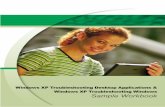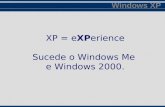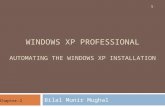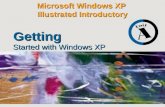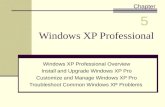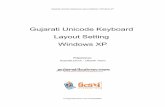Windows XP Project Introduction to Microsoft Windows XP Microsoft Windows XP - Introduction.
Installation de Microsoft Windows XP Professionnel
-
Upload
yassine-bouayadi -
Category
Documents
-
view
48 -
download
0
Transcript of Installation de Microsoft Windows XP Professionnel

Table des matières
Vue d'ensemble 1
Planification de l'installation de Microsoft Windows XP Professionnel 2
Atelier A : Planification de l'installation de Microsoft Windows XP Professionnel 15
Installation de Windows XP Professionnel à partir d'un CD-ROM 19
Installation de Windows XP Professionnel par le biais d'un réseau 25
Atelier B : Installation de Windows XP Professionnel (simulation) 27
Mise à niveau vers Windows XP Professionnel 29
Transfert des paramètres et des fichiers d'utilisateurs à l'aide de l'outil USMT 39
Activation de Windows XP Professionnel 46
Résolution des problèmes liés aux échecs d'installation 48
Atelier C : Mise à niveau de Windows 98 vers Windows XP Professionnel 50
Contrôle des acquis 57
Module 1 : Installation de Microsoft Windows XP Professionnel

Les informations contenues dans ce document, y compris les adresses URL et les références à des sites Web Internet, pourront faire l'objet de modifications sans préavis. Sauf mention contraire, les sociétés, les produits, les noms de domaine, les adresses de messagerie, les logos, les personnes, les lieux et les événements utilisés dans les exemples sont fictifs et toute ressemblance avec des sociétés, produits, noms de domaine, adresses de messagerie, logos, personnes, lieux et événements existants ou ayant existé serait purement fortuite. L'utilisateur est tenu d'observer la réglementation relative aux droits d'auteur applicable dans son pays. Sans limitation des droits d'auteur, aucune partie de ce manuel ne peut être reproduite, stockée ou introduite dans un système d'extraction, ou transmise à quelque fin ou par quelque moyen que ce soit (électronique, mécanique, photocopie, enregistrement ou autre), sans la permission expresse et écrite de Microsoft Corporation. Les produits mentionnés dans ce document peuvent faire l'objet de brevets, de dépôts de brevets en cours, de marques, de droits d'auteur ou d'autres droits de propriété intellectuelle et industrielle de Microsoft. Sauf stipulation expresse contraire d'un contrat de licence écrit de Microsoft, la fourniture de ce document n'a pas pour effet de vous concéder une licence sur ces brevets, marques, droits d'auteur ou autres droits de propriété intellectuelle. 2001 Microsoft Corporation. Tous droits réservés. Microsoft, Windows, Windows NT, Active Desktop, Active Directory, ActiveX, BackOffice, DirectX, FrontPage, MS-DOS, MSN, Outlook, PowerPoint, Visual Studio et Windows Media sont soit des marques déposées de Microsoft Corporation, soit des marques de Microsoft Corporation aux États-Unis d'Amérique et/ou dans d'autres pays. Les autres noms de produit et de société mentionnés dans ce document sont des marques de leurs propriétaires respectifs.

Module 1 : Installation de Microsoft Windows XP Professionnel iii
Notes de l'instructeur Ce module permet aux stagiaires d'acquérir les compétences et connaissances requises pour planifier et exécuter une nouvelle installation de Microsoft® Windows® XP Professionnel et effectuer une mise à niveau vers Windows XP Professionnel. Il propose également des solutions aux principaux problèmes d'installation.
À la fin de ce module, les stagiaires seront à même d'effectuer les tâches suivantes :
� planifier l'installation de Windows XP Professionnel ; � installer Windows XP Professionnel à partir d'un CD-ROM ; � installer Windows XP Professionnel par le biais d'un réseau ; � effectuer une mise à niveau vers Windows XP Professionnel ; � transférer les fichiers et les paramètres d'utilisateurs à l'aide de l'outil de
migration de l'état de l'utilisateur (USMT, User State Migration Tool) ; � effectuer des tâches importantes après l'installation ; � résoudre les problèmes liés aux échecs d'installation.
Documents de cours et préparation Cette section vous indique les éléments et la préparation nécessaires pour animer ce module.
Documents de cours Pour animer ce module, vous devez disposer des éléments suivants :
� Fichier Microsoft PowerPoint® 2615A_01.ppt � Simulation « Installation de Microsoft Windows XP Professionnel » située
dans le dossier Media du CD-ROM du stagiaire � Accès Internet nécessaire à la démonstration du site de compatibilité
matérielle Microsoft et du site de téléchargement pour l'Analyseur de compatibilité Microsoft
� Fiche technique figurant dans l'Annexe A, « Liste de vérifications avant l'installation de Microsoft Windows XP Professionnel », située sur le CD-ROM du stagiaire
Préparation Pour préparer ce module, vous devez effectuer les tâches suivantes :
� lire tous les documents de cours relatifs à ce module ; � réaliser les ateliers ; � étudier les questions du contrôle des acquis et préparer d'autres réponses
afin d'en discuter avec les stagiaires ; � anticiper les questions des stagiaires portant sur les documents et noter vos
réponses.
Présentation : 90 minutes Ateliers : 105 minutes

iv Module 1 : Installation de Microsoft Windows XP Professionnel
Mise en place des ateliers���
�
Cette section contient les instructions à suivre pour préparer l'ordinateur de l'instructeur ou configurer la classe en vue des ateliers.
Mise en place des ateliers���
�
Pour réaliser les ateliers de ce module, vous devez disposer des éléments suivants :
� un ordinateur exécutant Microsoft Windows 98 ; � un CD-ROM Windows XP Professionnel ; � la liste des vérifications à effectuer avant l'installation de Windows XP
Professionnel, figurant dans l'Annexe A.
Résultats des ateliers���
�
Aucune modification de la configuration des ordinateurs des stagiaires n'affecte la duplication ou la personnalisation.

Module 1 : Installation de Microsoft Windows XP Professionnel v
Déroulement du module Présentez le module en vous appuyant sur les points détaillés ci-dessous.
� Planification de l'installation de Microsoft Windows XP Professionnel Dans cette section, présentez les problèmes dont les stagiaires doivent tenir compte avant d'installer Microsoft Windows XP Professionnel. Indiquez tout d'abord la configuration système requise, en soulignant que, bien que Windows XP Professionnel puisse s'exécuter sur un ordinateur qui répond à la configuration minimale, il fonctionnera plus efficacement sur un ordinateur qui dispose des niveaux de système recommandés. Abordez ensuite les procédures de vérification de la compatibilité matérielle et logicielle en montrant comment générer un rapport de compatibilité en téléchargeant et exécutant l'Analyseur de compatibilité Windows, c'est-à-dire le fichier Checkupgrade.exe. Vous pouvez accéder à l'Analyseur de compatibilité Windows à l'adresse suivante : http://www.microsoft.com/windows2000/upgrade/compat/RAread.asp ou à l'aide de l'utilitaire Winnt32 /checkupgradeonly situé sur le CD-ROM du produit. Développez ensuite les options de partitionnement de disque et de systèmes de fichiers. Insistez sur le fait que le système de fichiers Windows NT (NTFS, NT File System) doit être utilisé à moins que l'utilisation de systèmes d'allocation de fichiers (FAT, File Allocation Table) ne s'impose, comme dans le cas d'applications héritées qui ne fonctionnent pas sur une partition NTFS. Présentez la section « Choix entre un groupe de travail et un domaine pour l'installation » et abordez les emplacements de stockage des comptes en expliquant comment ces emplacements peuvent affecter la sécurité. Montrez enfin comment exécuter une liste de vérifications de préinstallation, à l'aide de la fiche technique figurant dans l'Annexe A, « Liste de vérifications avant l'installation de Microsoft Windows XP Professionnel », située sur le CD-ROM du stagiaire.
� Atelier A : Planification de l'installation de Microsoft Windows XP Professionnel Dans cet atelier, les stagiaires utiliseront la fiche technique figurant dans l'Annexe A, « Liste de vérifications avant l'installation de Microsoft Windows XP Professionnel », ainsi que le scénario fourni pour planifier une installation.

vi Module 1 : Installation de Microsoft Windows XP Professionnel
� Installation de Windows XP Professionnel à partir d'un CD-ROM Dans cette section, vous utiliserez la simulation d'installation de Windows XP Professionnel pour montrer l'installation de Windows XP Professionnel à partir d'un CD-ROM. Expliquez qu'il s'agit d'une « nouvelle installation » et les conditions nécessaires à une telle installation. Montrez tout d'abord les tâches relatives à l'exécution du programme d'installation et indiquez qu'il faut implémenter certaines décisions de planification de préinstallation au cours de cette opération. Montrez ensuite comment exécuter l'Assistant Installation et insistez sur l'utilisation de mots de passe renforcés. Montrez enfin comment installer les composants réseau et indiquez que la configuration d'identification de réseau ne s'impose que pour les installations sur domaine. Lorsque vous avez terminé la simulation, montrez aux stagiaires où se trouve la simulation sur leur CD-ROM.
� Installation de Windows XP Professionnel par le biais d'un réseau Dans cette section, présentez les conditions requises pour l'installation de Windows XP Professionnel à partir d'un serveur. Insistez sur la nécessité de préparer l'ordinateur client pour l'installation et de se connecter au serveur de distribution pour exécuter le programme d'installation. Expliquez que lorsque les fichiers sont copiés sur l'ordinateur client et que le programme d'installation est exécuté, le reste de l'installation correspond exactement à une installation à partir d'un CD-ROM.
� Atelier B : Installation de Windows XP Professionnel (simulation) Dans cet atelier, les stagiaires utiliseront le fichier de simulation situé sur leur CD-ROM pour exécuter le processus d'installation.
� Mise à niveau vers Windows XP Professionnel Dans cette section, expliquez les procédures de préparation requises pour la mise à niveau vers Windows XP Professionnel. Présentez tout d'abord les procédures de mise à niveau et soulignez que les utilisateurs peuvent directement mettre à niveau la plupart des versions de Microsoft Windows installées sur des ordinateurs qui répondent à la configuration système minimale requise pour Windows XP Professionnel. Expliquez ensuite comment préparer un système pour une mise à niveau et rappelez aux stagiaires comment générer et lire un rapport de compatibilité. Indiquez que ces étapes de préparation viennent s'ajouter aux étapes de planification présentées dans la section de planification d'une installation. Montrez enfin les étapes de mise à niveau d'un ordinateur exécutant Microsoft Windows 98. Comparez le processus de mise à niveau de Windows 98 à celui de Microsoft Windows 2000 ou de Microsoft Windows NT®, en soulignant qu'il est plus facile d'effectuer une mise à niveau à partir de Windows 2000 et de Windows NT.

Module 1 : Installation de Microsoft Windows XP Professionnel vii
� Transfert des paramètres et des fichiers d'utilisateurs à l'aide de l'outil USMT Dans cette section, présentez l'outil USMT et expliquez que cet outil permet de faciliter le travail et donc de réduire les coûts liés au déploiement d'un nouveau système d'exploitation. Présentez ensuite les paramètres, les dossiers et les types de fichiers qui sont transférés par défaut. Expliquez en particulier que les paramètres transférés sont des paramètres destinés au système d'exploitation et à certaines applications Microsoft. Montrez ensuite comment créer un disque USMT en exécutant l'Assistant Transfert de fichiers et de paramètres sur votre ordinateur exécutant Windows XP Professionnel. Discutez ensuite de l'exécution de l'outil USMT à partir de la ligne de commande et expliquez que les informaticiens utilisent en général cette méthode parce qu'elle leur permet de personnaliser le processus et d'exécuter plusieurs migrations. Indiquez aux stagiaires que le processus USMT se compose de deux parties : l'analyse de l'ordinateur source et le chargement de l'ordinateur cible.
� Activation de Windows XP Professionnel Dans cette section, présentez le processus d'activation et soulignez qu'un échec d'activation de Windows XP Professionnel rend le système d'exploitation inutilisable jusqu'à ce que Windows XP Professionnel soit activé.
� Résolution des problèmes liés aux échecs d'installation Dans cette section, abordez les principaux problèmes d'installation répertoriés, quelques causes possibles et les différentes façons de les résoudre.
� Atelier C : Mise à niveau de Windows 98 vers Windows XP Professionnel Dans cet atelier, les stagiaires créeront un disque système de Windows 98 qui sera utilisé dans des ateliers ultérieurs. Ils migreront alors les paramètres système et utilisateur d'un ordinateur exécutant Windows 98 ; puis restaureront ces paramètres sur un ordinateur exécutant Windows XP Professionnel. Enfin, les stagiaires mettront à niveau un ordinateur exécutant Windows 98 vers Windows XP Professionnel et effectueront le processus de migration.


Module 1 : Installation de Microsoft Windows XP Professionnel 1
Vue d'ensemble
� Planification de l'installation de Microsoft Windows XP Professionnel
� Installation de Windows XP Professionnel à partird'un CD-ROM
� Installation de Windows XP Professionnel par le biais d'un réseau
� Mise à niveau vers Windows XP Professionnel
� Transfert des paramètres et des fichiersd'utilisateurs à l'aide de l'outil USMT
� Activation de Windows XP Professionnel
� Résolution des problèmes liés aux échecsd'installation
********************DOCUMENT A L'USAGE EXCLUSIF DE L'INSTRUCTEUR********************
En tant que technicien du support technique de Microsoft® Windows® XP Professionnel, vous pouvez être amené à installer le système d'exploitation. Il existe différentes façons d'installer Windows XP Professionnel et, pour chacune de ces méthodes d'installation, vous devez soigneusement planifier l'installation et choisir les bonnes options d'installation au cours de l'installation. Il est important de vous familiariser avec les options et les procédures d'installation disponibles afin de déployer Windows XP Professionnel de façon efficace.
À la fin de ce module, vous serez à même d'effectuer les tâches suivantes :
� planifier l'installation de Windows XP Professionnel ; � installer Windows XP Professionnel à partir d'un CD-ROM ; � installer Windows XP Professionnel par le biais d'un réseau ; � effectuer une mise à niveau vers Windows XP Professionnel ; � transférer les fichiers et les paramètres d'utilisateurs à l'aide de l'outil de
migration de l'état de l'utilisateur (USMT, User State Migration Tool) ; � effectuer des tâches importantes après l'installation ; � résoudre les problèmes liés aux échecs d'installation.
Objectif de la diapositive Donner une vue d'ensemble des sujets et des objectifs de ce module.
Introduction Dans ce module, vous allez apprendre à installer et à effectuer une mise à niveau vers Windows XP Professionnel.

2 Module 1 : Installation de Microsoft Windows XP Professionnel
���� Planification de l'installation de Microsoft Windows XP Professionnel
� Vérification de la configuration système requise
� Vérification de la compatibilité matérielle et logicielle
� Identification des options de partitionnement de disque
� Choix du système de fichiers approprié : FAT, FAT32, NTFS
� Choix entre une installation dans un groupe de travail et dans un domaine
� Liste de vérifications avant l'installation
********************DOCUMENT A L'USAGE EXCLUSIF DE L'INSTRUCTEUR********************
Lorsque vous exécutez le programme d'installation de Windows XP Professionnel, vous devez indiquer comment installer et configurer le système d'exploitation. Une planification minutieuse peut renforcer l'efficacité de votre installation de Windows XP Professionnel en vous aidant à éviter d'éventuels problèmes au cours de l'installation. Il est également important de comprendre les différentes options de configuration disponibles afin de vous assurer que vous avez configuré le système d'exploitation de manière adéquate.
Objectif de la diapositive Présenter les étapes de planification d'une installation.
Introduction Une planification minutieuse est essentielle pour une installation efficace de Microsoft Windows XP Professionnel.

Module 1 : Installation de Microsoft Windows XP Professionnel 3
Vérification de la configuration système requise
AffichageAffichage
ProcesseurProcesseur
P2 233 MHz ou supérieur
Autres lecteursAutres lecteurs
MémoireMémoire
64 Mo de mémoire vive requis128 Mo de mémoirevive recommandés
Espace disquedur
Espace disquedur
AccessoiresAccessoires
RéseauRéseau
2,0 Go2,0 Go
VGA
********************DOCUMENT A L'USAGE EXCLUSIF DE L'INSTRUCTEUR********************
Avant d'installer Windows XP Professionnel, vous devez vérifier que votre système répond à la configuration minimale requise. Le tableau ci-dessous indique la configuration système minimale requise et les niveaux de système recommandés pour Windows XP Professionnel.
Composant
Configuration système minimale requise
Niveaux de système recommandés
Processeur (jusqu'à deux) Pentium 2 (P2), 233 mégahertz (MHz) ou équivalent
P2 300 MHz ou équivalent
Mémoire vive (RAM, Random Access Memory) : minimum et maximum
64 mégaoctets (Mo) / 4 gigaoctets (Go)
128 Mo / 4 Go
Espace disque dur Disque dur de 2 Go avec 650 Mo d'espace libre (facultatif pour une installation par le biais d’un réseau)
2 Go d’espace libre sur le disque dur
Espace maximal du disque dur sur partition
2 téraoctets 2 téraoctets
Taille de la partition 1,5 Go 2 Go
Affichage Carte graphique compatible VGA (Video Graphics Adapter) ou modèle supérieur ; écran d’une résolution de 800 x 600 pixels
Carte graphique compatible SVGA (Super VGA)
Objectif de la diapositive Présenter la configuration système minimale requise.
Introduction Windows XP Professionnel ne peut être exécuté que sur des ordinateurs qui répondent à la configuration matérielle minimale requise.

4 Module 1 : Installation de Microsoft Windows XP Professionnel
(suite) Composant
Configuration système minimale requise
Niveaux de système recommandés
Accessoires Clavier et souris ou autre dispositif de pointage
Clavier et souris ou autre dispositif de pointage
Pour une installation à partir d'un CD-ROM
Lecteur de CD-ROM Lecteur de CD-ROM 12x ou supérieur
Pour une installation à partir du réseau
Client de réseau ou disquette de démarrage
Client de réseau ou disquette de démarrage
L'espace disque libre supplémentaire recommandé pour la partition sur laquelle vous installez Windows XP Professionnel sert pour les composants optionnels, comme les comptes d'utilisateur, les journaux et les service packs ultérieurs, ainsi que pour le fichier d'échange utilisé par le système d'exploitation. Une partition est un espace dédié sur le disque dur. La partition de 2 Go recommandée offre davantage d'espace pour les fichiers que les applications installées sur l'ordinateur peuvent requérir dans le répertoire Windows.

Module 1 : Installation de Microsoft Windows XP Professionnel 5
Vérification de la compatibilité matérielle et logicielle
� Vérifiez la compatibilité matérielle à l'adresse :
� http://microsoft.com/HCL
� Générez des rapports de compatibilité en exécutant :
� Winnt32 /checkupgradeonly
********************DOCUMENT A L'USAGE EXCLUSIF DE L'INSTRUCTEUR********************
Après avoir déterminé si votre système répond à la configuration minimale requise, vous devez vous assurer que votre matériel et vos logiciels sont compatibles avec Windows XP Professionnel. Vous pouvez vérifier la compatibilité de votre matériel en utilisant la liste de compatibilité matérielle (HCL, Hardware Compatibility List) ou en générant un rapport de compatibilité.
Vérification de la compatibilité matérielle à l'aide de la liste HCL Vous pouvez vous assurer que votre matériel est compatible avec Windows XP Professionnel en vérifiant que tous les périphériques matériels figurent sur la liste HCL. Microsoft fournit des pilotes de périphérique qui ont été testés pour les périphériques répertoriés dans cette liste. L'utilisation d'autres périphériques peut entraîner des problèmes pendant et après l'installation. Pour obtenir un exemplaire de la liste HCL pour Windows XP Professionnel, consultez le fichier Hcl.txt situé dans le dossier Support du CD-ROM Windows XP Professionnel. Pour obtenir la dernière version de cette liste, consultez le site Web de Microsoft Windows XP Professionnel à l'adresse suivante : http://www.microsoft.com/HCL
Microsoft prend uniquement en charge les périphériques répertoriés dans la liste HCL. Si votre matériel n'y figure pas, contactez le fabricant afin de savoir s'il existe un pilote pour ce composant qui soit compatible avec Windows XP Professionnel.
Objectif de la diapositive Décrire comment déterminer si le matériel et les logiciels sont compatibles avec Windows XP Professionnel.
Introduction La liste de compatibilité matérielle et l'utilitaire checkupgradeonly vous permettent de vous assurer que votre matériel et vos logiciels sont compatibles avec Windows XP Professionnel.
Important

6 Module 1 : Installation de Microsoft Windows XP Professionnel
Génération d'un rapport de compatibilité Windows XP Professionnel propose un mode rapport uniquement qui permet de générer des rapports de compatibilité. Pour générer un rapport, il faut qu'un système d'exploitation soit installé sur l'ordinateur. Ces rapports vous donnent des informations sur le matériel et les logiciels incompatibles avant que vous ne procédiez à une installation ou à une mise à niveau. Vous pouvez analyser ces rapports pour déterminer si votre matériel est compatible avec Windows XP Professionnel ou si vous devez installer des packs de mise à jour ou des nouvelles versions d'applications.
Utilisation de l'Analyseur de mise à niveau Vous pouvez générer un rapport de compatibilité en exécutant l'Analyseur de mise à niveau Microsoft. Ce dernier vérifie le matériel et les logiciels existants pour déterminer si du matériel ou des logiciels non reconnus ou incompatibles ont été installés sur votre système.
Pour exécuter l'Analyseur de mise à niveau, insérez le CD-ROM du produit, puis exécutez winnt32 à l'aide du commutateur /checkupgradeonly. Par exemple, si votre lecteur de CD-ROM correspond au lecteur E, vous devez taper E:\I386\Winnt32 /checkupgradeonly. L'Analyseur de mise à niveau affiche ensuite un rapport de compatibilité système, qui peut alors être visualisé en détail ou enregistré. Le fichier est enregistré par défaut sous le nom Upgrade.txt dans le dossier Windows du lecteur local.
Pour déterminer l'état de préparation d'un nombre important d'ordinateurs pour une mise à niveau, vous pouvez exécuter l'Analyseur de mise à niveau dans le cadre d'un script d'ouverture de session au niveau de l'entreprise et centraliser les résultats pour une évaluation ultérieure.
Compatibilité logicielle Si vous effectuez une nouvelle installation, vous n'aurez sans doute pas besoin d'informations sur la compatibilité logicielle. Il se peut même qu'il n'y ait pas de logiciel installé. Les informations relatives aux logiciels s'avèrent toutefois essentielles pour une mise à niveau.
Étant donné les différences qui existent dans le Registre système et les procédures d'installation, de nombreuses applications s'installent différemment sur les ordinateurs selon qu'ils exécutent Windows 98, Windows NT® Workstation, Windows 2000 Professionnel ou Windows XP Professionnel. Ce qui signifie que vous devrez peut-être réinstaller certains logiciels si vous effectuez une mise à niveau à partir de Windows 98.
Point clé Le programme d'installation propose un mode rapport uniquement qui permet de générer des rapports de compatibilité. Ces rapports vous donnent des informations sur le matériel et les logiciels incompatibles avant l'installation ou la mise à niveau.
Remarque

Module 1 : Installation de Microsoft Windows XP Professionnel 7
Identification des options de partitionnement de disque
Créez une partition sur un disque non partitionné
Créez une nouvelle partition sur un disque dur partitionné
Installez sur une partition existante
Supprimez la partition existante pour libérer de
l'espace disque
********************DOCUMENT A L'USAGE EXCLUSIF DE L'INSTRUCTEUR********************
Le partitionnement de disque représente un moyen de diviser votre disque physique pour que chaque section fonctionne comme une unité distincte. Lorsque vous créez des partitions sur un disque, vous divisez le disque en plusieurs zones qui peuvent être formatées afin d'être utilisées par un système de fichiers, tel que le système d'allocation de fichiers FAT (File Allocation Table), le système FAT32 ou le système de fichiers Windows NT (NTFS, NT File System). Conformément à la configuration système minimale requise, la partition sur laquelle vous installez Windows XP Professionnel doit disposer d'au moins 1,5 Go d'espace libre. Un minimum de 2 Go est fortement recommandé.
Lorsque vous effectuez une installation à partir d'un CD-ROM, le programme d'installation examine le disque dur pour en déterminer la configuration. Selon le cas de figure, vous disposez ensuite des options décrites ci-dessous.
� Création d'une partition sur un disque dur non partitionné. Si le disque dur n'a pas été partitionné, vous pouvez créer et définir la taille de la partition sur laquelle vous installerez Windows XP Professionnel.
Si votre partition représente tout le disque, vous ne pourrez plus repartitionner le disque sans devoir réinstaller le système d'exploitation ou utiliser les outils d'autres fabricants.
� Création d'une nouvelle partition sur un disque dur partitionné. Si le disque dur a déjà été partitionné, mais comporte suffisamment d'espace non partitionné, vous pouvez créer une partition supplémentaire dans l'espace non partitionné.
Objectif de la diapositive Expliquer les options de partitionnement de disque.
Introduction Vous disposez de quatre options de partitionnement de disque au cours de l'installation.
Pour votre information Partition Magic est un exemple d'outil de partitionnement de disque d'un autre fabricant.
Important

8 Module 1 : Installation de Microsoft Windows XP Professionnel
� Installation sur une partition existante. Si le disque dur présente une partition assez grande, vous pouvez installer Windows XP Professionnel sur cette partition. Si cette partition dispose déjà d'un système d'exploitation, vous le remplacerez lorsque vous accepterez le chemin d'installation par défaut. Tous les autres fichiers qui ne sont pas des fichiers du système d'exploitation, comme les fichiers de programme et les fichiers de données, ne seront pas remplacés.
� Suppression d'une partition. Si le disque dur a déjà été partitionné, vous pouvez supprimer cette partition existante afin de créer davantage d'espace non partitionné pour la nouvelle partition. Toutes les données figurant sur cette partition seront alors perdues.
Si vous choisissez une nouvelle partition au cours de l'installation, ne créez et ne définissez la taille que de la partition sur laquelle vous installerez Windows XP Professionnel. Après l'installation, utilisez l'outil Gestion des disques pour partitionner l'espace restant sur le disque dur.
L'outil Gestion des disques est un utilitaire système de gestion de disques durs et des volumes ou partitions qu'ils contiennent. Pour plus d'informations sur la gestion des disques, consultez le module 4, « Gestion des disques » du cours 2615A, Implémentation et support de Microsoft Windows XP Professionnel.
Remarque

Module 1 : Installation de Microsoft Windows XP Professionnel 9
Choix du système de fichiers approprié : FAT, FAT32, NTFS
� Prend en charge les configurations à double amorçage
� Pas de sécurité au niveau des fichiers et des dossiers
NTFSNTFSNTFS FAT/FAT32FAT/FAT32FAT/FAT32
Windows XPProfessionnel
Windows 98
� Sécurité au niveau des fichiers et des dossiers
� Compression de fichiers
� Quotas de disque� Cryptage de fichiers
********************DOCUMENT A L'USAGE EXCLUSIF DE L'INSTRUCTEUR********************
Après avoir créé la partition sur laquelle vous souhaitez installer Windows XP Professionnel, vous pouvez utiliser le programme d'installation pour sélectionner le système de fichiers qui servira à formater la partition. Windows XP Professionnel prend en charge les systèmes de fichiers NTFS, FAT et FAT32.
Système NTFS Il est recommandé d'utiliser le système de fichiers NTFS pour Windows XP Professionnel car il offre un niveau de sécurité plus élevé et permet la compression de fichiers. Utilisez le système NTFS pour des partitions qui nécessitent les fonctionnalités ci-dessous.
� Sécurité au niveau des fichiers et des dossiers. Vous pouvez contrôler l'accès aux fichiers et aux dossiers.
� Compression de fichiers. Vous pouvez compresser des fichiers pour créer plus d'espace de stockage.
� Quotas de disque. Vous pouvez contrôler l'utilisation du disque par utilisateur.
� Cryptage de fichiers. Vous pouvez crypter les données des fichiers de manière transparente.
Windows XP Professionnel, Windows 2000 et Windows NT sont les seuls systèmes d'exploitation Microsoft que vous pouvez utiliser pour accéder aux données sur un disque dur local au format NTFS. Si vous planifiez d'accéder aux fichiers situés sur une partition locale de Windows XP Professionnel à l'aide des systèmes d'exploitation Microsoft Windows 95 ou Windows 98, vous devez formater la partition avec un système de fichiers FAT ou FAT32.
Objectif de la diapositive Décrire les différences entre les systèmes de fichiers et comment effectuer son choix.
Introduction Il est en général conseillé de formater la partition sur laquelle vous installez Windows XP Professionnel au format NTFS à moins qu'une configuration à double amorçage ne s'avère nécessaire.
Pour votre information Les systèmes de fichiers et la gestion de disque sont traités en détail au cours des modules suivants. Ce module fournit uniquement les informations nécessaires pour choisir une installation.

10 Module 1 : Installation de Microsoft Windows XP Professionnel
Systèmes FAT et FAT32 En général, le système FAT n'est pas utilisé pour formater la partition sur laquelle se situe Windows XP Professionnel parce qu'il n'offre pas la sécurité fournie par le système NTFS au niveau des fichiers et des dossiers. Cependant, si vous n'avez pas besoin des fonctionnalités de sécurité et de compression proposées par le système NTFS, ou si vous devez disposer d'une configuration à double amorçage pour exécuter des applications qui ne sont pas compatibles avec Windows XP Professionnel, vous devez utiliser le système FAT32.
Les systèmes FAT et FAT32 n'offrent aucune sécurité au niveau des fichiers et des dossiers et le système FAT ne prend pas en charge des partitions supérieures à 2 Go. Si vous essayez d'utiliser le système FAT pour formater une partition supérieure à 2 Go, le programme d'installation applique automatiquement le format FAT32.
Lorsque vous mettez à niveau un système d'exploitation sur une partition FAT ou FAT32 existante vers Windows XP Professionnel, vous pouvez utiliser le système NTFS ou FAT32. Si vous optez pour le système NTFS, vous pouvez convertir la partition au format NTFS ou formater la partition à l'aide du système NTFS. Si la partition contient des données que vous souhaitez conserver après l'installation, ne formatez pas la partition. Convertissez plutôt la partition au format NTFS afin de préserver les données.
Certains systèmes d'exploitation, comme Microsoft MS-DOS® version 6.22 ou antérieure et Windows 95, ne reconnaissent pas les partitions au format FAT32 ou les systèmes de fichiers NTFS.
Remarque
Important

Module 1 : Installation de Microsoft Windows XP Professionnel 11
Choix entre une installation dans un groupe de travail et dans un domaine
Domaine
Groupe de travail
SAMSAM SAMSAMSAMSAM
Un compted'utilisateur
Active Directory
SAMSAM
********************DOCUMENT A L'USAGE EXCLUSIF DE L'INSTRUCTEUR********************
Avant d'installer Windows XP Professionnel, vous devez décider si vous allez installer le système d'exploitation dans une configuration de groupe de travail ou de domaine.
Caractéristiques d'un groupe de travail Un groupe de travail représente un petit groupe d'ordinateurs sur un réseau qui permet aux utilisateurs de collaborer et ne prend pas en charge une administration centralisée.
Un groupe de travail présente les caractéristiques décrites ci-dessous.
� Les ressources peuvent se situer sur chaque ordinateur du groupe de travail. � L'administration et l'authentification des utilisateurs sont exécutées sur
chaque ordinateur du groupe de travail. � Chaque ordinateur possède sa propre base de données locale pour le
Gestionnaire de comptes de sécurité (SAM, Security Accounts Manager). Les utilisateurs doivent disposer d'un compte d'utilisateur sur tous les ordinateurs auxquels ils ont besoin d'accéder.
� Plus un groupe de travail s'élargit, plus il devient difficile à gérer. � Windows XP Professionnel peut uniquement prendre en charge dix
connexions entrantes simultanées.
Si vous installez Windows XP Professionnel sur un ordinateur autonome, vous l'installerez dans une configuration de groupe de travail.
Objectif de la diapositive Traiter des différences entre les groupes de travail et les domaines.
Introduction Avant l'installation, vous devez décider si vous allez intégrer un groupe de travail ou un domaine.
Remarque

12 Module 1 : Installation de Microsoft Windows XP Professionnel
Caractéristiques d'un domaine Un domaine représente un groupement logique d'ordinateurs sur un réseau avec une base de données de sécurité centrale servant à stocker les informations de sécurité. La centralisation de l'administration et de la sécurité s'avère fort importante pour les ordinateurs d'un domaine parce qu'elle permet à un administrateur de facilement gérer des ordinateurs géographiquement éloignés l'un de l'autre. Un domaine est administré comme une unité avec des règles et des procédures communes. Chaque domaine et chaque ordinateur du domaine portent un nom unique.
Un domaine présente les caractéristiques décrites ci-dessous.
� Les ressources, l'administration et l'authentification sont centralisées. � Tous les comptes d'utilisateur et d'ordinateur du domaine sont stockés dans
une base de données d'annuaire dans les environnements Microsoft Windows 2000. Cette base de données est utilisée par le service d'annuaire Active Directory™. Les utilisateurs n'ont besoin que d'un seul compte d'utilisateur de domaine dans Active Directory pour accéder aux ressources réseau partagées du domaine.
� Prend facilement en charge un petit groupe d'ordinateurs jusqu'à plusieurs milliers d'ordinateurs.
Intégration d'un domaine Dans un domaine, chaque ordinateur a un compte d'ordinateur. Lorsqu'un ordinateur intègre un domaine, les comptes d'utilisateur et d'ordinateur correspondants doivent exister. Avant de pouvoir ajouter un ordinateur à un domaine, les conditions ci-dessous doivent être remplies.
� La personne exécutant l'installation doit avoir un compte d'utilisateur dans Active Directory. Ce compte ne doit pas nécessairement être le compte d'administrateur de domaine. - et -
� L'ordinateur doit avoir un compte d'ordinateur dans la base de données d'Active Directory du domaine auquel l'ordinateur est intégré. L'ordinateur doit aussi porter le même nom que son compte de domaine. - ou -
� La personne exécutant l'installation doit avoir l'autorisation expresse de créer un compte de domaine pour l'ordinateur au cours de l'installation.
Tous les utilisateurs disposant de comptes d'utilisateur dans Active Directory peuvent créer jusqu'à dix comptes d'ordinateur de domaine sans avoir besoin d'autorisations supplémentaires.
Point clé Les utilisateurs n'ont besoin que d'un seul compte d'utilisateur pour accéder aux ressources réseau des différents ordinateurs du domaine.
Point clé Pour ajouter un ordinateur à un domaine, vous devez avoir un compte d'utilisateur de domaine et l'ordinateur doit avoir un compte d'ordinateur de domaine, ou vous devez pouvoir créer un compte d'ordinateur de domaine au cours de l'installation.
Remarque

Module 1 : Installation de Microsoft Windows XP Professionnel 13
Groupe de travail et domaine En général, l'administrateur réseau ou l'architecte réseau décide s'il faut installer Windows XP Professionnel dans un groupe de travail ou un domaine. Si aucun d'eux n'est à même de prendre de décision, vous pouvez utiliser la fiche technique « Liste de vérifications avant l'installation de Microsoft Windows XP Professionnel », figurant dans l'Annexe A, sur le CD-ROM du stagiaire, pour déterminer s'il faut installer Windows XP Professionnel dans un groupe de travail ou un domaine. Si au terme de la lecture de cette liste vous hésitez encore, optez pour un groupe de travail. Vous aurez toujours la possibilité d'intégrer le domaine après avoir terminé l'installation.

14 Module 1 : Installation de Microsoft Windows XP Professionnel
Liste de vérifications avant l'installation
Vérifiez que le matériel est pris en chargeVérifiez que le matériel est pris en charge
Choisissez le système de fichiers pour la partitionWindows XP ProfessionnelChoisissez le système de fichiers pour la partitionWindows XP Professionnel
Déterminez comment vous allez partitionner le disque durDéterminez comment vous allez partitionner le disque dur
Décidez si vous allez effectuer l'installation dans un groupe de travail ou un domaineDécidez si vous allez effectuer l'installation dans un groupe de travail ou un domaine
Vérifiez que votre matériel informatique répond à la configuration système minimale requise Vérifiez que votre matériel informatique répond à la configuration système minimale requise
********************DOCUMENT A L'USAGE EXCLUSIF DE L'INSTRUCTEUR********************
Avant d'installer Windows XP Professionnel, utilisez une liste de vérifications pour vous aider à effectuer les opérations énumérées ci-dessous.
� Vérifiez que votre matériel informatique répond à la configuration système minimale requise.
� Vérifiez que tous les composants matériels figurent sur la liste HCL, ou que leur fabricant dispose de pilotes compatibles avec Windows XP Professionnel.
� Déterminez comment vous allez partitionner le disque dur au cours de l'installation.
� Choisissez le système de fichiers qui convient à votre installation. Il est recommandé d'utiliser le système NTFS, à moins que vous n'ayez des raisons bien particulières pour en décider autrement.
� Décidez si vous allez installer Windows XP Professionnel dans un groupe de travail ou un domaine, et assurez-vous que les comptes appropriés ont été créés avant l'installation.
Objectif de la diapositive Expliquer comment exécuter une liste de vérifications avant l'installation.
Introduction Pour vous assurer que tout est prêt pour l'installation, utilisez une liste de vérifications à effectuer avant l'installation.
Conseil pédagogique Montrez aux stagiaires la liste de vérifications figurant dans l'Annexe A.

Module 1 : Installation de Microsoft Windows XP Professionnel 15
Atelier A : Planification de l'installation de Microsoft Windows XP Professionnel
********************DOCUMENT A L'USAGE EXCLUSIF DE L'INSTRUCTEUR********************
Objectifs À la fin de cet atelier, vous serez à même de planifier une installation de Microsoft Windows XP Professionnel.
Mise en place de l'atelier Pour réaliser cet atelier, vous devez disposer des éléments suivants :
� un ordinateur exécutant Microsoft Windows 98 ; � un CD-ROM Windows XP Professionnel ; � la liste des vérifications à effectuer avant l'installation de Windows XP
Professionnel, figurant dans l'Annexe A.
Scénario Votre entreprise vient de recevoir dix copies d'évaluation de Windows XP Professionnel. En tant que membre de l'équipe de support technique bureautique, vous avez la responsabilité de mettre à niveau dix ordinateurs exécutant Windows 98 vers Windows XP Professionnel.
Durée approximative de cet atelier : 30 minutes
Objectif de la diapositive Présenter l'atelier.
Introduction Dans cet atelier, vous allez effectuer le processus de planification pour installer Windows XP Professionnel.

16 Module 1 : Installation de Microsoft Windows XP Professionnel
Exercice 1 Vérification qu'un ordinateur répond à la configuration système minimale requise Au cours de cet exercice, vous allez utiliser la liste des vérifications à effectuer avant l'installation de Windows XP Professionnel pour vérifier que l'ordinateur qui sera mis à niveau vers Windows XP Professionnel répond à la configuration système minimale requise. Utilisez les informations contenues dans le scénario et les informations affichées lors de l'auto-test de mise en route (POST, Power-on Self Test). Il s'agit uniquement d'un exercice sur papier.
Scénario En tant que membre de l'équipe de support technique bureautique, vous êtes chargé de vérifier que les ordinateurs sur lesquels s'effectuera la mise à niveau de Windows 98 vers Windows XP Professionnel prendront effectivement en charge cette mise à niveau. Dans le cadre du processus d'évaluation, vous allez utiliser la liste des vérifications à effectuer avant l'installation.
Dans l'étape 2 de cet exercice, utilisez les informations suivantes : la partition existante sur laquelle est installé Windows 98 est une partition de 4 Go avec 2,5 Go d'espace libre. Elle a été formatée à l'aide du système de fichiers FAT32 et, pour des motifs d'évaluation, vous la laisserez au format FAT32. Toujours dans le cadre de cette évaluation, l'ordinateur fera partie d'un groupe de travail.
Tâche Détails
1. Allumez l'ordinateur et notez la quantité de mémoire, le type de processeur et la vitesse. Ouvrez une session en tant que DomUserxxx, (où xxx représente les trois premières lettres de votre ordinateur) avec le mot de passe dompass.
a. Allumez votre ordinateur.
b. Ouvrez une session en tant que DomUserxxx, (où xxx représente les trois premières lettres de votre ordinateur) avec le mot de passe dompass.
c. Dans la boîte de dialogue Définir le mot de passe de Windows, dans la zone Confirmer le nouveau mot de passe, tapez dompass et cliquez sur OK.
Au cours du test POST, notez la quantité de mémoire, le type de processeur et la vitesse. Les réponses peuvent varier.
En suivant les étapes ci-après, notez la taille du disque dur, la résolution du moniteur et la connexion réseau. Les réponses peuvent varier.

Module 1 : Installation de Microsoft Windows XP Professionnel 17
(suite)
Tâches Détails
1. (suite) d. Cliquez avec le bouton droit sur Poste de travail, cliquez sur Explorer, cliquez avec le bouton droit sur (C:), puis cliquez sur Propriétés.
e. Fermez la page Propriétés de Disque local (C:).
f. Cliquez avec le bouton droit sur le bureau, cliquez sur Propriétés, puis sur Paramètres et notez la résolution.
g. Fermez la boîte de dialogue Propriétés de Affichage.
h. Cliquez avec le bouton droit sur Voisinage réseau, cliquez sur Propriétés et notez si vous avez ou non une connectivité réseau.
i. Fermez la page de propriétés Réseau.
2. Utilisez la liste de vérifications à effectuer avant l'installation pour vous assurer que l'ordinateur prend en charge Windows XP Professionnel.
a. Le processeur est au moins un Pentium 2, 233 MHz �
b. 64 Mo à 2 Go de mémoire vive �
c. Disque dur d'au moins 2 Go �
d. Moniteur VGA ou résolution supérieure �
e. Clavier et souris disponibles �
f. Lecteur de CD-ROM 12x disponible pour l'installation à partir d'un CD-ROM �
g. L'ordinateur a une connexion réseau active �
3. Utilisez la liste de vérifications à effectuer avant l'installation pour déterminer d'autres éléments relatifs à l'installation.
a. Options de partition : Création d'une nouvelle partition sur le disque non partitionné �
Création d'une nouvelle partition sur le disque partitionné �
Installation sur une partition existante �
Suppression de la partition existante pour obtenir plus d'espace �
b. Système de fichiers à utiliser : FAT �
FAT32 �
NTFS �
c. Installation de Windows XP Professionnel sur : Un groupe de travail �
Un domaine �
4. Fermez toutes les sessions. • Fermez toutes les sessions.

18 Module 1 : Installation de Microsoft Windows XP Professionnel
Exercice 2 Vérification de la compatibilité à l'aide du commutateur /checkupgradeonly Au cours de cet exercice, vous allez utiliser le commutateur /checkupgradeonly pour vérifier la compatibilité de Windows XP Professionnel avec le matériel et les logiciels de l'ordinateur sur lequel vous installerez Windows XP Professionnel et vous assurer qu'ils prennent en charge Windows XP Professionnel.
Scénario En tant que membre de l'équipe de support technique bureautique, vous êtes chargé de vérifier que les ordinateurs sur lesquels s'effectuera la mise à niveau de Windows 98 vers Windows XP Professionnel prendront effectivement en charge cette mise à niveau. Dans le cadre du processus d'évaluation, vous allez utiliser le commutateur /checkupgradeonly pour vérifier la compatibilité du matériel et des applications installés.
Tâche Détails
� Ouvrez une session en tant qu'Administrateur avec le mot de passe password, puis exécutez winnt32 à l'aide du commutateur /checkupgradeonly.
a. Démarrez l'ordinateur et ouvrez une session en tant qu'Administrateur avec le mot de passe password.
b. Insérez le CD-ROM Windows XP Professionnel dans votre lecteur.
c. Quand la fenêtre Bienvenue dans Microsoft Windows XP apparaît, cliquez sur Quitter.
d. Cliquez sur Démarrer, puis sur Exécuter.
e. Dans la zone Ouvrir, tapez x:\i386\winnt32 /checkupgradeonly (où x représente votre lecteur de CD-ROM) et cliquez sur OK.
L'Assistant Installation démarre. Remarquez que dans la partie gauche de l'écran, l'Assistant vérifie d'abord le matériel. Puis l'Assistant prépare le rapport de mise à niveau et se ferme.
f. Lorsque la boîte de dialogue Obtenir les fichiers d'installation mis à jour s'affiche, cliquez sur Non, ignorer cette étape et continuer l'installation de Windows et cliquez sur Suivant.
g. Lisez le rapport de mise à niveau, puis cliquez sur Terminer.
h. Retirez le CD-ROM Windows XP Professionnel de votre lecteur.

Module 1 : Installation de Microsoft Windows XP Professionnel 19
���� Installation de Windows XP Professionnel à partir d'un CD-ROM
Exécution du programme d'installation
Exécution de l'Assistant Installation
Installation des composants réseau
********************DOCUMENT A L'USAGE EXCLUSIF DE L'INSTRUCTEUR********************
Vous effectuez une « nouvelle installation » dans les cas décrits ci-dessous.
� La partition sur laquelle vous souhaitez installer Windows XP Professionnel ne dispose pas de système d'exploitation. - ou -
� Vous souhaitez supprimer totalement et remplacer le système d'exploitation installé sur la partition.
Nous vous recommandons de bien vous familiariser avec les tâches nécessaires à l'installation et les principales tâches à exécuter après l'installation pour garantir la réussite de l'installation de Windows XP Professionnel et éviter aux utilisateurs d'être confrontés à des problèmes liés au système d'exploitation.
Objectif de la diapositive Décrire les étapes à suivre pour installer Windows XP Professionnel à partir d'un CD-ROM.
Introduction Trois tâches sont à exécuter pour installer Windows XP Professionnel à partir d'un CD-ROM : exécuter le programme d'installation, exécuter l'Assistant Installation et installer des composants réseau.

20 Module 1 : Installation de Microsoft Windows XP Professionnel
Exécution du programme d'installation
Démarrez l'ordinateur à partir du CD-ROM
Appuyez sur ENTRÉE pour installer Windows XP Professionnel maintenant
Lisez et acceptez le contrat de licence
Sélectionnez ou créez la partition sur laquelle vous souhaitez effectuer l'installation
Sélectionnez un système de fichiers
********************DOCUMENT A L'USAGE EXCLUSIF DE L'INSTRUCTEUR********************
La première partie du programme d'installation est en mode texte. Pour exécuter le programme d'installation, exécutez la procédure ci-dessous.
1. Démarrez l'ordinateur à partir du CD-ROM. 2. Appuyez sur ENTRÉE pour installer Windows XP Professionnel
maintenant. 3. Lisez et acceptez le contrat de licence. 4. Sélectionnez ou créez la partition sur laquelle vous souhaitez installer
Windows XP Professionnel.
Pour choisir une partition, dans la page Install Options, cliquez sur Options avancées, sélectionnez I want to choose my drive letter or partition during Setup (je souhaite choisir la lettre ou la partition du lecteur au cours de l'installation), cliquez sur OK et terminez l'installation.
5. Sélectionnez un système de fichiers pour la partition d'installation.
L'ordinateur redémarre en mode graphique et l'installation continue.
Objectif de la diapositive Décrire les tâches liées à l'exécution du programme d'installation.
Introduction La première partie du programme d'installation est en mode texte. Elle est accessible à partir du CD-ROM.
Conseil pédagogique Pour illustrer cette section et les deux sections suivantes, utilisez la simulation de l'installation de Windows XP Professionnel au lieu de présenter les diapositives. Indiquez aux stagiaires que cette simulation se trouve sur leur CD-ROM. Pour visualiser l'installation de Windows XP Professionnel, ils doivent ouvrir la page Web sur leur CD-ROM, cliquer sur Multimédia, puis sur le titre de la simulation.
Important

Module 1 : Installation de Microsoft Windows XP Professionnel 21
Exécution de l'Assistant Installation
Tapez la clé du produit
Modifiez les paramètres régionaux sinécessaire
Tapez votre nom et celui de votre entreprise
Tapez le nom de l'ordinateur et le mot de passe du compte Administrateur local
Sélectionnez les paramètres de date, heure et fuseau horaire
********************DOCUMENT A L'USAGE EXCLUSIF DE L'INSTRUCTEUR********************
Après avoir exécuté la partie en mode texte du programme d'installation, exécutez l'Assistant Installation en suivant la procédure ci-dessous.
1. Cliquez sur Personnaliser pour modifier les paramètres régionaux, si nécessaire. Ces paramètres sont décrits dans le tableau suivant :
Paramètre Description
Vos paramètres régionaux Affecte la façon dont les programmes affichent les dates, heures, devises et nombres. En règle générale, vous devez sélectionner les paramètres régionaux qui correspondent à votre situation géographique, par exemple Français (Canada).
Configuration du clavier Permet la saisie des caractères spéciaux et des symboles utilisés dans différentes langues. Votre disposition de clavier détermine quel caractère s'affiche lorsque vous appuyez sur telle touche du clavier.
2. Tapez votre nom et celui de votre entreprise. 3. Tapez la clé du produit.
Objectif de la diapositive Décrire les tâches liées à l'exécution de l'Assistant Installation.
Introduction Lorsque que vous avez terminé la partie en mode texte de l'installation, vous devez exécuter l'Assistant Installation.
Conseil pédagogique Poursuivez l'exécution de la simulation de l'installation de Windows XP Professionnel pour montrer les étapes de la procédure.

22 Module 1 : Installation de Microsoft Windows XP Professionnel
4. Tapez le nom de l'ordinateur et le mot de passe du compte Administrateur local. Ce compte se situe dans le Gestionnaire de comptes de sécurité de l'ordinateur et non dans Active Directory. Si vous souhaitez effectuer l'installation dans un domaine, vous avez besoin d'un nom d'ordinateur préattribué pour lequel un compte de domaine a été créé, ou vous devez avoir l'autorisation de créer un compte d'ordinateur dans le domaine.
Pour améliorer la sécurité du réseau, il est recommandé d'utiliser des mots de passe complexes, difficiles à deviner. Si vous souhaitez plus d'informations sur les méthodes conseillées pour les mots de passe, consultez le module 9, « Configuration de Microsoft Windows XP Professionnel pour fonctionner sur des réseaux Microsoft », du cours 2615A, Implémentation et support de Microsoft Windows XP Professionnel.
5. Sélectionnez les paramètres de date, heure et fuseau horaire.
Conseillez aux stagiaires de définir des mots de passe complexes et soulignez qu'il est important de les utiliser pour améliorer la sécurité du réseau.
Conseil

Module 1 : Installation de Microsoft Windows XP Professionnel 23
Installation des composants réseau
Sélectionnez un paramètre réseau
Indiquez le nom d'un groupe de travail ou d'un domaine
Configurez l'identificateur de réseau pour l'ordinateur (installations dans un domaineuniquement)
********************DOCUMENT A L'USAGE EXCLUSIF DE L'INSTRUCTEUR********************
Lorsque vous avez exécuté l'Assistant Installation, l'ordinateur redémarre. Installez les composants réseau en suivant la procédure ci-dessous.
1. Sélectionnez un paramètre réseau, puis cliquez sur Suivant. Les paramètres réseau sont décrits dans le tableau suivant :
Paramètre Description
Par défaut Installe les applications Client pour les réseaux Microsoft, Partage de fichiers et d'imprimantes pour les réseaux Microsoft ainsi que le protocole TCP/IP (Transmission Control Protocol/Internet Protocol) à l'aide des adresses attribuées par le protocole DHCP (Dynamic Host Configuration Protocol).
Personnalisé Crée des connexions réseau personnalisées, par exemple, en configurant une adresse IP statique, en configurant l'ordinateur en tant que client WINS (Windows Internet Naming Service) ou en ajoutant de nouveaux protocoles.
2. Indiquez le nom d'un groupe de travail ou d'un domaine, puis cliquez sur Suivant pour commencer l'installation. Si vous effectuez l'installation dans un groupe de travail, vous avez terminé. Si vous effectuez l'installation dans un domaine, passez à l'étape 3. Si vous intégrez un domaine, vous devez saisir les informations d'identification d'un compte d'utilisateur qui dispose des autorisations pour intégrer un ordinateur au domaine.
Objectif de la diapositive Décrire les tâches liées à l'installation des composants réseau.
Introduction L'installation des composants réseau constitue la dernière étape de l'installation de Windows XP Professionnel.
Conseil pédagogique Poursuivez l'exécution de la simulation de l'installation de Windows XP Professionnel pour montrer les étapes de la procédure.

24 Module 1 : Installation de Microsoft Windows XP Professionnel
3. Si vous effectuez l'installation dans un domaine, configurez l'identificateur de réseau pour l'ordinateur. Après le redémarrage, Windows XP Professionnel affiche l'Assistant Identificateur de réseau. Dans cet Assistant, vous pouvez effectuer l'une des tâches ci-dessous.
• Vous configurez au niveau local un mot de passe et un compte d'utilisateur propres à l'ordinateur.
• Vous choisissez de ne pas configurer un compte d'utilisateur propre à l'ordinateur. Lorsqu'un utilisateur démarre l'ordinateur, la boîte de dialogue Ouverture de session Windows s'affiche.

Module 1 : Installation de Microsoft Windows XP Professionnel 25
Installation de Windows XP Professionnel par le biais d'un réseau
� Préparez l'ordinateur client
� Activez la connectivité réseau
� Connectez-vous au serveur de distribution
� Exécutez le programme d'installation
� Installez Windows XP Professionnel
********************DOCUMENT A L'USAGE EXCLUSIF DE L'INSTRUCTEUR********************
Si vous installez Windows XP Professionnel à partir d'un serveur connecté au réseau, l'ordinateur sur lequel vous allez installer Windows XP Professionnel doit pouvoir se connecter à ce serveur. Une fois que l'ordinateur est connecté, vous exécutez le programme d'installation et l'installation s'exécute de la même manière qu'une installation à partir d'un CD-ROM.
1. Préparez l'ordinateur client. L'ordinateur client a besoin d'une partition formatée sur laquelle les fichiers d'installation pourront être copiés. Créez une partition d'au moins 650 Mo (taille recommandée : 2 Go) et formatez-la à l'aide du système de fichiers FAT32. Vous devez utiliser ce système car une disquette d'amorçage Windows 98 ou MS-DOS pour réseau ne peut pas lire une partition au format NTFS.
2. Activez la connectivité réseau. Si l'ordinateur client dispose d'un système d'exploitation, installez un client réseau. Si tel n'est pas le cas, effectuez un amorçage à partir d'un disque client qui comporte un client réseau permettant à l'ordinateur cible de se connecter au serveur de distribution. Démarrez l'ordinateur client à l'aide du client réseau.
3. Connectez-vous au serveur de distribution. Un serveur de distribution contient les fichiers d'installation du dossier i386 sur le CD-ROM Windows XP Professionnel. Ces fichiers doivent figurer dans un dossier partagé.
Objectif de la diapositive Décrire les conditions requises pour une installation par le biais d'un réseau.
Introduction Windows XP Professionnel peut aussi être installé par le biais d'un réseau.

26 Module 1 : Installation de Microsoft Windows XP Professionnel
4. Exécutez le programme d'installation. Si l'ordinateur client exécute Windows 98, Microsoft Windows Millennium Edition ou Windows NT, exécutez Winnt32.exe à partir du dossier partagé pour démarrer le programme d'installation. Si vous lancez le démarrage à l'aide d'une disquette d'amorçage MS-DOS pour réseau, exécutez Winnt.exe. L'installation redémarrera l'ordinateur après avoir copié tous les fichiers à partir du dossier i386 dans un dossier temporaire sur l'ordinateur cible.
5. Installez Windows XP Professionnel. À ce stade, l'installation à partir du serveur correspond à une installation à partir d'un CD-ROM.
Conseil pédagogique Expliquez la différence entre des applications 16 bits et 32 bits ainsi que leur rapport avec les commandes Winnt32.exe et Winnt.exe.

Module 1 : Installation de Microsoft Windows XP Professionnel 27
Atelier B : Installation de Windows XP Professionnel (simulation)
********************DOCUMENT A L'USAGE EXCLUSIF DE L'INSTRUCTEUR********************
Objectifs À la fin de cet atelier, vous serez à même d'effectuer une nouvelle installation de Microsoft Windows XP Professionnel.
Mise en place de l'atelier Pour réaliser cet atelier, vous devez disposer des éléments suivants :
� un ordinateur exécutant Windows 98, Microsoft Windows NT version 4.0, Microsoft Windows 2000, Windows Millennium Edition ou Windows XP Professionnel ;
� les fichiers de simulation situés sur le CD-ROM du stagiaire.
Durée approximative de cet atelier : 15 minutes
Objectif de la diapositive Présenter l'atelier.
Introduction Dans cet atelier, vous allez utiliser une simulation pour expérimenter l'installation de Windows XP Professionnel.

28 Module 1 : Installation de Microsoft Windows XP Professionnel
Exercice 1 Instructions sur la simulation Cet atelier est une simulation. Pour réaliser cet atelier, vous devez disposer des éléments suivants : � un ordinateur exécutant Windows XP Professionnel, Microsoft Windows 2000, Windows NT 4.0,
Windows Millennium Edition ou Windows 98 ; � un écran d'une résolution minimale de 800 x 600 avec 256 couleurs ; � un lecteur de CD-ROM.
Tâche Détails
� Démarrez la simulation d'atelier.
a. Insérez le CD-ROM du stagiaire dans votre lecteur.
b. Dans la page Web du CD-ROM du stagiaire, double-cliquez sur Multimédia.
c. Cliquez sur Installation de Microsoft Windows XP Professionnel.
d. Cliquez sur le bouton Ouvrir.
e. Lorsque la fenêtre Atelier s'affiche, cliquez n'importe où pour lancer la simulation.

Module 1 : Installation de Microsoft Windows XP Professionnel 29
���� Mise à niveau vers Windows XP Professionnel
� Identification des procédures de mise à niveau
� Préparation du système
� Choix d'un type d'installation
� Mise à niveau des ordinateurs exécutant Windows 98
� Mise à niveau des ordinateurs exécutant Windows 2000 ou Windows NTWorkstation 4.0 SP 5
� Installation de Windows XP Professionnel dans une configuration à double amorçage
********************DOCUMENT A L'USAGE EXCLUSIF DE L'INSTRUCTEUR********************
Vous pouvez directement mettre à niveau la plupart des systèmes d'exploitation clients Windows vers Windows XP Professionnel. Si vous effectuez une mise à niveau au lieu d'une nouvelle installation, vous ne perdrez pas les paramètres et les applications existants sur la partition.
Lorsque vous préparez une mise à niveau, vous devez tout d'abord exécuter les tâches de la liste de vérifications avant l'installation, qui figure dans la section « Planification de l'installation de Microsoft Windows XP Professionnel » de ce module, puis préparer votre système pour la mise à niveau.
La préparation pour une mise à niveau comprend les tâches suivantes :
� identification des procédures de mise à niveau ; � préparation de votre système.
Vous pouvez opter pour une mise à niveau rapide ou personnalisée. Cette dernière option vous permet de choisir la partition sur laquelle Windows XP Professionnel sera installé et de choisir d'autres options non standard particulières.
Objectif de la diapositive Présenter les tâches associées à la mise à niveau vers Windows XP Professionnel.
Introduction Lorsque vous effectuez une mise à niveau, vous devez exécuter toutes les tâches de planification et les tâches décrites ci-dessous.

30 Module 1 : Installation de Microsoft Windows XP Professionnel
Identification des procédures de mise à niveau
Windows XP ProfessionnelWindows XP
Professionnel
Windows NT 4.0
Workstation SP 5
Windows NT 4.0
Workstation SP 5
Windows NT 3.51
Windows NT 3.51
Windows XP ProfessionnelWindows XP
ProfessionnelWindows 98Windows 98Windows 95Windows 95
Windows XP ProfessionnelWindows XP
ProfessionnelWindows 98, Windows Me,Windows NT 4.0 Workstation SP 5, et Windows 2000 Professionnel
Windows 98, Windows Me,Windows NT 4.0 Workstation SP 5, et Windows 2000 Professionnel
********************DOCUMENT A L'USAGE EXCLUSIF DE L'INSTRUCTEUR********************
Vous pouvez directement mettre à niveau les systèmes d'exploitation suivants vers Windows XP Professionnel :
� Windows 98 � Windows Millennium Edition � Microsoft Windows NT Workstation 4.0 SP 5 � Windows 2000 Professionnel
Le tableau suivant indique les systèmes d'exploitation qui nécessitent une étape supplémentaire pour la mise à niveau vers Windows XP Professionnel :
Si vous utilisez
Passez d'abord par la mise à niveau vers ce système d'exploitation
Microsoft NT Workstation antérieure à la version 4.0 SP 5
Windows NT 4.0 SP 5
Windows 95 Windows 98
Bien que vous puissiez mettre à niveau Microsoft Windows 3.5.1 et Windows 95 vers Windows XP Professionnel en passant par des mises à niveau intermédiaires, le matériel des ordinateurs exécutant ces systèmes d'exploitation ne répond probablement plus à la configuration matérielle minimale requise pour Windows XP Professionnel.
Objectif de la diapositive Identifier les procédures de mise à niveau vers Windows XP Professionnel.
Introduction Vous pouvez directement mettre à niveau Windows 98, Windows Millennium Edition, Microsoft Windows NT 4.0 SP 5 et Windows 2000 vers Windows XP Professionnel.
Point clé Les versions de Windows destinées au grand public antérieures à Windows 98 et les versions de Windows destinées aux entreprises antérieures à Windows NT 4.0 SP 5 doivent subir une mise à niveau intermédiaire.
Remarque

Module 1 : Installation de Microsoft Windows XP Professionnel 31
Préparation du système
� Vérifiez la compatibilité matérielle et logicielle
� Installez les mises à jour matérielle et logicielle si nécessaire
� Sauvegardez les fichiers
� Exécutez un antivirus
� Décompressez les lecteurs compressés
� Désinstallez les logiciels incompatibles
********************DOCUMENT A L'USAGE EXCLUSIF DE L'INSTRUCTEUR********************
La préparation de votre système pour une mise à niveau est aussi importante que la planification d'une installation. Les systèmes qui ne sont pas correctement préparés peuvent présenter des problèmes pendant ou après la mise à niveau. Exécutez les tâches décrites ci-dessous pour préparer votre système pour la mise à niveau.
� Vérifiez la compatibilité matérielle et logicielle. Microsoft propose un outil de compatibilité à l'adresse suivante : http://www.microsoft.com/HCL Vous pouvez également exécuter l'Analyseur de compatibilité Windows (Winnt32 /checkupgradeonly).
� Installez les mises à jour matérielle et logicielle, si nécessaire. Passez en revue les informations relatives à votre système actuel ainsi que les rapports de compatibilité, puis contactez votre fabricant pour obtenir les mises à jour matérielle et logicielle nécessaires. Il est particulièrement important de vérifier que vous disposez du dernier système de base d'entrée/sortie (BIOS, Basic Input/Output System) vendu par le fabricant de votre ordinateur. Si un antivirus pour BIOS est activé sur votre ordinateur, désactivez cette option.
� Sauvegardez les fichiers. Utilisez l'Assistant Sauvegarde pour sauvegarder vos fichiers sur un disque, un lecteur de bande ou un autre ordinateur sur votre réseau.
� Exécutez un antivirus. Utilisez le logiciel antivirus pour détecter et supprimer les éventuels virus présents sur votre disque dur.
Objectif de la diapositive Présenter les étapes de préparation de l'ordinateur pour une mise à niveau.
Introduction La préparation d'un système pour une mise à niveau est aussi importante que la planification d'une installation.
Conseil pédagogique Rappelez aux stagiaires le rapport de compatibilité généré dans l'atelier de planification et consultez les sites répertoriés dans cette section pour montrer leur fonctionnement.

32 Module 1 : Installation de Microsoft Windows XP Professionnel
� Décompressez les lecteurs compressés. Décompressez tous les lecteurs compressés à l'aide de DriveSpace, de DoubleSpace ou d'une autre méthode de compression que la compression NTFS avant d'effectuer la mise à niveau vers Windows XP Professionnel. N'effectuez pas de mise à niveau vers Windows XP Professionnel sur un lecteur compressé, sauf si celui-ci a été compressé à l'aide de la fonctionnalité de compression du système de fichiers NTFS.
� Désinstallez les logiciels incompatibles. Certains types de logiciels peuvent être incompatibles avec Windows XP Professionnel et doivent être supprimés avant la mise à niveau. Bien que certaines instances des différents types de logiciels ci-dessous soient compatibles, ces types de logiciels peuvent être incompatibles.
• Les protocoles réseau et les logiciels clients d'autres fabricants qui n'ont pas de mise à jour dans le dossier i386\Winntupg du CD-ROM Windows XP Professionnel.
• Les applications antivirus et les logiciels de quotas de disque, en raison des changements apportés à la version du système de fichiers NTFS utilisé dans Windows NT version 4.0 et ultérieure.
• Les logiciels ou outils de gestion d'alimentation personnalisés, parce que les fonctionnalités ACPI (Advanced Configuration and Power Interface, interface de configuration et d'énergie avancée) et APM (Advanced Power Management, gestion avancée de l'alimentation) de Windows XP Professionnel remplacent ces outils.

Module 1 : Installation de Microsoft Windows XP Professionnel 33
Choix d'un type d'installation
********************DOCUMENT A L'USAGE EXCLUSIF DE L'INSTRUCTEUR********************
Lorsque vous exécutez une mise à niveau vers Windows XP Professionnel, vous avez le choix entre une mise à niveau rapide ou personnalisée.
Mise à niveau (recommandée) Une mise à niveau met automatiquement à niveau votre installation Windows dans le dossier du système d'exploitation existant et conserve tous les paramètres existants. Il est recommandé d'effectuer ce type de mise à niveau.
Mise à niveau personnalisée Une mise à niveau personnalisée met à niveau votre installation Windows existante et vous permet de personnaliser l'installation à l'aide des options suivantes :
� modification de la partition d'installation ; � modification du dossier d'installation ; � modification des options linguistiques ; � conversion du système de fichiers sur la partition d'installation au
format NTFS.
Objectif de la diapositive Expliquer les différences entre les types de mise à niveau : mise à jour rapide et mise à jour personnalisée.
Introduction Au cours de l'installation, vous pouvez choisir le type de mise à niveau que vous souhaitez exécuter.

34 Module 1 : Installation de Microsoft Windows XP Professionnel
Mise à niveau des ordinateurs exécutant Windows 98
Windows 98
� Planifiez votre installation� Préparez votre système� Exécutez le programme
d'installation pour installer Windows XP Professionnel
� Planifiez votre installation� Préparez votre système� Exécutez le programme
d'installation pour installer Windows XP Professionnel
Windows XP Professionnel
********************DOCUMENT A L'USAGE EXCLUSIF DE L'INSTRUCTEUR********************
Pour effectuer une mise à niveau de Windows 98 vers Windows XP Professionnel, exécutez la procédure ci-dessous.
1. Insérez le CD-ROM du produit. 2. Sélectionnez Installer Microsoft Windows XP. 3. Dans la zone Type d'installation, sélectionnez Mise à niveau
(recommandé), puis cliquez sur Suivant. 4. Lisez et acceptez le contrat de licence. 5. Dans la page Clé du produit, tapez la clé de produit située sur le boîtier du
CD-ROM de Windows, puis cliquez sur Suivant. 6. Indiquez les packs de mise à jour requis pour que vos applications
fonctionnent correctement avec Windows XP Professionnel. Les packs de mise à jour contiennent des bibliothèques de liaisons dynamiques (DLL, Dynamic Link Library) de migration qui mettent à jour une application de sorte qu'elle fonctionne dans Windows XP Professionnel. Ces packs sont disponibles auprès de votre fournisseur de logiciels.
7. Sélectionnez la partition sur laquelle vous souhaitez installer Windows XP Professionnel. Si vous installez le système sur une partition FAT, indiquez si vous souhaitez la convertir au format NTFS.
Windows XP Professionnel fournit un outil de désinstallation lors de la mise à niveau de Windows 98 sur un lecteur au format FAT ou FAT32. En d'autres termes, quand vous effectuez la mise à niveau d'un lecteur de ce type, vous n'aurez pas la possibilité de le mettre à niveau au format NTFS car cela supprimerait l'option de désinstallation. Vous pouvez toutefois convertir le lecteur au format NTFS après l'installation, si vous le souhaitez.
Objectif de la diapositive Identifier les étapes du processus de mise à niveau de Windows 98.
Introduction Lorsque vous effectuez une mise à niveau de Windows 98, vous devez tenir compte de la compatibilité logicielle.
Conseil pédagogique Montrez la procédure à exécuter.
Important

Module 1 : Installation de Microsoft Windows XP Professionnel 35
8. Passez en revue le rapport de mise à niveau. Le programme d'installation génère un rapport de mise à niveau qui vous signale tout problème de compatibilité. Chaque application installée sur l'ordinateur est analysée afin de détecter tout problème connu et des packs de mise à niveau sont recommandés si nécessaire.
Arrêtez le processus d'installation uniquement si les problèmes de compatibilité empêchent les utilisateurs de se servir de leur ordinateur. Les erreurs étant souvent liées à une application particulière, vous pouvez les corriger une fois l'installation terminée. Vous pouvez imprimer ou enregistrer le rapport de mise à niveau pour vous aider à résoudre les erreurs après la mise à niveau.
9. Intégrez un domaine. Les ordinateurs clients qui exécutent Windows 98 ne disposent pas de compte d'ordinateur de domaine. Si l'ordinateur en cours de mise à niveau doit être intégré à un domaine, il faut un compte d'ordinateur ou vous devez créer le compte d'ordinateur de domaine.
10. Achevez l'exécution du programme d'installation, qui convertit autant d'informations que possible à partir du Registre de Windows 98 et installe Windows XP Professionnel.
Une fois la mise à niveau terminée, ouvrez une session en tant qu'Administrateur local afin de passer en revue toute erreur éventuelle.
Windows XP Professionnel dispose d'un outil d'exécution en mode de compatibilité (Run in Compatibility Mode) qui permet d'exécuter les applications dans un environnement qui émule Windows 98 ou Windows NT 4.0. Pour plus d'informations sur cet outil, consultez le module 7, « Configuration de l'environnement du bureau », du cours 2615A, Implémentation et support de Microsoft Windows XP Professionnel.
Remarque
Expliquez qu'un administrateur peut aussi créer un compte d'ordinateur avant que les utilisateurs ne procèdent à la mise à niveau afin de contrôler les noms attribués aux ordinateurs.
Remarque

36 Module 1 : Installation de Microsoft Windows XP Professionnel
Mise à niveau des ordinateurs exécutant Windows 2000 ou Windows NT Workstation 4.0 SP 5
� Même Registre� Mêmes applications prises en charge� Mêmes périphériques pris en charge� Mise à niveau la plus facile vers Windows XP
Professionnel
� Même Registre� Mêmes applications prises en charge� Mêmes périphériques pris en charge� Mise à niveau la plus facile vers Windows XP
Professionnel
Windows 2000 Professionnel etWindows NT Workstation 4.0
Windows XPProfessionnel
********************DOCUMENT A L'USAGE EXCLUSIF DE L'INSTRUCTEUR********************
Windows 2000, Windows NT Workstation 4.0 SP 5 et Windows XP Professionnel présentent les mêmes structures de Registre, système de fichiers, sécurité et noyau de système d'exploitation. Par conséquent, la plupart des applications qui s'exécutent sur Windows 2000 et Windows NT Workstation 4.0 SP 5 ne requièrent aucune modification pour s'exécuter sur Windows XP Professionnel. La mise à niveau de ces systèmes d'exploitation vers Windows XP Professionnel est plus facile que la mise à niveau d'autres systèmes d'exploitation Windows pour les deux motifs décrits ci-dessous.
� La plupart des périphériques fonctionnant avec Windows 2000 Professionnel et Windows NT Workstation 4.0 fonctionnent également avec Windows XP Professionnel.
� La version du système de fichiers NTFS utilisée dans Windows NT Workstation 4.0 est automatiquement mise à niveau vers celle de Windows XP Professionnel lors du processus de mise à niveau.
Il existe quelques incompatibilités mineures entre la version de système de fichiers NTFS utilisée dans Windows NT 4.0 Workstation et celle de Windows 2000 et Windows XP Professionnel. Par exemple, les filtres de système de fichiers utilisés par les logiciels antivirus et les logiciels de réseau d'autres fabricants qui avaient été écrits à l'origine pour Windows NT ne fonctionnent plus entre les deux versions du système de fichiers.
Objectif de la diapositive Détailler les étapes nécessaires à la mise à niveau de Windows 2000 ou de Windows NT Workstation.
Introduction Comme Windows 2000 Professionnel et Windows NT Workstation utilisent les mêmes systèmes de fichiers, il est plus facile d'effectuer une mise à niveau à partir de ces systèmes d'exploitation.
Point clé La mise à niveau de Windows NT Workstation vers Windows XP Professionnel est plus facile que toute autre mise à niveau vers Windows XP Professionnel.
Remarque

Module 1 : Installation de Microsoft Windows XP Professionnel 37
Le processus de mise à niveau des ordinateurs clients exécutant Windows 2000 ou Windows NT Workstation 4.0 SP 5 correspond à celui des ordinateurs clients exécutant Windows 98. Pour mettre à niveau des ordinateurs clients exécutant Windows NT Workstation 4.0, exécutez la procédure ci-dessous.
1. Insérez le CD-ROM du produit. 2. Sélectionnez Installer Microsoft Windows XP. 3. Dans la zone Type d'installation, sélectionnez Mise à niveau
(recommandé), puis cliquez sur Suivant. 4. Lisez et acceptez le contrat de licence. 5. Dans la page Clé du produit, tapez la clé de produit située sur le boîtier du
CD-ROM de Windows, puis cliquez sur Suivant. 6. Si vous installez le système sur une partition FAT, indiquez si vous
souhaitez la convertir au format NTFS.
Les fichiers sont copiés, l'ordinateur redémarre et la mise à niveau s'achève sans autre intervention de l'utilisateur.
Une fois que vous avez effectué la mise à niveau de Windows 2000 vers Windows XP Professionnel, la mise à niveau est irréversible. La seule façon de revenir à Windows 2000 consiste à réinstaller le produit.
Indiquez que lors de la mise à niveau de Windows NT Workstation, un administrateur peut installer le système d'exploitation sur une partition convertie au format NTFS.
Important

38 Module 1 : Installation de Microsoft Windows XP Professionnel
Installation de Windows XP Professionnel dans une configuration à double amorçage
Windows 98Windows 98Windows XP Professionnel
********************DOCUMENT A L'USAGE EXCLUSIF DE L'INSTRUCTEUR********************
Une configuration à double amorçage vous permet de choisir entre deux systèmes d'exploitation ou plus à chaque démarrage de l'ordinateur. Ce type de configuration permet d'exécuter des applications qui ne sont pas compatibles avec Windows XP Professionnel sur un système d'exploitation existant, tout en utilisant Windows XP Professionnel pour toutes les autres applications.
Certains systèmes d'exploitation, comme MS-DOS, ne reconnaissent pas les partitions au format FAT32 ou NTFS.
La partition active est la partition à partir de laquelle l'ordinateur démarre et elle doit être formatée avec un système de fichiers qui est reconnu par les deux systèmes d'exploitation. Par exemple, la partition active doit être au format FAT quand vous avez une configuration à double amorçage avec MS-DOS et Windows XP Professionnel, ou au format FAT32 quand vous avez une configuration à double amorçage avec Windows 98 et Windows XP Professionnel.
Vous devez d'abord installer l'autre système d'exploitation et ensuite installer Windows XP Professionnel sur la partition active ou sur une autre partition principale ou étendue.
Lorsque vous choisissez d'installer Windows XP Professionnel sur une autre partition que la partition active, Windows XP Professionnel copie les fichiers nécessaires au démarrage du processus d'amorçage dans la partition active, appelée partition système de Windows XP Professionnel. Windows XP Professionnel peut ainsi lancer le processus d'amorçage. Les autres fichiers du système d'exploitation sont copiés dans la partition non active, appelée partition d'amorçage de Windows XP Professionnel.
Objectif de la diapositive Décrire le processus d'installation de Windows XP Professionnel dans une configuration à double amorçage.
Introduction Vous souhaiterez peut-être installer Windows XP Professionnel dans une configuration à double amorçage.
Important

Module 1 : Installation de Microsoft Windows XP Professionnel 39
���� Transfert des paramètres et des fichiers d'utilisateurs à l'aide de l'outil USMT
� Paramètres, dossiers et types de fichiers transférés par défaut
� Utilisation de l'Assistant Transfert de fichiers et de paramètres
� Transfert d'un état d'utilisateur à l'aide de lignes de commande
� Modification des fichiers ou des paramètres à transférer à l'aide de fichiers .inf
********************DOCUMENT A L'USAGE EXCLUSIF DE L'INSTRUCTEUR********************
Sur un ordinateur, l'état de l'utilisateur correspond aux fichiers de cet utilisateur, aux paramètres du système d'exploitation et à certains paramètres associés aux applications. L'outil USMT aide les utilisateurs et les informaticiens à transférer les fichiers et les paramètres des utilisateurs vers un nouvel ordinateur exécutant Windows XP Professionnel ou une nouvelle installation de Windows XP Professionnel sur un ordinateur existant. Vous pouvez utiliser l'outil USMT pour transférer l'état d'utilisateur d'ordinateurs exécutant Windows version 95 ou ultérieure vers un ordinateur exécutant Windows XP Professionnel.
Grâce à l'outil USMT, les informaticiens peuvent inclure rapidement et facilement le transfert de fichiers et de paramètres d'employés dans les opérations de déploiement d'un système d'exploitation ou de remplacement d'un ordinateur. Ce qui permettra aux utilisateurs de ne pas perdre de temps à reconfigurer un nouveau système d'exploitation ou à chercher des fichiers. Le service d'assistance technique reçoit également moins d'appels relatifs à la reconfiguration. Ce gain de temps pour les informaticiens, le personnel de l'assistance technique et les utilisateurs peut fortement réduire les coûts liés au déploiement d'un nouveau système d'exploitation ou de nouveaux ordinateurs. L'utilisation de l'outil USMT permet également de réduire les coûts de formation et de familiariser l'utilisateur au nouveau système d'exploitation en présentant un système d'exploitation familier qui a déjà été configuré et qui ne demande pas de grands ajustements de la part de l'utilisateur.
Objectif de la diapositive Présenter l'outil USMT et sa fonction.
Introduction L'outil USMT transfère les fichiers et les paramètres d'un utilisateur à un nouvel ordinateur, ce qui évite de devoir transférer manuellement des fichiers, ou reconfigurer le système d'exploitation.

40 Module 1 : Installation de Microsoft Windows XP Professionnel
Paramètres, dossiers et types de fichiers transférés par défaut
� Paramètres transférés par défaut
� Dossiers transférés par défaut
� Types de fichiers transférés par défaut
********************DOCUMENT A L'USAGE EXCLUSIF DE L'INSTRUCTEUR********************
Les sections suivantes décrivent les fichiers, dossiers et paramètres qui sont transférés par défaut lorsque vous exécutez l'outil USMT. Remarquez que les seuls paramètres d'application qui sont transférés par défaut sont ceux destinés à des applications spécifiques de Microsoft. Vous pouvez toutefois personnaliser l'ensemble de l'outil USMT et, en général, la majorité des informaticiens détermineront ce qui sera transféré.
Paramètres transférés par défaut Le tableau suivant indique les groupes de paramètres qui sont transférés par défaut :
Options d'accessibilité Paramètres du navigateur et du courrier
Propriétés de Affichage Options des dossiers et de la barre des tâches
Polices Options de la souris et du clavier
Imprimantes réseau et lecteurs réseau mappés
Paramètres régionaux
Microsoft Office Microsoft Excel
Microsoft Outlook® Courrier et contacts stockés
Microsoft Word Microsoft PowerPoint®
Dossiers transférés par défaut Le tableau suivant indique les dossiers qui sont transférés par défaut :
Mes documents Bureau
Mes Images Favoris
Objectif de la diapositive Énumérer les groupes de paramètres, dossiers et types de fichiers qui sont transférés par défaut.
Introduction Certains paramètres, dossiers et types de fichiers sont transférés par défaut.

Module 1 : Installation de Microsoft Windows XP Professionnel 41
Types de fichiers transférés par défaut Les types de fichiers sont définis par leur extension. Les fichiers avec les extensions suivantes sont transférés par défaut vers le nouveau dossier Mes documents :
*.ch3 *.ppt
*.csv *.pre
*.dif *.rqy
*.doc *.rtf
*.dot *.scd
*.dqy *.sh3
*.iqy *.txt
*.mcw *.wpd
*.oqy *.wps
*.pot *.wq1
*.ppa *.wri
*.pps *.xls

42 Module 1 : Installation de Microsoft Windows XP Professionnel
Utilisation de l'Assistant Transfert de fichiers et de paramètres
Ouvrez une session sur l'ordinateur cible, ouvrez l'Assistant Transfert de fichiers et de paramètres et créez une disquette comportant cet Assistant
Sur l'ordinateur source, ouvrez une session en tant qu'utilisateur migrant, utilisez la disquette pour exécuter l'Assistant et stockez l'état d'utilisateur sur un serveur ou un support amovible
Sur l'ordinateur cible, exécutez l'Assistant pour transférer l'état d'utilisateur vers le nouvel ordinateur
********************DOCUMENT A L'USAGE EXCLUSIF DE L'INSTRUCTEUR********************
Une des méthodes de transfert de l'état d'un utilisateur consiste à utiliser l'Assistant Transfert de fichiers et de paramètres (FAST, Files And Settings Transfer). Cet Assistant vous permet de transférer les fichiers, dossiers et paramètres de l'utilisateur vers un nouvel ordinateur, ou une nouvelle installation de Windows XP Professionnel sur un ordinateur existant.
Cette méthode est généralement utilisée pour remplacer ou exécuter une nouvelle installation de Windows XP Professionnel sur un seul ordinateur et lorsque l'utilisateur final est responsable de la mise à niveau de son propre système d'exploitation.
Étant donné que l'Assistant Transfert de fichiers et de paramètres ne figure pas dans les versions précédentes de Windows, vous devez accéder à un ordinateur exécutant Windows XP Professionnel pour copier l'Assistant sur une disquette, ou accéder à un CD-ROM d'installation de Windows XP Professionnel, lequel propose d'utiliser l'Assistant au cours de l'installation. L'Assistant vous permet de rassembler les fichiers et paramètres à transférer. Vous pouvez enregistrer les données transférées sur un serveur ou un support amovible tel qu'une disquette ou un CD-ROM. Vous risquez cependant d'avoir besoin de nombreuses disquettes, selon la quantité de données à transférer. Si possible, enregistrez les données sur un serveur ou un support amovible disposant d'une quantité d'espace disponible importante.
Avant de lancer le processus de transfert vers un nouvel ordinateur, vous avez besoin des éléments suivants :
� un ordinateur cible exécutant Windows XP Professionnel ; � un espace sur un point de partage réseau auquel les deux ordinateurs
peuvent accéder, ou un support amovible sur lequel vous pouvez stocker l'état du système de l'utilisateur ;
� une disquette vierge pour copier l'Assistant ou un CD-ROM Windows XP Professionnel qui contient l'Assistant ;
� le nom de compte et le mot de passe de l'utilisateur dont vous transférez l'état, aussi appelé utilisateur migrant.
Objectif de la diapositive Décrire le processus de transfert d'état d'utilisateur à l'aide de l'Assistant Transfert de fichiers et de paramètres.
Introduction Une des manières de transférer l'état d'un utilisateur consiste à utiliser l'Assistant Transfert de fichiers et de paramètres.

Module 1 : Installation de Microsoft Windows XP Professionnel 43
Vous devez utiliser l'Assistant pour transférer l'état d'utilisateur vers un nouvel ordinateur à trois reprises, bien que le premier cas ne s'impose que lorsque vous n'avez pas accès au CD-ROM d'installation de Windows XP Professionnel.
1. Sur l'ordinateur cible, ouvrez une session en tant qu'utilisateur migrant, ouvrez l'Assistant Transfert de fichiers et de paramètres et créez une disquette comportant l'Assistant Transfert de fichiers et de paramètres.
2. Sur l'ordinateur source, ouvrez une session en tant qu'utilisateur migrant, utilisez la disquette pour exécuter l'Assistant et stockez l'état d'utilisateur sur un serveur ou un support amovible.
3. Sur l'ordinateur cible, exécutez l'Assistant pour transférer l'état d'utilisateur vers le nouvel ordinateur.
Ce processus transfère uniquement l'état de l'utilisateur dont la session est ouverte. Pour transférer les états d'autres utilisateurs du même ordinateur, vous devez répéter ce processus pour chacun d'entre eux.
Lors d'une mise à niveau d'une version antérieure de Windows vers Windows XP Professionnel, l'état de l'utilisateur est automatiquement transféré, ce qui signifie que vous ne devez pas exécuter les étapes décrites dans cette section.
Important

44 Module 1 : Installation de Microsoft Windows XP Professionnel
Transfert d'un état d'utilisateur à l'aide de lignes de commande
� Un serveur auquel les ordinateurs source et cible peuvent accéder
� Un ordinateur source contenant un compte pour l'utilisateur à transférer
� Un ordinateur cible exécutant Windows XP Professionnel qui ne contient pas de profil pour l'utilisateur dont vous transférez l'état
� Un compte avec des privilèges d'administrateur sur l'ordinateur cible
� Le nom de compte et le mot de passe de l'utilisateur dont vous allez transférer les paramètres et les fichiers
********************DOCUMENT A L'USAGE EXCLUSIF DE L'INSTRUCTEUR********************
Une autre façon de transférer les états des utilisateurs consiste à utiliser les lignes de commande scanstate et loadstate. La première capture des informations, l'autre restaure ou déploie des informations. Cette méthode peut servir à transférer l'état d'un seul ou de plusieurs utilisateurs. Si vous déployez Windows XP Professionnel sur plusieurs ordinateur à la fois, utilisez la méthode de ligne de commande. Lorsque vous exécutez l'outil USMT dans le cadre d'une installation massive, les outils scanstate et loadstate sont inclus comme fichiers de commandes.
Pour plus d'informations sur l'utilisation des lignes de commande, consultez le chapitre 7 du guide The Change and Configuration Management Deployment Guide dans le Kit de ressources techniques de Windows XP Professionnel.
Pour transférer l'état d'un seul utilisateur vers un nouvel ordinateur à l'aide des lignes de commande, vous avez besoin des éléments suivants :
� un serveur auquel les ordinateurs source et cible peuvent accéder et qui dispose d'une quantité d'espace disponible suffisante pour enregistrer l'état de l'utilisateur migrant ;
� un ordinateur source contenant un compte pour l'utilisateur à transférer ; � un ordinateur cible exécutant Windows XP Professionnel qui ne contient
pas de profil pour l'utilisateur dont vous transférez l'état ; � un compte avec des privilèges d'administrateur sur l'ordinateur cible. Le
compte ne peut pas porter le même nom que le compte d'utilisateur migrant ; � le nom de compte et le mot de passe de l'utilisateur dont vous allez
transférer les paramètres et les fichiers.
Objectif de la diapositive Décrire le processus d'exécution de l'outil USMT à l'aide de lignes de commande.
Introduction En général, les informaticiens utilisent des lignes de commande pour exécuter l'outil USMT.
Remarque

Module 1 : Installation de Microsoft Windows XP Professionnel 45
Modification des fichiers ou des paramètres à transférer à l'aide de fichiers .inf
********************DOCUMENT A L'USAGE EXCLUSIF DE L'INSTRUCTEUR********************
Les types de fichiers, dossiers et paramètres transférés par défaut à l'aide de l'outil USMT peuvent être modifiés ou faire l'objet d'ajouts par l'intermédiaire de fichiers .inf.
Si vous souhaitez ajouter ou supprimer des types de fichiers, dossiers ou paramètres à transférer, utilisez le Bloc-notes pour créer un fichier .inf et enregistrez-le dans le dossier Disquette 3 ½ floppy (A:)USMT/Scan que vous avez créé sur le serveur. Vous ajoutez alors le nom du fichier .inf que vous avez créé à la ligne de commande par défaut lorsque vous exécutez Scanstate.exe.
Vous pouvez ajouter des fichiers, des types de fichiers, des dossiers ainsi que des clés ou des valeurs de Registre aux objets qui seront transférés par défaut.
Les scripts INF utilisent une syntaxe de spécification d'objet. La syntaxe est la suivante :
<type obj>, <objet> [, <attribut> [. . .]]
Objectif de la diapositive Présenter le concept de personnalisation des données et des paramètres à transférer au cours du processus USMT.
Introduction Vous pouvez modifier, supprimer ou ajouter des paramètres, des fichiers et des dossiers à transférer en créant des fichiers .inf personnalisés.

46 Module 1 : Installation de Microsoft Windows XP Professionnel
Activation de Windows XP Professionnel
********************DOCUMENT A L'USAGE EXCLUSIF DE L'INSTRUCTEUR********************
L'activation de produit est une mesure anti-piratage qui sera désormais incluse dans toutes les applications logicielles de Microsoft. Les mesures anti-piratage protègent les entreprises contre le vol de logiciel. Windows XP Professionnel et Microsoft Office XP sont les premières applications à inclure cette activation obligatoire.
La première fois qu'un utilisateur ouvre une session sur un ordinateur exécutant Windows XP Professionnel, il voit apparaître la boîte de dialogue Activation de Windows et est invité à activer la copie installée de Windows XP Professionnel. Un utilisateur peut choisir de ne pas activer le logiciel, auquel cas des rappels d'activation apparaîtront régulièrement jusqu'à ce qu'il active le logiciel.
Pour activer le logiciel de la manière la plus simple, sélectionnez l'option Oui, je veux activer Windows via Internet, maintenant puis cliquez sur Suivant. Si l'ordinateur n'est pas connecté à Internet, l'utilisateur peut alors choisir l'option Oui, je veux téléphoner au Centre d'activation de Microsoft pour activer Windows et suivre les instructions permettant d'activer Windows XP Professionnel par téléphone.
Les utilisateurs doivent activer Windows XP Professionnel dans les 30 jours suivant l'installation. Si les utilisateurs ne l'activent pas dans les 30 jours, ils ne pourront pas accéder à Windows XP Professionnel tant qu'ils ne l'auront pas activer.
Important

Module 1 : Installation de Microsoft Windows XP Professionnel 47
Les utilisateurs qui travaillent dans de grandes entreprises peuvent utiliser une clé de produit pour les licences en volume afin de ne pas devoir activer individuellement chaque installation de Windows XP Professionnel. Les utilisateurs peuvent également activer Windows XP Professionnel de manière automatique dans le cadre d'une installation automatisée.
Pour plus d'informations sur les installations automatisées, consultez le module 2, « Automatisation de l'installation de Windows XP Professionnel », du cours 2615A, Implémentation et support de Microsoft Windows XP Professionnel.
Remarque

48 Module 1 : Installation de Microsoft Windows XP Professionnel
Résolution des problèmes liés aux échecs d'installation Erreurs sur le CD-ROM Erreurs sur le CD-ROM
Lecteur de CD-ROM non reconnu Lecteur de CD-ROM non reconnu
Espace disque insuffisant Espace disque insuffisant
Impossibilité d'établir une connexion au contrôleur de domaine Impossibilité d'établir une connexion au contrôleur de domaine
Échec de l'installation ou du démarrage de Windows XP Professionnel Échec de l'installation ou du démarrage de Windows XP Professionnel
Échec du démarrage du service de dépendance Échec du démarrage du service de dépendance
Erreur
Erreur
Erreur
Erreur
Erreur
Erreur
********************DOCUMENT A L'USAGE EXCLUSIF DE L'INSTRUCTEUR********************
Le tableau suivant répertorie les principaux problèmes d'installation et propose des solutions :
Problème Solution
Erreurs sur le CD-ROM Utilisez un autre CD-ROM Windows XP Professionnel. Pour commander un CD-ROM de remplacement, contactez Microsoft ou votre fournisseur.
Lecteur de CD-ROM non reconnu
Remplacez le lecteur de CD-ROM par un lecteur pris en charge.
Essayez une autre méthode d'installation de Windows XP Professionnel, en procédant par exemple à une installation par le biais du réseau et en ajoutant ensuite le pilote du CD-ROM.
Espace disque insuffisant
Utilisez le programme d'installation pour créer une partition qui utilisera l'espace disque disponible sur le disque dur. Vous pouvez également supprimer et créer autant de partitions que nécessaire afin de créer une partition suffisamment grande pour l'installation.
Échec du démarrage du service de dépendance
Dans l'Assistant Installation de Windows XP Professionnel, revenez à la page Paramètres réseau et vérifiez que vous avez installé le protocole et la carte réseau adéquats. Vérifiez que les paramètres de configuration de la carte réseau, par exemple le type d'émetteur, sont corrects et que le nom de l'ordinateur local est unique sur le réseau.
Objectif de la diapositive Présenter les principaux problèmes d'installation et leurs solutions.
Introduction Pour résoudre les problèmes liés aux échecs d'installation, il est important de connaître les principaux problèmes d'installation et leurs solutions.

Module 1 : Installation de Microsoft Windows XP Professionnel 49
(suite)
Problème Solution
Impossibilité d'établir une connexion au contrôleur de domaine
Vérifiez que le nom de domaine et l'adresse IP sont corrects.
Vérifiez que le serveur exécutant le service Serveur DNS (Domain Name System) et le contrôleur de domaine sont en ligne. Si vous ne pouvez pas trouver de contrôleur de domaine, intégrez un groupe de travail, puis le domaine après l'installation.
Vérifiez que la carte réseau et le protocole ont été correctement paramétrés.
Si vous installez à nouveau Windows XP Professionnel et que vous utilisez le même nom d'ordinateur, supprimez, puis recréez le compte d'ordinateur.
Échec de l'installation ou du démarrage de Windows XP Professionnel
Vérifiez que Windows XP Professionnel détecte tous les éléments matériels et que l'ensemble du matériel figure sur la liste HCL.

50 Module 1 : Installation de Microsoft Windows XP Professionnel
Atelier C : Mise à niveau de Windows 98 vers Windows XP Professionnel
********************DOCUMENT A L'USAGE EXCLUSIF DE L'INSTRUCTEUR********************
Objectifs À la fin de cet atelier, vous serez à même d'effectuer les tâches suivantes :
� migrer les paramètres système et utilisateur d'un ordinateur exécutant Microsoft Windows 98 et restaurer ces paramètres sur un ordinateur exécutant Windows XP Professionnel ;
� mettre à niveau un ordinateur exécutant Windows 98 vers Windows XP Professionnel.
Conditions préalables Avant de poursuivre , vous devez savoir comment ouvrir et fermer une session Windows 98 dans un domaine.
Mise en place de l'atelier Pour réaliser cet atelier, vous devez disposer des éléments suivants :
� un ordinateur exécutant Windows 98 qui dispose d'une autorisation d'ouverture de session sur un domaine Microsoft Windows NT ;
� un accès à un ordinateur exécutant Windows 2000 Advanced Server configuré en tant que contrôleur de domaine ;
� une disquette vierge 3,5 pouces.
Durée approximative de cet atelier : 60 minutes
Objectif de la diapositive Présenter l'atelier.
Introduction Dans cet atelier, vous allez mettre à niveau les ordinateurs exécutant Windows 98 vers Windows XP Professionnel.

Module 1 : Installation de Microsoft Windows XP Professionnel 51
Exercice 1 Création d'une disquette système Windows 98 Au cours de cet exercice, vous allez créer une disquette système Windows 98 qui sera utilisée dans les prochains ateliers.
Tâche Détails
� Fermez la session et ouvrez une nouvelle session en tant que DomUserxxx (où xxx représente les trois premières lettres de votre ordinateur) avec le mot de passe password, faites une disquette système Windows 98, copiez le fichier format.com sur la disquette.
a. Fermez la session et ouvrez une nouvelle session sur le domaine Nwtraders en tant que DomUserxxx (où xxx représente les trois premières lettres de votre ordinateur) avec le mot de passe dompass.
b. Notez le nom de votre ordinateur : ________________________
c. Double-cliquez sur Poste de travail.
d. Insérez la disquette fournie par l'instructeur.
e. Cliquez avec le bouton droit sur Disquette 3 ½ (A:), puis cliquez sur Formater.
f. Dans la boîte de dialogue Formater - Disquette 3 ½ (A:), vérifiez que l'option Rapide (Effacer) est sélectionnée, cliquez sur Copier les fichiers système et sur Démarrer.
g. Cliquez sur Fermer pour fermer la boîte de dialogue Informations sur le Formatage.
h. Cliquez sur Fermer pour fermer la boîte de dialogue Formater - Disquette 3 ½ (A:).
i. Dans Poste de travail, double-cliquez sur (C :), puis sur Windows. Cliquez ensuite sur Afficher les fichiers et double-cliquez sur le dossier Command.
j. Copiez Format.com sur la disquette dans le lecteur A.
k. Retirez la disquette et nommez-la « Disquette système Windows 98 ».
l. Fermez la fenêtre Poste de travail.

52 Module 1 : Installation de Microsoft Windows XP Professionnel
Exercice 2 Migration des paramètres et des fichiers d'un utilisateur Au cours de cet exercice, vous allez migrer les paramètres et les fichiers d'un utilisateur à partir d'un ordinateur exécutant Windows 98 vers un ordinateur exécutant Windows XP Professionnel. Après avoir installé Windows XP Professionnel, vous pouvez migrer à nouveau les paramètres et les fichiers des utilisateurs vers l'ordinateur exécutant Windows XP Professionnel pour que l'utilisateur ait tous ses paramètres et fichiers originaux.
Scénario Votre entreprise dispose d'ordinateurs exécutant Windows 98. Elle décide de les remplacer par des ordinateurs exécutant Windows XP Professionnel. L'utilisateur dispose de paramètres pour Microsoft Outlook, Microsoft Internet Explorer, Microsoft Office et d'autres applications qui doivent être migrées vers les nouveaux ordinateurs. Des fichiers de données doivent également être copiés sur les nouveaux ordinateurs. Les techniciens responsables des serveurs ont créé des partages sur leurs serveurs pour que vous puissiez les utiliser pendant la migration. Vous devez utiliser les outils pour faire migrer les paramètres et les fichiers des utilisateurs vers les nouveaux ordinateurs.
Tâche Détails
� Vous devez modifier les propriétés du bureau et copier une application dans le dossier Mes documents. Vous allez ensuite exécuter l'utilitaire Scanstate pour rechercher les paramètres et les fichiers d'utilisateur sur l'ordinateur de l'utilisateur et les copier vers \\London\Migstore.
a. Sur le bureau, cliquez avec le bouton droit sur Poste de travail, puis cliquez sur Explorer.
b. À partir du Poste de Travail, ouvrez le dossier C:\MOC\2615\Labfiles et copiez le dossier DemoApp dans le dossier Mes Documents.
c. Cliquez avec le bouton droit sur le bureau, puis cliquez sur Propriétés.
d. Apportez les modifications nécessaires aux onglets Apparence et Paramètres, puis cliquez sur OK.
e. Cliquez successivement sur Démarrer, Programmes et Commandes MS-DOS.
f. Changez de dossier en tapant CD \MOC\2615\Labfiles\USMT puis appuyez sur ENTRÉE.
Important : L'utilitaire de ligne de commande ci-dessous respecte les espaces. /I est précédé et suivi d'un espace ; sysfiles.inf et ��������London sont séparés d'un espace.
� (suite) g. Tapez Scanstate /I migsys.inf /I miguser.inf /I sysfiles.inf \\London\Migstore\DomUserxxx (où xxx représente les trois premières lettres de votre ordinateur) et appuyez sur ENTRÉE.
Scanstate commence par rechercher les paramètres et les fichiers d'utilisateur sur l'ordinateur, puis copie ces paramètres et fichiers vers le point de partage spécifié. Cette opération peut prendre jusqu'à 2 minutes, voire plus sur un ordinateur de production.
h. Fermez la fenêtre d'invite.
Remarque : Vous avez réussi à migrer les paramètres et les fichiers de votre utilisateur sur le contrôleur de domaine. Vous devez attendre d'avoir installé Windows XP Professionnel et intégré un domaine pour migrer à nouveau les paramètres et les fichiers des utilisateurs vers votre ordinateur.

Module 1 : Installation de Microsoft Windows XP Professionnel 53
Exercice 3 Réalisation d'une mise à niveau Au cours de cet exercice, vous allez mettre à niveau un ordinateur exécutant Windows 98 vers Windows XP Professionnel.
Scénario Votre entreprise vient de recevoir dix copies d'évaluation de Windows XP Professionnel. En tant que membre de l'équipe de support technique bureautique, vous avez la responsabilité de mettre à niveau dix ordinateurs exécutant Windows 98 vers Windows XP Professionnel.
Tâche Détails
� Effectuez une mise à niveau vers Windows XP Professionnel.
a. Insérez le CD-ROM Windows XP Professionnel dans votre lecteur.
b. Dans la fenêtre Bienvenue dans Microsoft Windows XP, cliquez sur Installer Microsoft Windows XP.
c. Dans la boîte de dialogue Type d'installation, vérifiez que l'option Mise à niveau (recommandé) est sélectionnée, puis cliquez sur Suivant.
d. Dans la page Contrat de licence, sélectionnez J'accepte les termes de ce contrat et cliquez sur Suivant.
e. Dans la page Clé du produit, saisissez la clé de produit qui figure sur le boîtier du CD-ROM et cliquez sur Suivant.
f. Si la page Rapport de mise à niveau apparaît, sélectionnez Ne pas afficher le rapport et cliquez sur Suivant.
g. Dans la page Obtenir les fichiers d'installation mis à jour, sélectionnez Non, ignorer cette étape et continuer l'installation de Windows et cliquez sur Suivant.
h. Dans la page Sélectionnez votre fuseau horaire, sélectionnez le fuseau horaire de votre pays et cliquez sur Suivant.
i. Dans la page État de la connexion réseau, vérifiez que l'option Cet ordinateur est connecté directement à un réseau local est sélectionnée et cliquez sur Suivant.
j. Dans la page Se joindre à un domaine, vérifiez que l'option Oui, utiliser ce domaine est sélectionnée, assurez-vous que le nom du domaine est NWTRADERS et cliquez sur Suivant.
k. À l'invite Le programme d'installation n'a détecté aucun compte pour votre ordinateur sur le domaine spécifié, cliquez sur Oui.
l. Dans la boîte de dialogue Informations de compte, tapez Administrateur pour le nom d'utilisateur et password pour le mot de passe, puis cliquez sur OK.
m. Si la boîte de dialogue Personnalisez votre logiciel apparaît, tapez votre_nom et entreprise, puis cliquez sur Suivant.
L'installation continue et commence à copier les fichiers. L'ordinateur redémarrera automatiquement.

54 Module 1 : Installation de Microsoft Windows XP Professionnel
(suite)
Tâche Détails
� (suite) n. Si le système vous invite à effectuer l'amorçage à partir du CD-ROM, refusez.
L'installation de Windows XP Professionnel continue et l'ordinateur redémarre automatiquement.
o. Dans la boîte de dialogue Création de mot de passe, tapez password dans les zones Nouveau mot de passe et Confirmer le nouveau mot de passe, puis cliquez sur OK.
p. À l'invite Ouverture de session Windows, tapez Administrateur puis password comme mot de passe, cliquez sur Options, vérifiez que NWTRADERS est sélectionné dans la zone Se connecter à et cliquez sur OK.
q. Si le message Paramètres d'affichage apparaît dans la zone de notification, cliquez sur l'icône de la zone de notification, cliquez sur Oui dans le message Paramètres de Affichage, puis cliquez sur Oui dans le message Paramètres du moniteur.

Module 1 : Installation de Microsoft Windows XP Professionnel 55
Exercice 4 Migration des paramètres et des fichiers d'utilisateurs Au cours de cet exercice, vous terminerez le processus de migration en copiant les paramètres et les fichiers d'utilisateur vers l'ordinateur sur lequel est installé Windows XP Professionnel et qui fonctionne dans un domaine.
Scénario Votre entreprise dispose d'ordinateurs exécutant Windows 98. Elle décide de les remplacer par des ordinateurs exécutant Windows XP Professionnel. L'utilisateur dispose de paramètres pour Outlook, Internet Explorer, Office et d'autres applications qui doivent être migrées vers les nouveaux ordinateurs. Des fichiers de données doivent également être copiés sur les nouveaux ordinateurs. Les techniciens responsables des serveurs ont créé des partages sur leurs serveurs pour que vous puissiez les utiliser pendant la migration. Vous devez utiliser les outils nécessaires à la migration des paramètres et des fichiers d'utilisateurs vers les nouveaux ordinateurs.
Tâches Détails
1. Exécutez la commande loadstate pour restaurer les paramètres DomUserxxx sur l'ordinateur qui exécute à présent Windows XP Professionnel.
a. Cliquez successivement sur Démarrer, Tous les programmes, Accessoires et Invite de commandes.
b. Changez de dossier en tapant CD \MOC\2615\Labfiles\USMT puis appuyez sur ENTRÉE.
Important : L'utilitaire de ligne de commande ci-dessous respecte les espaces. /I est précédé et suivi d'un espace ; sysfiles.inf et ��������London sont séparés d'un espace.
1. (suite) c. Tapez Loadstate /I migsys.inf /I miguser.inf /I sysfiles.inf \\London\Migstore\DomUserxxx et appuyez sur ENTRÉE.
L'utilitaire Loadstate copie les paramètres et les fichiers d'utilisateur sur votre ordinateur.
d. Fermez la fenêtre d'invite et la session.
2. Ouvrez une session en tant que DomUserxxx avec le mot de passe dompass. Vérifiez que les paramètres d'exécution de Windows 98 sont à présent les paramètres d'exécution de Windows XP Professionnel.
a. Ouvrez une session en tant que DomUserxxx avec le mot de passe dompass.
Si vous avez modifié l'arrière-plan du bureau, vous devrez peut-être ouvrir les Propriétés du bureau et actualiser l'affichage pour que l'arrière-plan apparaisse. La couleur peut également devenir bleue par défaut, puisque l'apparence de style de Windows XP prend uniquement en charge le bleu, le vert et l'argent.
b. Vérifiez que vos paramètres correspondent aux paramètres d'exécution de Windows 98.
c. Vérifiez que le dossier DemoApp figure dans le dossier Mes documents.
d. Fermez toutes les sessions.

56 Module 1 : Installation de Microsoft Windows XP Professionnel
(suite)
Tâche Détails
3. Ouvrez une session sur l'ordinateur local en tant qu'Administrateur avec le mot de passe password. Supprimez le profil d'utilisateur pour DomUserxxx, pour que le système utilise le profil Windows XP Professionnel par défaut au lieu du profil Windows 98.
a. Ouvrez une session sur l'ordinateur local en tant qu'Administrateur avec le mot de passe password.
b. Cliquez sur Démarrer, cliquez avec le bouton droit sur Poste de travail, puis cliquez sur Propriétés.
c. Dans Propriétés système, cliquez sur Avancé, puis, pour Profil des utilisateurs, cliquez sur Paramètres.
d. Dans Profils des utilisateurs, supprimez votre profil d'utilisateur de domaine, Nwtraders\DomUserxxx (où xxx représente les trois premières lettres de votre ordinateur).
e. Cliquez sur OK pour fermer la page de propriétés Profils des utilisateurs, puis cliquez sur OK pour fermer la page Propriétés système et fermez la session.

Module 1 : Installation de Microsoft Windows XP Professionnel 57
Contrôle des acquis
� Planification de l'installation de Microsoft Windows XP Professionnel
� Installation de Windows XP Professionnel à partird'un CD-ROM
� Installation de Windows XP Professionnel par le biais d'un réseau
� Mise à niveau vers Windows XP Professionnel
� Transfert des paramètres et des fichiersd'utilisateurs à l'aide de l'outil USMT
� Activation de Windows XP Professionnel
� Résolution des problèmes liés aux échecsd'installation
********************DOCUMENT A L'USAGE EXCLUSIF DE L'INSTRUCTEUR********************
1. Votre entreprise a décidé d'installer Windows XP Professionnel sur les nouveaux ordinateurs qui seront achetés pour les utilisateurs du bureau. Quelle(s) tâche(s) devez-vous exécuter avant cet achat afin de vous assurer que Windows XP Professionnel peut être installé et exécuté sans problème ? Il faut vérifier que les composants des ordinateurs répondent à la configuration système minimale requise et que tout le matériel figure sur la liste HCL de Windows XP Professionnel. Si certains composants n'y figurent pas, il faut contacter leurs fabricants pour savoir s'il existe un pilote pour ce composant qui soit compatible avec Windows XP Professionnel.
2. Votre entreprise veut mettre à niveau tous les systèmes de bureau existants de Windows 98 vers Windows XP Professionnel. Tous ces systèmes sont matériellement compatibles et répondent à la configuration système minimale requise. Vous devrez exécuter les applications existantes après la mise à niveau. De quels éléments devez-vous tenir compte lorsque vous décidez du type de partition de disque et du système de fichiers ? Vous devez vous assurer que les applications existantes sont compatibles avec Windows XP Professionnel. Si les applications sont compatibles et que les utilisateurs n'accéderont aux données de la partition Windows XP Professionnel que par l'intermédiaire de Windows XP Professionnel, Windows 2000 ou Windows NT, il faut alors mettre à niveau la partition existante vers Windows XP Professionnel et la convertir ultérieurement au format NTFS. Si les applications ne sont pas compatibles et ne peuvent pas devenir compatibles, vous devez installer Windows XP Professionnel sur une autre partition dans une configuration à double amorçage.
Objectif de la diapositive Passer en revue les informations contenues dans ce module et s'assurer que tout a été compris.
Introduction Prenez quelques minutes pour répondre aux questions du contrôle des acquis avant de discuter du module.

58 Module 1 : Installation de Microsoft Windows XP Professionnel
3. Citez deux moyens de vérifier la compatibilité matérielle et logicielle avant d'effectuer une mise à niveau vers Windows XP Professionnel. Vérifier la liste HCL sur le CD-ROM d'installation ou à l'adresse suivante : http://www.microsoft.com/HCL Exécuter l'utilitaire Winnt32 /checkupgradeonly à partir du CD-ROM.
4. Vous avez un ordinateur avec 10 Go de disque dur, 5 Go d'espace libre et 32 Mo de mémoire vive qui exécute Microsoft Windows NT 3.51. Que devez-vous faire pour préparer cet ordinateur à la mise à niveau vers Windows XP Professionnel ? Ajoutez au moins 32 Mo de mémoire vive et effectuez une mise à niveau vers Windows NT 4.0 SP 5.