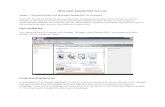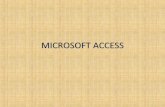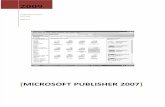Microsoft Access 2007 Microsoft Access 2007 Introduction to Database Programs.
Microsoft Office 2007 Microsoft Word 2007 Chapter 4 Creating a Document with a Title Page, Table,...
-
Upload
skyler-rodrick -
Category
Documents
-
view
241 -
download
0
Transcript of Microsoft Office 2007 Microsoft Word 2007 Chapter 4 Creating a Document with a Title Page, Table,...

Microsoft Office 2007
Microsoft Word 2007 Chapter 4Creating a Document with a Title Page, Table, Chart, and Watermark

Objectives
• Border and shade a paragraph• Insert and format a SmartArt graphic• Insert a watermark• Insert a section break• Insert a Word document in an open document• Insert headers and footers
Microsoft Office 2007: Complete Concepts and Techniques - Windows Vista Edition 2

Objectives
• Modify and format a Word table• Sum columns in a table• Create a chart from a Word table• Add picture bullets to a list• Create and apply a character style• Draw a table
Microsoft Office 2007: Complete Concepts and Techniques - Windows Vista Edition 3

Starting Word
Note: If you are using Windows XP, see Appendix F for alternate steps
• Click the Start button on the Windows Vista taskbar to display the Start menu.• Click All Programs at the bottom of the left pane on the Start menu to display
the All Programs list and then click Microsoft Office in the All Programs list to display the Microsoft Office list
• Click Microsoft Office Word 2007 in the Microsoft Office list to start Word and display a new blank document in the Word window
• If the Word window is not maximized, click the Maximize button on its title bar to maximize the window
• If the Print Layout button is not selected, click it so that Word is in Print Layout view
• If your zoom level is not 100%, click the Zoom Out or Zoom In button as many times as necessary until the Zoom level button displays 100% on its face
Microsoft Office 2007: Complete Concepts and Techniques - Windows Vista Edition 4

Displaying Formatting Marks
• If necessary, click Home on the Ribbon to display the Home tab
• If the Show/Hide ¶ button on the Home tab is not selected already, click it to display formatting marks on the screen
Microsoft Office 2007: Complete Concepts and Techniques - Windows Vista Edition 5

Changing Theme Colors
• Click the Change Styles button on the Home tab to display the Change Styles menu, and then point to Colors on the Change Styles menu to display the Colors gallery
• Click Verve in the Colors gallery to change the document theme colors to Verve
Microsoft Office 2007: Complete Concepts and Techniques - Windows Vista Edition 6

Formatting Characters• Click the Center button on the Home tab to center
the paragraph that will contain the title• Click the Font box arrow on the Home tab. Scroll to
and then click Tw Cen MT Condensed Extra Bold (or a similar font) in the Font gallery, so that the text you type will use the selected font
• Click the Font Size box arrow on the Home tab and then click 72 in the Font Size gallery, so that the text you type will use the selected font size
• Type Charity Auction as the titleMicrosoft Office 2007: Complete Concepts and Techniques - Windows Vista Edition 7

Bordering a Paragraph• With the insertion point in the paragraph to border, click the
Border button arrow on the Home tab to display the Border gallery
• Click Borders and Shading in the Border gallery to display the Borders and Shading dialog box
• Click Box in the Setting area, which will place a border on each edge of the paragraph.
• Click the Width box arrow and then click 6 pt to make the border much thicker
• Click the Color box arrow and then click Gray-50%, Text 2, which is the fourth color in the first row in the Color gallery
• Click the OK button to place a 6-point gray outside border around the title
Microsoft Office 2007: Complete Concepts and Techniques - Windows Vista Edition 8

Bordering a Paragraph
Microsoft Office 2007: Complete Concepts and Techniques - Windows Vista Edition 9

Shading a Paragraph
• Click the Shading button arrow on the Home tab to display the Shading gallery
• Point to Pink, Accent 2, Darker 25% (sixth color in the fifth row)to display a live preview of this color of shading
• Click Pink, Accent 2, Darker 25% to shade the current paragraph
Microsoft Office 2007: Complete Concepts and Techniques - Windows Vista Edition 10

Shading a Paragraph
Microsoft Office 2007: Complete Concepts and Techniques - Windows Vista Edition 11

Changing Left and Right Paragraph Indent• If the rulers are not displayed already, click the View Ruler button
on the vertical scroll bar so that you can see the indent markers in relation to the margins
• Click Page Layout on the Ribbon to display the Page Layout tab• With the insertion point in the paragraph to indent, click the
Indent Left box up arrow three times to display 0.3" in the Indent Left box and adjust the paragraph left indent by 0.3"
• Click the Indent Right box up arrow three times to display 0.3" in the Indent Right box and adjust the paragraph right indent by 0.3”
• Click the View Ruler button on the vertical scroll bar again to hide the ruler because you are finished using it
Microsoft Office 2007: Complete Concepts and Techniques - Windows Vista Edition 12

Changing Left and Right Paragraph Indent
Microsoft Office 2007: Complete Concepts and Techniques - Windows Vista Edition 13

Clearing the Formatting
• If necessary, position the insertion point at the end of line 1
• Press the ENTER key• Display the Home tab• Click the Clear Formatting button on the Home
tab to apply the Normal style to the location of the insertion point
Microsoft Office 2007: Complete Concepts and Techniques - Windows Vista Edition 14

Clearing the Formatting
Microsoft Office 2007: Complete Concepts and Techniques - Windows Vista Edition 15

Inserting a SmartArt Graphic• With the insertion point on the blank paragraph below the title,
click the Center button on the Home tab so that the inserted SmartArt graphic will be centered below the title
• Display the Insert tab• Click the Insert SmartArt Graphic button on the Insert tab to
display the Choose a SmartArt Graphic dialog box• Click Process on the left of the dialog box to display the layout
choices related to a process SmartArt graphic• If necessary, scroll through the list of layouts until Upward Arrow
appears. Click Upward Arrow, which displays a preview and description of the Upward Arrow layout
• Click the OK button to insert the Upward Arrow SmartArt graphic in the document at the location of the insertion point
Microsoft Office 2007: Complete Concepts and Techniques - Windows Vista Edition 16

Inserting a SmartArt Graphic
Microsoft Office 2007: Complete Concepts and Techniques - Windows Vista Edition 17

Adding Text to a SmartArt Graphic
• Type Going Once in the selected lower-left placeholder text
• Click the middle placeholder text to select it. Type Going Twice and then click the upper-right placeholder text to select it
• Type Sold as the final text in the graphic
Microsoft Office 2007: Complete Concepts and Techniques - Windows Vista Edition 18

Adding Text to a SmartArt Graphic
Microsoft Office 2007: Complete Concepts and Techniques - Windows Vista Edition 19

Changing Colors of a SmartArt Graphic• With the SmartArt graphic selected, click the
Change Colors button on the Design tab to display the Change Colors gallery
• Scroll to and then point to Colored Outline - Accent 5 in the Change Colors gallery to display a live preview of that color applied to the SmartArt graphic in the document
• Click Colored Outline - Accent 5 in the Change Colors gallery to apply the selected color to the SmartArt graphic
Microsoft Office 2007: Complete Concepts and Techniques - Windows Vista Edition 20

Changing Colors of a SmartArt Graphic
Microsoft Office 2007: Complete Concepts and Techniques - Windows Vista Edition 21

Applying a SmartArt Style
• With the SmartArt graphic still selected, click the More button in the SmartArt Styles gallery to expand the SmartArt Styles gallery
• Point to Polished in the 3-D area of the SmartArt Styles gallery to display a live preview of that style applied to the graphic in the document
• Click Polished in the SmartArt Styles gallery to apply the selected style to the SmartArt graphic
Microsoft Office 2007: Complete Concepts and Techniques - Windows Vista Edition 22

Applying a SmartArt Style
Microsoft Office 2007: Complete Concepts and Techniques - Windows Vista Edition 23

Formatting Text Using the Mini Toolbar• Double-click the word, Sold, to select it• Move the mouse pointer into the Mini toolbar, so that it
changes to a bright toolbar• Click the Bold button on the Mini toolbar to bold the
selected text• Click the Font Size box arrow on the Mini toolbar and
then click 44 in the Font Size gallery to change the font size of the selected text
• Click the Font Color button arrow and then click Pink, Accent 2, Darker 25% to change the color of the selected text
Microsoft Office 2007: Complete Concepts and Techniques - Windows Vista Edition 24

Formatting Text Using the Mini Toolbar
Microsoft Office 2007: Complete Concepts and Techniques - Windows Vista Edition 25

Formatting Characters and Modifying Character Spacing using the Font Dialog Box• Position the insertion point on the paragraph mark to the right of
the SmartArt graphic and then press the ENTER key to position the insertion point centered below the SmartArt graphic
• Type Join us for this great cause!• Select the sentence you just typed and then click the Font Dialog
Box Launcher on the Home tab to display the Font dialog box. If necessary, click the Font tab in the dialog box
• Click Bold Italic in the Font style list• Scroll through the Size list and then click 48• Click the Font color box arrow and then click Pink, Accent 2,
Darker 25% in the Font color gallery
Microsoft Office 2007: Complete Concepts and Techniques - Windows Vista Edition 26

Formatting Characters and Modifying Character Spacing using the Font Dialog Box• Click Shadow in the Effects area so that each character displays a
shadow on its lower-right edge• Click the Character Spacing tab to display the Character Spacing sheet in
the dialog box• Click the Spacing box arrow and then click Expanded to increase the
amount of space between characters by 1 pt, which is the default• Click the Spacing By box up arrow until the box displays 5 pt so that 5
points of blank space are displayed between each character• Click the OK button to apply font changes to the selected text. If
necessary, scroll so that the selected text is displayed completely in the document window(Leave the text selected for the next set of steps)
Microsoft Office 2007: Complete Concepts and Techniques - Windows Vista Edition 27

Formatting Characters and Modifying Character Spacing using the Font Dialog Box
Microsoft Office 2007: Complete Concepts and Techniques - Windows Vista Edition 28

Changing Case of Text
• With the text still selected, click the Change Case button on the Home tab to display the Change Case gallery
• Click UPPERCASE to change the characters in the selected text to all capital letters
• Press the END key to deselect the text and position the insertion point at the end of the document
Microsoft Office 2007: Complete Concepts and Techniques - Windows Vista Edition 29

Changing Case of Text
Microsoft Office 2007: Complete Concepts and Techniques - Windows Vista Edition 30

Zooming One Page
• Click View on the Ribbon to display the View tab• Click the One Page button on the View tab to
display the entire page centered in the document window
Microsoft Office 2007: Complete Concepts and Techniques - Windows Vista Edition 31

Zooming One Page
Microsoft Office 2007: Complete Concepts and Techniques - Windows Vista Edition 32

Creating a Watermark• Display the Page Layout tab• Click the Watermark button on the Page Layout tab to
display the Watermark gallery• Click Custom Watermark to display the Printed
Watermark dialog box• With your USB flash drive connected to one of the
computer’s USB ports, click Picture watermark and then click the Select Picture button to display the Insert Picture dialog box
• If the Folders list is displayed below the Folders button, click the Folders button to remove the Folders list
Microsoft Office 2007: Complete Concepts and Techniques - Windows Vista Edition 33

Creating a Watermark• Click Computer in the Favorite Links section and then
double-click UDISK 2.0 (E:) to select the USB flash drive, Drive E in this case, as the device that contains the picture
• Click Auctioneer to select the file name• Click the Insert button to insert the Auctioneer file name
to the right of the Select Picture button in the Printed Watermark dialog box.
• Click the OK button in the Printed Watermark dialog box to insert the watermark in the document, faded behind the text and SmartArt graphic
Microsoft Office 2007: Complete Concepts and Techniques - Windows Vista Edition 34

Creating a Watermark
Microsoft Office 2007: Complete Concepts and Techniques - Windows Vista Edition 35

Changing Space Above a Paragraph and Set Zoom Level• With the insertion point in the paragraph to
adjust, click the Spacing Before box up arrow on the Page Layout tab as many times as necessary until 150 pt is displayed in the Spacing Before box
• Change the zoom level to 100%
Microsoft Office 2007: Complete Concepts and Techniques - Windows Vista Edition 36

Changing Space Above a Paragraph and Set Zoom Level
Microsoft Office 2007: Complete Concepts and Techniques - Windows Vista Edition 37

Revealing Format
• With the insertion point in the text for which you want to reveal formatting, press SHIFT+F1 to show formatting applied to the location of the insertion point in the Reveal Formatting task pane
• Close the Reveal Formatting task pane by clicking its Close button
Microsoft Office 2007: Complete Concepts and Techniques - Windows Vista Edition 38

Revealing Format
Microsoft Office 2007: Complete Concepts and Techniques - Windows Vista Edition 39

Saving a Document• With a USB flash drive connected to one of the computer’s USB
ports, click the Save button on the Quick Access Toolbar to display the Save As dialog box
• Type Charity Auction Title Page in the File name text box to change the file name.
• If Computer is not displayed in the Favorite Links section, drag the top or bottom edge of the Save As dialog box until Computer is displayed
• Click Computer in the Favorite Links section, and then double-click your USB fl ash drive in the list of available drives
• Click the Save button in the Save As dialog box to save the document on the USB flash drive with the file name, Charity Auction Title Page
Microsoft Office 2007: Complete Concepts and Techniques - Windows Vista Edition 40

Inserting a Next Page Section Break
• With the insertion point at the end of the title page, click the Breaks button on the Page Layout tab to display the Breaks gallery
• Click Next Page in the Section Breaks area of the Breaks gallery to insert a next page section break in the document at the location of the insertion point If necessary, scroll so that your screen matches Figure 4–28
Microsoft Office 2007: Complete Concepts and Techniques - Windows Vista Edition 41

Inserting a Next Page Section Break
Microsoft Office 2007: Complete Concepts and Techniques - Windows Vista Edition 42

Clearing Format
• Display the Home tab• With the insertion point positioned on the
paragraph mark on the second page, click the Clear Formatting button on the Home tab to apply the Normal style to the location of the insertion point
Microsoft Office 2007: Complete Concepts and Techniques - Windows Vista Edition 43

Clearing Format
Microsoft Office 2007: Complete Concepts and Techniques - Windows Vista Edition 44

Inserting a Word Document in an Open Document• Be sure the insertion point is positioned on the
paragraph mark at the top of page 2.• Display the Insert tab• With your USB flash drive connected to one of the
computer’s USB ports, click the Object button arrow to display the Object menu
• On the Object menu, click Text from File to display the Insert File dialog box
• If the Folders list is displayed below the Folders button, click the Folders button to remove the Folders list
Microsoft Office 2007: Complete Concepts and Techniques - Windows Vista Edition 45

Inserting a Word Document in an Open Document• If necessary, click Computer in the Favorite Links section
and select the USB flash drive, Drive E in this case, in the list of files.
• Click Charity Auction Draft to select the file name• Click the Insert button in the dialog box to insert the file,
Charity Auction Draft, in the open document at the location of the insertion point
• Press SHIFT+F5 to position the insertion point on line 1 of page 2, which was its location prior to inserting the new Word document
Microsoft Office 2007: Complete Concepts and Techniques - Windows Vista Edition 46

Inserting a Word Document in an Open Document
Microsoft Office 2007: Complete Concepts and Techniques - Windows Vista Edition 47

Saving an Active Document with a New File Name• With the USB flash drive containing the Charity Auction Title Page
connected to one of the computer’s USB ports, click the Office Button and then click Save As on the Office Button menu to display the Save As dialog box
• Type Charity Auction Proposal in the File name text box to change the file name
• If Computer is not displayed in the Favorite Links section, drag the top or bottom edge of the Save As dialog box until Computer is displayed
• If necessary, click Computer in the Favorite Links section, and then double-click your USB flash drive in the list of available drives
• Click the Save button in the Save As dialog box to save the document on the USB flash drive with the file name, Charity Auction Proposal
Microsoft Office 2007: Complete Concepts and Techniques - Windows Vista Edition 48

Printing Specific Pages in a Document• Ready the printer• Click the Office Button to display the Office Button menu• Point to Print on the Office Button menu and then click
Print on the submenu to display the Print dialog box• Click Pages in the Page range area of the dialog box and
then type• Click the OK button to print the inserted draft of the
sales proposal 2-3 in the Pages text box
Microsoft Office 2007: Complete Concepts and Techniques - Windows Vista Edition 49

Printing Specific Pages in a Document
Microsoft Office 2007: Complete Concepts and Techniques - Windows Vista Edition 50

Customizing Theme Fonts• Display the Home tab. Click the Change Styles button on
the Home tab to display the Change Styles menu• Point to Fonts on the Change Styles menu to display the
Fonts gallery• Click Create New Theme Fonts in the Fonts gallery to
display the Create New Theme Fonts dialog box• Click the Heading font box arrow; scroll to and then click
Two Cent MT Condensed Extra Bold (or a similar font)
Microsoft Office 2007: Complete Concepts and Techniques - Windows Vista Edition 51

Customizing Theme Fonts
• Click the Body font box arrow; scroll to and then click Franklin Gothic Book (or a similar font)
• Enter Charity Auction Proposal as the name for the new theme font
• Click the Save button in the dialog box to create the customized theme font with the name, Charity Auction Proposal, and apply the new heading and body fonts in the current document
Microsoft Office 2007: Complete Concepts and Techniques - Windows Vista Edition 52

Customizing Theme Fonts
Microsoft Office 2007: Complete Concepts and Techniques - Windows Vista Edition 53

Deleting a Page Break
• Scroll to the bottom of page 2 to display the page break notation in the document window.
• To select the page break notation, position the mouse pointer to the left of the page break and then click when the mouse pointer changes to a right-pointing arrow
• Press the DELETE key to remove the page break from the document
Microsoft Office 2007: Complete Concepts and Techniques - Windows Vista Edition 54

Deleting a Page Break
Microsoft Office 2007: Complete Concepts and Techniques - Windows Vista Edition 55

Cutting Text
• Scroll to the end of the document and select the words, very much
• Click the Cut button on the Home tab to remove the selected text from the document
Microsoft Office 2007: Complete Concepts and Techniques - Windows Vista Edition 56

Cutting Text
Microsoft Office 2007: Complete Concepts and Techniques - Windows Vista Edition 57

Going to a Section
• Click the ‘Page number in document’ button on the status bar to display the Find and Replace dialog box
• Click Section in the ‘Go to what’ area to select it• Type 2 in the ‘Enter section number’ text box• Click the Go To button in the dialog box to
position the insertion point at the beginning of section 2 in the document
• Click the Close button in the dialog box
Microsoft Office 2007: Complete Concepts and Techniques - Windows Vista Edition 58

Going to a Section
Microsoft Office 2007: Complete Concepts and Techniques - Windows Vista Edition 59

Creating a Header Different from the Previous Section Header• Display the Insert tab• Click the Header button on the Insert tab and
then click Edit Header in the Header gallery to switch to the header for section 2
• If the header displays the tab, Same as Previous, in its lower-right corner, click the Link to Previous button on the Design tab to remove the Same as Previous tab, which means that the headers and footers entered in section 2 will not be copied to section 1
Microsoft Office 2007: Complete Concepts and Techniques - Windows Vista Edition 60

Creating a Header Different from the Previous Section Header
Microsoft Office 2007: Complete Concepts and Techniques - Windows Vista Edition 61

Inserting a Formatted Header
• Click the Header button on the Design tab to display the Header gallery
• Scroll to and then click the Alphabet header design to insert it in the header of section 2
• Click the content control, Type the document title, and then type FIFTH ANNUAL KNOLL SPRINGS CHARITY AUCTION as the header text
Microsoft Office 2007: Complete Concepts and Techniques - Windows Vista Edition 62

Inserting a Formatted Header
Microsoft Office 2007: Complete Concepts and Techniques - Windows Vista Edition 63

Inserting a Formatted Footer
• Click the Go to Footer button on the Design tab to display the footer in the document window
• Click the Footer button on the Design tab to display the Footer gallery
• Click the Alphabet footer design to insert it in the footer of section 2
• Click the content control, Type text, and then type JOIN US FOR THIS GREAT CAUSE! as the text
Microsoft Office 2007: Complete Concepts and Techniques - Windows Vista Edition 64

Inserting a Formatted Footer
Microsoft Office 2007: Complete Concepts and Techniques - Windows Vista Edition 65

Formatting Page Numbers to Start at a Different Number• Click the Insert Page Number button on the Design tab
to display the Insert Page Number menu• Click Format Page Numbers on the Insert Page Number
menu to display the Page Number Format dialog box• Click Start at in the Page numbering area• Click the OK button to change the starting page number
for section 2 to the number 1 • Click the Close Header and Footer button to close the
header and footer
Microsoft Office 2007: Complete Concepts and Techniques - Windows Vista Edition 66

Formatting Page Numbers to Start at a Different Number
Microsoft Office 2007: Complete Concepts and Techniques - Windows Vista Edition 67

Formatting Characters
• If necessary, scroll to display the table in the document window
• Select the table title, Auction Distribution for Selected Charities
• Bold the title and then change its font color to Pink, Accent 2, Darker 25%
Microsoft Office 2007: Complete Concepts and Techniques - Windows Vista Edition 68

Deleting a Column
• Position the mouse pointer at the top of the column to be deleted and click when the mouse pointer changes to a downward-pointing arrow, which selects the entire column below the mouse pointer
• Right-click the selected column to display a shortcut menu
• Click Delete Columns on the shortcut menu to delete the selected column
Microsoft Office 2007: Complete Concepts and Techniques - Windows Vista Edition 69

Deleting a Column
Microsoft Office 2007: Complete Concepts and Techniques - Windows Vista Edition 70

Adding a Row to a Table
• Position the insertion point somewhere in the bottom (fifth) row of the table
• Display the Layout tab in the Table Tools tab• Click the Insert Rows Below button on the Layout
tab to add a row below the current row• In the first cell in the last row, type Total and
then press the TAB key
Microsoft Office 2007: Complete Concepts and Techniques - Windows Vista Edition 71

Adding a Row to a Table
Microsoft Office 2007: Complete Concepts and Techniques - Windows Vista Edition 72

Summing up Columns in a Table• With the insertion point in the cell to contain the sum (last row,
second column), click the Formula button on the Layout tab to display the Formula dialog box
• Click the OK button in the Formula dialog box to place the sum of the numbers in the column in the current cell
• Press the TAB key. Click the Formula button on the Layout tab to display the Formula dialog box and then click the OK button to place a sum in the third column
• Press the TAB key. Click the Formula button on the Layout tab to display the Formula dialog box and then click the OK button to place a sum in the last column
Microsoft Office 2007: Complete Concepts and Techniques - Windows Vista Edition 73

Summing up Columns in a Table
Microsoft Office 2007: Complete Concepts and Techniques - Windows Vista Edition 74

Applying a Table Style• Display the Design tab• With the insertion point in the table, be sure just these
check boxes contain check marks in the Design tab: Header Row, Total Row, and First Column
• Click the More button in the Table Styles gallery to expand the Table Styles gallery
• Scroll to and then click Colorful List in the Table Styles gallery to apply the Colorful List style to the table
Microsoft Office 2007: Complete Concepts and Techniques - Windows Vista Edition 75

Applying a Table Style
Microsoft Office 2007: Complete Concepts and Techniques - Windows Vista Edition 76

Centering a Table
• Position the mouse pointer in the table so that the table move handle appears
• Click the table move handle to select the table• Move the mouse pointer into the Mini toolbar
and then click the Center button on the Mini toolbar, or click the Center button on the Home tab, to center the selected table between the left and right margins. (Leave the table selected for the next set of steps)
Microsoft Office 2007: Complete Concepts and Techniques - Windows Vista Edition 77

Centering a Table
Microsoft Office 2007: Complete Concepts and Techniques - Windows Vista Edition 78

Bordering a Table
• With the table still selected, click the Line Weight box arrow on the Design tab and then click 1 pt in the Line Weight gallery
• Click the Borders button arrow on the Design tab to display the Borders gallery
• Click Outside Borders to add a 1-point, gray border to the selected table
• Click in the table to remove the selection.
Microsoft Office 2007: Complete Concepts and Techniques - Windows Vista Edition 79

Bordering a Table
Microsoft Office 2007: Complete Concepts and Techniques - Windows Vista Edition 80

Charting a Table• Point to the left of, or outside, the first row in the table (the
column headings) until the mouse pointer changes to a right-pointing arrow and then drag downward until the first five rows in the table are selected. (Do not select the Total row.)
• Display the Insert tab• Click the Object button arrow to display the Object menu• Click Object on the Object menu to display the Object dialog box• If necessary, click the Create New tab. Select Microsoft Graph
Chart in the Object type list• Click the OK button to start the Microsoft Graph program, which
creates a chart of the selected rows in the table• Close the Datasheet window by clicking its Close button
Microsoft Office 2007: Complete Concepts and Techniques - Windows Vista Edition 81

Charting a Table
Microsoft Office 2007: Complete Concepts and Techniques - Windows Vista Edition 82

Moving Legend Placement in a Chart• If necessary, scroll to display the chart in the document
window• Right-click the legend in the chart to display a shortcut
menu related to legends• Click Format Legend on the shortcut menu to display the
Format Legend dialog box• Click the Placement tab, if necessary• Click Bottom in the Placement area• Click the OK button to place the legend below the chart
Microsoft Office 2007: Complete Concepts and Techniques - Windows Vista Edition 83

Moving Legend Placement in a Chart
Microsoft Office 2007: Complete Concepts and Techniques - Windows Vista Edition 84

Resizing a Chart
• Point to the bottom-right sizing handle on the chart and drag downward and to the right
• Release the mouse button to resize the chart
Microsoft Office 2007: Complete Concepts and Techniques - Windows Vista Edition 85

Resizing a Chart
Microsoft Office 2007: Complete Concepts and Techniques - Windows Vista Edition 86

Changing the Chart Type
• Right-click an area of white space in the chart to display a shortcut menu
• Click Chart Type on the shortcut menu to display the Chart Type dialog box
• If necessary, click the Standard Types tab. In the Chart type list, scroll to and then select Cylinder
• Click the OK button to change the shape of the columns to cylinders
Microsoft Office 2007: Complete Concepts and Techniques - Windows Vista Edition 87

Changing the Chart Type
Microsoft Office 2007: Complete Concepts and Techniques - Windows Vista Edition 88

Exiting Graph and Return to Word• Click somewhere outside the chart to close the Graph program
and return to Word• If necessary, scroll to display the chart in the document window• Display the Home tab• Click the chart to select it. Click the Border button arrow on the
Home tab and then click Outside Borders in the Border gallery to place the same border around the chart that is around the table
• Click the Line spacing button on the Home tab and then click Add Space Before Paragraph to place a blank line above the chart
• Click to the right of the chart to deselect it
Microsoft Office 2007: Complete Concepts and Techniques - Windows Vista Edition 89

Exiting Graph and Return to Word
Microsoft Office 2007: Complete Concepts and Techniques - Windows Vista Edition 90

Finding a Format• Click the Find button on the Home tab to display the
Find and Replace dialog box• If Word displays a More button in the Find and Replace
dialog box, click it so that it changes to a Less button and expands the dialog box
• Click the Format button to display the Format menu• Click Font on the Format menu to display the Find Font
dialog box. If necessary, click the Font tab• In the dialog box, click Bold in the Font style list
Microsoft Office 2007: Complete Concepts and Techniques - Windows Vista Edition 91

Finding a Format• In the dialog box, click the Font color box arrow and
then click Pink, Accent 2, Darker 25%• Click the OK button to close the Find Font dialog box• When the Find and Replace dialog box is active again,
click its Find Next button to locate and highlight in the document the first occurrence of the specified format
• Click the Cancel button in the Find and Replace dialog box because the located occurrence is the one you wanted to find.
Microsoft Office 2007: Complete Concepts and Techniques - Windows Vista Edition 92

Finding a Format
Microsoft Office 2007: Complete Concepts and Techniques - Windows Vista Edition 93

Creating a Character Style• Right-click the selected auction category, Art:, and then point to
Styles on the shortcut menu.• Click Save Selection as a New Quick Style in the Styles submenu
to display the Create New Style from Formatting dialog box• Type Categories in the Name text box as the name of the new
style.• Click the Modify button to display another Create New Style from
Formatting dialog box.• Click the Style type box arrow and then click Character so that the
new style does not contain any paragraph formats• Click the OK button to create the new character style, Categories,
and insert it as a Quick Style in the Styles gallery
Microsoft Office 2007: Complete Concepts and Techniques - Windows Vista Edition 94

Creating a Character Style
Microsoft Office 2007: Complete Concepts and Techniques - Windows Vista Edition 95

Selecting Nonadjacent Text• Drag through the first item to select, Electronics:, in this
case• While holding down the CTRL key, drag through the next
item to select, Entertainment:, in this case, to select the nonadjacent text.
• While holding down the CTRL key, drag through the next item to select, Home and Garden:, in this case, to select the nonadjacent text.
• While holding down the CTRL key, drag through the next item to select, Outdoor Equipment:, in this case, to select the nonadjacent text.
Microsoft Office 2007: Complete Concepts and Techniques - Windows Vista Edition 96

Applying a Quick Style
• Click Categories in the Styles gallery to apply the Categories character style to the current paragraph
Microsoft Office 2007: Complete Concepts and Techniques - Windows Vista Edition 97

Customizing Bullets in a List• Select all the paragraphs in the bulleted list• Click the Bullets button arrow on the Home tab to
display the Bullets gallery• Click Define New Bullet in the Bullets gallery to display
the Define New Bullet dialog box• Click the Picture button in the Define New Bullet dialog
box to display the Picture Bullet dialog box• Scroll through the list of picture bullets and the select
the picture bullet (or a similar picture bullet)
Microsoft Office 2007: Complete Concepts and Techniques - Windows Vista Edition 98

Customizing Bullets in a List
• Click the OK button in the Picture Bullet dialog box
• Click the OK button in the Define New Bullet dialog box to change the bullets in the selected list to picture bullets
• When the Word window is visible again, click in the selected list to remove the selection
Microsoft Office 2007: Complete Concepts and Techniques - Windows Vista Edition 99

Customizing Bullets in a List
Microsoft Office 2007: Complete Concepts and Techniques - Windows Vista Edition 100

Drawing an Empty Table• Display the Insert tab• Click the Table button on the Insert tab to display the
Table gallery • Click Draw Table in the Table gallery• Position the mouse pointer, which has a pencil shape,
where you want the upper-left corner of the table• Verify the insertion point is positioned • Drag the pencil pointer downward and to the right until
the dotted rectangle, which indicates the proposed table’s size, is positioned.
Microsoft Office 2007: Complete Concepts and Techniques - Windows Vista Edition 101

Drawing an Empty Table• Release the mouse button to draw the table border• Position the pencil pointer in the table• Drag the pencil pointer down to the bottom of the table
border to draw a vertical line• Drag the pencil pointer from top to bottom of the table
border two more times to draw two more vertical lines• Position the pencil pointer in the table• Draw three horizontal lines to form the row borders
Microsoft Office 2007: Complete Concepts and Techniques - Windows Vista Edition 102

Drawing an Empty Table
Microsoft Office 2007: Complete Concepts and Techniques - Windows Vista Edition 103

Erasing Lines in a Table
• Click the Eraser button on the Design tab, which causes the mouse pointer to change to an eraser shape
• Click the line you wish to erase• Click the Eraser button on the Design tab to turn
off the eraser
Microsoft Office 2007: Complete Concepts and Techniques - Windows Vista Edition 104

Erasing Lines in a Table
Microsoft Office 2007: Complete Concepts and Techniques - Windows Vista Edition 105

Distributing Rows
• Display the Layout tab• Click the Select Table button on the Layout tab
and then click Select Table on the menu to select the table
• Click the Distribute Rows button on the Layout tab to make the height of the rows uniform
Microsoft Office 2007: Complete Concepts and Techniques - Windows Vista Edition 106

Distributing Rows
Microsoft Office 2007: Complete Concepts and Techniques - Windows Vista Edition 107

Single-Spacing Table Contents
• With the table still selected, press CTRL+1
Microsoft Office 2007: Complete Concepts and Techniques - Windows Vista Edition 108

Entering Data in a Table• Click in the first cell of the table. Type Before Auction and then press the TAB
key• Type May 22 and then press the TAB key. Type Accepting Donations
and then press the TAB key. Type 9:00 a.m. to 9:00 p.m. and then press the TAB key
• Press the TAB key. Type May 23 and then press the TAB key. Type Tagging Items and then press the TAB key. Type 9:00 a.m. to 5:00 p.m. and then press the TAB key
• Type During Auction and then press the TAB key. Type May 24 and then press the TAB key. Type Helping Auctioneer and then press the TAB key. Type 10:00 a.m. to 4:00 p.m. and then press the TAB key
• Press the TAB key two times. Type Collecting Payments and then press the TAB key.
• Type 10:30 a.m. to 5:00 p.m. to complete the table entries
Microsoft Office 2007: Complete Concepts and Techniques - Windows Vista Edition 109

Entering Data in a Table
Microsoft Office 2007: Complete Concepts and Techniques - Windows Vista Edition 110

Displaying Text in a Cell Vertically
• Select the cells containing the words, Before Auction and During Auction
• Click the Text Direction button on the Layout tab twice so that the text reads from bottom to top in each cell
Microsoft Office 2007: Complete Concepts and Techniques - Windows Vista Edition 111

Displaying Text in a Cell Vertically
Microsoft Office 2007: Complete Concepts and Techniques - Windows Vista Edition 112

Resizing Table Columns to Fit Table Contents• With the insertion point in the table, click the
AutoFit button on the Layout tab and then click AutoFit Contents on the AutoFit menu, so that Word automatically adjusts columns based on the text in the table
Microsoft Office 2007: Complete Concepts and Techniques - Windows Vista Edition 113

Changing Column Width
• Click the View Ruler button on the vertical scroll bar to display the rulers on the screen
• Position the mouse pointer on the first Move Table Column marker on the
• Drag the Move Table Column marker rightward until the word, Auction, appears in the table cells ruler
Microsoft Office 2007: Complete Concepts and Techniques - Windows Vista Edition 114

Changing Column Width
Microsoft Office 2007: Complete Concepts and Techniques - Windows Vista Edition 115

Aligning Data in Cells
• Select the cells containing the dates and the tasks
• Click the Align Center Left button on the Layout tab to center the selected text vertically at the left edge of the cells
• Select the cells containing the times (the rightmost column)
• Click the Align Center Right button on the Layout tab to center the selected text vertically at the right edge of the cells
Microsoft Office 2007: Complete Concepts and Techniques - Windows Vista Edition 116

Aligning Data in Cells
Microsoft Office 2007: Complete Concepts and Techniques - Windows Vista Edition 117

Adding a Row to a Table
• Position the insertion point somewhere in the first row of the table
• Click the Insert Rows Above button on the Layout tab to add a row above the current row
Microsoft Office 2007: Complete Concepts and Techniques - Windows Vista Edition 118

Merging Cells
• Verify the cells to merge are selected, in this case, the entire first row
• Click the Merge Cells button on the Layout tab to merge the four cells into one cell
Microsoft Office 2007: Complete Concepts and Techniques - Windows Vista Edition 119

Merging Cells
Microsoft Office 2007: Complete Concepts and Techniques - Windows Vista Edition 120

Entering and Formatting Text in a Table Cell• With the first row of the table still selected, click
the Text Direction button so that the text will be displayed horizontally in the merged cell
• Click the Align Center button so that the text will be centered in the cell
• Type Volunteers Needed as the table title
Microsoft Office 2007: Complete Concepts and Techniques - Windows Vista Edition 121

Shading a Table Cell• Display the Design tab• With the insertion point in the cell to shade, click the
Shading button arrow on the Design tab to display the Shading gallery
• Point to Gray-50%, Text 2, Lighter 60% in the Shading gallery to display a live preview of that shading color applied to the current cell in the table
• Click Gray-50%, Text 2, Lighter 60% in the Shading gallery to apply the selected style to the current cell
Microsoft Office 2007: Complete Concepts and Techniques - Windows Vista Edition 122

Shading a Table Cell
Microsoft Office 2007: Complete Concepts and Techniques - Windows Vista Edition 123

Formatting and Shading More Cells and Changing Table Border Color• Select the table title, Volunteers Needed, and then bold it. Change its
font size to 20 point• Select the dates (May 22, May 23, May 24) and bold them• Shade the date cells Gray-50%, Text 2, Lighter 60%• Select the entire table. Click the Border button arrow on the Design tab
and then click Borders and Shading in the Border gallery to display the Borders and Shading dialog box
• If necessary, click All in the Setting area so that all borders in the table are formatted
• Click the Color box arrow and then click Pink, Accent 2, Darker 25% in the Color gallery to change the border colors in the preview area
• Click the OK button to change border colors in the selected table• Click outside the table to remove the selection
Microsoft Office 2007: Complete Concepts and Techniques - Windows Vista Edition 124

Formatting and Shading More Cells and Changing Table Border Color
Microsoft Office 2007: Complete Concepts and Techniques - Windows Vista Edition 125

Changing Row Height
• Point to the bottom border of the first row. When the mouse pointer changes to a double-headed arrow, drag up until the proposed row border looks
• Release the mouse button to resize the row at the location of the dotted line
Microsoft Office 2007: Complete Concepts and Techniques - Windows Vista Edition 126

Changing Row Height
Microsoft Office 2007: Complete Concepts and Techniques - Windows Vista Edition 127

Adding a Blank Line Above a Paragraph• Position the insertion point in the last paragraph
of the proposal and then press CTRL+0 (the numeral zero) to add a blank line above the paragraph
Microsoft Office 2007: Complete Concepts and Techniques - Windows Vista Edition 128

Adding a Blank Line Above a Paragraph
Microsoft Office 2007: Complete Concepts and Techniques - Windows Vista Edition 129

Checking Spelling, Save, Print, and Quit Word• Click the Spelling & Grammar button on the
Review tab. Correct any misspelled words.• Save the sales proposal again with the same file
name• Print the sales proposal• Quit Word
Microsoft Office 2007: Complete Concepts and Techniques - Windows Vista Edition 130

Checking Spelling, Save, Print, and Quit Word
Microsoft Office 2007: Complete Concepts and Techniques - Windows Vista Edition 131

Summary
• Border and shade a paragraph• Insert and format a SmartArt graphic• Insert a watermark• Insert a section break• Insert a Word document in an open document• Insert headers and footers
Microsoft Office 2007: Complete Concepts and Techniques - Windows Vista Edition 132

Summary
• Modify and format a Word table• Sum columns in a table• Create a chart from a Word table• Add picture bullets to a list• Create and apply a character style• Draw a table
Microsoft Office 2007: Complete Concepts and Techniques - Windows Vista Edition 133

Microsoft Office 2007
Word Chapter 4 Complete