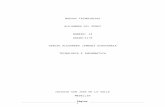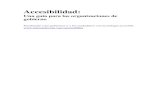Microsoft Nuevas Características
Transcript of Microsoft Nuevas Características

Microsoft® Office Excel® 2007Nuevas Características

Your Classroom Learning experience is just one part of the New Horizons learning solution; an enriching, dynamicand valuable experience that includes Web-based resources during and after class.
The New Horizons learning solution includes online resources such as assessments, eCourseware and self-studytutorials, making it the finest and most robust learning environment available.
A full electronic version of the user manual - eCourseware - is available for reference and use post-class. Updates tothe content within the eCourseware manual are automatic, providing you with access to the latest version of thecourse material at all times.
To access eCourseware and other online resources for this class, visit www.newhorizons.com and select StudentResources. New Horizons Learning Port a hosted, Web-based platform supports the delivery and management ofyour post-class resources. For more information about other available learning options, contact your local NewHorizons Computer Learning Center.
(Note: Access keys are case-sensitive and must be entered exactly as displayed.)
To access your online resources:
1. Go to the New Horizons homepage at www.newhorizons.com.
2. Click the Student Resources link on the lower left side of the New Horizons homepage.
3. Click on the Learning Port link to log in to the site.
4. Log in to the Learning Port using one of the options below:
Option 1: Returning User -- if you have an existing classroom Learning Port account, enter yourUsername and Password in the Registered Student area and click Login.
a) Once you are successfully logged in to Learning Port, the homepage will display.
b) Enter the Access Key box and click on Send.
c) Your online learning resources will be added to your Catalog.
-OR-
Option 2: New User -- if you are a new classroom Learning Port user, you will need to completethe Personal Information form.
a) Begin by clicking on the Enroll button. The Access Key box will display.
b) Enter the Access Key in the Access Key box and click on Send.
c) The Personal Information form will display. Enter your information and click on Submit.(Note: Remember to write down your Username and Password for future reference. This login will be used to
access post class resources for current and future classes.)
d) The student login page will display. Enter the Username and Password you created in yournew student profile and click Login.
e) Your online learning resources will be added to your Catalog.
Username:
Password:
This login provides access to class resources only. When creating your “Username” enter something unique such as adding theletters ILT (Instructor Led Training) to the end of the name. This will set it apart from logins that you may use for other types ofonline training.

Microsoft® Office Excel® 2007: NuevasCaracterísticas
Edición del curso 1.0
AVISOSEXENCIÓN DE RESPONSABILIDADES: A pesar que Elemento K Content LLC tiene cuidado en garantizar la precisión y calidad de estos materiales, no podemos garantizarsu precisión y todos los materiales se proporcionan sin ninguna garantía en absoluto, incluyendo, pero no limitándose a, las garantías implícitas de comerciabilidad o aptitudpara un propósito en particular. El nombre usado en los archivos de datos para este curso es el de una compañía ficticia. Cualquier semejanza a compañías actuales ofuturas es meramente coincidencia. No creemos haber usado el nombre de nadie al crear este curso, pero si es así, por favor notifíquenos y cambiaremos el nombre en lapróxima revisión del curso. Elemento K es un proveedor independiente de soluciones de capacitación integrada para individuos, negocios, instituciones educativas yagencias gubernamentales. El uso de capturas de pantallas, fotografías de los productos de otra entidad o el nombre del producto o servicio de otra entidad en este librosólo es para propósitos de la edición. Ningún uso tal se debe interpretar como alusión de patrocinio o endoso del libro, ni ninguna afiliación de dicha entidad con ElementoK. Este software educativo puede contener vínculos a sitios en Internet que son propiedad y están operados por terceros (los “sitios externos”). Elemento K no esresponsable de la disponibilidad de, o del contenido ubicado en o a través de, cualquier sitio externo. Por favor contacte a Elemento K si tiene alguna inquietud sobre dichosvínculos o sitios externos.
AVISOS DE MARCAS REGISTRADAS Elemento K y el logotipo de Elemento K sin marcas registradas de Elemento K LLC y sus afiliados.
Microsoft® Office Excel® 2007 es una marca registrada de Microsoft Corporation en los EE.UU. y otros países; los Microsoft productos y servicios comentados o descritospueden ser marcas registradas de Microsoft Corporation. Todos los demás nombres de los productos y servicios usados a lo largo de este curso pueden ser derecho comúno marcas registradas de sus dueños respectivos.
Derechos de autor © 2008 Elemento K Content LLC. Todos los derechos reservados.Las capturas de pantalla usadas para propósitos de ilustración son propiedad del dueñodel software. Esta publicación, o cualquier parte de la misma, no se puede reproducir o transmitir de ninguna forma o por ningún medio electrónico o mecánico, incluyendofotocopias, grabaciones, almacenamiento en un sistema de recuperación de información, o de cualquier otra forma, sin permiso explícito por escrito de Elemento K, 500 CanalView Boulevard, Rochester, NY 14623, (585) 240-7500, (800) 478-7788. El sitio Web del software educativo de Elemento K se encuentra en www.elementkcourseware.com.
Este libro no cede ningún derecho en el software u otros productos sobre los cuales fue escrito; todo uso o licencia de dicho software u otros productos es responsabilidad delusuario de acuerdo con los términos y condiciones del propietario. No haga ninguna copia ilegal de los libros o del software. Si usted cree que este libro, materialesrelacionados o cualquier otro material de Elemento K están siendo reproducido o transmitido sin permiso, por favor llame al (800) 478-7788.
ii
Número de apartado: NH84280esmx (CWEE)

Microsoft® Office Excel®2007: NuevasCaracterísticas
Lección 1: Explorando el entorno de ExcelA. Explore la interfaz de usuario . . . . . . . . . . . . . . . . . . . . . . . . . . . . . . . . 2
B. Trabaje con la Cinta . . . . . . . . . . . . . . . . . . . . . . . . . . . . . . . . . . . . . . . . 12
C. Trabaje con pestañas contextuales . . . . . . . . . . . . . . . . . . . . . . . . . . . 24
D. Use las galerías de Excel. . . . . . . . . . . . . . . . . . . . . . . . . . . . . . . . . . . . 29
E. Personalice la interfaz de Excel . . . . . . . . . . . . . . . . . . . . . . . . . . . . . . 35
Lección 2: Organizando datosA. Explore las mejoras en las hojas de cálculo en Excel 2007 . . . . . . . . 48
B. Inserte tablas . . . . . . . . . . . . . . . . . . . . . . . . . . . . . . . . . . . . . . . . . . . . . 65
C. Formatee tablas . . . . . . . . . . . . . . . . . . . . . . . . . . . . . . . . . . . . . . . . . . . 70
Lección 3: Analizando datosA. Aplique el formato condicional. . . . . . . . . . . . . . . . . . . . . . . . . . . . . . . 84
B. Organización de datos en una hoja de cálculo . . . . . . . . . . . . . . . . . . 93
C. Filtración de datos en una hoja de cálculo. . . . . . . . . . . . . . . . . . . . . . 100
D. Aplicación de una fórmula . . . . . . . . . . . . . . . . . . . . . . . . . . . . . . . . . . 105
Lección 4: Presentación de datosA. Creación de gráficos . . . . . . . . . . . . . . . . . . . . . . . . . . . . . . . . . . . . . . . 118
B. Formato de gráficos. . . . . . . . . . . . . . . . . . . . . . . . . . . . . . . . . . . . . . . . 122
C. Trabaje con ilustraciones . . . . . . . . . . . . . . . . . . . . . . . . . . . . . . . . . . . 132
D. Creación de Tablas dinámicas y Gráficos dinámicos. . . . . . . . . . . . . 142
E. Para compartir gráficos de Excel . . . . . . . . . . . . . . . . . . . . . . . . . . . . . 153
iii

F. Cómo guardar datos en formatos presentables . . . . . . . . . . . . . . . . . 159
Apéndice A: Nuevas características en Microsoft Office Excel 2007
Apéndice B: Características de archivos y compatibilidadmejorada en Microsoft Office Excel 2007
Laboratorios de la lección. . . . . . . . . . . . . . . . . . . . . . . . . . . . . . . . . 185
Soluciones . . . . . . . . . . . . . . . . . . . . . . . . . . . . . . . . . . . . . . . . . . . . . . . . . 191
Glosario . . . . . . . . . . . . . . . . . . . . . . . . . . . . . . . . . . . . . . . . . . . . . . . . . . . . 193
Índice . . . . . . . . . . . . . . . . . . . . . . . . . . . . . . . . . . . . . . . . . . . . . . . . . . . . . . . 197
Microsoft® Office Excel® 2007: Nuevas Características
Microsoft® Office Excel® 2007: Nuevas Característicasiv

Acerca del curso
Usted ha trabajado con Microsoft® Office Excel® 2003 y ahora necesita estar concientede las características adicionales en el último lanzamiento del software para mejorar elmanejo, presentación y distribución de sus hojas de cálculo. En este curso usted traba-jará con las características nuevas y mejoradas en Microsoft® Office Excel® 2007.
Las organizaciones necesitan ser capaces de manejar y trabajar con grandes volúmenesde datos en periodos de tiempo cada vez más cortos. Usando las características nuevasy mejoradas en Microsoft Office Excel 2007, usted podrá manejar grandes volúmenesde datos de manera fácil y eficiente. Conocer las herramientas que le permitirán hacerestas operaciones aumentará ampliamente sus capacidades con Microsoft Office Excel2007.
Descripción del cursoEstudiante objetivoEste curso está diseñado para usuarios con experiencia en Excel que han trabajado conversiones anteriores de Microsoft Office Excel, idealmente con Microsoft Office Excel2003, y que se actualizaron con Microsoft Office Excel 2007.
Prerrequisitos del cursoLos alumnos que se inscriban a este curso deben comprender cómo usar alguna versiónde Excel, preferiblemente la versión 2003, y tener cierta familiaridad con Internet. Estecurso abarca las nuevas características comúnmente usadas para un usuario típico.Debido a la naturaleza de este curso y a los requisitos mínimos, hay otras característi-cas nuevas más avanzadas que no se abarcan con profundidad.
Cómo usar este libroComo guía de aprendizajeCada lección abarca un tema amplio o un conjunto de temas relacionados. Las leccio-nes están organizadas por orden de mayor dominio en Microsoft® Offıce Excel® 2007;las capacidades que usted adquiera en una lección se usan y se desarrollan en las lec-ciones siguientes. Por esta razón, usted debe trabajar las lecciones en secuencia.
v

Organizamos cada lección en temas orientados hacia resultados. Los temas incluyen toda lainformación relevante y de apoyo que usted necesita para dominar Microsoft® Offıce Excel®
2007, y las actividades le permiten aplicar esta información con ejemplos prácticos.
Usted podrá probar cada nueva habilidad en un archivo muestra preparado especialmente paraeste fin. Esto le ahorra tiempo de teclear y le permite concentrarse en la habilidad en cuestión..A través del uso de archivos muestra, actividades prácticas, ilustraciones que le proporcionanretroalimentación en los pasos fundamentales e información previa de apoyo, este libro le pro-porciona las bases y la estructura para aprender Microsoft® Offıce Excel® 2007 de manerarápida y sencilla.
Como herramienta de revisiónCualquier método de enseñanza es tan efectivo como el tiempo y el esfuerzo que usted estédispuesto a invertir en éste. Además, parte de la información que aprenda en clase puede noser importante para usted en ese momento pero lo será más adelante. Por esta razón, lo invita-mos a que dedique una parte de su tiempo a la revisión de los temas y las actividades despuésdel curso. Para un mayor desafío, al revisar las actividades vea la columna ″Qué se hace″ antesde ver la columna ″Cómo se hace″.
Como referenciaLa organización y el diseño del libro facilitan el uso como herramienta de aprendizaje y comoreferencia después de la clase. Usted puede usar este libro como primera fuente para definicio-nes de términos, información previa sobre temas dados y resúmenes de procedimientos.
Microsoft® Office Excel® 2007: Nuevas Características
vi Introducción

Iconos del curso
Icono DescripciónUna Nota de advertencia advierte a los alumnos sobre las consecuenciasnegativas potenciales de una acción, escenario o decisión que no conocenfácilmente.
Mostrar diapositiva provee una indicación al instructor para mostrar una dia-positiva específica. Las diapositivas para mostrar sólo se incluyen en la Guíadel Instructor.
Un Nota para el instructor es un comentario para el instructor sobre laentrega, estrategia en clase, herramientas del aula, excepciones y otras con-sideraciones especiales. Las notas para el instructor sólo se incluyen en laGuía del Instructor.
Página de notas indica una página que se dejó en blanco intencionalmentepara que los alumnos tomen notas.
Una nota para el alumno provee información adicional, orientación o suge-rencias sobre un tema o tarea.
Una Nota de versión indica la información necesaria para una versión desoftware específica.
Objetivos del cursoEn este curso, podrá será introducido a las nuevas características en Microsoft Office Excel2007.
Usted podrá:
● explorar el entorno nuevo y mejorado de Microsoft Office Excel 2007.
● organizar datos en las hojas de trabajo de Excel usando tablas mejoradas y formatos detabla.
● analizar los datos de Excel aplicando el formato condicional mejorado y podrá generarinformación específica usando las opciones para organizar y filtrar.
● presentar datos en Excel usando gráficos e ilustraciones mejorados, así como trabajar conlas opciones mejoradas Tablas dinámicas y Gráficos dinámicos para realizar análisis selec-tivos.
Microsoft® Office Excel® 2007: Nuevas Características
viiIntroducción

Requisitos para el cursoHardwarePara este curso, usted necesitará una computadora para cada alumno y una para el instructor.Cada computadora necesitará los siguientes componentes de hardware como mínimo:
● Un procesador Pentium de 1 GHz o superior.
● Un mínimo de 256 MB en RAM, se recomiendan 512 MB en RAM.
● Un disco duro con 10 GB o más. Usted debe tener por lo menos 1 GB de espacio en eldisco duro disponible para la instalación de Office.
● Una unidad de CD-ROM.
● Un mouse u otro dispositivo de señalamiento.
● Se recomienda un monitor con resolución de 1024 x 768.
● Tarjetas y cables de red para acceder a la red local.
● Acceso a Internet (contacte a su administrador de red local).
● Una impresora (opcional) o un controlador de impresora instalado. (Las impresoras no sonnecesarias; sin embargo, cada PC debe tener un controlador de impresora instalado parausar la Vista preliminar.)
● Un sistema de proyección para mostrar la pantalla de la computadora del instructor.
Software● Microsoft Office Professional Edition 2007
● Windows XP Professional con el Service Pack 2
Preparación de la claseInstalación inicial para la claseInstalación inicial para la clase:
1. Instale Windows XP Professional en una partición vacía.
■ Deje en blanco la contraseña del Administrador.
■ Para los demás parámetros de instalación, use valores que sean adecuados para suentorno. (Consulte a su administrador de red local si necesita más detalles.)
2. En Windows XP Professional, deshabilite la pantalla de Bienvenida. (Este paso aseguraque los alumnos podrán iniciar sesión como el usuario Administrador sin importar lascuentas de usuario que existan en la computadora.) Elija Inicio; Panel de Control; Cuentasde Usuario. Dé clic en Cambiar la forma en que los usuarios inician y cierran sesión.Desactive la opción Usar la pantalla de bienvenida. Dé clic en Aplicar opciones.
3. En Windows XP Professional, instale el Service Pack 2. Use la configuración predetermi-nada de la instalación del Service Pack.
4. En el sistema operativo, instale un controlador de impresora (un dispositivo físico deimpresión es opcional). Para Windows XP Professional, elija Inicio; Impresoras y faxes.Bajo Tareas de impresión, dé clic en Agregar una impresora y siga las indicaciones.
Si usted no tiene instalada una impresora física, dé clic derecho en la impresora y elijaPausar la impresión para prevenir cualquier mensaje de error de impresión.
Microsoft® Office Excel® 2007: Nuevas Características
viii Introducción

5. Ejecute el Asistente para la conexión a Internet para instalar la conexión de Internet comosea adecuado para su entorno si no lo hizo durante la instalación.
6. Inicie la sesión en la computadora como el usuario Administrador si todavía no lo hahecho.
7. Realice una instalación típica, aceptando todo lo predeterminado de Microsoft OfficeProfessional 2007.
8. Minimice la Barra de idioma si es que aparece.
9. Despliegue las extensiones conocidas del tipo de archivos.
a. Abra el Explorador de Windows (dé clic derecho en el botón Inicio y luego elijaExplorar).
b. Elija Herramientas; Opciones de carpeta.
c. En la pestaña Vista, en el cuadro de lista Configuración avanzada, desactive la casillade verificación Ocultar las extensiones de archivo para tipos de archivos conocidos.
d. Dé clic en Aplicar y luego dé clic en Aceptar.
e. Cierre el Explorador de Windows.
10. En el curso CD-ROM, abra la carpeta 084_280. Luego, abra la carpeta Datos. Ejecute elarchivo autoextraíble 084280dd.exe ubicado en ésta. Esto instalará una carpeta llamada084280Datos en su unidad C. Esta carpeta contiene todos los archivos de datos que ustedusará para completar este curso.
La versión Production de Microsoft® Office Professional 2007 ha sido usada para reali-zar esta instalación del curso.
Personalice el Escritorio de WindowsPersonalice el escritorio de Windows para mostrar los iconos Mi PC y Mis sitios de red en lossistemas del alumno e instructor siguiendo estos pasos:
1. Dé clic derecho en el escritorio y elija Propiedades.
2. Seleccione la pestaña Escritorio.
3. Dé clic en Personalizar escritorio.
4. En el cuadro de diálogo Elementos del escritorio, active Mi PC y Mis sitios de red.
5. Dé clic en Aceptar y dé clic en Aplicar.
6. Cierre el cuadro de diálogo Propiedades de pantalla.
Antes de cada clase1. Inicie sesión en la computadora como el usuario Administrador.
2. Borre cualquier archivo de datos de la carpeta C:\084280Datos.
3. Extraiga una copia nueva de los archivos de datos del curso desde el CD-ROM proporcio-nado con el manual del curso y mueva todos los archivos y subcarpetas desde084280Datos a la carpeta Mis documentos para el usuario Administrador.
Microsoft® Office Excel® 2007: Nuevas Características
ixIntroducción

Lista de archivos adicionalesCon cada actividad, viene impresa una lista de archivos que los estudiantes abrirán para com-pletar esa actividad. Muchas actividades también requieren archivos adicionales que losestudiantes no necesitan abrir, pero son necesarios para apoyar los archivos en uso. Estosarchivos de apoyo están incluidos con los archivos de datos en el CD ROM o en el disco dedatos del curso. No borre estos archivos.
Microsoft® Office Excel® 2007: Nuevas Características
x Introducción

Explorando el entorno deExcelDuración de la lección: 1 hora(s), 30 minutos
Objetivos de la lección:En esta lección, podrá explorar el entorno nuevo y mejorado de Microsoft Office Excel2007.
Usted podrá:
● Explorar la interfaz de usuario de Microsoft Office Excel 2007.
● Trabajar con la Cinta.
● Trabajar con pestañas contextuales.
● Usar las galerías de Excel y la Vista previa en vivo.
● Personalizar la interfaz de Excel.
IntroducciónLas versiones anteriores de Microsoft® Office Excel® tenían una interfaz de usuariobasada en menús, donde todos los comandos importantes eran difíciles de acceder. Lainterfaz de usuario nueva y mejorada en Microsoft Office Excel 2007 es más fácil deusar y más intuitiva. En esta lección, usted explorará el entorno de Microsoft OfficeExcel 2007.
La interfaz de Microsoft Office Excel 2007 contiene varias características orientadas atareas que le permiten navegar y acceder fácilmente a las opciones necesarias. Unaintroducción para la nueva interfaz de Microsoft Office Excel 2007 lo ayudará a fami-liarizarse con el entorno y le permitirá ubicar y trabajar fácilmente con lascaracterísticas relevantes.
1

TEMA AExplore la interfaz de usuarioPara poder comenzar a trabajar con Microsoft Office Excel 2007, usted necesita familiarizarsecon los componentes de su interfaz. En este tema, usted explorará la interfaz de usuario deExcel 2007.
Explorar los cambios en la interfaz de usuario de Excel 2007 y familiarizarse con los compo-nentes de la interfaz, le permitirá identificar los beneficios de la interfaz rediseñada. Además,usted podrá navegar y trabajar con ésta de una forma más eficiente.
El botón de Microsoft OfficeEl botón de Microsoft Offıce es un botón estándar que está ubicado en la esquina superiorizquierda de la ventana de Excel y también está presente en la mayoría de las aplicaciones deMicrosoft Office 2007. Cuando usted da clic en el botón, se muestra un menú que contienevarias funciones orientadas a procesos. Además de las funciones de abrir, guardar, imprimir ycerrar en el menú, también se proporciona una opción para que usted personalice el entorno deExcel. El menú también conserva una lista de hojas de cálculo usadas recientemente, permi-tiéndole tener acceso a éstas de forma conveniente.
Microsoft® Office Excel® 2007: Nuevas Características
Lección 1: Explorando el entorno de Excel2

La CintaLa Cinta es un componente único de la interfaz que está compuesto de varios comandos espe-cíficos de tareas agrupados bajo varias pestañas de comandos. La Cinta aparece en la mayoríade las aplicaciones de Microsoft Office y ha sido diseñado para ser la ubicación principal paraacceder a varios comandos. La Cinta proporciona la capacidad de identificar las funcionesdeseadas y de realizar operaciones simples y avanzadas sin tener que navegar extensivamente.
Ventajas al usar la CintaLa Cinta ha reemplazado la barra de menú convencional con comandos ocultos encontrados enversiones anteriores de Excel. La presentación de los comandos mejora ampliamente su nave-gación por los componentes y facilita la identificación de las funciones deseadas. Además, lainclusión del botón de Ayuda de Microsoft Office Excel en La Cinta proporciona acceso instan-táneo a la opción de Office en línea, permitiéndole buscar información fácilmente y aclarar susdudas.
Mejoras a la Sugerencia en pantallaLas Sugerencias en pantalla en Excel fueron modificadas para incluir una descripción de laherramienta que representan. Esto se ha implementado en la mayoría de las opciones significa-tivas con las que usted puede trabajar. Sin embargo, la Sugerencia en pantalla para otrasopciones y botones de comando simplemente proporciona el nombre del componente.
Microsoft® Office Excel® 2007: Nuevas Características
Lección 1: Explorando el entorno de Excel 3

La barra de acceso rápidoLa barra de acceso rápido es una barra de herramientas que se puede personalizar para pro-veer acceso conveniente a comandos usados frecuentemente en la aplicación. Por defecto, labarra de herramientas tiene los comandos Guardar, Deshacer y Rehacer y está ubicada arribade la Cinta, apareciendo como un componente integrado de la barra de título. Usted puede per-sonalizar la barra de acceso rápido para incluir los comandos adicionales que usafrecuentemente. Sin embargo, cuando se agregan comandos adicionales, se reduce el espaciode la barra de título, reduciendo el indicador del título del documento abierto. Usted puedeevitar esta inconveniencia reubicando la barra de acceso rápido debajo de la Cinta.
Microsoft® Office Excel® 2007: Nuevas Características
Lección 1: Explorando el entorno de Excel4

El marco de ventana de Microsoft OfficeEl marco de ventana de Microsoft Offıce es un componente de la interfaz que ha sido mejoradocon características agregadas para enriquecer la experiencia de creación de hojas de cálculo enExcel 2007. Está ubicado en la parte inferior de la ventana de Excel y contiene característicascomo el desplazador de zoom dinámico y el indicador de estado personalizado. Usted puedefijar el marco de ventana de Microsoft Office para mostrar selectivamente los valores calcula-dos de los datos seleccionados en la hoja de trabajo y otra información adicional.
Componentes del marco de ventana de Microsoft OfficeEl marco de ventana de Microsoft Office contiene varias características mejoradas que se pue-den usar de forma eficiente. Algunas de las modificaciones se describen a continuación.
Característica Descripción
Botón Grabar macro Provee acceso al cuadro de diálogo Grabarmacro y permite la grabación de macros.
Deslizador Zoom Le permite ampliar o minimizar instantánea-mente la hoja de trabajo a cualquier tamañodeseado.
Vista de estado Contiene varias opciones adicionales que sepueden calcular y mostrar. Además, la vistaahora permite la salida de múltiples valores, adiferencia de la versión anterior de Excel quesólo permitía la salida de un valor.
Botones de vista Proporcionan las opciones para mostrar la hojade trabajo en cualquiera de los tres tipos devistas que se proporcionan de manera prede-terminada: vistas Normal, Diseño de página ySalto de página.
Vista Diseño de páginaLa vista Diseño de página es nueva en Excel 2007. Usted puede acceder a esta vista desde lasopciones en el marco de ventana de Microsoft Office . A pesar de que esta característica estabapresente en las versiones anteriores de otras aplicaciones de Office, ésta se implementó enExcel sólo en el paquete de Office 2007. Esta característica le permite mostrar y editar la hojade cálculo en una vista página por página. También soporta la inclusión de información delencabezado y pie de página para las páginas. Esta mejora también proporciona vistas previasde impresión más precisas de las hojas de cálculo. La vista Diseño de página también se puedeacceder desde la pestaña Vista en la Cinta.
Microsoft® Office Excel® 2007: Nuevas Características
Lección 1: Explorando el entorno de Excel 5

Cómo explorar la interfaz de usuarioReferencia del procedimiento: Explore la interfaz de usuario
Para explorar la interfaz de usuario:
1. Inicie la aplicación Microsoft Office Excel 2007.
2. Si es necesario, solicite ayuda adicional en línea y active el software.
a. En la ventana Bienvenido a Microsoft Office 2007, desactive las casillas de verifica-ción adecuadas.
b. Dé clic en aceptar.
c. En el asistente para la activación de Microsoft Office 2007, dé clic en Siguiente.
d. Dé clic en Cerrar.
Cuando usted inicia por primera vez la aplicación de Excel, aparece la ventanaBienvenido a Microsoft Office 2007. Esta ventana le permite obtener ayuda adi-cional en línea sobre el software y solicitar actualizaciones. Sin embargo, paraactivar el software, su computadora necesita estar conectada al Internet.
3. Navegue por la interfaz de usuario.
● Explore el botón Microsoft Office.
a. En la esquina superior izquierda de la ventana, dé clic en el botón MicrosoftOffice para iniciar el menú. Vea las opciones y los botones en el menú.
b. Si es necesario, coloque el puntero del mouse sobre las flechas junto a lasopciones Guardar como, Imprimir, Preparar, Enviar y Publicar para ver susopciones del submenú.
Microsoft® Office Excel® 2007: Nuevas Características
Lección 1: Explorando el entorno de Excel6

c. Si es necesario, en el submenú Preparar, coloque el puntero del mouse sobre laopción Restringir permisos para ver las opciones de seguridad.
d. Dé clic fuera del menú del botón Microsoft Office para cerrarlo.
● Explore la Cinta.
■ En la Cinta, seleccione una pestaña.
■ Si es necesario, en la pestaña deseada, en cada grupo, coloque el puntero delmouse sobre cada botón de comando para ver su descripción.
● Explore la barra de acceso rápido.
■ En la barra de acceso rápido, coloque el puntero del mouse sobre cada botónpara ver su descripción.
■ Dé clic en la flecha desplegable Personalizar la barra de acceso rápido y vea lasopciones.
■ Dé clic fuera de la lista desplegable Personalizar la barra de acceso rápido paracerrarla.
● Explore el marco de ventana de Microsoft Office.
■ En el marco de ventana de Microsoft Office, coloque el puntero del mouse sobrecada botón para ver su descripción.
■ Mueva el desplazador Zoom hacia su izquierda o dé clic en el botón Alejar paraalejar.
■ Mueva el desplazador Zoom hacia su derecha o dé clic en el botón Acercar paraampliar.
■ Dé clic derecho en el marco de ventana de Microsoft Office y vea las opciones.
4. Si es necesario, salga de la aplicación de Excel.
● Dé clic en el botón Microsoft Office y dé clic en el botón Salir de Excel.
● O, en la esquina superior derecha de la ventana de la aplicación, dé clic en el botónCerrar.
Nuevos libros de trabajoUsted puede usar la opción Nuevo en el menú del botón Microsoft Office para abrir un nuevolibro en blanco. Cuando usted elije Nuevo en el menú del botón Microsoft Office, se muestrael cuadro de diálogo Nuevo libro. Este cuadro de diálogo tiene opciones para abrir un nuevolibro en blanco, una plantilla o un nuevo libro desde un libro existente.
Microsoft® Office Excel® 2007: Nuevas Características
Lección 1: Explorando el entorno de Excel 7

ACTIVIDAD 1-1Explorando la interfaz de usuarioAntes de comenzar:Se muestra el escritorio de Windows.
Situación:Usted necesita ingresar los datos de facturación de su compañía en una hoja de cálculo deExcel. El paquete Microsoft Office en su estación de trabajo se actualizó a Microsoft Office2007. Usted se da cuenta que la interfaz de Excel cambió notablemente. Entonces, antes deque pueda comenzar a ingresar los datos de facturación, usted desea familiarizarse con loscomponentes de la interfaz de usuario.
Qué se hace Cómo se hace
1. ¿Dónde está ubicado el botón Microsoft Office en Excel?
a) Esquina superior derecha de la ventana.
b) Esquina superior izquierda de la ventana.
c) Esquina inferior izquierda de la ventana.
d) Esquina inferior derecha de la ventana.
2. Explore el botón Microsoft Office. a. Inicie la aplicación Microsoft OfficeExcel 2007.
b. Si es necesario, en el cuadro de diálogoNombre de usuario, dé clic en Aceptar.
c. Si es necesario, en el cuadro de diálogoBienvenido a Microsoft Office System2007, dé clic en Aceptar.
d. En la esquina superior izquierda de laventana, dé clic en el botón MicrosoftOffice para mostrar el menú.
Microsoft® Office Excel® 2007: Nuevas Características
Lección 1: Explorando el entorno de Excel8

e. Note que el menú está compuesto deopciones para crear, abrir, guardar, impri-mir, preparar, enviar, publicar y cerrar unlibro. También note los botones Opcionesde Excel y Salir de Excel.
f. Coloque el puntero del mouse sobre laflecha Guardar como para ver las opcio-nes del submenú.
g. Dé clic fuera del menú del botónMicrosoft Office para cerrarlo.
3. Explore la Cinta. a. En la Cinta, seleccione la pestañaDiseño de página.
Microsoft® Office Excel® 2007: Nuevas Características
Lección 1: Explorando el entorno de Excel 9

b. Note que está compuesta de los gruposTemas, Configurar página, Ajustar área deimpresión, Opciones de la hoja y Organi-zar.
c. En el grupo Configurar página, coloque elpuntero del mouse sobre el botón Már-genes para ver su descripción.
d. Seleccione cada una de las pestañaspara ver los comandos y los grupos enéstas.
4. Explore la barra de acceso rápido. a. En la barra de acceso rápido,coloque el puntero del
mouse sobre cada botón para ver sudescripción.
b. Dé clic en la flecha desplegable Perso-nalizar barra de acceso rápido paramostrar la lista desplegable.
c. Vea las opciones y dé clic fuera de lalista desplegable Personalizar barra deacceso rápido para cerrarla.
Microsoft® Office Excel® 2007: Nuevas Características
Lección 1: Explorando el entorno de Excel10

5. Explore el marco de ventana deMicrosoft Office.
a. En el marco de ventana de MicrosoftOffice, coloque el puntero del mousesobre cada botón de vistahacia la izquierda del desplazadorZoom para ver su descripción.
b. En el desplazador Zoom, dé clic en elbotón Acercar.
c. Note que el porcentaje de zoom aumentóa 110%.
d. Dé clic en el botón Alejar.
e. Note que el porcentaje de zoom se revirtióa 100%.
f. Dé clic derecho en el marco de ventanade Microsoft Office para mostrar el menúdel contexto.
g. Vea las opciones y dé clic fuera delmenú de contexto para cerrarlo.
6. Correlacione cada elemento de la interfaz de usuario de Microsoft Office Excel 2007con su descripción.
El botón Microsoft Office a. Compuesto de botones para cambiarlas vistas y el desplazador Zoom.
La barra de acceso rápido b. Compuesto de pestañas de coman-dos, grupos y botones de comandospara administrar datos de Excel.
La Cinta c. Compuesto de botones para guardar,deshacer y rehacer cambios e impri-mir la hoja de cálculo de Excel.También se puede personalizar paraincluir más botones.
El Marco de ventana deMicrosoft Office
d. Compuesto de las opciones del menúpara abrir, guardar, imprimir, preparar,enviar, publicar y cerrar un libro deExcel.También tiene botones paraacceder a las opciones de Excel ysalir de la aplicación.
Microsoft® Office Excel® 2007: Nuevas Características
Lección 1: Explorando el entorno de Excel 11

TEMA BTrabaje con la CintaUsted exploró la interfaz de usuario de Excel e identificó sus componentes. Para poder trabajarfácilmente con el entorno de Excel, usted también necesita identificar los diversos comandos ygrupos dentro de las pestañas de comandos en la Cinta. En este tema, usted trabajará con laCinta.
La Cinta reemplazó a la barra de menú y se ha vuelto la ubicación central para acceder a casicualquier función. Estar conciente de las herramientas y funciones importantes ubicadas en laCinta, le permitirá completar sus tareas de manera rápida y eficiente.
La pestaña InicioLa pestaña Inicio es una de las pestañas de comandos ubicada en la Cinta y se usa para reali-zar operaciones del portapapeles y para dar un formato básico al texto y a las celdas. Tabla 1-1lista los comandos dentro de cada uno de los grupos en la pestaña Inicio.
Tabla 1-1: Los grupos en la pestaña Inicio
Grupo Comandos
Portapapeles Opciones para cortar, copiar, pegar y usar el pintor deformato (copia el formato de un lugar y lo aplica enotro).
Fuente Herramientas para dar formato a la fuente.
Alineación Opciones para alinear, ajustar sangrías y texto, combinary dividir celdas.
Número Opciones para especificar el formato para las celdas.
Estilos Opciones para formatear condicionalmente las celdas ytablas y modificar los estilos de celdas.
Celdas Opciones para insertar y eliminar filas y columnas ypara dar formato a las celdas y hojas de trabajo.
Modificar Opciones para buscar, seleccionar, organizar y filtrardatos y agregar funciones matemáticas.
Microsoft® Office Excel® 2007: Nuevas Características
Lección 1: Explorando el entorno de Excel12

La pestaña InsertarLa pestaña Insertar es una de las pestañas de comandos ubicada en la Cinta y se usa parainsertar tablas y gráficos, ilustraciones, texto, sus elementos asociados y vínculos. Tabla 1-2lista los comandos dentro de cada uno de los grupos en la pestaña Insertar.
Tabla 1-2: Los grupos en la pestaña Insertar
Grupo Comandos
Tablas Opciones para incluir tablas, Tablas dinámicas yGráficos dinámicos.
Ilustraciones Opciones para insertar imágenes desde varias ubi-caciones como un archivo, imágenes prediseñadaso la galería SmartArt.
Gráficos Opciones para insertar varios tipos de gráficosbasados en los datos adecuados.
Vínculos Función para insertar un hipervínculo dentro de lahoja de trabajo.
Texto Opciones para insertar cuadros de texto, imágenesprediseñadas, objetos, símbolos y otros artículos.
La pestaña Diseño de páginaLa pestaña Diseño de página es una de las pestañas de comandos ubicada en la Cinta y se usapara especificar la configuración de la página, el diseño, la orientación, los márgenes y otrasopciones relacionadas. Tabla 1-3 lista los comandos dentro de cada uno de los grupos en lapestaña Diseño de página.
Tabla 1-3: Los grupos en la pestaña Diseño de página
Grupo Comandos
Temas Opciones para aplicar el color, fuente y temas deefecto predefinidos al libro.
Microsoft® Office Excel® 2007: Nuevas Características
Lección 1: Explorando el entorno de Excel 13

Grupo Comandos
Configurar página Opciones para ajustar los márgenes, tamaño, orien-tación, fondo y otros componentes personalizadosde la página para prepararlos para la impresión.
Ajustar área de impresión Opciones para ajustar la escala de la hoja de tra-bajo.
Opciones de la hoja Opciones para mostrar las vistas personalizadas,cuadrículas, encabezados y otros elementos comotal.
Organizar Opciones para organizar, alinear, agrupar, ordenary girar las formas en la hoja de trabajo.
La pestaña FórmulasLa pestaña Fórmulas es una de las pestañas de comandos ubicada en la Cinta y tiene variasopciones que le permiten trabajar fácilmente con fórmulas y funciones. Tabla 1-4 lista loscomandos dentro de cada uno de los grupos en la pestaña Fórmulas.
Tabla 1-4: Los grupos en la pestaña Fórmulas
Grupo Comandos
Biblioteca de funciones Proporciona acceso a los grupos de funciones, cadagrupo contiene numerosas funciones pertinentes auna categoría específica. También contiene el asis-tente de funciones, que le permite insertarfunciones convenientemente en la hoja de trabajo.
Nombres definidos Contiene el Administrador de nombres y propor-ciona opciones para nombrar rangos y fórmulas ypara usar los nombres en las fórmulas.
Auditoría de fórmulas Contiene funciones para realizar la revisión deerrores y rastrear acciones para asegurar la integri-dad y las fórmulas. También proporciona laVentana Inspección, que le permite rastrear cons-tantemente los valores específicos.
Cálculo Proporciona la opción para configurar cómo sehacen los cálculos dentro del libro.
Microsoft® Office Excel® 2007: Nuevas Características
Lección 1: Explorando el entorno de Excel14

La pestaña DatosLa pestaña Datos es una de las pestañas de comandos ubicada en la Cinta y proporcionaopciones que le permiten establecer conexiones con fuentes de datos externas e importar datospara usarlos dentro de las hojas de cálculo de Excel. Tabla 1-5 lista los comandos dentro decada uno de los grupos en la pestaña Datos.
Tabla 1-5: Los grupos en la pestaña Datos
Grupo Comandos
Obtener datos externos Está compuesto de opciones que le permiten acce-der e importar datos desde ubicaciones externas,como Office Access, el Internet, archivos de textoy otras fuentes. También le permite modificar susconexiones existentes a las fuentes de datos.
Conexiones Opciones para ver, actualizar y trabajar conconexiones a las fuentes de datos.
Ordenar y filtrar Opciones para realizar el análisis de datos a travésde las características de ordenar y filtrar, así comoaplicar filtros avanzados.
Herramientas de datos Herramientas de datos para convertir el texto entablas, eliminar los valores duplicados y realizar lavalidación y consolidación de datos.
Esquema Opciones para agrupar celdas y organizar datos enun esquema, para proporcionar mayor claridad.
La pestaña RevisarLa pestaña Revisar es una de las pestañas de comandos ubicada en la Cinta y proporcionaacceso a herramientas que se pueden usar durante la revisión de las hojas de cálculo de Excel.Le permite asegurar la precisión del idioma e insertar comentarios, entre otras tareas. Tabla 1-6lista los comandos dentro de cada uno de los grupos en la pestaña Revisar.
Microsoft® Office Excel® 2007: Nuevas Características
Lección 1: Explorando el entorno de Excel 15

Tabla 1-6: Los grupos en la pestaña Revisar
Grupo Comandos
Revisión Herramientas de corrección como el corrector deortografía, diccionario de sinónimos y traductor.
Comentarios Opciones para agregar comentarios y navegar porestos.
Cambios Opciones para proteger las hojas de trabajo indivi-duales o todo el libro y compartir el libro de formaselectiva.
La pestaña VistaLa pestaña Vista es una de las pestañas de comandos ubicada en la Cinta y contiene opcionesque le permiten ocultar o mostrar la cuadrícula en una hoja de trabajo y modificar la vista dela hoja de cálculo abierta y la ventana de aplicación. Tabla 1-7 lista los comandos dentro decada uno de los grupos en la pestaña Vista.
Tabla 1-7: Los grupos en la pestaña Vista
Grupo Comandos
Vistas de libro Opciones para mostrar la hoja de cálculo en múlti-ples tipos de vistas, como Vista Diseño de páginay Vista Salto de página. Además, usted puede ele-gir mostrar la hoja de cálculo en la pantallacompleta para tener mayor claridad.
Mostrar u ocultar Opciones para mostrar u ocultar elementos comola regla y la cuadrícula en la hoja de trabajo y laBarra de fórmulas, y otros artículos como tal.
Zoom Opciones para mostrar el cuadro de diálogo Zoom,que usted puede usar para fijar el aumento de lahoja de trabajo y también para aumentar una selec-ción en particular.
Ventana Opciones para organizar, ajustar el tamaño y admi-nistrar múltiples ventanas de la aplicación.
Macros Opciones para grabar y ver los macros.
Microsoft® Office Excel® 2007: Nuevas Características
Lección 1: Explorando el entorno de Excel16

La pestaña ProgramadorLa pestaña Programador es una de las pestañas de comandos ubicada en la Cinta y propor-ciona varias características para incorporar códigos, macros y otras entidades programables.Tabla 1-8 lista los comandos dentro de cada uno de los grupos en la pestaña Desarrollador.
Tabla 1-8: Los grupos en la pestaña Programador
Grupo Comandos
Código Opciones para mostrar el entorno de Visual Basicpara agregar código y grabar macros.
Controles Opciones para insertar formas y controles deActiveX, acceder al modo Diseño, ver el código yotras funciones relacionadas.
XML Funciones para trabajar y administrar fuentes dedatos XML.
Modificar Acceder al cuadro de diálogo Panel de informacióndel documento.
Iniciadores de cuadros de diálogoLos Iniciadores de cuadros de diálogo son botones en miniatura que acompañan a los gruposde botones en las pestañas de comandos. Cada botón inicia un cuadro de diálogo asociado conel grupo de botones respectivos y provee comandos y herramientas adicionales. Como loscomandos esenciales y frecuentes están presentes como grupos de botones en la Cinta, los Ini-ciadores de cuadros de diálogo facilitan la vista de herramientas necesarias cuando éstas serequieran. La introducción de los Iniciadores de cuadros de diálogo en su interfaz de usuariorediseñada y orientada a tareas ha reducido la dependencia del usuario sobre varios cuadros dediálogo para aplicar la configuración avanzada.
Microsoft® Office Excel® 2007: Nuevas Características
Lección 1: Explorando el entorno de Excel 17

Cómo trabajar con la CintaReferencia del procedimiento: Trabaje con la Cinta
Para trabajar con la Cinta:
1. Abra un libro de trabajo.
● Abra un libro existente.
a. Dé clic en el botón Microsoft Office y elija Abrir.
b. En el cuadro de diálogo Abrir, navegue a la carpeta necesaria, seleccione elarchivo que se va a abrir y dé clic en Abrir.
● Abra un nuevo libro en blanco.
a. Dé clic en el botón Microsoft Office y elija Nuevo.
b. En la sección Libro en blanco y reciente, verifique que Libro en blanco estéseleccionado y dé clic en Crear.
2. En la Cinta, seleccione la pestaña deseada.
● Seleccione la pestaña Inicio para usar los comandos para formatear un libro de tra-bajo.
● Seleccione la pestaña Insertar para usar los comandos para insertar los elementos dela hoja de cálculo.
● Seleccione la pestaña Diseño de página para usar los comandos para especificar laconfiguración de la página, el diseño, la orientación, los márgenes y otras opcionesrelacionadas.
● Seleccione la pestaña Fórmulas para usar los comandos para trabajar con fórmulas yfunciones.
● Seleccione la pestaña Datos para usar los comandos para establecer conexiones conlas fuentes de datos externos, importar los datos para usarse con las hojas de cálculode Excel y realizar análisis de datos y otras operaciones relacionadas con los datos.
● Seleccione la pestaña Revisar para usar los comandos para ver y proteger las hojasde cálculo de Excel.
● Seleccione la pestaña Vista para usar los comandos para modificar la vista de la hojade cálculo abierta y la ventana de la aplicación.
3. En la pestaña seleccionada, en el grupo adecuado, use el botón de comando necesario.
4. Explore los Iniciadores de cuadros de diálogo.
a. En la Cinta, seleccione la pestaña Inicio, Insertar, Diseño de página, Fórmulas oDatos.
b. En un grupo que tiene el botón Iniciador de cuadros de diálogo, dé clic en el botónIniciador de cuadros de diálogo.
c. Cierre el cuadro de diálogo.
5. Si es necesario, guarde y cierre el libro de Excel.
Referencia del procedimiento: Explore la pestaña Programador
Para mostrar la pestaña Programador:
1. Dé clic en el botón Microsoft Office y luego dé clic en Opciones de Excel para mostrar elcuadro de diálogo Opciones de Excel.
2. Si es necesario, en el panel izquierdo, seleccione la opción Más Frecuentes.
Microsoft® Office Excel® 2007: Nuevas Características
Lección 1: Explorando el entorno de Excel18

3. En el panel derecho, en la sección Opciones principales para trabajar con Excel, active lacasilla de verificación Mostrar pestaña Programador en la cinta de opciones.
4. Dé clic en aceptar.
Referencia del procedimiento: Cambie el encabezado de la hoja de cálculo deExcel
Para cambiar el encabezado de una hoja de cálculo de Excel:
1. Abra una hoja de cálculo nueva o existente.
2. Seleccione la hoja de trabajo a la cual usted desea agregar el encabezado.
3. Muestre la vista Diseño de página.
● En la Cinta, seleccione la pestaña Vista y en el grupo Vistas del libro, dé clic en lavista Diseño de página.
● En la Cinta, seleccione la pestaña Insertar y en el grupo Texto, dé clic en la vistaEncabezado y pie de página.
● O, en el Marco de ventana de Microsoft Office, junto al deslizador Zoom, dé clic enel botón Diseño de página.
4. Si es necesario, en la hoja, dé clic en el cuadro de texto del encabezado alineado a laizquierda, al centro o a la derecha.
5. Ingrese el nuevo encabezado.
6. Dé clic en cualquier celda fuera de los cuadros de texto del encabezado para quitar laselección del cuadro de texto del encabezado.
7. Si es necesario, regrese a la vista Normal.
● En la Cinta, en la pestaña Vista, en el grupo Vistas del libro, dé clic en Normal.
● O, en el Marco de ventana de Microsoft Office, junto al deslizador Zoom, dé clic enNormal.
8. Guarde el libro.
Referencia del procedimiento: Cambie el pie de página de la hoja de cálculo deExcel
Para cambiar el pie de página de una hoja de cálculo de Excel:
1. Abra una hoja de cálculo nueva o existente.
2. Seleccione la hoja de trabajo a la cual usted desea agregar el pie de página.
3. Muestre la vista Diseño de página.
● En la Cinta, seleccione la pestaña Vista y en el grupo Vistas del libro, dé clic en lavista Diseño de página.
● En la Cinta, seleccione la pestaña Insertar y en el grupo Texto, dé clic en la vistaEncabezado y Pie de página.
● O, en el marco de ventana Microsoft Office, junto al deslizador Zoom, dé clic en elbotón Diseño de página.
4. En la hoja de cálculo de Excel, desplácese hacia abajo.
5. Si es necesario, en la hoja, dé clic en el cuadro de texto del pie de página alineado a laizquierda, al centro o a la derecha.
6. Ingrese el nuevo pie de página.
7. Dé clic en cualquier celda fuera de los cuadros de texto del pie de página para quitar laselección del cuadro de texto del pie de página.
Microsoft® Office Excel® 2007: Nuevas Características
Lección 1: Explorando el entorno de Excel 19

8. Si es necesario, regrese a la vista Normal.
9. Guarde el libro.
Microsoft® Office Excel® 2007: Nuevas Características
Lección 1: Explorando el entorno de Excel20

ACTIVIDAD 1-2Trabajando con la CintaArchivos de datos:
Resultados de la compaa.xlsx
Antes de comenzar:La aplicación Microsoft Office Excel 2007 está abierta.
Situación:Usted tiene que presentar el informe trimestral de resultados de la compañía al presidente desu compañía. Sin embargo, antes de presentarlo, usted desea cambiar el diseño e incluir elaño en la parte superior del informe.
Qué se hace Cómo se hace
1. Abra una hoja de cálculo existenteen Excel.
a. Dé clic en el botón Microsoft Office yelija Abrir.
b. En el cuadro de diálogo Abrir, navegue ala carpeta C:\084280Datos\ExplorandoExcel\Actividad 2\Iniciador.
c. Seleccione el archivo Resultados de lacompañía.xlsx y dé clic en Abrir.
2. ¿Qué pestaña en la Cinta muestra los comandos para especificar la configuraciónde la página, el diseño, la orientación, los márgenes y otras opciones relacionadas?
a) Inicio
b) Vista
c) Diseño de página
d) Insertar
Microsoft® Office Excel® 2007: Nuevas Características
Lección 1: Explorando el entorno de Excel 21

3. Dé formato al diseño de la hoja decálculo.
a. En la Cinta, seleccione la pestaña Vista.
b. En el grupo Vistas del libro, dé clic en lavista Diseño de página.
c. En el grupo Mostrar u ocultar, desactivela casilla de verificación Líneas de cua-drícula para eliminar la cuadrícula en lahoja de cálculo.
d. Desactive la casilla de verificación Títu-los para eliminar los encabezados de lafila y columna en una hoja de cálculo.
4. Especifique el encabezado de lahoja de cálculo.
a. En la hoja, coloque el puntero delmouse sobre el texto Hoja 1 para ver elcuadro de texto del encabezado centrado.
b. Haga clic en el centro y el tipo cajaheadertext 2005 - 2006
c. En la hoja, dé clic en cualquier celdafuera del cuadro de texto del encabe-zado para quitar la selección del cuadrode texto del encabezado.
5. Explore un Iniciador de cuadros dediálogo.
a. En la Cinta, seleccione la pestaña Ini-cio.
b. En el grupo Fuente, dé clic en el botónIniciador de cuadros de diálogo.
Microsoft® Office Excel® 2007: Nuevas Características
Lección 1: Explorando el entorno de Excel22

c. Note que se muestra el cuadro de diálogoFormato de celdas.
d. Dé clic en Aceptar para cerrar el cua-dro de diálogo Formato de celdas.
6. Guarde y cierre el libro. a. Dé clic en el botón Microsoft Office yelija Guardar como .
b. En el cuadro de diálogo Guardar como,en el cuadro de texto Nombre de archivo,teclee Mis resultados de la compañía ydé clic en Guardar.
c. Dé clic en el botón Microsoft Office yelija Cerrar.
Microsoft® Office Excel® 2007: Nuevas Características
Lección 1: Explorando el entorno de Excel 23

TEMA CTrabaje con pestañas contextualesSe le introdujo a la Cinta y a su contenido. Además de esto, usted necesita estar conciente delas pestañas de comandos especiales que aparecen en la Cinta sólo en ciertas circunstancias.En este tema, usted identificará y trabajará con las pestañas contextuales.
Estar familiarizado con las pestañas de comandos especiales pertinentes a objetos selectos deExcel, le permitirá enfocarse en mejorar los elementos correspondientes de la hoja de cálculousando las opciones y herramientas especializadas.
Pestañas contextualesDefinición:Las pestañas contextuales son pestañas de comandos que aparecen en la Cinta sólo cuandousted selecciona objetos específicos en la hoja de cálculo como un gráfico, tabla, dibujo, cua-dro de texto o WordArt. Estas pestañas se muestran además de las pestañas de comandosexistentes. Todas estas pestañas se basan en el contexto, el ámbito de sus comandos y herra-mientas está restringido a sólo los objetos para los que están especializados. Las pestañascontextuales proporcionan un nivel significativo de conveniencia apareciendo sólo cuandousted trabaja con los objetos relacionados.
Ejemplo:
Pestañas de programaUna pestaña de programa es otra pestaña de comandos basada en el contexto que aparece sólocuando se selecciona una vista o modo en particular. Un ejemplo de ésta es la Vista preliminar,donde todas las pestañas de comandos de la Cinta se reemplazan con la pestaña Vista prelimi-nar.
Microsoft® Office Excel® 2007: Nuevas Características
Lección 1: Explorando el entorno de Excel24

Tipos de pestañas contextualesHay varias pestañas contextuales que aparecen en la Cinta en circunstancias específicas. Tabla1-9 describe cada una de las pestañas contextuales con las que usted puede trabajar frecuente-mente.
Tabla 1-9: Pestañas contextuales usadas comúnmente
Grupo de pestañas Pestaña contextual
Herramientas de tabla La pestaña Diseño aparece en el grupo de pestañas Herra-mienta de tabla cuando se selecciona una tabla. Estapestaña proporciona algunos grupos de botones que contie-nen opciones para personalizar una tabla.
Herramientas de dibujo La pestaña Formato aparece en el grupo de pestañas Herra-mientas de dibujo cuando se selecciona un dibujo, cuadrode texto o WordArt y proporciona opciones para manejarestos elementos.
Herramientas de gráfico El grupo de pestañas Herramientas de gráfico proporcionalas pestañas contextuales Diseño, Presentación y Formato.
● La pestaña Diseño está en el grupo Herramientas detabla y provee opciones específicas para diseñar gráficos.
● La pestaña Presentación cuenta con opciones para perso-nalizar el esquema de gráficos y los elementos gráficos.
● La pestaña Formato del grupo Herramientas de gráficoes casi idéntica a aquella en el grupo Herramientas dedibujo, y además proporciona opciones para formateargráficos.
La Mini barra de herramientasLa Mini barra de herramientas es una barra de herramientas flotante que aparece cuandoselecciona o da clic derecho en un texto en una hoja de cálculo. Muestra las herramientascomunes para el formato de texto como negritas, cursivas, color de fuente y tamaño de fuente,entre otras. La Mini barra de herramientas también es una característica basada en el contextoque proporciona opciones pertinentes para el tipo de entidad que usted seleccione. Usted puedeacceder a los comandos disponibles en la barra de herramientas y aplicar las opciones sin tenerque ubicar las opciones en la Cinta.
Microsoft® Office Excel® 2007: Nuevas Características
Lección 1: Explorando el entorno de Excel 25

Cómo trabajar con las pestañas contextualesReferencia del procedimiento: Trabaje con pestañas contextuales
Para trabajar con pestañas contextuales:
1. Abra una hoja de cálculo existente en Excel con datos o cree una hoja de cálculo condatos.
2. En la hoja de trabajo, seleccione el objeto que se va a modificar para mostrar las pestañascontextuales en la Cinta.
● Seleccione una forma.
● Seleccione una tabla o tabla dinámica.
● Seleccione un gráfico o gráfico dinámico.
● Seleccione una ilustración.
● Seleccione un cuadro de texto, encabezado, pie de página o cualquier otro objeto.
3. En la Cinta, seleccione una pestaña contextual.
4. Si es necesario, modifique el objeto seleccionado usando los botones de comando en lapestaña contextual.
5. Si es necesario, dé clic fuera del objeto seleccionado para ocultar las pestañascontextuales.
6. Si es necesario, guarde y cierre el archivo de Excel.
Referencia del procedimiento: Acceda a la Mini barra de herramientas
Para acceder a la Mini barra de herramientas.
1. Abra una hoja de cálculo existente con datos o cree una hoja de cálculo con datos.
2. Despliegue la Mini barra de herramientas.
● Seleccione cualquier información.
● O, dé clic derecho en los datos.
Microsoft® Office Excel® 2007: Nuevas Características
Lección 1: Explorando el entorno de Excel26

ACTIVIDAD 1-3Trabajando con pestañas contextualesArchivos de datos:
Resultados de la compaa.xlsx
Antes de comenzar:Desde la carpeta C:\084280Datos\Explorando Excel\Actividad 3\Iniciador, abra el archivoResultados de la compañía.xlsx.
Situación:Su gerente revisó los cambios que hizo a la hoja de cálculo con los resultados trimestrales yno le gustó la apariencia del gráfico. Usted decide cambiar la apariencia del gráfico en elinforme usando las herramientas disponibles en las pestañas contextuales de Excel.
Qué se hace Cómo se hace
1. Dé formato al gráfico usando lapestaña contextual relevante.
a. En el archivo Resultados de lacompañía.xlsx, desplácese hacia abajo yseleccione el área del gráfico en el grá-fico.
b. Note que la sección Herramientas de grá-fico aparece en la barra de título y laspestañas contextuales Diseño, Presenta-ción y Formato se muestran en la Cinta.
c. Seleccione la pestaña Formato.
Microsoft® Office Excel® 2007: Nuevas Características
Lección 1: Explorando el entorno de Excel 27

d. En el grupo Estilos de formas, dé clic enla flecha desplegable Relleno de forma.
e. En la galería de color Relleno de forma,seleccione un color.
f. Note que el color de relleno se aplicó alÁrea del gráfico.
g. Dé clic en cualquier lugar de la hoja decálculo lejos del gráfico para quitar laselección de éste.
h. Note que desaparecieron las pestañascontextuales en la Cinta.
2. Guarde el formato y luego cierre ellibro.
a. Dé clic en el botón Microsoft Office yelija Guardar como.
b. En el cuadro de diálogo Guardar como,en el cuadro de texto Nombre de archivo,teclee Mis resultados de la compañía ydé clic en Guardar.
c. Dé clic en el botón Microsoft Office yelija Cerrar.
Microsoft® Office Excel® 2007: Nuevas Características
Lección 1: Explorando el entorno de Excel28

TEMA DUse las galerías de ExcelUsted ya trabajó con la Cinta y las pestañas contextuales. Para que usted pueda estar másfamiliarizado con la interfaz de Excel, usted necesita explorar las diversas galerías e identificarsus usos. En este tema, usted usará las galerías de Excel para identificar y visualizar previa-mente los artículos de la galería.
Al trabajar con las hojas de cálculo de Excel, usted podría necesitar modificar la apariencia yel estilo de los datos, las tablas y los elementos gráficos. Poder identificar los diversos estilos yopciones le permitirá manipular adecuadamente los objetos de Excel.
GaleríasUna galería es un almacén para elementos de la misma categoría. Una galería actúa como unaubicación central para acceder a los diversos estilos y configuración de apariencia para cual-quier objeto. Excel proporciona diversas galerías para estilos de celdas, tablas, formas y hastagráficos. La gran disponibilidad de formatos y estilos preestablecidos facilita la modificaciónde cualquier objeto gráfico.
Microsoft® Office Excel® 2007: Nuevas Características
Lección 1: Explorando el entorno de Excel 29

Vista previa en vivoLa Vista previa en vivo es una característica dinámica que aplica instantáneamente una selec-ción desde una galería al objeto seleccionado en la hoja de cálculo. Esto proporciona una vistaprevia inmediata del objeto. Esta característica se ha implementado dentro de la mayoría de lasgalerías en Excel y le permite explorar los diversos artículos de la galería de un objeto, asícomo la vista previa de su aplicación sin tener que finalizar la selección. Gracias a que lacaracterística Vista previa en vivo le permite ver los posibles resultados de editar y formatear,ya no hay un requisito para ajustar múltiples parámetros en varios menús y cuadros de diálogopara obtener el resultado deseado.
Cómo usar las galerías de Excel y la Vista previaen vivoReferencia del procedimiento: Use las galerías y la Vista previa en vivo
Para usar las galerías y la Vista previa en vivo:
1. Abra una hoja de cálculo existente en Excel con datos o cree una hoja de cálculo condatos.
2. Seleccione los datos que se van a formatear.
3. En la Cinta, seleccione una pestaña.
4. Vea la galería adecuada.
a. Vea una galería.
● Dé clic en el botón de comandos o en la opción relevante que contiene unagalería.
● O, en la pestaña seleccionada, vea los artículos que se muestran de la galería.
b. Vea más artículos de la galería.
● Desplácese por la galería para ver más artículos de la galería.
● O, dé clic en el botón Más.
Microsoft® Office Excel® 2007: Nuevas Características
Lección 1: Explorando el entorno de Excel30

5. Visualice los elementos de la galería
a. Coloque el puntero del mouse sobre los artículos de la galería.
b. Visualice los cambios a los datos seleccionados.
6. Seleccione el artículo adecuado de la galería para aplicarlo a los datos seleccionados.
7. Si es necesario, guarde y cierre el archivo.
Además de las galerías, la característica Vista previa en vivo está disponible para algu-nas de las otras opciones como las listas desplegables Fuente y Tamaño de fuente.Además, la característica Vista previa en vivo no está disponible para todas las galeríasen Excel.
Microsoft® Office Excel® 2007: Nuevas Características
Lección 1: Explorando el entorno de Excel 31

ACTIVIDAD 1-4Usando las galerías y la Vista previa en vivoArchivos de datos:
Resultados de la compaa.xlsx
Antes de comenzar:Desde la carpeta C:\084280Datos\Explorando Excel\Actividad 4\Iniciador, abra el archivoResultados de la compañía.xlsx.
Situación:A usted le gustaría usar la aplicación Excel 2007 para formatear los datos dinámicamente enel informe trimestral de la compañía. Usted no desea aplicar el formato sin verlo primero.
Microsoft® Office Excel® 2007: Nuevas Características
Lección 1: Explorando el entorno de Excel32

Qué se hace Cómo se hace
1. Visualice un estilo de celda. a. En la hoja de cálculo de Excel, selec-cione las celdas desde la A5 a la D10.
b. En la pestaña Inicio, en el grupo Estilos,dé clic en Estilos de celda.
c. En la galería Estilos de celda, en la sec-ción Estilos de celda temáticos, coloqueel puntero del mouse sobre el estiloÉnfasis 1
d. Note que la Vista previa en vivo para elestilo aparece sobre el rango seleccio-nado de celdas.
e. Coloque el puntero del mouse sobrecada estilo de celdas en la galería ynote cómo se ven en el rango seleccio-nado de celdas.
2. Aplique un estilo de celda. a. Seleccione un estilo.
b. Dé clic en cualquier celda en blanco enla hoja para quitar la selección del rangoseleccionado de celdas.
Microsoft® Office Excel® 2007: Nuevas Características
Lección 1: Explorando el entorno de Excel 33

3. Guarde y cierre el libro de Excel. a. Dé clic en el botón Microsoft Office yelija Guardar como.
b. En el cuadro de diálogo Guardar como,en el cuadro de texto Nombre de archivo,teclee Mis resultados de la compañía ydé clic en Guardar.
c. Dé clic en el botón Microsoft Office yelija Cerrar.
Microsoft® Office Excel® 2007: Nuevas Características
Lección 1: Explorando el entorno de Excel34

TEMA EPersonalice la interfaz de ExcelUsted ya fue introducido a los elementos de la interfaz de Excel 2007. Para poder mejorar eluso de la interfaz de usuario de Excel, usted necesita estar conciente de las opciones para per-sonalizar la interfaz. En este tema, usted personalizará la interfaz de Excel para adecuarse asus preferencias.
A pesar de la disponibilidad de varias características en la interfaz, usted podría necesitar tra-bajar con aquellas que no son muy notorias. Para poder facilitar su acceso a las característicasque requiere, Excel proporciona opciones que le permiten mostrar los elementos que requiere yoculta los que usted no usa frecuentemente. Excel 2007 le proporciona las opciones para per-sonalizar la interfaz para adecuarse a sus preferencias.
El cuadro de diálogo Opciones de ExcelEl cuadro de diálogo Opciones de Excel le proporciona varias opciones para personalizar yconfigurar la interfaz de usuario de Excel. Las diferentes opciones se clasifican bajo nuevecategorías más amplias. Tabla 1-10 describe cada una de las categorías.
Tabla 1-10: Categorías en el cuadro de diálogo Opciones de Excel
Categoría de opciones Opción
Más Frecuentes Proporciona opciones para la configuración popularde Excel.
Fórmulas Proporciona opciones para calcular la fórmula,administrar el rendimiento y administrar errores.
Microsoft® Office Excel® 2007: Nuevas Características
Lección 1: Explorando el entorno de Excel 35

Categoría de opciones Opción
Revisión Proporciona opciones para establecer la forma enla que Excel corrige y formatea el texto.
Guardar Proporciona opciones para personalizar la forma enla que se guardan los libros.
Avanzadas Proporciona opciones para personalizar las opcio-nes avanzadas para trabajar con Excel.
Personalizar Proporciona opciones para personalizar la barra deacceso rápido, usando los diversos comandos adi-cionales.
Complementos Proporciona opciones para ver y administrar loscomplementos de Office.
Centro de confianza Proporciona opciones para proteger su documentoy para asegurar y mantener su computadora.
Recursos Proporciona acceso a los recursos en-línea deMicrosoft y opciones para mantener el desempeñode las aplicaciones de Office.
Cómo personalizar la interfaz de ExcelReferencia del procedimiento: Personalice la interfaz de Excel
Para personalizar la interfaz de Excel:
1. Dé clic en el botón Microsoft Office y dé clic en Opciones de Excel.
2. En el cuadro de diálogo Opciones de Excel, en el panel izquierdo, acceda a la opción ade-cuada para mostrar las opciones respectivas en el panel derecho.
3. En el panel derecho, en la sección requerida, seleccione o quite la selección de la opciónadecuada para personalizar la interfaz de usuario de Excel.
4. En el cuadro de diálogo Opciones de Excel, dé clic en aceptar.
Referencia del procedimiento: Personalice la barra de acceso rápido
Para personalizar la barra de acceso rápido:
1. Muestre el cuadro de diálogo Opciones de Excel.
● Dé clic en el botón Microsoft Office y dé clic en Opciones de Excel.
● En la barra de acceso rápido, dé clic en la flecha desplegable Personalizar barra deacceso rápido y seleccione Más Comandos.
● O, dé clic derecho en la barra de acceso rápido y seleccione Personalizar barra deacceso rápido.
Microsoft® Office Excel® 2007: Nuevas Características
Lección 1: Explorando el entorno de Excel36

2. Agregue un acceso directo del comando en la barra de acceso rápido.
a. Si es necesario, desde la lista desplegable Comandos disponibles en, seleccione lacategoría necesaria del comando.
b. Si es necesario, desde la lista desplegable Personalizar barra de herramientas deacceso rápido, seleccione la opción deseada para especificar si los cambios se van aaplicar a todos los documentos o sólo a los documentos seleccionados.
c. En el cuadro de lista, debajo de la lista desplegable Comandos disponilbes en, selec-cione el comando que se va a agregar a la barra de acceso rápido.
d. Dé clic en Agregar.
3. Elimine botones desde la barra de herramientas de acceso rápido.
a. En el cuadro de lista, debajo de la lista desplegable Personalizar barra de accesorápido, seleccione la opción adecuada para eliminarla de la barra de acceso rápido.
b. Dé clic en Quitar.
4. Si es necesario, dé clic en Restabler para restaurar las opciones predeterminadas en labarra de acceso rápido.
5. Dé clic en aceptar para aplicar los cambios.
6. Si es necesario, agregue los accesos directos del comando directamente desde la Cinta.
a. En la Cinta, seleccione la pestaña deseada para ver el comando que se va a agregar ala barra de acceso rápido.
b. Dé clic derecho en el comando y elija Agregar a la barra de herramientas de accesorápido.
7. Si es necesario, elimine los accesos directos del comando directamente desde la barra deacceso rápido.
a. En la barra de acceso rápido, dé clic derecho en el comando que se va a eliminar.
b. Desde el menú del clic derecho, elija Eliminar de la barra de herramientas de accesorápido.
Referencia del procedimiento: Restaure la barra de acceso rápido
Para restaurar la barra de acceso rápido:
1. Coloque la barra de acceso rápido debajo de la Cinta.
● En la barra de acceso rápido, dé clic en la flecha desplegable Personalizar barra deacceso rápido y seleccione la opción Mostrar debajo de la cinta de opciones.
● O, en el cuadro de diálogo Opciones de Excel, en el panel de opciones Personalizar,debajo de la lista desplegable Comandos disponibles en, active la casilla de verifica-ción Mostrar la barra de herramientas de acceso rápido por debajo de la cinta deopciones y dé clic en aceptar.
2. Coloque la barra de acceso rápido encima de la Cinta.
● En la barra de acceso rápido, dé clic en la flecha desplegable Personalizar barra deherramientas de acceso rápido y seleccione Mostrar encima de la cinta de opciones.
● O, en el cuadro de diálogo Opciones de Excel, en el panel de opciones Personalizar,debajo de la lista desplegable Comandos disponibles en, desactive la casilla de verifi-cación Mostrar la barra de herramientas de acceso rápido por debajo de la cinta deopciones y dé clic en aceptar.
Microsoft® Office Excel® 2007: Nuevas Características
Lección 1: Explorando el entorno de Excel 37

Referencia del procedimiento: Oculte o muestre los comandos en la Cinta
Para ocultar o mostrar los comandos en la Cinta:
1. Oculte los comandos en la Cinta.
● En la Cinta, dé doble clic en la pestaña activa.
● O, presione Ctrl+F1.
2. Muestre los comandos en la Cinta.
● En la Cinta, seleccione cualquier pestaña.
● O, presione Ctrl+F1.
Microsoft® Office Excel® 2007: Nuevas Características
Lección 1: Explorando el entorno de Excel38

ACTIVIDAD 1-5Personalizando la interfaz de usuario de ExcelAntes de comenzar:Abra un nuevo libro de Excel en blanco.
Situación:Usted desea organizar datos en Excel. Usted se da cuenta que la interfaz actual es inconve-niente para organizar datos. Además, antes de trabajar en los datos, a usted le gustaríapersonalizar la hoja de cálculo de Excel cambiando su color. Le gustaría agregar un comandode acceso directo a la interfaz que le facilitará la acción de abrir una hoja de cálculo exis-tente. Usted tendrá acceso frecuente a los comandos de acceso directo y desea colocarlos enun lugar conveniente. Usted también se da cuenta que los comandos ocupan espacio en lahoja de cálculo y desea ocultarlos temporalmente.
Qué se hace Cómo se hace
1. Cambie el esquema de color de lainterfaz de usuario de Excel.
a. Dé clic en el botón Microsoft Office, yen el menú, dé clic en Opciones deExcel.
b. Si es necesario, en el cuadro de diálogoOpciones de Excel, en el panel izquierdo,seleccione Más Frecuentes.
c. En el panel derecho, en la sección Opcio-nes principales para trabajar con Excel,desde la lista desplegable Combinaciónde colores, seleccione Negro.
d. Dé clic en Aceptar.
Microsoft® Office Excel® 2007: Nuevas Características
Lección 1: Explorando el entorno de Excel 39

e. Note que la nueva combinación de colo-res se aplicó a la interfaz.
Microsoft® Office Excel® 2007: Nuevas Características
Lección 1: Explorando el entorno de Excel40

2. Elimine las Sugerencias en panta-lla.
a. En la pestaña Inicio, en el grupoPortapapeles, coloque el puntero delmouse sobe el botón Pegar.
b. Note que la Sugerencia en pantalla apa-rece con la descripción del botón.
c. Dé clic en el botón Microsoft Office, yen el menú, dé clic en Opciones deExcel.
d. Si es necesario, en el cuadro de diálogoOpciones de Excel, en el panel izquierdo,seleccione Más frecuentes.
e. En la sección Opciones principales paratrabajar con Excel, desde la lista desple-gable Estilo de información en pantalla,seleccione No mostrar información enpantalla.
f. Dé clic en Aceptar.
g. En la pestaña Inicio, en el grupoPortapapeles, coloque el puntero delmouse sobe el botón Pegar.
Microsoft® Office Excel® 2007: Nuevas Características
Lección 1: Explorando el entorno de Excel 41

h. Note que ya no aparece la Sugerencia enpantalla.
3. ¿Qué opción en el cuadro de diálogo Opciones de Excel se usa para agregarcomandos de acceso directo a la barra de acceso rápido?
a) Más frecuentes
b) Avanzadas
c) Personalizar
d) Fórmulas
Microsoft® Office Excel® 2007: Nuevas Características
Lección 1: Explorando el entorno de Excel42

4. Agregue el botón Abrir a la barrade acceso rápido.
a. En la barra de acceso rápido, dé clic enla flecha desplegable Personalizarbarra de herramientas de accesorápido y seleccione Más comandos.
b. En el panel izquierdo, en el cuadro delista, debajo de la lista desplegableComandos disponibles en, desplácesehacia abajo y seleccione Abrir.
c. Dé clic en Agregar.
d. Note que el botón Abrir aparece en elcuadro de lista debajo de la lista desple-gable Personalizar barra de herramientasde acceso rápido.
e. Dé clic en Aceptar para regresar a lainterfaz de usuario de Excel.
f. Note que el botón Abrir aparece en labarra de acceso rápido.
5. Coloque la barra de acceso rápidodebajo de la Cinta.
a. En la barra de acceso rápido, dé clic enla flecha desplegable Personalizarbarra de herramientas de accesorápido y seleccione Mostrar debajo dela cinta de opciones.
Microsoft® Office Excel® 2007: Nuevas Características
Lección 1: Explorando el entorno de Excel 43

b. Note que la barra de acceso rápido apa-rece debajo de la Cinta.
6. Oculte los comandos en la Cinta. a. En la Cinta, dé doble clic en la pestañaactiva.
b. Note que los comandos en la Cinta estánocultos.
c. En la Cinta, seleccione cualquierpestaña para mostrar los comandos.
Microsoft® Office Excel® 2007: Nuevas Características
Lección 1: Explorando el entorno de Excel44

Lección 1 SeguimientoEn esta lección, usted exploró el entorno de Microsoft Office Excel 2007 e identificó las carac-terísticas con las que usted trabajaría comúnmente.
1. ¿Cómo le permite la Cinta identificar fácilmente las características que necesita paratrabajar en Excel 2007?
2. ¿Para qué propósitos usaría las opciones en el menú del botón Microsoft Office?
Microsoft® Office Excel® 2007: Nuevas Características
Lección 1: Explorando el entorno de Excel 45


Organizando datosDuración de la lección: 1 hora(s)
Objetivos de la lección:En esta lección, podrá organizar datos en las hojas de trabajo de Excel usando tablasmejoradas y formatos de tabla.
Usted podrá:
● Explorar las mejoras en las hojas de cálculo de Excel.
● Insertar tablas en Excel.
● Aplicar formato a las tablas.
IntroducciónUsted exploró el entorno de Microsoft® Office Excel® 2007 e identificó varios compo-nentes de la interfaz. Para poder administrar y presentar de forma efectiva los datos enExcel, usted necesita organizarlos. En esta lección, usted organizará datos en Excelusando tablas mejoradas y formatos de tablas.
Quizá usted tenga que manejar grandes cantidades de datos que necesita procesar yanalizar. Para poderlo ayudar a trabajar con datos, usted puede usar las característicasofrecidas por Excel que le permiten organizar datos eficientemente en un formato inte-gral y estructurado.
2

TEMA AExplore las mejoras en las hojas decálculo en Excel 2007Usted ahora se siente cómodo con el entorno de Excel y sus diversos componentes de lainterfaz. Para que pueda trabajar más con Excel 2007, usted necesita estar conciente de lasmejoras a las hojas de cálculo. En este tema, usted explorará las mejoras a la hoja de cálculode Excel 2007.
Estar conciente de las mejoras a las hojas de cálculo de Excel le permitirá trabajar de formamás eficiente con una variedad de datos que usted podría necesitar para administrar su lugar detrabajo.
Mejoras a las hojas de cálculo de ExcelLa hoja de cálculo de Excel se ha mejorado significativamente con algunas características prin-cipales que incluyen el soporte para grandes volúmenes de datos. Esto se ha hecho posibleaumentando la capacidad de cada hoja de trabajo para soportar aproximadamente 1,000,000filas y 16,000 columnas. Además, las celdas se han hecho más grandes para mayor prominen-cia y claridad. El nuevo diseño de la hoja de cálculo también soporta doble procesamiento paraobtener un rendimiento más rápido.
Microsoft® Office Excel® 2007: Nuevas Características
Lección 2: Organizando datos48

El cuadro de diálogo Nuevo libroUsted puede acceder al cuadro de diálogo Nuevo libro desde el menú del botón MicrosoftOffice. Esto le permite crear un libro en blanco o un libro basado en una plantilla que está dis-ponible localmente o una que se puede descargar desde Microsoft Office en línea.
La barra de título y la barra de acceso rápidoLa barra de título modificada en Excel 2007 alinea al centro el nombre del documento abiertoen la barra de título en vez de alinearla hacia la izquierda, como en las versiones anteriores dela aplicación. Además, una barra de herramientas personalizada (la barra de acceso rápido) hasido integrada en la barra de título. La barra de acceso rápido se puede personalizar para pro-veer acceso a comandos usados frecuentemente en la aplicación.
La barra de pestañas InicioLa barra de pestañas Inicio está ubicada arriba del Marco de ventana de Microsoft Office. Estabarra ha sido mejorada agregando la pestaña Insertar hoja de cálculo, que ahora aparecepredeterminadamente y se usa para agregar hojas de trabajo nuevas. También contiene opcio-nes para navegar a las hojas de trabajo y la barra de desplazamiento horizontal integrada.
Microsoft® Office Excel® 2007: Nuevas Características
Lección 2: Organizando datos 49

Mejoras a la plantilla de ExcelExcel 2007 proporciona categorías de plantillas adicionales y plantillas que usted puede usarpara crear hojas de cálculo con apariencia profesional. Usted puede usar plantillas que sehayan instalado junto con Office 2007 o descargarlas desde Microsoft Office en línea. Lasplantillas se pueden personalizar y se adecuan a requerimientos específicos de empresas o indi-viduos.
Microsoft Office en líneaMicrosoft Office en línea proporciona varios recursos que usted puede acceder para informa-ción relacionada con Excel 2007 y otras aplicaciones de Office. Usted también puede explorarlos catálogos de plantillas disponibles y descargar las plantillas que usted necesite. Las catego-rías de plantillas van desde hojas de cálculo en calendarios hasta administración de datos debienes raíces.
Microsoft® Office Excel® 2007: Nuevas Características
Lección 2: Organizando datos50

TemasTemas son el color, la fuente y la selección de efectos que se pueden aplicar consistentementea través de una hoja de cálculo. Excel 2007 proporciona una galería de temas integrados queusted puede usar para aplicar o modificar las selecciones para poder formatear los caracteres enla hoja de cálculo. La galería Temas soporta la característica Vista previa en vivo que le per-mite ver instantáneamente una modificación antes de aplicarla. Además, usted puede editar untema existente y guardarlo como un tema personalizado.
Microsoft® Office Excel® 2007: Nuevas Características
Lección 2: Organizando datos 51

Cómo explorar las mejoras a las hojas de cálculode ExcelReferencia del procedimiento: Explore las mejoras en una hoja de cálculo deExcel
Para explorar las mejoras en una hoja de cálculo de Excel:
1. En la barra de fórmulas, dé clic en el cuadro Nombre, teclee XFD1048576 y luego pre-sione la tecla de Retorno. Se mostrarán la última fila y columna de la hoja de cálculo.
2. En la parte inferior de la hoja de cálculo, en la barra de pestañas Inicio, dé clic en lapestaña Insertar hoja de cálculo para insertar una nueva hoja de trabajo.
3. Dé clic derecho en cualquier pestaña de la hoja de trabajo. Las opciones Proteger hoja,Ocultar y Mostrar, entre otras, se mostrarán en el menú de contexto.
Referencia del procedimiento: Use una plantilla de Excel
Para usar una plantilla de Excel:
1. Dé clic en el botón Microsoft Office y elija Nuevo para mostrar el cuadro de diálogoNuevo libro.
2. Abra una plantilla.
● Seleccione una plantilla guardada.
a. En el panel izquierdo, en la sección Plantillas, seleccione Mis plantillas.
b. Dé clic en Crear.
c. En el cuadro de diálogo Nuevo, seleccione la plantilla deseada.
d. Dé clic en aceptar.
● Seleccione una plantilla existente.
a. En el panel izquierdo, en la sección Plantillas, seleccione Nuevo de Existente.
b. Dé clic en Crear.
c. En el cuadro de diálogo Nuevo de Existentes, navegue a la carpeta necesaria.
d. Seleccione la plantilla deseada y dé clic en Crear Nuevo.
● Seleccione una plantilla instalada.
a. En el panel izquierdo, en la sección Plantillas, seleccione Plantillas instaladas.
b. En el panel central, seleccione la plantilla deseada y dé clic en Crear.
● Seleccione una plantilla en línea.
a. En el panel izquierdo, en la sección Microsoft Office en línea, seleccione unacategoría.
b. Si es necesario, en el panel central, seleccione una subcategoría.
c. Seleccione la plantilla deseada y dé clic en Descargar.
● Seleccione una plantilla en línea de muestra.
a. Si es necesario, en el panel izquierdo, en la sección Microsoft Office en línea,seleccione Característica.
b. En el panel central, seleccione la plantilla en línea de muestra.
c. Dé clic en Descargar.
3. Si es necesario, modifique la plantilla para que se adecue a sus requerimientos.
4. Si es necesario, guarde y cierre la plantilla.
Microsoft® Office Excel® 2007: Nuevas Características
Lección 2: Organizando datos52

Referencia del procedimiento: Aplique un tema
Para aplicar un tema:
1. Abra una hoja de cálculo existente con texto y datos gráficos en Excel.
2. En la Cinta, seleccione la pestaña Diseño de página.
3. En el grupo Temas, dé clic en Temas para ver la galería Temas.
4. Si es necesario, en la galería Temas, coloque el puntero del mouse sobre cualquier temapara ver su aplicación en los datos en el libro.
En la galería, usted puede dar clic en Más temas en Microsoft Office Online para buscarmás temas, puede dar clic en Buscar temas para buscar en su computadora temaspersonalizados guardados o puede dar clic en Guardar tema actual para guardar eltema aplicado.
5. Seleccione el tema deseado.
6. Si es necesario, guarde y cierre el libro de Excel.
Referencia del procedimiento: Cree Nuevos colores del tema
Para crear nuevos colores del tema:
1. En la Cinta, seleccione la pestaña Diseño de página.
2. En el grupo Temas, dé clic en Colores para ver la galería Colores del tema.
3. En la galería Colores de tema, seleccione Crear nuevos colores del tema.
4. En el cuadro de diálogo Crear nuevos colores del tema, en la sección Colores del tema,dé clic en el botón adecuado para seleccionar el elemento de color del tema que se va acambiar y para seleccionar el color del tema.
5. En el cuadro de texto Nombre, teclee un nombre para los nuevos colores del tema.
6. Si es necesario, dé clic en Restablecer para deshacer los cambios.
7. Dé clic en Guardar para guardar los nuevos colores del tema.
8. Si es necesario, en la pestaña Diseño de página, en el grupo Temas, dé clic en Colorespara ver los nuevos colores del tema en la galería Colores del tema.
Referencia del procedimiento: Elimine los colores del tema personalizados
Para eliminar nuevos colores del tema:
1. En la pestaña Diseño de página, en el grupo Temas, dé clic en Colores para ver la galeríaColores del tema.
2. Dé clic derecho en los colores del tema personalizados y elija Eliminar.
Los colores del tema personalizados existentes se pueden editar usando el cuadro dediálogo Editar colores del tema. El cuadro de diálogo Editar colores del tema se puedeacceder haciendo clic derecho en el color del tema personalizado deseado y eligiendoEditar. Usted puede usar el botón Guardar para guardar los colores del tema editados.
3. En el cuadro de diálogo Microsoft Office Excel, dé clic en Sí para confirmar la elimina-ción de los colores del tema.
4. Si es necesario, en la pestaña Diseño de página, en el grupo Temas, dé clic en Colorespara verificar si se eliminaron los colores del tema de la galería Colores del tema.
Microsoft® Office Excel® 2007: Nuevas Características
Lección 2: Organizando datos 53

Referencia del procedimiento: Aplique los colores del tema
Para aplicar los colores del tema:
1. Abra una hoja de cálculo existente con texto y datos gráficos en Excel.
Los colores del tema son más notables en el texto con tonos claros de fuente.
2. En la Cinta, seleccione la pestaña Diseño de página.
3. En el grupo Temas, dé clic en Colores para ver la galería Colores del tema.
4. Si es necesario, en la galería Colores del tema, coloque el puntero del mouse sobre elcolor del tema para ver su aplicación en los datos en la hoja de cálculo.
5. Si es necesario, cree nuevos colores del tema.
6. En la galería Colores del tema, seleccione los colores del tema deseados.
7. Si es necesario, guarde y cierre el libro de Excel.
Referencia del procedimiento: Cree las nuevas fuentes del tema
Para crear nuevas fuentes del tema:
1. En la Cinta, seleccione la pestaña Diseño de página.
2. En el grupo Temas, dé clic en Fuentes para ver la galería Fuentes del tema.
3. En la galería Fuentes del tema, seleccione Crear nuevas fuentes del tema.
4. En el cuadro de diálogo Crear nuevas fuentes del tema, desde la lista desplegable Fuentede encabezado, seleccione la fuente deseada para definir la fuente del encabezado deltema.
5. Desde la lista desplegable Fuente de cuerpo, seleccione la fuente deseada para definir lafuente del cuerpo del tema.
6. En el cuadro de texto Nombre, teclee un nombre para las nuevas fuentes del tema.
7. En la sección Muestra, visualice las nuevas fuentes del tema.
8. Dé clic en Guardar para guardar las nuevas fuentes del tema.
9. Si es necesario, en la pestaña Diseño de página, en el grupo Temas, dé clic en Fuentespara ver las nuevas fuentes del tema en la galería Fuentes del tema.
Referencia del procedimiento: Elimine las fuentes del tema personalizadas
Para eliminar nuevas fuentes del tema:
1. En la pestaña Diseño de página, en el grupo Temas, dé clic en Fuentes para ver la galeríaFuentes del tema.
2. Dé clic derecho en las fuentes del tema personalizadas y elija Eliminar.
3. En el cuadro de diálogo Microsoft Office Excel, dé clic en Sí para confirmar la elimina-ción de las fuentes del tema.
4. Si es necesario, en la pestaña Diseño de página, en el grupo Temas, dé clic en Fuentespara verificar si se eliminaron las fuentes del tema de la galería Fuentes del tema.
Microsoft® Office Excel® 2007: Nuevas Características
Lección 2: Organizando datos54

Referencia del procedimiento: Aplique las fuentes del tema
Para aplicar las fuentes del tema:
1. Abra una hoja de cálculo existente con texto en Excel.
2. En la Cinta, seleccione la pestaña Diseño de página.
3. En el grupo Temas, dé clic en Fuentes para ver la galería Fuentes del tema.
4. Si es necesario, en la galería Fuentes del tema, coloque el puntero del mouse sobre lasfuentes del tema para ver la aplicación de la fuente en la hoja de cálculo.
5. Si es necesario, cree nuevas fuentes del tema.
6. En la galería Fuentes del tema, seleccione las fuentes del tema deseadas.
7. Si es necesario, guarde y cierre el libro de Excel.
Referencia del procedimiento: Aplique un efecto del tema
Para aplicar un efecto del tema:
1. Si es necesario, abra una hoja de cálculo existente en Excel con formas o gráficosSmartArt.
Los gráficos SmartArt son diagramas de flujo de trabajo usados para ilustrar los proce-sos o relaciones de flujo de trabajo.
Los gráficos se pueden insertar después de aplicar el efecto del tema. Los efectos del temase aplican para formatear un conjunto de líneas o efectos de relleno.
2. En la Cinta, seleccione la pestaña Diseño de página.
3. En el grupo Temas, dé clic en Efectos para ver la galería Efectos del tema.
4. En la galería Efectos del tema, coloque el puntero del mouse sobre cada efecto para versu aplicación en los datos en el libro.
5. En la galería Efectos del tema, seleccione un efecto del tema.
6. Si es necesario, guarde y cierre el libro de Excel.
Referencia del procedimiento: Guarde un tema personalizado
Para guardar un tema personalizado:
1. Si es necesario, cree colores del tema o fuentes del tema personalizadas.
2. Aplique un tema nuevo, colores del tema nuevos, fuentes del tema, un efecto del tema, untema personalizado o fuentes personalizadas a la hoja de cálculo de Excel.
3. En la pestaña Diseño de página, en el grupo Temas, dé clic en Temas y seleccione Guar-dar tema actual.
4. En el cuadro de diálogo Guardar tema actual, en el cuadro de texto Nombre de archivo,teclee un nombre para el nuevo tema.
5. Dé clic en Guardar.
6. Si es necesario, vea la galería Temas para ver el tema recientemente guardado.
Microsoft® Office Excel® 2007: Nuevas Características
Lección 2: Organizando datos 55

Referencia del procedimiento: Establezca una imagen como fondo de la hoja
Para establecer una imagen como fondo de la hoja:
1. Seleccione la hoja de trabajo a la cual se le debe establecer el fondo.
2. En la Cinta, en la pestaña Diseño de página, en el grupo Configurar página, dé clic enFondo.
3. En el cuadro de diálogo Fondo de la hoja, navegue a la carpeta requerida.
4. Seleccione la imagen deseada y dé clic en Insertar.
5. Si es necesario, guarde y cierre la hoja de cálculo de Excel.
Referencia del procedimiento: Elimine el fondo de la hoja
Para eliminar el fondo de una hoja:
1. Seleccione la hoja de trabajo con el fondo.
2. En la Cinta, en la pestaña Diseño de página, en el grupo Configurar página, dé clic enEliminar Fondo.
Microsoft® Office Excel® 2007: Nuevas Características
Lección 2: Organizando datos56

ACTIVIDAD 2-1Explorando las mejoras en las hojas de cálculo deExcelArchivos de datos:
Resultados de la compaa.xlsx
Antes de comenzar:1. Elimine el botón Abrir desde la barra de acceso rápido.
2. Cambie la combinación de colores de la hoja de cálculo de Excel a Windows XP (Azul).
3. Despliegue las Sugerencias en pantalla mejoradas.
4. Coloque la barra de acceso rápido sobre la Cinta.
5. Desde la carpeta C:\084280Datos\Organizando datos\Actividad 1\Iniciador, abra el archivoResultados de la compañía.xlsx.
Situación:Usted está trabajando en el departamento de servicio al cliente de una compañía multinacio-nal grande. Al avanzar, su gerente le indicó que usted estará manejando grandes cantidades deinformación de los clientes, entonces usted desea verificar que Excel 2007 satisfaga sus nece-sidades de negocios.
Qué se hace Cómo se hace
1. Explore la hoja de cálculo. a. En la barra de fórmulas, dé clic en elcuadro Nombre, teclee XFD1048576 yluego presione la tecla de Retorno.
b. Note que se muestran la última fila ycolumna de la hoja de cálculo.
c. En la parte inferior de la hoja de cálculo,en la barra de pestañas Inicio, dé clic enla pestaña Insertar hoja de cálculo parainsertar una hoja de trabajo nueva.
Microsoft® Office Excel® 2007: Nuevas Características
Lección 2: Organizando datos 57

d. Note que se agregó una nueva hoja detrabajo a la barra de pestañas Inicio.
e. Dé clic derecho en la pestaña de lahoja de trabajo Hoja1.
f. Note que las opciones Proteger hoja,Ocultar y Mostrar, entre otras, se mues-tran en el menú de contexto.
g. Dé clic afuera del menú de contextopara cerrarlo.
Microsoft® Office Excel® 2007: Nuevas Características
Lección 2: Organizando datos58

2. Explore el cuadro de diálogoNuevo libro y luego cierre el librosin guardarlo.
a. Dé clic en el botón Microsoft Office yelija Nuevo.
b. Note que se muestra el cuadro de diálogoNuevo libro y que, en la sección Plantillas,se selecciona la opción en blanco yreciente.
c. En la sección Plantillas, seleccione Plan-tillas instaladas.
d. Note que en el panel central, se muestranlas plantillas instaladas.
e. En la sección Microsoft Office Online,seleccione cualquier categoría de plan-tillas.
f. Si es necesario, en el panel central,seleccione una de las subcategoríasdesplegadas.
g. Note que se muestran las plantillas.
h. Dé clic en Cancelar para regresar a lahoja de cálculo de Excel.
i. Dé clic en el botón Microsoft Office yelija Salir de Excel.
j. En el cuadro de diálogo Microsoft OfficeExcel, dé clic en No.
Microsoft® Office Excel® 2007: Nuevas Características
Lección 2: Organizando datos 59

ACTIVIDAD 2-2Trabajando con temasArchivos de datos:
Ventas del producto.xlsx
Antes de comenzar:Desde la carpeta C:\084280Datos\Organizando datos\Actividad 2\Iniciador, abra el archivoVentas del producto.xlsx.
Situación:Se le asignó la tarea de crear un nuevo tema para los documentos de su compañía. Usteddecide crear y aplicar el nuevo tema a todos los documentos en los que trabaja. Le gustaríaactualizar el documento del informe de ventas del producto con el nuevo tema después decrearlo.
Microsoft® Office Excel® 2007: Nuevas Características
Lección 2: Organizando datos60

Qué se hace Cómo se hace
1. Crear colores de temapersonalizados.
a. En la Cinta, seleccione la pestañaDiseño de página.
b. En el grupo Temas, dé clic en Colores yen la galería desplegada, seleccioneCrear nuevos colores del tema.
c. En el cuadro de diálogo Crear nuevoscolores del tema, en la sección Coloresdel tema, dé clic en la flecha desplega-ble Texto/fondo - Oscuro1 y en lagalería desplegada, en la sección Coloresdel tema, en la quinta fila, seleccione eltercer color para aplicar el color Azuloscuro, Fondo 2, Oscuro 25%.
d. Dé clic en la flecha desplegable Énfasis1 y en la galería desplegada, en la sec-ción Colores del tema, en la quinta fila,seleccione el tercer color.
e. En el cuadro de texto Nombre, selec-cione el texto y tecleé Mis colores detema
f. Dé clic en Guardar.
Microsoft® Office Excel® 2007: Nuevas Características
Lección 2: Organizando datos 61

g. En el grupo Temas, dé clic en Colores.
h. Note que los colores del tema reciente-mente creados aparecen en la galeríabajo la sección Personalizar.
i. Dé clic afuera del menú de paracerrarlo.
Microsoft® Office Excel® 2007: Nuevas Características
Lección 2: Organizando datos62

2. Guarde el tema actual y luegoguarde y cierre el libro.
a. En el grupo Temas, dé clic en Temas yen la galería desplegada, dé clic enGuardar tema actual.
b. En el cuadro de diálogo Guardar temaactual en el cuadro de texto Nombre dearchivo, teclee Mi tema
c. Dé clic en Guardar.
d. En el grupo Temas, dé clic en Temas.
e. Note que el tema guardado aparece en lagalería bajo la sección Personalizar.
Microsoft® Office Excel® 2007: Nuevas Características
Lección 2: Organizando datos 63

f. Dé clic afuera del menú de paracerrarlo.
g. Guarde el libro como Mis ventas delproducto y luego cierre el archivo.
Microsoft® Office Excel® 2007: Nuevas Características
Lección 2: Organizando datos64

TEMA BInserte tablasUsted exploró las mejoras a las hojas de cálculo de Excel. Como es probable que usted trabajecon tablas, usted necesita identificar también las mejoras a las tablas de Excel. En este tema,usted insertará tablas e identificará las mejoras.
Para aclarar más los datos que se encuentran en una hoja de cálculo, usted puede agregartablas. Las mejoras a las tablas de Excel le permitirán administrar sus datos de forma más efi-ciente.
La tabla de Excel mejoradaExcel 2007 le permite insertar una tabla fácilmente en una hoja de trabajo. El cuadro de diá-logo Crear tabla proporciona la opción de seleccionar los datos que se incluirán y elegiragregar encabezados a la tabla. Además, los encabezados de la tabla permanecen a la vista aldesplazarse hacia abajo en una tabla grande.
La tabla de Excel ahora contiene la opción de filtro que aparece predeterminadamente en cadacolumna y las filas con bandas le permiten asociar los encabezados de la fila con los datoscorrespondientes. Usando la opción de filtro, usted puede filtrar las filas en base a los valores ycolor de las celdas.
Microsoft® Office Excel® 2007: Nuevas Características
Lección 2: Organizando datos 65

Cómo insertar tablasReferencia del procedimiento: Inserte una tabla
Para insertar una tabla:
1. Abra una hoja de cálculo en Excel con o sin datos.
2. Si es necesario, seleccione un rango de celdas para que se desplieguen como tabla.
3. En la Cinta, seleccione la pestaña Insertar.
4. En la pestaña Insertar, en el grupo Tablas, dé clic en Tabla.
5. Se mostrará el cuadro de diálogo Crear Tabla. Si es necesario, especifique el rango dedatos para la tabla.
● En el cuadro de diálogo Crear Tabla, en el cuadro de texto, tecleé el rango de datos.
● O, dé clic en el botón Rango de datos y, en la hoja de trabajo, seleccione el rango dedatos.
6. Si es necesario, active la casilla de verificación La tabla tiene encabezados para especifi-car los encabezados para la tabla.
Si usted no activa la casilla de verificación La tabla tiene encabezados en el cuadro dediálogo Crear Tabla, la tabla se mostrará con los nombres predeterminados del encabe-zado.
7. En el cuadro de diálogo Crear tabla, dé clic en Aceptar.
Microsoft® Office Excel® 2007: Nuevas Características
Lección 2: Organizando datos66

Referencia del procedimiento: Convierta una tabla en un rango de datos
Para convertir una tabla en un rango de datos:
1. Abra la hoja de cálculo de Excel con una tabla.
2. Si es necesario, seleccione la tabla para desplegar las pestañas contextuales en la Cinta.
3. Si es necesario, en la Cinta, seleccione la pestaña Diseño.
4. En la pestaña Diseño, en el grupo Herramientas, dé clic en Convertir a Rango.
5. En el cuadro de diálogo Microsoft Office Excel, dé clic en Sí para convertir la tabla en unrango normal.
Cuando usted convierte una tabla en un rango normal de celdas, desaparecerán laspestañas contextuales en la Cinta.
Referencia del procedimiento: Elimine una tabla
Para eliminar una tabla:
1. En la hoja de trabajo, seleccione la tabla.
2. Presione Eliminar.
Microsoft® Office Excel® 2007: Nuevas Características
Lección 2: Organizando datos 67

ACTIVIDAD 2-3Insertando una tablaArchivos de datos:
Inventario interno.xlsx
Antes de comenzar:Desde la carpeta C:\084280Datos\Organizando datos\Actividad 3\Iniciador, abra el archivoInventario interno.xlsx.
Situación:Usted está usando Excel 2007 para analizar los datos relacionados con el inventario interno.Usted necesita presentar efectivamente los datos en la junta semanal para que las estadísticasse puedan comprender fácilmente por todos los asistentes. Usted planea organizar los datosusando una tabla.
Microsoft® Office Excel® 2007: Nuevas Características
Lección 2: Organizando datos68

Qué se hace Cómo se hace
1. Convierta los datos en una tabla yluego guarde y cierre el libro.
a. En la Cinta, seleccione la pestaña Inser-tar.
b. En la pestaña Insertar, en el grupo Tablas,dé clic en Tabla.
c. En el cuadro de diálogo Crear tabla, déclic en Aceptar.
d. Note que el rango seleccionado de celdasse muestra como una tabla con encabe-zados de columnas, flechas desplegablesde filtro y filas con bandas.
e. Si es necesario, dé clic fuera de cual-quier celda fuera de la tabla para quitarla selección de la tabla.
f. Guarde el libro como Mi inventariointerno y luego cierre el archivo.
Microsoft® Office Excel® 2007: Nuevas Características
Lección 2: Organizando datos 69

TEMA CFormatee tablasUsted insertó y trabajó con las tablas en Excel 2007. Para poder mejorar más la apariencia delas tablas, usted necesita aplicar el formato requerido. En este tema, usted formateará unatabla.
Las tablas que están formateadas estructuralmente le permitirán presentar datos de forma efec-tiva. Excel 2007 tiene características que le permiten formatear tablas de forma fácil yeficiente.
Herramientas de las tablasCuando usted selecciona una tabla en una hoja de trabajo, la categoría de pestañas Herramien-tas de la tabla aparece en la barra del título junto al título de la hoja de cálculo. La categoríade pestañas Herramientas de la tabla está compuesta de la pestaña Diseño, una pestañacontextual que contiene comandos específicos para formatear tablas. Los grupos disponibles enesta tabla incluyen Propiedades, Herramientas, Datos externos de tabla, Opciones de estilo detabla y Estilos de tabla. Cada grupo contiene opciones relacionadas que aplican tipos de for-mato similares. Usted puede usar las opciones en la pestaña Diseño para mejorar la aparienciay el diseño de la tabla seleccionada.
Cómo formatear tablasReferencia del procedimiento: Formatee una tabla
Para formatear una tabla:
1. Abra una hoja de cálculo de Excel con una tabla.
2. En la hoja de trabajo, seleccione cualquier parte de la tabla.
3. Si es necesario, en la Cinta, seleccione la pestaña contextual Diseño.
4. Formatee la tabla usando los comandos en la pestaña contextual Diseño.
● Modifique las propiedades de la tabla usando los comandos en el grupo Propiedades.
■ En el cuadro de texto Nombre de la tabla, teclee un nombre para la tabla.
■ Dé clic en Cambiar tamaño de la tabla para mostrar el cuadro de diálogo paraseleccionar un rango de la tabla y ajustar el tamaño de la tabla.
● Modifique la tabla usando los comandos en el grupo Herramientas.
■ Dé clic en Resumir con tabla dinámica para poder crear una Tabla dinámica yseleccione un rango de celdas en la tabla para resumirse con la Tabla dinámica.
■ Dé clic en Quitar duplicados para seleccionar las columnas en las cuales senecesitan eliminar los valores duplicados y elimínelos.
Microsoft® Office Excel® 2007: Nuevas Características
Lección 2: Organizando datos70

■ Dé clic en Convertir en rango para mostrar el cuadro de diálogo para convertirla tabla en un rango normal.
● En el grupo Datos externos de tabla, use las diferentes opciones para modificar losdatos externos de la tabla.
Los comandos en el grupo Datos externos de tabla se usan para trabajar con fuen-tes de datos externos. Esta característica sólo funciona si está instalado el servidorSharePoint o Microsoft Visio.
● Formatee la tabla usando los comandos en el grupo Opciones de estilo de tabla.
■ Active o desactive la casilla de verificación Fila de encabezado para mostrar uocultar los encabezados de la tabla.
■ Active o desactive la casilla de verificación Fila de totales para mostrar u ocul-tar el total de los valores en la tabla.
■ Active o desactive la casilla de verificación Primera columna para mostrar uocultar el formato sobre la primera columna de la tabla.
■ Active o desactive la casilla de verificación Última columna para mostrar uocultar el formato sobre la última columna de la tabla.
■ Active o desactive la casilla de verificación Filas con bandas para mostrar uocultar las filas con bandas para facilitar su lectura.
■ Active o desactive la casilla de verificación Columnas con bandas para mostraru ocultar las columnas con bandas para facilitar su lectura.
● Aplique un estilo usando los comandos en el grupo Estilos de tabla.
■ Vea la galería.
En el grupo Estilos de tabla, vea los artículos desplegados de la galería. Sies necesario, desplácese hacia arriba o hacia abajo en la galería para vermás artículos de aquellos que se muestran en la pestaña.
O, en el grupo Estilos de tabla, en la galería Estilos de tabla, dé clic en elbotón Más. Si es necesario, desplácese por la galería.
■ Visualice los diferentes estilos.
■ En la galería, en la sección Personalizar, Claro, Medio u Oscuro, seleccione unartículo de la galería.
5. Si es necesario, guarde y cierre el libro de Excel.
Referencia del procedimiento: Cree un estilo de tabla personalizado
Para crear un estilo de tabla personalizado:
1. Muestre el cuadro de diálogo Nuevo estilo rápido de tabla.
● Muestre el cuadro de diálogo Nuevo estilo rápido de tabla usando la opción Estilosde tabla.
a. Abra una hoja de cálculo de Excel con una tabla.
b. En la hoja de trabajo, seleccione cualquier parte de la tabla.
c. Si es necesario, en la Cinta, seleccione la pestaña contextual Diseño.
d. En el grupo Estilos de tabla, dé clic en el botón Más para mostrar la galeríaEstilos de tabla.
Microsoft® Office Excel® 2007: Nuevas Características
Lección 2: Organizando datos 71

e. Seleccione Nuevo estilo de tabla.
● O, muestre el cuadro de diálogo Nuevo estilo rápido de tabla usando la opción For-mato como Tabla.
a. Abra una hoja de cálculo de Excel.
b. En la Cinta, en la pestaña Inicio, en el grupo Estilos, dé clic en Dar formatocomo tabla.
c. En la galería desplegada, dé clic en Nuevo estilo de tabla.
2. Especifique las opciones deseadas para el estilo de tabla personalizado.
● En el cuadro de diálogo Nuevo estilo rápido de tabla, en el cuadro de texto Nombre,teclee un nombre para el estilo de tabla personalizado.
● Formatee el elemento de tabla deseado.
a. En el cuadro de texto Elemento de la tabla, seleccione un elemento de la tablapara formatear.
b. Dé clic en Formato.
c. En el cuadro de diálogo Formato de celdas, seleccione la pestaña deseada paraseleccionar la fuente, borde y relleno para el estilo de tabla personalizado.
d. Si es necesario, en la pestaña deseada, dé clic en Borrar para eliminar el for-mato seleccionado.
e. Dé clic en Aceptar.
● Si es necesario, dé clic en Borrar para eliminar el formato del elemento de la tabla.
● Si es necesario, desde el cuadro Línea, seleccione el tamaño de línea deseado.
● Si es necesario, active la casilla de verificación Establecer como estilo rápido detabla predeterminado para este documento, para que el estilo de tabla personalizadosea el estilo de tabla predeterminado.
3. Dé clic en aceptar para guardar el nuevo estilo de tabla personalizado.
Los estilos de tabla personalizados que se crean son específicos para las tablas en lahoja de cálculo. Estos aparecen sólo en la hoja de cálculo donde se creó el estilo.
Referencia del procedimiento: Elimine un estilo de tabla personalizado
Para eliminar un estilo de tabla personalizado:
1. Abra la hoja de cálculo con el estilo de tabla personalizado.
2. Muestre la galería Estilos de tabla.
● En la pestaña contextual Diseño, en el grupo Estilos de tabla, dé clic en el botónMás.
● En la pestaña Inicio, en el grupo Estilos, dé clic en Dar formato como tabla.
3. En la sección Personalizar, dé clic derecho en el estilo de tabla personalizado que se va aeliminar y elija Eliminar.
4. En el cuadro de diálogo Microsoft Office Excel, dé clic en Aceptar para confirmar la eli-minación del estilo personalizado.
5. Si es necesario, en la pestaña Inicio, en el grupo Estilos, dé clic en Dar formato comotabla para mostrar la galería Estilos de la tabla y verificar si tabla se eliminó.
Microsoft® Office Excel® 2007: Nuevas Características
Lección 2: Organizando datos72

6. Si es necesario, guarde y cierre el libro de Excel.
Referencia del procedimiento: Elimine un estilo de tabla
Para eliminar un estilo de tabla:
1. En la hoja de cálculo de Excel, seleccione la tabla desde la cual se necesita eliminar elestilo de tabla.
2. En la pestaña contextual Diseño, en el grupo Estilos de tabla, dé clic en el botón Más.
3. En la galería Estilos de tabla, dé clic en Eliminar.
4. Si es necesario, guarde y cierre el libro de Excel.
Referencia del procedimiento: Formatee las celdas como una tabla
Para formatear las celdas como una tabla:
1. Abra una hoja de cálculo en Excel con o sin datos.
2. Si es necesario, en la Cinta, seleccione la pestaña Inicio.
3. En la pestaña Inicio, en el grupo Estilos, dé clic en Dar formato como tabla y, en la gale-ría desplegada, seleccione un estilo de tabla.
4. Se mostrará el cuadro de diálogo Dar formato como tabla. En la hoja de cálculo, selec-cione el rango de celdas que se necesita convertir a una tabla.
5. Si es necesario, active la casilla de verificación La tabla tiene encabezados.
6. Dé clic en Aceptar.
7. Si es necesario, guarde y cierre el libro de Excel.
Microsoft® Office Excel® 2007: Nuevas Características
Lección 2: Organizando datos 73

ACTIVIDAD 2-4Formateando una tablaArchivos de datos:
Inventario interno.xlsx
Antes de comenzar:Desde la carpeta C:\084280Datos\Organizando datos\Actividad 4\Iniciador, abra el archivoInventario interno.xlsx.
Situación:Usted creó una tabla para presentar los datos del inventario interno de su compañía. Se deci-dió que todos los documentos relacionados con la compañía necesitan tener el mismo colorde tema. Usted necesita asegurarse que las tablas en el archivo Inventario interno.xlsx tam-bién cumplan con este requisito. Usted también necesita sumar los valores mostrados en latabla.
Qué se hace Cómo se hace
1. Formatee la tabla y luego guarde ycierre el libro.
a. Si es necesario, en la hoja de trabajo,seleccione cualquier parte de la tablapara ver la pestaña Herramientas de latabla.
b. En la Cinta, seleccione la pestañacontextual Diseño.
c. En la pestaña contextual Diseño, en elgrupo Opciones de estilo de tabla, activela casilla de verificación Fila de totales.
Microsoft® Office Excel® 2007: Nuevas Características
Lección 2: Organizando datos74

d. Note que se agregó la fila de totales a latabla.
e. En el grupo Estilos de tabla, dé clic en elbotón Más.
f. En la galería desplegada, seleccione unestilo de tabla después de visualizarlopreviamente.
g. Guarde el libro como Mi inventariointerno y luego cierre el archivo.
Microsoft® Office Excel® 2007: Nuevas Características
Lección 2: Organizando datos 75

ACTIVIDAD 2-5Creando un estilo de tabla personalizadoArchivos de datos:
Inventario interno.xlsx
Antes de comenzar:Desde la carpeta C:\084280Datos\Organizando datos\Actividad 5\Iniciador, abra el archivoInventario interno.xlsx.
Situación:Usted creó una tabla y la formateó para igualar el color del tema de su compañía. Sinembargo, usted se da cuenta que el color de la tabla no es exactamente igual al color deltema de la compañía. Usted desea trabajar en el formato de la tabla creando un estilo de tablapersonalizado.
Qué se hace Cómo se hace
1. Muestre el cuadro de diálogoNuevo estilo rápido de tabla.
a. Si es necesario, seleccione la tabla.
b. En la Cinta, seleccione la pestañacontextual Diseño.
c. En la pestaña contextual Diseño, en elgrupo Estilos de tabla, dé clic en elbotón Más.
d. En la galería Estilos de tabla, seleccioneNuevo estilo de tabla.
Microsoft® Office Excel® 2007: Nuevas Características
Lección 2: Organizando datos76

2. Cree un estilo de tabla. a. En el cuadro de diálogo Nuevo estilorápido de tabla, en el cuadro de textoNombre, teclee Mi tabla de estilo.
b. En el cuadro de diálogo Nuevo estilorápido de tabla, en el cuadro de lista Ele-mento de tabla, verifique que estéseleccionado Toda la tabla.
c. Dé clic en Formato.
d. En el cuadro de diálogo Formato de cel-das, seleccione la pestaña Relleno.
e. En la pestaña Relleno, en la secciónColor de fondo, en la galería de colores,en la cuarta fila, seleccione el novenocolor.
f. Dé clic en Aceptar.
g. En el cuadro de lista Elemento de tabla,seleccione Fila de encabezado.
h. Dé clic en Formato.
i. En el cuadro de diálogo Formato de cel-das, en la pestaña Relleno, en la secciónColor de fondo, en la cuarta fila, selec-cione el cuarto color.
j. Dé clic en Aceptar.
k. En el cuadro de lista Elemento de tabla,seleccione Fila total.
l. Dé clic en Formato.
m. En el cuadro de diálogo Formato de cel-das, en la pestaña Relleno, en la secciónColor de fondo, en la cuarta fila, selec-cione el cuarto color.
n. Dé clic en Aceptar.
o. En el cuadro de diálogo Nuevo estilorápido de tabla, dé clic en Aceptar paraguardar el nuevo estilo de tabla.
3. Aplique el estilo de tabla persona-lizado recientemente creado yluego guarde y cierre el libro.
a. En la pestaña contextual Diseño, en elgrupo Estilos de tabla, dé clic en elbotón Más.
Microsoft® Office Excel® 2007: Nuevas Características
Lección 2: Organizando datos 77

b. Note que el estilo de tabla recientementecreado aparece en la secciónPersonalizada de la galería Estilos detabla.
c. En la sección Personalizada, seleccioneel estilo de tabla recientemente creado.
d. Note que el estilo de tabla se ha aplicadoa la tabla.
e. Guarde el libro como Mi inventariointerno y luego cierre el archivo.
Microsoft® Office Excel® 2007: Nuevas Características
Lección 2: Organizando datos78

ACTIVIDAD 2-6Formateando celdas como una tablaArchivos de datos:
Detalles del empleado.xlsx
Antes de comenzar:Desde la carpeta C:\084280Datos\Organizando datos\Actividad 6\Iniciador, abra el archivoDetalles del empleado.xlsx.
Situación:Usted ha estado ayudando al departamento de recursos humanos a preparar una hoja de cál-culo que consiste en los detalles de los empleados. Como usted no tiene el tiempo suficientepara crear una tabla y formatearla, usted decide usar la tabla pre-formateada en Excel 2007.
Microsoft® Office Excel® 2007: Nuevas Características
Lección 2: Organizando datos 79

Qué se hace Cómo se hace
1. Formatee el rango de celdas yluego guarde y cierre el libro.
a. Si es necesario, en la Cinta, seleccionela pestaña Inicio.
b. En el grupo Estilos, dé clic en Dar for-mato como tabla y en la galeríadesplegada, seleccione un estilo detabla.
c. Note que se muestra el cuadro de diálogoFormatear como tabla.
d. Verifique que el cuadro de texto¿Dónde están los datos de la tabla?muestre el rango de datos para la tablay que esté activa la casilla de verifica-ción La tabla tiene encabezados.
e. Dé clic en Aceptar.
f. Note que el rango seleccionado de celdasse muestra como una tabla con encabe-zados de columnas, flechas desplegablesde filtro y filas con bandas.
g. Si es necesario, en la hoja de trabajo,seleccione cualquier celda fuera de latabla para quitarle la selección.
h. Guarde el libro como Mis detalles delempleado y luego cierre el archivo.
Microsoft® Office Excel® 2007: Nuevas Características
Lección 2: Organizando datos80

Lección 2 SeguimientoEn esta lección, usted organizó datos en las hojas de trabajo de Excel usando tablas mejoradasy formatos de tabla.
1. ¿Cómo piensa usted que las características mejoradas para las hojas de cálculo enExcel 2007 mejorarán la organización y presentación de los datos de su compañía?
2. ¿Cómo puede mejorar la apariencia y el diseño de las tablas en Excel 2007?
Microsoft® Office Excel® 2007: Nuevas Características
Lección 2: Organizando datos 81


Analizando datosDuración de la lección: 50 minutos
Objetivos de la lección:En esta lección, podrá analizar los datos de Excel aplicando el formato condicionalmejorado y podrá generar información específica usando las opciones para organizar yfiltrar.
Usted podrá:
● Aplicar el formato condicional a los valores de las celdas.
● Clasificar datos en Excel.
● Filtrar datos en una hoja de cálculo de Excel.
● Aplicar fórmulas para simplificar los cálculos.
IntroducciónUsted organizó datos en una hoja de cálculo de Microsoft® Office Excel® 2007 usandola tabla de Excel mejorada. Para ayudarlo a tomar decisiones informadas en base adatos precisos, usted debe asegurar la integridad de los datos. En esta lección, ustedanalizará datos aplicando el formato condicional mejorado y generará informaciónespecífica usando las opciones de organizar y filtrar.
Las hojas de cálculo de Excel soportan grandes volúmenes de datos. Puede ser cansadoidentificar valores específicos dentro de un conjunto grande de datos. Excel 2007 sim-plifica el análisis de datos con características que mejoran la organización y el filtradoy provee soluciones creativas para analizar el conjunto de datos más complejo.
3

TEMA AAplique el formato condicionalHa organizado datos utilizando tablas y ha formateado esas tablas para mejorar su diseño yapariencia. Para analizar los datos, necesita presentarlos lógicamente y en una forma agradablea la vista. En este tema, aplicará el formato condicional a los datos.
Aunque ya haya estructurado y organizado sus datos, es posible que desee hacer énfasis oenfocarse en información específica en un rango de datos. Excel 2007 proporciona característi-cas avanzadas que le permiten presentar datos de forma eficaz y atractiva, resaltandoinformación específica.
El botón Formato condicionalEl botón Formato condicional en la pestaña Inicio le permite formatear un rango de datosmediante la aplicación de indicaciones visuales a los datos para resaltar la información impor-tante. El menú Formato condicional,que aparece al dar clic en el botón, contiene categorías deformato, cada una de las cuales ofrece opciones de formato predefinidas. Algunas de las cate-gorías de formato contienen galerías que funcionan junto con la característica de Vista previaen vivo, permitiéndole tener una vista preliminar de una selección de formato antes de apli-carlo alos datos.
Categorías de formato condicionalEl menú Formato condicional consiste en cinco categorías predefinidas, cada una de las cualestiene varias opciones para formatear los datos condicionalmente. Las categorías de formatodisponibles se describen en Tabla 3-1.
Microsoft® Office Excel® 2007: Nuevas Características
Lección 3: Analizando datos84

Tabla 3-1: Categorías de formato condicional
Categoría Opciones deformato condicional
Resaltar reglas de celdas Resalte celdas con valores en un rango particular, texto específico y valoresduplicados.
Reglas superiores e infe-riores
Resalte celdas con valores altos, bajos o medios.
Barras de datos Incluya barras de datos dentro de las celdas que contienen valores. Eltamaño de la barra corresponde a los valores relativos en el rango especifi-cado.
Escalas de color Incluya múltiples tonos de color para representar la diferencia entre los valo-res de las celdas.
Conjuntos de iconos Incluya símbolos e iconos que representan el significado de valores relativos.
Administrador de reglas de formato condicionalEl cuadro de diálogo Administrador de reglas de formato condicional proporciona opcionesque le permiten crear nuevas reglas de formato y visualizar, editar o borrar las reglas existentesen el rango de celdas seleccionado, en la hoja de trabajo actual o en cualquier otra hoja detrabajo. La edición de una regla también incluye el cambio del rango de celdas o del gradientede color.
Microsoft® Office Excel® 2007: Nuevas Características
Lección 3: Analizando datos 85

Cómo aplicar el formato condicionalReferencia del procedimiento: Aplicación del formato condicional
Para aplicar el formato condicional:
1. Abra una hoja de cálculo de Excel que contenga datos.
2. En la hoja de trabajo, seleccione un rango de celdas o una tabla con valores numéricos.
3. Si es necesario, en la Cinta, seleccione la pestaña Inicio.
4. En el grupo Estilos, dé clic en Formato condicional.
5. Aplique el formato condicional deseado.
● Aplicación de la opción Resaltar reglas de celdas.
a. En el menú desplegado, coloque el puntero del mouse sobre Resaltar reglas deceldas.
b. En el submenú desplegado, seleccione la opción deseada para iniciar el cuadrode diálogo respectivo usado para especificar el formato.
c. En el cuadro de diálogo desplegado, especifique las opciones de formato y déclic en Aceptar para aplicar el formato.
● Aplicación de la opción Reglas superiores e inferiores.
a. En el menú desplegado, coloque el puntero del mouse sobre superiores e infe-riores.
b. En el submenú desplegado, seleccione la opción deseada para iniciar el cuadrode diálogo respectivo usado para especificar el formato.
c. En el cuadro de diálogo desplegado, especifique las opciones de formato y déclic en aceptar para aplicar el formato.
● Aplicación de la opción Barras de datos.
a. En el menú desplegado, coloque el puntero del mouse sobre Barras de datos.
b. Si es necesario, en la galería desplegada, coloque el puntero del mouse sobre losdiferentes iconos coloreados de la barra de datos para tener una vista previa delformato de los datos seleccionados.
c. En la galería, seleccione un icono de la barra de datos.
● Aplicación de la opción Escalas de color.
Microsoft® Office Excel® 2007: Nuevas Características
Lección 3: Analizando datos86

a. En el menú desplegado, coloque el puntero del mouse sobre Escalas de Color.
b. Si es necesario, en la galería desplegada, coloque el puntero del mouse sobre lasescalas de dos y de tres colores para tener una vista previa del formato de losdatos seleccionados.
c. Seleccione una escala de dos colores o una escala de tres colores.
● Aplicación de la opción Conjuntos de íconos.
a. En el menú desplegado, coloque el puntero del mouse sobre Conjuntos de íco-nos.
b. Si es necesario, en la galería desplegada, coloque el puntero del mouse sobre losdiferentes conjuntos de iconos para tener una vista previa del formato de losdatos seleccionados.
c. Seleccione un conjunto de iconos.
6. Si es necesario, guarde y cierre el libro de trabajo de Excel.
Referencia del procedimiento: Creación de una regla de formato
Para crear una regla de formato:
1. Si es necesario, seleccione el rango de celdas o la tabla que se va a formatear.
2. Si es necesario, en la Cinta, seleccione la pestaña Inicio.
3. En la pestaña Inicio, en el grupo Estilos, dé clic en Formato condicional.
4. Despliegue del cuadro de diálogo Nueva regla de formato.
● En el menú desplegado, seleccione Nueva regla.
● En el menú desplegado, seleccione Administrador de reglas, y en el cuadro de diá-logo Administrador de reglas de formato condicional, dé clic en Nueva regla.
● O, en el menú desplegado, seleccione la opción de formato deseada, y en el submenúo galería desplegado, seleccione Más reglas.
5. Si es necesario, en el cuadro de diálogo Nueva regla de formato, en la sección Seleccio-nar un tipo de regla, seleccione el tipo de regla que se va a modificar.
6. En la sección Editar una descripción de regla, formatee la regla existente para crear unanueva regla.
7. Dé clic en Aceptar.
8. Si es necesario, en el menú Formato condicional, dé clic en Administrador de reglas, y enel cuadro de diálogo Administrador de reglas de formato condicional, visualice la regla deformato recién creada. Cierre el cuadro de diálogo.
9. Si es necesario, guarde y cierre el libro de trabajo de Excel.
Referencia del procedimiento: Eliminación de una regla de formato
Para eliminar una regla de formato:
1. Seleccione las celdas o la tabla que contienen la regla.
2. Si es necesario, en la Cinta, seleccione la pestaña Inicio.
3. En la pestaña Inicio, en el grupo Estilos, dé clic en Formato condicional.
4. En el menú desplegado, coloque el puntero del mouse sobre la opción Borrar reglas.
5. En el submenú desplegado, seleccione la opción deseada para eliminar la regla de for-mato.
6. Si es necesario, guarde y cierre el libro de trabajo de Excel.
Microsoft® Office Excel® 2007: Nuevas Características
Lección 3: Analizando datos 87

Referencia del procedimiento: Administración de una regla de formato
Para administrar una regla de formato:
1. Seleccione el rango de celdas o la tabla que se va a formatear.
2. Si es necesario, en la Cinta, seleccione la pestaña Inicio.
3. En la pestaña Inicio, en el grupo Estilos, dé clic en Formato condicional.
4. En el menú desplegado, seleccione Administrador de reglas.
5. Trabaje con las opciones que aparecen en el cuadro de diálogoAdministrador de reglas deformato condicional para administrar una regla de formato.
● Si es necesario, en el cuadro de diálogo Administrador de reglas de formato condi-cional, desde el cuadro de diálogo Mostrar reglas de formato para, seleccione laopción deseada para especificar la selección o la hoja.
● Dé clic en Nueva regla para crear una nueva regla de formato.
● Seleccione una regla y dé clic en Editar regla, y en el cuadro de diálogo Editar reglade formato, edite la regla existente.
● Si es necesario, dé doble clic en una regla para desplegar el cuadro de diálogo Editarformato de regla y edite la regla existente.
● Seleccione una regla y dé clic en Eliminar regla para borrar una regla existente.
● Si es necesario, use el botón de flecha hacia arriba o hacia abajo, a la derecha delbotón Eliminar regla para mover una regla.
● Si es necesario, en la sección Se aplica a, especifique el rango de celdas a las que esnecesario aplicar el formato.
● Si es necesario, desactive la casilla de verificación Detener si es verdad al lado de lasreglas respectivas.
6. Dé clic en Aplicar para aplicar los cambios.
7. Dé clic en Aceptar.
8. Si es necesario, guarde y cierre el libro de trabajo de Excel.
Microsoft® Office Excel® 2007: Nuevas Características
Lección 3: Analizando datos88

ACTIVIDAD 3-1Aplicación del formato condicionalArchivos de datos:
Ventas del producto.xlsx
Antes de comenzar:Desde la carpeta C:\084280Datos\Analizando datos\Actividad 1\Iniciador, abra el archivoVentas del producto.xlsx.
Situación:Ha recibido el informe de ventas detallado de su empresa para los últimos cuatro trimestres.Desea resaltar tanto la cifra de ventas más alta como la más baja en cada uno de los docemeses, para referencia futura. Desea elegir su propio color para representar los datos.
Microsoft® Office Excel® 2007: Nuevas Características
Lección 3: Analizando datos 89

Qué se hace Cómo se hace
1. Vista previa de las opciones deformato condicional.
a. En la hoja de trabajo, seleccione las cel-das B4 a M6 y B10 a M12.
b. Si es necesario, en la Cinta, seleccionela pestaña Inicio.
c. En el grupo Estilos, dé clic en Formatocondicional.
d. En el menú desplegado, coloque el pun-tero del mouse sobre Barras de datos.
e. En la galería desplegada, coloque elpuntero del mouse sobre la primerabarra de datos en la parte superior, yen la hoja de trabajo, visualice el for-mato condicional de la barra de datosaplicado al rango de celdas seleccio-nado.
f. Coloque el puntero del mouse sobrelas otras barras de datos paravisualizarlas.
2. Aplique una nueva regla y luegoguarde y cierre el libro de trabajo.
a. En el menú Formato condicional desple-gado, seleccione Nueva regla.
Microsoft® Office Excel® 2007: Nuevas Características
Lección 3: Analizando datos90

b. En el cuadro de diálogo Nueva regla deformato en la sección Editar una descrip-ción de regla, desde la lista desplegableEstilo de formato,seleccione Barra dedatos.
c. Observe que el cuadro de diálogo Nuevaregla de formato muestra las opcionespara crear una nueva barra de datos.
d. En la sección Editar una descripción deregla, desde la lista desplegable Colorde barra y en la galería desplegada,seleccione un color.
e. Dé clic en Aceptar para crear la nuevaregla y aplicar el formato condicional.
f. Observe que el formato condicional se haaplicado al rango de celdas seleccionado.
g. Si es necesario, seleccione cualquier
Microsoft® Office Excel® 2007: Nuevas Características
Lección 3: Analizando datos 91

celda en la hoja de trabajo paradeseleccionar el rango de celdas.
h. Guarde el libro de trabajo como Misventas del producto y luego cierre elarchivo.
Microsoft® Office Excel® 2007: Nuevas Características
Lección 3: Analizando datos92

TEMA BOrganización de datos en una hoja decálculoUsted ha aplicado el formato condicional de los datos en sus hojas de cálculo para hacerlasvisualmente distintivas. Para mejorar su análisis de datos , puede clasificarlos basándose encriterios específicos. En este tema, clasificará los datos por valores y por color.
Si no acomoda el rango de datos formateados correctamente,es posible que no pueda analizar-los bien, especialmente si el rango es grande y complicado. Excel proporciona opciones declasificación avanzadas que le permiten acomodar los datos de diferentes maneras para realizarun análisis fácil y eficaz.
Opciones de clasificación mejoradasLa funcionalidad de clasificación en Excel 2007 se ha mejorado significativamente, y ahoraproporciona 64 niveles de clasificación, en comparación con los tres niveles existentes en lasversiones anteriores de la aplicación. Ahora usted puede administrar sus criterios de clasifica-ción agregando, eliminando, copiando e incluso reubicando los niveles de clasificación.Además, la funcionalidad de clasificación le permite clasificar los datos basándose en el colorde la fuente, el color de la celda y también en los iconos de las celdas, permitiéndole analizarlos datos fácilmente.
Microsoft® Office Excel® 2007: Nuevas Características
Lección 3: Analizando datos 93

Cómo organizar datos en una hoja de cálculoReferencia del procedimiento: Clasificación de datos utilizando las opciones delcuadro de diálogo Ordenar
Para clasificar datos utilizando las opciones del cuadro de diálogo Ordenar:
1. Seleccione el rango de celdas.
2. En la Cinta, seleccione la pestaña Datos.
3. En la pestaña Datos, en el grupo Ordenar y filtrar, dé clic en Ordenar.
4. Especifique las opciones de clasificación.
● Si es necesario, especifique opciones de clasificación adicionales dando clic enOpciones, a la derecha de los botones de flecha.
■ En el cuadro de diálogo Opciones de ordenación, marque la casilla de verifica-ción Distinguir mayúsculas de minúsculas para especificar si la clasificacióndebe distinguir entre mayúsculas y minúsculas.
■ En el cuadro de diálogo Opciones de ordenación, en la sección Orientación,seleccione la opción Ordenar de arriba hacia abajo o la opción Ordenar deizquierda a derecha.
■ Dé clic en Aceptar para confirmar la especificación.
● Si es necesario, desactive la casilla de verificación Mis datos tienen encabezados paraespecificar si el rango de datos seleccionado tiene encabezados.
● Bajo Columna, desde la lista desplegable Ordenar por, seleccione la columna o la filadeseada.
● Bajo Ordenar según, desde la lista desplegable Ordenar por, seleccione la opcióndeseada.
● Bajo Ordenar, desde la lista desplegable Ordenar por, seleccione la opción deseada.
La opción Personalizar Lista en la lista desplegable Ordenar por o Luego por, bajola sección Ordenar se puede utilizar para crear una nueva lista personalizada.
● Si es necesario, dé clic en Agregar nivel para agregar otro nivel de clasificación.
● Si es necesario, especifique las opciones para el nivel de clasificación agregado.
● Si es necesario, cambie el nivel de clasificación dando clic en el botón de flechaMover hacia arriba o Mover hacia abajo, a la derecha del botón Copiar nivel.
● Si es necesario, seleccione un nivel de clasificación y dé clic en Eliminar nivel paraborrarlo.
● Si es necesario, seleccione un nivel de clasificación y dé clic en Copiar nivel paraduplicar las reglas.
5. En el cuadro de diálogo Ordenar, dé clic en Aceptar.
6. Si es necesario, guarde y cierre el libro de trabajo de Excel.
Referencia del procedimiento: Clasificación de datos utilizando opciones alterna-tivas
Para clasificar datos usando opciones alternativas:
1. Seleccione el rango de celdas.
Microsoft® Office Excel® 2007: Nuevas Características
Lección 3: Analizando datos94

2. Si es necesario, en la Cinta, seleccione la pestaña Datos.
3. Aplique las opciones de clasificación alternativas.
● En la pestaña Datos, en el grupo Ordenar y filtrar, dé clic en el botón Ordenar de laA a la Z o en el botón Ordenar de la Z a la A para clasificar los datos rápidamenteen orden ascendente o descendente, respectivamente.
● Aplique las opciones de clasificación en el menú que aparece al dar clic con el botónderecho del mouse.
a. Dé clic con el botón derecho del mouse en los datos seleccionados y coloque elpuntero del mouse sobre Ordenar.
b. En el submenú desplegado, seleccione un tipo de clasificación.
● Aplique las opciones de clasificación usando la opción Filtro.
a. En el grupo Ordenar y filtrar, dé clic en Filtro.
b. En la columna deseada, dé clic en la flecha desplegable del filtro deseado y, enel menú desplegado, seleccione la opción de clasificación deseada.
4. Si es necesario, guarde y cierre el libro de trabajo de Excel.
Referencia del procedimiento: Clasificación de datos por color o icono
Para clasificar datos por color o icono:
1. Seleccione el rango de celdas con colores de celdas, colores de fuente o conjuntos deiconos.
2. Aplique la clasificación por color.
● Aplique la clasificación por color usando el grupo Ordenar y filtrar.
a. En la Cinta, seleccione la pestaña Datos.
b. En la pestaña Datos, en el grupo Ordenar y filtrar, dé clic en Ordenar.
c. En el cuadro de diálogo Ordenar, bajo Columna, desde la lista desplegableOrdenar por, seleccione la columna o la fila deseada.
d. Bajo Ordenar según, desde la lista desplegable Ordenar por, seleccione la opciónColor de celda, Color de fuente o Icono de celda.
e. Bajo Criterio de ordenación, desde la lista desplegable Ordenar por, seleccioneel color o el icono deseado.
f. Bajo Criterio de ordenación, desde la lista desplegable Ordenar por, seleccionela opción deseada para especificar si los datos se deben clasificar en la partesuperior o inferior del rango seleccionado.
g. Si es necesario, agregue niveles de clasificación adicionales.
h. Si es necesario, especifique opciones de clasificación adicionales.
i. Dé clic en Aceptar.
● Aplique la clasificación por color usando la opción Filtro.
a. En la Cinta, seleccione la pestaña Datos.
b. En la pestaña Datos, en el grupo Ordenar y filtrar, dé clic en Filtro.
c. En la columna deseada, dé clic en la flecha desplegable del filtro deseado en elencabezado de la columna y, en el menú desplegado, coloque el puntero delmouse sobre Ordenar por color.
Microsoft® Office Excel® 2007: Nuevas Características
Lección 3: Analizando datos 95

d. En la galería desplegada, seleccione el color de la celda, el color de la fuente oel icono de la celda.
● Aplique la clasificación por color usando el menú que aparece al dar clic con elbotón derecho del mouse.
a. Dé clic con el botón derecho del mouse en los datos con los colores de las cel-das, los colores de las fuentes o los conjuntos de iconos.
b. Mueva el puntero del mouse sobre la opción Ordenar.
c. En el submenú desplegado, seleccione la opción Poner arriba el color de celdaseleccionada, Poner arriba fuente seleccionada o Poner arriba del icono de lacelda seleccionada.
3. Si es necesario, guarde y cierre el libro de trabajo de Excel.
Microsoft® Office Excel® 2007: Nuevas Características
Lección 3: Analizando datos96

ACTIVIDAD 3-2Clasificación de datos por colorArchivos de datos:
Lista de clientes.xlsx
Antes de comenzar:Desde la carpeta C:\084280084280Datos\Analizando datos\Actividad 2\Iniciador, abra elarchivo Lista de clientes.xlsx.
Situación:Usted ha recibido una lista completa de clientes en la que los nombres de los clientes se hancodificado con colores basándose en qué tan frecuentemente usan los servicios de sucompañía. Los nombres de los clientes frecuentes se han resaltado en verde, los de los clien-tes importantes en amarillo y los de los clientes que han usado los servicios de la compañíasólo una vez, en rojo. Usted desea reacomodar la lista existente para mostrar en primer lugara los clientes más frecuentes.
Qué se hace Cómo se hace
1. Especifique el primer nivel de cla-sificación.
a. En la Cinta, seleccione la pestañaDatos.
b. En el grupo Ordenar y filtrar, dé clic enOrdenar.
c. En el cuadro de diálogo Ordenar, bajoColumna, desde la lista desplegable Orde-nar por, seleccione Apellido.
Microsoft® Office Excel® 2007: Nuevas Características
Lección 3: Analizando datos 97

d. Bajo Ordenar según, desde la lista des-plegable Ordenar por,seleccione Colorde celda.
e. Bajo Criterios de ordenación, en la listadesplegable de colores, verifique queaparezca el color rojo.
2. Especifique el segundo nivel declasificación.
a. En el cuadro de diálogo Ordenar, dé clicen Agregar nivel.
b. Bajo Columna, desde la lista desplegableLuego por, seleccione Apellido.
c. Bajo Ordenar según, desde la lista des-plegable Luego por, seleccione Color decelda.
d. Bajo Criterios de ordenación, desde lalista desplegable Colores, seleccione elcolor amarillo.
3. Clasifique los datos y luegoguarde y cierre el libro de trabajo.
a. En el cuadro de diálogo Ordenar, dé clicen Aceptar.
Microsoft® Office Excel® 2007: Nuevas Características
Lección 3: Analizando datos98

b. Observe que los datos en la hoja de tra-bajo estén clasificados dependiendo delcolor.
c. Guarde el libro de trabajo como Mi listade clientes y luego cierre el archivo.
Microsoft® Office Excel® 2007: Nuevas Características
Lección 3: Analizando datos 99

TEMA CFiltración de datos en una hoja decálculoHa clasificado los datos en hojas de cálculo de Excel utilizando las opciones de clasificaciónmejoradas. Además de clasificar, debe ser capaz de filtrar datos para analizarlos eficazmente.En este tema, usted filtrará los datos en una hoja de cálculo de Excel para analizarlosselectivamente.
Las adiciones a la lista de criterios de filtración en Excel 2007 han simplificado el análisis dedatos, especialmente si desea usar colores para diferenciar los diversos datos en un rango.
Opciones de filtración mejoradasLas opciones de filtración mejoradas en Excel 2007 le permiten filtrar rangos de datos basán-dose en el color de la celda o de la fuente además de filtrar datos numéricos y de texto. Laopción de filtración por colores es útil para identificar valores específicos dentro de datos a losque se ha aplicado formato. Usted puede acceder a la opción desde el menú de filtración decada elemento filtrado una vez que los filtros se activan.
Cómo filtrar datos en una hoja de cálculoReferencia del procedimiento: Filtración de datos
Para filtrar datos:
1. Seleccione los datos que se van a filtrar.
2. En la Cinta, seleccione la pestaña Datos.
3. Filtre los datos.
● Filtre los datos usando la flecha desplegable de filtro en el encabezado de unacolumna.
a. En la pestaña Datos, en el grupo Ordenar y filtrar, dé clic en Filtro para mostrarlas flechas desplegables de filtro en los encabezados de las columnas.
b. Dé clic en la flecha desplegable de filtro en el encabezado de la columnadeseada. En el menú desplegado, seleccione la opción deseada y, en el submenúdesplegado, seleccione una opción.
c. Si es necesario, en el menú desplegado, en el cuadro de lista, desactive lasopciones de filtro deseadas.
● Aplique las opciones de filtro avanzadas.
a. En la pestaña Datos, en el grupo Ordenar y filtrar, dé clic en Avanzadas paramostrar el cuadro de diálogo Filtro avanzado.
b. En el cuadro de diálogo Filtro avanzado, seleccione Filtrar la lista sin moverla aotro lugar o Copiar a otro lugar, para especificar la ubicación del filtro.
c. En el cuadro de texto Rango de la lista, especifique el rango de celdas que se vaa filtrar.
d. En el cuadro de texto Rango de criterios, especifique el rango de celdas que seva a usar como el criterio de filtración.
Microsoft® Office Excel® 2007: Nuevas Características
Lección 3: Analizando datos100

e. Dé clic en Aceptar.
● Filtre los datos usando el menú que aparece al dar clic con el botón derecho delmouse.
a. Dé clic con el botón derecho del mouse en los datos que se van a filtrar.
b. Coloque el puntero del mouse sobre Filtro.
c. En el submenú desplegado, seleccione la opción de filtro deseada.
4. Si es necesario, vuelva a aplicar un filtro.
● En la pestaña Datos, en el grupo Ordenar y filtrar, dé clic en Reaplicar.
● O, en la hoja de trabajo, dé clic con el botón derecho del mouse en los datos selec-cionados y elijaFiltro; Reaplicar.
5. Si es necesario, en la pestaña Datos, en el grupo Ordenar; yFiltro, dé clic en Eliminarpara eliminar un filtro aplicado.
6. Si es necesario, guarde y cierre el libro de trabajo de Excel.
Referencia del procedimiento: Filtración de datos por color
Para filtrar datos por color:
1. Seleccione los datos que se van a filtrar en celdas codificadas con colores.
2. En la Cinta, seleccione la pestaña Datos.
3. En la pestaña Datos, en el grupo Ordenar y filtrar, dé clic en Filtro.
4. En la hoja de trabajo, dé clic en la flecha desplegable de filtro en el encabezado de lacolumna deseada.
5. En el menú desplegado, coloque el puntero del mouse sobre Filtro por color.
6. En la galería Filtrar por color de celda, seleccione el color deseado que se necesita filtrar.
7. Si es necesario, guarde y cierre el libro de trabajo de Excel.
Referencia del procedimiento: Filtración de datos por número
Para filtrar datos por número:
1. Seleccione los datos numéricos que se van a filtrar.
2. En la Cinta, seleccione la pestaña Datos.
3. En la pestaña Datos, en el grupo Ordenar y filtrar, dé clic en Filtro.
4. En la hoja de trabajo, dé clic en la flecha desplegable de filtro en el encabezado de lacolumna deseada.
5. En el menú desplegado, coloque el puntero del mouse sobre Filtros de números.
6. En el submenú desplegado, seleccione la opción deseada para especificar una condición.
7. Si es necesario, guarde y cierre la hoja de cálculo de Excel.
Referencia del procedimiento: Filtración de datos por texto
Para filtrar datos por texto:
1. Seleccione los datos de texto que se van a filtrar.
2. En la Cinta, seleccione la pestaña Datos.
3. En la pestaña Datos, en el grupo Ordenar y filtrar, dé clic en Filtro.
4. En la hoja de trabajo, dé clic en la flecha desplegable de filtro en el encabezado de lacolumna deseada.
Microsoft® Office Excel® 2007: Nuevas Características
Lección 3: Analizando datos 101

5. En el menú desplegado, coloque el puntero del mouse sobre Filtros de texto.
6. En el submenú desplegado, seleccione la opción deseada para especificar una condición.
7. Si es necesario, guarde y cierre el libro de trabajo de Excel.
Microsoft® Office Excel® 2007: Nuevas Características
Lección 3: Analizando datos102

ACTIVIDAD 3-3Filtración de datosArchivos de datos:
Lista de clientes.xlsx
Antes de comenzar:Desde la carpeta C:\084280084280Datos\Analizando datos\Actividad 3\Iniciador, abra elarchivo Lista de clientes.xlsx.
Situación:Usted desea dar seguimiento a sus nuevos clientes y recibir retroalimentación de sus clientessobre sus servicios. Necesita extraer la lista de todos los clientes que han utilizado los servi-cios de su compañía recientemente. Los nombres de los clientes están resaltados en rojo.
Qué se hace Cómo se hace
1. Filtre los datos por color de celday luego guarde y cierre el libro detrabajo.
a. Si es necesario, en la Cinta, seleccionela pestaña Datos.
b. En la pestaña Datos, en el grupo Ordenary filtrar, dé clic en Filtro.
c. Observe que las flechas desplegables defiltro aparecen en los encabezados de lascolumnas.
d. En la hoja de cálculo, en la celda A1, déclic en la flecha desplegable de filtro.
e. En el menú desplegado, coloque el pun-tero del mouse sobre Filtro por color.
Microsoft® Office Excel® 2007: Nuevas Características
Lección 3: Analizando datos 103

f. En la galería de color desplegada, selec-cione el color rojo.
g. Observe que los datos han sido filtradospor el color seleccionado.
h. Guarde el libro de trabajo como Mi listade clientes y luego cierre el archivo.
Microsoft® Office Excel® 2007: Nuevas Características
Lección 3: Analizando datos104

TEMA DAplicación de una fórmulaUsted ha clasificado y filtrado datos para llevar a cabo el análisis de datos. En el proceso deanalizar los datos, es posible que haya aplicado una fórmula para realizar cálculos con losdatos. En este tema, aplicará fórmulas e identificará las mejoras asociadas.
Cuando tiene datos cuyos valores son interdependientes, es posible que tenga la necesidad derealizar numerosos cálculos para obtener la información requerida. Los avances en el uso defórmulas en Excel 2007 le permiten realizar cálculos complejos de manera sencilla y eficaz.
La barra de fórmulas mejoradaLa barra de fórmulas contiene el cuadro de nombres, el cuadro de fórmulas, y el botón Asis-tente para agregar funciones, y está ubicada debajo de la Cinta. El cuadro de fórmulas se hamejorado para proporcionar más espacio para las fórmulas,con una opción para que ustedpueda expandir o reducir la barra. Adicionalmente, usted puede ajustar el tamaño de la barrade fórmulas según sus preferencias, y también puede elegir ocultarla cuando no está trabajandocon ella.
Microsoft® Office Excel® 2007: Nuevas Características
Lección 3: Analizando datos 105

La característica Formula Auto completarLa característica Formula Auto completar simplifica la introducción de una fórmula en el cua-dro de fórmulas. Cuando usted escribe el signo de igual (=) seguido por la primera letra deuna fórmula, aparece una lista desplegable con los nombres de todas las funciones disponiblesque comienzan con el mismo carácter. Usted puede seleccionar la función requerida de la listasin tener que recordar largos nombres de funciones ni arriesgarse a cometer un error al dele-trearlos.
El asistente para funciones mejoradoLos botones del asistente para funciones están en la pestaña Fórmulas y en la barra de fórmu-las. El botón Asistente para agregar funciones muestra el cuadro de diálogo Insertar función,que contiene numerosas funciones en varias categorías.Las mejoras al asistente para funcionesincluyen la adición de dos categorías de funciones: las categorías Ingeniería y Cubo. Estascategorías contienen funciones especializadas para realizarse con datos relacionados con lasmismas.
Microsoft® Office Excel® 2007: Nuevas Características
Lección 3: Analizando datos106

La biblioteca de funcionesLa biblioteca para funciones es un gran grupo de comandos en la pestaña Fórmulas que con-tiene varias categorías de funciones a las que se puede acceder instantáneamente y que sepueden insertar en la hoja de cálculo. Las diversas categorías de funciones son ahora fácil-mente accesibles en la biblioteca de funciones, además de acceder a ellas a través del asistentepara funciones.
El cuadro de diálogo Administrador de nombresEl cuadro de diálogo Administrador de nombres proporciona las opciones para que ustedasigne nombres a elementos como celdas, rangos de celdas y tablas en la hoja de cálculo deExcel, de forma que pueda referirse a los mismos al trabajar con fórmulas. Adicionalmente,usted puede definir el alcance del uso para el nombre, haciéndolo aplicable a todo el libro detrabajo o a una sola hoja de trabajo. También puede usar el administrador de nombres paraeditar o borrar los nombres que haya creado.
Microsoft® Office Excel® 2007: Nuevas Características
Lección 3: Analizando datos 107

Opciones de cálculoEl botón Opciones es un botón en el grupo Cálculo de la pestaña Fórmulas, lo que le permiteespecificar la configuración de los cálculos para su libro de trabajo. Si elige la opción Automá-tico, las fórmulas se vuelven a calcular cada vez que se hace un cambio dentro de los valoresque componen la fórmula. También puede elegir deshabilitar esta característica y realizar loscálculos sólo cuando se solicite explícitamente. Adicionalmente, también puede elegirrecalcular los valores que componen la fórmula para todo el libro de trabajo o los que seanpertinentes a sólo una hoja de trabajo.
Microsoft® Office Excel® 2007: Nuevas Características
Lección 3: Analizando datos108

Cómo aplicar fórmulasReferencia del procedimiento: Aplicación de una fórmula usando la barra de fór-mulas
Para aplicar una fórmula usando la barra de fórmulas:
1. Abra una hoja de cálculo de Excel con datos.
2. Seleccione la celda que reflejará la nueva cantidad.
3. Tipo de fórmula.
● En el cuadro de fórmulas, escriba = (el signo de igual) y las primeras letras de lafunción que necesita usar o un activador de visualización.
● O, en la celda en la hoja de trabajo, escriba = (el signo de igual) y las primeras letrasde la función que necesita usar o un activador de visualización.
4. Dé doble clic en la lista desplegable Auto completar que se muestra para seleccionar eintroducir la fórmula.
5. Especifique los valores adecuados, cierre los paréntesis y oprima la tecla de Retorno.
6. Si es necesario, dé clic en el botón Expandir barra de fórmulas o en el botón Contraerbarra de fórmulas para expandir o reducir la barra de fórmulas respectivamente.
7. Si es necesario, guarde y cierre el libro de trabajo de Excel.
Referencia del procedimiento: Aplicación de una fórmula usando la biblioteca defunciones
Para aplicar una fórmula usando la biblioteca de funciones:
1. Abra una hoja de cálculo de Excel con datos.
2. Seleccione la celda que reflejará la nueva cantidad.
3. En la Cinta, seleccione la pestaña Fórmulas.
4. Aplique una fórmula usando la biblioteca de funciones.
● Aplique una fórmula usando el asistente para funciones.
a. Visualice el cuadro de diálogo Insertar función.
■ En la pestaña Fórmulas, en el grupo Biblioteca de funciones, dé clic enInsertar función.
■ En la pestaña Fórmulas, en el grupo Biblioteca de funciones, dé clic enAuto suma y, en el menú desplegado, seleccione Más funciones.
■ En la pestaña Fórmulas, en el grupo Biblioteca de funciones, dé clic encualquiera de los botones y, en el menú desplegado, seleccione Insertar fun-ción.
■ En la pestaña Fórmulas, en el grupo Biblioteca de funciones, dé clic enMás Funciones, coloque el puntero del mouse sobre cualquier opción y, enel submenú desplegado,Seleccione Asistene de funciones.
■ O, en la barra de fórmulas, dé clic en el botón desplegado, seleccioneInsertar función.
b. En el cuadro de diálogo Insertar Función, seleccione las opciones deseadas y déclic en Aceptar.
● Aplique una fórmula usando las otras categorías.
■ En el grupo Biblioteca de funciones, dé clic en la flecha Auto suma y, en elmenú desplegado, seleccione una función.
Microsoft® Office Excel® 2007: Nuevas Características
Lección 3: Analizando datos 109

■ Dé clic en Usadas recientemente y, en el menú desplegado, seleccione la opcióndeseada.
■ Dé clic en Financieras y, en el menú desplegado, seleccione la opción deseada.
■ Dé clic en Lógicas y, en el menú desplegado, seleccione la opción deseada.
■ Dé clic en Texto y, en el menú desplegado, seleccione la opción deseada.
■ Dé clic en Fecha y hora y, en el menú desplegado, seleccione la opción deseada.
■ Dé clic en Búsqueda y referencia y, en el menú desplegado, seleccione la opcióndeseada.
■ Dé clic en Matemáticas y trigonométricas y, en el menú desplegado, seleccionela opción deseada.
● Aplique una fórmula adicional.
a. En la pestaña Fórmulas, en el grupo Biblioteca de funciones, dé clic en Másfunciones y, en el menú desplegado, coloque el puntero del mouse sobre laopción deseada.
b. En el submenú desplegado, seleccione la opción deseada.
5. Si es necesario, guarde y cierre el libro de trabajo de Excel.
Referencia del procedimiento: Nombre de un rango de celdas
Para nombrar un rango de celdas:
1. Abra una hoja de cálculo de Excel con los datos pertinentes.
2. En la Cinta, seleccione la pestaña Fórmulas.
3. Especifique un nombre para un rango.
a. Visualice el cuadro de diálogo Nuevo nombre.
● En la pestaña Fórmulas, en el grupo Nombres definidos, dé clic en Administra-dor de nombres y, en el cuadro de diálogo Administrador de nombres, dé clic enNuevo.
● O, en la pestaña Fórmulas, en el grupo Nombres definidos, dé clic en Asignarnombre a un rango.
b. En el cuadro de diálogo Nuevo nombre, escriba el nombre, seleccione el alcance yespecifique la referencia de celdas.
c. En el cuadro de diálogo Nombre, dé clic en Aceptar.
d. Si es necesario, en el cuadro de diálogo Administrador de nombres, dé clic en Cerrar.
Referencia del procedimiento: Trabajo con celdas con nombre
Para trabajar con celdas con nombre:
1. Abra una hoja de cálculo de Excel con los datos pertinentes.
2. En la Cinta, seleccione la pestaña Fórmulas.
3. Seleccione la celda en la que se va a aplicar la fórmula.
4. Use las opciones en el grupo Nombres definidos.
● Use un rango con nombre existente en una fórmula.
■ En la pestaña Fórmulas, en el grupo Nombres definidos, dé clic en Utilizar en lafórmula y seleccione una referencia con nombre.
■ Pegue un rango con nombre existente.
Microsoft® Office Excel® 2007: Nuevas Características
Lección 3: Analizando datos110

a. En la pestaña Fórmulas, en el grupo Nombres definidos, dé clic en Utilizaren la fórmula y seleccione Pegar nombres.
b. En el cuadro de diálogo Pegar nombre, seleccione la opción de deseada.
c. Dé clic en Aceptar.
● Cree nombres desde la selección.
a. En la pestaña Fórmulas, en el grupo Nombres definidos, dé clic en Crear desdela selección.
b. En el cuadro de diálogo Crear nombres a partir de la selección, marque las casi-llas de verificación deseadas y dé clic en Aceptar.
● Administre celdas con nombre.
a. En la pestaña Fórmulas, en el grupo Nombres definidos, dé clic en Administra-dor de nombres.
b. Use la opción deseada.
■ Dé clic en Nuevo para mostrar el cuadro de diálogo Nuevo nombre y crearotra referencia con nombre.
■ Seleccione una referencia con nombre y dé clic en Editar para mostrar elcuadro de diálogo Editar nombre y modificar una referencia con nombre.
■ Seleccione una referencia con nombre y dé clic en Eliminar para mostrar elcuadro de confirmación para borrar una referencia con nombre.
■ Si es necesario, dé clic en Filtro para acceder a las diferentes opciones parafiltrar los rangos con nombre.
c. Dé clic en Cerrar para regresar a la hoja de cálculo de Excel.
5. Si es necesario, guarde y cierre el libro de trabajo de Excel.
Referencia del procedimiento: Trabajo con las opciones de auditoría de fórmulas
Para trabajar con las opciones de auditoría de fórmulas:
1. Abra una hoja de cálculo de Excel con datos.
2. Seleccione las celdas deseadas.
3. En la Cinta, seleccione la pestaña Fórmulas.
4. Seleccione la opción adecuada en el grupo auditoría de fórmulas.
● Dé clic en Rastrear precedentes.
● Dé clic en Rastrear dependientes.
● Dé clic en Quitar flechas o, desde la lista desplegable Quitar flechas, seleccione laopción deseada.
● Dé clic en el botón Mostrar fórmulas.
● Dé clic en el botón Comprobación de errores o, desde la lista desplegable Comproba-ción de errores, seleccione la opción deseada o coloque el puntero del mouse sobrela opción Referencias circulares y, en la lista desplegada, seleccione una opción.
● Dé clic en el botón Evaluar fórmula para mostrar el cuadro de diálogo para evaluar.
● Dé clic en Ventana de inspección para mostrar el cuadro de diálogo respectivo.
5. Si es necesario, guarde y cierre el libro de trabajo de Excel.
Microsoft® Office Excel® 2007: Nuevas Características
Lección 3: Analizando datos 111

Opciones de auditoría de fórmulasEl grupo Auditoría de fórmulas en la pestaña Fórmulas tiene opciones para rastrear precedentesy dependientes, eliminar las flechas derivadas de Rastrear precedentes o Rastrear dependientes,mostrar fórmulas, verificar errores, evaluar una fórmula y mostrar la Ventana de inspección.
Referencia del procedimiento: Trabaje con opciones de cálculo
Para trabajar con opciones de cálculo:
1. En la Cinta, seleccione la pestaña Fórmulas.
2. Seleccione una opción de cálculo.
● En la pestaña Fórmulas, en el grupo Cálculo, dé clic en Opciones para el cálculo yseleccione una opción.
■ Seleccione Automático para recalcular fórmulas interdependientesautomáticamente.
■ Seleccione Automático excepto en las tablas de datos para recalcular fórmulasinterdependientes automáticamente, excepto en las tablass de datos.
■ Seleccione Manual para habilitar la función para calcular los valores en la hojaautomáticamente antes de guardar el libro de trabajo.
La sección Fórmulas del cuadro de diálogo Opciones de Excel consiste enopciones de cálculo. La opción de cálculo comprende las opciones pararecalcular el libro de trabajo automática o manualmente antes de guardarlo.
● Dé clic en el botón Calcular ahora para recalcular todas las hojas de trabajo abiertas.
● Dé clic en el botón Calcular hoja para recalcular los valores en la hoja activa.
3. Si es necesario, guarde y cierre el libro de trabajo de Excel.
Referencia del procedimiento: Asignación de una referencia a un rango connombre dentro de una fórmula
Para asignar una referencia a un rango con nombre dentro de una fórmula:
1. En la hoja de trabajo, seleccione el rango de celdas que se va a nombrar.
2. Si es necesario, asigne un nombre a un rango de celdas.
3. Use la referencia nombrada en la fórmula.
a. Seleccione la celda en la que se debe aplicar la fórmula.
b. Introduzca la fórmula con la referencia nombrada.
c. Oprima la tecla de Retorno.
4. Si es necesario, guarde y cierre el libro de trabajo de Excel.
Tablas con nombreEs posible asignar una referencia a una tabla con nombre dentro de una fórmula. El nombre dela tabla se debe especificar en el cuadro de texto Nombre de la tabla, disponible en el grupoPropiedades de la pestaña Diseño de la tabla, antes de asignar la referencia.
Microsoft® Office Excel® 2007: Nuevas Características
Lección 3: Analizando datos112

ACTIVIDAD 3-4Aplicación de fórmulasArchivos de datos:
Ventas del producto.xlsx
Antes de comenzar:Desde la carpeta C:\084280084280Datos\Analizando datos\Actividad 4\Iniciador, abra elarchivo Ventas del producto.xlsx.
Situación:Ha recibido un informe de ventas detallado de su empresa del año anterior. Necesita calcularlos ingresos totales generados a partir de la categoría de literatura para niños y de la colec-ción de CD de música clásica para los últimos 12 meses. Los valores de ambas categoríasestán en dos filas separadas.Usted desea calcular los valores rápidamente sin tener que intro-ducir las fórmulas manualmente.
Qué se hace Cómo se hace
1. Nombre el rango deceldasdeseado.
a. En la hoja de trabajo, seleccione las cel-das B6 a M6 y B11 a M11.
b. En la Cinta, seleccione la pestaña Fór-mulas.
c. En la pestaña Fórmulas, en el grupoNombres definidos, dé clic en Asignarnombre a un rango.
d. En el cuadro de diálogo Nombre nuevo,en el cuadro de texto Nombre, escriba Mirango.
e. Desde la lista desplegable Ámbito, selec-cione Ventas de productos para definirel alcance del rango que se va a nombrar.
f. Dé clic en Aceptar.
2. Aplique una fórmula usando lareferencia nombrada y luegoguarde y cierre el libro de trabajo.
a. En la hoja de trabajo, seleccione la celdaM17 para convertirla en la celda en la quese deberá mostrar el resultado de la fór-mula.
b. Escriba =su
Microsoft® Office Excel® 2007: Nuevas Características
Lección 3: Analizando datos 113

c. Observe que aparece la lista desplegableAutocompletar.
d. En la lista desplegable Autocompletar, dédoble clic en SUMA.
e. Escriba Mi
f. En la lista desplegable Autocompletar, dédoble clic en Mi rango.
g. Escriba el paréntesis de cierre yoprima la tecla de Retorno.
h. Observe que el valor calculado de la tabla5775 aparece en la hoja de trabajo.
i. Guarde el libro de trabajo como Misventas del producto y luego cierre elarchivo.
Microsoft® Office Excel® 2007: Nuevas Características
Lección 3: Analizando datos114

Lección 3 SeguimientoEn esta lección, usted analizó datos aplicando el formato condicional mejorado y generó infor-mación específica usando las opciones de organizar y filtrar.
1. ¿Qué opción de organización piensa que sería la más útil para organizar los datos?
2. ¿Cuáles son los beneficios de aplicar el formato condicional en sus datos?
Microsoft® Office Excel® 2007: Nuevas Características
Lección 3: Analizando datos 115


Presentación de datosDuración de la lección: 1 hora(s), 15 minutos
Objetivos de la lección:En esta lección, podrá presentar datos en Excel usando gráficos e ilustracionesmejorados, así como trabajar con las opciones mejoradas Tablas dinámicas y Gráficosdinámicos para realizar análisis selectivos.
Usted podrá:
● Crear gráficos mejorados para presentar datos en Excel.
● Formatear gráficos para mejorar su diseño y apariencia.
● Insertar gráficos en una hoja de cálculo de Excel.
● Crear Tablas dinámicas y Gráficos dinámicos mejorados para realizar el análisisselectivo de los datos.
● Compartir gráficos de Excel con otras aplicaciones de Office.
● Guardar hojas de cálculo de Excel en otros formatos.
IntroducciónUsted ha analizado datos usando las características mejoradas de Microsoft® OfficeExcel® 2007. Ahora necesita preparar los datos para presentarlos al público objetivo.En esta lección, usted presentará datos para realizar el análisis selectivo de datos.
Una vez que haya organizado los datos y los haya estructurado adecuadamente,es posi-ble que aún le sea difícil realizar un análisis detallado, especialmente si los datos songrandes y complejos. Excel 2007 resuelve esto al proporcionar varias característicasque le permiten presentar datos gráficamente y de otras formas lógicas.Esto le ayudapara tomar decisiones informadas eficazmente.
4

TEMA ACreación de gráficosUsted ha analizado datos usando diversas características en Excel 2007. También puede permi-tir a otras personas que vean y analicen datos, presentándolos gráficamente. En este tema,creará un gráfico utilizando las herramientas de gráficos mejoradas.
Aunque puede tener grandes cantidades de datos estructurados y organizados dentro de tablas,la presentación gráfica de los datos permitirá a casi cualquiera comprender información com-pleja y tomar decisiones basándose en la representación gráfica.
Gráficos mejoradosLos gráficos en Excel 2007 se han mejorado mucho con elementos gráficos y estilos de gráfi-cos que permiten una presentación eficaz de los datos. Las mejoras incluyen texturas más finas,mejores efectos de iluminación y más estilos y diseños predefinidos. Ahora se puede accederfácilmente a las herramientas para crear gráficos, y el proceso de creación de un gráfico tam-bién se ha simplificado.Además, varias herramientas para el formato de gráficos se hanagrupado bajo las pestañas Diseño, Presentación y Formato, de manera que usted puede acce-der a las herramientas de formato de una forma rápida sin tener que realizar una búsquedaextensa.
Microsoft® Office Excel® 2007: Nuevas Características
Lección 4: Presentación de datos118

Cómo crear gráficosReferencia del procedimiento: Creación de un gráfico
Para crear un gráfico:
1. Abra una hoja de cálculo de Excel con datos.
2. Si es necesario, acomode los datos de acuerdo con el gráfico que se va a crear.
3. Seleccione los datos deseados.
Cuando selecciona una sola celda con datos, todas las celdas adyacentes con datosalrededor de la celda seleccionada se seleccionan automáticamente para la creación deun gráfico.
4. En la Cinta, seleccione la pestaña Insertar.
5. Seleccione un tipo de gráfico.
● En la pestaña Insertar, en el grupo Gráficos, seleccione un gráfico.
■ Dé clic en Columna, y en la galería desplegada, seleccione un gráfico.
■ Dé clic en Línea, y en la galería desplegada, seleccione un gráfico.
■ Dé clic en Circular, y en la galería desplegada, seleccione un gráfico.
■ Dé clic en Barra, y en la galería desplegada, seleccione un gráfico.
■ Dé clic en Área, y en la galería desplegada, seleccione un gráfico.
■ Dé clic en Dispersión, y en la galería desplegada, seleccione un gráfico.
■ Dé clic en Otros gráficos, y en la galería desplegada, seleccione un gráfico.
● Cree un gráfico usando el cuadro de diálogo Insertar gráfico.
a. Despliegue el cuadro de diálogo Insertar gráfico.
■ En la pestaña Insertar, en el grupo Gráficos, en la galería de gráficos, déclic en Todos los tipos de gráficos.
■ O, en la pestaña Insertar, en el grupo Gráficos, dé clic en el botón Iniciadorde cuadros de diálogo.
b. En el panel izquierdo, seleccione un tipo de gráfico.
c. En el panel derecho, seleccione un gráfico.
d. Dé clic en Aceptar.
6. Si es necesario, guarde y cierre el libro de trabajo de Excel.
Microsoft® Office Excel® 2007: Nuevas Características
Lección 4: Presentación de datos 119

ACTIVIDAD 4-1Creación de un gráficoArchivos de datos:
Ventas del producto.xlsx
Antes de comenzar:Desde la carpeta C:\084280Datos\Presentando datos\Actividad1\Iniciador, abra el archivoVentas del producto.xlsx.
Situación:Usted necesita presentar el informe de ventas del año fiscal anterior de su compañía en unajunta de consejo. Su gerente le ha pedido que resalte las cifras de ventas totales de discoscompactos y cintas para el periodo aplicable. Usted decide presentar los datos de ventas enun gráfico.
Qué se hace Cómo se hace
1. Cree un gráfico y luego guarde ycierre el libro de trabajo.
a. En la hoja de trabajo, seleccione las cel-das B15 a M15.
b. En la Cinta, seleccione la pestaña Inser-tar.
c. En la pestaña Insertar, en el grupo Gráfi-cos, dé clic en Columna.
d. En la galería desplegada, en la secciónColumna en 3-D,seleccione el primergráfico para crear un gráfico de tipo listade columnas 3-D.
e. Observe que los datos seleccionados sepresentan como un gráfico.
Microsoft® Office Excel® 2007: Nuevas Características
Lección 4: Presentación de datos120

f. Observe que las pestañas contextualesDiseño, Presentación y Formato aparecenen la Cinta bajo la sección Herramientasdel gráfico.
g. Haga clic en el marco del gráfico yarrástrelo por su controlador de posi-ción hasta debajo de la fila tituladaVentas totales.
h. Si es necesario, seleccione cualquiercelda fuera del gráfico para quitar laselección del gráfico.
i. Guarde el libro de trabajo como Misventas del producto y luego cierre elarchivo.
Microsoft® Office Excel® 2007: Nuevas Características
Lección 4: Presentación de datos 121

TEMA BFormato de gráficosUsted ha creado gráficos para presentar datos en una forma gráfica. Para asegurar que el grá-fico represente eficazmente los datos y que tenga todos sus atributos en su lugar, es posibleque tenga que trabajar adicionalmente con él. En este tema,formateará un gráfico para mejorarsu apariencia y diseño.
Aunque haya creado un gráfico para presentar sus datos,es posible que no transmita la infor-mación deseada eficazmente. Utilizando las características mejoradas para gráficos que seofrecen en Excel 2007, usted puede seleccionar los estilos y diseños más eficaces para presen-tar sus datos de manera significativa.
Las herramientas mejoradas para gráficosLas herramientas mejoradas para gráficos son un grupo de pestañas contextuales que se mues-tran cuando se selecciona un gráfico. Los comandos en estas pestañas le permiten manipular laapariencia y el diseño de los gráficos. Las pestañas contextuales se describen en Tabla 4-1.
Tabla 4-1: Pestañas contextuales en el grupo de pestañas Herramientas de gráficos.
Pestañacontextual Descripción
Diseño Proporciona opciones para modificar el estilo, el diseño, el origen de los datos yel tipo del gráfico. Los grupos en la pestaña son:
● Tipo; Proporciona opciones para cambiar el tipo de gráfico y para guardar unaplantilla.
● Datos; Proporciona opciones para cambiar entre los datos de filas y columnas,así como para editar el origen de los datos.
● Diseños de gráfico; Proporciona opciones para modificar el diseño del gráfico.
● Estilos de diseño; Proporciona opciones para cambiar la aparienciadel gráfico aalguno de los estilos predefinidos en la galería Estilos rápidos.
● Ubicación; Proporciona opciones para mover el gráfico a otra hoja de trabajo ocomo otro gráfico.
Microsoft® Office Excel® 2007: Nuevas Características
Lección 4: Presentación de datos122

Pestañacontextual Descripción
Presentación Proporciona opciones para personalizar los elementos del gráfico. Los grupos enla pestaña son:
● Selección actual; Proporciona opciones para formatear el elemento seleccio-nado del gráfico.
● Insertar; Proporciona opciones para incluir formas desde la galería Formas oimportar imágenes desde un archivo.
● Etiquetas; Proporciona opciones para administrar etiquetas en diversas ubica-ciones de un gráfico.
● Ejes; Proporciona opciones para administrar el formato de ejes y cuadrículas.
● Fondo; Proporciona opciones para modificar los elementos del fondo de ungráfico.
● Análisis; Proporciona opciones para agregar elementos para ayudar a realizarel análisis.
● Propiedades; Proporciona una opción para especificar el nombre de un gráfico.
Formato Proporciona opciones para formatear el gráfico y los elementos del mismo. Lapestaña consiste en estos grupos de botones:
● Selección actual; Permite seleccionar y formatear un elemento del gráfico.
● Estilos de forma; Proporciona opciones para modificar el color, el estilo y losefectos aplicados a una forma.
● Estilos de WordArt; Proporciona opciones para ver los estilos de WordArt ymodificar el color de relleno, el color de las líneas y los efectos.
● Organizar; Proporciona opciones para acomodar, alinear y girar las formas,WordArt o los cuadros de texto.
● Tamaño; Proporciona opciones para modificar el ancho y la altura del objetográfico seleccionado.
Plantillas de gráficosEn Excel 2007, usted puede guardar los gráficos que ha creado y formateado como plantillas,de forma que pueda utilizarlos en el futuro sin tener que volver a diseñar otro gráfico. El botónGuardar como plantilla, que se localiza en la pestaña contextual Diseño, le permite acceder aesta característica. A los gráficos que se guardan como plantillas se les asigna automáticamentela extensión de nombre de archivo .crtx.
Microsoft® Office Excel® 2007: Nuevas Características
Lección 4: Presentación de datos 123

Cómo formatear gráficosReferencia del procedimiento: Formato de un gráfico
Para formatear un gráfico:
1. Abra una hoja de cálculo de Excel con un gráfico.
2. Seleccione el gráfico.
3. En la Cinta, seleccione una pestaña contextual y use los comandos en la misma paraformatear el gráfico.
● En la Cinta, seleccione la pestaña contextual Diseño para mostrar las opciones utili-zadas para cambiar el tipo de gráfico y el diseño del mismo, para aplicar estilos degráficos y para mover un gráfico.
● En la Cinta, seleccione la pestaña contextual Diseño para mostrar las opciones utili-zadas para modificar las propiedades y los elementos del gráfico.
● En la Cinta, seleccione la pestaña contextual Formato para mostrar las opciones utili-zadas para aplicar estilos al gráfico, acomodarlo como se desee o cambiar el tamañodel gráfico.
4. Si es necesario, guarde y cierre el libro de trabajo de Excel.
Referencia del procedimiento: Cambi el tipo de un gráfico
Para cambiar el tipo de un gráfico:
1. Abra una hoja de cálculo de Excel con un gráfico.
2. Seleccione el gráfico.
3. Seleccione la pestaña contextual Diseño.
4. En el grupo Tipo, dé clic en Cambiar tipo de gráfico.
5. En el cuadro de diálogo Cambiar tipo de gráfico, en el panel izquierdo, seleccione un tipode gráfico.
6. En el panel derecho, seleccione un gráfico.
7. Dé clic en Aceptar.
Referencia del procedimiento: Guarde un gráfico como una plantilla de gráfico
Para guardar un gráfico como una plantilla de gráfico:
1. En la hoja de trabajo de Excel, seleccione un gráfico.
2. Formatee el gráfico usando las pestañas contextuales Diseño, Presentación y Formato.
3. Si es necesario, en la Cinta, seleccione la pestaña contextual Diseño.
4. En el grupo Tipo, dé clic en Guardar como plantilla.
5. En el cuadro de diálogo Guardar plantilla de gráficos, en el cuadro de texto Nombre dearchivo, escriba un nombre para la plantilla.
6. Dé clic en Guardar.
7. Vea la plantilla guardada.
● Vea la plantilla en el cuadro de diálogo Insertar gráfico.
a. Despliegue el cuadro de diálogo Insertar gráfico.
b. En el cuadro de diálogo Insertar gráfico, en el panel izquierdo, seleccione Planti-llas.
c. En el panel derecho, vea la plantilla guardada.
Microsoft® Office Excel® 2007: Nuevas Características
Lección 4: Presentación de datos124

d. Cierre el cuadro de diálogo Insertar gráfico.
● Vea la plantilla en el cuadro de diálogo Cambiar tipo de gráfico.
a. Despliegue el cuadro de diálogo Cambiar tipo de gráfico.
b. En el cuadro de diálogo Cambiar tipo de gráfico, en el panel izquierdo, selec-cione Plantillas.
c. En el panel derecho, vea la plantilla guardada.
d. Cierre el cuadro de diálogo Cambiar tipo de gráfico.
● Vea la plantilla en Explorador de Windows.
a. Despliegue el cuadro de diálogo Insertar gráfico o el cuadro de diálogo Cambiartipo de gráfico.
b. Dé clic en Administrar plantillas.
c. En la ventana del Explorador de Windows desplegada, vea la plantilla guardada.
d. Cierre el Explorador de Windows.
e. Cierre el cuadro de diálogo.
8. Si es necesario, guarde y cierre la hoja de cálculo de Excel.
Referencia del procedimiento: Aplicación de una plantilla de gráfico
Para aplicar una plantilla de gráfico:
1. Abra la hoja de cálculo de Excel deseada.
2. Aplique una plantilla de gráfico.
● Cree una nueva plantilla basándose en una plantilla guardada.
a. En la hoja de trabajo de Excel, seleccione los datos a partir de los cuales senecesita crear el gráfico.
b. Despliegue el cuadro de diálogo Insertar gráfico.
c. En el cuadro de diálogo Insertar gráfico, en el panel izquierdo, seleccione Planti-llas.
d. En el panel derecho, seleccione la plantilla guardada y dé clic en Aceptar.
● Aplique una plantilla guardada en un gráfico existente.
a. En la hoja de trabajo de Excel, seleccione el gráfico.
b. Despliegue el cuadro de diálogo Cambiar tipo de gráfico.
c. En el cuadro de diálogo Cambiar tipo de gráfico, en el panel izquierdo, selec-cione Plantillas.
d. En el panel derecho, seleccione la plantilla guardada.
e. Dé clic en Aceptar.
3. Si es necesario, guarde y cierre el libro de trabajo de Excel.
Microsoft® Office Excel® 2007: Nuevas Características
Lección 4: Presentación de datos 125

ACTIVIDAD 4-2Formato de un gráficoArchivos de datos:
Ventas del producto.xlsx
Antes de comenzar:Desde la carpeta C:\084280Datos\Presentando datos\Actividad2\Iniciador, abra el archivoVentas del producto.xlsx.
Situación:Usted ha creado un gráfico para representar los datos de ventas de su compañía. Deseaformatear el gráfico para mejorar su presentación. El gráfico no tiene ningún título y usteddesea incluirlos. Usted también decide designar un formato de gráfico estándar para sucompañía.
Microsoft® Office Excel® 2007: Nuevas Características
Lección 4: Presentación de datos126

Qué se hace Cómo se hace
1. Cambie el tipo de gráfico. a. En la hoja de trabajo, dé clic en el áreadel gráfico para seleccionar el gráfico.
b. Observe que las pestañas contextualesHerramientas del gráfico aparecen en laCinta.
c. En la Cinta, seleccione la pestañacontextual Diseño.
d. En el grupo Tipo, dé clic en Cambiartipo de gráfico.
e. En el cuadro de diálogo Cambiar tipo degráfico, en el panel izquierdo, seleccioneLínea.
f. Si es necesario, en el panel derecho, enla sección Línea, seleccione el cuartográfico para crear un gráfico de tipo delínea con marcadores.
g. Dé clic en Aceptar.
2. Aplique un estilo de diseño. a. En el grupo Estilos de diseño, dé clic enel botón Más.
b. En la galería desplegada, seleccione unestilo de diseño.
3. Introduzca el título del gráfico. a. En la Cinta, seleccione la pestañacontextual Presentación.
b. En el grupo Etiquetas, dé clic en Títulodel gráfico y seleccione Encima delgráfico.
Microsoft® Office Excel® 2007: Nuevas Características
Lección 4: Presentación de datos 127

c. Observe que el cuadro de texto Título delgráfico aparece en la parte superior delgráfico.
d. En el gráfico, seleccione Título del grá-fico y escriba Datos de ventas (2006 -2007)
e. Dé clic en cualquier parte del gráficofuera del cuadro de texto Título del grá-fico para quitar la selección del cuadro detexto Título del gráfico.
Microsoft® Office Excel® 2007: Nuevas Características
Lección 4: Presentación de datos128

4. Introduzca un título para el ejehorizontal.
a. En el grupo Etiquetas, dé clic en enRótulos del eje.
b. En el menú desplegado, coloque el pun-tero del mouse sobre Título del ejehorizontal primario y seleccione Títulobajo el eje.
c. Si es necesario, en la hoja de trabajo,desplácese hacia abajo.
d. Observe que el cuadro de texto Título deleje aparece en el área del gráfico, debajodel eje horizontal.
e. En la hoja de trabajo, sobre el gráfico,seleccione Título del eje y escribaMeses.
f. Dé clic en cualquier parte del gráficofuera del cuadro de texto Título del grá-fico para deseleccionar el cuadro de textoTítulo del eje.
Microsoft® Office Excel® 2007: Nuevas Características
Lección 4: Presentación de datos 129

5. Introduzca un título para el eje ver-tical.
a. En el grupo Etiquetas, dé clic en Rótulosdel eje.
b. En el menú desplegado, coloque el pun-tero del mouse sobre Título del ejevertical primario y seleccione Títulohorizontal.
c. Observe que en el área del gráfico, a laizquierda del eje vertical, aparece el cua-dro de texto Título del eje.
d. En la hoja de trabajo, sobre el gráfico,seleccione Título del eje y escriba Ven-tas totales (CDs y casettes)
e. Dé clic en el área del gráfico para quitarla selección del el cuadro de texto Títulodel eje.
6. Aplique efectos de forma. a. En la Cinta, seleccione la pestañacontextual Formato.
b. En el grupo Estilos de forma, dé clic enEfectos de formas.
c. En el menú desplegable, coloque el pun-tero del mouse sobre Bisel.
d. Si es necesario, vea todos los efectosde formas y seleccione uno.
7. Guarde el gráfico como una planti-lla y luego guarde y cierre el librode trabajo.
a. En la Cinta, seleccione la pestañacontextual Diseño.
Microsoft® Office Excel® 2007: Nuevas Características
Lección 4: Presentación de datos130

b. En el grupo Tipo, dé clic en Guardarcomo plantilla.
c. En el cuadro de diálogo Guardar plantillade gráficos, en el cuadro de texto Nombrede archivo, escriba Mi Gráfico
d. Dé clic en Guardar.
e. En el grupo Tipo, dé clic en Cambiartipo de gráfico.
f. En el cuadro de diálogo Cambiar tipo degráfico, en el panel izquierdo, seleccionePlantillas.
g. Observe que la plantilla de gráfico guar-dada se muestra en el panel derecho.
h. Dé clic en Cancelar para cerrar el cuadrode diálogo Cambiar tipo de gráfico.
i. Si es necesario, en la hoja de trabajo,seleccione una celda para deseleccionarel gráfico.
j. Guarde el libro de trabajo como Misventas del producto y luego cierre elarchivo.
Microsoft® Office Excel® 2007: Nuevas Características
Lección 4: Presentación de datos 131

TEMA CTrabaje con ilustracionesUsted ha creado y formateado gráficos para presentar datos gráficamente. Sin embargo, esposible que los gráficos no sean adecuados, especialmente si usted desea ilustrar los datos. Eneste tema, usted trabajará con ilustraciones que puede utilizar para mejorar la presentación delos datos.
Es posible que necesite presentar un complicado proceso de flujo de trabajo o ilustrar undiagrama de red. Incluso si no tiene suficiente tiempo,puede utilizar las características nuevas ymejoradas de Excel 2007 para crear rápidamente un diagrama de flujo de trabajo completo ocualquier otra representación gráfica de los datos.
La galería SmartArtLa galería SmartArt está en el grupo Ilustraciones en la pestaña Insertar. Al dar clic en elbotón SmartArt en el grupo Ilustraciones se despliega el cuadro de diálogo Elegir un gráfico deSmartArt, desde el que puede seleccionar el SmartArt deseado.
Los elementos de la galería se han clasificado en siete categorías. Las categorías se describenen Tabla 4-2.
Tabla 4-2: Categorías en la galería SmartArt
Categoría SmartArt Contenido
Lista Gráficos para mostrar una lista de artículos.
Proceso Gráficos para ilustrar flujos de proceso.
Ciclo Gráficos para demostrar ciclos de procesos.
Jerarquía Gráficos para representar estructuras jerárquicas.
Relación Gráficos para ilustrar la relación entre entidades.
Matriz Gráficos para ilustrar la relación de cuatro cuadrantes con una sola enti-dad.
Pirámide Gráficos para ilustrar una estructura jerárquica.
Microsoft® Office Excel® 2007: Nuevas Características
Lección 4: Presentación de datos132

La galería de formas mejoradaLa galería Formas está en el grupo Ilustraciones en la pestaña Insertar. La galería Formas con-tiene formas adicionales que usted puede insertar en sus hojas de cálculo al trabajar conilustraciones.La galería también proporciona una opción para que usted vea las formas usadasrecientemente.
Microsoft® Office Excel® 2007: Nuevas Características
Lección 4: Presentación de datos 133

Cómo trabajar con ilustracionesReferencia del procedimiento: Inserción de una forma
Para insertar una forma:
1. Abra una hoja de cálculo de Excel.
2. En la Cinta, seleccione la pestaña Insertar.
3. En la pestaña Insertar, en el grupo Ilustraciones, dé clic en Formas.
4. En la galería Formas, seleccione la forma deseada.
5. Dé clic en cualquier parte de la hoja de trabajo para insertar la forma seleccionada.
6. Si es necesario, guarde y cierre el archivo.
Referencia del procedimiento: Inserción de una imagen
Para insertar una imagen:
1. Abra una hoja de cálculo de Excel.
2. En la Cinta, seleccione la pestaña Insertar.
3. En la pestaña Insertar, en el grupo Ilustraciones, dé clic en Imagen.
4. En el cuadro de diálogo Insertar Imagen, navegue a la carpeta que contiene la imagendeseada.
5. Seleccione la imagen y dé clic en Insertar.
6. Si es necesario, guarde y cierre el archivo.
Referencia del procedimiento: Inserción de imágenes prediseñadas
Para insertar imágenes prediseñadas:
1. Abra una hoja de cálculo de Excel.
2. En la Cinta, seleccione la pestaña Insertar.
3. En la pestaña Insertar, en el grupo Ilustraciones, dé clic en Imágenes prediseñadas.
4. En el panel de tareas Imágenes prediseñadas, en el cuadro de texto Buscar, escriba unapalabra clave para buscar una pieza de las imágenes prediseñadas.
5. En el cuadro de lista desplegable Buscar en, marque o desactive las casillas de verifica-ción deseadas para personalizar la ubicación de su búsqueda.
6. Si es necesario, en el cuadro de lista desplegable Los resultados deben ser,desactive todaslas casillas de verificación para personalizar los resultados de su búsqueda.
7. Dé clic en Buscar.
8. Desde los resultados desplegados, arrastre una pieza de las imágenes prediseñadas a lahoja de trabajo.
9. Si es necesario, guarde y cierre el archivo.
Referencia del procedimiento: Inserción de un gráfico de SmartArt
Para insertar un gráfico de SmartArt:
1. Abra una hoja de cálculo de Excel.
2. En la Cinta, seleccione la pestaña Insertar.
3. En la pestaña Insertar, en el grupo Ilustraciones, dé clic en SmartArt.
4. En el cuadro de diálogo Elegir un gráfico SmartArt, en el panel izquierdo, seleccione unacategoría.
Microsoft® Office Excel® 2007: Nuevas Características
Lección 4: Presentación de datos134

5. En el panel central, seleccione un gráfico de SmartArt.
6. En el panel derecho, vea la vista preliminar y la descripción del gráfico de SmartArtseleccionado.
7. Dé clic en Aceptar para insertar el gráfico seleccionado en la hoja de trabajo.
8. Si es necesario, guarde y cierre el archivo.
Referencia del procedimiento: Personalización de un gráfico de SmartArt
Para personalizar un gráfico de SmartArt:
1. En la hoja de trabajo de Excel, seleccione un gráfico de SmartArt.
2. Si es necesario, despliegue el panel de texto.
● En la pestaña contextual Diseño, en el grupo Crear gráfico, dé clic en Panel deltexto.
● O, en el lado izquierdo del marcador de posición del gráfico de SmartArt, dé clic encualquiera de las flechas.
3. Si es necesario, en la pestaña contextual Diseño, seleccione las opciones adecuadas paraagregar formas adicionales.
● En el grupo Crear gráfico, dé clic en Agregar forma.
● Desde la lista desplegable Agregar forma, seleccione la opción deseada.
■ Seleccione Agregar forma detrás.
■ Seleccione Agregar forma delante.
■ Seleccione Agregar forma superior.
■ Seleccione Agregar forma debajo.
■ Seleccione Agregar asistente.
4. Si es necesario, agregue viñetas adicionales.
a. En el panel de texto, seleccione el cuadro de texto deseado debajo del que debe apa-recer la viñeta.
b. En la pestaña contextual Diseño, en el grupo Crear gráfico, dé clic en Agregar viñeta.
5. Agregue texto al gráfico de SmartArt.
● En el panel de texto, dé clic en los cuadros de texto y escriba el texto deseado.
● O, en el gráfico de SmartArt, dé clic en una forma y escriba el texto deseado.
6. Cierre el panel de texto.
● En la pestaña Diseño, en el grupo Crear gráfico, dé clic en Panel de texto.
● En el panel de texto, dé clic en el botón Cerrar.
● O quite la selección del gráfico de SmartArt.
7. Si es necesario, guarde y cierre el libro de trabajo de Excel.
Referencia del procedimiento: Formato de una forma
Para formatear una forma:
1. Si es necesario, abra una hoja de cálculo de Excel que contenga la forma.
2. Seleccione la forma.
3. En la Cinta, seleccione la pestaña contextual Formato.
Microsoft® Office Excel® 2007: Nuevas Características
Lección 4: Presentación de datos 135

4. Seleccione las opciones deseadas.
● En el grupo Insertar Formas, seleccione la opción deseada para insertar otra forma,editar la forma o insertar un cuadro de texto.
● En el grupo Estilos de forma, seleccione el estilo, el relleno, el borde o los efectosdeseados para la forma.
● En el grupo Estilos WordArt, seleccione el estilo rápido, el relleno, el borde o losefectos deseados para el texto incluido en la forma.
● En el grupo Organizar, seleccione la opción deseada para acomodar, ocultar, desple-gar, alinear, agrupar o girar la forma.
● En el grupo Tamaño, seleccione la opción deseada para ajustar el tamaño de la ima-gen, o dé clic en el botón Iniciador de cuadros de diálogo para desplegar el cuadrode diálogo Tamaño y Propiedades usado para especificar el tamaño de la forma.
5. Si es necesario, guarde y cierre el archivo.
Referencia del procedimiento: Formato de una imagen
Para formatear una imagen:
1. Si es necesario, abra una hoja de cálculo de Excel que contenga la imagen.
2. Seleccione la imagen.
3. En la Cinta, seleccione la pestaña contextual Formato.
4. Seleccione la opción deseada.
● En el grupo Ajustar, seleccione la opción deseada.
■ Dé clic en Brillo y, en la galería desplegada, seleccione el porcentaje de brillodeseado para la imagen.
■ Dé clic en Contraste y, en la galería desplegada, seleccione el porcentaje de con-traste deseado para la imagen.
■ Dé clic en Volver a colorear y, en la galería desplegada, seleccione el modo decolor o las variaciones deseados.
■ Dé clic en Comprimir imágenes para desplegar el cuadro de diálogo Comprimirimágenes y especifique la configuración de la compresión.
■ Dé clic en Cambiar Imagen para desplegar el cuadro de diálogo Insertar Imageny seleccione la imagen deseada.
■ Dé clic en Restablecer Imagen para deshacer cualquier formato aplicado a laimagen.
● En el grupo Estilos de imagen, seleccione la opción deseada.
■ En el grupo o en la galería Estilos de imagen, seleccione el estilo de imagendeseado.
■ Dé clic en Forma de la imagen y, en la galería desplegada, seleccione una formapara la imagen.
■ Dé clic en Contorno de imagen y, en la galería desplegada, seleccione un colorpara el contorno de la imagen.
■ Dé clic en Efectos de la imagen, coloque el puntero del mouse sobre cualquieropción y,en la galería desplegada, seleccione un efecto para la imagen.
Microsoft® Office Excel® 2007: Nuevas Características
Lección 4: Presentación de datos136

■ Dé clic en el botón Iniciador de cuadros de diálogo para desplegar el cuadro detexto Formato de imagen y formatear la imagen.
● En el grupo Organizar, seleccione la opción deseada para acomodar,ocultar,desplegar, alinear, agrupar o girar la imagen.
● En el grupo Tamaño, seleccione la opción deseada para ajustar el tamaño de la ima-gen, o dé clic en el botón Iniciador de cuadros de diálogo para desplegar el cuadrode diálogo Tamaño y propiedades usado para especificar el tamaño de la imagen.
5. Si es necesario, guarde y cierre el archivo.
Referencia del procedimiento: Formato de un gráfico de SmartArt
Para formatear un gráfico de SmartArt:
1. Si es necesario, abra una hoja de cálculo de Excel que contenga un gráfico de SmartArt.
2. Seleccione el gráfico de SmartArt.
3. En la Cinta, seleccione una pestaña contextual y use los comandos en la misma paraformatear el gráfico de SmartArt.
● Formatee el gráfico usando los comandos de la pestaña contextual Diseño.
■ En el grupo Crear gráfico, seleccione la opción deseada para modificar el gráficode SmartArt .
■ En el grupo Diseños, seleccione la opción deseada para establecer el diseño delgráfico de SmartArt.
■ En el grupo Estilos SmarArt, seleccione la opción deseada para cambiar loscolores en el gráfico de SmartArt o para aplicar un estilo rápido.
■ En el grupo Restablecer, dé clic en Restablecer gráfico para deshacer cualquierformato aplicado al gráfico.
● Formatee el gráfico usando los comandos de la pestaña contextual Formato.
■ En el grupo Formas, seleccione la opción deseada para cambiar la forma omodificar el tamaño de la forma en el gráfico de SmartArt.
■ En el grupo Estilos de forma, seleccione el estilo rápido, el relleno, el borde olos efectos deseados para la forma en la gráfico de SmartArt.
■ En el grupo Estilos de WordArt, seleccione el estilo de WordArt, el relleno, elborde o los efectos deseados para el texto en la forma del gráfico de SmartArt.
■ Dé clic en Organizar para seleccionar la opción deseada para acomodar el grá-fico de SmartArt como desee.
■ Dé clic en Tamaño para seleccionar la opción deseada para modificar el tamañodel gráfico de SmartArt.
4. Si es necesario, guarde y cierre el archivo.
Microsoft® Office Excel® 2007: Nuevas Características
Lección 4: Presentación de datos 137

ACTIVIDAD 4-3Trabajando con gráficos de SmartArtArchivos de datos:
Ventas del producto.xlsx
Antes de comenzar:Desde la carpeta C:\084280Datos\Presentando datos\Actividad3\Iniciador, abra el archivoVentas del producto.xlsx.
Situación:Usted va a presentar los datos de las ventas de su compañía en una junta de accionistas.Desea presentar las cifras de ventas totales de libros,discos compactos y cintas en una formaatractiva, de manera que los accionistas puedan comprender los datos de forma rápida ysencilla.
Microsoft® Office Excel® 2007: Nuevas Características
Lección 4: Presentación de datos138

Qué se hace Cómo se hace
1. Inserte un gráfico de SmartArt. a. En la hoja de cálculo de Excel, en la barraInicio, seleccione la hoja de trabajoVentas totales.
b. En la Cinta, seleccione la pestaña Inser-tar.
c. En la pestaña Insertar, en el grupo Ilustra-ciones, dé clic en SmartArt.
d. En el cuadro de diálogo Elegir un gráficode SmartArt, en el panel izquierdo, selec-cione Relación.
e. En el panel central, en la quinta fila,seleccione el primer gráfico deSmartArt para seleccionar el gráficoEcuación.
f. Dé clic en Aceptar.
g. Observe que el gráfico de SmartArt seinsertó en la hoja de trabajo y que laspestañas contextuales Herramientas deSmartArt aparecen en la Cinta
Microsoft® Office Excel® 2007: Nuevas Características
Lección 4: Presentación de datos 139

2. Personalice el gráfico de SmartArt. a. En el panel de texto, en el primer cuadrode texto, escriba Libros ($7,625)
b. En el panel de texto, dé clic en lasegunda viñeta.
c. En el panel de texto, escriba CDs ycasettes ($9,950)
d. En el panel de texto, dé clic en la terceraviñeta.
e. En el panel de texto, escriba Ventastotales ($17,575)
f. Observe que el gráfico de SmartArt apa-rece con los valores introducidos en elpanel de texto.
Microsoft® Office Excel® 2007: Nuevas Características
Lección 4: Presentación de datos140

3. Formatee el gráfico de SmartArt yluego guarde y cierre el libro detrabajo.
a. En la Cinta, en la pestaña contextualDiseño, en el grupo Estilos SmartArt,seleccione el quinto estilo rápido paraaplicar el estilo rápido Efecto intenso.
b. Observe que el gráfico de SmartArt apa-rece formateado y mejorado.
c. En la hoja de trabajo, dé clic en cual-quier parte fuera del marcador deposición del gráfico de SmartArt paracerrar el panel de texto.
d. Guarde el libro de trabajo como Misventas del producto y luego cierre elarchivo.
Microsoft® Office Excel® 2007: Nuevas Características
Lección 4: Presentación de datos 141

TEMA DCreación de Tablas dinámicas y GráficosdinámicosUsted ha trabajo con ilustraciones para mejorar la presentación y la comprensión de los datos.Para analizar selectivamente los datos que se han presentado, necesita poder seleccionarmanualmente la información para su análisis. En este tema, creará Tablas dinámicas y Gráficosdinámicos para mostrar la información requerida.
Cuando tiene grandes cantidades de datos para analizarlos, es posible que no le sea fácil com-parar los elementos requeridos manualmente. Excel 2007 proporciona las característicasmejoradas, Gráficos dinámicos y Tabla dinámica que le permiten enfocarse solamente en loselementos que desea analizar.
Tablas dinámicas mejoradasEl botón tabla dinámica ubicado en el grupo Tablas de la pestaña Insertar le permite insertarconvenientemente una Tabla dinámica para los datos seleccionados. Las Tablas dinámicas sonahora más dinámicas y eficaces con la mejora del panel Lista de campos de la tabla dinámica.La lista incluye ahora zonas denominadas Zonas de descarga que le permiten arrastrar y soltarcampos en cada una de ellas. Utilizando las Zonas de descarga, usted puede reorientar yreacomodar los datos y los valores calculados en múltiples formatos, permitiéndole configurarlos datos para analizarlos rápidamente. Esto le ayuda a tomar decisiones informadas de unaforma más eficaz.
Microsoft® Office Excel® 2007: Nuevas Características
Lección 4: Presentación de datos142

Gráficos dinámicos mejoradosUsted puede acceder a la opción Gráficos dinámicos desde la lista desplegable Tabla dinámicaen el grupo Tablas. Cuando crea un Gráfico dinámico, se crea una Tabla dinámicaautomáticamente junto con el gráfico. Es necesario manipular los campos de la Tabla dinámicapara ver la salida dinámica en el Gráfico dinámico. Una vez que ha organizado los campos yha obtenido la salida requerida, puede formatear el diseño y la apariencia del Gráfico dinámicousando los comandos de las pestañas contextuales.
Cómo crear Tablas dinámicas y GráficosdinámicosReferencia del procedimiento: Creación de una Tabla dinámica
Para crear una Tabla dinámica:
1. Abra una hoja de cálculo de Excel con datos.
2. En la hoja de cálculo, seleccione una celda con datos.
3. En la Cinta, seleccione la pestaña Insertar.
4. En el grupo Tablas, dé clic en Tabla dinámica.
5. En el cuadro de diálogo Crear Tabla dinámica, especifique el rango de datos y la ubica-ción de la Tabla dinámica y luego dé clic en Aceptar.
6. Especifique la configuración adecuada en el panel lista del campo de la tabla dinámica.
● Si es necesario, en la sección Seleccionar campos para agregar al informe, desde lalista desplegable Sección de campos y sección de áreas apiladas, elija un diseño parael panel lista de campo de la tabla dinámica.
● Si es necesario, en la sección Seleccionar campos para agregar al informe, marquelas casillas de verificación deseadas que aparecerán en la Tabla dinámica.
● Si es necesario, en la sección Seleccionar campos para agregar al informe, coloque elpuntero del mouse sobre el nombre del campo deseado y dé clic en la flecha queaparece para clasificar y filtrar los datos.
● Desde la sección Seleccionar campos para agregar al informe, arrastre los camposdeseados a los cuadros que desee en la sección Arrastrar campos entre las áreassiguientes.
■ Arrastre un campo al área Filtro de informe.
■ Arrastre un campo al área Rótulos de columna.
■ Arrastre un campo al área Rótulos de fila.
Microsoft® Office Excel® 2007: Nuevas Características
Lección 4: Presentación de datos 143

■ Arrastre un campo al área Valores.
● Si es necesario, coloque el puntero del mouse sobre el nombre de un campo y dé clicen la flecha que aparece para clasificar y filtrar los datos.
● Si es necesario, en la sección Arrastrar campos entre las áreas siguientes, en el cua-dro deseado, dé clic en la flecha desplegable del campo y elija la opción deseada.
● Si es necesario, marque la casilla de verificación Aplazar actualización del diseño.
● Si es necesario, cierre el panel de lista del campo de la tabla dinámica.
● Si es necesario, en la hoja de trabajo, en la Tabla dinámica, dé clic en la flecha des-plegable de filtro (Todas) y, en el menú desplegado, seleccione la opción de filtrodeseada.
● Si es necesario, en la hoja de trabajo, en la Tabla dinámica, dé clic en la flecha des-plegable de filtro Rótulos de columna y, en el menú desplegado, seleccione la opciónde clasificación o de filtro deseada.
● Si es necesario, en la hoja de trabajo, en la Tabla dinámica, dé clic en la flecha des-plegable de filtro Rótulos de fila y, en el menú desplegado, seleccione la opción declasificación o de filtro deseada.
7. Si es necesario, guarde y cierre el libro de trabajo de Excel.
Referencia del procedimiento: Formato de una Tabla dinámica
Para formatear una Tabla dinámica:
1. En la hoja de trabajo, seleccione una Tabla dinámica.
2. En la Cinta, seleccione la pestaña contextual Herramientas de la tabla dinámica paraformatear la Tabla dinámica.
● Seleccione la pestaña contextual Opciones para formatear las opciones en la Tabladinámica.
● Seleccione la pestaña contextual Diseño para establecer el diseño y aplicar los estilosde Tabla dinámica a la Tabla dinámica.
3. Si es necesario, guarde y cierre el libro de trabajo de Excel.
Los paneles Lista del campo y FiltroLas Tablas dinámicas y los Gráficos dinámicos se pueden modificar usando las opciones en elpanel de lista del campo de la tabla dinámica y en el panel del filtro del Gráfico dinámico,respectivamente. Las opciones usadas para desplegar u ocultar el panel de lista del campo dela tabla dinámica están disponibles en la pestaña Opciones o en la pestaña Analizar. La pestañaOpciones se despliega cuando se selecciona una Tabla dinámica y la pestaña Analizar se des-pliega cuando se selecciona un Gráfico dinámico. La opción utilizada para desplegar u ocultarel panel de lista del campo de la tabla dinámica también está disponible en el panel del filtrodel Gráfico dinámico. Cuando usted quita la selección de una Tabla dinámica, el panel desapa-rece. La opción utilizada para desplegar el panel del filtro del Gráfico dinámico está disponibleen la pestaña Analizar.
Referencia del procedimiento: Creación de un Gráfico dinámico
Para crear un Gráfico dinámico:
1. Abra una hoja de cálculo de Excel con datos.
2. En la hoja de cálculo, seleccione una celda con datos.
3. En la Cinta, seleccione la pestaña Insertar.
Microsoft® Office Excel® 2007: Nuevas Características
Lección 4: Presentación de datos144

4. En la pestaña Insertar, en el grupo Tablas, dé clic en la flecha desplegable Tabla dinámica.
5. Seleccione Gráfico dinámico.
Una Tabla dinámica se crea automáticamente cuando usted crea un Gráfico dinámico.
6. En el cuadro de diálogo Crear Tabla dinámica con el gráfico dinámico, especifique elrango de datos, especifique la ubicación del Gráfico dinámico y de la Tabla dinámica yluego dé clic en Aceptar.
7. Especifique la configuración adecuada en el panel de lista del campo de la tabla dinámica.
● Si es necesario, elija un diseño para el panel de lista del campo de la tabla dinámica.
■ En la sección Seleccionar campos para agregar al informe, desde la lista desple-gable Sección de campos y sección de áreas apiladas, seleccione sección decampos y Sección de áreas en paralelo..
■ Desde la lista desplegable Sección de campos y sección de áreas apiladas, selec-cione Sólo sección de campos.
■ Desde la lista desplegable Sección de campos y Sección de áreas apiladas,seleccione Sólo sección de áreas (2 por 2).
■ Desde la lista desplegable Sección de campos y Sección de áreas apiladas,seleccione Sólo sección de áreas (1 por 4).
● Si es necesario, en la sección Seleccionar campos para agregar al informe, marquelas casillas de verificación deseadas que aparecerán en el Gráfico dinámico y en laTabla dinámica.
● En la sección Seleccionar campos para agregar al informe, arrastre los campos desea-dos al cuadro que desee en la sección Arrastrar campos entre las áreas siguientes.
■ Arrastre un campo al área Filtro del informe.
■ Arrastre un campo al área Campos de leyenda (Serie).
■ Arrastre un campo al área Campos de los ejes (Categorías).
Microsoft® Office Excel® 2007: Nuevas Características
Lección 4: Presentación de datos 145

■ Arrastre un campo al área Valores.
● Si es necesario, en la sección Elegir campos para agregar al informe, des dela listadesplegable sección campos y sección de áreas apiladas, elija un diseño para el panelde lista del campo de la tabla dinámica.
● Si es necesario, en la sección Seleccionar campos para agregar al informe, coloque elpuntero del mouse sobre el nombre del campo deseado y dé clic en la flecha queaparece para clasificar y filtrar los datos.
● Si es necesario, en la sección Arrastrar campos entrelas áreas siguientes, en el cuadrodeseado, dé clic en la flecha desplegable del campo y elija la opción deseada.
● Si es necesario, marque la casilla de verificación Aplazar actualización del diseño.
● Si es necesario, cierre el Panel de lista del campo de la tabla dinámica.
● Si es necesario, en la hoja de trabajo, en la Tabla dinámica, dé clic en la flecha des-plegable de filtro (Todas) y, en el menú desplegado, seleccione la opción defiltrodeseada.
● Si es necesario, en la hoja de trabajo, en la Tabla dinámica, dé clic en la flecha des-plegable de filtro Rótulos de columna y, en el menú desplegado, seleccione la opciónde clasificacióno de filtro deseado.
● Si es necesario, en la hoja de trabajo, en la Tabla dinámica, dé clic en la flecha des-plegable de filtro Rótulos de fila y, en el menú desplegado, seleccione la opción declasificación o de filtro deseado.
8. Si es necesario, guarde y cierre el libro de trabajo de Excel.
Referencia del procedimiento: Formato de un Gráfico dinámico
Para formatear un Gráfico dinámico:
1. En la hoja de trabajo, seleccione un Gráfico dinámico.
2. En la Cinta, seleccione la pestaña contextual deseada de la sección Herramientas del Grá-fico dinámico para formatear el Gráfico dinámico.
● Seleccione la pestaña contextual Diseño para diseñar el Gráfico dinámico.
● Seleccione la pestaña contextual Presentación para formatear el diseño del Gráficodinámico.
● Seleccione la pestaña contextual Formato para modificar los estilos del Gráfico diná-mico.
● Seleccione la pestaña contextual Analizar para analizar los datos en el Gráfico diná-mico.
3. En la pestaña contextual seleccionada, en el grupo deseado, seleccione el comando ade-cuado para formatear el Gráfico dinámico.
4. Si es necesario, guarde y cierre el libro de trabajo de Excel.
Microsoft® Office Excel® 2007: Nuevas Características
Lección 4: Presentación de datos146

ACTIVIDAD 4-4Creación de un Gráfico dinámicoArchivos de datos:
Ventas de peridico.xlsx
Antes de comenzar:Desde la carpeta C:\084280Datos\Presentando datos\Actividad4\Iniciador, abra el archivoVentas de periódico.xlsx.
Situación:Usted está analizando los ingresos por ventas de las publicaciones de su compañía para losaños 2004 a 2006. Desea crear un informe que le ayudará a su gerente a recorrer los datosaleatoriamente utilizando diferentes criterios, como las cifras de ventas para un año o para unmes en un año. Su gerente también necesita que los datos se representen en un formatográfico.
Qué se hace Cómo se hace
1. Cree un Gráfico dinámico juntocon una Tabla dinámica.
a. En la hoja de trabajo Ventas, seleccionela celda A4.
b. En la Cinta, seleccione la pestaña Inser-tar.
c. En el grupo Tablas, dé clic en la flechadesplegable Tabla dinámica y selec-cione Gráfico dinámico.
d. En el cuadro de diálogo Crear Tabla diná-mica con el gráfico dinámico,vea lasdiversas opciones disponibles y dé clicen Aceptar.
Microsoft® Office Excel® 2007: Nuevas Características
Lección 4: Presentación de datos 147

e. En el Panel de lista del campo de la tabladinámica, en la sección Elegir campospara agregar al informe, dé clic y arras-tre el campo Año al cuadro Campos deleyenda (Serie) en la sección Arrastrarcampos entre las áreas siguientes.
f. En la sección Seleccionar campos paraagregar al informe, dé clic y arrastre elcampo Mes al cuadro Campos de ejes(Categorías).
g. En la sección Seleccionar campos paraagregar al informe, dé clic y arrastre lecampo Copias al cuadro Valores.
h. Arrastre el campo Ingreso al cuadroFiltro del informe.
Microsoft® Office Excel® 2007: Nuevas Características
Lección 4: Presentación de datos148

i. Observe que se ha creado el Gráficodinámico y la Tabla dinámica.
Microsoft® Office Excel® 2007: Nuevas Características
Lección 4: Presentación de datos 149

2. Clasifique los datos de laTabladinámica.
a. En la hoja de cálculo, en la tabla, dé clicen la flecha desplegable de filtro Rótu-los de fila.
b. En el menú, en el cuadro de lista,desactive la casilla de verificaciónSeleccionar todo.
c. Marque las casillas de verificación Eney Feb y luego dé clic en Aceptar.
d. Dé clic en la flecha desplegable de fil-tro Rótulos de columna.
e. En la lista desplegable, en el cuadro delista, desactive la casilla de verificaciónSeleccionar todo.
f. Marque la casilla de verificación 2006 ydé clic en Aceptar.
Microsoft® Office Excel® 2007: Nuevas Características
Lección 4: Presentación de datos150

g. Observe que la Tabla dinámica refleja lascifras de ventas totales para los meses deenero y febrero de 2006.
3. Formatee el Gráfico dinámico. a. En la hoja de trabajo, dé clic en el áreadel gráfico para seleccionar el Gráficodinámico.
b. Observe que las pestañas contextualesHerramientas del gráfico dinámico apare-cen en la Cinta.
c. En la Cinta, seleccione la pestañacontextual Diseño.
d. En el grupo Tipo, dé clic en Cambiartipo de gráfico.
e. En el cuadro de diálogo Cambiar tipo degráfico, en el panel derecho, en lasegunda fila, seleccione el segundo tipode gráfico para seleccionar el gráficoapilado con forma cilíndrica.
f. Dé clic en Aceptar.
g. En el grupo Estilos de diseño, dé clic enel botón Más.
h. En la galería desplegada, en la tercerafila, seleccione el quinto estilo de grá-fico para aplicar el estilo de gráficoEstilo 21.
Microsoft® Office Excel® 2007: Nuevas Características
Lección 4: Presentación de datos 151

i. Observe que el gráfico aparece con elestilo de gráfico aplicado.
4. Formatee la Tabla dinámica yluego guarde y cierre el libro detrabajo.
a. En la hoja de trabajo, seleccione la Tabladinámica.
b. En la Cinta, seleccione la pestañacontextual Diseño.
c. En el grupo Estilos de tabla dinámica, déclic en el botón Más.
d. En la galería desplegada, desplácesehacia abajo.
e. En la sección Oscuro, en la primera fila,seleccione el sexto estilo de Tabladinámica para aplicar el estilo de Tabladinámica Estilo de tabla dinámicaoscuro 6.
f. Observe que el estilo de Tabla dinámicase ha aplicado a la Tabla dinámica.
g. Guarde el libro de trabajo como Misventas de periódico y luego cierre elarchivo.
Microsoft® Office Excel® 2007: Nuevas Características
Lección 4: Presentación de datos152

TEMA EPara compartir gráficos de ExcelUsted ha creado una Tabla dinámica y un Gráfico dinámico para realizar el análisis selectivode datos. Sin embargo, es posible que algunas veces necesite incluir una tabla o un gráficocreado en Excel en otros documentos de Office, como PowerPoint o Word para complementarlos datos en esos archivos. En este tema, compartirá gráficos de Excel con otras aplicacionesde Office.
Usted necesita enviar un informe acerca de la reestructuración corporativa al equipo directivo ytiene la información pertinente en un documento de Word. Sin embargo, ha creado un gráficoen una hoja de cálculo de Excel que describe la generación de ingresos futuros de la entidadreestructurada y considera que el incluir este gráfico en el documento de Word completará suinforme. Office 2007 le permite compartir información dinámicamente entre algunas de lasaplicaciones en el paquete, permitiéndole presentar datos integrales y precisos.
La característica para compartir gráficosExcel 2007 le permite crear gráficos y compartirlos con otras aplicaciones de Office, comoWord 2007 y PowerPoint 2007. Cuando comparte un gráfico de Excel, todos los cambios reali-zados al origen de los datos del gráfico se actualizan automáticamente en los gráficos que sehan compartido. Esta característica le permite mantener una apariencia consistente para susgráficos en todos los documentos de Office y garantiza la integridad de los datos.
Servicios de ExcelServicios de Excel es una parte de Microsoft SharePoint Server y proporciona varias opcionespara que usted pueda compartir hojas de cálculo de Excel y trabajar en un entorno compartido.Una ventaja significativa de Excel Services es que le permite mantener una sola copia de unlibro de trabajo en un depósito seguro y proporciona acceso restringido a los usuarios quenecesitan analizar los datos.
Cómo compartir gráficos de ExcelReferencia del procedimiento: Cómo compartir un gráfico de Excel
Para compartir un gráfico de Excel:
1. Abra la hoja de cálculo de Excel con el gráfico.
2. Inicie la aplicación Microsoft Office PowerPoint 2007 o la aplicación Microsoft OfficeWord 2007.
3. En la hoja de trabajo de Excel, copie el gráfico.
4. Pegue el gráfico en la aplicación deseada.
● En la presentación de PowerPoint, pegue el gráfico en la diapositiva deseada.
● En el documento de Word, pegue el gráfico en la página deseada.
5. En la hoja de cálculo de origen de Excel, modifique los datos del gráfico.
6. Guarde los cambios.
7. Vea los cambios reflejados en el gráfico en la aplicación de destino.
● En la presentación de PowerPoint, vea el gráfico modificado.
● En el documento de Word, vea el gráfico modificado.
Microsoft® Office Excel® 2007: Nuevas Características
Lección 4: Presentación de datos 153

8. Si es necesario, guarde y cierre el libro de trabajo de Excel y la presentación dePowerPoint o el documento de Word.
Microsoft® Office Excel® 2007: Nuevas Características
Lección 4: Presentación de datos154

ACTIVIDAD 4-5Cómo compartir un gráficoArchivos de datos:
Resultados de la compaa.xlsx
Antes de comenzar:
Configuración:Desde la carpeta C:\084280Datos\Presentando datos\Actividad5\Iniciador, abra el archivoResultados de la compañía.xlsx. Inicie la aplicación Microsoft Office PowerPoint 2007 ydesde la carpeta C:\084280Datos\Presentando datos\Actividad5\Iniciador, abra el archivoResultados de la compañía.pptx.
Situación:Usted está preparando los documentos necesarios para una presentación. La hoja de cálculoResultados de la compañía.xlsx tiene el informe de ventas trimestral de su compañía. Deseaincorporar los datos en la presentación resultados de la compañía.pptx. Después de incluir losdatos en el archivo, se da cuenta que necesita modificar los valores que se van a reflejar enlos datos y actualiza el gráfico en el archivo origen de Excel.
Microsoft® Office Excel® 2007: Nuevas Características
Lección 4: Presentación de datos 155

Qué se hace Cómo se hace
1. Pegue el gráfico de Excel en losarchivos de PowerPoint y de Word.
a. En la barra de tareas de Windows, selec-cione la aplicación Microsoft Excel.
b. En la hoja de trabajo, dé clic con elbotón derecho del mouse en el área delgráfico y elija Copiar.
c. En la barra de tareas de Windows, selec-cione la aplicación MicrosoftPowerPoint.
d. En la presentación de PowerPoint, en elpanel de diapositivas, seleccione la dia-positiva 6.
e. En la diapositiva, dé clic con el botónderecho del mouse y elija Pegar.
Microsoft® Office Excel® 2007: Nuevas Características
Lección 4: Presentación de datos156

f. Si es necesario, mueva el gráficomediante el controlador de posición alcentro de la diapositiva.
2. Modifique el gráfico. a. Regrese a la aplicación MicrosoftExcel.
b. Seleccione la celda C10 y escriba $700000
c. Seleccione la celda D10, escriba $124000 y oprima la tecla de Retorno.
d. Observe que el gráfico refleja los cambiosque hizo al rango de datos.
3. Vea los cambios en la presenta-ción de PowerPoint.
a. Cambie a la aplicación MicrosoftPowerPoint.
Microsoft® Office Excel® 2007: Nuevas Características
Lección 4: Presentación de datos 157

b. Observe que el gráfico refleja los cam-bios.
4. Guarde la presentación dePowerPoint,cierre la presentación,salga de PowerPoint y luegoguarde y cierre el libro de trabajode Excel.
a. Dé clic en el botón Microsoft Office yelija Guardar como .
b. En el cuadro de diálogo Guardar como,en el cuadro de texto Nombre, escribaMis resultados de la compañía y dé clicen Guardar.
c. Dé clic en el botón Microsoft Office yelija Cerrar para cerrar la presentación dePowerPoint.
d. Dé clic en el botón Microsoft Office ydé clic en Salir de PowerPoint para salirde la presentación de PowerPoint.
e. Guarde el libro de trabajo como Misresultados de la compañía y luego cie-rre el archivo.
Microsoft® Office Excel® 2007: Nuevas Características
Lección 4: Presentación de datos158

TEMA FCómo guardar datos en formatospresentablesUsted ha compartido datos de Excel con otras aplicaciones de Office. Sin embargo, tambiénpodría necesitar compartir datos de Excel con usuarios que podrían no tener Microsoft Officeinstalado en su sistema. En este tema, guardará datos de Excel en formatos presentables.
Es posible que necesite distribuir sus documentos para que otros usuarios trabajen con ellos.Excel 2007 le permite guardar archivos de Excel en formatos que no requieren que el paqueteOffice esté instalado en las máquinas de los clientes para poder ver el contenido de estos docu-mentos.
Opciones de Guardar como mejoradasUsted puede acceder a las opciones de Guardar como desde el menú del botón de MicrosoftOffice cuando esté listo para guardar su hoja de cálculo. Excel 2007 ofrece una extensa lista deformatos para guardar su hoja de datos. Además de los formatos que estaban disponibles en laversión anterior, se han agregado los formatos Datos XML y Libro binario de Excel. Ambosformatos de archivo comprimen los archivos al guardarlos, produciendo tamaños de archivo yrequisitos de ancho de banda reducidos. Guardar sus hojas de cálculo en el formato DatosXML o en el formato Libro binario de Excel le permite asegurar sus datos y recuperar archi-vos corruptos. Estas opciones generan archivos que se pueden integrar con documentos deotras aplicaciones y que sirven como una fuente de datos confiable.
Microsoft® Office Excel® 2007: Nuevas Características
Lección 4: Presentación de datos 159

El formato XML de OfficeLos archivos de Excel creados con Excel 2007 se guardan en el formato .xlsx; un nuevo for-mato de archivos basado en XML. Los archivos guardados en este formato tienen la letra xcomo sufijo. El uso de este formato de archivos basado en XML permite que los archivos secompriman automáticamente al guardarlos y se descompriman al abrirlos, permitiendo tamañosde archivo y requisitos de ancho de banda reducidos.
Las opciones de PrepararExcel 2007 ofrece varias opciones de Preparar para que usted personalice su hoja de cálculo yasegure los datos. Usted puede acceder a las opciones de Preparar desde el menú del botónMicrosoft Office. Las opciones de Preparar se describen en Tabla 4-3.
Tabla 4-3: Opciones de Preparar
Opción de Preparar Descripción
Propiedades Proporciona opciones para que usted especifiquelas propiedades de la hoja de cálculo, como eltítulo, el autor,palabras claves, la categoría ymucho más.
Inspeccionar documento Proporciona opciones para verificar el libro de tra-bajo para metadatos y otra información personal.Las opciones adicionales proporcionadas por estacaracterística incluyen la facilidad para identificarcomentarios y anotaciones, datos XMLpersonalizados, filas, columnas y hojas de trabajoocultas y otros contenidos invisibles.
Cifrar documento Proporciona opciones para cifrar libros de trabajo,incrementando así la seguridad de los libros detrabajo.
Restringir permiso Proporciona opciones para restringir los privilegiosde accesibilidad de los usuarios.
Agregar una firma digital Le permite agregar una firma digital a su hoja decálculo y mejorar la seguridad de los datos.
Marcar como final Le permite finalizar el libro de trabajo y preservarlos datos. Al libro de trabajo se puede accedersolamente en el modo de lectura.
Ejecutar el Comprobador de compatibilidad Proporciona opciones para identificar característi-cas del libro de trabajo de Excel 2007 que noserían compatibles con versiones anteriores delsoftware.
Microsoft® Office Excel® 2007: Nuevas Características
Lección 4: Presentación de datos160

Cómo guardar datos en formatos presentablesReferencia del procedimiento: Inspección de una hoja de cálculo
Para inspeccionar una hoja de cálculo:
1. Si es necesario, guarde el libro de trabajo.
2. Dé clic en el botón de Microsoft Office.
3. Elija Preparar; Inspeccionar documento.
4. En el cuadro de diálogo Inspector de documento, marque o desactive las opciones desea-das para seleccionar el tipo de datos que se va a inspeccionar.
5. Dé clic en Inspeccionar.
6. Si es necesario, en la sección Revise los resultados de la inspección,dé clic en Quitar todopara eliminar la información deseada.
7. Si es necesario, dé clic en Volver a inspeccionar y repita los pasos 4 y 5 para volver ainspeccionar el libro de trabajo.
8. Dé clic en Cerrar.
Referencia del procedimiento: Creación de una identificación digital
Para crear una identificación digital:
1. Dé clic en el botón de Microsoft Office.
2. Elija Preparar; Agregar una firma digital.
3. En el cuadro de diálogo Microsoft Office Excel, dé clic en Aceptar.
4. En el cuadro de diálogo Obtener un ID digital, seleccione la opción Crear su propio IDdigital y dé clic en Aceptar.
Microsoft® Office Excel® 2007: Nuevas Características
Lección 4: Presentación de datos 161

5. En el cuadro de diálogo Crear un ID digital, introduzca los detalles requeridos.
● En el cuadro de texto Nombre, escriba su nombre.
● En el cuadro de texto dirección de correo electrónico, escriba su dirección de correoelectrónico.
● En el cuadro de texto Organización, escriba el nombre de su organización.
● En el cuadro de texto Ubicación, escriba su ubicación.
6. En el cuadro de diálogo Crear un ID digital, dé clic en Crear.
7. En el cuadro de diálogo Firmar, dé clic en Cancelar.
Firmas digitalesDespués de que usted ha creado una identificación digital, la aplicación de Excel usará la iden-tificación digital que creó. Usted no necesita crear una nueva identificación digital cada vezque agrega una firma digital a su hoja de cálculo.
Referencia del procedimiento: Adición de una firma digital
Para agregar una firma digital:
1. Dé clic en el botón de Microsoft Office.
2. Elija Preparar; Agregar una firma digital.
3. En el cuadro de diálogo Microsoft Office Excel, dé clic en Aceptar.
4. Si es necesario, cree una identificación digital.
5. En el cuadro de diálogo Firmar, en el cuadro de texto Razón para firmar este documento,introduzca el propósito de agregar la firma digital.
6. Si es necesario, cambie el certificado digital.
a. En la sección Firmar como, dé clic en Cambiar.
b. En el cuadro de diálogo Seleccionar certificado, seleccione el certificado deseado ydé clic en Aceptar.
7. Dé clic en Firmar.
8. En el cuadro de diálogo Confirmación de la firma, dé clic en Aceptar.
9. En el panel Firmas, vea las firmas.
10. Cierre el panel Firmas.
Referencia del procedimiento: Cómo marcar un libro de trabajo como definitivo
Para marcar una hoja de cálculo como definitiva:
1. Dé clic en el botón de Microsoft Office.
2. Elija Preparar; Marcar como final.
3. En el cuadro de diálogo Microsoft Office Excel, dé clic en Aceptar para marcar la hoja decálculo como definitiva y guardar la hoja de cálculo.
Referencia del procedimiento: Realización de una comprobación de compatibili-dad en un libro de trabajo
Para realizar una comprobación de compatibilidad en una hoja de cálculo:
1. Dé clic en el botón Microsoft Office y elija Preparar; Ejecutar el Comprobador de compa-tibilidad.
2. En el cuadro de diálogo Microsoft Office Excel; Comprobador de compatibilidad, marquelas características que no se admiten en el formato XLS y dé clic en Aceptar.
Microsoft® Office Excel® 2007: Nuevas Características
Lección 4: Presentación de datos162

Formato XLSCuando usted guarda un archivo en formato XLS, la aplicación comprueba la compatibilidad.En el cuadro de diálogo Microsoft Office Excel; Comprobador de Compatibilidad, usted puedever las características que no se admiten en el formato XLS y el número de veces que apare-cen en la hoja de cálculo. Dé clic en Continuar para hacer que estos objetos no se puedaneditar y guardar en el archivo en formato XLS.
Referencia del procedimiento: Cómo guardar un libro de trabajo como un librode trabajo binario o como datos XML
Para guardar un libro de trabajo como un libro de trabajo binario o como datos XML:
1. Abra el libro de trabajo de Excel que se va a guardar en el libro de trabajo binario o enformato de archivo XML.
2. Dé clic en el botón Microsoft Office y elija Guardar como.
3. En el cuadro de diálogo Guardar como, navegue a la carpeta deseada.
4. En el cuadro de texto Nombre de archivo, escriba un nombre de archivo.
5. Especifique el formato de archivo deseado.
● Desde la lista desplegable Guardar como tipo, seleccione Libro binario deExcel(*.xlsb) para guardar la hoja de cálculo como un libro de trabajo binario.
● Desde la lista desplegable Guardar como tipo, seleccione Datos XML (*.xml) paraguardar la hoja de cálculo como datos XML.
El libro de trabajo debe contener asignaciones de XML para que pueda guar-darse como datos XML. Si el libro de trabajo no contiene ninguna asignaciónde XML, aparece un cuadro de alerta para notificar que la hoja de cálculo no sepuede guardar como datos XML.
6. Dé clic en Guardar.
Microsoft® Office Excel® 2007: Nuevas Características
Lección 4: Presentación de datos 163

ACTIVIDAD 4-6Trabajando con el inspector de documentosArchivos de datos:
Ventas del producto.xlsx
Antes de comenzar:Desde la carpeta C:\084280Datos\Presentando datos\Actividad6\Iniciador, abra el archivoVentas del producto.xlsx.
Situación:Usted ha creado y formateado el informe de ventas de productos de su compañía en una hojade cálculo de Excel. Necesita enviar la hoja de cálculo para su revisión. Antes de finalizar lahoja de cálculo, desea revisar la hoja de cálculo en busca de columnas, filas y hojas ocultas,o de datos invisibles.
Qué se hace Cómo se hace
1. Guarde el libro de trabajo de Excely luego inspeccione el libro de tra-bajo.
a. Guarde el libro de trabajo como Misventas del producto
b. Dé clic en el botón Microsoft Office yelija Preparar; Inspeccionar Docu-mento.
c. En el cuadro de diálogo Inspector dedocumento, desactive la casilla de veri-ficación Comentarios y anotacionespara eliminar la opción de la inspección.
d. Desactive la casilla de verificación Pro-piedades del documento e informaciónpersonal para eliminar la opciónde la ins-pección.
e. Desactive la casilla de verificaciónDatos XML personalizados para eliminarla opción de la inspección.
Microsoft® Office Excel® 2007: Nuevas Características
Lección 4: Presentación de datos164

f. Desactive la casilla de verificaciónEncabezados y pies de página para eli-minar la opción de la inspección.
g. Dé clic en Inspeccionar para inspeccio-nar el libro de trabajo.
2. Vea los resultados de la inspec-ción.
a. Observe que hay una hoja de trabajooculta en la hoja de cálculo de Excel.
b. Dé clic en Cerrar.
Microsoft® Office Excel® 2007: Nuevas Características
Lección 4: Presentación de datos 165

3. Despliegue la hoja de trabajooculta.
a. En la barra de la pestaña Inicio, dé cliccon el botón derecho del mouse en lapestaña de la hoja Ventas de productosy elija Mostrar.
b. En el cuadro de diálogo Mostrar, dé clicen Aceptar.
c. Observe que aparece la hoja Ventas tota-les.
4. Vuelva a inspeccionar el libro detrabajo.
a. Dé clic en el botón Microsoft Office yelija Preparar; Inspeccionar docu-mento.
b. En el cuadro de diálogo Microsoft OfficeExcel, dé clic en Sí para guardar elarchivo.
c. En el cuadro de diálogo Inspector dedocumentos, dé clic en Inspeccionar.
d. Observe que no hay datos ocultos en lahoja de cálculo.
e. Dé clic en Cerrar.
Microsoft® Office Excel® 2007: Nuevas Características
Lección 4: Presentación de datos166

5. Marque la presentación como Finaly luego cierre el libro de trabajo.
a. Dé clic en el botón Microsoft Office yelija Preparar; Marcar como final.
b. En el cuadro de mensajes de MicrosoftOffice Excel, dé clic en Aceptar paramarcar la hoja de cálculo como Final yguarde la hoja de cálculo.
c. En el cuadro de mensajes de MicrosoftOffice Excel, dé clic en Aceptar.
d. Dé clic en el botón Microsoft Office ycoloque el puntero del mouse sobrePreparar.
e. Observe que la opción Marcar como finalestá resaltada, indicando que el archivose ha marcado como Final.
f. Cierre el libro de trabajo.
Microsoft® Office Excel® 2007: Nuevas Características
Lección 4: Presentación de datos 167

ACTIVIDAD 4-7Cómo asegurar la hoja de cálculoArchivos de datos:
Resultados de la compaa.xlsx
Antes de comenzar:Desde la carpeta C:\084280Datos\Presentando datos\Actividad7\Iniciador, abra el archivoResultados de la compañía.xlsx.
Situación:Usted ha finalizado su hoja de cálculo y ahora desea autenticar la hoja de cálculo. Tambiéndesea compartir la hoja de cálculo con sus colegas después de asegurarse de que nadie puedemodificarla.
Qué se hace Cómo se hace
1. Guarde el libro de trabajo y luegocree una identificación digital.
a. Guarde el libro de trabajo como Misresultados de la compañía
b. Dé clic en el botón Microsoft Office yelija Preparar; Agregar una firmadigital.
c. En el cuadro de diálogo Microsoft OfficeExcel, dé clic en Aceptar.
Si ya ha creado una identificacióndigital, el cuadro de diálogo Obtenerun ID digital no aparecerá. Continúela actividad desde el paso 3a.
Microsoft® Office Excel® 2007: Nuevas Características
Lección 4: Presentación de datos168

d. En el cuadro de diálogo Obtener un IDdigital, seleccione la opción Crear supropio ID digital y dé clic en Aceptar.
e. Observe que los cuadros de texto Nombrey Organización en el cuadro de diálogoCrear un ID digital se llenanautomáticamente.
f. Dé clic en Crear.
Microsoft® Office Excel® 2007: Nuevas Características
Lección 4: Presentación de datos 169

2. Agregue una firma digital al librode trabajo y ciérrelo.
a. En el cuadro de diálogo Firmar, en el cua-dro de texto Razón para firmar estedocumento, escriba Confidencial y déclic en Firmar.
b. En el cuadro de mensaje Confirmación dela firma, dé clic en Aceptar.
c. Observe que la firma recién creada semuestra en el panel Firmas.
Microsoft® Office Excel® 2007: Nuevas Características
Lección 4: Presentación de datos170

d. En el cuadro de ventana de MicrosoftOffice, observe que aparece un icono queindica que se ha agregado una firmadigital.
e. Cierre el panel Firmas.
f. Cierre el libro de trabajo.
Microsoft® Office Excel® 2007: Nuevas Características
Lección 4: Presentación de datos 171

ACTIVIDAD 4-8Realización de una comprobación de compatibilidad enuna hoja de cálculoArchivos de datos:
Ventas de peridico.xlsx
Antes de comenzar:Desde la carpeta C:\084280Datos\Presentando datos\Actividad8\Iniciador, abra el archivoVentas de periódico.xlsx.
Situación:Usted necesita compartir un informe de su compañía con sus colegas. Algunos de sus colegastodavía usan versiones anteriores de Excel, por lo que necesita guardar el archivo en un for-mato compatible con las versiones anteriores del software.Como el archivo contiene efectosgráficos y objetos mejorados que podrían no ser editables en las versiones anteriores, deseacomprobar la compatibilidad de la hoja de cálculo antes de guardarla.
Qué se hace Cómo se hace
1. Comprobación de compatibilidad a. Dé clic en el botón Microsoft Office yelija Preparar; Ejecutar el Comprobadorde compatibilidad.
b. En el cuadro de diálogo Microsoft OfficeExcel – Comprobador de compatibilidad,observe que aparecen las característi-cas que no son admitidas en el formatoXLS y dé clic en Aceptar.
Microsoft® Office Excel® 2007: Nuevas Características
Lección 4: Presentación de datos172

2. Guarde la presentación en el for-mato XLS y luego cierre el libro detrabajo.
a. Dé clic en el botón Microsoft Office ycoloque el puntero del mouse sobreGuardar como.
b. En el submenú desplegado, seleccioneLibro de Excel 97-2003.
c. En el cuadro de diálogo Guardar como,en el cuadro de texto Nombre, escribaMis ventas de periódico
d. En la lista desplegable Guardar como tipo,verifique que el Libro de Excel 97-2003(*.xls) esté seleccionado.
e. Dé clic en Guardar.
f. En el cuadro de diálogo Microsoft OfficeExcel – Comprobador de compatibilidad,dé clic en Continuar para modificar lascaracterísticas que no se admiten en elformato XLS como un objeto no editable.
g. Cierre el libro de trabajo.
Microsoft® Office Excel® 2007: Nuevas Características
Lección 4: Presentación de datos 173

Lección 4 SeguimientoEn esta lección, usted presentó datos en Excel usando gráficos e ilustraciones mejoradas. Tra-bajó con las opciones mejoradas Tablas dinámicas y Gráficos dinámicos para realizar análisisselectivos. También guardó hojas de cálculo de Excel en formatos presentables y trabajó conlas opciones Preparar.
1. ¿Cómo se realiza el análisis selectivo de datos usando Tablas dinámicas?
2. ¿Cómo complementan las ilustraciones la presentación de datos?
Microsoft® Office Excel® 2007: Nuevas Características
Lección 4: Presentación de datos174

SeguimientoEn este curso, usted trabajó con las características nuevas y mejoradas disponibles enMicrosoft Office Excel 2007. Usando estas características, usted pudo mejorar el manejo, pre-sentación y distribución de sus hojas de cálculo.
1. ¿De qué manera le permite la capacidad mejorada de las hojas de cálculo de Excelmanejar grandes volúmenes de datos?
2. ¿Cuándo usaría usted las opciones de formato condicional en su lugar de trabajo?
3. ¿En qué forma son útiles las Tablas dinámicas y los Gráficos dinámicos mejoradospara analizar datos en su organización de forma más eficiente?
¿Qué sigue?Usted puede consultar otros cursos de Nuevas características en Word, PowerPoint y Access oel sitio Web de Element K para cursos adicionales sobre esta aplicación u otro título.
Microsoft® Office Excel® 2007: Nuevas Características
175


Nuevas características enMicrosoft Office Excel2007
La tabla enumera las características nuevas y mejoradas de Excel 2007.
Nuevas característicasen Excel 2007 Descripción
Asignación de softwareeducativo de Element K
El botón Microsoft Office Un nuevo botón que muestraun menú con opciones orien-tadas a tareas.
Tema 1A
La Cinta Un componente de la interfazque ha reemplazado a la barrade menú y que proporcionaopciones en pestañas y gruposde comandos.
Tema 1A
Sugerencias en pantallamejoradas
Una herramienta para suge-rencias que tambiénproporciona una descripciónacerca de un elemento.
Tema 1A
La barra de herramientas deacceso rápido
Una nueva barra de herra-mientas personalizable que sepuede usar para acceder conmayor comodidad a las opcio-nes adicionales.
Tema 1A
Iniciadores de cuadros de diá-logo
Botones en miniatura quemuestran opciones adicionalesen un cuadro de diálogocuando se seleccionan.
Tema 1A
El marco de ventanaMicrosoft Office
Una barra de estado mejorada,que ahora proporciona carac-terísticas adicionales.
Tema 1A
La vista de diseño de página Un nuevo modo de visualiza-ción que muestra toda la hojade trabajo en una vista depágina por página.
Tema 1A
A

Nuevas característicasen Excel 2007 Descripción
Asignación de softwareeducativo de Element K
Pestañas de comandos Pestañas en la Cinta, cada unade las cuales contiene gruposde comandos.
Tema 1B
Pestañas contextuales Pestañas que aparecen sola-mente cuando se seleccionanobjetos de un tipo particular.
Tema 1C
La Mini barra de herramientas Una barra de herramientasflotante que aparece cuando seselecciona texto y muestraopciones de formato de texto.
Tema 1C
Galerías Depósitos que contienenvarios objetos de un tipo par-ticular, pero que varían en sudiseño y estilo.
Tema 1D
Vista previa en vivo Una característica que le per-mite aplicar y verdinámicamente un formatoseleccionado.
Tema 1D
El cuadro de diálogo Opcio-nes de Excel
Un cuadro de diálogo quecontiene varias categorías deopciones para personalizar laaplicación.
Tema1E
Hoja de cálculo mejorada deExcel
El nuevo tipo de hoja de cál-culo de Excel que tiene unacapacidad de datosincrementada.
Tema2A
El cuadro de diálogo NuevoLibro
Un cuadro de diálogo queproporciona opciones para queusted inserte un libro de tra-bajo en blanco o una plantilla.
Tema 2A
La barra de título La barra de herramientasmodificada que tiene el títuloalineado en el centro y con-tiene la barra de accesorápido.
Tema 2A
Plantillas de Excel Proporciona la lista de lasplantillas nuevas y existentesque usted puede personalizarpara utilizarlas con sus tareas.
Tema 2A
Microsoft Office en línea El recurso en línea al queusted puede acceder paraobtener asistencia acerca deExcel 2007.
Tema 2A
Temas Opciones que le permitenaplicar un tema de colorestándar para todo el libro detrabajo.
Tema 2A
Microsoft® Office Excel® 2007: Nuevas Características
Apéndice A: Nuevas características en Microsoft Office Excel 2007178

Nuevas característicasen Excel 2007 Descripción
Asignación de softwareeducativo de Element K
La tabla de Excelmejorada La tabla de Excel modificadaque proporciona convenientescaracterísticasadicionales.
Tema 2B
Herramientas para tablas Herramientas que le permitenadministrar las tablas que hacreado.
Tema2C
El botón Formato condicional Un nuevo botón que muestravarias categorías de opcionesde formato condicional paradistinguir los datosvisualmente.
Tema 3A
Administrador de reglas deformato condicional
Un cuadro de diálogo que lepermite crear y administrarreglas de formato condicional.
Tema3A
Opciones de clasificaciónmejoradas
Opciones de clasificación adi-cionales que admiten másniveles de clasificación y tam-bién sirven para clasificar porcolor de celdas.
Tema 3B
Opciones de filtro mejoradas Opciones de filtro adicionalesque por los colores de celda.
Tema 3C
La barra de fórmulasmejorada
La barra de fórmulas modifi-cada cuyo tamaño ahora sepuede cambiar y tambiénpuede contener fórmulas másgrandes.
Tema 3D
La característica FórmulaAuto completar
Una nueva característica quesimplifica laintroducción denombres de funciones y fór-mulas.
Tema 3D
El asistente para funcionesmejorado
Un cuadro de diálogo que lepermite insertar funcionesfácilmente dentro de fórmulas.
Tema 3D
La biblioteca de funciones Una biblioteca que contienefunciones matemáticas y cien-tíficas organizadas dentro devarias categorías.
Tema 3D
El cuadro de diálogo Admi-nistrador de nombres
Un cuadro de diálogo que lepermite administrar los nom-bres de tablas, celdas y rangosde celdas.
Tema 3D
Opciones de cálculo Opciones que le permitenmodificar la configuración delos cálculos de una hoja detrabajo.
Tema 3D
Gráficos mejorados Gráficos nuevos y visualmenteintensivos que usted puedecrear en Excel 2007.
Tema 4A
Microsoft® Office Excel® 2007: Nuevas Características
Apéndice A: Nuevas características en Microsoft Office Excel 2007 179

Nuevas característicasen Excel 2007 Descripción
Asignación de softwareeducativo de Element K
Las herramientas mejoradaspara gráficos
Herramientas que le permitenmanipular los gráficos que hacreado.
Tema 4B
La galería SmartArt Una galería que contienevarias categorías de gráficosSmartArt que usted puedeusar para ilustrar datos.
Tema 4C
La galería de formas mejorada Una galería que contienevarias categorías de formas.
Tema4C
Tablas dinámicas mejoradas Opciones mejoradas para tra-bajar con Tablas dinámicaspara realizar el análisis dedatos.
Tema4D
Gráficos dinámicos mejorados Opciones mejoradas paracrear Gráficos dinámicos juntocon las Tablas dinámicas pararealizar el análisis de datos.
Tema 4D
Capacidad para compartir grá-ficos
Una característica que permiteque los gráficos creados enExcel 2007 se compartandinámicamente con otras apli-caciones de Office.
Tema 4E
Servicios de Excel Un servicio en red que per-mite compartir y distribuirhojas de cálculo fácilmente.
Tema 4E
Opciones de Guardar comomejoradas
Opciones de Guardar comoadicionales que se hanincluido en Excel 2007.
Tema 4F
Microsoft® Office Excel® 2007: Nuevas Características
Apéndice A: Nuevas características en Microsoft Office Excel 2007180

Características dearchivos y compatibilidadmejorada en MicrosoftOffice Excel 2007
El formato de archivos XMLExcel 2007 usa XML como el formato de archivos predeterminado. El formato XMLde Excel es un formato de archivos compacto y robusto que permite integrar fácil-mente libros de trabajo de Excel en otras aplicaciones y plataformas. Los libros detrabajo creados en Excel 2007 se guardan con la extensión de archivo *.xlsx.
Ventajas del nuevo formato de archivos XMLEl nuevo formato de archivos XML proporciona varios beneficios para los usuariosfinales. La siguiente tabla enumera las ventajas de utilizar el nuevo formato.
Característica Ventaja
Tamaño de archivos más pequeño El nuevo formato utiliza compresión zip parareducir el tamaño del archivo hasta en un 75por ciento. Estos nuevos formatos de archivoreducen el espacio de disco requerido paraalmacenar archivos y el ancho de banda utili-zado para compartir documentos a través deredes.
Recuperación de información mejorada Los archivos guardados en estos nuevosformatos se estructuran modularmente. Losdiferentes componentes de datos en el archivose almacenan por separado. Por lo tanto, elarchivo se puede abrir incluso si un compo-nente dentro del mismo está dañado ocorrupto.
B

Característica Ventaja
Detección sencilla de documentos con macros Los nuevos formatos de archivo con sus dis-tintas extensiones de nombre de archivofacilitan la distinción de archivos que contie-nen macros de los que no los tienen. Lasextensiones de archivos que terminan con x nopueden contener macros VBA ni controlesActiveX, mientras que los archivos que termi-nan con m sí pueden contenerlos.
Fácil integración e interoperatividad de lainformación
La información creada dentro de las aplicacio-nes de Office puede ser utilizada fácilmentepor otras aplicaciones comerciales.
Formatos de archivos introducidos en OfficeExcel 2007Excel 2007 proporciona una lista variada de formatos de archivos que se enumeran en lasiguiente tabla.
Formato de archivo (extensión) Descripción
Libro de trabajo de Excel (.xlsx) El formato de archivo XML de Excel 2007 prede-terminado.
Libro de trabajo habilitado para macros de Excel(.xlsm)
El formato de archivo utilizado para guardar librosde trabajo con código de macros VBA u hojas conmacros de Excel 4.0 (.xlm).
Plantilla de Excel (.xltx) El formato de archivo de plantilla de Excel prede-terminado.
Plantilla habilitada para macros de Excel (.xltm) Un formato de plantilla de Excel habilitada paramacros que contiene una parte de VBA Project uhojas con macros de Excel 4.0.
Libro de trabajo binario de Excel (.xlsb) El formato de archivos binarios de Office Excel2007 (BIFF12) que permite el uso de VBA Project,hojas con macros de Excel 4.0 y las característicasnuevas de Office Excel 2007.
Adiciones de Excel (.xlam) Un programa complementario basado en XML yhabilitado para macros que ejecuta códigos adicio-nales y permite el uso de proyectos VBA y hojascon macros de Excel 4.0.
Microsoft® Office Excel® 2007: Nuevas Características
Apéndice B: Características de archivos y compatibilidad mejorada en Microsoft Office Excel 2007182

Administración de problemas de compatibilidaden Office Excel 2007
La característica Comprobador de compatibilidadLa característica Comprobador de compatibilidad le permite identificar la compatibilidad de losobjetos usados en su libro de trabajo .xlsx cuando se guarda en una versión anterior de Excel.Cuando usted guarda un libro de trabajo de Excel 2007 en cualquier versión anterior de Excel,parte del contenido, como el nuevo texto, los efectos de formas y los gráficos de SmartArt seconvierten en imágenes para garantizar que se presenten consistentemente. Los objetos que sehan convertido no se pueden modificar.
Para guardar un libro de trabajo en el formato.xls:1. Dé clic en el botón Microsoft Office y coloque el puntero del mouse sobre la flecha Guar-
dar como.
2. En el submenú desplegado, elija Libro de Excel 97-2003.
3. En el cuadro de diálogo Guardar como, navegue a la carpeta deseada.
4. En el cuadro de texto Nombre de archivo, introduzca el nombre de archivo deseado y déclic en Guardar.
5. En el cuadro de diálogo Microsoft Office Excel– Comprobador de compatibilidad,dé clicen Continuar para modificar las características que no se admiten en el formato XLScomo un objeto no editable.
Cuando usted guarda un archivo en el formato .xls, la aplicación comprueba lacompatibilidad.En el cuadro de diálogo Microsoft Office Excel - Comprobador de compa-tibilidad, usted puede ver las características que no se admiten en el formato .xls y elnúmero de veces que aparecen en el libro de trabajo. Dé clic en Continuar para hacerestos objetos no editables y guardar el archivo en el formato .xls.
Conversión de un archivo .xls en un archivo .xlsxAl trabajar con los libros de trabajo creados en versiones anteriores de Excel, usted puede usarla opción Convertir disponible en el botón Microsoft Office para actualizar sus libros de tra-bajo al formato de archivo de Excel 2007.
Microsoft® Office Excel® 2007: Nuevas Características
Apéndice B: Características de archivos y compatibilidad mejorada en Microsoft Office Excel 2007 183


Laboratorios de la lección
Debido a limitaciones derivadas de la configuración del aula, algunos de los laborato-rios no se pueden abrir en secuencia inmediatamente posterior a la lección asociada.Su instructor le dirá si sus laboratorios se pueden practicar inmediatamente después dela lección o si requieren una configuración independiente del contenido de la lecciónprincipal.

Lección 1 Laboratorio 1Trabajando con el entorno de ExcelDuración de la actividad: 15 minutos
Archivos de datos:
Ventas europeas.xlsx
Antes de comenzar:Inicie la aplicación Microsoft Office Excel 2007.
Situación:Usted está trabajando para Books & Beyond y su gerente le pidió que revisara el informe deventas de la compañía de la región europea. Usted decide formatear la apariencia de los datosdespués de ver las diversas opciones disponibles en la galería. Sin embargo, usted no estáfamiliarizado con la interfaz de Microsoft Office Excel 2007. Como novato de la interfazrediseñada, usted decide explorar primero los componentes de la interfaz antes de comenzar ausar varias funciones.
1. Desde la carpeta C:\084280Datos\Explorando Excel\Laboratorio\Iniciador, abra el archivoVentas europeas.xlsx usando el botón Microsoft Office.
2. Explore cada opción en el menú del botón Microsoft Office.
3. Explore los grupos y comandos bajo cada pestaña en la Cinta.
4. Identifique las diversas galerías de Excel en la Cinta.
5. Vea y aplique estilos de celdas para formatear las celdas B6 a G11 usando loscomandos en la Cinta.
6. Cambie el borde de texto del WordArt “Books & Beyond” para igualar el color derelleno aplicado usando los comandos en la pestaña contextual.
7. Agregue el botón Nuevo a la barra de herramientas de acceso rápido.
8. Guarde el archivo como Mis ventas europeas.xlsx en la carpeta C:\084280Datos\Explorando Excel\Laboratorio\Iniciador.
Microsoft® Office Excel® 2007: Nuevas Características
Laboratorios de la lección186

Lección 2 Laboratorio 1Organizando datos en ExcelDuración de la actividad: 20 minutos
Archivos de datos:
Ventas europeas.xlsx
Antes de comenzar:Desde la carpeta C:\0845280Datos\Organizando datos\Laboratorio\Iniciador abra el archivoVentas europeas.xlsx.
Situación:Usted necesita presentar el informe de ventas de su compañía. Usted se da cuenta que losdatos presentados en la hoja de Excel no están bien organizados. Usted decide organizar losdatos en un formato que facilite el análisis y que sea más estético en su apariencia. Usteddecide personalizar el formato antes de aplicarlo a la hoja de cálculo o a los datos.
1. Vea el título de la hoja de cálculo y vea la última fila y columna de la hoja de trabajo.
2. Inserte una nueva hoja de trabajo. Dé clic derecho en cualquier pestaña de la hojade trabajo y vea las opciones del menú.
3. Explore las diferentes plantillas fuera de línea y en línea que se encuentran disponi-bles en el cuadro de diálogo Nuevo libro.
4. Cree el nuevo tema llamado Mi nuevo tema modificando los colores del tema y lasfuentes del tema. Nombre los colores del tema Mis nuevos colores de tema y lasfuentes del tema Mis nuevas fuentes del tema.
5. En Hoja1, convierta el rango de datos en una tabla.
6. Cree un estilo de tabla personalizado. Nombre el estilo Mi nuevo estilo de tabla.
7. Aplique el nuevo estilo de tabla personalizado a la tabla.
8. Guarde el archivo como Mis ventas europeas.xlsx en la carpeta C:\084280Datos\Organizando datos\Laboratorio\Iniciador.
Microsoft® Office Excel® 2007: Nuevas Características
Laboratorios de la lección 187

Lección 3 Laboratorio 1Analizando datos en un libroDuración de la actividad: 15 minutos
Archivos de datos:
Resumen de ingresos.xlsx
Antes de comenzar:Desde la carpeta C:\084280Datos\Analizando datos\Laboratorio\Iniciador, abra el archivoResumen de ingresos.xlsx.
Situación:Su gerente le pidió que analizara e hiciera un informe sobre el resumen de ingresos del añopasado de su compañía. Antes de tomar decisiones en base a estas cifras, usted decide resaltary segregar las cifras de ingresos en bajas, medias y altas y también filtrar las cifras de ingre-sos más altas de los datos. Además, usted necesita calcular las cifras de ingresos altas enpromedio para el primer trimestre.
1. Aplique los conjuntos de iconos adecuados para dar formato condicional a lascifras de ventas.
2. Organice los datos en la hoja de cálculo por el color del icono para analizar losdatos.
3. Filtre los datos para extraer los valores de ingresos más altos.
4. Filtre los valores de ingresos por enero, febrero y marzo.
5. Aplique una fórmula para calcular el ingreso promedio más alto para el primer tri-mestre.
6. Guarde el archivo como Mi resumen de ingresos.xlsx en la carpeta C:\084280Datos\Analizando datos\Laboratorio\Iniciador.
Microsoft® Office Excel® 2007: Nuevas Características
Laboratorios de la lección188

Lección 4 Laboratorio 1Presentación de datos en un libro de trabajoDuración de la actividad: 20 minutos
Archivos de datos:
Resumen de ingresos.xlsx, Resumen de ingresos.pptx
Antes de comenzar:1. Desde la carpeta C:\084280Datos\Presentando datos\Laboratorio\Iniciador, abra el archivo
Resumen de ingresos.xlsx.
2. Ejecute la aplicación Microsoft Office PowerPoint 2007, y desde la carpeta C:\084280Datos\Presentando datos\Laboratorio\Iniciador, abra el archivo resumen deingresos.pptx.
Situación:La hoja de cálculoResumen de ingresos.xlsxcontiene las cifras de ventas de su compañía delaño anterior. Los resultados para los cuatro trimestres se proporcionan por región en la hojade cálculo. Usted necesita presentar el total de las ventas en las cuatro regiones en un for-mato gráfico y mejorar su apariencia. También necesita configurar los datos en un formatoque permita a los usuarios analizarlos especificando un criterio. Desea crear un Gráfico diná-mico para este propósito e incluirlo en una presentación de PowerPoint.
1. En el archivo Resumen de ingresos.xlsx, en la hoja de trabajo titulada Ventas euro-peas, cree un gráfico de Columna para los datos.
2. Aplique un estilo de gráfico para formatear el gráfico.
3. En la hoja de trabajo titulada Presentación de ventas, inserte el gráfico SmartArtMatriz en mosaico, que es el segundo gráfico en la categoría Matriz.
4. En el gráfico SmartArt, en el primer cuadro de texto, introduzca el texto TotalSales ($36,360) y en los cuadros de texto siguientes, introduzca los nombres de las regionesjunto con sus cifras de ventas totales entre corchetes.
5. Aplique un estilo rápido para formatear el gráfico SmartArt.
6. Basándose en la hoja de trabajo titulada Resumen de ingresos, cree un Gráfico diná-mico y una Tabla dinámica para analizar los datos de ventas por meses y porcategoría.
Microsoft® Office Excel® 2007: Nuevas Características
Laboratorios de la lección 189

7. En la Tabla dinámica, clasifique los datos de las columnas por los primeros seismeses.
8. Copie el gráfico en la hoja de trabajo titulada European Sales y péguela en la diapo-sitiva 2 del archivo resumen de ingresos.pptx.
9. En el archivo Resumen de ingresos.xlsx, en la hoja de trabajo titulada Ventas europeaselimine la fila con el total del trimestre del gráfico y en el archivo resumen deingresos.pptx, vea los cambios reflejados.
10. Guarde la hoja de cálculo de Excel como Mi resumen de ingresos.xlsx y guarde lapresentación de PowerPoint como Mi resumen de ingresos.pptx en la carpeta C:\084280Datos\Presentando datos\Laboratorio\Iniciador.
11. Realice una comprobación de compatibilidad en la hoja de cálculo y guárdela comoun archivo XLS.
12. Cierre los archivos Mi resumen de ingresos.xls y Mi resumen de ingresos.pptx.
Microsoft® Office Excel® 2007: Nuevas Características
Laboratorios de la lección190

Soluciones
Lección 1Actividad 1-1
1. ¿Dónde está ubicado el botón Microsoft Office en Excel?
a) Esquina superior derecha de la ventana.
✓ b) Esquina superior izquierda de la ventana.
c) Esquina inferior izquierda de la ventana.
d) Esquina inferior derecha de la ventana.
6. Correlacione cada elemento de la interfaz de usuario de Microsoft OfficeExcel 2007 con su descripción.
d El botón Microsoft Office a. Compuesto de botones para cambiarlas vistas y el desplazador Zoom.
c La barra de acceso rápido b. Compuesto de pestañas de coman-dos, grupos y botones de comandospara administrar datos de Excel.
b La Cinta c. Compuesto de botones para guardar,deshacer y rehacer cambios e impri-mir la hoja de cálculo de Excel.También se puede personalizar paraincluir más botones.
a El Marco de ventana deMicrosoft Office
d. Compuesto de las opciones del menúpara abrir, guardar, imprimir, preparar,enviar, publicar y cerrar un libro deExcel.También tiene botones paraacceder a las opciones de Excel ysalir de la aplicación.

Actividad 1-2
2. ¿Qué pestaña en la Cinta muestra los comandos para especificar la configuraciónde la página, el diseño, la orientación, los márgenes y otras opciones relacionadas?
a) Inicio
b) Vista
✓ c) Diseño de página
d) Insertar
Actividad 1-5
3. ¿Qué opción en el cuadro de diálogo Opciones de Excel se usa para agregarcomandos de acceso directo a la barra de acceso rápido?
a) Más frecuentes
b) Avanzadas
✓ c) Personalizar
d) Fórmulas
Microsoft® Office Excel® 2007: Nuevas Características
Soluciones192

Glosario
Administrador de nombresUn cuadro de diálogo que proporciona lasopciones para que usted asigne nombres aelementos como celdas, rangos de celdas,y tablas en la hoja de cálculo de Excel,de forma que pueda referirse a los mis-mos al trabajar con fórmulas.
Asistente para funcionesUn botón en el grupo Biblioteca de fun-ciones que muestra el cuadro de diálogoInsertar función. El cuadro de diálogocontiene numerosas funciones en variascategorías.
Barra de fórmulasUn componente de interfaz de Excel 2007que contiene el cuadro de nombres, elbotón Asistente para agregar funciones yel cuadro de fórmulas desplegable paraespecificar fórmulas grandes.
Barra de herramientas de accesorápidoUna barra de herramientas personalizadaque proporciona un fácil acceso a loscomandos usados frecuentemente en laaplicación.
Biblioteca de funcionesUn grupo en la pestaña Fórmulas quecontiene varias categorías de funciones alas que se puede acceder y que se puedeninsertar instantáneamente en la hoja decálculo.
Botón de Microsoft OfficeUn botón estándar que aparece en lamayoría de las aplicaciones de Office2007 y muestra un menú que contienevarias funciones orientadas a procesoscomo las funciones de abrir, guardar,imprimir y cerrar, entre otras.
Botón Opciones de cálculoUn botón en la pestaña Fórmulas que lepermite especificar la configuración de loscálculos para su libro de trabajo.
botón Tabla dinámicaUn botón que se usa para desplegar elcuadro de diálogo Crear Tabla dinámicapara crear una nueva Tabla dinámica.
Característica Formula Auto com-pletarUna característica dinámica que le per-mite elegir e introducir fórmulas yfunciones convenientemente.
CintaUn componente único de la interfaz quecontiene comandos específicos de tareasque están agrupados bajo diferentespestañas de comandos.
ClasificaciónEl reacomodo de elementos basado encriterios de selección.
193

Cuadro de diálogo Administrador dereglas de formato condicionalUn cuadro de diálogo que proporciona opcio-nes que le permiten crear nuevas reglas deformato y visualizar, editar o borrar las reglasexistentes en el rango de celdas seleccionado,en la hoja de trabajo actual o en cualquierotra hoja de trabajo.
FiltraciónUn proceso que le permite buscar y mostrarelementos específicos basándose en uno omás criterios de selección.
formato condicionalLa aplicación de formato a valores basándoseen las condiciones que cumplen.
Galería FormasUna galería ubicada en el grupo Ilustraciones,en la pestaña Insertar, que contiene diversasformas que se pueden usar en ilustraciones.
GaleríaUn almacén para elementos de la misma cate-goría que actúa como una ubicación centralpara acceder a los diversos estilos y configu-ración de apariencia para cualquier objeto.
GaleríaSmartArtUna galería ubicada en el grupo Ilustracionesque consiste en diseños gráficos para ilustrarprocesos, jerarquías, ciclos de procesos y rela-ciones.
Gráfico dinámicoUn gráfico cuyos datos se pueden reorientar,analizar y representar dinámicamente.
Iniciadores de cuadros de diálogoBotones en miniatura que acompañan a losgrupos de botones y pestañas de comandos ymuestran un cuadro de diálogo asociado concomandos y herramientas adicionales cuandose presionan.
Marco de ventana de Microsoft OfficeUn componente de la interfaz que aparece enla parte inferior de la ventana de la aplicacióny contiene características improvisadas.
Mini Barra de herramientasUna barra flotante que aparece cuando seselecciona el texto y muestra las herramientascomunes de formato de texto.
Opción Gráfico dinámicoUna opción en la lista desplegable Tabla diná-mica que le permite insertar un Gráficodinámico y una Tabla dinámica.
Pestaña contextualUna pestaña de comandos que aparece en laCinta sólo cuando usted selecciona objetosespecíficos en la hoja de cálculo como unatabla, dibujo, cuadro de texto o WordArt.
Pestaña DatosUna pestaña de comandos que proporcionaopciones que le permiten establecer conexio-nes con fuentes de datos externas e importardatos para usarse dentro de las hojas de cál-culo de Excel.
Pestaña de programaUna pestaña de comandos basada en el con-texto que aparece sólo cuando se seleccionauna vista o modo en particular.
Pestaña Diseño de páginaUna pestaña de comandos que se usa paraespecificar la configuración de la página, eldiseño, la orientación, los márgenes y otrasopciones relacionadas.
Pestaña FórmulasUna pestaña de comandos que cuenta convarias opciones para trabajar fácilmente confórmulas y funciones.
Pestaña InicioUna pestaña de comandos que se usa pararealizar operaciones del portapapeles, formatobásico de texto y también formato de celdas.
Pestaña InsertarUna pestaña de comandos se usa para insertartablas y gráficos, ilustraciones, texto, sus ele-mentos asociados y vínculos.
Pestaña ProgramadorUna pestaña de comandos que proporcionavarias características para incorporar códigos,macros y otras entidades programables.
Microsoft® Office Excel® 2007: Nuevas Características
Glosario194

Pestaña RevisarUna pestaña de comandos que proporcionaacceso a herramientas que se pueden usardurante la revisión de las hojas de cálculo deExcel.
Pestaña VerUna pestaña de comandos que engloba lasopciones para ocultar o mostrar la cuadrículaen una hoja de trabajo y modificar la vista dela hoja de cálculo abierta y la ventana deaplicación.
SmartArtLos diseños gráficos que se pueden usar parailustrar procesos, jerarquías, ciclos de proce-sos y relaciones.
Tabla dinámicaUna tabla cuyos campos se pueden reorientarpara realizar un análisis selectivo.
TemasColor,fuente y la selección de efectos que sepueden aplicar consistentemente a través deuna hoja de cálculo.
Vista previa en vivoUna característica dinámica que aplica instan-táneamente una selección en una galería sobreel objeto en la hoja de cálculo y provee unavista previa inmediata.
Microsoft® Office Excel® 2007: Nuevas Características
Glosario 195


Índice
AAsistente para funciones, 106
Bbarra de acceso rápido, 4, 49
Barra de fórmulas, 105
Barra de pestañas Inicio, 49
barra de título, 49
Biblioteca de funciones, 107
Botón de Microsoft Office, 2
Botón Formato condicional, 84
botón Tabla dinámica, 142
BotónOpciones de cálculo, 108
CCaracterística Formula Auto completar, 106
Cinta, 3
ventajas, 3
clasificación, 93
compartirgráficos, 153
Cuadro de diálogo Administrador de nombres,107
Cuadro de diálogo Administrador de reglas deformato condicional, 85
Cuadro de diálogo Opciones de Excel, 35
Ffiltración, 100
Ggalería, 29
galeríaFormas, 133
galeríaSmartArt, 132
gráficos, 123
mejorados, 118
Gráficos dinámicos, 143
Hherramientaspara gráficos
mejoradas, 122
Hojas de cálculo de Excel
mejoras, 48
IIniciadores de cuadros de diálogo, 17
MMarco de ventana de Microsoft Office, 5
Microsoft Office en línea, 50
Mini barra de herramientas, 25
Oopción Gráficos dinámicos, 143
opciones deGuardar como, 159
Ppestaña Datos, 15
pestaña Diseño de página, 13
pestaña Fórmulas, 14
Pestaña Herramientas de la tabla, 70
pestaña Inicio, 12
pestaña Insertar, 13
pestaña Programador, 17
pestaña Revisar, 15
pestaña Vista, 16
pestañas contextuales, 24
pestañas de programa, 24
SSmartArt, 132
197

TTabla dinámica, 142
Tablas de Excel
mejoras, 65
temas, 51
VVista Diseño de página, 5
Vista previa en vivo, 30
Microsoft® Office Excel® 2007: Nuevas Características
Índice198

Applications Post-Event Survey Instructor Name: __________________________Course: _______________________ End Date:________________
Student Name: ______________________________ Student E-mail Address:_________________________________
Company ________________________________________ Job Role: ______________________________________ The quality of your experience is very important to us and your comments are an integral part of our quality control.
Please take a moment to provide us with your observations. Thank you.
1. What was your main objective for completing this training? Solve a particular problem Prepare for a new product deployment or software upgrade Build new skills and knowledge (not related to a new software deployment) Prepare for a certification exam Better understand products before purchasing new software Prepare for a career change Other (please specify) ___________________________
2. How would you rate this training on the following dimensions? Classroom Extraordinary/Outstanding Unacceptable/Poor
Quality of the classroom environment Performance of the technology used in the classroom(hardware/software)
9 8 7 6 5 4 3 2 1 9 8 7 6 5 4 3 2 1
Classroom Comments (if any) _________________________________________________________________________
Instructor
Extraordinary/Outstanding Unacceptable/Poor Instructor’s knowledge of the subject matter Instructor’s response to questions Instructor’s ability to provide real world experiences and examples Instructor’s presentation skills Instructor’s overall performance
9 8 7 6 5 4 3 2 1 9 8 7 6 5 4 3 2 1 9 8 7 6 5 4 3 2 1 9 8 7 6 5 4 3 2 1 9 8 7 6 5 4 3 2 1
Instructor Comments (if any) __________________________________________________________________________ Training Content
Extraordinary/Outstanding Unacceptable/Poor
Clarity of the training content Flow of the training content Depth of the training content Effectiveness of the exercises in reinforcing the knowledge/skills learned Relevance of the exercises to real world situations Time dedicated to activities such as discussions, practices, and exercises (as
opposed to lecture) Language quality of the courseware (grammar, terminology, style)
9 8 7 6 5 4 3 2 1 9 8 7 6 5 4 3 2 1 9 8 7 6 5 4 3 2 1 9 8 7 6 5 4 3 2 1 9 8 7 6 5 4 3 2 1 9 8 7 6 5 4 3 2 1 9 8 7 6 5 4 3 2 1
How would you change the training content to improve your learning experience? _________________________________
Other training content comments (if any) _________________________________________________________________
3. How would you rate this training on the following dimensions?
Learning Effectiveness Extraordinary/Outstanding Unacceptable/Poor Knowledge and skills gained from this training Impact of this training on your productivity related to the subject matter
9 8 7 6 5 4 3 2 1 9 8 7 6 5 4 3 2 1 9 8 7 6 5 4 3 2 1
Exceeded Expectations Did not meet expectations at all
4. How well did this training meet your expectations? 9 8 7 6 5 4 3 2 1
5. Overall, how satisfied are you with this training? Very Satisfied Somewhat Satisfied Somewhat Dissatisfied Very Dissatisfied
6. What percent of your total work time requires the knowledge/skills presented in this training? Check only one. 0% 10% 20% 30% 40% 50% 60% 70% 80% 90% 100%

Applications Post-Event Survey
7. If you think this training will have a positive impact on your job performance, what areas will be impacted most? Check all that apply.
increasing quality increasing productivity increasing sales increasing ability to innovate decreasing time to complete task(s) decreasing costs increasing customer satisfaction increasing employee satisfaction
8. Please indicate how much you expect your job performance related to the course subject matter to improve as a result of this training and other business improvements in your organization.
0% 10% 20% 30% 40% 50% 60% 70% 80% 90% 100%
9. How much of the improvement in your job performance will be a direct result of this training? (For example if you feel that half of your improvement is a direct result of the training, enter 50% here.)
0% 10% 20% 30% 40% 50% 60% 70% 80% 90% 100%
10. Would you like to be notified about advanced or complementary courses? Yes No
Additional Questions Strongly Agree Strongly Disagree
11. My Account Executive/Educational Consultant is: 12. My Account Executive/Ed. Consultant has serviced my account satisfactorily 13. Is this your first time at New Horizons? 14. Would you recommend New Horizons to others? 15. Other classes you are interested in but not included in your learning plan: 16. Comments Suggestions to improve your experience?
9 8 7 6 5 4 3 2 1
Yes No Yes No
Thank you for completing the survey.



NH84280esmx S (CWEE) rev 1.0