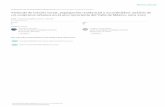Accesibilidad...opciones de puntero del mouse son configuraciones de accesibilidad. Windows,...
Transcript of Accesibilidad...opciones de puntero del mouse son configuraciones de accesibilidad. Windows,...

Accesibilidad:Una guía para las organizaciones de gobierno Facultando a los gobiernos y a los ciudadanos con tecnología accesiblewww.microsoft.com / govaccessibility

Publicado por Microsoft CorporationTrustworthy ComputingOne Microsoft WayRedmond, Washington 98052-6399Jefe de redacción: Bonnie Kearney, Trustworthy Computing, Alcance de accesibilidadPrimera edición. Publicado en 2011. 2011 Microsoft Corporation. Todos los derechos reservados.Términos de uso: www.microsoft.com/info/cpyright.mspxMarcas registradas: www.microsoft.com/library/toolbar/3.0/trademarks/en-us.mspxPara descargar una copia de esta guía, visite www.microsoft.com/govaccessibility Microsoft, IntelliMouse, Internet Explorer, Natural, Outlook, Silverlight, SmartArt, y Windows son registros o marcas registradas de Microsoft Corporation en Estados Unidos y/u otros países. Todas las demás marcas registradas son propiedad de sus respectivos dueños.Permiso para reutilización: Esta guía, y el CD que lo acompaña, puede ser usado solamente para fines educativos y de capacitación sin fines de lucro. Estos materiales pueden ser impresos y duplicados cuando se utilizan con fines educativos o de capacitación y no para su reventa. Si usted o su organización desea utilizar estos materiales para otros fines, puede presentar una solicitud para obtener permiso por escrito de Microsoft (www.microsoft.com/about/legal/permissions/default.mspx). Las solicitudes se tendrán en cuenta sobre una base caso por caso.

Tabla de contenidos
Acerca de esta guía
Capítulo 1: Accesibilidad en la fuerza de trabajo
¿Qué es accesibilidad, qué es tecnología accesible?
Capítulo 2: Tipos de discapacidades y soluciones tecnológicas
Definición de discapacidad y deficiencias
Discapacidades visuales
Discapacidades de movilidad y destreza.
Discapacidades de audición y sordera.
Discapacidades de lenguaje
Discapacidades de aprendizaje
Limitaciones relacionadas con la edad
Capítulo 3: Selección de tecnología accesible
Identificar la combinación adecuada de soluciones de accesibilidad
Accesibilidad en los productos de Microsoft
Árbol de decisión de la Tecnología de Asistencia
Capítulo 4: Planificación y capacitación de accesibilidad
Desarrollar un plan de tecnología accesible
Capacitación de Accesibilidad para desarrolladores web y probadores
Recursos
Recursos de Microsoft
Recursos adicionales y eventos

Acerca de esta guía
Objetivo de esta guíaEn una época en la que la tecnología está re-definiendo el lugar de trabajo y crea una economía global basada en el conocimiento que da un gran valor a la comunicación, la colaboración, y la movilidad, la accesibilidad es cada vez más esencial para hacer negocios. La tecnología accesible se ocupa de las necesidades personales de todos los usuarios de PCs, incluyendo aquellos con discapacidades físicas, de aprendizaje y trastornos de lenguaje, así como las limitaciones relacionadas con la edad, lo que facilita a las organizaciones facultar a sus empleados, dar servicio a los ciudadanos, y relacionarse con los socios.
Esta guía de Microsoft® ofrece información sobre la accesibilidad y la tecnología accesible para ayudar a las organizaciones en todo el mundo a garantizar que todas las personas a las que ofrecen sus servicios o con las que participan tengan igual acceso a la información y los servicios. Para las organizaciones que la accesibilidad y trabajar con personas con discapacidades es algo nuevo, la accesibilidad a veces puede parecer abrumadora. Para ayudar a su organización a cumplir las necesidades de las personas con todo tipo de habilidades, esta guía proporciona información específica sobre muchos tipos de discapacidades y algunas de las soluciones tecnológicas accesibles que ayudan a abordarlas.
Cómo utilizar esta guíaEl Capítulo 1 proporciona una descripción general de la accesibilidad, define la tecnología accesible, y explica por qué es importante para las organizaciones lograr que la accesibilidad sea una parte integral de su trabajo.
El Capítulo 2 está organizado por los tipos de discapacidades y las soluciones de accesibilidad disponibles para ayudar a las personas con discapacidades. El capítulo define cada tipo de discapacidad y ofrece ejemplos de las características de accesibilidad y los tipos de productos de tecnología de asistencia que son útiles para abordar y satisfacer estas discapacidades.
El Capítulo 3 proporciona información más detallada, incluyendo una descripción general de las características de accesibilidad en las versiones más recientes del sistema operativo Windows®, Windows Internet Explorer®, y Microsoft Office. Este capítulo también incluye recursos para ayudarle a encontrar y seleccionar productos de tecnología de asistencia para sus empleados u otros usuarios.
El Capítulo 4 ofrece orientación sobre planificación y capacitación para la accesibilidad y ofrece una descripción general de las capacitaciones de accesibilidad en línea proporcionadas en formato de CD en la parte posterior de esta guía y disponible en línea en http://msdn.microsoft.com/accessibility. Estas capacitaciones están diseñadas para ayudar a las organizaciones a crear productos de software más accesibles utilizando la plataforma Windows.
DescargaEsta guía está disponible para su descarga en el sitio web de Microsoft (www.microsoft.com/govaccessibility).

Capítulo 1: Accesibilidad en la fuerza de trabajo
Durante las últimas tres décadas, las innovaciones tales como los PCs personales, el Internet, los dispositivos móviles, y la computación en la nube han revolucionado la forma de trabajar, comunicarse y obtener información de las personas. Estos avances, a su vez, han cambiado dramáticamente la manera en que los gobiernos y las organizaciones hacen negocios, ofrecen un entorno de aprendizaje inclusivo, aumentan el acceso a los servicios públicos y conectan a los ciudadanos con los servicios y los recursos comunitarios. Y a medida que la tecnología sigue transformando el lugar de trabajo, crece la demanda de tecnología accesible que puede satisfacer las necesidades y preferencias de todos los usuarios.
Las empresas y las organizaciones, desde las dependencias de gobierno y las universidades a los servicios públicos y las instituciones financieras, están buscando formas más eficaces para atraer a los clientes y a los ciudadanos; reclutar, facultar, y retener a los empleados valiosos; y aumentar la eficiencia y la productividad en sus organizaciones. En el mundo conectado de hoy, la tecnología está en el corazón de todas estas iniciativas. Sin embargo, para lograr esos objetivos, las organizaciones deben hacer que la tecnología y sus beneficios estén accesibles para el mayor número posible de personas, sin importar la edad o habilidad.
La tecnología accesible puede hacer que sea más fácil para cualquiera ver, escuchar, y usar una PC. Permite a las personas con una amplia gama de habilidades, incluyendo a aquellos con discapacidades, deficiencias relacionadas con la edad, o limitaciones temporales, además de usuarios novatos en computación o web, ajustar la tecnología para satisfacer sus necesidades y preferencias visuales, de destreza, audición, aprendizaje, y de lenguaje o para modificar su experiencia de tecnología personal.
Microsoft es uno de los líderes tecnológicos de la industria en innovación de accesibilidad, en creación de productos que son más seguros y fáciles de usar, tales como Windows 7 y Microsoft Office 2010, y en ofrecer una plataforma que permite a otras empresas desarrollar sus propias soluciones tecnológicas accesibles. Crear productos tecnológicos que sean accesibles para todos, sin importar la edad o habilidad, es una parte integral de la misión corporativa de Microsoft:ayudar a las personas y a las empresas en todo el mundo a lograr su máximo potencial.
Este capítulo introduce la accesibilidad, define con mayor precisión lo que es la tecnología accesible, y explica por qué es importante para los gobiernos, las empresas y las organizaciones modernas.

¿Qué es accesibilidad, qué es tecnología accesible?
Para los efectos de esta guía, definimos tecnología accesible como cualquier tecnología informática que las personas pueden ajustar para satisfacer sus necesidades de visión, destreza, audición, cognitivas, y de habla o que los gobiernos, las empresas y las organizaciones pueden utilizar para hacer que la información y los servicios en línea sean accesibles a más personas.
Para muchas personas con discapacidades, la accesibilidad es lo que hace posible el uso de las PCs, pero la accesibilidad tiene aplicaciones mucho más amplias. La accesibilidad hace que sea más fácil para cualquiera ver, escuchar, y usar un PC y personalizar sus PCs para satisfacer sus propias necesidades y preferencias. Si la tecnología es realmente accesible, se puede ajustar para satisfacer las necesidades y preferencias de las personas con una amplia gama de habilidades, no sólo aquellas con discapacidades graves.
En realidad, la mayoría de las personas que usan PCs también se benefician de al menos unas cuantas características y configuraciones de accesibilidad que les permiten personalizar sus PCs y sus entornos de trabajo, tales como cambios en los tamaños de fuente y estilos, imágenes de fondo, colores y sonidos de las PCs.
Para los gobiernos, las empresas y las organizaciones, la tecnología accesible abarca cinco elementos:
Características y configuraciones de accesibilidad que están integradas en los programas de software para permitir a los usuarios ajustar y personalizar las configuraciones del producto para satisfacer sus necesidades de visión, destreza, audición, lenguaje, y aprendizaje. En Windows, por ejemplo, cambiar el tamaño de la fuente y el color, y las opciones de puntero del mouse son configuraciones de accesibilidad. Windows, Microsoft Office, e Internet Explorer incluyen muchas características y configuraciones de accesibilidad que hacen que sea más fácil para los usuarios ver, escuchar y usar su PC.
Productos de tecnología de asistencia (dispositivos especiales de hardware o programas de software) que están especialmente diseñados y cuidadosamente elegidos para satisfacer ya sea una discapacidad específica o múltiples discapacidades. Los ejemplos incluyen un programa de ampliación de pantalla para un usuario de PC que tiene visión baja o un teclado ergonómico para un usuario de PC con artritis.
Características de diseño de accesibilidad Web que hacen que sea más fácil para las personas con ciertas discapacidades entender el contenido en línea o acceder a servicios en línea. Algunos ejemplos incluyen la ampliación de texto para las personas con visión baja y equivalentes de texto de archivos de fotos, gráficos y video que funcionan con lectores de pantalla de asistencia utilizados por las personas invidentes.
Aplicaciones internas de negocios, tales como intranets y aplicaciones internas de compras, que son accesibles para todos los empleados.
Compatibilidad entre productos de tecnología de asistencia, el sistema operativo, y los programas de software. Esto es crítico para que los productos de tecnología de asistencia funcionen correctamente.
Esta guía presenta las características de accesibilidad y la información acerca de los tipos de productos de tecnología de asistencia que son compatibles con el sistema operativo Windows. Muchas de las características de accesibilidad disponibles en Windows 7, y Windows Vista se pueden encontrar a través del Centro de Accesibilidad (que se encuentra en el Panel de control). El Centro de Accesibilidad (Figura 1-1) ofrece un lugar conveniente y centralizado donde la gente puede encontrar configuraciones y programas de accesibilidad para ayudar a que sus PCs sean más fáciles de usar.
Figura 1-1 El Centro de Accesibilidad se encuentra en Windows 7 y Windows Vista.
La tecnología accesible es importante en el lugar de trabajo por varias razones. La tecnología accesible ayuda a los gobiernos y a las organizaciones a soportar la diversidad de la fuerza de trabajo, a reclutar a partir de un mayor número de candidatos, y a mejorar la colaboración y la comunicación entre todos los

empleados, incluyendo aquellos con discapacidades. Por ejemplo, la tecnología accesible puede facilitar la comunicación y la colaboración entre colegas videntes e invidentes al ofrecer entrega justo a tiempo de información sin la necesidad de una impresión especial y al permitir a las personas invidentes o que tienen otras discapacidades visuales ampliar o personalizar las fuentes, elegir configuraciones de alto contraste para una mayor visibilidad, o usar un lector de pantalla para acceder a los documentos del equipo.
Hoy en día, la mayoría de los puestos de trabajo, desde los puestos de oficina hasta los puestos en las fábricas, requieren de ciertas habilidades tecnológicas. Simultáneamente, el porcentaje de la fuerza de trabajo representado por individuos de 55 años o más está aumentando. Como resultado de las limitaciones funcionales que se derivan del envejecimiento, estos empleados requerirán modificaciones ambientales y/o adaptaciones de tecnología.
La accesibilidad también puede ayudar a los gobiernos y las organizaciones a interactuar y prestar servicios con mayor eficacia a sus ciudadanos. Los gobiernos y las organizaciones que convierten la accesibilidad en una prioridad pueden anunciar ofertas de empleo, solicitudes de propuestas, y otras oportunidades en los sitios web que son accesibles para personas con discapacidades visuales. Además, la accesibilidad puede ayudar a las organizaciones a aumentar el tráfico en línea, la satisfacción, y la lealtad en sus sitios web con prácticas de diseño que son fáciles de usar y accesibles para todos los usuarios, incluyendo aquellos con discapacidades o limitaciones relacionadas con la edad.
Actualmente, las organizaciones están comercializando muchos bienes y servicios en línea. Los gobiernos y otras organizaciones promueven una mayor inclusión digital y ofrecen cada vez más información y servicios a los ciudadanos exclusivamente sobre Internet. Y así como internet ha creado un mercado mundial en el que incluso las pequeñas empresas pueden competir a escala global, los dispositivos móviles habilitados para web han puesto un carrito de compras en casi todos los bolsillos y bolsas. Hoy los ciudadanos comparan productos, realizan compras, reservan viajes y pagan facturas en línea, mientras que intercambian mensajes instantáneos o correos electrónicos con los vendedores y representantes de servicio al cliente, desde cualquier lugar y en cualquier momento.
La accesibilidad ayuda a todos
Otra consideración de gran alcance para hacer que la accesibilidad sea una parte de cualquier gobierno u organización es el gran número de personas en todo el mundo que necesitan tecnología accesible, que podrían beneficiarse de su uso, u optar por usar la tecnología accesible para obtener una experiencia en la computadora más cómoda o conveniente.
De acuerdo con la Organización Mundial de la Salud, se estima que más de mil millones de personas, incluyendo niños (o alrededor del 15% de la población mundial) viven con discapacidad. Un estudio de dos partes encargado por Microsoft y realizado por Forrester Research en 2003 y 2004 encontró que, más de la mitad (57 por ciento) de los usuarios de PCs en Estados Unidos entre las edades de 18 y 64 años probablemente podría beneficiarse de la tecnología accesible y de asistencia debido a las leves a moderadas dificultades o impedimentos que interfieren con su habilidad para usar una PC o para realizar tareas rutinarias.
La mayoría de estos usuarios no se identifican por tener una discapacidad o impedimento, pero el estudio de Forrester Research encontró que entre los usuarios de PCs:
Uno de cada cuatro experimenta una dificultad visual.
Uno de cada cuatro experimenta dolor en las muñecas o las manos.
Uno de cada cinco experimenta problemas auditivos.

La Accesibilidad y el envejecimiento
A medida que la población mundial sigue envejeciendo y el número de limitaciones relacionadas con la edad (por ejemplo, visión baja o artritis) aumenta, también aumenta la necesidad de tecnología accesible y de asistencia. La gente hoy en día vive y trabaja más tiempo, y las menores tasas de natalidad en los países desarrollados desde mediados de 1960 significan que hay menos trabajadores jóvenes en esos países para sustituir a quienes se jubilan.
Muchas personas con limitaciones relacionadas con la edad desarrollan esas deficiencias durante su vida laboral. Esa tendencia tiende a aumentar a medida que la fuerza de trabajo mundial envejece y más trabajadores comienzan a experimentar las limitaciones relacionadas con la edad que pueden interferir con su desempeño en el trabajo o incluso obligarlos a retirarse. La tecnología accesible y de asistencia puede ayudar a los gobiernos y a las organizaciones a reclutar y retener a los empleados con experiencia, y puede ayudar a los trabajadores mayores a mantener sus puestos de trabajo y mantenerse a su máxima productividad durante el tiempo que ellos elijan trabajar.
Además de las poblaciones que envejecen, en muchos países está aumentando la necesidad de tecnología accesible entre los gobiernos y los ciudadanos, y muchos países están ampliando los derechos civiles de las personas con discapacidad para abarcar la accesibilidad y la inclusión digital. Algunos gobiernos están solicitando a los funcionarios de compras adquirir los productos más accesibles disponibles, y están creando incentivos económicos para que las empresas construyan productos de tecnología accesible.
Quizás lo más importante es que los gobiernos y las organizaciones que hacen que la accesibilidad sea una prioridad están enviando un mensaje claro a los empleados y a los ciudadanos de que sus necesidades importan. Y eso puede generar satisfacción y lealtad.
1

Capítulo 2: Tipos de discapacidades y soluciones tecnológicas
Este capítulo define discapacidad y describe los diferentes tipos de discapacidades que experimentan las personas, incluyendo la visión, la movilidad y la destreza, la audición, el lenguaje, el aprendizaje, y las limitaciones relacionadas con la edad.
Definición de discapacidad y deficiencias
¿Qué es discapacidad? Una búsqueda rápida en internet sobre esta cuestión es probable que devuelva miles de coincidencias. Cada persona que trata de responder a la pregunta lo hace desde una perspectiva particular y tendencia formada por su propia experiencia.
Las discapacidades y las deficiencias pueden ser leves o graves, permanentes o temporales. Algunas personas nacen con discapacidades, pero la mayoría de las discapacidades son el resultado de una lesión, accidente, enfermedad, o alguna otra condición. Las discapacidades pueden cambiar durante el curso de la vida de una persona, a menudo empeorando con la edad. No importa cómo definamos discapacidad o deficiencia, es relevante en esta discusión porque estamos hablando de soluciones tecnológicas accesibles para distintos tipos de discapacidades.
Antes de determinar cómo la tecnología accesible puede beneficiar a sus ciudadanos y a sus empleados, ésta ayuda a entender los diferentes tipos de discapacidades, y cómo éstas afectan el uso de las PCs y el acceso a la información en línea.
Las siguientes secciones incluyen descripciones de los diferentes tipos de discapacidades y las características de accesibilidad y productos de tecnología de asistencia sugeridos para:
Discapacidades visuales.
Discapacidades de movilidad y destreza.
Discapacidades de audición y sordera.
Discapacidades de aprendizaje.
Discapacidades de lenguaje.
Limitaciones relacionadas con la edad.

Discapacidades visuales
Entre los usuarios de PCs en Estados Unidos solamente, aproximadamente uno de cada cuatro (27 por ciento) tiene una discapacidad visual que afecta el uso de su PC. Hay muchas maneras para que las personas con dificultades visuales puedan modificar la pantalla y el aspecto de su PC para hacerlo más fácil de ver o recibir información a través del sonido o el tacto.
¿Sabía usted que...?La agudeza visual se expresa como una fracción. El número superior se refiere a la distancia que está usted del gráfico de visión, que suele ser de 20 pies. Por lo tanto, una visión 20/200 indica que la línea que usted leyó correctamente a 20 pies puede ser leída por una persona con visión normal a 200 pies.
Las discapacidades visuales incluyen:
Visión baja. Las personas con visión baja no tienen una visión clara incluso con el uso de anteojos, lentes de contacto o implantes de lentes intraoculares. Hay muchas maneras de ajustar y personalizar la apariencia de Windows para que sea más fácil para que alguien con una discapacidad visual pueda ver lo que está en la pantalla de su PC. Para las personas con discapacidades visuales y visión baja, el monitor, la apariencia, el tamaño del texto y el icono, y la resolución del PC, se deben modificar para que el texto y las imágenes sean más legibles y fáciles de ver. Para aquellos que todavía tienen dificultades para ver las cosas en la pantalla, están disponibles opciones de sonido y tacto a través de Windows y los productos de asistencia compatibles con la tecnología para lograr que la informática sea posible. En las siguientes páginas, usted encontrará las opciones de Windows que pueden aumentar la claridad y la legibilidad en la pantalla para hacer que la PC sea más fácil de ver.
Daltonismo. Las personas que sufren daltonismo tienen dificultades para ver determinados colores o distinguir entre ciertas combinaciones de color. Los programas de cómputo que permiten a los usuarios elegir las combinaciones de color de la pantalla y ajustar el contraste de la pantalla son útiles para las personas con daltonismo. A los individuos con una variedad de trastornos visuales a menudo les resulta más fácil leer el texto en blanco sobre un fondo negro en lugar de negro sobre blanco. Windows le permite utilizar una configuración de alto contraste o seleccionar sus propios esquemas de color para que pueda encontrar los colores que son más fáciles de vercuando usted lee.
Ceguera. La ceguera se produce en una variedad de grados, y muchas personas que se consideran invidentes todavía tienen alguna medida de visión. En Estados Unidos, por ejemplo, una persona cuyo nivel de visión es igual o inferior a 20/200- incluso con lentes correctivos -se considera "legalmente invidente". Una persona sin visión se considera "invidente". Muchas enfermedades y condiciones pueden contribuir a (o causar) la ceguera, incluyendo cataratas, parálisis cerebral, diabetes, glaucoma y esclerosis múltiple. Los accidentes, la diabetes y la degeneración macular se relacionan con la mayor parte de las personas con ceguera en Estados Unidos. A nivel mundial, según la Organización Mundial de la Salud, el número de personas invidentes por enfermedades infecciosas se ha reducido considerablemente, pero las limitaciones relacionadas con la edad van en aumento. Las cataratas siguen siendo la principal causa de ceguera a nivel mundial.
Las personas invidentes pueden interactuar con una PC a través de lectores de pantalla, teclados, dispositivos de Braille y de audio/voz en lugar de con un monitor y mouse tradicional. El uso de tecnología de asistencia sofisticada ofrece tanto registros como resultados de la PC y es fundamental para las personas con ceguera.
La gente con sordera e invidente también puede usar las PCs con ayuda de los productos de tecnología de asistencia. Para alguien con sordera e invidente, los subtítulos y otras opciones de sonido no sirven de nada, pero los productos de tecnología de asistencia en Braille son muy importantes. Las personas con sordera e invidentes pueden utilizar las PCs usando pantallas Braille actualizables y embossers en Braille, los cuales se analizan con más detalle en las siguientes secciones.
Características de accesibilidad en Windows

Windows facilita encontrar opciones que son útiles para las personas que tienen dificultad para ver la pantalla o para aquellos con ceguera y la necesidad de utilizar las PCs sin una pantalla. En las siguientes páginas, usted encontrará información sobre las características de accesibilidad en Windows 7 y Windows Vista: hacer que la PC sea más fácil de ver, usar la PC sin una pantalla (o monitor), y accesos directos del teclado.
Si usted no sabe si se puede beneficiar de la accesibilidad o qué características de accesibilidad serían más útiles, responda el cuestionario en el Centro de Accesibilidad de Windows 7 y Windows Vista (que se localiza en el Panel de control). El cuestionario plantea una serie de preguntas acerca de su experiencia personal con las tareas diarias, tales como ver televisión o usar un bolígrafo o un lápiz. Windows puede utilizar sus respuestas a estas preguntas para sugerir configuraciones que pueden serle de utilidad.
Hacer que el PC sea más fácil de verPara las personas que tienen problemas de visión y visión baja, comience por usar la página Hacer que la PC sea más fácil ver en el Centro de Accesibilidad que se encuentra en Windows 7 y Windows Vista.
SugerenciaPara ir al Centro de Accesibilidad, presione la tecla del logotipo de Windows + U.
1. En Windows 7 o Windows Vista, abra la página Hacer que el PC sea más fácil de ver : Haga clic en el botón Inicio , haga clic en Panel de control, haga clic en Accesibilidad, haga clic en Centro de Accesibilidad, y luego haga clic enHacer que la PC sea más fácil de ver.
2. En la página Hacer que la PC sea más fácil ver, puede seleccionar las opciones que desea utilizar:– Elegir un tema de alto contraste. Esta opción le permite establecer un esquema de color de
alto contraste que realza el contraste de color de cierto texto e imágenes en la pantalla de su PC, haciendo que esos elementos sean más nítidos y fáciles de identificar.
– Activar o desactivar alto contraste cuando se presiona ALT IZQ+SHIFT IZQ+PANTALLA DE IMPRESIÓN. Esta opción le permite activar o desactivar un tema de alto contraste al presionar las teclas Alt Izq+Shift Izq+Pantalla de Impresión.
– Activar el Narrador. Esta opción establece el narrador para que se ejecute al iniciar sesión en su PC. El narrador lee el texto en pantalla en voz alta y describe algunos eventos que aparecen en pantalla (como la aparición de mensajes de error), mientras que está utilizando el PC. Para más información acerca de cómo usar el narrador, leaEscuchar el texto leído en voz alta con el narrador (http://windows.microsoft.com/en-us/windows7/Hear-text-read-aloud-with-Narrator)
– Activar la Ddscripción de audio. Esta opción establece las Descripciones de audio para que se ejecuten al iniciar sesión en su PC. Las Descripciones de audio describen lo que está pasando en los videos. Las Descripciones de audio no se incluyen con todos los videos.
– Cambiar el tamaño del texto e iconos. Esta opción le permite hacer que el texto y otros elementos en la pantalla parezcan más grandes, para que sean más fáciles de ver. Para más información, vea Hacer el texto en su pantalla más grande o más pequeño (http://windows.microsoft.com/en-us/windows7/Make-the-text-on-your-screen-larger-or-smaller)
– Activar el ampliador. Una de las soluciones de accesibilidad más comunes para un usuario de PC con visión baja es un ampliador de pantalla. Windows incluye un programa ampliador de pantalla llamado Lupa que amplía porciones de la pantalla y facilita ver el texto y las imágenes, y ver toda la pantalla más fácilmente. La lupa en Windows 7 ahora incluye el modo de pantalla completa, modo de lente, y el modo acoplado. La calidad de ampliación ha sido mejorada, por lo cual usted puede establecer el nivel de ampliación hasta 16 veces su tamaño original y elegir realizar un seguimiento de lo que amplía a través del movimiento de su mouse, el teclado o la edición de texto. Para más información acerca de cómo usar la Lupa, consulte Hacer que los elementos en la pantalla parezcan más grandes con el Ampliador (http://windows.microsoft.com/en-us/windows7/Make-items-on-the-screen-appear-bigger-Magnifier)
Figura 2-1 Use la Lupa en modo de lente para mejorar la visibilidad de la pantalla.

– Ajustar el color y la transparencia de los bordes de las ventanas. Esta opción le permite cambiar la apariencia de los bordes de las ventanas para hacerlas más fáciles de ver.
– Ajustar los efectos de la pantalla. Esta opción le permite personalizar la forma en que aparecen algunos elementos en el escritorio.
– Hacer el rectángulo de selección más grueso. Esta opción hace que el rectángulo alrededor del elemento seleccionado en los cuadros de diálogo sea más grueso, lo que hace que sea más fácil de ver.
– Establecer el grosor del cursor parpadeante. Esta opción le permite hacer el cursor parpadeante en los cuadros de diálogo y en los programas más grueso y más fácil de ver.
– Desactivar todas las animaciones innecesarias. Esta opción desactiva los efectos de animación, tales como los efectos de desvanecimiento, al cerrar las ventanas y otros elementos.
– Eliminar las imágenes de fondo. Esta opción desactiva todo el contenido y las imágenes de fondo sin importancia y sobrepuestas para ayudar a hacer la pantalla más fácil de ver.
Para información adicional acerca de cómo usar las características de accesibilidad en Windows y otros productos de Microsoft, consulte los Tutoriales de Accesibilidad de Microsoft disponibles en línea en www.microsoft.com/enable/training/.
Usar la PC sin una pantallaPara las personas invidentes o deficientes visuales, los productos de tecnología de asistencia son fundamentales para el uso productivo de la PC. Para empezar, Windows tiene muchas características que le permiten usar el PC sin una pantalla. Por ejemplo, puede hacer que el texto en la pantalla sea leído en voz alta usando el Narrador y puede hacer que Windows describa la actividad de la pantalla para usted.
Las personas invidentes y que no pueden usar un monitor, pueden activar o ajustar las configuraciones para Usar la PC sin una pantalla en el Centro de Accesibilidad. En la siguiente sección, usted encontrará más productos de tecnología de asistencia para las personas invidentes o parcialmente invidentes.
SugerenciaPara ir al Centro de Accesibilidad, presione la tecla del logotipo de Windows + U.
1. En Windows 7 o Windows Vista, abra la página Usar el PC sin una pantalla : Haga clic en el botón Inicio, haga clic en Panel de control, haga clic en Accesibilidad, haga clic en Centro de Accesibilidad, y luego haga clic en Usar el PC sin una pantalla.
2. En la página Usar la PC sin una pantalla, seleccione las opciones que desea utilizar:
– Activar el Narrador. Windows incluye un lector de pantalla básico denominado Narrador que lee el texto en la pantalla en voz alta y describe algunos eventos (por ejemplo, la aparición de un mensaje de error) que ocurren mientras está usando el PC. Para más información acerca del Narrador, lea Escuchar el texto leído en voz alta con el Narrador (http://windows.microsoft.com/en-us/windows7/Hear-text-read-aloud-with-Narrator).
– Activar la descripción de audio. Esta opción establece las descripciones de audio para que se ejecuten al iniciar sesión en Windows. Las descripciones de audio describen lo que está pasando en los videos.
– Desactivar todas las animaciones innecesarias (cuando sea posible). Esta opción desactiva los efectos de animación, tales como los efectos de desvanecimiento, al cerrar las ventanas y otros elementos.
– ¿Cuánto tiempo deben mantenerse abiertos los cuadros de diálogo de notificación de Windows? Esta opción establece por cuánto tiempo deben aparecer las notificaciones en la pantalla antes de que se cierren.
Accesos directos del tableroLos accesos directos del teclado son combinaciones de dos o más teclas que, cuando se presionan, se pueden utilizar para realizar una tarea que normalmente requeriría un mouse u otro dispositivo de señalización. Los accesos directos del teclado puede hacer que sea más fácil para las personas con todo

tipo de discapacidades, en particular problemas de visión, interactuar con sus PCs. Memorizar algunos accesos directos del teclado facilita a algunas personas que tienen dificultad para ver el monitor o el teclado realizar las tareas rápidamente.
Una lista de accesos directos del teclado para Windows está disponible en http://windows.microsoft.com/en-US/Windows7/Keyboard-shortcuts.
Productos de tecnología de asistencia para personas con discapacidades visualesPara que el sistema operativo o una aplicación sean accesibles para alguien que es invidente, éste debe proporcionar información acerca de sus interacciones con el usuario para que la tecnología de asistencia pueda presentar esas interacciones en un formato alternativo. Por ejemplo, si la PC ofrece un cuadro de lista que contiene varias selecciones para elegir, el producto de tecnología de asistencia debe informar al usuario del PC que es invidente que él o ella tiene que elegir entre una lista de selecciones. La lista de selecciones podría ser hablada o presentada en modo táctil con una pantalla Braille. Un producto común de tecnología de asistencia usado por personas invidentes es un lector de pantalla, un programa de software que presenta gráficos y texto como discurso. Los usuarios de PCs que son invidentes también pueden usar pantallas Braille y embossers en Braille. De hecho, es común que las personas invidentes utilicen una combinación de productos de tecnología de asistencia.
Los productos de tecnología de asistencia con diferentes características están disponibles para ayudar a las personas con discapacidades visuales. Algunos productos de tecnología de asistencia proporcionan una combinación de características que ayudan a individuos específicos. Los productos de tecnología de asistencia que son útiles para muchas personas con discapacidades visuales se describen en la siguiente lista.
Los Ampliadores de pantalla funcionan como una lupa. Ellos agrandan una porción de la pantalla conforme el usuario mueve el enfoque, aumentando la legibilidad para algunos usuarios. Algunos ampliadores de pantalla (software o hardware) permiten al usuario ampliar y reducir un área particular de la pantalla. Puede encontrar más información acerca del Ampliador en Windows 7 y Windows Vista y acerca del zoom integrado y las características del ampliador en Productos de mouse y teclado de Microsoft .
Los lectores de pantalla son programas de software que presentan los gráficos y el texto como discurso. Un lector de pantalla se utiliza para verbalizar, o "hablar" todo en la pantalla, incluyendo los nombres y descripciones de los botones de control, los menús, el texto y los signos de puntuación.
Las Impresoras Braille (o embossers) transfieren texto generado por la PC en impresión Braille. Los programas de traducción de Braille convierten el texto escaneado o generado a través de programas estándar de procesamiento de palabras a Braille, que se pueden imprimir en relieve Braille.
Las pantallas de Braille, como se muestran en la Figura 2-2, ofrecen salida táctil de la información representada en la pantalla de la PC. El usuario lee las letras en Braille con sus dedos, y luego, después de haber leído una línea, actualiza la pantalla para leer la siguiente línea.
Figura 2-2 Las pantallas de Braille, como ésta, pueden ayudar a alguien invidente a leer lo que se visualiza en una pantalla de PC.
Los anotadores Braille permiten a alguien invidente capturar notas y luego transferirlas a un PC. Los anotadores Braille aprovechan la tecnología Braille actualizable. En algunos casos, los anotadores Braille remplazan o complementan un teclado estándar.
Lectores de libros. Algunas personas con visión baja necesitan asistencia para leer libros. Los dispositivos de ampliación están disponibles como una ayuda para la ampliación del escritorio o como una ayuda para la ampliación portátil. Las personas con visión baja también pueden utilizar una configuración de la PC para obtener ayuda para leer un libro. Algunos también pueden utilizar un dispositivo de lectura dedicado. La capacidad de un individuo para leer los materiales y las modificaciones que van a utilizar depende del formato en el que el material está

disponible. Por ejemplo, los materiales y los libros impresos pueden ser leídos por personas con visión baja con la ayuda de un aparato de ampliación de escritorio o portátil. Una persona invidente debe tener el material impreso escaneado y leerlo en voz alta a través de un programa de software de texto a voz en la PC. Los libros están disponibles en formatos digitales a través de organizaciones como Bookshare (www.benetech.org). El formato digital más común es el Digital Accessible Information System, o DAISY.
Microsoft ofrece un complemento para Microsoft Word para convertir documentos a formato DAISY. El traductor de Word a DAISY le permite tomar un documento en Microsoft Office Word 2010, Word 2007, Word 2003 o Word XP y fácilmente convertir el documento de Word al formato de libro hablado DAISY. Esto facilita a la gente compartir documentos de Word con los colegas que necesitan utilizar lectores de libros para leer documentos. Conozca más, y descargue el complemento DAISY/Word en http://office.microsoft.com/en-us/help/HA102786941033.aspx.
Discapacidades de movilidad y destreza.
Las discapacidades de movilidad y destreza pueden ser causadas por una amplia gama de enfermedades y accidentes comunes. También pueden ser consecuencia de parálisis cerebral, esclerosis múltiple, pérdida de extremidades o dedos, lesiones de médula espinal y lesiones por estrés repetitivo, entre otras causas. Como resultado de accidentes o condiciones, algunas personas pueden ser incapaces de usar (o pueden no tener) los brazos o los dedos para interactuar con sus PCs usando un teclado o mouse estándar.
Otros que tienen discapacidades de destreza o dolor en sus manos, brazos, y muñecas tal vez necesiten ajustar las configuraciones para que sea más cómodo usar un teclado o un mouse. Por ejemplo, algunas personas no pueden presionar varias teclas al mismo tiempo (como Ctrl + Alt + Supr). Y otros pueden presionar múltiples teclas o repetirlas involuntariamente. Algunas personas tal vez pueden usar sus manos y sus brazos, pero tienen un rango limitado de movimiento. Todas estas condiciones pueden dificultar o hacer imposible el uso de un mouse o un teclado estándar.
Las discapacidades de movilidad y destreza se deben abordar individualmente para elegir la combinación adecuada de características de accesibilidad en Windows y las soluciones de hardware y software de tecnología de asistencia.
Hay muchos tipos de productos disponibles para permitir que las personas con discapacidades de movilidad y destreza utilicen una PC, incluso si sólo pueden mover sus ojos. A continuación se describen las características de accesibilidad en Windows para hacer que el mouse y el teclado sean más cómodos. Además, puede configurar una PC para una persona que necesita utilizar un teclado en pantalla y otras opciones de entrada alternativas en lugar de un teclado o mouse estándar. Los siguientes son ejemplos de productos de hardware y software de tecnología de asistencia.
Características de accesibilidad en Windows
Las características de accesibilidad integradas en Windows que son útiles para personas con discapacidades motrices incluyen filtros de teclado que compensan un poco el movimiento irregular, los temblores, los tiempos de respuesta lentos, y condiciones similares. Por ejemplo, las Teclas especiales (una característica de Windows) permiten al usuario ingresar combinaciones de teclas sin tener que mantener presionada una tecla mientras presiona una segunda tecla. Otras opciones permiten a los usuarios ajustar la velocidad en que aparece una letra en la pantalla cuando presionan una tecla. Además, Windows permite a los usuarios ajustar las opciones del mouse, como la configuración de los botones, la velocidad del doble clic, el tamaño del puntero, y la rapidez con que el puntero del mouse responde a los movimientos del mouse. Los usuarios también pueden aumentar el tamaño de los elementos de la pantalla para ofrecer un blanco más grande, que puede beneficiar a las personas que tienen discapacidades relacionadas con las habilidades motoras finas.
Hacer el mouse más fácil de usar

Para las personas que tienen dolor o molestia al usar el mouse o que tienen otras discapacidades de destreza, considere un estilo diferente de mouse (las opciones se analizan más adelante en esta sección) y trate de cambiar el tamaño del cursor del mouse y las opciones del botón del mouse para que sean más fáciles de usar. Empiece por explorar las opciones disponibles de mouse en la página Hacer el mouse más fácil de usar en el Centro de Accesibilidad.
SugerenciaPara ir al Centro de Accesibilidad, presione la tecla del logotipo de Windows + U.
1. En Windows 7 o Windows Vista, abra la página Hacer el mouse más fácil de usar : Haga clic en el botón Inicio , haga clic en Panel de control, haga clic en Accesibilidad, haga clic en Centro de Accesibilidad, y luego haga clic en Hacer el mouse más fácil de usar .
2. En la página Hacer el mouse más fácil de usar, seleccione las opciones que desea utilizar:
– Cambiar el color y el tamaño de los punteros del mouse. Puede utilizar estas opciones para hacer el puntero del mouse más grande o para cambiar el color para que sea más fácil de ver.
– Activar las teclas del mouse. Usted puede utilizar esta opción para controlar el movimiento del puntero del mouse usando el teclado numérico.
– Activar una ventana colocando el cursor sobre ella con el mouse. Esta opción facilita seleccionar y activar una ventana apuntando a ella con el mouse en lugar de hacer clic en sobre ella.
– Evitar que las ventanas se organicen automáticamente al moverlas al borde de la pantalla. Esta opción evita que las ventanas cambien automáticamente el tamaño y se acoplen a lo largo de los lados de la pantalla cuando las mueve allí.
– También puede cambiar la configuración del mouse, incluso puede personalizar el mouse en una variedad de maneras, tales como revertir las funciones de los botones de su mouse, haciendo que el puntero del mouse sea más visible, y alterando la velocidad de la rueda de desplazamiento. En Windows 7, abra el Panel de control del mouse al hacer clic en Configuraciones del mouse.
Hacer el teclado más fácil de usarPara una persona que experimenta dolor, incomodidad, o temblores en las manos al usar el teclado, considere un estilo diferente de teclado (las opciones se analizan más adelante en esta sección) y asegúrese de ajustar los controles del teclado. Puede ajustar estas configuraciones en la página Hacer el teclado más fácil de usar en el Centro de Accesibilidad.
1. En Windows 7 o Windows Vista, abra la página Hacer el teclado más fácil de usar: Haga clic en el botón Inicio, haga clic en Panel de control, haga clic en Accesibilidad, haga clic en Centro de Accesibilidad, y luego clic enHacer el teclado más fácil de usar.
2. En la página Hacer el teclado más fácil de usar, seleccione las opciones que desea utilizar:
– Activar las teclas del mouse. Esta opción establece las teclas del mouse para que se ejecuten al iniciar sesión en Windows. En lugar de utilizar el mouse, puede utilizar las teclas de flecha en el teclado o en el teclado numérico para mover el puntero.
– Activar las teclas especiales. Esta opción establece las teclas especiales para que se ejecuten al iniciar sesión en Windows. En lugar de tener que presionar tres teclas a la vez (por ejemplo, cuando hay que presionar las teclas Ctrl, Alt y Supr juntas para iniciar sesión en Windows), puede utilizar una tecla a la vez al activar las Teclas especiales y ajustar las configuraciones. A continuación, puede presionar una tecla modificadora y mantenerla activa hasta que presione otra tecla.
– Activar las teclas de alternancia. Esta opción establece las teclas de alternancia para que se ejecuten al iniciar sesión en Windows. Las teclas de alternancia pueden activar una alerta cada vez que se presionan las teclas Bloq Mayús, Bloq Num o Bloq Despl. Estas alertas pueden ayudar a evitar la frustración de presionar una tecla sin querer y sin darse cuenta.
– Activar las teclas de filtro. Esta opción establece las teclas de filtro para que se ejecuten al iniciar sesión en Windows. Puede configurar Windows para que ignore las pulsaciones de

teclado que se producen en sucesión rápida, o las pulsaciones de teclas que se presionan durante varios segundos sin querer.
– Subrayar accesos directos de teclado y teclas de acceso. Esta opción facilita el acceso al teclado en los cuadros de diálogo al destacar las claves de acceso para los controles en las mismas. (Para más información acerca de los accesos directos del teclado, consulte la siguiente sección).
– Evitar que las ventanas se organicen automáticamente al moverlas al borde de la pantalla. Esta opción evita que las ventanas cambien automáticamente el tamaño y se acoplen a lo largo de los lados de la pantalla cuando las mueve allí.

Accesos directos del tableroLos accesos directos del teclado son combinaciones de dos o más teclas que, cuando se presionan, se pueden utilizar para realizar una tarea que normalmente requeriría un mouse u otro dispositivo de señalización. Los accesos directos del teclado pueden facilitar a las personas con todo tipo de discapacidades usar una PC, especialmente aquellos con discapacidades de destreza que pueden sentir cansancio al usar el mouse. Memorizar algunos accesos directos del teclado permite a las personas llegar más rápido a donde necesitan ir.
Una lista de accesos directos del teclado para Windows está disponible en http://windows.microsoft.com/en-US/Windows7/Keyboard-shortcuts.
Estos son algunos accesos directos del teclado para las características mencionadas en esta sección:
Presione esta tecla Para hacer esto
Mayus Derecha durante ocho segundos Activar/desactivar las teclas de filtro
Alt Izquierdo+Mayús Izquierda+Imprimir Pantalla Activar/desactivar alto contraste
Alt Izquierdo+Mayús Izquierda+Imprimir Pantalla Activar/desactivar las teclas del mouse
Mayús cinco veces Activar/desactivar las teclas especiales
Bloq Num durante cinco segundos Activar/desactivar las teclas de alternancia
Tecla con el logotipo de Windows + U Abrir el Centro de Accesibilidad
Usar la PC sin el mouse o el tecladoWindows tiene dos características que hacen posible usar la PC sin utilizar un mouse o un teclado: Reconocimiento de voz, que le permite utilizar comandos de voz para navegar por Windows 7 o Windows Vista, y el teclado en pantalla, que le permite ingresar texto al seleccionar teclas en un teclado visual en la pantalla.
Usted puede activar o ajustar las configuraciones para estas características en la página Usar la PC sin el mouse o el teclado en el Centro de Accesibilidad.
SugerenciaPara ir al Centro de Accesibilidad, presione la tecla del logotipo de Windows + U.

1. En Windows 7 o Windows Vista, abra la página Usar el PC sin el mouse o el teclado: Haga clic en el botón Inicio, haga clic en Panel de control, haga clic en Accesibilidad, haga clic en Centro de Accesibilidad, y luego haga clic en Usar la PC sin el mouse o el teclado.
2. Seleccione las opciones que desea utilizar:– Usar el teclado en pantalla. El Teclado en pantalla muestra un teclado visual con todas las
teclas estándar. En lugar de depender del teclado físico para escribir e ingresar datos, puede utilizar el teclado en pantalla para seleccionar las teclas usando el mouse u otro dispositivo de señalización. El teclado en pantalla en Windows 7 se puede cambiar de tamaño y personalizar para que sea más fácil de ver y usar. El teclado en pantalla también incluye ahora predicción de texto en ocho idiomas. Cuando la predicción de texto está activada, al escribir, el teclado en pantalla muestra una lista de palabras que usted puede estar escribiendo. Para más información, consulte Escribir sin usar el teclado (Teclado en pantalla) (http://windows.microsoft.com/en-us/windows7/Type-without-using-the-keyboard-On-Screen-Keyboard).
Figura 2-3 El teclado en pantalla en Windows 7 incluye predicción de texto.
– Usar el reconocimiento de voz. Utilice esta opción para controlar el PC con su voz. Usando un micrófono, puede decir comandos que el PC puede comprender y responder, y usted puede dictar texto. Para más información acerca de cómo configurar el Reconocimiento de voz, consulteConfigurar el Reconocimiento de voz (http://windows.microsoft.com/en-us/windows7/Set-up-Speech-Recognition).
Productos de tecnología de asistencia para personas con discapacidades de movilidad y destrezaLa siguiente lista describe los productos de tecnología de asistencia que se utilizan con los PCs por personas con discapacidades de movilidad y destreza.
Teclados y mouse ergonómicos. Los teclados y mouse ergonómicos están diseñados para ser más cómodos que un teclado y un mouse estándar. Para mejorar la calidad de su experiencia de PC, los diseñadores y ergónomos de Microsoft crearon productos de teclados y mouse líderes en la industria para fomentar posiciones de las manos y las muñecas más saludables. Los teclados y mouse de Microsoft Natural® han establecido el estándar de la industria para la comodidad y pueden reducir significativamente los síntomas del síndrome del túnel carpiano. Los teclados y mouse de Microsoft (http://www.microsoft.com/hardware/) también tienen zoom integrado y opciones de ampliación.
Los Joysticks se pueden conectar al puerto del mouse de la PC y usar para controlar el cursor en la pantalla. Los Joysticks benefician a los usuarios que necesitan operar una PC con o sin el uso de sus manos. Por ejemplo, algunas personas podrían operar el joystick con los pies o con el uso de una taza en la parte superior del joystick que se puede manipular con su barbilla.

Los Trackballs parecen un mouse de cabeza con una bola movible en la parte superior sobre una base estacionaria. En la Figura 2-4 se muestra un ejemplo de trackball. La bola se puede girar con un dispositivo de señalización o una mano. Las personas que tienen habilidades de motricidad fina, pero carecen de habilidades motoras gruesas pueden usar estos dispositivos con mayor facilidad y comodidad de lo que pueden usar un mouse tradicional.
Figura 2-4 Un trackball se puede girar con un dispositivo de señalización o con una mano.
Los programas de teclado en pantalla ofrecen una imagen de un teclado estándar o modificado en la pantalla de la PC. El usuario selecciona las teclas con un mouse, pantalla táctil, trackball, joystick, interruptor o dispositivo electrónico de señalización. Los teclados en pantalla a menudo tienen una opción de escaneo. Con la capacidad de exploración activa, las teclas individuales en el teclado en pantalla se muestran resaltadas. Cuando una teclaque desea está resaltada, el usuario es capaz de seleccionarla mediante un interruptor colocado cerca de una parte del cuerpo que él o ella tiene bajo control voluntario. El teclado en pantalla se encuentra en Windows 7(http://windows.microsoft.com/en-US/Windows7/Type-without-using-the-keyboard-On-Screen-Keyboard) y Windows Vista (http://windows.microsoft.com/en-US/windows-vista/Type-without-using-the-keyboard-On-Screen-Keyboard).
Los Filtros de teclado incluyen ayudas de mecanografía, como los servicios de predicción de palabras y los complementos de correctores ortográficos. Estos productos a menudo se pueden utilizar para reducir el número de pulsaciones de teclas. Como ejemplo, imagine que usted tiene que escribir la letra "g". Sin embargo, para escribir la letra, primero tiene que mover su dedo sobre toda la primera fila de su teclado y a la mitad de la segunda fila. En el camino, accidentalmente presiona las teclas "R", "P", o "D", pero sólo desea la letra "g". Los filtros de teclado permiten a los usuarios acceder rápidamente a las letras que necesitan y evitar seleccionar inadvertidamente las teclas que no quieren.
Las pantallas táctiles son dispositivos colocados en el monitor del PC (o integrados en él) que permiten la selección o activación directa del PC al tocar la pantalla. Estos dispositivos pueden beneficiar a algunos usuarios con discapacidades de movilidad debido a que presentan un objetivo más accesible. Es más fácil para algunas personas seleccionar una opción directamente en lugar de a través de un movimiento del mouse o el teclado. Mover el mouse o usar el teclado para algunos puede requerir mayores habilidades motoras finas que sólo tocar la pantalla para hacer una selección. Otros usuarios pueden hacer sus selecciones con la tecnología de asistencia, tales como punteros de boca. Con Windows 7 y un monitor de pantalla táctil, puede tocar la pantalla de su PC para una manera más directa y natural de trabajar. Use sus dedos para desplazarse, cambiar el tamaño de las ventanas, reproducir medios, y encuadrar y zoom.
Hardware de PC alternativo y estaciones de trabajo de acceso total. En algunos casos, se requiere hardware de PC alternativo. A algunas personas con discapacidades de movilidad les resulta difícil abrir el monitor de una laptop porque el seguro de la laptop no es accesible para ellos. O algunos tal vez necesiten que la laptop sea colocada en una silla de ruedas. Estas soluciones de tecnología de asistencia se conocen como estaciones de trabajo de acceso total. Los dispositivos de entrada alternativos permiten a los usuarios controlar sus PCs a través de otros medios diferentes a un teclado o dispositivo de señalización estándar.
Los Dispositivos de entrada alternativos incluyen:
o Los Teclados alternativos están disponibles en diferentes tamaños con varios arreglos y ángulos de teclado. Los Teclados más grandes están disponibles con teclas más grandes (véase la Figura 2-5), que son más accesibles para las personas con capacidades motoras limitadas. Los teclados más pequeños están disponibles con teclas más pequeñas (o las teclas colocadas más cerca) para permitir que alguien con un rango limitado de movimiento pueda alcanzar todas las teclas. Muchos otros teclados también están disponibles teclados para una mano, teclados con teclas localizadas en varios ángulos, y los teclados divididos en los que el teclado está dividido en secciones.

Figura 2-5 Un teclado alternativo puede incluir teclas de gran tamaño y un diseño "ABC".
o Los dispositivos electrónicos de señalización permiten al usuario controlar el cursor en la pantalla usando un ultrasonido, rayo infra-rojo, movimientos oculares, señales nerviosas, u ondas cerebrales. Cuando se usan con un teclado en pantalla, los dispositivos electrónicos de señalización también permiten al usuario ingresar texto o datos.
o El dispositivo Sip-and-puff, que se muestra en la Figura 2.6, se refiere a sólo uno de muchos tipos diferentes de acceso al interruptor. En las configuraciones típicas, un extractor de saliva dental está unido a un interruptor. Una persona utiliza su respiración para activar el interruptor. Por ejemplo, un soplido genera el equivalente de una pulsación de tecla, la pulsación de una tecla, o un clic del mouse. Mantener una "presión" constante sobre el interruptor (más parecido a succionar que a sorber) es el equivalente a sostener una tecla presionada. Con un teclado en pantalla, el usuario "sopla" las letras. Mover el cursor sobre la barra de títulos de un documento y "sorber" permite al usuario arrastrar elementos por la pantalla como lo haría con un mouse. Esta tecnología se utiliza a menudo con los teclados en pantalla.

Figura 2-6 Un dispositivo Sip-and-puff se activa con la respiración.
oLas varitas y los palos son ayudas para escribir que se usan para presionar las teclas del teclado. Normalmente se usan en la cabeza, se sostienen en la boca, se sujetan a la barbilla, o se sostienen en la mano. Son útiles para personas que necesitan operar sus PCs sin el uso de las manos o que tienen dificultades para generar movimientos finos. La mayoría de estos dispositivos son personalizados para un usuario al adaptar un lápiz o un palo de madera que se puede comprar en cualquier ferretería.
Discapacidades de audición y sordera.
Las discapacidades de audición abarcan una amplia gama de condiciones, desde pérdida de audición leve hasta la sordera. De acuerdo con Forrester Research, se estima que uno de cada cinco usuarios de PCs tiene algún tipo de pérdida auditiva.
Las discapacidades de audición incluyen:
Pérdida de audición y dificultades auditivas. Las personas con pérdida de audición o con dificultades auditivas pueden ser capaces de escuchar algún sonido, pero pueden no ser capaces de distinguir las palabras. Las personas con este tipo de discapacidad auditiva pueden utilizar un dispositivo de amplificación para audición funcional. En el PC, ajustar los sonidos, usar alternativas de sonidos (por ejemplo, indicadores visuales y subtítulos) y auriculares para eliminar el ruido de fondo pueden ser opciones útiles.
Sordera. Las personas con sordera pueden no ser capaces de escuchar ningún sonido o las palabras habladas. Es útil ajustar el PC para usar alternativas visuales para los sonidos.
Uso del PC entre las personas con sordera y cegueraAunque no es bien conocido, las personas con sordera y ceguera pueden usar las PCs con la ayuda de la tecnología de asistencia. Para alguien con sordera y ceguera, los subtítulos y otras opciones de sonido no sirven de nada, pero los productos de tecnología de asistencia en Braille son muy importantes. Las personas con sordera y ceguera pueden usar los PCs con tecnología de asistencia, tales como pantallas de Braille y embossers en Braille actualizables.

Características de accesibilidad en WindowsLas características de accesibilidad para personas con discapacidades auditivas incluyen cambiar las notificaciones de sonido a las notificaciones visuales, control de volumen y subtítulos. Estas características están disponibles en Windows 7 y Windows Vista. Las notificaciones visuales (Sound Sentry) y los subtítulos (Show Sounds) permiten a los usuarios optar por recibir avisos visuales y subtítulos de texto, en lugar de mensajes de sonido, para eventos del sistema, como la llegada de un nuevo mensaje de correo.
Las características de accesibilidad útiles para las personas con discapacidades auditivas incluyen:
Ajustar el volumen.
Cambiar los sonidos del PC.
Usar texto o alternativas visuales para los sonidos.
Ajustar el volumen.Aunque la mayoría de los altavoces tienen un control de volumen, también puede controlar el volumen del altavoz con Windows. La forma más rápida de cambiar el volumen de los altavoces de su PC es hacer clic en el botón altavoces en el área de notificación de la barra de tareas y luego mover el control deslizante hacia arriba o hacia abajo para aumentar o disminuir el volumen del altavoz.
Ajustar el volumen general del sonido en Windows 7 o Windows Vista
1. Abra el Control de volumen: Haga clic en el botón Inicio, haga clic en Panel de control, haga clic en Hardware y Sonido, y luego, bajo Sonido, haga clic en Ajustar volumen del sistema.
2. Bajo Volumen principal, mueva el control deslizante hacia arriba o hacia abajo para subir o bajar el volumen.

Cambiar los sonidos del PCPuede seleccionar los sonidos que se reproducen cuando se producen determinados eventos en la pantalla. Esto es útil para personas que tienen problemas para escuchar algunos sonidos, sonidos altos o bajos de tono, por ejemplo, o los sonidos asociados con otros dispositivos. Para cambiar los sonidos en Windows 7 o Windows Vista:
1. Abra Sonido: Haga clic en el botón Inicio , y luego haga clic en Panel de control . En el cuadro de búsqueda, escriba Sonido, y luego haga clic en Sonido.
2. Haga clic en la pestaña Sonidos.
3. En la lista Esquema de sonido, haga clic en el esquema de sonido que desea usar, y luego haga clic en Aceptar.
Para cambiar un sonido individual, seleccione un evento (en Eventos del programa) al cual desea asignar un sonido nuevo. Puede hacer clic en Prueba para escuchar cada sonido.
Figura 2-7 El sistema operativo Windows ofrece muchas opciones de sonido.

Usar texto o alternativas visuales para los sonidosWindows ofrece configuraciones para usar las entradas visuales para remplazar los sonidos en muchos programas. Puede ajustar estas configuraciones en la página Usar texto o alternativas visuales para los sonidos en el Centro de Accesibilidad.
1. En Windows 7 o Windows Vista, abra la página Usar texto o alternativas visuales para los sonidos: Haga clic en el botón Inicio, haga clic en Panel de control, haga clic en Accesibilidad, haga clic en Centro de Accesibilidad, y luego haga clic en Usar texto o alternativas visuales para los sonidos.
2. En la página Usar texto o alternativas visuales para los sonidos, seleccione las opciones que desea utilizar:
– Activar notificaciones visuales para los sonidos (sound sentry). Esta opción establece las notificaciones de sonido para que se ejecuten al iniciar sesión en Windows. Las notificaciones de sonido remplazan los sonidos del sistema con entradas visuales, como un destello en la pantalla, de modo que las alertas del sistema son evidentes, incluso cuando no se escuchen. También puede elegir cómo desea que se le avise sobre las notificaciones de sonido.
– Activar los subtítulos de texto para diálogos hablados (si está disponible). Esta opción hace que Windows muestre subtítulos de texto de los sonidos para indicar que hay actividad en su PC (por ejemplo, cuando un documento empieza o termina de imprimirse).
Figura 2-8 Para entradas visuales, vaya a la página Usar texto o alternativas visuales para los sonidos en el Centro de Accesibilidad.

Productos de tecnología de asistencia para personas con discapacidades auditivasLas personas con discapacidades auditivas pueden necesitar un intérprete de lenguaje de signos u otras soluciones de accesibilidad para poder comunicarse de manera activa en el lugar de trabajo.
Los dispositivos de escucha personales y los productos personales de amplificación también pueden ser útiles para las personas que todavía tienen algo de audición.
Dependiendo del entorno, las personas con discapacidades auditivas pueden ser capaces de usar Microsoft Office Outlook®, Microsoft Office Communicator y otros servicios de mensajería instantánea, y las soluciones de Office Live Meeting para recibir texto en lugar de diálogos hablados para comunicarse con los colegas o los clientes. Una combinación de reconocimiento de voz (disponible en Windows 7 y Windows Vista) con Outlook y mensajería instantánea puede ser eficaz para ayudar a las personas con discapacidades auditivas a comunicarse en tiempo real.
Discapacidades de lenguaje
Las discapacidades de lenguaje incluyen condiciones tales como la afasia (pérdida o discapacidad de la facultad de utilizar o comprender las palabras, a menudo como resultado de daño cerebral), habla con retraso (un síntoma de discapacidad cognitiva), y otras condiciones que resultan en dificultades para recordar, resolver problemas, o percibir información sensorial. Para las personas que tienen estos impedimentos, las pantallas visuales complejas o inconsistentes o las opciones de palabras pueden hacer que usar los PCs sea más difícil. De hecho, para la mayoría de los usuarios de PCs, el software que está diseñado para minimizar el desorden y los objetos que compiten en la pantalla es más fácil de usar, más atractivo, y más útil.
Algunas personas con trastornos de lenguaje no tienen la capacidad de comunicarse oralmente. Estas personas pueden utilizar dispositivos de comunicación aumentativos y de asistencia para "hablar" por ellos. Para comunicarse, estas personas pueden escribir las palabras y frases que quieren "decir" o elegir entre una serie de imágenes que, cuando se organizan de una manera particular, generan una frase. Por ejemplo, una persona puede utilizar la combinación de la imagen de una manzana y una representación de los arcos dorados de McDonald's para pedir un pie de manzana caliente. Combinar la imagen de los arcos con una foto de un coche podría decir: "Vamos a dar un paseo a McDonald's."
Características de accesibilidad en WindowsCuando Windows 7 y Windows Vista se desarrollaron, hubo un enfoque especial en reducir el desorden en la pantalla para ayudar a las personas a centrarse sólo en las cosas importantes para ellos. Windows 7 y Windows Vista le permiten eliminar los accesos directos e iconos del escritorio si no son útiles. La reducción de las opciones innecesarias en la pantalla beneficia a las personas con discapacidades de lenguaje y aprendizaje, en particular, ya que reduce el desorden visual, que puede ser confuso.
Otras opciones que permiten menús abreviados y barras de herramientas personalizadas, por ejemplo, también ayudan a reducir el número de elementos que compiten en la pantalla. Los correctores ortográficos y gramaticales también son útiles para aquellos que habitualmente invierten el orden de las letras a causa de la dislexia u otras discapacidades de aprendizaje.

Que sea más fácil centrarse en las tareas de lectura y escrituraPuede utilizar las configuraciones en la página Que sea más fácil centrarse en las tareas en el Centro de Accesibilidad en Windows 7 y Windows Vista para reducir la cantidad de información en la pantalla y para ayudar a las personas con discapacidades de lenguaje a centrarse en las tareas.
1. En Windows 7 o Windows Vista, abra la página Que sea más fácil centrarse en las tareas: Haga clic en el botón Inicio , haga clic en Panel de control, haga clic en Accesibilidad, haga clic en Centro de Accesibilidad, y luego haga clic en Que sea más fácil centrarse en las tareas.
2. Luego, seleccione las opciones que son más útiles:
– Activar el Narrador. Esta opción establece el Narrador para que se ejecute al iniciar sesión en Windows. El Narrador lee el texto en pantalla en voz alta y describe algunos eventos que aparecen en pantalla (como la aparición de mensajes de error), mientras que está utilizando el PC. Para más información acerca de cómo usar el Narrador, lea Escuchar el texto leído en voz alta con el Narrador (http://windows.microsoft.com/en-us/windows7/Hear-text-read-aloud-with-Narrator).
– Eliminar las imágenes de fondo. Esta opción desactiva todo el contenido y las imágenes de fondo sin importancia y sobrepuestas para ayudar a hacer la pantalla más fácil de ver.
– Activar las teclas especiales. Esta opción establece las Teclas especiales para que se ejecuten al iniciar sesión en Windows. En lugar de tener que presionar tres teclas a la vez (por ejemplo, cuando hay que presionar las teclas Ctrl, Alt, y Supr juntas para iniciar sesión en Windows), puede presionar una tecla a la vez al activar las teclas especiales y ajustar las configuraciones. A continuación, puede presionar una tecla modificadora y mantenerla activa hasta que presione otra tecla.
– Activar las teclas de alternancia. Esta opción establece las Teclas de alternancia para que se ejecuten al iniciar sesión en Windows. Las teclas de alternancia pueden activar una alerta cada vez que se presionan las teclas Bloq Mayús, Bloq Num o Bloq Despl. Estas alertas pueden ayudar a evitar la frustración de presionar una tecla sin querer y sin darse cuenta.
– Activar las teclas de filtro. Esta opción establece las Teclas de filtro para que se ejecuten al iniciar sesión en Windows. Puede configurar Windows para que ignore las pulsaciones de teclado que se producen en sucesión rápida, o las pulsaciones de teclas que se presionan durante varios segundos sin querer.
– Desactivar todas las animaciones innecesarias (cuando sea posible). Esta opción desactiva los efectos de animación, tales como los efectos de desvanecimiento, al cerrar las ventanas y otros elementos.
– ¿Cuánto tiempo deben mantenerse abiertos los cuadros de diálogo de notificación de Windows? Con esta opción, usted puede elegir por cuánto tiempo deben aparecer las notificaciones en la pantalla antes de que se cierren.
– Evitar que las ventanas se organicen automáticamente al moverlas al borde de la pantalla. Esta opción evita que las ventanas cambien automáticamente el tamaño y se acoplen a lo largo de los lados de la pantalla cuando las mueve allí.

Productos de tecnología de asistencia para personas con discapacidades de lenguajeLos tipos de productos de tecnología de asistencia que se usan con los PCs por personas con discapacidades de lenguaje se describen en la siguiente lista.
Los dispositivos aumentativos y de comunicación asistida (AAC) son usados por las personas que no pueden hablar o que encuentran difícil hablar. El usuario escribe una palabra, frase u oración para comunicarse, o selecciona una serie de símbolos o imágenes en el dispositivo, y el dispositivo "habla" en voz alta por el usuario. A menudo, estos dispositivos se utilizan para sustituir un teclado de PC. En estos casos, el usuario es capaz de utilizar un dispositivo tanto para comunicarse como para ingresar datos en el PC.
Las pantallas táctiles son dispositivos colocados en el monitor del PC (o integrados en él) que permiten la selección o activación directa del PC al tocar la pantalla. Anteriormente hemos hablado de cómo las pantallas táctiles benefician a las personas con discapacidades de movilidad, y además también benefician a los usuarios con discapacidades de lenguaje. La capacidad de tocar la pantalla del PC para hacer una selección es ventajoso para las personas con discapacidades de lenguaje y aprendizaje, ya que es un proceso más sencillo, directo e intuitivo que hacer una selección con el mouse o el teclado. Con Windows 7 y un monitor de pantalla táctil, usted puede simplemente tocar la pantalla de su PC para trabajar de una manera más directa y natural. Use sus dedos para desplazarse, cambiar el tamaño de las ventanas, reproducir medios, y encuadrar y zoom. Existen disponibles tecnologías adicionales de pantalla táctil para Windows.
Los sintetizadores de voz proporcionan al usuario información a través de una voz del PC. También conocido como texto-a-voz (TTS), el sintetizador de voz recibe información en forma de letras, números y signos de puntuación, y luego "habla" en voz alta al usuario en una voz del PC.
Discapacidades de aprendizaje
Las discapacidades de aprendizaje pueden ir desde condiciones como la dislexia y el trastorno por déficit de atención hasta el retraso. Los problemas de procesamiento son los más comunes y tienen el mayor impacto en la capacidad de una persona para usar un PC. Estas condiciones interfieren con el proceso de aprendizaje.
Muchas personas con estas discapacidades son perfectamente capaces de aprender si la información se les presenta en una forma y a un ritmo que sea adecuado para ellos de manera individual. La información que se presenta en unidades cortas y discretas normalmente es más fácil de entender. Además, muchas personas con problemas de aprendizaje aprenden de manera más eficiente usando sus habilidades visuales en lugar de sus habilidades auditivas. Muchos de ellos son principalmente aprendices visuales o auditivos, mientras que otros aprendices son "ambidiestros". El control sobre la experiencia única o multi-sensorial de la persona que aprende es fundamental.

Características de accesibilidad en WindowsLa interfaz simplificada en Windows 7 y Windows Vista beneficia a las personas con discapacidades de aprendizaje, además de las personas con trastornos de lenguaje, porque ayuda a reducir el número de elementos que compiten en la pantalla. Las interfaces complicadas pueden interferir con el aprendizaje. Los ingenieros de interfaces descubrieron que un énfasis en una experiencia de usuario consistente tenía un mayor impacto positivo en las personas con problemas de procesamiento. Considere la posibilidad de una persona que no puede leer su propia escritura, pero puede modificar la de otros usando un PC. Los ajustes adicionales al PC, como texto ajustable y tamaños de los elementos de la pantalla, capacidades de habla, la opción de advertencias visuales o de sonido para los eventos del sistema, y las opciones de visualización de Internet, pueden beneficiar a las personas con discapacidades de aprendizaje.
Las características en Windows y Office que podrían ser útiles para personas con problemas de aprendizaje incluyen:
Que sea más fácil centrarse en las tareas de lectura y escritura.
Revisar la ortografía y la gramática en los programas de Office.
Usar Autocompletar en Office 2010.
Que sea más fácil centrarse en las tareas de lectura y escrituraPuede utilizar las configuraciones en la página Que sea más fácil centrarse en las tareas en el Centro de Accesibilidad en Windows 7 y Windows Vista para reducir la cantidad de información en la pantalla y para ayudar a las personas con discapacidades de aprendizaje centrarse en las tareas de lectura y escritura.
En Windows 7 o Windows Vista, abra la página Que sea más fácil centrarse en las tareas: Haga clic en el botón Inicio , haga clic en Panel de control, haga clic en Accesibilidad, haga clic en Centro de Accesibilidad, y luego haga clic en Que sea más fácil centrarse en las tareas.
Revisar la ortografía y la gramática en los programas de OfficeEn Microsoft Office 2010, la característica de Ortografía y gramática se encuentra en la pestaña Revisar. También en la pestaña Revisar están las características Investigación, Thesaurus, y Traducir, que también pueden ser útiles para las personas con discapacidades de aprendizaje.
Figura 2-9 Las características en la pestaña Revisar de Office 2010 pueden ser útiles para las personas con discapacidades de aprendizaje.

Productos de tecnología de asistencia para personas con discapacidades de aprendizajeLa siguiente lista describe los tipos de productos de tecnología de asistencia que se utilizan con los PCs por personas con discapacidades de aprendizaje.
Los Programas de predicción de palabras permiten al usuario seleccionar una palabra deseada de una lista en la pantalla situada en la ventana de predicción. El programa predice las palabras a partir de la primera o segunda letra escrita por el usuario. La palabra se puede luego seleccionar a partir de la lista e insertarla en el texto al escribir un número, hacer clic en el mouse, o escanearla con un interruptor. Estos programas ayudan soportar la alfabetización, incrementar la productividad y la precisión de la escritura, y aumentar las habilidades de vocabulario a través de los resultados de palabras.
Las herramientas de lectura y los programas de discapacidades de aprendizaje incluyen software diseñado para hacer que los materiales basados en texto sean más accesibles para las personas que se les dificulta la lectura. Las opciones pueden incluir escaneado, re-formateo, navegación, o texto hablado en voz alta. Estos programas ayudan a las personas que tienen dificultad para ver o manipular los materiales convencionales de impresión, a las personas que están desarrollando nuevas habilidades de alfabetización o que están aprendiendo inglés como lengua extranjera; y a las personas que comprenden mejor cuando se escuchan y ven el texto resaltado al mismo tiempo.
Los Sintetizadores de voz (también conocidos como texto-a-voz) dicen información en voz alta en una voz computarizada. Los sintetizadores de voz pueden ser útiles para personas con discapacidades de aprendizaje, lenguaje, o visión.
Los Programas de reconocimiento de voz permiten navegar en el PC por voz en lugar de tener que ingresar datos a través del teclado o el mouse. Aun así puede seguir usando el mouse y el teclado. Además de la voz, puede ingresar datos, escribir texto, y navegar por las aplicaciones. Las personas que tienen dificultades para escribir o leer un texto a causa de una discapacidad de aprendizaje, lenguaje o movilidad a menudo trabajan con éxito en un PC con el uso de reconocimiento de voz. El Reconocimiento de voz está disponible en Windows 7 y Windows Vista.
Limitaciones relacionadas con la edad
Las limitaciones relacionadas con la edad se producen como parte del proceso natural de envejecimiento. Estas pueden incluir cualquiera de los diversos tipos de deficiencias ya analizados en esta guía.
Conforme las personas envejecen, pueden experimentar pérdida de la visión o audición, discapacidades de movilidad o destreza, o dificultades de aprendizaje o lenguaje. Por ejemplo, para cuando entremos a la década de los cincuenta, dos tercios de nosotros habremos desarrollado discapacidades de visión, audición, o destreza que pueden afectar nuestro uso del PC, tales como cambios en la visión que dificultan leer texto en línea o artritis en nuestras manos que dificulta escribir o resulta doloroso.[1]
A medida que la edad de la población aumenta, y más personas experimentan las incapacidades, discapacidades y otras limitaciones funcionales que a menudo surgen con la edad, ofrecer productos y servicios que satisfagan las necesidades de las personas mayores será cada vez más importante. Debido a la tecnología accesible, las empresas serán capaces de ingresar a un mercado en expansión de consumidores sub-atentidos, los gobiernos y otras organizaciones ofrecerán un mejor acceso a los servicios para más personas, y los consumidores tendrán un mayor acceso a los servicios esenciales y a la información.
Características de accesibilidad en WindowsMuchas de las características de accesibilidad en Windows 7 y Windows Vista pueden ser útiles en el tratamiento de discapacidades relacionadas con la edad. Para determinados tipos de limitaciones, como visión baja, pérdida de la audición, o discapacidades de destreza, consulte las secciones de la guía que tienen que ver específicamente con esas discapacidades, o use el Centro de Accesibilidad en Windows 7 y Windows Vista para saber cuáles características de accesibilidad satisfacen mejor las necesidades de una persona.

El Centro de Accesibilidad también incluye un cuestionario que plantea preguntas sobre la propia experiencia con una variedad de actividades de la vida cotidiana, tales como ver televisión y escribir con un lápiz o un bolígrafo, y hace recomendaciones para las configuraciones de accesibilidad basadas en las respuestas. Esto puede ser especialmente útil para las personas que están empezando a experimentar las limitaciones relacionadas con la edad, y que no pueden identificar por sí mismas si tienen una deficiencia o discapacidad. Ya sea que tengan problemas para ver las imágenes en el TV o para escuchar conversaciones en una habitación llena de gente, Windows puede proporcionar sugerencias de accesibilidad basadas en experiencias reales, y no en el lenguaje o etiquetas de deterioro.
Productos de tecnología de asistencia para personas con discapacidades relacionadas con la edadLa mayoría de las discapacidades relacionadas con la edad no requieren de productos especializados de tecnología de asistencia y pueden ser ayudadas por las opciones de personalización, tales como tamaño de fuente, contraste, u otras opciones de personalización del sistema operativo. Si una discapacidad relacionada con la edad se vuelve lo suficientemente grave como para justificar la tecnología de asistencia especializada, la relación con la edad ya no es la consideración tecnológica principal y las soluciones son identificadas en esta guía por el tipo de discapacidad o impedimentos experimentados.
Recursos relacionados: Guía de computación para Boomers (www.microsoft.com/enable/aging/)
Diez sugerencias para la época incómoda de la computación (www.microsoft.com/enable/aging/tips.aspx)
Ahorre tiempo con los accesos directos rápidos de computación (www.microsoft.com/athome/organization/compshortcuts.aspx)
5 maneras para hacer su teclado más fácil de usar (www.microsoft.com/athome/setup/keyboard.aspx)
Visualícelo: 5 maneras para hacer su PC más fácil de ver(www.microsoft.com/athome/setup/magnify.aspx)
¿Siempre está buscando el puntero de su mouse? (www.microsoft.com/athome/setup/cursor.aspx)
Personalice su PC (www.microsoft.com/athome/setup/customize.aspx)

Capítulo 3: Selección de tecnología accesible
Al seleccionar la tecnología para su gobierno u organización, es importante tomar en cuenta las características de accesibilidad y los productos de tecnología de asistencia que serán útiles para las personas con discapacidades específicas. También es importante planificar para el inicio de discapacidades temporales que inevitablemente se producirán.
En Microsoft, por ejemplo, proporcionamos hardware ergonómico y asesoría en tecnología de asistencia para que nuestros empleados puedan ser productivos, puedan estar cómodos, y estar libres de lesiones en el trabajo. Somos una compañía más diversa debido a nuestros esfuerzos para capacitar y emplear a personas de alta calidad, incluyendo aquellos con discapacidades, y reconocemos que nuestros empleados con discapacidades hacen una contribución adicional al ayudarnos a reconocer, entender, y llegar a un mercado más amplio para nuestros productos de manera más efectiva. Al tomar en cuenta y habilitar a los empleados para realizar las funciones necesarias de sus puestos de trabajo a la larga mejora nuestra capacidad para desarrollar grandes productos y servicios para todo el mundo. Para más información, consulte Accesibilidad en Microsoft (www.microsoft.com/enable/microsoft/).
Este capítulo incluye orientación sobre cómo identificar soluciones de accesibilidad, detalles sobre las configuraciones de accesibilidad en los productos de Microsoft, y una herramienta de evaluación de las necesidades.
Identificar la combinación adecuada de soluciones de accesibilidad
Mejorar la experiencia laboral puede significar diferentes cosas para diferentes personas, tener una experiencia multi-sensorial de audio aunada a una representación visual puede beneficiar a una persona, y reducir las distracciones visuales y auditivas puede ser mejor para otra. Hay cientos de tipos de soluciones de accesibilidad disponibles, tanto características integradas como productos de hardware y software de tecnología de asistencia, por lo que es importante tomarse el tiempo para identificar la combinación adecuada de soluciones de accesibilidad para cada individuo.
Evaluación de necesidadesIdentificar la mejor solución de tecnología de asistencia a menudo requiere de una evaluación detallada de las necesidades para comprender cómo una dificultad o discapacidad impacta el uso del PC. Es importante tomarse el tiempo para evaluar las necesidades de un individuo a través de una herramienta de

evaluación o recibir asesoría en tecnología de asistencia por un experto en tecnología de asistencia antes de comprar los productos.
Algunos gobiernos y organizaciones cuentan con personal capacitado en evaluación de la accesibilidad. Si su organización no cuenta con estos recursos, esta guía incluye una herramienta de Árbol de decisiones para la Tecnología de Asistencia para ayudarlo. Además, muchos consultores de accesibilidad están disponibles a través de diversas organizaciones, incluyendo las que se mencionan aquí.
Capacitación en líneaAdemás, existen capacitaciones y seminarios Web en línea para aprender tipos específicos de productos de tecnología de asistencia. Las fuentes primarias para capacitación en línea incluyen:
Accesibilidad para Organizaciones del gobierno (www.microsoft.com/govaccessibility)
Accesibilidad en los productos de MicrosoftA continuación aparece una lista de características de accesibilidad de estos productos:
Windows 7
Internet Explorer 9
Office 2010
SugerenciaLas demos y los tutoriales para las características de accesibilidad se pueden encontrar enwww.microsoft.com/enable/.
Las características de accesibilidad se encuentran en las versiones actuales y anteriores de los productos de Microsoft, incluyendo Windows, Office e Internet Explorer. Busque más información en www.microsoft.com/enable/products/.
Accesibilidad en Windows 7Windows 7 incluye opciones y programas de accesibilidad que hacen que sea más fácil ver, escuchar y usar su PC, incluyendo maneras para personalizar su PC.
Windows 7 incluye mejoras significativas de accesibilidad. La lupa ahora incluye un modo de lente y el modo de pantalla completa. Se puede modificar el tamaño del teclado en pantalla para que sea más fácil de ver e incluye predicción de texto. Windows 7 también le ofrece más maneras de interactuar con su PC al aprovechar los nuevos avances en el reconocimiento de voz y la tecnología táctil.
Busque más información en www.microsoft.com/enable/products/windows7/.
Figura 3-1 El Centro de Accesibilidad de Windows 7 le proporciona un acceso rápido a las herramientas comunes.

Descripción general de las características de accesibilidad en Windows 7
Característica DescripciónCentro de Accesibilidad Una ubicación central para explorar las configuraciones de accesibilidad y
los programas para hacer que su PC sea más fácil de usar. El Centro de Accesibilidad se puede encontrar en el Panel de control al seleccionar la tecla del logotipo de Windows + U y al iniciar sesión en Windows.
El Centro de Accesibilidad incluye:
Acceso rápido a las herramientas comunes.Teclado en pantalla, el Narrador y Alto contraste
Obtener recomendaciones para que su PC sea más fácil de usar. Un cuestionario opcional proporciona una lista personalizada de configuraciones recomendadas, con base en sus respuestas a una serie de preguntas acerca de su visión, destreza, audición, y mucho más. Se proporciona una lista personalizada de configuraciones recomendadas para que pueda elegir las opciones de desea probar.
Explorar todas las configuraciones por categoría buscar las configuraciones de accesibilidad en varios lugares, éstas están organizadas para que pueda explorar cómo:
o Usar el PC sin una pantalla .
o Hacer que el PC sea más fácil de ver
o Usar el PC sin el mouse o el teclado
o Hacer el mouse más fácil de usar
o Hacer el teclado más fácil de usar
o Usar texto o las alternativas visuales para los sonidos
o Que sea más fácil centrarse en las tareas
Lupa Amplía porciones de la pantalla, haciendo que sea más fácil ver el texto y las imágenes, y ver toda la pantalla más fácilmente. La Lupa en Windows 7 ahora incluye el modo de pantalla completa, modo de lente, y el modo acoplado.
La calidad de ampliación ha sido mejorada, por lo cual usted puede establecer el nivel de ampliación hasta 16 veces su tamaño original y elegir realizar un seguimiento de lo que amplía a través del movimiento de su mouse, el teclado, o la edición de texto. Las opciones incluyen:
Elegir dónde se enfoca la Lupa para que siga el movimiento del cursor del mouse, el foco del teclado, o la edición de texto.
Cambiar el nivel de zoom.
Establecer el incremento de zoom.
Establecer el tamaño de las lentes.
Activar la inversión de colores para una mejor legibilidad de la

Característica Descripción
pantalla.
Mostrar la barra de herramientas de la Lupa.
Hacer que los elementos en la pantalla parezcan más grandes Haga que los elementos de texto y otros elementos, tales como los iconos, en su pantalla sean más fáciles de ver al agrandarlos. Usted puede hacer esto sin cambiar la resolución de pantalla de su monitor o pantalla de laptop. Esto le permite aumentar o disminuir el tamaño del texto y otros elementos en su pantalla mientras mantiene su monitor o laptop configuradosóptima.
Teclado en pantalla Muestra un teclado visual con todas las teclas estándar. En lugar de depender del teclado físico para escribir e ingresar datos, puede utilizar el Teclado en pantalla para seleccionar las teclas usando el mouse u otro dispositivo de señalización.
El Teclado en pantalla en Windows 7 se puede cambiar de tamaño y personalizar para que sea más fácil ver y usar. El teclado en pantalla también incluye ahora predicción de texto en ocho idiomas. Cuando la predicción de texto está activada, al escribir, el teclado en pantalla muestra una lista de palabras que usted puede estar escribiendo. Las opciones incluyen:
Cambiar la manera en que se ingresa la información.
Configurar el Teclado en pantalla para usar clics sonoros.
Utilizar un teclado numérico.
Activar la predicción de texto.

Característica DescripciónReconocimiento de voz Dé órdenes a su PC con su voz, incluyendo la capacidad de dictar en casi
cualquier aplicación. Puede dictar documentos y correos electrónicos, y navegar por el web con tan sólo decir lo que ve. Están disponibles un proceso de instalación fácil y un tutorial interactivo para que se familiarice con los comandos de voz y para entrenar a su PC para que lo entienda mejor. Las opciones incluyen:
Dictar texto usando el Reconocimiento de voz.
Utilizar el bloc de dictado.
Añadir o modificar palabras en el Diccionario de voz.
Usar comandos comunes
Windows Touch Aunque ideal para una gran cantidad de tareas, usar un teclado y un mouse no es siempre la forma más sencilla de hacer las cosas. Con Windows 7, si tiene un monitor de pantalla táctil, puede simplemente tocar la pantalla de su PC para una manera más directa y natural de trabajar. Use sus dedos para desplazarse, cambiar el tamaño de las ventanas, reproducir medios, y encuadrar y zoom.
Narrador Windows incluye un lector de pantalla básico denominado Narrador que lee el texto en la pantalla en voz alta y describe algunos eventos (por ejemplo, la aparición de un mensaje de error) que ocurren mientras está usando el PC. Usted puede encontrar el Narrador en el Centro de Accesibilidad. Las opciones incluyen:
Seleccionar el texto que el Narrador lee en voz alta.
Cambiar la voz del Narrador.
Iniciar el Narrador minimizado.

Característica DescripciónAccesos directos del tablero Combinaciones del teclado de dos o más teclas que, cuando se presionan, se
pueden usar para realizar una tarea que normalmente requeriría un mouse u otro dispositivo de señalización. Los accesos directos del teclado pueden hacer que sea más fácil interactuar con su PC, ayudándole a ahorrar tiempo y esfuerzo.
Teclas del mouse En lugar de utilizar el mouse, puede utilizar las teclas de flecha en el teclado numérico para mover el puntero.
Teclas especiales En lugar de tener que presionar tres teclas a la vez (por ejemplo, cuando hay que presionar las teclas Ctrl, Alt y Supr juntas para iniciar sesión en Windows), puede presionar una tecla a la vez, cuando han sido activadas las Teclas especiales.

Característica DescripciónTeclas de filtro Ignoran las pulsaciones que se producen en sucesión rápida y las pulsaciones
que se mantienen presionadas durante varios segundos sin querer.
Notificaciones visuales Vuelva a establecer los sonidos del sistema con entradas visuales, como un destello en la pantalla, para que las alertas del sistema sean anunciadas con notificaciones visuales en lugar de sonidos.
Subtítulos Obtenga información a través de animaciones y videos que algunos programas usan para indicar que una actividad está sucediendo en su PC.

Característica DescripciónSugerenciaRemplazo de las teclas serialesWindows 7 no incluye teclas seriales. En las versiones anteriores de Windows, las teclas seriales ofrecían soporte para que los dispositivos de entrada alternativos, como los dispositivos de comunicación aumentativos, pudieran ser conectados al puerto serial del PC. Para las personas que utilizan estos dispositivos, es importante instalar una solución alternativa antes de actualizar a Windows 7. Soluciones recomendadas: Teclas AAC del AAC Institute(www.aacinstitute.org/) y SKEYS de Eyegaze (www.eyegaze.com/).
Accesibilidad en Internet Explorer 9El Internet es más fácil de ver y explorar con las configuraciones de accesibilidad y las características de Internet Explorer 9. Internet Explorer 9 le permite seleccionar el texto y desplazarse por una página Web con el teclado, hace que sea más fácil copiar y pegar texto de las páginas Web, y le permite hacer zoom en una página Web. El Acceso al teclado mejorado también se puede encontrar en los botones de la barra de herramientas, en los elementos del cuadro de búsqueda, la barra de direcciones y las pestañas. Busque más información, incluyendo tutoriales sobre cómo usar estas características en www.microsoft.com/enable/products/ie9/.
Figura 3.2. Ajuste del zoom en Internet Explorer 9

Descripción general de las características de accesibilidad en Internet Explorer 9
Característica DescripciónZoom en una página Web El Zoom le permite ampliar o reducir la vista de una página Web. A diferencia de cambiar el
tamaño de la fuente, el zoom amplía o reduce todo en la página, incluyendo texto e imágenes.
Seleccionar el texto y desplácese por una página Web con el teclado
En lugar de utilizar un mouse para seleccionar texto y moverse dentro de una página Web, puede usar las teclas de navegación estándar en su teclado,INICIO, FIN, RE PÁG, AV PÁG, y las teclas de flecha. Esta característica se denomina Navegación Caret, y lleva el nombre después del caret o cursor. Esto hace que sea más fácil seleccionar, copiar y pegar texto a otro documento con un teclado en lugar de un mouse.
Simplificar las tareas comunes con los Aceleradores Realice tareas como copiar, navegar, y pegar más fácilmente usando los aceleradores para ahorrar tiempo y pulsaciones de teclas. Los Aceleradores le ayudan a realizar tareas rápidamente sin tener que navegar a otros sitios Web para hacer las cosas. Seleccione el texto de cualquier página Web y, luego haga clic en el icono azul del Acelerador que aparece sobre su selección para obtener direcciones de cómo llegar, traducir y definir palabras, contenido de correo electrónico, o búsquedas.
Elegir los colores utilizados en las páginas Web Haga que las páginas Web sean más fáciles de ver al cambiar los colores de texto, de fondo, de los enlaces y de desplazamiento del mouse. Internet Explorer 9 soporta los colores de los vínculos del sistema, por lo cual el modo de Alto contraste y las preferencias de color que seleccionó en Windows también funcionarán en Internet Explorer.
Personalizar Internet Explorer 9 para que funcione con un lector de pantalla o software de reconocimiento de voz
Algunas características de Internet Explorer 9 pueden causar que los lectores de pantalla den información confusa o incorrecta, pero usted puede personalizarlas para que funcionen sin problemas.

Accesibilidad en Microsoft Office 2010Microsoft Office 2010 hace que sea más fácil para todos crear documentos, hojas de cálculo y presentaciones con contenido enriquecido. Encontrar los comandos que necesita es más fácil con la interfaz completamente rediseñada.
Descripción general de las características de accesibilidad en Office 2010
Característica DescripciónVerificador de Accesibilidad Word 2010, Excel 2010 y PowerPoint 2010 incluyen un Verificador de Accesibilidad que identifica las
áreas que podrían ser un reto para los usuarios con discapacidad para verlas o utilizarlas. Con el panel de tareas, los usuarios pueden corregir posibles problemas de contenido.
Cinta de Opciones (Ribbon) Los menús y las barras de herramientas en todos los programas de Office 2010 han sido sustituidos por la cinta de opciones. La cinta está diseñada para ayudarle a encontrar rápidamente los comandos que se necesitan para completar una tarea. Para moverse a través de la cinta de opciones con un teclado en lugar de un mouse, puede presionar Ctrl + Flecha Derecha o Ctrl + Flecha Izquierda sobre una pestaña de la cinta de opciones para pasar a la siguiente pestaña del grupo de la cinta de opciones o a la anterior.
Zoom La herramienta Zoom permite cambiar el tamaño de su área de trabajo más rápido y más fácil.
Producir resultados con aspecto profesional rápida y fácilmente
Las Galerías simplifican el proceso de crear documentos, presentaciones y hojas de cálculo con gran apariencia al mostrar un conjunto posible de opciones de diseño. No se requieren cuadros de diálogo complejos.
Vista previa en vivo Vista previa en vivo le permite ver exactamente cómo se verá su selección de la galería cuando se aplica.
Crear diagramas y gráficos sin un mouse Los organigramas, diagramas de procesos y otros gráficos se pueden crear con las herramientas gráficas de SmartArt®, que son totalmente accesibles desde el teclado o los dispositivos de tecnología de asistencia.
Crear documentos al dictarlos a su PC
Office 2010 funciona con el Reconocimiento de voz de Windows en el sistema operativo de Windows 7 para que pueda navegar por la interfaz, crear documentos, abrir correos electrónicos, y más, sin usar el mouse o el teclado.
Crear portales accesibles con SharePoint Designer 2010
SharePoint Designer 2010 incluye un verificador de compatibilidad integrado para los estándares comunes de accesibilidad para ayudar a garantizar que los sitios web son fáciles de usar para todos. El modo Más Accesible en SharePoint Services proporciona una mayor accesibilidad para los controles personalizados.
Desplazar, zoom, escuchar, y automatizar
Aumente o reduzca el tamaño con el Zoom y desplácese directamente con un Microsoft IntelliMouse®, y deje que el Narrador de Microsoft lea el texto y los comandos en voz alta.
Corregir los errores mientras escribe Corrija las mayúsculas y la ortografía mientras escribe, así como el formato, los signos de puntuación, los símbolos, y las listas.
Utilizar la vista Lectura en pantalla completa Word 2010 incluye una vista Lectura en pantalla completa que mejora la resolución y visualización de texto para leer en la pantalla.

Árbol de decisión de la Tecnología de Asistencia
El Árbol de decisión de la Tecnología de asistencia de Unumprovident (www.microsoft.com/enable/download/default.aspx#righttech), que aparece en la Figura 3-3a - d, lo guía a través de preguntas basadas en el tipo de discapacidad para identificar los productos de tecnología de asistencia que puede tomar en cuenta. Al hacer preguntas sobre el alcance y el tipo de discapacidad (incluyendo el rango de movimiento, tetraplejia, lesión de la espalda, problemas de visión, problemas de audición/auditivos, discapacidad de lenguaje, y psicológica), el árbol de decisión reduce las opciones de tecnología que podrían ser útiles para un individuo.
Figura 3-3a. Árbol de decisión de la Tecnología de Asistencia

Figura 3-3b. Árbol de decisión de la Tecnología de Asistencia

Figura 3-3c. Árbol de decisión de la Tecnología de Asistencia

Figura 3-3d. Árbol de decisión de la Tecnología de Asistencia

Capítulo 4: Planificación y capacitación de accesibilidad
Microsoft ha desarrollado Cursos de Capacitación de Accesibilidad diseñados para ayudar a los gobiernos y a las organizaciones a crear productos de software más accesibles usando la plataforma Windows. Los cursos de capacitación en línea para desarrolladores están diseñados para ayudar a las organizaciones grandes a capacitar a sus equipos de desarrollo web sobre cómo hacer las aplicaciones de software y sitios web más accesibles.
Desarrollar un plan de tecnología accesiblePara las organizaciones que desean aumentar la accesibilidad de su tecnología, hay unos cuantos pasos y consideraciones clave. Comience por desarrollar un plan de tecnología accesible para su organización que le permita integrar la accesibilidad a sus procesos y a los ciclos de vida de sus productos actuales. El plan de tecnología accesible debe incluir pasos específicos:
Establecer sus objetivos de accesibilidad.
Evaluar sus necesidades de accesibilidad y el nivel actual de accesibilidad.
Identificar los requisitos.
Diseñar una estrategia de implementación y ejecución para cumplir sus objetivos.
Para llevar a cabo el plan, usted debe:
Comprar TI accesible. Establezca una base sólida para accesibilidad al comprar un sistema operativo, suite de productividad, navegador y otras tecnologías de información que sean accesibles e incluyan características y configuraciones integradas para accesibilidad adicional. TI accesible también proporciona una plataforma que puede utilizar para desarrollar aplicaciones y sistemas internos que no sólo son accesibles a sí mismos, sino también compatibles e interoperables con otras tecnologías accesibles y dispositivos de asistencia.
Capacitar a los empleados acerca de por qué crear productos más accesibles tiene sentido y cómo utilizar las características de accesibilidad incluidas en sus sistemas internos. Capacite a los desarrolladores web sobre cómo crear sitios web más accesibles para ayudar a los usuarios a beneficiarse de mayores opciones de accesibilidad.
Hacer las páginas web y las herramientas internas accesibles. Utilice los lineamientos establecidos y las mejores prácticas para hacer que las páginas web de su organización y las herramientas internas sean accesibles para todos los empleados.
Evaluar y actualizar los sistemas heredados y propietarios para una mayor accesibilidad. Determine si sus sistemas heredados y propietarios actuales han incorporado las opciones, las características, los accesos directos y las barras de herramientas de accesibilidad que podría utilizar. ¿Los empleados con incapacidades, discapacidades o limitaciones relacionadas con la edad tienen problemas para acceder a sus sistemas?
Diseñar y desarrollar tecnología accesible. Haga que la accesibilidad sea una parte integral de su diseño de producto y proceso de desarrollo en una manera programática, desde el inicio del ciclo de desarrollo de losproductos.

Capacitación de Accesibilidad para desarrolladores web y probadores
Microsoft ha desarrollado Cursos de Capacitación de Accesibilidad en línea diseñados para ayudar a los gobiernos y a las organizaciones a capacitar a sus profesionales de TI sobre cómo construir tecnología accesible y mejorar la accesibilidad de sus sitios web y las tecnologías internas.
Los módulos de capacitación (disponibles en un CD que se incluye con esta guía y disponible en línea en http://msdn.microsoft.com/accessibility) son recursos valiosos que puede usar para ayudarlo a aprender más acerca de cómo crear productos accesibles, y de este modo incorporar la accesibilidad en una manera programática como parte del ciclo de desarrollo del producto.
Cada módulo de capacitación listado contiene una descripción de la capacitación y la audiencia objetivo. Para los lectores de pantalla que no reconocen Microsoft Silverlight™, hay una versión alternativa de cada curso que presenta toda la información sin necesidad de utilizar Silverlight. También está disponible una tercera versión de sólo texto en el CD incluido y en línea en http://msdn.microsoft.com/accessibility.
Módulo de capacitación Método de entrega Descripción Audiencia objetivo
Introducción a la accesibilidad
En líneaPropio ritmo
Oportunidad de escuchar historias de personas cuyas vidas han mejorado con los productos de tecnología accesible y de entender la importancia de convertir la accesibilidad en un componente sistemático del ciclo de vida del producto
Director EjecutivoDirector TécnicoDirector de OperacionesDirector de Recursos HumanosProfesionales de TIDesarrolladoresProbadores
Accesibilidad general para desarrolladores
En líneaPropio ritmo
Cómo planificar y acceder a los costos para crear aplicaciones accesibles usando una jerarquía lógica
DesarrolladoresProbadores
Windows (Win 32) accesibilidad para desarrolladores
En líneaPropio ritmo
Cómo usar MSAA y UIA en Win32 para crear el acceso programático para los usuarios de la tecnología de asistencia
DesarrolladoresProbadores
WinForms accesibilidad para desarrolladores
En líneaPropio ritmo
Cómo usar los controles comunes de WinForms para crear aplicaciones más accesibles
DesarrolladoresProbadores
Windows Presentation Foundation (WPF) accesibilidad para desarrolladores
En líneaPropio ritmo
Cómo usar la aplicación de Automatización de WPF UI para crear acceso para los usuarios de la tecnología de asistencia
DesarrolladoresProbadores
Silverlight accesibilidad para desarrolladores
En líneaPropio ritmo
Cómo usar la Automatización de WPF UI para crear aplicaciones Silverlight más accesibles
DesarrolladoresProbadores
Aplicaciones Web accesibles para desarrolladores
En líneaRitmo propio
Cómo usar el Web para crear aplicaciones más accesibles DesarrolladoresProbadores

Materiales de los recursosJunto con el curso de capacitación, Microsoft ha desarrollado materiales de recursos para aumentar la conciencia dentro de las organizaciones sobre la construcción de más productos y servicios accesibles de una manera programática. Los materiales incluyen recursos adicionales para ayudar a los desarrolladores a hacer sus productos en línea más accesibles usando el sistema operativo Windows y una guía que se refiere específicamente a la ingeniería de software para accesibilidad. Los materiales están disponibles en línea en www.microsoft.com/govaccessibility.
Implementar la tecnología accesibleDespués de comprar o desarrollar una tecnología, todavía tiene que implementarla en toda su organización. Para lograr los mayores beneficios de productividad de la tecnología accesible, capacite a todos los empleados para que entiendan y puedan utilizar las características de accesibilidad en cualquier tecnología que adquiera o desarrolle internamente.
Evite errores comunes al implementar la tecnología accesible, entre ellos:
Bloqueo centralizado de las opciones de accesibilidad.
o Los empleados pueden ser excluidos de las características integradas, como las configuraciones de alto contraste, cuando los administradores de sistemas utilizan políticas de grupo que no les permiten tener acceso a estas características. (Por ejemplo, un administrador puede impedir el acceso del usuario a las opciones en el panel de control del sistema donde se pueden activar la mayoría de las herramientas de accesibilidad).
Falta de acceso a todas las características a través del tablero.
o Una de las mejores prácticas de accesibilidad es garantizar que el teclado es capaz de realizar las mismas tareas que un mouse. También es importante documentar la interfaz del teclado en el manual del producto y a través de la Ayuda en línea.
Las solicitudes que no cumplen con las configuraciones del sistema.
o Cuando se establecen correctamente, las configuraciones del sistema indican cuando las aplicaciones deben cambiar su comportamiento predeterminado. Por ejemplo, cuando la configuración Mostrar Sonidos está activada, una aplicación que normalmente utiliza el sonido para transmitir información importante también debe mostrar la información visualmente. Por no cumplir con esta configuración, una persona con problemas auditivos no puede saber si se ha activado una alarma sonora.
En los módulos de capacitación (disponibles en un CD que se incluye en esta guía y disponible en línea en http://msdn.microsoft.com/accessibility) encontrará más indicaciones sobre errores comunes del desarrollador y cómo evitarlos.
Por último, asegúrese de que su departamento de TI pueda ofrecer soporte continuo de alta calidad a los empleados que dependen de la tecnología accesible, además de otros que quieran o necesiten usarla.
En conclusiónGracias por su interés en aprender más acerca de la accesibilidad en la fuerza de trabajo, por qué es importante para su organización, y cómo puede ayudar a sus empleados y ciudadanos a lograr todo su potencial. Esperamos que el CD del Curso de Capacitación de Accesibilidad que se incluye en esta guía, y disponible en línea en http://msdn.microsoft.com/accessibility le sea útil para crear productos de software que sean más accesibles.
Acerca de esta guía 1

Recursos
Recursos de Microsoft
La misión de Microsoft es permitir que las personas y los negocios en todo el mundo logren su máximo potencial. La tecnología informática es una herramienta importante y poderosa que permite facultar a individuos de todas las capacidades. En Microsoft, nos esforzamos por desarrollar una tecnología que sea accesible y utilizable por todos, incluyendo a los individuos que experimentan el mundo de maneras diferentes a causa de deficiencias, discapacidades o limitaciones relacionadas con la edad.
Sitio web de Accesibilidad de Microsoft para el gobierno www.microsoft.com/govaccessibilitywww.microsoft.com/govaccessibility
Sitio web de Accesibilidad de Microsoft www.microsoft.com/enable/
Accesibilidad para las empresas y las organizaciones www.microsoft.com/enable/business/
Accesibilidad para los docentes www.microsoft.com/enable/education/
Boletín de Actualización de Accesibilidad www.microsoft.com/enable/news/subscribe/
Accesibilidad en los productos de Microsoft www.microsoft.com/enable/products/
Tutoriales de accesibilidad www.microsoft.com/enable/training/
Demos de accesibilidad www.microsoft.com/enable/demos/
Productos de tecnología de asistencia www.microsoft.com/enable/at/
Centros de Recursos de Accesibilidad de Microsoft www.microsoft.com/enable/centers/
El valor comercial de integrar la tecnología accesible a las organizaciones empresariales www.microsoft.com/enable/business/value.aspx
Desarrollar un plan de tecnología accesible www.microsoft.com/enable/business/plan.aspx
Casos de estudio de Accesibilidad comercial www.microsoft.com/enable/casestudy/default.aspx
Centro para el desarrollador de Accesibilidad de Microsoft http://msdn.microsoft.com/accessibility
Capacitación de Accesibilidad http://msdn.microsoft.com/en-us/windows/bb735024.aspx
Introducción a WPF http://msdn.microsoft.com/en-us/library/aa663364.aspx
Tipos de control de automatización de la interfaz http://msdn.microsoft.com/en-us/library/ms749005.aspx
Controlar la ruta de los patrones para la interfaz http://msdn.microsoft.com/en-us/library/ms750574.aspx
Patrones de control de la automatización de la interfaz http://msdn.microsoft.com/en-us/library/ms743073.aspx

Eventos de automatización de la interfaz http://msdn.microsoft.com/en-us/library/ms748252.aspx#Types_of_Events
Verificación de UIA http://uiautomationverify.codeplex.com/
Recursos adicionales y eventos
Las siguientes organizaciones ofrecen recursos adicionales de accesibilidad o celebran eventos anuales de tecnología accesible:
Techshare India http://techshare.barrierbreak.com/
Políticas y lineamientos de W3C www.w3.org/WAI/Policy/
Capítulo 1: Accesibilidad en la fuerza de trabajo 1
[1]