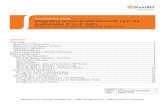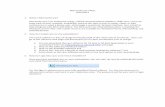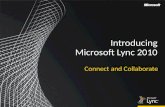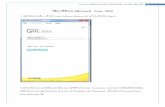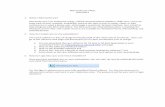Microsoft Lync 2010 for Android - Dakota County,...
Transcript of Microsoft Lync 2010 for Android - Dakota County,...

Microsoft Lync 2010 for Android
Microsoft® Lync™ 2010 for Android brings presence, instant messaging (IM), and the voice capabilities of Lync to your
mobile device. With Lync for Android, you can choose from multiple ways to communicate with others, including IM, or
calling using your mobile number.
Lync for Android provides access to your Contacts list when you are away from the office, so that you can check your co-
workers’ presence status and availability before contacting them. You also have access to the company directory, so that
you can look up contact information, including additional phone numbers, schedules, and personal notes.
Use this guide to learn how to do the following tasks in Lync for Android:
Installation Prerequisites
Install Lync
Sign into Lync
Use Lync for the first time
Your Lync conference dialing number
View and search for contacts
Search for a contact
View a contact card
Call or send an instant message (IM)
Send an email from a conversation in your Chats list
Set your status
Type your note
Set your Options
Turn photos on or off
Join a Meeting
Installation Prerequisites
To run Microsoft Lync 2010 for Android, the phone must be running Android 2.3 or a later phone-oriented operating
system.
Installing the Microsoft Lync 2010 application on your mobile phone is as easy as installing any other application on your
phone.

Install Lync
Installing the Microsoft Lync 2010 application on your mobile phone is as easy as installing any other application on your
phone.
1. From your phone, go to the Android Market, and search for Microsoft Lync 2010.
2. Tap the Install button. As soon as the app is installed, it appears on your phone.
Sign into Lync
If you have a data plan, or your phone is connected to a Wi-Fi network, signing in is as easy as launching an application.
1. On the home screen, tap the Lync 2010 icon.
2. On the sign-in screen, enter your credentials, and then tap your devices Menu Button
3. Click Options
4. Click the arrow next to User Name

5. Type in your County network ID in the format of CORE\xxxx1
6. Click Done
Use Lync for the first time
The first time you sign into Lync on your mobile device, the Terms of Use appear. You are also guided through adding
your mobile phone number. By adding your mobile phone number, you can use your mobile phone to join Lync
conferences.
1. On the welcome screen, type in your mobile phone number.
2. Tap Next.

View and search for contacts
When you sign in to Lync, you can see your Contacts list. Your Contacts list is a list of co-workers, family, and friends with
whom you communicate most often. The Lync Contacts list on your mobile device, are the same contacts in your
Microsoft Lync 2010 Contacts list on your computer.
Search for a contact
1. Tap Contacts.
2. Tap the menu icon, and then tap Search.
1. In the search box, start typing a person’s name. The results appear below the box.
View a contact card
When you find the person you’re looking for, tap the person’s name to view his or her contact card.

Call or send an instant message (IM)
To call or send an instant message to one of your contacts:
2. Tap Contacts.
3. Tap the person’s name, and then tap the IM icon.
To call or send an instant message to someone who is not in your Contacts list:
1. Tap Contacts.
2. Tap the menu icon, and then tap Search.

3.
4. In the search box, start typing a person’s name. In the search results list, tap the person’s name.
5. Either tap the number you want to call, or tap the IM icon.
Send an email from a conversation in your Chats list
You can use your Chats list to send an email to someone with whom you’ve had an IM conversation. The email contains
the content of that IM conversation.
To send an email from one of the conversations in your Chats list:

1. Tap Chats.
2. Find the conversation with the person to whom you want to send an email. Tap and hold the conversation until
a menu appears.
3. In the menu, tap Send as email. The email will open in your email client.
Set your status
If you do not want to be disturbed or you plan to be away from your mobile device, you can manually change your
presence status from Available to Busy, Do Not Disturb, Be Right Back, or Appear Away.
To change your status:
1. Tap My info.
2. On the My info screen, tap the arrow next to your current status.
3. Under Set my status , select a status.

Type your note
Your note appears on your My info screen and in your contact card. You can update the note with any text you want. For
example, you can change your note to reflect where you are currently or how you prefer to be contacted at any given
time.
To change your note:
1. Tap My info.
2. Tap the What’s happening today? text balloon and type a note.
3. Tap OK.
Set your Options
Turn photos on or off
You can turn the photo feature on or off. This setting determines whether photos display in your mobile device only.

1. Tap My info, and then tap Options.
2. On the Options screen, tap Show photos to turn photos on or off.
© 2011 Microsoft. All Rights Reserved.