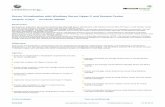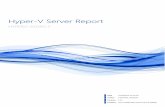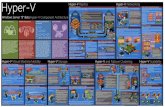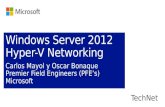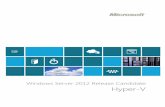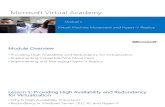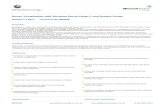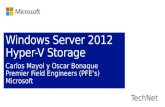Hyper-V System Center Components Scale-Out File Server Hyper-V Scale-Out File Server.
Microsoft Hyper-V onWindows Server … · Microsoft®Hyper-V®onWindows Server ... Nimble...
Transcript of Microsoft Hyper-V onWindows Server … · Microsoft®Hyper-V®onWindows Server ... Nimble...
-
Microsoft Hyper-V on Windows
Server 2012 R2 andWindows Server
2016 Deployment Considerations
-
Contents
Introduction..................................................................................................4Features of a Highly Available Hyper-V Installation.............................................................................4
Clustered Hyper-V Server High Availability..........................................................................................5
Storage Architecture Considerations for Hyper-V....................................6Separating the OS and Application Volume from the Data Volumes....................................................6
Configuring Volume Collections...........................................................................................................7
Using Guest-Connected Volumes for Storing Data..............................................................................8
Install the Nimble PowerShell Toolkit.........................................................................................8
Connect Through vFC...............................................................................................................9
Connect Through iSCSI..........................................................................................................13
Implementing Storage for Failover Clustering....................................................................................13
Enabling CSV.....................................................................................................................................16
Using Protection Templates...............................................................................................................17
Using Zero-Copy Clones....................................................................................................................19
Provisioning VMs...............................................................................................................................20
Hyper-V Backups and Disaster Recovery................................................22Better Hyper-V Backups.....................................................................................................................22
Offsite Replication for Hyper-V...........................................................................................................22
Hyper-V Disaster Recovery Architecture and Configuration..............................................................23
Appendix A: Import a VM in Hyper-V.......................................................24
Appendix B: Disaster Recovery Failover.................................................26Planned Failover: Hand Over Production Volumes............................................................................26
Unplanned Failover: Promote Volumes..............................................................................................26
Steps Shared by the Two Failover Methods.......................................................................................27
Mount the Disaster Recovery Volume.....................................................................................27
Import the Hyper-V VM...........................................................................................................27
Add the Imported VM as a Clustered Resource......................................................................28
About the Author........................................................................................30
Version History...........................................................................................31
Copyright 2017 by Nimble Storage, Inc. All rights reserved.
-
Legal Notices
Copyright 2010-2017 Nimble Storage, Inc. All rights reserved worldwide.
No part of this document may be reproduced, stored in a retrieval system, or transmitted in any form or byelectronic, mechanical, recording, photocopy, scanning or other means without prior written permission fromNimble Storage, Inc.
The product described in this documentation may be protected by US Patent 8,285,918, US Patent 8,832,330US Patent 8,924,607, US Patent 8,949,502, US Patent 9,003,113, US Patent 9,015,406, US Patent 9,081,670,US Patent 9,098,405, US Patent 9,116,630 and other pending patent applications.
Nimble Storage, Incorporated (Nimble), has used the latest information that is available in producing thisdocument. Nimble Storage makes no warranty, expressed or implied, with regard to accuracy andcompleteness.
Information in this document is subject to change without notice.
Nimble Storage, the Nimble Storage logo, CASL, InfoSight, and NimbleConnect are trademarks or registeredtrademarks of Nimble Storage. All brand names and product names mentioned in this document are trademarksof their respective owners. Where known, trademarked, registered trademarks, and service marks aredesignated as such.
InfoSight is a registered trademark in Japan of Intage Inc. of Japan. Usage of InfoSight in Japan is permittedpursuant to a trademark license agreement between Nimble Storage, Inc. and Intage Inc.
Nimble Storage, Inc.211 River Oaks ParkwaySan Jose, CA 95134U.S.A.
Tel: +1 408.432.9600Website: http://www.nimblestorage.comSales: [email protected]
Wednesday April 5, 2017 13:34:08Publication Date:
SupportAll documentation and knowledge base articles are available on the Nimble Storage Support site athttps://infosight.nimblestorage.com. To register on InfoSight, click the Enroll Now link on the main page.
Email: [email protected]
For all other general support contact information, go to http://www.nimblestorage.com/support.
Copyright 2017 by Nimble Storage, Inc. All rights reserved.
Documentation FeedbackLegal Notices
http://www.nimblestorage.commailto:[email protected]://infosight.nimblestorage.commailto:[email protected]://www.nimblestorage.com/support/mailto:[email protected]?subject=[DOC FEEDBACK] - Microsoft Hyper-V on Windows Server 2012 R2 and Windows Server 2016 Deployment Considerations&body=Date: 04/05/2017%0D%0ATopic or Content Referenced: (please add information) %0D%0AComment: (please add information) %0D%0A
-
Introduction
Microsoft Hyper-V high-availability and disaster-recovery solutions can be implemented in many differentways. This guide presents considerations and best practices for a feature-rich protection solution that combinesNimble Storage arrays and Hyper-V on clustered Windows Server 2012, Windows Server 2012 R2, orWindows Server 2016. By observing these best practices, you can implement and manage an architecturethat maximizes your Hyper-V system availability and offsite recovery with minimal effort.
Features of a Highly Available Hyper-V InstallationThe solution described in the guide offers the following primary benefits:
Support for Hyper-V live migration. In a block-based (iSCSI or Fibre Channel) storage environment,Hyper-V requires the Microsoft Failover Clustering feature to perform live migration between host servers.Live migration greatly reduces the amount of effort required to migrate server data during maintenance,load balancing, or hardware consolidation. The migration does not interrupt services or interfere with theserver's ability to process data.
Support for Hyper-V live storage migration. Hyper-V can natively relocate VHD-based storage that isattached to a virtual machine (VM) and all of the files needed to run that machine, such as the configurationfile, from their existing location to a new location. Both the source and destination locations can be eitherblock-based storage (iSCSI or Fibre Channel) or an SMB 3.x file share that supports the ContinuousAvailability (CA) feature. The CA feature allows a Hyper-V VM to evacuate an existing storage device andpopulate a new storage device. When the storage move is complete, the VM is still hosted on the samephysical server. From that point on, however, the server consumes space from the destination storagelocation instead of the original storage location. This operation does not interrupt services or interfere withthe server's ability to process data.
Performance policies. Traditional storage devices force application writes into static-sized block containersor page containers that do not optimize storage space. Nimble Storage developed the patent-pendingNimble CASL file system, which uses variable-length blocks that match application write sizes preciselyto maximize storage space. Variable-length blocks combined with real-time inline compression greatlyreduce the footprint for data storage, snapshots, and replication, enabling you to store more data andreduce bandwidth costs, especially over wide-area networks (WANs).
SCSI UNMAP. This functionality enables you to reclaim storage space on thin-provisioned volumes whendata is deleted.
Application awareness. Storage replication by itself can put your data at risk for applications that performtransactional write processes, such as databases. Nimble arrays provide application integration to ensurethat applications properly flush their write buffers to a quiescent state before point-in-time operations, suchas snapshot backup and replication, are triggered.
Zero-copy cloning. Nimble arrays greatly reduce the amount of storage required for VMs by eliminatingduplicate files that are common to multiple operating system images.
High availability. When a system failure occurs, Failover Clustering automatically restarts VMs on survivinghosts. This capability reduces the amount of effort required to manually perform virtual server recovery.Nimble arrays fully support the Failover Clustering and Hyper-V technologies, providing high-speedfault-tolerant storage.
Offsite disaster recovery. When you use Nimble WAN-efficient replication to recover productionapplications to an offsite disaster recovery location, you achieve fast recovery and business continuitycost-effectively in the event of a catastrophic site outage.
4Copyright 2017 by Nimble Storage, Inc. All rights reserved.
Documentation FeedbackIntroduction
mailto:[email protected]?subject=[DOC FEEDBACK] - Microsoft Hyper-V on Windows Server 2012 R2 and Windows Server 2016 Deployment Considerations&body=Date: 04/05/2017%0D%0ATopic or Content Referenced: (please add information) %0D%0AComment: (please add information) %0D%0A
-
Clustered Hyper-V Server High AvailabilityThe primary drawback of server virtualization is that system outages can affect multiple machinessimultaneously. To protect your environment against such impact, you can implement Hyper-V by using theWindows Server Failover Cluster role, which provides automatic recovery in the event of a server failure. Thisarchitecture offers two main benefits:
It greatly simplifies the management effort required to recover applications after an outage. It enables you to use Hyper-V live migration to proactively move VMs between host servers for better
application scaling.
Figure 1: Common clustering architecture for Hyper-V
A Microsoft failover cluster requires a shared SAN that all hosts of the cluster can access. Nimble arrays offera high-performance, fault-tolerant storage platform that is fully compatible with Microsoft clustering. To ensurecompatibility with your server platform, follow the Microsoft best practices for implementing the cluster.
Note Hyper-V on Windows Server enables you to perform live migration and live storage migration of runningVMs without requiring shared storage. However, these technologies are best used for proactively migratingVMs, and they do not provide high availability in the event of host failure. Shared storage, such as NimbleCS-Series arrays, is a requirement for high availability within a Hyper-V clustered environment.
5Copyright 2017 by Nimble Storage, Inc. All rights reserved.
Documentation FeedbackClustered Hyper-V Server High Availability
mailto:[email protected]?subject=[DOC FEEDBACK] - Microsoft Hyper-V on Windows Server 2012 R2 and Windows Server 2016 Deployment Considerations&body=Date: 04/05/2017%0D%0ATopic or Content Referenced: (please add information) %0D%0AComment: (please add information) %0D%0A
-
Storage Architecture Considerations for Hyper-V
A highly available Hyper-V cluster requires shared storage that is accessible by all hosts participating in thecluster. Nimble arrays offer a robust storage architecture that gives you redundant hardware and seamlessaccess to volumes from all Hyper-V cluster nodes.
Figure 2: Possible Hyper-V storage layers
To maximize the benefits that the Nimble environment can provide to your Hyper-V implementation, observethe recommendations and guidelines described in the sections that follow.
Separating the OS and Application Volume from the Data VolumesWhen you create a new virtual machine (VM), separate the volume for the operating system and the applicationbinaries from the volumes for data. Operating systems and application binaries change infrequently enoughthat simple volume crash consistency is acceptable. Therefore, you can place operating system virtual diskson Cluster Shared Volumes (CSVs).
To separate the operating system and the application from the data, attach database volumes from the Nimblearray to the guest VM that is running the database application. This design segregates the data so that it can
6Copyright 2017 by Nimble Storage, Inc. All rights reserved.
Documentation FeedbackStorage Architecture Considerations for Hyper-V
mailto:[email protected]?subject=[DOC FEEDBACK] - Microsoft Hyper-V on Windows Server 2012 R2 and Windows Server 2016 Deployment Considerations&body=Date: 04/05/2017%0D%0ATopic or Content Referenced: (please add information) %0D%0AComment: (please add information) %0D%0A
-
be cloned for development and testing. Cloning gives you quick access to production datasets without wastingstorage space to make copies of the data.
Data volumes tend to change constantly, and they typically have more critical protection needs than thevolume that holds the operating system. Database applications usually write changes to a transaction logbefore writing them to the database files so that any partial write activity can be recovered in the event of acatastrophic system failure, such as a sudden power outage.
If database applications did not perform this write process (WAL algorithm), the database could be left in anonrecoverable and thus nontrusted state that would force a complete restore from a backup. Therefore, itis important to protect the transaction logs and the database in a coordinated fashion when you perform anytype of backup operation. Nimble arrays give you the ability to group volumes that must be mutually consistentinto the same volume collection.
Figure 3: Design for Microsoft SQL Server storage for Hyper-V
Configuring Volume CollectionsA volume collection enables you to schedule the frequency with which snapshots are created and replicatedto other Nimble arrays and the retention time for these snapshots and replicated copies. A volume collectioncan coordinate protection activities between separate yet related volumes (such as the volumes for thedatabase transaction log and for the database files) to create database snapshots that are applicationconsistent.
Volume collections integrate with the Microsoft Volume Shadow Copy Service (VSS). VSS forces volumecollections to momentarily quiesce the write activity of the file system or application to ensure the data integrityof the point-in-time backup.
7Copyright 2017 by Nimble Storage, Inc. All rights reserved.
Documentation FeedbackConfiguring Volume Collections
mailto:[email protected]?subject=[DOC FEEDBACK] - Microsoft Hyper-V on Windows Server 2012 R2 and Windows Server 2016 Deployment Considerations&body=Date: 04/05/2017%0D%0ATopic or Content Referenced: (please add information) %0D%0AComment: (please add information) %0D%0A
-
Figure 4: Hyper-V volume collections
Using Guest-Connected Volumes for Storing DataTo improve performance and achieve better data protection, application consistency, and offsite replication,store data on Nimble volumes to take full advantage of the Nimble array optimization features. Make surethat you install the Nimble Windows Integration Toolkit (NWT) on each guest VM that stores data. The NWTis available for download on the Software Downloads page on InfoSight. You must also install the NimblePowerShell Toolkit.
Important Nimble recommends that you do not store data on virtual hard disks (VHD or VHDX) if the dataneeds to be quiesced before you create a snapshot. This recommendation includes database and transactionlogs for applications such as SQL Server and Microsoft Exchange.
Install the Nimble PowerShell Toolkit
To deploy the Nimble PowerShell Toolkit, you must first install it on a management machine in yourinfrastructure. After that, you must install it again on each server that acts as a file server or as a file servercluster node.
Procedure
1 Extract the file by using one of the following methods:
To install for the current user only, extract the ZIP file containing the toolkit to the following location:
$env:HOMEDRIVE\users\\Documents\WindowsPowerShell\Modules
To install for all users, extract the ZIP file containing the toolkit to the following location:
C:\Windows\system32\WindowsPowerShell\v1.0\Modules
8Copyright 2017 by Nimble Storage, Inc. All rights reserved.
Documentation FeedbackUsing Guest-Connected Volumes for Storing Data
https://infosight.nimblestorage.com/InfoSight/#softwaremailto:[email protected]?subject=[DOC FEEDBACK] - Microsoft Hyper-V on Windows Server 2012 R2 and Windows Server 2016 Deployment Considerations&body=Date: 04/05/2017%0D%0ATopic or Content Referenced: (please add information) %0D%0AComment: (please add information) %0D%0A
-
2 Use the following commands to verify the script execution policy and to set it to Unrestricted or Bypass:
Get-ExecutionPolicy
Set-ExecutionPolicy -ExecutionPolicy Unrestricted
Get-ExecutionPolicy
Import-Module NimblePowerShellToolkit
3 Establish a connection to a Nimble array or group by authenticating with the Nimble group leader, usingthe following command to prompt for credentials:
Connect-NsGroup Group 10.18.125.32
Note The session established with the Connect-NSGroup command expires after 30 minutes of idle time.
Connect Through vFC
If your Nimble target device uses a Fibre Channel connection, you can enable the virtual Fibre Channel (vFC)feature on the Windows failover cluster that is hosting Hyper-V.
The important concept to note is that when you create a vFC adapter, a pair of worldwide port names (WWPNs)is assigned to that single vFC. The second WWPN is used for live migration so that the new vFC with thenew WWPN can be brought up and made operational before you release the old WWPN. These WWPNsare referred to as set A and set B.
The most common scenario is to deploy two HBAs to a physical node and to create two virtual SANs. A VMhosted on this physical node uses the WWPNs in set A on each of its virtual SANs. If you use the live migrationfeature to move the VM to physical node 2, the WWPNs in set B are activated on physical node 2 and theVM is relocated to the new adapters. After the VM is relocated to node 2, it turns off and deallocates set A.However, the WWPNs in set A are still reserved for this VM and will be reactivated if the VM is live-migratedto another physical node; for instance, if the VM is migrated to physical node 3.
Before you create vFC adapters, ensure that the physical HBAs in the server support the N_Port IDVirtualization (NPIV) feature. If the HBA vendor requires NPIV to be enabled separately, ensure that it isenabled.
Procedure
1 In Hyper-V Manager, click Virtual SAN Manager in the Actions pane.
9Copyright 2017 by Nimble Storage, Inc. All rights reserved.
Documentation FeedbackConnect Through vFC
mailto:[email protected]?subject=[DOC FEEDBACK] - Microsoft Hyper-V on Windows Server 2012 R2 and Windows Server 2016 Deployment Considerations&body=Date: 04/05/2017%0D%0ATopic or Content Referenced: (please add information) %0D%0AComment: (please add information) %0D%0A
-
2 Click Create to create a virtual SAN that is based on an HBA installed in the server.
3 Assign a name to the fabric and identify which HBA (by WWPN) will be connected to that fabric.
10Copyright 2017 by Nimble Storage, Inc. All rights reserved.
Documentation FeedbackConnect Through vFC
mailto:[email protected]?subject=[DOC FEEDBACK] - Microsoft Hyper-V on Windows Server 2012 R2 and Windows Server 2016 Deployment Considerations&body=Date: 04/05/2017%0D%0ATopic or Content Referenced: (please add information) %0D%0AComment: (please add information) %0D%0A
-
4 Repeat these steps to create additional SAN fabric/HBA combinations in the machine.
In the scenario in this procedure, which is the most common scenario, the server has a set of two HBAs,with the first HBA connected to fabric A and the second HBA connected to fabric B.
5 Verify that the VMs on which you will create the vFC adapters are shut down. If they are not, shut themdown before proceeding to the next step.
6 To create individual vFC adapters, navigate to the VM's Settings page, click Add Hardware, and chooseFibre Channel Adapter.
7 After you create a new vFC adapter, the GUI gives you the set of WWPNs that will be required for anyzoning commands on the switch and that must be added to the initiator group as unique initiators.
11Copyright 2017 by Nimble Storage, Inc. All rights reserved.
Documentation FeedbackConnect Through vFC
mailto:[email protected]?subject=[DOC FEEDBACK] - Microsoft Hyper-V on Windows Server 2012 R2 and Windows Server 2016 Deployment Considerations&body=Date: 04/05/2017%0D%0ATopic or Content Referenced: (please add information) %0D%0AComment: (please add information) %0D%0A
-
8 Run the following PowerShell command to obtain all WWPNs for the specified VM:
(Get-VM VMName | Get-VMFibreChannelHBA).WorldWidePortNameSetA
(Get-VM VMName | Get-VMFibreChannelHBA).WorldWidePortNameSetA
9 To create an initiator group for this VM, run the following commands from the Nimble PowerShell Toolkit:
New-NSInitiatorGroup name "VMName" access_protocol FC descriptionInitiator Group for VMName
$MyGroupID = ( Get-NSInitiatorGroup name "VMName" ).id
New-NSInitiator initiator_group_id $MyGroupID access_protocol fc aliasVMName_SetA_FC0 wwpn 51:13:14:15:16:17:18:24
New-NSInitiator initiator_group_id $MyGroupID access_protocol fc aliasVMName_SetA_FC1 wwpn 51:13:14:15:16:17:18:24
12Copyright 2017 by Nimble Storage, Inc. All rights reserved.
Documentation FeedbackConnect Through vFC
mailto:[email protected]?subject=[DOC FEEDBACK] - Microsoft Hyper-V on Windows Server 2012 R2 and Windows Server 2016 Deployment Considerations&body=Date: 04/05/2017%0D%0ATopic or Content Referenced: (please add information) %0D%0AComment: (please add information) %0D%0A
-
New-NSInitiator initiator_group_id $MyGroupID access_protocol fc aliasVMName_SetB_FC0 wwpn 51:13:14:15:16:17:18:24
New-NSInitiator initiator_group_id $MyGroupID access_protocol fc aliasVMName_SetB_FC1 wwpn 51:13:14:15:16:17:18:24
Connect Through iSCSI
If your Nimble target device uses an iSCSI connection, you can enable the iSCSI initiator inside each VM.Nimble strongly recommends that you create virtual Ethernet switches dedicated to the iSCSI traffic and thatyou separate this traffic from the VM's production network.
Deploying iSCSI to a VM is no different from deploying iSCSI to a physical node. To create the initiator groupfor the VM, you must first install the Nimble PowerShell Toolkit in the guest operating system and connect tothe array.
Procedure
1 Gather the iSCSI qualified name (IQN) of the VM.
Get-InitiatorPort | where {$_.connectiontype -like "iSCSI"} | format-listnodeaddressnodeaddress
2 Automatically insert the IQN into the creation process of the Nimble initiator groups. Set the command torun from each server in your Windows failover cluster.
$MyIQN=(Get-InitiatorPort | where {$_.ConnectionType -like "iSCSI"})
$MyHost=hostname
New-NSInitiatorGroup name $MyHost access_protocol iSCSI descriptionInitiator Group for $MyHost
$MyGroupID = (Get-NSInitiatorGroup name $MyHost).id
New-NSInitiator initiator_group_id $MyGroupID access_protocol ISCSI alias$MyHost iqn $MyIQN
Implementing Storage for Failover ClusteringTo configure shared cluster storage for Hyper-V, you must provision a volume on the Nimble array. Provisioningthe volume is a prerequisite for using a SAN with a Windows cluster.
To create a volume for Hyper-V, use a performance policy that preconfigures new volumes with optimizedsettings for different scenarios. For example, the Hyper-V CSV performance policy is tuned to use 4 KBvolume blocks to provide the best performance for Windows storage LUNs. This policy also includes inlinecompression and high-performance caching. Therefore, use the Hyper-V CSV performance policy for CSVs.
Figure 5: Hyper-V CSV performance policy
13Copyright 2017 by Nimble Storage, Inc. All rights reserved.
Documentation FeedbackConnect Through iSCSI
mailto:[email protected]?subject=[DOC FEEDBACK] - Microsoft Hyper-V on Windows Server 2012 R2 and Windows Server 2016 Deployment Considerations&body=Date: 04/05/2017%0D%0ATopic or Content Referenced: (please add information) %0D%0AComment: (please add information) %0D%0A
-
Provisioning Storage for Data
When provisioning storage for your data, use a performance policy that is specific to your application. Nimblearrays have performance policies for commonly used applications, such as SQL Server and Exchange, oryou can create your own policies. For example, you might have large files that are already highly compressed(such as a video or an image server) that perform better with larger block sizes and no compression. Usethe Nimble array monitoring tools to view your volume performance under simulated production loads to betterunderstand your unique application best practices.
Using Access Control
Isolate your storage by using access control lists (ACLs) that include an initiator group for the cluster, andadd each node's IQN to that initiator group. ACLs reduce management effort and improve security by isolatingvolumes only to the machines that should have access to that data.
Figure 6: Hyper-V access control
Configuring Initiator Groups
For initiator groups, use the server's IQN instead of using IP addresses because the IQN is tied to the serverand not to a particular NIC. A server with multiple NIC ports and IP addresses has a single IQN. In addition,the IQN changes only if the host name changes; if the IP addresses change, the IQN stays the same.
Figure 7: Hyper-V initiator group
When provisioning the Nimble volume, select the option Allow multiple initiator access. This option allowsall nodes in the cluster to see the same volumes and enables high-availability failover if a node fails.
14Copyright 2017 by Nimble Storage, Inc. All rights reserved.
Documentation FeedbackImplementing Storage for Failover Clustering
mailto:[email protected]?subject=[DOC FEEDBACK] - Microsoft Hyper-V on Windows Server 2012 R2 and Windows Server 2016 Deployment Considerations&body=Date: 04/05/2017%0D%0ATopic or Content Referenced: (please add information) %0D%0AComment: (please add information) %0D%0A
-
Figure 8: Hyper-V multiple initiators option
Connect the Nimble volume to each cluster host by using Microsoft iSCSI Initiator. If you have multiple NICports from each host to the Nimble array, you can enable MPIO to take advantage of the additional bandwidthand to make your storage connectivity more resilient to a single-path failure.
After the volume is connected to each node, you can use Disk Management on Windows Server or chooseFile > Storage Services from any node in the cluster to see the new disk (the Nimble volume). To bring thedisk online, right-click the disk and choose Online.
Figure 9: Hyper-V Disk Management
If the disk is not displayed in Disk Management, run the following PowerShell command to force a disk rescanoperation:
"rescan" | diskpart
Note If a disk that you have attached by using Microsoft iSCSI Initiator is not displayed immediately after youconnect the disk, refresh the Server Manager Disks view. Click the Refresh button in the upper right sideof the Server Manager GUI to reinventory the server. The process is complete when the scrolling statusindicator in the title bar and the top of the Disks pane stops moving. You may need to scroll down the disklist to find the new disk.
Determining Windows Disk Numbers and Adding Disks
If you have many volumes attached to the system and you are not certain which disk is the volume that youare looking for, you can use commands to verify the disk number. When possible, try to name your volumesand clustered disks with the same name as the underlying Nimble volume. This best practice proves usefulwhen you manage systems with many different disks and when you work with clustered disks and CSVs.
Note Windows disk numbers are not permanently assigned and may change between server reboots. Inaddition, the disk number might not match on each cluster node that mounts the same volume. This behavioris determined by Windows and does not affect the cluster functionality.
15Copyright 2017 by Nimble Storage, Inc. All rights reserved.
Documentation FeedbackImplementing Storage for Failover Clustering
mailto:[email protected]?subject=[DOC FEEDBACK] - Microsoft Hyper-V on Windows Server 2012 R2 and Windows Server 2016 Deployment Considerations&body=Date: 04/05/2017%0D%0ATopic or Content Referenced: (please add information) %0D%0AComment: (please add information) %0D%0A
-
After you determine the disk number, format the disk as an NTFS volume. You do not need to specify a driveletter or folder to mount the disk at this time. Use the default cluster block size or force the size to 4 KB forthe CSV; this volume will hold operating system virtual disks and not data. After the Nimble volume is attachedas a disk to each cluster node and it is formatted, put it under control as a cluster resource to enable monitoringand failover between nodes.
Note Use GPT-partitioned Windows disks. When initializing a new disk, initialize the partition table as GPT,which is easier to work with than MBR volumes in many circumstances.
The following code example identifies the number of a disk, initializes the partition table as GPT, brings thedisk online, and formats the disk:
$MySerial=Get-NSVolume name MyVolumeName
Rescan | diskpart
$DNum=( Get-Disk | Where { $_.SerialNumber -like $MySerial } ).number
Get-Disk $DNum | Initialize-Disk -PartitionStyle GPT
Get-Disk $DNum | Where-Object IsOffline Eq $True | Set-Disk IsOffline $False
Get-Disk $DNum | Where-Object PartitionStyle Eq "RAW" | New-Partition-UseMaximumSpace | Format-Volume
The following additional commands add the LUN to the cluster:
Get-Disk $DNum | Get-ClusterAvailableDisk | Add-ClusterDisk
# The output from the above command gives you the cluster disk name to be usedin the following command:
(Get-ClusterResource Cluster Disk 4).name=MyVolumeName
Alternatively, you can add the disk to the cluster by using the Failover Cluster Manager tool in Windows. StartFailover Cluster Manager, expand the cluster tree and the storage tree, and do the following:
In Windows Server 2008 R2, right-click the storage item and choose Add Disk. In Windows Server 2012 and later versions, right-click the Disks sub-item and choose Add Disk.
After you add the disk to the cluster, it is assigned a name like Cluster Disk #. You should rename theclustered disk resource to match the Nimble volume name because matching names makes it easier for youto manage the Hyper-V cluster. To rename the clustered disk, right-click the disk, choose Properties, andedit the Name field.
Enabling CSVThe Cluster Shared Volumes (CSV) feature of Failover Clustering introduced in Windows Server 2008 R2provides an abstraction layer between the clustered application and the storage. With CSV, all Hyper-V nodesof the cluster can see the storage simultaneously. The feature reduces the time that is required for applicationfailover and allows more than one VM to be stored per iSCSI volume even if the VMs are running on differentnodes.
To enable cluster shared storage on your cluster, select the cluster in Failover Cluster Manager and click theEnable Cluster Shared Volumes link in the Configure pane.
16Copyright 2017 by Nimble Storage, Inc. All rights reserved.
Documentation FeedbackEnabling CSV
mailto:[email protected]?subject=[DOC FEEDBACK] - Microsoft Hyper-V on Windows Server 2012 R2 and Windows Server 2016 Deployment Considerations&body=Date: 04/05/2017%0D%0ATopic or Content Referenced: (please add information) %0D%0AComment: (please add information) %0D%0A
-
Figure 10: Hyper-V CSV
After you enable CSV, you should see a new container in Failover Cluster Manager called Cluster SharedVolumes. CSV is implemented by mounting storage to each cluster node as junction points beneath theC:\ClusteredStorage directory. CSV creates a subdirectory called \Volume#, where # is a number thatis incremented for each successive volume that you attach as a CSV disk.
If you have multiple CSVs, confirm that you are using the correct mount point and thus the correct CSV beforeyou attach it to the nodes. If you are unsure about the exact mount point for a particular CSV, you can verifyit in Failover Cluster Manager:
In Windows Server 2008 R2, expand the CSV entry tree; the branch indicates the mount point. In Windows Server 2012 and later versions, select the CSV disk and verify the mount point in the Details
pane.
Using Protection TemplatesNimble arrays provide protection templates that contain preconfigured schedules for snapshots, replication,and retention policies.
17Copyright 2017 by Nimble Storage, Inc. All rights reserved.
Documentation FeedbackUsing Protection Templates
mailto:[email protected]?subject=[DOC FEEDBACK] - Microsoft Hyper-V on Windows Server 2012 R2 and Windows Server 2016 Deployment Considerations&body=Date: 04/05/2017%0D%0ATopic or Content Referenced: (please add information) %0D%0AComment: (please add information) %0D%0A
-
Protection Schedules for Volumes
When you create a new volume collection, you can select a protection template that inserts a default schedulethat is based on existing business rules. For example, you can create protection templates based on thecriticality of the application data:
Less critical applications can use longer snapshot schedule intervals (4 hours) and shorter retentionschedules (10 days).
More critical applications whose data frequently changes, such as databases, usually require shortersnapshot schedule intervals (15 minutes or less) and longer retention schedules (90 days).
Protection templates reduce the amount of work required to create storage volumes and increase consistencyfor managing similar applications.
Figure 11: Protection template for Hyper-V
Hardware Snapshots versus Software Snapshots
Snapshots are the basis for creating point-in-time versions of storage volumes and backups that can bemounted and accessed just like any other iSCSI volume. You can create snapshots at different layers of thevirtualization architecture, including within the guest software, the host software, and the storage hardware.Connecting data volumes directly to the guest allows Nimble Protection Manager (NPM) to trigger snapshotsthat use the Nimble hardware provider rather than inefficient software-based snapshots.
Nimble arrays provide highly efficient hardware snapshot functionality that is optimized by Nimble inlinecompression and block-level incremental efficiencies. Snapshots created through native operating systemsoftware, such as Microsoft VSS, are not efficiently stored within Nimble volumes. Software snapshots donot take advantage of the optimized snapshot backup functionality of Nimble arrays.
The following diagram summarizes the differences between software snapshots and Nimble snapshots andshows the locations in which they are stored. Nimble recommends that you use hardware-based snapshotsthat take advantage of the performance, inline compression, and cloning capabilities of the Nimble arrayrather than creating software snapshots that have far less flexibility.
18Copyright 2017 by Nimble Storage, Inc. All rights reserved.
Documentation FeedbackUsing Protection Templates
mailto:[email protected]?subject=[DOC FEEDBACK] - Microsoft Hyper-V on Windows Server 2012 R2 and Windows Server 2016 Deployment Considerations&body=Date: 04/05/2017%0D%0ATopic or Content Referenced: (please add information) %0D%0AComment: (please add information) %0D%0A
-
Figure 12: Software snapshots vs. Nimble snapshots
Using Zero-Copy ClonesThe Nimble zero-copy cloning feature gives you the ability to quickly clone a volume without duplicating allof the blocks in that volume. Zero-copy clones are valuable for creating test copies of production data withoutdoubling the amount of space required to copy the data. When you clone production data volumes and mountthem to test machines to perform QA and development, you get the benefit of working with production datawhile avoiding the chance of data corruption.
Reporting servers are another great use case because the zero-copy cloning feature enables you to shift thead-hoc reporting load off of production database servers without increasing the amount of storage spaceneeded to hold that load.
Figure 13: Hyper-V zero-copy clones
19Copyright 2017 by Nimble Storage, Inc. All rights reserved.
Documentation FeedbackUsing Zero-Copy Clones
mailto:[email protected]?subject=[DOC FEEDBACK] - Microsoft Hyper-V on Windows Server 2012 R2 and Windows Server 2016 Deployment Considerations&body=Date: 04/05/2017%0D%0ATopic or Content Referenced: (please add information) %0D%0AComment: (please add information) %0D%0A
-
Provisioning VMsYou can provision VMs by using one of three primary methods:
The native Hyper-V Manager Failover Cluster Manager System Center Virtual Machine Manager (SCVMM)
Hyper-V Manager can be started directly or used indirectly through Failover Cluster Manager. Avoid usingHyper-V Manager directly because this method does not create VMs on an individual server or as highlyavailable clustered resources.
Creating VMs Through Hyper-V Manager and Failover Cluster Manager
To use Hyper-V Manager and Failover Cluster Manager to create a VM, you must know where the CSV disksare mounted to the file system.
Note If you are unsure about the mount points, review the information in Enabling CSV on page 16 forguidance on how to verify them.
VMs that you create on the CSV by using Failover Cluster Manager are cluster-aware and can fail overbetween cluster nodes.
Figure 14: Hyper-V new VM
Creating VMs Through SCVMM
To use SCVMM to provision VMs on the Hyper-V cluster with a Nimble array, you must enable high availability.Otherwise, the VMs will not fail over within the cluster properly.
To enable high availability, navigate to the Configure Hardware page of the Create Virtual Machine wizard.Scroll down, expand the Advanced section, and select the checkbox Make this virtual machine highlyavailable.
When you select this checkbox, the option to place VMs on Nimble shared storage is enabled in the ConfigureSettings page of the Create Virtual Machine wizard. If you do not select the high availability option, onlylocal nonshared storage is enabled for provisioning VMs.
20Copyright 2017 by Nimble Storage, Inc. All rights reserved.
Documentation FeedbackProvisioning VMs
mailto:[email protected]?subject=[DOC FEEDBACK] - Microsoft Hyper-V on Windows Server 2012 R2 and Windows Server 2016 Deployment Considerations&body=Date: 04/05/2017%0D%0ATopic or Content Referenced: (please add information) %0D%0AComment: (please add information) %0D%0A
-
Figure 15: Hyper-V VM deployment through SCVMM
21Copyright 2017 by Nimble Storage, Inc. All rights reserved.
Documentation FeedbackProvisioning VMs
mailto:[email protected]?subject=[DOC FEEDBACK] - Microsoft Hyper-V on Windows Server 2012 R2 and Windows Server 2016 Deployment Considerations&body=Date: 04/05/2017%0D%0ATopic or Content Referenced: (please add information) %0D%0AComment: (please add information) %0D%0A
-
Hyper-V Backups and Disaster Recovery
Protecting servers and data is a primary goal for all IT administrators. Traditional backup methods requireinstalling backup agents on each machine and then scanning the file system or application data to find datathat has changed. The problem with this approach is that data size continues to grow, thus putting strain onthe network and increasing backup windows. Both of these issues tax the production system resources duringthe backup process. In addition, the ease with which administrators can provision new virtual servers hascreated the phenomenon of virtual server sprawl, which adds to the growing problem of how to back upservers and data efficiently.
Providing better backups is a core challenge that Nimble arrays were created to solve. Nimble combinesprimary storage and backup storage into the same architecture to avoid taxing the network during backups.Because Nimble snapshot backups are highly efficient, they enable you to perform full backups more frequentlythan if you were using traditional backup technologies. This capability greatly improves recovery point objectivesand gives you a true 24/7 backup window.
Better Hyper-V BackupsWhen the protection schedule of a Nimble volume collection is triggered, Nimble Protection Manager (NPM)connects directly to the VM's storage interface and asks it to place the application data into a quiescent state.Applications begin to quiesce by flushing any pending I/O write activity from memory to disk, and then theynotify NPM when they are ready for a safe snapshot backup. When NPM receives the quiesce notification,it tells the volume collection to create a snapshot of all its associated volumes. After the snapshot is created,data write activity is allowed to proceed.
The Nimble backup method is dramatically faster, and it can be performed at regular short intervals. Othersolutions have long backup windows that take hours to complete before another backup can take place. Asbackup windows continue to grow, many administrators find that they can no longer complete a daily backup,even with a 12-to-14-hour backup window. In addition, scheduled incremental backups leave gaps in protectionand do not provide replication for offsite disaster recovery.
In contrast, Nimble arrays perform snapshot backups instantly. Therefore, snapshots can be scheduled formany more point-in-time backups per day than with tape, disk, or Hyper-V host-based backup solutions.
Offsite Replication for Hyper-VNimble arrays are built to replicate application-aware snapshots to other arrays by using a WAN-efficientmethodology, even if the arrays are off site. Replication settings are configured on individual VMs to allowyou to choose which VMs to protect, depending on their unique service-level requirements. This approachworks well with the Nimble best practices for the Hyper-V framework, which recommend using one VHD pervolume to take advantage of the Nimble zero-copy cloning feature.
You should consider two failover scenarios when performing disaster recovery:
Planned failover. This scenario occurs when an outage is planned (such as for site maintenance) orpredictable (such as before a hurricane). A planned failover is typically graceful, allowing you to shut downapplications and perform a final push of data from the production site to the disaster recovery site beforeyou start the applications off site.
Unplanned failover. This scenario occurs without prior notice (as in the case of a fire or anothercatastrophic event), and it usually involves a site outage rather than a server failure. Unplanned failoversdo not give you time to perform a graceful shutdown, so they might involve the use of older versions ofvolumes and cause you to lose data, depending on your replication schedule. For this reason, plan shorterreplication intervals for more critical applications such as databases to reduce the potential for data lossduring an unplanned failover.
22Copyright 2017 by Nimble Storage, Inc. All rights reserved.
Documentation FeedbackHyper-V Backups and Disaster Recovery
mailto:[email protected]?subject=[DOC FEEDBACK] - Microsoft Hyper-V on Windows Server 2012 R2 and Windows Server 2016 Deployment Considerations&body=Date: 04/05/2017%0D%0ATopic or Content Referenced: (please add information) %0D%0AComment: (please add information) %0D%0A
-
Hyper-V Disaster Recovery Architecture and ConfigurationThe disaster recovery architecture for Hyper-V should follow the same best practices as the productionenvironment, especially as those practices apply to failover clustering. However, depending on your servicelevel agreement, the number of hosts in the disaster recovery environment does not have to precisely matchthe number of production hosts.
Review the following considerations to ensure that your disaster recovery environment is able to properlyperform failover by using the implementation framework described in this guide. For disaster recovery steps,see Appendix B: Disaster Recovery Failover on page 26.
VM Import Operations
Hyper-V R2 does not enable you to import VMs that were not previously exported by Hyper-V. You can importHyper-V VMs by using a script to create the appropriate associations within the disaster recovery Hyper-Vserver. You must run the script for each VM that you want to bring online in the disaster recovery site.
For instructions on how to create the Import-VM script that you will use for disaster recovery failover andfailback, see Appendix A: Import a VM in Hyper-V on page 24.
Virtual Network Naming
To facilitate management, name your disaster recovery virtual networks with the same names that are usedin the production site. Hyper-V refers to virtual networks and attaches them to NICs by using a unique ID thatis different in the disaster recovery site. Therefore, keeping consistent naming makes it easier for you toreconnect virtual networks to the appropriate NIC. For example, if the public-facing NICs of the productionVMs are attached to a virtual network named Public vLAN, then name the corresponding disaster-recoveryvirtual network also as Public vLAN.
Restores and Planned Failback
After you have successfully failed over to your disaster recovery site and resumed business operations, newdata will be created and modified over time. Restoring the new data back to your production site follows thesame process as a planned failover disaster recovery, but in reverse. The restore synchronizes data back tothe production array so that you can resume business processes in the production facility.
If you were forced to perform an unplanned failover, you must begin the resynchronization manually. To dothat, log in to your production array, select the volume collections that you failed over, and click the Demotebutton. After that, while the volumes remain live, reenable replication for each of the volume collections thatyou failed over on the disaster recovery array.
23Copyright 2017 by Nimble Storage, Inc. All rights reserved.
Documentation FeedbackHyper-V Disaster Recovery Architecture and Configuration
mailto:[email protected]?subject=[DOC FEEDBACK] - Microsoft Hyper-V on Windows Server 2012 R2 and Windows Server 2016 Deployment Considerations&body=Date: 04/05/2017%0D%0ATopic or Content Referenced: (please add information) %0D%0AComment: (please add information) %0D%0A
-
Appendix A: Import a VM in Hyper-V
To recover a VM in a Windows Server 2008 Hyper-V environment, you must first run the Import-VM script.The script is used to perform Hyper-V failover because Hyper-V does not have a native import feature thatworks unless you first export the VM. This limitation presents a management challenge to most Hyper-Venvironments, but you can overcome the challenge by registering the recovered VM volumes and configurationinto Hyper-V.
You must determine the GUID for the Hyper-V VM that you want to import before you run the Import-VMscript. The GUID is the name of the XML configuration file that is located in the Virtual Machines directoryof the VM volume hierarchy. For example, C:\ClusteredStorage\Volume1\\VirtualMachines\ 58AE37DA-53A1-412F-996E-9E26C602696D.xml.
Procedure
1 Copy the following code to a batch file called Import-VM.bat, which you store in both the productionenvironment and the disaster recovery environment.
@echo off
mklink "%systemdrive%\programdata\Microsoft\Windows\Hyper-V\VirtualMachines\%1.xml" "%2\Virtual Machines\%1.xml"
icacls "%systemdrive%\programdata\Microsoft\Windows\Hyper-V\VirtualMachines\%1.xml" /grant "NT Virtual Machine\%1":(F) /Licacls %2 /T /grant "NTVirtual Machine\%1":(F)
rem done
2 Run the script as follows:
Import-VM GUID "path to configuration"
Where:
GUID is the GUID of the VM. path to configuration is the path to the configuration file. The path must be enclosed in quotation
marks.
Example:
Import-VM 58AE37DA-53A1-412F-996E-9E26C602696DC:\ClusteredStorage\Volume1\NS-HV-Server-A
The script output should look similar to this output example:
24Copyright 2017 by Nimble Storage, Inc. All rights reserved.
Documentation FeedbackAppendix A: Import a VM in Hyper-V
mailto:[email protected]?subject=[DOC FEEDBACK] - Microsoft Hyper-V on Windows Server 2012 R2 and Windows Server 2016 Deployment Considerations&body=Date: 04/05/2017%0D%0ATopic or Content Referenced: (please add information) %0D%0AComment: (please add information) %0D%0A
-
Where:
The first line creates a symbolic link for the VM GUID. Next, permissions are changed for the directories so that the VM GUID can be connected to the VM
configuration files. The last line reports that no files failed processing.
If the script fails, verify the input parameters and run it again. If the script continues to fail and you want torun it from a clean point, you can begin fresh by deleting the symbolic link for the VM GUID in theC:\ProgramData\Microsoft\Windows\Hyper-V\Virtual Machines directory, which is normallyhidden.
25Copyright 2017 by Nimble Storage, Inc. All rights reserved.
Documentation FeedbackAppendix A: Import a VM in Hyper-V
mailto:[email protected]?subject=[DOC FEEDBACK] - Microsoft Hyper-V on Windows Server 2012 R2 and Windows Server 2016 Deployment Considerations&body=Date: 04/05/2017%0D%0ATopic or Content Referenced: (please add information) %0D%0AComment: (please add information) %0D%0A
-
Appendix B: Disaster Recovery Failover
Use the following steps to perform a planned or unplanned disaster recovery failover with Nimble replicatedvolumes. Some steps are specific to the type of failover. For example, for a planned failover, you must handover your production volumes to the replication partner; for an unplanned failover, you must promote thevolumes to change their ownership to the disaster recovery array.
The steps for mounting the disaster recovery volume, importing the Hyper-V VM, and adding the importedVM as a clustered resource are the same for a planned or an unplanned failover.
Planned Failover: Hand Over Production Volumes
Procedure
1 Gracefully shut down the applications and virtual servers that you want to fail over.2 Log in to the production Nimble array.3 Choose Manage > Protection to view the volume collections.4 Select the volume collection that you want to fail over.5 Click the Handover button.
The handover process takes a snapshot of the volumes and begins copying the most recent data changesto the disaster recovery array. This operation may take some time depending on how much data haschanged.
The handover is complete when the Volume Collection icon of the disaster recovery array changes to thegreen status.
You might need to refresh the Volume Collection view by navigating to the home page and choosing Manage >Protection in the Nimble user interface.
Unplanned Failover: Promote Volumes
Procedure
1 Log in to the disaster recovery Nimble array.2 Choose Manage > Protection to view the volume collections.3 Select the volume collection that you want to fail over.4 Click Promote.
The promote process is used for failover only when the production array is no longer available, such asin the case of an unplanned failover. The process changes the ownership of the volume collection to thedisaster recovery array.
26Copyright 2017 by Nimble Storage, Inc. All rights reserved.
Documentation FeedbackAppendix B: Disaster Recovery Failover
mailto:[email protected]?subject=[DOC FEEDBACK] - Microsoft Hyper-V on Windows Server 2012 R2 and Windows Server 2016 Deployment Considerations&body=Date: 04/05/2017%0D%0ATopic or Content Referenced: (please add information) %0D%0AComment: (please add information) %0D%0A
-
The promotion is complete when the Volume Collection icon changes to the green status.
Steps Shared by the Two Failover MethodsIn a planned or unplanned failover, you perform the same steps to mount the disaster recovery volume, importthe VM to Hyper-V, and add the imported VM as a clustered resource.
Mount the Disaster Recovery Volume
Procedure
1 Use Microsoft iSCSI Initiator to mount the volume to a Hyper-V host in the disaster recovery site.2 Use Disk Management to bring the volume online.3 Use Failover Cluster Manager to add the volume to the storage container:
a Right-click the storage container and choose Add.b Select the volume in the dialog box.
4 Add the disk to the CSV container:
a Right-click the storage container and choose Add.b Select the volume in the dialog box.
This step mounts the volume to a junction point in the C:\ClusteredStorage directory.
Import the Hyper-V VM
Procedure for Hyper-V on Windows Server 2012 and Later Versions
1 In Hyper-V Manager, right-click the server and choose Import Virtual Machine.
2 Select the folder containing the VM in the CSV that you connected in the previous procedure.
27Copyright 2017 by Nimble Storage, Inc. All rights reserved.
Documentation FeedbackSteps Shared by the Two Failover Methods
mailto:[email protected]?subject=[DOC FEEDBACK] - Microsoft Hyper-V on Windows Server 2012 R2 and Windows Server 2016 Deployment Considerations&body=Date: 04/05/2017%0D%0ATopic or Content Referenced: (please add information) %0D%0AComment: (please add information) %0D%0A
-
3 Complete all pages of the Import wizard to finish importing the VM.
Procedure for Hyper-V on Windows Server 2008 R2
1 Open Windows Explorer and navigate to the Virtual Machines directory located in theC:\ClusteredStorage\\\ subdirectory for the Nimblevolume that you added to the failover cluster.
You should look for the Hyper-V configuration file whose name represents the GUID of the VM. A newconfiguration file and associated subdirectory are created every time that you create a VM. Therefore, ifyou see multiple configuration files and you are following the Nimble best practice of using one VM VHDper volume, select the most recent configuration and delete the older configurations. If you are hostingmultiple VMs in the same volume, you must run the Import-VM script for each VM.
2 Copy the GUID for the VM to import.
The easiest method is to select the VM configuration file, click the file to rename it, right-click the selectedtext, and choose Copy.
3 Open a command line on the Hyper-V host to run the Import-VM script.
For instructions on how to create this script, see Appendix A: Import a VM in Hyper-V on page 24.
4 Run the script, using the VM GUID and the full path to the configuration file.
Example:
Import-VM 58AE37DA-53A1-412F-996E-9E26C602696DC:\ClusteredStorage\Volume1\NS-HV-Server-A
5 After the VM is imported successfully, you may need to restart the Hyper-V service for the VM to bedisplayed in Hyper-V Manager.
Add the Imported VM as a Clustered Resource
Procedure
1 Using Failover Cluster Manager, right-click Services and Applications and choose Configure a Serviceor Application.
Note Do not try to add the imported VM by using the Virtual Machines menu because those links allowonly the creation of a new VM.
2 Select Virtual Machine as the resource type.
28Copyright 2017 by Nimble Storage, Inc. All rights reserved.
Documentation FeedbackAdd the Imported VM as a Clustered Resource
mailto:[email protected]?subject=[DOC FEEDBACK] - Microsoft Hyper-V on Windows Server 2012 R2 and Windows Server 2016 Deployment Considerations&body=Date: 04/05/2017%0D%0ATopic or Content Referenced: (please add information) %0D%0AComment: (please add information) %0D%0A
-
3 The next page in the wizard displays the VM that you have imported. Select the checkbox for that VM andclick Next.
4 Right-click the VM in Failover Cluster Manager and choose Start virtual machines.
29Copyright 2017 by Nimble Storage, Inc. All rights reserved.
Documentation FeedbackAdd the Imported VM as a Clustered Resource
mailto:[email protected]?subject=[DOC FEEDBACK] - Microsoft Hyper-V on Windows Server 2012 R2 and Windows Server 2016 Deployment Considerations&body=Date: 04/05/2017%0D%0ATopic or Content Referenced: (please add information) %0D%0AComment: (please add information) %0D%0A
-
About the Author
Chris LionettiSenior Technical Marketing Engineer
Nimble Storage, Inc.
Chris Lionetti is a veteran of the storage industry who has been building complex systems and SANs forover 25 years. Chris has long been actively involved with the Storage Network Industry Association, SNIA.Before joining Nimble Storage as a reference architect, he worked as an engineer for HP, Dell, Microsoft,and NetApp. Chris holds 10 patents on topics related to data centers, networking, and storage.
30Copyright 2017 by Nimble Storage, Inc. All rights reserved.
Documentation FeedbackAbout the Author
mailto:[email protected]?subject=[DOC FEEDBACK] - Microsoft Hyper-V on Windows Server 2012 R2 and Windows Server 2016 Deployment Considerations&body=Date: 04/05/2017%0D%0ATopic or Content Referenced: (please add information) %0D%0AComment: (please add information) %0D%0A
-
Version History
DescriptionRelease DateVersion
Updated guidance for the implementation ofCSVs for Hyper-V
Included vFC adapter information Added GUI importing instructions for Hyper-V
to go along with CLI instructions Updated CLI commands to be PowerShell
friendly or replaced them with the PowerShellequivalent
April 20172.0
Initial releaseJune 20131.0
31Copyright 2017 by Nimble Storage, Inc. All rights reserved.
Documentation FeedbackVersion History
mailto:[email protected]?subject=[DOC FEEDBACK] - Microsoft Hyper-V on Windows Server 2012 R2 and Windows Server 2016 Deployment Considerations&body=Date: 04/05/2017%0D%0ATopic or Content Referenced: (please add information) %0D%0AComment: (please add information) %0D%0A
Microsoft Hyper-V on Windows Server 2012 R2 and Windows Server 2016 Deployment ConsiderationsIntroductionFeatures of a Highly Available Hyper-V InstallationClustered Hyper-V Server High Availability
Storage Architecture Considerations for Hyper-VSeparating the OS and Application Volume from the Data VolumesConfiguring Volume CollectionsUsing Guest-Connected Volumes for Storing DataInstall the Nimble PowerShell ToolkitConnect Through vFCConnect Through iSCSI
Implementing Storage for Failover ClusteringEnabling CSVUsing Protection TemplatesUsing Zero-Copy ClonesProvisioning VMs
Hyper-V Backups and Disaster RecoveryBetter Hyper-V BackupsOffsite Replication for Hyper-VHyper-V Disaster Recovery Architecture and Configuration
Appendix A: Import a VM in Hyper-VAppendix B: Disaster Recovery FailoverPlanned Failover: Hand Over Production VolumesUnplanned Failover: Promote VolumesSteps Shared by the Two Failover MethodsMount the Disaster Recovery VolumeImport the Hyper-V VMAdd the Imported VM as a Clustered Resource
About the AuthorVersion History