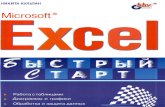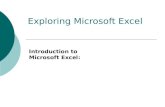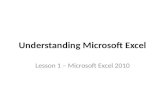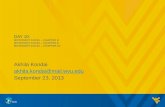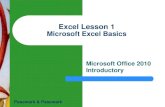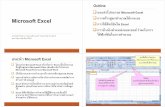Microsoft Excel Quick Reference Sheetintranet.tanagerplace.org/htmdocs/Training/Excel... · Web...
Transcript of Microsoft Excel Quick Reference Sheetintranet.tanagerplace.org/htmdocs/Training/Excel... · Web...

Microsoft Excel 2007 basics quick reference guideMicrosoft Excel keyboard shortcuts
Formatting shortcuts
[Ctrl]1 Open the Format Cells window.[Ctrl]B Add or remove boldface.[Ctrl]I Add or remove italics.[Ctrl]U Add or remove underlines.[Ctrl]5 Add or remove strikethrough.[Ctrl][(] Hide rows within your selection.[Ctrl][)] Hide columns within your selection.[Ctrl][&] Apply a border around the selected cells.[Ctrl][_] Remove a border from the selected cells.[Ctrl][~] Format the cell using the General number format.
[Ctrl][$] Format the cell using the Currency format with two decimal places and negative numbers in parentheses.
[Ctrl [%] Format the cell using the Percentage format with no decimal places.
[Ctrl][^] Format the cell using the Exponential number format with two decimal places.
[Ctrl][#] Format the cell as a Date in day, month, or year format.[Ctrl][@] Format the cell as a Time in hours, minutes, and AM or PM.
[Ctrl][!]Format the cell as a Number with two decimal places, a thousands separator, and a minus sign (-) for denoting negative values.
Copyright © 2007 CNET Networks, Inc. All rights reserved.This handout may be photocopied and distributed only within the organization
that purchased the TechRepublic CD-ROM on which this form was provided.
1

Microsoft Excel 2007 basics quick reference guideText and data manipulation (excluding formatting)
[Ctrl]A Select an entire worksheet or region containing data. Press a second time to select the entire worksheet.
[Ctrl]C Copy the selected cells to the Windows Clipboard.
[Ctrl]D Fill down. Copy the formatting and data from the first cell in the selection to all of the cells below it.
[Ctrl]F Open the Find window.[Ctrl]G Open the Go To window.[Ctrl]H Open the Find And Replace Window.[Ctrl]K Open either the Insert/Edit Hyperlink window.
[Ctrl][Shift]O Select all cells containing comments.
[Ctrl]R Fill right. Copy the formatting and data of the leftmost cell of a selected range into the selected cells to the right.
[Ctrl]V Paste Clipboard contents at the insertion point.[Ctrl]W Close the selected window.
[Ctrl]X Cut. Cut the selected cells from the worksheet and copy them to the Clipboard.
[Ctrl][+] Open the Insert window in which you can insert blank cells into your worksheet.
[Ctrl][-] Open the Delete window in which you can delete the selected cells.
[Ctrl][:] Insert the current time.[Ctrl][;] Insert today's date.
[Ctrl][`] Alternate between displaying cell values and displaying formulas.
[Ctrl]['] Copy a formula from the cell above the active cell into the current cell or into the Formula Bar.
[Ctrl]["] Copy the value from the cell above the active cell into the current cell or into the Formula Bar.
Copyright © 2007 CNET Networks, Inc. All rights reserved.This handout may be photocopied and distributed only within the organization
that purchased the TechRepublic CD-ROM on which this form was provided.
2

Microsoft Excel 2007 basics quick reference guideOther Spreadsheet or Excel Functions
[Ctrl]7 Show or hide the Standard toolbar.[Ctrl]8 Show or hide outline symbols.[Ctrl]9 Hide the selected rows.[Ctrl]0 Hide the selected columns.[Ctrl]L Open the Create Table window.[Ctrl]N Create a new file.[Ctrl]O Open a file.[Ctrl]P Print your worksheet. This opens the Print window.
[Ctrl]S Save the current workbook. Opens the Save window if the file has not been previously saved.
[Ctrl]Y Repeat the last command or action.
[Ctrl]Z Undo. Use the Undo command to reverse the last command or to delete the last entry you typed.
Copyright © 2007 CNET Networks, Inc. All rights reserved.This handout may be photocopied and distributed only within the organization
that purchased the TechRepublic CD-ROM on which this form was provided.
3

Microsoft Excel 2007 basics quick reference guideWorking with Excel formulas
Excel formulas Use the Insert Function dialog box to get help with all of Excel's available
functions. After you select a function, Excel opens the Function Arguments window for you. (To open this dialog, click the fx button to the left of the Formula bar.)
Copyright © 2007 CNET Networks, Inc. All rights reserved.This handout may be photocopied and distributed only within the organization
that purchased the TechRepublic CD-ROM on which this form was provided.
4

Microsoft Excel 2007 basics quick reference guideOrder of operationsExcel's order of operations determines the order in which the operators in a formula are evaluated.
For example, in the formula “=2+3*2,” the “3*2” part of the equation will be carried out first since multiplication has a higher priority than addition. This results in a value of 8. If you want the “2+3” part evaluated first, use parenthesis and write the formula as “=(2+3)*2” to achieve the result of 10.
Here's the order in which Excel operates:1. Negation2. Percentage (%)3. Exponentiation (^)4. Multiplication (*) and Division (/)5. Addition (+) and Subtraction (-)6. Comparison (Equal, Less Than, Greater Than, Less Than Or Equal To,
Greater Than Or Equal To, and Not Equal)
Copyright © 2007 CNET Networks, Inc. All rights reserved.This handout may be photocopied and distributed only within the organization
that purchased the TechRepublic CD-ROM on which this form was provided.
5

Microsoft Excel 2007 basics quick reference guideCell references
When you use literal values directly in formulas, you need to modify those formulas if the values change.
Modifying cell contents is easier than modifying individual formula components, and you can write your formulas in such a way that you never need to modify a formula, even if all of the numbers in the spreadsheet change.
What exactly is a cell reference? A cell is a point where a row and a column intersect.
This intersection gives cells their names.For example, if you are in the cell in which column B intersects row 5, that cell
gets the name B5—the concatenation of the column letter plus the row number.When a formula references a cell, it uses that cell's value in place of the cell
reference.For example, if column A of your spreadsheet has the numbers 20, 40 and 60
in rows 1, 2, and 3, respectively, and you put the formula “=a1+a2+a3” in cell A4, Excel will interpret that formula as “=20+40+60” and give you a value of 120.
However, if you change the contents of cell A1 from 20 to 50, the number in A4 will automatically change to a value of 150 since Excel will automatically recalculate the formulas based on the new information.
Absolute vs. relative cell referencesWhen you copy a formula to a different cell, the cell references in the formula
automatically change by the same number of columns or rows that the formula is moved.
For example, if you have the formula “=A1+A2” in cell A3, and you copy that formula to cell D5, the new formula will read “=D3+D4” since you moved the formula to the right by three columns and down by two rows.
If you move a formula (as opposed to copying a formula), the cell references do not change.
Relative cell references change based on where they are copied.Absolute cell references never change, even if the formula is moved or copied. To make a cell reference absolute, place the dollar sign character in front of the
row or column value. For instance, the reference $A2 will update only the row component when copied, A$2 will update only the column component, and $A$2 will update neither component.
Copyright © 2007 CNET Networks, Inc. All rights reserved.This handout may be photocopied and distributed only within the organization
that purchased the TechRepublic CD-ROM on which this form was provided.
6

Microsoft Excel 2007 basics quick reference guideMicrosoft Excel 2003 formattingToolbar buttons
Apply or remove boldface from a cell or range of cells.Apply or remove italics from a cell or range of cells.Apply or remove underline from a cell or range of cells.Apply the default currency format to a cell or range of cells.Apply the default percentage format to a cell or range of cells.Apply the default numeric format to a cell or range of cells.Increase the number of decimal places shown in the number.Decrease the number of decimal places shown in the number.
Copyright © 2007 CNET Networks, Inc. All rights reserved.This handout may be photocopied and distributed only within the organization
that purchased the TechRepublic CD-ROM on which this form was provided.
7

Microsoft Excel 2007 basics quick reference guideOther formatting options available from the Format Cells dialog box:
CategoryA list of different cell formats you can use.
TypeAll of the options for the category you've selected.
SampleA sample showing you the format you've selected.
LocaleSpecifies the country location.
Other options are available for other formats.
The Format Cells – Number options
Copyright © 2007 CNET Networks, Inc. All rights reserved.This handout may be photocopied and distributed only within the organization
that purchased the TechRepublic CD-ROM on which this form was provided.
8

Microsoft Excel 2007 basics quick reference guide
Text AlignmentAllows you to determine where in the cell the text should be aligned (right, middle, left), both horizontally and vertically
OrientationChange the direction of the text in the cell
Text ControlWrite longer lines of text and force it to wrap within the same cell instead of extending to adjacent cells or shrinking the text so it fitsThe Format Cells - Alignment options
Font, Font Style & SizeFrom the list, choose the Font, Font Style, and Font Size you want to apply to the cell or selection
UnderlineApply a single, double, or accounting single/double underline to the cell or selection
EffectsChoose a desired effect to apply to the cell or selection
The Format Cells – Font options
Copyright © 2007 CNET Networks, Inc. All rights reserved.This handout may be photocopied and distributed only within the organization
that purchased the TechRepublic CD-ROM on which this form was provided.
9

Microsoft Excel 2007 basics quick reference guideFilters
Spreadsheets can become very large; the time may come when you want to view only select records.
Excel's AutoFilter function allows you to view only select data.To use AutoFilter, make sure you've selected table data you'd like to
manipulate and that the data contain row or column headings.Next, choose Filter from the Ribbon’s Data tab.Excel dynamically creates its AutoFilter list based on the information that
already exists in your table.
Notice that the AutoFilter list (example shown above) includes other options, too, including:
Sort Ascending and Sort Descending: Lets you quickly sort the columns in one of these two orders.
All: Show all of the records available in the table. This is useful if you’ve already provided a filter and you now want to see the contents of the entire table.
Sort by Color: this allows you to sort by the background color of the cell. For example, if you had vehicles arranged by color, showing a cars color as the background color of the cell.
Copyright © 2007 CNET Networks, Inc. All rights reserved.This handout may be photocopied and distributed only within the organization
that purchased the TechRepublic CD-ROM on which this form was provided.
10

Microsoft Excel 2007 basics quick reference guideSorting Data
A budget spreadsheet (or any spreadsheet) isn't much use if you can't quickly sort the contents.
Filters, of course, help you sort Excel data; however, Excel's sorting functions extend beyond just filters.
Reorder spreadsheets to make data useful to your audience.
Sorting Ribbon buttons
Sort from lowest to highest (numeric)Sort alphabetical [A to Z] (text)
Sort from highest to lowest (numeric)Sort reverse alphabetical [Z to A] (text)
Using the Data Tab | Sort WindowSort ByFrom the drop-down list, choose the column by which you want to sort your table.
Then ByYou can sort by any number of columns.
Sort OnYou can sort according to the following items within a sorted cell: Values: The cells data Cell Color: The background color Font Color: The font color of the text in
the cell Cell Icon: An icon contained in the cell
My Data Range has HeadersIf your range includes column headings, choose the Header Row option.
The Sort dialog box
Copyright © 2007 CNET Networks, Inc. All rights reserved.This handout may be photocopied and distributed only within the organization
that purchased the TechRepublic CD-ROM on which this form was provided.
11

Microsoft Excel 2007 basics quick reference guideSubtotals
Use Excel's Subtotals feature to display totals for specific data within a spreadsheet.
To create a subtotal, make sure your table is sorted in the appropriate order.Access the Subtotals screen by clicking Data, then selecting the Subtotal in the
Outline group.When you're done working with subtotals, click the Remove All button to
remove the subtotal figures.
At Each Change InThis selection defines the subtotal category.
Use FunctionWhat do you want to do with your data?
Add Subtotal ToWhat do you want to add up, average, etc.?
The Subtotal dialog box
Copyright © 2007 CNET Networks, Inc. All rights reserved.This handout may be photocopied and distributed only within the organization
that purchased the TechRepublic CD-ROM on which this form was provided.
12

Microsoft Excel 2007 basics quick reference guidePivotTables
PivotTables enable quick "what if" calculations.PivotTables quickly create a multitude of different reports from a single set of
source data without having to rely on subtotals, sorting, and other manual methods of organizing information.
To create a PivotTable, click the Data tab and choose PivotTable from the PivotTable dropdown in the Tables group:
The PivotTable Wizard opens to walk you through the process.Select data sources in step one.A pivot table also needs to know which data you want to include in your report, so the next step asks you to select a range of data. In most cases, this is your entire table.Finally, where do you want the pivot table to reside? Do you want it in a brand-new worksheet (still in the same workbook, though), or would you rather keep it on the same sheet as the source data, but just separated?
Copyright © 2007 CNET Networks, Inc. All rights reserved.This handout may be photocopied and distributed only within the organization
that purchased the TechRepublic CD-ROM on which this form was provided.
13

Microsoft Excel 2007 basics quick reference guideHere's an Example PivotTable:
A PivotTable is created by dragging a column named from the PivotTable Field List into different areas of the empty PivotTable.
To create the PivotTable shown in the bottom figure:
Drag the Category field to the Drop Row Fields Here label.
Drag the Model field to the Drop Column Fields Here label.
Drag the Quantity field to the Drop Data Items Here label.
Creating a PivotTable
Copyright © 2007 CNET Networks, Inc. All rights reserved.This handout may be photocopied and distributed only within the organization
that purchased the TechRepublic CD-ROM on which this form was provided.
14

Microsoft Excel 2007 basics quick reference guideCreating charts
Excel provides numerous charting and graphing options, including: Column charts Bar charts Line charts Pie charts Area charts Doughnut charts Radar charts
Charts support numerous customization options, reached by right-clicking an existing chart or by selecting a chart and navigating the Design tab of the ribbon. (The Design tab appears when a chart is selected.)
Using the Chart group of the Ribbon’s Insert tab, select a chart type and style for your chart. The chart can be modified and customized right on the screen; no wizard needed.
Creating and using macrosCreate macros to automate common Excel tasks.Macros are basically programmed scripts that automatically run predefined
tasks. To create a macro, select the Ribbon’s View tab and select Macros, then
choose Record Macro, which opens the dialog box you see here:
From the resulting Record Macro window, name your new macro and, if you like, assign a shortcut key. If you plan to use the macro a lot, use a shortcut key to make it easier to run the macro.
Decide where to store the macro. If you decide to store the macro in This Workbook, the macro will only be available to this workbook. If you want it to be available for use in other workbooks, choose Personal Macro Workbook instead from the drop-down menu.
Copyright © 2007 CNET Networks, Inc. All rights reserved.This handout may be photocopied and distributed only within the organization
that purchased the TechRepublic CD-ROM on which this form was provided.
15

Microsoft Excel 2007 basics quick reference guide
Next, record the task the macro should perform.Choose Stop Recording from the Macros dropdown when you've completed the
task.
Exporting Excel dataSimple cut-and-paste operations are supported between different Microsoft
Office applications.You can also copy and paste a link to the data in an Excel workbook.To paste a link to Excel data (into Microsoft Word, for example): Select the Excel data you'd like to copy and click the Copy icon or press
[Ctrl]C. In Microsoft Word, choose Paste Special from the paste submenu in the
clipboard group of the Ribbon’s Home tab. From the list of choices, select Microsoft Office Excel Worksheet Object.
Select the Paste Link radio button, shown here:
Press OK.
Using the linked data, subsequent changes made within the Microsoft Excel spreadsheet will automatically be reflected in the Word document.
Conversely, changes made within the Microsoft Word document will be automatically reflected within the Excel spreadsheet.
Copyright © 2007 CNET Networks, Inc. All rights reserved.This handout may be photocopied and distributed only within the organization
that purchased the TechRepublic CD-ROM on which this form was provided.
16

Microsoft Excel 2007 basics quick reference guidePrinting Excel data
Microsoft Excel supports innumerable print configurations.To format printed pages’ look and feel, choose the Page Setup group from the
Page Layout tab in the Ribbon. The following options are available: Margins: Just like Word documents, you can specify how much space
should exist between the paper’s edge and the file’s contents. Further, you can use the Center On Page options to center—horizontally, vertically, or both—your data on the printed page.
Orientation: Specify if you want the document to print with a landscape or portrait orientation.
Size: Specify the size of the printed page. Print Area: Set or clear the print area of the sheet. Breaks: Insert or remove page breaks, or remove all breaks from the
worksheet. Background: Set a background image for the current worksheet. Print Titles: Print row and column selections as titles.
To actually print your worksheet, press Quick Print from the Quick Access Toolbar or choose Print from the File tab.
Sharing Excel data on the WebTo publish Microsoft Excel information on the Web, choose Save & Send from
the File tab and then click Save To Web Page or Save to SharePoint.Options vary, but you’ll have the option to rename and publish the entire
workbook (all pages) or just the individual worksheet you’re working on.
Copyright © 2007 CNET Networks, Inc. All rights reserved.This handout may be photocopied and distributed only within the organization
that purchased the TechRepublic CD-ROM on which this form was provided.
17