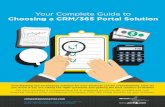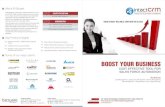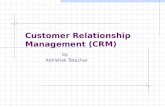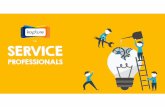Microsoft Dynamics CRM Onlinedownload.microsoft.com/.../CRM_Self_Learning_Service_hub_2.0_201… ·...
Transcript of Microsoft Dynamics CRM Onlinedownload.microsoft.com/.../CRM_Self_Learning_Service_hub_2.0_201… ·...
著作権
このドキュメントに記載されている情報 (URL 等のインターネット Web サイトに関する情報を含む) は、将来予告なしに変
更することがあります。別途記載されていない場合、このソフトウェアおよび関連するドキュメントで使用している会社、組
織、製品、ドメイン名、電子メール アドレス、ロゴ、人物、場所、出来事などの名称は架空のものです。実在する名称とは一
切関係ありません。お客様ご自身の責任において、適用されるすべての著作権関連法規に従ったご使用を願います。マイクロ
ソフトは、このドキュメントに記載されている内容に関し、特許、特許申請、商標、著作権、またはその他の無体財産権を有
する場合があります。別途マイクロソフトのライセンス契約上に明示の規定のない限り、このドキュメントはこれらの特許、
商標、著作権、またはその他の無体財産権に関する権利をお客様に許諾するものではありません。
© 2016 Microsoft Corporation. All rights reserved.
Microsoft、Microsoft Dynamics、Microsoft Dynamics のロゴ、Active Directory、Internet Explorer、
MSDN、Microsoft Office Outlook、Windows Live、および Windows Server はマイクロソフト グループの商標です。
その他のすべての商標は、それぞれの所有者に帰属します。
目次
1. 本書の目的 ................................................................................................................................................ 1
2. Microsoft Dynamics CRM Online の概要 ............................................................................................. 2
2.1 Microsoft Dynamics CRM Online の概要 ......................................................................................................... 2
2.2 本書で学習できること .......................................................................................................................................... 3
2.3 対話型サービスハブの概要 .................................................................................................................................. 3
3. Microsoft Dynamics CRM Online へのサインインと 対話型サービスハブへの切り替え ................... 4
3.1 Microsoft Dynamics CRM Online へのサインイン ......................................................................................... 4
3.2 対話型サービスハブへの切り替え ...................................................................................................................... 6
3.3 対話型サービスハブの画面 .................................................................................................................................. 8
3.4 Microsoft Dynamics CRM Online 対話型サービスハブのナビゲーション ............................................... 10
4. サービス管理業務の流れ ........................................................................................................................ 11
4.1 サービス管理業務の流れ .................................................................................................................................... 11
4.2 本書のシチュエーション .................................................................................................................................... 12
4.3 代表的な用語 ....................................................................................................................................................... 12
5. サポート情報管理 ................................................................................................................................... 13
5.1 サポート情報管理................................................................................................................................................ 13
5.2 サポート情報記事の作成と提出 ........................................................................................................................ 14
5.3 サポート情報記事のレビュー ............................................................................................................................ 17
5.4 サポート情報記事の公開 .................................................................................................................................... 19
5.5 サポート情報の管理 ............................................................................................................................................ 22
6. サポート案件の登録 ............................................................................................................................... 24
6.1 新規サポート案件を簡易登録 ............................................................................................................................ 24
6.2 新規サポート案件を詳細登録 ............................................................................................................................ 29
6.3 顧客からの電話を登録 ........................................................................................................................................ 32
6.4 電話活動をサポート案件に変換 ........................................................................................................................ 33
7. サポート案件の管理 ............................................................................................................................... 36
7.1 サポート案件の編集 ............................................................................................................................................ 36
7.2 割り当て ............................................................................................................................................................... 38
7.3 活動 ....................................................................................................................................................................... 44
7.4 プロセスバー ....................................................................................................................................................... 46
7.5 サポート案件の解決 ............................................................................................................................................ 47
7.6 サポート情報記事の活用 .................................................................................................................................... 50
8. 対話型サービスハブの各ダッシュボードの活用例 ................................................................................ 58
8.1 対話型サービスハブのダッシュボードについて ............................................................................................ 58
9. おわりに ................................................................................................................................................. 64
9.1 Dynamics CRM Online の活用 ......................................................................................................................... 64
1 |
1. 本書の目的
本書は、Microsoft Dynamics CRM Online を初めて使う方やご経験の浅い方が、どなたでも一から学習で
きるように簡易に記述されています。そのため幅広く機能を紹介したり、例外的な処理を記述するのではな
く、Microsoft Dynamics CRM Online の基本機能を中心にご理解いただいたり、メリットをご体験いただ
くことを目的としています。
本自習書では、クラウドサービスである Microsoft Dynamics CRM Online (2016 Update) の無料トライア
ル版を利用して操作を行います。サインイン方法や一部の画面は、Microsoft Dynamics CRM Online と
Microsoft Dynamics 設置型 で異なりますが、Microsoft Dynamics 設置型あってもご利用いただくことが
できます。
操作画面は本書執筆時点のものであり変更される可能性がありますが、考え方をご理解いただければ、画面
変更があったとしても対応可能なスキルが身につくよう考慮されています。
2 |
2. Microsoft Dynamics CRM Online の概要
この章では、Microsoft Dynamics CRM Online の概要と本自習書シリーズ「サービス管理編(対話型サー
ビスハブの活用)」で学習できることを解説します。
2.1 Microsoft Dynamics CRM Online の概要
Microsoft Dynamics CRM Online とは、営業、サービス、マーケティングといった企業のさまざまな部門
で活用できるマイクロソフトの 統合型 CRM です。お客様との商談や問い合わせ履歴などをお客様志向で一
元的に管理することができます。
PC のブラウザー操作では、他のマイクロソフトの製品やサービスと同様にタイル形式のユーザーインター
フェースを備え、直観的にご利用いただけます。ブラウザー以外でも Outlook からの利用やスマートフォン
やタブレット専用アプリなどが提供され、フレキシブルなワークスタイルにも対応します。
図 1.2-1 サインインした直後に表示される「ようこそ」画面の「CRM の説明」
図 1.2-2 Microsoft Dynamics CRM Online の 各業務の概要
リードの管理や営業案件の登録からクローズ、見積、受注、請
求などの営業業務を支援
お客様からの問い合わせやサポート案件の管理、サービス活動
などのサポート業務を支援
マーケティングリストの作成やキャンペーンの管理、リードの
管理などのマーケティング業務を支援
3 |
提供形態としては、クラウドサービスである Microsoft Dynamics CRM Online、社内設置(オンプレミ
ス)の Microsoft Dynamics 設置型やマイクロソフトのパートナー企業のホスティングサービスがあるた
め、自社の背景やニーズに応じてご選択いただくことができます。
また、Microsoft Dynamics CRM Online では、国際的な第三者機関の認定を受けた東日本と西日本の冗長
化されたデータセンターから提供されるため、海外のデータセンターを使う場合と比べて安心感が伴いま
す。既に自社で Office 365 を利用しているもしくは将来 Office 365 を導入する予定であれば、Office 365
と同じスタート画面から同じ ID で操作することもできます。Office 製品との親和性もありさまざまな連携
機能が提供されています。
2.2 本書で学習できること
本書「サービス管理編 (対話型サービスハブの活用) 」では、姉妹書「無料トライアルのセットアップ編」
を実施され、無料トライアル版を取得された方が、サービス業務の基本機能を Microsoft Edge 、Internet
Explorer 11 または Google Chrome などの最新のブラウザー操作で体験できるように構成されています。
本書で学習できることは次の通りです。
1. サポートの開始から終了までのプロセス
問い合わせからサポート案件を登録したり、サポート案件と取引先企業との関連付けを行ったりしま
す。問い合わせに対する受付から解決までの一連の操作を学習できます。
2. 対話型サービスハブのダッシュボードを活用できるしくみ
サポート中の案件にはどのようなものがあるのか、現在の状況はどのようになっているのかなどサポー
ト活動を行っていくうえで必要な情報やタスクがダッシュボードから一目で確認できることを学習でき
ます。
2.3 対話型サービスハブの概要
新しい対話型サービスハブは、CRM Online 2016 Update および CRM 2016 (設置型) に導入されました。
日常のジョブを単純化するように設計され、特に顧客サービス向けに最適化されています。重要な情報が一
か所に統合され、注意しなければならない事柄に焦点を当てることができます。
対話型サービスハブは、Outlook 用 Microsoft Dynamics CRM、スマートフォン用 Microsoft Dynamics
CRM、タブレット PC やタッチデバイスではサポートされません。また、対話型サービスハブは少なくとも
1024 × 768 のブラウザー解像度が必要です。これより低い解像度に設定されていると、コンテンツの一部
がトリミングされます。
本冊子では、対話型サービスハブを使用したサービス管理を学習します。従来の方法を学習されたい方は、
下記の URL を参照してください。
「Dynamics CRM Online を使ってするカスタマー サービス 」
https://technet.microsoft.com/ja-jp/cloud/crm_learning.aspx
4 |
3. Microsoft Dynamics CRM Online へのサインインと
対話型サービスハブへの切り替え
この章では、Microsoft Dynamics CRM Online へのサインインと対話型サービスハブへの切り替えについ
て学習します。
3.1 Microsoft Dynamics CRM Online へのサインイン
ここでは、Microsoft Dynamics CRM Online を使うためにサインインします。
1. ブラウザーから次の URL を入力します。「https://portal.office.com/」
2. 姉妹書「無料トライアルのセットアップ編」で登録したユーザーのアカウントとパスワードを入力し、
サインインします。
ここでは、古橋敦子 ([email protected]) でサインインしていますが、皆様が
登録したアカウントとパスワードでサインインしてください。
5 |
3. 初回パスワードの変更画面が表示された場合は指示に従ってパスワードを変更し、もう一度サイン
インします。すでにパスワードを変更済の場合は次に進みます。
4. Office 365 をご利用の場合などに Office 365 の画面が表示された場合は、左上のタイルから [CRM] を
クリックして、Dynamics CRM Online にサインインします。
メモ:
Office 365 をご利用でない場合には、Microsoft Dynamics CRM Online に自動的に遷移します。
Office 365 管理センターが表示された場合には、上記手順 4 と同様の操作で Microsoft Dynamics CRM
Online にサインインします。
6 |
5. 「CRM の説明」と表示された「ようこそ」ダイアログボックスは [×] をクリックして閉じます。
この画面は上部ナビゲーションの[設定](歯車のマーク)-「「ようこそ」画面を表示する」をクリッ
クして、いつでも表示することができます。
3.2 対話型サービスハブへの切り替え
1. Microsoft Dynamics CRM Online の [管理] が表示されます。
上部に [対話型サービスハブが生産性向上にどのように役立つかを示します] という黄色いバーが表示
されます。この黄色いバーは、システム管理者のロールを持つユーザーのみに表示されます。[今すぐ
試す] をクリックします。
7 |
2. システム管理者が構成を変更し、ユーザーが対話型サービス ハブを再読み込みする場合、メタデータ
構成をダウンロードするように以下のような画面が表示されます。今すぐダウンロードをクリックして
データを読み込みます。読み込みに多少時間がかかる場合があります。
3. しばらくすると、サービスの [第 1 層ダッシュボード] 表示されます。
こちらが対話型サービスハブの画面です。
メモ:
ブラウザーより以下の URL を入力することにより直接 対話型サービス ハブへのアクセスも可能です。シス
テム管理者以外の一般ユーザーは、直接この URL を指定してアクセスし、お気に入りなどに登録します。
なお、対話型サービスハブは、InPrivate ブラウズなどのプライベートモードでは利用できません。
https://ドメイン名.crm7.dynamics.com/engagementhub.aspx
※ URL の後ろに /engagementhub.aspx を付けます。
8 |
3.3 対話型サービスハブの画面
ここでは、対話型サービスハブの画面について確認します。
ビューの切り替え
画面右下の ボタンを使って、スリムビューとタイルビューに切り替えることができます。
スリムビュー
タイルビュー
9 |
ダッシュボード
「第 1 層ダッシュボード」の右側の▼からダッシュボードの種類を切り替えることができます。多くのサ
ポート案件を状態ごとに表示する「第 1 層ダッシュボード」に対して、「第 2 層ダッシュボード」は、
アクティブなサポート案件のみ表示します。「自分のサポート情報ダッシュボード」は作成者が作業中の
サポート技術情報の記事やステータスを確認でき、その月に期限切れになる記事やレビュー中の記事など
を把握することができます。
1. [第 1 層ダッシュボード] の▼をクリックし、[第 2 層ダッシュボード] を選択します。
2. [第 2 層ダッシュボード] に変更され、サンプルデータが表示されました。
10 |
3.4 Microsoft Dynamics CRM Online 対話型サービスハブのナビゲーション
Microsoft Dynamics CRM Online 対話型サービスハブのナビゲーションの [メイン] をクリックすると、
[サービス]、[ヘルプセンター] のモジュールへのタイルが表示されます。
[サービス]、[ヘルプセンター] のタイルをクリックすると、その業務で利用するタイルが表示されます。
現在の画面がどのようなものであったとしてもクリックすることで、業務 (モジュール) をまたがって目的
とする画面を表示することができます。
ナビゲーションで [サービス] などの業務が選択されている場合は、右側の▼をクリックすることで、
当該業務で利用するタイルが表示され、目的とする画面を表示することができます。
11 |
4. サービス管理業務の流れ
この章では、サービス管理業務の流れやシチュエーション、代表的な用語について学習します。
4.1 サービス管理業務の流れ
ここでは、今から実際の操作を行うサービス管理業務の一般的な流れを学習します。
① サポート情報管理
製品やサービスに関する問い合わせを受けたときに必要なサポート情報を提供可能にするための準備を
行います。よく寄せられる質問 (FAQ) やユーザーガイドといったサポート情報は、記事として保存さ
れ、情報カテゴリごとに分類することができます。また、問い合わせを受けた記事とサポート案件をリ
ンクして、顧客に提示した情報を追跡することが可能になります。
② サポート案件の登録
顧客からの問い合わせをサポート案件として登録し、サポートを開始します。顧客情報と問い合わせ情
報 (サポート案件) の関連付けを行います。電話など記録された顧客とのやり取りからサポート案件を
登録することもできます。
③ サポート案件の管理
登録されたサポート案件の詳細を確認し、サポートチームの作業者に割り当てます。作業内容は随時
Microsoft Dynamics CRM Online に登録することにより、どのような状況でサポートが進んでいるの
かを確認することができます。過去の類似案件を検索したり、状況によっては他の担当者に協力を依頼
したりするなど、迅速に問題の解決を図ります。解決したサポート案件はクローズし、読み取り専用と
して保存します。
④ サポート案件状況の確認とデータ活用
対話型サービスハブのダッシュボードを活用して、視点を変えてデータを管理することができます。
サポート案件の登録
・新規サポート案件を簡
易登録
・新規サポート案件を詳
細登録
・顧客からの電話を登録
・電話活動をサポート案
件に変換
2
ササポート情報管理
・サポート情報管理
・サポート情報記事の作
成と提出
・サポート情報記事のレ
ビュー
・サポート情報記事の公
開
・サポート情報の管理
1
サポート案件状況
の確認とデータ活用
・対話型サービスハブの
ダッシュボードについて
4
サポート案件の管理
・サポート案件の編集
・割り当て
・活動
・プロセスバー
・サポート案件の解決
3
12 |
4.2 本書のシチュエーション
本書では、例としてシステム会社の顧客サービス課長である古橋敦子が Microsoft Dynamics CRM Online
を使用する想定で記述しています。自らもいくつかのお客様のサポートを担当しながら部下の管理も行って
います。想定企業では、Microsoft Dynamics CRM Online や Office 365 などのクラウドサービスを販売・
サポートしています。
サポート業務は企業の業界・業種等によりさまざまな形態がありますので、Microsoft Dynamics CRM
Online では、それぞれの企業に応じて使用することになります。
よって、これから操作を行う際の登録データについては、システム会社を想定した本書と同じ内容でもよい
ですし、自社の業界・業種に合わせたデータをご登録いただいて操作することもできます。
4.3 代表的な用語
ここでは、Microsoft Dynamics CRM Online の代表的な用語を解説します。
最初は、すべてを覚える必要はありません。操作する過程で自然と覚えていただけます。
NO. 用語 意味
1 モジュール 営業、サービス、マーケティングなど各サービスのアプリケーションのこと。
2 ナビゲーション Microsoft Dynamics CRM Online の上部の全体メニューのこと。
3 コマンドバー 各画面での操作メニューのこと。
4 ダッシュボード データを集めて一覧やグラフなどで表示する画面のこと。
5 アクティビティ
フィード
Microsoft Dynamics CRM Online を利用しているユーザー間での 情報共有やコ
ラボレーションを容易にする機能のこと。
6 エンティティ 情報の管理単位。データベースのテーブルのようなもの。
「リード」、「営業案件」、「取引先企業」、「取引先担当者」など。
7 フィールド エンティティ内のデータ項目のこと。「名前」、「会社名」など。
8 レコード データ 1 件分のこと。
9 オープン 進捗中のレコードの状態。
10 アクティブ 同上
11 クローズ 終了したレコードの状態。
12 ビュー レコードの一覧でフィルターや列を組み込んだもの。
13 |
5. サポート情報管理
この章では、サポート情報管理について学習します。
5.1 サポート情報管理
ここでは、製品やサービスに関する問い合わせを受けたときに必要なサポート情報を提供可能にするための
準備を行います。よく寄せられる質問 (FAQ) やユーザーガイドといったサポート情報は、記事として保存
され、情報カテゴリごとに分類されます。問合せを受けた方は、記事とサポート案件をリンクして、顧客に
提示した情報を追跡することが可能になります。
サポート情報記事は、担当者が記事を作成し、上長がそれを承認することで公開する流れとなります。
作成
レビュー
公開
14 |
5.2 サポート情報記事の作成と提出
サポート情報記事を新規に作成し、提出します。
1. 上部ナビゲーションの [サービス] の▼をクリックし、[サポート情報記事] をクリックします。
2. [自分のアクティブな記事] が表示されます。画面右上の [新規] をクリックします。
3. 新規サポート情報記事の登録画面が表示されます。[内容] タブが選択されていることを確認します。
メモ:
新規サポート記事の 3 つのタブ
内容タブ:
サポート情報記事の詳細を登録
や表示。
概要タブ:
基本設定、公開設定、
関連レコードを追跡。
分析タブ:
ビューの数、記事を使用する
サポート案件の一覧を表示。
15 |
4. 記事の内容を入力します。(※印は必須入力項目)
5. 一覧に戻るために、左上の [戻る] ( ) をクリックします。保存のメッセージが表示されたら [保存] を
クリックします。(右下の [保存] ボタンをクリックして保存すると、画面は切り替わりません。)
6. [自分のアクティブな記事] に切り替わります。保存した記事が登録されていることが確認できます。
(表示されない場合は、ブラウザーを更新してください。)
7. 同様の手順で、複数の記事を登録します。
16 |
8. 登録した記事をクリックして開き、[プロセスバー] の [作成者] をクリックします。
9. [記事の情報カテゴリ] で情報カテゴリを選択します。
10. [主要作成者の割り当て] で記事の内容を管理する担当者を選択します。
(既定で記事を作成したユーザーになっています。)
17 |
11. 作成したコンテンツのレビューのために、[レビュー用にマーク] の [完了としてマーク] をクリック
し、[完了] にします。
メモ:
レビューのために記事をマークすると、サポート技術情報マネージャーのダッシュボードに表示されるよう
になります。
5.3 サポート情報記事のレビュー
作成した記事が正しいことを確認するために、他の人にレビューをしてもらいます。
ここでは、相川勉がレビューをします。
<相川勉でサインインします>
1. 相川勉でサインインをし、上部ナビゲーションの [サービス] の▼から [サポート情報記事] をクリック
します。
2. [アクティブな記事] を表示し、一覧の [Office 365 ProPlus のインストール方法] をクリックします。
18 |
3. [プロセスバー] の [レビュー] をクリックし、[承認済み] をクリックします。
4. [記事の承認の確認] が表示されます。[OK] をクリックし、レビューの [×] ボタンをクリックします。
5. 承認済みの記事は、右下のバーに [承認済み] と表示されます。
メモ:
レビューで却下する場合、[却下済み] にすると、[サポート情報記事の拒否] の画面が表示されます。
[拒否の理由] を記載して、[拒否] をクリックします。
プロセスバーに [コンテンツの更新] ステージが表示されるので、記事の作成者はコンテンツ内容を修正し
て [コンテンツの更新] をチェックすることで再度レビューに回すこともできます。
19 |
5.4 サポート情報記事の公開
登録した記事は [状態] が下書きになっていて、他のユーザーが参照できません。記事の内容が完了してレ
ビューが終了したら、顧客が利用できるようにポータルに記事を公開することができます。ここでは記事の
作成者の古橋敦子が公開します。
<古橋敦子でサインインします>
1. 古橋敦子でサインインし、[サポート情報記事] の [自分のアクティブな記事] を表示し、[状態] が
[承認済み] や [下書き] になっていることを確認します。
2. [状態] が [承認済み] になっている [Office 365 ProPlus のインストール方法] を開き、[プロセスバー]
で [公開] をクリックします。
3. [製品の関連付けを設定します] の [完了としてマーク] をクリックして [完了] にします。
20 |
4. [有効期限の設定] で日時を指定して、×ボタンで閉じます。期限切れの記事は検索されません。
5. 画面右上の [・・・その他] の [公開] をクリックします。
6. 記事を公開したときの状態が表示されます。確認後、画面下の [公開] をクリックします。
21 |
7. 画面右下に [公開済み] と表示されていることを確認し、一覧に戻るために、サポート情報記事の左側
の [戻る] ( ) をクリックします。
8. 一覧の [状態] が [公開済み] となっていることを確認します。
22 |
5.5 サポート情報の管理
サポート案件からサポート情報記事の検索をするためには、[組み込みのサポート情報の検索] を有効にする
必要があります。この設定は必ず行ってください。
また、組み込みのサポート情報記事の検索では、CRM のサポート情報記事を有効にするレコードの種類が
選択できます。
1. 上部ナビゲーションバーの [設定] の▼をクリックし、[サービスの管理] をクリックします。
2. [サポート情報管理] の [組み込みのサポート情報の検索] をクリックします。
3. [ナレッジマネージメント設定] の [サポート案件] にチェックが入っていることを確認し、
[次へ] をクリックします。
24 |
6. サポート案件の登録
顧客からサポートに問い合わせがあった場合、既存のサポート案件があるかどうかを確認するか、新しい
サポート案件を登録して問い合わせに対する処理の状況の追跡を開始する必要があります。
この章では、新規サポート案件を登録する方法について学習します。
6.1 新規サポート案件を簡易登録
取り急ぎサポート案件を登録したい場合は、簡易登録することができます。
1. 上部ナビゲーションの [サービス] の▼をクリックし、[ダッシュボード] をクリックします。[新規] を
クリックして、[サポート案件] をクリックします。
2. [顧客] の [ ] をクリックして表示される顧客の一覧から、顧客を選択します。顧客が存在しない場合
は、次頁の「メモ」を参考にしてください。
25 |
メモ:
一覧に顧客名がない場合は、[ + 新規] をクリックして、問い合わせてきた人を登録することができます。
[顧客] の一覧から [+ 新規] をクリックします。
「姓」、「名」、「住所」などの必要事項を入力します。取引先企業名が登録されていない場合は、
[+ 新規] をクリックして、取引先企業を新規登録します。「取引先企業名」など必要事項を入力し、[保存]
をクリックします。取引先担当者の登録画面に戻ったら、[保存] をクリックします。
26 |
3. [サポート案件のタイトル]、[説明] などを入力し、[保存] をクリックします。
4. 登録されたサポート案件を確認するために並べ替えます。[アクティブなサポート案件] の [↓修正日]
をクリックします。
27 |
5. 自分が担当している(登録した)サポート中の案件が一覧で表示されます。
(「↑修正日」と表示されます。)
メモ:
サポート案件の一覧表示の時に、案件を絞り込んで表示することができます。
[サービス] の右側にある▼をクリックして、[サポート案件] を選択します。
28 |
[自分のアクティブな記事] の画面下にあるアルファベットの「D」をクリックします。
「D」から始まるサポート案件が表示されます。案件名をクリックします。
案件の詳細が表示されます。案件名の左側の [戻る] ( )をクリックし、一覧に戻ります。
29 |
一覧の下部にある「すべて」をクリックして、絞り込みを解除します。
6.2 新規サポート案件を詳細登録
1. 上部ナビゲーションバーの [サポート案件] が選択されていることを確認し、コマンドバーの [+ 新規サ
ポート案件] をクリックします。
30 |
2. [サポート案件のタイトル] を入力し、顧客の [ ] をクリックして、表示される顧客の一覧から顧客名
を選択します。
3. [新規サポート案件] 左側の [戻る] ( ) をクリックし、保存のメッセージは [保存] をクリックします。
4. 一覧に戻ります。新規サポート案件が登録されていることを確認します。
31 |
メモ:
取引先企業や取引先担当者は、サポート案件を登録するときに必要な項目です。事前に登録をしておくこと
により、サポート案件の追加作業を効率的に進めることができます。
取引先企業や取引先担当者は、次の手順で新規簡易登録することができます。
ナビゲーションの [新規] から、[取引先企業] (または [取引先担当者] )をクリックします。
必要事項を入力して [保存] をクリックします。
32 |
6.3 顧客からの電話を登録
顧客からの問い合わせの電話があった場合などすぐに「電話」として登録することにより、管理することが
できます。
1. ナビゲーションの [新規] から、[電話] をクリックします。
2. 件名を入力し、電話を受けたので、[通信方向] をクリックして「着信」を選択します。
(既定では「発信」になっていますが、「着信」を選択することにより、[通話元] と [通話先] に設定し
た内容が入れ替わります。) [通話先] の [ ] をクリックして、顧客名を選択し、[説明] に通話内容を
入力して [保存] をクリックします。
33 |
3. ナビゲーションバーの [サービス] の▼をクリックし、[活動] をクリックします。
4. 「自分の活動」ビューに、「電話」が追加されていることが確認できます。
6.4 電話活動をサポート案件に変換
登録された電話の内容を、継続してサポートするためにサポート案件に変換することができます。
1. 「自分の活動」ビューから、サポート案件に変換する「電話」の活動をクリックします。
35 |
4. 「電話」として登録されていた内容が、サポート案件に変換されました。
5. 上部ナビゲーションの [サービス] の▼をクリックして、[ダッシュボード] を選択します。
6. 第 1 層ダッシュボードが表示されます。右上の日付をクリックして、日付で絞り込むことができます。
36 |
7. サポート案件の管理
登録されたサポート案件は、できるだけ迅速に解決に向けた処理を進めていく必要があります。
ここでは、登録されたサポート案件を編集したり、担当者を割り当ててサポートを解決したりする方法につ
いて学習します。
7.1 サポート案件の編集
1. サポート案件を編集するには、上部ナビゲーションの [サービス] の右側にある▼をクリックして、
[サポート案件] を選択します。
2. [自分のアクティブなサポート案件] から編集したい案件を選択します。
(ここでは「Office 365 の使い方を教えてほしい」を選択)
37 |
メモ:
新規サポート記事の 3 つのタブ
概要タブ:、顧客、顧客との対話、および他の
関連レコードに関する情報が表示。
詳細タブ:サポート案件の追加詳細とソーシャル
応答を追跡。
サポート案件の関連付けタブ:結合済みサポート
案件と子サポート案件の一覧を表示。子サポート
案件の一覧から、現在のサポート案件に新しい子
サポート案件を追加が可能。そのサポート案件に
関連付けられているサポート技術情報記事の一覧
も表示可能。
SLA タブ:サポート案件で追跡する、各 SLA KPI
のために作成した関連 SLA KPI インスタンスの
レコードを表示。
38 |
7.2 割り当て
サポート案件は、特に指定しなければすべて管理者が所有していて、自分または所属するチームが所有する
レコードしか更新できません。割り当てとは、顧客サービス課長などのチームリーダーが実際にサポート案
件を担当する顧客サービス担当者にサポート案件を割り振ることです。
他の人へ割り当てたい案件を表示し、[・・・その他] の [割り当て] をクリックします。
2. [チームまたはユーザーへ割り当て] の [ユーザーまたはチーム] には既定でロックがかかっています。
[担当] をクリックするとロックが外れます。割り当てるユーザーを選択し、画面下部の [割り当て] を
クリックします。
39 |
<これ以降は割り当てられた「星野幸子」でサインインをして進めます>
第 1 層ダッシュボードを表示し、割り当てられたサポート案件をクリックします。
顧客名をクリックし、顧客情報が参照できることを確認します。
3. [取引先担当者名] をクリックします。
40 |
4. 取引先担当者の詳細が表示されたことを確認します。顧客名の左側の [戻る] ( ) をクリックして前の
画面に戻ります。
5. サポート情報を検索します。[サポート情報の検索] をクリックし、キーワードを入力します。
(ここでは、「Office 365」と入力)
41 |
メモ:
6. 検索されたサポート情報を関連付けるために、記事の左下のリンクボタン ( ) をクリックします。
メモ:
サポート情報の検索で、ふさわしい記事が見つからなかった場合は、検索キーワードを短くしたり、
キーワードを替えたりして検索します。また記事の状態を [すべての公開済みの記事] だけでなく
[すべての下書き記事]、 [すべての承認済みの記事] などに変更して検索してください。それでも見つからな
かった場合は、5 章を参考にサポート情報記事を登録することができます。
キーワードを入力して検索
状態別に記事をフィルター
検索結果を並べ替え
クリックして記事を開く
記事をサポート案件に関連付け
その他のクイックアクションを表示
42 |
メモ:
検索した記事を利用して電子メールを顧客に送ることができます。電子メールフォームは、電子メールの本
文には、サポート情報記事の内容が記載されるか、または記事へのリンクとともに開きます。
検索した記事の右下の [・・・] をクリックし、[電子メールリンク] をクリックします。(または、クリックし
て記事を開き、開いた記事の上部にある [電子メールリンク] をクリックします。
すでに関連付けをしている場合は、[関連付けは既に存在します] のメッセージが表示されるので、[OK] を
クリックします。
[新規電子メール] の画面が表示されます。本文には、サポート情報記事の内容が記載されています。
(システム管理者が [組み込みのサポート情報の検索] で [外部ポータルの使用] チェックボックスを選択し
ていない場合、リンクの代わりに記事の内容が電子メール本文にコピーされます。)
43 |
必要に応じて、入力して、画面右上の [送信] をクリックします。
電子メールを送信するためには、システム管理者にて [設定] – [電子メール アクセス構成] – [メー
ルボックス] から電子メールを送信するユーザーに対して、「電子メールの承認」と「メールボッ
クスのテストと有効化」を行っておく必要があります。
44 |
7.3 活動
タイムラインを使用して、活動を登録することができます。今回は「電話」の活動を登録します。
活動を登録したいサポート案件を開き、タイムライン上部の [+] をクリックし、[電話] をクリック
します。
[電話の作成] に件名や通話先、説明を入力し、[保存] をクリックします。
タイムラインに電話の内容が表示されます。
45 |
メモ:
タスクを追加するには、[活動] を選択し [タスク] をクリックします。
[活動] タブのコマンドバーから [電子メール] や [予定] を選択することもできます。Microsoft
Dynamics CRM Online で電子メールを送受信するためには、Microsoft Dynamics CRM
Online と Office 365 のテナントが統合されており Exchange Online を利用しているか、他の
メールシステムを Microsoft Dynamics CRM Online に接続するなどがあります。また、
Outlook 用 CRM アドインをインストールすることで、Outlook の電子メールや予定と同期す
ることもできます。
本書の姉妹書の「マーケティング編」では、CRM Online から電子メールを送信していますの
で参考にしてください。
46 |
7.4 プロセスバー
対話型サービスハブでは、サポート案件やサポート技術情報記事のフォームにプロセスバーがあります。
プロセスステージをクリックするとポップアップが表示され、そのステージの関連する手順を示します。
現在のステージにはフラグが立ち、他のステージと異なる色が設定されています。ここでは、プロセスバー
のステージを進めます。
1. プロセスバーの [特定] をクリックします。取引先企業と取引先担当者の両方のレコードが表示されま
す。必要に応じて入力することもできます。[次のステージ] をクリックします。
2. プロセスバーの [リサーチ] が表示されます。誰に割り当てた案件かを確認することができます。
[次のステージ] をクリックします。
47 |
3. プロセスバーの [解決] が表示されます。
7.5 サポート案件の解決
サポート案件に対する解決策が見つかり、顧客への対応を終了したらサポート案件をクローズします。
クローズしたサポート案件は、読み取り専用となり、参照のみ可能な状態で保存されます。
1. サポート案件に対する解決策が見つかり、顧客への対応を終了したらサポート案件を解決させます。画
面右上のコマンドバーの [・・・その他] をクリックし、[サポート案件の解決] をクリックします。
48 |
2. [サポート案件の解決] のメッセージは [確認] をクリックします。
3. [サポート案件の解決] の [解決] 項目に「電話連絡にて解決」など解決の方法を入力し、[解決] をクリ
ックします。
49 |
4. 解決としてクローズされた案件は、プロセスバーの各ステージに鍵マークが表示され、画面右下に
「解決」と表示されます。
メモ:
解決したサポート案件は、コマンドバーの [サポート案件の再アクティブ化] で再アクティブにできます。
上部ナビゲーションの [サポート案件] をクリックして表示されたビュー名の右側の▼から
[解決済みサポート案件] ビューから解決したサポート案件を確認できます。
50 |
7.6 サポート情報記事の活用
サポート情報記事をサポート案件に関連付けをしたり、電子メールで送ったりすることができますが、その
ほかにも様々な活用方法があります。サポート情報記事をサポート案件に関連付けると、サポート情報記事
から関連付けたサポート案件を確認することができます。また、[サポート情報記事] の [分析] タブを使っ
て記事を表示した日にちや表示数を確認することもできます。
サポート案件から関連付いているサポート記事を確認
サポート案件から関連付けされているサポート情報記事を確認することができます。
1. 上部ナビゲーションバーが[サポート案件] になっていることを確認し、[解決済みサポート案件] ビュ
ーの [Office 365 の使い方を教えてほしい] をクリックします。
2. [サポート案件の関連付け] タブをクリックします。
51 |
3. [関連したサポート情報レコード] に関連付けたサポート情報記事が表示され、どの記事が関連付いて
いるのかを一目で確認することができます。
サポート情報記事から確認できるさまざまなデータ
サポート情報記事のタブを使用すると、記事の作成者や作成日を確認したり、サポート情報記事を表示した
日にちや表示数を確認したりすることができます。
1. 上部ナビゲーションバーの [サポート] の▼から [サポート情報記事] をクリックします。
2. サポート情報記事の一覧から [Office 365 ProPlus のインストール方法] をクリックして開きます。
52 |
3. 現在表示されている [内容] タブはサポート情報記事の [キーワード] や [内容] が表示されています。
[概要] タブをクリックします。
4. 作成者や作成日、バージョン情報を確認することができます。[分析] タブをクリックします。
53 |
5. [分析] タブの左端の [ビュー] では、この記事を表示した日にち、表示数を見ることができます。中央
の [サポート案件] ではこのサポート情報記事が関連づいているサポート案件が表示され、案件名をク
リックすると、そのサポート案件を開くことができます。右側の [タイムライン] ではこの記事に対す
るアクションを確認することができます。
サポート情報記事のメジャーバージョンを作成
サポート情報記事はバージョン管理をすることができます。記事のバージョンを作成すると、サポート情報
記事の変更を追跡しながら、最新の情報に保つことができます。
今回は、サポート記事を修正して新しいバージョンとして公開します。
1. 上部ナビゲーションの [サポート情報記事] をクリックします。
表示した日や場所、表示数
関連付いたサポート情報記事
タイムライン
54 |
2. サポート情報記事の一覧で現在のバージョン番号を確認します。新しいバージョンを作成する記事を開
きます。(ここでは、「Office 365 ProPlus のインストール方法」)
3. [メジャーバージョン番号] 欄でもバージョン番号を確認することができます。
4. 上部コマンドバーの [メジャーバージョンの作成] をクリックします。
55 |
5. [記事のメジャーバージョン作成の確認] のメッセージが表示されるので、[OK] をクリックします。
6. 内容を更新して右下の [保存] をクリックします。[メジャーバージョン番号] が「2」と表示されます。
メジャーバージョンを作成して記事の内容を更新すると公開済みの記事は下書きに戻ります。
7. ナビゲーションバーの [サポート情報記事] をクリックします。
56 |
8. 状態が下書きのサポート情報記事が表示されていることが確認できます。下書きのサポート情報記事を
クリックします。
9. コマンドバーの[・・・その他] から [公開] をクリックします。
10. 公開方法などを確認し、[公開] をクリックします。
57 |
11. サポート情報記事の一覧に戻ります。下書きのサポート情報記事が消えていることを確認します。公開
済みのサポート情報記事のメジャーバージョン番号を確認すると、番号が増えています。
メモ:
新しいメジャーまたはマイナーバージョンの記事を作成する際、メジャーまたはマイナーバー
ジョン番号は変更することができません。
公開済みのサポート情報記事は公開特権を持つユーザーが記事を更新することができます。更
新は上部コマンドバーの [・・・その他] をクリックし、[更新] をクリックします。
58 |
8. 対話型サービスハブの各ダッシュボードの活用例
ここまで、サポート案件を登録しクローズするまでのプロセスを学習しました。ここからは、サポート案件
状況の確認や登録されたデータを活用できるしくみを学習します。サポート技術情報の管理者と作成者は、
対話型サービスハブで使用できる新しい既定のダッシュボードを使用できるようになりました。ここでは、
新しい対話型サービスハブのダッシュボードについて確認します。
<ここからは、サポート案件を登録した使用したユーザー (古橋敦子) でサインインして操作を行います>
8.1 対話型サービスハブのダッシュボードについて
対話型サービスハブのダッシュボード内の情報はリアルタイムに表示されます。ダッシュボードはすべてが
揃った作業場所なので、例えばサポート案件をダッシュボードから更新する、といったことも可能です。
ダッシュボードからアクセスすることにより、作業中のタスクに集中し、時間を節約することができます。
1. 上部ナビゲーションの [サービス] の右側の▼をクリックして [ダッシュボード] をクリックします。
2. [第 1 層ダッシュボード] が表示されます。多くのサポート案件を状態ごとに表示するので、多くのサ
ポート案件を同時に処理するときに適しています。右側の▼をクリックすると、ダッシュボードの種類
を変更することができます。
メモ:
ダッシュボードの上部には、[更新]、[ビジュアルフィルターポップアップを開きます]、[グローバルフィル
ターポップアップを開きます] の 3 つのボタンがあり、右側では、クリックして日付が絞り込めるようにな
っています。(既定では [今週] )
更新
ビジュアルフィルターポップアップを開きます
グローバルフィルターポップアップを開きます
59 |
3. [ビジュアルフィルターポップアップを開きます] をクリックします。
4. 画面上部にグラフが表示され、下部にはデータが表示されます。例えば、「サポート案件ミックス
(問い合わせ方法別)」では、お客様がどのような媒体を通じてお問合せされてきたのかが一目でわか
るので、問い合わせソースの分析や今後のコールセンターのサポート体制構築の検討材料として活かす
ことなどができます。右下の [タイルビューに切り替え] をクリックします。
5. 画面下部がタイルで表示されます。
ビジュアルフィルター
データストリーム
60 |
6. [第 1 層ダッシュボード] の▼をクリックし、[第 2 層ダッシュボード] をクリックします。
7. 左側に「データストリーム」、中央に「グラフ」、右側に「タイル」が表示されます。例えば、たくさ
んのサポート案件を管理している顧客担当マネージャーにおいては、[重要度別サポート案件] で [高]
をクリックすると、データストリームの案件も絞り込まれ、重要度の高いサポート案件を素早く把握す
ることができます。またタイルは常に右側に表示されているため、サポート案件の量を確認し、特定の
サポート案件に素早くドリルダウンすることができるので、複雑で拡大するサポート案件を管理するの
に大変便利です。
8. 画面右上の日付をクリックし、[今月] をクリックします。
データ
ストリーム
グラフおよびビジュアルフィルター
タイル
61 |
9. 日付を変更して表示することができます。
10. [第 2 層ダッシュボード] の▼から [自分のサポート情報ダッシュボード] をクリックします。
メモ:
このダッシュボードには、作成者が作業中のサポート技術情報や記事のステータスが表示され、
その月に期限切れになる記事などを素早く把握するときに便利です。
62 |
11. [自分のサポート情報ダッシュボード] の▼から [ナレッジマネージャー] をクリックします。
メモ:
このダッシュボードは、最も人気のある記事、レビューを必要とする記事、期限が切れる記事について素早
く確認することができます。