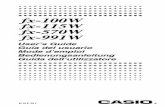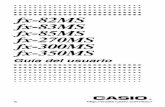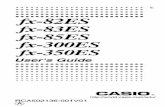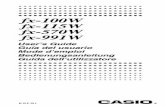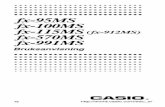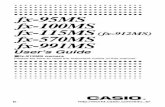MicroBook CueMix FX Guide
Transcript of MicroBook CueMix FX Guide

MicroBook CueMix FX Guide
OVERVIEWCueMix FX is a cross-platform software application that
provides graphic, on-screen control for the MicroBook’s
flexible CueMix FX on-board mixer and effects processing.
CueMix FX can be used independently of host audio
software, or together with it.
A 10-bus mixer with EQ and compression . . . . . . . . . . . . . . . . . . . . . . . . 1
CueMix FX versus host mixing . . . . . . . . . . . . . . . . . . . . . . . . . . . . . . . . . . . . 1
CueMix FX installation . . . . . . . . . . . . . . . . . . . . . . . . . . . . . . . . . . . . . . . . . . . . 1
Opening CueMix FX . . . . . . . . . . . . . . . . . . . . . . . . . . . . . . . . . . . . . . . . . . . . . . 1
CueMix FX basic operation . . . . . . . . . . . . . . . . . . . . . . . . . . . . . . . . . . . . . . . 2
Inputs tab. . . . . . . . . . . . . . . . . . . . . . . . . . . . . . . . . . . . . . . . . . . . . . . . . . . . . . . . . 3
Mixes tab . . . . . . . . . . . . . . . . . . . . . . . . . . . . . . . . . . . . . . . . . . . . . . . . . . . . . . . . . 5
Outputs tab. . . . . . . . . . . . . . . . . . . . . . . . . . . . . . . . . . . . . . . . . . . . . . . . . . . . . . . 7
Channel settings section. . . . . . . . . . . . . . . . . . . . . . . . . . . . . . . . . . . . . . . . . . 8
Meters tab . . . . . . . . . . . . . . . . . . . . . . . . . . . . . . . . . . . . . . . . . . . . . . . . . . . . . . 15
Signal Generator tab. . . . . . . . . . . . . . . . . . . . . . . . . . . . . . . . . . . . . . . . . . . . 16
Monitor controls. . . . . . . . . . . . . . . . . . . . . . . . . . . . . . . . . . . . . . . . . . . . . . . . 16
Device Setup. . . . . . . . . . . . . . . . . . . . . . . . . . . . . . . . . . . . . . . . . . . . . . . . . . . . 16
FFT and Spectrogram display. . . . . . . . . . . . . . . . . . . . . . . . . . . . . . . . . . . 17
Oscilloscope . . . . . . . . . . . . . . . . . . . . . . . . . . . . . . . . . . . . . . . . . . . . . . . . . . . . 20
X-Y Plot . . . . . . . . . . . . . . . . . . . . . . . . . . . . . . . . . . . . . . . . . . . . . . . . . . . . . . . . . 24
Phase Analysis . . . . . . . . . . . . . . . . . . . . . . . . . . . . . . . . . . . . . . . . . . . . . . . . . . 26
Tuner . . . . . . . . . . . . . . . . . . . . . . . . . . . . . . . . . . . . . . . . . . . . . . . . . . . . . . . . . . . 30
Shortcuts . . . . . . . . . . . . . . . . . . . . . . . . . . . . . . . . . . . . . . . . . . . . . . . . . . . . . . . 30
File menu . . . . . . . . . . . . . . . . . . . . . . . . . . . . . . . . . . . . . . . . . . . . . . . . . . . . . . . 31
Edit menu. . . . . . . . . . . . . . . . . . . . . . . . . . . . . . . . . . . . . . . . . . . . . . . . . . . . . . . 31
Devices menu. . . . . . . . . . . . . . . . . . . . . . . . . . . . . . . . . . . . . . . . . . . . . . . . . . . 31
Configurations menu . . . . . . . . . . . . . . . . . . . . . . . . . . . . . . . . . . . . . . . . . . . 31
Phones menu. . . . . . . . . . . . . . . . . . . . . . . . . . . . . . . . . . . . . . . . . . . . . . . . . . . 32
Control Surfaces menu . . . . . . . . . . . . . . . . . . . . . . . . . . . . . . . . . . . . . . . . . 32
A 10-BUS MIXER WITH EQ AND COMPRESSIONAll MicroBook inputs and outputs can be mixed and
controlled by the on-board CueMix FX 10-bus (5 stereo bus)
digital mixer driven by hardware-based DSP.
The CueMix FX mixer allows you to apply no-latency EQ
and dynamics to inputs and outputs directly in the
MicroBook hardware, independent of the computer. Input
signals to the computer can be recorded wet, dry, or dry with
a wet monitor mix (for musicians during recording, for
example).
Effects include:
■ 7-band parametric EQ modeled after British analog
console EQs
■ A standard compressor with conventional threshold, ratio,
attack, release, and gain controls
The MicroBook’s flexible effects architecture allows you to
apply seven bands of EQ and compression on every input
and output simultaneously.
CUEMIX FX VERSUS HOST MIXINGCueMix FX provides several major advantages over mixing
and processing in your host audio software:
■ CueMix FX has no buffer latency. Thanks to the
MicroBook’s DSP chip, CueMix FX provides the same
throughput performance as a digital mixer.
■ CueMix FX mixing and effects processing imposes no
processor drain on the computer’s CPU.
■ CueMix FX routing can be maintained independently of
individual software applications or projects.
CUEMIX FX INSTALLATIONCueMix FX is installed with the rest of your MicroBook
software.
OPENING CUEMIX FXWhen CueMix FX is opened for the first time, you will see a
prompt with your MicroBook serial number advising you to
register your MicroBook. While registration is not necessary
to use the MicroBook, it is required for technical support and
software updates.
Figure 1: Launching CueMix FX for the first time
M I C R O B O O K C U E M I X F X G U I D E
1

CUEMIX FX BASIC OPERATIONHere is a brief overview of the CueMix FX mixer.
Five stereo mix busses
CueMix FX provides five stereo mix busses: Mix 1, Mix 2,
Mix 3, and so on. Each mix bus can take any number of
inputs and mix them together into a single stereo audio
stream that you can then assign to any MicroBook output
pair — or combination of output pairs — that you choose.
For example, Mix 1 could go to the headphones, Mix 2 could
go to the main outs, Mix 3 could go to a piece of outboard
gear connected to analog outputs 3-4, and so on. You can also
assign a mix to multiple output pairs. For example, you could
assign Mix 1 to the Main Out, Phones, and Line Out.
Many inputs to one output pair
It might be useful to think of each mix bus as some number
of inputs all mixed down to a stereo output pair. CueMix FX
lets you choose which inputs to include in the mix, and it lets
you specify the level, pan and other input-specific mix
controls for each input being fed into the mix.
Viewing one mix bus at a time
CueMix FX displays one mix bus at a time in the Mixes tab
(Figure 2 on page 2). To select which mix you are viewing,
choose it from the mix bus menu. The mix name appears
above the mix bus master fader, where you can click the
name to change it.
Each mix bus is independent
Each mix bus has its own settings. Settings for one bus will
not affect another. For example, if an input is used for one
bus, it will still be available for other busses. In addition,
inputs can have a different volume, pan, mute and solo
setting in each bus.
Input channels
The Inputs tab (Figure 3 on page 3) gives you access to
settings for individual MicroBook inputs (or input pairs),
such as phase, trim, EQ and dynamics processing. These
settings are applied to the signal before it goes anywhere else
(to a mix bus or the computer).
Output channels
The Outputs tab (Figure 7 on page 7) gives you access to
settings for each MicroBook output pair, including EQ and
dynamics processing. These settings are applied to the signal
just before it is sent to the output.
Figure 2: CueMix FX is a virtual mixer that gives you controlover the MicroBook’s on-board mixing features.
Tabs for inputs, mix busses and
outputs
Mix bus master fader
Tabs for channel strip settings, including EQ and
dynamics, as well as global settings such as the meter bridge and Signal
Generator.
Monitoringsection
Monitor group
metering
Mic inputs (split into mono channels)
Mix bus menu
Channel settings
Grow handle
Channel scroll bar
Host computer
audio
Channel Focus Output
volume controls
Solo light
M I C R O B O O K C U E M I X F X G U I D E
2

Channel focus and settings
Click the focus button for a channel (Figure 2) to view
channel-specific parameters in the Channel Settings section
of the CueMix FX window (Figure 2). Separate tabs are
provided for channel-specific settings (channel strip, EQ and
dynamics), plus the global meter bridge and signal
generator.
Output volume controls
The Monitoring section (Figure 2) provides independent
volume control for all of the MicroBook’s outputs. The
Monitor Level knob at the top of the monitoring section lets
you control multiple outputs simultaneously: just enable the
button to the right of each volume knob you wish to include
in the Monitor Level group.
Other features
CueMix FX offers many additional features, such as extensive
metering, graphic editing of certain effects parameters, a
signal generator, and more.
Widening the CueMix FX window
To view more input faders at once, resize the window.
INPUTS TABThe MicroBook provides many features for managing input
signals. Some of these features, such as the MicroBook’s
digitally controlled analog trims, are implemented in the
analog domain; others are implemented in the digital
domain as DSP applied to the digital signal (after the A/D
converter on analog inputs). Click the Inputs tab (Figure 3)
to access and control all of these input channel settings for
each MicroBook input or input pair.
Input tab settings are global
All settings you make in the Input tab are applied to the input
signal before it goes anywhere else (to a mix bus or the
computer). For example, if you apply EQ and compression to
the input signal, you will record the processed version of the
signal in your host audio software running on the computer.
If you need to record a completely unprocessed input signal,
do not apply any changes to it in the Input tab, or change the
USB Routing to Host to “Pre-Effects” (see “Device Setup” on
page 16).
Signal flows from top to bottom
Settings in each Input tab channel strip are generally applied
to the signal in order from top to bottom. Input channel
signal flow is as follows: trim, phase, stereo versus M/S
decoding, width, L/R swap, EQ, and dynamics.
Input channel focus
Click the channel focus button (Figure 3) to view and edit
parameters in the channel settings section of the window
(Figure 8 on page 8), including the Channel, EQ, and
Dynamics tab settings for each input.
Figure 3: The Inputs tab.
Input name
Channel focus
Mono/stereo paring
Invert phase
Input trim
EQ/dynamics graph
EQ/dynamicscontrols
EQ/dynamicsenable/disable
Input scroll bar
EQ band selectors
LP/HP filter selectorCompressor selector
Inputs tab
M I C R O B O O K C U E M I X F X G U I D E
3

Mono/stereo pairing
Click the Mono button (Figure 3) if you would like an input
to be treated as a mono channel. If you would like to work
with it as one channel of a linked stereo pair, click the Stereo
button. Inputs are grouped in odd/even pairs (Line 1-2, for
example). Stereo pairs appear as a single channel strip in the
CueMix FX mixer (in all tabs).
Invert phase
The Phase button (Figure 3) inverts the phase of the input
signal. For stereo pairs, you can invert the phase for the left
and right channels independently.
Input trim
All MicroBook inputs offer continuously variable input trim.
In all cases, trim level can be controlled digitally in 1 dB
increments. Here is a summary of input trim ranges for each
type of MicroBook input:
Input EQ and dynamics
The MicroBook lets you apply 7-band parametric EQ and
dynamics processing (DSP) to any input.
The controls in the EQ/Compression section of the Inputs
tab (Figure 3) let you edit EQ and compression settings
within the context of the channel strip. This is ideal when you
are comparing settings among neighboring channels, or
perhaps even applying the same setting across all inputs.
However, for more detailed editing of EQ and compression
settings for an input channel, you can click its Focus button
and view the settings in the Channel Section of the CueMix
FX window (Figure 11 on page 9). This section even
provides graphical editing of EQ curves and the compressor
graph, allowing you to click and drag directly on the graphic.
For details see “Channel settings section” on page 8.
The EQ/Dynamics graph
The EQ/Dynamics graph for each input channel strip
(Figure 4) provides a thumbnail view of the EQ curves or
Compressor graph for the channel. To change the EQ
settings in this graph, use the two or three knobs below, as
explained in the following sections. The EQ graphic is for
display purposes only; it cannot be edited directly. If you
would like to edit the EQ curves graphically, you can do so in
the EQ tab (Figure 11 on page 9). When viewing the
Compressor graph, you can drag the orange bar to adjust the
compressor threshold.
EQ/Dynamics selectors
The EQ/Dynamics selector buttons along the right-hand
edge of the EQ/Dynamics section (Figure 4) allow you to
choose what you are viewing and editing in the EQ/
Dynamics section.
Figure 4: The EQ/Dynamics selectors.
Click the selector (Figure 4) for the desired EQ band, low-
pass (LP) filter, high pass (HP) filter or compressor to view it
across all channels.
Figure 5: The Compressor controls.
☛ Shortcut: hold down the Option/Alt key while clicking
an EQ selector button to show just that band of EQ in the
graphs. Click any selector again to return to viewing all
bands.
Using the EQ/Dynamics knobs
Once you have chosen the desired EQ band, or the
compressor, you can modify its settings using the two or
three knobs below the graph. The knobs match the color of
the currently selected effect, to help remind you of which
effect you are currently editing.
☛ Important: before you can modify the settings of an EQ
band using the three knobs below the graph, the EQ band
must be enabled. This is done in the EQ tab (Figure 11), as
explained in “Enabling EQ” on page 9.
EQ/Dynamics enable/disable buttons
Click the EQ or Dynamics button at the bottom of the input
channel (Figure 3) to toggle the effect on or off. Note that you
can program EQ and compressor settings, even when the
effect is currently disabled. (You just won’t hear the result
until you enable it.)
InputTrim cut
Trimboost
TrimRange
Mic 0 dB 51 dB 51 dB
Guitar 0 dB 32 dB 32 dB
TRS analog inputs -96 dB 0 dB 96 dB
EQ band selectors
LP/HP filter selector
Compressor selector
Colored knobs
Orange
Green
Blue
Red
Yellow
White
Black
Compressor graph
Compressor meter
Compressor selector
M I C R O B O O K C U E M I X F X G U I D E
4

MIXES TABClick the Mixes tab (Figure 6) to gain access to the
MicroBook’s five stereo mix busses. The Mixes tab displays
one mix bus at a time: choose each mix from the Mix bus
menu in the tab itself. Each fader represents an input to the
mix, except the fader on the right, which is the master fader
for the mix. To assign each mix to a MicroBook output, visit
the Outputs tab.
Input section
The horizontally scrolling area in the Mix tab to the left of the
master fader (Figure 6) displays channel strips for all
MicroBook inputs.
Input channel focus
Click the channel focus button (Figure 6) to view and edit
parameters in the channel settings section of the CueMix FX
window (Figure 8 on page 8).
Input pan section
The input pan knob (Figure 6) pans the input across the bus
stereo outputs. If the input itself is grouped as a stereo pair
(in the Inputs tab), two forms of panning control are
provided: Balance and Width.
Balance
Balance works like the balance knob on some radios: turn it
left and the right channel dims, turn it right and left channel
dims. But the left channel always stays left and the right
channel stays right.
Width
Width spreads the left and right channels across the stereo
image, depending on the knob position. Maximum value
(turning the pan knob all the way up) maintains the original
stereo image: the left channel goes entirely left and right goes
entirely right, without attenuation. The minimum value
(turning the knob all the way down) creates a mono effect:
equal amounts of left and right are combined and sent to
both outputs. In between, the left out is a mixture of the left
input and some of the right input (and vice-versa) with the
effect of narrowing the field.
Figure 6: The Mixes tab.
Mic input
Line inputs 1-2 (ungrouped
as mono inputs)
Mixes tab
Input name
Channel focus
Input pansection
Input fader
Scroll bar forinput channels
Bus name
Bus fader
Bus mute
Bus level meter
Inputmute/solo
Input levelmeter
Mix bus
menu
Guitar input
Host computer
audio
Currently assigned outs
Solo light
Mix bus 1 master fader
M I C R O B O O K C U E M I X F X G U I D E
5

Input fader and mute/solo
To add an input to a mix, or remove it, click its Mute button.
To solo it, use its Solo button. Use the input fader (Figure 6
on page 5) to adjust the level for the input in the mix. Note
that an input can have different level, pan, mute and solo
settings for different mixes. Input channel level meters are
post-fader.
If any solo button on the current (active) bus is enabled, the
Solo Light (Figure 2) will illuminate.
From Host 1-2
Inputs consist of physical inputs on the MicroBook interface
(mic, guitar, etc.), but there is also a stereo input channel for
From Host 1-2. This is the audio playing from your host
audio software. By bringing up this fader, you can combine
live inputs (mic, guitar, and line 1-2) with any audio from the
computer.
Stereo grouping
The input channel strips in the Mixes tab can represent either
a mono input channel or a stereo pair. This is controlled by
their grouping in the Inputs tab. So if you want to change the
configuration from mono to stereo, or vice versa, do so using
the Mono/Stereo buttons in the Inputs tab (Figure 3 on
page 3).
Solo light
The Solo light (Figure 6 on page 5) illuminates when any
input in the current (active) mix bus is soloed, even if it is
currently scrolled off-screen.
Naming a mix
Click the mix name at the top of the mix bus master fader
(Figure 6) to edit the name.
Mix bus output assignments
The outputs currently assigned to a mix are displayed above
the mix’s master fader. For details on choosing the source for
an output, see “Output source” on page 7.
Bus fader
The bus fader (Figure 6 on page 5) controls the overall level
of the mix (its volume on its stereo output). Use the
individual input faders to the left to control individual input
levels.
Bus mute
The bus mute button (Figure 6 on page 5) disables (silences)
the mix.
Bus level meter
The bus level meter, which is post-fader, shows you the
output for the mix’s output.
M I C R O B O O K C U E M I X F X G U I D E
6

OUTPUTS TABThe Outputs tab (Figure 7) lets you apply EQ and dynamics
to any output pair, just before the signal leaves the
MicroBook. This is processing that occurs at the very end of
the signal flow, after everything else (host based effects,
MicroBook input or bus processing, mixing, and so on).
Processing is done in the digital domain, just before the
signal goes analog through the D/A converter. Output tab
processing is applied to the entire output mix (all signals
being mixed to the output from various sources).
Signal flows from top to bottom
Settings in each Output tab channel strip are applied to the
signal in order from top to bottom. For example, EQ occurs
before Dynamics.
Output channel focus
Click the channel focus button (Figure 7) to view and edit
parameters, such as EQ and dynamics, in the Output
Settings section of the CueMix FX window.
Output EQ and Dynamics
The EQ/Dynamics section in the Outputs tab (Figure 7)
works identically to the EQ/Dynamics section for the Inputs
tab (Figure 3 on page 3). See “Input EQ and dynamics” on
page 4.
Output source
Choose the Source for the audio output. The source can be
one of the MicroBook’s inputs, a mix bus (which can have
multiple sources itself), or the MicroBook’s signal generator.
Monitor group assign
Click the Monitor buttons (Figure 7) to toggle whether the
output pair is included in the Monitor group. See “Monitor
controls” on page 16.
Output volume controls
The Monitoring section (Figure 7) provides independent
volume control for all of the MicroBook’s outputs. The
Monitor Level knob at the top of the monitoring section lets
you control multiple outputs simultaneously: just enable the
button to the right of each volume knob you wish to include
in the Monitor Level group.
Figure 7: The Outputs tab.
Output name
Channel focus
Outputs tab
EQ/Dynamics graph
EQ/Dynamicscontrols
EQ/Dynamicsenable/disable
Output source
Output settings Monitor level
Output volume controls
Monitor buttons
M I C R O B O O K C U E M I X F X G U I D E
7

CHANNEL SETTINGS SECTIONThe channel settings section in the CueMix FX window
(Figure 8) displays three tabs for Channel, EQ and Dynamics
settings for the channel with the current focus. There are also
two global tabs: the Meter Bridge and the Signal Generator,
as shown below.
Figure 8: The Channel Settings section.
The Channel tab
The Channel tab (Figure 9) displays settings for input
channels. Click any focus button in the Inputs tab to view the
Channel tab settings for the channel.
Figure 9: The Channel tab.
Signal flow
Settings in the Channel tab occur just before the EQ and
dynamics in the Input tab channel strip (Figure 9). Input
channel signal flow is as follows: trim, phase, stereo versus
M/S decoding, width, L/R swap, EQ, and dynamics.
Pad and phantom
The Pad and phantom settings become active (ungrayed)
when the focus is on the mic input.
Stereo settings
Inputs that have been grouped as stereo pairs in the Inputs
tab (Figure 3 on page 3) provide two stereo modes
(Figure 9): Normal and M/S. M/S mode provides decoding
for a mid-side microphone configuration.
The Width knob (Figure 9) provides control over the stereo
imaging, going from a full stereo image to mono (both
channels panned equally). See “Width” on page 5.
The Swap L/R button (Figure 9) lets you switch the left and
right channels.
Input meter and bus activity LEDs
When the Channel tab is active (Figure 9), the display above
the tab provides a horizontal level meter and five bus activity
LEDs (Figure 10).
Tabs for the channel that currently has the focus
Tabs for the global meter bridge and signal generator
M I C R O B O O K C U E M I X F X G U I D E
8

Figure 10: Input meter and bus activity LEDs.
The input level meter (Figure 10) is the same as the input
meters in the Meters tab (Figure 13 on page 15) with the Pre
FX button engaged, which shows the input level on the
physical input itself, before any processing of any kind occurs
within the MicroBook. This meter gives you the most
accurate reading of the actual signal level hitting the input,
regardless of any other settings.
The Bus Activity LEDs (Figure 10) show you which mix
busses the input signal is being fed to. For example, LED #5
will glow under the following conditions: the input is
unmuted in mix bus 5, its fader is up, and there is signal
activity from the input going into the mix bus.
The EQ tab
The EQ tab (Figure 11) displays the EQ settings for the input
or output channel that currently has the focus. Click any
focus button in the Inputs or Outputs tab to view the EQ tab
settings for the channel.
Vintage EQ
Inspired by legendary British large console EQs, the
MicroBook Vintage EQ section (Figure 11) gives you the
look, feel and sound of the most sought-after classic
equalizers. Five bands of center frequency parametric EQ
filtering are provided, each with four EQ types that provide
current popular EQ styles and vintage analog EQ styles alike.
Two bands include shelf filtering. Two additional bands of
variable slope low pass and high pass filtering are provided.
The filter response display provides comprehensive control
and visual feedback of the EQ curve being applied. The
MicroBook Vintage EQ has been carefully crafted and
meticulously engineered to produce musical results in a wide
variety of applications.
Enabling EQ
Each input and output channel has a global EQ enable/
disable button (Figure 3 on page 3 and Figure 7 on page 7).
This button enables or disables all bands of EQ for the
channel. In addition, each individual band of EQ has a Filter
enable/disable switch (Figure 11), allowing you to enable as
few or as many bands as needed for each individual channel.
☛ Shortcut: hold down the Option/Alt key while clicking
anywhere in the EQ graph that’s not directly on an EQ filter
handle to enable or bypass the EQ for that input or output.
Bus activity LEDs
Filterhandle
Q handles (red lines)
Composite curve
(white line)
Individual filter curve
(colored area)
Filter response display
Shelf filter
Parameter displayVertical scale
Filter enable/disable
EQ Filter types
Slope
Low-pass filter
EQ filter
Figure 11: The EQ tab.
EQ tab
Filter display options menu
High-pass filter
High-pass frequency
M I C R O B O O K C U E M I X F X G U I D E
9

Vintage EQ Quick reference
Filter response display: Shows the response curve for the
current settings.
Vertical scale: Lets you zoom the vertical scale of the filter
response display.
Parameter display: Shows the precise numbers of the
parameter you are adjusting (or hovering over with the
arrow cursor). The labels (frequency, gain, etc.) match the
color of the filter being displayed. When a filter handle is not
selected and when the cursor is not hovering over the display,
the parameter display shows the name of the current channel
being edited (the channel that currently has the focus), as
shown below:
Figure 11-1: When a filter handle is not selected and when the cursor is not hover-ing over the display, the parameter display shows the name of the current channelbeing edited (the channel that currently has the focus).
EQ filter: one of five center bands of EQ that can be
independently enabled and programmed.
Filter type: Lets you choose from one of four or five EQ styles
for each independent band of EQ.
Low/High Pass filter: Both a low pass and high pass filter are
supplied with six different slope settings.
Slope: Lets you choose the slope (fall off) characteristics of
the low pass and high pass filter.
Q handle: Drag the Q handle lines to graphically adjust the Q
setting for the currently selected filter. To select the filter,
click its filter handle.
Filter handle: Drag this handle to graphically adjust the
filter’s boost/cut and/or frequency.
Composite curve (white line): shows the overall response
curve of the current settings in the window.
Individual filter curve: Each filter has a color (indicated by
its knobs). When filter curves are being displayed (the filter
curve option is turned on), each individual filter’s response
curve is displayed in the filter’s color.
Filter display options menu: Provides several options for
controlling the filter display.
Filter enable/disable: Turns the filter on or off.
How the vintage EQ works
The Vintage EQ operates like a standard EQ filter, but with
much more sophisticated processing algorithms “under the
hood”. There are five bands of EQ, each with their own
unique knob color, plus additional low pass and high pass
filters. Each filter can be set to any center frequency you wish.
Each filter can be independently turned on or off with the
enable/disable button (Figure 11). Each filter can be set to
one of four different filter types (I, II, III or IV). The two top-
most filters (orange and green) provide an extra low and
high shelf setting, in addition to the four standard band
settings. The additional low pass and high pass filters (lower
left) have gray cutoff frequency knobs and six settings for
slope (in octaves/dB).
Frequency response display
The frequency response display at the top of the window
displays the response curve of the current settings in the
window. The (horizontal) frequency range is from 10 hertz
to 20 KHz. The (vertical) amplitude scale is in dB and is
adjustable between 3 and 24 dB using the vertical scale
buttons (Figure 11).
Adjusting filters in the display
Each filter has a handle, displayed as shown below in
Figure 11-2 (in the filter’s color), for adjusting its boost/cut
and/or frequency:
Figure 11-2: Drag the filter handle to adjust its frequency and/or boost/cut. Dragthe Filter Q handles to adjust the Q.
For the EQ filters, when you click the handle, you’ll also see
lines on either side for adjusting the Q parameter, as shown
above.
☛ Shortcut: hold down the Option/Alt key while clicking
an EQ filter handle to enable or bypass that EQ filter band.
The name of the channel being EQ’d.
Filter Q(red line)
Filter handle
M I C R O B O O K C U E M I X F X G U I D E
10

The EQ filters have three parameters:
Q
The Q setting does not have a unit of measurement. Rather, it
is the ratio of the filter’s center frequency to the bandwidth of
the filter. In addition, the actual Q value for the EQ curve
being applied is dependent on three factors: the gain setting,
the filter style, and the Q setting.
Filter types
Each filter can be independently set to one of four different
filter types: I, II, III and IV. These, and the additional shelf
filters for the LMF and HMF band, are discussed in the
section “EQ filter styles”.
Returning to zero (or nominal frequency)
To return a knob to zero, or it’s nominal frequency, double-
click it.
EQ filter styles
EQ is one of the most widely used processing tools and can
be applied to many different situations, from minor
corrective tasks to highly creative applications. Over the
years, many EQs have been engineered for specific
applications or to achieve a certain sound. The Vintage EQ
has been designed to be flexible enough to cover a broad
range of applications. To that end, several different filter
types are supplied, varying mostly in the way they handle the
dynamic interaction between Gain and Q. This crucial
relationship has been modeled to emulate the smooth and
musical character of classic analog EQ circuits, in which the
Gain/Q dependency was dictated by the actual circuit design
and electrical components used.
The following sections describe the character of each type of
EQ filter and their suggested applications. In the illustrations
for each filter style (Figure 11-3 through Figure 11-6), the
settings for the three example curves are the same for the
purpose of comparison:
■ Frequency = 1.00 kHz■ Q = 1■ Gain = +3, +10 and +20 dB
Type I
Figure 11-3: Type I EQ filter style.
The Type I EQ filter has the least amount of Gain/Q
interaction, providing the most precision and control of all
the EQ filter types. Even small adjustments in gain or
reduction produce relatively high Q. This EQ style is best for
situations that call for precise EQ adjustments requiring the
maximum amount of individual parameter control. For
more general shaping (e.g. full mixes) or subtle control (e.g.
vocals), the other styles discussed in the following sections
might be more appropriate. This filter type is the most
similar to a standard parametric EQ.
Control unit range
Gain dB -20.00 to +20.00
Frequency Hertz 20 Hz to 20 kHz
Q n/a - see note below 0.01 to 3.00
M I C R O B O O K C U E M I X F X G U I D E
11

Type II
Figure 11-4: Type II EQ filter style.
The Type II EQ filter produces constant Q response during
boost or cut. The Type II style emulates several classic legacy
EQs and produces good results for resonance control on
drums and percussion because it provides relatively high Q
values with more extreme gain or cut settings.
Type III
Figure 11-5: Type III EQ filter style.
The Type III EQ filter increases Q as boost is applied.
Therefore, lower amounts of boost provide a softer, “wider”
EQ effect (since the affected frequency range widens), while
higher boost tends to sound louder and more “up front”, due
to the increase in Q as the gain is increased. The more gentle
Q curve at lower settings is well suited for overall EQ fills and
more subtle corrections in instrument and vocal sources.
Boosting or cutting by small amounts will seem to produce
the effect that your ear expects, without the need to adjust Q.
As a result, this filter style, and similar EQs with this charac-
teristic behavior, are often referred to as being more
“musical”. More specifically, this style emulates the classic
Neve EQs, their modern derivatives and later SSL G series
EQs. Many current popular outboard “boutique” EQs
exhibit this same gain/Q relationship.
M I C R O B O O K C U E M I X F X G U I D E
12

Type IV
Figure 11-6: Type IV EQ filter style.
The Type IV EQ filter is a more extreme form of the Type III
filter. It exhibits a high degree of interaction between Q and
gain in order to maintain as closely as possible an equal
amount of area under the response curve as gain is adjusted.
Type IV is the most gentle of the four EQ styles and is ideal
for large scale EQ adjustments, especially on sub-mixes and
complete mixes. This EQ style is also ideal for any
applications where subtle changes in the overall character of
the sound are desired. For example, it can be used for
mastering applications, such as the overall adjustments that
must often be applied to entire tracks to match other tracks
on the album.
Shelf filters
Figure 11-7: Shelf filter Q parameter overshoot.
When two top-most bands in the EQ tab are set to their shelf
filter setting (Figure 11), the Q parameter controls the
amount of overshoot applied to the response curve, as
illustrated in Figure 11-7. When Q = 0.01 (the lowest
setting), normal shelving is applied with no overshoot. This
produces the response provided by a first order shelf. When
Q = 1.0 (the default setting), the response corresponds to a
second order shelf, still with no overshoot. This is the same
response as conventional parametric EQs. In some
situations, this form of accurate, clean shelving can sound
harsh, especially when compared to legacy analog EQs. To
soften the results, the overshoot is increased as Q is
increased, as shown Figure 11-7 for Q values of 1.00, 2.00
and 3.00. This overshoot region produces a boost in
frequencies just above the cutoff, which compensates in a
smooth, more pleasing fashion for the perceived drop in low
frequencies being cut.
M I C R O B O O K C U E M I X F X G U I D E
13

Conversely, when shelving boost is being applied, overshoot
cuts frequencies just above the cutoff to again compensate in
a smooth and pleasing fashion for the perceived boost in low
frequencies:
Figure 11-8: Overshoot when low shelf boost is applied.
Overshoot is also applied to high shelf boost and cut:
Figure 11-9: Overshoot when high shelf cut and boost is applied.
Overshoot tends to produce more of what one would expect
to hear when applying shelving and is therefore considered
to be more musical than shelving without overshoot. This
effect, which has gained tremendous popularity among
audio engineers, was first made popular in original Neve
series EQs and later in the SSL G series.
At maximum the maximum Q setting of 3.00, the overshoot
peaks at half the total boosted (or cut) gain. For example,
with a maximum gain setting of +20dB, the loss in the
overshoot region is -10 dB.
Overshoot curves are symmetrical for both cut and boost.
Low pass and high pass filters
The Vintage EQ low and high pass filters are similar to those
found in most conventional parametric EQs (which usually
have a fixed slope of 12 dB per octave), except that Vintage
EQ provides six different slope (roll off) settings: 6, 12, 18,
24, 30 and 36 dB per octave. This control over the shape of
the “knee” gives you a great deal flexibility and control for a
wide variety of applications.
Figure 11-10: The low pass filter with three example slope settings.
The Dynamics tab
The Dynamics tab (Figure 12) displays the Dynamics
processing settings for the input or output channel that
currently has the focus. Click any focus button in the Inputs
or Outputs tab to view the Dynamics tab settings for the
channel.
Figure 12: The Dynamics tab.
Slope = 6
Slope = 18
Slope = 36
Compressor enable/disable
Dynamics tab
Input level
meter
Output level
meter
Gain reduction
meter
Threshold
Trim
M I C R O B O O K C U E M I X F X G U I D E
14

Enabling Dynamics
Each input and output channel has a global Dynamics
enable/disable button (Figure 3 on page 3). This button
enables or disables all dynamics processing for the channel.
Compressor
The Compressor (Figure 12 on page 14) lowers the level of the
input when it is above the threshold. The amount of
attenuation is determined by the Ratio and the input level. If
the input is 6 dB above the Threshold and the Ratio is 3:1,
then the output will be 2 dB above the Threshold. When the
input level goes above the threshold, the attenuation is added
gradually to reduce distortion. The rate at which the
attenuation is added is determined by the Attack parameter.
Likewise, when the input level falls below the Threshold, the
attenuation is removed gradually. The rate at which the
attenuation is removed is determined by the Release
parameter. Long Release times may cause the audio to drop
out briefly when a soft passage follows a loud passage. Short
Release times may cause the attenuation to pump when the
average input level quickly fluctuates above and below the
Threshold.
Graphic adjustment of the Threshold
The Threshold can be adjusted by turning the Threshold
knob or by dragging the Threshold line directly in the
compressor graph (Figure 12 on page 14).
Input level meter
The Input Level meter (Figure 12 on page 14) shows the level
of the input signal before it enters the compressor.
Gain reduction (GR) meter
The Gain reduction (GR) level meter (Figure 12 on page 14)
displays the current amount of attenuation applied by the
compressor.
Output level
The Output Level meter (Figure 12 on page 14) displays the
peaks of the output signal. Trim is applied before the Output
Level meter.
METERS TABThe Meters tab (Figure 13) serves as a comprehensive meter
bridge for all inputs, outputs and mix busses in the
MicroBook, giving you a “bird’s-eye” view of all signal
activity. It is ideal for confirming your signal routing
programming and for troubleshooting.
Figure 13: The Meters tab.
Channel meter display
The channel meter display (Figure 13) provides a long-throw
meter for the input or output that currently has the focus in
the Input/Output tabs.
Bus activity LEDs (inputs only)
The Bus activity LEDs (Figure 13) are present only for inputs.
See Figure 10 on page 9.
Pre/post processing switch
The pre/post processing switch (Figure 13) affects all input
meters (and the meter in the channel meter display above the
tab, if this area is displaying an input meter). Click Pre to
view levels before any input channel processing besides trim;
click Post to view levels after all channel processing (EQ,
compression, M/S decoding, L/R swap, etc.)
Channel meter display
The channel meter display (Figure 13) provides a long-throw
meter for the input or output that currently has the focus in
the Input/Output tabs.
Meters tab
Bus activity LEDs (inputs only)
Pre/post processing switch
Channel meter display
M I C R O B O O K C U E M I X F X G U I D E
15

SIGNAL GENERATOR TABThe Signal Generator tab (Figure 14) provides settings for the
Sine Wave generator (frequency and amplitude) and the
White/Pink noise generators (amplitude). Drag a knob to
adjust its setting; hold the Option/Alt key while dragging for
fine control.
Figure 14: The Signal Generator tab.
Use the Output Source menus in the Outputs tab (Figure 7
on page 7) to choose the desired ouputs for these test signals.
MONITOR CONTROLSThe Monitor Controls provide both independent and
grouped level control of the MicroBook’s outputs.
Figure 15: Monitor controls.
Individual output level knobs
Each of the MicroBook’s output pairs has an output level
knob that can be adjusted independently.
Master monitor level knob
The Master monitor level knob at the top of Monitor control
section (Figure 15) controls a group of MicroBook outputs.
Any combination of outputs can be assigned to the master
monitor knob. To include an output pair in the monitor
group, click the circular button next to the output
(Figure 15). The master monitor level control is applied after
the individual outputs’ level controls.
Output meters
The output meters (Figure 15) show levels for any/all output
pairs that are currently assigned to the master monitor
control. The width of the meters scales proportionally so that
all monitored outputs will fit within the prescribed space for
the meters.
DEVICE SETUPChoose Devices menu > MicroBook > Setup to access the
Setup window for each MicroBook.
USB Routing To Host
The MicroBook sends four channels of audio to the host
audio software running on your computer. The USB Routing
To Host settings shown below in Figure 16 let you control the
audio Source for each channel and whether or not the signal
will be processed with the MicroBook EQ and/or Dynamics
processing settings via the Pre/post effects menu.
The factory default settings route the MicroBook’s four
physical inputs to the computer, but you could also route mix
busses, MicroBook output signals, or CueMix FX’s Focus
channels back to the computer.
Figure 16: MicroBook Device Setup.
Monitor enable buttons
Output level knobs
Master monitor level knob
Output meters
Pre/post effects
Source
Serial number
Scope channel
M I C R O B O O K C U E M I X F X G U I D E
16

Scope Channels
The Scope buttons (Figure 16 on page 16) let you choose
what input channels (as assigned by the Source menus) will
be fed to the CueMix FX audio analysis (scoping) features
described on the following pages (FFT “waterfall” display,
Oscilloscope, X-Y Plot, and Phase Analysis). The left column
selects the left scope input and the right column selects the
right scope input.
Device information
The bottom portion of the Setup window displays the
firmware version and serial number of the MicroBook, as
well as the installed version of the MicroBook driver.
Host Buffer Multiplier (Windows only)
The Host Buffer Multiplier setting (Windows only) affects
how the MicroBook communicates with your host
application software. The default value of “2 (4 ms)” will be
fine under most circumstances. Only if you experience
drop-outs or other audio problems should you choose a
larger value, as raising this setting will increase software
monitoring latency.
Figure 17: Host Buffer Multiplier
FFT AND SPECTROGRAM DISPLAYFFT and spectrogram information can be displayed in the
Filter response display section or as a separate window.
Figure 18: Filter Display options menu
Filter display options
The Filter display options menu (Figure 18) provides several
options for the EQ filter display:
☛ To show the FFT or spectrogram display in this window,
the focused channel must match the scope input channels,
selected in the Device Setup dialog.
FFT display
Choose Show FFT from the Filter display options menu
(Figure 18) to superimpose a real-time Fast Fourier
Transform (FFT) frequency measurement curve over the EQ
filter display, as demonstrated in Figure 19:
Figure 19: FFT display.
The FFT curve is post-filter. Therefore, the FFT shows the
results of the EQ filter(s) being applied. Use the global EQ
button for the input or output channel to toggle between the
EQ’d and non-EQ’d FFT display.
Menu option What it does
Show no analysis Turns off both the FFT and Spectrogram in the Filter display.
Show FFT Shows/hides a real time FFT analysis of the current signal being EQ’d, post EQ filter.
Show Spectrogram Shows/hides a real-time spectrogram “waterfall” in the background of the filter display, post EQ filter.
Show Band Response Shows/hides the colored area below EQ fil-ter points.
Filter display options menu
FFT curve
M I C R O B O O K C U E M I X F X G U I D E
17

Spectrogram
Choose Show Spectrogram from the Filter display options
menu (Figure 18) to superimpose a real-time spectrogram
“waterfall” display in the background of the EQ filter display,
as demonstrated in Figure 20:
Figure 20: Spectrogram display.
The spectrogram scrolls from top to bottom, where the top
edge of the display represents what you are hearing “now”.
Color represents amplitude along the left/right frequency
spectrum. The amplitude color scale runs from black
(silence) to red (full scale) as follows:
Figure 21: Spectrogram color-to-amplitude spectrum.
Opening the FFT Analysis window
Choose FFT Analysis from the Devices menu (Figure 23) to
open a new window with the filter EQ display for detailed
inspection and adjustment of the EQ filter, as shown in
Figure 22 on page 18.
Figure 23: Opening the FFT Analysis window
View controls
Figure 24: View controls
You can show and hide the FFT display, spectrogram or EQ
band response curves as desired using the View controls
(Figure 24). These settings are independent of the small
graph display options (Figure 18), so you have the flexibility
to display different combinations in each graph.
☛ “Enable EQ Controls” will be available only if the
selected scope inputs are a stereo input pair or stereo output
pair.
Black Blue Green Yellow Orange Red
Silence Full scale
Figure 22: Full window filter display.
View controls
Y-axis labels for EQ controlsY-axis labels for FFT display
Horizontal controls
Vertical controls
Spectrogram controls
Grow handle
Pause button
Display options
M I C R O B O O K C U E M I X F X G U I D E
18

Logarithmic or Linear X-Axis Scale
The x-axis defaults to a logarithmic scale, but can be changed
to a linear scale if desired. In the View controls (Figure 24),
click Logarithmic to access the x-axis scale options menu.
With a linear scale selected, frequency is constant, but the
width of each octave along the x-axis is different. With a
logarithmic scale selected, octaves are displayed with a
constant width, but frequency is displayed logarithmically
within each octave.
Axes display
The Axes control (Figure 24) sets the opacity of the grid
displayed in the graph, from 100% (fully visible) down to 0%
(fully hidden).
Pausing the display
The Pause button in the upper right corner of the View
section (Figure 24) allows you to freeze the display at any
time. To resume, click the button again.
The info box
When any EQ filter point is selected or dragged in the full
window graph, the info box is shown next to the point in the
full graph display (Figure 25).
Figure 25: The Info Box.
The info box includes the industry standard scientific note
(pitch) name when the control point is located at a frequency
that resides within a prescribed note range, where C4 is
middle C. The note number is accompanied by the number
of cents (±50) above or below the exact frequency for the
note. If the control point is dragged outside the note range,
only the frequency is shown.
Horizontal controls (frequency axis)
The Horizontal controls (Figure 26) configure the value
range of the x-axis (frequency). Click and drag the values up
or down to set them, or double-click to return to the default
value.
There are two modes for the controls: Zoom/Offset and
Min/Max. To change the mode, use the Horizontal control
menu (Figure 26).
Figure 26: Horizontal control menu
In Zoom/Offset mode, Zoom sets the display zoom from
1x to 100x, where the number represents the zoom factor
relative to the entire frequency range. For example, when the
horizontal zoom value is 1x, the entire frequency range from
10 to 24000 Hertz is displayed; when the horizontal zoom
value is 2x, one half of the entire frequency range is
displayed. Pos determines which frequency is displayed at the
center of the graph.
In Min/Max mode, Min and Max set the lowest and highest
displayed frequencies (in Hertz).
Vertical controls (amplitude axis)
The Vertical controls (Figure 22) operate similarly to the
Horizontal controls, except that they configure the y-axis
(amplitude).
In Zoom/Offset mode, Zoom sets the display zoom from
1x to 100x, and Pos sets the center amplitude of the graph.
In Min/Max mode, Min and Max set the smallest and largest
displayed amplitude.
Spectrogram controls
The Floor control (Figure 22) sets the amplitude threshold
for the spectrogram display, from -144 dB up to 0 dB.
The Alpha control (Figure 22) sets the opacity of the
spectrogram information displayed in the graph, from 100%
(fully visible) down to 0% (fully hidden).
M I C R O B O O K C U E M I X F X G U I D E
19

OSCILLOSCOPEThe Oscilloscope (Figure 27) graphs the amplitude of an
audio signal over time.
Amplitude is displayed on the y-axis and time is displayed on
the x-axis. A thick white vertical line marks where time
equals zero; a thick white horizontal line marks where
amplitude equals zero (Figure 27, below).
Level meters are displayed to the right of the graph. One or
two meters are shown, depending on the current view mode
(see “View controls”).
Opening the oscilloscope
Each MicroBook has its own oscilloscope. To open an
oscilloscope, choose the Oscilloscope item from the Devices
menu under the desired interface.
Figure 28: Opening the oscilloscope
Choosing a channel to display
The oscilloscope follows the channels selected in the Scope
columns in the Device Setup window. For more information,
see “Scope Channels” on page 17.
View controls
The View controls (Figure 29) provide several options for the
oscilloscope display.
Figure 29: View controls
View menu
The View menu (Figure 29) lets you choose how you wish to
display the audio channel(s) being displayed.
Display options
The Axes control (Figure 29) sets the opacity of the grid
displayed in the graph, from 100% (fully visible) down to 0%
(fully hidden). The Show Ruler option toggles the
measurement items (see “Measurement information” on
page 22).
Pausing the display
The Pause button in the upper right corner of the View
section (Figure 29) allows you to freeze the display at any
time. To resume, click the button again. The level meters will
remain active while the display is paused.
Figure 27: Oscilloscope
View menu setting What it displays
Left Left channel only
Right Right channel only
Split screen Left channel on top; right channel on the bottom
Shared Left and right on top of each other; left is green, right is
red
Add Left and right channels’ amplitudes are added together
Subtract L-R The right channel’s amplitude is subtracted from the left
channel’s amplitude
Pause button
View menu
M I C R O B O O K C U E M I X F X G U I D E
20

Horizontal controls (time axis)
The Horizontal controls (Figure 30) configure the value
range of the x-axis (time). Click and drag the values up or
down to set them, or double-click to return to the default
value.
There are two modes for the controls: Zoom/Offset and
Min/Max. To change the mode, use the Horizontal control
menu (Figure 30).
Figure 30: Horizontal control menu
In Zoom/Offset mode, Zoom sets the display zoom from
1/1000x to 10x, where the number represents the number of
pixels per sample. For example, when the horizontal zoom
value is 10x, 10 samples are displayed in 100 pixels; when the
horizontal zoom value is 1/10x, 100 samples are displayed in
10 pixels. Offset moves the line marking time equals zero left
or right.
In Min/Max mode, Min and Max set the earliest and most
recent displayed time.
Time Units
The Time Units sub-menu (Figure 30) provides the option to
view the X axis in Seconds or Samples.
Vertical controls (amplitude axis)
The Vertical controls (Figure 30) operate similarly to the
Horizontal controls, except that they configure the y-axis
(amplitude).
In Zoom/Offset mode, Zoom sets the display zoom from
1/2 to 200x, and Offset moves the line marking amplitude
equals zero line up or down.
In Min/Max mode, Min and Max set the smallest and largest
displayed amplitude.
Waveform Recognition
The Waveform Recognition option searches through new
audio data looking for a waveform which most resembles
that which was previously displayed. The region where this
takes place is a small window around the line marking time
equals zero, denoted by the extra vertical graph lines
surrounding it. There are two kinds of waveform recognition
available: Type I and Type II.
Figure 31: Waveform Recognition menu
Type I recognition provides the most stable display of the
waveform. It is the most resistant to change. Louder
transients, such as those produced by a snare drum, are not
displayed inside of the waveform window. Type I is best for
observing the shape of a signal produced by a synthesizer or
observing the tone of a guitar through a chain of pedals.
Type II recognition is less resistant to change. It will include
loud transients within the waveform recognition window.
Type II is better for observing percussive music where the
beat itself is to be centered within the waveform window.
Trigger
When the Trigger (Figure 32) is not enabled (the Trigger
menu is set to None), the graph updates based on time: after
every n samples of the monitored audio signal, the most
recent samples are displayed. When the Trigger is enabled
(set to any mode other than None), the graph updates in
response to specific conditions in the signal. The Trigger
section defines that criteria and how the graph will display
the events that match.
Figure 32: Trigger settings
Criteria
The criteria checkboxes (Figure 32) determine the
conditions that the trigger is looking for and where it will
look for them.
The Left checkbox causes the condition to be searched for in
the left channel of the signal; likewise, the Right checkbox
looks for the condition in the right channel. One or both of
these can be enabled simultaneously. If neither is enabled,
the criteria will not be found because the trigger is not
looking at any audio signal.
The Pos and Neg checkboxes determine the slope of the
event. When the Pos checkbox is enabled, the trigger will
look for an event where amplitude is increasing; likewise,
enabling the Neg checkbox tells the trigger to look for an
Trigger indicator
Trigger menu
Criteria check boxes
M I C R O B O O K C U E M I X F X G U I D E
21

event where amplitude is decreasing. One or both of these
can be enabled simultaneously. If neither is enabled, the
criteria will not be found because the trigger is not looking
for any particular kind of event.
The Level setting defines the amplitude threshold that the
trigger is looking for. The Level is indicated on the graph by a
blue horizontal line (or two blue horizontal lines, if
Magnitude is enabled). Events which cross this threshold
using the enabled slope(s) in the enabled channel(s) will
activate the trigger. The response of the trigger is set by the
Trigger mode (see “Trigger modes”, below).
Enabling the Magnitude checkbox tells the trigger to look for
both positive and negative Level values, regardless of
whether the Level value is positive or negative. For example,
if Level is set to +0.500 and Magnitude is enabled, the trigger
will look for both +0.500 and -0.500. You will see a second
blue line appear in the display when Magnitude is enabled to
denote the second value.
Holdoff
Holdoff defines a time interval during which the oscilloscope
does not trigger. The most recent trace will be displayed
during that period. When the period is over, the trigger is “re-
armed’, i.e. it will begin looking for the criteria again.
Click and drag this value up or down to set it, or double-click
to return to the default value.
Trigger modes
The Trigger menu (Figure 32) provides four modes:
Trigger indicator
The Trigger indicator (Figure 32) displays the state of the
trigger, and also provides a way to manually interact with it.
The Trigger indicator always displays one of three colors:
You can also click on the Trigger indicator to force certain
actions, depending on the Trigger mode. In Auto and
Normal modes, clicking on the Trigger indicator causes the
display to run freely; you may click & hold to force this to
occur for as long as you’d like. In Single Sweep mode, clicking
on the Trigger indicator re-arms the trigger. When the
Trigger mode is None, clicking on the Trigger indicator has
no effect.
Measurement information
You can view detailed information about a particular time
range by using the measurement bars.
Figure 33: Measurement information
To adjust the left and right edges of the measurement area,
click and drag the blue bars in the graph, or click and drag
the blue numbers in the upper left or right corners. To reset
them to the default value, double-click the numbers.
Information about the measured area is displayed at the
center of the top ruler: the duration (in seconds and
samples), the approximate frequency, and the scientific note
name. If the measured area is long enough, the approximate
beats per minute (bpm) is displayed.
Trigger mode What it does
None The Trigger is not active; this is the default mode. The incoming
audio signal will be displayed continuously as audio is received.
Auto The display is always updating, but when the condition is met,
the trigger event will be displayed centered around the line
marking time equals zero.
Normal The display updates only when the condition is met; the last
trace will be displayed until the next matching event is found.
Single Sweep Similar to Normal mode, but the last trace will be displayed
until you manually arm the trigger by clicking the Trigger indi-
cator (Figure 32 on page 21) or by pressing the spacebar.
Color Status
Green When the current Trigger criteria has been met (including when the
Trigger mode is None).
Yellow When the Trigger is armed, but has not yet found an event which
matches its criteria. Yellow can also indicate that the graph has been
manually paused using the Pause button in the View section (see
“Pausing the display” on page 20).
Red When the Trigger is being held off, either because the Trigger mode
is set to Single Sweep or the Holdoff time is not set to zero.
M I C R O B O O K C U E M I X F X G U I D E
22

Ideas for using the Oscilloscope
The Oscilloscope can be used in many useful ways during the
routine operation of your recording studio. Here are just a
few examples.
Analyzing and comparing harmonic content
The oscilloscope lets you “see” the nature of the harmonic
profile in any audio material. You can also view two signals
side by side (in stereo mode) to compare their profiles and, if
necessary, make adjustments to the source of each signal and
view your changes in real time.
Viewing transients such as drum hits
If you loop a snare hit or other similar transient audio clip
and feed it through the oscilloscope, you can more or less
“freeze” the transient waveform in the oscilloscope frame.
This can be useful, for example, for viewing the results of
real-time compression that you are applying with an effects
plug-in, as demonstrated in Figure 34. In this example, a
snare hit is being compressed by Digital Performer’s
Dynamics plug-in. As you make adjustments to the
compression plug-in’s settings, you can see the transient
waveform change the next time the Oscilloscope triggers. For
compression, this can be particularly useful for balancing the
effect of the attack on the transient, relative to the decay
portion of the waveform. Conversely, you can see the effect of
the threshold setting directly on the decay portion, relative to
the attack. In effect, you can see as well as hear the results of
your compression adjustments.
To view a transient waveform in the Oscilloscope display,
turn off Waveform Recognition and use the Normal Trigger
mode. Adjust the level high enough to encompass the vertical
amplitude of most of the transient. If the transient pulse
sweeps across the screen, try raising the Holdoff level. Once
the transient is settled in the display and fairly stable, you
may need to adjust the horizontal position to center it in the
display. These settings are depicted in the example in
Figure 34.
You can also pause the display at any time and adjust the
horizontal bounds to locate a transient.
Clip detection
You can use the Oscilloscope to detect clipping in a digital
audio signal. To do so, enable all criteria (Figure 32 on
page 21), choose Single Sweep from the trigger menu
(Figure 32), set the level to 0.999 and click the trigger
indicator (Figure 32) to arm it (yellow). As soon as the signal
clips, the trigger indicator will turn red, and the display will
show the offending clip at the line marking time equals zero.
Viewing timing pulses
If you have two audio signals with recognizable, timed pulses
in them, and you wish to compare their timing with respect
to each other, you can use Split Screen or Shared view to
visually compare the timing of the two signals. You can zoom
in to the sample level for sample accurate viewing.
Building synthesizer patches
If you are building a synth patch on a synthesizer (or forming
similar highly periodic audio material), you can run the
audio signal through the Oscilloscope as you adjust its sound
to check in real time for undesirable (and possibly inaudible)
characteristics, which are easily seen in the Oscilloscope
display. A good example is DC offset. If a signal develops DC
offset, the apparent vertical center of its overall waveform
will drift above or below the line marking amplitude equals
zero. Try setting Waveform Recognition to Type I and setting
Trigger to None.
Figure 34: Viewing transients in the Oscilloscope
M I C R O B O O K C U E M I X F X G U I D E
23

Another example is waveform polarity. If you are combining
several raw waveforms, polarity is a critical, yet not always
obvious, factor in determining the resulting sound. You can
use the Oscilloscope to easily view and compare polarities to
see if they are inverted from one another or not. The Add and
Subtract L - R View menu settings are particularly useful
here.
You can also use the Oscilloscope to help you apply
waveform modulation and keep it “in bounds”. For example,
you could easily see if pulse width modulation is collapsing
in on itself to choke the sound, an effect that is readily seen in
the Oscilloscope display but not necessarily easy to
determine by ear when using multiple modulation sources.
Guitarists can also visually observe the effects of their pedals
and processing, while playing. With the Trigger mode set to
None and Waveform Recognition set to Type I, the waveform
will be tracked automatically.
When applying filters and filter resonance, the visual effect
on the waveform can be invaluable in reinforcing what you
are hearing as you make adjustments.
Monitoring control voltage output from Volta
MOTU’s Volta instrument plug-in for Mac OS X turns your
audio interface into a control voltage interface, giving you
precise digital control from your favorite audio workstation
software of any hardware device with a control voltage (CV)
input. The CV signals output from Volta can be monitored in
the Oscilloscope, giving you visual feedback on LFOs,
envelopes, ramps, step sequencers, and more.
For more information on Volta, see www.motu.com.
X-Y PLOTThe X-Y Plot window (Figure 35) graphs the amplitude of a
stereo audio signal on a two-dimensional grid.
For each unit of time (i.e., each sample), the amplitude of the
left channel is displayed on the x-axis and the amplitude of
the right channel is displayed on the y-axis. A thick white
vertical line marks where left channel amplitude equals zero;
a thick white horizontal line marks where right channel
amplitude equals zero (Figure 35, below). There are also
thick white diagonal lines for y = x and y = -x.
Metering
Level meters are displayed above and to the right of the graph
for the left (green) and right (red) channels, respectively. An
additional Correlation meter (blue) is displayed on the right.
This meter displays the correlation between the two
channels. The higher the meter, the higher the correlation
between the two channels. Below are a few examples:
Situation Meter level X-Y Plot graph Mathematical relationship
Perfect correlation +1 Diagonal line
going from lower
left to upper right:
y = x
Zero correlation 0 No discernible
pattern
None
Perfectly out of phase -1 Diagonal line
going from upper
left to lower right:
y = -x
Figure 35: X-Y Plot
M I C R O B O O K C U E M I X F X G U I D E
24

Opening the X-Y Plot
Each MicroBook has its own X-Y Plot window. Choose the
X-Y Plot item from the Devices menu under the desired
interface.
Figure 36: Opening the X-Y Plot.
Choosing a channel pair to display
The X-Y Plot follows the channels selected in the Scope
columns in the Device Setup window. For more information,
see “Scope Channels” on page 17.
View controls
The View controls (Figure 37) provide several options for the
X-Y Plot display.
Figure 37: View controls
Pausing the display
The Pause button in the upper right corner of the View
section (Figure 37) allows you to freeze the display at any
time. To resume, click the button again. The level meters will
remain active while the display is paused.
Line/Scatter
Choose either Line or Scatter from the menu in the View
section (Figure 37) to plot each point (sample) as either a
single pixel or as a continuous line that connects each plot
point to the next, as shown below in Figure 38.
Figure 38: The same X-Y Plot displayed in Line versus Scatter mode.
☛ Line mode is significantly more CPU intensive than
Scatter. You can reduce Line mode CPU overhead on the X-Y
Plot by reducing the Length parameter (described below).
Color/Grayscale
In Color mode (Figure 37) the most recently displayed audio
data is shown in red, which fades to yellow, green and then
finally blue, before disappearing. In Grayscale mode, data is
first shown in white and then fades to gray. To adjust the scale
of this color/brightness change, see “Decay” on page 26.
Axes
The Axes control (Figure 37) sets the opacity of the grid
displayed in the graph, from 100% (fully visible) down to 0%
(fully hidden).
Horizontal and vertical controls
The Horizontal and Vertical controls (Figure 39) configure
the value range of the x-axis (left channel amplitude), and
y-axis (right channel amplitude), respectively. Click and
drag the values up or down to set them, or double-click to
return to the default value.
There are two modes for the controls: Zoom/Offset and
Min/Max. To change the mode, use the menu shown in
Figure 39.
Figure 39: Setting the Horizontal or Vertical control modes.
In Zoom/Offset mode, Zoom scales the axis. Pos moves the
lines marking x = 0 left and right, or y = 0 up and down.
In Min/Max mode, Min and Max let you scale the grid by
moving the -1.0 and +1.0 points along the axis. Min/Max
mode lets you control the graph boundaries directly.
Persistence
The Persistence controls (Figure 40) affect the appearance of
data from when it is first displayed until it disappears from
the grid.
Figure 40: The Persistence controls.
Pause button
M I C R O B O O K C U E M I X F X G U I D E
25

Length
Length (Figure 40) sets the number of recent samples to show
on the plot. For example, when Length is set to 10,000, the
10,000 most recent samples are shown.
Decay
The brightness (in Grayscale mode) or hue (in Color mode)
of each sample on the plot is determined by a linear scale,
with the most recent sample displayed at the maximum value
and the oldest sample displayed at the minimum value.
Decay (Figure 40) determines the brightness or hue of the
minimum value. When Decay is zero, the oldest sample is
black. When Decay is +1.000, the oldest sample is fully
opaque (in Grayscale mode) or red (in Color mode).
Warp
Warp (Figure 40) determines the position of data points after
they are first drawn. When warp is zero, data points remain
in the same position. When warp is positive, they contract
towards the origin (center of the grid). When warp is
negative, they expand away from the origin. The further the
warp value is from zero, the greater the effect.
Using the X-Y Plot
The X-Y Plot helps you “see” the width of the stereo field of a
mix. It also helps you determine if a mix has issues with
polarity, as follows:
If a stereo signal is out of phase, it is not mono compatible
because it can cancel itself out, either partially or nearly
completely, when collapsed to mono.
Figure 41: Checking polarity in a stereo signal with the X-Y Plot.
PHASE ANALYSISThe Phase Analysis window (Figure 44 on page 27) graphs
frequency versus phase difference versus amplitude of a
stereo signal on either rectangular or polar coordinates.
In rectangular coordinates, the vertical axis represents
frequency, and the horizontal axis represents the phase of the
left channel minus the phase of the right channel (measured
in radians).
In polar coordinates, the radius represents frequency and the
angle (theta) from the +y vertical axis represents the phase
difference of left channel minus the right channel.
Correlation Meter
The blue Correlation Meter to the right of the display shows
the correlation between the two channels. The higher the
meter, the higher the correlation between the two channels.
Opening the Phase Analysis
Each MicroBook has its own Phase Analysis window.
Choose the Phase Analysis item from the Devices menu
under the desired interface.
Figure 42: Opening the Phase Analysis.
Choosing a channel pair to display
The Phase Analysis window follows the channels selected in
the Scope columns in the Device Setup window. For more
information, see “Scope Channels” on page 17.
View controls
The View controls (Figure 43) provide several options for the
Phase Analysis display.
Figure 43: View controls
Activity on the X-Y Plot What it indicates
Signal activity occurs mostly along
the y = x axis (lower left to upper
right) and the Correlation meter
reading is high
Left and right channels are predomi-
nantly in polarity (the stereo field is
relatively narrow)
Signal activity occurs mostly along
the y = -x axis (upper left to lower
right) and the Correlation meter
reading is low (near -1)
Left and right channels are predomi-
nantly out of polarity (not in phase)
Signal activity occurs in a seemingly
random fashion throughout the grid
No phase relationship exists (i.e. it is
probably a wide stereo field)
In polarity Out of polarity No polarity
Pause button
M I C R O B O O K C U E M I X F X G U I D E
26

Pausing the display
The Pause button in the upper right corner of the View
section (Figure 43) allows you to freeze the display at any
time. To resume, click the button again. The correlation
meter will remain active while the display is paused.
A/B (stereo audio channels)
The View section (Figure 43) displays the pair of input or
output audio channels you are viewing. See “Choosing a
channel pair to display”, above.
Line/Scatter
Choose either Line or Scatter from the menu in the View
section (Figure 43) to plot each data point as either a single
pixel or as a continuous line that connects each frequency
data point to the next, as shown below in Figure 45.
Figure 45: The same Phase Analysis displayed in Line versus Scatter mode.
☛ Line mode is significantly more CPU intensive than
Scatter. You can reduce Line mode CPU overhead for the
Phase Analysis display by increasing the Floor filter and
reducing the Max Delta Theta filters (see “Filters” on
page 28).
Color/Grayscale
In Color mode (Figure 43) signal amplitude is indicated by
color as follows: red is loud and blue is soft. In grayscale
mode, white is loud and gray is soft.
Linear/Logarithmic
Choose either Linear or Logarithmic from the menu in the
View section (Figure 43) to change the scale of the frequency
axis. In rectangular coordinates, the vertical axis represents
frequency, and in polar coordinates, the radius from the
center is frequency. With a linear scale, frequencies are
spaced evenly; in a logarithmic scale, each octave is spaced
evenly (frequencies are scaled logarithmically within each
octave).
Linear is better for viewing high frequencies; logarithmic is
better for viewing low frequencies.
Rectangular/Polar
Choose either Rectangular or Polar from the menu in the
View section (Figure 43 on page 26) to control how audio is
plotted on the Phase Analysis grid. Rectangular plots the
audio on an X-Y grid, with frequency along the vertical axis
and phase difference on the horizontal axis. Polar plots the
data on a polar grid with zero Hertz at its center. The length
of the radius (distance from the center) represents frequency,
and the angle (theta) measured from the +y (vertical) axis
represents the phase difference in degrees.
Figure 44: Phase Analysis
M I C R O B O O K C U E M I X F X G U I D E
27

Figure 46: Rectangular versus Polar display (with a linear plot).
Above, Figure 46 shows Rectangular versus Polar display
with a Linear plot. Below, Figure 47 show s the same displays
(and the same data) with a Logarithmic plot:
Figure 47: Rectangular versus Polar display with a logarithmic plot.
Axes
The Axes control (Figure 43 on page 26) sets the opacity of
the grid displayed in the graph, from 100% (fully visible)
down to 0% (fully hidden).
Horizontal and vertical controls
The Horizontal and Vertical controls (Figure 48) let you scale
each axis of the grid and offset its zero point. Click and drag
the values up or down to set them, or double-click to return
to the default value.
There are two modes for the controls: Zoom/Offset and
Min/Max. To change the mode, use the menu shown in
Figure 48.
Figure 48: Setting the Horizontal or Vertical control modes.
In Zoom/Offset mode, Zoom scales the axis. Pos moves the
zero line.
In Min/Max mode, Min and Max let you scale the grid by
moving the end points along the axis. Min/Max mode lets
you set the boundaries of the graph directly.
Filters
The Filters section (Figure 49) lets you control the density of
the Phase Analysis display.
Figure 49: Filters
Floor
Floor (Figure 49) determines the amplitude threshold for the
display. When the amplitude of both channels drops below
this threshold, the signal is not shown.
Max delta theta
Max delta theta (Figure 49) only affects Line view (see “Line/
Scatter” on page 27) and sets the maximum difference in
phase between plot points in the line plot. For two adjacent
frequencies, if the distance (phase difference) between the
two frequencies is greater than the Max delta theta, then the
line is not drawn.
Using the Phase Analysis
In the polar display (top row of Figure 50 on page 29), stereo
material that is predominantly phase-aligned (correlated)
appears along the vertical axis, as demonstrated in the first
column (Perfectly in phase) in Figure 50. If the vertical line
tilts left or right, this indicates general differences in phase;
the more the tilt (delta theta), the more the phase difference.
If the vertical line points downwards in the polar display, this
indicates that the stereo image is predominantly out of
polarity, as demonstrated by the fourth column (Inverted) in
Figure 50. Delays appear as spirals in the polar display.
The rectangular display (bottom row of Figure 50) also
shows a predominantly phase-aligned stereo image along the
vertical axis, and tilt (or left-right offset) from the center
vertical axis represents differences in phase. If a signal is
predominantly out of polarity, it appears along the
theta = -1.0 or theta = +1.0 lines in the rectangular display,
as demonstrated in the fourth column (Inverted) in
Figure 50.
Using Phase Analysis for multiple mic placement
The polar display can be very useful when recording drums
or another instrument with multiple microphones. The
slight delays caused by the differences in distance to the
source can often create a comb filtering (delay) effect
between two mic signals, due to phase cancellation. These
comb filter effects appear as spirals in the polar display. If you
arrange the mics so that the null points (where the spiral
M I C R O B O O K C U E M I X F X G U I D E
28

pattern meets the negative y axis) are outside the critical
frequency range of the instrument being recorded, you can
avoid phase problems among the mic signals.
Tuning PA systems
The Phase Analysis window can also be used to troubleshoot
and tune PAs and sound reinforcement systems by placing
microphones in strategic locations, comparing the two
signals in the Phase Analysis grid and looking for phase
issues at various locations.
Summing to mono
The Phase Analysis window is ideal for checking stereo audio
that needs to be summed to mono. The Phase Analysis lets
you see what frequencies will be canceled out when summed.
In the rectangular view, any lines in the signal that touch the
+1.0 or -1.0 vertical lines in the grid will be canceled out at
the frequency where they touch, when the signal is summed
to mono.
In the polar view, any signal that falls on the negative y-axis
(below zero) in polar view will be canceled out when the
signal is summed to mono.
Checking for phase issues in stereo tracks
You can use the Phase Analysis window to check the overall
polarity of a stereo mix. Figure 51 is an example of a full
stereo mix that has phase issues, as indicated by the majority
of the signal’s energy, which is predominantly skewed to the
left side of the rectangular view (left) and spread along the
y-axis in the polar view (right).
Figure 51: A stereo mix with phase issues.
Figure 50: Two identical audio streams in the Phase Analysis.
Perfectly in phase One-sample delay Twenty-sample delay
Polar view
Rectangular
view
Inverted
M I C R O B O O K C U E M I X F X G U I D E
29

TUNER
The Tuner window is an accurate and easy to use tuner.
Opening the Tuner
Each MicroBook has its own Tuner window. Choose the
Tuner item from the Devices menu under the desired
interface.
Figure 52: Opening the Tuner window.
Choosing a channel pair to display
The Tuner window follows the channels selected in the Scope
columns in the Device Setup window. For more information,
see “Scope Channels” on page 17.
Choosing the channels to tune
The displayed channel pair is shown in the lower left corner.
Each channel has a checkbox to enable or disable its input to
the tuner.
Tuner controls
Detected frequency: fundamental frequency of the
incoming signal, in Hertz (Hz).
Detected note: note name and octave that correspond to the
detected fundamental frequency.
Meter: representation of the pitch difference between the
detected note and the detected fundamental frequency. The
horizontal position of the illuminated segments indicates
how far the detected frequency is from the detected note. The
number of illuminated segments indicates uncertainty or
inharmonicity in the signal; a greater number of illuminated
segments represents greater uncertainty. The color of the
segments changes gradually from green (in tune) to yellow,
orange, and red (progressively further out of tune).
Meter value: difference between the detected note and the
detected frequency, in cents.
Arrows: the direction in which the detected frequency needs
to move to match the frequency of the detected note. The
color of the arrows changes progressively in the same
manner as the meter segments. When the detected
fundamental frequency matches the detected note within
three cents, both arrows will be illuminated.
Reference frequency: sets the frequency reference for the
pitch A4, between 400 and 480 Hz. The default frequency is
440 Hz.The reference frequency can be adjusted in by
dragging on the bar below the number, or by clicking the
number and typing a value. To reset the tuner to the default
frequency, double-click the slider, or click the number, press
the Delete key, and press Enter.
Tuning stereo signals
When tuning a stereo signal, the tuner analyzes the sum of
the two channels. If the channels are not phase coherent, the
tuner may not be able to measure the frequency of the signal.
To tune only one channel of the channel pair, disable one of
the channels as described in “Choosing the channels to
tune”.
SHORTCUTSHold down the following modifier keys as shortcuts:
Hold down the following modifier keys as shortcuts for the
EQ tab and controls:
Shortcut Result
Shift key Applies your action to all inputs or all outputs in the mix.
Command key (Mac), Control key (Windows)
Applies your action to the stereo input pair, even when it is currently configured as mono.
Option/Alt key Applies your action to all busses.
Shift-Option/Alt key Applies your action to all inputs and mixes.
Double-click Returns the control to its default value (pan center, unity gain, etc.)
Shortcut Result
Shift-click Applies EQ button change to all input or outputs.
Option/Alt-click Applies EQ enable button changes to all bands in that input or output.
Shift-Option/Alt-click
Applies EQ enable button changes to all bands and all inputs or outputs.
M I C R O B O O K C U E M I X F X G U I D E
30

FILE MENU
Save and Load Hardware Preset
The Save Hardware Preset and Load Hardware Preset items
apply to other MOTU interfaces and have no effect on the
MicroBook.
Peak Hold Time
In CueMix FX, a peak indicator is a line (representing a
virtual LED) displayed in a level meter that indicates the
maximum signal level registered by the meter. The Peak Hold
Time setting (File menu) determines how long this indicator
remains visible before it disappears (or begins to drop). To
disable peak/hold indicators altogether, choose Off from this
sub-menu.
Mix1 Return Includes Computer Output
The Mix1 return includes computer output File menu item
applies to other MOTU interfaces and has no effect on the
MicroBook.
Hardware follows console stereo settings
This File menu item applies to other MOTU interfaces and
has no effect on the MicroBook.
EDIT MENU
Undo/Redo
CueMix FX supports multiple undo/redo. This allows you to
step backwards and forwards through your actions in the
software.
Copying & pasting (duplicating) entire mixes
To copy and paste the settings from one mix to another:
1 Select the source mix (Figure 6 on page 5) and choose
Copy from the Edit menu, or press Command-C (Mac) or
Control-C (Windows).
2 Choose the destination mix and choose Paste from the
Edit menu, or press Command-V (Mac) or Control-V
(Windows).
Clear Peaks
Choose Clear Peaks from the Edit menu to clear all peak
indicators in all CueMix FX meters.
DEVICES MENUIf you are working with more than one MOTU audio
interface product, this menu displays all interfaces that are
currently on line. Choose any device from the menu to edit
its settings using the CueMix FX software.
Below each device are the signal analysis tools: FFT Analysis,
Oscilloscope, X-Y Plot, and Phase Analysis. Choose one to
open its window. For details on these features, see page 17.
Additionally, a Setup command is provided to access
additional device-specific settings for each MicroBook. See
“Device Setup” on page 16.
CONFIGURATIONS MENUA configuration is just like a hardware preset (a “snapshot” of
all settings in CueMix FX and therefore the MicroBook
hardware itself), except that it can be created and managed
using the CueMix FX software on your computer, completely
independently of the MicroBook hardware. The commands
in the Configurations menu let you create, save, load, import,
export and otherwise manage as many configurations as you
wish.
Here is a summary of Configurations menu operations:
Modifying a configuration
The name of the current configuration is displayed in the
CueMix FX window title bar. If you make any changes to the
settings in CueMix FX, an asterisk appears in front of the
name to remind you that the current state of CueMix FX
doesn’t match the saved configuration. If you wish to update
the saved configuration with the new changes, use the Save
command. To save the current state of CueMix FX to another
configuration, use Save To. To save as a new, separate config-
uration, use Create New.
ConfigurationsMenu item What it does
Create New Lets you name and save a new configuration, which appears at the bottom of the Configurations menu.
Save Overwrites the current configuration (checked in the list at the bottom of the menu) with the current settings in CueMix FX.
Save To Same as Save above, except that it lets you first choose the configuration you wish to save to (instead of the current one).
Delete Lets you choose a configuration to permanently remove from the menu.
Import Loads all configurations from a configuration file on disk.
Export Saves all current configurations as a file on disk.
Factory Defaults Resets all hardware settings to their factory defaults, except Sample Rate (Mac and Windows) and Host Buffer Multiplier (Windows only).
Configuration list Choose any configuration to load it. The current (last loaded or saved) configuration has a check mark next to it.
M I C R O B O O K C U E M I X F X G U I D E
31

PHONES MENUThe Phones menu applies to other MOTU interfaces and
does not pertain to the MicroBook.
CONTROL SURFACES MENUCueMix FX can be controlled from an automated control
surface such as the Mackie Control™. Use the commands in
the Control Surfaces menu to enable and configure this
feature.
Application follows control surface
When checked, the Application follows control surface menu
command makes the CueMix FX window scroll to the
channel you are currently adjusting with the control surface,
if the channel is not visible when you begin adjusting it. The
same is true for the bus tabs: if you adjust a control in a bus
that is not currently being displayed, CueMix FX will jump to
the appropriate tab to display the control you are adjusting.
Share surfaces with other applications
When the Share surfaces with other applications menu
command is checked, CueMix FX releases the control
surface when you switch to another application. This allows
you to control your other software with the control surface.
Here’s a simple way to understand this mode: the control
surface will always control the front-most application. Just
bring the desired application to the front (make it the active
application), and your control surface will control it. When
you’d like to make changes to CueMix FX from the control
surface, just bring CueMix FX to the front (make it the active
application).
When this menu item is unchecked, your control surface will
affect CueMix FX all the time, even when CueMix FX is not
the front-most application. In addition, you will not be able
to control other host audio software with the control surface
at any time (because CueMix FX retains control over it at all
times). This mode is useful when you do not need to use the
control surface with any other software.
CueMix Control Surfaces
CueMix FX includes support for the following control
surface products:
■ Mackie Control™
■ Mackie HUI™
■ Mackie Baby HUI™
Use the sub-menu commands in the CueMix Control Surfaces
menu item to turn on and configure control surface support,
as described briefly below.
Enabled
Check this menu item to turn on control surface operation of
CueMix FX. Uncheck it to turn off control surface support.
Configure…
Choose this menu item to configure your control surface
product. Launch the on-line help for specific, detailed
instructions on configuring CueMix FX for operation with
your control surface product.
Figure 53: Refer to the extensive on-line help for details about configuring CueMixFX for operation with your control surface product.
M I C R O B O O K C U E M I X F X G U I D E
32

Other HUI-compatible control surfaces
Any control surface that has the ability to emulate a HUI
should be compatible with CueMix FX. Just add a Mackie
HUI to Audio MIDI Setup and put the control surface
hardware into HUI emulation mode. Consult the control
surface manual for details about how put it into HUI
emulation mode.
Other control surface hardware products
If you install other control surface drivers written for CueMix
FX, they will appear as separate menu items at the bottom of
the Control Surfaces menu, with the same sub-menu items
described above.
M I C R O B O O K C U E M I X F X G U I D E
33
©2010 MOTU, INC.