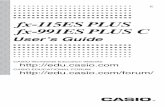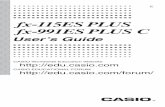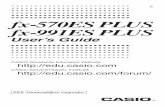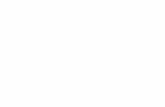fx-115ES fx-991ES
Transcript of fx-115ES fx-991ES

http://world.casio.com/edu/
RCA502160-001V01
E
fx-115ESfx-991ES
User's Guide

CASIO Europe GmbHBornbarch 10, 22848 Norderstedt, Germany

E-1
About this Manual• The MATH mark indicates an example that uses Math format,
while the LINE mark indicates Linear format. For details aboutinput/output formats, see “Specifying the Input/Output Format”.
• Keycap markings indicate what a key inputs or what function itperforms.Example: 1, 2, +, -, !, A, etc.
• Pressing the 1 or S key followed by a second key performsthe alternate function of the second key. The alternate function isindicated by the text printed above the key.
• The following shows what the different colors of the alternatefunction key text mean.
If key markingIt means this:text is this color:
YellowPress 1 and then the key to accessthe applicable function.
RedPress S and then the key to input theapplicable variable, constant, or symbol.
Purple (or enclosed Enter the CMPLX Mode to access thein purple brackets) function.
Green (or enclosed Enter the BASE-N Mode to access thein green brackets) function.
• The following shows an example of how an alternate functionoperation is represented in this User’s Guide.
Example: 1s(sin–1)1=
Indicates the function that is accessed by the keyoperation (1s) before it. Note that this is not partof the actual key operation you perform.
sin–1{D}
sKeycap function
Alternate function

E-2
• The following shows an example of how a key operation to selectan on-screen menu item is represented in this User’s Guide.
Example: 1(Setup)
Indicates the menu item that is selected by the numberkey operation (1) before it. Note that this is not partof the actual key operation you perform.
• The cursor key is marked with four arrows,indicating direction, as shown in theillustration nearby. In this User’s Guide, cursorkey operation is indicated as f, c, d,and e.
• The displays and illustrations (such as key markings) shown inthis User’s Guide and the separate Appendix are for illustrativepurposes only, and may differ somewhat from the actual itemsthey represent.
• The contents of this manual are subject to change without notice.• In no event shall CASIO Computer Co., Ltd. be liable to anyone for
special, collateral, incidental, or consequential damages inconnection with or arising out of the purchase or use of this productand items that come with it. Moreover, CASIO Computer Co., Ltd.shall not be liable for any claim of any kind whatsoever by anyother party arising out of the use of this product and the items thatcome with it.
k Using the Separate AppendixWhenever you see the symbol Appendix in this manual, it
means you should refer to the separate Appendix.Example numbers (like “<#021>”) in this User’s Guide refer to thecorresponding example number in the Appendix.Specify the angle unit in accordance with the marks in the Appendix:
Deg : Specify Degree for the angle unit.
Rad : Specify Radian for the angle unit.
Initializing the CalculatorPerform the following procedure when you want to initialize thecalculator and return the calculation mode and setup to their initialdefault settings. Note that this operation also clears all data currentlyin calculator memory.
19(CLR)3(All)=(Yes)
• For information about calculation modes and setup settings, see“Calculation Modes and Calculator Setup”.
• For information about memory, see “Using Calculator Memory”.
REPLAY

E-3
Safety PrecautionsBe sure to read the following safety precautions before using thiscalculator. Keep this manual handy for later reference.
Caution
This symbol is used to indicate information that can result inpersonal injury or material damage if ignored.
Battery• After removing the battery from the calculator, put it in a safe
place where it will not get into the hands of small children andaccidentally swallowed.
• Keep batteries out of the reach of small children. If accidentallyswallowed, consult with a physician immediately.
• Never charge the battery, try to take the battery apart, or allowthe battery to become shorted. Never expose the battery todirect heat or dispose of it by incineration.
• Improperly using a battery can cause it to leak and damagenearby items, and can create the risk of fire and personal injury.• Always make sure that the battery’s positive k and negative
l ends are facing correctly when you load it into thecalculator.
• Use only the type of battery specified for this calculator inthis manual.
Disposing of the Calculator• Never dispose of the calculator by burning it. Doing so can
cause certain components to suddenly burst, creating the riskof fire and personal injury.

E-4
Handling Precautions• Be sure to press the O key before using the calculator for
the first time.• Even if the calculator is operating normally, replace the battery
at least once every three years.A dead battery can leak, causing damage to and malfunction ofthe calculator. Never leave a dead battery in the calculator.
• The battery that comes with this unit discharges slightly duringshipment and storage. Because of this, it may requirereplacement sooner than the normal expected battery life.
• Low battery power can cause memory contents to becomecorrupted or lost completely. Always keep written records ofall important data.
• Avoid use and storage of the calculator in areas subjected totemperature extremes.Very low temperatures can cause slow display response, totalfailure of the display, and shortening of battery life. Also avoidleaving the calculator in direct sunlight, near a window, near a heateror anywhere else it might be exposed to very high temperatures.Heat can cause discoloration or deformation of the calculator’scase, and damage to internal circuitry.
• Avoid use and storage of the calculator in areas subjected tolarge amounts of humidity and dust.Take care never to leave the calculator where it might be splashedby water or exposed to large amounts of humidity or dust. Suchconditions can damage internal circuitry.
• Never drop the calculator or otherwise subject it to strongimpact.
• Never twist or bend the calculator.Avoid carrying the calculator in the pocket of your trousers or othertight-fitting clothing where it might be subjected to twisting orbending.
• Never try to take the calculator apart.• Never press the keys of the calculator with a ballpoint pen or
other pointed object.• Use a soft, dry cloth to clean the exterior of the calculator.
If the calculator becomes very dirty, wipe it off with a cloth moistenedin a weak solution of water and a mild neutral household detergent.Wring out all excess liquid before wiping the calculator. Never usethinner, benzene or other volatile agents to clean the calculator.Doing so can remove printed markings and can damage the case.

E-5
Before Using the Calculatork Removing the Hard CaseBefore using the calculator, slide its hard case downwards to removeit, and then affix the hard case to the back of the calculator as shownin the illustration below.
k Turning Power On and Off• Press O to turn on the calculator.• Press 1A(OFF) to turn off the calculator.
k Adjusting Display Contrast1N(SETUP)c6(]CONT')This displays the contrast adjustment screen. Use d and e toadjust display contrast. After the setting is the way you want, pressA.
• You can also adjust contrast using d and e while the modemenu (which appears when you press N) is on the display.
Important!• If adjusting display contrast does not improve display readability, it
probably means that battery power is low. Replace the battery.

E-6
k About the DisplayYour calculator has a 31-dot × 96-dot LCD screen.
Example:
k Display IndicatorsSample Display:
ThisMeans this:indicator:
The keypad has been shifted by pressing the 1key. The keypad will unshift and this indicator willdisappear when you press a key.
The alpha input mode has been entered by pressingthe S key. The alpha input mode will be exitedand this indicator will disappear when you press akey.
M There is a value stored in independent memory.
STOThe calculator is standing by for input of a variablename to assign a value to the variable. This indicatorappears after you press 1t(STO).
RCLThe calculator is standing by for input of a variablename to recall the variable’s value. This indicatorappears after you press t.
STAT The calculator is in the STAT Mode.
CMPLX The calculator is in the CMPLX Mode.
MAT The calculator is in the MATRIX Mode.
VCT The calculator is in the VECTOR Mode.
7 The default angle unit is degrees.
8 The default angle unit is radians.
9 The default angle unit is grads.
FIX A fixed number of decimal places is in effect.
SCI A fixed number of significant digits is in effect.
Math Math style is selected as the input/output format.
$`Calculation history memory data is available and canbe replayed, or there is more data above/below thecurrent screen.
DispThe display currently shows an intermediate resultof a multi-statement calculation.
{Input expression
Calculation result
CMPLX
A
S

E-7
Important!• For a very complex calculation or some other type of calculation
that takes a long time to execute, the display may show only theabove indicators (without any value) while it performs the calculationinternally.
Calculation Modes andCalculator Setupk Calculation ModesWhen you want to perform this type of Select thisoperation: mode:
General calculations COMP
Complex number calculations CMPLX
Statistical and regression calculations STAT
Calculations involving specific number systemsBASE-N(binary, octal, decimal, hexadecimal)
Equation solution EQN
Matrix calculations MATRIX
Generation of a number table based on anTABLEexpression
Vector calculations VECTOR
Specifying the Calculation Mode(1) Press N to display the mode
menu.
(2) Press the number key that corresponds to the mode you want toselect.• To select the CMPLX Mode, for example, press 2.
k Configuring the Calculator SetupPressing 1N(SETUP) displays the setup menu, which you canuse to control how the calculations are executed and displayed. Thesetup menu has two screens, which you can jump between usingc and f.
c
f

E-8
• See “Adjusting Display Contrast” for information about how to use“]CONT'”.
Specifying the Input/Output Format
For this input/output format: Perform this key operation:
Math 1N1(MthIO)
Linear 1N2(LineIO)
• Math format causes fractions, irrational numbers, and otherexpressions to be displayed as they are written on paper.
• Linear format causes fractions and other expressions to bedisplayed in a single line.
Specifying the Default Angle Unit
To specify this as the defaultPerform this key operation:angle unit:
Degrees 1N3(Deg)
Radians 1N4(Rad)
Grads 1N5(Gra)
90° = radians = 100 grads
Specifying the Number of Display Digits
To specify this: Perform this key operation:
Number of Decimal Places 1N6(Fix)0–9
Number of Significant Digits 1N7(Sci)0–9
Exponential Display Range1N8(Norm)1(Norm1)or 2(Norm2)
Calculation Result Display Examples• Fix: The value you specify (from 0 to 9) controls the number of
decimal places for displayed calculation results. Calculation resultsare rounded off to the specified digit before being displayed.
Example: 100 ÷ 7 = 14.286 (Fix3)14.29 (Fix2)
• Sci: The value you specify (from 1 to 10) controls the number ofsignificant digits for displayed calculation results. Calculation resultsare rounded off to the specified digit before being displayed.
Example: 1 ÷ 7 = 1.4286 × 10–1 (Sci5)1.429 × 10–1 (Sci4)
Linear FormatMath Format
Math
π2

E-9
• Norm: Selecting one of the two available settings (Norm1, Norm2)determines the range in which results will be displayed in non-exponential format. Outside the specified range, results aredisplayed using exponential format.
Norm1: 10–2 > x, x > 1010
Norm2: 10–9 > x, x > 1010
Example: 1 ÷ 200 = 5 × 10–3 (Norm1)0.005 (Norm2)
Specifying the Fraction Display Format
To specify this fractionPerform this key operation:display format:
Mixed 1Nc1(ab/c)
Improper 1Nc2(d/c)
Specifying the Complex Number Display Format
To specify this complexnumber format:
Perform this key operation:
Rectangular Coordinates 1Nc3(CMPLX)1(a+bi)Polar Coordinates 1Nc3(CMPLX)2(r∠θ)
Specifying the Statistical Display FormatUse the following procedure to turn display of the frequency (FREQ)column of the STAT Mode STAT editor screen on or off.
To specify this: Perform this key operation:
Show FREQ Column 1Nc4(STAT)1(ON)
Hide FREQ Column 1Nc4(STAT)2(OFF)
Specifying the Decimal Point Display Format
To specify this decimalPerform this key operation:point display format:
Dot (.) 1Nc5(Disp)1(Dot)
Comma (,) 1Nc5(Disp)2(Comma)
• The setting you configure here is applied for calculation resultsonly. The decimal point for input values is always a dot (.).

E-10
k Initializing the Calculation Mode and OtherSettings
Performing the following procedure initializes the calculation modeand other setup settings as shown below.
19(CLR)1(Setup)=(Yes)
This setting: Is initialized to this:Calculation Mode COMPInput/Output Format MthIOAngle Unit DegDisplay Digits Norm1Fraction Display Format d/cComplex Number Format a+biStatistical Display OFFDecimal Point Dot
• To cancel initialization without doing anything, press A(Cancel)instead of =.
Inputting Expressions andValuesk Inputting a Calculation Expression Using
Standard FormatYour calculator lets you input calculation expressions just as theyare written. Then simply press the = key to execute it. The calculatorautomatically judges the calculation priority sequence for addition,subtraction, multiplication, and division, functions, and parentheses.
Example: 2 (5 + 4) – 2 × (–3) =
LINE2(5+4)-
2*y3=
Inputting a Function with ParenthesisWhen you input any of the functions shown below, it is automaticallyinput with the open parenthesis ( ( ) character. Next, you need toinput the argument and the closing parenthesis ( ) ).
sin(, cos(, tan(, sin–1(, cos–1(, tan–1(, sinh(, cosh(, tanh(, sinh–1(,cosh–1(, tanh–1(, log(, ln(, e^(, 10^(, '(, 3'(, Abs(, Pol(, Rec(,∫(, d/dx(, Σ(, P(, Q(, R(, arg(, Conjg(, Not(, Neg(, det(, Trn(, Rnd(

E-11
Example: sin 30 =
LINEs30)=
Pressing s inputs “sin(”.
• Note that the input procedure is different if you want to use Mathformat. For more information, see “Inputting with Math Format”.
Omitting the Multiplication SignYou can omit the multiplication sign (×) in any of the following cases.• Before an open parentheses ( ( ): 2 × (5 + 4), etc.• Before a function with parenthesis: 2 × sin(30), 2 × '(3), etc.• Before a prefix symbol (excluding the minus sign): 2 × h123, etc.• Before a variable name, constant, or random number:
20 × A, 2 × π, 2 × i, etc.
Final Closed ParenthesisYou can omit one or more closed parentheses that come at the endof a calculation, immediately before the = key is pressed. Fordetails, see “Omitting a Final Closed Parenthesis”.
Displaying a Long ExpressionThe display can show up to 14 characters at a time. Inputting the15th character causes the expression to shift to the left. At this time,the ] indicator appears to the left of the expression, indicating thatit runs off the left side of the screen.
Input expression: 1111 + 2222 + 3333 + 444
Displayed portion:
• When the ] indicator is displayed, you can scroll left and view thehidden part by pressing the d key. This will cause the ' indicatorto appear to the right of the expression. At this time, you can usethe e key to scroll back.
Number of Input Characters (Bytes)• You can input up to 99 bytes of data for a single expression.
Basically, each key operation uses up one byte. A function thatrequires two key operations to input (like 1s(sin–1)) also usesonly one byte. Note, however, that when you are inputting functionswith Math format, each item you input uses up more than onebyte. For more information, see “Inputting with Math Format”.
Cursor
Math

E-12
• Normally the input cursor appears as a straight vertical (I) orhorizontal ( ) flashing line on the display screen. When there are10 or fewer bytes of input remaining in the current expression, thecursor changes shape to I to let you know. If the I cursorappears, terminate the expression at a convenient point andcalculate the result.
k Correcting an ExpressionThis section explains how to correct an expression as you areinputting it. The procedure you should use depends on whether youhave insert or overwrite selected as the input mode.
About the Insert and Overwrite Input ModesWith the insert mode, the displayed characters shift to the left tomake room when you input a new character. With the overwrite mode,any new character you input replaces the character at the currentcursor position. The initial default input mode is insert. You can changeto the overwrite mode when you need it.
• The cursor is a vertical flashing line (I) when the insert mode isselected. The cursor is a horizontal flashing line ( ) when theoverwrite mode is selected.
• The initial default for Linear format input is the insert mode. Youcan switch to the overwrite mode by pressing 1Y(INS).
• With Math format, you can only use the insert mode. Pressing1Y(INS) when the Math format is selected does not switch tothe overwrite mode. See “Incorporating a Value into a Function” formore information.
• The calculator automatically changes to the insert mode wheneveryou change the input/output format from Linear to Math.
Changing the Character or Function You Just Input
Example: To correct the expression 369 × 13 so it becomes369 × 12
LINE369*13
Y
2

E-13
Deleting a Character or Function
Example: To correct the expression 369 × × 12 so it becomes369 × 12
LINE Insert Mode:
369**12
dd
Y
Overwrite Mode:
369**12
ddd
Y
Correcting a Calculation
Example: To correct cos(60) so it becomes sin(60)
LINE Insert Mode:c60)
dddY
s
Overwrite Mode:
c60)
dddd
s
Inserting Input into a CalculationAlways use the insert mode for this operation. Use d or e tomove the cursor to the location where you want to insert new input,and then input what you want.

E-14
k Displaying the Location of an ErrorIf an error message (like “Math ERROR” or “Syntax ERROR”)appears when you press =, press d or e. This will display thepart of the calculation where the error occurred, with the cursorpositioned at the error location. You can then make necessarycorrections.
Example: When you input 14 ÷ 0 × 2 = by mistake instead of 14 ÷10 × 2 =Use the insert mode for the following operation.
LINE
14/0*2=
Press e or d.
This is causing the error.
d1
=
You can also exit the error screen by pressing A, which clears thecalculation.
k Inputting with Math FormatWhen inputting with Math format, you can input and display fractionsand some functions using the same format as they appear in yourtextbook.
Important!• Certain types of expressions can cause the height of a calculation
formula to be greater than one display line. The maximum allowableheight of a calculation formula is two display screens (31 dots × 2).Further input will become impossible if the height of the calculationyou are inputting exceeds the allowable limit.
• Nesting of functions and parentheses is allowed. Further input willbecome impossible if you nest too many functions and/orparentheses. If this happens, divide the calculation into multipleparts and calculate each part separately.

E-15
Functions and Symbols Supported for Math FormatInput• The “Bytes” column shows the number of bytes of memory that
are used up by input.
Function/Symbol Key Operation Bytes
Improper Fraction ' 9
Mixed Fraction 1'(() 13
log(a,b) (Logarithm) & 6
10^x (Power of 10) 1l($) 4
e^x (Power of e) 1i(%) 4
Square Root ! 4
Cube Root 1!(#) 9
Square, Cube w, 1w(x3) 4
Reciprocal E 5
Power 6 4
Power Root 16(") 9
Integral 7 8
Derivative 17(F) 6
Σ Calculation 1&(8) 8
Absolute Value 1w(Abs) 4
Parentheses ( or ) 1
Math Format Input Examples• The following operations are all performed while Math format is
selected.• Pay close attention to the location and size of the cursor on the
display when you input using Math format.
Example 1: To input 23 + 1
MATH263
Math
e+1Math
Example 2: To input 1 + '2 + 3
MATH1+!2
Math
e+3Math

E-16
Example 3: To input (1 + )2 × 2 =
MATH
(1+'2c5e)
Math
w*2=
• When you press = and obtain a calculation result using Mathformat, part of the expression you input can be cut off as shown inthe Example 3 screen shot. If you need to view the entire inputexpression again, press A and then press e.
Incorporating a Value into a FunctionWhen using Math format, you can incorporate part of an inputexpression (a value, an expression within parentheses, etc.) into afunction.
Example: To incorporate the expression inside of the parenthesesof 1 + (2 + 3) + 4 into the ' function
MATH Math
Move the cursor to here.
1Y(INS)Math
This changes the shape of the cursor as shown here.
!Math
This incorporates the expression in theparentheses into the function '.
• If the cursor is located left of a particular value or fraction (insteadof an open parentheses), that value or fraction will be incorporatedinto the function specified here.
• If the cursor is located left of function, the entire function isincorporated into the function specified here.
The following examples show the other functions that can be usedin the above procedure, and the required key operations to use them.
Original Expression:
Function Key Operation Resulting Expression
Fraction '
log(a,b) &
Power Root 16(")
2
5

E-17
Original Expression:
Function Key Operation Resulting Expression
Integral 7
Derivative 17(F)
Σ Calculation 1&(8)
You can also incorporate values into the following functions.1l($), 1i(%), !, 6, 1!(#), 1w(Abs)
Displaying Calculation Resultsin a Form that Includes '''''2, π,etc. (Irrational Number Form)
When “MthIO” is selected for the input/output format, you can specifywhether calculation results should be displayed in a form that includesexpressions like '2 and π (irrational number form).• Pressing = after inputting a calculation displays the result using
irrational number form.• Pressing 1= after inputting a calculation displays the result
using decimal values.
Note• When “LineIO” is selected for the input/output format, calculation
results are always displayed using decimal values (no irrationalnumber form) regardless of whether you press = or 1=.
• π form (form that includes π within irrational number display) displayconditions are the same as those for S-D conversion. For details,see “Using S-D Transformation”.
Example 1: '2 +'8 = 3'2
MATH
1 !2e+!8=
Math
2 !2e+!81=
Math

E-18
Example 2: sin (60) = (Angle Unit: Deg)
MATH
s60=
Math
Example 3: sin–1 (0.5) = π (Angle Unit: Rad)
MATH
1s(sin–1)0.5=
Math
• The following are the calculations for which ' form (form thatincludes ' within irrational number display) results can bedisplayed.
a.Arithmetic calculations of values with square root symbol ('),x2, x3, x–1
b. Trigonometric function calculationsc. Complex number Abs calculationsd.CMPLX Mode polar coordinate display (r ∠ θ )
The following are the input value ranges for which ' form is alwaysused for display of trigonometric calculation results.
Angle UnitInput Value Range
SettingAngle Value Input for ' Form
Calculation Result
Deg Units of 15° �x� < 9 × 109
Rad Multiples of π radians �x� < 20π
Gra Multiples of grads �x� < 10000
Calculation results may be displayed in decimal form for input valuesoutside of the above ranges.
k' Form Calculation RangeNoteWhen performing complex number calculations in the CMPLX Mode,the following conditions apply respectively to both the real part andthe imaginary part.
Results that include square root symbols can have up to two terms(an integer term is also counted as a term).' form calculation results use display formats like those shownbelow.
16
± a'b , ± d ± a'b , ± a'b ± d'ec f
112503
'3
2

E-19
The following shows the range for each of the coefficients (a, b, c, d,e, f ).
1 < a < 100, 1 < b < 1000, 1 < c < 1000 < d < 100, 0 < e < 1000, 1 < f < 100
Example:
The underlined areas in the above examples indicate what causeddecimal form to be used.
Reasons why the results of the examples are displayed indecimal form- Value outside of the allowable range- More than two terms in the calculation result
• Calculation results displayed in ' form are reduced to a commondenominator.
• c′ is the least common multiple of c and f.• Since calculation results are reduced to a common denominator,
they are displayed in ' form even if coefficients (a′, c′, and d′)are outside the corresponding ranges of coefficients (a, c, and d).
Example:
• The result is displayed in decimal form even when any intermediateresult has three or more terms.
Example: (1 + '2 + '3 )(1 – '2 – '3 )(= –4 – 2'6 )= –8.898979486
2'3 × 4 = 8'3
35'2 × 3 = 148.492424 (= 105'2)
150'2 = 8.485281374
25
2 × (3 – 2'5 ) = 6 – 4'5
23 × (5 – 2'3 ) = 35.32566285(= 115 – 46'3 )
10'2 + 15 × 3'3 = 45'3 + 10'2
15 × (10'2 + 3'3 ) = 290.0743207(= 45'3 + 150'2 )
'2 + '3 + '8 = '3 + 3'2
'2 + '3 + '6 = 5.595754113
' form
decimal form
' form
decimal form
' form
decimal form
' form
decimal form
a'b + d'ec
a′'b + d′'ec′f
→
'3 +
'2 =
10'3 + 11'2
11 10 110

E-20
• If a term is encountered during the calculation cannot be displayedas a root (') form or a fraction, the calculation result is displayedin decimal form.
Example: log3 + '2 = 1.891334817
Basic Calculations (COMP)
This section explains how to perform arithmetic, fraction, percent,and sexagesimal calculations.
All calculations in this section are performed in the COMP Mode(N1).
k Arithmetic CalculationsUse the +, -, *, and / keys to perform arithmetic calculations.
Example: 7 × 8 – 4 × 5 = 36
LINE
7*8-4*5=
• The calculator automatically judges the calculation prioritysequence. For more information, see “Calculation PrioritySequence”.
Number of Decimal Places and Number ofSignificant DigitsYou can specify a fixed number of decimal places and significantdigits for the calculation result.
Example: 1 ÷ 6 =
LINE
Initial default setting (Norm1)
3 decimal places (Fix3)
FIX
3 significant digits (Sci3)
SCI
• For more information, see “Specifying the Number of Display Digits”.

E-21
Omitting a Final Closed ParenthesisYou can omit any closed parenthesis ( ) ) immediately precedingoperation of the = key at the end of a calculation.This is true only in the case of Linear format.
Example: (2 + 3) × (4 – 1) = 15
LINE(2+3)*(4-1=
k Fraction CalculationsHow you should input fractions depends on the input/output formatthat is currently selected.
• Under initial default settings, fractions are displayed as improperfractions.
• Fraction calculation results are always reduced before beingdisplayed.
Appendix2 1 7<#001> — + — = —3 2 6
1 2 11<#002> 3 — + 1 — = 4 — (Fraction Display Format: ab/c)4 3 12
1 14 – 3 — = — (Fraction Display Format: ab/c)2 2
• If the total number of digits used for a mixed fraction (includinginteger, numerator, denominator, and separator symbols) is greaterthan 10, the value is automatically displayed in decimal format.
• The result of a calculation that involves both fraction and decimalvalues is displayed in decimal format.
Switching between Improper Fraction and MixedFraction FormatPressing the 1f( a — ⇔ —b
cdc ) key toggles the display fraction
between mixed fraction and improper fraction format.
Denominator
Improper Fraction Mixed Fraction
Math Format
Linear Format
73
13
2
7 { 3 2 { 1 { 3Numerator Denominator Integer Part
Numerator
('7c3) (1'(()2e1c3)
(7'3) (2'1'3)

E-22
Switching between Fraction and Decimal Format
• The format of the fraction depends on the currently selected fractiondisplay format setting (improper fraction or mixed fraction).
• You cannot switch from decimal format to mixed fraction format ifthe total number of digits used in the mixed fraction (includinginteger, numerator, denominator, and separator symbols) is greaterthan 10.
• For details about the f key, see “Using S-D Transformation”.
k Percent CalculationsInputting a value and pressing 1((%) causes the input value tobecome a percent.
Appendix2<#003> 2% = 0.02 (——)100
20<#004> 150 × 20% = 30 (150 × ——)100<#005> Calculate what percentage of 880 is 660. (75%)<#006> Increase 2500 by 15%. (2875)<#007> Discount 3500 by 25%. (2625)<#008> Discount the sum of 168, 98, and 734 by 20%. (800)<#009> 300 grams are added to a test sample originally weighing
500 grams, producing a final test sample of 800 grams.What percent of 500 grams is 800 grams? (160%)
<#010> What is the percentage change when a value is increasedfrom 40 to 46? How about to 48? (15%, 20%)
k Degree, Minute, Second (Sexagesimal)Calculations
You can perform calculations using sexagesimal values, and convertvalues between sexagesimal and decimal.
Inputting Sexagesimal ValuesThe following is the syntax for inputting a sexagesimal value.
{Degrees}e{Minutes}e{Seconds}e
Appendix <#011> Input 2°0´30˝.
• Note that you must always input something for the degrees andminutes, even if they are zero.
f

E-23
Sexagesimal Calculations• Performing the following types of sexagesimal calculations
produces a sexagesimal result.
- Addition or subtraction of two sexagesimal values
- Multiplication or division of a sexagesimal value and adecimal value
Appendix <#012> 2°20´30˝ + 39´30˝ = 3°00´00˝
Converting Values between Sexagesimal andDecimalPressing e while a calculation result is displayed toggles the valuebetween sexagesimal and decimal.
Appendix <#013> Convert 2.255 to its sexagesimal equivalent.
Using Multi-statements inCalculations
You can use the colon character (:) to connect two or moreexpressions and execute them in sequence from left to right whenyou press =.
Example: To create a multi-statement that performs the followingtwo calculations: 3 + 3 and 3 × 3
LINE3+3S7(:)3*3
=
Disp
“Disp” indicates this is an intermediate result of a multi-statement.
=

E-24
Using Calculation HistoryMemory and Replay
Calculation history memory maintains a record of each calculationexpression you input and execute, and its result.
Modes that support calculation history memory:COMP (N1), CMPLX (N2), BASE-N (N4)
Recalling Calculation History Memory ContentsPress f to back-step through calculation history memory contents.Calculation history memory shows both calculation expressions andresults.
Example:
LINE1+1=2+2=3+3=
f
f
• Note that calculation history memory contents are clearedwhenever you turn off the calculator, press the O key, change tothe calculation mode or the input/output format, or perform anyreset operation.
• Calculation history memory is limited. When the calculation youare performing causes calculation history memory to become full,the oldest calculation is deleted automatically to make room forthe new calculation.
Replay FunctionWhile a calculation result is on the display, you can press A andthen d or e to edit the expression you used for the previouscalculation. If you are using Linear format, you can display theexpression by pressing d or e, without pressing A first.
Appendix <#014>

E-25
Using Calculator MemoryMemory Name Description
Answer Memory Stores the last calculation result obtained.
Calculation results can be added to or sub-Independent tracted from independent memory. The “M”Memory display indicator indicates data in independent
memory.
Variables Six variables named A, B, C, D, X, and Y canbe used for storage of individual values.
This section uses the COMP Mode (N1) to demonstrate howyou can use memory.
k Answer Memory (Ans)Answer Memory Overview• Answer Memory contents are updated whenever you execute a
calculation using any one of the following keys: =, 1=, m,1m(M–), t, 1t(STO). Answer Memory can hold up to15 digits.
• Answer Memory contents are not change if an error occurs duringthe current calculation.
• Answer Memory contents are maintained even if you press theA key, change the calculation mode, or turn off the calculator.
• If a CMPLX Mode calculation produces a complex number result,both the real part and imaginary part are stored in Answer Memory.In this case, however, the imaginary part will be cleared fromAnswer Memory if you change to another calculation mode.
Using Answer Memory to Perform a Series ofCalculationsExample: To divide the result of 3 × 4 by 30
LINE
3*4=
(Continuing)/30=
Pressing / automatically inputs“Ans” command.
• With the above procedure, you need to perform the secondcalculation immediately after the first one. If you need to recallAnswer Memory contents after pressing A, press the G key.

E-26
Inputting Answer Memory Contents into an ExpressionExample: To perform the calculations shown below:
LINE
123+456=
789-G=
k Independent Memory (M)You can add calculation results to or subtract results fromindependent memory. The “M” appears on the display whenindependent memory contains a value.
Independent Memory Overview• The following is a summary of the different operations you can
perform using independent memory.
To do this: Perform this key operation:
Add the displayed value orresult of the expression to mindependent memory
Subtract the displayed valueor result of the expression from 1m(M–)independent memory
Recall current independenttm(M)
memory contents
• You can also insert the M variable into a calculation, which tellsthe calculator to use the current independent memory contents atthat location. The following is the key operation for inserting the Mvariable.Sm(M)
• The “M” indicator appears in the upper left of the display whenthere is any value other than zero stored in independent memory.
• Independent memory contents are maintained even if you pressthe A key, change the calculation mode, or turn off the calculator.
123 + 456 = 579 789 – 579 = 210

E-27
Calculation Examples Using Independent Memory• If the “M” indicator is on the display, perform the procedure under
“Clearing Independent Memory” before performing this example.
Example: 23 + 9 = 32 23+9m
53 – 6 = 47 53-6m
–)45 × 2 = 90 45*21m(M–)99 ÷ 3 = 33 99/3m
(Total) 22 tm(M)
Clearing Independent MemoryPress01t(STO)m. This clears independent memory andcauses the “M” indicator to disappear from the display.
k Variables (A, B, C, D, X, Y)Variable Overview• You can assign a specific value or a calculation result to a variable.
Example: To assign the result of 3 + 5 to variable A.3+51t(STO)y(A)
• Use the following procedure when you want to check the contentsof a variable.Example: To recall the contents of variable A
ty(A)
• The following shows how you can include variables inside of anexpression.Example: To multiply the contents of variable A by the contents of
variable BSy(A)*Se(B)=
• Variable contents are maintained even if you press the A key,change the calculation mode, or turn off the calculator.
Appendix <#015>
Clearing the Contents of a Specific VariablePress 01t(STO) and then press the key for the name of thevariable whose contents you want to clear. To clear the contents ofvariable A, for example, press 01t(STO)y(A).
k Clearing the Contents of All MemoriesUse the following procedure to clear the contents of Answer Memory,independent memory, and all of the variables.Press 19(CLR)2(Memory)=(Yes).• To cancel the clear operation without doing anything, pressA(Cancel) instead of =.

E-28
Using CALCThe CALC feature lets you input a calculation expression thatcontains variables, and then assign values to the variables andperform the calculation.
You can use CALC in the COMP Mode (N1) and in theCMPLX Mode (N2).
k Expressions Supported by CALCThe following describes the types of expressions that can be usedwith CALC.
u Expressions that contain variablesExample: 2X + 3Y, 5B + 3i, 2AX + 3BY + C
u Multi-statementsExample: X + Y : X (X + Y)
u Expressions with a single variable on the leftExample: {variable} = {expression}
The expression on the right of the equals sign (input usingSs(=)) can contain variables.
Example: Y = 2X, A = X2 + X + 3
k Example Calculation Using CALCTo start a CALC operation after inputting an expression, press thes key.
Example:
LINE3*Sy(A)
s
Prompts for input of a value for A.
Current value of A
5=

E-29
s
(or=)
10=
• To exit CALC, press A.• If the expression you are using contains more than one variable,
an input prompt appears for each one.
Appendix
<#016> Calculate an +1 = an + 2n (a1 = 1) as the value of an changesfrom a2 to a5. (Results: a2 = 3, a3 = 7, a4 = 13,a5 = 21)
*1 Assigns 1 to a1. *2 Assigns 1 to n.*3 Value of a2 *4 Assigns value to a2.*5 Assigns 2 to n. *6 Value of a3
*7 Value of a4 *8 Value of a5
Using SOLVE (COMP)
SOLVE uses Newton’s Method of approximation to solve an equation.
You can use SOLVE in the COMP Mode (N1) only.
k Rules Governing Equations when UsingSOLVE
• You can use the following types of syntax for the solution variable.Example: Y = X + 5, Y (Solves for Y.);
XB = C + D, B (Solves for B.)The following shows the syntax for the log function.
Y = X × log(2 (When the variable specification “,X” is omitted,the equation Y = X × log102 is solved for X.)
Y = X × log(2,Y (When the variable specification “,Y” is included,the equation Y = X × log102 is solved for Y.)
Y = X × log(2,Y) (When the variable specification “,X” is omitted,the equation Y = X × log2Y is solved for X.)
• Unless you specify otherwise, an equation is solved for X.Example: Y = X + 5, X = sin(M), X + 3 = B + C,
XY + C (Treated as XY + C = 0.)• SOLVE cannot be used to solve an equation that contains an
integral, derivative, Σ( function, Pol( function, Rec( function, ormulti-statement.

E-30
• An error (Variable ERROR) occurs when the solution variable isnot included in the expression being solved.
k Example SOLVE OperationExample: To solve y = ax2 + b for x when y = 0, a = 1, and b = –2.
MATH
Sf(Y)Ss(=)Sy(A)S)(X)w+Se(B)
1)(,)S)(X)
1s(SOLVE)
Math
Prompts for input of a value for Y.Current value of Y
0=
Math
1=
Math
y2=
Math
Current value of X
=
Math
Solution Screen
• To interrupt an ongoing SOLVE operation, press A.
Precautions when Using SOLVE• SOLVE may not be able to obtain a solution because of the initial
value (assumed value) of the solution variable. If this happens, trychanging the initial value of the solution variable.
• SOLVE may not be able to determine the correct solution, evenwhen one exists.
Math

E-31
• SOLVE uses Newton’s Method, so even if there are multiplesolutions, only one of them will be returned.
• Newton’s Method can have problems obtaining solutions for thefollowing types of functions.- A periodic function (y = sin(x), etc.)- A function whose graph includes a steep slope
(y = ex, y =1/x, etc.)- A discontinuous function (y = 'x, etc.)
Solution Screen Contents
• The “(left side) – (right side) form result” shows the result when theobtained solution is assigned to the solution variable. The closerthis value is to zero, the higher is the precision of the obtainedsolution.
Continue ScreenSOLVE performs convergence a preset number of times. If it cannotfind a solution, it displays a confirmation screen that shows “Continue:[=]”, asking if you want to continue.Press = to continue or A to cancel the SOLVE operation.
Appendix
<#017> Solve y = x2 – x + 1 for x when y = 3, 7, 13, and 21. (Solutions:x = 2, 3, 4, 5 when y = 3, 7, 13, 21 respectively)
*1 Assigns 3 to Y.*2 Assigns an initial value of 1 to X.
Math
Input equation
(left side) – (right side) form result
SolutionSolution variable

E-32
Function CalculationsThis section explains how to use the calculator’s built-in functions.
The functions available to you depends on the calculation modeyou are in. The explanations in this section are mainly about thefunctions that are available in all calculation modes. All of theexamples in this section show operation in the COMP Mode(N1).
• Certain function calculations may take some time to displaycalculation results. Before performing an operation, be sure to waituntil execution of the current operation is complete. You can interruptan ongoing operation by pressing A.
k Pi (π) and Natural Logarithm Base eYou can input pi (π) or natural logarithm base e into a calculation.The following shows the required key operations and the values thiscalculator uses for pi (π) and e.
π = 3.14159265358980 (15(π))e = 2.71828182845904 (S5(e))
• You can use π and e in any calculation mode except for BASE-N.
k Trigonometric and Inverse TrigonometricFunctions
• Trigonometric and inverse trigonometric functions can be used inthe COMP, STAT, EQN, MATRIX, TABLE, and VECTOR calculationmodes. They can also be used in the CMPLX Mode, as long ascomplex numbers are not used for their arguments.
• The angle unit required by trigonometric and inverse trigonometricfunctions is one specified as the calculator’s default angle unit.Before performing a calculation, be sure to specify the default angleunit you want to use. See “Specifying the Default Angle Unit” formore information.
Appendix <#018> sin 30 = 0.5, sin–10.5 = 30
k Hyperbolic and Inverse HyperbolicFunctions
Hyperbolic and inverse hyperbolic functions can be used in the samemodes as the trigonometric functions. Pressing the w key displaysa menu of functions. Press the number key that corresponds to thefunction you want to input.
Appendix <#019> sinh 1 = 1.175201194, cosh–1 1 = 0

E-33
k Converting an Input Value to theCalculator’s Default Angle Unit
After inputting a value, press 1G(DRG') to display the angleunit specification menu shown below. Press the number key thatcorresponds to the angle unit of the input value. The calculator willautomatically convert it to the calculator’s default angle unit.
Example: To convert the following values to degrees:
radians = 90°, 50 grads = 45°
The following procedure assumes that the calculator’s default angleunit is degrees.
LINE(15(π)/2)1G(DRG')2(r)=
501G(DRG')3(g)=
Appendix
<#020> cos (π radians) = –1, cos (100 grads) = 0<#021> cos–1 (–1) = 180
cos–1 (–1) = π
k Exponential Functions and LogarithmicFunctions
• Exponential and logarithmic functions can be used in the samemodes as the trigonometric functions.
• For the logarithmic function “log(”, you can specify base m usingthe syntax “log (m, n)”.If you input only a single value, a base of 10 is used for thecalculation.
• “ln(” is a natural logarithm function with base e.• You can also use the & key when inputting an expression with
the form of “logmn” while using Math format. For details, see
Appendix <#022>. Note that you must input the base (base m)when using the & key for input.
π2

E-34
Appendix <#023> to <#025>
*1 A base of 10 (common logarithm) is used if no base is specified.
k Power Functions and Power RootFunctions
• Power functions and power root functions can be used in the COMP,STAT, EQN, MATRIX, TABLE, and VECTOR calculation modes.
• The X2, X3, X–1 functions can be used in complex numbercalculations in the CMPLX Mode, and complex number argumentsare supported.
• The X^, '(, 3'(, ^'( functions can be used in the CMPLXMode, as long as complex numbers are not used as theirarguments.
Appendix <#026> to <#030>
k Integration CalculationsThis calculator performs integration using the Gauss-Kronrod methodof numerical integration.∫( f(x), a, b, tol )
f(x): Function of X (All non-X variables are treated asconstants.)
a: Integration interval lower limitb: Integration interval upper limittol: Tolerance range (input/output format: Linear)
• You can omit specification of the tolerance range. A default valueof 1 × 10–5 is used when you do.
• ∫(, d/dx(, Pol(, Rec(, and Σ( cannot be used within f(x), a, b, or tol.• Integration calculations can be performed in the COMP Mode only.• The integration result will be negative when f(x) < 0 within an
integration interval that conforms with a < x < b.Example: ∫(0.5X2 – 2, –2, 2) = –5.333333333
• A “Time Out” error occurs when an integration calculation endswithout the ending condition being fulfilled.
• When performing an integration calculation involving trigonometricfunctions, specify Rad as the calculator’s default angle unit.
• Integration calculations can take considerable time to complete.• A smaller tol value provides better precision, but it also causes
the calculation to take more time. Specify a tol value that is 1 ×10–14 or greater.
• You cannot input a tol value when using Math format.• There may be large error in obtained integration values and errors
may occur due to the type of function being integrated, the presenceof positive and negative values in the integration interval, or theinterval.
• Pressing A will interrupt an ongoing integration calculation.

E-35
Tips on Improving Integration Value Accuracy• When a periodic function or integration interval results in positive
and negative f(x) function values
Perform separate integrations for each cycle, or for the positivepart and the negative part, and then combine the results.
Positive Part Negative Part(S Positive) (S Negative)
• When integration values fluctuate widely due to minute shifts inthe integration interval
Divide the integration interval into multiple parts (in a way thatbreaks areas of wide fluctuation into small parts), performintegration on each part, and then combine the results.
Appendix
<#031> ∫(ln(x), 1, e) = 1 (tol specification omitted.)
<#032> ∫ ( , 1, 5, 1×10–7) = 0.8
a
b f(x)dx =
a
x1
f(x)dx + x1
x 2
f(x)dx + .....+ x4
b f(x)dx∫ ∫ ∫ ∫
∫ ∫ ∫a
b f(x)dx =
a
c f(x)dx + (–
c
b f(x)dx)
1
x2
S Negative
S Positive

E-36
k Differential CalculationsYour calculator performs differential calculations by approximatingthe derivative based on centered difference approximation.d/dx( f(x), a, tol )
f(x): Function of X (All non-X variables are treated asconstants.)
a: Input a value to specify the point for which the derivativeshould be obtained (differential point)
tol: Tolerance range (input/output format: Linear)
• You can omit specification of the tolerance range. A default valueof 1 × 10–10 is used when you do.
• ∫(, d/dx(, Pol(, Rec(, and Σ( cannot be used within f(x), a, or tol.• Differential calculations can be performed in the COMP Mode only.• When performing a differential calculation involving trigonometric
functions, specify Rad as the calculator’s default angle unit.• A “Time Out” error occurs when a differential calculation ends
without the ending condition being fulfilled.• A smaller tol value provides better precision, but it also causes
the calculation to take more time. Specify a tol value that is 1 ×10–14 or greater.
• You cannot input a tol value when using Math format.• Inaccurate results and errors can be caused by the following :
- discontinuous points in x values- extreme changes in x values- inclusion of the local maximum point and local minimum point in
x values- inclusion of the inflection point in x values- inclusion of undifferentiable points in x values- differential calculation results approaching zero
• Pressing A will interrupt an ongoing differential calculation.
Appendix
<#033> Determine f ’( ) when f(x) = sin(x)
(tol specification omitted.)
<#034> (3x2 – 5x + 2, 2, 1×10–12) = 7
π2
ddx

E-37
k Σ CalculationsWith Σ(, you can obtain the sum of an input f(x) expression for aspecific range. Σ calculations are performed using the followingformula.
Σ( f(x), a, b) = f(a) + f(a + 1) + .... + f(b)
f(x): Function of X (All non-X variables are treated asconstants.)
a: Calculation range start pointb: Calculation range end point
• a and b are integers in the range of –1 × 1010 < a < b <1 × 1010.
• The calculation step is fixed at 1.• ∫(, d/dx(, Pol(, Rec(, and Σ( cannot be used within f(x), a, or b.• Pressing A will interrupt an ongoing Σ calculation.
Appendix <#035> Σ (X + 1, 1, 5) = 20
k Rectangular-Polar Coordinate Conversion
Rectangular Polar CoordinatesCoordinates (Rec) (Pol)
• Coordinate conversion can be performed in the COMP, STAT,MATRIX, and VECTOR calculation modes.
Converting to Polar Coordinates (Pol)Pol(X, Y) X: Specifies the rectangular coordinate X value
Y: Specifies the rectangular coordinate Y value
• Calculation result θ is displayed in the range of –180° < θ < 180°.• Calculation result θ is displayed using the calculator’s default angle
unit.• Calculation result r is assigned to variable X, while θ is assigned
to Y.
Converting to Rectangular Coordinates (Rec)Rec(r,θ) r : Specifies r value of polar coordinate
θ : Specifies θ value of polar coordinate
• Input value θ is treated as an angle value, in accordance with thecalculator’s default angle unit setting.
• Calculation result x is assigned to variable X, while y is assignedto Y.

E-38
• If you perform coordinate conversion inside of an expression insteadof a stand-alone operation, the calculation is performed using onlythe first value (either the r-value or the X-value) produced by theconversion.Example: Pol ('2, '2) + 5 = 2 + 5 = 7
Appendix <#036> to <#037>
k Other FunctionsThis section explains how to use the functions shown below.
!, Abs(, Ran#, nPr, nCr, Rnd(
• These functions can be used in the same modes as thetrigonometric functions. In addition, the Abs( and Rnd( functionscan be used in complex number calculations in the CMPLX Mode.
Factorial (!)This function obtains the factorials of a value that is zero or a positiveinteger.
Appendix <#038> (5 + 3)! = 40320
Absolute Value Calculation (Abs)When you are performing a real number calculation, this functionsimply obtains the absolute value.
Appendix <#039> Abs (2 – 7) = 5
Random Number (Ran#)This function generates a 3-digit pseudo random number that is lessthan 1.
Appendix
<#040> Generate three 3-digit random numbers.The random 3 digit decimal values are converted to 3-digitinteger values by multiplying by 1000.Note that the values shown here are examples only. Valuesactually generated by your calculator will be different.
Permutation (nPr) and Combination (nCr)These functions make it possible to perform permutation andcombination calculations.n and r must be integers in the range of 0 < r < n < 1 × 1010.
Appendix<#041> How many four-person permutations and combinations are
possible for a group of 10 people?

E-39
Rounding Function (Rnd)This function rounds the value or the result of the expression in thefunction’s argument to the number of significant digits specified bythe number of display digits setting.
Display Digits Setting: Norm1 or Norm2The mantissa is rounded to 10 digits.
Display Digits Setting: Fix or SciThe value is rounded to the specified number of digits.
Example: 200 ÷ 7 × 14 = 400
LINE
200/7*14=
(Specifies three decimal places.)
1N6(Fix)3
FIX
(Calculation is performed internally using 15 digits.)
200/7=
FIX
*14=
FIX
The following performs the same calculation with rounding.
200/7=
FIX
(Round the value to the specified number of digits.)
10(Rnd)=
FIX

E-40
(Check rounded result.)
*14=
FIX
k Practical Examples
Appendix
<#042> ∫ (sinX + cosX )2dX = π0
π(tol: Not specified)
<#043> Confirm that the two sides of the following equation areequal:
e = Σ n!1
n = 0
∞
Transforming DisplayedValues
You can use the procedures in this section to transform a displayedvalue to engineering notation, or to transform between standard formand decimal form.
k Using Engineering NotationA simple key operation transforms a displayed value to engineeringnotation.
Appendix
<#044> Transform the value 1,234 to engineering notation, shiftingthe decimal point to the right.
<#045> Transform the value 123 to engineering notation, shiftingthe decimal point to the left.
k Using S-D TransformationYou can use S-D transformation to transform a value between itsdecimal (D) form and its standard (S) form (fraction, π).
Formats Supported for S-D TransformationS-D transformation can be used to transform a displayed decimalcalculation result to one of the forms described below. PerformingS-D transformation again converts back to the original decimal value.

E-41
Note• When you transform from decimal form to standard form, the
calculator automatically decides the standard form to use. Youcannot specify the standard form.Fraction: The current fraction display format setting determines
whether the result is an improper fraction or mixedfraction.
π: The following are the π forms that are supported.This is true only in the case of Math format.nπ (n is an integer.)
cd π or c
b πa (depending on fraction display formatsetting)
• Transformation to a fractional π form is limited to inversetrigonometric function results and values that are normallyexpressed in radians.
• After obtaining a calculation result in ' form, you can convert itto decimal form by pressing the f key. When the originalcalculation result is in decimal form, it cannot be converted to 'form.
Examples of S-D TransformationNote that S-D transformation can take some time to perform.
Example: Fraction → Decimal
MATH
'5c6=
Math
• Each press of the f key toggles between the two forms.
f
f
Appendix
<#046> π Fraction → Decimal
<#047> ' → Decimal

E-42
Complex Number Calculations(CMPLX)
Your calculator can perform the following complex numbercalculations.• Addition, subtraction, multiplication, division• Argument and absolute value calculations• Reciprocal, square and cube calculations• Conjugate complex number calculations
All calculations in this section are performed in the CMPLX Mode(N2).
3 1Appendix <#048> (1 + 3i) ÷ (2i) = — – — i2 2
k Inputting Complex Numbers• In the CMPLX Mode, the W key changes function to become an
imaginary number i input key. In this section, the W key is referredto as the i key. Use the i key when inputting a complex numberof the format a + bi. The key operation below shows how to input 2+ 3i, for example.
2+3iMathCMPLX
• You can also input complex numbers using polar coordinate format(r ∠ θ ). The key operation below shows how to input 5 ∠ 30, forexample.
51y(∠)30MathCMPLX
• The angle unit for argument θ input and result display is thecalculator’s default angle unit.
k Calculation Result Display FormatYour calculator can display complex number calculation results inrectangular coordinate or polar coordinate format. You can selectthe coordinate format by configuring the calculator’s setup. For moreinformation, see “Specifying the Complex Number Display Format”.
Examples of Calculation Results Using RectangularCoordinate Format (a + bi )Example 1: 2 × ('3 + i ) = 2'3 + 2i = 3.464101615 + 2i
MATH
2*(!3e+i)=
MathCMPLX

E-43
• With Linear format, the real part and imaginary part are shown intwo different lines.
Example 2: '2 ∠ 45 = 1 + i (Angle Unit: Deg)
MATH
!2e1y(∠)45=
MathCMPLX
Examples of Calculation Results Using PolarCoordinate Format (r ∠ θ)Example 1: 2 × ('3 + i) = 2'3 + 2i = 4 ∠ 30 (Angle Unit: Deg)
MATH
2*(!3e+i)=
MathCMPLX
• With Linear format, the absolute value and argument are shown intwo different lines.
Example 2: 1 + i = '2 ∠ 45 (Angle Unit: Deg)
MATH
1+i=
MathCMPLX
• Argument θ is output in the range of –180°< θ < 180°.
Specifying the Calculation Result Display FormatYou can override complex number display settings and specify theformat that should be used to display calculation results.• To specify rectangular coordinate format for the calculation result,
perform the following key operation at the end of the calculation.12(CMPLX)4('a+bi )
• To specify polar coordinate format for the calculation result, performthe following key operation at the end of the calculation.12(CMPLX)3('r∠ θ )
Appendix <#049> 1 + i (= '2 ∠ 45) = 1.414213562 ∠ 45
k Conjugate Complex Number (Conjg)You can use the following operation to obtain a conjugate complexnumber.12(CMPLX)2(Conjg)
Appendix<#050> Determine the conjugate of the complex number 2 + 3i.

E-44
k Absolute Value and Argument (Abs, arg)You can use the following procedure to obtain the absolute value(|Z|) and argument (arg) on the Gaussian plane for a complex numberof the format Z = a + bi.1w(Abs); 12(CMPLX)1(arg)
Appendix<#051> Obtain the absolute value and argument of 2 + 2i.
*1 Absolute Value *2 Argument
Statistical Calculation (STAT)
All calculations in this section are performed in the STAT Mode(N3).
Selecting a Statistical Calculation TypeIn the STAT Mode, display the statistical calculation type selectionscreen.
k Statistical Calculation TypesKey Menu Item Statistical Calculation
1 1-VAR Single-variable
2 A+BX Linear regression
3 _+CX2 Quadratic regression
4 In X Logarithmic regression
5 e^X e exponential regression
6 A•B^X ab exponential regression
7 A•X^B Power regression
8 1/X Inverse regression
k Inputting Sample DataDisplaying the STAT Editor ScreenThe STAT editor screen appears after you enter the STAT Modefrom another mode. Use the STAT menu to select a statisticalcalculation type. To display the STAT editor screen from another STATMode screen, press 11(STAT)2(Data).

E-45
STAT Editor ScreenThere are two STAT editor screen formats, depending on the type ofstatistical calculation you selected.
Single-variable Statistics Paired-variable Statistics
• The first line of the STAT editor screen shows the value for the firstsample or the values for their first pair of samples.
FREQ (Frequency) ColumnIf you turn on the Statistical Display item on the calculator’s setupscreen, a column labeled “FREQ” will also be included on the STATeditor screen.You can use the FREQ column to specify the frequency (the numberof times the same sample appears in the group of data) of eachsample value.
Rules for Inputting Sample Data on the STAT EditorScreen• Data you input is inserted into the cell where the cursor is located.
Use the cursor keys to move the cursor between cells.
• The values and expressions you can input on the STAT editorscreen are the same as those you can input in the COMP Modewith Linear format.
• Pressing A while inputting data clears your current input.• After inputting a value, press =. This registers the value and
displays up to six of its digits in the currently selected cell.
Example: To input the value 123.45 in cell X1
(Move the cursor to cell X1.)
123.45
STAT
=
STAT
Registering a value causes the cursor to move down one cell.
STAT STAT
STAT
Cursor
The value you input appearsin the formula area.

E-46
STAT Editor Screen Input Precautions• The number of lines in STAT editor screen (the number of sample
data values you can input) depends on the type of statistical datayou selected, and on the Statistical Display setting of the calculator’ssetup screen.
• The following types of input are not allowed on the STAT editorscreen.• m, 1m(M–) operations• Assignment to variables (STO)
Precautions Concerning Sample Data StorageSample data you input is deleted automatically whenever you changeto another mode from the STAT Mode or change the StatisticalDisplay setting (which causes the FREQ column to be shown orhidden) on the calculator’s setup screen.
Editing Sample DataReplacing the Data in a Cell(1) On the STAT editor screen, move the cursor to the cell you want
to edit.(2) Input the new data value or expression, and then press =.
Important!• Note that you must totally replace the existing data of the cell with
new input. You cannot edit parts of the existing data.
Deleting a Line(1) On the STAT editor screen, move the cursor to the line you want
to delete.(2) Press Y.
Inserting a Line(1) On the STAT editor screen, move the cursor to the line that will
be under the line you will insert.(2) Press 11(STAT)3(Edit).(3) Press 1(Ins).
Important!• Note that the insert operation will not work if the maximum number
of lines allowed for the STAT editor screen are already used.
ON(FREQ column)
Statistical Display
Statistic Type
OFF(No FREQ column)
Single-variablePaired-variable
80 lines40 lines
40 lines26 lines

E-47
Deleting All STAT Editor Contents(1) Press 11(STAT)3(Edit).(2) Press 2(Del-A).
• This clears all of the sample data on the STAT editor screen.
Note• Note that you can perform the procedures under “Inserting a Line”
and “Deleting All STAT Editor Contents” only when the STAT editorscreen is on the display.
k STAT Calculation ScreenThe STAT calculation screen is for performing statistical calculationswith the data you input with the STAT editor screen. Pressing theA key while the STAT editor screen is displayed switches to theSTAT calculation screen.The STAT calculation screen also uses Linear format, regardless ofthe current input/output format setting on the calculator’s setupscreen.
k Using the STAT MenuWhile the STAT editor screen or STAT calculation screen is on thedisplay, press 11(STAT) to display the STAT menu.The content to the STAT menu depends on whether the currentlyselected statistical operation type uses a single variable or pairedvariables.
Single-variable Statistics Paired-variable Statistics
STAT Menu ItemsCommon Items
Select thisWhen you want to do this:menu item:
1TypeDisplay the statistical calculation type selectionscreen
2Data Display the STAT editor screen
3EditDisplay the Edit sub-menu for editing STAT editorscreen contents
4SumDisplay the Sum sub-menu of commands forcalculating sums
5VarDisplay the Var sub-menu of commands forcalculating the mean, standard deviation, etc.
6MinMaxDisplay the MinMax sub-menu of commands forobtaining maximum and minimum values

E-48
Single-variable Menu Item
Select thisWhen you want to do this:menu item:
Display the Distr sub-menu of commands fornormal distribution calculations7Distr• For more information, see “Distr Sub-menu”.
Paired-variable Menu Item
Select thisWhen you want to do this:menu item:
Display the Reg sub-menu of commands forregression calculations
7Reg • For details see “Commands when LinearRegression Calculation (A+BX) Is Selected” and“Commands when Quadratic RegressionCalculation (_+CX2) Is Selected”.
Single-variable (1-VAR) Statistical CalculationCommandsThe following are the commands that appear on the sub-menus thatappear when you select 4(Sum), 5(Var), 6(MinMax), or7(Distr) on the STAT menu while a single-variable statisticalcalculation type is selected.See Appendix <#052> for information about the calculationformula used for each command.
Sum Sub-menu (11(STAT)4(Sum))
Select thisWhen you want to obtain this:menu item:
1Σx2 Sum of squares of the sample data
2Σx Sum of the sample data
Var Sub-menu (11(STAT)5(Var))
Select thisWhen you want to obtain this:menu item:
1n Number of samples
2o Mean of the sample data
3xσn Population standard deviation
4xσn–1 Sample standard deviation
MinMax Sub-menu (11(STAT)6(MinMax))
Select thisWhen you want to obtain this:menu item:
1minX Minimum value
2maxX Maximum value

E-49
Distr Sub-menu (11(STAT)7(Distr))
1 P( 2 Q( 3 R( 4 ' tThis menu can be used to calculate the probability of standard normaldistribution. Normalized variate t is calculated with the expressionshown below, using the mean value (o) and population standarddeviation value (xσn) obtained from the data input on the STAT editorscreen.
Standard Normal Distribution
Appendix Single-variable Statistical Calculation
<#053> Select single-variable (1-VAR) and input the following data:{1, 2, 3, 4, 5, 6, 7, 8, 9, 10} (FREQ: ON)
<#054> Edit the data to the following, using insert and delete:{0, 1, 2, 3, 4, 5, 6, 7, 9, 10} (FREQ: ON)
<#055> Edit the FREQ data to the following:{1, 2, 1, 2, 2, 2, 3, 4, 2, 1} (FREQ: ON)
• Examples <#056> through <#059> all use the same data asExample <#055>.
<#056> Calculate sum of squares of the sample data and sum ofthe sample data.
<#057> Calculate number of samples, mean, and populationstandard deviation.
<#058> Calculate minimum value and maximum value.<#059> Performing standard normal distribution approximation on
the input sample data (from Example <#055>) producesthe probabilities shown below.Distribution probability that is a value less than thenormalized variate when the sample value is 3 (P value fornormalized variate when X = 3)Distribution probability that is a value greater than thenormalized variate when the sample value is 7 (R value fornormalized variate when X = 7)
P (t) Q (t) R (t)
0 t 0 t 0 t

E-50
Commands when Linear Regression Calculation(A+BX) Is SelectedWith linear regression, regression is performed in accordance withthe following model equation.
y = A + BXThe following are the commands that appear on the sub-menus thatappear when you select 4(Sum), 5(Var), 6(MinMax), or7(Reg) on the STAT menu while linear regression is selected asthe statistical calculation type.
See Appendix <#060> for information about the calculation
formula used for each command.
Sum Sub-menu (11(STAT)4(Sum))
Select thisWhen you want to obtain this:menu item:
1Σx2 Sum of squares of the X-data
2Σx Sum of the X-data
3Σy2 Sum of squares of the Y-data
4Σy Sum of the Y-data
5Σxy Sum of products of the X-data and Y-data
6Σx3 Sum of cubes of the X-data
7Σx2y Sum of (X-data squares × Y-data)
8Σx4 Sum of biquadrate of the X-data
Var Sub-menu (11(STAT)5(Var))
Select thisWhen you want to obtain this:menu item:
1n Number of samples
2o Mean of the X-data
3xσn Population standard deviation of the X-data
4xσn–1 Sample standard deviation of the X-data
5p Mean of the Y-data
6yσn Population standard deviation of the Y-data
7yσn–1 Sample standard deviation of the Y-data
MinMax Sub-menu (11(STAT)6(MinMax))
Select thisWhen you want to obtain this:menu item:
1minX Minimum value of the X-data
2maxX Maximum value of the X-data
3minY Minimum value of the Y-data
4maxY Maximum value of the Y-data

E-51
Reg Sub-menu (11(STAT)7(Reg))
Select thisWhen you want to obtain this:menu item:
1A Regression coefficient constant term A
2B Regression coefficient B
3r Correlation coefficient r4m Estimated value of x5n Estimated value of y
Appendix Linear Regression Calculation: <#061> to <#064>
• Examples <#062> through <#064> all use the data input in Example<#061>.
*1 Estimated Value (y = –3 → m = ?)*2 Estimated Value (x = 2 → n = ?)
Commands when Quadratic Regression Calculation(_+CX2) Is SelectedWith quadratic regression, regression is performed in accordancewith the following model equation.
y = A + BX + CX 2
See Appendix <#065> for information about the calculationformula used for each command.
Reg Sub-menu (11(STAT)7(Reg))
Select thisWhen you want to obtain this:menu item:
1A Regression coefficient constant term A
2B Linear coefficient B of the regression coefficients
3CQuadratic coefficient C of the regressioncoefficients
4m1 Estimated value of x1
5m2 Estimated value of x2
6n Estimated value of y
• Sum sub-menu (sums), Var sub-menu (number of samples, mean,standard deviation), and MinMax sub-menu (maximum value,minimum value) operations are the same those for linear regressioncalculations.
Appendix Quadratic Regression Calculation: <#066> to <#068>
• Examples <#066> through <#068> all use the data input inExample <#061>.

E-52
Comments for Other Types of RegressionFor details about the calculation formula of the command includedin each regression type, refer to the indicated calculation formulas
( Appendix <#069> to <#073>).
Statistical CalculationModel Equation
CalculationType Formula
Logarithmic Regression y = A + BlnX <#069>(ln X)
e Exponential Regression y = AeBX <#070>(e^X)
ab Exponential Regression y = ABX <#071>(A•B^X)
Power Regression (A•X^B) y = AXB <#072>
Inverse Regression (1/X) y = A + XB
<#073>
Appendix Comparison of Regression Curves
• The following example uses the data input in Example <#061>.<#074> Compare the correlation coefficient for logarithmic, e
exponential, ab exponential, power, and inverse regression.(FREQ: OFF)
Appendix Other Types of Regression Calculation: <#075> to
<#079>
Command Usage Tips• The commands included in the Reg sub-menu can take a long
time to execute in logarithmic, e exponential, ab exponential, orpower regression calculation when there are a large number ofdata samples.
Base-n Calculations (BASE-N)
The BASE-N Mode lets you perform arithmetic calculations, negativevalue calculations, and logical operations with binary, octal, decimal,and hexadecimal values.
All calculations in this section are performed in the BASE-NMode (N4).

E-53
k Number Base Setting and Value InputUse the keys listed below to specify the number base.The key markings used in this section are the ones that are aboveeach key, on the right.
Key Number Base Screen Indicator
U Decimal Dec
c Hexadecimal Hex
b Binary Bin
q Octal Oct
• The current number base setting is indicated in the second line ofthe display.
• The initial default number base setting when you enter the BASE-N Mode is always decimal (DEC).
Inputting ValuesIn the BASE-N Mode, you can input values using the currentlyselected number base.• A Syntax ERROR occurs if you input values that are not allowed
for the currently selected number base (such as inputting 2 whilebinary is selected).
• You cannot input fractional values or exponential values in theBASE-N Mode. If a calculation produces a fractional value, thedecimal part is cut off.
Inputting Hexadecimal ValuesUse the keys shown below to input the alphabetic letters (A, B, C, D,E, F) required for hexadecimal values.
Value RangesBase Range
BinaryPositive: 0000000000000000 < x < 0111111111111111Negative: 1000000000000000 < x < 1111111111111111
OctalPositive: 00000000000 < x < 17777777777Negative: 20000000000 < x < 37777777777
Decimal –2147483648 < x < 2147483647
Hexa- Positive: 00000000 < x < 7FFFFFFFdecimal Negative: 80000000 < x < FFFFFFFF
• The allowable calculation range is narrower from binary (16 bits)than it is for the other number systems (32 bits).
• A Math ERROR occurs when a calculation result is outside theapplicable range for the number system being used.
y{A}
e{B}
w{C}
s{D}
cE
tF

E-54
Specifying the Base during InputThe BASE-N Mode lets you override the current default number basesetting and input a particular value using a different base. Wheninputting the value, press 13(BASE) c to display page two ofthe BASE menu, and then press the number key that correspondsto the base you want to specify.
Press this key: To specify this number base:
1(d) Decimal (Base 10)
2(h) Hexadecimal (Base 16)
3(b) Binary (Base 2)
4(o) Octal (Base 8)
The key operation below shows how to input a value of 3 using thedecimal number base, for example.
Ab13(BASE)c1(d)3
The value you input here is decimal number base.
Appendix<#080> Calculate 12 + 12 in binary.<#081> Calculate 78 + 18 in octal.<#082> Calculate 1F16 + 116 in hexadecimal.<#083> Convert the decimal value 3010 to binary, octal, and
hexadecimal.<#084> Transform the result of 510 + 516 to binary.
k Negative Number Calculations and LogicalOperations
To input a negative number calculation or logical operation command,press 13(BASE) to display page one of the BASE menu, andthen press the number key that corresponds to the command youwant to specify.
Press this key: When you want to input this:
1(and)Logical operator “and” (logical product), whichreturns the result of a bitwise AND
2(or)Logical operator “or” (logical sum), which returnsthe result of a bitwise OR
Logical operator “xor” (exclusive logical sum),3(xor)
which returns the result of a bitwise XOR
Logical operator “xnor” (exclusive negative4(xnor) logical sum), which returns the result of a bitwise
XNOR

E-55
Press this key: When you want to input this:
5(Not)“Not(” function, which returns the result of abitwise complement
6(Neg)“Neg(” function, which returns the result of atwo’s complement
• Negative binary, octal, and hexadecimal values are produced bytaking the binary two’s complement and then returning the resultto the original number base. With the decimal number base,negative values are displayed with a minus sign.
AppendixExamples <#085> through <#090> show examples of calculationswith negative binary values and examples of logical operations.Before starting each calculation, be sure to press Ab first.
Equation Calculations (EQN)
All calculations in this section are performed in the EQN Mode(N5).
k Equation TypesAn equation type menu appears when you press N5(EQN) andenter the EQN Mode.
Key Menu Item Equation Type
Simultaneous Linear1 anX + bnY = cn Equations with Two
Unknowns
Simultaneous Linear2 anX + bnY + cnZ = dn Equations with Three
Unknowns
3 aX2 + bX + c = 0 Quadratic Equation
4 aX3 + bX2 + cX + d = 0 Cubic Equation
Changing the Current Equation Type SettingPress N5(EQN) to re-enter the EQN Mode. This clears all currentEQN Mode input and displays the equation type menu describedabove.

E-56
k Inputting CoefficientsUse the coefficient editor screen to input the coefficients of anequation. The coefficient editor screen shows input cells for each ofthe coefficients required by the currently selected equation type.
Simultaneous linear Cubic equationequations with two unknowns
Rules for Inputting and Editing Coefficients• Data you input is inserted into the cell where the cursor is located.
When you register input into a cell, the cursor moves to the nextcell to the right.
• When simultaneous linear equations with three unknowns or cubicequation is selected as the equation type, the d column will not bevisible on the display when the coefficient editor screen is firstdisplayed. The d column will become visible when you move thecursor to it, which causes the screen to shift.
• The values and expressions you can input on the coefficient editorscreen are the same as those you can input in the COMP Modewith Linear format.
• Pressing A while inputting data clears your current input.• After inputting data, press =. This registers the value and displays
up to six of its digits in the currently selected cell.• To change the contents of a cell, use the cursor keys to move the
cursor to the cell and then input the new data.
Initializing All Coefficients to ZeroYou can clear all coefficients to zero by pressing the A key whileinputting values on the coefficient editor screen.
Coefficient Editor Screen Input PrecautionsCoefficient editor screen precautions are basically the same as thosefor the STAT editor screen. The only difference is that the first STATeditor screen precaution does not apply in the case of the coefficienteditor screen. For details, see “STAT Editor Screen Input Precautions”.
k Solution DisplayAfter inputting and registering values on the coefficient editor screen,press = to display the solution(s) for the equation.• Each press of = displays the next solution, if there is one. Pressing= while the final solution is displayed returns to the coefficienteditor screen.

E-57
• In the case of simultaneous linear equations, you can use f andc to switch the display between the solutions for X and Y (andZ).
• When there are multiple solutions for a quadratic or cubic equation,you can use the f and c keys to scroll the display between X1,X2, and X3. The actual number of solutions depends on theequation.
• Pressing A while a solution is displayed will return to the coefficienteditor screen.
• The display format of solutions is in accordance with the input/output format and complex number display format settings of thecalculator’s setup screen.
• Note that you cannot transform values to engineering notation whilean equation solution is displayed.
Appendix Equation Calculation: <#091> to <#095>
Matrix Calculations (MATRIX)
You can save matrices under the names “MatA”, “MatB”, and “MatC”in matrix memory. Matrix calculation results are stored in a specialMatrix Answer Memory named “MatAns”.
All calculations in this section are performed in the MATRIXMode (N6).
k Creating and Managing a MatrixCreating a Matrix and Storing It in Matrix Memory(1) In the MATRIX Mode, press 14(MATRIX)1(Dim).
• This displays the matrix selection screen.
• Note that the matrix selection screen also appears wheneveryou enter the MATRIX Mode.
(2) Press a number key (1, 2, or 3) to specify the name of thematrix you want to select.• This displays a screen for configuring dimension settings.
c
f

E-58
(3) Press a number key (1 through 6) to specify the matrixdimension you want to use.• Pressing a number key to specify the matrix dimension causes
the matrix editor screen to appear.
(4) Use the matrix editor screen to input each of the elements intothe matrix.• Input is subject to the same rules as those that govern the
coefficient editor screen in the EQN Mode. For more information,see “Rules for Inputting and Editing Coefficients”.
• If you want to create another matrix, repeat this procedure fromstep (1).
Copying the Contents of One Matrix to AnotherMatrix(1) Use the matrix editor screen to display the matrix you want to
copy, or display the Matrix Answer Memory screen.• If you want to copy Matrix A, for example, press 14(MATRIX)2(Data)1(MatA).
(2) Press 1t(STO).• This causes the “STO” indicator to appear on the display.
(3) Specify the destination of the copy operation.
To specify this destination: Press this key:
Matrix A y(MatA)
Matrix B e(MatB)
Matrix C w(MatC)
• Pressing e(MatB) copies the matrix to Matrix B, and displaysthe matrix editor screen for Matrix B.
k Performing Matrix CalculationsPressing A while the matrix selection screen or matrix editor screenis on the display switches to the matrix calculation screen.
Matrix Answer Memory ScreenThe Matrix Answer Memory (MatAns) screen shows the results ofmatrix calculations.
MAT“A” stands for “MatA”.
MATStands for “MatAns”.

E-59
• You cannot edit the contents of a cell.• To switch to the matrix calculation screen, press A.• While the MatAns screen is on the display, you can press an
arithmetic operator key (like + or -) and use the screen contentsin a subsequent calculation, just as with Answer Memory contents.For more information, see “Using Answer Memory to Perform aSeries of Calculations”.
k Matrix Menu ItemsThe following are the menu items on the matrix menu that appearswhen you press 14(MATRIX).
Select thisWhen you want to do this:
menu item:
1DimSelect a matrix (MatA, MatB, MatC) and specify itsdimension
2DataSelect a matrix (MatA, MatB, MatC) and display itsdata on the matrix editor screen
3MatA Input “MatA”
4MatB Input “MatB”
5MatC Input “MatC”
6MatAns Input “MatAns”
7det Input the “det(” function for obtaining the determinant
8TrnInput the “Trn(” function for obtaining a transposeddata in Matrix
Appendix
<#096> Input MatA =
2 1 , MatC =
1 0 –1 .1 1 0 –1 1
<#097> Copy MatA = 2 1
to MatB and edit the contents1 1
of MatB to MatB = 2 –1
.–1 2
• The following examples use the matrices input in Examples <#096>and <#097> (MatA, MatB, MatC).
<#098> MatA + MatB (Adding Two Matrices)<#099> MatA × MatB, MatB × MatA – MatA × MatB (Multiplying
Two Matrices)<#100> 3 × MatA (Matrix Scalar Multiplication)<#101> Obtain the determinant of Matrix A (det(MatA)).<#102> Obtain the transposition of Matrix C (Trn(MatC)).<#103> Obtain the inverse matrix of Matrix A (MatA–1).
• Use the E key to input “–1”. Note that you cannot use6 for this input.

E-60
<#104> Obtain the absolute value (Abs(MatB)) of each element ofMatrix B.• Use 1w(Abs).
<#105> Determine the square (MatA2) or cube (MatA3) of Matrix A.• Use w to specify squaring, and 1w(x3) to specify
cubing. Note that you cannot use 6 for this input.
Generating a Number Tablefrom a Function (TABLE)
All calculations in this section are performed in the TABLE Mode(N7).
k Configuring a Number Table GenerationFunction
The procedure below configures the number table generationfunction with the following settings.
Function: f(x) = x2 +
Start Value: 1, End Value: 5, Step Value: 1
LINE
(1) Press N7(TABLE).
(2) Input the function.
(3) After making sure the function is the way you want, press =.• This displays the start value input screen.
• If the initial value is not 1, press 1 to specify the initial startvalue for this example.
Indicates the initial default startvalue of 1.
1
2

E-61
(4) After specifying the start value, press =.• This displays the end value input screen.
• Specify the end value.
(5) After specifying the end value, press =.• This displays the step value input screen.
• Specify the step value.• For details about specifying the start, end, and step values,
see “Start, End, and Step Value Rules”.
(6) After specifying the step value, press =.
• Pressing the A key returns to the function editor screen.
k Supported Function Types• Except for the X variable, other variables (A, B, C, D, Y) and
independent memory (M) are all treated as values (the currentvariable assigned to the variable or stored in independent memory).
• Only variable X can be used as the variable of a function.• The derivative (d/dx), integration (∫), coordinate conversion (Pol,
Rec), and sum (Σ) functions cannot be used for a number tablegeneration function.
• Note that the number table generation operation causes thecontents of variable X to be changed.
k Start, End, and Step Value Rules• Linear format is always used for value input.• You can specify either values or calculation expressions (which
must produce a numeric result) for Start, End, and Step.• Specifying an End value that is less than the Start value causes
an error, so the number table is not generated.• The specified Start, End, and Step values should produce a
maximum of 30 x-values for the number table being generated.Executing a number generation table using a Start, End, and Stepvalue combination that produces more than 30 x-values causesan error.
Indicates the initial default stepvalue of 1.
Indicates the initial default endvalue of 5.

E-62
Note• Certain functions and Start, End, Step value combinations can
cause number table generation to take a long time.
k Number Table ScreenThe number table screen shows x-values calculated using thespecified Start, End, and Step values, as well as the values obtainedwhen each x-value is substituted in the function f(x).• Note that you can use the number table screen for viewing values
only. Table contents cannot be edited.• Pressing the A key returns to the function editor screen.
k TABLE Mode PrecautionsNote that changing the input/output format settings (Math format orLinear format) on the calculator’s setup screen while in the TABLEMode clears the number table generation function.
Vector Calculations (VECTOR)
You can save vectors under the names “VctA”, “VctB”, and “VctC” invector memory. Vector calculation results are stored in a specialVector Answer Memory named “VctAns”.
All calculations in this section are performed in the VECTORMode (N8).
k Creating and Managing a VectorCreating a Vector and Saving It in Vector Memory(1) In the VECTOR Mode, press 15(VECTOR)1(Dim).
• This displays a vector selection screen.• Note that the vector selection screen also appears whenever
you enter the VECTOR Mode.
(2) Press a number key (1, 2, or 3) to specify the name of thevector you want to select.• This displays a screen for configuring dimension settings.
(3) Press a number key (1 or 2) to specify the vector dimensionyou want to use.• You can select either 3-dimension (1) or 2-dimension (2).• Pressing a number key to specify the dimension displays the
vector editor screen.VCT
“A” stands for “VctA”.

E-63
(4) Use the vector editor screen to input each element.• Input is subject to the same rules as those that govern the
coefficient editor screen in the EQN Mode. For more information,see “Rules for Inputting and Editing Coefficients”.
• If you want to create another vector, repeat this procedure fromstep (1).
Copying the Contents of One Vector to AnotherVectorYou can copy the contents of Vector Answer Memory (VctAns) or ofa vector in vector memory to another vector in vector memory. Thevector copy operation is basically the same as the matrix copyoperation. See “Copying the Contents of One Matrix to AnotherMatrix” for more information.
k Performing Vector CalculationsTo perform a vector calculation, display the vector calculation screenby pressing the A key.
Vector Answer Memory ScreenThe Vector Answer Memory screen shows the result of the last vectorcalculation.
• You cannot edit the contents of a cell.• To switch to the vector calculation screen, press A.
k Vector Menu ItemsThe following are the menu items on the vector menu that appearswhen you press 15(VECTOR).
Select thisWhen you want to do this:menu item:
1DimSelect a vector (VctA, VctB, VctC) and specify itsdimension
2DataSelect a vector (VctA, VctB, VctC) and display itsdata on the vector editor screen
3VctA Input “VctA”
4VctB Input “VctB”
5VctC Input “VctC”
6VctAns Input “VctAns”
7DotInput the “ • ” command for obtaining the dot productof a vector
VCTStands for “VctAns”.

E-64
Appendix<#106> Store VctA = (1, 2) and VctC = (2, –1, 2).<#107> Copy VctA = (1, 2) to VctB and then edit Vector B to VctB =
(3, 4).• The following examples use the vectors input in Examples <#106>
and <#107> (VctA, VctB, VctC).<#108> VctA + VctB (Vector Addition)<#109> 3 × VctA (Vector Scalar Multiplication)
VctB – 3 × VctA (Calculation example using VctAns)<#110> VctA • VctB (Vector Dot Product)<#111> VctA × VctB (Vector Cross Product)<#112> Obtain the absolute values of VctC.<#113> Determine the size of the angle (angle unit: Deg) formed by
vectors A = (–1, 0, 1) and B = (1, 2, 0), and one of the size1 vectors perpendicular to both A and B.
*1 cos θ = , which becomes θ = cos–1
*2 Size 1 vector perpendicular to both A and B =
Scientific ConstantsYour calculator comes with 40 built-in constants that are commonlyused in scientific calculations. You can use the scientific constantsin any calculation mode except for BASE-N.• To recall a scientific constant, press 17(CONST). This displays
the scientific constant menu. Input the two-digit number thatcorresponds to the constant you want to recall. When you recall aconstant, its unique symbol appears on the display.
• The following are all of the built-in scientific constants.01: proton mass; 02: neutron mass; 03: electron mass; 04: muonmass; 05: Bohr radius; 06: Planck constant; 07: nuclear magneton;08: Bohr magneton; 09: Planck constant, rationalized; 10: fine-structure constant; 11: classical electron radius; 12: Comptonwavelength; 13: proton gyromagnetic ratio; 14: proton Comptonwavelength; 15: neutron Compton wavelength; 16: Rydbergconstant; 17: atomic mass unit; 18: proton magnetic moment; 19:electron magnetic moment; 20: neutron magnetic moment; 21:muon magnetic moment; 22: Faraday constant; 23: elementarycharge; 24: Avogadro constant; 25: Boltzmann constant; 26: molarvolume of ideal gas; 27: molar gas constant; 28: speed of light invacuum; 29: first radiation constant; 30: second radiation constant;31: Stefan-Boltzmann constant; 32: electric constant; 33: magneticconstant; 34: magnetic flux quantum; 35: standard acceleration ofgravity; 36: conductance quantum; 37: characteristic impedanceof vacuum; 38: Celsius temperature; 39: Newtonian constant ofgravitation; 40: standard atmosphere
(A•B)
AB(A•B)
AB(A × B)
A × B

E-65
• The values are based on ISO Standards (1992) and CODATARecommended Values (1998). For details, see Appendix<#114>.
Appendix <#115> and <#116>
Perform all of these examples in the COMP Mode (N1).
Metric ConversionThe calculator’s built-in metric conversion commands make it simpleto convert values from one unit to another. You can use the metricconversion commands in any calculation mode except for BASE-Nand TABLE.To recall a metric conversion command, press 18(CONV). Thisdisplays the metric conversion command menu. Input the two-digitnumber that corresponds to the metric conversion you want to recall.
See Appendix <#117> for a list of all of the metric conversioncommands and conversion formulas.• Conversion formula data is based on the “NIST Special Publication
811 (1995)”.* “cal” uses the NIST value at 15°C.
Appendix <#118> to <#120>
Perform all of these examples in the COMP Mode (N1).
Technical Informationk Calculation Priority SequenceThe calculator performs calculations according to a calculation priority sequence.• Basically, calculations are performed from left to right.• Expressions within parentheses have the highest priority.• The following shows the priority sequence for each individual command.1. Function with parentheses:
Pol(, Rec(
∫(, d/dx(, Σ(P(, Q(, R(sin(, cos(, tan(, sin–1(, cos–1(, tan–1(, sinh(, cosh(, tanh(, sinh–1(, cosh–1(,
tanh–1(log(, ln(, e^(, 10^(, '(, 3'(arg(, Abs(, Conjg(Not(, Neg(det(, Trn(Rnd(
2. Functions preceded by values, powers, power roots:x2, x3, x–1, x!, ° ’ ”, °, r, g, ^(, x'(Normalized variate: ' tPercent: %

E-66
3. Fractions: ab/c4. Prefix symbol: (–) (negative sign)
d, h, b, o (base n symbol)5. Metric conversion commands: cm'in, etc.
Statistical estimated value calculation: m, n, m1, m26. Permutations, combinations: nPr, nCr
Complex polar form symbol: ∠7. Dot product: • (Dot)8. Multiplication and division: ×, ÷
Multiplication where sign is omitted: Multiplication sign omitted immediatelybefore π, e, variables, scientific constants (2π, 5A, πA, 3mp, 2i, etc.), functionswith parentheses (2'(3), Asin(30), etc.)
9. Addition and subtraction: +, –10. Logical AND: and11. Logical OR, XOR, XNOR: or, xor, xnor
If a calculation contains a negative value, you may need to enclose the negativevalue in parentheses. If you want to square the value –2, for example, you need toinput: (–2)2. This is because x2 is a function preceded by a value (Priority 2,above), whose priority is greater than the negative sign, which is a prefix symbol(Priority 4).
Example:
y2w= –22 = –4
(y2)w= (–2)2 = 4
Multiplication and division, and multiplication where the sign is omitted are thesame priority (Priority 8), so these operations are performed from left to rightwhen both types are mixed in the same calculation. Enclosing an operation withinparentheses causes it to be performed first, so the use of parentheses can resultin different calculation results.
Example:
1/2i= 1 ÷ 2i =
1/(2i)= 1 ÷ (2i) = –
k Stack LimitationsThis calculator uses memory areas called stacks to temporarily store lowercalculation priority sequence values, commands, and functions. The numeric stackhas 10 levels and the command stack has 24 levels, as shown in the illustrationbelow.
1i
2
1i
2
1 2 3 4 5
1 2 3 4 5 6 7
Numeric Stack Command Stack
�
�
1
2
3
4
�
�
5
6
7
1
2
3
2
3
4
4
5
5
4

E-67
A Stack ERROR occurs when the calculation you are performing causes thecapacity of either stack to be exceeded.
Stack Issues to Keep in Mind for Each Mode• In the CMPLX Mode, each input value uses two levels of the numeric stack,
regardless of whether the input value is a real number or a complex number.This means that the numeric stack effectively has only five levels in the CMPLXMode.
• The MATRIX Mode uses its own matrix stack, which is used in combination withthe general-purpose numeric stack. The matrix stack has three levels. Performinga calculation that involves a matrix causes one level of the matrix stack to beused for storage of the result. Squaring, cubing, or inverting a matrix also usesone level of the matrix stack.
• The VECTOR Mode uses its own vector stack, which is used in combinationwith the general-purpose numeric stack. The vector stack has five levels. Vectorstack usage follows the same rules as the matrix stack, described above.
k Calculation Ranges, Number of Digits, andPrecision
The calculation range, number of digits used for internal calculation, and calculationprecision depends on the type of calculation you are performing.
Calculation Range and Precision
Calculation Range ±1 × 10–99 to ±9.999999999 × 1099 or 0
Number of Digits for InternalCalculation 15 digits
Precision In general, ±1 at the 10th digit for a singlecalculation. Precision for exponential displayis ±1 at the least significant digit. Errors arecumulative in the case of consecutivecalculations.
Function Calculation Input Ranges and Precision
Functions Input Range
sinx DEG 0� �x� �9�109
RAD 0� �x� �157079632.7
GRA 0� �x� �1�1010
cosx DEG 0� �x� �9�109
RAD 0� �x� �157079632.7
GRA 0� �x� �1�1010
tanx DEG Same as sinx, except when �x�= (2n–1)�90.
RAD Same as sinx, except when �x�= (2n–1)�π/2.
GRA Same as sinx, except when �x�= (2n–1)�100.sin–1x
0� �x� �1cos–1x
tan–1x 0� �x� �9.999999999�1099
sinhx0� �x� �230.2585092coshx
sinh–1x 0� �x� �4.999999999�1099
cosh–1x 1� x �4.999999999�1099

E-68
Functions Input Range
tanhx 0� �x� �9.999999999�1099
tanh–1x 0� �x� �9.999999999�10–1
logx/lnx 0� x �9.999999999�1099
10x –9.999999999�1099� x � 99.99999999
ex –9.999999999�1099� x � 230.2585092
'x 0� x � 1 � 10100
x2 �x�� 1� 1050
1/x �x�� 1� 10100 ; x G 03'x �x�� 1� 10100
x! 0� x � 69 (x is an integer)
nPr 0� n � 1�1010, 0� r � n (n, r are integers)1� {n!/(n–r)!} � 1�10100
nCr 0� n � 1�1010, 0� r � n (n, r are integers)1� n!/r! � 1�10100 or 1� n!/(n–r)! � 1�10100
Pol(x, y) �x�, �y� �9.999999999�1099
x2+y2 �9.999999999�1099
Rec(r, �) 0� r �9.999999999�1099
θ: Same as sinx�a�, b, c � 1�10100
°’ ” 0 � b, c�x��1�10100
Decimal ↔ Sexagesimal Conversions0°0'0"� �x� �9999999°59'59"
x�0: –1�10100 �ylogx�100
^(xy)x�0: y�0
x�0: y�n, (m, n are integers)
However: –1�10100 �ylog�x��100
y�0: x G 0, –1�10100�1/x logy�100
x'yy�0: x�0y�0: x�2n�1, (m G 0; m, n are integers)
However: –1�10100 �1/x log�y��100
a b/cTotal of integer, numerator, and denominator must be 10 digits orless (including division marks).
m2n+1
2n+1m
• Precision is basically the same as that described under “Calculation Range andPrecision”, above.
• ^(xy), x'y, 3', x!, nPr, nCr type functions require consecutive internalcalculation, which can cause accumulation of errors that occur with eachcalculation.
• Error is cumulative and tends to be large in the vicinity of a function’s singularpoint and inflection point.

E-69
k Error MessagesThe calculator will display an error message when a result exceeds the calculationrange, when you attempt an illegal input, or whenever any other similar problemoccurs.
When an error message appears...The following are general operations you can use when any error messageappears.• Pressing d or e displays to the calculation expression editing screen you
were using before the error message appeared, with the cursor located at theposition of the error. For more information, see “Displaying the Location of anError”.
• Pressing A clears the calculation expression you input before the error messageappeared. You can then re-input and re-execute the calculation, if you want.Note that in this case, the original calculation will not be retained in calculationhistory memory.
Math ERROR• Cause
• The intermediate or final result of the calculation you are performing exceedsthe allowable calculation range.
• Your input exceeds the allowable input range (particularly when usingfunctions).
• The calculation you are performing contains an illegal mathematical operation(such as division by zero).
• Action• Check the input values, reduce the number of digits, and try again.• When using independent memory or a variable as the argument of a function,
make sure that the memory or variable value is within the allowable range forthe function.
Stack ERROR
• Cause• The calculation you are performing has caused the capacity of the numeric
stack or the command stack to be exceeded.• The calculation you are performing has caused the capacity of the matrix
stack to be exceeded.• The calculation you are performing has caused the capacity of the vector
stack to be exceeded.
• Action• Simplify the calculation expression so it does not exceed the capacity of the
stack.• Try splitting the calculation into two or more parts.
Syntax ERROR• Cause
• There is a problem with the format of the calculation you are performing.
• Action• Make necessary corrections.
Argument ERROR
• Cause• There is a problem with the argument of the calculation you are performing.

E-70
• Action• Make necessary corrections.
Dimension ERROR (MATRIX and VECTOR Modes only)
• Cause• The matrix or vector you are trying to use in a calculation was input without
specifying its dimension.• You are trying to perform a calculation with matrices or vectors whose
dimensions do not allow that type of calculation.
• Action• Specify the dimension of the matrix or vector and then perform the calculation
again.• Check the dimensions specified for the matrices or vectors to see if they are
compatible with the calculation.
Variable ERROR (SOLVE feature only)
• Cause• You did not specify a solution variable, and there is no X variable in the equation
you input.• The solution variable that you specified is not included in the equation you
input.
• Action• The equation you input must include an X variable when you do not specify
the solution variable.• Specify a variable that is included in the equation you input as the solution
variable.
Can’t Solve Error (SOLVE feature only)• Cause
• The calculator could not obtain a solution.
• Action• Check for errors in the equation that you input.• Input a value for the solution variable that is close to the expected solution
and try again.
Insufficient MEM Error
• Cause• There is not enough memory to perform your calculation.
• Action• Narrow the table calculation range by changing the Start, End, and Step values,
and try again.
Time Out Error• Cause
• The current differential or integration calculation ends without the endingcondition being fulfilled.
• Action• Try increasing the tol value. Note that this also decreases solution precision.

E-71
k Before assuming malfunction of the calculator...Perform the following steps whenever an error occurs during a calculation or whencalculation results are not what you expected. If one step does not correct theproblem, move on to the next step.Note that you should make separate copies of important data before performingthese steps.
(1) Check the calculation expression to make sure that it does not contain anyerrors.
(2) Make sure that you are using the correct mode for the type of calculation youare trying to perform.
(3) If the above steps do not correct your problem, press the O key. This willcause the calculator to perform a routine that checks whether calculationfunctions are operating correctly. If the calculator discovers any abnormality,it automatically initializes the calculation mode and clears memory contents.For details about initialized settings, see “Initializing the Calculation Modeand Other Settings” under “Calculation Modes and Calculator Setup”.
(4) Initialize all modes and settings by performing the following operation:19(CLR) 1(Setup) =(Yes).
Referencek Power Requirements and Battery
ReplacementYour calculator uses a TWO WAY POWER system that combines asolar cell with G13 type button battery (LR44).Normally, calculators equipped with a solar cell alone can operateonly when relatively bright light is present. The TWO WAY POWERsystem, however, lets you continue to use the calculator as long asthere is enough light to read the display.
Replacing the BatteryDim display figures when available lighting is dim or failure of anythingto appear on the display immediately when you turn on the calculatorindicates that button battery power is low. Note that you will not beable to use the calculator if its button battery is dead. When any ofthese symptoms occur, replace the button battery.Even if the calculator is operating normally, replace the battery atleast once every three years.
Important!• Removing the button battery from the calculator causes
independent memory contents and values assigned to variablesto be cleared.

E-72
1 Press 1A(OFF) to turn off thecalculator.• To ensure that you do not
accidentally turn on power whilereplacing the battery, slide the hardcase onto the front of the calculator.
2 On the back of the calculator, removethe screw and the battery cover.
3 Remove the old battery.
4 Wipe a new battery with a dry cloth,and then load it into the calculator withits positive k side facing upwards(so you can see it).
5 Replace the battery cover and secureit in place with its screw.
6 Perform the following key operation:O19(CLR)3(All)=(Yes).• Make sure you perform the above key operation. Do not skip it.
Auto Power OffYour calculator will turn off automatically if you do not perform anyoperation for about six minutes. If this happens, press the O key toturn the calculator back on.
SpecificationsPower Requirements:
Solar Cell: Built into the front of the calculatorButton Battery: G13 Type (LR44) × 1
Battery Life: Approximately 3 years (Based on one hour ofoperation per day.)
Operating Temperature: 0°C to 40°CDimensions: 12.2 (H) × 80 (W) × 161 (D) mm
1/2� (H) � 31/8� (W) � 65/16� (D)
Approximate Weight: 105g (3.7 oz) including the battery
Bundled Items: Hard Case
Screw

CASIO COMPUTER CO., LTD.6-2, Hon-machi 1-chome
Shibuya-ku, Tokyo 151-8543, Japan
SA1106-C Printed in China






![fx-115ES 991ES Eng - Support | Home | CASIO · 2011-06-06 · •Press 1A(OFF) to turn off the calculator. k Adjusting Display Contrast 1N(SETUP)c6(]CONT') This displays the contrast](https://static.fdocuments.us/doc/165x107/5f803cb86e57e2762e4edf6b/fx-115es-991es-eng-support-home-casio-2011-06-06-apress-1aoff-to-turn.jpg)