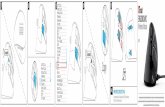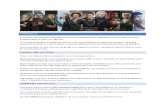Miarmy Manual 2.5.v1
-
Upload
juan-ramon -
Category
Documents
-
view
588 -
download
26
Transcript of Miarmy Manual 2.5.v1


Miarmy 2.5 Manual
2 © 2011-2013 Basefount

Miarmy 2.5 Manual
3 © 2011-2013 Basefount
Miarmy Manual
Version 2.5
Basefount Software
BASEFOUNT TECHNOLOGY (HONG KONG) LIMITED

Miarmy 2.5 Manual
4 © 2011-2013 Basefount
Table of Contents Brief ......................................................................................................................................................................... 15
Structure .................................................................................................................................................................. 15
Part 1 Main Concept ................................................................................................................................................ 16
Miarmy Human Logic Engine Concept ................................................................................................................ 16
Decision Node ...................................................................................................................................................... 16
Defuzz Process ..................................................................................................................................................... 17
Solving Decisions Active .................................................................................................................................. 17
Make Priority for Decision Nodes .................................................................................................................... 18
Agent Brain Instantiate ........................................................................................................................................ 19
Assets Management ............................................................................................................................................ 19
Miarmy Contents ............................................................................................................................................. 19
Agent Groups ................................................................................................................................................... 20
Perception_Set Group ..................................................................................................................................... 22
Placement_Set Group ...................................................................................................................................... 22
Naming Conventions ........................................................................................................................................... 22
Animation Rig .................................................................................................................................................. 22
Original Agent, Action, Action Shell, State and Decision ................................................................................. 22
Bounding Box and Action Proxy ...................................................................................................................... 23
Geometry ......................................................................................................................................................... 23
General Pipeline .................................................................................................................................................. 23
Plan .................................................................................................................................................................. 23
Prepare ............................................................................................................................................................ 24
Create Agent Infrastructure ............................................................................................................................ 24
For Logic and behavior .................................................................................................................................... 26
Rendering and output ..................................................................................................................................... 27
Solver ................................................................................................................................................................... 27
Solver Contents ............................................................................................................................................... 27
Simulation Pipeline .......................................................................................................................................... 27
Reset, Update, Pause and Break Mechanism .................................................................................................. 28
Non-Connection Sequential Node Communication ........................................................................................ 29
Part 2: Menu Items .................................................................................................................................................. 30

Miarmy 2.5 Manual
5 © 2011-2013 Basefount
Menus .................................................................................................................................................................. 30
New Icons GUIs and Tools Bar ............................................................................................................................. 64
The Tools ......................................................................................................................................................... 64
Credits .............................................................................................................................................................. 66
Proxy List Easy Control .................................................................................................................................... 67
Action Shells Handy Tools ................................................................................................................................ 68
Part 3: Agent Infrastructure .................................................................................................................................... 70
Rig ........................................................................................................................................................................ 70
Bone structure ................................................................................................................................................. 70
No Scale ........................................................................................................................................................... 72
About binding .................................................................................................................................................. 72
Original Agent ...................................................................................................................................................... 72
What is Original Agent? And why we need it? ................................................................................................ 72
Creating Original Agent ................................................................................................................................... 73
Agent Group Node and Agent Type ................................................................................................................ 73
Render Geometry Binding ............................................................................................................................... 75
Render Geometry Management ..................................................................................................................... 75
Render Geometry Shader ................................................................................................................................ 76
Bone Shape for Display & Physical Simulation ................................................................................................ 76
Bone Attribute & Flags .................................................................................................................................... 77
Physical Joint Type ........................................................................................................................................... 78
Physical Joint Direction .................................................................................................................................... 79
Physical Joint Limits ......................................................................................................................................... 79
Referencing & Namespace Pipeline ................................................................................................................ 82
Select-able root bone for creating original agent ........................................................................................... 86
Placement ............................................................................................................................................................ 88
Point & Formation Placement ......................................................................................................................... 88
For “formation” placement: ............................................................................................................................ 92
Randomize Row/Column for curve and formation placement ....................................................................... 93
Populate Agents from Pace Node ................................................................................................................... 96
Curve placement.............................................................................................................................................. 96
Terrain Attachment + Point placement ........................................................................................................... 96

Miarmy 2.5 Manual
6 © 2011-2013 Basefount
Polygon Based placement ............................................................................................................................... 97
Particle Based Placement ................................................................................................................................ 98
Selection Placement (only place agents from selection) ................................................................................ 99
Proportion in Place Node .............................................................................................................................. 100
Hierarchical placement .................................................................................................................................. 101
Solver Space ................................................................................................................................................... 102
Inverse Placement ......................................................................................................................................... 103
Placement PosLock Mode ............................................................................................................................. 104
Place Node Data Structure ............................................................................................................................ 105
Visualize placement ....................................................................................................................................... 107
Skip flag can used to bypass individual instance ........................................................................................... 108
Animation and Action ........................................................................................................................................ 109
Animation to Action Pipeline Suggestion ...................................................................................................... 109
Create Action Node ....................................................................................................................................... 110
Transition Map Building .................................................................................................................................... 113
Concept .......................................................................................................................................................... 113
Main Features of Transition Map .................................................................................................................. 115
How to Build Transition Map ......................................................................................................................... 117
Watch Cameras ............................................................................................................................................. 120
Better Move Tool ........................................................................................................................................... 121
Decision ............................................................................................................................................................. 121
Create Decision node .................................................................................................................................... 122
Agent ................................................................................................................................................................. 122
Agent attributes ............................................................................................................................................. 122
Agent Mode ................................................................................................................................................... 124
Agent Memory Data ...................................................................................................................................... 125
Part 4 Logic in-depth ............................................................................................................................................. 126
Fuzzy Logic ......................................................................................................................................................... 126
Pipeline .............................................................................................................................................................. 127
Terminology ................................................................................................................................................... 127
General Pipeline ............................................................................................................................................ 128
Engine Process Breakdown ............................................................................................................................ 128

Miarmy 2.5 Manual
7 © 2011-2013 Basefount
Implementation ................................................................................................................................................. 131
Step 1: Get Channel Results .......................................................................................................................... 131
Step 2: Fuzzy Logic for a Single Sentence Calculation ................................................................................... 131
Step 3: Fuzzy Logic between Sentences Calculation ..................................................................................... 134
Step 4: Fuzzy Logic for Priority Ranking and Interfere to Node Active ......................................................... 135
Step 5 & 6: Output Mechanism - Node Active, Default Decision and Normal Decision ............................... 137
Part 5 Logical Simulation ....................................................................................................................................... 140
Logic Presets ...................................................................................................................................................... 140
Channel Presets ............................................................................................................................................. 140
Decision Presets............................................................................................................................................. 141
Interactive with Agent ....................................................................................................................................... 141
Sound ............................................................................................................................................................. 141
Relative Speed Detection .............................................................................................................................. 145
Auto Collision Avoid....................................................................................................................................... 147
Vision ............................................................................................................................................................. 150
Agent Exclusion Feature ................................................................................................................................ 153
Dynamically Decrease Intelligence Mechanism (DDIM 1.0) .......................................................................... 155
Collision Detection ......................................................................................................................................... 155
Interactive with Environment ............................................................................................................................ 155
Ground ........................................................................................................................................................... 155
Bound ............................................................................................................................................................ 158
Indexing Technique ....................................................................................................................................... 159
Zone ............................................................................................................................................................... 160
Repel/Forbidden Zone ................................................................................................................................... 163
Spot ................................................................................................................................................................ 164
Road ............................................................................................................................................................... 166
Bi directional Road......................................................................................................................................... 175
3D Road (Path) ............................................................................................................................................... 176
Maya Field ..................................................................................................................................................... 178
Composition of Forces ................................................................................................................................... 180
Maya Fluid ..................................................................................................................................................... 180
Formation Control ......................................................................................................................................... 180

Miarmy 2.5 Manual
8 © 2011-2013 Basefount
HP & MP ........................................................................................................................................................ 187
Lean ............................................................................................................................................................... 188
Parent channel, transform space .................................................................................................................. 190
Some Transform Channels............................................................................................................................. 191
Scene Info ...................................................................................................................................................... 192
Randomize ..................................................................................................................................................... 192
Sine Channels................................................................................................................................................. 194
Timer Channels .............................................................................................................................................. 194
Brain Variable ................................................................................................................................................ 196
Agent Variable ............................................................................................................................................... 198
Variable Proxy ................................................................................................................................................ 200
Agent Bone & terrain Channels ..................................................................................................................... 204
IK Offset Channels ......................................................................................................................................... 205
MEL/Python source in Logic Channels........................................................................................................... 205
Simulation Space ............................................................................................................................................... 206
World Transformation for physical simulation ............................................................................................. 206
Local Transformation for non-physical simulation ........................................................................................ 206
Solver Space Node ......................................................................................................................................... 207
Output Behavior Channels ................................................................................................................................ 209
Transform Speed ........................................................................................................................................... 209
Bone Offset .................................................................................................................................................... 209
Sound ............................................................................................................................................................. 209
Vision ............................................................................................................................................................. 210
Aim Constrain ................................................................................................................................................ 210
Particle Follow ............................................................................................................................................... 216
Scale Entire agent .......................................................................................................................................... 221
Action ............................................................................................................................................................. 222
Ragdoll ........................................................................................................................................................... 222
Traffic System ................................................................................................................................................ 222
Watch Logic Results ........................................................................................................................................... 228
Brain Viewer .................................................................................................................................................. 228
Feedback in Essential ..................................................................................................................................... 230

Miarmy 2.5 Manual
9 © 2011-2013 Basefount
Simulation Extra Tools ....................................................................................................................................... 231
Feet Map Generator ...................................................................................................................................... 231
Visualization ...................................................................................................................................................... 235
Visualize HP, MP Data .................................................................................................................................... 235
Visualize Action Transition ............................................................................................................................ 236
Visualize Agent ID .......................................................................................................................................... 236
Bounding box display Mode and Inverse Placement .................................................................................... 237
Part 6 Action .......................................................................................................................................................... 238
Action Infrastructure ......................................................................................................................................... 238
Action Node Data .......................................................................................................................................... 238
Action Node Attributes for Playback and Transition ..................................................................................... 239
Scale Bone in Action ...................................................................................................................................... 244
Action Features.................................................................................................................................................. 244
Action Trigger ................................................................................................................................................ 244
Action Group Trigger ..................................................................................................................................... 245
Action Blending.............................................................................................................................................. 246
Action Playback Rate ..................................................................................................................................... 247
Action Channel for Input ............................................................................................................................... 248
Randomize Entry Points ................................................................................................................................. 248
Subjective Objective Action Synchronization ................................................................................................ 249
Hook up Custom Attributes ........................................................................................................................... 252
Single Character Cache .................................................................................................................................. 254
Skip Animation Calculation for Some Bones ................................................................................................. 258
Action Drive Agent ............................................................................................................................................. 259
Pipeline .......................................................................................................................................................... 259
Getting the Target Action .............................................................................................................................. 259
Parsing out the Next Action ........................................................................................................................... 260
Action Transition ........................................................................................................................................... 262
Action Transition Visualization .......................................................................................................................... 262
Action Proxy List ................................................................................................................................................ 264
Story List (Logic Drivable Action Proxy List) ...................................................................................................... 265
Probabilities State Machine .............................................................................................................................. 267

Miarmy 2.5 Manual
10 © 2011-2013 Basefount
IK System ........................................................................................................................................................... 269
Part 7 Physical Simulation ..................................................................................................................................... 275
Enable Dynamics................................................................................................................................................ 275
Dynamics Types ............................................................................................................................................. 275
Dynamics Channels ........................................................................................................................................ 276
Pre-build RBD Objects and Visual Clue .............................................................................................................. 278
Fully Pre-build RBD Objects for Dynamical .................................................................................................... 280
Collision Detection............................................................................................................................................. 280
Mark Collide................................................................................................................................................... 280
Pre-build RBD Objects for Collision Detection .............................................................................................. 281
Collide Check Channels .................................................................................................................................. 281
Optimization .................................................................................................................................................. 286
Dynamics Features ............................................................................................................................................ 286
Physics Global ................................................................................................................................................ 286
Step Time and Sub Step ................................................................................................................................. 287
Disable sub-tree simulation (skip finger and toes etc…) ............................................................................... 288
Gravity VS Mass ............................................................................................................................................. 289
Joint Move Inertia .......................................................................................................................................... 290
Terrains and Default Terrain ......................................................................................................................... 291
Maya Field ..................................................................................................................................................... 294
Force Field General Rules .............................................................................................................................. 295
Maya Fluid ..................................................................................................................................................... 296
Build-in Force Field ........................................................................................................................................ 296
Combo ........................................................................................................................................................... 298
Kinematic Primitives ...................................................................................................................................... 299
Cloth simulation............................................................................................................................................. 300
More realistic Cloth Simulation and Cloth Collision ...................................................................................... 305
Mute Dynamics .............................................................................................................................................. 306
Rigid Body Dynamics Emitter ........................................................................................................................ 306
Rigid Body Contact and Leave to Agent ........................................................................................................ 310
Render RBD Emitter ....................................................................................................................................... 313
Agent Bone Particle Emitter (Action Phase based) ....................................................................................... 314

Miarmy 2.5 Manual
11 © 2011-2013 Basefount
Part 8 Render ......................................................................................................................................................... 317
Agent Cache ....................................................................................................................................................... 317
Creating Agent Cache .................................................................................................................................... 317
Agent Cache for Bone Rotate Only ................................................................................................................ 318
Agent Cache with translate ........................................................................................................................... 318
Agent Cache with Uniform Scale ................................................................................................................... 318
Agent Cache with Bone Scale ........................................................................................................................ 319
Agent Cache with cloth .................................................................................................................................. 319
Agent Cache Format ...................................................................................................................................... 319
Command Line Caching ................................................................................................................................. 320
Render Solutions ............................................................................................................................................... 321
Render Engine Pipeline ...................................................................................................................................... 321
Render Preparation ........................................................................................................................................... 322
Skinning ......................................................................................................................................................... 322
Geometries Randomize ................................................................................................................................. 323
Textures Randomize ...................................................................................................................................... 325
Preview by Miarmy Mesh Drive 1.0 .................................................................................................................. 326
Concept .......................................................................................................................................................... 326
Optimizing Mesh Drive before Implementation ........................................................................................... 327
Generate (Duplicate) Mesh ........................................................................................................................... 328
Pairing ............................................................................................................................................................ 330
Enable Mesh Drive ......................................................................................................................................... 330
Render by Mesh Drive 2.0 & 3.0 ........................................................................................................................ 331
The Mesh Drive 2.0 ........................................................................................................................................ 331
Mesh Drive 3.0 ............................................................................................................................................... 331
Render by Renderman ....................................................................................................................................... 338
3Delight Configuration .................................................................................................................................. 338
Manually Setup Renderer (Windows) ........................................................................................................... 338
How to Render ............................................................................................................................................... 339
Render Global ................................................................................................................................................ 339
Texture generate and path accessible ........................................................................................................... 340
Multi cam render ........................................................................................................................................... 341

Miarmy 2.5 Manual
12 © 2011-2013 Basefount
Preset shaders ............................................................................................................................................... 341
Self-defined Renderman Shader ................................................................................................................... 347
Prman Rib Export, support .slo for custom Shader ....................................................................................... 349
Light Usage & Shadow ................................................................................................................................... 350
Motion Blur .................................................................................................................................................... 353
Renderman Extra Rib Attribute (internal or custom) .................................................................................... 355
Hierarchical Subdivision Mesh ...................................................................................................................... 356
Command Line (Batch) Exporting RIBs .......................................................................................................... 357
Misc New Layers ............................................................................................................................................ 358
Subdivision Mesh ........................................................................................................................................... 359
Matte ............................................................................................................................................................. 361
Split render .................................................................................................................................................... 361
Procedural Primitives .................................................................................................................................... 363
Command Line (Batch) Exporting RIBs .......................................................................................................... 366
Render By Arnold ............................................................................................................................................... 367
General Introduction ..................................................................................................................................... 367
Arnold Procedural Primitive .......................................................................................................................... 367
The tools ........................................................................................................................................................ 372
The Workflow ................................................................................................................................................ 373
Render By Mental Ray ....................................................................................................................................... 374
General Introduction ..................................................................................................................................... 374
The tools ........................................................................................................................................................ 375
Render Pipeline and Assets Organization: .................................................................................................... 376
Render By V-Ray ................................................................................................................................................ 380
V-Ray archive Support ................................................................................................................................... 380
Preparation .................................................................................................................................................... 380
Pipeline & Assets ........................................................................................................................................... 381
Under the hood ............................................................................................................................................. 381
Replace Shader .............................................................................................................................................. 383
Alembic Cache (Geometry Cache) ..................................................................................................................... 384
Export FBX ......................................................................................................................................................... 385
Bake Bone + Geometry ...................................................................................................................................... 386

Miarmy 2.5 Manual
13 © 2011-2013 Basefount
Bake to Bone Animation ................................................................................................................................ 386
Directly Get Simulation Data Using MEL/Python .......................................................................................... 386
Fetch Agent Render Information from Miarmy to Your Own Pipeline ............................................................. 388
Part 9 Optimization ............................................................................................................................................... 390
Low Efficiency Channels Optimization .............................................................................................................. 390
Vision ............................................................................................................................................................. 390
Collide Family Channel & Pre-build RBD Object ............................................................................................ 392
Collide Any Channel ....................................................................................................................................... 393
Bounding Box Display ........................................................................................................................................ 394
Solver Space....................................................................................................................................................... 394
Easy Transition ................................................................................................................................................... 394
Optimizing Crowd Dynamics ............................................................................................................................. 394
Using Spot or Zone Trigger Dynamic ............................................................................................................. 395
Mute Dynamics .............................................................................................................................................. 395
Aggregate Optimization ................................................................................................................................. 396
Part 10 Expanding Guide ....................................................................................................................................... 398
Scripts ................................................................................................................................................................ 399
Build your own logic Preset ........................................................................................................................... 399
Build your own channel Preset ...................................................................................................................... 399
Build your own automatic original agent setup pipeline .............................................................................. 399
Build your own automatic action creation pipeline ...................................................................................... 399
Particle Express for Hybrid Dynamics Effects ................................................................................................ 399
Command Line Tasks ..................................................................................................................................... 399
Command Line (Batch) for Developer ........................................................................................................... 399
Miarmy Configuration File ............................................................................................................................. 400
API ...................................................................................................................................................................... 401
Write your own Field Node ........................................................................................................................... 401
Render Fur ..................................................................................................................................................... 401
Use Miarmy Engine Drive Maya Character ................................................................................................... 401
Get Agent Data .............................................................................................................................................. 401
Miarmy Reference ................................................................................................................................................. 402
Callback Functions ............................................................................................................................................. 402

Miarmy 2.5 Manual
14 © 2011-2013 Basefount
After Load Miarmy ......................................................................................................................................... 402
Before Save .................................................................................................................................................... 402
After Save ...................................................................................................................................................... 402
Selection Change ........................................................................................................................................... 402
Before Duplicate ............................................................................................................................................ 402
Reserved MEL Command .................................................................................................................................. 402
Cloth .................................................................................................................................................................. 403
Channel Reference List ...................................................................................................................................... 404

Miarmy 2.5 Manual
15 © 2011-2013 Basefount
Brief Thank you for reading this. This document listed and explained every detail of Miarmy. Before you reading this,
please make sure you already know some basic of Miarmy. This document explained many things in technical
under the hood and not a step by step tutorial. If you like to know or learn Miarmy from start, please refer the
PDF Miarmy Example tutorials and Miarmy Online video tutorials www.youtube.com/basefount.
Structure We organize this document like this:
Part 1 Main concept: This part explained the logic engine concept of Miarmy, the Miarmy infrastructure
contents and general workflow and pipeline for making project
Part 2 Menu Item: This part detailed listed all the menu item of Miarmy
Part 3 Agent Infrastructure: This part listed and explained the agent contents we need create and how
to make them work.
Part 4 Logic in-depth: This part explained the logic workflow and pipeline in-depth and listed all the logic
algorithms of Miarmy Human Logic Engine.
Part 5 Logical Simulation: This part explained all the perception contents under the hood workflow and
algorithm, such like road, zone, etc.
Part 6 Action: This part explained the action node, action transition mechanism and drive action in logic.
Part 7 Physical Simulation: This part explained the physical collision detection and dynamic simulation
and some more stuff under the hood.
Part 8 Rendering: This part explained the Miarmy caching mechanism and rendering workflow
Part 9 Optimizing: This part explained in-depth how you can optimize your scene.
Part 10 Expanding: This part explained using Script and C++ API for expanding Miarmy. (coming soon)

Miarmy 2.5 Manual
16 © 2011-2013 Basefount
Part 1 Main Concept In Miarmy, we get rid of any node connections and programming, balanced the simplicity and diversity, and
dedicated designed a fuzzy logical based human logic engine for imitating how people thinking. And you can
easily construct complex logic just by several nodes.
Miarmy Human Logic Engine Concept Basically, people think things just like this, “If there is something happening, decide to do something”. For
instance, there are some obstacles in front of me, I decide to turn away and go around them. People always
make some decisions based on what is happening.
More specific, each “decision” contains “something happening” and “the next things want to do”. In Miarmy, we
call them “conditions (sentences input)” and “decisions (decisions output)”. People always make some decisions
based on the conditions.
There may be many things happening together, so, we maybe have many decisions. From these decisions we
need figure out which is the correct next things to do. The process from decisions to behaviors is called “defuzz”
in Miarmy engine and this process is total automatic.
Additionally, in the process of defuzz, there may be several decisions conflicted. So, people will naturally make
priority for them. For example, someone in my left and near, I want to go right, but there is a cliff on my right,
without saying, I have to go to left for avoiding the fall. In this situation, go left and go right are conflicted
decisions, we need make a priority for them. Avoid cliff take higher priority than avoid each other. People always
make priority based on natural principles, and finally decide what to do next.
Generally, Miarmy Engine was built for trying to simulate the above brain process in human brain, conditions,
decisions, priority ranking and behaviors.
In Miarmy,
We use “decision node” to imitate the “the conditions and decisions”,
We use parenting hierarchy to rank priority for multiple “decision nodes”.
We make the “defuzz” (from decisions to behaviors) process totally automatic.
Decision Node Decision nodes are the basic units for simulating the Human Logic. In each one of decision node, there are
Several conditions tests
Some decisions to make.

Miarmy 2.5 Manual
17 © 2011-2013 Basefount
We usually call these conditions as “sentences” and call the decision results as “outputs”. Miarmy engine will
test the “sentences” true or false with fuzzy logic, and then figure out whether and how much decides the
“outputs”.
Decision Node Pipeline
Defuzz Process Defuzz is the process based on your decisions figure out the behaviors, and this process is totally automatic. In
this process we need each decisions active and decisions priority. After that, we can assign the behavior to the
digital actor.
Solving Decisions Active
The decision active is the condition test result of decision node. For example, if someone in my left and near, I
need go right and slow down.
Input Sentences:
1. Someone in my left
2. Someone is near
Output Decisions:
1. Decide go right
2. Decide slow down a bit
In this example, the decision active of this decision nodes is the condition test result of these input sentences.
We use the fuzzy logic to test conditions, and the result value will be a float value from 0 to 1. We will talk about
the sentences test later in detail. See Part 4 – Logic in-depth
Blue bound for conditions and yellow bound for decisions

Miarmy 2.5 Manual
18 © 2011-2013 Basefount
Make Priority for Decision Nodes
For achieving the priority for decisions, we just need simply re-arrange the hierarchy of decision nodes.
Decision node priority ranking pipeline
In the following real example, character need to avoid each other, get around a zone and follow the road
direction. We need make the following priority ranking:
1. First priority: avoid each other
2. Second Priority: get around a zone
3. Third Priority: follow road
Just re-arrange the hierarchy of these nodes we can achieve this:
Priority ranking by hierarchy
You can also group a bunch of decision nodes together and make this bunch of decision nodes totally lower
priority than the other bunch of nodes.
All of decision making process and priority ranking process are driven by Fuzzy Logic engine. We will explain the
in-depth algorithm and implementation in Part 4: Logic in-depth

Miarmy 2.5 Manual
19 © 2011-2013 Basefount
Agent Brain Instantiate You may ask, a group of agent, all of them have the same brain, are their behaviors also the same??
No. The behavior is depending on the decisions, and the decisions are depending on not only the brain, but the
environment. Different agents are facing different environments. Therefore, they will have different decisions
and behaviors
Just like the picture below.
The same brain in different condition, brings out different behaviors
Assets Management
Miarmy Contents
Miarmy_Contens Group is the main group contains all of Miarmy infrastructure. They are agent groups,
Perception_Set group and Placement_Set group
Miarmy Contents, General Group

Miarmy 2.5 Manual
20 © 2011-2013 Basefount
Agent Groups
Usually there may not be only one kind of agent in scene. We group their contents in different groups and this
kind of group is McdAgentGroup node, we dedicated designed the McdAgentGroup rather than using group
node (Maya transform node), because we want them can be searched by engine easily. Technically,
McdAgentGroup node is the same as transform node. In addition, there are many extra attributes on this node.
And we call them “Agent Type Attributes”
Extra attributes on McdAgentGroup node
And for each type of agent, there are several kinds of contents in different groups. The contents in each agent
group node, only belongs to their specific agent type. They are shown in following image, and we will introduce
them in details.
Agent Group Structure
Setup_<agentName> under Agent Group Node
This group contains the user defined character rig. And this rig is usually should be referenced into Maya scene
for keeping you scene clean, because this rig will not be useful when all agent infrastructure created. We just
need reference its bone structure for easily deleting after everything is done.

Miarmy 2.5 Manual
21 © 2011-2013 Basefount
A rig been referenced to scene under Setup Group
Original_<agentName> Group under Agent Group Node
This group contains a bone structure with exact the same as the character rig. Original agent is the template of
agent and contains many necessary attributes which character rig doesn’t have. When we place the agent out,
we also need the original agent to provide some extra information, such like the render, cloth, matching
information. We will continually provide more information throughout this entire document.
Action_<agentName> under Agent Group Node
This group contains all the action nodes, the action nodes are generated from animated Character Rig and
responsible for drive the agent to the target poses. For more details about the action nodes, please check out
the “action” chapter.
ActionProxy_<agentName> under Agent Group Node
This group will contain an only one node if you create action proxy. The action proxy is a fairly simple node only
contains a list of action names. If you already create some actions for this type of agent, you can fill some
existed action names into action proxy list and our engine will take place the logic procedure and perform the
actions inside this list cyclically, one by one. For more details about action proxy node, please check out the
“action Proxy” chapter
Story_<agentName> under Agent Group Node
This group will contain several story nodes, story node are playback list similar like Action Proxy node but it’s can
be multiple and also can be called by story channels. Also you can edit the story by Story List Editor, for more
details, please check out the “story list” chapter
TransitionMap_<agentName> under Agent Group Node
This group contains the action shell and state nodes. They are the element nodes of the Transition Map. For
more detail about the action transition, please check out the “Transition Action” and “Transition Map Viewer”
chapter.

Miarmy 2.5 Manual
22 © 2011-2013 Basefount
Decision_<agentName> under Agent Group Node
This group contains all of the logical decision for this type of agent. With these nodes, we define the agents’
brain and behaviors
Geometry _<agentName>under Agent Group Node
This group contains all the geometries of this agent type need to be rendered. Just using the simple structure
arrangement you can achieve the random geometries. For details, please check out the “random geometry” in
“render” chapter.
PlacerShape _<agentName>under Agent Group Node
This group contains some geometries which can be the preview shapes for placement node, once the
geometries have been put into this type of PlacerShape, which type of placer will turn to real geometry instead
of small “triangle” in place node. For more details, please check out in “placement” chapter
FootMap _<agentName>under Agent Group Node
This group contains a cubic place polygon which been assigned to foot texture, it will be used to generate the
foot map onto the foot base. For more details, please check out the “Foot map generation” chapter
Perception_Set Group
All of the perception contents node will be located in this group after them firstly been created, there are lot of
types of perception content, such as road, bound, zone, field, etc. For more detail, please check out the
“Perception Contents” chapter
Placement_Set Group
All of the place nodes will be located in this group after them firstly been created. Place node is a pre-
visualization of the agents would to be placed. This node will provide a visible position and rotation for the
agents to be populated and let the users setup their transformation and proportion. For more details, please
check out the “Placement” chapter
Naming Conventions Note: This naming convention is only available in current version. In future, the naming might be more arbitrary.
Animation Rig
Rig joints and controls can be any naming including namespace
Original Agent, Action, Action Shell, State and Decision
<Name>_<Node Type>_<Agent Type Name>
Example:

Miarmy 2.5 Manual
23 © 2011-2013 Basefount
The agent type name is casual
Original Agent Joint: torso1_ogb_casual
Action Example: standToRun_action_casual
Decision Example: default_decision_casual
State Example: walk_state_casual
Action Shell Example: jog_actionShell_casual
Bounding Box and Action Proxy
There is unique bounding box in each type of agent, and also Action Proxy node
<Node Type>_<Agent Type Name>
Example:
Original Agent Bound Box Example: BoundingBox_casual
Action Proxy Example: actionProxy_casual
Geometry
Geometry cannot contain namespace comma “:”, except, it can be any name
General Pipeline In this chapter we will introduce the general pipeline of all Miarmy throughout. But this is just a general
introduction, if you want to know the details, please refer the specific part and chapter.
Plan
Crowd simulation sometimes is a little bit complex that you have to consider the entire pipeline throughout
from modeling to final rendering. We need plan it carefully before we start it. Here we listed some important
stuffs you need plan them in details before starting.
Models complexity for rendering speed
If you have many complex models for each agent, it is going to be difficult for rendering. So please plan
the complexity of your models based on the shot and agent number.

Miarmy 2.5 Manual
24 © 2011-2013 Basefount
How to do the animation and Action
You need consider which action you need the agent have, so you need prepare them before started, you
can use any type of animation keyframe, preset packages or motion capture are ok.
Logic complexity
We need carefully plan which the behaviors we want to the agents perform and which the logic can
achieve these. Then we can plan which decision the agents need make. And which the perception we
have to create. If the scene is too large, you need consider using the Decrease Intelligence Mechanism
or making some agents with very low-intelligence for filling the scene.
Agent types
You need consider how many types of agent you need, such as solider and enemy. Each one has a color
and some specific attribute such like sound range, vision range, density etc.
Whether we need perform crowd dynamics
If you want to let your agent been enable ragdoll dynamics, you need plan them from start. When
agents perform dynamics, each of the character bone will be transformed to RBD, so each bone should
have length. Mute some agents are never going to be enabled dynamics for saving huge time. Plan the
collide body etc.
Which renderer you need to use
For current version, if you want to render you scene by Renderman, you need install 3delight.
If you want to render you scene with Mesh Drive and arbitrary type of renderer, you need first consider
the complexity of your character model because mesh drive need duplicate all the geometries out and
drive them. See “Mesh Drive”
Prepare
Rig
In this step we usually reference rig to scene, or if you want, you can build your own one. The rig has to
obey some limits, please check out the “rig” chapter
Animation
We create action node for agent from animated character rig with same structure, so you need prepare
these animated character before starting.
Create Agent Infrastructure
Original Agent Create and Check
In this step we need build original agent from character rig. If everything of rig in all right, the original
agent will be the exact same bone structure as character rig, without all of the controls like the IK solver
and constrains. The original agent is the blueprint template of agent. For more about the original agent,
please check out the “original agent” chapter

Miarmy 2.5 Manual
25 © 2011-2013 Basefount
Original Agent Refine
Then we need fine-tune the original agent in many aspects. Setup bone attribute, setup agent attribute,
adjust the bounding box, set flags, etc.
Physical Setup
If you want to your agent can be enable dynamical ragdoll or be influenced by the force field, you need
setup the physical bones and joint correctly and carefully. Also you need setup the collision detection
flags (see “Original Agent” and “physics simulation” part)
The original agent, left: physical joints, right: original agent bounding box
Simple Render Test
You need skinning all of the geometries to original agent so that our engine can render it. In this step,
we usually create a very simple placement node and place the agent out and render some agents.
A simple setup and placement

Miarmy 2.5 Manual
26 © 2011-2013 Basefount
Test render by mental ray (mesh drive) and 3delight
For Logic and behavior
Create Perception & Logic
In this step we need create the planed logic for the agent, and make perception contents like road, zone
into your scene.
Test simulation, fine-tuning, and optimizing
In this step we need place part of the agents out and check is that everything running ok. Please notice,
we are not recommended you place full number of agents for now. Small group of agents are easier for
debugging and designing the logic of them.
Usually you need find-tune the data in logic node for achieving better results. Also, you can continually
add perception contents and logic in any time even in simulation playing back.
Optimization
You can optimize your scene in many aspects. You can decrease the intelligence of many agents in real-
time, mute some agents’ dynamic etc. See dedicated Part 9, Optimization
Generate Crowd and Preview
After you satisfying your setup, you can place all of your agents out and check out the entire scene in
your shot

Miarmy 2.5 Manual
27 © 2011-2013 Basefount
Rendering and output
Caching
After caching, you can achieve interactive playback for your large scene. You can easily watch your
finally results. Also, the deformation motion blur can be rendered out only after caching.
Get rid of error agents
If some of agents are not correct, we recommend you get rid of them out of the shot. But you cannot
delete the agent directly because this agent will appear again after next placing. What you need to do is
using a Maya expression to put these agents out of the screen. Just like “McdAgent1.ty = 100000;”
Render it!
If you satisfy your scene, you can render it by 3delight directly or duplicate these geometries out and
render them by any other renderer. You also can make geometry cache or Alembic cache for exporting
to others package for VFX and rendering.
Solver
Solver Contents
When you click the Miarmy > Miarmy Ready, the solver contents have been created, they are “McdBrain”,
“McdBrainPost” and “McdGlobal”, without these nodes, you simulation is not going to start.
Solver setup and contents creation
Simulation Pipeline
Each time update, Miarmy will do the following things if the simulation is not broken.
1. The McdBrain is responsible for collecting the information from scene. Such as the agent information,
the perception contents information, etc.
2. Then, McdBrain will send the collected data to engine.
3. The engine will calculate out the result, such as the agent transformation and posing.

Miarmy 2.5 Manual
28 © 2011-2013 Basefount
4. The McdBrainPost is responsible for updating the scene using the engine results
Simulation Pipeline
Reset, Update, Pause and Break Mechanism
There are 4 statuses of solver which are “reset”, “update”, “pause” and “break”.
Suppose that the start time of engine is 1, we can set it by McdBrain.startTime
Green: reset, Yellow: update, Red: will break simulation
Take a look at the green point, any time you can reset your scene by setting current time to start time (or before
start time)
As the yellow arrows shown, the engine can simulate and update Maya scene correctly, when playback from
start time and frame by frame.
If you jump frame back or jump more than one frame, the simulation will break, just like the red arrows shown.
At this time, the engine will never solve until you reset it (back to start time).
If simulation has been paused at the “x”th frame, you can jump time as you like, but before resuming it, you
need set the time when the time simulation break which is the “x”th frame. You can pause the simulation in
Miarmy Global.
Reset: the agents will be set back to initial status, meanwhile, some information in agent memory will
be clear and reset, such as the physical stuff, cloth buffer, etc.
Update: simulation in progress, engine is still working for updating scene
Pause: simulation stop but can resume later
Break: simulation will not continue proceed any more until reset.

Miarmy 2.5 Manual
29 © 2011-2013 Basefount
Non-Connection Sequential Node Communication
Using some non-traditional Maya techniques, we designed a non-connection sequential node communication
solver. So, there are no connections among any Miarmy nodes for data transferring. All of data transfer is
happening in memory. When we create the Miarmy scene, we don’t need hypergraph anymore.

Miarmy 2.5 Manual
30 © 2011-2013 Basefount
Part 2: Menu Items
Menus
Miarmy Ready!
Click this button system will do the follow things for you:
1. Setup Playback Options:
a. Update all viewport
b. Play every frame
c. By 1.0 frame for each update
d. Max playback speed is realtime (depending on the user specify, 24fps or 30fps)
2. Create Something:
a. Create a McdBrain node if not exist
b. Create a McdBrainPost node if not exist

Miarmy 2.5 Manual
31 © 2011-2013 Basefount
c. Create a McdGlobal node if not exist.
d. Create Miarmy_Contents group and some preset stuffs
Miarmy Contents:
Agent group 1: agent repository
o Setup: rig location (usually reference into the scene)
o Original Agent: template for current agent
o Action: Miarmy action generated by Maya animation
o Action Proxy: an action list node can proxy all action playback
o Transition Map: state and action for build transition map
o Decision: logic entity
o Geometry: binding geometry
Agent Group 2
o …
o …
Agent Group 3
Miarmy Contents Check
It will check the naming convention and integrity of Miarmy_Contents group and stuff inside.
It will try to fix the naming in specific group.
Import without Namespace Prefix
Maya 2012 has bugs, it cannot import contents without name prefix or namespace. This tool let you import
contents without changing the name of objects.

Miarmy 2.5 Manual
32 © 2011-2013 Basefount
Miarmy Tools
Agent Cache Options
o Enable Agent Cache
Enable agent cache, make the engine find cache file instead of solving
o Is Cache Bone Translate

Miarmy 2.5 Manual
33 © 2011-2013 Basefount
If enable, when making cache, the translate information will be recorded. When assigning, the
translate information will be set to bone. It’s useful for record break body like the sword and
shield
o Generate Foot Locator
After enable this, system will generate locator for segment which been marked foot (in original
agent) and automatically key frame the location and visibility
o Cache folder
Specify in which the cache file located, the path should be accessible
o Cache Name
Specify the cache file name such as “scene001cache”
o Cache Offset
Frame offset when apply cache to scene.
Mesh Drive Options
o Start Agent Global ID
Specify the first agent which will perform mesh drive
o End Agent Global ID
Specify the last agent which will perform mesh drive, mesh drive will enable the agent id
between these 2 values
o Enable Progress Bar
Show updating progress bar when agents drive their meshes
o Clear
Delete all duplicated meshes
o Duplicate Mesh
Duplicate meshes for agents, from start ID to end ID
o Pairing Meshes and Agent
Mapping agent to their paired geometries in agent memory
o Enable Mesh Drive
Enable mesh drive for update meshes.
Note: if you change your frame rate of this scene in Maya Preferences, the start time will change. You need
to fix it to the correct value.

Miarmy 2.5 Manual
34 © 2011-2013 Basefount
Foot Map Options
o Foot Map Folder
Specify the folder store foot map
o Foot Map Name
Specify the name of foot map
o Foot Map Resolution
Specify the size of foot map will be created.
o Foot Map Lifespan
Fade out old existed foot map
o Foot Height Threshold
Below this value, that segment will draw foot map
o Create Footprint Map
Start to create foot map

Miarmy 2.5 Manual
35 © 2011-2013 Basefount
Character Cache
o Cache Folder
Specify which place the character cache should be written.
o Convert Agent Cache to Character Cache (By Character)
Convert agent cache to character cache, one character by another
o Create Cache to Character Cache (By Frame)
Directly create character cache without agent cache
o Enable Character Cache
Directly create character cache without agent cache
o Create Cache to Character Cache (By Frame)
Directly create character cache without agent cache
FBX Exporter
o Export to FBX, one agent one file
Export FBX based on the character cache

Miarmy 2.5 Manual
36 © 2011-2013 Basefount
Miarmy Global
Transition Type
o Use Simple Transition
If enable, the transition map will be ignored by engine. Transition will automatically happened
by themselves between any 2 actions.
Solver Options
o Stop Feedback
If enable, the agent will not send information to Brain Viewer. It will save your time if you are
already done the logic construction.
o Pause Solve
If enable, the simulation will be paused. And if you disable this at the frame you enable this, the
simulation will continue.
o Start Time
Specify the simulation start frame.
o TBB Parallel Computing
Enable Intel TBB Paralleled Computing
Mesh Drive Save Block
o Unblock save with MD3
By default Miarmy not recommend user save scene with duplicated mesh in scene, enable this
make this file can be saved with Mesh Drive Enable

Miarmy 2.5 Manual
37 © 2011-2013 Basefount
Physics Global

Miarmy 2.5 Manual
38 © 2011-2013 Basefount

Miarmy 2.5 Manual
39 © 2011-2013 Basefount
Solver
o Each Step Time:
Specify how much time will proceed in one Maya frame
o Sub Step:
Specify how many steps will make in Each Step Time
o Is Self-Collide:
Specify whether you need enable collision on bones of single agent
o Inertia Factor:
How much (in percent) speed will inherit from action when enable dynamics
o Block Same Type Collide
Stop checking collide with same type of agent
o Update Kine Prim Shape
Update shape of kinematic primitive in each frame
o Gravity X:
Gravity acceleration in X direction
o Gravity Y:
Gravity acceleration in Y direction
o Gravity Z:
Gravity acceleration in Z direction
Agent Body
o Stop Apply Force Speed
When the speed of RBD exceeds this value, the force field cannot add force on to it.
Agent Cloth
o Solver Frequency
Solver frequency specifies how often the simulation step is computed per second. For example,
a value of 60 represents one simulation step per frame in a 60fps scene. A value of 120 will
represent two simulation steps per frame, etc.
o Stiff Damping (de-jitter)
The damping coefficient is the portion of local particle velocity that is canceled in 1/10 sec.
o Cloth Density
The particles’ density of cloth
o Vertical Stretch Stiffness
Stiffness in horizontal direction, bigger value leads harder deform in horizontal space
o Horizontal Stretch Stiffness
Stiffness in vertical direction, bigger value leads harder deform in vertical space
o Shearing Stretch Stiffness
Stiffness in diagonal direction, bigger value leads harder deform in diagonal space
o Bending Stiffness

Miarmy 2.5 Manual
40 © 2011-2013 Basefount
Stiffness of bend down, bigger value make not easy to curly
Default Plane Terrain
The attribute effect on the plane terrain default created.
o Dynamic Friction
The friction force when object is moving on terrain
o Static Friction
The friction force when object is before moving on terrain
o Restitution
The energy of bounces back from collision, increase this make object bounce greater on the
default terrain
Agent Dynamic Bones
The attribute effect on the agent body default created.
o Dynamic Friction
The friction force when object is moving on terrain
o Static Friction
The friction force when object is before moving on terrain
o Restitution
The energy of bounces back from collision, increase this make object bounce greater on the
default terrain
Field Multiplier
Exclusive adjust the force effect on the rigid body of Miarmy. If the Maya field or fluid affects both
Miarmy contents and Maya contents, you can adjust these values to change the result only on the
Miarmy contents.
o Field Force Multiplier
The value will be multiply the result force effect on the rigid body from Maya field
o Fluid Force Multiplier
The value will be multiply the result force effect on the rigid body from Maya fluid

Miarmy 2.5 Manual
41 © 2011-2013 Basefount
Render Global
Summary
First line: The result folder name of output image or rib
Second line: The result file name of output image of rib
Image File Output

Miarmy 2.5 Manual
42 © 2011-2013 Basefount
The attributes can change the file export name, format and path
o Full User Custom Path
Make the user specified path totally, will not add any sub folder or camera folder
o Output Folder
The location your image files of each pass will output
o Ribs Name(Rib/)
The file name of RIB file
o Pics Name
The file name of image file
o Extension
The file name extension
o Image Format
The format of output image
o Start Frame
The frame the render will start
o End Frame
The frame the render will end
o Frame Padding
The bit of digits of file name endin
Renderable Camera
Adjust the camera attributes
o Renderable Camera
Select the renderable camera here
o Alpha Channel
Enable this if you want to export alpha channel
o Depth Channel
Enable this if you want to export depth channel
o Camera Motion Blur
Enable this if you want ot apply motion blur when camera is moving
Image Size
o Preset
Choose width and height presets
o Width
The X resolution of output image
o Height
The Y resolution of output image
o Copy from Maya
Copy the same setup from Maya Render Global node
Split Render
To know more about split render, please refer the render part of this manual.
o Split X

Miarmy 2.5 Manual
43 © 2011-2013 Basefount
The number of parts the viewport should be split in horizontal space
o Split Y
The number of parts the viewport should be split in vertical space
o Bound Filter
The filter pixels which between any 2 split parts
Texture Options
o Generate .tex Everytime
The system will generate a .tex texture file for each of texture file and send the .tex file to the
RenderMan renderer when rendering. By default, the system will check the existence of
that .tex file, if there is .tex file exist, system will not generate them again. If you need convert it
every time, please enable this.
Image Quality
The attributes exclusive belong to RenderMan and control the quality of output images
Please refer the RISpec if you want to know them in details
o Shading Rate

Miarmy 2.5 Manual
44 © 2011-2013 Basefount
Minimum rate of surface shading
o Pixel Sample X
Sampling rate in the horizontal directions
o Pixel Sample Y
Sampling rate in the vertical directions
o Filter method
Antialiasing by filtering the geometry (or supersampling) and then sampling at pixel locations
o Pixel Filter X
The filter in horizontal directions
o Pixel Filter Y
The filter in vertical directions
o Deformation Motion Blur
Enable this to enable deformation motion blur, only available with agent cache
o Motion Blur
Enable this to enable motion blur
o Shutter Open
The times at which the shutter opens
o Shutter Close
The times at which the shutter closes
Ambient Occlusion Options
o Occ Sample
Increase this can get smoother result (less noise) but take more time to render
Procedural Primitive
o Enable
Enable procedural primitives when export RIB
o Run Program Folder
Specify the run program folder

Miarmy 2.5 Manual
45 © 2011-2013 Basefount
Render Passes Setup
Specify which pass or passes should be rendered
If in preview mode (Miarmy > Render Preview), renderer will render the first option which
enable here.
If in batch mode (Miarmy > Render Extra > Render Batch to Image Files/RIB Files), renderer will
render all the options enabled here.

Miarmy 2.5 Manual
46 © 2011-2013 Basefount
Other Renders Tab is the place for setting up the other renderers output paths or names
Render Preview (i-display)
Render current frame from current active viewport and put the image to the frame buffer (or i-display). The pass
to be rendered should be the first pass enabled in Render Pass Setup of Render Global.
Render Extra (sub menu)

Miarmy 2.5 Manual
47 © 2011-2013 Basefount
Foreground Render
Open Maya Render View, and render this scene from start frame to end just inside of Maya
Render Batch to Image Files
Render this scene from start frame to end frame and output the images to the folder been specified in
Render Setting
Render Batch to RIB Files
Convert the scene to the RIB files start frame to end frame and output the RIB files to the folder been
specified in Render Setting
Export Rib Archive Files
Export rib file with only agent info as archive file can be referencing back
Export Procedural Primitive Assets
Export
Export Rib Archive Files
Add or remove custom render man attributes:
Add Subd Attribute
Add 2 attributes to the selected objects, so that the objects can be recognized to the subdivision
mesh by the render engine.
Delete Subd Attribute
Remove the 2 attributes of subdivision mesh flags from selected objects
Add Displacement Bound Attribute
Add an attribute to the selected objects, so that the renderer will use this value when dealing with
displacement shader
Delete Displacement Bound Attribute
Remove the attribute of displacement bound from selected objects

Miarmy 2.5 Manual
48 © 2011-2013 Basefount
Add Matte Attribute
Add an attribute to the selected objects, so that the renderer will render it totally black but alpha
channel existed.
Delete Matte Attribute
Remove the attribute of matte from selected objects
Note: if this attribute is added to the agent instead of geometry, the specific agent will matte out all
the geometries it used
Agent Viewer (Auto Focusing)
The Agent Viewer will display the bone structure and some flags set in Agent memory
Bone structure:
The name of bone in memory, it can be used in channel, like torso1:tx
Flags
(@) sign
This bone will join collision check if using “collide” channel

Miarmy 2.5 Manual
49 © 2011-2013 Basefount
(*) sign
This bone can feel field and fluid when dynamics is turned on
Agent Manager
Agent manager can determine which type of agent is activated. System will create contents such as logic
decision nodes or action nodes for the active agent and put the contents inside the active agent group.
Active
Active the agent type in this line
Modify
Modify the name of agent
Delete
Delete all the contents of this agent
Color buttons
Select color for active agent, when the agents are placed, the color of bones will be the same color
selected here
Add Agents
Add a new type of agent to scene
Terrain Manager

Miarmy 2.5 Manual
50 © 2011-2013 Basefount
Terrain manager can mark geometry terrain. When the geometry is marked terrain, the agents can interactive
with it and the rigid body can collide in it. In fact, the geometry which been marked terrain is connected by a
McdTerrain node.
Terrain Node
The McdTerrain node name which connected to terrain geometry
Mesh
Actual mesh name been marked terrain
Dynamic Friction
The friction force when object is moving on terrain
Static Friction
The friction force when object is before moving on terrain
Restitution
The energy of bounces back from collision, increase this make object bounce greater on the terrain
Is anim
Enable this if the terrain has animation or deformation.
Is Plane
Enable this if the terrain is a plane, it can speed up the physical simulation
Select
Select the transform node of this terrain geometry.
Visualization
Sound range switch
Switch on/off the sound range

Miarmy 2.5 Manual
51 © 2011-2013 Basefount
Vision range switch
Switch on/off the sound range
As the picture above, the red circle is sound range, and the green frustum is the vision range.
Setup Rig
Miarmy provide a free setup pipeline tool, which can generate a simple rig from the template.
Import Template
Import template with default pose
Import Template (Preset Pose)
Import template with the preset pose
Setup Rig
Convert the template to the rig
Import Standard Bone Tree
Import a clean and preset posed bone chain which can be used to motion capture

Miarmy 2.5 Manual
52 © 2011-2013 Basefount
Above 3 pictures, from left to right:
1. Template with default pose
2. Template with preset pose
3. Bone chain with preset pose
After setup, the rig has been generated.
Original Agents

Miarmy 2.5 Manual
53 © 2011-2013 Basefount
Create Original Agent
Create Original Agent if there is correct rig in Setup group for the active agent type
Create Original Agent (Preset Pose)
Create Original Agent with many preset setup
Select Skin Bone and Geo
Selete all the joints except end ones from current active original agent
Hide Bone Shape
Hide all the box shape of the bone
Unhide Bone Shape
Hide all the box shape of the bone
Re-create Original Agent
Delete the current active original agent and create it again. If you delete some important part from
original agent, you can use this tool
Delete Original Agent
Delete the current active original agent
Create Bounding Box for Agent
Create bounding box for current active agent
Shape Box Adjustment (This feature is not finished yet)
Go Original Pose
Clear all rotation value from original agent and put it to the origin
Send Active Geo to Original Agent
Copy geometries and skinning info from setup rig to Original Agent, only can work on active agent type
Placement

Miarmy 2.5 Manual
54 © 2011-2013 Basefount
Create Placement Node
Create a placement node for you
Placement Editor
Placement editor can setup the proportion for the selected placement node
o Proportion Setup (slider)
Only the place-able agent type can be listed here. The agent with original agent is correct agent
type. Move any of the slider, the others types will automatically update except 0 proportion
type
0 proportion
Crank down to 0 for turning off this type of agent place
o Make Even
Auto averaging all the proportion of exist types

Miarmy 2.5 Manual
55 © 2011-2013 Basefount
Place
Populate agent to scene.
De-Place (Delete All Agents)
Delete all the agents and flush the undo queue. We not recommended delete agents by “del” key
because that the agent is actually leave there in memory.
Inverse Place
Create a brand new place node from the selected agents, and this will record follow info:
o Parent node of each agent
o Type of each agent
o Translate and Rotate
o Mute dynamic flag
Attach Terrain
Attach place node to the selected terrain
Detach Terrain
Detach place node from terrain
Attach Curve
Attach place node to the selected curve
Detach Curve
Detach place node from curve
Mocap
Import Standard Bone Tree
Import a clean and preset posed bone chain which can be used to motion capture
Human IK (available next time)
Characterize (available next time)
Actions
Create Action
Create an action node, then playback once and store the animation data to this node, from rig (with
animation) to action
Action Editor

Miarmy 2.5 Manual
56 © 2011-2013 Basefount
o Basic Attribute
Length
The length info of current selected action
Rate
The playback speed multiplier, e.g. 2 means playback speed is 2 times than normal
Is Final
Enable this means that once agent transit to this action, never transit out, e.g. dead
o Transition
Control the transition between 2 actions
Is Cycle
Enable: cycle action (e.g. walk), Disable: transition action (e.g. standToWalk)
Cycle Filter
A percent value stand for a smooth filter when the action performing self-cycle
transition
Entry Range
The range of transition from previous action to the current one
Exit Range
After this percent range, this action can transit to next action, before that, it playback
itself
o Agent Transform Speed
The speed of transform node of the agent, this can create the locomotion result, please check
out the detail of this in Animation and Action session
Channel(TX, TY, TZ, RX, RY, RZ)
Block/Open the channel on agent transform node
Auto Fill
Use the preset channel preset
Rebuild
Important: After editing the channels, user need click this rebuild button make it works

Miarmy 2.5 Manual
57 © 2011-2013 Basefount
o Agent Transform Fix
This feature can offset the result of transform speed of the root, e.g. one of the motion capture
data is x-oriented, but one can use this feature to rotate it back to z-oriented action
Transform Data
Specify which channel and how many values need offset
Fix Agent Transform
Once specify the value in blank, click this for performing offset
o Exit Choices
In different phase, action can transit to different next actions. We can specify the exit choices
here
Exit Action
The list of actions which the current action will transit to
Start Frame & End Frame
Between start and end frame, the current action will transit to this exit action if there is
a transition signal
Preview Bar
Preview in which phase we can transit to which exit action
Create Action Proxy
Create an action proxy node for current active agent type
Action Proxy Editor
Action proxy can check the transition between any actions and see is them transit smooth or correct
For more details of action proxy, please check out the Transition session of this manual.

Miarmy 2.5 Manual
58 © 2011-2013 Basefount
o Active
Activate/deactivate element of agent name
o Play list
The names of actions in list
o Set
From right to left set
o Available Actions
Choose which action to be set
Transition Map
(Note: need switch to the transition map viewport)
Move tool
Click and drag to move the states and action shells in transition map viewport
Create State
Create a new state node for current active agent type
Create Action Shell
Create a new action shell node for current active agent type
Add/Edit Action Group
Add an action group flag to the selected action
Cancel Action Group
Remove the action group flag from the selected action
Knowledge Perception

Miarmy 2.5 Manual
59 © 2011-2013 Basefount
Please check out the channel spec for the detailed information
Create Solver Space
Create a solver space node
Create Road from Curve
Create a road object from your selected curve, the agent can feel it
Attach Road to Terrain
Attach the road to terrain
Road Mode Switch
Switch road between flow and road modes
Create Bound
Create bound box/sphere so that the agent can feel it
Create Spot + Force Field Combo
Create a spot node and set the Feel Mode to “both”
Create Spot
Create a spot node and set the Feel Mode to “Only Spot”
Create Force Field
Create a spot node and set the Feel Mode to “Only Field”
Create Wind
Create a wind node so that the agent can feel it
Create Zone
Convert the selected geometry to zone object
Select Zone Node
Select the geometry firstly, and then this tool can help you get the related zone node
Logic and Decision

Miarmy 2.5 Manual
60 © 2011-2013 Basefount
Make Decision
Create a decision node for the active agent type, for detail, please check out the logic part of this
manual
Decision Node Editor
o Input Part (Normal Mode)
The inner logic part
Make Default/Global Button
Change the current selected decision to Global Mode
Active
Activate/Deactivate of this sentence
Priority
The priority of this sentence, bigger value has higher priority
Logic
The operate before this sentence
Not
Determine whether invert the logic result
ID
The Identity of this sentence assigned by the system
Input
Input sentence
Inf
Whether infinity for the fuzzy range in, e.g. “< 10” means negative infinity to 10
Min
The minimum/start value of range in which the result will be true
Inf
Whether infinity for the fuzzy range out, e.g. “> 10” means 10 to positive infinity
Max
The maximum/end value of range in which the result will be true
Fuzzy In
Blur the start of true range, not available when negative infinity
Fuzzy Out
Blur the end of true range, not available when positive infinity

Miarmy 2.5 Manual
61 © 2011-2013 Basefount
Input Type
Chose the input type between max or average
Max
Take the result which makes this sentence fully activated
Average
Take all the results and calculate out the average, then calculate the activation
of this sentence
Auto Fill
Some presets for the user, one can add new preset in McdSentencePresetListGUI.py
Move Up
Change the order between 2 sentences up and down, move current sentence up
Del
Delete current sentence
Parse Result
The result of inner logic
o Output Part (Normal Mode)
Active
Activate/deactivate output channel
Decision
The output decision
Value
The output value if full activated
Auto Fill
Some presets for the user, one can add new preset in McdDecisionPresetListGUI.py
o Decision (Global Mode)
Make Normal Button
Change the current selected decision to Normal Mode
Default Action
Play this action when there is no other action activated.
Active
Activate/Deactivate the default output channel

Miarmy 2.5 Manual
62 © 2011-2013 Basefount
Decision
The output channel
Default Else
System will use this value when the channel are not been activated
Output Type
The output value change type, absolute value or change rate
Defuzz Type
The output defuzz type average/blend/max
Auto Fill
Some presets for the user, one can add new preset in McdDecisionPresetListGUI.py
Preset Logic Behavior
Create the preset logic decision nodes for current active agent type
Physics
Cloth Setup
o Attach Cloth (Tip: points to box)
Mark cloth for selected geometry and attach the selected points to the bone shape of original
agent (firstly select the cloth points, then the bone box shape)
o Clear Cloth
Unmark the cloth for the selected geometry
Force Field
Create PhysX force field
Kinematic Primitive

Miarmy 2.5 Manual
63 © 2011-2013 Basefount
Create PhysX kinematic Primitives
Create PhysX Debug Node
Create a PhysX debug node which can display all the contents of PhysX scene.
Debug Tools
Create PhysX Debug Node
Create a PhysX debug node which can display all the contents of PhysX scene.
Agent Match
Match the original agent to the selected agent, this feature is used to integrate your baking or rendering
pipeline
Agent Return
Put the original agent back to origin and default pose
Re-Link Miarmy
Reconnect your Miarmy if you install a new version in the other place
Un-Link Miarmy
Disconnect Miarmy from this Maya
3Delight Setup

Miarmy 2.5 Manual
64 © 2011-2013 Basefount
Check Renderer Status
Check is your 3delight been installed correctly, check are your 3delight paths been setup correctly, check
are your 3delight shaders been compiled ok, etc. If there is anything incorrect, the finished dialog will
report them
Compile Shaders
Find the source code of shader in Miarmy installation place and compile using your installed 3delight
program, then put the result shaders into 3delight shader path
Remove 3delight.dll
Remove the 3delight.dll from your Maya bin folder. Because system will copy a 3delight.dll to your Maya
bin folder when installing, this 3delight will proxy/take over the 3delight of yourself if you already using
your own 3delight. Delete the 3delight Miarmy provided here.
New Icons GUIs and Tools Bar
The Tools
Toolbars
Miarmy Ready
Miarmy GUI
Show/Hide Sound Range
Show/Hide Vision Frustum
Show/Hide HP/MP Bar
Show/Hide Play Action and Transition Action
Miarmy Tools

Miarmy 2.5 Manual
65 © 2011-2013 Basefount
Miarmy Global
Physics Global
Render Global
Place
De-Place (delete agents)
Brain Viewer
Transition Map
Agent Viewer
Agent Manager
Terrain Manger
Particle Emitter Manger
RBD Emitter Manger
Action Editor
Action Proxy Editor
Story List Editor
Create Decision Node
Create Solver Space Node
Create Road
Create Bound
Create Spot
Create Wind

Miarmy 2.5 Manual
66 © 2011-2013 Basefount
Mark/Create Zone
Select Zone node
Create Kinematic Primitive
Agent Match (Original Agent match Agent)
Agent Return (Original Agent return default pose)
Focus Observe agent
Interactive Playback (same as Maya native)
Credits
Special Thanks,
The New Toolbar and new control Menu with a lot of useful and handy tools are created by Thanapoom
Siripopungul from Luma Pictures. We really appreciate his brilliant skill and kindest help! And we’ll continue
work together and provide better tools for you.

Miarmy 2.5 Manual
67 © 2011-2013 Basefount
“Main GUI” and tools created by Thana
Proxy List Easy Control
Main GUI has some cool features like the proxy list operators
Add action proxy
You may notice there are many more operations than Miarmy Proxy Editor and much easier to operate on the
action proxy list. The result will sync to Miarmy Proxy List.
(left) Main GUI, (right) Miarmy GUI, they will sync

Miarmy 2.5 Manual
68 © 2011-2013 Basefount
Action Shells Handy Tools
Another very handy tool is auto create action shells, in the Main GUI, ACT tab, user can multi select the action
name list and then click “Create Multiple Action Shell”, the action shell will automatically create in Transition
Map
Specify action and get ready for action shells creating
After some re-arrangement, it can be listed in Map
Created action shells
Also there is a tool can assign action group for selected action shells list together. Just load the right list “Load
Action Shell” and then click “create multi action group”

Miarmy 2.5 Manual
69 © 2011-2013 Basefount
Mark action group for multiply action shells
Also many tools very useful, if you interesting, please just use it and give us feedback and we can improve them
for you

Miarmy 2.5 Manual
70 © 2011-2013 Basefount
Part 3: Agent Infrastructure
Rig Animation Rig can be anything, FBIK, Human IK, or any kind of custom Maya joint system. Miarmy need the joint
structure of your rig for generating the Original Agent and fetch the animation data from that, and nothing else.
Just making sure your bone structure obey some rules and everything will be OK.
Bone structure
Single Chain Joint Structure
You should make sure your rig is a single chain rigging system. Single chain rigging system means each of the
joint (except root) must have a joint parent. No matter how many children nodes under each joint, and no
matter how many constrain and IK, just make sure each bone has a joint parent. Notice the following 2 pictures,
the left one is an example of single bone chain, because each joint (except root) in structure has a joint parent,
although joint 2 have several non-joint children. However, the right picture is not a single bone chain. Please
notice the parent of joint 3 is locator 2. The locator 2 breaks the chain.
(Left:) single chain rig; (right:) non single chain rig
Bone with length
If you like to enable dynamics on your rig, please make sure each bone has a length, otherwise, once you enable
dynamic for the agent originate from this rig, your dynamic system will unstable, even might crash Maya
The joint2 and joint3 overlapped and the joint2 doesn’t have length

Miarmy 2.5 Manual
71 © 2011-2013 Basefount
(Green:) correct joint2 with length (red:) joint2 and joint3 overlapped without any length
Bone Naming
We highly recommend you make the name of the bone unique because the repeated name may bring some
unpredictable problems. Non-unique name is no problem in most case but we are not sure is there further
problem in features of coming future.
Please take a look at the following 2 pictures, the left one contains some joints which name is not unique
whereas the right bones are all unique name.
(Left:) joint name non unique; (right:) joint name unique
And once you select a joint with non-unique name, the verbose in script editor will be its full dag path instead of
its node name.
Select the non-unique name of joint
Joint Orientations
The root joint should orient to positive Z axis, because all of Miarmy engine algorithms (like the sound, vision,
field and so on) and action system take the +Z axis of agent as the face front. Please make sure your rig and
animation is facing to +Z axis.

Miarmy 2.5 Manual
72 © 2011-2013 Basefount
Facing to +Z axis
No Scale
Please do not contain the “scale” value on joint, Miarmy do not support scale bone. If there have some joints
need change the length, please consider switch to “translate” mode.
About binding
The geometries on the rig will not join the render pipeline, you need duplicate and bind the geometries to the
original agent (and we have script can do this for you automatically). We will talk about this in following
chapters
Original Agent
What is Original Agent? And why we need it?
Original agent is the blueprint or template of agents. It is generated form animation rig. Original agent contains
a bunch of Miarmy necessary information we need them to populate agents. Each one of Original Agent is
responsible for populating one type of agent.
You may ask, if we have ability to populate agents directly from animation rig, why we need Original Agent. The
answer is obvious:
Animation rig is complex and contains many extra useless nodes and information for building agents.
These stuffs will make Maya scene messy.

Miarmy 2.5 Manual
73 © 2011-2013 Basefount
Original agent has much extra necessary information and nodes when populating agents. We don’t want
to add these stuffs directly to your animation rig.
So, the animation rig is not part of your Miarmy scene, usually we just need it to be referenced to scene.
Original agent is a main and important part of your Miarmy scene. It contains the same bone structure
information of the animation rig, contains enough necessary information to populate agents. Additionally, it is
very “clean and clear”
Creating Original Agent
For creating original agent, you need firstly make sure that your animation rig meets the requirements we
mentioned above and then just simply put you entire rig into the “Setup_<AgentName>”. And you can create
original agent with menu item Miarmy > Original Agent > Create Original Agent.
There is another situation we need notice. Some rigging system has control joints structure and deformer joint
structure, please make sure your deformer joint structure above the control joints. Or you can make the
Once you click “Create Original Agent”, our code will parse the structure from your animation rig and create a
new rig based on your rig. After that, it will add a bounding box for each joint of the new rig. The new created
From another point of view, if you original agent can be created correctly and successfully, that prove that your
animation rig is ok.
Agent Group Node and Agent Type
The agent group nods is the root node for managing all the contents of one agent type. Our system distinguishes
different agent types using this group node. You can add, edit or delete the agent group in Miarmy > Agent
Manager. Please take a look at the follow example, there are 4 types of agent in scene, each one of them have
its own setup, original agent and other contents. And in each one of agent type node, there are several groups
nodes for storing the contents of this agent type.
(left:) Agent group nodes; (right:) contents in Agent_aaa

Miarmy 2.5 Manual
74 © 2011-2013 Basefount
Technically, the agent group node is a simply transform node and the Maya type name is “McdAgentGroup”.
Due to that usually there is not only one type of agent in scene, when we want to create some contents for
specific agent type, we need specify which type is activated for current been dealing with, and the new created
stuff will automatically belongs to the active type. For example, we want to create a logical decision node for
type “aaa”. We have to activate the “aaa” type of agent in Agent Manager. Then, the system will know the new
created decision node belongs to “aaa” agent type and group the decision node to the Decision_aaa node. For
detail, see “Menu Item, Agent Manager” chapter.
(left:) new created node belongs to aaa; (right:) Agent Manager, agent which type name is “aaa” has been activated
The active agent name will be stored in McdGlobal node, with attribute name is “activeAgentName”, the
following picture demonstrate this.
The agent type name
The attribute in McdGlobal Node
Importantly, there are several attributes on each agent group node, and these attributes belong to this type of
agents

Miarmy 2.5 Manual
75 © 2011-2013 Basefount
Extra attributes on McdAgentGroup node
Scale min/max: random range for sizing agents
Sound Freq: the sound frequency of agents
Sound Range: the sound range (amplitude) of agents. If 0, it will automatically use the diagonal length of
bound box of this agent
Vision X/Y: vision range frustum angle in horizontal and vertical
Density: the bone density for physical simulation
Start Delay Rand: some random frame before starting action
Road Probe: how far the agent can feel in front road
HP/MP Min/Max: random range for setting initial HP/MP
Render Geometry Binding
Different render pipeline support different binding method.
If you are going to use 3delight build-in plugin for rendering, you can use arbitrary binding method, such
as smooth skinning bind, rigid skinning bind, even constrain.
If you are going to use Mesh Drive Pipeline for rendering you scene directly in Maya or export geometry
cache, you need to use smooth bind skin the geometries to the original agent. Notice it’s only support
smooth skinning bind.
About render, see details in Part 8 Rendering.
Render Geometry Management
After skinning, you need put your geometries to Geometries_<agentNam> group like this:

Miarmy 2.5 Manual
76 © 2011-2013 Basefount
Putting the geometries of original agent in Geometry_<agentName>
Cloth geometry should be put in his group.
Render Geometry Shader
Different render pipeline support different kind shader on geometries.
If you are going to use 3delight build-in plugin for rendering, you can only use the default shader like
Lamber, Blinn, or Phong. Or you can create custom surface or displacement shader with McdRMShader
and McdRMDispMat. And our plugin doesn’t support bump map, we only support displacement map.
If you are going to use Mesh Drive Pipeline for rendering you scene directly in Maya or export geometry
cache, any type of shader is available such as mental ray, v-ray, and so on.
About render, see details in Part 8 Rendering.
Bone Shape for Display & Physical Simulation
Adjust the boxes of the original agent and make them look right size and transform. The placed agents will be
the same as the original agent.
Also, don’t forget resize the green bounding box, make it can bound your agent. No need precise, but roughly
bound the agent. This bounding box can determine:
Default sound range
OpenGL display culling (The bounding box of each agent)
Split render culling
Be careful: don’t scale or move the joint!!

Miarmy 2.5 Manual
77 © 2011-2013 Basefount
(left:) the original agent boxes; (right:) the placed agents
The final bone (end box) is not necessary to deal with, just ignore it.
You can ignore the head end. It’s useless and will not join the animation and physical simulation
Bone Attribute & Flags
Also, each of the boxes has some extra attributes can be applied:

Miarmy 2.5 Manual
78 © 2011-2013 Basefount
Bone Scale Min and bone scale max determine the current bone random size when populating agents
Bone Thickness is not available for current version of Miarmy
Field Feel determine whether this bone can feel Maya field after turning on dynamics
Collide Feel determine whether this bone can join collision checking when we apply “collide” channel
Collide Cloth determine whether this bone can collide against with cloth
We will call them flagged bones when collision detection or interacting with force field.
Physical Joint Type
Between each pair of bones, there is a joint. It is use to build rag doll joint. Each joint can be one of 3 types like
the picture below middle.

Miarmy 2.5 Manual
79 © 2011-2013 Basefount
3 different types of joint respectively: ball, shoulder, hinge
Physical Joint Direction
Each joint have a green arrow, you should always point this arrow to the next bone
Pointing the green arrow to next bone
Physical Joint Limits
Each of joint has some rotation limits need to setup, especially on elbow and leg. And the same attribute name
maybe have different meanning if the different joint type. The swing attribute cannot be the negtive value.
Joint types and limit attributes
Ball joint
Ball joint can swing and twist:

Miarmy 2.5 Manual
80 © 2011-2013 Basefount
Ball joint example
Ball joint swing and twist limit
After Miarmy 1.5, once you select the physical joint, it will become to a visible manipulator
Left non-selected, Right Selected
The ball joint setup (Blue: swing down, red: swing up, yellow and purple: twist in counter/clockwise)
(From left to right) Small range of rotate, middle range or rotate, wide range of rotate

Miarmy 2.5 Manual
81 © 2011-2013 Basefount
Shoulder joint
Shoulder joint can swing only, cannot twist
Shoulder joint limit, swing up and down limit
Hinge joint
Hinge joint can rotate as Z axis only:
Hinge example

Miarmy 2.5 Manual
82 © 2011-2013 Basefount
Hinge joint rotation limit (the right one: can be rotate back easy but cannot rotate to forward)
Referencing & Namespace Pipeline
Exclude the regularity way, Miarmy Original Agent Contents can be referenced to scene. Thanks to the Maya
referencing system, we can get many benefits:
Save a lot hard disk space for different scene with the same agent.
Easy to replace agent if we want to replace another type of agent.
Artist can get benefit if the agent changed from crowd TD. One change, automatically update the agent
in any scene contains that.
Pre-Reference Contents
Before referencing, we need clean up the scene and just leave the agent group there. Please refer the pictures
below, the left picture shows if the scene non-referencing, something usually when creating agents contents by
Crowd TD. Then it should be cleaned up and just leave the “agent group” node there and save to a independent
file.
You can click “Miarmy > Save/Load Assets > Export Agent” for exporting that node and sub nodes.

Miarmy 2.5 Manual
83 © 2011-2013 Basefount
left: non-referencing scene, right: referencing element
Referencing
Then, for the Crowd Artists/Animators, they just need reference the agent into the scene and it will contain the
namespace, the referenced agent groups need be put into the “Miarmy_Contents” sub tree, like the following
picture:
Referencing and put to Miarmy Contents
Namespace & Agent Type Name
If we deal with the scene without referencing, the agent type name will be the suffix of the agent group, like the
first picture below, whereas the type name of the referencing file, it will be the namespace.
Notice: the non-referencing and referencing file cannot exist together mixed.

Miarmy 2.5 Manual
84 © 2011-2013 Basefount
Regular scene without referencing namespace
Scene with namespace
And if you want to change the type name, just need change the namespace at reference editor:
Adjust namespace of agent type for referencing scene

Miarmy 2.5 Manual
85 © 2011-2013 Basefount
Production
Now the artists and animators can work with the referenced scene and make specific shot in production. They
can freely create scene contents like “bounds”, “spots”, and “roads” etc. Also they can tweak the placement as
wishes.
The artist can replace agent can control the namespace of the agent type.
Also once the crowd TD changes the referencing stuff, the artist’ scene will change at the same time. (Re-open
scene or refresh reference)
Animators build environments and perception contents.
Referencing Pipeline Suggestion:
The crowd TD can:
Can do anything but need responsible for exporting correct referencing file.
Sometime need do several different versions of agent for the same agent type because some shot need
some specific deal with.
The crowd artists cannot add/edit the below stuffs:
Cannot add/edit actions
Cannot add/edit transition map
Cannot add/edit Original Agents
Cannot add/edit Geometry
The artists can add/edit
Add perception contents like bound, road, etc…
Arrangement the placement
Add/edit Logic node (but not recommended)

Miarmy 2.5 Manual
86 © 2011-2013 Basefount
Assets management
Crowd TD will build different Type of agents, and make actions, logics, geometries etc. Of course some agents
will interactive each other, so they need make them in the same files.
Then crowd TD will export each agent file to the hard disc and store there.
Animators will referenece the agents to the different scene
Assets on hard disk should be like this
Select-able root bone for creating original agent
For example this is your rig and the root you want is “blue” joint, “red” is root but not animation root.
Root bone is not real moving root

Miarmy 2.5 Manual
87 © 2011-2013 Basefount
And of course the animation will be on the blue joint, just like the right picture above.
1. Select the “red” joint, add an attribute called “skipRoot” (Boolean type) and make it “True”/”On”, then
use this rig generate action node, the system will automatically find “blue” joint and skip the “red” one.
Select the red bone, and add an attribute called “skipRoot” and make it true
2. We create action node as usually. The action node will know what happened and automatically ignore
the “red” joint
3. Before creating original agent, please un-parent and create one without “fake” joint node, and the
action will drive the agent perfectly
The original agent we need get rid of the “fake” root
Everything will be OK

Miarmy 2.5 Manual
88 © 2011-2013 Basefount
Placement Place node is a tool can populate your agent into the scene. There are some main features:
You can adjust proportion for different types of agents
Automatically check overlap if all place nodes in the same parent
You can parent the place node to a specific node for achieving “Hierarchical Placement”
If you make the place type “custom”, you can use MEL or Python to adjust the inner data structure of it.
Inverse placement mechanism can store “the information of your custom placement scheme” to
placement node. From your agents to placement node.
Point & Formation Placement
Firstly, we are going to introduce you 2 independent placement types “point” and “formation”. Please look at
the picture below.
Point placement type
Formation placement type

Miarmy 2.5 Manual
89 © 2011-2013 Basefount
Note: in current version, the circle and polygon type is not available.
Creating Place Node
For create a placement node, simply click Miarmy > Placement > Create Placement Node, The default type of
place node is “point”:
(left) default initial place node (right) attributes on place node
Terminology
The single unit of triangle stand for one agent instance, we call it “Place Unit”.
The entire placement group we call it “Place Node”
The process we generate agents from place node, we call it “placement”

Miarmy 2.5 Manual
90 © 2011-2013 Basefount
Attributes on Place Node
There are some attributes on each of place node. And different placement type need different attributes, let’s
take a look at the following example:
Num of Agent:
The “numOfAgent” determines how many agents to be placed
Scale:
The “scale” determines the size of single place unit

Miarmy 2.5 Manual
91 © 2011-2013 Basefount
Noise:
The “noise” determines the random position on X and Z axis of each place unit
Orient:
The “orient” determines the orient of every place unit uniformly
Orient Random:
The “orientRandom” determines the random orient of each single place unit
High Random:
The “heightRandom” determines the random of Y-axis of each place unit

Miarmy 2.5 Manual
92 © 2011-2013 Basefount
For “formation” placement:
The place type is “formation”
Noise:
The “noise” working on the formation place type
Angle:
The “angle” determine the entire rotation for formation place type
Orient:
The “orient” determines each single rotate uniformly

Miarmy 2.5 Manual
93 © 2011-2013 Basefount
Orient Random:
The “orientRandom” determines the random orient of each single place unit
Column:
The “column” determines how many columns for a formation placement
The summary of place node attributes:
Place Type:
o Point: arrange based beehive
o Circle: not available for current version
o Polygon: not available for current version
o Curve: arrange follow curve
o Formation: arrange by row and column
o Custom: arrange by use
Num of Agent: Number of agent for current node
Scale: unit size
Noise: random x, z value of unit in space
Angle: (only work for formation place) the rotate of entire place node
Orient: unit rotation Y
Orient Random: unit rotation Y random from 0 to 360
Column: (only work for formation place) column number of a group of unit
Distance: distance between units
Height: place node height, translate Y
Height Random: unit translate Y random
Randomize Row/Column for curve and formation placement
There are some new attributes for the curve and formation distribute placement, they are

Miarmy 2.5 Manual
94 © 2011-2013 Basefount
Row/column new attribute
The best way to familiar with these tools are simple use it a little bit:
Row offset
Column offset
Row noise for vertical space

Miarmy 2.5 Manual
95 © 2011-2013 Basefount
Column noise for horizontal space
Row and column offset for horizontal and vertical space
Row and column noise for horizontal and vertical space

Miarmy 2.5 Manual
96 © 2011-2013 Basefount
Populate Agents from Pace Node
Then, after you adjusting place node, you can place agent by Miarmy >Placement > Place
Or you can delete all placed agent by Miarmy > Placement >De-Place (Delete All Agents)
The reasons we provide the “De-place” function for you is not only we need delete all agents automatically, but
also clear/flush the memory. As everybody knows that, Maya has a feature called “undo”. It means if undo
feature enable, the object you delete is not actually deleted, all the date still there. It’s a hazard in crowd
simulation since it will take huge memory, as well as, the physical stuffs are still there in scene.
So please use “De-place” as much as possible instead of “delete manually”.
Curve placement
(left:) Place node attach curve (right:) need to switch to “curve” mode
You need first select place node, then select the curve, chick Miarmy > Placement > Attach Curve
Terrain Attachment + Point placement
Terrain attach is happened in Y direction of unit (place element). That is means no matter what type of
placement you are using, they can be attached to terrain.

Miarmy 2.5 Manual
97 © 2011-2013 Basefount
For attaching terrain:
1. First make sure a plane-like geometry is zero transformation (clear all translate, rotate, scale values).
2. Select place node firstly, and geometry secondly, then click
Combining with place type, curve and terrain, you can apply any kind of placement scheme.
Terrain Attachment + Curve Placement
Terrain Attachment + Formation Placement
Polygon Based placement
Since version 1.5 Miarmy support polygon based distribute placement.
We need select the place node firstly then add select polygon, then click Miarmy > Placement > Attach Range
Mesh

Miarmy 2.5 Manual
98 © 2011-2013 Basefount
Specify the polygon range placement
The polygon placement distribute result
Particle Based Placement
Agents can be placed from particles. And particles can be emitted by many method, so that, the placement can
be very flexible.
Create place node from particles
The workflow
The workflow is very simple. We just need create some particles, and select its particle node, and then generate
a place node from it. Miarmy > Placement > Create Place Node From > Particle 3D

Miarmy 2.5 Manual
99 © 2011-2013 Basefount
Usually we can use this particle placement do the following things:
1. Shape variation: we can distribute the particles to many different locations by emit from object or
texture maps or brush tool, etc. And then generation the place node from it.
2. Density variation: we can determine the density of placement by adjust the “grayscale” of the map,
please refer the Autodesk “emit particle from map” session and get more information
Emit the particles from texture and distribute
Placement PosLock Mode
The place node generated from particle node will automatically switched to “custom” place mode, but if you
want to further change the proportion or orientation, you need switch it to “PosLock” mode. Please refer the
Position Lock Mode of Placement session.
Selection Placement (only place agents from selection)
Sometimes there are several placement nodes in scene and we just want to populate our agent from what we
want to focus. Then just need to select which you interested and click Miarmy > Placement > Place (from
Selected)

Miarmy 2.5 Manual
100 © 2011-2013 Basefount
Place from selected place node
Proportion in Place Node
Please take a few minutes to recall the “Agent Manager”, “Original Agent” and “Multiply Types of Agent”. If
there are more than one type of agent in scene and all of them have “original agent”. The 2 conditions should
both meet. We can assign proportion for the placement node:
Open placement editor:
Select your placement node and this window will update automatically

Miarmy 2.5 Manual
101 © 2011-2013 Basefount
The proportion Editor
Simply tweak the slider for assigning proportion to your placement node. The total proportion is always sum to
100%. If you don’t want to assign proportion for specific agent type, just simply crank it to “0” for locking. Notice
the “orc” agent has been locked.
Lock down the orc agent type
Click “make even” for averaging the assignment. (Notice the orc has been locked)
Make even for non-locked agent types “locoman” and “loco”
Hierarchical placement
Hierarchical placement means that you can place your agent in hierarchical local space instead of world space.
For example, you have several battleships in scene, and each ship has some agents on the deck. These agents
are walking and doing something, the ships are moving. At this time the agents on deck will naturally moving
with ships also. If we put our place node under ship transform node which means a child node of ship node, the
agents populated from this node will automatically be the children of ship. These agents will act in their parent’s
local space respectively.

Miarmy 2.5 Manual
102 © 2011-2013 Basefount
Agents are acting on moving ships
For achieving this, the only thing you need to do is parent your place node to its parent. Like this:
Once you place your agents, they will automatically host to the same parent of place node.
Hierarchical placement, (left) before placing; (right) after placing
Solver Space
Technically, take a look at the picture above. They (2 groups of agents) are only separated by transformation
space but not solver space. Because Miarmy take local coordinate to solve, the 2 groups of agents may affect
each other even not in same world position. (Different world positions maybe the same local position)
To separate them totally and never affect each other, we need solver space node. Later, we will talk about the
solver space more detail.

Miarmy 2.5 Manual
103 © 2011-2013 Basefount
The pictures above show the different parenting scheme. The left shows agents separated by transformation
space, whereas the right one shows agents separated not only by transformation space but solver space.
Inverse Placement
Inverse placement is a process which from the selected agents, create new place node. The new created node
will record the information inherit from the selected agents.
The inherited information includes:
Translate of each place unit
Rotate of each place unit
Type ID of each place unit
Parent of each place unit
Usually pipeline is, firstly you arrange agents by your hands (move them, rotate them, parent them), just like a
tactical arrangement, and then select some agents, apply inverse placement by Miarmy > Placement > Inverse
Place.
(up :) select some agents, (down:) from selections inversely create new place node

Miarmy 2.5 Manual
104 © 2011-2013 Basefount
Please Notice Important: There may be some overlapped placement slot in scene after inverse placement. We
highly recommend you clear old place node after inverse place node generating. If you place agent by place
node and inverse place node at the same time, the system will prompt you for confirm.
You can use inverse placement to place agent according to your rehearsal just like the picture below:
Inverse placement result
You may notice the orange cycle placement are arranged by inverse placement
Placement PosLock Mode
The place node generated from particle node or inverse placement will automatically switched to “custom”
place mode, but if you want to further change the proportion or orientation, you need switch it to position Lock
mode which is “PosLock” mode.
In PosLock Mode, our agent placer will still be the same as custom placement but we can change the orientation,
proportion
posLoc Mode in Place node

Miarmy 2.5 Manual
105 © 2011-2013 Basefount
Place Node Data Structure
You can arrange the placement by procedural methods. Using MEL or Python script, you can access and modify
the placement data easily and directly.
We should setup the place type to “custom” for a place node firstly:
Switch to “custom mode
Transformation Info
<place node>.placement[<unit id>].agentPlace[<infomation>]
<place node>: the shape node name of place node
<unit id>: the Nth agent unit
<information>: from 0 to 7 stand for:
0. Agent Type ID
1. Translate X
2. Translate Y
3. Translate Z
4. Rotate X
5. Rotate Y
6. Rotate Z
Example:
Line1: get the agent type from unit 0 of McdPlace2 node
Line2: set the translate X to unit 0 of McdPlace2 node
Parent Info
You can also specify each agent parent:
<place node>.parentSet[<unit id>]
Example:

Miarmy 2.5 Manual
106 © 2011-2013 Basefount
Line3: set the parent for unit 0 of McdPlace2 node
Real Example
You can refer it from the placeStatium.txt in the <Miarmy Directory>/samples (the same place store the samples)
This code can place stadium:
After executing the code in above, the result will be:

Miarmy 2.5 Manual
107 © 2011-2013 Basefount
The result of stadium placement
Visualize placement
Sometimes, the small triangular locators of placement node are not enough for setting layout, so we provide a
method to visualize how the placement finally will look like.
There is group “PlacerShape_<agentName>”in agent group, just put any mesh node inside with arbitrary
hierarchy, all the placement node in scene will display out the meshes of you placed inside.
If you found that group does not exist please click Miarmy > Miarmy Contents Check
Add new group repository
Original placement node
Visualize single geometry “sphere”

Miarmy 2.5 Manual
108 © 2011-2013 Basefount
Visualize multiple geometries body parts
Multi type of agents (a human (pink), and a sphere (orange))
Skip flag can used to bypass individual instance
Sometimes we don’t want to place some individual agents out for some reasons, we can block them place, just
by 2 simple steps:
1. Turn the digital placer on, and check which agents you don’t want to place out.
The digital placement holder
2. Mark some agents out by simple MEL command, for example in above picture, we don’t want agent 0, 1,
7, and 19 place out, we need mark these agent place extra slot 4 from false to TRUE, and the following
pictures show the whole process

Miarmy 2.5 Manual
109 © 2011-2013 Basefount
Run mel command to block agent placement
Some agents been blocked placement
Animation and Action Action is one of most important infrastructure for build behavioral crowd animation. We create actions nodes
from animation on the rig.
Note: here we just introduce the creation process, for usage and details, please refer the Part 6 Action
Animation to Action Pipeline Suggestion
When you creating action node, we suggestion you take the following pipeline. It would be easily for
management and further modify. Note: maybe you have better solutions, here just a suggestion.
Please take a look at the pictures below. Firstly, we suggest save as each animation file to single file (the first
picture). In each file, there is a rig (better be referenced into scene) under the Setup_<agent> name node
(second picture). You can freely key frame animation or import animation to this rig. Finally, in each file, there is
only one action node and you can export this node to anywhere.

Miarmy 2.5 Manual
110 © 2011-2013 Basefount
The action create pipeline
All in all, each file contains a single piece of animation and only one action node. It would be easily for
management.
Create Action Node
Animation on the rig
The action node will be generated for active agent type. The only thing we are going to do is click Miarmy >
Actions > Create Action. And you will see some prompt need you fill or confirm:
Specify an action name
The action setup wizard will pop out for setting your action node up:

Miarmy 2.5 Manual
111 © 2011-2013 Basefount
If you click Setup, the wizard will begin.
Static: agent stands without transform change (e.g. stand, sit, cheer)
Locomotion(Z+): agent walks in z direction straight (e.g. walk, stand to walk, jog, run)
Locomotion: agent walks in horizontal space (e.g. walk to left)
Turning: agent turning to left or right (turn left, turn right)
Ramp: agent go up or go down (go upstairs, climbing)
Cycle: self-cycle animation (e.g. walk, stand, run)
Transition Action: middle action between 2 cycle action (e.g. stand to walk, walk to run)
If you select cycle action, there is an additional attribute “cycle range”, means the self-transition range, more
specifically, if the action is go into the last XX%, the cycle will occur, self-transition. It blends the end self-
transition part to the head part of the action by some percent.

Miarmy 2.5 Manual
112 © 2011-2013 Basefount
As picture above, after playing back green area, the action will perform self-cycle.
Either you select “cycle action” or “transition action”. There will be 2 attributes need set up, “transition in” and
“transition out”.
Transition in:
When previous action transit to current action, some percent should be smooth blended. This is the entry range
of this current action. Like the picture below, when the previous action transiting to current action, 10% of
action length should be blended from previous end to current start.
When transiting in, blend with previous action
Transition Out:
When current action should transit to next action, only when the current action playback after exit range
percent, the current action can transit to next action, otherwise, maintains the self-playback
Only after 80% playing back, the current action can transit to other actions

Miarmy 2.5 Manual
113 © 2011-2013 Basefount
Your action nodes will be created in:
You can select one of it and open Action Editor for checking or editing details:
Action editor
The more detail about action and something under the hood will be described in Part 6 Action
Transition Map Building
Concept
Action transit from one to another can be 2 methods:
1. Easy Transition
2. Transition Map
The easy transition makes your action transit to another directly automatically.
Except Easy Transition, there is another transition method we can apply, it is Transition Map. Transition Map is
able to precisely control how one action transit to another, which others action will in between of them. For
example, the current action is “walk” and the target action is “stand”. If we are using Easy Transition, the action
transition will be “walk -> stand” directly. Whereas if we are using Transition Map, the result will be “walk ->
walk to stand -> stand”, which guild by transition map. Please look at the picture below.
Also, the Transition Map can control action blending, action randomization, and then get the feedback from
agent playback.

Miarmy 2.5 Manual
114 © 2011-2013 Basefount
Transition Map screenshot
Note: Transition Map is always showing the contents of active agent. Please make sure you already activate the
agent type which you want to edit.
Transition Map located in viewport renderer:
You should switch it to front view for viewing it:
Transition Map consists of “State”, “ActonShell” and “connections”
(left:) action shell (right:) state
Action Shells are the aliases of actions. They stand for actions but not actions.
States are terminals can hook many cyclic actions.

Miarmy 2.5 Manual
115 © 2011-2013 Basefount
Main Features of Transition Map
Naming checking
The action and action shell are twins. Engine parses “action shells” in Transition Map whereas drives agents by
“actions”. So both “action shells” and “actions” should exist with right naming conventions.
The “runToJog” and “jogToRun” only have action shell without real action, the title of action shell will be
“red”
The “jog” has both action shell and action and can be recognized by engine. The title will be normal
“black”
Precise transition action control
Between each 2 cyclic action, we can apply some transition actions between 2 states. To trigger the action,
simply put your action name in decision node. All the things are automatically done by engine. The engine can
always find the shortest way to get your target action.

Miarmy 2.5 Manual
116 © 2011-2013 Basefount
Action group
A group of cyclic action can make a “signal” group, when our logic decision call “actionGroup:sit” channel the
system will automatically random select one of the actions of it.
Action blending
One action can blend to another action with blend engine. Not only the action itself, the rate can be blended.
Blend is from 0% to 100%. 2 blend actions should have the same number of frames!
Call “walk->walkHappy” in decision node can perform this:
Exits choice
Between 2 cyclic actions

Miarmy 2.5 Manual
117 © 2011-2013 Basefount
Take a look at the above picture, from walk to stand, there are 2 ways: “walkToStandR” and “walkToStandL”, we
want to choose one of them in different situation. More specifically, different phase of action should transit to
appropriate transition action.
We just need specify the Exist Choices in form of Action Editor, everything will be ok. You may notice the right
blue-white bar shows the exit phase.
How to Build Transition Map
In Transition Map renderer, switch to “Front” View:
Enable Move Tool firstly, and there are 3 types of operations in Transition Map,
1. click-hold for moving nodes

Miarmy 2.5 Manual
118 © 2011-2013 Basefount
Move the nodes
2. Above pictures, ctrl + click “walkHappy”, and ctrl + click walk, for connecting
Link 2 nodes
3. Above pictures, shift + click walkHappy, and shift + click walk, for disconnecting
Break connections
And there are 3 types of Action Connections in Transition Map (enable move tool firstly):
1. The cycle action:
a. ctrl + click walk action

Miarmy 2.5 Manual
119 © 2011-2013 Basefount
b. then ctrl + click walk state
c. ctrl + click walk state
d. ctrl + click walk action
Cycle action host on a state
2. The transition action:
a. Ctrl + click walk
b. Ctrl + click walkToStand
c. Ctrl + click walkToStand
d. Ctrl + click stand
Transition action between 2 states
3. Action Blend:
a. Ctrl + click walkHappy
b. Ctrl + click walk

Miarmy 2.5 Manual
120 © 2011-2013 Basefount
Blend action link to an another action
Uncheck the Simple Transition in Miarmy Global:
If you unintentionally enable Simple Transition, the Transition Map will have a background with tip message
“Simple Transition” apear
Watermarks there in simple transition mode
Watch Cameras
When the users switch to brain viewer or transition map, the system will automatically add the cameras to
watch the contents of them. This can avoid the conflict using “top” and “side” camera in scene.

Miarmy 2.5 Manual
121 © 2011-2013 Basefount
Orthographic camera automatically added
Better Move Tool
Also we improve the transition map move tools, when we move the state, the related actions will be moved also,
and the transition action will move 50% along with the moving vector
Move together with the states
Move together with the action blend
Decision Decision node is another infrastructure of agents’ brain. Please check out the details in Part 7 Logic in-depth and
Part 8 Logic & Perception

Miarmy 2.5 Manual
122 © 2011-2013 Basefount
Create Decision node
Firstly, you need active the agent type which you want to edit.
You can easily create it from Miarmy > Logic Decision > Make Decision
Agent There is much information on each instantiated agent. Some of them are exist in the form of attributes, located
in channel box, whereas some of them in memory and cannot access by regular methods.
Acting agents
Agent attributes
Mute Dynamic. Once enable, this agent can entirely block the dynamics feature, and this attribute can be stored
in place node through inverse placement.
Notice: the information (attributes and memory data) on agent cannot be saved when
you are saving your scene. All of the information is originated from Original Agents. In
this version of Miarmy, Only “muteDynamic” attribute can be stored in place node
through inverse placement feature

Miarmy 2.5 Manual
123 © 2011-2013 Basefount
This is a very important feature for optimizing crowd dynamics, and we will introduce it in detail in Part 9
Optimization – Mute Dynamics
The others attributes, originated from Original Agent
Agent scale 0.8(left) and 1.3(right)
Sound range 35(left) and 60(right)
Sound frequency 5(left) and 3(right)

Miarmy 2.5 Manual
124 © 2011-2013 Basefount
Vision X 100(left) and 30(right)
Color 4(left) and 8(right)
Compare the left and right attributes differences and agent results
Agent Mode
There are 3 modes of agent:
Acting mode: controlled by action and logic decision.
Dynamics mode: controlled by action and logic decision.

Miarmy 2.5 Manual
125 © 2011-2013 Basefount
Combo mode: some parts controlled by action whereas another parts controlled by dynamics, such as
these feature enable: breakable dynamics, partial dynamics and body dynamics
Agent Memory Data
You can check the bone structure and flags on bone through Agent Viewer. Because these data cannot be saved,
so we didn’t provide any method to modify them.
Take a look at the following picture, the tree like list is the bone structure. The bone name is the “real name” in
memory and if you want to fill the bone-specific channel in logic decision node (such as bone “upArmR:tx”),
please use the name in this list.
The bone maybe has some flags, such as the root, have “@” and “*” flags. Check the legend on the bottom of
the list, the “@” stand for the collision detection flag, and the “*” stand for field affect flag. We will talk about
the collision detection channel in Part 5 Logic & Perception, and the field dynamics in Part 7 Physics
Agent viewer, contains bone structure and flags

Miarmy 2.5 Manual
126 © 2011-2013 Basefount
Part 4 Logic in-depth This part explained all the logic engine calculation and procedure. All of them are happened under the hood
automatically and it will not need you understand all of them at this time. You can combine with the video
tutorials and make everything clear gradually.
Fuzzy Logic In the world of fuzzy logic, there is no “True” or “False”, because the boundary of “True” and “False” have been
blurred. Instead, we called them “active”. If true, it’s 1.0 active, and if false, it’s 0.0 active, between true and
false, it’s a float point value from 0.0 to 1.0 active, such 0.618 active.
Make an example and take a look at the pictures below, in regular logic, an input value is -80, the output should
be “True”, and another input value is -100, the output should be “False”. But in fuzzy logic, the input values -80
and -100 are neither true nor false. Notice the slope in in the second picture, the input -80 get active value 0.667,
and the -100 get the active value 0.333
Regular Logic: Red: False, Green: True
Fuzzy Logic: Red: 1.0 Active; Green: 0.0 Active; Gradient, 0.x Active
So our Miarmy system is full Fuzzy logic system implementation. And all the calculations are based on “Fuzzy
Active” rather than “True/False”, including sentence test, priority and node active test.
Look at an example:
This is regular logic we are talking about, something true, do 1, something false, do 2:
1. When hot, turn on fan.
2. When cool (not hot), turn off it.

Miarmy 2.5 Manual
127 © 2011-2013 Basefount
Color means fan speed, the dark line is the temperature
Here we bring in a concept called “active”, ranging from 0 to 1, please take a look at the picture below
When false, the active is 0
When true, the active is 1
The active value 0 and 1, represent the true and false
Then, this it is fuzzy logic, it make the boundary blurred:
Color means fan speed, the dark line is the temperature
1. When cold turn off fan (the active value is 0.0)
2. When a little bit hot, turn on fan (the active value is 0.2)
3. When hotter, turn up fan (the active value is 0.8)
4. Very hot, turn up fan speed to max (the active value is 1.0)
Pipeline
Terminology
As we mentioned in the Part 1 Main Concept, in a single decision node, there are several conditions and
decisions. In terminology, we are going to call them sentence inputs and decision outputs.
There is an input channel in each sentence input whereas an output channel in each decision output.
Please distinguish the “active” and “results”, the active is a fuzzy logic concept value and it would be and usually
in range from 0.0 to 1.0, whereas, the results can be any values, it’s a variables. E.g. channel “tz” active is 0.55,
channel “tz” value is 100, and the results is “100 * 0.55” = 55
The calculation result of an input channel is an array, and it would be arbitrary number of results (even 0-length
array and no result), we called them channel results

Miarmy 2.5 Manual
128 © 2011-2013 Basefount
The calculated active of a single sentence, we call it sentence active
The calculated of a decision node, we call it node active
After node active, we will get some output channel results, we call them decision results
We need solve out the behavior results from decision results, and this calculation process we call it defuzz
General Pipeline
Our brain node will collect all the information from scene (environment perceptions & agents themselves) and
put the information to Miarmy Core Engine. Then our engine will deal with the information and solve out the
behavior results, finally drive agents and update the scene in brain post node.
The engine is not a node or command, it’s a piece of code can receive information, solve out the results and
send information back
Logic General Pipeline
Engine Process Breakdown
1. Calculate each sentence input channel results
2. Solve out the sentence active from the sentence channel results by fuzzy logic
3. Use sentence active and logic rule and priority among these sentences, solve out the node active
4. Using hierarchical priority ranking system, recalculate the node active
5. Collect all the decision results based on node active
6. Using defuzz engine and decision results to calculate behavior result
Please notice the color of the following pictures:
Firstly, we need solve out the channel results from the type of input channel

Miarmy 2.5 Manual
129 © 2011-2013 Basefount
Step 1: from input channel, calculate the channel results
After getting the values from input channel, we will use the test range, fuzzy value and input type to calculating
out the active of a single sentence, we called this sentence active
Step 2: Sentence Active Calculation Pipeline
Then we need use the logic tool and priority among several sentences and to calculate out the node active
Step 3: Node Activate Calculation Pipeline
Using priority ranking hierarchy, recalculate out the new node active
Step 4: Modify node active using priority ranking hierarchy

Miarmy 2.5 Manual
130 © 2011-2013 Basefount
Using the active value from each node, and decision output values, we can get many decision results. Then
using defuzz method, we can solve out the actual results of each type of channel, drive behavior
Step 5 & 6: using node active and decision results finally get the behavior results, defuzz

Miarmy 2.5 Manual
131 © 2011-2013 Basefount
Implementation
Step 1: Get Channel Results
From input channel name, we can let the engine calculate the results for this channel, the result is an array, and
the length of array is non-fixed, even can be zero.
A sentence of node, Red: input channel
The channel “sound.x” may return many results based on how many agents in the sound range of current agent.
Also maybe it returns nothing. (See “sound” perception chapter for getting the details the return values of
“sound.x” channel)
Step 2: Fuzzy Logic for a Single Sentence Calculation
In the following picture, a single sentence contains an input channel, a true range and 2 fuzzy values.
A single channel in yellow bound, Red: input channel Green Bound: true range Blue: fuzzy values
Each sentence is composed of:

Miarmy 2.5 Manual
132 © 2011-2013 Basefount
Input channel: return a list of values based on channel type
Test rule: ID, pre-operator, priority, inverse flag
Test range: the full true range without fuzzy blur
Fuzzy value for the start and end of test range, plus and minus
Firstly, the input channel will return a list of values from Channel Input Engine base on the information of agent
itself and environment.
Using input type, we can deal with the list of input results.
The input type have “max” and “average” 2 kinds of calculation algorithm:
Max: choose the value make the sentence most be activated one
Average: take all the results from that array and calculate the average one
Finally, we can get one result value, we call it Channel Result. Please distinguish it with the Channel Results
Use the Channel Result being input value and use fuzzy logic to test its output active, this active is sentence
active
Fuzzy Range
And the sentence contains a “true range”:
True range from -90 to 0 make sentence true
Then and a fuzzy value, such as 30, then turns out the fuzzy range:
=> (-90 – 30), (-90 + 30), (0 – 30), (0 + 30)
=> -120, -60, -30, 30
Fuzzy range from -120 to 30 make sentence activated

Miarmy 2.5 Manual
133 © 2011-2013 Basefount
Then the sentence active value will be:
Full active 1.0: if Channel Result from -60 to -30
Non active 0.0: if Channel Result less than -120 or greater than 30
Float point active 0.x: if Channel Result from -120 to -60 or -30 to 30
If using “Inf” channel (infinity channel), enable, and the fuzzy out will disappear
0 to + infinity in channel
The true range will be like this:
True range: input > 0 true
Then and a fuzzy value, such as 20, then turns out the fuzzy range:
=> 0 + 20 = 20; 0 – 20 = -20
=> -20, 20
Fuzzy range: input greater than -20 make sentence activated
Then the sentence active value will be:
Full active 1.0: if Channel Result greater than 20
Non active 0.0: if Channel Result less than -20
Float point active 0.x: if Channel Result from -20 to 20
Testing that Channel Result with the fuzzy range, we can get the “sentence active” in this step

Miarmy 2.5 Manual
134 © 2011-2013 Basefount
Step 3: Fuzzy Logic between Sentences Calculation
Among the different sentences, there are “active flags”, “sentence priority”, “’not’ flags”, “logic operators” and
the ID of each sentence. Using these logic tools and the “sentence active” of each sentence from previous step,
we can calculate out the “node active”
Yellow bound are logic tools
We can give a logic operator before the each sentence
&&: “and” operator, ||: “or” operator, xor: “exclusive or” operator
You can also using the “not flags”, “sentence priority” modify the result, and the calculation rule will be
conclusion in Parse Result, use this rule and sentence active from each one, we can finally get the node active
An example of more complicated situation, but usually we don’t need that
Algorithm for prefix operator:
Add: the minimums active value

Miarmy 2.5 Manual
135 © 2011-2013 Basefount
Or: the maximums active value
Exclusive Or: the absolute value of the different
After the calculation among these sentences, we will get the node active, in this step.
Step 4: Fuzzy Logic for Priority Ranking and Interfere to Node Active
By now, we have already known the node active, every node has its own node active, but if they are re-
arranging by hierarchy, the node active will be interfered. The decision in higher hierarchy takes higher priority.
A real example of decision hierarchy
Direct hierarchy:
(1 – Node Active) will passed to the child, and multiple to the Node Active of child
For example, the node 1, node 2, node 3 active values are: 0.2, 1.0, and 0.5
the node1 active is 0.2, then the 0.8(1-0.2) will be passed to node2
the node2 active is 1.0 and it will yield to 0.8(1.0 * 0.8), and the 0.2(1.0 – 0.8) will be passed to node3
the node3 active is 0.1(0.5 * 0.2)
So the node active results of the 3 nodes are: 0.2, 0.8, and 0.1 after ranking priority.

Miarmy 2.5 Manual
136 © 2011-2013 Basefount
Grouping hierarchy:
(1 – Max Active) will be passed to the child group, and multiply to all of the children decisions
For example the node active values from node1 to node 4 are 0.1, 0.4, 0.7 and 0.5
the max active value of node1 and 2 is 0.4, so 0.6(1.0 – 0.4) will be passed to group2 and multiple to
node3 and node4
so the post-calculated active value of node3 is 0.42(0.7 * 0.6) and node4 is 0.3(0.5 * 0.6)
Grouping and Node Hierarchy Hybrid
You also can combine the direct and grouping method together, and the algorithm is the same
Hybrid hierarchy ranking priority

Miarmy 2.5 Manual
137 © 2011-2013 Basefount
Step 5 & 6: Output Mechanism - Node Active, Default Decision and Normal Decision
Using each node active value, we can firstly get the output channel active of each node, and then solve out the
decision results. Just like the picture below, if the node active is 0.2 after sentences calculation. The “ry” and “tz”
channels are active 0.2 for this specific node. The decision results are “ry”: 24 (120 * 0.2) and “tz” 4 (20 * 0.2).
Normal Decision determine output channel based on node active
But please notice, this output channel active (like the 0.2 we just mentioned) is not the final output active for
this type of channel, system need also calculate the node active from every node. And finally, system need solve
out the ultimate correct active value of a type of channel combine with several active values from every node
and the default value of this channel in the default decision.
Before continuing, we need now introduce a concept called default decision.
Default decision implicitly contains the default value of every channel’s output. (even there is no default
decision, these implicit values exist)
The default value means the value which output channel will blend with, when this type of output
channel has not been fully activated by any of normal node.
One can explicitly specify one or more default values for some specific channels and those default values
will take place the implicit ones.
If we want to get the ultimate active value of specific channel, we need combine with default decision node.
Default value will work when this channel is not fully activated

Miarmy 2.5 Manual
138 © 2011-2013 Basefount
Please look at the picture above, “tz” channel has been explicitly re-specified and when there is no any node
trigger “tz”, the “tz” channel will be 100.0 by default; And if the “tz” channel is fully triggered by any other node,
the tz will take the value from that node; Or if the “tz” channel has not been fully triggered, system will calculate
a blended value base on Defuzz Type Algorithm.
3 types of defuzz algorithm
Average: average result from every normal decision, then average the default one
Max: get the max one from result of normal decisions if the max one less than 0.5, get the default one
Blend: don not distinguish the normal and default decision, blend the result all.
So far as we know, each node has a node active, and each node has several outputs. The part would a little bit
confusion so we will explain this directly by an example. Imagine that we have bunch of decision nodes, and
each one of them has several outputs. There must be several overlapped channel names. We need calculate the
output active based on the defuzz type. Let’s take a look an example, just look at the following 3 nodes, 2
normal decisions and a default decision.
We just demonstrate the calculation of channel “tz”.
2 normal decision nodes with 0.2 and 0.8 active and a default node
For the first normal node, we got:
value:20
active: 0.2
For the second normal node, we got:
value: 20
active 0.8
The default decision node, we got:

Miarmy 2.5 Manual
139 © 2011-2013 Basefount
Value: 200
We can calculate the result by following rules:
Average Type
o The default node active is (1 – max): 1 - 0.8 = 0.2
o Sum = 0.2 * 20 + 0.8 * 20 + 0.2 * 200 = 60
o Sum of Active = 0.2 + 0.8 + 0.2 = 1.2
o Result: 60 / 1.2 = 50
Max Type:
o We get the max active 0.8, the second normal decision
o Result: 20 itself (the second normal decision value)
o Note: if the max active blew 0.5, we take the default value in default decision 200
Blend Type:
o We get the max active 0.8, the second normal decision
o Result: 0.8 * 20 = 16
o Note: similar like Max Type but we need multiply the active value.

Miarmy 2.5 Manual
140 © 2011-2013 Basefount
Part 5 Logical Simulation As far as we know we can use input channel get an array which contains the input results. So different channel
channels get the different array based on our channel input engine.
And also there are a lot of decision results represented by the output channel, we need transform that to the
execute information by our channel output engine and send them to agent.
Logic Presets There are many presets for building decisions or filling channels, after you familiar with all the concepts, you can
use these preset accelerate the brain construction process.
Channel Presets
Automatically fill the channel contents
Channel presets

Miarmy 2.5 Manual
141 © 2011-2013 Basefount
Decision Presets
Automatically create decision will logic inside.
Logic decision presets
Interactive with Agent Some channels can return result based on other agents, let the agent can feel others. They are “sound” and
“vision”
Sound
Sound channel is useful and effective ways for knowing the agent nearby and usually used to apply agents
collision avoidance. Each of agents has an intrinsic sound range attribute and a sound frequency attribute.
Selecting any agent, you may notice it is located channel box:
Sound attributes
Each of the agents has a sound itself. Like this:
The sound range for agent

Miarmy 2.5 Manual
142 © 2011-2013 Basefount
Sound channel have some auxiliary option, like sound.x, sound.y, sound.d, etc. No matter what channel you are
using, before calculating, sound channel will firstly find the agents in its range, then only calculate result based
the in-range agents. Like the picture shown blow, the Y agent can only feel B and C for sound testing, whereas
the X will let agent C and A for testing.
The agent Y cannot feel agent A and X, and the agent X cannot feel agent B and Y
And actually the sound range is a 3D range, means it can feel the agent in top and button of it.
Select the agents in sound range firstly
After getting the agents in the sound range of current agent, it will test them by specific channel and return
values.
The sound.x will return the degree relative to the current agent. Look at the picture below,
The sound.x will return 45 for agent “A”, -135 for agent “B”. As for agent “C”, because the C agent is not in range
of agent, so, there is no return. The final result will be an array which contents are [45, -135].
Using this array, we can combine the “input type and “fuzzy range”, we can calculate out the sentence active.
Also see the picture below, for example, we are testing is there any agent in my left front, and the fuzzy range is
0 to 90, with a fuzzy value (the red gradient color). The results are [45, -135],
So the 45 make the sentence fully active 1.0, and the -135 make the sentence active 0.0, if we using
“input type: Max”, we need find the maximum sentence active. Conclusion, the sentence active will be
1.0
If we are using “input type: Average”, we will take both sentence active 1.0 and 0.0 and average them,
so the sentence active will be 0.5
Note: There’s a concept call subjective and objective, like the picture shown above,
when we testing agent Y, the “Agent Y” is subjective agent, we call it “current agent”,
and this time “Agent A, B, C and X” are objective agents, we call them “others agents”.
The engine will iterate calculate every agent in scene, and each one of them have one
chance being the “current agent”

Miarmy 2.5 Manual
143 © 2011-2013 Basefount
The sound.x is testing others agents in horizontal space whereas the the sound.y is testing others agents in
vertical space
sound.x channel example for current agent
Take a look at the following picture, the sound.ox channel tests the in-range agent’s orientation. The agent A,
angle is α, should be -60 degree; for agent B, the angle is β = -160, in this example, the input results contents are
[-60, 160]
The sound.ox is testing agents in horizontal space whereas the the sound.oy is testing agents in vertical space
sound.ox channel example for current agent
sound.d channel will return the every distances between the current agent and the others agents in sound
range. For the following example, only the agent A, B, C can join calculation. Assuming that the sound range of
current agent if 25, the input results should be [d1, d2, d3], approximate [18, 16, 23]

Miarmy 2.5 Manual
144 © 2011-2013 Basefount
sound.d channel example for current agent
sound.f channel will return the each frequency of agent in current agent sound range. For the following example,
the current agent can feel A and B, if the frequency of A is 3, the frequency of B is 5, the input results should be
[3, 5]
sound.f channel example for current agent
You may notice, with sound channel, we can easily get the information from nearby agents and response, so it’s
usually can use to aiming target, of avoid close agent.

Miarmy 2.5 Manual
145 © 2011-2013 Basefount
Relative Speed Detection
For getting more details on the relative velocity this topic, please reference Wikipedia
http://en.wikipedia.org/wiki/Relative_velocity
We can use sound channel detect the relative velocity of near agents, and know is the near agent is approaching
or leaving, also the direction relationship.
We’ll decompose the velocity into the speed of X, Y, and Z, and use “+” or “-” to describe the approaching and
leaving behavior.
In the following 4 examples we’ll describe the relative speed of each agents:
Example 1: both agents’ moving speeds are 3, and face to face,
If they are approaching (left picture), the relative velocity:
Speed X: 0
Speed Z: +6
If they are leaving (right picture), the relative velocity:
Speed X: 0
Speed Z: -6
Inverse direction (Left) approaching, (right) leaving
Example 2, the moving speed is 3, and face to face but in different direction
If they are approaching (left picture), the relative velocity:
Speed X: +3
Speed Z: +3

Miarmy 2.5 Manual
146 © 2011-2013 Basefount
If they are leaving (right picture), the relative velocity:
Speed X: -3
Speed Z: -3
Cross direction (Left) approaching, (right) leaving
Example 3, the moving speed is 3, and face to back follow but in different directions
Speed X: 0
Speed Z: 0
Relative speed is 0, both left or right agents
Example 2, the moving speed is 3, and face to face but in different direction

Miarmy 2.5 Manual
147 © 2011-2013 Basefount
If they are approaching (left picture), the relative velocity:
Agent Blue: Speed X: +3
Agent Blue: Speed Z: 0
Agent Yellow: Speed X: 0
Agent Yellow: Speed Z: +3
If they are leaving (right picture), the relative velocity:
Agent Blue: Speed X: -3
Agent Blue: Speed Z: 0
Agent Yellow: Speed X: 0
Agent Yellow: Speed Z: -3
The blue agent is still no moving, and yellow one passed him
Channels
The agent can only detect only one near agent in his sound range for relative speed. So please use this carefully.
sound.spx the relative speed in X direction of one near agent
sound.spy the relative speed in Y direction of one near agent
sound.spz the relative speed in Z direction of one near agent
Auto Collision Avoid
As we mentioned before, if we want our agents to avoid each other, we usually need the “sound” family
(sound.x, sound.d or sound.y) channels with logic nodes to achieve that. But in some case we want to simplify
this process, in below cases, we can ignore the slipping on the feet (or no feet):

Miarmy 2.5 Manual
148 © 2011-2013 Basefount
Shot is very far (agent number also very high)
3D space (like birds or flying animal)
After version 2.5, we provided the Auto Collision Avoid tool which can make our agents avoid each other
automatically without any setup.
The smallest radius
Before talking about the auto avoid, there is a very important concept need firstly clarify. It is the smallest radius.
Each agent has a radius range, if other agents in this range, the agent will push out other agents a little bit, and
this range called “smallest radius”. That’s the closest distance the agent can bear other agents.
The smallest radius can be calculated by:
Agent Smallest Radius = Agent Sound Range * Smallest Radius Ratio
The agent sound range is a native range existed in each agent
The smallest radius ratio is a value located on each Agent Group Node, and the default value is 0.5
So by default the smallest radius of agent is the HALF of the sound range. The reason we setup the HALF of the
sound range as the default, because:
We want the sound channel also worked in some case so that we can blend auto avoid with the sound
logic, and make behavior better
Sound range usually bigger than the agent body, so we need shrink it down a little bit.
How to Use
The only things we need to do are:

Miarmy 2.5 Manual
149 © 2011-2013 Basefount
1. Make sure the sound range and smallest radius setup correctly, for example the bird like this, you can
select the agent and
Select and see the sound range
2. Open the auto avoid in the Miarmy Global and adjust the push speed
Open auto avoid and adjust the push speed
The Push Speed
The push speed means the percentage the current agent push other agents outside the smallest radius. Like the
following 2 pictures shown, the first case is 1 (100% per frame), that is means push the other agent out directly
from the smallest radius in a single frame.
Push speed is 1 (100% per frame)
The second case is 0.5 (50% per frame), that is means push the other agent out from the smallest radius 50%
each frame and after 4~5 fames, the other agents will be pushed out, the whole process is smoothly.

Miarmy 2.5 Manual
150 © 2011-2013 Basefount
Push speed is 0.5 (50% per frame)
Our default value is 0.3 (30%) and that is a smooth setup, if you want to use 1(100%) there might be some jitter
in some cases.
Vision
Vision channel is useful ways for finding identify far agent. Any agents in current agent vision range can be seen.
Each of Miarmy agents has 2 intrinsic vision ranges attribute and a color attribute. Selecting any agent, you may
notice it is located channel box.
Vision attributes
Each of the agents has a vision itself. Like this, notice the green frustum, it is the vision range of selected agent
Vision range frustum
You can define these attribute in agent group node, see Part 3 Agent Infrastructure

Miarmy 2.5 Manual
151 © 2011-2013 Basefount
The same as sound, vision channel also have some auxiliary option, like vision.x, vision.y, vision.h, etc. No matter
what channel you are using, before calculating, vision channel will firstly find the agents in its range, and then
only calculate result based the in-range agents.
Like the picture shown blow, the current agent cannot see agent B, C and D, but cannot see Agent A and E
And actually the vision range is a 3D range as well as sound, means it can feel the agent in top and button of it.
Select agents in vision range firstly
After getting the agents in the vision range current agent, it will test them by specific channel and return values.
The vision.x will return the degree relative to the current agent. Look at the picture below,
The vision.x will return α degree for agent “A”, γ degree for agent “B”, and β degree for agent C”. As for agent “D”
and “E”, because they are not in vision range of agent, so, there is no return. The final result will be an array
which contents are [α, β, γ]. As shown by following picture, the result approximate is [30, 15, 35].
The vision.x is testing others agents in horizontal space whereas the the vision.y is testing others agents in
vertical space

Miarmy 2.5 Manual
152 © 2011-2013 Basefount
vision.x channel example for current agent
vision.z channel will return the every distances between the current agent and the others agents in vision range.
For the following example, only the agent A, B, C can join calculation. Take a look at the example picture below,
the input results should be [d1, d2, d3]
vision.z channel example for current agent
vision.h (hue) channel will return the each color of agent in current agent vision range. For the following
example, the current agent can see A, B and C, if the color of A is 0, the color of B is 2, the color of C is 3, the
input results should be [0, 2, 3]

Miarmy 2.5 Manual
153 © 2011-2013 Basefount
vision.h channel example for current agent
You may notice, with vision channel, we can easily get the information from far and in-front agents and
response, so it’s usually can use to identifying and chasing target.
Agent Exclusion Feature
Sound channel and vision channel has agent exclusion feature among sentence calculate, this feature can make
sure the channel get more precise and natural results. Additionally, this feature is automatically enabled, and
user cannot disable it.
Usually we need use not only one type of channel for interactive the others agents. For example, sometimes we
need test is there someone in my left and near. (So that we can turn right and slow down)
As far as we know, we can use sound.x channel to test is there someone in my left, and use sound.d channel to
test is there someone nearby, then naturally use “AND” operator to get the intersection agents.
Just like this:
Someone in my left and near

Miarmy 2.5 Manual
154 © 2011-2013 Basefount
At this time, the agent exclusion feature will be automatically enabled. Please take look at the pictures below,
the agents are gradually excluded by the filter and never join the calculation again for the other sentences in the
same decision node, and we will finally get the accurate agent meet condition.
From left to right, the exclusion filters respectively are “sound range”, “sound.x” and “sound.d”
Suppose that we didn’t have Agent Exclusion Feature and take a look at the following example, the node will get
the wrong result (wrong node active)!! Please notice the following second picture, green dot mean there is an
agent make sound.x channel test active 1.0 and notice the third picture, green dots mean there are 2 agents
make sound.d channel active 1.0. Finally, sentence A and B will both active 1.0, the A “&&” B logic expression
makes this node active 1.0. The system would mistake there is someone in my left and near. But unfortunately,
in fact, there is no agent in the GREEN Zone in third picture! That is means that, actually there is no agent in my
left and near. So, without agent exclusion feature, the channel will not very accurate.
Situation without agent exclusion feature
The vision channel also has agent exclusion feature enable. Therefore, between each sound and vision channel,
we only need “&&” (“and” operator).
And also we need avoid sound and vision channels are filled in the same decision node, because the sound and
vision channels have independent exclusive agent engine.
All of them happened automatically and the user will not notice it.

Miarmy 2.5 Manual
155 © 2011-2013 Basefount
Dynamically Decrease Intelligence Mechanism (DDIM 1.0)
In some situation, for optimizing and speeding up of simulation, we need disable some feeling for some agents.
And block the others agents feel them.
sound.mute (output channel)
If this channel is executed, the current agent will disable the sound and also cannot be hear by others agents.
vision.mute (output channel)
If this channel is executed, the current agent will disable the vision and also cannot be seen by others agents.
There is an example we explained more about this in Part 9: Optimization - Lower the Intelligence
Collision Detection
Collide channels are another important kind of feature make agent interactive each other. For details, please
check out Part 7 Collision Detection
Interactive with Environment One can create many Miarmy perception contents in scene and organize them to environment.
Some channels can return results based on environment, let the agent can feel the contents of the scene and
interactive with them, like follow a road, avoid stuff and so on.
Ground
Ground channels let agents are able to feel terrains and interactive with them, adapt the shape of terrain, such
like follow the height and align the orientation.
For making the agents are able to feel terrains, we need mark that piece of plane mesh terrain in Miarmy Terrain
Manager. (We highly recommend that you simplify the mesh before marking it terrain)
And once a piece of geometry marked terrain, there is a McdTerrainNode connect to this mesh. This node will
record some attributes of terrain for physical simulation usage. So you don’t need do anything on this node.

Miarmy 2.5 Manual
156 © 2011-2013 Basefount
Terrain manager and mark terrain
Once marked terrain for a mesh plane, agent will find them when apply ground channels.
Above and beneath the terrain plane mesh
The ground channels will first find the closest terrain and return only one result to input results. Shown as the
following picture, in this moment, the agent A can only feel and interactive with terrain 1 and the agent B can
only feel and interactive with terrain 2
Agents are able to feel the closest terrain in scene
The ground channel will return the height underneath the feet of agent. For example and take a look at the
following picture, the ground channel will return 3 for first agent, 0 for second agent, minus 4 for third agent
and 2 for last agent.
The ground channel example for agents

Miarmy 2.5 Manual
157 © 2011-2013 Basefount
The ground.dz will return the angle between the Z-axis of agent and the terrain plane of that agent place, for
example the following picture, the first agent will return α = 35 because the ground in-front is higher, and the
second agent will return β = -40 because the ground in-front is lower, whereas the third agent will return 0
because the ground in-front is align to Z-axis of current agent.
The ground.dz channel example for agents
The ground.dx channel is very familiar with ground.dz channel, nothing special but testing the X-axis. In
following picture, the first agent will return α = 40 because the right terrain is higher, and the second agent will
return β = -35 because the left terrain is higher. The third agent will return 0 because the x-axis of agent is align
to the terrain
The ground.dx channel example for agents
Once we get the relationship between the agents and terrain, we can move the agents up and down, rotate
them forward or backward, and left or right for adapting the terrain

Miarmy 2.5 Manual
158 © 2011-2013 Basefount
Using with ground, ground.dx and ground.dz, we can align our agent seamless to terrain
Bound
Bound is a kind of perception contents, which can be cubic and spherical shapes in this version of Miarmy and
you can key frame it for triggering some event easily, such as triggering a group of agent start to run. (Bound can
be any shapes in next version)
You can create bound in Miarmy > Perception Contents > Create Bound, and each bound has 2 bound related
attributes
Bound channels let agents are able to feel bound and test whether in or out side of bound. It’s the simplest
channel but very useful.
(left:) Bound attributes (right:) Spherical and cubic bound
The bound.in channel will return 1 when the agent inside of it while 0 when the agent outside of it. Suppose
there are 3 bounds in scene and 5 agents located in different places, so the inputs result will be:
return 1 for agent A, C, E
return 0 for agent B, D
Note: the agents can read the information from deforming terrain, but it may not
accurate when the deformation is big, because there is a Maya Bug. For avoiding the
bug, we just need simply create a geometry cache for that terrain and remove the
deformers.

Miarmy 2.5 Manual
159 © 2011-2013 Basefount
Bound channel example
Indexing Technique
Some perception contents support indexing. The perception contents which can be indexed are:
Bound
Zone
Road
Wind
On each one of these perception contents, there usually is an attribute XXX ID, such as Bound ID or Road ID. The
channel name can be modified to such as bound[2].in, road[0].x or zone[15].d. If the channel name have ID, it
can only percept and interact with the perception contents with the same ID, for example, road[3].ox can only
fetch results from the road which Road ID is 3.
For example, bound is one kind of them. Please notice there is a Bound ID attribute on each bound.
Bound ID attribute can be any positive value (including 0)
We can simplify use bound[0].in to test whether current agent in bound which Bound ID is 0. So modified from
the previous bound example, the results will be:
Return 1 for agent A, because only A is inside of bound which ID is 0
Return 0 for agent B, C, D and E

Miarmy 2.5 Manual
160 © 2011-2013 Basefount
Bound channel with indexing techniques
Zone
Zone is a kind of perception contents created from a little piece of mesh, usually not complex one.
And similar like terrain, once a piece of geometry been marked zone, there is a McdZoneNode connect to this
mesh. This node will record the Zone ID attribute for this zone.
(left:) any piece of simple mesh can be marked “zone” (right:) Zone ID attribute on zone
Zone channels let agents are able to feel a geometry zone plane with arbitrary shapes, and return the
relationship to the zone.
In fact the return results are based on the closest point on zone. So any zone channels will firstly find the closest
points from zone, and any calculation is based on these points. The red dot on the edge of zone as shown below:
Find the closest point, (left) 2D space, (right) 3D space

Miarmy 2.5 Manual
161 © 2011-2013 Basefount
The zone.x channel will return the degrees between the agent’s Z-axis and the line from agent to the zones, in
horizontal space. Look at the following picture below, the red dots are closest points and the angle α and β will
be the retuned input results, approximate α = 80 and the β = -140, input results [80, -140]
The zone.x is testing zones in horizontal space whereas the the zone.y is testing zones in vertical space
zone.x channel example
The zone.d (zone.d2d) channel will return the distances from agent to zones in XZ plane. Please take a look at
the following 2 examples.
The first is in the top view, and the agent and 2 zones are all in XZ plane. After agent finding the closest points on
plane, zone.d channel will return in distances in XZ plane, the input result will be [d1, d2].
Example of zone.d or zone.d2d channel in top view

Miarmy 2.5 Manual
162 © 2011-2013 Basefount
The second example shown this in 3d perspective view, please notice although the agent is in top of left zone
but it is in side of it, the distance in XZ plane is actually 0. And the distance from the right zone should be
mapped to the XZ plane d2 instead of those grey lines.
Another example of zone.d or zone.d2d channel in perspective view
The zone.d3d channel will return distances in 3d space. Shown as the following picture, (please distinguish this
to our previous zone.d2d example) we directly get the results from agent to the closest points of the zone. They
are green lines in the following picture, without mapping them to XZ plane. The input results will be [d1, d2]
zone.d3d channel example in perspective view
The zone.in channel can test whether current agent in the zone area in XZ plane and return 1 if the agent inside
of it. Like the picture shown below, the agent A, B, and C is inside the zone area in XZ plane and will return 1 for
zone.in channel. For agent D, zone.in channel will return 0 due to that it is not inside of any zone area.
If you using zone[2].in for testing them, the agent B and C will return 1 and agent A and D will return 0.

Miarmy 2.5 Manual
163 © 2011-2013 Basefount
zone.in channel example with/without zone ID, in Top View
The zone.hi can test the heights from agent to the zones. Firstly we get the vectors from agent to the zones, and
map those vectors to the Y-axis, like the green lines shown in the following picture, the channel input results
should be [h1, h2]
zone.hi channel example in perspective view
Repel/Forbidden Zone
What is Repel Zone
There is an interesting extra attribute on Zone object, it is “auto repel distance”, when this value set greater
than 0.1, it can repel agent out from zone without any logic trigger, this is useful when the agents want to get
around this zone.
Usage
All the things are automatically without any logic and
But please notice, if the agent already inside, it cannot push out them

Miarmy 2.5 Manual
164 © 2011-2013 Basefount
Repel zone distance example, the agents already in there will not been pushed out
We recommend combine the obstacles meshes to a single mesh (and delete the history), can accelerate the
simulation speed tremendously.
A more complex example
Spot
Spot is another perception content of Miarmy. It’s actually a point in 3d space. With spot channels, agents can
test distances and directions with the spots and interactive with them, such like follow a spot, or trigger some
behaviors near a spot.
Additionally, spot support indexing.

Miarmy 2.5 Manual
165 © 2011-2013 Basefount
(Left:) spots in scene, (right:) spot attributes
You can create spot in Miarmy > Perception Contents > Create spot, and each spot has 1 spot related attribute.
The spot.x channel will return the angle between the Z-axis of agent and the line of agent to the spots (angle
between black line and green lines, shown as below). In the following example, the spot.x channel will return α
degree for spot A, β degree for spot B and γ degree for spot C, so the input results should be [α, β, γ],
approximate [45, 130, -70]
The spot.x test spots in horizontal space whereas the spot.y channel test spots in vertical space
Note: you may notice there are some extra attributes on each spot, they are actually
belongs to build-in force field, we designed spot with a build-in force field combo due to
that in many case we need them both working together. We will talk about this later in
Part 7: Physical Simulation – build-in force field
(left:) Spot and build-in force field combo, (right:)build-in force field attributes

Miarmy 2.5 Manual
166 © 2011-2013 Basefount
spot.x channel example
The spot.d channel will return distances between the agent and the spot in 3d space, like the following picture,
the spot.d channel will return the input results [d1, d2, d3] from current agent.
spot.d channel example
Road
Road is a main perception content of Miarmy. It’s actually a point in 3d space. With spot channels, agents can
test distances and directions with the spots and interactive with them, such like follow a spot, or trigger some
behaviors near a spot.
For creating road, just select any curve, and click:

Miarmy 2.5 Manual
167 © 2011-2013 Basefount
Creating road from curve
Road under the hood
Assets
Once we create a road, there are 3 kinds of asset been created, they need working together for displaying the
road and interacting with agents. Please manage them well and don’t delete any one of it, or your road would
not working properly.
1. Road control curve
2. Road mapping curve
3. Road node
Take a look at the following pictues, in the left picture, the selected curve on top of road is the “control curve”
and the blue-arrows-formed road on the ground is the “road node”. In the right picture, the selected curve on
the ground is the “mapping curve” which is a mapped curve from control curve. It always been set as
Intermediate Object (know more about Intermediate Object, please Google “Maya intermediate object”).
Control curve and mapping curve, the blue flow arrows are road node

Miarmy 2.5 Manual
168 © 2011-2013 Basefount
Management by Parenting
For parenting road to others node ,you just need parent the control curve to other node. For example, you need
parent your road from “Perception_Set” to “group1”, you just need select curve1 and parent curve1 to the
group1, then the rest suff will be automatically moved to group1.
Parenting “road” process from Perception_Set to group1, only operate on curve1 (the control curve)
Road Visualization by Control Curve Points
Arrange well the points on control curve can lead better visualization of the curve, just like the pictures below.
(left:) A well arranged control curve (right:) a non-well arranged control curve
But please don’t add or delete points on control curve, because in fact the control curve is controlling the
“mapping curve” all the time. The road will not working if you add/delete the topology of the control curve.
Road Precision by Control Curve Points
The precision of road is determined by the complexity of control curve (before creating)

Miarmy 2.5 Manual
169 © 2011-2013 Basefount
Usually, a more precise road only can lead better visual result, but the calculation is slower, we not recommend
you do that.
Attach Road to Terrain
Road can be attached to terrain. Select the control curve and terrain mesh, and click Miarmy > Knowledge
Perception > Attach Road to Terrain, your road will be attached to terrain.
Road has been attached to terrain
Road Mode
Road can be 2 modes: flow mode and road mode.
Using flow mode, you can roughly constrain a group of agents follow a flow and make them
convergence or separate by flow edge direction.
Using road mode, you can precisely constrain you agents in road even a portion of road.
Flow mode:

Miarmy 2.5 Manual
170 © 2011-2013 Basefount
Flow Mode: turn on flow and turn off road
Road mode:
Road Mode: Turn on road and turn off flow
Usually, you can switch mode by menu item:
Switch road mode in menu item
Flow Mode Attributes
Please notice, flow mode is not support indexing techniques,
Note: There would be an update problem here. Sometimes, after switching mode, the
road would disappear, like this (picture below, left). You can simply move the control
curve little bit, it would be ok. (Right picture)

Miarmy 2.5 Manual
171 © 2011-2013 Basefount
Flow mode attributes
Flow Width Attribute:
The narrow and wide flows, controlled by “flowWidth” attribute
Flow Orient Attribute:
The outward and inward flows, controlled by “flowOrient” attribute
Flow Edge Attribute:
(left:) 1.0 (100%) edge ratio (right:) 0.3 (30%) edge ratio
Flow Len Attribute:

Miarmy 2.5 Manual
172 © 2011-2013 Basefount
The long and short arrows’ length of the flows, controlled by “flowLen” attribute
When the agent is in flow, it can feel it automatically.
Road Mode Attributes
Road mode can use indexing techniques.
Road mode attributes
Road Width Attribute:
Narrow or wide roads, controlled by “roadWidth” attribute

Miarmy 2.5 Manual
173 © 2011-2013 Basefount
Road for perception
Road Orientation
No matter road or flow mode of the road, the relationship of road orientation and agent orientation is the same,
just as the picture shown below. If the road direction pointing to the agents left, the return value should be
positive, if the road direction pointing to the right of agent, the return value should be the negative.
The relationship of road orientation and agent orientation (both road and flow mode, the same)
Road Channels
Different mode should use different channel, or they will not work.
If you are using flow mode, there is only one channel called road.flow available.
If you are using road mode, you can use road.x and road.ox channels.
Firstly, if the agent isn’t on the flow, the channel will return blank. For the agents on the road, the channel will
return the angle between the agent Z-axis and the flow direction.
Take a look as the following picture, the red arrows are the flow direction, and the blue arrow are the agent Z-
axis. For agent D, the channel road.flow will return blank, for agent A, B and C, the channel will return α = -70, β
= 30 and γ = 25.

Miarmy 2.5 Manual
174 © 2011-2013 Basefount
road.flow channel example, red: flow direction, blue: agent z axis
The road.x channel will return the position of agent on the road, the middle of the road is 0, and the left and
right side of the road are 1.0 and -1.0. In the following example, the agent C will return blank because it’s
outside of the road, the agent A, B and C will return -0.4, 0.2 and 0.5 respectively.
road.x channel example
The road.ox channel will return the angle between the agent Z-axis and the road direction, the red arrow is the
road direction and the blue arrows are the agent Z-axis. For the agent C, the channel will return blank, and for
the agent A, B and D, it will return β = 35, γ = 0 and α= -70 respectively.

Miarmy 2.5 Manual
175 © 2011-2013 Basefount
road.ox channel example, similar with the road.flow
Bi directional Road
Our agents can detect the road by “road” channels, but also they can detect the road in the reverse direction.
And use our “OR” logic setup, our agent can walk on the road bi-directional.
rroad.ox (reverse road detection channel)
This channel is the same as “road.ox” but it detected the road by reverse direction, that is means if the road
point to my left, this channel will return the road point to my right, and also the degree will be changed,
For example:
road.ox return 30 ( the road point to my left )
rroad.ox will return -150 (the road point to my right behind)
We usually use the decision node channels like this:
Road point to left logic

Miarmy 2.5 Manual
176 © 2011-2013 Basefount
Road point to right logic
Bi-directional Road
3D Road (Path)
With Maya curve tool, we can create a 3D path and make our agents feel it and interactive with it, such as follow
it. And our path supports indexing.

Miarmy 2.5 Manual
177 © 2011-2013 Basefount
3D Path
The path system is very similar like “road” but we extended it into 3D space. For creating the path, we need to
the 2 steps:
Select a curve and make sure it frozen transformation (translate and rotate 0 and scale 1)
Click Miarmy > Perception Knowledge > Create 3D Path
Then the selected curve will be marked path and there will be a path range been drawn out like the above
picture shown, the blue range circles is the path range.
Also there are some path attributes in the channel box, but at this time, only “flow width” and the “road ID” is
useful.
Path attributes in channel box
Please check out the follow picture, the orange dot line is the curve we used to create the path, and the cylinder
is a range which distance from curve is “Range” which marked by the blue short line.
If we want our agent feel the path, the agents should be inside the road range, there are 2 agents in the below
image, the inside one can feel the path and interactive with it, but the outside one cannot

Miarmy 2.5 Manual
178 © 2011-2013 Basefount
The inside agent can feel the path whereas the outside one cannot, and the path range is R, short blue line
Channels
path.ox
Similar like the “road.ox”, can detect the degree between path direction and the agent direction in horizontal
space (left is positive, right is negative)
path.oy
Similar like path.ox, but in vertical space (down is positive, up is negative)
path[<idx>].ox
Similar like the “road[<idx>].ox”, can detect the degree between path direction and the agent direction in
horizontal space (left is positive, right is negative)
path[<idx>].oy
Similar like path[<idx>].ox, but in vertical space (down is positive, up is negative)
Maya Field
Agents can feel Maya field directly without any additional setup.

Miarmy 2.5 Manual
179 © 2011-2013 Basefount
Red arrows are the directions of field and the blue arrow is the Z-axis of agent
Similar the road.ox, the field.ox channel will return the angle between agent Z-axis and the field direction of
agent position in horizontal space. In the following example, the channel will return result α = 25, β = -65 and γ =
-110 respectively, for agent A, B and C.
Arbitrary Maya field and field.ox channel example
The field.ox is dealing with horizontal space whereas the field.oy is dealing with the vertical space
The field.a channel can return the Maya field amplitude from the agent position.

Miarmy 2.5 Manual
180 © 2011-2013 Basefount
Composition of Forces
The force field related channels, like the Maya field, fluid, and the wind, are not support indexing techniques.
But they support composition of forces.
Imagine that there are several fields in scene. At this time, channels like the field.ox will NOT return an array
contain each result from each field. Instead, it will return only one result based on the composition of force field.
Like the following example, the 3 red vectors are the initial forces from 3 fields. The orange vector is the
composition force of f1 and f2, and the Green vector is the final composition force vector from f1, f2 and f3.
Channel field.ox will return angle between the blue vector (Z-axis of agent) and the green vector (Force
Composition), which is angle ϴ.
Composition of forces f1, f2, f3 => F1+2+3
Maya Fluid
The fluid channels are totally the same as the of Maya field channels, because in fact, fluid is somewhat like the
field, we can read field information from fluid, like the direction and the amplitude.
So the fluid channels including, please refer the field perception contents.
fluid.ox
fluid.oy
fluid.a
Formation Control
Formation control feature is able to make agent feel and perform based on the formation target points. The
points in a mesh or lattice can be set as the targets points of formation.
Formation Object & Formation Node
To use the formation feature, we need firstly flag a formation target object. It can be a mesh or lattice. Select
one mesh (or lattice), and click Miarmy > Knowledge Perception > Mark Formation Flag to make the object to a
formation object.

Miarmy 2.5 Manual
181 © 2011-2013 Basefount
Make a mesh to formation object
Make a lattice to formation object
At this time, you can see that digital number in each point shows that this object has been marked as “formation
target” object. The Node control this digital number display is the formation node. The mesh shape connects
into this node, like the picture below:
Formation node, mesh connect to formation node
And some attributes can control the digital number display of formation node

Miarmy 2.5 Manual
182 © 2011-2013 Basefount
Formation node attributes
Formation Placement
Then we can place agent from the formation object, Miarmy > Placement > Create Placement Node From >
Mesh (or Lattice)
Create placement node from lattice or mesh
Place notice the created placement node must connect with the same formation control node from mesh or
lattice. (This process will be done by system automatically)
Formation node connect both target object and placement node
IMPORTANT: Mesh > formation node > place node

Miarmy 2.5 Manual
183 © 2011-2013 Basefount
Once everything has been setup ok, the agents been placed from the placement node will store the information
of formation object and the target ID of that point.
Each agent stores info in memory.
Formation object
Point ID in formation object
So each agent has a formation target point, and this point is unique one. In each frame and when the channel
call, the agent can find where the target point is and what the relationship with it.
Formation Channels
Since each agent has a “Formation Target Point”, we can use logic channel read it and get the direction and
distance from it. The name “Formation Target Point” is too long, so we abbreviate this name to “ftp”
ftp.x channel
Similar like “sound.x” channel, it can return the horizontal degree relative to the agent, if the target point is in
agent’s left, return 0 ~ 180, otherwise on the right, return -180 ~ 0. The example of following picture: if the
target point is at A, the return value will be 50. And if the target point is at B position, the return value will be -
120.
The ftp.x channel example
ftp.y channel
Similar like “ftp.y” channel, just in vertical space, especially useful control the formation of birds with lattice type
of formation object.
ftp.d channel
Similar like “sound.d” channel, it can return the distance from agent to target point. For example below,
If the target point is in position of A, it will return 1

Miarmy 2.5 Manual
184 © 2011-2013 Basefount
If the target point is in position of B, it will return 0.3
If the target point is in position of C, it will return 1.2
ftp.d example
With the formation control channel, you can easy let the agent follow its target point, and keep the formation
changing based on the target mesh/lattice changing.
Delay Effect
Due to the agents are following the target points, the agent usually slower than the target object and follow that.
For getting the best result, when we’re deforming/animating the target object, we’d better make it a little bit
faster than agent moving but not too much.
If the target object is deformed slower than the agent moving, it will make the agents backward.
If the target object is deformed too fast, it will destroy the formation shape.
So, the best way is make the target object move a little bit faster than agents but not too fast. Just like the
following picture. The deforming object is some bit ahead of birds.

Miarmy 2.5 Manual
185 © 2011-2013 Basefount
Delay Effect
Multiple Formation Target Objects
If you have many formation target objects, please setup them one by one separately. That is means we need
mark formation and generate placement node for each of formation object. The usage of formation channels is
the same.

Miarmy 2.5 Manual
186 © 2011-2013 Basefount
Multiple formation objects driving agents
Formation Accurate Follow
After version 2.5, with output follow logic, our agent can follow the formation target points accurately. Then we
can make our agent changing the shape 100% same as the shape of mesh or lattice, especially in 3D space. That
will be much easier to control. For example, a lattice is deforming by deformer and each birds follow that lattice
smoothly.
ftp.follow.t channel
This channel can make our agent follow the target point. For example in below sample, the agent is that arrow,
and the A is its target point. If this channel fully activated, (namely 1.0), the agent will go to the target point
immediately without any delay:
Agent follow the target immediately and 100%

Miarmy 2.5 Manual
187 © 2011-2013 Basefount
Agent follow the target point gradually and 50% each frame, finally catch up, smoothly
fdsf
HP & MP
HP (hit point) and MP (mana point) are 2 custom variables for arbitrary usage, usually be used to simulate the
energy of agent. Each one of agent has some initial HP and MP value after first creating. This value is store in
memory and only can be modified by the related channels.
You can set the initial HP and MP in McdAgentGroup node and randomize them when initializing.
The McdAgentGroup node and the attributes on it
The hp channel for input, it will return the current value of HP inside the agent memory.
The hp and hp.set channel for output, it will set the value of HP to the specific value.
In most of the cases, we are not use using hp channel like that. Usually, we firstly setup the hp channel in default
decision node, make the output type “change rate”.
At this time, the hp for output channel will not set HP value, instead of that, it will change the HP value per
second. For example, when the agents are walking on the radiation zone (zone[1].in channel greater than 1), the
HP will drop some points(5 points) per-second. And if you want to reset the HP value in agent memory, you
need use hp.set channel because at this time the hp channel is in “change rate” mode, you cannot reset hp
value directly by hp channel.

Miarmy 2.5 Manual
188 © 2011-2013 Basefount
Setup output type to “change rate”
Agent hp will drop at speed of 5points/second if it in the zone which index is 1
Reset agent hp to 100 if the agent in bound
The MP and the mp channels are totally the same as HP and hp channels
Lean
Lean channel will return the relationship between the agent and the 0 transformation space, using lean channels,
you can test is agent tilt up/down or roll left/right
Mathematically, it will return the Y component of the X, Y or Z unit axis. It’s one of the simplest channels. The
unit axis only have length 1, so the result will be [-1,1]
lean.x: negative means roll left, positive means roll right
lean.z: negative means head down, positive means tilt up
lean.y: (not usually use) negative means agent flip down, positive means agent in positive side

Miarmy 2.5 Manual
189 © 2011-2013 Basefount
Example of lean.z
Example of lean.x and lean.y
This can be used to control bird flying, if tilt up, flip faster the wings, if head down, stop flip

Miarmy 2.5 Manual
190 © 2011-2013 Basefount
(Left) flying up, wing flapping, (right) head down, stop flapping
Parent channel, transform space
Since version 1.5, Agent can be parent to others transformation space when simulation, and t
Sometimes we want to achieve agents walk on vehicle, and when the vehicle move away, the vehicle will take
away the agents and the agents will move along with them.
The agents are in world space
We make that plane a zone, and when the agents are on that plane, it will perform parent channel:

Miarmy 2.5 Manual
191 © 2011-2013 Basefount
Parent channel
After parenting, the agents will go to the pPlane1
And when we click the rest, the agent will come out to original transformation space.
Note: when placement, the agent will record the current parent node to its memory and will return to its parent
when we reset the start frame
Parent Channels:
parent:xxx
parent current agent to object which name is xxx
parent:0
parent to world space
Notice, the parent object cannot contain scale value!!
Some Transform Channels
tx, ty, tz, rx, ry, rz can be filled in input channels now and it will return the value of current tx, ty, tz, tx, ty, tz
respectively from defuzzed output channels.
For example, this can be used to control bird flying. When the birds is turning, the “ry” channel will be reflect the
birds behavior, we can put “ry” in input channel, make them lean to left when turning left and lean to right
when turning to right.

Miarmy 2.5 Manual
192 © 2011-2013 Basefount
(Left) turning right (right) turning left
Scene Info
The channel frame will return the current frame number.
The channel goFrame will return the frame number since beginning of simulation start.
Randomize
The noise channels will return a random number from 0 to 1 based on different conditions. You can easily
combine this value with fuzzy logic to make your output randomize.
Channels
The channel noise.id will return a random number based on agent ID. Each agent has a unique ID in scene once
it was placed out.
The channel noise.time will return a random number based on current frame number.
The value range of the returned random number is from 0 to 1, a float point number.

Miarmy 2.5 Manual
193 © 2011-2013 Basefount
Usage Example
Randomize speed
The bigger activated, the faster the speed, random by agent id
Random speed
Randomize actions

Miarmy 2.5 Manual
194 © 2011-2013 Basefount
Random action
Sine Channels
Sine is a very simple math tool can return value between 0 and 1 and also it’s a periodic value.
sin(x * frequency), the x is hidden and it’s the second unit
Channel with “all” suffix: control all, means all agents have same phase, all the agents will get the same value,
also have same period
sin_all()
sin_all(<frequency>) for example sin_all(2)
Channel with “agents” suffix: randomize phase on each agents, different agent will get the different value due to
the randomized phase. But all of them have the same period
sin_agent()
sin_agent(<frequency>) for example sin_agent(1.5)
Note, the higher frequency the faster change the value
Timer Channels
We can use timer channels to return a value between 0 and 1 from time to time, There are some parameters we can specify into the timer channels:
Seed: assign it for different timer can get different phase results
Freq: make the timer playback faster or slower than others There is a sub channel:
“.bf”: this make the timer result “back and forth” instead of “finish and return” There are some channels we have “_agent” extension:
_agent: make another seed for different agents. Examples:
timer

Miarmy 2.5 Manual
195 © 2011-2013 Basefount
Example “timer” channel in sequential 6 time points
timer(seed)
Example “timer(1) and timer(2)” channels in sequential 6 time points
timer(seed, freq)
Example “timer(1,2) and timer(1,0.5)” channels in sequential 6 time points
timer.bf The sub channel “.bf” stands for “back and forth”, it will backward playback the timer and return the value like ping-pong playback in Maya time slider.

Miarmy 2.5 Manual
196 © 2011-2013 Basefount
Example “timer and timer.bf” channels in sequential 6 time points
timer.bf(step)
timer.bf(seed, freq)
timer_agent Make another seed for different agents
Example only one “timer_agent” channel for 2 different agents in sequential 6 time points
timer_agent(seed)
timer_agent(seed, freq)
timer_agent.bf
timer_agent.bf(seed, freq)
timer_agent.bf(seed,)
Brain Variable
Brain variable is the same as the HP and MP, except you can define it dynamically with arbitrary name of it. Such
as, you can define a variable called “morale” just use the output channel. After defining it, its value is 0 initially
and it can be changed by output channel values.

Miarmy 2.5 Manual
197 © 2011-2013 Basefount
Channels
bv:<var name> (the XXX is the name of the variable) for example bv:morale
In value mode (default)
The value of morale will be: decision node active * output value
The brain variable define
In the brain viewer, the morale is 4.46 = 0.89 * 5
In change rate mode (need specify in default decision)
Firstly we need specify the channel to the “change rate” mode. And specify the change speed in “default else”,
that 0 means “not change” when there is no triggered.
Setup change rate for variable morale
Then we just need specify the change value in the output channel

Miarmy 2.5 Manual
198 © 2011-2013 Basefount
The morale will Increase 5 each frame
The input channel bv:XXX will get the variable value of it
Return the value of morale
Agent Variable
Agent variable is a static variable can be assigned to the agent at the beginning of the simulation. And when it
was assigned, it cannot be changed by regular logic channel.
The agent variable can be used for a lot of noise seeds, and use it randomize the behavior of the agents, for
example, different variable values can determine different decisions, some of them choose playback action A,
and some of them choose perform action B or C.
Assign Agent Variable to agent
For assigning the agent variable to the agents, there are 2 methods, by agent types or by variable host.
Assign Agent Variable by Agent Type
We can use Miarmy > Knowledge Perception > Variables > Agent Variable Manager… and then select the Agent
Group node you want to operate, and then add or edit the agent variables. Like the following picture, we add
“aaa” and “bbb” variables to the Agent Type “loco” by Agent Variable Manager

Miarmy 2.5 Manual
199 © 2011-2013 Basefount
Add 2 variables to the agent type “loco”
After assigning, at the beginning of simulation, based on the example above, the agents which type is “loco” will
contain 2 variables in their memory, the names are “aaa” and “bbb” and the value of “aaa” is a random number
between 0 and 10 and the value of “bbb” is random number between -5 and 5.
Assign Agent Variable by Variable Host
We can add some variable onto the variable host. And then, with that host node:
We can assign the agent variable to a lot of different type of agents altogether
Also we can assign the variable by place node no matter what type of them
Agent Variable Host
For creating an agent variable host, we just need use Miarmy > Knowledge Perception > Variables > Create
Agent Variable Host, and then we also use Agent Variable manager to add/edit the variable on the host node.

Miarmy 2.5 Manual
200 © 2011-2013 Basefount
Create host node and add 2 variables onto it
For assigning the variable to the agent, we need link it to agent group node or place node. We need the too
called Variable Connection Editor which at Miarmy > Knowledge Perception > Variables > Agent Variable Host
Linker.
As the below image shown, the left if the variable host we need select and then edit this link in the Variable Host
Linker. The right-hand side window is the Connection Editor. There are 2 tables, the right one contains the agent
types and the place nodes inside your scene, and we can select them and click the “<<< Add Link(s)” to the left
side. The left side shows the place node or agent type node which already connected to the Host node.
Connect host node to agent group or place node
After setting up, based on the above example, when simulation begin the agent type “snake” and also all the
agents from “McdPlace0Shape” will contain the variables “ccc” and “ddd” and the values are “ccc” between 0
and 10, and “ddd” between -12 and 12.
Variable Proxy
Variable proxy node can change agent variable when simulate, and proxy the variables’ value for
Some specific agent type
Agents from specific place node

Miarmy 2.5 Manual
201 © 2011-2013 Basefount
Agents ID in some specific range
Please notice that the regular output channel CANNOT change the agent variables.
Variable Proxy Node
The first thing is create a variable proxy node, this node contains 3 contents
The proxy variable names & values
The agent type need to proxy
Which place node’s agents need to proxy
With the proxy node and its information, our variable proxy can work.
For creating this type of node, we need click Miarmy > Knowledge Perception > Variables > Create Variable
Proxy Node After creating we need link it to specific target and then add / edit the proxy variables name and
values.
Add and edit variable on proxy node
The variable operation need be done in the Variable Connection Editor, it located at Miarmy > Perception
Knowledge > Variables > Variable Proxy Linker
We firstly need add the variable name at the left column, in below sample. We added an “aaa” variable, just by
click the Add button and specify a name. Also you can delete the “aaa” variable by select it and click “delete”
And then we need link this proxy node to “McdPlace1Shape” node and the Agent type “snake”. For doing this,
we just need select the contents in the right column and click the “<<< Add Link(s)” button, then the linked
actual contents are in the middle column.

Miarmy 2.5 Manual
202 © 2011-2013 Basefount
(Left) variable names, (middle) link to target, (right) agent type or place node name
After setting those up, the agents which type is “snake” or the agents which placed from “McdPlace1Shape”,
these agents’ variable “aaa” will be proxy, and the value can be setup in the channel box
The variable aaa’s proxy value is 8
Proxy Variable by Agent ID
Also you can specify an agent ID range for this proxy node, that is means you can proxy the agent variable
without the link and just use the ID of agents. Use this Miarmy > Knowledge Perception > Variables > Variable
Proxy Manager

Miarmy 2.5 Manual
203 © 2011-2013 Basefount
Agent proxy by global ID and Place ID
We still need add a variable name in the Variable proxy linker and edit its value in the channel box before we use
this tool.
Then we just need specify the agent ID range and the place ID.
Select the place node and open “show digit”, can make the placement node show each one digital number on it
Show digit on the place node
Also, select any one of the agent, you may notice that there are 2 IDs been displayed under the agent, the agent
ID current place and the agent ID in global space. This information can help you decide what number should be
specified in the Variable Proxy Manger.

Miarmy 2.5 Manual
204 © 2011-2013 Basefount
Id in place node and in global
In the below image, we specified 2 rules there:
1. The agents which global agent ID from 11 to 12 (include proxy) will be proxy.
2. The agents which from place node 1 and the ID in place is from 5 to 6(include 6) will be proxy
Agent proxy by global ID and Place ID
Channels
av:<agent variable name>
input channel return the value of variable which name is <agent variable name>. such as av:aaa
Agent Bone & terrain Channels
Agent bones can interactive terrain now by bone channel:

Miarmy 2.5 Manual
205 © 2011-2013 Basefount
joint1:ground
footL:ground
The return result will be the same as the regular terrain.
If the bone is higher than terrain, it will return positive value
If the bone is lower than the terrain, it will return negative value
This is useful when the joint is controlled by IK system, because sometimes we need put our feed on the ground
if the feet beneath the terrain.
And if there is no terrain detected in vertical space, it will use the default 0 plane.
IK Offset Channels
IK is the data in action node can modify the result of animation when assigning data from action node to agent.
Currently, we support only IK offset channels from the bone name, such as:
footL.ik:yOffset
For more details about IK, please the IK session in Animation Part
MEL/Python source in Logic Channels
We can fill a mel/python command in input or output of Miarmy Channel, this can make your Maya scene
interactive with your agents or your agents trigger Maya do something! This can expanding our works to
another level
The format will be:
maya.mel:<mel command or mel proc name>
maya.python:<python command or python function>
We highly recommend you just use a predefined procedure or functions
For example:
maya.mel:getAttr pSphere1.ty;
maya.mel:onemelproc;
maya.python:onepycommand()

Miarmy 2.5 Manual
206 © 2011-2013 Basefount
A MEL command in input (complete command)
Note: the return value of this command should be ONE float value, or otherwise, it will not work properly.
This also can be output, for example something happened we execute a mel/python command.
Python command in output (predefined function)
Simulation Space
World Transformation for physical simulation
If our agent enable dynamics, no matter where the agents and how the structure like, the agent will enable
ragdoll in world transformation space. Including the kinematic primitives, terrains, all of them will join the world
space calculation.
Local Transformation for non-physical simulation
Except physical simulation, in most case and more interesting, we are dealing with the agent which driven by
logic and decisions.
As our design, all of the Miarmy agents (not enable dynamics) and perception contents are calculated in local
transformation. Our engine will fetch the data such as the rotate of agent, the position of spot, all from their
local transformation.
So you can easily parent you agents to different transform nodes such as locator nodes make engine calculate
them separately. With this feature, you can easily simulate different groups of agent on different moving objects
like some battleships.

Miarmy 2.5 Manual
207 © 2011-2013 Basefount
Simulation in different transformation space
But only using the simple transform node is not enough at all, because the agents in a transform node can feel
the agents in others transform node. This may cause the calculation error. Take a look at the following example,
we were going to make them moving in different space and not affect each other. However, their local positions
are the same. When the engine calculating, the agent A can feel agent B and try to avoid it, also the agent B will
avoid agent A.
Same local positions in different transform nodes
For entirely avoiding agents in one space feel the agents in another space, you can group them to Solver Space
Node.
Solver Space Node
Technically, the solver space node is the same as locator (without shape node), also a kind of transform node.
But our engine can recognize it and calculate the agents and contents inside of it independently.

Miarmy 2.5 Manual
208 © 2011-2013 Basefount
For creating solver space node, you just need simply click Miarmy > Knowledge Perceptions > Create Solver
Space.
(Left:) the solver space node, (right:) solver space attribute flag
Once you putting the agents and perception contents inside of solver space node, they will work independently
in local transform space. The agents in a solver space node will not feel the agents or perception contents in the
others solver space nodes.
If you want to parent you agents to a solver space, please parent the place node to the solver space or using
inverse place for recording parent’s name.
The solver space hierarchy
The contents in solver space can be parented to any other nodes inside of this solver space node, just make sure
the root of them is this solver space. Shown as the following picture, McdSpace1 is a solver space node, you can
put different perception contents in different groups in McdSpace1, some spots in “null1”, and some roads in
“null2”. Our engine can recursively find out the solver space node.
Arbitrary hierarchy under Solver Space node
Join World Attribute
There is a special “joinWorld” attribute on each of solver space.
Once you enable this attribute, the engine will take the world transformations of agents in this solver space
node instead of normal local transformation. And the agents in this solver space can feel others agents and
perception contents in the others solver space nodes which “joinWorld” attribute been also enabled. Calculate
just like they are in world space, but they are actually also the child of each solver space node.

Miarmy 2.5 Manual
209 © 2011-2013 Basefount
Output Behavior Channels
Transform Speed
tx: move some units per second in the x-axis of the agent object
tx: move some units per second in the y-axis of the agent object
tx: move some units per second in the z-axis of the agent object
tx: rotate some degrees per second by the x-axis of the agent object
tx: rotate some degrees per second by the y-axis of the agent object
tx: rotate some degrees per second by the z-axis of the agent object
Bone Offset
<boneName>:tx add offset units in translate X of the bone whose name is boneName
<boneName>:ty add offset units in translate Y of the bone whose name is boneName
<boneName>:tz add offset units in translate Z of the bone whose name is boneName
<boneName>:rx add offset degrees in rotate X of the bone whose name is boneName
<boneName>:ry add offset degrees in rotate Y of the bone whose name is boneName
<boneName>:rz add offset degrees in rotate Z of the bone whose name is boneName
Sound
The sound has two channels can be output, they are sound.f and sound.a.
By default the frequency and range of sound are the values from McdAgentGroup node. However, you can use
the sound output channels to modify them.
(Left :) the McdAgentGroup node; (right :) The default sound Frequency and range on node
Note: if the sound range is 0, means the sound range will take the value calculated from bounding box, see Part
4 Agent Infrastructure – Original Agent
The channel sound.f in output channel can modify the sound frequency of the agent, whereas the channel
sound.a in output channel can modify the sound range.

Miarmy 2.5 Manual
210 © 2011-2013 Basefount
Vision
There is no vision channel for output directly, but there is a color channel can modify the result of vision
received.
(Left :) the McdAgentGroup node; (right :) setup the color for this type of agent
The channel color in output channel can modify the color of agent, and change the vision.h results.
If the color result is -1 in output, the agent cannot been seen by any other agents.
Aim Constrain
We provide a turn-key aiming feature for the bones of agent, which can drive your agent bone aim to target.
There are some subtle features of it.
Aim channels
Preparation for Bone Axis
Before generating the original agent, we need setup our rig. If we want to one of the bone aim to target, we
need firstly make sure the aiming axis and up vector. In the following pictures show, before generating original
agent, please make sure the X (or Z) axis is the aim axis and the Y axis is the up vector. (Note: the other orient
scheme is not support for current version of Miarmy)

Miarmy 2.5 Manual
211 © 2011-2013 Basefount
The X (or Z) should be aim axis and the Y should be up vector
Aim Channel Features
Aim Channels
The channel conventions of aiming:
<Bone Name>:aim<axis><space>-><Target object>
<Bone Name>:aim<axis><space>(<percentage>)-><Target object>
The <Bone Name> should be the segment bone name from agent memory. You can check the real name
in agent memory by Miarmy > Agent Viewer
The <axis> should be the axis of bone which you want to it aim to target
The up vector should be always Y axis (for this current version of plugin)
The <Target Object> name should be the unique name in Maya Scene. The dag nodes with the same
name in different hierarchy many cause problems.
For example:
eyeL:aimX3d->pSphere1
head:aimZ2d->pSphere1
Once the channel is activated, the bone which you specified will turn and aim to the target with a rotation speed
gradually. This speed is determined by channel result which range is 0 to 1.
Note: the aim turning process is interpolated by Quaternion, so there is no Gimbal Lock.
Gradual Aim
Once the bone wants to aim to target, it will aim to target gradually rather than pointing to target directly. Like
the following picture, from default pose, the bone point to the target object gradually, and the speed is
depending on the output value. 0 make the bone still, 1 make the bone instant point, the value between 0 and 1
(such as 0.4) make the bone point to target 40% each frame.

Miarmy 2.5 Manual
212 © 2011-2013 Basefount
Gradually aim to target from default to aim pose
Percentage Aim
We can specify percentage in aim channel to make the bone aim to right direction but not fully aim to target.
For example, we can specify a 60% aim channel like this, eyeL:aimX3d(60)->pSphere1, you may notice the bone
will approach to the 100% aim pose but not fully aim to target. Finally, it will stand the pose which performs 60%
aim direction between the default pose and 100% aim pose.
60% aiming make non-full aim result
Self-restitution
Once the sentence is not true (the default output value of each aim channel is -0.2) or the channel result is
negative, the bone will restitute to the default pose gradually and automatically.

Miarmy 2.5 Manual
213 © 2011-2013 Basefount
Returns back to default pose automatically
Aim Space
Aim space is simple. In some case, we just want to the bone aim to target in horizontal space, such as our “neck”.
Our head can rotate to any directions but our neck can only rotate in some degree in Y axis:
Use 3d for the head whereas 2d for the neck
Hierarchical Aim Mechanism
This process is entire automatically, and here we just explained what is happen under the hood.
When you have multiple bones in the same hierarchy want to aim to the same (or different) target, the order of
aim bone may cause problem. Imagine that your hand and arm want to point to the some targets. If your hand

Miarmy 2.5 Manual
214 © 2011-2013 Basefount
point to the target firstly, and then you rotate your arm secondly, after your arm aligning to its target, maybe
the previously done hand will not point to right direction.
With Miarmy hierarchical aim mechanism, we firstly collect all aim tasks and then execute them hierarchically.
For example in the arm tree, it’s definitely arm will aim to target before the hand performing aim.
Multi Targets Choose
Rather than Maya traditional aim constrain, we can make the agent bone to aim arbitrary number of targets,
just using simple sentence active:
Let’s take a look at the following example directly.
We want to our agents aim to right sphere when they are in blue bound whereas aim to left sphere when they
are in red bound. Just using the bound channels and the indexing technique, we can easily achieve that.
head:aimZ2d->pSphere2 (active in red bounding box)
head:aimZ2d->pSphere1 (active in blue bounding box)
2 different targets can be triggered aim by different conditions
The bone will always aim to the target which makes the output the most activated.

Miarmy 2.5 Manual
215 © 2011-2013 Basefount
Arbitrary Aim Axis and Up Vector
Aim channel now extend to arbitrary axis and up vector,
The old version before 1.5, we only support Y for default up vector and the aim axis should be X or Z:
Aiming: X, upvector Y (default)
Aiming: Z, upveotr Y (default)
The previous version no need specify up vector. The up vector is default and must be Y axis.
<Bone Name>:aim<axis><space>-><Target object>
<Bone Name>:aim<axis><space>(<percentage>)-><Target object>
The new version we add the up vector and for arbitrary aiming axis:
The new ones:
<Bone Name>:aim<axis><space>-><Target object>
<Bone Name>:aim<axis><space>(<percentage>)-><Target object>
<Bone Name>:aim<axis><upVector><space>-><Target object>
<Bone Name>:aim<axis><upVector><space>(<percentage>)-><Target object>
For example the following picture, we need specif the z axis aimming axis and the x up vector, so we need fill the
channel head:aimZX->pSphere1 or head:aimZX(60)->pSphere1
Z: aim, X: up vector (not work in previous version before 1.5)

Miarmy 2.5 Manual
216 © 2011-2013 Basefount
Of causer, if you use the default one without up vector, it still work but use Y for default up vector, it will not
change the previously setup.
aimX (x for aimming, Y for up vector)
aimZ (z for aiming and Y for up vector)
Particle Follow
If we want to our agents follow particles, firstly we have to know what the particle targets are. Each agent has
one particle target, so that he can follow the correct target.
When the particle node link to place node, then when placement, our system will assign an ID to each agent
sequentially inside the agent, so that each agent will have a particle target in its brain memory.
There are 2 methods we can link the particle to the place node
1. When generate the place node from particle, our system will prompt and ask whether we need to
connect
2. We can directly connect the particle node to the place node by Miarmy > Placement > Attach Particles
(Need firstly select the placement node and then the particle node)
The connect result
The particle connect against with the place node
Dynamic assign the particle target
Sometimes we want our agents follow a particle emitter. Because there is no particles been emit in particle
node, each agent doesn’t have the particle target at the very beginning. The target particle will be dynamically
assigned to the agent when start emitting. We have to place many agents firstly and at when the particle
generated the existed agent can follow it and track it.
The only thing we need to do is also connect the particle node to the place node. Using this Miarmy >
Placement > Attach Particles

Miarmy 2.5 Manual
217 © 2011-2013 Basefount
And then with some channel activated, our agents can follow the particles when the particles were generated.
Like the following picture
Agents follow particles
Channels:
follow_p_t
Follow particles translate (location). The value can be 0-1 and our agent can follow the particle location
smoothly (value is 0-1) or directly (value is 1). Please see the below images. In the first image, the agent match
the particle immediately (in a frame), and the second image match the particle location 50% each time and after
10 frames (0.5 second), it will match perfectly.
Follow particle location directly (output value is 1)

Miarmy 2.5 Manual
218 © 2011-2013 Basefount
Follow particle location directly (output value is 0.5)
follow_p_r
Follow particle moving direction/orientation. Our system will compare the locations between the agent position
and the particle position and get the difference vector and make our agent follow the vector’s direction, like the
following first picture, if the particle is at blue dot, and the agent is arrow, the difference vector is the blue
vector pointing to the dot. At this time our agent’s orientation will be turned to the direction same as the vector.
And the second picture is similar, only the agent approach the target vector 50% each frame smoothly.
Follow particle target move direction (output is 1)
Follow particle target move direction (output is 0.5)
follow_p_t(2D)
Almost the same as “follow_p_t” but ignore the horizontal translate values
follow_p_r(2D)
Almost the same as “follow_p_r” but ignore the horizontal translate values

Miarmy 2.5 Manual
219 © 2011-2013 Basefount
UV Pin
Sometimes we want to simulate a group of bugs crawling on the arm/hand, and the arm/hand are still
deforming. At this time, we can use the UV Pin Tool. We can pin the agents onto the deforming object, and
these agents can still performing their logic behavior and movement, all of their locomotion will be calculated in
the UV space.
UV Pin
Under the hood
Before we execute the UV Pin, the agents may not on the surface of deforming object, like the following picture
shown (blue dot stand for agents, and the red curve stand for a piece of mesh surface). So our system firstly will
find out the shortest distance from agent to the surface, and calculate out the closest point on the surface.
Please notice the surface MUST be polygon mesh, and CANNOT be NURBS or Subdivision Mesh.
In the below image, if we execute the UV Pin, our system will firstly find out the closest points the yellow dots
on the surface, and then pin our agents onto it.

Miarmy 2.5 Manual
220 © 2011-2013 Basefount
Find the closest point on the surface and pin to it
In the below image, when our agents were pinning onto the surface, at that moment, we’ll store the UV
coordinate into the memory of each agent, and then always pin them on the surface, so the UV map MUST be
very good!
Pin to the surface
After pinning on the surface, our agent will always onto it even there are movement, the agent will move in
world space and automatically update the UV coordinate and then still perfect pin onto it, each frame in the
McdBrainPost, we will deal with those pin behavior.
Additionally, all the logic perceptions and some output behaviors are still working, such as sound logic, bound
logic and spot, also the action can playback well.
Agents moving on the surface, au
Channels and usage
uvpin:<shape node name>
For pin our agents on the surface of mesh is extremely simple, we just need one output channel. Such as when
our node active, the output “uvpin:pSphereShape2” can pin our agents onto the mesh which name is
“pSphereShape2”

Miarmy 2.5 Manual
221 © 2011-2013 Basefount
Scale Entire agent
We can dynamically scale up/down our agent by scale output channel, and also the stride of action will be
automatically changed.
Agents scale up or down
agentScale
This channel can scale our agent up/down by frame
Positive value will scale the agent up (such as 1.2)
Negative value will scale the agent down (such as -0.9)
Automatically change sound range and action stride.
If the agent been scale up or down, the sound range will be changed for adapting the current agent, that is
means it still can work with sound logic and auto avoid (see Chapter 10, auto avoid). Like the following picture,
there are 2 agents selected and the bigger agent has bigger sound range obviously.
Also the action stride will be automatically changed. For example, each walk cycle of bigger agent will move
more far than smaller agent.

Miarmy 2.5 Manual
222 © 2011-2013 Basefount
Scale changed the sound range and action stride
How to cache the agent with scale changing
If we want to cache the agent with scale, we have to enable the cache scale option in Miarmy Tool GUI and then
cache and enable cache,
Enable cache scale before creating agent cache
Action
We will talk action related channels in details in Part 6 Action
Ragdoll
We will talk this in details later, see Part 7 Physical Simulation
Traffic System
What is Traffic System?
Miarmy Traffic system tools provide the tool can automatically setup many complex logic and perception stuffs
in the crossroad. With traffic tools, we can build many crossroads and link them together by roads and form an
interesting system.

Miarmy 2.5 Manual
223 © 2011-2013 Basefount
Traffic system, crossroads & roads
Features of Traffic crossroad
In this version, our traffic system can only control the cars. We made a crossroad node to provide enough
information to control the car characters.
A crossroad node
Sockets Type
You can choose either 3 or 4 sockets for each crossroad. With the socket type attribute T-Cross or X-Cross.
Socket type attributes

Miarmy 2.5 Manual
224 © 2011-2013 Basefount
Left T-Cross and right X-Cross
Socket Angles
Each socket can be set for different angle for many non-standard crossroads. By each socket independent
attribute.
Socket attributes
The right side crossroad has 2 non-0 angles
Entry and Exit
The ports with color are the entries whereas the blank with a white short-line is the exit

Miarmy 2.5 Manual
225 © 2011-2013 Basefount
The colorful is 3 entries into the crossroad, where as the
Traffic Lights:
The port with green color is stand for this port is green light and let car to pass. Whereas the port with red color
cannot let car to pass
Different light have different pass
That traffic light can be controlled by the attributes:
Traffic light control attributes
Light Change Frame: each a span of time, the light change
Light Change Offset: offset the start time counter
Road width
The entry and exit can set different width for fitting the different road and scene setup. It controlled by the road
width attribute:
Road width attributes

Miarmy 2.5 Manual
226 © 2011-2013 Basefount
Left wider and right more narrow
Left or Right Convention
For different county, people have different traffic convention, so we make the crossroad left right switchable. It
controlled by the attribute,
Right Free
The left entry and right entry of the crossroad
Car Stop & Walk Area
The different area can make the different
The area between red and blue circle: car will stop in this area if meet red light and also inside this area

Miarmy 2.5 Manual
227 © 2011-2013 Basefount
The area between yellow and red circle: people will walk in this area for cross the road (not available in
this version)
The 2 important areas
Traffic Quadrants & Lights
Each crossroad has 4 quadrants. And each opposite two quadrants are a pair, each pair are perform the same
red/green light change.
4 quadrants in crossroad
Crossroad Under the hood
When simulation, we’re storing many paths and areas information into the crossroad memory.

Miarmy 2.5 Manual
228 © 2011-2013 Basefount
If one agent contains the “traffic” fuzzy logic channels, we will firstly test the agent inside or outside the
crossroad range. If inside, we’ll give the agent some proper information of the crossroad, like the path, entry id,
etc. The information will be stored into agent’s brain.
And the traffic channels will return the correct values based on the crossroad information in agent brain.
Once the agent outside the crossroad, the information of crossroad in agent brain will be cleared, then, these
traffic channels will be disabled automatically and no any return (false).
Next session we’ll talk about the traffic channels.
Traffic Channels and Usages
Priority
Future of Traffic System
In the future, we’ll expanding the traffic system to people control and flyover control
Watch Logic Results
Brain Viewer
Using brain viewer, you can check the agent logic status and easy for debugging your agent brain.
Brain viewer GUI

Miarmy 2.5 Manual
229 © 2011-2013 Basefount
Please check out the features demonstration picture below, from brain viewer, you can easily watch the brain
logic structure and sentence active status, and their priorities and defuzz behavior results.
Features details in brain viewer
Channel Result Feedback
Since version 2.0, we added the input result of each channel. Please notice the green texts in the following
picture, it means the value of the input channel before defuzz.
Such as the HP value in the below picture, it means the HP channel’s return value, no matter it active or not, it
just a returned value. It’s easy for user to understand the watch the value of the channel and decide which fuzzy
range should put in decision node.
Please notice that some channels (like sound.x) maybe return “NULL” and also some of them will return “Array”
results, due to that 0 or multiple agent in range. In these cases:
NULL: the green value will be “0.00”
Array: only display the first value

Miarmy 2.5 Manual
230 © 2011-2013 Basefount
The green value stand for channel results
Feedback in Essential
Feedback mechanism is an important feature of Miarmy Engine, when simulation, the engine can always
feedback the logic and action status from “marked” agent. For marking the agent, you need just simply select
any one of agents. The latest selected agent will be marked automatically. Our engine will do an extra time of
calculation for this agent and feedback the result to Brain Viewer and Transition Map.
For blocking the feedback, you need disable feedback feature of Engine in Miarmy >Miarmy Global. Once disable
the feedback feature, the simulation will speed up about 20%. So we highly recommend you disable this after
debugging agents and populating huge number of agents.

Miarmy 2.5 Manual
231 © 2011-2013 Basefount
Block the feedback from agent
Simulation Extra Tools
Feet Map Generator
We can generate feet map based on some specific bones when they walking on the default plane or terrain.
Preparations
There must be some preparation have to been done before generating the foot map,
For holding the area of foot map, we have to build a polygon plane and naming it to “McdFootMapBase”, and
this map should wrapping all the agents inside, of course this mesh can be scale.
Notice, this mesh should be poly plane and the width and height MUST be 1.
Must be poly plane and width/height 1
The McdFootMapBase Mesh
And also we need put a mesh to the FootMap_<agent name> to the Miarmy contents, if not existed this folder,
please click Miarmy > Miarmy Contents Check
This mesh should be also the polygon plane and height/width MUST be 1
And of course this map can be scale freely
Then assign a Targa(.tga) file to this mesh,

Miarmy 2.5 Manual
232 © 2011-2013 Basefount
The texture can be any texture type, but the foot from should be pointing to “down”, because when we make
the map down side, the default UV will make this towards Z direction
Foot map should point down, make default UV point to Z+
Assign a .tga map to the map mesh (must be tga)
After assigning the map, scale it to proper size, same as foot just cool!
Setup foot map and put to FootMap_<agent name>

Miarmy 2.5 Manual
233 © 2011-2013 Basefount
Turn on foot man generation flag on the original agent
Foot Map Generation
Then we can generate the foot map, but before that, let’s take look at some attributes need be setup, Miarmy >
Miarmy Tools
Foot map attribute
Foot map folder: Where the foot maps put in
Foot map Name: what name is the foot map
Foot map resolution: X/Y pixel unit of the foot map
Foot map lifespan(frame unit): how much we need inherit previous frame (we will talk about this later)
Foot map height threshold: when the foot less than this value it will generate foot (distance to terrain or
default plane ground)
If the threshold set to 2 and the height greater than 2, it will not generate foot print
The red part greater than 2, will not generate foot print

Miarmy 2.5 Manual
234 © 2011-2013 Basefount
Let’s talk about the foot print lifetime. When we generate the footMap(N), we will based on the lifespan and use
the footMap(N-1)’s data to fade some foot map. That is means, once we setup the the lifespan greater than 1, it
will take the previous frame to generate current frame, it will fade out instead of disappear immediately.
If you fill 1: 50% will read from previous frame
If you fill 2: 67% will read from previous frame
If you fill 3: 75% will read from previous frame
…
If you fill 1000: foot prints from previously map will not disappear at all
Life span result
Use this map generate particle or others effects

Miarmy 2.5 Manual
235 © 2011-2013 Basefount
Visualization
Visualize HP, MP Data
When you select any one of agent, you may notice there are HP/MP digital values on the head of agent. They
are HP/MP data. You can use it for visualizing the information of the internal HP/MP data. Like the picture below.
HP/MP data on the head
If you have some logic want to control the HP/MP data, for example, when agent fighting, the HP drop some
points each second, these data can indicate you very clearly how many HPs or MPs remain. And this can improve
your productivity.
You can turn this off at Miarmy > Visualization > HP/MP Bar Switch or

Miarmy 2.5 Manual
236 © 2011-2013 Basefount
Some HP dropping when firing
Visualize Action Transition
There are 2 modes for displaying transition status
1. Normal playback: there will be only one bar on the ground
2. Transition in process: there will be 2 bars on the ground
(Left) currently playback (right) in transition
Turn of this at Miarmy > Visualization > Action Info Switch
Visualize Agent ID
There is a little green digit show the unique id of this agent

Miarmy 2.5 Manual
237 © 2011-2013 Basefount
The agent ID in yellow circle
Bounding box display Mode and Inverse Placement
Agents can be display as bounding box and this can speed up the graphic card interactive speed, We’re not
means the bounding box from Maya, it is the Miarmy Bounding box display mode,
boundMode attribute on each agent
On each agent, there is an attribute “boundMode”, when turn this on, the agent will become the bounding box
display mode:
(Left) agent display (right) bounding box display
This attribute is support inverse placement. Once you inverse place, all the information will store back to
placement node and it will place out the agents with bounding box mode after next time open your scene.

Miarmy 2.5 Manual
238 © 2011-2013 Basefount
Part 6 Action In this part, we will detailed explained how Miarmy Animation and Action system working and under the hood.
Action Infrastructure
Action Node Data
The action node contains
Action length (integer)
The length of this action
Action Data (2D array)
The pose data of each frame, using this data array and a frame number, we can set the agent pose. Note:
the root data in this action data array would be modified after generating of agent transform data.
Original Root Bone Animation Data (array)
Extract the root bone pose data of each frame from Action Data before generating agent transform data
Agent Transform Data (array)
Calculated agent locomotion data for each frame from Original Root Bone Animation Data
In this version of Miarmy, the data of actions are stored according to the bone hierarchy. So, the actions drive
agents by bone hierarchy. The bone structure of rig and original agent should be the same all the time for the
same type of agent. The actions are generated from rig, and these actions can be shared to use among the
different types of agents if the hierarchy of them are the same.
Note: in the next version of Miarmy, action drive agent support “hierarchy + bone
name” combination method and coming in April. At that time, the action drive agent not
only depending on the hierarchy, you can add some extra bones to the Original Agent
and reuse the existed action node

Miarmy 2.5 Manual
239 © 2011-2013 Basefount
Action Node Attributes for Playback and Transition
There are many attributes in each action we can setup them in action editor
Action Editor
Rate
The speed of playback for this action
Is Final
If enable, once agent transit to this action, it will never transit to others in any situation. Like the “dead” action.
Is Cycle
If enable, means we dealing with this action a cycle action can be transit to itself.
Cycle Filter
Only work with cyclic action, blending the end self-transition part to the head part of the action by some percent.
As picture above, after playing back green area, the action will perform self-cycle.
Entry Range
When previous action transit to current action, some percent should be smooth blended. This is the entry range
of this current action. Like the picture below, when the previous action transiting to current action, 10% of
action length should be blended from previous end to current start.
When transiting in, blend with previous action

Miarmy 2.5 Manual
240 © 2011-2013 Basefount
Exit range
When current action should transit to next action, only when the current action playback after exit range
percent, the current action can transit to next action, otherwise, maintains the self-playback
Only after 80% playing back, the current action can transit to other actions
Agent Transform Data
Agent Transform Data is generated from you “rig root”, and stored independently in action node. It's a kind of
locomotion data can be applied to overall agent
As we all know, we create action from animation, it is a piece of motion in a range. For example a character is
walking in scene and we build action data 24 frames.
In the below picture, it’s a walk cycle, no special:
A walk cycle from A to B, for example 24 frames
The normal animation will be from A to B and get back to A, once again, from A to B, repeatedly.
We want to apply it to the agents and make the agent move forward in any direction and not in one place. We
want to make the agent travel in scene.
Transform “the walk cycle A to B” to “agent locomotion data”

Miarmy 2.5 Manual
241 © 2011-2013 Basefount
The red line is repeatedly playback animation
The yellow line is the action with agent transform data. The movement of yellow paths shown is our purpose.
With agent transform data, we can apply the accumulate locomotion to the agent, and our agent can work
independently in our scene
For this purpose, we need separated the animation in 2 parts:
Action data: the animation pose data of each frame
Agent transform data: the root node velocity data can be used to apply to single agent transform.
Usage:
1. The action data part is responsible to pose you agent only.
2. The agent transform data part is responsible to move your agent for each frame.
The agent transform data actually is an array of velocity value for each frame. So, no matter where the agent is
and what direction the agent orient to, we just apply a velocity to it each frame. The result is, the agents can
travel in scene anywhere respectively, and not repeat playback.
Agent transform data can be several types:
The “A” picture above shows the “locomotion” type, and “B” shows the “turning” type.
Static: agent stands without transform change (e.g. stand, sit, cheer)
Locomotion: agent walks in z direction straight (e.g. walk, stand to walk, jog, run)
Turning: agent turning to left or right (turn left, turn right)
Ramp: agent go up or go down (go upstairs, climbing)
Miarmy will automatically generate agent transform data for you when you create action.
Also we provide tools are able to re-build it or fix it
Click auto fill, you can build agent transform data as preset:

Miarmy 2.5 Manual
242 © 2011-2013 Basefount
Fix Agent Transform is used for shifting or rotating your agent transform data:
For example1:
The standard agent orientation is “+Z”, but if your animation rig is walking in x direction. After creating action,
you can rotate it back to +Z.
Just fill 90 in action editor, and click “Fix Agent Transform”
Fix the agent transform data
For example2 (sample 29 scene file)
The root of agent moved

Miarmy 2.5 Manual
243 © 2011-2013 Basefount
Please notice the above animation, from stand to sit, character’s root (hip) has been moved, from A to B.
However, this action is a static action. When this action transition to sit action, there will be a weird behavior:
The red spot is the “origin”. The left action is “stant_to_sit” and right is “sit” action.
You may notice the
1. In “stand_to_sit” action: the Origin is in the character’s feet.
2. In “sit” action: the origin is in character’s root (hip)
If the agent transit from “stand_to_sit” to “sit”, the action will “shift” forward, because the 2 action have
different origin places. At this time the only thing we need to is move the sit origin to his front, like the picture
below:
Fix the agent transform data
The result will move the action entirely forward. The play back transition will now without “shift” and seamless.
Summary: Although the agent transform data is crucial, this data can be actually automatically generated. So, in
most of time, you no need to care about that, just choose the right type. Everything will be fine.

Miarmy 2.5 Manual
244 © 2011-2013 Basefount
Scale Bone in Action
We can make an action contain the bone scale animation and make it can play as stretch and squash agents.
Such as some aliens with tentacles and stretch.
If you confirm your project need the bone scale animation, the only thing you need to do is enable the “Enable
Joint Scale” in the Miarmy Global, and make sure this option ALWAYS enabled.
Enable joint scale in Miarmy Global
We highly recommend you enable this option by our “Miarmy Configuration File”, you can check that out in
Chapter 10 Miarmy Configuration File
Our system will check this option at these moments, so we suggestion always enable this.
1. When creating the action
2. When simulation
3. When make agent cache
Bone scale up
Action Features
Action Trigger
Trigger Action by Name
Logic: if the agent in the zone area of which the id is 0, perform walk

Miarmy 2.5 Manual
245 © 2011-2013 Basefount
Trigger action directly by name of action
Action Group Trigger
Action Group Random
Logic: if the agent in the zone area of which the id is 1, perform one of “cheer” actions group
Trigger action by action group name
From action group, system can select one of the actions from the group. And make that selected action trigger
action. The rule of select is randomization.
Randomize select one action from action group
Action Group Channels
After Miarmy 1.5 we provide some new easy to use channels for action group, user can easily use them
randomize your agent behavior

Miarmy 2.5 Manual
246 © 2011-2013 Basefount
actionGroup:XXX (for input)
Test is current agent playing action from action group XXX
actionGroupSelect:XXX
Select one of action from action group and continue playback keep no change, such as some of people
run different types but will not change over and over again, some people select runFast, some people
choose runSlow and other choose runNormal. Please distinguish this with actionGroup:XXX
actionGroupRate:XXX
Set playback rate of all actions from XXX action group
*:rate
Change the current playing back action rate
Choice Rate
Action Group Playback Rate
See “Action Playback Rate” Channels
Action Blending
You can modify the playing back action by action blend and action rate which you specified in output channel.
Action to ActionBlending
If the current playback action has blend actions, the blended action will be performed automatically, based on
the defuzzed active result of blend channel. The default blend weight is 0.0. Please notice the following things.
Blend actions should be the same length as the main action. For example, the length of walkHappy and
walkSad should be the same length as the walk action
Blend actions can be different playback rate from main action. For example you can make walkHappy
faster and walkSad slower in action editor. Our action blending engine can blend the rate of them.
Action blend can be more than 1. That is means you can blend walkHappy, walk, walkSad together.
The closer the the spot, the more walkHappy action will blend

Miarmy 2.5 Manual
247 © 2011-2013 Basefount
Modify the action by blends
Action Blending Group
Action Partial Blending
Action Playback Rate
Action Rate
Also you can modify the speed of the playing back action by action rate channel, also based on the defuzzed
active result of rate channel. The default rate is the rate in action editor.
Modify the action by rate
You can increase the rate when the agent is walking down fast and decrease the rate when the agent is climbing.
Action Group Rate
Whole Action Rate
*:rate

Miarmy 2.5 Manual
248 © 2011-2013 Basefount
Action Channel for Input
Action Playback Check
Action Group Playback Check
Randomize Entry Points
When our agents step in to an action, it will start from first frame, this may cause a bit cloning/twinning or
boring result sometimes. So after version 1.5, we make our agents can step into action from randomized entry
points. We make this very easy to control but the result is pretty much natural. It’s useful when our agent
transition to some rest pose, like “standTalk”, agents can start talk freely instead of all firstly frame.
For example:
Entry points randomization
The following agents entered the “walk” action at the same time but different entry points, make this more
natural.
Result of randomize entry points

Miarmy 2.5 Manual
249 © 2011-2013 Basefount
Subjective Objective Action Synchronization
What is SOAS
Subjective Objective Action Synchronization (SOAS) is a technology that pairing and syncing agent action. When
the agents face to face fighting, subjective agent can tell what his doing to the objective agent and the objective
agent will take response precisely and simultaneously based on the subjective action.
SOAS doesn’t need any complex logic setup, and just 2 SOAS Channels are enough.
SOAS channel also have priority control, if another other higher priority action channels activated, the SOAS will
be disable automatically.
SOAS is usually used when 2 people fighting or such pairing behavior. For example, agent A & B, when Agent A is
attacking, the Agent B should defend, whereas the agent A is defending, the agent B should attack. And the
defending and attacking behavior must be synchronized.
2 agents are fighting perfectly
Under the Hood
The SOAS is action node level feature. That is means that no matter what the agent type is, the feature will work
OK. Such as that there are 3 types of agents, each one of them can be both the objective and subjective agent.
Also, the SOAS need the help from sound range. The action information can be only passed to others by the
sound range.
The first step is setup subjective and objective actions mapping relationship, we need specify the relationship for
engine know that before simulation.
Once we fill the “tell” channel into the decision of agents, these agents will tell what it’s playing back to the
other agents in their sound range.

Miarmy 2.5 Manual
250 © 2011-2013 Basefount
Some other agent with “hear” channel can hear these information and get the objective action if subjective-
objective relationship established. Then when logic active, it will perform these objective actions, also will try to
synchronize that.
Setup Subjective and Objective Action
We need firstly setup the Subjective and Objective action in Action Synchronization Editor. In Miarmy > Actions >
Action Synchronization Editor
Setup action sync relationship
For example there are 2 types of agents, A & B. The type A is subjective agent, and type B is objective agent.
The agent type A has:
Attack1_action_A
Attack2_action_A
Defense1_action_A
Defense2_action_A
The agent type B has:
Attack1_action_B
Attack2_action_B
Defense1_action_B
Defense2_action_B
So the relationship of them should be:
Attack1_action_A >>>>> Defense1_action_B
Attack2_action_A >>>>> Defense2_action_B
Defense1_action_A >>>>> Attack1_action_B

Miarmy 2.5 Manual
251 © 2011-2013 Basefount
Defense2_action_A >>>>> Attack2_action_B
Behind the scene, these actions subjective/objective relationship information are actually the action nodes
connections. The subjective action “.syncTo” attribute link to the “.syncs[<id>]” attribute of objective action.
Of course, one action can be objective action of multiple subjective actions. The “.syncs” attribute is an array
attribute.
SOAS Channels
tell:
This is an output channel and when active, it will tell the other agents what is its playing back action and which
frame
hear:
It’s actually an action channel, also output. It will make agent hear they others tell it. And find out the objective
action if heard one is subjective action. If active, it will try to play back that objective action, and try to
synchronize subjective action
tell:<id>
Sub channel “id” just simulates the frequency of “tell”, letting the agent can tell different type different
information. The function is similar like the “tell” channel. If you don’t specify this sub channel, it will be default -
1
hear:<id>
Same as “hear” channel, but it is only able to hear the agent using the same sub channel “id”.
SOAS Channels Priority
The SOAS channels also have priority. When an objective action is activated by SOAS Channel, but there is
another action activated by any other channels have higher priority. The agent will try to transit to the higher
priority one instead of SOAS controlled one.

Miarmy 2.5 Manual
252 © 2011-2013 Basefount
For example, if two channels “hear” and “escape” are activated together, but the “escape” have higher priority.
The agent will try transit and perform “escape” action.
Future of SOAS
The SOAS of Miarmy is not perfect yet, if the agent is too dense, the tell channel will tell many different agent
with the same information, or some agents will hear many information from multiple agents. It only work
perfect with 1 VS 1 scenario, like the picture below.
1 VS 1 scenario
In the future, we’ll make the SOAS more precisely based on sound degree limited or closest one algorithm etc.
Hook up Custom Attributes
Except rotate and translate animation channels, sometimes we want to hook some extra animation to the bones
of agent and let them playback/animate with the action. For example, there is a blend shape animation
happening on a joint/action, we want to hook it to the agent and join the simulation, then after simulation, fetch
the result back for later user. (Such as creating deformer or facial animation)
Enable this Pipeline
By default this feature will be totally disabled, if you want to use it, please firstly enable a hidden attribute in
McdGlobal node of your scene.
Click Miarmy > Miarmy Ready! It will select the McdGlobal Node, and then please manually turn that attribute
on in Maya Attribute Editor.
Manually turn on the “hookCustomData” attribute on in McdGlobal Node
IMPORTANT: Before both 1 creating action and 2 creating original agent, please always enable this attribute.

Miarmy 2.5 Manual
253 © 2011-2013 Basefount
Creating Action
Some joints in the animation rig may contain some custom attributes, for example, like the below image, there
are many user defined attributes and animation on “joint1”
Maya custom attribute channels
Please make sure all the Action Nodes will be created from the SAME Rig with exact the SAME custom data
scheme.
Of course also make sure enable “hook custom data” attribute in McdGlobal Node.
At this time, when we creating the action, these attributes and values, including animations, will be
automatically stored inside action node.
Creating Original Agent
Before creating the Original Agent, you need enable “hook custom data” attribute in McdGlobal Node. And after
creating the Original Agent, these custom attributes will be hooked up on Original Agent.
But If you already have original agent and don’t want to re-create original agents, you need firstly active the
editing agent type in Agent Manager, then click Miarmy > Original Agent > Upgrade for upgrading/adding these
custom attributes.
You may notice that if everything all right, the “number of custom data” will be recorded in original agent bone.
And we will use this attribute to allocate memory when building agent. You can double check if these attribute
existed and have correct number

Miarmy 2.5 Manual
254 © 2011-2013 Basefount
(Above) without custom data, (below) contain 3 custom data
The number of custom data will be stored. And when “original agent” building “agent”, the data will be used to
allocate exact memory in agent, for example, 3, it can allocate 3 float data in agent memory.
Notice: these data will only be linear interpolated between animations, no quaternion or other interpolated
methods.
Simulation
When simulating, these custom data in action node will be assigned to agent bone just like the “translate” and
“rotate” of the bone. Also transiting and blending normally.
When creating agent cache, these data will be also written into the Agent Cache, Character Cache etc…
After simulation, you can fetch these data to drive the deformer, or anything you like. For fetch these data,
please refer the “Single Character Cache Part” of this document (Press Ctrl + F to search).
Single Character Cache
Introducing a concept called single character cache.
Regular Miarmy Cache: 1 frame 1 file, each file contains data of all agents, use this drive all Agents each
frame

Miarmy 2.5 Manual
255 © 2011-2013 Basefount
SC Cache (Single Character Cache): 1 character 1 file, each file contains all frames data for this character.
Use this drive Original Agent or Middle Rig
Note: character cache is not simply rewrite, but convert/transform all the agent data to Maya format
data, that can assign and drive to Maya joint directly. It will improving driving speed tremendously.
Changed: Previously before version 2.0, our system cannot store data for end joint, now we changed many code
for making our system can extend to end joint both in action creating, agent cache or driving etc.
Custom data pipeline is now totally changed in version 2.0, now it is much more stable and will not
causing crash when many aspects.
Main Usage:
This is the fastest way to fetch agent data and you can use this bake the middle rig and export FBX (if
you have your own tools).
We can bind muscle, fur, nCloth, or hair on original agent or middle rig, and simulate this rig several
turns, each one of them and export render data like geometry and creature FX contents like hair, fur,
ncloth, etc…
Make Single Character Cache
The single character Cache will be converted from Miarmy Agent Cache, so we should make agent Cache firstly.
Ensure the agent cache is able to playback OK and confirm the frame range you need, then open Miarmy >
Miarmy Tools, and hit “Convert Agent Cache to Character Bone Cache”, please wait these process need some
time and it will write new single cache like the right picture below, you may notice these cache is based on each
character, each one, contain all the Maya joint and custom attributes animation, use these can drive “original
agent” or “middle rig”
Notice: The agent cache path need writable. Because the converted out SC Cache will be put into the same
directory of agent cache

Miarmy 2.5 Manual
256 © 2011-2013 Basefount
Convert Agent Cache into SC Cache
Then let us use these cache drive our character
Drive Original Agent
Need de-place agent, because this time, the agent can be disable,
Enable drive and specify the character ID
Left: original pose, right: driven by character cache

Miarmy 2.5 Manual
257 © 2011-2013 Basefount
Driving original agent using cache id 15
Middle Rig
We call it rig because it’s nothing to do with the original agent and agent.
Original agent contains information used to generate agent but useless for baking and exporting FBX etc… also it
contains dynamic joints and shapes, it’s heavy. Otherwise middle rig only contains the bone chain and the
custom data on that, it’s much simpler and lighter. Also if we want to export FBX or something like this it will be
faster and correct.
Just click Build middle rig, our system will build a middle rig based on your original agent.
Note: cannot build in “referencing mode”
Differences between Original Agent and Middle Rig
The bones of Original Agent only contain number of attribute. Whereas the bones of Middle rig contain the
custom attribute entities and the animation.
Original agent contain only the number of custom data

Miarmy 2.5 Manual
258 © 2011-2013 Basefount
Middle rig contain all the custom data
Skip Animation Calculation for Some Bones
Sometimes we don’t want to some useless joints calculate because they are not important for final result, such
as some fingers or toes, or some extra deformers on arm or legs.
Calculate the joint will spend time especially when transition, blend or self-cycle, because we need fetch data
from action node for each agent, and them using some algorithm to get the result, finally assign them to agent.
Hands and fingers are small but have many joints on them, need almost the same time as the body parts. In
most cases due to the shot, we don’t need to assigned actions to them, so we can block the animation on them.
For example, let’s disable the animation on arm of following agent:
Skip animation on shoulder and arm
Them when the animation is started:

Miarmy 2.5 Manual
259 © 2011-2013 Basefount
(left) skip animation on arms (right) normal situation
Action Drive Agent
Pipeline
The process which we find next action
Recalling the previously part, from output results of logic calculation we can get some action outputs. And finally
we find the biggest activated one, we call this target action. Take a look at the above picture. Then, from the
target action, we will find out the next action by the action search method.
Once we solve out the next action, this is the action we need transit into. If the transition condition meets, the
agent will transit in to it.
Note: the next action might be the currently playing back action itself.
Getting the Target Action
As far as we know, after logic engine calculation, we can get a list of output results. It contains many repeated
channel outputs and output values. Then we need use the defuzz algorithm and the default decision node to get
the behavior result.
For example, after input channel engine calculation, we get some decision results from many decision nodes, as
the following first picture show.

Miarmy 2.5 Manual
260 © 2011-2013 Basefount
The process of getting target action
Parsing out the Next Action
From the target action, we need solve out the Next Action firstly. There are several methods to solve out next
action
By Simple Transition
In Simple Transition Mode (Setup in Miarmy Global), if your current playing back action is “stand”, and the
target action solved out from logic engine is “walk”, the next action will be “walk” directly, because our engine
can skip the transition map and transit from current action to the target action simply and directly.
By Transition Map
If the simple transition mode has been disabled, means we are in transition map mode. Suppose the current
playing back action is “stand”, and the target action is “walk”, our system can automatically find the nearest
action in Transition Map if you setup them correctly. The search result action will be “standToWalk” in the
following example.

Miarmy 2.5 Manual
261 © 2011-2013 Basefount
Transit from stand to walk with transition map
By Transition Map and Action Exits
There may be several actions in next action results, for example, take a look at the picture below. If our agent is
transiting from walk to stand, our system can find 2 next actions “walkToStandL” and “walkToStandR” from
transition map. By default, the system will choose the first action to transit in.
(Upper) Search engine can find 2 nearest next actions from transition map; (Lower) exits in action editor

Miarmy 2.5 Manual
262 © 2011-2013 Basefount
In action editor, if we specified for “walk” action 2 exit actions, then depending on the phase of current playing
back, our system can choose the exact one next action.
Like the above 2 pictures, if current frame in “walk” action is 5 to 10, the next action will be walkToStandL,
whereas if the current frame in “walk” action is 18 to 22, the next action will be walkToStandR.
Action Transition
After action searching, we can find the next action. Then we will determine whether we need our agent transit
to next action or still playback current action continually. If the current playback is before “exit range” (red
cursor), the action will continue playback itself, whereas the current playback is exceed the “exit range” (green
cursor), and also the next action is not itself, the transition will begin.
Transition from current action to next action
After transition, the next action will be the current playback action and store in agent memory.
Please notice this process is automatic, here we just explained what happened under the hood.
Action Transition Visualization Except logic feedback, our engine is able to feedback action playback status to Transition Map. The feedback is
based on the marked agent, for marking an agent, just select this agent, as same as the Brain Viewer. Also see
Part 6 Logic & Perception – Feedback in Essential
The pictures below show the process of transition. The red or orange dots are the phase indicator for the playing
back actions. There are 3 types of status in transition process.
Cyclical playback status:

Miarmy 2.5 Manual
263 © 2011-2013 Basefount
Cyclically playback the “run” action
Transition in process status:
Transition in process, from “run” to the “runToWalk” action
Non-Cyclical playback status:
Playing back the “runToWalk” action, non-cyclically
Go into cyclical playback status again after transition:
Transition complete, cyclical playback “walk”
You can also disable this in for Miarmy > Miarmy Global > Stop Feedback. For details, Part 6 Logic & Perception
– Feedback in Essential

Miarmy 2.5 Manual
264 © 2011-2013 Basefount
Action Proxy List Action Proxy List is a node contains a list of action names. The action name can be any type of actions, cycle
action, transition action or blend action. This list is able to override brain logic and play actions in itself as your
arrangement.
It means if you create and enable the action proxy, any of logic will be ignored. The agent will perform the
actions in list sequentially just like pre-defined rehearsal.
We usually can use the action proxy list to test action continuity.
Action Proxy Editor
Action Proxy Node always located in ActionProxy_<agentName> group, and only one action proxy node can be
created for each one type of agent.
Action proxy node
And you can edit it by Action Proxy Editor.
If you want to disable the proxy list without delete it, please turn off the “enable” attribute of it.

Miarmy 2.5 Manual
265 © 2011-2013 Basefount
Disable without delete action proxy
Story List (Logic Drivable Action Proxy List)
Sometimes users want to achieve more precise control agent actions easily or arrangement a set of actions
happened by plan, for examples:
1. Action Precise control
Example: an army square need precisely controlled. Walk 7 steps forward, hold and turn left, and go ahead 5
steps etc... This sequence of action is not easily controlled by others logic
2. Actions Combination and freely Change
Example: When dancing or exercising, there are lots of separated actions need to be combined together, similar
like example 1.
We introducing “Story List”, it’s a list contains many actions and it can be triggered by logic channel them
playback this list of actions sequentially, more specifically:
There can be many story list nodes for each type of agent, and each one contains a list of actions, when
triggered, the agent will playback the action one by one inside, and ignore the transition map.
Note: in this version of Miarmy, in action proxy list, if the next action is the same as
current one, they will transit by “entry range” and “exit range” mechanism instead of
“cycle range”. We will fix this in next minor upgrade.

Miarmy 2.5 Manual
266 © 2011-2013 Basefount
Story list of agent type
We can use logic channel to activate it any time, like the others channels, story list have the active value and we
always choose the greatest value to perform story list.
Story list in decision node, in bound[1], trigger story list: sto1
The story list can be set interruptible or not, if set not interruptible, the agent once entry this story list, it will
play every action inside and not go out until finish all. Ignore any other logic etc…
Default is non-interruptible
Note: the proxy list is higher priority than story list

Miarmy 2.5 Manual
267 © 2011-2013 Basefount
Probabilities State Machine Each action in story list can be extended into a “state”, and each “state” contains a sub list of actions.
Like the following picture, the 06 and 07 are 2 states instead of regular actions,
And when we selected the “06 … STATE: walk”, the third tab (“Weight” Story Branch) will display the sub list of
actions of 06 STATE: walk, the “walk” is the state name. That is means the “walk state” contains 3 actions “walk”,
“walkSad” and “walkHappy”. Also each one of the action has its weight. In below sample, the walk’s weight is
999, and the walkSad’s weight is 6, and the walkHappy’s weight is 13.
We using story list, our system will sequentially playback the actions in the Story Main list, and if it encounter
the “state” it will try to find the actions in the “state” and find one of the actions from the state’s branch actions.
The probability is based on the weights of actions.
Like the following picture, suppose our system is using story “sto2”, and it will playback actions from 01 to 05,
and when system step into the 06, it will detect it as a “state” then it will choose one of actions in its actions.
Walk, walkSad or walkHappy, one of them should be chosen. And when our system is choosing the actions, it
will check the “weights” of them, so the walk’s weight is 999 and has the biggest chance to be selected, whereas
the walkSad have smallest chance to be selected.
Story list expanded to “state machine” usage
For adding a state, in Story List Editor, we need select the “……” in the “All Actions” tab and click “Add ->” button,
and then we need specify a state name.

Miarmy 2.5 Manual
268 © 2011-2013 Basefount
The process of adding a “state” into the story list
For adding actions into the state, we need firstly select the state. And then we need select one of the actions in
the “All Actions” tab (right) and click “add” of it.
Adding the action(s) into the state
For changing the weight of the action in Story Branch, we need double-click the action name and specify a new
number (greater than 1) into the blank
Changing the weight of the action in state
Channels
State machine’s channel is the same as the story list, please just use “Story:XXX”, please notice the “Story”
should be initial “S”
Use Probability State Machine

Miarmy 2.5 Manual
269 © 2011-2013 Basefount
We can use this tool control the rehearsal like animation sequence. For example a lot of agents are dancing or a
crowd of stadium people. We can make them animated like we just planned, but the state machine branch can
make some variation of the actions make your scene more complex and lifelike.
IK System IK system is a part of action node and it can modify the result of action pose for agent when the agent is playing
back this action. Or another words, modify the result of animation when assigning data from action node to
agent.
IK is the information store in action node, it can be multiple IK in single action node and each one of IKs needs
some inner data
1. Name of end effector
2. level of Bones
3. end effector moving target curve (IK data)
4. IK rotation curve (IR data)
These data can be created in action editor, just specify the end effector name and the bone number above that
end effector, then click the “Create” button, the IK data and the IR data will be created
Create IK in action node

Miarmy 2.5 Manual
270 © 2011-2013 Basefount
The end effector and 2 level bone
IK data: this data store the end effector position in agent transformation space, when this data exist, we will use
this data to modify the bone change
IR data: this data store the end effector rotation in agent transformation space, when the bone pose modified,
we need keep the
Let’s see the following images to explain the IK and IR data in calculation process:
The first one is the rest pose, and this foot is the end effector, the lower leg and upper leg are 2 level of IK, when
this leg is playing back animation, the leg will controlled by IK system.
Please take a look at the second picture, the IK has some offset to up, notice the blue and orange arrow, the
blue is correct rotation (the same as first picture) of the end effector, and the orange is the incorrect one
because it will keep the local rotation in side its parent (lower leg)
In third picture, the IR data is responsible to fix that rotation to correct “blue” direction

Miarmy 2.5 Manual
271 © 2011-2013 Basefount
The IK calculation process
Once we created these data successful, we can control the IK now;
Just by IK offset channel on the leg:
Ik offset channel
<boneName>:ik.<axis>Offset
The following 3 picture is modified by the IK offset which values are: 0, 3, 6

Miarmy 2.5 Manual
272 © 2011-2013 Basefount
footL:ik.yOffset = 0 footL:ik.yOffset = 3 footL:ik.yOffset = 6
This is very useful when the agent walk on the uneven terrain or slop, we can make the foot always on top of the
terrain and not penetrated into ground. (If it penetrates into ground, we can use IK offset to move them up)
IK lock
Sometimes we want to lock the end effector to world space for a while in the action playing back, for example
“walk” action. We want to lock the IK end effector to world space when the action frames the foot on ground
avoid its slip.
IK lock is happened in some frames range in the action node, so we need specify it in action node. Each IK maybe
have different range of lock down
The IK lock data specified GUI
You can specify the frame range which you want to lock your IK in the float field,

Miarmy 2.5 Manual
273 © 2011-2013 Basefount
The red area means in that frame, the IK will lock there 100%
The yellow area means in that frame, the IK will lock there some percent and blend with the normal IK
positions of IK data
The red 100% lock and the yellow fade out to animation
Or you can fill that by automatically calculate, our tool will collect the height of end effecter for all the frames in
action node and calculate the min and max height of it, we can auto fill that data if the end effect below to some
percent of range:
Automatically
Auto fill result of the left foot IK (when the foot lower than 10% average)
Auto fill result of the left foot IK (when the foot lower than 10% average)
If the IK been locked in world space when playing back, our system will display a locker for it:

Miarmy 2.5 Manual
274 © 2011-2013 Basefount
IK locker on the foot (red)
Notice: the action node created before Miarmy 1.5 Alpha 1 cannot add IK info to bone.

Miarmy 2.5 Manual
275 © 2011-2013 Basefount
Part 7 Physical Simulation From design, we planned integrate NVIDIA PhysX engine into Miarmy. Miarmy now can easily handle more than
5000 agents and more than 100,000 rigid bodies on a Windows HOME level PC. In our design, all the physical
contents are calculated directly in PhysX engine and we just display them in Maya, so, there is no any bottle
neck between PhysX and Miarmy when simulation in process.
Enable Dynamics
Dynamics Types
You can easily enable agent ragdoll-like dynamics by decision channels. Basically, there are 4 types of dynamics
channels, they are:
1. Full body dynamics: enable dynamics for every part of agent
2. Detach dynamics: break a bone and its sub tree bones from agent, but keep the rest of agent controlled
by animation.
3. Partial dynamics: enable the sub tree dynamics from a bone, but keep the rest of agent controlled by
animation.
4. Body dynamics: enable dynamics for every part of agent except the root bone.
The illustration of each type of dynamics, the blue block are the bones controlled by action whereas the orange
blocks are controlled by dynamics.
Normal status

Miarmy 2.5 Manual
276 © 2011-2013 Basefount
(1) Full body dynamics (2) Detach dynamics, (3) Partial dynamics (4) Body dynamics
Dynamics Channels
The channel “dynamics.active” can enable full body dynamics for the agent.
Full body dynamics
Note: in this version of Miarmy, the (3) Partial Dynamics and (4) Body Dynamics have
some problems due to the Bugs from PhysX engine. The NVIDIA is fixing it and we
believe that they can fix it soon, and we will update this part as soon as they fix it. For
details please refer the following link:
http://forums.developer.nvidia.com/devforum/discussion/3191/bug-physx-3-1-joint-
strange-movement-video

Miarmy 2.5 Manual
277 © 2011-2013 Basefount
The Channel “<boneName>:dynamics.detach” can enable partial detach dynamics for agent. The dynamics will
be enables from the specific bone and its sub tree, and break from that bone. This is easily simulate the zombie
like character walking and being shot.
Example:
neck1:dynamics.detach
shoulderR:dynamics.detach
Detach dynamics (head, arm, head + arm)
The channel “<boneName>:dynamics.active” can enable partial dynamics from the specific bone and its sub
tree, but not detach from main agent. The main agent will be still controlled by action and Logic
Example:
torse:dynamics.active
shoulderL:dynamics.active (upLegL:dynamics.active)
Enable partial dynamic from torso3 and shoulderL
The channel “bodyDynamics.active” can enable every bone of agent except root bone. And you can control the
root by animation and the rest of bones will perform dynamic simulation. Just like you are waving a Nunchaku,

Miarmy 2.5 Manual
278 © 2011-2013 Basefount
the handler of it is controlled by animation and the rest are controlled by dynamics. You can constraint each of
agent to a particle and write some expression to control them.
Body dynamics enable except root bone
Pre-build RBD Objects and Visual Clue
Before us diving into the others dynamics features, we need deeply understand a very important concept. That
is pre-build RBD objects
In many cases (collision detection, cloth enable etc.), we need create some pre-build the RBD objects in agent
memory and let our animation bones drive these internal RBD before really physical simulation. In this time, you
cannot see agent perform physical behavior, but actually the physical contents are there and controlled by
action.
Firstly, let’s take a look at that when these pre-build RBD objects will be created and why we need them, and
how can we know/detect their existence. Then we will introduce you how can you optimize and avoid our
engine create these pre-build RBD objects if our scene doesn’t need them.
When these conditions, these pre-build RBD will be created in agent memory:
collide channel in input
RBD collide check in input
cloth enable
partial dynamics
body dynamics
broken dynamics
We created them because we need these RBD to:
collision detection

Miarmy 2.5 Manual
279 © 2011-2013 Basefount
hold cloth attach points or collide with cloth
drive the partial dynamical chain
If there are internal pre-build RBD created, you can simply switch to the wireframe mode to check their
existence. Just like the picture below, the bone with “dot/small point” is exact pre-build RBD inside its memory.
Please notice there also a “cross”, which will be talked about in collision detection session.
If there are internal RBD in agent, system will mark “dot” into the Bone
If collide enable, everyone has their own pre-build RBD internal
The pre-build RBD objects will take memory, so please keep check them if you’re working on the scenes with
physical features. If not nessecery, please make sure they will not going to be created.

Miarmy 2.5 Manual
280 © 2011-2013 Basefount
Fully Pre-build RBD Objects for Dynamical
Once we enable partial dynamics or break dynamics. Except the dynamic parts, the rest of agent bones have
pre-build RBD object there in agent memory. For example the following picture, the orange parts have been
enable dynamics but the blue parts are driven by action. However, the blue parts also have RBD object there in
agent memory
The blue parts also have inner RBD objects in memory
Collision Detection
Mark Collide
The first and most important is mark the “collide bone”, only collide bone can generate collision event or receive
collision status. To mark the “collide bone”, please select the bones on the Original Agent, and enable specific
collide feel flag of each bone. If you don’t remember what is bone which marked “feel collide” flag, please refer
Part 3 Agent Infrastructure – bone flags

Miarmy 2.5 Manual
281 © 2011-2013 Basefount
Mark collide feel bones
Pre-build RBD Objects for Collision Detection
We are using the PhysX feature for checking collision, so, if there is “collide” related channels in input sentence,
system need create pre-build RBD object in agent memory. These RBD objects are controlled by action and the
user may not notice them. Our system will use these RBD objects for collision checking and returning check
result.
Our system will only create Pre-build RBD for the marked bones and make them check collide. You can visualize
check these RBD objects directly from the wireframe mode, in the previously session, we mentioned that the
bones with “dot” inside is the RBD bone existence. Also, you may notice there is a “cross” sign inside, that is
means, No only this bone contain pre-build RBD, but also this bone can feel collide.
The cross sign means this bone can feel collide
Collide Check Channels
Using collide channels, we can detect the bone collision status of agents. The collide channel including:
collide
collideBy:<Bone Name>
collideAt:<Bone Name>
riCollide
riCollideBy:<Bone Name>
riCollideAt:<Bone Name>
Note: The bone will not check collide with terrain, only interactive with them.
And the bone also can check collide with kinematic primitive objects, which will
be explained in Part 7: Physical Simulation – Kinematic Primitives

Miarmy 2.5 Manual
282 © 2011-2013 Basefount
Using collide channel we can check the collision status for the bones which marked “feel collide” from the
current agent.
If the bones which marked “feel collide” are colliding/overlapping the others RBD, the channel will return 1,
otherwise, return 0. Just like the picture below, the “head”, “chest”, “stomach” and “arms” bones have been
marked “feel collide” flag,
Head, chest, stomach, arms have been marked “feel collide” flag
Let’s take a look at an example below, for the agent 1, the “collide” channel will return 1 because the “chest” is
colliding with the hand of agent 2, whereas,
For the agent 2, the “collide” channel will also return 1 because the bones marked “feel collide” is also collide
with the chest of agent 1.

Miarmy 2.5 Manual
283 © 2011-2013 Basefount
“collide” channel will return 1 from both agent 1 and agent 2
Using “collideBy:<Bone Name>”, we can check whether a bone which name is <Bone Name> collide with the
bones marked “feel collide” of current agent, for example:
For the agent 1, collideBy:lowerArm will return 1 because the chest bone of current agent is colliding with a
bone which name is “lowerArm”
For the agent 1, collideBy:head will return 0 because no matter “chest”, “stomach” or “head” is not colliding
with the bone which name is head
For the agent 2, collideBy:chest will return 1 because the lowerArm is colliding the chest of agent 1.

Miarmy 2.5 Manual
284 © 2011-2013 Basefount
collideBy:lowerArm will return 1 for agent 1 and return 0 for agent 2
collideBy:head will return 0 for both agent 1 and agent 2
collidBy:chest will return 1 for agent 2 and return 0 for agent 1
Using “collideAt:<Bone Name>”, we can check whether the bone name is <Bone Name> from current agent
colliding with any else bone from others agents. No matter the bone <Bone Name> whether or not marked “feel
collide” flag.
Look at the following example:
For the agent 1, the “collideAt:chest” will return 1 because the chest is colliding with a bone
For the agent 1, the “collideAt:head” will return 0 because the foot is colliding with a bone
For the agent 2, the “collideAt:lowerArm” will return 1 because the lower arm is not collide with a bone

Miarmy 2.5 Manual
285 © 2011-2013 Basefount
Collide at channels for
The “ri” prefix is use to reserve information of collide. The information will contain the collision direction and
velocity.
riCollide
riCollideBy:XXX
riCollideAt:XXX
The reserved information contain the approximated collision direction and the relative velocity

Miarmy 2.5 Manual
286 © 2011-2013 Basefount
The collision info reserved when checking collide
We can apply a pulse force on to it when enable dynamics, with the channel “dynamics.active.force”. The force
direction will along with the reserved vector and the force strength will be the defuzzed value of the channel.
Optimization
The pre-build RBD will take huge memory if you have huge number of agents in scene. See Part 9 Optimization –
Mute Dynamics
Dynamics Features
Physics Global
Miarmy > Physics Global

Miarmy 2.5 Manual
287 © 2011-2013 Basefount
Step Time and Sub Step
Step time is the time span of physical simulation in a single Maya frame. By default, in each Maya frame, the
PhysX simulate and increase 0.1 second for updating physical contents.
Sub step is the number of steps in each simulation time span. For example, if sub step is 4, and step time is 0.1,
each time PhysX simulate, it will simulate 4 times and each time takes 0.025 second.
Increase sub step can achieve precise simulation result but take more time to calculate.
Let’s take a look an example, when the agents are pushed by force field, the different sub step lead to different
precise level.

Miarmy 2.5 Manual
288 © 2011-2013 Basefount
Sub step from left to right: 1, 2, 4
Disable sub-tree simulation (skip finger and toes etc…)
Sometime we don’t want to our agent simulate the finger dynamics or some subtle parts that because it will
waste much time also cause problems. There is an attribute on original agents can skip these parts. This can
speed up for the dynamic simulation and reduce the problem occurring.
We can now only disable the marked bone and its sub tree, we cannot skip simulate in the middle of dynamics,
because it’s impossible for physics engine.
Upgrade it if not existed (disableDynSubTree)

Miarmy 2.5 Manual
289 © 2011-2013 Basefount
Make on the flags on these parts
Under simulation
The agent cache is working no any problem
Gravity VS Mass
You may encounter these situations:
The object from high place falling slow
Explosive effect not much
If the agent from high place falls to ground slowly, it means the gravity not enough. At this time you need
increase the gravity. On the other hand, if you increase the mass of agent body, there will be no any change. You
can just recall the famous story about Galileo’s 2 balls.

Miarmy 2.5 Manual
290 © 2011-2013 Basefount
Increase the gravity
If the force field like explosive force effect agent not much, mean the object is too heavy. At this time, you need
crank down the density for decreasing the mass of the agent bones. Mass = volume * density, the volume is the
bone shape itself.
Decrease the mass
(Left) Leaning Tower of Pisa, (right) Galileo
Joint Move Inertia
When agent moving, there is a speed, and when the agent turn to dynamics bodies and start to simulate, it need
inherit this speed. For example a man is running and sudden enable dynamics and jump, it should continue
moving forward when this man is in the sky. Just like cannon.
Galileo, he is probably best known for a story in which he dropped two different size balls
from the Leaning Tower of Pisa at the same time, and the two balls hit the ground at
almost the same time

Miarmy 2.5 Manual
291 © 2011-2013 Basefount
After Miarmy 1.5, we add this inertia momentum in agent memory when each frame simulation, and apply this
speed on the rigid body when the dynamics turn on.
Please take a look at the following picture, the agent in bound, it start dynamics simulation, before the turn on
dynamic, the agent is moving, and when it enable dynamics,
Inertia momentum
This feature is automatically performed, so there is no switch on and off.
Terrains and Default Terrain
In the previous Part 5 Logic & Perception, we talked about the terrain interactive with agent by logic channel. In
addition, the marked terrain can interactive with dynamical agents, automatically. Dynamical terrain can be any
shape, even deforming when simulation.

Miarmy 2.5 Manual
292 © 2011-2013 Basefount
The only thing need to do is mark your terrain in Terrain Manager. Please notice:
If the terrain is deforming or moving when simulation, please mark the “isAnim” flag in Terrain Manager.
Our system can update the shape of it every frame.
If the terrain is a plane, you can mark the “isPlane” flag for accelerate the calculation.
Dynamical agents interactive with terrain
Please notice the geometrical terrain has edge. If the agent position exceeds the edge range, the agent will fall
down to the abyss.
Fall down to abyss if outside the terrain range
There are some attributes on the terrain:
Dynamic Friction: friction when object moving on terrain
Static Friction: friction want to prevent object move on terrain
Restitution: you can consider it bounce capability

Miarmy 2.5 Manual
293 © 2011-2013 Basefount
Terrain attributes
If there is no marked terrain in scene, our system will build a default terrain. The default terrain is actually an
infinite ground plane primitive. And its attributes are located in Physics Global.
Default terrain plane
Attributes of default terrain plane in Physics Global
If you intentionally don’t want any terrain in scene, you need check on “mute terrain” in Terrain Manager, then
you scene will never create any terrain any more. And the existed terrain will be ignored.

Miarmy 2.5 Manual
294 © 2011-2013 Basefount
Ignore exist terrain when mute terrain check on
You can use check collision between agents and kinematic primitives using channel “collideBy:_TERRAIN_”.
Maya Field
Miarmy agent can interactive with Maya field not only from logic input channels, but also directly in dynamic
simulation. When the agent dynamics enable, the agents can directly affect by Maya field. But please notice the
field can only affect the bone which marked “fieldFeel”. You need setup the “fieldFeel” flag on the bone shape
of original agent. For reviewing the original agent and agent type, please refer Part 3 Agent Infrastructure
Mark “fieldFeel” on bones of original agent

Miarmy 2.5 Manual
295 © 2011-2013 Basefount
Maya vortex field affecting dynamical agents
For fine tuning the dynamical result, you need just change the attributes in Maya field node itself.
Force Field General Rules
Force Composition
No matter currently we are talking about Maya Field, or further we are going to introduce Maya Fluid, and build-
in force field, all of them drive agents by Force Composition. For example there are several Maya fields in scene,
and our agents can feel the composition force result of them.
Speed Threshold
And, no matter Maya fluid, field, build-in force field, they will apply force to the RBD object only when the speed
of this RBD slower than the speed threshold. Another words, once the RBD object exceed the speed threshold,
our system will not apply force onto it any more.
Speed threshold value in Physics Global

Miarmy 2.5 Manual
296 © 2011-2013 Basefount
Force Multipliers
Sometimes, maybe your Maya field not only driving Miarmy Agents, but also controlling the particles. At this
time, change the magnitude of Maya field will effect both on agents and particles. However, maybe the particle
result is OK you don’t need change it. At this time we provide the Field Multiplier for exclusively change the
result on the agents. If the magnitude of a field is 100, and the field force multiplier is 6, the force applied to the
agents will be 100 * 6 = 600 from this field.
Field Multiplier in Physical Global
Maya Fluid
Because Maya fluid can be represented by field, the Miarmy agent can interactive with Maya fluid directly also
when the agent dynamics enable. The process is the same as Maya Field.
Maya basic fluid affecting dynamical agents
Build-in Force Field
In the previously chapter, we talked about the spot node, it’s a kind of perception contents. Actually, it can be a
force field as well. When you change the Feel Mode attribute to “onlyField” mode, the spot will become a build-
in force field.

Miarmy 2.5 Manual
297 © 2011-2013 Basefount
(left) Feel mode change to “onlyField” (right) the force field specific attributes
If the agent enable dynamics and some of bones marked “fieldFeel” enable, the agent will be affected apply
force inside of the bound.
Push field
Pull field

Miarmy 2.5 Manual
298 © 2011-2013 Basefount
Vortex field
Build-in force field attributes:
Field Type: can be push, pull and vortex
Bound Radius: control the radius of bounding sphere or bounding cylinder
Bound Height: (only vortex) control the height of the bounding cylinder
Factor: (only vortex) the force multiplier when the agent far from center of cylinder
Combo
We designed spot and build-in force field together because in many cases we need them work together. Firstly
we need switch the Feel Mode attribute to “both”

Miarmy 2.5 Manual
299 © 2011-2013 Basefount
Combination of force field and spot
Suppose we are building an explosive scene. We can use spot logic trigger agent enable dynamics and use force
field push them out form bounding sphere. At this time, the combo of spot and force field is much easy to
operate.
Like the picture shown below, after using “spot.d” channel enable agents dynamics, these agents will be
naturally inside the bounding sphere, and immediately they will be affect by that force field and been pushed
out from the bounding sphere center.
Combo example spot trigger dynamics, force field push agent out
Kinematic Primitives
Kinematic primitive is a kind of static RBD objects can be controlled by user animation or constraint. Our agent
can collide with them automatically if they enable dynamics.

Miarmy 2.5 Manual
300 © 2011-2013 Basefount
You can scale, rotate, translate and key frame the kinematic primitive anytime. Or you can parent, constrain
them to anywhere.
In this current version of Miarmy, only 2 types of kinematic primitives supported, they are “Box” and “Sphere”.
For creating them, just simply click Miarmy > Physics > Kinematic Primitives.
Kinematic Primitive example
You can check collision between agents and kinematic primitives using channel “collide” or if you want agents
exclusively check collide with kinematic primitives: “collideBy:_ KINEPRIM_”.
Check collide by “collideBy:_ KINEPRIM_” enable dynamic + keyframe kinematic primitive
The logic in the above example
Cloth simulation

Miarmy 2.5 Manual
301 © 2011-2013 Basefount
Cloth simulation
Creating Cloth
1. Put your cloth geometry directly under the Geometry_<Agent Type> group
2. Make sure your cloth do not contain tweak info
3. Select attach points and bone shape box of Original Agent, click Miarmy > Physics > Cloth Setup > Attach
Cloth
4. You can continue add attach points to different bones from the single cloth
Step 1: put you cloth to Geometry_<Agent Type>
Notice: NVIDIA rewrote entire PhysX cloth system, and the latest cloth will be simulated in an
independent solver space and not join the rigid body collision. It’s much faster than previous
version (the more clothes the faster, at least 10 times faster and more).
But the cloth feature is not fully been finished all by NVIDIA, such as collide with ground,
cloth friction and so on. We will provide more features later in next version.

Miarmy 2.5 Manual
302 © 2011-2013 Basefount
Step 2: Make sure you clear the tweak info on cloth mesh
Step 3: Attach points to bone shape box of Original Agent
Tip: if your geometry mesh has tweak info, but you don’t want to change the topology (shape) of that mesh, you
can simply “add a cluster deformer” to the mesh and then “delete history” from the mesh, the 2 steps will help
you clear the tweak info on the mesh but will not modify the points position
Once your setup complete, and place your agents from placement node, the clothes will appear.
Cloth Attributes
There are several clothes attribute for uniformly control all clothes in Physics Global. And these attributes

Miarmy 2.5 Manual
303 © 2011-2013 Basefount
Cloth attributes in Physics Global
Solver Frequency: Solver frequency specifies how often the simulation step is computed per second
Stiff Damping: damping coefficient for stiffness of cloth
Cloth Density: the mass for each particle on mesh
Vertical Stretch Stiffness: stiffness for holding the length in vertical space
Horizontal Stretch Stiffness: stiffness for holding the width in horizontal space
Shearing Stretch Stiffness: stiffness for holding the shape
Bending Stiffness: stiffness for resisting shape bend
Note: because the cloth feature is under a major rewrite by NVIDIA, some features are not very stable. Please
use it carefully.
Cloth Collision on Bone
If we want to our cloth collide against with the bone, we need set the flag in original agents firstly.
Turn on collide cloth flag on bone shape
The cloth in PhysX 3 can only collide with capsule, so our system will create an approximate capsule based on
the shape of cubic bone.
Each cubic bone has 3 dimensions which are X, Y and Z. Our system will choose the longest dimension for the
capsule length and the second longest for the radius of this capsule. Just like the left example below. Then once
we enable simulation, the cloth will collide against the bone, like the right picture below.

Miarmy 2.5 Manual
304 © 2011-2013 Basefount
Approximate collision object from cubic bone
Cloth affected by Wind
Cloth can only affect by wind force field. The wind can be created in Miarmy > Knowledge Perception > Create
Wind.
Cloth affected by wind
The wind will blow to the direction which its arrow pointing. And the magnitude will be the value between
(magnitude + noise) and (magnitude – noise). In the following example, the wind magnitude result will range
from 0 to 100. (50-50, 50+50)
The wind attributes

Miarmy 2.5 Manual
305 © 2011-2013 Basefount
More realistic Cloth Simulation and Cloth Collision
After PhysX 3.2, there are many new features in cloth simulation especially points random force. We apply that
force on the wind, so it can make the cloth simulation more realistic:
Particle random set to 300 on attribute “jitterMag”
PhysX 3.1 cloth
PhysX 3.2 with random particle force
Of course if you turn the “jitterMag” off, it will return the result of version 1.5

Miarmy 2.5 Manual
306 © 2011-2013 Basefount
Mute Dynamics
There is a “muteDynamic” attribute on each agent. Once we turn this on, the agent will never enable dynamics
and will not join the collision detection, the pre-build RBD object will never been created. In some cases, using
this feature properly, it will save tremendously amount of memory for you as well as speed your simulation up.
See some real example in Part 9 Optimizing.
Additionally, this attribute cannot save with scene, if the agents have been deleted and placed out again, these
attribute will change back. So, you need enable “muteDynamics” first and use “inverse placement” to store
these data to a new place node.
Rigid Body Dynamics Emitter
Miarmy provide an interesting emitter can emit the rigid body dynamics, we call them RBD emitter. The RBD
object emit from this emitter can interactive with agents, terrains, kinematic primitives and Maya field/fluid,
also the Miarmy force field.
RBD emitter example 1

Miarmy 2.5 Manual
307 © 2011-2013 Basefount
RBD emitter example 2
This emitter can be created from Miarmy > Physics > Create RBD Emitter, the emit type for current version only
have “Plane”, it consist of a plane and a direction pointer to the emit direction. Like the picture below:
The RBD emitter
The RBD emitter can be freely transformed, translate, rotate or scale is no any problem.
Scaling bigger to emit the rigid bodies scatter. The RBD objects will be always emit from the plane area.
Scale freely

Miarmy 2.5 Manual
308 © 2011-2013 Basefount
Rotate freely
The rigid body emitter have some attributes can be adjusted to achieve different emitting result, and most of
the attributes can be keyed frame.
RBD emitter attributes
Emitter ID: control the color of object emit out. (we will extend this feature later)
Emitter ID: 2 (left) 6 (right)
Display mode: control the constant color or diffuse color

Miarmy 2.5 Manual
309 © 2011-2013 Basefount
Display Mode: plain (left), normal (right)
Contact event: control the how the rigid body interactive with the scene element, we will talk about this in next
session because there are some concepts need clarify before talking this.
Rate: control the number of emit each frame
Rate: 1(left) and 50(right)
Rotation speed, rx: 0.0 (left) rx -0.2(right)
Box shape attributes XYZ adjust the dimension of XYZ of rigid boxes.

Miarmy 2.5 Manual
310 © 2011-2013 Basefount
Box shape attributes: x:1 y:10 z:1 (left) x:5 y:5 z:5 (right)
The sphere and sphere shape is not available in this version, even the attribute still there. We’ll add sphere
shape later;
Rigid Body Contact and Leave to Agent
In the previously session we skip the “contact event” attribute of RBD emitter because we have to talk about
some new concept on collision and collision query.
3 types of contact behavior for RBD emitter’s rigid bodies
Collision Group
There are 2 kinds of rigid bodies in Miarmy:
1. The regular rigid bodies (agent ragdolls, kinematical objects, and terrains)
2. The rigid bodies emit from RBD emitters
There is a concept call “collision group” in PhysX engine. If the objects are put in different groups, we can make
them not collide at all.
If you set the RBD emitters to “dynamics” mode, we will put the 2 kinds of rigid body to
the same group, and they will collide each other and can be normally interactive each other.
If you set the RBD emitter to “ignore”, we will put the 2 kinds of rigid body to the
different groups, and they will not collide.

Miarmy 2.5 Manual
311 © 2011-2013 Basefount
Collision Detection Query
PhysX have another concept called Collision Detection Query, when we using “collide” or “collideAt” channels in
decision node, we are actually need query the collision.
As our design, we filtered 2 situations when query collision:
The RBD emitter rigid bodies cannot be detected by the agents
The agents cannot query collision from the terrain.
Inverse perception
Instead of letting the agents query collision with RBD from emitters, we make an inverse perception. We
designed letting the RBD query collision with agents, and if collide, it will tell the agents and automatically hold
there.
We introduce rbdCollide channel, this channel will return value bigger than 1 if the RBD objects from emitter hit
the agent body part. It’s not agent query collision from RBD objects, it’s these contact objects tell the agent, so
we call it inverse perception.
And this channel only work when we set to mode for the RBD emitter.
Firstly, the RBD objects will hold on whatever it contact if set to contact
The RBD objects hold on ground
If you don’t think it reality, you can make 2 RBD emitter and make one dynamics

Miarmy 2.5 Manual
312 © 2011-2013 Basefount
Combine 2 emitters
When the RBD hit the agent body, it will leave the agent body when it contact
Agent dynamics hold on body automatically
This time the hold RBD object will tell the agent, “I contact you” and the rbdContact channel will be true, then
you can enable the dynamics for the agent

Miarmy 2.5 Manual
313 © 2011-2013 Basefount
RBD object interactive with agents
A simple arrows rain example scene
Render RBD Emitter
Bake to Instance
We provide a simple tool can bake the RBD emitter objects directly into the polygon mesh instance.
Please make sure the RBD emitter has been cached along with the agents.
Then just select one of the RBD Emitter and one polygon mesh then click Miarmy > Physics > RBD Emitter >
Bake RBD Emitter, our system will duplicate and key frame the polygon mesh automatically for you.
Please notice we are duplicating the mesh as instance mode, so if you think the shape is not perfect, you can
tweak one of the duplicated meshes and the others will be modified simultaneously.

Miarmy 2.5 Manual
314 © 2011-2013 Basefount
Baking RBD emitter to Polygon Mesh Instances
Read from MEL and Deal With
Please read this from Chapter 9 Development
MEL: McdSimpleCommand -exe 35;
Agent Bone Particle Emitter (Action Phase based)
Agent bone can emit Maya particle since Miarmy 1.5.
Sometimes our agents will emit some bullets, lasers or magic ball when they performing some specific action.
We provide this tool can emit particle to scene, we call this agent particle emitters.
You need first create an empty particle shape for hold the particle

Miarmy 2.5 Manual
315 © 2011-2013 Basefount
Empty particle shape without any particle
We can mark this particle associate the action name, bone name and frame range, we can do that assignment in
Miarmy > Particle Emit Manager…
Agent particles emitter manager
Select particle node and click “Mark Emitter”
The emit part
The particle emitting attributes
Emit particles from “head” to particle shape when agents playing “walk” and action frame is “5 to 8”,

Miarmy 2.5 Manual
316 © 2011-2013 Basefount
Emit particles result
We can also emit particles from particle, and create weapon like stuffs.
The head emit particleA, and the particleA emit particleB
And user can do any job on that particle also, for example add PP attributes, or anything VFX artiests familiar.
Also can be adjusted by any attributes

Miarmy 2.5 Manual
317 © 2011-2013 Basefount
Part 8 Render
Agent Cache Let’s firstly check out the agent cache before rendering. One can easily and fast create Miarmy Agent Cache for
storing the simulation data of agent bones to external files. Then, using the agent cache files, artists are able to
real time drag the time slider back and forth for getting the directly visual feedback.
Agent cache is one file for each frame. It contains the simulation data in this frame. Usually the simulation data
is the bone rotates and translates, also the cloth information if there are clothes on agents.
The extension name (usually called format) of cache file is “.mmc”, and the naming convention is
“<CacheName>.<Frame Number>.mmc”, e.g. “scene001.26.mmc”.
Only with render cache, we can apply motion blur render.
Creating Agent Cache
1. Make sure you fill the right agent info in Miarmy Tools
a. Cache folder: the cache file located
b. Cache name: the name of cache files
2. Click Miarmy > Miarmy Tools
3. Enable Cache in Miarmy Global
Step 1: fill right information
The cache files in d:/abc folder

Miarmy 2.5 Manual
318 © 2011-2013 Basefount
Agent Cache for Bone Rotate Only
Default, we only record the bone rotate info to the cache files. It can save lot of time in the process of reading
and writing.
And there is a special usage for cache files. In dynamic simulation, sometimes for some agents, the simulate
result is not very precise. Some joints will not convergence very good. But since our cache is not going to record
the translate data, after writing out the cache and when the agents read cache file back, the joint separate
situation will disappear automatically.
(left) simulation time and separated, (right) read cache from file and convergence
Agent Cache with translate
In some cases (we listed them below) we need record the bone translate info. For storing the translate info on
the bone, the only thing we need to do is enable “isCacheBoneTranslate” feature in Miarmy Tools before
creating cache.
Enable record translate before making cache
The situations we must enable record translate:
Logic channel contains offset translate
Some parts separated from agent when dynamics enable (like drop sword and shield)
Agent Cache with Uniform Scale
If we applied the agent scale feature (the “agentScale” channels) in logic and changed the scale of agents. We
need to enable “Cache Agent Scale” feature in Miarmy Tools before creating cache. So that the agent scale data
can be written into the agent cache file.

Miarmy 2.5 Manual
319 © 2011-2013 Basefount
Enable Agent Scale before making cache
The situation we must enable record scale:
Logic channel contains agent scale
Agent Cache with Bone Scale
If we applied the bone scale animation, such as stretch and squash bone, we need always enable Joint Scale
option in Miarmy Global. Please refer the Agent Bone Scale Chapter in Action Part if you don't know this.
Enable Joint Scale Option before making cache
The situation we must enable bone scale record:
Creating Action
Simulation in process
Make agent cache
Agent Cache with cloth
If there are clothes on agents, our system will automatically record them. No extra operation need to do.
Agent Cache Format
Miarmy cache is a binary stream, which contain the format.
<numberOfAgent><numberOfCloth>(<numberOfIndex1><numberOfVertex1><numberOfNormal1>)<Index><V
ertex><normal>…..<numberOfIndexn><numberOfVertexn><numberOfNormaln>< Index >< Vertex ><
normal >)<agent1 scale>, <agent1 root>, <agent 1 bone>(bone’s scale is optional),
<numberOfCustomData1><customData1>…<customDatak>,

Miarmy 2.5 Manual
320 © 2011-2013 Basefount
……
(<repeat cloth n>)<agentn root>, <agentn bone><numberOfCustomDatan><customData1>…<customDatak>
Out engine will compare the agent number between the first data in cache file and the number of agent in scene,
and if they are not equal, the cache will not be read and setback pose to agents.
Command Line Caching
Many task of Miarmy can be done in batch mode or command line. That is means we can do our job without
open Maya, and this can save much time and memory of loading Maya editor and drawing OpenGL stuffs etc.
Also these command line task can be assigned to simulation/render farm and let the machines to do that
without human resource.
Command Line (Batch) Simulation
We know that after caching agents, the crowd scene can be the real time. At this time we can summit the agent
caching tasks to our machines instead of waiting on your machine.
Before run command line, we have to do some setup:
1. The scene can be simulated normally
2. Setup the exporting path and file name correctly
3. Pre-test some frames and check is that cache can be generated properly.
Setup the agent cache path and name properly (Miarmy Tools)
Re-direct your start position into the Maya bin and Run command “McdBatchAgentCache”
Platform Command Line
Windows mayabatch “d:/test.ma” –command “McdBatchAgentCache”
Linux maya –batch –file “/usr/test.ma” –command “McdBatchAgentCache”
If everything all right, the cache (.mmc) file will be created in specified folder.

Miarmy 2.5 Manual
321 © 2011-2013 Basefount
Render Solutions There are 6 types of render solutions for Miarmy, the renderman plugin and mesh drive.
Mesh Drive: using this solution, you can use arbitrary renderer to render you scene out. This method will
actually duplicate render mesh out in Maya scene.
Renderman Direct Render or DSO
Arnold DSO
Mental Ray Proxy
V-Ray Proxy
Alembic Cache
FBX Export
Since we already introduced the Mesh Drive in above, from here, we will focus on the renderman plugin solution.
Render Engine Pipeline The render pipeline is fairly simple and clear. There is an internal loop based on all the agents in scene, the
original agent will match to the agent in current iteration, and then export the geometries from original agents
to the engine, finally we will send the scene information like the geometries, lights, shaders and so on to the
render engine. The engine will render out the image based on the scene description info.
Internal render pipeline

Miarmy 2.5 Manual
322 © 2011-2013 Basefount
Render Preparation No matter what type of renders you’re going to choose, there are some preparation steps have to be done
before rendering, they are:
Skinning
Geometries Random
Texture Random
Skinning
If we want to render our agents, we need put our rendered geometry into the “Geometry_XXX” folder firstly,
then we need skin our character geometry to original agent bones.
Skin the geometries to Original Agent Bones
The skinning method can be any type, the most regular method is “smooth skin”, but it is also support “rigid
bind”.
Also we can bind some deformers onto the geometry through the original agent bones, for example we can set
driven key and deform the muscle stretch and squash.
Notice1: it NOT support geometry direct constrain onto the original agent bones without skinning.
Notice2: DSO render only support smooth skinning.

Miarmy 2.5 Manual
323 © 2011-2013 Basefount
Smooth Skin Transfer Tool
If your character original skin method is only smooth skin, we have tool can transfer the smooth skin from your
rig to the original agent, the method please see video tutorial Video 045 Geometry Skinning
Miarmy > Original Agent > Send Active Geo to Original Agent
Agent Match Tool for checking Skinning
There is a tool can check whether geometry skinned original agent correctly.
Please select any agent and then Miarmy > Debug Tools > Agent Match or click
Select the agent and use “agent match” tool, for testing the skinning
After checking, please click “agent return” for put the original agent back Miarmy > Debug Tools > Agent Return
or click
Geometries Randomize
Render engine need fetch the geometries in Original Agents. We can easily re-arrange the structure of these
geometries in Geometry_<agent type> group for achieving randomization.
There are 3 rules for making the geometries random:
1. The geometries directly under the Geometry_<agent type> will be always rendered.
2. And if there are several sub groups, and these sub groups are children of a root group, and this root
group is directly under the Geometry_<agent type>. We will choose all the geometries in one of sub
groups even there still have hierarchy in sub group. Notice, there may be no geometry in sub group.
3. If the geometries under a child group of Geometry_<agent type>, one of these geometries will be
rendered.

Miarmy 2.5 Manual
324 © 2011-2013 Basefount
Random rules example. One of the items in green bound will be selected.
Please check out the above picture,
1. The items in the first orange bound will obey rule 1
The system will choose one of the geometries from the green bound. For example, “head_Mesh2”,
“l_arm_Mesh”, “l_shoe_Mesh”, “r_arm_Mesh” and “r_shoe_Mesh” will be all selected.
2. The items in the second and third orange bound will obey rule 2
The system will choose one of the groups in green bound, and then fetch all the geometries out from
that group. If that group doesn’t have geometry, the system will not fetch anything, whereas if that
group has further sub hierarchy, the system will fetch all the geometries from all sub hierarchy, for
example, in “set1” will be chosen, and all the geometries in “set1” and sub hierarchy will be all selected.
3. The items in the fourth orange bound will obey rule 3
The system will choose one of the geometries in green bound. For example, the “shirt_Mesh1” will be
selected.
Notice the cap, pants and t-shirt geometries

Miarmy 2.5 Manual
325 © 2011-2013 Basefount
Textures Randomize
We can randomize the textures just by the names of textures. If you make your texture names by the following
rules, system will random texture for your geometry automatically without any further setup.
Correct naming convention for automatic random texture:
<Texture Name>_<padding>.<format>
1. Need at least an underscore before numbering
2. Only single padding number
3. Sequential numbering
If your texture names are correct, you just need fill the first texture name in the Image Name attribute.
Example: if you assign “pants_color_1.tif” in your Image Name attribute, the system can automatically parse out
the Green name in the following example.
Assign image name in texture file node
pants_color_1.tif
pants_color_2.tif
pants_color_3.tif
pants_color_4.tif
pants_color_1.tif
pants_color_2.tif
pants_color_0.tif (cannot read, not sequential)
pants_color_4.tif (cannot read, not sequential)
pants_color_1.tif
pants_color_2.tif
pants_color_03.tif (cannot read, not right numbering)
pants_color_04.tif (cannot read, not right numbering)
Incorrect naming:

Miarmy 2.5 Manual
326 © 2011-2013 Basefount
pant_color1.tif (no underscore, cannot reach)
pant_color0001.tif (no underscore, cannot reach)
pant_color_001.tif (non-single padding, cannot reach)
Once we parse out all the possible textures, for example, from “pants_color_1.tif”, we found “pants_color_2.tif”,
“pants_color_3.tif” and “pants_color_4.tif”. Then, the system can automatically random select one of it based
on the agent. For example, “pants_color_2.tif” will be selected. And the “pants_color_2.tif” will be sent to the
render engine.
Random textures
Preview by Miarmy Mesh Drive 1.0 Notice: Mesh Drive 1.0 is NOT design for render, just preview or play blast. We dedicated provided Mesh Drive
2.0 and 3.0 for rendering your scene.
Concept
One can generate geometries for each one of agent directly in Maya, and use Miarmy Agents to drive these
geometries. These geometries are driven by agents rather than the regular ways such as skinCluster joints or
geometry caches, and all the processes are happened in Agent memory layer instead of Maya Script layer, so it is
relatively faster than regular deformation method.

Miarmy 2.5 Manual
327 © 2011-2013 Basefount
Driven Mesh Rendered by Mental Ray
Features:
The Driven meshes are actually Maya meshes and can be rendered by any type of renderer or plugins
directly in Maya! Such as Mental Ray®, V-Ray®, Renderman for Maya®
Interactive display geometries, OpenGL or viewport 2.0
Optimizing Mesh Drive before Implementation
As you see, Mesh Drive indeed creates geometries (Maya Mesh Node) in scene, so it can be very slow if your
character is complex or number is too large. It is actually a render feature instead of animation feature so we
provide the following suggestions for optimizing your crowd scene:
Linux is highly recommended
This feature is very memory consuming, please use the machine with big mount of memory (more than
4G, and recommend 8G+)
Make Agent Cache before using mesh drive
Make your mesh simpler if you have large number of agents
Keep down the geometry number for each single agents (each agents may contain several geometries)
Change the start and end agent ID for partial display agent geometries
Warning: this feature would be relatively slow in Maya 2011 Windows version, but faster in Maya
2012 or above, and the fastest on Linux System.

Miarmy 2.5 Manual
328 © 2011-2013 Basefount
Generate (Duplicate) Mesh
In this process, our script will duplicate all of the geometries for each type of agent, and optimize them, and
then duplicate for each placed agent with the random geometry rules. All the process is automatically.
Mesh Drive Feature GUI
Steps breakdown:
In the first step, system will duplicate the Geometry_<AgentName> group for each type of agent and rename
them (add MDG_MDG_ prefix), then put them out of Miarmy_Contents. We called them “template groups”. The
structure inside of this group is naturally same as the Geometry_<AgentName>
The geometry group in Miarmy Contents to be duplicated

Miarmy 2.5 Manual
329 © 2011-2013 Basefount
Step 1: Duplicate a copy out and rename optimization automatically
In the second step, system will automatically delete the all of the history and intermediate shape nodes for all of
the geometries in the “template groups”.
Step 2: the grey ones, the trash intermediate shape nodes need to be deleted
In the third step, system will use random geometry rule to duplicate geometries for each one of agents, and
group them into a new group MDGGrp_<AgentName>. You may notice the geometries are arranged sparsely
without any hierarchy because they are the already selected ones by the random geometry rules.
Step 3: duplicate meshes for each of agent obey the random rule we talked able in previously

Miarmy 2.5 Manual
330 © 2011-2013 Basefount
In the last step, system will pair geometries in agent memory <AgentName> and MDGGrp_<AgentName>, please
check out the Pairing session below
Pairing
In this session, system will pair the geometry pointers in agent node to the mesh nodes in scene. After this
process, system will not have to re-search the geometries from crowded scene for agents again in time iteration.
And the speed will be much faster. Technically, it is a process establishes a map relationship between the
memory of agent and the scene meshes.
Please take a look at the picture below. After this process, the pointers in memory of agent will point to the real
meshes in scene.
Agent -> Maya Geometries Memory Mapping
Enable Mesh Drive
If the mapping relationship has been established, each time the agent pose been updated, the meshes in scene
will be deformed by the Miarmy agent.

Miarmy 2.5 Manual
331 © 2011-2013 Basefount
Left: dynamic + force field, Right: viewport 2.0
Render by Mesh Drive 2.0 & 3.0
The Mesh Drive 2.0
Mesh drive 2.0 is a feature slower than Mesh Drive 3.0 and not support batch mode render. In most cases we
use the 3.0, but mesh drive 2.0 can render the geometry with “face assigned shader”. That would be very useful
for render a geometry combined from some different geometries with multiple shaders.
Mesh Drive 3.0
For more fast and stable batch render, we provide a better mesh drive render methods, the new feature of
Mesh Drive 3.0:
1. Put to render farm directly without commands, just like a normal Maya file. (site license needed)
2. With Render layer or re-assigned shader information save-able.
3. Save about than 40~50% memory (need save and reopen file)
4. 3~5 Times Faster than Drive Mesh 2.0 when drive mesh
5. Can export Alembic Cache, Maya Geometry Cache directly & correctly
6. Save scene directly, even with tons thousands of geometries, no hard disk needed (Dynamic loaded
Miarmy Cache)
Compare between Mesh Drive 2.0 and 3.0
Mesh Drive 2.0 Mesh Drive 3.0
Cannot save file Directly Save
Not support Render Layer Support Render Layer
Not support Re-assign shader to geo Freely re-assign shader to any geometry
Slow 3~5x speed improvement
Can render face-assigned shader
Render farm need command call Directly put file to render farm
Cannot correctly export Alembic Correctly export Alembic and Maya Geo Cache
Under the hood
Cache
The new mesh drive 3.0 will export 2 kinds of very small files for storing the scene information and use them to
drive the mesh. Please notice they are automatically generated, they are:

Miarmy 2.5 Manual
332 © 2011-2013 Basefount
1. The joint data of each original agent, we call them “Miarmy Bone Cache” (the extension name is “mbc”).
This is different from Miarmy Agent Cache, agent cache is storing the agent bone data whereas the
Miarmy Bone Cache store the Original agent bone data for each agent.
The Miarmy Bone Cache will be one frame one file.
2. A file contain the scene agent types, we call the agent type list file. Only need one file for a scene.
Drive pipeline
1. Before driving, our system will firstly duplicate (or generate) the geometries for each agent base on the
agent type list file.
2. Then we will create a node dedicated for controlling the driving session, this node will store the
information of pairing for accelerate the driving process.
3. When the system driving the meshes, it will read the Miarmy Bone Cache for a specific frame and use
original agent to drive meshes.
Mesh Drive Node
The mesh drive node control everything, the mesh drive node are controlled by time node, it will find and read
the cache, calculate the geometry shape, then plug that shape to “inMesh” of duplicated shape
The DG connection should be the following 2 pictures:
And the whole scene should be like this, there is only one Mesh Drive node in scene:

Miarmy 2.5 Manual
333 © 2011-2013 Basefount
One mesh drive node rule them all
Render Usage
Preparing in Maya
1. Place agents
2. Make agent cache and enable cache.
3. Setup Cache files store path in Miarmy > Render Global > Other Renders Tab
Output agent bone cache folder (.mbc)
4. Make bone cache and agent type list file together by Miarmy > RENDER > Mesh Drive 3.0 > Export
Cache
5. Save your scene! Make sure the batch render can run.
At this time you can choose whether render in Maya or directly render in batch mode. (Submit to render farm)
Method 1: Render in Maya
1. Need de-place agent firstly. (delete all agents)
2. Make sure your original agent is there in scene.
3. Duplicate Meshes by Miarmy > RENDER > Mesh Drive 3.0 > Duplicate Meshes and Randomize Texture
4. It will start to duplicating and them automatically random texture, usually, we need select “Duplicate
Random”

Miarmy 2.5 Manual
334 © 2011-2013 Basefount
2 method for randomize texture
5. After that, your meshes will be there in origin of scene
Duplicated agents meshes
6. Enable Mesh Drive by Miarmy > Other Renders > Mesh Drive 3.0 > Enable Drive Mesh
7. Open your script editor to watch the progress
Progress will show in script editor
8. At this time when you change the time line, it will update your scene
Driven meshes

Miarmy 2.5 Manual
335 © 2011-2013 Basefount
9. Render that use any type of renderer, motion blur all is OK!
Render results
Method 2: Render in Batch Mode
This feature can render scene without open Maya and also you can submit this render job to Render Farm. If you
want to do render farm setup, you need site-license of Miarmy. All renderer support
Since the mesh drive 3.0, we can directly save the scene out and submit your render job to the render farm
without any setup
And then you can render it by command line:
Maya command-line batch render
Render it in Maya interface:

Miarmy 2.5 Manual
336 © 2011-2013 Basefount
Maya interface batch render
Export Usage
Except rendering, the Mesh Drive 3.0 is also a good exporting tool.
Due to the internal data transfer method improvement than 2.0, the Mesh Drive 3.0 can export geometry to
Alembic and Maya Geometry Caches directly and correctly, or others.
Export Alembic
Select all geometries and export with Maya exporter
Export V-Ray Mesh
Select all/some geometries and export with V-Ray exporter
User Miarmy > Other Renderers > Mesh Drive Exporter > Export Mesh As V-Ray vrmesh (Single Frames)
/ (All Frames)
Export Mental Ray Proxy
Select all/some geometries and export with Maya exporter
User Miarmy > Other Renderers > Mesh Drive Exporter > Export Mesh As Mental Ray Proxy (Single
Frames) / (All Frames)
Benchmark
Test Machine
8GB DDR3 RAM
Intel i7 Core
Agent bones & Meshes
About 20 bones
7-11 geometries randomly

Miarmy 2.5 Manual
337 © 2011-2013 Basefount
1600-1800 points need drive
Result
For 5000 agents:
1 second to build joint cache per frame, 6MB/Frame hard disk space
30 seconds to duplicate meshes, up to 1.9GB Memory (RAM)
10 second to drive mesh, up to 3.5GB Memory (RAM)
1.5 minutes to render (production quality 1280* 720)
Memory spend is about 5GB
batch mode is faster and save about 330 MB memory
save and re-open your scene can save about 30% memory
For 8000 agents:
3 second to build joint cache per frame, 10MB/Frame hard disk space
1 minute to duplicate meshes, up to 2.9GB Memory (RAM)
30 seconds to drive mesh, up to 4.5GB Memory (RAM)
3 minutes to render (production quality 1280* 720)
Memory spend is about 6.8GB
batch mode is faster and save about 350 MB memory
save and re-open your scene can save about 30% memory
Memory Usage:
The 8GB can hold at most 8000 agents in one Maya scene which contains about 64000 geometries.
Fortunately, the RAM is very cheap, 16GB RAM need about 100USD only.
Conclusion & Suggestions
Mesh drive is memory depending feature, the more memory you have, you got faster to render, so
increase memory if you want to use this method to render
The speed of Mesh drive is depending on the number of points, so if your scene contains a lot of agents,
please make your geometries simpler, it will be much faster.

Miarmy 2.5 Manual
338 © 2011-2013 Basefount
Render by Renderman For rendering image, we dedicated provide a render plugin for previewing image, rendering image sequence or
exporting RIB file. This plugin is based on 3delight API, so you need install “3Delight Studio Pro” before using
these features.
Download from the following link and only 64bit:
http://www.3delight.com/en/index.php?page=3DSP_download
3Delight Configuration
Before using Renderman plugin, you need install 3delight correctly. You can easily check whether your 3delight
correct by click Miarmy > 3delight Setup > Check Renderer Status. If the result is not fine, please reinstall
3delight and reinstall Miarmy can solve this
Result is fine
The check render status script will check the following things:
1. Whether The 3Delight.dll in Maya bin is correct version
2. Whether install 3Deligth
3. Whether install correct version of 3Delight
4. Check shader path
5. Check whether shaders has been compiled
6. Check setup DL_DISPLAYS_PATH
Manually Setup Renderer (Windows)
If you are familiar with the windows system, you can please setup your render by following steps, it should be
make your image can be rendered out.
Close Maya
Re install 3delight 10 64bit firstly
Copy the 3Delight.dll from 3delight bin folder (e.g. F:\Program Files\3Delight\bin) to the Maya bin folder
(e.g. F:\Program Files\Autodesk\Maya2012\bin)
Open Maya and load Miarmy
Click Miarmy > 3delight Setup > Compile Shaders

Miarmy 2.5 Manual
339 © 2011-2013 Basefount
How to Render
If the renderer setup correctly, you can create something and light them up then click Miarmy > Render Preview
(i-display). Once the stuff rendered out, it proof that your renderer is ready for duty.
The simple render test
Render Global
Once you know how to render the image out, you can adjust the attributes in Render Global for fine-tune the
image quality.

Miarmy 2.5 Manual
340 © 2011-2013 Basefount
Render global
Texture generate and path accessible
Due to that the Renderman need generate the .tex file for each of texture, please make sure the directory you
put your textures is writeable. Or you need pre-compile the “.tex” file and put these file on sever. Please notice
the following figure. You may notice each texture file has a “.tex” file counterpart.

Miarmy 2.5 Manual
341 © 2011-2013 Basefount
The .tex file in the same folder of texture
Multi cam render
Our system will automatically render image from all renderable cameras, if you want to render stereo multi can,
please just setup in Maya Render settings.
If you have several renderer cams, the Renderable Camera in Miarmy Render Global will change to “All Render
Cams (Stereo & Multi) automatically. And you don’t need to setup them again here.
Render multi cam
Preset shaders
You can directly use Maya shader and its instinct features to render the scene, our render plugin will
automatically translate the Maya shader to Renderman shader parameters, then render image out. Just like
3Delight for Maya or Pixar’s Renderman for Maya.
We only support 3 types of preset shader of Maya. They are Lamber, Blinn and Phong. You can use Miarmy >
Rendr Preview (i-display) for directly rendering image out.
Lamber / Blinn / Phong rendered by 3delight preset shader
Preset shader supports the following feature, and all of them don’t need you setup, just give them Maya Shader:
Only need setup Maya shader

Miarmy 2.5 Manual
342 © 2011-2013 Basefount
Note: If you render image by Miarmy > Render Preview (i-display), the preview image will be the first pass in
Miarmy Render Global. Whereas if you render images by batch Miarmy > Render Extra > Render batch to Image
Files, the render plugin will render all the images in each pass.
For example like the following picture, if you check Shadow and Occlusion passes, and when you preview render,
only shadow pass will be rendered out for current frame. And if you render image batch to files, all the images
for every frames and every passes will be rendered to specified path.
Render passes in Miarmy Render Global
Beauty Pass
Our system directly support these shader features:

Miarmy 2.5 Manual
343 © 2011-2013 Basefount
The preset shader feature
Displacement Map
Miarmy render plugin doesn’t support bump map. Instead, it supports displacement map. The only thing need
to do is link a Maya displacement material to the shading group node. Because Renderman based on micro
polygon, the displacement map is faster and better then bump.
Creating displacement material

Miarmy 2.5 Manual
344 © 2011-2013 Basefount
Fill the displacement map
Displacement map
Displacement Map Intensity
You can directly change the alpha gain parameters for tweaking displacement intensity:

Miarmy 2.5 Manual
345 © 2011-2013 Basefount
Displacement Bound
If you are using high intensive displacement, there may be some render error on it like the following left picture.
For solving this, you need add a displacement bound attribute to the geometry. Miarmy > Render Extra > Add
Displacement Bound Attribute
Shadow Pass
You need enable depth shadow map in light attributes
(left) maya viewport (right) Shadow pass
Render Ambient Occlusion:
The occlusion quality can be setup in Render Global OCC samples

Miarmy 2.5 Manual
346 © 2011-2013 Basefount
Occlusion pass
Depth Pass
Controlled by near and far clips
Depth shader controlled by camera near and far clip. (Left) frustum (right) render result
The shader located in 3delight shader path. They are:
McdBumpy.sdl
McdDOF.sdl
McdGatherAO.sdl
McdSpotlightInv.sdl
McdTxtPlastic.sdl
And the source codes are located in Miarmy installation place.

Miarmy 2.5 Manual
347 © 2011-2013 Basefount
Self-defined Renderman Shader
You can create Renderman shader shell and link them to external renderman shader. In current version, we only
support
RM shader shell
Click “Browse” to select shader,
Expand “Extra Attributes” for displaying the attribute of the shader
Click “Update RIB” for updating the “Shader String”.
Click “Reload” for clear all attributes and set to default.
The emboss shader example

Miarmy 2.5 Manual
348 © 2011-2013 Basefount
The render result from “brick” shader with different parameters
Displacement Map is the same as surface map, but it need connect to “Displacement mat.” attribute.
Connect a McdRMDispMat shader to node
Displacement map and render result

Miarmy 2.5 Manual
349 © 2011-2013 Basefount
Prman Rib Export, support .slo for custom Shader
Since version 1.5, the rib exporting can directly support prman’s “.slo” shader,
Fill .slo and our system can hook them for you
Know Issue
Sometimes in some platforms, the node attribute editor for displaying shaders attributes is not updating
correctly, we still cannot find out why but there is 2 solutions can bypass it:
This attribute may disappear, so you cannot modify the data in shader
We found these attributes are existed but just not display correctly,
Solution 1 is duplicate the attribute tab by clicking “Copy Tab”
Click copy tab and clone a new tab the new tab
Solution 2 is adjust the attribute in channel box (but cannot change the string type of attributes)

Miarmy 2.5 Manual
350 © 2011-2013 Basefount
Adjust the attributes in channel box
Light Usage & Shadow
Lights
Miarmy support 4 types of lights for lighting.
But only support Spot light for shadowing.
Available lights
Shadow
Need enable shadow Map and resolution should be 2, 4, 8, 16, 32, 64, 128, 256, 512, 1024, 2048, 4096, and
8192.

Miarmy 2.5 Manual
351 © 2011-2013 Basefount
Need enable shadow Map and resolution should be some specific value
Ray trace shadow
Since version 1.5, our build-in render plugin support Ray trace render, this method can save time and hard disk
spaces for exporting shadow map, and much easier to setting up.
Currently, we are only support “directional light” of ray-trace shadow . And you have to enable the “Use
Ray Trace Shadows” to turn the shadow on, while the “Shadow Rays” can control the sampling value of render
man light shader.
And the final result is much better;
3 types of ray trace method
Ray Trace Shadow All: render all diffuse and shadows

Miarmy 2.5 Manual
352 © 2011-2013 Basefount
Ray Trace Shadow Agent: only render the shadow on agents
Ray Trance Shadow Terrain (render only terrain shadows)

Miarmy 2.5 Manual
353 © 2011-2013 Basefount
Motion Blur
There are 3 types of motion blur in Miarmy renderman plugin
Camera motion blur: blur when camera moving
Transform motion blur: blur entire agent by its root movement
Deformation motion blur: blur based on the deformation of the geometries
Deformation motion blur have more accurate and better result whereas transform motion blur is faster, usually
you need choose one of them but don’t enable them both.
The first is a camera attribute and you can enable it in render setting page:
Notice: motion blur only can work with agent has cache

Miarmy 2.5 Manual
354 © 2011-2013 Basefount
3 types of motion blur in Miarmy Render Global
Camera motion blur (camera is rotating)
Transform motion blur (blur entire agent)
Deformation motion blur (blur only deforming parts)

Miarmy 2.5 Manual
355 © 2011-2013 Basefount
You can change the motion blur quality by Pixel Sample attributes in render global
Pixel Sample results
Renderman Extra Rib Attribute (internal or custom)
We provided 2 extra types of render attributes:
1. Arbitrary string attribute
2. Build-in attribute
Arbitrary String Attributes:
Select any geometry and click Miarmy > Render Extra > Add/Del Custom Attributes > Add Custom String
Attribute,
There will be a new attribute (string type) added on your selected object
Fill whatever you want and split the string by “ ” (blank Sign)
Then, the output rib will hook the attribute you specified (notice the blue font)
------------------------ rib example --------------------------
…
AttributeBegin # {
Attribute "identifier" "name" [ "|pSphereShape1" ]
Attribute "user" "uniform string creatureType" [ "lion" ]
Attribute "user" "uniform string creaturePart" [ "head" ]
Attribute "displacementbound" "sphere" [ 1 ]
ShadingInterpolation "smooth"
Surface "McdTxtPlastic"
"Ks" [ 0 ]
"Kd" [ 0.8 ]
"Ka" [ 1 ]
…
---------------------------------------------------------------

Miarmy 2.5 Manual
356 © 2011-2013 Basefount
Build-in Attribute
There are also some attribute will write to rib if user nee them:
Build-in Renderman attributes
Agent Index: the index of agent, (0, 1, 2, 3…<Number of Agents>)
Body Index: the index of body in each agent
Agent ID: an unique id between 0~1 randomly assigned to agent, each frame is stable
Body ID: an unique id between 0~1 randomly assigned to body, each frame is stable
Points Velocity: write each point velocity to primitive attributes (only motion blur)
Rib preview for build-in attributes
Rib preview for points’ velocity
Hierarchical Subdivision Mesh
We can export hierarchical subdivision mesh after version 1.5, when we add the subd flag to polygon mesh.
There will be an extra attribute “asHiSubd” for turn this subd to hierarchical subdivision mesh.
This kind of subd can solve some problems when the edge has shrunk:

Miarmy 2.5 Manual
357 © 2011-2013 Basefount
Hierarchical subdivision mesh
Command Line (Batch) Exporting RIBs
With the similar operations we can export Rib file to hard disk by the command:
1. The scene can be export RIB normally
2. Setup the exporting path and file name correctly
3. Pre-test some frames and check is that RIB file can be generated properly.
Setup the rib exporting path and name properly (Render Global)

Miarmy 2.5 Manual
358 © 2011-2013 Basefount
Re-direct your start position into the Maya bin and Run command “McdBatchExportRib”
Platform Command Line
Windows Mayabatch “d:/test.ma” –command “McdBatchExportRib”
Linux Maya –batch –file “/usr/test.ma” –command “McdBatchExportRib”
If everything all right, the RIB (.rib) file will be created in specified folder.
Misc New Layers
Color pass

Miarmy 2.5 Manual
359 © 2011-2013 Basefount
RGB Light Pass (can re-light)
Normal pass render (can re-light)
Subdivision Mesh
Subdivision mesh is an powerful feature of Renderman, our render plugin support it!

Miarmy 2.5 Manual
360 © 2011-2013 Basefount
Once you mark a subd flag on geometry, our renderer will take this geometry subdivision mesh instead of
polygon mesh. For adding subd flag to geometry, you need simply click Miarmy > Render Extra > Add Subd
Attributes. You may notice the hard edge on mesh will disappear and the antialiasing is perfect.
(left) Maya viewport (mid) polygon mesh (righ) subd mesh
Extra attributes
As Subd On
The object will be rendered as subdivision mesh instead of polygon mesh
Interpolate Boundary On
If enable, the subdivision mesh should interpolate all boundary faces to their edges
(left) Maya viewport (mid) disable interpolate boundary (righ) enable interpolate boundary

Miarmy 2.5 Manual
361 © 2011-2013 Basefount
Matte
You can add background color matte to some objects for skip there render but still leave the alpha channel there.
You can simply click Miarmy > Render Extra > Add Matte Attribute.
(left) maya viewport (mid) render result (right) alpha channel
Split render
Reason
When the scene contains several thousand agents and each agent contains several geometries, our machine
may meet the bottleneck. At this time, we need separate the render job to several parts and finish each part one
by one and finally combine the results. We do this using split render.
Under the hood
Split render is actually going to split screen to different parts and render each parts one by one, and each part
will output a picture. Then, we need combine them in post-production software. The splitX and splitY attributes
are used to specify how you need split the render screen.
The calculation is based on bounding box of the agent, in original agent.
The agent with break dynamic bones (such like the solider dropped the sword ) will be rendered in
every split part
For example in following 2 pictures, we split the screen 3 by 3 to 9 parts, and our renderer will render each part
of them.

Miarmy 2.5 Manual
362 © 2011-2013 Basefount
Split the render screen 3 by 3 to 9 parts
Split screen and separate the agents
Render Result
The render result naming convention will be:
<Frame Name>_<pass>__<part X>_<part Y>_.<Frame Number>
The image can be rendered out fast also without any bottle neck:

Miarmy 2.5 Manual
363 © 2011-2013 Basefount
The result of split render
Procedural Primitives
Reason
The reason of using procedural primitives is pretty simple: save space of hard disk.
Under the hood
Traditional Renderman RIB file contains the all geometry details in file for rendering the scene, each single
geometry will be included in each frame of RIB, sometime this will using huge amount of hard disk, for example
you have 10000 agents with 100000 piece of geometry it’s almost impossible store them in hard disk directly.
Procedural primitive is a feature can insert these geometries information before rendering in memory and
discard them automatically after rendering. So it will save your hard disk, but not accelerate your render.
The Pipeline
1. We firstly export some information on hard drive, we call them agent assets. The agent assets actually
are some information of “Pre Bind” pose and geometries.
2. Then export RIB file with special block instead of geometry block (means, the RIB will not contain
geometry information any more)
3. When rendering, system will call a McdRunProgram to read that special block in RIB and generate right
geometry info and replace it with the geometry block.
Left: transitional rib approach, Right: procedural primitive approach

Miarmy 2.5 Manual
364 © 2011-2013 Basefount
Agent Assets Content
The agent assets will be automatically export to hard disk when export RIB and its location will be the same as
the RIB
They are 3 types of files
1. Agent Main File:
a. Agent bone number
b. Bone names and structure
c. World inverse matrices of each bone
2. Original Geometry Files:
a. The rib file of original geometry
3. Weight List files:
a. Each line contains current point weight list (bone id and bone weight)
b. (the number of lines equals to point number)
Agent Assets Structure
Each scene contains several agent types, each type have severl geometries.
The colorful words mean folder and white names mean files

Miarmy 2.5 Manual
365 © 2011-2013 Basefount
Rib Tags
Format:
Procedural "RunProgram" [ "<RunProgram Folder>/McdRunProgram" "MiarmySession: <agent assets
folder>/ProcPrimAssets <agent type id> <geometry type id> <motion blur> <shutter open> <shutter close>
<pose data[12] * number of bone> ] [<xmin>, <xmax>, <ymin>, <ymax>,<zmin>,<zmax>(bounding box info)]
Example (with motion blur and 2 pose):
Procedural "RunProgram" [ "D:/Users/Yeah YANG/Documents/Visual Studio
2008/Projects/McdRunProgram/x64/Release/McdRunProgram" "MiarmySession: d:/pp/abc/ProcPrimAssets/ 0 0 1
0.000 0.500 0.83873 0.00000 -0.54454 0.00000 1.00000 0.00000 0.54454 0.00000 0.83873 0.34956 0.00000 4.77319 -
0.54429 0.00000 -0.83889 0.00000 1.00000 0.00000 0.83889 0.00000 -0.54429 1.18829 0.00000 4.22864 0.83873 0.00000 -
0.54454 0.00000 1.00000 0.00000 0.54454 0.00000 0.83873 0.69913 0.00000 4.54638 -0.54429 0.00000 -0.83889 0.00000
1.00000 0.00000 0.83889 0.00000 -0.54429 1.53786 0.00000 4.00183 " ] [ -1.0337217 2.0822851 -2.220446e-16
2.220446e-16 3.163023 6.1564216 ]
The McdRunProgram
The “McdRunProgram” is a Renderman plugin can read the agent assets and rig tags, then generate the
geometry, and put the result in memory in render runtime.
This program actually implements a very simple skinning algorithm to bind the agent geometry and calculate the
right position of each point and right direction of each normal (Note: if using sub-division mesh, no normal need
to be calculated). Then put the results to stream (in memory)
Source Code
The “McdRunProgram” is an open source program written by Basefount Team and exclusively open for our
formal testers and customers. If you need, please write contact us.
Note:
The preview render is using procedural primitive automatically and will not generate agent assets

Miarmy 2.5 Manual
366 © 2011-2013 Basefount
If you render image from Maya directly, it will automatically use procedural primitive and will not
generate agent assets files.
The DSO
The procedural primitive also has DSO (dynamic shared object) mode, after Miarmy version 2.5, we provided
McdRMDSO.so (or dll) for that usage. With this method, the render speed might be faster
Enable DSO mode for procedural primitive
The Render Archive
See video tutorial 054 Renderman Archive
Command Line (Batch) Exporting RIBs
With the similar operations we can export Rib file to hard disk by the command:
4. The scene can be export RIB normally
5. Setup the exporting path and file name correctly
6. Pre-test some frames and check is that RIB file can be generated properly.
Setup the rib exporting path and name properly (Render Global)
Re-direct your start position into the Maya bin and Run command “McdBatchExportRib”
Platform Command Line
Windows Mayabatch “d:/test.ma” –command “McdBatchExportRib”
Linux Maya –batch –file “/usr/test.ma” –command “McdBatchExportRib”
If everything all right, the RIB (.rib) file will be created in specified folder.

Miarmy 2.5 Manual
367 © 2011-2013 Basefount
Render By Arnold
Since Miarmy version 1.5, Miarmy support Solid Angle® Arnold Render™ (http://www.solidangle.com) with
Procedural Primitive DSO approach. The McdArnoldDSO (written by Basefount) is Open Source to our customers
and the confirmed beta users.
General Introduction
Our tool can export all the agents render information out to an Arnold “.ass” file to the disk you specified. Then,
we can create one Arnold StandIn object in Maya and link that “ass” file against with this StandIn object. After
setup some parameters, we can directly use Arnold for Maya (mtoa.mll) render plugin to render them out.
Arnold Procedural Primitive
Notice: this part is the explanation of Procedural Primitive under the hood. It can make users understand
better. You can skip this part and directly go to part “the tools” and “the pipeline” if you just want to render
image.
Reason
The reason of using procedural primitives is pretty simple: save hard disk space.
Under the hood
Regular Arnold ASS file contains the all geometries detail (points, normal etc…) in file for rendering the scene,
each single geometry will be included in each frame of RIB, sometime this will using huge amount of hard disk,
for example you have 10000 agents with 100000 piece of geometry with 200 frames, it’s almost impossible store
them in hard disk directly.
Procedural primitive DSO is a feature can insert these geometries information in render time and discard them
automatically after rendering. So it will save your hard disk, but in some case, it will not accelerate your render.
The Pipeline
4. We firstly export some information to hard drive, we call them agent assets. The agent assets actually
are some information of “Pre Bind” pose and original geometries etc...
5. Then export ASS file with special block instead of geometry block (means, the ASS files will not contain
geometry information any more)
6. When rendering, system will call a McdArnoldDSO to read that special block in ASS and generate right
geometry info and replace it with the geometry block.

Miarmy 2.5 Manual
368 © 2011-2013 Basefount
Left: traditional ass approach, Right: procedural primitive approach
Agent Assets Content
The agent assets will be automatically export to hard disk when export ASS and its location will be the same as
the ASS files. You can setup it at Miarmy > Render Global > Other Renderers Tab
Setup paths in Render Global
They are 3 types of assets files:
4. Agent Main File:
a. Agent bone number
b. Bone names and structure
c. World inverse matrices of each bone
5. Original Geometry Files:
a. The element of original geometry (nsides, vidxs, nidxs, uvidxs, vlist, nlist, uvlist)

Miarmy 2.5 Manual
369 © 2011-2013 Basefount
6. Weight List files:
a. Each line contains current point weight list (bone id and bone weight)
b. (the number of lines equals to point number)
Agent Assets Structure
Each scene contains several agent types, each type have severl geometries.
The colorful words mean folder and white names mean files
Accelerate Middle Data
The DSO program will read the text file, get each string line and parse them into data based on every piece of
mesh. But the process of string parsing in C++ is very slow, for accelerating them, we store some binary data file
intermediately to the middle file folder, this can save huge amount of time when rendering. It can bypass the
string reading and parsing process.
If your middle file path is not writable in render time, the render cannot be accelerated.
And if your middle file is correct and writable, you can see some files generated in the middle file folder
Middle Data Format
The middle data is named as “miarmy_arnold_mid_data_<agent type id>_<geom id>, and in each one of middle
data file, it contain one type of geometry of agent.
For example: miarmy_arnold_mid_data_1_3
This middle data is no extension name and it is the binary format data,

Miarmy 2.5 Manual
370 © 2011-2013 Basefount
Arnold render intermediate accelerate data
The format inside Middle Data is ordered as the following sequence:
<Number of bones> (size: 1)
<Bone Original Poses> (size: bone number * 12)
ASS Tags
Format:
procedural
{
name <object name>
min <xmin>, <xmax>, <ymin> (bounding box info)
max <ymax>,<zmin>,<zmax>
dso "<DSO Folder>/McdArnoldDSO.dll"
declare G_assetsPath constant STRING
declare G_middlePath constant STRING
declare G_agentID constant INT
declare G_geoID constant INT
declare G_poly0_subd1 constant INT
declare G_motionBlur constant INT
declare G_motionShutter constant FLOAT
declare G_poseData constant STRING
G_assetsPath "<assets path>"

Miarmy 2.5 Manual
371 © 2011-2013 Basefount
G_middlePath "<render acceleration middle file path>"
G_agentID <agent id>
G_geoID <geometry id>
G_poly0_subd1 <0 is polygon, 1 is subdivision mesh>
G_motionBlur <0: not motion blur, 1: with motion blur>
G_motionShutter <motion shutter, default 1>
G_poseData "<pose data[12] * number of bone> "
shader <shading group name>.dagSetMembers
}
Example:
procedural
{
name pSphereShape10
min -4.552 -0.237 -4.552
max 4.552 9.314 4.552
dso "D:/Users/Yeah YANG/Documents/Visual Studio 2008/Projects/McdArnoldDSO/x64/Release/McdArnoldDSO.dll"
declare G_assetsPath constant STRING
declare G_middlePath constant STRING
declare G_agentID constant INT
declare G_geoID constant INT
declare G_poly0_subd1 constant INT
declare G_motionBlur constant INT
declare G_motionShutter constant FLOAT
declare G_poseData constant STRING
G_assetsPath "d:/abc/arnold/ProcPrimAssets/"
G_middlePath "d:/abc/arnold/TempMiddleFiles/"
G_agentID 1
G_geoID 0
G_poly0_subd1 0
G_motionBlur 0
G_motionShutter 1.000
G_poseData "0.00020 0.68235 -0.73102 -0.00008 0.73102 0.68235 1.00000 -0.00008 0.00020 0.00000 0.00000 0.00000 -
0.00002 0.88383 0.46780 0.00080 0.46780 -0.88383 -1.00000 0.00035 -0.00072 0.00130 4.41827 -4.73345 -0.00079 -
0.30211 0.95327 0.00012 0.95327 0.30211 -1.00000 0.00035 -0.00072 0.00120 8.24556 -2.70769 0.99999 -0.00044
0.00100 0.00044 1.00000 -0.00029 -0.00100 0.00029 0.99999 -0.00370 6.39036 3.14616 "
shader initialShadingGroup.dagSetMembers

Miarmy 2.5 Manual
372 © 2011-2013 Basefount
}
The “McdArnoldDSO” under the Hood
The “McdArnoldDSO” is an Arnold plugin (.dll in Windows) can read the agent assets and rig tags, then generate
the geometry, and put the result in memory in render runtime.
This program actually implements a very simple skinning algorithm to bind the agent geometry and calculate the
right position of each point and right direction of each normal (Note: if using sub-division mesh, no normal need
to be calculated). Then put the results to (in memory)
Source Code
The “McdArnoldDSO” is an open source program written by Basefount Team and exclusively open for our formal
testers and customers. If you need, please write contact us.
Note:
The preview render is using procedural primitive automatically and will not generate agent assets
If you render image from Maya directly, it will automatically use procedural primitive and will not
generate agent assets files.
The tools

Miarmy 2.5 Manual
373 © 2011-2013 Basefount
The mental ray features
We provide some tools for achieve this MR proxy render:
Setup Current Frame: export only current frame render info out
Setup Scene Sequence: export every frame in time line
Export Shader Ass Files: only export shader information on all geometries of Original Agents
The Workflow
Export ASS
Before render we need export agent geometry to ASS file by the “Setup Current Frame” or “Setup Scene
sequence” tool, please notice that if we want to export all frames sequence, the agent cache should be made
before exporting.
After exporting, you should be able to see some files been exported to the folder specified in Render Global.
Exporting assets and render contents
Motion Blur
For render motion blur, you just need enable the motion blur in Arnold Native Settings, and make sure the
Shutter Size is 1 (because we cannot support float point frame motion blur)

Miarmy 2.5 Manual
374 © 2011-2013 Basefount
Setup Motion Blur directly in Arnold Global
Create Standin & Setup
After exporting, you need create an Arnold standin object and do some setup, please notice, only 1 standin
object need to be created. For different frame, you can animate the “frame” attribute on that standin object
whereas the frame sequence will be changed to “#”sign in Path field.
The .ass files in export directory
Standin setup
Render By Mental Ray
General Introduction
Our tool can export all the agents render information out to a Mental Ray “.mi” file to the disk you specified.
Then, we can create one Mental Ray proxy objects in Maya and link that “.mi” file against with this Mental Ray
Proxy object.

Miarmy 2.5 Manual
375 © 2011-2013 Basefount
Know the Limits at this time:
Cannot using namespace referencing pipeline
Cannot randomize texture
Cannot Render Motion Blur
The tools
The mental ray features
We provide some tools for achieve this MR proxy render:
Setup Current Frame: export only current frame render info out and port the proxy in maya
Setup Scene Sequence: export every frame in time line
Export Shader MI Files: only export shader information on all geometries of Original Agents
Replace MI Shader to Current Setup: replace shader only but not export geometries again
Link existed MI Sequence: create proxy planes in Maya and port the render into Maya
Clear MI Files: delete all the exported stuff in the target folder
Enable Update Render View: register a render pre MEL to export current frame before click the render
button
Disable Update Render View: unregister the render pre MEL command
What is Mental Ray Proxy Object, Please Refer:
http://download.autodesk.com/global/docs/maya2013/en_us/index.html?url=files/GUID-BA0141FB-
972F-4DA4-AEAC-20B82048D52F.htm,topicNumber=d30e654067

Miarmy 2.5 Manual
376 © 2011-2013 Basefount
Render Pipeline and Assets Organization:
Preparing
Before exporting MR proxy, we need specify which place will put the assets, and this folder should be existed in
your hard disk / server, please setup this in Render Global
Specify the MR exporting path in Render Global
Our system export the geometry and material data to disk firstly then using proxy object porting them back to
Maya for render.
1. Export material on all original geometries (check the following picture)
2. Iterate frame and export geometries data (in this process, system will rename the geometries)
3. Combine all the geometries data from step 2 and to a single file (check the following picture)
4. Generate a dedicated proxy file
5. Import MR Proxy based on the file created from step 4, and we host the proxy file on a piece of plane.
6. We will key frame the visibility of the plane from step 5. (check the following picture)

Miarmy 2.5 Manual
377 © 2011-2013 Basefount
Exporting results
Then our MEL will port the proxy file in miProxy folder and hook each of them to different polygonal plane. For
example there are 7 frames, and there will be 7 planes. Also our MEL will automatically key frame these planes
on their visibility channels make them only show up in right frame,
Proxy file need port to Maya

Miarmy 2.5 Manual
378 © 2011-2013 Basefount
The plane object hide/unhide each frame
At this time, when you click render button, the render will be automatically done in Maya:
Render preview
Replace Shader without Exporting Geometries Again
Once we export proxy, the material will be export and hook up the geometry also, so if we want to render our
geometries with others shaders (such as Occlusion or normal), we need export the materials and replace these
information in MI files.
Notice: replacing is only available for sequence exporting.
Replace Principle, Miarmy now only support:
multi materials to single material replacing (Lamber1, phone1, lamber3 etc => occlusion shader)

Miarmy 2.5 Manual
379 © 2011-2013 Basefount
single material to single material replacing (Occlusion shader => normal shader)
So we suggestion exporting the color/beauty pass out and save as the file to different version for replacing
shader and render others passes
Replace Shader Pipeline and Assets
1. Export all Shaders of all geometries to another shader file
2. Re-generate a bunch of small proxy file hook new generated material MI files
3. Replace that files in Maya proxy host plane
New exported materials and proxy files

Miarmy 2.5 Manual
380 © 2011-2013 Basefount
Render result
Render By V-Ray
V-Ray archive Support
Miarmy can export V-Ray Mesh file (.vrmesh) and port them back to maya for V-Ray Rendering. The whole
process is based on the build-in MEL command from V-Ray itself.
Preparation
Firstly, you have to install V-Ray for Maya correctly “vrayformaya.mll”
Secondly, the agent cache should be created and drive agent correctly.
Then, the export folder and file name should be specified in Render Global
Specify the V-Ray Mesh folder and file name

Miarmy 2.5 Manual
381 © 2011-2013 Basefount
Pipeline & Assets
We export V-Ray mesh by each agent for a time range. More specifically, each agent will exported to one V-Ray
Mesh file contains frame in timeline.
1. Drive agent by “single cache system” which use agent cache but drive only one agent
2. For each agent, we export selected objects for a range of time
The assets of V-Ray proxy is very simple, just a vrmesh file in target folder (specified in Render Global)
V-Ray Proxy assets
Under the hood
The proxy file will be automatically porting scene after creating, the MEL provided by V-Ray itself can
automatically link the shader for you.
V-Ray proxy shape nodes

Miarmy 2.5 Manual
382 © 2011-2013 Basefount
One proxy shape is linking to a single vrmesh file, but it can hold more than one meshes. Each mesh can link
against a shader, like the picture show below, it controlled by V-Ray material node
The structure of V-Ray mesh file
V-Ray proxy material node

Miarmy 2.5 Manual
383 © 2011-2013 Basefount
The render result
Replace Shader
We can replace shader for the V-Ray proxy without re exporting geometry again. Just select any shader and click
Miarmy > Other Renderers > V-Ray > Replace Shader
Replace Principle, Miarmy now only support:
multi materials to single material replacing (Lamber1, phone1, lamber3 etc -> occlusion shader)
single material to single material replacing (Occlusion shader -> normal shader)
So we suggestion exporting the color/beauty pass out and save as the file to different version for replacing
shader and render others passes
(Left) select shader (right) replace result

Miarmy 2.5 Manual
384 © 2011-2013 Basefount
Alembic Cache (Geometry Cache)
Alembic Cache Export
Alembic cache is a new and small geometry cache file format developed by Locus Film and Sony Imageworks.
Maya 2012 SAP and Later version of Maya support this directly. The extension name of this kind of cache is
“.abc”. In addition, this kind of cache can be read by Houdini and others 3D package in future.
For more information, please refer http://www.alembic.io/updates.html
Miarmy can export alembic cache for each agent in a range of time, more specifically, we export cache for:
One agent one “.abc” file,
Each “.abc” file contains many geometries
Each “.abc” file is a range of time, so the result “.abc” file will be the same number of agents
Before making Alembic Cache, we MUST create “agent cache” firstly. Because the system will read some
information from agent cache when creating Alembic Cache
Then we need specify where the .abc cache we want to put in. We need specify this in “Miarmy > Render
Global > Other Renderers Tab > Alembic Cache Setup”
Setup Alembic Cache Path and Name
Export cache

Miarmy 2.5 Manual
385 © 2011-2013 Basefount
Usage:
Create Alembic Cache: create alembic cache for all agents in scene (auto pass hidden one)
Import Alembic Cache: auto import all alembic cache based on the name exporting and the frame of
timeline
After exporting
Then, import the cache in scene, it can playback well:
Importing Alembic cache
Export FBX (See Character Cache)

Miarmy 2.5 Manual
386 © 2011-2013 Basefount
Bake Bone + Geometry
Bake to Bone Animation
User can easily bake agent to Maya joint characters using Miarmy Bake tool, this bake tool will firstly duplicate
the joints structure for each agent and them bake each one of them based on the agent animation.
Note: this tool need do the agent cache firstly.
This tool is useful when: sometimes we need refine the animation or geometry for specific actor in shot, and
want to bake them back to “real” character in Maya, and add some deformers or rigs or even fur/hair.
Bake tool GUI
Usage:
Bake Agents to Maya Actor (All): bake all agents in scene
Bake Agents to Maya Actor (Select): bake only selected agents
Baking result
Directly Get Simulation Data Using MEL/Python
Before Miarmy 1.5, you need read agent joint data through “agent match” and read data from original agent.
It’s really slow for production, now we provide a new approach which can read the data directly from agent:

Miarmy 2.5 Manual
387 © 2011-2013 Basefount
Please select the agent you want to read, then:
Run a Maya command “McdAgentMatchCmd -mm 3;” And this MEL will return an array,
For the returned array, the first and second element are <Agent ID> and <Agent TypeID>, with the agent type id
you can use it to find which agent group
Then the following data for each joint:
<tx> <ty><tz><rx><ry><rz><sx><st><sz><Custom Data Number><1st Custom Data>…<Nth Custom Data>
<tx> <ty><tz><rx><ry><rz><sx><st><sz><Custom Data Number><1st Custom Data>…<Nth Custom Data>
……
<tx> <ty><tz><rx><ry><rz><sx><st><sz><Custom Data Number><1st Custom Data>…<Nth Custom Data>
The “red” element is dynamically, means its number is based on “Custom Data Number”
The joint order is based on maya order:
The order of data in returned array is the same as Maya hierarchy

Miarmy 2.5 Manual
388 © 2011-2013 Basefount
Know the limitation:
Please notice, all the fetched data are represented in rotation order “XYZ” because our original agent is built in all XYZ order, if you want to change, please refer the following c++ code, it can help get the rotation value of others orders.
void McdSimpleCommand::rotOrderTest(){ // execute: 22 // for example: // we set 60, 60, 60 in XYZ order // we want to get rotate of XZY order: MTransformationMatrix::RotationOrder rotOrder = MTransformationMatrix::kXZY; double rotBuild[3] = { 60.0 * TO_RAD,
60.0 * TO_RAD, 60.0 * TO_RAD};
MTransformationMatrix testTMat; // we set 60 60 60 in XYZ order testTMat.setRotation(rotBuild, MTransformationMatrix::kXYZ); testTMat.reorderRotation(rotOrder); // reorder it to XZY double rotFetch[3]; testTMat.getRotation(rotFetch, rotOrder); // fetch out result in XZY // the result should be: // 3.694 // 73.886 // 25.665
}
Fetch Agent Render Information from Miarmy to Your Own Pipeline
Fetch Joint Information
By menu Item
Select any agent, and click Debug Tools > Agent Match, you original agent will align/match to the agent, no
matter cloth or broken joint part, animation or dynamical, the result should be perfect matched.
Click Debug Tools > Agent Return for put your Original Agent to initial pose.

Miarmy 2.5 Manual
389 © 2011-2013 Basefount
Match “Original Agent” to “agent”, then you can fetch joints info from Original Agent
By MEL/Python Command
The agent match process can be done by script,
1. Select any one of agents
2. Run “McdAgentMatchCmd -mm 1;” MEL script for matching Original Agent to selected agent
Put the Original Agent back to origin:
1. Run “McdAgentMatchCmd -mm 0;” MEL script for putting all Original Agent to origin and T-Pose
Fetch geometry information
By MEL/Python command
Run “McdGetRenderGeoCmd -rec 0;” MEL command.
The system will return an array which contents are:
<agent name1><geo1><geo2>…<geoN><’#’><agent name2><geo1><geo1><geo2>…<geoN><’#’>…
For example:
# Result: [u'McdAgent1', u'head_Mesh2Shape', u'l_arm_MeshShape', u'l_shoe_MeshShape',
u'r_arm_MeshShape', u'r_shoe_MeshShape', u'l_leg_MeshShape', u'r_leg_MeshShape', u'shorts_Mesh5Shape',
u'shirt_Mesh1Shape', u'#', u'McdAgent2', u'head_Mesh2Shape', u'l_arm_MeshShape', u'l_shoe_MeshShape',
u'r_arm_MeshShape', u'r_shoe_MeshShape', u'capShape', u'l_leg_MeshShape', u'r_leg_MeshShape',
u'shorts_Mesh5Shape', u'tshirt_MeshShape', u'#', u'McdAgent3', u'head_Mesh2Shape', u'l_arm_MeshShape',
u'l_shoe_MeshShape', u'r_arm_MeshShape', u'r_shoe_MeshShape', u'pantsShape', u'tshirt_MeshShape', u'#',
u'McdAgent4', u'head_Mesh2Shape', u'l_arm_MeshShape', u'l_shoe_MeshShape', u'r_arm_MeshShape',

Miarmy 2.5 Manual
390 © 2011-2013 Basefount
u'r_shoe_MeshShape', u'capShape', u'pantsShape', u'shirt_Mesh1Shape', u'#', u'McdAgent5',
u'head_Mesh2Shape'
Part 9 Optimization This part is a guide for optimizing and speeding up Miarmy in production.
Crowd simulation sometime is a heavy job, brings much uncomfortable frustration. So, the optimization is very
crucial for ease your job. In this guide, we are going to explain which part is low efficiency and introduce how to
avoid them or take alternative approaches. Also, we provide many useful methods may be faster or better to
achieve your same result. We hope this guild can help you to save a lot of your precious time.
Low Efficiency Channels Optimization
Vision
The vision channels have to parse out which agents in its range firstly and this process is exponential type of
calculation, therefore, in current version of Miarmy, vision channels are not very high efficiency.
There have some situation you may need vision:
2 armies facing together, seek enemies and fight when near
Follow a target agent or object. Avoid an agent or object.
In the first situation, when 2 armies are involved in a battle, there are 2 phases. They are “Rush” and “Fight”
In the rush phase, 2 armies will rush each other, but only the front lines need higher AI for seeking enemies and
fight or collide, the rest of agents just need avoid each other. Checking out the following picture, the agents in
red bound need higher AI for seeking enemies and fight, whereas the agents in blue bound even don’t have
opportunity to fight. So we can use DDIM (Dynamic Decrease Intelligence Mechanism) to block the vision for the
agents in blue bound. It can tremendously accelerate your simulation speed.

Miarmy 2.5 Manual
391 © 2011-2013 Basefount
Rush time, disable vision in blue bound
Or we can choose another solution. As the following picture shows, the pink and orange agents in frontlines will
have precise collide and fight logic, and the green and yellow agents just need using sound channels avoid each
other. This solution is better because you we can even simply the actions and Transition Map for lower AI agents.
And simply transition map can save your time.
Rush time, pink and orange is higher AI agents whereas green and yellow agents has lower AI
In “Fight” Phase, the agents are near each other we can just use sound channels for detecting and aiming to
enemy and controlling fight. Here you can bypass the vision channel directly.

Miarmy 2.5 Manual
392 © 2011-2013 Basefount
Battle in progressing, can totally disable vision
In the second situation, when the agents are following or avoiding something, we highly recommend make
agents to follow/avoid target using spot or zone. Following/avoiding spot or zone will be much faster than the
solutions with vision channel.
Follow spot by spot channels
Future Solution: We are trying to use CUDA to make the calculation parallel in future, and we are still trying to
using more robust agent filter feature to speed up the vision calculation.
Collide Family Channel & Pre-build RBD Object
All the collide-family channels (like “collide”, “collideAny” and so on) will make the system create pre-build RBD
objects in agent memory because the collide-family channels are based on the PhysX RBD object.

Miarmy 2.5 Manual
393 © 2011-2013 Basefount
5000 Agents in Maya by default (1.5 sec per frame calculate, sound + spot follow)
5000 Agents in maya with collide-family channels (about 3 extra seconds for updating kinematic RBD in agent memory);
Yellow boxes are the pre-build RBD display by PhysX Debug Node
Collide Any Channel
The “collideAny” channel will check every bone of current agent, whereas the “collide” channel will only check
the flagged bones. So, if the agent contains 100 bones and 10 of them are flagged, “collideAny” channel will
spend 10 times of time than “collide” channel to calculate result.

Miarmy 2.5 Manual
394 © 2011-2013 Basefount
“collideAt” channel has the fastest speed, because it only check one bone.“collideBy” channel has the same
efficiency with the “collide” channel.
Bounding Box Display Sometimes when there are too many agents your scene and the viewport is difficult to orbit, you can switch to
bounding box display.
(Left) bounding box display (right) agent segment display
Solver Space If you make sure the agents in different area or floors will not interactive each other forever, you’d better
separate them in different solver space, it can save lot of time to calculate and easier to management.
If your agents are in different vehicles and the vehicles are moving each other, such like several battleships, you
should group them in different solver space.
Create solver space and put place node inside
Easy Transition Sometimes, using easy transition can same lot time for you.
Pre-vis
Simple shot, agents have each solo action, factory operator, walking crowd, etc…
Agents are far from camera will not been noticed by audience
Optimizing Crowd Dynamics With properly setup, Miarmy is able to support more than 5000 agents enable dynamics at the same time.

Miarmy 2.5 Manual
395 © 2011-2013 Basefount
Using Spot or Zone Trigger Dynamic
Sometimes we need use a kinematic object like some cars/rocks to collide crowd agents. We suggest that you
use the zone/spot channels for activating dynamics instead of collide channels. Like the picture below, in the
“car” scenario. The green kinematic primitive is a child of that blue zone geometry plane. We use the “zone.in”
channel trigger dynamics active then the dynamics agents will naturally collide with the moving kinematic
primitive.
Use “zone.in” channel to trigger dynamics
With the same theory, in the “rock” scenario, you need use “spot.d” or “bound.in” for triggering enable
dynamics, and there is a sphere kinematic primitive been a child of bound node.
Use “bound.in” channel to trigger dynamics
Mute Dynamics
On each agent, there is a “muteDynamic” attribute on it. Once we turn this on, the agent will never enable
dynamics and will not join the collision detection, the pre-build RBD object will never been created. In some
cases, using this feature properly, it will save tremendously amount of memory for you as well as speed your
simulation up.

Miarmy 2.5 Manual
396 © 2011-2013 Basefount
Mute dynamics for the agent din blue bound and inverse placement
For example, in the above picture, the car (green kinematic primitive) is hitting into the crowd agents. Some
agents (in the yellow bound range) will be enable dynamics and hit away. For improving the reality, we need
check collision for the nearby agents (in the blue bound range) hitting by the coming dynamic agents. If the
agents (in blue bound) hit by dynamic agents, the dynamics will be enabled. As we know, the agents will collide-
family channels will created pre-build RBD Object in memory. However, there are still lots of agent we don’t
want them to become dynamic ones, because they are far from the accident. We want to disable dynamic them
totally forever for saving memory and time. We need select them and enable “mute dynamic” attribute.
However, the attribute changes cannot be saved with scene, if the agents have been deleted and placed out
again, these attribute will change back. So, you need enable “muteDynamics” for these agents first and use
“inverse placement” to store these data to a new place node.
Aggregate Optimization
Aggregate is the latest feature of PhysX, it’s a mechanism can speed up the collision detection tremendously.
The More agents in scene, the more times you save.
In physical simulation, the rag dolls are consisted of a group of rigid bodies and dynamic constrains. The collision
detection in regular circumstance is based on each one of rigid body. Let’s make a very simple example:
There are 2 agents, each one contains 10 bones. If PhysX engine checks collide for them, they will check each
bone whether have collide others bone, so there should be 10 by 10 (divide 2) possible pair of collide need to

Miarmy 2.5 Manual
397 © 2011-2013 Basefount
(10 * 10 / 2 = 50 times) check. But sometimes if there are several hundreds of agents, this process needs to be
simplified.
PhysX offer an aggregate mechanism:
Aggregate have 2 main features can speed up for above process:
Grouping for agent level: group all bones of one agent to an aggregate and assign it a bounding box, the
agent is the first level, and the bodies inside are second level. When checking collision, the rigid objects
will test that bounding box in first level, if collide against bounding box, it will go into for checking inner
bodies in second level.
Disable self-collision: all rigid bodies in one aggregate can disable collide each other and just leave the
dynamic constrains control the dynamics
In Miarmy since version 1.5, the aggregate will be default and automatically created when agents enable
dynamics (Notice: only available for the agents have less than 128 bones)
Let’s take a look at the following example:
When then rigid body check collide, it will firstly test the red bounding box then test the inner rigid bodies, the
bounding box is able to fit the size automatically.
The arm in yellow circle will check bounding box and it collide one bonding box, then only check collide with the
bodies in bounding box.
The arm in green circle will only check collide with the bounding box, no further possible collide, just ignore it

Miarmy 2.5 Manual
398 © 2011-2013 Basefount
The red bounding boxes are aggregates; it can dynamically fit the size
By default we disable the self-collide in aggregate. You need turn that on if you need it, in Physics Global
Part 10 Expanding Guide This part is Undergoing, to be continued…

Miarmy 2.5 Manual
399 © 2011-2013 Basefount
Scripts
Build your own logic Preset
Build your own channel Preset
Build your own automatic original agent setup pipeline
Build your own automatic action creation pipeline
Particle Express for Hybrid Dynamics Effects
Command Line Tasks
Many task of Miarmy can be done in batch mode or command line. That is means we can do our job without
open Maya, and this can save much time and memory of loading Maya editor and drawing OpenGL stuffs etc.
Also these command line task can be assigned to simulation/render farm and let the machines to do that
without human resource.
Command Line (Batch) for Developer
The users know MEL and Python can easily modify/create command line operations for any task run in batch
mode and extend the Miarmy capabilities.
Let us introduce how it works:
1. It need a MEL command which name is the same as the procedure name
The MEL file start the command, the proc name same as file name
2. The McdBatchAgentCache is a wrapper will call McdBatchAgentCacheDoIt python command.

Miarmy 2.5 Manual
400 © 2011-2013 Basefount
Initialize the python command in McdInitMiarmy.mel
3. In McdBatchAgentCacheDoIt() python command, we do what we need:
a. Place agent
b. Set to start frame
c. Playback everyframe
d. Do the task (exporting cache, rib, etc…)
4. Please check the script: “McdBatchAgentCacheDoIt.py”
At <Miarmy Directory>\Basefount\Miarmy1.5\maya\scripts
Miarmy Configuration File
In some pipelines, we want some parameters can be setup automatically, such as “cache scale” or some physical
parameter setup. We can use Miarmy Configuration File,
When we click “Miarmy Ready!” at any time, our system will find configuration file and parse it and setup it. The
configuration file should be:
The name must be “McdConfig.txt”
Located at <Miarmy Install Place>/Basefount/Miarmy/maya/plug-ins
The Contents
<node type> <attribute name> < value>
Or you can add some comments at last
<node type> <attribute name> < value> // comment
Please notice there must be BLANK among each part

Miarmy 2.5 Manual
401 © 2011-2013 Basefount
Example
McdGlobal hookCustomData 1
McdGlobal enableScale 1
McdGlobal boolMaster[1] 1 // setup abs mode
Auto setup parameter
Include Other Files
We also can include other configure file with “include” keywords, like the following example and the contents
inside is the same as the “McdConfig.txt”
include /opt/miarmyConfig/local_McdGlobal.txt
API
Write your own Field Node
Render Fur
Use Miarmy Engine Drive Maya Character
Get Agent Data
Get brain variable data

Miarmy 2.5 Manual
402 © 2011-2013 Basefount
Miarmy Reference
Callback Functions
After Load Miarmy
After loading Miarmy, system will run a script jot which name is “McdInitMiarmy”. If you don’t want to
automatically run this script, you need delete the contents from this file in you Miarmy installation place.
Before Save
Before saving, system will unhide original agent group nodes and all place nodes.
After Save
After saving, if agents have been placed out, system will hide original agent group nodes and all place
nodes.
Selection Change
Update python window for selected relative nodes, for example you are editing decision, and once the
selected object changed, and if new select one is decision node ,the python GUI will be updated.
If your new selected object is agent, system will mark feedback agent to engine and recalculate, then
results will be put to Brain Viewer and Transition Map.
Before Duplicate
If there is any agent, place and road node in your duplicate list, they will be unselected before
duplicating and system will prompt out.
Reserved MEL Command There are some MEL commands which reserved:

Miarmy 2.5 Manual
403 © 2011-2013 Basefount
Cloth The cloth feature of the NVIDIA PhysX SDK allows for simulation of items made from cloth, such as flags, clothing,
etc. This is accomplished by providing a mesh that is used to define a set of particles (vertices). The topology of
the mesh allows the SDK to construct constraints between the particles that mimic how cloth can bend and
stretch. In addition, cloth particles can be pinned to shapes and global positions, such as attaching a flag to a
pole.
There are two main types of cloth constraints:
Stretching - applied to maintain distance between each particle that is connected by an edge in a cloth
mesh. The strength of this constraint is assigned using the SDK; specifying a small stretching constraint

Miarmy 2.5 Manual
404 © 2011-2013 Basefount
factor allows the particles to move apart more easily and gives the impression of more stretchy cloth,
such as lycra. Specifying a larger constraint factor makes the cloth stiffer, like denim.
Bending - applied to maintain the angle along an edge in a cloth mesh, either by constraining the angle
directly or by constraining the distance between the pair of particles on either side of the edge (see the
diagram below). An example of a material that would use a low bending constraint for simulation is
cotton, while a substance such as paper or cardboard would use a high bending constraint.
Channel Reference List
Input Channels
Sound: see details in Part 5 sound session
sound.x
relative directions to others agent in horizontal
[-180, 180]
sound.y relative directions to others agent in vertical [-180, 180]
sound.d distances between others agent [0, sound]
sound.ox relative orientations to others agents in horizontal
[-180, 180]
sound.oy relative orientations to others agents in vertical
[-180, 180]
sound.f frequencies of agents in sound range [0, inf)
sound.spx Relative speed in x direction of agents in sound range
[0, inf)
sound.spy Relative speed in y direction of agents in sound range
[0, inf)
sound.spz Relative speed in z direction of agents in sound range
[0, inf)
Vision: see details in Part 5 vision session
vision.x
relative directions to others agent in horizontal
[-180, 180]
vision.y relative directions to others agent in vertical [-180, 180]
vision.z distances between other agents (maya unit) [0, inf)
vision.h color ids of agents in vision range [-1, inf)
Road (indexing enable) See details in Part 5 Road

Miarmy 2.5 Manual
405 © 2011-2013 Basefount
road.flow angle between agent Z-axis and the flow field [-180, 180]
road.x agent position in the road [-1, 1]
road.ox angle between agent Z-axis and the road [-180, 180]
road[id].flow angle between agent Z-axis and the flow field <id>
[-180, 180]
road[id].x agent position in the road of which index is <id>
[-1, 1]
road[id].ox angle between Z-axis and the road whose index is <id>
[-180, 180]
lean Channels
lean.x
the projection of agent x axis to y axis of agent space
[-1, 1]
lean.y the projection of agent y axis to y axis of agent space
[-1, 1]
lean.z the projection of agent z axis to y axis of agent space
[-1, 1]
Terrain Channel
ground
test the distance to the terrain beanth the agent
(-inf, inf)
ground.dx test the degree between agent's x axis and terrain (tilt left/right)
[-90, 90]
ground.dz test the degree between agent's z axis and terrain (uphill or downhill)
[-90, 90]
<bone>:ground test the distance to the terrain beanth the agent bone which name is <bone>
(-inf, inf)
Geometry Channels
geo.hi:<mesh>
similar as "ground" channel but test polygon mesh
(-inf, inf)
geo.dx:<mesh> similar as "ground.dx" but test polygon mesh [-90, 90]
geo.dz:<mesh> similar as "ground.dz" but test polygon mesh [-90, 90]
Move or Rotate Speed
tx move speed of translate x, per second (-inf, inf)
ty move speed of translate y, per second (-inf, inf)
tz move speed of translate z, per second (-inf, inf)
rx change rate of roate x in degree, per second (-inf, inf)
ry change rate of roate y in degree, per second (-inf, inf)

Miarmy 2.5 Manual
406 © 2011-2013 Basefount
rz change rate of roate z in degree, per second (-inf, inf)
Moving speed
speed return the moving speed of agent [0, inf)
bound channels
bound.in whether in bound (-inf, 1]
bound[<id>].in whether in bound which id is <id> (-inf, 1]
Spot channels
spot.d the distances to the all spots [0, +inf)
spot.x the horizongtal degree related to all spots (-180, 180)
spot.y the verticle degree related to all spots (-180, 180)
spot[<id>].d the distances to the all spots which id are <id> (-inf, inf)
spot[<id>].x the horizongtal degree related to all spots which id are <id>
(-inf, inf)
spot[<id>].y the verticle degree related to all spots which id are <id>
(-inf, inf)
Zone (indexing enable)
zone.x
relative positions represented by angle in horizontal
[-180, 180]
zone.y relative positions represented by angle in vertical
[-180, 180]
zone.in whether in area of zone 0 or 1
zone.hi height relative with zone (-inf, inf)
zone.d3d distances from agent to closest points [0, inf)
zone.d (or .d2d) distances from agent to closest points in XZ plane
[0, inf)
zone[id].x same as zone.x, only can feel zone whose index is <id>
[-180, 180]
zone[id].y same as zone.y, only can feel zone whose index is <id>
[-180, 180]
zone[id].in same as zone.in, only can feel zone whose index is <id>
0 or 1
zone[id].hi same as zong.hi, only can feel zone whose index is <id>
(-inf, inf)
zone[id].d3d same as zone.d3d, only can feel zone whose index is <id>
[0, inf)

Miarmy 2.5 Manual
407 © 2011-2013 Basefount
zone[id].d (or .d2d) same as zone.d, only can feel zone whose index is <id>
[0, inf)
Follow Master
master.d the distance to the target point [0, +inf)
master.x the horizontal degree related to target point [-180, 180]
master.y the vertical degree related to target point [-180, 180]
Formation Target Point
ftp.d the distance to the master [0, +inf)
ftp.x the horizontal degree related to master
[-180, 180]
ftp.y the vertical degree related to master
[-180, 180]
Wind (work with composition of force field)
wind.ox
orientaion relative with composition of wind in horizontal space
[-180, 180]
wind.oy orientaion relative with composition of wind in vertical space
[-180, 180]
wind.a amplitude of composition of wind [0, inf)
Maya Field (work with composition of force field)
field.ox
orientaion relative with composition of fluid field in horizontal space
[-180, 180]
field.oy orientaion relative with composition of fluid field in vertical space
[-180, 180]
field.a amplitude of composition of fluid field [0, inf)
Maya fluid (work with composition of force field)
fluid.a amplitude of composition of fluid field
fluid.ox orientaion relative with composition of fluid field in horizontal space
[-180, 180]
fluid.oy orientaion relative with composition of fluid field in vertical space
[-180, 180]
MEL/Python Script
maya.mel:<mel cmd> run and test result of MEL command (-inf, +inf)

Miarmy 2.5 Manual
408 © 2011-2013 Basefount
maya.py:<python cmd> run and test result of Python command (-inf, +inf)
Collision Detection
riCollide
check collide for flagged bone (reserve info if collide)
0 or 1
riCollideAt:<bone> check collide for bone whose name is <bone> (reserve info if collide)
0 or 1
riCollideBy:<bone> check whether the flagged bones collide by bone whose name is <bone> (reserve info if collide)
0 or 1
collide check collide for flagged bone 0 or 1
collideAt:<bone> check collide for bone whose name is <bone> 0 or 1
collideBy:<bone> check whether the flagged bones collide by bone whose name is <bone>
0 or 1
RBD Emitter
rbdCollide check RBD emitter emited object contact agent body
0 or 1
Noise
noise.id
return a random number based on the id of agent
(0, 1)
noise.id(<seed>) return a random number based on the id of agent, random again by seed
(0, 1)
noise.g gradiently change a noise value (0, 1)
noise.g(<seed>) gradiently change a noise value (0, 1)
noise.time return a random number based on the time (0, 1)
noise.time(<seed>) return a random number based on the time and random again by seed
(0, 1)
noise.time(<seed>, <frequence>) return a random number based on the time and random again by seed and frequency
(0, 1)
noise_agent.time return a random number based on the time and agent id
(0, 1)
noise_agent.time(<seed>) return a random number based on the time and agent id , then random again by seed
(0, 1)
noise_agent.time(<seed>, <frequence>) return a random number based on the time and agent id , then random again by seed and frequency
(0, 1)
Sine Function
sin_all() return sine result based on time range [-1, 1]

Miarmy 2.5 Manual
409 © 2011-2013 Basefount
sin_all(<freq>)
return sine result based on time range, use <freq> control the cycle period
[-1, 1]
sin_agent()
return sine result based on time range, offset random sine phase by agent id
[-1, 1]
sin_agent(<freq>)
return sine result based on time range, offset random sine phase by agent id, <freq> change period
[-1, 1]
Timer Channels
timer from 0 increase by second, and return 0 if reach 1
(0, 1)
timer(<sd>) from 0.x increase by second, and return 0 if reach 1
(0, 1)
timer(<sd>, <freq>) from 0.x increase by <freq> * second, and return 0 if reach 1
(0, 1)
timer.bf from 0 increase by second, when reach to 1, decrease by second. Back and forth
(0, 1)
timer.bf(<sd>) from 0.x increase by second, when reach to 1, decrease by second. Back and forth
(0, 1)
timer.bf(<sd>, <freq>) from 0.x increase by second * <freq>, when reach to 1, decrease by second. Back and forth
(0, 1)
timer_agent same as timer, random start value by agent id (0, 1)
timer_agent(<sd>) same as timer(<sd>), random start value by agent id
(0, 1)
timer_agent(<sd>, <freq>) same as timer(<sd>, <freq>), random start value by agent id
(0, 1)
timer_agent.bf same as timer.bf, random start value by agent id
(0, 1)
timer_agent.bf(<sd>) same as timer.bf(<sd>), random start value by agent id
(0, 1)
timer_agent.bf(<sd>, <freq>) same as timer.bf(<sd>, <freq>), random start value by agent id
(0, 1)
id
id.agent return agent id [0, +inf)
id.type return agent type id [0, +inf)
id.place return place node id which place this agent [0, +inf)
id.inPlace return agent id in place node [0, +inf)
Self-Variable
hp get hp value from agent memory (-inf, inf)

Miarmy 2.5 Manual
410 © 2011-2013 Basefount
mp get hp value from agent memory (-inf, inf)
Scene Info
frame get current frame [0, inf)
goFrame get frame number since simulation start [0, inf)
Action
<actionName>
return true if the current playback action is <actionName>
0 or 1
actionGroup:<Group> return true if the current playback action belongs to action group <Group>
0 or 1
Traffic Channels
traffic.x
the distance from the internal path of crossroad
[0, +inf)
traffic.ox the degree ralated to internal path of crossroad
(-180, 180)
traffic.green whether meet green light in crossroad light zone
0 or 1
traffic.enter whether enter of exit the crossroad 0 or 1
Output Channels
Sound sound.f set the frequency of agent sound
sound.a set the range of agent sound
Vision color set color of agent (if -1, others cannnot see it)
Move or Rotate Speed
tx move speed of translate x, per second (-inf, inf)
ty move speed of translate y, per second (-inf, inf)
tz move speed of translate z, per second (-inf, inf)
rx change rate of roate x in degree, per second (-inf, inf)
ry change rate of roate y in degree, per second (-inf, inf)
rz change rate of roate z in degree, per second (-inf, inf)
Aiming

Miarmy 2.5 Manual
411 © 2011-2013 Basefount
<bone>:aim<axis><upVector><space>(<percent>)-><target>
percent aim to target, see aiming session (0, 1)
<bone>:aim<axis><upVector><space>-><target> 100% aim to target, see aiming session (0, 1)
Self-Variable
hp
set hp value or hp change rate (in change rate mode)
(-inf, inf)
mp set mp value or mp change rate (in change rate mode)
(-inf, inf)
hp.set set hp value (in both mode) (-inf, inf)
mp.set set mp value (in both mode) (-inf, inf)
DDIM 1.0 (Dynamically Decrease Intelligence Mechanism 1.0)
vision.mute
disable vision for itself and also let others cannot see this agent
[1]
sound.mute disable sound for itself and also let others cannot feel this agent by sound
[1]
Ragdoll
dynamics.active enable full body ragdoll [1]
dynamics.active.force enable full body ragdoll and apply a pulse force from collide reserved info
[0, inf)
bodyDynamics.active enable body dynamics with root bone kinematic control
[1]
<boneName>:dynamics.active enable dynamic from boneName [1]
<boneName>:dynamics.detach enable dynamic from boneName and break joint
[1]
Action
<actionName> trigger actioin [0, inf)
<actionName>:rate modify action rate if this action playing back [0, inf)
*:rate modify all action rate in scene playback speed rate
[0, 1]
actionGroup:<group> trigger one of action in action group <grou> randomly
[0, 1]
actionGroupSelect:<group> select one in action group <group>, and playback selected one all the time, play cycle
[0, 1]

Miarmy 2.5 Manual
412 © 2011-2013 Basefount
actionGroupRate:<group> change the playback speed rate for all actions in action group <group>
[0, inf)
actionBlend
blend-><actionName>
Blend <actionName> to the linked actioin in Transition Map
[0, inf)
blend->blendGroup:<group> Blend each action which belongs to <group> to each linked action in Transition Map
[0, inf)
Bone Offset
<boneName>:tx set the translate X in bone offset (-inf, inf)
<boneName>:ty set the translate Y in bone offset (-inf, inf)
<boneName>:tz set the translate Z in bone offset (-inf, inf)
<boneName>:rx set the rotate X in bone offset (-inf, inf)
<boneName>:ry set the rotate Y in bone offset (-inf, inf)
<boneName>:rz set the rotate Z in bone offset (-inf, inf)
MEL/Python Script
maya.mel:<mel cmd> run MEL command [0, +inf)
maya.py:<python cmd> run Python command [0, +inf)
Action Pair Sync
tell tell other what action this agent perform [0, +inf)
hear hear and perform the sync action [0, +inf)
tell:<channel> tell other what action this agent perform, channle is X
[0, +inf)
hear:<channel> hear and perform the sync action, only can hear agent channel is X
[0, +inf)
parenting
parent:<object>
parent agent to the object which name is <object>
0 or 1
parent:0 parent agent to the world space 0 or 1
IK Channels
<boneName>:ik.xOffset move the ik end effector <boneName> along x axis by offset
(-inf, inf)
<boneName>:ik.yOffset move the ik end effector <boneName> along y axis by offset
(-inf, inf)

Miarmy 2.5 Manual
413 © 2011-2013 Basefount
<boneName>:ik.zOffset move the ik end effector <boneName> along z axis by offset
(-inf, inf)
<boneName>:ik.tx set the ik end effector on <boneName> translate X to a value
(-inf, inf)
<boneName>:ik.ty set the ik end effector on <boneName> translate Y to a value
(-inf, inf)
<boneName>:ik.tz set the ik end effector on <boneName> translate Z to a value
(-inf, inf)