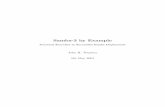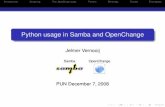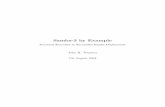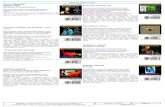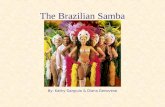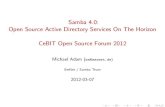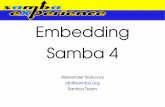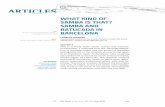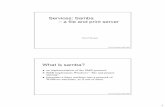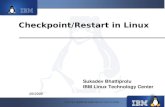Mesh Network Server Handbook · 6 FTP SERVER ... Create the share directory, and restart samba....
Transcript of Mesh Network Server Handbook · 6 FTP SERVER ... Create the share directory, and restart samba....
-
Mesh Network
Server Handbookfor Emergency Responders
August 2018
-
Rev 180801.1359 2 / 32
Table of Contents
1 INTRODUCTION................................................................................................... 3
2 COMMON LINUX COMMANDS............................................................................ 4
3 SAMBA SERVER CONFIGURATION IN UBUNTU 14.04 LTS..................................... 5
3.1 BEFORE YOU BEGIN ........................................................................................... 53.2 ANONYMOUS SAMBA SHARING ............................................................................. 53.3 SECURED SAMBA SERVER .................................................................................... 8
4 ASTERISK & PHONE SETUP .................................................................................12
4.1 OVERVIEW ....................................................................................................124.2 CREATE THE SIP.CONF FILE..................................................................................134.3 CREATE THE EXTENSIONS.CONF FILE ......................................................................144.4 SETTING UP A ZULTYS ZIP2 PHONE........................................................................15
5 APACHE VIRTUAL HOST SETUP...........................................................................17
5.1 OVERVIEW ....................................................................................................175.2 INSTALLATION ................................................................................................175.3 CREATE THE DIRECTORY STRUCTURE .....................................................................175.4 GRANT PERMISSIONS........................................................................................185.5 CREATE DEMO PAGES FOR EACH VIRTUAL HOST.......................................................185.6 CREATE NEW VIRTUAL HOST FILES .......................................................................195.7 CREATE THE FIRST VIRTUAL HOST FILE...................................................................195.8 ENABLE THE NEW VIRTUAL HOST FILES..................................................................215.9 SET UP LOCAL HOSTS FILE (OPTIONAL) .................................................................225.10 TEST YOUR RESULTS .........................................................................................235.11 CONCLUSION .................................................................................................23
6 FTP SERVER........................................................................................................24
6.1 OVERVIEW ....................................................................................................246.2 INSTALLATION ................................................................................................246.3 ANONYMOUS FTP CONFIGURATION .....................................................................246.4 USER AUTHENTICATED FTP CONFIGURATION ..........................................................256.5 SECURING FTP ...............................................................................................25
7 TFTP SERVER ......................................................................................................28
7.1 OVERVIEW ....................................................................................................287.2 INSTALLATION AND SETUP ..................................................................................287.3 TESTING THE TFTP SERVER ..................................................................................29
Rev 180801.1359 31 / 32
-
Rev 180801.1359 30 / 32 Rev 180801.1359 3 / 32
1 Introduction
This guide is a set of validated procedures for configuring an Ubuntu server for use in a networked environment. All of the procedures listed here are excerpts or copies from excellent work posted on the internet. Links and authors are listed when known. If there were any changes made by me, it was in the area of readability, conciseness, and/or taking the writing from 1st person to 3rd
person.
While I cannot guarantee that this document will work with all Linux distros, it does work on my Ubuntu 14.04 LTS. If anything, this document may offer the reader a pointer to platform specific information they he/she may encounter, or provide a sense of the complexity in performing one of these setups.
All screen shots and examples were done either on my home (192.168.1.0) or my Mesh network, and generally apply to any deployment. For the real deployment, my intent is to use this server as part of an emergency wireless mesh network in support of ARES/RACES.
System Processes
There are plenty of applications that could be deployed on any Linux server. However, for ARES/RACES purposes, those listed here are in direct support of an emergency response deployment. What’s covered in this doc are listed here in no particular order of importance:
1. Samba. File sharing; supports creating file shares on a central server accessible by users on the network. As more responders bring their computers to an event, having the ability to share data can improve the effectiveness of the response.
2. Asterisk PBX. Software implementation of a telephone private branch exchange (PBX). Asterisk allows attached telephones to make calls to one another, and to connect to other telephone services, such as the public switched telephone network (PSTN) and Voice over Internet Protocol (VoIP) services. An ad-hoc phone system could be configured and set up at an Incident Command Post (ICP) thereby almost creating an office-like work environment.
3. Apache. A web server used to serve up Web Pages requested by client computers using Web Browsers such as Edge, Firefox, Opera, Chrome, or Mozilla. Event information, forms, or other services can be hosted on an ICOP website for use by responders as well as the general public that may connect to the network.(NOTE: PHP and Mysql are also load candidates)
4. ftp Server. An application running the File Transfer Protocol (FTP) that supports exchanging files over the Internet (or network). With a smart phone FTP client app and a Wireless Access Point on the network, a user could take pictures or videos and upload them for sharing with the ICP.
-
Rev 180801.1359 4 / 32
5. tftp Server. Trivial File Transfer Protocol is a simple high-level protocol for transferring data that servers use to boot diskless workstations, X-terminals, routers, and in our case, VoIP phones.
2 Common Linux commands
Network Mgmt App to add, remove, and modify network connections(sudo). nm-connection-editor
Network, config ifconfig [-help]
Service, Restart service restartFile Commands linkFile, move or rename mv
File, copy cp File, remove/delete rm Directory, create mkdir
File, List ls [-al]File, permissions chmod
owner|group|anybody read|write|execute
File, ownership chown -R File, rename rename
File, delete rm Directory, create mkdir
Directory, remove rmdir User, add useradd
useradd -g username
User, assign password passwd Prompts twice for unix passwordEntry is added to file /etc/passwd
User, look at his groups id Group Commands link
Group, add groupadd Group, assign user usermod -g
usermod -a -G ftp,admins,othergroup
Group, user association groups
Rev 180801.1359 29 / 32
7.3 Testing the tftp server
5. Create a file named test with some content and save it in the /tftpbootpath of the tftp server.
6. Obtain the ip address of the tftp server using ifconfig command.
7. From another linux system, do the following steps.
tftp 192.168.1.2tftp> get testSent 159 bytes in 0.0 secondstftp> quitcat test
8. Windows had a TFTP Client that may not be enabled. To enable it,
a. Start > Control Panel > Programs
b. Click on Turn Windows features on or off.
c. In the Windows Features window, scroll down and find TFTP Client. Check the Box and press OK.
d. Windows run a process to enable this program (and any others you checked).
9. Run the Windows Command program
a. Windows 7/8/10: Right-click on the Start icon, and click on Command Prompt.
10. Enter this command:
C:\Users\yourlogon> tftp GET testTransfer successful: 46 bytes in 1 second(s), 46 bytes/sC:\Users\yourlogon>
Open the file to confirm the file contents.
-
Rev 180801.1359 28 / 32
7 TFTP Server
Reference: http://askubuntu.com/questions/201505/how-do-i-install-and-run-a-
tftp-server, Author Ubuntu Community.
7.1 Overview
Trivial File Transfer Protocol (TFTP) is an Internet software utility for transferring files that is simpler to use than the File Transfer Protocol (FTP) but less capable. It is used where user authentication and directory visibility are not required.
7.2 Installation and Setup
1. Install following packages.
sudo apt-get install xinetd tftpd tftp
2. Confirm or create the file /etc/xinetd.d/tftp and put this entry
service tftp{protocol = udpport = 69socket_type = dgramwait = yesuser = nobodyserver = /usr/sbin/in.tftpdserver_args = /tftpbootdisable = no}
3. Create a folder /tftpboot this should match whatever you gave in server_args
sudo mkdir /tftpbootsudo chmod -R 777 /tftpbootsudo chown -R nobody /tftpboot
4. Restart the xinetd service.
sudo service xinetd restart (new systems)orsudo /etc/init.d/xinetd restart (older systems)
The tftp server is up and running.
Rev 180801.1359 5 / 32
3 Samba Server Configuration in Ubuntu 14.04 LTS
Reference: (https://www.howtoforge.com/samba-server-ubuntu-14.04-lts), author: Srijan Kishore.
NOTE: Depending on your Linux login, all system commands may need to be preceded with “sudo” to allow root access.
3.1 Before you begin1. You will need at least one windows machine to check the samba server
that must be reachable with the ubuntu server.2. The Windows machine must be on same workgroup. To check the
value in windows machine run the command at cmd prompt
net config workstation
It will be like this:
Your windows machine must be at same Workstation domain as in ubuntu server, i.e. WORKGROUP in my case.
3.2 Anonymous samba sharingAnonymous sharing means that anyone who is on the same network as the server can get to the file share. To set up samba with an anonymous share, do the following:
-
Rev 180801.1359 6 / 32
1. If samba is already installed, skip to step 2. Install samba as follows:
apt-get install samba samba-common python-glade2 system-config-samba
It will install samba with version 4.1.6-Ubuntu.
2. Create a backup of original file named /etc/samba/smb.conf.bak
mv /etc/samba/smb.conf /etc/samba/smb.conf.bak
3. Configure samba by editing the file /etc/samba/smb.conf. Use your
favorite editor to make the changes.
nano /etc/samba/smb.conf
[global]workgroup = WORKGROUPserver string = Samba Server %vnetbios name = ubuntusecurity = usermap to guest = bad userdns proxy = no#============= Share Definitions ============== [Anonymous]path = /srv/samba/anonymousbrowsable =yeswritable = yesguest ok = yesread only = no
4. Create the share directory, and restart samba.
mkdir -p /srv/samba/anonymousservice smbd restart
5. From your PC, access the ubuntu anonymous share. Click on Network in Windows Explorer. You should see the Ubuntu server. Your picture may vary depending on the version of Windows that you are running.
Rev 180801.1359 27 / 32
To allow users with a shell of /usr/sbin/nologin access to FTP, but have no
shell access, edit /etc/shells adding the nologin shell:
# /etc/shells: valid login shells/bin/csh/bin/sh/usr/bin/es/usr/bin/ksh/bin/ksh/usr/bin/rc/usr/bin/tcsh/bin/tcsh/usr/bin/esh/bin/dash/bin/bash/bin/rbash/usr/bin/screen/usr/sbin/nologin
This is necessary because, by default vsftpd uses PAM for authentication, and
the /etc/pam.d/vsftpd configuration file contains:
auth required pam_shells.so
The shells PAM module restricts access to shells listed in the /etc/shells file.
Most popular FTP clients can be configured to connect using FTPS. The lftp
command line FTP client has the ability to use FTPS as well.
-
Rev 180801.1359 26 / 32
You can also limit a specific list of users to just their home directories:
chroot_list_enable=YESchroot_list_file=/etc/vsftpd.chroot_list
After uncommenting the above options, create a /etc/vsftpd.chroot_list
containing a list of users one per line. Then restart vsftpd:
sudo restart vsftpd
Also, the /etc/ftpusers file is a list of users that are disallowed FTP access.
The default list includes root, daemon, nobody, etc. To disable FTP access for additional users simply add them to the list.
FTP can also be encrypted using FTPS. Different from SFTP, FTPS is FTP over Secure Socket Layer (SSL). SFTP is a FTP like session over an encrypted SSH connection. A major difference is that users of SFTP need to have a shell account on the system, instead of a nologin shell. Providing all users with a shell may not be ideal for some environments, such as a shared web host. However, it is possible to restrict such accounts to only SFTP and disable shell interaction. See the section on OpenSSH-Server for more.
To configure FTPS, edit /etc/vsftpd.conf and at the bottom add:
ssl_enable=Yes
Also, notice the certificate and key related options:
rsa_cert_file=/etc/ssl/certs/ssl-cert-snakeoil.pemrsa_private_key_file=/etc/ssl/private/ssl-cert-snakeoil.key
By default these options are set to the certificate and key provided by the ssl-cert package. In a production environment these should be replaced with a certificate and key generated for the specific host. For more information on certificates see Certificates.
Now restart vsftpd, and non-anonymous users will be forced to use FTPS:
sudo restart vsftpd
Rev 180801.1359 7 / 32
6. Check the permission for the shared folder.
root@server1:~# ls -l /srv/samba/total 4drwxr-xr-x 2 root root 4096 May 27 18:17 anonymousroot@server1:~#
7. To allow anonymous access, set the permissions as follows:
root@server1:~# cd /srv/sambaroot@server1:/srv/samba# chmod -R 0755 anonymous/root@server1:# chown -R nobody:nogroup anonymous/root@server1:/srv/samba# ls -ltotal 4drwxr-xr-x 2 nobody nogroup root 4096 May 27 18:17 anonymousroot@server1:/srv/samba#
8. Now any user can browse and create the folder contents. Create a test file on the anonymous share.
-
Rev 180801.1359 8 / 32
9. Back on Ubuntu, check the content at the server.
root@server1:/srv/samba# ls -l anonymous/total 0-rwxr--r-- 1 nobody nogroup 0 May 27 18:30 test_samba.txtroot@server1:/srv/samba#
3.3 Secured samba serverThis procedure is more involved, but also offers a higher level of protection.
1. Create a group smbgroup and user smbuser to access the samba
share. Note: the user and group name are examples only. The password will not be echo’ed to your terminal. The string in is for example only.
addgroup smbgroupuseradd smbuser -G smbgroupsmbpasswd -a smbuserroot@server1:~# smbpasswd -a smbuserNew SMB password: Retype new SMB password: Added user smbuser.root@server1:~#
2. Create the folder secured in the /samba folder (this could be any
name) and set up the permissions as follows:
Rev 180801.1359 25 / 32
sudo restart vsftpd
Finally, copy any files and directories you would like to make available through anonymous FTP to /srv/files/ftp, or /srv/ftp if you wish to use the
default.
6.4 User Authenticated FTP Configuration
By default vsftpd is configured to authenticate system users and allow them to
download files. If you want users to be able to upload files, edit /etc/vsftpd.conf:
write_enable=YES
Now restart vsftpd:
sudo restart vsftpd
Now when system users login to FTP they will start in their home directories where they can download, upload, create directories, etc.
Similarly, by default, anonymous users are not allowed to upload files to FTP server. To change this setting, you should uncomment the following line, and restart vsftpd:
anon_upload_enable=YES
Enabling anonymous FTP upload can be an extreme security risk. It is best to not enable anonymous upload on servers accessed directly from the Internet.
The configuration file consists of many configuration parameters. The information about each parameter is available in the configuration file. Alternatively, you can refer to the man page, man 5 vsftpd.conf for details
of each parameter.
6.5 Securing FTP
There are options in /etc/vsftpd.conf to help make vsftpd more secure.
For example users can be limited to their home directories by uncommenting:
chroot_local_user=YES
-
Rev 180801.1359 24 / 32
6 FTP Server
Reference: https://help.ubuntu.com/lts/serverguide/ftp-server.html, Author Ubuntu Community.
6.1 Overview
File Transfer Protocol (FTP) is a TCP protocol for downloading files between computers. FTP works on a client/server model. The server component is called an FTP daemon. It continuously listens for FTP requests from remote clients. When a request is received, it manages the login and sets up the connection. For the duration of the session it executes any of commands sent by the FTP client.
Access to an FTP server can be managed in two ways:
Anonymous
Authenticated
In the Anonymous mode, remote clients can access the FTP server by using the default user account called "anonymous" or "ftp" and sending an email address as the password. In the Authenticated mode a user must have an account and a password. This latter choice is very insecure and should not be used except in special circumstances.
6.2 Installation
vsftpd is an FTP daemon available in Ubuntu. To install vsftpd you can run
the following command:
sudo apt-get install vsftpd
6.3 Anonymous FTP Configuration
By default vsftpd is not configured to allow anonymous download. If you wish to enable anonymous download edit /etc/vsftpd.conf by changing:
anonymous_enable=Yes
During installation, an ftp user is created with a home directory of /srv/ftp.
This is the default FTP directory.
If you wish to change this location, to /srv/files/ftp for example, create a
directory in another location and change the ftp user's home directory:
sudo mkdir /srv/files/ftpsudo usermod -d /srv/files/ftp ftp
After making the change restart vsftpd:
Rev 180801.1359 9 / 32
mkdir -p /srv/samba/securedcd /srv/sambachmod -R 0770 secured/
3. Edit the configuration file /etc/samba/smb.conf and add the following to the file:
[global]workgroup = WORKGROUPserver string = Samba Server %vnetbios name = ubuntusecurity = usermap to guest = bad userdns proxy = no
#============= Share Definitions ============== [Anonymous]path = /srv/samba/anonymousbrowsable =yeswritable = yesguest ok = yesread only = no
[secured]path = /srv/samba/securedvalid users = @smbgroupguest ok = nowritable = yesbrowsable = yes
4. Restart samba for the changes to take effect.
service smbd restart
5. Cross-check the settings as follows:
root@server1:~# testparm Load smb config files from /etc/samba/smb.confrlimit_max: increasing rlimit_max (1024) to minimum Windows limit (16384)Processing section "[Anonymous]"Processing section "[secured]"Loaded services file OK.Server role: ROLE_STANDALONEPress enter to see a dump of your service definitions
-
Rev 180801.1359 10 / 32
root@server1:~#
6. Assign the ownership of the secured share to the user:group you created in Step 1:
cd /srv/sambachown -R smbuser:smbgroup secured/
7. The samba user smbuser now has permission to write in the folder.
8. Open Windows File Explorer and double-click on the Network Icon.
9. Double-clicking on the Anonymous share icon will open the share as before.
10. Double-click on the secured share. You will be prompted for the user name and password. For this example, User Name: smbuserPassword: smbpwd
Rev 180801.1359 23 / 32
This will direct any requests for example.com and test.com on our computer
and send them to our server at 192.168.1.71. This is what we want if we are
not actually the owners of these domains in order to test our virtual hosts.
Save and close the file.
5.10 Test your Results
Now that you have your virtual hosts configured, you can test your setup easily by going to the domains that you configured in your web browser:
http://example.com
You should see a page that looks like this:
Success! The example.com virtual host is working!
Likewise, if you can visit your second page:
http://test.com
You should see a page that looks like this:
Success! The test.com virtual host is working!
If both of these sites work well, you've successfully configured two virtual hosts on the same server.
If you adjusted your home computer's hosts file, you may want to delete the lines you added now that you verified that your configuration works. This will prevent your hosts file from being filled with entries that are not actually necessary.
If you need to access this long term, consider purchasing a domain name for each site you need and setting it up to point to your VPS server.
5.11 Conclusion
At this point, you should have a single server handling two separate domain names. There is no software limit on the number of domain names Apache can handle, so feel free to make as many as your server is capable of handling.
-
Rev 180801.1359 22 / 32
sudo service apache2 restart
You will most likely receive a message saying something similar to:
* Restarting web server apache2AH00558: apache2: Could not reliably determine the
server's fully qualified domain name, using 127.0.0.1. Set the 'ServerName' directive globally to suppress this message
This is a harmless message that does not affect our site.
5.9 Set Up Local Hosts File (Optional)
If you haven't been using actual domain names that you own to test this procedure and have been using some example domains instead, you can at least test the functionality of this process by temporarily modifying the hosts file on
your local computer.
This will intercept any requests for the domains that you configured and point them to your VPS server, just as the DNS system would do if you were using registered domains. This will only work from your computer though, and is simply useful for testing purposes.
Make sure you are operating on your local computer for these steps and not your VPS server. You will need to know the computer's administrative password or otherwise be a member of the administrative group.
If you are on a Mac or Linux computer, edit your local file with administrative privileges by typing:
sudo gedit /etc/hosts
If you are on a Windows machine, run notepad from the command prompt with administrative privileges:
notepad c:\Windows\System32\drivers\etc\hosts
The details that you need to add are the public IP address of your VPS server followed by the domain you want to use to reach that VPS.
For the domains that I used in this guide, assuming that my VPS IP address is 192.168.1.71, I could add the following lines to the bottom of my hosts file:
127.0.0.1 localhost127.0.1.1 guest-desktop192.178.1.71 example.com192.178.1.71 test.com
Rev 180801.1359 11 / 32
11. You are now connected to the secured share.
-
Rev 180801.1359 12 / 32
4 Asterisk & Phone Setup
Reference: http://draalin.com/basic-asterisk-configuration-in-ubuntu/, author: Tyler Bailey.
This section described a local extension-only phone system. External calling isnot supported.
4.1 Overview
SIP – Session initiation protocol, an application layer (signaling ) control protocol for creating, modifying, and terminating sessions between 1 or more participants.
sip.conf – used to configure devices to Asterisk.
extenstions.conf – a name for a set of actions for an extension number that is dialed.
The following are the steps you need to execute to bring asterisk on line.
1. Install Asterisk. Check out this link here. This is an excellent step by step review of what it will take to get Asterisk installed on a Ubuntu server… http://draalin.com/installing-asterisk-in-ubuntu/
2. Edit the asterisk configuration. This will require edit and write access to asterisk configuration files in ubuntu.
3. Configure the VoIP phones.
Once at Step 2, it is good to have a plan on what you want to do. The following files will create a simple asterisk PBX configuration for any number of phones. The configuration will support:
1. Local extension dialing. No external phone system access is defined.2. Local conference calling3. Phone extension read back4. Echo test
Rev 180801.1359 21 / 32
ServerAdmin [email protected] ServerName example.com ServerAlias www.example.com DocumentRoot /var/www/example.com/public_html ErrorLog ${APACHE_LOG_DIR}/error.log CustomLog ${APACHE_LOG_DIR}/access.log combined
Save and close the file.
Copy First Virtual Host and Customize for Second Domain
Create the second one by copying the above file and changing it as needed.
cd /etc/apache2/sites-availablesudo cp example.com.conf test.com.conf
Open the new file with root privileges in your editor:
sudo gedit /etc/apache2/sites-available/test.com.conf
You now need to modify all of the pieces of information to reference your second domain. When you are finished, it may look something like this:
ServerAdmin [email protected] ServerName test.com ServerAlias www.test.com DocumentRoot /var/www/test.com/public_html ErrorLog ${APACHE_LOG_DIR}/error.log CustomLog ${APACHE_LOG_DIR}/access.log combined
Save and close the file when finished.
5.8 Enable the New Virtual Host Files
Apache includes some tools that allow us to enable the virtual host files. Use the a2ensite tool to enable each of our sites as follows:
sudo a2ensite example.com.confsudo a2ensite test.com.conf
When you are finished, you restart Apache to make these changes take effect:
-
Rev 180801.1359 20 / 32
sudo cp /etc/apache2/sites-available/000-default.conf /etc/apache2/sites-available/example.com.conf
Open the new file in your editor with root privileges:
sudo gedit /etc/apache2/sites-available/example.com.conf
The file will look something like this (I've removed the comments here to make the file more approachable):
ServerAdmin webmaster@localhost DocumentRoot /var/www/html ErrorLog ${APACHE_LOG_DIR}/error.log CustomLog ${APACHE_LOG_DIR}/access.log combined
As you can see, there's not much here. We will customize the items here for our first domain and add some additional directives. This virtual host section matches any requests that are made on port 80, the default HTTP port.
First, we need to change the ServerAdmin directive to an email that the site
administrator can receive emails through.
ServerAdmin [email protected]
After this, we need to add two directives. The first, called ServerName,
establishes the base domain that should match for this virtual host definition. This will most likely be your domain. The second, called ServerAlias, defines
further names that should match as if they were the base name. This is useful for matching hosts you defined, like www:
ServerName example.comServerAlias www.example.com
The only other thing we need to change for a basic virtual host file is the location of the document root for this domain. We already created the directory we need, so we just need to alter the DocumentRoot directive to reflect the directory we
created:
DocumentRoot /var/www/example.com/public_html
In total, our virtualhost file should look like this:
Rev 180801.1359 13 / 32
4.2 Create the sip.conf file
The sip.conf file sets up asterisk channels for both inbound and outbound calls, essentially taking care of the setup and teardown of calls.
jimob@netbook:sudo gedit /etc/asterisk/sip.conf
; name: sip.conf; reference: "Asterisk, the definitive guide", page 101
[general]content=unauthenticated ; default context for incoming callsallowguest=no ; disabled unauthenticated callssrvlookup=no ; disable DNS server Lookups on outbound
; callsport=5060 ; UDP port to bind to (SIP std port = 5060)udpbindaddr=0.0.0.0 ; IP address to bind (0.0.0.0 binds to all)tcpenable=no ; disable TCP support
[office-phone](!) ; create a template for the devicestype=friend ; channel dvr will match on 1st name, 2nd IPcontext=LocalSets ; this where calls from this device enter
; the dial planhost=dynamic ; the device will register with asterisknat=force_rport,comedia ; assume device is behind NATdtmfmode=auto ; accept touch tones from this device;
; asterisk prefers rfc2833disallow=all ; reset which voice codec this device will
; accept or offerallow=g722 ; audio codec to accept from, and request
; to, the deviceallow=ulaw ; ib the order we preferallow=alaw ; call-limit=1 ; removes call waiting (annoying beep when
; you are on another call); this setting; also disables 3-way calling
; define a device name and uses the office-phone template[7001](office-phone) ; device (user) namesecret=z7001 ; password
[7002](office-phone) ; device (user) namesecret=z7002 ; password
[7003](office-phone) ; device (user) namesecret=z7003 ; password
[7101](office-phone) ; device (user) namesecret=z7101 ; password
; replicate the above 2 lines as many as necessary with unique ; phone numbers and a password.
-
Rev 180801.1359 14 / 32
4.3 Create the extensions.conf file
The extensions.conf file defines the Dial Plan for the PBX. A dial plan defines how Asterisk PBX will handle incoming and outgoing calls; it also contains all extension numbers.
jimob@netbook:sudo gedit /etc/asterisk/extensions.conf
[general]; static=yes ; default values for changes to this file; writeprotect=no ; by the Asterisk CLI
[global]; variables go here
[default]; variables go here
[LocalSets]exten => 0,1,Dial(SIP/7001,20)exten => 7001,1,Dial(SIP/7001,20)exten => 7002,1,Dial(SIP/7002,20)exten => 7003,1,Dial(SIP/7003,20)exten => 7101,1,Dial(SIP/7101,20)
; Add an entry above for each extension entered in sip.conf.
; very simple testexten => 100,1,Answer() same => n,Playback(hello-world) same => n,Hangup()
; play back with the extensionexten => 200,1,Answer()same => n,Wait(1)same => n,Playback(vm-extension)same => n,SayDigits(${CALLERID(num)})same => n,Playback(vm-goodbye)same => n,Hangup()
; the Echo testexten => 300,1,Answer()exten => 300,2,Playback(demo-echotest)exten => 300,3,Echoexten => 300,4,Playback(demo-echodone)exten => 300,5,Hangup
; Conference callexten => 5001,1,Answer()exten => 5001,2,ConfBridge(5001)
Rev 180801.1359 19 / 32
Welcome to Example.com! Success! The example.com virtual host is working!
Save and close the file when you are finished.
Copy this file to use as the basis for our second site:
cp /var/www/example.com/public_html/index.html /var/www/test.com/public_html/index.html
Open the file and modify the relevant pieces of information:
Welcome to Test.com! Success! The test.com virtual host is working!
Save and close the file. You now have the pages necessary to test the virtual host configuration.
5.6 Create New Virtual Host Files
Virtual host files are the files that specify the actual configuration of our virtual hosts and dictate how the Apache web server will respond to various domain requests.
Apache comes with a default virtual host file called 000-default.conf that we
can use as a jumping off point. We are going to copy it over to create a virtual host file for each of our domains.
We will start with one domain, configure it, copy it for our second domain, and then make the few further adjustments needed. The default Ubuntu configuration requires that each virtual host file end in .conf.
5.7 Create the First Virtual Host File
Start by copying the file for the first domain:
-
Rev 180801.1359 18 / 32
sudo mkdir -p /var/www/example.com/public_htmlsudo mkdir -p /var/www/test.com/public_html
The portions in red represent the domain names that we are wanting to serve from our VPS.
5.4 Grant Permissions
Now we have the directory structure for our files, but they are owned by our root user. If we want our regular user to be able to modify files in our web directories, we can change the ownership by doing this:
sudo chown -R $USER:$USER /var/www/example.com/public_htmlsudo chown -R $USER:$USER /var/www/test.com/public_html
The $USER variable will take the value of the user you are currently logged in as when you press "ENTER". By doing this, our regular user now owns the public_html subdirectories where we will be storing our content.
We should also modify our permissions a little bit to ensure that read access is permitted to the general web directory and all of the files and folders it contains so that pages can be served correctly:
sudo chmod -R 755 /var/www
Your web server should now have the permissions it needs to serve content, and your user should be able to create content within the necessary folders.
5.5 Create Demo Pages for Each Virtual Host
We have our directory structure in place. Let's create some content to serve.
We're just going for a demonstration, so our pages will be very simple. We're just going to make an index.html page for each site.
Let's start with example.com. We can open up an index.html file in our editor by typing:
gedit /var/www/example.com/public_html/index.html
In this file, create a simple HTML document that indicates the site it is connected to. My file looks like this:
Rev 180801.1359 15 / 32
4.4 Setting up a Zultys Zip2 phone
The following is a sample worksheet that typically goes into setting up the Phone. To set up the Phone, you minimally need to know the following:
1. IP address of the asterisk PBX server
2. Phone ID. (logon user name) This uniquely identifies each phone. May be some variation of the phone number.
3. Phone Password. Allows the phone to log in to the Asterisk Server.
Tab Setting Telephone 1 Telephone 2
MAC Address
IP Address DHCP* DHCP*
Logon
Password
Access Browser Browser
SIP, SIP Server Settings
Server Addr 192.168.0.10 192.168.0.10
Port 5060 5060
Domain Name 192.168.0.10 192.168.0.10
Send Ref Req
SIP, SIP gateway settings
Dial Plan x.T|x.#|*x.T|*x.# x.T|x.#|*x.T|*x.#
Transport UDP UDP
Phone No 7001 7002
Caller ID 7001 7002
Port 5060 5060
AEC ON ON ON
User Name 7001 7002
Pwd z7001 z7002
CODECS G711U 20ms, OFF 20ms, OFF
G711A 20ms, OFF 20ms, OFF
G729 20ms, OFF 20ms, OFF
CODECS, Jitter Buffer
Adaptive Jitter Buffer
100ms 100ms
Fixed Jitter Buffer 40ms 40ms
-
Rev 180801.1359 16 / 32
Tab Setting Telephone 1 Telephone 2
Auto switch… Unchecked Unchecked
CODECS, Paging support
Enable Unchecked Unchecked
Paging Server
Paging Port 3771 3771
Paging Codec G700U G700U
The following is the configuration for Phone #1 as described above.
See the BBHN Client Handbook for a description of the setup process.
Rev 180801.1359 17 / 32
5 Apache virtual host setup
Reference: https://www.digitalocean.com/community/tutorials/how-to-set-up-
apache-virtual-hosts-on-ubuntu-14-04-lts, by Justin Ellingwood.
5.1 Overview
The Apache web server is the most popular way of serving web content on the internet. It accounts for more than half of all active websites on the internet and is extremely powerful and flexible.
Apache breaks its functionality and components into individual units that can be customized and configured independently. The basic unit that describes an individual site or domain is called a virtual host.
These designations allow the administrator to use one server to host multiple domains or sites off of a single interface or IP by using a matching mechanism. This is relevant to anyone looking to host more than one site off of a single VPS.
Each domain that is configured will direct the visitor to a specific directory holding that site's information, never indicating that the same server is also responsible for other sites. This scheme is expandable without any software limit as long as your server can handle the load.
In this guide, we will walk you through how to set up Apache virtual hosts on an Ubuntu 14.04 VPS. During this process, you'll learn how to serve different content to different visitors depending on which domains they are requesting.
5.2 Installation
You will need to have Apache installed in order to work through these steps. If you haven't already done so, you can get Apache installed on your server through apt-get:
sudo apt-get updatesudo apt-get install apache2
5.3 Create the Directory Structure
Make a directory structure that will hold the site data that we will be serving to visitors.
Our document root (the top-level directory that Apache looks at to find
content to serve) will be set to individual directories under the /var/www
directory. We will create a directory here for both of the virtual hosts we plan on making.
Within each of these directories, we will create a public_html directory that
will hold our actual files. This gives us some flexibility in our hosting.
For instance, for our sites, we're going to make our directories like this: