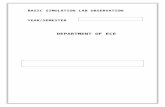MECE3030U Lab 4 Motion Simulation
-
Upload
anirban-das -
Category
Documents
-
view
226 -
download
0
Transcript of MECE3030U Lab 4 Motion Simulation
-
8/10/2019 MECE3030U Lab 4 Motion Simulation
1/15
1
MECE3030U Computer-Aided Design
Lab 4 Manual
Objective:
Understand the types of simulations you can perform with NX Motion Simulation
Understand the Motion Simulation directory and file structure
Learn how to create a motion simulation
Process:
1. Open ICE Assembly (you can download from Blackboard), then choose FileTab
ApplicationsMotion Simulation.
Figure 1. ICE assembly and Simulation Applications
Note: you can use Motion Simulation to simulate and evaluate mechanical systems for
things such as:
Displacements, velocities, and accelerates
Range of motion
-
8/10/2019 MECE3030U Lab 4 Motion Simulation
2/15
2
Reaction forces, inertia forces and torques, and forces and moments transmitted
between bodies
Lock-up positions
Interference
Capture of loads for finite element modeling
2.
Inside Motion Navigator, right click ICE assembly, create New Simulation.
2.1. First, the Environmentdialog box popup. Check Kinematicsas Analysis Type,
click OK. You can change the Simulation Nameif you want.
2.2. The Motion Joint Wizardappears. Click Cancel.
-
8/10/2019 MECE3030U Lab 4 Motion Simulation
3/15
3
2.3.
Right click Motion 1under Motion Navigator, create New Solution. Timeis the
duration of the motion simulation in seconds, Stepsis the number of iterations the
software will calculate in the given time. Make sureto choose XCdirection as Specify
Directionunder Gravity. Click OK. Click OKfor warning
3. We will create following Links in this step:
3.1. Link 1: choose Home TabSetupGroupLink, choose Crank 2part for this
Link (you can change the Name if you want. For this lab, we will use default name
for all Links and Joints). Uncheck Fix the Link. Click Apply tocreate Link 1and
keep Linkdialog active.
Because this is a Kinematicssimulation, mass properties are not required. Therefore,
for each link, use Nonefor the Mass Propertiesin the Link dialog box.
-
8/10/2019 MECE3030U Lab 4 Motion Simulation
4/15
4
3.2. Now we will create Link 2and Link 3. Select 6 parts (Connecting Rod)
highlighted on the following picture as Link 2. Click Applyto create Link2.
-
8/10/2019 MECE3030U Lab 4 Motion Simulation
5/15
5
3.3. Select another 6 parts (Connecting Rod) highlighted on the following picture as Link
3. Click Apply to create Link 3.
-
8/10/2019 MECE3030U Lab 4 Motion Simulation
6/15
6
3.4. For Link 4, uncheck all the parts except Connecting Rodand Piston Headinside
Assembly Navigator, click Piston Headand Bearinginside Piston Head
highlighted in the following picture, click Apply.
3.5. For Link 5, click Piston Headand Bearinginside Piston Headhighlighted in
the following picture, click Apply.
-
8/10/2019 MECE3030U Lab 4 Motion Simulation
7/15
7
3.6. Finally for Link 6, we will create Fix Link. Check all the parts inside Assembly
Navigatorto show them on the screen. Select Cylinder Displacementpart as
highlighted in the following picture. Check Fix the Linkunder Settings. Click OK
to finish creating Links.
4. Now we will create the Joint.
4.1. We have already created Joint 1(Fix Joints) when we created the Fixed Link 6.
Choose Home TabSetupGroupJoint, Joint 2will be the Revolute Jointon
L001. Make sure you choose Revolutejoint as Type. Under Actiontab, select L001
(Crank 2) as Select Link, set Arc/Ellipse/Sphere Centerfor Specify Origin,
choose Edge in Crank 2highlighted in the following picture, set YC-axisas
Specify Vector, under Basetab, leave it empty, click Applyto create the J002.
-
8/10/2019 MECE3030U Lab 4 Motion Simulation
8/15
8
4.2. For Joint 3, we will create the Revolute Jointbetween Link 1and Link 2. Under
Actiontab, select L002(Connecting Rod) as Select Link, set Arc/Ellipse/Sphere
Centerfor Specify Origin, choose Edge in Connecting Rodhighlighted in the
following picture (its Bearing center), set YC-axisas Specify Vector, under Base
tab, select L001 (Crank 2) as Select Link, then click Applyto create the J003.
-
8/10/2019 MECE3030U Lab 4 Motion Simulation
9/15
9
-
8/10/2019 MECE3030U Lab 4 Motion Simulation
10/15
10
4.3. For Joint 4, we will create the Revolute Jointbetween Link 1and Link 3.
Follow Step 4.2 and select Link 3instead of Link 2under Select Link. For the
Specify Origin, choose Bearing Centerof Link 3. (You can see Joint 3and 4are
located at the center of the Link 2and 3)
4.4. For Joint 5, we will create the Revolute Jointbetween Link 2and Link 4.
Follow Step 4.2 and select Link 4as Select Linkunder Actiongroup, select Link2as Select Linkunder Base group. For the Specify Origin, choose Centerof
Connecting Rod.
-
8/10/2019 MECE3030U Lab 4 Motion Simulation
11/15
11
4.5. For Joint 6, we will create the Revolute Jointbetween Link 3and Link 5.
Follow Step 4.4 and select Link 5under Action, select Link 3under Base. For the
Specify Origin, choose Centerof Connecting Rod.
-
8/10/2019 MECE3030U Lab 4 Motion Simulation
12/15
12
4.6. For Joint 7, we will create the Slide Jointbetween Link 4and Link 6. Make sure
you choose Slideas Type. Under Actiontab, select L004 (Piston Head) as Select
Link, set Arc/Ellipse/Sphere Centerfor Specify Origin, choose Edge in Cylinder
Displacementhighlighted in the following picture, set XC-axisas Specify Vector,
under Basetab, select L006(Cylinder Displacement)as Select Link, then click
Applyto create the J007.
-
8/10/2019 MECE3030U Lab 4 Motion Simulation
13/15
13
4.7. For Joint 8, we will create the Slide Jointbetween Link 5and Link 6. Follow
Step 4.6 and select Link 5 instead of Link 4under Action Group. Choose Edge in
Cylinder Displacement (Link 7)highlighted in the following picture, then click OK
to create the J008.
-
8/10/2019 MECE3030U Lab 4 Motion Simulation
14/15
14
5.
Now we will create Driver for this motion simulation. Choose HomeTabSetup
Group Driver, select Joint 2as Select Driver Objectin Driver Objectis
highlighted, set Constantunder RotationList, input Initial Velocityas 100
degrees/sec andAcceleration as 50 degree.sec^2 ,click OKto finish.
6. Right-click Solution_1 in Motion Navigation, choose Solve. Close the Information
dialog. (The simulation will need to be re-solved if there are any future changes to
links, joints, drivers.... etc.)
-
8/10/2019 MECE3030U Lab 4 Motion Simulation
15/15
15
7. Choose HomeTabAnalysisGroupAnimationGalleryAnimation, you can
see the result.