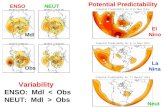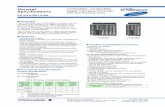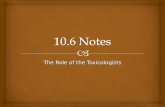[email protected] ArcGIS 10.6 Getting Started with ... · Part I - Introduction - Map and...
Transcript of [email protected] ArcGIS 10.6 Getting Started with ... · Part I - Introduction - Map and...

Getting Started with GIS using ArcGIS 10.6
What is GIS? and - Module 1 - Creating a map document
Marcel FortinMap & Data Library
[email protected] http://mdl.library.utoronto.ca

This workshop and all materials can be found here:
http://maps.library.utoronto.ca/workshops/ArcGISintro/index.php

Workshop Outline
Part I - Introduction- Map and Data Library- What is GIS
Part II - An Introduction working with ArcGIS- Module 1 - Making a map- Module 2 - Working with ArcCatalog- Module 3 - Thematic Mapping & Attribute data- Module 4 - Raster Data

- Data and Maps Collections (MDL web pages and SP GeoPortal)- Reference Services (in person (5th floor of Robarts)
- Data Visualization- Numeric Data- Research Data Management- GIS- Maps
- [email protected], 416-978-5589- Hours 11-5 Monday through Friday
4

Esri software
5

QGIS (free, open source, runs on all OS)
6

Other Software
7

Other MDL Workshops
Data
- Working with Messy Data in OpenRefine
Data Visualization
- Data Visualization
- Infographics
GIS
- ArcGIS Online
- ArcGIS Pro
- Story Maps
Qualitative Data Analysis
- Nvivo
Quantitative Data Analysis / Statistics
- R
- SPSS
- Stata
To view a list of workshops and to register, see: https://mdl.library.utoronto.ca/technology/workshops-training/workshop-schedule

Part I - An introduction to geospatial data

Geospatial data: Raster & Vector

Points Lines and Polygons

Working with attribute data

Attribute and Spatial Joins

Part II: An Introduction to working with ArcGIS
● Load geospatial datasets (shapefiles) into ArcMap
● Use common tools found in GIS software○ zoom, pan, scale choice, bookmarks,
layer styles, map files● Basic Cartography Skills
○ labelling, symbolizing, styles● Export a map

11 - Download the following datasets to the “Documents” folder:
http://uoft.me/introarcgisdata
2 - Navigate to your Documents folder
3 - Using 7-zip or Windows zip, right-click and unzip the gis_workshop.zip file in the Documents folder using the option Extract Here
4 - Start ArcMap 10.6.x

21 - In the Getting Started window, click on Cancel
2 - Start adding data by clicking on the Add Data icon
3 - Before adding datasets, you will need to connect to a folder area. To do so, click on the Connectto Folder icon.

31 - Select the c:\users\documents\gis_workshop folder
2 - click on OK
3 - Navigate to the shapefiles folder and select CENTRELINE_WGS84.shp shapefile. This dataset contains all the roads in the city of Toronto.
4 - Click on Add

41 - You should now have a map that looks similar to this with one layer visible in the
Data View
2 - This area is called theTable of Contents
3 - Note that the roads are a polyline, or line, feature class.

51 - Now add the SCHOOL_TDSB_WGS84 and CITY_GREEN_SPACE_13_WGS84 shapefiles (use CTRL-click to select both layers at once)
2 - These layers represent the city’s greenspace and schools layers. The greenspace layer is a polygon feature class, and the schools layer is a point feature class.
3 - Your map should now contain all three layers/shapefiles just loaded. Your map should look something like this one below.

6We will now use some of the main tools from the “tools” toolbar to navigate our map and our feature layers.
Click on each of the following tools and one by one navigate on the map
1 - Zoom in
2 - zoom out
3 - Pan
4 - Full Extent
5 - Fixed Zoom in
6 - Fixed Zoom out
7 - Go to Previous Extent
8 - Go to Next Extent
9 - Identify
1 2 3 4 5 6 7 8 9
this image is from zooming into our map

7Using the Standard toolbar, select various scales by typing them into the scale selection box.
Try the following scales
- 1:1,000,000
- 1:500,000
- 1:250,000
- 1:100,000
- 1:50,000
- 1:25,000
- 1:5,000

81 - Click on the Full Extent button in the tools toolbar to return to our full map.
2 - Right-click on the SCHOOL_TDSB_WGS84 layer and select Open Attribute Table.
3 - Below is what your attribute table should look like

91 - Examine closely the attribute data, specifically the field called METPANEID
2 - If you read the metadata file ‘SCHOOL_TDSB_WGS84_readme.txt’ that came with the dataset, you will see that this field contains information on whether the school is an elementary school or a secondary school.
3 - Close the attribute table
4 - Right-click on the SCHOOL_TDSB_WGS84 layer and select Properties.

103 - In the Value Field, select the field METPANEID4 - Click on Add All Values5 - Click on OK
1 - Select the Symbology tab
2 - Click on Unique Values under the Categories option

111 - Right-click on Layers in the Table of Contents and select Turn All Layers Off. Your Data View should now be empty
2 - Click in the small box next to the layer, SCHOOL_TDSB_WGS84, in the Table of Contents to turn on this one layer
You should now see only points in your Data View

121 - Right-click on the SCHOOL_TDSB_WGS84 layer and select properties again.
2 - Select the General Tab and change the name of the layer to Toronto Schools
3 - Click on Apply
4 - The layer should now have changed to Toronto Schools in the Table of Contents
5 - Select the Symbology tab in the Layer Properties window.
6 - Select a new Color Ramp, click on Apply
7 - Check your data view. Your map should now be using new colours for your points

131 - Right-click on values E and select Properties for All Symbols...
2 - In the Symbol Selector window’s Type here to search box, enter the word school, and click search.
3 - Select the ArcGIS Explorer, School icon, change the symbol size to 18, and click OK

141 - Double-click on the school icon next to the E Heading in the Layer Properties window.
2 - In the symbol selector window, select the rectangle next to the Color: option. Select the colour, green and click OK.
3 - Repeat the same steps for the other two entries, ES, and S but use two other colours than green. When done, click on apply.

15Your map should now look similar to this one.
1 - Double-click on the Toronto Schools layer in the table of contents.
2 - Click off the <all other values> option and change the Labels for E to Elementary, ES to Elementary/Secondary, and S to Secondary. To change the label, simply click on the second E under the label heading.
3 - Change the <Heading> option to “Type of School” using the same method as for the labels.
Click on OK.

16We will now save our shapefile formatting to a layer format. A layer format creates a reusable formatted GIS layer.
1 - In the Table of Contents, right-click on the Toronto Schools layer.
2 - Save your .lyr file in the Documents\gis_workshop\shapefiles\ folder as Toronto Schools.lyr
3 - Right-click on the Toronto Schools layer once again, and remove the layer.
4 - You should now have a blank map. Click on the add data button once again and load the Toronto Schools.lyr layer.

171 - Turn on the other layers in the Table of Contents.
2 - Click and Grab the CITY_GREEN_SPACE13_WGS84 layer and drag it above the other two layers.
3 - Click twice, slowly, on the blue text area of this layer and change the name to “Green Spaces” when allowed to change the text.
4 - We are now going to change the colour of our green spaces. Click once on the feature’s colour rectangle.5 - Select green, click on OK

181 - Zoom to the north-west corner of the city of Toronto to about a scale of 1:15,000
2 - Using the Identify tool, click on any street. You will notice a field called LF_NAME. This is the field containing the street name. Click on some of the green spaces as well.
3 - Close the Identify box

191 - Using the Bookmarks, menu, click on Create Bookmark…
2 - In the Create Bookmark window Bookmark Name: box, type in “Ford Nation North”. Click on OK.
3 - Click on the Full Extent button.
4 - Using the Bookmarks menu, click on the Ford Nation North bookmark

201 - Right-click on the CENTRELINE_WGS84 layer in the Table of Contents, and select Properties.
2 - You will notice that all lines now have a label. Zoom out to the full extent of the map again using the Full extent icon. You will notice that it will take a very long time to load all labels and that our map is now very crowded with layers.
3 - Go back to your Ford Nation North bookmark.
4 - Right-click on the CENTRELINE_WGS84 layer in the Table of Contents and select Properties
5 - In the Layer Properties window, select the Labels tab, you will notice that the Label features in this layer option is turned on.

211 - Click on the Expression box
2 - In the Label Expression window, Expression area, add the following text:
[LF_NAME] + " (" + [FCODE_DESC] + ")"
3 - click on OK
4 - click on
Apply in the
Layer Properties
Window

22Change the following in the Layer Properties Window
1 - label font to Tahoma,
2 - size of the font to 7.5
3 - colour of the font to a dark grey
4 - click on Apply
12
3

231 - Click on Placement Properties… in the Layer Properties Window.
2 - Set the Line Settings to Curved
3 - Click on OK
4 - Click on Apply in the Layer Properties window

241 - Click on Scale Range… in the Layer Properties window
2 - Click on Don’t show labels when zoomed: and select Out beyond: <Use Current Scale> (which will of course be 1:15,000 since we are still at our bookmark at 1:15,000. Alternatively you can simply type in 1:15,000.
3 - Click on OK in the Scale Range window
4 - Click on OK in the Layer Properties window
5 - Zoom in and out of your bookmarked area. You should now notice a new font, new placement rules, new text with the addition of type of road, new font size, and a scale range for your labels.

251 - Right-click again on your CENTRELINE_WGS84 layer in the Table of Contents.
2 - Select the General Tab and change the layer name to Toronto Roads. Click on Apply.
3 - Select the Symbology tab.
4 - Click on Categories, then Unique Values.
5 - Select the field FCODE_DESC and click on Add All Values.
6 - Click on Apply

261 - Highlight the following values from your list in the Value Fields: areaCreek/TributaryFerry RouteGeostatistical LineHydro LineLanewayMinor shorelineOtherOther rampPendingRiverTrailWalkway
2 - Once highlighted, click on Remove
3 - Click on Apply

271 - Double-click on the Expressway value
2 - Select, in the Symbol Selector window, the Expressway symbol, click on OK
3 - In the Layer Properties window, click on Apply.
4 - Double-click on the Major Railway value and now select the Railroad symbol for your rail lines. Leave the width size to 4.00
5 - Repeat this step for Minor Railways but select a width size of 3.00
6 - Click on OK in the Layer Properties window.
7 - Zoom to the full extent of your map

281 - In the Symbology area, click off the <all other values> option
2 - rename the heading label to Road Categories (hint: click on the words FCODE_DESC)
3 - Click on OK
4 - Right-click on the Toronto Roads layer in the table of contents and save as a layer file.
5 - Repeat this
step for the Green
Space layer.

291 - Using the File menu, select Map DocumentProperties
2 - Fill out the Title, Summary, Description, Author, Credits, and Tags fields as below
3 - Click Store relative pathnames to data sources

301 - Change the name of the Map in the Table of Contents to Toronto Map of Schools. Hit Enter.

311 - Click on the Save Map Document icon.
2 - Save your map as map.mxd in your gis_workshop folder
3 - Click on the new map document icon.
4 - Click on the Blank Map icon and click OK.

321 - Re-load your newly saved map document using the open an existing map icon. Click on Open. Your map should be formatted as you left it.
2 - Using the Insert menu, select Data Frame
3 - Name your new frame, Toronto Outline

331 - Using the Add Data icon, add the citygcs_regional_mun_wgs84.shp shapefile.
2 - Click once in the middle of the colour rectangle for this layer.
3 - In the Fill Color: option, select No Color, leave the outline colour as is, click on OK

341 - Reactivate your Toronto Map of Schools data frame by right-clicking on it in the Table of Contents. Click Activate.
2 - Return to your Ford Nation North bookmark using the Bookmarks menu.
3 - Using the View menu, select Layout View
4 - Note the new Layout toolbar. Experiment with the zoom in, zoom out, Pan, etc. Press the Zoom Whole Page icon.

351 - You will notice a small rectangle in the middle of your screen. Using the Select Elements tool, in the Tools toolbar, move and reshape the rectangle horizontally in the top left corner of the data frame.
2 - right-click on the city’s data frame in the layout and select Properties.
3 - Highlight the Toronto Map of Schools in the Other data frames: option and click on >
4 - Once the data frame is listed in the box on the right, click on Use Simple Extent
5 - click on OK

361 - Using the Insert menu, click on Title2 - Drag the title to the top rightcorner and double-click on it.3 - Change the title as below and click on OK
4 - Using the Insert menu, now select Legend…
5 - Highlight the Green Space Legend Item and click on the Move to Top Option. Green Space will be moved to the top of the Legend Items. Click on Next

371 - Clear out the Legend Title box and click on Next
2 - Click Next in the Legend Wizard, Legend Frame Window.
3 - Click Next again in the following option

381 - Click on Finish in the spacing option window
2 - Drag your legend to the bottom left corner of your map and resize it if necessary3 - Right-click on the legend and select Convert to Graphics

391 - Right-click again on the legend and select Ungroup
2 - Select only the Green Space legend item and move it to the bottom3 - Right-click on the Green Space itemand select Ungroup

401 - Double-click on Green Space.
2 - In the Properties Window, change the text to Green Spaces and Parks and click on OK
3 - Using the Insert menu, select Scale Bar…
4 - Select a scale bar and click on OK
5 - Move the scale bar to the bottom right of your map and resize it.

411 - Double-click on the scale bar.
2 - Change the Number of divisions: option to 2 and the Number of subdivisions to 2 as well in the Alternating Scale Bar Properties Window.
2 - Select Kilometers in the Division Units: option and in the Label box, enter KM.
3 - Click on OK
4 - Your scale bar should now look like this

421 - Using the Insert menu, select North Arrow…
2 - Select a north arrow and click OK
3 - Move the north arrow to the bottom of the map between the data and the legend
4 - Using the Insert menu, selectText
5 - Move the text box from thecenter of the screen to below themap frame.
6 - Double-click on the text box; replace the text with
Data Sources: City of Toronto Open Datahttp://toronto.ca/open/
7 - Click on OK

431 - Your map should now look something similar to this map on the right.2 - Using the File menu, you can now print your map or Export it to several image format formats.3 - Using the Export Map… option, export your map to PDF format in your Documentsfolder. Click on Save.

441 - Navigate to your Documents folder.2 - Double-click on the PDF document
3 - Your map should look something like the one on the right
END OF MODULE 1