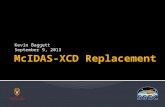McIDAS-V for Analysis and Visualization of …...Visualization of EUMETCast data Getting Started...
Transcript of McIDAS-V for Analysis and Visualization of …...Visualization of EUMETCast data Getting Started...

05/06/2013 1
McVCast
McIDAS-V for Analysis and Visualization of
EUMETCast data
Getting Started Guide
Spring, 2013 Rev. 1.0

05/06/2013 2
Table of Contents
1) Introduction
2) Installation (and updating) of McIDAS-V code
1) Run for the first time 2) Read the User Guide! 3) Information about memory
3) Installation of Test Dataset
1) Displaying the image data 2) Changing color tables 3) Using the RGB Plug-in
4) Configuration of McIDAS-V for EUMETCast real-time data
5) Extended Training Materials
6) Getting help

05/06/2013 3
Introduction ● The McVCast software is based on the
McIDAS-V program
● We have chosen a non-standard installation to avoid “permission” issues with Windows machines
● The installation programs and sample data are distributed via EUMETCast and other means.
● This User Guide will get you started, but you will want to explore all the power of the program by reading the McIDAS-V User Guide, accessed through the “Help” menu.

05/06/2013 4
Installation of McIDAS-V
1) Locate the McVCast installer
● McVCast32.exe for 32-bit (use only on 32-bit machines)
● McVCast64.exe for 64-bit (always use on 64-bit machines)
2) Run the appropriate file.
3) Select a directory (or create a new one) for the installation – be certain you have “write” permission.
● The installer will create a “McVCast32” or “McVCast64” directory and put the installation files there.
● Note: if you are updating a previous installation DO NOT USE these installer files!!! (See the next page.)

05/06/2013 5
Updating of McIDAS-V
1) Locate the McVCast updater
● McVCast32update.exe for 32-bit (use only on 32-bit machines)
● McVCast64update.exe for 64-bit (always use on 64-bit machines)
2) Run the appropriate file.
3) Select the same directory for the update that you used for the original installation.
● The “updater” code will overwrite all files, except those in the McIDAS-V directory (where your preferences, etc., are kept).

05/06/2013 6
On the desktop 1 2
3
4

05/06/2013 7
Run McIDAS-V for EUMETCast
● Method one: just click on the desktop icon that was created during install
● Method two:
● In the install directory, locate the McIDAS-V-System directory
● In that directory, run the runMcV.bat file.

05/06/2013 8
Before you go any further
1) Click on the Help menu
2) Click on the User's Guide
1. Read through the “Overview” of McIDAS-V
2. Read the “Getting Started” sections
● Plan on referring back to this Guide as we walk through the initial steps of displaying data
● There is a lot more to McIDAS-V than we will present here!
● Note that we have set many “Preferences” for you!
● You should, however, make memory adjustments (see the following pages)

05/06/2013 9
The McIDAS-V User Guide and Tutorial
1 2

05/06/2013 10
Important note about memory use
● Initial configuration is set up for only 600MB maximum...
● Issues with certain graphics cards can cause display to malfunction if too high a value is specified...
● This is almost never enough for data analysis!
● You should experiment to allocate more:
1) Increase this value (in 200MB steps for 32-bit computers (Edit → Preferences → Advanced)
2) Upper limits:
● 1200-1500MB for 32-bit machines ● 80% of max for 64-bit machines
3) Restart McVCast and make certain the display is okay
● See illustration on the next page

05/06/2013 11
Changing maximum memory
1
2
3

05/06/2013 12
Installation of Test Dataset
1. Locate the Test Data installation file: McVCast-TestHRITData.exe
2. Run this file to install the test HRIT data
3. Pick a disk location that you have read/write permissions
• We suggest using the same directory as for the McVCast installer.
• The installer will create a directory named TestHRITData and put the sample data files there

05/06/2013 13
Connect to the Dataset
● McIDAS-V can read individuals data files using the generic File Chooser; however setting up an ADDE server connection is much preferred
1) From the toolbar menu, select Tools → Manage ADDE Datasets
2) In the pop-up window, click on the Local Data tab
3) Click on the Add New Dataset button
● See illustrations on the next page

05/06/2013 14
1
2 3

05/06/2013 15
Connect to the Dataset (continued)
1) Next, fill in the following fields, using the values
● Dataset → SAMPLES ● Image Type → Sample HRIT ● Format → MSG HRIT FD
from pull-down menu
2) Click Browse
1. Locate the directory where you installed the sample dataset
2. Click Add Dataset 3) Back in the Data Manager Window, click
OK
● See illustration on next page

05/06/2013 16
1
2
3
4
5
6

05/06/2013 17
Your first display!!
1) Back in the Data Explorer, in the Data Sources panel, select: Satellite → Imagery
2) In the Server menu, select the <LOCAL-DATA> item
3) Verify the Dataset menu says SAMPLES
4) Click Connect
● This will then use the local ADDE server to scan the directory and produce the listing of data and times shown (see next page)
5) Pick Sample HRIT from drop-down list in Image Type
6) Click on the Absolute time tab and pick a few times (refer to the User Guide to use the graphical widget, or just pick times from the listing)
7) Then click Add Source
8) In a few seconds, you will be switched to the Field Selector
● See illustration on the next page

05/06/2013 18
1 3
5 6
2
7
4

1) In the Fields panel, click key icon in front of channel/band 10.8... and then the calibration type Temperature
2) Then click Create Display
● At this point, the data files are now read using the ADDE server on your machine.
● The server will apply the calibration and can geographically sub-section the data before giving it to the program for display
● Don't panic over the rather dark image!
● Once the images are displayed, you may use the Animation Controls to animate (loop) the images.
● Click the little i icon to set the rates, etc.
● Refer to the User's Guide for more details!
● See illustrations on the next page
05/06/2013 19
Your first display!! (continued)

05/06/2013 20
1
2
3

05/06/2013 21
Doing more – changing colors
● Each Display has an associated Control that can be used to control aspects of the display
● Let us use the Control for the “Image Display” (shown on next page) to change the “color enhancement” of our images:
1) Click on the button next to the Color Table (the button label will show the name of the current color table – probably “Inverse Gray Scale” to start with)
2) As shown on the next page, find the Miscellaneous color table group, click on it, and then click on the VisAD color table

05/06/2013 22
1
2

Change the range and projection
● After the color has changed, we need to “stretch” the display colors out a bit...
1. Right-click on the color-bar and select Change Range
2. Change the lower value from 0 to 220
3. Click Apply
● Now let’s change the projection 1. In the Main Display Window, click on
Projections
2. Then select From Displays and then Image (MSGT)… (Note that selecting the History and then Default will return to the original projection.)

05/06/2013 24
1
2
3
1
2

05/06/2013 25
Explore and Discover
● At this point, you might sit back and refer to pages in the User's Guide
● Experiment on your own; e.g. ● change temperature range
● geographical sub-section and geometrical resolution
● Be certain to hover the mouse pointer over items to see what they do
● Also, right-click on widgets often brings up more options!!
● When you are ready, let's go on with RGBs and plug-ins!!

05/06/2013 26
Using the sample data and tutorial
● First, you need to install the EUMETSAT RGB plug-in
1. Start the Plug-In Manager:
– Tools → Plugins → Manage
2. Then click on the + by the RGB → EUMETSAT item (see next page)
1

05/06/2013 27
3) Then click Close 4) After this, you must re-start McIDAS-V to complete the installation.
2
3

05/06/2013 28
So, what did that do?
1) Select the test dataset, just as you had before (see the next page)
1. Choose Satellite → Image
2. Select the <LOCAL-DATA>
3. Click Connect
4. Pick some times and Data Source
5. Click Add Source
6. Notice how the Fields now lists a new item: SEVIRI RGB
2) Open up that item and click on one of the options...for example: AIRM (Air Mass)
3) Click Create Display...
● The first time you do this, we recommend that you select only two time periods; otherwise, the computations will take a long time. Later you should experiment with this!
● See illustrations on the next two pages (note we had changed the projection to “From Displays”)

05/06/2013 29
1 2
5
3
4

05/06/2013 30
2
3

05/06/2013 31
Configuration of McIDAS-V for EUMETCast real-time
data
● If your real-time EUMETCast data are available on a network drive, then
1. Start McIDAS-V, if not running
2. Be sure that the network directory which points to the EUMETCast data is enabled
3. Select Tools → Manage ADDE Datasets
4. Select “Local Data”
– Fill in the appropriate data, as before 5. Click “Add New Dataset”
● If your Real Time data are not available on a network drive, you must move the files...see next pages

05/06/2013 32
Another way to access the real time data
● Set up the EFTS code from EUMETSAT (see documentation for examples), or something similar to move files as they become available automatically from your EUMETCast machine to a fixed directory on your McVCast computer
1. Put all the same type of data into a single directory; use more than one directory if needed and set up a separate ADDE dataset for each one
2. Start McIDAS-V, if not running
3. Select Tools → Manage ADDE Datasets
4. Select “Local Data”
– Fill in the appropriate data, as before 5. Click “Add New Dataset”

05/06/2013 33
Getting Help
● EUMETSAT provides assistance with this software and your set-up. Send an email to:
ops @ eumetsat.int