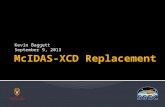LAB: Introduction to McIDAS-V (McV) basic functionalities ...
McIDAS-V Tutorial - University of Wisconsin–Madison...Page 3 of 29 McIDAS-V Tutorial – Advanced...
Transcript of McIDAS-V Tutorial - University of Wisconsin–Madison...Page 3 of 29 McIDAS-V Tutorial – Advanced...

McIDAS-V Tutorial Advanced Scripting: User Defined Functions
updated November 2015 (software version 1.5)
McIDAS-V is a free, open source, visualization and data analysis software package that is the next generation in SSEC's 40-year history of
sophisticated McIDAS software packages. McIDAS-V displays weather satellite (including hyperspectral) and other geophysical data in 2- and 3-
dimensions. McIDAS-V can also analyze and manipulate the data with its powerful mathematical functions. McIDAS-V is built on SSEC's VisAD
and Unidata's IDV libraries. The functionality of SSEC's HYDRA software package is also being integrated into McIDAS-V for viewing and
analyzing hyperspectral satellite data.
McIDAS-V version 1.2 included the first release of fully supported scripting tools. Running scripts with McIDAS-V allows the user to automatically
process data and generate displays for web pages and other environments. The McIDAS-V scripting API is written in java implementation of python
called Jython. The McIDAS-V scripting library system library is still under development and new tools will be added with future releases of
McIDAS-V. You will be notified at the start-up of McIDAS-V when new versions are available on the McIDAS-V webpage -
http://www.ssec.wisc.edu/mcidas/software/v/.
If you encounter any errors or would like to request an enhancement, please post questions to the McIDAS-V Support Forums -
http://www.ssec.wisc.edu/mcidas/forums/. The forums also provide the opportunity to share information with other users.
This tutorial assumes that you have McIDAS-V installed on your machine, and that you know how to start McIDAS-V. If you cannot start McIDAS-
V on your machine, you should follow the instructions in the document entitled McIDAS-V Tutorial – Installation and Introduction. More training
materials are available on the McIDAS-V webpage and in the “Getting Started” chapter of the McIDAS-V User's Guide, which is available from the
Help menu within McIDAS-V.
Terminology
There are two windows displayed when McIDAS-V first starts, the McIDAS-V Main Display (hereafter Main Display) and the McIDAS-V
Data Explorer (hereafter Data Explorer).
The Data Explorer contains three tabs that appear in bold italics throughout this document: Data Sources, Field Selector, and Layer Controls.
Data is selected in the Data Sources tab, loaded into the Field Selector, displayed in the Main Display, and output is formatted in the Layer
Controls.
Menu trees will be listed as a series (e.g., Edit -> Remove -> All Layers and Data Sources). Mouse clicks will be listed as combinations (e.g.,
Shift+Left Click+Drag).

Page 2 of 29
McIDAS-V Tutorial – Advanced Scripting: User Defined Functions November 2015 – McIDAS-V version 1.5
Preparing for this Tutorial
Beginning users of McIDAS-V should review the material covered in the An Introduction to Jython Scripting tutorial before proceeding with this
lesson for instruction on using the Jython Shell, basic Jython terminology and the preparatory material for this lesson.
This lesson will use the term “VisAD data object.” A VisAD data object contains the data as well as detailed information about a data’s structure and
type. These objects can also contain units, temporal and geospatial information. In this tutorial, an introduction to the VisAD data object is
presented as well as a general introduction to accessing the information within the data object.
A new scripting tool targeted for release in McIDAS-V 1.6 is being introduced in this tutorial. The beta version of the describe() function is
included in this tutorial. Please use the describe() function with this knowledge and provide feedback on the Scripting Forum. User input on the
forums which includes bug reports, requests for new functionality, and examples of the software in use are beneficial for McIDAS-V development.
To use the describe() function in McIDAS-V 1.5, a plugin will need to be installed:
a. In the Main Display, select Tools -> Plugins -> Manage to open the Plugin Manager.
b. In the Plugin Manager, select File -> Install Plugin From File.
c. Select '<local-path>/Data/UserFunctions/describe_plugin.jar'.
d. Click Open.
e. Exit McIDAS-V.
f. Open a new session of McIDAS-V, which will automatically install the plugin.
Introduction to Data Manipulation in McIDAS-V
1. Load the '<local-path>/Data/UserFunctions/load_grid.py' script provided with this tutorial into
the Jython Shell (Tools -> Formulas -> Jython Shell). In the input field of the Jython Shell, type:
editFile('<local-path>/Data/UserFunctions/load_grid.py')
Click Evaluate (or Shift+Enter) to load the script into the Jython Shell.
Click Evaluate again to execute the script.
2. Use the standard Jython function type() to display the class of the data contained in h8b1:
print type(h8b1) Click Evaluate.
The h8b1 object belongs to a class called “MappedGeoGridFlatField.” This class is returned when data is loaded via the loadFile() function.

Page 3 of 29
McIDAS-V Tutorial – Advanced Scripting: User Defined Functions November 2015 – McIDAS-V version 1.5
3. The Jython built-in type function does not describe how the data is structured. The JPythonMethod library built into McIDAS-V contains a
function called “whatTypes()”. This function describes the structure of any VisAD data object. whatTypes can be used for debugging. In the
input field of the Jython Shell, type:
print whatTypes(h8b1)
Click Evaluate.
The h8b1 object domain contains latitude and longitude coordinates. The latitude and longitude coordinate unit is “degrees”. The range of the
h8b1 data object contains the data. In this case, the data are values of albedo. Albedo has no unit (Unit: 1).
4. View the data mapping. Type: print getType(h8b1)
The result, ((Longitude, Latitude) -> albedo[unit:1]), displays a map of the albedo data (stored in the range) to the latitude (stored in domain[0])
and longitude coordinates (stored in domain[1]).
5. Determine the size of the data and range of the coordinates. In the Jython Shell, type:
h8ds = getDomainSet(h8b1); print h8ds
Click Evaluate.
The semicolon ( ; ) links the commands together. In this way, multiple commands can be entered on one line, and executed in sequence. This
output can be interpreted with the help of other commands run earlier. For example, step 3 evaluated the whatTypes() function which showed
that the domain index for the longitude coordinate is 0 and the latitude coordinate is 1. This can also be inferred from the getType() command
evaluated in step 4. Therefore, in the output of getDomainSet(), Dimension 0 is longitude which has a range of 103.49804 to 107.775055, and
Dimension 1 is latitude which has a range of 50.773067 to 53.01361. The getDomainSet() output also shows that the length, or number of data
points in this data are 441. If a user should use len(h8b1), the length of the MappedGeoGridFlatField metadata is returned.
6. Once the data object domain set of a data object is retrieved (remember, this is the set of latitude and longitude coordinates), the latitude and
longitude values for each grid point can be accessed. Using the variable h8ds created in the previous step, type:
h8latlons = getLatLons(h8ds)
h8lats = h8latlons[0]
h8lons = h8latlons[1]
Note: The JPythonMethod getLatLons resets the order of the longitude and latitude coordinates. This means that the latitude values are
always returned in the zero index, and the longitudes are always returned as the first index. To get return the shape of the h8latlons array,
run:

Page 4 of 29
McIDAS-V Tutorial – Advanced Scripting: User Defined Functions November 2015 – McIDAS-V version 1.5
import Numeric
print Numeric.shape(h8latlons)
7. Print the first four latitude points. Note: In the Jython Shell, it is a good practice to limit the size of data printed. Type, print h8lats[0:4]
8. Additional methods for working with this data can be found in JPythonMethods (http://www.ssec.wisc.edu/visad-
docs/javadoc/visad/python/JPythonMethods.html). For example, a method to return the min/max of the data is getMinMax(). In the Jython
Shell, type:
print getMinMax(h8b1)
This method returns that the range of albedo values in h8b1 goes from a minimum value of ~0.17 to a maximum value of ~0.665.
9. An additional JPythonMethod, getValues(), can be used to return the data points as float values. The values returned can be saved to a variable
named myData. In the Jython Shell, type:
myData = getValues(h8b1)
a. Determine the type of myData. In the Jython Shell, type:
print type(myData)
The type returned is an array.
b. What is the length of the myData array? Does it match the length found in the domain set? In the Jython Shell, type:
print len(myData)
The length is 1. This does not match the length found in the domain set. See step 9c.
c. What is the length of myData[0]? In the Jython Shell, type:
print len(myData[0])
The length is 441, which should match the length reported in getDomainSet(h8b1) in step 5. The actual shape of this array is a 1x441.
Therefore, the first len() in step 9b returns the length of the first dimension of the array myData. In this case, since there is only one
timestamp in the file, that length is 1. This is similar to a Fortran array of REAL myData(1,441). An alternative way of returning the shape

Page 5 of 29
McIDAS-V Tutorial – Advanced Scripting: User Defined Functions November 2015 – McIDAS-V version 1.5
of the array would be to run: print Numeric.shape(myData)
Exercise 1: Practice using the functions and methods introduced earlier in this tutorial. Use '<local-path>/Data/UserFunctions/load_rgb.py' for
this exercise.
a. Load '<local-path>/Data/UserFunctions/load_rgb.py' script into the Jython Shell and evaluate the script. This script loads three bands
of Himawari-8 data (three independent MappedGeoGridFlatField objects). These three bands of data are combined with the RGB
function mycombineRGB. This will produce a data object named rgbData.
b. Using rgbData, repeat the steps above to determine the class of rgbData and rgbData structure. Note the differences between the class
and structure of h8b1 and rgbData.
c. What differences are there in the mapping of h8b1 and rgbData?
d. How do these differences translate into the length of the unindexed array returned from getValues(rgbData)? Why is the length
different than the dimensions of the flat field containing one band of data?
Note, the solution to Exercise 1 can be found below.
Exercise 1 Solution: Practice using the functions and methods introduced earlier in this tutorial. Use '<local-path>/Data/UserFunctions/
load_rgb.py' for this exercise.
a. Load '<local-path>/Data/UserFunctions/load_rgb.py' script into the Jython Shell and evaluate the script. This script loads three bands
of Himawari-8 data (three independent MappedGeoGridFlatField objects). These three bands of data are combined with the RGB
function mycombineRGB. This will produce a data object named rgbData.
b. Using rgbData, repeat the steps above to determine the class of rgbData and rgbData structure. Note the differences between the class
and structure of h8b1 and rgbData.
print type(rgbData)
This is a visad.FlatField
print whatTypes(rgbData)
The significant difference in this step is the result in the range. As opposed to the single banded data, this RGB has three components in
the range. These components are the red, green and blue values of the RGB data object.
print getType(rgbData)

Page 6 of 29
McIDAS-V Tutorial – Advanced Scripting: User Defined Functions November 2015 – McIDAS-V version 1.5
The data mapping reinforces the information from the whatType result.
c. What differences are there in the mapping of h8b1 and rgbData?
print getType(h8b1)
The data mapping reinforces the information from the whatType result. The data object of h8b1 has one 1 component in the range, this is
an array of albedo values:
((Longitude, Latitude) -> albedo[unit:1])
while the data object of rgbData has 3 components in the range, the red, green and blue image values:
((Longitude, Latitude) -> (redimage1, greenimage1, blueimage1)
d. How do these differences translate into the length of the unindexed array returned from getValues(rgbData)? Why is the length different
than the dimensions of the flat field containing one band of data?
print len(myData)
The length is 1.
myRGBdata = getValues(rgbData)
print len(myRGBdata)
The length is 3.
Creating Functions for the Jython Library
In this section, a function called probe will be created, which can be expanded to load multiple
channels from the Himawari-8 satellite. Later, these data will be used in a cloud algorithm. The goal of
this section is to provide the user with the knowledge base that will enable them to create their own
functions to meet their research needs.
10. Using the Jython Library, create a new function called probe().
a. In the Main Display, select Tools -> Formulas -> Jython Library to open the Jython
Library.
b. In the left panel of the Jython Library, select Local Jython -> User’s Library.
c. The right panel of the Jython Library is the location where new functions are defined.

Page 7 of 29
McIDAS-V Tutorial – Advanced Scripting: User Defined Functions November 2015 – McIDAS-V version 1.5
d. Create a new function in the Training Library. Expand Local Jython and select Training Library (this library was created in the An
Introduction to Jython Scripting tutorial). Left-Click in the right panel of the Jython Library. Type: def probe():
This defines a new function called probe(). This function will require three input parameters: the data object (2D lat/lon flat field of
data), the latitude location, and the longitude location. Modify the definition line to include the input parameters. The final structure of
the definition line should be: def probe(field, lat, lon):
This function returns the data value at the input latitude and longitude location.
Next, add the return statement: return valueAtLocation
In Jython, a code block is defined by consistent indention. In this example, code block indentation will be four spaces. The two lines of
the code block should now be:
def probe(field, lat, lon):
return valueAtLocation
e. Two McIDAS-V libraries are needed for this function. Add import statements to the code block between the definition line and the return
line:
def probe(field, lat, lon):
from ucar.unidata.data.grid import GridUtil
from visad.georef import EarthLocationTuple
return valueAtLocation
f. Add code to retrieve data value at input lat/lon point:
altitude = 0.0
loc = EarthLocationTuple(lat, lon, altitude)
valueAtLocation = GridUtil.sampleToReal(field, loc, None)
The completed probe() function is:
def probe(field, lat, lon):
from ucar.unidata.data.grid import GridUtil

Page 8 of 29
McIDAS-V Tutorial – Advanced Scripting: User Defined Functions November 2015 – McIDAS-V version 1.5
from visad.georef import EarthLocationTuple
altitude = 0.0
loc = EarthLocationTuple(lat, lon, altitude)
valueAtLocation = GridUtil.sampleToReal(field, loc, None)
return valueAtLocation
g. Select Save and close the Jython Library.
Preparing to Test the probe() Function by Blending Interactive and Scripting Methods
11. The Jython method, os.path.join is used in the following sequence, if the Jython “os” module has not already been imported, import it now. In
input field of the Jython Shell, type: import os
12. If the tutorial An Introduction to Jython Scripting was completed before beginning this tutorial, proceed to step 14.
13. If the step to create a local ADDE entry for the Joplin IR data was not completed in the An Introduction to Jython Scripting tutorial, create a local
ADDE entry for data for the Joplin Tornado GOES-13 IR data. In the Jython Shell, type:
homePath = expandpath('~')
dataPath = os.path.join(homePath,"Data")
areaPath = os.path.join(dataPath,"Scripting","tornado-areas")
irPath = os.path.join(areaPath,"IR")
irDataSet = makeLocalADDEEntry(dataset='TORNADO', imageType='GOES-13 IR', mask=irPath, format='McIDAS Area', save=True)
14. Load this data into the Field Selector via the interactive Data Chooser. Display the data using the McIDAS-V scripting API.
a. Bring the Main Display forward. In the Jython Shell, type:
activeDisplay().toFront()
b. Click the button on the Main Toolbar to bring the Data Explorer to the front.

Page 9 of 29
McIDAS-V Tutorial – Advanced Scripting: User Defined Functions November 2015 – McIDAS-V version 1.5
c. In the Data Explorer, open the Data Sources tab.
d. Using the Satellite -> Imagery chooser, load the <LOCAL-DATA> created in previous step (Dataset: TORNADO, Image Type: GOES-13
IR) via the interactive Data Chooser. In the Relative tab, select the 5 most recent times and click Add Source. Additional instructions for
loading satellite imagery can be found under Choosing Satellite Imagery in the User’s Guide or the Satellite Imagery Tutorial.
e. When the Joplin data is in the Field Selector, click the Jython Shell (or select Tools -> Formulas -> Jython Shell) to bring the Jython
Shell forward.
f. The Joplin data will be selected from the Jython Shell, and used to test the probe() function. In the input field of the Jython Shell type:
joplin = selectData('ir')
g. Click Evaluate. Note: The Field Selector title is “ir.” The title matches the string entered in the selectData() call.
h. In the secondary Field Selector window, select the GOES-13 IR -> 10.7 um IR Surface/Cloud-top Temp -> Temperature data source.
i. Once the bottom Times tab in the window becomes visible, click OK.
j. Display the Joplin image, type:
panel = buildWindow()
panel[0].createLayer('Grid Table', joplin[0])
15. Notice the section of data displayed in the grid table with no latitude or longitude and a value of 0 for Band4_TEMP_0. These are points in the
area that are not navigated on the earth.
a. At the top of the Layer Controls turn on the option for Show native coordinates. Now, instead of seeing invalid latitude and longitude
values, image element and image lines are listed. This demonstrates that while there are data points without a latitude and longitude, they
are points included in the AREA itself.
b. Once done interrogating the chart, turn Show native coordinates off.
16. For analysis and sometimes display purposes, these points can be set to "Missing". In the Jython Shell type:
joplinMiss = setMissingNoNavigation(joplin[0])
panel[0].createLayer('Grid Table', joplinMiss)
Notice the values are now or (dependent on your platform), corresponding to a missing value.

Page 10 of 29
McIDAS-V Tutorial – Advanced Scripting: User Defined Functions November 2015 – McIDAS-V version 1.5
Exercise 2: Test the probe() function:
a. Select five navigated points from the Grid Table display. Write the five test points in the table below:
Latitude Longitude Data Value
b. Test the probe function on the five points by using each lat/lon value pair in the function call. In the Jython Shell, type:
print probe(joplinMiss, <latitude>, <longitude>)
c. Determine the class of joplin and joplin[0] using print type(). In the Jython Shell, type:
print type(joplin)
print type(joplin[0])
Data Object Belongs to class
joplin
joplin[0]
d. Using the getType method (object.getType()), inspect the data mapping of joplin and joplin[0]. Write the mapping in the space below.
In the Jython Shell, type:

Page 11 of 29
McIDAS-V Tutorial – Advanced Scripting: User Defined Functions November 2015 – McIDAS-V version 1.5
print getType(joplin)
print getType(joplin[0])
e. Use the getImageTimes() method on joplin. In the Jython Shell, type:
print joplin.getImageTimes()
Note, the solution to Exercise 2 can be found on page 12
Extra: Using the describe() function scheduled for release with McIDAS-V 1.6, type:
print describe(joplin[0])
Click Evaluate.
This function is meant to show quick statistics for a flatField or multiple flat fields. If you have questions, comments, requests for
additional functionality or bug reports, please post them to the Scripting Forum.
It is possible to calculate statistics on any array, provided it is converted to a VisAD field:
myField = field([1, 2, 3, 4, 5, 9, 9, 9, 9])
print describe(myField)
Click Evaluate.

Page 12 of 29
McIDAS-V Tutorial – Advanced Scripting: User Defined Functions November 2015 – McIDAS-V version 1.5
Exercise 2 Solution: Test the probe() function:
a. Select five navigated points from the Grid Table display. Write the five test points in the table below:
Latitude Longitude Data Value
53.2 -65.912 276.3
This chart contains one sample latitude/longitude/data point to demonstrate an example solution.
b. Test the probe function on the five points by using each lat/lon value pair in the function call. In the Jython Shell, type:
print probe(joplinMiss, 53.2, -65.912)
This returns a value of 276.3, matching the grid table output.
c. Determine the class of joplin and joplin[0] using print type(). In the Jython Shell, type:
print type(joplin)
print type(joplin[0])
Data Object Belongs to class
joplin visad.meteorology.ImageSequenceImpl
joplin[0] visad.metrorology.NavigatedImage

Page 13 of 29
McIDAS-V Tutorial – Advanced Scripting: User Defined Functions November 2015 – McIDAS-V version 1.5
d. Using the getType method (object.getType()), inspect the data mapping of joplin and joplin[0]. Write the mapping in the space below.
In the Jython Shell, type: print getType(joplin)
(Time -> ((ImageElement, ImageLine) -> Band4_TEMP))
The joplin data object is an image sequence, so this command shows that the time domain (which could be multiple times) is linked to the
data coordinates.
Type: print getType(joplin[0])
((ImageElement, ImageLine) -> Band4_TEMP)
The joplin[0] data object is the navigated image, this reveals that the image has element and line coordinates mapped to the data.
e. Use the getImageTimes() method on joplin. In the Jython Shell, type:
print joplin.getImageTimes() This step emphasizes the point that the image sequence data object joplin is an image sequence and the times can be extracted as a list.

Page 14 of 29
McIDAS-V Tutorial – Advanced Scripting: User Defined Functions November 2015 – McIDAS-V version 1.5
Scripting Exercise #1: Simple Radar Rain Rate Formula
Despite the complexity of the VisAD Data Model, simple mathematical transforms on data objects are easy. Standard mathematical operators work
on entire VisAD objects just like they do on individual numbers. This exercise will demonstrate use of arithmetic operators on VisAD data objects
to calculate rain rate from radar reflectivity.
Many simple empirical relationships between rain rate and radar reflectivity have been derived over the years. The following table lists a few; these
all take the same mathematical form.
Source: http://www.ou.edu/radar/z_r_relationships.pdf
17. Note: The rain rate formulas above are in terms of radar reflectivity Z. However, Level 3 radar products give radar reflectivity in dBZ (“decibels
of Z”), so the following conversion is needed: dBZ = 10log10(Z). In addition, units of mm/hr are converted to in/hr for easy comparison to other
NEXRAD products later on.
a. Type the following Jython function into your Jython Library (or paste from file marshall_palmer.py).
def marshall_palmer(dbz):
a = 200.0
b = 1.6
z = 10.0**(dbz/10.0)
r_mmhr = (z/a)**(1/b) # rainrate [mm/hr]
r_inhr = r_mmhr/25.4 # rainrate [in/hr]
return newUnit(r_inhr, 'in/hr', 'in/hr')

Page 15 of 29
McIDAS-V Tutorial – Advanced Scripting: User Defined Functions November 2015 – McIDAS-V version 1.5
b. Create a formula using this Jython function.
1. Select Tools -> Formulas -> Create Formula from the Main Display.
2. For Description and Name, type: marshall_palmer
3. For Formula, type: marshall_palmer(dbz)
4. Click Add Formula.
c. Create a data source for the five most recent times of Base Reflectivity 123nm (NOR) data for a station with active ongoing precipitation
(check an online radar mosaic to find a good station!). Display the data.
1. Using the Radar -> Level II -> Remote chooser, connect to the http://thredds.ucar.edu/thredds/radarServer/catalog.xml
catalog.
2. For Collection, select Nexrad Level III Radar from IDD.
3. For Product, select Base Reflectivity 124nm (N0R).
4. In the Station panel, select a station with active precipitation.
5. In the Times panel, select 5 most recent.
6. Click Add Source.
7. In the Field Selector, select the BaseReflectivity -> BaseReflectivity Elevation Angle .5 field and the Radar Sweep View in 2D
display type. Click Create Display.
d. In the Field Selector, click the Formulas data source, and select your marshall_palmer formula. Select the Radar Displays -> Radar
Sweep View in 2D display type and click Create Display. In the Field Selector window, select the Level III Radar Data ->
BaseReflectivity -> BaseReflectivity Elevation Angle .5 field for the dbz field and click OK.
e. You should now have your Marshall-Palmer rain rate displayed. Choose an enhancement table and range to make precipitation features
stand out. Probe the reflectivity and rain rate values. Do the Marshall-Palmer rain rates seem realistic?
f. Go back to the Radar -> Level II -> Remote chooser, and use the procedure from step 17c to display Digital Instantaneous Precipitation
Rate (DPR) for the same station. Does it compare well to Marshall-Palmer?
g. Optional exercise: starting with the marshall_palmer Jython function above, implement one function for each rain rate formula in the table
above. Use what you have learned about Python syntax to avoid repeat code. When finished, determine if any of these formulas match the
DPR product better than Marshall-Palmer. An example solution is available at <local path>/Data/UserFunctions/rainrate_solution.py.

Page 16 of 29
McIDAS-V Tutorial – Advanced Scripting: User Defined Functions November 2015 – McIDAS-V version 1.5
Scripting Exercise #2: Build a Himawari-8 Cloud Mask (Comprehensive Exercise)
Using loadGrid, the Jython Library, and knowledge of the VisAD data object, build a simple cloud mask algorithm for Himawari-8’s new AHI
sensor. This exercise will extend your knowledge of the VisAD data model by using methods to extract raw data arrays from VisAD data objects
and operate on the data arrays in a way that is familiar to users already comfortable with programming languages like MATLAB® or Fortran.
First, explore a Himawari-8 scene interactively and determine cloud/no-cloud thresholds for various AHI channels. Next, add the outline of a Jython
cloud mask function provided to your Jython Library. Implement the algorithm of the cloud mask Jython function with the thresholds determined
interactively. Finally, run the algorithm as many times as needed while exploring the results. Iterate between interactively assessing thresholds and
algorithm development until you are satisfied with the cloud mask.
18. Load Himawari-8 bands interactively and determine cloud thresholds. The Himawari-8 data distributed with this tutorial is split into a single
band per file. For example, band 3 contains the string “B03” at the end of the filename. Create a data source per band you are interested in.
a. Add a data source for band 1.
1. In the Data Explorer, open the Data Sources tab and navigate to the Gridded Data -> Local chooser.
2. Under Data Type, select “Grid files (netCDF/GRIB/OPeNDAP/GEMPAK)”.
3. Navigate to ‘<local path>/Data/ H8’ and Double-Click the file HS_H08_20150415_0420_B01_FLDK.subset.nc.
b. Repeat step 18a for other bands of interest. Add a data source for at least three more bands, including band 3 (high resolution visible
channel), band 9 (a channel with high water vapor absorption), and band 14 (an infrared window channel).
c. Display the data for band 1.
1. Create a new one panel map tab in the Main Display window.
2. In the Data Sources panel of the Field Selector, select the top HS_H08* data source. The order of the data sources in this panel
is determined by the order they were added. Since band 1 was added first in step 18a, this is at the top of the list.
3. Open the Data Sampling tab. Uncheck Use Default, and set X and Y to “All Points”.
4. Choose the Plan Views -> Color-Shaded Plan View display type and click Create Display.
d. Create a Data Probe/Time Series display for all data sources created in steps 18a and 18b.
1. In the Data Sources panel of the Field Selector, select the top HS_H08* (band 1) data source. Choose the Data Probe/Time
Series display type.
2. Click Create Display.

Page 17 of 29
McIDAS-V Tutorial – Advanced Scripting: User Defined Functions November 2015 – McIDAS-V version 1.5
3. To avoid confusion as more layers are added to the display, change the parameter name below the chart from albedo to Band 1.
To do this, Right-Click on albedo below the chart and choose Parameter albedo -> Chart Properties. In the Properties
window, set the Legend Label field to be Band 1and click OK. An alternative way of getting to the Properties window for a
layer in the chart is to Double-Click on the parameter.
e. Add the other fields added in step 18b to the Data Probe/Time Series display. In the Layer Controls of the Data Probe/Time Series
display, Left-Click on the Band 1 data readout line to select the line.
1. Once the line is highlighted, Right-Click to select Add Parameter....
2. Use the secondary Field Selector select the other fields, clicking Add Selected>> after each addition.
3. When all the desired fields have been added to the panel below Add Selected>> click OK.
4. Repeat the last step in 18d to set the parameter name of each field to be the band number.
f. Explore the scene. Using the Data Probe (hold down the middle mouse button over the display) and the Data Probe/Time Series display,
write down a cutoff value that is representative of the transition from not cloudy to cloudy. This is just to get started – clearly, you won’t
find a single value for a single channel that works perfectly for the entire scene.
19. Copy the script ‘<local-path>/Data/UserFunctions/ahi_cloudmask.py’ to the Jython Library. This is the outline of a cloud mask script that
can be improved in later steps. Try running the cloud mask provided without modification:
a. Open ahi_cloudmask.py in a text editor.
b. In McIDAS-V, click Tools -> Formulas -> Jython Library.
c. Create a new Jython Library by selecting File->New Jython Library from the menu. Enter AHI-cloudmask and click OK.
d. Open the Local Jython -> AHI-cloudmask library. Copy and paste the text in ahi_cloudmask.py from the text editor into the library and
click Save.
e. Open the Jython Shell (click Tools -> Formulas -> Jython Shell) and type:
run_ahi_cloudmask() Click Evaluate.
You should get a new display showing a cloud mask, but at this point it is pretty bad! It misses most of the clouds in the scene.

Page 18 of 29
McIDAS-V Tutorial – Advanced Scripting: User Defined Functions November 2015 – McIDAS-V version 1.5
20. Modify the cloud mask function to implement the thresholds you determined in step 18:
a. In the Jython Library, examine the ahi_cloudmask() code pasted in the previous step. The code locates the AHI data on the disk, loads it
into McIDAS-V with loadGrid, and then organizes it by band number in a Python dictionary for easy access. For the purposes of this
exercise, the focus will be on the function do_cloudmask (ahi_cloudmask.py line 7), which implements the cloud mask algorithm. The
outline of this function is already implemented; it is up to the user to fill in the cloud/no-cloud thresholds determined in step 18.
b. Now, implement your cloud mask. The portion of the script you will work on is labeled “You can fill in additional clear/cloudy tests here”.
Directly above this comment, there are two tests already implemented, one for band 14 and another for band 1. These tests use the function
mask from JPythonMethods to create a simple cloud/no-cloud mask based on brightness temperature or reflectance threshold. Modify
these two tests with the thresholds determined for band 1 and band 14 in previous steps. For example, assuming you wrote down a
threshold of 260K for band 14, change the line:
threshold_mask = mask(ahi_datas[14], 'gt', 220.0, False)
to
threshold_mask = mask(ahi_datas[14], 'gt', 260.0, False)
c. Now, copy the block labeled “Test number 2” (line 43), and paste it directly below. Change the comment to “Test number 3”, change the
dictionary key to the next channel you would like to work on, and change the threshold as desired.
d. Redo the previous step to implement all the thresholds you determined.
e. Once all of the cloud mask tests have been added to the library, click Save at the bottom of the Jython Library.
f. In the Jython Shell, rerun run_ahi_cloudmask() and examine the results. Has your cloud mask improved?
g. These brightness temperature and reflectance threshold tests are simple to define and run quickly because they can be implemented with
built-in functions like mask that operate on an entire VisAD data object in a single function call. You may ask: what if I have an algorithm
that cannot be expressed using functions from JPythonMethods? For example, cloudy areas are often more spatially heterogeneous than
cloud-free areas and decide you want to develop a test that considers the standard deviation of neighboring pixels as a simple measure of
spatial heterogeneity.
To illustrate this, the file ahi_cloudmask.py has already implemented a function called do_std_dev_test, but it is initially unused by
do_cloudmask. As the first step, modify do_cloudmask to use do_std_dev_test. This part is simple because do_std_dev_test returns a
VisAD Data object (similar to what is returned by mask) that can be multiplied by the current cloud mask result to obtain the combined
cloud mask:
return threshold_mask

Page 19 of 29
McIDAS-V Tutorial – Advanced Scripting: User Defined Functions November 2015 – McIDAS-V version 1.5
becomes
std_dev_mask = do_std_dev_test(ahi_datas)
return threshold_mask*std_dev_mask
h. In the Jython Shell, rerun run_ahi_cloudmask() and examine the results. Inspect both large, spatially uniform clouds, and smaller
spatially complex clouds. How did the standard deviation test affect the results? What are the test’s strengths and weaknesses? To see the
results of do_cloudmask clearly, modify do_cloudmask so that it only uses the do_std_dev_test mask.
i. The algorithm used by do_std_dev_test is simple: calculate the standard deviation of a 3x3 array of pixels surrounding a given pixel for
some channel, and label that pixel cloud or clear based on some threshold for that channel. However, this cannot be expressed with
JPythonMethods! So, the implementation must loop through each pixel, extract the neighboring pixels, and calculate the standard deviation
of that set of pixels. This has a performance cost (Jython is an interpreted language, not a compiled one, so long for loops will be slow) but
it is the only way to implement this algorithm in pure Jython. Here is a more detailed description of the implementation of
do_std_dev_test:
1. Create an array to write to contain the cloud mask result. The easiest way to do that is to clone() one of the input data objects:
output = ahi_datas[14].clone()
2. The full VisAD data object is not needed, we just want the data array it is holding on to. This is done with getFloats(False)[0].
In this case, False means the values of the array are not copied, however, the range of the array is maintained (If
getFloats(True) is used, the cloud mask modifications will not affect the output!). The index, [0], in the getFloats(False[0])
statement indicates that the first “range component” of the object is selected. This pattern will work for most VisAD data
objects. A common exception is a VisAD data object that represents an RGB image; in that case, there are three “range
components”, so [0] refers to the red image, [1] refers to the green image, and [2] refers to the blue image. Back to the present
case, the full line of code to get the data array is:
outFloats = output.getFloats(False)[0]
The array is named outFloats to signify it is an array of floating point values. This combination of clone and getFloats is a
common pattern in McIDAS-V Jython for obtaining an output array to write a result to.
3. The next section is similar to the previous step, but a new Python dictionary called ahi is defined and used. Each key in ahi is
mapping to a data array for that band. This a convenient reference to the data array for each band later on:
ahi = dict()
for data_key in ahi_datas.keys():
ahi[data_key] = (ahi_datas[data_key].getFloats(False))[0]
4. Next, iterate through each pixel. We use the Python function enumerate to get a reference to both the index i and the value of

Page 20 of 29
McIDAS-V Tutorial – Advanced Scripting: User Defined Functions November 2015 – McIDAS-V version 1.5
the image at i (hereafter, the value of the image at the index i will be called pixel):
for i, pixel in enumerate(outFloats):
5. Next, the standard deviation tests are done. For each pixel, extract the surrounding 3x3 pixels using a helper function called
get_3x3. VisAD internally represents all data as a 1-dimensional array, so the dimensionality must be handled correctly. The
key to the implementation is determining how many elements are in each scan “line” using the function getDomainSizes. Use
that scan line element size information to skip ahead to the same horizontal location in the next “line”. Inspect the
implementation of get_3x3 and convince yourself that it is correct.
6. Finally, implement one more helper function called std_dev that calculates the standard deviation of a list of numbers according
to the usual statistical formula. Send the result of get_3x3 into std_dev to obtain a simple measure of spatial heterogeneity, and
experimentally determine useful thresholds to label the current pixel cloudy or clear.
21. Modify your thresholds for brightness temperatures, reflectances, and standard deviations as needed until you are happy with the cloud mask.
Feel free to implement other tests you may think of, such as channel differences.

Page 21 of 29
McIDAS-V Tutorial – Advanced Scripting: User Defined Functions November 2015 – McIDAS-V version 1.5
Files Used In This Tutorial
load_grid.py
# import the jython library used
import os
homeDirectory=expandpath('~')
dataDirectory=os.path.join(homeDirectory,'Data','UserFunctions','H8')
# Add the filename to the data
band1File=os.path.join(dataDirectory,'HS_H08_20150415_0420_B01_FLDK.subset.nc')
# Initialize the loadGrid parameters.
parms = dict(
time=0,
field='albedo',
xStride = 5,
yStride = 5,
xRange = (100,200),
yRange = (100,200)
)
# load the data from the file
h8b1=loadGrid(filename=band1File,**parms)

Page 22 of 29
McIDAS-V Tutorial – Advanced Scripting: User Defined Functions November 2015 – McIDAS-V version 1.5
load_rgb.py
import os
#create data path and file names with expandpath and jython os.path.join
homeDirectory=expandpath('~')
dataDirectory=os.path.join(homeDirectory,'Data','UserFunctions','H8')
band1File=os.path.join(dataDirectory,'HS_H08_20150415_0420_B01_FLDK.subset.nc')
band2File=os.path.join(dataDirectory,'HS_H08_20150415_0420_B02_FLDK.subset.nc')
band3File=os.path.join(dataDirectory,'HS_H08_20150415_0420_B03_FLDK.subset.nc')
# Initialize parameters for loadGrid.
parms = dict(
time=0,
field='albedo',
xStride = 1,
yStride = 1,
xRange = (100,110),
yRange = (100,110)
)
# load data from file with parameters specified in dictionary
b1=loadGrid(filename=band1File,**parms)
b2=loadGrid(filename=band2File,**parms)
b3=loadGrid(filename=band3File,**parms)
#create true color rgb from (0.64,0.51,0.47)
rgbData=mycombineRGB(b3,b2,b1)

Page 23 of 29
McIDAS-V Tutorial – Advanced Scripting: User Defined Functions November 2015 – McIDAS-V version 1.5
ahi_cloudmask.py
"""
McIDAS-V script showing techniques for for creating a simple cloudmask.
"""
import os
import math
def std_dev(data):
"""Calculate standard deviation of array of numbers.
Input:
data: array of numbers
Output:
standard deviation of data
"""
mean = sum(data) / len(data)
a = 0.0
for pix in data:
a += (pix - mean)**2.0
sigma = math.sqrt(a / len(data))
return sigma
def get_3x3(i, data, data_obj):
"""Find 3x3 (in 2-dimensional space) set of pixels surrounding index i.
Input:
i: index representing center of 3x3 set.
data: 1-dimensional array of numbers to take 3x3 set from.
data_obj: VisAD object corresponding to "data". We use it to determine
dimensionality of "data", since data itself is just a 1D array.
Output:
List of 9 numbers representing the 3x3 set of pixels surrounding i.
"""
nx = getDomainSizes(data_obj)[0]
try:
result = [

Page 24 of 29
McIDAS-V Tutorial – Advanced Scripting: User Defined Functions November 2015 – McIDAS-V version 1.5
data[ i - nx - 1 ], # upper left
data[ i - nx ], # upper
data[ i - nx + 1 ], # upper right
data[ i + nx - 1 ], # lower left
data[ i + nx ], # lower
data[ i + nx + 1 ], # lower right
data[ i - 1 ], # left
data[ i + 1 ], # right
data[ i ], # self
]
except IndexError:
return None # can't calculate 3x3 @ boundaries
return result
def do_std_dev_test(ahi_datas):
"""The guts of the standard deviation (spatial heterogeneity) test.
We split it into a separate function because the technique is quite
different than the simple threshold tests. We loop through each pixel
instead of using array operations like "mask".
Input:
ahi_datas: dictionary with keys for each required AHI input band,
each pointing to a VisAD Data object corresponding to that
band.
Output:
VisAD Data object containing your cloudmask. 0==cloudy; 1==clear
"""
CLOUDY = 0
CLEAR = 1
# Make a data object to write the result to:
output = ahi_datas[14].clone()
# Right now we have VisAD Data objects. We need to get the actual data
# arrays before we can iterate over each pixel...
# Get the actual data array corresponding to output object:
outFloats = output.getFloats(False)[0]
# Get the actual data arrays for each band we have data for:

Page 25 of 29
McIDAS-V Tutorial – Advanced Scripting: User Defined Functions November 2015 – McIDAS-V version 1.5
ahi = dict()
for data_key in ahi_datas.keys():
ahi[data_key] = (ahi_datas[data_key].getFloats(False))[0]
# Loop through each pixel, doing any cloudy/clear checks you desire:
for i, pixel in enumerate(outFloats):
# Band 1 standard deviation test
pix3x3 = get_3x3(i, ahi[1], ahi_datas[1])
if pix3x3 is not None:
sigma = std_dev(pix3x3)
if sigma > 0.05:
outFloats[i] = CLOUDY
continue
# Band 14 standard deviation test
pix3x3 = get_3x3(i, ahi[14], ahi_datas[14])
if pix3x3 is not None:
sigma = std_dev(pix3x3)
if sigma > 5.0:
outFloats[i] = CLOUDY
continue
# passed! pixel is clear!
outFloats[i] = CLEAR
return output
def do_cloudmask(ahi_datas):
"""This is the guts of our cloudmask algorithm.
Input:
ahi_datas: dictionary with keys for each required AHI input band,
each pointing to a VisAD Data object corresponding to that
band.
Output:
VisAD Data object containing your cloudmask. 0==cloudy; 1==clear
"""
# Test number 1: Basic 11um temperature threshold check.
threshold_mask = mask(ahi_datas[14], 'gt', 220.0, False)

Page 26 of 29
McIDAS-V Tutorial – Advanced Scripting: User Defined Functions November 2015 – McIDAS-V version 1.5
# Test number 2: Basic 0.47um albedo threshold check.
# From this point forward, we need to multiply by previous cloudmask.
threshold_mask = mask(ahi_datas[1], 'lt', 0.7, False)*threshold_mask
#######################################################################
# You can fill in additional clear/cloudy tests here,
# using the pattern shown in tests 1 and 2 above.
#######################################################################
return threshold_mask
def load_data():
"""Load all available input data from AHI files in 'dataDirectory'.
Returns:
Dictionary holding all the data objects read from AHI input files.
Each (integer) key corresponds to a band number, and each value is a VisAD
Data object.
"""
from glob import glob
homeDirectory = expandpath('~')
dataDirectory = os.path.join(homeDirectory,'Data','UserFunctions','H8')
# Filename template. We will fill in this template with actual band numbers.
template = 'HS_H08_20150415_0420_B%s_FLDK.subset.nc'
# Make a list of zero-padded strings, one for each AHI Band.
# Limit to a handful of bands for current testing: 0.47um, 6.2um, 11.2um
# See band list: http://www.data.jma.go.jp/mscweb/en/himawari89/space_segment/spsg_ahi.html
bands = ['01', '08', '14']
# Initialize the empty dictionary:
ahi_datas = dict()
# Initialize loadGrid parameters that won't change per file:
parms = dict(
time = 0,
xStride = 1, # full res
yStride = 1,
)

Page 27 of 29
McIDAS-V Tutorial – Advanced Scripting: User Defined Functions November 2015 – McIDAS-V version 1.5
# Load the CMI data from each file:
for band in bands:
full_path = os.path.join(dataDirectory, (template % band))
# Get a list of actual files on disk matching our pattern for the
# current band:
files = glob(full_path)
# determine field name; it depends on whether this is IR or VIS channel.
if int(band) > 6:
field = 'brightness_temp'
else:
field = 'albedo'
if len(files) == 1:
print 'Band found: %s' % band
# Load in the data for this band:
ahi_datas[int(band)] = loadGrid(
filename = files[0],
field = field,
**parms)
elif len(files) == 0:
print 'Band not found: %s' % band
else:
raise RuntimeError("didn't find exactly one file for band %s" % band)
if len(ahi_datas.keys()) == 0:
raise RuntimeError("Didn't find any data; please check 'dataDirectory' at beginning of script.")
# Remap everything to 2km bands for 2km final output product.
for band in bands:
if int(band) > 4:
# Skip bands that are already 2km.
continue
ahi_datas[int(band)] = resampleGrid(ahi_datas[int(band)], ahi_datas[14])
return ahi_datas
def run_ahi_cloudmask():
""" The main driver function.

Page 28 of 29
McIDAS-V Tutorial – Advanced Scripting: User Defined Functions November 2015 – McIDAS-V version 1.5
This is where we load data, call the algorithm, and create a display.
"""
# Load the AHI data using our custom data load function:
ahi_datas = load_data()
# Run our custom cloudmask algorithm:
cloudmask = do_cloudmask(ahi_datas)
# Get a reference to the panel we will create displays in:
panel = activeDisplay()
# Display our cloudmask and set the layer label:
cloudmask_layer = panel.createLayer('Color-Shaded Plan View', cloudmask)
cloudmask_layer.setLayerLabel(label='Custom Cloudmask. Blue=Cloudy; Red=Clear',
size=18, color='yellow')

Page 29 of 29
McIDAS-V Tutorial – Advanced Scripting: User Defined Functions November 2015 – McIDAS-V version 1.5
marshall_palmer.py
def marshall_palmer(dbz):
a = 200.0
b = 1.6
z = 10.0**(dbz/10.0)
r_mmhr = (z/a)**(1/b) # rainrate [mm/hr]
r_inhr = r_mmhr/25.4 # rainrate [in/hr]
return newUnit(r_inhr, 'in/hr', 'in/hr')
rainrate_solution.py
def rainrate(dbz, a, b):
z = 10.0**(dbz/10.0)
r_mmhr = (z/a)**(1/b) # rainrate [mm/hr]
r_inhr = r_mmhr/25.4 # rainrate [in/hr]
return newUnit(r_inhr, 'in/hr', 'in/hr')
def marshall_palmer(dbz):
return rainrate(dbz, 200.0, 1.6)
def wsr_88d_convective(dbz):
return rainrate(dbz, 300.0, 1.4)
def west_cool_stratiform(dbz):
return rainrate(dbz, 75.0, 2.0)