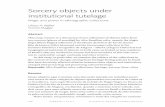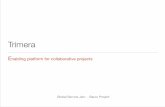May, 2012 - Bauru, Teacher Poly & Teacher Ulisses Audio Class!
Transcript of May, 2012 - Bauru, Teacher Poly & Teacher Ulisses Audio Class!

May, 2012 - Bauru, Teacher Poly & Teacher Ulisses
Audio Class!
Module III

Module 3
MODULE III
CREATING STORIES WITH AUDACITY

Module 3
Module Contents
• Introduction
• How the story was created
• Narrating the story
• Presentation with images
• Adding images
• Adding narration
• Synchronizing elements

Module 3
IntroductionIn this module, YOU will learn how to create a story with the Audacity software.For this we will write, narrate, illustrate and edit content to be presented in the form of slides in PowerPoint. We will use audio files, images, software Audacity and creativity.It was created a story as an example for this module called “Por quê cães caçam gatos?," consisting of a PowerPoint and an Mp3 audio file created and exported in Audacity. The Power Point is set to "read" the Mp3 file and incorporating it.You can access the full story and download it in Class 3! http://audioclass.wikispaces.com/Class+3
CREATING STORIES

Module 3
How the story was created
CREATING STORIES
Escreva sua história em um editor de texto, como o Bloco de Notas ou o Microsoft Word.
A apresentação produzida como exemplo para este módulo é uma história curta e possui cerca de 80 segundos. Você pode criar várias histórias curtas e dividi-las em episó- dios: quando você disponibilizá-las para acesso, elas serão chamadas de “Podcast”.
Picture 1 – Story Cover “Por que cães caçam gatos”.
The first step é create your own story.What story do you want to tell?

Module 3
Picture 2 – Creating a new folder
CREATING STORIES
Para se organizar, crie uma pasta em seu computador com o nome da sua história. Ela pode ser criada dentro da pasta “Meus Documentos”. Para isso, acesse a pasta “Meus documentos” e clique com o botão direito. Em seguida, selecione a opção “Novo” e então “Pasta”. Para finalizar, digite um nome para a pasta.

Module 3CREATING STORIES
Salve todos os documentos que usaremos nesta pasta. Para salvar seu texto, estando no programa de editor de textos (Bloco de Notas, Microsoft Word ou Wordpad) clique na opção “Salvar” e selecione a sua pasta, como mostrado a seguir.
Abra a pasta com um duplo clique e selecione “Salvar”. Pronto, o arquivo foi inserido na pasta.
Picture 3 – Salvando documento.

Module 3CREATING STORIES
Depois de ter elaborado a história, você precisará ilustrá-la. Para isso, acesse a internet e utilize um site de busca para procurar por imagens. Para a história “Por que cães caçam gatos” utilizamos o site de busca do Google (http://www.google.com.br/imghp?hl=pt-BR&tab=wi).
Abra as imagens e salve-as em sua pasta. Após coletar suas imagens para ilustrar a história, observe novamente como elas se encaixam no seu texto. Uma vez que a apresentação será automática, a sincronização é um fator importante. A imagem escolhida ilustra quais partes do texto...? E a próxima?... Por enquanto apenas observe esses detalhes, o que pode auxiliar no próximo passo: a narração.
Picture 4 – Pesquisa de Imagens no Google.

Module 3CREATING STORIES
Agora, conecte seu headset (ou microfone e fones de ouvido) e abra o Audacity.
Picture 5 – Gravando no Audacity.
Clique no botão “Gravar” e comece sua narração.
Para pausar sua narração e continuá-la posteriormente,
pressione “Pausar”. Para editar seu áudio, pressione “Parar” e
então comece a edição.
Narrating the story

Module 3CREATING STORIES
Picture 6 – Ganho de decibéis.
Note que o volume da sua gravação pode estar mais baixo ou mais alto do que desejado. Para ajustar, observe a Picture a seguir.
Na Picture foi elevado o volume da gravação, em 21 dB, ou seja, a voz estava mais baixa do que o esperado. Terminada a narração, quando importarmos uma música de fundo, o mesmo ou o inverso poderá acontecer. Neste caso, a música de fundo estava mais alta do que o desejado, atrapalhando o entendimento da narração. Nessa faixa, foi diminuído o volume para -8 dB.
Reproduza sua gravação quantas vezes for preciso
para acertar o ganho (ou perda) correto de decibéis.

Module 3CREATING STORIES
A narração pode necessitar de uma edição. Para editar, selecione o trecho e:
▪ Para apagar um trecho da narração (diminuindo o tempo de duração da faixa) pressione a tecla “Delete” no teclado;
▪ Para copiar e colar um trecho na narração (aumentando o tempo de duração da faixa) use os atalhos do teclado ( “Ctrl”+ “C” para copiar e “Ctrl” + “V” para colar) ou utilize a opção “Editar” na barra de menu.

Module 3CREATING STORIES
Lembrando que nosso objetivo é sincronia, outra ferramenta útil pode ser a inserção de silêncio. Imagine que sua narração começou muito cedo, e você gostaria que um trecho da música tocasse antes que a narração começasse. Como ambas as faixas de áudio serão justapostas, adicione silêncio no início da narração, enquanto a 2ª faixa, a de música, permanece inalterada. Para inserir silêncio, posicione o cursor e clique no trecho onde ele deverá ser inserido. Selecione no menu “Inserir” a opção “Silence...”. Insira no campo aberto o número de segundos que o silêncio deverá ter e clique em “Inserir silêncio”.
Tudo isso ficará mais claro com a adição da música: para isso, clique em “Projeto” na barra de menu e selecione “Importar áudio...”. Abra o arquivo da música desejada através do diretório.

Module 3CREATING STORIES
Agora duas faixas de áudio estão sendo manipuladas, como ilustra a Picture seguinte:
Edite como quiser para que ambas as faixas fiquem em harmonia.
Finalizado, personalize seu projeto clicando em “Projeto” → “Editar Tags ID3...” e salve-o. Para exportar o arquivo para o formato .mp3, selecione “Arquivo” → “Exportar como MP3...”.
Seu arquivo de áudio está pronto.
Picture 7 – Justaposição de duas faixas de áudio.

Module 3CREATING STORIES
Terminado o arquivo de áudio, criaremos a apresentação com as ilustrações. Para isso, vamos utilizar o aplicativo Microsoft PowerPoint. Nele você pode criar slides com as imagens, adicionar o áudio como fundo da apresentação e sincronizá-los como desejar.
No menu “Iniciar” do Windows, você o encontrará em “Todos os Programas”, na pasta “Microsoft Office”.
Abra o Microsoft PowerPoint.
Picture 8 – Abrindo o PowerPoint.
Presentation with Images

Module 3CREATING STORIES
Nos slides do PowerPoint, utilizaremos o layout “slides em branco”, e lá adicionaremos as imagens. Para inserir o título e subtítulo, utilizamos as duas caixas de texto que estão disponíveis no slide. Para adicionar mais caixas, vá até a aba do menu “Inserir” e na barra de ferramentas selecione o ícone “Caixa de Texto”.
Figura 9 – Tela Inicial do PowerPoint.

Module 3CREATING STORIES
Você pode editar o texto como quiser na aba “Início”, na tabela “Fonte”. Neste caso, o título foi alterado para a fonte “Rosewood Std. Regular”, como exibe a figura a seguir:
Figura 10 – Formatando título.

Module 3CREATING STORIES
Caso você cometa algum erro, poderá utilizar a seta “Desfazer” que está localizada logo no título da janela.
Explore as abas e seus ícones. Todos os softwares estão diagramados de maneira semelhante,
organizados em barras que apresentarão funções. O segredo para sua manipulação é
explorá-lo. Eles também vêm documentados, geralmente na opção “Ajuda”, que você pode
explorar para alguma dúvida específica.
Figura 11 – “Personalizar Barra de Ferramentas de Acesso Rápido”.
Caso ela não esteja aparecendo, você poderá adicioná-la clicando na setinha para inseri-la na barra de acesso rápido
como mostrado na figura ao lado:

Module 3CREATING STORIES
Figura 12 – Recuando plano de fundo.
Para inserir a imagem de fundo neste slide, clique na aba “Inserir” e escolha a opção “Imagem”. Procure no seu computador uma imagem para inserir e efetue um duplo clique na imagem. Para que a imagem seja colocada atrás do texto, selecione-a e clique com o botão direito na imagem e selecione a opção “Enviar para Trás”, como exibe a figura ao lado.
Ajuste-a como desejar clicando numa extremidade da imagem, manten- do-a pressionada enquanto ajusta.

Module 3CREATING STORIES
Já que nossa história foi narrada, uma apresentação com apenas imagens será suficiente. Para continuar, clique em “Novo Slide” na barra de ferramentas e “Em branco”, como mostrado na figura 13.
Figura 13 – Adicionando novo slide em branco.

Module 3CREATING STORIES
Foi adicionado um novo slide. Para copiar a imagem de fundo do primeiro slide e colar no segundo slide selecione a imagem e utilize os atalhos do teclado para copiar (pressionando “Ctrl” + “C”) e colar a imagem no segundo slide (“Ctrl” + “V”). Note que essas funções também aparecem na aba “Início” logo no primeiro grupo, “Área de Transferência”.
Figura 14 – Copiando e colando imagens.

Module 3CREATING STORIES
Os recursos “Copiar” e “Colar” estão disponíveis em todos os programas do pacote Office e por todo o sistema operacional, e não apenas neste software. Por exemplo, você pode transferir quantos arquivos quiser de uma pasta para outra, usando apenas esses dois comandos. Note que a função usada foi “Copiar”, e então “Colar”. Isso significa que você criou uma cópia daquele arquivo, que foi duplicado para o destino desejado. Se você deseja apenas movê-lo de um local para outro (e não duplicá-lo) use a função “Recortar”, cujo atalho é “Ctrl” + “X”. Note que ao posicionar o cursor sobre um desses ícones, uma respectiva descrição aparecerá, bem como seu atalho pelo teclado. Como mostrado abaixo, com o ícone “Colar”.
Figura 15 – Descrição de ícone.

Module 3CREATING STORIES
Agora que você já copiou e colou o plano de fundo para dar continuidade à produção, por que não duplicar todo o slide? Duplique-o quantas vezes quiser, clicando com o botão direito e selecionando “Duplicar slide”, como mostrado na figura ao lado.
Note que as funções citadas anterior-mente também podem ser verificadas clican-do com o botão direito.
Figura 16 – Duplicando slide.

Module 3CREATING STORIES
Para adicionar imagens é muito
simples. Da mesma forma como foi adicionada a imagem do primeiro slide, pode-se inserir outras imagens nos demais slides. Para isso, clique na aba “Inserir” e clique em “Imagem”. Localize a pasta onde foram salvas as imagens. Selecione a imagem desejada e efetue um duplo clique nela.
Figura 17 – Pasta da história.
ADDING IMAGES

Module 3CREATING STORIES
A imagem selecionada foi inserida no slide.
Ajuste-a como desejar e agora repita o procedimento até terminar sua apresentação.
Figura 18 – Colando imagem.

Module 3CREATING STORIES
Terminada a ilustração de todos os slides da apresentação, adicione a narração gravada. Para
isso clique no primeiro slide da apresentação e selecione a aba “Inserir”. Escolha a opção “Som”, no grupo “Clipes de Mídia”.
Figura 19 – Adicionando som.
Adding the narration

Module 3CREATING STORIES
Clique em “Som do Arquivo...” e localize o som que você exportou utilizando o software Audacity, ou seja, sua narração.
Figura 20 – Selecionando som através do diretório.

Module 3CREATING STORIES
Selecione o som para começar automaticamente. Isso será perguntado assim que você adicionar o arquivo. Note que o ícone “Som” aparece no slide. Você poderá movê-lo para posicioná-lo de forma simétrica no slide, caso deseje.
Figura 21 – Ícone de som dentro do slide.

Module 3CREATING STORIES
Agora que o som foi adicionado, vamos configurá-lo para que inicie automaticamente e que não pare até o final da apresentação.
Para isso, selecione o ícone de som como mostrado anteriormente na figura 21. Na aba “Animações”, grupo “Animações”, selecione “Animação Personalizada”. Uma nova janela aparecerá no canto, como exibe a figura ao lado:
Você abriu a janela “Personalizar animação”. No campo maior, note o ícone de um relógio, o símbolo Play e o nome do seu arquivo de áudio. O número “0” à esquerda do relógio significa que não há animações anteriores a esta. A primeira execução será esse arquivo de áudio. Como usaremos apenas um arquivo de áudio, não será necessário modificações na ordem. Na figura, foram expandidos novos campos clicando-se na setinha que aponta para baixo ao lado da descrição do arquivo. Para sincronizá-lo, selecione “Opções do efeito...”
A janela “Executar Som” abrirá. Neste caso, apenas dois campos são relevantes: na aba “Efeito”, coloque iniciar a execução “Do começo” e parar a execução “Depois de: x slides” sendo x o número total de slides de sua apresentação. Clique em “OK”.
Agora a execução começará e terminará automaticamente.
Synchronizing elements
Figura 22 – Personalizando animação.

Module 3CREATING STORIES
Agora que já configuramos o som, vamos sincronizar o tempo para cada slide. Para sincronizá-lo, deixaremos o áudio fluir por toda a apresentação e desta forma, cronometrar cada slide para que se encaixe na narração. Para que você possa cronometrar o tempo de apresentação por slide, deve-se mudar para o modo de “classificação de slides”. Para isso, clique no ícone “classificação de slides”, localizado na barra de status:
Agora, clique na aba “Apresentação de Slides” e selecione a opção “Testar Intervalos”.
Os slides serão apresentados um a um. Aperte a tecla <enter> para passar para o próximo slide: observe que o tempo de cada slide deverá estar sincronizado com o som.
Figura 25 – Apresentação de Slides: Testar Intervalos.
Figura 24 – Ícone de classificação de slides na barra de status.

Module 3CREATING STORIES
Agora que já configuramos o som, vamos sincronizar o tempo para cada slide. Para sincronizá-lo, deixaremos o áudio fluir por toda a apresentação e desta forma, cronometrar cada slide para que se encaixe na narração. Para que você possa cronometrar o tempo de apresentação por slide, deve-se mudar para o modo de “classificação de slides”. Para isso, clique no ícone “classificação de slides”, localizado na barra de status:
Agora, clique na aba “Apresentação de Slides” e selecione a opção “Testar Intervalos”.
Os slides serão apresentados um a um. Aperte a tecla <enter> para passar para o próximo slide: observe que o tempo de cada slide deverá estar sincronizado com o som.
Figura 25 – Apresentação de Slides: Testar Intervalos.
Figura 24 – Ícone de classificação de slides na barra de status.

Module 3CREATING STORIES
Após concluir toda a apresentação, o PowerPoint solicitará que você confirme a operação efetuada. Clique no botão “sim”:
Figura 26 – Confirmando tempo total da apresentação.

Module 3CREATING STORIES
Os slides agora estão configurados para se encaixarem com a narração de forma apropriada.
Figura 27:Exibição da classificação de slides.
Note que após cronometrar o tempo de cada slide, aparece o tempo de cada um.

Module 3CREATING STORIES
Sua apresentação está pronta. Não se esqueça de salvá-la e de disponibilizar o arquivo de áudio junto à apresentação. O PowerPoint busca o arquivo de áudio para ser executado na apresentação, por isso coloque-os na mesma pasta e certifique-se de que, ao adicionar o som, os caminhos indicados são os mesmos. Lembra-se da figura 20? Aquele é o caminho que será usado pelo PowerPoint. Por exemplo, se o seu arquivo original estava no Desktop, ao fazer o download da apresentação e do áudio para outro computador, coloque-o também no Desktop. Outra opção é inserir o som novamente, repetindo apenas os passos das figuras 19 e 20.
No próximo módulo você produzirá sua própria história. Até lá!

You finished the
Module III.
Take a look at the Poll
and Forum III.
See you soon!

Thank you!
May, 2012, Bauru, Teacher Poly & Teacher Ulisses