MaxiLabel Pro 5.0 Quick Start Guideksun.com/wp-content/uploads/MLPV5-QSG.pdfresume the printer....
Transcript of MaxiLabel Pro 5.0 Quick Start Guideksun.com/wp-content/uploads/MLPV5-QSG.pdfresume the printer....

1
Quick Start GuideMaxiLabel® Pro 5.0
© 2014 K-Sun®

MaxiLabel® Pro 5.0 Quick Start Guide
2
DO NOT PLUG IN THE USB CABLE UNTIL INSTRUCTED
Windows®8, 7, Vista, XP (32/64 bit)
For use with K-Sun® printers: Label Printer Pro Models (2011XLB-PC & 2012XLST-PC) GREEN MACHINE®-PC, PEARLabel® 270, PEARLabel® 360, PEARLabel® 400iXL.
Hard Disk Space: 100 MB approx. Drive: CD ROM drive Display: XGA (1024 x 768 or higher) Interface: USB
1. Confirm you have the right adapter for your printer. Connect the adapter to your printer but wait until instructed to plug into the wall. For the 2010PC use adapter marked LSAD-2 A40715.For Label Printer Pro Models 2011XLB-PC or 2012XLST-PC use adapter marked LABEL PRINTER PRO SA 1181-11
For GREEN MACHINE®-PC or PEARLabel® 270 bundled adapter marked AST1116Y1-1 must be used. Manufacturer: K-Sun Corporation Input: AC100-240V, 0.4A, 50-60 Hz (dedicated adapter, power cable only) Output: DC11V, 1.64A, Total Output Power: 18W
For PEARLabel® 360 bundled adapter marked AST1527Y1-1 must be used. Manufacturer: K-Sun Corporation Input: AC100-240V, 0.9A, 50-60 Hz (dedicated adapter, power cable only) Output: DC11V, 2.7A, Total Output Power: 41W
For PEARLabel® 400iXL bundled adapter marked AST2437Y1-1 must be used. Manufacturer: K-Sun Corporation Input: AC100-240V, 1.6A, 50-60 Hz (dedicated adapter, power cable only) Output: DC24V, 3.75A, Total Output Power: 90W
Note: The printer contains a print head which marries the ribbon to the label or shrink tube surface. Using the wrong adapter can damage your print head and void the printer warranty.

General Labeling Software
3
2. Install a tape cartridge in your printer:a. Remove the slack of the ink ribbon with a pencil. Turn in direction of arrow. b. Open the cover of your printer. Set the tape cartridge label up. Place the end of the tape through the tape exit slot. For 400iXL consult your User’s Guide.
3. Install Software (application and driver)
a. Turn on your computer and start up Windows®. Close all other applications including anti-virus software.b. Insert the software CD-ROM into CD-ROM drive on your computer. c. When the installation screen appears, choose Install application and driver.
If you experience problems check here, otherwise continue to Step 4.Note 1: If the following message appears, an old version of the application or driver is installed and needs to be uninstalled before installing the new one.

MaxiLabel® Pro 5.0 Quick Start Guide
4
Note 2: If the following screen appears, you already have the program installed on your workstation. Either [Remove] the program and reinstall or [Modify] to change where the program is installed. Note: If you have installed PipeMarker™ V8 you may also see this screen. Choose [Modify] and continue installation.
4. When the license agreement dialogue box appears, read and confirm the contents and click [Agree]. To abort installation: Click [Disagree].
5. When the destination selection dialogue box appears, confirm the destination folder, and click [Next]. To change the destination folder: Click [Browse...]. Installation begins.

General Labeling Software
5
6. When the completion message appears, the installation is complete. Click [Finish]. For a desktop shortcut, turn on the check box.
There may be a slight pause while the printer driver install begins.
Windows® Installing Print Driver
1. Use the drop down box to select your printer. Click [Next]. Installation begins. Wait for the USB instruction screen to appear. Follow the screen!
2. For the 2010-PC, PEARLabel® 270 and PEARLabel® 360 printers, plug in the adapter and USB.

MaxiLabel® Pro 5.0 Quick Start Guide
6
3. For GREEN MACHINE®-PC and LABEL PRINTER PRO Models 2011XLB-PC and 2012XLST-PC, or PEARLabel® 400iXL. Plug in the USB and turn printer ON and press PC Button (left pic). 400iXL ON Button only (right pic).
Note: some Windows® XP users may see [Found New Hardware] Wizard screen. During the installation [Found New Hardware Wizard] may be displayed. In this case, select [No, not this time] for [Can Windows connect to Windows Update to search for software?] Then for [What do you want the wizard to do?], select [Install the soft-ware automatically (Recommended].

General Labeling Software
7
4. Wait for the completion message (Green Check Mark.) The installation is now complete. Click [Finish].
Note to Network Administrators:Printers can be connected to a PC using Windows® 8.1, 8, 7, Vista, XP that is part of a network and print from one common printer. However the following functions cannot be accepted from the client:
a. Acquiring the tape width when using MaxiLabel® Pro Ver 5.0.b. Operating the printer property utility.
If connecting multiple same model printers to one PC, a driver is required for each unit. Installation will commence when connecting separate units for each printer driver, starting with the second driver. Newly installed printer drivers will be Copy [Number] of [Printer].

MaxiLabel® Pro 5.0 Quick Start Guide
8
Installing Additional PrintersNote: Reinstalling Drivers Windows® 8.1If you have bought a computer with Windows® 8 and installed MaxiLabel® Pro Ver 5.0 and printers and then upgraded to Windows 8.1 you may have to install printer drivers again. Follow the instructions below for installing additional printer drivers.
DO NOT PLUG IN THE USB CABLEUNTIL INSTRUCTED
1. Turn on your computer and start up Windows®. Close all other applications including anti-virus software.
2. Insert the software CD-ROM into CD-ROM drive on your computer.
3. Click [Modify].
4. Click [Install driver only].
Continue using driver installation instructions on previous page.

General Labeling Software
9
TROUBLESHOOTINGAuto Power Off FunctionPEARLabel® 360 - Printer will be turned off to meet required power consumption on Lot 6 regulation if no operation for eight hours.
Power LED Lights off. Need to press Tape Feed button to resume the printer.
GREEN MACHINE®-PC - Printer will be turned off to meet required power consumption on Lot 6 regulation if no operation for eight hours.
LCD display screen off. Press ON button to resume the printer.
PEARLabel® 270 - No auto power off function Printer will always be turned on and Power LED always lights.
PEARLabel® 400iXL - Printer will be turned off to meet required power consumption on Lot 6 regulation if no operation for eight hours.
Power LED lights off. Need to press ON button to resume the printer.
Characters are not properly printed out
Is the tape cartridge properly set?Remove the tape cartridge, tighten the carbon and reset it into the unit. Slack in the tape may result in skipped charac-ters or breaks in character lines. Feed the tape to tighten.
Is there dirt on the printing head?
Breaks in part of the character lines may occur if the printer head is dirty or dusty. Clean the printer head using a cotton swab dipped in alcohol (ethyl alcohol). Clean the print head every time you remove or replace a cartridge.
Cleaning the unit
Dirt or dust on the unit’s exterior
Wipe the unit clean with a soft, dry cloth. For tough stains, use a damp cloth and wipe the unit clean. Never use benzene, thinner, alcohol or any other solvents, pharmaceutical agents or chemical wipes on the printer’s exterior surface.
Skipped characters or line breaks There may be dirt on the printer head. Clean the printer head using a cotton swab dipped in alcohol (ethyl alcohol).

MaxiLabel® Pro 5.0 Quick Start Guide
10
Half Cut - Lamp Conditions PEARLabel® 360On Printing with half cut setting enabled.Blinks (same interval on-off, on-off; slow blink) Half cutting.Is the “Half-cut” setting enabled? Check the printer driver settings.
Blinks (same interval on-off, on-off; fast blink)
An error has occurred in the printer. Check if there is a message appearing on the PC monitor screen. If no message appears, check that there is a tape in the printer, that the cover is closed. If the flash continues, disconnect the adapter; then reconnect. If unit contin-ues to flash short lit then disconnect and contact the store of purchase or K-Sun® customer service.
Off Half cutting disabled.Half Cut - Not Made Correctly (PEARLabel® 360 printer only)Is the “Half-cut” setting enabled? Check the settings of the printer driver. Is “Don’t half-cut” selected? Check the settings of the printer driver.
Is the “half-cut” blade worn? The cutter blade becomes worn and dull after long use. If so, contact K-Sun® Corporation.
Labels do not adhereIs the back of the label peeled off? Peel off the back and apply.
Is the adhesion surface dirty or uneven? Labels will not adhere to coarse or rough surfaces or dusty or oily surfaces.
Messages on the computer screen
“The tape cartridge is not properly set. Printing canceled.”
There is no tape cartridge set in the unit. Click on “OK” and set the tape cartridge properly in the unit.
“The printer cover is open. Please close it.” The top cover is opened. Completely close the cover manually.
“The tape printer is off or is not properly connected. Printing canceled.”
Communication with the printer was disabled. Click on “OK”. Check whether the AC adapter or the cable is con-nected or whether the light on the printer is lit up. Also, check whether the correct printer is selected.

General Labeling Software
11
“Paper size setting exceeds tape width.”
The tape width setting in MaxiLabel® Pro Ver 5.0 does not match the width of the tape cartridge in the K-Sun® PC printer. Click on [OK] and replace the tape cartridge or change the tape width setting in the special editor in [Tape Width] on the [Tape Settings] screen. The [Tape Settings] screen opens when selecting [Tape Settings] in [File] in the file menu.
“Cutter operation trouble. Disconnect/recon-nect AC adapter. If this message appears again, contact customer service.”
There is a problem with the cutter. Click on “OK” and disconnect/reconnect the AC adaptor. If the tape is stuck and does not move, disconnect the AC adapter and re-move the tape cartridge. Reconnect the AC adapter and try printing. If the same error occurs, contact the store of purchas or K-Sun® customer service department
“Printer head overheating. Please wait a moment.”
The printer head has exceeded the temperature suitable for printing. Wait until the printer head temperature cools down to a temperature suitable for printing.
“Motor operation trouble. If this message appears again, contact customer service.”
A problem has occurred in the K-Sun® PC unit. Disconnect the AC adapter and check the K-Sun® PC unit. Reconnect the AC adapter and try printing. If the same error occurs, contact the store of purchase or K-Sun® customer service department
PeelGuard® Tape Trimmer ErrorsTrimmer does not work during printing. Printing must be complete before trimmer will engage.Trimmer does not work. Close printer cover.Corners not rounded. Insert the label straight along the trimmer guide. Printing does not startIs there any message displayed on thecomputer screen?
Check the content of message. Follow the message instructions.
Is the printer driver installed? Install the printer driver. See Installing MaxiLabel® Pro Ver 5.0 and the printer driver.
Did you reboot the computer after installing the printer driver?
The printer driver may not be installed correctly unless the computer is rebooted. Re-install the printer driver. Installing MaxiLabel® Pro Ver 5.0 and the printer driver.
Is the printer correctly connected to the computer?
Check the USB cable connecting the printer with the computer.

MaxiLabel® Pro 5.0 Quick Start Guide
12
Is the AC adapter connected to the printer? Check whether the AC adapter is connected to the unit. Is the selected printer correct? If the wrong printer is selected, printing will not start.
Is the printer offline? Windows® 7, 8
If the computer boots up without the product con-nected with the USB, the printer setting may be set to offline. To cancel the offline state: Select “Start” - “Control Panel” - “Hardware and Sound” - “Device and Printers” Select the printer and right click it, then cancel the offline state.
Is the printer offline? Windows® Vista
If the computer boots up without the product connect-ed with the USB, the printer setting may be set to offline. To cancel the offline state: Select “Start” - “Control Panel” - “Hardware and Sound” - “Printers”. Select the printer and right click it, then cancel the offline state.
Is the printer offline? Windows® XP
If the computer boots up without the product con-nected with the USB, the printer setting may be set to offline. Select "Start" - "Control Panel" - "Printers and Faxes. Then select the product and right click it, then cancel the offline state.
Are the settings of margins and paper correct?
When using commercially available applications, configuration of margins or other settings are necessary. Check the current settings and print preview and check print preview before printing.
Is the correct printing selection made?Make sure All Print is selected on the Print Screen. Choosing Print only GHS or ISO border (and no GHS or ISO border on label) will result in a blank label.
Printing stops halfwayCheck if enough tape remains in the current cartridge.
If the tape ran out, replace the tape cartridge with a new one.
Print position undesirable
Have the proper settings been specified in the application?
Depending on the application used, the print position and margins setting may require an adjustment. Check the layout prior to printing using the “Print Preview” function.

General Labeling Software
13
Print Cut Lamp Conditions 2010PC, PEARLabel® 270, PEARLabel® 360Lit Operable condition
Not litThe power is OFF. The unit turns automatically ON when the AC adapter and USB cable are connected. Check the AC adapter and USB cable connection.
Flashes Long Printing or tape feeding is in progress. Wait a moment and the unit will return to the operable condition.
Flashes Short Tape cutting is in progress. Wait a moment and the unit will return to the operable condition.
Flashes Very Short
An error has occurred in the unit. Check if there is a message appearing on PC monitor screen. If no message appears, check that there is a tape in the printer, that the cover is closed. If the flashes continue disconnect the adapter; then reconnect. If unit continues to flash short lit then disconnect and contact the store of purchase or K-Sun® customer service department.
Screen View
Screen View text appears not complete. Screen resolution display settings at medium or larger. Use smaller (default setting).
Tape is not cut after printing
Is “Don’t cut” selected in Printer Settings?
Check the settings of the printer driver. The labels will not be automatically cut after printing if “Don’t Cut” is selected in the “Cut Settings” in the “Options” tab of the printer driver.
Is cutter blade wore out? The cutter blade can wear out with use. Contact the store of purchase or K-Sun® customer service department.
Is “.04 or .10” set for the margins?Specifying “.04 or .10” for the margins disables the auto-cut function in some models (even if “Half-cut” or “Cut after job” are selected.)
There is no power switch to turn the unit ON or OFF (2010-PC, PEARLabel® 270, 360 only)
Is the lamp on the unit lit up?
The unit has no power switch. The unit turns ON automatically when connecting the AC adapter and USB cable. When turned ON, the unit’s print/cut lamp lights up. To turn the power OFF, disconnect the AC adapter.

MaxiLabel® Pro 5.0 Quick Start Guide
14
Install Manual for Reference.
You will need Adobe PDF reader installed. Insert Manual CD and find the appropriate manual. Copy to your computer for reference.
a. Quit all applications currently running. b. Insert the “Manuals” CD-ROM into the CD-ROM drive.c. Open folder to view files.d. Choose the correct manual for your software and open the PFGe. Save As on your computer in a convenient location for reference.
Note: If upgrading from previous versions; MaxiLabel®V2 (.epd files), MaxiLabel®Pro Ver 2.0, 3.0, 3.1 (.epn files), MaxiLabel Pro Ver 4.0 (.ksl files) will open automatically as .ksl files in their previous Program, Data, Files. Note once .ksl files are opened in MaxiLabel® Pro Ver 5.0 they cannot be opened in MaxiLabel® Pro Ver 4.0.

General Labeling Software
15
COMPLIANCEFCC STATEMENT - DECLARATION of CONFORMITY
K-Sun® Corporation370 SMC Drive PO Box 309Somerset WI 54025Phone: 715-247-4440
Product Name: K-Sun® LABEL PRINTER PRO, K-Sun LABELShop® 2010-PCModel Number: 2010-PC, 2011XLB, 2011XLB-PC, 2012XLST, 2012XLST-PC
This device complies with part 15 of the FCC Rules. Operation is subject to the following two conditions: (1) This device may not cause harmful interference, and (2) this device must accept any interference received, including interference that may cause undesired operation.
Note: this equipment has been tested and found to comply with the limits for a Class B digital device, pursuant to part 15 of the FCC Rules. These limits are designed to provide reasonable protection against harmful interference in a residential installation. The Equipment generates, uses, and can radiate radio frequency energy and, if not installed and used in accordance with the instructions, may cause harmful interference to radio communications. However, there is no guarantee that interference will not occur in a particular installation. If this equipment does cause harmful interference to radio or tele-vision reception, which can be determined by turning the equipment on and off, the user is encouraged to try to correct the interference by one or more of the following measures:
- Reorient or relocate the receiving antenna.- Increase the separation between the equipment and receiver.- Connect the equipment into an outlet on a circuit different from that to which the receiver is connected.

MaxiLabel® Pro 5.0 Quick Start Guide
16
- Consult the dealer or an experienced radio/TV technician for help.- To ensure compliance with the limits for a Class B digital device the enclosed interface cable should be used.- Modifications or changes could void the user’s right to operate the equipment if not expressly approved by K-Sun® Corporation.
FCC STATEMENT - DECLARATION of CONFORMITY
According to 47CFR, Part 2 and 15 for Class B Personal Computers and Peripherals; and/or CPU Boards and Power Supplies used with Class B Personal Computers:
We: K-Sun® CorporationLocated at: 370 SMC Drive, PO Box 309, Somerset WI 54025 USATel: 715-247-4440
Declare under sole responsibility that the product identified herein, complies with 47CFR Part 2 and 15 of the FCC rules as a Class B digital device. Each product marketed, is identi-cal to the representative united tested and found to be compliant with the standards. Records maintained continue to reflect the equipment being produced can be expected to be within the variation accepted, due to quantity production and testing on a statisti-cal basis as required by 47CFR 2.909 Operation is subject to the following two conditions: (1) this device many not cause harmful interference, and (2) this device must accept any interference received, including interference that may cause undesired operation.
Trade Name: K-Sun®Type of Product: Label PrinterModel: PEARLabel® 270, PEARLabel® 360, PEARLabel® 400iXL
For CANADIAN USERS CAN ICES-3(B)/NMB-3(B)

General Labeling Software
17
EC DECLARATION OF CONFORMITY
We hereby declare that the following our product conform with the essential health and safety requirement of the Low Voltage Directive 2006/95/EC and EMC Directive 2004/108/EC and Eco-design Directive 2009/125/EC and EU RoHS Directive 2011/65/EU.
Product: Label PrinterModel: PEARLabel® 270, PEARLabel® 360Manufacturer: K-Sun® Corporation 370 SMC Drive PO Box 309 Somerset WI 54025, USA
The above product has been evaluated by the following European standard. The technical construction file (TCF) for this product is retained at the above manufacturer’s location.Low Voltage DirectiveDirective 2006/95/EC EN 60950-1 (2006) + A11(2009)+ A1(2010), A12(2011)EN 62311 (2008)EMC DirectiveDirective 2004/108/ECEN 55022 (2010), Class BEN 55024 (2010)EN 61000-3-2 (2006) +A1(2009) +A2(2009)EN 61000-3-3 (2008) Eco-design DirectiveDirective 2009/125/ECCOMMISSION REGULATION (EC) No 1275/2008COMMISSION REGULATION (EC) No 278/2009EU RoHS DirectiveDirective 2011/65/EUEN 50581 (2012)
Year of affixation of the CE Marking : 2012

MaxiLabel® Pro 5.0 Quick Start Guide
18
EC DECLARATION OF CONFORMITYWe hereby declare that the following our product conform with the essential health and safety requirement of the Low Voltage Directive 2006/95/EC and EMC Directive 2004/108/EC and Eco-design Directive 2009/125/EC and EU RoHS Directive 2011/65/EU.
Product: Label PrinterModel: PEARLabel® 400iXLManufacturer: K-Sun® Corporation 370 SMC Drive PO Box 309 Somerset WI 54025, USA
The above product has been evaluated by the following European standard. The technical construction file (TCF) for this product is retained at the above manufacturer’s location.Low Voltage DirectiveDirective 2006/95/EC EN 60950-1 (2006) + A11(2009)+ A1(2010), A12(2011)EN 62311 (2008)EMC DirectiveDirective 2004/108/EC EN 55022 (2010), Class B EN 55024 (2010) EN 61000-3-2 (2006) +A1(2009) +A2(2009)EN 61000-3-3 (2008) Eco-design DirectiveDirective 2009/125/ECCOMMISSION REGULATION (EC) No 1275/2008COMMISSION REGULATION (EC) No 278/2009EU RoHS DirectiveDirective 2011/65/EU EN 50581 (2012)
Year of affixation of the CE Marking : 2013

General Labeling Software
19
EMF REPORT FOR LOW VOLTAGE DIRECTIVEFor PEARLabel® 270, PEARLabel® 360 and PEARLabel® 400iXL
This model complies with the regulation in EN62311 as an inherently compliant
equipment as indicated below.1. This model is equivalent with the equipment that is pointed out in EN62311Section 7.2. Also all emissions of this model will not exceed the basic restriction.2. This model corresponds to the multimedia equipment that radiates non-inten-tional emissions in Technical Report ECMA TR/97 1st Edition Section 10.1/June 2009 (Guide for Assessment of Human Exposure to Electromagnetic Fields from Multime-dia Products in accordance with IEC/EN62311).

20
K-Sun® Technical Support 370 SMC Drive | Somerset WI 54025 1.800.622.6312 x214 | [email protected] | www.ksun.com
Jan. 2014 SL00510-B
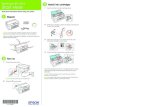






![vvvvw.GEAppliances - PartSelect€¦ · Position the cartridge inside the cartridge holder and slowl) rotate the cartridge to the right tmfil it stops. _A]_en the cartridge is properly](https://static.fdocuments.us/doc/165x107/6085649a2cd415014f068884/vvvvwgeappliances-partselect-position-the-cartridge-inside-the-cartridge-holder.jpg)











