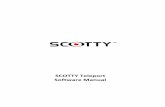MaxBlat Software Manual
-
Upload
smokingrope -
Category
Documents
-
view
230 -
download
0
Transcript of MaxBlat Software Manual
-
8/14/2019 MaxBlat Software Manual
1/57
-
8/14/2019 MaxBlat Software Manual
2/57
Copyright Acronis, Inc., 2000-2007. All rights reserved. Acronis, "Acronis Compute with Confidence", Acronis Snap Restore, Acronis Recovery Manager, Acronis Secure Zone and the Acronis logo are trademarks of Acronis, Inc.Linux is a registered trademark of Linus Torvalds.Windows and MS-DOS are registered trademarks of Microsoft Corporation.
All other trademarks and copyrights referred to are the property of their respective owners.Distribution of substantively modified versions of this document is prohibited without the explicitpermission of the copyright holder.Distribution of this work or derivative work in any standard (paper) book form for commercialpurposes is prohibited unless prior permission is obtained from the copyright holder.DOCUMENTATION IS PROVIDED AS IS AND ALL EXPRESS OR IMPLIED CONDITIONS,REPRESENTATIONS AND WARRANTIES, INCLUDING ANY IMPLIED WARRANTY OFMERCHANTABILITY, FITNESS FOR A PARTICULAR PURPOSE OR NON-INFRINGEMENT, AREDISCLAIMED, EXCEPT TO THE EXTENT THAT SUCH DISCLAIMERS ARE HELD TO BE LEGALLY INVALID.
-
8/14/2019 MaxBlat Software Manual
3/57
3
END-USER LICENSE AGREEMENT
THIS IS A LEGAL AGREEMENT (AGREEMENT) BETWEEN YOU AND SEAGATETECHNOLOGY, LLC AND ACRONIS, INC. (COLLECTIVELY, LICENSOR). PLEASE READ THISAGREEMENT CAREFULLY. BY CLICKING THE "I ACCEPT" BUTTON OR TAKING ANY STEPTO DOWNLOAD, SET-UP, INSTALL OR USE THIS SOFTWARE, YOU AGREE, ON BEHALF OFYOURSELF AND YOUR COMPANY, IF THE SOFTWARE IS TO BE USED FOR BUSINESSPURPOSES, (COLLECTIVELY LICENSEE), TO BE BOUND BY ALL OF THE TERMS ANDCONDITIONS OF THIS AGREEMENT. IF YOU DO NOT AGREE TO THESE TERMS ANDCONDITIONS, CLICK I DO NOT ACCEPT AND YOU WILL NOT BE PERMITTED TODOWNLOAD THE SOFTWARE OR IF YOU RECEIVED A CD CONTAINING THE SOFTWARE,RETURN THE SOFTWARE TO LICENSOR.
1. License Grant. Licensor grants to Licensee a worldwide, nonexclusive, nontransferable, royaltyfree license to use the MaxBlast software (the Software) with Seagate and Maxtor branded discdrives only. Licensee is permitted to make a single copy of the Software for backup purposes. Exceptas expressly authorized above or as permitted by applicable law, Licensee will not: copy, in whole orin part, Software or any related documentation; modify the Software; reverse compile, reverseengineer, disassemble or reverse assemble all or any portion of the Software; rent, lease, license,sublicense, distribute, transfer or sell the Software; or create derivative works of the Software.
Licensee obtains no rights in the Software except those given in this limited license.2. Ownership. The Software, any related documentation and all intellectual property rights therein areowned by Licensor, its affiliates and/or its suppliers. The Software is licensed, not sold. Copyright lawsand international copyright treaties, as well as other intellectual property laws and treaties, protect theSoftware. Licensee will not remove, alter or destroy any copyright, proprietary or confidential noticesplaced on the Software or any related documentation. Licensee agrees that aspects of the Software,including the specific design and structure of individual programs, constitute trade secrets and/orcopyrighted or patented material of Licensor, its affiliates and/or its suppliers. Licensee agrees not todisclose, provide, or otherwise make available such trade secrets or material in any form to any thirdparty without the prior written consent of Licensor. Licensee agrees to implement reasonable securitymeasures to protect such trade secrets and material.
3. NO WARRANTIES. TO THE MAXIMUM EXTENT PERMITTED BY APPLICABLE LAW AND
SUBJECT TO ANY STATUTORY WARRANTIES THAT CANNOT BE EXCLUDED, THESOFTWARE AND ANY RELATED DOCUMENTATION ARE PROVIDED TO LICENSEE "AS IS."LICENSOR MAKES NO WARRANTIES, EXPRESS OR IMPLIED, AND EXPRESSLY DISCLAIMSAND EXCLUDES TO THE MAXIMUM EXTENT PERMITTED BY APPLICABLE LAW ALLREPRESENTATIONS, ORAL OR WRITTEN, TERMS, CONDITIONS, AND WARRANTIES,INCLUDING, WITHOUT LIMITATION, IMPLIED WARRANTIES OF MERCHANTABILITY, FITNESSFOR A PARTICULAR PURPOSE, SATISFACTORY QUALITY AND NONINFRINGEMENT.WITHOUT LIMITING THE ABOVE, LICENSEE ACCEPTS THAT THE SOFTWARE MAY NOT MEETLICENSEES REQUIREMENTS, OPERATE ERROR FREE, OR IDENTIFY ANY OR ALL ERRORSOR PROBLEMS, OR DO SO ACCURATELY. LICENSEE USES THE SOFTWARE AT HIS/HEROWN RISK. This Agreement does not affect any statutory rights Licensee may have as aconsumer.
4. EXCLUSION OF CONSEQUENTIAL AND OTHER DAMAGES. TO THE MAXIMUM EXTENTPERMITTED BY APPLICABLE LAW, IN NO EVENT WILL LICENSOR, ITS AFFILIATES OR ITSSUPPLIERS BE LIABLE TO LICENSEE, LICENSEES CUSTOMERS, OR OTHER USERS, FORDAMAGES OF ANY KIND INCLUDING, WITHOUT LIMITATION, DIRECT, CONSEQUENTIAL,SPECIAL, INCIDENTAL, OR INDIRECT DAMAGES OF ANY KIND ARISING OUT OF THELICENSE OF, USE OF, OR INABILITY TO USE THE SOFTWARE (INCLUDING, WITHOUTLIMITATION, DATA LOSS OR CORRUPTION, ECONOMIC LOSS, LOSS OF ACTUAL ORANTICIPATED PROFITS, LOSS OF CONFIDENTIAL INFORMATION, BUSINESS INTERUPTION,LOSS OF PRIVACY, FAILURE TO MEET ANY DUTY OF REASONABLE CARE OR NEGLIGENCE)EVEN IN THE EVENT OF THE FAULT, TORT, STRICT LIABILITY, BREACH OF CONTRACT,BREACH OF STATUTORY DUTY OR BREACH OF WARRANTY OF LICENSOR, ITS AFFILIATESOR SUPPLIERS AND EVEN IF LICENSOR, ITS AFFILIATES OR ITS SUPPLIERS HAVE BEENADVISED OF THE POSSIBILITY OF SUCH DAMAGES OR SUCH DAMAGES WEREFORESEEABLE. SOME JURISDICTIONS DO NOT ALLOW THE EXCLUSION OR LIMITATION OFINCIDENTIAL OR CONSEQUENTIAL DAMAGES SO THE ABOVE EXCLUSION OR LIMITATIONMAY NOT APPLY.
-
8/14/2019 MaxBlat Software Manual
4/57
4
5. LIMITATION OF LIABILITY. TO THE MAXIMUM EXTENT PERMITTED BY APPLICABLE LAW,IN NO EVENT WILL LICENSORS LIABILITY EXCEED THE LICENSE FEE PAID BY LICENSEEOR US$5.00, WHICHEVER IS GREATER. THIS LIMITATION OF LIABILITY AND RISK ISREFLECTED IN THE PRICE OF THE SOFTWARE. NOTWITHSTANDING THE FOREGOING,NOTHING IN THIS AGREEMENT SHALL EXCLUDE OR LIMIT LICENSORS LIABILITY TOLICENSEE FOR ANY LIABILITY THAT CANNOT, AS A MATTER OF APPLICABLE LAW, BE
EXCLUDED OR LIMITED.6. INDEMNIFICATION. BY ACCEPTING THIS AGREEMENT, LICENSEE AGREES TO INDEMNIFYAND OTHERWISE HOLD HARMLESS LICENSOR, ITS OFFICERS, EMPLOYEES, AGENTS,SUBSIDIARIES, AFFILIATES, SUPPLIERS AND OTHER PARTNERS FROM ANY DIRECT,INDIRECT, INCIDENTAL, SPECIAL, CONSEQUENTIAL OR EXEMPLARY DAMAGES ARISINGOUT OF, OR RELATING TO, OR RESULTING FROM LICENSEES USE OF THE SOFTWARE ORANY OTHER MATTER RELATING TO THE SOFTWARE.
7. Termination. Licensor may immediately terminate this Agreement and the license grantedhereunder if Licensee fails to comply with the terms and conditions of this Agreement. Upon suchtermination, Licensee must immediately cease using the Software, destroy or delete all copies of theSoftware and upon the request of Licensor, certify the destruction or deletion of the Software.Licensee may terminate this Agreement and the license granted hereunder at any time by destroying
or deleting all copies of the Software. ALL DISCLAIMERS, LIMITATIONS OF LIABILITY AND ANYOTHER PROVISIONS INTENDED TO SURVIVE TERMINATION WILL SURVIVE ANYTERMINATION AND CONTINUE IN FULL FORCE AND EFFECT.
8. International Trade Compliance . The Software and any related technical data is subject to thecustoms and export control laws and regulations of the United States ("U.S.") and may also be subjectto the customs and export laws and regulations of the country in which the download is contemplatedor CD containing the Software is acquired. Further, under U.S. law, the Software and any relatedtechnical data may not be sold, leased or otherwise transferred to restricted countries, or used by arestricted end-user or an end-user engaged in activities related to weapons of mass destructionincluding, without limitation, activities related to designing, developing, producing or using nuclearweapons, materials, or facilities, missiles or supporting missile projects, or chemical or biologicalweapons. Licensee acknowledges that it is not a citizen, national, or resident of, and is not under thecontrol of the government of Cuba, Iran, North Korea, Sudan or Syria, and that Licensee will notdownload or otherwise export or re-export the Software and any related technical data directly orindirectly to the above mentioned countries nor to citizens, nationals, or residents of those countries.Licensee will comply with all applicable export, re-export and foreign policy controls and restrictionsimposed by the United States and will take the necessary actions and precautions to ensure that itcomplies with all such laws or regulations.
9. Governing Law. The laws of the State of California, United States, without regard to conflicts oflaws principles, govern this Agreement. If applicable law does not permit the parties to agree to thegoverning law, the laws of the country in which Licensee downloads or acquires the Software governthis Agreement. To the extent permitted by applicable law, any dispute arising under this Agreementor relating to the Software shall be resolved by a court of proper jurisdiction in Santa Clara County,California, United States. Licensee and Licensor irrevocably submit to the jurisdiction of such courtsand waive any and all objections to jurisdiction a party may have under applicable law.
Notwithstanding the foregoing, if the Software is downloaded or acquired in the Peoples Republic ofChina, any dispute arising under this Agreement or relating to the Software shall be resolved bybinding arbitration, held in Santa Clara County, California, United States, under the Judicial Arbitrationand Mediation Services (JAMS) International Arbitration Rules.
10. Legal Effect. This Agreement describes certain legal rights. Licensee may have other rights underapplicable law. This Agreement does not change Licensees rights under applicable law if such lawsdo not permit the Agreement to do so.
11. Miscellaneous. This Agreement constitutes the entire agreement between Licensor and Licenseeand governs Licensees use of the Software, superseding any prior agreement between Licensor andLicensee relating to the subject matter hereof. Any change or modification to this Agreement will onlybe valid if it is in writing and signed on behalf of Licensor and Licensee. A failure by either party toenforce its rights under this Agreement is not a waiver of those rights or any other rights it has under
this Agreement. The parties disclaim the application of the United Nations Convention on theInternational Sale of Goods. The terms of this Agreement are severable. If any term is unenforceablefor any reason, that term will be enforced to the fullest extent possible, and the Agreement will remain
-
8/14/2019 MaxBlat Software Manual
5/57
-
8/14/2019 MaxBlat Software Manual
6/57
6
Table of ContentsCh ap te r 1 . Int ro du ct io n ...........................................................................................8
1.1 What is Maxtor MaxBlast? ........................... ............................ ............................. .............. 8 1.2 New in Maxtor MaxBlast .............................. .............................. ............................. ........... 8
1.3 System requirements and supported media .......................... .............................. ................. 8 1.3.1 Minimum system requirements ............................ .............................. .......................... 8 1.3.2 Supported operating systems............. .............................. ............................. ............... 9 1.3.3 Supported file systems ............................. .............................. .............................. ....... 9 1.3.4 Supported storage media .......................... ............................. ............................ ......... 9
1.4 Technical support........ ........................... ............................ ........................... .................... 9
Cha pte r 2. Max tor M ax Bl ast ins tal lat ion an d start up ...........................................10 2.1 Installing Maxtor MaxBlast ............................. ............................. .............................. ....... 10 2.2 Extracting Maxtor MaxBlast .......................... .............................. ............................. ......... 11 2.3 Running Maxtor MaxBlast............................... ............................ ............................. ......... 11 2.4 Upgrading from Previous Versions of Maxtor MaxBlast.............. ............................... .......... 11 2.5 Removing Maxtor MaxBlast .......................... .............................. ............................. ......... 11
Ch ap te r 3 . Gene ra l in fo rm at io n .............................................................................12 3.1 Disc/partition images.............................. ............................. ............................ ................ 12 3.2 Viewing disc and partition information....................................... ............................ ............. 12
Ch apter 4 . Us in g M ax to r M ax Bl as t ........................................................................13 4.1 Main program window ......................... ............................ ............................. ................... 13 4.2 Available operations ........................... ............................ ............................. .................... 14
Ch apter 5. Cre at in g im ag e back up arch iv es .........................................................16 5.1 The image backup procedure ............................. ............................. .............................. ... 16
5.1.1 My Computer backup ............................ ............................ ............................. ........... 16
5.1.2 Selecting the backup destination ............................. .............................. ...................... 16 5.1.3 Selecting the image backup options................ ............................. .............................. .. 17 5.1.4 Providing a comment .......................... ............................. ............................ .............. 17 5.1.5 Image backup process ......................... ............................ ............................. ............. 17
5.2 Setting image backup options ............................ .............................. ............................. ... 19 5.2.1 Compression level...... ............................ ............................. ............................ .......... 19 5.2.2 Backup priority .......................... ............................ ............................. ...................... 19 5.2.3 Archive-splitting............................. ............................ ............................. .................. 20 5.2.4 Media components..... ............................ ............................. ............................ .......... 20 5.2.5 Additional settings ............................ .............................. ............................. ............. 21
Ch apter 6. Rest or in g the im age backup da ta ........................................................22 6.1 Restore under Windows or boot from CD?............................ ............................ ................. 22
6.1.1 Network settings in bootable media.... .............................. .............................. ............ 22 6.2 Restoring discs/partitions or files from images ............................ .............................. .......... 23
6.2.1 Starting the Image Restore Data Wizard .............................. ............................. ........... 23 6.2.2 Archive selection.......... ............................ ............................. ............................ ......... 23 6.2.3 Restoration type selection .......................... .............................. ............................. .... 23 6.2.4 Selecting a disc/partition to restore .......................... .............................. .................... 24 6.2.5 Selecting a target disc/partition............................... ............................. ....................... 24 6.2.6 Changing the restored partition type ............................ .............................. ................ 25 6.2.7 Changing the restored partition file system ............................. .............................. ...... 26 6.2.8 Changing the restored partition size and location............................... .......................... 26 6.2.9 Assigning a letter to the restored partition .......................... ............................ ............ 26 6.2.10 Restoring several discs or partitions at once ........................... ............................... .... 27
6.2.11 Setting restore options ......................... ............................ ............................. .......... 27 6.2.12 Image Restoration summary and executing restoration ........................... ................... 27
-
8/14/2019 MaxBlat Software Manual
7/57
7
6.3 Setting restore options ......................... .............................. .............................. ............... 27 6.3.1 Restoration priority .......................... ............................. ............................ ................ 28 6.3.2 Additional settings ............................ .............................. ............................. ............. 28
Ch apter 7 . Cre at in g bo ot ab le m ed ia .....................................................................29
Ch ap te r 8 . Other op erat io ns ..................................................................................31 8.1 Validating backup archives .......................... ............................ ............................. ............ 31 8.2 Viewing logs ........................... ............................ ............................. ............................... 31
Cha pte r 9. Exp lor in g arch ive s and mo un ti ng im ages ...........................................33 9.1 Exploring an archive ........................... ............................ ........................... ...................... 33 9.2 Mounting an image .......................... ............................ ........................... ........................ 34 9.3 Unmounting an image ......................... ............................. ............................ ................... 36
Cha pte r 1 0. Trans fer rin g th e sy stem t o a n ew dis c ..............................................37 10.1 General information .......................... ........................... ............................ ...................... 37 10.2 Security ............................ ............................ ............................. ................................... 38 10.3 Executing transfers.... ........................... ............................ ........................... .................. 38
10.3.1 Selecting Clone mode .......................... .............................. ............................. ......... 38 10.3.2 Selecting source disc ............................. ............................. .............................. ....... 38 10.3.3 Selecting destination disc............ ............................. .............................. .................. 39 10.3.4 Partitioned destination disc ........................... .............................. ............................. 40 10.3.5 Old and new disc partition layout ......................... ............................. ....................... 40 10.3.6 Selecting partition transfer method.............................. ............................. ................ 40 10.3.7 Partitioning the old disc ............................ .............................. .............................. ... 41 10.3.8 Old and new disc partition layouts ............................. ............................. .................. 42 10.3.9 Cloning summary ............................ ............................ ............................. ............... 42
10.4 Cloning with manual partitioning...... ............................ ............................. ...................... 43 10.4.1 Old and new disc partition layouts ............................. ............................. .................. 43
Ch apter 11 . Ad di ng a n ew ha rd d isc .....................................................................44 11.1 Selecting a hard disc...................... ............................. ............................ ....................... 44 11.2 Creating new partitions ............................. ............................ ............................. ............ 44 11.3 Disc add summary..... ........................... ............................ ............................ ................. 45
App en dix A. Pa rt it io ns an d fil e sys tems ................................................................46 A.1 Hard disc partitions .............................. ............................. .............................. ........... 46 A.2 File systems ............................ ............................. ............................ ......................... 46
A.2.1 FAT16.................... ............................. ............................ ............................. ..... 46 A.2.2 FAT32.................... ............................. ............................ ............................. ..... 47 A.2.3 NTFS ......................... ............................. ............................ ............................. . 47
App en dix B. Ha rd d iscs and BI OS s etup ................................................................48
B.1 Installing hard discs in computers .......................... .............................. ....................... 48 B.1.1 Installing a hard disc, general scheme .............................. ............................... .... 48 B.1.2 Motherboard sockets, IDE cable, power cable.......................... ............................. 48 B.1.3 Installation modes, jumpers.......... ............................. ............................ ............. 49
B.2 BIOS ........................... ............................. ............................ ............................. ....... 50 B.2.1 Setup utility... ............................. ............................ ............................. .............. 50 B.2.2 Standard CMOS setup menu ............................ .............................. ..................... 51 B.2.3 Arranging boot sequence, advanced CMOS setup menu .......................... .............. 52 B.2.4 AwardBIOS ....................................................................................................... 53 B.2.5 Hard disc initialization errors ........................... .............................. ...................... 56
-
8/14/2019 MaxBlat Software Manual
8/57
Chapter 1. In troduction1.1 What is Maxtor MaxBlast?
Maxtor MaxBlast makes it easy to work with your new Maxtor disc drives. MaxBlast lets youquickly install your new disc drive, with wizards that guide you through the processes of creating and formatting partitions on your disc drive.
MaxBlast also lets you transfer your data to your new Maxtor disc drive in minutes. Thesoftware migrates everything your operating systems, applications, documents andpersonal setting to your new disc drives just as you had them. After you migrate, you cankeep using your PC just like before. You can then keep your old drive as a backup or useMaxBlast to store your image backups.
Using powerful imaging technology, MaxBlast lets you create image backups of all the dataon your computer, entire discs or individual partitions. The unique technology developed by
Acronis and implemented in Maxtor MaxBlast allows you to create exact, sector-by-sectordisc backups, including all operating systems, applications and configuration files, softwareupdates, personal settings and all of your data. If failures occur that block access toinformation or affect system operation, or if you accidentally delete necessary files, you'll beable to use the image backup to easily restore the system and lost data.
You can store backups on almost any PC storage device: local hard drives, network drives ora variety of IDE, SCSI, FireWire (IEEE-1394), USB (1.0, 1.1 and 2.0) and PC Card (formerlycalled PCMCIA) removable media drives, as well as CD-R/RW, DVD-RW, DVD+R/RW,magneto-optical, Iomega Zip and Jaz drives.
Wizards and a user-friendly, Windows XP-styled interface will make your work moreconvenient. Just answer a few simple questions and let Maxtor MaxBlast take care of everything else! When a system problem occurs, the software will get you up and running inshort order.
1.2 New in Maxtor MaxBlast Direct backup to FTP servers
Explore archives easily search and recover particular files in archives just as inWindows Explorer
One-click im age backup launch the image backup wizard by right-clicking on a disc,file or folder icon and selecting Image Backup in the context menu. The program willautomatically mark the selected item for image backup
1.3 System requirements and supported media
1.3.1 Minimum system requirementsMaxtor MaxBlast requires the following hardware:
At least one Seagate Technology or Maxtor disc drive
Pentium processor or higher
128 MB RAM
FDD or CD-RW drive for bootable media creation Mouse (recommended).
-
8/14/2019 MaxBlat Software Manual
9/57
9
1.3.2 Supported operating systems Windows 2000 Professional SP 4
Windows XP SP 2
Windows XP Professional x64 Edition
Windows Vista
Maxtor MaxBlast also enables creation of a bootable diskette or CD-R/W that can back upand restore a disc/partition on a computer running any PC-based operating system includingLinux .
1.3.3 Supported file systems FAT16/32
NTFS
Ext2/Ext3
ReiserFS
Linux SWAP
If a file system is not supported or is corrupted, Maxtor MaxBlast can copy data using asector-by-sector approach.
1.3.4 Supported storage media Hard disc drives
Networked storage devices
FTP servers* CD-R/RW, DVD-R/RW, DVD+R (including double-layer DVD+R), DVD+RW, DVD-RAM**
USB 1.0 / 2.0, FireWire (IEEE-1394) and PC card storage devices
Floppy discs, ZIP, Jaz and other removable media
* An FTP server must allow passive mode for file transfers. Data recovery directly from FTPserver requires the archive to consist of files of no more than 2GB. It is recommended thatyou change the source computer firewall settings to open Ports 20 and 21 for both TCP andUDP protocols and disable the Routing and Rem ote Access Windows service.
** Burned write-once discs cannot be read in Windows NT 4 without third-party software.
Burned rewritable discs cannot be read in Linux without kernel patch.
1.4 Technical supportUsers of legally purchased copies of Maxtor MaxBlast are entitled to free technical support. If you experience problems installing or using Maxtor products that you cant solve yourself byusing this guide, then please contact Maxtor Technical Support.
-
8/14/2019 MaxBlat Software Manual
10/57
10
Chapter 2. Maxtor MaxBlast installation andstartup
2.1 Installing Maxtor MaxBlastTo install Maxtor MaxBlast:
Run the Maxtor MaxBlast setup file.
In the Install Menu, select the program to install: Maxtor MaxBlast.
Follow the install wizard instructions on the screen.
Typical , Custom and Complete installation is available. Having pressed Custom , you canchoose to install, besides Maxtor MaxBlast, Bootable Media Builder and Bart PE plug-in .
With Bootable Media Builder you can create bootable discs (see details in Chapter 7.Creating bootable media ). You might not need this tool if you purchased a boxed productthat contains a bootable CD. Installing the Bootable Media Builder will allow you to createbootable media or its ISO image at any time from the main program window or runningBootable Media Builder on its own.
The well-known Bart PE utility is used to boot into a Windows-like environment from CD. Applications are installed into Bart PE in the form of plug-ins. Choosing Bart PE plug-ininstallation (disabled by default) provides the ability to include Maxtor MaxBlast in a Bart PEplug-in tab. The plug-in files will be placed to the installation folder along with other programfiles. Maxtor does not provide technical support troubleshooting using the Bart PEenvironment.
When installed, Maxtor MaxBlast creates a new device in the Device Manager list ( ControlPanel -> System -> Hardware -> Device Manager -> Maxtor Devices -> MaxtorMaxBlast Im age Backup Archive Explorer ). Do not disable or uninstall this device, as itis necessary for connecting image archives as virtual discs (see Chapter 9. Exploring archives and mounting images ).
-
8/14/2019 MaxBlat Software Manual
11/57
-
8/14/2019 MaxBlat Software Manual
12/57
12
Chapter 3. General information3.1 Disc/partition images
A backup archive (also called in this guide image backups) is a file or a group of files thatcontains a copy of all information stored on selected discs/partitions.
Backing up discs and partitions is performed in a special way: Maxtor MaxBlast stores asector-by-sector snapshot of the disc, which includes the operating system, registry, drivers,software applications and data files, as well as system areas hidden from the user. Thisprocedure is called creating a disc image, and the resulting backup archive is often called adisc/partition image.
Maxtor MaxBlast stores only the portions of your hard disc that contain data (for supportedfile systems). Further, it does not back up swap file information (pagefile.sys under WindowsNT/2000/XP) and hiberfil.sys (a file that keeps RAM contents when the computer goes intohibernation). This reduces image size and speeds up image creation and restoration of thedata.
A partition image includes all files and folders independent of their attributes (includinghidden and system files), boot record, FAT (file allocation table), root and the zero track of the hard disc with master boot record (MBR).
A disc image includes images of all disc partitions as well as the zero track with master bootrecord (MBR).
By default, files in all Maxtor MaxBlast image backup archives have a .tib extension.
It is important to note that you can restore individual files and folders from disc/partitionimage backups. To do so, mount the image as a virtual disc (see Chapter 9. Exploring archives and mounting images ) and copy the selected files and/or folders to your Maxtor discdrive.
3.2 Viewing disc and partition information You can change the way data is represented in all schemes you see in various wizards.
To the right are three icons: Arrange Icons by, Choose Details and i (Display theproperties of the selected item) , the last duplicated in the context menu invoked byright-clicking objects.
To sort messages by a particular column, click the header (another click will switch the
messages to the opposite order) or Arrange Icon s by button and select the column.To select columns to view, right-click the headers line or left-click the Choose Details button. Then flag the columns you want to display.
If you click the i (Display the properties of the selected item) button, you will see theselected partition or disc properties window.
This window contains two panels. The left panel contains the properties tree and the rightdescribes the selected property in detail. The disc information includes its physicalparameters (connection type, device type, size, etc.); partition information includes bothphysical (sectors, location, etc.), and logical (file system, free space, assigned letter, etc.)parameters.
You can change the width of a column by dragging its borders with the mouse.
-
8/14/2019 MaxBlat Software Manual
13/57
13
Chapter 4. Using M axtor MaxBlast4.1 Main program window
The main program window contains the menu, the toolbar, the sidebar and the main area.The main area contains operation icons, while the sidebar features the Category , Tools andHelp panels.
Most of the operations are represented two or even three times in different window areas,providing several ways to select them for more convenience. For example, you can start anoperation or tool by clicking its icon in the main area or by selecting the same item from theappropriate category on the sidebar, the Operations or Tools menu.
The main window contains operation icons divided into three groups.
The Task group contains the following operations:
Clone Disc copy the data from one drive to another
Add New Disc partition and format a new drive as additional storage
Image Backup create a backup archive
Image Restore restore data from a previously created archiveThe Tools group contains the following items:
Validate Backup Archives mount disc/partition images as virtual drives, run thearchive integrity checking procedure
Create Bootable Media run the bootable media creation procedure
Program menu
The program menu bar features the Operations, View , Tools and Help items.
The Operations menu contains a list of the available operations.
The View menu contains items for managing the program window look: Toolbars contains commands that control toolbar icons
-
8/14/2019 MaxBlat Software Manual
14/57
14
Common Task Bar enables/disables the sidebar
Status Bar enables/disables the status bar
The Tools menu contains the following items:
Explore Backup Archive explore file-level archives or mount disc/partition images asvirtual drives
Validate Backup Archiv e run the archive integrity-checking procedure
Create Bootable Media run the bootable media creation procedure
Show Log open the Log Viewer window
Options open a window for editing default backup/restore options, setting textappearance (fonts) etc
The Help menu is used to invoke help and obtain information about Maxtor MaxBlast.
Status bar
At the bottom of the main window, there is a status bar divided into two parts. The left sidebriefly describes the selected operation; the right side indicates operation progress andresults. If you double-click on the operation results, you will see the logs window.
Taskbar notification area icon
During most of the operations, a special indicator icon appears in the Windows taskbarnotification area (the right portion of the status bar with the clock). If you mouse over theicon, you will see a tool tip indicating the operations progress. This icon doesnt depend onthe main program window being open.
4.2 Available operations You can perform the following operations on the computer.
Back up and restore data, including system discs/ part i t ions
Click Image Backup or Image Restore , then follow the wizards instructions. See detailsin Chapter 5. Creating image backup archives and Chapter 6. Restoring the image backup data .
Browse logs of Maxtor M axBlast operation
Click Logs in the Manage Tasks group or select the Show Log tool on the sidebar tonavigate to the Event Log window. See details in 8.2 Viewing logs .
Set up backup/ restore options, such as backup process priority or files overwritingmode.
Select Tools -> Options -> Default image backup options or Default imagerestoration options and make settings. See details in 5.2 Setting image backup options and 6.3 Setting restore options.
Validate backup archives wherever they reside, be it local, network orremovable media
Click Validate Backup Arch ive in the Tools group on the sidebar, then follow the wizardsinstructions. You can also access this wizard via the Backup Archives category. See detailsin 8.1 Validating backup archives .
Explore any archives contents and restore individual files from any archive
-
8/14/2019 MaxBlat Software Manual
15/57
15
Click Explore and Validate Backup Archives in the Tools group or select the Backup Archives category on the sidebar to navigate to the Manage Backup Archives window. Thenselect Explore Backup Archive and follow the wizards instructions. See details in 9.1 Exploring an archive .
Mount partitions images to explore and modify their contents, or to restoreindividu al files
Click Explore and Validate Backup Archives in the Tools group or select the Backup Archives category on the sidebar to navigate to the Manage Backup Archives window. Thenselect Mount Image and follow the wizards instructions. See details in 9.2 Mounting an image .
Unmount previously mounted part i t ion images
Click Explore and Validate Backup Archives in the Tools group or select the Backup Archives category on the sidebar to navigate to the Manage Backup Archives window. Thenselect Unmount Image and follow the wizards instructions. See details in 9.3 Unmounting an image .
Transfer the system to a new hard disc
Click Manage Hard Discs in the Tools group or select the Hard Discs Managementcategory on the sidebar to navigate to the Manage Hard Discs window. Then select CloneDisc and follow the wizards instructions. See Chapter 10. Transferring the system to a new disc .
Format part i t ions on a new hard disc
Click Manage Hard Discs in the Tools group or select the Hard Discs Managementcategory on the sidebar to navigate to the Manage Hard Discs window. Then select AddNew Disc and follow the wizards instructions. See Chapter 11. Adding a new hard disc .
Create bootable media or i ts ISO image
See Chapter 7. Creating bootable media .
-
8/14/2019 MaxBlat Software Manual
16/57
16
Chapter 5. Creating image backup archivesTo be able to restore the lost data or roll back your system to a predetermined state, youshould first create an image backup of your computer. Backing up the entire system disc
(creating a disc image) enables you to restore the system in minutes in case of severe datadamage or hardware failure. Moreover, the imaging procedure is much faster than copyingfiles, and may significantly speed the backup process when it comes to backing up largevolumes of data (see details in 3.1 Disc/partition images ).
5.1 The image backup procedure
5.1.1 My Computer backupCreate a backup image of any set of your computers hard discs and partitions.
1. Invoke the Create Image Backup Wizard by clicking on the image backup operationicon in the main program window and select My computer.
Or, you can launch the wizard directly from the Windows Explorer window. To do so, right-click on a disc icon and select Image Backup in the context menu. In this case, theprogram will automatically set My Computer mode and mark the selected disc for backup.
2. Select individual discs or partitions for your image backup. You can also select a randomset of discs and partitions in any combination (e.g., partition 1 from disc 1 and partitions 1and 2 from disc 2) for your image backup.
3. Go to 5.1.2 Selecting the backup .
5.1.2 Selecting the backup destination
Select the destination place for the image backup and specify the name of the image backuparchive.
Enter the new file name in the Folder line, or use the file name generator (the button to theright of the line where you enter the name of the image backup). If you select an existingfull backup file, it will be overwritten and you will see a message prompt. Overwriting a fullbackup means that you discard the entire old archive and start creating a new one.
-
8/14/2019 MaxBlat Software Manual
17/57
17
The farther you store the archive from the original folders, the safer it will be in case of data damage. For example, saving the archive to another hard disc will protect your data if the primary disc is damaged. Data saved to a network disc, FTP server or removable mediawill survive even if all your local hard discs are down.
See notes and recommendations for supporting FTP server in 1.3.4 Supported storage media .
5.1.3 Selecting the image backup optionsSelect the backup options (that is, backup file-splitting, compression level, etc.). You canUse default options or Set the options manually . If the latter is the case, the settingswill be applied only to the current backup task. Alternatively, you can edit the default optionsfrom the current screen, and your settings will be saved as the default for future imagebackup operations. See 5.2 Setting image backup options for more information.
5.1.4 Providing a commentIf you create more than one image backup, we recommend that you enter a descriptivecomment for your image archives in order to help you select which data to restore. However,
you can choose not to add any notes to your image backup. The backup file size andcreation date are automatically appended to the description, so you do not need to enter thisinformation.
5.1.5 Image backup process At the final step, the backup task summary is displayed. Up to this point, you can click Back to make changes in the created task. Clicking Proceed will launch the task execution.
-
8/14/2019 MaxBlat Software Manual
18/57
18
The task progress will be shown in a special window. You can stop the procedure by clickingCancel .
You can also close the progress window by clicking Hide . The image backup creation willcontinue, but you will be able to start another operation or close the main program window.In the latter case, the program will continue working in the background and willautomatically close once the backup archive is ready. If you prepare some more backupoperations, they will be queued to take place after the current operation is completed.
You may want to adjust the backup process priority. To do so, click on the process icon inthe System Tray and select Low, Normal, or High priority from the menu that appears. Forinformation on how to set the default priority, see 5.2.2 Backup priority .
If you burn an archive to several removable media, be sure to number them, since you willhave to insert them in order during the restoration.
-
8/14/2019 MaxBlat Software Manual
19/57
19
You might want to see the log when the task is completed. To view the log, click the ShowOperation Logs button on the toolbar.
5.2 Setting image backup optionsTo view or edit the default backup options, select Tools -> Options -> Default ImageBackup Options from the main program menu.
You can edit the default (or set the temporary) backup options while creating a backup task as well.
5.2.1 Compression levelThe preset is Normal .
If you select None , the data will be copied without any compression, which may significantlyincrease the backup file size. However, if you select Maximum compression, the backup willtake longer to create.
The optimal data compression level depends on the type of files stored in the archive. Forexample, even maximum compression will not significantly reduce the archive size if thearchive contains essentially compressed files, like .jpg, .pdf or .mp3.
Generally, it is recommended that you use the default Normal compression level. You mightwant to select Maximum compression for removable media to reduce the number of blank discs required.
5.2.2 Backup priorityThe preset is Low .
The priority of any process running in a system determines the amount of CPU usage andsystem resources allocated to that process. Decreasing the backup priority will free moreresources for other CPU tasks. Increasing the backup priority may speed up the backupprocess as it takes resources from other currently running processes. The effect will dependon total CPU usage and other factors.
-
8/14/2019 MaxBlat Software Manual
20/57
20
5.2.3 Archive-splittingSizeable backups can be split into several files that together make the original backup. A backup file can be split for burning to removable media or saving on an FTP server (datarecovery directly from an FTP server requires the archive to be split into files of no morethan 2GB).
The preset is Automatic . With this setting, Maxtor MaxBlast will act as follows.
When backing up to the hard disc: If the selected disc has enough space and its file systemallows the estimated file size, the program will create a single archive file.
If the storage disc has enough space, but its file system does not allow the estimated filesize, Maxtor MaxBlast will automatically split the backup into several files.
Although a hard drives capacity can be as much as 2TB, FAT16 and FAT32 file systems havea 4GB file size limit. Therefore, if you are going to back up the entire disc, an archive filemight easily exceed this limit.
If you do not have enough space to store the image on your hard disc, the program willwarn you and wait for your decision as to how you plan to fix the problem. You can try tofree some additional space and continue or click Back and select another disc.
When backing up to a diskette, CD-R/RW or DVD+R/RW: Maxtor MaxBlast will ask you toinsert a new disc when the previous one is full.
Or, you can select Fixed size and enter the desired file size or select it from the drop-downlist. The backup will then be split into multiple files of the specified size. That comes in handywhen backing up to a hard disc with a view to burning the archive to CD-R/RW orDVD+R/RW later on.
Creating images directly on CD-R/RW or DVD+R/RW might take considerably more timethan it would on a hard disc.
5.2.4 Media componentsThe preset is disabled .
When backing up to removable media, you can make this media bootable by writing to itadditional components. Thus, you will not need a separate rescue disc.
Choose the basic components necessary for boot and restoring data on the General tab.
The Maxtor One-Click Restore is a minimal addition to your rescue media, allowing one-click data recovery from an image archive stored on this media. This means that at bootfrom the media and clicking restore, all data will be silently restored to its original place.No options or selections such as resizing partitions will be possible.
If you want more functionality during restoration, write a standalone version of MaxtorMaxBlast to the rescue disc. Then you will be able to configure the restore task usingRestore Data Wizard.
Under Advanced tab you can select full, safe or both Maxtor MaxBlast loader version. Thesafe version does not have USB, PC card or SCSI drivers and is useful only in case the fullversion does not load. If you have other Maxtor products, such as Maxtor Disc Director Suite,installed on your computer, the bootable versions of these programs components will beoffered as Advanced as well.
-
8/14/2019 MaxBlat Software Manual
21/57
21
5.2.5 Additional settings1. Validate backup archive upon operation com pletion
The preset is disabled .
When enabled, the program will check integrity of the just created or supplemented archiveimmediately after backup.2. Ask for first media while creating backup archives on removable media
The preset is enabled .
You can choose whether to display the Insert First Media prompt when backing up toremovable media. With the default setting, backing up to removable media may be notpossible if the user is away, because the program will wait for someone to press OK in theprompt box. Then, if the removable media is available (for example, CD-R/RW inserted) thetask can run unattended.
-
8/14/2019 MaxBlat Software Manual
22/57
22
Chapter 6. Restoring the image backup data6.1 Restore under Windows or boot from CD?
As mentioned above (see 2.3 Running Maxtor MaxBlast ), Maxtor MaxBlast can be run inseveral ways. We recommend that you first try to restore data running Maxtor MaxBlastunder Windows, because this method provides more functionality. Boot from the bootablemedia only if Windows does not load or if you need to restore the image backup to a blank drive.
The boot CD from which you loaded the program does not keep you from using other CDswith backups. Once Maxtor MaxBlast is loaded entirely into RAM, you can remove thebootable CD to insert the archive disc.
Be careful! Disc letters in standalone Maxtor MaxBlast might sometimes differ from the wayWindows identifies drives. For example, the D: drive identified in the standalone MaxtorMaxBlast might correspond to the E: drive in Windows.
If a backup image is located on bootable media, you might have a choice of using MaxtorOne-Click Restore. This operation always restores the entire physical disc. Therefore, if yourdisc consists of several partitions, all of them must be included in the image. Any partitionsthat are missing from the image will be lost. Please make sure that the image contains alldisc data or you do not need the partitions that are not imaged before using Maxtor One-Click Restore. For more information on Maxtor One-Click Restore see 5.2.4 Media components .
6.1.1 Network settings in bootable mediaWhen running from bootable media, Maxtor MaxBlast may not detect the network. Such
might be the case if there is no DHCP server in your network or your computer address wasnot identified automatically for some reason.
To enable connection, specify network settings manually in the window, available at Tools -> Options -> Netw ork adapters.
-
8/14/2019 MaxBlat Software Manual
23/57
23
6.2 Restoring discs/partitions or files from imagesTo restore a partition (disc) from an image, Maxtor MaxBlast must obtain exclusive access to the target partition (disc). This means no other applications can access it at that time. If you receive a message stating that the partition (disc) can not be blocked, close applicationsthat use this partition (disc) and start over. If you cannot determine which applications usethe partition (disc), close them all.
6.2.1 Starting the Image Restore Data WizardInvoke the Image Restore Data Wizard by clicking on the restore operation icon in themain program window.
6.2.2 Archive selection1. Select the archive.
If the archive is located on removable media, e.g. CD, first insert the last CD and then insertdiscs in reverse order when the Restore Data Wizard prompts you.
Data recovery directly from an FTP server requires the archive to consist of files of no morethan 2GB. If you suspect that some of the files are larger, first copy the entire archive (alongwith the initial full backup) to a local hard disc or network share disc. See notes andrecommendations for supporting FTP server in 1.3.4 Supported storage media .
If you added a comment to the archive, it will be displayed to the right of the drives tree. If the archive was protected with a password, Maxtor MaxBlast will ask for it. The partitionslayout, the comment and the Next button will be unavailable until you enter the correctpassword.
6.2.3 Restoration type selectionSelect what you want to restore:
Restore specified files or folders
-
8/14/2019 MaxBlat Software Manual
24/57
24
With this selection, you will be further asked to select where to restore selected folders/files(original or new location), choose files/folders to be restored and so on. These steps look likethose in file archive restore. However, watch your selection: if you are to restore files insteadof disc/partition, uncheck the unnecessary folders. Otherwise you will restore a lot of excessfiles. Then you will be taken directly to Restoration Summary screen ( 6.2.12 Image
Restoration summary and executing restoration ).Restore discs or partitions
Having chosen a discs/partitions recovery type, you will have to make all settings describedbelow.
6.2.4 Selecting a disc/partition to restoreThe selected archive file can contain images of several partitions or even discs. Select whichdisc/partition to restore.
Disc and partition images contain a copy of track 0 along with MBR (master boot record). Itappears in this window in a separate line. You can choose whether to restore MBR and track 0 by checking the respective box. If you are recovering your system, include the MBR in therestore operation since it is critical for your system boot up.
6.2.5 Selecting a target disc/partition1. Select a target disc or partition where you want to restore the selected image. You canrestore data to its initial location, to another disc/partition or to an unallocated space. Thetarget partition should be at least the same size as the uncompressed image data.
All the data stored on the restored partition will be replaced by the image data, so be carefuland watch for non-backed-up data that you might need.
2. When restoring an entire disc, the program will analyze the target disc structure to see if the disc is free.
-
8/14/2019 MaxBlat Software Manual
25/57
25
If there are partitions on the target disc, you will be prompted by the NonemptyDestination Hard Disc Drive window stating that the destination disc contains partitions,perhaps with data.
You will have to select between:
Yes, I want to delete all the partitions on the destination hard disc beforerestoring all existing partitions will be deleted and all their data will be lost.
No, I do not want to delete part i t ions no existing partition will be deleted,
discontinuing the recovery operation. You will then have to cancel the operation or returnto select another disc.
Note that no real changes or data destruction will be performed at this time! For now, theprogram will just map out the procedure. All changes will be implemented only when youclick Proceed in the wizards final window.
To continue, select the first choice and click Next . You will be taken directly to step 6.2.10 Restoring several discs or partitions at once .
6.2.6 Changing the restored partition typeWhen restoring a partition, you can change its type, though it is not required in most cases.
To illustrate why you might need to do this, lets imagine that both the operating system anddata were stored on the same primary partition on a damaged disc.
If you are restoring a system partition to the new (or the same) disc and want to load anoperating system from it, you will select Active .
If you restore a system partition to another hard disc with its own partitions and OS, mostlikely you will need only the data. In this case, you can restore the partition as Logical toaccess the data only.
By default, the original partition type is selected.
Selecting Active for a partition without an installed operating system could prevent yourcomputer from booting.
-
8/14/2019 MaxBlat Software Manual
26/57
26
6.2.7 Changing the restored partition file systemThough seldom required, you can change the partition file system during its restoration.Maxtor MaxBlast can make the following file system conversions: FAT 16 -> FAT 32, Ext2-> Ext3 . For partitions with other native file systems this option is not available.
Let us imagine you are to restore a partition from an old, low-capacity FAT16 disc to a newerdisc. FAT16 would not be effective and might even be impossible to set on the high-capacityhard disc. That's because FAT16 supports partitions up to 4GB, so you will not be able torestore a 4GB FAT16 partition to a partition that exceeds that limit without changing the filesystem. It would make sense here to change the file system from FAT16 to FAT32.However, keep in mind that not all operating systems support FAT32. MS-DOS, Windows 95and Windows NT 3.x, 4.x do not support it and will not be operable after you restore apartition and change its file system. These can be normally restored on a FAT16 partitiononly.
6.2.8 Changing the restored partition size and location
You can resize and relocate a partition by dragging it or its borders with a mouse or byentering corresponding values into the appropriate fields.
Using this feature, you can redistribute the disc space between partitions being restored. Inthis case, you will have to restore the partition to be reduced first.
These changes might be useful if you are to copy your hard disc to a new high-capacity oneby creating its image and restoring it to a new disc with larger partitions.
6.2.9 Assigning a letter to the restored partitionMaxtor MaxBlast will assign an unused letter to a restored partition. You can select thedesired letter from a drop-down list. If you set the switch to No, no letters will be assignedto the restored partition, hiding it from OS.
You should not assign letters to partitions inaccessible to Windows, such as to those other
than FAT and NTFS.
-
8/14/2019 MaxBlat Software Manual
27/57
27
6.2.10 Restoring several discs or partitions at onceDuring a single session, you can restore several partitions or discs, one by one, by selectingone disc and setting its parameters first and then repeating these actions for every partitionor disc to be restored.
If you want to restore another disc (partition), select Yes, I want to restore anotherpartition or hard disc drive . Then you will return to the partition selection window (6.3.4)again and will have to repeat the above steps. Otherwise, dont set this switch.
6.2.11 Setting restore optionsSelect the options for the restoration process (that is, restoration process priority etc.). Youcan Use default options or Set the options manually . If the latter is the case, thesettings will be applied only to the current restore task. Or, you can edit the default optionsfrom the current screen. Then your settings will be saved as default. See 6.3 Setting restore options for more information.
6.2.12 Image Restoration summary and executing restoration At the final step, the restoration summary is displayed. Up to this point, you can click Back to make changes in the created task. If you click Cancel , no changes will be made todisc(s). Clicking Proceed will launch the task execution.
The task progress will be shown in a special window. You can stop the procedure by clickingCancel . However, it is critical to note that the target partition will be deleted and its spaceunallocated the same result you will get if the restoration is unsuccessful. To recover the
lost partition, you will have to restore it from the image again.
6.3 Setting restore optionsTo view or edit the default restore options, select Tools -> Options -> Default ImageRestoration Options from the main program menu.
You can edit the default (or set the temporary) restore options while creating a restore task as well.
-
8/14/2019 MaxBlat Software Manual
28/57
28
6.3.1 Restoration priorityThe preset is Low .
The priority of any process running in a system determines the amount of CPU usage andsystem resources allocated to that process. Decreasing the restoration priority will free more
resources for other CPU tasks. Raising restoration priority may speed up the restore processas it takes resources from other currently running processes. The effect will depend on totalCPU usage and other factors.
6.3.2 Additional settings1. You can choose whether to restore file date and time from the archive or assign the filesthe current date and time.
2. Before data is restored from the archive, Maxtor MaxBlast can check its integrity. If yoususpect that the archive might have been corrupted, select Validate backup archivebefore restoration .
3. Having restored a disc/partition from an image, Maxtor MaxBlast can check the integrity of the file system. To do so, select Check file system after restoration .
Verification of the file system is available only when restoring disc/partitions using FAT16/32and NTFS file systems.
-
8/14/2019 MaxBlat Software Manual
29/57
29
Chapter 7. Creating bootable media You can run Maxtor MaxBlast on a bare metal system or crashed computer that cannot boot. You can even back up discs on a non-Windows computer, copying all its data, sector-by-
sector, into the backup archive. To do so, you will need bootable media with the standaloneMaxtor MaxBlast version.
If you purchased the boxed product, you already have such a bootable CD, because theinstallation CD contains, besides the program installation files, the Maxtor MaxBlaststandalone bootable version.
If you downloaded Maxtor MaxBlast from the Web, you can create such media using theBootable Media Builder. For this, you will need a CD-R/RW blank, DVD+R/RW blank, severalformatted diskettes (the wizard will tell you the exact number), or any other media yourcomputer can boot from, such as a Zip drive.
Maxtor MaxBlast also provides the ability to create an ISO image of a bootable disc on the
hard disc. You can then burn that ISO file to a CD for booting your machine.If you have chosen not to install the Bootable Media Builder during Maxtor MaxBlastinstallation, you will not be able to use this feature.
1. Click Create Bootable Media on the toolbar or the sidebar, or select Create BootableMedia from the Tools menu. You can also run the Bootable Media Builder without loadingMaxtor MaxBlast by selecting Programs -> Maxtor -> Maxtor MaxBlast -> BootableMedia Builder from the Start menu .
2. Select which components of Maxtor programs you want to place on the bootable media.
Maxtor MaxBlast offers the following components:
Maxtor M axBlast full version
Includes support of USB, PC Card (formerly PCMCIA) and SCSI interfaces along with thestorage devices connected via them, and therefore is highly recommended
Maxtor M axBlast safe version
-
8/14/2019 MaxBlat Software Manual
30/57
30
Does not include USB, PC Card, or SCSI drivers. Recommended for use in cases whereproblems running the full version occur
To find more about components of other Maxtor products, see their respective user guides.
3. Select the type of bootable media (CD-R/RW, DVD+R/RW or 3.5 diskettes) to create. If
your BIOS has this feature, you can create other bootable media such as removable USBflash drives. You can also choose to create a bootable disc ISO image.
When using 3.5 diskettes, you will be able to write on a diskette (or a set of the diskettes)only one component at a time (for example, Maxtor MaxBlast). To write another component,start Bootable Media Builder once again.
4. If you are creating a CD, DVD or any removable media, insert the blank disc so theprogram can determine its capacity. If you choose to create a bootable disc ISO image,specify the ISO file name and the folder in which to place it.
5. Next, the program will calculate how many blank discs are required (in case you have notchosen ISO or CD) and give you time to prepare them. When you are finished, click Proceed .
After you create a boot disc, mark it and keep it in a safe place.
Please keep in mind that the backups created by a later program version may beincompatible with the previous program versions. For this reason, we highly recommend thatyou create new bootable media after you update Maxtor MaxBlast.
-
8/14/2019 MaxBlat Software Manual
31/57
31
Chapter 8. Other operations8.1 Validating backup archives
To be certain that your archives are not damaged, you can check their integrity.1. To invoke the Backup Archive Validation Wizard , click Validate Backup Arch ive onthe toolbar. You can also access this wizard via the Backup Archives category.
2. Select the archive to validate.
3. Clicking Proceed in the summary window will launch the validation procedure. After thevalidation is complete, you will see the results window. You can cancel checking by clickingCancel .
8.2 Viewing logsMaxtor MaxBlast allows you to view its working logs.
To invoke the log window, select Show log on the toolbar or from the Tools menu.
The log browsing window contains two panes: the left one features the log list, while theright one shows selected log contents.
The left panel can contain up to 50 logs. If there are more, you can browse the list using theMore and Less buttons with the left and right arrows.
To delete a log, select it and click Delete .
If any step was terminated by an error, the corresponding log will be marked with a redcircle with a white cross inside.
The right window features the list of steps contained in the selected log. The three buttonsto the right control message filters: the white cross in the red circle filters error messages,the exclamation sign in a yellow triangle filters warnings, and the i in the blue circle filters
information messages.
-
8/14/2019 MaxBlat Software Manual
32/57
32
To select columns (step parameters) to display, right-click the headers line or left-click theChoose Details button. Then check the desired parameters.
To sort messages by a particular parameter, click its header (click again to reverse order) orthe Arrange I cons by button (the second from the right) and select the desired parameter.
You can also change column width by dragging the borders with a mouse.
-
8/14/2019 MaxBlat Software Manual
33/57
33
Chapter 9. Exploring archives and mountingimagesMaxtor MaxBlast offers two kinds of archive contents management: mounting image backupsand exploring for both images and file-level archives. Both operations are performed via theBackup Archives category.
Exploring image backups lets you view their contents and copy the selected files to thehard disc.
Mounting im ages as virtual drives lets you access them as though they were physicaldrives. This means that:
a new disc with its own letter will appear in the drives list
using Windows Explorer and other file managers, you can view the image contents as if they were located on a physical disc or partition
you will be able to use the virtual disc in the same way as the real one: open, save, copy,move, create, delete files or folders. If necessary, the image can be mounted in read-only mode
Please keep in mind that, though both file archives and disc/partition images have a default .tib extension, only images can be mounted. If you want to view file archive contents, usethe Explore operation. The following is a brief summary of the Explore vs Mount operation:
Explore Mount
Archive type Disc or partition image Partition image
Assigning a letter No Yes
Archive modification No Yes (in R/W mode)
Files extraction Yes Yes
The current version of Maxtor MaxBlast can mount or explore an image archive only if all itsvolumes reside in the same directory. If your archive spans several CD-R/RW discs and youwish to mount the image, you should copy all volumes to a hard disc drive or network drive.
9.1 Exploring an archive1. Click Explore and Validate Backup Archives in the Tools group or select the Backup
Archives category on the sidebar to navigate to the Manage Backup Archives window. Then
select Explore Backup Archive. Or, you can select Tools -> Explore Backup Archiv e inthe main program menu.
2. Select an archive from the drive tree and click Open .
-
8/14/2019 MaxBlat Software Manual
34/57
-
8/14/2019 MaxBlat Software Manual
35/57
-
8/14/2019 MaxBlat Software Manual
36/57
36
7. The program displays a summary containing a single operation. Click Proceed to connectthe selected partition image as a virtual disc.
8. After the image is connected, the program will run Windows Explorer, showing itscontents. Now you can work with files or folders as if they were located on a real disc.
You can connect multiple partition images. If you want to connect another partition image,repeat the procedure.
9.3 Unmounting an imageWe recommend that you unmount the virtual disc after all necessary operations are finished,as keeping up virtual discs takes considerable system resources. If you do not unmount thedisc, it will disappear after your computer is turned off.
To disconnect the virtual disc, click Unmount Image and select the disc to unmount. Youcan also do this in Windows Explorer by right-clicking on the disc icon and selectingUnmount .
-
8/14/2019 MaxBlat Software Manual
37/57
37
Chapter 10. Transferring the system to anew disc
10.1 General informationSooner or later, most computer users find that their hard disc is too small. If you just donthave space for more data, you can add another disc just for data storage as described in thefollowing chapter.
However, you might find that your hard disc does not have enough space for the operatingsystem and installed applications, preventing you from updating your software. In this case,you have to transfer the system to a higher-capacity hard disc.
To transfer the system, you must first install the disc in the computer (see details in the Appendix B. Hard discs and BIOS setup ). If your computer doesnt have a bay for anotherhard disc, you can temporarily install it in place of your CD drive or use a USB 2.0 connectionto the external target disc. If that is not possible, you can clone a hard disc by creating adisc image and restoring it to a new hard disc with larger partitions.
There are two transfer modes available: automatic and manual.
In the automatic mode, you will only have to take a few simple actions to transfer all thedata, including partitions, folders and files, to a new disc, making it bootable if the originaldisc was bootable.
There will be only one difference between these discs partitions on the newer disc will belarger. Everything else, including the installed operating systems, data, disc labels, settings,software and everything else on the disc, will remain the same.
This is the only result available in the automatic mode. The program can only duplicate theoriginal disc layout to the new one. To obtain a different result, you will have to answeradditional questions about cloning parameters.
The manual mode will provide more data transfer flexibility.
1. You will be able to select the method of partition and data transfer:
as is
new disc space is proportionally distributed between the old disc partitions
new disc space is distributed manually
2. You will also be able to select operations to perform on the old disc:
leave partitions (and data!) on the old disc
remove all information from the old disc
create new partitions on the old disc (and remove all the old information)
On program screens, damaged partitions are marked with a red circle and a white crossinside in the upper left corner. Before you start cloning, you should check such discs forerrors using the appropriate operating system tools.
-
8/14/2019 MaxBlat Software Manual
38/57
38
10.2 SecurityPlease note the following: if the power goes out or you accidentally press RESET during thetransfer, the procedure will be incomplete and you will have to partition and format or clonethe hard disc again.
No data will be lost because the original disc is only being read (no partitions are changed orresized) until data transfer is completed.
Nevertheless, we do not recommend that you delete data from the old disc until you aresure it is correctly transferred to the new disc, the computer boots up from it and allapplications work.
10.3 Executing transfers
10.3.1 Selecting Clone mode You will see the Clone mode window just after the welcome window.
We recommend using automatic mode in most cases. The manual mode can be useful if youneed to change the disc partition layout.
If the program finds two discs, one partitioned and another unpartitioned, it willautomatically recognize the source disc as the partitioned disc and the destination disc as theunpartitioned disc. In such a case, the next two steps will be bypassed.
10.3.2 Selecting source discIf the program finds several partitioned discs, it will ask you which is the source (i.e. theolder data disc).
-
8/14/2019 MaxBlat Software Manual
39/57
39
You can determine the source and destination using the information provided in this window(disc number, capacity, label, partition and file system information).
10.3.3 Selecting destination disc After you select the source disc, you have to select the destination where the discinformation will be copied.
The previously selected source becomes grayed-out and disabled for selection.
If either disc is unpartitioned, the program will automatically recognize it as the destinationand bypass this step.
-
8/14/2019 MaxBlat Software Manual
40/57
40
10.3.4 Partitioned destination disc At this point, the program checks to see if the destination disc is free. If not, you will beprompted by the Nonempty Destination Hard Disc window stating that the destinationdisc contains partitions, perhaps with data.
You will have to select between:
Delete partitions on the destination hard disc all existing partitions will bedeleted during cloning and all their data will be lost.
No, I do not want to delete part i t ions no existing partition will be deleted,discontinuing the cloning operation. You will have to cancel this operation and return toselect another disc.
To continue, select the first choice and click Next .
Note that no real changes or data destruction will be performed at this time! For now, theprogram will just map out cloning. All changes will be implemented only when you click Proceed.
10.3.5 Old and new disc partition layout
If you selected the automatic mode, the program will ask you for nothing further. You willsee the window graphically illustrating information (as rectangles) about the source disc(partitions and unallocated space) and the destination disc layout.
Along with the disc number, some additional information is provided: disc capacity, label,partition and file system information. Partition types primary, logical and unallocatedspace are marked with different colors.
Next you will see the cloning summary.
10.3.6 Selecting partition transfer methodMaxtor MaxBlast will offer you the following data transfer methods:
As is
-
8/14/2019 MaxBlat Software Manual
41/57
41
Proportional the new disc space will be proportionally distributed among clonedpartitions
Manual you will specify the new size and other parameters yourself
If you elect to transfer information "as is," a new partition will be created for every old onewith the same size and type, file system and label. The unused space will becomeunallocated. Further, you will be able to use the unallocated space to create new partitionsor to enlarge the existing partitions with special tools, such as Maxtor Disc Director Suite.
As a rule, "as is" transfers not recommended as they leave much unallocated space on thenew disc. Using the "as is" method, Maxtor MaxBlast transfers unsupported and damaged filesystems.
If you transfer data proportionally, each partition will be enlarged, according to theproportion of the old and new disc capacities.
FAT16 partitions are enlarged less than others, as they have a 4 GB size limit.
Depending on the selected combination, you will proceed to either the old disc partitioningwindow, or the disc partition layout window (see below).
10.3.7 Partitioning the old discIf you selected Create a new part i t ion layout earlier in the process, it is now time torepartition your old disc.
During this step, you will see the current disc partition layout. Initially, the disc hasunallocated space only. This will change when you create new partitions.
Having completed the required steps, you will add a new partition. To create another one,simply repeat those steps.
If you make a mistake, click Back to redo.
After you create the necessary partitions, uncheck the Create new part i t ion inunallocated space box and click Next .
-
8/14/2019 MaxBlat Software Manual
42/57
42
10.3.8 Old and new disc partition layoutsIn the next window, you will see rectangles indicating the source hard disc, including itspartitions and unallocated space, as well as the new disc layout.
Along with the hard disc number, you will see disc capacity, label, partition and file systeminformation. Different partition types, including primary, logical and unallocated space aremarked with different colors.
If you selected manual partition creation earlier, the partition layout will look different. This
partitioning method is described below.
10.3.9 Cloning summaryIn the next window, you will see a list of briefly described operations to be performed on thediscs.
Cloning a disc containing the currently active operating system will require a reboot. In thatcase, after clicking Proceed you will be asked to confirm the reboot. Canceling the rebootwill cancel the entire procedure. After the clone process finishes you will be offered an optionto shut down the computer by pressing any key. This enables you to change the position of
master/slave jumpers and remove one of the hard drives.Cloning a non-system disc or a disc containing an operating system, but one that is notcurrently active, will proceed without reboot. After you click Proceed , Maxtor MaxBlast willstart cloning the old disc to the new disc, indicating the progress in a special window. Youcan stop this procedure by clicking Cancel . In that case, you will have to repartition andformat the new disc or repeat the cloning procedure. After the cloning operation is complete,you will see the results message.
-
8/14/2019 MaxBlat Software Manual
43/57
43
10.4 Cloning with manual partitioning
10.4.1 Old and new disc partition layoutsThe manual transfer method enables you to resize partitions on the new disc. By default, theprogram resizes them proportionally.
In the next window, you will see rectangles indicating the source hard disc, including itspartitions and unallocated space, as well as the new disc layout.
Along with the hard disc number, you will see disc capacity, label, partition and file systeminformation. Different partition types, including primary, logical and unallocated space aremarked with different colors.
To resize either partition, check the Proceed relayout box. If you are satisfied with thepartition layout shown, uncheck this box (if checked). Clicking Next , you will proceed to thecloning summary window.
Be careful! Clicking Back in this window will reset all size and location changes that you'veselected, so you will have to specify them again.
First, select a partition to resize. It will be underlined in red.
Resize and relocate it on the next step.
You can do this by entering values to Unallocated space before, Partition size,Unallocated space after fields, by dragging partition borders or the partition itself.
If the cursor turns to two vertical lines with left and right arrows, it is pointed at the partitionborder and you can drag it to enlarge or reduce the partitions size. If the cursor turns tofour arrows, it is pointed at the partition, so you can move it to the left or right (if there'sunallocated space near it).
Having provided the new location and size, click Next . You will be taken two steps back tothe partition layout. You might have to perform some more resizing and relocation beforeyou get the layout you need.
-
8/14/2019 MaxBlat Software Manual
44/57
44
Chapter 11. Adding a new hard discIf you don't have enough space for your data, you can either replace the old disc with a newhigher-capacity one (data transfers to new discs are described in the previous chapter), or
add a new disc only to store data, leaving the system on the old disc. If the computer hasspace for another disc, it would be easier to add a data disc drive than to clone a systemone.
To add a new disc, you must first install it in your computer.
11.1 Selecting a hard discSelect the disc that you've added to the computer.
This window might be bypassed if the program detects the new disc itself. In this case, youwill immediately proceed to the new partition creation.
If there are any partitions on the new disc, they must be deleted first.
Select Delete partitions on the destination h ard disc and click Next to continue.
11.2 Creating new partitionsNext you will see the current partition layout. Initially, all disc space will be unallocated. Thiswill change after you add new partitions.
To create a partition, select Create new part i t ion in unallocated space and click Next to perform steps required by the partition creation wizard.
You will be prompted to set the new partition location and size. You can do this by bothentering values to Unallocated space before, Partition size, Unallocated space after fields, by dragging partition borders or the partition itself.
If the cursor turns to two vertical lines with left and right arrows, it is pointed at the partitionborder and you can drag it to enlarge or reduce the partition size. If the cursor turns to fourarrows, it is pointed at the partition, so you can move it to the left or right (if there is
-
8/14/2019 MaxBlat Software Manual
45/57
45
unallocated space near it). Having provided the new partition location and size, you caninput a label for the new partition.
If you make a mistake at partitioning, click Back to redo the process.
Finally, you will be taken back to the partition layout screen. Check the resulting partitionslayout and start creating another partition or move on by unchecking Create new part i t ionin unallocated space and clicking Next .
11.3 Disc add summaryThe disc add summary contains a list of operations to be performed on discs. After you click Proceed , Maxtor MaxBlast will start creating new partitions, indicating theprogress in a special window. You can stop this procedure by clicking Cancel . You will thenhave to repartition and format the new disc or repeat the disc add procedure.
-
8/14/2019 MaxBlat Software Manual
46/57
46
Appendix A. Partit ions and file systemsA.1 Hard disc partitions
The mechanism that allows you to install several operating systems on a single PCor to carve up a single physical disc drive into multiple logical disc drives is calledpartitioning .
Partitioning is performed by special applications. In MS-DOS and Windows, theseare FDISK and Disk Administrator.
Partitioning programs perform the following:
create a primary partition create an extended partition that can be split into several logical discs set an active partition (applied to a single primary partition only)
Information about partitions on a hard disc is stored in a special disc area in the 1st
sectorof cylinder 0, header 0, which is called the partition table. This sector is called the masterboot record, or MBR.
A physical hard disc might contain up to four partitions. This limit is forced by the partitiontable that is suitable for four strings only. However, this does not mean you can have onlyfour operating systems on your PC! Applications called disc managers support far moreoperating systems on discs. For example, Maxtor OS Selector, a component of Acronis Disk Director Suite, enables you to install up to 100 operating systems!
A.2 File systems An operating system gives the user the ability to work with data by supporting sometype of file system on a partition.
All file systems are made of structures that are necessary to store and managedata. These structures are usually composed of operating system boot sectors,folders and files. File systems perform the following basic functions:
track occupied and free disc space (and bad sectors, if any) support folders and file names track physical location of files on discs
Different operating systems use different file systems. Some operating systems areable to work with only one file system while others can use several of them. Here
are some of the most widely used file systems:A.2.1 FAT16
The FAT16 file system is widely used by DOS (DR-DOS, MS-DOS, PC-DOS, PTS-DOSand other), Windows 98/Me, and Windows NT/2000/XP operating systems and issupported by most other systems.
Main features of FAT16 are the file allocation table (FAT) and clusters. FAT is thecore of the file system. To increase data safety, it is possible to have several copiesof the FAT (there are usually two of them) on a single disc. A cluster is a minimumdata storage unit in FAT16 file system. One cluster contains a fixed number of sectors. FAT stores information about what clusters are free, what clusters are bad,
and also defines in which clusters files are stored.
-
8/14/2019 MaxBlat Software Manual
47/57
-
8/14/2019 MaxBlat Software Manual
48/57
48
Appendix B. Hard discs and BIOS setupThe appendices below provide you with extra information on the hard discorganization, how information is stored on discs, how discs should be installed inthe computer and plugged into the motherboard, configuring discs with BIOS,partitions and file systems, and how operating systems interact with discs.
B.1 Installing hard discs in computers
B.1.1 Installing a hard disc, general schemeTo install a new IDE hard disc, you should do the following ( we w ill assume youhave pow ered OFF your PC before you start! ):
1. Configure the new hard disc as slave by properly installing jumpers on theboard of its controller. Disk drives generally have a picture on the drive that showsthe correct jumper settings.
2. Open your computer and insert the new hard disc into a 3.5 or 5.25 slotwith special holders. Fasten down the disc with screws.
3. Plug the power cable into the hard disc (four-threaded: two black, yellow andred; there is only one way you can plug in this cable).
4. Plug the 40- or 80-thread flat data cable into sockets on the hard disc and onthe motherboard (plugging rules are described below). The disc drive will have adesignation on the connector or next to it that identifies Pin 1. The cable will haveone red wire on an end that is designated for Pin 1. Make sure that you place thecable in the connector correctly. Many cables also are keyed so that they can onlygo in one way.
5. Turn your computer on and enter BIOS setup by pressing the keys that aredisplayed on the screen while the computer is booting.
6. Configure the installed hard disc by setting the parameters type , cylinder ,heads , sectors and mode (or translation mode ; these parameters are written on thehard disc case) or by using the IDE autodetection BIOS utility to configure the discautomatically.
7. Set the boot sequence to A:, C:, CD-ROM or some other, depending on whereyour copy of Maxtor MaxBlast is located. If you have a boot diskette, set thediskette to be first; if it is on a CD, make the boot sequence start with CD-ROM.
8. Quit BIOS setup and save changes. Maxtor MaxBlast will automatically startafter reboot.
9. Use Maxtor MaxBlast to configure hard discs by