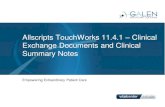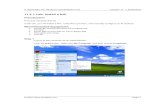Installation guidelines/Software description Software Manual · Installation guidelines/Software...
Transcript of Installation guidelines/Software description Software Manual · Installation guidelines/Software...

1
ManualInstallation guidelines/Software description
Software Manual
ASM PRO
Antenna System Manager
Version 3.0

2
Contents
Contents ........................................................................................................................................................................ 2
1 Licence Agreement ..................................................................................................................................................... 5
2 ASM – General Requirements ................................................................................................................................... 6
3 Architecture of the ASM .............................................................................................................................................. 73.1 Integrating the ASM into the Network Infrastructure ............................................................................................ 73.2 Communication Overview ................................................................................................................................... 73.3 Data Export and Import ....................................................................................................................................... 8
4 Feature Overview ....................................................................................................................................................... 9
5 ASM Installation .......................................................................................................................................................... 115.1. Installation on a Windows OS ............................................................................................................................ 11
5.1.1 Server Installation ......................................................................................................................................... 115.1.2 About the Dongle .......................................................................................................................................... 155.1.3 Dongle Installation ........................................................................................................................................ 155.1.4 ASM Client Installation ................................................................................................................................. 165.1.5 ASM Installation Directories ......................................................................................................................... 17
5.2 Installation on a Linux OS ................................................................................................................................... 175.2.1 ASM-Server and -Client Installation ............................................................................................................. 175.2.2 Dongle Installation ........................................................................................................................................ 18
5.3 Starting the ASM ................................................................................................................................................. 185.4 About ASM ........................................................................................................................................................... 20
5.4.1 About ASM Client ......................................................................................................................................... 205.4.2 About ASM Server ........................................................................................................................................ 21
6 Remote Trigger ........................................................................................................................................................... 22
7 ASM Launch-in-Context Feature ................................................................................................................................ 237.1 Client Commands ................................................................................................................................................ 237.2 Server Commands .............................................................................................................................................. 24
8 ASM GUI..................................................................................................................................................................... 26
9 Application Properties ................................................................................................................................................. 279.1 General ................................................................................................................................................................ 279.2 Language ........................................................................................................................................................... 289.3 Device Appearance ............................................................................................................................................. 289.4 Customised Control Interface (CCI) .................................................................................................................... 309.5 SNMP .................................................................................................................................................................. 319.6 Default Directories ............................................................................................................................................... 32
10 Server Administration ............................................................................................................................................... 3310.1 Periodic RET Polling Engine (PPE) ................................................................................................................... 3310.2 RET System Errors............................................................................................................................................ 3410.3 SNMP ................................................................................................................................................................ 3510.4 Shutdown .......................................................................................................................................................... 3610.5 Server Sessions ................................................................................................................................................ 37
11 Commissioning of RET Systems .............................................................................................................................. 3911.1 General .............................................................................................................................................................. 3911.2 Registration - Step 1 .......................................................................................................................................... 39
11.2.1 Type of Registration .................................................................................................................................... 3911.2.2 Connection During Registration .................................................................................................................. 4011.2.3 System Time ............................................................................................................................................... 41
11.3 Registration - Step 2 .......................................................................................................................................... 4211.3.1 CCU Identifi cation ....................................................................................................................................... 4211.3.2 Public Connection Properties ..................................................................................................................... 4211.3.3 Confi guration of the Ethernet Interface ....................................................................................................... 42

3
Contents
11.4 Registration - Step 3 .......................................................................................................................................... 4311.4.1 AISG Device Confi guration ......................................................................................................................... 4311.4.2 Sector Defi nitions ....................................................................................................................................... 4511.4.3 Configuration of Antennas and TMAs ......................................................................................................... 4711.4.4 Changing the Device Values ...................................................................................................................... 48
11.5 Registration - Step 4 .......................................................................................................................................... 49
12 SNMP Auto Discovery .............................................................................................................................................. 5112.1 Die Tab ‘Confi guration’ ...................................................................................................................................... 51
12.1.1 Network to scan .......................................................................................................................................... 5112.1.2 Scan Properties .......................................................................................................................................... 52
12.2 The Scan button ................................................................................................................................................ 5312.3 The Tab ‘Results’ ............................................................................................................................................... 54
13 ASM Views ............................................................................................................................................................... 5613.1 What is a View .................................................................................................................................................. 5613.2 Using Views ....................................................................................................................................................... 56
13.2.1 Creating Views ........................................................................................................................................... 5613.2.2 The Current View Tab ................................................................................................................................. 6213.2.3 The Views Tab ............................................................................................................................................ 6513.2.4 The CCUs Tab ............................................................................................................................................ 66
14 Confi guring a CCU ................................................................................................................................................... 6814.1 General .............................................................................................................................................................. 6914.2 Connection ........................................................................................................................................................ 7014.3 Status ................................................................................................................................................................ 7114.4 Antennas ........................................................................................................................................................... 7214.5 Update ............................................................................................................................................................... 7214.6 Notifi cations ....................................................................................................................................................... 7414.7 CCU Report ....................................................................................................................................................... 7414.8 Alarm Interface .................................................................................................................................................. 75
15 Utilities for Unregistered CCUs................................................................................................................................. 7715.1 Firmware Update Utility ..................................................................................................................................... 7715.2 Reboot Utility ..................................................................................................................................................... 78
16 Confi guration of an RCU .......................................................................................................................................... 7916.1 Tilt & Antenna .................................................................................................................................................... 80
16.1.1 Selecting the Antenna Type ........................................................................................................................ 8116.1.2 Setting the Tilt ............................................................................................................................................. 8116.1.3 Mechanical Tilt ............................................................................................................................................ 8316.1.4 Antenna Bearing ......................................................................................................................................... 8316.1.5 Setting the Sector ID .................................................................................................................................. 8316.1.6 Calibrating .................................................................................................................................................. 84
16.2 General .............................................................................................................................................................. 8416.2.1 Additional Descriptions ............................................................................................................................... 85
16.3 Device Status .................................................................................................................................................... 8516.4 Update ............................................................................................................................................................... 8616.5 Update ‘Confi g Data’ ......................................................................................................................................... 88
17 Confi guration of a TMA ............................................................................................................................................. 8917.1 Gain & Mode and Sector ID .............................................................................................................................. 89
17.1.1 Setting the TMA Mode ................................................................................................................................ 8917.1.2 Setting Gain ................................................................................................................................................ 9017.1.3 Setting Sector ID ........................................................................................................................................ 9017.1.4 TMA Name ................................................................................................................................................. 90
17.2 General .............................................................................................................................................................. 9117.3 Device Status .................................................................................................................................................... 9217.4 Update ............................................................................................................................................................... 92

4
Contents
18 ASM User Management ........................................................................................................................................... 9518.1 The ASM Login Dialog ....................................................................................................................................... 9518.2 The User Management Dialog........................................................................................................................... 96
18.2.1 Creating a New User Account .................................................................................................................... 9818.2.2 Edit an Account .......................................................................................................................................... 9818.2.3 Deleting an Account ................................................................................................................................... 98
19 ASM Search Engine ................................................................................................................................................. 9919.1 Search Query .................................................................................................................................................... 9919.2 Examples ........................................................................................................................................................... 101
19.2.1 Example 1: ................................................................................................................................................. 10119.2.2 Example 2: ................................................................................................................................................. 101
20 Periodic RET Polling Engine (PPE) .......................................................................................................................... 103
21 SNMP Notification Listeners ..................................................................................................................................... 10521.1 Introduction ........................................................................................................................................................ 10521.2 Management ..................................................................................................................................................... 10521.3 Forwarding ........................................................................................................................................................ 106
22 Error Logging ............................................................................................................................................................ 108
23 Event Log ................................................................................................................................................................. 11323.1 Filter .................................................................................................................................................................. 113
23.1.1 Date Range ................................................................................................................................................ 11423.1.2 User Name ................................................................................................................................................. 11523.1.3 ASM IP Address ......................................................................................................................................... 11523.1.4 Types of Messages .................................................................................................................................... 115
23.2 Browse .............................................................................................................................................................. 11623.3 Export ................................................................................................................................................................ 117
23.3.1 XML Export ................................................................................................................................................. 11723.3.2 PDF Export ................................................................................................................................................. 11823.3.3 Event Log Clean-up .................................................................................................................................... 118
24 Database Operations................................................................................................................................................ 11924.1 Export Database ................................................................................................................................................ 11924.2 Import Database ................................................................................................................................................ 12124.3 Delete Database ................................................................................................................................................ 124
25 Task Scheduling ....................................................................................................................................................... 12525.1 Overview ........................................................................................................................................................... 125
25.1.1 Scheduled Tasks ........................................................................................................................................ 12525.1.2 ‘New’ button ................................................................................................................................................ 12625.1.3 ‘Edit’ button ................................................................................................................................................. 12725.1.4 ‘Remove’ button ......................................................................................................................................... 127
25.2 Messages .......................................................................................................................................................... 128
26 Customised Control Interface (CCI) ......................................................................................................................... 12926.1 Introduction ........................................................................................................................................................ 12926.2 Script Layout and Supported Functionality ........................................................................................................ 13026.3 The CCI Flow..................................................................................................................................................... 13026.4 Create Scenario Snapshot ................................................................................................................................ 13126.5 Importing CCI Scripts ........................................................................................................................................ 132
26.5.1 Configuration Selection & Initialisation (Step 1) ......................................................................................... 13326.5.2 Performing Update (Step 2) ....................................................................................................................... 13426.5.3 Update Report (Step 3) .............................................................................................................................. 135
27 Annex........................................................................................................................................................................ 13627.1 Glossary of Terms.............................................................................................................................................. 13627.2 Abbreviations ..................................................................................................................................................... 13827.3 Shortcuts ........................................................................................................................................................... 139
28 Troubleshooting & FAQs........................................................................................................................................... 141
29 Contact Addresses ................................................................................................................................................... 142

5
1 Licence Agreement
Please Note that prior to installation you will be required to confi rm acceptance of licensing terms and conditions.
The licensing terms and conditions can also be found in the directory:
<ASM Installation Directory>\extlibs\licences\Kathrein_Disclaimer.txt
or on the ASM Installation CD.
Interoperability Disclaimer:
Kathrein-Werke KG has developed the ASM with great care and diligence.All Kathrein Antenna Line Devices (ALDs) with RET features and capabilities have undergone extensive and successful testing with the ASM in the relevant installation confi gurations. Kathrein-Werke KG hereby guarantees full interoperability of all Kathrein ALDs with the Kathrein ASM.
Interoperability tests have also been conducted with certain third party ALDs. The hardware and software status, including updates and modifi cations of these third party ALDs do not lie under the control of Kathrein-Werke KG. Therefore, Kathrein-Werke KG is not in a position to extend the aforementioned guarantee to include interoperability of the ASM with any third party ALDs.

6
2 ASM – General Requirements
In order to run and maintain the Kathrein ASM application properly, certain minimum system requirements must be met.
For detailed information about requirements concerning the network or hardware platform, please refer to the following document:
• ASM_System_Requirements.pdf.
It is located on the shipped ASM CD in the documentation directory.

7
3 Architecture of the ASM
3.1 Integrating the ASM into the Network Infrastructure
The ASM Server application runs on a machine within your network. It connects to the controller devices (CCUs) at the Node B and manages the installed CCUs, TMAs and RCUs.
You can start the ASM client application on any machine and connect to the ASM server in order to manage the ASM. The ASM clients communicate mainly with the ASM server, but they also access the CCUs directly.
The following fi gure shows the scenario:
3.2 Communication Overview
The following fi gure illustrates the communication channels and the protocols used by the individual components involved:

8
3 Architecture of the ASM
3.3 Data Export and Import
The following fi gure provides an overview of the options the ASM provides to export and import information.
All information between the ASM and the CCU is exchanged using the UDP protocol SNMP. The ASM gathers the information in its internal SQL database. The ASM Client provides the user interface to export data into fi les or import data from fi les.
The following export/import options are provided:
• Export Devices:This export generates an XML fi le that contains the device information from the database.You can use this fi le to inspect your current confi guration.However, this export cannot be re-imported into the ASM. It is a read-only access to the database.
• Error Report Export:You can create an XML fi le or PDF document that contains all RET system errors.
• DB Export / Import:There is an option to create a binary database export.This export fi le can be used as a backup to be re-imported again, later.
• Export a Scenario Snapshot / Import a CCI Script:The ASM provides the possibility to create a scenario snapshot. This is an XML document that contains the current settings of your TMAs and RCUs. The snapshot can be re-imported to automatically set the values of your RET system devices to the specifi ed values.However, the scenario snapshot uses only a subset of the options offered by a CCI (Customised Control Interface) script. In a CCI script, you can also specify operations like a CCU reboot or an RCU calibration.Thus, a CCI script provides a way to automatically perform a complete set of operations.
• Please refer to chapter 26 (CCI) for principal information about the usage of CCI.

9
4 Feature Overview
Module Feature Description V2.5 V3.0
Update CCU software Update CCU firmware, kernel or device data • •CCU parameters Name, Site_ID, NodeB • •
CCU Alarm-Interface Setup of the Alarm-Interface Connector of the CCU • •Configuration Network properties Change IP-Address, Gateway, Netmask of the CCU-Ethernet connector • •
Device Data Tables containing information about tilt values for different antenna types • •Auto-Dicovery Scan of IP network for CCU devices -- •Alarm-Listener-Configuration Configure the list of SNMP alarm listeners that are informed by the CCU -- •General RCU parameters Name, Sector • •
RCU Configure tilt and antenna Setup and edit the antenna type and the electrical down-tilt • •Configuration Calibrate RCU Explicitly calibrate the RCU for the chosen antenna • •
View status and errormessages Monitoring device state • •Mechanical + Effective Tilt CCU supports mechanical and effective tilt -- •Integrated RCU Support of integrated RET system (Single and Multi RCU) -- (•)Update RCU software Update RCU software • •General TMA-Parameter Name, Sector • •
TMA Configure Gain and Mode Configure the gain and/or mode of the TMA • •Configuration View status and error
messages Monitoring device state • •Integrated TMA Support of integrated TMA (Single and Multi) -- (•)Software update Update TMA firmware, etc. • •Role-Admin ... can create new user and change sensitive properties • •Role-General-User ... can view and edit a RET System • •
User Management Role Read-Only (Browser) ... can only view the system, but can do no configuration • •Role-Manager ... has the ability to define new Views and assign users to those Views • •User/RET Access Management Control Rights for RET Systems are definable via User to View Association • •Secure Password There is a possibility to generate automatically a secure password in the user
management dialog • •CCU SW Update Automatic 'mass'-update of CCU firmwares, device data and kernel • •Scenario-Snapshot Stores the current system-parameter set to an XML file that can later be imported via
the CCI-Import functionality • •CCI Configure RCU tilt To change the electrical downtilt of an RCU • •
Configure TMA To setup gain and mode of a TMAs • •Create CCI Report Report is created in XML and PDF format • •Update RCU and TMA SW Automatic 'mass'-update of RCU and TMA firmwares, bootloader • •Variable device addressing AISG Devices can be addressed via their Serial or via the Sector the device is
assigned to • •Calibrate RCU Calibration e.g. after the RET-system installation • •Verification task Performs a variance comparison on the current system (tilt, gain, mode) • •CCU Registration Automatic registration of CCUs , SerialNo check, Update of IP parameter • •Alarm listener registration of ASM and up to 2 external alarm listener, informed by the CCU -- •

10
Module Feature Description V2.5 V3.0
Integrated help system Integrated help system • •General Max. number of devices Max. number of CCUs, that can be managed by the ASM 10K 10K
Periodic Polling Engine Periodic polling of all registered CCUs, provides a maximum actuality of theinformation stored in the ASM database • •
IP Connection Prepare ASM for network infrastructure: LAN, Router, NAT, CCU PPP • •Sort CCUs Sorts the CCUs according to the device appearance • •Dongle USB-Dongle Protection (ASM-Server only) • •Configure deviceappearance
Manages the composition of the text, to be shown for device identification. e.g.SiteID-Serial for a CCU • •
Platform Independence Supported operating systems: Win 2000, Win XP, MS Server Win 2003, Linux • •Change-History Report Change History Log: WHO did WHAT at WHICH time • •Search Engine A convenient way to search for devices in the ASM database -- •Show errors log dialog Shows all current and passed errors with history • •
FaultExport all current andpassed Errors with history Errors Report in PDF and XML format and deletes the errors from the database • •
Management Browsable error log GUI dialog to browse through the error log • •SNMP Notification Processing of alarm and configuration change as trap or inform send by CCU -- •Alarm Forwarding Possibility to forward alarms and events to an upper layer SNMP management
system -- •Registration Register commissioned CCUs to the ASM database • •
Commissioning Network properties Configure IP-Address, Gateway, Netmask • •PPP-Connection Commissioning via a PPP-Connection • •Commissioning Complete Commissioning and Registration at ASM for RET systems • •automated login Provide user name and password at the command line and skip the login dialog • •
Launch Open CCU dialog Launches the ASM and opens the CCU configuration dialog automatically • •in Context Launch-In-Context help Help-Dialog in case of a parameter error • •
Start CCI Processes a CCI script via CMD line parameter • •Export database Exports the current ASM database • •
Database Import Database Import of previously exported ASM databases • •Export Device Information XML based output format • •
Automatic Export database Exports the current ASM database • •Task Scheduling Export Device Information XML based output format • •
Remote Trigger Interface to start ASM actions remotely via command line call -- •View-Management Create views to model the super network structure • •
View Configure View-Structure A view can contain a tree structure illustrating the network structure more detailed • •Management Unlimited number of views Each view can contain up to 2000 CCU's • •
Load views dynamically Loads only one view at a time for saving memory • •Client Central Data Storage One central database hosted at ASM Server for all ASM Clients. • •Server Parallel Client Connections Max. number of Client connection accepted by ASM Server + additional ADMIN
session 10+1 10+1
Architecture Multi-User and Multi-Location
Divides up the ASM into a server and a client component, distributed RETmanagement • •
4 Feature Overview

11
5 ASM Installation
Since the ASM 3.0 is designed for a client/server architecture, the CD-ROM provided contains two different installation fi les for every operating system (client and server installation fi le). Depending on your operating system (OS), select the corresponding executable fi le to start the installation procedure.
• uninstall other ASM versions• check installation path during installation
e.g. for windows
D:\ASM_Server\Windows\KATHREIN_ASM-Server_PRO__2_5_10000.exe
5.1.1 Server Installation
5.1. Installation on a Windows OS
The installer window appears with a short introduction to the installation.
NOTE:

12
• By clicking ‘Next’ the License Agreement appears. Read it through and continue.
• Now you can select an installation folder.
5 ASM Installation

13
• Click ‘Next’
• In this window, the user can enter or select a start menu folder in which a shortcut is created. You can also decide whether the shortcuts should be created for all users or not.
• By pressing ‘Next’, the installation will be performed.
5 ASM Installation

14
• The server installation has now been completed, and further information regarding the dongle installation is displayed.
• Hit ‘Next’ and then ‘Finish’ to complete the ASM-Server Setup Wizard.
5 ASM Installation

15
5 ASM Installation
5.1.2 About the DongleThe ASM Server Professional is secured by a dongle that must be attached to a USB port on the ASM Server machine. The dongle ensures that the ASM Server can only be started on one computer. For each ASM license, you receive one dongle.
No dongle is required for the demo version of the ASM Server.
5.1.3 Dongle Installation
The dongle has been programmed by Kathrein to contain the license information to be used with a dedicated version of the ASM Server. Thus, it can only be used with the current ASM version and will not work with any future major ASM release.
The check for the correct ASM version is only performed up to the fi rst position after the decimal point. Thus, the dongle for the ASM 2.5 will continue to work for a bug fi x version which might have for example the version number 2.5.1. However it will not work for any higher version numbers like e.g. ‘3.0’. When you purchase an upgrade for the next ASM version 3.0, you will receive a new dongle, and you must send the old version 2.5 dongle back to Kathrein. The new dongle will be downward compatible so that you can use it for the ASM version 2.5, too.
In order for the ASM Server to be able to check for the existence of the correct dongle, a special dongle library is required. For Windows you have to perform a separate step to install this library, see next section. For Linux the library is automatically included and used. However, depending on the Linux distribution, you may have to make some changes to your system confi guration, see section 5.2.2.
• Install the USB-Dongle driver as mentioned above.
• Select ‘Install’ and click ‘Ok’.

16
NOTE:
• Only users with administrator rights are allowed to install the dongle driver (Crypto-Box).
• Click ‘Yes’ and confi rm the completion of the dongle driver installation.
• Before starting the ASM-Server, attach the USB dongle to an available USB port.
The procedure for the ASM Client installation compared to the server is pretty much the same. Only the dongle installation is omitted, since the clients do not need such a device.
NOTE:
An ASM Client can be installed on the same hardware as the installed ASM Server. This confi guration is called ‘localhost confi guration’. In this case the ASM-Client’s IP-address is identical to that of the ASM-Server.
5 ASM Installation
5.1.4 ASM Client Installation

17
5 ASM Installation
5.1.5 ASM Installation Directories
Have a look at the ASM Client installation directory. Several folders are listed. The most important ones are the ‘cci’, ‘dbbackup’ and ‘reports’ folders.
These are the default folders for snapshot-scenario fi les (‘cci’ → ‘*.xml’), database backup fi les (‘dbbackup’→ ‘*.db’) and all report fi les (‘reports’ → ‘*.pdf’, ‘*.xml’)that can be processed and / or generated by the ASM. During training, you will get familiar with the fi le types mentioned.
5.2.1 ASM-Server and -Client Installation
5.2 Installation on a Linux OS
When using Linux, the setup file of the ASM has to be executable.Copy the setup file from the ASM CD to any location on your hard disk drive and change its mode to ‘executable’. <ASM_[version]_[licence]/[type]/Linux/ASM-[type]-3_0.sh>
where: version = 3.0 licence = Demo, Pro type = Client, Server
Step-by-step instructions:
• Copy the setup file to your hard disk, for example ‘ASM-Server-3_0.sh’.• Open a console/shell. • Enter the folder on your hard disk to which you copied the file.• Type ‘chmod a+x ASM-Server-3_0.sh’ to make the fi le executable.• Type ‘./ASM-Server-3_0.sh’ to start the installer.• Follow the installer’s instructions (refer to the installation procedure on a
Windows OS).

18
5 ASM Installation
5.2.2 Dongle Installation
5.3 Starting the ASM• Start the ASM Server by clicking the corresponding icon or link.
The window of the ASM Server does not provide any user interface. The only action you can perform is to click the ‘Shutdown’ button to terminate the server program.
NOTE:
On other platforms (LINUX) the executable fi le or a link to it is located in the folder the user specifi ed during installation.
Under Linux, the ASM automatically uses the dongle library to check for the existence of the correct dongle. No separate installation step is required to install the library.However, for some Linux distributions, you might have to make some changes in your system confi guration to grant the ASM system user access to the USB devices.
To install the USB-Dongle driver refer to the troubleshooting document<ASM_server_inst_dir>\misc\drivers\marx\linux_usb_troubleshoot.info.
This fi le will be stored in the corresponding folder during the ASM Server installation.
NOTE:
The ASM Server can be confi gured to run as a Windows service. In this case the Server automatically starts when the computer starts and shuts down when the computer shuts down.Please consult the document readme_windows.txt in the directory<ASMServer>/service for a description of how to confi gure the ASM as a service.

19
• Start the ASM Client by clicking the corresponding icon or link.
5 ASM Installation
• No password is required for the initial login.• Click on the ‘ASM Server’ tab. By default the server IP address is set to
‘localhost’. If the client is not installed on the same PC as the server, replace ‘localhost’ with the corresponding IP address. The server port ‘50001’ is the default communication port for the client-server communication protocol (TCP/IP).
• To test the communication between client and server click the ‘Test Connection’ button.
The ASM Server window provides the following information:
• Memory Usage:The percentage of the memory that the ASM server currently uses.
• Ticket Traffi c:The communication between the server and the ASM Clients uses a proprietary communication system which runs over TCP/IP. Every client request and server response is packet into a so-called ticket. The number of tickets sent and received is displayed here.
• Sessions:This value shows the number of ASM Clients that are currently logged in.

20
5 ASM Installation
• Continue with ‘Yes’ or ‘No’.
NOTE:
Depending whether the server is already running or not, the ASM behaves differently.
• Click on the ‘ASM User’ tab and click ‘Login’ to enter the ASM.
5.4.1 About ASM Client
5.4 About ASM
Via ‘Help\About’ the user can view general information related to the ASM Client and used open source products.

21
5 ASM Installation
5.4.2 About ASM Server
• Click ‘Server\About ASM Server’ to open the corresponding window containing further ASM Server related information.

22
6 Remote Trigger
It is possible for ASM to execute certain tasks automatically by calling a command. In order to do so, the ASM Client must be started with special command options. The tasks are then executed specifi cally and the application closes itself again.
The ASM can therewith be embedded in other applications. Thus it is possible, for example, to calculate the optimal setting of tilt values with an external program, which the ASM then uses to automatically set these values. In this case, no user interaction is necessary whatsoever.
Commands to be executed are to always be specifi ed in a CCI script (see Chapter 26 CCI), i.e. all operations specifi ed in a CCI script are possible.
The script is transferred to the ASM client over the command line. The ASM Client then connects with the ASM Server, which in turn receives the script and executes it. After execution is completed, the ASM Client creates a report in XML and PDF format which contains information on each individual operation executed.
For executing the ASM as a Remote Trigger, the command ‘ASM-Client_3.0_cmd’ has to be used.
The following command line options must be entered for the Remote Trigger:
• --login_user <login_user>
• --login_password <login_password>
• --cci_script <cci_script> Script to be executed
There are additional helpful parameters such as ‘--login_server_ip’. A complete list of all possible parameters can be accessed by calling the parameter ‘-h’.
• The return value of the ASM Client process is ‘0’ if the script could be executed. It has a non-zero value if the script could not be executed. The cause might be for example a wrong user password.The return value is not dependent on the successful execution of the single CCI commands.
• The ASM Client prints messages on the system output and on the error output. You can use the command line switch ‘--debug’ to get more information. In addition to the console output, the ASM Client will also write to log fi les located in the subdirectory ‘<ASM Client Installation Directory>/log’.
NOTE:
Example:
Here is an example that shows the invocation of the ASM Client on the command line as a Remote Trigger (all on one line):
ASM-Client_3.0_cmd --cci_script my-script.xml --login_user admin --login_password SECRET –-login_server_ip host123
This will execute the CCI script ‘my-script.xml’ on the ASM-Server on the computer ‘host123’ using the ASM user account ‘admin’.

23
7 ASM Launch-in-Context Feature
The Launch-in-Context feature provides command-line parameters that enable seamless launching of ASM features while starting the ASM. Several command line arguments that pre-confi gure the ASM are possible.
7.1 Client Commands
To get detailed information regarding the functionality of the individual commands, open the ‘Launch-In-Context Help’ window.
Syntax: <ASM executable> [--ccu_serial_nr <ccu_serial_nr>] [--ccu_ip_address <ccu_ip_address>] [--cci_script <cci_script>] [--login_server_ip <login_server_ip>] [--login_server_port <login_server_port>] [--login_user <login_user>] [--login_password <login_password>]
[--netlog_duration <netlog_duration>] [--netlog_threshold <netlog_threshold>]

24
7 ASM Launch-in-Context Feature
Example:• Open an OS console (e.g. DOS-window) and change the directory to the
ASM’s installation folder• (see example below).
• Enter the following command in the command line, assuming that the client has been installed on the same PC as the server, that the user account is ‘admin_1’ and the password is ‘Ad/MiN’.
The ASM-client starts, and the user is automatically logged in.
NOTE:
If the parsing engine of the ASM detects any problems with the parameters provided, it will display a help dialog right after startup containing the error that has occurred and the syntax explanation of the Launch-in-Context feature.
7.2 Server Commands
To get detailed information regarding the functionality of the individual commands, proceed as described below:
Linux: 1. Change to the ASM Server’s installation folder. 2. Set the environmental variable ‘LD_LIBRARY_PATH’ to
‘misc/drivers/marx’. e.g. in bash: export LD_LIBRARY_PATH=./misc/drivers/marx 3. Execute the following command: jre/bin/java -jar ASMServer.
jar -h
Windows: 1. Change to the ASM Server’s installation folder. 2. Extend the environmental variable ‘PATH’ by ‘misc\drivers\
marx’, e.g.: set path=%PATH%;misc\drivers\marx 3. Execute the following command: jre\bin\java -jarASMServer.
jar -h

25
7 ASM Launch-in-Context Feature
The ASM Server will start up and the following information is amongst that shown at the OS console.
NOTE:
The option [-h | --help] will only be performed by using the java execution call as shown above (e.g. java -jar ASMServer.jar -h). The other options can be performed as described in the example in the client section (see above).
Example:• This command-line example starts the ASM-Server without any GUI.

26
8 ASM GUI
• A table including all commands and the corresponding shortcuts and icons is listed in the Annex chapter.
• The ASM’s GUI is provided with so called ‘tool tips’. A tool tip contains additional information related to a command or function the mouse pointer is currently pointing to.
NOTE:

27
9 Application Properties
Properties and confi gurations of the ASM can be accessed and edited via the ‘Application Properties’ dialog.
The dialog can be opened via the ASM ‘Tool Bar’the ASM ‘Menu’ (‘Project/Properties’) or via shortcut <Alt-P>.
For security reasons some properties can only be changed by users with the ‘ADMIN’ role (Administrators). Users without ‘ADMIN’ rights will be informed by an appropriate message dialog. Some changes require a restart of the ASM to take effect. In this case a message window is displayed.
NOTE:
9.1 GeneralConfi rmations:This properties tab contains general properties of the ASM application.Select the fi rst check box if you want a confi rmation dialog to appear when terminating the ASM.
Select the second check box if you want a confi rmation dialog to appear when logging out the current user.
Select the ‘Confi rm Opening View’ check box if you want a confirmation dialog to appear when opening a view.
Database Import Policy:While importing a database you can choose if you want to overwrite or preserve the current users, passwords, and roles.
Adjust Font Size:The text size of the application can be enlarged or reduced by one degree. This affects all fonts and texts in the ASM Client. If the font size is modifi ed, the ASM Client must be re-started to activate the changes.

28
9.2 Language
The ASM supports two languages:
• German• English
The changes will take effect after restarting the ASM.
9 Application Properties
9.3 Device Appearance
The device appearance of the CCU and the RET devices in the ASM’s GUI can be confi gured in this tab.

29
9 Application Properties
CCU:Two indicators can be set for the CCU.
The fi rst one can be set to the following values:
• Public IP• Serial No.• Site ID• Name
The second indicator can be set to one of the following identifi ers:
• Public IP• Serial No.• Site ID• Name• <none>
AISG Devices:Up to three indicators can be set for the connected AISG devices.
You can select one of the following identifi ers for the three indicators:
First Indicator:
• Serial No.• Name
Second Indicator:
• Value (e.g. tilt value for RET, gain for TMA)• Specifi c (e.g. selected antenna type for RET, mode for TMA)
Third Indicator:
• Value (e.g. tilt value for RET, gain value for TMA)• Specifi c (e.g. selected antenna type for RET, mode for TMA)• <none>
If the TMA is in bypass mode, [---] will be displayed if the value option is selected for an indicator fi eld.
NOTE:
After modifying the device appearance, it is recommended to trigger are-sort-procedure for all device lists (e.g. CCUs, RCUs, ...). This command can be performed by selecting ‘Window\Re-Sort the views’.
NOTE:

30
9 Application Properties
9.4 Customised Control Interface (CCI)The CCI properties tab can be used to edit CCI parameters:
• Maximum number of parallel CCI actions:The CCI engine launches multiple parallel configuration tasks to improve the performance of the configuration process. This feature can be used depending on network quality and workload. Generally speaking, slow networks (or networks with a heavy workload) may require a small number of parallel CCI tasks, whereas fast networks can handle a higher parallel task rate.The range of this parameter is from 1 to 50 (the default value is 2).It is possible to perform between 1 and 50 actions in parallel. Pressing the ‘Reset’ button restores the default value
Handle this property with care! If the value is too high, it may cause heavy network load or transmission errors during SNMP queries.
• XML/PDF report:A report will be generated in XML / PDF format, showing the details of the CCI actions performed. Here, you can decide whether all the performed actions will be stored to the report fi les or only those where errors occurred.
• CCI Script Normalisation:
- Allow multiple Registration Tasks per TaskGroup: By setting the tick in this check box more than one CCU registration in your CCI script is allowed and is performed by the ASM.
- Group TaskGroups of same CCU: One TaskGroup is equal to one RET system. If you have included more than one TaskGroup of the same RET system in your CCI script, all tasks of this RET system will be grouped and performed together, when the tick in the check box is set. If the tick in the check box is not set and the CCI script contains more than one TaskGroup of one RET system, each RET system action is counted as one TaskGroup.
NOTE:

31
9 Application Properties
9.5 SNMP
The ‘Connection Tolerances’ in this tab allow the user to edit SNMP connection tolerances for the ASM Client, such as the number of retries of SNMP queries and the timeout period in milliseconds.
These parameters should not be changed, unless the ASM is operating in a very slow Ethernet environment that causes SNMP timeouts. Very high Ethernet traffic volume may also cause SNMP timeouts, causing a prompt to change the tolerances.
The SNMP tolerances can always be reset to default values by clicking the‘Reset Values’ button.
WARNING
To ensure stable ASM functionality, do not enter timeout values which are too small, because the connected devices may not be able to respond immediately.

32
9 Application Properties
9.6 Default Directories
It is possible to set a default directory for Database Backup, CCI Script, CCI Report and General Reports (e.g. error reports). Selected default directions are displayed.

33
10 Server Administration
10.1 Periodic RET Polling Engine (PPE)
The Periodic RET Polling Engine (PPE) updates the embedded database, loads necessary data from registered RET systems, and polls them periodically to detect parameter changes (e.g. the current tilt of a certain RCU). The acquired (updated) data is written to the database.The CCU system time can be adjusted automatically using the system time of the ASM Server.
The PPE does not only poll CCUs linked to a view in the ASM. All CCUs registered in the ASM database are updated by the PPE. The PPE is an ASM background process.The PPE is blocked during CCI processing and commissioning.The PPE properties can be configured in the ‘Server Administration’ dialog under ‘Polling Engine’.
NOTE:
In this tab the PPE can be activated or switched off. The PPE speed can be adjusted via the slider.
The speed adjustment is only qualitative. The real PPE speed also depends on the network type and the current network traffi c.
The PPE is also able to adjust the system time of all registered CCUs when the tick in the corresponding check box is set. Then, the CCU system time is automatically adjusted to the system time of the ASM Server if the time of the CCU differs by more than two minutes from the time of the ASM Server.
NOTE:

34
10 Server Administration
10.2 RET System Errors
The dwell time and the warning threshold can be adjusted in this tab.
• Dwell Time:In the pull down menu, the user can adjust the time the resolved RET system errors will remain in the database. After this period, the resolved error entries will be deleted automatically.
• Warning Threshold:This value indicates the maximum number of RET errors in the ASM Server database. Exceeding this value will cause periodic ASM warning messages. This value can not be modifi ed.
WARNING
You must not register a CCU to two separate ASM Server installation if the function ‘Automatically adjust the system time of the registered controllers’ is active. This would cause severe malfunctions in the CCU.
For further information please refer to chapter 20 ‘Periodic RET Polling Engine (PPE)’.

35
10.3 SNMP
The ‘Connection Tolerances’ in this tab allow the user to edit SNMP connection tolerances for the ASM Server, such as the number of retries for SNMP queries and the timeout period in milliseconds.
These parameters should not be changed, unless the ASM is operating in a very slow Ethernet environment that causes SNMP timeouts. Very high Ethernet traffic volume may also cause SNMP timeouts, causing a prompt to change the tolerances.
The SNMP tolerances can always be reset to default values by clicking the‘Reset Values’ button.
10 Server Administration
WARNING
To ensure stable ASM functionality, do not enter timeout values which are too small, because the connected devices may not be able to respond immediately.

36
10 Server Administration
10.4 Shutdown
In this tab the ASM Server can be shut down manually by clicking the corresponding button.
Setting the check ‘Restart Server after Shutdown’ forces a server restart after the shutdown.

37
Two features are available:
• ‘Send Message’ button:In this dialog the logged-in users can communicate via the ASM’s short message feature by selecting the user and clicking the ‘Send Message’ button.
10 Server Administration
10.5 Server Sessions
By clicking ‘Server\Server Sessions’ the ‘Server Sessions’ dialog can be opened. Here the users currently logged in, their roles, IP-addresses, and login time are listed.

38
The recipient of the message may respond via the following dialog box that pops up on his or her screen:
• ‘Kill Session’ button:An user with administrator rights is allowed to kill other users’ sessions.For instance, this could be necessary if one user had forgotten to log-out and the maximum number of ASM Clients had already been reached. To free that unused license for another possible user, this session can be killed by selecting the user and clicking the corresponding button.The following window pops up on the selected user’s screen.
10 Server Administration
Now he can decide whether to shutdown immediately or not. The countdown starts at 15 seconds.
If a critical activity (e.g. a software upgrade) is currently in progress when the ‘Kill Session’ button is clicked, the following window comes up, stating that the session cannot be closed normally and asking if the ‘Kill Session’ command should be executed anyway.
As the ‘Kill Session’ function itself starts a system critical action, use this command only if there is no other way to communicate to the other users that they are required to be logged out (e.g. via the ASM’s short message feature, by e-mail, by telephone).
NOTE:

39
11.1 General
A newly deployed RET system has to be commissioned and registered to the ASM. For the RET system, this means that all AISG devices have to be configured (for example setting the tilt and the sector ID). Also the CCU has to be configured, at least with the TCP/IP parameters.
NOTE:
For the ASM, it is necessary to register an RET system in the database to be able to manage it.
Both commissioning and registration can be performed via the so-called ASM ‘Registration Wizard’.
A RET system only can be addressed and managed via the ASM after being registered with the registration wizard (the ASM queries information from the CCU and stores the data in the embedded database).The wizard handles commissioned, partly commissioned and fully commissioned RET systems (for registration only).
To start the registration procedure, launch the registration wizard via the ‘Project \ Registration Wizard’ menu or the ‘Wizard’ icon.
11.2 Registration - Step 1
11.2.1 Type of Registration
The registration can be done with or without commissioning:
• To add a fully commissioned RET system (e.g. commissioned via the CCU browser) to the ASM, clear the ‘Include AISG Commissioning’ check box.
• To commission the RET system partly or fully, the check ‘Include AISG Commissioning’ must be set.
WARNING
You must not register a CCU to two separate ASM Server installation if the function ‘Automatically adjust the system time of the registered controllers’ is active.This would cause severe malfunctions in the CCU.
11 Commissioning of RET Systems

40
11 Commissioning of RET Systems
For further information please refer to chapter 20 ‘Periodic RET Polling Engine (PPE)’.
11.2.2 Connection During Registration
The URL of the CCU:
Enter the IP address of the CCU to be registered in the ASM. The ASM will remember the last IP address entered and suggest it to ease the registration of CCUs with successive IPs.

41
11 Commissioning of RET Systems
11.2.3 System Time
In this section, the CCUs system date and time can be set (only if AISG commissioning is included). The system time will be used on the CCU for creating time stamps of notifications and alarms. Click ‘Adjust’ to open the ‘System Time’ dialog. To set the CCU time, click in the time display to choose either hours, minutes or seconds. The selected value can be changed using the up and down cursor keys or by clicking the up and down arrows in the time display. Confirm the changes by clicking the ‘OK’ button.
By default, the CCU is set to the time of the computer on which the ASM Server is running.Click ‘Next’ or hit enter to continue the registration (‘Step 2’).

42
11 Commissioning of RET Systems
11.3 Registration - Step 2
11.3.1 CCU Identifi cation
These parameters can be used for additional labelling and identifi cation of a CCU.It is not required to confi gure them (only if AISG commissioning is included).
11.3.2 Public Connection Properties
Enter the CCU’s public IP address.
11.3.3 Confi guration of the Ethernet Interface
Set the TCP/IP parameters for the Ethernet connection in this section.
Changes to the CCU TCP/IP properties take effect after a reboot of the CCU. This will be performed automatically after the registration is fi nished.
Click ‘Next’ to continue with ‘Step 3’ if AISG commissioning is activated. Otherwise, the registration fi nishes after this step.
NOTE:

43
11 Commissioning of RET Systems
11.4 Registration - Step 3
11.4.1 AISG Device Confi guration
This step shows the confi guration window for the connected AISG devices such as RCUs and TMAs.
• Refresh:Clicking the ‘Refresh’ button updates the current AISG scan result in the table displayed.
• Restart AISG-Scan:The ‘Restart AISG-Scan’ button triggers the CCU to launch a new AISG device scan.
• Click the ‘Install Devices’ button to proceed.
A restarted AISG-Scan may take a few minutes until the CCU detects new secondary devices. Do not press the ‘Restart AISG-Scan’ button repeatedly within a short time. Each time the button is pressed the device scan is started over again.
NOTE:

44
11 Commissioning of RET Systems
The duration of the initializing step depends on the number of devices.
After a successful ‘Install Devices’ procedure, the ASM should appear as follows:
The ‘Sector ID’, ‘Specific’, and ‘Value’ data fields must be assigned for each AISG device.
Description of the columns in the ‘AISG Device Configuration’ tab:
• ‘Sector ID’:Customisable. Assigns a sector ID to an AISG device connected to the CCU. Can be configured on the ‘Sector Definitions’ tab (see below).
• ‘Serial Number’:The serial number of this AISG device.
• ‘Type’:The type identifier of this AISG device, e.g. ‘RCU’, ‘TMA’, etc..
• ‘Vendor’:The abbreviation for the vendor of the AISG device, e.g. ‘KA’ for Kathrein devices.

45
11 Commissioning of RET Systems
• ‘Specific’:Customisable. Sets the specific attributes of the AISG device. The content of the ‘Specific’ attributes depends on the type and the vendor of the AISG device. For Kathrein RCUs this will be the type of antenna connected to the RCU. For TMAs the mode is selected on the ‘Specific’ tab. Possible TMA modes depend on the features of the TMA. (e.g. NORMAL sets the TMA to the specified gain value, BYPASS sets the TMA to RX bypass mode).
• ‘Value’:Customisable. According to the type of AISG device, the values will represent the tilt for RCUs or the gain for TMAs.
• ‘Device Status’:Current status of the device.
• check box ‘Calibrate RCUs only if necessary’:Set the check if only non-calibrated RCUs should be calibrated or remove the check to force the calibration procedure for each RCU.
11.4.2 Sector Defi nitionsThe name of a sector can be edited on this tab.
• Click on the ‘Sector Definitions’ tab to assign sector-ID definitions in line with the number of scanned AISG devices connected to a CCU. The ASM suggests sector IDs (‘s1’, ‘s2’, etc). Additionally, the Registration Wizard queries the already assigned sector IDs of the scanned devices and adds them to the ‘Sector Definitions’ tab. The identifier of a sector can be modified in this tab. Click on the sector label and edit its name.

46
11 Commissioning of RET Systems
The new ‘Sector Definition’ can now be assigned to the ‘Sector ID’.
• Click on the ‘AISG Device Configuration’ tab again to allocate the sector ID to the connected secondary devices.

47
11 Commissioning of RET Systems
• Changing TMA mode:For Kathrein TMAs a click on the corresponding cell in the ‘Specifi c’ column changes the mode between normal and bypass. By performing this action, the TMA’s gain value (listed in the ‘Value’ column) changes from the adjusted one (normal mode) to ‘---’.
11.4.3 Configuration of Antennas and TMAs
When configuring RCUs, the antennas used must be specified or selected by clicking a cell in the ‘Specific’ column.
• Configuration of a Kathrein antenna:When using Kathrein RCUs, the mounted antenna type must be selected. The type can be selected from the combo box listing all available antennas.
The procedure for confi guring non-Kathrein antennas is basically the same as described above.
NOTE:

48
11 Commissioning of RET Systems
11.4.4 Changing the Device Values
• Changing antenna tilt values:To change a tilt value of a certain antenna click on the corresponding cell in the ‘Value’ column and select the proper value from the list.
• Changing TMA gain:In case of a variable gain TMA, the gain can be changed by clicking on the certain corresponding cell in the ‘Value’ column. This value can not be modifi ed for a fi xed gain TMA.
Click the ‘Next’ button to continue.

49
11 Commissioning of RET Systems
11.5 Registration - Step 4
This step enables transmission and setup of the parameters specifi ed in step 3. Hit the ‘Finish’ button to start the commissioning procedure. It is not possible to cancel this process once it has been started.
Depending on the total number and type of connected AISG devices, this procedure may take several minutes.
NOTE:

50
11 Commissioning of RET Systems
The status, progress and actions can be monitored in the ‘Progress’ column.
The commissioning of the RET system is complete and the ASM is now ready to handle the new RET system. Now you can assign the RET system to the appropriate ‘View’. Refer to the ‘ASM Views’ section for details.

51
12 SNMP Auto Discovery
12.1 Die Tab ‘Confi guration’
This tab is divided into the areas ‘Networks to scan’ and ‘Scan Properties’.
12.1.1 Network to scanIn the entry fi eld ‘Network’, you can defi ne the IP network in which the CCUs are to be searched. Only C-class networks can be scanned(e.g. ‘192.168.249.*’). In the example below, the network description ‘192.168.249.*’ with the wildcard ‘*’ represents the IP address range from 192.168.249.1 – 192.168.249.254.
The ‘SNMP Auto Discovery’ function enables the user to search for CCUs within the IP network and then automatically register them in the ASM database. This functionality is especially useful and effi cient, for example, after installation of the ASM in a previously existent network. The dialog ‘SNMP Auto Discovery’ can be opened by clicking on the symbol in the menu bar , through the shortcut ‘Ctrl+Shift-X’, or in the menu ‘Project\Registration\Auto Discovery’.

52
12 SNMP Auto Discovery
Click the ‘Add Network’ button to add a network specifi ed in the entry fi eld to the network list. The button ‘Save List’ saves compiled lists of C-class networks, whereas ‘Load List’ loads a previously saved list in the fi eld above.
Use the ‘Delete’ key to delete entries from from the network list; entries must be selected previously with the left mouse button.
12.1.2 Scan Properties
In this area, two selection menus make it possible to set the timeout between two SNMP queries and the timeout after the last SNMP query. Through this, the user can control the network load created by ‘SNMP Auto Discovery’ as well as defi ne a timeout for the CCUs’ response.
The text fi eld ‘The estimated duration of the scan’ displays the estimated duration of the complete scan procedure. The duration depends on the number of C-class networks in the list, as well as on the timeouts described above .

53
12 SNMP Auto Discovery
If ‘Automatically start CCI Registration script’ is ticked, a CCI script which registers all CCUs found in the ASM database starts automatically after the scan procedure. The tab ‘Results’ is then inactive.
If the checkbox is cleared, the scan results are displayed in the active tab ‘Results’.
The location of the automatically generated CCI scripts is displayed in the text fi eld ‘Location of the resulting CCI script’.
12.2 The Scan button
Press the ‘Scan’ button to start the scan operation. Progress is shown in per cent in the display above the button.
The scan procedure can be aborted by pressing the same button again.

54
12 SNMP Auto Discovery
The number of CCUs found is displayed in the text fi eld ‘Number of scanned CCUs’. The columns ‘IP Address’ and ‘Serial No.’ list the IP addresses found with the respective CCU serial numbers. A tick in the ‘Registered’ column shows that this device has already been registered in the ASM database. If you wish to register specifi c CCUs, these devices can be selected in the ‘Selection’ column.
The button ‘Select all’ selects all devices found, whereas ‘Deselect all’ unmarks a previously made selection.
After the selection of all the CCUs to be registered is completed, registration can be initiated by clicking the button ‘Registrate now’. A CCI script is started and all CCUs found are registered in the ASM database.
Click column heading with the left mouse button to sort the contents of a particular column.
Column layout can be modifi ed by clicking the heading with the left mouse button and then dragging it into position (drag ‘n drop).
Individual columns can also be hidden. To do so, click the column heading with the right mouse button.
12.3 The Tab ‘Results’
After the scan operation is completed, the screen automatically switches to the tab ‘Results’.

55
12 SNMP Auto Discovery
A small window appears; the four columns can either be displayed or hidden by ticking the corresponding checkbox.

56
13 ASM Views
13.1 What is a View
A view is a freely customisable set of RETs that can be defined by the user. There may be one or more views defined in the ASM. Refer to the screenshot below as an example.
Views are located in the so called ‘Explorer’ (navigation area) of the ASM. A view contains a freely definable tree structure to which the CCUs can be linked. Each view is divided into two areas, the navigation tree with the linked CCUs and the detail area below. The detail area contains the AISG devices of the currently selected RET system, listed and grouped by their ‘Sector ID’. To switch between different views, click the ‘Views’ tab at the bottom of the ASM Explorer and select another view by double-clicking on its name.
13.2 Using Views
13.2.1 Creating Views
To be able to handle registered RET systems in the ASM, it is necessary to create at least one view. A new view can be created in the ‘Views’ tab of the ASM Explorer by clicking on ‘View\New View’.

57
13 ASM Views
The following commands can be selected in the view menu, depending if there is already a view available or not:
• Open View: opens the selected view• Close View: closes the currently open view• New View: creates a new view • Edit View: opens a dialog to edit and customise the currently selected
view• Delete View: deletes the currently selected view
A view cannot be deleted whilst its ‘Edit View’ dialog is open (see below). Only the view and the data defining the view will be deleted - neither the CCU nor its data and the connected devices are affected. Deleting a view has no influence on the content of the database.
A new view has been created. The Explorer now contains an empty view and the ‘Edit View’ dialog to customise the newly created view appears (right-hand pane of the ASM main window)
• The name of the root node is identical to the view name (here ‘New View 1 of admin’).

58
13 ASM Views
Have a look on the screenshot below. Enter any name in the ‘View Name’and / or ‘View Description’ fi eld.
The root node can be subdivided into further nodes and these nodes can be divided again. Click once with the left mouse button on the view name in the ‘Node Defi nition’ fi eld and then once with the right mouse button to open the sub-menu. Select ‘Add New Node’ to add and edit the new user-defi ned node. The nodes are a convenient method to represent, for example, streets, areas, etc. as possible subdivisions of the root node. As can be seen in the menu below, a node may also be renamed or deleted.
Enter an appropriate ‘Node Title’ and ‘Node Description’.Additional nodes below the sub-nodes can be created in the same way.

59
This following example shows a view with three sub-nodes (and additional nodes) and unlinked CCUs:
13 ASM Views
• Linking an unlinked CCU: After defi ning the nodes, the CCUs can be assigned from the ‘Unlinked CCUs Tree’ to the previously defi ned nodes and sub-nodes in the ‘Node Defi nition Tree’. Link the registered CCUs via drag and drop to the ‘Node Defi nition’ fi eld by dropping them directly to the view or node name. Multiple selection of unlinked CCUs is also possible.
Example of multiple selection (via the pressed ‘shift key’):
Drag and drop does not work if the selected CCUs are dropped to the free area alongside the view or node names.
NOTE:

60
13 ASM Views
To be listed in the ‘Unlinked CCUs’ tree, the CCUs must have been registered previously.
The screenshot below shows an example of a fully defi ned view:
NOTE:
• Unlinking a linked CCU:A linked CCU can be unlinked again. Select the CCU with a left mouse click. Right-click to open a pop-up window where the CCU can be unlinked or completely removed from the ASM.

61
• Click the ‘Next’ button to proceed to the ‘Rights’ tab. Here you can determine whether a user can edit this view or may only browse it. Hit ‘Close’ and the edited view becomes the current active one. Only one view can be active.
13 ASM Views
The four different user roles can be assigned to an unlimited number of users. The user accounts can be created in the ‘User\Manage’ dialog. Refer to the respective chapter.
NOTE:

62
13 ASM Views
13.2.2 The Current View Tab
After closing the ‘Edit View’ dialog the created view is shown on the current view tab in the ASM Explorer window.
In the ‘Navigation’ area all the nodes and sub nodes including the assigned CCUs are listed.
The ‘Detail’ area shows all the devices that are connected to the CCU that has been selected in the ‘Navigation’ area (see above), grouped by their sector ID.
Clicking with the right mouse button on a CCU in the ‘Navigation’ area displays a pop-up menu showing four possible actions.

63
13 ASM Views
Clicking with the right mouse button on a CCU in the ‘Detail’ area displays a pop-up menu showing two possible actions that can be performed on the selected CCU.
• Ping CCU: The ping result will appear on screen as shown below. You can repeat this command periodically by setting the corresponding check.
• Remove CCU from ASM:Select this command to delete the CCU from the ASM’s database. To confi rm this action click the ‘Yes’ button.

64
13 ASM Views
• To edit or close the current view, select the corresponding command in the ‘view’ menu at the top of the Explorer window.
The same commands can be reached by right-clicking on the root node or a sub node in the ‘Navigation’ area:
• Edit View:The ‘Edit View’ dialog (see chapter View Creation) is displayed. The current view can be modifi ed here.
• Close View:Closes the current view. Now the current view tab is empty.
The ‘Edit View’ and ‘Close View’ commands can also be reached by right clicking on a CCU in the ‘Navigation’ area (see above). Double clicking on a node (root or sub node) also opens the ‘Edit View’ dialog.Double clicking on CCUs, RCUs or TMAs opens the selected device’s confi guration dialog. For more detailed information on the individual devices and their confi guration, refer to the corresponding chapters.
NOTE:

65
13 ASM Views
13.2.3 The Views TabThe ‘Views’ tab contains a list of all the available views. Double-clicking on a listed view name opens it in the current view tab.
Depending on the setting for the parameter ‘Confi rm Opening View’ in the confi rmation area in the ‘Project\Properties\General’ dialog, a confi rmation window (as shown above) is or is not displayed. In the latter case, double-clicking the view name opens the selected view directly in the current-view tab.
Right-clicking on the view’s name or clicking (left mouse button) on ‘View’ at the top of the explorer window opens the following menu:
NOTE:
The listed commands are described in the chapter ‘View Creation’ (see above).

66
13 ASM Views
13.2.4 The CCUs Tab
Look at the ‘CCUs’ tab in the Explorer window.

67
13 ASM Views
At the top of that tab you can select the fi lter criteria for the CCUs that should be listed below.
The following selection criteria are possible:
• All: All the registered CCUs will be listed.
• Current View:Only the CCUs that are linked to the currently selected view will be displayed.
• Unlinked to Current View:All the CCUs that have been registered to the ASM’s database and that are not linked to the current view are listed by using this fi lter criterion.
• Totally Unlinked:CCUs that are not linked to any view will be shown.
In the ‘Go to page’ pull down menu, the user can directly select the page number to view (in the example above, there is only one page available). By clicking on the left or right indicating arrows you can leaf through the pages step by step.
The ‘Details’ area lists all the relevant identifi cation parameters of the selected CCU (click once on a CCU to select it) as shown in the screenshot below.
Double-clicking on a listed CCU opens its confi guration dialog.
CCUs which are not linked to a view are write-protected and the settings cannot be changed in the confi guration dialog!
NOTE:

68
14 Confi guring a CCU
All relevant parameters of a CCU can be configured in the ‘CCU Confi guration’ dialog. The current status of the CCU can also be checked. To open the ‘CCU Configuration’ dialog, double-click on a specific CCU in the ‘Navigation Tree’.
The two buttons located at the bottom of the ‘CCU Configuration’ dialog are available on all six tabs.
The buttons are:
• ‘Close’:Click this button to close the ‘CCU Configuration’ dialog.
• ‘Refresh’:Click this button to update the fi elds by querying the current information of the selected CCU from the embedded database.
The dialog appears with data copied from the embedded database! To get current data from the RET system hit the ‘Refresh’ button!
To change the value of a CCU parameter, or to perform a special action on the CCU, enter the new value in the appropriate field and click the corresponding button. The ASM transfers the new value to the CCU and stores it in the database.
NOTE:
The dialog is displayed read-only unless it has been opened from a view where the user has write access.
NOTE:
The ‘CCU Configuration’ dialog is divided into six tabs:
• General: Common CCU properties• Connection: Network connection properties• Status: CCU status and error display• Antennas: Shows the table of antenna types• Update: To perform software updates on the CCU • Alarm Interface: Freely definable open collector alarm interface

69
14 Confi guring a CCU
14.1 General
This tab allows you to edit general properties of the CCU, such as labelling, identification parameters, and time settings. The ‘Versions’ section shows the current software versions. The ‘Time’ section shows the total hours this device has been in use and permits setting the system time.
The identification labels are for user customisation. They can be set to any value (numbers or text).
• Serial Nr.:Serial number of the CCU.
• MAC Address:The hardware identifi cation number of the CCU’s Ethernet adapter.
• Name:The name of the CCU is for information only (optional). It can additionally be displayed in the navigation tree (see device appearance).
• Site ID:The site ID can be used to associate the CCU with a certain site (optional).
• NodeB:The NodeB label can be used to assign a CCU to a NodeB (optional).
The ‘Versions’ labels show the currently installed software and hardware versions of the CCU. For further information on the software versions and on updating software, refer to the ‘Update’ section.To adjust the system time of the CCU click the ‘Adjust’ button and the ‘Adjust System Time’ dialog will appear.

70
Select the current date in the displayed calendar. To change the time setting, adjust it by selecting (via mouse click) the hours, minutes or seconds of the displayed time and using the up or down arrows (also possible via the keyboard up and down keys). Then click the ‘OK’ button to set the system time of the CCU. Click ‘Cancel’ to quit the dialog without adjusting the date and time.
14.2 ConnectionThe device protocol area specifi es which protocol setting is being used by the Kathrein CCU at that moment.Possible settings are ‘AISG 1.x’, ‘3GPP’ and ‘AISG1.x & 3GPP’.In order to change the protocol settings, please use the HTML interface of the CCU.
All necessary properties to access a CCU via a TCP/IP network are shown in this tab.
14 Confi guring a CCU
This tab is divided into four fi elds:
• CCU Connection Properties:The CCU’s Ethernet settings; IP-address, gateway, and netmask
• Public Connection Properties:The CCU’s public IP-address, which can differ from the other one, for example when using NAT (Network Address Translation)

71
14 Confi guring a CCU
• Confi gure Connection Properties:Click on this button to reconfi gure the CCU’s connection properties, or to run through the registration procedure again (required in case of an RET system confi guration change).
• SNMP MIB Version:The ASM’s and CCU’s MIB (Management Information Base) versions are listed here. Compatibility of the MIB version IDs of the ASM and the CCU is required for a successful ASM operation. For details, refer to the release notes of the current ASM version.
The MIB version ID of the CCU depends on the current CCU fi rmware version. This version ID must be greater than or equal to the ASM’s MIB version ID. To update the MIB version ID of the CCU, download the latest fi rmware version via ‘Utilities\Unregistered CCU\Update’ by entering the IP-address of the CCUand choosing the fi rmware image fi le. Open the download dialog by clicking ‘Start Update’.
NOTE:
14.3 Status
• Click ‘Reboot CCU’ to reboot the CCU immediately.• Click the ‘Clear Errorlist’ button to remove all error entries from the CCU’s
internal error buffer.• Pressing the ‘Refresh’ button updates the information under both Status
tabs.
The ‘Status’ tab shows the current ‘CCU Status’ and the CCU‘s ‘Error Status’.

72
14.4 Antennas
This tab displays the current ‘Table Version’ of the Kathrein ‘Device Data’ file, where the Kathrein antennas are listed. To update or to load the ‘Antenna Types’ table from the CCU, click the ‘Reload’ button at the top right corner of this tab. The ASM will refresh the antenna type data from the CCU and update the embedded database. The ‘Antenna Types’ table provides information on the types of antennas that can be selected in the RCU configuration dialog. The ‘Antenna Types’ table cannot be changed. To update this table on the CCU, refer to the ‘Update’ section.
14.5 Update
This tab allows software updates of the following CCU software for registered CCUs:
• CCU Firmware: Includes the application programme running on the CCU.
• CCU Device data:Antenna Types Table - This table holds information on all KATHREIN antennas which can be connected to the CCU via the AISG interfaces.
• CCU Kernel:The operating system of the CCU.
14 Confi guring a CCU

73
14 Confi guring a CCU
To update software, proceed as follows:
1. Select the update type. 2. Choose the update file to be transferred, either by typing the correct
path into the field or by choosing the correct update file by clicking the ‘File’ button.
3. Click the ‘Start Update’ button, and confirm the dialog with ‘Yes’ if the settings are correct.
While the update is running a progress bar and the current update status are shown. During this process the CCU’s configuration dialog is disabled.
The selected file is downloaded to the CCU via FTP. The update procedure may take a while depending on the type of software to be updated and the quality of the TCP/IP connection. The downloaded file will be flashed to the CCU memory.
NOTE:

74
14.6 Notifi cations
This tab displays the SNMP notifi cation listener confi guration of the CCU.Please refer to chapter 21 for a detailed description.
14 Confi guring a CCU
14.7 CCU Report
It is possible to request a confi guration report from the Kathrein CCU. The tab CCU Report enables you to see such reports and, if required, to reuse them via copy & paste.

75
14.8 Alarm Interface
14 Confi guring a CCU
The CCU’s alarm interface is provided by 8 open-collector outputs, and has been physically implemented via a 9-pin female sub-D connector on the CCU’s front panel. Pins 1 to 8 are user-programmable, and represent the 8 mentioned open-collector outputs. Pin 9 is connected to the device’s ground. Refer to the CCU manual for more detailed information.
Pin states:
The following states can be selected and assigned individually for each pin:
Pin State Description Example (LED attached)
‘Active GND’The pin is switched to the status ‘ground’ if an alarm occurs.
If an alarm appears, the LED is switched on.
‘Active Open’The pin is switched to the status ‘open’ if an alarm occurs.
If an alarm appears, the LED is switched off.
‘Fixed GND’The pin remains at the status ‘ground’ even if an alarm occurs.
The LED is always switched on.
‘Fixed Open’The pin remains at the status ‘open’ even if an alarm occurs.
The LED is always switched off.
The report is transmitted from the CCU via HTTP, i.e. normally via Port 80. Firewalls and other security software must therefore be accordingly confi gured. A good way to test this is by calling up the CCU HTML interface – if this functions, the ports are open.
NOTE:

76
14 Confi guring a CCU
If you want to overwrite the CCU‘s alarm pin assignment, click ‘Upload to CCU’.
The adjusted configurations can be saved by way of the ‘Save Template’ area. The configurations saved in this way can then be loaded from the ‘Load Template’ area (see below).
NOTE:
Adjustments for individual devices will not be stored to the template.
Alarm Type:
One of the following alarm types can be assigned by selecting it in the ‘Alarm Type’ area on the right-hand side of the window:
• All errors• All CCU errors• All AISG errors• All RCU errors• All TMA errors• All errors related to a specifi c registered secondary device (RCU or TMA)
If the ASM detects that the tab contents have currently been edited, the PPE is prevented from updating this frame. Otherwise the PPE would overwrite the changes you made. Click the ‘Abort editing mode’ button after entering all necessary changes.
NOTE:
To load the current confi guration from the CCU to the ASM, press button‘Reload from CCU’.

77
15 Utilities for Unregistered CCUs
15.1 Firmware Update Utility
With the fi rmware update utility, the users can update the fi rmware of an unregistered CCU. For instance this may be necessary if the MIB version of the CCU is not compatible to the ASM’s version.
To update the fi rmware image select ‘Utilities\Unregistered CCU\Update’ and enter the IP-address of the CCU. Enter the fi rmware image’s path or choose it via the fi le browser dialog and click ‘Start Update’.
A pop-up window informs the user about the update result.

78
15 Utilities for Unregistered CCUs
15.2 Reboot Utility
In certain situations a reboot of the CCU may be necessary (refer to the external troubleshooting document). This action can be performed by selecting the ‘Utilities\Unregistered CCU\Reboot’ command.
Enter the corresponding IP-address and click ‘Reboot’ in the reboot utility window to start the reboot process.
After confi rming the reboot command the progress bar illustrates the progression. The successful reboot will be displayed via the following message box.

79
16 Confi guration of an RCU
To configure an RCU, click on the CCU to which the RCU is connected.The ‘Detail’ tree of the ASM Explorer will display the individual AISG devices which are connected to the selected CCU.To open the configuration dialog of an RCU, double-click (left mouse button) it in the ‘Detail’ tree of the Explorer.
Any changes have to be confirmed by clicking the corresponding ‘Apply’ button. The ASM will then transmit the new values to the RCU. After this, the new values will be stored in the embedded database of the ASM. The data displayed in this dialog was initially retrieved from the ASM embedded database, and may be out of date. To update the information, hit the ‘Refresh’ button in this dialog.
NOTE:

80
16 Confi guration of an RCU
The ‘RCU Configuration’ dialog is divided into four tabs:
16.1 Tilt & Antenna
On this tab the antenna type, tilt value, sector ID and additional descriptions relating to the device can be changed. An RCU calibration can also be initiated.
• ‘Abort editing mode’:If the ASM detects that you are currently editing the tab contents, the PPE is prevented from updating this frame. Otherwise the PPE would overwrite the changes you made. Click the ‘Abort editing mode’ button after you have made all necessary changes!
• ‘Refresh’: Hit this button to update the fields by querying the current information of the selected RCU from the embedded database.
NOTE:

81
16.1.1 Selecting the Antenna Type
16 Confi guration of an RCU
To choose a certain ‘Antenna Model’, click on the ‘Change’ button to open the ‘Antenna Model’ dialog. A dialog including all available antennas from the ‘Antenna Types’ table will appear and the antenna type to which the RCU is connected can be selected. The diagram on the right-hand side of the dialog box illustrates the minimum and maximum tilt values which are supported by the selected antenna.
16.1.2 Setting the Tilt
The tilt of the antenna can be changed after a successful calibration (if it was not calibrated before). The ‘Tilt to set’ combo box will be initialised with the tilt range of the selected antenna. A tilt value can easily be chosen and is confi rmed using the ‘Set tilt’ button.

82
16 Confi guration of an RCU
The range of the physical tilt can be restricted by setting a minimum and a maximum tilt value in the ‘Tilt restriction’ drop down menu. The tilt value which can be set in the ‘Tilt to set’ combo box is then restricted to a range between the defi ned minimum and maximum values.
The ‘Tilt restriction’ values can be changed by any user who has the right to change the tilt of the RCU.
NOTE:
WARNING
The ‘Tilt restriction’ values are stored in the ASM database and not on the CCU. Thus, the tilt value can be changed in the HTML interface of the CCU.
The ‘Tilt restriction’ prohibits the CCI script from setting a tilt value outside the allowed tilt range.
NOTE:

83
16.1.3 Mechanical Tilt
16 Confi guration of an RCU
Displays the mechanically calibrated tilt. The mechanical tilt range is between the limits [-90.0°; +90.0°].The addition of the mechanical tilt and the electrical tilt yields the so-called effective tilt.
16.1.4 Antenna Bearing
Displays the antenna alignment in degrees (°), i.e. azimuth value. The value range is as follows: [0°; 360°].
16.1.5 Setting the Sector ID
To assign the RCU to a sector, edit the ‘Sector ID’ field and click the ‘Apply’ button. In the ‘Detail’ tree of the ASM Explorer, AISG devices are grouped by their sector configuration.

84
16 Confi guration of an RCU
16.1.6 Calibrating
To calibrate the antenna, click the ‘Calibrate’ button on this tab. The action will be performed immediately.
16.2 General
General device information is shown on this tab. A freely definable name for the RCU can also be edited.
• ‘Reset RCU’:The RCU can also be reset according to the corresponding AISG command.

85
16 Confi guration of an RCU
• ‘Abort editing mode’:If the ASM detects that you are currently editing the tab contents, the PPE is prevented from updating this frame. Otherwise the PPE would overwrite the changes you made. Click the ‘Abort editing mode’ button after you have made all necessary changes!
• ‘Refresh’:Hit this button to update the fields by querying the current information of the selected RCU from the embedded database.
NOTE:
16.2.1 Additional Descriptions
Check the ‘Activate Additional Descriptions (optional)’ check box to make the two fi elds editable. Here the current RCU can be described in more detail. These fields can be left blank if not needed.
16.3 Device Status
This tab shows the device status and current error messages of the RCU. The error list can be cleared by clicking ‘Clear RCU Error List’; this action does not resolve the underlying problems. The ‘Device configured’ check box will be set if the RCU has been commissioned and configured successfully. The ‘Device active’ check box illustrates that the RCU has been scanned successfully by the CCU via the AISG bus.
• ‘Refresh’:Hit this button to update the fields by querying the current information of the selected RCU from the embedded database.
NOTE:
For detailed RCU status descriptions refer to the CCU manual.
NOTE:

86
16 Confi guration of an RCU
16.4 Update
In this dialog the RCU fi rmware and RCU bootloader can be updated.Select either RCU Firmware or RCU Bootloader in the ‘Update Type’- fi eld and choose the respective fi le via the ‘Update File’ -fi eld browser.
• ‘Abort editing mode’:If the ASM detects that you are currently editing the tab contents, the PPE is prevented from updating this frame. Otherwise the PPE would overwrite the changes you made. Click the ‘Abort editing mode’ button after you have made all necessary changes!
• ‘Refresh’:Hit this button to update the fields by querying the current information of the selected RCU from the embedded database.
NOTE:
When you click the ‘Start Update’ button the update starts and the current status will be displayed.

87
16 Confi guration of an RCU
The update procedure starts after clicking the ‘Yes’ button.While updating the current software the ‘Update Status’ fi eld shows the action.
When the software upgrade procedure is accomplished, the following window is displayed:
After clicking the ‘OK’ button the update status fi eld shows the actual status.
Some AISG devices do not support software updates!The ‘General’ tab shows whether the AISG device supports a software update.
NOTE:

88
16 Confi guration of an RCU
RCUs from other manufacturers (other Vendor Code) offer the possibility to refresh the so-called Confi g Data in the Update tab. The GUI of the RCU confi guration dialog dynamically adapts to the RCU Vendor Code.
Here you see the RCU update tab from another manufacturer:
16.5 Update ‘Confi g Data’

89
To configure a TMA, click on the CCU to which the TMA is connected.The ‘Detail’ tree of the ASM Explorer will display the individual AISG devices which are connected to the selected CCU.To open the configuration dialog of a TMA double-click (left mouse button) it in the ‘Detail’ tree of the Explorer.
17 Confi guration of a TMA
Any changes have to be confirmed by clicking the corresponding ‘Apply’ button. The ASM will then transmit the new values to the TMA. After this, the new values will be stored in the embedded database of the ASM. The data displayed in this dialog were initially retrieved from the ASM embedded database, and may be out of date. To update the information, click the ‘Refresh’ button in this dialog.
NOTE:
The ‘TMA Configuration’ dialog is divided into four tabs:
17.1 Gain & Mode and Sector ID
On this tab the current mode, confi gured gain, the sector ID and the TMA name can be changed.
17.1.1 Setting the TMA Mode
The current mode can be set by either selecting NORMAL or BYPASS and clicking the ‘Apply’ button.In NORMAL mode, the gain of the RX-path is set to the confi gured gain value.In BYPASS mode the RX-path LNA is bypassed.

90
17 Confi guration of a TMA
17.1.2 Setting Gain
In the ‘Confi gured Gain (dB)’ combo box the gain of the TMA can be set.If the TMA is a fi xed gain TMA, the gain value is displayed in the window. This value can not be changed.If the TMA is a variable gain TMA, the gain value can be changed. The Min-Gain and Max-Gain values of the TMA are displayed in the window, the resolution is set according to the AISG standard. A gain value can easily be chosen, and is confi rmed using the ‘Apply’ button.
17.1.3 Setting Sector ID
To assign the TMA to a sector, edit the ‘Sector ID’ field and click the ‘Apply’ button. In the ‘Detail’ tree of the ASM Explorer, AISG devices are grouped by their sector confi guration.
17.1.4 TMA Name
A freely definable name for the TMA can also be edited in the ‘TMA Name’ field. Changes will be activated when you click the ‘Apply’ button.
• ‘Abort editing mode’:If the ASM detects that you are currently editing the tab contents, the PPE is prevented from updating this frame. Otherwise the PPE would overwrite the changes you made. Click the ‘Abort editing mode’ button after you have made all necessary changes!
• ‘Refresh’:Hit this button to update the fields by querying the current information of the selected TMA from the embedded database.
NOTE:

91
17 Confi guration of a TMA
17.2 General
General TMA information, as shown below, can be seen in this tab.
‘Reset TMA’:It is possible to perform a reset of the TMA according to the corresponding AISG command.
• ‘Refresh’:Hit this button to update the fields by querying the current information of the selected TMA from the embedded database.
NOTE:

92
17 Confi guration of a TMA
17.3 Device StatusThis tab shows the device status and current error messages of the TMA.The error list can be cleared by clicking ‘Clear TMA Errorlist’; this action does not resolve the underlying problems. The ‘Device Confi gured’ check box will be set if the TMA has been commissioned and confi gured successfully. A checked ‘Device Active’ check box indicates that the TMA has been scanned successfully by the CCU via the AISG bus.
• ‘Refresh’:Hit this button to update the fields by querying the current information of the selected TMA from the embedded database.
NOTE:
17.4 UpdateIn this dialog the TMA Firmware and TMA Bootloader can be updated. Select either TMA Firmware or TMA Bootloader in the ‘Update Type’ -fi eld and choose the corresponding fi le via the ‘Update File’ -fi eld browser.

93
17 Confi guration of a TMA
• ‘Abort editing mode’:If the ASM detects that you are currently editing the tab contents, the PPE is prevented from updating this frame. Otherwise the PPE would overwrite the changes you made. Click the ‘Abort editing mode’ button after you have made all necessary changes!
• ‘Refresh’:Hit this button to update the fields by querying the current information of the selected TMA from the embedded database.
When you click the ‘Start Update’ button the following window appears:
NOTE:
The update procedure starts after clicking the ‘Yes’ button. While updating the current software the ‘Update Status’ fi eld shows the action.
When the software upgrade procedure is complete, the following window is displayed:

94
17 Confi guration of a TMA
After clicking the ‘OK’ button the update status fi eld shows the actual status.
NOTE:
Some AISG devices do not support software updates!The ‘General’ tab shows whether the AISG device supports a software update.
The ASM provides a user management interface for easy and effective access control.

95
18.1 The ASM Login Dialog
When starting the ASM the following login dialog is shown. All registered accounts of the ASM are listed in the ‘Login’ dropdown box. Enter the user-specific password to log in. The ASM remembers the last user and displays his/her account in the dropdown box by default.
There are four kinds of ASM users:
• The ‘Administrator’ with all rights • The ‘Manager’ with all rights except the specifi c functions for the technical
administration of the ASM server• The ‘Default User’ with restricted rights • The ‘Browser’ with very restricted read-only rights
For security-related actions, such as:
• Changing SNMP parameters in the ‘Application Properties’ dialog • Changing FTP parameters in the ‘Application Properties’ dialog • Changing CCI parameters in the ‘Application Properties’ dialog • Editing, creating or deleting other user accounts
Logging in as a user with administrative rights is required. A ‘Default User’ or a ‘Browser’ user may not perform these critical changes.By managing the different users in the ‘User Management’ dialog, each account is protected by a user-specific password with a length of at least six characters.
After logging in and starting the ASM, the current account in use is displayed on the status bar of the ASM (at the bottom left corner of the application’s main window).
The user login can also be performed via the command line using the ‘Launch-in-Context’ feature arguments --user<user_name> and --password<user_password>. If there is no password set for the user, use the --user<user_name> argument only. For more detailed information and examples refer to the ‘Launch-in-Context Feature’ section.
18 ASM User Management

96
18 ASM User Management
The very first time the ASM starts up, a default account is defined. The login name is ‘admin’ and the password is empty. For security reasons, the password for the ‘admin’ account should be changed immediately!
To change the current ASM user, log out and back in again.
NOTE:
18.2 The User Management Dialog
The user management dialog enables you to create, edit or delete ASM accounts.
As mentioned above, it is necessary to log in as a user with ‘Administrator’ rights in order to create, edit or delete accounts.All other users may only change their own password.
Open the ‘User Management’ dialog by choosing ‘User\Manage’ from the ASM menu.
NOTE:

97
18 ASM User Management
The user management dialog has a facility to generate a secure password using the ‘Generate’ button.
The table below lists the assignments between user roles and the actions that can be performed by these users.
The generated password is copied to the ‘Password’ and ‘Confirm Password’ text boxes. A dialog opens up showing the newly generated password in readable text.
The generated secure password has the following properties:
• It consists of upper and lower case letters, numbers and special characters.• It is eight characters long.• The first character of the password is never a special character.• Two consecutive characters are never the same.

98
18 ASM User Management
18.2.1 Creating a New User Account
• Click the ‘Add’ button and enter the data requested on the right-hand side • Click the ‘Apply’ button to save your changes
The new account is now ready to be used.
Each account is protected by a user-specific password with a length of at least six characters.
NOTE:
18.2.2 Edit an Account
• Select an account from the list on the left and click ‘Edit’ • Edit the parameters you want to change (to reset the prior values just click
‘Reset’)• Click the ‘Apply’ button
18.2.3 Deleting an Account
• Select an account from the list on the left • Click the ‘Delete’ button and confi rm your action
There must be at least one administrator. Therefore, you are not allowed to delete your own user account. This ensures that there will always be a user account left to manage the users.
NOTE:
Do not forget your password!It cannot be recovered, nor is there a backdoor to the ASM!
WARNING

99
19 ASM Search Engine
19.1 Search Query
Defi ne the device type in the combo box ‘Device Type’.
The ‘Device Search’ function enables you to search all devices available in a database. The ‘Device Search’ dialog can be opened by clicking on the corresponding symbol in the menu bar, through the shortcut ‘Ctrl+Shift-A’, or in the menu ‘Utilities\Search Engine’.
A specifi c search can be started using the options in the combo boxes.

100
19 ASM Search Engine
The combo box ‘Query Attribute’ provides a device-specifi c selection of device attributes.
The search can be refi ned by entering a specifi c search string.
If ‘Search’ is clicked, the database is fi ltered and the results are listed in the window ‘Search Results’. The search can be expanded to similar search strings by adding a wildcard ‘*’ at the beginning or end of a search string.
If the check box is cleared, the entire database is scanned. If the check box is ticked, (default), the search is restricted to the current View.
The action can be closed again by clicking the ‘Cancel’ button.

101
19 ASM Search Engine
19.2 Examples
19.2.1 Example 1:
Device Type: CCUQuery Attribute: IP AddressSearch String: *50*
In this Search setting, all CCUs of the current View whose IP Address e.g. includes the number 50 are listed in the window ‘Search Results’.
19.2.2 Example 2:
Device Type: CCUQuery Attribute: Site IDSearch String: Site*
With this search data, the ‘Search Results’ window lists all CCUs within the entire database whose Site IDs begin with the sub-string ‘Site’.

102
19 ASM Search Engine
If the number of the devices searched is spread over several pages, click the ‘Next’ or ‘Back’ button as well as ‘Go to page’ to view the individual pages..
If a specifi c device is selected, the ‘Hit Detail’ window will display the assigned RET system which contains this device. In the tab ‘Views’, all Views are listed in which the selected device is available.

103
20 Periodic RET Polling Engine (PPE)
The Periodic Polling Engine (PPE) is the responsible mechanism of the ASM that keeps the central server database up to date by getting a list of all registered RET systems and looping through this list, continuously checking for any changes of those RET parameters. Additionally, the PPE is able to adjust the system time of the connected CCUs using the system time of the ASM Server.
If the PPE detects a change or an alarm in one or more RET systems, the registered RET system in the database will be updated automatically.
Currently logged in ASM Clients will thus be notifi ed about changes which are detected and will update their models and GUIs.Since the PPE is based on a polling pattern, the detection of the changes cannot be done in real time - there is a certain delay, depending on
• the confi gured PPE speed,• the number of registered RET systems, and• the network speed and its quality of service.
SNMP Notifi cation Listeners (see chapter 21) are another way of keeping the ASM Server database up to date in real-time.
It is recommended that you activate both mechanisms for the following reasons:
• The SNMP Notifi cation Listeners will inform the ASM in real-time• The PPE will ensure that the ASM is up-to date even in case the SNMP
notifi cations fail. This can happen with a wrong fi rewall confi guration or when there occurs a temporary failure of the network between the ASM and the CCUs.
In order to confi gure or deactivate the ASM PPE, open its confi guration dialog ‘Server’ -> ‘Server Administration’ -> ‘Polling Engine’.

104
20 Periodic RET Polling Engine (PPE )
WARNING
You must not register a CCU to two separate ASM Server installation if the function ‘Automatically adjust the system time of the registered controllers’ is active. This would cause severe malfunctions in the CCU.
For further information please refer to the document ‘ASM_FAQs.pdf’ which is located on your ASM CD in the documentation directory.
The system time of the CCU will also be automatically adjusted:
• when the CCU is registered and commissioned from the ASM• after a reboot of the CCU (either via the CCI script or via the ASM GUI)• after a software update of the CCU (via the ASM)
NOTE:
By default the PPE is set to activated and medium polling speed.
There are fi ve levels of PPE speed confi guration:
• slowest,• slow,• medium,• fast and• fastest.
The faster the polling speed, the greater the load on the underlying network. The slower the polling speed, the longer it will take to detect alarms or changes on the systems. A compromise between these opposite goals is the default ‘Medium PPE speed’.
The PPE can adjust the system time of all registered CCUs when the tick in the corresponding check box is set. The CCU system time is then automatically adjusted to the system time of the ASM Server if the time of the CCU differs by more than two minutes from the time of the ASM Server. This functionality is not active at the initial start of the ASM.
If you enable this function the following warning opens:
The PPE will ensure that the ASM Server is registered as an SNMP Notifi cation Listener with each CCU.

105
21 SNMP Notifi cation Listeners
The CCU is able to send notifi cation events via SNMP to registered SNMP notifi cation listeners. This allows for the detection of status changes or alarms in real-time.
The CCU offers the following different types of notifi cation messages:
• ALARMS: This includes failures of the CCU or attached AISG devices.
• SYSTEM EVENTS: This includes system events like e.g. a CCU reboot.
• STATUS CHANGES: This includes a change of the status of a device, e.g. an RCU switching to the
status ‘MOVING’.
• PARAMETER CHANGES: This includes changes of various parameters like e.g. the site ID of the CCU.
The notifi cations may be sent as SNMP TRAPs or as SNMP INFORMs. An SNMP TRAP is a single unconfi rmed UDP packet. An SNMP INFORM is a confi rmed message that is resubmitted if the recipient fails to acknowledge the message.
21.1 Introduction
The CCU contains notifi cation listener entries that are reserved for the ASM Server. They may only be changed by the ASM. Any additional entries may be edited with the ASM or the HTML interface of the CCU.
The reserved entries for the ASM Server are automatically adjusted by the ASM Server. The behaviour of the adjustments depends upon your server confi guration. There are three alternatives that you may select, see the fi gure below.
21.2 Management

106
21 SNMP Notifi cation Listeners
The automatic listener registration is performed when the ASM refreshes the data of the CCU. This happens for example when you press the ‘Refresh’ button in the CCU confi guration dialog or when the PPE is activated and is refreshing that CCU.
Apart from this general setting, the ASM may be used to confi gure additional notifi cation listeners for each single CCU.
This can be done within the CCU confi guration dialog, see the next fi gure:
In this dialog, you see the automatically registered entries for the ASM Server and a custom entry.
The dialog offers for the possibility to modify, to add or to remove the additional listeners. The reserved ASM Server entries cannot be modifi ed. They are only displayed for your information.
The changes have to be applied by pressing the apply button at the end of the row.
By pressing the button ‘Apply to all CCUs’, you get the option to create a CCI command script. It can be used to apply the confi guration of the additional notifi cation listeners to all registered CCUs or to all CCUs of the current view.
21.3 Forwarding
If required, the ASM Server can be used to forward incoming SNMP Traps (SNMP Notifi cation Forwarding).
Forwarding can be confi gured via XML fi le:
<ASM Server>/confi g/trap_forwarding_confi guration.xml.

107
21 SNMP Notifi cation Listeners
Example:
To create and edit this fi le, an XML schema fi le is available for validation of the XML fi le:
<ASM Server>/confi g/trap_forwarding_schema.xsd.
XML editors (such as XMLBuddy) can validate this XML schema fi le.
WARNING
If you edit the fi le trap_forwarding_confi guration.xml, the ASM Server must be re-started to activate the changes.
Explanation of trap_forwarding_confi guration.xml:
Setting: forwarding_activeValid values: true; falseMeaning: activates oder deactivates forwarding
Setting: ignore_non_ccu_notifi cationsValid values: true; falseMeaning: If true, all notifi cations from non-Kathrein CCUs are ignored.
Setting: ccu_trap_typeValid values: alarm, status_change, property_change, heartbeatMeaning: Specifi es what notifi cation type should be forwarded.
Setting: destinationValid values: IP address, port, trap typeMeaning: Defi nes the recipient of the forwarded notifi cations.

108
22 Error Logging
The ASM uses the so called ‘Error Logging’ module in order to manage occurring RET system alarms. All RET alarms detected by the ASM PPE (see chapter 20). Commissioning, CCI and other values are collected centrally on the ASM Server component.
The current status of all registered RET systems is distributed by the ASM Server to all ASM Clients that are logged on, so that the user is immediately informed when an alarm is detected.
The collected alarms and errors have one of two possible statuses: new or resolved.
New alarms are alarms that occur for the fi rst time on a device or system. Resolved alarms are alarms that appeared and have disappeared. They stay in the database for a certain time until being removed (confi gurable).
The ASM supports two scopes (perspectives) for alarm logging:
• the View Scope that indicates all errors concerning the currently opened view;
and
• the Server Scope that indicates the errors and alarms of all registered RET systems.
For a quick overview of the overall system status, the ASM offers an information panel about the RET alarms at the bottom (status bar) of the ASM Client window:
The left icon represents the health of the view scope, the right icon represents the overall health of the complete system.
A gear wheel with a green tick indicates that all registered RET systems are OK and that there are no errors in the system. If the status changes to a gear with a red cross, the PPE has found an error in one of the RET systems. The detailed error information is reported in the RET error log. A yellow symbol means that there are only resolved errors left in the error log.
Examples:
To browse the current error log, double-click on one of the scope icons in the ASM Client status bar; clicking the left icon will open the view scope of the RET error log, clicking the right icon will open the server scope of the RET error log.
Alternatives are the shortcut <Alt> + <F8> or via the ASM menu bar.
By using the tabs of this dialog, the user is always able to change the initial scopes (view or server).

109
For performance reasons the server scope is not dynamic, so the user should press the ‘Refresh Error List’ button (or re-enter the tab) in order to browse an up-to-date list of the overall RET alarms.
If the user is browsing the view scope, double-clicking on an alarm entry will open the corresponding device confi guration dialog. The same result can be achieved by clicking the ‘Open-Device’ button.
Example showing the error log of the view scope:
NOTE:
22 Error Logging
Example showing the error log of the server scope:

110
22 Error Logging
The ‘Delete-Resolved-Errors’ button will manually remove all resolved RET system errors from the ASM database and all client logs. This may be useful if the error log is not confi gured to delete resolved errors automatically.
Confi guring the error log:
In order to confi gure and set up the error log, please open the error log dialog via ‘Server’ -> ‘Server Administration’ -> ‘RET System Errors’.
This interface provides access to the available parameters of the module. It enables the user to confi gure the time that must go by until a resolved RET system error is automatically deleted from the ASM database; in other words, it sets up the life time of resolved errors.
It is also possible to leave resolved errors in the database by choosing the ‘Never’ option.
In this case the users themselves are responsible for deleting the resolved RET errors from the database (see text above).
If there are more than 2000 RET errors registered (new or resolved), a periodic warning message will be displayed at each logged in client.
The GUI of the RET Error Set-Up:

111
• Export RET System Error Report:All current and resolved errors of the registered RET systems may be exported as PDF- or as pure XML reports (or as both).
Open the export GUI via the shortcut <Ctrl>+<Shift>+<S> or via the ASM menu bar:
‘Utilities’ -> ‘Database’ -> ‘Export RET System Error Report’
22 Error Logging
After successful export of the report the following window will appear on the screen.
If a device is still defective, the error for that device will appear in the log again as soon as the PPE polls the RET system for its current status. So deleting an error without resolving the problem has only one effect: the ‘known since:’ entry will change to the current time.
NOTE:

112
22 Error Logging
Example:
Exported RET System Errors Log file.
The exported RET system error report in PDF format looks as follows:

113
23 Event Log
The ASM Server maintains an ‘Event Log’ that contains information about operations in your RET-system.
Open the ‘Event Log’ window either by the icon in the ASM ‘Tool Bar’the ASM ‘Menu’ (‘Utilities\Monitors\Event Log’) or via the shortcut<Ctrl+Shift-L>.
The following window opens:
The dialog window provides the tabs ‘Filter’, ‘Browse’ and ‘Export’ to control the functionality of the ‘Event Log’.
The ‘Event Log’ is stored in the ASM Server database.
23.1 Filter
In ‘Filter’ tab of the ‘Event Log’ different fi lter arguments can be selected.
The fi lter arguments are:
• Date range• User name• ASM IP address• Types of messages

114
23 Event Log
In the screenshot below you can see all the fi lter arguments which can be chosen in the ‘Event Log’ window:
23.1.1 Date Range
In the pull down menu of this fi lter criterion you can choose between different types of date fi lter.
The available options for the date fi lter criterion are:
• No date fi lter: No date fi lter of the ‘Event Log’ is active.• Everything after: The ‘Event Log’ displays the entries beginning from the
chosen date.• Everything before: Choose this fi lter to show all the entries prior to the
selected date.• from ... until...: This fi lter shows the ‘Event Log’ entries of a defi ned
date range.• one day: The ‘Event Log’ is fi ltered for the entries of the last 24
hours.• two days: The ‘Event Log’ is fi ltered for the entries of the last 48
hours. • one week: The ‘Event Log’ is fi ltered for the entries of the last
week.

115
23.1.2 User Name
In this criterion you can choose a certain user name to fi lter your ‘Event Log’ search.The ‘Browse’ and ‘Export’ menus subsequently show only the actions of this user.
23.1.3 ASM IP Address
A fi lter can be set in this fi eld of the ‘Event Log’, so that the log is fi ltered for events performed by the selected ASM Client IP address.
23.1.4 Types of Messages
To enable this fi lter criterion, set a check in the corresponding box; the ‘Types of messages’ menu will open.
There are different types of messages shown. The types of messages are grouped in different ‘Main types’ and their corresponding ‘Sub types’.
23 Event Log

116
23 Event Log
23.2 Browse
You can use this tab to browse through the fi ltered entries of the ‘Event Log’.
To open the browse function click on the tab ‘Browse’ on the top of the ‘Event Log’ window and the following window opens:
Browse the entries of the ‘Event Log’ either by using the ‘Next’ or ‘Back’ buttons or the ‘Go to page’ drop down menu.
Each entry in the ‘Event Log’ contains:
• the time stamp of the operation• the main type fi lter criteria• the user who performed the operation and its IP address• and optionally some additional information.
An entry with additional information is for example an RCU calibration as it is shown in the example below:
The additional information are the serial numbers of the RCU (here: CX51448003) and the CCU (here: CX60351965) the RCU is attached to.
To update the entries of the browse list click the ‘Refresh the list’ button.

117
23 Event Log
23.3 Export
Open the ‘Export’ window by clicking on the tab ‘Export’ at the top of the ‘Event Log’ window and the following window appears:
The export can be done to an XML document or to a PDF document which can be displayed after it has been created.To enable an export type, simply tick the check box on the left side of the criterion.
The export destination can be selected either to the default path, which can be selected in the menu ‘Project\Properties\Default Directories\General Report Directory’, or to a new directory (when the tick in the check box is removed).
Click on the ‘Export‘ button to start the export of the ‘Event Log’.
23.3.1 XML Export
The XML document can be used for automatic further processing.
Here‘s an example of an entry in the export:

118
23 Event Log
23.3.2 PDF Export
The ‘Event Log’ report can also be created in PDF format.This format is suitable for printing and gives a good overview of the events.
Here is an example of this report:
23.3.3 Event Log Clean-up
The ‘Event Log‘ can become quite large during the operation of the ASM.Therefore it is automatically cleared down in the background. The two values which determine this clear down process are the day the event occurred and the number of entries in the ‘Event Log’. This means that all entries older than 30 days are automatically deleted, and when the ‘Event Log’ becomes larger than 100,000 entries the oldest entries are deleted.The maximum number of entries which can be displayed in the ‘Event Log’ dialog window, and also in the XML and PDF export fi le, is 800. These values are hardcoded and cannot be changed.
The ‘Event Log’ is automatically cleared when the ASM database is deleted. This happens when you perform the ‘Delete Database’ or when you import a database backup into the ASM.
NOTE:

119
The ASM database can be exported.You can open the dialog using the menu entry ‘Utilities\Database\Export Database’.
24 Database Operations
24.1 Export Database
There are two possibilities for the export file:
• The database can be exported completely.This is a kind of database backup. This export can be re-imported later. It contains all information stored in the ASM database, including device information, view assignments, users, antenna types, etc.
• The second possibility is a device export.This cannot be reimported, but it can be very useful to have an overview of the devices in the database.
Choose one of the options in the upper part of the dialog box. In the ‘Destination File’ area the ‘Filename’ and the destination ‘Folder’ of the export file can be selected.
Click the ‘OK’ button to start the export.

120
24 Database Operations
When the export has fi nished, the following message is displayed.
If the export operation cannot be performed for some reason, a dialog will inform you about it:
The progress of the export operation is shown in a window:

121
Exported databases can be reimported into the ASM using the DB import dialog.
Only the ‘Administrator’ is allowed to import the database.
It can be accessed via ‘Utilities\Database\Import Database’.
24 Database Operations
24.2 Import Database
If the checkbox in the top section of the dialog box is cleared, the existing database is not saved before the export. So if the database import fails there is no fallback system available.
You have to select a fi le that contains the exported database. Press ‘OK’ to start the import process.

122
24 Database Operations
The import procedure consists of three steps:
• The first one is the export of the existing database, if the checkbox described above is not cleared.
• The second step is deletion of the existing database.• The third step is import of the chosen database.
The progress of the export in the fi rst step will be shown in a dialog:
For the second step, you have to confi rm that your current database content will be deleted:

123
The progress of the deletion is shown on the progress bar:
24 Database Operations
The third step with the import of the database is also shown in a progress bar:
At the end of the third step, the client database is synchronized with the newly imported server database:

124
24 Database Operations
When the import has fi nished this dialog is displayed:
24.3 Delete Database
Deletion of the database can also be triggered separately.
It can be accessed via ‘Utilities\Database\Delete Database’.
If this dialog prompt is confirmed, the database will be completely deleted.
The progress bar provides information on the status of the deletion process.

125
25 Task Scheduling
The Task Scheduler is a handy way to do regular backups of your database or export of the device information of your network. To use the Task Scheduler you must have ‘Admin’ or ‘Manager’ rights of the ASM.
Open the ‘Task Scheduling’ window either by the icon in the ASM ‘Tool Bar’, the ASM ‘Menu’ (‘Project\Task Scheduling’) or via the shortcut<Ctrl+Shift-T>.
The following window opens:
In the top row of this window there are two tabs: the tab ‘Overview’ and the tab ‘Messages’.
The tab ‘Overview’ contains a list of all ‘Scheduled Tasks’ and below the list the buttons to manage the tasks.
25.1 Overview
25.1.1 Scheduled TasksThe ‘Scheduled Tasks’ are listed in this window. The list contains the important information of the different tasks.
The information are:
• Task number• Task Name• Interval• Next Execution at• Status• Task Owner
To distinguish between active and inactive tasks, the tasks are highlighted in different colours. Active tasks are shown on a green and inactive tasks on a yellow ground (see screenshot below).
Below the task list there are three buttons to manage the tasks.The buttons are ‘New...’, ‘Edit...’ and ‘Remove’.

126
25 Task Scheduling
25.1.2 ‘New’ button
To add a new task click on the ‘New...’ button; the following pop up window opens:
A new task to execute can be defi ned in this menu.There are two main settings which can be chosen.In ‘Task to execute’ drop down menu you can choose between the ‘Export device information’ and the ‘Database-Backup’. The ‘Export device information’ is a extract of the ‘Database-Backup’ and has all information, of the managed devices in the RET system, included. It cannot be reimported into the ASM.The ‘Database-Backup’ task exports the complete ASM database (for further information see chapter 24 ‘Database Operations’).
To activate this task set the tick in the check box at the ‘Task is active’ fi eld in the second row of this window.
The second main setting in this menu is the ‘Timer settings’ fi eld where you can choose the interval, the date of fi rst execution and the time of fi rst execution.The interval of the task could be selected between once, daily, weekly or monthly, depending on the demands of the user.
In the last text fi eld the directory, the export fi le will be saved at, is displayed. To change this directory you have to open the ‘ASMServer_confi g’ fi le and change the value of the ‘ScheduledTasksTargetFolder’ to the new directory.(e.g.: <property name=‘ScheduledTasksTargetFolder’ value=‘C:\ASM_task_scheduler_dbbackup’ /> ).The ‘ASMServer_confi g’ fi le is located in the ASM Server installation directory (e.g.: C:\Programs\ASM_Server_3.0\confi g\ASMServer_confi g.xml).
Store the new task by clicking the ‘OK’ button.

127
25 Task Scheduling
25.1.3 ‘Edit’ button
Select a task by a left mouse click. The ‘Edit’ button is activated and the ‘Edit’ window can be opened.
The following window pops up:
Edit the task parameters and save the new settings by clicking ‘OK’.
The task owner entry does not change even so if the task is edited by a different user.
NOTE:
25.1.4 ‘Remove’ button
The ‘Remove’ button is activated if a task from the ‘Scheduled Task’ list is selected. Click on this button to erase the task from the ‘Scheduled Task’ list.

128
25 Task Scheduling
In the ‘Messages’ tab the logging information related to the tasks being performed is listed.
The screenshot below shows an example of the messages dialog window:
25.2 Messages

129
The following chapter describes the principal usage of CCI. Further information regarding layout, syntax, and elements of this scripting language can be found in the document ‘ASM_CCI_Manual.pdf’ in the ASM documentationdirectory.
The ‘Customised Control Interface’ (CCI) is an ASM feature to automatically perform (mass) actions on RET systems. It works using simple XML files containing the relevant information in a hierarchical structure.
The CCI enables the ASM to carry out RET system mass management, so a huge amount of actions on RET systems are possible by importing a valid XML file (snapshot).
The CCI scripts can be generated manually or via the Kathrein ASM application as a so called ‘Scenario Snapshot’.
If you want to use the ASM application to generate a script, then use the ‘Scenario Snapshot’ feature, which will create a CCI script containing all relevant RET parameters:
• RET system identifi cation (CCU and AISG devices)• RCU tilt• TMA mode• TMA gain
In order to carry out other actions, such as fi rmware updates, explicit reboots or calibrations, etc. the script has to be extended or created manually.
The CCI Engine can be confi gured via the CCI tab in the application properties dialog (refer to chapter 9):
26 Customised Control Interface (CCI)
26.1 Introduction

130
26.2 Script Layout and Supported Functionality
The CCI script itself is completely based on the XML specifi cation language.
The CCI scripting language is precisely defi ned in the document‘ASM_CCI_Manual.pdf’, which contains the syntax, the elements and other rules needed to create ASM CCI scripts.
26 Customised Control Interface (CCI)
26.3 The CCI Flow
The CCI runs through several states to perform the specified actions:
• Retrieving the actions to perform from the XML file.• Updating the internal database.• Setting additional actions which are necessary.• Executing the extracted and additionally set actions.• Generating a report containing status information on the actions.
All these steps are performed automatically without additional input from the user.

131
26 Customised Control Interface (CCI)
26.4 Create Scenario Snapshot
With the snapshot feature you can create a CCI script for a specific RET system confi guration. This exported XML script can later be used to reimport the stored confi guration of the RET system as it was before the export.
Please consider that the snapshot feature is view-oriented. Complete views can be exported with the ‘Scenario Snapshot’ feature.
A CCI script can be created to set and to validate the values of the devices that are connected.
By setting the tick in the corresponding check box you can choose between two scripts:
• the set script• the validate script
The set script will set the values of the connected devices to the values contained in the script. The validate script will compare the actual values with the script values and display the devices were this validation failed.
In the second fi eld of the dialog the output directories of the export and (if an error occurs) of the error report are displayed.
The primary key of the created fi le(s) is also selectable.
The three selectable options are:
• serial/serial• ip/sector• ip/serial (default setting)

132
26 Customised Control Interface (CCI)
For further information please refer to the document ‘ASM_CCI_Manual.pdf’
Click on the ‘OK’ button to create and store the ‘Scenario Snapshot’.
If the export was successful the following pop-up window opens:
NOTE:
Click ‘OK’ to close the dialog window.
26.5 Importing CCI Scripts
The CCI can be started either by way of the ‘CCI\ImportWizard’ button, or by specifying an XML file with the Launch-in-Context feature.
To start the CCI at ASM start-up the following command has to be used:
<ASM executable> [--cci_script <cci_script>]
For details see chapter 7 ‘ASM Launch-in-Context Feature’.
It is also possible to execute a CCI script from the command line without any user interaction. See chapter 6 ‘Remote Trigger’ for details.
The CCI involves 3 steps:
Step 1: Selecting an XML configuration file and initialisation of the RET components.Step 2: The CCI performs the actions from the XML file.Step 3: The CCI has finished and displays a short report.
For further report information click the ‘Save/Show report’ button. A PDF and XML report is created. The PDF report is automatically displayed in Adobe Reader.

133
26 Customised Control Interface (CCI)
26.5.1 Confi guration Selection & Initialisation (Step 1)
An XML fi le must be specifi ed by selecting a fi le in the fi le selection dialog. A default path for the fi le selection dialog can be set in the application properties dialog.
Choose a CCI script via the fi le selection dialog and click ‘OK’. Now, the ASM starts the initialisation of the selected fi le; this means that the ASM checks the syntax of the selected CCI script; if there is a mistake an error dialog opens and displays the reason.
The erroneous script cannot be executed, therefore a new script fi le must be chosen.To start the CCI actions click the ‘Next’ button.

134
26 Customised Control Interface (CCI)
26.5.2 Performing Update (Step 2)
The CCI now starts processing the action list. The CCI works in parallel on several RET systems, but within an RET system performs the actions in the specifi ed sequence. The number of parallel running RET systems can be confi gured in the ‘Application Properties’ dialog. The progress bar below the table shows the progress of the CCI based on the completed RET systems.
After the CCI has passed and processed the XML fi le provided and has extracted the additional actions to be performed, the CCI displays a list of all actions that will be performed. The CCI status shows the ongoing progress of the CCI fl ow. The table shows all RET systems that will be affected by the actions.
By expanding an RET system in the tree all actions of a particular RET system are shown in the order they will be performed. The second column displays the unique ID number of a device or system. The ID number may be different for different device types or system types. For RET systems it is the IP address; for RCUs it is the serial number; and TMAs are displayed by serial number and channel number (1) or (2). The third and fourth columns show the status and errors for the device actions or the system. The RET system status displays the current process status of this system.
If any error in one of the action items or in the system itself occurs, it is indicated in the error column and an error message is displayed informing you that you cannot perform this action unless the problems are resolved.

135
26 Customised Control Interface (CCI)
26.5.3 Update Report (Step 3)
In Step3 of the ‘CCI Import Wizard’ a summary of the tasks is displayed.
The summary shows:
• ‘Overall Tasks’:The total number of CCI actions (of all devices which were included in the CCI script) is displayed in this fi eld.
• ‘Overall TaskGroups’:One TaskGroup is equal to one RET system. The number of Overall TaskGroups depends on the setting in the ‘Project\Properties\CCI\CCI Script Normalization’ menu (see also chapter 9).
• ‘Finished Tasks / Task Rate’:displays the number and the percentage of the fi nished tasks.
• ‘Cancelled Tasks / Task Rate’:displays the number and the percentage of the cancelled tasks.
• ‘Defective Tasks / Task Rate’:displays the number and the percentage of the defective tasks.
• ‘Tasks with Warnings / Warning Task Rate’:displays the number and the percentage of the tasks with warnings.
• ‘Processing Time’:displays the time the script has taken to be processed.
Click the ‘Save/Show Report’ button to generate a report in XML and PDF format.
After confi rming the dialog, Adobe Reader opens showing the PDF report.This report is helpful to identify and track errors.
Click ‘Finish’ to close the ‘Import Wizard’ dialog.

136
27 Annex
27.1 Glossary of Terms
• AISG:Antenna Interface Standards Group. This association of antenna-related companies has created an open specification for remote control antenna line products, called AISG.
• ASM:Antenna System Manager. A Java-based management application for remote RET system control.
• CCI:Customised Control Interface. A feature of ASM Professional Edition thatallows automated ‘mass configuration’ of RET systems via XML configuration files.
• CCU:Central Control Unit. The control unit to manage and configure AISG devices. Also named ‘RET system’ (see ‘RET’).
• Client-Server architecture: Client-Server architecture means a certain service and control pattern of an application like the ASM. This enables the customer to use the application in a multi-location and multi-user manner. The server is responsible for providing certain services to the connected clients and for managing the central databases.
• Commissioning:The initial setup and configuration of a new RET system. This is a mandatory procedure to be able to use a new RET system. During commissioning several important parameters are configured, AISG devices are set up, and the RET system is registered in the ASM database. See ‘Registration Wizard’.
• Dongle:A dongle is a piece of hardware connected to a system in order to manage access and usage rights for applications or for the complete system. Normally dongles are used to grant ‘one licence – one installation’ relations.
• Explorer:The navigation and browsing area for RET systems in the ASM.
• Launch-in-Context:A feature in ASM Professional Edition that allows the user to launch the ASM using different command line parameters.For example: ‘asm --ccu_ip_address 192.168.12.240’ launches the ASM and opens the configuration dialog of the RET system with the IP 192.168.12.240. Automated launch of the CCI feature is also possible.
• Linked CCU:A registered CCU (see ‘Registration’) must be linked to a user-defined view (see ‘View’) shown in the ASM Explorer. Until linked to a view, the RET system is listed in the ‘Unlinked CCUs’ tree of the ASM. One CCU / RET system may be linked to one or more views.
• Registration:For RET systems to be handled via the ASM, they must be registered in the embedded database of the ASM. Registration can be performed either via the CCI feature in Professional Edition, or manually via the Registration Wizard (see ‘Registration Wizard’).

137
27 Annex
• Registration Wizard:An ASM embedded tool to easily commission and/or register RET systems, in order to integrate them into the ASM Management.
• RCU:Remote Control Unit. An AISG device for remotely changing the tilt of antennas.
• RET:Remote Electrical Tilt. Single RCUs or CCUs with connected AISG devices, especially RCUs, are termed remote electrical tilt systems - RETs for short.
• Roles:Roles are predefi ned subsets of certain rights for an application user. Roles may be used by administrators in order to quickly associate users with approved access rights. The ASM uses roles as a security concept to manage the different types of users.
• Session:A session describes the time between the login of a client with a dedicated and authenticated application user and the logout of this client. Normally the term session is used in conjunction with client-server architecture.
• SNMP:Simple Network Management Protocol. This TCP/IP based protocol is used for communication between ASM and CCUs.
• TMA:Tower Mounted Amplifi er (Masthead Amplifi er). A TMA is a low noise amplifi er for communication between Antennas and Base Transceiver Stations (BTS).
• View:A visualisation concept of the ASM to group and manage a large number of RET systems. Every RET system to be controlled by the ASM must be linked to a view (see ‘Linked CCU’).

138
27 Annex
27.2 Abbreviations
AISG Antenna Interface Standard GroupASM Antenna System ManagerCCI Customised Control InterfaceCCU Central Control UnitFTP File Transport ProtocolGSM Global Standard for Mobile CommunicationLAN Local Area NetworkMIB Management Information BasePDF Portable Document FormatPPE Periodic RET Polling EnginePPP Point to Point ProtocolRCU Remote Control UnitRET Remote Electrical Tilt (CCU + RCUs + TMAs + TMBs)SNMP Simple Network Management ProtocolSTMA Single Tower Mounted Amplifi erTCP/IP Transmission Control Protocol / Internet ProtocolTMA Tower Mounted Amplifi erTMB Tower Mounted BoosterURL Uniform Resource LocatorWAN Wide Area NetworkWLAN Wireless Local Area NetworkXML Extensible Markup Language

139
Command Shortcut Language(the shortcuts’ identifi ers depend on the language
version of the OS)
Icon
Project \ Properties <ALT> - <P>
Project \ Registration \Registration Wizard <ALT> - <R>
Project \ Exit ASManager <ALT> - <F4>
CCI \ Create Scenario Shortcut Ctrl + Shift - CStrg +Umschalt - C
EnglishGerman
CCI \ Import Wizard <ALT> - <C>
User \ Logout Crtl - QStrg - Q
EnglishGerman
User \ Manage <ALT> - <F6>
Utilities \ Monitors \ CurrentRET Errors <ALT> - <F8>
Utilities \ Unregistered CCU\ Update
Ctrl + Shift - UStrg + Umschalt - U
EnglishGerman
Utilities \ Unregistered CCU\ Reboot
Ctrl + Shift - BStrg + Umschalt - B
EnglishGerman
Utilities \ Database \ ExportRET System Error Report
Ctrl + Shift - SStrg + Umschalt - S
EnglishGerman
Utilities \ Database \ ExportDatabase
Ctrl + Shift - EStrg + Umschalt - E
EnglishGerman
Utilities \ Database \ ImportDatabase
Ctrl + Shift - IStrg + Umschalt - I
EnglishGerman
Utilities \ Database \ DeleteDatabase
Ctrl + Shift - DStrg + Umschalt - D
EnglishGerman
Window \ Minimize all Ctrl + Shift - MStrg + Umschalt - M
EnglishGerman
Window \ Restore all Ctrl + Shift - RStrg + Umschalt - R
EnglishGerman
Window \ Close all Ctrl + Shift – WStrg + Umschalt - W
EnglishGerman
Window \ Re-Sort the Views Ctrl + Shift – VStrg + Umschalt - V
EnglishGerman
Server \ Server Sessions Ctrl + Shift - KStrg + Umschalt - K
EnglishGerman
Server \ Server Administration Ctrl + Shift - PStrg + Umschalt - P
EnglishGerman
Server \ About ASM Server Shift + <F11>Umschalt + <F11>
EnglishGerman
27 Annex
27.3 Shortcuts

140
Command Shortcut Language(the shortcuts’ identifi ers depend on the language
version of the OS)
Icon
Utilities \ Monitors \ Event Log Ctrl + Shift – LStrg + Umschalt - L
EnglishGerman
Project \ Task Scheduling Ctrl + Shift – TStrg + Umschalt - T
EnglishGerman
Help \ ASM Help System <F1>
Help \ Command Line <F12>
Help \ About <F11>
Edit View <ALT> - <E>
Utilities\ ASM Search Engine Ctrl + Shift – AStrg + Umschalt - A
EnglishGerman
Project \ Rergistration \Auto Discovery
Ctrl + Shift – XStrg + Umschalt - X
EnglishGerman
Close View (only Explorer) <ALT> - <W>
27 Annex

141
28 Troubleshooting & FAQs
If there are any potential errors or bugs in the ASM application, please refer tothe document ‘ASM_FAQs.pdf’ fi rst which is located on your ASM CD in thedocumentation directory!
This document contains known issues, work-arounds and troubleshootingsolutions.
If you have a Kathrein Support contract, please refer to
<www2.kathrein.de>
to report problems.
NOTE:

142
29 Contact Addresses
• For all sales inquiries:
Fax +49 8031 184-820
E-Mail: [email protected]
• For technical information:
Fax +49 8031 184-973
E-Mail: [email protected]

143
NOTICE

NOTICE
936.
3194
/-/06
07/Z
WT
- Tec
hnic
al d
ata
subj
ect t
o ch
ange
.
Internet: http://www.kathrein.deKATHREIN-Werke KG . Phone +49 8031 184-0 . Fax +49 8031 184-494Anton-Kathrein-Straße 1 – 3 . P.O. Box 10 04 44 . 83004 Rosenheim . Germany