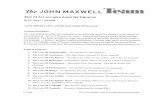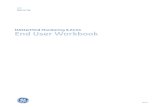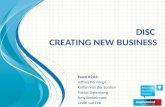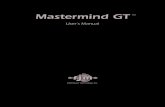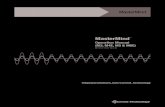Mastermind GT Manual - RJM Music Technology Manual-4.1.pdfThe Mastermind PBC includes a large...
Transcript of Mastermind GT Manual - RJM Music Technology Manual-4.1.pdfThe Mastermind PBC includes a large...

RJM Music Technology, Inc.
TM
®


Version 4.1
10/22/2018
RJM Music Technology, Inc.
2525 Pioneer Ave.
Suite 1
Vista, CA 92081
+1-760-597-9450
email: [email protected]
web: www.rjmmusic.com
TM

Copyright © 2015-2018 RJM Music Technology, Inc. All Rights Reserved
RJM and the RJM logo are registered trademarks of RJM Music Technology, Inc. RG-16, Amp Gizmo, Effect
Gizmo, Rack Gizmo, Switch Gizmo and Mastermind PBC are trademarks of RJM Music Technology, Inc. All other
trademarks are the property of their respective holders.

Table of Contents ...............................................................................................................................................................................................v
Introduction ......................................................................................................................................................................................................... 7
Front Panel ........................................................................................................................................................................................................... 8
Rear Panel .......................................................................................................................................................................................................... 10
Audio and Switching Features ................................................................................................................................................................... 12
Wiring Diagrams .............................................................................................................................................................................................. 17
Basic Operation ................................................................................................................................................................................................ 23
MIDI & Preset Setup ...................................................................................................................................................................................... 25
Audio Defaults, Overrides and Locks ...................................................................................................................................................... 28
Song and Setlist Mode .................................................................................................................................................................................. 31
Expression Pedals ............................................................................................................................................................................................ 33
External Switches ............................................................................................................................................................................................. 35
Remote Mode and Expander Mode ........................................................................................................................................................ 36
External MIDI Control .................................................................................................................................................................................... 38

Other Special Features .................................................................................................................................................................................. 40
Loading and Saving Settings to a USB Flash Drive ............................................................................................................................ 43
Connecting to a Computer ......................................................................................................................................................................... 44
Updating Firmware ......................................................................................................................................................................................... 45
Setup Mode Reference ................................................................................................................................................................................. 46
Specifications .................................................................................................................................................................................................... 57
Mastermind PBC MIDI Implementation Chart ..................................................................................................................................... 58

Thank you for purchasing the Mastermind PBC audio loop switcher! The Mastermind PBC is designed to be an
all-in-one switching system for the pedalboard. With the Mastermind PBC, you can switch effects, control your
amp’s channel switching, and send MIDI commands all with the press of a button. You can now get the power
and flexibility of a rack-based rig on a pedalboard!
The Mastermind PBC includes a large feature list:
• 10 audio loops, arranged in a group of 4 loops, a group of 2 loops and another group of 4 loops, with
insert points in between
• True-bypass audio switching for the best guitar tone
• The last four loops are stereo capable using TRS jacks
• Each of the last four loops can be switched between series and parallel routing, using an internal line
mixer
• The two outputs can be used as left and right outputs for a stereo signal, or as A and B outputs to A/B/Y
switch a mono signal between two amps
• The B output has a switchable isolation transformer and a programmable phase switch
• Three audio buffers, each of which can be enabled or disabled by IA button or as part of a preset
(before loop 1, before loop 7 and after loop 10)
• Click Stopper noise reduction circuit, which can be switched between two positions (before loop 7 or
after loop 10)
• Tap tempo support for both MIDI-compatible pedals and analog pedals that have external tap input
jacks
• 11 buttons, each with a multi-color LED indicator
• Buttons are user configurable - any button can be set to any function and LED color
• Easy to read LCD display that can display preset and song names, plus other status
• Built in tuner
• MIDI input & output connections, powered by the MIDI "brain" of our Mastermind GT controller
• USB device port for connection to a PC or Mac. This allows the Mastermind PBC to send MIDI
commands to a computer, and to communicate with the Mastermind PBC editor software
• USB host port for use with a USB thumb drive. Back up and restore settings to a flash drive, and also
use a flash drive to perform firmware upgrades
• Two 1/4-inch TRS jacks that provide four function switches. These can be used to control the channel
switching and other features on an amplifier
• Expression pedal input that can be programmed to generate MIDI messages
• External switch input allows two more switches to be added
• Mac and PC editor software allows for faster and more comprehensive editing

Front Panel Controls
Each button on the front panel can have different functions depending on the current operating mode. In this
section, we will only describe the button’s main function. The other button functions will be described in
subsequent sections of the manual.
1 through 5 – These buttons select one of the five presets in the current bank. Each preset can turn on any
combination of audio loops, function switches and send MIDI commands. Holding buttons 1 and 3 enters Setup
Mode.
Bank Up / Bank Down –The 768 presets in the Mastermind PBC are arranged in banks of 5, and these buttons
allow you to select which bank of 5 you’d like to access. When selecting banks, the preset buttons (1-5) flash,
indicating that you need to select a preset within the desired bank. The PBC will remain on the previously
selected preset throughout the bank selection process until a preset button is pressed.
Loops – Pressing this button puts the Mastermind PBC into loop selection mode, where you can turn individual
loops on and off, and store their settings to presets. See the Loop Selection Mode section for information on this
mode.
Switches – Pressing this button puts the Mastermind PBC into switch selection mode, where you can turn on
function switches, buffers, outputs, and the mixer dry send, and store the settings of these switches to presets.
See the Switch Selection Mode section for information on this mode.
Mute – Pressing this button mutes the audio signal and activates the built-in tuner.
Function – This button can have multiple functions based upon your needs. By default, this button is set up to
access the global preset, a preset that’s available no matter what preset or bank you’re on. You can also
program this button to other functions, such as tap tempo or controlling the loops on a connected Mini Effect
Gizmo.
2

Main Display
The main display shows the current preset or song name as well as status of the PBC’s loops, switches, buffers
and outputs. Each indicator changes to white text on a black background to indicate that it’s active.
1. Audio Loop Indicators – indicates which of the 10 audio loops are currently active. Loops with two vertical
bars next to them (like loops 9 and 10 above) are set to parallel routing instead of the default series routing.
2. Function Switch Indicators – indicates which of the four function switches are currently active
3. Buffer Indicators – indicates which of the three internal audio buffers are currently active
4. Output Indicators – indicates which of the two audio outputs are active. If the B output has two vertical bars
next to it, the output is inverted.
5. Dry Signal Indicator – indicates when the dry audio signal is being sent to the internal line mixer.
1
2
3
4
1
5

Rear Panel Connections and Switches
In 1-4 – This is the main input where your guitar plugs in.
Send 1-4 and Return 1-4 – Connect your first four effects here. The send jack connects to the input on your
effect, the return jack connects to the output on your effect.
Out 1-4 and Input 5-6 – This is an insert point that allows you to connect something between loops 4 and 5.
This allows you split out loops 5 and 6 and use them in a different location. If you don’t plug anything into Out 1-
4 and Input 5-6, the signal from loop 4 will continue on to loop 5, placing loops 1-6 in series with each other.
Send 5-6 and Return 5-6 – Connect your next two effects here. The send jack connects to the input on your
effect, the return jack connects to the output on your effect.
Out 5-6 – This is the output from loop 6. If you’re using loops 7-10 in your amp’s effects loop, this jack should
connect to your amp’s input. If you’re using all 10 loops in front of your amp, don’t connect anything to this jack.
In 7-10 – This is the input to loop 7. If you’re using loops 7-10 in your amp’s effects loop, connect this jack to
your amp’s effects loop send. If you’re using all 10 loops in front of your amp, don’t connect anything to this jack.
If nothing is plugged into this jack, the signal from loop 6 will be sent to the input of loop 7.
Mono->Stereo button – If this button is pressed in, the signal coming from In 7-10 is passed unchanged to loop
7. If the button is in the out position, the signal is converted to stereo before going to loop 7. This is done by
connecting the tip of the In 7-10 jack to the tip and ring of loop 7. Keep this button pressed in if you’re using a
mono output, or the signal coming into In 7-10 is stereo and you’re using stereo outputs.
Send 7-10 and Return 7-10 – Connect your last four effects here. The send jack connects to the input on your
effect, the return jack connects to the output on your effect. These loops are stereo capable using TRS
connectors.
Mono Output button – If this button is pressed in, the left (mono) side of the signal coming from Loop 10 is
passed to both the A and B outputs. This allows you to use the outputs as an A/B/Y switch. If this button is not
pressed in, the output jacks are wired in stereo (left and right).
Iso B – Pressing this button activates an isolation transformer on the B output. This is useful when using more
than one amp – the isolation transformer may help reduce hum due to ground loops between the amps. It’s
important to have one or more of the audio buffers turned on when using the isolation transformer to prevent
tone loss.
Exp Pedal – An expression pedals can be connected to this port using a ¼” TRS cable. Refer to the Expression
Pedal section for more details.
Ext Sw Input – An external footswitch can be connected to this port to add two more switches to the system.
The port can take a single or double footswitch connected with a ¼” TRS (tip-ring-sleeve) cable. These switches

are fully configurable using the Mastermind PBC editor software and can perform all of the operations the on-
board switches can. Refer to the External Switch section for more details.
Func Sw 1/2 and Func Sw 3/4 – The function switches allow you to control the channel switching and other
footswitchable functions on amplifiers. They will work with most amplifiers and other devices that have ¼-inch
switching inputs. Because the two jacks are electrically isolated, each of the two jacks can safely connect to a
different device.
USB -> Device – This is a USB port designed for use with a USB flash drive. A flash drive can be used to back
up or transfer settings and is also used for firmware upgrades.
USB -> PC – This USB port is designed to connect to a PC or Mac. When connected, the Mastermind PBC will
appear as a MIDI interface connected to the computer.
MIDI In – This is a MIDI input port. It can be used for receiving MIDI patch data, program changes or can be
used to link multiple Mastermind PBCs together into a multi-unit system.
MIDI Out – This is the main MIDI output. Connect this port to the MIDI device(s) you wish to control.
Power – This is the main power input for the Mastermind PBC. The Mastermind PBC requires a 9VDC or
12VDC supply. The current draw at 9 volts is approximately 500mA, but at 12VDC it is approximately 400mA.
The Mastermind PBC will work with Voodoo Lab power supplies that have 12VDC / 400mA outputs.

Audio Buffers
Using long cables or many effects may degrade the guitar signal, causing it to lose clarity and definition. The
audio buffer is used to “strengthen” the guitar signal and preserve sound quality. The effect may vary from
subtle to significant, depending on the length and quality of cables and type of effects used in your rig.
There are three audio buffers in the Mastermind PBC: one in front of loop 1, one before loop 7, and one after
loop 10. These can be programmed using the Switch Selection mode to turn on or off in each preset. By default,
all buffers are enabled for each preset. In most cases, it’s ok to leave all of them on. However, certain pedals
such as wah pedals or germanium fuzz pedals work better without a buffer in front of them. In presets where
you’re using one of these pedals, it’s best to turn off the first buffer to let the pedal operate normally.
The latter two buffers generally can be left on. They tend to improve the audio signal at least a little, and don’t
usually cause any problems. These later buffers are especially important when using the built-in line mixer or
the isolation transformer on the B output. These features need the buffers to prevent them from affecting your
tone.
Click Stopper
The Mastermind PBC uses relays to perform its switching. Relays are the cleanest, most transparent switching
method available. The disadvantage of relays is that they can produce a slight click in your audio signal when
they switch. This is more noticeable when using a high gain amplifier or overdrive and distortion pedals. The
Click Stopper circuit found in the Mastermind PBC is designed to greatly reduce this click noise by muting the
audio output briefly when the relays switch.
The Click Stopper is part of the second and third buffer circuits (before loop 7 and after loop 10). For them to
work, the buffers need to be enabled. There are also settings in the Audio section of the setup menu that allow
you to disable each Click Stopper if desired. Generally, you can leave both Click Stoppers on, but if you’re
running loops 7-10 through your amp’s effects loop, you can try turning off the Click Stopper after loop 10.
Loops 7-10 probably won’t produce any noticeable click because they’re located after all of the gain in your
system.
Stereo Loops
Loops 7 through 10 on the Mastermind PBC are stereo capable. If you plug a stereo or TRS (tip-ring-sleeve)
cable into these loops, you can switch stereo signals. Although they are stereo capable, these loops can always
be used for standard mono signals – just be sure to use mono cables.
If you need to connect to equipment that has separate left and right inputs and outputs, you will need to use
insert cables to connect it to the Effect Gizmo. These cables have a TRS/stereo connector on one end and split
the stereo signal to separate left and right connectors.
There are two switches on the rear panel that assist with stereo setups. The Mono -> Stereo switch, in the “out”
position, takes the signal coming into loop 7 and sends it to both the left and right sides of the stereo signal,
creating a false stereo signal. In the “in” position, the signal from loop 7 input is left unchanged (allowing you to
send a stereo signal into Input 7-10). The Mono Output switch, in the “in” position, takes the left side signal and
feeds it to both the A and B outputs, allowing you to use the outputs as a mono A/B/Y switch. In the “out”
position, the A and B outputs are fed from the left and right sides of the signal, respectively.
How these switches should be set depend on your setup:
Mono -> Stereo switch Mono Output
switch
All mono effects, mono output In In
Stereo effects in loops 7-10, mono input to loop 7, stereo
out
Out Out

Stereo effects in loops 7-10, stereo input to loop 7, stereo
out
In Out
Cables for Stereo Loops (Loops 7-10)
If one or more of your pedals are stereo, you need to pay special attention to your cables. Depending on your
configuration, you may need some specialized cables. If you’re handy with a soldering iron, you can build them
yourself, or any custom cable builder should be able to make these for you.
If you have a pedal with a stereo input and/or stereo output, you need an insert cable for each stereo
connection. An insert cable has one TRS connector on one end and two standard (TS) 1/4-inch connectors on
the other. This splits the TRS stereo connector on the PBC to individual left and right connections that your
pedals need.
If you have a pedal with a mono input, you need a ring disconnect cable. This is a name we’ve made up,
because we don’t know of any “official” name for such a thing. This one has a TS plug on the pedal input end
and a TRS plug on the Loop Send end. The tips of both jacks are connected together, and the sleeves of both
jacks are connected together. The ring on the TRS side is not connected to anything.
If you have a pedal with a mono output, you need a mono to stereo converter cable. This cable has a TS plug
on one end and a TRS plug on the other, but unlike the ring disconnect cable, the tip on the TS end connects to
both the tip and ring on the TRS end. The TS end plugs into the pedal output, and the TRS end into loop return
on the PBC.
There are other ways to do it, and depending on circumstances, you can, for example, use a normal 1/4-inch
cable instead of a ring disconnect cable. But, it depends on the pedals you’ve chosen, what order you’re using
them in, whether you’re routing in series or parallel etc. Following the above instructions will make any
configuration work correctly.

WHY???
The curious among you might wonder why we need these cables. The insert cables should be fairly obvious.
The PBC combines its left and right connectors into a single TRS connector to save space. Effect pedals have
separate left and right connections. An insert cable converts from TRS to individual left and right plugs.
Mono pedals need to have their output converted to stereo. Otherwise, you will only get signal out of one side
when the pedal is activated. The mono to stereo converter cable does this by taking the pedal’s output and
sending it to both the left and right side of the loop return jack.
The inputs of mono pedals or stereo pedals with a mono input are a little trickier to understand. If you plug a TS
(mono) plug into a loop send jack, the right (ring) side of the signal is connected directly to ground, shorting it
out and making it inaudible. If you compare a TRS plug and TS plug, you can see that the area that contains the
ring on a TRS plug is part of the sleeve (or ground) on a TS plug. The right side of the internal audio path is
connected to the sleeve through the TS connector. At the minimum, you’ll lose the right side of the signal. If the
previous pedal in the audio path is mono, but converted to stereo, you’ll lose both the left and right sides of the
signal. Using a TRS connector with the ring disconnected prevents this unintended connection to ground – the
right side of the signal connects to the TRS connector’s ring, which is not grounded, and will not have any effect
on the signal.
Internal Line Mixer
Loops 7-10 also can be routed in parallel using the internal line mixer. Running effects in parallel became
popular years ago among L.A. studio musicians because it allows you to use a lot of effects without making your
sound excessively muddy. Effects like chorus, reverb and delay can be applied to your guitar signal individually,
without having the effects affect each other. For example, in a parallel system, reverb would be applied to the
notes you’re playing, but not to the echoes coming from your delay processor.
Another benefit of parallel routing is that you can have a separate dry signal path that doesn’t travel through
your effect processors at all, avoiding the signal degradation that happens when your signal is converted from
analog to digital and back again. This dry signal is routed around your effects and mixed back into your signal by
the line mixer.
The third benefit is the ability to preserve delay and reverb trails. When most loop switchers deactivate a loop,
the effect is cut off abruptly. For most effects, this is exactly what you want. However, for delay and reverb
effects, this isn’t always desirable. It sounds more natural to allow the echoes to continue to trail off, but not
echo any new notes played. Using the line mixer permits this – in the Audio section of the setup menu, you can
activate trails for any of the parallel-capable loops. Trails will only work when the loop is set to parallel routing.
The internal line mixer is a basic mixer with unity gain inputs and outputs. Because of this, it works best with
pedals that have programmable output levels, and also have a “kill dry” option that allows you to output only the
wet (effect) signal from the pedal. The pedals from Eventide and Strymon are good examples. To use them in
parallel, set them to “kill dry”, then use the output level controls on the pedals to set the amount of effect you’d
like to blend into your dry signal for each preset.
The Mastermind PBC allows you to choose which loops are in series and which are in parallel for each preset.
This is done by entering loop selection mode (press the Loops button), then holding the desired loop (7 through
10). This will switch the loop from series to parallel (or from parallel to series). The indicator light will be blue if
the loop is series, and purple if it’s parallel. Also, the loop indicator in the main display will show two vertical
lines next to the indicator, indicating the loop is parallel.
The dry signal sent to the mixer can be activated or deactivated in the switch selection mode (press the
Switches/Dry button). The “D” indicator on the main display will also highlight when the dry signal is active.
Setting any loop to parallel enables the internal line mixer. The way the signal is routed can be summarized in a
couple of rules:

1). Each loop receives its input signal from the output of the last series loop before it.
2). The dry signal is taken from the output of the last series loop.
3). The output of each parallel loop is sent to the line mixer, not to any other loops.
4). The line mixer output is connected directly to the main outputs of the PBC.
Here are a few examples of how different series/parallel combinations would be routed. Generally, you will want
to keep the parallel loops at the end of the signal path, but you can experiment with other routings as well:
Outputs A and B
The two outputs, Out A and Out B, can be used as stereo outputs, or as an A/B/Y switch for a mono guitar
signal. The Mono Output button on the rear controls the function of these outputs. Press the button in for dual
mono outputs, leave it out for stereo outputs.
The outputs are programmable – they can be turned on or off for each preset in switch selection mode. The B
output also has an isolation transformer, which can be activated by pressing the Iso B button on the rear panel.
The isolation transformer can help with ground loop hum that can occur when connecting to two amps. If the
isolation transformer is activated, you can also invert the phase of Out B. This is useful if you find that your
amps don’t sound right when played together. Inverting the phase may fix it. To do this, enter switch selection

mode, and hold the Function/B button for three seconds. The indicator light will switch from yellow to red,
indicating the output is inverted. The “B” indicator in the main display will also show two vertical lines next to it
when the output is inverted. The phase inverting switch can be programmed to turn on or off for each preset.
Function Switching a.k.a. Controlling Your Amp
The Mastermind PBC has the ability to control footswitchable features on many amps. This could be channel
switching, reverb, tremolo, etc. – anything that is controlled by a 1⁄4-inch footswitch jack. The Func Sw 1/2 and
Func Sw 3/4 jacks are be used for function switching purposes. You can use a standard mono 1⁄4-inch cable, a
TRS 1⁄4-inch cable or an insert cable to connect to these jacks:
Mono 1⁄4-inch cable – this allows you to control one function on an amp with each switching jack. This
connection will let you use one switch from the function switching jack. (switch 1 on Func Sw 1/2 or switch 3 on
Function Sw 3/4). This connection is typically used with amps that have single button footswitches.
TRS 1⁄4-inch cable – this allows you to control two functions on an amp with each switching jack, providing
access to all four function switches. This connection is typically used with amps that have two button
footswitches.
Insert cable – an insert cable is a 1⁄4-inch cable that has a TRS (aka stereo) connector on one side and two
1/4-inch mono connectors on the other end. Insert cables allow you to access both function switches on a jack
but split them to two different switching jacks on the amp. This connection is typically used with amps that have
a non-standard footswitch jack and more than one 1/4-inch external switching jacks. (Mesa Boogies are good
examples of this). Please note! Don’t connect the two mono plugs of an insert cable to two different amps or
other devices – this can cause a ground loop or worse electrical problems.
Custom Cable – we also are now making adapter cables for select amps that convert from one or two ¼-inch
plugs to the specialized footswitch connectors those amps use. Please visit our web store to see which cables
are currently available.
The two function switch jacks are electrically isolated from each other, so it is safe to connect each jack to a
different amp. Just don’t try splitting one jack to two different amps!
The default settings for each switch are latching and normal (non-inverted). These settings will work with the
majority of amps. If your amp has different requirements, you can use the Fn Switch Settings section of the
setup menu to change the settings for each switch.
These Function Switch jacks can also be used to control tap tempo on pedals that have an analog tap input
jack. Please refer to the Auto Tap section for details.

The following pages show a few examples of ways you can wire the Mastermind PBC to control your guitar rig.
These are only a few suggestions – there are many other possible ways to do it.






Preset Mode
When you power up the Mastermind PBC, you start off in the preset and bank selection mode. The Mastermind
PBC has 768 presets that you can choose from, and they’re arranged in banks of five. Pressing one of the five
preset buttons (1 – 5) selects a preset in the current bank. When the PBC powers up, it starts in the first bank
(presets 1-5). Pressing Bank Up shifts up one bank to presets 6-10. When doing bank selection, the main
display inverts and scrolls through each preset in the new bank, displaying the name of the preset and
illuminating the button that selects that preset. At this point, you can keep pressing the Bank Up or Bank Down
buttons to get to a different bank, or you can press one of the preset buttons to finalize your selection.
The other buttons do the following:
Loops – Puts you in the loop selection mode, described later in this chapter.
Switches – Puts you in the switch selection mode, described later in this chapter.
Mute – Mutes the audio signal and activates the built-in tuner.
Function – This multi-function button can be configured to do many things including: selecting the global preset,
tap tempo, or controlling a Mini Effect Gizmo. By default, this button will access the global preset, which is
described in the Other Special Features section.
Loop Selection Mode
Pressing the Loops button brings you to the loop selection mode. This allows you to turn each of the audio
loops on or off individually, adjust series/parallel settings on some loops, and store the current loop configuration
to the current preset.
To the right of each button (except the Loops button), there is a label reading L1 through L10. This indicates
which loop the button controls in the loop selection mode. When the button’s indicator is lit up in blue, the loop
is on, when the button’s indicator is not lit, the loop is off.
The stereo loops (loops 7-10) can also be switched between series and parallel. When one of these loops is on,
holding the button for 3 seconds will switch the loop to parallel. If the loop was already parallel, it would switch
back to series. The switch’s indicator will light up in blue if the loop is in series, and purple if the loop is parallel.
In this mode, holding the Loops button for 3 seconds will store the current loop configuration to the currently
selected preset. The next time the preset is selected, the stored loop configuration will automatically be recalled.
Pressing the Loops button will return you to preset mode.
Switch Selection Mode
Pressing the Switches button brings you to the switch selection mode. This works like the Loop Selection Mode
above, but allows you to control the PBC’s function switches, buffers and outputs. Each button (except the
Loops button) has a label in the lower right corner indicating what the button does in switch selection mode:
FN1–FN4 – These buttons control the four function switches. Please refer to the Function Switches section for
more information
Out A and Out B – These buttons control the two outputs (A / Left and B / Right). When these are lit, the
corresponding output is active. When not lit, the output is muted. Holding the Out B button for 3 seconds inverts
the B output. The indicator is red when the B output is inverted and yellow when not inverted. Please note: the
inverting function of the B output only works when the Iso B button is activated on the rear panel.

Dry – This button controls the dry signal that is sent to the line mixer. Please refer to the Internal Line Mixer
section for more information.
Buf 1 – Buf 3 – These buttons control the three internal audio buffers. Please refer to the Audio and Switching
Features section for more details.
In this mode, holding the Loops button for 3 seconds will store the current switch configuration to the currently
selected preset. The next time the preset is selected, the stored configuration for each of the above switches will
automatically be recalled.
Pressing the Loops button will return you to preset mode.
Programming a Preset
To summarize the previous sections, this is how you program a preset:
1. First, select the desired preset using the bank and preset buttons.
2. Press the Loops button to enter loop selection mode.
3. Use the L1 through L10 buttons to turn on the desired loops for this preset.
4. Hold the Loops button for 3 seconds to store.
5. Press the Loops button to return to preset mode.
6. If you don’t need to adjust function switches, buffers, dry send or outputs, you’re done with this preset!
Otherwise, continue with the next steps:
7. Press the Switches button enter switch selection mode.
8. Use the buttons to turn on the desired switches as described in the section above.
9. Hold the Loops button for 3 seconds to store.
10. Press the Loops button to return to preset mode.
You can repeat this for each of the Mastermind PBC’s 768 presets.

The Mastermind PBC is also a MIDI controller. Each preset can send program changes to up to 16 connected
MIDI devices.
Entering Setup Mode
To edit MIDI settings, you first need to enter Setup Mode. Do this by holding the 1 and 3 buttons for 3 seconds.
The main display changes to the setup menu, and the buttons operate according to the labels printed on the left
side of the buttons:
Adding a Device
The first thing that needs to be done is to add a device entry to the Mastermind PBC for each device you wish to
control. Once in the setup menu, select the Edit Devices option by using the down arrow button to highlight the
option, and the Select button to select the item.
You will see a list of devices defined in your system. By default, a single Mini Effect Gizmo is defined. You can
select the Mini Effect Gizmo if you want to replace that device with another, or you can select another empty
device slot to add a second device of another kind. Use the Up and Down Arrow buttons to move to the
desired slot, and press Select to select it.
Once a device slot is selected, you are taken to the Device Edit screen.
Select the Type option to set the type of this device.
Select a Device
1: Mini Effect Gizmo
2: Empty Slot
3: Empty Slot
4: Empty Slot
5: Empty Slot
6: Empty Slot
Edtit Device 2
Move up &
down in menu
Adjust currently
selected value Select item or
enter sub-menu
Exit to
previous menu
Setup Menu
Current Pg 1
Set List None
Edit Devices
Edit Presets
Audio Settings
Fn Switch Settings

You will be presented with a list of device manufacturers. Select your manufacturer from the list, then select the
model of the device in the next list that is presented.
If your device (or device manufacturer) is not listed, you can select Generic for the manufacturer and PC/CC
Device for the device model. This will allow you to control most effect processors and loop switchers. You will
need to manually type in the device name and other parameters.
If your device is listed, the Mastermind PBC can set up many of the device parameters for you. What it can do
varies from device to device. At the minimum, it can set up the device name and the number of presets and
banks the device has. Some devices have additional support including the ability to select effect parameters by
name when assigning the expression pedal. The Mastermind PBC editor software will allow you to access even
more special support.
The Device Edit screen shows you the options available for your device:
One important parameter that needs to be set for every device is the MIDI channel (MIDI Ch). The MIDI channel
is very important because it insures that each device receives the messages it’s supposed to – and doesn’t
receive the messages that are intended for other devices.
Typically, each MIDI device needs to be set to its own MIDI channel. This number needs to be set here on the
Mastermind PBC and also on the device itself. (Most MIDI devices have a MIDI Channel or MIDI Receive
Channel parameter). To set the channel on the Mastermind PBC use the Up and Down arrow buttons to move
to the MIDI Ch parameter and use the Val + and Val – buttons to adjust the channel number.
You can also change the name of the device if desired. Move to the Name parameter, and press Select. Follow
the instructions in the Setup Mode Reference section of the manual.
The other parameters are also described in the Setup Mode Reference section of the manual.
Once you’re done editing the device, press Exit to go back to the device selection menu. You can either add
another device here, or press Exit two more times to get out of setup mode completely.
Assigning Program Changes
Once you’ve defined the devices you’re going to control, you can edit each preset to assign which MIDI program
change message is sent to each device. This allows you to select presets on effect processors or other devices.
Edit Device 2
Type ???
Edit Device 2
Type Mini Effect Giz
Name Mini Effect Giz
MIDI Ch 1
Port MIDI Out
Preset Offst 0
Max PC # 127

To do this, enter setup mode by holding the 1 and 3 buttons for 3 seconds. After entering Setup Mode, select
the Edit Presets option:
You’ll be presented with a list of presets:
Choose the preset you’d like to edit, and you’ll be presented with some options:
At the end of the list, you will see the devices you set up in the previous section (starting with “Mini Effect Giz” in
this example.) Select the device you’d like to edit.
You can use the PC and (optionally) Bank options to select the desired preset on the device. If the device is
connected, you should see the device change programs as you adjust the values. Pressing the Mute button in
this menu sets the PC and Bank values to None, which means that no MIDI messages will be sent to this device
for this PBC preset.
You can repeat this process for each preset and device within each preset.
Setup Menu
Current Pg 1
Set List None
Edit Devices
Edit Presets
Audio Settings
Fn Switch Settings
Select a Preset
Global Preset
1: Preset 1
2: Preset 2
3: Preset 3
4: Preset 4
5: Preset 5
Edit Preset 1
Name Preset 1
Page 1
Tempo 0
Copy Preset
Mini Effect Giz 0
- None -
Edit PC Message
PC 0
Bank 0

Default State
Each loop, output, buffer, function switch, etc. has a default setting. For example loops, by default, are always
off and buffers and outputs are always on. You can change the default using the setup menu. Hold the 1 and 3
buttons to enter setup. In the menu, select Audio Settings (exception: if editing a function switch, you would
use the Fn Switch Settings menu):. For these examples, we’ll use the Audio Settings menu, but the Fn
Switch Settings menu looks very similar.
In the audio menu, select the loop or other switch you wish to control:
You can then select the new default state (on or off) using the Val - / Val + buttons.
All loops and switches have a default on/off state. Loops that can be switched between series and parallel also
have a Default Parallel setting. Output B also has a Default Invert setting.
EXAMPLE: You are using two amps, and the second amp is out of phase with the first. To fix this, you want
Output B to always be inverted. In the Audio Menu, select Output B Settings, and you will see this menu
Setup Menu
Current Pg 1
Set List None
Edit Devices
Edit Presets
Audio Settings
Fn Switch Settings
Audio Menu
Tuner Ref 440
Loop 1 Settings
Loop 2 Settings
Loop 3 Settings
Loop 4 Settings
Loop 5 Settings
Loop 2 Settings
Default State Off
Lock State Off
Independent Off
Clear State Overrides

Set Default Invert to on. Now, Output B will be inverted in each preset.
Overrides
As shown in previous sections, it’s very easy to select which loops and other switches turn on or off in each
preset. When you use the Loops or Switches page to turn loops or switches on and off, then store them to a
preset, you are creating overrides. That is, you’re changing the loop’s state from the default for the current
preset. Once you’ve saved a new setting for a loop or switch, the PBC remembers that the loop or switch is
overridden for this preset, and the default state no longer applies to this preset. Even if you change the default
state, the override will still be in effect.
EXAMPLE: By default, buffer 1 is always on, but in one preset, you are using a fuzz pedal that doesn’t operate
well with a buffer in front of it. In that preset, press Switches, then turn off Buffer 1. Hold the Loops button for 3
seconds to store this override.
If you ever need to remove your overrides and let the loop or switch follow the default state, you can select the
Clear State Overrides option – it will go through all of your presets and remove all overrides on the currently
selected loop or switch. There are also Clear Parallel Overrides and Clear Invert Overrides where
appropriate.
EXAMPLE: You swapped out your fuzz pedal for something more buffer-friendly. You can go to Buffer 1
Settings, then select Clear State Overrides. Now, any overrides you created will be cleared out, leaving the
default “on” state for the buffer in each preset.
Locks
Sometimes, you may need to temporarily override a loop or switch in all presets but want to keep your overrides
for later. You can turn on Lock State for a loop or switch, then set Default State to the desired state. The loop
or switch will become locked to that state, and no override, button press or anything else will change that. The
only way to remove a lock is to change the Lock State setting back to Off.
EXAMPLE: You’re using a different amp than you normally do. It’s less gainy that you’re accustomed to, and
you feel it needs a boost pedal to get it sounding the way you want. You need that pedal on all the time. This
pedal is in loop 1. Go to Loop 1 Settings, set Lock State to On, and Default State to On. Now, loop 1 will be
locked on for all presets. When you go back to your original amp, you can turn Lock State and Default State to
Off. Your previous settings for loop 1 will be restored – it will remember which presets had been programmed to
turn the loop on, and which presets had been programmed to turn the loop off.
Independent Loops and Function Switches
Loops and function switches also have an Independent setting. This setting, when turned on, makes the loop or
switch independent of preset changes. When you change presets, it will always remain in its current state,
ignoring the default state and overrides. The loop or switch will still change its state when you press the
appropriate loop or switch button, but will remain in the state you left it when changing presets, songs, etc. It’s
similar to locking the loop, but the state of the locked loop or switch can be changed using the buttons on Loops
or Switches page.
Output B Settings
Default State Off
Lock State Off
Independent Off
Default Invert Off
Lock Invert Off
Clear State Overrides

EXAMPLE: You have a boost pedal that you want to control manually. You want to be able to turn it on when
you feel it’s needed, but you don’t want the PBC to automatically turn it off when switching presets or songs.
You still have the flexibility of turning it off whenever you want by pressing the loop’s button on the Loops page.

For live performances, your Mastermind PBC presets can be arranged into Songs and Setlists. Using this
feature allows you to group presets by song and makes it easy to rearrange those songs for each performance.
A Song is a group of presets – up to 16 of them – that are selected for use in a particular song. Each preset is
typically chosen for the sounds needed in different parts of a song: intro, verse, chorus, bridge, solo, etc. Each
preset in a song can be chosen from any of the 768 presets defined in the system, and presets can be used in
more than one song.
A Setlist is an ordered list that contains the songs you’re going to play in a particular performance. You press a
button to move to the next song in your setlist as you finish each song.
When Song and Setlist mode is active, the Bank Up and Bank Down buttons move from song to song instead of
moving from bank to bank. When a song is selected, the preset buttons on the current button page display the
presets assigned to the song. If there are more presets in the song than there are visible preset buttons, the
remaining presets will not be displayed.
Please note! Even though you can specify up to 16 presets per song, you can only access as many presets as
you have preset buttons on your Mastermind PBC. By default, that means you can use 5 presets per song. If
you use the Mastermind PBC editor, you can convert more of the buttons to preset buttons if needed, and you
can use two Mastermind PBCs together in Expander mode, which would allow you to use preset buttons on
both units. There are also “Preset +” and “Preset –“ button types that can be used to step through the presets in
each song, one at a time. You can access all 16 presets in a song with only two buttons using these button
types.
Editing Songs
The first step in setting up for Song and Setlist mode is to edit your songs. Hold the 1 and 3 buttons to enter
Setup Mode. Select Edit Songs to get to the Song Edit menu. You will first be shown a list of songs that are
defined in the system. Select the song you wish to edit from this list.
Select a song from the list. There are over 1000 songs available for you to edit. The default name for each song
is “Song x”, where x is the song number, but you can change this name to anything you like in the next menu.
Selecting a song brings up the Song Edit menu. From this menu, you can edit the song’s name and assign up to
16 presets to the song.
If you’re using MIDI Clock, you can also assign a tempo to each song. This tempo is used for each preset in the
song unless overridden by a preset.
Selecting any of the preset slots located below the Name item will bring up a menu of all of your presets,
allowing you to select which preset goes in each slot. When in performance mode, the presets will be assigned
to the preset buttons in the order they appear in the song’s preset list.
Editing Setlists
Once all of your songs have been created, you can use a setlist to put them in the order you’re going to play
them in a performance. You can define up to 64 setlists for different performances, and you can have up to 100
songs in a setlist.
In the Setup Menu, select Edit Setlist. You are presented with a list of all 64 setlists. Select one of the lists and
the Setlist Edit menu will be displayed.
Just like you add presets to a song, you also add songs to a setlist by selecting one of the song slots, then
selecting the song that should go in that slot. As with a song, you can edit the setlist name using the Name
button.

Using a Setlist
Once your songs and setlists are defined, you’re ready to use one of your setlists in a performance. Enter Setup
Mode, then use the Set List option to select which setlist is active.
In the menu that pops up, you can either choose your desired set list, choose “All Songs” which puts all 1008
songs in one large setlist, or choose “None” to select no setlist and return to normal preset and bank mode.

The Mastermind PBC has an expression pedal port that allows you to connect an external expression pedal. An
expression pedal can be used with MIDI-capable effects processors to provide real time control of different
parameters: volume level, echo rate, etc. The Mastermind PBC translates the position of the pedal to MIDI
Continuous Controller messages and sends them out the MIDI Out port. The effects processor receives these
messages and alters the effects accordingly.
Using Setup Mode, you can set each expression pedal to set the controller number, minimum and maximum
values and which device should receive the controller messages. By default, the pedal sends CC#7 to the first
MIDI device.
Many expression pedals on the market will work. Pedals that have a stereo (TRS) 1/4” output jack and have the
potentiometer wiper connected to the ring conductor of the output jack will definitely work. The Rocktron Hex
and Korg XVP-10 are examples of pedals that work well, and the Boss FV-500 and Roland EV-5 are examples
of pedals that don’t work well.
Note! Even if an expression pedal does not have the correct polarity, you can still fix it with a specially made
cable. Connecting it to the Mastermind PBC with a ¼-inch TRS cable that swaps the tip and ring conductors will
allow you to use any Roland/Boss type pedal.
You can also use a standard volume pedal as an expression pedal. For this you need a 1/4” Y-cable, also
known as an insert cable. The stereo end of the Y cable plugs into the Mastermind PBC and the two mono ends
plug into the input and output of the volume pedal:
The Mission Engineering SP1-RJM
Mission Engineering makes a model of its SP1 expression pedal that’s designed specifically to work with the
Mastermind PBC. This pedal has a built-in toe switch and LED which works as an external switch. The toe
switch can perform any function that one of the Mastermind PBC’s built-in buttons can and is edited using the
Edit Buttons menu.
To connect the SP1-RJM to the Mastermind PBC, you will need two ¼-inch TRS cables. The first one connects
from the pedal’s Output 1 jack to one of the Expression Pedal inputs on the Mastermind PBC. The second cable
connects from the pedal’s Output 2 jack to one of the External Switch inputs on the Mastermind PBC.
Expression Pedal Setup
You can set up your expression pedal by selecting the Exp Pedal option from the main Setup Menu.
The first time you connect a particular expression pedal to the Mastermind PBC, you will first want to calibrate it.
Expression pedals vary from model to model, and calibrating the pedal insures that the Mastermind PBC will
always be able to send the correct values for the pedal’s position. Simply press the Calibrate button, then move
the pedal all the way up and all the way down. Press the Done button once this is complete.
Basic setup of the expression pedal works like this:

1). Use the Device button to select the device you wish to control with the expression pedal.
2). If the option is available for your device, press the Assign Pedal CC button. You will be presented with a list
of parameters that can be controlled by the expression pedal. Select one of these functions, and the rest of the
parameters will be set for you.
3). If the Assign Pedal CC option is not available, you can manually set the CC number and
minimum/maximum values for the pedal. You can find these numbers in your effect device’s manual.
4). Some devices, such as the Eventide pedals and the TC Electronic G-Major, support a “learning” function.
This means the effect device configures itself based on the messages it’s receiving from the Mastermind PBC. If
you have one of these effect processors, turn on the learning function and move the expression pedal you wish
to have control the parameter. The device will automatically adapt itself to the CC number being sent by the
Mastermind PBC.
The second set of parameters (all labeled with a number 2) can be used to send a second set of CC messages.
This allows you to control multiple devices at the same time and/or cross-fade between two sounds. If the
Device 2 parameter is set to None, then the second CC is not sent by this pedal.
Setting Up The Expression Pedal Position Switch
Each expression pedal can be set to turn a parameter on and off based on the position of the pedal. This is
especially useful for turning an effect off when the pedal is raised all the way.
Currently, this function is only programmable using the Mastermind PBC editor software. You will, however,
need to use the Mastermind PBC to choose at what point in the pedal’s travel the switch happens. Move the
pedal to that spot (typically not quite all the way down or not quite all the way up), then press Set Switch
Position. The pedal position will be remembered and the selected function will switch on and off as you move
the pedal up and down. When the pedal goes below the saved switch position, the switch is considered to be
on, when the pedal moves up above the switch position, the switch is considered to be off. There is an Invert
Switch setting that reverses this. If you want the switch to be on when the pedal moves up above the switch
position, turn the Invert Switch setting on.

The Mastermind PBC supports up to two external switches. These can be used to add switches to remote
locations, to add different types of switches for specialized functions like tap tempo, or simply to increase the
number of available switches.
There is an external switch jack on the rear of the Mastermind PBC labeled “Ext Switch”. This jack can take a
single switch or a double switch with a TRS (tip-ring-sleeve) plug. A single switch should use a TRS plug with
the switch connected to the tip and ground, and the ring conductor unconnected to anything. If an LED is wired
in parallel with the switch with the cathode connected to the shield of the TRS connector, the Mastermind PBC
will light the LED when the switch is on.
(Note: if you’re building your own external switch, please note that the switch must be momentary and normally
open, and the LED should be a type with a low forward voltage. Typically, this means red, yellow or green LEDs.
Blue or white LEDs will not work.)
RJM Music sells single and dual external switches made to work correctly with the Mastermind PBC, and
Mission Engineering’s SP1-RJM expression pedal includes a toe switch (similar to the on/off switch on a wah
pedal) with an LED that can work as an external switch for the Mastermind PBC.
Please note: To edit the functions of the external switches, you will need to use the Mastermind PBC editor
software.

You can connect two (or more) Mastermind PBCs together in two ways:
Remote Mode
In Remote Mode, one Mastermind PBC can act as a remote control for another. Simply connect the Remote In
port of your Mastermind PBC to the MIDI Out of the unit that should act as a remote control. If needed, you can
even chain more PBCs in this way, connecting the Remote In of one unit to the MIDI Out of the next.
When connecting PBCs in this way, make sure you use MIDI cables that are “5-pin active”. That is, cables that
have all five pins wired through. Not all MIDI cables are wired this way, so it’s best to check.
Make sure both PBCs have the Remote setting turned on. This setting can be found in the MIDI Settings page.
Also, make sure that both PBCs have the same exact settings. You can transfer settings using a USB flash
drive or a computer.
Once the setup is completed, pressing a button on one PBC will result in the other PBC(s) doing the same
action. The PBCs will remain in sync with each other.
When the Mastermind PBCs are turned on, you’ll notice one or two arrows in the right side of the main display
on each unit. The first unit in the chain will have an arrow pointing to the right, the last unit in the chain will have
an arrow pointing left and any units in the middle of the chain will have arrows pointing left and right. These
arrows indicate that remote mode communication is active.
Expander Mode
You can also connect multiple Mastermind PBCs together and have them operate together as one unit.
Selecting a preset on one unit updates the other units to the same preset. Switching into loop selection mode on
one unit puts all units into loop selection mode, giving direct access to 20 loops!
To enable Expander Mode, you need to use the MIDI settings menu to turn on the Remote parameter and the
Expander parameter on both Mastermind PBCs. Next, connect the Remote In jack of the first PBC to the MIDI
Out of the second PBC. The first Mastermind PBC (the one that doesn’t have its MIDI Out jack occupied)
should have its MIDI Out jack connected to the rest of your rig.
As in Remote Mode above, it’s important that your MIDI connection between the two is made with a 5-pin active
MIDI cable.
You can have different button configurations on both PBCs, but the presets, songs and setlists should be the
same. The Export feature of the Mastermind PBC editor can be used to copy selected settings from one device
to another without overwriting all of the settings.

When using Expander mode, your presets will be spread across the preset buttons on both units, starting on
PBC #1 in the diagram above, and then continuing to PBC #2. You can put the bank and page selection
buttons on either unit or both.

The Mastermind PBC can also be controlled by an external MIDI device such as a computer, sequencer or other
type of MIDI controller. To enable this feature, set the MIDI Rx Ch parameter in the MIDI Settings menu to the
desired MIDI channel. Any bank or Program Change messages received through the MIDI In or USB -> PC
ports on this channel will cause a preset change on the Mastermind PBC.
The bank and program numbers are interpreted differently based on some settings:
Setlist=None
In normal bank and preset mode (no setlist active), the bank MSB, LSB and program numbers are combined to
create the desired preset number. The formula is:
(Bank MSB x 16384) + (Bank LSB x 128) + PC number = preset number
There are only 768 presets within the Mastermind PBC, so only bank numbers 0 through 5 are valid. The Bank
MSB should always be set to 0 (or not sent at all), and Bank LSB should be 0 through 5.
Setlist active, Bank=Song On
If you are using a setlist, and the Bank=Song parameter (found in the MIDI Settings Menu) is turned on, the
Bank MSB and Bank LSB are combined to select a song out of the current setlist. (0 = first song in setlist, 1 =
second song in setlist, etc.) The number is calculated as follows:
(Bank MSB x 128) + Bank LSB = song number
The PC number selects which preset within the song is selected (0 = first preset in song, 1 = second preset in
song, etc.) In this mode, it’s not possible to select presets outside of the current setlist.
Setlist active, Bank=Song Off
If you are using a setlist, and the Bank=Song parameter (found in the MIDI Settings Menu) is turned off, the
bank MSB, LSB and program numbers are combined to create the desired preset number. The formula used is
the same as in the Setlist=None section above.
Upon receiving bank and program change messages, the Mastermind PBC will find the first song that contains
the resulting preset and will load that song and preset. Only songs in the current setlist will be searched. If you
select a preset that’s not part of the current setlist, the preset will load anyway. Your position in the current
setlist will be remembered and your preset buttons will still access the presets within the current song.
Individual Loop and Switch Control using CC Messages
When the MIDI Rx Ch parameter is set, you can also send Continuous Controller (CC) messages on that
channel to the Mastermind PBC. Incoming CC messages can remotely control the loops, function switches,
outputs and buffers. The default CC numbers are as follows:
Function CC Number Values
Loop 1 off/on 48 0-63 off, 64-127 on
Loop 2 off/on 49 0-63 off, 64-127 on
Loop 3 off/on 50 0-63 off, 64-127 on
Loop 4 off/on 51 0-63 off, 64-127 on
Loop 5 off/on 52 0-63 off, 64-127 on
Loop 6 off/on 53 0-63 off, 64-127 on
Loop 7 off/on 54 0-63 off, 64-127 on
Loop 8 off/on 55 0-63 off, 64-127 on
Loop 9 off/on 56 0-63 off, 64-127 on

Loop 10 off/on 57 0-63 off, 64-127 on
Loop 7 series/parallel 58 0-63 series, 64-127 parallel
Loop 8 series/parallel 59 0-63 series, 64-127 parallel
Loop 9 series/parallel 60 0-63 series, 64-127 parallel
Loop 10 series/parallel 61 0-63 series, 64-127 parallel
Buffer 1 disable/enable 62 0-63 off, 64-127 on
Buffer 2 disable/enable 63 0-63 off, 64-127 on
Buffer 3 disable/enable 64 0-63 off, 64-127 on
Function Switch 1 off/on 65 0-63 off, 64-127 on
Function Switch 2 off/on 66 0-63 off, 64-127 on
Function Switch 3 off/on 67 0-63 off, 64-127 on
Function Switch 4 off/on 68 0-63 off, 64-127 on
Output A/Left off/on 69 0-63 off, 64-127 on
Output B/Right off/on 70 0-63 off, 64-127 on
Output B Invert 71 0-63 normal, 64-127 invert
Mute 72 0-63 muted, 64-127 not
muted
Dry Send to Mixer 73 0-63 muted, 64-127 not
muted
Tuner 74 0-63 off, 64-127 on
Page Select 75 0-15 (page number-1)
These CC numbers can be customized using the setup menu. Please refer to the Setup Mode Reference
section for more details.

Built-in Tuner
The Mastermind PBC features a built-in digital chromatic tuner. To use it, simply press the Mute button while in
the normal preset mode. The screen will change to show the tuner status. The closest note name is displayed in
the center, and arrows can appear on the left side (indicating the note is flat) or the right side (indicating the note
is sharp). When the note is close to the target note, both arrows will appear.
There is also a bar graph and a number at the bottom of the screen. The number indicates how many cents your
note is from the reference. The bar graph is not visible when perfectly tuned but moves to the left as your note
gets more flat, and moves to the right as your note gets more sharp. This example shows a note that’s close to
E, but 15 cents flat.
The “6” indicator above indicates what string Is being played on the guitar. This is available in Guitar mode,
described below.
When finished, press the Mute button again to exit the tuner.
Tuner Options
The tuner has several options that can be configured in Setup Mode:
The tuner has two main modes: Chromatic and Guitar.
Chromatic mode is the most basic one – it simply finds the closest note and tells you how much you’re sharp or
flat. This mode only has one other option – you can set the tuner’s A4 reference frequency.
Guitar mode identifies which string is being played on a guitar and displays the note number to the upper right
of the note name. This mode adds more options suited to tuning a guitar:
Capo – offsets the guitar’s tuning by the specified number of semitones
S1 Offset … S6 Offset – Allows you to set an offset (in cents) for each string
Function Button
The Function button is a multi-purpose button that has several things it can do in the preset mode. By default, it
recalls the global preset (see below).
Using the setup menu, you can also set it to be a tap tempo button that sends MIDI clock (see below).
A third option is to have the Function button control a Mini Effect Gizmo that’s connected to the Mastermind
PBC. This allows you to add five more loops to your pedalboard. Simply connect the MIDI output jack of the
Mastermind PBC to the MIDI input of the Mini Effect Gizmo. Now make the audio connections from the Mini
Effect Gizmo to the Mastermind PBC. Typical connections are:
In between loops 4 and 5 – Connect Out 1-4 on the PBC to Buf In on the Mini Effect Gizmo. Connect In 5-6
on the PBC to CS Out on the Mini Effect Gizmo.
E -
15
6

After loop 6 – Connect Out 5-6 on the PBC to Buf In on the Mini Effect Gizmo. Connect CS Out on the Mini
Effect Gizmo to your amp’s input (if you’re using loops 7-10 in the amps effects loop), or connect CS Out on the
Mini Effect Gizmo to Input 7-10 on the PBC if you’re using all of your effects in front of the amp’s input.
Now, enter the setup menu, select Function Button, then select Mini Effect Gizmo. Press Exit to leave setup
mode. When you press the Function button, you enter a mode where buttons 1-5 will control the loops on the
Mini Effect Gizmo, similar to how they control the loops on the PBC in loop selection mode. You can hold the
Function button to store the Mini Effect Gizmo loop settings to the current preset.
This mode assumes that the Mini Effect Gizmo is in its factory default state. To factory reset the Mini Effect
Gizmo, power It up while holding the 1 and 4 buttons (on the Mini Effect Gizmo). The lights will all turn on briefly,
then turn off. That’s the only indication you’ll receive. The Mini Effect Gizmo is now reset and ready to go.
Global Preset
The global preset, if enabled, is an additional preset that can be accessed from any other preset simply by
pressing the currently selected preset button again. This is typically used to set up a preset that is your
“standard” or “go-to” guitar sound that’s always accessible, no matter what bank of presets you’re currently
using.
There are two ways to access the global preset. By default, the Function button is set up to recall the global
preset. If you’d like to use the Function button for some other purpose, you can also set up the preset buttons
so that a 2nd press on a preset button calls up the global preset. To do this, enter Setup Mode and set the
Preset 2nd (Preset 2nd Press) option to “Global”. Setting it back to “Preset” disables the global preset feature.
There is also an additional setting, “Previous”, which moves you back to the previously selected preset when
you press the currently selected preset button a second time.
Tap Tempo and MIDI Clock
The Mastermind PBC supports MIDI clock as a master or slave. With MIDI clock, you can synchronize multiple
devices to the same tempo. To enable MIDI clock support, go to the MIDI Settings menu. The MIDI Clock
parameter can be set to “None” (the default), “Master”, “Slave” or “Auto”
When set to “Master”, the Mastermind PBC will send a MIDI clock signal out of all MIDI outputs, including the
USB port. The tempo will be adjusted any time a tap tempo button is used. Tempo can also be set on a per-
song and per-preset basis. Each song and preset has a Tempo parameter. You can set the tempo for each
song and preset there. If both the current song and preset have tempos specified, the preset’s tempo is used –
unless the Ignore Preset Tempos setting is activated.
There are special values that can be specified when editing preset or song tempos. These are described in the
Setup Mode Reference section at the end of this manual.
The Function button can be set to a tap tempo function using the Function Button parameter in the setup
menu. When this is set and MIDI Clock is set to “Master”, tapping the Function button will change the MIDI
clock rate to the tempo of your taps.
When set to “Slave”, the Mastermind PBC will flash any tempo buttons in time with the incoming MIDI clock
signal. It will also forward the MIDI clock signal to its other MIDI outputs. This allows the Mastermind PBC to
receive a MIDI clock signal from a computer via USB and forward it over standard MIDI connections to your
other MIDI devices.
“Auto” is a special setting that acts like “Master” unless a clock signal is detected coming from the USB or MIDI
input. When a clock signal is detected, the Mastermind will act like the “Slave” setting and forward the incoming
clock signal to the MIDI output.

Auto Tap
The Mastermind PBC also has support for devices that only have an analog tap tempo input, or accept tap
tempo over MIDI, but not using MIDI clock. The PBC can automatically send taps to the device when you select
each preset, adjusting the tempo on the device. To enable this feature, you need to set up a Macro. This is
described in the Mastermind PBC/LT Editor Manual. The Macro contains instructions telling the PBC what to do
– it can activate a Function Switch output (in the case of analog tap tempo), or can send the appropriate MIDI
commands to a device or devices.
Once the Macro has been defined in the editor, you set the Auto Taps parameter in the main setup menu. Set it
to the number of taps the device should receive (setting it to 0 disables the feature). Then, set the Tap Macro
number to the number of the macro you wish to use. Once these parameters have been set, the Mastermind will
execute the macro the specified number of times at the requested tempo. This will happen every time the tempo
changes due to a song or preset change.

The Mastermind PBC allows you to load and save settings to a USB flash drive. You can use this feature to
back up settings, transfer settings from one Mastermind PBC to another PBC, or to transfer settings to or from a
computer.
The drive is plugged into the USB -> Device port on the rear panel. Loading and saving are done from the
System Menu. To get there, hold the 1 and 3 buttons. When the setup menu appears, select System
Functions.
At the top of the menu, you will see the Load Settings and Save Settings options.
Load Settings
When Load Settings is selected, you are shown a list of the files that are on your flash drive. Only RJM settings
files (ending in .rjs) and directories are visible. The Up Arrow and Down Arrow buttons move the selection bar
up and down.
Selecting a directory with the Select button views the contents of that directory, and selecting a file loads the
settings in that file. You can press the Exit button at any time to cancel out of the load process and leave your
settings unchanged.
If the file loads without errors, your Mastermind PBC will now be running with the new settings from the file.
Save Settings
Selecting Save Settings will bring up a menu that allows you to edit the filename you wish to give the settings.
Edit the filename, then press Select. Please refer to the Setup Mode Reference section for information on how
text is edited on the Mastermind PBC. If a file of that same name exists, you will be asked if it’s okay to
overwrite the file. If you answer Yes (or if there is no pre-existing file to overwrite), the settings file will be saved
to the top level directory of the flash drive.
Please note that all settings files need to end with “.rjs”. You don’t need to type this in, however. The system will
add the extension for you if you don’t type it in yourself.
Formatting
The flash drive needs to be formatted using the FAT (Windows) format. This can be done on a Windows PC, or
on a Mac using the Disk Utility program. You can also format a flash drive from the System Functions menu
using the Format Drive option.
System Menu
Load Settings
Save Settings
Init Preset Names
System Info
Debug Log
Factory Reset
Load Settings
Some Directory/
pbc.rjs
blabblah.rjs

In addition to the USB flash drive support, the Mastermind PBC’s USB -> PC port allows you to connect your
controller to a PC or Mac with a USB port. The Mastermind PBC is a class-compliant USB MIDI device, which
means it doesn’t need additional driver software. The Mastermind PBC will appear as another MIDI device in
your system and will work with any MIDI-enabled programs you’re using.
To get the Mastermind PBC to send commands over the USB port, use the Edit Devices menu to set the MIDI
Port parameter of one device to “USB”. Any messages that are sent to that device will be sent over the USB
port instead of the standard MIDI ports. Since you’re communicating with a computer instead of an effect
processor, you will most likely want to create a Generic MIDI device and set its MIDI Port parameter to “USB”.
That will allow you to send commands to a computer without affecting the settings you have for your other MIDI
devices.
The Mastermind PBC has been tested successfully on PC systems running Windows 7 through Windows 10.
Windows XP and Vista systems are not supported. Mac OS 10.8 through 10.13 systems are also known to be
compatible with the Mastermind PBC. Older Mac OS versions will likely work but are not tested at this time.
Mastermind Editor
The Mastermind Editor software is available for free on our website. This software makes it even easier to edit
your PBC’s parameters and back up settings to your computer. It also allows you to do more extensive
customization of your PBC’s button pages and MIDI configuration. Settings can be transferred from the PBC to
the computer and vice versa using a USB flash drive or a direct USB connection from PBC to computer.

The Mastermind PBC is designed to be easily updated by the user. Firmware updates will be periodically made
available on the RJM Music website. These updates will add support for more devices and add other new
features.
The firmware update process is simple: first, download the firmware file from the RJM Music website using your
PC or Mac. Copy the downloaded file to a USB flash drive. All RJM firmware files end in the extension “.rjf”, so
it will be easy to tell which files are the ones you want.
Once the file is loaded to the flash drive, use the “Eject” option on the computer to safely remove the drive. On
the Mac, this is done by pressing the eject arrow next to the drive’s name in the left column of the Finder. On
the PC, go to “Computer” or “My Computer”, right click on the flash drive’s icon and select “Eject”. You can now
remove the flash drive from the computer.
At this point, there are two ways to start the firmware update:
1). Enter Setup Mode, select System Functions, then select Update Firmware. Plug your flash drive into the
Mastermind PBC. A list of firmware update files will be shown. Select the desired firmware file, and the update
process will begin.
-OR-
2). If there are any other .rjf files on the flash drive, delete them now. Using this method, the Mastermind PBC
will load the first .rjf file it finds, so keeping only one firmware file on the drive at a time will make sure that the
correct firmware is loaded. Start with the Mastermind PBC powered down. Hold the 1 and 3 buttons, and while
still holding them, power up the Mastermind PBC. Once you see text on the screen, you can release the
buttons. Now plug the flash drive into the PBC. The upgrade process will take a minute or two, then the
Mastermind PBC will start up. Once it’s in the normal operating mode (all the displays lit up and a song or preset
name displayed), you can unplug the flash drive and begin using your updated PBC.

Setup mode allows you to perform basic configuration of the Mastermind PBC. This on-board editing is
designed to allow configuration of the most common functionality and features. Complete editing is available
using the Mastermind PBC editor software available for Mac and PC.
To enter setup mode, press and hold the 1 and 3. After about 3 seconds, the display will change, indicating
you’re in setup mode.
In Setup Mode, the footswitch buttons switch from their normal functions to become a menu for selecting setup
options. The text labels to the left of the buttons indicate their function when in Setup Mode.
Text Entry
When editing names and other text, the Mastermind PBC uses a special button configuration:
Text is edited by moving the cursor back and forth using the Up Arrow and Down Arrow buttons, then using
the Val + and Val - buttons to change the value of the character under the cursor.
The Bank Down button deletes the character to the left of the cursor.
The Bank Up button inserts a space character at the current cursor location.
The Mute button deletes all text.
The Function button switches between upper case and lower case. When set to upper case, the Function
button’s LED lights up in white.
Press Exit when you’ve finished editing the text. The text will be saved and you’ll be returned to the previous
menu.
Adjust currently
selected value
Exit to
previous menu Select item or
enter sub-menu Move up &
down in menu
Clear current value
(only in certain menus)

Main Menu
The first menu you see upon entering Setup Mode allows you to configure some system options as well as
access submenus to edit devices, buttons and presets.
Set List – Pressing this button allows you to select which setlist is active and enables Song and Setlist Mode.
When set to “All Songs”, all 1008 songs will be used as your setlist. When set to “None”, the controller displays
your presets normally: by preset number and bank.
Edit Devices – Brings up the Edit Devices menu.
Edit Presets – Brings up the Edit Presets menu.
Audio Settings – Brings you to the Audio Settings menu.
Fn Switch Settings – Brings you to the Function Switch Settings menu.
MIDI Settings – Brings you to the MIDI Settings menu.
System Functions – Brings you to the System Functions menu.
Edit Songs – Brings up the Edit Songs menu. This menu is described the Song and Setlist Mode section.
Edit Setlists – Brings up the Edit Setlists menu. This menu is described in the Song and Setlist Mode section.
Exp Pedal – Brings up the Expression Pedal menu.
Copy Button – This button allows you to copy one button to another location. You will first be asked to select
which button you wish to copy, then where you wish to put the button. The new button will be an exact copy of
the first button, performing exactly the same functions.
Swap Buttons - This button allows you to swap the position of one button with another. You will be asked to
select two buttons. After the second button is selected, the two buttons’ positions will be swapped.
Function Button – Allows you to select what the Function button does in preset mode. By default, this is set to
access the global preset, but you can also program it to be a tap tempo button or to control a connected Mini
Effect Gizmo.
Current Pg. – Sets the currently visible button page. This is useful if you accidentally find yourself on a page
that doesn’t have a Page Select button defined.
Max Page – Sets the maximum page button page that will be visible. There can be up to 16 button pages, but
it’s best to limit the number of pages to those you actually need so that finding your page will be easier. When
using a local preset button page, this page will always be visible, regardless of the Max Page setting.
Preset 2nd – Selects which action is taken when a preset button is pressed a second time. There are several
choices:
• Same (default) – stays on the same preset.
• Previous – causes the LT to switch back to the previously selected preset upon the second press of a
preset button
• Global – causes the LT to switch to the global preset. (See the Global Preset section for details)
• Reload – stays on the same preset, but reloads the preset, resetting IA states and device PC numbers
back to what was stored in the preset
• IA – toggles the button’s IA state. The actions in the button’s action list are run, sending MIDI messages
or performing other system functions. When the button’s IA state is on, the button’s IA On Color is
displayed unless the IA On Color is set to black

• Alternate - selects the alternate preset for the current preset. Each preset can have a different alternate
preset specified
AltPrst Color – Sets the color that should be displayed on the currently active preset button when the alternate
preset is selected.
Start Last Prst – When this is turned on, the Mastermind PBC will start up on the last preset you selected
before turning the PBC off. When this is turned off, the Mastermind PBC will always start up on preset 1.
1st Prst is 0 – Determines the number of the first preset in the system, either 1 (the default) or 0. This can be
used to adjust the Mastermind PBC’s numbering scheme to match your effects processor. Please note that this
parameter only changes the preset numbers, not the name, so the default names (Preset 001, Preset 002, …)
will not change. You can use the Init Prst Names option in the System Functions Menu to reset the preset
names using the current preset offset.
Hold mSec - Sets the number of milliseconds needed to activate a button’s secondary hold function. The
default value is 1200 msec (1.2 seconds)
1st Rpt mSec – Sets the number of milliseconds needed before a button repeats the first time. This is used on
buttons like Bank Up and Bank Down that repeat if you hold them down. The default value is 1500 msec (1.5
seconds).
Repeat mSec – Sets the number of milliseconds needed before a button repeats the second and subsequent
times. The default value is 300 msec (0.3 seconds).
Bank Scroll mSec – When you enter bank selection by pressing a bank up or bank down button, the
Mastermind PBC will scroll through all of the presets in the currently selected bank, displaying the preset’s name
and lighting up the button that selects the preset. The parameters sets the number of milliseconds that each
preset name is displayed before switching to the next preset.
Auto Page – When this setting is turned on, selecting a new preset will cause the button page to change to the
page number stored within the preset. When turned off (the default), the current button page will not change
unless you press a Page button or execute a Page action.
Instant Bank – Instant Bank mode, when turned on, will automatically switch presets when you press the Bank
Up or Bank Down buttons. Instead of flashing the preset buttons, asking you to select a preset in the new bank,
the PBC will switch banks and load the preset that appears on the currently selected preset button. For
example, if you are on preset 3, and there are 5 presets per bank, pressing bank up will automatically switch to
preset 8.
Auto Taps – Indicates how many times the Tap Macro should be run when the system tempo changes. Set this
to 0 to disable Auto Tap. See the Other Special Features section for more details.
Tap Macro – Which Macro should be run for each Auto Tap. See the Other Special Features section for more
details.
Show Button Name – When selected, the name of each button you press will be displayed briefly on the
screen. Certain buttons such as preset and bank buttons already affect the main display, and because of that,
their names are not displayed.
Button Name mSec – Specifies the number of milliseconds the button name is displayed on the screen.
Show Exp Pedal Pos – When selected, the current expression pedal position is shown as a bar graph on the
right side of the main display.
Scene Names – When turned on, the preset name will be displayed in the top row of the main display, and the
scene name will be displayed in the bottom row. Please note that this has no effect in Song & Setlist Mode.

Also, when on a button page that has a page name defined, the page name will be displayed in the top row
instead of the preset name,
Show Tempo – When selected, the tempo is shown briefly in the main display when the tempo changes. Small
tempo changes (< 1bpm) are not shown.
Ignore Prst Tempo - When this setting is turned on, tempos specified in presets will be ignored. All other
tempo sources will still be active.
CalcTmpoFlash – When this setting is turned on, incoming tempo flashes will be measured, and a BPM
number will be calculated from it. This only works with a few select devices that send tempo messages back to
the controller, such as the Axe-Fx and Kemper Profiling Amp.
Contrast – Adjusts the main display contrast.
Edit Devices
The Edit Devices menu allows you to define which devices are connected to the Mastermind PBC. The
Mastermind PBC contains a database of information about popular MIDI devices and can do a lot of the setup
for you once you tell it what kind of devices are connected.
The first thing that is presented is a list of the available device slots. Each slot will either show a device name or
“None”. You can select any of these slots, which will take you to the device edit screen for that slot.
Once you have selected the device you wish to edit, you are taken to the Edit Device Menu.
Edit Device Menu
Type – Sets the type of device that is in this slot. The menu first prompts you for the device manufacturer, then
the device model. If your device is not listed here, you can use the Generic setting, which will allow you to
manually configure parameters.
Name – Allows you to edit the name shown for this device.
MIDI Ch – Sets the MIDI channel for this device. This number needs to be the same as the channel that is set
on the device itself. Most MIDI devices have a setting titled “MIDI Channel” or “MIDI Receive Channel”, and this
is the parameter you need to change to match the setting here.
Default Pdl – Sets the expression pedal to control the a commonly used function on the device.
Get Preset Names – Brings up a dialog that allows you to select which presets’ names to download to the
Mastermind. This function is only supported on a few devices like the Axe-Fx and Kemper Profiling Amp.
Auto Names – Only available on the Kemper Profiling Amp. Allows the PBC to work with the KPA’s
Performance Mode, displaying preset and rig names in real time. This option does not change the stored preset
or song names in the Mastermind PBC, it only displays the information from the KPA.
Sync Names –As presets are selected on the Mastermind PBC, the stored preset name is replaced by the
name of the current preset in the connected MIDI device. This allows preset names to always be in sync. This
function is only supported on a few devices like the Axe-Fx and Kemper Profiling Amp.
Direct Send – When turned off, PC and CC messages will be sorted by number and duplicate messages will be
deleted. This reduces the amount of MIDI traffic, but may cause problems if you need your messages to be sent
in a certain order. Turning Direct Send on will turn off this sorting and duplicate checking. Messages will be sent
in the order shown in each action list.
Port – Press to select the MIDI port this device is connected to – either MIDI Out, Remote In or USB. Normal
connections will use the “MIDI Out” selection. Use “USB” to communicate with a connected computer.

Preset Offst - Sets the starting preset number for a device. Effect processors typically start numbering their
presets with number 0 or 1. Setting this number correctly will insure that the preset numbers on the Mastermind
PBC agree with those on the effect processor.
Max PC # - Sets the maximum program change number accepted by a device. MIDI specifies a maximum
number of 127, but not all effect processors have that many presets. Setting this correctly insures that the
Mastermind PBC doesn’t send a program change number that’s too large. On devices that support MIDI banks,
this determines how many presets are in each bank. This is typically set to 127, but some devices use a smaller
bank size.
Max Preset # - Sets the total number of presets the device has.
Bank Type – Sets the type of MIDI bank message accepted by a device. MIDI bank messages are used to
access more than 128 presets on a device. There are several ways this can be done, and the type of banks
used will vary from device to device. The possible settings are: None (no bank support), LSB, MSB and
MSB:LSB.
Flat Numbering – This setting controls how you specify presets and banks to devices that support MIDI banks.
When checked, you can specify preset numbers for this device as a single preset number. When not checked,
you select presets using a PC number and bank number.
Init PCs -None- – Initializes all presets for this device. Selecting this option will initialize all presets on the
Mastermind PBC to send no program change messages to this device. This is different than turning the Send
PC setting off in that it can be overridden on any preset using the Edit Presets menu and assigning a PC
number to this device for one or more presets.
Init PCs All 0 – Initializes all presets for this device. Selecting this option will initialize all presets on the
Mastermind PBC to send program change number 0 to this device.
Init PCs Sequential – Initializes all presets for this device. Selecting this option will initialize all presets on the
Mastermind PBC to send a sequential program change number to the device. Preset #0 will send program
change #0, preset #1 will send program change #1, etc. This is the default setting for a new device.
CC On Preset (Send CC on Preset Change) – When set to “On”, this device will receive CC messages every
time the preset changes, and when an IA button is pressed. When set to “Off”, this device will only receive its
CC messages when an IA button is pressed.
Send PC– When set to “On”, the Mastermind PBC will be allowed to send PC messages to the device. When
set to “Off”, PC messages will not be allowed. Setting this to “Off” will disable some of the PC and Bank related
items in the Edit Device menu.
SndRdunPC (Send Redundant PC) – When set to “Off”, the same PC message will never be sent to a device
more than once in a row. Some effects processors will cause a gap or hiccup in the audio when receiving a PC
message, so turning this parameter off will help prevent that from happening. Turning this parameter to “On” will
cause the Mastermind PBC to send a PC message when requested, whether it’s a duplicate or not.
IgnorePCIn (Ignore Incoming PC) – When set to “On”, any incoming program changes generated by this device
will be ignored. Otherwise, these incoming PC messages will cause the PBC to change presets when received.
IgnoreCCIn (Ignore Incoming CC) – When set to “On”, any incoming continuous controller messages
generated by this device will be ignored. Otherwise, these incoming CC messages (and other status messages)
will cause the PBC to change IA button states.
Poll State – This option is only available on the Axe-Fx III. When turned on, changes made on the Axe-Fx or
Axe-Edit will be automatically reflected on the Mastermind. Buttons that control effect blocks will update state
when the effect blocks are changed on the Axe-Fx. If IgnorePCIn is turned off, scene and preset changes will
also be reflected.

Delete Device – Deletes this device from the system, leaving an empty slot.
Edit Presets
The Edit Presets menu lets you define which program change messages are sent to each device for the preset,
as well as the preset name, expression pedal settings and the current button page.
Name – Sets the name of this preset.
Page – Sets the number of the button page that will be displayed when this preset is selected. Setting the page
to “Same” will keep the current button page when the preset is selected.
Alt Preset – Sets the alternate preset for this preset. If Preset 2nd Press is set to “Alternate”, then pressing this
preset’s button a second time will load the alternate preset.
Tempo – Sets the tempo (in BPM) for this preset. These special values can also be used:
• None – Don’t send tempo
• Same – Keep the current tempo, don’t change
• Song – Use the current song’s tempo. Acts like “Same” if there is no current song, or if the current song
has no tempo
Auto Tap Div – Sets the tempo division for the Auto Tap feature. This allows you to send a different, but related
tempo to devices that use the Auto Tap feature. Possible values are:
• Qtr – quarter note – this is the default
• Dot8th – dotted 8th note
• QtrTrip – quarter note triplet
• 8th – 8th” note
• 8th trip – 8th note triplet
• 16th – 16th note
MIDI Clk Div - Sets the tempo division for MIDI clock. This affects all connected MIDI devices that listen to MIDI
clock. Possible values are the same as the Auto Tap Div parameter above.
Btn Color – Sets the button color of this preset button when this preset is selected.
Exp Pedal – Brings you to the Expression Pedal menu to allow you to override the global expression pedal
settings for this preset.
Scene Names – Pops up a submenu that allows you to edit the scene names for the current preset. Scene
names are only used when controlling an Axe-Fx III.
Copy Preset – Allows you to copy the current preset to a new location.
The remaining items show any devices that are defined, and the bank and preset number that will be sent to
those devices when the preset is selected. Pressing one of these buttons allows you to change the bank and PC
number for the associated device.
Audio Settings
The Audio Settings menu controls how the audio loops, the Click Stopper circuits, and the internal line mixer
work.
Tuner Settings – Brings you to the Tuner Settings menu
Loop 1 Settings – Brings up the settings menu for Loop 1.
…
Loop 10 Settings – Brings up the settings menu for Loop 10.

Buffer 1 Settings – Brings up the settings menu for Buffer 1.
…
Buffer 3 Settings – Brings up the settings menu for Buffer 3.
Dry Signal Settings – Brings up the settings menu for the dry signal send to the internal line mixer.
Input Settings – Brings up the settings menu for the main input (mute).
Output A Settings – Brings up the settings menu for Output A.
Output B Settings – Brings up the settings menu for Output B.
ClickStop L7 – Controls whether the Click Stopper circuit located in front of loop 7 is active. See the Audio and
Switching Features section for more details.
ClickStop L10 – Controls whether the Click Stopper circuit located after loop 10 is active. See the Audio and
Switching Features section for more details.
CS Pre Time – Sets the time (in milliseconds) that the Click Stopper turns on before the relays are allowed to
switch. By default, this is set to 4 milliseconds, but you can fine-tune the Click Stopper’s performance with
different values.
CS Post Time – Sets the time (in milliseconds) that the Click Stopper remains on after the relays switch. By
default, this is set to 8 milliseconds, but you can fine-tune the Click Stopper’s performance with different values.
Tuner Settings
The tuner settings menu allows to you select different tuner modes and set tuning offsets.
Enable - Enables or disables the internal tuner
Tuner Ref – Sets the reference frequency for the internal tuner. The allowable range is 432 to 445 Hz.
Mode – Sets the tuner to Chromatic or Guitar mode. If Guitar Mode is selected, the following parameters are
available:
Capo – Offsets the tuning by the specified number of semitones
S1 Offset … S6 Offset – Sets an offset (in cents) for each string on the guitar
Audio Menus (Loop, Buffer, etc.)
The menus for each audio loop and switch have similar settings which control the default state of the loop or
switch. Please refer to the Audio Defaults, Overrides and Locks section for more details.
Default State – Sets the default state (on or off) for this audio feature.
Lock State – Locks the default state for this audio feature.
Independent – Sets the audio feature to independent. Independent features do not automatically change when
you change presets.
Clear State Overrides – Clears all preset overrides for this audio feature.
The following three parameters are only available for loops 7-10:
Default Parallel – Sets the default parallel state (on or off) for this audio feature. “On” means that this loop is
parallel, “Off’ means that this loop is series.

Lock Parallel – Locks the default parallel state for this audio feature.
Clear Parallel Overrides – Clears all preset overrides for this loop’s series/parallel setting.
The following three parameters are only available for Output B:
Default Invert – Sets the default invert state (on or off) for this audio feature. “On” means that this output is
inverted, “Off’ means that this output is normal (non-inverted).
Lock Invert – Locks the default invert state for this output.
Clear Invert Overrides – Clears all preset overrides for this output’s invert setting.
Fn Switch Settings
The Function Switch Settings menu allows you to control the behavior of the function switches.
Fn Switch 1 Settings … Fn Switch 4 Settings – Allows you to edit specific parameters for each function
switch (see below)
Momentary mSec – Controls how long momentary function switches will remain on. The default is 100mSec.
Individual Function Switch Settings
These parameters are accessible by selecting one of the Fn Switch x Settings options in the Fn Switch
Settings menu. Please refer to the Audio Defaults, Overrides and Locks section for more details.
Default State – Sets the default state (on or off) for this function switch.
Lock State – Locks the default state for this function switch.
Independent - Sets the function switch to independent. Independent switches do not automatically change
when you change presets.
Clear State Overrides – Clears all preset overrides for this function switch.
Invert – When this parameter is set to “On”, the function switch is inverted (electrically shorted when “off”, and
electrically open when “on”). When set to “Off”, the function is normal (electrically open when “off”, and
electrically shorted when “on”).
Momentary – When this parameter is set to “On”, the function switch is set to momentary. When the switch’s
state changes, the relay will turn on for a short period of time, then turn off. When set to “Off”, the function switch
is latching – when switching state, it turns on or off and stays that way until the state changes again. The
amount of time can be adjusted using the Momentary mSec parameter in the top level Fn Switch Settings
menu.
^ On Only – This parameter is designed to be used in conjunction with the Momentary setting. When this
setting is turned on, the function switch output will only pulse when the switch is turned on, not when the switch
is turned off. This setting is used when controlling channel switching on certain amps but should be left turned
off in most cases.
MIDI Settings
MIDI Rx Ch – Sets the MIDI channel that the Mastermind PBC will listen to. Any program and/or bank changes
received on this channel will cause the Mastermind PBC to jump to the selected preset and send all of the MIDI
messages corresponding to that preset. This parameter defaults to “None”, which means that the Mastermind
PBC will not respond to incoming bank or program change messages.

Bank=Song – This setting affects what MIDI bank and Program Change messages do in Song and Setlist
mode. Please refer to the External MIDI Control section for more details.
MIDI Bidir – Turns bidirectional MIDI support on or off. Certain devices support bidirectional communication
between the device and MIDI controller. This allows you to have two-way communication with a single 5 pin
MIDI cable. Don’t turn this parameter on unless you know your device does support bidirectional MIDI.
Bidirectional MIDI only works with the first device in your MIDI chain.
Remote – Turning this on enables remote mode. This allows more than one Mastermind PBC to be connected
together and have them all synchronized together. Refer to the Remote and Expander Mode section for more
information.
Expander – Turning this on enables Expander Mode. This allows you to link two PBCs together and use them
as one 20 loop switcher. Refer to the Remote and Expander Mode section for more information. This parameter
is only visible if the Remote parameter is turned on.
MIDI Forward – When set to “On”, all MIDI messages that are received through the USB -> PC port are
retransmitted through the MIDI Out port and MIDI messages that are received through the MIDI In port are sent
back through the USB -> PC port. This allows you to use the Mastermind PBC as a MIDI interface for your
computer.
MIDI Merge – When set to “On”, all MIDI messages that are received through the MIDI In or USB -> PC ports
are retransmitted through the MIDI Out port. This can’t be enabled if MIDI Forward is turned on.
MIDI Clock – Determines whether the Mastermind PBC acts as a MIDI clock “Master” or “Slave”. Setting this
parameter to “None” (the default) disables MIDI clock support and setting it to “Auto” makes the Mastermind
switch between Master and Slave modes based on whether a MIDI clock signal is detected. See the Tap Tempo
and MIDI Clock section for more details.
Clock -> Input – Turning this on sends the MIDI clock signal to both the MIDI Out and the MIDI In port.
Bidirectional MIDI must be enabled, and a special cable must be used to use the MIDI In port as an output.
Start/Stop – When this parameter is on, the Mastermind will send a MIDI Start message when turning on MIDI
clock and will send a MIDI Stop message when turning off MIDI clock.
The remaining options allow you to set the Continuous Controller (CC) numbers that control individual functions
like loops, function switches, buffers and outputs. Please refer to the External MIDI Control section for more
details.
System Functions Menu
The System Functions Menu allows you to configure low level parameters and do system maintenance.
Load Settings – Allows you to select a settings file from the currently attached USB flash drive and load it into
the system.
Save Settings – Allows you to save the current settings to an attached USB flash drive.
Init Preset Names – Initializes all of the preset names in the system to their default names: “Preset 001”,
“Preset 002”, etc. The numbering of these names starts with the global preset offset, which can be set in the
main setup menu.
System Info – Displays the versions of the firmware currently installed on the system as well as the electronic
serial number of the Mastermind PBC.
Debug Log – Displays detailed error messages used to debug the system.
System Test – Used at the factory to verify that the Mastermind PBC is working properly.

Format Drive – Allows you to format a USB flash drive for use with the Mastermind PBC.
Factory Reset – Erases the memory of the Mastermind PBC and restores all settings to the factory defaults.
Update Firmware – Begins the firmware update process. Please refer to the Updating Firmware section for
more information.
Update Bootloader – Puts the Mastermind in a mode where it’s possible to update the bootloader firmware.
This should only be used in special cases, and should be used with caution because it can result in a
Mastermind that won’t power up anymore.
Expression Pedal Menu
The Expression Pedal menu allows you to edit the behavior of the expression pedal. This menu can be
accessed from the Main Menu, which is where you set the global expression pedal settings. You can also enter
this menu from Edit Presets, which allows you to override the global settings for a preset.
Override – This parameter is only visible when editing the expression pedal settings for a particular preset (not
from the Main Menu). When editing a preset, turn this parameter On to override the global settings for the
expression pedal. The remainder of the settings below will be displayed so you can edit the expression pedal
settings for the current preset.
Name – Allows you to name the expression pedal.
Calibrate – Enters pedal calibration. You are asked to move the pedal all the way up and all the way down. This
insures that the pedal will work optimally with the Mastermind PBC. Press the Done soft button when you are
finished. This parameter is only available when editing the global pedal parameters from the Main Menu.
Taper X / Taper Y – Using a volume pedal as an expression pedal typically results in most of the parameter
change being bunched up at one end of the pedal. These parameters allow you to compensate for this and
smooth out the taper. Taper X is typically set to a number between 60 and 80, and Taper Y between 15 and 30.
Start with X=65 and Y=20 and adjust numbers from there. Set these numbers both to 0 to disable compensation
– this is the best setting for a standard expression pedal.
SndOnPrst – Turning this on makes the expression pedal send its current CC value(s) every time you change
to a new preset. This parameter is only available in the global expression pedal menu.
Device – Selects the device this pedal will control. Uses the Device Select Menu to allow you to choose from
the defined devices.
CC Number – Allows you to edit the continuous controller number sent by the pedal.
Min Val – Sets the value sent by the expression pedal when the pedal is raised up all the way.
Max Val – Sets the value sent by the expression pedal when the pedal is pushed all the way down.
Assign Pedal CC – This button allows you to choose a continuous controller from the list of functions defined
for each device. When this button is selected, you are prompted for one of the functions available on the device.
The continuous controller number associated with that function is to the CC Number parameter, and default
values are filled in for Min Val and Max Val.
Device 2, CC Number 2, Min Val 2, Max Val 2 and Assign Pedal CC 2 – These parameters allow you to set
up the expression pedal to control a second CC parameter at the same time as it controls the first CC. This is
particularly useful for cross-fading, where one parameter decreases while the other parameter increases (and
vice-versa).

Set Switch Pos – Sets the expression pedal’s switch point to the current pedal position. Please refer to the
Expression Pedal section for more details.
Switch Invert – Inverts the sense of the expression pedal position switch. Please refer to the Expression Pedal
section for more details.

Dimensions 17.5" (w) x 5.5" (d) x 3.33" (h) / 44.5 cm (w) x 14.0 cm (d) x 8.38 (h)
Weight 4 lbs / 1.8kg
Power 9VDC 500mA or
12VDC 400mA
5.5mm OD, 2.1mm ID x 9.5mm barrel connector (BOSS-style)
Note: use the 12VDC 400mA output on Voodoo Lab Pedal Power
products.

MIDI Implementation Chart v 2.0 (Page 1 of 3)
Manufacturer: RJM Music Technology, Inc. Model: Mastermind PBC Version: 1 Date:
Transmit/Export Recognize/Import Remarks
1. Basic Information
MIDI Channels 1-16 1-16 Channel 1 is set by default
Note Numbers Yes No
Program change Yes Yes
Bank Select Response? (Yes/No)
If yes, list banks utilized in remarks column Yes Yes
Sends any bank number
Uses bank MSB and LSB, banks 0-2
Modes supported :
Mode 1: Omni-On, Poly (Yes/No)
Mode 2: Omni-On, Mono (Yes/No)
Mode 3: Omni-Off, Poly (Yes/No)
Mode 4: Omni-Off, Mono (Yes/No) Multi Mode (Yes/No)
No
No
Yes
Yes No
No
No
Yes
Yes No
Note-On Velocity (Yes/No) Yes No
Note-Off Velocity (Yes/No) Yes No
Channel Aftertouch (Yes/No) No No
Poly (Key) Aftertouch (Yes/No) No No
Pitch Bend (Yes/No) No No
Active Sensing (Yes/No) No No
System Reset (Yes/No) No No
Tune Request (Yes/No) No No
Universal System
Exclusive:
Sample Dump Standard (Yes/No)
Device Inquiry (Yes/No)
File Dump (Yes/No)
MIDI Tuning (Yes/No)
Master Volume (Yes/No) Master Balance (Yes/No)
Notation Information (Yes/No)
Turn GM1 System On (Yes/No)
Turn GM2 System On (Yes/No)
Turn GM System Off (Yes/No)
DLS-1 (Yes/No)
File Reference (Yes/No)
Controller Destination (Yes/No) Key-based Instrument Ctrl (Yes/No)
Master Fine/Coarse Tune (Yes/No)
Other Universal System Exclusive
No
No
No
No
No No
No
No
No
No
No
No
No No
No
No
No
No
No
No
No No
No
No
No
No
No
No
No No
No
No
Manufacturer or Non-Commercial System Exclusive Yes Yes RJM Music Technology, Inc.
Manuf. ID: 00 01 5B
NRPNs (Yes/No) No No
RPN 00 (Pitch Bend Sensitivity) (Yes/No)
RPN 01 (Channel Fine Tune) (Yes/No)
RPN 02 (Channel Coarse Tune) (Yes/No)
RPN 03 (Tuning Program Select) (Yes/No)
RPN 04 (Tuning Bank Select) (Yes/No)
RPN 05 (Modulation Depth Range) (Yes/No)
No
No
No
No
No
No
No
No
No
No
No
No
2. MIDI Timing and Synchronization
MIDI Clock (Yes/No) No No
Song Position Pointer (Yes/No) No No
Song Select (Yes/No) No
Start (Yes/No)
Continue (Yes/No)
Stop (Yes/No)
No
No
No
No
No
No
MIDI Time Code (Yes/No) No No
MIDI Machine Control (Yes/No) No No
MIDI Show Control (Yes/No)
If yes, MSC Level supported No No
3. Extensions Compatibility
General MIDI compatible? (Level(s)/No)
Is GM default power-up mode? (Level/No)
No
No
No
No
DLS compatible? (Levels(s)/No)
(DLS File Type(s)/No)
No
No
No
No
Standard MIDI Files (Type(s)/No) No No
XMF Files (Type(s)/No) No No
SP-MIDI compatible? (Yes/No) No No

MIDI Implementation Chart v 2.0 (Page 2 of 3)
Manufacturer: Model: Version: Date:
Control # Function Transmitted (Y/N) Recognized (Y/N) Remarks
0
1
2
3
4
5
6
7
8
9
10
11
12
13
14
15
16
17 General Purpose Controller 2 (MSB)
18 General Purpose Controller 3 (MSB)
19
20
21
22
23
24
25
26
27
28
29
30
31
32
33
34
35
36
37
38
39
40
41
42
43
44
45
46
47
48 Loop 1 on/off (default)
49 Loop 2 on/off (default)
50 Loop 3 on/off (default)
51 Loop 4 on/off (default)
52 Loop 5 on/off (default)
53 Loop 6 on/off (default)
54 Loop 7 on/off (default)
55 Y Loop 8 on/off (default)
56 Loop 9 on/off (default)
57 Loop 10 on/off (default)
58 Loop 7 ser/par (default)
59 Loop 8 ser/par (default)
60 Loop 9 ser/par (default)
61 Loop 10 ser/par (default)
62 Buffer 1 on/off (default)
63 Buffer 2 on/off (default)

MIDI Implementation Chart v 1.0 (Page 3 of 3)
Manufacturer: RJM Music Technology, Inc. Model: Mastermind PBC Version: 1 Date:
Control # Function Transmitted (Y/N) Recognized (Y/N) Remarks
64 Sustain Pedal Y Y Buffer 3 on/off (default)
65 Portamento On/Off Y Y Fn Switch 1 on/off (dflt)
66 Sostenuto Y Y Fn Switch 2 on/off (dflt)
67 Soft Pedal Y Y Fn Switch 3 on/off (dflt)
68 Legato Footswitch Y Y Fn Switch 4 on/off (dflt)
69 Hold 2 Y Y Output A on/off (default)
70 Sound Controller 1 (default: Sound Variation) Y Y Output B on/off (default)
71 Sound Controller 2 (default: Timbre / Harmonic Quality) Y Y Output B invert (default)
72 Sound Controller 3 (default: Release Time) Y Y Mute on/off (default)
73 Sound Controller 4 (default: Attack Time) Y Y Dry send on/off (default)
74 Sound Controller 5 (default: Brightness) Y Y Tuner on/off (default)
75 Sound Controller 6 (GM2 default: Decay Time) Y Y Page select (default)
76 Sound Controller 7 (GM2 default: Vibrato Rate) Y N
77 Sound Controller 8 (GM2 default: Vibrato Depth) Y N
78 Sound Controller 9 (GM2 default: Vibrato Delay) Y N
79 Sound Controller 10 (GM2 default: Undefined) Y N
80 General Purpose Controller 5 Y N
81 General Purpose Controller 6 Y N
82 General Purpose Controller 7 Y N
83 General Purpose Controller 8 Y N
84 Portamento Control Y N
85 Y N
86 Y N
87 Y N
88 Y N
89 Y N
90 Y N
91 Effects 1 Depth (default: Reverb Send) Y N
92 Effects 2 Depth (default: Tremolo Depth) Y N
93 Effects 3 Depth (default: Chorus Send) Y N
94 Effects 4 Depth (default: Celeste [Detune] Depth) Y N
95 Effects 5 Depth (default: Phaser Depth) Y N
96 Data Increment Y N
97 Data Decrement Y N
98 Non-Registered Parameter Number (LSB) Y N
99 Non-Registered Parameter Number(MSB) Y N
100 Registered Parameter Number (LSB) Y N
101 Registered Parameter Number(MSB) Y N
102 Y N
103 Y N
104 Y N
105 Y N
106 Y N
107 Y N
108 Y N
109 Y N
110 Y N
111 Y N
112 Y N
113 Y N
114 Y N
115 Y N
116 Y N
117 Y N
118 Y N
119 Y N
120 All Sound Off Y N
121 Reset All Controllers Y N
122 Local Control On/Off Y N
123 All Notes Off Y N
124 Omni Mode Off Y N
125 Omni Mode On Y N
126 Poly Mode Off Y N
127 Poly Mode On Y N