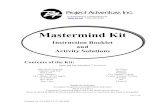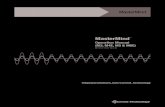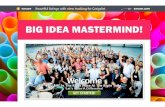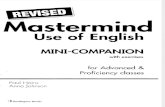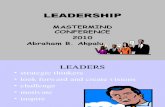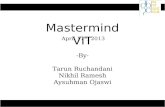Mastermind GT Manual - RJM Music Technology GT Manual-1.4.pdf · Mastermind GT User’s Manual...
Transcript of Mastermind GT Manual - RJM Music Technology GT Manual-1.4.pdf · Mastermind GT User’s Manual...

Mastermind GT
User’s Manual
RJM Music Technology, Inc.
TM


Mastermind GT
User’s Manual
Version 1.4.1 1/21/2014
RJM Music Technology, Inc. 2525 Pioneer Ave.
Suite 1 Vista, CA 92081
+1-760-597-9450 email: [email protected]
web: www.rjmmusic.com
TM

Copyright © 2012-2014 RJM Music Technology, Inc. All Rights Reserved
RG-16, Amp Gizmo, Effect Gizmo, Rack Gizmo, Switch Gizmo, Mastermind, Mastermind GT and the RJM logo are trademarks of RJM Music Technology, Inc. All other trademarks are the property of their respective holders.

Table of Contents
Table of Contents .............................................................................................................................................................................. v Introduction ........................................................................................................................................................................................ 1 Front Panel .......................................................................................................................................................................................... 2
Front Panel Controls .............................................................................................................................................................................................. 2 Rear Panel ........................................................................................................................................................................................... 3
Rear Panel Connections (left side) .................................................................................................................................................................... 3 Rear Panel Connections (right side) ................................................................................................................................................................. 4
Basic Operation .................................................................................................................................................................................. 5 Presets and Banks ................................................................................................................................................................................................... 6 Instant Access Buttons .......................................................................................................................................................................................... 6 Button Pages ............................................................................................................................................................................................................ 7 IA Store ....................................................................................................................................................................................................................... 7 IA Mode ...................................................................................................................................................................................................................... 7
Initial Setup - Adding a Device ........................................................................................................................................................ 8 Editing Buttons ................................................................................................................................................................................ 12
Swap Buttons ......................................................................................................................................................................................................... 12 Copy Button ............................................................................................................................................................................................................ 12 Assign Buttons ....................................................................................................................................................................................................... 12 Low Level Editing .................................................................................................................................................................................................. 14
Editing Presets ................................................................................................................................................................................. 16 Other Functions ..................................................................................................................................................................................................... 17
Song and Setlist Mode .................................................................................................................................................................... 18 Editing Songs ......................................................................................................................................................................................................... 18 Editing Setlists ........................................................................................................................................................................................................ 19 Using a Setlist ......................................................................................................................................................................................................... 20
Expression Pedals ............................................................................................................................................................................ 21 The Mission Engineering SP1-RJM .................................................................................................................................................................. 21 Expression Pedal Setup ...................................................................................................................................................................................... 21 Setting Up The Expression Pedal Position Switch .................................................................................................................................... 22 Expression Pedal Grouping ............................................................................................................................................................................... 24
External Switches ............................................................................................................................................................................. 25 Remote Mode ................................................................................................................................................................................... 26 External MIDI Control ..................................................................................................................................................................... 27
Setlist=None ........................................................................................................................................................................................................... 27 Setlist active, Bank=Song On ............................................................................................................................................................................ 27 Setlist active, Bank=Song Off ............................................................................................................................................................................ 27
Other Special Features ................................................................................................................................................................... 28 Global Preset ........................................................................................................................................................................................................... 28 Page, Preset and Song Menus .......................................................................................................................................................................... 28 Tap Tempo and MIDI Clock ............................................................................................................................................................................... 28
Loading and Saving Settings to a USB Flash Drive ................................................................................................................... 29 Load Settings .......................................................................................................................................................................................................... 29 Save Settings .......................................................................................................................................................................................................... 29
Connecting to a Computer ............................................................................................................................................................ 30 Mastermind GT Editor ......................................................................................................................................................................................... 30
Upgrading Firmware ....................................................................................................................................................................... 31

Setup Mode Reference ................................................................................................................................................................... 32 Button Selection .................................................................................................................................................................................................... 32 Text Entry (Mastermind GT/10 and Mastermind GT/16) ......................................................................................................................... 33 Number Entry (Mastermind GT/10 and Mastermind GT/16) ................................................................................................................. 34 Text and Number Entry (Mastermind GT/22) ............................................................................................................................................. 34 Main Menu .............................................................................................................................................................................................................. 36 System Functions Menu ..................................................................................................................................................................................... 37 Edit Devices ............................................................................................................................................................................................................. 37
Edit Device Menu ............................................................................................................................................................................................. 38 Assign Buttons ....................................................................................................................................................................................................... 39 Edit Buttons ............................................................................................................................................................................................................. 39 Action Edit ............................................................................................................................................................................................................... 41
CC Toggle or CC Momentary ....................................................................................................................................................................... 41 PC (Program Change) ..................................................................................................................................................................................... 41 Note ...................................................................................................................................................................................................................... 41 System .................................................................................................................................................................................................................. 42 Page ...................................................................................................................................................................................................................... 42 Tuner ..................................................................................................................................................................................................................... 42
Edit Presets .............................................................................................................................................................................................................. 42 Expression Pedals ................................................................................................................................................................................................. 42 Edit Groups .............................................................................................................................................................................................................. 43 MIDI Settings Menu .............................................................................................................................................................................................. 43
Specifications ................................................................................................................................................................................... 45 XLR MIDI Connectors (Mastermind GT/22 only) ........................................................................................................................................ 45
Mastermind GT MIDI Implementation Chart .............................................................................................................................. 47

1
Introduction Thank you for purchasing the Mastermind GT MIDI foot controller! The Mastermind GT is the most technologically advanced MIDI controller available and has been designed to be able to control the most complex MIDI systems, but is also incredibly easy to use. The Mastermind GT includes many features that set it apart from the competition: • 10, 16 or 22 buttons, each with a graphic LCD display over it • The display over each button can be customized with different text labels and backlighting colors • Large main LCD display that displays preset, song, and other status information • Any button on the controller can be assigned to any function • There can be up to 16 button pages, each of which can be configured with its own full set of buttons • Enough storage for 384 presets and 16 connected devices • Each instant access button can send up to 12 MIDI messages • Each preset can change the state of every instant access button on every page • “IA Mode” converts up to 21 (15 on the Mastermind GT/16, 9 on the Mastermind GT/10) of the available buttons to
Instant Access buttons with the tap of a single button • 4 Expression pedal inputs • 2 External switch inputs, both of which can accept a 1 button or 2 button switch. • USB “A” port allows the use of a USB flash drive for settings backup and firmware upgrades • USB “B” port for connection to a PC • Phantom power capability when using a 7 pin MIDI cable or 6-pin XLR cable • Two 9VDC outputs for powering tuners or pedals • Remote In jack, which allows the synchronized use of multiple Mastermind GT controllers on stage

2
Front Panel
Front Panel Controls
1. Main Display – This is the main status display that shows the current preset and/or song name, preset number and other status information. The display format is user configurable, with several options. 2. Button Display – These 22 displays (16 displays on the Mastermind GT/16, 10 displays on the Mastermind GT/10) are present over every button. They indicate the current function the button performs and the status of the button. These displays have RGB color backlights and can be configured for different functions and background colors. 3. Soft Buttons – These two small buttons are used only in Setup Mode. To enter Setup Mode, hold both of these buttons for approximately 2 seconds, until the Setup Mode screen is visible. The status bar at the bottom of the main display indicates the current function of these buttons. 4. Footswitches – These 22 footswitches (16 footswitches on the Mastermind GT/16, 10 footswitches on the Mastermind GT/10) are used in both Setup Mode and normal operation. The current function of each footswitch is indicated by the display above it.
Loop 1
Loop 2 000: Preset 000
Hold both to enter setup
IA Mode
Page IA Store
Loop 3
Loop 4
Loop 5
Loop 6
Loop 7
Bank Up
Loop 8
Function 1
Function 2
Function 3
Function 4
Bank Down
Preset 000
Preset 001
Preset 002
Preset 003
Preset 004
Preset 005
1
2
3
4

3
Rear Panel
Rear Panel Connections (left side)
Expression Pedals 1-4 – Up to four expression pedals can be connected to these ports using ¼” TRS cables. Refer to the Expression Pedals section for more details. USB A – This is a USB port designed for use with a USB flash drive. A flash drive can be used to back up or transfer settings, and is also used for firmware upgrades. USB B – This USB port is designed to connect to a PC or Mac. When connected, the Mastermind GT will appear as a MIDI interface connected to the computer. External Switches 1/2 and 3/4 – External footswitches can be connected to these ports to add four more switches to the system. Each port can take a single or double footswitch connected with a ¼” TRS (tip-ring-sleeve) cable. These switches are fully configurable and can perform all of the operations the on-board switches can.

4
Rear Panel Connections (right side)
Remote In – This is a MIDI input port. It can be used for receiving MIDI patch data, program changes or can be used to connect multiple Mastermind GTs together and allow them to control each other. This is a 7-pin MIDI port, but you can always use a standard 5-pin MIDI cable to connect to this port. MIDI Out – This is the main MIDI output. Connect this port to the MIDI device(s) you wish to control. You can use a standard 5-pin MIDI cable here, but if you connect a 7-pin MIDI cable, you can phantom power the Mastermind GT over the MIDI cable. If you phantom power, you can use the Mastermind GT without it needing its own power supply. Please refer to the note below for more details. Accessory Power Out – These two power output ports provide 9VDC center negative power for powering tuners, wah pedals and the like. The outputs can deliver 100mA total. This is enough to power a typical wah pedal and any of the popular pedalboard tuners. Power Inputs – This is the main power input for the Mastermind GT. The Mastermind GT requires a 12VDC supply with at least 2A of current capacity. NOTE: Do not connect power to this jack if you are phantom powering the Mastermind GT! Remote In (XLR) – (Mastermind GT/22 only) This is a second MIDI input port that works the same way as the other Remote In. This one has a 6-pin female XLR connector designed to connect to another Mastermind GT. Do not use the XLR and the standard DIN MIDI inputs at the same time! Doing so can cause unpredictable results. MIDI Out (XLR) – (Mastermind GT/22 only) This is a second MIDI output port that is wired in parallel with the other MIDI Out port. This one has a 6-pin male XLR connector designed to connect to RJM Music products such as the Effect Gizmo and Rack Gizmo, or another Mastermind GT. Do not use the XLR and the standard DIN MIDI outputs at the same time! Doing so can cause unpredictable results. This jack also accepts phantom power from a compatible device. IMPORTANT NOTES ON PHANTOM POWER: Don’t connect a power supply to the Mastermind GT if you are phantom powering it! Doing so can damage the Mastermind GT and/or connected devices! Also, before attempting to phantom power the Mastermind GT, please make sure the device you’re connecting to is compatible. The device must provide 12 volts DC or 9 volts AC over pins 6 and 7 of the MIDI cable (or pins 1 and 2 of the 6-pin XLR connector), and must be able to handle the current draw of the Mastermind GT. Please visit our website for a list of devices known to be compatible.
Expression Pedals1 2 3 4 USB A
(to device)USB B
(to computer)
External Switches1/2 3/4
Remote In MIDI Out Accessory Power Out9VDC 100mA total
MIDI OutRemote InPower Input12VDC 2A
Mastermind GTRJM Music Technology Note: only phantom power this controller usingapproved devices! Please refer to the user’s manual.

5
Basic Operation Right out of the box, the Mastermind GT is configured like a standard MIDI controller. The preset buttons are green and instant access buttons are blue. Buttons with other functions are indicated by color and text label. The Mastermind GT is configured to control a single Rack Gizmo (our flagship audio loop switcher / function switcher), and to send program change messages on MIDI channel 1.
Mastermind GT/10 default button configuration
Mastermind GT/16 default button configuration
Loop 1 Page
IA Store
000: Clean
Hold both for setup
Bank Down
Bank Up
Clean Blues Crunch Hi
Gainer Smooth
Lead IA
Mode
Loop 1
Loop 2
000: Clean
Hold both for setup
IA Mode
Page IA Store
Loop 3
Loop 4
Loop 5
Loop 6
Loop 7
Bank Up
Clean Blues Crunch Hi
Gainer Smooth
Lead Bank Down

6
Mastermind GT/22 default button configuration
Presets and Banks
The green buttons are preset selection buttons. These are typically used to send program change messages to effects processors and to turn on or off multiple loops on audio switchers. Each preset can simultaneously affect every device in your system, so presets are typically used for different songs, different song sections or any time you need to define a specific sound. The Mastermind GT can store up to 384 presets. They are arranged in banks, and each bank is defined by how many preset buttons are available. The default configuration is to have 6 preset buttons, so a bank will contain 6 presets. On the Mastermind GT/16 and GT/10, there are 5 preset buttons by default and a bank has 5 presets. The Bank Up and Bank Down will shift up or down one bank, respectively. When you press the Bank Up or Down button, the text over the preset buttons will change to show the presets in the selected bank. The preset buttons will flash, indicating that you need to select a preset. You can either continue to use the Bank Up and Down buttons to find the bank you need, or you can press one of the preset buttons to select that preset. The Mastermind GT will not switch to a new preset – and will not send any MIDI messages – until you leave the bank selection mode by selecting a preset. Instant Access Buttons
The blue buttons on the controller are the instant access buttons. Unlike the preset buttons, which affect everything in your system simultaneously, an instant access button typically controls one particular feature or effect in your system. You might assign an instant access button to switch on a fuzz pedal connected to a loop switcher, or to turn on a chorus effect block in an effect processor. You can think of your instant access buttons as a virtual pedalboard – one button press turns on or off one effect.
Loop 1
Loop 2
000: Clean
Hold both for setup
IA Mode
Page IA Store
Loop 3
Loop 4
Loop 5
Loop 6
Loop 7
Bank Up
Loop 8
Function 1
Function 2
Function 3
Function 4
Bank Down
Clean Blues Crunch Hi
Gainer Smooth
Lead Shred Fest

7
By default, the Instant Access buttons are set up to control a Rack Gizmo, but they can be programmed to control pretty much any MIDI device, even more than one device at a time. Please refer to the Editing Buttons section for information on how this is done. Button Pages
The Page / IA Store button allows you to switch between multiple pages of buttons. Each page can have a completely different button configuration – you can change which instant access buttons are shown, how many preset and instant access buttons there are and where those buttons are located. Pressing the Page / IA Store button switches from one button page to the next. Once the last page is reached, pressing the Page / IA Store button switches back to the first page. There can be up to 16 pages of buttons, but you can limit the number of pages visible to avoid having to scroll through pages you don’t use. By default, two button pages are available, but this can always be changed in Setup Mode. IA Store
The other function of the Page / IA Store button is to store information to the current preset. If you hold the Page / IA Store button for two seconds, the on/off state of all of the instant access buttons, as well as the currently selected button page, will be stored to the currently selected preset. This allows you to have your instant access buttons turn on (or off) automatically when you select a preset. You can also have the button page you need automatically become visible when a preset is selected – this allows you to have the instant access buttons you need at each moment in front of you, even when you have many pages of buttons. IA Mode
The IA Mode button allows you to convert every button (except the IA Mode button itself) to an instant access button. This function is also known as the “IA reveal” on other MIDI controllers. In this mode, you can have up to 21 instant access buttons available (15 IA buttons on the Mastermind GT/16, 9 IA buttons on the Mastermind GT/10). This allows you to switch presets to perform the more dramatic sound changes (perhaps from song to song), then tap the IA Mode button which allows you to fine tune by turning individual effects on and off. You can decide if all of the buttons switch to instant access, or if some retain their functions in instant access mode.

8
Initial Setup - Adding a Device The first thing you’ll probably need to do with the Mastermind GT is to add a device. This informs the GT about what it’s connected to and what it needs to do to control that device. The Mastermind GT has an internal database of information about popular MIDI devices, so often times you might only need to select the device from a list and the Mastermind GT will do the rest of the setup for you. To add a device, first enter Setup Mode by holding the two soft buttons under the main display:
Next, select the Edit Devices option:
You will see a list of devices defined in your system. By default, a single Rack Gizmo is defined. You can select the Rack Gizmo if you want to replace that device with another, or you can select another empty device slot to add a second device of another kind.
Loop 1
Loop 2
000: Preset 000
Hold both to enter setup
IA Mode
Page IA Store
Current Pg 1
Set List All Songs
Setup Mode
Select an option
Done
Done
Edit Devices
Edit Buttons
Edit Presets
MIDI Settings
System Functions
Display Adjust
1:Rack Gizmo
Empty Slot
Device Menu
Select a device to edit
Done
Empty Slot
Empty Slot
Soft Buttons
Select

9
Once a device slot is selected, you are taken to the Device Edit screen. Select the Type button in the upper left hand corner to set the type of this device.
You will be presented with a list of device manufacturers. Select your manufacturer from the list, then select the model of the device in the next list that is presented. Manufacturers (this is just an example, the list you see will be different):
Device models (again, just an example):
If your device (or device manufacturer) is not listed, you can select Generic for the manufacturer and PC/CC Device for the device model. This will allow you to control most effect processors and loop switchers. You will need to manually type in the device name and other parameters in the Edit Device and Edit Button menus. If your device is listed, the Mastermind GT can set up many of the device parameters for you. What it can do varies from device to device. At the minimum, it can set up the device name and the number of presets and banks the device has. Some devices allow you to set up instant access buttons by parameter name and some will even allow you to download preset names from the device.
Type ???
Edit Device 1
Done
Done
Generic RJM
Music Avid Eventide Fractal Audio
TC Electronic
Amp Gizmo
Effect Gizmo
Mini Amp Gizmo
Mini Effect Gizmo
Switch Gizmo
Rack Gizmo
Select

10
The Device Edit screen shows you the options available for your device:
(Please note that the screens will look different based on which model of Mastermind GT you have. If not all of the available options can fit, use the Next Page button to see the other pages of options.) One important parameter that needs to be set for every device is the MIDI channel (MIDI Ch). The MIDI channel is very important because it insures that each device receives the messages it’s supposed to – and doesn’t receive the messages that are intended for other devices. Typically, each MIDI device needs to be set to its own MIDI channel. This number needs to be set here on the Mastermind GT and also on the device itself. (Most MIDI devices have a MIDI Channel or MIDI Receive Channel parameter). To set the channel on the Mastermind GT, press the MIDI Ch button, then select one of the 16 possible MIDI channels. If they’re available, the Set Default Buttons, Set Default Pedals and Get Preset Names options allow for the quickest setup. Press Set Default Buttons, then select a page number from the list that pops up. The buttons on the selected page will be set up to control the different features of your device. These features could be individual effects on an effect processor, audio loops on a loop switcher, or any other on/off type parameter. Set Default Pedals does something similar for expression pedals, setting up the expression pedals to control commonly used features on the device (typically wah and volume pedal functions). If you like (and if available), you can also select Get Preset Names. This will make the Mastermind GT download the name of every preset from your effect processor, saving you the trouble of typing them in. Get Preset Names brings you to the following menu:
Type Rack Gizmo
Name Rack Gizmo
Edit Device 1
Rack Gizmo
Done
Done Next Page
MIDI Ch 1
Assign Buttons
Set Default Buttons
Set Default Pedals
Port MIDI Out
Preset Offst 0
Max PC # 127
Bank Type MSB
Max Bank # 2
Init PCs - None -
Init PCs All 0
Init PCs Sequential
CC On Prst Off
Send PC On
SndRdunPC Off
IgnorePCIn Off
IgnoreCCIn Off
Delete Device

11
Start Preset and End Preset indicate the numbers of the starting and ending preset on your effect processor that will have their names copied. Dest Preset indicates the first of the presets on the Mastermind GT that will be renamed. Once you press the Start button, the Mastermind GT will query your device starting at the preset indicated by Start Preset. The name of that preset will be copied to Dest Preset on the GT. The destination preset will also be set up to recall the correct preset on the effect device. The GT will then move to the next higher preset, and will repeat the process. This will continue until it processes End Preset on the effect processor.
Start Preset 1
End Preset 384
Get Preset Names
Select an option
Done
Done
Dest Preset 1
Start

12
Editing Buttons The basic device setup in the previous section is typically enough you get you started using a new device. However, you’ll probably want to change the button arrangement of the controller to your liking. On the Mastermind GT, any button can be set to perform any function, so be sure to take advantage of this ability!
Swap Buttons
The simplest way to rearrange buttons is to use the Swap Buttons function. This function simply swaps the location of two buttons. To swap buttons, hold both soft buttons to enter Setup Mode, then Select the Swap Buttons option. The button select screen will appear, flashing all buttons to indicate that you need to select a button:
You can use the left soft button to switch button pages if needed, or press the right soft button to cancel the swap. After selecting the first button, you are then asked for the second button:
Once the second button is selected, the two buttons will be swapped and you will be taken to the main setup menu. Copy Button
You can also copy a button from one location to another. Unlike swapping, copying asks for a source button and a destination button. The source button is copied to the destination, overwriting any settings on the destination button. You will be left with two identical copies of the source button. This is typically used to have the same button appear on more than one page. Copies of a button all act the same, and when one button is turned on or off, all of the copies also turn on or off accordingly. The Copy Button function is accessed in the same way as the Swap Buttons function – it’s located right next to the Swap Buttons function in the main setup menu. Assign Buttons
Most devices in the Mastermind GT’s device database have information about the various parameters that can be controlled on the device. The Assign Buttons function allows you to quickly assign a button to control one of these parameters. To access the Assign Buttons function, select Edit Devices from the main menu, then select the device you wish to control. Select the Assign Buttons option
Loop 1
Loop 2
Swap Buttons
Select first button
Next Page Cancel
IA Mode
Page IA Store
Loop 1
Loop 2
Swap Buttons
Select second button
Next Page Cancel
IA Mode
Page IA Store

13
You will be shown a list of parameters that are available on the device.
If the list of functions takes up more than one page, the Next Page buttons will be shown. This will let you move between the pages of functions. Once a function is selected, the menu will ask which button should receive the function. This is done using the Button Selection menu described earlier. You will be asked if you wish to replace or add the function to the button. Replace will delete the existing contents of the button, then copy the new function to the button. The button will be turned into an instant access button with the newly selected function assigned to it. Add will add the newly selected function to the button, preserving the button’s type and list of existing functions. When pressed, the button will activate or deactivate all of the functions assigned to it.
Type Rack Gizmo
Name Rack Gizmo
Edit Device 1
Rack Gizmo
Done
Done Next Page
MIDI Ch 1
Assign Buttons
Set Default Buttons
Set Default Pedals
Port MIDI Out
Preset Offst 0
Comp On/Off
Drive On/Off
Assign Buttons
Select a function
Done
Done Next Page
Flange On/Off
Digi Delay On/Off
Tape Delay On/Off
Harmony On/Off
Reverb On/Off
Tap Tempo
EQ On/Off
Spkr Sim On/Off
Resonator On/Off
Whammy On/Off
Wah On/Off
FX Loop On/Off
Looper On/Off
Looper Start/Stop
Looper Rec
Looper Reverse
Looper Play
Looper Undo
Select

14
The Assign Buttons menu is designed to be a quick way to set up your buttons. To do more detailed editing, you can use the Edit Button menu, which is described next. Low Level Editing
If you need more control over your buttons, you can edit the Actions assigned to each button. Button Actions are a list of things a button does when it’s pressed. This could be sending a MIDI message or changing a parameter or mode on the Mastermind GT itself. You can define up to 10 actions for each button. By using the Set Default Buttons and Assign Buttons functions as described in the previous sections, Actions have already been assigned to buttons. In the Edit Buttons menu, now press the Button Actions button. The Button Actions screen will be displayed, where you can see the list of actions:
In this example, we see that there is one action defined: to the “Mega FX” device, it is sending a CC message to control the Chorus On/Off parameter. You can either add another action to this button by pressing the Add Action button, or you can edit the existing Action by pressing its button. In either case, you will be taken to the Action Edit menu:
The Type parameter allows you to select the action you want to perform. This could be sending a MIDI CC, PC or Note message, or it could be a system Action. For now, we’ll discuss CC (Continuous Controller) Actions because they’re the most commonly used Action type. Once the Action type is chosen, you can select which device this Action applies to. Pressing the Device button brings up a list of the devices you’ve defined. Then, once a device is chosen you can use the Select CC option (if available) to choose which parameter this action will operate on (for example delay or chorus). You can also use the other menu items to directly edit the CC number and the CC values sent when the button is turned on or off.
Mega FX
CC Toggle Chorus On/Off
Add Action
Edit Button Actions
Button 14, Page 2
Done
Done
Type CC Toggle
Delete Action
Edit Button Action
Button 14, Page 2
Done
Done
Device Mega FX
CC Number 64
Off Value 0
On Value 127
Select CC

15
You can continue this process, adding multiple Actions to a button. When a button has more than one Action defined, it will perform all of the Actions in the list, in order from left to right, top to bottom. So, if you wanted to, you could have a single button enable an effect on one processor, turn on several effect loops on a loop switcher, play a note on a synthesizer and start a sequencer! The various Action types and their parameters are described in more detail in the Action Edit section.

16
Editing Presets Each of the Mastermind GT’s 384 presets can send different MIDI Program Change messages to each of the connected devices, making it a quick way to switch from one sound to another. By default, the Mastermind GT sends consecutive program change numbers to each device. Selecting preset 1 sends program change 0 to each device, selecting preset 2 sends program change 1 to each device, preset 3 sends program change 2, etc. For devices such as effect processors, you will probably need to customize the program change numbers so that the preset buttons call up your favorite effect programs. To do this, you use the Edit Presets menu. To edit presets, select the Edit Presets option from the main setup menu. You will be presented with a list of all of your presets. You can use the Next Page button to move through the list.
Press one of the buttons and the Preset Edit menu is displayed. There are 16 buttons that show any devices that are defined, and the program / bank numbers that are set to be sent to the device for this preset. A program number may be displayed as a single number or as a pair of numbers (bank/program), depending on how the device handles bank and program numbers.
1:Acoustic Sim
2:Clean Phase
Select a Preset
Done
Done
Next Page
3:Harmony Solo
5:Shred 5:Shred
6:Blues
7:Nasty Flange
Name Nasty Flange
Page 1
Edit Preset 7
Nasty Flange
Done
Done Next Page
Tempo 60
Exp Pedals
Copy Preset
1:Rack Gizmo 0/7
2:Mega FX 23
3: -

17
Pressing any of the active device buttons brings you to the PC Edit menu:
You can press the Program or Bank buttons to edit the program (PC) and bank numbers, or press the + or - buttons to adjust the numbers up or down. Pressing No Program will prevent the Mastermind GT from sending a program change to the device when loading this preset. Press the Done button when the numbers are set correctly. The Mastermind GT will send the corresponding PC message(s) to the device as you edit, so you can verify that the correct preset is being selected.
Other Functions
You can edit the name of this preset by pressing the Name button, and change which button page becomes visible when this preset is selected by pressing the Page button. The Tempo button allows you to set a tempo for the preset, which is sent to other devices if MIDI clock is enabled and set to Master. (See the MIDI clock section for more details). Exp Pedals allows you to override the global expression pedal settings for this particular preset. (See the Expression Pedal section for more information) The Copy Preset button allows you to copy this preset to a new location, making it easy to create duplicate presets.
No Program
Edit PC Message Effect Gizmo
Preset 7: Shred
Done
Done
-
Program 7
+
-
Bank 0
+

18
Song and Setlist Mode For live performances, your Mastermind GT presets can be arranged into Songs and Setlists. Using this feature allows you to group presets by song and makes it easy to rearrange those songs for each performance. A Song is a group of presets – up to 16 of them – that are selected for use in a particular song. Each preset is typically chosen for the sounds needed in different parts of a song: intro, verse, chorus, bridge, solo, etc. Each preset in a song can be chosen from any of the 384 presets defined in the system, and presets can be used in more than one song. A Setlist is an ordered list that represents the songs you’re going to play in a particular performance. You press a button to move to the next song in your setlist as you finish each song. When Song and Setlist mode is active, the Bank Up and Bank Down buttons move from song to song instead of moving from bank to bank. When a song is selected, the preset buttons on the current button page display the presets assigned to the song. If there are more presets in the song than there are visible preset buttons, the remaining presets will not be displayed.
Editing Songs
The first step in setting up for Song and Setlist mode is to edit your songs. Hold both buttons under the screen to enter Setup Mode. Select Edit Songs to get to the Song Edit menu. You will first be shown a list of songs that are defined in the system. Select the song you wish to edit from this list.
Loop 1
Loop 2
Free Bird
Bassman Clean
Hold both to enter setup
IA Mode
Page IA Store
Loop 3
Loop 4
Loop 5
Loop 6
Loop 7
Bank Up
Loop 8
Function 1
Function 2
Function 3
Function 4
Bank Down
Bassman Clean
Phase Clean
Crunch Plexi Solo
Boost Solo
Slide Crunch

19
The songs are displayed in purple to differentiate them from setlists (which are displayed in white) and presets (which are displayed in green). Select a song from the list, using the Next Page button if needed to get to other pages of songs. There are 252 songs available for you to edit. The default name for each song is “Song x”, where x is the song number, but you can change this name to anything you like in the next menu. Selecting a song brings up the Song Edit menu. From this menu, you can edit the song’s name and assign up to 16 presets to the song.
Pressing any of the green preset buttons will bring up a menu of all of your presets, allowing you to select which preset goes in that slot. When assigning presets to a song, start in the upper left slot and proceed left to right and top to bottom – when in performance mode, the presets will be shown in the available preset buttons in this same order. You can also edit the song’s name using the Name button. Editing Setlists
Once all of your songs have been created, you can use a setlist to put them in the order you’re going to play them in a performance. You can define up to 16 setlists for different performances, and you can have up to 48 songs in a setlist. In the Setup Menu, select Edit Setlist. You are presented with a list of all 16 setlists:
Free Bird
Gravy Train
Select a Song
Done
Done
Next Page
Owner of a Looney Heart
High Wattage
Tap Dance Blues
Slovakian Rhapsody
Song 7
Song 8
Name Slovakian Rha
1:Acoustic Sim
Edit Song 6
Slovakian Rhapsody
Done
Done
Next Page
2:Clean Phase
4:Crunchy Vox
17:May Solo
13:Harmony Solo
8:Lots of Vox
- NONE -

20
Select one of the lists and the Setlist Edit menu will be displayed:
Just like you add presets to a song, you also add songs to a setlist by pressing one of the song buttons, then selecting the song that should go in that slot. As with a song, you can edit the setlist name using the Name button.
Using a Setlist
Once your songs and setlists are defined, you’re ready to use one of your setlists in a performance. Enter Setup Mode, then use the Set List option to select which setlist is active.
In the menu that pops up, you can either choose your desired set list, choose “All Songs” which puts all 252 songs in one large setlist, or choose “None” to select no setlist and return to normal preset and bank mode.
Standard Set
Short Set
Select a Setlist
Done
Done Next Page
Setlist 3 Setlist 4 Setlist 5 Setlist 6 Setlist 7 Setlist 8
Name Short Set
3:Owner of a Looney Heart
Edit Setlist 2
Short Set
Cancel
Done
Next Page
5:Tap Dance Blues
6:Slovakian Rhapsody
2:Gravy Train
1:Free Bird
- NONE - - NONE -
Current Pg 1
Set List None
Setup Mode
Select an option
Done
Done Next Page
Select

21
Expression Pedals The Mastermind GT has four ports that allow you to connect external expression pedals. An expression pedal can be used with MIDI-capable effects processors to provide real time control of different parameters: volume level, echo rate, etc. The Mastermind GT translates the position of the pedal to MIDI Continuous Controller messages and sends them out the MIDI Out port. The effects processor receives these messages and alters the effects accordingly. Using Setup Mode, you can set each expression pedal to set the controller number, minimum and maximum values and which device should receive the controller messages. By default, the pedals send CC#7 through CC#10 to the first MIDI device. Many expression pedals on the market will work. Pedals that have a stereo (TRS) 1/4” output jack and have the potentiometer wiper connected to the ring conductor of the output jack will definitely work. The Rocktron Hex and Korg XVP-10 are examples of pedals that work well, and the Boss FV-500 and Roland EV-5 are examples of pedals that don’t work well. You can also use a standard volume pedal as an expression pedal. For this you need a 1/4” Y-cable, also known as an insert cable. The stereo end of the Y cable plugs into the Mastermind GT and the two mono ends plug into the input and output of the volume pedal: The Mission Engineering SP1-RJM
Mission Engineering makes a model of its SP1 expression pedal that’s designed specifically to work with the Mastermind GT. This pedal has a built in toe switch and LED which works as an external switch. The toe switch can perform any function that one of the Mastermind GT’s built-in buttons can, and is edited using the Edit Buttons menu. To connect the SP1-RJM to the Mastermind GT, you will need two ¼-inch TRS cables. The first one connects from the pedal’s Output 1 jack to one of the Expression Pedal inputs on the Mastermind GT. The second cable connects from the pedal’s Output 2 jack to one of the External Switch inputs on the Mastermind GT. Expression Pedal Setup
You can set up your expression pedals by selecting the Exp Pedals option from the main Setup Menu. You will be prompted to select which pedal you’d like to edit, then you will be brought to the Expression Pedal menu:

22
The first time you connect a particular expression pedal to the Mastermind GT, you will first want to calibrate it. Expression pedals vary from model to model, and calibrating the pedal insures that the Mastermind GT will always be able to send the correct values for the pedal’s position. Simply press the Calibrate button, then move the expression all the way up and all the way down. Press the Done button once this is complete. Basic setup of the expression pedal works like this: 1). Use the Device button to select the device you wish to control with the expression pedal. 2). If the option is available for your device, press the Assign Pedal CC button. You will be presented with a list of parameters that can be controlled by the expression pedal. Select one of these functions, and the rest of the parameters will be set for you. 3). If the Assign Pedal CC option is not available, you can manually set the CC number and minimum/maximum values for the pedal. You can find these numbers in your effect device’s manual. 4). Some devices, such as the Eventide pedals and the TC Electronic G-Major, support a “learning” function. This means the effect device configures itself based on the messages it’s receiving from the Mastermind GT. If you have one of these effect processors, turn on the learning function and move the expression pedal you wish to have control the parameter. The device will automatically adapt itself to the CC number being sent by the Mastermind GT. The second set of parameters (all labeled with a number 2) can be used to send a second set of CC messages. This allows you to control multiple devices at the same time and/or cross-fade between two sounds. If the Device 2 parameter is set to None, then the second CC is not sent by this pedal. Setting Up The Expression Pedal Position Switch
Each expression pedal can be set to turn a parameter on and off based on the position of the pedal. This is especially useful for turning an effect off when the pedal is raised all the way.
Name Pedal 1
Switch Grp None
Edit Exp Pedal 1
(Global)
Done
Done
Next Page
Calibrate
Device Mega FX
CC Number 7
Min Val 0
Max Val 127
Assign Pedal CC
Device 2 None
CC Num. 2 7
Min Val 2 0
Max Val 2 127
Assign Pedal CC 2
Set Switch Position
Switch Actions

23
To set this up, you first need to select which parameter you wish to control. If you’re using the expression pedal to control a wah effect, you would want to have the expression pedal switch control the effect processor’s “Wah” or “Wah On/Off” parameter. Press Switch Actions, then Add Action, which will take you to the Edit Action menu:
If the Select CC option is available, use it to select the function to control from a list of available functions:
If there is more than one page of functions, the Next Page button will be available to allow you to move through the pages. If Select CC is not available, you can manually edit the CC number, on value and off value to suit the device you’re controlling. Once you’ve finished with selecting the function you wish to control, press the Done soft button. You will return to the Expression Pedal menu.
Type CC Toggle
Delete Action
Add a Pedal Action
Done
Done
Device Mega FX
CC Number 64
Off Value 0
On Value 127
Select CC
Comp On/Off
Drive On/Off
Assign a CC
To Exp Pedal 1
Done
Done Next Page
Flange On/Off
Digi Delay On/Off
Tape Delay On/Off
Harmony On/Off
Reverb On/Off
Tap Tempo
EQ On/Off
Spkr Sim On/Off
Resonator On/Off
Whammy On/Off
Wah On/Off
FX Loop On/Off
Looper On/Off
Looper Start/Stop
Looper Rec
Looper Reverse
Looper Play
Looper Undo

24
The last step is to choose at what point in the pedal’s travel the switch happens. Move the pedal to that spot (typically not quite all the way down or not quite all the way up), then press Set Switch Position. The pedal position will be remembered and the selected function will switch on and off as you move the pedal up and down. Expression Pedal Grouping
Having four expression pedals in front of you can make for a large pedalboard. To help alleviate this, we’ve added expression pedal grouping. This allows you to switch your expression pedal to use the settings of another expression pedal input. As a result, one expression pedal can perform multiple functions within a single preset. Let’s say expression pedal 1 is set to control volume, pedal 2 is set to control wah, pedal 3 is set to pan between two amp models, and pedal 4 is set to control vibe rate. You can plug a pedal into the Pedal 1 jack and control volume. A tap of a button and that pedal now controls wah. Additional taps will bring you to the amp panning and vibe rate controls. Pressing the Pdl Group button in the main Setup Menu will display five choices: None – No pedal grouping active. Each pedal only performs one function per preset. [1 2] 3 4 – Pedals 1 and 2 are grouped, 3 and 4 are not. [1 2 3] 4 – Pedals 1, 2 and 3 are grouped, 4 is not. [1 2 3 4] – Pedals 1, 2, 3 and 4 are grouped. [1 2] [3 4] – Pedals 1 and 2 are grouped, pedals 3 and 4 are grouped. Each group is independent of each other. In this mode, you can use both the Pedal 1 and Pedal 3 jacks to run two pedals with two functions each. The only other thing you need is to assign a button that switches the expression pedal from one function to another. You do this in the Edit Buttons menu, selectable in the main setup menu. Select the button you wish to use for pedal selection. Then, in the menu that appears, press the Type button until it’s set to Pedal 1 Now, when you press that button, the expression pedal will change to the next function in the group. When the expression pedal grouping is set to two groups “[12] [34]” , you can also assign a button with type Pedal 3 to select the function assigned to Expression Pedal 3.
Type Pedal 1
Global Off
Edit Button
Button 14, Page 2
Done
Done

25
External Switches The Mastermind GT supports up to four external switches. These can be used to add switches to remote locations, to add different types of switches for specialized functions like tap tempo, or simply to increase the number of available switches. There are two external switch jacks on the rear of the Mastermind GT labeled “Switch 1/2” and “Switch 3/4". Each jack can take a single switch or a double switch with a TRS (tip-ring-sleeve) plug. A single switch should use a TRS plug with the switch connected to the tip and ground, and the ring conductor unconnected to anything. External switches need to be momentary and normally open. Latching switches will not work correctly. If an LED is wired in parallel with the switch with the cathode connected to the shield of the TRS connector, the Mastermind GT will light the LED when the switch is on. RJM Music sells single and dual external switches made to work correctly with the Mastermind GT, and Mission Engineering’s SP1-RJM expression pedal includes a toe switch (similar to the on/off switch on a wah pedal) with LED that can work as an external switch for the Mastermind GT. Setting the external switches works the same way as setting a button on the controller. You use the Edit Buttons function to edit the button parameters, as described in the Editing Buttons section. Just press the external switch when prompted to select a button. External switches can change from page to page just like a normal button, so please be aware of which button page you’re on when editing external switches.

26
Remote Mode You can connect multiple Mastermind GTs together and have them operate in unison. Selecting a preset or pressing an Instant Access button on any controller will cause the other controllers to switch similarly. This is a great feature for both stage and studio - you can have multiple controllers at different locations on the stage, have an additional controller operated off-stage by a tech, or have controllers in both the studio and the control room. Before enabling Remote Mode, all of your Mastermind GTs need to have the exact same settings. Use the process described in the Loading and Saving Settings to a USB Flash Drive section to transfer the data from one unit to another until all of your Mastermind GTs are up to date. Next, to enable Remote Mode, you need to use the MIDI Settings Menu to turn on the Remote parameter on all of the Mastermind GTs you wish to link. Next, connect the Remote In jack of the first GT to the MIDI Out of the second GT, the Remote In of the second GT to the MIDI Out of the third one, and so on. The first Mastermind GT (the only one that doesn’t have its MIDI Out jack connected to the Remote In of another GT) should have its MIDI Out jack connected to the rest of your rig. You can use either the standard MIDI or XLR jacks (if available) for connecting your Mastermind GTs – both types of connector can be used interchangeably. Please note that phantom power is not passed from one Mastermind GT to another – each unit will need its own power supply. When the Mastermind GTs are turned on, you’ll notice one or two arrows in the bottom right corner of the main display on each unit. The first unit in the chain will have an arrow pointing to the right, the last unit in the chain will have an arrow pointing left and any units in the middle of the chain will have arrows pointing left and right. These arrows indicate that remote mode communication is active.

27
External MIDI Control The Mastermind GT can also be controlled by an external MIDI device such as a computer, sequencer or other type of MIDI controller. To enable this feature, set the MIDI Rx Ch parameter in the MIDI Settings Menu to the desired MIDI channel. Any bank or Program Change messages received through the Remote In or USB B ports on this channel will cause a preset change on the Mastermind GT. The bank and program numbers are interpreted differently based on some settings: Setlist=None
In normal bank and preset mode (no setlist active), the bank MSB, LSB and program numbers are combined to create the desired preset number. The formula is: (Bank MSB x 16384) + (Bank LSB x 128) + PC number = preset number There are only 384 presets within the Mastermind GT, so only bank numbers 0 through 2 are valid. The Bank MSB should always be set to 0 (or not sent at all), and Bank LSB should be 0, 1 or 2.
Setlist active, Bank=Song On
If you are using a setlist, and the Bank=Song parameter (found in the MIDI Settings Menu) is turned on, the Bank MSB and Bank LSB are combined to select a song out of the current setlist. (0 = first song in setlist, 1 = second song in setlist, etc.) The number is calculated as follows: (Bank MSB x 128) + Bank LSB = song number The PC number selects which preset within the song is selected (0 = first preset in song, 1 = second preset in song, etc.) Setlist active, Bank=Song Off
If you are using a setlist, and the Bank=Song parameter (found in the MIDI Settings Menu) is turned off, the bank MSB, LSB and program numbers are combined to create the desired preset number. The formula used is the same as in the Setlist=None section above. Upon receiving bank and program change messages, the Mastermind GT will find the first song that contains the resulting preset and will load that song and preset.

28
Other Special Features Global Preset
The global preset, if enabled, is an additional preset that can be accessed from any other preset simply by pressing the currently selected preset button again. This is typically used to set up a preset that is your “standard” or “go-to” guitar sound that’s always accessible, no matter what bank of presets you’re currently using. To enable the global preset, enter Setup Mode and press the Preset 2nd (preset 2nd press) option. Set it to “Global”. Setting it to “Preset” disables the global preset feature. There is also an additional setting, “Previous”, which moves you back to the previously selected preset when you press the currently selected preset button a second time. Page, Preset and Song Menus
There are special button types called “Page Menu”, “Preset Menu” and “Song Menu”. Pressing one of these buttons makes the entire Mastermind GT surface a selection menu, giving you quicker access to a specific page, preset or song. If needed, Prev and Next buttons are displayed so you can scroll through the multiple pages of choices. Please refer to the Edit Button menu reference for more details on how to set a button to one of these types. Tap Tempo and MIDI Clock
Each button has a Tempo parameter. If this setting is turned on, tapping the button repeatedly will make it flash at the same rate it was tapped. Tempo buttons are typically programmed to send tap tempo messages to MIDI effect processors so that the effect will also be locked to the same tempo. When the current tempo changes, the tempo rate is displayed on any tempo buttons, shown in beats per minute. It is also briefly shown on the main LCD display. For more advanced tempo support, the Mastermind GT supports MIDI clock as a master or slave. With MIDI clock, you can synchronize multiple devices to the same tempo. To enable MIDI clock support, go to the MIDI Settings menu. The MIDI Clock parameter can be set to “None” (the default), “Master” or “Slave”. When set to “Master”, the Mastermind GT will send a MIDI clock signal out of all MIDI outputs, including the USB port. The tempo will be adjusted any time a tap tempo button is used. Tempo can also be set on a per-preset basis. Each preset has a Tempo parameter. Setting it to a non-zero value will cause the tempo to be set to the new BPM value when the preset is selected. Presets that have a tempo setting of zero will leave the current tempo unchanged. When set to “Slave”, the Mastermind GT will flash tempo buttons in time with the incoming MIDI clock signal. It will also forward the MIDI clock signal to its other MIDI outputs. This allows the Mastermind GT to receive a MIDI clock signal from a computer via USB and forward it over standard MIDI connections to your other MIDI devices.

29
Loading and Saving Settings to a USB Flash Drive The Mastermind GT allows you to load and save settings to a USB flash drive. You can use this feature to back up settings, transfer settings from one Mastermind GT to another GT, or to transfer settings to or from a computer. The drive is plugged into the USB A port on the rear panel. Loading and saving are done from the System Menu. To get there, hold both soft buttons under the display. When the setup menu appears, select System Functions. In the upper left corner of the menu, you will see the Load Settings and Save Settings options.
Load Settings
When Load Settings is selected, you are shown a list of the files that are on your flash drive. Only RJM settings files (ending in .rjs) and directories are visible. The Move Up and Move Down buttons move the selection bar up and down. Selecting a directory with the right soft button views the contents of that directory, and selecting a file loads the settings in that file. You can press the left soft button at any time to cancel out of the load process and leave your settings unchanged.
If the file loads without errors, your Mastermind GT will now be running with the new settings from the file. Save Settings
Selecting Save Settings will bring up a menu that allows you to edit the filename you wish to give the settings. Edit the filename, then press Done. If a file of that same name exists, you will be asked if it’s okay to overwrite the file. If you answer Yes (or if there is no pre-existing file to overwrite), the settings file will be saved to the top level directory of the flash drive. Please note that all settings files need to end with “.rjs”. You don’t need to type this in, however. The system will add the extension for you if you don’t type it in yourself.
Load Settings
Save Settings
System Menu
Select an option
Done
Done
Load Settings
mmgt1.rjs daw-config.rjs old-settings.rjs
Cancel Select
Move Up
Move Down

30
Connecting to a Computer In addition to the USB flash drive support, the Mastermind GT’s USB B port allows you to connect your controller to a PC or Mac with a USB port. The Mastermind GT is a class-compliant USB MIDI device, which means it doesn’t need additional driver software. The Mastermind GT will appear as another MIDI device in your system, and will work with any MIDI-enabled programs you’re using. To get the Mastermind GT to send commands over the USB port, use the Edit Devices menu to set the MIDI Port parameter to “USB”. Any messages that are sent to that device will be sent over the USB port instead of the standard MIDI ports. Since you’re communicating with a computer instead of an effect processor, you will most likely want to create a Generic MIDI device and set it’s MIDI port parameter to “USB”. That will allow you to send commands to a computer without affecting the settings you have for your other MIDI devices. The Mastermind GT has been tested successfully on PC systems running Windows 7 and Windows 8. Windows XP systems are not supported at this time. Mac OS 10.7 and 10.8 systems are also known to be compatible with the Mastermind GT. Older Mac OS versions will likely work, but are not tested at this time. Mastermind GT Editor
The Mastermind GT Editor software is available for free on our website. This software makes it even easier to edit your GT’s parameters and back up settings to your computer. Settings can be transferred from the GT to the computer and vice versa using a USB flash drive or a direct USB connection from GT to computer.

31
Upgrading Firmware The Mastermind GT is designed to be easily upgraded by the user. Firmware updates will be periodically made available on the RJM Music website. These updates will add support for more devices and add other new features. The firmware upgrade process is simple: first, download the upgrade file from the RJM Music website using your PC or Mac. Copy the downloaded file to a USB flash drive. All RJM firmware files end in the extension “.rjf”, so it will be easy to tell which files are the ones you want. If there are any other .rjf files on the flash drive, delete them now. The Mastermind GT will load the first .rjf file it finds, so keeping only one firmware file on the drive at a time will make sure that the correct firmware is loaded. Once the file is loaded to the flash drive, use the “Eject” option on the computer to safely remove the drive. On the Mac, this is done by pressing the eject arrow next to the drive’s name in the left column of the Finder. On the PC, go to “Computer” or “My Computer”, right click on the flash drive’s icon and select “Eject”. You can now remove the flash drive from the computer. Now, with the Mastermind GT powered down, plug the flash drive into the USB A port. Hold both of the small buttons under the main screen, and while still holding them, power up the Mastermind GT. Once you see text on the screen, you can release the buttons. The upgrade process will take a minute or two, then the Mastermind GT will start up. Once it’s in the normal operating mode (all the displays lit up and a song or preset name displayed), you can unplug the flash drive and begin using your upgraded GT.

32
Setup Mode Reference Setup mode allows you to configure all aspects of the Mastermind GT, from the MIDI messages it sends to the way information is displayed on the screens. To enter setup mode, press and hold the two soft buttons located under the main display. After about 2 seconds, the display will change, indicating you’re in setup mode. In Setup Mode, the footswitch buttons switch from their normal functions to become a menu for selecting setup options. The soft buttons under the main screen change function from screen to screen. The bottom row of the main display has small labels over each soft button to indicate the function of each button.
The button immediately to the right of the main display is always labeled Done (or Cancel when selecting a value from a list). This button will exit the current setup menu level and move up to the previous menu. Pressing Done in the top level setup menu will return you to the normal operational mode. Each setup menu may have more available options than can be displayed on the Mastermind GT’s displays. If this is the case, the Next Page button will be lit. Pressing this button cycles through all of the available options, one page at a time. You can exit Setup Mode at any time by holding the left soft button and pressing the right soft button. This brings you directly to the normal operational mode of the Mastermind GT. Button Selection
In certain menus, you will be asked to select a button. If this is the case, the footswitch buttons will show their normal functions except that they will flash to indicate that you’re in setup mode. You can select any button on the currently visible page simply by pressing it. To switch to a different button page, press the left soft button (labeled Next Page).
Current Pg 1
Set List All Songs
Setup Mode
Select an option
Done
Done Next Page
Edit Devices
Edit Buttons
Edit Presets
MIDI Settings
System Functions
Display Adjust

33
Text Entry (Mastermind GT/10 and Mastermind GT/16)
When editing names and other text, the Mastermind GT/10 and Mastermind GT/16 display the following menu:
Text is edited by moving the cursor back and forth using the Cursor <- and Cursor -> buttons, then using the Value – and Value + buttons to change the value of the character under the cursor. The <- Delete button will delete the character to the left of the cursor, and the Insert -> button will insert a space at the current cursor position. Press Done when you’ve finished editing the text. The text will be saved and you’ll be returned to the previous menu.
Loop 1
Loop 2
Button Select
Viewing button page 1
Next Page Done
IA Mode
Page IA Store
Loop 3
Loop 4
Loop 5
Loop 6
Loop 7
Bank Up
Loop 8
Function 1
Function 2
Function 3
Function 4
Bank Down
Preset 000
Preset 001
Preset 002
Preset 003
Preset 004
Preset 005
CAPS
Clear Edit Button Name
Shred Fest
Done
Done
<- Delete
Cursor <-
Cursor ->
Value -
Value +
Insert ->

34
Number Entry (Mastermind GT/10 and Mastermind GT/16)
When editing numbers, the Mastermind GT/10 and Mastermind GT/16 display the following menu:
You can adjust the number using the minus / plus value buttons in the bottom row. Press Done when you’ve finished editing the number. The number will be saved and you’ll be returned to the previous menu.
Text and Number Entry (Mastermind GT/22)
When editing names and certain other parameters, the Mastermind GT/22 uses the footswitches as a keyboard to allow you to type in letters and numbers.
Edit CC Number
64
Done
Done
-100
+100
-10
+10
-1
+1
CAPS
123 Edit Button Name
Shred Fest
Done
Done <-DEL
AB CD EF GH IJ KL
MN OPQ RS TU VW XYZ
+- <> SPACE .:; /_| !?

35
The letters are placed in groups of two or three. Pressing a letter button will select the first (leftmost) letter, and pressing the button again quickly will move to the next letter. For example, pressing the OPQ button once will place an “O” on the screen. Pressing it again quickly will change the “O” to a “P”. Pressing it a third time will change the “P” to a “Q”. If you press another letter or wait about 1.5 seconds, the letter will be accepted and you will move to the next letter position. CAPS – changes the letter buttons from upper to lowercase, allowing you to type lower case letters. Pressing it a second time will switch back from lower to upper case. ABC / 123 – switches the lower buttons to show either letters or numbers and symbols. <-DEL – Deletes the last character. Done – Saves the current value and exits to the previous menu. Note: If the parameter you are editing is a number, you will see fewer options – it won’t let you enter letters or symbols.

36
Main Menu
The first menu you see upon entering Setup Mode allows you to configure some system options as well as access submenus to edit devices, buttons and presets. Current Pg. – Sets the currently visible button page. This is useful if you accidentally find yourself on a page that doesn’t have a Page Select button defined. Set List – Pressing this button allows you to select which setlist is active, and enables Song and Setlist Mode. When set to “All Songs”, all 252 songs will be used as your setlist. When set to “None”, the controller displays your presets normally: by preset number and bank. Edit Devices – Brings up the Edit Devices menu. Edit Buttons – Brings up the Edit Button menu. Edit Presets – Brings up the Edit Presets menu. MIDI Settings – Brings you to the MIDI Settings Menu. System Functions – Brings you to the System Functions Menu. Display Adjust – Brings you to a secondary screen that allows you to adjust the brightness and contrast of the main display and the button displays. Repeatedly press the corresponding brightness and contrast – /+ buttons to decrease or increase the contrast of the displays. There is also a Bold option that allows you to display everything in bold fonts. This makes the fonts more readable, but reduces the amount of information that can be displayed on each screen. Press the Done soft button when the displays have been adjusted to your liking. Edit Songs – Brings up the Edit Songs menu. This menu is described in the Song and Setlist Mode section. Edit Setlists – Brings up the Edit Setlists menu. This menu is described in the Song and Setlist Mode section. Edit Groups – Brings you to the Edit Groups menu. Exp Pedals – Brings up the Expression Pedals menu. Copy Button – This button allows you to copy one button to another location. You will first be asked to select which button you wish to copy, then where you wish to put the button. The new button will be an exact copy of the first button, performing exactly the same functions. Swap Buttons - This button allows you to swap the position of one button with another. You will be asked to select two buttons. After the second button is selected, the two buttons’ positions will be swapped. Max Page – Sets the maximum page button page that will be visible. There can be up to 16 button pages, but it’s best to limit the number of pages to those you actually need so that finding your page will be easier. Preset 2nd – Selects which action is taken when a preset button is pressed a second time. Setting this to “Preset” (the default) just selects the same preset again. “Previous” causes the GT to switch back to the previously selected preset upon the second press of a preset button. “Global” causes the GT to switch to the global preset. (See the Global Preset section for details). NP Color – With certain effect processors like the Fractal Audio Axe-Fx series, some IA buttons will be disabled or “not present” if the current preset does not include the effect that the IA button controls. This setting selects the color of a button that is not present in the preset. The default color is black (no backlight), but you can set this to any color you like.

37
Pdl Group – This button selects the grouping of expression pedals. Pedal grouping allows you to switch your expression pedal to control different parameters. You can have expression pedal 1 send the messages assigned to pedal 2, 3 or 4 with the press of a button. The default value is None, which indicates no grouping. Other possible values are [1 2] 3 4, [1 2 3] 4, [1 2 3 4], [1 2] [3 4]. Please refer to the Expression Pedal Grouping section for more details. 1st Prst is 0 – Determines the number of the first preset in the system, either 1 (the default) or 0. This can be used to adjust the Mastermind GT’s numbering scheme to match your effects processor. Please note that this parameter only changes the preset numbers, not the name, so the default names (Preset 001, Preset 002, …) will not change. You can use the Init Prst Names option in the System Functions Menu to reset the preset names using the current preset offset. Instant Bank – Instant Bank mode, when turned on, will automatically switch presets when you press the Bank Up or Bank Down buttons. Instead of flashing the preset buttons, asking you to select a preset in the new bank, the GT will switch banks and load the preset that appears on the currently selected preset button. For example, if you are on preset 3, and there are 6 presets per bank, pressing bank up will automatically switch to preset 9. Page Preview – Page Preview changes how bank selection works. When turned off, the visible button page does not change until you select a new preset. When Page Preview is turned on, the visible button page changes as you move up and down through the banks. The button page associated with the first preset in a bank is the one that will be displayed for that bank. System Functions Menu
The System Functions Menu allows you to configure low level parameters and do system maintenance. Load Settings – Allows you to select a settings file from the currently attached USB flash drive and load it into the system. Save Settings – Allows you to save the current settings to an attached USB flash drive. Init Prst Names – Initializes all of the preset names in the system to their default names: “Preset 001”, “Preset 002”, etc. The numbering of these names starts with the global preset offset, which can be set in the main setup menu. Reset Pdl Groups – Changes all presets to their default pedal grouping settings. System Info – Displays the versions of the firmware currently installed on the system as well as the electronic serial number of the Mastermind GT. Debug Log - Displays detailed error messages used to debug the system. System Test - Used at the factory to verify that the Mastermind GT is working properly. Update Button FW – Each row of buttons in the Mastermind GT has its own microprocessor. This option forces a download of firmware to these microprocessors. This is typically done automatically when needed, but on occasion tech support may request that you use this option. Factory Reset – Erases the memory of the Mastermind GT and restores all settings to the factory defaults. Edit Devices
The Edit Devices menu allows you to define which devices are connected to the Mastermind GT. The Mastermind GT contains a database of information about popular MIDI devices and can do a lot of the setup for you once you tell it what kind of devices are connected. The first thing that is presented is a list of the available device slots. Each slot will either show a device name or “None”. You can select any of these slots, which will take you to the device edit screen for that slot. Once you have selected the device you wish to edit, you are taken to the Edit Device Menu.

38
Edit Device Menu Type – Sets the type of device that is in this slot. The menu first prompts you for the device manufacturer, then the device model. If your device is not listed here, you can use the Generic setting, which will allow you to manually configure parameters. Name – Allows you to edit the name shown for this device. MIDI Ch – Sets the MIDI channel for this device. This number needs to be the same as the channel that is set on the device itself. Most MIDI devices have a setting titled “MIDI Channel” or “MIDI Receive Channel”, and this is the parameter you need to change to match the setting here. Assign Buttons - Brings you to the Assign Buttons, which allows you to assign this device’s MIDI controller messages to buttons on the Mastermind GT. This button is not available when the device is set to “Generic”. Set Default Buttons – Sets up a page full of instant access buttons for this device. Once this button is pressed, you are asked which page number you wish to set up. The default buttons will be copied to this page, overwriting any IA buttons on the page. Other button types (Preset, Bank Up/Down, etc.) retain their original function, but will have a new instant access button underneath that can be accessed using IA mode. This button will not be visible when editing a device that doesn’t support this feature. Set Default Pedals – Sets the expression pedals to control common features on this device, typically wah and volume pedal functions. This button will not be visible when editing a device that doesn’t support this feature. Get Preset Names – Copies the names of all presets from the device to the Mastermind GT. This allows very quick setup of certain effect processors. This button will not be visible when editing a device that doesn’t support this feature. By default, this feature will try to read the names of all 384 presets. You can press the Stop button to interrupt the process if you don’t want or need to read the name of every preset. Port – Press to select the MIDI port this device is connected to – either MIDI Out, Remote In or USB. Normal connections will use the “MIDI Out” selection. Use “USB” to communicate with a connected computer. Preset Offset - Sets the starting preset number for a device. Effect processors typically start numbering their presets with number 0 or 1. Setting this number correctly will insure that the preset numbers on the Mastermind GT agree with those on the effect processor. Max PC # - Sets the maximum program change number accepted by a device. MIDI specifies a maximum number of 127, but not all effect processors have that many presets. Setting this correctly insures that the Mastermind GT doesn’t send a program change number that’s too large. Bank Type – Sets the type of MIDI bank message accepted by a device. MIDI bank messages are used to access more than 127 presets on a device. There are several ways this can be done, and the type of banks used will vary from device to device. The possible settings are: None (no bank support), LSB, MSB and MSB:LSB. Max Bank # - Sets the maximum bank number accepted by a device. Most devices only support a small number of banks. This parameter allows you to limit the number of banks to keep from exceeding that number. Init PCs -None- – Initializes all presets for this device. Selecting this option will initialize all presets on the Mastermind GT to send no program change messages to this device. This is different than turning the Send PC setting off in that it can be overridden on any preset using the Edit Presets menu and assigning a PC number to this device for one or more presets.

39
Init PCs All 0 – Initializes all presets for this device. Selecting this option will initialize all presets on the Mastermind GT to send program change number 0 to this device. Init PCs Sequential – Initializes all presets for this device. Selecting this option will initialize all presets on the Mastermind GT to send a sequential program change number to the device. Preset #0 will send program change #0, preset #1 will send program change #1, etc. This is the default setting for a new device. CC On Prst (Send CC on Preset Change) – When set to “On”, this device will receive CC messages every time the preset changes, and when an IA button is pressed. When set to “Off”, this device will only receive its CC messages when an IA button is pressed. Send PC– When set to “On”, the Mastermind GT will be allowed to send PC messages to the device. When set to “Off”, PC messages will not be allowed. Setting this to “Off” will disable some of the PC and Bank related items in the Edit Buttons menu. SndRdunPC (Send Redundant PC) – When set to “Off”, the same PC message will never be sent to a device more than once in a row. Some effects processors will cause a gap or hiccup in the audio when receiving a PC message, so turning this parameter off will help prevent that from happening. Turning this parameter to “On” will cause the Mastermind GT to send a PC message when requested, whether it’s a duplicate or not. IgnorePCIn (Ignore Incoming PC) – When set to “On”, any incoming program changes generated by this device will be ignored. Otherwise, these incoming PC messages will cause the GT to change presets when received. IgnoreCCIn (Ignore Incoming CC) – When set to “On”, any incoming continuous controller messages generated by this device will be ignored. Otherwise, these incoming CC messages (and other status messages) will cause the GT to change IA button states. Delete Device – Deletes this device from the system, leaving an empty slot. Assign Buttons
The Assign Buttons menu allows you to assign a device’s MIDI controllable functions to buttons on the Mastermind GT. There’s no need to dig through manuals to look up CC numbers anymore! You are first presented with a list of functions that are available on your MIDI device: If the list of functions takes up more than one page, the Next Page button will be shown. These buttons will let you move between the pages of functions. Once the function is selected, the menu will ask which button should receive the function. This is done using the Button Selection menu described earlier in this section. You will be asked if you wish to Replace or Add the function to the button. Replace will delete the existing contents of the button, then copy the new function to the button. The button will be turned into an instant access button with the newly selected function assigned to it. Add will add the newly selected function to the button, preserving the button’s type and list of existing functions. When pressed, the button will activate or deactivate all of the functions assigned to it. If the button is not an instant access button, this function will be placed “under” the button and will be revealed when Instant Access Mode is turned on. Edit Buttons
The Edit Button menu allows you to edit each button’s type, name, color and the list of actions the button performs. The Edit Button menu first asks you which button you wish to edit using the Button Selection menu. Once a button is selected, The Edit Button menu is presented.

40
Type – Selects the type of this button. The button types are as follows:
• Bank Down – selects the previous bank of presets • Bank Up – selects the next bank of presets • IA (instant access) – a button that has a list of button actions • IA Mode – reveals the IA buttons “underneath” non-IA buttons • Label – a button that has no function except to display text • Page/IA Store – selects the next button page, or, when held for 2 seconds, stores the current IA state to the
current preset • Page Down – displays the previous button page • Page Menu – pops up a menu of all pages so you can quickly select one • Page Up – displays the next button page • Pedal 1 – shifts the function of expression pedal 1 to the next pedal in its group (see Expression Pedal Groups) • Pedal 3 – shifts the function of expression pedal 3 to the next pedal in its group • Preset – preset selection button • Preset Menu - pops up a menu of all presets so you can quickly select one • Preset + - moves to the next preset • Preset – - moves to the previous preset • Song Menu - pops up a menu of all songs so you can quickly select one
Global – Setting this parameter to “On” means that the button is global and will appear on every button page. Setting this parameter to “Off” means that this button only appears on the currently selected button page. More Settings – Brings up the More Settings screen, where you can turn on and off special modes for this button. Name – Sets the name shown for this button when in normal mode (not IA mode). On Color – Sets the color of this button when the button is on and the controller is in normal mode. Off Color – Sets the color of this button when the button is off and the controller is in normal mode. IA Name – Sets the name shown for this button when in IA mode. This option is not available for IA buttons. IA On Color – Sets the color of this button when the button is on and the controller is in IA mode. This option is not available for IA buttons. IA Off Color – Sets the color of this button when the button is off and the controller is in IA mode. This option is not available for IA buttons. Group - This allows IA buttons to be grouped, where only one button in the group is allowed to be on at a time. Pressing a button in the group turns that button on, and also turns all of the other buttons in the group off. This is typically used for things like amp channel selection, where the amp may have 3 or 4 channels but can only have one turned on at a time. There are 8 groups, and each group is independent of the others. All buttons with the same group number will be treated as the same group, regardless of which page the buttons are on. Button Actions (x) – This button displays the number of Actions it currently has assigned to it. Pressing the button brings up the list of Actions that are assigned to this button. Each button may have up to 10 Actions assigned to it. Each action is typically a continuous controller message sent to control a function on a device, but it could also be another type of MIDI message or a system action that controls the Mastermind GT itself. In the Button Actions menu, pressing one of the Action buttons or the Add Action button brings up the Action Edit menu. Snd On Prst (Send on preset change) – When set to “On”, this button will send its messages every time the preset changes. When set to “Off”, this button will only send its messages when it is pressed.

41
Upd On Prst (Update on preset change) – When set to “Off”, this button only changes state when it receives a MIDI message from the device it is associated with, or when the button is pressed. When set to “On”, the button can also change state when a new preset is selected. Typically, this is always turned on, but with certain devices like the Axe-Fx it should be turned off. Tempo – When set to “On”, this button is marked as a tap tempo button. These buttons flash with the currently set tempo. If Upd On Prst is also turned on, this button will flash in time with the internal tempo clock. If Local Update is turned off, this button will only flash when instructed by the connected device. Momentary – When set to “On”, this button is momentary – it turns on when pressed and turns off when released. When set to “Off”, this button is a normal (push on / push off) button. OnMsgOnly - When set to “On”, this button will only send messages when it is turned on by a preset. When a preset turns this button off, this button will not send any messages. This setting does not affect what happens when the user actually presses the button. Action Edit
The Action Edit screen allows you to edit the details of an action assigned to a button. These actions are performed when an instant access button is pressed. An action can be a MIDI message that is sent, or something that affects the system (change to a new button page, etc.) Type – Sets the type of this action. Possible values are: CC Toggle, CC Momen (Momentary), PC (Program Change), Note and System. Delete Action – Deletes this action from the button it was assigned to. Device – Brings up the Device Select screen to allow you to select which device this action should be performed on. When Type is set to System, this item is not displayed, and Function is shown instead Function - Allows you to select the system function when editing a System action. See System type, below. The next three buttons change their function based on the setting of the Type parameter: CC Toggle or CC Momentary CC Number – Sets the continuous controller number for the action On Value – Sets the continuous controller value that is sent when the button is turned on Off Value – Sets the continuous controller value that is sent when the button is turned off PC (Program Change) PC On – Sets the program number to be sent with the button is turned on PC Off – Sets the program number to be send when the button is turned off The last of the three buttons is not active when editing a Program Change action. Note Note – Sets the note number for the action Velocity – Sets the note velocity for this action

42
The last of the three buttons is not active when editing a Note action. System System actions are further defined by the Function parameter. The possible settings for Function, and their parameters are as follows:
Page The Page function makes the Mastermind GT switch to a particular button page when this button is tapped. Page # - Selects the page number that should become visible when this button is pressed.
Tuner
The Tuner function turns on the tuner display when this button is selected.
Assign CC – This button allows you to choose a continuous controller from the list of functions defined for each device. When this button is selected, you are prompted for a device, then prompted for one of the functions available on the device (if any). The continuous controller number associated with that function is copied to this action. Edit Presets
The Edit Presets menu lets you define which program change messages are sent to each device for the preset, as well as the preset name, expression pedal settings and the current button page. Name – Sets the name of this preset. Tempo – Sets the tempo (in BPM) for this preset. A tempo setting of 0 (zero) indicates that this preset has no tempo defined. See the Tap Tempo and MIDI Clock section for details. Button Page – Sets the number of the button page that will be displayed when this preset is selected. Exp Pedals – Brings you to the Expression Pedals menu to edit how the expression pedals operate on this preset. The remaining buttons show any devices that are defined, and the bank and preset number that will be sent to those devices when the preset is selected. Pressing one of these buttons allows you to change the bank and PC number for the associated device. Expression Pedals
The Expression Pedal menu allows you to edit the behavior of any of the four expression pedals. This menu can be accessed from the Main Menu, which is where you set the global expression pedal settings. You can also enter this menu from Edit Presets, which allows you to override the global settings for a preset. Override – This parameter is only visible when editing the expression pedal settings for a particular preset (not from the Main Menu). When editing a preset, turn this parameter On to override the global settings for this expression pedal. The remainder of the settings below will be displayed so you can edit the expression pedal settings for the current preset. Name - Allows you to name this expression pedal. Switch Grp – Assigns the pedal’s switch function to a button group. Setting this to a setting other than “None” will allow the pedal to interact with other buttons in a group, switching off other buttons in the group when the pedal

43
switch is activated. See “Set Switch Position” below for more information on the pedal switch feature. Also see the Edit Buttons section for more information on button groups. Calibrate – Enters pedal calibration. You are asked to move the pedal all the way up and all the way down. This insures that the pedal will work optimally with the Mastermind GT. Press the Done soft button when you are finished. This parameter is only available when editing the global pedal parameters from the Main Menu. Device – Selects the device this pedal will control. Uses the Device Select Menu to allow you to choose from the defined devices. CC Number – Allows you to edit the continuous controller number sent by this pedal. Min Val – Sets the value sent by the expression pedal when the pedal is raised up all the way. Max Val – Sets the value sent by the expression pedal when the pedal is pushed all the way down. Assign CC – This button allows you to choose a continuous controller from the list of functions defined for each device. When this button is selected, you are prompted for one of the functions available on the device. The continuous controller number associated with that function is to the CC Number parameter, and default values are filled in for Min Val and Max Val. Device 2, CC Number 2, Min Val 2, Max Val 2 and Assign CC 2 – These parameters allow you to set up the expression pedal to control a second CC parameter at the same time as it controls the first CC. This is particularly useful for cross-fading, where one parameter decreases while the another parameter increases (and vice-versa). Set Switch Position – Saves the current pedal position as the switch point. When the pedal goes below the switch point, any defined actions in the Switch Action list will be turned off. When the pedal goes above the switch point, any defined actions will be turned on. Switch Actions - Brings up the list of Actions assigned to the pedal position switch. These actions are triggered when the pedal moves above or below the switch position (defined using the Switch Position option). Each pedal may have up to 8 actions assigned to it. Each Action is typically a continuous controller message sent to control a function on a device, but it could also be another type of MIDI message or a system action that controls the Mastermind GT itself. Pressing one of the Action buttons or the Add Action button brings up the Action Edit screen, which allows you to choose an action and edit its parameters. Edit Groups
The Edit Groups screen allows you to set some options for each of the button groups. Button groups allow you to set up your buttons so that only one button in a group is allowed to be turned on at a time. Activating one button will turn off the other buttons in this group. SndOffMsg (Send Off Message) – When set to “On”, any button in the group will send its message(s) when turned on and when it’s turned off. When set to “Off”, a button will send its message(s) only when it is turned on, and never when it is turned off. Allow Off – When set to “On”, it is possible to turn off all buttons in the group. Pressing a button that’s already selected will turn if off. When set to “Off”, one button in the group will always be turned on. Pressing a button that’s already selected will have no effect. MIDI Settings Menu
MIDI Rx Ch – Sets the MIDI channel that the Mastermind GT will listen to. Any program and/or bank changes received on this channel will cause the Mastermind GT to jump to the selected preset and send all of the MIDI messages

44
corresponding to that preset. This parameter defaults to “None”, which means that the Mastermind GT will not respond to incoming bank or program change messages. Bank=Song – This setting affects what MIDI bank and Program Change messages do in Song and Setlist mode. Please refer to the External MIDI Control section for more details. MIDI Bidir – Turns bidirectional MIDI support on or off for the 7-pin DIN MIDI ports. Certain devices, including most RJM Music products, support bidirectional communication between the device and MIDI controller. This allows you to have two way communication with a single 5 pin or 7 pin MIDI cable. Don’t turn this parameter on unless you know your device does support bidirectional MIDI. Bidirectional MIDI only works with the first device in your MIDI chain. Remote – Turning this on enables remote mode. This allows more than one Mastermind GT to be connected together and have them all synchronized together. Refer to the Remote Mode section for more information. MIDI Merge – When set to “On”, all MIDI messages that are received through the Remote In or USB B ports are retransmitted through the MIDI Out port. MIDI Clock – Determines whether the Mastermind GT acts as a MIDI clock “Master” or “Slave”. Setting this parameter to “None” (the default) disables MIDI clock support. See the Tap Tempo and MIDI Clock section for more details.

Specifications
Dimensions GT/10: 19.4 (W) x 8.1 (D) x 3.25 (H) inches / 49.3 x 20.6 x 8.3 cm GT/16: 19.4 (W) x 11.1 (D) x 3.25 (H) inches / 49.3 x 28.2 x 8.3 cm GT/22: 19.4 (W) x 14.1 (D) x 3.25 (H) inches / 49.3 x 35.8 x 8.3 cm
Weight GT/10: 6 lbs / 2.7 kg
GT/16: 8 lbs / 3.6 kg GT/22: 10 lbs / 4.5 kg
Power GT/10: 12V DC @ 700mA
GT/16: 12V DC @ 1000mA GT/22: 12V DC @ 1500mA 5.5mm OD, 2.1mm ID x 9.5mm barrel connector (BOSS-style)
Phantom Power Accepted over pins 6 and 7 of the MIDI Out jack, same specs as above
GT/22 only: Accepted over pins 1 and 2 of the XLR MIDI Out jack, same specs as above Do not connect phantom power at the same time as the AC adaptor! Do not use pins 1 and 3 for phantom power!
Accessory Power
Outputs 2x 9V DC @ 100mA (total current for both jacks)
5.5mm OD, 2.1mm ID x 9.5mm barrel connector, center negative (BOSS-style)
XLR MIDI Connectors (Mastermind GT/22 only)
The XLR MIDI Out connector is a male 6-pin XLR connector, and the XLR Remote In connector is a female 6-pin XLR connector. These connectors carry MIDI data in both directions as well as phantom power to the controller. These connectors are wired in parallel with the standard DIN MIDI jacks, so it is very important to only use one of the two sets of connectors at a time. The pinout is as follows:
Pin Number XLR MIDI Out XLR Remote In 1 Phantom power in (either polarity ok) Not connected 2 Phantom power in (either polarity ok) Not connected 3 MIDI input + (to GT) MIDI output + (from GT) 4 MIDI input - (to GT) MIDI output - (from GT) 5 MIDI output + (from GT) MIDI input + (to GT) 6 MIDI output - (from GT) MIDI input - (to GT)

The “+” pins correspond to pin 4 and the “-“ pins correspond to pin 5 on a standard MIDI connector. The recommended mating connectors are Neutrik part number NC6MXX for the XLR Remote in and NC6FXX for the XLR MIDI Out.

Mastermind GT MIDI Implementation Chart
MIDI Implementation Chart v 2.0 (Page 1 of 3) Manufacturer: RJM Music Technology, Inc. Model: Mastermind GT Version: 3 Date: January 21, 2014 Transmit/Export Recognize/Import Remarks
1. Basic Information
MIDI Channels 1-16 1-16 Channel 1 is set by default Note Numbers Yes No Program change Yes Yes Bank Select Response? (Yes/No) If yes, list banks utilized in remarks column Yes Yes Sends any bank number
Uses bank MSB and LSB, banks 0-2
Modes supported :
Mode 1: Omni-On, Poly (Yes/No) Mode 2: Omni-On, Mono (Yes/No) Mode 3: Omni-Off, Poly (Yes/No) Mode 4: Omni-Off, Mono (Yes/No) Multi Mode (Yes/No)
No No Yes Yes No
No No Yes Yes No
Note-On Velocity (Yes/No) Yes No Note-Off Velocity (Yes/No) Yes No Channel Aftertouch (Yes/No) No No Poly (Key) Aftertouch (Yes/No) No No Pitch Bend (Yes/No) No No Active Sensing (Yes/No) No No System Reset (Yes/No) No No Tune Request (Yes/No) No No
Universal System Exclusive:
Sample Dump Standard (Yes/No) Device Inquiry (Yes/No) File Dump (Yes/No) MIDI Tuning (Yes/No) Master Volume (Yes/No) Master Balance (Yes/No) Notation Information (Yes/No) Turn GM1 System On (Yes/No) Turn GM2 System On (Yes/No) Turn GM System Off (Yes/No) DLS-1 (Yes/No) File Reference (Yes/No) Controller Destination (Yes/No) Key-based Instrument Ctrl (Yes/No) Master Fine/Coarse Tune (Yes/No) Other Universal System Exclusive
No No No No No No No No No No No No No No No No
No No No No No No No No No No No No No No No No
Manufacturer or Non-Commercial System Exclusive Yes Yes RJM Music Technology, Inc. Manuf. ID: 00 01 5B
NRPNs (Yes/No) No No RPN 00 (Pitch Bend Sensitivity) (Yes/No) RPN 01 (Channel Fine Tune) (Yes/No) RPN 02 (Channel Coarse Tune) (Yes/No) RPN 03 (Tuning Program Select) (Yes/No) RPN 04 (Tuning Bank Select) (Yes/No) RPN 05 (Modulation Depth Range) (Yes/No)
No No No No No No
No No No No No No
2. MIDI Timing and Synchronization MIDI Clock (Yes/No) No No Song Position Pointer (Yes/No) No No Song Select (Yes/No) No Start (Yes/No) Continue (Yes/No) Stop (Yes/No)
No No No
No No No
MIDI Time Code (Yes/No) No No MIDI Machine Control (Yes/No) No No MIDI Show Control (Yes/No) If yes, MSC Level supported No No
3. Extensions Compatibility General MIDI compatible? (Level(s)/No) Is GM default power-up mode? (Level/No)
No No
No No
DLS compatible? (Levels(s)/No) (DLS File Type(s)/No)
No No
No No
Standard MIDI Files (Type(s)/No) No No
XMF Files (Type(s)/No) No No
SP-MIDI compatible? (Yes/No) No No

MIDI Implementation Chart v 2.0 (Page 2 of 3) Manufacturer: RJM Music Technology, Inc. Model: MasterMind Version: 1 Date: January 21, 2014
Control # Function Transmitted (Y/N) Recognized (Y/N) Remarks 0 Bank Select (MSB) Y Y 1 Modulation Wheel (MSB) Y N 2 Breath Controller (MSB) Y N 3 Y N 4 Foot Controller (MSB) Y N 5 Portamento Time (MSB) Y N 6 Data Entry (MSB) Y N 7 Channel Volume (MSB) Y N Exp pedal 1 default 8 Balance (MSB) Y N Exp pedal 2 default 9 Y N Exp pedal 3 default
10 Pan (MSB) Y N Exp pedal 4 default 11 Expression (MSB) Y N 12 Effect Control 1 (MSB) Y N 13 Effect Control 2 (MSB) Y N 14 Y N 15 Y N 16 General Purpose Controller 1 (MSB) Y N 17 General Purpose Controller 2 (MSB) Y N 18 General Purpose Controller 3 (MSB) Y N 19 General Purpose Controller 4 (MSB) Y N 20 Y N 21 Y N 22 Y N 23 Y N 24 Y N 25 Y N 26 Y N 27 Y N 28 Y N 29 Y N 30 Y N 31 Y N 32 Bank Select (LSB) Y Y 33 Modulation Wheel (LSB) Y N 34 Breath Controller (LSB) Y N 35 Y N 36 Foot Controller (LSB) Y N 37 Portamento Time (LSB) Y N 38 Data Entry (LSB) Y N 39 Channel Volume (LSB) Y N 40 Balance (LSB) Y N 41 Y N 42 Pan (LSB) Y N 43 Expression (LSB) Y N 44 Effect Control 1 (LSB) Y N 45 Effect Control 2 (LSB) Y N 46 Y N 47 Y N 48 General Purpose Controller 1 (LSB) Y N 49 General Purpose Controller 2 (LSB) Y N 50 General Purpose Controller 3 (LSB) Y N 51 General Purpose Controller 4 (LSB) Y N 52 Y N 53 Y N 54 Y N 55 Y N 56 Y N 57 Y N 58 Y N 59 Y N 60 Y N 61 Y N 62 Y N 63 Y N

MIDI Implementation Chart v 2.0 (Page 3 of 3) Manufacturer: RJM Music Technology, Inc. Model: MasterMind Version: 1 Date: January 21, 2014
Control # Function Transmitted (Y/N) Recognized (Y/N) Remarks 64 Sustain Pedal Y N 65 Portamento On/Off Y N 66 Sostenuto Y N 67 Soft Pedal Y N 68 Legato Footswitch Y N 69 Hold 2 Y N 70 Sound Controller 1 (default: Sound Variation) Y N 71 Sound Controller 2 (default: Timbre / Harmonic Quality) Y N 72 Sound Controller 3 (default: Release Time) Y N 73 Sound Controller 4 (default: Attack Time) Y N 74 Sound Controller 5 (default: Brightness) Y N 75 Sound Controller 6 (GM2 default: Decay Time) Y N 76 Sound Controller 7 (GM2 default: Vibrato Rate) Y N 77 Sound Controller 8 (GM2 default: Vibrato Depth) Y N 78 Sound Controller 9 (GM2 default: Vibrato Delay) Y N 79 Sound Controller 10 (GM2 default: Undefined) Y N 80 General Purpose Controller 5 Y N 81 General Purpose Controller 6 Y N 82 General Purpose Controller 7 Y N 83 General Purpose Controller 8 Y N 84 Portamento Control Y N 85 Y N 86 Y N 87 Y N 88 Y N 89 Y N 90 Y N 91 Effects 1 Depth (default: Reverb Send) Y N 92 Effects 2 Depth (default: Tremolo Depth) Y N 93 Effects 3 Depth (default: Chorus Send) Y N 94 Effects 4 Depth (default: Celeste [Detune] Depth) Y N 95 Effects 5 Depth (default: Phaser Depth) Y N 96 Data Increment Y N 97 Data Decrement Y N 98 Non-Registered Parameter Number (LSB) Y N 99 Non-Registered Parameter Number(MSB) Y N
100 Registered Parameter Number (LSB) Y N 101 Registered Parameter Number(MSB) Y N 102 Y N 103 Y N 104 Y N 105 Y N 106 Y N 107 Y N 108 Y N 109 Y N 110 Y N 111 Y N 112 Y N 113 Y N 114 Y N 115 Y N 116 Y N 117 Y N 118 Y N 119 Y N 120 All Sound Off Y N 121 Reset All Controllers Y N 122 Local Control On/Off Y N 123 All Notes Off Y N 124 Omni Mode Off Y N 125 Omni Mode On Y N 126 Poly Mode Off Y N 127 Poly Mode On Y N