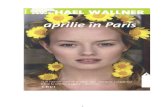Mary Ann Wallner - MAWallner's Excel Workshop that Word thinks the grammar should be revised. A blue...
Transcript of Mary Ann Wallner - MAWallner's Excel Workshop that Word thinks the grammar should be revised. A blue...

Microsoft
Word
Instructional Booklet Mary Ann Wallner

Mary Ann Wallner Page 2
Contents
Basic Microsoft Word Instructions ......................................................................................................................... 5
Show or hide formatting marks ........................................................................................................................... 5
Change page margins .......................................................................................................................................... 5
Revise words underlined in red, green, or blue .................................................................................................. 5
Save your document early ................................................................................................................................... 6
Close a document ................................................................................................................................................ 6
Create a new document ....................................................................................................................................... 6
Moving Around Document ..................................................................................................................................... 7
Selecting Text ......................................................................................................................................................... 7
Keyboard shortcuts in the Office system ................................................................................................................ 8
Keyboard shortcuts and the Ribbon .................................................................................................................... 8
How to use Key Tips........................................................................................................................................... 8
Other ways to navigate the Ribbon ..................................................................................................................... 8
Use Microsoft Office access keys ....................................................................................................................... 9
Combination keyboard shortcuts ........................................................................................................................ 9
Other helpful keyboard tips and tricks ................................................................................................................ 9
How to Use Word Document Templates .............................................................................................................. 10
Instructions ........................................................................................................................................................ 10
Add a Command to the Quick Access Toolbar .................................................................................................... 10
Using the Customize Quick Access Toolbar option ......................................................................................... 11
Directly from commands that are displayed on the different Ribbons ............................................................. 11
Using the Word Options from the Office Button or File .................................................................................. 11
How to modify the Normal Template in Microsoft Word .................................................................................... 13
Using Styles to Make Your Document Professional ............................................................................................ 14
Using direct formatting ..................................................................................................................................... 14
Using styles ....................................................................................................................................................... 14
Some of the Available Styles Ideas .................................................................................................................. 14
An assortment of style types: Word provides several style types: ................................................................... 15
Styles, Quick Style sets, Designs and Themes: putting the pieces together ..................................................... 15
To Apply a Style Set ......................................................................................................................................... 15
Choose a Document Theme .............................................................................................................................. 16
Change the Theme Colors ................................................................................................................................. 16
Change the Theme Fonts .................................................................................................................................. 17
To Modify a Style ............................................................................................................................................. 17
To Create a New Style ...................................................................................................................................... 18
Create and print a single envelope ........................................................................................................................ 19

Mary Ann Wallner Page 3
Set up a return address ...................................................................................................................................... 19
Create and print or save an envelope ................................................................................................................ 19
Verify printing options ...................................................................................................................................... 19
Creating Return Address Labels ....................................................................................................................... 21
Add Clip Art ..................................................................................................................................................... 21
Create a Bulleted or Numbered List ..................................................................................................................... 22
Add bullets or numbering to a list ..................................................................................................................... 22
Choose a multilevel list style from the gallery ................................................................................................. 22
What Are Tables ................................................................................................................................................... 23
To Insert a Table ............................................................................................................................................... 23
Design tab ......................................................................................................................................................... 24
Table Formats ................................................................................................................................................... 24
Borders .............................................................................................................................................................. 25
Add table borders .............................................................................................................................................. 25
Remove table borders from the whole table ..................................................................................................... 25
Add table borders to specified cells only .......................................................................................................... 25
Remove table borders from specified cells only ............................................................................................... 25
Arrange ............................................................................................................................................................. 25
Size .................................................................................................................................................................... 25
Layout tab ......................................................................................................................................................... 26
Select ................................................................................................................................................................. 26
Rows and columns ............................................................................................................................................ 26
Delete ................................................................................................................................................................ 26
Insert ................................................................................................................................................................. 26
Merge ................................................................................................................................................................ 27
Alignment ......................................................................................................................................................... 27
Sort by More Than One Word or Field Inside a Table Column ....................................................................... 27
Use Mail Merge to Create and Send Bulk Mail, Labels, and Envelopes .............................................................. 29
Mail merge process ........................................................................................................................................... 29
What bulk mailing document do you want to create?....................................................................................... 30
What kind of mailing list do you use? .............................................................................................................. 30
Insert mail merge fields .................................................................................................................................... 30
Add individual merge fields.............................................................................................................................. 31
Print the merged documents.............................................................................................................................. 31
Change individual copies of the document ....................................................................................................... 32
Save the main document ................................................................................................................................... 32
Inserting and Editing Clipart ................................................................................................................................. 33

Mary Ann Wallner Page 4
Getting started ................................................................................................................................................... 33
Know what art you want to add ........................................................................................................................ 33
To insert a picture from a file: .......................................................................................................................... 33
Inserting online pictures .................................................................................................................................... 34
To insert an online picture: ............................................................................................................................... 35
Customizing Your Clip Art ................................................................................................................................... 37
Display clip-related Contextual Tab and Ribbon.............................................................................................. 37
Using Styles to Change Your Image ................................................................................................................. 37
Cropping ........................................................................................................................................................... 37
To Crop a Clip .................................................................................................................................................. 38
Sizing ................................................................................................................................................................ 38
To resize a clip .................................................................................................................................................. 38
Changing text wrapping settings ....................................................................................................................... 39
To wrap text around an image .......................................................................................................................... 39
Using a predefined text wrapping setting ......................................................................................................... 41
Blurring ............................................................................................................................................................. 41
Rotating and Flipping ....................................................................................................................................... 41
Add or Change an Effect for a Picture .............................................................................................................. 41
Inserting WordArt ................................................................................................................................................. 43
Add WordArt .................................................................................................................................................... 43
The Ribbon will appear as below: .................................................................................................................... 44
Adding Borders ..................................................................................................................................................... 45
Add borders to pages, paragraphs, or text......................................................................................................... 45
Add borders or outlines to pictures, charts, and other objects .......................................................................... 45
Add borders to a table ....................................................................................................................................... 46
Insert Drop Caps Into Documents......................................................................................................................... 47
How to Add a Drop Cap ................................................................................................................................... 47
Inserting Headers and Footers .............................................................................................................................. 48
Inserting the Same Header or Footer Throughout a Document ........................................................................ 48
Working with Multiple Headers and Footers........................................................................................................ 49
Remove the header or footer from the first page .............................................................................................. 49
Create a different header or footer for part of a document ............................................................................... 49

Mary Ann Wallner Page 5
Basic Microsoft Word Instructions To find out how to do something, click in the Tell my what you want to do search engine. Then type your question in the
Type words to search for box, next to Search.
Show or hide formatting marks Show formatting marks to see if you have extra spacing in a document. To delete extra spaces, delete the extra formatting
marks.
On the Home tab, in the Paragraph group, click Show/Hide to see formatting marks. Click the button again to hide
them.
Change page margins On the Ribbon at the top of the window, click the Page Layout tab. In the Page Setup group, click Margins. Select a margin setting.
Revise words underlined in red, green, or blue Word enters a wavy red underline under misspelled words or under words it does not recognize. A wavy green underline under text
means that Word thinks the grammar should be revised. A blue underline means a word may not be the correct word in the sentence.
When you see an underline, right-click the word the word that is underlined, and then select a suggested revision. Word will replace
the underlined word with your selection, and the underline will go away. Note that every once in a while Word may not be able to
offer any alternatives. You can always type your own correction over the selected word.
If you enter something that is correctly spelled but Word doesn't recognize it, such as a proper name, for example, right-click, and then
click Add to Dictionary.
A note of caution about green and blue underlines: Word is really good at spelling, which is pretty straightforward (most of the time).
But grammar and correct word usage take some judgment. You can click Ignore or Ignore All to ignore suggested revisions and get
rid of the underlines.
Or place the insertion point at the top of the page. Then, at the bottom of the window, click this book button with a red X on it .
The red X means Word thinks there are corrections to be made. The insertion point will move to an underlined word, and you'll see a
menu with suggested revisions. Click to move the insertion point to each underlined word in the document. If you don't see the
button, right-click the bar at the bottom of the window, and click Spelling and Grammar Check.

Mary Ann Wallner Page 6
Save your document early
To keep your work, you have to save it, and it's never too early to do that.
1. To save your document for the first time, either click on the Quick Access Toolbar toolbar, or click the File Tab
and then click Save, or press CTRL+S.
2. In the Save As dialog box, choose a location to save your document in and select a location to save the document in
the Address bar at the top of the dialog box. Documents is the main location.
3. Enter a name for the document in the File name box.
4. The Save as type box should say Word Document. Then click Save.
Once you save your document for the first time, click Save on the Quick Access Toolbar every so often as
you work to save your changes, or press CTRL+S.
Close a document
• When you are through with the document and have saved your work, close the file. Click the File Tab and then click
Close.
• To close Word, click the File Tab or Microsoft Office Button, and then click Exit Word in the lower-right corner.
Create a new document
• To open a new, blank document, click the File Tab at the top left of the window, and then click New. In the New
Document dialog box, double-click Blank document. (or the short-cut of Ctrl + N)

Mary Ann Wallner Page 7
Moving Around Document
Home Key
Move cursor to the beginning of line
End Key
Moves cursor to the end of the line
CTRL + Home
Hold down the Control Key and hit the Home Key to go to the beginning of the document
CTRL + End
Hold down the Control Key and hit the End Key to go to the end of the document
Arrow Keys
Use the Arrow Keys to move your cursor without using the mouse
Page Up or Page Down Keys
Moves cursor through the document quicker without using the mouse
Selecting Text
Selecting any amount of text
Drag over the text.
A word
Double-click the word.
A line of text
Move the pointer to the left of the line until it changes to a right-pointing arrow, and then click.
A sentence
Hold down CTRL, and then click anywhere in the sentence.
A paragraph
Move the pointer to the left of the paragraph until it changes to a right-pointing arrow, and then double-click. Or triple-click
anywhere in the paragraph.
Multiple paragraphs
Move the pointer to the left of the paragraphs until it changes to a right-pointing arrow, and then click and drag up or down.
A large block of text
Click at the start of the selection, scroll to the end of the selection, and then hold down SHIFT and click.
An entire document
Move the pointer to the left of any document text until it changes to a right-pointing arrow, and then triple-click or Click and
HOLD CTRL key + “A” key.

Mary Ann Wallner Page 8
Keyboard shortcuts in the Office system
Keyboard shortcuts and the Ribbon
In the Microsoft® Office system, some programs — Word, Excel®, PowerPoint®, Access, and parts of Outlook® —
have been redesigned for greater efficiency and ease of use. Along with the new look come new keyboard shortcuts for
accessing and executing commands.
Keyboard shortcuts called access keys relate directly to the tabs, commands, and other things that you see on the screen.
You use access keys by pressing the ALT key followed by another key or a sequence of other keys.
Every single command on the Ribbon, the Microsoft Office Button menu, and the Quick Access Toolbar has an access
key, and every access key is assigned a Key Tip.
How to use Key Tips
1. Press the ALT key.
Badges showing the Key Tips appear.
2. Press the key for the tab or Quick Access Toolbar command you want.
If you press a tab Key Tip, you see the Key Tips for every command on that tab. If you press a Quick Access
Toolbar command Key Tip, the command is executed.
3. Press the key (or keys) for the tab command you want.
Depending on what command you choose, an action may be executed or a gallery or menu may open; in the
latter case you can choose another Key Tip.
Tip If the Key Tip badge shows two letters, press them one after the other.
Other ways to navigate the Ribbon
You can also move around the Ribbon by using the arrow or TAB keys.
1. Press the ALT key to move the focus to the Ribbon.
2. Move around the Ribbon:
o Move left, right, up, or down by pressing the relevant arrow key.
o Move from command to command within a group, then on to the next group, by pressing the TAB key.
Press SHIFT+TAB to move backwards through commands and groups.

Mary Ann Wallner Page 9
Use Microsoft Office 2003 access keys
Most Office 2003 menu access keys still work. However, you'll need to know the full shortcut from memory. There are no
on-screen reminders of what keys you need to press.
In previous versions of Office, you pressed ALT, E to open the Edit menu, and then you pressed an underlined letter to
execute a command. In the Office system Ribbon programs, when you press ALT and then one of the old menu keys, you
won't open a menu. Instead, you'll see a message telling you that you're using an Office 2003 access key and to press ESC
to cancel. If you know the key sequence you want, you can just carry on and initiate the command. Otherwise, do as the
box says and press ESC to see the Key Tip badges.
Note You can also move the pointer around the screen without the mouse by using the MouseKeys. These enable the
arrows on the numeric keypad on your keyboard to move the pointer around. For further information about MouseKeys,
see Microsoft Windows® Help.
Combination keyboard shortcuts
A key combination keyboard shortcut is a set of keystrokes that, when pressed together, initiate an action. You can find
the key combination for a command by resting the mouse pointer over it. If you're not using a mouse, there are no on-
screen reminders of the key combinations — you have to memorize the keys. Practically all of these shortcuts work in
exactly the same way as they did in previous versions of Microsoft Office.
Other helpful keyboard tips and tricks
Use the TAB key and arrow keys to navigate a dialog box.
Activate a command by pressing ENTER. In some cases, this opens a gallery or menu so you can choose what
you want and then activate it by pressing ENTER again. For some commands, like the Font box, use the arrow
keys to scroll through lists. Once you've got what you want, press ENTER.
CTRL+TAB cycles through the tabs in a dialog box.
SPACEBAR selects and clears check boxes.
SHIFT+F10 opens the shortcut menu, which opens when you right-click an item.
ESC closes an open dialog box or shortcut menu. If nothing is open, it takes the focus away from the Ribbon
and back to the main document.
To close a task pane, first press CTRL+SPACEBAR to open the task pane menu. Then press C to select Close
on the menu.
ALT+F4 (pressed simultaneously) closes the active window.
F1 opens the Help window.

Mary Ann Wallner Page 10
How to Use Word Document Templates
Each Word document is in essence a template. The template determines the document's basic structure, such as the page
layout, styles and formatting. Word offers customized document templates, which allow the user to jump immediately into
creating a document such as a fax or memo, which has already been partially created by Word.
Instructions
1. Click on the File or “Office Button” menu, then click "New."
2. Click "General Templates," which will be under New from Template in the menu that opened from Step 1
Look at the tabs that are displayed on the new menu. There are many choices, such as fax, memos and reports. Click on
the desired tab, then click the desired template to open the document template. Then click "OK."
Fill in the document by placing the cursor on the "click here" sections.
Save your file by going to "File," then "Save As."
Add a Command to the Quick Access Toolbar
The Quick Access Toolbar is a customizable toolbar that contains a set of commands that are independent of the 7 tabs
that are located across the top of the screen. When you start working in any of the Office programs Microsoft has preset
the Quick Access Toolbar to have Save, Undo, and Redo command buttons. Therefore, to make it easier to use the
different software programs you may want add commands to the Quick Access Toolbar.
You can add commands in several different ways:
1. Using the Customize Quick Access Toolbar option
2. Directly from commands that are displayed on the different Ribbons.
3. Using the Word Options from the Office Button (old Options command on the Tools menu)

Mary Ann Wallner Page 11
Using the Customize Quick Access Toolbar option
1. To the right of the Quick Access Toolbar is the Customize Quick
Access Toolbar option .
2. Click on the Customize Quick Access
Toolbar option and then select each of the provided command buttons such
as:
• New
• Open
• Quick Print
• Print Preview
• Spelling and Grammar
• Draw Table
Directly from commands that are displayed on the different Ribbons
1. On the Ribbon, click the appropriate tab or group to display the command that you want to add to the Quick
Access Toolbar
2. Right-click the command, and then click Add to Quick Access Toolbar on the shortcut menu
Using the Word Options from the Office Button or File
1. From the File Tab or Office Button click on Options or Work Options button
2. From the Word Options window select Quick Access Toolbar or Customize option
3. From the Customize the Quick Access Toolbar in the Choose commands from: area click on
the down-pointing arrow and choose All Commands

Mary Ann Wallner Page 12
4. Scroll through all the additional command buttons until you locate the new button then double-click on the button
which will automatically to add it to your list on located on the right (or click on
command button and then click on Add)
Then click on OK button located on bottom right of the dialog box
Notice the Move Up and Move Down buttons located on the right side of the customize
window. This will allow you to change the position of each of the buttons to fit your
needs.

Mary Ann Wallner Page 13
How to modify the Normal Template in Microsoft Word When you open a new file in Microsoft Word, you will quickly notice how they have changed many of the previously
accepted standards we had grown to expect from the 2003 version such as the font being set to Times Roman size 12.
Since most business correspondence is still expected to be written using the 2003 standards the following instructions can
be used to permanently modify the new “Normal” template.
1. Right click on the “Normal” template
2. Then left click on the “Modify” option in the alternative menu
3. Then click on the following options
A. The in the font text
box and choose
Times New Roman
B. From the font size drop-down choose 12
C. Left click the Single
Space button
D. Left click the
Decrease Paragraph
Spacing button
E. Left click the New
documents based on
this template button
F. Then click on the OK button

Mary Ann Wallner Page 14
Using Styles to Make Your Document Professional
One of the great things about using a word processor is that you can create documents that look professionally typeset.
• Headings are in a font that contrasts with body text.
• Paragraphs are separated with just enough white space.
• Elements such as bulleted lists are indented.
• Emphasized text is in a contrasting color.
Using direct formatting
Word provides several ways for you to achieve each of these effects in your document. For example, to format
headings, you can select the text, apply bold formatting, and then apply a slightly larger font size than the size that you
use for the body text. Applying formatting directly to your document is time consuming and it is easy to make mistakes
when you try to remember all of the different ways you have formatted the title, headings and subheading. Each time
you have to decide how to make you document stand out but also be consistent making sure you repeat the direct
formatting process for each section of the document.
Using styles
• By contrast, when you use styles to format your document, you can quickly and easily apply a set of formatting
choices consistently throughout your document.
• A style is a set of formatting characteristics, such as font name, size, color, paragraph alignment and spacing. Some
styles even include borders and shading.
• For example, instead of taking three separate steps to format your heading as 16-point, bold, Cambria, you can
achieve the same result in one step by applying the built-in Heading 1 style. You do not need to remember the
characteristics of the Heading 1 style. For each heading in your document, you just click in the heading (you don't
even need to select all the text), and then click Heading 1 in the gallery of styles.
Some of the Available Styles Ideas
The Quick Styles that you see in the gallery of styles are designed to work together. For example, the Heading 2
Quick Style is designed to look subordinate to the
Heading 1 Quick Style.
The body text of your document is automatically
formatted with the Normal Quick Style.
Quick Styles can be applied to paragraphs, but you
can also apply them to individual words and characters. For example, you can emphasize a phrase by applying the
Emphasis Quick Style.
When you format text as part of a list, each item in the list is automatically formatted with the List Paragraph
Quick Style.

Mary Ann Wallner Page 15
An assortment of style types: Word provides several style types:
1. Character and paragraph styles determine the look of most of the text in a document. Some styles work as both
character and paragraph types, and these styles are known as linked styles.
2. List styles determine the look of lists, including characteristics such as bullet style or number scheme, indentation,
and any label text.
3. Table styles determine the look of tables, including characteristics such as the text formatting of the header row,
gridlines, and accent colors for rows and columns.
Styles, Quick Style sets, Designs and Themes: putting the pieces together
1. Carefully format your document using the Styles Gallery. This gallery is
located on the Home tab > Styles group > then using the More Button to locate
all available styles
2. Now let’s change the Design or Theme of your document. Designs and/or
Themes are an additional ways to create cohesive, professional-looking documents. They are what you see in
the Document Formatting gallery group on the Design tab. These new Designs or Themes do not contain text
or data, but theme colors, theme fonts, or theme effects apply to all parts of your document, including text and
data, that can be themed.
To Apply a Style Set
1. From the Design tab, click the More drop-down arrow in the Document Formatting group.
2. Choose the desired style set from the drop-down menu.

Mary Ann Wallner Page 16
3. The selected style set will be applied to your entire document.
Choose a Document Theme
1. For a new document, select File > New and then select one of the themes. Or, you select Design > Themes
to change an existing document.
2. Point to a theme to see how it will look in your document.
3. Select a theme.
4. Choose a new Style, if you want. Click More to see all options.
Change the Theme Colors
1. Select Design > Colors.
2. Point to a color to see how it will look in your document.
3. Select a color scheme.

Mary Ann Wallner Page 17
Change the Theme Fonts
1. Select Design > Fonts.
2. Point to a font to see how it will look in your document.
3. Select a font.
To Modify a Style
1. Locate and right-click the style you want to change in the Styles group, then select Modify from the drop-
down menu.
2. A dialog box will appear. Make the desired formatting changes, such as font style, size, and color. If you
want, you can also change the name of the style. Click OK to save your changes.
3. The style will be modified.
When you modify a style, you're changing every instance of that style in the document. In the example below,
we've modified the Normal style to use a larger font size. Because both paragraphs use the Normal style,
they've been updated automatically to use the new size.

Mary Ann Wallner Page 18
To Create a New Style
1. Click the arrow in the bottom-right corner of the Styles group.
2. The Styles task pane will appear. Select the New Style button at
the bottom of the task pane.
3. A dialog box will appear. Enter a name for the style, choose the desired text formatting, then click OK.
4. The new style will be applied to the currently selected text. It will also appear in the Styles group.

Mary Ann Wallner Page 19
Create and print a single envelope If you want to include your return address on the envelope, you can set this up before you start working on the envelope.
When you have set up your envelope the way you want, you can print it, as well as save it so that you can reuse it.
Set up a return address
1. Start Word.
2. Click the File Tab or Microsoft Office Button, and then click Options or Word Options.
3. Click Advanced.
4. Scroll down, and under General, type your return address in the Mailing address box.
Word stores the address so that you can use it whenever you want to insert your return address in an envelope,
label, or other document.
5. Click OK.
Create and print or save an envelope
1. On the Mailings tab, in the Create group, click Envelopes.
2. In the Delivery address box, type the mailing address.
If you want to use an address in the electronic address book installed on your computer, click Insert Address
3. If you want to format the text, select the text, right-click the selected text, and then click Font on the shortcut
menu.
4. In the Return address box, type the return address or use the preconfigured one.
Verify printing options
Before you run a batch of envelopes through your printer, you can verify that the printer options are set up correctly.
1. On the Mailings tab, in the Create group, click Envelopes.
2. Click Options, and then click the Envelope Options tab.
3. In the Envelope size box, click the choice that matches the size of your envelope. If none of the choices matches
your envelope size, scroll to the bottom of the list, click Custom size, and then type the dimensions of your
envelope in the Width and Height boxes.

Mary Ann Wallner Page 20
4. Click the Printing Options tab.
The printer driver tells Word which way the envelope should be loaded into the printer, and this information is
displayed in the Printing Options tab of the Envelope Options dialog box.
The feed method determines the position of the envelope (right, middle, left) and whether the long or short
edge is being fed into the printer.
The envelope can be face up or face down. The face is the side that the address is printed on.
If the envelope is fed short edge first, the envelope may need to be rotated to prevent the text from appearing
upside down on the face of the envelope.
The envelope in the illustration below is positioned to the right, face down, flap at the top, and the short edge is being
fed into the printer, in accordance with the settings in the dialog box shown above.
5. Load the envelope as indicated in the dialog box.
6. Click OK.
7. Type some test text in the Delivery address box, and then click Print to print the envelope.
8. Verify that the envelope printed correctly.
9. If the envelope did not print correctly, do any of the following:
▪ Consult your printer information, if available, to find out how to load the envelopes into the printer.
▪ Update your printer driver.
▪ Go back to the Printing Options tab of the Envelope Options dialog box, and make adjustments to the
printing options. Print the envelope again. Repeat this process until you discover a configuration of printing
options that yields the results that you want.

Mary Ann Wallner Page 21
Creating Return Address Labels
1. Click the Mailings tab. In the Create group, click Labels.
2. In the upper right corner of the Envelopes and Labels dialog box you will find a “use return address” box. Click in it
to enter a checkmark. If your return address appears in the Address window, move on to step.
3. If your return address does not appear, click in the “use return address” box to remove the checkmark. Then click in
the Address window and type in your return name and address.
a. Click on the Option button located at the bottom of the page. In the Label Options dialog box, choose the
correct:
• Printer information
• Label vendor
• Product number for your labels (this information appears on the front of the box that your labels came
in)
b. Then, click OK.
4. Click the New Document button located at the bottom of the page. Select all.
5. On the Home tab, in the Styles group, click on the “No Spacing” style.
6. Save your “Return Address Labels” file. Your labels are ready to print.
Add Clip Art
1. Put cursor at the end of the first label. On the Insert tab, within the
Illustrations group, click on Online Pictures.
2. Type “rose” (or whatever you choose) in the “Search for” window. Click
GO. Click on your favorite image.
3. On the Format tab, within the Arrange group, click on Position. Choose
the center right position.
4. Right click in the picture on the first label and choose Copy.
5. Place the cursor at the end of the next label. Right click and choose
Paste. Repeat step 5 as needed.

Mary Ann Wallner Page 22
Create a Bulleted or Numbered List
Use the convenient Bullet and Numbering libraries formats lists in order to draw attention to the information. You can
quickly add bullets or numbers to existing lines of text, or Word can automatically create lists as you type.
By default, if you start a paragraph with an asterisk or a number 1. Word recognizes that you are trying to start a bulleted
or numbered list. If you don't want your text turned into a list, you can click the
Add bullets or numbering to a list 1. Select the items that you want to add bullets or numbering to.
2. On the Home tab, in the Paragraph group, click Bullets or Numbering.
• You can find different bullet styles and numbering formats by clicking the arrow next to Bullets or Numbering
on the Home tab, in the Paragraph group
Choose a multilevel list style from the gallery
You can apply a gallery style to any multilevel list.
3. Click an item in the list.
4. On the Home tab, in the Paragraph group, click the arrow next to Multilevel List.
Multilevel List button

Mary Ann Wallner Page 23
What Are Tables
Tables are organizers that can help simplify even the most complex Microsoft Office Word documents.
Some people use tables in Word for organizing text and data into rows and columns. While Word tables are great for
displaying data in your documents, you can also use them for quick and easy forms or to create complex page layouts in a
snap.
A Word table is an object you can add to your document to help organize text and other content on a page. It's simply a
container that works very much like a closet organizer or that tray in your silverware drawer: it provides separate space
for each of your important items so that things are easy to find, and helps you fit more without crowding.
You add tables to your document in order to display text and data, to create simple and professional forms that others
complete electronically, or to help organize the elements on a page for complex documents like presentations and reports.
To Insert a Table
1. To insert a new table into your document, first click to place your insertion point where you want the table to
appear.
2. Click on the Insert Tab
3. The in the Tables group
4. Click Table, and then, under Insert Table, drag to select the number of rows and columns that you want finally “left”
click on your final selection. (you will notice the table automatically start to appear)

Mary Ann Wallner Page 24
Be sure that your insertion point is not adjacent to another table. While you can insert one table into another
(called nesting), creating unique tables that are adjacent to one another can complicate editing.
When you insert or select a table in the Table Tools contextual tab will become available on the ribbon. This
tab contains two tabs, Design and Layout that give you the ability to quickly format your table, insert or delete
rows and columns, set the alignment for cells, and format the typography of the text in your table.
Design tab
The Design tab includes table formatting, cell and table borders, arranging the table on the page, and the size of
the table.
You can hover over tools to see a short explanation of the tool’s functionality.
Table Formats
The Table Formats group contains a gallery of pre-set formats that you can apply to your table. By resting your
pointer over each of the preformatted table styles, you can preview what the table will look like.
1. Click in the table that you want to format.
2. Under Table Tools, click the Design tab.
3. In the Table Formats group, rest the pointer over each table style until you find a style that you want to
use.
4. Click the style to apply it to the table.
Note: To see more styles, click the More arrow.

Mary Ann Wallner Page 25
Borders
You can add or remove borders to format a table the way that you want.
Add table borders
1. Under Table Tools, click the Design tab.
2. To change the weight of the borders, select from the Line Weight pull-down menu in the Borders
group.
3. To change the color of the borders, select from the Line Color pull-down menu in the Borders group.
4. Then, in the Borders group, click the Borders and select the border options you want.
Remove table borders from the whole table
1. Select the table.
2. Under Table Tools, click the Design tab.
3. In the Borders group, click Borders, and then click No Border.
Add table borders to specified cells only
1. Select the cells that you want.
2. Under Table Tools, click the Design tab.
3. In the Borders group, click Borders, and then select the border options you want.
Remove table borders from specified cells only
1. Select the cells that you want.
2. Under Table Tools, click the Design tab.
3. In the Borders group, click Borders, and then click No Border.
Arrange
In the Arrange group you can set text wrapping around the table, bring the table forward or backwards relative
to other objects on the page, align the table on the page or relative to margin guides, group and ungroup the
table with other objects, and rotate the table.
Size
In the Size group you can adjust the Height and Width of the cells in your table. If the Grow to Fit Text
check-box is selected the row height will automatically increase as needed to fit text.

Mary Ann Wallner Page 26
Layout tab
The Layout tab includes a selection tool for cells, rows, columns, and the entire table; tools to delete or insert
rows and columns; tools to merge or divide cells; cell alignment and margin settings; the typography controls
for Open Type fonts.
Select
The Select tool enables you to quickly select a cell, column, row, or the entire table. The View Gridlines tools
will show or hide the gridlines between the cells in your table.
Rows and columns
The Rows & Columns group contains tools for deleting and inserting rows and columns in your table.
Delete
The delete tool can delete the rows or columns of the currently selected cell, or you can delete the entire table.
Insert
There are four insert tools:
• Insert Above will insert rows above your current selection. If you have cells in two rows selected it will
insert two rows above the top cell.
• Insert Below will insert rows below your current selection. If you have cells in two rows selected it will
insert two rows below the bottom cell.
• Insert Left will insert columns to the left of your current selection. If you have cells in two columns
selected it will insert two columns to the left of the left cell.
• Insert Right will insert columns to the right of your current selection. If you have cells in two columns
selected it will insert two columns to the right of the right cell.

Mary Ann Wallner Page 27
Merge
The Merge group enables you to merge and split cells in your table, including splitting cells diagonally.
• Merge Cells allows you to merge two or more selected cells.
• Split Cells allows you to split previously merged cells back into individual cells.
• Diagonals allows you to split individual cells diagonally either down to the right or up to the right. You
can also merge diagonally divided cells by selecting No Division.
Alignment
The Alignment group gives you control over the alignment, direction, and hyphenation of text within table cells,
and control of cell margins.
Sort by More Than One Word or Field Inside a Table Column
To sort the data in a table that is based on the contents of a column that includes more than one word, you must first use
characters to separate the data—including data in the header row. For example, if the cells in a column contain both last
and first names, you can use commas to separate the names.
1. Select the column that you want to sort.
2. Under Table Tools, on the Layout tab, in the Data group, click Sort.
3. Under My list has, click Header row or No header row.
4. Click Options.
5. Under Separate fields at, click the type of character that separates the words or fields that you want to sort,
and then click OK.
6. Under Sort by, in the Using list, select which word or field you want to sort by.
7. In the first Then by list, enter the column that contains the data that you want to sort by, and then in the Using
list, select which word or field you want to sort by.
If you want to sort by an additional column, repeat this step in the second Then by list.
8. Click OK.

Mary Ann Wallner Page 28
If your table has “Headers” you should select the “MY LIST HAS” Header Row button and select the “Sort
By” the correct header title

Mary Ann Wallner Page 29
Use Mail Merge to Create and Send Bulk Mail, Labels, and
Envelopes
With the mail merge process, you can create a batch of personalized document to send to your contacts. All the
information you use to customize the document is taken from entries in your data source, which can be a
mailing list.
With the combination of your document and a mailing list, you can create a mail merge document that sends out
mail to specific people or to all people on your mailing list. You also can create and print mailing labels and
envelopes by using mail merge.
Mail merge process
The mail merge process really is as simple as one, two, three. There are three documents involved in creating
and printing letters and emails, or labels and envelopes using the mail merge process.
• Door #1 - Your main document
This is the type of document which needs to be created and in this document it will contain identical
information for each version of the merged document. An example of identical content is the return
address on the envelope or in the body of a letter or an email message.
• Door #2 - Your mailing list
This means the document which contains the data that is used to fill in information in your main
document.
• Door #3 – Inserting Merge Fields
A merge field is a field you can put in an mail merge document to incorporate values from a record.
• Door #4 - Your merged document
This document is a combination of the main document and the mailing list. Information is pulled from
your mailing list and inserted in your main document, resulting in the merged document—the letter,
email, labels, or envelopes—personalized for different people on the mailing list.

Mary Ann Wallner Page 30
What bulk mailing document do you want to create?
• Letters
Create and print a batch of personalized letters for everyone on your mailing list. Each letter prints on a
separate sheet of paper.
Create and send email messages for each person on your mailing list with custom information inserted
from the mailing list.
• Envelopes
Create and print a batch of envelopes for mailing.
• Labels
Create and print sheets of mailing labels; each label is a unique mailing address.
What kind of mailing list do you use?
Word can pull data from a variety of data sources to perform mail merge. If you don't have a mailing list, you
can create one during the mail merge process. Here's a list of a few, simple data sources you can use for mail
merge.
• Word data file
Your Word document should contain a single table. The first row of the table must contain headings,
and the other rows must contain the records you want to merge. For more information, see Set up a mail
merge list with Word.
• Microsoft Excel spreadsheet
An Excel spreadsheet works well as a data source for mail merge if all data is well-formatted and on one
sheet so that it can be read by Word. For more information, see Prepare your Excel data source for a
mail merge in Word.
• Microsoft Outlook Contact List
You can retrieve your Outlook Contact List in Word. For more information, see Use Outlook contacts as
a data source for a mail merge.
Now that you've chosen your bulk mailing document and your mailing list is ready, go ahead and perform the
mail merge and send your message to your customer.
Insert mail merge fields
When you start your email merge, label merge, or letter merge and connect your document to your mailing list,
you can add mail merge fields to personalize the content. The merge fields come from the column headings in
your mailing list. Here’s an example of how fields in an Excel mailing list appear in your mail merge document.

Mary Ann Wallner Page 31
The mail merge fields that you insert pull in the information from your mailing list, customizing each envelope,
email message, label, or letter.
Add individual merge fields
If you want to add information from your mailing list to your document, you can add the
merge fields one at a time.
1. Click where you want to add the mail merge field in your document.
2. Choose the drop down next to Insert Merge Field, and then select the field name.
3. If you don’t see your field name in the list, choose the Insert Merge Field button.
4. Choose Database Fields to see the list of fields that are in your data source.
5. Note: If you don't see the fields from your data source, check if your document is connected to the
correct data source. Choose Edit Recipient List and confirm that the Data Source field matches the
source you intended to use.
6. Choose Insert.
Print the merged documents
1. On the Mailings tab, in the Finish group, click Finish & Merge, and then click Print Documents.
2. Choose whether to print the whole set of documents, only the copy that's currently visible, or a subset of
the set, which you specify by record number.

Mary Ann Wallner Page 32
Change individual copies of the document
1. On the Mailings tab, in the Finish group, click Finish & Merge, and then click Edit Individual
Documents.
2. Choose whether you want to edit the whole set of documents, only the copy that's currently visible, or a
subset of the set, which you specify by record number. Word compiles the copies that you want to edit
into a single file, with a page break between each copy of the document.
After you finish editing the new file of documents, you can print the documents by clicking the File tab,
clicking Print, and then clicking the Print button.
Save the main document
Remember that merged documents that you save are separate from the main document. It's a good idea to save
the main document itself if you plan to use it for another mail merge.
When you save the main document, you also save its connection to the data file. The next time that you open
the main document, you are prompted to choose whether you want the information from the data file to be
merged again into the main document.

Mary Ann Wallner Page 33
Inserting and Editing Clipart
Clip art makes a great addition to a Microsoft Office Word document by adding character and color. While graphics are
often added for personal or entertainment purposes, there are ways you can make them look professional and appealing in
any type of document, whether it's an article, newsletter, or business card.
Getting started
Before you add clip art to your documents, here are a few helpful hints to make the layout and design process easier.
Know what art you want to add
The Clip Art task pane in Word makes searching for clips simple because it lets you search the Clip Art and Media site
on Office Online from right within Word. When you see a clip you like on the site, simply click the clip and drag it into
your document.
To insert a picture from a file:
If you have a specific image in mind, you can insert a picture from a file. In our example, we'll insert a picture
saved locally on our computer. If you'd like to work along with our example, right-click the image below and
save it to your computer.
1. Place the insertion point where you want the image to appear.
2. Select the Insert tab on the Ribbon, then click the Pictures command.

Mary Ann Wallner Page 34
3. The Insert Picture dialog box will appear. Navigate to the folder where your image is located, then select
the image and click Insert.
4. The image will appear in the document.
Inserting online pictures
If you don't have the picture you want on your computer, you can find a picture online to add to your
document. Word offers two options for finding online pictures.
• OneDrive: You can insert an image stored on your OneDrive.
• Bing Image Search: You can use this option to search the Internet for images. By default,
Bing only shows images that are licensed under Creative Commons, which means you can
use them for your own projects. However, you should click the link to the image's website
to see if there are any restrictions on how it can be used.

Mary Ann Wallner Page 35
To insert an online picture:
1. Place the insertion point where you want the image to appear.
2. Select the Insert tab, then click the Online Pictures command.
3. The Insert Pictures dialog box will appear.
4. Choose Bing Image Search or your OneDrive. In our example, we'll use Bing Image Search.

Mary Ann Wallner Page 36
5. Press the Enter key. Your search results will appear in the box.
6. Select the desired image, then click Insert.
7. The image will appear in the document.
When adding images, videos, or music to your own projects, it's important to make sure you have the legal
rights to use them. Most things you buy or download online are protected by copyright, which means you may
not be allowed to use them.

Mary Ann Wallner Page 37
Customizing Your Clip Art
Now that you have selected your clips, inserted them into a Word document, and viewed the related Contextual Tab, it’s
time to start working with ClipArt in your document.
Display clip-related Contextual Tab and Ribbon
When you have inserted any type of illustration or image Word will automatically add the Format Tab. To work with
the tab, double-click the image that you want to edit and you will see the following tab.
Using Styles to Change Your Image
1. Select the clip.
2. On the Format tab, in the Picture Styles group click on the More button, and then click the option you want.
Cropping
When you crop an image, you are removing any areas of it that you don’t want to be shown. In this example, the bottom
half of the image at left was cropped to remove the second cluster of clouds. The result is shown in the image at right.

Mary Ann Wallner Page 38
Cropping is helpful when you're trying to call attention to a certain area of an image, while omitting any unnecessary
detail.
To Crop a Clip
1. Select the clip in your document.
2. On the Format Picture tab, click the Crop button located in the Size group (see below)
3. Place the mouse pointer over one of the black squares around the edge of the clip. Then click and drag until you have
cropped the clip to the desired area.
Sizing While you may find the perfect clip for your document, it may not always be the right size. Since cropping isn’t always
appropriate, resizing the clip allows you to either enlarge or reduce its size to fit within a certain area. For example, the
first clip below was enlarged into the second clip; the third clip has been resized disproportionately.
To resize a clip
1. Select the clip. (You should now see, circles or squares appear all around your selected
image)
2. Move your mouse pointer over one of the open circles around the edge of the image.
3. Click and drag the image to your desired size.
Note To resize an image proportionally, select one of the open circles located at a corner. Resizing by clicking one of
the side points causes the image to grow or shrink disproportionately.

Mary Ann Wallner Page 39
OR Use the Ribbon
1. Select the clip.
2. On the Format tab, in the Size group click on the either the Shape Height or Shape Width button, and then click the
option you want.
To resize an image, click and drag one of the corner sizing handles. The image will change size while keeping
the same proportions. If you want to stretch it horizontally or vertically, you can use the side sizing handles.
Changing text wrapping settings
When you insert a picture from a file, you may notice that it's difficult to move it exactly where you want. This
is because the text wrapping for the image is set to In Line with Text. You'll need to change the text
wrapping setting if you want to move the image freely, or if you just want the text to wrap around the image in
a more natural way.
To wrap text around an image
1. Select the image you want to wrap text around. The Format tab will appear on the right side of the Ribbon.
2. On the Format tab, click the Wrap Text command in the Arrange group. Then select the desired text
wrapping option. In our example, we'll select In Front of Text so we can freely move it without affecting the
text. Alternatively, you can select More Layout Options to fine tune the layout.

Mary Ann Wallner Page 40
3. The text will wrap around the image. You can now move the image if you want. Just click and drag it to
the desired location. As you move it, alignment guides will appear to help you align the image on the
page.
Alternatively, you can access text wrapping options by selecting the image and clicking the Layout Options
button that appears.
If the alignment guides do not appear, select the Page Layout tab, then click the Align command. Select Use
Alignment Guides from the drop-down menu that appears.

Mary Ann Wallner Page 41
Using a predefined text wrapping setting
Predefined text wrapping allows you to quickly move the image to a specific location on the page. The text will
automatically wrap around the object so it's still easy to read.
Blurring You can change the appearance of a clip by adjusting the contrast and brightness of the image. Select
the clip and from Format Contextual Tab locate the Adjust group and choose any of the following
options:
• Brightness
• Contrast
• Recolor
• Compress Pictures
• Change Picture
Rotating and Flipping Flipping or rotating a clip can enhance a page design by adding balance and symmetry.
To rotate a clip
1. Select the clip.
2. Locate the Green Circle located at the top of the object, left click – keeping the left mouse
down rotate the object any direction you wish.
OR To Rotate Or Flip A Clip
1. Select the clip.
2. On the Format tab, in the Arrange group click on the Rotate button, and then
click the option you want.
Add or Change an Effect for a Picture
You can enhance your picture by adding effects, such as shadows, glows, reflections, soft edges, bevels, and
three-dimensional (3-D) rotations to it. You can also add an artistic effect to a picture or change the brightness,
contrast, or sharpness of a picture.
1. Click the picture that you want to add an effect to.
Green Circle
rotates the image

Mary Ann Wallner Page 42
Note: To add the same effect to multiple pictures, click the first picture, and then press and hold CTRL
while you click the other pictures. If you are using Word, you must copy the pictures to a drawing canvas if
they are not already there. Click Insert > Shapes > New Drawing Canvas. (After adding or changing the
effect, you can copy them back to the original location in your document.)
2. Under Picture Tools, on the Format tab, in the Picture Styles group, click Picture Effects.
3. Rest your pointer on one of the Picture Effects options to see a menu of different ways to apply each effect.
When you rest your pointer on one of the menu effects, the effect appears as a preview on the picture in
your document.

Mary Ann Wallner Page 43
Inserting WordArt
You can use WordArt to add special text effects to your document. For example, you can stretch a title, skew text, make
text fit a preset shape, or apply a gradient fill. This WordArt becomes an object that you can move or position in your
document to add decoration or emphasis. You can modify or add to the text in an existing WordArt object whenever you
want.
Add WordArt
1. On the Insert tab, in the Text group, click WordArt, and then click the WordArt style that you want.
Click the
WordArt Style
that you want
from the Gallery

Mary Ann Wallner Page 44
2. Then type your text in the Text box that appears and then click on OK button.
Then you if you want you can customize the shape surrounding the WordArt as well as the text in the WordArt
by first selecting the WordArt Object.
Once selected the Ribbon changes to the WordArt Tools – Format Tab (see below Ribbon) where you can do
any of the following types of changes:
• Change the text
• Change the font
• Change Fill Color
• Change Outline Color
• Add effects
• Rotate
• Resize
• Change alignment
• Move
The Ribbon will appear as below:
Remember, to always select the object first if you want to reformat

Mary Ann Wallner Page 45
Adding Borders
With Microsoft Word, students can create colorful assignments that rival web and other media by adding borders,
outlines, fill colors, tables, text boxes, WordArt, and other effects to emphasize ideas and an attractive page layout.
Add borders to pages, paragraphs, or text
1. Open a document in Office Word. If you want to add a border to a paragraph or text, select it. Typically, borders are
added as a finishing touch after a document has been written.
2. On the Page Layout tab in the Page Background group, click Page Borders.
3. In the Borders and Shading dialog box, do one of the following:
1. To add a paragraph or text border, click the Borders tab.
2. To add a page border, click the Page Border tab.
3. Under Setting, click the type of border you want.
4. In the center section, modify the line style, border color, and width. You can even click Art to add a design to a page
border
.
Add borders or outlines to pictures, charts, and other objects
1. Open a document in Office Word. Typically, borders are added as a finishing touch after a document has been written
and objects are added.
2. Select the object, and then click the object Format tab.

Mary Ann Wallner Page 46
3. In the object Styles group, click the Shape Outline or Picture Border button.
4. Select the color, line weight, and style of the border.
5. Click the object Effects button to further enhance the border with, for example, a shadow or a reflection.
Add borders to a table
1. Open a document in Office Word, and select the Table to which you want to add borders.
2. On the Table Tools Design tab in the Table Styles group, click the arrow next to Borders.
3. Select the placement of borders. For example, you can add borders around every cell of the table or just around the
outside of it.
4. For more options, click the Borders button. In the Borders and Shading dialog box, select where you want borders,
and choose the other border attributes. Then, click OK.

Mary Ann Wallner Page 47
Insert Drop Caps Into Documents
The Drop Cap command increases the size of the first letter of a paragraph and then reinserts the letter so that it aligns
with the first line of text. Students can choose to position the initial by itself in the margin (In Margin) or within the
paragraph (Dropped). They can then change the font type and apply other font formatting options, such as adding a font
color.
Examples
How to Add a Drop Cap
1. Open your document in Word, and then click in the paragraph where you want to add a drop cap.
2. On the Insert tab, in the Text group, click Drop Cap, and then click Dropped or In margin. Hold the mouse
pointer over your choice to see a preview in your document.
3. Drag the handles in the selection border around the letter to resize it.
4. To change the font type or to apply other types of formatting, navigate to the Home tab and choose from the options
in the Font group.
5. To change Drop Cap settings, go to the Insert tab, click Drop Cap, and then click Drop Cap Options. Here, you can
change the number of lines that the letter drops and its distance from the text.

Mary Ann Wallner Page 48
Inserting Headers and Footers
Headers and footers are areas in the top, bottom, and side margins of each page in a document.
You can insert or change text or graphics in headers and footers. For example, you can add page numbers, the time and
date, a company logo, the document title or file name, or the author's name.
If you want to change a header or footer that you inserted, the Headers & Footers tab under Header & Footer Tools
gives you more header and footer options.
Inserting the Same Header or Footer Throughout a Document
1. On the Insert tab, in the Header & Footer group, click Header or Footer.
2. Click the Header or Footer Design that you want.

Mary Ann Wallner Page 49
Working with Multiple Headers and Footers
If you want different headers and footers in different sections, then you much break the link between the sections.
Remove the header or footer from the first page
1. On the Page Layout tab, click the Page Setup Dialog Box Launcher, and then click the Layout tab.
2. Select the Different first page check box under Headers and footers.
Headers and footers are removed from the first page of the document.
Create a different header or footer for part of a document
1. Click in the section for which you want to create a different header or footer.
2. On the Insert tab, in the Header & Footer group, click Header or Footer.
3. Click Edit Header or Edit Footer.
4. On the Headers & Footers tab, in the Navigation group, click Link to Previous
to break the connection between the header and footer in the new section and
the previous section.
Microsoft Office Word does not display Same as Previous in the upper-right corner of the header or footer.
5. Change the existing header or footer, or create a new header or footer for this section.