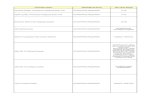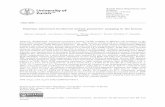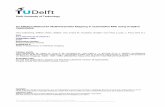Mapping Guide - Blackbaud · PDF fileIn the Mapping Guide, ... The Save button saves parameter...
Transcript of Mapping Guide - Blackbaud · PDF fileIn the Mapping Guide, ... The Save button saves parameter...

Mapping Guide

013112
©2012 Blackbaud, Inc. This publication, or any part thereof, may not be reproduced or transmitted in any form or by any means, electronic, or mechanical, including photocopying, recording, storage in an information retrieval system, or otherwise, without the prior written permission of Blackbaud, Inc.
The information in this manual has been carefully checked and is believed to be accurate. Blackbaud, Inc., assumes no responsibility for any inaccuracies, errors, or omissions in this manual. In no event will Blackbaud, Inc., be liable for direct, indirect, special, incidental, or consequential damages resulting from any defect or omission in this manual, even if advised of the possibility of damages.
In the interest of continuing product development, Blackbaud, Inc., reserves the right to make improvements in this manual and the products it describes at any time, without notice or obligation.
All Blackbaud product names appearing herein are trademarks or registered trademarks of Blackbaud, Inc.
All other products and company names mentioned herein are trademarks of their respective holder.
RE7-MapPoint-2012

Contents
WHAT IS IN THIS GUIDE?. . . . . . . . . . . . . . . . . . . . . . . . . . . . . . . . . . . . . . . . . . . . . . V
MAPPOINT AND THE RAISER’S EDGE . . . . . . . . . . . . . . . . . . . . . . . . . . . . . . . . . . . . . . 1
Mapping Page . . . . . . . . . . . . . . . . . . . . . . . . . . . . . . . . . . . . . . . . . . . . . . . . . . . . . . . . . . . . . . . . . . . . . . . 3Mapping Parameters Wizard Screen . . . . . . . . . . . . . . . . . . . . . . . . . . . . . . . . . . . . . . . . . . . . . . . . . . . . . 4MapPoint Screen - Raiser’s Edge Customization . . . . . . . . . . . . . . . . . . . . . . . . . . . . . . . . . . . . . . . . . . . 11Procedures . . . . . . . . . . . . . . . . . . . . . . . . . . . . . . . . . . . . . . . . . . . . . . . . . . . . . . . . . . . . . . . . . . . . . . . . . 18
INDEX . . . . . . . . . . . . . . . . . . . . . . . . . . . . . . . . . . . . . . . . . . . . . . . . . . . . . . . . . . . 35

3chapter
What Is In This Guide?
In the Mapping Guide, you learn how to create maps, geographically locating constituent records in The Raiser’s Edge. You can also learn about the following.• “Mapping Page” on page 3• “Mapping Parameters Wizard Screen” on page 4• “MapPoint Screen - Raiser’s Edge Customization” on page 11
How Do I Use These Guides?
The Raiser’s Edge user guides contain examples, scenarios, procedures, graphics, and conceptual information. To find help quickly and easily, you can access the Raiser’s Edge documentation from several places. User Guides. You can access PDF versions of the guides by selecting Help, User Guides from the shell menu bar
or by clicking Help on the Raiser’s Edge bar in the program. You can also access the guides on our Web site at www.blackbaud.com. From the menu bar, select Support, User Guides. In a PDF, page numbers in the Table of Contents, Index, and all cross-references are hyperlinks. For example, click the page number by any heading or procedure on a Table of Contents page to go directly to that page.
Help File. In addition to user guides, you can learn about The Raiser’s Edge 7 by accessing the help file in the program. Select Help, The Raiser’s Edge Help Topics from the shell menu bar or press F1 on your keyboard from anywhere in the program. Narrow your search in the help file by enclosing your search in quotation marks on the Search tab. For example, instead of entering Load Defaults, enter “Load Defaults”. The help file searches for the complete phrase in quotes instead of individual words.

1chapter
MapPoint and The Raiser’s Edge
Mapping Page. . . . . . . . . . . . . . . . . . . . . . . . . . . . . . . . . . . . . . . . . . . . . . . . . . . . . . . . . . . . . . . . . . . . . . . . . . . . . . . 3Buttons. . . . . . . . . . . . . . . . . . . . . . . . . . . . . . . . . . . . . . . . . . . . . . . . . . . . . . . . . . . . . . . . . . . . . . . . . . . . . . . . . . . . . . . . 4Mapping Parameters Wizard Screen . . . . . . . . . . . . . . . . . . . . . . . . . . . . . . . . . . . . . . . . . . . . . . . . . . . . . . . . . . . . 4Toolbar . . . . . . . . . . . . . . . . . . . . . . . . . . . . . . . . . . . . . . . . . . . . . . . . . . . . . . . . . . . . . . . . . . . . . . . . . . . . . . . . . . . . . . . . 4General Tab . . . . . . . . . . . . . . . . . . . . . . . . . . . . . . . . . . . . . . . . . . . . . . . . . . . . . . . . . . . . . . . . . . . . . . . . . . . . . . . . . . . . 5Ind. Address Tab . . . . . . . . . . . . . . . . . . . . . . . . . . . . . . . . . . . . . . . . . . . . . . . . . . . . . . . . . . . . . . . . . . . . . . . . . . . . . . . . 6Org. Address Tab . . . . . . . . . . . . . . . . . . . . . . . . . . . . . . . . . . . . . . . . . . . . . . . . . . . . . . . . . . . . . . . . . . . . . . . . . . . . . . . . 8MapPoint Screen - Raiser’s Edge Customization . . . . . . . . . . . . . . . . . . . . . . . . . . . . . . . . . . . . . . . . . . . . . . . . . . 11Load Map From File . . . . . . . . . . . . . . . . . . . . . . . . . . . . . . . . . . . . . . . . . . . . . . . . . . . . . . . . . . . . . . . . . . . . . . . . . . . . 12Save Map To File . . . . . . . . . . . . . . . . . . . . . . . . . . . . . . . . . . . . . . . . . . . . . . . . . . . . . . . . . . . . . . . . . . . . . . . . . . . . . . . 13List . . . . . . . . . . . . . . . . . . . . . . . . . . . . . . . . . . . . . . . . . . . . . . . . . . . . . . . . . . . . . . . . . . . . . . . . . . . . . . . . . . . . . . . . . . 13Create Output Query . . . . . . . . . . . . . . . . . . . . . . . . . . . . . . . . . . . . . . . . . . . . . . . . . . . . . . . . . . . . . . . . . . . . . . . . . . . 14Omitted MapPoint Menu Items. . . . . . . . . . . . . . . . . . . . . . . . . . . . . . . . . . . . . . . . . . . . . . . . . . . . . . . . . . . . . . . . . . . 15MapPoint Buttons . . . . . . . . . . . . . . . . . . . . . . . . . . . . . . . . . . . . . . . . . . . . . . . . . . . . . . . . . . . . . . . . . . . . . . . . . . . . . . 16Procedures . . . . . . . . . . . . . . . . . . . . . . . . . . . . . . . . . . . . . . . . . . . . . . . . . . . . . . . . . . . . . . . . . . . . . . . . . . . . . . . . 18Create a New Map . . . . . . . . . . . . . . . . . . . . . . . . . . . . . . . . . . . . . . . . . . . . . . . . . . . . . . . . . . . . . . . . . . . . . . . . . . . . . 18Edit an Existing Map . . . . . . . . . . . . . . . . . . . . . . . . . . . . . . . . . . . . . . . . . . . . . . . . . . . . . . . . . . . . . . . . . . . . . . . . . . . . 26Delete an Existing Map . . . . . . . . . . . . . . . . . . . . . . . . . . . . . . . . . . . . . . . . . . . . . . . . . . . . . . . . . . . . . . . . . . . . . . . . . . 28View an Existing Map . . . . . . . . . . . . . . . . . . . . . . . . . . . . . . . . . . . . . . . . . . . . . . . . . . . . . . . . . . . . . . . . . . . . . . . . . . . 28Locate an Existing Map . . . . . . . . . . . . . . . . . . . . . . . . . . . . . . . . . . . . . . . . . . . . . . . . . . . . . . . . . . . . . . . . . . . . . . . . . . 31Export Mapping List . . . . . . . . . . . . . . . . . . . . . . . . . . . . . . . . . . . . . . . . . . . . . . . . . . . . . . . . . . . . . . . . . . . . . . . . . . . . 31Export Mapping List to Excel . . . . . . . . . . . . . . . . . . . . . . . . . . . . . . . . . . . . . . . . . . . . . . . . . . . . . . . . . . . . . . . . . . . . . 32
Export a Mapping List from The Raiser’s Edge . . . . . . . . . . . . . . . . . . . . . . . . . . . . . . . . . . . . . . . . . . . . . . . . . . . . 32Export a Mapping List from the MapPoint Screen . . . . . . . . . . . . . . . . . . . . . . . . . . . . . . . . . . . . . . . . . . . . . . . . . 32
Columns Available in Mapping. . . . . . . . . . . . . . . . . . . . . . . . . . . . . . . . . . . . . . . . . . . . . . . . . . . . . . . . . . . . . . . . . . . . 33Map Properties . . . . . . . . . . . . . . . . . . . . . . . . . . . . . . . . . . . . . . . . . . . . . . . . . . . . . . . . . . . . . . . . . . . . . . . . . . . . . . . . 34
Procedures
Create a new map from The Raiser’s Edge . . . . . . . . . . . . . . . . . . . . . . . . . . . . . . . . . . . . . . . . . . . . . . . . . . . . . . . . . . 19Edit an existing map from The Raiser’s Edge . . . . . . . . . . . . . . . . . . . . . . . . . . . . . . . . . . . . . . . . . . . . . . . . . . . . . . . . 26Delete an existing map from The Raiser’s Edge . . . . . . . . . . . . . . . . . . . . . . . . . . . . . . . . . . . . . . . . . . . . . . . . . . . . . . 28View an existing map from The Raiser’s Edge . . . . . . . . . . . . . . . . . . . . . . . . . . . . . . . . . . . . . . . . . . . . . . . . . . . . . . . 29Locate an existing map in The Raiser’s Edge . . . . . . . . . . . . . . . . . . . . . . . . . . . . . . . . . . . . . . . . . . . . . . . . . . . . . . . . 31Export data used in MapPoint . . . . . . . . . . . . . . . . . . . . . . . . . . . . . . . . . . . . . . . . . . . . . . . . . . . . . . . . . . . . . . . . . . . . 31Export MapPoint address data from the MapPoint screen to Microsoft Excel . . . . . . . . . . . . . . . . . . . . . . . . . . . . . 32Manage the columns on the Mapping page . . . . . . . . . . . . . . . . . . . . . . . . . . . . . . . . . . . . . . . . . . . . . . . . . . . . . . . . . 33

2 CH A PT E R
With The Raiser’s Edge, you can easily find where your constituents are located geographically. To create maps with constituent address information entered in The Raiser’s Edge database, click Mapping on the Raiser’s Edge bar. To use Mapping, you must install Microsoft MapPoint. In Mapping, you define the data to map, save your maps, and retrieve your maps. In addition, you can navigate to specific constituent records in The Raiser’s Edge from mapped locations in MapPoint.To help track mapped constituents, you can create static output queries for either the full set of mapped constituents or a subset of constituents. The Raiser’s Edge saves these queries on the Query page, and you can use them with other functions in The Raiser’s Edge, such as Reports or Mail, or to create additional maps.This guide includes instructions and explanations about the mapping features in The Raiser’s Edge, such as the Mapping page, the Map screen, how to create maps, and more. For detailed instructions about how to use MapPoint, visit Microsoft’s website at http://msdn.microsoft.com/library/default.asp. The MapPoint documentation appears under.NET Development. Or, you can access the help file through Windows Explorer at \Program Files\Microsoft MapPoint\MAPPOINT.chm.
Mapping PageWhen you click Mapping on the Raiser’s Edge bar, the Mapping page appears.
In the grid, any previously saved mapping parameter files appear. From the grid, you can open or delete a parameter file, generate a map, or create a new map. The grid displays the following information about your saved maps.Name. This column displays the name assigned the saved parameter file.Description. This column displays the description assigned the saved parameter file.Created. This column displays the date on which the parameter file was created.
Note: The Mapping functionality in The Raiser’s Edge is compatible with MapPoint 2006 or later.

MA PPO I N T A N D T H E RA I S E R ’S ED GE 3
Created By. This column displays the ID of the user who created the parameter file.Only show my maps. To view only the parameter files you create, mark this checkbox. The grid displays only
the parameter files created by the current user. Recently Accessed Maps. Under Recently Accessed Maps. the names of the last three parameter file
accessed by the current user appear. To open the mapping wizard for the selected file, click the file name.
Buttons
The Mapping page includes a number of buttons to help you work in the program.New Map. To open a blank mapping wizard so you can enter the address criteria to map, click this button.Open. When you select a single map in the grid, this button is enabled. To open the mapping wizard for the
selected map, click this button. You can then display the updated map or make changes to the existing map criteria.
Delete. When you select one or more maps in the grid, this button is enabled. To delete the selected maps, click this button. A delete confirmation message appears before the program deletes the maps.
Show Map. When you select a single map in the grid, this button is enabled. To open the selected map in MapPoint without the mapping wizard, click this button.
Find. To open the Find screen so you can enter a full or partial map name and search for the map listing, click this button.
Mapping Parameters Wizard ScreenWith the Mapping Parameters wizard, you can enter or edit the criteria used to generate the list of addresses to map. For example, if you have a query of constituents to map, you can select the query and generate the map; to include only constituents living in a specific region in your map, you can select the region and generate the map.
The wizard includes three tabs: General, Ind. Address, and Org. Address. When you create a map, the program uses the criteria defined in the wizard to generate a list of constituent addresses from the database. The Raiser’s Edge passes this list to MapPoint, which generates a map and marks each address.After you create a map, you can save it and the criteria used for later use in The Raiser’s Edge. All saved maps appear on the Mapping page.
Toolbar
To help you navigate, the Mapping Parameters wizard includes toolbar buttons.
The Save button saves parameter settings entered in the mapping wizard. If the parameter setting have not been previously saved, it opens the Save As screen.
Warning: MapPoint cannot map constituents with P.O. boxes as their address. If you include such addresses in the list passed to MapPoint, the Unmatched Address screen appears for each P.O. box address in the list. From this screen, you can select the appropriate action for each address.To avoid this situation, we recommend you include a condition in your mapping queries to exclude these addresses from the results.

4 CH A PT E R
The Show Map button creates a temporary export file (Names, Addresses, and Phone Numbers) based on the selected parameters and opens MapPoint in a separate window. The map that appears includes pushpins to mark the location of each address included in the export file.
The Favorites button adds the map to your Favorites page in The Raiser’s Edge.
The Help button accesses the various help options available in the program: help file, user guides, customer support contact information, and online support options.
General Tab
On the General tab of the Mapping Parameters wizard, you enter the general criteria used to generate the list of the addresses to map.
Include. To select the records to use to generate the list, click this button. This button provides a drop down menu with the following options:
• All Records – To apply the criteria entered in the Mapping Parameters wizard against the entire database to generate the list of addresses included on the map, select this option.
• Selected Records – To include a query of constituent, individual, or organization records, select this option. The Open Query screen appears so you can select or create a query to use to generate the list.
• One Record - To include only one constituent, individual, or organization record, select this option. The Open screen appears so you can search for the record to map.
Map only locations in. In this frame, enter specific locations to map.• City - If all mapped addresses are to be in a single city, enter the name of the city.

MA PPO I N T A N D T H E RA I S E R ’S ED GE 5
• State - If all mapped addresses are to be in a single state, enter the name of the state.• County - If all mapped addresses are to be in a single county, enter the name of the county.• Region - If all mapped addresses are to be in a single region, enter the name of the region.• ZIP - If all mapped addresses are to be in a single ZIP Code, enter the ZIP Code. If you enter a truncated ZIP
Code, the address list used by MapPoint includes all matching addresses that begin with the ZIP Code information entered.
• Country - If all mapped addresses are to be in a single country, enter the name of the country.Include inactive constituents. To include both active and inactive constituent records in the list of mapped
addresses, mark this checkbox.Create output query. To generate a static output query of records included in the map, mark this checkbox and
select whether to create a Constituent, Individual, or Organization output query.Display maps in. When you have both the North American and European versions of MapPoint installed, this
frame appears. Select which version to use when you generate your map: MapPoint Europe or MapPoint North America.
Ind. Address Tab
On the Ind. Address tab, select the address information to include in your address list to determine the address processing applied to the mapped locations for individual constituents.
What information would you like to see. Select whether to pass address and phone information or only address information to MapPoint. If you select Address & phone, in the Phone type field, select the type of phone number to include such as Home, Email, or Cell Phone.
Phone type. When you select Address & phone in the What information would you like to see field, this field is enabled. Select the type of phone number to include. If the selected phone type does not appear on a constituent record, no phone information appears on the map for that constituent.

6 CH A PT E R
Step 1. Select whether to include seasonal addresses in your map. If the program considers seasonal addresses, it selects the first valid seasonal address it finds. If it does not find a valid seasonal address, the program uses your selections in Step 2 to locate an address.
• Consider addresses with seasonal dates as of - To consider seasonal addresses when you generate your map, mark this checkbox and select the date as of when to accept seasonal addresses. For example, if you select Today, the program considers all seasonal addresses with valid dates as of the current date for your map. If you select <Specific date>, the Date field appears so you can enter the date to use. The map uses this date to determine whether a seasonal address is valid.
Step 2. Select the address types to consider if a valid seasonal address is not found in Step 1 or if you do not select to include seasonal addresses in the map.To select an address type to include when the program generates your map, select the address type in the Addresses box and click the right arrow to move it to the Addresses to use box. If you list multiple address types in the Addresses to use box, arrange them in order of preference. To arrange an address type in the Addresses to use box, select the address type and click the up or down arrow. For example, in the Addresses to use box you have Preferred address and Primary business. If a constituent has both addresses on his constituent record, you want to use the Primary business address first. Select Primary business and click the up arrow to move it to the top of the list.
Step 3. To further refine the address information included in your map, select the attributes of the addresses to include. For example, to avoid outdated or incorrect addresses, you can select to include only National Change of Address (NCOA) confirmed addresses.
To select address attributes to consider for your map, click Address Attributes. The Address Attributes to Consider screen appears.
Select the category and a description of the attribute of the addresses to include. For example, to include only National Change of Address (NCOA) confirmed addresses, select NCOA Confirmed? and Yes. Address attributes are entered on the Attributes tab of the constituent Address screen. After you enter address attributes, click OK. You return to the Ind. Address tab. Next to the Address Attributes button, “Yes” appears.
Note: NCOA is an address correction service that works with Blackbaud’s NCOA On-Demand. For information, see the Address Correction Services chapter in the Data Enrichment Services Guide.
Note: For information about the Attributes tab on the constituent Address screen, see the Constituent Data Entry Guide.

MA PPO I N T A N D T H E RA I S E R ’S ED GE 7
Org. Address Tab
On the Org. Address tab, select the address information to include in your address list to determine the address processing applied to the mapped locations for organization constituents.
What would you like to see. Select whether to pass address and phone information or only address information to MapPoint. If you select Address & phone, in the Phone type field, select the type of phone number to include such as Business, Email, or Cell Phone.
Phone type. When you select Address & phone in the What information would you like to see field, this field is enabled. Select the type of phone number to include. If the selected phone type does not appear on a constituent record, no phone information appears on the map for that constituent.
Step 1. Select whether to include contact address information or only the organization address information with your map.
• If you select Show contacts, the organization name does not appear with your map. The Org. Address tab displays buttons specific to contacts so you can define the contact information to include.
• If you select Show only the organization, the Org. Address tab displays buttons and fields in which you can define the organization address information to include.
Step 2 (Show contacts option). If, in Step 1, you select Show contacts, select the contact types, contact attributes, and address attributes to include in your map.

8 CH A PT E R
• To specify the contact types and attributes to include, click Contact Information. The Contacts to Print screen appears.
Select whether to include all contact types or selected contact types. To include specific contact types, mark Include Selected Contact Types Only. In the Contact types box, select the contact type to include and click the single right arrow to move it to the Contact types to include box. If you list multiple contact types in the Contact types to include box, arrange them in order of preference. The program searches for the first type listed in the Contact types to include box. When it finds the first type listed, it includes that contact type with your map. For example, if you include Primary and Matching Gift contact types in the Contact types to include box, with Primary listed first, the program stops its search for contacts when it finds a primary contact on the constituent record. If you prefer the program uses Matching Gift contacts, but Primary contacts are acceptable if a Matching Gift contact does not exist on a constituent record, move Matching Gift to the top of the list. To arrange a contact type in the Contact types to include box, select the type and click the up or down arrow as necessary. To include all contact types, do not mark Include Selected Contact Types Only. The program selects the first type on each record.To further refine the contact information included in your map, select the attributes of the contacts to include or exclude. For example, to map only new contacts, select to include only contacts who became contacts as of a recent date. To select contact attributes to consider for your map, click Contact Attributes. The Contact Attributes to Consider screen appears.
Note: On a screen with a selection box, you can use the single right and left arrows to move one entry back and forth between the two boxes. You can use the double left or right arrows to move all entries at once.

MA PPO I N T A N D T H E RA I S E R ’S ED GE 9
Select the category and a description of the attribute of the contacts to include or exclude. For example, to include only new contacts, select “Include” in the Filter column and “Contact As Of” in the Category column. In the Description column, select the “as of” date of the contacts to include. Contact attributes are entered on the Attributes/Notes tab of the constituent’s Individual Relationship screen for the contact. After you select all the contact types and attributes of the addresses to include on your map, click OK. You return to the Org. Address tab. Next to the Contact Information button, the selected contact types and attributes appear.
• To further refine the address information included in your map, select the attributes of the contact addresses to include. For example, to avoid outdated or incorrect addresses, you can select to include only National Change of Address (NCOA) confirmed addresses.
To select address attributes to consider for your map, click Contact Address Attributes. The Address Attributes to Consider screen appears.
Select whether to include contacts with one of the selected address attributes, no address attributes, or different attribute categories or include only contacts with one of the selected address attributes. If you select Only consider contacts with one of these address attributes, to ensure the program includes contact information for all organizations regardless of the contact address attributes, mark If an Organization does not have a valid Contact with one of these address attributes, consider Contacts with no address attributes or different address attribute categories.In the grid, select the category and a description of the attribute of the contact addresses to consider. For example, to include only National Change of Address (NCOA) confirmed addresses, select NCOA Confirmed? and Yes. Address attributes are entered on the Attributes tab of the constituent Address screen. After you enter address attributes, click OK. You return to the Org. Address tab. Next to the Address Attributes button, “Yes” appears.
Step 2 (Show only the organization option). If, in Step 1, you select Show only the organization, select the address types to consider.To select an address type to include when the program generates your map, select the address type in the Addresses box and click the right arrow to move it to the Addresses to use box.
Note: NCOA is an address correction service that works with Blackbaud’s NCOA On-Demand. For information, see the Address Correction Services chapter in the Data Enrichment Services Guide.
Note: For information about the Attributes tab on the constituent Address screen, see the Constituent Data Entry Guide.

10 CH A PT E R
If you list multiple address types in the Addresses to use box, arrange them in order of preference. To arrange an address type in the Addresses to use box, select the address type and click the up or down arrow. For example, in the Addresses to use box you have Preferred address and Business. If a constituent has both addresses on his constituent record, you want to use the Business address first. Select Business and click the up arrow to move it to the top of the list.
Step 3. If, in Step 1, you select Show only the organization, to further refine the address information included in your map, select the attributes of the addresses to include. For example, to avoid outdated or incorrect addresses, you can select to include only National Change of Address (NCOA) confirmed addresses.
To select address attributes to consider for your map, click Address Attributes. The Address Attributes to Consider screen appears.
Select the category and a description of the attribute of the addresses to include. For example, to include only National Change of Address (NCOA) confirmed addresses, select NCOA Confirmed? and Yes. Address attributes are entered on the Attributes tab of the constituent Address screen. After you enter address attributes, click OK. You return to the Org. Address tab. Next to the Address Attributes button, “Yes” appears.
MapPoint Screen - Raiser’s Edge Customization
When you access MapPoint through The Raiser’s Edge, a number of the menu bar options available in MapPoint proper appear on the MapPoint screen. In addition, there are a few menu options customized for use specifically with The Raiser’s Edge. This section explains only The Raiser’s Edge customization. For information about the MapPoint proper menu options, see the MapPoint documentation, accessible from the MAPPOINT.chm.
Note: NCOA is an address correction service that works with Blackbaud’s NCOA On-Demand. For information, see the Address Correction Services chapter in the Data Enrichment Services Guide.
Note: For information about the Attributes tab on the constituent Address screen, see the Constituent Data Entry Guide.
Note: You can access the MAPPOINT.chm from the program files (Program\Microsoft MapPoint) or the Help menu on MapPoint proper menu bar.

MA PPO I N T A N D T H E RA I S E R ’S ED GE 11
Load Map From File
From the MapPoint screen, you can open any MapPoint map saved as a *.ptm file. From the menu bar, select File, Load map from file. The Load Map screen appears so you can browse to and select the map to open.
Maps opened from this screen can include saved driving directions, route maps, and peripheral locations such as hotels, restaurants, and banks generated by MapPoint, not The Raiser’s Edge database.You cannot access the Mapping Parameters wizard from maps opened from this screen, and you cannot refresh the displayed locations on these maps to reflect changes to addresses in The Raiser’s Edge.

12 CH A PT E R
Save Map To File
From the MapPoint screen, you can save a map as it currently appears on the screen as a *.ptm file. From the menu bar, select File, Save map to file. The Save Map screen appears so you can name the map and browse to the location to save it.
Unlike maps generated by the Mapping Parameters wizard, maps saved from the MapPoint screen retain additional information from MapPoint, such as driving directions, route maps, and peripheral locations such as hotels, restaurants, and banks. When you load a saved map, you cannot refresh its displayed locations to reflect changes to addresses in The Raiser’s Edge.
List
From the MapPoint screen, you can generate lists of all locations or selected areas on a map. From the menu bar, select Tools, List, and then All Locations or Selected Areas Only. • If you select All Locations, the program lists all locations included on the map. • If you select Selected Areas Only, only the specific area selected on the map is included in the list.The Selected Areas Only option is enabled only when you select a subset area on the map. To select the subset area:• Put the focus on the border of a drivetime zone before you select the List menu option. The program generates
a list of the mapped locations inside the drivetime zone.• Create a radius circle and put the focus on the circle before you select the List menu option. The program
generates a list of the mapped locations inside the defined radius.

MA PPO I N T A N D T H E RA I S E R ’S ED GE 13
Either option opens the Mapped Constituents screen. This screen provides a list that includes the name, address, and phone information for each mapped location.
From this list, you can select an address and click Zoom to zoom into its location on the map. You can also select an address and click Open to open the constituent record in The Raiser’s Edge. To print the list, click Print List. The Print Grid Options screen appears and displays the General tab.
On the Print Grid Options screen, you can add a header and footer to your list and select the paper orientation. You can also select whether to display gridlines for rows or columns, ignore grid color settings, number pages, or size columns to fit the page.To view how your selections appear before you print the list, select the Sample Output tab.
Create Output Query
From the MapPoint screen, you can generate output queries of records included in all locations or selected areas on a map. From the menu bar, select Tools, Create Output Query, and then All Locations or Selected Areas Only. • If you select All Locations, the query includes all records in all locations included on the map.

14 CH A PT E R
• If you select Selected Areas Only, records from the specific area you select on the map are included in the query.
The Selected Areas Only option is enabled only when you select a subset area on the map. To select the subset area:• Put the focus on the border of a drivetime zone before you select the List menu option. The program generates
a list of the mapped locations inside the drivetime zone.• Create a radius circle and put the focus on the circle before you select the List menu option. The program
generates a list of the mapped locations inside the defined radius.Either option opens the Save Static Query screen.
On this screen, you can enter a name and description to help identify the query. The query format defaults to “Static” and cannot be changed. You can select whether to allow other users to run or modify the query. You can also select the category in which to save the query. To save the query, click Save.
Omitted MapPoint Menu Items
Several menu items available in MapPoint proper are not available from the MapPoint screen accessed from The Raiser’s Edge. However, you can access the functions associated with the omitted menu items elsewhere on the screen. The following list identifies the omitted MapPoint function and how to access the function from the MapPoint screen.• Page Setup – On the MapPoint screen, select File, Print. The Page Setup button displays at the bottom of the
Print screen.• Export to Excel – On the MapPoint screen, click Legend and Overview. The Legend and Overview frame opens
on the left side of the map. Right-click on The Raiser’s Edge Addresses (under Pushpins). The Export to Excel option appears.
• Map Type – On the MapPoint screen, click Legend and Overview. The Legend and Overview frame opens on the left side of the map. Right-click on The Raiser’s Edge Addresses (under Pushpins). The Map Type option appears.
Note: If you use an individual or organization query to generate the map, the output query is of the same type. Otherwise, the output query is a constituent query.
Note: For information about MapPoint menu items, see the MAPPOINT.chm. You can access the MAPPOINT.chm from the program files (Program\Microsoft MapPoint) or the Help menu on MapPoint proper menu bar.

MA PPO I N T A N D T H E RA I S E R ’S ED GE 15
• Data Fields – On the MapPoint screen, click Legend and Overview. The Legend and Overview frame opens on the left side of the map. Right-click on The Raiser’s Edge Addresses (under Pushpins). The Data Fields option appears.
• Format Legend – On the MapPoint screen, click Legend and Overview. The Legend and Overview frame opens on the left side of the map. Right-click on The Raiser’s Edge Addresses (under Pushpins). The Format Legend option appears.
• Schedule Stop - On the MapPoint screen, click Route Planner. The Route Planner frame opens on the left side of the map. The option appears in this frame.
• More Options - On the MapPoint screen, click Route Planner. The Route Planner frame opens on the left side of the map. The option appears in this frame.
MapPoint Buttons
When you open MapPoint through The Raiser’s Edge, the toolbar provides options from The Raiser’s Edge along with several MapPoint options. This section provides an overview of the toolbar options. For a detail explanation about each option, see the MapPoint help file.You can access the help file through Windows Explorer at \Program Files\Microsoft MapPoint\MAPPOINT.chm.
The New button opens a new map in MapPoint.
The Load map from file button opens the Load Map screen. From this screen, you can select to open any saved map (*.ptm file).
The Save button saves the map as a *.ptm file. If the map has not been previously saved, the button opens the Save As screen.
The Print button prints a hardcopy of the map.
The Undo button reverses the most recent change made to the map.
The Redo button replaces changes recently reversed with the Undo button.
The Legend and Overview button displays a legend to help users understand the map.
The Territories button displays options to create territories on your map.
Note: The Raiser’s Edge integrates with Microsoft’s MapPoint 2006 or later. For instructions about the MapPoint options, see the MapPoint help file. You can access the help file through Windows Explorer at \Program Files\Microsoft MapPoint\ MAPPOINT.chm.

16 CH A PT E R
The Find nearby places button locates places such as hotels, restaurants, subway stations, near a selected location on your map.
The Route Planner button generates a driving route.
The Directions button generates a set of driving directions for selected points on your map.
The Import Data Wizard button takes you step-by-step through the process to import data from an outside source (i.e., Microsoft Excel spreadsheet) into MapPoint.
The List button generates two types of lists: All Locations or Selected Areas Only. If you select All Locations, the program lists all locations included on the map. If you select Selected Areas Only, the list includes only the specific area selected on the map.
The Create Output Query button generates two types of output queries: All Locations or Selected Areas Only. If you select All Locations, the query includes all records included on the map. If you select Selected Areas Only, the query includes only records in the area selected on the map.
The Show Information button displays or hides information about a selected place or pushpin on the map.
The Drawing Tool button displays a toolbar at the bottom of the screen, which includes buttons to create and change tables and shapes on your map.
The Back and Forward buttons allow you to toggle between various versions of the map. To go to a previous version of the map, click Back; to return to the existing version, click Forward.
The Find button opens the Find screen. From this screen, you can search the map for a specific location.
The Zoom Out button zooms out the map, giving you a view of a larger area.
The Zoom In button, zooms in the map, giving you a more detailed view of a smaller area.

MA PPO I N T A N D T H E RA I S E R ’S ED GE 17
The Select button changes the pointer to a Select tool. You can then select an area of the map. Once an area is selected, you can click inside the area to zoom in.
The Pan button allows you to pan the map.
ProceduresWith Mapping, you can create new maps with data from your database in The Raiser’s Edge, edit existing map criteria, delete map criteria records, and view maps. These procedures take you step-by-step through the process to work in Mapping.
Create a New Map
To create a map from the Mapping page in The Raiser’s Edge, click New Map. The New Mapping Parameters wizard screen appears. Use this wizard to enter the criteria to use to generate the list of addresses to map.
When you click Show Map in the Mapping Parameters wizard, The Raiser’s Edge generates a list of addresses that match the criteria defined by the wizard. The program creates an export file that contains the constituent name and address information and passes this information to MapPoint. MapPoint then generates a map with markers for each address in the export file.
Note: The Raiser’s Edge integrates with Microsoft MapPoint 2006 or later. For instructions for the MapPoint options, see the MapPoint help file. You can access the help file through Windows Explorer at \Program Files\Microsoft MapPoint\ MAPPOINT.chm.

18 CH A PT E R
Create a new map from The Raiser’s Edge
1. From the Raiser’s Edge bar, click Mapping. The Mapping page appears.
Warning: MapPoint cannot map constituents with P.O. boxes as their address. If such addresses are included in the list passed to MapPoint, the Unmatched Address screen appears for each P.O. box address in the list. From this screen, you can select the action for each address. To avoid this situation, we recommend you include a condition in your mapping queries to exclude these addresses from the results.
Scenario: A fundraiser for your organization is planning a New Year’s Day event in South Carolina. Before he selects a specific location for the event, he wants to see where all of the South Carolina constituents are located so he can select the most central location.

MA PPO I N T A N D T H E RA I S E R ’S ED GE 19
2. On the action bar, click New Map. The New MapPoint Parameters screen appears and displays the General tab.
3. Enter the general criteria of the addresses to map. For this scenario, enter the following information.
a. To search all records in your database for constituents with a South Carolina address, click Include and select All Records.
b. Under Map only locations in, in the State field, select “SC”. Because you want only constituents with a South Carolina address, leave the other fields blank.
c. Because the fundraiser hopes the event will get inactive constituents involved in the organization again, mark Include inactive constituents.
d. If you have both the North American and European versions of MapPoint installed, the Display maps in frame appears. Select which version to use to generate your map. For this scenario, select MapPoint North America.
e. To generate a static output query of the constituent records included in the map so you can use the query later in Mail, mark Create output query and select Constituent.
Note: For more information about the General tab, see “General Tab” on page 5.

20 CH A PT E R
4. Click Next. The Ind. Address tab opens.
5. Select the address information to include in your address list. This information determines the address processing applied to the mapped locations for individual constituents.For this scenario, enter the following information.
a. Because the fundraiser may want to contact some constituents included on the map, include both address and phone number information with the map. In the What would you like to see field, select “Address & phone”.
b. Because you selected “Address & phone” in the What would you like to see field, select a phone type in the Phone type field. For this scenario, to increase your chances of including a phone number for each constituent, select “First telephone found”.
c. You know a number of your constituents have winter homes in South Carolina. In Step 1, to allow the program to consider seasonal addresses when it generates your map, mark Consider addresses with seasonal dates as of and select the as of date you are willing to accept seasonal addresses. For this scenario, you know January 1, 2010 is the date of the event, so select <Specific date>. In the Date field, enter “01/01/2010”. The map uses this date to determine whether the seasonal address is valid to include on your map.
d. In Step 2, specify the address types to consider if a valid seasonal address is not found in Step 1, or if you did not select to include seasonal addresses in the map. For this scenario, consider a constituent’s preferred address first if no seasonal address if found. This address type defaults to the Addresses to use box, so there is no need to move it. If a preferred address is not located on the constituent record, you want the first address found used for your map. In the Addresses box, select “First address found” and click the single right arrow to move it to the Addresses to use box.
e. In Step 3, use attributes to further refine the address information in your map. For this scenario, to avoid outdated or incorrect addresses, include only National Change of Address (NCOA) confirmed addresses.
Note: For more information about the Ind. Address tab, see “Ind. Address Tab” on page 6.
Note: NCOA is an address correction service that works with Blackbaud’s NCOA On-Demand. For information, see the Address Correction Services chapter in the Data Enrichment Services Guide.

MA PPO I N T A N D T H E RA I S E R ’S ED GE 21
To select this address attribute, click Address Attributes. The Address Attributes to Consider screen appears.
Select “NCOA Confirmed?” in the attribute Category column and “Yes” in the Description column. This information appears on the Attributes tab of the constituent Address screen. After you enter address attributes, click OK. You return to the Ind. Address tab. “Yes” appears next to the Address Attributes button.
6. Click Next. The Org. Address tab opens.
7. Select the address processing to apply to the mapped locations of organization constituents.For this scenario, enter the following information.
a. Because the fundraiser may want to contact some constituents included on the map, include both address and phone number information with the map. In the What would you like to see field, select “Address & phone”.
Note: For more information about the Org. Address tab, see “Org. Address Tab” on page 8.

22 CH A PT E R
b. Because you selected “Address & phone” in the What would you like to see field, select a phone type in the Phone type field. For this scenario, to increase your chances of including a phone number for each constituent, select “First telephone found”.
c. Select whether to include contact address information or only the organization address information with your map. For this scenario, the fundraiser wants contact information, so select Show contacts. The organization name does not appear with your map. The Org. Address tab displays buttons specific to contacts so you can define the contact information to include.
d. Because you selected to show contacts in your map, in Step 2, identify the contact types to include. Click Contact Information. The Contacts to Print screen appears.
The fundraiser has requested you include primary contacts and social contacts only, so mark Include Selected Contact Types Only. In the Contact types box, select Primary and click the single right arrow to move it to the Contact types to include box. Repeat for Social.After you select all the contact types whose addresses are acceptable for your map, click OK. You return to the Org. Address tab. The contact types selected appear next to the Contact Types to Include button.Also, because you selected to show contacts in your map, use attributes to further refine the contact address information included your map. For this scenario, to avoid outdated or incorrect addresses, include only NCOA (National Change of Address) confirmed addresses.To select address attributes, click Contact Address Attributes. The Contact Address Attributes to Consider screen appears.

MA PPO I N T A N D T H E RA I S E R ’S ED GE 23
Because you want only NCOA confirmed addresses included, select Only consider Contacts with one of these address attributes and select the attributes to considered. In the grid, select “NCOA Confirmed?” in the Category column and “Yes” in the Description column.
After you enter address attributes, click OK. You return to the Org. Address tab. “Yes” appears next to the Address Attributes button.
8. To generate your map, click Show Map.If you have not used MapPoint as a standalone application before you generate a map through The Raiser’s Edge, the Microsoft End User License Agreement screen appears. Click I agree. The Online Registration screen appears. Select whether to register now or later.
9. If MapPoint cannot find an exact match for an address, a screen appears to ask you to select a match or to skip the address.
Under Potential locations for this record, select the address to use, and click OK. To not include the record on the map, click Skip Record. To not include any unmatched records on the map, click Skip All Records. To cancel the map and return to The Raiser’s Edge, click Cancel.
Note: NCOA is an address correction service that works with Blackbaud’s NCOA On-Demand. For information, see the Address Correction Services chapter in the Data Enrichment Services Guide.

24 CH A PT E R
10. When the program finishes processing the address information, the MapPoint screen appears. Pushpins represent the selected constituents’ locations.
To save the map as a *.ptm file you can open later in MapPoint proper:a. On the toolbar, click Save map to file. The Save Map screen appears.
b. Map to the location to save the map saved and enter a file name.c. Click Save. You return to the MapPoint screen.
11. To close the MapPoint screen, click the “X” in the upper right-hand corner. You return to the Mapping Parameters wizard.
12. To save the mapping parameters:

MA PPO I N T A N D T H E RA I S E R ’S ED GE 25
a. On the toolbar, click Save. The Save Mapping As screen appears.
b. Enter a unique name and description to help identify the parameters.c. Select whether to allow other users to run or modify the mapping parameters.d. Click Save. You return to the Mapping Parameters wizard.
13. To close the Mapping Parameters wizard, select File, Close from the menu bar. You return to the Mapping page.
Edit an Existing Map
To edit a map from the Mapping page in The Raiser’s Edge, select the map to change and click Open. The mapping wizard for the selected map appears so you can change the existing criteria as necessary.
When you click Show Map, The Raiser’s Edge generates an updated list of addresses that match the new defined criteria, updates the export file that contains the constituent names and address information, and passes the information to MapPoint. MapPoint then generates an updated map with markers for each address in the export file.
Edit an existing map from The Raiser’s Edge1. From the Raiser’s Edge bar, click Mapping. The Mapping page appears. All existing maps appear in the
grid.2. Select the map with the mapping criteria to edit.3. On the action bar, click Open. The wizard for the selected map appears. 4. Make any necessary changes.5. To generate your updated map, click Show Map.
Note: The Raiser’s Edge integrates with Microsoft’s MapPoint 2006 or later. For instructions for the MapPoint options, see the MapPoint help file. You can access the help file through Windows Explorer at \Program Files\Microsoft MapPoint\ MAPPOINT.chm.

26 CH A PT E R
6. If MapPoint cannot find an exact match for an address, a screen appears to ask you to select a match or to skip the address.
Under Potential locations for this record, select the address to use, and click OK. To not include the record on the map, click Skip Record. To not include any unmatched records on the map, click Skip All Records. To cancel the map and return to The Raiser’s Edge, click Cancel.
7. When the program finishes processing the address information, the MapPoint screen appears. Pushpins represent the selected constituents’ locations.
To save the map as a *.ptm file you can open later in MapPoint proper:

MA PPO I N T A N D T H E RA I S E R ’S ED GE 27
a. On the toolbar, click Save map to file. The Save Map screen appears.
b. Map to the location to save the map saved and enter a file name.c. Click Save. You return to the MapPoint screen.
8. To close the MapPoint screen, click the “X” in the upper right-hand corner. You return to the Mapping Parameters wizard.
9. To save the updated map criteria, click Save on the toolbar.10. To close the Mapping Parameters wizard, select File, Close from the menu bar. You return to the
Mapping page.
Delete an Existing Map
To delete a map you no longer need from the Mapping page in The Raiser’s Edge, select the map to delete and click Delete. The Raiser’s Edge removes the map.
Delete an existing map from The Raiser’s Edge1. From the Raiser’s Edge bar, click Mapping. The Mapping page appears. All existing maps appear in the
grid.2. Select the map to delete.3. On the action bar, click Delete. A message appears to ask whether to delete the map.4. Click Yes. You return to the Mapping page.
View an Existing Map
If you do not need to change the mapping wizard but want to view an updated version of a map, you can do so without the mapping wizard.
Note: The Raiser’s Edge integrates with Microsoft’s MapPoint 2006 or later. For instructions for the MapPoint options, see the MapPoint help file. You can access the help file through Windows Explorer at \Program Files\Microsoft MapPoint\ MAPPOINT.chm.

28 CH A PT E R
View an existing map from The Raiser’s Edge1. From the Raiser’s Edge bar, click Mapping. The Mapping page appears.2. Select the map to view.3. On the action bar, click Show Map. The program generates an up-to-date version of the selected map.
If, on the General tab of the selected map, you mark Create static query, the Save static query screen appears.
a. Enter a unique name and description to help identify the query. The Query format defaults to “Static” and cannot be changed.
b. Select whether to allow other users to run or change the query. c. Click Save.
4. If MapPoint cannot find an exact match for an address, a screen appears to ask you to select a match or to skip the address.
Note: The Raiser’s Edge integrates with Microsoft’s MapPoint 2006 or later. For instructions for the MapPoint options, see the MapPoint help file. You can access the help file through Windows Explorer at \Program Files\Microsoft MapPoint\ MAPPOINT.chm.

MA PPO I N T A N D T H E RA I S E R ’S ED GE 29
Under Potential locations for this record, select the address to use, and click OK. To not include the record on the map, click Skip Record. To not include any unmatched records on the map, click Skip All Records. To cancel the map and return to The Raiser’s Edge, click Cancel.
5. When the program finishes processing the address information, the MapPoint screen appears. Pushpins represent the selected constituents’ locations.
To save the map as a *.ptm file you can open later in MapPoint proper:a. On the toolbar, click Save map to file. The Save Map screen appears.
b. Map to the location to save the map saved and enter a file name.c. Click Save. You return to the MapPoint screen.
6. To close the MapPoint screen, click the “X” in the upper right-hand corner. You return to the Mapping page.

30 CH A PT E R
Locate an Existing Map
If you have a number of saved map parameter files on your Mapping page in The Raiser’s Edge, click Find to quickly locate a specific file.
Locate an existing map in The Raiser’s Edge1. From the Raiser’s Edge bar, click Mapping. The Mapping page appears. 2. On the action bar, click Find. The Find screen appears.
3. In the Field field, select whether to search for the map parameter file by its Name, Description, Date Created, or Created By.
4. In the Find what field, enter what you want to find. For example, if you select “Created By” in the Field field, enter the user name.
5. In the Match field, select the type of match to use to locate the file. “Any part of field” locates all files that contain any part of the information entered in the Find what field; “Whole field” locates the file that matches all the information entered in the Find what field; “Start of field” locates any file that starts with the information entered in the Find what field.
6. Click Find First. The program locates the first file matching your criteria.7. If this is not the file you want, click Find Next to continue the search.8. After you complete your search, click Close.
Export Mapping List
To use mapping information in another software application, you can export the map parameter file. For example, you may want to share your map information with someone who does not have The Raiser’s Edge. With the export function, you can export your data into a shared application. When you export a map, you send the information to the database of another software application as a data file. To export data to Microsoft Excel, see “Export Mapping List to Excel” on page 32.
Export data used in MapPoint1. From the Raiser’s Edge bar, click Mapping. The Mapping page appears.
Note: The Raiser’s Edge integrates with Microsoft’s MapPoint 2006 or later. For instructions for the MapPoint options, see the MapPoint help file. You can access the help file through Windows Explorer at \Program Files\Microsoft MapPoint\ MAPPOINT.chm.

MA PPO I N T A N D T H E RA I S E R ’S ED GE 31
2. Right-click on the map to export and select Export Mapping List Grid. The Export screen appears.
3. In the Export file type field, select an export format. For example, to use the data in Microsoft Access, select “Microsoft Access 2000 Database” to format the data for use in Access.
4. In the Export file name field, browse to where to save the export file.5. Click Export Now. The program exports the parameter criteria to an file. You return to the Mapping page.
The new export file is saved in the selected location.You can now open the outside application and access the mapping data.
Export Mapping List to Excel
To use mapping information in Microsoft Excel, you can export the map parameter file directly to the outside application. The information included in the export depends on from where you run the export.
Export a Mapping List from The Raiser’s Edge
If you execute the export from the Mapping page in The Raiser’s Edge, the export option appears only if the map of the selected parameter file is focused on either a radius border or a drivetime zone border. In addition, information exported to Excel includes only the addresses within the area outlined by the radius or drivetime zone border. On the Mapping page, right-click on the map to export and select Export Mapping List Grid to Excel. The program runs the export. When the export is complete, Microsoft Excel opens and displays the mapping parameter data.
Export a Mapping List from the MapPoint ScreenIf you execute the export from the MapPoint screen generated from The Raiser’s Edge, and the map does not have a drivetime zone or radius border selected, the exported data includes all locations mapped. If you do have the focus on a drivetime zone or radius border, the export includes only the constituents included in the drivetime zone or radius border.
Export MapPoint address data from the MapPoint screen to Microsoft Excel1. Generate your map in The Raiser’s Edge. The MapPoint screen appears.
Note: The export option appears only if the selected map is focused on either a radius border or a drivetime zone border. The set of addresses exported to Excel include only addresses within the area outlined by the applicable radius or drivetime zone border.
Note: For information about how to generate a map in The Raiser’s Edge, see “Create a new map from The Raiser’s Edge” on page 19.

32 CH A PT E R
2. On the toolbar, click Legend and Overview. The Legend and Overview pane appears on the left side of the screen.
3. Under Pushpins, right-click on The Raiser’s Edge Addresses and select Export to Excel. The program runs the export. When the export is complete, Microsoft Excel opens and displays the mapping parameter data.
Columns Available in Mapping
You can edit and rearrange columns included in the Mapping page grid.
Manage the columns on the Mapping page1. On the Mapping page, right-click in the grid and select Columns. The Columns screen appears.

MA PPO I N T A N D T H E RA I S E R ’S ED GE 33
2. In the Columns box, all available columns appear. In the Display these columns box, all columns that currently appear on the Mapping page appear. To move column names between the two boxes, click the arrow buttons.
3. To locate a specific column in the Columns box:a. Click Find. The Find screen appears.
b. In the Find what field, enter the column name to locate. c. In the Match field, select whether to match any part of field, the whole field, or the start of the field. d. Click Find First. If the program fails to locate the correct column, click Find Next. e. To return to the Columns screen, click Close.
4. To arrange the column names in the Display these columns box, click the up and down arrows. The columns appear on the Mapping page based on the arrangement in the Display these columns box. For example, if “Name” is the first column in the Display these columns box, Name is the first column on the Mapping page.
5. After you arrange the columns, click OK. Your new column arrangement displays.
Map Properties
You can view property information about a selected map without the mapping wizard. On the Mapping page, right-click on the map with property information to view and select Properties. The Report Properties screen appears.
To close this screen and return to the Mapping page, click Close.

34 CH A PT E R

Index
Bbuttons 4
Ccolumns available in mapping 33create
a new map 18output query 14
Ddelete an existing map 28
Eedit an existing map 26export
from the mappoint screen 32from the raiser’s edge 32mapping list 31mapping list to excel 32
Ggeneral tab 5
Iind. address tab 6
Llist 13load map from file 12locate an existing map 31
Mmap properties 34mapping page 3
mapping parameters wizard screen 4mappoint buttons 16mappoint screen - raiser’s edge customization 11
Oorg. address tab 8
Pprocedures 18
Ssave map to file 13
Ttoolbar 4
Vview an existing map 28

36