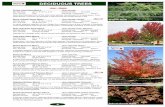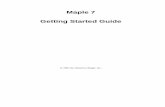Maple for Developpers Guide
-
Upload
mathias-eder -
Category
Documents
-
view
212 -
download
0
description
Transcript of Maple for Developpers Guide

Using ArcGIS Desktop
212
For additional editing options, or to create new annotation, open the Annotation toolbar from the Editor drop-down list.
Point to More Editing Tools, and click Annotation.
When you select annotation using the Edit Annotation tool on the Annotation toolbar, a blue box (known as the
bounding box) appears around the annotation. The box provides several options for interactively editing the annotation.
Click and drag the lower left or lower right corner of the box to rotate the annotation (the annotation pivots around the
opposite corner).
Open the Annotation toolbar by clicking More Editing Tools, then Annotation on the Editor drop-down list.
The bounding box around the annotation lets you rotate the text—click either small arc that appears in the lower left and right corners and drag to rotate the box. When you release the mouse button the text is rotated.
Edit Annotation tool

3 • Data Compilation and Editing
213
Click the red triangle at the top of the box and drag the cursor up or down to interactively increase or decrease the text
size. Click the crosshair in the center of the box and drag the cursor to move the text.
Right-click to display more options, including changing the curvature of the annotation—you can change it from straight (that is, straight-line at any angle) to horizontal or curved, for example.
When you select the red triangle in the box, the cursor changes to a vertical line with arrowheads. Drag the cursor up to increase the text size; drag it down to decrease the text size.
Right-click selected annotation to display a context menu with additional options. The Curvature setting lets you change the annotation type.