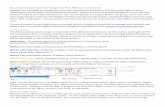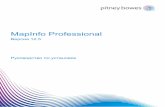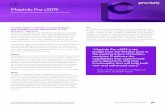MapInfo Pro Release Notesdu8h850wz9371.cloudfront.net/product-downloads/mapinfo-pro/201… ·...
Transcript of MapInfo Pro Release Notesdu8h850wz9371.cloudfront.net/product-downloads/mapinfo-pro/201… ·...

MapInfo ProVersion 2019.1
MapInfo Pro ReleaseNotes
Contents:
Introduction 2Notes about this Release 2System Requirements 31Dependencies and Prerequisites 31MapInfo Pro Database Connectivity and Support 34Microsoft Office Support 35MapInfo Pro Web Server Support 35Installing MapInfo Pro 36Repairing MapInfo Pro from the .MSI file 42Support Notices 44Downloading Tools and Applications 44Locating Your Documentation 45Sample Data Enhancements 46Open Source Attribution 46

Introduction
This document gives you a list of the new and enhanced features introduced in this release. Fordetails on these features, see What’s New in MapInfo Pro chapter in the MapInfo Pro Help System.It also provides information about resolved issues and known issues that are important to MapInfo®
Pro users.
Notes about this Release
MapInfo Pro
What's New in MapInfo Pro
Thank you for upgrading to the most advanced computer mapping product in the Pitney Bowes Inc.software family! As the field of computer mapping continues to expand, Pitney Bowes Inc. leads theway with new products that are designed to fulfill your computer mapping needs from the most basicto the most specialized. This is a list of the most important features and enhancements scheduledto be released with MapInfo Pro 2019.1.
Here are the highlights:
New Features
MapInfo Pro version 2019.1Python Language Support
MapInfo Pro now supports writing add-ins in the Python language. This allows developers to takeadvantage of the Python language and its existing libraries/modules when writing MapInfo Proadd-ins. Python, with its feature rich set of libraries, is a very popular platform for Data Analysis andVisualization. We have provided Python developers and data analysts an easier way to work withMapInfo data by providing access to MapInfo Pro table data. While you can make use of any of thelibraries and functionality available to Python, the ability to perform data analysis on MapInfo Protable attribute data using the rich set of available data analysis tools (for example, Pandas, SciPy,Matplotlib, etc.) adds more capabilities and functionalities to existing ones.
For details, see Using Python Language under Creating an Add-in in the MapInfo Pro ExtensibilityReference Guide.
2MapInfo Pro 2019.1 MapInfo Pro Release Notes
MapInfo Pro 2019.1 Release Notes

Installation
Python 3.7.6 x64 is installed with MapInfo Pro in the installation directory in the Python37 folder.MapInfo Pro uses the PythonNet implementation to interact with the Python environment and allowinterop between .NET and Python.
Python installation bundled with MapInfo Pro has the following modules pre-loaded:
EFAL is installed with MapInfo Pro in the installation directory in the EFAL folder.Install AdditionalPython modules:
1. numpy
2. scipy
3. seaborn
4. pandas
5. matplotlib
6. osgeo (Access to GDAL library with MapInfo EFAL driver for NativeX format)
7. ptvsd (Python Tools for Visual Studio debug server)
8. mi_py_debugger (Custom module enable debugging of python script in MapInfo Pro)
To install additional pythonmodules, open the script prompt.bat in %INSTALLDIR%\Python37 folderand execute the following command:
python -m pip install module_name
Running Python Scripts and Add-ins
The "run application" MapBasic statement now supports running *.py files. Any valid python willwork as long as the required modules are installed. The Run Program dialog (Ctrl+U) now lists both.mbx and .py files. You can also drag a .py file onto MapInfo Pro to run it.
There are two ways in which MapInfo Pro runs Python files:
1. Add-in Scope - If the .py file is recognized as a MapInfo Pro add-in, then it is run in its own scopeand app domain. Note that when the add-in is run, a .mbx file will still be created next to it, whichmeans that the location must be write-able.
2. Global Scope - If the .py file is not recognized as a MapInfo Pro add-in then it is run in the Globalscope. This is a special python environment that is initialized the first time any python code isrun. The following setup is done:
• sys, clr, subprocess, shlex, matplotlib python modules are already imported in this specialpython environment.
• matplotlib module uses a Non-GUI backend called agg which will not allow call to plt.show()from within MapInfo Pro in global scope.
• Reference to WindowsBase .Net framework assembly is added using clr module.• PythonProUtil c# utility class is imported as proUtil from MapInfo.Types assembly.
3MapInfo Pro 2019.1 MapInfo Pro Release Notes
MapInfo Pro 2019.1 Release Notes

• MessageOutput class is imported from MapInfo.Types assembly.• MessageOutput class overrides the default python stdout, stdin, stderr and prints to MapInfoPro message window.
import clrimport subprocessimport shleximport matplotlib# Non-GUI backend for matplotlib. use plt.savefig(fname) instead ofplt.show()matplotlib.use('agg')clr.AddReference('WindowsBase')from MapInfo.Types import PythonProUtil as proUtilfrom MapInfo.Types import MessageOutputsys.stdout = sys.stderr = sys.stdin = MessageOutput()
• RASTER folder is added to path.• A python variable named pro is initialized to point to the IMapInfoPro interface. It can be usedto access MapInfo Pro's object model and to execute MapBasic commands.
• The following help methods are imported in global scope, which can be used directly in Pythonscripts:
end_mapinfo(interactive) -> Halts MapInfo Pro.Parameters:interactive (bool): prompt to save changes or not when exiting.
do(command) -> Execute an interpreted MapBasic command.Parameters:command (str): the command to run.
eval(command) -> Evaluate an interpreted MapBasic function.Parameters:command (str): the command to evaluate.
get_current_module_path() -> Gets the current executing module pathfor standalone python script.(In global scope __file__ is notavailable,therefore use this method.)
• If a startup.py file is found in one of the following locations it is executed in the global scopesetup. Similar to the way startup.wor is found.
• FOLDER_MI_APPDATA (-1)• FOLDER_MI_LOCAL_APPDATA (-2)• FOLDER_MI_PREFERENCE (-3)• FOLDER_MI_COMMON_APPDATA (-4)• Folder where MapInfoPro.exe is located
See GetFolderPath$() MapBasic function for more help on these locations.
4MapInfo Pro 2019.1 MapInfo Pro Release Notes
MapInfo Pro 2019.1 Release Notes

Once the global scope has been initialized as above, every time the Python code is run, a copy ofthe global scope is made and used to execute the code.
Creating a Python Add-in
To create a MapInfo Pro add-in in python:
1. Use one of the existing python add-in templates to start with your add-in. The MapBasic version2019 installation contains two python add-in templates for creating a simple MapInfo Pro add-inor a layout custom frame add-in in python.
• SAMPLES\RIBBONINTERFACE\Python\py_addin_templates\Simple• SAMPLES\RIBBONINTERFACE\Python\py_addin_templates\CustomFrame
2. Copy one of the add-in templates listed above and start modifying it.
• Start with renaming the files (PY and MB) to your add-in name.• Rename module reference as per your new file names.• Check for all TODO in python code and modify the code as per your requirement.
3. Once the code is completed, you can run the main python file directly in MapInfo Pro. If youradd-in does not have a corresponding .mbx file, a new one with the same base filename as the.py file will be created next to it. This means that the location must be write-able. You can alsocreate, customize and compile the template .mb file.
The name of the MapBasic MB file should be the same as the main python module file. Also, theclass below should be present in the main Python module file to load the add-in.
# this class is needed with same name in order to load the python add-inand can be copied
Note:
# as it is when creating another add-in.class main():
def __init__(self, imapinfopro):self._pro = imapinfopro
def load(self):try:
# uncomment these lines to debug the python script usingVSCODE
# Debug in VSCODE with Python: Attach configuration
#ptvsd.enable_attach()#ptvsd.wait_for_attach()#ptvsd.break_into_debugger()
if self._pro:# obtain the handle to current application if neededself.thisApplication =
self._pro.GetMapBasicApplication(os.path.splitext(__file__)[0] + ".mbx")
except Exception as e:
5MapInfo Pro 2019.1 MapInfo Pro Release Notes
MapInfo Pro 2019.1 Release Notes

print("Failed to load: {}".format(e))
def unload(self):try:
print("Unloading")
self._pro.Ribbon.Tabs['TabMap'].Groups[0].Controls.Remove(self._button)
except Exception as e:print("Failed to unload: {}".format(e))
def __del__(self):self._pro = Nonepass
def addin_name(self) -> str:return "Hello Python Add-in"
def addin_description(self) -> str:return "Hello Python Add-in Description"
def addin_defaultcommandtext(self) -> str:return "Hello Python Add-in Default Command"
def addin_defaultcommand(self):self.on_hello_button_clicked(self)
def addin_imageuri(self) -> str:return join(dirname(__file__), "images/copyright16.png")
Loading a MapInfo Pro Python Add-in
To Load a python addin in MapInfo Pro, you need to create a startup MapBasic script which willload the Python module and start executing it. The following sample mapbasic script templates canbe used as is or can be modified for loading a Python add-in in MapInfo Pro.
'MBX Template for Simple Python Addin'*****************************************************************************' Copyright 2020 Pitney Bowes Software Inc.' All rights reserved.'****************************************************************************/Include "mapbasic.def"Include "IMapInfoPro.def"Include "ResStrng.def"
Declare Method PyAddinAbout Class "MapInfo.Types.PythonAddinLoader" Lib"MapInfo.Types.dll" Alias AddIn_About(ByVal p1 as This)Declare Method PyAddinHelp Class "MapInfo.Types.PythonAddinLoader" Lib"MapInfo.Types.dll" Alias AddIn_Help(ByVal p1 as This)Declare Method PyAddinDefaultCommand Class
6MapInfo Pro 2019.1 MapInfo Pro Release Notes
MapInfo Pro 2019.1 Release Notes

"MapInfo.Types.PythonAddinLoader" Lib "MapInfo.Types.dll" AliasAddIn_DefaultCommand(ByVal p1 as This)Declare Method PyAddinVersion Class "MapInfo.Types.PythonAddinLoader"Lib "MapInfo.Types.dll" Alias AddIn_Version(ByVal p1 as This) As StringDeclare Method PyAddinName Class "MapInfo.Types.PythonAddinLoader" Lib"MapInfo.Types.dll" Alias AddIn_Name(ByVal p1 as This) As StringDeclare Method PyAddinDescription Class "MapInfo.Types.PythonAddinLoader"Lib "MapInfo.Types.dll" Alias AddIn_Description(ByVal p1 as This) AsStringDeclare Method PyAddinImageUri Class "MapInfo.Types.PythonAddinLoader"Lib "MapInfo.Types.dll" Alias AddIn_ImageUri(ByVal p1 as This) As StringDeclare Method PyAddinHideRunningProgram Class"MapInfo.Types.PythonAddinLoader" Lib "MapInfo.Types.dll" AliasAddIn_HideRunningProgram(ByVal p1 as This) As LogicalDeclare Method PyAddinProcessCommandUri Class"MapInfo.Types.PythonAddinLoader" Lib "MapInfo.Types.dll" AliasAddIn_ProcessCommandUri(ByVal p1 as This, ByVal commandUri as String)As LogicalDeclare Method PyAddinDefaultCommandText Class"MapInfo.Types.PythonAddinLoader" Lib "MapInfo.Types.dll" AliasAddIn_DefaultCommandText(ByVal p1 as This) As String
Declare Sub EndHandlerDeclare Sub Main
Declare Sub AddIn_AboutDeclare Sub AddIn_HelpDeclare Sub AddIn_DefaultCommandDeclare Function AddIn_Name() As StringDeclare Function AddIn_Description() As StringDeclare Function AddIn_ImageUri() As StringDeclare Function AddIn_Version() As StringDeclare Function AddIn_AssemblyName() As StringDeclare Function AddIn_ClassName() As StringDeclare Function AddIn_HideRunningProgram() As LogicalDeclare Function AddIn_ProcessCommandUri(ByVal commandUri as String) AsLogicalDeclare Function AddIn_DefaultCommandText() As String
Global mapinfoApplication as ThisGlobal mbAddIn as This
Sub Mainonerror goto ErrorTrap
if (SystemInfo(SYS_INFO_MIPLATFORM) = MIPLATFORM_WIN64) thenif (SystemInfo(SYS_INFO_MAPINFO_INTERFACE) =
MIINTERFACE_RIBBON) thengoto ContinueSample
end ifend if
InvalidScenario:
7MapInfo Pro 2019.1 MapInfo Pro Release Notes
MapInfo Pro 2019.1 Release Notes

Note "This sample can only work with 64-bit Ribbon InterfaceUX."
goto DoneContinueSample:
dim app_name as stringapp_name = ApplicationName$()app_name = Left$(app_name,len(app_name) - 4)
dim str_file as stringstr_file = ApplicationDirectory$() + app_name + ".str"If FileExists(str_file) Then
If LoadStrings(str_file) = FALSE ThenNote GetResString(IDS_Res_Load_Error) +
ApplicationDirectory$() + app_name + ".str"Exit Sub
End IfEnd If
mapinfoApplication = SYSTEMINFO(SYS_INFO_IMAPINFOAPPLICATION)mbAddIn = New_PythonAddin()
if mbAddIn <> 0 Thencall InitializePyAddin(mbAddIn, mapinfoApplication,
ApplicationDirectory$() + ApplicationName$())End if
Done:Exit Sub
ErrorTrap:Note "Main: " + Str$(err()) + ": " + Error$()Resume done
End Sub
Sub EndHandlerIf mapinfoApplication <> 0 and mbAddIn <> 0 Then
call UnloadPyAddin(mbAddIn)End IfmbAddIn = NULL_PTRmapinfoApplication = NULL_PTR
End Sub
Sub AddIn_Aboutcall PyAddinAbout(mbAddIn)
End Sub
Sub AddIn_Helpcall PyAddinHelp(mbAddIn)
End Sub
Sub AddIn_DefaultCommand
8MapInfo Pro 2019.1 MapInfo Pro Release Notes
MapInfo Pro 2019.1 Release Notes

call PyAddinDefaultCommand(mbAddIn)End Sub
Function AddIn_Version() As StringAddIn_Version = PyAddinVersion(mbAddIn)
End Function
Function AddIn_Name() As StringAddIn_Name = PyAddinName(mbAddIn)
End Function
Function AddIn_Description() As StringAddIn_Description = PyAddinDescription(mbAddIn)
End Function
Function AddIn_ImageUri() As StringAddIn_ImageUri = PyAddinImageUri(mbAddIn)
End Function
Function AddIn_HideRunningProgram() As LogicalAddIn_HideRunningProgram = PyAddinHideRunningProgram(mbAddIn)
End Function
Function AddIn_DefaultCommandText() As StringAddin_DefaultCommandText= PyAddinDefaultCommandText(mbAddIn)
End Function
Function AddIn_ProcessCommandUri(ByVal commandUri as String) As Logical
AddIn_ProcessCommandUri = PyAddinProcessCommandUri(mbAddIn,commandUri)End Function
'MBX Template for Layout Custom Frame Python Addin'*****************************************************************************' Copyright 2020 Pitney Bowes Software Inc.' All rights reserved.'****************************************************************************/Include "mapbasic.def"Include "IMapInfoPro.def"Include "ResStrng.def"
Declare Method PyAddinAbout Class "MapInfo.Types.PythonAddinLoader" Lib"MapInfo.Types.dll" Alias AddIn_About(ByVal p1 as This)Declare Method PyAddinHelp Class "MapInfo.Types.PythonAddinLoader" Lib"MapInfo.Types.dll" Alias AddIn_Help(ByVal p1 as This)Declare Method PyAddinDefaultCommand Class"MapInfo.Types.PythonAddinLoader" Lib "MapInfo.Types.dll" AliasAddIn_DefaultCommand(ByVal p1 as This)Declare Method PyAddinVersion Class "MapInfo.Types.PythonAddinLoader"Lib "MapInfo.Types.dll" Alias AddIn_Version(ByVal p1 as This) As StringDeclare Method PyAddinName Class "MapInfo.Types.PythonAddinLoader" Lib
9MapInfo Pro 2019.1 MapInfo Pro Release Notes
MapInfo Pro 2019.1 Release Notes

"MapInfo.Types.dll" Alias AddIn_Name(ByVal p1 as This) As StringDeclare Method PyAddinDescription Class "MapInfo.Types.PythonAddinLoader"Lib "MapInfo.Types.dll" Alias AddIn_Description(ByVal p1 as This) AsStringDeclare Method PyAddinImageUri Class "MapInfo.Types.PythonAddinLoader"Lib "MapInfo.Types.dll" Alias AddIn_ImageUri(ByVal p1 as This) As StringDeclare Method PyAddinHideRunningProgram Class"MapInfo.Types.PythonAddinLoader" Lib "MapInfo.Types.dll" AliasAddIn_HideRunningProgram(ByVal p1 as This) As LogicalDeclare Method PyAddinProcessCommandUri Class"MapInfo.Types.PythonAddinLoader" Lib "MapInfo.Types.dll" AliasAddIn_ProcessCommandUri(ByVal p1 as This, ByVal commandUri as String)As LogicalDeclare Method PyAddinDefaultCommandText Class"MapInfo.Types.PythonAddinLoader" Lib "MapInfo.Types.dll" AliasAddIn_DefaultCommandText(ByVal p1 as This) As String
Declare Sub EndHandlerDeclare Sub Main
Declare Sub AddIn_AboutDeclare Sub AddIn_HelpDeclare Sub AddIn_DefaultCommandDeclare Function AddIn_Name() As StringDeclare Function AddIn_Description() As StringDeclare Function AddIn_ImageUri() As StringDeclare Function AddIn_Version() As StringDeclare Function AddIn_AssemblyName() As StringDeclare Function AddIn_ClassName() As StringDeclare Function AddIn_HideRunningProgram() As LogicalDeclare Function AddIn_ProcessCommandUri(ByVal commandUri as String) AsLogicalDeclare Function AddIn_DefaultCommandText() As String
Global mapinfoApplication as ThisGlobal mbAddIn as This
Sub Mainonerror goto ErrorTrap
if (SystemInfo(SYS_INFO_MIPLATFORM) = MIPLATFORM_WIN64) thenif (SystemInfo(SYS_INFO_MAPINFO_INTERFACE) =
MIINTERFACE_RIBBON) thengoto ContinueSample
end ifend if
InvalidScenario:Note "This sample can only work with 64-bit Ribbon Interface
UX."goto Done
ContinueSample:
10MapInfo Pro 2019.1 MapInfo Pro Release Notes
MapInfo Pro 2019.1 Release Notes

dim app_name as stringapp_name = ApplicationName$()app_name = Left$(app_name,len(app_name) - 4)
dim str_file as stringstr_file = ApplicationDirectory$() + app_name + ".str"If FileExists(str_file) Then
If LoadStrings(str_file) = FALSE ThenNote GetResString(IDS_Res_Load_Error) +
ApplicationDirectory$() + app_name + ".str"Exit Sub
End IfEnd If
mapinfoApplication = SYSTEMINFO(SYS_INFO_IMAPINFOAPPLICATION)mbAddIn = New_PythonCustomFrameAddin()
if mbAddIn <> 0 Thencall InitializePyAddin(mbAddIn, mapinfoApplication,
ApplicationDirectory$() + ApplicationName$())End if
Done:Exit Sub
ErrorTrap:Note "Main: " + Str$(err()) + ": " + Error$()Resume done
End Sub
Sub EndHandlerIf mapinfoApplication <> 0 and mbAddIn <> 0 Then
call UnloadPyAddin(mbAddIn)End IfmbAddIn = NULL_PTRmapinfoApplication = NULL_PTR
End Sub
Sub AddIn_Aboutcall PyAddinAbout(mbAddIn)
End Sub
Sub AddIn_Helpcall PyAddinHelp(mbAddIn)
End Sub
Sub AddIn_DefaultCommandcall PyAddinDefaultCommand(mbAddIn)
End Sub
Function AddIn_Version() As StringAddIn_Version = PyAddinVersion(mbAddIn)
11MapInfo Pro 2019.1 MapInfo Pro Release Notes
MapInfo Pro 2019.1 Release Notes

End Function
Function AddIn_Name() As StringAddIn_Name = PyAddinName(mbAddIn)
End Function
Function AddIn_Description() As StringAddIn_Description = PyAddinDescription(mbAddIn)
End Function
Function AddIn_ImageUri() As StringAddIn_ImageUri = PyAddinImageUri(mbAddIn)
End Function
Function AddIn_AssemblyName() As StringAddin_AssemblyName = "MapInfo.Types"
End Function
Function AddIn_ClassName() As StringAddin_ClassName = "MapInfo.Types.PythonCustomFrameAddinLoader"
End Function
Function AddIn_HideRunningProgram() As LogicalAddIn_HideRunningProgram = PyAddinHideRunningProgram(mbAddIn)
End Function
Function AddIn_DefaultCommandText() As StringAddin_DefaultCommandText= PyAddinDefaultCommandText(mbAddIn)
End Function
Function AddIn_ProcessCommandUri(ByVal commandUri as String) As Logical
AddIn_ProcessCommandUri = PyAddinProcessCommandUri(mbAddIn,commandUri)End Function
Registering a Python Add-in
You can now register a .py file as an add-in from the tool manager using the Register Tool dialog.Note that when the add-in is run, a .mbx file will still be created next to it, which means that thelocation must be write-able.
Setup Python Debugging using Visual Studio Code (VSCODE)
1. Install the Python and pylint extensions and restart VSCODE.2. Initialize configurations. A configuration drives VS Code's behavior during a debugging session.
Configurations are defined in a launch.json file that's stored in a .vscode folder in your workspace.3. To initialize debug configurations, first select the Debug View in the sidebar. If you don't yet have
any configurations defined, you'll see "No Configurations" in the drop-down list, and a dot on thesettings icon.
4. To generate a launch.json file with Python configurations:
12MapInfo Pro 2019.1 MapInfo Pro Release Notes
MapInfo Pro 2019.1 Release Notes

Select the Settings button or use the Debug > Open configurations menu command.•• In the Select Environment drop-down list that appears, select Python.
The Python extension then creates and opens a launch.json file that contains number ofpre-defined configurations. You can modify configurations (to add arguments, for example), andalso add custom configurations.
Python: Attach or Python: Remote Attach configuration must be definedlike this.
{"name": "Python: Remote Attach","type": "python","request": "attach","port": 5678,"host": "localhost","pathMappings": [{"localRoot": "${workspaceFolder}","remoteRoot": "${workspaceFolder}"}]}
5. After the initial configuration is done, setup VSCODE for remote debugging.
• Install ptvsd using python -m pip install --upgrade ptvsd into your environment.• For debuggingm the default Port for the ptvsd use is 5678. You may need to open the port fordebugging in the appropriate firewall or other networking configuration.
For debuggingm the default Port for the ptvsd use is 5678. You may need to open the port fordebugging in the appropriate firewall or other networking configuration.
For more details refer to VSCODE python debugging :https://code.visualstudio.com/docs/python/debugging
Debugging Python Scripts in MapInfo Pro
1. In VSCODE open the folder where your python script is located and then open the python scriptfile from VSCODE Explorer.
2. Add the following lines near the top of your script. It is fine to have comments above them.
from mi_py_debugger import *pro = attach_debugger()
3. Run the python script (.py) in MapInfo Pro. You will notice a wait cursor denoting that the processin waiting for some debugger to attach to it.
4. Switch to Debug View in VS Code, and select Python: Attach configuration.
5. Start the VS Code debugger using the modified Python Attach configuration. VS Code shouldstop on your locally-set breakpoints, allowing you to step through the code, examine variables,
13MapInfo Pro 2019.1 MapInfo Pro Release Notes
MapInfo Pro 2019.1 Release Notes

and perform all other debugging actions. Expressions that you enter in the Debug Console arerun on the remote computer as well.
6. Start the VS Code debugger using the modified Python Attach configuration. VS Code shouldstop on your locally-set breakpoints, allowing you to step through the code, examine variables,and perform all other debugging actions. Expressions that you enter in the Debug Console arerun on the remote computer as well.
7. During remote debugging, the debugging toolbar appears. On this toolbar, the disconnect button(Shift+F5 ) stops the debugger and allows the remote program to run to completion.
Debugging a Python Add-in for MapInfo Pro
1. In VSCODE, open the folder of your python add-in or any python add-in sample (for example,.\SAMPLES\RIBBONINTERFACE\Python\HelloPython).
2. Compile the add-in *.mbx using MapBasic IDE or Notepad++, etc.3. In your python add-in source code, add the following lines:
import ptvsd# Allow other computers to attach to ptvsd default port.ptvsd.enable_attach()# Pause the program until a remote debugger is attachedptvsd.wait_for_attach()
4. Run the add-in MBX in MapInfo Pro v17.0.3 or above. Now once MBX is run in MapInfo Pro, youwill notice a wait cursor denoting that the process in waiting for some debugger to attach to it.
5. Switch to Debug View in VS Code, and select Python: Attach configuration.
6. Set a breakpoint in the code where you want to start debugging. Setting a single breakpoint onthe statement immediately following the ptvsd.wait_for_attach() line may not work. Set at leastone other breakpoint on another statement.
7. Start the VS Code debugger using the modified Python Attach configuration. VS Code shouldstop on your locally-set breakpoints, allowing you to step through the code, examine variables,and perform all other debugging actions. Expressions that you enter in the Debug Console arerun on the remote computer as well.
8. During remote debugging, the debugging toolbar appears. On this toolbar, the disconnect button(Shift+F5 ) stops the debugger and allows the remote program to run to completion.
MapInfo Pro version 2019Select By Location
The new Select By Location dialog lets you select objects from one table based on their locationrelative to objects in another table. In other words, it enables you to create a selection using a spatialjoin between two tables.
14MapInfo Pro 2019.1 MapInfo Pro Release Notes
MapInfo Pro 2019.1 Release Notes

SQL Window
Use the new SQL window to build and execute SQL queries and statements. The SQL window isessentially a script editor wherein you can write and execute one or more SQL statements alongwith pre and post script processing snippets. The scripts are run using the immediate mode interpretedMapBasic and are not compiled.
Enhancements and Updates
MapInfo Pro version 2019.1Select By Location Dialog
New output options have been added to the Select By Location dialog:
• Into table
The Into table text box allows you to specify the name of the results table. By default, the resultstable is named Selection. If you use Select By Location frequently and use Selection as yourresults table name, you may eventually end up with a large number of left-over results tables (forexample, Query1, Query2, Query3, etc.). If you want to avoid having a lot of open QueryN tables,enter an alternate table name in the Into table field. Each subsequent Select By Location operationwill use that name as the results table name. That way, you only have to deal with one resultstable, regardless of how many queries you perform.
The table name that you enter should not be the name of an open table.Note:
• Display results in new Browser window
If the button is pressed MapInfo Pro displays the query results in a new Browser window.
• Add results to topmost Map window
If the button is pressed MapInfo Pro adds the results as a new layer to the top-most map windowand brings that map to the front, or creates a new map window if none exist.
• Add color override to results added to topmost Map Window split button
When adding the results of the query to a map window, this option applies a color override withthe selected color. Color override is off by default (shows "None" and a Paint Can icon). Click onthe split button to open the pop-up to select different modes.
• First radio button turns off color override, the split button icon shows the Paint Can and "None".• Second radio button switches to "Automatic" mode where colors are initialized to a Color Brewerqualitative color group (8 colors), the split button icon changes to show the next color with agradient border.
• Third radio button switches to "Manual" mode using the color currently shown next to the thirdbutton, the split button icon changes to the selected color with no border. Or you can click directlyon the color palette drop down to switch to "Manual" and open the color palette picker and selecta different color. This color remains sticky and will not change unless the user selects a differentcolor from the palette or switches to Automatic mode.
15MapInfo Pro 2019.1 MapInfo Pro Release Notes
MapInfo Pro 2019.1 Release Notes

When you click directly on the color palette drop down, this opens the color palette picker. The"Automatic Colors" section shows all the colors that are used for automatic mode. Any of thesecolors can also be selected as the manual color.
• Find results in Map or Browser windows
If the button is pressed MapInfo Pro finds results in map and browser windows. In a map window,the view will zoom to the extents of the selection if "Zoom on Find Selection" Map Preference ischecked (see the Editing tab in the Map Preferences dialog). The button is disabled when theNoSelect button is pressed.
• Execute the query without changing the current selection (NoSelect)
If the button is pressed MapInfo Pro performs the query without changing the pre-existing Selectiontable. Press this button if you need to perform a query, but you do not want to de-select whateverrows are already selected. The button is disabled when the output table name is "Selection".Change the output table name to something other than "Selection" to enable the button.
Installer
From version 2019.1 FDODriver and CatalogBrowser are not installed as default components. Usethe ADDLOCAL parameters to enable the MapInfo Pro silent installer to install these components.Please note that the ProgramFiles, Documentation and Tools parameters are required for a properMapInfo Pro installation. You can omit other components like Python37, FME, FDODriver andCatalogBrowser if you do not want to install them.
For details, see Installing MapInfo Pro Silently on page 40.
Quick Search
If you are connected to the internet, Software Data and Marketplace content is now searcheablefrom the Quick Search tool.
Toggle this option by right-clicking on the Quick Search tool in the Tools window and selectingSearch MapInfo Marketplace.
Note:
Save/Restore Add-in Ribbon Controls on QAT
Using the IRibbon.SaveRibbonState() and IRibbon.LoadRibbonState() methods, you can save orrestore a control added to the ribbon to the QAT. The add-in must add these two method calls andalso set the IsQAT property to True to add a control to the QAT.
Here is the description of the two methods from the MapInfo Pro Extensibility Reference Guide:
/// <summary>/// Load add-in's ribbon state./// </summary>/// <param name="identifier">a unique name</param>/// <param name="path">Add-in path</param>/// <remarks>An Add-in can call this to load any items a user has addedto the Quick Access Toolbar./// Only ribbon items with the IsQAT property set to true can be added
16MapInfo Pro 2019.1 MapInfo Pro Release Notes
MapInfo Pro 2019.1 Release Notes

to the QAT. Gallery controls cannot be added to the QAT./// A state file is loaded from the location specified by the path withthe name made up of the identifier followed by ".QatState.json"/// </remarks>/// <see cref="LoadRibbonState"/>void LoadRibbonState(string identifier, string path);
/// <summary>/// Save add-in's ribbon state./// </summary>/// <param name="identifier">A unique name</param>/// <param name="path">Add-in path</param>/// <remarks>An Add-in can call this to save any items a user has addedto the Quick Access Toolbar./// Only ribbon items with the IsQAT property set to true can be addedto the QAT. Gallery controls cannot be added to the QAT./// A state file is created in the location specified by the path withthe name made up of the identifier followed by ".QatState.json"/// </remarks>/// <see cref="LoadRibbonState"/>void SaveRibbonState(string identifier, string path);
See the ProSampleAddin that comes with MapBasic for an example of how to do this.Note:
Microsoft Office Access database 2016 engine support
MapInfo Pro now uses MS Office Access 2016 engine for support of MS Access (*.accdb\*.mdb)files. MS Access 2.0 and earlier and MS Access 95/97 are not supported in this new engine. All MSAccess files in these older versions must be upgraded to version 2000 or later using MS Access2007 in order to use them with MapInfo Pro.
Trying to open an Access 95 or Access 2.0 database in MapInfo Pro version 2019.1 (using Access2016 engine) would result in an error. Trying to save a Table to MS Access 95/97 in MapInfo Proversion 2019.1 would also fail.
Import Access 2.0 and Access 95 databases into current versions
Access for Office 365 Access 2019 Access 2016 Access 2013 Access 2010 Access 2007
If you use an existing database in the Access 2.0 format (.mdb), or the Access 95 format (.mdb) insome cases you can import tables, queries, and macros from that database into a more currentversion of Access that uses the .accdb file format.
To import forms and reports that contain VBA code (and also modules), first convert your Access2.0 or Access 95 database to the Access 2002 - 2003 or Access 2000 file format by using MicrosoftOffice Access 2003, Access 2002, or Access 2000. You can then use a more current version suchas Access 2007 to convert that file to the .accdb file format which can then be opened by Access2010, Access 2013, or Access 2016.
If you are using Access 2010, Access 2013, or Access 2016
17MapInfo Pro 2019.1 MapInfo Pro Release Notes
MapInfo Pro 2019.1 Release Notes

Access 2007 was the last version to support opening, importing, linking or exporting to Access 2.0and Access 95. You will need Access 2007 in order to be able to export, import or link data fromAccess 1.0 and 2.0 (Red 2, or Jet 2) files and Access 95 databases. In this case, you'll have to useAccess 2007 as an intermediary step to fully convert an Access 2.0 database to one of these versions.
For details, seehttps://support.microsoft.com/en-us/office/import-access-2-0-and-access-95-databases-into-current-versions-2e9d8851-101d-4407-a881-65d06bb12aa7?ui=en -us&rs=en-us&ad=us
MapInfo Pro version 2019Geocode Enhancements
Switch to classic view
The older Geocode using Server utility is visible only when the Geocode Tool is not loaded. Whenloaded, the Geocode tool takes precedence and replaces the older version. You can now revert tothe legacy Geocode using Server Utility without unloading the Geocode tool. Click the new navigationbutton Switch to classic view at the bottom of the Geocode Tool to revert to the legacy Geocodeusing Server Utility.
Geocoding Credits
All MapInfo Pro license holders, Basic or Premium will get 2000 free credits a month now.
Pack Tool Enhancements
The name of the Advance Pack Tool has been changed to Pack now. Along with the name change,you can now access the old Pack Table functionality and the enhanced Pack Tool from the sameinterface. The Pack Table option from the Table list under the TABLE tab has been removed, andits functionality added with-in the Pack Tool interface.
A new drop-down list Mode is now available in the Pack dialog box. This drop-down contains twooptions:
1. Simple - Select to pack a table using the old Pack Table functionality.2. Advanced - Select to pack a table using the enhanced Pack Tool.
About Tab Enhancements
On the About tab in Backstage, you now have easy to find information on current settings used byMapInfo Pro (such as the UILocale, AppLocale, and System Character set in use). The currentNumber and Date/Time formatting in effect is displayed as well.
At the top of the About section, there is an additional Copy control to allow for copying this informationinto an email and other documents for support information if needed.
Bing Maps Update
Bing Maps has a limited license period, which is specific to each version of MapInfo Pro. Bing Mapsand the Add Bing Roads to Map and the Move Map to features cease working after this date:
• MapInfo Pro 2019 on January 1st, 2021
18MapInfo Pro 2019.1 MapInfo Pro Release Notes
MapInfo Pro 2019.1 Release Notes

• MapInfo Pro 17.0 on January 1st, 2019• MapInfo Pro 16.0 on January 1st, 2018• MapInfo Pro 15.0 and 15.2 on January 1st, 2017
New Coordinate Systems and Projections
New Projection entries added to MapInfow.prjNew Polar Stereographic entries added for use in the Universal Polar Stereographic projectioncategory. These systems can apply either a standard parallel OR scale factor at the pole.MapInfo MapCad Update
The following updates are available in the latest version of MapCad available with MapInfo Pro2019.
Rollback Editable Layer
A new tool designed specifically for the SPATIAL Tab that does a Rollback of all unsaved changesin the editable layer (for example, Revert table). If multiple edits are made in the editable layer usingvarious spatial tools, then users may need to reset this editable layer frequently. It is much easierto revert changes to layer without leaving the Spatial tab.
Rotate Text
A new tool to rotate all selected text objects using an additional or absolute angle. This function isalso available using the MapBasic Exec()command.
Triangle
A new tool to create triangular regions. It works the same way as creating rectangles and is oftenneeded to create triangular signatures or arrows. Equilateral and isosceles triangles can also begenerated.
Cell (Insert)
This tool has been modified in this release. It is used to insert a new Cell to a map. There were nochanges in its usage, except for interaction with the cell styles. A new icon is added to make thefunction more easily recognizable.
Cell Style
This tool is used to specify the current cell and manage the cell library. It was modified significantlyto make the dialog easier to use. The cell list can now be sorted by name and ID, and the previewwindow can be turned off to improve performance when many, and or large, tables are currentlyopen in MapInfo Pro. The use of Cartesian projections has been improved, and in addition, NonEarthcoordinate systems are supported. For Cartesian projections, an automatic re-projection betweenthe projection of the library and the layer now takes place. The former option Apply cell ID in thetable column is removed due to errors with the DoubleClickMouseHandler, and it was no longeruseful. A new icon is added to make the function more easily recognizable.
Cell From Table
This new tool creates cell objects using Coordinates from table columns. This tool works much likethe standard tool create points; however, instead of points, cells are created.
19MapInfo Pro 2019.1 MapInfo Pro Release Notes
MapInfo Pro 2019.1 Release Notes

Flanked Cells
This new tool creates an accompanying signature to the line and region objects. These flanked cellsnestle against the edges.
Ruler
This is the existing standard Ruler tool from the MAP tab placed in the Spatial tab as its frequentlyneeded from this tab when editing objects.
Disaggregate To Lines
This tool has been removed. The functionality is already included in the Convert To Lines tool.
Syntax Highlighting Style for Query Builder
Syntax highlighting in Query builder can be modified from MapInfoProStyle.xml, located in stylesfolder in the installation directory.
These are the colors for query builder syntax highlighting.
<SyntaxHighlightingStyle><Style Key="KeywordSyntaxHighlightBrush" Value="Blue"/><Style Key="OperatorSyntaxHighlightBrush" Value="Gray"/><Style Key="LiteralSyntaxHighlightBrush" Value="IndianRed"/><Style Key="DefineSyntaxHighlightBrush" Value="Red"/><Style Key="FunctionSyntaxHighlightBrush" Value="Orange"/></SyntaxHighlightingStyle>
Set OverrideDefaultStyle value to true, so that the colors updated in this file get applied.
<Setting Key="OverrideDefaultStyle" Value="true"/>
Note:
Progress and Resolution of Outstanding Issues
MapInfo Pro 2019.1
Description and ResolutionIssue Number
MapInfo Pro closes unexpectedly while appending tables.
Resolution: Fixed.
MIPRO-115753
Memory leak when processing objects.
Resolution: Fixed.
MIPRO-115609
While using the Alter Menu command, you cannot remove an item from the context menu.
Resolution: Fixed.
MIPRO-115343
20MapInfo Pro 2019.1 MapInfo Pro Release Notes
MapInfo Pro 2019.1 Release Notes

Description and ResolutionIssue Number
While using the Update command in the SQL window, the Column drop-down is greyed out if thetable name is long.
Resolution: Fixed.
MIPRO-114905
In MS Excel, certain columns are erroneously formatted as Character instead of Float.
Resolution: Fixed.
MIPRO-114556
MapInfo Pro closes unexpectedly while calling Create ButtonPad statement using OLE in theMapBasic window.
Resolution: Fixed.
MIPRO-114380
To set the text style from LAYOUT tab text controls, a text frame is required in the Layout window.
Resolution: Fixed. Now you can set text styles even without creating a text frame in the Layoutwindow.
MIPRO-113983
MapInfo Pro closes unexpectedly while editing attributes of joined tables.
Resolution: Fixed.
MIPRO-113908
The TIN Interpolator is creating incorrect results.
Resolution: Fixed.
MIPRO-113895
While using the Geocode Add-in, partial geocoded data is lost in case of exceptions like insufficientcredit, network disconnection, etc.
Resolution: Fixed.
MIPRO-113346
Data is not correctly updated with Update column using a temporary query table.
Resolution: Fixed.
MIPRO-112786
MapInfo Pro closes unexpectedly while creating a object type variable in immediate modeMapBasicexecuted in a custom MapInfo Pro Integrated Mapping application.
Resolution: Fixed.
MIPRO-110832
In MS Excel, you cannot open XLSX files as NativeX format.
Resolution: Fixed.
MIPRO-110703
21MapInfo Pro 2019.1 MapInfo Pro Release Notes
MapInfo Pro 2019.1 Release Notes

Description and ResolutionIssue Number
Australian Datum MGA 2020 is not being used correctly by FME Quick Translator when creatingNATIVE MapInfo tables.
Resolution: Fixed.
MIPRO-105177
MapInfo Pro 2019
Description and ResolutionIssue Number
Using the animation layer in a map window with Enhanced Rendering turned on results in a memoryleak.
Resolution: Fixed.
MIPRO-112221
Incorrect information in log file while geocoding using the PB server.
Resolution: Fixed.
MIPRO-111594
When geocoding using server, the result codes are not updated correctly.
Resolution: Fixed.
MIPRO-111593
MapInfo Pro User Agent HTTP Requests do not conform to HTTP 1.1 standards.
Resolution: Fixed.
MIPRO-111482
Opening a workspace having an older version of the MapInfo PDF Printer (that is no longer installed)assigns the default printer to the workspace.
Resolution: Fixed.
MIPRO-111038
If you use the Info Tool with two overlapping objects, each with a percent symbol in a column, thepercent symbol does not display correctly.
Resolution: Fixed.
MIPRO-110998
Closing MapInfo Pro when the Workspace Packager tool is set to AutoLoad displays an error.
Resolution: Fixed.
MIPRO-110592
Legend Designer frames with Pie Charts in a Layout Designer window are pixelated
Resolution: Fixed.
MIPRO-99997
22MapInfo Pro 2019.1 MapInfo Pro Release Notes
MapInfo Pro 2019.1 Release Notes

Description and ResolutionIssue Number
Using Open Universal Data with ESRI Geodatabase results in incorrect columnar data.
Resolution: Fixed.
MIPRO-96573
TIN Interpolator memory leak.
Resolution: Fixed.
MIPRO-94617
Performance issues while drawing curved labels when there is an overlap between characterswithin a label.
Resolution: Fixed.
MIPRO-92843
When placing a map and legend on a layout window to print as a PDF, the legend is not displayedcorrectly.
Resolution: Fixed.
MIPRO-85296
If you save a workspace containing a thematic legend (with the theme unchecked in the Layercontrol) and then re-open it, the legend does not display.
Resolution: Fixed.
MIPRO-80249
When opening a PNG raster file, the translucent images do not show up right with the correctbackground.
Resolution: Fixed.
MIPRO-17074
MapInfo Pro Advanced
What's New in MapInfo Pro Advanced
The following sections provide a brief description of important features and enhancements madeto MapInfo Pro Advanced.
New Features
MapInfo Pro Advanced version 2019Heatmap - Analyzing Point Data
In this release of MapInfo Pro Advanced, we have added a new analysis tool for quickly creatingHeatmaps using the point data.
23MapInfo Pro 2019.1 MapInfo Pro Release Notes
MapInfo Pro 2019.1 Release Notes

Heatmaps are used to visualize distributions of point data and to show locations where a higherfrequency of activity occurs. Heatmaps help you quickly identify such areas – for example, a higherthan the average number of criminal activities or traffic accidents.
MapInfo Pro Advanced supports the following types of Heatmap.
1. Estimate2. Weighted Estimate3. Sample Count4. Sample Density5. Advanced
The first four methods use streamlined and simple workflows to generate standard Heatmap productsthat are suitable for most applications. The fifth method (Advanced), provides you with access toall the advanced features of the Heatmap tool.
How to access the Heatmap tool
The Heatmap tool can be accessed in the following ways:
• On the RASTER tab, in the Interpolate group, click the Create Raster button to open the gallery.Select a method from Heatmap category.
Accessing Heatmap tool from the MapInfo Pro Ribbon
• A Heatmap tool has been added on the MapInfo Pro ribbon also. On the Map tab, in the Content
group, click Heatmap , to open the Heatmap dialog box. This dialog provides predefined stylesfor the Heatmap.
• Right-click on the Layer Control window and click Heatmap.
DescriptionHeatmap Style
Use this style for smooth Heatmap with medium resolution and detail.Standard
Use this style for smooth Heatmap with high resolution and detail.Detailed
Use this style for smooth Heatmap with low resolution and detail.Smooth
Use this style for smooth Heatmap with high resolution, detail, and broad coverage. Optimalproduces the best image because it combines high resolution with total coverage.
Optimal
For more information see, What's New chapter of MapInfo Pro Advanced Help.
24MapInfo Pro 2019.1 MapInfo Pro Release Notes
MapInfo Pro 2019.1 Release Notes

Enhancements and Updates in MapInfo Pro Advanced
This section summarizes enhancements made to the existing raster features.
MapInfo Pro Advanced version 2019.1Enhancements in the Heatmap tool
Ability to create a Heatmap on the Selected Data
A simplified Heatmap tool can now be accessed from the Map tab on the MapInfo Pro ribbon. Thisnew tool is provided in addition to the existing Heatmap operations accessed via the Create Rasterbutton on the Raster tab.
The simplified Heatmap tool uses the same methodology available in the Estimate and WeightedEstimate methods on the Raster tab. By default, it will compute a smooth heatmap that reflects thedensity of the input point data locations. In addition, you can now select a data field from the inputdataset which is used calculate the estimation. In the default case, each data point represents asingle sample (or event) at that location. When a weighting field is supplied, the value of this fieldis interpreted to represent the number of samples at that location. This sample count is used toweight the heatmap calculations. The result is a heatmap that is biased towards points that have ahigh sample count.
On the Heatmap dialog box, we have added the Select Column option to enable you to specify thecolumn from the input .TAB file. By default, None is selected. If you want to create a simple Heatmapbased on density estimation, use None in the Select Column drop-down list.
Accessing Heatmap tool from the MapInfo Pro Ribbon
• On the Map tab, in the Content group, click Heatmap , to open the Heatmap dialog box. Thisdialog provides predefined styles for the Heatmap.
• Right-Click on the Layer Control window and click Heatmap.
Clipping in the Heatmap tool
Heatmaps are used to visualize distributions of point data and to show locations where a higherfrequency of activity occurs. For example, a higher than the average number of criminal activitiesor traffic accidents.
We have added an option on the Heatmap dialog box for Clipping. The clipping is applied to theoutput raster after the heatmap has been computed. For example, it can be used to clip to a countryor municipal boundary to prevent extrapolation outside of the area of interest. The area to be clippedcan be specified either by:
• drawing a polygon on the map.• specifying a .TAB file containing a single or multiple polygon objects.
On the RASTER tab, in the Interpolate group, click the Create Raster button to open the gallery.Select a method from the Heatmap category. The Heatmap dialog opens. The Clipping option hasbeen added under the Method Options.
25MapInfo Pro 2019.1 MapInfo Pro Release Notes
MapInfo Pro 2019.1 Release Notes

How Clipping works
Clipping has the following options.
None - Denotes no clipping, and nothing is selected on the map.
Polygon - Click this option to either select a TAB file containing a single or multiple polygon objects,or draw a polygon on the map window. When you draw a polygon on the map, MapInfo Pro createsa temporary new selection table. The Selection appears in the clipping drop-down list and it containsthe area that falls within the drawn polygon.
When you process, the raster is clipped to fit the shape of the polygon and saved as an MRR file.
Area of influence
We have improved the way you specify the area of influence. The Area of Influence slider controlsthe relative size of the radius. By default, the scale on the slider is centered on the value of zero. Itchanges to the negative integers as it moves to the left and positive integers as it moves to the right.You can set the slider between 0 to 10.
If you want to make the color transition smoother, move the slider to the right (plus values), and ifyou are going to make the color transition less smooth and more granular, move it to the left (minusvalues).
User Interface Improvements
This section summarizes features and enhancements made to the Create Raster tool.
Updates in the Calculator Tool
We have added more functions to the Calculator tool to support bitwise operation. These functionscan be applied to unsigned integers. Any values supplied to these functions is converted to unsignedintegers before applying the function.
How to access these functions
On the RASTER tab, in the Operations group, click Raster Operations and then click the Calculatorbutton to open the Calculator dialog box. Under the Functions drop-down list, scroll to BitwiseOperations to access these functions.
MeaningFunction
Bitwise “and” operation on x and ybitand(x,y)
Bitwise “or” operation on x and ybitor(x,y)
Bitwise “exclusive or” operation on x and ybitxor(x,y)
Bitwise “not” operation on x cast to 8 bit unsigned integerbitnot8(x)
26MapInfo Pro 2019.1 MapInfo Pro Release Notes
MapInfo Pro 2019.1 Release Notes

MeaningFunction
Bitwise “not” operation on x cast to 16 bit unsigned integerbitnot16(x)
Bitwise “not” operation on x cast to 32 bit unsigned integer|bitnot32(x)
Bitwise “not” operation on x cast to 64 bit unsigned integerbitnot64(x)
Bitwise “shift left” operation on x, by y bitsbitshl(x,y)
Bitwise “shift right” operation on x, by y bitsbitshr(x,y)
Enhancements in the Contour Dialog Box
We have added Match Colors to Input checkbox, on the main panel of the Contour dialog box. Thischeckbox is used for coloring the contour lines/polygons according to the color scheme of the inputraster.
MapInfo Pro Advanced version 2019User Interface Improvements
This section summarizes features and enhancements made to the Create Raster tool.
Changes in the Raster Ribbon
Previously, there were two separate tools for interpolation Create Raster and Create Raster Multifileon the ribbon under the Raster tab. They are nowmerged into one tool. Now, you can use the CreateRaster dialog, to create a raster using single or multiple files.
Categories for Interpolation Methods
In this release, we have reorganized the supported interpolation methods and grouped them intological categories. There are categories for Heatmap, Assignment, and Interpolation under theCreate Raster tool. Each category contains multiple interpolation methods, as shown below.
27MapInfo Pro 2019.1 MapInfo Pro Release Notes
MapInfo Pro 2019.1 Release Notes

When you select any method from a category, the dialog box title displays the category nameinstead of the chosen method name. For example, if you select the Weighted Estimate
Note:
method from the Heatmap category, the dialog box title displays Heatmap, not WeightedEstimate.
A simplified Heatmap tool is also available under the Map tab on the ribbon.
Input File Selection Panel for Creating a Raster
We have improved the input files selection process for all interpolation methods. Now, you get aSelect Input Files panel to select the input source files. For example, on the Heatmap dialog, clickSelect Files, to open the Select Input Files panel. You can then choose single or multiple input filesusing this panel.
The Select Input Files panel has the following options:
• Group(1) - Click Select Rasters drop-down list to choose files which are currently open in MapInfoPro.
• Add Files - Click this to browse and add one or more input source files.• Add Folders - Click this to browse and select all files with specific file format from a folder.• Properties for Group - Click this to set properties for the selected files and folders.• Preview the selected input source files.• Add a new group or remove a group
The Select Input Files panel enables you to group input files based on the file formats. Adding filesin a group helps in settings properties for all files. Instead of setting properties for individual files,you can set properties for a group. The properties of a group get applied to all files in the group
28MapInfo Pro 2019.1 MapInfo Pro Release Notes
MapInfo Pro 2019.1 Release Notes

Enhancements in the Create Raster Dialog Box - Interpolate Along Edges
We have added Interpolate Along Edges check box in the Create Raster dialog box.
Enhancements in the SDK
We have added the following APIs to create a raster from LiDAR data.
• InterpolateLiDARAnalysis_TreeCanopyCoverage()- This method interpolates LiDAR data to findTree Canopy Coverage.
• InterpolateLiDARAnalysis_TreeCanopyDensity()- This method interpolates LiDAR data to findTree Canopy Density.
• InterpolateLiDARAnalysis_TreeCanopyHeight() - This method interpolates LiDAR data to findTree Canopy Height.
For more information, see the API reference guide MapInfoProRaster.NET_SDK.chm, which isinstalled to C:\Program Files\MapInfo\Professional\Raster\Documentation\API.
Known Issues
MapInfo Pro Advanced currently has the following limitations and expected behavior:
• MapInfo Pro Advanced allows you to select one or more files or a folder as input source files.When selecting a .TAB folder as an input source for interpolation, if the selected .TAB foldercontains raster referenced .TAB file MapInfo may not give the expected result. To avoid this,please ensure that the selected folder contains only vector .TAB files.
• MapInfo Pro Advanced allows you to select one or more files or a folder as an input source forgridding. When selecting a .TAB folder as an input source, if the selected .TAB folder contains araster referenced .TAB file, the gridding operation may not give the expected result. It happensonly when you choose a .TAB folder, because the gridding operation does not distinguish betweena raster and a vector .TAB files.
To avoid this, please ensure that the selected .TAB folder contains only vector .TAB files.
Progress and Resolution of Outstanding Issues
MapInfo Pro Advanced 2019.1
Description and ResolutionIssue Number
Issue with re-projecting the drone image to the correct latitude and longitude coordinates inMapInfo Pro 17.0.3 with the Discover Bundle.
MIRAST-17095
Resolution: Fixed.
Issue with reading the projection information from the TIFF file in MapInfo Pro 17.0.4MIRCS-403
29MapInfo Pro 2019.1 MapInfo Pro Release Notes
MapInfo Pro 2019.1 Release Notes

Description and ResolutionIssue Number
Resolution: Fixed.
MapInfo Pro 2019 stops responding while reprojecting large number of raster (a batch of 500)files together.
MIRCS-435
Resolution: Fixed.
In the Polygonise tool, the Match Colors to Input option was not working correctly for the ESRIASCII Grid format.
MIRCS-438
Resolution: Fixed.
MapInfo Pro Advanced 2019
Description and ResolutionIssue Number
Issue while merging multiple .grc files in Planet v7.2.MIRCS-415
Resolution: Fixed.
In the Polygonise tool, the Same Value Cells method gives incorrect result for Multi-resolutionraster (.MRR) with a single cell value.
Resolution: Fixed.
MIRCS-412
The Quick Search tool on the MapInfo Pro ribbon, fails to find the interpolation methods.
Resolution: Fixed.
MIRCS-318
Issue with applying the region style in the Contour tool.
Resolution: Fixed.
MIRCS-252
Issue with the Predictive Encoding option in the Create Raster tool. The Predictive Encodingfor float data introduces error in the gridding operation.
Resolution: Fixed.
MIRAST-16960
30MapInfo Pro 2019.1 MapInfo Pro Release Notes
MapInfo Pro 2019.1 Release Notes

System Requirements
This product is tested on the following Microsoft Windows Desktop Operating Systems:
• Windows 7 64-bit SP1
• Windows 8.1 64-bit
• Windows 10 64-bit
• Windows 2012 Server R2 64-bit
• Windows 2012 Server R2 64-bit with XenApp 7.5
• Windows 2016 Server 64-bit
• Windows 2019 Server 64-bit
• Windows 2019 Server 64-bit with XenApp 7.15
Dependencies and Prerequisites
We recommend ensuring that your machine has the latest updates before installing Pro.
The install wizard checks for the following and prompts you if not already on your system; you canchoose to have the install wizard install these requirements, or cancel the installation if you do notwant to proceed.
• Microsoft Office Access database engine 2016 (x64)
This does not install when the 32-bit office 2016 driver is installed.
• Microsoft .NET Framework 4.7.2
• Microsoft Visual C++ 2015 Update 3 redistributable (x64)
• Microsoft Visual C++ 2017 redistributable (x64)
• Windows fixes and updates:
31MapInfo Pro 2019.1 MapInfo Pro Release Notes
MapInfo Pro 2019.1 Release Notes

Required UpdateOperating System
Hotfix KB3154529Windows 7 and Server 2008R2
Hotfix KB3154527Windows 8 and Server 2012
Hotfix KB3154528Windows 8.1 and Server 2012R2
Cumulative Update KB3156387Windows 10 *
* On Windows 10, the install wizard does not install the Cumulative Update. Ensure this updateis installed before installing this release.
Windows 8.1 and Server 2012 R2
A Windows 8, 8.1, Server 2012, or Server 2012 R2 system must have Microsoft Update 1(KB2919355) installed before installing MapInfo Pro. To obtain this update, go tohttps://support.microsoft.com/en-us/kb/2919355. This update may require that you restart themachine.
Installing 32-bit and 64-bit Microsoft Office Drivers
MapInfo Pro is a 64-bit application that can access spreadsheets and tables from both 64-bit and32-bit editions of Microsoft Excel and Access. However, to use data from Excel and Access inMapInfo Pro, you must have the Microsoft Office 64-bit drivers installed.
As part of the MapInfo Pro installation process, the 64-bit Microsoft Access Database Engine 2016Redistributable for Office is installed.
If you require the 32-bit edition of Microsoft Office on the same system with MapInfo Pro, the followingprocedure shows you how to install both versions of Office drivers.
Microsoft does not support both drivers installed on the same computer citing incompatibilitybetween the product editions or their components, seehttp://support.microsoft.com/kb/2269468.
Note:
To install Microsoft Office 32- and 64-bit drivers on the same system:1. Download the Microsoft Office drivers from
http://www.microsoft.com/en-ca/download/details.aspx?id=54920.The 32-bit version is AccessDatabaseEngine.exe. The 64-bit version isAccessDatabaseEngine_x64.exe.
32MapInfo Pro 2019.1 MapInfo Pro Release Notes
MapInfo Pro 2019.1 Release Notes

2. Uninstall the 64-bit Office driver, if installed, and reboot the system. You will already have itinstalled if you have installed MapInfo Pro 64-bit.
3. Install the 32-bit Office 2016 driver.4. In the System folder (for example C:\Windows\System32), right-click on cmd.exe and select Run
as administrator.5. At the command prompt navigate to the folder where the 64-bit Office 2016 driver is located.6. Type the command and press enter: AccessDatabaseEngine_x64.exe /quiet7. If you have a 32-bit version of Microsoft Office 2007, 2010, 2013, or 2016 installed, then delete
or rename its mso.dll registry key.a) Open the Registry Editor window. On the Microsoft Start menu, type regedit in the Search
field, and then click regedit.exe.b) In the Registry Editor window, navigate to
HKEY_LOCAL_MACHINE\SOFTWARE\Microsoft\Office\16.0\Common\FilesPaths.c) If there is a mso.dll value, either delete it or rename it.
If you do not delete or rename the file, then may see a reconfigure message when you opena Microsoft Office application.
Both drivers are now installed on your system.
Opening Office 2013 32-bit Excel and Access Files
There is a potential issue when both 32-bit and 64-bit versions of MapInfo Pro are installed on thesame machine along with the 32-bit version of Microsoft Office 2013. The 32-bit version of MapInfoPro can close unexpectedly when opening tables generated in the 32-bit version of Excel 2013 orAccess 2013.
The section Installing 32-bit and 64-bit Microsoft Office Drivers in the MapInfo Pro Install Guidedescribes how to install the Microsoft Office 32- and 64-bit drivers on the same system. If afterfollowing these steps your 32-bit version of MapInfo Pro closes unexpectedly when opening Excel2013 and Access 2013 tables, then follow the steps outlined below.
1. Uninstall both of the Microsoft Access database engine 2016 drivers.a) From the Start menu, select Control Panel.b) On the Control Panel, select Programs and Features.c) Scroll through the list to locate and select Microsoft Access database engine 2016. There will
be two instances of this application in the list.d) Select Uninstall and follow the instructions that the uninstall procedure provides.e) Select the second Microsoft Access database engine 2016 and uninstall it.
2. Download and install the 32-bit version of Microsoft Access Runtime 2013 (calledAccessRuntime_x86_en-us.exe) fromhttps://www.microsoft.com/en-us/download/details.aspx?id=39358.
33MapInfo Pro 2019.1 MapInfo Pro Release Notes
MapInfo Pro 2019.1 Release Notes

3. Download the 64-bit version of Microsoft Access Database Engine 2016 (calledAccessDatabaseEngine_x64.exe) fromhttps://www.microsoft.com/en-us/download/details.aspx?id=54920. Make note of thedownload location, such as C:\Users\myname\Downloads.
Do not run (install) from your internet browser window, download it first.CAUTION:
4. Install the 64-bit version of Microsoft Access Database Engine 2016 (calledAccessDatabaseEngine_x64.exe).a) Open a command prompt window with Administrator privileges. In the system folder
C:\Windows\System32, right-click on cmd.exe and select Run as Administrator.b) At the command prompt, change directories to the AccessDatabaseEngine_x64.exe file (type
cd C:\Users\myname\Downloads and press Enter).c) At the command prompt, type AccessDatabaseEngine_x64.exe /passive and press Enter.
5. If you have a 32-bit version of Microsoft Office 2007, 2010, 2013, or 2016 installed, then deleteor rename its mso.dll registry key.a) Open the Registry Editor window. On the Microsoft Start menu, type regedit in the Search
field, and then click regedit.exe.b) In the Registry Editor window, navigate to
HKEY_LOCAL_MACHINE\SOFTWARE\Microsoft\Office\16.0\Common\FilesPaths.c) If there is a mso.dll value, either delete it or rename it.
If you do not delete or rename the file, then may see a reconfigure message when you opena Microsoft Office application.
Both 32-bit and 64-bit drivers are now installed on your system, and you can open Access 2013and Excel 2013 files in both 32-bit and 64-bit versions of MapInfo Pro.
MapInfo Pro Database Connectivity and Support
MapInfo Pro supports the following spatial database servers:
• Microsoft SQL Server 2017 (also called SQL Server Spatial)• Microsoft SQL Server 2016 (also called SQL Server Spatial)• PostgreSQL 10.3 with PostGIS 2.4• PostgreSQL 10.1 with PostGIS 2.1• SQLite 3.8• Oracle Spatial 18C & 19C• Oracle Spatial 12c R1 & R2• Oracle Spatial 11g R2
34MapInfo Pro 2019.1 MapInfo Pro Release Notes
MapInfo Pro 2019.1 Release Notes

In order for MapInfo Pro to access a remote database, you must install a client or driver. The followingare ODBC drivers that MapInfo Pro supports:
• Microsoft Access ODBC• Microsoft SQL Server Native Client 11.0• PostgreSQL Unicode(x64) ODBC driver 9.06.03• FDO toolkit 3.8 (used by SQLite and installed with MapInfo Pro)• Oracle Instant Client 12.1.0.2.0
You can also open tables of data from the following and make them mappable, but only for pointdata:
• Microsoft Access 2007, 2010, 2013, and 2016
For more about working with remote database information, see Accessing Remote Data and Settingyour Database Connection Preferences in the Help System.
Microsoft Office Support
MapInfo Pro supports Microsoft Excel ( *.xls , *.xlsx) and Microsoft Access *.accdb) formats forversions 2007 to 2016.
For details, see Installing 32-bit and 64-bit Microsoft Office Drivers on page 32
MapInfo Pro Web Server Support
MapInfo Pro supports the following web servers:
• GML (Geospatial data in XML format) 2.1.2. The Universal Translator (FME Quick Translator)supports versions up to 3.2.
• Web Feature Service (WFS) 1.0, 1.1, and 2.0• Web Feature Service with transactions (WFS-T) using WFS 1.0• Web Map Service (WMS) 1.3• Web Map Tile Service (WMTS) 1.0
MapInfo Pro also supports the mapping tile servers:
• Google Enterprise tile server• MapXtreme.NET 8.0 tile server• Microsoft Bing tile server• OpenStreetMap tile server
35MapInfo Pro 2019.1 MapInfo Pro Release Notes
MapInfo Pro 2019.1 Release Notes

• Spectrum Spatial Server 11.x
Installing MapInfo Pro
When MapInfo Pro starts it checks the operating system directory locationC:\Users\username\AppData\Roaming\MapInfo\MapInfo for the following files:
• MapInfoPro.WOR• STARTUP.WOR• MapInfoPro.wox• MapInfoPro.pref
If these files exist, then MapInfo Pro uses them at startup. If these files do not exist in the location,then MapInfo Pro creates them all except for the STARTUP.WOR.
Application data (AppData) files are the non-executable data files that MapInfo Pro uses duringoperation.
We recommend you to make sure of the following before starting the process to install / upgrade:
• You must have Administrator rights to run the Installer.• The Installer requires that your TEMP variable be set to a valid directory.• You must exit from all Windows programs before beginning the installation process.
The installer for MapInfo Pro will install all the files necessary to run Pro in multiple languages.During the installation process the first question will be what language would you like to run Pro in.This will be the default language of the Pro Application. The list of available languages to choosefrom will depend on what is available in the installer. Eventually all languages will be available asthe localization process finishes up.
MapInfo Pro users who register with a Pitney Bowes online account are able to run MapInfo Pro ina connected Viewer Only (subscription) mode. The MapInfo Pro installer adds a shortcut (Icon) tothe Windows Start Menu to start MapInfo Pro in Viewer (subscription) mode. This icon is locatednext to the regular MapInfo Pro Start Menu shortcut.
Advanced users may wish to run Pro in a different language than was chosen at installation time.This will now be possible by copying the MapInfoPro.exe.config from a language sub-folder (suchas fr, de, ja, zh-CN) under the MapInfo Pro installation location on top of the MapInfoPro.exe.configin the MapInfo Pro installation location. Most users will never need to do this, but if you do try it, besure to make a copy of the file first! Be aware that many Pro settings such as ribbon customizationare locale-specific.
These are the language versions of Pro and the sub folders used (Changing AppLocale or SystemCharset via .config file is for advanced users only).
36MapInfo Pro 2019.1 MapInfo Pro Release Notes
MapInfo Pro 2019.1 Release Notes

SystemCharsetName
CodePageLanguageCountry/Region
AppLocalecode
AppLocaleName
UI Locale and SubFolder Name
WindowsSimpChinese936Chinese (Simplified)2052zh-cNzh-CN
WindowsLatin21250Czech - Czech Republic1029cs-CZcs
WindowsLatin11252Danish - Denmark1030da-DKda
WindowsLatin11252Dutch - The Netherlands1043nl-NLnl
WindowsLatin11252English - United States1033en-USen
WindowsLatin11252Finnish - Finland1035fi-FIfi
WindowsLatin11252French - France1036fr-FRfr
WindowsLatin11252German - Germany1031de-DEde
WindowsHebrew1252Hebrew - Israel1037he-ILhe
WindowsLatin11252Italian - Italy1040it-ITit
WindowsJapanese932Japanese - Japan1041ja-JPja
WindowsLatin21250Polish - Poland1045pl-PLpl
WindowsLatin11252Portuguese - Brazil1046pt-BRpt
WindowsCyrillic1251Russian - Russia1049ru-RUru
WindowsLatin11252Spanish - Spain1034es-ESes
WindowsLatin11252Swedish - Sweden1053sv-SEsv
WindowsTurkish1254Turkish - Turkey1055tr-TRtr
You can install or upgrade MapInfo Pro using the Interactive Installation Wizard or silently throughthe command line.
For detailed instructions on installing MapInfo Pro, see the MapInfo Pro Install Guide. Toaccess the MapInfo Pro Install Guide and other documents, launch the MapInfo Pro DVD
Note:
37MapInfo Pro 2019.1 MapInfo Pro Release Notes
MapInfo Pro 2019.1 Release Notes

auto-start presentation by double clicking the autostart.exe in the root folder of the DVD andthen clicking Online Reference and MapInfo Pro Install Guide.
Installing MapInfo Pro Interactively
You must have Administrator rights to run the Installer, and the Installer requires that your TEMPvariable be set to a valid directory.
We strongly recommend that you exit from all Windows programs before beginning theinstallation process. If you are upgrading from an earlier version of MapInfo Pro, werecommend that you uninstall before upgrading.
CAUTION:
MapInfo Pro provides its application data files to each user. Called a Per-User install, this functionalityruns the first time you run MapInfo Pro or MapInfo Pro client on a machine, and each time theMapInfo Pro Installer is run thereafter. The application data files include, among others, the PenStyles file, Custom Symbols files, and Thematic Legend templates. These files allow different usersto have custom settings.
To install MapInfo Pro:1. If installing from a DVD, the Installer automatically launches. If the Installer does not automatically
launch, then go to the DVD drive and click on autostart.exe. If installing from a download, go tothe directory into which you downloaded MapInfo Pro and right-click the setup.exe file, selectRun as Administrator from the pop-up menu to install using elevated privileges.
If you see a prompt for permission to continue. Click Allow or Yes to proceed.
The wizard begins to lead you through the installation process.
2. On the Launcher menu, choose Install Products.3. Choose MapInfo Pro and then choose MapInfo Pro Installer.
You may see a prompt for permission to continue. Click Allow or Yes to proceed (if you do notrespond and the message times-out, the install is unsuccessful).
4. Select the language in which you want to install MapInfo Pro.In version 2019.1, you have the option of installing MapInfo Pro in sixteen different languagesother than English. You can choose between Brazilian, Chinese, Czech, German, Danish, Spanish,Finnish, French (Standard), Hebrew, Italian, Japanese, Dutch, Polish, Russian, Swedish andTurkish.
5. If any of the prerequisites listed underDependencies and Prerequisites are not already installedon your system, a display will prompt users to install the missing prerequisites. Click Install.Installing the prerequisites takes several minutes—the status of each prerequisite updates as itinstalls.
6. If you see a message that MapInfo Pro requires a reboot, click Yes. You must reboot to continuewith the installation.
38MapInfo Pro 2019.1 MapInfo Pro Release Notes
MapInfo Pro 2019.1 Release Notes

7. Click Next to continue the process.8. On the License Information dialog box, review the license. Click Next to continue.9. On the Customer Information dialog box, do one of the following:
• Select the MapInfo Pro - Licensed or Trial version check-box, type your user name,organization, serial number, and access code in the corresponding fields and click Next tocontinue.
The user name and organization fields are mandatory. If you also enter the serial number andaccess code, MapInfo Pro Licensed version is installed. If no credentials are entered, the trialversion of MapInfo Pro is installed.
This installs MapInfo Pro Licensed or Trial version based on the information provided andcreates a shortcut to MapInfo Pro in the Start menu.
• Select the MapInfo Viewer Subscription check-box, type your user name and organizationand click Next to continue.
This installs MapInfo Pro in the subscription mode and creates a shortcut to MapInfo Viewerin the Start menu.
• Select both the check-boxes and click Next to continue. Shortcuts to both MapInfo Pro andMapInfo Viewer are created in the Start menu.
If you choose to select both MapInfo Pro - Licensed or Trial version and MapInfoViewer Subscription check boxes, MapInfo Pro would be the default application
Note:
associated with MapInfo Pro registered file types such as workspace (*.wor) or table(*.tab).
The serial number and access code are listed on the Product Activation Information Card oremailed with your license details, and are used to activate your product.
10. Do one of the following:
• If your organization purchased node-locked licenses, the third character of your serial numberis "N". Skip this step and go to step 12.
• If your organization purchased concurrent licenses, the third character of your serial numberis "S" or a distributable license, the third character of your serial number is "D". In this case,the License Server Name and License Server Port Number fields display on the dialog box.
For more information about node-locked, concurrent and distributable licenses, seeStarting and Activating MapInfo Pro under Chapter 3 of the MapInfo Pro Install Guide.
Note:
If you know the license server name and port number, type them here. If you do not, you cancontinue with the installation without filling in the license server name and port number. Youwill have another opportunity to supply this information when you start MapInfo Pro.
11. Click Next to continue.12. Select one of the following options and then click Next to continue:
39MapInfo Pro 2019.1 MapInfo Pro Release Notes
MapInfo Pro 2019.1 Release Notes

Typical – Choose this option if you will be using MapInfo Pro as a desktop application includingremote database access and connectivity.
•
• Custom – Choose this option to restrict the components that are installed by the installationprogram. For example, you can prevent the installer from adding the documentation and tools.
13. Select the destination folder where you want to install MapInfo Pro and click Next.14. Click Install to finish the installation process.For detailed instructions on installing MapInfo Pro interactively, see Chapter 2: Installing MapInfoPro from the MapInfo Pro Install Guide.
Installing MapInfo Pro Silently
You can only perform a completely silent install of MapInfo Pro when your install process has elevatedadministrative privileges.
The command-line options /q and /qn do not work when the User Access Control (UAC) is turnedon and your install process does not run with elevated administrative privileges. These options turnoff the user interface during the installation, which suppresses the Windows UAC. Users mustinteract with the UAC to provide the necessary credentials to run the installation as an administrator.If the user interface is turned off, the installation is terminated without warning because the UACcannot gather the appropriate credentials.
To work around the problem, use the /qb option in the command line when you run the silent install.This option gives the installation a basic user interface and allows the UAC to display on the dialogbox.
To perform a silent install using the /qb option:1. From the command prompt, go to the MapInfo Pro setup directory. The MapInfo Pro installation
setup.exe indicated in the steps below can be found on the installation DVD (D:\) in this directory:\Install\MI_PRO\DISK1.
2. Type the following command:
setup.exe /L#### /s /v"/qb USERNAME=\"MyUser\"COMPANYNAME=\"MyCompanyName\"PIDKEY=M############### ACCD=######" MPRO=#### MVWR=####ADDLOCAL=ProgramFiles,Python37,FME,Documentation,Tools,FDODriver,CatalogBrowser"
where:
/L#### is the 4 digit language code identifier. For example, for English type setup.exe/L1033, for French type setup.exe /L1036, for German type setup.exe /L1031. andfor Japanese type setup.exe /L1041. DO NOT leave a space between the /L and the 4digit language code.PIDKEY=M############### is the product serial number.ACCD=###### is the access code.
40MapInfo Pro 2019.1 MapInfo Pro Release Notes
MapInfo Pro 2019.1 Release Notes

MPRO=True creates the MapInfo Pro shortcut in the Start menu and sets the default fileassociation of registered MapInfo Pro file types such as workspace (*.wor) or table (*.tab) withMapInfo Pro.MVWR=True creates the MapInfo Viewer shortcut in the Start menu. It also sets the defaultfile association of registered MapInfo Pro file types such as workspace (*.wor) or table (*.tab)with the new MapInfo Viewer (subscription) if the MPRO parameter above is not set to True.For details of this new feature, see MapInfo Pro Viewer.If both the MPRO and MVWR parameters above are set to True, MPRO takes precedenceand MapInfo Pro would be the default application associated with MapInfo Pro registered filetypes such as workspace (*.wor) or table (*.tab).
ADDLOCAL=ProgramFiles,Python37,FME,Documentation,Tools,FDODriver,CatalogBrowser.From version 2019.1 FDODriver and CatalogBrowser are not installed as default components.Use the ADDLOCAL parameters to enable the MapInfo Pro silent installer to install thesecomponents. Please note that the ProgramFiles, Documentation and Tools parameters arerequired for a proper MapInfo Pro installation. You can omit other components like Python37,FME, FDODriver and CatalogBrowser if you do not want to install them.
3. When User Access Control displays on the dialog box, click Allow or Yes.
For concurrent licenses, the license server name and port number parameters must be included:
SNAME="LicenseServerName"LSPN="LicenseServerPortNumber"
Substitute the appropriate license server name and port number when you perform the silentinstall.
For detailed instructions on installing MapInfo Pro silently, see Chapter 5: Silent InstallationProcedures from the MapInfo Pro Install Guide.
Installing from a DVD Requires a Drive Letter
The Installer must be run from a drive with a letter such as "G" and not from an explicit uniformnaming convention (UNC) path. For example, you might have the MapInfo Pro DVD in your computeras USERSPC. Other users may share this device as USERSPC; however, it would not contain adrive letter. The MapInfo Pro Installation program requires a drive letter. To remedy this situation,map your network drive to a specific drive letter:
1. In Windows Explorer, right-click the shared directory or DVD drive that contains the MapInfo ProSETUP.EXE and select Map Network Drive.
2. Choose a drive letter to map.3. Run the Installation Program again from the newly mapped drive letter.
41MapInfo Pro 2019.1 MapInfo Pro Release Notes
MapInfo Pro 2019.1 Release Notes

License Server Utility
If you have a previous version of the License Server Utility (LSU) installed to manage distributablelicenses, then you must upgrade to the latest License Server Utility version 5.2. Using a previousversion of the License Server Utility with MapInfo Pro 2019.1 will cause MapInfo Pro to becomeunresponsive.
Using an incompatible version of the License Server Utility might result in the following issues whilefetching licenses for MapInfo Pro:
• MapInfo Pro is unable to borrow a license.• MapInfo Pro is unable to activate a distributed license from the License Server.
If this occurs, contact your License Server administrator and have them upgrade the latest LicenseServer version.
After successfully borrowing or activating a license, if you again roll back to an older version ofLicense Server Utility, you cannot transfer the borrowed/activated license back to the License ServerUtility. You will not see an error message as the operation simply hangs.
Repairing MapInfo Pro from the .MSI file
The repair process fails using the .msi file when the Microsoft User Account Control (UAC) is turnedon. Depending on the installation conditions the repair stops with the following error message:
You have MapInfo Pro running, please close it and run setup again.
To work around this issue, do one of the following three things:Shut off the UAC (User Account Control), this requires System Administrative privileges, rebootthe machine, and rerun the repair.
•
• Run the original setup.exe file and then run the repair from maintenance mode.• Run the installed copy of the MapInfo Pro 2019.1 .msi file as an administrator. Go toC:\Windows\Installer and search for the MapInfo Pro 2019.1 .msi file. It will have a name similarto 8e95f1.msi, where the name is different for each machine. Go to C:\Windows\System32 andfind the cmd.exe file. Right click this file and select Run as Administrator (this may require anadministrator password). Run the command C:\Windows\Installer\nameofMiPro2019.1.msi andselect Repair from maintenance mode.
42MapInfo Pro 2019.1 MapInfo Pro Release Notes
MapInfo Pro 2019.1 Release Notes

Disabling User Account Control (UAC) on Windows 7 or Server 2008 R2
To disable UAC on Windows 7 or Server 2008 R2:1. Launch MSCONFIG by from the Run menu.2. In the System Configuration dialog box, click the Tools tab.3. Click Change UAC Settings.4. Click Launch.5. Move the slider to Never Notify.6. Click OK to close the dialog box.7. Reboot the machine to have this change take effect.
Disabling User Account Control (UAC) on Windows 8.1 or Windows Server2012 R2
To disable UAC on Windows 8.1 or Windows Server 2012 R2:1. On Windows 8.1, go to the Search Charm and type Change User Account Control settings.•
• On Windows 2012 R2, on the Control Panel, select User Accounts, and click on Change UserAccount Control Settings.
2. In the User Account Control Settings console, move the slider to Never Notify.3. Click OK.
You may see a prompt to confirm your selection or to enter an administrator password.
4. Reboot the machine to have this change take effect.
Disabling User Account Control (UAC) on Windows 10
To disable UAC on Windows 10:1. On the Control Panel, select User Accounts, and click on Change User Account Control Settings.2. In the User Account Control Settings console, move the slider to Never Notify.3. Click OK.
43MapInfo Pro 2019.1 MapInfo Pro Release Notes
MapInfo Pro 2019.1 Release Notes

Support Notices
Bing Maps Expiration Date
Bing Maps has a limited license period, which is specific to each version of MapInfo Pro. Bing Mapsand the Add Bing Roads to Map and the Move Map to features cease working after this date:
• MapInfo Pro 2019 on January 1st, 2021• MapInfo Pro 17.0 on January 1st, 2019• MapInfo Pro 16.0 on January 1st, 2018• MapInfo Pro 15.0 and 15.2 on January 1st, 2017
For details, contact your account representative.
Downloading Tools and Applications
The following web sites give access to MapInfo Pro documents, trials, and supporting materials:
• The MapInfo Pro page:www.pitneybowes.com/us/location-intelligence/geographic-information-systems/mapinfo-pro.html
• The MapInfo Pro support page:www.pitneybowes.com/us/support/products/mapinfo-pro-support.html
The following are applications that support working with MapInfo Pro:
www.pitneybowes.com/us/support/products/mapbasic-support.htmlMapInfo MapBasic
The MapBasic development environment is a complete, BASIC-like programming languageused to create custom applications for use with MapInfo Pro or special MapInfo runtimes.MapBasic allows you to customize the geographic functionality of MapInfo Pro, automate repetitiveoperations and integrate MapInfo Pro with other applications.
www.pitneybowes.com/us/support/products/software/mapinfo-easyloader-support.htmlMapInfo EasyLoader
EasyLoader lets you upload MapInfo .tab files to a remote database, such as Oracle, SQLServer, Microsoft Access, and PostgreSQL / PostGIS.
www.pbinsight.com/support/product-downloads/item/mapinfo-license-server-utility-v5.1MapInfo LicenseServer
44MapInfo Pro 2019.1 MapInfo Pro Release Notes
MapInfo Pro 2019.1 Release Notes

The License Server handles requests for Pitney Bowes product licenses for MapInfo Pro. Thisis for distributable, concurrent, or borrowed licenses.
To install these downloads, unzip the download file to a temporary folder, navigate to the folder andthen launch the setup.exe. An install wizard guides you through the installation process.
Locating Your Documentation
MapInfo Pro documentation, in the form of PDF files, installs with MapInfo Pro in to the Documentationsub folder (for example, C:\Program Files\MapInfo\Professional\Documentation). You must havethe Adobe Acrobat reader installed to view PDF files. To download a free copy of the Adobe AcrobatReader, go to http://www.adobe.com.
For instructions on installing MapInfo Pro, see theMapInfo Pro Install Guide. To access theMapInfoPro Install Guide and other documents, launch the MapInfo Pro DVD autostart presentation bydouble clicking the autostart.exe in the root folder of the DVD and clicking Online Reference andMapInfo Pro Install Guide.
Documentation is also available on our website fromwww.pitneybowes.com/us/support/products/mapinfo-pro-support.html.
Installation Instructions are Available in the Install Guide
For system requirements, installation instructions, and System Administrator notes for performinga work group installation, see theMapInfo Pro Install Guide. From the software installer, click OnlineReference and then MapInfo Pro Install Guide.
Instructions for Activating your License are in the Install Guide
Instructions for activating your MapInfo Pro license are in the MapInfo Pro Install Guide. The sameinformation is also in the Activating Your Product. From the software installer, click Online Referenceand then MapInfo Pro Install Guide or Activating Your Product.
The MapInfo Pro Data Directory Document
MapInfo Pro’s sample data comes with the MapInfo Pro Data Directory document, which describesthe sample data. From the software installer, click Online Reference and then MapInfo Pro DataDirectory.
45MapInfo Pro 2019.1 MapInfo Pro Release Notes
MapInfo Pro 2019.1 Release Notes

Sample Data Enhancements
To help you get started, Pitney Bowes Software Inc. provides you with some United States-basedand world-wide maps you can use as a background to your data. To install the free data providedwith MapInfo Pro see the section titled Installing Data in the MapInfo Pro Install Guide. For adescription of the sample data supplied with this product, see the MapInfo Pro Data Directorydocument.
Open Source Attribution
This product contains GeoJSON.NET, which is licensed under the MIT license. The license can bedownloaded from https://github.com/GeoJSON-Net/GeoJSON.Net/blob/master/LICENSE.md.The source code for this software is available from https://github.com/GeoJSON-Net/GeoJSON.Net.
46MapInfo Pro 2019.1 MapInfo Pro Release Notes
MapInfo Pro 2019.1 Release Notes

3001 Summer Street
Stamford CT 06926-0700
USA
www.pitneybowes.com
© 2019 Pitney Bowes Software Inc.
All rights reserved