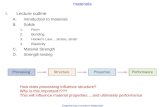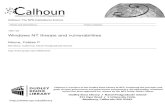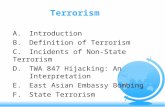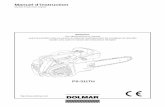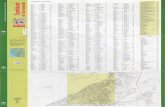Manuel de l’éditeur de cartes pour Heroes of Might and...
-
Upload
phungxuyen -
Category
Documents
-
view
218 -
download
0
Transcript of Manuel de l’éditeur de cartes pour Heroes of Might and...
A. Introduction .............................................................................................. 4B. Avertissement............................................................................................ 4C. Copyright et informations légales.............................................................. 4D. Les bases de l’éditeur de cartes. ............................................................... 5
1.Informations générales ................................................................................... 52.Utiliser l’éditeur de cartes................................................................................ 5
E. L’interface de l’éditeur................................................................................6F. Commandes et raccourcis de l’éditeur....................................................... 7
1.Commandes du menu File : ............................................................................ 72.Commandes du menu Edit :............................................................................. 83.Commandes du menu View :........................................................................... 84.Commandes du menu Tools :........................................................................... 8
G. Outils.......................................................................................................... 91.Objects – Objets : placement, déplacements, rotation, propriétés....................... 9
a)Placer un objet sur la carte :........................................................................ 9b)Placer des ponts........................................................................................ 10c)Déplacer un objet qui est déjà placé sur la carte:......................................... 11d)Opérations sur des groupes d’objets :......................................................... 11e)Tourner un objet :..................................................................................... 11f)Modifier les propriétés des objets :.............................................................. 12
2.Tiles - Terrains.............................................................................................. 12a)Taille de pinceau - Draw Tools Size ............................................................ 13b)Outils de Terraforming............................................................................... 13c)Terraformation.......................................................................................... 15d)Options de terraformation.......................................................................... 15e)ERASER ................................................................................................... 15
3.Fills - Remplissage......................................................................................... 154.Regions - Régions ........................................................................................ 17
a)Créer une région....................................................................................... 17b)Effacer une région .................................................................................... 18c)Modifier une région existante...................................................................... 18
5.Masks - Masques........................................................................................... 18H. Scripts ..................................................................................................... 18
1. Identifiants de scripts .................................................................................. 19I. Historique de liens. .................................................................................. 19J. Filtre d’objets. .......................................................................................... 19K. Distribuer vos cartes................................................................................ 19
1.Jouer sur une carte créée.............................................................................. 202.Editer les cartes des autres............................................................................ 20
L. Objectifs, Tâches, etc. … ......................................................................... 201.Introduction. ................................................................................................ 212.Objectifs primaires et secondaires.................................................................. 213.Objectifs communs et objectifs spécifiques à un joueur.................................... 21
a)Objectifs spécifiques à un joueur - Player Specific ....................................... 22b)Parametres............................................................................................... 24c)Autres paramètres pour les objectifs........................................................... 26d)Enchainement des objectifs apparaissant en jeu.......................................... 28
A.Introduction Ce document contient un manuel et des références à l’éditeur de cartes pour Heroes of Might and Magic 5.
Ce manuel est divisé en 3 sections principales :- Partie 1 : « Les bases de l’éditeur de cartes » (ce guide)- Partie 2 : « Guide pratique de l’éditeur » (le second guide en pdf)- Partie 3 : Des annexes contenant des références au jeu (le guide de script, les
références, le tableau d’expérience etc…)
B.Avertissement
Le présent manuel ne décrit pas 100% des fonctionnalités de l’éditeur de cartes de HoMM5. Ceci est principalement dû au fait que l’éditeur de cartes est un outil interne de Nival Interactive et ne devait, à l’origine, servir qu’au développement du jeu.
Cependant, ce manuel décrit totalement les commandes et les outils nécessaires à la création de cartes et de missions.
Pour savoir comment faire plus que de simples cartes et missions pour le jeu HoMM5 ou si vous souhaitez tester vos capacités en temps que créateur de mods, vous êtes bienvenus à visiter le site officiel et le forum du jeu.
La liste des liens hypertextes vers tous les sites et forums HoMM5, ainsi que vers des informations supplémentaires se trouve à la fin du présent guide et de celui du jeu lui-même.
C.Copyright et informations légales Map editor for HoMM5 © 2005 Nival Interactive. All rights reserved. Heroes of Might and Magic is a trade mark of Nival Interactive. The trade marks Microsoft, Windows, Windows 98, Windows NT, Windows 2000, Windows XP, Excel, Excel 97, Excel 2000, Excel 2002, UDA, OLE DB, and ODBC mentioned in this paper are registered trade marks of Microsoft Corporation in the USA and/or other countries. Adobe / Adobe Photoshop and Adobe and Adobe Photoshop logos are trade marks of Adobe System Incorporated. All the other mentioned trade marks are legal property of their respective owners.
D.Les bases de l’éditeur de cartes. 1. Informations générales
L’éditeur de cartes est fait pour créer et éditer des cartes pour HoMM 5. Les cartes d’autres jeux ne peuvent pas être ouvertes, ni éditées avec cet éditeur. Chaque carte de HoMM 5 est composée d’un ensemble de fichiers compactés dans un fichier qui porte le même nom qui lui a été attribué lors de sa création. Tous les fichiers contenant des cartes ou des missions possède l’extension .H5M.
Afin de pouvoir ouvrir une carte, le fichier doit se trouver dans le répertoire <chemin d’accès à Heroes of Might and Magic 5>/Maps.
2. Utiliser l’éditeur de cartes
L’éditeur de cartes pour HoMM5 permet de manipuler les données et les objets de plusieurs façons :
- au travers des menus principaux- au travers des panneaux de raccourcis- au travers des menus contextuels- au travers des propriétés des objets ou de la carte,
(Menu) (Panneau de raccourcis) (Menu contextuel)
(i) Certaines commandes n’apparaissent que dans certains modes de l’éditeur comme par exemple les modifications du paysage, les objets, les propriétés des objets ou de la carte, etc…
De plus, il existe de nombreuses fenêtres d’informations ainsi qu’un panneau d’outils à part qui inclut des outils-clés pour modifier les cartes et objets.
E.L’interface de l’éditeur
L’interface de l’éditeur est constituée des éléments suivants :
1. Menu principal Divers menus qui regroupent les opérations principales qui peuvent être effectuées sur une carte.
2. Barre de raccourcis Cette barre contient les raccourcis principaux du menu principal (1). Il est possible de faire apparaître ou disparaître des items de la barre de raccourcis en utilisant le menu View du menu principal.
3. Liste d’objets
C’est une fenêtre qui combine la recherche d’objets et la possibilité de classer/filtrer ces derniers. Par défaut, cette fenêtre liste tous les objets places sur la carte.
4. Propriétés de l’objet sélectionné Cette fenêtre affiche les propriétés de l’objet sélectionné
5. Mini-carteC’est la mini-carte, une sorte de schema simplifié de la carte que vous crééz.
6. Tools panel Cette fenêtre comporte les outils prinicpaux pour la création et la modification de cartes. Elle contient les items suivants :
• Objects – « Objets » - présente tous les objets pouvant être placés sur une carte
• Tiles – « Cases » - outil permettant de modifier et « repeindre » le paysage evec le terrain de votre choix
• Fills – « Remplissage » - outil utilisé pour remplir automatiquement une surface avec un type d’éléments
• Regions – « Régions » - outil servant à placer des régions pouvant être utilisées dans des scripts
• Masks – « Masque » - outil servant à indiquer des zones de passabilité7. Barre d’information des objets
Cette barre indique les informations d’un objet (nom, coordonnées, etc…)8. Barre d’information des cases
Cette barre indique les informations sur la case sur laquelle le pointeur de la souris est pointé (nom, coordonnées, etc…)
F.Commandes et raccourcis de l’éditeur
Avant de commencer à utiliser l’éditeur, il est bon de connaître les commandes et les raccourcis du programme.
1. Commandes du menu File : • [Ctrl] + [N] New – Créer une nouvelle carte • [Ctrl] + [O] Open – Ouvrir une carte • [Ctrl] + [S] Save – Sauvegarder la carte et les données • Save As – Sauvegarder la carte et les données sous un nouveau nom de fichier • Close – Fermer la carte. Si aucune sauvegarde n’a été effectuée une boîte de
dialogue demandera si vous voulez sauvegarder • Reload Map – Recharge une carte telle qu’elle était lors de la sauvegarde
précédente• Recent Maps – Lien vers les cartes ouvertes récemment• [Alt] + [F4] Exit – Quitter l’éditeur. Si aucune sauvegarde n’a été effectuée une
boîte de dialogue demandera si vous voulez sauvegarder
2. Commandes du menu Edit :• [Ctrl] + [X] Cut – Couper l’objet, le texte, la valeur• [Ctrl] + [C] Copy – Copier l’objet, le texte, la valeur• [Ctrl] + [V] Paste – Coller l’objet, le texte, la valeur• [Delete] Delete – Effacer l’objet, le texte, la valeur• [Ctrl] + [A] Select All – Sélectionner tous les objets de la carte • [Shift] + [A] Select Similar – Sélectionner toutes les occurrences de l’objet
actuellement sélectionné• [R] Rotate Object – Tourner l’objet sélectionné d’un angle de 90°• [H] Mirror Objects Horizontally – Copie miroir horizontal des objets
sélectionnés• [V] Mirror Objects Vertically – Copie miroir vertical des objets sélectionnés• [Shift] + [R] Level Terrain Under Object – niveler le terrain sous les objets
selectionnés • [Space] Object Properties – Affiche les propriétés de l’objet sélectionné• [Ctrl] + [Space] Object Properties Tree – Passe des propriétés de la
séléction aux propriétés de l’objet
3. Commandes du menu View :• [M] Map Properties – affiche les propriétés de la carte dans la fenêtre (4)• [Ctrl] + [M] Map Properties Tree – Passe des propriétés de la séléction aux
propriété de la carte • [Ctrl] + [U] Show Terrain – Affiche/Cache la surface de la carte • [Ctrl] + [U] Show Underground – Affiche/Cache le souterrain de la carte • [Ctrl] + [H] Object Filter – Ouvre/Ferme les filters d’objets• [Ctrl] + [G] Show Grid – Affiche/cache la grille • [Ctrl] + [W] Show Wireframe – Affiche/Cache la texture des objets• [Ctrl] + [T] Show AI Geometry – Affiche/Cache les bordures d’objets telles
que l’IA les « voit » Puisque les objets du jeu ont une géométrie compliquée, l’IA ne les reconnait pas par leur forme (comme nous) mais par la forme spécifique qui a été créée pour chacun.
• [Ctrl] + [B] Show AI Passability – Affiche/Cache la passabilité• Tools toolbar – Affiche/Cache la barre d’outils• View toolbar – Affiche/Cache la barre de raccourci• Tools Panel – Affiche/Cache la fenêtre d’outils• Minimap Panel – Affiche/Cache la mini-carte• Object List Panel – Affiche/Cache la fenêtre d’objets
4. Commandes du menu Tools :• [Ctrl] + [F] Find Object – Trouver un objet sur la carte• [F] Center Camera – Place la caméra au-dessus de l’objet sélectionné• [D] Reset Camera – Replace la caméra dans sa position par défaut
• [Ctrl] + [D] Top Camera – Place la caméra en vue du dessus• [Ctrl] + [Shift] + [D] Camera Limits – Limite les mouvements de caméra à
ceux du jeu• [Ctrl] + [V] Check Map – Valideur de carte• [Ctrl] + [Shift] + [Q] Make Screenshot – Fait une sauvegarde de haute
qualité de la carte (fichier .TGA) dans le répertoire <répertoire du jeu HoMM5>/ScreenshotsHQ/
• Set Grid Color – Sélectionne la couleur de la grille
G.Outils Les principaux outils nécessaires à la création de cartes et de missions sont dans la fenêtre d’Outils. Si vous lancez l’éditeur de carte et que cette fenêtre ne s’affiche pas, activez-la au travers du menu View ou avec le raccourci dans la barre de raccourcis.
La fenêtre d’Outils inclut plusieurs onglets sur lesquels les outils sont regroupés.
1. Objects – Objets : placement, déplacements, rotation, propriétés
C’est l’outil qui permet de placer divers objets sur la carte, à la fois à la fois les objets interactifs (villes, héros, mines, etc…) et les décors (montagnes, arbres, etc…).
Toutes les opérations avec les objets ne sont possibles que lorsque l’onglet Objects est ouvert dans l’éditeur !
a) Placer un objet sur la carte :1. Sélectionner l’onglet Objets
2. Choisir le joueur qui sera propriétaire de l’objet (il est possible de faire ceci plus tard dans les propriétés de l’objet si cette option est prévue pour celui-ci)
3. Dans la liste déroulante, choisissez le type d’objet
4. Et l’objet que vous souhaitez placer.
5. Le curseur prend la forme de l’objet de couleur rouge
6. Choisissez la position où vous souhaitez placer l’objet et cliquer avec le bouton droit de la souris.
b) Placer des ponts.
HoMM5 dispose d’un type d’objet spécial : les ponts. Les ponts sont des objets composés de plusieurs éléments :
1. Dans la liste des objets, vous trouverez plusieurs types d’éléments de ponts.2. Un pont typique est consitué de 2 fins et d’une section médiane.
3. Placer les objets qui vont constituer le pont, à l’endroit désiré.
Attention! Il est impossible de tourner arbitrairement des objets ou des groupes d’objets qui vont consituer un pont !
4. Lorsque le pont est placé, modifiez le terrain afin que le pont ne flotte pas dans les airs.
c) Déplacer un objet qui est déjà placé sur la carte:
1. Selectionnez l’objet que vous souhaitez déplacer en cliquant dessus avec le bouton droit (il deviendra rouge)2. Maintenez le bouton droit enfoncé, déplacez le curseur à l’endroit désiré3. Relâchez le bouton pour placer l’objet à sa nouvelle location.
d) Opérations sur des groupes d’objets :
Certaines opérations de l’éditeur peuvent être effectuées sur des groupes d’objets, tels que les effacer, les copier, ldes déplacer ou les tourner, etc…
Afin de sélectionner un groupe d’objets, sélectionnez tous les objets en créant une fenêtre autour d’eux :
e) Tourner un objet :Méthode 1: tourner un objet de 90° :
1. Sélectionnez l’objet en cliquant avec le bouton droit dessus (il devient rouge)2. Appuyez sur le bouton R et l’objet tournera de 90°. Répéter autant de fois que nécessaire.
Méthode 2: tourner un objet de façon arbitraire : 1. Sélectionnez l’objet en cliquant avec le bouton droit dessus (il devient rouge)2. Maintenez Ctrl appuyé et appuyez sur le bouton droit de la souris. Bougez le curseur pour tourner l’objet.
NOTE : La méthode 2 est impossible avec des objets multi-cases.
Il y a 2 types d’objets dans le jeu divisés selon le nombre de cases qu’ils
Ceci est un objet multi-cases Ceci est un objet n’utilisant qu’une case
Cette séparation est importante quand il s’agit de tourner les objets.
f) Modifier les propriétés des objets :
La plupart des objets de HoMM 5 ont des propriétés contextuelles.
Afin de faire apparaître ces propriétés d’objets, sélectionnez l’objet souhaité en cliquant dessus avec le bouton droit de la souris (il sera en rouge), ensuite appuyez sur la touche Espace.
Dans le menu qui apparaitra, vous pouvez modifier et ajuster les propriétés souhaitées. Dès que vous aurez fini d’établir les propriétés de l’objet, cliquez OK.
Si en appuyant sur Espace, aucun menu n’est apparu, c’est que l’objet n’a pas de propriétés contextuelles.
2. Tiles - Terrains
Ceci est un groupe d’outils utilisés pour modifier et amplifier le paysage. Il permet de créer des hauteurs et des dénivellés, des zones d’eau diverses (rivières, lacs, mers …), ainsi que changer les types de terrains et les couleurs.
Ce groupe est constitué des éléments suivants :
• Draw Tool Size (Taille du curseur de dessin) : permet d’ajuster la taille de la zone de travail.• Terraforming : permet de sélectionner la méthode utilisée pour modifier le terrain.• Terra Skin (Type de terrain) : permet de sélectionner le type et la couleur dont sera repeinte le terrain.• et des paramètres additionnels permettant de modifier l’outil utilisé ou les caractéristiques de la zone de travail.
a) Taille de pinceau - Draw Tools Size
Ceci permet de séléctionner la taille de l’outil de dessin, soit en choisissant une taille prédéfinies, soit en choisissant le rectangle de sélection.Les nombres indiqués (1x1, 3x3 …) indiquent la taille en nombre de cases.
b) Outils de Terraforming
Cette partie des instruments permet d’altérer le relief du paysage.
Bulk – Cet outil élève légèrement la zone de travail.Dig – Cet outil baisse légèrement la zone de travail.Rnd – Cet outil modifie aléatoirement la zone de travail en élevant ou baissant celle-ci dans un faible rayon.Smth – Cet outil permet d’homogénéiser la surface de la zone de travail. Si des écarts existent entre 2 point de la zone de travail, cet outil va adoucir la pente.Plato – Cet outil permet d’augmenter uniformément tous les points de la zone de travail à la même hauteur que le point de départ de la zone.Zero – Cet outil annule toute modification effectuée sur la zone de travailRaise – Cet outil élève la zone de travail d’une case en créant une séparation abrupte (précipice). Les précipices sont infranchissables et nécessitent une rampe pour pouvoir être passés. Cet outil permet d’annuler les zones d’eau et les rampes déjà créées.Lower – Cet outil baisse la zone de travail d’une case et agit de façon opposée à Raise. Il annule les effets Raise et Ramp. Appliqué sur une zone n’ayant pas subit les effets de Raise et Ramp, il agit comme l’outil Water.Water – Cet outil baisse la zone de travail d’une case et ajoute de l’eau. Les bordures de la zone deviennent des côtes (shores). Les Côtes sont infranchissables sauf si l’outil Ramp est utilisé sur elles (dans ce cas, cela donnera un accès à la mer pour embarquer et débarquer d’un bâteau.Ramp – La rampe (Ramp) est une jonction soit entre une zone d’eau et une zone de terre, soit entre 2 zones de terre séparées par un précipice. La rampe permet de connecter la terre et la mer.
Voici comment créer une rampe :
1. La connection entre 2 surfaces doit faire au moins 3 cases de long.2. Dans l’outil sélectionnez : Tiles -> Terraforming -> Ramp
3. Placer le curseur sur le précipice entre les 2 surfaces.
4. Cliquez-glissez avec le bouton droit de la souris de la surface « haute » vers la surface « basse ».5. Répétez autant de fois que nécessaire. La rampe est alors prête.
Attention, l’utilisation des outils Bulk et Dig sur une rampe peuvent engendrer des résultats horribles ! Pour détruire la rampe, il faut utiliser les outils Raise ou Lower.
c) TerraformationCeci est utilisé pour appliquer des textures de terrain et ses caractéristiques sur la carte. Il permet de transformer une partie de la carte en désert, en montagnes, de dessiner des rivières ou créer des routes. Définissez la taille du pinceau de travail (Draw Tool Size), puis choisissez le type de terrain que vous souhaitez appliquer dans la liste déroulante.
- Pour dessiner des rivières, il faut utiliser l’élément Water.- Pour dessiner des routes, le curseur fait toujours 1x1, peu importe la taille
selectionnée- Il est rappelé que les routes annulent les pénalités de déplacement des héros
contrairement à la plupart des autres terrains
d) Options de terraformation.Il existe encore d’autres réglages lorsque l’on peint nos terrains.
• Pendant que l’on peint (sauf pour les rivières): Hard – le terrain peint recouvrira les cases en créant une limite distincte avec un autre type de terrain.Soft – le terrain peint va graduellement recouvrir le terrain en apportant des nuances avec celui-ci, cela créera des effets de melange et de transparence entre 2 terrains.Strength – cette valeur va indiquer le degré des nuances.• Pendant que l’on peint des rivières UP – ceci va faire remonter le lit de la rivière pour la rendre passableDOWN – ceci va approfondir la rivière pour la rendre impassable
e) ERASER Ceci est un outil spécial afin d’effacer les routes ou les rivières. Voici le fonctionnement de l’Eraser. Si une rivière ou une route vous dérange :
1. D’abord sélectionnez le type de terrain que vous voulez effacer (River > Water pour une rivière, Grass > Stone Road, pour une route dans l’herbe, etc…).2. Cliquez sur ERASER.3. Peignez sur les cases de route/rivière à effacer.
3. Fills - Remplissage
Cet outil permet de remplir automatiquement des zones de terrains avec des éléments prédéfinis de végétation (arbres, herbe, …). Il permet d’éviter à avoir à placer manuellement chaque arbre de la carte !
Pour remplir une zone avec les éléments prédefinis :
1. Ouvrir l’onglet Fills.2. Choisissez la taille du pincea afin de peindre sur la carte(I) Il est recommandé de ne pas utiliser le pinceau 1x1
3. Dessinez la région a peindre sur la carte.
4. Choisissez le type de décor à placer sur la carte dans la liste déroulante.
5. Cliquez sur Fill.
Pour annuler une sélection sur la carte, il suffit de changer l’onglet et revenirsur l’onglet Fills .
4. Regions - Régions
Cet outil permet de créer des zones spéciales appelées Régions qui peuvent être utilisées pour les scripts.
a) Créer une région
1. Ouvrir l’onglet Regions.2. Choisir l’action New Region (Nouvelle Région).
3. Marquer la région sur la carte.
4. Sélectionner une couleur pour distinguer la région.
5. Lui attribuer un nom.
Attention ! Différentes régions ne doivent jamais se couper ou avoir des lieux de carte en commun, cela fera crasher le jeu au moment de lancer une telle carte.
b) Effacer une région 1. Sélectionner la région à effacer dans la liste de régions.2. Choisissez l’action Delete Region (Effacer région)
c) Modifier une région existante1. Sélectionner la région à modifier dans la liste de régions.2. Choisissez l’action Edit Region (Editer région) – Cela activera le mode de modification de région
• Pour déplacer une région, placez le curseur au milieu de la région et cliquez-glissez avec le bouton droit.• Pour modifier la taille de la région, placez le curseur sur un coin ou un bord et cliquez-glissez avec le bouton droit.
5. Masks - Masques
Cet outil est utilisé pour corriger les problèmes de passabilités de zones. Il est possible de faire en sorte de rendre des cases totalement infranchissable avec cet outil, sans y placer d’objet (pour voir la passabilité, il suffit d’activer le bouton raccourci ou d’appuyer sur Ctrl+B) Pour créer une case impassable avec cet outil :
1. Ouvrir l’onglet Masks (Masques).2. Choisir la taille du pinceau (comme pour les autres outils).3. Choisir l’action Mask (Masque) ou Erase (Effacer).
Lorsque vous choisissez Mask, vous pouvez marquer des cases de la carte comme étant impassables. Les cases impassables deviennent jaunes, à moins qu’elles ne soient devenues impassables en raison d’une modification de la carte (plateau, eau, objet).Lorsque vous choisissez Erase, vous ne pouvez que retirer l’impassabilité de cases qui ont été rendues ainsi à cause des outils de Masks.
H.Scripts Si vous avez joué aux campagnes de HoMM5, vous avez remarqué que de nombreux événements se sont déroulés durant une partie. Ces événements ont été créés via un système de commandes dans une version un peu modifiée du langage de script LUA (voir www.lua.org).
Les commandes de scripts permettent de rendre les missions plus diversifiées et maîtriser ces scripts ne sera pas facile. Pour travailler avec les scripts, il existe un outil dans l’éditeur de cartes, c’est l’éditeur de scripts qui est accessible dans les propriétés de la carte (Map properties).
Cet éditeur est muni d’un système automatique de substitution de commandes de scripts qui aide l’utilisateur à se diriger dans les différentes commandes et codes grâce à un code de couleurs. Il existe des listes de scripts et d’identifiants dans les annexes
1. Identifiants de scripts
Lorsque vous travaillez avec des script, il vous sera demandé des identifiants script pour les objets (créatures neutres, héros, villes, etc…) qui seront utilisés comme paramètres pour des quêtes ou des scripts. Cet identifiant ne correspond pas au nom de l’objet (celui qui s’affiche dans le jeu).
Cet identifiant correspond au champs Name dans les propriétés de l’objet correspondant. Donnez un nom significatif à ce champ pour les objets importants
I.Historique de liens. Lorsque vous manipulez des fichiers, l’éditeur de cartes sauvegarde l’historique des liens précédemment ouverts. Vous pouvez charger les cartes ouvertes précédemment en cliquant sur Recent Maps et en sélectionnant leur nom dans la liste, à condition qu’elles n’aient pas été renommées ou déplacées.
J.Filtre d’objets. Lorsque vous créez ou éditez une carte, il peut être utile d’avoir un moyen de filtrer les objets apparaissant à l’écran.
Pour appeler la fenêtre des filtres, sélectionnez la commande Object Filter dans le menu View ou utiliser le bouton de raccourci correspondant.
Dans la fenêtre qui va apparaître vous pourrez filtrer les objets qui doivent rester visibles à l’écran.
K.Distribuer vos cartes.
• Dans le menu File, choisissez Save ou Save as… pour sauvegarder votre carte.
• La carte sauvegardée se trouve dans le répertoire <Chemin d’accès à HoMM5>Data\Maps\
• La carte est sauvegardée au format .h5m.
Désormais, vous pouvez distribuer vos cartes en envoyant ou en mettant sur un site internet votre fichier .h5m
1. Jouer sur une carte créée
Pour commencer une partie sur une carte créée avec l’éditeur, il existe 2 moyens. Dans les 2 cas, la carte doit avoir été placée dans le répertoire : <Chemin d’accès à HoMM5>\Maps\
• A l’aide du menu Jeu Solo > Partie Personnalisée. • A l’aide du menu Multijoueur puis soit Hot Seat ou Lan. La carte doit
cependant offrir la possibilité d’accueillir plusieurs joueurs humains.
2. Editer les cartes des autresAfin d’ouvrir et éditer une carte, la procédure est très simple :
• Placer le fichier h5m dans le repertoire <Chemin d’accès à HoMM5>\Maps\• Ouvrir l’éditeur de cartes• Dans le menu File, choisissez Open et ouvrez le fichier• Modifiez la carte à votre guise :)
Il n’est pas recommendé de dézipper une carte, car cela peut altérer son bon fonctionnement.
L.Objectifs, Tâches, etc. … Afin de rendre la conception de cartes et missions plus faciles, il existe des objectifs de quête pré-définis qui peuvent être intégrés automatiquement à nos créations. Ainsi par exemple, une nouvelle carte aura automatiquement un objectif de victoire et de défaite par défaut :
1. Si le joueur perd toutes ses villes et tous ses héros, il perd2. Si le joueur n’a plus de ville, il a 7 jours pour en capturer une, sinon il perd.3. Si un joueur a eliminé tous ses adversaires, il gagne la partie.
La 2e et la 3e condition sont standards et apparaissent toujours dans la liste des objectifs.
La 1e condition est sous-entendue et ne figure donc pas dans la liste des objectifs puisque c’est le mécanisme de base des jeux HoMM.
1. Introduction.
Il existe 2 méthodes principales pour fixer des objectifs dans l’éditeur : au travers des propriétés de la carte et via les scripts. Ici, nous allons seulement vous presenter les propriétés de la carte.
Ouvrons les propriétés de la carte et cherchons la partie Objectives. C’est ici que sont stockés tous les objectifs de quête possible dans HoMM5.
2. Objectifs primaires et secondaires.
Les 2 items principaux sont : Primary (primaire) et Secondary (secondaire). Dans chacune des branches, la liste des objectifs que l’on peut utiliser sont exactement les mêmes.
La différence est qu’une mission peut être gagnée alors que tous les objectifs secondaires ne sont pas atteints.Si un seul objectif primaire est échoué ou incomplet, la mission ne peut plus être gagnée (à moins qu’il n’existe un objectif « extraordinaire » qui permette de gagner la carte directement).
Nous allons maintenant parler uniquement des objectifs primaires puisque le contenu des objectifs secondaires est identique.
3. Objectifs communs et objectifs spécifiques à un joueur.
Ici, nous allons expliquer la différence entre les objectifs communs et ceux spécifiques à un joueur. Le objectifs fixés dans la branche Common (Commun) sont donnés à tous
les joueurs sur la carte et doivent/peuvent être accomplis par tous. C’est ici que sont fixés la plupart des objectifs pour les cartes multijoueurs.
La branche Common ne diffère de la branche PlayerSpecific qu’au niveau des 2 paramètres indiqués ci-dessous :
Il s’agit de AllowMultipleActivations et AllowMultipleCompletions :AllowMultipleActivations – (Autoriser activations multiples) – si la valeur est vrai (true), cette quête peut être donnée à plusieurs joueurs.AllowMultipleCompletions – (Autoriser achievements multiples) – si la valeur est vrai (true), la même tâche peut être complete par plusieurs joueurs.
a) Objectifs spécifiques à un joueur - Player Specific
Comme vous pouvez le voir, cette branche est coupée en 8 sections (de [0] à [7]). Chacune correspond à une tâche pour le joueur correspondent en sachant que 0 correspond au joueur 1, c’est-à-dire la position que l’on a si on joue sur la même carte en solo.
Ouvrez les objectifs pour le joueur 1 :
2 sous-sections apparaissent : Objectives et DieInWeekWithoutTowns.Le nombre n’indique aucunement l’ordre dans lequel les quêtes apparaissent.
Le paramètre DieInWeekWithoutTowns définit la validité de la condition selon laquelle un joueur peut survivre sans ville pendant 7 jours (vrai ou faux). Par défaut la valeur est à vrai (true).
Name – (Nom) – ceci saisit l’identifiant de l’objectif qui pourra être utilise dans les scripts.CaptionFileRef – (Référence de légende) – ceci désigne en fait l’emplacement d’un fichier txt qui contient le nom de la quête. Ce nom apparaitra dans la liste des objectifs.ObscureCaptionFileRef – (Référence de Légende obscure) – paramètre de test.DescriptionFileRef – (Référence de fichier de description) – ceci désigne, comme pour le nom de la quête, un fichier txt qui contiendra la description de la quête. Cette description apparaîtra dans la list des objectifs.ProgressCommentsFileRef – (Référence de fichier de progression) – comme certains objectifs pourront évoluer suite à certaines actions, ceci désigne un fichier txt qui contiendra la description de la progression de la quête. Suite à un script, l’objectif peut changer ou être modifié, ce sera alors cette description de l’objectif qui apparaitra.
L’utilisation de fichiers txt facilite également la traduction des cartes puisqu’il suffit de traduire un fichier de référence dans la langue souhaitée SANS EN MODIFIER LE NOM !
Kind – (Type) –Type d’objectif. Cela détermine ce que le joueur doit faire pour compléter une quête. Il exsite plusieurs types. Le nom de chaque type est suffisamment explicite (pour une anglophone).
Parmi ces types, 2 seulement nécessitent que l’objectif soit scripté, il s’agit de Objective_Kind_Scenario_Info et Objective_Kind_Manual :
Objective_Kind_Scenario_Info – Informations sur le type d’objectif –indique les valeurs des paramètres CaptionFileRef et DescriptionFileRef indiqués dans les propriétés de la carte. Un objectif de ce genre est défini via un script. Par défaut, ceci n’est pas utilisé sur une carte solo.
• Avec Objective_Kind_Manual, le nom de la quête, sa description et ses modifications sont complètement faites via des scripts.
Tous les autres types d’objectifs sont définis ci-après. Le nom de ces paramètres est suffisamment explicite (toujours pour un anglophone) quant à ce que le joueur doit faire pour accomplir la quête. Par exemple, Defeat_All (éliminer tous les adversaries) suppose que l’on élimine tous les héros ennemis, peu importe leur nombre.Cependant, il existe des paramètres qui peuvent nécessiter des réglages, Hero_Must_Survive (le héros doit survivre) nécessite qu’on indique le nom du héros.
b) Parametres.(I) Vous pouvez trouver tous les identifiants des objets, artéfacts, sorts, créatures, etc. … dans les annexes.Scenario Info – (Infos de scénario) – ne nécéssite aucun changement.Manual – (Manuel) – ne nécéssite aucun changement.Stay Undefeated – (Rester invaincu) – ne nécéssite aucun changement. Defeat All – (Eliminer tout le monde) – ne nécéssite aucun changement.Capture All Towns – (Capturer toutes les villes) – ne nécéssite aucun changement.Build Graal – (Construire le Graal) – ne nécéssite aucun changement.
Assemble Army – (Rassembler une armée) – le premier paramètre est l’identifiant des créatures (91 = phénix), le second leur nombreCollect Resources – (Rassembler des ressources) - le premier paramètre est l’identifiant des ressources, le second leur nombre.
Hero Must Survive – (Héros X doit survivre) Identifiant script du héros (I) Contrairement à d’autres objets du jeu, l’identifiant script du héros doit être ajouté manuellement dans la fenêtre de propriétés du héros (en appuyant sur la touche Espace, lorsque le héros est sélectionné)
Capture Any Town In Week – (Capturer une ville durant la semaine) – aucun paramètre. Capture Object – (Capturer Ville) - Identifiant script de la ville Defeat Neutrals – (Battre Neutres) – Identifiant script du groupe de créature sur la carte à battre. Il peut y avoir plusieurs paramètres. Defeat Hero – (Battre Héros) – Identifiant script du héros.
• Build Building In town – (Construire Bâtiment en Ville) – le premier paramètre est l’identifiant script de la ville, le second est l’identifiant du bâtiment et le troisième, le niveau du bâtiment (si le bâtiment n’a pas de niveau, la valeur par défaut doit être 1)Exemple : (Ville_1, Blacksmith, 1) pour construire une forge dans la ville 1
• Obtain Artifact – (Obtenir Artéfact) – Identifiant de l’artéfact• Open Border Guard – (Ouvrir Garde de la Frontière) – Identifiant du bâtiment.
• Advance Heroes – (Evoluer Héros) fait monter un héros à un niveau prédéfini – le premier paramètre est le nom du héros, le second le niveau.
• Kill Creatures – (Tuer Créatures) paramètre de test• Defend Object – (Défendre Objet) Identifiant script de la ville. Quand cette quête
est donnée, la ville doit être contrôlée en permanence par le joueur (voir Dependencies - Dépendances).
• Capture Any Town – (Capturer n’importe quelle ville) ne nécessite aucun paramètre.
• Capture 9 Towns – (Capturer 9 villes) paramètre de test.
c) Autres paramètres pour les objectifs
Timeout – (Expiration) nombre de tours avant l’expiration d’une quête. -1 signifie aucune limite.Holdout – (Tenir) nombre de tours durant lesquels un objectif doit être maintenu pour que la quête soit accomplie. Ce paramètre peut correspondre au nombre de tours durant lequel un joueur doi contrôler une ville. -1 signifie aucune limite.Dependencies – (Dépendances) inclus le identifiant script de scripts (à partir du champ Name) d’une autre tâche qui doit être complétée avant que cette quête ne puisse être donnée. Il peut y avoir plusieurs quêtes à compléter. InstantVictory – (Victoire Instantanée) si cette valeur est vraie (true), compléter cette quête fait remporter la victoire automatiquement.
TargetGlance – (Observer Cible) ceci permet de centrer automatiquement la carte sur l’endroit où se situe la cible de l’objectif. Ceci fonctionne une seule fois, lorsque la quête est donnée.
• Target – (Cible) plusieurs paramètres qui définissent l’objet qui doit être montré au joueur et comment.
Type – (Type) ceci définit comment l’objet à montrer est défini (soit par son nom, soit par ses coordonnées).
Name – (Nom) si l’objet à montrer est défini par son nom, entrez ici son nom scripté.
Coords – (Coordonnées) si l’on doit montrer une zone de la carte, entrez ici les coordonnées.
o FloorID – l’étage (0 = surface; 1 = souterrain). o Cell – les coordonnées de la case (indiquées dans la
barre de statut). • Radius – (Rayon) le rayon de la zone révelée en nombre de cases• Duration – (Durée) la durée pendant laquelle les coordonnées sélectionnées
seront montrées. L’unité est la milliseconde.
Award – (Récompense) Ici vous définissez la récompense que recevra le héros principal.
• Type – définit le type de récompense. Selon le choix, il faudra modifier les paramètre lui correspondant. Si le type est choisi mais les paramètres ne sont pas fixés, cela ne fonctionnera pas. De même, si les paramètres définis ne correspondent pas au type de récompense, cela ne fonctionnera pas.
• Experience – Total de points d’expérience recus.• Resources – (Ressources) Type et quantité de ressources obtenues.
• Attribute – (Caractéristiques) Caractéristique du héros qui est modifiée.• AttributeAmount – (Valeur de Caractéristique) chiffre – valeur don’t la
caractéristiqueest modifiée (ne peut être négatif).• ArtifactID – (Identifiant d’Artéfact) Artéfact obtenu.• SpellID – (Identifiant de Sort) Sort obtenu• Armyslot – (Case d’Armée) Troupes rejoignant le héros.
Creature – (Créature) Type d’unité Count – (Nombre) Nombre.
• SpellPoints – (Points de Mana) Nombre de points de mana gagnés par le héros (ne modifie pas la Connaissance du héros).
• Morale – Modifie le moral du héros.• Luck – (Chance) Modifie la chance du héros.• SkillWithMastery – (Niveau de Compétence) Modifie ou ajoute une compétence.
Mastery – (Niveau) indique le niveau de la compétence. SkillID – (Identifiant de Compétence) indique la compétence.
TakeContribution – (Prendre Objet) Si la valeur est vraie (true), certaines récompenses peuvent être retirées du héros. L’expérience, les sorts, les compétences, la chance et le moral ne peuvent être retirés.CanUncomplete – (Peut être incomplétée) Si la valeur est vraie (true), cette quête peut être reprise si l’une des conditions devait ne plus être remplie à un moment du jeu.IsInitialyActive – (Est Actif Initialement) Si la valeur est vraie (true), cette quête est active dès le début de la partie.IsInitialyVisible – (Est Visible Initialement) Si la valeur est vraie (true), cette quête peut être vue dans les objectifs, même si la quête n’a pas encore été donnée.IsHidden – (Est Caché) Si la valeur est vraie (true), cette quête n’apparaitra jamais dans la liste des objectifs. Ignore – Si la valeur est vraie (true), cette quête ne sera un élément de victoire ou de défaite. ShowCompleted – (Montrer Completé) Si la valeur est vraie (true), cette quête sera complétée immédiatement, peu importe si les conditions sont remplies ou non. NeedComplete – (Doit Etre Complété) Paramètre de test.
d) Enchainement des objectifs apparaissant en jeu
Au départ de toute carte/mission, il doit toujours y avoir au moins un objectif. Par défaut, celui-ci est « Eliminez tous vos ennemis ».
Par la suite, les tâches apparaitront en fonction des scripts ou des mécanismes en fonction des dépendances les unes vis à vis des autres.