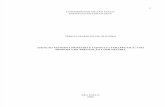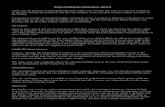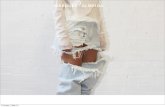Manuel de l’utilisateur · PowerPoint, et Word sont soit des marques de Microsoft Corporation,...
Transcript of Manuel de l’utilisateur · PowerPoint, et Word sont soit des marques de Microsoft Corporation,...

Smar
tManuel de
l’utilisateur

2
Félicitations pour l’achat de votre nouveau Smartphone Windows Mobile ™ !
Microsoft, MS-DOS, Windows, Windows NT, Windows Server, Windows Mobile, ActiveSync, Excel, Internet Explorer, MSN, Outlook, PowerPoint, et Word sont soit des marques de Microsoft Corporation, soit des marques déposées de Microsoft Corporation, aux États-Unis d’Amérique et/ou dans d’autres pays.
Veuillez lire ce qui suit avant d’utiliser votre appareil.L’APPAREIL N’EST PAS CHARGÉ LORSQUE VOUS LE SORTEZ DE SON EMBALLAGE.
NE RETIREZ PAS LA BATTERIE LORSQUE L’APPAREIL EST EN CHARGE.
LORSQUE VOUS INSÉREZ VOTRE CARTE SIM, ASSUREZ-VOUS QUE L’APPAREIL EST BIEN HORS TENSION, ET QUE LA CARTE SIM EST CORRECTEMENT PLACÉE DANS LE CONNECTEUR.
VOTRE GARANTIE NE SERA PLUS VALIDE SI VOUS OUVREZ OU ENDOMMAGEZ LE BOÎTIER DE L’APPAREIL. (Pour plus de renseignements, voir la déclaration de garantie incluse).
ENVIRONNEMENTS AVEC RISQUE D’EXPLOSIONLorsque vous vous trouvez dans un environnement avec des risques potentiels d’explosion ou bien où se trouvent des matériaux inflammables, le produit doit être mis hors tension et l’utilisateur doit suivre toutes les indications ou signalement du site. Des étincelles dans de telles zones pourraient causer une explosion ou un incendie et entraîner des dommages corporels ou même la mort. Il est conseillé aux utilisateurs de ne pas utiliser cet équipement dans les stations services ou les stations d’essence. Il est rappelé aux utilisateurs de la nécessité de respecter les restrictions sur l’utilisation des équipements radio dans les dépôts d’essence, les usines chimiques, ou dans les endroits ou des explosions sont en cours. Les zones présentant des risques d’explosion sont généralement, mais pas toujours clairement indiquées. Ces zones comprennent les zones de stockage de l’essence, sous le pont des bateaux, les centres de stockage ou de transfert des produits chimiques ou d’essence, et les zones où l’air peut contenir des particules ou des produits chimiques, comme de la poussière, des grains ou de la poudre métallique.

3
SommaireChapitre 1 Mise en route
1.1 L’écran d’Accueil .............................................8
1.2 Témoins d’état et icônes de programme ......9
1.3 Utiliser le menu Démarrer .............................12
1.4 Utiliser la Liste rapide ...................................12
1.5 Entrer l’information .......................................13
1.6 Informations sur la batterie ..........................16
Chapitre 2 Utiliser les fonctions du téléphone
2.1 Utiliser le téléphone ......................................20
2.2 Effectuer un appel .........................................21
2.3 Recevoir un Appel .........................................25
2.4 Options d’Appel entrant ................................25
2.5 Informations de numérotation ......................... supplémentaires ............................................27
2.6 Utiliser des Raccourcis vocaux ...................29
Chapitre 3 Synchroniser votre téléphone

4
3.1 A propos d’ActiveSync .................................32
3.2 Configurer ActiveSync ..................................32
3.3 Synchroniser les informations .....................33
3.4 Synchroniser via Infrarouge et Bluetooth ...36
3.5 Synchroniser la Musique, Vidéo, et les .......... Images ............................................................37
Chapitre 4 Gérer votre téléphone4.1 Personnaliser votre téléphone .....................40
4.2 Ajouter et supprimer des programmes .......46
4.3 A l’aide de Task Manager et Gestion de la .... mémoire .........................................................48
4.4 Gérer et sauvegarder les fichiers ................49
4.5 Protéger votre téléphone ..............................54
4.6 Redémarrer votre téléphone ........................56
4.7 Réinitialiser votre téléphone ........................56
Chapitre 5 Se connecter5.1 Se connecter à Internet .................................58
5.2 Utiliser Internet Explorer Mobile ..................61
5.3 Utiliser Liaison Modem .................................63
5.4 Utiliser Gestionnaire de communication ....66

5
5.5 Utiliser Bluetooth ...........................................66
5.6 Utiliser la connexion Wi-Fi ............................73
Chapitre 6 Echanger des messages et Utiliser Outlook
6.1 Utiliser des messages courrier électronique . et texte ............................................................76
6.2 Utiliser les Messages MMS ...........................82
6.3 Utiliser Pocket MSN Messenger ...................88
6.4 Utiliser le Calendrier .....................................90
6.5 Utiliser des Contacts ....................................91
6.6 Utiliser Tâches ...............................................95
6.7 Utiliser les Notes vocales .............................96
Chapitre 7 Découvrir le multimédia 7.1 Utiliser l’appareil photo et le caméscope ....98
7.2 Utiliser Images et Vidéos ............................105
7.3 Utiliser Windows Media Player ...................110
7.4 Utiliser MIDlet Manager ...............................119
AppendiceA.1 Avis réglementaires ....................................126

6
A.2 Configuration requise pour exécuter ActiveSync 4.x .......................................................................134
A.3 Spécifications ..............................................134
IndexIndex ......................................................................138

Chapitre 1 Mise en route
1.1 L’écran d’Accueil1.2 Témoins d’état et icônes de programme
1.3 Utiliser le menu Démarrer1.4 Utiliser la Liste rapide
1.5 Entrer l’information1.6 Informations sur la batterie

8
1
Mis
e en
rout
e
1.1 L’écran d’AccueilL’écran d’Accueil affiche des informations importantes, telles que les rendez-vous prévus, les témoins d’état, la date actuelle, l’heure, et le profil, et les icônes des programmes que vous avez récemment utilisés. Vous pouvez ouvrir directement un programme en sélectionnant son icône et en appuyant sur ENTRÉE.
• Pour accéder à l’écran d’Accueil où que vous soyez, appuyez sur ACCUEIL.
• Pour personnaliser l’affichage de l’écran d’Accueil, ainsi que l’arrière-plan, cliquez sur Démarrer > Paramètres > Écran d’accueil.
7 Cliquez pour ouvrir le dossier Messages.8. Cliquez pour afficher les icônes de programmes.9. Affiche des notifications, telles que les appels manqués ou les
nouveaux messages.10. Affiche l’état du réseau GPRS ou GSM.11. Affiche l’état de l’alimentation.12. Affiche la force du signal du réseau.13. Cliquez pour ouvrir Contacts, Appels, ou Messages.
1. Sélectionnez un programme récemment utilisé, et ouvrez-le directement à partir de l’écran d’Accueil.
2. Affiche le nom de votre fournisseur de service sans fil.
3. Affiche la date et l’heure actuelles.
4. Cliquez pour afficher les détails des appels manqués.
5. Cliquez pour voir l’heure du prochain rendez-vous.
6. Affiche le profil en cours. Cliquez pour changer de profil.Écran d’Accueil
21
34567
8
12
13
9 10 11

9
1
Mis
e en
rout
e
1.2 Témoins d’état et icônes de programmeLe tableau suivant donne la liste des témoins d’état et leurs significations.
Nouvel courrier électronique ou message texte (SMS, service de messagerie court)
Wi-Fi activé
Nouveau courrier vocal Wi-Fi désactivé
Nouveau message instantané Wi-Fi connecté
Appel vocal Appel de données Wi-Fi
Appel vocal en cours GPRS disponible
Appel vocal en cours GPRS connecté
Appels transférés Mode d’entrée textuel Multipression, minuscules
Appel en attente Mode d’entrée textuel Multipression, majuscules
Appel manqué Mode d’entrée textuel Multipression, majuscules
Niveau de la batterie Mode d’entrée textuel T9, minuscules
Batterie basse Mode d’entrée textuel T9, majuscules
Batterie très basse Mode d’entrée textuel Multipression, majuscules
Charge de la batterie Mode d’entrée NumériquePas de batterie ou panne de batterie
Messagerie vocale sur les deux lignes
Force du signal Messagerie vocale sur la ligne 1
Radio connectée ou pas de signal
Messagerie vocale sur la ligne 2
Radio éteinte Sonnerie désactivée
Pas de carte SIM installée Sonnerie activée
Problème de carte SIM Volume du téléphone
Erreur de synchronisation Alerte d’appel par vibreur
Synchronisation en cours Bluetooth
Itinérance Microphone muet

10
1
Mis
e en
rout
e
Le tableau suivant donne la liste des icônes des programmes déjà installés sur votre téléphone.
ActiveSync Synchronise les informations entre votre téléphone et un PC.
CalculatriceEffectue les opérations d’arithmétique et de calculs telles qu’addition, soustraction, multiplication, et division.
Calendrier Conserve la trace de vos rendez-vous et crée des requêtes de réunion.
Afficher l’historique
Conserve la trace de tous les appels effectués, reçus et manqués.
Appareil photo Capture des photos en divers modes.
Effacer le stockage
Efface la mémoire, retourne tous les paramètres du téléphone aux valeurs par défaut de l’usine, puis redémarre le téléphone.
Comm Manager
Vous permet d’activer ou de désactiver un connexion Wi-Fi, Bluetooth, et la synchronisation avec votre PC ainsi que de désactiver le son de votre téléphone.
Contacts Conserve la trace des informations de contact.
Agent de téléchargement
Fournit des informations sur l’état du téléchargement et sur le contenu téléchargé à partir d’Internet.
Gestionnaire de fichiers
Vous permet d’organiser et de gérer les fichiers sur votre téléphone.
JeuxVous permet de jouer à deux jeux : Bubble Breaker et Solitaire sont fournis avec votre téléphone.
Internet Explorer
Vous permet de naviguer sur le Web et les sites WAP, et de télécharger de nouveaux programmes et fichiers à partir d’Internet.
Messagerie Vous permet d’envoyer et de recevoir des messages courrier électronique et texte.
MIDlet ManagerVous permet de télécharger et d’installer des applications Java, telles que des jeux et des outils, sur votre téléphone.
Liaison ModemVous permet d’utiliser votre téléphone comme un modem externe pour un PC, en connectant via un port USB ou infrarouge.

11
1
Mis
e en
rout
e
Images et vidéos
Rassemblez, organisez et triez des fichiers image et vidéo dans le dossier Mes images sur votre téléphone ou sur une carte de stockage.
MSN de pocheVous permet d’échanger des messages instantanés avec vos contacts MSN Messenger.
Num. rapide
Vous permet de créer des entrées de num. rapide pour composer des numéros de téléphone fréquemment appelés ou pour ouvrir des programmes auxquels vous avez fréquemment accès.
Gestionnaire des tâches
Conserve la trace de vos programmes existants.
Tâches Conserve la trace de vos tâches.
Caméscope Capture des clips vidéo dans divers modes et diverses durées.
Notes vocales Vous permet d’effectuer de courts enregistrements vocaux.
Windows Media Player
Vous permet de lire des fichiers vidéo et audio.
Paramètres Personnalisez votre téléphone pour l’adapter à votre façon de vous en servir.

12
1
Mis
e en
rout
e
1.3 Utiliser le menu DémarrerLe menu Démarrer est situé en bas à gauche de l’écran d’Accueil et affiche les icônes des divers programmes disposés sur un ou plusieurs écrans. Pour voir les programmes disponibles dans le menu Démarrer
• Dans l’écran d’Accueil, cliquez sur Démarrer.• Pour voir plus de programmes, cliquez sur Démarrer >
Plus.
Menu Démarrer
Votre téléphone est fourni avec plusieurs programmes que vous pouvez commencer à utiliser immédiatement. Vous pouvez aussi installer des programmes supplémentaires à partir du disque de Mise en route de Windows Mobile™ ou à partir d’Internet, ou acheter un logiciel de téléphone mobile chez un détaillant et l’installer sur votre téléphone.
1.4 Utiliser la Liste rapideLa Liste rapide offre un accès pratique à une liste de fonction, telles que verrouiller votre téléphone et le clavier, activer ou désactiver le mode Avion, et choisir un profil différent. Pour plus d’informations sur les profils, voir le Chapitre 4.
Pour accéder à la Liste rapide1. Appuyez brièvement (appuyez et relâchez rapidement) sur
le bouton d’Alimentation.

13
1
Mis
e en
rout
e
Remarquez que le fait d’appuyer sur le bouton d’Alimentation et de le maintenir enfoncé éteint le téléphone.
2. Parcourez la liste et sélectionnez l’option désirée. Puis, procédez de l’une des manières suivantes :
• Cliquez sur Sélectionner.• Appuyez sur le bouton ENTRÉE.• Appuyez sur le pavé numérique associé sur le clavier.
3. Pour quitter la Liste rapide à tout moment, cliquez sur Annuler.
1.5 Entrer l’informationVous pouvez entrer un texte et des nombres à l’aide du clavier. Le téléphone prend en charge trois modes d’entrée pour entrer le texte et les nombres : Multipression, T9, et Numérique. Les modes Multipression et T9 sont utilisés pour entrer le texte, et le mode Numérique sert à entrer des nombres.Lorsque vous sélectionnez un champ qui nécessite une entrée textuelle ou numérique, le téléphone sélectionne automatiquement le mode d’entrée approprié. Le témoin d’état situé en haut à droite de l’écran d’affichage indique le mode d’entrée que vous utilisez actuellement.
Mode d’entrée textuel Multipression, minuscules
Mode d’entrée textuel Multipression, majuscules
Mode d’entrée textuel Multipression, majuscules
Mode d’entrée textuel T9, minuscules
Mode d’entrée textuel T9, majuscules
Mode d’entrée textuel Multipression, majuscules
Mode d’entrée Numérique
Pour modifier le mode d’entrée1. Appuyez et maintenez la touche *.2. Sur le menu, cliquez sur le mode d’entrée désiré.

14
1
Mis
e en
rout
e
Utilisation du mode MultipressionLorsque vous êtes en mode Multipression, vous pouvez entrer un caractère en appuyant la touche numérique sur laquelle le caractère apparaît. Pour entrer du texte en mode Multipression
• Pour entrer le premier caractère sur la touche numérique, appuyez une fois. Pour entrer le second caractère, appuyez deux fois, et ainsi de suite.
• Pour entrer des caractères se trouvant sur la même touche numérique, vous devez effectuer une pause après l’entrée du premier caractère.
• Pour entrer une ponctuation, appuyez sur 1 de manière répétée jusqu’à ce que vous voyiez la marque de ponctuation souhaitée.
Pour changer le dél. d’att. multipressVous pouvez ajuster la longueur de la pause entre chaque appui sur la même touche numérique.
1. Dans l’écran d’Accueil, cliquez sur Démarrer.2. Cliquez sur Paramètres > Plus... > Accessibilité.3. Dans Dél. d’att. multipress, sélectionnez la longueur de
la pose entre les appuis sur la touche.
Utilisation du mode T9 Pour former un mot en mode T9, appuyez sur les touches numériques contenant les lettres désirées. Lorsque vous entrez les lettres, T9 analyse vos appuis de touches et tente de compléter le mot. Par exemple, pour le mot “shoe,” appuyez sur 7, 4, 6, 3.Pour entrer du texte en mode T9
1. Appuyez et maintenez la touche *.2. Sur le menu, cliquez sur T9.3. Procédez de l’une des manières suivantes :
• Entrez les lettres en appuyant sur les touches sur lesquelles les lettres apparaissent. N’appuyez qu’une fois pour chaque lettre. S’il y a plus d’un choix dans le

15
1
Mis
e en
rout
e
dictionnaire T9 pour votre entrée, une liste des mots disponibles s’affiche.
• Appuyez sur la touche # pour entrer un espace après avoir entré le mot, ou cliquez sur l’un des mots disponibles et l’espace sera ajouté automatiquement.
• Si vous ne voyez pas le mot désiré, cliquez sur Ajouter un mot? de la liste, et entrez le mot en utilisant Multipression.
• Pour entrer une ponctuation, appuyez sur 1, et sélectionnez une marque de ponctuation courante dans la liste.
Utilisation du mode NumériqueSi un champ textuel ne permet qu’une seule entrée numérique, comme par exemple un numéro de téléphone, le mode d’entrée passe automatiquement en mode Numérique par défaut. Cependant, si vous devez entrer des chiffres dans une ligne de texte, passez en mode Numérique et retournez ensuite en mode Multipression ou T9 pour finir d’entrer le texte.Pour entrer des chiffres dans des champs textuels
1. Appuyez et maintenez la touche * pour passer en mode Numérique.
2. Sur le clavier, entrez le chiffre ou les chiffres désirés.3. Retournez en mode d’entrée Multipression ou T9 en
appuyant et en maintenant la touche *, et terminez d’entrer votre texte.
Plus de tâches d’entrée de texteDans les deux modes Multipression et T9, la première lettre d’une phrase est en majuscule par défaut.
Pour basculer entre les majuscules, minuscules et majuscules verrouillées
• Appuyez sur la touche * pour basculer entre les majuscules, minuscules et majuscules verrouillées dans un texte en mode d’entrée.

16
1
Mis
e en
rout
e
Pour supprimer des caractères• Pour un retour en arrière et supprimer un seul caractère
dans tout mode d’entrée, appuyez sur RETOUR.
• Pour un retour en arrière et supprimer un texte entier ou un champ numérique dans tout mode d’entrée, appuyez et maintenez RETOUR.
Pour entrer un espace• En mode Multipression ou T9, appuyez sur la touche #.
Pour entrer un symbole1. Appuyez et maintenez la touche *.2. Sur le menu, cliquez sur Symboles pour afficher la page
des Symboles.
3. Sélectionnez le symbole désiré et appuyez sur ENTRÉE.Pour démarrer une nouvelle ligneDans un champ textuel à plusieurs lignes tels que la zone de notes d’un contact ou un rendez-vous du calendrier, procédez de la manière suivante :
• Dans tout mode d’entrée appuyez sur ENTRÉE.Pour entrer le signe plus pour les appels internationaux.
• Dans un champ d’entrée numérique, appuyez et maintenez 0.
1.6 Informations sur la batterieLes performances de la batterie dépendent de nombreux facteurs, y compris de la configuration du réseau de votre fournisseur de service sans fil, la force du signal, la température de l’environnement dans lequel vous utilisez votre téléphone, les fonctionnalités et/ou les paramètres que vous avez sélectionnés et que vous utilisez, les éléments branchés aux ports de connexion de votre téléphone, et votre modèle vocal, de données, et autres modèles d’utilisation de programme.Durée de vie de la batterie estimée (approximations) :
• Durée de parole : 5 heures• GPRS/Navigation Internet : 2 heures

17
1
Mis
e en
rout
e
• Durée de veille : 250 heures Pour réduire les risques d’incendie ou de brûlures :
• N’essayez pas d’ouvrir, démonter ou réparer la batterie.• Ne pas écraser, percer, court-circuiter les contacts
externes, ne pas la jeter dans le feu ou dans l’eau.
• Ne pas l’exposer à des températures supérieures à 60°C (140°F).
• Remplacer uniquement par une batterie conçue pour ce produit.
• Recyclez ou mettez les batteries usagées au rebut comme stipulé par votre réglementation locale.
Pour vérifier la puissance de la batterie• Dans l’écran d’Accueil, cliquez sur Démarrer >
Paramètres > Gestion d’énergie.
Pour optimiser les performances de l’alimentation• Sur l’écran d’Accueil, cliquez sur Démarrer >
Paramètres > Gestion d’énergie, et ajustez les paramètres de rétroéclairage, d’affichage, et du capteur de lumière.
Gestion d’alimentation

18
1
Mis
e en
rout
e
Pour gérer une batterie basseQuand l’avertissement de batterie très basse apparaît, procédez comme suit :
1. Enregistrez immédiatement les données en cours.2. Synchronisez avec votre PC pour charger la batterie.3. Eteignez votre téléphone.
Pour les informations concernant la charge de la batterie, reportez-vous au Guide de mise en route rapide.

Chapitre 2 Utiliser les fonctions du
téléphone2.1 Utiliser le téléphone
2.2 Effectuer un appel2.3 Recevoir un Appel
2.4 Options d’Appel entrant2.5 Informations de numérotation
supplémentaires2.6 Utiliser des Raccourcis vocaux

20
2
Util
iser
les
fonc
tions
du
télé
phon
e
2.1 Utiliser le téléphoneVous pouvez utiliser votre téléphone pour effectuer, recevoir, et garder la trace des appels, et envoyer des messages texte SMS (Service de messagerie court) et MMS (Service de messagerie multimédia). Vous pouvez aussi directement composer un numéro de téléphone à partir de Contacts, et copier facilement les contacts SIM sur Contacts du téléphone.
L’écran TéléphoneA partir de l’écran Téléphone, vous pouvez ouvrir, appeler, ou trouver un contact, et même enregistrer un nouveau numéro dans Contacts. Pour accéder à l’écran Téléphone, procédez de l’une des manières suivantes :
• Appuyez sur PARLER ( ).• Entrez directement le numéro de téléphone en appuyant
sur les touches numériques du clavier.
Entrez votre PINLa plupart des cartes SIM (Module d’identification de l’abonné) sont préréglées avec un numéro d’identification personnel (PIN) fourni par votre fournisseur de service sans fil. Vous devez entrer le PIN chaque fois que vous utilisez votre téléphone.
1. Dans l’écran d’Accueil, cliquez sur Démarrer > Paramètres > Sécurité > Activer le code PIN SIM.
2. Entrez le PIN préréglé fourni par votre fournisseur de service sans fil.
3. Cliquez sur Terminé. Si votre PIN est entré incorrectement trois fois, la carte SIM sera bloquée.
Si cela se produit, vous pouvez le débloquer avec la touche de déblocage du PIN (PUK) obtenue chez votre fournisseur de service sans fil.
Définir les tonalités de la sonnerieVous pouvez choisir la manière dont vous êtes averti lors de la réception d’appels, rappels, nouveaux messages, alarmes, et plus encore.

21
2
Util
iser
les
fonc
tions
du
télé
phon
e
Pour définir la tonalité de sonnerie pour les appels entrants.1. Dans l’écran d’Accueil, cliquez sur Démarrer >
Paramètres > Sons.2. Dans la liste des tonalités, sélectionnez une tonalité.3. Cliquez sur Terminé.
Si vous sélectionnez Vibrer, le son est désactivé et le téléphone vibrera quand vous recevrez un appel. L’icône Vibrer ( )apparaît dans la barre de titre. Le fait de sélectionner Aucun dans la liste des tonalités désactive le son du téléphone. Pour plus d’informations sur les sons, voir “Choisir comment être averti des événements ou des actions” dans le Chapitre 4.
Pour ajuster les oreillettes pendant un appel, appuyez sur le contrôle VOLUME sur le panneau latéral du téléphone. Si vous ajustez le volume à tout autre moment, cela peut affecter la sonnerie, la notification et les niveaux sonores MP3.
2.2 Effectuer un appelAvec votre téléphone, vous pouvez effectuer des appels à partir de l’écran d’Accueil, l’écran Téléphone, à partir de Contacts, de Num. rapide, de l’Historique des appels, ou de Contacts SIM (contacts stockés sur votre carte SIM).
Effectuer un appel à partir de l’écran d’Accueil• Composez le numéro de téléphone en appuyant sur les
touches du clavier et appuyez sur PARLER ( ). Appuyez sur le bouton RETOUR si vous voulez faire un retour arrière.
Ecran Numéroteur téléphonique

22
2
Util
iser
les
fonc
tions
du
télé
phon
e
Vous remarquerez que quand vous appuyez sur une touche numérique du clavier, une liste de noms et de numéros s’affiche pendant que votre téléphone recherche dans les Contacts, l’Historique des appels, la Num. rapide, et votre carte SIM pour trouver un nom ou un numéro correspondant. Par exemple, quand vous appuyez sur le chiffre 5, les noms qui commencent par J, K, et L seront affichés ainsi que les numéros de téléphone commençant par 5. Le prochain chiffre sur lequel vous appuyez continue d’affiner la recherche. Quand vous voyez le nom de la personne que vous voulez appeler, sélectionnez-le, et appuyez sur PARLER ( ).
Effectuer un appel à partir de Contacts1. Dans l’écran d’Accueil, cliquez sur Démarrer > Contacts.2. Sélectionnez le contact désiré, et appuyez sur PARLER
( ).
Vous pouvez aussi sélectionner le contact désiré dans la liste de contacts, et appuyer deux fois sur le bouton ENTRÉE (une fois pour voir les informations concernant le contact et une fois pour composer le numéro associé).
Pour spécifier le numéro à appelerPar défaut, le numéro (m) du téléphone mobile d’un contact est composé quand vous effectuez un appel à partir de Contacts; cependant, vous pouvez choisir de composer un numéro de téléphone différent.
1. Dans l’écran d’Accueil, cliquez sur Démarrer > Contacts.2. Sélectionnez le contact.3. Appuyez sur NAVIGATION gauche ou droite. La lettre
représentant le numéro se change en m (mobile), t (travail), ou d (domicile).
Vous pouvez aussi sélectionner un contact dans la liste de contacts, et appuyer sur ENTRÉE pour visualiser les informations et les différents numéros associés au contact. Sélectionnez un numéro et appuyez sur PARLER ( ) ou appuyez sur ENTRÉE pour composer le numéro.
Vous pouvez aussi accéder à la liste de contacts en cliquant sur Contacts dans l’écran d’Accueil.

23
2
Util
iser
les
fonc
tions
du
télé
phon
e
Pour afficher ou éditer des informations associées au contact sélectionné, cliquez sur Menu > Modifier.
Pour enregistrer un contact sur votre carte SIM, cliquez sur Menu > Enregistrer sur SIM.
Effectuer un appel à partir de l’Historique des appels
1. Dans l’écran d’Accueil, cliquez sur Démarrer > Appels.2. Sélectionnez un nom ou un numéro, et appuyez sur
PARLER ( ).Dans l’écran Appels, appuyez sur ENTRÉE pour visualiser les informations, telles que l’appel effectué, manqué, ou reçu, durée de l’appel, date, et heure. Appuyez à nouveau sur ENTRÉE pour composer le numéro associé.
Pour personnaliser les appelsVous pouvez sélectionner diverses options dans l’écran Appels pour personnaliser et filtrer les appels effectués, reçus, ou manqués.
• Pour trouver un nom ou un numéro dans Contacts, cliquez sur Menu > Rechercher contact.
• Pour envoyer un SMS, cliquez sur Menu > Envoyer un SMS.
• Pour envoyer un courrier électronique, cliquez sur Menu > Courrier électronique.
• Pour trouver la durée d’un appel, cliquez sur Menu > Compteurs d’appels
• Pour supprimer un appel ou un numéro de l’Historique des appels, cliquez sur Menu > Supprimer.
• Pour retirer la liste d’appels ou de numéros de l’Historique des appels, cliquez sur Menu > Supprimer liste.
• Pour enregistrer un nom ou un numéro dans Contacts, cliquez sur Menu > Enreg. dans Contacts.
• Pour classer l’appel ou le numéro dans divers types d’appels, cliquez sur Menu > Filtre.

24
2
Util
iser
les
fonc
tions
du
télé
phon
e
Vous pouvez aussi enregistrer un numéro dans Contacts en cliquant sur Enregistrer dans l’écran Appels.
Effectuer un appel à partir de Num. rapideVous pouvez créer des entrées de num. rapide pour les numéros fréquemment appelés ou pour les éléments auxquels vous accédez fréquemment de sorte que vous pouvez composer un numéro ou accéder à un élément en appuyant sur une seule touche. Par exemple, si vous attribuez l’emplacement 2 à un contact dans Num. rapide, vous pouvez simplement appuyer et maintenir 2 sur le clavier du téléphone pour composer le numéro du contact. Les numérotations rapides peuvent être créées uniquement pour les numéros stockés dans Contacts.
Pour créer une entrée de num. rapide pour un contact.1. Dans l’écran d’Accueil, cliquez sur Démarrer > Contacts.2. Sélectionnez un contact.3. Appuyez sur ENTRÉE pour afficher les informations du
contact.
4. Cliquez sur Menu > Ajouter à liste num. rapide.5. Entrez les informations appropriées dans attribution de
Nom, Valeur, et Clavier.
6. Cliquez sur Terminé. Pour quitter à tout moment pendant le processus, cliquez sur Menu > Annuler.
Pour créer une entrée de num. rapide pour un élément.1. Dans l’Ecran d’accueil, cliquez sur Démarrer >
<Elément>.
2. Cliquez sur Menu > Ajouter à liste num. rapide.3. Entrez les informations dans attribution de Nom, Valeur, et
Clavier.
4. Cliquez sur Terminé. Pour quitter à tout moment pendant le processus, cliquez sur Menu > Annuler.

25
2
Util
iser
les
fonc
tions
du
télé
phon
e
Le premier emplacement de num. rapide est généralement réservé à votre messagerie vocale. La Num. rapide utilise l’emplacement disponible suivant par défaut. Si vous voulez placer un numéro dans un emplacement déjà utilisé, le nouveau numéro remplace le numéro existant.
Pour récupérer un message de la messagerie vocale• Dans l’écran d’Accueil, appuyez et maintenez 1 pour
accéder à votre messagerie vocale, et suivez les invites pour récupérer vos messages.
Pour supprimer une entrée de num. rapide• Dans la liste Num. rapide, cliquez sur Menu > Supprimer
un contact.
2.3 Recevoir un AppelQuand vous recevez un appel téléphonique, vous avez la possibilité d’y répondre ou de l’ignorer.
Pour répondre ou ignorer un appel entrant• Pour répondre à l’appel, cliquez sur Répondre, ou appuyez
sur PARLER ( ).• Pour ignorer à l’appel, cliquez sur Ignorer, ou appuyez sur
FIN ( ).
Pour terminer un appel • Appuyez sur FIN ( ).
2.4 Options d’Appel entrantVotre téléphone offre diverses options pour gérer plusieurs appels simultanément. Vous êtes averti quand vous recevez un autre appel, et vous avez le choix d’ignorer ou d’accepter l’appel. Si vous répondez déjà à un appel et que vous acceptez le nouvel appel, vous pouvez choisir de basculer d’un appelant à l’autre, ou d’établir une conférence téléphonique entre les trois parties.

26
2
Util
iser
les
fonc
tions
du
télé
phon
e
Options d’Appel entrantPour répondre à un autre appel
1. Cliquez sur Répondre pour prendre le second appel et placer le premier appel en attente.
2. Pour terminer le second appel et retourner au premier appel, appuyez sur FIN ( ).
Pour basculer d’un appel à l’autre• Pour basculer entre deux appels, cliquez sur Echanger.
Pour établir une conférence téléphonique1. Vous pouvez soit placer un appel en attente et composer
un second numéro, soit répondre à un second appel entrant pendant un appel.
2. Cliquez sur Menu > Conférence. Si la connexion à la conférence est réussie, le mot “Conférence” apparaît
au sommet de l’écran. Pour ajouter des personnes à votre conférence téléphonique, cliquez sur
Menu > Attente, entrez le numéro de téléphone, et cliquez ensuite sur Reprendre pour retourner à l’appel.
Les fournisseurs de services ne prennent pas tous en charge la conférence téléphonique. Contactez votre fournisseur de services pour plus d’informations.
Pour activer et désactiver le Haut-parleurLe Haut-parleur intégré vous permet de parler avec les mains libres ou de permettre à d’autres personnes d’écouter la conversation.

27
2
Util
iser
les
fonc
tions
du
télé
phon
e
• Pendant un appel, cliquez sur Menu > Haut-parleur activé. L’icône apparaît au sommet de l’écran.
• Pour désactiver le Haut-parleur pendant l’appel, cliquez sur Menu > Haut-parleur désactivé. Vous pouvez aussi activer et désactiver le haut-parleur en appuyant et en maintenant la touche PARLER pendant l’appel.
Pour ne pas nuire à votre audition, ne tenez pas votre téléphone contre votre oreille quand le Haut-parleur est activé.
Pour désactiver le son d’un appelVous pouvez désactiver le microphone pendant un appel, afin de pouvoir entendre l’appelant mais que l’appelant ne puisse pas vous entendre.
• Pendant un appel, cliquez sur Menu > Muet.Quand le microphone est désactivé, l’icône apparaît à l’écran. Cliquez sur Menu > Non-muet pour activer à nouveau le microphone.
2.5 Informations de numérotation supplé-mentairesEffectuer un appel d’urgence
• Entrez le numéro d’urgence approprié pour votre localité, et appuyez sur PARLER ( ).
Vous pouvez inclure des numéros d’urgence supplémentaires dans votre carte SIM. Contactez votre fournisseur de services pour plus d’informations.
Effectuer un appel international
1. Appuyez et maintenez sur le clavier du téléphone jusqu’à ce que le signe apparaisse. Le remplace le préfix international du pays que vous appelez.

28
2
Util
iser
les
fonc
tions
du
télé
phon
e
2. Entre le numéro de téléphone complet, et appuyez sur PARLER ( ). Le numéro de téléphone complet inclus l’indicatif du pays, l’indicatif régional (sans le zéro de début, si c’est le cas), et le numéro de téléphone.
Insérer une pause dans une séquence de numérotationCertains appels internationaux nécessitent une pause dans la séquence d’appel pour que l’appel se déroule correctement.
1. Dans l’écran d’Accueil, cliquez sur Démarrer > Contacts.2. Sélectionnez l’entrée du contact contenant le numéro de
téléphone dans lequel vous voulez insérer une pause, et appuyez sur ENTRÉE pour ouvrir la carte de contact.
3. Cliquez sur Menu > Modifier. 4. Placez le curseur sur le numéro de téléphone dans lequel
vous voulez insérer une pause.
5. Cliquez sur Menu > Insérer une Pause. La lettre “p” apparaîtra dans le numéro pour indiquer où la pause se produira dans la séquence de numérotation.
6. Cliquez sur Terminé.
Insérer une pause plus longue dans une séquence de numérotationCertains numéros de téléphone peuvent nécessiter une pause plus longue que la pause par défaut dans la séquence de numérotation. Dans ces cas, vous pouvez faire une pause aussi longue que vous le désirez, et continuer manuellement la séquence de numérotation.
1. Dans l’écran d’Accueil, cliquez sur Démarrer > Contacts.2. Sélectionnez l’entrée du contact contenant le numéro de
téléphone dans lequel vous voulez insérer une pause plus longue, et appuyez sur ENTRÉE pour ouvrir la carte de contact.
3. Cliquez sur Menu > Modifier. 4. Placez le curseur sur le numéro de téléphone dans lequel
vous voulez insérer une pause plus longue.

29
2
Util
iser
les
fonc
tions
du
télé
phon
e
5. Cliquez sur Menu > Insérer Attente. La lettre “w” apparaîtra dans le numéro pour indiquer où la pause plus longue (attente) se produira dans la séquence de numérotation.
6. Cliquez sur Terminé. Quand vous appelez un numéro contenant une pause plus longue, vous
devez appuyer sur PARLER ( ) pour continuer la numérotation.
2.6 Utiliser des Raccourcis vocauxVous pouvez enregistrer un raccourci vocal pour un numéro de téléphone, une adresse courrier électronique, ou une adresse de page Web stockés dans Contacts. Puis, quand vous prononcez le raccourci vocal, votre téléphone compose automatiquement le numéro de téléphone associé, ouvre un message courrier électronique en utilisant l’adresse associée, ou va à la page Web associée.
Pour créer un raccourci vocal pour un numéro de téléphone, une adresse courrier électronique, ou une URL dans Contacts.
1. Dans l’écran d’Accueil, cliquez sur Démarrer > Contacts.2. Sélectionnez le contact désiré, et appuyez sur ENTRÉE
pour ouvrir la carte du contact.
3. Sélectionnez l’élément auquel vous voulez attribuer un raccourci vocal.
4. Cliquez sur Menu > Ajouter racc. vocal. 5. Après le message/bip, commencez à enregistrer
le raccourci vocal (de préférence un mot facile à reconnaître).
6. Après le second bip, cliquez sur Menu > Ajouter la num. rapide Le téléphone lira le raccourci vocal.
7. Cliquez sur Terminé pour enregistrer le nouveau raccourci vocal.

30
2
Util
iser
les
fonc
tions
du
télé
phon
e
Pour utiliser le raccourci vocal, sur l’écran d’Accueil, appuyez et maintenez le bouton VOLUME sur le côté gauche du téléphone pendant trois secondes. Prononcez le mot que vous avez enregistré. Le téléphone lit le raccourci vocal et numérote ou ouvre l’élément associé.Pour créer un raccourci vocal pour un programmePour créer un raccourci vocal pour un programme, par exemple, Calendrier, procédez comme suit :
1. Dans l’écran d’Accueil, cliquez sur Démarrer > Calendrier.
2. Cliquez sur Menu > Ajouter un raccourci vocal.3. Après le message/bip, dites “Calendrier.”4. Après le second bip, dites à nouveau “Calendrier.”
Le téléphone lira le raccourci vocal.
5. Cliquez sur Terminé pour enregistrer le nouveau raccourci vocal. Maintenant vous pouvez ouvrir le programme de Calendrier en maintenant le bouton ENREGISTRER et en disant “Calendrier” après le bip. Le téléphone répètera le raccourci vocal et ouvrira le Calendrier Si un raccourci vocal n’est pas correctement interprété, appuyez sur FIN ( ) et recommencez.
Pour éditer, supprimer, et lire des raccourcis vocaux• Dans l’écran d’Accueil, cliquez sur Démarrer > Num.
rapide.
• Sélectionnez le raccourci vocal désiré dans la liste.• Procédez de l’une des manières suivantes :
• Pour changer le raccourci vocal, cliquez sur Menu > Modifier, effectuez les modifications, et cliquez sur Terminé.
• Pour supprimer le raccourci vocal, cliquez sur Menu > Supprimer.
Pour lire un raccourci vocal existant à tout moment, cliquez sur Menu > Lire raccourci vocal.

Chapitre 3 Synchroniser votre téléphone
3.1 A propos d’ActiveSync3.2 Configurer ActiveSync
3.3 Synchroniser les informations3.4 Synchroniser via Infrarouge et Bluetooth
3.5 Synchroniser la Musique, Vidéo, et les Images

3.1 A propos d’ActiveSyncActiveSync synchronise les informations stockées sur votre téléphone depuis votre PC telles que le contenu d’Outlook. ActiveSync permet également de synchroniser via un réseau sans fil ou cellulaire avec Exchange Server, si votre entreprise ou votre fournisseur de services utilise Exchange Server avec Exchange ActiveSync. Vous pouvez plus particulièrement utiliser ActiveSync pour :
• Synchroniser des informations telles que des informations courrier électronique d’Outlook, contacts, calendrier, ou tâches sur votre téléphone avec votre PC, ainsi que des images, de la vidéo et de la musique.
• Synchronisez courrier électronique Outlook, les contacts, les rendez-vous du calendrier, et les tâches directement sur votre téléphone avec Exchange Server de sorte que vous pouvez rester à jour même quand votre PC est éteint.
• Copier des fichiers entre votre téléphone et votre PC sans synchroniser.
• Sélectionnez quels sont les types d’informations synchronisés et contrôlez la quantité de données synchronisées. Par exemple, vous pouvez choisir combien de semaines de rendez-vous de calendriers antérieurs vous voulez synchroniser.
3.2 Configurer ActiveSyncPour installer et configurer ActiveSync sur l’ordinateur
1. Installez ActiveSync sur votre PC, comme décrit dans le disque de mise en route rapide de Windows Mobile™. Une fois que la configuration est terminée, l’assistant de configuration de synchronisation démarre automatiquement quand vous connectez le téléphone au PC.
32
3
Syn
chro
nise
r vot
re té
léph
one

2. Suivez les instructions à l’écran pour terminer avec l’assistant. Dans l’assistant de configuration de synchronisation, procédez de l’une des manières suivantes :
• Créez une relation de synchronisation entre votre PC et le téléphone.
• Configurez une connexion Exchange Server pour synchroniser directement avec Exchange Server. Vous devez spécifier l’adresse de l’Exchange Server, le nom d’utilisateur, le mot de passe, et le nom de domaine. (Obtenez ces informations auprès de votre administrateur).
3. Choisissez les types d’informations à synchroniser.Quand vous avez terminé avec l’assistant, ActiveSync synchronise automatiquement votre téléphone. Une fois que la synchronisation est terminée, vous pouvez déconnecter votre téléphone de votre PC.
3.3 Synchroniser les informationsQuand vous connectez votre téléphone au PC, ActiveSync synchronisera immédiatement. Pendant que le téléphone est connecté, ActiveSync synchronise chaque fois que vous effectuez des modification sur le PC ou sur le téléphone.
Pour démarrer et arrêter manuellement la synchronisation1. Connectez votre téléphone.
• Pour synchroniser les informations locales sur le PC, telles que les fichiers d’information d’Outlook ou média, connectez votre téléphone au PC à l’aide de Bluetooth, par infrarouge (IR), ou avec un câble ou une station d’accueil.
• Si vous synchronisez directement avec Exchange Server, vous pouvez utiliser la connexion au PC pour accéder au réseau, ou vous pouvez synchroniser via un réseau cellulaire ou Wi-Fi sans connecter au PC.
33
3
Syn
chro
nise
r vot
re té
léph
one

34
3
Syn
chro
nise
r vot
re té
léph
one
2. Dans ActiveSync, cliquez sur Sync.3. Pour terminer la synchronisation avant qu’elle ne soit
terminée, cliquez sur Stop.
ActiveSync synchronise une quantité limitée d’informations par défaut pour économiser de l’espace sur votre téléphone. Vous pouvez changer la quantité d’informations synchronisées en passant par les étapes suivantes.
Pour changer les informations à synchroniser1. Dans l’écran d’Accueil, cliquez sur Démarrer >
ActiveSync.
2. Cliquez sur Menu, et cliquez sur Options.3. Effectuez une ou plusieurs des actions suivantes :
• Sélectionnez la case à cocher pour les éléments que vous désirez synchroniser. Si vous ne pouvez pas sélectionner une case à cocher, vous devrez peut-être décocher la case à cocher correspondant au même type d’information ailleurs dans la liste.
• Sélectionnez la case à cocher pour chaque élément à exclure.
• Pour personnaliser la synchronisation d’un ordinateur, sélectionnez le nom de l’ordinateur puis cliquez sur Menu > Paramètres.
• Pour personnaliser la synchronisation d’une information particulière, sélectionnez le type d’information puis cliquez sur Paramètres.
• Pour arrêter complètement de synchroniser avec un ordinateur, sélectionnez le nom de l’ordinateur et cliquez sur Menu > Supprimer.
Courrier électronique Outlook peut être synchronisé uniquement avec un ordinateur.
Synchroniser avec Exchange ServerPour configurer votre téléphone pour synchroniser directement avec Exchange Server, vous devrez obtenir le nom du serveur et le nom de domaine du serveur auprès de votre fournisseur

35
3
Syn
chro
nise
r vot
re té
léph
one
de services ou de l’administrateur système. Vous devez aussi connaître votre nom d’utilisateur et votre mot de passe d’Exchange.
Avant de modifier les paramètres de synchronisation sur le téléphone, débranchez-le de votre PC.
Pour synchroniser directement avec Exchange Server1. Dans l’écran d’Accueil, cliquez sur Démarrer >
ActiveSync > Menu > Ajouter une source serveur. Si vous n’avez pas encore configuré la synchronisation avec Exchange Server, le message Ajouter une source du serveur apparaîtra.
2. Dans l’écran Modifier les paramètres du serveur, entrez le nom du serveur exécutant Exchange Server dans la boîte Adresse du serveur, et cliquez sur Suivant.
3. Dans l’écran d’Information utilisateur, entrez votre nom d’utilisateur, votre mot de passe, et le nom de domaine.
4. Si vous voulez que le téléphone enregistre votre mot de passe de sorte que vous n’ayez pas besoin de l’entrer à nouveau quand vous vous connectez, sélectionnez la case à cocher Enregistrer le mot de passe. Puis, cliquez sur Suivant.
5. Dans l’écran Options, sélectionnez les cases à cocher pour les types d’informations que vous voulez synchroniser avec Exchange Server.
6. Pour personnaliser la synchronisation d’une information particulière, sélectionnez le type d’information puis cliquez sur Menu > Paramètres.
7. Pour changer les règles pour résoudre les conflits de synchronisation, cliquez sur Menu > Avancés dans l’écran Options.
8. Cliquez sur Terminer.
Vous pouvez aussi utiliser l’Assistant de configuration de synchronisation pour configurer le téléphone afin de synchroniser à distance avec Exchange Server. Cet assistant démarre quand vous connectez votre téléphone à votre PC après avoir installé ActiveSync sur le PC.

36
3
Syn
chro
nise
r vot
re té
léph
one
Synchronisation avec plusieurs ordinateursSi vous avez configuré une relation de synchronisation entre votre téléphone et le PC, la synchronisation garde les informations d’Outlook à jour sur l’ensemble des ordinateurs.Vous pouvez aussi configurer votre téléphone pour synchroniser avec plus d’un PC, avec une combinaison d’un ou de plusieurs PC et Exchange Server. Quand vous synchronisez avec plusieurs ordinateurs, les éléments que vous synchronisez apparaîtront sur tous les ordinateurs avec lesquels vous êtes synchronisé. Par exemple, si vous avec configuré une synchronisation avec deux PC (PC1 et PC2), qui ont différents éléments, et que vous synchronisez Contacts et Calendrier sur le téléphone avec l’ensemble des ordinateurs, le résultat sera le suivant :
Emplacement Nouvel étatPC1 Tous les contacts d’Outlook et les rendez-vous du
calendrier qui étaient sur le PC2 sont maintenant aussi sur le PC1.
PC2 Tous les contacts d’Outlook et les rendez-vous du calendrier qui étaient sur le PC1 sont maintenant aussi sur le PC2.
Téléphone Tous les contacts d’Outlook et les rendez-vous du calendrier de PC1 et PC2 sont sur le téléphone.
Courrier électronique Outlook peut être synchronisé uniquement avec un ordinateur.
3.4 Synchroniser via Infrarouge et BluetoothVous pouvez connecter votre téléphone au PC pour synchroniser à l’aide des technologies sans fil, infrarouge (IR) et Bluetooth. Ces technologies ont des exigences similaires mais légèrement différentes.
Pour synchroniser avec un PC via infrarouge1. Suivez les instructions dans l’Aide d’ActiveSync sur le
PC pour configurer votre PC afin de recevoir les rayons infrarouges.

37
3
Syn
chro
nise
r vot
re té
léph
one
2. Alignez les ports infrarouges (IR) conformément aux instructions dans la documentation du fabricant pour votre téléphone afin qu’il n’y ait pas d’obstacle et qu’ils soient proches les uns des autres.
3. Dans l’écran d’Accueil, cliquez sur Démarrer > ActiveSync.
4. Cliquez sur Menu > Connexion IR.5. Cliquez sur Sync.
Pour synchroniser avec un PC via Bluetooth1. Suivez les instructions dans l’Aide d’ActiveSync sur le PC
pour configurer Bluetooth sur votre PC pour prendre en charge ActiveSync.
2. Dans l’écran d’Accueil, cliquez sur Démarrer > ActiveSync.
3. Cliquez sur Menu > Connexion Bluetooth. Assurez-vous que le téléphone et le PC sont proches l’un de l’autre.
4. Si c’est la première fois que vous connectez à ce PC via Bluetooth, vous devez exécuter l’assistant de Bluetooth sur le téléphone et configurer le partenariat Bluetooth avec le PC avant de synchroniser.
5. Cliquez sur Sync.6. Quand c’est terminé, cliquez sur Menu > Déconnectez
Bluetooth.
Pour économiser l’énergie de la batterie, désactivez Bluetooth.
3.5 Synchroniser la Musique, Vidéo, et les ImagesSi vous voulez emporter votre musique ou autre média numérique avec vous, ActiveSync fonctionne avec Windows Media Player pour synchroniser la musique, la vidéo et les images avec votre téléphone.

38
3
Syn
chro
nise
r vot
re té
léph
one
Hormis la sélection du type d’information des médias dans ActiveSync à synchroniser, tous les paramètres de synchronisation des médias doivent être définis dans Windows Media Player. Avant que le média puisse être synchronisé, vous devez effectuer ce qui suit:
• Installez Windows Media Player Version 10 sur le PC.• Connectez votre téléphone au PC à l’aide d’un câble
USB. Si le téléphone est actuellement connecté à l’aide de Bluetooth ou par infrarouge, vous devez terminer cette connexion avant que le média puisse être synchronisé.
• Insérez une carte de stockage de 32 Mo ou plus dans votre téléphone.
• Configurez un partenariat de synchronisation entre la carte de stockage et Windows Media Player.
Changer les paramètres de synchronisation des MédiasUne fois que vous avez sélectionné le type d’informations des médias à synchroniser dans ActiveSync, vos fichiers de musique favoris, vidéo, et images dans Windows Media Player, les listes de lecture peuvent être synchronisées par ActiveSync. Tout ce que vous avez à faire c’est de configurer la synchronisation dans Windows Media Player pour ces fichiers média. Pour configurer une relation de synchronisation avec une carte de stockage
1. Sur le PC, ouvrez Windows Media Player.2. Cliquez sur l’onglet Sync.3. Sélectionnez la carte de stockage.4. Cliquez sur Configurer Sync.
Pour les informations concernant l’utilisation de Windows Media Player sur le téléphone, voir “Utilisation de Windows Media Player” dans le Chapitre 7.

Chapitre 4 Gérer votre téléphone
4.1 Personnaliser votre téléphone4.2 Ajouter et supprimer des programmes
4.3 A l’aide de Task Manager et Gestion de la mémoire
4.4 Gérer et sauvegarder les fichiers4.5 Protéger votre téléphone
4.6 Redémarrer votre téléphone4.7 Réinitialiser votre téléphone

40
4
Gér
er v
otre
télé
phon
e
4.1 Personnaliser votre téléphoneConfigurer l’écran d’Accueil L’écran d’Accueil est votre point de départ pour la plupart des tâches. Vous pouvez obtenir l’accès à toutes les fonctionnalités et programmes à partir de l’écran d’Accueil.Le sommet de l’écran d’Accueil affiche les icônes pour les programmes que vous avez utilisés le plus récemment. Le centre de l’écran d’Accueil peut afficher votre prochain rendez-vous, le nombre de nouveaux messages (messagerie vocale, texte, courrier électronique, ou MMS) que vous avez reçu, et autres informations importantes. Quand vous cliquez sur une icône ou sur un élément sur l’écran d’Accueil, le programme associé s’ouvre. Pour personnaliser l’écran d’Accueil
1. Dans l’écran d’Accueil, cliquez sur Démarrer > Paramètres > Écran d’accueil.
2. Dans la disp. écran d’accueil, Jeu de Couleurs, Image d’arrière-plan, et Dél. dépassé, sélectionnez les options désirées, et cliquez sur Dél. dépassé.
Pour définir une image comme arrière-plan1. Dans l’écran d’Accueil, cliquez sur Démarrer > Images et
Vidéos.
2. Sélectionnez l’image que vous voulez définir comme arrière-plan. Cliquez sur Affichage ou appuyez sur ENTRÉE pour une visualisation plus grande de l’image.
3. Cliquez sur Menu > Util. comme écran d’Accueil.4. Utilisez NAVIGATION pour sélectionner la portion de
l’image que vous voulez utiliser, et cliquez sur Suivant.
5. Dans Ajuster la transparence, sélectionnez un pourcentage plus élevé pour obtenir une image plus transparente ou un pourcentage plus faible pour obtenir une image plus opaque.
6. Cliquez sur Terminer.

41
4
Gér
er v
otre
télé
phon
e
Définissez la date, l’heure, la langue, et les autres options régionalesVotre téléphone devrait déjà être configuré avec les paramètres régionaux fournis pour votre région.
Pour changer les paramètres régionauxVous pouvez spécifier la langue, le lieu, le style de date et d’heure, ainsi que les options de nombre et de formatage de la monnaie.
1. Dans l’écran d’Accueil, cliquez sur Démarrer > Paramètres > Plus... Paramètres régionaux.
2. Dans Langue, sélectionnez la langue désirée.3. Dans Paramétres régionaux, sélectionnez le lieu pour
la langue que vous avez sélectionnée. L’option Localité change automatiquement le format des options restantes (telles que la date, l’heure, et la monnaie) en fonction du lieu que vous avez spécifié.
4. Cliquez sur Dél. dépassé. Vous devez éteindre votre téléphone et le rallumer pour que les
modifications prennent effet.
Pour régler la date et l’heure1. Dans l’écran d’Accueil, cliquez sur Démarrer >
Paramètres > Horloge et Alarme > Date et Heure.
2. Dans Fuseau horaire, sélectionnez votre fuseau horaire.3. Dans Date, éditez le mois, le jour ou l’année.4. Dans Heure, éditez l’heure, les minutes, et les secondes.5. Cliquez sur Dél. dépassé.
Choisissez comment être notifié pour les événements ou les actions.Un profil est un groupe de paramètres qui détermine la manière dont votre téléphone vous avertira pour les appels entrants, les événements tels que les notifications de réception d’e-mail, les alarmes, ou les événements système. Un certain nombre de différentes combinaisons de préréglages de ces paramètres sont

42
4
Gér
er v
otre
télé
phon
e
inclus dans votre téléphone. Chaque profil apparaît avec un nom descriptif. Pour changer le profil en cours
1. Dans paramétres, cliquez sur Profils. Exemple : Normal.2. Cliquez sur un nouveau profil, et cliquez sur Dél. dépassé.
Pour modifier rapidement le profil, appuyez brièvement sur Alimentation pour afficher la Liste rapide et cliquez sur un profil.
Pour éditer un profil1. Dans paramétres, cliquez sur Profils. Exemple: Normal.2. Sélectionnez le profil à éditer.3. Cliquez sur Menu > Modifier.4. Procédez de l’une des manières suivantes:
• Modifiez les paramètres, et cliquez sur Dél. dépassé.• Pour annuler sans enregistrer les modifications, cliquez
sur Annuler.
Pour revenir aux paramètres du profil par défaut, cliquer sur Menu > Réinitialiser les valeurs par défaut.
Pour spécifier le son pour un événement1. Dans l’écran d’Accueil, cliquez sur Démarrer >
Paramètres > Sons.
2. Pour l’événement désiré, sélectionnez un son. Sélectionnez Aucun si vous ne voulez pas entendre de son.
3. Cliquez sur Dél. dépassé. Pour les tonalités, vous pouvez utiliser des sons aux formats de fichiers
.wav, .mid, .wma, ou .mp3. Pour les notifications ou les rappels, vous pouvez utiliser .wav, ou .mid.
Quand vous sélectionnez un son, le son est lu. Pour l’entendre à nouveau, sélectionnez Menu > Lecture.

43
4
Gér
er v
otre
télé
phon
e
Pour définir le son pour le clavier1. Dans l’écran d’Accueil, cliquez sur Démarrer >
Paramètres > Sons.
2. Dans le Tonalité de la sonnerie, sélectionnez un son. Sélectionnez Aucun si vous ne voulez pas entendre de son quand vous appuyez sur une touche.
3. Cliquez sur Dél. dépassé.Pour copier un son sur votre téléphoneAprès avoir localisé un fichier son sur votre téléphone, vous pouvez l’utiliser comme tonalité de sonnerie, notification ou rappel. Vous pouvez utiliser des fichiers son aux formats.wav, .mid, ou .wma.
1. Connectez le téléphone à votre PC à l’aide d’une connexion USB.
2. Sur votre PC, copiez le fichier son désiré.3. Dans ActiveSync sur votre PC, cliquez sur Internet
Explorer et double cliquez sur Windows Mobile.
4. Procédez de l’une des manières suivantes :• Pour enregistrer le fichier son sur votre téléphone,
double cliquez sur Données d’application, double cliquez sur Sons, et collez le fichier dans ce dossier.
• Pour enregistrer le fichier son sur votre carte de stockage, double cliquez sur Carte de stockage, et collez le fichier dans le dossier désiré.
Pour définir une alarme1. Dans l’écran d’Accueil, cliquez sur Démarrer >
Paramètres > Horloge & Alarme > Alarme.
2. Dans Alarme choisissez l’une des options suivantes :• Désactivé pour désactiver l’alarme.• Activé pour activer l’alarme.
3. Dans Heure de l’alarme, entrez l’heure à laquelle l’alarme doit être désactivée.
4. Cliquez sur Dél. dépassé.

44
4
Gér
er v
otre
télé
phon
e
Définir les informations personnellesIl est bon d’entrer et d’afficher les informations sur le propriétaire; cela permet à toute personne de vous renvoyer le téléphone en cas de perte.Pour entrer les Inf. du propriétaire
1. Dans l’écran d’Accueil, cliquez sur Démarrer > Paramètres > Inf. du propriétaire.
2. Complétez ce qui suit :• Dans Nom, entrez votre nom.• Dans Numéro de téléphone, entrez un numéro de
téléphone où vous pouvez être joint.
• Dans adresse de message, entrez votre adresse courrier électronique.
• Dans Notes, entrez les autres informations que vous voulez inclure.
3. Cliquez sur Dél. dépassé.
Définir les performances et les options de maintenancePour changer les paramètres d’accessibilité
1. Dans l’écran d’Accueil, cliquez sur Démarrer > Paramètres > Accessibilité.
2. Sélectionnez votre préférence de la manière suivante :• Taille de police du système pour définir la taille de la
police affichée à l’écran.
• Dél. d’att. multipress pour définir la durée entre les appuis de touches quand vous entrez du texte en mode Multipression.
• Dél. d’att. de confirmation pour définir le dél. avant la fermeture d’une action non confirmée.

45
4
Gér
er v
otre
télé
phon
e
• Alerte d’appel entrant pour définir le volume pour les appels entrant ou la réception d’alertes de nouveau message quand vous êtes sur un appel.
3. Cliquez sur Dél. dépassé.Pour changer les paramètres de gestion d’alimentationVous pouvez utiliser Gestion d’alimentation pour vérifier la batterie, et configurer les paramètres prolongeant la durée de vie de la batterie.
1. Dans l’écran d’Accueil, cliquez sur Démarrer > Paramètres > Gestion d’énergie.
2. Procédez aux réglages suivants :• Dans Durée du rétro-écl. sul batterie, sélectionnez
la durée après laquelle le téléphone sera au repos avant que le rétroéclairage ne s’éteigne.
• Dans Durée du rétro-éclariage sur CA, sélectionnez la durée après laquelle le téléphone sera au repos avant que le rétroéclairage ne s’éteigne quand vous utilisez l’alimentation du secteur.
• Dans Délai de mise en veille, sélectionnez la durée limite après laquelle le téléphone sera au repos avant que l’écran ne s’éteigne.
3. Cliquez sur Dél. dépassé. Batterie principale indique la durée de vie de batterie restante.
Pour verrouiller le téléphone1. Dans l’écran Accueil, cliquez sur Démarrer >
Paramètres > Sécurité > Verrouillage du tél..
2. Dans Verrouillage du tél après, sélectionnez la durée pendant laquelle le téléphone restera inactif avant qu’il ne se verrouille automatiquement.
3. Entrez et confirmez votre mot de passe.4. Cliquez sur Dél. dépassé.
Vous pouvez aussi appuyer brièvement sur Alimentation pour afficher la Liste rapide, et sélectionner ensuite Verrouillage de l’appareil pour verrouiller le téléphone.

46
4
Gér
er v
otre
télé
phon
e
Pour trouver le numéro de version du système d’exploitation
• Dans l’écran d’Accueil, cliquez sur Démarrer > Paramètres > À propos de. Le numéro de version du système d’exploitation installé sur votre téléphone avec les informations de copyright du fabricant apparaîtront à l’écran.
Pour trouver les spécifications du téléphone• Dans l’écran d’Accueil, cliquez sur Démarrer >
Paramètres > Sustem Information. L’écran Informations du système affiche les détails concernant les spécifications du téléphone, telles que le processeur, la vitesse, la mémoire, l’affichage, le nom du modèle, ainsi de suite.
Pour activer et désactiver le rapport d’erreur1. Dans l’écran d’Accueil, cliquez sur Démarrer >
Paramètres > Rapport d’erreurs.
2. Procédez de l’une des manières suivantes :• Sélectionnez Activer pour activer le rapport d’erreur.• Sélectionnez Désactiver pour désactiver le rapport
d’erreur.
3. Cliquez sur Dél. dépassé.
4.2 Ajouter et supprimer des programmesAvant d’acheter des programmes supplémentaires pour votre téléphone, vous devez noter le nom de votre téléphone, la version du logiciel Windows Mobile fonctionnant sur celui-ci, et le type de processeur. Ces informations vous aideront à sélectionner un programme compatible avec votre téléphone. Pour plus d’informations, voir “Pour trouver le numéro de version du système d’exploitation” dans ce chapitre.
Les programmes disponibles à l’achat incluent généralement un programme d’installation (généralement appelé “setup.exe”)

47
4
Gér
er v
otre
télé
phon
e
que vous devez d’abord installer sur votre PC. Vous pouvez ensuite utiliser ActiveSync pour ajouter des programmes sur votre téléphone ou ajouter un programme directement à partir d’Internet.Pour ajouter des programmes
1. Téléchargez le programme sur votre PC (ou insérez le CD ou le disque contenant le programme dans votre PC). Vous pouvez voir un simple fichier *.exe, *.zip, un fichier Setup.exe, ou plusieurs versions de fichiers pour différents types d’appareils et de processeurs. Assurez-vous de sélectionner un programme développé pour votre téléphone et votre type de processeur.
2. Lisez les instructions d’installation, ou la documentation livrée avec le programme. De nombreux programmes fournissent des instructions d’installation spéciales.
3. Connectez votre téléphone et le PC. 4. Double cliquez sur le fichier *.exe.
• Si le fichier exécutable est un assistant d’installation, suivez les instructions à l’écran. Une fois que le programme a été installé sur votre PC, l’assistant transfèrera automatiquement le programme sur votre téléphone.
• Si aucun assistant d’installation ne démarre, vous verrez un message d’erreur indiquant que ce programme est valide mais qu’il est conçu pour un type différent d’ordinateur. Vous devrez copier ce programme sur votre téléphone. Si vous ne trouvez pas les instructions d’installation pour le programme, utilisez ActiveSync pour copier le fichier du programme dans le dossier Fichiers programme sur votre téléphone.
Pour supprimer un programmeLes programmes livrés avec votre téléphone ne peuvent être supprimés.
1. Dans l’écran d’Accueil, cliquez sur Démarrer > Paramètres > Suppr. de programmes.

48
4
Gér
er v
otre
télé
phon
e
2. Faites défiler sur le programme à supprimer.3. Cliquez sur Menu > Supprimer.
4.3 A l’aide de Task Manager et Gestion de la mémoirePour voir la quantité de mémoire disponible
1. Dans l’écran d’Accueil, cliquez sur Démarrer > Paramètres > À propos de.
2. Faites défiler sur Mémoire disponible.
Utilisez Task ManagerTask Manager vous permet d’afficher tous les programmes habituellement exécutés sur votre téléphone sous la forme d’une liste. Dans Task Manager, vous pouvez aller sur, activer, ou terminer tout programme en cours d’exécution. Il vous permet aussi de visualiser l’état de la mémoire du téléphone et des informations sur la batterie.Pour démarrer Task Manager
• Cliquez sur Démarrer > Task Manager.
Task Manager

49
4
Gér
er v
otre
télé
phon
e
Le Menu de Task Manager contient les options suivantes.Option Vous permet de Aller à Basculer sur le programme sélectionné.
Actualiser Actualiser l’écran de Task Manager pour refléter une liste des programmes en cours d’exécution.
Arrêter Arrêter le programme sélectionné. Vous pouvez voir l’état de la mémoire disponible au bas de l’écran.
Tout arrêter
Arrêter tous les programmes de la liste. Cliquez sur OK pour confirmer que vous voulez terminer tous les programmes en cours d’exécution. Vous pouvez voir l’état de la mémoire disponible au bas de l’écran.
Tout Arrêter sauf celui sélectionné
Arrêter tous les programmes en cours d’exécution dans la liste excepté celui que vous avez sélectionné.
Informations système
Afficher les informations sur l’état de l’alimentation, l’utilisation de la mémoire, flash, et informations de l’appareil.
A propos Afficher le nom du programme, la version, et les informations du copyright.
4.4 Gérer et sauvegarder les fichiersVous pouvez sauvegarder les fichiers sur votre PC à l’aide d’ActiveSync ou copier des fichiers sur une carte de stockage que vous aurez installé sur votre téléphone. Vous pouvez aussi gérer efficacement vos fichiers et dossiers à l’aide de File Manager installé sur votre téléphone.En utilisant Microsoft ActiveSync, vous pouvez copier ou déplacer les informations de votre PC sur le téléphone et vice versa. Les modifications que vous effectuez sur les informations sur un ordinateur n’affecteront pas les informations sur l’autre ordinateur. Si vous voulez mettre automatiquement à jour les informations à la fois sur votre téléphone et le PC, synchronisez les informations à la place. Pour plus d’informations sur la copie et la synchronisation de fichiers, voir l’Aide d’ActiveSync sur votre PC.
Pour copier un fichier à l’aide d’ActiveSyncLa copie d’un fichier donne des versions séparées d’un fichier sur votre téléphone et votre PC. Etant donné que les fichiers

50
4
Gér
er v
otre
télé
phon
e
ne sont pas synchronisés, les modifications faites sur un fichier n’affecteront pas l’autre.
1. Connectez votre téléphone à votre PC. 2. Dans ActiveSync, cliquez sur Internet Explorer, ce qui
a pour effet d’ouvrir le dossier Appareil Mobile sur votre téléphone.
3. Dans le dossier Appareil Mobile, allez au fichier que vous voulez copier sur votre téléphone ou PC.
4. Procédez de l’une des manières suivantes : • Pour copier le fichier sur votre téléphone, faites un
clic droit sur le fichier, et cliquez sur Copier. Faites un clic droit sur le dossier désiré sur votre téléphone, et cliquez sur Coller.
• Pour copier le fichier sur votre PC, faites un clic droit sur le fichier et cliquer sur Copier. Faites un clic droit sur le dossier désiré sur votre PC, et cliquez sur Coller.
Utiliser File ManagerFile Manager offre de nombreuses fonctionnalités conviviales pour la gestion des fichiers et des dossiers.
Pour démarrer File Manager• Dans l’écran d’Accueil, cliquez sur Démarrer > File
Manager.
File Manager fonctionne dans les deux affichages suivants : • Arborescence • Affichage de Liste
Chaque affichage possède un jeu d’options de menus indépendants pour gérer les fichiers et les dossiers.
Pour utiliser l’ArborescenceL’Arborescence de fichiers affiche la structure complète des fichiers dans la mémoire de votre téléphone. Les fonctions dans l’Arborescence mettent principalement l’accent sur la gestion des dossiers. Au démarrage initial, File Manager est en Arborescence par défaut.

51
4
Gér
er v
otre
télé
phon
e
File Manager - Arborescence
Le Menu d’Arborescence de File Manager contient les options suivantes :Option Vous permet de
DossierCréer et renommer un dossier. Vous pouvez aussi copier et déplacer le contenu du dossier sélectionné sur un autre dossier.
RechercherRechercher les fichiers en se basant sur le nom du fichier et/ou du contenu du texte dans le fichier. Vous pouvez aussi spécifier le dossier dans lequel rechercher le fichier.
Aller à Passer dans d’autres dossiers.
SupprimerSupprimer un dossier et l’intégralité de son contenu. Pour supprimer des fichiers séparément, cliquez sur Menu > Supprimer en Affichage de liste.
Actualiser Actualiser l’affichage à l’écran pour refléter le contenu actuellement en mémoire.
PropriétésAfficher des informations concernant le dossier sélectionné. Pour afficher les informations concernant les fichiers séparés, dans l’Affichage de liste, cliquez sur Menu > Propriétés.
Options
Personnaliser le comportement de File Manager en configurant les options dans les sections Style d’application, Paramètres de l’explorateur de fichiers, Obtenir la confirmation avant, et Fichiers temporaires Pour réinitialiser aux valeurs par défaut, sur l’écran d’Options, cliquez sur Menu > Réinitialiser par défaut.
Informations système
Afficher les informations sur l’état de l’alimentation, l’utilisation de la mémoire, flash, et informations de l’appareil.
A propos Afficher la version du programme, et les informations du copyright.

52
4
Gér
er v
otre
télé
phon
e
Pour utiliser l’affichage de listeL’Affichage de liste de File Manager affiche le contenu du dossier sélectionné (ses sous-dossiers et fichiers). Les fonctions dans l’Affichage de liste sont à la base orientées fichiers. En Arborescence, cliquez sur Affichage liste pour afficher les fichiers et les sous-dossiers.Si le dossier actuellement sélectionné dans l’Arborescence ne contient pas de sous-dossiers, le fait d’appuyer sur ENTRÉE fait passer en Affichage de liste. Cependant, si le dossier sélectionné dans l’Arborescence possède des sous-dossiers, le fait d’appuyer sur ENTRÉE développe ou réduit l’arborescence pour ce dossier.
Certains fichiers système peuvent ne pas s’afficher pour des raisons de sécurité.
File Manager – Affichage de liste
Envoyer un fichier sous forme de pièce jointe d’un courrier électronique
1. Dans Affichage de liste, sélectionnez un fichier.2. Cliquer sur Menu > Envoyer > Envoyer par E-mail.3. Sur l’écran de la Messagerie, sélectionnez E-mail
Outlook ou un compte courrier électronique personnel.4. Le fichier sera automatiquement joint au nouveau
message. Spécifiez le destinataire et le suet, et tapez votre
message.5. Cliquez sur Envoyer.

53
4
Gér
er v
otre
télé
phon
e
Le Menu d’affichage de liste de File Manager contient les options suivantes :
Option Vous permet de Fichier Créer et renommer des sous-dossiers et des fichiers. Vous
pouvez copier ou déplacer le contenu du dossier dans un autre dossier, dupliquer le(s) fichier(s) actuellement sélectionné(s), et créer un raccourci vers un fichier. Vous pouvez même associer tous les fichiers ayant la même extension que le fichier sélectionné avec un programme spécifique de sorte que les fichiers s’ouvrent toujours en utilisant ce programme. Vous pouvez aussi ouvrir un fichier en utilisant tout autre programme en sélectionnant Ouvrir avec.
ZipExtraction
Extraire des fichiers ZIP que vous pouvez avoir sur votre téléphone à partir d’un PC via ActiveSync, infrarouge, faisceau ou courrier électronique. Sélectionnez Extraire ici pour extraire le contenu du fichier dans le dossier en cours. Sélectionnez Contenu pour afficher la liste et visualiser le contenu du fichier ZIP, vous donnant aussi la possibilité d’extraire, afficher et tester l’intégrité de chaque fichier contenu dans le fichier ZIP et plus encore.
Sélection Sélectionnez un seul fichier ou un dossier ou plusieurs fichiers ou dossiers dans la liste. Vous offre aussi les possibilités de naviguer dans la liste.
Trier par Trier les fichiers ou les dossiers dans la liste par nom, taille, date, ou type, en ordre ascendant ou descendant.
Envoyer Envoyer un fichier ou des fichiers via faisceau ou courrier électronique. Vous pouvez envoyer seulement un fichier à la fois par courrier électronique, mais vous pouvez transmettre plus d’un fichier par faisceau, ou un dossier complet simultanément.
Exécuter Ouvrir un fichier avec le programme associé. Vous pouvez aussi exécuter un fichier programme sur votre téléphone.
Supprimer Supprimer le fichier ou le dossier sélectionné de votre téléphone.
Actualiser Actualiser l’affichage à l’écran pour refléter le contenu actuellement en mémoire.
Propriétés Afficher des informations concernant le fichier ou le dossier sélectionné et définir des attributs de fichier.
Options Personnaliser File Manager en configurant les options dans les sections Style d’application, Paramètres de l’explorateur de fichiers, Obtenir la confirmation avant, et Fichiers temporaires Pour réinitialiser aux valeurs par défaut, sur l’écran d’Options, cliquez sur Menu > Réinitialiser par défaut.

54
4
Gér
er v
otre
télé
phon
e
4.5 Protéger votre téléphoneVotre téléphone comporte plusieurs niveaux de sécurité. Vous pouvez protéger votre téléphone contre toute utilisation non autorisée en exigeant la saisie d’un mot de passe appelé PIN (numéro d’identification personnel) pour effectuer des appels. Votre premier PIN vous sera donné par votre fournisseur de service sans fil. De plus, vous pouvez verrouiller le clavier ou le téléphone tout entier pour empêcher tout accès non autorisé.
Pour activer le numéro d’identification personnel SIM (PIN)1. Dans l’écran d’Accueil, cliquez sur Démarrer >
Paramètres > Sécurité.
2. Cliquez sur Activer PIN SIM.3. Entrez votre PIN, et cliquez sur Dél. dépassé.
Pour annuler sans activer le code PIN SIM, appuyez sur ACCUEIL.
Pour désactiver le PIN SIM1. Dans l’écran d’Accueil, cliquez sur Démarrer >
Paramètres > Sécurité.
2. Cliquez sur Désactiver le PIN SIM.3. Entrez votre PIN, et cliquez sur Dél. dépassé.
Pour changer le PIN SIMPrenez soin de noter votre numéro d’identification personnel (PIN). Quand le PIN SIM est activé, vous devez entrer ce PIN pour déverrouiller le téléphone.
1. Cliquez sur > Démarrer > Paramètres > Sécurité.2. Cliquez sur Changer le PIN SIM.3. Dans Ancien PIN, entrez le PIN actuel.4. Entrez et confirmez le nouveau PIN, et cliquez sur Dél.
dépassé.
Pour verrouiller le clavierLe verrouillage du clavier désactive la fonctionnalité du clavier. Ceci est une fonctionnalité utile si, par exemple, le téléphone est allumé et dans votre poche, et que vous voulez éviter tout appui de touche accidentel.

55
4
Gér
er v
otre
télé
phon
e
• Sur l’écran d’Accueil, appuyez et maintenez FIN. Une fois que le clavier est verrouillé, l’étiquette touche logicielle gauche se change en Déverrouiller.
Pour verrouiller rapidement le clavier, appuyez brièvement sur Alimentation pour afficher la Liste rapide et sélectionnez Verrouillage des touches.
Vous pouvez toujours recevoir des appels et effectuer des appels d’urgence quand le clavier est verrouillé.
Pour déverrouiller le clavier• Sur l’écran d’Accueil, cliquez sur Déverrouiller et appuyez
sur la touche *.
Pour activer le carnet d’adresses1. Dans l’écran Accueil, cliquez sur Démarrer > Paramètres
> Sécurité > Verrouillage du tél..
2. Dans Verrouillage du tél après, sélectionnez la durée pendant laquelle le téléphone restera inactif avant qu’il ne se verrouille automatiquement.
3. Entrez et confirmez votre mot de passe.4. Cliquez sur Dél. dépassé.
Vous pouvez aussi appuyer brièvement sur Alimentation pour afficher la Liste rapide, puis sélectionnez Verrouillage de l’appareil pour configurer les paramètres de verrouillage du téléphone.
Une fois que vos paramètres de verrouillage du téléphone sont configurés, vous pouvez activer le verrouillage du téléphone directement à partir de la Liste rapide sans reconfigurer les paramètres.
Pour désactiver le carnet d’adresses1. Dans l’écran d’Accueil, cliquez sur Démarrer >
Paramètres > Sécurité.
2. Cliquez sur Désactiver le verrouillage du téléphone.3. Entrez le mot de passe, et cliquez sur Terminé.

56
4
Gér
er v
otre
télé
phon
e
4.6 Redémarrer votre téléphoneOccasionnellement, vous voudrez peut-être redémarrer votre téléphone, par exemple, quand un programme ne fonctionne pas correctement ou que le téléphone ne répond pas aux appuis de touches.
Pour redémarrer le téléphone1. Retirez la batterie. 2. Réinsérez la batterie et allumez votre téléphone.
Si le téléphone est redémarré lorsqu’un programme est en cours d’exécution, tout travail non enregistré sera perdu.
4.7 Réinitialiser votre téléphoneLe fait de réinitialiser votre téléphone supprimera toutes les données de sa mémoire y compris les contacts, les tâches, les rendez-vous du calendrier, et plus encore, et rétablira le téléphone aux paramètres par défaut d’usine.
Pour réinitialiser votre téléphone1. Cliquez sur Démarrer > Accessoires > Effacer le
Stockage.
2. Suivez les instructions à l’écran pour réinitialiser le téléphone.
Le téléphone redémarrera après avoir été réinitialisé.

Chapitre 5 Se connecter
5.1 Se connecter à Internet5.2 Utiliser Internet Explorer Mobile
5.3 Utiliser Liaison Modem5.4 Utiliser Gestionnaire de communication
5.5 Utiliser Bluetooth5.6 Utiliser la connexion Wi-Fi

58
5
Se
conn
ecte
r
5.1 Se connecter à InternetLes puissantes capacités de réseau de votre téléphone vous permettent d’accéder à Internet ou à votre réseau d’entreprise au bureau via des connexions sans fil et conventionnelles. Plus spécifiquement, vous pouvez configurer votre téléphone pour établir une connexion via Dial-up, GPRS, Bluetooth, Wi-Fi, VPN (réseau privé virtuel), ou Proxy.
Avec une connexion active sur votre téléphone, vous pouvez parcourir le Web, télécharger des e-mails, ou chatter avec MSN Messenger. Vérifiez auprès de votre fournisseur de service pour voir si une connexion a déjà été établie pour vous, et si une configuration radio est prise en charge.
Si vous devez installer une connexion manuellement, il est important d’obtenir les informations suivantes auprès de votre fournisseur de service Internet (ISP) ou de l’entreprise dont vous essayez d’accéder à l’intranet.
• Numéro de téléphone du serveur ISP• Nom d’utilisateur • Mot de passe• Nom du point d’accès (requis pour la connexion GPRS)• Nom de domaine (requis pour accéder à un réseau
d’entreprise ou un intranet)
Etablir une connexion à distance Vous devez installer une connexion à distance pour vous connecter directement à Internet ou à votre réseau d’entreprise.
Pour installer une connexion à distance pour naviguer sur Internet
1. Dans l’écran d’Accueil, cliquez sur Démarrer > Paramètres > Connexions > À distance.
2. Cliquez sur Menu > Ajouter.3. Dans Description, entrez un nom pour la connexion.4. Dans Se connecter à, sélectionnez Internet.

59
5
Se
conn
ecte
r
5. Entrez les informations appropriées dans les champs restants.
6. Cliquez sur Terminé. Pour commencer à naviguer sur Internet, cliquez sur Démarrer > Internet Explorer.
Pour installer une connexion à distance pour votre réseau d’entreprise
1. Dans l’écran d’Accueil, cliquez sur Démarrer > Paramètres > Connexions > À distance.
2. Cliquez sur Menu > Ajouter.3. Dans Description, entrez un nom pour la connexion.4. Dans Se connecter à, sélectionnez Travail.5. Entrez les informations appropriées dans les champs
restants.
6. Cliquez sur Terminé. Vous pouvez aussi ajouter et installer les connexions suivantes :
• GPRS : S’il y a une couverture GPRS dans votre région, vous pouvez installer une connexion GPRS pour accéder à votre réseau d’entreprise ou à Internet, ce qui est plus rapide qu’une connexion à distance.
• VPN : Une connexion VPN est utilisée pour accéder à votre réseau d’entreprise à l’aide d’une connexion Internet existante.
• Proxy: Une connexion Proxy est utilisée pour accéder à Internet à l’aide d’une connexion existante à votre réseau d’entreprise ou WAP.
Options avancéesDans l’écran de Connexions, vous pouvez accéder à des options avancées pour spécifier le fournisseur de service, le nombre de tentatives de numérotation, la durée d’inactivité avant de déconnecter, ainsi de suite.
1. Dans l’écran d’Accueil, cliquez sur Démarrer > Paramètres > Connexions.
2. Cliquez sur Menu > Avancés.

60
5
Se
conn
ecte
r
3. Sélectionnez un fournisseur de service réseau pour chaque type de connexion. Vous pouvez choisir Automatique pour permettre au téléphone de définir un fournisseur de service pour chaque connexion par défaut.
4. Cliquez sur Menu > Options.5. Choisissez les informations appropriées dans les champs
restants.6. Cliquez sur Terminé.
Ajouter une exception d’URLCertaines URL de pages Web sur votre intranet d’entreprise peuvent utiliser des points, par exemple : intranet.nomcompagnie.com. Pour visualiser ces pages dans Internet Explorer Mobile, vous devez créer une exception d’URL.
1. Dans l’écran d’Accueil, cliquez sur Démarrer > Paramètres > Connexions.
2. Cliquez sur Menu > Avancés.3. Cliquez sur Menu > Exceptions URL professionnelles.4. Cliquez sur Menu > Ajouter.5. Dans Modèle d’URL, entrez le nom de l’URL.
Pour ajouter plusieurs URL, utilisez un point-virgule (;).
6. Cliquez sur Terminé. Vous n’avez pas besoin de créer des exceptions d’URL pour les URL
Internet.

61
5
Se
conn
ecte
r
5.2 Utiliser Internet Explorer MobileInternet Explorer Mobile est un navigateur Internet complet, optimisé pour l’utilisation sur votre téléphone.
Pour ouvrir Internet Explorer• Dans l’Ecran d’accueil, cliquez sur Démarrer > Internet
Explorer
Allez à une liaison1. Quand vous êtes sur une page Web, défilez verticalement
ou horizontalement pour voir tous les liens disponibles.
2. Cliquez sur le lien.Pour aller à une page Web
1. Dans Internet Explorer, cliquez sur Menu > Barre d’adresses.
2. Entrez l’adresse, et cliquez sur Ok.Pour changer les options d’affichage d’une page Web
1. Lorsque vous êtes sur une page Web, cliquez sur Menu > Affichage.
2. Sélectionnez une des opérations suivantes :• Une colonne. Organiser le contenu en une colonne
aussi large que l’écran. Cela signifie que vous aurez rarement à défiler horizontalement.
• Par défaut Conserve une mise à page similaire à celle que vous voyez sur un ordinateur de bureau, mais rend les éléments plus petits et organise le contenu de sorte que vous puissiez en voir la majeure partie sans avoir à défiler horizontalement.
• Bureau. Conserve la même mise en page et taille que sur un ordinateur de bureau, ce qui nécessitera à la fois un défilement horizontal et vertical.
Pour changer la taille du texte sur des pages Web• Lorsque vous êtes sur une page Web, cliquez sur Menu >
Zoom et sélectionnez la taille désirée.

62
5
Se
conn
ecte
r
Pour afficher ou masquer des images sur des pages Web• Lorsque vous êtes sur une page Web, cliquez sur Menu >
Affichage > Affichage les images. Une case à cocher à côté d’Afficher les images indique
que les images seront affichées sur les pages Web.
Pour visualiser une page en mode plein écran.• Lorsque vous êtes sur une page Web, cliquez sur Menu >
Affichage > Plein écran.
Pour quitter le mode plein écran, appuyez sur TOUCHE LOGICIELLE, et cliquez ensuite sur Menu > Afficher > Plein écran pour annuler la sélection.
Pour ajouter une page Web à la liste des favoris1. Pour aller à la page que vous voulez ajouter, cliquez sur
Menu > Barre d’adresses, entrez l’adresse, et cliquez sur Ok.
2. Cliquez sur Menu > Ajouter aux Favoris.3. Confirmez ou modifiez le nom et l’adresse de la page
Web.
4. Dans Dossier, sélectionnez un dossier pour les favoris.5. Cliquez sur Ajouter.
Une manière rapide d’ajouter des favoris à votre téléphone consiste à synchroniser avec votre PC à l’aide d’ActiveSync. Pour plus d’informations, voir Aide de ActiveSync sur votre PC.
Pour afficher un favori1. Lorsque vous êtes sur une page Web, cliquez sur Favoris.2. Sélectionnez un favori, et cliquez sur Ok.
Pour déplacer un favori dans un dossier1. Cliquez sur Favoris.2. Sélectionnez le favori à supprimer.3. Cliquez sur Menu > Modifier.4. Dans Dossier, défilez sur le dossier dans lequel vous
voulez déplacer le favori.
5. Cliquez sur Terminé.

63
5
Se
conn
ecte
r
Pour effacer l’historique, les cookies, ou les fichiers temporaires
1. Lorsque vous êtes sur une page Web, cliquez sur Menu > Outils > Options.
2. Cliquez sur Mémoire.3. Sélectionnez le type de mémoire à effacer.4. Cliquez sur Effacer, cliquez sur Oui, et cliquez ensuite sur
Terminé.
Pour envoyer un lien via courrier électronique1. Allez à la page Web désirée.2. Cliquez sur Menu > Outils > Envoyer un Lien par
E-mail.
3. Sélectionnez SMS ou Courrier électronique Outlook. 4. Un nouveau message est créé avec l’adresse de la page
inséré dans le corps du message.
5.3 Utiliser Liaison ModemAvec Liaison Modem, vous pouvez utiliser votre téléphone comme un modem externe pour un autre matériel tel qu’un PDA ou un ordinateur portable.
Configurer le téléphone comme un modemPour configurer le téléphone comme un modem infrarouge
1. Sur l’écran d’Accueil de votre téléphone, cliquez sur Démarrer > Accessoires > Liaison Modem.
2. Dans Connexion, sélectionnez IrComm.3. Dirigez votre téléphone vers le port infrarouge de votre
ordinateur portable.
4. Sur votre ordinateur portable, désactivez ActiveSync.5. Cliquez sur Activer sur votre téléphone. Puis cliquez sur
Terminé.

64
5
Se
conn
ecte
r
6. Ensuite, vous devez ajouter et configurer le téléphone comme modem infrarouge sur votre ordinateur portable. Pour cela, suivez les étapes dans “Pour ajouter le téléphone comme modem sur l’ordinateur”.
Pour configurer le téléphone comme un modem USB1. Sur l’écran d’Accueil de votre téléphone, cliquez sur
Démarrer > Accessoires > Liaison Modem.
2. Sélectionnez USB comme type de Connexion.3. Pour utiliser votre téléphone comme un modem GPRS,
entrez le Nom du point d’accès (APN). (Demandez à votre ISP l’APN approprié.)
4. Sur votre ordinateur portable, désactivez ActiveSync. Puis branchez l’adaptateur du câble USB entre le téléphone et l’ordinateur portable.
5. Cliquez sur Activer sur votre téléphone. Puis cliquez sur Terminé.
6. Ensuite, vous devez ajouter et configurer le téléphone comme modem USB sur votre ordinateur. Pour cela, suivez les étapes dans “Pour ajouter le téléphone comme modem sur l’ordinateur”.
Pour ajouter le téléphone comme modem sur l’ordinateur.1. Après avoir cliqué sur Activer sur l’écran de Liaison
Modem de votre téléphone, votre ordinateur portable détectera automatiquement que votre téléphone a été connecté. La boîte de dialogue Nouveau matériel détecté apparaîtra alors sur votre ordinateur portable.
2. Dans la boîte de dialogue Nouveau matériel détecté, sélectionnez Installer dans une liste d’emplacements spécifiques (Avancé) et cliquez sur Suivant.
3. Sélectionnez Rechercher les meilleurs pilotes dans cet emplacement.
4. Insérez le disque de mise en route dans votre lecteur de CD. Sélectionnez Inclure cet emplacement dans la case à cocher de recherche, puis cliquez sur Parcourir

65
5
Se
conn
ecte
r
et choisissez le lecteur de CD et le dossier racine où se trouve le pilote du modem. Puis cliquez sur Suivant.
5. Attendez que l’installation soit terminée. Cliquez ensuite sur Terminer.
6. Sur votre ordinateur, cliquez sur Démarrer > Paramètres > Panneau de configuration.
7. Double cliquez sur Téléphone et Options de modems.8. Cliquez sur l’onglet Modems. Sélectionnez le nouveau
modem dans la liste de Modems, cliquez ensuite sur OK.
Composer et se connecter à Internet.Une fois que l’ordinateur portable reconnaît votre téléphone comme modem, vous pouvez configurer une connexion à distance. Vous pourrez alors accéder à Internet sur votre ordinateur portable à l’aide de votre téléphone.
Pour composer et se connecter à Internet1. Sur votre ordinateur portable, cliquez sur Démarrer >
Paramètres > Panneau de configuration.
2. Double cliquez sur Connexions réseau.3. Cliquez sur Fichier > Nouvelle connexion.4. Dans l’Assistant Nouvelle connexion, cliquez sur Suivant.5. Cliquez sur Connecter à Internet, puis cliquez sur
Suivant.
6. Sélectionner Configurer manuellement ma connexion puis cliquez sur Suivant.
7. Sélectionnez Se connecter en utilisant un modem à numérotation, cliquez ensuite sur Suivant.
8. Sélectionnez le modem que vous avez installé dans la procédure précédente, cliquez ensuite sur Suivant.
9. Entrez un nom descriptif pour votre ISP, cliquez ensuite sur Suivant.
10. Si vous vous connectez à Internet via GPRS, entrez le numéro de téléphone comme *99#. Autrement, entrez le

66
5
Se
conn
ecte
r
numéro de téléphone de connexion de votre ISP. Puis cliquez sur Suivant.
11. Dans Informations de compte Internet, il n’est pas nécessaire d’entrer un nom d’utilisateur et un mot de passe quand vous utilisez GPRS.
12. Cliquez sur Terminer pour quitter l’assistant.
5.4 Utiliser Gestionnaire de communicationGestionnaire de communication agit comme un commutateur central qui vous permet d’activer ou de désactiver facilement les fonctionnalités du téléphone suivantes:
• Activer ou désactiver Wi-Fi• Activer ou désactiver Bluetooth• Basculer le profil actuel sur votre téléphone sur Silence• Activer ou désactiver ActiveSync
Cliquez simplement sur le bouton correspondant pour activer ou désactiver une fonctionnalité. Quand vous activez une fonctionnalité, son bouton s’affiche en surbrillance. Le bouton apparaît en grisé quand la fonctionnalité correspondante est désactivée.Pour configurer les paramètres pour une fonctionnalité, cliquez sur Menu et choisissez les paramètres de fonctionnalité du téléphone que vous voulez configurer. Voir les sections suivantes pour les détails sur les paramètres Bluetooth et Wi-Fi.
5.5 Utiliser BluetoothBluetooth est une technologie de communications sans fil à faible portée. Les matériels possédant les capacités Bluetooth peuvent échanger des informations sur une distance d’environ

67
5
Se
conn
ecte
r
10 mètres sans la nécessité d’une connexion physique. Vous pouvez même transmettre par ondes dirigées des informations sur un matériel dans une pièce différente, tant qu’il se trouve dans la plage limite. Le logiciel qui accompagne votre téléphone vous permet d’utiliser Bluetooth dans les manières suivantes :
• Transmettez par onde des informations, telles que des fichiers, des rendez-vous, des tâches, et des cartes de contact, entre des matériels possédant les capacités Bluetooth.
• Créez une connexion par modem à numérotation entre votre téléphone et un matériel Bluetooth, et transmettez ensuite les informations à l’aide du téléphone Bluetooth comme modem.
Modes BluetoothBluetooth sur votre téléphone fonctionne dans trois modes différents :
1. Activé. Bluetooth est activé et vous pouvez utiliser les fonctionnalités Bluetooth.
2. Désactivé. Bluetooth est désactivé. Dans ce mode, vous ne pouvez ni envoyer ni recevoir d’information en utilisant Bluetooth. Vous désirerez peut-être désactiver la radio par moments pour économiser l’énergie de la batterie, ou dans des situations où il est interdit d’utiliser la radio, telles qu’à bord d’un avion et dans des hôpitaux.
Par défaut, Bluetooth est désactivé. Si vous l’activez, et que vous éteignez ensuite votre téléphone, Bluetooth est aussi désactivé. Quand vous rallumez votre téléphone, Bluetooth est automatiquement activé.
3. Détectable. Bluetooth est activé, et tous les autres matériels Bluetooth se trouvant à une portée de 10 mètres peuvent détecter votre téléphone.
Pour activer ou désactiver Bluetooth sur votre téléphoneVous pouvez activer Bluetooth en cliquant sur le commutateur Activé/Désactivé dans Gestionnaire de communication. Vous pouvez aussi procéder comme suit :

68
5
Se
conn
ecte
r
1. Dans l’écran d’Accueil, cliquez sur Démarrer > Paramètres > Connexions > Bluetooth.
2. Dans Bluetooth, sélectionnez Activé.3. Cliquez sur Terminé.
Pour désactiver les capacités Bluetooth sur votre téléphone, dans Bluetooth, sélectionnez Désactivé.
Pour rendre votre téléphone détectable1. Dans l’écran d’Accueil, cliquez sur Démarrer >
Paramètres > Connexions > Bluetooth.
2. Dans Bluetooth, sélectionnez Détectable.3. Cliquez sur Terminé.
Le fait de sélectionner l’option Détectable sur l’écran Bluetooth active aussi Bluetooth.
Partenariat BluetoothUn partenariat Bluetooth est une relation que vous créez entre votre téléphone et un autre appareil Bluetooth afin d’échanger des informations de façon sécurisée. La création d’un partenariat entre deux appareils nécessite d’entrer le même numéro d’identification personnel (PIN) dans les deux appareils, et ce processus n’est à effectuer qu’une fois. Une fois que le partenariat est créé, l’appareil peut reconnaître le partenariat et échanger des informations sans entrer à nouveau de PIN. Vérifiez que les deux appareils se trouvent à moins de 10 mètres l’un de l’autre, et que Bluetooth est activé et en mode détectable.Pour créer un partenariat Bluetooth
1. Dans l’écran d’Accueil, cliquez sur Démarrer > Paramètres > Connexions > Bluetooth.
2. Cliquez sur Menu > Appareils.3. Cliquez sur Menu > Nouveau pour rechercher un nouvel
appareil.Votre téléphone recherche d’autres appareils Bluetooth et les énumère.

69
5
Se
conn
ecte
r
4. Sélectionnez le nom de l’appareil désiré dans la liste.5. Cliquez sur Suivant.6. Entrez un passe pour établir une connexion sécurisée.
Le passe doit comporter entre 1 et 16 caractères.
7. Cliquez sur Suivant.8. Entrez le même passe que celui qui a été entré dans
l’autre appareil.Vous pouvez cependant éditer et entrer un nouveau nom pour l’autre appareil.
9. Cliquez sur Terminer.
Pour accepter un partenariat Bluetooth1. Vérifiez que Bluetooth est activé et en mode détectable.2. Cliquez sur OK quand vous êtes invité à établir un
partenariat avec l’autre appareil.
3. Entrez un passe (le même passe que celui entré sur l’appareil demandant le partenariat) pour établir une connexion sécurisée.Le passe doit comporter entre 1 et 16 caractères.
4. Cliquez sur Suivant.5. Cliquez sur Terminer.
Vous pouvez maintenant échanger des informations avec l’autre appareil.
Pour changer le nom de l’affichage d’un appareil Bluetooth1. Dans l’écran d’Accueil, cliquez sur Démarrer >
Paramètres > Connexions > Bluetooth.
2. Cliquez sur Menu > Appareils.3. Sélectionnez un appareil Bluetooth détecté. 4. Cliquez sur Menu > Modifier.5. Entrez un nouveau nom d’affichage pour l’appareil
Bluetooth, cliquez ensuite sur Suivant.
6. Cliquez sur Terminé.Pour supprimer un partenariat Bluetooth

70
5
Se
conn
ecte
r
1. Dans l’écran d’Accueil, cliquez sur Démarrer > Paramètres > Connexions > Bluetooth.
2. Cliquez sur Menu > Appareils.3. Sélectionnez appareil Bluetooth. 4. Cliquez sur Menu > Supprimer.5. Cliquez sur Terminé.
Transmettez des informations à l’aide de Bluetooth
1. Sur le téléphone, sélectionnez un élément à transmettre.L’élément peut être un rendez-vous dans votre calendrier, une tâche, une carte de contact, ou un fichier.
2. Cliquez sur Menu > Envoyer [type d’élément].3. Sélectionnez l’appareil Bluetooth vers lequel vous désirez
transmettre.
4. Cliquez sur Envoyer.L’élément est transmis vers l’appareil que vous avez sélectionné.
Si l’appareil vers lequel vous voulez transmettre n’apparaît pas dans la liste, assurez-vous que l’appareil est allumé, détectable, et à portée (10 mètres) de votre téléphone.

71
5
Se
conn
ecte
r
Utiliser le téléphone comme modem Blutooth.Vous pouvez connecter votre téléphone à un ordinateur portable ou un ordinateur de bureau via Bluetooth et utiliser le téléphone comme modem pour l’ordinateur.Pour connecter votre téléphone à l’ordinateur via Blutooth, vous avez besoin d’un adaptateur radio Bluetooth (ou un dongle Bluetooth USB) pour votre ordinateur.Pour établir une connexion Bluetooth entre le téléphone et l’ordinateur (dans Windows XP SP2)
1. Sur le téléphone, activez Bluetooth et configurez-le en mode détectable.
2. Connecter un adaptateur radio Bluetooth à votre ordinateur. (Reportez-vous à la documentation du fabricant pour les détails concernant l’installation.)
Une fois que l’adaptateur radio Bluetooth est installé sur votre ordinateur, le Panneau de configuration et la Barre d’état comporteront l’icône des appareils Bluetooth. Double cliquez sur cette icône.
3. Dans la fenêtre Appareils Bluetooth, cliquez sur Ajouter.4. L’assistant Ajouter un appareil Bluetooth s’ouvre.
Sélectionnez la case à cocher Mon périphérique est installé et prêt à être détecté, puis cliquez sur Suivant.
5. L’assistant détecte ensuite votre téléphone comme nouveau périphérique et affiche son nom dans la boîte de dialogue. Sélectionnez le nom de l’appareil, puis cliquez sur Suivant.
6. Sélectionnez Laissez-moi choisir mon propre passe, puis entrez un passe qui servira de numéro d’identification pour établir une connexion sécurisée entre le téléphone et l’ordinateur. Le passe peut comporter 1 à 16 chiffres. Puis cliquez sur Suivant.
7. Un message de confirmation apparaît alors sur votre téléphone. Cliquez sur Oui pour accepter la connexion, entrez le même passe, puis cliquez sur Suivant.
8. Sur l’ordinateur, cliquez sur Terminer pour quitter l’assistant.

72
5
Se
conn
ecte
r
9. Sur l’écran du téléphone Appareil ajouté, cliquez sur OK.10. Entrez un nom d’affichage pour l’ordinateur, cliquez
ensuite sur Suivant.
11. Sur l’écran Services, cliquez sur Terminé.Après avoir réussi la connexion de votre téléphone à l’ordinateur via Bluetooth, la prochaine chose à faire consiste à ajouter votre téléphone comme modem Bluetooth à votre ordinateur. Pour ajouter le téléphone comme modem Blutooth.
1. Sur l’ordinateur, cliquez sur Démarrer > Panneau de configuration > Options de modems et de téléphonie.
2. Cliquez sur l’onglet Modems. Vérifiez s’il y a un modem Bluetooth, “Modem Bluetooth générique” ou “Modem Standard par liaison Bluetooth”, dans la liste S’il y en a un, sautez l’étape 6.
3. S’il n’y a pas de modem Bluetooth dans la liste dans l’onglet Modem, cliquez sur Ajouter.
4. Dans l’assistant Ajout de matériel, cliquez sur Suivant.5. Dans l’écran Sélectionner un matériel Bluetooth,
sélectionnez le nom du téléphone et cliquez sur OK.
6. Dans l’onglet Modem, sélectionnez le modem Bluetooth dans la liste et cliquez sur Propriétés.
7. Cliquez sur l’onglet Avancé, puis dans la zone de texte de Commandes d’initialisation supplémentaires, entrez :
AT+CGDCONT=1,”IP”,”APN” où APN est le nom du point d’accès fourni par votre
opérateur de réseau mobile pour vous donner accès à Internet. Puis cliquez sur OK.
8. Cliquez sur OK pour quitter les Options Téléphone et Modem.
Votre téléphone est maintenant installé comme modem Bluetooth. Pour les détails concernant la connexion à Internet, voir “Composer et se connecter à Internet”.

73
5
Se
conn
ecte
r
5.6 Utiliser la connexion Wi-FiWi-Fi offre un accès Internet sans fil sur des distances allant jusqu’à 100 mètres. Pour utiliser Wi-Fi sur votre téléphone, vous devez avoir accès à un point d’accès sans fil de votre fournisseur de service. Quand vous êtes dans des lieux publiques comme un café ou un restaurant, vous devrez accéder à leurs points d’accès sans fil publiques (aussi appelés “bornes”).
La disponibilité et la portée du signal Wi-Fi de votre téléphone dépend du nombre, de l’infrastructure, et autres objets à travers lesquels le signal passe.
Pour se connecter à un réseau Wi-Fi1. Dans l’Ecran d’accueil, cliquez sur Démarrer > Comm
Manager. Ceci ouvre l’écran du Gestionnaire de communication.
2. Cliquez sur l’icône Wi-Fi. L’icône Wi-Fi est ensuite mise en surbrillance pour
indiquer que Wi-Fi est activé.
3. Cliquez sur Menu > Paramètres Wi-Fi pour ouvrir l’écran de paramètres Wi-Fi.
4. Sélectionnez Wi-Fi pour afficher une liste de réseaux Wi-Fi actifs.
5. Sélectionnez un réseau Wi-Fi actif dans la liste, ou sélectionnez Nouveau pour ajouter un nouveau réseau Wi-Fi.
6. Cliquez sur Menu > Connecter pour se connecter au réseau Wi-Fi sélectionné.
Vous pouvez aussi configurer les paramètres pour vous connecter à un réseau Wi-Fi en cliquant sur Menu > Modifier. Vous pouvez spécifier la clé de réseau et les informations requises sur l’écran Connexions Wi-Fi.
7. Cliquez sur Terminé sur l’écran Wi-Fi.

74
5
Se
conn
ecte
r
Wi-Fi se connecte à un réseau par défaut disponible sur votre téléphone. Cependant, GPRS démarre par défaut si votre téléphone ne détecte pas de signal Wi-Fi.
Dans Gestionnaire de communication, cliquez sur Paramètres > Paramètres Wi-Fi > Etat de la connexion pour vérifier l’état de la connexion en cours et la qualité du signal de chaque canal Wi-Fi.
Pendant que vous êtes connecté à un réseau Wi-Fi, il est recommandé de configurer votre téléphone de telle sorte que la fonction Wi-Fi se désactive automatiquement quand aucun signal n’est détecté pendant une minute. Ceci permet d’économiser l’énergie de la batterie.
Pour augmenter la sécurité sur le réseau Wi-FiLa fonctionnalité LEAP (Lightweight Extensible Authentication Protocol) du Gestionnaire de communication permet d’augmenter la sécurité de votre téléphone, et d’assurer que personne ne puisse accéder à votre réseau sans votre permission.
1. Sur l’écran Paramètres Wi-Fi, sélectionnez LEAP.2. Cliquez sur Menu > Nouveau.
Par défaut, l’écran LEAP affiche les données que vous avez entrées précédemment. Cependant, vous pouvez modifier ou supprimer les données comme requis en cliquant sur Menu > Modifier ou Menu > Supprimer sur l’écran LEAP.
3. Entrez le SSID (Service Set Identifier). Vous pouvez obtenir cette information auprès de votre fournisseur de service sans fil.
4. Entrez le nom d’utilisateur, le mot de passe et le domaine.5. Sélectionnez un Authentication Type.
Par défaut, le Authentication Type pour votre téléphone est authentification de Open sustem.
Pour que LEAP fonctionne correctement, le téléphone récepteur (votre téléphone) doit être configuré avec la même SSID, nom d’utilisateur, et mot de passe comme le point d’accès.

Chapitre 6 Echanger des messages et
Utiliser Outlook6.1 Utiliser des messages courrier
électronique et texte6.2 Utiliser les Messages MMS
6.3 Utiliser Pocket MSN Messenger6.4 Utiliser le Calendrier6.5 Utiliser des Contacts
6.6 Utiliser Tâches6.7 Utiliser les Notes vocales

76
6
Ech
ange
r des
mes
sage
s et
Util
iser
Out
look
6.1 Utiliser des messages courrier électro-nique et texteLa messagerie est l’endroit où sont situés tous vos comptes courrier électronique et votre compte de messages texte. Vous pouvez envoyer et recevoir des courrier électronique Outlook, e-email Internet via un fournisseur de service Internet (ISP), et des messages texte. Vous pouvez aussi accéder aux e-mails au travail en utilisant une connexion par réseau privé virtuel (VPN). Pour installer un compte de messagerieVous devez installer un compte de messagerie que vous avez contracté auprès d’un fournisseur d’accès Internet (ISP) ou un compte auquel vous accédez à l’aide d’une connexion serveur VPN (généralement un compte de travail) avant de pouvoir envoyer et recevoir des e-mails.
1. Sur l’écran d’Accueil, cliquez sur Démarrer > Messagerie et cliquez sur l’un des éléments sur l’écran de Messagerie.
2. Cliquez sur Menu > Options > Nouveau compte.3. Dans Votre nom, entrez votre nom apparaissant dans les
e-mails.
4. Dans Adresse de message, entrez l’adresse courrier électronique pour ce compte.
5. Sélectionnez Tenter d’obtenir des param. de messagerie sur Internet et cliquez sur Suivant.
La configuration automatique tente de télécharger les paramètres de serveur d’e-mail nécessaire afin que vous n’ayez pas à les entrer manuellement. Si le compte est correctement installé, vous serez invité à envoyer et recevoir un courrier électronique. Si la configuration automatique n’a pas réussi ou si vous avez un compte auquel vous accédez à l’aide d’une connexion serveur VPN, contactez votre ISP ou l’administrateur réseau pour obtenir les informations suivantes et entrez-les manuellement :

77
6
Ech
ange
r des
mes
sage
s et
Util
iser
Out
look
Paramètre DescriptionNom d’utilisateur Entrez le nom d’utilisateur qui vous a été attribué
par votre ISP ou par l’administrateur réseau. C’est souvent la première partie de votre adresse courrier électronique, qui apparaît avant le signe (@).
Mot de passe Choisissez un mot de passe fort. Vous avez la possibilité d’enregistrer votre mot de passe afin de ne pas avoir besoin de l’entrer chaque fois que vous vous connectez à votre serveur de messagerie.
Domaine Non requis pour un compte avec un ISP. Peut être requis pour un compte de travail.
Type de serveur Sélectionnez POP3 ou IMAP4.Nom du compte Entrez un nom unique pour le compte, tel que
“Travail” ou “Domicile.” Ce nom ne pourra pas être modifié par la suite.
Réseau Entrez le type de réseau auquel se connecte votre serveur de messagerie.
Serveur entrant Entrez le nom de votre serveur de messagerie (POP3 ou IMAP4).
Connexion SSL requise
Sélectionnez cela pour assurer que vous recevrez toujours les courriers électroniques pour ce compte à l’aide de la connexion SSL. Ceci vous permet de recevoir des informations personnelles de façon plus sécurisée. Remarquez que si vous sélectionnez cela et que votre ISP ne prend pas en charge de connexion SSL, vous ne pourrez pas vous connecter pour recevoir le courrier électronique.
Serveur sortant Entrez le nom de votre serveur de messagerie sortant (SMTP).
Le serveur sortant requiert une authentification
Sélectionnez cela si votre serveur de messagerie sortant (SMTP) nécessite une authentification. Votre nom d’utilisateur et votre mot de passe ci-dessus seront utilisés.
Paramètres du serveur sortant
Votre serveur de messagerie sortant peut nécessiter des paramètres d’authentification différents de votre serveur de messagerie entrant.
Utiliser un autre nom d’utilisateur pour le serveur sortant
Sélectionnez cela si votre serveur de messagerie sortant nécessite un nom d’utilisateur et un mot de passe différents de ceux que vous avez entrés précédemment.
Nom d’utilisateur Entrez votre nom d’utilisateur pour le serveur de messagerie sortant.

78
6
Ech
ange
r des
mes
sage
s et
Util
iser
Out
look
Paramètre DescriptionMot de passe Entrez votre mot de passe pour le serveur de
messagerie sortant.Domaine Entrez le nom de domaine du serveur de messagerie
sortant.Nécessite une connexion SSL (Serveur de messagerie sortant seulement)
Sélectionnez cela pour assurer que vous enverrez toujours les courriers électroniques depuis ce compte à l’aide d’une connexion SSL. Ceci vous permet d’envoyer des informations personnelles de façon plus sécurisée. Remarquez que si vous sélectionnez cela et que votre ISP ne prend pas en charge de connexion SSL, vous ne pourrez pas envoyer de courrier électronique.
Pour composer et envoyer un courrier électronique ou un message texte
1. Dans l’Ecran d’accueil, cliquez sur Démarrer > Messagerie.
2. Sélectionnez un compte courrier électronique, ou sélectionnez SMS. Cliquez ensuite sur Sélectionner.
3. Cliquez sur Nouveau.4. Entrez une adresse courrier électronique ou un numéro
de téléphone d’un ou de plusieurs destinataires, séparés par des points-virgule (;). Pour accéder aux adresses et numéros de téléphone à partir de Contacts, dans A, appuyez sur ENTRÉE et sélectionnez un destinataire dans la liste.
5. Entrez un message.6. Cliquez sur Envoyer.
Si vous travaillez hors ligne, les messages courrier électronique seront déplacés dans la Boîte d’envoi et seront envoyés la prochaine fois que vous vous connecterez. Les messages texte sont envoyés immédiatement.
Pour définir la priorité d’un message courrier électronique, cliquez sur Menu > Options de message.
Pour annuler un message, cliquez sur Menu > Annuler le message.
Si vous envoyez un message texte et que vous voulez savoir s’il a été reçu, avant d’envoyer le message, cliquez sur Menu > Options de message. Sélectionnez Accusé de réception pour les messages.

79
6
Ech
ange
r des
mes
sage
s et
Util
iser
Out
look
Pour répondre ou transférer un message1. A partir d’un message ouvert, cliquez sur Répondre, ou
cliquez sur Menu > Répondre à tous ou Transférer.
2. Entrez un message dans la zone de message.3. Cliquez sur Envoyer.
Si vous répondez à un courrier électronique ou que vous le transférez à partir d’E-mail Outlook, vous enverrez moins de données si vous n’éditez pas le message original. Ceci peut réduire le coût du transfert des données en fonction de votre forfait.Pour ajouter une pièce jointe à un message courrier électronique
1. Dans un nouveau message, cliquez sur Menu > Insérer et cliquez ensuite sur Image ou Note vocale.
2. Sélectionnez l’image que vous voulez joindre, ou enregistrez une note vocale.
Pour télécharger des pièces jointes• Dans un message ouvert avec une pièce jointe,
sélectionnez la pièce jointe. La pièce jointe est téléchargée lors de la prochaine synchronisation ou connexion à votre serveur de messagerie et envoi et réception d’e-mail.
Télécharger des messagesLa manière dont vous téléchargez des messages dépend du type de compte que vous avez :
• Pour envoyer et recevoir un courrier électronique pour un compte Courrier électronique Outlook, commencez la synchronisation à l’aide d’ActiveSync. Pour plus d’informations, voir “Informations de synchronisation” dans le Chapitre 3.
• Pour envoyer et recevoir des messages courrier électronique pour un compte courrier électronique que vous avez auprès d’un Fournisseur de service Internet (ISP) ou auquel vous accédez à l’aide de la connexion de serveur VPN (généralement un compte de travail), télécharger des messages via un serveur de messagerie distant. Pour plus d’informations, consultez “Pour télécharger des messages à partir du serveur” ci-dessous.
• Les messages texte sont automatiquement reçus quand vous allumez votre téléphone. Quand votre téléphone est en mode Avion, les messages sont retenus par votre

80
6
Ech
ange
r des
mes
sage
s et
Util
iser
Out
look
fournisseur de service jusqu’à ce vous désactiviez le mode avion.
Pour télécharger des messages depuis le serveurPour envoyer et recevoir des messages courrier électronique pour un compte courrier électronique que vous avez auprès d’un Fournisseur de service Internet (ISP) ou auquel vous accédez à l’aide de la connexion de serveur VPN (généralement un compte de travail), vous devez d’abord vous connecter à Internet ou à un réseau d’entreprise, selon votre compte.
1. Dans l’Ecran d’accueil, cliquez sur Démarrer > Messagerie
2. Sélectionnez le compte de messagerie.3. Cliquez sur Menu > Envoyer/Recevoir. Les messages
sur votre téléphone et sur votre serveur de messagerie sont synchronisés de la manière suivante : les nouveaux messages sont téléchargés dans le dossier Boîte de réception du téléphone, les messages dans le dossier Boîte d’envoi sont envoyés, et les messages qui ont été supprimés sur le serveur sont supprimés du dossier Boîte de réception du téléphone.
Si vous voulez télécharger un message complet, sélectionnez le message et cliquez sur Menu > Télécharger le message. Le reste du message sera téléchargé la prochaine fois que vous enverrez et recevrez des courriers électroniques.
Gérer les dossiersChaque compte de messagerie a ses propres dossiers organisés de façon hiérarchique avec cinq dossiers de messagerie par défaut : Boîte de Réception, Boîte d’Envoi, Eléments Supprimés, Brouillons, et Eléments Envoyés. Les messages que vous recevez et envoyez à l’aide du compte sont stockés dans ces dossiers. Vous pouvez aussi créer des dossiers supplémentaires à l’intérieur de chaque hiérarchie. Les dossiers pour les comptes de messagerie se comportent différemment selon votre type de compte de messagerie.Si vous configurez un compte Courrier électronique Outlook à synchroniser avec Exchange Server ou un PC de bureau, les messages courrier électronique dans le dossier Boîte de réception dans Outlook seront synchronisés automatiquement avec votre téléphone. Vous pouvez sélectionner des dossiers

81
6
Ech
ange
r des
mes
sage
s et
Util
iser
Out
look
supplémentaires à synchroniser en les spécifiant pour la synchronisation. Les dossiers que vous créez et les messages que vous déplacez seront ensuite mis en miroir sur le serveur de messagerie. Par exemple, si vous déplacez deux messages de la Boîte de Réception dans un dossier appelé Famille, et que vous avez spécifié Famille pour la synchronisation, le serveur crée une copie du dossier Famille et copie les messages dans ce dossier. Vous pouvez ensuite lire les messages quand vous êtes loin de votre PC. Vous pouvez seulement créer et supprimer des dossiers sur vos appareils quand vous êtes connecté à un serveur de messagerie Exchange.
De façon similaire au compte Outlook, si vous configurez un compte pour envoyer et recevoir du courrier à l’aide d’un serveur de messagerie IMAP4, tous les messages sur le téléphone sont des copies des messages sur le serveur. Les dossiers que vous créez localement sur le téléphone et les messages électroniques que vous déplacez dans ces dossiers ont leur image miroir sur le serveur de messagerie. Le faite de déplacer un message sur le téléphone déplace la copie sur le serveur la prochaine fois que vous envoyez et recevez du courrier électronique pour ce compte. Donc, les messages sont disponibles chaque fois que vous vous connectez à votre serveur de messagerie, que ce soit à partir de votre téléphone ou de votre PC. Cette synchronisation des dossiers se produit chaque fois que vous vous connectez à votre serveur de messagerie, créez de nouveaux dossiers, ou renommez/supprimez des dossiers quand vous êtes connecté. Vous pouvez aussi définir différentes options pour chaque dossier.
Si vous configurez un compte pour envoyer/recevoir du courrier à l’aide du serveur de messagerie POP3, les messages électroniques que vous déplacez dans le dossier Eléments supprimés sur votre téléphone briseront le lien entre les messages sur le téléphone et leurs copies sur le serveur de messagerie. La prochaine fois que vous vous connecterez pour envoyer et recevoir du courrier, le serveur de messagerie détectera les messages se trouvant dans le dossier Eléments supprimés sur le téléphone et supprimera ces messages du serveur de messagerie. Tous les autres messages dans les autres dossiers resteront à la fois sur le téléphone et sur le serveur de messagerie.

82
6
Ech
ange
r des
mes
sage
s et
Util
iser
Out
look
6.2 Utiliser les Messages MMSC’est amusant et facile de créer et envoyer des messages MMS (Service de messagerie multimédia) à vos amis et votre famille. Vous pouvez inclure ou capturer des photos ou des clips vidéo, inclure ou enregistrer de l’audio, ajouter du texte, puis les envoyer avec votre message MMS.Pour accéder à MMSProcédez de l’une des manières suivantes :
• Dans l’écran d’Accueil, cliquez sur Démarrer > Messagerie > MMS.
• Dans le programme Images & Vidéos, sélectionnez une image dans Mes Images, et cliquez sur Menu > Envoyer. Sélectionnez MMS comme compte de messagerie pour envoyer l’image avec le message.
• Dans le programme Appareil photo, capturez une photo ou un clip vidéo MMS, et cliquez sur Menu > Envoyer > E-mail Outlook. Sélectionnez MMS comme compte de messagerie pour envoyer la photo ou le clip vidéo avec le message.
Pour accéder aux dossiers de messages MMS• Cliquez sur Démarrer > Messagerie > MMS, puis cliquez
sur Menu > Dossiers.
Dossiers de messages MMS

83
6
Ech
ange
r des
mes
sage
s et
Util
iser
Out
look
Modifier les paramètres MMSSur l’écran principal MMS, cliquez sur Menu > Options > Options du compte > MMS pour ouvrir l’écran des Préférences et éditer les paramètres MMS. Sélectionnez ou effacez les cases à cocher fournies en fonction de vos besoins.
Dans l’écran Préférences, cliquez sur Menu > Paramètres MMSC > Modifier pour accéder aux paramètres du Centre de service de messagerie multimédia (MMSC).
Créer et envoyer des messages MMSPour commencer à composer un message MMSVous pouvez composer des messages MMS dans une combinaison de diverses diapos, où chaque diapo peut consister en une photo, un clip audio ou vidéo, et/ou du texte.
1. Dans l’écran d’Accueil, cliquez sur Démarrer > Messagerie > MMS > Nouveau.
2. Dans A, entrez directement le numéro de téléphone ou l’adresse courrier électronique du destinataire, ou appuyez sur ENTRÉE pour choisir un numéro de téléphone ou une adresse courrier électronique dans Contacts. Vous pouvez aussi cliquer sur Menu > Destinataires > Ajouter pour ajouter une nouvelle entrée de contact.
3. Dans Obj., entrez un sujet pour votre message.4. Cliquez sur Insérer une Image/Vidéo pour sélectionner
une photo ou un clip vidéo dans l’écran Sélectionner un média et insérez-la.
5. Entrez du texte et insérez des clips audio en cliquant sur les champs respectifs.
6. Cliquez sur Envoyer pour envoyer le message. Pour envoyer une copie de ce message aux autres, accédez à Cc et Bcc
en cliquant sur Menu > Options d’envoi. Dans ces champs, entrez le numéro de téléphone ou l’adresse courrier électronique du destinataire

84
6
Ech
ange
r des
mes
sage
s et
Util
iser
Out
look
ou cliquez sur Menu > Destinataire > Ajouter pour ajouter à partir de Contacts.
Les symboles suivants servent de raccourcis à certaines des options sur l’écran Message MMS.
• Cliquez pour aller à la diapo précédente.• Cliquez pour aller à la diapo suivante.
Composer un message MMS
Pour créer un message MMS à partir d’un modèle• Sur l’écran du message MMS vide, cliquez sur Menu >
Modèle > Nouvmess aves modèl pour composer un message en utilisant un modèle prédéfini.
Pour enregistrer un message comme modèle, créez un message ou ouvrez un message existant, et cliquez sur Menu > Modèle > Enregistrer comme Modèle.
Pour insérer une photo ou un clip vidéo dans un message MMS
Vous pouvez ajouter une image fixe ou un clip vidéo à chaque diapo individuelle sur l’écran du message MMS.
1. Cliquez sur Insérer Image/Vidéo pour insérer une photo ou un clip vidéo.
2. Sélectionnez une photo ou un clip vidéo sur l’écran

85
6
Ech
ange
r des
mes
sage
s et
Util
iser
Out
look
Sélectionner un Média. C’est le dossier Mes images dans lequel les images et les clips vidéo sont affichés en affichage de miniatures. Pour naviguer dans tout autre dossier contenant des images ou des vidéos, cliquez sur Menu > Changer de dossier.
3. Sélectionnez une photo ou un clip vidéo à l’aide de NAVIGATION, et cliquez sur Sélectionner ou Menu > Sélectionner pour l’insérer.
Sur l’écran Sélectionner un Média, vous pouvez afficher les miniatures en affichage liste, ouvrir un élément pour l’afficher, ou supprimer un élément en cliquant sur Menu et en choisissant l’option appropriée. Vous pouvez même ignorer cette photo ou ce clip vidéo en appuyant sur RETOUR. Pour capturer une nouvelle photo ou un clip vidéo et l’envoyer immédiatement avec le message, cliquez sur Menu > Capturer une Image ou Menu > Capturer une Vidéo. La photo ou le clip vidéo nouvellement capturés seront automatiquement inséré dans votre message.
Pour ajouter du texte prédéfini à un message MMS.Vous pouvez instantanément ajouter du texte à une diapo à partir d’une liste de mots ou de phrases prédéfinis, appelée Texte emboîté.
• Sur l’écran du message MMS, cliquez sur Menu > Insérer un objet > Message prédéfinis et cliquez ensuite sur Sélectionner ou Menu > Sélectionner pour ajouter une chaîne de texte à partir de la liste de Texte emboîté.
Pour éditer ou supprimer une phrase sur la liste de Texte emboîté, sélectionnez une chaîne de texte et cliquez sur Menu > Modifier ou Menu > Supprimer. Pour créer et ajouter une nouvelle phrase dans la liste, cliquez sur Menu > Nouveau.

86
6
Ech
ange
r des
mes
sage
s et
Util
iser
Out
look
Texte emboîté
Pour ajouter un clip audio à un message MMSVous pouvez ajouter des clips audio à vos messages MMS. Cependant, vous pouvez ajouter seulement un clip audio par diapo.
1. Cliquez sur Insérer l’audio pour insérer un clip audio. Sélectionnez un clip audio sur l’écran Sélectionner l’audio.
Par défaut, les clips audio présents sur l’écran Sélectionner l’audio proviennent du dossier Mes sons. Pour naviguer dans tout autre dossier contenant des clips audio, cliquez sur Menu > Changer de dossier.
2. Sélectionnez un clip audio à l’aide de NAVIGATION, et cliquez sur Sélectionner ou Menu > Sélectionner pour l’insérer.
Vous pouvez lire et écouter le clip audio en cliquant sur Menu > Lire avant de l’insérer.
Autrement, pour enregistrer un nouveau clip audio, cliquez sur Menu > Capturer audio. Puis cliquez sur Enregistrer pour commencer à enregistrer et sur Arrêter pour arrêter d’enregistrer. Cliquez sur Lire pour écouter le nouveau clip audio que vos avez capturé, puis cliquez sur Terminé.
Le nouveau clip audio est ensuite ajouté à votre message MMS.

87
6
Ech
ange
r des
mes
sage
s et
Util
iser
Out
look
Pour définir les options pour un message MMSQuand vous composez un message MMS, vous pouvez définir les options suivantes pour le message en cliquant sur Menu.
Option Vous permet de Destinataires Spécifiez le numéro de téléphone ou l’adresse
courrier électronique du (des) destinataire(s).Insérer un objet Choisissez d’insérer une image/vidéo, de l’audio ou
du texte prédéfini.Capturer Capturer une photo, de l’audio ou un clip vidéo à
insérer dans le message.Pièces jointes Choisissez de joindre une vCard, un vCalendar ou
un autre fichierSupprimer l’image/Supprimer la vidéo
Supprimez une photo/vidéo du message.
Supprimer de l’audio
Supprimez un clip audio du message.
Supprimer du texte Supprimez du texte du message.Diapositives Ajouter et retirer des diapos, afficher les diapos
suivantes ou précédentes, et spécifier la durée des diapos.
Arrière-plan Choisissez une couleur d’arrière-plan dans la liste.Modèle Composer un message à l’aide du modèle prédéfini,
et enregistrer un message composé ou existant comme modèle.
Options d’envoi Spécifiez l’heure d’envoi du message, la validité, la priorité, la classe et les autres paramètres pour un message.
Aperçu du message
Lire le contenu du message MMS avant de l’envoyer.
Envoyer un message
Envoyer le message aux destinataires.
Annuler Annuler le message et retourner à l’écran des dossiers de Messagerie MMS.
Afficher et répondre à des messages MMSPour recevoir des messages MMS
• Sur tout écran de dossier de message MMS, cliquez sur Menu > Envoyer/Recevoir.

88
6
Ech
ange
r des
mes
sage
s et
Util
iser
Out
look
Par défaut, les messages sont automatiquement téléchargés sur votre téléphone.
Pour afficher un message MMSVous pouvez afficher les messages MMS de plusieurs manières.
• Appuyez sur ENTRÉE pour afficher et lire le message sur votre téléphone. Cliquez sur Pause ou Menu > Arrêter pour interrompre la lecture du message.
• Cliquez sur Menu > Afficher l’objet pour voir une liste de fichiers inclus dans le message. Pour ouvrir un fichier, sélectionnez-le et cliquez sur Ouvrir. Pour enregistrer un fichier, sélectionnez-le, et cliquez sur Enregistrer, Menu > Enregistrer l’audio, ou Menu > Enregistrer la photo.
• Affichez chaque diapo incluse dans le message en cliquant sur Menu > Suivant.
Pour répondre à un message MMS• Cliquez sur Menu > Répondre > Répondre pour
à l’expéditeur du message, ou cliquez sur Menu > Répondre > Répondre à tous pour répondre à toutes les personnes apparaissant dans les champs À et CC du message. Cliquez sur Menu > Répondre > Transférer pour transférer le message à quelqu’un d’autre.
6.3 Utiliser Pocket MSN MessengerPocket MSN Messenger fournit les fonctionnalités de MSN Messenger à votre téléphone. Avec Pocket MSN Messenger, vous pouvez faire les opérations suivantes :
• Envoyer et recevoir des messages instantanés.• Voir quels sont les contacts en ligne et hors ligne.• Abonnez-vous aux mises à jour d’état pour les contacts
sélectionnés afin de savoir quand ils sont en ligne.
• Empêchez des contacts de voir votre état ou de vous envoyer des messages.

89
6
Ech
ange
r des
mes
sage
s et
Util
iser
Out
look
Avant de pouvoir utiliser MSN Messenger, votre téléphone doit être connecté à Internet. Pour les informations sur l’installation d’une connexion Internet, consultez “Se connecter à Internet” au Chapitre 5.
Vous devez posséder un Microsoft .NET Passport ou un compte Hotmail pour utiliser MSN Messenger. Si vous avez une adresse Hotmail.com ou une adresse courrier électronique MSN.com, vous avez déjà un Passport. Pour obtenir un compte Passport, allez à http://www.passport.com. Pour obtenir un compte Hotmail, allez à http://www.hotmail.com.
Pour démarrer MSN Messenger1. Dans l’écran d’Accueil, cliquez sur Démarrer > Pocket
MSN. 2. Cliquez sur MSN Messenger.
Pour vous connecter ou fermer la session :• Sur l’écran MSN Messenger principal, cliquez sur Se
connecter. Entrez l’adresse courrier électronique et le mot de passe pour votre compte Passeport ou Hotmail, et cliquez sur Se connecter. Plusieurs minutes peuvent être nécessaires selon la vitesse de la connexion.
• Pour fermer la session, cliquez sur Menu > Fermer la session.
Pour ajouter ou supprimer des contacts • Pour ajouter un contact, cliquez sur Menu > Ajouter un
Contact, et suivez les instructions à l’écran.• Pour supprimer un contact, sélectionnez le contact et
cliquez sur Menu > Supprimer le contact.Pour envoyer un message instantané
1. Cliquez sur le contact auquel vous allez envoyer un message.
2. Entrez votre message dans la zone d’entrée de texte au bas de l’écran, et cliquez sur Envoyer.
Pour ajouter rapidement des phrases courantes, cliquez sur Menu > Mon texte et sélectionnez une phrase dans la liste.
Pour bloquer ou débloquer des contacts • Pour empêcher un contact de voir votre état et envoyer
vos messages, sélectionnez le contact et cliquez sur Menu > Bloquer.

90
6
Ech
ange
r des
mes
sage
s et
Util
iser
Out
look
• Pour débloquer un contact, sélectionnez le contact et cliquez sur Menu > Débloquer.
Pour changer votre propre état de Messenger.1. Cliquez sur votre propre nom au sommet de l’écran.
Votre état actuel est indiqué par une puce dans la liste affichée.
2. Sélectionnez un état (tel que Sorti(e) pour déjeuner) dans la liste.
Pour changer votre nom affiché 1. Cliquez sur Menu > Options. 2. Dans Mon nom affiché, entrez le nom que vous voulez
montrer aux autres dans MSN Messenger.
3. Cliquez sur Terminé.
6.4 Utiliser le CalendrierUtilisez Calendrier pour planifier les rendez-vous, y compris les réunions et autres événements. Vos rendez-vous pour la journée peuvent être affichés dans l’écran d’Accueil. Si vous utilisez Outlook sur votre PC, vous pouvez synchroniser les rendez-vous entre votre téléphone et le PC. Vous pouvez aussi configurer le Calendrier pour vous rappeler les rendez-vous par un son ou une lumière clignotante, par exemple.
Pour planifier un rendez-vous1. Dans l’écran d’Accueil, cliquez sur Démarrer >
Calendrier.
2. Cliquez sur Menu > Nouveau RDV.3. Entrez les informations sur le rendez-vous.4. Pour planifier un événement qui dure toute la journée,
dans, sélectionnez Journée entiére.
5. Cliquez sur Terminé. Les événements qui durent toute la journée n’occupent pas des blocs de
temps dans le Calendrier, à la place, ils apparaissent dans des bannières au sommet du calendrier.

91
6
Ech
ange
r des
mes
sage
s et
Util
iser
Out
look
Pour rendre un rendez-vous récurrent1. Dans l’écran d’Accueil, cliquez sur Démarrer >
Calendrier.2. Cliquez sur le rendez-vous et cliquez sur Modifier.3. Faites défiler sur Lieu et cliquez sur une des options de
périodicité.4. Cliquez sur Terminé.
Pour afficher votre planificationVous pouvez voir votre planification de trois manières différentes : Mois, Semaine, et Agenda.
1. Dans l’écran d’Accueil, cliquez sur Démarrer > Calendrier.
2. Procédez de l’une des manières suivantes :• Cliquez sur Menu > Vue du mois.• Cliquez sur Menu > Vue de la semaine.• Cliquez sur Menu > Aujourd’hui, ou à partir de Vue de
la semaine ou du mois, cliquez sur Menu > Vue de l’agenda.
Pour envoyer un rendez-vous du calendrier.Vous pouvez envoyer un rendez-vous du calendrier à un autre téléphone par MMS.
1. Dans l’écran d’Accueil, cliquez sur Démarrer > Calendrier.
2. Sélectionnez un rendez-vous, puis cliquez sur Menu > Envoyer comme vCalendar.
3. Entrez le destinataire dans la ligne À du message MMS, puis cliquez sur Envoyer.
6.5 Utiliser des Contacts Contacts est votre carnet d’adresses et vos informations de stockage pour les personnes et les collègues de travail avec lesquels vous communiquez. Stockez les numéros de téléphone, les adresses courrier électronique, les adresses postales, et toute autre information concernant un contact, telle qu’un anniversaire ou une fête. Vous pouvez aussi ajouter une image ou attribuer une tonalité à un contact.

92
6
Ech
ange
r des
mes
sage
s et
Util
iser
Out
look
A partir de la liste de contacts, vous pouvez rapidement communiquer avec des personnes. Cliquez sur un contact dans la liste pour obtenir un sommaire des informations sur le contact. A partir de là, vous pouvez appeler ou envoyer un message.
Si vous utilisez Outlook sur votre PC, vous pouvez synchroniser les contacts entre votre téléphone et le PC.
Pour créer un nouveau contact1. Dans l’Ecran d’accueil, cliquez sur Démarrer >
Contacts > Nouveau.
2. Entrez les informations pour le nouveau contact.3. Cliquez sur Terminé.
Si quelqu’un ne se trouvant pas dans votre liste de contacts vous appelle ou vous envoie un message, vous pouvez rapidement créer un contact à partir de l’Historique des appels ou à partir du message en cliquant sur Menu > Enregistrer dans les Contacts.
Dans la liste d’informations du contact, vous verrez où vous pouvez ajouter une image ou attribuer une tonalité à un contact.
Pour afficher et éditer les informations d’un contact1. Dans l’Ecran d’accueil, cliquez sur Démarrer > Contacts.2. Cliquez sur le contact dont vous voulez voir les
informations.
3. Pour éditer les informations, cliquez sur Menu > Modifier.4. Quand vous avez terminé les modifications, cliquez sur
Terminer.
Pour appeler un contact dans la liste de contacts1. Dans l’Ecran d’accueil, cliquez sur Démarrer > Contacts.2. Cliquez sur le contact à appeler.3. Appuyez sur PARLER ( ). Le numéro de téléphone par
défaut du contact est composé.
Pour appeler un numéro de téléphone autre que celui par défaut, cliquez sur le contact, défilez au numéro que vous voulez composer, et appuyez sur PARLER ( ).

93
6
Ech
ange
r des
mes
sage
s et
Util
iser
Out
look
Pour envoyer un courrier électronique à un contact1. Dans l’Ecran d’accueil, cliquez sur Démarrer > Contacts.2. Cliquez sur le contact.3. Cliquez sur l’adresse courrier électronique.4. Sélectionnez le compte de messagerie à utiliser.5. Entrez un sujet, composez votre message, et cliquez sur
Envoyer.
Pour envoyer un SMS à un contact1. Dans l’Ecran d’accueil, cliquez sur Démarrer > Contacts.2. Cliquez sur le contact, et cliquez sur Menu >
Envoyer un SMS.
3. Composez votre message, et cliquez sur Envoyer.Pour trouver un contact
1. Dans l’Ecran d’accueil, cliquez sur Démarrer > Contacts.2. Si vous n’êtes pas dans l’affichage Nom, cliquez sur Menu
> Affichage par > Nom.
3. Procédez de l’une des manières suivantes :• Commencez par entrer un nom ou un numéro de
téléphone du contact jusqu’à ce que le contact apparaisse. Quand vous appuyez un chiffre, tel que 5, vous trouvez les noms qui commencent par J, K, et L ainsi que les numéros de téléphone commençant par 5. Le prochain chiffre sur lequel vous appuyez continue d’affiner la recherche. Par exemple, pour trouver “John”, vous appuierez sur 5, 6, 4, et 6.
• Filtrer la liste par catégories. Dans la liste de contacts, cliquez sur Menu > Filtrer. Cliquez ensuite sur une catégorie que vous avez attribuée à un contact. Pour afficher à nouveau tous les contacts, sélectionnez Tous les Contacts.
• Localiser le contact par entreprise. Dans la liste de contacts, cliquez sur Menu > Affichage par, et cliquez sur Société. Cliquez sur l’entreprise pour voir les contacts qui y travaillent.

94
6
Ech
ange
r des
mes
sage
s et
Util
iser
Out
look
Pour filtrer la liste de contactsLes contacts auxquels des catégories sont attribuées sont affichés dans la liste quand vous filtrez par catégorie.
1. Dans l’Ecran d’accueil, cliquez sur Démarrer > Contacts.2. Cliquez sur Menu > Filtrer.3. Cliquez sur une catégorie à filtrer.
Pour attribuer une tonalité à un contactPour identifier facilement la personne qui vous appelle, vous pouvez attribuer une tonalité personnalisée à chaque contact.
1. Dans l’Ecran d’accueil, cliquez sur Démarrer > Contacts.2. Cliquez sur le contact auquel vous voulez attribuer une
tonalité.
3. Cliquez sur Menu > Modifier.4. Cliquez sur tonalité personnalisée et sélectionnez la
tonalité désirée.
5. Cliquez sur Terminé.Pour attribuer une image à un contact
1. Dans l’Ecran d’accueil, cliquez sur Démarrer > Contacts.2. Cliquez sur le contact.3. Cliquez sur Menu > Modifier.4. Cliquez sur Image.5. Cliquez sur l’image que vous voulez ajouter.
Pour envoyer les détails d’un contactVous pouvez envoyer une carte de contact à un autre téléphone par MMS.
1. Dans l’Ecran d’accueil, cliquez sur Démarrer > Contacts.2. Sélectionnez un contact, puis cliquez sur Menu > Envoyer
comme vCard.
3. Entrez le destinataire dans la ligne À du message MMS, puis cliquez sur Envoyer.

95
6
Ech
ange
r des
mes
sage
s et
Util
iser
Out
look
6.6 Utiliser TâchesUtilisez Tâches pour garder la trace des choses que vous devez faire. Une tâche peut se produire une fois ou de façon répétée (récurrente) Vous pouvez définir des rappels pour vos tâches et vous pouvez les organiser à l’aide des catégories. Vos tâches sont affichées dans une liste de tâches. Les tâches échues sont affichées en rouge. Pour créer une tâche
1. Dans l’écran d’Accueil, cliquez sur Démarrer > Tâches.2. Dans la boîte Ajoutez une tàche ici, entrez le nom de la
tâche et appuyez sur ENTRÉE.
Vous pouvez synchroniser les informations sur votre téléphone avec votre PC pour garder votre liste de tâches à jour aux deux endroits.
Si vous créez une nouvelle tâche avec un rappel sur votre PC et que vous synchronisiez ensuite les tâches avec votre téléphone, le rappel sera lu à l’heure définie sur votre PC.
Pour supprimer une tâche1. Dans l’écran d’Accueil, cliquez sur Démarrer > Tâches.2. Sélectionnez la tâche, et cliquez sur Menu > Supprimer
une tâche.Pour localiser une tâche
1. Dans l’écran d’Accueil, cliquez sur Démarrer > Tâches.2. Dans la liste des tâches, procédez de l’une des manières
suivantes :• Pour trier la liste, cliquez sur Menu > Trier par, et
cliquez sur une option de tri.• Pour filtrer la liste par catégorie, cliquez sur Menu >
Filtrer, et cliquez sur la catégorie que vous voulez afficher.
Catégories apparaît seulement dans les tâches qui sont synchronisées avec votre PC.
Pour filtrer vos tâches plus avant, cliquez sur Activer les tâches ou Tâches terminées.Pour marquer une tâche comme terminée
1. Dans l’écran d’Accueil, cliquez sur Démarrer > Tâches.2. Sélectionnez la tâche, et cliquez sur Terminer.

96
6
Ech
ange
r des
mes
sage
s et
Util
iser
Out
look
6.7 Utiliser les Notes vocalesUtilisez les Notes vocales pour créer de courts enregistrements vocaux. Les notes vocales sont incluses dans la liste Toutes les notes et sont nommées consécutivement (Enregistrement1, Enregistrement2, et ainsi de suite).
Pour créer une note vocale1. Dans l’écran d’Accueil, cliquez sur Démarrer > Notes
vocales.
2. Tenez le microphone du téléphone près de votre bouche.3. Cliquez sur Enregistrer et prononcez votre note vocale.4. Cliquez sur Arrêter pour arrêter d’enregistrer une note
vocale.
Pour supprimer une note vocale1. Dans l’écran d’Accueil, cliquez sur Démarrer > Notes
vocales.
2. Sélectionnez la note vocale à supprimer.3. Cliquez sur Menu > Supprimer.4. Cliquez sur Oui.
Si vous supprimez une note vocale comportant un nom par défaut, tel qu’Enregistrement1, ce nom devient disponible pour une nouvelle note vocale.
Pour écouter une note vocale1. Dans l’écran d’Accueil, cliquez sur Démarrer > Notes
vocales.
2. Sélectionnez la note vocale à lire, et appuyez sur ENTRÉE.
Pour arrêter d’écouter la note vocale, cliquez sur Arrêter pendant la lecture de la note vocale.Pour utiliser une note vocale comme sonnerie
1. Dans l’écran d’Accueil, cliquez sur Démarrer > Notes vocales.
2. Sélectionnez la note vocale, et cliquez sur Menu > Définir comme tonalité.

Chapitre 7 Découvrir le multimédia
7.1 Utiliser l’appareil photo et le caméscope7.2 Utiliser Images et Vidéos
7.3 Utiliser Windows Media Player7.4 Utiliser MIDlet Manager

98
7
Déc
ouvr
ir le
mul
timéd
ia
7.1 Utiliser l’appareil photo et le caméscopeIl est facile de prendre des photos et faire des clips vidéo avec audio à l’aide de l’appareil photo intégré de votre téléphone.
Pour ouvrir Camera ou Video RecorderProcédez de l’une des manières suivantes :
• Dans l’écran d’Accueil, cliquez sur Démarrer > Camera.• Dans l’écran d’Accueil, cliquez sur Démarrer > Video
Recorder.
• Appuyez sur le bouton APPAREIL PHOTO sur votre téléphone
Pour quitter, appuyez sur FIN ( ).
Utiliser CamercaLe programme de l’appareil photo vous permet de capturer des images et des clips vidéo en utilisant divers modes intégrés. Par défaut, l’appareil photo s’ouvre dans le mode capture auquel vous avez accédé dernièrement. La barre de titre affiche le mode de capture actif. Pour passer à d’autres modes de capture, sur l’écran Appareil photo, effectuez l’une des opérations suivantes :
• Cliquez sur Menu > Mode de Capture, et sélectionnez un mode de capture dans la liste.
• Cliquez sur Menu > Mode de Capture > Gérer, et sélectionnez un mode de capture.
• Cliquez sur Menu > Options > Modes et sélectionnez un mode de capture.

99
7
Déc
ouvr
ir le
mul
timéd
ia
Les modes de capture disponibles sont les suivants :Mode Capture Fonction
Photo ( ) Capture des images fixes standard.
Vidéo ( ) Capture des clips vidéo, avec ou sans audio.
MMS Vidéo ( )Capture des clips vidéo pouvant être envoyés via MMS.
Photo Contacts ( )
Capture une image fixe pouvant être attribuée comme photo d’identification à un contact.
Thème Image ( ) Capture des images fixes et les place dans des cadres.
Utiliser les modes de capture ci-dessus, l’appareil photo capture les fichiers dans les formats suivants :
Type de capture FormatImage fixe JPEGVidéo Motion-JPEG AVI (.avi)
MPEG-4 (.mp4)H.263 baseline (.3gp)
MMS Vidéo H.263 baseline (.3gp)MPEG-4 (.mp4)
Icônes de mode de l’appareil photo, témoins et boutons
• Témoin d’apposition de date et heure actuelles. 2005/06/14 09:28 Indique quand (date et time) l’image a été capturée.
• Témoin de taille. taille : 160x120 Indique la taille de l’image en cours basé sur la résolution que vous avez choisie.
• Témoin d’état de stockage. disponible: 887 Indique l’état de stockage actuel de votre téléphone en termes de nombre de photos ou de longueur maximum de vidéo que vous pouvez capturer avec la résolution et la qualité actuelles, ou la longueur spécifié d’un clip vidéo que vous prévoyez de capturer.

100
7
Déc
ouvr
ir le
mul
timéd
ia
• Témoin de taux de zoom. zoom : 2.0x / 1.0x Indique le taux de zoom actuel.
• Témoin d’état de capture. Après avoir cliqué sur Capturer sur l’écran Appareil photo, appuyez sur le bouton APPAREIL PHOTO, ou appuyez sur le bouton ENTRÉE.
indique que l’appareil photo est en train de traiter et d’enregistrer l’image capturée, ou d’enregistrer un clip vidéo.
• Témoin d’enregistrement audio Activé/Désactivé. ( / ) Indique l’état de l’audio (Activé/Désactivé) lors de la capture de clips vidéo en mode de capture Vidéo ou MMS Vidéo.
• Indicateur d’état du modèle. (1/3) Indique la cliché que vous êtes sur le point de faire et le nombre total de clichés pouvant être faits en utilisant le modèle en cours.
• Bouton de commutation de taux de zoom. Cliquer sur et sur sur l’écran d’Aperçu fait un zoom avant et un zoom arrière de l’aperçu.
• Bouton ENTRÉE. Appuyez sur le bouton ENTRÉE sur le contrôle de NAVIGATION pour prendre une photo quand vous capturez un image fixe. Appuyez sur ce bouton pour démarrer l’enregistrement vidéo; appuyez à nouveau sur celui-ci pour arrêter d’enregistrer.
• Contrôle de NAVIGATION. Appuyez sur NAVIGATION vers le haut ou vers le bas pour augmenter ou diminuer le niveau du zoom.
• Bouton APPAREIL PHOTO. Appuyez sur le bouton APPAREIL PHOTO pour passer sur l’écran Appareil photo. Si vous êtes déjà sur l’écran Appareil photo, Appuyez une fois pour prendre une image fixe ou pour commencer à enregistrer un clip vidéo. En mode de capture Vidéo, vous pouvez aussi arrêter l’enregistrement de la vidéo en appuyant sur ce bouton.
Utiliser les modes de capture d’image fixeLorsque vous utilisez les modes de capture d’image fixe tels que Photo, Photo Contacts, et Thème image, vous pouvez

101
7
Déc
ouvr
ir le
mul
timéd
ia
capturer une seule image fixe en cliquant sur Capturer. Vous pouvez aussi appuyer sur le bouton APPAREIL PHOTO ou sur le bouton ENTRÉE dans le contrôle de NAVIGATION pour capturer l’image. Les images fixes sont capturées et enregistrées au format JPEG.
Lors de la capture d’une image en mode Thème image, vous pouvez sélectionner un modèle prédéfini. Pour parcourir et choisir parmi différents modèles, cliquez sur Menu > Sélectionnez Modèle sur l’écran Appareil photo, sélectionnez un modèle sur l’écran Sélectionner un modèle, et cliquez sur OK. En fonction du modèle choisi, vous devrez prendre une photo ou plus pour le modèle.
Utilisez le mode Capture vidéoLorsque vous utilisez le mode Capture vidéo, vous pouvez cliquer sur Capturer, appuyez sur le bouton ENTRÉE, ou appuyez sur le bouton APPAREIL PHOTO sur votre téléphone pour commencer à enregistrer un clip vidéo (avec l’audio, si vous le désirez). Pour arrêter d’enregistrer, cliquez sur Arrêter ou appuyez à nouveau sur le bouton ENTRÉE ou sur le bouton APPAREIL PHOTO. Votre téléphone affiche la première trame du clip vidéo capturé par défaut sur l’écran Aperçu.Avant de capturer un clip vidéo, cliquez sur Menu > Options > Modes sur l’écran Appareil photo pour spécifier le format, la résolution, et la limite d’enregistrement du fichier en termes de temps ou la taille du fichier.
Vous pouvez définir le format d’enregistrement sur Motion-JPEG AVI, MPEG-4, ou H.263 sur l’écran Paramètres de l’appareil photo.
Utilisez le mode Capture vidéo MMSLors de l’utilisation du mode de capture Vidéo MMS, cliquez sur Capturer sur l’écran Appareil photo pour commencer à capturer un clip vidéo. Vous pouvez aussi appuyer sur le bouton ENTRÉE ou sur le bouton APPAREIL PHOTO sur votre téléphone pour commencer à enregistrer un clip vidéo (avec l’audio si désiré). Pour arrêter d’enregistrer, cliquez sur Arrêter ou appuyez à

102
7
Déc
ouvr
ir le
mul
timéd
ia
nouveau sur le bouton ENTRÉE ou sur le bouton APPAREIL PHOTO. La longueur de l’enregistrement de la vidéo MMS est fixée. L’enregistrement s’arrête automatiquement quand la longueur présélectionnée est atteinte. Cependant, vous pouvez arrêter d’enregistrer manuellement la vidéo à tout moment. Le témoin de temps en haut à droite de l’écran indique la limite de temps.Vous pouvez spécifier le format de codage comme étant H.263 ou MPEG-4 sur l’écran Modes en cliquant sur Menu > Options > Modes; cependant le format idéal pour MMS est H.263 (3GP). Après avoir capturé le fichier vidéo, cliquez sur Menu > Envoyer > via E-mail puis sélectionnez MMS sur l’écran Messagerie pour envoyer le fichier via MMS.
Utiliser le zoomAvant de capturer une image fixe ou un clip vidéo, vous pouvez d’abord faire un zoom avant pour rapprocher l’objet net, et vous pouvez faire un zoom arrière pour éloigner l’objet. Dans tous les modes de capture, appuyez sur NAVIGATION haut sur votre téléphone pour faire un zoom avant, NAVIGATION bas pour faire un zoom arrière. Vous pouvez aussi cliquer sur Menu > Zoom pour sélectionner un taux de zoom.
La plage de zoom de l’appareil photo pour une image ou un vidéo dépend du mode de capture et de la taille de capture. Voici un résumé. Mode Capture Paramètre de taille de
capturePlage de zoom
Vidéo et Vidéo MMS Moyen (176 x 144) 1,0x à 2,0xPetit (128 x 96) 1,0x à 2,0x
Photo 1M (1280 x 1024) 1,0x à 2,0xGrand (640 x 480) 1,0x à 2,0x Moyen (320 x 240) 1,0x à 4,0x Petit (160 x 120) 1,0x à 8,0x
Photo Contacts Taille plein écran (240x266) 1,0x à 4,0xThème Image Déterminé par le modèle
en coursDépend de la taille du modèle actuellement chargé

103
7
Déc
ouvr
ir le
mul
timéd
ia
Les tailles de capture disponibles pour certains formats de capture varient aussi d’un mode de capture à l’autre. La plage du zoom a été calculée en se basant sur le taux suivant :
• 1.0x = taille normale (pas de zoom)• 2.0x = double agrandissement• 4.0x = quadruple agrandissement• 8.0x = octuple agrandissement
Utiliser le menu Appareil photoCliquer sur Menu sur l’écran Appareil photo vous permet de sélectionner divers modes de capture et de personnaliser divers paramètres pour chaque mode. Voici une liste des options du menu.
Option Vous permet de Mode Capture
Choisissez un mode de capture et définissez les options pour le mode en cours sélectionné en cliquant sur Menu > Mode de Capture > Gérer.
Zoom Faites un zoom avant ou un zoom arrière de l’image ou de la vidéo à capturer.
Ambiance • Définissez le niveau d’ambiance, tel que Lumière du jour, Nuit, Niveau de gris, ainsi de suite, pour l’image ou la vidéo à capturer.
• Ajustez les propriétés d’affichage de l’appareil photo, telles que Luminosité, Gamma, Teinte, et Saturation en cliquant sur Menu > Ambiance > Ajuster l’affichage. Sélectionnez l’une de ces propriétés en cliquant , et déplacez le curseur en cliquant ou pour changer la valeur. L’appareil photo affiche immédiatement les modifications que vous avez faites. Cliquez sur OK pour enregistrer les paramètres. Cliquez sur Menu > Restaurer les défauts pour rétablir les paramètres par défaut de l’appareil photo.
Options Configurer les paramètres de capture.Images et vidéos
Ouvrez le programme Images & Vidéos

104
7
Déc
ouvr
ir le
mul
timéd
ia
Utiliser le menu d’OptionsAvant de capturer un image fixe ou un clip vidéo en utilisant un mode de capture, cliquez sur Menu > Options pour accéder à l’écran Options. L’écran Options vous permet de configurer les paramètres de capture.
Vous pouvez configurer les paramètres suivants sur l’écran Options.
Option Vous permet de Général Spécifier l’emplacement de stockage, effectuer les réglages
du scintillement, activer l’aperçu, et désactiver le son d’obturation.
Compteur Réinitialiser les compteurs pour les photos et les clips vidéo capturés.
Photo Configurer les paramètres pour la qualité d’image, spécifier les conventions de nommage des fichiers image, spécifier un emplacement pour les dossiers contenant des modèles, et activer l’apposition de la date et de l’heure dans les images que vous capturez.
Vidéo Activer/Désactiver l’enregistrement audio lors de la capture d’un clip vidéo, et spécifier les conventions de nommage des fichiers vidéo.
Modes Basculer les modes de capture et configurer les paramètres pour chaque mode. Vous pouvez configurer les paramètres suivants :• Le format de codage et la résolution pour le mode de capture Photo.• Le format de codage, la résolution et la limite
d’enregistrement pour le mode de capture Vidéo.• Le format de codage et la résolution pour le mode de
capture Vidéo MMS.• Le format de codage pour les modes de capture Photo
Contacts et Thème image.A propos Afficher la version du programme et les informations du
copyright.

105
7
Déc
ouvr
ir le
mul
timéd
ia
Utiliser l’écran AperçuQuand vous cliquez sur Menu > Options > Général sur l’écran Appareil photo, vous verrez que la case à cocher Revoir aprés la capture capture est sélectionnée par défaut sur l’écran Général pour vous permettre de visualiser l’image ou le clip vidéo après qu’il a été capturé. La barre de titre de l’écran Aperçu indique le mode Zoom ou Pan. Appuyez sur ENTRÉE pour basculer entre ces deux modes. Le mode Appareil photo [Zoom] vous permet de cliquer et de faire un zoom avant et un zoom arrière de l’aperçu, alors que le mode Appareil photo [Pan] vous permet de faire un panoramique et de positionner une grande image dans la surface d’affichage en utilisant le contrôle de NAVIGATION.
7.2 Utiliser Images et VidéosLe programme Images & Vidéos vous permet de visualiser les photos et de lire les clips vidéo sur votre téléphone, et même de visualiser les photos sous forme d’un diaporama, de les transmettre, de les envoyer via un programme de messagerie, de les modifier, ou de les utiliser comme arrière-plan, sur votre écran d’Accueil.Pour copier une image ou un clip vidéo sur votre téléphoneVous pouvez copier des images depuis votre PC et les visualiser sur votre téléphone.
• Copiez les fichiers images et vidéo depuis votre PC ou une carte de stockage dans le dossier Mes images sur votre téléphone.
Pour plus d’informations sur la copie des fichiers depuis votre PC sur votre téléphone, consultez l’Aide d’ActiveSync sur votre PC.
Vous pouvez aussi copier des fichiers image et vidéo depuis votre PC sur votre téléphone en utilisant une carte mémoire. Insérez la carte mémoire dans le logement de carte mémoire sur votre téléphone, et copiez-les ensuite de votre PC vers le dossier que vous avez créé sur la carte mémoire.

106
7
Déc
ouvr
ir le
mul
timéd
ia
Pour visualiser des images1. Dans l’écran d’Accueil, cliquez sur Démarrer > Images &
Vidéos.Les images dans le dossier Mes images apparaissent comme des miniatures par défaut.
2. Sélectionnez une image et cliquez sur Affichage. Si vous ne trouvez pas d’image dans le dossier Mes images par défaut, cliquez sur Menu > Dossiers > Mon appareil pour aller dans d’autres dossiers.
Pour lire des vidéos1. Dans l’écran d’Accueil, cliquez sur Démarrer > Images &
Vidéos. Les fichiers vidéo sont affichés sous forme de miniatures avec une icône .
2. Sélectionnez une vidéo et cliquez sur Lecture pour la lire avec Windows Media Player intégré.
Pour visualiser des diaporamasVous pouvez afficher vos images sous forme d’un diaporama sur votre téléphone. Les images sont affichées en plein écran avec 5 secondes d’intervalle entre les diapos.
1. Dans l’écran d’Accueil, cliquez sur Démarrer > Images & Vidéos.
2. Cliquez sur Menu > Afficher le diaporama. Vous pouvez spécifier les manières dont les images sont redimensionnées
pour optimiser leur affichage dans le diaporama. Cliquez sur Menu > Options, sélectionnez Diaporama, et choisissez Images portrait ou Images paysage. Vous pouvez même paramétrer votre téléphone pour lire un écran de veille sur son moniteur alors que le téléphone est connecté au PC et au repos pendant 2 minutes.
Pour démarrer l’appareil photo à partir d’Images & Vidéos• Dans le dossier Mes images, cliquez sur Camera.
Pour supprimer une image ou un clip vidéo.• Sélectionnez une image ou un clip vidéo sur l’écran
Images & Vidéos, et cliquez sur Menu > Supprimer. Cliquez sur Oui pour confirmer la suppression.

107
7
Déc
ouvr
ir le
mul
timéd
ia
Pour éditer une imageVous pouvez pivoter, rogner, et ajuster la luminosité et le contraste de couleur de vos images.
1. Dans l’écran d’Accueil, cliquez sur Démarrer > Images & Vidéos.
2. Sélectionnez l’image que vous voulez éditer, cliquez sur Affichage.
3. Cliquez sur Menu > Modifier, et effectuez l’une des actions suivantes :
• Pour faire pivoter une image de 90 degrés, cliquez sur Menu > Faire prvoter.
• Pour rogner une image, cliquez sur Menu > Rogner. Puis, faites glisser le curseur pour le positionner sur le premier coin de la zone de rognage, et cliquez sur Suivant. Sélectionnez le second coin avec la zone à rogner et cliquez sur Terminer, ou cliquez sur Précédent pour retourner à l’écran précédent et sélectionner à nouveau.
• Pour ajuster automatiquement les niveaux de luminosité et de contraste, cliquez sur Menu > Correction automatique.
4. Cliquez sur Menu > Enregistrer sous pour enregistrer l’image éditée avec un nouveau nom ou à un nouvel emplacement.
Pour défaire une modification, cliquez sur Menu > Défaire. Pour annuler toutes les modifications non enregistrées que vous avez faites sur l’image, cliquez sur Menu > Annuler.
Pour définir une image comme arrière-plan d’écran d’Accueil
1. Dans l’écran d’Accueil, cliquez sur Démarrer > Images et Vidéos.
2. Sélectionnez l’image que vous voulez définir comme arrière-plan.
3. Cliquez sur Affichage.

108
7
Déc
ouvr
ir le
mul
timéd
ia
4. Cliquez sur Menu > Util. comme écran d’Accueil. 5. Sélectionnez la zone d’affichage et cliquez sur Suivant.6. Ajuster la transparence. Sélectionnez un pourcentage
plus élevé pour obtenir une image plus transparente ou un pourcentage plus faible pour obtenir une image plus opaque.
7. Cliquez sur Terminer.Pour envoyer des images et des clips vidéo via courrier électronique
Vous pouvez envoyer des images et des clips vidéo à d’autres téléphone via courrier électronique.
1. Appuyez pour configurer Messagerie pour envoyer et recevoir des messages.
2. Sur l’écran de Images & Vidéos, sélectionnez l’élément que vous voulez envoyer.
3. Cliquez sur Menu > Envoyer.4. Sur l’écran Messagerie, sélectionnez Courrier
électronique Outlook puis cliquez sur Sélectionner. Un nouveau message est créé avec l’élément attaché.
5. Entrez le nom du destinataire et le sujet, et cliquez sur Envoyer. Le message sera envoyé la prochaine fois que vous synchroniserez votre téléphone.
Les images et les clips vidéo sont enregistrés automatiquement avant d’être envoyés.
Pour transmettre des imagesVous pouvez transmettre une image à vos amis ou votre famille à l’aide de la technologie infrarouge.
1. Dans l’écran d’Accueil, cliquez sur Démarrer > Images & Vidéos.
2. Sélectionnez l’image que vous voulez transmettre.3. Cliquez sur Menu > Émettre via IR...4. Sélectionnez l’appareil sur lequel vous voulez envoyer
l’image.

109
7
Déc
ouvr
ir le
mul
timéd
ia
5. Cliquez sur Émettre via IR....
Pour attribuer des images à des contactsVous pouvez attribuer une image à un contact afin de pouvoir identifier facilement le contact à tout moment.
1. Dans l’écran d’Accueil, cliquez sur Démarrer > Images & Vidéos.
2. Sélectionnez l’image que vous voulez attribuer à un contact.
3. Cliquez sur Menu > Enregistrer dans les Contacts.4. Sélectionnez le contact, et cliquez sur Sélectionner.
Pour personnaliser les options de l’appareil photo1. Dans l’écran d’Accueil, cliquez sur Démarrer > Images &
Vidéos.
2. Sélectionnez l’image pour laquelle vous voulez configurer les options avancées.
3. Cliquez sur Menu > Options.4. Sélectionnez Général ou Diaporama sur l’écran Options,
appuyez ensuite sur ENTRÉE.Le fait de sélectionner Général dans l’écran Options vous permet d’effectuer les opérations suivantes :
• Diminuer la taille de l’image afin que les photos puissent être envoyées plus rapidement via courrier électronique.
• Définir la direction dans laquelle faire pivoter une image.
Le fait de sélectionner Diaporama dans l’écran Options vous permet de faire ce qui suit :
• Configurer les paramètres d’affichage pendant les diaporamas.
• Activer l’écran de veille.

110
7
Déc
ouvr
ir le
mul
timéd
ia
7.3 Utiliser Windows Media PlayerVous pouvez utiliser Microsoft® Windows Media™ Player Mobile pour Smartphone pour lire des fichiers audio et vidéo numériques qui sont stockés sur votre téléphone ou sur un réseau, tel qu’un site Web.
Dans cette documentation, la version de Windows Media Player pour les PC fonctionnant sous Windows est appelé le “Lecteur de bureau” et la version pour Smartphone est appelée “Lecteur d’appareil.”
Voici les formats de fichiers pris en charge par cette version de Windows Media Player Mobile.
Formats pris en charge Extensions de fichiersVidéo• Vidéo Windows Media• Simple profil MPEG4• H.263• Motion JPEG
.wmv, .asf
.mp4
.3gp
.aviAudio• Audio Windows Media • MP3• MIDI• AMR bande étroite• AMR bande large• AAC
wma.mp3.mid, .midi, .rmi.amr.awb.m4a
A propos des contrôlesPar défaut, ces boutons matériels sont attribués aux fonctions de Windows Media Player Mobile.

111
7
Déc
ouvr
ir le
mul
timéd
ia
À AppuyerLecture ou pause ENTRÉEPasser au fichier précédent NAVIGATION
gauchePasser au fichier suivant NAVIGATION droiteAugmenter le volume NAVIGATION hautDiminuer le volume NAVIGATION basActiver ou désactiver rapidement le son (muet) #Passer en plein écran pendant la lecture de la vidéo 0Modifier le taux *Transmettre rapidement un fichier NAVIGATION droite
(maintenir)En arrière sur un fichier NAVIGATION
gauche (maintenir)
A propos des écrans et des menusWindows Media Player a trois écrans principaux :Ecran Lecture. L’écran par défaut qui affiche les contrôles de lecture (tel que Lecture, Pause, Suivant, Précédent, et Volume) et la fenêtre vidéo. Vous pouvez modifier l’apparence de cet écran en choisissant une apparence différente.
Ecran Lecture en cours. L’écran qui affiche la liste de lecture Lecture en cours. Cette liste de lecture spéciale indique le fichier en cours de lecture et tous les fichiers en attente de lecture.
Ecran Bibliothèque. L’écran qui vous permet de trouver rapidement vos fichiers audio, fichiers vidéo, et listes de lecture. Il contient les catégories telles que Ma musique, Mes vidéos, Ma TV et Mes listes de lecture.
Au bas de chaque écran se trouve un menu appelé Menu. Les commandes de ce menu varient, en fonction de l’écran que vous visualisez actuellement.
Menu d’écran LectureQuand vous visualisez l’écran Lecture, ces options apparaissent sur le Menu.

112
7
Déc
ouvr
ir le
mul
timéd
ia
Option Vous permet de Bibliothèque Afficher l’écran Bibliothèque afin que vous puissiez
choisir un fichier à lire.Lecture/Pause
Démarrer ou interrompre la lecture.
Arrêt Arrêter la lectureAléatoire/Répéter > Aléatoire
Lire les éléments dans la liste de lecture Lecture en cours en ordre aléatoire.
Aléatoire/Répéter > Répéter
Lire les éléments dans la liste de lecture Lecture en cours de manière répétée.
Plein écran Lors de la lecture d’une vidéo, elle est affichée en utilisant l’écran entier.
Options Permet d’ajuster les différentes options du Windows Media Player Mobile en relation avec réseau, apparences et boutons matériels.
Propriétés Afficher les informations sur le fichier en cours de lecture.
A propos Afficher des informations sur le Windows Media Player Mobile, comme par exemple le numéro de version.

113
7
Déc
ouvr
ir le
mul
timéd
ia
Menu d’écran Lecture en cours.Quand vous visualisez l’écran Lecture en cours, ces options apparaissent sur le Menu.Option Vous permet de Bibliothèque Afficher l’écran Bibliothèque afin que vous puissiez
choisir un fichier à lire.Vers le haut Déplacer l’élément sélectionné vers le haut dans
l’ordre de la liste de lecture.Vers le bas Déplacer l’élément sélectionné vers le bas dans
l’ordre de la liste de lecture.Supprimer de la liste de lecture
Supprime l’élément sélectionné de la liste de lecture.
Aléatoire/Répéter > Aléatoire
Lire les éléments dans la liste de lecture Lecture en cours en ordre aléatoire.
Aléatoire/Répéter > Répéter
Lire les éléments dans la liste de lecture Lecture en cours de manière répétée.
Effacer Lecture en cours
Supprimer tous les éléments de la liste de lecture Lecture en cours.
Informations sur les erreurs
Afficher les informations d’erreur concernant l’élément sélectionné (un point d’exclamation apparaît avant le nom de l’élément si les informations d’erreur sont disponibles).
Propriétés Afficher des informations concernant le fichier sélectionné.

114
7
Déc
ouvr
ir le
mul
timéd
ia
Menu d’écran BibliothèqueQuand vous visualisez l’écran Bibliothèque, ces options apparaissent sur le Menu.Option Vous permet de En attente Ajoute l’élément sélectionné à la fin de la liste
de lecture en cours (Lecture en cours).Supprimer de la Bibliothèque
Supprimer l’élément sélectionné de la bibliothèque.
Lecture en cours Afficher la liste de lecture Lecture en cours.Bibliothèque > nom de la bibliothèque
Bascule entre les bibliothèques, comme par exemple entre Mon appareil et Carte de stockage.
Mettre à jour la bibliothèque
Ajouter de nouveaux éléments à la bibliothèque en recherchant votre téléphone ou carte de stockage.
Ouvrir un fichier Trouver et lire des fichiers stockés sur votre téléphone ou carte de stockage mais qui ne sont pas dans la bibliothèque.
Ouvrir une URL Lire un fichier sur un réseau, comme par exemple Internet.
Propriétés Afficher des informations concernant le fichier sélectionné.
A propos des licences et des fichiers protégésCertains contenus (tels que des fichiers média numériques téléchargée sur Internet, des pistes de CD, et des vidéos) ont des licences associées qui les protègent contre la distribution ou le partage illégaux. Les licences sont créez et gérées au moyen de la gestion des droits numériques (DRM), qui est la technologie pour sécuriser le contenu et gérer ses droits d’accès. Certaines licences peuvent vous empêcher de lire des fichiers qui ont été copiés sur votre téléphone. Les fichiers accompagnés de licences associées sont appelés “fichiers protégés.”Si vous voulez copier un fichier protégé à partir de votre PC sur votre téléphone, utilisez le Lecteur de bureau pour synchroniser le fichier à votre téléphone (au lieu de faire glisser le fichier d’un dossier sur votre PC sur un dossier sur votre téléphone, par exemple). Cela assurera que la licence est copiée avec le fichier

115
7
Déc
ouvr
ir le
mul
timéd
ia
protégé. Pour plus d’informations sur la manière de synchroniser des fichier à votre téléphone et autre appareils mobiles, voir l’Aide du Lecteur de bureau.
Vous pouvez visualiser l’état de la protection pour un fichier en vous reportant à ses propriétés de fichier (Menu > Propriétés).
Lecture médiaPour lire un média sur votre téléphoneUtilisez la bibliothèque pour trouver et lire des chansons, des vidéos, et des listes de lecture stockées sur votre téléphone ou une carte de stockage amovible.
1. Si vous n’êtes pas sur l’écran Bibliothèque, cliquez sur Menu > Bibliothèque.
2. Si nécessaire, sur l’écran Bibliothèque, cliquez sur Menu > Bibliothèque, et sélectionnez ensuite la bibliothèque que vous voulez utiliser (par exemple, carte de stockage).
3. Sélectionnez un catégorie (par exemple, Ma musique ou Mes sélections), sélectionnez l’élément que vous voulez lire (tels qu’une chanson, un album, ou un nom d’artiste), et cliquez ensuite sur Lecture.
Pour lire un fichier stocké sur votre téléphone mais qui n’est pas dans une bibliothèque, sur l’écran Bibliothèque, cliquez sur Menu > Ouvrir le fichier. Sélectionnez l’élément que vous voulez lire (tel qu’un fichier ou un dossier), et cliquez sur Lecture.
Pour lire un média sur un réseauUtilisez la commande Ouvrir une URL pour lire une chanson ou une vidéo stockée sur Internet ou sur un serveur de réseau.
1. Si vous n’êtes pas sur l’écran Bibliothèque, cliquez sur Menu > Bibliothèque.
2. Cliquez sur Menu > Ouvrir l’URL.3. Procédez de l’une des manières suivantes :
• Dans URL, entrez une adresse réseau.• Dans Effacer l’historique, sélectionnez une URL que
vous avez déjà utilisé.

116
7
Déc
ouvr
ir le
mul
timéd
ia
Pour lire un média sur un réseau, votre téléphone doit être connecté à un réseau.
Copier des fichiers sur votre téléphoneUtilisez la fonctionnalité Sync dans la version du bureau de Windows Media Player pour synchroniser (copier) des fichiers médias numériques de votre PC sur votre téléphone. L’utilisation de Sync assure que les fichiers protégés et l’album art (pour les apparences) sont copiés correctement sur votre téléphone.Pour synchroniser automatiquement le contenu à votre téléphone
1. Sur votre PC, lancez Windows Media Player.2. Insérez une carte de stockage de 32 Mo ou plus dans
votre téléphone, et connectez ensuite votre téléphone à votre PC.
3. Sur votre PC, l’assistant d’installation de périphérique s’ouvre.
4. Dans l’assistant, cliquez sur Automatique, sélectionnez la case à cocher Personnaliser les listes de lecture qui seront synchronisées, et sélectionnez ensuite les listes de lecture que vous voulez synchroniser.
5. Cliquez sur Terminer.6. Les fichiers commencent à se synchroniser sur votre
téléphone. La prochaine fois que vous connecterez votre téléphone à votre PC quand la version de bureau de Windows Media Player est en cours d’exécution, la synchronisation commencera automatiquement.
• Utilisez toujours la version de bureau de Windows Media Player 10 pour synchroniser (copier) des fichiers sur votre téléphone. Par exemple, n’utilisez pas l’Explorateur Windows pour faire glisser et déplacer des fichiers de votre ordinateur sur votre téléphone.
• Synchronisez toujours les fichiers sur la carte de stockage insérée dans votre téléphone. Ne synchronisez pas une carte de stockage qui est insérée dans un lecteur de carte de stockage.

117
7
Déc
ouvr
ir le
mul
timéd
ia
• Les fichiers audio sont copiés plus rapidement si le Lecteur de bureau est configuré pour définir automatiquement le niveau de qualité pour les fichiers audio copiés sur votre téléphone. Pour plus d’informations, consultez l’Aide du Lecteur de bureau.
• La version du bureau de Windows Media Player 10 est disponible seulement pour les ordinateurs fonctionnant sous Windows XP. Si vous n’utilisez pas Windows XP sur votre PC, utilisez la fonctionnalité Copier sur CD ou sur Périphérique de Windows Media Player 9 Series
• La version de bureau de Windows Media Player 9 Series n’est pas aussi complète que la version de bureau de Windows Media Player 10. Par exemple, la version de bureau de Windows Media Player 9 Series ne prend pas en charge la synchronisation automatique, la synchronisation des listes de lecture, la synchronisation de l’album art, ou la synchronisation des émissions de TV enregistrées par des ordinateurs fonctionnant avec l’édition du centre média de Windows XP.
• Pour plus d’informations concernant la fonctionnalité de Copie sur CD ou sur Appareil, démarrer la version du bureau de Windows Media Player 9 Series, et appuyez ensuite sur F1.
Changer l’apparence du LecteurVous pouvez modifier l’apparence de l’écran de Lecture en choisissant une nouvelle apparence.
1. Si vous n’êtes pas dans l’écran Lecture, appuyez sur RETOUR pour afficher l’écran Lecture.
2. Cliquez sur Menu > Options > Apparences.3. Pour sélectionner une apparence, appuyez sur
NAVIGATION gauche ou droite jusqu’à ce que vous trouviez l’apparence que vous voulez utiliser.
4. Cliquez sur Terminé. Pour télécharger de nouvelles apparences, consultez le site WMplugins.
com (http://www.wmplugins.com). Après avoir téléchargé une apparence sur votre ordinateur et l’avoir
décompressée si nécessaire, utilisez ActiveSync pour copier les fichiers . skn et .bmp sur votre téléphone (telle que l’emplacement, Smartphone\Program Files\Windows Media Player, sur le téléphone). Pour vous assurer que les Apparences apparaissent dans l’onglet Apparences, ne stockez pas de fichiers apparence dans le dossier Windows sur votre téléphone.

118
7
Déc
ouvr
ir le
mul
timéd
ia
Accessibilité pour les personnes handicapéesMicrosoft s’est engagé à rendre ses produits et ses services plus faciles à utiliser pour tout le monde. De nombreuses fonctionnalités d’accessibilité ont été intégrées dans les produits Microsoft, y compris les fonctionnalités pour les individus ayant des difficultés à taper ou à utiliser une souris, aux aveugles ou aux personnes ayant une mauvaise vue, ou aux malentendants. Pour plus d’informations sur les sujets suivants, consultez la section Accessibilité du site Web de Microsoft (http://www.microsoft.com/enable/).
• Accessibilité dans Microsoft Windows• Ajuster les produits Microsoft pour les gens ayant des
besoins d’accessibilité
• Didacticiels étape par étape gratuits• Documentation Microsoft en formats alternatifs• Technologie d’assistance pour Windows• Service clientèle pour les malentendants.
Les informations dans cette section s’appliquent aux utilisateurs dont la licence pour les produits Microsoft a été contractée aux Etats Unis. Si vous avez obtenu ce produit à l’extérieur des Etats Unis, votre package contient une carte d’informations subsidiaire que vous pouvez utiliser pour contacter votre agence à propos des produits et des services disponibles dans votre région.
DépannageSi vous rencontrez des difficultés pendant l’utilisation de Windows Media Player Mobile, un certain nombre de ressources sont disponibles sur le Web pour vous aider à résoudre les problèmes, y compris une liste des questions fréquemment posées (FAQ).Pour plus d’informations, consultez la page de Dépannage Windows Media Player Mobile sur le site Web de Microsoft (http://www.microsoft.com/windows/windowsmedia/player/windowsmobile/troubleshooting.aspx).

119
7
Déc
ouvr
ir le
mul
timéd
ia
7.4 Utiliser MIDlet ManagerLes MIDlets sont des applications java pouvant être utilisés sur des appareils mobiles. Votre téléphone prend en charge l’édition Java 2, J2ME. MIDlet Manager permet de télécharger des applications Java telles que des jeux et des outils spécialement conçus pour les appareils mobiles. Java MIDlet Manager vous donne la flexibilité nécessaire à l’installation et à la gestion d’applications J2ME supplémentaires à partir d’Internet.
Pour installer MIDlets à partir d’Internet1. Dans l’écran d’Accueil, cliquez sur Démarrer > MIDlet
Manager. L’écran Java Apps apparaît.
2. Cliquez sur Menu > Installer > Internet pour ouvrir Internet Explorer Mobile.
3. Localisez MIDlet/suite MIDlet lorsque vous êtes connecté à Internet.
4. Sélectionnez MIDlet/suite MIDlet à télécharger.5. Pour commencer à installer MIDlet/suite MIDlet, cliquez
sur Oui.
6. Cliquez sur Terminé pour confirmer l’installation. Vous pouvez annuler l’installation à tout moment.
Les MIDlets téléchargés seront automatiquement enregistrés dans le dossier Mes documents.
Pour installer des MIDlets à partir d’un PCVous pouvez installer des MIDlets/suites MIDlet sur votre téléphone à partir d’un PC en utilisant un câble sync USB, infrarouge, ou Bluetooth. Les MIDlets copiés sur votre téléphone par infrarouge, Bluetooth, ou par pièce jointe courrier électronique sont automatiquement enregistrés dans le dossier Mes documents. Cependant, vous pouvez copier le(s) fichier(s) MIDlet à partir d’un PC dans n’importe lequel des dossiers suivants sur votre téléphone où MIDlet Manager peut les installer.

120
7
Déc
ouvr
ir le
mul
timéd
ia
• Mémoire pour périphérique : ../Smartphone/Mes documents/Mes MIDlets
• Carte de stockage : ../Smartphone/Carte de stockage Si le dossier Mes MIDlets n’existe pas dans Mes documents, vous pouvez
en créer un avec le même nom de dossier. Cependant, un dossier appelé Carte de stockage apparaît automatiquement quand vous insérez une carte de stockage dans votre téléphone.Pour installer des MIDlets à partir d’un dossier local
1. Dans l’écran d’Accueil, cliquez sur Démarrer > MIDlet Manager. L’écran Java Apps apparaît.
2. Cliquez sur Menu > Installer > Local pour installer les MIDlets actuellement enregistrés dans le dossier Mes MIDlets. Cliquez sur Récent pour visualiser les MIDlets ou une suite MIDlet récemment utilisée sur votre téléphone.
3. Sélectionnez le MIDlet/suite MIDlet dans la liste en utilisant le contrôle de NAVIGATION.
4. Cliquez sur Menu > Installer.5. Cliquez sur Oui pour installer.6. Cliquez sur Terminé pour confirmer l’installation.
Pour supprimer les fichiers MIDlet du dossier par défaut, cliquez sur Menu > Supprimer.
MIDlet Manager

121
7
Déc
ouvr
ir le
mul
timéd
ia
Pour exécuter des MIDlets sur votre téléphone1. Dans l’écran d’Accueil, cliquez sur Démarrer > MIDlet
Manager. L’écran Java Apps apparaît.
2. Sélectionnez un MIDlet dans la liste en utilisant le contrôle de NAVIGATION.
3. Appuyez sur le bouton ENTRÉE pour exécuter le MIDlet. Pour afficher les MIDlets en cours d’exécution
• Sur l’écran Apps Java de MIDlet Manager, cliquez sur Menu > En cours.
Pour afficher les MIDlets les plus récemment utilisés, cliquez sur Menu > Récent.
Pour arrêter d’exécuter un MIDlet 1. Dans l’écran d’Accueil, cliquez sur Démarrer > MIDlet
Manager. L’écran Java Apps apparaît.
2. Cliquez sur Menu > En cours.3. Sélectionnez un MIDlet sur l’écran Exécuter des MIDlets,
et cliquez sur Menu > Arrêter.
Pour arrêter tous les MIDlets en cours d’exécution sur votre téléphone, cliquez sur Menu > Tout arrêter.
Gérer les MIDletsVous pouvez organiser les MIDlets en groupes et définir des groupes personnalisés. Vous pouvez aussi modifier les paramètres de l’affichage par défaut pour un MIDlet. Pour personnaliser les paramètres d’affichage
1. Dans l’écran d’Accueil, cliquez sur Démarrer > MIDlet Manager. L’écran Java Apps apparaît.
2. Cliquez sur Menu > Paramètres.3. Sur l’écran Paramètres, sélectionnez les Options
d’affichage à l’aide du contrôle de NAVIGATION.
4. Appuyez sur le bouton ENTRÉE.

122
7
Déc
ouvr
ir le
mul
timéd
ia
5. Dans Choisir un type d’affichage, choisissez d’afficher le MIDlets en groupes ou tous à la fois.
6. Dans Trier par, choisissez de trier par Nom ou par Taille.7. Cliquez sur Terminé.
Pour changer le nom de l’affichage d’un MIDlet1. Dans l’écran d’Accueil, cliquez sur Démarrer > MIDlet
Manager. L’écran Java Apps apparaît.
2. Sélectionnez un MIDlet en utilisant le contrôle de NAVIGATION.
3. Cliquez sur Menu > Renommer.4. Entrez un nouveau nom pour le MIDlet.5. Cliquez sur Terminé.
Vous ne pouvez pas modifier le nom d’une suite MIDlet.
Pour désinstaller un MIDletAvant de désinstaller un MIDlet/suite MIDlet, vérifiez qu’il n’est pas en cours d’exécution.
1. Dans l’écran Java Apps, sélectionnez le MIDlet/suite MIDlet en utilisant le contrôle de NAVIGATION.
2. Cliquez sur Menu > Gérer > Désinstaller.3. Cliquez sur OK pour confirmer.
Vous ne pouvez pas désinstaller un seul MIDlet dans une suite MIDlet; vous devez désinstaller la suite MIDlet complète.
Pour vérifier l’espace de stockage1. Dans l’écran d’Accueil, cliquez sur Démarrer > MIDlet
Manager.
2. Sélectionnez un MIDlet en utilisant le contrôle de NAVIGATION.
3. Sur l’écran Apps Java, cliquez sur Menu > Paramètres.4. Sur l’écran Paramètres, sélectionnez Infos système à
l’aide du contrôle de NAVIGATION.

123
7
Déc
ouvr
ir le
mul
timéd
ia
5. Appuyez sur le bouton ENTRÉE pour voir combien d’espace de stockage du téléphone est utilisé par le MIDlet.
6. Cliquez sur OK. Pour sélectionner un type de réseau
1. Sur l’écran Apps Java, cliquez sur Menu > Paramètres.2. Sélectionnez Choisir le type de réseau en utilisant le
contrôle de NAVIGATION.
3. Choisissez un type de réseau dans la liste.4. Cliquez sur Sélectionner.
Pour configurer la sécurité MIDletVous pouvez ajuster les paramètres pour chaque MIDlet/suite MIDlet.
1. Dans l’écran Java Apps, sélectionnez le MIDlet en utilisant le contrôle de NAVIGATION.
2. Cliquez sur Menu > Gérer > Sécurité.3. Configurez les options de sécurité, telles que
Connectivité locale, Exécution automatique d’app, Messagerie, ainsi de suite.
Remarquez que certaines fonctionnalité peuvent ne pas être disponibles pour tous les MIDlets/suites MIDlet. Voici les options de sécurité que vous pouvez définir pour un MIDlet/suite MIDlet en cours d’exécution.

124
7
Déc
ouvr
ir le
mul
timéd
ia
Option de sécurité
Description
Accès réseau Détermine si un MIDlet/suite MIDlet peut accéder à Internet.
Connectivité locale
Permet à un MIDlet/suite MIDlet d’accéder aux services d’accès, tels que l’infrarouge et Bluetooth.
Exécution auto app
Permet à un MIDlet/suite MIDlet de s’exécuter à une heure spécifiée, ou à tout moment.
Messagerie Détermine si un MIDlet/suite MIDlet peut envoyer et/ou recevoir des messages texte (SMS, Service de messagerie court).
Enregistrement multimédia
Permet à un MIDlet/suit MIDlet d’enregistrer des sons et des images.
Messages d’erreurVoici une liste de messages d’erreur que vous pouvez recevoir lorsque vous gérez et que vous utilisez des MIDlets/suites MIDlet sur votre téléphone.
Message d’erreur DescriptionManque de RAM, ou espace insuffisant dans le système de fichiers.
Il n’y a pas assez de mémoire dans votre téléphone.
Réseau déconnecté. Il n’y a pas de connexion réseau disponible.
La taille jar ne correspond pas à celle spécifié dans le jad.
Les informations d’installation fournies par le fabricant du MIDlet manquent de précision.
Le manifeste jar ne correspond pas au jad.
Les informations d’installation fournies par le fabricant du MIDlet manquent de précision.
Descripteur d’application Java (jad) non valide.
Il y a un problème avec le fichier d’installation fourni par le fabricant du MIDlet.
Archive Java (jar) non valide. Il y a un problème avec le fichier d’installation fourni par le fabricant du MIDlet.
Cette application Java n’est pas compatible avec cet appareil.
Une ou plusieurs fonctionnalités requises par ce MIDlet ne sont pas disponible sur votre téléphone.

Appendice
A.1 Avis réglementairesA.2 Configuration requise pour exécuter
ActiveSync 4.xA.3 Spécifications

126
App
endi
ce
A.1 Avis réglementairesNuméros d’identification des agencesA des fins d’identification réglementaire, à votre produit (Smartphone) a été affecté du numéro de modèle ST22D. À la batterie a été affecté un numéro de modèle ST26A, ST26B, et ST26C.
Pour assurer un fonctionnement en toute sécurité et efficace de votre Smartphone, n’utilisez que les accessoires listés dans ce document.
Ce produit est destiné à être utilisé avec une source d’alimentation certifiée de Classe 2 limitée, de 5 Volts CC, une unité d’alimentation de 1 A maximum.
Avis pour l’union européenneLes produits marqués CE sont conformes à la directive R&TTE (99/5/EC), la directive EMC (89/336/EEC) et la directive Basse tension (73/23/EEC) publiées par la Commission de la Communauté Européenne.
La conformité à ces directives implique une conformité aux normes européennes suivantes :
• EN 60950 (IEC 60950) – Sécurité des matériels de traitement de l’information.
• ETSI EN 301 489-7 – Compatibilité électromagnétique et spectre radioélectrique (ERM) ; compatibilité électromagnétique (EMC) pour les équipements de communication et services radio ; Partie 7 : Conditions particulières pour les équipements radio mobiles et accessoires du système de télécommunications numériques cellulaire (GSM et DCS).
• ETSI EN 301 511 – Système global de communications mobiles (GSM) ; norme harmonisée pour les stations mobiles dans les bandes GSM 850 et DCS 1800 couvrant les exigences essentielles de l’article 3.2, de la directive R & TTE (1999/5/EC).

127
App
endi
ce
• ANSI/IEEE C.95.1-1992 – Taux d’absorption spécifique des conditions d’émission d’un téléphone mobile pour la santé du corps.
• EN 50360 - 2001 – Norme de produit pour la mesure de conformité des téléphones mobiles aux restrictions de base relatives à l’exposition des personnes aux champs électromagnétiques (300 MHz à 3 GHz).
• Valeur DAS – 0.695mW/g @ 10g (CE)
• ETSI EN 301 489-1 – Compatibilité électromagnétique et spectre radioélectrique (ERM) ; compatibilité électromagnétique (EMC) pour les équipements de communication et services radio ; Partie 1 : Exigences techniques communes.
• ETSI EN 301 489-17 – Compatibilité électromagnétique et spectre radioélectrique (ERM) ; compatibilité électromagnétique (EMC) pour les équipements de communication et services radio ; Partie 17 : Exigences spécifiques pour les systèmes de transmission de données en large bande 2,4 GHz.
• ETSI EN 300 328 – Compatibilité électromagnétique et spectre radioélectrique (ERM) ; systèmes de transmission de données à large bande ; équipements de transmission de données fonctionnant dans la bande ISM à 2,4 GHz et utilisant des techniques de modulation à étalement de spectre.

128
App
endi
ce
Cet équipement peut être utilisé dans:
AT BE
CY CZ DK EE FI FR
DE GR HU IE IT LV
LT LU MT NL PL PT
SK SI ES SE GB IS
LI NO CH BG RO TR
Informations de sécurité importantesConservez et suivez toutes les instructions de sécurité et d’utilisation du produit. Respectez tous les avertissements sur le produit et dans les instructions d’utilisation.Afin de réduire les risques de blessures corporelles, de choc électrique, d’incendie, d’endommagement de l’équipement, veuillez prendre les précautions suivantes.
Précautions de sécurité pour l’exposition RFN’utilisez que des accessoires approuvés par le fabricant original ou des accessoires qui ne contiennent aucun métal
L’utilisation d’accessoires non approuvés par le fabricant original pourrait transgresser vos règles locales d’exposition RF et doit donc être évitée.Précaution de réparationExcepté dans les cas expliqués dans la documentation d’utilisation ou de service, ne réparez pas le produit vous-même. La réparation des composants internes doit être effectuée par un technicien ou un service de réparation autorisé.

129
App
endi
ce
Endommagement nécessitant une réparationDébranchez le produit de la prise électrique et confiez la réparation à un technicien ou un fournisseur de réparation autorisé dans les conditions suivantes :
• Un liquide a été versé ou un objet est tombé dans le produit.
• Le produit a été exposé à la pluie ou à l’eau.• Le produit est tombé ou est endommagé.• Il y a des signes apparents de surchauffe.• Le produit ne fonctionne pas normalement lorsque vous
suivez les instructions d’utilisation.
Évitez les zones chaudesLe produit doit être placé loin des sources de chaleur, comme des radiateurs, des bouches de chaleur, des fours, ou tout autre produit (y compris les amplificateurs) produisant de la chaleur.Évitez les zones humidesN’utilisez jamais le produit dans un endroit humide.
Évitez d’introduire des objets dans le produitN’introduisez jamais d’objet de quelque sorte que ce soit dans les connecteurs ou les autres ouvertures du produit. Les connecteurs et les ouvertures sont destinés à la ventilation. Ces ouvertures ne doivent pas être bloquées ni couvertes.
Montage des accessoiresN’utilisez pas le produit sur une table, un chariot, un stand, un trépied ou un support instable. Tout montage du produit doit être effectué selon les instructions du fabricant, et doit utiliser les accessoires de montage recommandés par le fabricant. Ne placez pas le produit sur une base instable.Utilisez le produit avec des équipements approuvésCe produit ne doit être utilisé qu’avec des ordinateurs personnels et des options qui ont été reconnus adaptés pour une utilisation avec votre équipement.

130
App
endi
ce
Ajustez le volumeBaissez le volume avant d’utiliser le casque ou tout autre appareil audio.
NettoyageDébranchez le produit de la prise électrique avant de le nettoyer. N’utilisez pas de nettoyants liquides ni d’aérosols. Utilisez un linge humide pour le nettoyage, mais n’utilisez JAMAIS d’eau pour nettoyer un écran LCD.
Précautions de sécurité pour l’unité d’alimentationUtilisez une source d’alimentation externe correcteUn produit ne doit être utilisé qu’avec le type de source d’alimentation indiqué sur l’étiquette de classe électrique. Si vous n’êtes pas sûr du type de source d’alimentation nécessaire, consultez votre fournisseur de service autorisé ou votre compagnie d’électricité locale. Pour un produit utilisant une alimentation de batterie ou d’autres sources, reportez-vous aux instructions d’utilisation comprises avec le produit. Manipulez la batterie avec soin : Ce produit contient une batterie Lithium-Ion. Il y a un risque d’incendie et de brûlures si la batterie n’est pas manipulée correctement. N’essayez pas d’ouvrir ni de réparer la batterie. Ne désassemblez pas, n’écrasez pas, ne percez pas, ne court-circuitez pas les contacts externes, ne disposez pas dans le feu ou l’eau, n’exposez pas la batterie à des températures supérieures à 60°C (140°F).
Exposition aux signaux de fréquence radio (RF)Votre téléphone sans fil est un émetteur et un récepteur radio. Il a été conçu et fabriqué pour ne pas dépasser les limites d’émission concernant l’exposition à l’énergie de fréquence radio (RF). Ces limites font partie de recommandations complètes et établissent des niveaux autorisés d’énergie RF pour la population générale. Les recommandations sont basées sur les standards de sécurité précédemment définis par les institutions internationales :

131
App
endi
ce
• American National Standards Institute (ANSI) IEEE. C95.1-1992
• National Council on Radiation Protection and Measurement (NCRP). Rapport 86. 1986
• International Commission on Non-Ionizing Radiation Protection (ICNIRP) 1996
• Ministère de la santé (Canada), Code de sécurité 6. Les standards comprennent une marge de sécurité considérable conçue pour assurer la sécurité de toutes les personnes, quel que soit leur âge et leur état de santé.
Le standard d’exposition pour les téléphones mobiles sans fil utilise une unité de mesure dénommée la dose d’absorption spécifique, ou DAS.
Le standard comprend une marge de sécurité considérable pour offrir une protection supplémentaire au public et pour tenir compte des différentes variations dans l’utilisation. Les conditions normales suggérées assurent seulement les performances radiatives et la sécurité des interférences. Comme pour tout autre équipement de transmission radio mobile, il est conseillé aux utilisateurs pour un fonctionnement satisfaisant de l’équipement et la sécurité des personnes, qu’aucune partie du corps humain ne soit trop proche de l’antenne pendant l’utilisation de l’équipement.
Votre téléphone contient une batterie Lithium-Ion. Il y a un risque d’incendie et de brûlures si la batterie n’est pas manipulée correctement. Ne désassemblez pas, n’écrasez pas, ne percez pas, ne court-circuitez pas les contacts externes ou ne disposez pas dans le feu ou l’eau. N’essayez pas d’ouvrir ni de réparer la batterie. Ne la remplacez qu’avec la batterie conçue pour ce produit. Recyclez ou mettez les batteries au rebut correctement. Ne jetez pas avec vos autres déchets.

132
App
endi
ce
Informations de sécurité de la Telecommunications & Internet Association (TIA)Stimulateurs cardiaquesL’association des fabricants de l’industrie de la santé recommande une distance minimale de 15 cm (6 pouces) entre un téléphone portable sans fil et un stimulateur cardiaque pour éviter des interférences possibles avec le stimulateur cardiaque. Ces recommandations sont conformes à la recherche indépendante et les recommandations de Wireless Technology Research. Les personnes avec stimulateur cardiaque :
• Doivent TOUJOURS placer leur téléphone à plus de 15 cm de leur stimulateur cardiaque lorsque le téléphone est allumé.
• Ne doivent pas porter le téléphone dans une poche de poitrine.
• Doivent utiliser l’oreille opposée au stimulateur cardiaque pour minimiser les interférences possibles. Si vous avez des raisons de penser que des interférences se produisent, éteignez votre téléphone immédiatement.
Appareils auditifsCertains téléphones sans fils numériques peuvent interférer avec certains appareils auditifs. En cas de telles interférences, consultez votre fournisseur de service ou appelez la ligne de service client pour discuter des alternatives.
Autres appareils médicauxSi vous utilisez tout autre appareil médical personnel, consultez le fabricant de votre appareil pour déterminer s’il est protégé correctement contre l’énergie RF externe. Votre médecin peut vous aider à trouver cette information.Éteignez votre téléphone dans les bâtiments de la santé lorsque des règlements postés dans ces lieux vous indiquent de le faire. Les hôpitaux et les bâtiments de la santé peuvent utiliser des équipements sensibles à l’énergie RD externe.

133
App
endi
ce
Précautions de sécuritéSÉCURITÉ EN AVION : Ce produit peut cause des interférences possibles au système de navigation et au réseau de l’avion. Dans la plupart des pays l’utilisation de ce produit à bord d’un avion est illégale.
SÉCURITÉ ENVIRONNEMENTALE : N’utilisez pas ce produit dans les stations d’essence, les entrepôts pétroliers, les usines chimiques, et les endroits contenant des explosifs.
SÉCURITÉ ROUTIÈRE : Les conducteurs de véhicules en circulation ne sont pas autorisés à utiliser les services téléphoniques portables, sauf en cas d’urgence. Dans certains pays, l’utilisation d’une solution mains libres peut être autorisée.
SÉCURITÉ DE L’ÉQUIPEMENT MÉDICAL : Ce produit peut entraîner un dysfonctionnement des équipements médicaux. Dans la plupart des hôpitaux et des centres médicaux l’utilisation de produit est interdite.
Autres conseils et avertissements• Éviter d’utiliser votre téléphone à proximité des structures
métalliques (par exemple, le cadre métallique d’un immeuble)
• Éviter d’utiliser votre téléphone à proximité des sources électromagnétiques, telles que les fours micro-ondes, les haut-parleurs, les télévisions et les radios.
• Éviter d’utiliser votre téléphone après un changement brusque de température.

134
App
endi
ce
A.2 Configuration requise pour exécuter ActiveSync 4.xPour connecter votre appareil au PC, vous devez installer le programme Microsoft® ActiveSync® sur votre PC. ActiveSync 4.0 est compris dans le CD d’installation, qui est compatible avec les systèmes d’exploitation et applications suivants :• Microsoft® Windows® 2000 Service Pack 4• Microsoft® Windows® Server 2003 Service Pack 1• Microsoft® Windows® Server 2003 IA64 Edition Service Pack 1• Microsoft® Windows® Server 2003 x64 Edition Service Pack 1• Microsoft® Windows® XP Professionnel Service Packs 1 et 2• Microsoft® Windows® XP Home Service Packs 1 et 2• Microsoft® Windows® XP Tablet PC Edition 2005• Microsoft® Windows® XP Media Center Edition 2005• Microsoft® Windows® XP Professionnel x64 Edition• Microsoft® Outlook® 98, Microsoft® Outlook® 2000 et Microsoft®
Outlook® XP, et Microsoft® Outlook® 2003 Clients de messagerie et de travail en groupe
• Microsoft® Office 97, excepté Outlook• Microsoft® Office 2000• Microsoft® Office XP• Microsoft® Office 2003• Microsoft® Internet Explorer 4.01 ou version ultérieure (requis)• Microsoft® Systems Management Server 2.0
A.3 Spécifications
Informations systèmeProcesseur TI OMAP 850, 200 MHz
Mémoire • ROM : 64 Mo (Standard)• RAM : DDR 64 Mo (Standard)
Système d’exploitation Microsoft Windows MobileTM Version 5.0 for Smartphone

135
App
endi
ce
AffichageType LCD TFT QVGA 2,2 pouces transflectif
Résolution 320 x 240 en 64K couleurs
Module GSM/GPRS/EDGE Quad-bande GSM 850 824 ~ 849, 869 ~ 894MHz
GSM 900 880 ~ 915, 925 ~ 960 MHz
GSM 1800 1710 ~ 1785, 1805 ~ 1880 MHz
GSM 1900 1850 ~ 1910, 1930 ~ 1990 MHz
Module Appareil photoType CMOS couleur 1,3 mégapixels
Résolution • SXGA : 1280 x 1024• VGA : 640 x 480• QVGA : 320 x 240• QQVGA : 160 x120
ConnexionInfrarouge SIR IrDA
Port d’E/S : Port mini-USB standard à 5 broches pour les signaux (USB et alimentation)
Audio Connecteur du casque stéréo
Bluetooth V1.2, puissance de transmission de Classe 2
AudioMicrophone/haut-parleur
Microphone intégré et haut-parleur 3 en 1
Casque AAC/AMR/WMA/WAV/MP3 codec

136
App
endi
ce
Contrôles et lumièresNavigation Bouton de navigation 5 directions / bouton Action
Boutons • Alimentation allumée/éteinte (haut)• Bouton prédéfini (côté gauche)• Réglage du Volume : Plus/moins (côté gauche)• Appareil photo (côté droit)• Touche logicielle Gauche• Écran d’Accueil• Retour à l’écran précédent• Touche Contact• Touche Messagerie• Touche Internet Explorer• Parler (commencer un appel/répondre à un appel)• Terminer un appel/Verrouiller le clavier• Clavier de numérotation à 12 touches
Lumières • Avertissement d’événement• État de la recharge• Signaux GSM/GPRS• Connexion Bluetooth
Connecteur d’extensionConnecteur SD/MMC Carte de mémoire mini-SD
AlimentationBatterie Batterie rechargeable échangeable au Lithium-
Ion 1150mAh (typique)
Durée de parole Jusqu’à 5 heures
Veille Jusqu’à 250 heures
Adaptateur secteur • Entrée secteur/fréquence : 100 ~ 240 VCA, 50/60Hz
• Sortie nominale : 5VCC, 1A (typique)
* Le contenu peut être modifié sans préavis.

Index

138
Inde
x
IndexA
Accéder à l’Appareil photo 98Accéder à l’écran Aperçu 105Accéder à MMS 82Accessibilité 44, 118Accessibilité de Windows Media Player 118ActiveSync 32Affichage des pages Web 61Affichage de page Web 61Affichage du bureau 61Affichage par défaut 61Affichage sur une colonne 61Ajouter de l’audio aux messages MMS 86Ajouter du texte emboîté aux messages MMS 85Ajouter et supprimer des programmes 39, 46Ajouter une photo & de la vidéo aux messages MMS 84Alertes 41amis 89Appareil photo et vidéo 97, 98Arrêter des MIDlets 121Assistant de configuration de synchronisation 32Attribuer des photos à des contacts 109
Bbloquer 89Bluetooth 37, 57, 66
CCalendrier 90Carte de stockage 38Composer des messages MMS 83Composer des messages MMS à partir de modèles 84conférence téléphonique 26Configurer la Sécurité MIDlet 123Configurer la sécurité MIDlet 123Contacts 91contacts 89, 90Cookies, dans Internet Explorer 63Copier des fichiers média 116Copier des images et des vidéos 105
Ddébloquer 89Définir des images comme arrière-plans d’écran d’Accueil 107Définir les tonalités de sonnerie 20Démarrez MSN Messenger 89

139
Inde
x
Dépannage de Windows Media Player 118Désinstaller des MIDlets 122
EE-mail 75, 76Ecran Bibliothèque 111Écran d’Accueil 7, 8Ecran Lecture 111Ecran Lecture en cours. 111Editer des images et des vidéos 107Effectuer des Appels 19, 21Effectuer des appels à partir de Contacts 22Effectuer des appels à partir de l’écran d’Accueil 21Effectuer des appels à partir de l’Historique des appels 23Effectuer des appels à partir de Numérotation rapide 24Entrer le texte et les chiffres 7, 13Envoyer des images et des vidéos 108état 90Exchange Server 35Exécuter des MIDlets 121
FFavoris, dans Internet Explorer 62Fichiers protégés 114Fichiers temporaires, dans
Internet Explorer 63Formats de capture 99Format de la numérotation 41
GGérer la batterie basse 18Gérer les MIDlets 121Gestionnaire de communication 57, 66Gestion d’alimentation 44Gestion des droits numériques 114Gestion de la batterie 44
HHistorique, dans Internet Explorer 63
IIcônes des programmes 7, 9Icônes de mode appareil photo et indicateurs 99IM 89Images & Vidéos 97, 105Informations de numérotation supplémentaires 27Informations de transmission 70Informations du propriétaire 44Informations personnelles 44Informations sur la batterie 7, 16Infrarouge (IR) 36Inscrivez-vous à MSN

140
Inde
xMessenger 89Installer des MIDlets à partir d’Internet 119Installer des MIDlets à partir d’un PC 119installer des MIDlets localement 120Installer la Connexion à distance 58Internet 57, 61Internet Explorer 57, 61
LLancer l’appareil photo à partir d’Images & Vidéos 106Lecteur de bureau 97, 110Lecteur Smartphone 97, 110Lecture média 115Liaison Modem 57, 63
MMasquer les images des pages Web 61Média avec licence 114Menus 111Menus de Windows Media Player 111Menu de l’appareil photo 103Menu Options 104Messages d’erreur de MIDlet Manager 124Messages MMS 75, 82Messages Texte 75, 76message instantané 89MIDlet Manager 97, 119
Modes Bluetooth 67Modes de capture 99Modes de capture d’image fixe 100Mode Capture vidéo MMS 101Mode de capture vidéo 101Mode Multipression 14Mode Numérique 15Mode T9 14MSN Messenger 75, 88
NNavigateur Web 57, 61nom complet 90Notes vocales 75, 96Notification d’événements 41
OOptimiser les performances de l’alimentation 17options 90Options d’Appel entrant 19, 25Options de menu pour les messages MMS 87Options régionales 41
PParamètres d’Alarme 41Paramètres d’écran d’Accueil 40Paramètres de Langue 41Paramètres de

141
Inde
x
synchronisation des médias 38Paramètres du profil 41Paramètre local 41Paramètre monétaire 41Partenariat Bluetooth 68Personnaliser les options de l’appareil photo 109Personnaliser votre téléphone 40Plage de zoom de l’appareil photo 102Plein écran dans Internet Explorer 62Pour afficher ou masquer des images sur des pages Web 61
RRapport d’erreurs 46Recevoir des appels 19, 25Recevoir des messages MMS 87Réglage de l’heure 41Réglage de la date 41Répondre à des messages MMS 88
SSécuriser la connexion Wi-Fi 74Se connecter à Internet 57, 58Sons 41Spécifications du téléphone 46
Supprimer des images et des vidéos 106Synchroniser avec Exchange Server 35Synchroniser des informations 31, 33Synchroniser de la musique, vidéo, et des images 37Synchroniser via Infrarouge et Bluetooth 36
TTâches 75, 95taille du texte dans les pages Web 61Témoins d’état 7, 9Transmettre des images 108
UUtiliser ActiveSync 31, 32Utiliser File Manager 50Utiliser Task Manager 48
VVérifier la puissance de la batterie 17Verrouillage du téléphone 45Verrouiller le téléphone 45Versions du système d’exploitation 46Version du logiciel Windows Mobile 46

142
Inde
xVisualiser des diaporamas 106Visualiser des images 106Visualiser des messages MMS 88
WWi-Fi 57, 73Windows Media Player 38, 97, 110
Zzoom 102

Avis DEEE......................................................................
La directive sur les déchets d’équipements électriques et électroniques (DEEE) qui est devenue applicable comme loi européenne le 13 février 2003, a conduit à une modification majeure du traitement des équipements électriques à leur fin de vie.
Le but de cette directive est, comme première priorité, la prévention des DEEE, et en complément, la promotion de la réutilisation, du recyclage et d’autres formes de récupération de ces déchets pour réduire les mises en décharge.
Le logo DEEE ( ) sur le produit ou son emballage indique que ce produit ne doit pas être éliminé ou jeté avec vos autres déchets domestiques. Il est de votre responsabilité d’éliminer vos déchets d’équipements électriques ou électroniques en les transférant au point de collecte spécifié pour le recyclage de ces déchets dangereux. Une collecte isolée et la récupération appropriée de vos déchets d’équipements électriques ou électroniques au moment de l’élimination nous permettront de conserver des ressources naturelles. De plus, un recyclage approprié des déchets d’équipements électriques et électroniques assurera la sécurité de la santé et de l’environnement. Pour plus d’informations sur l’élimination des déchets d’équipements électriques et électroniques, la récupération et les points de collecte, veuillez contacter votre centre local, le service des ordures ménagères, le magasin où vous avez acheté l’équipement ou le fabricant de l’équipement.