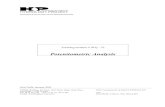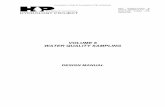Manuals
-
Upload
srinivas-reddy -
Category
Documents
-
view
231 -
download
3
Transcript of Manuals

Configuration Utility Reference Guide
Edition QROUTERMAPPERMAN


RouterMapper™
Configuration Utility Reference Guide
Edition Q October 2006

Trademarks and CopyrightsCCS, CCS CoPilot, CCS Navigator, CCS Pilot, Command Control System, CineTone, CinePhase, CineSound, DigiBus, DigiPeek, Digital Glue, DigiWorks, DTV Glue, EventWORKS, EZ HD, Genesis, Harris, HDTV Glue, Image Q, Inca, Inca Station, InfoCaster, Inscriber, Inscriber CG—FX, Icon, IconLogo, IconMaster, IconMaster Nav, IconSet, IconStation, Integrator, LeFont, Leitch, LogoMotion, MediaFile, MIX BOX, NEO, the NEO design, NEOSCOPE, NewsFlash, Nexio, Opus, Panacea, PanelMAPPER, Platinum, Portal, PROM-Slide, RouterMAPPER, RouterWORKS, Signal Quality Manager, SpyderWeb, SuiteView, TitleMotion, UNIFRAME, Velocity, VelocityHD, VideoCarte, Videotek, and X75 are trademarks of Harris Corporation, which may be registered in the United States, Canada, and/or other countries. All other trademarks are the property of their respective owners.
Copyright 2006, Harris Corporation. All rights reserved. This publication supersedes all previous releases. Printed in Canada.
Warranty InformationThe limited warranty policy provides a complete description of your warranty coverage, limitations, and exclusions, as well as procedures for obtaining warranty service. To view the complete warranty, visit www.broadcast.harris.com/leitch > support > warranties.

RouterMapper Configuration Utility Reference Guide v
Contents
Chapter 1: IntroductionOverview . . . . . . . . . . . . . . . . . . . . . . . . . . . . . . . . . . . . . . . . . . . . . . . . . 1What’s New . . . . . . . . . . . . . . . . . . . . . . . . . . . . . . . . . . . . . . . . . . . . . . . 2System Requirements . . . . . . . . . . . . . . . . . . . . . . . . . . . . . . . . . . . . . . . 3Communication Dependencies . . . . . . . . . . . . . . . . . . . . . . . . . . . . . . . . 4Using this Manual . . . . . . . . . . . . . . . . . . . . . . . . . . . . . . . . . . . . . . . . . . 4Using RouterMapper On-Line Help . . . . . . . . . . . . . . . . . . . . . . . . . . . . 6
General Help . . . . . . . . . . . . . . . . . . . . . . . . . . . . . . . . . . . . . . . . . . 6Context-Sensitive Help . . . . . . . . . . . . . . . . . . . . . . . . . . . . . . . . . . 6Full-Text Help Search . . . . . . . . . . . . . . . . . . . . . . . . . . . . . . . . . . . 6
Contacting Us . . . . . . . . . . . . . . . . . . . . . . . . . . . . . . . . . . . . . . . . . . . . . 8Technical Support . . . . . . . . . . . . . . . . . . . . . . . . . . . . . . . . . . . . . . 8Product Information . . . . . . . . . . . . . . . . . . . . . . . . . . . . . . . . . . . . . 8
Chapter 2: InstallationOverview . . . . . . . . . . . . . . . . . . . . . . . . . . . . . . . . . . . . . . . . . . . . . . . . . 9Installing RouterMapper Software . . . . . . . . . . . . . . . . . . . . . . . . . . . . 10
Installing RouterMapper on PCs Using Microsoft® Windows 95, Windows 98, or Windows Me Operating System . . . . . . . . . . . . . . . . . . . . . . . . . . 17
Connecting RouterMapper to Your System . . . . . . . . . . . . . . . . . . . . . 18Downloading Router Frame and Control Panel Configurations . . 18Creating an Additional Serial Port . . . . . . . . . . . . . . . . . . . . . . . . . 20Preferences . . . . . . . . . . . . . . . . . . . . . . . . . . . . . . . . . . . . . . . . . . . 23Communications Settings . . . . . . . . . . . . . . . . . . . . . . . . . . . . . . . 29Remote Dial-Up . . . . . . . . . . . . . . . . . . . . . . . . . . . . . . . . . . . . . . . 35Opus Master Control Switcher Frame and Panels . . . . . . . . . . . . . 41

Contents
vi RouterMapper Configuration Utility Reference Guide
Opus Ethernet Communication Error and Diagnosis . . . . . . . . . . 42Uninstalling RouterMapper . . . . . . . . . . . . . . . . . . . . . . . . . . . . . . . . . . 44
Chapter 3: Startup and CustomizationOverview . . . . . . . . . . . . . . . . . . . . . . . . . . . . . . . . . . . . . . . . . . . . . . . . 47Launching RouterMapper . . . . . . . . . . . . . . . . . . . . . . . . . . . . . . . . . . . 48Overview of the Main Window . . . . . . . . . . . . . . . . . . . . . . . . . . . . . . 49
Sorting Entries in the Device List . . . . . . . . . . . . . . . . . . . . . . . . . 50Pop-Up Menus . . . . . . . . . . . . . . . . . . . . . . . . . . . . . . . . . . . . . . . . 50Device Definition Function Buttons . . . . . . . . . . . . . . . . . . . . . . . 51Router Definition Function Buttons . . . . . . . . . . . . . . . . . . . . . . . 52Device Summary List . . . . . . . . . . . . . . . . . . . . . . . . . . . . . . . . . . 52
Setting up a Database. . . . . . . . . . . . . . . . . . . . . . . . . . . . . . . . . . . . . . . 53Polling the Control System . . . . . . . . . . . . . . . . . . . . . . . . . . . . . . . . . . 54
Polling Status Indicators . . . . . . . . . . . . . . . . . . . . . . . . . . . . . . . . 56Possible Polling Problems . . . . . . . . . . . . . . . . . . . . . . . . . . . . . . . 57Combiner System Polling Problems . . . . . . . . . . . . . . . . . . . . . . . 57
Adding Devices Manually . . . . . . . . . . . . . . . . . . . . . . . . . . . . . . . . . . . 61Editing Device Definitions. . . . . . . . . . . . . . . . . . . . . . . . . . . . . . . . . . . 64Copying Control Panel Definitions . . . . . . . . . . . . . . . . . . . . . . . . . . . . 66Downloading Device Definitions . . . . . . . . . . . . . . . . . . . . . . . . . . . . . 69Printing Key Caps . . . . . . . . . . . . . . . . . . . . . . . . . . . . . . . . . . . . . . . . . 71Upgrading and Backing Up Panacea and Edge Firmware . . . . . . . . . . 73
Upgrading Firmware . . . . . . . . . . . . . . . . . . . . . . . . . . . . . . . . . . . 73Backing Up Firmware . . . . . . . . . . . . . . . . . . . . . . . . . . . . . . . . . . 74
Chapter 4: Adding FramesOverview . . . . . . . . . . . . . . . . . . . . . . . . . . . . . . . . . . . . . . . . . . . . . . . . 75Adding a Frame by Polling . . . . . . . . . . . . . . . . . . . . . . . . . . . . . . . . . . 76Adding a Frame Using the Add Command . . . . . . . . . . . . . . . . . . . . . . 76Adding Platinum Frames . . . . . . . . . . . . . . . . . . . . . . . . . . . . . . . . . . . 77
Selecting the Frame Size . . . . . . . . . . . . . . . . . . . . . . . . . . . . . . . . 77Setting Up a Matrix . . . . . . . . . . . . . . . . . . . . . . . . . . . . . . . . . . . . 78Selecting Monitoring . . . . . . . . . . . . . . . . . . . . . . . . . . . . . . . . . . . 93Selecting Controls . . . . . . . . . . . . . . . . . . . . . . . . . . . . . . . . . . . . . 97
Adding Integrator Frames . . . . . . . . . . . . . . . . . . . . . . . . . . . . . . . . . . 100Adding Integrator Data Router Frames . . . . . . . . . . . . . . . . . . . . . . . . 105Adding Integrator Gold (Multirate Digital) Routers . . . . . . . . . . . . . . 111Setting Up Output Monitoring . . . . . . . . . . . . . . . . . . . . . . . . . . . . . . 115

RouterMapper Configuration Utility Reference Guide vii
Contents
Adding Integrator Combiner Systems . . . . . . . . . . . . . . . . . . . . . . . . . 128Restrictions . . . . . . . . . . . . . . . . . . . . . . . . . . . . . . . . . . . . . . . . . 128Setting Up a Combiner System . . . . . . . . . . . . . . . . . . . . . . . . . . 128Adding Combiner System Components . . . . . . . . . . . . . . . . . . . 128
Adding Panacea Frames . . . . . . . . . . . . . . . . . . . . . . . . . . . . . . . . . . . 132Adding Other Leitch/Harris Frames . . . . . . . . . . . . . . . . . . . . . . . . . . 148
Chapter 5: Adding Router Control PanelsOverview . . . . . . . . . . . . . . . . . . . . . . . . . . . . . . . . . . . . . . . . . . . . . . . 151Adding Control Panels by Polling . . . . . . . . . . . . . . . . . . . . . . . . . . . 152Adding Control Panels Using the Add Command . . . . . . . . . . . . . . . 153
Chapter 6: Adding and Editing Edge ConfigurationsOverview . . . . . . . . . . . . . . . . . . . . . . . . . . . . . . . . . . . . . . . . . . . . . . . 155Adding Edge Configurations . . . . . . . . . . . . . . . . . . . . . . . . . . . . . . . 156
Adding an Edge by Polling . . . . . . . . . . . . . . . . . . . . . . . . . . . . . 156Adding an Edge Using the Add Command . . . . . . . . . . . . . . . . . 157Setting Serial Port Protocol Assignments and Option Values . . . 158Setting Ethernet Protocol Option Values . . . . . . . . . . . . . . . . . . . 161Viewing the Detected Cards Tab . . . . . . . . . . . . . . . . . . . . . . . . . 164Setting Network Information for Edge . . . . . . . . . . . . . . . . . . . . 165
Editing Edge Configurations . . . . . . . . . . . . . . . . . . . . . . . . . . . . . . . . 178Changing Serial Port Protocol Assignments and Option Values . 178Changing Ethernet Protocol Option Values . . . . . . . . . . . . . . . . . 179
Upgrading and Backing Up Firmware . . . . . . . . . . . . . . . . . . . . . . . . . 185
Chapter 7: Adding and Selecting Opus Master Controller Frames and Panels
Overview . . . . . . . . . . . . . . . . . . . . . . . . . . . . . . . . . . . . . . . . . . . . . . . 187Adding a Master Control Frame to the Device List . . . . . . . . . . . . . . 188Adding a Master Control Panel to the Device List . . . . . . . . . . . . . . . 190Selecting a Master Control Frame . . . . . . . . . . . . . . . . . . . . . . . . . . . 191Selecting a Master Control Panel . . . . . . . . . . . . . . . . . . . . . . . . . . . . 192
Chapter 8: Editing a Logical DatabaseOverview . . . . . . . . . . . . . . . . . . . . . . . . . . . . . . . . . . . . . . . . . . . . . . . 193Defining the Levels . . . . . . . . . . . . . . . . . . . . . . . . . . . . . . . . . . . . . . . 194
Naming a Level . . . . . . . . . . . . . . . . . . . . . . . . . . . . . . . . . . . . . . 195Changing a Level’s Color . . . . . . . . . . . . . . . . . . . . . . . . . . . . . . 196

Contents
viii RouterMapper Configuration Utility Reference Guide
Specifying the Logical Router Size . . . . . . . . . . . . . . . . . . . . . . . 197Defining the Sources . . . . . . . . . . . . . . . . . . . . . . . . . . . . . . . . . . . . . . 198
Overview of the Edit Logical Sources Dialog . . . . . . . . . . . . . . . 199Modifying the Edit Logical Sources Dialog Grid Appearance . . 199Assigning a Source Name . . . . . . . . . . . . . . . . . . . . . . . . . . . . . . 207Assigning an Icon . . . . . . . . . . . . . . . . . . . . . . . . . . . . . . . . . . . . 209Assigning the Level Inputs and Physical Inputs . . . . . . . . . . . . . 210Sharing Level Inputs . . . . . . . . . . . . . . . . . . . . . . . . . . . . . . . . . . 212Status Names . . . . . . . . . . . . . . . . . . . . . . . . . . . . . . . . . . . . . . . . 215Adding Logical Sources . . . . . . . . . . . . . . . . . . . . . . . . . . . . . . . . 218Deleting Logical Sources . . . . . . . . . . . . . . . . . . . . . . . . . . . . . . . 218Editing Sources Preferences . . . . . . . . . . . . . . . . . . . . . . . . . . . . 219
Defining the Destinations. . . . . . . . . . . . . . . . . . . . . . . . . . . . . . . . . . . 220Overview of Edit Logical Destinations Dialog . . . . . . . . . . . . . . 220Assigning a Destination Name . . . . . . . . . . . . . . . . . . . . . . . . . . 221Assigning an Icon . . . . . . . . . . . . . . . . . . . . . . . . . . . . . . . . . . . . 223Assigning Level Outputs and Physical Outputs . . . . . . . . . . . . . 224Adding Logical Destinations . . . . . . . . . . . . . . . . . . . . . . . . . . . . 228Deleting Logical Destinations . . . . . . . . . . . . . . . . . . . . . . . . . . . 229Editing Destination Preferences . . . . . . . . . . . . . . . . . . . . . . . . . . 229
Managing the Dynamic Routing Fabric . . . . . . . . . . . . . . . . . . . . . . . 231Adding Dynamic Routing Threads . . . . . . . . . . . . . . . . . . . . . . . 232Editing Dynamic Routing Threads . . . . . . . . . . . . . . . . . . . . . . . 236Editing Remote Access Lists . . . . . . . . . . . . . . . . . . . . . . . . . . . . 238Deleting Dynamic Routing Threads . . . . . . . . . . . . . . . . . . . . . . 242Optimizing Dynamic Routing Threads . . . . . . . . . . . . . . . . . . . . 245Downloading Dynamic Routing Thread Information . . . . . . . . . 246
Editing a Database that Includes Partitioned Matrices . . . . . . . . . . . . 248Understanding and Managing Category/Indexing . . . . . . . . . . . . . . . 250
Adding a New Category . . . . . . . . . . . . . . . . . . . . . . . . . . . . . . . 252Viewing Sources Affected by a Category . . . . . . . . . . . . . . . . . . 253Viewing Destinations Affected by a Category . . . . . . . . . . . . . . 254Deleting a Category . . . . . . . . . . . . . . . . . . . . . . . . . . . . . . . . . . . 255Generating Category Names . . . . . . . . . . . . . . . . . . . . . . . . . . . . 255Changing a Category Name . . . . . . . . . . . . . . . . . . . . . . . . . . . . . 256Correcting Source and Destination Errors . . . . . . . . . . . . . . . . . . 256
Creating and Managing Indexes . . . . . . . . . . . . . . . . . . . . . . . . . . . . . 257Adding a New Index . . . . . . . . . . . . . . . . . . . . . . . . . . . . . . . . . . 258Deleting an Index . . . . . . . . . . . . . . . . . . . . . . . . . . . . . . . . . . . . . 259

RouterMapper Configuration Utility Reference Guide ix
Contents
Deleting All Indexes . . . . . . . . . . . . . . . . . . . . . . . . . . . . . . . . . . 259Changing an Index Name . . . . . . . . . . . . . . . . . . . . . . . . . . . . . . 259Correcting Source and Destination Errors . . . . . . . . . . . . . . . . . . 260
Managing Custom Icons . . . . . . . . . . . . . . . . . . . . . . . . . . . . . . . . . . . 261Adding Icons . . . . . . . . . . . . . . . . . . . . . . . . . . . . . . . . . . . . . . . . 262Importing Icons . . . . . . . . . . . . . . . . . . . . . . . . . . . . . . . . . . . . . . 264Restoring Default Icons . . . . . . . . . . . . . . . . . . . . . . . . . . . . . . . . 266Removing Icons . . . . . . . . . . . . . . . . . . . . . . . . . . . . . . . . . . . . . . 267
System Limitations . . . . . . . . . . . . . . . . . . . . . . . . . . . . . . . . . . . . . . . 268Printing a Database . . . . . . . . . . . . . . . . . . . . . . . . . . . . . . . . . . . . . . . 269Backing Up and Restoring Databases . . . . . . . . . . . . . . . . . . . . . . . . . 270
Backing Up a Database . . . . . . . . . . . . . . . . . . . . . . . . . . . . . . . . 270Restoring a Database . . . . . . . . . . . . . . . . . . . . . . . . . . . . . . . . . . 271
Chapter 9: Editing a Frame DefinitionOverview . . . . . . . . . . . . . . . . . . . . . . . . . . . . . . . . . . . . . . . . . . . . . . . 273Editing a Frame’s Configuration . . . . . . . . . . . . . . . . . . . . . . . . . . . . . 274Editing the Router Frame . . . . . . . . . . . . . . . . . . . . . . . . . . . . . . . . . . 275Editing the Router Matrix . . . . . . . . . . . . . . . . . . . . . . . . . . . . . . . . . . 278
Configured Matrices Tab . . . . . . . . . . . . . . . . . . . . . . . . . . . . . . . 278Matrix Partitioning . . . . . . . . . . . . . . . . . . . . . . . . . . . . . . . . . . . . 286Detected Matrices Tab . . . . . . . . . . . . . . . . . . . . . . . . . . . . . . . . 306Detected Cards Tab . . . . . . . . . . . . . . . . . . . . . . . . . . . . . . . . . . . 311Monitoring Matrices Tab (Platinum Frames Only) . . . . . . . . . . . 314Firmware Tab . . . . . . . . . . . . . . . . . . . . . . . . . . . . . . . . . . . . . . . . 317Control Card(s) Tab and Control Settings Tab . . . . . . . . . . . . . . 320I/O Hardware Module Tab (Panacea Frames Only) . . . . . . . . . . 336Configuring Panacea Parametric Settings . . . . . . . . . . . . . . . . . . 341Parametric Settings Tab . . . . . . . . . . . . . . . . . . . . . . . . . . . . . . . . 341
Chapter 10: Editing Control Panel Button Functions Overview . . . . . . . . . . . . . . . . . . . . . . . . . . . . . . . . . . . . . . . . . . . . . . . 359Assigning Button Functions . . . . . . . . . . . . . . . . . . . . . . . . . . . . . . . . 360Creating a Source Select Key . . . . . . . . . . . . . . . . . . . . . . . . . . . . . . . 363Creating a Destination Select Key . . . . . . . . . . . . . . . . . . . . . . . . . . . . 364Creating a Crosspoint Select Key . . . . . . . . . . . . . . . . . . . . . . . . . . . . 365Creating a Category/Index Key . . . . . . . . . . . . . . . . . . . . . . . . . . . . . . 366Creating a Salvo Select Key . . . . . . . . . . . . . . . . . . . . . . . . . . . . . . . . 367
Adding or Editing a Salvo . . . . . . . . . . . . . . . . . . . . . . . . . . . . . . 368

Contents
x RouterMapper Configuration Utility Reference Guide
Creating a Command Select Key . . . . . . . . . . . . . . . . . . . . . . . . . . . . 372Adding, Editing, or Deleting Commands . . . . . . . . . . . . . . . . . . 372
Creating a Function Key . . . . . . . . . . . . . . . . . . . . . . . . . . . . . . . . . . . 374Creating a Panel Status Key . . . . . . . . . . . . . . . . . . . . . . . . . . . . . . . . 376Creating a Page Key . . . . . . . . . . . . . . . . . . . . . . . . . . . . . . . . . . . . . . 377Creating a Lock Key . . . . . . . . . . . . . . . . . . . . . . . . . . . . . . . . . . . . . . 378Creating a Protect Key . . . . . . . . . . . . . . . . . . . . . . . . . . . . . . . . . . . . 380Creating a Breakaway/Follow Key . . . . . . . . . . . . . . . . . . . . . . . . . . . 381Creating an Alarm Key . . . . . . . . . . . . . . . . . . . . . . . . . . . . . . . . . . . . 383
Using the Alarm Editor . . . . . . . . . . . . . . . . . . . . . . . . . . . . . . . . 384Adding Alarm Types . . . . . . . . . . . . . . . . . . . . . . . . . . . . . . . . . . 384Editing Alarm Types . . . . . . . . . . . . . . . . . . . . . . . . . . . . . . . . . . 388Deleting Alarm Types . . . . . . . . . . . . . . . . . . . . . . . . . . . . . . . . . 389
Creating a Source Alarm Select Key . . . . . . . . . . . . . . . . . . . . . . . . . 390Creating a Destination Alarm Select Key . . . . . . . . . . . . . . . . . . . . . . 392Creating an On-Air Swap Key . . . . . . . . . . . . . . . . . . . . . . . . . . . . . . 394Creating a Parametric Key . . . . . . . . . . . . . . . . . . . . . . . . . . . . . . . . . 395
Using the Parametric Editing Setup Capability . . . . . . . . . . . . . . 396Adding Parametric Settings . . . . . . . . . . . . . . . . . . . . . . . . . . . . . 397Editing Parametric Settings . . . . . . . . . . . . . . . . . . . . . . . . . . . . . 398Deleting Parametric Settings . . . . . . . . . . . . . . . . . . . . . . . . . . . . 399
Chapter 11: Editing RCP-ABA (1RU) PanelsOverview . . . . . . . . . . . . . . . . . . . . . . . . . . . . . . . . . . . . . . . . . . . . . . . 401Models . . . . . . . . . . . . . . . . . . . . . . . . . . . . . . . . . . . . . . . . . . . . . . . . . 402
ABA(1)-XY Models . . . . . . . . . . . . . . . . . . . . . . . . . . . . . . . . . . 402ABA(1)-SB Models . . . . . . . . . . . . . . . . . . . . . . . . . . . . . . . . . . . 403ABA-AFV, ABA(1)-MB Models . . . . . . . . . . . . . . . . . . . . . . . . 404
Accessing the Edit Panel Dialog . . . . . . . . . . . . . . . . . . . . . . . . . . . . . 406Edit Button Function Dialog Box . . . . . . . . . . . . . . . . . . . . . . . . . . . . 408Moving a Selection Key. . . . . . . . . . . . . . . . . . . . . . . . . . . . . . . . . . . . 409Limiting the Sources and Destinations Available to a Panel . . . . . . . . . . . . . . . . . . . . . . . . . . . . . . . . . . . . . . 410
Assigning View Order for Assignments Tab and Panel . . . . . . . 411Denying Access to Specific Sources or Destinations . . . . . . . . . 412Allowing Access to a Limited Set of Sources or Destinations . . . . . . . . . . . . . . . . . . . . . . . . . . . . . . . . 412
Assigning a Favorite Source or Destination to a Selection Key . . . . . . . . . . . . . . . . . . . . . . . . . . . . . . 414

RouterMapper Configuration Utility Reference Guide xi
Contents
Clearing Selection Key Assignments . . . . . . . . . . . . . . . . . . . . . . . . . 417Editing Details of a Panel Definition . . . . . . . . . . . . . . . . . . . . . . . . . 418
Configuring the Auxiliary Keys . . . . . . . . . . . . . . . . . . . . . . . . . 419Resolving Auxiliary Key Definition Errors . . . . . . . . . . . . . . . . . 420Setting the Levels Affected . . . . . . . . . . . . . . . . . . . . . . . . . . . . . 420Determining Destinations Accessible to a Panel . . . . . . . . . . . . . 423Determining Sources Accessible to a Panel . . . . . . . . . . . . . . . . 429Assigning Sources to a Panel . . . . . . . . . . . . . . . . . . . . . . . . . . . . 430Assigning a Category Key . . . . . . . . . . . . . . . . . . . . . . . . . . . . . . 432Resolving Inaccessibility Errors . . . . . . . . . . . . . . . . . . . . . . . . . 434
Changing the Panel Name, ID, or Style . . . . . . . . . . . . . . . . . . . . . . . 436
Chapter 12: Editing RCP-ABA (2RU) PanelsOverview . . . . . . . . . . . . . . . . . . . . . . . . . . . . . . . . . . . . . . . . . . . . . . . 439Models . . . . . . . . . . . . . . . . . . . . . . . . . . . . . . . . . . . . . . . . . . . . . . . . . 440Accessing the Edit Panel Dialog . . . . . . . . . . . . . . . . . . . . . . . . . . . . . 441Edit Button Function Dialog Box . . . . . . . . . . . . . . . . . . . . . . . . . . . . 443Moving a Selection Key. . . . . . . . . . . . . . . . . . . . . . . . . . . . . . . . . . . . 444Limiting the Sources and Destinations Available to a Panel . . . . . . . 445
Assigning View Order for Assignments Tab and Panel . . . . . . . 446Denying Access to Specific Sources or Destinations . . . . . . . . . 447Allowing Access to a Limited Set of Sources and Destinations . . . . . . . . . . . . . . . . . . . . . . . . . . . . . . . 448
Assigning a Favorite Source or Destination to a Selection Key . . . . . 449Clearing Selection Key Assignments . . . . . . . . . . . . . . . . . . . . . . . . . 452Editing Details of a Panel Definition . . . . . . . . . . . . . . . . . . . . . . . . . 453
Configuring the Auxiliary Keys . . . . . . . . . . . . . . . . . . . . . . . . . 453Resolving Auxiliary Key Definition Errors . . . . . . . . . . . . . . . . . 454Setting the Levels Affected . . . . . . . . . . . . . . . . . . . . . . . . . . . . . 455Determining Destinations Accessible to the Panel . . . . . . . . . . . 458Determining Sources Accessible to a Panel . . . . . . . . . . . . . . . . 460Assigning Sources to a Panel . . . . . . . . . . . . . . . . . . . . . . . . . . . . 461Assigning a Category Key . . . . . . . . . . . . . . . . . . . . . . . . . . . . . . 462Resolving Inaccessibility Errors . . . . . . . . . . . . . . . . . . . . . . . . . 465
Changing the Panel Name, ID, or Style . . . . . . . . . . . . . . . . . . . . . . . 466
Chapter 13: Editing RCP-p PanelsOverview . . . . . . . . . . . . . . . . . . . . . . . . . . . . . . . . . . . . . . . . . . . . . . . 469Configuration Options . . . . . . . . . . . . . . . . . . . . . . . . . . . . . . . . . . . . . 470

Contents
xii RouterMapper Configuration Utility Reference Guide
Accessing the Edit Panel Dialog . . . . . . . . . . . . . . . . . . . . . . . . . . . . . 471Edit Button Function Dialog Box . . . . . . . . . . . . . . . . . . . . . . . . . . . . 472Configuring the Auxiliary Keys . . . . . . . . . . . . . . . . . . . . . . . . . . . . . 474Configuring Breakaway Keys . . . . . . . . . . . . . . . . . . . . . . . . . . . . . . . 475Defining the Destinations . . . . . . . . . . . . . . . . . . . . . . . . . . . . . . . . . . 477
Assigning Selection Keys . . . . . . . . . . . . . . . . . . . . . . . . . . . . . . 479Clearing Selection Key Assignments . . . . . . . . . . . . . . . . . . . . . 481
Defining the Sources . . . . . . . . . . . . . . . . . . . . . . . . . . . . . . . . . . . . . . 482Assigning Selection Keys . . . . . . . . . . . . . . . . . . . . . . . . . . . . . . 484Clearing Selection Key Assignments . . . . . . . . . . . . . . . . . . . . . 487
Configuring the Levels Affected . . . . . . . . . . . . . . . . . . . . . . . . . . . . . 488Changing Panel Name, ID, or Style . . . . . . . . . . . . . . . . . . . . . . . . . . 489Editing LCD Button Displays . . . . . . . . . . . . . . . . . . . . . . . . . . . . . . . 491
Setting Up Button Text . . . . . . . . . . . . . . . . . . . . . . . . . . . . . . . . 491Setting Up Button Images . . . . . . . . . . . . . . . . . . . . . . . . . . . . . . 495Setting Up Button Colors . . . . . . . . . . . . . . . . . . . . . . . . . . . . . . . 498
Finishing. . . . . . . . . . . . . . . . . . . . . . . . . . . . . . . . . . . . . . . . . . . . . . . . 500Controlling Backlight Intensity . . . . . . . . . . . . . . . . . . . . . . . . . . . . . . 501
Changing Intensity for Auxiliary Keys . . . . . . . . . . . . . . . . . . . . 501Changing Intensity for Panel Keys . . . . . . . . . . . . . . . . . . . . . . . 502
Setting Up Button Pages . . . . . . . . . . . . . . . . . . . . . . . . . . . . . . . . . . . 504Monitoring Device Addresses . . . . . . . . . . . . . . . . . . . . . . . . . . . . . . . 509Setting Network Information for RCP-IDe Panels . . . . . . . . . . . . . . . 512
Chapter 14: Editing RCP-16×1SBAp PanelsOverview . . . . . . . . . . . . . . . . . . . . . . . . . . . . . . . . . . . . . . . . . . . . . . . 515Models . . . . . . . . . . . . . . . . . . . . . . . . . . . . . . . . . . . . . . . . . . . . . . . . . 516Accessing the Edit Panel Dialog . . . . . . . . . . . . . . . . . . . . . . . . . . . . . 517Edit Button Function Dialog Box . . . . . . . . . . . . . . . . . . . . . . . . . . . . 518Configuring the Auxiliary Keys . . . . . . . . . . . . . . . . . . . . . . . . . . . . . 519
Resolving Auxiliary Key Definition Errors . . . . . . . . . . . . . . . . . 521Configuring Breakaway Keys . . . . . . . . . . . . . . . . . . . . . . . . . . . . . . . 522Defining the Destinations . . . . . . . . . . . . . . . . . . . . . . . . . . . . . . . . . . 523
Assigning Selection Keys . . . . . . . . . . . . . . . . . . . . . . . . . . . . . . 523Clearing Selection Key Assignments . . . . . . . . . . . . . . . . . . . . . 525
Defining the Sources . . . . . . . . . . . . . . . . . . . . . . . . . . . . . . . . . . . . . . 526Assigning Selection Keys . . . . . . . . . . . . . . . . . . . . . . . . . . . . . . 526Clearing Selection Key Assignments . . . . . . . . . . . . . . . . . . . . . 528
Configuring the Levels Affected . . . . . . . . . . . . . . . . . . . . . . . . . . . . . 529

RouterMapper Configuration Utility Reference Guide xiii
Contents
Changing Panel Name or ID . . . . . . . . . . . . . . . . . . . . . . . . . . . . . . . . 530
Chapter 15: Editing RCP-12×2BAp PanelsOverview . . . . . . . . . . . . . . . . . . . . . . . . . . . . . . . . . . . . . . . . . . . . . . . 533Models . . . . . . . . . . . . . . . . . . . . . . . . . . . . . . . . . . . . . . . . . . . . . . . . . 534Accessing the Edit Panel Dialog . . . . . . . . . . . . . . . . . . . . . . . . . . . . . 534Edit Button Function Dialog Box . . . . . . . . . . . . . . . . . . . . . . . . . . . . 535Configuring the Auxiliary Keys. . . . . . . . . . . . . . . . . . . . . . . . . . . . . . 536Configuring Breakaway Keys . . . . . . . . . . . . . . . . . . . . . . . . . . . . . . . 537Defining the Destinations . . . . . . . . . . . . . . . . . . . . . . . . . . . . . . . . . . 538
Assigning Selection Keys . . . . . . . . . . . . . . . . . . . . . . . . . . . . . . 538Defining the Sources . . . . . . . . . . . . . . . . . . . . . . . . . . . . . . . . . . . . . . 541
Assigning Selection Keys . . . . . . . . . . . . . . . . . . . . . . . . . . . . . . 541Clearing Selection Key Assignments . . . . . . . . . . . . . . . . . . . . . 544
Configuring the Levels Affected . . . . . . . . . . . . . . . . . . . . . . . . . . . . . 545Changing Panel Name, ID, or Style . . . . . . . . . . . . . . . . . . . . . . . . . . 546
Chapter 16: Editing RCP-GPIp PanelsOverview . . . . . . . . . . . . . . . . . . . . . . . . . . . . . . . . . . . . . . . . . . . . . . . 549Models . . . . . . . . . . . . . . . . . . . . . . . . . . . . . . . . . . . . . . . . . . . . . . . . . 550Accessing the Edit Panel Dialog Box . . . . . . . . . . . . . . . . . . . . . . . . . 551
GPI Panel Definition File Layout . . . . . . . . . . . . . . . . . . . . . . . . 552Setting the Panel ID and Name . . . . . . . . . . . . . . . . . . . . . . . . . . . . . . 553Configuring the Levels Affected . . . . . . . . . . . . . . . . . . . . . . . . . . . . . 554Configuring Contact Aux Functions . . . . . . . . . . . . . . . . . . . . . . . . . . 555Example of GPI Configuration . . . . . . . . . . . . . . . . . . . . . . . . . . . . . . 557
IndexKeywords . . . . . . . . . . . . . . . . . . . . . . . . . . . . . . . . . . . . . . . . . . . . . . 559

Contents
xiv RouterMapper Configuration Utility Reference Guide

RouterMapper Configuration Utility Reference Guide 1
Chapter 1
Introduction
OverviewThe RouterMapper configuration utility is an easy-to-use Microsoft® Windows1 based application for programming RouterWorks®, router frames, control panels, and the Opus master controller. Using RouterMapper, you may create a database that describes a routing system (i.e., available levels, sources, and destinations). That database may be downloaded to a control panel and/or router frame, and may be used in conjunction with RouterWorks software applications. Function keys and selection keys (on Programmable Panel series panels only) may be defined, and keycap inserts printed. The following topics appear in this chapter:• “Communication Dependencies” on page 4• “Contacting Us” on page 8• “System Requirements” on page 3• “Using this Manual” on page 4• “Using RouterMapper On-Line Help” on page 6• “What’s New” on page 2
1 “Windows” is a registered trademark of Microsoft Corporation in the United States and/or other countries.

Chapter 1: Introduction
2 RouterMapper Configuration Utility Reference Guide
What’s NewThese features are new additions to Edition Q of RouterMapper:• Support for Platinum firmware upgrade• Support for Platinum 9RU frame configuration• Support for LCD RCP-IDe Panel & paging• Support for Platinum & Panacea RES-H tieline• Support for Platinum parameter set• Support for Jupiter ASCII & ESswitch protocol

RouterMapper Configuration Utility Reference Guide 3
System Requirements
System RequirementsRouterMapper may be used with any IBM-compatible computer that meets these minimum requirements:Note
If you want to install RouterWorks version 5.06 on a PC that uses a Microsoft ®
Windows® 95, Windows® 98, or Windows® Me operating system, you may need to manually remove certain files and Windows registry entries. See page 17 for more information.
CPU 266 MHz Pentium II
RAM At least 128 MB
Hard disk space At least 30 MB free
Additional disk drives CD-ROM or CD-RW
Operating system*
* Windows 95, Windows 98, Windows NT, Windows 2000, Windows Me, Windows XP, and Microsoft Internet Explorer are either registered trademarks or trademarks of Microsoft Corporation in the United States and/or other countries.
Microsoft® Windows® 95, Windows® 98, Windows NT®, Windows® 2000, Windows® Me, Windows® XP
Microsoft® Internet Explorer 3.0 or later
Port(s) Serial port, RS-232 or RS-422/9600 baud or higher
(Opus only) Ethernet port
Display resolution 800×600, 256 colors
1024×768, high color (16 bit) recommended
Pointing device Mouse, trackball, touch screen, or other pointing device

Chapter 1: Introduction
4 RouterMapper Configuration Utility Reference Guide
Communication DependenciesTo communicate with (i.e., to download, poll and/or control) the device(s) listed in the left column, the communication link or links marked with a “•” must be available (that is, properly configured and connected).
Using this ManualThis manual is intended as a reference to the RouterMapper software and is not organized in step-by-step tutorial fashion. The manual has the following writing conventions:
Table 1-1. Communication Dependencies
Device(s)
Serial connection or Ethernet gateway connection to router system
Ethernet connection to Opus master control system
Edge protocol gateway •
Opus ABA panel •
Opus frame •
Opus master control panel •
Router control panels •
Router frames •
Table 1-2. Writing Conventions
Term or Convention Description
Bold Indicates dialog boxes, property sheets, fields, buttons, check boxes, list boxes, combo boxes, menus, submenus, windows, lists, and selection names
Italics Indicates email addresses, the names of books or publications, and the first instances of new terms and specialized words that need emphasis
CAPS Indicates a specific key on the keyboard, such as ENTER, TAB, CTRL, ALT, or DELETE

RouterMapper Configuration Utility Reference Guide 5
Communication Dependencies
2. The manual is divided into these sections:• General information: These sections relate to Leitch/Harris
routers, panels, and master controllers.• Introduction• Installing software• Getting started• Adding devices• Editing logical databases
• Router-specific information: These sections relate to router frames (e.g., Integrator™, Panacea™) and panels.
• Editing a router frame definition• Assigning button functions• Panel configurations
• Opus master controller-specific information: These sections relate specifically to the Opus master controller.
• Editing a frame definition• Panel configurations• Editing the Opus router control assignment
Code Indicates variables or command-line entries, such as a DOS entry or something you type into a field
> Indicates the direction of navigation through a hierarchy of menus and windows
hyperlink Indicates a jump to another location within the electronic document or elsewhere
Internet address Indicates a jump to a Web site or URL
NoteIndicates important information that helps to avoid and troubleshoot problems
Table 1-2. Writing Conventions (Continued)
Term or Convention Description

Chapter 1: Introduction
6 RouterMapper Configuration Utility Reference Guide
Using RouterMapper On-Line HelpThe on-line help offers complete information on all RouterMapper functions. General Help, context-sensitive Help, and Help search functions are available.
General HelpWhen you need help on any RouterMapper topic, choose Help from the main window menu bar. This will allow you to locate information by category.
Figure 1-1. General Help Menu Selections
Context-Sensitive HelpContext-sensitive Help gives you instant help whenever a menu command is highlighted, a dialog box is open, or a pop-up message box is displayed. Press F1 for context-sensitive help.
Full-Text Help SearchRouterMapper Help includes a full text search capability so that you can find help topics containing the text string you specify. Several options are available that allow you to refine your search.

RouterMapper Configuration Utility Reference Guide 7
Using RouterMapper On-Line Help
Figure 1-2. Full-Text Help Search Using the Index Function
Figure 1-3. Full-Text Help Search Using the Search Function

Chapter 1: Introduction
8 RouterMapper Configuration Utility Reference Guide
Contacting UsIf you have questions about this or other Leitch/Harris products, contact us for technical support and product information.
Technical SupportWe are committed to providing round-the-clock, 24-hour service to our customers around the world. Visit our Web site at www.broadcast.har-ris.com/leitch > support > technical support for information on how to contact the Customer Service team in your geographical region.
Product InformationIf you would like the latest product information or documentation, contact your dealer or our Sales Department; or, visit our Web site at www.broadcast.harris.com/leitch for more information.

RouterMapper Configuration Utility Reference Guide 9
Chapter 2
Installation
OverviewThis chapter provides the information you need to successfully install (or uninstall) the RouterMapper software application.The following topics appear in this chapter:• “Connecting RouterMapper to Your System” on page 18• “Downloading Router Frame and Control Panel Configurations” on
page 18• “Installing RouterMapper Software” on page 10
• “Installing RouterMapper on PCs Using Microsoft® Windows 95, Windows 98, or Windows Me Operating System” on page 17
• “Opus Master Control Switcher Frame and Panels” on page 41• “Opus Ethernet Communication Error and Diagnosis” on page 42• “Uninstalling RouterMapper” on page 44

Chapter 2: Installation
10 RouterMapper Configuration Utility Reference Guide
Installing RouterMapper Software1. Insert the RouterMapper program disk into the appropriate drive on
your personal computer.
2. Select Run from the Microsoft® Windows® Start menu.3. In the Command Line box, enter [drive designator]:\setup.exe.
Figure 2-1. Run Window
4. Click OK to launch the RouterMapper setup program. The setup program will display an installation confirmation dialog box.
Figure 2-2. Initial RouterMapper Setup Window
• Click OK to continue program installation. • Click Cancel to abort the installation.

RouterMapper Configuration Utility Reference Guide 11
Installing RouterMapper Software
5. The Install Dynamic Routing Fabric Manager dialog box will appear.
Figure 2-3. Install Dynamic Routing Fabric Manager Dialog Box
The optional Dynamic Routing Fabric Manager function allows you to manage the dynamic routing thread connections between Integrator frames and other large routing systems based on Integrator frames.
6. Click OK to continue the program installation.

Chapter 2: Installation
12 RouterMapper Configuration Utility Reference Guide
7. The Install Directory dialog box will appear. At this screen, you must designate the directory where the RouterMapper program files will be stored. The default is c:\leitch\rtrwrks. To change the destination directory, enter the complete path of the desired directory in the highlighted box. RouterMapper will create the specified directory (if it does not already exist) and will store all program files in this directory.
Figure 2-4. Install Directory Dialog Box
8. Click OK.

RouterMapper Configuration Utility Reference Guide 13
Installing RouterMapper Software
9. The Install Electronic Documentation dialog box will appear.
Figure 2-5. Install Electronic Documentation Dialog Box
This dialog box provides you with the opportunity to install “electronic” copies of the printed RouterMapper documentation. In addition, you may install a copy of Adobe® Acrobat® Reader version 5. If you would like either the PDF files or the Acrobat Reader (or both) installed, click the appropriate check boxes.
10. Click OK.

Chapter 2: Installation
14 RouterMapper Configuration Utility Reference Guide
11. A Leitch Program Group dialog box will appear. At this screen, you may select the program group where the application icons will appear.
Figure 2-6. Leitch Program Group Dialog Box
12. When the program installation is complete, a Read Me dialog box will appear on the screen. This box includes up-to-date information that may or may not have been incorporated into the manual at the time of program release.

RouterMapper Configuration Utility Reference Guide 15
Installing RouterMapper Software
Figure 2-7. Read Me Dialog Box
13. Select File > Exit to close the Read Me dialog box and return to the desktop.If the RouterMapper program has been successfully installed, the Start menu will include a new group titled Leitch Routing Switchers, with the following icons: • Read Me • Un-Install• RouterMapper Help• RouterMapper• Dynamic Routing Fabric Manager
NoteYou may find it helpful to set up a RouterMapper shortcut on your desktop.

Chapter 2: Installation
16 RouterMapper Configuration Utility Reference Guide
Figure 2-8. Leitch Routing Switchers Window
• Select the Read Me icon to reopen the text notes that were displayed on installation.
• Select the Un-Install icon to launch an application by which the RouterMapper software can be removed from the system.
• Select the RouterMapper Help icon to open a Windows® Help file.
• Select the RouterMapper icon to open the configuration utility. The operation of the utility is described in detail in the chapters that follow.
• Select the Dynamic Routing Fabric Manager icon to open the Dynamic Routing Fabric configuration utility. The DRFM provides run-time management of dynamic routing threads configured via RouterMapper. The operation of this utility is described in a separate document; however, configuration information on dynamic routing fabric management and dynamic routing threads is described in detail in “Managing the Dynamic Routing Fabric” starting on page 231.

RouterMapper Configuration Utility Reference Guide 17
Installing RouterMapper Software
Installing RouterMapper on PCs Using Microsoft® Windows 95, Windows 98, or Windows Me Operating System
If you want to install RouterMapper on a PC that uses a Windows 95, Windows 98, or Windows Me operating system, you may need to manually remove the following files and Windows registry entries.
Files and Directories1. At the root directory (C:\Leitch)
a. Move any previously-created databases that you want to save to another location.
b. Move any previously-created PAN files that you want to save to another location.
c. Delete all files and subdirectories.2. At the Windows root directory (C:\Windows [or WINNT, etc.])
a. Move the EDITRTR.INI file that you want to save to another location.
b. Delete EDITRTR.INI file in the Windows root directory.
Registry EntriesUse REGEDIT to remove the following key, sub-keys and values: HKEY_CURRENT_USER\Software\Leitch Routers and Switchers

Chapter 2: Installation
18 RouterMapper Configuration Utility Reference Guide
Connecting RouterMapper to Your System• If you are downloading router frame and control panel device
configurations only, you must have a PC that has a serial port connector.
• If you are downloading Opus master controller device configurations only, you must have a PC that has an Ethernet connection.
• If you have a CCS Router Gateway, you must have a PC that has an Ethernet connections (You will connect to a router via the Ethernet gateway.)
• If you are downloading both router frame/control panel and Opus master control device configurations, you must have a PC that has both serial port and Ethernet connections.
Downloading Router Frame and Control Panel Configurations
To download device configurations, the PC running the RouterMapper software must be connected to a serial port on one of the router frames. Communications between the PC and the panels is carried from the router frame to all of the panels via the X-Y control bus. Figure 2-9 on page 19 shows the possible connections. Serial connection pin assignments are shown in Figure 2-10 on page 20.

RouterMapper Configuration Utility Reference Guide 19
Connecting RouterMapper to Your System
Figure 2-9. Connecting RouterMapper to a Control Panel

Chapter 2: Installation
20 RouterMapper Configuration Utility Reference Guide
Figure 2-10. Serial Connection Pin Assignments
Creating an Additional Serial PortIf a serial port is not available on any of the router frames in the system, then an SPT-LSERIAL can be used to provide a serial port for the system. Possible connections are shown in Figure 2-11. Serial connection cable pin assignments are shown in Figure 2-12 on page 22.
NoteFor more information on ordering the SPT-LSERIAL, contact your sales representative or Customer Service.

RouterMapper Configuration Utility Reference Guide 21
Connecting RouterMapper to Your System
Figure 2-11. Connecting RouterMapper to Panel via SPT-LSERIAL

Chapter 2: Installation
22 RouterMapper Configuration Utility Reference Guide
Figure 2-12. SPT-LSERIAL Serial Port Pin Assignments

RouterMapper Configuration Utility Reference Guide 23
Connecting RouterMapper to Your System
PreferencesThe Preferences dialog box allows you to control how particular aspects of RouterMapper information is displayed.To access the Preferences dialog box, click Preferences at the RouterMapper menu bar. A drop down list similar to the one shown in Figure 2-13 on page 23 will appear.Choose one of these selections:
• Editor• Panel Defaults• Soft Panel Fonts• Hard Panel Fonts• Button Color• Zero-Based Export
Figure 2-13. Preferences Dialog Box
Editor Preferences Dialog BoxThis dialog box allows you to display certain kinds of helpful information when you edit router databases or panel settings.

Chapter 2: Installation
24 RouterMapper Configuration Utility Reference Guide
Figure 2-14. Editor Preferences Dialog Box
• Hints for Router Database Editing selections allows RouterMapper to display warnings whenever a user reassigns logical source or destination definitions.
• Hints for Copy Panels selections allows RouterMapper to display hints on how to copy a panel's button definitions from one panel to another panel.
• Hints for Override Configured Matrix selections allows RouterMapper to display warnings when you copy Integrator's Detected Matrix database over to a Programmed Matrix database.
• Hints for Unknown Status Devices selections allows RouterMapper to display warnings whenever you download a configuration for a device with an unknown status.
• Hints for Panacea selections allows RouterMapper to remove a Panacea frame’s configuration files after a download or an upload, and to reset a frame after a download.
• Hints for Panel Definition Editing selections allows RouterMapper to display warnings when you delete a panel's

RouterMapper Configuration Utility Reference Guide 25
Connecting RouterMapper to Your System
button definition and when you redefine a panel's button definition.
• The Legacy Frame selections allow you to• Keep and show all found legacy frames (VIA, XPlus,
XPRESS, MixBox, etc.) when system poll is completed• Remove all legacy frames from the RouterMapper database
when system poll is completed• Prompt you as to which of the above operations to perform
after a system poll is completed• Hints for User Download Options allows you to select different
options for downloading devices.• Clicking on the Normal radio button selection allows you
to display three download options: Download selected devices, download changed devices, or download all devices (see Figure 2-15).
Figure 2-15. Normal Download Display
NoteSee “Downloading Device Definitions” on page 69 for more information about this topic.

Chapter 2: Installation
26 RouterMapper Configuration Utility Reference Guide
• Clicking on the Advance radio button allows you to display appropriate download options based on available devices in a database. It “filters” the device selection option to allow you to either download panels or other devices separately (see Figure 2-16).
Figure 2-16. Advance Download Display
Panel Defaults Dialog BoxThis dialog box provides the default button definition for all panels' two auxiliary buttons.
Figure 2-17. Panel Defaults Dialog Box

RouterMapper Configuration Utility Reference Guide 27
Connecting RouterMapper to Your System
Soft Panel Fonts Dialog Box Hard Panel Fonts Dialog BoxThese dialog boxes allow you to select the fonts to use on soft panel and hard panel displays.
Figure 2-18. Fonts Dialog Box

Chapter 2: Installation
28 RouterMapper Configuration Utility Reference Guide
Edit Button Colors Dialog BoxThe Edit Button Colors dialog box allows you to change panel button background color and panel button text color. You can also use this dialog box to select color printing for key caps.
Figure 2-19. Button Colors Dialog Box
To change a panel button background color, follow these steps:1. Click Preferences at the RouterMapper menu bar.2. Select the Edit Button Color radio button.3. Select the button on which you want to change the background
color. A color selection dialog box will appear.4. Check the color that you want the box to be. You may select either a
basic or a custom color.5. Click OK. You will return to the Button Colors dialog box.6. Click OK to return to the RouterMapper main window.
To change a panel button text color, follow these steps:1. Select Preferences at the RouterMapper menu bar.2. Select the Edit Text Color radio button.3. Click the button on which you want to change the text color. A
color selection dialog box will appear.4. Check the color that you want the box to be. You may select either a
basic or a custom color.

RouterMapper Configuration Utility Reference Guide 29
Connecting RouterMapper to Your System
5. Click OK. You will return to the Button Colors dialog box.
To select color printing for key caps, follow these steps:1. Click Preferences at the RouterMapper menu bar.2. Check the “Use Colors When Printing Key Caps” check box.3. Click OK to return to the RouterMapper main window.
Zero-Based ExportThis selection allows you to controls whether you export a RouterMapper database with zero-based or one-based numbers.
• When this selection is checked, the database will be exported with zero-based numbers.
• When this selection is not checked, the database will be exported with one-based numbers.
Communications SettingsThe Communications Settings dialog box allows you to control various telecommunications devices by changing settings (see Figure 2-20).
Figure 2-20. Communications Settings
• If you choose a direct connection type, you can change baud rate or comm port settings.
• If you choose a remote dial-up connection type, you can set the baud rate for your modem, the remote router telephone number,
NoteCCS Pilot™ requires you to export your database with zero-based numbers.

Chapter 2: Installation
30 RouterMapper Configuration Utility Reference Guide
automatic redialing properties, tone or pulse dialing mode, and your modem initialization string.
• If you choose a TCP/IP connection type, you can set the IP address connections and give instructions on what to do if a current IP address connection fails.
• If your PC is not connected to a routing system, but you want to see how RouterWorks software will operate with a routing system, choose Demo Mode to simulate the presence of a router and will allow the RouterWorks software to be operated normally.
Selecting Serial, Remote, TCP/IP, or Demo Connection Settings1. Select the RouterMapper icon from the Start menu or from your
desktop shortcut.2. Click Comm Settings at the RouterMapper menu bar. The
Communications Settings dialog box will appear.3. Click the appropriate radio button to select the connection.
If you choose Serial, follow these steps:1. The Communications Settings dialog box will appear as shown in
Figure 2-21 on page 30.
Figure 2-21. Serial Connection Type Dialog Box
NoteDownload and Poll operations are not supported in Demo mode. DRFM operations will not operate in Demo mode.

RouterMapper Configuration Utility Reference Guide 31
Connecting RouterMapper to Your System
2. If necessary, click the appropriate radio button to set the baud rate. The baud rate must match the baud rate setting of the router frame’s serial port.
3. If necessary, click the appropriate radio button to select the COMM port.
4. Click OK to return to the RouterMapper main menu.After the communications settings have been selected, you may test the configuration by performing a Poll. An error message that indicates a communication failure will be displayed if the port is not properly configured or connected. For more information on performing a Poll, see page 53.If you choose TCP/IP, follow these steps:1. The Communications Settings dialog box will appear as shown in
Figure 2-22 on page 31.
Figure 2-22. TCP/IP Connection Type Dialog Box
2. Enter the IP address that matches the IP address of your CCS Router Gateway; then, click the Add button. The new IP address will appear in the Host IP Connections Orders window.If you have incorrectly entered the IP address, follow these steps:
NoteThe default baud rate is 9600 baud.
NoteFor more information on setting the IP address of the Gateway, refer to the manual that was supplied with the your Router Ethernet Gateway.

Chapter 2: Installation
32 RouterMapper Configuration Utility Reference Guide
• Highlight the incorrect address in the Host IP Connections Orders window.
• Click the Modify button.• The Modify Host dialog box will appear.
Figure 2-23. Modify Host Dialog Box
• Correct the IP address; then, click OK. The corrected IP address will appear in the Host IP Connections Orders window.
If you want to remove an IP address, follow these steps:• Highlight the IP address in the Host IP Connections Orders
window.• Click the Remove button.The IP address will be removed from the list.If you want to remove all IP addresses, follow these steps:• Click the Remove All button.• The following dialog box will appear:
Figure 2-24. Warning for Remove All Dialog Box
All IP address will disappear from the Host IP Connections Orders window. (You will not be able to leave the TCP/IP Connection Setting dialog box without entering at least one IP address.)

RouterMapper Configuration Utility Reference Guide 33
Connecting RouterMapper to Your System
3. Under Host IP reconnect preferences, select the appropriate radio button to tell the system what to do if the current IP address connection fails.
4. Click OK to return to the RouterMapper main window.After the communications settings have been selected you may test the configuration by performing a Poll. An error message that indicates a communication failure will be displayed if the port is not properly configured or connected. For more information on performing a Poll, see page 53.
If you choose Demo, follow these steps:5. The Communications Settings dialog box will appear as shown in
Figure 2-25.
Figure 2-25. Demo Connection Type Dialog Box
6. Click OK to return to the RouterMapper main window.
If you choose Dial-Up, follow these steps:1. The Communications Settings dialog box will appear as shown in
Figure 2-26.

Chapter 2: Installation
34 RouterMapper Configuration Utility Reference Guide
Figure 2-26. Dial-Up Connection Type Dialog Box
2. If necessary, click the appropriate radio button to set the baud rate. The baud rate must match the baud rate setting of the router frame’s serial port.
3. If necessary, click the appropriate radio button to select the COMM port.
4. In the Phone Number edit box, enter the phone number of the remote router. Include the area code, if required, and any additional numbers necessary. If an outside line must be accessed before the number is dialed, place a comma in the phone number string. The comma will cause the modem to pause for one second before continuing to dial the number. Additional commas may be added as necessary (each comma equals one second). All other appropriate Hayes compatible commands are recognized in the phone number string.
5. Click the appropriate Dial Mode radio button to select either Tone or Pulse dialing. Click the appropriate mode.
6. The Modem Initialization String edit box allows the modem to be configured before it attempts to dial the remote router. The default string will work for most modems. If the modem includes special features such as data compression or error correction, these special features may have to be disabled in order for the system to work

RouterMapper Configuration Utility Reference Guide 35
Connecting RouterMapper to Your System
properly. Try the default modem initialization string first. If the modem does not operate properly, refer to the modem instruction manual for commands to disable the special features. Enter those commands in the Modem Initialization String edit box.
7. Change one or all of the following selections in the Dialog Properties box:• RouterMapper will automatically redial the remote if the
connection attempt is not successful. The Max Retries spin box designates the maximum number of times the modem will attempt to redial. Click the Up/Down arrows or enter the desired number in the Max Retries edit box.
• The time required for RouterMapper to connect to the remote router depends on the modem, the phone system and the origin of the call (local vs. long distance), etc.
• The Wait Period spin box designates the amount of time RouterMapper will wait for a connection before initiating a redial. Increase the Wait Period setting if the panel continuously times-out and redials.
• The Pause Period spin box determines the delay between a time-out and a redial attempt. Click the Up/Down arrows, or type the desired number directly in the edit box.
• Occasionally, a modem will report a successful connection, even though no data is actually being transferred. The Wait After spin box designates a delay time during which RouterMapper will wait before accessing the remote router. If RouterMapper momentarily connects and then breaks the connection, increase the Wait After connect time.
8. Click OK to return to the RouterMapper main menu.
Remote Dial-UpSelecting the remote dial-up icon at the Start menu will open an application note that describes three methods of controlling Leitch/Harris routing systems at remote sites. (For the purposes of this manual, only the RouterWorks remote dial-up method will be discussed.)

Chapter 2: Installation
36 RouterMapper Configuration Utility Reference Guide
Connecting the EquipmentThe RouterWorks remote dial-up application requires two modems.
• One modem will be connected to the PC. The PC modem does not require special cabling. Connect the PC modem as directed in the modem instruction manual.
• One modem will be connected to a serial port on the router at the remote site. The router modem must be connected to a serial port on the remote router. A standard modem cable can be used. (The connector on the router is a 9-pin, male connector configured with the same pin-out as the serial port on an IBM-PC/AT.) The remote router serial port may be an SCE-101, an RSCE-101, or an XPlus™.
Configuring the PC ModemThe PC modem does not require special configuration for use with the RouterWorks applications. See Figure 2-27 on page 37 for a picture of the proper way to connect equipment for remote dial-up.
NoteThe SCE/RSCE-101 in use must be operating with Revision 3.0 or later software. The XPlus frame also requires Revision 3.0 or later software.
NoteLeitch/Harris has available a set of preconfigured and tested modems and required cables (Part # RCP-MODEM-KIT) for the remote dial-up option used with RouterWorks, EventWorks, and the RCP-ANXY. This option offers a plug-and-play solution for controlling a router at a remote site. Contact your local dealer for more information.

RouterMapper Configuration Utility Reference Guide 37
Connecting RouterMapper to Your System
Figure 2-27. Connecting Equipment for Remote Dial-Up

Chapter 2: Installation
38 RouterMapper Configuration Utility Reference Guide
Configuring the RouterTo configure the routing system for remote use, follow these steps:1. Set the DIP switches on the remote router’s serial port to the default
configuration. 2. Set the Echo Mode ON. 3. Set the baud rate as appropriate. 4. Refer to the router manual for baud rate and echo mode switch
positions.
Configuring the Router ModemTo configure the router modem, temporarily connect the modem to a PC and follow the programming instructions provided in the Remote Dial-Up application note. To open the application note, select the Remote Dial-Up icon from the Start menu.
Configuring RouterWorksTo configure the RouterWorks database for remote use, follow these steps:1. Select the RouterMapper icon from the Microsoft® Windows®
Start menu or from your desktop shortcut.2. From the RouterMapper main window, select Comm Settings. The
Communications Settings dialog box will be displayed.3. Select the baud rate and comm port to be used in the remote system.4. Click the Dial-Up button located in the Connection Type group. 5. The Communications Settings dialog box will change, as shown in
Figure 2-22 on page 31.6. If necessary, click the appropriate radio button to set the baud rate.
The baud rate must match the baud rate setting of the router frame’s serial port.
7. If necessary, click the appropriate radio button to select the COMM port.
8. In the Phone Number edit box, enter the phone number of the remote router. Include the area code, if required, and any additional numbers necessary. If an outside line must be accessed before the number is dialed, place a comma in the phone number string. The
CautionWe recommend that you test your system before its final installation at the remote site. Testing will require access to two phone lines, and should include a complete operational test of the dial-up and control functions.

RouterMapper Configuration Utility Reference Guide 39
Connecting RouterMapper to Your System
comma will cause the modem to pause for one second before continuing to dial the number. Additional commas may be added as necessary (each comma equals one second). All other appropriate Hayes-compatible commands are recognized in the phone number string.
9. Click the appropriate Dial Mode radio button to select either Tone or Pulse dialing. Click the appropriate mode.
10. The Modem Initialization String edit box allows the modem to be configured before it attempts to dial the remote router. The default string will work for most modems. If the modem includes special features such as data compression or error correction, these special features may have to be disabled in order for the system to work properly. Try the default modem initialization string first. If the modem does not operate properly, refer to the modem instruction manual for commands to disable the special features. Enter those commands in the Modem Initialization String edit box.
11. Change one or all of the following selections in the Dialog Properties box:• RouterMapper will automatically redial the remote if the
connection attempt is not successful. The Max Retries spin box designates the maximum number of times the modem will attempt to redial. Click the Up/Down arrows or enter the desired number in the Max Retries edit box.
• The time required for RouterMapper to connect to the remote router depends on the modem, the phone system and the origin of the call (local vs. long distance), etc.
• The Wait Period spin box designates the amount of time RouterMapper will wait for a connection before initiating a redial. Increase the Wait Period setting if the panel continuously times-out and redials.
• The Pause Period spin box determines the delay between a time-out and a redial attempt. Click the Up/Down arrows, or type the desired number directly in the edit box.
• Occasionally, a modem will report a successful connection, even though no data is actually being transferred. The Wait After spin box designates a delay time during which RouterMapper will wait before attempting to access the remote router. If RouterMapper momentarily connects and then breaks the connection, increase the Wait After connect time.

Chapter 2: Installation
40 RouterMapper Configuration Utility Reference Guide
12. After setting all modem parameters, click OK to close the Communications Settings dialog box.
13. Click Save from the RouterMapper File menu to save the modifications.
14. Click Exit to leave RouterMapper.
Controlling a Remote RouterAfter the router, the router modem and the RouterWorks database have been configured for remote operations, launch the RouterWorks application by selecting the appropriate panel icon at the Start menu. The selected application will automatically dial the remote router, and the Dialing Remote System dialog box will be displayed.
Figure 2-28. Dialing Remote System Dialog Box
When the connection to the remote router is established, the dialog box will disappear from the screen, and the RouterWorks control panel will be displayed. The on-screen control panel will now be on-line and will operate normally. When the panel is closed, the phone connection to the remote router will be automatically disconnected.
Automatic Disconnect FeatureIf a remote router is inactive for an extended time, the automatic disconnect feature will break the phone connection. This feature is user-configurable, and it can be disabled. When a time-out occurs, a dialog box will appear on the RouterWorks screen to warn the user that a disconnect is imminent. If the Cancel button is not pressed within 10 seconds, the remote connection will be broken.
• Press Cancel to abort the disconnect.

RouterMapper Configuration Utility Reference Guide 41
Connecting RouterMapper to Your System
• Press Hang Up to disconnect the remote router.
To configure the Automatic Disconnect time-out period, follow these steps:1. Open the RouterMapper initialization file (editrtr.ini) in any text
editor. (The editrtr.ini file is located in the Windows directory.) 2. Set the RemoteTimeOutInterval= line to the desired time period
(in minutes). The maximum is 240 minutes (4 hours), and the minimum is 1 minute.
3. To disable the automatic disconnect, set the RemoteTimeOutInterval= line to 0.
Opus Master Control Switcher Frame and PanelsThe Opus master control switcher uses Ethernet-based communication. The default IP addresses will function correctly in one frame and one control panel configuration. We recommend that the PC used for configuration, the control panel, and the frame should all be connected directly to the hub and that the hub is not connected to a network server/ router. If you must connect this system to an additional network, please contact the Customer Service department for more detailed information.
• The Opus master control switcher also supports external router control. If the external router control functionality is used, the router configuration should be downloaded through the serial port to the target Opus master control frame after the Opus master control frame configuration has been successfully downloaded through your Ethernet connection. For details, see “Controlling an External Router” starting on page 45 of your RouterMapper-Opus Master Control Switcher Configuration Utility Reference Guide.
• To change network configuration of an Opus frame, see page 8 in your RouterMapper-Opus Master Control Switcher Configuration Utility Reference Guide.
• To change network configuration of an Opus control panel, see page 8 in your RouterMapper-Opus Master Control Switcher Configuration Utility Reference Guide. Also see “Setting up Network Information” starting on page 57 of your RouterMapper-Opus Master Control Switcher Configuration Utility Reference Guide.

Chapter 2: Installation
42 RouterMapper Configuration Utility Reference Guide
• To make a configuration of multiple frames and panels, see “Editing the Master Assignment Window” starting on page 60 of your RouterMapper-Opus Master Control Switcher Configuration Utility Reference Guide.
Opus Ethernet Communication Error and DiagnosisA network communication error occurred if the following error message appears.
Figure 2-29. Opus Ethernet Communication Error
If a communication error occurred, you need to check the physical network link between the PC and the target frame or the target panel. The following method can be used to verify network communication condition.
Verify Network Communication by Using PingUnder a DOS prompt, try the following command to clarify whether there is a network problem. ping <Current Frame IP Address>; then, click Enter.
Example 1: Ping response for a good network link Example 1 shows what will be displayed if testing communication with a frame that has the IP address 172.16.10.210.C:\WINDOWS>ping 172.16.10.210Pinging 172.16.10.210 with 32 bytes of data:Reply from 172.16.10.210: bytes=32 time=2ms TTL=255Reply from 172.16.10.210: bytes=32 time=1ms TTL=255Reply from 172.16.10.210: bytes=32 time=1ms TTL=255Reply from 172.16.10.210: bytes=32 time=1ms TTL=255Ping statistics for 172.16.10.210:

RouterMapper Configuration Utility Reference Guide 43
Connecting RouterMapper to Your System
Packets: Sent = 4, Received = 4, Lost = 0 (0% loss),Approximate round trip times in milliseconds:Minimum = 1ms, Maximum = 2ms, Average = 1ms
Example 2: Ping response for a bad network link Example 2 shows what will be displayed if there is a bad network link to a frame that has the IP address 172.16.10.210.C:\WINDOWS>ping 172.16.10.210Pinging 172.16.10.210 with 32 bytes of data:Request timed out.Request timed out.Request timed out.Request timed out.Ping statistics for 172.16.10.210:Packets: Sent = 4, Received = 0, Lost = 4 (100% loss),Approximate round trip times in milliseconds:Minimum = 0ms, Maximum = 0ms, Average = 0ms
Persistent Communication Errors If Ping <Current Frame IP Address> shows a good physical link but the communication errors persist:1. Reboot the target frame.2. Close and reopen the RouterMapper program.

Chapter 2: Installation
44 RouterMapper Configuration Utility Reference Guide
Uninstalling RouterMapperRouterMapper has a customized uninstall function to allow you to remove it from your system. To uninstall RouterMapper, follow these steps:1. From the Windows menu bar, select Start > Settings > Control
Panel.2. Click on the Add/Remove Programs icon.3. Scroll down to the “Leitch RouterMapper” listing, and then click on
it. Program usage information, as well as a Change/Remove button, will appear.
4. The Select Uninstall Method dialog box will appear.
Figure 2-30. Select Uninstall Method Dialog Box
5. Choose the Automatic radio button to uninstall all RouterMapper software components.
6. The Perform Uninstall dialog box will appear.
NoteIf you set up a desktop shortcut to RouterMapper, you will need to remove it separately. The uninstall process will not remove user-defined shortcut icons.
CautionNever use the custom uninstall unless instructed to do so by Customer Service representa-tives.

RouterMapper Configuration Utility Reference Guide 45
Uninstalling RouterMapper
Figure 2-31. Perform Uninstall Dialog Box
7. Follow the instructions listed on the Perform Uninstall dialog box.• Click Back to change the uninstall options.• Click Finish to complete the uninstall process.• Click Cancel to exit the program without uninstalling
RouterMapper components.

Chapter 2: Installation
46 RouterMapper Configuration Utility Reference Guide

RouterMapper Configuration Utility Reference Guide 47
Chapter 3
Startup and Customization
OverviewThis chapter provides information on starting up and customizing the RouterMapper software application.The following topics appear in this chapter:• “Adding Devices Manually” on page 61• “Copying Control Panel Definitions” on page 66• “Downloading Device Definitions” on page 69• “Editing Device Definitions” on page 64• “Launching RouterMapper” on page 48• “Overview of the Main Window” on page 49• “Polling the Control System” on page 54• “Printing Key Caps” on page 71• “Setting up a Database” on page 53• “Upgrading and Backing Up Panacea and Edge Firmware” on page
73

Chapter 3: Startup and Customization
48 RouterMapper Configuration Utility Reference Guide
Launching RouterMapper1. Select the RouterMapper icon from the Start menu or from your
desktop shortcut. 2. The RouterMapper main window will be displayed, as shown in
Figure 3-1.
Figure 3-1. RouterMapper Main Window

RouterMapper Configuration Utility Reference Guide 49
Overview of the Main Window
Overview of the Main WindowThe RouterMapper main window provides a summary of router and control panel databases.
• The left third of the window summarizes the current router database, and holds buttons that access the Router Level Definitions and Edit Logical Database windows. The Router Definition box displays a static list control that shows all levels enabled for the system (and the levels’ respective sizes). You cannot select items in this list, but you can scroll up and down to view levels that are not currently viewable.
• Buttons located at the bottom of the window allow you to perform device downloading and defining functions.
• The right side of the main window displays a list of all devices associated with the database. Devices may include control panels, router frames, master controllers, SPTs, and other downloadable Leitch/Harris devices. The window is arranged in tree format (each device is grouped by type), and can be viewed either in expanded or minimized view. To view a list of all devices of a certain type (for example, all control panels in the database), click the plus (+) sign. The list will expand, as shown in Figure 3-2 on page 50.

Chapter 3: Startup and Customization
50 RouterMapper Configuration Utility Reference Guide
Figure 3-2. Expanding a Top-level Root Entry
Sorting Entries in the Device ListYou may sort entries in the device list by Device, Type, ID, or Status. Click the appropriate column header to resort the list.
Pop-Up MenusRouterMapper includes pop-up menus for quick access to commonly used functions. Pop-up menus (accessed by clicking the right mouse button) will only contain those options that are valid in the area where the mouse cursor is located. For example, right-clicking on a panel name in the device list will produce a pop-up menu similar to the one shown in Figure 3-3.

RouterMapper Configuration Utility Reference Guide 51
Overview of the Main Window
Figure 3-3. Revealing Quick Access Pop-up Menus
Device Definition Function ButtonsThe Poll button is used to query the control system for any programmable devices that may be present in the system. Polling will obtain information about the current configuration of each physical device, and will compare it to the information found in the database to determine if the database information matches the actual configuration. (See “Polling the Control System” starting on page 54, for more information.)The Download button downloads the device configuration information created in RouterMapper to the physical device’s memory. (See “Downloading Device Definitions” starting on page 69, for more information.The Edit button is used to modify the device’s definition. Because different devices have different features and capabilities, the appearance of the Edit dialog box will depend on the type of device being edited. For more information about editing frames, see “Editing Device Definitions” starting on page 64. Panel editing procedures are covered in separate sections (see the table of contents for your particular panel).

Chapter 3: Startup and Customization
52 RouterMapper Configuration Utility Reference Guide
The Add button causes a new device to be added to the device list. New devices will be assigned the next available ID, and the default source, destination and (in the case of control panels) function key mappings. (See “Adding Devices Manually” starting on page 61, for more information.)The Delete button deletes a device from the list and from the database.
Router Definition Function ButtonsThe Define Levels button allows a unique name and/or color to be assigned to each level in the system. (See “Defining the Levels” starting on page 194, for more information.) It also allows the size of the logical database to be set.The Sources button opens the Edit Logical Sources dialog box. (See “Defining the Sources” starting on page 198, for more information.)The Destinations button opens the Edit Logical Destinations dialog box. (See “Defining the Destinations” starting on page 220, for more information.)The Routing Fabric button opens the Edit Logical Database dialog box. (See “Managing the Dynamic Routing Fabric” starting on page 231, for more information.)
Device Summary ListThe user-assigned Name helps you to quickly locate the desired device.The Type information includes the device style (e.g., ABA, GPI) and the size of the device (e.g., 32×32, 32×8, 4RU).The ID is the device’s physical address in the system.The Status indicates the current status of each device. See Table 3-1 on page 56 for a list of status indicators and their meanings.Note
The editor will not attempt to download devices that have a device definition error.

RouterMapper Configuration Utility Reference Guide 53
Overview of the Main Window
Figure 3-4. Device Status Example
Setting up a DatabaseTo set up a database, follow these steps:1. Set the COMM properties (see “Communications Settings” on page
29).2. Poll the system for frames, control panels, master controllers and
Edge products; or add them manually (see “Polling the Control System” on page 54 and “Adding Devices Manually” on page 61; for an Edge see “Adding Edge Configurations” on page 156).
3. Edit the frames. Set the levels, source offsets and destination offsets, etc. (see “Editing a Frame Definition” on page 273).
4. Edit the logical database. Define the logical sources, logical destinations, etc. (see “Editing a Logical Database” on page 193).
5. Configure the control panels (see the table of contents for your particular panel).
6. Download all frames, control panels, master controllers, and Edge products (see “Downloading Device Definitions” on page 69).

Chapter 3: Startup and Customization
54 RouterMapper Configuration Utility Reference Guide
Polling the Control SystemPolling may be used to add control panels and/or Integrator series frames to the database. Polling may also be used to determine whether the configuration of the physical devices is up-to-date with respect to the database configuration. When polling is initiated, RouterMapper will compare a version stamp stored within the device with a version stamp stored in the editor database. If the versions do not match, the physical device must be updated with the current database information (device information must be downloaded again).
To initiate a Poll, follow these steps:1. Click the Poll button at the RouterMapper main window.2. RouterMapper will query all downloadable devices connected to
the control system to determine which devices exist, and whether the configuration of each is up-to-date with respect to the database. • If new devices are found, the device list (at the main window)
will be updated, as shown in Figure 3-5 on page 55. Table 3-1 on page 56 shows a listing of the polling status designators.
• If errors are found during the polling process, RouterMapper will list the errors at the main window. Table 3-2 on page 57 shows a listing of possible problem conditions and their corrective actions.
NoteThere are specialized dialog boxes to help you pinpoint and correct polling problems in a Combiner system. See “Combiner System Polling Problems” on page 57 for explanations and examples.

RouterMapper Configuration Utility Reference Guide 55
Overview of the Main Window
Figure 3-5. Main Window after System Poll

Chapter 3: Startup and Customization
56 RouterMapper Configuration Utility Reference Guide
Polling Status IndicatorsTable 3-1. Polling Status Indicators
Status Indicator Description
Configuration Errors Device has one or more errors in configuration setup
Device Type Mismatch Device’s configuration does not correlate to its device type
External Thread Failed Integrator frame in a Combiner system has invalid thread(s) connections
Flash Not Installed Integrator frame’s logic card does not have flash memory
Hardware Changed Integrator frame’s read-only data has been updated based on latest device’s hardware setup
Multiple Devices Two or more same type devices have the same ID
Needs Download Device’s configuration and/or thread connections (only in Integrator frame) are mismatched, or device configuration has been modified
New New device is added to the database
Not Found Device is not found
OK Device is found with matching configuration. If device is an Integrator frame, it has valid Thread connection(s)
Out of Memory Integrator frame does not have enough memory to store configuration data
Partial Found Combiner system has one or more Integrator frame(s) that are missing
System Errors Combiner system has one or more Integrator frame(s) that have one or more of the following errors:• Configuration errors• Device type mismatch• Flash not installed• Hardware change• Multiple devices• Out of memory
Thread Failed Unable to retrieve Integrator frame’s thread connection(s)
Unknown RouterMapper does not recognize the device type or needs to do a system poll to update its database (every time a database is loaded, all devices’ status is reset to “Unknown”)

RouterMapper Configuration Utility Reference Guide 57
Overview of the Main Window
Possible Polling Problems
Combiner System Polling ProblemsSpecialized dialog boxes help you pinpoint and correct polling problems in a Combiner system. These dialog boxes will pop up after you have performed a system poll. (See page 54 for more information about performing a system poll).1. If there are problems in your Combiner system, RouterMapper will
display a Combiner System Error Report screen, as shown in Figure 3-6 on page 58.
Table 3-2. Polling Problems and Corrective Actions
Failure Condition Cause Corrective Action
Device did not respond The device is defined in the database, but could not be found on the network.
Verify that a device with the specified ID is in the control system; verify the physical device’s DIP switch settings
Device style mismatch The type setting in the database did not match the type of the physical device found at the specified ID.
Edit the Device Style settingCheck device IDs
Multiple devices at same ID Two or more physical devices of the same style were found sharing the same ID.
Change one of the devices to a different ID
Multiple styles with same ID Two or more physical devices of different styles were found sharing the same ID.
Change the ID settings (all devices sharing an ID must be the same style)

Chapter 3: Startup and Customization
58 RouterMapper Configuration Utility Reference Guide
Figure 3-6. Combiner System Error Report Dialog Box
In the Combiner System Issues box, you will see all of the hardware included as part of the Combiner system. Frames with associated errors are marked with a red “X” superimposed over the frame icon.
1. Click any of the frames with errors associated. A Device Description dialog box will appear, which displays frame-specific information such as Frame ID, Level, Matrix, etc. In the System Error Description box, RouterMapper lists all Combiner system errors.
Figure 3-7. Error Report for Specific Frame
2. Highlight any of the error descriptions; then, click the Detail button to display the Error Description dialog box.

RouterMapper Configuration Utility Reference Guide 59
Overview of the Main Window
Figure 3-8. Error Description Dialog Box
3. The Error Description dialog box describes the system issue or error, and provides information on how to correct the error. See Table 3-3 on page 60 on for a list of Combiner system polling failure conditions and their associated corrective actions.
4. After reviewing the error description, click OK to return to the Combiner System Error Report dialog box.
5. Click OK to return to the RouterMapper main menu.6. Perform all recommended corrective actions; then, perform another
poll to make sure that all Combiner system errors have been corrected.
Table 3-3 provides a list of Combiner system polling failure conditions and their associated corrective actions.

Chapter 3: Startup and Customization
60 RouterMapper Configuration Utility Reference Guide
Table 3-3. Combiner System Polling Problems and Corrective Actions
Failure Condition Cause Corrective ActionCombiner system has old firmware One or more frame members have old
firmware version; system’s Dynamic Routing Fabric database is incomplete
Contact Customer Service representative to get a firmware upgrade
Same frame configured in multiple combiner system
One or more frame members are configured to be part of another Combiner system
Option 1: Configure a new system; then, download devices to update this system’s invalid frames
Option 2:Leaving one valid frame (that is, with OK status) turned ON, power down the rest of the frames that are part of this Combiner system (make sure the control cable is directly connected to the frame which is turned on.
Repoll the Combiner system If the polled system has a valid configuration, power up the rest of the frames and download this valid configuration to those frames (a default Combiner system will be rebuilt after the system poll)
Special configuration to the system will be lost, since one or more frames were powered down during the poll
Frame is no longer part of a combiner system
One or more frame members are no longer part of this Combiner system
Option 1: Configure a new system; then, download devices to update this system’s invalid frames
Option 2:Leaving one valid frame (that is, with OK status) turned ON, power down the rest of the frames that are part of this Combiner system. Make sure the control cable is directly connected to the frame which is turned on
Repoll the Combiner system

RouterMapper Configuration Utility Reference Guide 61
Overview of the Main Window
Adding Devices ManuallyAn alternative to polling the system for devices is to create the device definitions via RouterMapper’s Add function. The new device will be assigned the next available ID, and the default source, destination and (in the case of control panels) function key mappings. Information specific to different Leitch/Harris router products (Integrator, Panacea, etc.) and to the Opus master control panel is detailed in Chapter 4: “Adding Frames” starting on page 76.
To add a new device manually, follow these steps:1. Click the Add button. The Add a New Device to the Database
dialog box will appear. 2. Select a device type from the drop-down list box (see Figure 3-9).
If the polled system has a valid configuration, power up the rest of the frames and download this valid configuration to those frames (a default Combiner system will be rebuilt after the system poll) Special configuration to the system will be lost, since one or more frames were powered down during a poll
One or more frames are missing One or more frame members are missing
Check the control cable and make sure that the frames are powered ON
Delete this Combiner system from the RouterMapper database
Perform another system poll (if the hardware is unavailable, add the necessary hardware before you repoll the system.)
Combiner system matrix size is not matched
One or more frame members’ configuration does not fit with this Combiner system
Configure a new system; then, download devices to update this system’s invalid frames
Table 3-3. Combiner System Polling Problems and Corrective Actions (Continued)
Failure Condition Cause Corrective Action

Chapter 3: Startup and Customization
62 RouterMapper Configuration Utility Reference Guide
Figure 3-9. Add New Device to the Database Dialog Box
3. Click OK. 4. The Add Edge, Add Master Control Device, Add Panels, or Add
Router Frame dialog box will appear.
Figure 3-10. Add Edge Dialog Box

RouterMapper Configuration Utility Reference Guide 63
Overview of the Main Window
Figure 3-11. Add Master Control Device Dialog Box
Figure 3-12. Add Panels Dialog Box

Chapter 3: Startup and Customization
64 RouterMapper Configuration Utility Reference Guide
Figure 3-13. Add Router Frame Dialog Box
Editing Device Definitions1. Double-click the device name in the list at the RouterMapper main
window (or select the device name; then, click the Edit button).2. An Edit Panel or an Edit Frame dialog box will appear, as shown in
Figure 3-14 or Figure 3-15 on page 65.
NoteBecause different devices require different configuration settings, editing procedures for each device supported by RouterMapper are discussed in separate chapters.

RouterMapper Configuration Utility Reference Guide 65
Overview of the Main Window
Figure 3-14. Typical Edit Panel Window
Figure 3-15. Typical Edit Frame Window (Integrator Frames)

Chapter 3: Startup and Customization
66 RouterMapper Configuration Utility Reference Guide
Copying Control Panel DefinitionsIn a router control system involving multiple control panels, many of the panels will share a common definition. To avoid having to add and edit each panel individually, use the Copy function to copy the panel definition information from one panel to another, or to many panels simultaneously.
To copy a panel, follow these steps:1. Right-click the panel name at the RouterMapper main window.2. Select Copy.
A pop-up Hint dialog box may appear. It displays information that otherwise may be overlooked or not known, and may have a significant effect on your choices.You may disable this (and any other future) Hints boxes. Simply select the check box at the bottom.
Figure 3-16. Hint Dialog Box
3. The Copy Panels dialog box will appear (see Figure 3-17 on page 67).

RouterMapper Configuration Utility Reference Guide 67
Overview of the Main Window
Figure 3-17. Copy Panel Definitions
The Copy Panels dialog lists all panels in the database. Each panel will appear twice: once in the Copy From section, and once in the Copy To section.
• The panel configuration to be copied (the one you want the other panels to look like) is selected from the Copy From list.
• The panel or panels that will receive the new configuration are selected from the Copy To list.
• Multiple panels may be selected from the Copy To list using standard Windows® selection techniques (hold down the <Shift> or <Ctrl> keys while selecting the panels).
The radio buttons at the top of the Copy Panels dialog make it easier to find the appropriate panels by sorting the lists into panel types. Clicking

Chapter 3: Startup and Customization
68 RouterMapper Configuration Utility Reference Guide
on the RCP-ABA button, for example, will cause the Panel Lists to display only RCP-ABA panels. The function buttons located between the two lists are used to select the specific configuration information that is to be copied.
• To copy source assignments, click the Sources button.• To copy destination assignments, click the Destinations button. • To copy selection key assignments (categories, favorite sources,
and favorite destinations), click the Categories button
.
NoteThe Sources, Destinations and Categories function buttons will not be enabled until panels have been selected (highlighted) in both Copy From and Copy To boxes. Select one panel in the Copy From box, then one or more in the Copy To box. Press the appropriate function button(s).
CautionCopying a panel definition will overwrite the existing panel definition.

RouterMapper Configuration Utility Reference Guide 69
Downloading Device Definitions
Downloading Device DefinitionsAfter device definitions have been created and edited, they must be downloaded to the physical device before the new configuration can take effect.
To download a device, follow these steps:1. Highlight the device entry that requires downloading.2. Click the Download button. Multiple devices may be selected
using standard Windows selection techniques (hold down the <Shift> or <Ctrl> keys to select multiple devices).
3. The About to Download dialog box will appear.
Figure 3-18. About to Download Dialog Box
4. Make one of the following choices:• Choose (Download to) Selected Device if you want the newly
created/edited device configuration information to be downloaded to the highlighted device entry.
• Choose (Download to) Changed Devices if you want the newly created/edited device configuration information to be

Chapter 3: Startup and Customization
70 RouterMapper Configuration Utility Reference Guide
downloaded to all changed devices (not just the highlighted device) in the control system.
• Choose (Download to) All Devices if you want the newly created/edited device configuration information to be downloaded to all devices (changed or not) in the control system.
5. Click OK.• If the download process is completed without errors, a summary
dialog box will appear. This dialog box will list the number of devices that were successfully downloaded. The Device List will be updated to reflect the current status of the devices (the devices will be marked “OK”).
• If errors are encountered during the download process, a Download Failures dialog box will appear. This dialog box will list the error(s) encountered for each device. After all errors are corrected, download the devices again. (See Table 3-4 for corrective actions.)
Table 3-4. Download Problems and Corrective Actions
Failure Condition Cause Corrective Action
Device did not respond
The device is defined in the database, but could not be found on the network.
Verify that a device having the specified ID is in the control system and is in Program Mode (devices that have been downloaded must remain in Program Mode after the download is complete); verify the physical device’s DIP switch settings
Device style mismatch The Device Style setting in the database did not match the style of the physical device found at the specified ID.
Edit the Device Style setting
Multiple styles with same ID
Two or more physical devices of different styles were found sharing the same ID.
Change the ID settings (all devices sharing an ID must be the same style(

RouterMapper Configuration Utility Reference Guide 71
Printing Key Caps
Printing Key CapsUsing RouterMapper, control panel key caps can be printed using any standard printer. After the router database has been edited and selection keys have been assigned, print and assemble the keycap legends so that the markings on each key will match the key’s programming.
To print and assemble key caps, follow these steps:1. From the RouterMapper main window, right-click the panel or
panels to be printed. (Multiple panels can be selected using standard Windows selection techniques [hold down the <Shift> or <Ctrl> keys while selecting panels].)
2. Select Print Key Caps from the pop-up menu. A Windows print dialog box will appear.
3. Select the printer, paper orientation, paper size, and any other setup information that may be required. For best results, use 8 ½ × 11-inch clear transparencies.
4. Click OK to begin printing.5. After the key caps have been printed, carefully cut them along the
guidelines provided. 6. Assemble as shown in Figure 3-19 on page 72.

Chapter 3: Startup and Customization
72 RouterMapper Configuration Utility Reference Guide
Figure 3-19. Assembling Key Caps

RouterMapper Configuration Utility Reference Guide 73
Upgrading and Backing Up Panacea and Edge Firmware
Upgrading and Backing Up Panacea and Edge Firmware
RouterMapper allows you to upgrade and back up firmware for an Edge or a Panacea enhanced module router.
Upgrading FirmwareFollow these steps to upgrade your Edge or Panacea enhanced module firmware:1. At the RouterMapper main window, highlight the name of the
device that you want to upgrade.2. Click the right mouse button to display a drop-down menu.3. Scroll down to the Firmware option. The Upgrade .../Backup...
selection list will appear.4. Select Upgrade....5. RouterMapper will prompt you for the directory location and file
name of the .GZ file to send to the device. The default name is panacea.gz.
Figure 3-20. Firmware Upgrade Window
RouterMapper will use the frame’s IP address to establish an FTP connection. (You set up the IP address via the device’s control card.)• See page 136 for more information about the Panacea control card.

Chapter 3: Startup and Customization
74 RouterMapper Configuration Utility Reference Guide
• See Chapter 6: “Adding and Editing Edge Configurations” for more information about the Edge control card.
Backing Up FirmwareFollow these steps to back up your Edge or Panacea enhanced module firmware:1. At the RouterMapper main window, highlight the name of the
device that you want to back up.2. Click the right mouse button to display a drop-down menu.3. Scroll down to the Firmware option. The Upgrade .../Backup...
selection list will appear.4. Select Backup....5. RouterMapper will prompt you for the directory location and file
name for storing the retrieved firmware file from the device.
Figure 3-21. Firmware Backup Window
RouterMapper will use the frame’s IP address to establish an FTP connection. (You set up the IP address via the device’s control card.)• See page 136 for more information about the Panacea control card.• See Chapter 6: “Adding and Editing Edge Configurations” for more
information about the Edge control card.

RouterMapper Configuration Utility Reference Guide 75
Chapter 4
Adding Frames
OverviewRouterMapper supports downloading and managing Integrator, Panacea, and Platinum series frames. Legacy frames (e.g., XPlus, Hedco, Mixbox, NEO, VIA, and XPRESS) are not configurable via RouterMapper; however, they should be added to the database as outlined in the following sections so that RouterMapper will have a complete “view” of the control system and will operate properly. Leitch/Harris router frames can be added to the database by polling the control network for installed frames or by manually creating entries in the device list using the Add command.The following topics are explained in this chapter:• “Adding a Frame by Polling” on page 76• “Adding a Frame Using the Add Command” on page 76• “Adding Integrator Frames” on page 100• “Adding Integrator Combiner Systems” on page 128• “Adding Other Leitch/Harris Frames” on page 148• “Adding Panacea Frames” on page 132• “Adding Platinum Frames” on page 77For information about adding a control panel, see Chapter 5.For information about adding an Opus master controller, see Chapter 7.For information about adding and editing an Edge configurations, see Chapter 6.

Chapter 4: Adding Frames
76 RouterMapper Configuration Utility Reference Guide
Adding a Frame by Polling1. Click the Poll button at the RouterMapper main window.
RouterMapper will query the control system, and return error messages if errors are found.
2. If no errors are found, RouterMapper will update the Device List with all frames that were found during the Poll.
Figure 4-1. Adding a Frame by Polling
Adding a Frame Using the Add CommandThe dialogs that appear during the Add process depend on the type of frame being added. Platinum frames, Integrator series frames, Panacea frames, combiner systems, and non-Integrator series frames, are covered separately.

RouterMapper Configuration Utility Reference Guide 77
Adding Platinum Frames
Adding Platinum FramesAdding a Platinum frame to the RouterMapper database is a multi-step process that requires you to • Select a frame size (page 77)• Set up a matrix (page 78)• Set up monitoring, if you have optional monitoring modules as part
of your system (page 93)• Set up controls (page 97)
Selecting the Frame Size1. Click the Add button at the RouterMapper main window. The Add
New Device dialog box will appear.2. Select Router Frame from the drop-down list box. The Select
Router Type dialog box will appear.3. Select the frame type. A blue box will appear around the selected
frame type. 4. Click OK. The Platinum Frame Size dialog box will appear. 5. Select the Platinum frame size you want (options are 9RU, 15RU
and 28RU). A blue box will appear around the selected type. 6. Click Next. The Platinum Configured Matrices dialog box will
appear.

Chapter 4: Adding Frames
78 RouterMapper Configuration Utility Reference Guide
Setting Up a Matrix
Figure 4-2. Platinum Configured Matrix Dialog Box
This dialog box allows you to add a new matrix, or delete or configure an existing matrix for a Platinum frame. The Output column and the Input column are set up with separate list box controls. You can use standard Windows selection techniques (hold down the <Shift> or <Ctrl> keys) to select multiple modules on each, or both, lists.You may “quick-add” one or more matrices, for which RouterMapper will automatically assign inputs, outputs, and formats. You also may add new matrices one at a time, and select specific numbers of inputs and outputs, and select a specific format.• For information on how to quick-add matrices, go to page 79.• For information on how to add matrices one at a time, go to
page 81.

RouterMapper Configuration Utility Reference Guide 79
Adding Platinum Frames
To “quick-add” matrices, follows these steps:1. Move the cursor display somewhere within the matrix list control area,
and then right-click the mouse. A small selection box will pop up.
Figure 4-3. Add Matrices Selection Box
2. Select Add Multiple Matrices. The Add Multiple Matrices dialog box will appear.

Chapter 4: Adding Frames
80 RouterMapper Configuration Utility Reference Guide
Figure 4-4. Add Multiple Matrices Dialog Box
3. Fill in these fields via their associated drop-down list boxes:a. # of Matrices: Choose the total number of matrices you want in
addition to the one that already appears in the matrix description area. RouterMapper will evenly divide the remaining modules into the requested matrices.
b. Starting Level: Choose the Level number that corresponds to the level number the physical router frame will occupy in the routing system.
c. If you want all matrices to have the same Level, click the check box.
4. Click OK to return to the Configured Matrices dialog box. The new matrix information will appear in the description boxes. The matrix’s module information is color-coded as described in Table 4-1.
Table 4-1. Matrix Information Color Codes
Color Code Description
Blue Designates I/O slots (physical I/Os) assigned to the selected matrix.
Dark grey Designates I/O slots that are not selectable because they are assigned to another matrix.
Light grey Designates I/O slots that are available to be assigned to any matrix.
Green Designates I/O slots highlighted to be assigned to (or unassigned from) the selected matrix.

RouterMapper Configuration Utility Reference Guide 81
Adding Platinum Frames
d. Click Next. The Monitoring Matrices window will appear.To add a new matrix, follow these steps:1. Click the Add button. (Alternatively, move the cursor display
somewhere within the matrix list control area, and then right-click the mouse. A small selection box will pop up. Select Add Matrix.)
2. The Add Matrix dialog box will appear.
Figure 4-5. Add Matrix Dialog Box
3. Fill in these fields:a. Name: Enter a name that identifies this particular Platinum
matrix.b. Format: Choose the desired matrix format from the drop-down
list box.c. # of Physical INs: Choose the appropriate number of inputs
from the drop-down list box. (You cannot type in the information into this field.)
d. # of Physical OUTs: Choose the appropriate number of outputs from the drop-down list box. (You cannot type in the information into this field.)
e. Level: Choose the Level number that corresponds to the level number the physical router frame will occupy in the routing system.
f. Input Offset: Enter a number that corresponds to the point at which input numbering will start for the specified component.

Chapter 4: Adding Frames
82 RouterMapper Configuration Utility Reference Guide
g. Output Offset: Enter a number that corresponds to the point at which output numbering will start for the specified component.
h. The Options box displays which options are available for your particular matrix setup.
• If you want dual output, click the check box next to Dual Output.
Select this option only if your Platinum modules include a dual output module such as the PT-HSR-DOB, PT-SR-DOB, or PT-ENC-DOB.
• If you want to automatically set up a monitoring matrix, click the check box next to Monitoring matrix.
Select this option if you want RouterMapper to automatically create a monitoring matrix for you. In addition, RouterMapper will automatically update the matrix to reflect any other changes that you make. If you prefer to set up and update a monitoring matrix manually, do not choose this option. You can manually set up a monitoring matrix at the Monitoring Matrices window (see page 93 for more information).
• If you selected AES as your format (see page 81), the Module Plugins drop-down list box will be accessible. Choose from the selections as described in Table 4-2.
i. The I/O Slots box allows you to choose slots assignments for your I/O modules.
• Click the Auto radio button if you want RouterMapper to automatically assign slots for the I/O modules.
• Click the Manual radio button if you want to assign starting slots for the I/O modules yourself. (If you select slot assignments that are incompatible with other settings, RouterMapper will warn you with appropriate error messages.)
Table 4-2. Module Plugin Selections
Selection Description
Balance AES Balanced back panel interface
Coax AES Coaxial back panel interface

RouterMapper Configuration Utility Reference Guide 83
Adding Platinum Frames
• From the Starting IN Slot drop-down list box, select the starting slot for your input modules.
• From the Starting OUT Slot drop-down list box, select the starting slot for your output modules.
4. Click OK to return to the Configured Matrices dialog box. The new matrix information will appear in the description boxes. Matrix information is color-coded as described in Table 4-1 on page 80.
5. RouterMapper will display the crosspoint locations associated with your matrix information. You will need to make sure you have crosspoint modules installed in these locations for crosspoint switching to occur correctly. If you want to enable redundant crosspoints:• Right-click the mouse button, and then choose Redundant
Crosspoint from the pop-up menu window.
Figure 4-6. Redundant Crosspoint Pop-Up Menu
• Click on Disable to disable the redundant crosspoint function.• Click on Enable to enable the redundant crosspoint function.If you have enabled redundant crosspoints, you will also need to set the crosspoint switching mode:• Right-click the mouse button, and then choose Redundant Switch
Mode from the pop-up menu window.
NoteThis function is available with 256×256 frames only.

Chapter 4: Adding Frames
84 RouterMapper Configuration Utility Reference Guide
Figure 4-7. Redundant Switch Mode Pop-Up Menu
• Click on Switch Next to switch all new crosspoints to the new, active crosspoint module. Existing crosspoints will not be switched, but will remain on their original crosspoint module.
• Click on Switch All to switch all current crosspoints to the new, active crosspoint module.
6. If you want to change the sync setting assignments, follow these steps:• Right-click the mouse, and then choose Assign Syncs from the
pop-up menu. Default values are Sync 1, Sync 2, Sync 3, and Sync 4. You can change these default values at the Control Settings tab. See page 98 for instructions on how to change the sync names and settings.
Figure 4-8. Assign Syncs Pop-Up Menu
• Select the sync you want to assign to the selected slots. (All cards assigned with the same sync number will have the same sync characteristics.)

RouterMapper Configuration Utility Reference Guide 85
Adding Platinum Frames
7. If you want to change the initial source mode settings, follow these steps:• In the Configuration box, highlight the configuration you want to
set.• Right-click the mouse, and then choose Set On-Download Initial
Source Mode from the pop-up menu window. • Select Best Guess to allow the frame to either keep or
disconnect outputs after download.• Select Disconnect to allow the frame to disconnect outputs in
the matrix areas after download.• Select First Source to specify all outputs of the matrix to be
connected to the first input in the matrix.8. If you want to partition the matrix, follow these steps:
a. Highlight the matrix you want to configure.b. Click Advanced.... The Matrix Partition window will appear.
NoteYou may also set this function at the Monitor Matrix tab. See page 95 for more information.

Chapter 4: Adding Frames
86 RouterMapper Configuration Utility Reference Guide
Figure 4-9. Matrix Partition Window
At the top left of the window you will see pertinent matrix information. You can change the name, the input partition display color, starting level, and input and output offsets.At the top right of the window is the Matrix Size information box. This display is for informational purposes only; you cannot change the matrix size here.
c. Below the Matrix Size box is the Partition Type drop-down list box. Here you will select from these partition type components: None, RGB, Contiguous, Wild, and Shared Inputs.NoneChoose this option if you do not want a different partition type.

RouterMapper Configuration Utility Reference Guide 87
Adding Platinum Frames
To choose this option, select None from the Partition Type drop-down list box, and then go on to step d on page 91. (See page 291 for information about additional advanced functions associated with this partition type.)RGB Partitioning
Figure 4-10. RGB Partitioning
Choose this option if you want to divide a matrix into components of equal size. You can connect the RGB outputs from a component device to the first three physical inputs on the router, and the RGB outputs of a second component device to physical inputs four, five and six (each group of three inputs will appear to the control system as a single input, and will be switched simultaneously).

Chapter 4: Adding Frames
88 RouterMapper Configuration Utility Reference Guide
To choose this option, select RGB from the Partition Type drop-down list box, and then go on to step d on page 91. (See page 292 for information about additional advanced functions associated with this partition type.)Contiguous Partitioning
Figure 4-11. Contiguous Partitioning
Choose this option if you want to divide a matrix into blocks of sources and destinations; RouterMapper automatically assigns blocks of physical inputs and outputs of the matrix to the appropriate components (this option differs from Shared Inputs in that input blocks cannot overlap).

RouterMapper Configuration Utility Reference Guide 89
Adding Platinum Frames
To choose this option, select Contiguous from the Partition Type drop-down list box, and then go on to step d on page 91. (See page 294 for information about additional advanced functions associated with this partition type.)Wild Partitioning
Figure 4-12. Wild Partitioning
Choose this option if you want to allow any input or output to be assigned to any component.To choose this option, select Wild from the Partition Type drop-down list box, and then go on to step d on page 91. (See page 296 for information about additional advanced functions associated with this partition type.)

Chapter 4: Adding Frames
90 RouterMapper Configuration Utility Reference Guide
Shared Inputs
Figure 4-13. Shared Inputs
Choose this option if you want to divide a matrix into blocks of sources and destinations. RouterMapper automatically assigns blocks of physical inputs and outputs of the matrix to the appropriate components (this option differs from Contiguous in that input blocks can overlap).To choose this option, select Shared Inputs from the Partition Type drop-down list box, and then go on to step d on page 91. (See page 299 for information about additional advanced functions associated with this partition type.)

RouterMapper Configuration Utility Reference Guide 91
Adding Platinum Frames
d. Under the matrix information display are the Physical Input View and Physical Output View tabs. The information displayed on these tabs provides a graphic representation of how your selected input and output partitions will look, based on the partition type components you selected. Choose the appropriate tab to view either the resulting input or output partitioning.
e. You can change the inputs and outputs connected to any physical component. Click somewhere within the read-only area of the matrix partition list for the matrix you want to change. (Alternatively, move your mouse to the Physical View area, and then right-click the mouse button. A pop-up menu will appear. Select Physical Map Order.) The Physical Map Order dialog box will appear.
Figure 4-14. Physical Map Order Dialog Box

Chapter 4: Adding Frames
92 RouterMapper Configuration Utility Reference Guide
The Physical Map Order dialog box displays the physical I/O location of a particular component. At this dialog box, you can change the input or output assignment of any physical component.To change I/O assignments, click the physical location number for the appropriate component input or output, and then select a new physical location number from the drop-down list box. RouterMapper will assign the new number to your chosen component, and assign the original number from your chosen component to the component to which the physical number was originally assigned. For example, if you want to change the assignment of Component Input 9 from 179 to 187 (which is currently assigned to Component Input 17), RouterMapper will assign 187 to Component Input 9 and 179 to Component Input 17.
9. Click OK to return to the Configured Matrices window.10. Click Next. The Monitoring Matrices window will appear.

RouterMapper Configuration Utility Reference Guide 93
Adding Platinum Frames
Selecting Monitoring
Figure 4-15. Platinum Monitor Dialog Box
Matrix monitoring is a Platinum feature that treats the matrix inputs and outputs as a set of inputs on a separate matrix (which is called the monitor matrix). It allows you to monitor what comes out of a particular output. If you have a monitoring module installed in your Platinum router, you can set up monitoring information here. You can monitor input signals, output signals, or both input and output signals. You can set up a matrix monitoring configuration in one of two ways: via the Quick-Physical I/O selection list, or by manually inputting the information desired. (If you prefer to set up a monitoring matrix that will be automatically created and updated, do not choose this option. See page 81 through page 82 for information on having RouterMapper create a monitoring matrix automatically.)To “quick-add” a monitoring matrix, follow these steps:1. Click Add. RouterMapper will assign a default monitoring matrix
to the list box.

Chapter 4: Adding Frames
94 RouterMapper Configuration Utility Reference Guide
2. In the Quick-Physical I/O Selection List box, highlight the name of the matrix to assign to the monitoring configuration list.
3. Click the appropriate radio button to select input or output monitoring, or both.
4. Click Assign. The selected matrix will appear in the Monitoring Matrix Configuration list box.• To remove the matrix, click Delete.• To edit matrix information, highlight the name of the matrix
assigned to the monitoring configuration list, and then click Advanced. The Monitor Matrix dialog box will appear. (See step 5 through step 6, starting on page 95, for more instructions on completing this dialog box.)
5. Click Next. The Control Settings window will appear.To manually create a monitoring matrix, follow these steps:1. Click Add. RouterMapper will assign a default monitoring matrix
to the list box.2. At the matrix list control area, highlight the desired input and/or
output module slots to include in the selected monitor matrix. 3. Right-click the mouse, and select Assign to Monitor Matrix.4. Click Advanced. The Monitor Matrix dialog box will appear.

RouterMapper Configuration Utility Reference Guide 95
Adding Platinum Frames
Figure 4-16. Monitor Matrix Dialog Box
5. In the Properties box, make the following selections:• Select the desired level on which this matrix will operate from
the drop-down list box.• If you want input monitoring offset, set the desired input offset
number.• If you want output monitoring offset, set the desired output offset
number.• Select a display color.
6. In the On-Download Initial Source box, select one of the following options:• Select Best Guess to allow the frame to either keep or disconnect
outputs after download.• Select Disconnect to allow the frame to disconnect outputs in the
matrix areas after download.
NoteIf you have already set this selection (as described on page 85), you do not have to set it again.

Chapter 4: Adding Frames
96 RouterMapper Configuration Utility Reference Guide
• Select First Source to specify all outputs of the matrix to be connected to the first input in the matrix.
If you have added more than one matrix, and some of the same modules are assigned to both matrixes, an asterisk will appear to the left of the name (see Figure 4-17 on page 96). The asterisk means that this particular matrix will provide virtual output monitoring. See the Platinum Frame and Modules Manual Installation, Configuration, and Operation Manual for more information on real and virtual output monitoring.
Figure 4-17. Virtual Monitoring Indicators
7. Click Next. The Control Settings window will appear.

RouterMapper Configuration Utility Reference Guide 97
Adding Platinum Frames
Selecting Controls
Figure 4-18. Platinum Control Settings Dialog Box
This dialog box allows you to set up frame identifiers needed for file transfer protocol (FTP) functions, I/O sync and reference settings, and communications settings.1. For FTP functions, fill in these fields in the Platinum Frame
Identification box:• Select the frame ID (the frame’s physical address) from the
drop-down list box.• In the Frame Name box, enter the frame’s descriptive name.• In the Frame IP Address box, enter the frame’s IP address. This is
necessary for transferring or upgrading files via an FTP site. (The actual frame IP address is set up via CoPilot.)
• In the Username box, enter the user name used for FTP transfers. (The actual username is set up or changed via CoPilot.)

Chapter 4: Adding Frames
98 RouterMapper Configuration Utility Reference Guide
• In the Password box, enter the user name used for FTP transfers. (The actual password is set up or changed via CoPilot.)
• In the Confirm box, re-enter the password you just entered.2. If you want to configure the sync settings:
a. In the Platinum I/O Sync and References box, click the Sync... button. The Configure I/O Sync Settings window will appear.
Figure 4-19. Configure I/O Sync Settings Window (Standard Setting Selected)
b. You can configure separate settings for up to four separate sync ports. For each port, choose the following settings:
• Choose the desired sync (1 through 4) from the drop-down list box.
• Enter a name by which to identify a particular sync port.• Choose Auto, Standard, or Advanced mode
NoteThe I/O Type drop-down list box appears when the you select Standard radio button. The Sync Pulse Delay box appears when you select the Advanced radio button.

RouterMapper Configuration Utility Reference Guide 99
Adding Platinum Frames
c. Click OK to return to the Control Settings dialog box.3. Click Finish. You will return to the RouterMapper main menu
window.
Table 4-3. Sync Port Mode Selections
Mode Description
Auto Switch point is determined by the detected sync type only based on SMPTE RP-168 specifications
Standard Provides the option to pick a standard timing reference; select which one you want from the I/O Type drop-down list box
Advanced Provides the option to enter a sync pulse (take) delay in microseconds; enter the delay time you want in the Sync Pulse Delay box

Chapter 4: Adding Frames
100 RouterMapper Configuration Utility Reference Guide
Adding Integrator Frames1. Click the Add button at the RouterMapper main window. The Add
New Device dialog box will appear.2. Select Router Frame from the drop-down list box. The Select
Router Type dialog box will appear.3. Select the frame type. A blue box will appear around the selected
frame type. 4. Click Next. The Select Frame Size dialog box will appear. 5. Select an Integrator frame size. Options are 4RU, 6RU, 8RU, and
Gold types. A blue box will appear around the selected type. 6. Click Next. The Router Frame dialog box will appear.
Figure 4-20. Select Router Frame Matrix Size Dialog Box
7. Select the Matrix Type from the drop-down list box. Options are • SDI• Analog video• Analog stereo audio• Analog mono audio

RouterMapper Configuration Utility Reference Guide 101
Adding Integrator Frames
• AES EBU• High Definition (HD)
• Data router1 (the data router’s Configured Matrices dialog box is different from other types of matrix format editing [see page 105 for instructions on adding data router frames])
• Integrator Gold multirate digital (the multirate digital router’s Configured Matrices dialog box is different from other types of matrix format editing [see page 111 for instructions on adding Integrator Gold frames])
8. Click the desired matrix size. (The Max Matrix Size options changes as the Matrix Type is changed.)
9. (Optional) If you have an output monitoring submodule installed, select the proper check box. (See “Setting Up Output Monitoring” starting on page 115, for more information on how to set up the output monitoring function.)
10. Click the Add button. The matrix will be displayed in the empty frame on the right-hand side of the dialog box. You may continue adding matrices until the frame is filled. You will not be able to select matrix sizes bigger than the space remaining in the frame.(To remove a matrix from the frame, click the matrix in the frame. An outline will appear around the matrix to indicate that it is selected. [The color of the matrix indicates the Matrix Type.] Click the Delete button.)By default, the Stuffed As size will be the same as the selected Max Matrix Size. In some cases, however, you may wish to override the default in order to save slots for future use.
1 For more information about data router hardware, see the Integrator™ Series Data Routing Switcher Matrix Module Set Configuration and Operation Manual.

Chapter 4: Adding Frames
102 RouterMapper Configuration Utility Reference Guide
Figure 4-21. Frame Matrix Size with Empty Slots
11. After you finish defining the matrices, click Next. The Configured Matrices dialog box will appear.1
1 The Configured Matrices dialog boxes for the data router and the multirate digital router are different from other types of matrix format editing. See page 105 for more information on the data router. See page 111 for more information on the multirate digital router.

RouterMapper Configuration Utility Reference Guide 103
Adding Integrator Frames
Figure 4-22. Configured Matrices Dialog Box
12. Fill in the following fields:• Matrix to be defined (a matrix is selected for definition if it is
outlined) • Frame ID (the frame’s physical address): select the frame ID
from the drop-down list box • Frame Name (default name is “Integrator [Frame ID]”): define
the new frame name as desired• Level on which this matrix will operate• First Destination for this matrix (the First Destination is like the
Destination Offset in previous Leitch/Harris product manuals) The First Destination setting determines the point at which destination numbering will start for this matrix.
• First Source for this matrix (the First Source is like the Source Offset described in other Leitch/Harris product manuals) The First Source setting determines the point at which source numbering will start for this matrix.
NoteMatrix type and matrix size properties will be displayed, but cannot be edited on this screen. To change either the matrix type or matrix size, click Back to return to the previous screen.

Chapter 4: Adding Frames
104 RouterMapper Configuration Utility Reference Guide
13. If the matrix should be partitioned, click the Enable Matrix Partitioning check box; then, click Next. (See “Matrix Partitioning” starting on page 286, for more information on matrix partitioning.)
14. Click the Finish button. The Integrator frame will be added to the device list at the RouterMapper main window.

RouterMapper Configuration Utility Reference Guide 105
Adding Integrator Data Router Frames
Adding Integrator Data Router Frames1. Add the Integrator frame to your system, as described in “Adding
Integrator Frames” steps 1 through 6 (pages 100 through 100).2. At the Select Router Frame Matrix Size dialog box (Figure 4-20 on
page 100), select “Data router” from the Matrix Type drop-down list box.
3. Click the desired matrix size.4. Click the Add button. The matrix will be displayed in the empty
frame on the right-hand side of the dialog box. You may continue adding matrices until the frame is filled. You will not be able to select matrix sizes bigger than the space remaining in the frame.(To remove a matrix from the frame, click the matrix in the frame. An outline will appear around the matrix to indicate that it is selected. [The color of the matrix indicates the Matrix Type.] Click the Delete button.)By default, the Stuffed As size will be the same as the selected Max Matrix Size. In some cases, however, you may wish to override the default in order to save slots for future use.
5. After you finish defining the matrices, click Next. The Configured Matrices dialog box (Figure 4-23 on page 106) will appear.The data router's1 Configured Matrices dialog box is somewhat different from other types of matrix format editing. There are two different items on this dialog box: a Data Router Type list box and an Edit Ports button in the Signal Type field. (Other matrix format editing shows a list box of signal formats instead.)
1 For more information about data router hardware, see the Integrator™ Series Data Routing Switcher Matrix Module Set Configuration and Operation Manual.

Chapter 4: Adding Frames
106 RouterMapper Configuration Utility Reference Guide
Figure 4-23. Data Router Configured Matrices Dialog Box
6. Fill in the following fields:• Matrix to be defined (a matrix is selected for definition if it is
outlined) • Frame ID (the frame’s physical address): select the frame ID
from the drop-down list box • Frame Name (default name is “Integrator [Frame ID]”): define
the new frame name as desired• Level on which this matrix will operate• First Destination for this matrix (the First Destination is like the
Destination Offset in previous Leitch/Harris product manuals) The First Destination setting determines the point at which destination numbering will start for this matrix.
• First Source for this matrix (the First Source is like the Source Offset described in other Leitch/Harris product manuals) The First Source setting determines the point at which source numbering will start for this matrix.
• The Matrix Name list box shows the data router matrix name.

RouterMapper Configuration Utility Reference Guide 107
Adding Integrator Data Router Frames
7. Select the desired data router type from the drop-down list box. Data router types are as follows:• Dest to Controller — Point to point connection; all previous
connections using the new source and destination are disconnected when a new switch is made. When two “RS422 Auto” ports are connected to each other, the port used as a source in the switch command will be configured to connect to a device (tributary); therefore, the port itself will be a controller. The Destination is configured to be connected to a controller; therefore, the port itself will be a device (tributary). When ports configured as “RS422 Auto” are connected to ports that are either “RS422 Controller” or “RS422 Device,” they take the opposite configuration (controller/device) from the port to which they are being connected. “RS232 Auto” ports are always configured as DTE when used as a destination and DCE when used as a source.
• Dest to Device — Point to point connection; all previous connections using the new source and destination are disconnected when a new switch is made. When two “RS422 Auto” ports are connected to each other, the port used as a source in the switch command will be configured to connect to a controller; therefore, the port itself will be a device. The Destination is configured to be connected to a device (tributary); therefore, the port itself will be a controller. When ports configured as “RS422 Auto” are connected to ports that are either “RS422 Controller” or “RS422 Device,” they take the opposite configuration (controller/device) from the port to which they are being connected. “RS232 Auto” signal types are always configured as DCE when used as a destination and DTE when used as a source.
• Gang Dest to Controller — Ganged operation; multiple destinations may be connected to a source. The “return path” connection (transmit to the source, receive from the destination) is disconnected from previous destinations and connected to the current destination when making a connection to a source that already has a connection. Destinations may be switched away from a source. If the destination switched away (or disconnected) is the “reverse path”
NoteFor a more detailed explanation of point to point and ganged operations, see the Integrator™ Series Data Routing Switcher Matrix Module Set Configuration and Operation Manual.

Chapter 4: Adding Frames
108 RouterMapper Configuration Utility Reference Guide
then the first physical destination connected to that source is chosen as the new “reverse path.” Disconnecting the reverse path (i.e. the destination associated with a source that has multiple destinations) is not allowed. Disconnecting the reverse path when the source only has one connection is allowed.When two “RS422 Auto” ports are connected to each other, the port used as a source in the switch command will be configured to connect to a device (tributary); therefore, the port itself will be a controller. The Destination is configured to be connected to a controller; therefore, the port itself will be a device (tributary). When configured as “RS422 Auto” are connected to ports that are either “RS422 Controller” or “RS422 Device,” then they take the opposite configuration (controller/device). “RS232 Auto” are always configured as DTE when used as a destination and DCE when used as a source.
• Gang Dest to Device — Ganged operation; multiple destinations may be connected to a source. The “return path” connection (transmit to the source, receive from the destination) is disconnected from previous destinations and connected to the current destination when making a connection to a source that already has a connection. Destinations may be switched away from a source. If the destination switched away (or disconnected) is the “reverse path” then the first physical destination connected to that source is chosen as the new “reverse path.” Disconnecting the reverse path (i.e. the destination associated with a source that has multiple destinations) is not allowed. Disconnecting the reverse path when the source only has one connection is allowed.When two “RS422 Auto” ports are connected to each other, the port used as a source in the switch command will be configured to connect to a controller; therefore, the port itself will be a device. The Destination is configured to be connected to a device (tributary); therefore, the port itself will be a controller. When configured as “RS422 Auto” are connected to ports that are either “RS422 Controller” or “RS422 Device,” then they take the opposite configuration (controller/device). “RS232 Auto” are always configured as DCE when used as a destination and DTE when used as a source.
8. Click the Edit Ports button. The Edit Ports Signal Type dialog box will appear (see Figure 4-24 on page 109).

RouterMapper Configuration Utility Reference Guide 109
Adding Integrator Data Router Frames
Figure 4-24. Edit Port Signal Types Dialog Box
9. Select the desired port.10. Choose a signal type from the Signal Type drop down list box. (To
change more than one port’s signal type, press and hold down the <Shift> or <Ctrl> keys while selecting desired ports.) Signal types are as follows:• Data RS232 Auto — This port signal type must only be used for
a port on a RS-232 card. This port will switch between DTE and DCE, based on Source/Destination context. • This port will be set to DTE when the Data Router Type is set
to “Dest to Controller” and the port is used as a Destination.• This port will be set to DCE when the Data Router Type is set
to “Dest to Controller” and the port is used as a Source.RS-232 ports do not automatically take the opposite sense of the other port in a switch.

Chapter 4: Adding Frames
110 RouterMapper Configuration Utility Reference Guide
• Data RS232 DCE — This port is always configured as DCE regardless of its use as a Source or as a Destination in a crosspoint Take command. It will communicate with a DTE port through a 1:1 cable or a DCE port through a null modem cable.
• Data RS232 DTE — This port is always configured as DTE regardless of its use as a Source or as a Destination in a crosspoint Take command. It will communicate with a DCE port through a 1:1 cable or a DTE port through a null modem cable.
• Data RS422 Auto — This port chooses its port configuration based on its use as a source or destination in a switch command depending on the Data Router Type setting. If the Data Router Type is set to “Dest to Controller,” the port will be configured as a tributary if used as a destination so that it may be connected to a controller, provided that the source is not “RS422 Controller” or “RS422 Device.” Otherwise, it take the opposite sense: If the source is “RS422 Controller,” the port will be configured as a controller so that it may be connected to a device. If the source is “RS422 Device,” the port will be configured as a device so that it may be connected to a controller.
• Data RS422 Controller — This port is always configured as a device so that it may be connected to a controller with a 1:1 cable.
• Data RS422 Device — This port is always configured as a controller so that it may be connected to a device with a 1:1 cable.
11. Click OK to accept your changes. You will return to the Configured Matrices dialog box.
12. At the Configured Matrices dialog box, click OK to accept your changes. RouterMapper will return you to the main menu screen.

RouterMapper Configuration Utility Reference Guide 111
Adding Integrator Gold (Multirate Digital) Routers
Adding Integrator Gold (Multirate Digital) Routers
1. Add the Integrator frame to your system, as described in “Adding Integrator Frames” steps 1 through 4 (see page 100).
2. At the Select Frame Size dialog box, select the Integrator Gold frame type.
3. Click the desired matrix size.4. (Optional) If you have an output monitoring submodule installed,
select the proper check box. (See “Setting Up Output Monitoring” starting on page 115, for more information on how to set up the output monitoring function.)
5. Click the Add button. The matrix will be displayed in the empty frame on the right-hand side of the dialog box. (To remove a matrix from the frame, click the matrix in the frame. An outline will appear around the matrix to indicate that it is selected. [The color of the matrix indicates the Matrix Type.] Click the Delete button.)
6. Click the Next button. The Configured Matrices dialog box (Figure 4-25 on page 112) will appear.The Integrator Gold multirate digital router’s Configured Matrices dialog box is somewhat different from other types of matrix format editing. Note that the I/O Signals field in the dialog box shows an Edit button. (Other matrix format editing dialog boxes shows a list box of signal formats).

Chapter 4: Adding Frames
112 RouterMapper Configuration Utility Reference Guide
Figure 4-25. Integrator Gold Configured Matrices Dialog Box
7. Fill in the following fields:• Matrix to be defined (a matrix is selected for definition if it is
outlined) • Frame ID (the frame’s physical address): select the frame ID
from the drop-down list box • Frame Name (default name is “Integrator [Frame ID]”): define
the new frame name as desired• Level on which this matrix will operate• First Destination for this matrix (the First Destination is like the
Destination Offset in previous Leitch/Harris product manuals) The First Destination setting determines the point at which destination numbering will start for this matrix.
• First Source for this matrix (the First Source is like the Source Offset described in other Leitch/Harris product manuals) The First Source setting determines the point at which source numbering will start for this matrix.
• The Matrix Name list box shows the data router matrix name.

RouterMapper Configuration Utility Reference Guide 113
Adding Integrator Gold (Multirate Digital) Routers
8. Click the Edit button. The Edit Component Signal Type dialog box will appear (see Figure 4-26). You can modify only the level output reclocker and level input EQ fields.
Figure 4-26. Integrator Gold Edit Component Signal Types Dialog Box
• The Frame static box shows the Integrator Gold frame name.• The Component static box shows the Integrator Gold
component name.• The Level static box shows the Integrator Gold component level.• The Destination Settings list view box shows all available level
outputs for the component. The list view also provides the level output reclocker setting that each level output uses.
• The Source Settings list view box shows all available level inputs for the component. The list view also provides the level input EQ setting that each level input uses.
9. Modify the level output reclocker as follows:a. Highlight the desired level output.

Chapter 4: Adding Frames
114 RouterMapper Configuration Utility Reference Guide
b. Choose a signal type from the Reclocker Setting drop-down list box. (To change more than one level output reclocker, press and hold down the <Shift> or <Ctrl> keys while selecting desired level outputs.) Reclocker settings are as follows:
c. Click OK. You will return to the Configured Matrices tab.10. Modify the level input EQ as follows:
a. Highlight the desired level input.b. Choose a signal type from the EQ Setting drop-down list box.
(To change more than one level input EQ, press and hold down the <Shift> or <Ctrl> keys while selecting desired level inputs.)
c. Click OK. You will return to the Configured Matrices tab.11. Click Finish to accept all changes and additions. You will return to
the RouterMapper main menu.
Table 4-4. Reclocker Settings
Reclocker Setting Description
143 Mb/s Reclocker only locks to 143 Mb/s signal
177 Mb/s Reclocker only locks to 177 Mb/s signal
270 Mb/s Reclocker only locks to 270 Mb/s signal
360 Mb/s Reclocker only locks to 360 Mb/s signal
540 Mb/s Reclocker only locks to 540 Mb/s signal
1.485 Gb/s Reclocker only locks to 1.485 Gb/s signal
Auto pass ASI Reclocker locks to any of 143, 270, 360, 540 Mb/s or 1.485 Gb/s (177 Mb/s is not allowed as harmonics of ASI signals may falsely trigger the reclocker at 177 Mb/s)
Auto pass 177 Reclocker locks to any of 143, 177, 270, 360, 540 Mb/s or 1.485 Gb/s (ASI should not be used as harmonics of ASI signals may falsely trigger the reclocker at 177 Mb/s)
By-pass SDI slew Reclocker is bypassed (no reclocking); output slew rate is hard coded to the slower SDI slew rate
By-pass HD slew Reclocker is bypassed (no reclocking); output slew rate is hard coded to the faster HD slew rate

RouterMapper Configuration Utility Reference Guide 115
Setting Up Output Monitoring
Setting Up Output Monitoring1
An optional output monitoring submodule may be installed on audio and/or video output modules in an Integrator frame. Output monitoring is a router feature that treats the matrix destinations as a set of sources on a separate matrix (which is called the Output Monitoring Matrix). Its allows you to monitor what comes out of a particular destination. For example, a 64x32 matrix with SDI format that has output monitoring, would have another matrix of 32x1 with SDI format.
To set up the output monitoring function, follow these steps:1. Add the Integrator frame to your system, as described in “Adding
Integrator Frames” steps 1 through 6 (pages 100 through 100).2. At the Select Router Frame Matrix Size dialog box
• Highlight the desired matrix size.• Choose the check box for output monitoring.• Click the Add button. (Note the “OM” that has appeared in the
upper left corner of the added matrix. This “OM” may appear at another location on the matrix, depending on which spigot the signal is being driven to.)
1 The output monitoring option is available only on Integrator products.

Chapter 4: Adding Frames
116 RouterMapper Configuration Utility Reference Guide
Figure 4-27. Output Monitoring Function Selected
3. Click the Next button.4. Continue with steps 12 through 14 under “Adding Integrator
Frames” (pages 102 through 104). The Integrator frame will be added to the device list at the RouterMapper main window. Notice that the router level definition will indicate one additional destination. (For example, in Figure 4-28, the router definition for level 0 is 64x65.)
5. At the RouterMapper main menu screen, highlight the Integrator with the output submodule attached; then, click the Edit button.

RouterMapper Configuration Utility Reference Guide 117
Setting Up Output Monitoring
Figure 4-28. Select Edit for Output Monitoring
6. At the Edit Frame window, select the Output Monitoring tab.
Figure 4-29. Edit Frame Window, Output Monitoring Tab

Chapter 4: Adding Frames
118 RouterMapper Configuration Utility Reference Guide
7. Set the Level, Destination, and First Source parameters. Like any other matrix, an output monitoring matrix can be configured (such as assigning level control, starting destination, and sources).• Level: level on which this matrix will operate• Destination: destination number for this matrix (the point at
which destination numbering will start for this matrix)If you choose to have the output monitoring matrix on the same level as the matrix that the destinations will be monitored, you must assign a different destination number (for the output monitoring destination) that does not conflict with the destinations that will be monitored. See Figure 4-30 on page 119 for an example of the output monitoring matrix on the same level as the monitoring matrix. See Figure 4-31 on page 119 for an example of the output monitoring matrix on a different level from the monitoring matrix.
• First Source: first source for this matrix (the First Source is analogous to the Source Offset in previous Leitch/Harris product manuals)The First Source setting determines the point at which source numbering will start for this matrix. The first source number must be the same as the first destination number of the destinations that will be monitored. (See “Adding Logical Sources” starting on page 218, for more information about logical sources.)
8. Click OK. The Integrator frame will be updated at the RouterMapper main window.

RouterMapper Configuration Utility Reference Guide 119
Setting Up Output Monitoring
Figure 4-30. Output Monitoring Matrix — Same Level
Figure 4-31. Output Monitoring Matrix — Different Level
Defining Destinations as Sources for Output MonitoringOn some occasions, you may need to define a particular destination as a source for output monitoring. (This may happen when you are not using a control panel.) 1. Follow steps 1 through 8 under “Setting Up Output Monitoring”
(pages 115 through 119).2. At the RouterMapper main widow, click the Define Levels button.

Chapter 4: Adding Frames
120 RouterMapper Configuration Utility Reference Guide
3. Make sure that the logical router size can accommodate both levels. (In the example shown in Figure 4-32, the logical router size is set for 64 sources and 33 destinations.)
Figure 4-32. Setting Logical Router Size
4. Click Done to return to the RouterMapper main window.5. Click the Sources button. The Logical Sources tab will appear.6. Scroll to the first available logical source entry to be assigned to a
destination (the “first source” entry from step 7 of “Setting Up Output Monitoring” [page 118]).

RouterMapper Configuration Utility Reference Guide 121
Setting Up Output Monitoring
7. Set up names that match the destination names entered into the Logical Destination database.When assigning or editing source names, keep in mind that these characters are “illegal”: the “~” character, the “\” character, and all non-printable ASCII characters (<Alt> and <Ctrl> characters). These characters may corrupt the database, so they cannot be stored in the database.
Figure 4-33. Setting Up Names For New Sources

Chapter 4: Adding Frames
122 RouterMapper Configuration Utility Reference Guide
8. Delete all sources that precede your newly-named source(s) on the output monitoring level only.
Figure 4-34. Deleting Sources

RouterMapper Configuration Utility Reference Guide 123
Setting Up Output Monitoring
9. Starting at your first newly named source, redefine the levels (e.g., “1,” “2,” etc.).
Figure 4-35. Redefining Levels

Chapter 4: Adding Frames
124 RouterMapper Configuration Utility Reference Guide
10. Right-click in the Levels field; then, select Clear Invalid Assignments.
Figure 4-36. Clearing Invalid Assignments
11. Select the Logical Destinations tab.12. Right-click in the Levels field; then, select Clear Invalid
Assignments.

RouterMapper Configuration Utility Reference Guide 125
Setting Up Output Monitoring
13. Delete all logical assignments for the output monitoring level.
Figure 4-37. Deleting Logical Assignments
14. Scroll down to the location of the destination you want to function as the output monitor (usually the last name in the list).
15. Set up an easily-remembered name for the new output monitor.

Chapter 4: Adding Frames
126 RouterMapper Configuration Utility Reference Guide
16. Enter the same output monitor destination number you set at the Output Monitoring tab for the output monitoring level.
Figure 4-38. Naming the New Output Monitor
17. Click Done. You will return to the RouterMapper main window.Figure 4-39 on page 127 illustrates a RouterWorks display that shows the output monitoring function.

RouterMapper Configuration Utility Reference Guide 127
Setting Up Output Monitoring
Figure 4-39. Output Monitoring Function as Displayed in RouterWorks

Chapter 4: Adding Frames
128 RouterMapper Configuration Utility Reference Guide
Adding Integrator Combiner SystemsThe combiner option allows you to join several Integrator frames to provide a routing system with more than 128 inputs. Setting up systems in this way will allow you to have a system with up to 512 inputs × 512 outputs.Internal connections for the combiner systems are managed through the Leitch/HarrisDynamic Routing Fabric. See page 231 for more information about dynamic routing threads.
RestrictionsSeveral restrictions exist in a potential combiner system:1. You cannot partition any part of the combiner system.2. All frames within the combiner system must be a single format.
(You cannot have an analog video frame and an SDI frame in one combiner system, for example.)
3. A 6RU frame size is the smallest “building block” for your potential combiner system.
Setting Up a Combiner SystemChoose what size system you need; that is, how many inputs and how many outputs.You may find it helpful to plan out your combiner system on paper. It will be easier for you to add and edit your choices if you have a system setup already defined. See Figure 4-40 on page 129 and Figure 4-41 on page 130 for examples of the types of information you will need to set up your system.
Adding Combiner System Components1. Click the Add button at the RouterMapper main window. The Add
New Device dialog box will appear.2. Select Router Frame from the drop-down box; then, click OK.
The Add Router Frame dialog box will appear. 3. Select the Frame type. A blue box will appear around the selected
frame type.
NoteYou cannot edit or delete dynamic routing threads in a combiner system; however, you can edit dynamic routing thread remote accessible sources in a combiner system.
NoteMaximum combiner system size is 512×512.

RouterMapper Configuration Utility Reference Guide 129
Adding Integrator Combiner Systems
4. Click the Next button. The Edit Combiner System dialog box will appear. (This dialog box will look slightly different, depending on whether or not you are configuring a combiner system for an Integrator Gold. Figure 4-41 on page 130 shows a picture of the Edit Combiner System dialog box for an Integrator Gold. Figure 4-40 on page 129 shows a picture of the Edit Combiner System dialog box for all other Integrators.)
Figure 4-40. Combiner Choices (Except Integrator Gold)
5. Make your selections from the drop-down list boxes as follows (see Figure 4-40 and Figure 4-41 for the location of these selections):• Name — what you want this combiner system to be named• Level on which this combiner system will operate

Chapter 4: Adding Frames
130 RouterMapper Configuration Utility Reference Guide
• Matrix format — select the signal format that the frame will route (all frames within the combiner system must be a single format)
• Signal type — select the specific signal type within the format (analog audio, mono audio, stereo audio, and AES formats use the same signal type for input and output signals)
Figure 4-41. Combiner Choices for Integrator Gold
• Output signal1 — output signal type for Integrator Gold format
• Input signal1 — input signal EQ setting for Integrator Gold format
1 This option appears on the dialog box for Integrator Gold only.

RouterMapper Configuration Utility Reference Guide 131
Adding Integrator Combiner Systems
• Size — number of sources and number of destinations• Source and destination offsets• Combiner system input and output thread offsets — these
offsets must be above the Source and Destination Offsets’ values• Dual Output• Output Monitoring — allows you to set up a router feature that
treats the matrix destinations as a set of sources on a separate matrix
• Starting frame ID — the physical address of the first frame in the combiner system. At any time you may click the View Picture button to see a block diagram and other frame details.
6. Click Done. RouterMapper will add frames to the device tree and automatically add a set of dynamic routing threads for the combiner system.
7. Physically set up the frames as they are specified in the RouterMapper database (set frame IDs and wire the system).
8. Poll the entire system (click the Poll button at the RouterMapper main menu window) to verify that all frames are operating and detected correctly.
9. Download the new configuration to the frames (see “Downloading Device Definitions” starting on page 69).
10. Make sure that the combiner system crosspoints operate correctly.
CautionRouterMapper does not allow you to use the dynamic routing thread edit function on a connection within a combiner system.

Chapter 4: Adding Frames
132 RouterMapper Configuration Utility Reference Guide
Adding Panacea Frames1. Click the Add button at the RouterMapper main window. The Add
New Device dialog box will appear.2. Select Router Frame from the drop-down list box. The Select
Router Type dialog box will appear.3. Select the frame type. A blue box will appear around the selected
frame type. 4. Click Next. The Select Frame Size dialog box will appear. 5. Select either a Standard or an Enhanced control style and a frame
size (options are 1RU and 2RU). A blue box will appear around the selected frame type.
6. Click on Next. The Router Frame dialog box will appear.
Figure 4-42. Router Frame Dialog Box
7. Select the matrix type from the drop-down list box. (The Max Matrix Size options will change as the Matrix Type is changed.)
8. Click on the desired matrix size.
NoteA standard Panacea frame cannot be downloaded.

RouterMapper Configuration Utility Reference Guide 133
Adding Panacea Frames
9. (Optional) If you have a configurable I/O submodule installed, select the proper check box under Module Options. Table 4-5 lists matrix types with programmable I/O submodules.
10. Click on the Add button. The matrix will be displayed in the empty frame on the right side of the dialog box. Continue adding matrices until the frame is filled. You will not be able to select matrix sizes bigger than the space remaining in the frame.(To remove a matrix from the frame, click on the matrix in the frame. An outline will appear around the matrix to indicate that it is selected. The color of the matrix indicates the Matrix Type. Click the Delete button.)
11. (RES-H or enhanced modules only) Click on the HARDWARE… button to change the I/O hardware module default settings of a selected matrix in the empty frame. The I/O Hardware Module dialog box will appear. (See “I/O Hardware Module Tab (Panacea Frames Only)” (page 336) for more information about this dialog box).
12. After you finish defining the matrices, click on Next. The Configured Matrices dialog box will appear.
Table 4-5. Matrix Types and Supported I/O Submodules
Matrix Type Submodule Supported
AES EBU (all matrix sizes) Quiet switch
High Definition: 16×2, 32×2 only (HSC)16×8, 32×8 only (HSCQ)
HD clean switch Clean-quiet switch
SDI16×2, 32×2 only (SC)16×8, 32×8 only (SCQ)
SD clean switchClean-quiet switch
NoteThe Hardware button will appear only if your Panacea router contains an enhanced resource card.

Chapter 4: Adding Frames
134 RouterMapper Configuration Utility Reference Guide
Figure 4-43. Panacea Configured Matrices Dialog Box
To change the frame properties, click on the right side of the empty frame (shown in Figure 4-43 as “Frame Settings”).
13. Fill in the following fields for frame properties:• Level on which this frame will operate• First Destination for this frame (same as Destination Offset in
other Leitch/Harris product manuals); determines the point at which destination numbering will start for this frame
• First Source for this frame (same as Source Offset described in other Leitch/Harris product manuals); determines the point at which source numbering will start for this frame
• Frame ID (the frame's physical address); select the frame ID from the drop-down list box
• Frame Name (default name is “Panacea [Frame ID]”); define the new frame name as desired
14. Click on the matrix (shown in Figure 4-43 as “In 1-16 / Out 1-16”). The Matrix 2 Properties box will appear on the Configured Matrices dialog box.
NoteFrame control style and frame size properties will be displayed, but cannot be edited on this screen. To change either the matrix type or matrix size, click on Back to return to the frame size selection screen.

RouterMapper Configuration Utility Reference Guide 135
Adding Panacea Frames
Figure 4-44. Matrix 2 Properties Box
15. Fill in the following fields for the second matrix properties:• Matrix to be defined (a matrix is selected for definition if it is
outlined) • Level on which this matrix will operate• First Destination for this matrix (same as Destination Offset
described in other Leitch/Harris product manuals); determines the point at which destination numbering will start for this matrix
• First Source for this matrix (same as Source Offset described in other Leitch/Harris product manuals); determines the point at which source numbering will start for this matrix
• Signal Type: select a signal type for this matrix format as desired• Matrix Name: define a new matrix name as desired• Matrix Color: define a new matrix color as desired
16. If the matrix needs to be partitioned, click on the Enable Matrix Partitioning check box; then, click Next. (See “Matrix Partitioning” [page 286] for more information on this topic.)
NoteMatrix type and matrix size properties will be displayed, but cannot be edited on this screen. To change either the matrix type or matrix size, click on Back to return to the previous screen.

Chapter 4: Adding Frames
136 RouterMapper Configuration Utility Reference Guide
17. Make one of the following selections:a. If your Panacea frame has a standard resource card installed,
click Finish. The Panacea frame will be added to the device list at the RouterMapper main window.
b. If your Panacea frame has an enhanced resource card installed, click Next. The Control Card dialog box will appear.
Figure 4-45. Panacea Control Card Dialog Box
c. Fill in the network settings as desired.d. If you want to set up an SNMP Agent, click on the SNMP...
button. The SNMP Agent Options window will appear.The SNMP Agent Options window is a dialog box that allows you to set up all desired SNMP Agent settings. • See page 138 for a description of the SNMP Agent Options
window.• See page 138 for a instructions on adding, modifying, or
deleting Trap Destination IP Addresses.• See page 140 for a description of the SNMP Agent fields.• See page 142 for a description of the System fields.
NoteThe SNMP... and Advanced... buttons will appear only if your Panacea router contains an enhanced resource card.

RouterMapper Configuration Utility Reference Guide 137
Adding Panacea Frames
e. Click on the Advanced… button. The advanced Control Card window (Figure 4-49 on page 143) will appear.The advanced Control Card window is a tabbed dialog box that allows you to view the configuration file names that are used to store frame’s configuration information; and displays information and settings for virtual XY, time server, and Map Names options. • See page 142 for a description of the Config Files tab.• See page 143 for a description of the Virtual XY tab.• See page 144 for a description of the Time Servers tab.• See page 145 for a description of the Map Names tab.
f. Click Finish. The Panacea frame will be added to the device list at the RouterMapper main window.

Chapter 4: Adding Frames
138 RouterMapper Configuration Utility Reference Guide
SNMP Agent Options WindowThe SNMP Agent Options window is a dialog box that allows you to set up all desired SNMP Agent settings. Three separate group boxes are displayed on this window:• Trap Destination IP Addresses (see page 138)• SNMP Agent (see page 140)• System (see page 142)
Figure 4-46. SNMP Agent Options Window
Trap Destination IP AddressesThe Trap Destinations IP Addresses group box allows you to add, modify, or delete SNMP Trap Destinations.

RouterMapper Configuration Utility Reference Guide 139
Adding Panacea Frames
To add or modify an SNMP Trap destination:1. To add a destination, click Add... (or, to modify an destination,
click Modify....).The Add (or Edit) Trap Destination dialog box will appear.
Figure 4-47. Edit Trap Destination Dialog Box
2. Change the IP address displayed to the one desired for the SNMP Trap destination.
3. Change the network port number displayed to the one desired for the SNMP Trap destination. The port number can be from 1 to 65535.
4. From the Community drop-down list box, select the community name.
5. From the Version drop-down list box, select the SNMP version that you would like to use for the SNMP Trap.
6. Set the Timeout option to the desired time period (in seconds) before an SNMP Trap is sent to a manager if the initial attempt failed.
7. Set the Retry to the number of times to resend an SNMP Trap to a manager if the initial attempt failed.

Chapter 4: Adding Frames
140 RouterMapper Configuration Utility Reference Guide
To delete an SNMP Trap destination:1. At the SNMP Agent Options Window list control, select the IP
address for the SNMP Trap Destination you want to delete. Multiple devices may be selected using standard Windows selection techniques (hold down the <Shift> or <Ctrl> keys to select multiple devices).
2. Click the Delete button. The IP address(es) will be removed from the list.ORTo completely clear the category list, click Delete All. You will be prompted to confirm the deletion..
3. Click OK to return to the RouterMapper main menu window.
SNMP AgentTable 4-6 shows the items and function descriptions for the items listed in the SNMP Agent group box.
Table 4-6. SNMP Agent Items of SNMP Options Window
Items Function
Port Number (Can be from 1 to 65535) The network port used by the SNMP agent
Read Community SNMP read community string (in SNMP terms, a “Get” operation has to match this setting in the MIB browser in order to read information from device)
Write Community SNMP write community string (in SNMP terminology, a “Set” operation has to match this setting in a MIB browser in order to write information to that device)
Enable Authentication Traps When checked, authentication traps are sent if the read or write community does not match between the SNMP agent and MIB browser
Permitted Managers Opens the Manager Address pop-up dialog box (see Figure 4-48)

RouterMapper Configuration Utility Reference Guide 141
Adding Panacea Frames
The Managers Address pop-up dialog box allows you to specify the addresses of the managers whose requests will be processed by the SNMP Agent.
Figure 4-48. Manager Address Dialog Box
• To add a manager address:a. Enter the IP address in the text box to the left of the Add button.b. Click Add.c. Click OK to return to the SNMP Agent Options window.
• To modify a manager address:a. Highlight the manager address that you want to modify.b. Click Modify. The Permitted Manager Destinations dialog box
will appear.c. Modify the manager address as desired.d. Click OK to return to the SNMP Agent Options window.

Chapter 4: Adding Frames
142 RouterMapper Configuration Utility Reference Guide
• To delete a manager address:a. Highlight the address you want to remove. Multiple addresses
may be selected using standard Windows selection techniques (hold down the <Shift> or <Ctrl> keys to select multiple addresses).
b. Click the Remove button. The IP address(es) will be removed from the list.
ORTo completely clear the address list, click Remove All. You will be prompted to confirm the deletion..c. Click OK to return to the SNMP Agent Options window.
SystemsThe System group box fields describe the device that is currently selected in the Navigation window. This is user-defined information that, once provided by an administrator, is available on the device when it is retrieved by a MIB browser. Table 4-7 shows the fields and function descriptions for the items listed in the System box.
Advanced Control Card WindowThe advanced Control Card window is a tabbed dialog box that allows you to view the configuration file names that are used to store frame’s configuration information; and displays information and settings for virtual XY, time server, and Map Names options.
Config Files TabThe Config Files tab dialog box shows you the locations of configuration files in the frame.
Table 4-7. System Fields of SNMP Options Window
Field Explanation
Description Device description; default is “Leitch Agent”
Location Device physical location
Contact Device contact person
Name Device name

RouterMapper Configuration Utility Reference Guide 143
Adding Panacea Frames
Figure 4-49. Config Files Tab
Virtual XY TabThe Virtual XY tab dialog box allows you to set virtual X-Y and Telnet ports.
Figure 4-50. Virtual XY Tab
The Virtual XY tab allows you to make the following settings:

Chapter 4: Adding Frames
144 RouterMapper Configuration Utility Reference Guide
• Maximum number of open Telnet connections (maximum allowable connections is 12)
• Telnet socket port ID• Maximum number of open virtual XY connections (maximum
allowable connections is 20)• Virtual XY socket port ID
Time Server TabThe Time Server Tab dialog box allows you to change the frame's time server settings for the web support.
Figure 4-51. Time Server Tab
The Time Server tab allows you to make the following settings:• Time server IP address (default server is 192.101.21.1)• Maximum wait time for server connection• Time zone based on Greenwich Mean Time (GMT)
NoteThis capability is only available for enhanced resource cards with Panacea Web support installed.

RouterMapper Configuration Utility Reference Guide 145
Adding Panacea Frames
Map Names TabThe Map Names Tab dialog box allows you to update a frame's source and destination “Names Mapping” file based on the current logical database.
Figure 4-52. Map Names Tab
The Map Names tab allows you to make the following settings:• From the Export Communication group box, you can select how to
transfer the Map Names file to the frame.• With XY File Transfer you can export a file by X-Y transfer
(based on RouterMapper’s serial or TCP/IP communication setting).
• With FTP you can export a file by traditional File Transfer Protocol. (You will be asked to log in before the file transfer is initiated.)
• From the Select File group box, you can choose how you want the Map Names file to be generated.• With Auto Generate you can generate a new file that is based on
the current logical database.• With Use Existing File you can generate a Map Names file based
on an existing file.

Chapter 4: Adding Frames
146 RouterMapper Configuration Utility Reference Guide
• When you select Reboot After Update, the frame will reboot after the file has been transmitted. A frame must be rebooted for the frame to use the new transfer file.
License TabAt the License Tab, you can activate SNMP Agent firmware licenses.
Figure 4-53. License Tab

RouterMapper Configuration Utility Reference Guide 147
Adding Panacea Frames
The License tab allows you to make the following settings:• From the Export Communication group box, you can select how to
transfer the license key to the frame.• With XY File Transfer you can export a file by X-Y transfer
(based on RouterMapper’s serial or TCP/IP communication setting).
• With FTP you can export a file by traditional File Transfer Protocol. (You will be asked to log in before the file transfer is initiated.)
• In the License Key box, enter the appropriate license activation code you received from your Customer Service representative (see note).
• When you click the Update button, the frame will reboot after the file has been transmitted. A frame must be rebooted before the SNMP license will be recognized.
NoteYou must activate the SNMP Agent firmware if you ordered it separately from your original product purchase. If you ordered the SNMP Agent firmware at the same time as your original product purchase, it will be factory-installed and you will not need to activate it. Before you activate the SNMP feature, make sure you have obtained an appropriate license activation code. You will need to provide the Customer Service representative with the serial number of your product. See the product manual for instructions.

Chapter 4: Adding Frames
148 RouterMapper Configuration Utility Reference Guide
Adding Other Leitch/Harris Frames1. Click the Add button at the RouterMapper main window. The Add
New Device dialog box will be displayed.2. Select Router Frame from the drop-down list box. The Select
Router Type dialog box will be displayed. 3. Select the Frame type. A blue box will appear around the selected 4. Click the Next button. The Edit Frame dialog box will be displayed.
Figure 4-54. Edit Frame Window (Non-Integrator Frames)
5. Make selections from these drop-down list boxes:• Number of Matrices for this frame• Matrix properties:
• Select Matrix allows a specified matrix to be displayed on the dialog
• Matrix Type• Matrix Size, which is the matrix dimension of the selected
matrix• Sources1, which is the number of sources for the selected
matrix

RouterMapper Configuration Utility Reference Guide 149
Adding Other Leitch/Harris Frames
• Destinations1, which is the number of destinations for the selected matrix
• Level on which this matrix will operate• First Source for this matrix (same as Source Offset in other
Leitch/Harris product manuals); determines the point where source numbering for this matrix starts
• First Destination for this matrix (same as Destination Offset in other Leitch/Harris product manuals); determines the point where destination numbering for this matrix starts
• Is Matrix Partitioned2 allows this matrix to partition into multiple components
• Number of Components for this matrix to partition into
• Components1:• Select Component allows the specified component to be
displayed on the dialog• Component Size displays the matrix dimensions of the
specified component• Component Level on which this component will operate• Source Offset3 determines the point at which source
numbering will start for the specified component• Destination Offset2 determines the point at which destination
numbering will start for the specified component6. Click the Finish button. The frame will be added to the device list
at the RouterMapper main window.
1 Generic frames only1 VIA and XPlus only2 VIA with SDI format and XPlus only3 VIA and XPlus only

Chapter 4: Adding Frames
150 RouterMapper Configuration Utility Reference Guide

RouterMapper Configuration Utility Reference Guide 151
Chapter 5
Adding Router Control Panels
OverviewRouterMapper supports downloading and managing programmable panel series control panels. Programmable panel series control panels can be added by polling the system or by manually adding the panel using the Add feature. The following topics are explained in this chapter:• “Adding Control Panels by Polling” on page 152• “Adding Control Panels Using the Add Command” on page 153For information about adding a frame, see Chapter 4.For information about adding an Opus master controller, see Chapter 7.For information about adding and editing an Edge configurations, see Chapter 6.

Chapter 5: Adding Router Control Panels
152 RouterMapper Configuration Utility Reference Guide
Adding Control Panels by Polling1. Click the Poll button at the RouterMapper main window. 2. RouterMapper will query the control system, and return error
messages if errors are found. 3. If no errors are encountered, RouterMapper will update the Device
List with all the control panels that were found during the poll.
Figure 5-1. Adding Control Panels by Polling

RouterMapper Configuration Utility Reference Guide 153
Adding Control Panels Using the Add Command
Adding Control Panels Using the Add Command
1. Click the Add button at the RouterMapper main window. The Add New Device dialog box will appear.
2. Select Router Control Panel from the drop-down list box. The Add Panel dialog box will appear.
Figure 5-2. Add Panels Dialog Box
3. Select the Panel Style from the drop-down list box. (For Panacea clean switch/quiet switch control panels only) If you chose a 32×8 CQ-S1 or -X1 panel as the desired panel style, select the frame to associate with this panel from the Associate with Frame drop-down list box.
4. Select the Panel ID (the panel’s physical address) from the drop-down list box.
NoteIf you have not added a Panacea clean switch/quiet switch router, the 32×8 CQ-S1 and -X1 panel selections will not appear in the Panel Style drop-down list box, and the Associate with Frames drop-down list box will be greyed out.
1 In RouterMapper, the “32×8 CQ-S” corresponds to an R(L)CP-32×8CQp control panel with standard clean switch/quiet switch configuration. The “32×8 CQ-X” corresponds to an control panel R(L)CP-32×8CQp with program/preview clean switch/quiet switch configuration. For more information about the 32×8CQp control panel, see the P-SCQ, P-HSCQ Clean Switch/Quiet Switch Configuration, Installation, and Operation Manual.

Chapter 5: Adding Router Control Panels
154 RouterMapper Configuration Utility Reference Guide
5. Type the panel name into the Panel Name box. 6. If you want to add more than one panel with options identical to
those you just selected:a. Click on the up/down arrows to the right of the Number of Panels
to Add list box.b. Select the number of additional panels you want.
7. Click OK. The control panel will be added to the device list at the RouterMapper main window.
Figure 5-3. Added Control Panels Appearing in RouterMapper Main Window
NoteIf one panel with these options is sufficient, you do not need to change the default number.

RouterMapper Configuration Utility Reference Guide 155
Chapter 6
Adding and Editing EdgeConfigurations
OverviewThe Edge protocol gateway provides external physical connectivity to any Leitch/Harris routing system, regardless of the type(s) of Leitch/Harris routing switcher involved. Use of standard TCP/IP communications allows the unit to provide connectivity over most standard LAN, MAN, WAN, or Internet connections. The Edge translates between Leitch/Harris protocol and the protocols used by other manufacturers or equipment. It can be used to integrate otherwise incompatible devices in a system, and it may be used to expand a system beyond the normal limitations imposed by hardware or system design. Both Edge serial port and Ethernet connection protocol assignments are configurable in RouterMapper:The following topics appear in this chapter:• “Adding Edge Configurations” on page 156• “Changing Ethernet Protocol Option Values” on page 179• “Changing Serial Port Protocol Assignments and Option Values” on
page 178• “Setting Ethernet Protocol Option Values” on page 161• “Setting Network Information for Edge” on page 181• “Setting Serial Port Protocol Assignments and Option Values” on
page 158• “Upgrading and Backing Up Firmware” on page 185

Chapter 6: Adding and Editing Edge Configurations
156 RouterMapper Configuration Utility Reference Guide
Adding Edge ConfigurationsA Edge protocol gateway can be added to the database by polling the control network for installed devices. You can also manually create entries for a Edge.
Adding an Edge by Polling1. Click the Poll button at the RouterMapper main window.
RouterMapper will query the control system, and return error messages if errors are found.
2. If no errors are found, RouterMapper will update the Device List with all devices that were found during the Poll.
Figure 6-1. Adding an Edge by Polling

RouterMapper Configuration Utility Reference Guide 157
Adding Edge Configurations
Adding an Edge Using the Add Command1. Click the Add button at the RouterMapper main window (or
right-click, and then choose Add Devices). The Add New Device dialog box will appear.
2. Select Edge from the drop-down list box. The Add Edge dialog box will appear.
Figure 6-2. Add Edge Dialog Box
The Add Edge window is a tabbed dialog box that allows you to set protocol assignments and option values for the newly-added Edge. All of the tabs (Serial Protocols, Ethernet Protocols, Detected Cards, and Control Card) can be selected by clicking on the appropriate tab. Information on using those tabs can be found in pages 158 through 181.

Chapter 6: Adding and Editing Edge Configurations
158 RouterMapper Configuration Utility Reference Guide
Setting Serial Port Protocol Assignments and Option Values
RouterMapper allows you to set the protocol settings for either (or both) of an Edge serial ports. You can switch from X-Y protocol to the “foreign” protocol resident on your Edge. In addition, you can change some of the option values for a selected protocol.1. At the Add Edge dialog box, select the Serial Protocols tab.
Figure 6-3. Edge Serial Protocols Tab
2. Highlight the target Edge selection; then, click the Edit button (or double-click the item selection). The Options window will appear (see Figure 6-4). The assigned values for the default protocol’s baud rate, parity, data bits, stop bits, and serial interface for the selected serial port will be displayed.

RouterMapper Configuration Utility Reference Guide 159
Adding Edge Configurations
Figure 6-4. Serial Protocol Options Window
3. From the Protocol drop-down list, select the protocol you want to switch to. Supported serial protocols include• Leitch terminal X-Y• GVG 7000 server and GVG 7000 client1
• Jupiter ESswitch server and client3
• Jupiter ASCII server and client3
• NVision server and NVision client2
• NVision 9000 server and NVision 9000 client1
• Utah server and Utah client3
NoteThe Edge provides bidirectional translation of the following router control protocols: Leitch/Harris pass-thru protocol GVG SMS-7000 protocol Jupiter ASCII protocol Jupiter ESswitch protocol NVision protocol NVision 9000 protocol Utah Scientific RCP-1 protocol
1 GVG SMS-7000, Jupiter ASCII, and Jupiter ESswitch protocols are product of Thomson Grass Valley, headquartered in Paris, France.
2 NVision protocols are products of NVision Inc., headquartered in Grass Valley, California.
3 RCP-1 protocol is a product of Utah Scientific, headquartered in Salt Lake City, Utah.

Chapter 6: Adding and Editing Edge Configurations
160 RouterMapper Configuration Utility Reference Guide
4. The assigned values for the selected protocol will appear. You can change some of the option’s values at this window. To change a value:a. Highlight the value only of the option you want to change. A
drop-down menu will appear (see Figure 6-5).
Figure 6-5. Changing a Protocol Option’s Value
b. Select the new value.c. Click somewhere outside the drop-down list box. The new
selection will appear in the Value column.d. Click OK. You will return to the Edge serial ports window.
5. Click OK to accept the changes and return to the RouterMapper main menu window.
NoteWhile all relevant protocol option values are displayed, some values may not be configurable. These values are displayed for informational purposes only; you cannot change them through RouterMapper.

RouterMapper Configuration Utility Reference Guide 161
Adding Edge Configurations
Setting Ethernet Protocol Option ValuesRouterMapper allows you to change the protocol settings for either (or both) of an Edge client and server Ethernet connection. You cannot switch between protocols, but you can change some option values.1. At the Add Edge dialog box, select the Ethernet Protocols tab. The
assigned values for the default server and client protocols for the selected Ethernet port will be displayed.
Figure 6-6. Edge Ethernet Protocols Tab
Supported protocols include • GVG 7000 server and GVG 7000 client• NVision server and NVision client• NVision 9000 server and NVision 9000 client• Leitch virtual X-Y server and Leitch virtual X-Y client• Leitch Telnet XY server
2. Highlight the target Edge selection; then, click the Edit button. The Options window will appear (see Figure 6-7 on page 162). The assigned values for the default server and client protocols for the selected Ethernet port will be displayed.

Chapter 6: Adding and Editing Edge Configurations
162 RouterMapper Configuration Utility Reference Guide
Figure 6-7. Ethernet Protocols Options Window
You can change some of the option’s values at this window. To change a value:a. Highlight the value only of the option you want to change. A
drop-down menu will appear (see Figure 6-6 on page 161).b. Select the new value.c. Click somewhere outside the drop-down list box. The new
selection will appear in the Value column.d. Click OK. You will return to the Edge Ethernet Protocols tab.
3. Click OK to accept the changes and return to the RouterMapper main menu window.
NoteWhile all relevant protocol option values are displayed, some values may not be configurable. These values are displayed for informational purposes only; you cannot change them through RouterMapper.

RouterMapper Configuration Utility Reference Guide 163
Adding Edge Configurations
Figure 6-8. Changing a Protocol Option’s Value

Chapter 6: Adding and Editing Edge Configurations
164 RouterMapper Configuration Utility Reference Guide
Viewing the Detected Cards Tab
Figure 6-9. Edge Detected Cards Tab
The Detected Cards tab displays back panel information for the Edge. (This information is read-only.) The tab will show the card type, back panel type, and version.

RouterMapper Configuration Utility Reference Guide 165
Adding Edge Configurations
Setting Network Information for Edge
Figure 6-10. Edge Control Cards Tab
The Control Cards tab displays information about the control card installed in the Edge frame. The information is updated on every Poll of the control system.The dialog box shows system information for the control card on the left, and the control card's network and configuration files setup on the right.
System Information• The Name field will display the Edge device name.• The ID list box will display the Edge device ID.• The Firmware Version and FPGA Version fields will display the
versions of the software installed on the active control card.• The DIP switch fields will show the current positions of the control
card's DIP switches. A “0” indicates that a switch is in the down (or OFF) position. A “1” indicates that a switch is in the (or ON) position.• DIP Switch, Top displays information about the top switch of the
three DIP switches on the front of the control. • DIP Switch, Middle displays information about the middle
switch of the three DIP switches on the front of the control.

Chapter 6: Adding and Editing Edge Configurations
166 RouterMapper Configuration Utility Reference Guide
• DIP Switch, Bottom displays information about the bottom switch of the three DIP switches on the front of the control.
Network InformationThe control card's network properties are divided into two sections: Active and Programmed settings.
Figure 6-11. Active Settings
• Active settings are the IP, gateway, subnet mask, and MAC address settings that are currently being used for the Edge. When you select the Active radio button, these settings are displayed, but they are read-only.
• If you want to set up an SNMP Agent, click on the SNMP... button. The SNMP Agent Options window will appear.The SNMP Agent Options window is a dialog box that allows you to set up all desired SNMP Agent settings. • See page 169 for a description of the SNMP Agent Options
window.• See page 169 for a instructions on adding, modifying, or deleting
Trap Destination IP Addresses.• See page 171 for a description of the SNMP Agent fields.• See page 173 for a description of the System fields.

RouterMapper Configuration Utility Reference Guide 167
Adding Edge Configurations
• If you want to set up advanced control options, click on the Advanced… button. The Advance Settings window (Figure 6-16 on page 174) will appear.The Advance Settings window is a tabbed dialog box that allows you to view the configuration file names that are used to store frame’s configuration information; and displays information and settings for virtual XY, time server, and Map Names options. • See page 174 for a description of the Time Servers tab.• See page 175 for a description of the Map Names tab.• See page 176 for a description of the Config Files tab.
Figure 6-12. Programmed Settings
• Programmed settings are the IP, gateway, and subnet mask address settings that you want used with the Edge. When you select the Programmed radio button, you can edit these settings.• IP Address: Enter an IP address for the Edge.• Gateway: Enter the address for the gateway to which the Edge is
attached.• Subnet Mask: Enter the address used to identify the subnetwork
to which the Edge belongs.• If you want to set up an SNMP Agent, click on the SNMP... button.
The SNMP Agent Options window will appear.

Chapter 6: Adding and Editing Edge Configurations
168 RouterMapper Configuration Utility Reference Guide
The SNMP Agent Options window is a tabbed dialog box that allows you to set up all desired SNMP Agent settings.
• See page 169 for a description of the SNMP Agent Options window.
• See page 169 for a instructions on adding, modifying, or deleting Trap Destination IP Addresses.
• See page 171 for a description of the SNMP Agent fields.• See page 173 for a description of the System fields.
• If you want to set up advanced control options, click on the Advanced… button. The Advance Settings window (Figure 6-16 on page 174) will appear.The Advance Settings window is a tabbed dialog box that allows you to view the configuration file names that are used to store frame’s configuration information; and displays information and settings for virtual XY, time server, and Map Names options. • See page 174 for a description of the Time Servers tab.• See page 175 for a description of the Map Names tab.• See page 176 for a description of the Config Files tab.

RouterMapper Configuration Utility Reference Guide 169
Adding Edge Configurations
SNMP Agent Options WindowThe SNMP Agent Options window is a dialog box that allows you to set up all desired SNMP Agent settings. Three separate group boxes are displayed on this window:• Trap Destination IP Addresses (see page 169)• SNMP Agent (see page 171)• System (see page 173)
Figure 6-13. SNMP Agent Options Window
Trap Destination IP AddressesThe Trap Destinations IP Addresses group box allows you to add, modify, or delete SNMP Trap Destinations.

Chapter 6: Adding and Editing Edge Configurations
170 RouterMapper Configuration Utility Reference Guide
To add or modify an SNMP Trap destination:1. To add a destination, click Add... (or, to modify an destination,
click Modify....).The Add (or Edit) Trap Destination dialog box will appear.
Figure 6-14. Edit Trap Destination Dialog Box
2. Change the IP address displayed to the one desired for the SNMP Trap destination.
3. Change the network port number displayed to the one desired for the SNMP Trap destination. The port number can be from 1 to 65535.
4. From the Community drop-down list box, select the community name.
5. From the Version drop-down list box, select the SNMP version that you would like to use for the SNMP Trap.
6. Set the Timeout option to the desired time period (in seconds) before an SNMP Trap is sent to a manager if the initial attempt failed.
7. Set the Retry to the number of times to resend an SNMP Trap to a manager if the initial attempt failed.

RouterMapper Configuration Utility Reference Guide 171
Adding Edge Configurations
To delete an SNMP Trap destination:1. At the SNMP Agent Options Window list control, select the IP
address for the SNMP Trap Destination you want to delete. Multiple devices may be selected using standard Windows selection techniques (hold down the <Shift> or <Ctrl> keys to select multiple devices).
2. Click the Delete button. The IP address(es) will be removed from the list.ORTo completely clear the category list, click Delete All. You will be prompted to confirm the deletion.
3. Click OK to return to the RouterMapper main menu window.
SNMP AgentTable 6-1 shows the items and function descriptions for the items listed in the SNMP Agent group box.
Table 6-1. SNMP Agent Items of SNMP Options Window
Items Function
Port Number (Can be from 1 to 65535) The network port used by the SNMP agent
Read Community SNMP read community string (in SNMP terms, a “Get” operation has to match this setting in the MIB browser in order to read information from device)
Write Community SNMP write community string (in SNMP terminology, a “Set” operation has to match this setting in a MIB browser in order to write information to that device)
Enable Authentication Traps When checked, authentication traps are sent if the read or write community does not match between the SNMP agent and MIB browser
Permitted Managers Opens the Manager Address pop-up dialog box (see Figure 6-15)

Chapter 6: Adding and Editing Edge Configurations
172 RouterMapper Configuration Utility Reference Guide
The Managers Address pop-up dialog box allows you to specify the addresses of the managers whose requests will be processed by the SNMP Agent.
Figure 6-15. Manager Address Dialog Box
• To add a manager address:a. Enter the IP address in the text box to the left of the Add button.b. Click Add.c. Click OK to return to the SNMP Agent Options window.
• To modify a manager address:a. Highlight the manager address that you want to modify.b. Click Modify. The Permitted Manager Destinations dialog box
will appear.c. Modify the manager address as desired.d. Click OK to return to the SNMP Agent Options window.

RouterMapper Configuration Utility Reference Guide 173
Adding Edge Configurations
• To delete a manager address:a. Highlight the address you want to remove. Multiple addresses
may be selected using standard Windows selection techniques (hold down the <Shift> or <Ctrl> keys to select multiple addresses).
b. Click the Remove button. The IP address(es) will be removed from the list.
ORTo completely clear the address list, click Remove All. You will be prompted to confirm the deletion.c. Click OK to return to the SNMP Agent Options window.
SystemsThe System group box fields describe the device that is currently selected in the Navigation window. This is user-defined information that, once provided by an administrator, is available on the device when it is retrieved by a MIB browser. Table 6-2 shows the fields and function descriptions for the items listed in the System box.
Advance Settings WindowThe Advance Settings window is a tabbed dialog box that allows you to view the configuration file names that are used to store frame’s configuration information; and displays information and settings for time server and Map Names options.
Table 6-2. System Fields of SNMP Options Window
Field Explanation
Description Device description; default is “Leitch Agent”
Location Device physical location
Contact Device contact person
Name Device name

Chapter 6: Adding and Editing Edge Configurations
174 RouterMapper Configuration Utility Reference Guide
Time Server TabThe Time Server Tab dialog box allows you to change the frame's time server settings for the web support.
Figure 6-16. Time Server Tab
The Time Server tab allows you to make the following settings:• Time server IP address (default server is 192.101.21.1)• Maximum wait time for server connection• Time zone based on Greenwich Mean Time (GMT)
NoteThis capability is only available for enhanced resource cards with Panacea Web support installed.

RouterMapper Configuration Utility Reference Guide 175
Adding Edge Configurations
Map Names TabThe Map Names Tab dialog box allows you to update a frame's source and destination “Names Mapping” file based on the current logical database.
Figure 6-17. Map Names Tab
The Map Names tab allows you to make the following settings:• From the Export Communication group box, you can select how to
transfer the Map Names file to the frame.• With XY File Transfer you can export a file by X-Y transfer
(based on RouterMapper’s serial or TCP/IP communication setting).
• With FTP you can export a file by traditional File Transfer Protocol. (You will be asked to log in before the file transfer is initiated.)
• From the Select File group box, you can choose how you want the Map Names file to be generated.• With Auto Generate you can generate a new file that is based on
the current logical database.• With Use Existing File you can generate a Map Names file based
on an existing file.

Chapter 6: Adding and Editing Edge Configurations
176 RouterMapper Configuration Utility Reference Guide
• When you select Reboot After Update, the frame will reboot after the file has been transmitted. A frame must be rebooted for the frame to use the new transfer file.
Config Files TabThe Config Files tab dialog box shows you the locations of configuration files in the frame.
Figure 6-18. Config Files Tab

RouterMapper Configuration Utility Reference Guide 177
Adding Edge Configurations
License TabAt the License Tab, you can activate SNMP Agent firmware licenses.
Figure 6-19. License Tab
The License tab allows you to make the following settings:• From the Export Communication group box, you can select how to
transfer the license key to the frame.• With XY File Transfer you can export a file by X-Y transfer
(based on RouterMapper’s serial or TCP/IP communication setting).
• With FTP you can export a file by traditional File Transfer Protocol. (You will be asked to log in before the file transfer is initiated.)
• In the License Key box, enter the appropriate license activation code you received from your Customer Service representative (see note).
• When you click the Update button, the frame will reboot after the file has been transmitted. A frame must be rebooted before the SNMP license will be recognized.
NoteYou must activate the SNMP Agent firmware if you ordered it separately from your original product purchase. If you ordered the SNMP Agent firmware at the same time as your original product purchase, it will be factory-installed and you will not need to activate it. Before you activate the SNMP feature, make sure you have obtained an appropriate license activation code. You will need to provide the Customer Service representative with the serial number of your product. See the product manual for instructions.

Chapter 6: Adding and Editing Edge Configurations
178 RouterMapper Configuration Utility Reference Guide
Editing Edge Configurations
Changing Serial Port Protocol Assignments and Option Values
RouterMapper allows you to change the protocol settings for either (or both) of an Edge serial ports. You can switch from X-Y protocol to the “foreign” protocol resident on your Edge. In addition, you can change some of the option values for a selected protocol.1. Double click the target Edge selection on the main menu window
(or highlight the target Edge selection; then, click the Edit button).2. The Edit Edge window will appear. If necessary, select the Serial
Protocols tab.
Figure 6-20. Edge Serial Protocols Tab
3. Highlight the target Edge selection; then, click the Edit button. The Options window will appear (see Figure 6-4 on page 159). The assigned values for the default protocol’s baud rate, parity, data bits, stop bits, and serial interface for the selected serial port will be displayed.
4. From the Protocol drop-down list, select the protocol you want to switch to. Supported serial protocols include • Leitch terminal X-Y

RouterMapper Configuration Utility Reference Guide 179
Editing Edge Configurations
• GVG 7000 server and GVG 7000 client• Jupiter ESswitch server and client• Jupter ASCII server and client• NVision 9000 server and NVision 9000 client• NVision server and NVision client• Utah server and Utah client
5. The assigned values for the selected protocol will appear. You can change some of the option’s values at this window. To change a value:a. Highlight the value only of the option you want to change. A
drop-down menu will appear (see Figure 6-8 on page 163).b. Select the new value.c. Click somewhere outside the drop-down list box. The new
selection will appear in the Value column.d. Click OK. You will return to the Edge serial ports window.
6. Click OK to accept the changes and return to the RouterMapper main menu window.
Changing Ethernet Protocol Option ValuesRouterMapper allows you to change the protocol settings for either (or both) of an Edge client and server Ethernet connection. You cannot switch between protocols, but you can change some of the option values.1. Double click the target Edge selection on the main menu window
(or highlight the target Edge selection; then, click the Edit button).2. The Edit Edge window will appear. If necessary, select the Ethernet
Protocols tab. The assigned values for the default server and client protocols for the selected Ethernet port will be displayed. (See Figure 6-4 on page 159.)Supported protocols include • NVision server and NVision client• NVision 9000 server and NVision 9000 client• GVG SMS-7000 server and GVG SMS-7000 client• Leitch virtual X-Y server and Leitch virtual X-Y client• Leitch Telnet XY server
NoteWhile all relevant protocol option values are displayed, some values may not be configurable. These values are displayed for informational purposes only; you cannot change them through RouterMapper.

Chapter 6: Adding and Editing Edge Configurations
180 RouterMapper Configuration Utility Reference Guide
3. Highlight the target Edge selection; then, click the Edit button. The Options window will appear (see Figure 6-7 on page 162). The assigned values for the default server and client protocols for the selected Ethernet port will be displayed.You can change some of the option’s values at this window. To change a value:a. Highlight the value only of the option you want to change. A
drop-down menu will appear (see Figure 6-8 on page 163).b. Select the new value.c. Click somewhere outside the drop-down list box. The new
selection will appear in the Value column.d. Click OK. You will return to the Edge Ethernet controllers
window.4. Click OK to accept the changes and return to the RouterMapper
main menu window.
NoteWhile all relevant protocol option values are displayed, some values may not be configurable. These values are displayed for informational purposes only; you cannot change them through RouterMapper.

RouterMapper Configuration Utility Reference Guide 181
Editing Edge Configurations
Viewing the Detected Cards TabThe Detected Cards tab displays back panel information for the Edge. (This information is read-only.) The tab will show the card type, back panel type, and version.
Figure 6-21. Edge Detected Cards Tab
Setting Network Information for Edge
Figure 6-22. Edge Control Cards Tab

Chapter 6: Adding and Editing Edge Configurations
182 RouterMapper Configuration Utility Reference Guide
The Control Cards tab displays information about the control card installed in the Edge frame. This information is read-only (except for the network programmed section) and is presented as an aid in troubleshooting a system. The information is updated on every Poll of the control system.The dialog box shows system information for the control card on the left, and the control card's network and configuration files setup on the right.
System Information• The Name field will display the Edge device name.• The ID list box will display the Edge device ID.• The Firmware Version and FPGA Version fields will display the
versions of the software installed on the active control card.• The DIP switch fields will show the current positions of the
control card's DIP switches. A “0” indicates that a switch is in the down (or OFF) position. A “1” indicates that a switch is in the (or ON) position.
• DIP Switch, Top displays information about the top switch of the three DIP switches on the front of the control.
• DIP Switch, Middle displays information about the middle switch of the three DIP switches on the front of the control.
• DIP Switch, Bottom displays information about the bottom switch of the three DIP switches on the front of the control.
Network InformationThe control card's network properties are divided into two sections: Active and Programmed settings.

RouterMapper Configuration Utility Reference Guide 183
Editing Edge Configurations
Figure 6-23. Active Settings
• Active settings are the IP, gateway, subnet mask, and MAC address settings that are currently being used for the Edge. When you select the Active radio button, these settings are displayed, but they are read-only.
• If you want to set up an SNMP Agent, click on the SNMP... button. The SNMP Agent Options window will appear.The SNMP Agent Options window is a dialog box that allows you to set up all desired SNMP Agent settings. • See page 169 for a description of the SNMP Agent Options
window.• See page 169 for a instructions on adding, modifying, or deleting
Trap Destination IP Addresses.• See page 171 for a description of the SNMP Agent fields.• See page 173 for a description of the System fields.• If you want to set up advanced control options, click on the
Advanced… button. The Advance Settings window (Figure 6-16 on page 174) will appear.The Advance Settings window is a tabbed dialog box that allows you to view the configuration file names that are used to store frame’s configuration information; and displays information and settings for virtual XY, time server, and Map Names options.

Chapter 6: Adding and Editing Edge Configurations
184 RouterMapper Configuration Utility Reference Guide
• See page 174 for a description of the Time Servers tab.• See page 175 for a description of the Map Names tab.• See page 176 for a description of the Config Files tab.
Figure 6-24. Programmed Settings
• Programmed settings are the IP, gateway, and subnet mask address settings that you want used with the Edge. When you select the Programmed radio button, you can edit these settings.• IP Address: Enter an IP address for the Edge.• Gateway: Enter the address for the gateway to which the Edge is
attached.• Subnet Mask: Enter the address used to identify the subnetwork
to which the Edge belongs.• If you want to set up an SNMP Agent, click on the SNMP... button.
The SNMP Agent Options window will appear.The SNMP Agent Options window is a tabbed dialog box that allows you to set up all desired SNMP Agent settings.
• See page 169 for a description of the SNMP Agent Options window.
• See page 169 for a instructions on adding, modifying, or deleting Trap Destination IP Addresses.
• See page 171 for a description of the SNMP Agent fields.

RouterMapper Configuration Utility Reference Guide 185
Editing Edge Configurations
• See page 173 for a description of the System fields.• If you want to set up advanced control options, click on the
Advanced… button. The Advance Settings window (Figure 6-16 on page 174) will appear.The Advance Settings window is a tabbed dialog box that allows you to view the configuration file names that are used to store frame’s configuration information; and displays information and settings for virtual XY, time server, and Map Names options. • See page 174 for a description of the Time Servers tab.• See page 175 for a description of the Map Names tab.• See page 176 for a description of the Config Files tab.• See page 177 for a description of the License tab.
Upgrading and Backing Up FirmwareInstructions on guarding and backing up Edge firmware are provided in “Upgrading and Backing Up Panacea and Edge Firmware” on page 73.

Chapter 6: Adding and Editing Edge Configurations
186 RouterMapper Configuration Utility Reference Guide

RouterMapper Configuration Utility Reference Guide 187
Chapter 7
Adding and Selecting Opus Master Controller Frames and Panels
OverviewRouterMapper supports downloading and managing Opus master controller frames and panels.The following topics are explained in this chapter:• “Adding a Master Control Frame to the Device List” on page 188• “Adding a Master Control Panel to the Device List” on page 190• “Selecting a Master Control Frame” on page 191• “Selecting a Master Control Panel” on page 192

Chapter 7: Adding and Selecting Opus Master Controller Frames and Panels
188 RouterMapper Configuration Utility Reference Guide
Adding a Master Control Frame to the Device List
1. In the RouterMapper main window, click the Add button to add a frame to the existing list of devices.
2. The Add a New Device in the Database dialog box will appear.3. From the Device Type pull down menu, choose the Master Control
option.4. Click OK. The Add Master Control Device dialog box will appear.
Figure 7-1. Add Master Control Device Dialog Box
5. Select the Opus Frame option. The RouterMapper main window will appear with the added frame displayed.The added Opus Frame System has two branch devices: Opus Frame and Opus Rtr Map. • Opus Frame allows the user to configure the target Opus frame
and download it through an Ethernet connection (see “Editing an Opus Frame” in your RouterMapper-Opus Master Control Switcher Configuration Utility Reference Guide).
• The Opus Rtr Map allows the user to configure external router control and download through a serial port connection (see “Controlling an External Router” in your RouterMapper-Opus Master Control Switcher Configuration Utility Reference Guide).

RouterMapper Configuration Utility Reference Guide 189
Adding a Master Control Frame to the Device List
Figure 7-2. Adding an Opus Master Control Frame

Chapter 7: Adding and Selecting Opus Master Controller Frames and Panels
190 RouterMapper Configuration Utility Reference Guide
Adding a Master Control Panel to the Device List
1. In the RouterMapper main window, click the Add button to add a panel to the existing list of devices.
2. The Add a New Device in the Database dialog box will appear.3. From the Device Type pull down menu, choose the Master Control
Panel option.4. Click OK. The Add Master Control Device dialog box will appear
(see Figure 7-1 on page 188).5. Select the Opus Panel option. The RouterMapper main window will
appear with the added master control panel displayed.
Figure 7-3. Adding an Opus Master Control Panel

RouterMapper Configuration Utility Reference Guide 191
Selecting a Master Control Frame
Selecting a Master Control Frame1. Double click the target Opus master control frame (or select the
target Opus master control frame; then, click the Edit button). The Master Control Frame window will appear.
2. Double click the target Opus Rtr Map (or select the target Opus Rtr Map; then, click the Edit button).
3. The Edit Opus Router Control Assignment window will appear.
Figure 7-4. Edit Opus Router Control Assignment
4. Once the Edit Opus Router Control Assignment window is displayed, you can edit or set up the frame as required.

Chapter 7: Adding and Selecting Opus Master Controller Frames and Panels
192 RouterMapper Configuration Utility Reference Guide
Selecting a Master Control Panel1. Double click the target Opus master control panel (or select the
target Opus master control panel; then, click the Edit button).2. The Master Control Panel window will appear.
Figure 7-5. Opus Master Control Panel Dialog Box
• To change network configuration of an Opus frame, see “Network Tab” in your RouterMapper-Opus Master Control Switcher Configuration Utility Reference Guide.
• To change network configuration of an Opus control panel, see “Setting up Network Information” in your RouterMapper-Opus Master Control Switcher Configuration Utility Reference Guide.
• To make a configuration of multiple frames and panels, see “Editing the Master Assignment Window” in your RouterMapper-Opus Master Control Switcher Configuration Utility Reference Guide.

RouterMapper Configuration Utility Reference Guide 193
Chapter 8
Editing a Logical Database
OverviewThe logical database can be described as the overall “picture” of the entire routing system. A database includes one or more levels, as well as a number of logical sources and logical destinations. Editing the database might include the following elements:• Modifying the Edit Logical Database window’s grid appearance• Assigning unique names, colors or icons to the levels, logical
sources and/or the logical destinations• Remapping level inputs• Adding or deleting logical sources• Enabling or disabling statusing• Editing status names• Reassigning physical inputs (applies only to partitioned Integrator
frames) • Assigning new or additional icons for use in the database and for
display in RouterWorksInformation on defining each property is included in the sections that follow.

Chapter 8: Editing a Logical Database
194 RouterMapper Configuration Utility Reference Guide
Defining the LevelsA router database can include up to 16 independent router levels. Levels are numbered from 0 to 15. These level numbers correspond to the level number(s) that each physical router frame will occupy in the routing system. On Integrator, Panacea, and Platinum frames, the level number may be specified via the RouterMapper software. For more information on configuring the level(s) for another Leitch/Harris router type, see the manual that was supplied with the frame.The number of levels in a database and the physical size of each are determined by the properties selected when router frames were added. Levels cannot be added directly to a database. A unique name and color can be assigned to each level in the database. (The level color is used to differentiate the level selection buttons and status displays on RouterWorks control panels.) To define the levels for a database, click the Define Levels button at the RouterMapper main window. The Edit Level window will appear (see Figure 8-1 on page 195).At the Edit Levels window, you can enable or disable any level (Levels 0-15) allowed in the system, regardless of if there is a router on that level. • The values for the Logical System Size set the maximum values
allowed in the Inputs and Outputs fields for each level. • The Actual Inputs/Outputs are the number of actual hardware
inputs/outputs you have configured for this level in this database. • The values that are grayed out are not editable. All other values
(Level, Color, Inputs, and Outputs) are editable.

RouterMapper Configuration Utility Reference Guide 195
Defining the Levels
Figure 8-1. Edit Levels Window
Naming a LevelTo assign a unique name to a level, type the desired name in the Level Name edit box. You may enter up to 8 alphanumeric characters.

Chapter 8: Editing a Logical Database
196 RouterMapper Configuration Utility Reference Guide
Changing a Level’s ColorRouterMapper includes a standard RGB color palette from which a unique color can be selected to represent each level. The level will be represented by the selected color on all control panels based on this database. You can select one of 48 preset colors, or you can use the custom color palette to create custom colors.
To select a preset color, follow these steps:1. At the RouterMapper main window, click the Define Levels button.
The Edit Levels window will appear.2. Click the color box for the appropriate level. The RouterMapper
preset color palette will appear.3. Click the desired color.4. Click OK. The selected color will now appear in all buttons and
LEDs associated with this level.
Figure 8-2. RouterMapper Preset Color Palette
To create a custom color, follow these steps:1. At the RouterMapper main window, click the Define Levels button.
The Edit Levels window will appear.

RouterMapper Configuration Utility Reference Guide 197
Defining the Levels
2. Click the color box for the appropriate level. The RouterMapper preset color palette will appear.
3. Click the More Colors... button. The palette will expand to include the custom palette.
4. Enter the RGB (red / green / blue) values for the desired color in the appropriate boxes.ORClick the mixing palette until the desired color appears in the sample color box.
5. Click the Add to Custom Colors button to save the custom color. The color will now be added to the preset color palette.
Figure 8-3. RouterMapper Custom Color Palette
Specifying the Logical Router SizeThe logical router size is defined as the number of inputs and outputs seen by the system and the operator. To specify the logical size of the router, click the Up or Down arrows in the Logical Router Size spin boxes OR type the appropriate number in each box.

Chapter 8: Editing a Logical Database
198 RouterMapper Configuration Utility Reference Guide
Defining the SourcesThe Edit Logical Database window is a tabbed dialog that includes all functions necessary for configuring the logical database. When this window is accessed (click the Sources button at the RouterMapper main window), the Logical Sources tab will be automatically selected when the window appears. Any of the other tabs (Status Names, Logical Destinations, Categories, Indexes, Dynamic Routing Fabric, or Icons Management) can be selected by clicking on the appropriate tab. Information on using those tabs can be found on pages 215 through 268. Only the Logical Sources dialog box will be discussed in this section.
Figure 8-4. Edit Logical Database Window
Throughout this section, the terms level input and physical input will be used. If the database does not include Integrator frames that have been partitioned, then the terms level input and physical input mean the same thing. If, on the other hand, the database contains a partitioned Integrator frame, then configuration of the database is a bit more complex. The sample case (databases including only non-Integrator or non-partitioned Integrator frames) will be explained first in pages 199

RouterMapper Configuration Utility Reference Guide 199
Defining the Sources
through 215. Pages 248 through 250 provide additional information necessary for configuring partitioned Integrator frames.
Overview of the Edit Logical Sources DialogThe Logical Sources dialog displays the definition information for each logical source in spreadsheet-type format.
• Each row of the spreadsheet is one complete logical source (e.g., Source 1, Source 2, etc.).
• Each column represents one distinct property (i.e., Name, Icon, and Physical Assignment) on each level.
• The colored cells located just to the right of the word “Icon” will vary, depending on how the levels were defined for the database.
Modifying the Edit Logical Sources Dialog Grid Appearance
RouterMapper will allow you to modify the grid appearance of the Logical Sources tab. You may
• Hide a level• Set all levels to the same width• Set all components to the same width• Set all components within a chosen level to the same width• Save a modified grid appearance for future use• Restore the grid to the last-saved grid appearance.

Chapter 8: Editing a Logical Database
200 RouterMapper Configuration Utility Reference Guide
Hiding a LevelThis operation will allow you to “hide” (not delete) a level so that you can no longer see it while you are working.
To hide a level, follow these steps:1. Click the Sources button at the RouterMapper main window. The
Edit Logical Database window will appear. Make sure that you have selected the Logical Sources tab.
2. Right-click the level name (at the top of the window) of the level you wish to hide. A pop-up menu will appear (see Figure 8-5).
Figure 8-5. Hiding a Level Dialog Box
3. Highlight Hide [Level Name]; then, click <Enter> (or click the left mouse button). The chosen level column will be hidden from view.

RouterMapper Configuration Utility Reference Guide 201
Defining the Sources
Unhiding a LevelThis operation will allow you to “unhide”a previously hidden Level so that you can see it while you are working.1. Move the cursor to the line between the hidden level column and
the level column immediately to its right. A horizontal, double-headed arrow will appear.
2. You may “unhide” the hidden level column in one of two ways:• Press and hold the left mouse button; then, drag your mouse to
the right until the hidden level is at the width you desire.• Right-click any visible level. A pop-up menu will appear. Choose
Show All Levels; then, click <Enter> (or click the left mouse button) (see Figure 8-6).
Figure 8-6. Unhiding Levels

Chapter 8: Editing a Logical Database
202 RouterMapper Configuration Utility Reference Guide
Set All Levels to the Same WidthThis operation will set all Levels to the same width as a Level you select. 1. Right-click the level name of the Level with the width you want to
duplicate. A pop-up menu will appear.2. Highlight Set All Levels to [Level Name]’s Width; then, click
<Enter> (or click the left mouse button) (see Figure 8-7). All Level columns will be reset to the same width as the Level you chose.
Figure 8-7. Set All Levels to [Level Name] Width Dialog Box

RouterMapper Configuration Utility Reference Guide 203
Defining the Sources
Set All Components to the Same WidthThis operation will set all of the components in all Levels to the same width as a component you choose. 1. Right-click the name of the component with the width you want to
duplicate. A pop-up menu will appear.2. Highlight Set All Components to [Level Name’s] Width; then,
click <Enter> (or click the left mouse button) (see Figure 8-8 on page 203). All component columns will be reset to the same width as the component you chose.
Figure 8-8. Set All Components to the Same Width Dialog Box

Chapter 8: Editing a Logical Database
204 RouterMapper Configuration Utility Reference Guide
Set All Components in the Same Level to the Same WidthThis operation will set the components within a chosen Level to equal widths. 1. Right-click the name of the component with the width you want to
duplicate. A pop-up menu will appear.2. Highlight Set All Components in [Level Name] to [Level
Component’s] Width; then, click <Enter> (or click the left mouse button) (see Figure 8-9 on page 204). All component columns within that level will be reset to the same width as the Level component you chose.
Figure 8-9. Set All Components in a Level to the Same Width Dialog Box

RouterMapper Configuration Utility Reference Guide 205
Defining the Sources
Save a Modified Grid AppearanceThis operation will save the changes that you just made to the grid appearance of the Logical Sources tab. 1. Right-click any level or component name. A pop-up menu will
appear (see Figure 8-10 on page 205).2. Highlight Save Default Grid View; then, click <Enter> (or click
the left mouse button). RouterMapper will save all of your level and component changes.
Figure 8-10. Save Default Grid View Dialog Box

Chapter 8: Editing a Logical Database
206 RouterMapper Configuration Utility Reference Guide
Restore the Last-Saved Grid AppearanceThis operation will restore the last-saved (default) grid appearance of the Logical Sources tab. 1. Right-click any level or component name. A pop-up menu will
appear (see Figure 8-11 on page 206).2. Highlight Restore Default Grid View; then, click <Enter> (or
click the left mouse button). RouterMapper will restore your last-saved level and component changes.
Figure 8-11. Restore Last Saved Grid View Dialog Box
NoteThis operation will only restore your grid back to the last appearance you saved. It does not have a “history” function.

RouterMapper Configuration Utility Reference Guide 207
Defining the Sources
Assigning a Source NameWhen the database is first created, each logical source will be assigned a generic name such as “Input 1,” “Input 2,” etc. Each logical source can be renamed to uniquely identify the source to a user. This is the name that will appear on RouterWorks and ABA control panels, and on printed key caps for push button control panels. A Source Name can contain any 8 characters. To assign the Source Name, highlight the text in the Name box and over-type it with the new name. If the router is to include ABA panels, be sure to consider how the choice of a Source Name will impact category indexing. (Category indexing is the primary method of selecting sources and destinations on an ABA panel.) RouterMapper automatically generates categories and indexes when the Source Names are assigned, and so, it is important to understand the category indexing process before a Source Name is selected. For a detailed explanation of category indexing, see page 250.
Using Source Names to Automatically Create Categories and Indexes
When a Source or Destination name is entered in the database, RouterMapper uses the name to automatically create a category. RouterMapper finds the last space in the Source or Destination name, and then uses all characters to the left of that space as the category (the space will be included in the category name). All characters to the right of the space will become the index. For example, if a logical source is named “VTR 1,” RouterMapper will create a category named “VTR.” Similarly, if a logical source is named “Paint 1,” a category named “Paint” will be created. If the Source or Destination name does NOT include a space, the entire name will be used to create the category name. For example, if “VTR1” is typed without a space, the category “VTR1” will be created. This may limit the number of sources that can be accessed from the panel. Use spaces appropriately when naming sources or destinations. If any character after the space is not a valid index character (valid characters are any combination of numbers, 0-9), the entire name will be used to create the category name. For example, if “VTR 10Z” is typed, a category named “VTR 10Z” will be created (not a category “VTR” and an index “10Z”).
NoteWhen assigning or editing Source names, keep in mind that certain characters are “illegal.” These characters are the ~,\, and all non-printable ASCII characters (<Alt> and <Ctrl> characters). These characters may corrupt the database, so they cannot be stored in the database.
NoteFor a detailed discussion of category indexing on ABA panels, see page 250.

Chapter 8: Editing a Logical Database
208 RouterMapper Configuration Utility Reference Guide
Overriding the Automatic Category Name AssignmentAny part of a Source Name can be used as the category name. To use characters other than those preceding the space (as described previously), highlight the characters that are to be used as the category name, and then right-click with the mouse. From the pop-up dialog, select Make Into Category.
Using Type Assist and Error CorrectTo simplify the process of assigning Source Names, RouterMapper includes some Type Assist features. For instance, if “VTR 1” was entered in row one, and a “V” is typed in row two, RouterMapper will automatically fill-in “VTR 2” in the box. You can accept the suggested name by pressing <Enter>, or continue typing a name in the box.If RouterMapper encounters a possible error in a Source Name, it will notify you and suggest a change. For example, if “VTR 1” was entered in one row, and you type “Vtr 2” in another row, an Error Correct dialog box will appear (see Figure 8-12). Remember that a category name must match exactly. “VTR” is not the same as “Vtr.” Two different ABA buttons would be required for these categories.
Figure 8-12. Error Correct Dialog Box

RouterMapper Configuration Utility Reference Guide 209
Defining the Sources
Assigning an IconA unique icon can be assigned to each logical source. The icon will appear on RouterWorks control panels.
Figure 8-13. Assigning an Icon
To assign an icon, follow these steps:1. At the RouterMapper main window, click the Sources button. The
Edit Logical Database window will appear. (If necessary, click the Logical Sources tab.)
2. Click the Icon box on the RouterMapper Sources tab. A drop-down list box arrow will appear.
3. Click the arrow. The drop-down list containing icons for a number of common audio/video devices will appear.
4. Using the scroll bar, scroll through the list of icons.5. Click the desired icon.
NoteIcons are not used on ABA or push button hardware panels.

Chapter 8: Editing a Logical Database
210 RouterMapper Configuration Utility Reference Guide
Assigning the Level Inputs and Physical InputsThe Sources tab of the Edit Logical Database window includes one Level Input column for each level, as shown below. A logical source can be disabled on one level and enabled on others. For example, if your source is named “CAMERA,” you will probably want to disable all audio levels for that source. Likewise, an audio deck source will only require that audio levels be enabled. A dotted line in the Level Input box indicates that the source is disabled on that level. If the database includes partitioned Integrator frames, the Level Input column may display BOTH the Level Input number and the Physical Input number(s). In such cases, the level input number will be the top number. The bottom numbers identify the physical input for each component in the partitioned matrix (see page 248 for more information on databases that include partitioned matrices).To assign a Level Input, follow these steps:1. At the RouterMapper main window, click the Sources button. The
Edit Logical Database window will appear. (If necessary, click the Logical Sources tab.)
2. Click the Level Input number. A drop-down list box arrow will appear.
3. Click the arrow to display a list of valid choices, and select the desired Physical SourceORType the desired Level Input number in the box.
Linking Level InputsWhen a Level Input is assigned on a level, RouterMapper will automatically assign that same Level Input on all higher levels in that row. To disable this feature, follow these steps:1. Right-click the spreadsheet.2. Select Edit Preferences. 3. Disable the Link Level Inputs check box.
NoteTo disable a Level Input on a level, select the dotted line from the drop-down list box.
NoteSee page 219 for more information about the Edit Preferences function.

RouterMapper Configuration Utility Reference Guide 211
Defining the Sources
Mapping of Logical Sources to Level InputsA logical source need not include connections on all levels in the system. It is possible to define video-only or audio-only logical sources. Unused level inputs can then be used to create separate logical sources. In the example below, the system includes several cameras (video-only inputs). The unused audio inputs will be used to create separate logical sources for audio-only devices. Because the audio-only devices are defined as separate logical sources, they are independent of the cameras and can be selected without having to perform a breakaway operation.
Figure 8-14. Mapping of Logical-to-Physical Sources
If a logical source involves multiple levels, the input numbers used by the device need not be the same on all levels. For example, a VTR may connect to input 5 on the video level, input 13 on the audio level and input 3 on the time code level. Once the logical source has been

Chapter 8: Editing a Logical Database
212 RouterMapper Configuration Utility Reference Guide
defined, the fact that different inputs are used on different levels is completely hidden from the user. All appropriate inputs are selected when the logical source is selected. This feature allows the various levels to be of different sizes and allows them to be wired independently of each other.
Figure 8-15. “Wild-Mapping” of Sources
Sharing Level InputsA level input may be assigned to more than one Logical Source on a level. A common application of this feature is a system configuration in which a user wishes to associate the same audio signal to multiple video-only sources. For example, when broadcasting an auto race, you might wish to associate the announcer’s audio with all cameras. Whenever any camera source is connected to a video and audio destination, the announcer’s audio will also be selected on the audio level. By allowing multiple camera logical inputs to share the same audio signal, level inputs are saved.

RouterMapper Configuration Utility Reference Guide 213
Defining the Sources
Figure 8-16. Shared Level Inputs

Chapter 8: Editing a Logical Database
214 RouterMapper Configuration Utility Reference Guide
Statusing Shared Level InputsWhile it is important to show the current status of some levels, it may not be necessary to show the status of all levels on the control panel. For example, in the configuration discussed above, it is important to status the video level in order to indicate which camera is selected, but it is not necessary to status the audio level since it will always be the announcer’s audio. To eliminate clutter on the display, statusing should only be enabled on sources that require it. The default condition is Statusing Enabled. To disable statusing on a shared input, follow these steps:1. At the RouterMapper main window, click the Sources button. The
Edit Logical Database window will appear. Right-click the Level Input number. A popup dialog box will appear.
2. Select Status from the popup dialog. Statusing is disabled if the Status line is not checked. An indicator will appear in the Level Input box to indicate that statusing is disabled on that level.
Figure 8-17. Disabling Statusing on a Shared Input
NoteCurrently, only RouterWorks supports the Disable Status feature.

RouterMapper Configuration Utility Reference Guide 215
Defining the Sources
Status NamesThe RCP-ABA control panels include four windows that can be used to display the current status of the router (i.e., which sources and destinations are connected on each level). The name assigned to the source or destination is displayed in the window, and a status LED is lit to indicate that the panel is operating in statusing mode.
Figure 8-18. RCP-ABA Statusing
If a level input is assigned to more than one Logical Source on a level, how does the panel know which Source Name to display in the status window? For example, consider a router database that includes two logical sources named “Test 1” and “Test 2.” When Test 1 is selected, you want BARS to be connected on the video level, and SILENCE on the audio level. When Test 2 is selected, you want BARS to be connected on the video level, and TONE on the audio level. The logical source-to-level input mapping would look like Figure 8-19.
Figure 8-19. Status Name Mapping Example
NoteWhen assigning or editing Status names, keep in mind that certain characters are “illegal.” These characters are the ~,\, and all non-printable ASCII characters (<Alt> and <Ctrl> characters). These characters may corrupt the database, so they cannot be stored in the database.
NoteSharing level inputs is discussed in “Sharing Level Inputs” starting on page 212.

Chapter 8: Editing a Logical Database
216 RouterMapper Configuration Utility Reference Guide
But if both logical sources in our example share the BARS input, how would the ABA panel know which Source Name to display on the video level? Should it display “Test 1” or “Test 2?” To solve this problem, the ABA panels display Status Names in the status windows instead of the Source Names. In our example, the status windows would look like Figure 8-20.
Figure 8-20. RCP-ABA Status Name Usage
Editing a Status NameBy default, RouterMapper creates Status Names when the logical sources are named. “Test 1,” then, would be automatically assigned a Status Name of “Test 1.” But, as we have seen in our example, more complex databases might require different status names.
To edit a Status Name, follow these steps:1. At the RouterMapper main window, click the Sources button. The
Edit Logical Database window will appear.2. Select the Status Names tab. The Status Names dialog box will
appear, as shown in Figure 8-21 on page 217.3. Click the cell that contains the Status Name. 4. Type the new name in the box. RouterMapper will break the default
link between the Logical Source Name and the Status Name. From this point on, changes made to the Logical Source Name will not affect the Status Name. Note
The broken link will be indicated by a broken chain icon in the cell.

RouterMapper Configuration Utility Reference Guide 217
Defining the Sources
Figure 8-21. Edit Logical Database Window, Status Name Tab
To restore a broken link, follow these steps:5. At the RouterMapper main window, click the Sources button. The
Edit Logical Database window will appear.6. Select the Status Names tab. The Status Names dialog box will
appear, as shown in Figure 8-21.7. Right-click in the Status Name cell.8. Select Link Status Name to Logical Source from the pop-up
menu. Future changes to the Logical Source Name will be copied to the Status Name.
To display Status Names, follow these steps:1. At the RouterMapper main window, click the Sources button. The
Edit Logical Database window will appear.2. Select the Status Names tab. The Status Names dialog box will
appear, as shown in Figure 8-21.3. Click the Status Names tab at the Edit Logical Database window.
OR

Chapter 8: Editing a Logical Database
218 RouterMapper Configuration Utility Reference Guide
Right-click anywhere on the Logical Sources spreadsheet.4. Select Show Status Names from the pop-up menu.
Adding Logical SourcesLogical sources can be added in one of two ways:1. Method 1
• At the RouterMapper main window, click the Sources button. The Edit Logical Database window will appear.
• Select the Status Names tab. The Status Names dialog box will appear, as shown in Figure 8-21 on page 217.
• Right-click anywhere on the spreadsheet, and select Edit Router Size from the popup dialog. Change the logical router size attributes.
2. Method 2• At the RouterMapper main window, click the Sources button.
The Edit Logical Database window will appear.• Select the Status Names tab. The Status Names dialog box will
appear, as shown in Figure 8-21 on page 217. • Right-click anywhere on the spreadsheet, and select Add Logical
Sources from the popup dialog. • Enter the desired number of new sources in the list box.• Click OK. The sources will be added to the end of the list. (The
Insert After Current Row option is currently not available.)
Deleting Logical Sources1. At the RouterMapper main window, click the Sources button. The
Edit Logical Database window will appear.2. Select the Status Names tab. The Status Names dialog box will
appear, as shown in Figure 8-21 on page 217.3. Right-click anywhere within the row that contains the logical
source. 4. Select Delete Logical Source from the popup dialog.5. You will be prompted to confirm the deletion.

RouterMapper Configuration Utility Reference Guide 219
Defining the Sources
Editing Sources Preferences1. At the RouterMapper main window, click the Sources button. The
Edit Logical Database window will appear.2. Select the Status Names tab. The Status Names dialog box will
appear, as shown in Figure 8-21 on page 217.3. Right-click anywhere on the spreadsheet.4. Select Edit Preferences from the popup dialog. 5. The following dialog box will appear.
Figure 8-22. Edit Logical Source Grid Preferences Dialog Box
• To disable the automatic check for spaces in a Source Name, check Don’t Check for Spaces.
• To set RouterMapper to automatically add spaces where they appear to belong, check Add Spaces Automatically.
• To disable the automatic check for matching Category Names (i.e., VTR vs. Vtr), check Don’t Check Capitalization.
• To set RouterMapper to automatically correct capitalization without prompting, check Correct Capitalization Errors Automatically.
• To disable the Type Assist for Physical Index assignments, uncheck Link Level Inputs (see page 210 for more information).

Chapter 8: Editing a Logical Database
220 RouterMapper Configuration Utility Reference Guide
• To reset all preferences to their original default values, click Reset All Preferences.
• To configure RouterMapper to warn you when you attempt to duplicate a physical source, check Treat Duplicate Level Inputs as Warnings.
Defining the DestinationsThe Edit Logical Database window is a tabbed dialog that includes all functions necessary for configuring the logical database. When this window is accessed by pressing the Destinations button at the main RouterMapper window, the Logical Destinations tab will be automatically selected when the window appears. Any of the other tabs (Status Names, Logical Sources, Categories, or Indexes) can be selected by clicking on the appropriate tab. Only the Logical Destinations dialog box will be discussed in this section.Throughout this section, the terms level output and physical output will be used. If the database does not include Integrator frames that have been partitioned, then the terms level output and physical output mean the same thing. If, on the other hand, the database contains a partitioned Integrator frame, configuration of the database is more complex.
Overview of Edit Logical Destinations DialogThe Logical Destinations dialog displays the definition information for each logical destination in spreadsheet-type format. Each row of the spreadsheet is one complete logical destination (i.e., Dest 1, Dest 2, etc.). Each column represents one distinct property (i.e., Name, Icon, and Physical Assignment on each level). The colored cells located just to the right of the word “Icon” will vary depending on how the levels were defined for the database.

RouterMapper Configuration Utility Reference Guide 221
Defining the Sources
Assigning a Destination NameWhen the database is first created, each logical destination will be assigned a generic name such as “Output 1,” “Output 2,” etc. Each logical destination can be renamed to uniquely identify the destination to a user. This is the name that will appear on RouterWorks and ABA control panels, and on printed key caps for push button control panels. A Destination Name can contain any 8 characters. To assign the Destination Name, highlight the text in the Name box and over-type it with the new name. If the router is to include ABA panels, be sure to consider how the choice of a Destination Name will impact category indexing. (Category indexing is the primary method of selecting sources and destinations on an ABA panel.) RouterMapper automatically generates categories and indexes when the Destination Names are assigned, so it is important to understand the category indexing process before a Destination Name is selected. For a detailed explanation of category indexing, see page 250.
Using Destination Names to Automatically Create Categories and Indexes
When a Source or Destination name is entered in the database, RouterMapper uses the name to automatically create a category and index. RouterMapper finds the last space in the Source or Destination name, and then uses all characters to the left of that space as the category (the space will be included in the category name). All characters to the right of the space will become the index. For example, if a logical destination is named “VTR 1,” RouterMapper will create a category named “VTR.” Similarly, if a logical destination is named “SAT 1,” a category named “SAT “will be created. If the Source or Destination name does NOT include a space, the entire name will be used to create the category name. For example, if “VTR1” is typed WITHOUT a space, the category “VTR1” will be created. This may limit the number of destinations that can be accessed from the panel. Care should be taken to use spaces appropriately when naming sources or destinations. If any character after the space is not a valid index character (valid characters are any combination of numbers, 0-9), the entire name will be used to create the category name. For example, if “VTR 10B” is typed, a category named “VTR 10B” will be created (not a category “VTR” and an index “10B”).
NoteWhen assigning or editing Destination names, keep in mind that certain characters are “illegal.” These characters are the ~,\, and all non-printable ASCII characters (<Alt> and <Ctrl> characters). These characters may corrupt the database, so they cannot be stored in the database.

Chapter 8: Editing a Logical Database
222 RouterMapper Configuration Utility Reference Guide
Overriding the Automatic Category Name AssignmentAny part of a Destination Name can be used as the category name. To use characters other than those preceding the space (as described previously), follow these steps:1. Highlight the characters that are to be used as the category name2. Right-click with the mouse. 3. From the pop-up dialog, select Make Into Category.
Using Type Assist and Error CorrectTo simplify the process of assigning Destination Names, RouterMapper includes some Type Assist features. For instance, if “VTR 1” was entered in row one, and a “V” is typed in row two, RouterMapper will automatically fill-in “VTR 2” in the box. You can accept the suggested name by pressing the <Enter> key, or continue typing a name in the box.If RouterMapper encounters a possible error in a Destination Name, it will notify you and suggest a change. For example, if “VTR 1” was entered in one row, and you type “Vtr 2” in another row, a dialog box (like that shown below) will appear. Remember that a category name must match exactly. “VTR” is not the same as “Vtr.” Two different ABA buttons would be required for these categories.
Figure 8-23. Error Correct Dialog Box
NoteFor a detailed discussion of category indexing on the ABA panels, see page 250.

RouterMapper Configuration Utility Reference Guide 223
Defining the Sources
Assigning an IconA unique icon can be assigned to each logical destination. This icon will be displayed on RouterWorks control panels as shown in Figure 8-24.
Figure 8-24. Assigning an Icon Dialog Box
To assign an icon, follow these steps:1. At the RouterMapper main window, click the Destinations button.
The Edit Logical Database window will appear. (If necessary, click the Logical Destinations tab.)
2. Click the Icon box. A drop-down list box arrow will appear.3. Click the arrow. The drop-down list containing icons for a number
of common audio/video devices will appear.4. Using the scroll bar, scroll through the list of icons.5. Click the desired icon.
NoteIcons are not used on ABA or hardware panels.

Chapter 8: Editing a Logical Database
224 RouterMapper Configuration Utility Reference Guide
Assigning Level Outputs and Physical OutputsTo understand how level outputs, physical outputs and logical destinations work together within a router, consider the following scenario:
An operator wishes to connect VTR 1 to a destination. He selects the logical source VTR 1 on the control panel. The control panel requests a switch on level input one. The router interprets the request as a switch on physical inputs 1, 2, and 3. When VTR 1 is pressed on the control panel, the router performs the RGB switch on physical inputs 1, 2, and 3.
Figure 8-25. Matrix Partitioning Example

RouterMapper Configuration Utility Reference Guide 225
Defining the Sources
The Destinations tab of the Edit Logical Database window includes one Level Output column for each level, as shown below. A logical destination can be disabled on one level and enabled on others. For example, if your destination is named “MONITOR,” you will probably want to disable all audio levels for that destination. A line in the Level Output box indicates that the destination is disabled on that level. If the database includes partitioned Integrator frames, the Level Output column may display both the Level Output number and the Physical Output number(s). In such cases, the level output number will be the top number. The bottom numbers identify the physical output for each component in the partitioned matrix (see page 248 for more information on databases that include partitioned matrices).
Figure 8-26. Logical Destinations Tab
To assign a Level Output, follow these steps:1. At the RouterMapper main window, click the Destinations button.
The Edit Logical Database window will appear. (If necessary, click the Logical Destinations tab.)

Chapter 8: Editing a Logical Database
226 RouterMapper Configuration Utility Reference Guide
2. Click the Level Output number. A drop-down list box arrow will appear.
3. Click the arrow to display a list of valid choices, and select the desired Physical DestinationORType the desired Level Output number in the box.
Using Type AssistWhen a Physical Destination is assigned on a level, RouterMapper will automatically assign that same Physical Destination on all higher levels in that row. To disable this feature, follow these steps:1. At the RouterMapper main window, click the Destinations button.
The Edit Logical Database window will appear. (If necessary, click the Logical Destinations tab.)
2. Right-click anywhere on the spreadsheet.3. Select Edit Preferences. 4. Disable the Link Level Inputs check box.
Mapping of Level OutputsA logical destination need not include connections on all levels in the system. It is possible to define video-only or audio-only logical destinations. Unused outputs can then be used to create separate logical destinations. In the example below, the system includes a pair of router outputs that feed a Still Store (video-only). The unused audio outputs will be used to create separate logical destinations for audio-only devices such as audio monitoring speakers. Because the audio monitoring speakers are defined as separate logical destinations, they are independent of the Still Stores and can be selected without having to perform a breakaway operation. The use of video-only and audio-only destinations helps maximize use of router outputs.
NoteTo disable a Level Output on a level, select the dotted line from the drop-down list box.
NoteSee page 229 for more information about the Edit Preferences function.

RouterMapper Configuration Utility Reference Guide 227
Defining the Sources
Figure 8-27. Mapping of Logical-to-Physical Destination
If a logical destination involves multiple levels, the output numbers used by the device need not be the same on all levels. For example, a VTR may connect to output 5 on the video level, output 13 on the audio level and output 3 on the time code level. Once the logical destination has been defined, the fact that different outputs are used on different levels is completely hidden from the user. All appropriate outputs are selected when the logical destination is selected. This feature allows the various levels to be of different sizes and allows them to be wired independently of each other.

Chapter 8: Editing a Logical Database
228 RouterMapper Configuration Utility Reference Guide
Figure 8-28. “Wild-Mapping” of Logical Destinations
Adding Logical DestinationsLogical destinations can be added in either of two ways:1. Method 1
• At the RouterMapper main window, click the Destinations button. The Edit Logical Database window will appear. (If necessary, click the Logical Destinations tab.)
• Right-click anywhere on the spreadsheet.• Select Edit Router Size from the popup dialog. • Change the Logical Router Size attributes.
2. Method 2• At the RouterMapper main window, click the Destinations
button. The Edit Logical Database window will appear. (If necessary, click the Logical Destinations tab.)
• Right-click anywhere on the spreadsheet.

RouterMapper Configuration Utility Reference Guide 229
Defining the Sources
• Select Add Logical Destinations from the popup dialog.• Enter the desired number of new destinations in the list box.• Click OK. • The destinations will be added to the end of the list. (The Insert
After Current Row option is currently not available.)
Deleting Logical Destinations1. At the RouterMapper main window, click the Destinations button.
The Edit Logical Database window will appear. (If necessary, click the Logical Destinations tab.)
2. Right-click anywhere within the row that contains the logical destination.
3. Select Delete Logical Destination from the popup dialog. You will be prompted to confirm the deletion.
Editing Destination Preferences1. At the RouterMapper main window, click the Destinations button.
The Edit Logical Database window will appear. (If necessary, click the Logical Destinations tab.)
2. Right-click anywhere on the spreadsheet.3. Select Edit Preferences from the menu. 4. The Edit Logical Destination Grid Preferences dialog box will
appear (see Figure 8-29 on page 230).

Chapter 8: Editing a Logical Database
230 RouterMapper Configuration Utility Reference Guide
Figure 8-29. Edit Logical Destination Grid Preferences Dialog Box
• To disable the automatic check for spaces in a Destination Name, check Don’t Check for Spaces.
• To set RouterMapper to automatically add spaces where they appear to belong, check Add Spaces Automatically.
• To disable the automatic check for matching Category Names (i.e., VTR vs. Vtr), check Don’t Check Capitalization.
• To set RouterMapper to automatically correct capitalization without prompting, check Correct Capitalization Errors Automatically.
• To disable the Type Assist for Physical Index assignments, uncheck Link Level Inputs.
• To reset all preferences to their original default values, click Reset All Preferences.

RouterMapper Configuration Utility Reference Guide 231
Managing the Dynamic Routing Fabric
Managing the Dynamic Routing FabricA dynamic routing thread (DRT) is a physical or logical connection between two or more frames that allows the sources from one frame (the upstream frame) to be available to another frame or frames (the downstream frame[s]).
Figure 8-30. “Upstream” and “Downstream” Frames
Dynamic routing threads help you expand the size of your system, make resources available to several users at the same time, or to restrict remote user access to available sources.The dynamic routing fabric management process consists of
• Adding dynamic routing threads• Editing dynamic routing threads when necessary• Editing remote access lists when necessary

Chapter 8: Editing a Logical Database
232 RouterMapper Configuration Utility Reference Guide
• Deleting dynamic routing threads when necessary• Optimizing dynamic routing threads and creating a dynamic
routing thread database file (RouterMapper performs this function automatically)
• Downloading dynamic routing thread information to frames.
Adding Dynamic Routing ThreadsThe number of dynamic routing threads you may add is limited by the number of outputs available on the downstream frames.
• You may divide all of your upstream outputs equally between your downstream frames.
• You may send some of your upstream outputs to a single downstream frame.
• You may divide some of your upstream outputs between your downstream frames, with one downstream frame receiving more dynamic routing threads than the other downstream frame.
Figure 8-31 on page 233 shows examples of different ways in which you can add dynamic routing threads.
NoteYou cannot edit or delete dynamic routing threads in a combiner system; however, you can edit dynamic routing thread remote accessible sources in a combiner system.

RouterMapper Configuration Utility Reference Guide 233
Managing the Dynamic Routing Fabric
Figure 8-31. Dynamic Routing Thread Distribution Examples
To add dynamic routing threads, follow these steps:1. Set up and partition your router frames. (These steps are described
in “Matrix Partitioning” starting on page 286.)2. Click the Dynamic Routing Threads button at the RouterMapper
main window (or choose Edit > Dynamic routing threads from the menu bar). The Edit Logical Database window will appear (see Figure 8-32 on page 234).

Chapter 8: Editing a Logical Database
234 RouterMapper Configuration Utility Reference Guide
Figure 8-32. Edit Logical Database Window, Dynamic Routing Threads Tab
3. Click the Add button. The Add Dynamic Routing Threads dialog box will appear (see Figure 8-33).
Figure 8-33. Add Dynamic Routing Threads Dialog Box
4. Make your selections from the drop-down list boxes as follows.

RouterMapper Configuration Utility Reference Guide 235
Managing the Dynamic Routing Fabric
Upstream Frame ID: Choose the upstream frame.Level: Choose the upstream level.Starting Level Output: Choose the first upstream source.Downstream Frame ID: Choose the downstream frame.Level: RouterMapper will automatically fill in the level for you.Starting Level Input: Choose the first downstream destination.Add Dynamic Routing ThreadsHow many dynamic routing threads?: Enter the number of dynamic routing thread connections you want to add.
5. Click OK. The Add Dynamic Routing Threads dialog box will close.RouterMapper will create dynamic routing threads based on information entered in the Add Dynamic Routing Threads dialog boxes. The dynamic routing threads will appear in the dynamic routing threads list control of the Dynamic Routing Threads tab on the Edit Logical Database window (see Figure 8-34 on page 236). Notice that RouterMapper sequentially numbers the level outputs and level inputs, based on your beginning selection and the number of dynamic routing thread connections you add.
CautionDynamic routing threads must be on the same level. This RouterMapper version does not support dynamic routing threads that span levels.
NoteAll dynamic routing thread entries will be highlighted when they first appear in the Edit Logical Database window. To deselect them, click on the left or right mouse button.

Chapter 8: Editing a Logical Database
236 RouterMapper Configuration Utility Reference Guide
Figure 8-34. Dynamic Routing Thread List, After Dynamic Routing Threads Have Been Added
6. Click Done to return to the RouterMapper main menu window.
Editing Dynamic Routing ThreadsYou may edit dynamic routing thread entries from the Dynamic Routing Threads tab on the Edit Logical Database window. 1. Choose Dynamic Routing Threads at the RouterMapper main
menu. The Edit Logical Database window will appear; all existing dynamic routing thread connections will be displayed.
2. Double-click the dynamic routing thread connection you want to edit (or highlight the dynamic routing thread connection; then, click Edit).
3. The Edit Dynamic Routing Thread dialog box will appear. All currently-selected options will fill the drop-down boxes.
NoteRouterMapper does not allow you to use the dynamic routing thread Edit function on a connection within a combiner system.

RouterMapper Configuration Utility Reference Guide 237
Managing the Dynamic Routing Fabric
Figure 8-35. Editing Dynamic Routing Threads
4. Make any editing changes in the drop-down list boxes as necessary. You do not have to re-enter items that will not change:Upstream Frame ID: Upstream frameLevel: Upstream levelStarting Level Output: First upstream sourceDownstream Frame ID: Downstream frameLevel: Downstream levelStarting Level Input: First downstream destinationAdd Dynamic Routing ThreadsHow many dynamic routing threads?: Enter the number of dynamic routing thread connections you want to add.

Chapter 8: Editing a Logical Database
238 RouterMapper Configuration Utility Reference Guide
5. Click OK. The Edit Dynamic Routing Threads dialog box will close and you will return to the Edit Logical Database window. All of the newly-edited dynamic routing thread connections will be highlighted.
6. Click Done to return to the RouterMapper main menu window.
Editing Remote Access ListsRouterMapper allows you to limit one or more downstream frame’s access to upstream sources through the use of the remote access list editing function. The example in Figure 8-36 on page 239 shows how remote access lists can be used to restrict frame 3 from accessing frame 1’s sources, while still allowing frame 2 to access all of frame 1’s sources and frame 3 to access frame 2’s sources.
NoteDynamic routing threads must be on the same level. This version of RouterMapper does not support dynamic routing threads that span levels.

RouterMapper Configuration Utility Reference Guide 239
Managing the Dynamic Routing Fabric
Figure 8-36. Limiting Remote Access Example
1. Choose Dynamic Routing Threads at the RouterMapper main menu window. The Edit Logical Database window will appear and all existing dynamic routing thread connections will be displayed.
2. Highlight the dynamic routing thread connection you want to edit; then, click Access List. The Edit Remote Access List dialog box will appear.

Chapter 8: Editing a Logical Database
240 RouterMapper Configuration Utility Reference Guide
Figure 8-37. Edit Remote Access List Dialog Box
This dialog lists all dynamic routing thread connections for the upstream frame and for the downstream frame to which it is physically connected.
• By default, each connection will appear twice: once in the Inputs Frame section, and once in the Inputs Accessible section.
• The source(s) you want the others to access is selected from the Inputs Frame list.
• The Thread Request Wait time is the time required (in seconds) for waiting on a thread connection before timing out.
The function buttons located between the two lists are used to select the specific configuration.

RouterMapper Configuration Utility Reference Guide 241
Managing the Dynamic Routing Fabric
• The Assign button allows you to assign a source from the Inputs Frame list to the Inputs Accessible remote access list.
• The Delete button allows you to delete an assigned source from the Inputs Accessible remote access list.
• The Assign All button allows you to assign all sources from the Inputs Frame list to the Inputs Accessible remote access list.
• The Delete All button allows you to delete all assigned sources from the Inputs Accessible remote access list.
To assign a specific source to the remote access list, follow these steps:1. At the Select Accessible Inputs drop-down list, select the frame ID
for the dynamic routing thread to which the downstream frame is physically connected.
2. Click the Delete All button to clear the assigned sources from the Inputs Accessible remote access list.
3. Highlight the specific source that you want to assign to the remote access list.
4. Click the Assign button. The source name will appear in the Inputs Accessible list.
5. Click OK when you are finished assigning specific sources. You will return to the Edit Logical Database window.
6. Click Done to return to the RouterMapper main menu window.
To assign all sources to the remote access list, follow these steps:1. At the Select Accessible Inputs drop-down list, select the frame ID
for the dynamic routing thread to which the downstream frame is physically connected.
2. Click the Assign All button to add the assigned sources to the Inputs Accessible remote access list.
3. Click OK. You will return to the Edit Logical Database window.4. Click Done to return to the RouterMapper main menu window.
To delete a specific source from the remote access list, follow these steps:1. At the Select Accessible Inputs drop-down list, select the frame ID
for the dynamic routing thread to which the downstream frame is physically connected.

Chapter 8: Editing a Logical Database
242 RouterMapper Configuration Utility Reference Guide
2. Highlight the specific source that you want to delete from the remote access list.
3. Click the Delete button. The source name will be removed from the Inputs Accessible list.
4. Click OK when you are finished deleting specific sources. You will return to the Edit Logical Database window.
5. Click Done to return to the RouterMapper main menu window.
To delete all sources from the remote access list, follow these steps:1. At the Select Accessible Inputs drop-down list, select the frame ID
for the dynamic routing thread to which the downstream frame is physically connected.
2. Click the Delete All button to clear the assigned sources from the Inputs Accessible remote access list.
3. Click OK. You will return to the Edit Logical Database window.4. Click Done to return to the RouterMapper main menu window.
Deleting Dynamic Routing ThreadsYou may delete your dynamic routing thread entries from the Edit Logical Database window.To delete one dynamic routing thread entry, follow these steps:1. Highlight the dynamic routing thread entry to be deleted.2. Click Delete.3. RouterMapper will prompt you with this message:
NoteRouterMapper does not allow you to use the dynamic routing thread Delete function on a connection within a combiner system.

RouterMapper Configuration Utility Reference Guide 243
Managing the Dynamic Routing Fabric
Figure 8-38. Deleting One Dynamic Routing Thread Connection
4. Click Yes. The selected dynamic routing thread connection will be removed from the list.
5. Click Done to return to the RouterMapper main window.
To delete several dynamic routing thread entries not adjacent to one another, follow these steps:1. Highlight the first dynamic routing thread entry to be deleted.2. Hold down the <Ctrl> key on the keyboard; then, select the next
dynamic routing thread entry to be deleted. Only the chosen dynamic routing thread entries will be highlighted.
3. Click Delete.4. RouterMapper will prompt you with this message (see
Figure 8-39):

Chapter 8: Editing a Logical Database
244 RouterMapper Configuration Utility Reference Guide
Figure 8-39. Deleting Several Non-Adjacent Dynamic Routing Thread Connections
5. Click Yes. All highlighted dynamic routing thread connections will be removed from the list.
6. Click Done to return to the RouterMapper main window.
To delete all dynamic routing thread entries or several dynamic routing thread entries adjacent to one another, follow these steps:1. Highlight the first dynamic routing thread entry to be deleted.2. Hold down the <Shift> key on the keyboard; then, select the last
dynamic routing thread entry to be deleted. All dynamic routing thread entries between the first chosen and the last chosen will be highlighted.
3. Click Delete.4. RouterMapper will prompt you with this message (see
Figure 8-40):

RouterMapper Configuration Utility Reference Guide 245
Managing the Dynamic Routing Fabric
Figure 8-40. Deleting All Dynamic Routing Thread Connections
5. Click Yes. All dynamic routing thread connections will be removed from the list.
6. Click Done to return to the RouterMapper main window.
Optimizing Dynamic Routing ThreadsRouterMapper automatically performs dynamic routing thread optimization for you after you have performed an Add, Delete, Edit, or Inputs Access function at the Edit Logical Database window. When you click the Done button to return to the main window, RouterMapper creates and optimizes a dynamic routing thread connection database, then generates a dynamic routing fabric database file (*.DRF) in the database subdirectory.This dynamic routing fabric database file is used for the Dynamic Routing Fabric Monitoring software application. Contact your dealer or our Sales Department for a copy of this application.

Chapter 8: Editing a Logical Database
246 RouterMapper Configuration Utility Reference Guide
Downloading Dynamic Routing Thread Information After dynamic routing threads have been created and edited, they must be downloaded to the physical device before the new configuration can take effect. To download dynamic routing thread information, follow these steps:1. Highlight the device entry.2. Click the Download button. Multiple devices may be selected
using standard Windows selection techniques (hold down the <Shift> or <Ctrl> keys to select multiple devices).
3. The About to Download dialog box will appear.• Choose the Selected Device radio button to download dynamic
routing thread information for the highlighted device only.• Choose the Changed Device radio button to download dynamic
routing thread information for devices that have information that changed since the last download.
• Choose the All Device radio button to download dynamic routing thread information for all devices in the database.
4. Click OK. The Downloading Devices box will appear.
Figure 8-41. Downloading Devices Box
NoteREMEMBER! Download any device in the Device List that does not display an “OK” status.

RouterMapper Configuration Utility Reference Guide 247
Managing the Dynamic Routing Fabric
• If the download process is completed without errors, a summary dialog box will appear. This dialog box will list the number of devices that were successfully downloaded. The Device List will be updated to reflect the current status of the devices (the devices will be marked “OK”).
• If there are errors during the download process, a Download Failures dialog box will appear. This dialog box will list the error or errors encountered for each device. After all errors are corrected, download the devices again.

Chapter 8: Editing a Logical Database
248 RouterMapper Configuration Utility Reference Guide
Editing a Database that Includes Partitioned Matrices
If the database includes partitioned Integrator frames, the Level Input column may display both the Level Input number and the Physical Input number(s) as shown below. In such cases, the level input number will be the top number. The bottom numbers identify the physical input for each component in the partitioned matrix.
Figure 8-42. Identifying Level and Physical Inputs
Procedures for assigning a level input/output are identical to those for non-partitioned frames. See pages 210 (sources) and 224 (destinations) for more information.Physical inputs/outputs can only be assigned if the matrix partitioning type is “Wild.” Physical inputs and outputs are automatically assigned to RGB and Contiguous matrices and cannot be changed. For those matrices, the assignments will be displayed, but will be “read-only.”

RouterMapper Configuration Utility Reference Guide 249
Editing a Database that Includes Partitioned Matrices
If Wild partitioning has been selected for a frame, the physical assignments can be changed by typing the number into the field, or by clicking on the arrow located to the right of the drop-down list box. Any physical input can be assigned to any level input on any component (likewise for outputs).To assign a Physical Input (partitioned matrices only), follow these steps:1. Click the component’s physical input number. A drop-down list box
arrow will appear.2. Click the arrow to display a list of valid choices, and select the
desired input number.ORType the desired physical input number in the box.
NotePhysical inputs are automatically assigned for matrices using RGB or contiguous partitioning. These physical inputs cannot be changed unless the partitioning type is changed to “wild-mapping.” Wild-mapping partitioning must be selected for a matrix if the physical inputs are to be changed.

Chapter 8: Editing a Logical Database
250 RouterMapper Configuration Utility Reference Guide
Understanding and Managing Category/Indexing
As mentioned previously, category indexing is the primary method of selecting sources and destinations on an RCP-ABA panel. With category indexing, both a category (i.e., VTR, CAM, MIC, etc.) and an index (i.e., 21, 2, 36, etc.) are required to identify a device. The first click of a button selects the category; the second click selects the index (see Figure 8-43).
Figure 8-43. Selecting Sources and Destinations via Category Indexing (ABA Panels Only)
This method of category indexing allows many sources to be accessed from a single panel without the need for hundreds of selection buttons. A Broadcast Center, for example, could contain twenty monitors, each of which could be accessed using the one button labeled “MON” followed by the appropriate index number. Similarly, each of twenty cameras could be selected using only one button labeled “CAM” followed by the appropriate index number. Up to 16 categories can be used with a 1RU ABA panel (48 categories on a 2RU panel). For that reason, the use of generic category names (i.e., MON, CAM, Edit, SAT, etc.) is generally recommended to minimize the number of categories required.RouterMapper simplifies the creation of categories by automatically creating an appropriate category name when the Source or Destination name is entered in the database. In most cases, the assigned category name will not require editing. However, for more complex databases, a

RouterMapper Configuration Utility Reference Guide 251
Understanding and Managing Category/Indexing
powerful interface for managing and editing categories is included in the RouterMapper application (on the Categories tab).To access the Categories tab of the Edit Logical Database dialog, follow these steps:1. Click either the Sources or Destinations button at the
RouterMapper main window. 2. Select the Categories tab (see Figure 8-44).
Figure 8-44. Edit Logical Database Window, Categories Tab
The Categories list box contains a list of all category names in the database. To the right of the list box are function buttons for managing the category list. The Sources Affected and Destinations Affected list boxes contain lists of all logical sources and destinations that use the selected category.The Errors group includes two list boxes: one for sources and one for destinations. If any sources or destinations in the router database can not be accessed via the current set of categories and indexes, those sources and destinations will be displayed in the Errors boxes.

Chapter 8: Editing a Logical Database
252 RouterMapper Configuration Utility Reference Guide
Adding a New CategoryTo add a new category, follow these steps:1. Click the New button to the right of the category list box. The new
category will be added to the bottom of the list. 2. Overtype the default text with the desired category name.
Figure 8-45. Adding a New Category
NoteREMEMBER! Only 16 categories can be used with a 1RU ABA panel (48 categories on a 2RU panel). For that reason, we recommend the use of generic category names (e.g., MON, CAM, Edit, SAT, etc.) to minimize the number of categories required.

RouterMapper Configuration Utility Reference Guide 253
Understanding and Managing Category/Indexing
Viewing Sources Affected by a CategoryTo view a list of the sources affected by a particular category, click the category name. The Sources Affected list box will display all the logical sources associated with that category.
Figure 8-46. Viewing Sources Affected by a Category

Chapter 8: Editing a Logical Database
254 RouterMapper Configuration Utility Reference Guide
Viewing Destinations Affected by a CategoryTo view a list of the destinations affected by a particular category, click the category name. The Destinations Affected list box will display all the logical destinations associated with that category.
Figure 8-47. Viewing Destinations Affected by a Category

RouterMapper Configuration Utility Reference Guide 255
Understanding and Managing Category/Indexing
Deleting a CategoryTo delete a category, follow these steps:1. Click the category name in the category list box. Select multiple
categories by holding down either <Shift> or <Ctrl> while clicking on the names.
2. When all desired categories are selected, click the Delete button. You will be prompted to confirm the deletion.
Figure 8-48. Deleting a Category
To completely clear the category list, click Delete All. You will be prompted to confirm the deletion.To delete all categories that are not assigned to logical sources or destinations, click the Delete Unused button. You will be prompted to confirm the deletion.
Generating Category NamesTo generate categories for all logical sources and destinations according to the rules described in “Assigning a Source Name” click Generate.

Chapter 8: Editing a Logical Database
256 RouterMapper Configuration Utility Reference Guide
Changing a Category NameTo change a category name, follow these steps:1. Double-click the name in the category list box to produce the edit
box. 2. Overtype the highlighted text with the new name.
Correcting Source and Destination ErrorsTo correct a source or destination error, follow these steps:1. Double-click the error entry. 2. The Add New Category/Index dialog box will be displayed as
shown in Figure 8-49. The dialog box will offer a default category that will allow access to the logical source/destination.
3. Click OK to accept the default category (or type a new category name in the edit box).
Figure 8-49. Correcting Source/Destination Errors
NoteFor quick access to the functions described, right-click anywhere within the Categories list box, then select the function from the pop-up menu.
NoteREMEMBER! Only 16 categories can be used with a 1RU ABA panel (48 on a 2RU panel). Using generic category names (i.e., SAT, CAM, Edit, etc.) will minimize the number of categories required.

RouterMapper Configuration Utility Reference Guide 257
Creating and Managing Indexes
Creating and Managing IndexesTo access the Indexes tab of the Edit Logical Database dialog, click Sources or Destinations at the RouterMapper main window. Select the Indexes tab.
Figure 8-50. Edit Logical Database Window, Indexes Tab
The Indexes list box contains a list of all index names in the database. To the right of the list box are function buttons for managing the index list. The Errors group includes two list boxes, one for sources and one for destinations. If any sources or destinations in the router database can not be accessed via the current set of categories and indexes, those sources and destinations will be displayed in the Errors boxes.

Chapter 8: Editing a Logical Database
258 RouterMapper Configuration Utility Reference Guide
Adding a New IndexTo add a new index, follow these steps:1. Click the New button to the right of the indexes list box. 2. The new index will be added to the bottom of the list. 3. Overtype the default text with the desired index name.
Figure 8-51. Adding a New Index
NoteThe total number of characters on a selection key (Category and Index combined) cannot exceed 8 characters.

RouterMapper Configuration Utility Reference Guide 259
Creating and Managing Indexes
Deleting an IndexTo delete an index, follow these steps:1. Click the index name in the indexes list box. Multiple indexes can
be selected by holding down either the <Shift> or the <Ctrl> key while clicking on the names.
2. When all desired indexes are selected, click Delete. You will be prompted to confirm the deletion.
Figure 8-52. Deleting an Index
Deleting All IndexesClick the Delete All button. You will be prompted to confirm the deletion.
Changing an Index NameTo change an index name, follow these steps:1. Click the name in the index list box once.

Chapter 8: Editing a Logical Database
260 RouterMapper Configuration Utility Reference Guide
2. Pause briefly, and then click it a second time to produce the edit box.
3. Overtype the highlighted text with the new name.
Correcting Source and Destination ErrorsTo correct source and destination errors, follow these steps:1. Double-click the error entry. 2. The Add New Category/Index dialog box will be displayed as
shown below. The dialog box will offer a default category that will allow access to the logical source/destination.• Click OK to accept the default category• Type a new category name in the edit box.
Figure 8-53. Add New Category/Index Dialog Box
NoteFor quick access to other functions, right-click anywhere within the Indexes list box, then select the function from the pop-up menu.

RouterMapper Configuration Utility Reference Guide 261
Managing Custom Icons
Managing Custom IconsYou can add and delete unique icons assigned to logical sources and destinations via the Icons Management tab. These icons will be displayed on the Icon box on the Logical Sources and Logical Destinations tabs, and RouterWorks control panels. You can add new icons, remove icons, or restore the default icons that come with RouterMapper.
Figure 8-54. Edit Logical Database Window, Icons Management Tab
The Available Icons list box displays a thumbnail view of each one of the icons currently used in a database. These are the icons that will appear in the icon list boxes in the Logical Sources/Logical Destinations tabs and RouterWorks control panels.When you click on one or more icons in the Available Icons list box, any sources and destinations that would be affected by any change in the selected icon(s) are listed:
• Any sources are listed in the Affected Sources list box.• Any destinations are listed in the Affected Destinations list box.

Chapter 8: Editing a Logical Database
262 RouterMapper Configuration Utility Reference Guide
Adding IconsThe Add button brings up a dialog that allows you to extract a single icon from any icon file or executable file (*.ico, *.dll, or *.exe). You can use the dialog to select a file to extract the icon from, then to select the icon you want from within the file.To add a custom icon, follow these steps:1. Click the Sources button at the RouterMapper main window. The
Edit Logical Database window will appear. 2. Select the Icons Management tab (see Figure 8-54 on page 261).3. Click Add. The Change Icon dialog box (Figure 8-55) will appear.
The file name and path for Microsoft® Windows standard icons will be highlighted in the File Name box and thumbnail views of all of these standard icons will be displayed in the Current Icon box.
Figure 8-55. Change Icon Dialog Box
• If the icon you want is displayed:a. Click on the thumbnail for the icon you want to add.b. Click OK. The selected icon’s thumbnail will appear in the
Available Icons list box. • If the icon you want is not displayed:
a. Click Browse.... The Change Icon browse box will appear.
NoteThis option allows you to choose one icon at a time. To select multiple icons, use the Add Multiple option.

RouterMapper Configuration Utility Reference Guide 263
Managing Custom Icons
b. Use Windows navigation techniques to move to the location of the file you want to display.
c. Highlight the name of the file you want; then, click Open. A thumbnail view of the icon file you selected will appear in the Change Icon browse box (Figure 8-56).
d. Click OK. The selected icon’s thumbnail will appear in the Available Icons list box.
Figure 8-56. Change Icon Browse Box with Selected Icon Displayed
To add multiple custom icons, follow these steps:1. Click the Sources button at the RouterMapper main window. The
Edit Logical Database window will appear. 2. Select the Icons Management tab (see Figure 8-54 on page 261).3. Click Add Multiple. The Add Multiple Open dialog box
(Figure 8-57) will appear.

Chapter 8: Editing a Logical Database
264 RouterMapper Configuration Utility Reference Guide
Figure 8-57. Add Multiple Open Dialog Box
4. Use Windows navigation techniques to move to the location of the files you want to add.
5. Highlight the names of the files you want; then, click Open. (Multiple files may be selected using standard Windows selection techniques. Hold down the <Shift> or <Ctrl> keys to select multiple files). The selected icons’ thumbnails will appear in the Available Icons list box.
Importing Icons
Importing Icons from Another DatabaseTo import all of the icons from a different RouterMapper database, follow these steps:1. Click the Sources button at the RouterMapper main window. The
Edit Logical Database window will appear. 2. Select the Icons Management tab.3. Click Import. The Open Leitch Icon List window will appear
(Figure 8-58).
NoteRouterMapper databases can be identified via their “ICS” file name extension.

RouterMapper Configuration Utility Reference Guide 265
Managing Custom Icons
Figure 8-58. Open Leitch Icon List Window
• If the database you want to import from is in the window display:• Select it.• Click Open.
• If the database you want to import from is not in the window display: • Use Windows navigation techniques to move to the
location of the database you want to import.• Select it.• Click Open.
The icons from the selected database will be appended to the end of the existing icon display in the Available Icons list box.
Importing Individual IconsThis option differs from adding a custom icon in that it allows you to import JPG, GIF, or BMP files as icons.1. Click the Sources button at the RouterMapper main window. The
Edit Logical Database window will appear. 2. Select the Icons Management tab.

Chapter 8: Editing a Logical Database
266 RouterMapper Configuration Utility Reference Guide
3. Click Import Image. The Import Icon window will appear (Figure 8-59).
Figure 8-59. Importing Individual Icons
You can select these different bitmap image types:• BMP• GIF• JPGIf necessary, use Windows navigation techniques to move to the location of the files you want to add.
4. Highlight the names of the files you want; then, click Open. (Multiple files may be selected using standard Windows selection techniques. Hold down the <Shift> or <Ctrl> keys to select multiple files). The selected images will be appended to the end of the existing icon display in the Available Icons list box.
Restoring Default IconsTo restore the default list of icons, follow these steps:1. Click the Sources button at the RouterMapper main window. The
Edit Logical Database window will appear. 2. Select the Icons Management tab (see Figure 8-54 on page 261).

RouterMapper Configuration Utility Reference Guide 267
Managing Custom Icons
3. Click Reset. RouterMapper will restore the default icons
Removing IconsTo remove selected icons, follow these steps:1. Click the Sources button at the RouterMapper main window. The
Edit Logical Database window will appear. 2. Select the Icons Management tab (see Figure 8-54 on page 261).3. Click on the thumbnail for the icon you want to remove.4. Click Remove. The selected icon will be removed from the
Available Icons list box.To remove all icons, click Remove All. Any icons listed in the Available Icons list box will be removed.

Chapter 8: Editing a Logical Database
268 RouterMapper Configuration Utility Reference Guide
System LimitationsTable 8-1 lists RouterMapper system limitations.
Table 8-1. RouterMapper System Limitations
System Item LimitationMaximum number of levels 16
Maximum number of logical sources 3072
Maximum number of logical destinations 3072
Maximum number of sources usable with non Power-PC based alphanumeric panels (panels that do not have serial & Ethernet ports) when in program mode (DIP switch mode is only limited by router system size)
128
Maximum number of panels in one router system 128
Maximum number of salvos (the actual number of salvos that can be downloaded to panels is limited by panel memory and the number of buttons on the panel, but RW/RM supports up to 254 salvos total)
254
Maximum number of Integrator frames in one router system
128
Maximum number of matrices per Integrator frame 8
Maximum number of components per Integrator frame matrix
5

RouterMapper Configuration Utility Reference Guide 269
Printing a Database
Printing a Database1. Select Print Logical Database from the RouterMapper File menu,
or press <Ctrl> P.2. The Print Database dialog box will appear.
Figure 8-60. Print Database Dialog Box
3. Click the proper radio button to sort the data.4. Click OK. Your local Printer Setup dialog box will appear.5. Choose the desired options (e.g., paper size, paper source,
orientation); then, click OK.

Chapter 8: Editing a Logical Database
270 RouterMapper Configuration Utility Reference Guide
Backing Up and Restoring DatabasesRouterMapper allows you to back up and restore your created databases. Back up your databases frequently to make sure you do not lose important configuration information because of a system or hard disk crash, power outage, database corruption, or other “disaster.”
Backing Up a DatabaseYou can either back up the database in use or select other databases to back up.
To back up a database, follow these steps:1. Select Backup Database from the RouterMapper File menu, or
press <Ctrl> B.2. The Backup RouterMapper Database dialog box will appear.
Figure 8-61. Backup RouterMapper Database Dialog Box
3. Verify the database listed in the Reference Database box is the one you want to back up information from.• Click the Current Database button if it is the database you want.• Click Browse… if you want to choose a database different from
the one listed.4. Verify the database listed in the Target Database box is the one you
want to back up information to.

RouterMapper Configuration Utility Reference Guide 271
Backing Up and Restoring Databases
• Click the Original Database button if it is the database you want.
• Click the Browse… button if you want to choose a database different from the one listed.
5. When you have the correct source and target databases selected, click the Backup button.
6. When RouterMapper finishes backing up the database, click the Exit button.
Restoring a DatabaseRouterMapper allows you to restore databases you backed up via the RouterMapper backup utility. (See “Backing Up and Restoring Databases” starting on page 270, for more information about the backup utility.)You may either restore the database in use or select other databases to restore.
To restore a database, follow these steps:1. Select Restore Database from the RouterMapper File menu, or
press <Ctrl> R.2. The Restore RouterMapper Database dialog box will appear.
Figure 8-62. Restore RouterMapper Database Dialog Box
3. Verify the database listed in the Reference Database box is the one you want to restore information from.

Chapter 8: Editing a Logical Database
272 RouterMapper Configuration Utility Reference Guide
• Click the Current Database button if it is the database you want.• Click the Browse… button if you want to choose a database
different from the one listed.4. Verify the database listed in the Target Database box is the one you
want to restore information to.• Click the Original Database button if it is the database you
want.• Click the Browse… button if you want to choose a database
different from the one listed.5. When you have the correct source and target databases selected,
click the Restore button.6. When RouterMapper finishes restoring the database, click the Exit
button.

RouterMapper Configuration Utility Reference Guide 273
Chapter 9
Editing a Frame Definition
OverviewThis chapter covers the various facets involved in editing a frame definition via RouterMapper, as well as editing the various tab settings that make up a router matrix. The following topics are explained in this chapter:• “Editing a Frame’s Configuration” on page 274• “Editing the Router Frame” on page 275• “Editing the Router Matrix” on page 278

Chapter 9: Editing a Frame Definition
274 RouterMapper Configuration Utility Reference Guide
Editing a Frame’s Configuration1. Select (or double-click the left mouse button on) the frame name
from the device list at the RouterMapper main window.2. Click Edit. The Edit Frame dialog box will appear. (See Figure 9-1
on page 275, Figure 9-2 on page 276, and Figure 9-3 on page 276 for pictures of the various Edit Frame window variations that appear in RouterMapper.)
The Edit Frame window is a tabbed dialog box that includes all functions necessary for configuring a router frame. Any of the tabs [Router Frame, Configured Matrices, Partitioning, Detected Matrices, Detected Cards or Control Card(s)] can be selected by clicking on the appropriate tab. Information on using those tabs can be found in pages 275 through 332.

RouterMapper Configuration Utility Reference Guide 275
Editing the Router Frame
Editing the Router FrameThe type and size of the matrices in a frame can be edited from the Edit Router Frame tab.
Figure 9-1. Edit Frame Window, Router Frame Tab Selected
NoteFor Platinum frames, this type of information is edited from the Configured Matrices tab (see page 278).

Chapter 9: Editing a Frame Definition
276 RouterMapper Configuration Utility Reference Guide
Figure 9-2. Edit Frame Window, Router Frame Tab Selected (Integrator Gold Only)
Figure 9-3. Edit Frame Window, Router Frame Tab Selected (Panacea Only)

RouterMapper Configuration Utility Reference Guide 277
Editing the Router Frame
To change the matrix type, follow these steps:1. Select the new matrix type from the drop-down list box. Valid
options are listed below. (Max Matrix Size options change as the Matrix Type is changes.)
• AES EBU1
• Analog mono audio
• Analog stereo audio1
• Analog video• High Definition (HD)
• Stereo audio1
• SDI
• Data router1
• Integrator Gold multirate digital1 2
2. Change the size of each matrix in the frame by clicking on the desired matrix size and then clicking on the Add button.
To increase the size of a matrix, you may have to delete one or more matrices, as you cannot select matrix sizes bigger than the space remaining in the frame. To delete a matrix from the frame, follow these steps:1. Click the matrix in the frame.2. Click the Delete button. (An outline will appear around the matrix
when it is selected.)
(Panacea frames only) To indicate an installed submodule, include these steps:1. If you have a configurable I/O submodule installed, select the
proper check box in the Module Options. The matrix types with programmable I/O submodule are listed in Table 4-5 on page 133.
2. Click the Hardware… button to change the I/O hardware module default settings of a selected matrix in the empty frame.
1 This matrix type is not available for Panacea products.2 This option appears on the dialog box for Integrator Gold only. Its Configured Matrices
dialog box is different from other types of matrix format editing. See page 111 for more information.
NoteBy default, the “Stuffed As” size will be the same as the selected Max Matrix Size. In some cases, however, you may wish to override the default in order to save slots for future use. For example, when adding a 64x64 matrix, two slots would be left empty by stuffing the matrix as a 32x32.

Chapter 9: Editing a Frame Definition
278 RouterMapper Configuration Utility Reference Guide
3. The I/O Hardware Module tab will appear. See “I/O Hardware Module Tab (Panacea Frames Only)” on page 336 for more information about this selection.
Editing the Router Matrix
Configured Matrices TabThe Frame ID, Level, First Source, First Destination and Signal Type can be changed from the Configured Matrices tab. In addition, matrix partitioning can be set up through the Configured Matrices tab. • See page 278 — page 282 for information about the Configured
Matrices tab for Platinum routers.• See page 282 — page 278 for information about the Configured
Matrices tab for Integrator and Panacea routers.
Configured Matrices Tab (Platinum Routers)
Figure 9-4. Configured Matrices Tab (Platinum)

RouterMapper Configuration Utility Reference Guide 279
Editing the Router Frame
At the Configured Matrices tab, you can add a new matrix, or delete or configure an existing matrix for a Platinum frame. Matrix information (name, inputs, outputs, format, partition) is displayed in the matrix list control area. Corresponding input and output modules are displayed on the right side of the dialog box. The Output column and the Input column are set up with separate list box controls. The matrix’s module information is coded as described in Table 9-1.
There are two icons that show module information, as shown in Table 9-2. RouterMapper may display both icons for a particular slot; see Figure 9-4 on page 278 for an example.
Table 9-1. Matrix Information Color Codes
Color Code Description
Blue Designates I/O slots (physical I/Os) assigned to the selected matrix.
Dark grey Designates I/O slots that are not selectable because they are assigned to another matrix.
Light grey Designates I/O slots that are available to be assigned to any matrix.
Green Designates I/O slots highlighted to be assigned to (or unassigned from) the selected matrix.
Table 9-2. Matrix Informational Icons
Icon Description
RouterMapper has detected a module in this slot; you can identify its parameters via the Detected Matrices Tab
RouterMapper has determined that the module detected in this slot is different from what the slot was configured to be

Chapter 9: Editing a Frame Definition
280 RouterMapper Configuration Utility Reference Guide
• To select items from the Input or Output column, use standard Windows selection techniques (hold down the <Shift> or <Ctrl> keys) to select multiple modules on each, or both, lists. The selected items will appear green until you deselect them. Unselecting will remove the green color information from the slot, but will not remove the slot from the assigned matrix.
• To deselect items from the Input or Output column, highlight the appropriate slot, right-click the mouse, and then select Unselect from the pop-up menu. Unselecting will remove the green color information from the slot, but will not remove the slot from the assigned matrix.
• To deselect multiple items at once, right-click the mouse, and then select Unselect All from the pop-up menu. Unselecting will remove the green color information from the slot, but will not remove the slot from the assigned matrix.
• To assign a module to a different matrix, highlight the matrix you want to assign a module to, highlight the available slot (displayed as light grey), right click the mouse, and then select Assign to <matrix name>. The assigned slot will display green color information until you unselect it.
• To remove a module from a matrix, highlight the slot you want to remove from the matrix, right click the mouse, and then select Unassign from <matrix name>. The removed slot will display green color information until you unselect it.
• To change the matrix name, click the name box of the appropriate matrix, and then type in a new name. (You may also click the right mouse button to copy the existing name, paste in a new name, or delete the name completely.)
• To change the matrix format, click the format box of the appropriate matrix, and then select a new format type. Alternatively, highlight the appropriate slot, right-click the mouse, and then select Change Format from the pop-up menu. Choose the new format from the display list.
• To change the sort order of the listed matrixes, click the title of the column by which you want to sort. Click the title box once to sort in ascending order (A-Z or 0-512); click the title box again to sort in descending order (Z-A or 512-0).
• To add a new matrix, click Add. The Add Matrix dialog box will appear. See page 81 for information on how to complete this dialog.
NoteIf you have several editing functions to perform, you may want to do them all at once via the Advanced function (see page 281).

RouterMapper Configuration Utility Reference Guide 281
Editing the Router Frame
• To delete an individual matrix, highlight the appropriate matrix, and then click Delete.
• To delete all listed matrixes, click Delete All.• To perform multiple edit functions click Advanced.... The
Matrix Partitioning tab will appear. See page 288 for a description of this tab. At this tab you will be able to change these selections:• Matrix name• Matrix format• Matrix sort order• Color for matrix partitioning display• Level• Input offset• Output offset• Partition type• Number of partitions• Physical map order
• To assign dual outputs, highlight the appropriate slot, right-click the mouse, and then select Dual Output from the pop-up menu. Select this option only if your Platinum modules include a dual output module such as the PT-HSR-DOB, PT-SR-DOB, or PT-ENC-DOB.
• To enable redundant crosspoints, right-click the mouse button, and then choose Redundant Crosspoint from the pop-up menu window. • Click on Enable to enable the redundant crosspoint function.• Click on Disable to disable the redundant crosspoint function.
• To set the crosspoint switching mode, right-click the mouse button, and then choose Redundant Switch Mode from the pop-up menu window.
• Click on Switch Next to switch all new crosspoints to the new, active crosspoint module. Existing crosspoints will not be switched, but will remain on their original crosspoint module.
• Click on Switch All to switch all current crosspoints to the new, active crosspoint module.
NoteThis function is available with 256×256 frames only.

Chapter 9: Editing a Frame Definition
282 RouterMapper Configuration Utility Reference Guide
• To assign sync settings, highlight the appropriate slot, right-click the mouse, and then select Assign Sync from the pop-up menu. Choose the new sync setting from the display list.You can change the default sync setting values at the Control Settings tab. See page 322 for instructions on how to change the sync names and settings.
Configured Matrices Tab (Integrator and Panacea Routers)Integrator data routers and Panacea routers each have a Configured Matrices dialog box that is somewhat different from other types of matrix format editing. • See Figure 9-5 on page 282 for a picture of the Configured Matrices
tab for most Integrator and Panacea routers.• See Figure 9-6 on page 283 for a picture of the Integrator data
router Configured Matrices dialog box.• See Figure 9-7 on page 283 for a picture of the Panacea Configured
Matrices dialog box.
Figure 9-5. Edit Frame Window, Configured Matrices Tab Selected
NoteGo to page 278 for Configured Matrices Tab information for Platinum routers.

RouterMapper Configuration Utility Reference Guide 283
Editing the Router Frame
Figure 9-6. Edit Frame Window, Configured Matrices Tab Selected (Integrator Data Router Only)
Figure 9-7. Edit Frame Window, Configured Matrices Tab Selected (Panacea Only)

Chapter 9: Editing a Frame Definition
284 RouterMapper Configuration Utility Reference Guide
To edit the matrix configuration, select a configuration from these drop-down list box(es).
• Frame ID1 is the physical address of the router frame. This setting must match the DIP switches on the frame.
• Level number is the logical address at which the matrix resides. Matrices with the same level number will switch together. The matrices in a frame can have different level numbers.
• First Source (same as Source Offset in previous Leitch/Harris product manuals; this setting determines the point at which source numbering will start for this matrix.
• First Destination (same as Destination Offset in previous Leitch/Harris product manuals); this setting determines the point at which destination numbering will start for this matrix.
• Signal Type describes how the matrix will be used in the system, and is for informational purposes only. Changing the signal type does not affect system operation.
• (Panacea frames only) Matrix Name & Color identify the matrix by name instead of by ID number. These settings are for informational purposes only; changing them will not affect system operation.
1 This item may not appear on some Panacea Configured Matrices windows.

RouterMapper Configuration Utility Reference Guide 285
Editing the Router Frame
(Panacea frames only) To change the frame settings, follow these steps:1. Click the Frame Settings component of the 1|2RU Frame
illustration on the Configured Matrices tab (see Figure 9-8 on page 285). The information on the right side of the tab will change to reflect the Frame properties for that particular frame.
Figure 9-8. Panacea Configured Matrices Tab with Frame Properties Displayed
Select a new configuration from these drop down list box(es).• Frame ID is the physical address of the router frame. This setting
must match the DIP switches on the frame.• Frame Name appears for informational purposes only. Changing
the frame name will not affect system operation.
NoteYou cannot edit a Panacea frame’s level, starting destination, and starting source at this window. These settings are automatically updated on every Poll of the control system.

Chapter 9: Editing a Frame Definition
286 RouterMapper Configuration Utility Reference Guide
Matrix PartitioningMatrix partitioning allows you to divide a frame’s matrices into smaller switching units called components. This might be used in configurations where RGB signals are to be switched (the matrix is split into three separate components – one for red, one for green, and one for blue), or in configurations where both component and composite signals are to be switched within the same frame. Matrix partitioning allows each component to appear to the control system as a different level. Each component in a matrix has a level configuration, a first source, and a first destination. (See page 278 for more information on levels, first source, and first destination parameters.) Any physical input or output can be assigned to any component.
Matrix Partitioning TypesRGB PartitioningSelecting RGB partitioning divides a matrix into components of equal size. This configuration allows a user to connect the RGB outputs from a component device to the first three physical inputs on the router, and the RGB outputs of a second component device to physical inputs four, five and six. Each group of three inputs will appear to the control system as a single input, and will be switched simultaneously. When you select RGB, RouterMapper automatically assigns all physical inputs and outputs of the matrix to appropriate components. For example, if 3 components are selected, physical input 1 will be assigned to the first red, physical input 2 to the first green, physical input 3 to the first blue, physical input 4 to the second red, physical input 5 to the second green, etc.
Contiguous PartitioningSelecting Contiguous Partitioning divides a matrix into blocks of sources and destinations. When Contiguous partitioning is selected, RouterMapper automatically assigns blocks of physical inputs and outputs of the matrix to the appropriate components. For example, if three components are selected for a 32×32 matrix, physical inputs 1-10 will be assigned to the first component, physical inputs 11-20 to the second component, and physical inputs 21-30 to the third component.

RouterMapper Configuration Utility Reference Guide 287
Editing the Router Frame
Wild PartitioningIn configurations where maximum flexibility is required, matrices can be partitioned to allow wild mapping of physical inputs and outputs. Selecting Wild Partitioning allows any input or output to be assigned to any component.
Shared Inputs (Platinum routers only)Selecting shared inputs divides a matrix into blocks of sources and destinations as shown below. When Contiguous partitioning is selected, RouterMapper automatically assigns blocks of physical inputs and outputs of the matrix to the appropriate components. For example, if three components are selected for a 32x32 matrix, physical inputs 1-10 will be assigned to the first component, physical inputs 11-20 to the second component, and physical inputs 21-30 to the third component. This option differs from Contiguous partitioning in that input blocks can overlap, whereas in Contiguous partitioning the input blocks cannot overlap.

Chapter 9: Editing a Frame Definition
288 RouterMapper Configuration Utility Reference Guide
Matrix Partitioning (Platinum Routers)To enable matrix partitioning follow these steps:1. At the RouterMapper main menu window, double-click the name of
the frame you want to partition. The Configured Matrices screen will appear.
2. Click Advanced.... The Matrix Partition window will appear.
Figure 9-9. Matrix Partitioning Tab, Platinum Routers
3. At the top left of the window you will see pertinent matrix information. You can change the name, the input partition display color, starting level, and input and output offsets.• To change the sort order of the listed matrixes, click the title
of the column by which you want to sort. Click the title box once

RouterMapper Configuration Utility Reference Guide 289
Editing the Router Frame
to sort in ascending order (A-Z or 0-512); click the title box again to sort in descending order (Z-A or 512-0).
• To change the matrix name, click the name box of the appropriate matrix, and then type in a new name. (You may also click the right mouse button to copy the existing name, paste in a new name, or delete the name completely.)
• To change the input matrix partition display color, click the color box of the appropriate matrix, and then choose the color you want.
• To change the starting level of a matrix, click the drop-down list box under the Levels column. (You cannot type in the information into this field.)
• To change the input offset number, type in the desired offset number into the field under the Input Offset column.
• To change the output offset number, type in the desired offset number into the field under the Output Offset column.
• To change the inputs and outputs connected to any physical component, click somewhere within the read-only area of the matrix partition list for the component you want to change. (Alternatively, move your mouse to the Physical View area, and then right-click the mouse button. A pop-up menu will appear. Select Physical Map Order.) The Physical Map Order dialog box will appear (see Figure 9-10 on page 290).
The Physical Map Order dialog box displays the physical I/O location of a particular component. At this dialog box, you can change the input or output assignment of any physical component.Click the physical location number for the appropriate component input or output, and then select a new physical location number from the drop-down list box. RouterMapper will assign the new number to your chosen component, and assign the original number from your chosen component to the component to which the physical number was originally assigned. For example, if you change the assignment of Component Input 9 from 179 to 187 (which is currently assigned to Component Input 17), RouterMapper will assign 187 to Component Input 9 and 179 to Component Input 17.

Chapter 9: Editing a Frame Definition
290 RouterMapper Configuration Utility Reference Guide
Figure 9-10. Physical Map Order Dialog Box
4. At the top right of the window is the Matrix Size information box. This display is for informational purposes only; you cannot change the matrix size here.
5. Below the Matrix Size box is the Partition Type drop-down list box. Here you will select from these partition type components: None, RGB, Contiguous, Wild, and Shared Inputs. • For instructions on configuring for no partition type, see
page 291.• For instructions on configuring for RGB partitioning, see
page 292.• For instructions on configuring for Contiguous partitioning, see
page 294.• For instructions on configuring for Wild partitioning, see
page 296.• For instructions on configuring for Shared Inputs partitioning,
see page 299.
NoteSee page 286 for descriptions of the matrix partitioning types.

RouterMapper Configuration Utility Reference Guide 291
Editing the Router Frame
a. No PartitioningChoose this option if you do not want a different partition type. To choose this option, select None from the Partition Type drop-down list box. You will only have one partition with this option, so the # of Partitions box is greyed out.You can change the inputs and outputs connected to any physical component within the None partition type. • Move your mouse to the Physical View area, and then
right-click the mouse button. A pop-up menu will appear. • Select Physical Map Order. The Physical Map Order dialog
box will appear (see Figure 9-10 on page 290).• Click the physical location number for the appropriate
component input or output, and then select a new physical location number from the drop-down list box.
• RouterMapper will assign the new number to your chosen component, and assign the original number from your chosen component to the component to which the physical number was originally assigned.
Under the matrix partition information display are the Physical Input View and Physical Output View tabs. The information displayed on these tabs provides a graphic representation of how your selected input and output partitions will look. Choose the appropriate tab to view either the resulting input or output partitioning.When you have finished making your matrix partition changes, go on to step 6 on page 300.

Chapter 9: Editing a Frame Definition
292 RouterMapper Configuration Utility Reference Guide
b. RGB Partitioning
Figure 9-11. RGB Partitioning
To choose this option, select RGB from the Partition Type drop-down list box, and then select the number of partitions from the # of Partitions drop-down list box.You can change the inputs and outputs connected to any physical component within the RGB partition type. • Move your mouse to the Physical View area, and then
right-click the mouse button. A pop-up menu will appear. • Select Physical Map Order. The Physical Map Order dialog
box will appear (see Figure 9-10 on page 290).

RouterMapper Configuration Utility Reference Guide 293
Editing the Router Frame
• Click the physical location number for the appropriate component input or output, and then select a new physical location number from the drop-down list box.
• RouterMapper will assign the new number to your chosen component, and assign the original number from your chosen component to the component to which the physical number was originally assigned.
Under the matrix partition information display are the Physical Input View and Physical Output View tabs. The information displayed on these tabs provides a graphic representation of how your selected input and output partitions will look, based on the partition type components you selected. Choose the appropriate tab to view either the resulting input or output partitioning.In some cases you may want to assign particular inputs and outputs to a different partition (component). The steps for completing this function are the same for both inputs and outputs.• Highlight the component that contains the inputs you want
to reassign.• Using standard Windows selection techniques, select the
inputs in the Physical Input View that you want to assign to a different component.
• Right-click the mouse button and select Unassign from <component name> from the pop-up menu. Your selections will appear light grey.
• Highlight the component to which you want to assign the inputs.
• Using standard Windows selection techniques, select the inputs you just unassigned.
• Right-click the mouse button and select Assign to <component name> from the pop-up menu. Your selections will receive that component’s color assignment.
When you have finished making your matrix partition changes, go on to step 6 on page 300.

Chapter 9: Editing a Frame Definition
294 RouterMapper Configuration Utility Reference Guide
c. Contiguous Partitioning
Figure 9-12. Contiguous Partitioning
To choose this option, select Contiguous from the Partition Type drop-down list box, and then select the number of partitions from the # of Partitions drop-down list box.The initial appearance of the matrix (as illustrated in the Physical I/O View box) shows boxes equal in shape and size; the number of boxes will match the number of partitions you have selected. You can change the I/O number per partition:• Click on the component box you want to expand or reduce.
A blue border with small “handles” on it will appear around the component box.

RouterMapper Configuration Utility Reference Guide 295
Editing the Router Frame
• Drag the handles to the left and right to change the number of inputs in the selected component. The selected component box will get larger and the contingent component will get smaller.
• Drag the handles to the top or bottom to change the number of outputs in the selected component. The selected component box will get larger and the contingent component will get smaller.
• Drag the handles diagonally to change the number of inputs and outputs in the selected component. The selected component box will get larger and both contingent components will get smaller.
When you have finished making your matrix partition changes, go on to step 6 on page 300.
NoteIf you pull slowly you will see a display message showing how many inputs and how many outputs the component contains.

Chapter 9: Editing a Frame Definition
296 RouterMapper Configuration Utility Reference Guide
d. Wild Partitioning
Figure 9-13. Wild Partitioning
To choose this option, select Wild from the Partition Type drop-down list box, and then select the number of partitions from the # of Partitions drop-down list box.You can change the inputs and outputs connected to any physical component within the Wild partition type. • Move your mouse to the Physical View area, and then
right-click the mouse button. A pop-up menu will appear. • Select Physical Map Order. The Physical Map Order dialog
box will appear (see Figure 9-10 on page 290).

RouterMapper Configuration Utility Reference Guide 297
Editing the Router Frame
• Click the physical location number for the appropriate component input or output, and then select a new physical location number from the drop-down list box.
• RouterMapper will assign the new number to your chosen component, and assign the original number from your chosen component to the component to which the physical number was originally assigned.
Under the matrix partition information display are the Physical Input View and Physical Output View tabs. The information displayed on these tabs provides a graphic representation of how your selected input and output partitions will look, based on the partition type components you selected. Choose the appropriate tab to view either the resulting input or output partitioning.The default view for Wild partitioning is that the inputs and outputs for each component are continuous (e.g., inputs 1, 2, 3, 4, 5, 6...32) and contiguous to one another (where the inputs from one component end the inputs from the next component begin; e.g., component 1 input 1...32; component 2 input 1,2,3,...; etc.). You can change that view to RGB, so that inputs 1, 2, and 3 from each component fall in a row; then inputs 4, 5, and 6; and so forth. The steps for completing this function are the same for both inputs and outputs.To switch from Contiguous viewing order to RGB viewing order:• Move your mouse into the Physical Input View space.• Right-click the mouse button and select one of the
following from the pop-up menu:• Click Make RGB Inputs to make the Physical Input
View space appear in RGB order. The Physical Output View space will remain in contiguous order.
• Click Make RGB All to make the both the Physical Input View space and the Physical Output View space appear in RGB order.
To switch from Contiguous viewing order to RGB viewing order:• Move your mouse into the Physical Input View space.

Chapter 9: Editing a Frame Definition
298 RouterMapper Configuration Utility Reference Guide
• Right-click the mouse button and select one of the following from the pop-up menu:• Click Make Contiguous Inputs to make the Physical
Input View space appear in contiguous order. The Physical Output View space will remain in RGB order.
• Click Make Contiguous All to make the both the Physical Input View space and the Physical Output View space appear in contiguous order.
In some cases you may want to assign particular inputs and outputs to a different component. The steps for completing this function are the same for both inputs and outputs.• Highlight the component that contains the inputs you want
to reassign.• Using standard Windows selection techniques, select the
inputs in the Physical Input View that you want to assign to a different component.
• Right-click the mouse button and select Unassign from <component name> from the pop-up menu. Your selections will appear light grey.
• Highlight the component to which you want to assign the inputs.
• Using standard Windows selection techniques, select the inputs you just unassigned.
• Right-click the mouse button and select Assign to <component name> from the pop-up menu. Your selections will receive that component’s color assignment.
When you have finished making your matrix partition changes, go on to step 6 on page 300.

RouterMapper Configuration Utility Reference Guide 299
Editing the Router Frame
e. Shared Inputs
Figure 9-14. Shared Inputs
To choose this option, select Shared Inputs from the Partition Type drop-down list box, and then select the number of partitions from the # of Partitions drop-down list box.The initial appearance of the matrix as illustrated in the Physical I/O View box shows boxes equal in shape and size; the number of boxes will match the number of partitions you have selected. You can change the I/O number per partition:• Click on the matrix box you want to expand or reduce. A
blue border with small “handles” on it will appear around the matrix box.

Chapter 9: Editing a Frame Definition
300 RouterMapper Configuration Utility Reference Guide
• Drag the handles to the left and right to change the number of inputs in the selected matrix. The selected matrix box will get larger or smaller but contingent matrixes will stay the same size.
• Drag the handles to the top or bottom to change the number of outputs in the selected matrix. The selected matrix box will get larger and the contingent matrix will get smaller.
• Drag the handles diagonally to change the number of inputs and outputs in the selected matrix. The selected matrix box will get larger and the contingent matrix will get smaller.
When you have finished making your matrix partition changes, go on to step 6 on page 300.
6. When all of your selections are complete, click OK. You will return to the Configured Matrices tab.
7. Click OK to return to the RouterMapper main menu window.
NoteIf you pull slowly you will see a display message showing how many inputs and how many outputs the matrix contains.

RouterMapper Configuration Utility Reference Guide 301
Editing the Router Frame
Matrix Partitioning (Integrator and Panacea Routers)To enable matrix partitioning, follow these steps:1. Double-click the name of the frame you want to partition. The Edit
Frame screen will appear.2. If it is not already chosen, select the Configured Matrices tab.3. Click the Enable Matrix Partitioning check box. 4. The Matrix Properties group will change, as shown in Figure 9-15.
Figure 9-15. Enable Matrix Partitioning
NoteData router matrices cannot be partitioned.

Chapter 9: Editing a Frame Definition
302 RouterMapper Configuration Utility Reference Guide
5. To edit the individual components of the matrix, click the Edit Components button, or select the Partitioning tab. The following screen will appear.
Figure 9-16. Matrix Partitioning Type, RGB Partitioning
6. Select the matrix partitioning type from the drop-down list box.To partition a matrix into RGB components, follow these steps:1. Select RGB from the Matrix Partitioning Type drop down list box.
The Partitioning dialog box will appear (see Figure 9-16 on page 302).
2. Select the number of components for this matrix. Note that the dialog box will change to reflect the number of components selected. The component size will be automatically designated, and cannot be changed directly.
3. Click the component in the block diagram at the left of the screen to select it for editing. The component will be outlined when it is selected. All changes made in the component properties group will be applied to the component selected.
4. Set the first destination, first source, and level number for each component.
NoteSee page 286 for descriptions of the matrix partitioning types.

RouterMapper Configuration Utility Reference Guide 303
Editing the Router Frame
5. You may assign a unique name and color to each component if desired. • Type a unique name into the Name edit box.• Select a color for the component by clicking on the Color button.
To partition a matrix into contiguous components, follow these steps:1. Select Contiguous from the Matrix Partitioning Type drop down list
box. The following screen will appear.
Figure 9-17. Matrix Partitioning Type, Contiguous Partitioning
2. Select the number of components for this matrix. Note that the fields in the dialog box will change to reflect the number of components selected.
3. Select a component for editing by clicking on the component in the block diagram at the left of the screen. A colored outline will appear around the component to indicate that it is selected. In the example above, component number one is selected. Note the nodes (the squares) along the sides of the box outline. You can change the size of the component by dragging these nodes into a new position.
4. Select the level number from the drop-down list box to specify the level on which this component will operate.
NoteSee page 286 for descriptions of the matrix partitioning types.

Chapter 9: Editing a Frame Definition
304 RouterMapper Configuration Utility Reference Guide
5. Select the First Destination for this component from the drop-down list box. (The First Destination is like the Destination Offset in previous Leitch/Harris product manuals.) The First Destination setting determines the point where destination numbering will start for this component.
6. Select the First Source for this component from the drop-down list box. (The First Source is like the Source Offset in previous Leitch/Harris product manuals.) The First Source setting determines the point where source numbering will start for this component.
7. You may assign a unique name and color to each component if desired. • Type the new name into the Name edit box. • Select the color by clicking on the Color button.
To partition a matrix for wild partitioning, follow these steps:1. Select Wild from the Matrix Partitioning Type drop down list box.
A screen similar to the one shown in Figure 9-18 on page 305 will appear.
2. Select a component for editing by clicking on the component name in the list box at the left of the screen. The component name will be highlighted to indicate that it is selected. Specify the level on which this component will operate by selecting the level number from the drop-down list box.
NoteSee page 286 for descriptions of the matrix partitioning types.

RouterMapper Configuration Utility Reference Guide 305
Editing the Router Frame
Figure 9-18. Matrix Partitioning Type, Wild Partitioning
3. Select the First Destination for this component from the drop-down list box. The First Destination setting determines the point at which destination numbering will start for this component.
4. Select the First Source for this component from the drop-down list box. The First Source setting determines the point at which source numbering will start for this component.
5. You may assign a unique name and color to each component if desired. • Type the new name into the Name edit box. • Select the color by clicking on the Color button.
6. Change the physical assignments to match the actual configuration of the matrix as described in “Editing a Logical Database” on page 193.

Chapter 9: Editing a Frame Definition
306 RouterMapper Configuration Utility Reference Guide
Detected Matrices Tab When a system poll is initiated, RouterMapper will query all devices attached to the system to determine the configuration of each. The properties of the detected frame will be displayed on the Detected Matrices tab. This information is read-only (it cannot be edited).If the first output card in a matrix has failed, or if the wrong card has been placed into the frame, the frame’s control card will not be able to determine a valid matrix. In this case, the graphic of the frame shown on the Detected Matrices tab will be empty. However, the frame will still report exactly which cards it has found in each slot. This information can be viewed on the Detected Cards tab, and can assist in troubleshooting the system.
Detected Matrices Tab (Platinum Frames)
Figure 9-19. Detected Matrices Tab (Platinum Frames)
To view the details of a particular matrix, click View Detail. The Matrix Partition tab will appear. You will not be able to change matrix information.

RouterMapper Configuration Utility Reference Guide 307
Editing the Router Frame
To copy the properties listed on the Detected Matrices tab to the matrix you are configuring, click the Copy to Configured Matrix button.You can view some hardware details at the Detected Matrices tab: module parameters, frame settings, and the hardware snapshot file.To determine the parameters for a particular module:• Position the screen cursor above the module in the Output or Input
list box. • Right-click the mouse button. A pop-up menu will appear.• Select View <type> Module. The Module Parameters list box will
appear. The information listed here corresponds to the controllable parameter settings for that particular module type. See the Platinum Frame and Modules Installation, Configuration, and Operation Manual for more information about controllable parameters.
Figure 9-20. Module Parameters List Box for Modules

Chapter 9: Editing a Frame Definition
308 RouterMapper Configuration Utility Reference Guide
To determine the settings for the frame in which a particular module is located:• Position the screen cursor above the module in the Output or Input
list box. • Right-click the mouse button. A pop-up menu will appear.• Select View <type> Module. The Module Parameters list box will
appear. The information listed here corresponds to the controllable parameter settings for that particular module type. See the Platinum Frame and Modules Installation, Configuration, and Operation Manual for more information about controllable parameters.
Figure 9-21. Module Parameters List Box for Frames
To view a “snapshot” of system settings:• Position the screen cursor above any module in the Output or Input
list box. • Right-click the mouse button. A pop-up menu will appear.

RouterMapper Configuration Utility Reference Guide 309
Editing the Router Frame
• Select View Hardware Snapshot File. A “snapshot” (non-editable) version of the frame's settings will appear. You can use this image as a diagnostics tool, to make sure that the frame configuration setup file corresponds with your desired frame setup.
Figure 9-22. Hardware Snapshot File

Chapter 9: Editing a Frame Definition
310 RouterMapper Configuration Utility Reference Guide
Detected Matrices Tab (Integrator and Panacea Frames)
Figure 9-23. Detected Matrices Tab (Integrator and Panacea Frames)
To copy the properties listed on the Detected Matrices tab to the matrix you are configuring, click the Copy to Configured Matrix button.
Note“Detected Matrices” refers to the system configuration that a frame will use if it is in DIP Switch mode. If the frame is in Program mode, it will attempt to use the configuration reported in the Configured Matrices tab.

RouterMapper Configuration Utility Reference Guide 311
Editing the Router Frame
Detected Cards Tab
Figure 9-24. Edit Frame Window, Detected Cards Tab
Figure 9-25. Edit Frame Window, Detected Cards Tab (Integrator Gold Only)

Chapter 9: Editing a Frame Definition
312 RouterMapper Configuration Utility Reference Guide
Figure 9-26. Edit Frame Window, Detected Cards Tab (Panacea Only)
The Detected Cards tab will contain information on all modules found in the frame during a system poll. This information is read-only. The tab will show a graphic of the Integrator frame filled with the cards reported by the frame. Each card can be selected by clicking on it with the mouse. The detailed properties of the selected card will be shown on the right side of the dialog box.For all routers except for Panacea models, the router properties displayed include
• Type of card (e.g., analog video)• Whether the card is an input or an output card• Type of elevator to which the card is connected (all cards of the
same matrix should report the same elevator type; if not, the card that is not reporting is probably inoperable)
• Type of back panel attached to the card (this should match the card type)
• FPGA version installed on the card (this information may be useful to Customer Service when diagnosing a problem)
• Whether the optional output monitoring card is installed in the selected slot.
NoteThe same elevators and back panels are used for different cards. For example, a video output back panel can be used with an analog video output card or an SDI output card. Also, the same elevator is used for analog video, SDI, and AES-EBU matrices. Detailed information about which combinations are valid is not presented here. Please refer questions to a Customer Service representative.

RouterMapper Configuration Utility Reference Guide 313
Editing the Router Frame
• Controls that present information about the daughter cards installed in the selected slot (this information varies for each card type and will not be detailed here; it may, however, be useful to Customer Service)
For Panacea models, the router properties displayed include• Type of I/O card (e.g., analog video)• Type of back panel interface:
• Coaxial• Balanced• Balanced with 600Ω
• FPGA version installed on the card (this information may be useful to Customer Service when diagnosing a problem)
• Controls that present information about the daughter cards installed in the selected slot (this information varies for each card type and will not be detailed here; however, it may be useful to Customer Service)

Chapter 9: Editing a Frame Definition
314 RouterMapper Configuration Utility Reference Guide
Monitoring Matrices Tab (Platinum Frames Only)Matrix monitoring is a Platinum feature that treats the matrix inputs and outputs as a set of inputs on a separate matrix (which is called the monitor matrix). It allows you to monitor what comes out of a particular output. If you have a monitoring module installed in your Platinum router, you can set up monitoring information here. You can monitor input signals, output signals, or both input and output signals. You can set up a matrix monitoring configuration in one of two ways: via the Quick-Physical I/O selection list, or by manually inputting the information desired. (If you prefer to set up a monitoring matrix that will be automatically created and updated, do not choose this option. See page 81 through page 82 for information on having RouterMapper create a monitoring matrix automatically.)To “quick-add” a monitoring matrix, follow these steps:1. Click Add. RouterMapper will assign a default monitoring matrix
to the list box.2. In the Quick-Physical I/O Selection List box, highlight the name of
the matrix to assign to the monitoring configuration list.3. Click the appropriate radio button to select input or output
monitoring, or both.4. Click Assign. The selected matrix will appear in the Monitoring
Matrix Configuration list box.• To remove the matrix, click Delete.• To edit matrix information, highlight the name of the matrix
assigned to the monitoring configuration list, and then click Advanced. The Monitor Matrix dialog box will appear. (See step 5 through step 6, starting on page 315, for more instructions on completing this dialog box.)
5. Click Next. The Control Settings window will appear.To manually create a monitoring matrix, follow these steps:1. Click Add. RouterMapper will assign a default monitoring matrix
to the list box.2. At the matrix list control area, highlight the desired input and/or
output module slots to include in the selected monitor matrix. 3. Right-click the mouse, and select Assign to Monitor Matrix.4. Click Advanced. The Monitor Matrix dialog box will appear.

RouterMapper Configuration Utility Reference Guide 315
Editing the Router Frame
Figure 9-27. Monitor Matrix Dialog Box
5. In the Properties box, make the following selections:• Select the desired level on which this matrix will operate from
the drop-down list box.• If you want input monitoring offset, set the desired input offset
number.• If you want output monitoring offset, set the desired output
offset number.• Select a display color.
6. In the On-Download Initial Source box, select one of the following options:• Select Best Guess to allow the frame to either keep or
disconnect outputs after download.• Select Disconnect to allow the frame to disconnect outputs in
the matrix areas after download.

Chapter 9: Editing a Frame Definition
316 RouterMapper Configuration Utility Reference Guide
• Select First Source to specify all outputs of the matrix to be connected to the first input in the matrix.
If you have added more than one matrix, and some of the same modules are assigned to both matrixes, an asterisk will appear to the left of the name (see Figure 9-28 on page 316). The asterisk means that this particular matrix will provide virtual output monitoring. See the Platinum Frame and Modules Manual Installation, Configuration, and Operation Manual for more information on real and virtual output monitoring.
Figure 9-28. Virtual Monitoring Indicators

RouterMapper Configuration Utility Reference Guide 317
Editing the Router Frame
Firmware Tab(Platinum Frames Only)
Figure 9-29. Firmware Tab (Platinum Routers Only)
The Firmware tab allows you to quickly update to the most current Platinum firmware versions for detected, selected modules; or for all detected, installed modules.To update the firmware for a Platinum module, follow these steps.1. Download the firmware upgrade to the PC where the update
procedure will be performed.You can check for firmware upgrades on our Web site at www.broadcast.harris.com/leitch>downloads. We recommend that you download the upgrade to <drive>\Leitch\RtrWrks\bin32\Firm-ware, as this is the location where RouterMapper first looks for firmware upgrade files.
2. Perform a Poll on the selected frame to obtain the latest detected modules and firmware versions. (For information on how to perform a poll, see “Adding a Frame by Polling” on page 76.)

Chapter 9: Editing a Frame Definition
318 RouterMapper Configuration Utility Reference Guide
3. At the RouterMapper main menu window, double-click the name of the frame that contains the modules you want to upgrade. If necessary, switch to the Firmware tab.
4. From the selected matrix list, click the modules you want to upgrade. Multiple modules may be selected using standard Windows selection techniques (hold down the <Shift> or <Ctrl> keys to select multiple modules).
5. Right-click the mouse to bring up the pop-up menu, and then click Assign. The selected module names will appear in the firmware upgrade list.Note that in the firmware upgrade list, the slot location and name of the module appears, as well as the installed firmware version of that module and the version number for any known upgrades.If you downloaded your firmware upgrade file to a directory different from the recommended one:• Right-click on the appropriate module in the firmware list. A
pop-up menu will appear.• Click Change Firmware.• Use standard Windows navigation techniques to move to the
location of the firmware upgrade file you want to use.6. In the firmware list, click on the module you want to upgrade, and
then click Upgrade. ORClick Upgrade All to upgrade all of the modules at once.
7. The Firmware Upgrade message window will appear, which will display the steps in the upgrade process as they occur.
NoteA quick way to determine the installed firmware version is to “hover” the mouse over the module icon to the right of the module name.

RouterMapper Configuration Utility Reference Guide 319
Editing the Router Frame
Figure 9-30. Firmware Upgrade Message Window
If you need to stop the upgrade procedure, click Cancel. The window will display a message that says “Aborting firmware upgrade...Please wait.”
8. When the process is complete, click the Close (X) box in the upper right corner of the Firmware Upgrade message window.
9. Click OK to return to the RouterMapper main menu window.

Chapter 9: Editing a Frame Definition
320 RouterMapper Configuration Utility Reference Guide
Control Card(s) Tab and Control Settings TabThe Control Card(s) tab displays information about the control card(s) that are installed in the frame. This information is presented as an aid in troubleshooting a system. The information is updated on every Poll of the control system. Platinum routers have a Control Settings tabbed dialog box that is somewhat different from other types of matrix format editing. See page 321 for a picture of the Platinum Control Settings tab and a corresponding explanation of how to fill in the card fields.Panacea routers have a Control Card tabbed dialog box that is somewhat different from other types of matrix format editing. See page 333 for a picture of the Panacea Control Card tab and a corresponding explanation of how to fill in the card fields.

RouterMapper Configuration Utility Reference Guide 321
Editing the Router Frame
Control Settings Tab (Platinum Frames)
Figure 9-31. Control Settings Tab
This dialog box allows you to set up identifiers needed for file transfer protocol (FTP) functions, I/O sync and reference settings, and communications settings.1. For FTP functions, fill in these fields in the Platinum Frame
Identification box:• Select the frame ID (the frame’s physical address) from the
drop-down list box.• In the Frame Name box, enter the frame’s descriptive name.• In the Frame IP Address box, enter the frame’s IP address. This
is necessary for transferring or upgrading files via an FTP site. (The actual frame IP address is set up via CoPilot or card-edge controls.)
• In the Username box, enter the user name used for FTP transfers. (The actual username is set up or changed via CoPilot.)

Chapter 9: Editing a Frame Definition
322 RouterMapper Configuration Utility Reference Guide
• In the Password box, enter the user name used for FTP transfers. (The actual password is set up or changed via CoPilot.)
• In the Confirm box, re-enter the password you just entered.2. If you want to configure the sync settings:
a. In the Platinum I/O Sync and References box, click the Sync... button. The Configure I/O Sync Settings window will appear.
Figure 9-32. Configure I/O Sync Settings Window
b. You can configure separate settings for up to four separate sync ports. For each port, choose the following settings:
• Choose the desired sync (1 through 4) from the drop-down list box.
• Enter a name by which to identify a particular sync port.• Choose Auto, Standard, or Advanced mode (see Table 4-3 on
page 99 for sync port mode selection descriptions)c. Click OK to return to the Control Settings dialog box.
3. If you will be using SNMP with your Platinum router, click on the SNMP... button. The SNMP Agent Options window will appear.
• See page 323 for a description of the SNMP Agent Options window.
NoteThe I/O Type drop-down list box appears when the you select Standard radio button. The Sync Pulse Delay box appears when you select the Advanced radio button.

RouterMapper Configuration Utility Reference Guide 323
Editing the Router Frame
• See page 324 for a instructions on adding, modifying, or deleting Trap Destination IP Addresses.
• See page 326 for a description of the SNMP Agent fields.• See page 328 for a description of the System fields.
4. To set up license keys and Map Names information settings for your Platinum router, click Advanced.... The Advanced Settings window will appear.
• See page 329 for more information about the Advanced Settings window.
• See page 330 for Map Names fields.• See page 331 for a description of Licensing fields.
SNMP Agent Options WindowThe SNMP Agent Options window is a dialog box that allows you to set up all desired SNMP Agent settings. Three separate group boxes are displayed on this window:• Trap Destination IP Addresses (see page 324)• SNMP Agent (see page 326)• System (see page 328)

Chapter 9: Editing a Frame Definition
324 RouterMapper Configuration Utility Reference Guide
Figure 9-33. SNMP Agent Options Window
Trap Destination IP AddressesThe Trap Destinations IP Addresses group box allows you to add, modify, or delete SNMP Trap Destinations. • To add or modify an SNMP Trap destination:
a. Click Add... (or, to modify an destination, click Modify....).The Add (or Edit) Trap Destination dialog box will appear.

RouterMapper Configuration Utility Reference Guide 325
Editing the Router Frame
Figure 9-34. Edit Trap Destination Dialog Box
b. Change the IP address displayed to the one desired for the SNMP Trap destination.
c. Change the network port number displayed to the one desired for the SNMP Trap destination. The port number can be from 1 to 65535.
d. From the Community drop-down list box, select the community name.
e. From the Version drop-down list box, select the SNMP version that you would like to use for the SNMP Trap.
f. Set the Timeout option to the desired time period (in seconds) before an SNMP Trap is sent to a manager if the initial attempt failed.
g. Set the Retry to the number of times to resend an SNMP Trap to a manager if the initial attempt failed.
• To delete an SNMP Trap destination:a. At the SNMP Agent Options Window list control, select the IP
address for the SNMP Trap Destination you want to delete. Multiple devices may be selected using standard Windows selection techniques (hold down the <Shift> or <Ctrl> keys to select multiple devices).

Chapter 9: Editing a Frame Definition
326 RouterMapper Configuration Utility Reference Guide
b. Click the Delete button. The IP address(es) will be removed from the list.ORTo completely clear the category list, click Delete All. You will be prompted to confirm the deletion.
c. Click OK to return to the RouterMapper main menu window.
SNMP AgentTable 9-3 shows the items and function descriptions for the items listed in the SNMP Agent group box.
The Managers Address pop-up dialog box allows you to specify the addresses of the managers whose requests will be processed by the SNMP Agent.
Table 9-3. SNMP Agent Items of SNMP Options Window
Items Function
Port Number (Can be from 1 to 65535) The network port used by the SNMP agent
Read Community SNMP read community string (in SNMP terms, a “Get” operation has to match this setting in the MIB browser in order to read information from device)
Write Community SNMP write community string (in SNMP terminology, a “Set” operation has to match this setting in a MIB browser in order to write information to that device)
Enable Authentication Traps When checked, authentication traps are sent if the read or write community does not match between the SNMP agent and MIB browser
Permitted Managers Opens the Manager Address pop-up dialog box (see Figure 9-35)

RouterMapper Configuration Utility Reference Guide 327
Editing the Router Frame
Figure 9-35. Manager Address Dialog Box
• To add a manager address:a. Enter the IP address in the text box to the left of the Add button.b. Click Add.c. Click OK to return to the SNMP Agent Options window.
• To modify a manager address:a. Highlight the manager address that you want to modify.b. Click Modify. The Permitted Manager Destinations dialog box
will appear.c. Modify the manager address as desired.d. Click OK to return to the SNMP Agent Options window.
• To delete a manager address:a. Highlight the address you want to remove. Multiple addresses
may be selected using standard Windows selection techniques (hold down the <Shift> or <Ctrl> keys to select multiple addresses).

Chapter 9: Editing a Frame Definition
328 RouterMapper Configuration Utility Reference Guide
b. Click the Remove button. The IP address(es) will be removed from the list.ORTo completely clear the address list, click Remove All. You will be prompted to confirm the deletion.
c. Click OK to return to the SNMP Agent Options window.
SystemsThe System group box fields describe the device that is currently selected in the Navigation window. This is user-defined information that, once provided by an administrator, is available on the device when it is retrieved by a MIB browser. Table 9-4 shows the fields and function descriptions for the items listed in the System box.
Table 9-4. System Fields of SNMP Options Window
Field Explanation
Description Device description; default is “Leitch Agent”
Location Device physical location
Contact Device contact person
Name Device name

RouterMapper Configuration Utility Reference Guide 329
Editing the Router Frame
Advanced SettingsThe Advanced Settings window is a tabbed dialog box that allows you to view the configuration file names that are used to store frame’s configuration information; and displays information and settings for Map Names and license options.
Figure 9-36. Advanced Settings Window

Chapter 9: Editing a Frame Definition
330 RouterMapper Configuration Utility Reference Guide
Map Names TabThe Map Names Tab dialog box allows you to update a frame’s source and destination “Names Mapping” file based on the current logical RouterMapper database.
Figure 9-37. Map Names Tab
The Map Names tab allows you to make the following settings:• From the Export Communication group box, you can select how to
transfer the Map Names file to the frame.• With XY File Transfer you can export a file by X-Y transfer
(based on RouterMapper’s serial or TCP/IP communication setting).
• With FTP you can export a file by traditional File Transfer Protocol. (You will be asked to log in before the file transfer is initiated.)
• From the Select File group box, you can choose how you want the Map Names file to be generated.• With Auto Generate you can generate a new file that is based on
the current logical database.• With Use Existing File you can generate a Map Names file based
on an existing file.

RouterMapper Configuration Utility Reference Guide 331
Editing the Router Frame
• When you click the Update button, the frame will reboot after the file has been transmitted. A frame must be rebooted for the frame to use the new transfer file.
License TabAt the License Tab, you can activate SNMP Agent firmware licenses.
Figure 9-38. License Tab
The License tab allows you to make the following settings:• From the Export Communication group box, you can select how to
transfer the license key to the frame.• With XY File Transfer you can export a file by X-Y transfer
(based on RouterMapper’s serial or TCP/IP communication setting).
• With FTP you can export a file by traditional File Transfer Protocol. (You will be asked to log in before the file transfer is initiated.)
• In the License Key box, enter the appropriate license activation code you received from your Leitch representative.
• When you click the Update button, the frame will reboot after the file has been transmitted. A frame must be rebooted before the SNMP license will be recognized.

Chapter 9: Editing a Frame Definition
332 RouterMapper Configuration Utility Reference Guide
Control Card Tab (Integrator Frames)
Figure 9-39. Edit Frame Window, Control Card(s) Tab
The Control Card tab window shows information for the bottom control card (CPU A) on the left, and the top control card (CPU B) on the right. If both control cards are installed, the Present indicator will be “Yes” for both. However, only one of the two control cards will be active at one time. Only the details for the active card will be shown on the Control Card(s) tab.The mode of the active control card will be either DIP switch or Program. This mode is set via the DIP switches on the front of the control card. See the frame manual for DIP switch settings. However, note that the frame must be in Program mode to operate with a downloaded configuration. The firmware version and FPGA version controls will display the versions of the software installed on the active control card.The DIP switch controls will show the current positions of the control card’s DIP switches.
• DIP Switch, Left is the leftmost of the two DIP switches on the front of the control.

RouterMapper Configuration Utility Reference Guide 333
Editing the Router Frame
• DIP Switch, “Right” is the switch on the right front of the control card. A “0” indicates that a switch is in the down (or OFF) position. A “1” indicates that a switch is in the ON position.
• DIP Switch, “Internal” indicates the settings of the DIP switch located on the center of the card (this switch is only visible when the card is removed from the frame).
Control Card (Panacea Frames)
Figure 9-40. Edit Frame Window, Control Card(s) Tab (Panacea Only)
The Panacea Control Card(s) tab displays information about the control card(s) that are installed in the frame. This information is read-only (except for the network programmed section) and is presented as an aid in troubleshooting a system. The information is updated on every Poll of the control system.The dialog box shows information for the control card on the left, and the control card's network and configuration files setup on the right. If the control card is installed, the details for the active card will be shown on the Control Card tab.• The mode of the active control card will be DIP Switch, Simple
Partitioning, or Advanced Partitioning. This mode is set via the DIP

Chapter 9: Editing a Frame Definition
334 RouterMapper Configuration Utility Reference Guide
switches on the front of the control card. (See the Panacea Series Frame and Modules Configuration Installation and Configuration Manual for DIP switch settings.) The frame must be in Program mode to operate with a downloaded configuration.
• The Firmware Version and FPGA Version controls will display the versions of the software installed on the active control card.
• The DIP switch controls will show the current positions of the control card's DIP switches. • DIP Switch, “Top” is the top switch of the three DIP switches on
the front of the control. • DIP Switch, “Center” is the DIP switch in the middle. • DIP Switch, “Bottom” is the last switch of the control card. • A “0” indicates that a switch is in the down (or OFF) position. A
“1” indicates that a switch is in the (or ON) position.The control card's network properties are divided into two sections: the Active (read-only) and the programmed (editable) settings. Programmed settings include• IP address• Gateway address• Subnet Mask address• MAC addressOnly IP, Gateway, and Subnet Mask addresses are configurable by clicking on the Programmed radio button.Click on the SNMP button to set up SNMP Agent settings.• See page 138 for a description of the SNMP Agent Options
window.• See page 138 for a instructions on adding, modifying, or deleting
Trap Destination IP Addresses.• See page 140 for a description of the SNMP Agent fields.• See page 142 for a description of the System fields.Click on the Advanced… button to view the configuration file names that are used to store a frame's configuration information. Tabs on the Advanced... button allow you to set up a frame’s virtual X-Y settings, Time Server (for Web support) and Map Names files.• See page 142 for a description of the Config Files tab.

RouterMapper Configuration Utility Reference Guide 335
Editing the Router Frame
• See page 143 for a description of the Virtual XY tab.• See page 144 for a description of the Time Servers tab.• See page 145 for a description of the Map Names tab.• See page 146 for a description of the License tab.Figure 9-41 on page 335 shows a picture of the Configuration Files tab that appears after you click on the Advanced... button.
Figure 9-41. Panacea Control Card Window, Config Files Tab Selected

Chapter 9: Editing a Frame Definition
336 RouterMapper Configuration Utility Reference Guide
I/O Hardware Module Tab (Panacea Frames Only)The I/O Hardware Module window is a tabbed dialog box that allows you to change hardware for a selected Panacea matrix. All of the tabs (Destinations, Sources, Alarm, and General) can be selected by clicking on the appropriate tab. Information on using those tabs can be found in pages 336 through 341.You can “travel” to the I/O Hardware Module window via the Edit Frame > Router Frame path. At the Router Frame window, click on the Hardware... button to reach the I/O Hardware Module window. You can change the input/output hardware for a Panacea matrix via the I/O Hardware Module tab dialog box display (see Figure 9-42 on page 336).
General Tab
Figure 9-42. Panacea I/O Hardware Module Window, General Tab
NoteThe I/O Hardware Module tab is displayed only if the Panacea has an enhanced resource card installed.

RouterMapper Configuration Utility Reference Guide 337
Editing the Router Frame
The Synchronous Timing Mode, Source to be Used as a Restore Source after a Frame Reset, and Module Options can be changed from the General tab. Fill in the desired information as described below.To change the synchronized timing mode, click on either the Auto, Standard, or Advance radio buttons.
• In Auto mode, the switch point is determined by the detected sync type only based on SMPTE RP-168 specifications.
• The Standard mode provides the option to pick a standard timing reference.
• The Advance mode provides the option to enter a take delay in milliseconds.
To change the source to be used as a Restore Source after a frame reset, select an option from the Misc. drop-down list box.If you have a configurable I/O submodule installed, select the proper check box in the Module Options area. The matrix types with programmable I/O submodule are listed in Table 4-5 on page 133.

Chapter 9: Editing a Frame Definition
338 RouterMapper Configuration Utility Reference Guide
Alarm Tab
Figure 9-43. Panacea I/O Hardware Module Window, Alarm Tab
The Alarm tab allows you to enable or disable any I/O alarms that the frame supports.Click on the I/O Module drop-down list box to select an I/O module for which you want to display the extended alarm names.The main list box shows all available extended alarms in the matrix.
To enable or disable an alarm type, follow these steps:1. Select the desired alarm.2. Click on either the Enable or Disable button. To enable/disable more than one alarm type, follow these steps:1. Press and hold down the <Shift> or <Ctrl> keys while selecting
desired alarms.2. Click on either the Enable or Disable button.

RouterMapper Configuration Utility Reference Guide 339
Editing the Router Frame
Sources Tab
Figure 9-44. Panacea I/O Hardware Module Window, Sources Tab
The Sources tab displays the EQ bypass settings for a matrix. You can turn the EQ settings on or off at this tab.The EQ By-Pass Settings list box shows all sources’ EQ bypass settings available in the matrix.
To turn a source's EQ By-Pass on or off, follow these steps:1. Select the desired source.2. Choose either ON or OFF from the EQ By-Pass drop-down list
box.
To turn the EQ By-Pass of more than one source on or off at the same time, follow these steps:1. Press and hold down the <Shift> or <Ctrl> keys while selecting
desired sources.2. Choose either ON or OFF from the EQ By-Pass drop-down list
box.

Chapter 9: Editing a Frame Definition
340 RouterMapper Configuration Utility Reference Guide
Destinations Tab
Figure 9-45. Panacea I/O Hardware Module Window, Destinations Tab
The Destinations tab allows you to change the reclocker and slew rate settings for a particular destination.The Reclocker Settings list box on the left side of the tab shows all destinations’ reclocker settings available in the matrix.
To change the reclocker setting of a destination, follow these steps:1. Select the desired destination.2. Select the reclocker type from the Re-clocker drop-down list box.
To change the reclocker setting of more than one destination at one time, follow these steps:1. Press and hold down the <Shift> or <Ctrl> keys while selecting
desired destinations.2. Select the reclocker type from the Re-clocker drop-down list box.

RouterMapper Configuration Utility Reference Guide 341
Editing the Router Frame
The Slew Rate Settings list box on the right side of the tab shows all destinations’ Slew Rates available in the matrix.
To change the slew rate of a destination, follow these steps:1. Select the desired destination.2. Choose either SD or HD rate from the Slew Rate drop-down list
box.
To change the slew rate of more than one destination at the same time, follow these steps:1. Press and hold down the <Shift> or <Ctrl> keys while selecting
desired destinations.2. Choose either SD or HD rate from the Slew Rate drop-down list
box.
Configuring Panacea Parametric SettingsParametric settings are used to change clean switch and quiet switch support settings. Panacea parametric settings can be configured from the RouterMapper main window pop-up menu display. You can only configure the parametric settings for a Panacea frame with matrices that are configured with clean and/or quiet switch support. The matrix types with programmable I/O submodule are listed in Table 4-5 (page 133).
To select the parametric settings option, follow these steps:1. At the RouterMapper main window, highlight the name of the
Panacea router that you want to modify.2. Click the right mouse button to display a drop-down menu.3. Scroll down to the Parametric Settings... option; then, click
<Enter>.4. The Parametric Settings tab will appear.
Parametric Settings TabThe Parametric Settings window is a tabbed dialog box that allows you to change the parametric settings for a selected Panacea matrix. The tab choices of this window will differ, based on the matrix type you choose. See Table 4-5 on page 133 for information on matrix types and supported I/O submodules.
NoteThe clean switch option is available on Panacea serial digital video routing switchers. The quiet switch option is available on Panacea AES digital audio routing switchers. Both clean switch and quiet switch options are available on Panacea P-SCQ and P-HSCQ routing switchers.
NoteIf you are in Demo mode, you will not be able to access the Parametric Settings tab.

Chapter 9: Editing a Frame Definition
342 RouterMapper Configuration Utility Reference Guide
• Clean Switch tab information appears as follows:• Information on the Clean Switch tab appears on page 342.• Information on the Clean Switch tab for P-SCQ and
P-HSCQ routing switchers appears on page 345.• Information on the Quiet Switch tab appears on page 344.• Information on the Transitions tab for P-SCQ and P-HSCQ
routing switchers appears on page 346.• Information on increased control over individual audio channels
appears on page 352.Any of the tabs (Clean Switch, Quiet Switch, or Transition) can be selected by clicking on the appropriate tab at the Parameter Settings
Clean Switch Tab
Figure 9-46. Clean Switch Tab
You can include or remove autotiming support for a Panacea’s clean switch submodule at this tab.
NoteCorresponding information for P-SCQ and P-HSCQ routing switchers appears on page 345.

RouterMapper Configuration Utility Reference Guide 343
Editing the Router Frame
• The Matrix ID drop-down list box shows where the I/O module is located.
• The scroll-down list box shows all available sources in the matrix.
To include or remove the clean switching support of a source, follow these steps:1. Select the desired source.2. To include or remove the autotiming for a source, click on either
the Enable or Disable button. OR
To include or remove the autotiming of more than one source at one time:• Press and hold down the <Shift> or <Ctrl> keys while selecting
desired sources.• Click on either the Enable or Disable button.
3. Click on the Auto Timing button to invoke the changes.4. Click on the Refresh button to get the current source’s vertical and
horizontal timing, and the status of the source’s auto timing.The Querying Status box displays the current source query/set operation.

Chapter 9: Editing a Frame Definition
344 RouterMapper Configuration Utility Reference Guide
Quiet Switch Tab
Figure 9-47. Quiet Switch Tab
You can include or remove support for a Panacea’s quiet switch submodule at this tab.The Matrix ID drop-down list box shows where the I/O module is located.The Quiet Switch Destination list box shows all available destinations in the matrix.
To include or remove the quiet switching support of a destination, follow these steps:1. Click on the check box to the left of the destination name of a
desired destination (the “check” mark will toggle back and forth).2. Move the slide bar from left to right to increase the fade duration/
time (in milliseconds). A module must have valid reference frequency to set a correct fade time. The following frequencies are valid: • 32 kHz
NoteCorresponding information for P-SCQ and P-HSCQ routing switchers appears on page 346.

RouterMapper Configuration Utility Reference Guide 345
Editing the Router Frame
• 44.1 kHz• 48 kHz
3. Click on the Set button to invoke the changes.4. Click on the Refresh button to get the current destination’s quiet
switch support and quiet switch fade duration.The Querying Status box displays the current destination query/set operation.
Clean Switch Tab (P-SCQ and P-HSCQ Modules)
Figure 9-48. Clean Switch Tab (P-SCQ and P-HSCQ Modules)
You can include or remove autotiming support for a Panacea’s clean switch submodule at this tab.The Matrix ID drop-down list box shows where the I/O module is located.The scroll-down list box shows all available sources in the matrix. 1. Select the desired source.

Chapter 9: Editing a Frame Definition
346 RouterMapper Configuration Utility Reference Guide
2. To include or remove the autotiming for a source, click on either the Enable or Disable button. OR
To include or remove the autotiming of more than one source at one time:• Press and hold down the <Shift> or <Ctrl> keys while selecting
desired sources.• Click on either the Enable or Disable button.
3. Click on the Auto Timing button to invoke the changes.4. Click on the Refresh button to get the current source’s vertical and
horizontal timing, and the status of the source’s auto timing.The Status box displays the current source query/set operation.
Transition Tab (P-SCQ and P-HSCQ Modules)
Figure 9-49. Transition Tab
You can set up or change audio and video transition selections for a Panacea clean switch/quiet switch at this tab.

RouterMapper Configuration Utility Reference Guide 347
Editing the Router Frame
1. At the Matrix ID drop-down list box select either 0 or 1:• Select 0 for a 1RU setup• Select 0 for the top frame in a 2RU setup• Select 1 for the bottom frame in a 2RU setup
2. At the Output combo box in the Reclocker Settings group box, make these choices:a. In the first drop-down list box select either PGM 1 or PGM 2:
• Select PGM 1 if the matrix’s physical output is 1.• Select PGM 2 if the matrix’s physical output is 5.Note
A matrix’s physical output corresponds to its location on the back of the frame.

Chapter 9: Editing a Frame Definition
348 RouterMapper Configuration Utility Reference Guide
b. In the Reclocker drop-down list box, select the actual duration frequency you want.
Table 9-5. SD Format Actual Duration Frequency Valid Settings
Reference Standard Standard
ANY • Auto mode• Delay Auto mode
NTSC • 270 Mb/s (59.9 Hz)• Delay 270 Mb/s (59.9 Hz)
PAL • 270 Mb/s (50.0 Hz)• Delay 270 Mb/s (50.0 Hz)
Table 9-6. HD Format Actual Duration Frequency Valid Settings
Reference Standard Standard
ANY • Auto mode• Delay Auto mode
NTSC • 270 Mb/s (59.9 Hz)• Delay 270 Mb/s (59.9 Hz)• 1.485 Gb/s (1080i – 59.9 Hz)• Delay 1.485 Gb/s (1080i – 59.9 Hz)• 1.485 Gb/s (720p – 59.9 Hz)• Delay 1.485 Gb/s (720p – 59.9 Hz)
PAL • 270 Mb/s (50.0 Hz)• Delay 270 Mb/s (50.0 Hz)• 1.485 Gb/s (1080ip – 50.0 Hz)• Delay 1.485 Gb/s (1080ip – 50.0 Hz)
1080i-59.9 Hz • 1.485 Gb/s (1080i – 59.9 Hz)• Delay 1.485 Gb/s (1080i – 59.9 Hz)
720p-59.9 Hz • 1.485 Gb/s (720p – 59.9 Hz)• Delay 1.485 Gb/s (720p – 59.9 Hz)
1080i-50.0 Hz • 1.485 Gb/s (1080i – 50.0 Hz)• Delay 1.485 Gb/s (1080i – 50.0 Hz)
1080i-60.0 Hz • 1.485 Gb/s (1080i – 60.0 Hz)• Delay 1.485 Gb/s (1080i – 60.0 Hz)
720p-60.0 Hz • 1.485 Gb/s (720p – 60.0 Hz)• Delay 1.485 Gb/s (720p – 60.0 Hz)

RouterMapper Configuration Utility Reference Guide 349
Editing the Router Frame
3. At the Video Transition Group box, make these choices:a. In the Transition Type drop-down list box, select the type of
transition you want to use:• Select Cross Fade to perform a dissolve from current
source to next source.• Select Cut to cut from current source immediately into next
source.• Select Cut Fade to perform a cut from current source and
fade to next source.• Select Fade Cut to perform a fade from current source to
black, and cut into next source.• Select V Fade to perform a fade-to-black from current
source and a fade-from-black to next source.b. For the transition duration speed, choose one of the following
(you cannot do both):• In the Frames box, type in the number of frames during
which you want the transition to occur. RouterMapper will automatically adjust the number of corresponding seconds it will take.
OR• Move the Transition Duration slider bar to indicate the
number of seconds it will take for the transition to occur. RouterMapper will automatically adjust the number of corresponding frames it will take.
c. If you want audio processing, click the Enable Audio Processing check box.
d. If you want audio-follow-video, click in the Audio Follow check box. This will allow an audio signal associated with any given video signal to be recorded, switched, or mixed with that video signal. If you make this section, skip to step 5.
4. If you do not want audio-follow-video, at the Audio Transition Group box, make these choices:a. In the Transition Type drop-down list box, select the type of
transition you want to use:

Chapter 9: Editing a Frame Definition
350 RouterMapper Configuration Utility Reference Guide
b. For the transition duration speed, choose one of the following (you cannot do both):• In the Frames box, type in the number of frames during
which you want the transition to occur. RouterMapper will automatically adjust the number of corresponding seconds it will take.
OR• Move the Transition Duration slider bar to indicate the
number of seconds it will take for the transition to occur. RouterMapper will automatically adjust the number of corresponding frames it will take.
5. Make one of the following selections:• Click the Advanced button to access advanced audio processing
settings.The Advanced button will take you to these audio processing settings tabs: Audio Gain, Audio Effect, and Audio Source. See page 352 for more detailed information on using the advanced audio gain, audio effect, and audio source tabs for more precise audio processing settings.
• Click Restore Defaults to set all transition settings back to the factory defaults.
• Click Set to send the changes you made in the Transition tab to the frame.
Table 9-7. Transition Types
Selection Function
Cross Fade Dissolves from current source to next source
Cut Fade Cuts from current source and fades to next source
Fade Cut Fades from current source to black and cuts into next source
Hard CutSoft Cut
Cuts from current source immediately into next source
V Fade Fades-to-black from current source and fades-from-black to next source
CautionAudio transition settings will be disabled if all PGM 1 and PGM 2 channels have audio processing set to OFF (i.e., the audio processing check box not selected). See “Audio Processing Settings” on page 352 for more information.

RouterMapper Configuration Utility Reference Guide 351
Editing the Router Frame
• Click Refresh to reset the tab entries to their current setting from the frame.
6. Click OK to leave the Parametric Settings window.

Chapter 9: Editing a Frame Definition
352 RouterMapper Configuration Utility Reference Guide
Audio Processing SettingsThe audio processing settings allow you to have increased control over individual audio channels. These settings provide you with selections beyond the basic audio transition types provided in the Transition tab. To access these advanced settings, click on the Advanced button on the Transition tab.
Audio Gain
Figure 9-50. Audio Gain Tab
The Audio Gain tab allows you more precise control of the strength of the audio signal. To control the audio gain, follow these steps:1. In the Output drop-down list box select either PGM 1 or PGM 2:
• Select PGM 1 if the matrix’s physical output is 1.• Select PGM 2 if the matrix’s physical output is 5.

RouterMapper Configuration Utility Reference Guide 353
Editing the Router Frame
2. Select the radio button next to the group you want to control. (Always make sure that the Audio Processing check box is selected.) Each group contains four separate channels.
3. For each channel in the group that you want to adjust, move the corresponding slider bar up and down. You can adjust the slider bar between 6 dbV (the maximum voltage expressed in decibels you can choose) and -INF (negative infinity, or no audio output). Any negative number (that is, a number less than 0) should be preceded by a minus sign.ORIf you know the exact amount by which you want to increase or decrease the gain, enter the number into the box at the bottom of the slider bar.
4. Repeat steps 2 and 3 for each group that you want to adjust.5. Click Set to send the changes you made in the Audio Gain tab to
the frame, or click Refresh to reset the tab entries to the default settings from the frame.
6. Click OK to leave the Audio Processing Settings window.
NoteA group consists of four audio channels, as defined in SMPTE 272M and SMPTE 299M.
NoteIf you do not want to include the audio group in the output’s audio processing, deselect (uncheck) the Audio Group Present In Output” check box.

Chapter 9: Editing a Frame Definition
354 RouterMapper Configuration Utility Reference Guide
Audio Effects
Figure 9-51. Audio Effects Tab
The Audio Effects tab allows you change the embedded audio for a given video signal on the designated output. To control the audio effects, follow these steps:1. In the Output drop-down list box select either PGM 1 or PGM 2:
• Select PGM 1 if the matrix’s physical output is 1.• Select PGM 2 if the matrix’s physical output is 5.
2. Select the radio button next to the group you want to control. (Always make sure that the Audio Processing check box is selected.) Each group contains four separate channels.
3. At the Channel 1 & 2 drop-down list box, select the type of channel signal effect you want. (See Table 9-8 on page 355 for a list of effects and their corresponding results.)

RouterMapper Configuration Utility Reference Guide 355
Editing the Router Frame
4. At the Channel 3 & 4 drop-down list box, select the type of channel signal effect you want. (See Table 9-8 for a list of effects and their corresponding results.)
5. Repeat steps 3 and 4 for each group that you want to adjust.6. Click Set to send the changes you made in the Audio Effects tab to
the frame, or click Refresh to reset the tab entries to the default settings from the frame.
7. Click OK to leave the Audio Processing Settings window.
Table 9-8. Channel Signal Effects
Channel Signal Result
Copy Left to Right Copies signal from left channel to right channel
Copy Right to Left Copies signal from right channel to left channel
Mute Channel No audio signal
None Allows audio group to pass through both channel pairs without audio effects; any transitions, levels, and/or sources will take effect (embedding and de-embedding will take place)
Swap Left and Right Switches signal from left channel to right channel
NoteIf you do not want to include the audio group in the output’s audio processing, deselect (uncheck) the Audio Group Present In Output” check box.

Chapter 9: Editing a Frame Definition
356 RouterMapper Configuration Utility Reference Guide
Audio Source
Figure 9-52. Audio Source Tab
The Audio Source tab allows you to map input signals of the audio channels to a video signal. To set the audio source(s) for a video signal, follow these steps:1. In the Output drop-down list box select PGM 1 (if the matrix’s
physical output is 1) or PGM 2 (if the matrix’s physical output is 5):2. Select the radio button next to the group you want to control.
(Always make sure that the Audio Processing check box is selected.) Each group contains four separate channels.
3. From the Channel 1 drop-down list box, select the audio channel for the video source you selected at the Transitions tab. This will map the input signals of audio channels on a video signal to the audio channels of the output.

RouterMapper Configuration Utility Reference Guide 357
Editing the Router Frame
4. Repeat step 3 for each channel and/or group that you want to adjust.5. Click Set to send the changes you made in the Audio Source tab to
the frame, or click Refresh to reset the tab entries to the default settings from the frame.
6. Click OK to leave the Audio Processing Settings window.
NoteIf you do not want to include the audio group in the output’s audio processing, deselect (uncheck) the Audio Group Present In Output” check box.

Chapter 9: Editing a Frame Definition
358 RouterMapper Configuration Utility Reference Guide

RouterMapper Configuration Utility Reference Guide 359
Chapter 10
Editing Control Panel Button Functions
OverviewUse the Edit Button Function dialog box to assign functions to user-definable selection keys on the ABA, RCP-p, and Opus-embedded ABA control panels. The following topics are explained in this chapter:• “Assigning Button Functions” on page 360• “Creating an Alarm Key” on page 383• “Creating a Breakaway/Follow Key” on page 381• “Creating a Category/Index Key” on page 366• “Creating a Command Select Key” on page 372• “Creating a Crosspoint Select Key” on page 365• “Creating a Destination Alarm Select Key” on page 392• “Creating a Destination Select Key” on page 364• “Creating a Function Key” on page 374• “Creating a Lock Key” on page 378• “Creating an On-Air Swap Key” on page 394• “Creating a Page Key” on page 377• “Creating a Panel Status Key” on page 376• “Creating a Parametric Key” on page 395• “Creating a Protect Key” on page 380• “Creating a Salvo Select Key” on page 367• “Creating a Source Alarm Select Key” on page 390• “Creating a Source Select Key” on page 363
NoteYou can access the Edit Button Function dialog box by right-clicking on any button at the Edit Panel dialog box.

Chapter 10: Editing Control Panel Button Functions
360 RouterMapper Configuration Utility Reference Guide
Assigning Button Functions
Figure 10-1. Edit Button Function Dialog Box
The Edit Button Function dialog includes a drop-down list box that is used to select the function of the selection key, and a Properties group that is used to define the specific parameters of the button. The appearance of the Properties group will depend on the type of button selected in the drop-down list box. The functions available in the drop-down list will depend on the type of panel being edited.
To assign a button function, follow these steps:1. If you haven’t done so already, set up a control panel (see Chapter
5: “Adding Router Control Panels” for information on how to perform this task).
2. In the RouterMapper main window, highlight the control panel name, then click Edit. The Edit Panel window will appear.
3. Click on the tab (e.g., Sources, Destinations, Auxiliary Keys) that contains the buttons for which you want to assign functions.
4. Right-click on the specific button for which you want to assign a function. The Edit Button Function dialog box (Figure 10-1) will appear.

RouterMapper Configuration Utility Reference Guide 361
Assigning Button Functions
5. Select the function from the drop-down list box. The Properties group on the Edit Button Function dialog box will change when the selection is made. Possible button functions are shown in Table 10-1 on page 361.
6. Select the button properties from the options available in the Properties group.
7. Click Done. You will return to the Edit Panel window.
Table 10-1. Button Functions Programmable via RouterMapper
Control Panels (• = available)
Button Functions
RC
P-A
BA
RC
P-p
RC
P-16
×1SB
Ap
RC
P-12
×2B
Ap
Alarm (page 383) Monitors specified hardware alarms • • •
Breakaway-Follow (page 381) Functions as either breakaway or follow button • • •
Category (page 366) Functions as additional category/index key •
Command (page 372) Functions as a command key • • • •
Crosspoint (page 365) Functions as a crosspoint select key • •
Destination (page 364) Functions as additional destination select key • • •
Destination Alarm (page 392) Allows use of a push button panel to select logical destination(s) for logical crosspoint switch(es); provides capability to monitor specified hardware alarms
• • •
Function Button (page 374) Functions as a function button • • • •
Locks (page 378) Prevents all users from changing the destination(Dual 32×1, 16×1, 8×1, 5×1, and 4×1 RCP-p panels do not support this feature.)
• • • •

Chapter 10: Editing Control Panel Button Functions
362 RouterMapper Configuration Utility Reference Guide
None Disabled • • • •
On-Air Swap (page 394) Exchanges sources on one destination with sources on another destination •
Page (page 377) Functions as a page key •
Panel Status (page 376) Functions as a panel status key • •
Parametric (page 395) Allows selection of individual parameters affecting inputs and outputs (currently available for P-R(L)CP-32X8CQp panels only)
•
Protects (page 380) Prevents all users from changing the destination except the user who initiated the Protect (Dual 32×1, 16×1, 8×1, 5×1, and 4×1 RCP-p panels do not support this feature.)
• • • •
Salvo (page 367) Functions as a salvo select key • • • •
Source (page 363) Functions as an additional source select key • •
Source Alarm Select (page 390) Allows use of a push button panel to select logical source(s) for logical crosspoint switch(es); provides capability to monitor specified hardware alarms
• • •
Table 10-1. Button Functions Programmable via RouterMapper (Continued)
Control Panels (• = available)
Button Functions
RC
P-A
BA
RC
P-p
RC
P-16
×1SB
Ap
RC
P-12
×2B
Ap

RouterMapper Configuration Utility Reference Guide 363
Creating a Source Select Key
Creating a Source Select Key1. Select the Source option from the Edit Button Function drop-down
list box.2. The Edit Button Function dialog box will appear.
Figure 10-2. Creating an Additional Source Select Key
3. Click the arrow located to the right of the source box to select the source to associate with the key.
4. Scroll through the list and select the desired source. 5. Click Done.
• Use a Status-Only Source Select key to create a monitoring panel that is intended to display, but not control, the status of a router. If Status Only is checked, the button will light when the source is active, but the router will not be affected if you press the button.
• Check the Joystick Override option to make temporary changes. While you hold down the button, the source will be switched. When you release the button, the router will switch back to the previous source.
NoteOn RCP-p series panels, you will also have an option to select Status-Only or Joystick Override (these options will be disabled on RCP-ABA series panels).

Chapter 10: Editing Control Panel Button Functions
364 RouterMapper Configuration Utility Reference Guide
Creating a Destination Select Key1. Select the Destination option from the Edit Button Function
drop-down list box. The following dialog box will appear.
Figure 10-3. Creating an Additional Destination Select Key
2. Click the arrow located to the right of the destination box to select the destination that will be associated with the key.
3. Scroll through the drop-down list and select the desired destination. 4. Click Done.
NoteIf this is the only change or the last change to be made to the panel, you can download the new settings by clicking Download on the Edit Panel screen. To print new key caps, click Print Key Caps.

RouterMapper Configuration Utility Reference Guide 365
Creating a Crosspoint Select Key
Creating a Crosspoint Select KeyA crosspoint is a connection between a specific source and a specific destination. Whenever a crosspoint key is pressed on an ABA panel, the associated source and destination will be connected.
To create an additional Crosspoint Select key, follow these steps:1. Select the Crosspoint option from the Edit Button Function
drop-down list box. The following dialog box will appear.
Figure 10-4. Creating an Additional Crosspoint Select Key
2. Click the arrow located to the right of the destination box to select the crosspoint destination.
3. Scroll through the list and select the desired destination. 4. Click the arrow located to the right of the source box to select the
crosspoint source. 5. Scroll through the list and select the desired source. 6. Click Done.

Chapter 10: Editing Control Panel Button Functions
366 RouterMapper Configuration Utility Reference Guide
• Use a Status-Only Crosspoint Select key to create a monitoring panel that is intended to display the status of a router, but not control it. If Status Only is checked, the button will light when the crosspoint is active, but the router will not be affected if you press the button.
• Check the Joystick Override option to make temporary changes. While you hold down the button, the crosspoint will be switched. When you release the button, the router will switch back to the previous crosspoint.
Creating a Category/Index Key(ABA Series Panels Only)
1. Select the Category option from the Edit Button Function drop-down list box. The following dialog box will appear.
Figure 10-5. Creating an Additional Category/index Key
2. Click the arrow located to the right of the Select Category box to select the category to associate with the key.
3. Scroll through the list and select the desired category. 4. Click the arrow located to the right of the Select Index box to select
the index that will be associated with the key.
NoteOn RCP-p series panels, you will also have an option to select Status-Only or Joystick Override (these options will be disabled on RCP-ABA series panels).
NoteFor more detailed information on category indexing, click here see “Understanding and Managing Category/Indexing” on page 250.

RouterMapper Configuration Utility Reference Guide 367
Creating a Salvo Select Key
5. Scroll through the list and select the desired index. 6. Click Done.
Creating a Salvo Select KeyA salvo is a predefined list of crosspoint operations that occur simultaneously. Salvos can be used to store commonly used, complex router setups involving multiple destinations for instant recall with one button press. A salvo could be created, for example, that would send a test signal to every monitor in an Edit Suite. Executing a salvo changes only the crosspoints defined by the salvo. Other crosspoint connections in the system are not affected.
To create a Salvo Select key, follow these steps:1. Select the Salvo option from the Edit Button Function drop-down
list box. The following dialog box will appear.
Figure 10-6. Creating a Salvo Select Key
2. Click the arrow located to the right of the Select Salvo box to select the salvo that will be associated with the key.
3. Scroll through the drop-down list and select the desired salvo.4. Click Done.
NoteTo add a new salvo, click the Add button. To edit an existing salvo, click Edit. The Salvo Editor will open.
NoteIn newer version control panels, the salvo button will light up (tally) whenever the crosspoints that are part of the salvo are initiated, no matter where the crosspoint Take occurs. If any of the salvo’s crosspoints change status, the salvo button light will turn off. For more information about control panels, see the Programmable Panel Series Configuration and Operation Manual.

Chapter 10: Editing Control Panel Button Functions
368 RouterMapper Configuration Utility Reference Guide
Adding or Editing a SalvoWhen creating a Salvo Select key, new salvos may be added and existing salvos may be edited from the Edit Button Function dialog.
• To add a new salvo, click the Add button.• To edit an existing salvo, click the Edit button.
The Salvo Editor window will appear (see Figure 10-7).
Figure 10-7. Adding a New Salvo

RouterMapper Configuration Utility Reference Guide 369
Creating a Salvo Select Key
The Salvo Editor is an off-line RouterWorks matrix panel. The sources and destinations in the database are displayed as a row of control buttons along the top and right sides of the panel (sources on the top, and destinations on the side). Each control button includes the source or destination name and icon, although names and icons may not be readable in full-screen view. For greater legibility, any portion of the panel may be enlarged using the Zoom-In button. Crosspoints on the panel are indicated via colored markers at the intersection of the source and destination lines. The markers are displayed as pie-shaped wedges that correspond to the level colors (for information on assigning level colors, see page 196). For example:• If a video level is assigned the color blue, a blue marker at the
intersection of a source and destination line indicates that the source is connected to the destination on the video level.
• If more than one colored marker is present at an intersection, the source is connected on each level displayed.
• If a source is selected on all levels in the system (AFV switching), the marker will appear as a multicolored circle, consisting of all colors of the active levels.
To select a crosspoint on the Salvo Editor screen, follow these steps:1. Select the level(s) on which the source should be connected by
clicking on the appropriate level buttons (the level buttons are located at the top of the window). If a button is colored, the level is enabled and the source will be connected on that level.
2. Click the intersection of the source and destination lines. A colored marker will appear.
A salvo may be defined in one of several ways. The Capture option takes a “snapshot” view of the current state of the router and stores it as a salvo. This salvo can then be edited (crosspoints added or deleted) as needed.A salvo may also be created by copying an existing salvo. The copied salvo may serve as a starting point for the definition of the new salvo. Crosspoints can be added or deleted as necessary.A salvo may also be created “from scratch” by selecting the crosspoints (the sources and destinations) on the off-line Salvo Editor panel.

Chapter 10: Editing Control Panel Button Functions
370 RouterMapper Configuration Utility Reference Guide
To capture the existing state of the router, follow these steps:1. Assign an appropriate name to the new salvo by highlighting the
default name contained in the Name Edit box and typing a new name in the box.
2. Click Capture at the Salvo Editor main window. The current router crosspoint assignments will be copied to the off-line Salvo Editor panel.
3. Edit the salvo displayed on the off-line panel by adding or deleting crosspoint assignments as necessary.
4. Click Done to exit the Salvo Editor.
To add a crosspoint to a salvo, follow these steps:Click at the intersection of the source and destination lines. The crosspoint will be added to the salvo.
To delete a crosspoint from a salvo, follow these steps:1. Position the cursor over the crosspoint to be deleted and click the
right mouse button. The Lock / Protect / Clear pop-up menu will appear.
2. Select Clear. The crosspoint will be deleted. ORSelect Clear All at the Salvo Editor window to clear all crosspoints.
To copy an existing salvo, follow these steps:1. Click Copy at the Salvo Editor window. The Copy Salvo dialog
box will appear.2. In the Copy Salvo From box, select the salvo that will be copied to
the new salvo. The new salvo name will already be displayed in the Copy To box.
3. Click Overwrite to completely overwrite any crosspoints previously selected in the new salvo. Any previously existing crosspoints will be deleted from the new salvo.ORClick Merge to merge the two salvos. Existing crosspoints from both salvos will be stored in the new salvo. No crosspoints will be deleted.

RouterMapper Configuration Utility Reference Guide 371
Creating a Salvo Select Key
Figure 10-8. Copying a Salvo

Chapter 10: Editing Control Panel Button Functions
372 RouterMapper Configuration Utility Reference Guide
Creating a Command Select KeyThe Command Select key allows you to assign an arbitrary X-Y command to a panel’s key. For details on X-Y commands, refer to your Leitch/Harris Serial Protocol Reference, or contact Customer Service.
To create a Command Select key, follow these steps:1. Select the Command option from the Edit Button Function
drop-down list box. The following dialog box will appear.
Figure 10-9. Creating a Command Select Key
2. Select the command that will be associated with the key by clicking on the arrow located to the right of the Select Command box.
3. Scroll through the drop-down list.4. Select the desired command. 5. Click Done.
Adding, Editing, or Deleting CommandsTo add a command, follow these steps:1. Click Add Command. A default name will appear in the Edit
Name box. 2. Type over the default name in the Edit Name box with a new name.

RouterMapper Configuration Utility Reference Guide 373
Creating a Command Select Key
3. Select the type of command string you wish to use (ASCII or Hex) by clicking on the appropriate radio button.
4. Enter the command string in the Edit Command box.
To edit a command, follow these steps:1. Select the command by clicking on the drop-down arrow located to
the right of the Select Command box. 2. Scroll through the list of choices.3. Select the command to be edited.4. Highlight the name and/or command string and type over with the
new information.
To delete a command, follow these steps:1. Select the command by clicking on the drop-down arrow located to
the right of the Select Command box. 2. Scroll through the list of choices.3. Select the command to be deleted.4. Click Delete.

Chapter 10: Editing Control Panel Button Functions
374 RouterMapper Configuration Utility Reference Guide
Creating a Function Key1. Select the Function option from the Edit Button Function
drop-down list box. The following dialog box will appear.
Figure 10-10. Creating a Function Key
Figure 10-11. Creating a Function Key (RCP-IDe Panels)
NoteIn the RCP-ID and RCP-12×2BAp panels, several radio button selections will be “greyed” to indicate that they are not available as an option.

RouterMapper Configuration Utility Reference Guide 375
Creating a Function Key
2. Select the function that will be associated with the key by clicking on the appropriate radio button. Available options are shown in Table 10-2 on page 375.
Table 10-2. Edit Button Function Key Options
Option Description
Take Executes any preset crosspoint assignments
Panel Enable When enabled, causes the panel to function normally; when disabled, source polls are performed, but no crosspoint changes are made
Shift Requires you to press the <Shift> key to fire a salvo (to prevent inadvertent execution of salvos)
Clear All Clears all preset crosspoint assignments
Back Space Clears the last preset crosspoint assignment entered (not available on RCP-12×2BAp)
Scroll Up Increments the source by one
Scroll Down Decrements the source by one
Window Select* Allows you to select which panel window (display) you want to preset
Window Clear * Allows you to clear any presets from a panel window (display)
Page Up† Increments set-up button pages by one
Page Down† Decrements set-up button pages by one
Destination Status† Displays the status and bitmap of a particular destination
Source Status† Displays the status and bitmap of the lowest level source connected to a particular destination
* ABA panels only† RCP-IDe panels only

Chapter 10: Editing Control Panel Button Functions
376 RouterMapper Configuration Utility Reference Guide
Creating a Panel Status KeyA Panel Status key is used to indicate whether the control panel is connected to a routing switcher. With a Panel Status key configured, the router system will be polled periodically to determine if the panel is connected. If the key on the control panel is lit, the panel is connected to a router. If the key is not lit, the panel is not connected to a router. Pressing a Panel Status key will have no effect on the router.
To create a Panel Status key, follow these steps:1. Select the Panel Status option from the Edit Button Function
drop-down list box. The following dialog box will appear.
Figure 10-12. Creating a Panel Status Key
2. In the Poll Interval list box, select the time interval in seconds at which the system should be polled. (For example, if “5” is selected, the router will be polled every 5 seconds.)
3. Click Done.
NotePolling the system uses bandwidth, so the time interval should be as long as possible to save bandwidth for other operations such as firing salvos.

RouterMapper Configuration Utility Reference Guide 377
Creating a Page Key
Creating a Page Key(ABA Series Panels Only)
Although ABA panels have only four display windows and can status a limited number of levels at one time, it is possible to create multiple pages, each with a different definition. For example, one page on an ABA-XY panel might be configured to display the video, audio and time code levels separately (one in each window); a second page could be configured to display the video in one window, the left and right channels of audio in one window, and the time code in the third window.To create multiple pages, first create a Page key.
To create a Page key, follow these steps:1. Select the Page option from the Edit Button Function drop-down
list box. The following dialog box will appear.
Figure 10-13. Creating a Page Key
2. Click the up or down buttons to the right of the Number of Pages box to select the number of pages to be included on this panel.
3. Click the drop-down arrow located to the right of the Page Number box to select the page number that is to be associated with this selection key.
NoteYou can also create Page keys by double-clicking on any selection button displayed on the control panel bitmap on the Windows + Paging tab.

Chapter 10: Editing Control Panel Button Functions
378 RouterMapper Configuration Utility Reference Guide
4. Scroll through the list of choices and select the appropriate page number.
Creating a Lock KeyThe Locks option allows a Destination to be locked to prevent inadvertent changes to the Destination. Locking a destination prevents anyone from changing the Destination.
To create a Lock key, follow these steps:1. Select the Locks option from the Edit Button Function drop-down
list box. The following dialog box will appear.
Figure 10-14. Creating a Lock Key
CautionDual 32×1, 16×1, 8×1, 5×1, and 4×1 RCP-p panels do not support the Lock feature.

RouterMapper Configuration Utility Reference Guide 379
Creating a Page Key
Figure 10-15. Creating a Lock Key (RCP-IDe Panels)
2. Click the appropriate Properties – Destination Function radio button (any features not applicable to your panel will be greyed out).• Choose XY to allow a panel to lock the current selected
destination.• Choose Dual to allow a panel to lock up to two specified
destinations.

Chapter 10: Editing Control Panel Button Functions
380 RouterMapper Configuration Utility Reference Guide
Creating a Protect KeyThe Protects option allows a Destination to be locked to prevent inadvertent changes to the Destination. With the Protects feature enabled, whoever enabled the Protect will be able to change the destination at will, but other users will be prevented from changing that destination until the Protect is removed.
To create a Protect key, follow these steps:1. Select the Protects option from the Edit Button Function
drop-down list box. The following dialog box will appear.
Figure 10-16. Creating a Protect Key
CautionDual 32×1, 16×1, 8×1, 5×1, and 4×1 RCP-p panels do not support the Protect feature.

RouterMapper Configuration Utility Reference Guide 381
Creating a Breakaway/Follow Key
Figure 10-17. Creating a Protect Key (RCP-IDe Panels
2. Click the appropriate Properties – Destination Function radio button (any features not applicable to your panel will be greyed out).• Choose XY to allow a panel to protect the current selected
destination.• Choose Dual to allow a panel to protect up to two specified
destinations.
Creating a Breakaway/Follow KeyThe Breakaway/Follow option defines a selection key to function as either a Breakaway or a Follow key.
• A Breakaway key allows the operator at a push-button panel to select only the levels assigned to the button. For example, if a video breakaway button is pressed, and then a source is selected, the source will be connected to the current destination, but only on the video level. The audio level will be unaffected.
• A Follow key allows the operator to return the panel to AFV mode with a single key press.

Chapter 10: Editing Control Panel Button Functions
382 RouterMapper Configuration Utility Reference Guide
To create a Breakaway/Follow key, follow these steps:1. Select the Break-away/Follow option from the Edit Button
Function drop-down list box. The following dialog box will appear.
Figure 10-18. Creating a Breakaway/Follow Key
2. Click the appropriate radio button to select either Breakaway or Follow.
3. For a breakaway button, also select the levels that will be controlled by the button.
4. The lowest level will be statused.

RouterMapper Configuration Utility Reference Guide 383
Creating an Alarm Key
Creating an Alarm Key(RCP-IDe, RCP-32×8p, 16×2CS, and 32×2CS Panels Only)
The Alarm option allows you to monitor specified hardware alarms.
To create an alarm key, follow these steps:1. Select the Alarm option from the Edit Button Function drop-down
list box. The following dialog box will appear.
Figure 10-19. Creating an Alarm Key
2. In the Edit Name box, type over the default name with a new name.3. Click the Configure... button. The Edit Source Alarm list box will
open to allow you to define an alarm definition for the new alarm key. (See “Using the Alarm Editor” for more information about using this function.)
4. After the Alarm Editor list box returns you to the Edit Button Function list box, click OK to accept all changes and additions.

Chapter 10: Editing Control Panel Button Functions
384 RouterMapper Configuration Utility Reference Guide
Using the Alarm Editor
Figure 10-20. Edit Source Alarm List Box
The Edit Source Alarm list box shows the alarm type(s) for an associated alarm key. That alarm key will be monitored by the push-button panel. The list box also displays the following types of information about existing items:
• Device ID• Device type• Level• Alarm type• Alarm description
Adding Alarm TypesTo add an alarm type, follow these steps:1. At the Edit Source Alarm list box, click the Add... button. The Add
Alarm Entry dialog box will appear. (The Add Alarm Entry dialog box defaults to a “General” detection style.)• Use the “General” default detection style (Figure 10-21) for all
panels (except ABA panels) when you want to monitor alarms for an entire frame.

RouterMapper Configuration Utility Reference Guide 385
Creating an Alarm Key
• Use the “Extended” detection style (see Figure 10-22 on page 387) when you want to monitor alarms for a specific module’s behavior.
To use the General detection style, follow these steps:
Figure 10-21. Add Alarm Entry Dialog Box (General Detection Style Selected)
a. Leave the radio button selection at “General.”b. Click the arrow to the right of the Level drop-down list box;
then, select the Level that will be associated with the alarm type.
c. Click the arrow to the right of the Frame ID drop-down list box; then, select the frame address that will be associated with the alarm type.
NoteThe “Extended” detection style currently works only with Panacea or Integrator Gold modules.

Chapter 10: Editing Control Panel Button Functions
386 RouterMapper Configuration Utility Reference Guide
d. Select the alarm type from the Alarm list box:
e. Click OK. You will return to the Edit Source Alarm list box.f. Click OK. You will return to the Edit Button Function dialog
box.g. Click OK. You will return to the Edit Panel dialog box.h. Click OK. You will return to the RouterMapper main menu.
NoteClicking on a second alarm type will not deselect the first alarm type you chose. You must deselect an Alarm type by clicking on its name so that it is no longer highlighted.
Table 10-3. Alarm TypesAlarm Type Description
0x1 Fan 1 failure
0x2 Fan 2 failure
0x4 Power supply 1 failure
0x8 Power supply 2 failure
0x100 System power supply 1 failure
0x200 System power supply 2 failure
0x400 System power supply 3 failure
0x800 System power supply 4 failure
0x1000 System fan 1 failure
0x2000 System fan 2 failure
0x4000 System fan 3 failure
0x8000 System fan 4 failure
0x10000 System fan 5 failure
0x20000 System fan 6 failure
0x40000 XY bus 1 error
0x80000 XY bus 2 error
0x100000 No flash
0x200000 Old database

RouterMapper Configuration Utility Reference Guide 387
Creating an Alarm Key
To use the Extended detection style, follow these steps:
Figure 10-22. Add Alarm Entry Dialog Box (Extended Detection Style Selected)
a. Click the radio button selection next to “Extended.”b. Click the arrow to the right of the Level list box; then, select the
Level that will be associated with the alarm type.c. Click the arrow to the right of the Frame ID list box; then,
select the frame address that will be associated with the alarm type.
d. Click the arrow to the right of the Frame Type list box; then, select the frame type that will be associated with the alarm type.
e. Click the arrow to the right of the Module list box; then, select the module type that will be associated with the alarm type.
NoteThe “Frame Type” list box currently lists only Panacea or Integrator Gold.

Chapter 10: Editing Control Panel Button Functions
388 RouterMapper Configuration Utility Reference Guide
f. Select the alarm type from the Alarm list box.Extended alarm values range from decimal number 0 to 255. The actual meaning of each alarm value is defined differently, depending on the module type that is “stuffed” in the frame. See the specific frame's configuration and operation manual for details.
g. Click OK. You will return to the Edit Source Alarm list box.h. Click OK. You will return to the Edit Button Function dialog
box.i. Click OK. You will return to the Edit Panel dialog box.j. Click OK. You will return to the RouterMapper main menu.
Editing Alarm TypesThe process for editing an alarm type is similar to that for adding an alarm type.1. At the Edit Source Alarm list box, highlight the alarm entry that
you want to edit.2. Click the Edit... button. The Edit Alarm Entry dialog box will
appear. (The Edit Alarm Entry dialog box defaults to a “General” detection style.)• Use the “General” default detection style for all panels (except
ABA panels) when you want to monitor alarms for an entire frame.
• Use the “Extended” detection style when you want to monitor alarms for a specific module’s behavior.
3. Click the arrow to the right of the Level drop-down list box; then, select the Level that will be associated with the alarm type.
4. Click the arrow to the right of the Frame ID drop-down list box; then, select the frame address that will be associated with the alarm type.
5. (If using the “Extended” detection style only) Click the arrow to the right of the Frame Type drop-down list box; then, select the frame type that will be associated with the alarm type.
6. Select the alarm type from the Alarm list box.7. Click OK. You will return to the Edit Source Alarm list box.8. Click OK. You will return to the Edit Button Function dialog box.
NoteClicking on a second alarm type will not deselect the first alarm type you chose. You must deselect an Alarm type by clicking on its name so that it is no longer highlighted.
NoteThe Edit Alarm Entry dialog boxes look almost exactly like the Add Alarm Entry dialog boxes. Only the dialog box title is different. Figure 10-21 on page 385 and Figure 10-22 on page 387 show what these dialog boxes look like.
NoteThe “Extended” detection style currently works only with Panacea or Integrator Gold modules.
NoteThe “Frame Type” list box currently lists only Panacea or Integrator Gold.

RouterMapper Configuration Utility Reference Guide 389
Creating an Alarm Key
9. Click OK. You will return to the Edit Panel dialog box.10. Click OK. You will return to the RouterMapper main menu.
Deleting Alarm TypesTo delete an alarm type, follow these steps:1. At the Edit Source Alarm list box, highlight the alarm entry that
you want to delete. To select more than one alarm types, using standard Windows® selection techniques (hold down the <Shift> or <Ctrl> keys while selecting the alarm entries.)
2. Click the Delete button. You will receive a system prompt that asks you if you want to continue.
3. Click Yes. You will return to the Edit Source Alarm list box.4. Click OK. You will return to the Edit Panel dialog box.5. Click OK. You will return to the RouterMapper main menu.
To delete all alarm types, follow these steps:1. At the Edit Source Alarm list box, click the Delete All button. You
will receive a system prompt that asks you if you want to continue.2. Click Yes. You will return to the Edit Source Alarm list box.3. Click OK. You will return to the Edit Panel dialog box.4. Click OK. You will return to the RouterMapper main menu.

Chapter 10: Editing Control Panel Button Functions
390 RouterMapper Configuration Utility Reference Guide
Creating a Source Alarm Select KeyThe Source Alarm option allows you use a push button panel to select a logical source for a logical crosspoint switch. It also provides you with the capability to monitor specified hardware alarms.
To create a Source Alarm key, follow these steps:1. Select the Source Alarm option from the Edit Button Function
drop-down list box. The following dialog box will appear.
Figure 10-23. Creating a Source Alarm Select Key
2. Click the arrow located on the right of the Source box; then, select the desired source.
3. To enter a new name, type over the default name in the Edit Name box.
4. Click Configure.... The Edit Alarm Entry dialog box will appear. (The Edit Alarm Entry dialog box defaults to a “General” detection style.)• Use the “General” default detection style for all panels (except
ABA panels) when you want to monitor alarms for an entire frame.
NoteThis option is not available for ABA panels.

RouterMapper Configuration Utility Reference Guide 391
Creating a Source Alarm Select Key
• Use the “Extended” detection style when you want to monitor alarms for a specific module’s behavior.
5. Click the arrow to the right of the Level drop-down list box; then, select the Level that will be associated with the alarm type.
6. Click the arrow to the right of the Frame ID drop-down list box; then, select the frame address that will be associated with the alarm type.(If using the “Extended” detection style only) Click the arrow to the right of the Frame Type drop-down list box; then, select the frame type that will be associated with the alarm type.
7. Select the alarm type from the Alarm list box.8. Click OK. You will return to the Edit Source Alarm list box.9. Click OK. You will return to the Edit Button Function dialog box.10. Click OK. You will return to the Edit Panel dialog box.11. Click OK. You will return to the RouterMapper main menu.
NoteThe “Extended” detection style currently works only with Panacea or Integrator Gold modules.
NoteThe “Frame Type” list box currently lists only Panacea or Integrator Gold.
NoteClicking on a second alarm type will not de-select the first alarm type you chose. You must deselect an Alarm type by clicking on its name so that it is no longer highlighted.

Chapter 10: Editing Control Panel Button Functions
392 RouterMapper Configuration Utility Reference Guide
Creating a Destination Alarm Select KeyThe Destination Alarm option allows you use a push button panel to select a logical destination for a logical crosspoint switch. It also provides you with the capability to monitor specified hardware alarms.
To create a Destination Alarm key, follow these steps:1. Select the Destination Alarm option from the Edit Button Function
drop-down list box. The following dialog box will appear.
Figure 10-24. Creating a Destination Alarm Select Key
2. Click the arrow located on the right of the Destination box.3. Scroll through the drop-down list; then, select the desired
destination.4. To enter a new name, type over the default name in the Edit Name
box.5. Click Configure... button. The Edit Alarm Entry dialog box will
appear. (The Edit Alarm Entry dialog box defaults to a “General” detection style.)• Use the “General” default detection style for all panels (except
ABA panels) when you want to monitor alarms for an entire frame.
NoteThis option is not available for ABA panels.

RouterMapper Configuration Utility Reference Guide 393
Creating a Destination Alarm Select Key
• Use the “Extended” detection style when you want to monitor alarms for a specific module’s behavior.
6. Click the arrow to the right of the Level drop-down list box; then, select the Level that will be associated with the alarm type.
7. Click the arrow to the right of the Frame ID drop-down list box; then, select the frame address that will be associated with the alarm type.
8. (If using the “Extended” detection style only) Click the arrow to the right of the Frame Type drop-down list box; then, select the frame type that will be associated with the alarm type.
9. Select the alarm type from the Alarm list box.10. Click OK. You will return to the Edit Destination Alarm list box.11. Click OK. You will return to the Edit Button Function dialog box.12. Click OK. You will return to the Edit Panel dialog box.13. Click OK. You will return to the RouterMapper main menu.
NoteThe “Extended” detection style currently works only with Panacea or Integrator Gold modules.
NoteThe “Frame Type” list box currently lists only Panacea or Integrator Gold.
NoteClicking on a second alarm type will not de-select the first alarm type you chose. You must deselect an Alarm type by clicking on its name so that it is no longer highlighted.

Chapter 10: Editing Control Panel Button Functions
394 RouterMapper Configuration Utility Reference Guide
Creating an On-Air Swap Key(RCP-12×2BAp only)
The Swap function allows you to take the sources on one destination and exchange them with sources on the other destination. This function enables you to use one destination as a preview (or cue) bus and the other as an on-air bus.
To create an On-Air Swap key, follow these steps:1. Select the On-Air Swap option from the Edit Button Function
drop-down list box. The following dialog box will appear.
Figure 10-25. Creating an On-Air Swap Key
2. Click the drop-down list arrow next to the Destination A icon box. A drop-down list containing icons for currently defined destinations will appear.
3. Using the scroll bar, scroll through the list of sources for Destination A.
4. Click the destination you want to swap the resources from.5. Click the drop-down list arrow next to the Destination B icon box.
A drop-down list containing icons for currently defined destinations will appear.

RouterMapper Configuration Utility Reference Guide 395
Creating a Parametric Key
6. Using the scroll bar, scroll through the list of sources for Destination B.
7. Click the desired destination you want to swap the resources to.To disable this function, select None from the Edit Button Function drop-down list box.
Creating a Parametric Key(P-SCQ/P-HSCQ Only)
The Parametric option allows you to set up individual parameters affecting inputs and outputs for Panacea P-SCQ and/or P-HSCQ clean switch/quiet switch routing switchers. It is available for 32×8CQp panels only.
To create a Parametric key, follow these steps:1. Select the Parametric option from the Edit Button Function
drop-down list box. The following dialog box will appear.
Figure 10-26. Creating a Parametric Key
2. In the Edit Name dialog box, enter a name for the parametric key you are creating.
3. To access the Parametric Editing Setup main display, choose one of the following options:

Chapter 10: Editing Control Panel Button Functions
396 RouterMapper Configuration Utility Reference Guide
• Click on Configure... in the Control combo box if you want to create or edit a list of parametric settings assigned to control buttons on a 32X8CQp control panel.
• Click on Blink... or Monitor... in the Monitor combo box if you want to create or edit a list of parametric settings assigned to monitoring/alarm or blinking/alarm buttons on a 32×8CQp control panel.
4. The Parametric Editing Setup list box will appear.5. The Parametric Editing Setup list box will open to allow you to
define a controlling, monitoring, or blinking setup for the new control key. (See “Using the Parametric Editing Setup Capability” for more information about using this function.)
6. After the Parametric Editing Setup list box returns you to the Edit Button Function list box, click OK to accept all changes and additions.
Using the Parametric Editing Setup Capability
Figure 10-27. Parametric Editing Setup List Box
The Parametric Editing Setup list box shows the parametric settings for an associated control panel key. That key will be monitored by the push-button panel. If you chose Monitor... or Blinking... setups, the control panel will report alarm conditions via a steady or a blinking light on the button.The list box also displays the following types of information about existing items:
• Frame ID
NoteThe parametric setup list boxes for configuring, monitoring, and blinking look almost exactly alike. Only the dialog box title is different.

RouterMapper Configuration Utility Reference Guide 397
Creating a Parametric Key
• Matrix/Level• Input/Output• Parameter• Condition• Value• Logical Operator (Blink and Monitoring options only)
Adding Parametric SettingsTo add a parametric setting, follow these steps:1. At the Parametric Editing Setup list box, click the Add... button.
The Edit Parametric Information dialog box (Figure 10-28) will appear.
Figure 10-28. Edit Parametric Information Dialog Box
2. From the Frame ID box, select the Panacea clean switch/quiet switch router associated with this control panel button.
3. From the Parameter box, select the appropriate parametric setting.4. From the Matrix box, select the matrix ID number that corresponds
to the one you selected at the Transitions tab (see Figure 9-49 on page 346).

Chapter 10: Editing Control Panel Button Functions
398 RouterMapper Configuration Utility Reference Guide
5. From the Output box, select the physical output location on the frame back panel. (This option may not appear for all Parameter selections.)
6. From the Condition box, select the monitoring condition you want to associate with this control panel button. The conditions listed will vary, depending on whether you selected Configure, Blink, or Monitor at the Edit Button Function drop-down list box.(In addition, the conditions listed may or may not be appropriate for your selected parameter.)• If you are in Configure mode:
• Choose Decrement By to decrease by a set quantity through a range of values.
• Choose Increment By to increase by a set quantity through a range of values.
• Choose Toggle to switch back and forth between two options.
• Choose Set to apply a specific value.• If you are in Monitor or Blink mode, choose the appropriate
mathematical operator.7. From the Value box, select the item value that corresponds to the
Condition you chose.8. (Monitor and Blink modes only) From the Operator box, choose the
appropriate Boolean operator that corresponds to the Condition you chose.
9. Click OK. You will return to the Edit Button Function dialog box.10. Click OK. You will return to the RouterMapper main menu.
Editing Parametric SettingsTo edit a parametric setting, follow these steps:1. At the Parametric Editing Setup list box, click the Edit... button.
The Edit Parametric Information dialog box (Figure 10-28) will appear.
2. Change the setting for the list box you want to edit. Descriptions of the list box drop-down options are described on page 397 through page 398.

RouterMapper Configuration Utility Reference Guide 399
Creating a Parametric Key
Deleting Parametric SettingsTo delete a parametric setting, follow these steps:1. At the Parametric Editing Setup list box, highlight the parametric
setting that you want to delete. To select more than one setting, using standard Windows® selection techniques (hold down the <Shift> or <Ctrl> keys while selecting the setting entries.)
2. Click the Delete button. The setting will disappear from the list box.
3. Click OK. You will return to the Edit Button Function dialog box.4. Click OK. You will return to the RouterMapper main menu.
To delete all parametric settings, follow these steps:1. At the Parametric Editing Setup list box, click the Delete All
button. The settings will disappear from the list box.2. Click Yes. You will return to the Edit Button Function dialog box.3. Click OK. You will return to the RouterMapper main menu.

Chapter 10: Editing Control Panel Button Functions
400 RouterMapper Configuration Utility Reference Guide

RouterMapper Configuration Utility Reference Guide 401
Chapter 11
Editing RCP-ABA (1RU) Panels
OverviewThe following topics are explained in this chapter:• “Accessing the Edit Panel Dialog” on page 406• “Assigning a Favorite Source or Destination to a Selection Key” on
page 414• “Clearing Selection Key Assignments” on page 417• “Edit Button Function Dialog Box” on page 408• “Editing Details of a Panel Definition” on page 418• “Limiting the Sources and Destinations Available to a Panel” on
page 410• “Moving a Selection Key” on page 409
NoteTo determine which panel type you are using, refer to “Models” on page 402.

Chapter 11: Editing RCP-ABA (1RU) Panels
402 RouterMapper Configuration Utility Reference Guide
ModelsThe RCP-ABA (1RU) is available in three models: the XY, the SB, and the AFV/MB models. These panels differ in appearance and functionality, but use similar configuration procedures. Configuration information in this chapter applies to all 1RU models, except where noted.
ABA(1)-XY ModelsThe ABA(1)-XY models provide XY operation and source selection with 4 levels of breakaway. (The ABA1E-XYp contains an Ethernet connector for use with CCS Gateway products or with network-ready routers). The panel includes five display windows (one destination, four sources) with associated select keys, four user-definable auxiliary keys, and 16 user-definable destination/source select keys.
Figure 11-1. ABA-XYp Model

RouterMapper Configuration Utility Reference Guide 403
Models
Figure 11-2. ABA1(E)-XYp Model
ABA(1)-SB ModelsThe ABA(1)-SB models provide control of a single destination with four levels of breakaway. The panel includes one destination display window, four source display windows with associated select keys, four user-definable auxiliary keys, and 16 user-definable source select keys.
Figure 11-3. ABA-SBp Model

Chapter 11: Editing RCP-ABA (1RU) Panels
404 RouterMapper Configuration Utility Reference Guide
Figure 11-4. ABA1-SBp Model
ABA-AFV, ABA(1)-MB ModelsThe ABA-AFV and ABA(1)-MB models provide audio-follow-video (no breakaway) source selection on 4 destinations. A specific destination is assigned to each of the four display windows when the panel is initially configured. These destinations cannot be changed from the front of the control panel. The source connected to each destination is displayed in the control windows.
Figure 11-5. ABA-AFV Model

RouterMapper Configuration Utility Reference Guide 405
Models
Figure 11-6. ABA-MBp Model
Figure 11-7. ABA1-MBp Model

Chapter 11: Editing RCP-ABA (1RU) Panels
406 RouterMapper Configuration Utility Reference Guide
Accessing the Edit Panel DialogTo edit a panel, follow these steps:1. Double-click the panel name at the RouterMapper main window (or
click the panel name; then, click the Edit button). 2. The Edit Panel dialog box will appear, as shown in Figure 11-8.
Figure 11-8. Edit Panel Dialog Box
When an ABA(1) panel is added (as described in Chapter 5: “Adding Router Control Panels”), it will be created with a panel definition. This definition may be the RouterMapper default definition (if the panel was added before the database was edited) or it may be a unique definition based on your particular database (if the panel was added after the database was created.) • If the ABA(1) panel was added after the database was edited, it will
be configured to access the complete set of sources and destinations included in the database. All necessary category index keys will be assigned, and the panel will be completely functional without further definition. In many cases, it will not be necessary to proceed further with the panel editing process. If, however, you wish to change anything in the definition (move the selection keys, limit

RouterMapper Configuration Utility Reference Guide 407
Accessing the Edit Panel Dialog
access to a specific set of sources or destinations, change the auxiliary key functions, etc.), you will find the information necessary in this chapter.
• If the panel carries the default definition, the panel will have to be manually edited as described in “Editing Details of a Panel Definition” on pages 418 through 436. As an alternative, the panel can be deleted from the database and then added back to the database using the Poll method (refer to “Polling the Control System” starting on page 54). All necessary categories will be assigned at that time.
For information on how to Refer to
Assign a category key Pages 432-434
Assign Favorite Keys Pages 414-417
Change panel name, ID, style Pages 436-437
Delete selection key assignments
Pages 417-418
Limit access to Sources and Destinations
Pages 410-414
Move a selection key Pages 409-410
Reconfigure auxiliary keys Pages 419-420
Set Levels affected Pages 420-423

Chapter 11: Editing RCP-ABA (1RU) Panels
408 RouterMapper Configuration Utility Reference Guide
Edit Button Function Dialog BoxThe Edit Button Function dialog box is used to assign functions to user-definable selection keys on the ABA and RCP-p control panels. (Right-click the selection key to access the dialog.) The Edit Button Function dialog box is described in detail in Chapter 10: “Editing Control Panel Button Functions”.
Figure 11-9. Edit Button Function Dialog Box
The Edit Button Function dialog box includes a drop-down list box that is used to select the function of the selection key, and a Properties group that is used to define the specific parameters of the button. The appearance of the Properties group will depend on the type of button selected in the drop-down list box. The functions available in the drop-down list will depend on the type of panel being edited.
To assign a button function, follow these steps:1. Select the function from the drop-down list box. The Properties
group on the Edit Button Function dialog box will change when the selection is made. Possible button functions are shown in Table 10-1 on page 361.
2. Select the button properties from the options available in the Properties group.

RouterMapper Configuration Utility Reference Guide 409
Edit Button Function Dialog Box
3. Click Done. You will be returned to the Edit Panel window.
Moving a Selection KeyTo rearrange the order of the selection keys on an ABA(1) panel, click the Assignments tab at the Edit Panel window. A dialog box similar to that shown in Figure 11-10 will appear (the actual appearance will depend on the style of the ABA(1) panel being edited).
To move a selection key, follow these steps:1. Position the cursor over the selection key that is to be moved.2. Click and hold the left mouse button.3. Drag the selection key to its new position.4. Release the mouse button. The selection keys will appear in their
new positions.
Figure 11-10. Moving a Selection Key
NoteThe “drag and drop” operation will not move an index definition. To move the index definition to a new key, you must reassign the key definition. For more information about this function, see “Editing Details of a Panel Definition” starting on page 418.

Chapter 11: Editing RCP-ABA (1RU) Panels
410 RouterMapper Configuration Utility Reference Guide
Limiting the Sources and Destinations Available to a Panel
When a panel is created, it will have access to the complete set of sources and destinations in the database (assuming the panel was created after the database was edited). It is possible, however, to limit panel access to a specific set of sources and destinations. To change the panel access list, click the Assignments tab at the Edit Panel window. (The actual appearance will depend on the style of the ABA(1) panel being edited.)
Figure 11-11. Edit Panel Window, Assignments Tab

RouterMapper Configuration Utility Reference Guide 411
Limiting the Sources and Destinations Available to a Panel
Assigning View Order for Assignments Tab and PanelRouterMapper allows you to assign the type of view order you want to see on the Assignments tab list boxes and on a particular panel. You may sort in either alphabetical or logical order.
Figure 11-12. Assigning View Order
• When the Global Database and This Panel list boxes are sorted in alphabetical order, the Assignments tab will display these lists in numeric-alphabetic order.

Chapter 11: Editing RCP-ABA (1RU) Panels
412 RouterMapper Configuration Utility Reference Guide
• When the Global Database and This Panel list boxes are sorted in logical order, the Assignments tab will display these lists in the order in which you first assigned the Sources and Destinations.
• When the Panel Sort Order is set to sort in alphabetical order, RouterMapper will “instruct” the panel to display Source Selection and Destination Selection information in numeric-alphabetic order.
When the Panel Sort Order is set to sort in logical order, RouterMapper will “instruct” the panel to display Source Selection and Destination Selection information in the order in which you first assigned the Sources and Destinations.(For more information about logical order, see “Overview of the Edit Logical Sources Dialog” on page 199 and “Overview of Edit Logical Destinations Dialog” on page 220).
Denying Access to Specific Sources or DestinationsThe simplest way to deny panel access to one or two sources or destinations is to remove them from the access list by dragging them from the This Panel list to the Global Database list (you can also remove a source or destination using the Delete button). Deleting a source or destination from the access list only removes it from this panel’s definition. It does not remove it from the database or from other panels based on this database.
To remove a source from the panel access list, follow these steps:1. Click the source or destination name in the This Panel list box. 2. Drag the source or destination from the This Panel list box to the
Global Database box (or click Delete). The source will be removed from the panel list.
Allowing Access to a Limited Set of Sources or Destinations
To create a very limited set of sources and destinations to which the panel will have access, remove all source and destination assignments from the panel access list using the Delete All button. Add the desired sources and destinations to the panel access list using the Assign button.
To remove all sources and destinations, follow these steps: 1. Click the Delete All button.
NoteYou must perform a download before this sort takes effect. See “Downloading Device Definitions” on page 69.

RouterMapper Configuration Utility Reference Guide 413
Limiting the Sources and Destinations Available to a Panel
2. The sources and destinations will be removed from the panel list. (The ABA-SB model only has one destination, so it does not have a Delete All button in the Destinations group.)
You may also use the Clear All button to delete all source and destination assignments at one time.To add a source or destination to the panel access list, follow these steps:1. Click the source or destination name in the Global Database list
box. 2. Drag (or double-click) the source or destination from the Global
Database box and drop it in the This Panel box (or click the Assign key).
3. The source/destination will be added to the panel list.
Figure 11-13. Appearance of Buttons on VGA Displays
NoteWhen viewing the Assignments dialog box on a VGA monitor, the Assign and Delete buttons may not contain text descriptions. See Figure 11-13 for the VGA equivalents.

Chapter 11: Editing RCP-ABA (1RU) Panels
414 RouterMapper Configuration Utility Reference Guide
Assigning a Favorite Source or Destination to a Selection Key
On the ABA(1) panels, sources and destinations can be selected via either Category/Index or Favorite Key selection techniques. With Favorite Key selection, a source or destination selection requires only one key press. One of the 16 user-definable selection keys is configured to select a specific source or destination for rapid access. For example, a selection key could be defined as CAM12. When pressed, the key would select Camera 12.
Figure 11-14. Selecting a Source via Favorite Key
To assign a favorite source or destination, click the Assignments tab at the Edit Panel screen. A dialog box similar to that shown in Figure 11-15 on page 415 will appear. (The actual appearance of the dialog box will depend on the type of ABA(1) panel being edited.)
NoteFor information on assigning a category/index key, refer to “Assigning a Category Key” on page 432.

RouterMapper Configuration Utility Reference Guide 415
Assigning a Favorite Source or Destination to a Selection Key
To assign a Favorite Source to a selection key, follow these steps:1. Select the source name from the panel list in the Source group.2. Drag the source name to the selection key. 3. The selection key will change to reflect the new assignment.
Figure 11-15. Assigning a Favorite Source
To assign a Favorite Destination to a selection key, follow these steps:1. Select the destination name from the panel list in the Destinations
group. The selected destination will be highlighted.2. Drag the destination name to the selection key. The selection key
will change to reflect the new assignment.
NoteA favorite source can also be assigned to a selection key via the Edit Button Function dialog box. Right-click the selection key to access the dialog. This dialog box is described in detail in “Edit Button Function Dialog Box” on page 408.
NoteA favorite destination can also be assigned to a selection key via the Edit Button Function dialog box. Right-click the selection key to access the dialog. This dialog box is described in detail in “Edit Button Function Dialog Box” on page 408.

Chapter 11: Editing RCP-ABA (1RU) Panels
416 RouterMapper Configuration Utility Reference Guide
Figure 11-16. Assigning a Favorite Destination

RouterMapper Configuration Utility Reference Guide 417
Clearing Selection Key Assignments
Clearing Selection Key AssignmentsTo clear a single selection key assignment, drag the selection key to the trash can. The identifying information in the selection key will disappear to indicate that it is unassigned.
Figure 11-17. Clearing a Selection Key Assignment
To clear all selection key assignments, click the Clear All button. The identifying information in the selection keys will disappear to indicate that they are unassigned.
NoteA default index assignment cannot be removed by dragging the key to the trash can. You must manually assign the key index to None. For more information on this function, see “Assigning a Category Key” on page 432.

Chapter 11: Editing RCP-ABA (1RU) Panels
418 RouterMapper Configuration Utility Reference Guide
Editing Details of a Panel DefinitionIf you add a panel before the database is edited, it will be created with a default definition. Only two categories will be assigned: “In” and “Dest.” You may either create a panel definition “from scratch,” or delete the panel from the panel list and add it again using the Poll method (refer to “Setting up a Database” on page 53). Adding a panel after the database is edited will cause RouterMapper to automatically create a panel definition to match the database.Sometimes you may also need to perform more than just the basic editing functions described earlier in this chapter. This section contains information on performing more complex editing functions.To create a panel definition “from scratch,” or to create a more complex panel definition, double-click the panel name at the RouterMapper main window (or click the panel name; then, click the Edit button). The Edit Panel dialog box will appear. (The actual appearance of the dialog box depends on the style of the panel being edited.)
Figure 11-18. Edit Panel Window, Auxiliary Keys Tab

RouterMapper Configuration Utility Reference Guide 419
Editing Details of a Panel Definition
Configuring the Auxiliary KeysAll ABA, ABA1, and ABA2 (1RU) panels include four user-definable auxiliary keys. When a new panel is added, the auxiliary keys are given default assignments (ENABLE, BACk [if an SB panel, the default assignment is LOCK], TAKE, and CLEAR). To change any of the key assignments, click the Auxiliary Keys tab at the Edit Panel window. A dialog box similar to Figure 11-18 on page 418 will appear. The user-definable auxiliary keys are circled in blue on the dialog. The arrows point to the RouterMapper buttons used to define the auxiliary keys. Click the button associated with the key you want to configure. The Edit Button Function dialog will appear, as shown in Figure 11-19.
Figure 11-19. Edit Button Function Dialog Box
The same Edit Button Function dialog box is used to define the auxiliary keys and function buttons on the ABA(1), ABA(2), and RCP-p panels. You can find a detailed description of this dialog (as well as instructions for creating various types of buttons) in Chapter 10: “Editing Control Panel Button Functions”.
NoteYou may also access the Edit Button Function dialog box from either the Window + Paging tab or the Assignments tab. To change any button’s function while on these tabs, right-click the button, and refer to “Edit Button Function Dialog Box” on page 408.

Chapter 11: Editing RCP-ABA (1RU) Panels
420 RouterMapper Configuration Utility Reference Guide
Resolving Auxiliary Key Definition ErrorsIf RouterMapper notes selection key definition errors that will not allow the panel to be successfully downloaded, a Warning group will appear on the Auxiliary Keys tab. To view the error message(s), click the View Errors button. The Panel Errors dialog box will appear.
Figure 11-20. Panel Errors Dialog Box
Setting the Levels AffectedEach source selection window on an ABA-XY and ABA-SB panel represents a different level and displays the source connected to the current destination on that level. For example, an ABA-XY panel may be configured to control the Video, Audio, and Timecode levels. One source select window will be configured to display the source connected to the current destination on the Video level; a second source select window will display the source connected to the destination on the Audio level; and the third source select window will display the
NoteWhen redefining the auxiliary keys, remember that you must have a TAKE key for the panel to download and operate properly.

RouterMapper Configuration Utility Reference Guide 421
Editing Details of a Panel Definition
source connected to the current destination on the Timecode level. (The current destination is displayed in the first window.)An ABA-SB panel may be configured to control the Video, Audio 1, Audio 2, and Timecode levels. One window will be configured to display the source connected to the destination on the Video level; the second window will display the source connected to the destination on the Audio 1 level; the third window will display the source connected to the destination on the Audio 2 level; and the fourth window will display the source connected to the destination on the Timecode level. On an ABA-AFV or ABA(1)-MB panel, each of the four source selection windows represents a different destination and displays the source connected to that destination on each level or group of levels.
To select the level to be associated with each selection window, fol-low these steps:1. Click the Windows + Paging tab at the Edit Panel dialog box.2. A dialog box similar to Figure 11-21 on page 421 will appear. (The
actual appearance of the dialog box depends on the style of the panel being edited.)
Figure 11-21. Edit Panel Window, Windows + Paging Tab

Chapter 11: Editing RCP-ABA (1RU) Panels
422 RouterMapper Configuration Utility Reference Guide
When you move the mouse cursor over the graphic in the dialog, you will notice that the cursor changes as it encounters hots spots on the graphic. When the cursor changes to a pointing index finger, it indicates that the button can be configured from this dialog. If you pause momentarily over a button, a text description of the button’s current assignment will appear. The Controlled Levels check boxes are used to select the levels that will be controlled by the Source Selection keys for this window. Only those levels that have been enabled in the database will be displayed.The Status Level group contains a Follow Lowest Controlled Level check box, and a level drop-down list box (the drop-down list box will only be enabled if the check box is not checked). If the Follow Lowest Controlled Level box is checked, the Source Select window will status the lowest level checked in the Controlled Levels group. If you wish to select a different level to be statused, disable the Follow Lowest Controlled Level check box; then, select the level from the drop-down list box.
To configure the Source Selection window, follow these steps:1. Click the Source Selection window. A blue outline will appear
around the selected window. The Edit Window x group will change to reflect the current settings for that window.
2. Enable the level(s) that are to be controlled by the Source Selection keys associated with this window. Enable a level by clicking on the check box next to the Level Name. A level is enabled if the check box is checked.• If the Source Selection window is to display the status of the
lowest controlled level, check the Follow Lowest Controlled Level check box. The level drop-down list box will become disabled.
• If the Source Selection window is to display the status of a level other than the lowest level, uncheck the Follow Lowest Controlled Level check box. Select the desired level from the drop-down list.
3. Click Done. You will return to the main window.

RouterMapper Configuration Utility Reference Guide 423
Editing Details of a Panel Definition
Configuring Levels on Multiple PagesTo display and control more levels than would normally be available on a panel, multiple pages can be created, each with a different definition. For example, one page on an ABA-XY panel could be configured to display the video, audio and time code levels separately, while a second page might display the video in one window, the left and right channels of audio in one window, and the time code in the remaining window.To create an additional page, create a Page key as outlined in Editing Panel Button Functions. Each page must have its own Page key. Any of the 4 auxiliary keys or the 16 selection keys may be used. Right-click the button, then define the key via the Edit Button Function dialog; or double-click the button, then select the Make Page Button option.
Determining Destinations Accessible to a Panel
Determining Destinations Accessible to XY ModelsThe ABA-XY panel includes one destination selection window. This window and its associated selection keys allow a user to select the destination being controlled and statused. A panel can be configured to have access to all destinations in the router database, or to only a limited subset of the destinations.
To define the set of destinations available to a panel, follow these steps:1. Click the Assignments tab at the Edit Panel screen.2. The following dialog box will appear.

Chapter 11: Editing RCP-ABA (1RU) Panels
424 RouterMapper Configuration Utility Reference Guide
Figure 11-22. Edit Panel Window, Assignments Tab
On the Assignments tab, Destinations are assigned at the Destinations group on the left side of the dialog. The Global Database list box displays all destinations available in the database. The This Panel list box displays the destinations currently assigned to the panel. Assigning destinations to a panel is a simple matter of transferring the destinations from the Global Database box to the This Panel box.To add a destination to the panel access list, drag it from the Global Database box to the This Panel box, as shown in Figure 11-23.

RouterMapper Configuration Utility Reference Guide 425
Editing Details of a Panel Definition
Figure 11-23. Adding a Destination by Dragging and Dropping
You may also add destinations to the panel access list using the Assign and Delete buttons located between the Global Database box and the This Panel box, or double-click a destination from the Global Database box.
Figure 11-24. Appearance of Buttons on VGA Displays
To give the panel access to ALL destinations in the database, follow these steps:1. Click the Assign All button in the Destinations group. 2. All destinations will be listed in the This Panel list box.
NoteWhen viewed on a VGA monitor, the Assign and Delete buttons may not contain text descriptions. See Figure 11-24 for the VGA equivalents.

Chapter 11: Editing RCP-ABA (1RU) Panels
426 RouterMapper Configuration Utility Reference Guide
To add a destination to the panel, follow these steps:1. Click the destination name in the Global Database list box. 2. Drag the destination to the This Panel list box (or click the Assign
key). 3. The destination will be added to the panel list.
To remove a destination from the panel, follow these steps:1. Click the destination name in the This Panel list box. 2. Drag the destination to the trash can (or click the Delete key). 3. The destination will be removed from the panel list.
To clear the panel access list, follow these steps:1. Click the Delete All key. 2. All destinations will be removed from the panel list.
Determining Destinations Accessible to SB ModelsThe ABA(1)-SB allows control of one destination with four levels of breakaway. To select the destination available to this panel, click the Assignments tab at the Edit Panel screen. The following dialog box will appear.
Figure 11-25. Edit Panel Window, Assignments Tab

RouterMapper Configuration Utility Reference Guide 427
Editing Details of a Panel Definition
The destination is assigned at the Destinations group on the left side of the dialog. The Global Database list box displays all destinations available in the database. The This Panel list box displays the destination currently assigned to the panel. To assign a destination to a panel, transfer the destination from the Global Database box to the This Panel box, as shown in Figure 11-23 on page 425. To add a destination to the panel access list, drag it from the Global Database box to the This Panel box, as shown in Figure 11-23 on page 425. You may add destinations to the panel access list using the Assign and Delete buttons located between the Global Database box and the This Panel box, or double-click a destination from the Global Database box.
To assign the destination, follow these steps:1. Click the destination name in the Global Database list box.2. Drag the destination to the This Panel list box (or click the Assign
key). The destination will appear in the panel list.
Determining Destinations Accessible to AFV/MB ModelsThe ABA-AFV or ABA(1)-MB allows control of four destinations. Each is assigned to one of the four status display windows on the panel. The source connected to the destination is displayed in the window.
To select the destinations available to this panel, follow these steps:1. Click the Windows + Paging tab at the Edit Panel screen. The
following dialog box will appear.

Chapter 11: Editing RCP-ABA (1RU) Panels
428 RouterMapper Configuration Utility Reference Guide
Figure 11-26. Edit Panel Window, Windows + Paging Tab
2. The destinations are assigned via the Controlled Destinations drop-down list box.

RouterMapper Configuration Utility Reference Guide 429
Editing Details of a Panel Definition
Figure 11-27. Controlled Destination Drop-Down List Box
To assign the destinations on an ABA-AFV or ABA(1)-MB panel, follow these steps:1. Click the status display window that is to be assigned to the
destination.2. Select the destination that is to be associated with this window by
clicking on the arrow located to the right of the drop-down list box. Scroll through the list of choices, and select the destination.
3. Enable the level(s) on that this destination should switch.
Determining Sources Accessible to a PanelThe source select windows and their associated selection keys allow a user to select the source connected to the current destination. A panel can be configured to have access to all sources in the router database, or to only a limited subset of the sources. To define the set of sources available to a panel, click the Assignments tab at the Edit Panel screen. A dialog box similar to Figure 11-28 on page 430 will appear. (The actual appearance of the dialog box depends on the style of the panel being edited.)

Chapter 11: Editing RCP-ABA (1RU) Panels
430 RouterMapper Configuration Utility Reference Guide
Figure 11-28. Defining the Set of Sources Available
Sources are assigned via the Sources group on the right side of the dialog. The Global Database list box displays all sources available in the database. The This Panel list box displays the sources currently assigned to this panel.
Assigning Sources to a PanelAssigning sources to a panel is a simple matter of transferring the sources from the Global Database box to the This Panel box.To add a source to the panel access list, drag it from the Global Database box to the This Panel box, as shown in Figure 11-29 on page 431.

RouterMapper Configuration Utility Reference Guide 431
Editing Details of a Panel Definition
Figure 11-29. Adding a Source by Dragging and Dropping
You may also add sources to the panel access list using the Assign and Delete buttons located between the Global Database box and the This Panel box, or double-click a source from the Global Database box.
Figure 11-30. Appearance of Buttons on VGA Displays
To give the panel access to all sources in the database, follow these steps:1. Click Assign All in the Sources group.2. All sources will be listed in the panel list.
NoteWhen viewed on a VGA monitor, the Assign and DELETE buttons may not contain text descriptions. See Figure 11-30 for the VGA equivalents.

Chapter 11: Editing RCP-ABA (1RU) Panels
432 RouterMapper Configuration Utility Reference Guide
To add a source to the panel access list, follow these steps:1. Click the source name in the Global Database list box. 2. Drag the source to the This Panel list box (or click the Assign key).3. The source will be added to the panel list.
To remove a source from the panel access list, follow these steps:1. Click the source name in the This Panel list box. 2. Drag the source to the trash can (or click the Delete key).3. The source will be removed from the panel list.
To clear the panel access list, follow these steps:1. Click the Delete All key.2. All sources will be removed from the panel list.
Assigning a Category KeyOn the ABA(1) panels, sources and destinations can be selected via either Category/Index or Favorite Key selection techniques. With category indexing, both a category (i.e., VTR, CAM, etc.) and an index (i.e., 21, 36, etc.) are required to identify a device. The first press of a button selects the category; the second and subsequent presses select the index. For example, to select CAM12, a user would press the CAM button (the category), followed by the number 1 and number 2 keys (the index 12).
Figure 11-31. Selecting a Source via Category Indexing

RouterMapper Configuration Utility Reference Guide 433
Editing Details of a Panel Definition
To assign a category to a selection key, follow these steps: 1. Click the Assignments tab. A dialog box similar to Figure 11-25 on
page 426 will appear. (The actual appearance of the dialog box depends on the style of the panel being edited.)
2. The Categories group is located on the far right side of the Assignments dialog. The 16 buttons at the top of the dialog box correspond to the Selection keys on the ABA(1) panels.
3. Select the category name from the Categories list box. The selected category will be highlighted.
4. Drag the category name to the selection key, as shown in Figure 11-32 on page 433.
5. The selection key will change to reflect the new assignment.
Figure 11-32. Assigning a Category to a Selection Key
To assign a category and an index to a selection key, follow these steps:1. Click the selection key. The Edit Button Function dialog box will
appear. (Category should be already selected in the Button Function list box.)
2. From the Select Category list box, select the desired category name.
NoteFor a detailed discussion of category indexing, refer to “Understanding and Managing Category/Indexing” on page 250. For information on assigning a favorite key, refer to “Assigning a Favorite Source or Destination to a Selection Key” on page 414.
NoteDouble-click a category in the Categories list box to assign the selected category to the first available key.

Chapter 11: Editing RCP-ABA (1RU) Panels
434 RouterMapper Configuration Utility Reference Guide
3. From the Select Index list box, select the index number.4. Click OK. You will return to the Assignments tab.
Figure 11-33. Assigning a Category and an Index to a Selection Key
Resolving Inaccessibility ErrorsIf sources or destinations on the Assignments tab are highlighted in red (or if the Summary text indicates that one or more sources/destinations are “inaccessible”), then there is a potential problem with the selection key assignments. Those sources and/or destinations that are in error (highlighted red) will not be available from the control panel using the current selection key assignments. An example of one such problem and a possible resolution is shown in Figure 11-34.

RouterMapper Configuration Utility Reference Guide 435
Editing Details of a Panel Definition
Figure 11-34. Resolving Inaccessibility Errors

Chapter 11: Editing RCP-ABA (1RU) Panels
436 RouterMapper Configuration Utility Reference Guide
Changing the Panel Name, ID, or StyleClick the Name, ID, Style tab at the Edit Panel dialog box to produce the dialog box shown in Figure 11-35. The screen displays the current Panel Name, Panel ID and Panel Style settings. The Version box displays the hardware and software versions reported by the panel (the panel must have been polled previously for the Version information to be correct).
Figure 11-35. Edit Panel Window, Name, ID, Style Tab
To change the panel name, enter a descriptive name in the Panel Name text box. (Up to 15 characters may be used.) Typically, the Panel Name would indicate where the panel is located (e.g., Edit B, Master Control, etc.)

RouterMapper Configuration Utility Reference Guide 437
Changing the Panel Name, ID, or Style
To change the panel ID, follow these steps:1. Click the arrow located to the right of the drop-down list box. 2. Scroll through the list of choices.3. Select the new panel ID.
To change the panel style, follow these steps:1. Click the arrow located to the right of the drop-down list box.2. Scroll through the list of choices.3. Select the new panel style.
NoteThe panel ID is the control panel’s physical address. If the ID is changed in the RouterMapper database, it must also be changed on the physical panel (for information on changing the ID on the physical panel, refer to the manual that was supplied with the panel).
NoteChanges made to a panel’s definition will not take effect until the definition has been downloaded to the physical panel. Download the new settings by pressing the Download button on the Edit Panel screen (or refer to“Downloading Device Definitions” on page 69). To print new key caps, click the Print Key Caps button.
CautionA panel style change will initialize the current configuration to the default setting. All previous modifications will be lost.

Chapter 11: Editing RCP-ABA (1RU) Panels
438 RouterMapper Configuration Utility Reference Guide

RouterMapper Configuration Utility Reference Guide 439
Chapter 12
Editing RCP-ABA (2RU) Panels
OverviewThe following topics are explained in this chapter:• “Accessing the Edit Panel Dialog” on page 441• “Assigning a Favorite Source or Destination to a Selection Key” on
page 449• “Clearing Selection Key Assignments” on page 452• “Edit Button Function Dialog Box” on page 443• “Editing Details of a Panel Definition” on page 453• “Limiting the Sources and Destinations Available to a Panel” on
page 445• “Moving a Selection Key” on page 444
NoteTo determine which panel type you are using, refer to “Models” on page 440.

Chapter 12: Editing RCP-ABA (2RU) Panels
440 RouterMapper Configuration Utility Reference Guide
ModelsThe RCP-ABA (2RU) (currently available only in the XY model) provides XY operation and source selection on eight independent levels. The panel includes 5 display windows (1 destination, 4 sources) with associated select keys, 4 user-definable auxiliary keys, 48 user-definable push button source/destination select keys, and a scroll knob. (The ABA2-EXYp model contains an Ethernet connector for use with CCS Protocol products or with network-ready routers.) Sources and destinations are selected from the front of the panel using push button keys or a scroll knob.
Figure 12-1. ABA2(E)-XYp Panel
NoteAlthough the ABA (2RU) panel is currently available only in the XY model, it can be configured to function as an SB or an AFV or MB panel. For more information on configuring the panel as an AFV, MB, or SB; or for information on obtaining an appropriate front panel legend, contact your Customer Service representative.

RouterMapper Configuration Utility Reference Guide 441
Accessing the Edit Panel Dialog
Accessing the Edit Panel DialogTo edit a panel, follow these steps:1. Double-click the panel name at the RouterMapper main window (or
click the panel name; then, click the Edit button). The Edit Panel dialog box will appear.
Figure 12-2. Edit Panel Dialog Box
2. When an ABA panel is added, it will be created with a panel definition. This definition may be the RouterMapper default definition (if the panel was added before the database was edited) or it may be a unique definition based on your particular database (if the panel was added after the database was created).
3. If the ABA panel is added after the database edit, it will be configured to access the complete set of sources and destinations included in the database. All necessary category index keys will be assigned, and the panel will be completely functional without further definition. In many cases, it will not be necessary to proceed further with the panel editing process. If, however, you wish to change anything in the definition (move the selection keys, limit

Chapter 12: Editing RCP-ABA (2RU) Panels
442 RouterMapper Configuration Utility Reference Guide
access to a specific set of sources or destinations, change the auxiliary key functions, etc.), you will find the information necessary in this chapter.
4. If the panel carries the default definition, the category/index keys, source selection keys, sources available, destinations available and levels affected will have to be manually edited as described in Editing the Details of a Panel Definition. As an alternative, the panel can be deleted from the database and then added back to the database using the Poll method (refer to “Polling the Control System” starting on page 54). All necessary categories will be assigned at that time.
For information on how to Refer to
Assign a category key Pages 462-465
Assign Favorite Keys Pages 449-452
Change panel name, ID, or style Pages 466-467
Delete selection key assignments Page 452
Limit access to sources and destinations Pages 445-449
Move a selection key Page 444
Reconfigure auxiliary keys Pages 453-455
Set Levels affected Pages 455-458

RouterMapper Configuration Utility Reference Guide 443
Edit Button Function Dialog Box
Edit Button Function Dialog BoxThe Edit Button Function dialog box is used to assign functions to user-definable selection keys on the ABA and RCP-p control panels. (Right-click the selection key to access the dialog.) The Edit Button Function dialog box is described in detail in Chapter 10, Editing Control Panel Button Functions.
Figure 12-3. Edit Button Function Dialog Box
The Edit Button Function dialog box includes a drop-down list box that is used to select the function of the selection key, and a Properties group that is used to define the specific parameters of the button. The appearance of the Properties group will depend on the type of button selected in the drop-down list box. The functions available in the drop-down list will depend on the type of panel being edited.
To assign a button function, follow these steps:1. Select the function from the drop-down list box. The Properties
group on the Edit Button Function dialog box will change when the selection is made. Possible button functions are shown in Table 10-1 on page 361.
2. Select the button properties from the options available in the Properties group.

Chapter 12: Editing RCP-ABA (2RU) Panels
444 RouterMapper Configuration Utility Reference Guide
3. Click Done. You will be returned to the Edit Panel window.
Moving a Selection KeyTo rearrange the order of the selection keys on an ABA(2) panel, click the Assignments tab at the Edit Panel window. A dialog box similar to that shown in Figure 12-4 will appear (the actual appearance will depend on the style of the ABA(2) panel being edited).To move a selection key, follow these steps:1. Position the cursor over the selection key to be moved.2. Click and hold the left mouse button.3. Drag the selection key to its new position.4. Release the mouse button. The selection key will appear in its new
positions.
Figure 12-4. Moving a Selection Key
NoteThe “drag and drop” operation will not move an index definition. To move the index definition to a new key, you must reassign the key definition. For more information about this function, see “Editing Details of a Panel Definition” starting on page 453.

RouterMapper Configuration Utility Reference Guide 445
Limiting the Sources and Destinations Available to a Panel
Limiting the Sources and Destinations Available to a Panel
When a panel is created, it will have access to the complete set of sources and destinations in the database (assuming the panel was created after the database was edited). It is possible, however, to limit panel access to a specific set of sources and destinations. To change the panel access list, click the Assignments tab at the Edit Panel window. (The actual appearance will depend on the style of the ABA(2) panel being edited.)
Figure 12-5. Edit Panel Window, Assignments Tab

Chapter 12: Editing RCP-ABA (2RU) Panels
446 RouterMapper Configuration Utility Reference Guide
Assigning View Order for Assignments Tab and PanelRouterMapper allows you to assign the type of view order you want to see on the Assignments tab list boxes and on a particular panel. You may sort in either alphabetical or logical order.
Figure 12-6. Assigning View Order

RouterMapper Configuration Utility Reference Guide 447
Limiting the Sources and Destinations Available to a Panel
• When the Global Database and This Panel list boxes are sorted in alphabetical order, the Assignments tab will display these lists in numeric-alphabetic order (see Figure 12-6).
When the Global Database and This Panel list boxes are sorted in logical order, the Assignments tab will display these lists in the order in which you first assigned the Sources and Destinations (see Figure 12-6). • When the Panel Sort Order is set to sort in alphabetical order,
RouterMapper will “instruct” the panel to display Source Selection and Destination Selection information in numeric-alphabetic order (see Figure 12-6 on page 446).
When the Panel Sort Order is set to sort in logical order, RouterMapper will “instruct” the panel to display Source Selection and Destination Selection information in the order in which you first assigned the Sources and Destinations (see Figure 12-6 on page 446).
For more information about logical order, see “Overview of the Edit Logical Sources Dialog” on page 199 and “Overview of Edit Logical Destinations Dialog” on page 220.
Denying Access to Specific Sources or DestinationsThe simplest method of denying panel access to one or two sources or destinations is to remove them from the access list by dragging them from the This Panel list to the Global Database list (you can also remove a source or destination using the Delete button). Deleting a source or destination from the access list only removes it from this panel’s definition. It does not remove it from the database or from other panels based on this database.
To remove a source from the panel access list, follow these steps:1. Click the source name in the This Panel list box. 2. Drag the source from the This Panel list box and drop it in the
Global Database box (or click the Delete key).3. The source will be removed from the panel list.
NoteYou must perform a download before this sort takes effect. See “Downloading Device Definitions” on page 69.

Chapter 12: Editing RCP-ABA (2RU) Panels
448 RouterMapper Configuration Utility Reference Guide
Allowing Access to a Limited Set of Sources and Destinations
To create a very limited set of sources and destinations to which the panel will have access, follow these steps:1. Remove all source and destination assignments from the panel
access list using the Delete All button. 2. Add the desired sources and destinations to the panel access list by
dragging and dropping them in the This Panel box (or by using the Assign button).
To remove all sources and destinations, follow these steps: 1. Click the Delete All button.2. All sources and destinations will be removed from the panel list.
To add a source or destination to the panel access list, follow these steps:1. Click the source or destination name in the Global Database list
box. 2. Drag or double-click the source or destination from the Global
Database box; drop it in the This Panel box (or click the Assign key).
3. The source or destination will be added to the panel list.
Figure 12-7. Appearance of Buttons on VGA Displays
NoteWhen viewing the Assignments dialog box on a VGA monitor, the Assign and Delete buttons may not contain text descriptions. See Figure 12-7 for the VGA equivalents.

RouterMapper Configuration Utility Reference Guide 449
Assigning a Favorite Source or Destination to a Selection Key
Assigning a Favorite Source or Destination to a Selection Key
On ABA panels, you can select sources and destinations via Category/Index or Favorite Key selection techniques. With Favorite Key selection, source or destination selection requires only one key press. One of the 48 user-definable selection keys is configured to select a specific source or destination for rapid access. For example, a selection key could be defined as MON2. When pressed, the key would select Monitor 2.
Figure 12-8. Selecting a Source via Favorite Key
To assign a favorite source or destination, click the Assignments tab at the Edit Panel screen. A dialog box similar to that shown in Figure 12-9 on page 450 will appear.
To assign a Favorite Source to a selection key, follow these steps:1. Select the source name from the panel list in the Source group.

Chapter 12: Editing RCP-ABA (2RU) Panels
450 RouterMapper Configuration Utility Reference Guide
2. Drag the source name to the selection key. The selection key will change to reflect the new assignment.
A favorite source can also be assigned to a selection key via the Edit Button Function dialog box. (Right-click the selection key to access the dialog.) The Edit Button Function dialog box is described in detail in Chapter 10, Editing Control Panel Button Functions.
Figure 12-9. Assigning a Favorite Source
To assign a Favorite Destination to a selection key, follow these steps:1. Select the destination name from the panel list in the Destinations
group. The selected destination will be highlighted.2. Drag the destination name to the selection key. The selection key
will change to reflect the new assignment.A favorite destination can also be assigned to a selection key via the Edit Button Function dialog box. (Right-click the selection key to access the dialog.) The Edit Button Function dialog box is described in detail in Chapter 10, Editing Control Panel Button Functions.

RouterMapper Configuration Utility Reference Guide 451
Assigning a Favorite Source or Destination to a Selection Key
Figure 12-10. Assigning a Favorite Destination

Chapter 12: Editing RCP-ABA (2RU) Panels
452 RouterMapper Configuration Utility Reference Guide
Clearing Selection Key AssignmentsTo clear a selection key assignment, drag the selection key to the trash can. The identifying information in the selection key will disappear to indicate that it is unassigned.
Figure 12-11. Clearing a Selection Key Assignment
To clear all selection key assignments, click the Clear All button. The identifying information in the selection keys will disappear to indicate that they are unassigned.
NoteA default index assignment cannot be removed by dragging the key to the trash can. You must manually assign the key index to “None.” See page 462 for more information on this function.

RouterMapper Configuration Utility Reference Guide 453
Editing Details of a Panel Definition
Editing Details of a Panel DefinitionAs discussed earlier in this chapter, if a panel is added before the database is edited, it will be created with a default definition. Only two categories will be assigned (“In” and “Dest”). At this point, you can either create a panel definition “from scratch,” or delete the panel from the panel list and add it again using the POLL method (refer to “Polling the Control System” in Getting Started). Adding a panel after the database is edited will cause RouterMapper to automatically create a panel definition that matches the database.You may also need to perform more than just the basic editing functions described earlier in this chapter. This section contains information on performing more complex editing functions.To create a panel definition “from scratch,” or to create a more complex panel definition, double-click the panel name at the RouterMapper main window (or click the panel name; then, click the Edit button). The Edit Panel dialog box will appear.
Configuring the Auxiliary KeysAll ABA (2RU) panels include four user-definable auxiliary keys. When a new panel is added, the auxiliary keys are given default assignments (ENABLE, BACK [if an SB panel, the default assignment is LOCK], TAKE, and CLEAR). To change any of the key assignments, click the Auxiliary Keys tab at the Edit Panel window. The dialog box shown in Figure 12-11 on page 452 will appear.The user-definable auxiliary keys are circled in blue on the dialog. The arrows point to the RouterMapper buttons used to define the auxiliary keys. Click the button associated with the key you want to configure. The Edit Button Function dialog box will appear, as shown in Figure 12-12 on page 454.
NoteYou may also access the Edit Button function dialog box from the Window + Paging tab or the Assignments tab. To change any button’s function while on these tabs, right-click the button.

Chapter 12: Editing RCP-ABA (2RU) Panels
454 RouterMapper Configuration Utility Reference Guide
Figure 12-12. Edit Button Function Dialog Box
You can find a detailed description of this dialog (as well as instructions for creating various types of buttons) in Chapter 10, Editing Control Panel Button Functions.
Resolving Auxiliary Key Definition ErrorsIf RouterMapper notes selection key definition errors that will not allow the panel to be successfully downloaded, a Warning group will appear on the Auxiliary Keys tab. To view the error message(s), click the View Errors button. The Panel Errors dialog box will appear, as shown in Figure 12-13 on page 455.
NoteWhen redefining the auxiliary keys, remember that you must have a TAKE key for the panel to download and operate properly.

RouterMapper Configuration Utility Reference Guide 455
Editing Details of a Panel Definition
Figure 12-13. Panel Errors Dialog Box
Setting the Levels Affected Each source selection window on an ABA (2RU) panel represents a different level and displays the source connected to the current destination on that level. For example, a panel may be configured to control the Video, Audio 1, Audio 2 and Timecode levels. One window will be configured to display the source connected to the current destination on the Video level; the second window will display the source connected to the destination on the Audio 1 level; the third window will display the source connected to the current destination on the Audio 2 level; and the fourth window will display the source connected to the destination on the Timecode level. To select the level that is to be associated with each selection window, click the Windows + Paging tab at the Edit Panel dialog.The following dialog box will appear.

Chapter 12: Editing RCP-ABA (2RU) Panels
456 RouterMapper Configuration Utility Reference Guide
Figure 12-14. Setting the Levels Affected
When you move the mouse cursor over the graphic in the dialog, you will notice that the cursor changes as it encounters “hot spots” on the graphic. When the cursor changes to a pointing index finger, it indicates that the button can be configured from this dialog. If you pause momentarily over a button, a text description of the button’s current assignment will appear. To configure a Source Selection window, click the window. The configuration options in the Edit Window x group will change to reflect the current assignments. On the Edit Panel dialog, the Source Selection window reflects the current assignments.The Controlled Levels check boxes are used to select the levels that will be controlled by the Source Selection keys for this window. Only those levels that have been enabled in the database will be displayed. (Refer to “Defining the Levels” in Editing a Logical Database for information on defining levels.)The Status Level group contains a Follow Lowest Controlled Level check box, and a Level drop-down list box (the drop-down list box will only be enabled if the check box is not checked).

RouterMapper Configuration Utility Reference Guide 457
Editing Details of a Panel Definition
• If the Follow Lowest Controlled Level box is checked, the Source Select window will status the lowest level checked in the Controlled Levels group.
• If you wish to select a different level to be statused, disable the Follow Lowest Controlled Level check box; then, select the level from the drop-down list box.
To configure the Source Selection window, follow these steps:1. Click the Source Selection window. A blue outline will appear
around the selected window. The Edit Window x group will change to reflect the current settings for that window.
2. Enable the level(s) that are to be controlled by the Source Selection keys associated with this window: Click the check box next to the Level Name. (A level is enabled if the check box is checked.)• If the Source Selection window is to display the status of the
lowest controlled level, check the Follow Lowest Controlled Level check box. The level drop-down list box will become disabled.
• If the Source Selection window is to display the status of a level other than the lowest level, uncheck the Follow Lowest Controlled Level check box, and then select the desired level from the drop-down list.
3. Click Done. You will be returned to the Edit Panel window.
Configuring Levels on Multiple PagesTo display and control more levels than would normally be available on a panel, multiple pages can be created, each with a different definition. To create an additional page, create a Page key as outlined in “Creating a Page Key” on page 377. Each page must have its own Page key. Any of the auxiliary keys or the selection keys can be used. Right-click the button, and then define the key via the Edit Button Function dialog; or double-click the button and select the Make Page Button option.

Chapter 12: Editing RCP-ABA (2RU) Panels
458 RouterMapper Configuration Utility Reference Guide
Determining Destinations Accessible to the PanelThe ABA (2RU) panel includes one destination selection window. This window and its associated selection keys allow a user to select the destination being controlled and statused. A panel can be configured to have access to all destinations in the router database, or to only a limited subset of the destinations. To define the set of destinations available to a panel, click the Assignments tab at the Edit Panel screen. The following dialog box will appear.
Figure 12-15. Defining the Set of Destinations Available to a Panel
Destinations are assigned at the Destinations group on the left side of the dialog. The Global Database list box displays all destinations available in the database. The This Panel list box displays the destinations currently assigned to the panel. Assigning destinations to a panel is a simple matter of transferring the destinations from the Global Database box to the This Panel box.To add a destination to the panel access list, drag it from the Global Database box and drop it in the This Panel box, as shown in Figure 12-16.

RouterMapper Configuration Utility Reference Guide 459
Editing Details of a Panel Definition
Figure 12-16. Adding a Destination by Dragging and Dropping
You may add destinations to the panel access list using the Assign and Delete buttons located between the Global Database box and the This Panel box, or double-click a destination from the Global Database box.
Figure 12-17. Appearance of Buttons on VGA Displays
To give the panel access to all destinations in the database, click the Assign All button in the Destinations group. All destinations will be listed in the This Panel list box.
NoteWhen viewed on a VGA monitor, the Assign and Delete buttons may not contain text descriptions. See Figure 12-17 on page 459 for the VGA equivalents.

Chapter 12: Editing RCP-ABA (2RU) Panels
460 RouterMapper Configuration Utility Reference Guide
To add a destination to the panel, follow these steps:1. Click the destination name in the Global Database list box. 2. Drag the destination to the This Panel list box (or click the Assign
key). The destination will be added to the panel list.
To remove a destination from the panel, follow these steps:1. Click the destination name in the This Panel list box. 2. Drag the destination to the trash can (or click the Delete key). The
destination will be removed from the panel list.To clear the panel access list, click the Delete All key. All destinations will be removed from the panel list.
Determining Sources Accessible to a PanelThe source select windows and their associated selection keys allow a user to select the source connected to the current destination. A panel can be configured to have access to all sources in the router database, or to only a limited subset of the sources. To define the set of sources available to a panel, click the Assignments tab at the Edit Panel screen. A dialog box similar to Figure 12-18 will appear. (The actual appearance of the dialog box depends on the style of the panel being edited.)
NoteYou may sort the Assignments tab list boxes in alphabetical order (numeric, then A-Z) or logical order (the order in which you assigned the Sources and Destinations). d the Sources and Destinations). For more information about logical order, see “Overview of the Edit Logical Sources Dialog” on page 199 and “Overview of Edit Logical Destinations Dialog” on page 220.

RouterMapper Configuration Utility Reference Guide 461
Editing Details of a Panel Definition
Figure 12-18. Defining the Set of Sources Available to a Panel
Sources are assigned via the Sources group on the right side of the dialog box. The Global Database list box displays all sources available in the database. The This Panel list box displays the sources currently assigned to this panel. To assign sources to a panel, transfer the sources from the Global Database box to the This Panel box.
Assigning Sources to a PanelTo add a source to the panel access list, drag it from the Global Database box and drop it in the This Panel box, as shown in Figure 12-19.You may add sources to the panel access list using the Assign and Delete buttons located between the Global Database box and the This Panel box, or double-click a source from the Global Database box.To give the panel access to all sources in the database, click the Assign All button in the Sources group. All sources will be listed in the panel list.
To add a source to the panel access list, follow these steps:1. Click the source name in the Global Database list box.
NoteWhen viewed on a VGA monitor, the Assign and Delete buttons may not contain text descriptions. See Figure 12-17 for the VGA equivalents.

Chapter 12: Editing RCP-ABA (2RU) Panels
462 RouterMapper Configuration Utility Reference Guide
Figure 12-19. Adding a Source by Dragging and Dropping
2. Drag (or double-click) the source to the This Panel list box (or click the Assign key). The source will be added to the panel list.
To remove a source from the panel access list, follow these steps:1. Click the source name in the This Panel list box. 2. Drag the source to the trash can (or click the Delete key). The
source will be removed from the panel list.To clear the panel access list, click the Delete All key. All sources will be removed from the panel list.
Assigning a Category KeyOn the ABA panels, sources and destinations can be selected via selecting either Category/Index or Favorite Key category keys. With category indexing, both a category (e.g., VTR, CAM, etc.) and an index (e.g., 21, 36, etc.) are required to identify a device. The first press of a button selects the category; the second and subsequent presses select the index. For example, to select AUX9, a user would press the AUX button (the category), followed by the number 9 key (the index 9).

RouterMapper Configuration Utility Reference Guide 463
Editing Details of a Panel Definition
Figure 12-20. Selecting a Source via Category Indexing
To assign a category to a selection key, follow these steps:1. Click the Assignments tab. A dialog box similar to that shown in
Figure 12-21 will appear. The Edit Panel dialog box will appear.
Figure 12-21. Assigning a Category to a Selection Key
NoteFor a detailed discussion of category indexing, see page 250 through page 257. For information on assigning a favorite key, see page 449.

Chapter 12: Editing RCP-ABA (2RU) Panels
464 RouterMapper Configuration Utility Reference Guide
The categories group is located on the far right side of the Assignments dialog. The buttons at the top of the dialog box correspond to the Selection keys on the ABA panels.
2. Select the category name from the Categories list box. The selected category will be highlighted.
3. Drag the category name to the selection key, as shown in Figure 12-21
4. The selection key will change to reflect the new assignment. To assign a category and an index to a selection key, follow these steps:1. Click the selection key. The Edit Button Function dialog box will
appear. (Category should be already selected in the Button Function list box.)
2. From the Select Category list box, select the desired category name.3. From the Select Index list box, select the index number.4. Click Done. You will be returned to the Assignments tab.
Figure 12-22. Assigning a Category and an Index to a Selection Key
NoteDouble-click a category in the Categories list box to assign the selected category to the first available key.

RouterMapper Configuration Utility Reference Guide 465
Editing Details of a Panel Definition
Resolving Inaccessibility ErrorsIf sources or destinations on the Assignments tab are highlighted in red (or if the Summary text indicates that one or more sources/destinations are “inaccessible”), then there is a potential problem with the selection key assignments. Those sources and/or destinations that are in error (highlighted red) will not be available from the control panel using the current selection key assignments. Figure 12-23 on page 465 shows an example of such a problem and its possible resolution.
Figure 12-23. Resolving Inaccessibility Errors

Chapter 12: Editing RCP-ABA (2RU) Panels
466 RouterMapper Configuration Utility Reference Guide
Changing the Panel Name, ID, or StyleClick the Name, ID, Style tab at the Edit Panel dialog box to produce the dialog box shown in Figure 12-24 on page 466. The list boxes on the Name, ID, Style tab’s screen displays the current Panel Name, Panel ID and Panel Style settings. The Version box displays the hardware and software versions reported by the panel (the panel must have been polled previously for the Version information to be correct).
Figure 12-24. Changing the Panel Name, ID, or Style
To change the panel name, enter a descriptive name in the Panel Name text box. Up to 15 characters can be used. Typically, the Panel Name would indicate where the panel is located (i.e., Edit B, Master Control, etc.)
To change the panel ID, follow these steps:1. Click the arrow located to the right of the drop-down list box. 2. Scroll through the list of choices.3. Select the new panel ID.
NoteRemember! Changes made to a panel’s definition will not take effect until the definition has been downloaded to the physical panel. Download the new settings by pressing the Download button on the Edit Panel screen (or refer to “Downloading Device Definitions” on page 69). To print new key caps, click the Print Key Caps button.
NoteRemember! The panel ID is the control panel’s physical address. If the ID is changed in the RouterMapper database, it must also be changed on the physical panel (for information on changing the ID on the physical panel, refer to the manual that was supplied with the panel).

RouterMapper Configuration Utility Reference Guide 467
Changing the Panel Name, ID, or Style
To change the panel style, follow these steps:1. Click the arrow located to the right of the drop-down list box. 2. Scroll through the list of choices.3. Select the new panel style.
CautionA panel style change will initialize the current configuration to the default setting. All previous modifications will be lost.

Chapter 12: Editing RCP-ABA (2RU) Panels
468 RouterMapper Configuration Utility Reference Guide

RouterMapper Configuration Utility Reference Guide 469
Chapter 13
Editing RCP-p Panels
OverviewThe RCP-p series programmable panels are available in several different styles, and are customizable for almost any system design. “Configuration Options” on page 470 lists some of the available options.The following topics are explained in this chapter:• “Accessing the Edit Panel Dialog” on page 471• “Changing Panel Name, ID, or Style” on page 489• “Configuring Breakaway Keys” on page 475• “Configuring the Auxiliary Keys” on page 474• “Configuring the Levels Affected” on page 488• “Controlling Backlight Intensity” on page 501• “Defining the Destinations” on page 477• “Defining the Sources” on page 482• “Edit Button Function Dialog Box” on page 472• “Editing LCD Button Displays” on page 491• “Monitoring Device Addresses” on page 509• “Setting Up Button Pages” on page 504
NoteRefer to Chapter 14: “Editing RCP-16×1SBAp Panels” for information on editing an RCP-16×1SBAp. Refer to Chapter 15: “Editing RCP-12×2BAp Panels” for information on editing an RCP-12×2SBAp.

Chapter 13: Editing RCP-p Panels
470 RouterMapper Configuration Utility Reference Guide
Configuration OptionsThe following panel options are controllable via RouterMapper. Only RouterMapper-configurable information is included in this manual. For installation, hardware configuration, and operation information, see the pertinent manual, as indicated.• 1RU control panels
• 4×1• 4×4• 8×1• 8×8• 16×1• 16×1 RCP-ID• 16×1 RCP-IDe• 16×4• 16×8• 16×16• 32×1• 32×8• 32×8CQp
• 2RU control panels• 16×16 RCP-ID• 32×1 RCP-ID• 32×4• 32×32• 32×32 RCP-ID• 32×32 RCP-IDe• 64×1 RCP-ID• 64×1 RCP-IDe

RouterMapper Configuration Utility Reference Guide 471
Accessing the Edit Panel Dialog
Accessing the Edit Panel DialogTo edit the RCP-p panels, double-click the panel name at the RouterMapper main window (or click the panel name; then, click the Edit button). The Edit Panel dialog box will appear.
Figure 13-1. Accessing the Edit Panel Dialog Box
• The Auxiliary Keys tab is used to configure the user-definable auxiliary keys.
• The Destinations tab is used to define the destinations available.• The Sources tab is used to define the sources available.• The Levels tab is used to define the levels affected.• The Address, Style tab is used to change the panel name, ID, or
panel style.• The LCD Display tab is used to set up and edit LCD displays on
RCP-ID control panels.
NoteThe LCD Display tab will appear for RCP-ID control panels only.

Chapter 13: Editing RCP-p Panels
472 RouterMapper Configuration Utility Reference Guide
Edit Button Function Dialog BoxThe Edit Button Function dialog box is used to assign functions to user-definable selection keys on the ABA and RCP-p control panels. (Right-click the selection key to access the dialog.) See Chapter 10: “Editing Control Panel Button Functions” for more detailed information about this dialog box.
Figure 13-2. RCP-p Edit Button Function Dialog Box
The Edit Button Function dialog box includes a drop-down list box that is used to select the function of the selection key, and a Properties group that is used to define the specific parameters of the button. The appearance of the Properties group will depend on the type of button selected in the drop-down list box. The functions available in the drop-down list will depend on the type of panel being edited.
To assign a button function, follow these steps:1. If you haven’t done so already, set up a control panel (see
Chapter 5: “Adding Router Control Panels” for information on how to perform this task).
2. In the RouterMapper main window, highlight the control panel name, then click Edit. The Edit Panel window will appear.
CautionDual 32×1, 16×1, 8×1, 5×1, and 4×1 RCP-p panels do not support the lock/protect feature.

RouterMapper Configuration Utility Reference Guide 473
Edit Button Function Dialog Box
3. Click on the tab (e.g., Sources, Destinations, Auxiliary Keys) that contains the buttons for which you want to assign functions.
4. Select the function from the drop-down list box. The Properties group on the Edit Button Function dialog box will change when the selection is made. Possible button functions are shown in Table 10-1 on page 361.
5. Select properties from the options available in the Properties group. 6. Click Done. You will be returned to the Edit Panel window.

Chapter 13: Editing RCP-p Panels
474 RouterMapper Configuration Utility Reference Guide
Configuring the Auxiliary KeysAll RCP-p panels include two user-definable auxiliary keys. When a new panel is added, the auxiliary keys are given default assignments (Enable and Lock). To change either assignment, click the Auxiliary Keys tab at the Edit Panel window. The following dialog box will appear.
Figure 13-3. Configuring the Auxiliary Keys
Click the button associated with the key you want to configure. The Edit Button Function dialog box will appear. (Refer to Chapter 10: “Editing Control Panel Button Functions” for detailed instructions on using this dialog box.)

RouterMapper Configuration Utility Reference Guide 475
Configuring Breakaway Keys
Configuring Breakaway KeysRCP-p panels include two user-definable breakaway keys, each of which can control a different level. For example, one key could be assigned to the video level, and the second key to the audio level. A control panel operator could then perform a video-only switch by pressing the Video key before selecting the source. Likewise, an audio-only switch could be performed by pressing the Audio key before selecting the source. To perform an AFV switch, you would press both breakaway keys simultaneously before selecting the source.
To configure the breakaway keys, follow these steps:1. Click the Auxiliary Keys tab at the Edit Panel screen. A dialog box
similar to the one in Figure 13-4 will appear.
Figure 13-4. Edit Panel Window, Auxiliary Keys Tab
2. Click the button associated with the key you want to configure. The Edit Button Function dialog box will appear.
3. Select Breakaway\Follow from the drop-down list box.

Chapter 13: Editing RCP-p Panels
476 RouterMapper Configuration Utility Reference Guide
Figure 13-5. Configuring a Breakaway\Follow Key
Detailed instructions on using this dialog box to create a breakaway key start on page 381.

RouterMapper Configuration Utility Reference Guide 477
Defining the Destinations
Defining the DestinationsTo assign a destination select key, click the Destinations tab at the Edit Panel screen. A dialog box similar to Figure 13-6 (Figure 13-7 for 32×8 CQ-X) will appear. The actual appearance of the dialog box depends on the configuration of the RCP-p panel.
Figure 13-6. Edit Panel Window, Destinations Tab

Chapter 13: Editing RCP-p Panels
478 RouterMapper Configuration Utility Reference Guide
Figure 13-7. Edit Panel Window, Destinations Tab for 32×8 CQ-X Panel Only
Destination Tab Assignments for all Panels Except 32×8 CQ-X PanelsDestinations are assigned at the Logical Destinations group. The list box lists all destinations available in the database. The button icon shows the key currently assigned to each destination.
Destination Tab Assignments for 32×8 CQ-X PanelsThe Destination Tab of the 32×8 CQ-X panel has the default destination buttons defined as follows:
• Button 1: Cut• Button 2: Crossfade• Button 3: Cut fade• Button 4: Fast• Button 5: Timing alarm• Button 6: V fade• Button 7: Fade cut• Button 8: Slow
NoteSee page 349 for the descriptions of these transition types.

RouterMapper Configuration Utility Reference Guide 479
Defining the Destinations
Assigning Selection KeysTo assign a destination to a selection key, drag the destination from the Logical Destinations group and drop it on the desired key, as shown in Figure 13-8 on page 479.
Figure 13-8. Assigning a Destination

Chapter 13: Editing RCP-p Panels
480 RouterMapper Configuration Utility Reference Guide
You may also create a destination select key by using the Edit Button Function dialog box. To access the dialog box (see Figure 13-9 on page 480), follow these steps:1. Right-click the selection key.2. Select Destination from the drop-down list.3. In the Properties group, select the destination to be associated with
this key.
Figure 13-9. Creating a Destination Select Key

RouterMapper Configuration Utility Reference Guide 481
Defining the Destinations
Clearing Selection Key AssignmentsTo delete a destination select key, drag it to the trash can, as shown in Figure 13-10. The key will be “greyed” to indicate that it is unassigned.
Figure 13-10. Clearing a Selection Key Assignment

Chapter 13: Editing RCP-p Panels
482 RouterMapper Configuration Utility Reference Guide
Defining the SourcesTo assign a source select key, click the Sources tab at the Edit Panel screen. A dialog box similar to that shown in Figure 13-11 (Figure 13-12 for 32×8 CQ-S; Figure 13-13 for 32×8 CQ-X) will appear. The actual appearance of the dialog box depends upon the configuration of the RCP-p panel.
Figure 13-11. Edit Panel Window, Defining Sources Tab

RouterMapper Configuration Utility Reference Guide 483
Defining the Sources
Figure 13-12. Edit Panel Window, Defining Sources Tab for 32×8 CQ-S
Figure 13-13. Edit Panel Window, Defining Sources Tab for 32×8 CQ-X

Chapter 13: Editing RCP-p Panels
484 RouterMapper Configuration Utility Reference Guide
Source Tab Assignments for all Panels Except 32×8 CQ-S and 32×8 CQ-X PanelsSources are assigned at the Logical Sources group. The list box lists all sources available in the database. The button icon shows the key currently assigned to each source.
Source Tab Assignments for 32×8 CQ-S PanelsThe Source Tab of the 32×8 CQ-S panel has the default source buttons defined as follows:
• Buttons 1 to 16: Source Alarm buttons (Src1 to Src16)• Button 26: Cut• Button 27: Crossfade• Button 28: V fade• Button 29: Cut fade• Button 30: Fade cut• Button 31: Slow• Button 32: Fast
Source Tab Assignments for 32×8 CQ-X PanelsThe Source Tab of the 32×8 CQ-X panel has the default source buttons defined as follows:• Button 1 to 16: Cross-point buttons (PGM1 for Src1 to Src16)• Button 17 to 32: Cross-point buttons (PGM2 for Src1 to Src16)
Assigning Selection KeysTo assign a source to a selection key, drag the source from the Logical Sources group and drop it on the desired key, as shown in Figure 13-14 on page 485.
NoteSee page 349 for the descriptions of these transition types.

RouterMapper Configuration Utility Reference Guide 485
Defining the Sources
Figure 13-14. Assigning a Source by Dragging and Dropping
You may also create a source select key by using the Edit Button Function dialog box. To access this dialog box (see Figure 13-15 on page 486), follow these steps:1. Right-click the selection key. 2. Select Source from the Button Function drop-down list. 3. In the Properties group, select the source to be associated with this
key.

Chapter 13: Editing RCP-p Panels
486 RouterMapper Configuration Utility Reference Guide
Figure 13-15. Assigning a Source by Using the Edit Button Function Dialog Box

RouterMapper Configuration Utility Reference Guide 487
Defining the Sources
Clearing Selection Key AssignmentsTo delete a source select key, drag it to the trash can, as shown in Figure 13-16 on page 487. The key will be “greyed” to indicate that it is unassigned.
Figure 13-16. Clearing a Source Selection Key Assignment

Chapter 13: Editing RCP-p Panels
488 RouterMapper Configuration Utility Reference Guide
Configuring the Levels AffectedThe Levels tab specifies what levels will be affected when sources are selected from the panel. If all levels are enabled on the Levels tab, pressing a source select button on the panel will affect all levels defined for that source. The levels setting can also be used to limit selection of sources to specific levels on the panel. For example, a panel could be created with only the video level enabled. In this case, even if audio/video sources were selected, only the video level would be switched.To assign the levels for the panel, enable the levels by checking the appropriate check boxes. If a box is checked, the level is enabled for this panel.
Figure 13-17. Assigning Levels for a Panel

RouterMapper Configuration Utility Reference Guide 489
Changing Panel Name, ID, or Style
Changing Panel Name, ID, or StyleClick the Address, Style tab at the Edit Panel dialog box to bring up this tab. • The list box on this screen displays the current Panel Name. • The two combo boxes display the Panel ID and Panel Style settings. • The Associate with Frame combo box displays the controlling and
monitoring Panacea P-SCQ or P-HSCQ frame associated with a corresponding Panacea clean switch/quiet switch control panel.
• The Version box displays the hardware and software versions reported by the panel (the panel must have been polled previously for the Version information to be correct).
Figure 13-18. Changing the Panel Name, ID, or Style
To change the panel name, enter a descriptive name in the Panel Name text box. The descriptive name may contain up to 15 characters. Typically, the Panel Name would indicate where the panel is located (e.g., Edit B, Master Control, etc.)
NoteFigure 13-18 shows this tab as it appears for a Panacea clean switch/quiet switch control panel. For other panels, the “Associate with Frame” drop-down list box will not appear.

Chapter 13: Editing RCP-p Panels
490 RouterMapper Configuration Utility Reference Guide
To change the panel ID, follow these steps:1. Click the arrow located to the right of the drop-down list box. 2. Scroll through the list of choices.3. Select the new panel ID.
To change the panel style, follow these steps:1. Click the arrow located to the right of the drop-down list box. 2. Scroll through the list of choices.3. Select the new panel style.
Changes made to a panel’s definition will not take effect until the definition has been downloaded to the physical panel. Download the new settings by clicking the Download button on the Edit Panel screen (or refer to “Downloading Device Definitions” starting on page 69). To print new key caps, click the Print Key Caps button. (For Panacea clean switch/quiet switch control panels only) To change the associated Panacea frame, follow these steps:1. Click the arrow located to the right of the drop-down list box. 2. Scroll through the list of choices.3. Select the new frame to associate with the parametric buttons on
this panel.
NoteRemember! The panel ID is the control panel’s physical address. If the ID is changed in the RouterMapper database, it must also be changed on the physical panel (for information on changing the ID on the physical panel, refer to the manual that was supplied with the panel).
CautionA Panel Style change will initialize the current configuration to the default setting. All previous modifications will be lost.

RouterMapper Configuration Utility Reference Guide 491
Editing LCD Button Displays
Editing LCD Button Displays(RCP-ID Panels Only)
Click the LCD Display tab at the Edit Panel dialog box to bring up this tab. A series of tabbed dialog boxes allow you to add or edit text, add or change button icon displays, and change active or inactive button display brightness.
The default button setup is • Text displayed• Default Font• Icon not displayed• Color display green• Color intensity brightest
Figure 13-19. Edit Panel Dialog Box, LCD Display Tab
Setting Up Button TextRouterMapper will allow you to customize your LCD buttons with different text information. You can format the text in terms of font type,

Chapter 13: Editing RCP-p Panels
492 RouterMapper Configuration Utility Reference Guide
font size, and font features (bold, italics, underline), as well as align text within a button. You can display text in conjunction with, or instead of, icon display information. This function does not have an Undo feature. To return to the original settings you must select Cancel, which will return you to the RouterMapper main menu window.
Adding Text1. Click an LCD button to which you want to add text. 2. The Show Text check box is selected, so that you can display the
default or new text as well as an image. (If you want display an image as well as text, you will also have to set up the image via the Icon tab. See “Setting Up Button Images” on page 495 for more information.)If you want to display an image only, uncheck this box.
3. Click the OB button to provide an opaque background between the text and any image displayed. The button stays depressed when this feature is on.
4. To use the default text entries, leave the Use Default Text box checked. RouterMapper will display the text assigned via the logical source or logical destination setup. See “Assigning a Source Name” on page 207 for information on how to name logical sources. See “Assigning a Destination Name” on page 221 for information on how to name logical destinations.
5. To insert customized texta. Uncheck the Use Default Text box.b. Enter any combination of up to eight letters and/or numbers in
the Line 1 box. If desired, enter any combination of up to eight letters and/or numbers in the Line 2 box.
6. Repeat steps 1 through 5 for each LCD button to which you want to add text.
7. Set up the text characteristics for each LCD button.
NoteThe Button Definition box to the right of the Text tab shows how the selected button was originally configured. This option is provided as a quick reference, so that you do not have to refer back to another tab to see its original configuration.

RouterMapper Configuration Utility Reference Guide 493
Editing LCD Button Displays
Setting Up Text Characteristics for Individual Buttons1. Click an LCD button that you want to configure. 2. Choose the desired font type, font size, and font features (i.e., Bold,
Italic, Underline). Please note that, if you use our recommended default font, you will not be able to modify its text size or other features.
3. Click the Center Text button to align the button text in the center of the button. The button stays depressed when this feature is on. You can also manually align text within a button (for example, you can move the text below a button image). The arrow keys to the right of the Line 1/Line 2 boxes allow you to move text within a button. You can move the text up, down, right, or left. If you would rather align text manually, make sure the Center Text button is off, and then use the arrow keys to manipulate text locations.
4. Repeat steps 1 through 3 for each LCD button you want to configure.
5. When you have completed your configurations, select from among these options:• Configure button images (see “Setting Up Button Images” on
page 495)• Configure inactive and active button colors (see “Setting Up
Button Colors” on page 498)• Download configuration information (see “Finishing” on page
500)
Setting Up Text Characteristics for Multiple Buttons1. Click the first LCD button that you want to configure. 2. Using standard Windows selection techniques (hold down the
<Shift> or <Ctrl> keys to select multiple devices), select the other buttons that you want to configure.
3. Choose the desired font type, font size, and font features (i.e., Bold, Italic, Underline). Please note that, if you use our recommended default font, you will not be able to modify the text type, size, or other features.
4. Click the Center Text button to align the button text in the center of the button. The button stays depressed when this feature is on.
NoteThe Align Text feature is especially useful when you want to align text within an image.

Chapter 13: Editing RCP-p Panels
494 RouterMapper Configuration Utility Reference Guide
You can also manually align text within multiple several buttons at once (for example, you can move the text below a button image). The arrow keys to the right of the Line 1/Line 2 boxes allow you to move text within a button. You can move the text up, down, right, or left. If you would rather align text manually, make sure the Center Text button is off, and then use the arrow keys to manipulate text locations.
5. When you have completed your configurations, select from among these options:• Configure button images (see “Setting Up Button Images” on
page 495)• Configure inactive and active button colors (see “Setting Up
Button Colors” on page 498)• Download configuration information (see “Finishing” on page
500)
NoteThe Align Text feature is especially useful when you want to align text within an image.

RouterMapper Configuration Utility Reference Guide 495
Editing LCD Button Displays
Setting Up Button ImagesRouterMapper will allow you to customize your LCD buttons with different images, or icons. You can display icons in conjunction with, or instead of, text display information. You can use the RouterMapper default icons, or you can add customized icons.This function does not have an Undo feature. To return to the original settings you must select Cancel, which will return you to the RouterMapper main menu window.
Setting Up Images for Individual Buttons1. If necessary, click on the Icon tab.
Figure 13-20. LCD Icons Tab
NoteIf you want to add customized icons to the default icon list, you must add them via the Icon Management tab in RouterMap-per. See “Managing Custom Icons” on page 261 for more information.

Chapter 13: Editing RCP-p Panels
496 RouterMapper Configuration Utility Reference Guide
2. Click an LCD button to which you want to add an image. 3. Click the Show Icon check box to display an image on a button.4. To use the default icon entries, leave the Use Default Icon box
checked. 5. To insert a different icon
a. Uncheck the Use Default Icon box.b. Click the icon you want from the drop-down icon list box.
6. The icon will appear in the center of the LCD button. Move the Icon Size slider to the left to decrease icon size, and to the right to increase icon size. The increased/decreased (in percentage of original size) size will appear in the Icon Size box.
7. If desired, turn off the image text (at the Text tab, unclick the Show Text check box).
8. If necessary, align the image within the button. The arrow keys to the left of the drop-down list box allows you to move an image up, down, left, or right within a button.
9. Repeat steps 1 through 8 for each LCD button to which you want to add an image.
10. When you have completed your configurations, select from among these options:• Configure button text (see “Setting Up Button Text” on page
491)• Configure inactive and active button colors (see “Setting Up
Button Colors” on page 498)• Download configuration information (see “Finishing” on page
500)
NoteThe Button Definition box to the right of the Icon tab how the selected button was originally configured. This option is provided as a quick reference, so that you do not have to refer back to another tab to see its original configuration.

RouterMapper Configuration Utility Reference Guide 497
Editing LCD Button Displays
Setting Up Identical Images for Multiple ButtonsRouterMapper will allow you to simultaneously customize several LCD buttons with the same image and image characteristics.1. Click the first LCD button that you want to set up. 2. Using standard Windows selection techniques (hold down the
<Shift> or <Ctrl> keys to select multiple devices), select the other buttons that you want to set up.
3. Click the Show Icon check box to display an image on a button.4. To use the default icon entries, leave the Use Default Icon box
checked. 5. To insert a different icon
a. Uncheck the Use Default Icon box.b. Click the icon you want from the drop-down icon list box.
6. The icon will appear in the center of the LCD button. Move the Icon Size slider to the left to decrease icon size, and to the right to increase icon size. The increased/decreased (in percentage of original size) size will appear in the Icon Size box.
7. If desired, turn off the image text (at the Text tab, unclick the Show Text check box).
8. If necessary, align the image within the button. The arrow keys to the left of the drop-down list box allows you to move an image up, down, left, or right within a button.
9. When you have completed your configurations, select from among these options:• Configure button text (see “Setting Up Button Text” on page
491)• Configure inactive and active button colors (see “Setting Up
Button Colors” on page 498)• Download configuration information (see “Finishing” on page
500)
NoteIf you want to add customized icons to the default icon list, you must add them via the Icon Management tab in RouterMap-per. See “Managing Custom Icons” on page 261 for more information.

Chapter 13: Editing RCP-p Panels
498 RouterMapper Configuration Utility Reference Guide
Setting Up Button ColorsRouterMapper will allow you to customize your LCD buttons with different shades of three colors: green, red, or amber. You can assign one color to all of the LCD buttons, or assign different colors to individual buttons. In addition, you can adjust the color intensity for active and inactive display.This function does not have an Undo feature. To return to the original settings you must select Cancel, which will return you to the RouterMapper main menu window.
Setting Up Colors for Individual Buttons1. Click the first LCD button that you want to configure.2. If necessary, click on the Color tab.
Figure 13-21. LCD Display Color Tab
3. (If desired) Select the color you want from the drop-down list box. An example of how buttons will appear with a new color assignment will appear in the Inactive Preview box.

RouterMapper Configuration Utility Reference Guide 499
Editing LCD Button Displays
4. (If desired) Select a different inactive color intensity setting from the drop-down list box. Intensity settings range from 1 (darkest) to 15 (brightest).
5. (If desired) Select a different active color intensity setting from the drop-down list box. Intensity settings range from 1 (darkest) to 15 (brightest).
6. Click the next LCD button that you want to configure, and select its colors, as explained in steps 3 through 5.
7. When you have completed your configurations, select from among these options:• Configure button text (see “Setting Up Button Text” on page
491)• Configure button images (see “Setting Up Button Images” on
page 495)• Download configuration information (see “Finishing” on page
500)
Setting Up Colors for Multiple Buttons1. If necessary, click on the Color tab.2. Using standard Windows selection techniques (hold down the
<Shift> or <Ctrl> keys to select multiple devices), select the other buttons that you want to configure.
3. (If desired) Select the color you want from the drop-down list box. An example of how buttons will appear with a new color assignment will appear in the Inactive Preview box.
4. (If desired) Select a different inactive color intensity setting from the drop-down list box. Intensity settings range from 1 (darkest) to 15 (brightest).
5. (If desired) Select a different active color intensity setting from the drop-down list box. Intensity settings range from 1 (darkest) to 15 (brightest).
6. If you want the selected color and intensities to be assigned to all of the LCD buttons on the panel, click Apply to All. (The selected color and intensities will be assigned to all of the LCD buttons on the panel, not just the selected buttons.)
7. When you have completed your configurations, select from among these options:

Chapter 13: Editing RCP-p Panels
500 RouterMapper Configuration Utility Reference Guide
• Configure button text (see “Setting Up Button Text” on page 491)
• Configure button images (see “Setting Up Button Images” on page 495)
• Download configuration information (see “Finishing” on page 500)
Finishing1. Click Download to download all device configuration information
(e.g., changes to sources and destinations), as well as the LCD display characteristics, to the RCP-IDe panel.ORClick Update LCD Display to download the LCD display characteristics only to the RCP-IDe panel
2. Click OK. You will return to the RouterMapper main menu window.

RouterMapper Configuration Utility Reference Guide 501
Controlling Backlight Intensity
Controlling Backlight IntensityIn most cases, you will not need to adjust the contrast on your control panel buttons. As your RCP-ID control panel ages, however, the degree of difference between the lightest and darkest areas on a a button may fade. In such a case, you should adjust the Contrast.
Click the LCD Display tab at the Edit Panel dialog box to bring up this tab.
Figure 13-22. Edit Panel Dialog Box, LCD Display Tab
Changing Intensity for Auxiliary Keys1. Click on the auxiliary key for which you want to change the
intensity. The Text, Icon, and Color tabs display will disappear and the Brightness box will appear.
CAUTIONAdjusting the backlight intensity too often will cause the LCDs to burn out prematurely.

Chapter 13: Editing RCP-p Panels
502 RouterMapper Configuration Utility Reference Guide
2. Click on the drop-down arrow for the button state (active or inactive) you want to change. A series of color gradation samples will appear.
Figure 13-23. Adjusting Color Intensity for Auxiliary Keys
3. Click the color intensity you want. That color will appear in the button state brightness display box.
Changing Intensity for Panel Keys1. Click on the Panel button on the lower left side of the LCD Display
tab. The Text, Icon, and Color tabs display will disappear and the Panel LCD Contrast box will appear.

RouterMapper Configuration Utility Reference Guide 503
Controlling Backlight Intensity
Figure 13-24. LCD Contrast
2. In the Panel LCD Contrast box, move the Brightness slider.• Move the slider to the left for greater backlight intensity.• Move the slider to the right for less backlight intensity.• Click the Restore Default button to restore the panel’s original
backlight intensity.3. Click OK. You will return to the RouterMapper main menu
window.

Chapter 13: Editing RCP-p Panels
504 RouterMapper Configuration Utility Reference Guide
Setting Up Button PagesRCP-IDee LCD control panels support button paging, which allows you to select alternate button definitions, or “pages,” for the same control panel.This allows panels with a limited number or buttons to provide a virtual panel of much greater size. You can add up to 20 pages to RCP-IDee LCD control panels; page 1 is always the original, or default, setup.
Figure 13-25. Example of 16×1 Panel with Four Button Pages
In the example shown in Figure 13-25, a 16×1 panel has been configured with 4 pages of buttons. To access the additional pages, the operator presses the function buttons that have been reconfigured as “Page Up/Page Down” keys. Pressing the “Page Up” key selects lower-numbered pages, while the “Page Down” key selects higher numbered pages. When the highest- (or lowest-) numbered pages have been reached, the selection “wraps” to the lowest- (or highest-) numbered page.
NoteStandard RCP-IDe control panels do not support button paging.
Black Bars LOC
K
UP
DNRx 1CAM 1 VTR 1SAT A
MON1
MON2
MON3 VR 1 VR 2 AUX
O1AUX02
AUX03
AUX04
AUX05
AUX06
AUX07 AIRTx 1
VR 3
Salvo 1
Salvo 2
6PMNew
s
12PM
News
XPT2
XPT3 Stat Shift
GoLiveDUB ingestXPT
1
Test1
Test2
Test3
Still1
Still2
Still3
Still4
Black BarsStill
5
Page 2
Page 1
Page 3
Page 4
Tx 2
SAT B SAT C CAM 2 CAM 3 Rx 2 Rx 3 VTR 2 VTR 3 VTR 4

RouterMapper Configuration Utility Reference Guide 505
Setting Up Button Pages
To set up button pages, follow these steps:1. Click the Address, Style Tab. If necessary, check the Enhanced
LCD Panel check box. The paging information section will appear on the Address, Style tab (see Figure 13-26).
Figure 13-26. Paging Information
If you have added the control panel via the Add command but are not sure if the panel you added is an enhanced version, click the Poll to Check if Enhanced button. RouterMapper will do a poll of your existing system to see if the panel is an enhanced version.
2. Under Paging Information, enter the total number of pages (including the default first page) you want to set up. For example, enter “4” in the Number Pages box if you want 3 pages in addition to the default page.

Chapter 13: Editing RCP-p Panels
506 RouterMapper Configuration Utility Reference Guide
3. If you want the existing auxiliary keys to be reassigned to act as paging (page up and page down) keys, click the Auxiliary Up/Down check box.
4. Click Apply. 5. Select the Destinations tab. In the lower right corner you will see a
drop-down list box that allows you to select whatever page you want to configure.
6. Define the Destinations for the appropriate pages. (See “Defining the Destinations” on page 477 for instructions on how to define destinations.)You can copy page definition information from one page to another. See step 506 on page 506 for more information.
7. Select the Sources tab. In the lower right corner you will see a drop-down list box that allows you to select whatever page you want to configure.
8. Define the Sources for the appropriate pages. (See “Defining the Sources” on page 482 for instructions on how to define sources.)You can copy page source information from one page to another. See step 506 on page 506 for more information.
9. Select the Address, Style tab again. To copy information from one page to another:a. Select the page you want to copy from (highlight the page
number in the From box).b. Select the page you want to copy to (highlight the page number
in the To box).c. Choose one of the following options.
• Click Sources to copy the source setup from one page to another. If you want an exact copy, uncheck the Increment Sources check box; otherwise, RouterMapper will automatically assign the other active sources in increasing numerical order (see Figure 13-27).
NoteWhen a panel has pages, each page requires a Page Up and a Page Down button. If you do not want to use the auxiliary keys for these functions, you will need to set up the Page Up/Down activity via the Function Button function. See page 374 for more information.

RouterMapper Configuration Utility Reference Guide 507
Setting Up Button Pages
Figure 13-27. Incrementing Sources
• Click Destinations to copy the destination setup from one page to another. If you want an exact copy, uncheck the Increment Dests check box; otherwise, RouterMapper will automatically assign the other active destinations in increasing numerical order.
• Click Functions to copy the button function setup from one page to another.
• Click LCDs to copy the LCD button setup from one page to another.
• Click From Page Smart Apply to copy source, destination, function, and LCD setups from one page to all of the other pages.
10. Enter the control panel IP address, gateway address, and subnet mask (address used to identify the subnetwork to which the control panel belongs).

Chapter 13: Editing RCP-p Panels
508 RouterMapper Configuration Utility Reference Guide
11. Click OK. You will be returned to the RouterMapper main menu window.

RouterMapper Configuration Utility Reference Guide 509
Monitoring Device Addresses
Monitoring Device AddressesThe RCP-IDe allows you to monitor any specific IP addresses to make sure the associated device is still active. You can also enable an alarm condition to notify you when the associated device is inactive (both auxiliary buttons will blink simultaneously to indicate the “inactive” alarm condition). 1. Click the Address, Style tab.2. Click the Protocols... button. The Edit Protocols window will
appear. The assigned values for the default server and client protocols for the selected Ethernet port will be displayed.
Figure 13-28. Edit Protocols Window
3. Highlight the target selection; then, click the Edit button. The Options window will appear (see Figure 13-29 on page 510). The assigned values for the default server and client protocols for the selected Ethernet port will be displayed.

Chapter 13: Editing RCP-p Panels
510 RouterMapper Configuration Utility Reference Guide
Figure 13-29. Ethernet Protocols Options Window
You can change some of the option’s values at this window. To change a value:a. Highlight the value only of the option you want to change. A
drop-down menu will appear (see Figure 13-30 on page 511).b. Select the new value.c. Click somewhere outside the drop-down list box. The new
selection will appear in the Value column.d. Click OK. You will return to the Ethernet Protocols tab.
4. Click OK to accept the changes and return to the RouterMapper main menu window.
NoteWhile all relevant protocol option values are displayed, some values may not be configurable. These values are displayed for informational purposes only; you cannot change them through RouterMapper.

RouterMapper Configuration Utility Reference Guide 511
Monitoring Device Addresses
Figure 13-30. Changing a Protocol Option’s Value

Chapter 13: Editing RCP-p Panels
512 RouterMapper Configuration Utility Reference Guide
Setting Network Information for RCP-IDe Panels
Figure 13-31. Control Cards Tab
The Control Cards tab displays information about the control card installed in the RCP-IDe LCD control panel. The information is updated on every Poll of the control system.The dialog box shows the control card's network setup on the right.The control card's network properties are divided into two sections: Active and Programmed settings.

RouterMapper Configuration Utility Reference Guide 513
Setting Network Information for RCP-IDe Panels
Figure 13-32. Active Settings
• Active settings are the IP, gateway, subnet mask, and MAC address settings that are currently being used for the panel. When you select the Active radio button, these settings are displayed, but they are read-only.
Figure 13-33. Programmed Settings

Chapter 13: Editing RCP-p Panels
514 RouterMapper Configuration Utility Reference Guide
• Programmed settings are the IP, gateway, and subnet mask address settings that you want used with the RCP-IDe. When you select the Programmed radio button, you can edit these settings.• IP Address: Enter an IP address for the RCP-IDe.• Gateway: Enter the address for the gateway to which the
RCP-IDe is attached.• Subnet Mask: Enter the address used to identify the subnetwork
to which the RCP-IDe belongs.

RouterMapper Configuration Utility Reference Guide 515
Chapter 14
Editing RCP-16×1SBAp Panels
OverviewThe RCP-16×1SBAp is one of several different control panel styles available in the RCP-p Programmable Panels series. The panel is shown in Figure 14-1.The following topics are explained in this chapter:• “Accessing the Edit Panel Dialog” on page 517• “Configuring the Auxiliary Keys” on page 519• “Configuring Breakaway Keys” on page 522• “Configuring the Levels Affected” on page 529• “Changing Panel Name or ID” on page 530• “Defining the Destinations” on page 523• “Defining the Sources” on page 526• “Edit Button Function Dialog Box” on page 518
NoteRefer to Chapter 13: “Editing RCP-p Panels” For information on configuring other RCP-p Series panels.

Chapter 14: Editing RCP-16×1SBAp Panels
516 RouterMapper Configuration Utility Reference Guide
ModelsThe RCP-16×1SBAp provides control of a single destination with two levels of breakaway. The panel includes two user-definable function keys, two breakaway keys and 16 source select keys with associated LEDs.
Figure 14-1. RCP-16×1SBAp Panel

RouterMapper Configuration Utility Reference Guide 517
Accessing the Edit Panel Dialog
Accessing the Edit Panel DialogTo edit the RCP-16×1SBAp panels, double-click the panel name at the RouterMapper main window (or click the panel name; then, click the Edit button). The Edit Panel dialog box will appear.
Figure 14-2. Edit Panel Dialog Box

Chapter 14: Editing RCP-16×1SBAp Panels
518 RouterMapper Configuration Utility Reference Guide
Edit Button Function Dialog BoxThe Edit Button Function dialog box is used to assign functions to user-definable selection keys on the ABA and RCP-p control panels. (Right-click the selection key to access the dialog.) See Chapter 10: “Editing Control Panel Button Functions” for more detailed information about the Edit Button Function dialog box.
Figure 14-3. RCP-16×1SBAp Edit Button Function Dialog Box
The Edit Button Function dialog box includes a drop-down list box that is used to select the function of the selection key, and a Properties group that is used to define the specific parameters of the button. The appearance of the Properties group will depend on the type of button selected in the drop-down list box. The functions available in the drop-down list will depend on the type of panel being edited.To assign a button function, follow these steps:1. Select the function from the drop-down list box.
The Properties group on the Edit Button Function dialog box will change when the selection is made.
2. Select the button properties from the options available in the Properties group.
3. Click Done. You will be returned to the Edit Panel window.
NotePossible button functions are shown in Table 10-1, page 361.

RouterMapper Configuration Utility Reference Guide 519
Configuring the Auxiliary Keys
Configuring the Auxiliary KeysAll RCP-16×1SBAp panels include two user-definable auxiliary keys. When you add a new panel, the auxiliary keys are given default assignments (Enable and Lock). To change either assignment, click the Auxiliary Keys tab at the Edit Panel window. The following dialog box will appear.
Figure 14-4. Configuring Auxiliary Keys
The user-definable auxiliary keys are circled in blue on the dialog. The arrows point to the RouterMapper buttons used to define the auxiliary keys. Click the button associated with the key you want to configure. The Edit Button Function dialog box will appear (see Figure 14-5).

Chapter 14: Editing RCP-16×1SBAp Panels
520 RouterMapper Configuration Utility Reference Guide
Figure 14-5. Edit Button Function Dialog Box
See Chapter 10: “Editing Control Panel Button Functions” for a detailed description of this dialog (as well as instructions for creating various types of buttons).

RouterMapper Configuration Utility Reference Guide 521
Configuring the Auxiliary Keys
Resolving Auxiliary Key Definition ErrorsIf RouterMapper notes selection key definition errors that will not allow the panel to be successfully downloaded, a Warning group will appear on the Auxiliary Keys tab. To view the error message(s), click the View Errors button. The Panel Errors dialog box will appear.
Figure 14-6. Resolving Panel Errors

Chapter 14: Editing RCP-16×1SBAp Panels
522 RouterMapper Configuration Utility Reference Guide
Configuring Breakaway KeysThe RCP-16×1SBAp includes two user-definable breakaway keys, each of which can control a different level. For example, one key could be assigned to the video level, and the second key to the audio level. You tor could then perform a video-only switch by pressing the Video key before selecting the source. Likewise, an audio-only switch could be performed by pressing the Audio key before selecting the source. To perform an AFV switch, you would press both breakaway keys simultaneously before selecting the source.To configure the breakaway keys, click the Breakaway Keys tab at the Edit Panel screen.
Figure 14-7. Configuring Breakaway Keys
The user-definable breakaway keys are circled in blue on the dialog. The arrows point to the RouterMapper buttons used to define the breakaway keys. Click the button associated with the key you want to configure. The Edit Button Function dialog box will appear. For detailed instructions on using this dialog box to create a breakaway key, refer to page 381.

RouterMapper Configuration Utility Reference Guide 523
Defining the Destinations
Defining the Destinations
Assigning Selection KeysTo assign the destination to the panel, follow these steps:1. Click the Destination tab at the Edit Panel screen. The Destination
Select dialog box will appear.The destination is assigned at the Logical Destinations group on the left side of the dialog. The list box lists all destinations available in the database.
2. Drag the destination from the Logical Destinations group and drop it on the Dest box, as shown in Figure 14-8.
Figure 14-8. Assigning a Destination by Dragging and Dropping
Alternatively, the destination can be assigned using the Edit Button Function dialog. To access the dialog box, follow these steps:1. Click the Dest box.2. Select Destination from the Button Function drop-down list.3. In the Properties group, select the destination to be associated with
this panel.

Chapter 14: Editing RCP-16×1SBAp Panels
524 RouterMapper Configuration Utility Reference Guide
The RCP-16×1SBAp panel can be configured with more than one destination. Either of the two auxiliary keys or the two breakaway keys can be used as destination select keys. Click the button; then, select Destination from the Edit Button Function drop-down list.
Figure 14-9. Assigning a Destination by Using the Edit Button Function Dialog Box

RouterMapper Configuration Utility Reference Guide 525
Defining the Destinations
Clearing Selection Key AssignmentsTo delete a destination select key, drag it to the trash can, as shown in Figure 14-10. The key will be “greyed” to indicate that it is unassigned.
Figure 14-10. Clearing a Selection Key Assignment

Chapter 14: Editing RCP-16×1SBAp Panels
526 RouterMapper Configuration Utility Reference Guide
Defining the Sources
Assigning Selection KeysTo assign a source select key, click the Sources tab at the Edit Panel screen. The Source Select dialog box will appear.Sources are assigned at the Logical Sources group on the left side of the dialog. The list box lists all sources available in the database. The button icon shows the key currently assigned to each source. To assign a source to a selection key, drag the source from the Logical Sources group and drop it on the desired key, as shown in Figure 14-11.
Figure 14-11. Assigning a Source by Dragging and Dropping
You may also create a source select key using the Edit Button Function dialog box (see Figure 14-12).1. Right-click the selection key. 2. Select Source from the Button Function drop-down list. 3. In the Properties group, select the source to be associated with this
key. (See Chapter 10: “Editing Control Panel Button Functions” for more information on using the Edit Button Function dialog.)

RouterMapper Configuration Utility Reference Guide 527
Defining the Sources
Figure 14-12. Assigning a Source by Using the Edit Button Function Dialog Box

Chapter 14: Editing RCP-16×1SBAp Panels
528 RouterMapper Configuration Utility Reference Guide
Clearing Selection Key AssignmentsTo delete a source select key, drag it to the trash can, as shown in Figure 14-13. The key will be “greyed” to show it is unassigned.
Figure 14-13. Clearing Selection Key Assignment

RouterMapper Configuration Utility Reference Guide 529
Configuring the Levels Affected
Configuring the Levels AffectedThe Levels tab specifies what levels will be affected when sources are selected from the panel. If all levels are enabled on the Levels tab, pressing a source select key on the panel will affect all levels defined for that source.The levels setting can also be used to limit selection of sources to specific levels on the panel. For example, a panel could be created with only the video level enabled. In this case, even if audio/video sources were selected, only the video level would be switched.To assign the levels for the panel, enable the levels by checking the appropriate check boxes. If a box is checked, the level is enabled for this panel.
Figure 14-14. Assigning Levels for the Panel
NoteIf the panel is configured with Breakaway keys, the Levels tab will be disabled. All check boxes will be greyed.

Chapter 14: Editing RCP-16×1SBAp Panels
530 RouterMapper Configuration Utility Reference Guide
Changing Panel Name or ID
Click the Name, ID, Style tab at the Edit Panel dialog box to produce the Name, ID, Style dialog box shown in Figure 14-15. The list box on this screen displays the current Panel Name. The two combo boxes display the Panel ID and Panel Style settings. The Version box displays the hardware and software versions reported by the panel (the panel must have been polled previously for the Version information to be correct).
Figure 14-15. Changing the Panel Name or ID
To change the panel name, enter a descriptive name in the Panel Name text box. Up to 15 characters can be used. Typically, the Panel Name would indicate where the panel is located (e.g., Edit B, Master Control, etc.)
CAUTIONThe RCP-16×1SBAp can only function as an RCP-16×1SBAp. The Panel Style group will be disabled (greyed).

RouterMapper Configuration Utility Reference Guide 531
Changing Panel Name or ID
To change the panel ID, follow these steps:1. Click the arrow located to the right of the drop-down list box.2. Scroll through the list of choices.3. Select the new panel ID. Changes made to a panel’s definition will not take effect until the definition has been downloaded to the physical panel. Download the new settings by clicking the Download button on the Edit Panel screen (or refer to “Downloading Device Definitions” starting on page 69). To print new key caps, click the Print Key Caps button.
NoteRemember! The panel ID is the control panel’s physical address. If the ID is changed in the RouterMapper database, it must also be changed on the physical panel (for information on changing the ID on the physical panel, refer to the manual that was supplied with the panel).

Chapter 14: Editing RCP-16×1SBAp Panels
532 RouterMapper Configuration Utility Reference Guide

RouterMapper Configuration Utility Reference Guide 533
Chapter 15
Editing RCP-12×2BAp Panels
OverviewThe RCP-12×2BAp is one of several different control panel styles in the RCP-p programmable panels series The panel is shown in Figure 15-1 on page 534.The following topics are explained in this chapter:• “Accessing the Edit Panel Dialog” on page 534• “Changing Panel Name, ID, or Style” on page 546• “Configuring the Auxiliary Keys” on page 536• “Configuring Breakaway Keys” on page 537• “Configuring the Levels Affected” on page 545• “Defining the Destinations” on page 538• “Defining the Sources” on page 541• “Edit Button Function Dialog Box” on page 535
NoteSee Chapter 13: “Editing RCP-p Panels” for information on con-figuring other RCP-p series pan-els.

Chapter 15: Editing RCP-12×2BAp Panels
534 RouterMapper Configuration Utility Reference Guide
Models
Figure 15-1. RCP-12×2BAp Panel
Accessing the Edit Panel DialogTo edit RCP-12×2BAp panels, double-click the panel name at the RouterMapper main window (or click the panel name; then, click the Edit button). The Edit Panel dialog box will appear.
Figure 15-2. Edit Panel Dialog Box
• Use the Auxiliary Keys tab to configure the user-definable auxiliary keys.
• Use the Breakaway Keys tab to select levels you want to control.• Use the Destinations tab to define the destinations available.

RouterMapper Configuration Utility Reference Guide 535
Models
• Use the Sources, Dest-A and Sources-Dest-B tabs to define the sources available.
• Use the Levels tab to define the levels affected.• Use the Name, ID, Style tab to change the panel name, ID, or
panel style.
Edit Button Function Dialog BoxThe Edit Button Function dialog box is used to assign functions to user-definable selection keys on the ABA and RCP-p control panels. (Right-click the selection key to access the dialog.) The Edit Button Function dialog box is described in detail in Chapter 10: “Editing Control Panel Button Functions.”
Figure 15-3. Edit Button Function Dialog Box
The Edit Button Function dialog box includes a drop-down list box that is used to select the function of the selection key, and a Properties group that is used to define the specific parameters of the button. The appearance of the Properties group will depend on the type of button selected in the drop-down list box. The functions available in the drop-down list will depend on the type of panel being edited.

Chapter 15: Editing RCP-12×2BAp Panels
536 RouterMapper Configuration Utility Reference Guide
To assign a button function, follow these steps:1. Select the function from the drop-down list box. The Properties
group on the Edit Button Function dialog box will change when the selection is made. Possible button functions are shown in Table 10-1 on page 361.
2. Select the button properties from the options available in the Properties group.
3. Click Done. You will be returned to the Edit Panel window.
Configuring the Auxiliary KeysAll RCP-12×2BAp panels include two user-definable auxiliary keys. When a new panel is added, the auxiliary keys are given default assignments (Enable and Dual Locks). To change either assignment, click the Auxiliary Keys tab at the Edit Panel window. The following dialog box will appear.
Figure 15-4. Configuring the Auxiliary Keys
Click the button associated with the key you want to configure. The Edit Button Function dialog box will appear, as shown in Figure 15-3

RouterMapper Configuration Utility Reference Guide 537
Models
on page 535. (Refer to Chapter 10: “Editing Control Panel Button Functions” for detailed instructions on using this dialog box.)
Configuring Breakaway KeysAll RCP-12×2BAp panels include two user-definable breakaway keys. When a new panel is added, the breakaway keys are given default assignments (Video and Audio).
To change either assignment, follow these steps:1. Click the Breakaway Keys tab at the Edit Panel window. The
following dialog box will appear.
Figure 15-5. Configuring the Breakaway Keys
2. Click the button associated with the key you want to configure. The Edit Button Function dialog box will appear. (Refer to Chapter 10: “Editing Control Panel Button Functions” for detailed instructions on using this dialog box.)

Chapter 15: Editing RCP-12×2BAp Panels
538 RouterMapper Configuration Utility Reference Guide
Defining the Destinations
Assigning Selection KeysTo assign a destination select key, click the Destinations tab at the Edit Panel screen. A dialog box similar to Figure 15-6 will appear. The actual appearance of the dialog box depends on the configuration of the RCP-12×2BAp panel.
Figure 15-6. Edit Panel Window, Destinations Tab
Destinations are assigned at the Logical Destinations group. The list box lists all destinations available in the database. The button icon shows the key currently assigned to each destination. To assign a destination to a selection key, drag the destination from the Logical Destinations group and drop it on the desired key, as shown in Figure 15-7 on page 539.

RouterMapper Configuration Utility Reference Guide 539
Defining the Destinations
Figure 15-7. Assigning a Destination to a Selection Key by Dragging and Dropping
You may also create a destination select key by using the Edit Button Function dialog box. To access the dialog box (see Figure 15-8 on page 540), follow these steps:1. Right-click the selection key.2. Select Destination from the Button Function drop-down list.3. In the Properties group, select the destination to be associated with
this key.

Chapter 15: Editing RCP-12×2BAp Panels
540 RouterMapper Configuration Utility Reference Guide
Figure 15-8. Creating a Destination Select Key

RouterMapper Configuration Utility Reference Guide 541
Defining the Sources
Defining the Sources
Assigning Selection KeysTo assign a source select key, click the Sources – Dest. A or the Sources – Dest. B tab at the Edit Panel screen. A dialog box similar to that shown in Figure 15-9 will appear.
Figure 15-9. Defining Sources
Sources are assigned at the Logical Sources group. The list box lists all sources available in the database. The button icon shows the key currently assigned to each source.
To assign a source to a selection key, follow these steps:1. Drag the source from the Logical Sources group2. Drop the source on the desired key, as shown in Figure 15-10 on
page 542.
NoteThe RCP-12×2BAp is a dual bus panel. The top row of but-tons controls the first destina-tion source select (Destination A). The bottom row of buttons controls the second destination source select (Destination B). The Edit Panel screen contains separate tabs to allow you to control the sources for the sepa-rate destinations.

Chapter 15: Editing RCP-12×2BAp Panels
542 RouterMapper Configuration Utility Reference Guide
Figure 15-10. Assigning a Source by Dragging and Dropping
You may also create a source select key by using the Edit Button Function dialog box. To access this dialog box (see Figure 15-11 on page 543), follow these steps:1. Right-click the selection key. 2. Select Source from the Button Function drop-down list. 3. In the Properties group, select the source to be associated with this
key.

RouterMapper Configuration Utility Reference Guide 543
Defining the Sources
Figure 15-11. Assigning a Source by Using the Edit Button Function Dialog Box

Chapter 15: Editing RCP-12×2BAp Panels
544 RouterMapper Configuration Utility Reference Guide
Clearing Selection Key AssignmentsTo clear or delete a source select key, drag it to the trash can, as shown in Figure 15-12. The key will be “greyed” to show it is unassigned.
Figure 15-12. Clearing Source Select Key

RouterMapper Configuration Utility Reference Guide 545
Configuring the Levels Affected
Configuring the Levels AffectedThe Levels tab specifies what levels will be affected when sources are selected from the panel. If all levels are enabled on the Levels tab, pressing a source select button on the panel will affect all levels defined for that source. The levels setting can also be used to limit selection of sources to specific levels on the panel. For example, a panel could be created with only the video level enabled. In this case, even if audio/video sources were selected, only the video level would be switched.To assign the levels for the panel, enable the levels by checking the appropriate check boxes. If a box is checked, the level is enabled for this panel.
Figure 15-13. Assigning Levels for a Panel
NoteIf the panel is configured with Breakaway keys, the Levels tab will be disabled. All check boxes will be greyed.

Chapter 15: Editing RCP-12×2BAp Panels
546 RouterMapper Configuration Utility Reference Guide
Changing Panel Name, ID, or StyleClicking on the Name, Style tab at the Edit Panel dialog box will produce the Name, ID, Style dialog box. The list box on this screen displays the current Panel Name. The two combo boxes display the Panel ID and Panel Style settings. The Version box displays the hardware and software versions reported by the panel (the panel must have been polled previously for the Version information to be correct).
Figure 15-14. Changing the Panel Name, ID, or Style
To change the panel name, enter a descriptive name in the Panel Name text box. The descriptive name may contain up to 15 characters. Typically, the Panel Name would indicate where the panel is located (i.e., Edit B, Master Control, etc.)

RouterMapper Configuration Utility Reference Guide 547
Changing Panel Name, ID, or Style
To change the panel ID, follow these steps:4. Click the arrow located to the right of the drop-down list box. 5. Scroll through the list of choices.6. Select the new panel ID.
To change the panel style, follow these steps:1. Click the arrow located to the right of the drop-down list box. 2. Scroll through the list of choices.3. Select the new panel style.Changes made to a panel’s definition will not take effect until the definition has been downloaded to the physical panel. Download the new settings by pressing the Download button on the Edit Panel screen (or refer to “Downloading Device Definitions” starting on page 69). To print new key caps, click the Print Key Caps button.
NoteThe panel ID is the control panel’s physical address. If the ID is changed in the Router-Mapper database, it must also be changed on the physical panel (for information on changing the ID on the physical panel, refer to the manual that was supplied with the panel).
CautionA Panel Style change will initialize the current configuration to the default setting. All previous modifications will be lost.

Chapter 15: Editing RCP-12×2BAp Panels
548 RouterMapper Configuration Utility Reference Guide

RouterMapper Configuration Utility Reference Guide 549
Chapter 16
Editing RCP-GPIp Panels
OverviewThe RCP-GPIp series panels are general purpose interfaces that provide contact closure inputs and outputs for Hedco, MixBox, XPlus and VIA series routers. The RCP-GPIp panels are available in two different styles. The GPI32p provides 32 input and output contact closures. The GPI64p provides 64 input and output contact closures. Both can be configured using RouterMapper.The following topics are explained in this chapter:• “Accessing the Edit Panel Dialog Box” on page 551• “Configuring the Levels Affected” on page 554• “Configuring Contact Aux Functions” on page 555• “Example of GPI Configuration” on page 557• “Setting the Panel ID and Name” on page 553
NoteTo determine which panel type you are using, refer to “Models” on page 550.

Chapter 16: Editing RCP-GPIp Panels
550 RouterMapper Configuration Utility Reference Guide
Models
Figure 16-1. RCP-GPIp Rear Panels

RouterMapper Configuration Utility Reference Guide 551
Accessing the Edit Panel Dialog Box
Accessing the Edit Panel Dialog BoxTo edit the RCP-GPI panels, double-click the panel name at the RouterMapper main window (or click the panel name; then, click the Edit button). If this is a new GPI panel, the following dialog box will appear.
Figure 16-2. New GPI Panel Dialog Box
To edit the panel, click the Edit File button. The Microsoft®
Windows® Notepad application will launch with the GPI Panel Definition file displayed.

Chapter 16: Editing RCP-GPIp Panels
552 RouterMapper Configuration Utility Reference Guide
Figure 16-3. GPI Definition File
GPI Panel Definition File LayoutA single GPI Definition File is used for all GPI panels in the database. The definition file includes a separate section for each GPI panel, with all the configuration information for that panel contained within the section. A panel section begins with the indicator BeginGPI and ends with the indicator EndGPI. The entries in between the BeginGPI and EndGPI indicators define the panel. Each entry in a panel definition section begins with an identifier that indicates which parameter is being defined in that line. Possible identifiers are PanelID, PanelNAME, ValidLevels, Aux1, Aux2, Contact1 . . . Contact64. An equals sign (=) will follow each parameter identifier. The configuration information will appear to the right of the equals sign. For example, a PanelID=10 entry means that the Panel ID for this panel is 10. A PanelNAME=Tally 3 entry means that this panel is named “Tally 3.”
NoteThere will only be one GPI Definition File regardless of the number of GPI panels in the RouterMapper panel list.

RouterMapper Configuration Utility Reference Guide 553
Setting the Panel ID and Name
Setting the Panel ID and NameTo set the panel ID and name for a GPI panel:1. Locate the appropriate panel section in the GPI Panel Definition file
(look for the GPIBegin indicator, as shown in Figure 16-4 on page 554).
2. On the PanelID= line, enter the panel ID that will be associated with this panel. The panel ID is the control panel’s physical address. If the ID is changed in the RouterMapper database, it must also be changed on the physical panel (for information on changing the ID on the physical panel, refer to the manual that was supplied with the panel).
3. On the PanelName= line, enter a descriptive for the panel. Up to 15 characters can be used. Typically, the Panel Name indicates where the panel is located (e.g., Edit B, Master Control, etc.)

Chapter 16: Editing RCP-GPIp Panels
554 RouterMapper Configuration Utility Reference Guide
Configuring the Levels Affected1. Locate the appropriate panel section in the GPI Panel Definition
File. 2. On the ValidLevels= line, enter the number of levels to be
associated with the panel. Valid entries are numbers 0 through 7. (Refer to Figure 16-4 for an illustration.)
Figure 16-4. Setting the Panel ID, Name, and Levels Affected

RouterMapper Configuration Utility Reference Guide 555
Configuring Contact Aux Functions
Configuring Contact Aux FunctionsThe Aux and Contact entries define the functions that each GPI contact will perform. There are 64 main contacts, each with a separate definition entry (i.e., Contact1, Contact2, etc.). The Aux entries are identical to the Contact entries, except that they correspond to contacts that are out of sequence with regard to the others. To configure the Contact and/or Aux functions, enter the contact’s function on the right side of the Aux= or Contact= line, as shown in Figure 16-5. For example, if a contact is to act as a source, enter “Source” in the Contact= line.
Figure 16-5. Configuring the Contacts
In addition to the function type, contacts also require additional configuration information. For example, if you enter “Source” in the Contact= line, you must also define which source will be associated with the contact. To enter additional information in a Contact line, place a comma after the function; then, enter the additional information after the comma. A list of function types and the additional information required can be found in Table 16-1.

Chapter 16: Editing RCP-GPIp Panels
556 RouterMapper Configuration Utility Reference Guide
Table 16-1. GPI Function Types
Function Type Description Additional Information
None No effect on either the GPI input or output.
None required
Source GPI Input: selects the source GPI Output: tallies the source
Index of the logical source associated with the contact Contact1=Source, 12
Destination GPI Input: selects the destination GPI Output: tallies the destination
Index of the logical destination associated with the contact Contact1=Destination, 12
CrossPoint GPI Input: selects the crosspoint GPI Output: tallies the crosspoint
Index of the logical source & destination Contact1=Crosspoint,3,4
StatusOnlyCrossPoint GPI Input: no effect GPI Output: tallies the crosspoint
Index of the logical source & destination Contact1=Crosspoint,3,4
LocalSalvo Fires a salvo Index of the local salvo Contact1=LocalSalvo, 2
Shift Requires Shift to be selected and held when salvos are fired
None required Contact1=Shift
Take Causes the panel to be operated in Preset/Take mode (Take must be pressed to make the switch).
None required Contact1=Take
Clear Allows the operator to abort a preset switch before the Take
None required Contact1=Clear
StatusOnlySource GPI Input: no effect GPI Output: tallies the source only while the contact is held closed
Index of the logical source associated with the contact Contact1=StatusOnlySource, 12
JoyStickSource GPI Input: selects the source only while the contact is held closed GPI Output: tallies the source only while the contact is held closed
Index of the logical source associated with the contact Contact1=JoyStickSource, 12
JoyStickCrossPoint GPI Input: selects the crosspoint only while the contact is held closed GPI Output: tallies the crosspoint only while the contact is held closed
Index of the logical source & destination Contact1=JoyStickCrosspoint,3,4

RouterMapper Configuration Utility Reference Guide 557
Example of GPI Configuration
Example of GPI ConfigurationSee Figure 16-7 on page 558 for an illustration of the GPI Panel Definition file entries for this example.
Figure 16-6. RCP-GPI32p as a 32×1 Single Destination (on Destination 5) with Control and Tally

Chapter 16: Editing RCP-GPIp Panels
558 RouterMapper Configuration Utility Reference Guide
Figure 16-7. GPI Panel Definition File Entries for RCP-GPI32p as a 32×1 Single Destination (on Destination 5) with Control and Tally

RouterMapper Configuration Utility Reference Guide 559
Index
Keywords
AABA(1)-MB, -SB, -XY. See RCP-ABA 1RU control
panelsABA2(E)-XYp. See RCP-ABA 2RU control panelsABA-AFV. See RCP-ABA 1RU control panelsAdding commands 372–373Adding control panels 151–154Adding devices
adding by polling 54, 76, 76adding manually 61–64Edge protocol gateway 157–167, 169–173generic Leitch⁄Harris routers. See Legacy
frames, addingHedco (HD-16) series. See Legacy frames,
addingIntegrator data router frames 105–110Integrator frames 100–104Integrator Gold frames 111–114MixBox series. See Legacy frames, addingNEO series. See Legacy frames, addingOpus master control frames 188–189Opus master control panels 190other frames 148–149output monitoring setup 115–127Panacea frames 132–147Platinum frames 77–99polling
Edge protocol gateway 156router control panel 152
router frame 76Prophecy series. See Legacy frames, addingrouter control panels 153–154Via series. See Legacy frames, addingXPlus series. See Legacy frames, addingXPRESS series. See Legacy frames, adding
Adding dynamic routing threads 232–236Adding frames 75–149Adding indexes 258Adding parametric settings 397–398Adding salvos 368–369Addresses, monitoring device 509–511Alarm editor
adding alarm types 384–388deleting alarm types 389editing alarm types 388–389
Alarm key 383Allowing access to destinations 412–413, 448Allowing access to sources 412–413, 448Assembling key caps 72Assigning button functions 408–409, 443–444, 472–
473, 518, 536Assigning category keys 432–434, 462–464Assigning destination selection keys 414, 449, 479,
523–524, 538–540Assigning favorite sources to selection keys 414–415,
449, 484, 526–527, 541–543Assigning source selection keys 414–415, 449, 484,
526–527, 541–543Assigning sources 430–432, 461–462

Index
560 RouterMapper Configuration Utility Reference Guide
Assigning view order 411–412, 446–447Audio processing settings
audio effects 354–355audio gain 352–353audio source 356–357
Automatic disconnect feature 40–41
B–CBacking up databases 270–271Breakaway⁄Follow key 381, 476Button colors, editing 28–29Button pages setup 504–508Category indexing
adding categories 252changing names 256correcting destination errors 256correcting source errors 256deleting categories 255generating names 255introduction 250–251viewing destinations affected by categories 254viewing sources affected by categories 253
Category⁄Index key 366–367Changing index names 259–260Changing panel IDs 436–437, 466, 489–490, 530–531,
546–547Changing panel names 436, 466, 489, 530, 546Changing panel styles 436–437, 466–467, 489–490, 546–
547Clean switch 342–343, 345–346Clearing destination selection keys 417, 452, 481, 525Clearing source selection keys 417, 452, 487, 528, 544Commands
adding commands 372–373Command Select key 372deleting commands 373editing commands 373
Communication dependencies 4Communication settings 29–35
demo mode setting 33dial-up setting 33selecting settings 30serial setting 30TCP/IP setting 31
Configuration options for RCP-ID panels 470
Configuration options for RCP-p panels 470Configuring auxiliary keys 419, 453, 474, 519–521, 536–
537Configuring Breakaway keys 475, 522, 537Configuring contact aux functions 555Configuring Edge protocol gateway 155–185Configuring levels 488, 529, 545, 554Connecting RouterMapper to your system 18–22
creating an additional serial port 20downloading router frame and control panel
configurations 18Contacting us
product information 8technical support 8
Contiguous partitioning 286Control panels
12×2BAp models 53416×1SBAp models 516ABA(1)-MB models 404ABA(1)-SB models 403ABA(1)-XY models 402ABA1(E)-XY models 403ABA2(E)-XYp models 440ABA-AFV models 404adding salvos 368–369adding to database by polling 152adding to database using Add command 153Alarm key 383allowing access to destinations 412–413, 448allowing access to sources 412–413, 448assigning button functions 360assigning category keys 432–434, 462–464assigning destination selection keys 414, 449, 479,
523–524, 538–540assigning source selection keys 414–415, 449, 484,
526–527, 541–543assigning sources 430–432, 461–462assigning view order 411–412, 446–447Breakaway⁄Follow key 381Category⁄Index key 366–367changing panel IDs 436–437, 466, 489–490, 530–
531, 546–547changing panel names 436, 466, 489, 530, 546changing panel styles 436–437, 466–467, 489–490,
546–547

RouterMapper Configuration Utility Reference Guide 561
Index
clearing destination selection keys 417, 452, 481, 525
clearing source selection keys 417, 452, 487, 528, 544
Command Select key 372configuration options for RCP-ID panels 470configuration options for RCP-p panels 470configuring auxiliary keys 419, 453, 474, 519–521,
536–537configuring Breakaway keys 475, 522, 537configuring contact aux functions 555configuring levels 488, 529, 545, 554copying control panel definitions 66creating panel definitions 418, 453Crosspoint Select key 365defining destinations 477, 523–525, 538–540defining sources 482–486, 526–528, 541–544denying access to destinations 412, 447denying access to sources 412, 447Destination Alarm Select key 392Destination Select key 364determining destinations accessible to panels 423–
429, 458–460determining sources accessible to panels 429–430,
460–461downloading configurations 18Edit Button Function key 374editing salvos 368–371GPI configuration examples 557GPI function types 556GPI panel definition file layout 552GPI32p models 550GPI64p models 550limiting available destinations 410, 445limiting available sources 410, 445Lock key 378moving a selection key 409, 444On-Air Swap key 394Page key 377Panel Status key 376Parametric key 395Protect key 380RCP-12×2BAp panels 533–547RCP-16×1SBAp panels 515–531RCP-ABA 1RU panels 401–437
RCP-ABA 2RU panels 439–467RCP-GPIp panels 549–558RCP-p panels 469–514resolving auxiliary key definition errors 420, 454,
521resolving inaccessibility errors 434, 465Salvo Select key 367setting GPIp panel IDs 553setting GPIp panel names 553setting levels associated with selection windows
420, 455Source Alarm Select key 390Source Select key 363
Correcting destination errors 260Correcting source errors 260Creating an additional serial port 20Creating control panel definitions 418, 453Creating indexes 257Crosspoint Select key 365Crosspoint switching mode 83, 281Crosspoints, redundant 83, 281
DData router frames 105–110Database setup 53Deleting commands 373Deleting dynamic routing fabric manager threads 242Deleting indexes 259Deleting parametric settings 399Demo mode communication connection setting 33Denying access to destinations 412, 447Denying access to sources 412, 447Destination Alarm Select key 392Destination Select key 364Destinations
adding logical destinations 228assigning
icons 223level outputs 224names 221physical outputs 224
defining 220, 477, 523–525, 538–540deleting logical destinations 229editing preferences 229

Index
562 RouterMapper Configuration Utility Reference Guide
Determining destinations accessible to panels 423–429, 458–460
Determining sources accessible to panels 429–430, 460–461
Device addresses, monitoring 509–511Device definition function buttons 51Device summary list 52Dial-up communication connection setting 33Download problems and corrective actions 70Downloading configurations
control panel 18router frame 18
Downloading device definitions 69Downloading dynamic routing fabric manager thread
information 246Dynamic routing fabric manager 231
adding threads 232–236deleting threads 242downloading thread information 246editing remote access lists 238–242editing threads 236–238optimizing threads 245
EEdge
supported Ethernet protocols 161supported serial protocols 159
Edge protocol gatewayadding by polling 156adding manually 157–167configuring 155–180detected cards 164, 181Ethernet port protocol option values 161–163, 179–
180serial port protocol assignments 158–160, 178–179serial port protocol option values 158–160, 178–
179setting network information 165–176, 181–185SNMP Agent 169–173
Edit button function dialog box 360, 408, 443, 472, 518, 535
Edit Button Function key 374Edit panel dialog box
RCP-12x2BAp 534RCP-16×1SBAp 517
RCP-ABA 1RU 406RCP-ABA 2RU 441RCP-GPIp 551RCP-ID 471RCP-p 471
Editing a frame definitionaudio processing settings 352control cards 320detected cards 311detected matrices 306editing configuration 274editing router frames 275editing router matrices 278firmware upgrades 317–319matrix partitioning 286Panacea I⁄O hardware module 336Panacea parametric settings 341
Editing a logical database 193–272adding icons 262–264backing up databases 270–271category indexing 250–256defining destinations 220defining levels 194defining sources 198dynamic routing fabric manager 231importing icons 264–266managing custom icons 261partitioned matrices 248printing databases 269removing icons 267restoring databases 271–272restoring default icons 266
Editing button colors 28–29Editing commands 373Editing control panel button functions 359–399
adding salvos 368–369Alarm key 383assigning functions 360breakaway⁄follow 381category⁄index 366–367Command Select 372Crosspoint Select 365destination alarm select 392destination select 364edit button function 374

RouterMapper Configuration Utility Reference Guide 563
Index
editing salvos 368–371lock 378on-air swap 394page 377panel status 376parametric 395protect 380salvo select 367source alarm select 390source select 363
Editing device definitions 64Editing dynamic routing fabric manager remote access
lists 238–242Editing dynamic routing fabric manager threads 236–
238Editing frame configuration 274Editing frame definitions 273–357Editing parametric settings 398Editing RCP-12×2BAp panels 533–547Editing RCP-16×1SBAp panels 515–531Editing RCP-ABA 1RU panels 401–437Editing RCP-ABA 2RU panels 439–467Editing RCP-GPIp panels 549–558Editing RCP-p panels 469–514Editing router frames 275Editing router matrices 278Editing salvos 368–371Editor preferences 23Ethernet port protocol option values, Edge protocol
gateway 161–163, 179–180
F4×1p, 4×4p model control panels. See RCP-p control
panelsFirmware upgrades 317–319Frames
adding 75–149adding to database by polling 76adding to database by using Add command 76downloading configurations 18editing frame definitions 273–357editing matrices 278editing router frames 275matrix partitioning 286
G–HGateway. See Setting network informationGeneric Leitch⁄Harris routers. See Legacy frames,
addingGPI configuration examples 557GPI function types 556GPI panel definition file layout 552GPI32p model control panel. See RCP-GPIp control
panelsGPI64p model control panels. See RCP-GPIp control
panelsHard panel fonts 27Hedco (HD-16) series. See Legacy frames, adding
I–JIcons
adding 262–264assigning icons for destinations 223assigning icons for sources 209importing 264–266managing 261removing 267restoring defaults 266
Indexesadding 258changing names 259–260correcting destination errors 260correcting source errors 260creating 257deleting 259managing 257
Indicators, polling status 56Initiating a poll 54, 76Installation
communication settings 29–35connecting RouterMapper 18–22
creating an additional serial port 20downloading router frame and control panel
configurations 18installing RouterMapper software 10installing RouterMapper v.5.06 17Opus master control switcher 41, 42preferences 23–29remote dial-up 35–41

Index
564 RouterMapper Configuration Utility Reference Guide
uninstalling RouterMapper 44Integrator frames
adding 100–104data router 105–110Integrator Gold 111–114
editing 301–306, 310–313, 320, 332–333Introduction
communication dependencies 4contacting us 8new features 2system requirements 3using RouterMapper on-line help 6–7using this manual 4
IP address. See Setting network information
K–LKey caps
assembling 72printing 71
Launching RouterMapper 48LCD buttons
controlling backlight intensity 501editing displays 491–503setting up pages 504–508setup 491–508
Legacy frames, adding 148–149Levels
changing a level’s color 196defining 194specifying logical router size 197
Limiting destinations available to a panel 410, 445Limiting sources available to a panel 410, 445Lock key 378
M–OMain window overview 49
device definition function buttons 51device summary list 52pop-up menus 50router definition function buttons 52sorting entries 50
Managing indexes 257Matrix partitioning 286
contiguous 286
editing components 302enabling 288, 301RGB 286shared inputs 287Wild 287
MixBox series. See Legacy frames, addingMonitoring device addresses 509–511Moving a selection key 409, 444NEO series. See Legacy frames, addingNetwork information, setting (RCP-IDe panels) 512–
514New features 2On-Air Swap key 394Optimizing dynamic routing fabric manager threads
245Opus master control switcher
adding frames 188–189adding panels 190Ethernet communication error and diagnosis 42introduction 41selecting frames 191selecting panels 192
Opus master controller. See Opus master control switcher
Output monitoring 115–127
PPage key 377Panacea frames
adding 132–147editing 275–278, 282–285, 301–306, 310–313, 320,
333–357SNMP Agent 138–142
Panel defaults 26Panel Status key 376Parametric editing setup 396
adding settings 397–398deleting settings 399editing settings 398
Parametric key 395Parametric settings 341Partitioned matrices 248P-HSC modules. See Clean Switch; Quiet SwitchP-HSCQ modules. See Clean SwitchP-HSCQ modules. See Clean Switch; Transition

RouterMapper Configuration Utility Reference Guide 565
Index
Platinum frames, adding 77–99Polling
initiating a poll 54polling problems and corrective actions 57polling problems and corrective actions, combiner
system 57–61polling the control system 54
Polling status indicators 56Pop-up menus 50Preferences 23–29
Editing button colors 28–29editor preferences 23hard panel fonts 27panel defaults 26soft panel fonts 27zero-based export 29
Printing databases 269Printing key caps 71Product information contact information 8Prophecy series. See Legacy frames, addingProphecy series. See RCP-12×2BAp control panelsProtect key 380P-SC modules. See Clean Switch; Quiet SwitchP-SCQ modules. See Clean Switch; Transition
Q–RQuiet switch 344–345RCP-12×2BAp control panels 533–547
12×2BAp models 534auxiliary keys, configuring 536–537Breakaway keys, configuring 537destination selection keys, assigning 538–540destinations, defining 538–540levels, configuring 545panel IDs, changing 546–547panel names, changing 546panel styles, changing 546–547source selection keys
assigning 541–543clearing 544
sources, defining 541–544RCP-16×1SBAp control panels 515–531
16×1SBAp models 516auxiliary keys
configuring 519–521
definition errors, resolving 521Breakaway keys, configuring 522destination selection keys
assigning 523–524clearing 525
destinations, defining 523–525levels, configuring 529panel IDs, changing 530–531panel names, changing 530source selection keys
assigning 526–527clearing 528
sources, defining 526–528RCP-ABA 1RU control panels 401–437
ABA(1)-MB models 404ABA(1)-SB models 403ABA(1)-XY models 402ABA1(E)-XY models 403ABA-AFV models 404auxiliary keys
configuring 419definition errors, resolving 420
category keys, assigning 432–434destination selection keys
assigning 414clearing 417
destinationsallowing access to 412–413denying access 412determining accessibility 423–429limiting 410
inaccessibility errors, resolving 434levels, setting 420panel definitions, creating 418panel IDs, changing 436–437panel names, changing 436panel styles, changing 436–437selection keys, moving 409source selection keys
assigning 414–415clearing 417
sourcesallowing access to 412–413assigning 430–432denying access 412

Index
566 RouterMapper Configuration Utility Reference Guide
determining accessibility 429–430limiting 410
view order, assigning 411–412RCP-ABA 2RU control panels 439–467
auxiliary keysconfiguring 453definition errors, resolving 454
category keys, assigning 462–464destination selection keys
assigning 449clearing 452
destinationsallowing access 448denying access 447determining accessibility 458–460limiting 445
inaccessibility errors, resolving 465levels, setting 455panel definitions, creating 453panel IDs, changing 466panel names, changing 466panel styles, changing 466–467selection keys, moving 444source selection keys
assigning 449clearing 452
sourcesallowing access 448assigning 461–462denying access 447determining accessibility 460–461limiting 445
view order, assigning 446–447RCP-GPIp control panels 549–558
configuration examples 557contact aux functions, configuring 555function types 556GPI panel definition file layout 552GPI32p models 550GPI64p models 550levels, configuring 554panel IDs, setting 553panel names, setting 553
RCP-ID control panelsconfiguration options 470
configuringauxiliary keys 474Breakaway keys 475
destination selection keys, assigning 479destination selection keys, clearing 481destinations, defining 477LCD buttons setup 491–508levels, configuring 488panel IDs, changing 489–490panel names, 489panel styles, changing 489–490source selection keys, clearing 487sources, defining 482–486
RCP-p control panels 469–514configuration options 470configuring
auxiliary keys 474Breakaway keys 475
control panelssource selection keys, assigning 484
destination selection keys, assigning 479destination selection keys, clearing 481destinations, defining 477levels, configuring 488panel IDs, changing 489–490panel names, changing 489panel styles, changing 489–490source selection keys, clearing 487sources, defining 482–486
Redundant crosspoints 83, 281Redundant switch mode 83Reference standard
HD format 348SD format 348
Remote dial-up 35–41automatic disconnect 40–41configuring RouterWorks 38configuring the PC modem 36configuring the router 38configuring the router modem 38connecting equipment 36controlling a remote router 40
Resolving auxiliary key definition errors 420, 454, 521Resolving inaccessibility errors 434, 465Restoring databases 271–272

RouterMapper Configuration Utility Reference Guide 567
Index
RGB partitioning 286Router definition function buttons 52
S16×1SBAp. See RCP-16×1SBAp control panelsSalvos 368–371
adding crosspoints 370capturing existing states 370Copying existing salvos 370copying existing salvos 370deleting crosspoints 370Salvo Select key 367selecting crosspoints 369
Selecting communication connection settings 30demo mode 33dial-up 33serial 30TCP/IP 31
Selecting Opus master control frames 191Selecting Opus master control panels 192Serial communication connection setting 30Serial port protocol assignments, Edge protocol
gateway 158–160, 178–179Serial port protocol option values, Edge protocol
gateway 158–160, 178–179Setting GPIp panel IDs 553Setting GPIp panel names 553Setting levels associated with selection windows 420,
455Setting network information for RCP-IDe panels 512–
514Setting up a database 53Shared inputs partitioning 287SNMP Agent
Edge protocol gateway 169–173Panacea frames 138–142
Soft panel fonts 27Sources
adding logical sources 218assigning
icons 209level inputs 210names 207physical inputs 210
defining 198, 482–486, 526–528, 541–544
deleting logical sources 218editing sources preferences 219modifying grid appearance 199sharing level inputs 212Source Alarm Select key 390Source Select key 363status names 215
Startup and customization 47–72adding devices manually 61–64assembling key caps 72copying control panel definitions 66database setup 53downloading device definitions 69editing device definitions 64launching RouterMapper 48main window overview 49polling status indicators 56polling the control system 54printing key caps 71
Subnet mask. See Setting network informationSwitching mode, crosspoint 83, 281System limitations 268System requirements 3
T–Z12×2BAp. See RCP-12×2BAp control panelsTCP/IP communication connection setting 31Technical support contact information 8Transition 346Troubleshooting
download problems 70polling problems 57polling problems, combiner system 57–61
Uninstalling RouterMapper 44Upgrades, firmware 317–319Using RouterMapper on-line help 6–7
context-sensitive 6full-text search 6general 6
Using this manual 4Via series. See Legacy frames, addingWild partitioning 287XPlus series. See Legacy frames, addingXPRESS series. See Legacy frames, addingZero-based export function 29

Index
568 RouterMapper Configuration Utility Reference Guide

Opus Master Control SwitcherConfiguration Utility Reference Guide
Edition IRM-OPUSMAN


RouterMapper™Opus™ Master Control Switcher
Configuration Utility Reference Guide
Edition I March 2006

Trademarks and CopyrightsCCS, CCS CoPilot, CCS Navigator, CCS Pilot, Command Control System, CineTone, CinePhase, CineSound, DigiBus, DigiPeek, Digital Glue, DigiWorks, DTV Glue, EventWORKS, EZ HD, Ez ID, Genesis, Harris, HDTV Glue, Image Q, Inca, Inca Station, InfoCaster, Inscriber, Inscriber CG—FX, Icon, IconLogo, IconMaster, IconMaster Nav, IconSet, IconStation, Integrator, LeFont, Leitch, LogoMotion, MediaFile, MIX BOX, NEO, the NEO design, NEOSCOPE, NewsFlash, Nexio, Opus, Panacea, PanelMAPPER, Platinum, Portal, PROM-Slide, RouterMAPPER, RouterWORKS, Signal Quality Manager, SpyderWeb, SuiteView, TitleMotion, UNIFRAME, Velocity, VelocityHD, VideoCarte, Videotek, and X75 are trademarks of Harris Corporation, which may be registered in the United States, Canada, and/or other countries. All other trademarks are the property of their respective owners.
Copyright 2005, Leitch Technology International Inc. and Harris Corporation. All rights reserved. This publication supersedes all previous releases. Printed in Canada.
Warranty InformationThe Leitch Limited Warranty Policy provides a complete description of your warranty coverage, limitations, and exclusions, as well as procedures for obtaining warranty service. To view the complete warranty, visit www.leitch.com>Support>Warranties.

Opus Master Control Switcher Configuration Utility Reference Guide v
Contents
Chapter 1: Editing an Opus FrameConfiguring an Opus Frame . . . . . . . . . . . . . . . . . . . . . . . . . . . . . . . . . . 1
Adding a Master Control Frame to the Device List . . . . . . . . . . . . . 1Selecting a Master Control Frame . . . . . . . . . . . . . . . . . . . . . . . . . . 3
Primary Input Tab . . . . . . . . . . . . . . . . . . . . . . . . . . . . . . . . . . . . . . . . . . 5Selecting the Primary Input Tab . . . . . . . . . . . . . . . . . . . . . . . . . . . 5Selecting a Primary Input Source . . . . . . . . . . . . . . . . . . . . . . . . . . 6Editing the Primary Input Source . . . . . . . . . . . . . . . . . . . . . . . . . . 6
Network Tab . . . . . . . . . . . . . . . . . . . . . . . . . . . . . . . . . . . . . . . . . . . . . . 8Single Frame and Panel . . . . . . . . . . . . . . . . . . . . . . . . . . . . . . . . . . 8Multiple Frames and Panels . . . . . . . . . . . . . . . . . . . . . . . . . . . . . . . 9
Keyer Tab . . . . . . . . . . . . . . . . . . . . . . . . . . . . . . . . . . . . . . . . . . . . . . . 11Selecting the Keyer Tab . . . . . . . . . . . . . . . . . . . . . . . . . . . . . . . . . 11Selecting a Keyer Source . . . . . . . . . . . . . . . . . . . . . . . . . . . . . . . . 11Editing a Keyer Source . . . . . . . . . . . . . . . . . . . . . . . . . . . . . . . . . 12Selecting the Audio Over Tab . . . . . . . . . . . . . . . . . . . . . . . . . . . . 15Selecting an Audio Over Source . . . . . . . . . . . . . . . . . . . . . . . . . . 15Editing an Audio Over Source . . . . . . . . . . . . . . . . . . . . . . . . . . . . 15
Audio Input / Audio Output Tab . . . . . . . . . . . . . . . . . . . . . . . . . . . . . . 17Selecting the Audio I/O Tab . . . . . . . . . . . . . . . . . . . . . . . . . . . . . . 17Selecting an Audio Data Type . . . . . . . . . . . . . . . . . . . . . . . . . . . . 18
Transition Control Tab . . . . . . . . . . . . . . . . . . . . . . . . . . . . . . . . . . . . . 21Selecting the Transition Tab . . . . . . . . . . . . . . . . . . . . . . . . . . . . . 21Selecting a Transition Rate . . . . . . . . . . . . . . . . . . . . . . . . . . . . . . 21Selecting the Breakaway Tab . . . . . . . . . . . . . . . . . . . . . . . . . . . . 23Assigning AES Paths to AUDIO 1 and AUDIO 2 . . . . . . . . . . . . 24

Contents
vi Opus Master Control Switcher Configuration Utility Reference Guide
Selecting the Preroll Tab . . . . . . . . . . . . . . . . . . . . . . . . . . . . . . . . 25Selecting an Input Source . . . . . . . . . . . . . . . . . . . . . . . . . . . . . . . 25Enabling Preroll . . . . . . . . . . . . . . . . . . . . . . . . . . . . . . . . . . . . . . . 25Checking the GPO Entry . . . . . . . . . . . . . . . . . . . . . . . . . . . . . . . . 25Checking the Device ID . . . . . . . . . . . . . . . . . . . . . . . . . . . . . . . . . 25Setting Up Preroll Duration . . . . . . . . . . . . . . . . . . . . . . . . . . . . . . 25Resetting Preroll Duration . . . . . . . . . . . . . . . . . . . . . . . . . . . . . . . 26
GPI Tab . . . . . . . . . . . . . . . . . . . . . . . . . . . . . . . . . . . . . . . . . . . . . . . . . 27Selecting the GPI Tab . . . . . . . . . . . . . . . . . . . . . . . . . . . . . . . . . . 27Selecting a GPI Source . . . . . . . . . . . . . . . . . . . . . . . . . . . . . . . . . 28Assigning the GPI Selection . . . . . . . . . . . . . . . . . . . . . . . . . . . . . 28Specifying the GPI Polarity . . . . . . . . . . . . . . . . . . . . . . . . . . . . . . 28Selecting a Trigger Type . . . . . . . . . . . . . . . . . . . . . . . . . . . . . . . . 28Enabling the GPI . . . . . . . . . . . . . . . . . . . . . . . . . . . . . . . . . . . . . . 29Selecting the GPO Tab . . . . . . . . . . . . . . . . . . . . . . . . . . . . . . . . . 30Selecting a GPO Source . . . . . . . . . . . . . . . . . . . . . . . . . . . . . . . . . 30Assigning the GPO Selection . . . . . . . . . . . . . . . . . . . . . . . . . . . . 30Specifying the GPO Polarity . . . . . . . . . . . . . . . . . . . . . . . . . . . . . 30Setting the Duration . . . . . . . . . . . . . . . . . . . . . . . . . . . . . . . . . . . . 30
Genlock Tab . . . . . . . . . . . . . . . . . . . . . . . . . . . . . . . . . . . . . . . . . . . . . 31Selecting the Genlock Tab . . . . . . . . . . . . . . . . . . . . . . . . . . . . . . . 31Selecting an Operating Standard . . . . . . . . . . . . . . . . . . . . . . . . . . 31Selecting an AES DARS Reference . . . . . . . . . . . . . . . . . . . . . . . 32Selecting a Genlock Source Type . . . . . . . . . . . . . . . . . . . . . . . . . 32Adjusting the Timing Setup . . . . . . . . . . . . . . . . . . . . . . . . . . . . . . 32
Miscellaneous (Misc) Tab . . . . . . . . . . . . . . . . . . . . . . . . . . . . . . . . . . . 34Selecting the Misc Tab . . . . . . . . . . . . . . . . . . . . . . . . . . . . . . . . . . 34Quick Select . . . . . . . . . . . . . . . . . . . . . . . . . . . . . . . . . . . . . . . . . . 34Opus ABA Panel Device ID . . . . . . . . . . . . . . . . . . . . . . . . . . . . . 35Automation . . . . . . . . . . . . . . . . . . . . . . . . . . . . . . . . . . . . . . . . . . 36Time Display Tab . . . . . . . . . . . . . . . . . . . . . . . . . . . . . . . . . . . . . . 36Selecting a Time Display Format . . . . . . . . . . . . . . . . . . . . . . . . . 37Timeout Setup . . . . . . . . . . . . . . . . . . . . . . . . . . . . . . . . . . . . . . . . 37
Effects Tab . . . . . . . . . . . . . . . . . . . . . . . . . . . . . . . . . . . . . . . . . . . . . . . 39Selecting the Effects Tab . . . . . . . . . . . . . . . . . . . . . . . . . . . . . . . . 41Editing an Effect Name . . . . . . . . . . . . . . . . . . . . . . . . . . . . . . . . . 41Disabling and Re-Enabling an Effect . . . . . . . . . . . . . . . . . . . . . . 41Adding a Second Channel to an Effect . . . . . . . . . . . . . . . . . . . . . 41Setting the Second Channel for Preview Operations . . . . . . . . . . . 42

Opus Master Control Switcher Configuration Utility Reference Guide vii
Contents
Selecting a Channel to Edit . . . . . . . . . . . . . . . . . . . . . . . . . . . . . . 42Changing the Position of a Channel . . . . . . . . . . . . . . . . . . . . . . . 42Enabling the Correct Aspect Ratio . . . . . . . . . . . . . . . . . . . . . . . . 42Changing the Squeeze Ratio of a Channel . . . . . . . . . . . . . . . . . . . 43Changing a Border Size and Color . . . . . . . . . . . . . . . . . . . . . . . . 43Changing a Border Softness . . . . . . . . . . . . . . . . . . . . . . . . . . . . . 44Changing a Crop Size . . . . . . . . . . . . . . . . . . . . . . . . . . . . . . . . . . 44Changing a Background Source . . . . . . . . . . . . . . . . . . . . . . . . . . 44Changing the Layer Priority . . . . . . . . . . . . . . . . . . . . . . . . . . . . . 44
Chapter 2: Controlling an External RouterEditing RouterMapper’s Logical Database . . . . . . . . . . . . . . . . . . . . . . 46Accessing Opus Router Control . . . . . . . . . . . . . . . . . . . . . . . . . . . . . . 46Assignments Tab . . . . . . . . . . . . . . . . . . . . . . . . . . . . . . . . . . . . . . . . . . 47
Selecting the Assignments Tab . . . . . . . . . . . . . . . . . . . . . . . . . . . 47Editing the Selection Buttons . . . . . . . . . . . . . . . . . . . . . . . . . . . . 48Router Sources Accessible to Opus . . . . . . . . . . . . . . . . . . . . . . . . 49
Inaccessibility Errors . . . . . . . . . . . . . . . . . . . . . . . . . . . . . . . . . . . . . . . 50Opus Primary Inputs Tab . . . . . . . . . . . . . . . . . . . . . . . . . . . . . . . . . . . 51
Selecting the Opus Primary Inputs Tab . . . . . . . . . . . . . . . . . . . . . 51Assigning a Router Destination to an Opus Primary Input . . . . . . 51
Name, ID Tab . . . . . . . . . . . . . . . . . . . . . . . . . . . . . . . . . . . . . . . . . . . . 53Selecting the Name, ID Tab . . . . . . . . . . . . . . . . . . . . . . . . . . . . . . 53Assigning a Name to the Opus Panel Router Control Section . . . 54Assigning an ID to the Opus Panel Router Control Section . . . . . 54
Chapter 3: Editing an Opus PanelSelecting a Master Control Panel . . . . . . . . . . . . . . . . . . . . . . . . . . . . . 56Setting up Network Information . . . . . . . . . . . . . . . . . . . . . . . . . . . . . . 57
Single Frame and Panel . . . . . . . . . . . . . . . . . . . . . . . . . . . . . . . . . 57Multiple Frames and Panels . . . . . . . . . . . . . . . . . . . . . . . . . . . . . . 57Changing the IP Address and Host Name of a Target Panel . . . . . 57
Editing the Master Assignment Window . . . . . . . . . . . . . . . . . . . . . . . 60Adding a Frame to the Master Assignment Table . . . . . . . . . . . . . 61Deleting a Frame from the Master Assignment Table . . . . . . . . . . 61Querying the Master Assignment Table . . . . . . . . . . . . . . . . . . . . 62
Chapter 4: Frequently Asked QuestionsEthernet Communication Error and Diagnosis . . . . . . . . . . . . . . . . . . . 64

Contents
viii Opus Master Control Switcher Configuration Utility Reference Guide
Changing IP Addresses for an Existing Panel and Frame . . . . . . . . . . 67Adding a New Panel to an Existing Frame . . . . . . . . . . . . . . . . . . . . . . 69Opus Embedded ABA Panel Download Error . . . . . . . . . . . . . . . . . . . 70OpusView . . . . . . . . . . . . . . . . . . . . . . . . . . . . . . . . . . . . . . . . . . . . . . . 70
IndexKeywords . . . . . . . . . . . . . . . . . . . . . . . . . . . . . . . . . . . . . . . . . . . . . . . 71

Opus Master Control Switcher Configuration Utility Reference Guide 1
Chapter 1
Editing an Opus Frame
Configuring an Opus Frame
Adding a Master Control Frame to the Device List1. At the RouterMapper main window, click Add to add a frame to the
existing device summary list.
Figure 1-1. RouterMapper Main Window

Chapter 1: Editing an Opus Frame
2 Opus Master Control Switcher Configuration Utility Reference Guide
2. The Add a New Device in the Database dialog box will appear.
Figure 1-2. Add a New Device to the Database Dialog Box
3. From the Device Type pull-down menu, choose the Master Control option.
4. Click OK to display the Add Master Control Device dialog box.
Figure 1-3. Add Master Control Device Dialog Box
5. Select the Add Master Control Frame option. The RouterMapper main window will display the Opus Frame System device entry.

Opus Master Control Switcher Configuration Utility Reference Guide 3
Configuring an Opus Frame
6. Click the “+” icon to expand the Opus Frame system entry. The Opus Frame appears as a sub-entry.
Please refer to Figure 1-4 for an illustration of the updated Devices list.
Figure 1-4. Updated Device List
The same procedure is used to add an Opus panel to the Devices list. Instead of selecting the Master Control Frame button, select the Master Control Panel button from the Add Master Control Device window.
Selecting a Master Control Frame1. Double-click the target master control frame.
ORSelect the target master control frame.
2. Click Edit. The Master Control Frame window will appear.Once the Master Control Frame window appears, you may edit or setup the Frame as required.

Chapter 1: Editing an Opus Frame
4 Opus Master Control Switcher Configuration Utility Reference Guide
The Master Control Frame window allows you to configure the following Opus functions:• Primary Input• Network Information• Keyer • Audio Over• Transition• Breakaway• Preroll• GPI• GPO• Genlock• Miscellaneous• Time Display• Effects

Opus Master Control Switcher Configuration Utility Reference Guide 5
Primary Input Tab
Primary Input Tab
Figure 1-5. Primary Input Tab
The Primary Input tab allows you to • Choose an input source• Follow a router source• Edit the source names• Select physical inputs• Set machine control functions.
Selecting the Primary Input TabTo make changes to the Primary Input section, select the Primary Input tab from the Master Control Frame window.The Primary Input list box displays the source name and number, router source, and machine control features for the selected Primary Input source.See Figure 1-5 for an picture of the Primary Input tab.

Chapter 1: Editing an Opus Frame
6 Opus Master Control Switcher Configuration Utility Reference Guide
Selecting a Primary Input Source 1. Select a source (and its corresponding properties) from the Primary
Input list box. 2. The selection (source number and name, router source, and
machine control properties) is highlighted in blue.
Editing the Primary Input SourceFollowing a Router Source
1. From the Primary Input list box, select an input source.2. In the Edit logic source box, select the Follow Router Source check
box. 3. The router source name and number are automatically retrieved
from the RouterMapper database.
Changing an Input Source Name1. In the Primary Input list box, select an input source row.2. In the Edit logic source box, enter a new name in the Source Name
text box.The source name is automatically retrieved and cannot be changed if the selected input follows a router source. For example: Dest 7 is the assigned name (retrieved from the router database) for input source 7, whereas input 2 is named CAM 2 by you.
Assigning a Quick Select to a Preset InputUse the pull-down box to assign a quick select to the input. (The default selection is “None.”)
NoteThe Follow Router Source function applies only when the selected Opus input is physically connected to a router destination. Double-click the Opus Rtr Map entry in the RouterMapper main window to edit router destinations (every Opus frame in the device list has a corresponding Opus Rtr Map section, thereby allowing you to have router control).
NoteThis assignment is used only for a selection made on the Preset bus.

Opus Master Control Switcher Configuration Utility Reference Guide 7
Primary Input Tab
Assigning Background Only to a Primary InputIn the Edit Logic Source box, for each source use the Set to Background pull-down boxes to activate any or all of Key1, Key2, Key3, Key4, AO1 and AO2.When the ON option (the active state) is selected, the corresponding key or audio over will be transitioned off when the corresponding source goes to Program.
Setting up Machine Control1. In the Machine Control box, select the type of output (for machine
control) using the Type pull-down menu. 2. Follow these instructions depending on the chosen output type.• Disable No further settings are required.• GPO Use the pull-down menu boxes to choose a GPO
source (1 to 36) to control the PLAY, STOP, CUE, MARK, BLANK, REW, or FF function. If the selected GPO is already in use, you will be asked to confirm the selection. If a specific machine control function is not needed, the assignment should be left as No Source.
• Serial Select a Device ID for the machine control func-tions using the drop down boxes. The selected ID is the same for all functions. The ID should match the DIP switches of the SPT used on this machine.
Any changes made to the machine control drop-down boxes on the Primary Input tab will automatically be made to the machine control drop-down boxes on the Keyer tab (see Figure 1-8).

Chapter 1: Editing an Opus Frame
8 Opus Master Control Switcher Configuration Utility Reference Guide
Network Tab
Figure 1-6. Network Tab
The Network tab allows you to • Set up network information for an Opus system with only one
frame and one panel• Set up network information for a system with multiple frames and
multiple panels.
Single Frame and PanelThe Opus master control switcher works with the default values unchanged when there is only one panel and one frame on the network. The Opus system is shipped to you with the following default values:• Opus Frame Host Name = FRAME1
IP Address = 172.16.10.210• Opus Panel Host Name = PANEL1
IP Address = 172.16.10.211

Opus Master Control Switcher Configuration Utility Reference Guide 9
Network Tab
Multiple Frames and PanelsIf the Opus system consists of multiple Opus panels and frames, you are required to change the default IP Address and Host Name of the target frames and panels so that each panel and frame has a unique IP Address and Host Name.
Changing the IP Address and Host Name of a Target Frame
1. The default settings for the Host Name and IP Address are displayed in the Master Control Frame box.
2. Select the Change network IP / Host name of the target frame check box. The Host Name and IP Address text boxes appear.
Figure 1-7. Host Name and IP Address Text Boxes
3. Enter a new Host Name in the Host Name (8 character limit) text box.
4. Enter a new IP address in the IP Address text box.5. Click OK to accept all changes.

Chapter 1: Editing an Opus Frame
10 Opus Master Control Switcher Configuration Utility Reference Guide
6. At the RouterMapper main menu screen, click Download.7. Reboot the frame to complete the process.8. Save the file after the download and reboot processes are complete.
Changing the Gateway and Subnet Mask of a Target FrameThe default settings for Gateway and Subnet mask can work with the default Frame and Panel settings for a stand-alone network. When the Opus network is connected to another network, the Gateway and Subnet mask settings need to be changed. Advise your network administrator before changing the default settings.
Gateway Settings1. In the Gateway box, delete the current IP Address and Host Name.2. Enter a new IP address and Host Name (8 character limit) in the IP
Address and Host Name text boxes.3. Click OK to accept all entries.4. At the RouterMapper main menu, click Download.5. Reboot the frame to complete the process.
Subnet Mask Settings1. In the Subnet Mask box, delete the current Subnet Mask value. 2. Enter a new value in the Subnet Mask text boxes.3. Click OK to accept all entries.4. At the RouterMapper main window, click Download.5. Reboot the frame to complete the process.

Opus Master Control Switcher Configuration Utility Reference Guide 11
Keyer Tab
Keyer Tab
Figure 1-8. Keyer Tab
The Keyer tab allows you to • Choose a keyer source• Edit the source name• Select physical inputs• Set machine control functions.
Selecting the Keyer TabTo make changes to Keyer functions, select the Keyer tab from the Master Control Frame window.The Keyer list box displays the source name and number, input matrix, and machine control features for the selected keyer source.
Selecting a Keyer Source1. Select a source (and its corresponding properties) from the Keyer
list box.

Chapter 1: Editing an Opus Frame
12 Opus Master Control Switcher Configuration Utility Reference Guide
2. The selection (source number and name, input matrix, and machine control properties) is highlighted in blue.
There are a total of four inputs that can be assigned to any Key or Fill source.The default source name for each keyer source is as follows:• Source 1 = KEY SRC1• Source 2 = KEY SRC2• Source 3 = KEY SRC3• Source 4 = KEY SRC4
Editing a Keyer SourceChanging the Default Source Name
1. In the Keyer list box, select a source.2. In the Source Name text box, enter a new Source name. 3. Click OK to accept the entry.
Selecting Physical inputs (Input Matrix)This feature is not available for this software release.
Setting up Machine Control1. In the Machine Control box, select the type of output (for machine
control) using the Type pull-down menu. 2. Follow these instructions depending on the chosen output type.
• Disable No further settings are required.• GPO Use the pull-down menu boxes to choose a GPO
source (1 to 36) to control the PLAY, STOP, CUE, MARK, BLANK, REW, or FF function. If the selected GPO is already in use, you will be asked to confirm the selection. If a specific machine control function is not needed, the assignment should be left as No Source.
• Serial Select a Device ID for the machine control func-tions using the drop down boxes. The ID should match the DIP switches of the SPT used on this machine. The ID is the same for all functions.

Opus Master Control Switcher Configuration Utility Reference Guide 13
Keyer Tab
Choosing a KeyerSelect the Keyer 1 or Keyer 2 option button from the Keyer Options box.
Activating the On Air Lockout Function1. In the Keyer Options box, select the On Air Source Change
Lockout check box.2. The On-Air lockout function is active when the check box is
selected.
Setting External Keyers1. On the A/O Tab, select the Use Audio Over 1 for external Key
control check box. (If desired, also select the Use Audio Over 2 for external Key control check box.)
2. Within the External Keyers section, select either Key 3 or Key 4 via the drop-down list.
3. Enter the desired 8-character alphanumeric name for the Keyer.4. Select a corresponding GPI and GPO from the pull-down menus.Any changes made at the External Keyers box will automatically change functions at these tabs as well as from the Keyer tab:• GPI tab
• Any changes made to the GPI drop-down box will automatically be made to the Edit GPI 1 Assignment drop-down box on the GPI tab (see Figure 1-16).
• Any changes made to the Edit GPI 1 Assignment drop-down box will automatically be made to the GPI drop-down box on the Keyer tab.
• GPO tab• Any changes made to the GPO drop-down box will automatically
be made to the Edit GPI 1 Assignment drop-down box on the GPO tab (see Figure 1-17).
• Any changes made to the Edit GPO 1 Assignment drop-down box will automatically be made to the GPO drop-down box on the Keyer tab.
NoteReassigning a previously used GPI or GPO will result in a message box confirming the change.

Chapter 1: Editing an Opus Frame
14 Opus Master Control Switcher Configuration Utility Reference Guide
• Primary Input tab• Any changes made to the machine control drop-down boxes will
automatically be made to the machine control drop-down boxes on the Primary Input tab (see Figure 1-5).
• Any changes made to the machine control drop-down boxes on the Primary Input tab will automatically be made to the machine control drop-down boxes on the Keyer tab.
Audio Over Tab
Figure 1-9. Audio Over Tab
The Audio Over tab allows you to • Choose an audio over source• Edit the source names• Select physical inputs• Set machine control functions.

Opus Master Control Switcher Configuration Utility Reference Guide 15
Keyer Tab
Selecting the Audio Over TabTo make changes to the Audio Over functions, select the Audio Over tab from the Master Control Frame window.The Audio Over list box shows the source name and number, cross point, and machine control features for the selected Audio Over source. See Figure 1-9 for an illustration of the Audio Over tab.
Selecting an Audio Over Source1. Select a source (and its corresponding properties) from the Audio
Over list box. 2. The selection (source number & name, crosspoint, machine control
properties) is highlighted in blue.A total of 8 inputs (plus the ability to use the audio from the selected source on the PST bus) can be assigned to any Audio Over source. The default source name for each Audio Over source is as follows:• Source 1 = A/O SRC1• Source 2 = A/O SRC2• Source 3 = A/O SRC3• Source 4 = A/O SRC4• Source 5 = A/O SRC5• Source 6 = A/O SRC6• Source 7 = A/O SRC7• Source 8 = A/O SRC8• Source 9 = A/O PST
Editing an Audio Over SourceChanging the Default Source Name
1. In the Audio Over list box, select a source.2. In the Source Name text box, enter a new Source name. 3. Click OK to accept the entry.
Selecting Physical inputs (Crosspoint)This feature is not available for this software release.
NoteThe A/O PST option provides available inputs so that any Preset source can also be used as an Audio Over source. This feature is particularly useful in situations using a dual channel effect where it is desirable to have both Program and Preset bus sources on-air at the same time (e.g., two talking heads, news interviews).

Chapter 1: Editing an Opus Frame
16 Opus Master Control Switcher Configuration Utility Reference Guide
Selecting for External Key ControlIf Audio Over 1 and/or Audio Over 2 are to be used for external key control in the Edit Audio Input box:1. Select the Use Audio Over 1 for External Keyer Control check box
AND/OR2. Select the Use Audio Over 2 for External Keyer Control check box
Setting up Machine Control1. In the Machine Control box, select the type of output (for machine
control) using the Type pull-down menu. 2. Follow these instructions depending on the chosen output type.
• Disable No further settings are required.• GPO Use the pull-down menu boxes to choose a GPO
source (1 to 36) to control the PLAY, STOP, CUE, MARK, BLANK, REW, or FF function. If the selected GPO is already in use, you will be asked to confirm the selection. If a specific machine control function is not needed, leave the assignment as No Source.
• Serial Select a Device ID for the machine control func-tions using the drop down boxes. The ID is the same for all functions. The ID should match the DIP switches of the SPT used on this machine. The ID is the same for all functions.
Activating the On Air Lockout Function1. In the Edit Audio Over Input box, select the On Air Source Change
Lockout check box.2. The On-Air lockout function is active when the check box is
selected.

Opus Master Control Switcher Configuration Utility Reference Guide 17
Audio Input / Audio Output Tab
Audio Input / Audio Output Tab
Figure 1-10. Audio Input / Audio Output Tab
The Audio Input / Output tab allows you to • Select an audio data type for each AES path• Select the word size of every input and output• Choose how to handle user data.
Selecting the Audio I/O TabTo make changes to Audio I/O functions, select the Audio I/O tab from the Master Control Frame window.The Audio Input / Output tab is divided into two sections: • The Audio Input box (upper part of the tab) • The Audio Output box (lower part of the tab).See Figure 1-10 for an illustration of the Audio I/O tab.An audio data type can be selected for each AES path. You can either select the Process (real audio) or Unprocess (non audio) option.

Chapter 1: Editing an Opus Frame
18 Opus Master Control Switcher Configuration Utility Reference Guide
Selecting an Audio Data Type1. Click the Process or Unprocess option button for each AES path.2. The Unprocess option will maintain a fixed 0dB gain and prevent
any transition. Forced transitions will be an instant switch.
Processing an Audio Input1. Determine the type of process required for the audio input.
• Automatically: The input will pass or delete the Least Significant Bits (LSBs), depending on the word size specified in the audio data. Data indicating non audio will be treated as a 24-bit.
• 20 Bit - Suppress LSBs: The input will turn the 4 LSBs to 0 regardless of the specified data word size.
• 24 Bit - Pass LSBs: The input will pass all 24 bits unless the data indicates that it is only 20 bits
2. From the Process Type pull-down menu, select the required process.
Selecting a Word Size for an Audio Output1. In the Audio Output box, select a Word Size option button (20 bit
or 24 bit). 2. The 20 bits option will force the 4 LSBs to 0. The 24 bits option
will pass all available bits unless the input is 20 bit. (In this case the 4 LSBs will be 0 except during a transition.)
Handling User Data1. Select the User Bit Pass check box to allow user data to pass
through.2. Deselect the check box to stop user data from passing through.Selecting the User Bit Pass option will allow passing of all user data contained in the U bits and C bits. The input / output word size selection may overwrite some of the C bit values.
NoteThe Unprocess option is intended for non-audio or compressed data.

Opus Master Control Switcher Configuration Utility Reference Guide 19
Audio Input / Audio Output Tab
Audio Embed1. At the Audio I/O tab (see Figure 1-10), select the Enable Embedded
Audio check box to set up the Embedder function.
2. Set up the Embedder options:• The existing embedded data can be deleted.• If the existing data is deleted, the new data is written using
SMPTE distribution.• The new AES data can be embedded.• If the existing data is not deleted, the new data overwrites the
existing data using the existing distribution.3. Click Existing Audio Delete to select this function.
• Select Embed AES 1-2 to embed AES 1 and AES 2.• Select Embed AES 3-4 to embed AES 3 and AES 4.
4. Click the appropriate button to embed AES1-2 (as group 1 or 2) and AES3-4 (as group 3 or 4).
5. The next selections are contingent on whether you have an SD or an HD system.• For an SD system:
• Select Word Size = 20 bits• Select Process Type = 20 bit suppress LSBs
• For an HD system:• Select Word Size = 24 bits• Select Process Type = 24 bit pass LSBs (or Auto)
This allows audio inputs 1 to 12 to be set as embedded or discrete AES inputs.
NoteThe Embedder function is only useful if the option module is fitted:
SD MCS-GP-E-S
HD MCS-GP-E-H
NoteThe default setting is to delete all existing embedded audio, then write new audio data. This prevents any problems with broken frame sequences caused by sources that have different distributions.

Chapter 1: Editing an Opus Frame
20 Opus Master Control Switcher Configuration Utility Reference Guide
Figure 1-11. Audio Inputs as Embedded or Discrete AES Inputs
Embedded Audio List BoxThe Embedded Audio list box shows the following:• Source name• Source number• Audio type• AES to group assignments.
Selecting an Audio Source to Be Embedded1. Select a source (and corresponding properties) from the list box.
The selection will be highlighted in blue.2. Select the chosen source: Embed or Discrete.3. Select which group should be used as AES 1-2.4. Select which group should be used as AES 3-4.
NoteWhen the option Embedder module is fitted, inputs 13, 14, 15, and 16 are always embedded.
NoteThe same group may not be used for AES 1-2 and AES 3-4.

Opus Master Control Switcher Configuration Utility Reference Guide 21
Transition Control Tab
Transition Control Tab
Figure 1-12. Transition Tab
The Transition Control tab allows you to select• Transition rates• Fade to silence transition rates• Fade to black transition rates• Transition abort direction• Audio-video mix transition mapping.
Selecting the Transition TabTo make changes to the Transition Control section, select the Transition tab from the Master Control Frame window.
Selecting a Transition RateTransition rates can be setup for the slow, medium, fast, and cut transition.

Chapter 1: Editing an Opus Frame
22 Opus Master Control Switcher Configuration Utility Reference Guide
1. In the Transition Rate box, enter a transition rate (numeric: 1 to 300 frames) in the SLOW, MED, FAST, or CUT text box.
2. The rate applies to both audio and video selections.
Selecting a Fade to Silence Transition Rate1. In the Silent transition rate text box, enter a transition rate (numeric:
1 to 300 frames). 2. The default transition rate is 10 frames.
Selecting a Fade to Black Transition Rate1. In the Fade to Black transition rate text box, enter a transition rate
(numeric: 1 to 300 frames). 2. The default transition rate is 10 frames.
Selecting the Transition Abort DirectionEvery transition can be cancelled by a new transition set up. The transitions are cut to the start or the end.1. In the Abort box, select the Cut to Start or Cut to End option
button for each of the three (TAKE, SILENT, FTB) options.2. The default setting for the Abort function is Cut to Start.
Selecting an Audio-Video Mix TransitionThis feature allows you to set up the audio transition type during a video X fade.In the Audio transition type with video X fade box, select the V Fade or Follow video option button to enable an Audio-Video mix transition.
Enabling VBI Processing1. In the VBI Increase box, select the Increase to Line 21 check box to
allow VBI processing for line 21. 2. The default VBI processing is line 20.
Enabling Rate Change during Transition1. Select the Enable rate change during transition check box to allow
rate change during a transition.OR
2. Deselect the check box to restrict rate change during a transition.

Opus Master Control Switcher Configuration Utility Reference Guide 23
Transition Control Tab
3. Select Enable Effects to enable the effects module and allow editing of the Effects tab.
4. Follow these steps to enable the FTB, Silence, and Hold push buttons:• To enable the FTB button, select the FTB check box.• To enable the FT Silence button, select the Silence check box.• To enable the Hold button, select the Hold check box.
Breakaway Tab
Figure 1-13. Breakaway Tab
The Breakaway tab allows you to set up Audio Breakaway by assigning AES paths to the AUDIO ONE and AUDIO TWO push buttons on the Opus panel (Breakaway cluster).
Selecting the Breakaway TabTo make changes to the Breakaway section, select the Breakaway tab from the Master Control Frame window.

Chapter 1: Editing an Opus Frame
24 Opus Master Control Switcher Configuration Utility Reference Guide
Assigning AES Paths to AUDIO 1 and AUDIO 21. Select the AUDIO 1 (or AUDIO 2) selection button in the
Breakaway tab.2. Select a combination of AES path option buttons for each of the
Audio inputs.
Preroll Tab
Figure 1-14. Preroll Tab
The Preroll tab allows you to • Select an input (primary, keyer, or audio over) source• Enable the preroll status• Check the GPO and Device ID entry• Set the preroll duration• Reset the preroll duration
NoteThe same AES path cannot be selected simultaneously for Audio 1 and Audio 2

Opus Master Control Switcher Configuration Utility Reference Guide 25
Transition Control Tab
Selecting the Preroll TabTo make changes to the Preroll section, select the Preroll tab from the Master Control Frame window.The Preroll list box displays the input source, preroll status, GPO and Device entry, and preroll duration for the selected source.
Selecting an Input Source1. Select a source (and its corresponding properties) from the Preroll
list box. 2. The selection (input source, preroll status, and GPO and Device ID)
is highlighted in blue.
Enabling Preroll1. In the Edit preroll box, select Enable from the Type pull-down
menu.2. The Preroll list box will change the Status entry to display Enable.
Checking the GPO Entry1. The GPO is automatically retrieved from the GPO selections in the
Primary Input, Keyer, or Audio Over sections.2. From the Master Control Frame window, select the Primary Input,
Keyer, or Audio Over tab to change the current GPO entry.
Checking the Device ID1. The Device ID is automatically retrieved from the Device ID
selections in the Primary Input, Keyer, or Audio Over sections.2. From the Master Control Frame window, select the Primary Input,
Keyer, or Audio Over tab to change the current Device ID entry.
Setting Up Preroll Duration1. In the Edit preroll box, enter a numeric value in the Duration
(Seconds) text box.2. Make sure the entry is between 0 to 100 seconds.
NoteThe input source can be a primary input, keyer input, or an audio over input.
NoteThe GPO entry displayed is the source selected for the Play button.

Chapter 1: Editing an Opus Frame
26 Opus Master Control Switcher Configuration Utility Reference Guide
Resetting Preroll Duration1. In the Edit preroll box, click Reset. A Preroll Duration Reset dialog
box will appear.
Figure 1-15. Preroll Duration Reset Dialog Box
2. Enter a numeric value in the text box.3. Make sure the entry is between 0 to 100 seconds.4. All input sources will be reset to have the selected preroll duration.5. Click OK to return to the Preroll tab.

Opus Master Control Switcher Configuration Utility Reference Guide 27
GPI Tab
GPI Tab
Figure 1-16. GPI Tab
The GPI tab allows you to • Select a GPI source• Assign the GPI source• Specify the polarity• Set up the trigger function• Enable the GPI source
Selecting the GPI TabTo make changes to the GPI section, select the GPI tab from the Master Control Frame window.The GPI list box displays the selected GPI source, GPI Assignment, Polarity, Trigger function, and GPI state.There are 36 GPI input contacts. Each one has the following features:• Polarity — High or Low• Trigger — Level or Edge
NoteAny changes made to the Edit GPI 1 Assignment drop-down box will automatically be made to the GPI drop-down box on the Keyer tab (see Figure 1-8).

Chapter 1: Editing an Opus Frame
28 Opus Master Control Switcher Configuration Utility Reference Guide
The examples below provide a scenario where a GPI source is used to select between two assignments (A and B): 1. If High Polarity is used for the Level option:
• When the Polarity = Low (not set) and Trigger = Level, select source A.
• When the Polarity = High (set) and Trigger = Level, select source B.
2. If High Polarity is used for the Edge option:• When the Polarity changes from Low to High and Trigger =
Edge, switch from source A to source B. Nothing happens when the Polarity changes back from High to Low.
• When the Polarity changes again from Low to High and Trigger = Edge, switch from source B to source A. Nothing happens when the Polarity changes back from High to Low.
Selecting a GPI Source1. In the GPI list box, click a GPI source. 2. The GPI Assignment, Polarity, Trigger function, and State are also
highlighted for the selected GPI source.
Assigning the GPI Selection1. In the Edit GPI box, select an assignment option from the
Assignment pull-down menu.2. The Assignment option will change to reflect the new selection in
the GPI list box.
Specifying the GPI Polarity1. In the Edit GPI section, select High or Low from the Polarity
pull-down menu.2. The selected Polarity will be displayed in the GPI list box.
Selecting a Trigger Type1. In the Edit GPI section, select Level or Edge from the Trigger
pull-down menu.2. The selected Trigger function will be displayed in the GPI list box.
NoteGPI sources are assignable to Program Special, Quickselects, Bus selections, and different Transition types and rates.

Opus Master Control Switcher Configuration Utility Reference Guide 29
GPI Tab
Enabling the GPIIn the Edit GPI section, select Enable from the Inactive State pull-down menu.
ORSelect the Disable option to disable the selected GPI.
GPO Tab
Figure 1-17. GPO Tab
The GPO tab allows you to• Select a GPO source (1 of 36)• Assign the GPO source• Specify the polarity• Set up the duration

Chapter 1: Editing an Opus Frame
30 Opus Master Control Switcher Configuration Utility Reference Guide
Selecting the GPO TabTo make changes to the GPO section, select the GPO tab from the Master Control Frame window. The GPO list box shows • Selected GPO source• Assignment• Polarity• DurationSee Figure 1-17 for an illustration of the GPO tab.
Selecting a GPO SourceIn the GPO list box, click a GPO source. (The GPO Assignment, Polarity, and Duration are also highlighted for the selected GPO source.)
Assigning the GPO Selection1. In the Edit GPO box, select an assignment option from the
Assignment pull-down menu.2. The new Assignment option will be displayed in the GPO list box.
Specifying the GPO Polarity1. In the Edit GPO section, select High or Low from the Polarity
pull-down menu.2. The selected Polarity will be displayed in the GPO list box.
Setting the DurationIn the Edit GPO section, enter a numeric value no higher than 1000 milliseconds in the Duration text box.
ORLeave the text box empty for the GPO to stay on.
NoteAny changes made to the Edit GPO 1 Assignment drop-down box will automatically be made to the GPO drop-down box on the Keyer tab (see Figure 1-8).

Opus Master Control Switcher Configuration Utility Reference Guide 31
Genlock Tab
Genlock Tab
Figure 1-18. Genlock Tab
The Genlock tab allows you to• Select an Operating Standard• Select an AES Reference• Select a Genlock Source Type• Adjust the Timing Setup
Selecting the Genlock TabTo make changes to the Genlock section, select the Genlock tab from the Master Control Frame window.
Selecting an Operating Standard1. RouterMapper will automatically retrieve the current operation
standard from the target frame.2. To change the operating standard, select the required standard
from the Operating Standards pull-down menu.

Chapter 1: Editing an Opus Frame
32 Opus Master Control Switcher Configuration Utility Reference Guide
When the Genlock tab is opened, the program tries to retrieve the current operating standard for the target frame, a communication error will occur if the Network information for the target frame has not been configured correctly or if there is no physical connection to the frame.IMPORTANT! The AES processor and the video processor are separate references; therefore, both AES and Genlock references must be used.
Selecting an AES DARS ReferenceSelect the Coax or Balanced option from the AES Reference pull-down menu. (The default AES reference setting is Coax.)
Selecting a Genlock Source TypeSelect the Composite or Tri-Level option from the Genlock Source Type pull-down menu.The default Genlock source type setting is Composite. To select the Tri-Level option, you must also change the physical connection on the MK module. On the front left corner of the MCS-HD16-MK card, there is a jumper connector labeled J4. Place the jumper in the “Comp” position to enable the Tri-Level sync.
Adjusting the Timing Setup1. Select Timing Set Up. 2. A progress bar is displayed while RouterMapper queries the frame
information and builds a table with all the available primary, key, and fill inputs.
3. The Timing Adjustment dialog box appears with the Sources, H Phase, and V Phase values.

Opus Master Control Switcher Configuration Utility Reference Guide 33
Genlock Tab
Figure 1-19. Timing Adjustment Dialog Box
4. Select all available sources by clicking the Select All button OR select individual sources by clicking the required sources one by one.
5. Click Change to start the timing setup. RouterMapper will calculate and recommend H/V phases based on the selected sources.
6. The Timing Setup dialog will appear with recommended H / V phase values displayed.
7. Click OK to accept the recommended values OR manually adjust the values using the up/down arrows provided; click OK to accept the new changes.
8. The Timing Adjustment dialog will reappear with the new H / V phase values displayed.
9. Click OK if the adjustment results for the V phase values of most inputs is 0.OR
10. Repeat steps 4 to 9.

Chapter 1: Editing an Opus Frame
34 Opus Master Control Switcher Configuration Utility Reference Guide
Miscellaneous (Misc) Tab
Figure 1-20. Misc Tab
The Misc tab allows you to • Configure the Quick Select feature• Enter an Opus ABA panel device ID• Select a time display format• Assign timeout values.
Selecting the Misc TabTo make changes to the Misc section, select the Misc tab from the Master Control Frame window.
Quick SelectThe Quick Select push buttons (1/5, 2/6, 3/7, 4/8) on the Opus control panel allow you to access eight user defined sets of functions.

Opus Master Control Switcher Configuration Utility Reference Guide 35
Miscellaneous (Misc) Tab
RouterMapper allows you to design the eight sets of functions by enabling or disabling any combination of the following features:• Keyer 1• Keyer 2• Audio Over 1• Audio Over 2• Transition functions• External Reference (not available for this software release)
Configuring the Quick Select Feature1. Select a button number from the Quick Select list box. The
corresponding row with the Keyer1, Keyer2, A/O1, A/O2, Transitions, and Ref are also selected.
2. Select the Keyer 1, Keyer 2, Audio Over 1, Audio Over 2, Transition, or External Reference check box to enable the required combination of features.
3. In the Quick Select list box, choose a new row to check if the selected combination of features have been enabled.
Opus ABA Panel Device IDThe Opus ABA Panel Device ID is only useful if the Master Control Switcher is connected to a Leitch Router. If the system is connected to a Router, the ID is automatically retrieved from the Panel ID entered in the Opus Router Control Assignment section. The Opus ABA panel is a “soft” panel. It is not a panel on its own. A part of the Opus control panel is referred to as the “Opus ABA panel.” This section of the Opus panel allows you to control router destinations and router sources when the Opus system is connected to a Leitch router.
Retrieving the Opus ABA Panel Device ID1. The Opus ABA panel device ID is automatically retrieved from the
Device ID setup in the Opus Router Control Assignment section.2. If Opus is not connected to a router, the Opus ABA Panel section
does not apply.
NoteThe default value for all of these features is Disable.

Chapter 1: Editing an Opus Frame
36 Opus Master Control Switcher Configuration Utility Reference Guide
AutomationThe Automation feature allows you to configure and link quick selects to the Preset bus through automation.
Enabling the Automation FeatureTo enable this feature, check the Enable Quick Selects Through Automation check box on the Misc tab.
Time Display Tab
Figure 1-21. Time Display Tab
The Time Display tab allows you to• Select a time display format• Assign Timeout values• Select Timer Configuration options• Select Take Setup options

Opus Master Control Switcher Configuration Utility Reference Guide 37
Miscellaneous (Misc) Tab
Selecting a Time Display FormatIn the Time Display Format box, select either the 12 hours or the 24 hours option button. (Default clock setting is 12 hours.)
Timeout SetupAssigning Timeout Values
Enter a numeric value in the Timeout After Take and the Timeout Before Take text boxes. • The value cannot exceed 1,000 seconds.• The default value is 5 seconds.
Timer ConfigurationSelect one of these Timer Configuration options:• Ignore Time Since Transition
This option causes the timer to function independently from the time since the last transition.
• Start Up Timer from Transition This option will reset the time to zero and start the timer counting up when the transition take occurs.
• Set Timer Time from TransitionThis option allows the timer function to account for the time since last transition. For instance, you may want to set the timer to do a transition 10 minutes from the last take. You will enter the time as previously described, by entering 10 minutes and pressing the Take button in the Setup cluster. The timer will subtract the time since the last take from the entered time. The new time will be displayed in the timer window.The time since last take can be determined at the start or end of the transition. This can be selected by choosing the required option.
• Start Timer from Beginning of TransitionThe time since last take is determined from the transition start.
• Start Timer from End of TransitionThe time since last take is determined from the transition end.
NoteThis timeout value refers to the Take operation in the Assignment and Setup cluster on the Opus control panel.

Chapter 1: Editing an Opus Frame
38 Opus Master Control Switcher Configuration Utility Reference Guide
Take SetupThe Take Setup group of options allows the modification of the Take button in the Setup cluster when in the Timer mode.• No Options
Pressing the Take button will result in time value entered being displayed in the timer display (or modified by the timer configuration options).
• Next EventThis option causes the next event function to be enabled when the take is entered.
• Count DownThis option allows the countdown function to be enabled when the take is entered.
• Timer StartThis option starts the timer when the Take button is pressed.
• Store Last TimeThis option stores the last time entered as the default for the timer. The last entered value is used until a new value is entered.

Opus Master Control Switcher Configuration Utility Reference Guide 39
Effects Tab
Effects Tab
Figure 1-22. Effects Tab
The Effects tab selections allow you to move, crop, add a background, or change a border on pre-existing graphics or photos achieve a particular result. The Effects tab allows you to • Edit an Effect name
• Disable and re-enable an Effect1
• Add a second channel to an Effect• Set Channel B for preview• Select a channel to edit• Change the position of a channel• Change the squeeze ratio of a channel• Change a border size and color• Change a border softness
1 This feature is only available in RouterMapper versions 5.0 or higher.

Chapter 1: Editing an Opus Frame
40 Opus Master Control Switcher Configuration Utility Reference Guide
• Change a crop size• Change a background source• Change the layer priority.There are some things you must remember before you begin to modify effects:• Each effect should be viewed as a sequence of events, or as a
“snapshot.” • Each effect must be defined horizontally and vertically.• All effects start with the Program (A) full size. This is defined as
Start A.For a single channel effect:
1. Segment 1 defines the position and size at the end of the first transition.
2. There is an entry only for Program (A).3. The background may be ExtBackground or Present (B).4. The end of the effect is set by End A. For a single channel effect
it must end as a full-size Program (A) or Preset (B).For a two-channel effect:
1. Segment 1 defines the position and size at the end of the first transition.
2. There is an entry for both Program (A) and Preset (B).3. The background may be ExtBackground or Preset (B).4. The end of the effect is set by End A and End B.5. For a two channel effect it must end as one of these options:
• A full-size Program A and a zero size Preset (B)• A full-size Program A and a full-size Preset B fully on
screen.RouterMapper allows 16 effects to be used. Six single-channel effects are preloaded into RouterMapper and the Opus effects module:
NoteFor both single channel and two channel effects, the sequence must end with either Program (A) or Preset (B) as the only full size on-screen image.
SQ B-RT A squeeze into a box to the upper right
SQ B-LT A squeeze into a box to the upper left
SQ Rht A full-height squeeze to the right

Opus Master Control Switcher Configuration Utility Reference Guide 41
Effects Tab
The remaining 10 effects are set as defaults to full-size settings.
Selecting the Effects TabTo make changes to the Effect section, select the Effects tab from the Master Control Frame window (see Figure 1-22).
Editing an Effect NameTo edit the Effect name, highlight the Name box, then edit the name.
Disabling and Re-Enabling an EffectThe default value is “Enable” for each Effect, which is indicated by a check mark to the left of the Effect name.
To disable an Effect 1, click on the entire Effect line. The check mark will turn to an X-mark.
To re-enable an Effect 1, click on the entire Effect line. The X-mark will turn to a check mark.
Adding a Second Channel to an EffectTo add a second channel to an Effect, select the Channel B Enable check box.
SQ Lft A full-height squeeze to the left
SQ UP-RT A squeeze into the top right corner
SQ UP-LT A squeeze into the top left corner
SQ B-RT A squeeze into a box to the upper right
NoteDisabled Effects will not display on an Opus panel; therefore, scrolling through the Effects list on the panel will only display enabled Effects.
1 This feature is only available in RouterMapper versions 5.0 or higher.
NoteIf the second channel is selected on an Effects assembly with only one channel, the effect may not operate as expected.

Chapter 1: Editing an Opus Frame
42 Opus Master Control Switcher Configuration Utility Reference Guide
Setting the Second Channel for Preview OperationsTo use a second channel to preview effects, select the Set Channel B for Preview check box.When this is done (and a second channel installed), the Preset video output will always show the upcoming segment of the selected effect.
Selecting a Channel to EditTo select a channel to edit, select the appropriate Channels box.
Changing the Position of a ChannelTo change the position of a channel, follow these steps:
1. Select the H (horizontal) or the V (vertical) position box.1
2. Enter the new percentage value. The range of values equals ± 100%.• A positive (+) value will move the channel down (horizontally)
or to the right (vertically).• A negative (–) value will move the channel up (horizontally) or
to the left (vertically).
Enabling the Correct Aspect RatioTo enable the correct aspect ratio, click the Maintain Aspect Ratio box to the right of the Effects tab. When this box is checked, editing either the Position or Squeeze Ratio boxes will cause the values in the appropriate box to automatically increase or decrease by a corresponding amount.
NoteThe second channel can only be used in one mode; that is, “Channel B enabled” and “Set Channel B for preview” are mutually exclusive.
1 Position values always refer to the full, uncropped size.
NoteTo maintain the aspect ratio, select the Maintain Aspect Ratio box to the right of the Effects tab. When this box is checked, editing one value will cause the other value to automatically increase or decrease by the same percentage.

Opus Master Control Switcher Configuration Utility Reference Guide 43
Effects Tab
Changing the Squeeze Ratio of a ChannelTo change the squeeze ratio of a channel, follow these steps:
1. Click the H (horizontal) or V (vertical) position box.1
2. Enter the new percentage value. The range of values ranges from 0 to 100%.• A positive (+) value will squeeze the channel ratio out.• A negative (–) value will squeeze the channel ratio in.
Changing a Border Size and ColorTo change a border size and color, follow these steps:1. Select the Enable Borders check box.2. Enter a value for the border with into the Width box. (The limit for
border width is 10%.)3. Enter the border color parameters into the Lum Sat Hue boxes. The
Color Preview box will show the final color when you have completed your choices.• Lum refers to the luminosity, or intensity, of a color. This value
will make your border color darker or lighter. Values range from 0 (black) to 100 (white).
• Sat refers to the amount, or depth, of the hue color. This value will make your border color a paler shade. Values range from 0 (all white) to 100 (no white).
• Hue refers to a “pure” color with no other color mixed in. Values range from 0 to 359.
Some examples of hue values are• Red 104• Green 240• Blue 347• Cyan 284• Magenta 60• Yellow 166
NoteTo maintain the aspect ratio, check the Maintain Aspect Ratio box to the right of the Effects tab. When this box is checked, editing one value will cause the other value to automatically increase or decrease by the same percentage.
1 Position values always refer to the full, uncropped size.
NoteThe Lum and Sat values are corrected to allow only “legal” colors; that is, only colors that can be reproduced.

Chapter 1: Editing an Opus Frame
44 Opus Master Control Switcher Configuration Utility Reference Guide
Changing a Border SoftnessTo change a border softness, follow these steps:1. Select the Soft Border check box.2. Enter a value for the border softness desired. Values range from 5
(hard edge) to 100 (soft edge).
Changing a Crop SizeTo change a crop size, follow these steps:1. Select the Enable Crop check box.2. Enter a percentage value for the crop width into the Width box.
Changing a Background SourceFor each stage in the sequence the background source can be changed via the pull-down Background Source box. You may change a background source for each segment; however, changes during the sequence should be done carefully since some may give unpredictable results.For a single channel effect, your choices are • Preset (B) • ExtBackground (External Squeeze Background Input)For a two-channel effect, when neither channel is full size, choose the ExtBackground option.
Changing the Layer PriorityTo change the layer priority, check the Layer Priority box. This option will cause the selected source to appear on top of the other source.
NoteThe limit for crop width is 25%.
NoteThis option has no meaning on a single channel effect.

Opus Master Control Switcher Configuration Utility Reference Guide 45
Chapter 2
Controlling an External Router
This feature is provided for users who have a Leitch router connected to their Opus Master Control Switcher. The Edit Opus Router Control Assignment section allows you to configure router sources and destinations.
Figure 2-1. Opus Master Control Panel

Chapter 2: Controlling an External Router
46 Opus Master Control Switcher Configuration Utility Reference Guide
A group of push buttons in the Assignment and Setup cluster of the Opus panel can be configured to act like a router panel, providing router control to the master control user. For more details, please refer to the Operation section of the Opus manual.The Edit Opus Router Control Assignment window is divided into three different sections, The Assignment tab, Opus Primary Inputs tab, and the Name, ID tab.Please refer to Figure 2-1 on page 45 for an illustration of the Edit Opus Router Control Assignment window and its three sections.
Editing RouterMapper’s Logical DatabasePlease refer to Chapter 8, Editing a Logical Database, in the RouterMapper Configuration Utility Reference Guide.
Accessing Opus Router ControlTo edit the Edit Opus Router Control Assignment section, follow these steps:1. At the RouterMapper main window, click the “+” icon to expand
the Opus Frame System device entry.2. Double-click the Opus Rtr map sub entry or select Opus Rtr map
and click Edit. The Opus Router Control Assignment window appears.
When the Edit Router Control Assignment section is added, it will be created with a panel definition. This definition may be the RouterMapper default definition (if the section was added before the database was edited), or it may be a unique definition based on your particular database (if the section was added after the database was edited).
NoteBefore you can edit the Edit Opus Router Control Assign-ment section, you must edit the RouterMapper logical database. See Chapter 8, Editing a Logi-cal Database, in the Router-Mapper Configuration Utility Reference Guide.
Note The Opus Frame System device entry will only appear in the device list if you have already added the Master Control Frame section to the list. See “Adding Devices” in the RouterMapper Configuration Utility Reference Guide for more information.

Opus Master Control Switcher Configuration Utility Reference Guide 47
Assignments Tab
Assignments Tab
Figure 2-2. Assignments Tab
The Assignments tab allows you to assign router sources to push buttons on the Opus control panel.
Selecting the Assignments TabTo make changes to the Assignments section, select the Assignments tab from the Edit Opus Router Control Assignment window.

Chapter 2: Controlling an External Router
48 Opus Master Control Switcher Configuration Utility Reference Guide
Editing the Selection Buttons
Rearranging Selection Buttons1. Position the cursor over the selection button to be moved.2. Click and hold the left mouse button.3. Drag and drop the selection to its new position.4. Release the mouse button. The button category will appear in its
new position. If the button moved has a source assignment from the This Panel list, the category and index will move to its new position.
In most cases only the button category moves to the new button position. However, when you moves a favorite source button (refer to “Assigning a Favorite Source to a Selection Button,” starting on page 49, for instructions on how to set up a favorite source button), the button category and index both move to the new button position.
Assigning a Category and an Index to a Selection Button
1. Click a selection button. The Edit Button Function dialog box will appear. Category should already be selected in the Button Function pull-down menu.
2. From the Select Category pull-down menu, select the desired category name.
3. From the Select Index pull-down menu, select the index number.4. Click Done to accept all the selections and return to the Assignment
window.
Assigning Only a Category to a Selection Button1. Select a category type from the Categories list box (next to the
Sources box).2. Hold the left mouse button down and drag the selection to the
desired selection button.3. Release the mouse button. The category will appear in its new
position.
NoteThe selection buttons represent the physical push buttons in the Assignment and Setup cluster of the Opus Control Panel.
NoteFor more information, see Chapter 10, Editing Control Panel Button Functions, in the RouterMapper Configuration Utility Reference Guide.

Opus Master Control Switcher Configuration Utility Reference Guide 49
Assignments Tab
Assigning a Favorite Source to a Selection ButtonAssigning a favorite source to a selection key allows you to access both the category and index in one key press from the Opus control panel.1. Select the required source name (category & index) from the This
Panel list box (in the Sources box).2. Hold the left mouse button down and drag the selection to the
desired selection button.3. The selection button will be highlighted in Blue to reflect the new
assignment.
Clearing a Selection Key Assignment1. Hold the left mouse button down and drag the selection button to
the trash can.2. The assigned information for the button will disappear to indicate
that it is no longer assigned.
Router Sources Accessible to OpusA group of push buttons in the Assignment & Setup cluster of the Opus Control Panel can be configured to allow access to all sources in the RouterMapper global database, or to only a limited subset of the sources.The sources are assigned via the Sources box (lower right side). In this box, the Global Database list box displays all sources available in the RouterMapper database. The This Panel list box displays the sources currently assigned to the Assignment & Setup cluster (Opus Control Panel).
Adding ALL Available Sources to the This Panel List Box
1. All sources listed in the Global Database list box will automatically be listed in the This Panel list box.
2. If the list has been edited and does not include all the sources, click Assign All in the Sources box.
3. All sources listed in the Global Database list box will appear in the This Panel list box.

Chapter 2: Controlling an External Router
50 Opus Master Control Switcher Configuration Utility Reference Guide
Adding Individual Sources to the This Panel List Box
1. Select a source name from the Global Database list box.2. Hold the left mouse button down and drag the selection to the This
Panel list box.ORClick Assign. The source will appear in the This Panel list box.
Removing Individual Sources from the This Panel List Box
1. Select the source name to be removed from the list.2. Hold the left mouse button down and drag the selection to the trash
can.ORClick Delete. The source will be removed from the This Panel list box.
Removing ALL Sources from the This Panel List Box1. Click Delete All. 2. All sources will be removed from the This Panel list box.
Inaccessibility ErrorsIf sources in the Assignments window are highlighted in red (or if the summary text located at the bottom of the Sources box indicates that one or more of the sources are inaccessible), then there is a potential problem with the selection button assignments. The sources highlighted in red are in error and will not be available from the control panel.

Opus Master Control Switcher Configuration Utility Reference Guide 51
Opus Primary Inputs Tab
Opus Primary Inputs Tab
Figure 2-3. Opus Primary Input Tab
The Opus Primary Inputs tab allows you to assign control of a specific Router destination to one of the Opus primary inputs.The Opus Primary Inputs window is divided into two sections. The 16 green windows represent the Opus primary inputs.
Selecting the Opus Primary Inputs TabTo access the Input Windows section, click the Opus Primary Inputs tab in the Edit Opus Router Control Assignment window.
Assigning a Router Destination to an Opus Primary Input1. Select an Opus primary input window (green window). A blue
outline will appear around the window.

Chapter 2: Controlling an External Router
52 Opus Master Control Switcher Configuration Utility Reference Guide
2. In the Edit Window box, select a router destination from the Controlled Destination pull-down menu. The selected destination will be highlighted in blue.
3. Click Done to accept all selections.The Window Type, Controlled Levels, and Status Level options are not available for the Opus Router Control Assignment section in this release.IMPORTANT: Changes made to a panel’s definition will not take effect until the definition has been saved and downloaded to the physical panel. The new settings can be downloaded by pressing the Download button in the RouterMapper main window or the Download button (located at the bottom left corner of the Edit Opus Router Control Assignment window-not available for this software release).

Opus Master Control Switcher Configuration Utility Reference Guide 53
Name, ID Tab
Name, ID TabThe Name, ID window allows you to assign a Panel Name and Panel ID. It also includes a Version box that displays the hardware and software version information reported by the panel.
Selecting the Name, ID TabTo access the Name, ID section, click the Name, ID tab in the Edit Opus Router Control Assignment window.
Figure 2-4. Name, ID Tab

Chapter 2: Controlling an External Router
54 Opus Master Control Switcher Configuration Utility Reference Guide
Assigning a Name to the Opus Panel Router Control Section
1. Place the cursor in the Panel Name text box.2. Type in a name (15 character limit) to identify the Opus Router
Control Assignment section of the Opus panel. The default Panel Name is Opus Rtr map.
Assigning an ID to the Opus Panel Router Control Section 1. Select an ID from the Panel ID drop down menu.2. The selected ID must be different from all other available panels.3. Click Done to accept all settings. The RouterMapper main window
appears.4. Save all settings in the RouterMapper main window.5. Download the Opus frame.6. Download the Opus ABA panel. (This step applies to version 5.00
and higher.)IMPORTANT: Changes made to a panel’s definition will not take effect until the definition has been downloaded to the physical panel. The new settings can be downloaded by pressing the Download button in the RouterMapper main window or the Download button (located at the bottom left corner of the Edit Opus Router Control Assignment window-not available for this software release).

Opus Master Control Switcher Configuration Utility Reference Guide 55
Chapter 3
Editing an Opus Panel
The Opus master control switcher has the ability to accommodate multiple control panels and frames on a dedicated Ethernet connection. This provides the ability to utilize control panels and frames in an “n” x “m” configuration.To allow “n” x “m” operation, the panels must be interconnected through a hub/router. Normally, one panel is connected to a single frame, but it is possible to have a single panel controlling multiple frames; in this case only one frame is allowed to tally back status information.The control panel maintains a Master Assignment table that shows a list of the available frames for use. The table keeps the IP address, host name, and status information for each frame. Each frame falls under one of the following status classifications:• Primary A frame that can receive and send information back
to a control panel.• Secondary A frame that can only receive information from a
control panel.• Unassigned A frame that is on a control network but is not
currently receiving or sending back information.RouterMapper provides a visual way to view and edit the Master Assignment table. Before making any changes to the Master Assignment table, set up the network information for the target Opus panel.
NotePlease refer to the “Operation” section of the Opus Installation and Operation Manual for more information.

Chapter 3: Editing an Opus Panel
56 Opus Master Control Switcher Configuration Utility Reference Guide
Selecting a Master Control Panel
Figure 3-1. RouterMapper Main Window
1. In the RouterMapper main window, double-click the target control panel.ORSelect the target Master Control Panel.
2. Click the Edit button. The Master Control Panel window will appear.
Once the Master Control Panel window is displayed, you can set up the panel’s network information.Refer to the “Adding Devices” section in the RouterMapper Configuration Utility Reference Guide for instructions on how to add a master control panel.

Opus Master Control Switcher Configuration Utility Reference Guide 57
Setting up Network Information
Setting up Network InformationThe Network window allows a user to set up network information for an Opus panel.
Single Frame and PanelThe Opus master control switcher works with the default values unchanged when there is only one panel and one frame on the network. The Opus system is shipped to you with the following default values:• Opus Frame Host Name = FRAME1
IP Address = 172.16.10.210• Opus Panel Host Name = PANEL1
IP Address = 172.16.10.211
Multiple Frames and PanelsIf the Opus system consists of multiple Opus panels and frames, you are required to change the default IP Address and Host Name of the target panel and frame so that each panel and frame has a unique IP Address and Host Name. For information on changing network settings for a frame, see “Editing an Opus Frame,” starting on page 8.
Changing the IP Address and Host Name of a Target Panel1. Default settings for the Host Name and IP Address are displayed in
the Master Control Panel box.2. Click the Change network IP / Host name of the target panel check
box. The Host Name and IP Address text boxes appear.

Chapter 3: Editing an Opus Panel
58 Opus Master Control Switcher Configuration Utility Reference Guide
Figure 3-2. IP Address and Host Name Text Boxes
3. Enter a new IP Address and Host Name in the IP Address and Host Name text boxes.
4. Click the Update Network Settings button to update all changes.
5. After a successful download, the Update network configuration dialog box will prompt you to reboot the target control panel and save the updated network information.
Figure 3-3. Update Network Configuration Dialog Box
6. Click OK to return to the Network tab.
NoteThe IP Address and Host Name text boxes have an 8-character limit.

Opus Master Control Switcher Configuration Utility Reference Guide 59
Setting up Network Information
7. In the RouterMapper main window, save all changes.A communication error will appear if the network information is incorrect. Please refer to “Frequently Asked Questions,” starting on page 64, for more information.
Figure 3-4. Communication Error

Chapter 3: Editing an Opus Panel
60 Opus Master Control Switcher Configuration Utility Reference Guide
Editing the Master Assignment Window1. From the Master Control Panel window, select the Master
Assignment tab.2. Once the Master Assignment window is displayed, you can add or
delete frames. A communication error message will appear if the network configuration for the target panel is incorrect.
Figure 3-5. Master Assignment Tab
CautionTarget control panel network properties should be configured prior to operation of the Master Assignment section.

Opus Master Control Switcher Configuration Utility Reference Guide 61
Editing the Master Assignment Window
Adding a Frame to the Master Assignment Table1. Click the Add button to display the Add Frame dialog box.
Figure 3-6. Add Frame Dialog Box
2. Enter the Host Name and IP Address of the new frame.3. Click OK. The new frame will appear in the Master Assignment
table.
Deleting a Frame from the Master Assignment Table1. From the Master Assignment table, select the frame to be deleted.2. Click the Delete button. The Delete Frame dialog box will appear.
Figure 3-7. Delete Frame Dialog Box
3. Click the Yes button. The selected frame will be removed from the Master Assignment table.
NoteThe default status for a new frame is unassigned. To change the frame’s status, please refer to the Operation section of the Opus Installation and Operation Manual.

Chapter 3: Editing an Opus Panel
62 Opus Master Control Switcher Configuration Utility Reference Guide
Querying the Master Assignment TableThe Master Assignment window always displays the last saved table, to Query (or update) the Master Assignment table:1. In the Master Assignment window, click the Query Master
Assignment button. A progress bar will appear.2. After the table is updated, save the new Master Assignment table in
the RouterMapper main window.

Opus Master Control Switcher Configuration Utility Reference Guide 63
Chapter 4
Frequently Asked Questions
The Opus Master Control Switcher uses Ethernet-based communication. The default IP addresses function correctly in a single frame and panel configuration. It is recommended that the PC (used for configuration), the control panel, and the frame be connected to a hub that is not connected to your local area network. To connect the system to your local area network, please contact your IS department or the Leitch Customer Service department.The Opus master control switcher supports external routing control of all Leitch routers (see Chapter 2: “Controlling an External Router”). If you use the external router control function:1. Download the Opus master control frame configuration through an
Ethernet connection.2. Once the frame configuration is successfully downloaded,
download the Leitch router configuration to the target Opus frame using the RS-232 serial port. • To change the network settings of an Opus frame, see “Editing an
Opus Frame” starting on page 8.• To change the network settings of an Opus panel, see “Editing an
Opus Panel” starting on page 57.

Chapter 4: Frequently Asked Questions
64 Opus Master Control Switcher Configuration Utility Reference Guide
Ethernet Communication Error and DiagnosisQuestion I’m seeing a network communication error. How do I diag-
nose the problem?
Figure 4-1. Communication Error
Answer To diagnose the problem, follow these steps: 1. Is there a correct physical connection between the PC and the
frame? Check the physical network link between the PC and the target frame. If the physical connection is not there, use a twisted ethernet cable to point to point and a regular cable when the connection is through a hub.
2. If the physical connection is there, check the basic network communication.Verify network communication using Ping:
Under a DOS prompt, follow this command to clarify whether there is a network problem.ping <Current Frame IP Address>, then click Enter.
Example 1: Ping response for a good network linkC:\WINDOWS>ping 172.16.10.210Pinging 172.16.10.210 with 32 bytes of data:Reply from 172.16.10.210: bytes=32 time=2ms TTL=255Reply from 172.16.10.210: bytes=32 time=1ms TTL=255Reply from 172.16.10.210: bytes=32 time=1ms TTL=255Reply from 172.16.10.210: bytes=32 time=1ms TTL=255

Opus Master Control Switcher Configuration Utility Reference Guide 65
Ethernet Communication Error and Diagnosis
Ping statistics for 172.16.10.210:Packets: Sent = 4, Received = 4, Lost = 0 (0% loss),Approximate round trip times in milliseconds:Minimum = 1ms, Maximum = 2ms, Average = 1ms
Example 2: Ping response for a bad network linkC:\WINDOWS>ping 172.16.10.210Pinging 172.16.10.210 with 32 bytes of data:Request timed out.Request timed out.Request timed out.Request timed out.Ping statistics for 172.16.10.210:Packets: Sent = 4, Received = 0, Lost = 4 (100% loss),Approximate round trip times in milliseconds:Minimum = 0ms, Maximum = 0ms, Average = 0ms
3. If Ping fails, check the network settings of your PC.• Your PC IP address may not be 172.16.10.xxx (consult your IS
department on how to read your PC IP address). • In this case your IS department might let you change your
PC IP address to 172.16.10.xxx where xxx represents a number between 1 and 255.
• If you cannot change your PC IP address or are using DHCP, select the appropriate IP address, Gateway, and Subnet Mask for your network. Consult your IS department for the correct values.
4. If you have passed all of the above test procedures, check the frame IP address.• Connect your PC to the frame through a serial cable.(Use Serial 1
at the back of the frame).• Run Hyperterminal (or any other terminal emulation program) on
your PC. Use these settings for the terminal:• 38400 bps• 8 bits• No Parity

Chapter 4: Frequently Asked Questions
66 Opus Master Control Switcher Configuration Utility Reference Guide
• 1 Stop bit• NO flow control settings.
• In Hyperterminal mode, type: rfip This process will display the current frame IP address.
5. If you have passed all of the above test procedures and the communication error persists, reboot the target frame. Close and reopen the RouterMapper program.

Opus Master Control Switcher Configuration Utility Reference Guide 67
Changing IP Addresses for an Existing Panel and Frame
Changing IP Addresses for an Existing Panel and Frame
Question I need to change the IP addresses for an existing panel and frame.
Answer You will need to change the IP address of the frame first, then change the IP address of the panel, then reboot both panel and frame to re-establish the communication “link” between them.1. Change the IP address of the frame:
• At the RouterMapper main menu, highlight the Opus Frame entry, then click Edit.
• On the Network tab, check the box to change the IP address.
• Enter the new frame host name and IP address in the Master Control Frame section. (If necessary, also update the Gateway and Subnet Mask sections.)
• Click OK to exit the window, but do not save the database.• Click Download to download the updated frame information.• Once the download has completed, save the database.
2. Change the IP address of the panel:

Chapter 4: Frequently Asked Questions
68 Opus Master Control Switcher Configuration Utility Reference Guide
• At the RouterMapper main menu, highlight the Master Control Panel entry, then click Edit.
• On the Network tab, check the box to change the IP address.
• Enter the new panel host name and IP address.• Click Update Network Setting. The system will process your
entries, then display both the original and the changed IP addresses so that you may verify your entries.
• Click OK.• Exit the window. • Save the database.
3. Reboot the panel and the frame• Physically turn off the panel; wait 10 seconds; turn it back on.• Physically turn off the frame; wait 10 seconds; turn it back on.
If you encounter a communication error, please refer to the “Ethernet Communication Error and Diagnosis” section of the FAQ.

Opus Master Control Switcher Configuration Utility Reference Guide 69
Adding a New Panel to an Existing Frame
Adding a New Panel to an Existing FrameQuestion I need to add a new panel to an existing frame.
Answer You will need to add the panel via RouterMapper, then update the panel.1. In RouterMapper:
• At the RouterMapper main menu, highlight the Master Control Panel entry, then click Edit.
• On the Master Assignment tab, click Add.• Enter the new frame name and IP address.• Click OK. The updated frame name and IP address will appear,
but the new frame status will appear as Unassigned.• Highlight the new frame entry.• Click Query Master Assignment. The new frame’s status
will change to Primary.• Click OK.
2. At the panel:• Click Master Assign to make sure that the correct frame is set
to be the primary frame. (The frame names will be displayed in the input windows between the program and preset busses.)
• To select a primary frame, hold the Shift + the program selection above the appropriate frame name. The primary frame will be displayed at full brightness.
• To select a secondary frame, hold the Shift + the preset selection below the appropriate frame name. The secondary frame will be displayed at half brightness.
• Click Master Assign to exit this mode.The panel should now update with the information from the frame.
If you encounter a communication error, please refer to “Ethernet Communication Error and Diagnosis” on page 64.

Chapter 4: Frequently Asked Questions
70 Opus Master Control Switcher Configuration Utility Reference Guide
Opus Embedded ABA Panel Download ErrorQuestion How do I take care of an Opus embedded ABA panel down-
load error?
Answer 1. Check the Comm settings (RouterMapper main window) if the download does not start. Refer to the “Installing RouterMapper” section in the RouterMapper Configuration Utility Reference Guide.
2. If step one does not work, check the DIP switch settings for the Opus logic card. The eighth switch of the second DIP switch should be turned ON to enable router control.
3. Make sure the corresponding Opus frame has been downloaded before downloading the Opus embedded ABA panel.
OpusViewQuestion Where can I find OpusView?
Answer OpusView is now a part of the RouterMapper software configuration utility. It can be found in the Master Control Switcher section of this manual and the RouterMapper CD.

Opus Master Control Switcher Configuration Utility Reference Guide 71
Index
Keywords
AABA panel device ID 35ABA panel download error 70Accessible router sources 49–50
adding all sources to panel list box 49adding individual sources to panel list box 50removing all sources from panel list box 50removing individual sources from panel list box 50
Accessing Opus router control 46Adding frames to device list 1–3Adding frames to master assignment table 61Adding new panel to existing frame 69AES DARS reference, selecting 32Aspect ratio, enabling 42Assigning names to panels 54Assigning router destinations to primary inputs 51–52Assignments tab 47–50
accessible router sources 49–50editing selection buttons 48–50inaccessibility errors 50selecting tab 47
Audio input⁄audio output tab 17–20audio embed 19embedded audio list box 20handling user data 18processing inputs 18selecting data types 18selecting tab 17selecting word size for outputs 18
Audio over sourcesediting 15–16
selecting 15Audio Over tab 14–16
activating on air lockout 16changing names 15editing sources 15–16selecting external key control 16selecting inputs 15selecting sources 15selecting tab 15setting up machine control 16
Audio-video mix transition 22Automation 36
B–CBackground source, changing 44Backgrounds, assigning 7Border color, changing 43Border size, changing 43Border softness, changing 44Breakaway tab 23–24
assigning AES paths 24selecting tab 23
Changing host name of target panels 57–59Changing IP address of target panels 57–59Changing IP addresses 67–68Channel position, changing 42Channels, adding 41Channels, setting for preview 42Communication error, network 64–66Controlling an external router 45–54Crop size, changing 44

Index
72 Opus Master Control Switcher Configuration Utility Reference Guide
DDatabase, editing 46Deleting frames form master assignment table 61Device IDs, checking 25Download error, ABA panel 70
EEditing an Opus frame 1–44
See also Frames, editingEditing an Opus panel 55–62
See also Panels, editingEditing Assignments tab selection buttons 48–50
assigning categories and indexes 48assigning categories only 48assigning favorite sources 49clearing assignments 49rearranging 48
Editing database 46Editing the master assignment window 60–62
adding frames 61deleting frames 61querying the master assignment table 62
Effects tab 39–44adding channels 41changing background source 44changing border color 43changing border size 43changing border softness 44changing channel position 42changing crop size 44changing layer priority 44changing squeeze ratio 43disabling effects 41editing names 41enabling the correct aspect ratio 42re-enabling effects 41selecting channels for edit 42selecting tab 41setting channels for preview 42
Enabling rate change during transitions 22
FFade to black transition rate 22Fade to silence transition rate 22Frames, editing 1–44
adding frames 1–3audio input⁄audio output tab 17–20
audio over tab 14–16breakaway tab 23–24effects tab 39–44genlock tab 31–33GPI tab 27–29GPO tab 29–30keyer tab 11–14misc tab 34–36network tab 8–10preroll tab 24–26primary input tab 5–7selecting frames 3–4time display tab 36–38transition control tab 21–23
Frequently asked questions 63–70ABA panel download error 70changing IP addresses 67–68communication error and diagnosis 64–66panel to frame, adding new 69
G–HGateway settings 10Genlock tab 31–33
adjusting timing setup 32selecting AES DARS reference 32selecting operating standard 31selecting source type 32selecting tab 31
GPI tab 27–29assigning selections 28enabling GPI 29selecting sources 28selecting tab 27–28selecting trigger type 28specifying polarity 28
GPO entries, checking 25GPO tab 29–30
assigning selections 30selecting sources 30selecting tab 30setting duration 30specifying polarity 30
Host name, changing 9–10
I–JInaccessibility errors 50IP address, changing 9–10, 67–68

Opus Master Control Switcher Configuration Utility Reference Guide 73
Index
K–LKeyer sources
editing 12–14selecting 11–12
Keyer tab 11–14activating on air lockout 13changing source names 12choosing keyers 13editing sources 12–14machine control setup 12selecting sources 11–12selecting tab 11setting external keyers 13–14
Keyers, setting external 13–14Layer priority, changing 44
M–OMachine control, setup 7Master assignment window, editing 60–62
adding frames 61deleting frames 61querying the master assignment table 62
Master control panel, selecting 56Misc tab 34–36
ABA panel device ID 35automation 36quick select 34–35selecting tab 34
Name, ID tab 53–54assigning IDs 54assigning names 54selecting tab 53
Names, editing 41Network information setup 57–59
changing host name of target panels 57–59changing IP address of target panels 57–59multiple frames 57multiple panels 57
Network tab 8–10changing gateway of target frames 10changing host name of target frames 9–10changing IP address of target frames 9–10changing subnet mask of target frames 10gateway settings 10multiple frames 9multiple panels 9single frame 8single panel 8
subnet mask settings 10On air lockout, activating 13, 16Opus router control, accessing 46OpusView 70
PPanel to frame, adding new 69Panels, editing 55–62
master assignment window, editing 60–62network information setup 57–59selecting master control panel 56
Preroll tab 24–26checking device IDs 25checking GPO entries 25enabling preroll 25resetting preroll duration 26selecting sources 25selecting tab 25setting up preroll duration 25
Primary input sourceediting 6–7selecting 6
Primary input tab 5–7Selecting tab 5
Primary inputs tab 51–52assigning backgrounds 7assigning destinations 51–52assigning quick select 6changing source names 6editing sources 6–7following sources 6selecting sources 6selecting tab 51setting up machine control 7
Q–RQuerying master assignment table 62Quick select 6, 34–35Router control, accessing 46Router sources, accessible 49–50
adding all sources to panel list box 49adding individual sources to panel list box 50removing all sources from panel list box 50removing individual sources from panel list box 50
SSelecting frames 3–4Selecting master control panel 56

Index
74 Opus Master Control Switcher Configuration Utility Reference Guide
Selection buttons, editing 48–49Setting up network information 57–59Source names, changing 6Squeeze ratio, changing 43Subnet mask settings 10
T–ZTabs
assignments 47–50audio input⁄audio output 17–20audio over 14–16breakaway 23–24effects 39–44genlock 31–33GPI 27–29GPO 29–30keyer 11–14misc 34–36name, ID 53–54network 8–10preroll 24–26primary input 5–7primary inputs 51–52time display 36–38
transition control 21–23Take setup 38Time display format 37Time display tab 36–38
assigning timeout values 37selecting format 37take setup 38timer configuration 37
Timeout values 37Timer configuration 37Transition abort direction 22Transition control tab 21–23
selecting tab 21selecting transition rates 21–23
Transition ratesaudio-video mix 22enabling rate change 22enabling VBI processing 22fade to black 22fade to silence 22transition abort direction 22
VBI processing 22Warranty information iv

Router Control Software Reference Guide
Edition KROUTERWORKSMAN


Preliminary—Contents are proprietary and confidential. Do not photocopy or distribute.
RouterWorks®
Router Control Software Reference Guide
Edition K April 2005

Preliminary—Contents are proprietary and confidential. Do not photocopy or distribute.
Trademarks and CopyrightsCCS, CCS CoPilot, CCS Navigator, CCS Pilot, Command Control System, CineTone, CinePhase, CineSound, DigiBus, DigiPeek, Digital Glue, DigiWorks, DTV Glue, EventWORKS, EZ HD, Ez ID, Genesis, Harris, HDTV Glue, Image Q, Inca, Inca Station, InfoCaster, Inscriber, Inscriber CG—FX, Icon, IconLogo, IconMaster, IconMaster Nav, IconSet, IconStation, Integrator, LeFont, Leitch, LogoMotion, MediaFile, MIX BOX, NEO, the NEO design, NEOSCOPE, NewsFlash, Nexio, Opus, Panacea, PanelMAPPER, Platinum, Portal, PROM-Slide, RouterMAPPER, RouterWORKS, Signal Quality Manager, SpyderWeb, SuiteView, TitleMotion, UNIFRAME, Velocity, VelocityHD, VideoCarte, Videotek, and X75 are trademarks of Harris Corporation, which may be registered in the United States, Canada, and/or other countries. All other trademarks are the property of their respective owners.
Copyright 1996-2006, Leitch Technology International, Inc. and Harris Corporation. All rights reserved. This publication supersedes all previous releases. Printed in Canada.
Warranty InformationThe Leitch Limited Warranty Policy provides a complete description of your warranty coverage, limitations, and exclusions, as well as procedures for obtaining warranty service. To view the complete warranty, visit www.leitch.com>Support>Warranties.

RouterWorks Router Control Software Reference Guide v
Contents
Chapter 1: IntroductionWhat’s New . . . . . . . . . . . . . . . . . . . . . . . . . . . . . . . . . . . . . . . . . . . . . . . 2System Requirements. . . . . . . . . . . . . . . . . . . . . . . . . . . . . . . . . . . . . . . . 2System Limitations . . . . . . . . . . . . . . . . . . . . . . . . . . . . . . . . . . . . . . . . . 3Firmware Requirements . . . . . . . . . . . . . . . . . . . . . . . . . . . . . . . . . . . . . 4Using this Manual . . . . . . . . . . . . . . . . . . . . . . . . . . . . . . . . . . . . . . . . . . 5Using RouterWorks On-Line Help . . . . . . . . . . . . . . . . . . . . . . . . . . . . . 6
General Help . . . . . . . . . . . . . . . . . . . . . . . . . . . . . . . . . . . . . . . . . . 6Context-Sensitive Help . . . . . . . . . . . . . . . . . . . . . . . . . . . . . . . . . . 6Full-Text Help Search . . . . . . . . . . . . . . . . . . . . . . . . . . . . . . . . . . . 6
Features . . . . . . . . . . . . . . . . . . . . . . . . . . . . . . . . . . . . . . . . . . . . . . . . . . 8Single-Bus Panel . . . . . . . . . . . . . . . . . . . . . . . . . . . . . . . . . . . . . . . 9Multi-Bus Panel . . . . . . . . . . . . . . . . . . . . . . . . . . . . . . . . . . . . . . . 11Matrix Panel . . . . . . . . . . . . . . . . . . . . . . . . . . . . . . . . . . . . . . . . . . 13Panel Wizard . . . . . . . . . . . . . . . . . . . . . . . . . . . . . . . . . . . . . . . . . 16RouterMapper . . . . . . . . . . . . . . . . . . . . . . . . . . . . . . . . . . . . . . . . 17Remote Dial-Up . . . . . . . . . . . . . . . . . . . . . . . . . . . . . . . . . . . . . . . 18TCP/IP . . . . . . . . . . . . . . . . . . . . . . . . . . . . . . . . . . . . . . . . . . . . . . 18Demo Mode . . . . . . . . . . . . . . . . . . . . . . . . . . . . . . . . . . . . . . . . . . 18
Related Leitch Products . . . . . . . . . . . . . . . . . . . . . . . . . . . . . . . . . . . . . 19Contacting Leitch . . . . . . . . . . . . . . . . . . . . . . . . . . . . . . . . . . . . . . . . . 19
Technical Support . . . . . . . . . . . . . . . . . . . . . . . . . . . . . . . . . . . . . 19Product Information . . . . . . . . . . . . . . . . . . . . . . . . . . . . . . . . . . . . 19
Chapter 2: InstallationInstalling RouterWorks Software . . . . . . . . . . . . . . . . . . . . . . . . . . . . . 21

Contents
vi RouterWorks Router Control Software Reference Guide
Installing RouterWorks v 5.06 on PCs Using Microsoft® Windows® 95, Windows® 98, or Windows® Me Operating System . . . . . . . 26
Connecting RouterWorks to a Router . . . . . . . . . . . . . . . . . . . . . . . . . . 27Editing the Database . . . . . . . . . . . . . . . . . . . . . . . . . . . . . . . . . . . . . . . 27Launching RouterWorks Applications. . . . . . . . . . . . . . . . . . . . . . . . . . 28
Chapter 3: OperationSelecting a Destination. . . . . . . . . . . . . . . . . . . . . . . . . . . . . . . . . . . . . . 29Connecting a Source . . . . . . . . . . . . . . . . . . . . . . . . . . . . . . . . . . . . . . . 31
AFV (Audio Follow Video) Switching . . . . . . . . . . . . . . . . . . . . . 32Breakaway Switching . . . . . . . . . . . . . . . . . . . . . . . . . . . . . . . . . . 35
Performing a Multiple Take (Matrix Panels Only) . . . . . . . . . . . . . . . . 38Disconnecting and Replacing Sources (Matrix Panels only) . . . . . . . . 41
Source Disconnect . . . . . . . . . . . . . . . . . . . . . . . . . . . . . . . . . . . . . 41Multiple Disconnect . . . . . . . . . . . . . . . . . . . . . . . . . . . . . . . . . . . . 43Source Replace . . . . . . . . . . . . . . . . . . . . . . . . . . . . . . . . . . . . . . . 44
Undoing a Take . . . . . . . . . . . . . . . . . . . . . . . . . . . . . . . . . . . . . . . . . . . 46Locking and Protecting Destinations . . . . . . . . . . . . . . . . . . . . . . . . . . . 47
Locking a Destination . . . . . . . . . . . . . . . . . . . . . . . . . . . . . . . . . . 47Unlocking a Destination . . . . . . . . . . . . . . . . . . . . . . . . . . . . . . . . 53Protecting a Destination . . . . . . . . . . . . . . . . . . . . . . . . . . . . . . . . . 57Unprotecting a Destination . . . . . . . . . . . . . . . . . . . . . . . . . . . . . . 62Allowing Overrides . . . . . . . . . . . . . . . . . . . . . . . . . . . . . . . . . . . . 66
Alarms (Matrix Panels Only) . . . . . . . . . . . . . . . . . . . . . . . . . . . . . . . . 69Executing and Editing Salvos . . . . . . . . . . . . . . . . . . . . . . . . . . . . . . . . 70
Adding a Salvo . . . . . . . . . . . . . . . . . . . . . . . . . . . . . . . . . . . . . . . . 72Capturing the Existing State of the Router . . . . . . . . . . . . . . . . . . 73Adding a Crosspoint to a Salvo . . . . . . . . . . . . . . . . . . . . . . . . . . . 74Deleting a Crosspoint from a Salvo . . . . . . . . . . . . . . . . . . . . . . . . 74Copying an Existing Salvo . . . . . . . . . . . . . . . . . . . . . . . . . . . . . . 75Executing a Salvo . . . . . . . . . . . . . . . . . . . . . . . . . . . . . . . . . . . . . 76Editing a Salvo . . . . . . . . . . . . . . . . . . . . . . . . . . . . . . . . . . . . . . . . 76Deleting a Salvo . . . . . . . . . . . . . . . . . . . . . . . . . . . . . . . . . . . . . . . 76Active Salvos Control . . . . . . . . . . . . . . . . . . . . . . . . . . . . . . . . . . 77
Bidirectional Take . . . . . . . . . . . . . . . . . . . . . . . . . . . . . . . . . . . . . . . . . 78Configuring the Router . . . . . . . . . . . . . . . . . . . . . . . . . . . . . . . . . 78Editing the .PAN File . . . . . . . . . . . . . . . . . . . . . . . . . . . . . . . . . . . 80Using the Bidirectional Take Feature . . . . . . . . . . . . . . . . . . . . . . 81

RouterWorks Router Control Software Reference Guide vii
Contents
Chapter 4: Customizing PanelsUsing the Panel Wizard . . . . . . . . . . . . . . . . . . . . . . . . . . . . . . . . . . . . . 88
Setting Up a New Panel via Panel Wizard . . . . . . . . . . . . . . . . . . 88Editing an Existing Panel via Panel Wizard . . . . . . . . . . . . . . . . . 98Advanced Options . . . . . . . . . . . . . . . . . . . . . . . . . . . . . . . . . . . . 100
Modifying On-Screen Display via the .PAN File . . . . . . . . . . . . . . . . 109Determining .PAN File Location . . . . . . . . . . . . . . . . . . . . . . . . . 109Designating the Router Database . . . . . . . . . . . . . . . . . . . . . . . . . 109Setting the Locks and Protects Preferences . . . . . . . . . . . . . . . . . 109Changing the Control Panel Preferences . . . . . . . . . . . . . . . . . . . 110Setting Control Panel Size Attributes . . . . . . . . . . . . . . . . . . . . . 111Adding/Deleting Logical Sources . . . . . . . . . . . . . . . . . . . . . . . . 114Adding/Deleting Logical Destinations . . . . . . . . . . . . . . . . . . . . 116Activating Levels . . . . . . . . . . . . . . . . . . . . . . . . . . . . . . . . . . . . . 116Activating Active Salvos Control . . . . . . . . . . . . . . . . . . . . . . . . 117Activating Signal Presence Indicators . . . . . . . . . . . . . . . . . . . . . 118Activating Bidirectional Take . . . . . . . . . . . . . . . . . . . . . . . . . . . 118
Creating Control Panels for Individual Users . . . . . . . . . . . . . . . . . . . 122Creating Control Panels for Multiple Remote Sites . . . . . . . . . . . . . . 123
IndexKeywords . . . . . . . . . . . . . . . . . . . . . . . . . . . . . . . . . . . . . . . . . . . . . . 125

Contents
viii RouterWorks Router Control Software Reference Guide

RouterWorks Router Control Software Reference Guide 1
Chapter 1
Introduction
Leitch’s RouterWorks router control software provides an easy-to-use graphical user interface for the entire line of Leitch signal routers. RouterWorks is a group of Windows®-based applications that can be easily navigated using only basic Windows skills. Sources and destinations in a routing system are graphically represented on on-screen control panels, and can be selected or deselected using a standard mouse or touch screen. Control panels may be customized for each routing system or for each operator, enabling any user to quickly and easily locate and select appropriate sources and destinations in the system. RouterWorks software may be used as the only controlling device in a system or it may be used in conjunction with traditional hardware control panels. Multiple RouterWorks control stations may control the same routing system. RouterWorks continually monitors the routing system and reports all changes in the status of the system, regardless of the type of controlling device that initiated the change. The RouterWorks package is modem-ready and can control an unlimited number of remote routing systems using only a modem, phone line, router, and PC. Appropriate wherever “ease-of-use” is an issue, RouterWorks is an effective, powerful tool that will greatly simplify the use of your Leitch signal router.

Chapter 1: Introduction
2 RouterWorks Router Control Software Reference Guide
What’s NewAn index has been added to edition K of the RouterWorks Router Control Software Reference Guide.
System RequirementsYou may use RouterWorks with any IBM-compatible computer that meets these minimum requirements.Note
If you want to install RouterWorks version 5.06 on a PC that uses a Microsoft ®
Windows® 95, Windows® 98, or Windows® Me operating system, you may need to manually remove certain files and Windows registry entries. See page 26 through page 27 for more information
CPU 266 MHz Pentium II
RAM At least 128 MB
Hard disk space At least 30 MB free
Additional disk drives CD-ROM or CD-RW
Port(s) Serial port, RS-232 or RS-422 / 9600 baud or higher
(Optional) Ethernet port, if used with an Ethernet Gateway device
Display resolution 800x600, 256 colors
1024x768, high color (16 bit) recommended
Pointing device Mouse, trackball, touch screen, or other pointing device
Operating system* Microsoft® Windows® 95, Windows® 98, Windows NT®, Windows® 2000, Windows® ME, Windows® XP
Microsoft® Internet Explorer 4.0 or later
*Windows 95, Windows 98, Windows NT, Windows 2000, Windows ME, Windows XP, and Microsoft Internet Explorer are either registered trademarks or trademarks of Microsoft Corporation in the United States and/or other countries.

RouterWorks Router Control Software Reference Guide 3
System Limitations
System LimitationsTable 1-1 shows the various system limitations of RouterWorks.
Table 1-1. RouterWorks System Limitations
System Item Limitation
Maximum number of levels 8
Maximum number of logical sources 3072
Maximum number of logical destinations 3072
Maximum number of sources usable with non Power-PC based alphanumeric panels (panels that do not have serial & Ethernet ports) when in program mode — DIP switch mode is only limited by router system size
128
Maximum number of panels in one router system 128
Maximum number of salvos — The actual number of salvos that can be downloaded to panels is limited by the panel memory and number of buttons on the panel, but RW/RM supports up to 254 salvos total
254
Maximum number of Integrator frames in one router system
128
Maximum number of matrices per Integrator frame 8
Maximum number of components per Integrator frame matrix
5

Chapter 1: Introduction
4 RouterWorks Router Control Software Reference Guide
Firmware RequirementsRouterWorks may be used to control any Leitch router that meets the following requirements:Note
To identify the firmware version in use, check the X-Y bus connections on the frame. Version 2 and higher frames will use mini-XLR connectors instead of the RJ-11 connectors used in earlier versions. Earlier version frames cannot be upgraded. If serial control is desired for these earlier version frames, discuss the RSCE-101 option with your Leitch representative. If all the serial ports on a frame are currently being used, and serial control is desired, additional ports can be created using the SPT-1000-SXY Serial Protocol Translator. Contact your Leitch representative for more information. If your router system requires a firmware upgrade, please contact Leitch Customer Service.
Table 1-2. Leitch Router Requirements for Using RouterWorks
Frame Type For Direct Control via the Serial Port
For Remote Control via Modem
HD Series SCE-101 or RSCE-101, version 2.0 or later, or SPT-1000-XY
SCE-101 or RSCE-101, version 3.0 or later, or SPT-1000-XY
Xplus® Version 2.0 or later Version 3.0 or later
VIA32® Version 1.0 or later Version 1.0 or later
Integrator™ Version 1.0 or later Version 1.0 or later

RouterWorks Router Control Software Reference Guide 5
Using this Manual
Using this ManualThis manual is intended as a reference to the RouterWorks software and is not organized in step-by-step tutorial fashion.The manual has the following writing conventions:
Table 1-3. Writing Conventions
Term or Convention Description
Bold Indicates dialog boxes, property sheets, fields, buttons, check boxes, list boxes, combo boxes, menus, submenus, windows, lists, and selection names
Italics Indicates email addresses, the names of books or publications, and the first instances of new terms and specialized words that need emphasis
CAPS Indicates a specific key on the keyboard, such as ENTER, TAB, CTRL, ALT, or DELETE
Code Indicates variables or command-line entries, such as a DOS entry or something you type into a field
> Indicates the direction of navigation through a hierarchy of menus and windows
hyperlink Indicates a jump to another location within the electronic document or elsewhere
Internet address Indicates a jump to a Web site or URL
NoteIndicates important information that helps to avoid and troubleshoot problems

Chapter 1: Introduction
6 RouterWorks Router Control Software Reference Guide
Using RouterWorks On-Line HelpThe stand-alone help offers complete information on all RouterWorks functions. General Help and Help search functions are available.
General HelpWhen you need help on any RouterWorks topic, choose Help from the Leitch Routing Switchers display window (see page 8 for a graphical representation of this window). This will allow you to locate information by category. Figure 1-1 shows an illustration of the General Help window.
Figure 1-1. General Help Window
Context-Sensitive HelpContext-sensitive Help gives you instant help whenever a menu command is highlighted, a dialog box is open, or a pop-up message box is displayed. Press F1 for context-sensitive help.
Full-Text Help SearchRouterWorks Help includes a full text search capability so that you can find help topics containing the text string you specify. Two options are available that allow you to refine your search: the Index option and the Database Find option. Figure 1-2 shows an illustration of the results of a full-text Help search using the Index option. Figure 1-3 shows an

RouterWorks Router Control Software Reference Guide 7
Using RouterWorks On-Line Help
illustration of the results of a full-text Help search using the Database Find option.
Figure 1-2. Full-Text Help Search — Index Option
Figure 1-3. Full-Text Help Search — Database Find Option

Chapter 1: Introduction
8 RouterWorks Router Control Software Reference Guide
FeaturesThe RouterWorks package includes a single-bus panel, a multi-bus panel, a matrix panel, a Panel Wizard, and RouterMapper™ applications.
Figure 1-4. RouterWorks Display Window

RouterWorks Router Control Software Reference Guide 9
Features
Single-Bus Panel
Figure 1-5. Single-Bus Panel Window
The RouterWorks single-bus panel provides control over one destination at a time. User-access to the destination may be restricted via Locks and Protects to prevent inadvertent changes to crosspoint selections. Sources may be connected to a selected destination in either AFV or Breakaway modes. Source status on each individual level is clearly indicated on the on-screen panel by color-coded LED bars. Logical source connections may be easily changed from the on-screen control panel. Changes made on other control panels in the system will also be reflected on the single-bus panel whenever the affected destination is selected from the drop-down list box.The single-bus panel is divided into two main sections: destinations are on the left, and sources are on the right. The Source section includes a Status display that lists the sources connected on each level to the selected destination. The destination is selected via the drop-down list box located at the bottom of the Destination section. Lock and Protect buttons are also included in this section of the control panel, and are described in detail in other chapters of this manual.The Sources section of the single-bus panel includes a separate Breakaway button for each level in the router. A Follow button, a salvo button, a set of source buttons representing each logical source, and a set of LEDs representing each level and each source on each level is also included.

Chapter 1: Introduction
10 RouterWorks Router Control Software Reference Guide
Optionally (for Panacea panels only), a single-bus panel display can show Source Signal presence indicators. Signal presence is indicated by a circle display located directly above each source button on a RouterWorks panel. For each level on which a valid signal is detected and reported by the router, a wedge of the signal presence indicator circle display will be filled using the Level’s assigned color. If the router reports that the input does not detect a valid input signal, the wedge will be colored using the color that signifies loss of input signal. (The default color is black.) The circle display for a single-bus panel is illustrated in Figure 1-5 on page 9.If a panel controls more than one level, the circle is divided into sections based on the number of levels that the RouterWorks panel controls. Each source will display one section for each level on which signal presence has been reported. If no signal presence is reported for a level of a source (e.g., a router that does not support signal presence reporting or for a source that is not defined for a particular level), the wedge for that level will not be displayed. You can activate the display of source signal presence indicators via the Advanced Options function in Panel Wizard (see “Signal Presence Settings” on page 104). Alternatively, you can edit the panel initialization (.PAN) file directly (see “Activating Signal Presence Indicators” on page 118).

RouterWorks Router Control Software Reference Guide 11
Features
Multi-Bus Panel
Figure 1-6. Multi-Bus Panel Window
With the RouterWorks multi-bus panel you can easily monitor and control several router destinations from one panel. Multiple sources and destinations are simultaneously displayed on the on-screen panel. Access to destinations may be restricted via Locks and Protects to prevent unintentional changes to crosspoint selections. Sources may be connected to selected destinations in either AFV or breakaway modes. Source status is clearly displayed for each level. Changes made on other control panels in the system will also be reflected on the multi-bus panel.The multi-bus panel is divided into three main sections: destinations are on the top, sources are on the bottom, and category/index control is to the right. • The Destination section includes a status display that lists the
sources connected on each level to the selected destination. Destinations are selected by clicking on the Destination button desired. Lock and Protect buttons (used to protect the destination from being inadvertently changed) are also included in this section of the control panel and are described in detail in the sections that

Chapter 1: Introduction
12 RouterWorks Router Control Software Reference Guide
follow. An Active Salvo Control display window displays the names of all salvos that are completely engaged. If a salvo has all levels of every crosspoint engaged, then the name will appear in the Active Salvos Control list box.
• The Sources section includes a separate Breakaway button for each level in the router. A Follow button, a salvo button, a set of source buttons representing each logical source, and a set of LEDs representing each level and each source on each level is also included.
• Optionally (for Panacea panels only), a multi-bus panel display can show source signal presence indicators. Signal presence is indicated by a circle display located directly above each source button on a RouterWorks panel. For each level on which a valid signal is detected and reported by the router, a wedge of the signal presence indicator circle display will be filled using the Level’s assigned color. If the router reports that the input does not detect a valid input signal, the wedge will be colored using the color that signifies loss of input signal. (The default color is black.) The circle display for a multi-bus panel is illustrated in Figure 1-6 on page 11. If a panel controls more than one level, the circle is divided into sections based on the number of levels that the RouterWorks panel controls. Each source will display one section for each level on which signal presence has been reported. If no signal presence is reported for a level of a source (e.g., a router that does not support signal presence reporting or for a source that is not defined for a particular level), the wedge for that level will not be displayed. You can activate the display of source signal presence indicators via the Advanced Options function in Panel Wizard (see “Signal Presence Settings” on page 104). Alternatively, you can edit the panel initialization (.PAN) file directly (see “Activating Signal Presence Indicators” on page 118).
• The category/index control section of the multi-bus panel provides another way to perform switching based on categories and indexes. With this function you may group related inputs or outputs into categories (e.g., VTR, CAM, MIC, etc.) with each having an index “identifier” (e.g., 2, 17, 36, etc.) to make it easier for you to locate. The Category/Index control function is particularly useful in systems with very large numbers of inputs and outputs.

RouterWorks Router Control Software Reference Guide 13
Features
Matrix Panel
Figure 1-7. Matrix Panel Window
With the RouterWorks matrix panel, the status of an entire router system may be monitored and controlled from a single screen. A complete 16x16 router can be displayed on a 1024x768 screen with reasonable legibility. (A 32x32 router can be displayed as well;

Chapter 1: Introduction
14 RouterWorks Router Control Software Reference Guide
however, the names and icons in the Source and Destination buttons will not be visible.)Crosspoints are displayed in a matrix format with intersecting source and destination lines. Sources appear horizontally across the top and destinations appear vertically down the right side. Sources and destinations are connected by double-clicking at the desired crosspoint.The sources and destinations in a router are displayed on the matrix panel as a row of control buttons along the top and right sides of the panel. Sources are displayed along the top, and destinations down the right-hand side. Each control button includes the source or destination name and icon, although names and icons may not be readable in the full-screen view. For greater legibility, any portion of the panel may be enlarged using the Zoom-In button at the right of the screen.Crosspoints in the router are monitored via colored markers at the intersection of the source and destination lines. The markers are displayed as pie-shaped wedges that correspond to the colors of the Breakaway Level buttons. If, for example, a video Breakaway Level button is colored blue, a blue marker at the intersection of a source and destination line indicates that the source is connected on the video level. If more than one colored marker is present at an intersection, the source is connected on each of the levels displayed. If a source is selected on ALL levels in the system (AFV switching), the crosspoint marker will appear as a multi-colored circle, consisting of all colors of the active levels.Optionally (for Panacea panels only), a matrix panel display can show Source Signal presence indicators. Signal presence is indicated by a circle display located directly above each source button on a RouterWorks panel. For each level on which a valid signal is detected and reported by the router, a wedge of the signal presence indicator circle display will be filled using the Level’s assigned color. If the router reports that the input does not detect a valid input signal, the wedge will be colored using the color that signifies loss of input signal. (The default color is black.) The circle display for a matrix panel is illustrated in Figure 1-7 on page 13. If a panel controls more than one level, the circle is divided into sections based on the number of levels that the RouterWorks panel controls. Each source will display one section for each level on which signal presence has been reported. If no signal presence is reported for a level of a source (e.g., a router that does not support signal presence

RouterWorks Router Control Software Reference Guide 15
Features
reporting or for a source that is not defined for a particular level), the wedge for that level will not be displayed. You can activate the display of source signal presence indicators via the Advanced Options function in Panel Wizard (see “Signal Presence Settings” on page 104). Alternatively, you can edit the panel initialization (.PAN) file directly (see “Activating Signal Presence Indicators” on page 118).The matrix panel may be operated in either of two configurations: Preset/Take or No-Take configuration. The configuration is determined by the setting of the UseTake= line in the MATRIX.PAN file. (See “Modifying On-Screen Display via the .PAN File” on page 109 for more information about selecting the panel configuration.) • In No-Take configurations, crosspoints are switched as soon as
they are selected. The crosspoint markers will be presented as solid, colored wedges. The Take button will not appear on these panels.
• In Preset/Take configurations, crosspoints are preset on the panel prior to actual switching. The switch only occurs when you press the Take button. Any number of crosspoints may be preset before the Take is executed. Crosspoint markers in Preset/Take configured panels will appear as hollow, colored wedges (outlines only) when the crosspoint is preset, and will change to solid markers when the Take is executed.
Zooming the Matrix Panel WindowTo enlarge a section of the matrix panel, click on the Zoom-In (+) button located on the right side of the panel. The mouse cursor will change shapes to indicate Zoom mode. Click on a crosspoint within the section that will be enlarged. The panel will automatically zoom-in to display five sources and five destinations around the crosspoint selection.
To display more than five crosspoints, follow these steps:1. Select the Zoom-In button, then place the cursor over the top left
corner of the matrix section that will be enlarged.2. Click and hold the left mouse button. 3. Drag the cursor diagonally across the screen. A rectangle will be
drawn over the area selected. (Draw the rectangle over the crosspoint matrix only — do not include the source or destination buttons. The associated source and destination buttons will be automatically included in the zoomed-in view.)

Chapter 1: Introduction
16 RouterWorks Router Control Software Reference Guide
4. When the rectangle is large enough to include all of the crosspoints desired in the enlarged view, release the mouse button.
The screen will redrawn in the zoomed-in view. To return to the full-screen view, click on the Zoom-Out (–) button. Clicking on the Zoom-Out button will always take you all the way back to the full screen view, regardless of the number of times you have zoomed in.
Sizing the Matrix Panel Window1. Move the mouse cursor over an edge of the window. The cursor
will change to a two-headed arrow. 2. While this cursor is visible, click and hold the left mouse button. 3. Drag the edge of the window into the desired position. 4. When the mouse button is released, the window will be redrawn in
the new position, and the buttons will be resized.
Panel WizardRouterWorks includes a panel creation utility called Panel Wizard. It takes you through a step-by-step process to create or edit a RouterWorks software panel. The Panel Wizard utility “asks” you questions about what type of panel you would like to create, then creates a new panel for you.
Figure 1-8. Panel Wizard Introduction Window

RouterWorks Router Control Software Reference Guide 17
Features
RouterMapperLeitch’s RouterMapper configuration utility is an easy-to-use Microsoft® Windows®-based application for programming RouterWorks, router frames, control panels, and the Opus master controller. Using RouterMapper, you may create a database that describes a routing system (i.e., available levels, sources, and destinations). That database may be downloaded to a control panel and/or router frame, and may also be used in conjunction with RouterWorks software applications. Function keys and selection keys (on Programmable Panel series panels only) may also be defined, and keycap inserts printed. RouterMapper allows control panels to be customized for specific systems or operators. Unique names and icons can be assigned to each source and destination in the routing system, enabling a user to locate and select the desired inputs and outputs quickly and easily. Different on-screen control panels may also be designed for each operator with only the sources and destinations required by that operator. This level of customization protects the system resources from inadvertent changes.RouterMapper also allows mapping of the logical sources and destinations that appear on the RouterWorks control panels. The Editor assigns these logical sources and destinations to physical sources and destinations in a routing system. For example, when operators select a source labeled “VTR-12” (the logical source), they may in reality be selecting Source 1, Source 2 or any other source (the physical source) in the system. Because the physical design of the routing system is transparent to the RouterWorks user, changes may be made to the routing system without affecting the overall image that the operator sees.RouterMapper can also set the levels on which logical sources and destinations will be valid. A logical source for a camera, for example, could be set without corresponding audio. This “camera” source would be clearly indicated on the on-screen control panel as a video-only source and, when selected, will leave the audio levels unchanged. This form of “automatic breakaway” is especially useful for devices such as still stores, paint boxes, microphones, speakers, monitors, and cameras.

Chapter 1: Introduction
18 RouterWorks Router Control Software Reference Guide
Figure 1-9. RouterMapper Main Window
Remote Dial-UpThe RouterWorks application also includes a remote dial-up feature that allows a routing system to be controlled from a remote location. Your system should be set up for Dial-Up control at the RouterMapper Communications Settings dialog box. For more information, see your RouterMapper Configuration Utility Reference Guide.
TCP/IPThe RouterWorks application also allows you to control a routing system via Transmission Control Protocol/Internet Protocol (TCP/IP). Your system should be set up for TCP/IP control at the RouterMapper Communications Settings dialog box. For more information, see your RouterMapper Configuration Utility Reference Guide.
Demo ModeIf the PC is not connected to a routing system, but the user wants to see how the RouterWorks software will operate with a routing system, your

RouterWorks Router Control Software Reference Guide 19
Contacting Leitch
system should be set up for Demo Mode at the RouterMapper Communications Settings dialog box. Selecting Demo Mode will simulate the presence of a router and will allow the software to be operated normally.
Related Leitch ProductsRouterWorks may be easily integrated with other Leitch routing control products, including EventWorks™ and the Programmable Panel Series control panels. • EventWorks is a Microsoft® Windows®-based program (similar to
RouterWorks) that is used to automate takes and salvos according to a user-defined schedule or sequence.
• The Programmable Panel Series control panels are the hardware equivalent of EventWorks and the RouterWorks panels. These programmable panels use the same database as the RouterWorks and EventWorks panels, and may be used in conjunction with these products to control a routing system. For additional information on these or any other Leitch products, contact the Leitch Sales Department or visit our Web site at www.leitch.com.
Contacting LeitchIf you have questions about this or other Leitch products, contact us for technical support and product information.
Technical SupportLeitch Technology is committed to providing round-the-clock, 24-hour service to our customers around the world. Visit our Web site at www.leitch.com > Support > Technical Support for information on how to contact the Leitch Customer Service team in your geographical region.
Product InformationIf you would like the latest Leitch product information or documentation, contact your Leitch dealer or the Leitch Sales Department at one of the locations listed above; or, visit our Web site at www.leitch.com for more information.

Chapter 1: Introduction
20 RouterWorks Router Control Software Reference Guide

RouterWorks Router Control Software Reference Guide 21
Chapter 2
Installation
Installing RouterWorks Software1. Place the program disk or CD into the correct drive on your
personal computer.2. From the taskbar’s Start menu, select Run.
Figure 2-1. Run Dialog Box
3. In the Command Line box, enter [drive designator]:\setup.exe.4. Click OK to launch the RouterWorks setup program.5. The setup program will display an installation confirmation dialog
box. • Click OK to continue program installation.• Click on Cancel to abort the installation.

Chapter 2: Installation
22 RouterWorks Router Control Software Reference Guide
Figure 2-2. Installation Confirmation Dialog Box
6. Click OK to continue the installation process.7. The Install Directory dialog box will appear.
Figure 2-3. Install Directory Dialog Box
At this screen, designate the directory in which the RouterWorks program files will be stored. The default is C:\LEITCH\RTRWRKS. To change the destination directory, enter the complete path of the desired directory in the highlighted box. RouterWorks will create the specified directory (if it does not already exist) and store all program files in this directory.
8. Click OK. The Install Dynamic Routing Fabric Manager dialog box will appear.

RouterWorks Router Control Software Reference Guide 23
Installing RouterWorks Software
Figure 2-4. Install Dynamic Routing Fabric Manager Dialog Box
The optional Dynamic Routing Fabric Manager function allows you to manage the dynamic routing thread connections between Integrator frames and other large routing systems based on Integrator frames. Contact your Leitch sales representative to discuss what is required for this option.
9. Click OK to continue the installation process.10. The Install Electronic Documentation dialog box will appear.
Figure 2-5. Install Electronic Documentation Dialog Box
This dialog box provides you with the opportunity to install “electronic” copies of the printed RouterMapper documentation. In addition, you may download a copy of Adobe® Acrobat® Reader version 5. If you would like either the PDF files or the Acrobat Reader (or both) installed, click the appropriate check boxes.

Chapter 2: Installation
24 RouterWorks Router Control Software Reference Guide
11. Click OK. A Leitch Program Group dialog will appear. You may select the Windows Program Group where the application icons will appear.
Figure 2-6. Leitch Program Group Dialog Box
12. If you are re-installing RouterWorks, the Preserve Settings dialog box will appear. This message refers to the EDITRTR.INI file (which is stored in the Windows subdirectory). The EDITRTR.INI file stores all information concerning any application preferences originally created in RouterWorks.
Figure 2-7. Preserve Settings Dialog Box

RouterWorks Router Control Software Reference Guide 25
Installing RouterWorks Software
• Click on Yes to keep your existing preferences.• Click on No to overwrite existing preferences.
13. When the program installation is complete, a Read Me box will appear on the screen. This box includes up-to-date information that may or may not have been incorporated into the manual at the time of program release. Select File > Exit to close the Read Me dialog box and return to the Windows desktop.
Figure 2-8. Read Me Dialog Box
CautionIf you click “No” at the Preserve Settings dialog box, RouterWorks will overwrite your existing preferences with a new EDITRTR.INI file.

Chapter 2: Installation
26 RouterWorks Router Control Software Reference Guide
If the RouterWorks program has been successfully installed, the Start menu should now include a new group titled Leitch Routing Switchers.
Figure 2-9. Leitch Routing Switchers Group Window
• Select the Read Me icon to reopen the text notes that were displayed on installation.
• Select the Un-Install icon to launch an application by which the RouterWorks software can be removed from the system.
• Select any of the Help icons to open a standard Windows Help file.• Select the single-bus panel, multi-bus panel, or matrix panel icons
to open those applications, each of which is described in detail in the chapters that follow.
• Select the RouterMapper icon to launch the RouterMapper application
Installing RouterWorks v 5.06 on PCs Using Microsoft® Windows® 95, Windows® 98, or Windows® Me Operating System
If you want to install RouterWorks version 5.06 on a PC that uses a Windows 95, Windows 98, or Windows Me operating system, you may need to manually remove the following files and Windows registry entries.

RouterWorks Router Control Software Reference Guide 27
Editing the Database
Files and Directories1. At the Leitch root directory (C:\Leitch)
a. Move any previously-created databases that you want to save to another location.
b. Move any previously-created PAN files that you want to save to another location.
c. Delete all files and subdirectories.2. At the Windows root directory (C:\Windows [or WINNT, etc.])
a. Move the EDITRTR.INI file that you want to save to another location.
b. Delete EDITRTR.INI file in the Windows root directory.
Registry EntriesUse REGEDIT to remove the following key, sub-keys and values: HKEY_CURRENT_USER\Software\Leitch Routers and Switchers
Connecting RouterWorks to a RouterTo control a router with the RouterWorks software, the PC must be connected to a serial port in the routing system. For more information about connecting your PC to a serial port, please refer to your RouterMapper Configuration Utility Reference Guide.
Editing the DatabaseBefore RouterWorks can be used to control a router, a database for the routing switcher must be created. Sources, destinations, and switching levels that are to appear on the on-screen control panels must first be defined using the RouterMapper application. Procedures for creating and editing databases can be found in the RouterMapper manual that was provided with your software. A database created in RouterMapper can be used with RouterWorks and the Programmable Panel series control panels, as each product uses the same RouterMapper configuration utility. If you have already defined a router database using RouterMapper, it is not necessary to create a new one. Simply designate your existing database as the RouterWorks database by editing the panel initialization files as described in “Designating the Router Database” on page 109.

Chapter 2: Installation
28 RouterWorks Router Control Software Reference Guide
Launching RouterWorks Applications1. Open the Leitch Routing Switchers group window. (See Figure 2-9
on page 26 for a graphic representation of this window.)2. Choose one of the following options:
• Select the single-bus panel, multi-bus panel, or matrix panel icons to open those applications.
• Select the Panel Wizard icon to quickly set up a control panel.• Select the Read Me icon to reopen the text notes that were
displayed on installation.• Select the RouterWorks Help icon to open the Help file.
NoteIf your PC is not connected to a routing system, but you want to see how RouterWorks operates, select “Demo Mode” from the Comm Settings menu in RouterMapper. Selecting Demo Mode will simulate the presence of a router and will allow the software to be operated normally.

RouterWorks Router Control Software Reference Guide 29
Chapter 3
Operation
Selecting a DestinationDestinations available for use with a control panel are defined via RouterMapper and the panel definition file. • To add, delete, or change a destination in the database, refer to the
RouterMapper Configuration Utility Reference Guide. • For instructions on how to include or exclude a destination from
this panel, see “Adding/Deleting Logical Destinations” on page 116.
To select a destination on a single-bus panel, follow these steps:1. Click the arrow button located to the right of the drop-down
destination list. 2. The list will expand to reveal the destinations available for use with
this control panel. 3. Scroll through the list of destinations, and click the desired
destination. Sources currently connected to the selected destination will be reflected in the Source Status window and on the Source LEDs.

Chapter 3: Operation
30 RouterWorks Router Control Software Reference Guide
Figure 3-1. Selecting a Destination — Single-Bus Panel
To select a destination on a multi-bus panel, follow these steps:1. Click the desired Destination button.2. If the desired destination is not visible on the screen, scroll through
the list of available destinations using the scroll bar immediately below the Destination buttons. The destination name and icon will appear in each status window, along with sources currently connected to the destination.
Figure 3-2. Selecting a Destination — Multi-Bus Panel

RouterWorks Router Control Software Reference Guide 31
To select a destination on a matrix panel: Procedures for connecting sources and destinations on the matrix panel depend on the configuration (Preset/Take or No-Take) of the panel. Switching procedures will be covered separately in “AFV (Audio Follow Video) Switching” on page 32 and “Breakaway Switching” on page 35.
Connecting a SourceSources available for use with a control panel are defined via RouterMapper and the panel definition file. • To add, delete, or change a source in the database, refer to the
RouterMapper Configuration Utility Reference Guide. • To include and exclude sources and destinations, refer to “Adding/
Deleting Logical Sources” on page 114 and “Adding/Deleting Logical Destinations” on page 116.
To connect a Source to a currently selected destination on a single-bus or a multi-bus panel, click the appropriate source button. The source will be reflected in the Source status window, and the LEDs for that source will light to reflect the new connection. Click the scroll bar located beneath the source buttons to view additional sources.
Figure 3-3. Connecting a Source: Single-Bus Panel

Chapter 3: Operation
32 RouterWorks Router Control Software Reference Guide
Figure 3-4. Connecting a Source: Multi-Bus Panel
To connect a source on a matrix panel: Procedures for connecting sources on the matrix panel depend on the configuration (Preset/Take or No-Take) of the panel. Switching procedures will be covered separately in “AFV (Audio Follow Video) Switching” on page 32 and “Breakaway Switching” on page 35.
AFV (Audio Follow Video) Switching
Single- and Multi-Bus PanelsClicking on a source when all levels are enabled (when each Level button is lit) will change all levels for that source simultaneously (AFV switching).
To perform an AFV switch for single- or multi-bus panels, follow these steps:1. Enable all Level buttons (or press the Follow button). Each Level
button should be lit.2. Click the desired Source button. The source will be switched on all
levels simultaneously.

RouterWorks Router Control Software Reference Guide 33
Figure 3-5. AFV Switching: Single-Bus Panel1
Figure 3-6. AFV Switching: Multi-Bus Panel2
1 Only the levels enabled for a particular source will be changed when a source is selected at the single-bus panel. If, for example, a Camera source has been configured at the Database Editor as video-only, only the video level LED will be lit when the Camera source is selected. The LEDs for other levels will be blank for the source. Clicking on the Camera source will change only the enabled level. Other sources connected to the selected destination on other levels will not be affected.
2 A particular source may be enabled only on specific levels. A logical source for a camera, for example, could be set without corresponding audio. This “camera” source would be clearly shown on a multi-bus panel as a video-only source and, when selected, would leave the audio levels unchanged. Only the levels enabled for a particular source will be changed when the source is selected at the multi-bus panel. LEDs corresponding to the enabled levels will be lit. All other level LEDs will be blank for that source.

Chapter 3: Operation
34 RouterWorks Router Control Software Reference Guide
Matrix PanelsSelecting a crosspoint when all levels are enabled (when each Level button is lit) will change all levels for that source simultaneously (AFV switching).
Figure 3-7. AFV Switching — Matrix Panel
To perform an AFV switch - Preset/Take configuration, follow these steps:1. Enable all Level buttons, or click Follow. (Each Level button
should be lit.)2. Click the desired crosspoint(s).3. Click Take. The crosspoint(s) will be switched on all levels.
To perform an AFV switch - No-Take configuration, follow these steps:1. Enable all Level buttons, or click Follow. (Each Level button
should be lit.)

RouterWorks Router Control Software Reference Guide 35
2. Double-click the desired crosspoint. The crosspoint will be switched on all levels.
Breakaway SwitchingA source may be changed on selected levels without affecting the sources already connected on other levels (breakaway switching).
Single- and Multi-Bus PanelsTo perform a Breakaway switch for single- or multi-bus panels, follow these steps:1. Enable the Level button(s) corresponding to the level(s) that are to
be switched independently. Only those buttons that have been enabled should be lit.
2. Click the desired Source button. The source will be switched on the selected breakaway level only. Sources connected on other levels will not be affected.
Figure 3-8. Breakaway Switching — Single-Bus Panel

Chapter 3: Operation
36 RouterWorks Router Control Software Reference Guide
Figure 3-9. Breakaway Switching — Multi-Bus Panel
To return to AFV switching for single- or multi-bus panels, click Follow. All Level buttons will now be lit. Sources connected with all Level buttons lit will be switched on all levels simultaneously.

RouterWorks Router Control Software Reference Guide 37
Matrix Panels
Figure 3-10. Breakaway Switching — Matrix Panel
To perform a Breakaway switch - Preset/Take configuration, follow these steps:1. Enable the Level button(s) corresponding to the level(s) that are to
be switched independently (only those buttons that have been enabled should be lit).
2. Click the desired crosspoint(s).3. Click Take. The source will be switched only on the selected
breakaway level(s). Sources connected on other levels will not be affected.
To perform a Breakaway switch - No-Take configuration, follow these steps:1. Enable the Level button(s) corresponding to the level(s) that are to
be switched independently (only those buttons that have been enabled should be lit).

Chapter 3: Operation
38 RouterWorks Router Control Software Reference Guide
2. Double-click the desired crosspoint. The source will be switched only on the selected breakaway level(s). Sources connected on other levels will not be affected.
To return to AFV switching, click Follow. All Level buttons will now be lit. Sources connected with all Level buttons lit will be switched on all levels simultaneously.
Performing a Multiple Take (Matrix Panels Only)The Multiple Take feature allows you to take several destinations on selected levels to a single source.
To perform a multiple take, follow these steps:1. Double-click the panel name to start up RouterWorks. (If necessary,
use Windows Explorer to navigate to the file location.)2. Right-click somewhere within the matrix grid under the source that
you want to take to your multiple destinations. A pop-up menu will appear (see Figure 3-11)
.

RouterWorks Router Control Software Reference Guide 39
Figure 3-11. Multiple Take Window
3. Click the Take <Source name> to Multiple Destinations selection. The Take Multiple Destinations to <Source name> drop-down list box will appear (see Figure 3-12).

Chapter 3: Operation
40 RouterWorks Router Control Software Reference Guide
Figure 3-12. Take Multiple Destinations to <Source Name> Drop-Down List Box
4. Select as many destinations as you like from the drop-down list box. • To select a sequential range of destinations, click the first
selection in the range, then hold the <Shift> key while you click the last one in the range. All of the destination names in the range will be highlighted
• To select several non-sequential destinations, press and hold the <Ctrl> key while clicking destination selections. All selected destination names will be highlighted.
5. Click OK to perform the Take operation. (Click Cancel at any time to close the dialog box without performing the Take. This will not affect the existing state of the system.)
NoteIf you have selected “Demo Mode” for RouterMapper, any multiple Takes that you select will be discarded when you close the .PAN file. See “Selecting Serial, Remote, TCP/IP, or Demo Connection Settings” in the RouterMapper Configuration Utility Reference Guide for information on how switch from Demo mode.

RouterWorks Router Control Software Reference Guide 41
Disconnecting and Replacing Sources (Matrix Panels only)
Disconnecting and Replacing Sources (Matrix Panels only)
RouterWorks’ advanced features include Source Disconnect, Source Replace, and Multiple Disconnect.
Source DisconnectThe Source Disconnect feature allows you to quickly disconnect all destinations connected to a specified source.
To process a Source Disconnect, follow these steps:1. If necessary, edit the existing matrix panel via Panel Wizard to set
up the Options > Enable Source Disconnect capability.• To learn how to edit a matrix panel, see “Editing an Existing
Panel via Panel Wizard” on page 98.• To learn how to quickly create a panel, see “Setting Up a New
Panel via Panel Wizard” on page 88).
NoteYou will not be able to use this feature on destinations that are locked or protected.

Chapter 3: Operation
42 RouterWorks Router Control Software Reference Guide
Figure 3-13. Enabling Source Disconnects via Panel Wizard
2. Double-click the panel name to start up RouterWorks. (If necessary, use Windows Explorer to navigate to the file location.)
3. In the matrix grid control, select the Source by right-clicking the crosspoint marker. A pop-up menu will appear (see Figure 3-14 on page 43).

RouterWorks Router Control Software Reference Guide 43
Disconnecting and Replacing Sources (Matrix Panels only)
Figure 3-14. Disconnect Source Window
4. Highlight Disconnect Source In [Source XX], then press <Enter>.
RouterWorks will search through all destinations and disconnect the ones that are connected to the source you specified.
Multiple DisconnectThe Multiple Disconnect feature allows you to disconnect several destinations connected to a single source.
To process a multiple disconnect, follow these steps:1. Double-click the panel name to start up RouterWorks. (If necessary,
use Windows Explorer to navigate to the file location.)2. Right-click somewhere within the matrix grid. A pop-up menu will
appear (see Figure 3-11 on page 39).
NoteYou will not be able to use this feature on destinations that are locked or protected.

Chapter 3: Operation
44 RouterWorks Router Control Software Reference Guide
3. Click the Take <Source name> to Multiple Destinations selection. The Take Multiple Destinations to <Source name> drop-down list box will appear (see Figure 3-12 on page 40).
4. In the Sources list box, select <Disconnect>. The list box name will change (see Figure 3-15).
Figure 3-15. Take Multiple Destinations to <Disconnect> Drop-Down List Box
5. Select as many destinations as you like from the drop-down list box. • To select a sequential range of destinations, click the first
selection in the range, then hold the <Shift> key while you click the last one in the range. All of the destination names in the range will be highlighted.
• To select several non-sequential destinations, press and hold the <Ctrl> key while clicking destination selections. All selected destination names will be highlighted.
6. Click OK to perform the Disconnect operation. (Click Cancel at any time to close the dialog box without performing the Disconnect. This will not affect the existing state of the system.)
Source ReplaceThe Source Replace feature allows you to move all destinations from one specified source to another specified source.
To process a Source Replace, follow these steps:1. If necessary, edit the existing matrix panel via Panel Wizard to set
up the Options > Enable Source Disconnect capability.
NoteYou will not be able to use this feature on destinations that are locked or protected.

RouterWorks Router Control Software Reference Guide 45
Disconnecting and Replacing Sources (Matrix Panels only)
• For instructions on how to edit a matrix panel, see “Editing an Existing Panel via Panel Wizard” on page 98.
• For instructions on how to quickly create a panel, see “Setting Up a New Panel via Panel Wizard” on page 88.
2. Double-click the panel name to start up RouterWorks. (If necessary, use Windows Explorer to navigate to the file location.)
3. In the matrix grid control, select the Source by right-clicking the crosspoint marker. A pop-up menu will appear (see Figure 3-16 on page 45).
Figure 3-16. Move Destinations Window
4. Highlight Move Destinations on Source In [Source XX], then press <Enter>.
RouterWorks will search through all destinations in the selected source and move them to the new source you specified.

Chapter 3: Operation
46 RouterWorks Router Control Software Reference Guide
Undoing a TakeThe Undo Last Take feature allows you to reverse up to eight consecutive Take commands issued from the control panel.
To undo a Take command, follow these steps:1. Click the system menu icon (the icon located to the direct left of the
title bar).2. Scroll down to Undo Last Take (or press <Ctrl> Z).
Figure 3-17. System Menu Icon with Undo Last Take Feature Highlighted
3. The last Take command you performed will be removed.
To undo several Take commands, follow these steps:1. Click the system menu icon (the icon located to the direct left of the
title bar).2. Scroll down to Undo Last Take (or press <Ctrl> Z).3. Repeat step 2 until you have undone as many Take commands as
you wish. (Remember that this feature allows you to reverse up to eight Take commands.)
4. The last set of Take commands you performed will be removed.
NoteThe Undo Last Take feature will not undo Take operations issued from other control panels. The Undo Last Take feature only remembers the status for the selected destination at the time of the most recent Take for that destination at the user’s panel. If a different control panel has changed that same status to another source, the Undo Last Take feature will restore the destination to the source that was active at the time that the last Take was issued from the user’s RouterWorks panel.

RouterWorks Router Control Software Reference Guide 47
Undoing a Take
Locking and Protecting Destinations
Locking a DestinationThe Lock feature allows a Destination to be locked to prevent inadvertent changes to the Destination. Locking a destination prevents anyone from changing the Destination. You can lock either a single Destination at a time, or lock multiple Destinations at the same time.Attempting to unlock a locked Destination will cause the following pop-up to appear. This pop-up message identifies the panel ID where the destination was locked. Panels with the same IDs can unlock each others’ panels.
Figure 3-18. Lock Error Dialog Box
The pop-up will also include override buttons, if the panel is configured to allow users to override a lock (see “Allowing Overrides” on page 66).
To lock a single destination for single-bus panels, follow these steps:1. Select the Destination from the drop-down list box by clicking the
arrow located to the right of the box.2. Connect the desired source to the Destination by clicking the
appropriate source button.3. Click Lock. The Destination will be locked to all users.
NoteThe Source Disconnect, Multiple Disconnect, Source Replace, and Undo Last Take features do not operate on Lock/Unlock operations.

Chapter 3: Operation
48 RouterWorks Router Control Software Reference Guide
Figure 3-19. Locking a Destination — Single-Bus Panel
To lock multiple destinations for single-bus panels, follow these steps:1. Click the system menu icon located to the direct left of the title bar.
A drop-down menu will appear.
Figure 3-20. Lock/Unlock Multiple Destinations Drop-Down Menu — Single-Bus Panel
2. Highlight Lock/Unlock Multiple, then press <Enter>. The Lock/Unlock Multiple Destinations dialog box will appear.

RouterWorks Router Control Software Reference Guide 49
Undoing a Take
Figure 3-21. Lock/Unlock Multiple Destinations Dialog Box
3. Select which Destinations you want to lock.You may select multiple items from the list using standard Windows selection techniques (hold down the <Shift> or <Ctrl> keys while selecting the items).
4. Click OK. The Destinations will be locked to all users.
To lock a single destination for multi-bus panels, follow these steps:1. Select the Destination by clicking on it.2. Connect the desired source to the Destination by clicking on the
appropriate source button.3. Click the Lock (L) button located inside the Destination button.
This Destination will be locked to all users.
Figure 3-22. Locking a Destination —Multi-Bus Panels

Chapter 3: Operation
50 RouterWorks Router Control Software Reference Guide
To lock multiple destinations for multi-bus panels, follow these steps:1. Click the system menu icon (the icon located to the direct left of the
title bar). A drop-down menu will appear.
Figure 3-23. Lock/Unlock Multiple Destinations Drop-Down Menu — Multi-Bus Panel
2. Highlight Lock/Unlock Multiple, then press <Enter>. The Lock/Unlock Multiple Destinations dialog box will appear.
Figure 3-24. Lock/Unlock Multiple Destinations Dialog Box

RouterWorks Router Control Software Reference Guide 51
Undoing a Take
3. Select which Destinations you want to lock.You may select multiple items from the list using standard Windows selection techniques (hold down the <Shift> or <Ctrl> keys while selecting the items).
4. Click OK. The Destinations will be locked to all users.
To lock a single destination for matrix panels, follow these steps:1. Select the Destination by right-clicking the crosspoint marker. A
pop-up menu will appear. 2. Click on Lock. The Destination will be locked to all users.
If a Destination on the matrix panel is locked, an icon will be displayed at the crosspoint. Click the icon to produce a pop-up menu that will allow the lock to be disabled. Right-click the crosspoint to produce the pop-up menu.
Figure 3-25. Locking a Destination — Matrix Panels

Chapter 3: Operation
52 RouterWorks Router Control Software Reference Guide
To lock multiple destinations for matrix panels, follow these steps:1. Select the Destination by right-clicking the crosspoint marker. A
pop-up menu will appear.
Figure 3-26. Lock/Unlock Multiple Destinations Pop-up Menu — Matrix Panels
2. Highlight Lock/Unlock Multiple, then press <Enter>. The Lock/Unlock Multiple Destinations dialog box will appear.

RouterWorks Router Control Software Reference Guide 53
Undoing a Take
Figure 3-27. Lock/Unlock Multiple Destinations Dialog Box
3. Select which Destinations you want to lock.You may select multiple items from the list using standard Windows selection techniques (hold down the <Shift> or <Ctrl> keys while selecting the items).
4. Click OK. The Destinations will be locked to all users.
Unlocking a DestinationTo unlock a single destination for single-bus panels, follow these steps:1. Select the Destination from the drop-down list box by clicking the
arrow located to the right of the box.2. Connect the desired Source to the Destination by clicking the
appropriate source button.3. Click Lock. The Destination will be unlocked to all users.
To unlock multiple destinations for single-bus panels, follow these steps:1. Click the system menu icon (the icon located to the direct left of the
title bar). A drop-down menu will appear.
NoteThe Source Disconnect, Multiple Disconnect, Source Replace, and Undo Last Take features do not operate on Lock/Unlock operations.

Chapter 3: Operation
54 RouterWorks Router Control Software Reference Guide
Figure 3-28. Lock/Unlock Multiple Destinations Drop-down Menu — Single-Bus Panel
2. Highlight Lock/Unlock Multiple, then press <Enter>. The Lock/Unlock Multiple Destinations dialog box will appear.
Figure 3-29. Lock/Unlock Multiple Destinations Dialog Box
3. Check the box marked Unlock Selected Items.4. Select which Destinations you want to unlock.
You may select multiple items from the list using standard Windows selection techniques (hold down the <Shift> or <Ctrl> keys while selecting the items).
5. Click OK. The Destinations will be unlocked for all users.To unlock a single destination for multi-bus panels, click the Lock (L) button located inside the Destination button. This Destination will then be available to all users.

RouterWorks Router Control Software Reference Guide 55
Undoing a Take
To unlock multiple destinations for multi-bus panels, follow these steps:1. Click the system menu icon (the icon located to the direct left of the
title bar). A drop-down menu will appear.
Figure 3-30. Lock/Unlock Multiple Destinations Drop-Down Menu — Multi-Bus Panel
2. Highlight Lock/Unlock Multiple, then press <Enter>. The Lock/Unlock Multiple Destinations dialog box will appear.
Figure 3-31. Lock/Unlock Multiple Destinations Dialog Box
3. Check the box marked Unlock Selected Items.4. Select which Destinations you want to unlock.
You may select multiple items from the list using standard Windows selection techniques (hold down the <Shift> or <Ctrl> keys while selecting the items).

Chapter 3: Operation
56 RouterWorks Router Control Software Reference Guide
5. Click OK. The Destinations will be unlocked for all users.
To unlock a single destination for matrix panels, follow these steps:1. Click the Lock icon located to the right of the locked Destination.
A pop-up menu will appear.2. Remove the check mark next to Lock. The Destinations will be
unlocked for all users.
To unlock multiple destinations for matrix panels, follow these steps:1. Select the Destination by right-clicking the crosspoint marker. A
pop-up menu will appear.2. Highlight Lock/Unlock Multiple, then press <Enter>. The Lock/
Unlock Multiple Destinations dialog box will appear.
Figure 3-32. Lock/Unlock Multiple Destinations Dialog Box
3. Select which Destinations you want to unlock.You may select multiple items from the list using standard Windows selection techniques (hold down the <Shift> or <Ctrl> keys while selecting the items).
4. Click OK. The Destinations will then be available for all users.

RouterWorks Router Control Software Reference Guide 57
Undoing a Take
Protecting a DestinationThe Protect feature also prevents inadvertent changes to the Destination, but differs from a Lock in one respect. With the Protect feature enabled, the user who enabled the Protect will be able to change the destination at will, but other users will be prevented from changing that destination until the Protect is removed.
To protect a single destination for single-bus panels, follow these steps:1. Select the destination from the drop-down list box.2. Connect the desired source to the destination by clicking the
appropriate source button.3. Click Protect. The destination will be unavailable to everyone
except the person who originally enabled the Protect.
Figure 3-33. Protecting a Destination — Single-Bus Panels
To protect multiple destinations for single-bus panels, follow these steps:1. Click the system menu icon (the icon located to the direct left of the
title bar). A drop-down menu will appear.
Figure 3-34. Protect/Unprotect Multiple Destinations Drop-Down Menu — Single-Bus Panels
NoteThe Source Disconnect, Multiple Disconnect, Source Replace, and Undo Last Take features do not operate on Protect/Unprotect operations.

Chapter 3: Operation
58 RouterWorks Router Control Software Reference Guide
2. Highlight Protect/Unprotect Multiple, then press <Enter>. The Protect/Unprotect Multiple Destinations dialog box will appear.
Figure 3-35. Protect/Unprotect Multiple Destinations Dialog Box
3. Select which Destinations you want to protect.You may select multiple items from the list using standard Windows selection techniques (hold down the <Shift> or <Ctrl> keys while selecting the items).
4. Click OK. The destinations will be unavailable to everyone except the person who originally enabled the Protect.
To protect a single destination for multi-bus panels, follow these steps:1. Click the desired destination.2. Click the appropriate source button to connect the desired source to
the destination.3. Click the Protect (P) button located inside the Destination button.
This destination will be unavailable to everyone except the person who originally enabled the Protect.

RouterWorks Router Control Software Reference Guide 59
Undoing a Take
Figure 3-36. Protecting a Destination — Multi-Bus Panels
To protect multiple destinations for multi-bus panels, follow these steps:1. Click the system menu icon (the icon located to the direct left of the
title bar). A drop-down menu will appear.
Figure 3-37. Protect/Unprotect Multiple Destinations Drop-Down Menu — Multi-Bus Panels
2. Highlight Protect/Unprotect Multiple, then press <Enter>. The Protect/Unprotect Multiple Destinations dialog box will appear.

Chapter 3: Operation
60 RouterWorks Router Control Software Reference Guide
Figure 3-38. Protect/Unprotect Destinations Dialog Box
3. Select which destinations you want to protect.You may select multiple items from the list using standard Windows selection techniques (hold down the <Shift> or <Ctrl> keys while selecting the items).
4. Click OK. The destinations will be unavailable to everyone except the person who originally enabled the Protect.
To protect a single destination for matrix panels, follow these steps:1. Select the destination by right-clicking the crosspoint marker.2. Click on Protect. The destination will be unavailable to everyone
except the person who originally enabled the Protect.

RouterWorks Router Control Software Reference Guide 61
Undoing a Take
Figure 3-39. Protecting a Destination — Matrix Panels
If a destination on the matrix panel is protected, an icon will be displayed at the crosspoint. Click the icon to produce a pop-up menu that will allow the lock or protect to be disabled. You can also right-click the crosspoint to produce the pop-up menu.
To protect multiple destinations for matrix panels, follow these steps:1. Select the destination by right-clicking the crosspoint marker. A
pop-up menu will appear. 2. Click on Protect/Unprotect Multiple. The Protect/Unprotect
Destinations dialog box will appear.

Chapter 3: Operation
62 RouterWorks Router Control Software Reference Guide
Figure 3-40. Protect/Unprotect Destinations Dialog Box
3. Select which Destinations you want to Protect.You may select multiple items from the list using standard Windows selection techniques (hold down the <Shift> or <Ctrl> keys while selecting the items).
4. Click OK. The destinations will be unavailable to everyone except the person who originally enabled the Protect.
Unprotecting a DestinationTo unprotect a single destination for single-bus panels, follow these steps:1. Select the destination from the drop-down list box.2. Connect the desired source to the destination by clicking the
appropriate source button.3. Click Protect. The destination will be available to everyone.
Figure 3-41. Unprotecting a Destination — Single-Bus Panels
NoteThe Source Disconnect, Multiple Disconnect, Source Replace, and Undo Last Take features do not operate on Protect/Unprotect operations.

RouterWorks Router Control Software Reference Guide 63
Undoing a Take
To unprotect multiple destinations for single-bus panels, follow these steps:1. Click the system menu icon (the icon located to the direct left of the
title bar). A drop-down menu will appear.
Figure 3-42. Protect/Unprotect Multiple Destinations Drop-Down Menu
2. Highlight Protect/Unprotect Multiple, then press <Enter>. The Protect/Unprotect Destinations dialog box will appear.
Figure 3-43. Protect/Unprotect Destinations Dialog Box
3. Check the box marked Unprotect Selected Items.4. Select which Destinations you want to unprotect.
You may select multiple items from the list using standard Windows selection techniques (hold down the <Shift> or <Ctrl> keys while selecting the items).

Chapter 3: Operation
64 RouterWorks Router Control Software Reference Guide
5. Click OK. The destinations will be available to everyone.To unprotect a single destination for multi-bus panels, click the Protect (P) button located inside the Destination button. This destination will become available to everyone.
Figure 3-44. Unprotecting a Destination — Multi-Bus Panels
To unprotect multiple destinations for multi-bus panels, follow these steps:1. Click the system menu icon (the icon located to the direct left of the
title bar). A drop-down menu will appear.
Figure 3-45. Protect/Unprotect Multiple Destinations Drop-Down Menu
2. Highlight Protect/Unprotect Multiple, then press <Enter>. The Protect/Unprotect Destinations dialog box will appear.

RouterWorks Router Control Software Reference Guide 65
Undoing a Take
Figure 3-46. Protect/Unprotect Destinations Dialog Box
3. Check the box marked Unprotect Selected Items.4. Select which destinations you want to unprotect.
You may select multiple items from the list using standard Windows selection techniques (hold down the <Shift> or <Ctrl> keys while selecting the items).
5. Click OK. The destinations will become available to everyone.
To unprotect a single destination for matrix panels, follow these steps:1. Select the destination by right-clicking the crosspoint marker.2. Click on Protect. The destination will become available to
everyone.
To unprotect multiple destinations for matrix panels, follow these steps:1. Select the destination by right-clicking the crosspoint marker. A
pop-up menu will appear. 2. Click on Protect/Unprotect Multiple. The Protect/Unprotect
Destinations dialog box will appear.

Chapter 3: Operation
66 RouterWorks Router Control Software Reference Guide
Figure 3-47. Protect/Unprotect Destinations Dialog Box
3. Check the box marked Unprotect Selected Items.4. Select which Destinations you want to unprotect.
You may select multiple items from the list using standard Windows selection techniques (hold down the <Shift> or <Ctrl> keys while selecting the items).
5. Click OK. The destinations will be available to everyone.
Allowing OverridesThe procedure for allowing overrides is the same for single bus, multi-bus, and matrix panels.
Setting the Allowing Overrides Feature via Panel Wizard1. Highlight the file name of the matrix panel you want to edit. (If
necessary, use Windows Explorer to navigate to the file location.)2. Right-click the matrix file name. A drop-down menu will appear.

RouterWorks Router Control Software Reference Guide 67
Undoing a Take
Figure 3-48. Edit Drop-Down Menu
3. Highlight Edit with Panel Wizard, then press <Enter>. The Panel Wizard Introduction window will appear.
4. Click Next until the Options window appears.5. Click Advanced. The Advanced Options, Common Settings tab will
appear.6. Choose the Options tab.7. Check the Allow Lock Override option.

Chapter 3: Operation
68 RouterWorks Router Control Software Reference Guide
Figure 3-49. Selecting the Allow Lock Override Option
8. Click Next. The Finish window will appear.9. Click Finish to complete the edit of your panel.
Allowing Overrides via Editing the .PAN File1. Open the proper panel initialization file (.PAN) in any text editor.2. Set the AllowLockOverRide= line to 1. (This is the default
setting.) Attempting to unlock a destination will produce a Lock Error pop-up dialog box. • Click on Ignore Lock to temporarily override the lock (the
pending operation will be performed, but the destination will remain locked).
• Click on UnLock to permanently remove the lock.

RouterWorks Router Control Software Reference Guide 69
Alarms (Matrix Panels Only)
Alarms (Matrix Panels Only)The matrix panel includes an alarm LED for each level that will light when an alarm condition is detected by the router.
Figure 3-50. Alarms LED
If an alarm LED is lit, click the LED or Details and a dialog box containing information about the detected alarm condition will appear.
Figure 3-51. Alarms Dialog Box
Click Refresh at the Alarms dialog box to update any and all Alarm messages.

Chapter 3: Operation
70 RouterWorks Router Control Software Reference Guide
Executing and Editing SalvosThe Salvo feature allows point and click execution or editing of any salvo stored in the database. (A salvo is a predefined list of crosspoint operations that, when executed, occur simultaneously.) Salvos can be used to store commonly used, complex router setups involving multiple destinations for instant recall. (For example, a salvo could be created that would send a test signal to every monitor in an Edit Suite.) Executing a salvo changes only the crosspoints defined by the salvo. Other crosspoint connections in the system will not be affected.• For single- and multi-bus panels: To add, edit or execute a
salvo, click Salvo located at the main window. The Salvo Select dialog will appear.
Figure 3-52. Salvo Select Dialog Box — Single-Bus Panels
Figure 3-53. Salvo Select Dialog Box — Multi-Bus Panels
The Salvo Select dialog includes a drop-down list box and three function buttons: Execute, Edit, and Add. Available salvos are listed in the drop-down list box and can be selected by clicking the arrow to the right of the box. • Click Execute to automatically launch the selected salvo.
NoteThe Undo Last Take feature does not operate on salvo operations.

RouterWorks Router Control Software Reference Guide 71
Executing and Editing Salvos
• Click Edit or Add to open the Salvo Editor, which will allow the currently selected salvo to be edited or a new salvo to be added to the database.
• For matrix panels: To add, edit or execute a salvo, click the appropriate button located in the Salvo group at the matrix panel main window. The buttons available in the Salvo group will depend on the panel configuration (Preset/Take or No-Take) selected.
Preset/Take ConfigurationThe Salvo group includes a drop-down list box and three function buttons: Preset, Edit, and Add. Available salvos are listed in the drop-down list box. Click the arrow to the right of the box to select an available salvo. • Click Preset to preset the selected salvo and enable the Take button
for salvo execution. • Click Edit or Add to open the Salvo Editor and to allow the
currently selected salvo to be edited; or a new salvo to be added to the database.
Figure 3-54. Preset / Take Configuration Dialog Box — Matrix Panels
No-Take ConfigurationThe Salvo group includes a drop-down list box and three function buttons: Execute, Edit, and Add. Available salvos are listed in the drop-down list box. Click the arrow to the right of the box to select an available salvo. • Click Execute to immediately launch the selected salvo.

Chapter 3: Operation
72 RouterWorks Router Control Software Reference Guide
• Click Edit or Add to open the Salvo Editor, and to allow the currently selected salvo to be edited or a new salvo to be added to the database.
Adding a Salvo• For single- and multi-bus panels only, start at step 1 below.• For matrix panels, start at step 2 below.1. Click Salvo at the main window to open the Salvo Select dialog
box. 2. Click Add. The panel will go off-line, and the Salvo Editor window
will appear.The Salvo Editor window (see Figure 3-55 on page 73) is an off-line RouterWorks matrix panel. Crosspoint selections made at the Salvo Editor window will not affect the status of the router until the salvo is actually executed.
3. Define the salvo.A salvo may be defined in one of several ways. • The Capture option takes a “snapshot” view of the current
state of the router and stores it as a salvo. This salvo can then be edited (crosspoints added or deleted) as needed.
• A salvo may be created by copying an existing salvo. The copied salvo may serve as a starting point for the definition of the new salvo. Crosspoints can be added or deleted as necessary.
• A salvo may be created “from scratch” by connecting the appropriate sources and destinations on the off-line Salvo Editor panel. For specific procedures for making crosspoint selections on the panel, refer to “Connecting a Source” on page 31 and “Selecting a Destination” on page 29.

RouterWorks Router Control Software Reference Guide 73
Executing and Editing Salvos
Figure 3-55. Salvo Editor Window
Capturing the Existing State of the Router• For single- and multi-bus panels only, start at step 1 below.• For matrix panels, start at step 2 below.1. Click Salvo at the main window to open the Salvo Select panel.2. Click Add. The panel will go off-line, and the Salvo Editor
window will appear.3. Assign an appropriate name to the new salvo. (Highlight the default
name contained in the Name Edit box and type a new name in the box.)
4. Click Capture at the Salvo Editor main window. The following message will appear:
NoteYou must have these advanced options selected for this feature to work: Allow Editing Salvos, Allow Firing Salvos, Show Active Salvos, and Show All Salvos. See page 102 for an explanation of these options.

Chapter 3: Operation
74 RouterWorks Router Control Software Reference Guide
Figure 3-56. Capturing a Salvo Error Message
5. Click Yes.6. Add or delete crosspoint assignments as necessary to edit the salvo
displayed on the off-line panel.7. Click on Done to exit the Salvo Editor and return to where you
were before you created the salvo.
Adding a Crosspoint to a Salvo• For single- and multi-bus panels only, start at step 1 below.• For matrix panels, start at step 2 below.1. Click Salvo at the main window to open the Salvo Select panel. 2. From the drop-down list, select the name of the salvo to which you
want to add a crosspoint.3. Click Edit. The panel will go off-line, and the Salvo Editor window
will appear.4. Click at the intersection of the source and destination lines. (Refer
to “Connecting a Source” on page 31 and “Selecting a Destination” on page 29 for more information.) The crosspoint will be added to the salvo.
Deleting a Crosspoint from a SalvoThe procedure for deleting a crosspoint from a salvo is the same for single-bus, multi-bus, and matrix panels.1. Position the cursor over the crosspoint to be deleted and click the
right mouse button.2. The Lock / Protect / Clear pop-up menu will appear. 3. Select Clear. The crosspoint will be deleted.4. If you click Clear All at the Salvo Editor window, all existing
crosspoints will be deleted from the salvo.

RouterWorks Router Control Software Reference Guide 75
Executing and Editing Salvos
Copying an Existing Salvo• For single- and multi-bus panels only, start at step 1 below.• For matrix panels, start at step 2 below.1. Click Salvo at the main window to open the Salvo Select dialog
box. 2. From the drop-down list, select the name of the salvo from which
you want to copy.3. Click Edit. The panel will go off-line, and the Salvo Editor window
will appear.4. Click Copy at the Salvo Editor window. The Copy Salvo dialog box
will appear.5. In the Copy From Salvo box (the left side of the dialog), select the
salvo that will be copied to the new salvo. The new salvo name will already be displayed in the Copy Salvo To box.
6. Click Overwrite to completely overwrite any crosspoints previously selected in the new salvo. Any previously existing crosspoints will be deleted from the new salvo.ORClick Merge to merge the two salvos. Existing crosspoints from both salvos will be stored in the new salvo. No crosspoints will be deleted.
Figure 3-57. Copy Salvo Dialog Box

Chapter 3: Operation
76 RouterWorks Router Control Software Reference Guide
Executing a Salvo
Single- and Multi-Bus Panels1. Click Salvo at the Single-Bus main window to open the Salvo
Select dialog box.2. Select the salvo from the drop-down list box by clicking on the
arrow located at the right of the box.3. Click Execute. The selected salvo will be launched immediately.
Matrix Panels: Preset/Take Configuration1. Select the salvo from the drop-down list box by clicking on the
arrow located at the right of the box.2. Click Preset. The Take button will be highlighted indicating that
the salvo is preset.3. Click Take. The selected salvo will be executed immediately.
Matrix Panels: No-Take Configuration1. Select the salvo from the drop-down list box by clicking on the
arrow located at the right of the box.2. Click Execute. The selected salvo will be executed immediately.
Editing a Salvo• For single- and multi-bus panels only, start at step 1 below.• For matrix panels, start at step 2 below.1. Click Salvo at the main window to open the Salvo Select dialog
box.2. Select the salvo from the drop-down list.3. Click Edit. The Salvo Editor window will appear. Redefine the
salvo, as outlined in “Adding a Salvo” on page 72.
Deleting a Salvo• For single- and multi-bus panels only, start at step 1 below.• For matrix panels, start at step 2 below.1. Click Salvo at the main window to open the Salvo Select dialog
box.

RouterWorks Router Control Software Reference Guide 77
Executing and Editing Salvos
2. Select the salvo from the drop-down list.3. Click Edit. The Salvo Editor window will appear. 4. Click Delete. The selected salvo will be deleted from the router
database.
Active Salvos ControlThe Active Salvos Control feature is available in single-bus, multi-bus, and matrix panel modes. This control shows the salvos that have totally intact crosspoints.
Figure 3-58. Active Salvos Control Window
The Active Salvos Control displays the names of all salvos that are completely engaged. • If a salvo has all levels of every crosspoint engaged, then the name
will appear in the Active Salvos list box.• If even one level of one crosspoint is not engaged the name will not
appear in the window. • If identical salvos with different names exist then both names will
appear in the control’s list box simultaneously. Activate salvos by selecting a salvo in the Salvo Control box and pressing the Take button in the preset box (if preset is used), or by manually setting the salvo one crosspoint at a time. The salvo name will

Chapter 3: Operation
78 RouterWorks Router Control Software Reference Guide
appear in the Active Salvos list box once the salvo is fully engaged. Salvo names will also appear in the Active Salvos list box if other instances of the application have engaged a salvo.
Bidirectional TakeThe bidirectional Take feature allows a convenient method of establishing two-way communications pathways using a standard source-to destination router.Before you can use this feature, you must • Create logical Sources that correspond to router inputs are
connected to a speaking channel• Create logical Destination assignments to indicate that the router
outputs are connected to a listening channel• Add bidirectional routing entry information in the .PAN file for the
appropriate router (see “Activating Bidirectional Take” on page 118)
Configuring the RouterTo use the bidirectional Take feature, you must configure the router in such a way that • Its inputs are connected to the outgoing pathways used for talking
from the speakers (e.g., microphones).• Its outputs are connected to the speaker’s incoming (listening)
communication pathway (e.g., headphones or other listening apparatus).
1. Via RouterMapper, create logical Sources that correspond to the router’s inputs. (Refer to the RouterMapper Configuration Utility Reference Guide for instructions about how create Sources and Destinations). Assign the names for the logical Sources to represent the speakers’ outgoing communication channels. In the example below, the Source naming convention identifies the speaker and that the source corresponds to his talking channel. For example: “S 1 TLK” identifies speaker 1’s talk channel (router input assigned to Level 0 input 1).
NoteSee the RouterMapper Configuration Utility Reference Guide for information on how to set up logical Sources and Destinations.

RouterWorks Router Control Software Reference Guide 79
Executing and Editing Salvos
Figure 3-59. Setting Up Sources for Bidirectional Take
2. Create similar logical Destination assignments to indicate that the router outputs are connected to the speaker’s listening channel (for example, “S 1 LIS” for speaker 1 listening channel assigned to router level 0 input 1).
Figure 3-60. Setting Up Destinations for Bidirectional Take

Chapter 3: Operation
80 RouterWorks Router Control Software Reference Guide
Editing the .PAN FileTo enable the bidirectional Take feature, add the following entry to the appropriate .PAN file (e.g., “Matrix.PAN”). The entry listed below is not an exact duplicate of what you must enter. Entry information should reflect your system’s setup. See “Activating Bidirectional Take” on page 118 for a more detailed explanation of the information in these entries.
[BidirectionalRouting] Enabled=1 NumberOfPorts=(value) Port0=(value) Port1=(value) Port2=(value)••• Port999=(value)
NoteUse Microsoft® NotePad or any similar text editor to make changes to the .PAN file.

RouterWorks Router Control Software Reference Guide 81
Executing and Editing Salvos
Using the Bidirectional Take Feature1. Open a RouterWorks matrix panel (with the appropriate .PAN file
entries added to enable the feature) connected to the properly configured routing system.
2. Press the “B” key on the PC keyboard to display the bidirectional Take dialog. A window similar to the one shown in Figure 3-61 will appear.
Figure 3-61. Matrix Panel with Bidirectional Take Dialog Box
3. Select the two speakers (ports) that wish to have the conversation in the “Port A” and “Port B” selection list boxes. (In this example, conversation is being established between Speakers 1 and 2.)

Chapter 3: Operation
82 RouterWorks Router Control Software Reference Guide
Figure 3-62. Bidirectional Take Request
4. Click OK to complete the Take operation.5. After the Take is completed, the matrix panel will display status
showing that the talk channel for speaker 1 is connected to the Listen channel of speaker 2, and vice-versa.

RouterWorks Router Control Software Reference Guide 83
Executing and Editing Salvos
Figure 3-63. Matrix Panel Showing Status for Conversation Between Speakers 1 and 2
6. To add additional listeners to either port, simply highlight their entries in the list boxes displayed below the selected speaker in the Request Bidirectional Take dialog box.

Chapter 3: Operation
84 RouterWorks Router Control Software Reference Guide
Figure 3-64. Setting up a Conversation between Speakers 1 and 2 with Additional Listeners Selected

RouterWorks Router Control Software Reference Guide 85
Executing and Editing Salvos
In the example below, a conversation will be established between speakers 1 and 2.• Speakers 3, 4, and 5 will be “listening” to speaker 1.• Speakers 6, 7, and 8 will be “listening” to speaker 2.The matrix panel display will show status indicating that a conversation is established between speakers 1 and 2 (note reciprocal status indicated). Speakers 3, 4, and 5 show status indicating that they are “listening” to Speaker 1;and 6, 7, and 8 are “listening’ to Speaker 2.
Figure 3-65. Matrix Panel Display Showing Status after Establishing Conversation Between Speakers 1 and 2

Chapter 3: Operation
86 RouterWorks Router Control Software Reference Guide

RouterWorks Router Control Software Reference Guide 87
Chapter 4
Customizing Panels
You may create and customize your panels via two different methods: • Using Panel Wizard• Editing the panel initialization (.PAN) file.Panel Wizard is an easy-to-use, versatile tool that allows you to create and edit panel configurations quickly and easily. (More advanced users may want to more closely control the configuration setup by editing the .PAN file directly.)

Chapter 4: Customizing Panels
88 RouterWorks Router Control Software Reference Guide
Using the Panel WizardThe Panel Wizard enables you to create RouterWorks panels quickly. It will take you step-by-step by asking you questions about what type of panel you would like to create, then creating it for you.You may create a new panel via the Panel Wizard, or you may edit an existing panel via the Panel Wizard.
Setting Up a New Panel via Panel Wizard1. At the Leitch Routing Switchers Group window, click the Panel
Wizard icon to start the Panel Wizard. The Introduction window will appear.
Figure 4-1. Panel Wizard Introduction Window

RouterWorks Router Control Software Reference Guide 89
Using the Panel Wizard
2. Click Next to start creating your panel. The Step 1-Panel Location window will appear. At this window you will create a unique name for your panel, and save it to a location you specify.
Figure 4-2. Step 1 – Panel Location Window
3. Enter the location of the panel document (*.PAN) you wish to create:
• Click Browse…• Select the directory where you want to create the panel. 4. Enter a panel name.5. Click Save. You will return to the Step 1 window.
NoteIf you select an existing panel document, the settings from that panel will be imported into the wizard for you to edit; however, if you save this panel you will overwrite the original settings with the new ones you specify.

Chapter 4: Customizing Panels
90 RouterWorks Router Control Software Reference Guide
6. Click Next. The Step 2 – Database Location window will appear. At this window you will link the newly-created panel to an existing RouterMapper database.
Figure 4-3. Step 2 – Database Location Window
7. Select an existing RouterMapper database (*.da4) that stores the information about your router system:
• Click Browse…• Select the directory where the RouterMapper database is located.• Select the name of the database to which you want to link the panel.• Click Open. You will return to the Step 2 window.

RouterWorks Router Control Software Reference Guide 91
Using the Panel Wizard
8. Click Next. The Step 3 – Panel Style window will appear. At this window you will designate if the panel will be single-bus, multi-bus, or matrix.
Figure 4-4. Step 3 – Panel Style Window
9. Click on the drop-down arrow for this list box to display the list of panel styles available.
10. Select the type of panel you want for this panel:• Single-bus panels control one destination at a time.• Multi-bus panels control several destinations at a time.• Matrix panels show all the desired sources and destinations in a
grid-like display.

Chapter 4: Customizing Panels
92 RouterWorks Router Control Software Reference Guide
11. Click Next. The Step 3a – Panel Address and Name window will appear. At this window you will designate a unique identification (ID) number and panel name for the panel.
Figure 4-5. Step 3a – Panel Address and Name Window
12. Give the panel a unique address between 0 and 127. This panel address will be the ID the routers will “see” when you lock or protect a destination.
13. Give the panel a unique name. This name will be the text that will appear in the RouterWorks title bar whenever you use this panel.

RouterWorks Router Control Software Reference Guide 93
Using the Panel Wizard
14. Click Next. The Step 4 – Active Levels window will appear.
Figure 4-6. Step 4 – Active Levels Window
15. Select the levels you want to enable in this panel. You must activate at least one level.

Chapter 4: Customizing Panels
94 RouterWorks Router Control Software Reference Guide
16. Click Next. The Step 5 - Sources window will appear.
Figure 4-7. Step 5 - Sources Window
17. Select the sources you want to control in this panel and how many of them to display on the panel at a time. (See your RouterMapper Configuration Utility Reference Guide for a detailed explanation of Sources.) You must select at least one source.

RouterWorks Router Control Software Reference Guide 95
Using the Panel Wizard
18. Click Next. The Step 6 - Destinations window will appear.
Figure 4-8. Step 6 - Destinations Window
19. Select the destinations you want to control in this panel and how many destinations to display on the panel at a time. (See your RouterMapper Configuration Utility Reference Guide for a detailed explanation of Destinations.) You must select at least one destination.

Chapter 4: Customizing Panels
96 RouterWorks Router Control Software Reference Guide
20. Click Next. The Options window will appear.
Figure 4-9. Options Window
At the Options window, you can • Create a shortcut to your new panel on the Windows desktop or
Start menu • Run this panel when it is finished • Edit advanced optional features. (See “Advanced Options” on page
100 for more detailed information about these options.)

RouterWorks Router Control Software Reference Guide 97
Using the Panel Wizard
21. Click Next. The Finish window will appear.
Figure 4-10. Finish Window
22. Click Finish to complete the creation of your new panel.

Chapter 4: Customizing Panels
98 RouterWorks Router Control Software Reference Guide
Editing an Existing Panel via Panel Wizard1. Highlight the file name of the matrix panel you want to edit. (If
necessary, use Windows Explorer to navigate to the file location.)2. Right-click on the matrix file name. A drop-down menu will
appear.3. Highlight Edit with Panel Wizard, then press <Enter>. The Panel
Wizard Introduction window will appear.
Figure 4-11. Edit Drop-Down Menu
To change database linked to the panel, follow these steps:1. Click Next until the Step 2 – Database Location window appears. 2. Select an existing RouterMapper database (*.da4) that stores the
information about your router system. To do this: • Click Browse…• Select the directory where the RouterMapper database is located.• Select the name of the database to which you want to link the panel.• Click Open. You will return to the Step 2 window.3. Click Next until you reach the Finish window.4. Click Finish to complete the edit of your panel.

RouterWorks Router Control Software Reference Guide 99
Using the Panel Wizard
To change the Panel address, follow these steps:1. Click Next until you reach the Step 3a – Panel Address and Name
window.2. Give the panel a unique address between 0 and 127. This panel
address will be the ID the routers will “see” when you Lock or Protect a destination.
3. Click Next until you reach the Finish window. 4. Click Finish to complete the edit of your panel.
To change the Panel name, follow these steps:1. Click Next until you reach the Step 3a – Panel Address and Name
window.2. Give the panel a unique name. This name will be the text that will
appear in the RouterWorks title bar whenever you use this panel.3. Click Next until you reach the Finish window. 4. Click Finish to complete the edit of your panel.
To change the Levels displayed, follow these steps:1. Click Next until you reach the Step 4 – Active Levels window.2. Select the levels you want to enable in this panel. You must activate
at least one level.3. Click Next until you reach the Finish window.4. Click Finish to complete the edit of your panel.
To change the Sources or make more Sources visible, follow these steps:1. Click Next until the Step 5 - Sources window appears.2. Select the sources you want to control in this panel and how many
of them to display on the panel at a time. (See your RouterMapper Configuration Utility Reference Guide for a detailed explanation of Sources.) You must select at least one source.
3. Click Next until you reach the Finish window.4. Click Finish to complete the edit of your panel.
To change the Destinations or make more Destinations visible, follow these steps:1. Click Next until the Step 6 - Destinations window appears.

Chapter 4: Customizing Panels
100 RouterWorks Router Control Software Reference Guide
2. Select the destinations you want to control in this panel and how many destinations to display on the panel at a time. You must select at least one destination.
3. Click Next until the Finish window appears.4. Click Finish to complete the edit of your panel.
To change or add Options, follow these steps:1. Click Next until the Options window appears. At the Options
window you can • Create shortcuts to your new panel on the Windows desktop or Start
menu.• Run this panel when it is finished.• Edit advanced optional features. (See “Advanced Options” on page
100 for more detailed information.)2. Click Next. The Finish window will appear.3. Click Finish to complete the edit of your panel.
Advanced OptionsThere are several separate options tabs available through the Advanced Options screen: • Common settings• Options• Signal presence settings (Panacea™ frames only)• Matrix settings (matrix panels only)• Category/index settings (multi-bus panels only)

RouterWorks Router Control Software Reference Guide 101
Using the Panel Wizard
Common SettingsThe Common Settings tab in Panel Wizard enables you to set the height and width (in pixels) of some of the common control panel attributes.
Figure 4-12. Advanced Options Window, Common Settings Tab
NoteThese settings are explained in detail in “Setting Control Panel Size Attributes” on page 111. They are shown in Figure 4-17 on page 111 and Figure 4-18 on page 112.

Chapter 4: Customizing Panels
102 RouterWorks Router Control Software Reference Guide
OptionsThe Options tab in Panel Wizard allows you to enable extra features to make it easier to use RouterWorks panels.
Figure 4-13. Advanced Options Window, Options Tab (Shown With Matrix Panel)
Allow Editing SalvosCheck this box to enable the Salvo Edit button (see Figure 4-13). For more information on how to edit salvos, see page 76.
Allow Firing SalvosCheck this box to allow users to run preprogrammed salvo sequences.
Allow Lock OverrideCheck this box to allow users to override locks. For more information on overriding a lock, see page 66.
Allow ResizingCheck this box to allow users to change the size of dialog windows.
Auto AFVCheck this box to automatically allow audio follow video (AFV) switching. For more information on AFV, see page 32.

RouterWorks Router Control Software Reference Guide 103
Using the Panel Wizard
Demonstration ModeCheck this box to allow users to test RouterWorks panels without having to be attached to a router. (Users can access this option by clicking on the right-side mouse button.)Enable Extra Menu ItemsCheck this box to access diagnostics functions that you may find useful for specialized testing and troubleshooting. (You can access this option by clicking on the right-side mouse button.)
Enable Source DisconnectsCheck this box to allow users to enable a menu item that allows them to disconnect all destinations currently statusing a selected source. (You can access this option by clicking on the right-side mouse button.)
Remember Last DestinationCheck this box to allow users to return to the destination they used during their last RouterWorks session. (Users can access this option by clicking on the right-side mouse button.)
Save Window on ExitCheck this box to allow RouterWorks to automatically save any changes that you have made to a panel when you close the application.
Show AlarmsCheck this box to enable alarm LEDs for each level to light when an alarm condition is detected by the router (see Figure 4-13 on page 102). For more information on alarms, see page 69.
Show All SalvosCheck this box to enable the Salvos drop-down list (see Figure 4-13 on page 102).
Show EDH(This option is reserved for future use.)
Show Status(This option is reserved for future use. )
Use Lock/Protect BitmapCheck this box to allow Lock and Protect icons to appear on a panel’s Lock and Protect buttons.
NoteThe Enable Extra Menu Items feature is not supported by Leitch Customer Service.

Chapter 4: Customizing Panels
104 RouterWorks Router Control Software Reference Guide
Use TakeCheck this box to enable the Take button on a panel screen (see Figure 4-13 on page 102). For more information on using the Take feature, see page 71.
Signal Presence SettingsThe Signal Presence Settings tab in Panel Wizard enables you to display the input signal presence feature found on the Leitch Panacea series of routing switchers. Check the Display Source Signal Presence Indicators box to include the signal presence indicators on a particular panel.
Figure 4-14. Advanced Options Window, Signal Presence Settings Tab

RouterWorks Router Control Software Reference Guide 105
Using the Panel Wizard
Matrix SettingsThe Matrix Settings tab in Panel Wizard lets you adjust some settings specific to the matrix panel.
Figure 4-15. Advanced Options Window, Matrix Settings Tab

Chapter 4: Customizing Panels
106 RouterWorks Router Control Software Reference Guide
Circle Ratio Maximum Circle Size Minimum Circle SizeThese options control the size (in pixels) of colored crosspoint markers on a matrix panel (see Figure 4-15 on page 105).• Enter a value for the Circle Ratio option to set the size of the
colored crosspoint marker. • You may override the Circle Ratio option by entering values for the
Maximum Circle Size and Minimum Circle Size options.
Control Button Height Control Button Width Control Section WidthThese options control the size (in pixels) of the Levels and Alarms control buttons on the matrix panel (see Figure 4-15 on page 105).• Enter a value for the Control Button Height to set how high you
want the control buttons to be.• Enter a value for the Control Button Width to set how wide you
want the control buttons to be.• Enter a value for the Control Section Width for how wide you want
the Levels and/or Alarms control button sections to be.
Preset Group HeightThis option controls the height (in pixels) of the Preset/Take section on a matrix panel (see Figure 4-15 on page 105). Enter a value for how tall you want the Preset/Take section to be.
Zoom Group HeightThis option controls the height (in pixels) of the Zoom Tool section on a matrix panel (see Figure 4-15 on page 105). Enter a value for how tall you want the Zoom Tool section to be.

RouterWorks Router Control Software Reference Guide 107
Using the Panel Wizard
Category/Index SettingsThe Category/Index Settings tab in the Panel Wizard enables you to configure the Category/Index control settings; that is, it controls the size and information displayed in the Category/Index control on the right-hand side of a multi-bus panel. This function allows you to easily monitor and control several router destinations from one panel. (See Figure 1-6 on page 11 for a graphic representation of the multi-bus panel that displays the Category/Index settings.)
Figure 4-16. Advanced Options Window, Category/index Settings Tab
• Destination List, Source List, Level List: An inclusive range of logical indices (e.g., 1-10). • Destination List shows the list of indices for destination
categories• Source List shows the list of indices for source categories• Level List shows the list of indices for levels that are affected by
the choices made in the Destination List and Source List.
NoteSee “Understanding and Managing Category/Indexing” in the RouterMapper Configuration Utility Reference Guide for a detailed explanation of this topic.

Chapter 4: Customizing Panels
108 RouterWorks Router Control Software Reference Guide
There are three ways to designate what to put in the three lists: use a dot character (“.”), use a wild card character (“*”), or enter exact numbers to specify the Destination, Source, and Levels lists.
Use a dot character (“.”)This option is the default option that appears when you first access this window. Use this option whenever you want to use the settings assigned to a selected multibus panel.
Use a wild card character (“*”)Use this option whenever you want to use all of the values defined in the router logical database.
Enter exact numbers to specify a Destination, Source, and Levels listsUse this option when you want to specify exact destinations, sources, or levels.For example, to specify Sources 1, 3 through 10, 11 through 15, 17 and 20, the Source List entry would look like this:
1,3-10,11-15,17,20• Control Width: Width (in pixels) of the category/index control.• Preset Width: Width (in pixels) of the preset control.• Align with Destination Control: Forces the alignment of the
bottom of the Category/Index panel with the bottom of the Destination control of the multi-bus panel (by default, the panel aligns with the bottom of source control). This might be desirable when the category/index control only controls 1 or 2 levels and the multibus controls several because it prevents the category/index control from stretching too much vertically. This option’s default value is zero (0).

RouterWorks Router Control Software Reference Guide 109
Modifying On-Screen Display via the .PAN File
Modifying On-Screen Display via the .PAN FileThe physical appearance of a panel may be customized by editing the panel initialization file (the .PAN file). This file is similar to a Windows .INI file, and may be edited using any standard text editor. The .PAN file may also be used to design control panels that provide limited access to sources and destinations.
Determining .PAN File LocationTo determine the location of the .PAN file, follow these steps:1. Right-click on the Windows taskbar.2. Select Properties. 3. From the Start Menu Programs tab, click Advanced. 4. In the Programs folder, find the Leitch Routing Switchers folder. 5. Find the single-bus panel, multi-bus panel, or matrix panel shortcut
(as appropriate) in that folder.6. Right-click on the shortcut.7. Select Properties. 8. On the Shortcut tab, the command line will appear in the Target
box. The second half of this command line is the path to the proper .PAN file.
Designating the Router DatabaseThe .PAN file may be used to designate the database that will be loaded when the single-bus panel, multi-bus panel, or matrix panel is launched. To designate a specific database, edit the [Database Path] section of the .PAN file as follows:•On the Path= line, enter the drive and path of the desired RouterWorks
database file.• On the FileName= line, enter the file name of the database that will
be loaded upon startup.
Setting the Locks and Protects PreferencesThe following locks and protects preferences may be changed by editing the [Locks&Protects] section of the .PAN file:

Chapter 4: Customizing Panels
110 RouterWorks Router Control Software Reference Guide
• To enable the panel to display a graphical icon for locks and protects, set the UseBitmap= line to 1. If the line is set to 0, text will be used instead.
• If text is being used for locks and protects, the color of the buttons can be designated by setting the LockColor= and ProtectColor= lines appropriately. Enter the RGB values of the desired colors. (For example, the RGB values for the color red are 255, 0, 0).
Changing the Control Panel PreferencesThe following control panel preferences may be changed by editing the [Preferences] section of the .PAN file:• To automatically save the position of the control panel upon
exiting, set the SaveWindowonExit= line to 1.• To assign a different name to the control panel, enter the new
name after the “=” sign on the PanelName= line. This Panel Name will appear in the title bar of the control panel window.
• To designate the Panel Address, set the PanelAddress= line to any number between 1 and 128. Every panel must have a Panel Address, as this is the address used to identify the panel for communication on the X-Y bus. Normally, each panel is assigned a unique Panel Address; however, it is possible to assign the same Panel Address to multiple panels of the same type.
• To configure the panel to allow destination lock overrides, set the AllowLockOverRide= line to 1. (See “Allowing Overrides” on page 66 for more information on overriding locks.)
• To save the last destination displayed before exiting, set the RememberLastDest= line to 1. When the panel is next launched, this destination will be displayed upon startup.
• To designate a specific destination to be always displayed on startup, set the RememberLastDest= line to 0, and set the InitialDestination= line to the number of the desired destination.
• Set the PanelStyle= line to one of the following:• SingleBusPanel for a single bus panel• MultiBusPanel for a multi-bus panel• MatrixPanel for a matrix panel.• To configure the panel to automatically revert to AFV switching
mode after a breakaway switch, set the TakeSelectsAFV= line to

RouterWorks Router Control Software Reference Guide 111
Modifying On-Screen Display via the .PAN File
1. If this line is set to 0, the panel will remain in breakaway mode until it is specifically switched to AFV mode (by clicking on the Follow button). See “Connecting a Source” on page 31 for more information on AFV and Breakaway switching.
• To enable the status display, set the ShowStatus= line to 1.• (For matrix panels only) To select Preset/Take mode, set the Take=
line to 1. To select No-Take mode, set the Take= line to 0. The default is Preset/Take.
Setting Control Panel Size Attributes
Single-Bus Control Panel Size Attributes Various control panel size attributes may be changed via the [Single-Bus Sizes] section of the .PAN file.
Figure 4-17. Setting Panel Size Attributes: Single-Bus Panels
• To change the width of the drop-down Destination list box, enter the desired width in the DestinationWidth= line.
• To change the width and height of the Breakaway Level buttons, set the LevelButtonWidth= line and the LevelButtonHeight= line to the appropriate dimensions.
• To change the spacing between the Breakaway Level buttons, set the LevelVerticalOffset= line to the desired spacing.

Chapter 4: Customizing Panels
112 RouterWorks Router Control Software Reference Guide
• To change the height of the LED bars, set the StatusBarHeight= line to the desired height. Status Bar height can be no greater than the height of the Level buttons.
• To change the width and height of the Source controls, set the SourceButtonWidth= line and the SourceButtonHeight= line to the desired dimensions.
Multi-Bus Control Panel Size AttributesVarious control panel size attributes may be changed via the [MultiBus Sizes] section of the .PAN file.
Figure 4-18. Setting Panel Size Attributes — Multi-Bus Panels
• To change the width of the Destination controls, enter the desired width in the DestinationWidth= line. The height of the Destination controls is set automatically, depending on the number of levels activated and the LevelButtonHeight= setting.
• To change the horizontal spacing between the Destination controls, enter the desired spacing in the DestControlOffsetx= line. The vertical spacing of the controls is set automatically, depending on the number of levels activated, and the LevelButtonHeight= setting.

RouterWorks Router Control Software Reference Guide 113
Modifying On-Screen Display via the .PAN File
• To change the width and height of the Breakaway Level buttons, set the LevelButtonWidth= line and the LevelButtonHeight= line to the appropriate dimensions.
• To change the spacing between the Breakaway Level buttons, set the LevelVerticalOffset= line to the desired spacing.
• To change the height of the LED bars, set the StatusBarHeight= line to the desired height. Status Bar height can be no greater than the height of the Level buttons.
• To change the width and height of the Source controls, set the SourceButtonWidth= and SourceButtonHeight= lines to the appropriate dimensions.
Matrix Control Panel Size AttributesVarious control panel size attributes may be changed via the [Matrix Sizes] section of the .PAN file.• To change the width of the Destination controls, enter the desired
width in the DestinationWidth= line. The height of the Destination controls is set automatically, depending on the number of levels activated, and the LevelButtonHeight= setting.
• To change the horizontal spacing between the Destination controls, enter the desired spacing in the DestControlOffsetx= line. The vertical spacing of the controls is set automatically, depending on the number of levels activated and the LevelButtonHeight= setting.
• To change the width and height of the Breakaway Level buttons, set the LevelButtonWidth= line and the LevelButtonHeight= line to the proper dimensions.
• To change the spacing between the Breakaway Level buttons, set the LevelVerticalOffset= line to the desired spacing.
• To change the height of the LED bars, set the StatusBarHeight= line to the desired height. Status Bar height can be no greater than the height of the Level buttons.
• To change the width and height of the Source controls, set the SourceButtonWidth= line and the SourceButtonHeight= line to the proper dimensions.

Chapter 4: Customizing Panels
114 RouterWorks Router Control Software Reference Guide
Adding/Deleting Logical Sources
Single-Bus PanelsThe [Logical Sources] section of the .PAN file has a single parameter called NumControls. This parameter sets the number of source controls that will appear on the on-screen control panel. The [SourceGroup1] section contains two types of parameters; GroupName and SourceX. Later versions of RouterWorks will allow you to have multiple groups of sources so you can put all of your VTRs in one group, all of your Paint Boxes in another group, etc. The GroupName parameter will allow you to give each group a unique name (e.g., VTRs, Paint-Boxes, etc.). The source groups are not supported, however, so the GroupName parameter is not used.The Sourcex= parameters designate the Logical Source to appear in each Source button in the group identified by the Section, i.e., [SourceGroup1]. Currently only a single group is supported. There must be a Sourcex= entry for each Logical Source button that will appear on the panel. The entries must be in numerical sequence. (The x represents the Logical Source that will appear in the Source button. Source1=3, for example, means that Logical Source #3 will appear in button #1.)This feature might be useful in situations where you need access to a limited number of sources, but those sources are not contiguous in the router. In such a case, a panel could be designed that includes only those necessary sources. For example, to create a four-button panel with Logical Source #3 in the first button, Logical Source #6 in the second button, Logical Source #9 in the third button, and Logical source #16 in the fourth button, enter the following text in the .PAN file:[LogicalSources]
NumControls=4[SourceGroup1]
Source1=3Source2=6Source3=9Source4=16

RouterWorks Router Control Software Reference Guide 115
Modifying On-Screen Display via the .PAN File
Multi-Bus PanelsThe [Logical Sources] section of the .PAN file includes two parameters that may be modified. • The NumControls= line sets the number of source controls that
will appear on the on-screen control panel. • The Sourcex= lines designate the Logical Source to appear in each
Source button. There must be a Sourcex= entry for each Logical Source button that will appear on the panel. The entries must be in numerical sequence.
This feature is useful in situations where you need access to a limited number of sources that are not contiguous in the router. A panel could be designed that includes only those necessary sources. For example, to create a four-button panel with Logical Source #3 in the first button, Logical Source #6 in the second button, Logical Source #9 in the third button, and Logical source #16 in the fourth button, enter the following text in the [LogicalSources] section of the .PAN file:[LogicalSources]
NumControls=4[SourceGroup1]
Source1=3Source2=6Source3=9Source4=16
Matrix PanelsThe [Logical Sources] section of the .PAN file includes two parameters that may be modified. • The NumControls= line sets the number of source controls that
will appear on the on-screen control panel. • The Sourcex= lines designate the Logical Source to appear in each
Source button. There must be a Sourcex= entry for each Logical Source button that will appear on the panel. The entries must be in numerical sequence.
NoteThe x represents the Logical Source that will appear in the Source button. Source1=3, for example, means that Logical source #3 will appear in button #1.

Chapter 4: Customizing Panels
116 RouterWorks Router Control Software Reference Guide
This feature might be useful in situations where you need access to a limited number of sources that are not contiguous in the router. In such a case, a panel could be designed for that operator that includes only those necessary sources. For example, to create a four-button panel with Logical Source #3 in the first button, Logical Source #6 in the second button, Logical Source #9 in the third button, and Logical source #16 in the fourth button, enter the following text in the [LogicalSources] section of the .PAN file:[LogicalSources]
NumControls=4[SourceGroup1]
Source1=3Source2=6Source3=9Source4=16
Adding/Deleting Logical DestinationsThe [Logical Destinations] section of the .PAN file operates similarly to the [Logical Sources] section. The Destinationx= lines define the logical destinations that will appear in each destination control. There must be a separate entry for each destination, and all entries must appear in numerical sequence.
Activating LevelsThe [Active Levels] section of the .PAN file defines the levels that will appear on the on-screen control panel. If a level is to appear, it must be activated in the .PAN file and enabled via RouterMapper. • To activate a level, set the Levelx= (where x is the level number)
line to 1. • To deactivate a level, set the Levelx= (where x is the level number)
line to 0.This feature is useful when designing special purpose control panels. For example, a video-only panel could be designed for a paint station. The panel operator would only have access to video sources and would be unable to effect any changes on the audio levels.
NoteThe x represents the Logical Source that will appear in the Source button. Source1=3, for example, means that Logical source #3 will appear in button #1.

RouterWorks Router Control Software Reference Guide 117
Modifying On-Screen Display via the .PAN File
Activating Active Salvos ControlThe Active Salvos control presents itself based on three parameters from the .PAN file. The parameters are • ShowActiveSalvos (used by all panel types)• ActiveSalvosGroupWidth (used by single-and multi-bus panels
only)• ActiveSalvosGroupHeight (used by matrix panel files only)The ShowActiveSalvos parameter is used by Matrix.PAN, Singlbus.PAN, and Multibus.PAN. The value for ShowActiveSalvos may be either 0 or 1. • If the ShowActiveSalvos parameter is set to 0, the control will not
appear and cannot be used.• If the ShowActiveSalvos parameter is set to 1, the control will be
visible in the panel window. The ActiveSalvosGroupWidth parameter is only used by the Singlbus.PAN and Multibus.PAN files. The parameter specifies how wide (in screen pixels) the ActiveSalvosControl should appear in the panel. If no width is specified, a default width of 120 is furnished. This default setting should be wide enough to accommodate salvos with names approximately 16 characters or less in width. • In Singlebus mode the panel window will expand to allow the
specified width of the control. • In Multibus mode, if the Active Salvos Group width provided is
large enough to overlap the neighboring control to the left, the width will be automatically resized so that the left edge of the Active Salvos Control is adjacent to the neighboring control to the left.
The ActiveSalvosGroupHeight parameter is only used by the Matrix.PAN file for Matrix Panel mode. The parameter specifies how tall (in screen pixels) the ActiveSalvosControl should appear in the panel. If no height is specified a default height of 100 is provided. This default setting should be tall enough to accommodate up to 5 salvo names in the list. If the list exceeds the Active Salvos Control list box length, a vertical scroll bar will appear in the list box.• In Singlebus mode the Active Salvos Control height will always
span the full height of the window.

Chapter 4: Customizing Panels
118 RouterWorks Router Control Software Reference Guide
• In multibus mode the Active Salvos Control height will always be identical to its neighbor to the left.
Activating Signal Presence IndicatorsSignal presence indicators may be enabled using the Panel Wizard to configure the RouterWorks panel definition (*.PAN) file (see page 104).Alternatively, the file may be edited directly. Each .PAN file may contain a SignalPresenceSettings section as follows.The EnableSourceSignalPresenceIndicators parameter allows you to turn signal presence indicators on or off. The value for this parameter may be 0 or 1. • If this parameter is set to 0, signal presence indicators will be turned
off. (The default value is 0.)• If this parameter is set to 1, signal presence indicators will be turned
on.The Sections parameter allows you to define the number of sections for the circle (default value is 8).
Activating Bidirectional TakeThe [BidirectionalRouting] section of the .PAN file describes the parameters of the bidirectional Take feature. The bidirectional Take feature allows a convenient method of establishing two-way communications pathways using a standard source-to destination router. For this feature to become functional, it must be activated in the .PAN file and enabled via RouterMapper.The entries are set up as follows:
[BidirectionalRouting] Enabled=1 NumberOfPorts=8 Port0=0,0,Speaker 1 Port1=1,1,Speaker 2 Port2=2,2,Speaker 3

RouterWorks Router Control Software Reference Guide 119
Modifying On-Screen Display via the .PAN File
Port3=3,3,Speaker 4 Port4=4,4,Speaker 5 Port5=5,5,Speaker 6 Port6=6,6,Speaker 7 Port7=7,7,Speaker 8
• [BidirectionalRouting] identifies the section of the .PAN file corresponding to this feature.
• Enabled=1 causes the Bidirectional Take feature to be available to users. Any value other than 1 causes the feature to be disabled (that is, unavailable to users).
• NumberOfPorts=8 identifies the number of ports (or “bidirectional channels”) to be defined in the system. In this case, the number of ports has been set to 8 to correspond to 8 speakers.
• Port<portno>=<logical_src_index>,<logical_dest_index>,<port_name>The remaining entries define the ports. The fields in each entry are as follows:
• Port<portno>= identifies the port number definition. Each port definition must begin with the prefix Port, followed by the port number and the equals (=) symbol (e.g., Port0=, Port1=, Port16=, etc.).
• <logical_src_index> identifies the logical Source index entry in the RouterMapper database to be used as the source for this port (e.g., microphone talk channel). Since the index is zero-based, the number to be assigned here is one less than the logical Source index entry shown on the RouterMapper database display. See the sample port entry on page 121 for an example.

Chapter 4: Customizing Panels
120 RouterWorks Router Control Software Reference Guide
Figure 4-19. Logical Source Index Entry in a RouterMapper Database
• <logical_dest_index> identifies the logical Destination index entry from the RouterMapper database to be used as the destination for this port (e.g., headphone listen channel). Since the index is zero-based, the number to be assigned here is one less than the logical destination index entry shown on the RouterMapper database display. See the sample port entry on page 121 for an example.
Figure 4-20. Logical Destination Index Entry in a RouterMapper Database

RouterWorks Router Control Software Reference Guide 121
Modifying On-Screen Display via the .PAN File
• <port_name> is the alphanumeric text string to be assigned to this port to identify it. In the speaker example, Each speaker is assigned a name such as “Speaker 1.” Any text may be entered here. The name is limited to no more than 32 characters.
Sample port entry: Port7=7,7,Speaker 8Defines port 7 to
• Use logical Source 7 (logical Source entry #8 as shown on the RouterMapper database display; see Figure 4-19 on page 120) as port 7’s input (talk channel)
• Use logical Destination 7 (logical database Destination entry #8 as shown on the RouterMapper database display; see Figure 4-20) as port 7’s output (listen channel)
• Assign the name “Speaker 8” to the port, indicating that Speaker 8’s microphone is connected to router input #7 and headphones are fed by router output #7.
NoteRemember: Since the index is zero-based, the number to be assigned here is one less than the logical source or destination index entry shown on the RouterMapper database display

Chapter 4: Customizing Panels
122 RouterWorks Router Control Software Reference Guide
Creating Control Panels for Individual UsersTo create on-screen control panels for individual users, follow these steps:1. Create the database for the router via RouterMapper.2. Copy the .PAN file for each user. 3. Assign each file a unique filename.4. Edit the .PAN file to customize the control panel.5. Create a new Program Item for each control panel:
a. Right-click on the Windows taskbar.b. Select Properties. c. From the Start Menu Programs tab, click Add. d. In the Command Line box, enter the complete path of the
RTR_CTRL.EXE file, immediately followed by the complete path of the new control panel’s .PAN file.
e. Click Next. f. Select the folder where the new shortcut should be placed.g. Click Next. h. Type a description of the new panel.i. Click Finish.
6. Select the new icon from the Windows Start menu to launch the newly created control panel.

RouterWorks Router Control Software Reference Guide 123
Creating Control Panels for Multiple Remote Sites
Creating Control Panels for Multiple Remote Sites
To create control panels for multiple remote sites, follow these steps:1. Using RouterMapper, create a separate database with the
appropriate phone number for each remote site.2. Copy the .PAN files for each remote site.3. Edit the Path= and FileName= lines in each .PAN file.4. Create a new Program Item for each remote site:
a. Right-click on the Windows Taskbar.b. Select Properties. c. From the Start Menu Programs tab, click Add. d. In the Command Line box, enter the complete path of the
RTR_CTRL.EXE file, immediately followed by the complete path of the new control panel’s .PAN file.
e. Click Next. f. Select the folder where the new shortcut should be placed.g. Click Next. h. Type a description of the remote site.i. Click Finish.
5. Select the new icon from the Windows Start menu to launch the newly created control panel.

Chapter 4: Customizing Panels
124 RouterWorks Router Control Software Reference Guide

RouterWorks Router Control Software Reference Guide 125
Index
Keywords
AAdding options 100, 102–104Advanced options, panel wizard
category⁄index settings tab 107–108common settings tab 101matrix settings tab 105–106options tab 102–104signal presence settings tab 104
Alarms 69, 103Align with destination control 108Allow editing salvos 102Allow firing salvos 102Allow lock override 102Allow resizing 102Audio-follow-video (AFV) switching 32–35Auto AFV 102
BBidirectional take
activating 118–121editing .PAN file 80router configuration 78using 81–85
Breakaway switching 35–38Button
control height 106control section width 106control width 106
CCategory⁄index settings tab 107–108Changing
addresses 99databases 98destinations 99–100levels 99options 100panel names 99sources 99
Circle ratio 106Circle size
maximum 106minimum 106
Common settings tab 101Connecting sources 31–32Control
align with destination 108width 108
Customer service (contacting Leitch) 19Customizing panels
creating for individual users 122creating for multiple remote sites 123modifying on-screen display 109–123panel initialization (.PAN) file 109–123panel wizard 88–108
DDatabases

Index
126 RouterWorks Router Control Software Reference Guide
designating 109editing 27
Demo mode 18–19Demonstration mode 103Destination list 107Destinations
locking 47–53protecting 47, 57–62selecting 29–31unlocking 53–56unprotecting 62–66
EEnable extra menu items 103Enable source disconnects 103
FFeatures
matrix panel 13–16multi-bus panel 11–12single-bus panel 9–10
Firmware requirements 4
GGroup height
preset 106zoom 106
IInstallation
controlling a router 27editing databases 27installing RouterWorks software 21–27launching applications 28
Introductioncontacting Leitch 19demo mode 18–19features 8–19firmware requirements 4panel wizard 16related products 19remote dial-up 18RouterMapper 17–18system limitations 3
system requirements 2TCP⁄IP 18using RouterWorks on-line Help system 6using this manual 5what’s new 2
LLaunching RouterWorks applications 28Level list 107Limitations, system 3Locking destinations 47–53
MMatrix panel
alarms 69audio-follow-video (AFV) switching 34–35bidirectional take 78–85breakaway switching 37–38destinations
locking multiple 52–53locking single 51protecting multiple 61–62protecting single 60–61selecting 31unprotecting multiple 65–66unprotecting single 65
multiple take, performing 38–40overrides, allowing 66–68salvos
active salvos control 77–78adding 71deleting 76–77editing 71, 76executing 71, 76no-take configuration 71–72, 76preset⁄take configuration 71, 76
setting attributes 113sources
connecting 32disconnecting 41–43logical 115–116replacing 41, 44–45
Matrix settings tab 105–106Multi-bus panel

RouterWorks Router Control Software Reference Guide 127
Index
audio-follow-video (AFV) switching 32–33breakaway switching 35–36destinations
locking multiple 50–51locking single 49protecting multiple 59–60protecting single 58–59selecting 30unprotecting multiple 64–65unprotecting single 64
overrides, allowing 66–68salvos
active salvos control 77–78adding 70deleting 76–77editing 70, 76executing 70, 76
setting attributes 112sources
connecting 31–32logical 115
Multiple take 38–40
OOpening RouterWorks (launching applications) 28Operation
Audio-follow-video (AFV) switching 32–35bidirectional take 78–85breakaway switching 35–38connecting sources 31–32locking destinations 47–53protecting destinations 47, 57–62selecting destinations 29–31unlocking destinations 53–56unprotecting destinations 62–66
Options tab 102–104Overrides, allowing 66–68
P.PAN file
See panel initialization filePanel
creating for individual users 122creating for multiple remote sites 123
customizing 87–123matrix 13–16multi-bus 11–12panel wizard 16single-bus 9–10
Panel initialization fileactivating
active salvos control 117bidirectional take 118–121levels 116signal presence indicators 118
addingdestinations 116sources
matrix panel 115–116multi-bus panel 115single-bus panel 114
creatingpanels for individual users 122panels for multiple remote sites 123
deletingdestinations 116sources
matrix panel 115–116multi-bus panel 115single-bus panel 114
designating databases 109determining location 109setting attributes
matrix bus panel 113multi-bus panel 112single-bus panel 111
setting preferencescontrol panels 110locks 109protects 109
Panel wizardadvanced options 100–108
category⁄index settings tab 107–108common settings tab 101matrix settings tab 105–106options tab 102–104signal presence settings tab 104
existing panel editing 98–100

Index
128 RouterWorks Router Control Software Reference Guide
adding options 100changing databases 98changing destinations 99–100changing levels displayed 99changing options 100changing panel addresses 99changing panel names 99changing sources 99making destinations visible 99–100making sources visible 99
new panel setup 88–97Preset width 108Product information (contacting Leitch) 19Products, related 19Protecting destinations 47, 57–62
RRemember last destination 103Remote dial-up 18Requirements
firmware 4system 2
RouterMapper 17–18
SSalvos
active salvos control 77–78deleting 76–77editing 70, 76executing 70, 76
Save window on exit 103Selecting destinations 29–31Settings
category⁄index 107–108common 101matrix 105–106options 102–104signal presence 104
Showalarms 103all salvos 103EDH 103status 103
Signal presence settings tab 104
Single-bus panelaudio-follow-video (AFV) switching 32–33breakaway switching 35–36destinations
locking multiple 48–49locking single 47–48protecting multiple 57–58protecting single 57selecting 29–30unprotecting multiple 63–64unprotecting single 62
overrides, allowing 66–68salvos
active salvos control 77–78adding 70deleting 76–77editing 70, 76executing 70, 76
setting attributes 111sources
connecting 31logical 114
Software installation 21–27Source list 107Sources
connecting 31–32multiple disconnect 43–44undoing a take 46
Switchingaudio-follow-video (AFV) 32–35breakaway 35–38
Systemlimitations 3requirements 2
TTake, undoing 46TCP⁄IP 18Technical support (contacting Leitch) 19
UUnlocking destinations 53–56unprotecting destinations 62–66Use lock bitmap 103

RouterWorks Router Control Software Reference Guide 129
Index
Use protect bitmap 103Use take 104Using
manual 5on-line Help system 6
Wwarranty information ivWidth
control 108preset 108

Index
130 RouterWorks Router Control Software Reference Guide

Dynamic Routing Fabric Manager
Configuration Utility Reference Guide
Edition F DRFM MAN
DRFM™


Dynamic Routing Fabric Manager™Configuration Utility Reference Guide
Edition F August 2004

Preliminary—Contents are proprietary and confidential. Do not photocopy or distribute.
Trademarks and CopyrightsCCS, CCS CoPilot, CCS Navigator, CCS Pilot, Command Control System, CineTone, CinePhase, CineSound, DigiBus, DigiPeek, Digital Glue, DigiWorks, DTV Glue, EventWORKS, EZ HD, Genesis, HDTV Glue, Image Q, Inca, Inca Station, InfoCaster, Inscriber, Inscriber CG—FX, Integrator, LeFont, Leitch, LogoMotion, MediaFile, MIX BOX, NEO, the NEO design, NEOSCOPE, NewsFlash, Nexio, Opus, Panacea, PanelMAPPER, Portal, PROM-Slide, RouterMAPPER, RouterWORKS, Signal Quality Manager, SpyderWeb, SuiteView, TitleMotion, UNIFRAME, Velocity, VelocityHD, VideoCarte, Videotek, and X75 are trademarks of Leitch Technology International Inc. which may be registered in the United States, Canada, and/or other countries. All other trademarks are the property of their respective owners.
Copyright 2006 Harris Corporation. All rights reserved. This publication supersedes all previous releases. Printed in Canada.
Warranty InformationThe limited warranty policy provides a complete description of your warranty coverage, limitations, and exclusions, as well as procedures for obtaining warranty service. See the inside back cover of this manual for a warranty summary. To view the complete warranty, visit www.broadcast.harris.com/leitch>support>warranties.

Dynamic Routing Fabric Manager Configuration Utility Reference Guide v
Contents
Chapter 1: IntroductionOverview . . . . . . . . . . . . . . . . . . . . . . . . . . . . . . . . . . . . . . . . . . . . . . . . . 1Monitoring and Control Functions . . . . . . . . . . . . . . . . . . . . . . . . . . . . . 2Program Functions . . . . . . . . . . . . . . . . . . . . . . . . . . . . . . . . . . . . . . . . . . 2Contacting Leitch. . . . . . . . . . . . . . . . . . . . . . . . . . . . . . . . . . . . . . . . . . . 2
Technical Support . . . . . . . . . . . . . . . . . . . . . . . . . . . . . . . . . . . . . . 2Product Information . . . . . . . . . . . . . . . . . . . . . . . . . . . . . . . . . . . . . 3
System Requirements and Limitations . . . . . . . . . . . . . . . . . . . . . . . . . . 3Using this Manual . . . . . . . . . . . . . . . . . . . . . . . . . . . . . . . . . . . . . . . . . . 4
Chapter 2: Getting StartedLaunching the Dynamic Routing Fabric Manager. . . . . . . . . . . . . . . . . . 5Dynamic Routing Fabric Manager Main Window . . . . . . . . . . . . . . . . . 6Running the Dynamic Routing Fabric Manager . . . . . . . . . . . . . . . . . . . 8Using the Monitoring and Control Functions . . . . . . . . . . . . . . . . . . . . . 9
Dynamic Routing Thread Connection Status . . . . . . . . . . . . . . . . . 9Thread Trace . . . . . . . . . . . . . . . . . . . . . . . . . . . . . . . . . . . . . . . . . 10Disconnecting Dynamic Routing Thread Users . . . . . . . . . . . . . . 11Device Information Dialog . . . . . . . . . . . . . . . . . . . . . . . . . . . . . . 12Database Information Dialog . . . . . . . . . . . . . . . . . . . . . . . . . . . . . 13Changing the Thread Refresh Timer . . . . . . . . . . . . . . . . . . . . . . . 14DRFM Options Dialog . . . . . . . . . . . . . . . . . . . . . . . . . . . . . . . . . . 14
Using the Program Functions . . . . . . . . . . . . . . . . . . . . . . . . . . . . . . . . 17Adding Column Fields to Docking Dialog . . . . . . . . . . . . . . . . . . 17Workspace Save . . . . . . . . . . . . . . . . . . . . . . . . . . . . . . . . . . . . . . . 19Monitoring Dynamic Routing Threads . . . . . . . . . . . . . . . . . . . . . 19

Contents
vi Dynamic Routing Fabric Manager Configuration Utility Reference Guide
Thread Highlighting in the Frame Window . . . . . . . . . . . . . . . . . . 21Condition Prioritization . . . . . . . . . . . . . . . . . . . . . . . . . . . . . . . . . 23Manual Thread Enabling and Disabling . . . . . . . . . . . . . . . . . . . . 23

Dynamic Routing Fabric Manager Configuration Utility Reference Guide 1
Chapter 1
Introduction
OverviewThe Dynamic Routing Fabric Manager allows you to monitor the status and control dynamic routing threads on systems that use both normal dynamic routing threads and those associated with combiner systems. You may also use the Dynamic Routing Fabric Manager to monitor more than one frame at the same time.

Chapter 1: Introduction
2 Dynamic Routing Fabric Manager Configuration Utility Reference Guide
Monitoring and Control FunctionsThe software allows continuous, real-time updates of dynamic routing thread status:
• In use status• What signal the dynamic routing thread carries• Number of local connections to the dynamic routing thread
You can trace dynamic routing thread connections to their source(s).You can trace dynamic routing thread connections to their destination(s).You can disconnect dynamic routing thread users to free up the dynamic routing threads whenever you desire.
Program FunctionsThe Dynamic Routing Fabric Manager software allows a Workspace Save (the capability to save the setup and layout of your system) so that you can save multiple layouts for different system views.You have the capability of monitoring dynamic routing threads among many frames in one instance of the application.You can run more than one instance of the application at the same time.
Contacting LeitchIf you have questions about this or other Leitch products, contact us for technical support and product information.
Technical SupportLeitch Technology is committed to providing round-the-clock, 24-hour service to our customers around the world. Visit our Web site at www.leitch.com > Support > Technical Support for information on how to contact the Leitch Customer Service team in your geographical region.

Dynamic Routing Fabric Manager Configuration Utility Reference Guide 3
Product InformationIf you would like the latest Leitch product information or documentation, contact your Leitch dealer or the Leitch Sales Department; or, visit our Web site at www.leitch.com for more information.
System Requirements and LimitationsThe system requirements and limitations for the Dynamic Routing Fabric Manager are the same as those for RouterMapper. See your RouterMapper Configuration Utility Reference Guide for more information.

Chapter 1: Introduction
4 Dynamic Routing Fabric Manager Configuration Utility Reference Guide
Using this ManualThis manual is intended as a reference to the Dynamic Routing Fabric Manager software and is not organized in step-by-step tutorial fashion.The manual has the following writing conventions:
Table 1-1. Writing Conventions
Term or Convention DescriptionBold Indicates dialog boxes, property sheets, fields,
buttons, check boxes, list boxes, combo boxes, menus, submenus, windows, lists, and selection names
Italics Indicates email addresses, the names of books or publications, and the first instances of new terms and specialized words that need emphasis
CAPS Indicates a specific key on the keyboard, such as ENTER, TAB, CTRL, ALT, or DELETE
Code Indicates variables or command-line entries, such as a DOS entry or something you type into a field
> Indicates the direction of navigation through a hierarchy of menus and windows
hyperlink Indicates a jump to another location within the electronic document or elsewhere
Internet address Indicates a jump to a Web site or URL
NoteIndicates important information that helps to avoid and troubleshoot problems

Dynamic Routing Fabric Manager Configuration Utility Reference Guide 5
Chapter 2
Getting Started
Launching the Dynamic Routing Fabric Manager
1. Generate a DRF file from within RouterMapper (see the RouterMapper Configuration and Operation Manual for information on how to generate a DRF file).
2. Switch to the Leitch Routing Systems window (or, using Windows Explorer, switch to C:\Windows\Start Menu\Programs\Leitch Routing Switchers).
3. Click on the Dynamic Routing Fabric Manager icon.4. The Dynamic Routing Fabric Manager main window will appear.
NoteYou may want to set up a desktop shortcut to the Dynamic Routing Fabric Manager.

Chapter 2: Getting Started
6 Dynamic Routing Fabric Manager Configuration Utility Reference Guide
Dynamic Routing Fabric Manager Main WindowThe Dynamic Routing Fabric Manager main window provides a summary of dynamic routing thread system databases.
Figure 2-1. Dynamic Routing Fabric Manager Main Window
• The left third of the window summarizes the current DRF database (the database definition section).
• The right side of the main window displays a list of all devices associated with the database.
• The bottom of the window displays a system status area, where system status messages appear for your information and use.
• The top of the window displays the main menu selections.
Figure 2-2. File Menu Dialog Box

Dynamic Routing Fabric Manager Configuration Utility Reference Guide 7
Dynamic Routing Fabric Manager Main Window
Figure 2-3. View Menu Dialog Box
Figure 2-4. Thread Menu Dialog Box
Figure 2-5. Window Menu Dialog Box
Figure 2-6. Help Menu Dialog Box

Chapter 2: Getting Started
8 Dynamic Routing Fabric Manager Configuration Utility Reference Guide
Running the Dynamic Routing Fabric Manager1. Start the Dynamic Routing Fabric Manager software application, as
described in “Launching the Dynamic Routing Fabric Manager” (see page 5).
2. If you haven’t already done so, customize your Dynamic Routing Fabric Manager main menu screen.
3. Choose File > Open (or <Ctrl> O), then choose the DRF file for the dynamic routing threads you want to monitor.
Figure 2-7. Opening a Database Dialog Box
4. The dynamic routing threads database will be listed in the Docking dialog.
5. Double-click on (or highlight, then press <Enter>) one of the dynamic routing threads to display the following information:• ID• From Level• Output• To Level• Input• Remote Inputs• Local Connections

Dynamic Routing Fabric Manager Configuration Utility Reference Guide 9
Running the Dynamic Routing Fabric Manager
Using the Monitoring and Control Functions
Dynamic Routing Thread Connection StatusIn the Dynamic Routing Fabric Manager, you can see continuous, real-time dynamic routing thread status updates.1. Start the Dynamic Routing Fabric Manager software application, as
described in “Launching the Dynamic Routing Fabric Manager” (see page 5).
2. Choose File > Open (or <Ctrl> O), then choose the DRF file for the dynamic routing threads you want to monitor.
3. Double-click on (or highlight, then press <Enter>) one of the downstream dynamic routing threads. Dynamic routing thread information will appear in the Docking dialog.
4. In the docking dialog, double-click on the device for which you want to view connection status.
5. The Dynamic Routing Thread Connection Status dialog box will appear.
Figure 2-8. Dynamic Routing Thread Status Information Dialog Box
The information dialog contains the following three group boxes: upstream properties, downstream properties, and connection status.
Upstream PropertiesThe Upstream Properties group box lists information about the source of the thread.
NoteThis window is a reporting function only. You may not make changes at this window.

Chapter 2: Getting Started
10 Dynamic Routing Fabric Manager Configuration Utility Reference Guide
Downstream Properties The Downstream Properties group box lists information about the destination of the thread.
Connection Status The Connection Status group box lists thread connection troubleshooting information.
Thread TraceThe Thread Trace function allows you to see a “snapshot” of a particular dynamic routing thread’s connection to its source and/or destination.To perform a thread trace, follow these steps:1. In the docking dialog, highlight the dynamic routing thread you
want to trace (either upstream or downstream).2. Open the Dynamic Routing Thread Trace dialog box (select Thread
> Trace).
Figure 2-9. Dynamic Routing Thread Upstream/Downstream Trace Dialog Box
You can identify a trace by a cyan-colored icon with an “X” displayed next it it. The “X” indicates that the trace was executed from this particular dynamic routing thread.

Dynamic Routing Fabric Manager Configuration Utility Reference Guide 11
Running the Dynamic Routing Fabric Manager
Disconnecting Dynamic Routing Thread UsersYou can disconnect dynamic routing thread users to free up the dynamic routing threads whenever you need to, either by using the Disconnect function or by using the Downstream Trace function.To disconnect users via the Disconnect function, follow these steps:1. In the docking dialog, highlight the dynamic routing thread that has
the users you want to disconnect.2. Open the Dynamic Routing Thread Disconnect dialog box (select
Thread > Disconnect).
Figure 2-10. Dynamic Routing Thread Disconnect Dialog Box
The Dynamic Routing Thread Disconnect dialog box will display a list of all users currently connected to your selected dynamic routing thread.
3. Click Disconnect to disconnect all downstream users currently connected to your selected dynamic routing thread.
4. Click OK to return to the Dynamic Routing Fabric Manager main window.
To disconnect users via the Thread Trace function, follow these steps:1. In the docking dialog, highlight the dynamic routing thread you
want to trace to its destination.
CautionYou cannot select which users you want to disconnect! Every user downstream of the selected dynamic routing thread will be disconnected.

Chapter 2: Getting Started
12 Dynamic Routing Fabric Manager Configuration Utility Reference Guide
2. Open the Dynamic Routing Thread Trace dialog box (select Dynamic Routing Thread > Trace).
3. Select the dynamic routing thread for which you want to perform the disconnect.
4. Click Disconnect.5. Click OK to return to the Dynamic Routing Fabric Manager main
window.
Device Information DialogFor additional information on a router, right-click on the Router icon in the Navigator window. A router information dialog box will appear with the name of the router in its title bar.
Figure 2-11. Router Information Dialog Box
The dialog contains two group boxes with large, non-editable text fields. • The upper group box contains information on the router itself and
information about any combiner systems the router may be associated with.

Dynamic Routing Fabric Manager Configuration Utility Reference Guide 13
Running the Dynamic Routing Fabric Manager
• The lower group box contains information about loop back threads. (A loop back thread is any thread which connects from a downstream frame back to an upstream frame).
Bad Router Labeling in Navigator WindowIt is possible for all the threads in a router to be disabled, yet the router itself may be operating normally. In such a case, all of the threads shown for a router will appear with the Failure condition in the main window. A different visual cue is given, however, if it is not just the threads but the router itself that has been disabled. In such a case two things will happen:• Threads will appear in the Failure condition in the main window.• A red “X” icon will appear over the disabled router in the
Navigator window. The Red “X” indicates a problem with the router itself.
Database Information DialogFor additional information on a database, right-click on the database name in the Navigator window. A database information box will appear with the name, location, and last modified date of the database listed in the Details window.
Figure 2-12. Database Information Dialog Box

Chapter 2: Getting Started
14 Dynamic Routing Fabric Manager Configuration Utility Reference Guide
Click Exit to return to the main window.
Changing the Thread Refresh TimerThe Dynamic Routing Fabric Manager software has a timing mechanism for monitoring and updating the list of dynamic routing threads currently in use. To set the timing mechanism, you must set the time at the Dynamic Routing Thread Refresh Timer. To set Dynamic Routing Thread Refresh Timer, follow these steps:1. Select View > Auto Refresh Setting from the main window menu.2. The Dynamic Routing Thread Refresh Timer dialog box will appear.
Figure 2-13. Dynamic Routing Thread Refresh Timer Dialog Box
3. Type in a refresh thread status time.4. Click OK to return to the main window.
DRFM Options DialogThe Options dialog box allows you to set or modify various Dynamic Routing Fabric Manager options.1. Select View > Options from the main window menu.2. The Options dialog box will appear.

Dynamic Routing Fabric Manager Configuration Utility Reference Guide 15
Running the Dynamic Routing Fabric Manager
Figure 2-14. Options Dialog Box
The Options dialog box consists of these sections: Warning Notification, Status Notification, Transmit Buffer, Receive Buffer, Trace and Disconnect, Router Communication, and Restore Window.
Warning NotificationThe Warning Notification group box allows you flexibility in setting which colors will be used for warning issues related to thread conditions in the Threads View window. Though Warning Notification default colors are red, orange, and yellow, you may assign them another color.
Status NotificationThe Status Notification group box allows you to change the color schemes (text and text background colors) for diagnostic status messages.• Edit Text Color changes the text color of diagnostic status
messages.• Edit Background Color changes the text background color of
diagnostic status messages.• Critical Errors changes the color scheme for critical error
messages (such as frame alarms, communication failure, input/output card loss or insert detection, or thread users are out of sync messages).
• Non-critical Errors changes the color scheme for non-critical errors (such as connecting or disconnecting to router system hardware messages).
NoteAny changes made within the Warning Notification group box will have mostly only cosmetic effects. Changes made to values in the other three group boxes, however, may have severe effects on the performance of the router system and its associated software. You should take note of the default settings before altering them.

Chapter 2: Getting Started
16 Dynamic Routing Fabric Manager Configuration Utility Reference Guide
• Warnings changes the color scheme for warning messages (such as download/upload detection messages).
• Normal Events changes the color scheme for events (such as frame detection messages).
Transmit BufferThe Transmit Buffer group box contains the edit fields Hold Off Depth and Packet Interval.• Hold Off Depth allows you to specify the threshold that DRFM
must hold off its transmission. Threshold is the number of incoming messages in the receive buffer. (This feature is only applicable if Receive buffer is used.)
• Packet Interval specifies the wait time before sending the next query or request command to the router system.
Receive BufferThe Receive Buffer group box contains the edit fields Use Rx Buffer and Packet Interval.• Use Rx Buffer specifies if the DRFM needs to store incoming
messages to the Receive buffer before processing them.• Packet Interval specifies the wait time before processing the
next incoming message from the Receive buffer.
Trace and DisconnectThe Trace and Disconnect group box contains the edit field Query Wait Time Interval. This field allows you to specify the time out period period for waiting on confirms status from a thread trace or disconnect request.
Router CommunicationThe Router Communication group box contains the edit field Time Interval for Checking Frame Heart Beats. This field allows you to specify the time interval for periodic checking to see if frame(s) in the router system are still operational.
Restore WindowThe Restore Window check box allows you to restore the original window when the Dynamic Routing Fabric Manager detects any critical errors.

Dynamic Routing Fabric Manager Configuration Utility Reference Guide 17
Using the Program Functions
Using the Program Functions
Adding Column Fields to Docking DialogYou can insert additional column fields in the device monitoring section of the docking dialog, and rearrange the viewing order of all existing fields.To add column fields, follow these steps:1. Open the Show Column Fields dialog box (View > Show Fields).
Figure 2-15. Show Column Fields Dialog Box
The Show Column Fields dialog lists all available fields in the database. • The Available Fields section shows the fields available for
display (but not yet displayed) in the docking dialog.• The Show These Fields in This Order section shows the fields
displayed in the docking dialog, in the order that they appear. The first field in the section will appear at the extreme left side of the docking dialog; subsequent fields will appear consecutively to the right of the first field.
2. Highlight the field you want to be displayed in the Available Fields list.

Chapter 2: Getting Started
18 Dynamic Routing Fabric Manager Configuration Utility Reference Guide
3. Click Add. The field name will appear, highlighted, at the bottom of the Show These Fields in This Order list.
4. If you want to move the field in the display order, click Move Up until the field is in the desired sequential order.
5. Click OK.6. The added column field will appear in the docking dialog sequence.To remove column fields, follow these steps:1. Open the Show Column Fields dialog box (View > Show Fields).2. Highlight the field you want to remove from the Show These Fields
in This Order list.3. Click Remove. The field name will appear, highlighted, in its
original location in the Available Fields list.4. Click OK.5. The removed column field will no longer appear in the docking
dialog sequence.To modify fields’ order of appearance in the docking dialog, follow these steps:1. Open the Show Column Fields dialog box (View > Show Fields).2. Highlight the field you want to move in the Show These Fields in
This Order list.• If you want to move the field “higher” (closer to the left) in the
display order, click on the Move Up button until the field is in the desired sequential order.
• If you want to move the field “lower” (farther from the left) in the display order, click on the Move Down button until the field is in the desired sequential order.
3. Rearrange any other fields as as necessary.4. Click OK.

Dynamic Routing Fabric Manager Configuration Utility Reference Guide 19
Using the Program Functions
Workspace SaveThe Workspace Save function provides you with the ability to save the setup and layout of your dynamic routing thread system, so that you can keep multiple layouts for different system views.To create a Workspace Save, follow these steps:1. At the Dynamic Routing Fabric Manager main menu, choose File >
Save Workspace. The Save As dialog box will appear.
Figure 2-16. Workspace Save As Dialog Box
2. Enter a file name for the Workspace Save (.DRW) file.3. If necessary, “navigate” through your current directory structure to
the subdirectory location where you want to save your DRW file.4. Click Save.
Monitoring Dynamic Routing ThreadsYou can monitor a single set of dynamic routing threads or multiple sets of dynamic routing threads at the same time.To monitor a single set of dynamic routing threads, follow these steps:1. Start Dynamic Routing Fabric Manager, as described in
“Launching the Dynamic Routing Fabric Manager” (see page 5).2. If you haven’t already done so, customize your Dynamic Routing
Fabric Manager main menu screen.
NoteIn a Workspace Save, columns and column widths are also saved. See “Adding Column Fields to Docking Dialog” on page 17 for more information about column fields.

Chapter 2: Getting Started
20 Dynamic Routing Fabric Manager Configuration Utility Reference Guide
3. Choose File > Open (or <Ctrl> O), then choose the DRF file for the set of dynamic routing threads you want to monitor.
Figure 2-17. Monitoring a Single Set of Dynamic Routing Threads
4. Double-click on (or highlight, then press <Enter>) one of the downstream dynamic routing threads.
To monitor more than one set of dynamic routing threads, follow these steps:1. Start the Dynamic Routing Fabric Manager software application, as
described in “Launching the Dynamic Routing Fabric Manager” (see page 5).
2. If you haven’t already done so, customize your Dynamic Routing Fabric Manager main menu screen.
3. Choose File > Open (or <Ctrl> O), then choose the DRF file for the first set of dynamic routing threads you want to monitor.
4. Choose Window from the main menu toolbar.5. Select New Window from the pull-down list. A new dynamic
routing thread main menu screen will appear.6. Choose File > Open (or <Ctrl> O), then choose the DRF file for
the next set of dynamic routing threads you want to monitor.To toggle between the windows, press <Ctrl> F6.

Dynamic Routing Fabric Manager Configuration Utility Reference Guide 21
Using the Program Functions
Figure 2-18. Monitoring Multiple Sets of Dynamic Routing Threads
Thread Highlighting in the Frame WindowThere are three colors used by the Dynamic Fabric Routing Manager to indicate thread conditions in the main window. The default colors and their associated conditions are
• No Highlight — Normal condition• Yellow — Advisory condition• Orange — Warning condition• Red — Failure condition
Normal (No Highlight)Threads functioning normally will not be highlighted in the Dynamic Routing Fabric Manager main window and will show a value of “Good” in the Condition column.
Advisory Condition (Yellow)When router threads are in an Advisory condition, all threads are in use, no more can be allocated, and further connections will fail.

Chapter 2: Getting Started
22 Dynamic Routing Fabric Manager Configuration Utility Reference Guide
Warning Condition (Orange)When router threads are in a Warning Condition, at least one thread in a router is disabled; however, the rest will function normally. Disabled threads are those which are not functioning due to one or more of the following problems:
• Cable connection problems• Power outage problems• Hardware problems• User configurations
Failure Condition (Red)When threads are in a Failure condition, they cannot be used because of
• Cable connection problems• Power outage problems• Hardware problems• User configurations
Failure condition types fall into one or more of four possible causes. The types of failure appear as a small, off-white text field pop-up (or tool-tip) when the mouse cursor is placed over the thread’s Condition column in the Dynamic Routing Fabric Manager main window. Depending on the severity of the failure, multiple failure conditions may appear in the pop-up text field.
NoteWhen an advisory condition occurs, all threads in a router share the advisory condition highlighting in the Dynamic Routing Fabric Manager main window.
NoteWhen a Warning condition occurs, all threads in a router share the Warning condition highlighting in the Dynamic Routing Fabric Manager main window.
NoteWhen a Failure condition occurs, all threads in a router will be in the Dynamic Routing Fabric Manager main window.
Table 2-1. Causes of Failure Conditions
Failure Condition Type Description
Bad Output An upstream frame output is not available
Input Missing The local frame has missing or bad input
Frame Missing An upstream frame is missing, or has timed out on a ping
Marked Bad Someone has manually marked the thread as bad

Dynamic Routing Fabric Manager Configuration Utility Reference Guide 23
Using the Program Functions
Condition PrioritizationThe Dynamic Routing Fabric Manager prioritizes the condition(s) (and how they are highlighted) for threads in the main window.
• A Failure condition receives the highest priority.• A Warning condition receives a higher priority than an
Advisory (Failure > Warning > Advisory).• An Advisory condition receives the lowest priority.
For example: If one thread in a Router is not functioning, all of the threads in the router will appear in Orange (Warning default color) in the main window. These items will stay highlighted to reflect the advisory condition even if the number of dynamic threads used by the router increases to maximum. The threads will not receive the Yellow (Advisory default color) highlighting because Orange has a greater priority.
Manual Thread Enabling and DisablingIf a thread has recurring problems, or it has subtle problems that go unnoticed by the application, you may need to deliberately disable a thread in the software. Threads can be manually disabled and enabled from in the Dynamic Routing Fabric Manager main window.To disable a thread, follow these steps:1. Select the thread in the main window. 2. Right-click on the thread.3. Select Disable in the menu pop-up. The thread will then appear with the same visual status cues as any other disabled thread when it is visible in the main window. To re-enable the thread, follow these steps:1. Select the thread in the main window. 2. Right-click on the thread.3. Select Enable in the menu pop-up. Again, visual status cues for the thread will be updated in any windows showing the thread.
NoteOnce you have manually enabled or disabled a thread, it will no longer change status automatically. The user must physically restart the frame housing the thread for automatic thread statusing to resume.

Chapter 2: Getting Started
24 Dynamic Routing Fabric Manager Configuration Utility Reference Guide