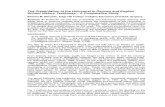Manuales
description
Transcript of Manuales

MANUALES
- ISSUE - STORYBIRD
1

STORY BIRD
permite crear narraciones e ilustrar contenidos a partir de imágenes dadas. La opción para docentes posibilita la creación conjunta y la revisión del trabajo de los alumnos.
PASOS
1- Registrarse en el botón superior de color azul SIGN UP FOR FREE.
La herramienta permite el registro como usuario normal (regular user) o como profesor (educator). La ventaja de escoger la opción educativa es que, de ese modo, se puede incluir a los alumnos y trabajar colaborativamente. Para completar la cuenta educativa (class account) será necesario aportar datos del centro y la asignatura. Puede subirse, si se desea, una foto identificativa del profesor.
A continuación, se pasa a incluir a los alumnos en la cuenta en el apartado ADD or INVITE STUDENTS.
2

Será necesario dar nombre de usuario así como nombre y apellido del alumno.
Una vez incluidos los alumnos, ya podremos asignarles tareas o moderar sus comentarios.
STORY BIRD m2. COMENZAR A CREAR
Al acceder a la herramienta, encontramos una pantalla con una barra superior.
En dicha barra, encontramos en primer lugar el símbolo de un folio gris en el que se muestran las notificaciones, de haberlas, y, a continuación, un apartado denominado YOU, en el que podemos, entre otras cosas, vertodas nuestras creaciones (your stuff), cambiar configuraciones de la cuenta (settings) o salir de la herramienta (logout).
En el siguiente apartado, STUDIO, podemos ver nuestra clase y las tareas que hayamos asignado a nuestros alumnos.
El botón WRITE es el que nos permite comenzar nuestras creaciones. Una vez seleccionada dicha opción, accedemos de inmediato a la serie de imágenes que podremos utilizar.
3

También podemos buscar ilustraciones por temática en el recuadro superior de búsqueda.
STORY BIRD mAl realizar una búsqueda de términos, aparecerá a la izquierda el listado con todos los elementos asociados a este, ya sean artistas, historias creadas por otros o ilustraciones. Escogemos ARTWORK para acceder a las imágenes artísticas.
De entre ellas, escogemos aquella que nos guste clicando sobre ella.La pantalla nos mostrarábajo la foto principal el conjunto total de imágenes de esa serie que podremos utilizar, así como información del artista creador, etc….
Una vez escojamos la serie que nos guste, la seleccionamos en USE THIS ARTWORK.Inmediatamente nos pedirán que escojamos si vamos a crear un libro largo con capítulos (LONGFORM BOOK), una historia ilustrada de varias páginas (PICTURE BOOK)o un poema con una única imagen (POEM).
4

STORY BIRD CREAR UN LIBRO CON CAPÍTULOS
Esta opciónnos presenta en pantalla una página continua que muestra una imagen y un texto. Para modificarla a nuestra conveniencia, arrastramos a la pantalla central la imagen que deseemos y escribimos nuestra historia. Sobre la imagen existe un cuadro de texto en el que se puede insertar el título de la narración.
Para ir añadiendo nuevas entradas o capítulos clicamos el botón con el símbolo + que dice INSERT en la parte superior derecha.Podemos insertar una nueva ilustración (ARTWORK) o un divisor de capítulos (DIVIDER).
Repetimos la operación tantas veces como necesitemos hasta terminar nuestro libro. Cuando el trabajo está completo, guardamos y publicamos nuestra creación en el botón izquierdo MENU.
Si a la hora de publicar seleccionamos la opción SCHOOL en el apartado THIS IS FOR, nos pedirán que indiquemos temática del trabajo, nivel de alumnos a los que se dirige y será revisado por un moderador antes de su publicación. De no seleccionar SCHOOL, el trabajo se publicará inmediatamente.
CREAR UN LIBRO ILUSTRADO
Seleccionamos WRITE. Escogemos la serie de ilustraciones que deseemos y clicamos USE THIS ARTWORK y su opción PICTURE BOOK.Cada página del libro consta de una ilustración y un texto. Arrastramos sobre ella la ilustración deseada y escribimos el texto correspondiente. En la parte inferior irán apareciendo miniaturas de las páginas creadas. Cuando deseemos crear la página siguiente clicamos el signo + que aparece a la derecha de las miniaturas, si deseamos borrar, seleccionamos el signo - .
5

STORY BIRD La primera de las miniaturas que aparecen en la parte inferior corresponde a la portada. Clicando en esta, seleccionamos aquella más apropiada para nuestra historia.Cuando terminemos nuestro libro, guardamos y publicamos nuestra creación en el botón inferior izquierdo MENU.
CREAR UN POEMA
Seleccionamos WRITE. Escogemos la serie de ilustraciones que deseemos y clicamos USE THIS ARTWORK y su opción POEM.Aparecerá una pantalla con la imagen elegida rodeada de palabras que arrastraremos sobre ella para realizar nuestra composición.
En la parte inferior se nos da opción de cambiar el color de fondo de las palabras. Si no nos gusta el resultado y preferimos cambiar de palabras o ilustración, podemos solicitar unas nuevas mediante el botón de la flecha circular REFRESH.Cuando terminemos nuestro poema, publicamos nuestra creación en el botón inferior izquierdo MENU.
6

Los trabajos pueden ser editados (EDIT) siempre que se quiera, seleccionando la rueda de engranaje que aparece bajo su portada dentro de los botones YOU y YOUR STUFF.
STORY BIRD 4- ASIGNAR UNA TAREA A LOS ALUMNOS
Podemos asignar una tarea seleccionando el botón de la barra superior derecha ASSIGMENT y, posteriormente, clicando de nuevo el botón azul CREATE AN ASSIGMENT.
Dentro de la tarea, podemos dar instrucciones a los alumnos y pedirles que realicen un capítulo, libro o poema con la serie de imágenes que les indiquemos (artwork). También podemos aportar imágenes propias alojadas en nuestro ordenador mediante UPLOAD IMAGE. Una vez terminada la tarea, se establece una fecha de entrega en DUE DATE y se guarda la tarea con el botón inferior SAVE ASSIGMENT.
7

Si deseamos recibir o no notificación por mail cuando existan comentarios o si deseamos que estos aparezcan automáticamente, debemos ir al botón que representa un engranaje y activar (ON) o desactivar (OFF) dichas opciones.
Siempre que se realicen cambios en la configuración deben guardarse después con UPDATE SETTINGS.
8

ISSUU
M
ISSUU es un servicio on-line que permite publicar y compartir en red documentos como portafolios, libros, revistas o informes con la posibilidad, además, de que otros usuarios los localicen, compartan u opinen sobre ellos, desde el perfil personal de su autor o a través de grupos.
PASOS PARA CREAR TU LIBRO
1) Lo primero es registrarse como usuario en http://issuu.com/
9

2.- Una vez registrado te enviarán un email para confirmarlo. Vete a tu correo electrónico y haz “clic” en el enlace de confirmación
3.- Para SUBIR tu primer documento, hacer clic en UPLOAD. El documento debe estar en formato “pdf”
10

Arrastra el documento desde el escritorio o súbelo desde cualquier carpeta del ordenador haciendo clic en “select a file getstarted”
Aparecerá una barra verde que muestra el progreso de subida.
4.- Una vez subido el documento rellenamos la información y publicamos en PUBLISH NOW.Si queremos que se pueda descargar lo señalamos en esta pantalla.
11

5.- Una vez publicado podemos compartirlo en las redes sociales. Podemos también
Incluirlos en otros espacios web.Seleccionarlo SHARE podemos copiar el enlace exacto“Copy link” y publicarlo en otros espacios (el usuario deberá verlo a través de Issuu),o utilizar el código“Embed” para insertarlo en WIX
-----------------------------------------------------------------------------------------------
Todas nuestras publicaciones aparecen en la pestaña PUBLISHER TOOLS de la barra superior
12

Para organizar los documentos podemos agruparlos en Pilas, STACKS, puedes renombrarlas, explicar su contenido y crear Pilas nuevas en CREATE A NEW STACK
Se pueden buscar otras publicaciones en EXPLORE, aparecerán agrupadas en STACKS, pilas relacionadas con tu búsqueda, PUBLISHERS, personas que han publicado algo relacionado con tu búsqueda y PUBLICATIONS, publicaciones relacionadas
13

14