Reliability Prediction of Port Harcourt Electricity Distribution Network Using NEPLAN
Manual Software NEPLAN 2
-
Upload
thomas-reed -
Category
Documents
-
view
916 -
download
124
description
Transcript of Manual Software NEPLAN 2

Tutorial
NEPLAN User's Guide V5 1-1
Tutorial Introduction
NEPLAN is a very user friendly planning and information system for electrical-, gas- and water-networks. All menu options and calculation modules are described in details in the following chapters. To get to know NEPLAN in a quick and easy way, we recommend you to follow this tutorial. The program will be explained by examples and we show how to start a new project and how to build a small power system. That means, that the user will learn how to enter the elements graphically, how to enter data, how to use libraries, how to run calculations and how to present the results in a manner adapted to the objectives of the analysis. As mentioned, the Tutorial is a first step to get used to the NEPLAN software. For details about models of elements, data input or calculation inputs, please consult the respective chapters of the User's Guide or use the context sensitive Online Help.

Tutorial
1-2 NEPLAN User's Guide V5
The User Interface
Fig. 1.1 Window features in the user interface The numbers indicate the following window features: 1. Titlebar 5. Variant Manager 2. Menu option bar 6. Symbol Window 3. Toolbar 7. Message Window 4. Workspace with diagrams and data tables 8. Status bar
Toolbar All command buttons are equipped with balloon help texts, which pop up when the cursor is held still at the button for a moment without pressing any keys. Many commands, which can be accessed in the Toolbar, may be found as well in the respective menus. Others, mainly the graphical commands can only be accessed in the Toolbar.
2 1
3
4 5
7
8
6

Tutorial
NEPLAN User's Guide V5 1-3
Workspace In the Workspace the different diagrams can be opened. The same diagrams may be used for entering the network, building control circuits or sketching drawings.
Variant Manager The Variant Manager gives a good overview of the open projects and variants. New projects and variants may be managed, what means that they can be deleted, added, activated or deactivated. From the Variant Manager, the user can switch to the Diagram Manager, which administrates the open Diagrams with its graphic layers.
Symbol Window The Symbol Window contains all element symbols available. Apart from the standard symbol for some elements there exist other symbols with a different graphical appearance but exactly the same characteristics. New symbols also can be created or existing symbols may be modified with the Symbol Library.
Message Window The message window is the channel to communicate with the user. It supplies information about the executed processes, error messages and further information.

Tutorial
1-4 NEPLAN User's Guide V5
The Online Help
Fig. 1.2 How to call the Online Help The figure above shows how to call the Online Help. With button 1) a context sensitive help is called, what means, that after pressing this button, the user may click on the feature or dialog for which he needs more information. Selecting the Help Topics in the menu Help or pressing F1, the user can get more information with a topic or with an index search.
1
2

Tutorial
NEPLAN User's Guide V5 1-5
Data Organization
Fig. 1.3 Data Organization of NEPLAN The figure above shows the data organization of NEPLAN. The NEPLAN directory contains the following folders:
Bin: contains executable and control files Examples: contains Examples and NEPLAN projects Hardlock: contains the executable file for the Hardlock driver HTML Help: contains the HTML Help files Lib: contains NEPLAN Libraries Manual: contains the manuals as pdf files NPL: contains NEPLAN Programming Libraries SystemMFCDLLs: contains DLLs for Microsoft Foundation Classes
During the installation process, an entry in the operational system registry will be made by NEPLAN. It's the information about where the program can find the different folders to save and read data.

Tutorial
1-6 NEPLAN User's Guide V5
The Basic Elements of NEPLAN
To understand the NEPLAN environment, it is essential that certain concepts used in the system are described:
Network Feeder
Node Node Node
Disconnect, Load Switch
Load
Logical Switches
Station
Fig. 1.4 One line diagram with network components An electrical power system consists of nodes and elements.
Nodes A node is the connection point of two elements or a location, where electrical energy will be produced or consumed (generator, load). A node is described by its
Name, nominal system voltage in kV, zone and area, type of node (main bus bar, bus bar, sleeve, special node), description,
The nominal system voltage Un is the line-to-line voltage, for which a power system is designated and on which several characteristics of the power system has been referred. In NEPLAN the nominal system voltage of the nodes must be entered during the node data input. Every voltage is given as a line-to-line voltage (delta voltage). It is not necessary to past a node in between all elements. They may also be connected directly with a link. In this case no node results will be presented and not more than two elements can be connected together in the same point.

Tutorial
NEPLAN User's Guide V5 1-7
Elements An element corresponds to a network component, like e.g. line, transformer or electrical machine. There are active elements and passive elements. An element is described topological by a starting and an ending node. For three windings transformers a third node must be given. The elements will be described electrical by
the rated current, rated power and rated voltage and its parameters, such as losses, reactances, ...
In NEPLAN these parameters are entered with input dialogs. The active elements are network feeders, asynchronous machines, synchronous machines and power station units. A network feeder represents a neighboring network. The passive elements are lines, couplings, switches, reactors, two and three windings transformers, shunts and loads. The loads can also be entered along a line without entering nodes (line loads).
Modeling of Active Elements For a short circuit calculation the active elements are modeled with the help of their subtransient reactance. For a load flow calculation these elements will be represented by resistive and reactive powers (PQ-nodes) or by voltage magnitude and angle (slack nodes) at the node. The network feeder usually will be modeled as a slack node.
Protection Devices, Current and Voltage Transformers Protection devices (overcurrent relays, distance protection relays, circuit breakers) and current or voltage transformers are associated with the built-in node and the switching element. They have no influence on the load flow and short circuit calculation. Only their limits are checked during the calculation. These elements are used in the relay coordination modules.
Station A station can contain several nodes and has no meaning for the calculations or for protection device coordination. It will only be used in relation to the database.
Symbol For each element type there are different symbols in the Symbol Window. Choose the one you want to past in the diagram. A Symbol Library is included in the NEPLAN package, where user defined symbols may be created.

Tutorial
1-8 NEPLAN User's Guide V5
Switches In NEPLAN the switches are used to change the network topology (switching on/off elements). There are two different types of switches:
physical switch and logical switch.
Physical switches are couplings, circuit breakers and disconnect or load switches. Logical switches are fictive switches, which are assigned to all elements by the system. A line, for example, has two logical switches, one at the starting and one at the ending node. A physical switch has no logical switch, because it will already be switchable. During the input of a network, the physical switches can be neglected, because switching can be done with the help of the logical switches. This has a disad-vantage, when a line leads to a double bus bar system. Switching from one bus bar to an other, the user has to change the starting or the ending node of the line. If the user enters two disconnect switches (one to each bus bar) with an addi-tional node in between, the switching can be done with the disconnect switches. The physical switches can be reduced during the calculation (see the Parameters dialog of the respective calculation modules).
Zones and Areas Zones and areas are network groups, which may be defined. This means, that every element and node belongs to a zone and to an area. An area normally includes one or more zones. For load flow calculation it's possible to define transactions between zones and between areas. Each zone and area may be presented in a different color. In Step 4 - E it will be explained how to define zones and areas.
Partial Networks Unlike zones and areas, a partial network is an independent network. A partial network has no connections to any other networks. You can make partial networks by opening logical or physical switches. It is possible to color each partial network differently (see below).

Tutorial
NEPLAN User's Guide V5 1-9
Network feeder
Node NodeNode
Disconnect,Load switch
Line
logical switch "open"
Station
Partial network 2
Partial network 1
Fig. 1.2 Partial networks

Tutorial
1-10 NEPLAN User's Guide V5
Step 1 – Create a new project
To create a new project, after having started the program, click on the menu "File – New".
1. Enter the location or directory for saving the project. Pressing the button "…", you can choose the directory.
2. Enter the project name. 3. Choose the network type: Electric, Water or Gas. 4. If you wish, you may enter a project description. 5. Choose the diagram size and the page orientation. 6. Press the OK button.
Fig. 1.5 Create a new project The figure below shows the user interface after having created the new project.
a. The titlebar shows the name of the active project. b. One diagram is open for the rootnet.
1
2
3
4
6

Tutorial
NEPLAN User's Guide V5 1-11
c. The variant manager shows the project tree, which consists at the moment of only one Rootnet.
Fig. 1.6 After creating a new project
a
b c

Tutorial
1-12 NEPLAN User's Guide V5
Step 2 – Enter a small network
In this step, you'll enter nodes and elements to build a small electrical network. The Symbol window allows you to choose the desired element symbol in an easy way. You can start entering any element you want. It is not necessary to enter first the nodes, because the new philosophy of NEPLAN is to first enter the elements and nodes independently in the diagram, and then to connect them with a link. Only lines can't be entered independently. They need connection points, which are nodes or other elements. It's not necessary to enter a node between all elements, because the elements can be interconnected directly with a link. However, if the user wants to see the node results, he has to enter the node graphically.
Input data We will draw the following network:
Fig. 1.7 Network to be entered in NEPLAN

Tutorial
NEPLAN User's Guide V5 1-13
The necessary parameters are all listed in the following tables. Network Feeder: Name Sk''max Ik''max R(1)/X(1) Z(0)/Z(1) C1 Sk''min Ik''min R(1)/X(1) Z(0)/Z(1) LF- U oper Uw oper Poper Qoper
- MVA kA max max uF MVA kA min min Type % Deg MW Mvar
NETZ 1500 3.936 0.1 1.667 0 1500 3.936 0 0 SL 100 0 0 0
Lines: Name Length Numb Units R(1) X(1) C(1) G(1) R(0) X(0) C(0) Ir min Ir max Red. fact. Q mm2
km Ohm/.. Ohm/.. uF/... uS/... Ohm/.. Ohm/.. uF/... A A mm2
LEIT. 1 1.16 1 Ohm/km 0.103 0.403 0.009 0 0.150 1.400 0.005 0 90 1 0
LIN 2- 4 1.16 1 Ohm/km 0.103 0.403 0.009 0 0.140 1.499 0.005 0 90 1 0
LIN 2- 3 0.59 1 Ohm/km 0.103 0.403 0.009 0 0.140 1.599 0.005 0 70 1 0
LIN 4- 8 0.20 1 Ohm/km 0.113 0.410 0.009 0 0.150 1.599 0.004 0 100 1 0
LIN 3- 8 0.37 1 Ohm/km 0.113 0.413 0.009 0 0.153 1.619 0.004 0 75 1 0
LIN 3- 9 0.16 1 Ohm/km 0.113 0.413 0.009 0 0.154 1.639 0.004 0 60 1 0
LIN 7- 6 1.61 1 Ohm/km 0.066 0.382 0.010 0 0.085 1.459 0.004 0 400 1 0
LIN 5- 2 7.80 1 Ohm/km 0.091 0.415 0.009 0 0.130 1.659 0.004 0 200 1 0
LIN 5- 6 11.90 1 Ohm/km 0.141 0.413 0.009 0 0.160 1.649 0.004 0 190 1 0
LIN 8- 7 19.10 1 Ohm/km 0.112 0.400 0.009 0 0.144 1.587 0.005 0 200 1 0
Loads:
Name LF Type P Q Domestic Units Units
V_ZWOELF PQ 5 4 0 HV
V1 PQ 2 2 0 HV
Synchronous Machines:
Name Sr Ur pUr cosphi xd sat xd' sat xd'' sat x(2) x(0) Ufmax/ur Ikk - MVA kV % - % % % % % - kA
GEN 1 45 8.5 0 0.85 160 0 20 20 20 2 0
Name mue RG Turbo Amort. Winding Unit Geneator Motor LF-Type P oper Q oper
- - Ohm - - - - - MW Mvar
GEN 1 0 0 1 1 1 0 PQ 40 10
Transformers:
Name From To Vector Unit Comp. Sr Ur1 Ur2 ukr(1) uRr(1) ukr(0) uRr(0) Node Node Group Transf. Winding MVA kV kV % % % %
TRA8 -12 EIGHT TWELVE YD,05 0 0 60 65 16 10 0 10 0
TRA6 -13 SIX THIRTEEN YD,05 0 0 140 65 8.5 10 0 10 0
TRA8 -11 EIGHT ELEVEN YD,05 0 0 12 65 5.2 10 0 10 0
TRA9 -10 NINE TEN YD,05 0 0 6 65 5.2 8.46 0 8.46 0
TRA1-2 ONE TWO YY,00 0 0 200 220 65 9 0 9 0

Tutorial
1-14 NEPLAN User's Guide V5
Name I0 Pfe U01(0) U02(0) Earthing RE1 XE1 ZE1 active Earthing RE2 XE2 ZE2 active % kW % % primary Ohm Ohm % secondary Ohm Ohm %
TRA8 -12 0 0 0 0 impedance 0.1 0 100 impedance 6 0 100
TRA6 -13 0 0 0 0 direct 0 0 100 direct 0 0 100
TRA8 -11 0 0 0 0 direct 0 0 100 direct 0 0 100
TRA9 -10 0 0 0 0 direct 0 0 100 direct 0 0 100
TRA1-2 0 0 0 0 direct 0 0 100 impedance 1 35 100
Name On-load Tap side Controlled Tap act Tap min Tapr Tap max Delta U Beta U Uset Pset Sr min Sr max
Tapchanger bus % ° % % MVA MVA
TRA8 -12 0 Primary Primary 0 0 0 0 0 0 0 0 60 60
TRA6 -13 0 Primary Secondary 0 0 0 0 0 0 0 0 140 140
TRA8 -11 0 Secondary Primary 0 0 0 0 0 0 0 0 12 12
TRA9 -10 0 Secondary Primary 0 0 0 0 0 0 0 0 6 6
TRA1-2 1 Primary Secondary 0 -10 0 10 2 0 100 0 200 200
Asynchronous Machines: Name From Pr Sr Ur Ir cosphi eta Ia/Ir Number Pole- Conv.- cosphi Ma/Mr Mk/Mr Rm sr
Node MW MVA kV A - - - - pairs Drive start - - Ohm %
U3 5.2 ELEVEN 5 6.6489 5.2 0.73
8 0.8 0.94 5 1 1 1 0.3 0.9 2.2 0 2
U1 5.2 TEN 5 6.6489 5.2 0.73
8 0.8 0.94 5 1 1 1 0.3 0.9 2.2 0 1.8
Name J H LF type P oper Q oper ANSI Load M0 M1 M2 M0,1,2 Model
kg*m2 s - MW Mvar factor torque in Nm
U3 5.2 100 0.742 PQ oper 2 1 1.5 Parabola 4500 0 7000 1 3. Order
U1 5.2 100 0.742 PQ oper 4 3 1.5 Parabola 3500 0 7000 1 3. Order
Nodes:
Name Node Un Frequ. Umin Umax Ir Ipmax Type kV Hz % % A kA
THREE Busbar 65 50 0 0 0 0
FOUR Busbar 65 50 0 0 0 0
TEN Busbar 5.2 50 0 0 0 0
TWELVE Busbar 16 50 0 0 0 0
SEVEN Busbar 65 50 0 0 0 0
ELEVEN Busbar 5.2 50 0 0 0 0
THIRTEEN Busbar 8.5 50 0 0 0 0
ONE Busbar 220 50 0 0 0 0
TWO Busbar 65 50 0 0 0 0
EIGHT Busbar 65 50 0 0 0 0
SIX Busbar 65 50 0 0 0 0
FIVE Busbar 65 50 0 0 0 0
NINE Busbar 65 50 0 0 0 0

Tutorial
NEPLAN User's Guide V5 1-15
Enter the network Enter an element
1. To draw an element from the symbol window, click on it, hold the mouse button pressed, drag the symbol to the diagram and drop it.
2. A data-input-dialog for the element appears. 3. Enter a name for the element. 4. Enter the element parameters. 5. Press the OK-button when finished.
Fig. 1.8 Enter an element
Enter a node
6. To enter nodes, click on one of the node button in the Toolbar. 7. Click once in the diagram for a round-point-node. To draw a bar-node, click
in the diagram, but hold the mouse button and move the mouse to define the length of the bar-node, then leave the mouse button.
1 1
3
2
4
5

Tutorial
1-16 NEPLAN User's Guide V5
8. A data-input-dialog for the node appears. 9. For the node data at least the nominal system voltage and frequency are
required. 10. Press the OK-button when finished.
Fig. 1.9 Enter a node
Enter a link
11. To interconnect elements with elements or with nodes, use the links. Press on the link-button.
12. First click on one end of the element. 13. Then click on the node to finalize the link.
8
6
7
10
9

Tutorial
NEPLAN User's Guide V5 1-17
Fig. 1.10 Interconnecting the elements with Links Build up the whole network (Hint for entering lines)
14. Build up the network in the same manner as explained before. To enter lines you need nodes where to connect them.
15. For entering lines press on the Line-button. 16. Click on the starting-node. 17. Click in the diagram, wherever you wish to have supporting points. 18. Click on the ending-node 19. Enter the line data in the appearing dialog. 20. Press OK when finished.
11
12
13

Tutorial
1-18 NEPLAN User's Guide V5
Fig 1.11 Enter a line
15
19
20
16
17
18

Tutorial
NEPLAN User's Guide V5 1-19
Enter a text field 21. Click on the text-button. 22. Click in the diagram. The text field will be inserted and you may enter
a text.
Fig. 1.10 Enter a text field
23. To change the properties of the text field, select it and press the right mouse button.
24. In the appearing pop-up menu choose Graphic Properties and the dialog appears.
25. You may change the text and the font or apply a frame and colors.
21
22

Tutorial
1-20 NEPLAN User's Guide V5
Fig. 1.11 Change the text field properties
Test your network After having entered the network with all nodes and elements data, you should check if all elements are linked and all data is entered correctly. For this reason perform a load flow calculation with "Analysis – Load Flow - Calculation". Watch out for any error messages in the Message Window and correct your network, till the load flow calculation is running successfully. In case that you get an error message for a certain element, the elements ID will be indicated. There is a feature in NEPLAN to search this element in an easy way: Search for an element
1. Choose the Search-feature in the Edit-menu. 2. Select the search-criteria. In this case choose “Id”. 3. Enter the ID of the element you are looking for. 4. Press the button Find Next.
23
24 25

Tutorial
NEPLAN User's Guide V5 1-21
Fig. 1.12 Search for an element
5. The program will move the view of the network, so that the searched element is displayed in the center with an orange frame around it.
6. Use the button Show Dialog to show the data input dialog of the marked element.
7. Enter an other ID to look for an other element. 8. Press Cancel to finish the Search.
2
1 4 3

Tutorial
1-22 NEPLAN User's Guide V5
Fig. 1.13 Find the element
5
6
8
7

Tutorial
NEPLAN User's Guide V5 1-23
Step 3 – Insert Header, Save, Print, Exit
Insert Header In every diagram a header may be inserted and its data can be edited.
1. Insert a header with "Insert - Header". 2. Click in the diagram to past the header.
Fig. 1.14 Insert a header into the diagram
3. With "Options – Header" a dialog with the header text lines appears. 4. The text lines may be modified.
1
2

Tutorial
1-24 NEPLAN User's Guide V5
Fig. 1.15 Modify the header lines
5. With "Options – Project Settings" a respective dialog appears. 6. You may modify the project description.
3
4
5
6

Tutorial
NEPLAN User's Guide V5 1-25
Fig. 1.16 Modify the project description
The project name and the variant name are displayed automatically in the header.
Save the network From time to time the network has to be saved to avoid data loss. Generally just do it by pressing the Save-Icon or with "File - Save". In the following it's shown how you save a network for the first time or how to save it with a different name.
1. Choose "File – Save as".
Fig. 1.17 Save a project
2. Choose the directory, where the project should be saved. 3. Enter the file-name. 4. Click on the button "Save"
1

Tutorial
1-26 NEPLAN User's Guide V5
Fig. 1.18 Enter the file-name
Print the diagram To be able to print a diagram window as you desire, you need to switch to the Preview Mode (1). 1. Switch to the Preview-Mode
Fig. 1.19 Change to Preview Mode 2. Define paper format and margins with “Page Setup”
1

Tutorial
NEPLAN User's Guide V5 1-27
Fig. 1.20 Page Setup
3. The printout will contain exactly what you see in the preview window. Use the
zoom options to define the print window.
Fig. 1.21 Prepare your print window 4. Finally select a printer with “Print Setup”, use “Print Preview” for a last check
and print with “Print”.
2
3

Tutorial
1-28 NEPLAN User's Guide V5
Fig 1.24 Print the Diagram
Close and open projects Projects may be opened and closed without quitting the program. Several projects can be open at the same time, they will be displayed in the variant manager.
1. Make a right-mouse-button click on the project symbol in the variant manager. A popup menu appears.
2. Choose "Close Project" to close the respective project. The same is possible with "File - Close".
Fig. 1.22 Close a project
4b
4c
4a
2
1

Tutorial
NEPLAN User's Guide V5 1-29
3. Open an other, already existing project with "File – Open"
Fig. 1.23 Open a project
4. To exit the program use "File – Exit"
Fig. 1.24 Exit the program
3
3

Tutorial
1-30 NEPLAN User's Guide V5
Step 4 – Use of Diagrams, Layers, Areas and Zones
In this step you will learn how to handle diagrams and graphic layers and you'll define areas and zones. We use the example network MyProject.nepprj, entered in Step 2.
Use of Diagrams For a certain project, the network may be entered in different diagrams. With the help of this function, the user can for instance enter the high voltage network in one diagram and the low voltage network in several other diagrams. The high voltage network could also be divided into several diagrams. Another use is zooming into stations. In the general diagram the station can be drawn as a "black box" and in another diagram the station can be drawn in detail with all protection and switching devices. In this step, we will learn the handling of diagrams in a project.
Rename a Diagram The following figure explains the procedure to rename the single diagram in our project, which actually has the name Diagram 0.
1. Select the diagram manager. 2. Double click on the existing "Diagram 0" and the Diagram Properties dialog
appears. 3. The name can now be changed to "HV-Network". 4. If you wish, insert a diagram description.

Tutorial
NEPLAN User's Guide V5 1-31
Fig. 1.29 Change of diagram name
Define a new diagram A low voltage network for the substation STAT-LV shall be inserted in another diagram. We'll define this new diagram, like shown in the figure below:
1. Make a right-mouse-button click on the Diagram Manager and choose "Insert new Diagram". The Diagram Properties dialog appears.
2. Enter the name of the new diagram. 3. If you wish, insert a diagram description.
1
2
3
4

Tutorial
1-32 NEPLAN User's Guide V5
Fig. 1.30 Insert a new diagram After having closed the Diagram Properties by clicking the OK-button, the following diagram structure is displayed.
Fig. 1.31 Rootnet with two diagrams To display a diagram, check its checkbox and uncheck it for closing. The last checked diagram is the active one and can be edited.
Enter a low voltage network Activate the diagram "LV-network" and draw the following network.
1
2
3

Tutorial
NEPLAN User's Guide V5 1-33
Fig. 1.32 LV-Network, drawn in the new diagram The necessary parameters are all listed in the following tables. Lines: Name Type Length Number Units R(1) X(1) C(1) G(1) R(0) X(0) C(0) Ir min Ir max Red. Q
km Ohm/..
. Ohm/..
. uF/... uS/... Ohm/... Ohm/... uF/... A A fact. mm2
N-L2 KS 3x150/150 0.03 1 Ohm/km 0.1240 0.072 0 0 0.508 0.115 0 0 360 1 150
N-L1 KS 3x240/240 0.02 1 Ohm/km 0.0754 0.072 0 0 0.308 0.119 0 0 470 1 240
Loads:
Name From node LF Type P Q Domestic Units Units
N-V3 N3 PQ 20 10 0 LV
N-V2 N2 PQ 40 30 0 LV
Transformers:
Name Type From To Vector Unit Comp. Sr Ur1 Ur2 ukr(1) uRr(1) ukr(0) uRr(0)
Node Node Group Transf. Winding MVA kV kV % % % %
TRAFO-NS 16/0.4 KV 630 KVA TWELVE NS_SS_N1 DY,07 0 0 0.63 16 0.4 5.24 1.12 5.24 1.12
Name I0 Pfe U01(0) U02(0) Earthing RE1 XE1 ZE1 active Earthing RE2 XE2 ZE1 active
% kW % % primary Ohm Ohm % secondary Ohm Ohm %
TRAFO-NS 0 0 0 0 direct 0 0 100 direct 0 0 100
Name On-load Tap side Controlled Tap Tap Tapr Tap Delta U Beta U Uset Pset Sr min Sr max
Tapchanger bus act min max % ° % % MVA MVA
TRAFO-NS 0 Primary Secondary 0 0 0 0 0 0 0 0 0.63 0.63
Nodes:

Tutorial
1-34 NEPLAN User's Guide V5
Name Node Un Frequ. Umin Umax Ir Ipmax Type kV Hz % % A kA
N3 Sleeve 0.4 50 0 0 0 0
N2 Sleeve 0.4 50 0 0 0 0
NS_SS_N1 Busbar 0.4 50 0 0 0 0
Enter an element more than once in a project Elements may be represented graphically as many times as you want in the same project. Mainly this makes sense, when you wish to see the same element in different diagrams, like in our case. The substation STAT-LV, where the low voltage network is connected, shall be represented in the LV- and in the HV-diagram to connect the two networks. It concerns the substation symbol and the node TWELVE. To draw the node TWELVE a second time follow the instructions:
1. Select the node symbol as usual and draw the node in the diagram. 2. In the appearing Input-dialog, select the Info-tab. 3. Press the button beside the name field. 4. Select an already existing node from a list. 5. By pressing the OK-button, the data of the respective element will be
adopted.
Fig. 1.33 Enter an already existing element again in the same project. After you entered the whole low voltage network, perform a Load Flow calculation to proof the entered data and the connections of the elements.
2 3
4
5
1

Tutorial
NEPLAN User's Guide V5 1-35
Use of graphic layers To each diagram, any number of graphic layers may be assigned. The user can decide, which graphic layers of a diagram shall be displayed simultaneously. The figure below shows the principle of diagrams and graphic layers.
2
Graphic Layer 1-3 of Diagram 1
Diagram 2
Diagram 1
Graphic Layer 1-2 of Diagram 2
1
3
2 1
Fig. 1.34 Assignment of graphic layers to diagrams In each graphic layer any number of graphic elements, electric elements or nodes can be entered or bitmaps imported. Before you insert a new component, you can choose the graphic layer, to which it should belong. The graphic layers can be displayed selectively. For example, it's possible to use different layers for current transformers and relays. If you are doing load flow calculation, you could switch off the layer for the relays. If you are doing relay coordination you can switch on the relay layer. In our example we'll introduce a second graphic layer for the HV-diagram with the name Areas/Zones. In the new graphic layer, we will draw the regions of network areas and zones. We then have the possibility to display or not this graphical input, by switching on or off the respective graphic layer.
Insert new graphic layers Follow the instructions to insert new graphic layers:

Tutorial
1-36 NEPLAN User's Guide V5
1. In the Diagram Manager make a right-mouse-button click on the diagram symbol "HV-Network".
2. In the menu choose "Insert new Graphic Layer".
Fig. 1.35 Add a new graphic layer to the diagram "HV-Network" 3. In the "Graphic Layer Parameters" – dialog, enter the name of the graphic
layer. 4. If you wish, you may write a description.
Fig. 1.36 Enter the graphic layer parameters
2
1
4
3

Tutorial
NEPLAN User's Guide V5 1-37
Finally the Diagram Manager will look like this:
Fig. 1.37 Diagram Manager after entering the new graphic layer
Enter drawings in the new graphic layer To be able to edit a graphic layer, it has to be activated.
1. Activate the new graphic layer Areas/Zones of the diagram HV-Network, either by mouse click in the checkbox or by choosing the right option in the menu, which appears with a right-button mouse click.
2. Draw the regions for an area and a zone and write a text, like in the figure below, by using the graphical tools in the toolbar.
Fig. 1.38 Input for the graphic layer "Areas/Zones" of the diagram "HV-Network"
1
2
2

Tutorial
1-38 NEPLAN User's Guide V5
Actually, both graphic layers (GrLayer 0 and Areas/Zones) are shown. Switch off the graphic layer "Areas/Zones", so that only the network is displayed.
1. To be able to switch off the graphic layer Areas/Zones, it mustn't be active. For that reason, activate the other graphic layer.
2. Right-mouse-button click on the symbol of the "Areas/Zones" layer. 3. Unselect the "Show Graphic Layer" option.
Fig. 1.39 Switch off the graphic layer "Areas/Zones" Now, the graphical elements we entered before disappeared and only the network is visible. A red cross over the graphic layer symbol indicates, that the "Areas/Zones" layer is not shown, respectively switched off:
Fig. 1.40 Only the graphic layer "GrLayer 0" is shown
1
3
2

Tutorial
NEPLAN User's Guide V5 1-39
Define and assign Areas and Zones Areas and zones are both network groups and can be defined by the user. Every element and node belongs to one zone and to one area. An area normally includes one or more zones. For load flow calculation it is possible to define transactions between different zones and between different areas. When creating a new project, there is one area and one zone predefined and every entered element is assigned to these network groups. After an element has been entered its area and zone may be changed. There are different possibilities to assign an area or/and a zone to network elements. They will be explained below. In general areas and zones have to be defined first, before they can be assigned to elements.
Define areas and zones To define areas and zones, choose "Edit – Variant Properties".
1. Select the "Areas" tab first. 2. In the list, there exists only the predefined area. To add a new area click on
the respective button. 3. Enter the name of the area 4. Choose a color. 5. Press the OK button.
Fig. 1.41 Define a new area “Area_red”
1
2 3
4
5

Tutorial
1-40 NEPLAN User's Guide V5
Let us change the color of Area 1. 1. Select Area 1 in the Area tab. 2. Click on the Properties button. 3. Change the color. 4. Press the OK button.
Fig. 1.42 Change the properties of Area 1 In the same manner define the zone Zone_motors:
1. Select the "Zones" tab first. 2. To add a new zone click on the respective button. 3. Enter the name of the zone and the color. 4. Different scaling factors for a zone may be defined. 5. Press the OK button.
1 2
3
4

Tutorial
NEPLAN User's Guide V5 1-41
Fig. 1.43 Define zones Now, zones and areas are defined and they can be assigned to the elements. You have several possibilities to do it.
Assign areas and zones to the elements, one by one As shown below, for every single element you may choose independently a zone and an area, which have been defined previously.
Fig. 1.44 Assign an area and a zone to an element
1
2 3
4
5

Tutorial
1-42 NEPLAN User's Guide V5
Assign areas and zones to a group of elements Another, much easier method is to mark a group of elements and to assign to all of them an area or/and a zone.
1. Mark a group of elements by using the mouse to put up a selection window or/and by clicking on different elements, while keeping the Shift-key pressed.
2. Choose "Assign Areas/Zones" and the "Assign Properties" – dialog will appear.
3. In the "Assign Properties" – dialog check the Area-box to assign an area to the elements. If you want to assign as well (or only) a zone to the elements, just mark the respective checkbox.
4. You now can select the name of the area, to which the element should belong to.
5. As we marked a group of elements for the assignment, we choose the option "Assign to graphical selection".
6. Press the OK button.
Fig. 1.45 Assign an area (or/and a zone) to a group of elements As a control, you can now open the Info tab of a Data Input Dialog of an element that belongs to this area and you'll notice that the area name has been changed.
1
3 4
5
6
1
2

Tutorial
NEPLAN User's Guide V5 1-43
Assign areas and zones to all elements of a partial network For this procedure you first have to create a partial network. This means, a part of the network has to be disconnected from the rest.
1. Disconnect the part of the network, which you want to assign to an area or/and zone. A partial network is built.
2. Get to the Assign Properties dialog by the menu option "Edit - Data – Assign Areas/Zones".
3. Select Area (or/and Zone) and choose the respective name. 4. Check the box "Assign to all elements of selected partial network" and
select the ID of the partial network. If you don't know this ID, open the Data Input dialog of one element of this partial network and get it of the Info tab.
5. By pressing the OK button, the assignment will be finalized. Don't forget to reconnect the partial network.
Fig. 1.46 Assign an area (or/and a zone) to a partial network You now have the possibility to color the network according to the different areas or zones.
1. Get to the Colors tab of the Diagram Properties with "Edit – Diagram Properties".
1
2
4 5
6
3

Tutorial
1-44 NEPLAN User's Guide V5
2. Select "Partial Networks" for a coloration of the network according to areas. 3. Press the OK button and the coloration of the network will change.
Fig. 1.47 Network coloration according to areas
1
2
3

Tutorial
NEPLAN User's Guide V5 1-45
Step 5 – Create and use Libraries
The NEPLAN Library File *.neplib may contain many element libraries, which are sorted by element type. In the following we explain how to create new libraries, how to copy library data to an element and how to export data from an element to a library.
Create a new Library The following steps explain how to create a new element library:
1. Choose "Libraries" in the menu "Libraries". The NEPLAN Library Application appears.
Fig. 1.48 Open the Library Application
2. Select "File - New" to create a new Library File. 3. Enter the Library File name.
1

Tutorial
1-46 NEPLAN User's Guide V5
Fig. 1.49 Create a new Library File
4. Select "Library – New Library" to create a new library. 5. Choose the element type, for which a library has to be created.
Fig. 1.50 Create a new library
6. A new library appeared in the library tree. The libraries are sorted by element type.
7. Change the name of the new library and open it by double-clicking.
2
3
4
5

Tutorial
NEPLAN User's Guide V5 1-47
Fig. 1.51 Change name of library
8. Insert a new Library Element (type) by selecting "Edit-New Element".
Fig. 1.52 Insert new library element
9. A new library element appeared in the library "50MVA".
7 6
8

Tutorial
1-48 NEPLAN User's Guide V5
Fig. 1.53 New library element in the library "50MVA"
10. Change the type name of the library element. 11. Enter the data for the new library element. 12. If you wish, enter additional library elements. 13. If you wish, enter other libraries. 14. When finished, close the Library Editor with "File-Close".
Fig. 1.54 Enter library data
9
10 110
12 13 14

Tutorial
NEPLAN User's Guide V5 1-49
Import data from a library When a network element has been entered in the diagram and you wish to copy the data from an element type of the library, proceed as follows:
1. In the Parameters tab of the Element-Data-Input-Dialog, press the button "…".
Fig. 1.55 Copy the data from an element type of the library
2. Choose the NEPLAN-Library-File, where the respective element type can be found.
3. Select the element type in the respective library. 4. To copy the data from the library to your element, click on the OK-button.
1

Tutorial
1-50 NEPLAN User's Guide V5
Fig. 1.56 Choose the element type
Update your network data with a library type In case that the data of a certain element type in the library has been changed, you have the possibility to update this data easily in all network elements, which are of the same type.
1. Click on the Library button in the Data-Input-Dialog of an element with the respective element type.
2. In the Library dialog, select the element type. 3. Press the button "Update Data with Model Type" to update the data in
every network element with the same type. 4. Proceed in the same way to update other elements with a modified type.
When finished, click the OK-button to close the dialog.
3
2
4

Tutorial
NEPLAN User's Guide V5 1-51
Fig. 1.57 Update all elements of a certain element by the library data
Export data to a library In case that you entered data in the Data-Input-Dialog of an element and you want to create an element type of this data in a library, proceed as follows.
1. Enter an element type name in the element dialog. 2. Click on the Export-button in the Data-Input-Dialog of the element, to call
the Library dialog. 3. Choose the Library File, where to export the data. 4. If you want to create a new library, press this button (A new element type
can be inserted in a new or in an already existing library). 5. Select the library, whereto the new element type should be added. 6. To finalize, click the OK-button.
1
2
3
4

Tutorial
1-52 NEPLAN User's Guide V5
Fig. 1.58 Export data of an element to the library
7. When you open the Library dialog again, you'll recognize the new library element.
Fig. 1.59 New element type
2
5
6
3
4
1
7

Tutorial
NEPLAN User's Guide V5 1-53
In the same manner you may also update an already existing element type in a library. Select the library in which this element type already exists and press OK. You then will be asked if the existing element type shall be overwritten.

Tutorial
1-54 NEPLAN User's Guide V5
Step 6 – Define variants
For calculating different cases, NEPLAN has the possibility to create different variants of the rootnet and to combine them with topology and loading data files. The following figure shows the principle.
BASE or ROOT
VAR-1 VAR-2 VAR-3 VAR-4
VAR-12
VAR-132
VAR-31 VAR-42
VAR-43 VAR-131 VAR-133
BASE CASE or ROOT NETWORK
Topology
Topology-1
...
Loading
Loading-1
Loading-2
Loading-3
...
Variants
Topology-2
Topology-3
Fig. 1.3 Variant Management System with NEPLAN The variants are saved together with the Rootnet in the project file (.nepprj), for topology and loading data separate files will be defined. When activating a variant, assigned topology and loading files will be opened automatically. In this step 6, you'll get in contact with the concept of variants. In the following, different variants will be defined.

Tutorial
NEPLAN User's Guide V5 1-55
Insert new Subvariants Variants first have to be created in the variant tree, before the modifications for the different variants can be saved. Several variants will be defined.
1. Make a right-mouse-button click on the Rootnet symbol in the Variant Manager
2. Choose "Insert new Subvariant"
Fig. 1.60 Insert new Subvariant
3. A "Variant Properties" dialog appears. 4. Enter a Name for the new variant and if you wish, a description.
2
1

Tutorial
1-56 NEPLAN User's Guide V5
Fig. 1.61 Enter name and description
5. “Variant replacement” is displayed in the variant tree.
Fig. 1.62 "Variant replacement" appears in the variant tree
6. Define another variant “Variant additional” in the same way as before.
4
3
5

Tutorial
NEPLAN User's Guide V5 1-57
Fig. 1.63 Define a variant "Variant additional"
7. Define two subvariants (Variant a and Variant b) of "Variant replacement"
Fig. 1.64 Define subvariants "Variant a" and "Variant b"
Save modifications to the variants A variant tree now has been created, but all variants still contain the same data. Now we will modify the different variants.
1. Activate “Variant replacement” by clicking on the checkbox. 2. As a modification for this variant, change the length and Ir of LIN 7-6.
6
7

Tutorial
1-58 NEPLAN User's Guide V5
Fig. 1.65 Realize the modifications in "Variant replacement"
3. Deactivate “Variant replacement” by clicking on the checkbox. This is necessary if you wish to edit next a variant of the same tree branch.
4. You'll be asked, if you want to save the modifications in “Variant replacement”. Click on YES.
Fig. 1.66 Save the modifications of “Variant replacement”
1
2
2 2
3
4

Tutorial
NEPLAN User's Guide V5 1-59
5. Activate Variant a 6. Notice that the modifications carried out in “Variant replacement” have also
been realized in Variant a (in this case the length and Ir of the LINE 7-6). 7. Call the data input dialog of LINE 8-7 by double clicking the line. 8. Modify the data of the resistance.
Fig. 1.67 Realize modifications for Variant a
9. Activate Variant b. As you may notice, the Variant a can still be activated, because the two open variants are not depending from each other.
10. For this Variant b, you can introduce a compensation to LINE 8-7.
5
6
7
8 8

Tutorial
1-60 NEPLAN User's Guide V5
Fig. 1.68 Realize modifications for Variant b
11. Activate “Variant additional” 12. Draw a new line from node FIVE to SEVEN and enter its data.
9
10
10
11
12
12
12

Tutorial
NEPLAN User's Guide V5 1-61
Fig. 1.69 Introduce a new line for “Variant additional”
Create and assign a Topology Data File Topology data, such as the state of logical switches in the whole network, may be saved to a Topology Data File. To define different topology cases of a network, several variants could be defined with exactly the same characteristics but with a different topology data file. In the following we'll create such a topology data file by saving a modification of the state of a few logical switches in our example network.
1. Activate “Variant replacement” 2. Change the topology. In this case you may open the logical switches of a
transformer. 3. Save the topology with "File - Export - Topology Data", using the name
Topology1.
Fig. 1.70 Create a topology file
4. Deactivate and activate again the “Variant replacement” but don't save it, because the topology modifications shouldn't be saved directly to the variant, but only in the topology file. Now the logical switches are closed again.
1
2
2
3

Tutorial
1-62 NEPLAN User's Guide V5
5. We now want to assign the topology file to the “Variant replacement”. Make a right-mouse-button click on the symbol of “Variant replacement” to call the popup menu, where you choose Properties. The same is possible by double-clicking the symbol of “Variant replacement”.
Fig. 1.71 Call the Properties dialog of the variant
6. The Variant Properties dialog appeared. 7. Press the respective button for choosing a "Topology Data File". 8. Look for the topology file and select it. 9. Open the topology file. 10. Press the OK button to finalize.
4
5

Tutorial
NEPLAN User's Guide V5 1-63
Fig. 1.72 Assign the topology file to “Variant replacement”
Create and assign a Load Data File Data, such as the power to be consumed by a load or the power to be produced by a generator, may be saved to a Load Data File. To define different loading cases of a network, several variants could be defined with exactly the same characteristics but with a different load data file. In the following we'll create such a load data file by saving a modification of the operational active power of a generator.
1. By double-clicking the generator, call its data input dialog. 2. Change the operational data of the generator and save this modification to
a "Load Data File” with "File – Export – Load Data".
7
6 8
9
10

Tutorial
1-64 NEPLAN User's Guide V5
Fig. 1.73 Change Load data
3. Call the Variant Properties dialog by double clicking the symbol of “Variant replacement”.
4. Look for the Load Data File. 5. Open the Load Data File. 6. Finalize by pressing the OK button.
1 2

Tutorial
NEPLAN User's Guide V5 1-65
Fig. 1.74 Assign the load data file to “Variant replacement” You mustn't save the “Variant replacement” after these modifications, but you need to save the project. So the best way to do is, to first deactivate the variant without saving it and then you may save the project. In general be careful that you don't save the variant, when you changed Load or Topology data, which only should be contained in the Load and the Topology Data File. Now the Variant 1 includes a Load Data File and a Topology Data File. When the variant is opened, also these two data files are loaded. In the same manner you may assign the same or other Load and Topology Data File to the other variants.
3
4
5
5
6

Tutorial
1-66 NEPLAN User's Guide V5
Load Flow Calculation
In this section, you will learn how to perform a load flow calculation on a small network and how to get the desired results. Open the project
1. Load the Load Flow network example: “Example_LF_SC.nepprj.” 2. Call the “Load Flow Parameters” dialog.
Fig. 1.75 Adjustment of load flow calculation parameters Adjust the calculation parameters
3. Select the calculation method. 4. You may change the maximum number of iterations. Default is 20
iterations. 5. Define whether the on-load tap-changing transformers shall be regulated
automatically during the load flow calculation. 6. You may choose a *.rlf result file, which can be opened with a text editor or
Excel. 7. Use the “References” tab to edit the reference loading for elements and the
reference minimum and maximum voltage. 8. If you want to work with Area/Zone Control, use the respective tab to define
the transactions.
2
1

Tutorial
NEPLAN User's Guide V5 1-67
9. Press the OK button to save the changes and quit the “Load Flow Parameters” dialog.
Fig. 1.76 Load flow parameters Choose the result variables
3
4
5
8
7
9
6
9

Tutorial
1-68 NEPLAN User's Guide V5
10. For the results showed in the single-line diagram, you can choose the variables to be displayed. This can be done before or after the calculation. Open the “Diagram Properties” dialog.
11. Choose the “Load Flow” tab. 12. Select the variables to be displayed for nodes and elements in the
single-line diagram. This selection does not have any influence on the result tables. The result tables will contain all variables.
13. Define the units and number of digits for the result variables and decide whether you want to see only the load flow results or also the last short circuit calculation results at the same time.
Fig. 1.77 Result variables Perform the calculation
14. You may now perform the load flow calculation.
10
11 12
13
13
12

Tutorial
NEPLAN User's Guide V5 1-69
Fig. 1.78 Load flow calculation Analyze the results in the single-line diagram
15. The results can be analyzed directly in the single-line diagram. If additional variables should be displayed, proceed as in step 10. It is not necessary to repeat the calculation.
16. Use the zoom buttons to get a better view of the result boxes. 17. The network elements and nodes may be colored depending on the
results. In this example, the node became red because the voltage is below the minimum reference.
14

Tutorial
1-70 NEPLAN User's Guide V5
Fig. 1.79 Analyzing the results
18. Use the “Diagram Properties” dialog (Edit – Diagram Properties) to define the coloration of the network, depending on the network characteristics or the calculation results (“Colors” and “Color Ranges” tabs).
15
16
17

Tutorial
NEPLAN User's Guide V5 1-71
Fig. 1.80 Coloration of the network Analyze the results using the result tables
19. Choose “Show Results” to get the results presented in tables. 20. You may get tables for a summary, the node results, the element
results, or all results. 21. There is still the possibility to export the results to a file if this option
was not activated in the “Load Flow Parameters” dialog.
18 18

Tutorial
1-72 NEPLAN User's Guide V5
Fig. 1.81 Result tables Analyze specific results
22. If you wish to display only the results of specific elements and nodes, either in the single-line diagram or in the result tables, you may use the “Select Results” option to select these elements.
19 20
21
22
22
22

Tutorial
NEPLAN User's Guide V5 1-73
Fig. 1.82 Result output only for certain elements and nodes
23. To make sure that the results will be displayed in the single-line diagram according to this selection table, you need to activate this option in the “Edit – Diagram Properties – Load Flow” tab.
24. To make sure that the results will be displayed in the result tables according to this selection table, you need to activate this option in the “Analysis – Load Flow – Show Results” dialog.
Fig. 1.83 Result output for all elements and nodes or according to list
24
23
23
23 24

Tutorial
1-74 NEPLAN User's Guide V5
Short Circuit Calculation
In this section, you will learn how to perform a short circuit calculation on a small network and how to get the desired results. Open the project
1. Load the Short Circuit network example: “Example_LF_SC.nepprj.” 2. Call the “Short Circuit Parameters” dialog.
Fig. 1.84 Adjustment of short circuit calculation parameters Adjust the calculation parameters
3. Select the fault type. 4. Select the calculation method. 5. Enter a fault distance if you also want to display the results of nodes in the
neighborhood of the fault location. 6. You might need to adjust the parameters depending on the calculation
method and according to your needs. 7. You may choose a *.rsc result file, which can be opened with a text editor
or Excel. 8. Define the reference for maximum loading of elements.
2
1

Tutorial
NEPLAN User's Guide V5 1-75
Fig. 1.85 Short circuit parameters Select the faulted nodes
9. Select the “Faulted nodes” tab in the “Short Circuit Parameters” dialog. 10. Select the nodes that should be faulted and move them to the table
with the arrow button.
3 4
5
6
7 8
9
10
10

Tutorial
1-76 NEPLAN User's Guide V5
Fig. 1.86 Select faulted nodes Select faulted lines
11. Select the “Faulted lines” tab in the “Short Circuit Parameters” dialog. 12. Select the lines that should be faulted and move them to the table
with the arrow button. 13. Insert the distance where the fault takes place, in % from the “From
node.”

Tutorial
NEPLAN User's Guide V5 1-77
Fig. 1.87 Select faulted lines Define special faults
14. Select the “Special fault” tab in the “Short Circuit Parameters” dialog. 15. Insert new fault descriptions. 16. Define the node numbers and their phases, between which the fault
takes place. 17. Assign the node numbers to the faulted network nodes.
12
11
12 13

Tutorial
1-78 NEPLAN User's Guide V5
Fig. 1.88 Define special faults Choose the result variables
18. For the results showed in the single-line diagram, you can choose the variables to be displayed. This can be done before or after the calculation. Open the “Diagram Properties” dialog.
19. Choose the “Short Circuit” tab. 20. Select the variables to be displayed for nodes and elements in the
single-line diagram. This selection does not have an influence on the result tables. The result tables will contain all variables.
21. Define the units and number of digits for the result variables and decide whether you want to see only the short circuit results or the last load flow calculation results at the same time.
14
15
16
17

Tutorial
NEPLAN User's Guide V5 1-79
Fig. 1.89 Result variables Perform the calculation
22. You may now perform the short circuit calculation.
Fig. 1.90 Short circuit calculation
18
19
20
20
21
21
22

Tutorial
1-80 NEPLAN User's Guide V5
Analyze the results in the single-line diagram 23. The results can be analyzed directly in the single-line diagram. If
additional variables should be displayed, proceed as in step 18. It is not necessary to repeat the calculation.
24. Use the zoom buttons to get a better view of the result boxes.
Fig. 1.91 Analyzing the results Analyze the results using the result tables
25. Choose “Show Results” to get the results presented in tables. 26. You may get tables for all fault currents, only the currents at fault
locations, or the node voltages. 27. There is still the possibility to export the results to a file if this option
was not activated in the Short Circuit Parameters dialog.
23
24

Tutorial
NEPLAN User's Guide V5 1-81
Fig. 1.92 Result tables
25
26
27

Tutorial
1-82 NEPLAN User's Guide V5
Transient Stability Analysis
In this section, you will learn how to perform a simulation with the Transient Stability module on a small network and how to get the desired results. Open the project
1. Load the Transient Stability network example: “Example_TransientStability.nepprj.”
Fig. 1.93 Open the project Enter Dynamic Data
2. Enter the Dynamic data of the synchronous machines in the data input dialog.
1
1

Tutorial
NEPLAN User's Guide V5 1-83
Fig. 1.94 Dynamic data of synchronous machine
3. Enter the Saturation data of the synchronous machines.
2
2
3
3

Tutorial
1-84 NEPLAN User's Guide V5
Fig. 1.95 Saturation data of synchronous machine Enter control circuits CCT’s
4. Click on the CCT button 5. Click in the diagram near a synchronous machine to enter the CCT. 6. A “CCT” dialog appears. Enter a name for this CCT. 7. Press the OK button.
Fig. 1.96 Enter a CCT
8. A new diagram for the design of the CCT appears.
4
5
7
6

Tutorial
NEPLAN User's Guide V5 1-85
Fig. 1.97 Diagram for the design of the CCT Design the block diagram for an AVR
9. Switch the Insert menu to a Function Block Menu.
Fig. 1.98 Use of the Function Block Menu
10. Choose an Input block.
8
8
9

Tutorial
1-86 NEPLAN User's Guide V5
11. Make a mouse click in the diagram, where you wish to place the block. 12. A properties dialog of the entered block appears. Enter the name of the
block. 13. Select the variable. In this case, for an AVR, we choose the bus voltage
magnitude. 14. Press the button and choose the respective node (BUS 1) from a list. 15. Press the OK button to close the window.
Fig. 1.99 Enter function blocks
16. The Input block has been entered in the diagram.
10
11 12
13
14
15

Tutorial
NEPLAN User's Guide V5 1-87
Fig. 1.100 An Input block has been entered
17. Choose a Sum block. 18. Click in the diagram. The properties dialog appears. 19. Enter a name. 20. Enter the constants and press the OK button to close the window.
Fig. 1.101 Enter a Sum block
16
17
18
19
20

Tutorial
1-88 NEPLAN User's Guide V5
21. Choose a Source block for the reference voltage. 22. Place it in the diagram. 11. Enter the name and the source constant.
Fig. 1.102 Enter a Source block
12. Select the Source block and turn it with the rotate buttons. 13. Use the link to interconnect the function blocks.
21
22 23

Tutorial
NEPLAN User's Guide V5 1-89
Fig. 1.103 Interconnection of the function blocks with a link
14. Build the rest of the control circuit in the same manner. 15. Build control circuits for other generators. Function blocks and
control circuits may be copied from one diagram to another.
Fig. 1.104 Complete the control circuit (CCT) Adjust the calculation parameters
1. Choose the parameters menu for transient stability.
24
24
25
25
26 27

Tutorial
1-90 NEPLAN User's Guide V5
Fig. 1.105 Choose the parameter menu
2. Enter the simulation time 3. You may choose a synchronous machine as reference for the rotor angle. 4. You have the possibility to change the step length and iteration data, but try
the default values first.
1

Tutorial
NEPLAN User's Guide V5 1-91
Fig. 1.106 Adjust the simulation parameters
5. Use the “Disturbances” tab to define the disturbances during the transient sequence.
6. The disturbance with the sign is active for the following simulation. 7. You may edit the disturbance by double-clicking on it or with the Edit
button.
2
4
3

Tutorial
1-92 NEPLAN User's Guide V5
Fig. 1.107 Select a disturbance Enter the disturbance data
8. In this case, we want to add an initial load of 10% to a static load. 9. Pick the element to which the disturbance should be applied and the time,
when the disturbance has to occur. 10. Press ok to add this disturbance with the new parameters.
5
6 7
7 6

Tutorial
NEPLAN User's Guide V5 1-93
Fig. 1.108 Define disturbances Define the Screen Plots
11. Use the “Screen Plots” tab to define the variables, which shall be displayed on the screen or saved to a file.
12. The selected variables will be displayed as screen plots during the simulation.
13. Check the File if you want the results to be stored in a file and change the position of the graph. Use "-" if you want no graph of this variable
14. Press the Add variable button to add a Model with it's variables in the list of displayed models.
8
9 9
10

Tutorial
1-94 NEPLAN User's Guide V5
Fig. 1.109 Screen plots to display on the screen or to save to a file
15. Define the element and the variable for which you want to draw a screen plot or a chart and change the parameters. 16. Using this window we can also set units or change the displayed variable.
14
12
11
14
12
13

Tutorial
NEPLAN User's Guide V5 1-95
Fig 1.110 Changing variables of element or displayed units Simulation and Analysis
1. Run a Transient Stability simulation.
15
16
1

Tutorial
1-96 NEPLAN User's Guide V5
Fig. 1.110 Run a Transient Stability simulation
2. A screen plot appears and the curves of the selected variables are being drawn. Below the diagrams, an event report is displayed.
Fig. 1.111 Screen plot at the end of the simulation
3. The screen plot displays the selected variables during the whole simulation process. The user has the possibility to pause, to continue, or to exit the simulation process and also to save the results.
Fig. 1.112 Options to pause, continue, or exit the simulation
4. Close the screen plot and choose Graphical Results for Transient Stability. If no charts were defined for this project, one empty chart will appear.
2
3

Tutorial
NEPLAN User's Guide V5 1-97
Fig. 1.113 Call the Graphical Results
5. You can define several charts. Every chart represents a graphical sheet and may consist of one or more subcharts. To start, add a subchart in your existing chart.
6. In the appearing dialog, enter a name for the curve and select the values for the X-Axis and Y-Axis.
7. Press the OK button to get to the next dialog.
4

Tutorial
1-98 NEPLAN User's Guide V5
Fig. 1.114 Select the variables for a curve
8. Enter a name for the chart. 9. Select the curve's drawing settings. 10. If there is more than one curve entry, the displayed drawing settings
are only valid for the marked curve. 11. To add curves in the same subchart or to edit or delete existing
curves, use the corresponding buttons. 12. Switch to the “Subchart Settings” tab.
5
6
7

Tutorial
NEPLAN User's Guide V5 1-99
Fig. 1.115 Define all the curves to be displayed in one subchart
13. Select an axis. 14. Adjust the properties for the selected axis. 15. You have the possibility to show a legend in the subchart. 16. Press the OK button to finalize.
8
9
10
11
12

Tutorial
1-100 NEPLAN User's Guide V5
Fig. 1.116 Adjust the subchart settings
17. The defined curves are drawn in the subchart.
Fig. 1.117 A chart with one subchart and one curve
13
14
16
15

Tutorial
NEPLAN User's Guide V5 1-101
18. Define as many charts, subcharts, and curves as you wish. They need to be defined only once for the project. After each simulation the same curves will be drawn in the graphical results. Remember that only variables, which have been declared as variables to be saved to a file, in the "Transient Stability – Parameter – Screen Plot" menu, are available for presentation in these charts.
Fig. 1.118 Define several charts and subcharts
19. To see the Transient Stability results listed in a table choose Result Table(Elements).
18

Tutorial
1-102 NEPLAN User's Guide V5
Fig. 1.119 Have a look at the presentation of the results in the Result Table
20. Look at the results in the result table.
Fig. 1.120 Transient Stability results listed in a table
19
20

Tutorial
NEPLAN User's Guide V5 1-103
Interfaces to NEPLAN
NEPLAN has several interfaces to external applications: Import/Export through ASCII file Export to data base Result data base Clipboard DXF files Raster Graphics (e.g. BMP, PCX, TIFF, etc.)
Import/Export There are two import/export files for external programs, such as Microsoft Excel, the EDT file, and the NDT file. The EDT file contains topological and electrical data of the elements and the NDT file contains the topological and loading data of the nodes. The file structure of the import/export files is given in the appendix (see "Appendix"). If data is imported without graphic, then it is possible to generate the graphic of the network automatically by the NEPLAN "Auto-Layout" function.
Topology/Loading-data files The topology and the loading data of a network may be saved in the ZDB file (topology) and in the NDB file (loading). The ZDB file and the NDB file are used to define variants. To each variant, a Load Data File and a Topology Data File can be assigned (see "Edit – Variant Properties" in the "Menu Options" chapter).
Clipboard The diagram can be exported to the clipboard. The clipboard data can be imported by an external program, such as a word processing program.
DXF Files DXF files can be imported. All diagrams are identified and displayed. The user can select the diagrams to be imported from a list. The imported drawing can be additionally scaled. The imported diagrams are managed by the program in different graphic layers. The imported drawing can be changed.

Tutorial
1-104 NEPLAN User's Guide V5
Cadastre and Raster Graphics Files (BMP, PCX, TIFF) Raster graphics files (BMP, PCX, TIFF, etc.) can be imported in any diagram. It is possible to import a raster graphic (e.g. PCX) as a cadastre. The cadastre can be used as background for the NEPLAN network data. The cadastre can be calibrated to use real world coordinates.

Tutorial
NEPLAN User's Guide V5 1-105
Tips from the Practice
Important tips from the practice are given here.
Asymmetrical Network Structure
Representation of an Asymmetrical Line It is recommended to enter lines in a compact way. A 3-phase line from node A to B can theoretically be entered as three single-phase lines, which are coupled between one another. In this way, the program will not only work with the current circuit and the series impedance matrices, but also with the coupling matrices. This increases the calculation effort. The better way is to represent the 3-phase line with one 3-phase line. The same is valid for a 2-phase line.
Load Flow
Divergence using PV Nodes
When using PV nodes, the Newton-Raphson method should be used. The user has to make sure that no disconnect or load switches, as well as short lines, are connected to the PV node, because of numerical problems. If disconnect and load switches are connected to PV nodes, it is advisable to reduce them during calculation. If, for example, a generator is connected to a bus bar through disconnect switches (one open, one closed), the generator node should be marked as reducible (see "Node" data input in "Element Data Input and Models" chapter).
When using the Current Iteration method, the same is valid. The convergence can be additionally influenced by the accelerating factor (see "Calculation Parameters (LF)" in "Load Flow" chapter). The value might have to be reduced to 0.05 to obtain convergence. The convergence criteria should also be reduced.
Switching Topology or Connecting Motors
If the motor starting module is not available and the user like to make voltage drop calculation when switching the topology or connecting motors,

Tutorial
1-106 NEPLAN User's Guide V5
the network impedance (network feeder) must be represented by a line. In the normal load flow calculation, the internal network impedance (Sk", Un) is not considered.


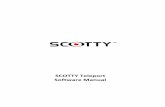
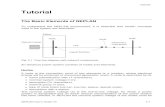



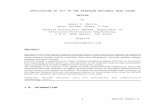
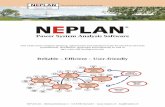
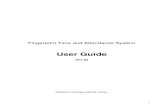



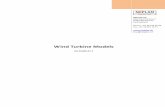




![Análisis en estado estable y transitorio de fuentes de ... · PDF fileEstas unidades fueron caracterizadas usando el software NEPLAN [ 9 ]. Las impedancias de secuencia, transitoria](https://static.fdocuments.us/doc/165x107/5a8cd1fd7f8b9a7f398c7345/anlisis-en-estado-estable-y-transitorio-de-fuentes-de-unidades-fueron-caracterizadas.jpg)
