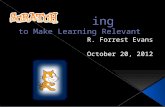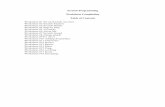Manual Scratch
-
Upload
fernanda-mora -
Category
Documents
-
view
235 -
download
3
description
Transcript of Manual Scratch

BENEMÉRITA Y CENTENARIA ESCUELA
NORMAL DEL ESTADO DE DURANGO
Por: María Fernanda Mora Arévalo
MANUAL PARA APRENDER A USAR EL SOFTWARE EDUCATIVO:
CURSO: La tecnología informática en los centros escolares
IMPARTE: Martha Nayive Favela Villarreal
APRENDER JUGANDO

Descripción del Software……………………………................. Pág. 2Objetivo…………………………………………………................. Pág. 3Manual…………………………………………………………….... Pág. 4- Proceso de Iniciación- Creación de Cuenta- Toma en cuenta que…- Interfaz Gráfica- Menú y Barra de Herramientas- Escenario- Objetos- Listado de Objetos- Información del Objeto Actual- Disfraces- Sonidos- Editor de pinturas- Paleta de Bloques y Área de Programación- Tipos de Bloques- Descripción de los Grupos de Bloques- Conoce Todos los Grupos de BloquesTutoriales……………………………………….....……………..... Pág. 23Referencias……………………………………………………….. Pág. 24
CONTENIDO

Scratch es un software gratuito que nos permite introducir a los pequeños al mundo de la programación.
¿QUÉ ES?
Ofrece una interface intuitiva y muy fácil de comprender, donde podremos manipular imágenes, fotos, sonido, música, etc. y sobre todo una forma de programación visual con todos estos elementos. Podremos crear nuestros personajes, cambiar su apariencia y hacerlos interactuar con los otros.
Lógicamente no todos los alumnos van a ser programadores profesionales, pero aprender a programar permite a los alumnos experimentar de forma creativa y ayuda al desarrollo del pensamiento lógico a la vez que comprenden el funcionamiento de
las nuevas tecnologías que encontraran en su vida cotidiana.
Por ultimo podremos publicar nuestras creaciones para que todo el mundo pueda verlas.
2

Con el presente manual se pretende generar una herramienta útil para mis compañeros, con la cual
podrán despertar el interés de sus alumnos en
el futuro. Con esta estrategia aprenderemos a usar diversos softwares
educativos de una manera sencilla, pero
sobre todo, colaborativa.
OBJETIVO
Buscamos tener una base para implementar los diversos softwares educativos, y la mejor opción es el
manual que se presenta a continuación. Esperando que sea de gran utilidad, lo dejamos en las manos del lector para que lo tome en cuenta y aprenda a utilizar el
software didáctico de programación “Scratch”.
3

MANUAL

“Scratch”, lo podemos encontrar en:
La página web de Scratch: http://scratch.mit.edu/
La zona de descarga de Scratch: http://llk.media.mit.edu/projects/scratch/download/
En la consejería de Educación de la Junta de Extremadura: http://squeak.educarex.es/Squeakpolis/70
Desde Francia: http://linuxfr.org/2007/01/10/21892.html
Videos demostración: http://llk.media.mit.edu/projects/scratch/videos/
PROCESO DE
INICIACIÓN
5

En esta ocasión, empezaremos la aventura en la pagina: http://scratch.mit.edu/
PROCESO DE
INICIACIÓNEste sitio nos da
muchas facilidades, para empezar,
tenemos que crear una cuenta, la cual es completamente gratis,
posteriormente, podremos hacer uso
de “Scratch” y guardar nuestras creaciones de forma segura, lo mejor de todo… el
proceso de elaboración es:
ONLINE6

• Debemos dar click en la imagen que se
muestra a la izquierda para comenzar el
proceso. • Se abrirá una ventana,
como la de al lado, rellena los datos y
presiona “siguiente”. En las siguientes casillas se preguntarán mas datos.
• Enviarán un link a tu
correo, necesitas confirmar que lo
escribiste correctamente…
presiona “OK, vamos”.
CREACIÓN DE UNA CUENTA
PRESIONA “CREAR” Y COMIENZA 7

Dado que Scratch 2.0 funciona completamente en línea, para utilizarlo se requiere disponer de una conexión a Internet y tener instalado en el computador un navegador relativamente reciente: Chrome 7+13; Firefox 4+; Internet Explorer 7+. Además, se debe tener instalada la versión 10.2+ de Adobe Flash Player14. Por otra parte, Scratch 2.0 está diseñado para tamaños de pantalla de 1024 x 768 o superiores15.A medida que trabaja en el proyecto, este se guarda automáticamente; siempre y cuando haya ingresado con usuario y contraseña. Cuando se crea un proyecto, usted es el único que puede verlo. Después de compartirlo, cualquiera puede verlo y reusarlo. Además, usted puede cargar en Scratch 2.0 proyectos realizados con versiones anteriores, los cuales serán completamente funcionales. Sin embargo, tenga en cuenta que si descarga un proyecto grabado en Scratch 2.0, no podrá abrirlo con versiones anteriores.
TOMA EN CUENTA QUE…
8

La interfaz gráfica de Scratch es muy accesible y dinámica, para nuestra comodidad
encontramos todas las instrucciones en español, además de tener un panel de ayuda en
el extremo derecho que nos puede servir de guía para realizar diversas actividades como animaciones, historietas con movimiento e
incluso mini-juegos. Pero tenemos que conocer sus principales componentes y las funciones
que realiza este novedoso programa.
¿QUÉ TENEMOS EN PANTALLA?
Interfaz de Scratch
9

La barra de herramientas es esta:
MENU Y BARRA DE
HERRAMIENTASDuplica Objetos,
disfraces, sonidos, bloques y programas.
Borra Objetos, disfraces, sonidos, bloques y
programas.
Aumenta el tamaño de los Objetos.
Disminuye el tamaño de los Objetos
Muestra una ventana de ayuda en la parte derecha del
entorno.
El menú es el que se presenta aquí:
Regresa a la página principal.
Varias opciones, entre ellas deshacer
borrado, zoom in-out al escenario, etc.
Nos permite crear, grabar, copiar, cargar y descargar proyectos.
Acceso a la pagina con ayuda y
tutoriales
Permite cambiar el idioma
10

Es dónde usted ve cómo sus historias, juegos y animaciones cobran vida. Los objetos se mueven e interactúan unos con
otros en el escenario.
ESCENARIO
Tiene 480 puntos (pixeles) de ancho y 360 puntos de alto y está dividido en un plano cartesiano x –
y. El centro del escenario corresponde a las coordenadas
X:0, Y:0.
Para encontrar posiciones x-y en el escenario, mueve el ratón en él y mira la información de posición x-y del
ratón, justo debajo del escenario en la parte derecha.
Haz clic en el botón del Modo Presentación para ver los proyectos en tamaño “Pantalla Completa”. Para
salir del Modo Presentación, presiona la tecla escape (Esc).
Imagen del Escenario con
las partes mencionadas
11

Cuando se comienza un nuevo proyecto en Scratch, este siempre inicia con el Objeto Gato.
OBJETOSPara crear nuevos
Objetos, haga clic en los siguientes botones:
Importar un Objeto disponible en Scratch 2.0.Pintar un nuevo Objeto usando el Editor de Pinturas.Importar una imagen guardada en alguna carpeta del disco duro del computador.Capturar una imagen con la cámara del computador.
Si se desea borrar un Objeto, tenemos que seleccionar las tijeras que encuentra en la Barra de Herramientas y hacer clic sobre el Objeto, o bien, hacer clic derecho sobre el Objeto y seleccionar “borrar” dentro de las opciones del menú desplegable queaparece.
12

LISTADO DE
OBJETOSEl Listado de Objetos muestra imágenes en miniatura de todos los Objetos disponibles en el proyecto. Cada Objeto,muestra su nombre bajo la imagen.
Los objetos se pueden reacomodar arrastrándose dentro de la lista.
Cada objeto tiene prediseñadas determinadas formas distintas, reciben el nombre de disfraces, de igual manera el escenario puede cambiar su apariencia si le asignamos un fondo nuevo.
Elegir un fondo desde la biblioteca de “Scratch”
Dibujar nuevo fondo
Cargar fondo desde archivo
Nuevo fondo desde cámara13

Presionando la el circulo azul con la i, encontraremos la información del objeto, la cual consiste en:
Su posición x-y, su dirección, su estado de giro, el estado de su lápiz y si está asegurado
o no.
INFORMACIÓN DEL OBJETO
ACTUAL
1) Podemos cambiar el nombre al objeto2) Posición x-y del objeto3) Objeto indica en qué dirección se moverá este cuando se
ejecute un bloque de movimiento (0=arriba, 90=derecha, 180=abajo, -90=izquierda). Se modifica girando la línea azul dentro del circulo.
4) Mediante el estilo de rotación se controla como se ve el disfraz a medida que el objeto cambia de dirección. Según el símbolo, el disfraz del personaje hará lo siguiente:
12 3
4
Rotar: El disfraz rota a medida que el Objeto cambia de dirección.Flecha izquierda-derecha: El disfraz mira a la izquierda o a la derecha. No-rotar: El disfraz nunca rota, aun cuando el objeto cambie de dirección. 1
4

Cada personaje tiene distintos disfraces, debemos de seleccionar el objeto y dar clic en la pestaña de Disfraces para ver y editar los disfraces. El disfraz actual se resalta con azul, para cambiarlo a uno diferente, simplemente tenemos que dar un clic en la imagen miniatura del disfraz que queremos.
DISFRACES
Pestaña de
DisfracesLos disfraces se pueden crear de
4 distintas maneras
Dibujar un nuevo disfraz en el Editor de Pinturas.
Importar un archivo de imagen del disco duro. (JPG, BMP, PNG, GIF)
Tomar fotos con la cámara conectada al ordenador.
Importar un objeto disponible en la galería de Scratch 1
5

Los objetos también cuentan con distintos sonidos, los cuales podemos manipular en la pestaña siguiente:
SONIDOS
Contamos con tres vías para insertar los sonidos a las animaciones, son las siguientes:
Seleccionar un sonido de la librería de Scratch
Grabar nuevos sonidos por un micrófono
Importar archivos de audio de la computadora
Lee archivos de audio en formato Mp3 y archivos descomprimidos como WAV, AIF y AU 1
6

Usted puede usar el Editor de Pinturas para crear o editar disfraces y fondos. Este nuevo editor de pinturas maneja los gráficos en formato vectorial; esto quiere decir las imágenes se puede aumentar de tamaño sin que se pixeleen o pierdan resolución.
EDITOR DE
PINTURAS
17

Para programar un objeto tenemos que arrastrar los bloques desde la paleta de bloques al área de programas, ya en ese espacio, se ejecutarán al dar doble clic.Los programas se crean encajando bloques para formar pilas con ellos. Al dar clic en cualquier parte de la pila se ejecuta el programa completo.
PALETA DE BLOQUES Y ÁREA DE PROGRAMAS
Al unir bloques una iluminación blanca nos indicará si los bloques son compatibles y válidos. Las pilas se mueven haciendo clic sostenido en el bloque superior. También se pueden copiar para programar otros objetos, arrastrándolas hasta el personaje en la lista de objetos. Algunos bloques contienen espacios para rellenar manualmente, mientras que otros tienen menús despegables. A continuación se presentan ejemplos:
óEl área de programas se puede limpiar dando un clic derecho y seleccionando “limpiar” en el menú. Las programaciones realizadas no se borraran, sino que se acomodaran para dejar un espacio libre más grande para trabajar. También podemos agregar comentarios a las pilas de bloques, dando clic derecho y seleccionando la opción. 1
8

Bloques para Apilar (Stack): Estos bloques tienen protuberancias (salientes) y/o muescas en la parte superior, tal como . Estos bloques pueden encajarse unos con otros para formar pilas. Algunos tienen una boca de “C”, dentro de la cual se pueden insertar otras pilas de bloques, como este: Sombreros (Hats): Estos bloques tienen redondeada la parte superior, como . Estos se ubican en la parte superior de las pilas. Esperan a que suceda un evento, por ejemplo que se presione una tecla y entonces ejecutan los bloques que están debajo de ellos.Reporteros: Este tipo de bloques como o diseñados para encajar en el área de ingreso de información de otros bloques. Los que tienen bordes redondeados como o reportan cadenas de texto y encajan en bloques que tienen espacios redondeados o rectangulares como . Los que tienen bordes en punta, reportan valores de verdadero o falso y encajan dentro de bloques con espacios que terminan en punta o son rectangulares como ó
TIPOS DE
BLOQUES
19

Los bloques de Scratch están organizados dentro de diez categorías de códigos de color: Movimiento, Apariencia, Sonido, Lápiz, Datos, Eventos, Control, Sensores, Operadores y Más bloques.
DESCRIPCIÓN DE LOS
GRUPOS DE BLOQUES
Estos bloques nos permiten realizar cualquier tipo de movimiento con nuestro
objeto, como cambiar, girar, moverse, fijar, etc. Estos bloques se encargan de cambiar el
aspecto o la forma en como se observan los objetos en el escenario.
Con estos bloques podemos manipular los sonidos importados al objeto para dirigir
su reproducción.Las instrucciones de estos bloques
permiten realizar dibujos en el escenario o al usar el objeto, usar los objetos como
lápices.
Sirven para indicar de que manera dar inicio a la ejecución de un bloque o una
pila de bloques.
Permite añadir valores o puntajes, fijarlos, cambiarlos, mostrarlos o esconderlos,
según se requiera.
20

DESCRIPCIÓN DE LOS
GRUPOS DE BLOQUESDentro de estos se encuentran
instrucciones que nos permitirán repetir, regresar o condicionar el inicio
de una pila de bloques.
La gran ventaja es que estos nos permiten crear nuestros propios
bloques ajustados a nuestras necesidades.
Estos bloques permiten detectar acciones del objeto, como tocar otro, tocar un color, de la misma forma si se ingresó información mediante el
teclado o el ratón
Estos contienen una serie de instrucciones que van a permitir hacer operaciones matemáticas,
booleanas (verdadero y falso)y con cadenas de texto.
21

Ingresando a ésta página podrás descargar una serie de imágenes en donde se describe detalladamente la función de cada bloque. Scratch tiene un interfaz fácil de usar, sin embargo, estas aclaraciones te permitirán manejarlo mas fácilmente y lograr que tus
objetos se muevan como de verdad quieres.
CONOCE TODOS LOS GRUPOS DE BLOQUES
https://www.dropbox.com/sh/3ojz4fge3cmfn6u/AAC243ath0k_jFFqC57xEnODa?dl=0
22

Una de las mejores maneras de aprender a usar Scratch es la experimentación, es por eso que adjuntamos los links a algunos tutoriales que nos permitirán conocer mejor el
programa y familiarizarnos con él.
TUTORIALES
https://www.youtube.com/watch?v=QmUVNyK38f4Para hacer un juego tetris
https://www.youtube.com/watch?v=3YXwcx0rSlY Para hacer un laberinto (En inglés)
https://www.youtube.com/watch?v=KT3dI0hTxKc Hacer un juego de basquetbol (En inglés)
https://www.youtube.com/watch?v=kZbenCm0AG8
Juego de Golpea al gato (En inglés)
23

http://scratch.mit.edu/http://
lsi.vc.ehu.es/pablogn/docencia/FdI/Scratch/manual%20scratch.pdf
http://www.eduteka.org/pdfdir/ScratchGuiaReferencia.pdfhttp://www.aulatecnologia.com/Scratch/mini_manual_1_.
REFERENCIAS
24