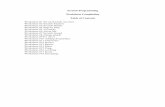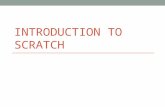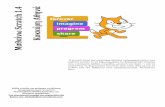Scratch Live SL 4 2.3 Manual
Transcript of Scratch Live SL 4 2.3 Manual
-
8/3/2019 Scratch Live SL 4 2.3 Manual
1/44
RANE SL 4 FOR SERATO SCRATCH LIVE OPERATORS MANUAL2.3
-
8/3/2019 Scratch Live SL 4 2.3 Manual
2/44
SL 4 SpeciFicatiOnS (all specs typical)
Computer interace USB 2.0 High Speed
USB Power Requirement 500 mA, 5.0 Volts
USB Audio Channels Ten Record and Ten Playback
External Power Supply 7.5 Volts (included)
Converters 24-bit / 48 kHz or 96 kHz (rear panel switch)
.....DAC Dynamic Range 104.5 dB, A-weighted
.....ADC Dynamic Range 103 dB, A-weighted
.....Dynamic Range 101 dB A-weighted analog in to analog out
THD+N 0.007% at 1 kHz, 20 Hz to 20 kHz BW
Frequency Response -0.6 dB @ 20 Hz, -0.03 dB @ 20 kHz
Inputs Inputs 1-4 individually Phono / Line switchable
...Aux Input Line Level only
...Gain Unity
...Maximum Input / Output 3 Vrms @ 1 kHz...Switched Phono Input Maximum 70 mV rms @ 1 kHz
SL 4 Unit Size 7.25 x 5 x 1.7 (18.4 x 12.6 x 4.3 cm)
Shipping Size 14 x 14 x 4 (36 x 36 x 10 cm)
Weight 6 pounds (3 kg)
RANE SL 4 FOR SERATO SCRATCH LIVE OPERATORS MANUAL2.32
-
8/3/2019 Scratch Live SL 4 2.3 Manual
3/44
impORtant SaFety inStRuctiOnS
For the continued saety o yoursel and others
we recommend that you read the ollowing saety
and installation instructions. Keep this document
in a sae location or uture reerence. Pleaseheed all warnings and ollow all instructions.
Do not use this equipment in a location where
it might become wet. Clean only with a damp
cloth. This equipment may be used as a table
top device, although stacking o the equipment
is dangerous and not recommended.
Equipment may be located directly above or
below this unit, but note that some equipment
(like large power ampliers) may cause an
unacceptable amount o hum or may generatetoo much heat and degrade the perormance
o this equipment. Only use attachments
and accessories specied by Rane. Reer
all servicing to qualied service personnel.
Servicing is required when the apparatus has
been damaged in any way, such as spilled liquid,
allen objects into an opened chassis, exposure
to rain or moisture, a dropped unit, or abnormal
operation.
intROductiOn
Reer to the separate Quick Start guide thatwas included in the box. I you lose yours, a
new copy (along with this manual and all other
documentation) may be downloaded at rane.
com/sl4.html. To keep up with the latest tips,
and to check or Scratch Live sotware updates,
visit the Ocial Scratch Live Forum at serato.
com.
cOpyRight nOticeS
2011 Rane Corporation. All rights reserved.
Scratch Live and the Scratch Live logo
are trademarks o Serato Audio Research.
Trademarked in the U.S. and other countries.Licensed exclusively to Rane Corporation. This
sotware is based in part on the work o the
Independent JPEG Group, and uses libpng code,
copyright 2000-2002 Glenn Randers-Pehrson.
The Scratch Live Control Tone, the audio pressed
on Scratch Live Control Vinyl and Control CDs, is
copyright 2004-2011 Serato Audio Research.
The Control Vinyl and Control CDs are licensed
or personal use only. The creation o personal
backups o the Control CD is allowed, however
duplicating Control CDs or commercial benet
is strictly prohibited. For avoidance o doubt theduplication or creation o Control Vinyl or any
use is strictly prohibited. Please respect our
copyright.
2004-2011 Serato Audio Research. Windows
XP, Vista and 7 is either a registered trademark
or a trademark o Microsot Corporation in the
United States and/or other countries. Apple,
Mac, Macintosh and iTunes are trademarks o
Apple Computer, Inc., registered in the US and/
or other countries.
WeaR paRtS
The SL 4 interace contains no wear parts.
The vinyl records and CDs are wear parts as
described in Limited U.S.A. Warranty on page
42.
minimum SyStem RequiRementS
Available USB 2.0 port.
1024 x 768 screen resolution or higher.
2 GB RAM, more for a large librar.
Hard drive space for music: 5400RPM
minimum, 7200RPM recommended for
high resolution audio plabac.
pc
2.2 GH Intel Core Duo.
Windows XP with Service Pac 3 or
higher, or Vista with Service Pac 2 or
higher, or Windows 7. We recommend
Windows 7 over Vista.
Mac
2 GH Intel Core Duo.
OSX 10.5.8 or higher.
PLEASE NOTE: These are the minimum
requirements to run Serato Scratch
Live without optional plugins. For best
performance or when using optional plugins
we recommend ou use a higher spec
computer. Please see the Minimum Specs
at serato.com/scratchlive.
check LiSt
These items are included in the box:1 SL 4 interace.
1 sot carry case.
1 Serato Scratch Live sotware install disc.
1 external universal power supply with country
adaptors.
2 USB cables.
6 stereo RCA cables.
4 control CDs.
4 control vinyl records.
4 rubber eet or the SL 4.
1 Quick Start Guide.
1 warranty card.1 this manual.
RANE SL 4 FOR SERATO SCRATCH LIVE OPERATORS MANUAL 2.3 3
http://rane.com/sl4.htmlhttp://rane.com/sl4.htmlhttp://serato.com/http://serato.com/http://www.serato.com/scratchlive#minspecshttp://www.serato.com/scratchlive#minspecshttp://www.serato.com/scratchlive#minspecshttp://www.serato.com/scratchlive#minspecshttp://serato.com/http://serato.com/http://rane.com/sl4.htmlhttp://rane.com/sl4.html -
8/3/2019 Scratch Live SL 4 2.3 Manual
4/44
GETTING STARTED 6
System Overview 6
Connecting the SL 4 6
Turntable Setup 6
CD Player Setup 7
Kensington Security Slot 7
Playing Regular Vinyl and CDs 7
Power Switching 7
Power Supply 7
USB Drivers 7
ASIO (Windows) 7
Core Audio (Macintosh) 8
Control Panel 8
INSTALLING SCRATCH LIVE 8
Mac 8
Windows 8 Additional Windows Drivers 8
Starting Scratch Live 8
Using the Tool Tips 9
Virtual Deck Setup 9
CALIBRATING SCRATCH LIVE 9
The Noise Threshold 9
How to Calibrate Scratch Live 9
The Scopes 9
IMPORTING AND PLAyING MUSIC 10
Importing Your Music 10Supported File Types 10
Calibration Troubleshooting 10
Playing Music 11
Track Display 11
WHITELABEL.NET 11
PREPARING yOUR FILES 11
Analyzing Files 11
How to Analyze Files 11
About Corrupt Files 11
PLAyBACk CONTROL 12
The Control Record 12
The Control CD 12
Vinyl Scroll 12
Set Auto BPM 12
The Oline Player 12
MAIN SCREEN OVERVIEW 13
Virtual Deck
USB Sources & Analog Inputs 13
Visual Aids
Tempo Matching Display 13
Track Overview Display 13
Main Waveorm Display 13
Beat Matching Display 14
Master Gain 14
33 / 45 Speeds 14
Tracking Indicator 14
Tap Tempo 14
Key Lock 14
Repeat 14
Censor 14
Eject 14
Autoplay Track Gain 15
USB Dropout Indicator 15
DISPLAy MODES 15
LIBRARy VIEWS 15
SCRATCH LIVE MODES 16
Thru Mode 16
Absolute Mode
Relative Mode 16
Internal Mode 17Temporary Cue 17
More Controls 17
CUE POINTS 18
Setting Cue Points 18
Enable Hot Cues 18
Triggering Cue Points 18
Editing Cue Points 18
Customizing Cue Points 18
LOOPING 18
Auto-Looping
The A-Slot 19
Loop Roll 19
Loop Roll with MIDI 19
Speciications 2
Important Saety Instructions 3
Introduction 3Copyright Notices 3
Wear Parts 3
Minimum System Requirements 3
Check List 3
cOntentS
RANE SL 4 FOR SERATO SCRATCH LIVE OPERATORS MANUAL2.34
-
8/3/2019 Scratch Live SL 4 2.3 Manual
5/44
SP-6 SAMPLE PLAyER 20
Loading the SP-6 20
Playing Samples 20
SP-6 Instant Doubles 20
SP-6 Play Modes 20
SP-6 Pitch Controls 21
SP-6 Play From Selector 21
SP-6 Track Overviews 21
SP-6 Slot Volumes 21
SP-6 Output Selector 21
Individual Output Selectors 21
SP-6 Mute Buttons 21
SP-6 Sample Banks 21
SP-6 MIDI 21
DJ-FX PLUGIN 22
Ultra Knob Mode 22Super Knob Mode 22
Eects BPM Multiplier 22
Deck Assign 22
Show Parameters 22
Macro Edit Mode 22
MIDI CONTROL 23
MIDI Controller Setup 23
Assigning Controls 23
MIDI Platters 23
Assigning MIDI to Other Controls 23
ORGANIzING yOUR MUSIC 24
Grouping Tracks Into Crates 24
Ctrl-Click Functionality 24
Presets 24
Native Controller Support 24
MIDI Devices 24
Technical Inormation 24
Subcrates 25
Smart Crates 25
Sorting Your Files 25
Using the Song Browser 25
Searching 25
Prepare Window 26
History 26
Serato Playlists 26
Uploading Serato Playlists 27
Live Playlists 27
Editing ID3 tags 27
Library Zoom 27
Display Album Art 27
Adding Album Art 27
Status Icons 27
More Ino on Corrupt Files 27
FILE MANAGEMENT 28
Rescan ID3 Tags 28
Relocate Lost Files 28
Deleting Crates and Tracks 28
Copying & Moving Files & Folders 28
Copying & Moving Crates 28
Scratch Live Backup 28
RECORDING 29
Record Gain Knob 29
Sampling From Vinyl 29
Recording Your Mix 29
Recording Bit Depth 29
LIVEFEED 30
TWO COMPUTER CONNECTION 30
DJ Handover 30
MIXING WITH ONE TURNTABLE OR
CD PLAyER 31
ADDITIONAL SETUP 31Hardware 32
USB Buer Size (Latency) 32
Select Primary Decks 32
Flashing Deck Indicator 32
Recording Bit Depth 32
Updating Firmware 32
Sample Rate 32
Hardware Thrus 32
Plabac 32
Track End Warning 32
Playback Keys Use Shit 32
Lock Playing Deck 32
Sort Cues Chronological ly 32
Enable Hot Cues 32
Use Auto Gain 33
Hi-Fi Resampler 33
Play From Start 33
Instant Doubles 33
Play From First Cue Point 33
Braking (Internal Mode) 33
Audio Output
Vinl Control
Adjust Loops with Vinyl
Next Song On Flip 33
Enable Vinyl Scroll 33
Reverse Vinyl Scroll 33
Vinyl Scroll Speed
Drop To Absolute Position (Relative
Mode) 33
Drop To Cue Points (Relative Mode) 34
Vinyl Start Oset
Librar 34
Read iTunes Library 34
Protect Library 34
Customize Crate Views 34
Center On Selected Song 34
Show All File Types 34
Include Subcrate Tracks 34
AutoFill Overviews
Import AAC Files 35
Font Size 35
Album Art Size
Displa 35
Maximum Screen Updates 35
Audio Cache
Show Album Art On Deck 35
Plugins 35SP-6 35
DJ-FX 35
Serato Playlists 35
kEyBOARD SHORTCUTS 36
TROUBLESHOOTING AND FAQ 37
SCOPE READING AND FIXES 38
CORRUPT FILE DESCRIPTIONS 40
DECLARATION OF CONFORMITy 41
LIMITED WARRANTy 42
RANE SL 4 FOR SERATO SCRATCH LIVE OPERATORS MANUAL 2.3 5
-
8/3/2019 Scratch Live SL 4 2.3 Manual
6/44
cOnnecting the SL 4
To integrate an SL 4 unit into a typical DJ setup,
connect it to your turntables (or CD players) and
mixer, as ollows:
1. Inputs
Connect your CD players or turntables to the
INPUTS on the Rane SL 4. I you use turntables,
connect their ground wires to the ground terminalon either the SL 4 or your mixer.
*Optional Step: Connect an additional output
(such as AUX OUT) rom your mixer to the AUX
INPUTS on the SL 4 to record your set in Scratch
Live. SEE RECORDING ON PAGE 29.
2. Input Level Selection
Set each input to the correct input level using
the dip switches. Set the switches UP or Phono
(turntables) or DOWN or CD players (line level).
3. Outputs
Connect the OUTPUTS o the SL 4 to Line-level
inputs on your mixer. *Connect the AUX output
*
ONE TO FOUR DECKS
PHONO = UP
CD = DOWN
*
SAME NUMBER OF DECKS
to an additional line or AUX input on your mixe
to output the sample player. SEE SP-6 SAMPL
PLAyER ON PAGE 20.
4. Sample Rate Selection
(will need image)
Use this to switch between 48 kHz and 96 kHz
Use 48 kHz by deault i you are not using 96kH
audio les.
5. Connect the SL 4 to our computer
Using the provided USB cable, connect eithe
USB A or USB B on your SL 4 to an availabl
USB 2.0 port on your computer.Make sure you connect it directly to you
computer and not through a hub or splitter.
6. Connect the SL 4 to a second compute
(optional). See tWO cOmputeR cOnnectiOn
ON PAGE 30.
TURNTABLE SETUP
1.Set the tone arms to the speci
recommendations o the cartridge used, s
that the needle never leaves the record, bu
not heavy enough that it heats up signicantly
Both produce poor tracking.
2.Grounding is extremely important when usin
Scratch Live. Make sure you have goo
connections rom the ground wires o you
turntables to the grounding post o either you
SL 4 or your mixer. I you do not ground you
turntables properly, the control signal will b
SAMPLE RATE:
48 kHz DEFAULT
COMPUTER
getting StaRted
SySTEM OVERVIEW
The Scratch Live control records and CDs
are pressed with an audible tone specicallydeveloped or controlling the Scratch Live
sotware application.
The SL 4 interace converts the control signal
coming rom each deck into digital audio, to be
sent via USB to the Scratch Live sotware, which
decodes that signal into a stream o inormation
based on what the DJ is doing with the control
disc. A virtual deck replicates the movements
o the control disc. Audio les loaded onto the
Virtual Decks are then played back through the
outputs o the hardware, with any manipulation
o the control discs reproduced on the audio,eectively emulating vinyl control o the les
loaded in sotware.
RANE SL 4 FOR SERATO SCRATCH LIVE OPERATORS MANUAL2.36
-
8/3/2019 Scratch Live SL 4 2.3 Manual
7/44
noisy and the tracking o the record position
will be erratic.
3.Ensure the SL 4 is set to receive a phono level
signal SEE STEP 2 OF CONNECTING THE SL 4.
cd pLayeR Setup
Disable all built-in eects on the CD player,
including keylock/master tempo.
Ensure the SL 4 is set to receive a line-level
signal SEE STEP 2 OF CONNECTING THE SL 4.
kenSingtOn SecuRity SLOt
You can use a Kensington security
cable to attach the SL 4 to an
immovable object. Each side o the
SL 4 has a Kensington Security Slot.
Reer to the instructions provided with your
Kensington Lock.
PLAyING REGULAR VINyL AND CDS
NOTE: the SL 4 must be powered b either
USB port or the supplied external power
suppl for the DECk THRUs to wor.
While Scratch Live is not running, and the
SL 4 is powered by the external supply, the Deck
Thrus on the SL 4 will always be on, allowing
you to play regular CDs and vinyl with your CD
players or turntables.
When the SL 4 is powered by the universal
power supply, and then Scratch Live is launched,
the Deck Thrus are still on. This allows a laptop
to be connected during a set (when using the
Deck Thrus) with no audio interruption.
I the SL 4 is not powered by the universal
power supply when Scratch Live is launched
(USB connected), the Deck Thrus will be o, but
can be turned on in Scratch Live.
To turn the Thrus o and on in Scratch Live,
click on the THRU button just above each VirtualDeck or the respective channel. This will change
the state o the channels to Thru Mode, sending
audio direct rom the SL 4 inputs to your mixer.
SEE THRU MODE ON PAGE 16.
Turning the individual Thrus o and on when
Scratch Live is not running is accomplished with
the Rane SL 4 Control Panel. See cOntROL
PANEL ON PAGE 8.
pOWeR SWitching
I external power is connected, the device is sel-
powered and power is not used rom either USB
port.
I external power is not connected, the SL 4draws power rom USB A port i available and
then rom the USB B port i there is no power
rom USB A. Power switching is automatic and
the SL 4 operates uninterrupted as long as one
o the three possible power sources is available.
I computers are added and removed rom the
two USB ports or DJ hand-over, it is best to have
external power connected to cover the case
when both USB ports are briefy disconnected.
External power is not required i users ensure
that at least one computer is let connected at all
times. See tWO cOmputeR cOnnectiOn OnPAGE 30.
pOWeR SuppLy
Connect the barrel connector o the power
supply to the 7.5 VDC jack on the SL 4. Plug the
power supply into an AC outlet.
The universal power supply includes dierent
input plugs or the USA, Europe, UK and
Australia. The USA plug is attached at the actory
you may need to replace it in your country.
To remove a plug,
PUSH the button while
turning the outer rim
counterclockwise.
To attach a plug,
rotate it to t into
the supply and turn
clockwise until it locks
in place.
The power supply is regulated 7.5 volts
DC, 1 amp, using a P6 type barrel plug. Any
substitute must meet these specications.
-(5.5mm) +(2.5mm)
LOCK
LOCK
PUSH
OPEN
OPEN
USB DRIVERS
The SL 4 is a dual personality device. Whe
using Serato Scratch Live, proprietary Serat
Audio Research drivers are used in place
Rane ASIO (Windows) and Core Audio (Macdrivers. The included Rane drivers are use
when Scratch Live is not running.
The SL 4 has two USB ports, allowin
simultaneous connection o two computers
Each port is completely independent. It i
possible to run Scratch Live using proprietar
drivers on one port while running third part
sotware using ASIO or Core Audio on the othe
in any combination.
Rane ASIO and Core Audio drivers allow
the SL 4 to act as a 10-in 10-out external USB
sound card or use with multiple third-partsotware applications supporting Core Audio o
ASIO. These drivers are multi-client, meanin
they allow multiple applications on a compute
to share the device at the same time.
ASIO and Core Audio drivers are not availabl
on a machine while Scratch Live is running. To
use multi-client ASIO or Core Audio drivers with
third-party application while using Scratch Live
you can connect two computers to the SL 4 wit
one running Scratch Live and the other runnin
ASIO or Core Audio application(s). Connectin
both USB ports to the same machine is no
recommended.
The ASIO and Core Audio drivers are include
in the Scratch Live installer as an option. Th
option to install them is checked by deault.
ASIO (WINDOWS)
The SL 4 uses a low-latency, multi-clien
ASIO device driver to interace with sotwar
applications other than Scratch Live o
Windows operating systems. Multi-client ASIO
allows dierent audio sotware applications t
simultaneously stream audio to and rom th
SL 4. I the same playback channel is selecte
in more than one application, the driver mixe
the audio rom the dierent applications beor
streaming it to the device.
The driver Control Panel may be launche
rom the Windows Control Panel. Select Start
Control Panel > Rane SL4.
RANE SL 4 FOR SERATO SCRATCH LIVE OPERATORS MANUAL 2.3 7
-
8/3/2019 Scratch Live SL 4 2.3 Manual
8/44
inStaLLing
SCRATCH LIVE
Check or the latest download version o Scratch
Live sotware at serato.com. I it is newer than
what is on your CD-ROM, we recommend
installing it instead.
mac
1. Insert the Sotware Installation CD-ROM and
double-click the installer icon.
or
Launch the installer you just downloaded rom
serato.com.
2. Follow the on-screen instructions. Once the
installation is complete, Scratch Live will appear
in your applications list. You may like to drag
the Scratch Live icon to your dock or quick
launching.
3. Plug in your SL 4. No extra hardware or driver
installation is required.
WindOWS
It is important that Windows users install the
SL 4 drivers as well as the Scratch Live sotware.
The easiest way to do this is to allow the Scratch
Live installer to do all the work.
1. Connect your SL 4 before you insert your
installation CD. When you frst connect it,
Windows will attempt to install the drivers via
the hardware wizard. Cancel and close the
hardware wizard.
2. Insert the Sotware Installation CD-ROM
Make sure your SL 4 is connected frst. I
window doesnt open automatically, browse t
the CD drive. Run setup.exe.
or
Launch the installer you just downloaded rom
serato.com.
3. Follow the on-screen instructions. Once th
installation is complete, Scratch Live appear
in the Start Menu under All Programs > Serat
> Scratch Live.
Because the SL 4 was connected prior t
installing Scratch Live, no extra hardwar
installation is required.
NOTE: Select the custom install option if yo
wish to change the installation location o
Scratch Live.
ADDITIONAL WINDOWS DRIVERS
Once Scratch Live is installed, any additiona
hardware that is connected will be recognize
and the drivers will be automatically installed.
STARTING SCRATCH LIVE
Close all other programs on your Mac or PC
When you load Scratch Live or the frst time
you will see this screen.
CORE AUDIO (MACINTOSH)
The SL 4 uses a low-latency Core Audio device
driver to interace with sotware applications
other than Scratch Live on Macintosh operating
systems. Core Audio allows dierent audiosotware applications to simultaneously stream
audio to and rom the SL 4.
To launch the SL 4 driver Control Panel, open
the System Preerences window. Locate SL 4 in
the Other section and click the SL 4 icon.
cOntROL paneL
The Driver Control Panel supports:
Analog Feed Thru check boxes allow stereo
outputs 1-4 to select USB playback (computer)
or analog input (vinyl or CD) as their source. I
a button is on, USB playback is disabled and
the SL 4 input is ed to the output.
Sample Rate indicators are read-only, showing
the sample rate selected on the SL 4.
USB Port Status indicators are read-only
and on when a USB port is connected and
communicating with the SL 4.
Buffer increases or decreases the USB driver
buer size. The SL 4 drivers run very reliably
at latencies below 8 milliseconds. However,
computer perormance and available resources
(number o apps running) may adversely aect
streaming audio. I pops and clicks are heard
in USB audio, try increasing the buer size. In
ASIO, total round-trip latency = buer size +
device latency. In Core Audio, total round-trip
latency = buer size + sotware application
latency + device latency. SL 4 latency is 1.3
ms at 48 kHz and 0.8 ms at 96 kHz.
If the SL 4 rmware on your computer is newer
than installed in your SL 4, the Update Device
Firmware panel is enabled. Pressing the
Update Firmware button updates the SL 4
frmware to the newer version installed with
your driver.
Device firmware version: 1.2
Analog Feed Thru Sample Rate USB Port Status
Update device firmware
50
5
1
20
35
40
45
30
25
15
10
Channel 1 Thru
48 kHz A
96 kHz B
Channel 2 Thru
Channel 4 Thru
Channel 3 Thru
Update firmware
SL 4 Audio Driver Version: 2.0
RANE SL 4 FOR SERATO SCRATCH LIVE OPERATORS MANUAL2.38
http://serato.com/http://serato.com/ -
8/3/2019 Scratch Live SL 4 2.3 Manual
9/44
HOW TO CALIBRATE SCRATCH LIVE
Switch between calibrating the Primary an
Secondary Decks by clicking the Primar an
Secondar buttons above the scopes.
With music playing in the background (romany source), put your needle on the record wit
the turntable stopped. I you are using CD
players, the same rules apply. Have the CD dec
paused or stopped while calibrating. Ensure th
Phono / CD switch on the SL 4 is set correctly.
Click and hold the Estimate button until th
slider stops moving. Moving the threshold slide
to the let will make Scratch Live more sensitiv
to slow record movement, but also mor
sensitive to background noise.
Repeat the process for each dec.Things to remember:
Your needle must be on the record.
Your turntable (or CD player) must b
stationary.
The background music playing must be at
similar level to which you will play your set at
Calibrate Scratch Live every time you play.
TIP: If the slider jumps to the far right
then ou have a problem with noise in ou
turntables/CD plaers/mixer. Chec all ou
connections and mae sure our equipmen
is well-grounded. In some situations ou wi
not be able to improve the signal qualit, and
ou will have to pla on regardless. In th
situation, stic to REL mode. SEE CALIBRATIO
TROUBLESHOOTING ON PAGE 10.
the ScOpeS
The scopes on the Setup screen in Scratch Liv
display the input signal as a phase diagram. Th
key actors to look at on the scope display ar
crisp clean lines, round shape, and the trackin
percentage in the lower right corner.
CALIBRATINGSCRATCH LIVE
Since Scratch Live is controlled by an analog
signal, there is no guarantee o what state that
signal will be in by the time the sotware gets to
interpret it. Thereore, Scratch Live needs to be
able to handle a wide range o signals, and be
congurable to use them optimally. Calibrating
is just conguring the sotware to your situation.
Calibration is equall important for both vinl
and CD users of Scratch Live.
There are two parts to the Scratch Live control
signal: The directional tone, and the noise map.
Listening to the control vinyl, the directional tone
is the 1 kHz tone. The noise map sounds like
random noise over the top o the tone.
The directional tone provides the currentspeed and direction o the record, while the
noise map tells the sotware precisely where on
the record the needle is currently.
the nOiSe thReShOLd
A threshold is a lower limit, below which a
process will not occur. In the case o Scratch
Live, the noise threshold is the limit below which
the input signal will not be interpreted as control
signal; in other words i its below the threshold,
it is considered noise and ignored.
This setting is necessary because a stylus is
very sensitive, and will inevitably pick up noise
rom the environment as well as the signal on the
record, especially in the noisy environment o a
live show.
uSing the tOOL tipS
Click on the ? icon to enable tool tips. Tool tips
provide a handy way to learn the various eatureso Scratch Live. Move the mouse over a section
to bring up a context-sensitive tool tip. Holding
the mouse over the ? button with tool tips turned
on will show you a list o all keyboard shortcuts.
Tool tips are available in several languages.
Scratch Live displays tool tips in the language
your computer is set to. I your language is not
available, the tool tips are displayed in English.
VIRTUAL DECk SETUP
Its important to understand how your turntables
and CD players are connected to each Virtual
Deck in Scratch Live beore calibrating or playing
tracks. These options allow you to customize the
layout o your DJ setup. We recommend learning
Scratch Live with just two decks.
Starting with two turntables or CD players,
select these as your Primary Decks. In a multi-
deck setup, this denes the sources you will play
the majority o your tracks rom. Select Primary
Decks in the Hardware tab o the Setup screen.
SEE SELECT PRIMARy DECkS ON PAGE 32.
To set a USB Source in Scratch Live, click the
USB Source dropdown box above each Virtual
Deck. SEE USB SOURCES & ANALOG INPUTS
ON PAGE 13.
Change your Display Mode to
Classic Vertical mode i you dont see
the dropdown above the Deck. See diSpLay
MODES ON PAGE 15.
Start with the Let Deck, select Channel 1.
This Deck is now controlled by the turntable / CD
player plugged into Input 1 on the SL 4, and the
audio rom Scratch Live will be sent to Output 1.
On the Right Deck select Channel 2. This
Deck is now controlled by the turntable / CDJ
plugged into Input 2 on the SL 4, and the audio
rom Scratch Live will be sent to Output 2.
Changing the Display to 4-Deck Stack
Mode will allow you to see and assign all
our Decks at once. Your Primary Decks will have
a white border around them. Repeat the above
steps or the remaining two Decks.
RANE SL 4 FOR SERATO SCRATCH LIVE OPERATORS MANUAL 2.3 9
-
8/3/2019 Scratch Live SL 4 2.3 Manual
10/44
Start both turntables or CD players. You will
see green rings appear in the scope view as
shown above.
For optimal perormance the inner ring should
be as close to circular as possible. Use the
scope zoom slider (1x to 16x) to zoom in or out
as necessary. Use the scope L/R Balance and
P/A Balance controls to adjust the shape o the
inner ring.
The number in the top let corner o the scope
view gives the current absolute position within
the control record or CD. The number in the
top right corner is the current speed in RPM. In
the bottom let is the current threshold setting,
and the number in the bottom right shows the
percentage o readable signal this number
should be close to 85% when your system is
calibrated properly.
CALIBRATION TROUBLESHOOTING
Ater calibration, the number in the upper right
corner o the scope view should say 0.0 while
the needle is on the record and the turntable is
stopped.
I that number is fuctuating then manually
move the Estimate slider to the right until that
number is stable at 0.0. I youve moved the
slider all the way to -24 and its still fuctuating
then you have a grounding or intererence
problem somewhere in the chain.
I so, the rst thing to check is that the
grounding wire coming rom your turntable is
connected to either the SL 4s or your mixers
grounding posts.
Next, make sure that the SL 4 isnt sitting
next to a power source such as a power strip or
power box and that the RCA cables connected
to the SL 4 arent laying across other power
conducting cables.
I you are still experiencing issues, you might
have to adjust the placement o your setup. For
example, make sure bass bins arent directly
under the turntables. FOR MORE CALIBRATION
TROUBLESHOOTING HELPSee ScOpe Reading
AND FIXES ON PAGE 38.
impORting andpLaying muSic
impORting yOuR muSic
The easiest way to load music into your library is
by using the Files button:
1. Click on the Files button to open the les
panel. The let side o this window displays
various locations on your computer hard drive
(and external drives i you have one). Click on
these locations to navigate your computer and
nd your music. By deault, your music will
usually be ound in either Music (Mac) or My
Music (Windows).
2. Once you have located your music, drag th
older or les you want to import onto th
purple All... icon. This is located to th
let o your screen at the top o the crates an
playlist window. I you wish to import all o
your music, just drag your whole music olde
onto this icon.
TIP: you can also import b dragging le
and folders directl from Windows Explore
(PC version) or Finder (Mac version) into th
Scratch Live librar.
TIP: Adjust the sie
of the Files window
b clicing and
dragging near the three dots up or down. Th
vertical crates window adjusts left and right
SuppORted FiLe typeS
Scratch Live supports xed and variable bit rat
.MP3, Ogg Vorbis, .AAC, .AIFF, .ALAC, .WAV
and Whitelabel (wl.mp3) le types. M3U playlist
are also supported. For more on Whitelabel.ne
audio les, SEE WHITELABEL.NET ON PAG
11.
RANE SL 4 FOR SERATO SCRATCH LIVE OPERATORS MANUAL2.310
-
8/3/2019 Scratch Live SL 4 2.3 Manual
11/44
NOTE: Older iTunes Music Store DRM les
cannot be plaed bac b Scratch Live.
iTunes Plus les are DRM-free.
pLaying muSic
Click on theAll... icon to show all the tracks
in your library. Use the keyboard shortcut Shit
- Let Arrow to load the highlighted track on to
the Let Deck, and Shit - Right Arrow to load the
highlighted track on to the Right Deck.
TIP: you can also load tracs to Decs using
the mouse. Clic and drag a trac from the
trac list area on to either Virtual Dec.
To start playing a track, simply put the needle on
the record and start the turntable. The track willstart playing as soon as it detects the signal rom
the control vinyl (or CD).
In ABS mode, the track will play rom the
position dictated by the placement o the
needle on the record. I you place the needle at
the beginning o the record, the track will start
playing rom the beginning. You can skip through
the track by picking up the needle and placing
it urther into the record, just as with regular
records (This is known as needle dropping). See
SCRATCH LIVE MODES ON PAGE 16.
tRack diSpLay
When a track is loaded, the track name, artist
and length are displayed in the track title bar,
and the Virtual Deck shows a solid black line.
I the track has BPM or key inormation written
in the tag this will also be displayed. See Set
AUTO BPM ON PAGE 12.
pRepaRing yOuRFiLeS
anaLyzing FiLeS
Beore you play your music in Scratch Live, It i
important to rst analyze your les.The analyze les unction processes th
songs in your library to detect le corruption
saves the waveorm overview to an ID3 tag*, an
calculates auto-gain and BPM values.
hOW tO anaLyze FiLeS
To analyze les run Scratch Live with the SL
disconnected. On the let side o the main screen
click the Anale Files button to automaticall
build overviews or all the tracks in your library.
TIP: you can drag and drop individual folders
crates or les onto the Anale Files butto
to force the building of overviews at an time
ABOUT CORRUPT FILES
I Scratch Live detects a corrupt le it
will tag it with a corrupt le icon:
It is very important that you delete
ANY corrupt les rom your library as they ca
cause Scratch Live to crash regardless i yo
play the le or not. See StatuS icOnS On pag
27 AND CORRUPT FILE DESCRIPTIONS ANDIAGNOSES ON PAGE 40.
WHITELABEL.NET
The Serato Whitelabel Delivery Network is a
unique system that allows record labels to
digitally deliver promotional releases directly to
DJs.
To download Whitelabel audio les and sign
up to receive updates on the latest promotional
releases, visit whitelabel.net.
WHITELABEL AUDIO FILES
Whitelabel.net audio les are a unique ormat
(le extension wl.mp3) developed by Serato.
They are specially prepared or use in Scratch
Live; pre-analyzed, tagged with song and artist
ino, BPM and album art where possible.
Whitelabel audio les play as high quality 320kbps stereo audio in Scratch Live when Rane
Scratch Live hardware is connected. Without
Scratch Live hardware connected, or when
playing these les through other mp3 sotware
and devices, they will play as low quality 32 kbps
mono audio.
Whitelabel audio les are promotional releases
rom records labels available to Scratch Live DJs
or ree rom Whitelabel.net.
RANE SL 4 FOR SERATO SCRATCH LIVE OPERATORS MANUAL 2.3 11
http://whitelabel.net/http://whitelabel.net/ -
8/3/2019 Scratch Live SL 4 2.3 Manual
12/44
SET AUTO BPM
I this option is checked while analyzing les,
Scratch Live will calculate the estimated tempos
o your les. I Scratch Live is condent that the
Auto BPM estimate or a le is accurate, it will be
written to an ID3 tag* in the le. The Auto BPM
unction will not be applied i the track already
contains BPM inormation. To re-analyze these
les and use Auto BPM or auto gain on them,
drag them onto theAnale Files button. I you
know your les BPM will all within a certainrange, use the range drop down to avoid double
or hal value BPMs being calculated.
*NOTE: ID3 tags contain data about our
tracs and are saved inside the les
themselves. Genre, trac name and artist are
examples of common tag information. See
EDITING ID3 TAGS ON PAGE 27.
the OFFLine pLayeR
The ofine player is a useul tool or preparing
crates, auditioning tracks, and setting cue andloop points. The ofine player is available when
Scratch Live hardware is not connected, and
outputs through the current deault audio device.
Load a track to the ofine player by dragging and
dropping onto the Deck, or pressing shit+let
arrow. I the end o the loaded track is reached,
the next track in the current playlist is played
automatically. Click the Ofine Player Controls
button (outlined below) to expand and hide the
ofine player controls.
For inormation on rescanning, moving, copying,
deleting and backing up your les, See FiLe
MANAGEMENT ON PAGE 28.
PLAyBACk CONTROL
the cOntROL RecORd
The control record has two sides. The rst side
is 10 minutes long and contains the Vinyl Scrollsection. The second side is 15 minutes long.
Scratch Live can be congured to work with
records playing at either 33 RPM or 45 RPM,
depending on your preerence. The record has
thin marks every minute, and a thicker mark
every 5 minutes (when playing at 33 RPM).
These marks are to assist you when using needle
dropping to move through the track. These
marks do not aect the playback o the track.
The mode will switch when it reaches the
end o the record so your track wont stop. See
ABSOLUTE MODE ON PAGE 16.
the cOntROL cd
The control CD has
two tracks. The rst
track is 15 minutes
long and controlsplayback. The second
track is 40 seconds
long and controls vinyl
scroll.
VINyL SCROLL
Vinyl Scroll allows you to select and load track
using only your turntables (or CD player) n
contact with the computer necessary! To us
Vinyl Scroll with turntables, lit the needle o
the record and drop it into special bonus track
section at the end o the records A side. Th
movement o the control disk now controls th
selected track within your library. Lit the needl
out o the Vinyl Scroll section o the record and
into the lead out (between the Vinyl Scroll are
and the end o the record) to change crates o
iTunes playlists. Go back to the Vinyl Scroll are
o the record to choose a track within the crate o
playlist. Once you have ound the track you wis
to play, put the needle back at the beginning o
the record and it will load automatically.
This eature is available to CD users. Go to
track 2 on the control CD to access Vinyl Scrol
Find the track you want to load, and go back t
track 1. The track you selected will be loade
and ready to play. You can reverse the directio
o Vinyl Scroll and set the sensitivity in the Setu
screen.
TIP: you can also use Vinl Scroll in th
Prepare window. SEE THE OPTIONS FOR VINy
CONTROL ON PAGE 33.
RANE SL 4 FOR SERATO SCRATCH LIVE OPERATORS MANUAL2.312
-
8/3/2019 Scratch Live SL 4 2.3 Manual
13/44
VIRTUAL DECk
The Virtual Deck
shows everything
about the speed and
position o a track.
As the vinyl rotates,
so does the line on
the label. The circular
progress bar around
the edge is a visual representation o the position
within the song, and can be set to fash to warn
you that the track is nearing its end. The time
and remaining time are displayed in minutes
and seconds. The pitched BPM (BPM with pitch
adjustment multiplier added) is shown on the let
o the Virtual Deck, and the turntable speed as
a percentage pitch shit is shown on the right
o the Virtual Deck. I the track has no BPM
inormation, pitched BPM will not be shown.
I you are playing regular vinyl, notice the
Virtual Deck behaving strangely as Scratch Live
attempts to decode the incoming signal. This
will not cause any problems, but you may nd it
distracting. You can unload the currently loaded
track using the Virtual Deck eject button.
TIP: Use the eboard shortcut shift-alt-
arrow to unload a trac from the Virtual Dec.
USB SOURCES & ANALOG INPUTS
Each Virtual Deck in
Scratch Live has a
unique input / output
source, which youcan change to suit
the layout o your DJ
setup.
To set a USB
Source in Scratch
Live, click the USB Source dropdown box above
the Virtual Deck.
E.g: I a Virtual Deck has Channel 1 selected,
this means it is controlled by the turntable / CDJ
plugged into Input 1 on the SL 4, and the audio
rom Scratch Live will be sent to Output 1. The
same applies to the other channels: 2, 3, and 4.You may want to change your display to
4-Deck Stack Mode to assign all the Decks at
once.SEE DISPLAy MODES ON PAGE 15.
VISUAL AIDS
When the track is playing several waveorms are
displayed. Each shows a dierent aspect o the
track being played.
tempO matching diSpLay
The Tempo Matching display area provides a
helpul tool or beat matching. Scratch Live
detects the beats within the track, and places
a row o orange peaks (or the track on the let
side) above a row o blue peaks (or the track
on the right side) in the Tempo Matching display
area. When the two tracks are matched to the
same tempo, the peaks will line up. The tempo
display is aligned with the beginning o the bar,
so the peaks keep their relative position as the
track plays. This display does not show the
relative timing o the beats, only the tempos o
the tracks. The peaks will still line up when the
tracks are playing at the same tempo, but are
out o sync.
main ScReenOVERVIEW
TRACk OVERVIEW DISPLAy
This view provides a complete overview
o the track waveorm, and includes
a marker to show the current position
within the track. This view is useul ornding transitions within the track. The
waveorm is colored according to the
sound spectrum red representing
low requency bass sounds, green
representing mid requency sounds and
blue representing high requency treble
sounds.
You can jump to dierent positions
within the track by clicking on the Track
Overview display (disabled in ABS
Mode). Grey lines behind the overview show
the length o the track a thin grey line everminute, and a thick grey line every 5 minutes
The overview will be lled when you load th
track onto a Virtual Deck. On slower computers
you should disable Autoll overviews in th
Library tab o the Setup screen. See pRepaRin
yOUR FILES ON PAGE 11 AND AUTOFIL
OVERVIEWS ON PAGE 34.
MAIN WAVEFORM DISPLAy
This view provides a close-up
o the track, including color
coding to show the requency
o the sound; red representing
low requency bass, green
representing mid-requencies
and blue representing high-
requency treble sounds.
You can also switch to a
three-band spectrum view
by holding the ctrl key and
clicking on the waveorm. Click
on the waveorm to scrub or
make ne adjustments to your
position within the track. This applies to IN
Mode only, and may be useul i you wish to se
cue points in your tracks without your turntable
or CD players connected. The Main Waveorm
zoomed around the current position in the track
SEE CUE POINTS ON PAGE 18 AND SCRATC
LIVE MODES ON PAGE 16.
RANE SL 4 FOR SERATO SCRATCH LIVE OPERATORS MANUAL 2.3 13
-
8/3/2019 Scratch Live SL 4 2.3 Manual
14/44
TIP: Use the + and es to oom in and out.
TIP: Waveform can be either vertical or horiontal.
SEE DISPLAy MODES ON PAGE 15.
kic Drum
In this example, the red part o the
wave represents a kick drum, while
the purple part represents a snare
drum.
Snare Drum
BEAT MATCHING DISPLAy
This view shows the position o beats
within the track. When beat matching,
this view helps align the downbeats
o the two tracks. The markers arematched up when the two tracks are
beat matched.
Example: The ollowing is a
demonstration o using the visual aids
to help beat match. In this example,
the track that is playing is on the Let
Deck, and the track to be mixed in is on the
Right Deck.
1. Start the track playing on the Right Deck.
Ater a ew seconds, blue peaks appear in the
Tempo Matching display.
2. Adjust the pitch o the right turntable until
the blue peaks sit under the orange peaks in
the Tempo Matching display. Once they are
aligned, the two tracks have the same tempo.
3. Next align the markers in the Beat Matching
display. Watch the color o the items passing
by in the Main Waveorm display. Remember
that a kick or bass drum will be red in color,
and a snare drum will be green or blue. This
technique will by no means guarantee perect
mixes, but may help to speed up the process
o beat matching.
maSteR gain
The master output o Scratch Live can
be controlled using the master gain
control. This adjusts the output volume o all
tracks played.
NOTE: For best results, set the master gain
to the 12 ocloc position, and adjust the
volume of individual tracs using the trac
gain adjustment.
33 / 45 SPEEDS
Set this to match the speed o your
turntable or normal playback.
tRacking indicatOR
The tracking indicators
on the main screen show the quality o the signal
coming rom the control record or CD. The length
o the bar indicates the speed o the record or
CD. The color indicates the amount o position
inormation Scratch Live is receiving. When
you are playing the record at normal speed, the
tracking indicator should be grey. I it is mostly
red there is a problem reading the control signal.
Make sure your needles are clean, and check the
calibration in the setup screen.
NOTE: It is normal for the tracing indicator
to be red when cueing or scratching.
tap tempO
For tracks with no BPM inormation,
there is a tap tempo button displayed
where the BPM usually is, in the song ino area.
Pressing alt-space bar activates the tempo
tapper (press alt-space bar a second time to
activate the tempo tapper on the Right Virtual
Deck). Tap the space bar along with the beat.
Ater youve tapped the rst beat, you can switch
to double time tapping, hal time, start o each
bar etc. The range is set by the rst two taps,
ater that you can switch to any steady rhythm
you eel comortable with quarter notes, hal
note, whole notes. Esc resets the BPM, Enter
saves the BPM to the track. You can use the
mouse i you preer. Your CD player or turntables
pitch slider doesnt need to be at zero, we do the
math or you. You can also use the tempo tappe
when no song is loaded, or nding the BPM o
regular records, or example.
key LOck
When Key Lock is on, the key or pitch o
the song stays locked at what it would
be i the track was playing at normal speed
regardless o the platter speed o the turntabl
or CD player. Key Lock has scratch detection, s
that it automatically turns o when scratching o
a natural scratching sound. Turn Key Lock on o
o by clicking the button to the top right o th
Virtual Deck.
TIP: F5 and F10 will turn ke Loc on and of
for the Left and Right Decs respectivel.
Repeat
Use the Repeat unction to repeat the
song across the entire length o the
control record.
TIP: Short loop samples can be turned int
a continuous trac using the Repeat function
The loops must be less than 10 seconds long
and cut at the start and end of a bar.
cenSOR
Use the censor button to mask parts
o a song, or use as a special eect.
When you press the censor button, the trac
starts playing backwards rom that point. Whe
you release the censor button, the track play
orward rom the point you would have been
had you not pressed the censor button. Censo
is available only in REL and INT Modes.
eject
This ejects the track playing or loadedrom its Virtual Deck.
autOpLay
Click the Auto button to enable
autoplay. With this setting turned on,
when one track nishes playing, the next trac
starts automatically. Load rom a crate to pla
through the songs in that crate, or rom you
RANE SL 4 FOR SERATO SCRATCH LIVE OPERATORS MANUAL2.314
-
8/3/2019 Scratch Live SL 4 2.3 Manual
15/44
library to play through your library. Autoplay
works in both REL and INT modes. Pla from
start must be checked in the Playback tab o the
Setup screen or autoplay to work correctly. See
PLAy FROM START ON PAGE 33.
tRack gain
Use the track gain knob to balance the
volume o the tracks in your library. Any
adjustment made to the gain o a track is
saved with the le, and will be reapplied
to the entire track when it is loaded
again. The level meter shows the level
sent to the hardware interace ater both
individual track gain and master gain
adjustment.
NOTE: For automatic gain setting of our
tracs, SEE USE AUTO GAIN ON PAGE 33.
USB DROPOUT INDICATOR
The USB dropout indicator
on the main screen is a
useul trouble shooting
tool i you have problems with audio dropouts.
Such dropouts are caused by an interruption in
passing the audio to the Scratch Live hardware
interace. I such an interruption (or dropout)
occurs, a red light will appear briefy, just to the
let o the Scratch Live logo at the top o the
screen. The light will be red or one second, and
then orange or our seconds.
If ou experience USB drop outs:
Increase the USB Buffer Size. SEE USB
BUFFER SIzE (LATENCy) ON PAGE 32.
Try closing other applications that are running
at the same time as Scratch Live.
Try turning off background tasks, for example,
wireless networking.
If your CPU load is very high, try decreasing
the Maximum Screen Updates setting in
the Display tab o the Setup screen. See
MAXIMUM SCREEN UPDATES ON PAGE 35.
diSpLay mOdeS LIBRARy VIEWS
Scratch Live gives you the option o our dierent
display modes to suit your style o perormance.
The Display Mode buttons are located in the top
let o the Main Screen. The display modes are:
Librar Mode: Maximizes your library
space by minimizing the Virtual Deck
inormation displayed. In Library Mode only
the track inormation, Virtual Deck, mode, track
overview display and meter are displayed.
TIP: Use the space bar to toggle between
Librar Mode and our current displa mode.
Classic Vertical Mode: The two Primary
Decks are displayed on the let and rightsides o the screen with vertical waveorms in
the middle.
Classic Horiontal Mode: The two
Primary Decks are displayed on the
let and right sides o the screen with horizontal
waveorms in the middle.
2-Dec Stac Mode: The Primary
Decks are stacked on top o each
other in a horizontal ashion. Stack Mode aligns
the waveorms on top o each other, whilemaximizing waveorm space. The controls or all
Decks can be shown or hidden by pressing the
Show Deck Controls Buttonon any Deck.
4-Dec Stac Mode: Like 2-Deck
Stack Mode, showing all our decks.
SEE SELECT PRIMARy DECkS ON PAGE 32.
You can choose between our dierent librar
views which allow or visual browsing using tex
and album art. Select your Library View by usin
the buttons in the bottom let area o the mai
screen. The available Library Views are:
Simple List: Displays the track
inormation in a text list.
Album Art List: Adds an album art
column to the Simple List mode.
Album Art Grid 1: Displays the album
art as a grid with the track inormation
text to the right.
Album Art Grid 2: Displays the album
art as a grid with the track inormation
text below.
NOTE: your les must have album art added
for it to be displaed. SEE ADDING ALBUM
ART ON PAGE 27.
TIP: For all views ou can adjust the font si
b using the Font Sie slider in the Librar ta
on the Setup screen. For all Album Art view
ou can adjust the album art sie using th
Album Art Sie slider in the same area.
RANE SL 4 FOR SERATO SCRATCH LIVE OPERATORS MANUAL 2.3 15
-
8/3/2019 Scratch Live SL 4 2.3 Manual
16/44
SCRATCH LIVEmOdeS
Scratch Live has three dierent modes o
operation. You can switch between these modes
by clicking the mode buttons near each Virtual
Deck.
thRu mOde
Click on the thRu button to switch between
Scratch Live and regular vinyl or CDs. Click the
THRU button or the respective Deck in Scratch
Live. (The THRU button on the let Virtual Deck
or the let channel, and vice versa.)
When a Virtual Deck is set to THRU mode;
the waveorm will be grayed out, the on-screen
THRU button will fash and the Virtual Deck will
change to black / white with Thru written on it.
This will change the state o the channels to
THRU mode, sending audio direct rom the SL 4
inputs to your mixer. See pLaying ReguLaR
VINyL AND CDS ON PAGE 7.
ABSOLUTE MODE
ABS mode is the deault mode, and most closely
resembles the properties o normal vinyl. The
beginning o the track is mapped to the start o
the record, and by picking up the tone arm and
moving the needle to another part o the record
(needle dropping) you can move to a dierent
position within the track.ABS mode aithully reproduces the movement
o vinyl control records, including stops, starts,
scratching, needle dropping, rubbing and other
turntablist techniques.
When you reach the end o the record
using either REL or ABS modes, Scratch Live
automatically switches to INT mode. This
is known as Emergency Internal mode, and
prevents long tracks rom stopping when you run
out o record. You can switch rom Emergency
Internal mode to ABS mode by liting the needle
and placing it in the lead-in o the control record.
Emergency Internal mode will activate ater 1
second. Use the keyboard shortcut F1 (let deck)
or F6 (right deck) to switch to ABS mode.
NOTE: Be careful when scratching near the
end of the record not to accidentall go past
this point and into internal mode, or the track
will no longer respond to record movement!
RELATIVE MODE
ReL mode observes the relative orward an
backward movement o the record, but does no
take into account the position within the record
REL mode disables needle dropping, but allow
skip-ree scratching.
SEE: DROP TO ABSOLUTE POSITION (RELATIV
MODE) ON PAGE 33.
ReL mode adds additional speed controls:
Previous track Go to the previous track
in the list.
Rewind - The rewind unction speeds up
the longer you press the button.
Fast forward The ast orward unction
speeds up the longer you hold the button.
Next track Jump to the next track in
the list.
TIP: Use the keboard shortcut F2 (left deck
or F7 (right deck) to switch to REL mode.
RANE SL 4 FOR SERATO SCRATCH LIVE OPERATORS MANUAL2.316
-
8/3/2019 Scratch Live SL 4 2.3 Manual
17/44
inteRnaL mOde
int mode allows playing tracks without external
vinyl (or CD) control. INT mode has a start /
stop unction and a virtual pitch slider. Holding
down the shit key moves the pitch slider slowly.
Holding the ctrl key and clicking on the pitch
slider resets the pitch to zero.
Scratch Live automatically switches to INT
mode when the end o the control record is
reached; you can switch back to REL mode by
placing the needle in the rst ve minutes o
the control record. I you switch rom ABS or
REL into INT mode, Scratch Live automatically
adjusts pitch to maintain playback speed as
set by the turntable. Use the keyboard shortcut
F3 (let deck) or F8 (right deck) to switch to INT
mode.
int mode adds these additional controls:
Pla / pause reverse - Press to play,
press again to stop playback. You can
adjust the braking knob in the setup screen
to range rom an immediate stop to a slow
turntable-style power down. SEE BRAkING
(INTERNAL MODE) ON PAGE 33.
Pla / pause forward Press to play,
press again to stop playback. Uses the
same braking as described above.
Bend down - Create a temporary
decrease in the playback speed. Use
bend down i the two tracks are in time, but this
track is slightly ahead o the other track.
Bend up Create a temporary increase
in the playback speed. Use bend up i the
two tracks are in time, but this track is slightly
behind the other track.
Pitch Slider - Use the pitch slider to
make pitch adjustments while using
INT mode. Drag the pitch slider with the
mouse to make large pitch movements,
or hold the shit key and drag the pitchslider to make ne adjustments.
Clicking the Range button above the
slider changes the slider range to 8%,
10%, 16%, 50% or 100%.
tempORaRy cue
There is a temporary cue point that can be used
like the cue button on many DJ CD players.
Press ctrl-I to set this temporary cue point on
the Let Deck, and ctrl-K to set it on the Right
Deck. This temp cue point is shown in the main
waveorm as a white marker. This cue point is
not saved with the track, and by deault is set to
the beginning o the track. Press I to jump to this
temporary cue point on the Let Deck, and K or
the Right Deck. I you hold down the I or K key
while the track is stopped, it will play rom the
temporary cue point. As soon as you release the
key, it will jump back to the temporary cue point.
Note that you can use this shortcut to jump to
the beginning o the track i the temporary cue
point has not been set. See cue pOintS On
PAGE 18.
mORe cOntROLS
You can also control playback using th
computer keyboard shortcutsturn Caps Loc
on to enable. SEE PLAyBACk kEyS USE SHIFT
ON PAGE 32.
Left
DecFunction
Right
Dec
Q play / pause reverse A
W play / pause orward S
E pitch down D
R pitch up F
T bend down G
Y bend up H
Alt-Q load previous track Alt-A
Alt-W load next track Alt-S
Alt-E rewind Alt-DAlt-R ast orward Alt-F
Ctrl-I set temporary cue point Ctrl-K
Click on the waveorm to scrub or make n
adjustments to your position within the track
This may be useul i you wish to set cue point
in your tracks, and dont have your turntables o
CD players connected.
NOTE: If ou pla a trac in INT mode, and
then switch to ABS or REL mode, the pitc
adjustment will be dictated b the turntableso there will be a jump in pitch unless the ar
alread perfectl matched.
TIP: If ou are in ABS or REL mode and o
get a build up of dust on the needle that i
breaing up the audio, hold down ctrl an
press the INT button. This will tae ou to IN
mode and reset the pitch to ero.
RANE SL 4 FOR SERATO SCRATCH LIVE OPERATORS MANUAL 2.3 17
-
8/3/2019 Scratch Live SL 4 2.3 Manual
18/44
cue pOintS
Use cue points in Scratch Live to mark and
trigger dierent parts o your tracks. The cue
point markers are saved with the le in thetracks ID3 tag. This means they will be present
each time you load the track.
Setting cue pOintS
You can set up to ve cue points or each track.
Click on the + button to place a cue point, or
use the keyboard shortcuts below. A cue point
will be set at the current playhead position o the
track and can occupy any o the 5 slots.
Use the keyboard shortcuts: ctrl-comma (or
let) and ctrl-period (or right) to place cue points
in chronological order. Alternatively, use ctrl-1
through 0 to set a specic cue point, i.e., to set a
cue point on the Let Deck in slot 2, press ctrl-2.
Notice the stripe on the Virtual Deck jumps to
the 12 oclock position and changes color when
you set a cue point you are at the cue point
when the stripe is one solid color and at the 12
oclock position. As the track plays on beyond
the position o the cue point, the colored bar
shortens by a th or each rotation. Likewise, as
you approach the cue point, the color will grow
by a th each rotation. For example, the picture
below shows the track just beore the end o the
5th rotation beore the cue point.
TIP: zoom in on the waveform using the and
+ es and scrub to the desired position for
greater accurac when setting cue points.
ENABLE HOT CUES
To turn on hot cues, check Enable Hot Cues in
the Playback tab on the Setup screen. When Hot
Cues are enabled, you can set cue points simply
by pressing the number keys 1 through 0 (no ctrl
modier required). Note that you can only add
cues this way i the cue point slots are empty.
SEE ENABLE HOT CUES ON PAGE 32.
tRiggeRing cue pOintS
Click the arrow to the let o each cue point
to jump to it (REL and INT modes only). You
can also jump to cue points using shortcuts: 1
through 5 or the cue points on the Let Deck,
and 6 through 0 or the Right Deck cue points.
editing cue pOintS
To remove a cue point, use the x button on the
right side o the cue point panel. You can also
overwrite cue points by using the shortcut keys
ctrl-1 through 0.
cuStOmizing cue pOintS
To change the color o a cue point, click on thecolored square and choose a new color rom the
drop down menu.
To name your cue point, double click on the
time eld. You will now be able to edit and
name this cue point to whatever you like.
You can also drag and drop cue points to
change their order in the list. I you wish to have
the cue points sorted chronologically, check
Sort cues chronologicall in the Playback
tab on the Setup screen. I you load the same
track onto both Decks, you will be able to add or
modiy cue points rom either Deck.When you jump to a cue point in INT mode
while paused, the track will play rom the cue
point or as long as the key or mouse button
is pressed, ater which the playhead returns to
the cue point. I this is done using the keyboard
while the track is playing in either INT or REL
mode, the cue point will be repeatedly triggered,
producing a stuttering eect.
LOOping
You can save up to 9 loops
per track. These loops are
saved in the le, and will bepresent when you reload the track. To make
loop, set the in-point by clicking the in button
and the out-point by clicking the Out button. T
turn the loop on or o, click the LOOp button.
you want the playhead to jump to the start o th
loop when you enable the loop, hold the contro
key and press the LOOp button.
To adjust the in-point o the loop, click the in
button. You can use the arrow keys: let arrow
to move the in-point towards the start o th
track, right arrow to move the in-point toward
the end o the track. Hold down the shit kewhile pressing the arrow key to make coars
adjustments. Click the in button again to sav
the in-point. The same applies to adjusting th
out-point.
You can also use the control vinyl (or CD) t
adjust the in- and out-point. Click the in button
then move the control vinyl. Moving the vinyl w
adjust the in-point. Once you are happy with th
new in-point, click the in button again to save
and release the control vinyl.
The control vinyl will go back to controllin
playback once the record is back up to norma
speed. Using the control vinyl to adjust loo
end points is optionalto turn this eature o
disableAdjust loops with vinl under the Viny
Control tab in the Setup screen.
There are 9 available loop slots per track
I a loop is set in a given slot, the background
(behind the loop number) will be green. Pres
the x button to clear the loop. I you click on th
RANE SL 4 FOR SERATO SCRATCH LIVE OPERATORS MANUAL2.318
-
8/3/2019 Scratch Live SL 4 2.3 Manual
19/44
locked loop symbol, a red border will appear.
This indicates the loop is locked, and you will
not be able to adjust the end points or delete
the loop until you unlock it, by clicking on the
number again.
NOTE: Looping applies to REL and INT
modes.
autO-LOOping
A u t o - l o o p i n g
allows you to
create loops
instantly. I the
track has a BPM value simply click the number
o beats you wish to loop and Scratch Live will
create the loop or you. The loop is snapped tothe beats in the song detected by Scratch Live
so even i you press the button slightly out o
time Scratch Live will still create a perect loop
or you.
Five auto-loop buttons are available on screen
at any one time. They range rom 1/32 to 32
beats. The user can select the auto-loop range
with the and buttons.
Pressing an auto-loop button will create a loop
start point rom the nearest beat to the playhead
(within reason), and set a loop endpoint in the
uture. Pressing auto-loop 1 while auto-loop
1 is active will deactivate the loop. Pressing a
dierent auto-loop button while looping is active
will extend the endpoint o the current loop to
the appropriate new auto-loop length.
You can also save an auto-loop to the next
available slot. When using an auto-loop, a
save button is visible where the lock loop button
normally is.
NOTE: Auto-looping requires the trac BPM
to be set. SEE SET AUTO BPM ON PAGE 12.
the a-SLOt
A special loop slot A exists or auto-looping. The
act o using the auto-loop buttons sets a loop in
the A slot, ollowing the rules above. Turning
a loop o using the auto-loop buttons returnsyou to the loop slot that you were previously in
at the time you started auto-looping. Turning
the loop o using the LOOP button leaves you
in the A slot. The A slot is not saved to disk
automatically, pressing save saves the loop to
the rst empty slot in 1-9.
Auto-looping shortcut keys are alt-1 to 5 or
the Let Deck, and alt-6 to 0 or the Right Deck.
They correspond to the looping buttons as laid
out on screen. ie. i the onscreen buttons display
1 2 4 8 16 beat loops, alt-1 triggers a 1 beat loop,
and alt-5 triggers a 16 beat loop.
LOOp ROLL
Loop roll perorms a standard auto-loop, but
when the loop is turned o, the playback position
is returned to the position where it would be i it
had not entered the loop (much like censor).
The other dierence between loop roll
and standard auto-loop is the roll button is
momentary. The loop is engaged when the
button is pressed down, and disengaged when
the button is released. Use short loop lengths to
create stutter type eects.
To activate loop roll, hold control + alt while
clicking on the desired autoloop increment, or
use the keyboard shortcuts: control + alt + 1
through 5 or the let deck and control + alt + 6
through 0 or the right deck. (ie. the same as the
auto-loop controls with the additional alt key as
a modier).
The range o values available or loop roll are
1/32 through to 32 beats. The shortcut keys
will activate whichever loop lengths are visible
on screen, i.e., i you have lengths o a 1/4 beat
through to 4 beats visible or the Let Deck,
control + alt + 1 will activate a 1/4 beat loop roll,
control + alt + 2 will activate a 1/8 beat loop roll
and so on.
Use the and buttons to toggle through
the range o possible lengths visible onscreen.
LOOp ROLL With midi
You can assign loop roll to MIDI in several ways
Ater pressing the midi assign button in Scratc
Live, press the control + alt keys, click on a
auto-loop value, then click on the button/slideyou want it mapped to on your MIDI controlle
Alternatively, you can assign the singular loo
roll button to MIDI, then assign a MIDI knob o
slider on your controller to the autoloop selec
knob (visible in the MIDI assign panel area whe
in MIDI assign mode) to change the values o
the fy.
TIP: When ou have the Autoloop Select
nob assigned to MIDI, ou have all of th
loop roll lengths at our disposal. This allow
ou to roll up and down the loop length scaleto create interesting stutter and build-u
effects.
NOTE: Lie auto-loop, loop roll requires
BPM value written to the ID3 tag in orde
to wor. Build overviews with the Set Aut
BPM box checed and the proper range fo
our music selected to ensure an accurat
BPM value. SEE SET AUTO BPM ON PAGE 12
RANE SL 4 FOR SERATO SCRATCH LIVE OPERATORS MANUAL 2.3 19
-
8/3/2019 Scratch Live SL 4 2.3 Manual
20/44
SP-6 SAMPLE PLAyER
The SP-6 Sample Player allows you to play up
to six sources o audio, in addition to the tracks
playing on the Virtual Decks. Any audio le in
your Scratch Live library can be loaded to any
one o the six slots, allowing playback o short
samples, sound eects, or ull length tracks.
The SP-6 is enabled when the SL 4 is plugged
in, but not operational in the ofine player mode.
Click on the SP-6 button to access the sample
player window. In the top
right corner o the SP-6
there is a button which
opens the Display Menu.
Clicking on this drops down
a menu with the list oavailable controls:
Mode: Chooses the play mode: Trigger / On-
O / Hold / Repeat modes.
Output Select: Assigns individual slot outputs
to the let, mix, aux, right or to the master
output selector.
Pitch: Pitch Slider / Bend / Nudge / Keylock
controls.
Pla from: Choose which cue point / loop to
use or the loaded track.
Overview: Displays the overview o each track. Level: Individual sample slot level and Gain
controls.
Level meter: Displays the volume level or the
sample slot.
This enables you to set up the sample player with
the appropriate controls that suit your workfow.
LOADING THE SP-6
To load a track to the SP-6, drag and drop the
desired le rom your library into one o the
sample slots. To eject a track, click the eject
button to the right o the title display.
TIP: you can load tracs to the SP-6 with the
eboard shortcuts: ctrl + alt + to n.
TIP: Select and drag six tracs from ourlibrar onto the rst sample plaer slot to
simultaneousl load six tracs across all six
slots.
pLaying SampLeS
Pressing the play button on each slot will
play the loaded audio.
TIP: Use the shortcut es
(slot 1) x (slot 2) c (slot 3)
v (slot 4) b (slot 5) n (slot 6)
to trigger each sample respectivel.
SP-6 INSTANT DOUBLES
You can instant double rom the Virtual Decks
down to the SP-6, rom the SP-6 up to the
Virtual Decks and also between the sample slots
themselves. This means the position, track gain
and speed will match when you drag a track to
rom one location into another. This allows you
to beat match tracks with your turntables/CD
players on the Virtual Decks, and then instant
double the track down to a slot, reeing up the Virtual Decks to continue your mix with other
tracks. Click and drag an already playing track
rom a Virtual Deck or sample slot and drop it on
another sample slot to begin instant doubling.
SP-6 PLAy MODES
Each sample slot has three dierent play modes
Trigger mode - When play is pressed,
the audio plays through until the end o
the track. Pressing repetitively will trigger th
audio rom the beginning o the track. To sto
the audio, hold the alt key while either clickin
the play button, or pressing the correspondin
shortcut key (e.g., alt - z or slot one).
Hold Mode - The sample will only play
while you press and hold the play button
or the corresponding shortcut key. Upon releas
o the play button, the audio stops immediately
This mode most closely resembles the unctio
o the note o mode ound on many samplers
On / Off Mode - When play is pressed,
the audio plays through until the end o
the track. Pressing play again stops the audio.
Repeat Mode - Each slot has a repeat
button. When activated, this will repeat
the loaded audio le rom beginning to end, o
will turn on the loop selected in the play rom
eld.
TIP: Short loop samples can be turned int
a continuous trac using the repeat function
Ensure there is a clean cut at the start an
end of a bar.
TIP: If ou dont wish to use the SP-6, o
can disable it in the Plugins tab on the Setup
screen.
RANE SL 4 FOR SERATO SCRATCH LIVE OPERATORS MANUAL2.320
-
8/3/2019 Scratch Live SL 4 2.3 Manual
21/44
SP-6 PITCH CONTROLS
There are
i n d i v i d u a l
Pitch Slider,
Bend, Nudge, and Keylock controls or eachsample slot. The BPM is also displayed next to
the pitch slider. I no BPM is present in the tracks
ID3 tag, the pitch o the track is displayed as a
percentage.
Click and drag the pitch slider to make regular
pitch adjustments. Hold the shit key and move
the pitch slider to make ne pitch adjustments.
Click on the + and buttons to nudge the
track into time. (temporary pitch adjustment)
Hold the ctrl key and click the + and buttons to
make ultra-ne pitch adjustments to nudge the
track, adjusting the pitch permanently.
SP-6 PLAy FROM SELECTOR
Use the
Play From
selector to choose where the track will play rom.
You can choose to play a track rom the start o
the le, any one o the cue points, or any one o
the loop in points.
When this is set to play rom start, or play rom
a cue point, the track will play right through until
stopped. When a loop is selected, the track will
play until the loop out point, unless you have
track repeat on, in which case the track will loop
using the in and out points o the selected loop.
The number o options will be dependent on
the number o cue points and loops already set
in your track. i.e i the track loaded has no cue
points and loops set, then only start will be
available as a Play From option.
TIP: To set or adjust cue and loop information
for a trac, load it to a Virtual Dec, mae
our adjustments, then load it bac into the
sample slot.
SP-6 TRACk OVERVIEWS
Displays an
overview o the
track loaded to each sample slot. The waveorm,
play head position, cue points and selected
loops will all be visible.
SP-6 SLOT VOLUMES
E a c h
indiv idual
sample slot
has a separate volume slider and gain control.
Volume Sliders - Use the volume slider to mix
and make temporary adjustments to the volume
o the sample you are playing. You can use these
sliders like you use the line aders or up aders
on your DJ mixer, ading rom ull volume right
through to completely silent.
Gain knobs - In addition to the volume slider
there is an additional gain knob or each slot.
These allow you to ne tune the maximum
gain volume o the loaded sample. The gainadjustment will also be written to the tracks ID3
tag, meaning that it will be the same everytime
you load it.
SP-6 OUTPUT SELECTOR
Use the master output
selector button to choose
where you wish to have the
SP-6 output to.
1 outputs through channel 1
2 outputs through channel 2
3 outputs through channel 3
4 outputs through channel 4
a outputs through the Aux output
The master sample player Gain knob adjusts the
overall SP-6 volume.
INDIVIDUAL OUTPUT SELECTORS
By deault
each sample
slot will be set to Master, mirroring the SP-6master output setting. You can however, use the
individual output selector buttons to override the
master output setting.
To send an individual slot to a dierent
output rom the master, deselect the master
option by clicking the maSteR button or the
corresponding slot.
This will unlink the sample slot rom the maste
sample player output selection, allowing you t
choose the 1, 2, 3, 4 or Aux output or each slo
These output routings will be saved when yo
close down Scratch Live, so the next time yo
launch Scratch Live, your preerred settings wi
remain the same.
SP-6 MUTE BUTTONS
Use the mute buttons to mute the audio
output or each o the SP-6s sample
slots. Click the mute button to silence the audi
output, click the mute button again to turn th
audio back on.
You can also ctrl-click on the mute buttons t
mute the outputs momentarily, meaning that th
audio will only be muted or as long as you holdyour mouse click.
SP-6 SAMPLE BANkS
The SP-6 has our separate
sample banks, labeled A, B, C
and D. To switch between the
dierent banks click on thea, B, c or d buttons
Each bank will save the individual sample an
sample slot settings you last used, allowing yo
to prepare banks or easy recall at a later stage
Sample Bank A will load as the deault.
TIP: you can MIDI assign these buttons
allowing ou to create a virtual ill switch fo
the sample slot. To MIDI assign momentar
mute, hold ctrl and clic on the mute butto
before tapping our MIDI controller.
SP-6 MIDI
All eatures o the SP-6 are MIDI assignabl
The SP-6 window must be opened rst beor
enabling MIDI assign mode. See midi cOntROL
ON PAGE 23.
RANE SL 4 FOR SERATO SCRATCH LIVE OPERATORS MANUAL 2.3 21
-
8/3/2019 Scratch Live SL 4 2.3 Manual
22/44
DJ-FX PLUGIN
The DJ-FX Plugin gives you control o two FX
units, each with three chained eects slots per
unit. Each FX unit has two control modes: Ultra
Knob Mode and Super Knob Mode, both o
which can be ully customized. The DJ-FX plugin
opens in Ultra Knob Mode by deault.
To enable the DJ-FX Plugin, go to the Plugins tab
in the Setup screen, choose DJ-FX and check
Enable DJ-FX Plugin. Once enabled, the DJ-FX
panel button appears in the panels area on the
main screen.
NOTE: The DJ-FX plugin is not visible if our
Rane hardware is not connected.
ULTRA kNOB MODE
Click the Ultra Knob Mode button to
select Ultra Knob Mode. This allows
you to control up to three eects slots in one FX
unit using the one Ultra Knob.
Click on the drop down menu to load an Ultra
Knob eect. (This is empty beore settings are
saved in Macro Edit Mode.)
Click the ON button to enable the eect, and
use the Ultra Knob to control the wet and dry
amount o all eects.
Click the Show Parameters button to
show the eects and parameters that are
controlled by the loaded Ultra Knob preset.
SUPER kNOB MODE
Super Knob Mode allows you
individual control o each eect in the
FX unit. Each eect slot has a Super Knob which
controls the wet and dry amount or the eect.Click the Eects drop down box to select an
eect or the eect slot. You can leave a slot
empty by selecting empty.
Click the On button by the Super Knobs to
toggle turning the eect(s) on and o.
The eects chain works in series going rom
eects slots 1 to 3, meaning that the eected
audio rom slot 1 passes through slot 2, which is
then passed through slot 3.
EFFECTS BPM MULTIPLIER
The Eects BPM
Multiplier is used to
adjust the eect time. The eect time is set
using the tracks BPM value, but by applying
the Eects BPM Multiplier you can increase or
decrease the eect time.
deck aSSign
You can select which Deck the FX unit applies
to by clicking the Dec buttons. Each Deck can
only pass through one FX unit at a time.
ShOW paRameteRS
Press the Show Parameters button to
expose the individual parameters or
each eect. You can then control the individual
parameters by adjusting their respective knobs.
In Ultra Knob Mode, use this to select whic
eects are loaded and controlled by the Ultr
Knob.
In Ultra and Super Knob Mode, you can lin
or unlink a parameter to the Super Knob b
pressing the Link Button, allowing one maste
control o some parameters and individua
control o others.
macRO edit mOde
Macro Edit Mode is an advanced
option that allows you to create
macro mappings or each eect and to save an
eects edits made in Ultra or Super Knob Mode
Open Macro Edit Mode by clicking the Macr
Edit Button while Show Parameters is open
Once opened, more controls appear which allowyou to create and change parameter mappings
To map a parameter to the Ultra or Super Knob
1. Unlink the parameter that you want
to map to the knob. The Macro Min
and Max buttons or this parameter are now
displayed.
2. Move the Ultra or Super Knob to the
position that you want the parameter
to start mapping rom.
3. Move the Parameter Knob to the
position that you want the to be the
lowest value o the parameter.
4. Press the Macro Min button to set the
minimum position.
Macro Edit Mode
RANE SL 4 FOR SERATO SCRATCH LIVE OPERATORS MANUAL2.322
-
8/3/2019 Scratch Live SL 4 2.3 Manual
23/44
midi cOntROL
The MIDI Control eature in Scratch Live provides
the ability to map MIDI controls to Scratch Live
controls, and thus control the unctions o ScratchLive using MIDI controllers such as keyboards,
triggers, sliders, and knobs. Integrating MIDI
controllers into your Scratch Live setup can
improve live perormance usability, such as
hitting pads on a MIDI controller to trigger loops
and cue points.
midi cOntROLLeR Setup
The process o setting up a MIDI controller or
use with Scratch Live will vary depending on
the hardware in question. Many devices can
connect to a computer using MIDI over USB,
and will either be supported directly by your
operating system, or require installation o
drivers and conguration utility sotware. Follow
the manuacturers instructions or installation.
Other controllers may solely use a MIDI out
connector to send control messages, and
will require a separate MIDI interace unit to
communicate to sotware. Generally the MIDI
interace will come with drivers and conguration
tools which pass your controllers output onto an
available MIDI channel, which can be used by
Scratch Live.
Once your controller is installed and
unctioning correctly, use these directions or
assigning controls.
aSSigning cOntROLS
To enable MIDI assign mode, click
the MIDI button. Hovering the
mouse pointer over a control will bring up th
MIDI assignment box, showing the currenassignment status.
To assign a MIDI control, click on the contro
in Scratch Live, then move the MIDI control. Th
MIDI assignment box should update to show
has mapped the controls to one-another.
To un-assign a MIDI control, click on th
control in Scratch Live, and press return on you
computer keyboard.
While in MIDI assign mode, controls whic
have MIDI inputs assigned show a green bo
indicator around them.
NOTE: Once in MIDI assign mode, Scratc
Live controls will no longer respond directl
to the mouse. If ou need to change a contro
using the mouse, disable MIDI assign mode.
midi pLatteRS
The Scratch Live Virtual Decks are not use
assignable to MIDI control. MIDI devices wit
platters on them all sen

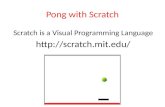

![Βίντεο για εκμάθηση Scratch 1€¦ · Φύλλα εργασίας για εκμάθηση Scratch 1͙4 – Κοκκόρη Αθηνά [3] Εφαρογή σο Scratch:](https://static.fdocuments.us/doc/165x107/5fa1e23ac073f719dc091d73/-f-scratch-1-f-.jpg)