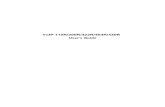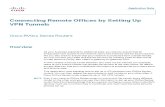Manual Router Siemens
-
Upload
marian-gabriel-irimia -
Category
Documents
-
view
244 -
download
0
Transcript of Manual Router Siemens
-
8/13/2019 Manual Router Siemens
1/119
SE361 WLAN
Gigaset
-
8/13/2019 Manual Router Siemens
2/119
2
-
8/13/2019 Manual Router Siemens
3/119
3
Contents
Contents
Safety precautions . . . . . . . . . . . . . . . . . . . . . . . . . . . 6
The Gigaset SE361 WLAN . . . . . . . . . . . . . . . . . . . . . 7Local networks with Gigaset products . . . . . . . . . . . . . . . . . . . . . . . . . . . . . . . . . . . . . . 8
Wired local area network (Ethernet) . . . . . . . . . . . . . . . . . . . . . . . . . . . . . . . . . . . . 9Wireless local area network (WLAN) . . . . . . . . . . . . . . . . . . . . . . . . . . . . . . . . . . . 10Linking a wireless network (WLAN) to an Ethernet (LAN) . . . . . . . . . . . . . . . . . . 12
Features and applications . . . . . . . . . . . . . . . . . . . . . . . . . . . . . . . . . . . . . . . . . . . . . . 13Procedure for installation and configuration . . . . . . . . . . . . . . . . . . . . . . . . . . . . . . . 15
First Steps . . . . . . . . . . . . . . . . . . . . . . . . . . . . . . . . . 16Pack contents . . . . . . . . . . . . . . . . . . . . . . . . . . . . . . . . . . . . . . . . . . . . . . . . . . . . . . . . 16
System requirements . . . . . . . . . . . . . . . . . . . . . . . . . . . . . . . . . . . . . . . . . . . . . . . . . . 16Operating displays and connections . . . . . . . . . . . . . . . . . . . . . . . . . . . . . . . . . . . . . . 17
Front panel . . . . . . . . . . . . . . . . . . . . . . . . . . . . . . . . . . . . . . . . . . . . . . . . . . . . . . . 17Back panel . . . . . . . . . . . . . . . . . . . . . . . . . . . . . . . . . . . . . . . . . . . . . . . . . . . . . . . 18
Setting up the Gigaset SE361 WLAN . . . . . . . . . . . . . . . . . . . . . . . . . . . . . . . . . . . . . . 19Connecting the Gigaset SE361 WLAN . . . . . . . . . . . . . . . . . . . . . . . . . . . . . . . . . . . . . 20
Making the connection to the DSL or cable modem . . . . . . . . . . . . . . . . . . . . . . . 20Making the connection to the PC . . . . . . . . . . . . . . . . . . . . . . . . . . . . . . . . . . . . . 21Connecting to the mains power supply . . . . . . . . . . . . . . . . . . . . . . . . . . . . . . . . . 23
The user interface . . . . . . . . . . . . . . . . . . . . . . . . . . 24Launching the user interface . . . . . . . . . . . . . . . . . . . . . . . . . . . . . . . . . . . . . . . . . . . . 24The start screen . . . . . . . . . . . . . . . . . . . . . . . . . . . . . . . . . . . . . . . . . . . . . . . . . . . . . . 25Selecting a language . . . . . . . . . . . . . . . . . . . . . . . . . . . . . . . . . . . . . . . . . . . . . . . . . . 26Elements on the user interface . . . . . . . . . . . . . . . . . . . . . . . . . . . . . . . . . . . . . . . . . . 27
Basic Setup Wizard . . . . . . . . . . . . . . . . . . . . . . . . . . 28Regional Options . . . . . . . . . . . . . . . . . . . . . . . . . . . . . . . . . . . . . . . . . . . . . . . . . . . . . 28Configuring Internet connection . . . . . . . . . . . . . . . . . . . . . . . . . . . . . . . . . . . . . . . . . 29
Summary . . . . . . . . . . . . . . . . . . . . . . . . . . . . . . . . . . . . . . . . . . . . . . . . . . . . . . . . . . . 31
Security Setup Wizard . . . . . . . . . . . . . . . . . . . . . . . 32Assigning a Password . . . . . . . . . . . . . . . . . . . . . . . . . . . . . . . . . . . . . . . . . . . . . . . . . . 32SSID . . . . . . . . . . . . . . . . . . . . . . . . . . . . . . . . . . . . . . . . . . . . . . . . . . . . . . . . . . . . . . . 33Setting security functions for the wireless network . . . . . . . . . . . . . . . . . . . . . . . . . . 34
WPA2 / WPA with Pre-shared key (PSK) . . . . . . . . . . . . . . . . . . . . . . . . . . . . . . . . . 34WEP encryption . . . . . . . . . . . . . . . . . . . . . . . . . . . . . . . . . . . . . . . . . . . . . . . . . . . 35
Access control within the wireless network . . . . . . . . . . . . . . . . . . . . . . . . . . . . . . . . 38
Saving settings . . . . . . . . . . . . . . . . . . . . . . . . . . . . . . . . . . . . . . . . . . . . . . . . . . . . . . . 39
-
8/13/2019 Manual Router Siemens
4/119
4
Contents
Configuring the Advanced Settings . . . . . . . . . . . . 40Configuring the Internet connection . . . . . . . . . . . . . . . . . . . . . . . . . . . . . . . . . . . . . . 41
Internet . . . . . . . . . . . . . . . . . . . . . . . . . . . . . . . . . . . . . . . . . . . . . . . . . . . . . . . . . 41Internet Connection . . . . . . . . . . . . . . . . . . . . . . . . . . . . . . . . . . . . . . . . . . . . . . . . 41DNS servers . . . . . . . . . . . . . . . . . . . . . . . . . . . . . . . . . . . . . . . . . . . . . . . . . . . . . . 44
MAC address . . . . . . . . . . . . . . . . . . . . . . . . . . . . . . . . . . . . . . . . . . . . . . . . . . . . . . 44Firewall . . . . . . . . . . . . . . . . . . . . . . . . . . . . . . . . . . . . . . . . . . . . . . . . . . . . . . . . . . . . . 45Setting up access control to the Internet . . . . . . . . . . . . . . . . . . . . . . . . . . . . . . . . 46
Setting up the NAT function . . . . . . . . . . . . . . . . . . . . . . . . . . . . . . . . . . . . . . . . . . . . 47Port triggering . . . . . . . . . . . . . . . . . . . . . . . . . . . . . . . . . . . . . . . . . . . . . . . . . . . . 49Port forwarding . . . . . . . . . . . . . . . . . . . . . . . . . . . . . . . . . . . . . . . . . . . . . . . . . . . 50Opening the firewall for a selected PC (Exposed Host) . . . . . . . . . . . . . . . . . . . . . 51Dynamic DNS . . . . . . . . . . . . . . . . . . . . . . . . . . . . . . . . . . . . . . . . . . . . . . . . . . . . . 52
QoS (Quality of Service) . . . . . . . . . . . . . . . . . . . . . . . . . . . . . . . . . . . . . . . . . . . . . . . 53LAN configuration . . . . . . . . . . . . . . . . . . . . . . . . . . . . . . . . . . . . . . . . . . . . . . . . . . . . 54
Assigning static IP addresses to individual PCs . . . . . . . . . . . . . . . . . . . . . . . . . . . 55Configuration for wireless connections . . . . . . . . . . . . . . . . . . . . . . . . . . . . . . . . . . . . 56
Setting wireless security . . . . . . . . . . . . . . . . . . . . . . . . . . . . . . . . . . . . . . . . . . . . 58WPA2-PSK and WPA2-PSK / WPA-PSK . . . . . . . . . . . . . . . . . . . . . . . . . . . . . . . . . . . 58WEP encryption . . . . . . . . . . . . . . . . . . . . . . . . . . . . . . . . . . . . . . . . . . . . . . . . . . . 59Allowed clients . . . . . . . . . . . . . . . . . . . . . . . . . . . . . . . . . . . . . . . . . . . . . . . . . . . . 61Repeater function (WDS) . . . . . . . . . . . . . . . . . . . . . . . . . . . . . . . . . . . . . . . . . . . . 62
Administration and status information . . . . . . . . . 64
Connecting to the Internet manually . . . . . . . . . . . . . . . . . . . . . . . . . . . . . . . . . . . . . 64Regional Options . . . . . . . . . . . . . . . . . . . . . . . . . . . . . . . . . . . . . . . . . . . . . . . . . . . . . 65Internet Time . . . . . . . . . . . . . . . . . . . . . . . . . . . . . . . . . . . . . . . . . . . . . . . . . . . . . 66
System Password . . . . . . . . . . . . . . . . . . . . . . . . . . . . . . . . . . . . . . . . . . . . . . . . . . . . . 66Setting up Remote Management . . . . . . . . . . . . . . . . . . . . . . . . . . . . . . . . . . . . . . . . . 67Saving and restoring a configuration . . . . . . . . . . . . . . . . . . . . . . . . . . . . . . . . . . . . . 68
Saving configuration data . . . . . . . . . . . . . . . . . . . . . . . . . . . . . . . . . . . . . . . . . . . 68Restoring backups . . . . . . . . . . . . . . . . . . . . . . . . . . . . . . . . . . . . . . . . . . . . . . . . . 69Resetting to the factory settings . . . . . . . . . . . . . . . . . . . . . . . . . . . . . . . . . . . . . . 69
Reboot . . . . . . . . . . . . . . . . . . . . . . . . . . . . . . . . . . . . . . . . . . . . . . . . . . . . . . . . . . . . . 69
Updating the firmware . . . . . . . . . . . . . . . . . . . . . . . . . . . . . . . . . . . . . . . . . . . . . . . . 69
Status information . . . . . . . . . . . . . . . . . . . . . . . . . . 71Overview . . . . . . . . . . . . . . . . . . . . . . . . . . . . . . . . . . . . . . . . . . . . . . . . . . . . . . . . . . . 71Security . . . . . . . . . . . . . . . . . . . . . . . . . . . . . . . . . . . . . . . . . . . . . . . . . . . . . . . . . . . . 72Internet . . . . . . . . . . . . . . . . . . . . . . . . . . . . . . . . . . . . . . . . . . . . . . . . . . . . . . . . . . . . 73Local Network . . . . . . . . . . . . . . . . . . . . . . . . . . . . . . . . . . . . . . . . . . . . . . . . . . . . . . . 74Wireless Network . . . . . . . . . . . . . . . . . . . . . . . . . . . . . . . . . . . . . . . . . . . . . . . . . . . . . 74Device . . . . . . . . . . . . . . . . . . . . . . . . . . . . . . . . . . . . . . . . . . . . . . . . . . . . . . . . . . . . . . 75
-
8/13/2019 Manual Router Siemens
5/119
5
Contents
Configuring the local network . . . . . . . . . . . . . . . . 76Network configuration with Windows XP . . . . . . . . . . . . . . . . . . . . . . . . . . . . . . . . . . 76
Configuring the network . . . . . . . . . . . . . . . . . . . . . . . . . . . . . . . . . . . . . . . . . . . . 77Selecting a computer name and workgroup . . . . . . . . . . . . . . . . . . . . . . . . . . . . . 79Checking the network settings and completing the installation procedure . . . . . 79
TCP/IP settings . . . . . . . . . . . . . . . . . . . . . . . . . . . . . . . . . . . . . . . . . . . . . . . . . . . . 80Deactivating the HTTP proxy . . . . . . . . . . . . . . . . . . . . . . . . . . . . . . . . . . . . . . . . . 82Configuring the popup blocker . . . . . . . . . . . . . . . . . . . . . . . . . . . . . . . . . . . . . . . 82Synchronising the TCP/IP settings with the Gigaset SE361 WLAN . . . . . . . . . . . . 83
Network configuration with Windows 2000 . . . . . . . . . . . . . . . . . . . . . . . . . . . . . . . . 84Installing network services . . . . . . . . . . . . . . . . . . . . . . . . . . . . . . . . . . . . . . . . . . 84Selecting a computer name and workgroup . . . . . . . . . . . . . . . . . . . . . . . . . . . . . 85Installing the TCP/IP protocol . . . . . . . . . . . . . . . . . . . . . . . . . . . . . . . . . . . . . . . . . 86TCP/IP settings . . . . . . . . . . . . . . . . . . . . . . . . . . . . . . . . . . . . . . . . . . . . . . . . . . . . 88Deactivating the HTTP proxy . . . . . . . . . . . . . . . . . . . . . . . . . . . . . . . . . . . . . . . . . 90
Configuring the popup blocker . . . . . . . . . . . . . . . . . . . . . . . . . . . . . . . . . . . . . . . 90Synchronising the TCP/IP settings with the Gigaset SE361 WLAN . . . . . . . . . . . . 91
Checking the connection to the Gigaset SE361 WLAN . . . . . . . . . . . . . . . . . . . . . . . . 92
Appendix . . . . . . . . . . . . . . . . . . . . . . . . . . . . . . . . . . 93Troubleshooting . . . . . . . . . . . . . . . . . . . . . . . . . . . . . . . . . . . . . . . . . . . . . . . . . . . . . . 93Specifications . . . . . . . . . . . . . . . . . . . . . . . . . . . . . . . . . . . . . . . . . . . . . . . . . . . . . . . . 97Authorisation . . . . . . . . . . . . . . . . . . . . . . . . . . . . . . . . . . . . . . . . . . . . . . . . . . . . . . . . 98Approval . . . . . . . . . . . . . . . . . . . . . . . . . . . . . . . . . . . . . . . . . . . . . . . . . . . . . . . . . . . . 98
Customer service (Customer Care) . . . . . . . . . . . . . . . . . . . . . . . . . . . . . . . . . . . . . . . 99Guarantee Certificate United Kingdom . . . . . . . . . . . . . . . . . . . . . . . . . . . . . . . . . . . 100Guarantee Certificate Ireland . . . . . . . . . . . . . . . . . . . . . . . . . . . . . . . . . . . . . . . . . . 100
Glossary . . . . . . . . . . . . . . . . . . . . . . . . . . . . . . . . . 102
Index . . . . . . . . . . . . . . . . . . . . . . . . . . . . . . . . . . . . 114
-
8/13/2019 Manual Router Siemens
6/119
6
Safety precautions
Safety precautions
u Only use the power supply unit supplied with your device. Comply with the connec-tion values and ratings when connecting the device to the mains power supply.
u Protect the device from damp.
u Never open the device. For reasons of electrical safety, it may only be opened byauthorised service technicians.
u The device may affect medical equipment. Take account of the technical conditionsin the relevant environment.
u Make sure you include the user guide when you pass on your device to somebodyelse.
u Do not use the device in or near rooms containing gas or explosive materials.
Trademarks
Microsoft, Windows 2000, Windows XP and Internet Explorer are registered trademarksof Microsoft Corporation.
Mozilla Firefox is a registered trademark of the Mozilla Organization.
-
8/13/2019 Manual Router Siemens
7/119
7
The Gigaset SE361 WLAN
The Gigaset SE361 WLAN
Your Siemens Gigaset SE361 WLAN is a powerful but easy-to-use device that connectsyour PC (WLAN) or your local network (LAN) to the Internetwithout the need for wires(via a DSLor cable modem).
You can connect your PC wirelessly to the Gigaset SE361 WLAN and create a wirelesslocal network (WLAN). For network security, wireless transmission can be encryptedusing the WPA standard or 64/128-bit WEP.
The Gigaset SE361 WLAN allows several users to access the Internet simultaneously. Asingle user account can be shared, if your Internet Providerpermits this. If you want tosurf the Internet at the lowest possible cost, then the Gigaset SE361 WLAN is a conven-ient and effective solution.
You can connect a DSLor cable modem to the WAN interface of your Gigaset SE361WLAN.
Despite its extensive range of functions, the Gigaset SE361 WLAN is easy for bothexperts and non experts to handle. It can be configured and made operational within afew minutes.
-
8/13/2019 Manual Router Siemens
8/119
8
The Gigaset SE361 WLAN
Local networks with Gigaset products
You can use the Gigaset SE361 WLAN to set up a local area network, e.g. a home net-work. All the PCs in this network can communicate with each other and have access tothe Internet.
There are various ways in which you can set up the network with a Gigaset SE361WLAN. You can
u set up a wired local area network (Ethernet) and allow the connected PCs access tothe Internet (see page 9).
u set up a wireless local network (WLAN) and allow the connected PCs access to theInternet (see page 10).
u set up a local network comprising wireless and wired network components (seepage 12).
Internet
Local network
Windows XP
Windows 2000
Windows XP
Modem
Gigaset SE361 WLAN
-
8/13/2019 Manual Router Siemens
9/119
9
The Gigaset SE361 WLAN
Wired local area network (Ethernet)
In a wired local area network, PCs communicate with one another via an Ethernet cable.The Gigaset SE361 WLAN establishes the connection between the PCs, which you canconnect to the four Ethernet LAN ports. The PCs must be equipped with a networksocket (Ethernet). New PCs frequently already have this socket. For older PCs you will
need to install an Ethernet network card. An Ethernet cable (CAT5) is used to connectthe PC to the Ethernet LAN socket on the Gigaset SE361 WLAN. One cable is suppliedwith the device; you can obtain additional Ethernet cables from your retailer.
The Gigaset SE361 WLAN allows all PCs to access the Internet simultaneously.
Internet
Gigaset SE361 WLAN
Ethernet
-
8/13/2019 Manual Router Siemens
10/119
10
The Gigaset SE361 WLAN
Wireless local area network (WLAN)
In a wireless local area network (WLAN) PCs are linked without wires or cables. For thisthe PCs have to be equipped with a wireless network adapter (WLAN adapter) such as aGigaset USB Stick 54 or you can use a PC with a wireless option built in.
We generally differentiate between two types of wireless network:
u Infrastructure mode
u Ad-hoc mode
Infrastructure mode
Infrastructure mode connects wireless and wired networks with one another. In addi-tion to the mobile stations, the infrastructure mode needs an access point such as theGigaset SE361 WLAN. In infrastructure mode the stations in the network always com-municate via this access point. Each station that wants to be part of a wireless network
must first be registered with the access point before it can exchange data.The access point establishes the connection between the mobile stations of a wirelessnetwork and a wired LAN (Ethernet) or the Internet. This is described as the device'srouter functionality. The router sends data packets that are not addressed to stationswithin the network "outside," and forwards data packets originating from "outside" tothe appropriate station within the network.
You can use the Gigaset SE361 WLAN to connect
u wirelessly networked PCs to the Internet and
u wirelessly networked PCs to an Ethernet network.
Infrastructure mode is the default configuration of the Gigaset SE361 WLAN. This con-figuration is described in the quick guide that comes with the device.
Ad-hoc mode
An ad-hoc network is a wireless network that has been configured without an accesspoint or a router. The mobile network components that communicate with each otherdirectly and wirelessly form the network on an "ad-hoc" basis, i.e. as and when required.All the stations in the network have the same rights. Ad-hoc networks are used wher-ever communications networks have to be set up quickly and without any existing net-
work infrastructure, and where participants are on the move.
-
8/13/2019 Manual Router Siemens
11/119
11
The Gigaset SE361 WLAN
Linking wireless networks with the Internet
The Gigaset SE361 WLAN has a WANport that permits all stations within its local areanetwork to access the Internet simultaneously. To be able to use this functionality youneed a DSL or cable connection and a suitable modem. You can usually obtain the lineand a modem from an Internet service provider.
This illustration shows the commonest method of application. One or more PCs com-municate wirelessly with the Gigaset SE361 WLAN in infrastructure mode. The GigasetSE361 WLAN forwards the data to the Internet via a DSL or cable modem. Data from theInternet flows back to the PC along the same route.
Internet
(((
((((((
(((
DSL modem
Gigaset SE361 WLAN)))(((
-
8/13/2019 Manual Router Siemens
12/119
12
The Gigaset SE361 WLAN
Linking a wireless network (WLAN) to an Ethernet (LAN)
Wireless local area networks can work easily together with existing Ethernet networks.If you wish to connect mobile stations to an existing wired network, you must group allthe mobile stations into a wireless network in infrastructure mode.
The Gigaset SE361 WLAN has four Ethernet interfaces (LAN ports). Up to four PCs canbe connected directly to these LAN ports.
All PCs can access the Internet via the Gigaset SE361 WLAN.
Note:
You can also connect an Ethernet router or switch to a LAN port to access a larger Eth-ernet. If you want to link the Gigaset WLAN network to an existing network, a largenumber of settings have to be applied. It is therefore not possible for us to provide ageneral example for this use; configuration must be defined separately for each indi-vidual case. We advise having such networks configured by a specialist.
(((
(((
Wireless local area network (WLAN)
Ethernet
Access point
(((
(((
)))(((
-
8/13/2019 Manual Router Siemens
13/119
13
The Gigaset SE361 WLAN
Features and applications
The Gigaset SE361 WLAN's wide range of features make it ideal for a large number ofapplications, e.g.:
u Internetaccess
The Gigaset SE361 WLAN gives several users access to the Internet when a DSL orcable modem is connected.
As many DSL providers set up Internet access via the PPPoEprotocol, the GigasetSE361 WLAN contains an integrated PPPoE Client, which means you no longerneed to set up this service on your PC yourself.
Shared Internet access
If your Internet provider permits this, the Gigaset SE361 WLAN supports Internetaccess for up to 252 users. In practice, multiple users in your network can surf theInternet simultaneously using just one Internet access.
u Setting up a local networkThe Gigaset SE361 WLAN permits connections
for four devices via Ethernetports with a transmission speed of 10 or 100 Mbps(with automatic recognition).
for up to 32 mobile terminals via a radio interface with a transmission speed ofup to 54 Mbps. It complies with the IEEE 802.11gstandard and can work with allproducts that satisfy the IEEE 802.11g or 802.11b standard.
Using a Gigaset SE361 WLAN makes it easy to set up a network at home or in smalloffices. For example, users can exchange data or share resources in the network,e.g. a file server or printer.
u Security functions
The Gigaset SE361 WLAN offers comprehensive security measures:
Firewallprotection against unauthorised access from the Internet
All PCs in the local area network use the Public IP addressof the Gigaset SE361WLAN for their Internet connections, which makes them 'invisible' on the Inter-net. The Gigaset SE361 WLAN only allows access from the Internet if this hasbeen requested from within the local area network.
With the firewall the Gigaset SE361 WLAN also offers comprehensive protectionagainst hacker attacks.
Service filtering and URL filtering
The Gigaset SE361 WLAN can filter Internet access. Here you determine whichPCs may access which Internet services.
In addition, you can deactivate access to certain Internet domains and sites (URLfiltering).
Access control and encryption for the local wireless network
You can use various encryption methods and authentication methods (WEP, WPA/
WPA2-PSK, MAC access control) to prevent unauthorised access to your wirelessLAN or make data illegible to unauthorised parties.
-
8/13/2019 Manual Router Siemens
14/119
14
The Gigaset SE361 WLAN
The sending power can be adjusted to suit local conditions. If you limit the reachof your wireless network to the size you need, you also make electronic eaves-dropping more difficult.
u Other options
Exposed Host
You can set up a PC on your local network to be a virtual server and release it forunrestricted access from the Internet.
Port forwarding
You can release individual services on a PC that is integrated into the network.
-
8/13/2019 Manual Router Siemens
15/119
15
The Gigaset SE361 WLAN
Procedure for installation and configuration
1. If your PC does not dispose of an integrated LAN or WLAN interface, first install anEthernet network card or a wireless Network adaptersuch as the Gigaset USB Stick54 in the PCs you want to connect to the Gigaset SE361 WLAN. The installation proc-ess is described in the user guides for these products.
2. Make the necessary connections (PCs, modem) to the Gigaset SE361 WLAN andswitch the device on (see the section entitled "Connecting the Gigaset SE361 WLAN"on page 20).
3. Before the PCs can communicate with the Gigaset SE361 WLAN and with each other
in a local network, you must change their network settings. This will normally be thecase if you are using the Windows default settings. To find out how to do this, readthe section entitled "Configuring the local network" on page 76. First connect justonePC to the Gigaset SE361 WLAN. You can then carry out the basic configuration.After that you can connect further PCs.
In a wireless connection you establish the link from the PC's wireless networkadapter to the Gigaset SE361 WLAN. This is described in the user guide for the net-work adapter.
4. Configure the Gigaset SE361 WLAN to activate the device's Internet access (refer to
the section entitled "Basic Setup Wizard" on page 28). To do this you will require ac-cess data from your Internet service provider.
If you want to use the Gigaset SE361 WLAN's other functions, e.g. the comprehensivesecurity features, use the router's Security Setup (see page 32)or theAdvanced set-tingsmenu(see page 40).
Note:
When installing wireless network adapters: The default SSIDfor the Gigaset SE361WLAN is ConnectionPoint.
-
8/13/2019 Manual Router Siemens
16/119
16
First Steps
First Steps
Pack contents
The package contains the following items:
u one Gigaset SE361 WLAN,
u one mains adapter (230V / 12V 0.5A DC),
u one cable with RJ45 jacks (CAT5),
u one CD with a detailed user guide and software for language selection
u one Quick Start Guide
System requirements
To operate your Gigaset SE361 WLAN you need:u a PC with
an IEEE 802.11g or IEEE 802.11b compatible wireless Network adapter.
or
anEthernetconnection,u a Web browser for configuration of your Gigaset SE361 WLAN (recommended prod-
ucts: Microsoft Internet Explorer 6.0 or higher and Mozilla Firefox 1.0 or higher),
u for Internet access
a DSL or cable modem and a splitter (for DSL),
the access data for your Internet Provider.
Notes:
The maximum data transfer rate for 802.11g-compatible network adapters is54 Mbps, and for 802.11b-compatible network adapters 11 Mbps.
-
8/13/2019 Manual Router Siemens
17/119
17
First Steps
Operating displays and connections
Front panel
LED displays
The front panel of the device contains LED displays that show the operating state andsimplify installation and troubleshooting in the network.
The LEDs show the following (from right to left):
LED State Status
Power
On The Gigaset SE361 WLAN is connected to the powersupply.
Off The Gigaset SE361 WLAN is not connected to the powersupply.
WAN
On A DSL modem is connected to the WAN port.
Flashing The WAN port is sending or receiving data.
Off There is no modem connected.
Online
On A connection to the Internet has been established (onlyfor Internet connections via PPPoE and PPTP, see page 41)
Off There is no Internet connection.
-
8/13/2019 Manual Router Siemens
18/119
18
First Steps
Back panel
The back panel of the Gigaset SE361 WLAN offers the following ports and controls:
WLAN
On The radio interface is activated, no data transmission atpresent.
Flashing The Gigaset SE361 WLAN is sending or receiving data onthe radio interface.
Off The radio interface is deactivated.
LAN1 LAN4
On A device is connected to the relevant LAN port.
Flashing The LAN port is sending or receiving data (traffic).
Off There is no device connected.
Element Description
12V 0,5A DC Socket for the mains adapter that comes with the device.
Warning: Using the wrong power supply unit may damage theGigaset SE361 WLAN.
WAN Socket for connecting to the DSL modem.
LAN4 LAN1 Four 10/100 Mbpsswitch ports with automatic recognition (RJ45).
You can connect up to four Ethernet devices (such as PCs, a HuborSwitch).
LED State Status
-
8/13/2019 Manual Router Siemens
19/119
19
First Steps
Reset
The reset button is located behind the small opening labelled Reset.
u Reboot function (software reset): Press the button for longer than 1 second but lessthan 5 seconds to reboot the device. This does not affect the configuration settings.
u Reset function (returns to factory settings): Press and hold the button for at least 5
seconds to return all settings to the factory settings.Warning:This will clear all the configuration settings you have made since the initialstartup.Updated firmware will not be affected.
Setting up the Gigaset SE361 WLAN
The Gigaset SE361 WLAN can be set up in any suitable location in your home or office.You do not need any special wiring. However you should comply with the followingguidelines:
u Only operate the Gigaset SE361 WLAN indoors within a temperature range of 0C to+40C. Do not position the Gigaset SE361 WLAN near sources of heat. Do not coverthe ventilation slots. High temperatures can damage the device.
u A mains socket for 230V~ and a connection socket for the modem or LAN must beavailable where you set up the Gigaset SE361 WLAN.
u Do not position the device in the immediate vicinity of stereo equipment, TV sets ormicrowave ovens. This may cause interference.
u Position the Gigaset SE361 WLAN so that it is as near to the centre of your wireless
network as possible. Make sure that the position of the Gigaset SE361 WLAN offersoptimum reception throughout the house or office. You can improve the receptionquality by aligning the antenna (turn and/or tilt).
u Position the Gigaset SE361 WLAN on a non-slip surface.
u Do not place the Gigaset SE361 WLAN on any furniture surface that could beaffected by the heat from the device.
u Position the Gigaset SE361 WLAN so that it cannot fall.
u Lay the cables so that nobody can trip over them.
u Note that the screws for mounting the Gigaset SE361 WLAN on the wall are not
included in the scope of delivery.
-
8/13/2019 Manual Router Siemens
20/119
20
First Steps
Connecting the Gigaset SE361 WLAN
Before starting to connect PCs to your Gigaset SE361 WLAN, make sure that
u a wired or wireless Network adapteris connected to the PC. Please read the userguide that came with the device. Newer PCs and notebooks have wired adapters,
and often wireless adapters, built in at the factory.u ConnectionPointis entered as SSIDon the network adapter.
Making the connection to the DSL or cable modem
Connect the socket on the back of the router marked WANto your DSL or cablemodem with an Ethernet cable.
Note:
Use a category 5 Ethernet cable with RJ45 jacks on both ends for all connections. Thecable will normally be included with your modem. However, you can also also use theyellow Ethernet cable, which comes with the Gigaset SE361 WLAN.
DSL or cable modem
-
8/13/2019 Manual Router Siemens
21/119
21
First Steps
Making the connection to the PC
You can connect wired or wireless PCs to your Gigaset SE361 WLAN to create a local areanetwork (LAN).
Wireless
A wireless connection is made using a wireless network adapter that must be installedin your PC. This can be, for example, a Gigaset USB Stick 54 or another 802.11g or802.11b-compatible wireless network adapter.
You define a Radio networkby assigning all the devices an identical SSID. You musttherefore assign the SSID of the Gigaset SE361 WLAN to the network adapters. The fac-tory set SSID is ConnectionPoint.
If the correct SSID has been entered in your PC's wireless network adapter, the wirelesslink will be established automatically once you connect your Gigaset SE361 WLAN to themains power supply (see page 23).
-
8/13/2019 Manual Router Siemens
22/119
22
First Steps
Wired
Connect one of the yellow LAN sockets (LAN1 LAN4) at the rear of the GigasetSE361 WLAN to the Ethernet connection on a PC. To do this, use an Ethernet cablewith RJ45 jacks (CAT5). You can also use the yellow Ethernet cable supplied with thedevice.
The four LAN sockets can automatically set the transmission speed to 10 MbpsEth-ernet or 100 Mbps Fast Ethernet, and the transmission mode to Half duplexor Fullduplexdepending on the performance of the network adapter in your PC.
-
8/13/2019 Manual Router Siemens
23/119
23
First Steps
Connecting to the mains power supply
Connect the mains adapter cable to the 12V 0,5A DCsocket on the Gigaset SE361WLAN.
Plug the mains adapter into a mains socket.
Your Gigaset SE361 WLAN is now ready for use:
u The powerLED on the front lights up.
u The WLANLED lights up to indicate that the Gigaset SE361 WLAN is ready to openwireless connections.
The radio link to a PC that is connected by means of a wireless network adapter isestablished automatically if the network adapter has been configured with the sameSSID as the Gigaset SE361 WLAN (see page 21). It can take a few seconds for the
wireless connection to be established. The WLANLED flashes when data is sent orreceived via this connection.
u The LANLEDs light up if a device is connected to the respective LAN port by meansof an Ethernet cable.
In order to communicate via the Gigaset SE361 WLAN, the network must be configuredon the connected PCs. This usually takes place automatically (see page 76).
Note:
Only use the mains adapter (12V 0.5A DC) that is supplied with the device.
-
8/13/2019 Manual Router Siemens
24/119
24
The user interface
The user interface
Once you have configured the network settings on a PC in your local network, you canthen use that PC to configure the Gigaset SE361 WLAN with the aid of the GigasetSE361 WLAN's user interface. You can use any browser for the configuration, the rec-ommended products are Microsoft Internet Explorer 6.0 or higher, Mozilla Firefox 1.0or higher.
Launching the user interface
To access the Gigaset SE361 WLAN's user interface:
Launch your Web browser. Enter the IP address of the Gigaset SE361 WLAN in the browser's address field.
http://192.168.2.1
A login screen appears for you to enter the password.
Enter the password and click on OK.The default password on delivery is admin.
A page containing security information is displayed.
Click on OK.You will now see the start screen.
Note:
To start the configuration environment you might need to deactivate the HTTP proxyfor your browser (see page 82for Windows XP and page 90for Windows 2000).
If you use Mozilla Firefox or if you use Internet Explorer and Windows XP Service Pack2, you need to configure the popup blocker (see page 82for Windows XP and page 90for Windows 2000).
Note:
For security reasons you should change the password at a later stage (seepage 32).
Note:
If the start page does not show up and the automatic language detection does notwork properly (see paragraph "Selecting a language" on page 26), please try todelete the temporary Internet files and Cookies from your browser.
Microsoft Internet Explorer:
Tools Internet Options Delete Cookiesand Delete Files
Mozilla Firefox:
Tools Options Privacy Show Cookies Remove all Cookies.
-
8/13/2019 Manual Router Siemens
25/119
25
The user interface
The start screen
The start screen is the starting point for all configuration and administration activities.
Start screen functions
On the start screen you can
u select the language for the user interface (see page 26),
u connect to the Internet (see page 68),
u call up the basic setup wizard, see Basic Setup Wizard (see page 28),
ucall up the wizard for Security Setup Wizard (see page 32)
u open theAdvanced Settingsmenu for additional configuration options(see page 40),
u open the Statusmenu to obtain status information about the Gigaset SE361 WLAN(see page 64),
You can call up the wizards, theAdvanced Settingsmenu and status information fromany other screen in the configuration program at any time via the tabs at the top edgeof the user interface.
-
8/13/2019 Manual Router Siemens
26/119
26
The user interface
The configuration program offers you the following functions:
Selecting a language
The user interface can be presented in various languages. During the initial configura-tion or after resetting the device to the factory settings, the user interface is displayedin German (if the Web browser is also in German) or in English (for all other languages).
Click on Languageat the top right above the screen. If you wish to change the preset language, select the required language from the
list.
Click OKto apply the setting.You might have to load the file for the language you require. The files are either on theCD-ROM or you can download other languages from the Internet and save them on yourPC. Follow the on-screen instructions on the user interface page.
Reboot the device to activate the change. Confirm the reboot in the dialogue field onthe screen.
Once the procedure is complete the start screen is shown again.
Basic Setup Wizard Use this wizard to make the settings required for connectingto the Internet. You can also set the data for your region. Thisis described on and after page 28.
Security Setup Wizard This wizard allows you to take precautions against unauthor-
ised access to your Gigaset SE361 WLAN and the local net-work. For example, you can assign a password and set upencryption for wireless traffic. This is described on and afterpage 32. For the protection of your network we recommendthat you execute this wizard.
Advanced Settings Additional functions are offered in theAdvanced Settingsmenu. For example, you can back up and restore your config-uration data, define access control for PCs, and much more.These configuration steps are optional and can be carried out
at a later stage. This is described on and after page 40.Status You can view information about the configuration and status
of your Gigaset SE361 WLAN in the Statusmenu. This isdescribed on and after page 71.
Internet Status You can view the status of your Internet connection andestablish a manual connection to the Internet (see page 64).
Language You can select the language for the user interface (seepage 26).
-
8/13/2019 Manual Router Siemens
27/119
27
The user interface
Elements on the user interface
The user interface Web pages contain the following elements:
Button Log Off
You will always find the Log Offbutton on the right above the user interface. If you click
on Log Off, the session is terminated and the login screen appears again.
Help
Click the question mark to display explanations about the currentuser interface screen.
Buttons and symbols used by the wizards
The wizards use graphic symbols to show which steps you havealready carried out.
As soon as you have changed the configuration in a screen, you can activate the newsetting by clicking on Next >at the bottom of the screen. The < Backbutton returns youto the previous configuration step, and Cancelreturns you to the start screen.
Buttons in theAdvanced Settingsmenu
Other buttons may be visible depending on the function in question. These aredescribed in the relevant sections.
OK Transfers the settings you have made to the Gigaset SE361 WLANconfiguration.
Cancel Deletes all the entries in a screen since the last time you clicked onOK. This button is not available for the initial configuration of the
device.
-
8/13/2019 Manual Router Siemens
28/119
28
Basic Setup Wizard
Basic Setup Wizard
The Basic Setup Wizard guides you step by step through the general configuration of theGigaset SE361 WLAN. This includes settings for your region and for your Internet access.
Connection to the Internetis established via the Gigaset SE361 WLAN for all PCs con-
nected to it. You will need your Internet Provider'saccess data for configuration. Youshould therefore have this data to hand.
During initial configuration the first page of Basic Setup Wizard, the page for RegionalOptions, is displayed automatically.
If you want to execute the Basic Setup Wizard again after the initial configuration,select the Basic Setup Wizardentry on the start screen to start configuration.
Click on Next >.
Regional Options
On this screen you select your present location for the regional settings.
Select the country in which you are currently located from the list. You can set forthe clock to change automatically to summer time and/or to the time zone as youwish.
Select the required option and/or select the time zone for your location.
Note:
The Basic Setup Wizard will reconfigure your Internet settings if you have already setthem. This does not affect the WLAN and LAN settings.
The access data is stored in the Gigaset SE361 WLAN during configuration. Beforepassing the device on to somebody else or having your dealer replace it, you shouldfirst restore the configuration to the factory settings (see page 69). If you do not,
unauthorised persons will be able to use your Internet access data at your expense.
-
8/13/2019 Manual Router Siemens
29/119
29
Basic Setup Wizard
Configuring Internet connection
You will find the access data you need for configuring the Internet connection in thedocumentation you receive from your Internet Provider(ISP).
Select your service provider from the Service providerselection menu. If your Inter-net provider is not included in the list, select the option Other.
Enter the data you have been given by your Internet provider.When you choose your Internet provider from the list, most of the data you need isentered by default on the screen.
You can also often confirm the defaults for the Otheroption.
Check that the Protocolcomplies with the data supplied by your Internet provider.
Note:
Connection to the Internet is only possible if you have entered all the data of yourInternet provider correctly.
-
8/13/2019 Manual Router Siemens
30/119
30
Basic Setup Wizard
Select how Internet sessions are to be established via the Connection mode: SelectAlways onif the connection is to remain set up when the Gigaset SE361
WLAN is switched on.
Select Connect on demandif applications such as a Web browser or an e-mailprogram are allowed to connect to the Internet automatically.
In the Idle time before disconnectfield, enter a period of time after which theInternet connection is to close down automatically if no data is transmitted(default setting: 3 minutes, range: 1 to 99 minutes).
This time setting only applies to the Connect on requestoption. A permanentconnection is achieved using theAlways onoption.
Select Connect manuallyif you always want to establish and end the connectionto the Internet manually. If you subscribe to a time-based service this will saveyou high connection charges. How to establish a connection manually isdescribed on page 68.
Click on Test Settingsto check the Internet connection. The device will attempt toconnect to the Internet. Any Internet connection already in existence will be closedfirst.
You will find information about the test steps and results on the Internet Connec-tion Testscreen.
PPPoE pass-through
PPPoE pass-through enables you to use an additional Internet connection (with anotherservice provider) from one PC. You can find detailed information about this on page 42.
Activate PPPoE pass-throughif you wish to use this function.
Using UPnP (Universal Plug & Play)
PCs with UPnP(Universal Plug & Play) can offer their own network services and auto-matically use services offered on the network. You can find detailed information about
this on page 43.
Activate UPnPif you wish to use this function. Click on Next >to proceed to the next step.
Note:
If you subscribe to a time-based service, this option can result in high connec-
tion charges.
-
8/13/2019 Manual Router Siemens
31/119
31
Basic Setup Wizard
Summary
In the next step the basic settings you have made with the wizard are shown for you tocheck.
If you want to make changes to the settings, click on < Back.
If you want to confirm the settings, click on Finishto close the Basic Setup Wizard.You will then be taken automatically to the start screen for the Security Setup Wizard.If you want to carry this out at a later stage, deactivate the option I would like to runthe Security Setup Wizard now.If you deactivate this option a message is output indi-cating that your system is not secure.
When you finished the Basic Setup Wizard the Gigaset SE361 WLAN is configured andready to connect to the Internet.
-
8/13/2019 Manual Router Siemens
32/119
32
Security Setup Wizard
Security Setup Wizard
The Security Setup Wizardoffers you additional settings that will improve your net-work security. You can
u assign a Password for configuring the Gigaset SE361 WLAN (see page 32),
u change the ID for your wireless network (SSID) (see page 33),u set Encryptionfor wireless traffic (see page 34),
u limit access to your wireless network to certain PCs (see page 38).
The Gigaset SE361 WLAN's user interface will guide you through the security configu-ration step by step. Once you have completed a screen, click on Next >. If you want tomake any changes or check your entries, click < Back.
Select Security Setup Wizardon the start screen or in the tab to start the securityconfiguration if you did not go straight to the start screen for the security settingsafter making the basic settings.
Click on Next >to proceed to the next step.
Assigning a Password
In the first step of the setup wizard you can assign a Password for the user interface. Ondelivery, the configuration of your Gigaset SE361 WLAN is protected with the adminPassword. To prevent unauthorised changes to the configuration, you should set yourown Password and change this Password from time to time.
Enter the default password (or the new password you have assigned) in the Currentpasswordfield.
Enter a new password in the New passwordfield, and repeat it in the Confirm newpasswordfield.
The Password can be up to 32 alphanumerical characters long. The password is casesensitive. Avoid proper names and all too obvious words. Use a combination of let-ters and numbers.
-
8/13/2019 Manual Router Siemens
33/119
33
Security Setup Wizard
Click on Next >to proceed to the next step.
SSID
Before the wireless network components can communicate with each other, they mustall use the same SSID(Service Set Identifier).
On delivery, the Gigaset SE361 WLAN's default SSID is ConnectionPoint. For securityreasons you should change this SSID and deactivate SSID broadcast.
If this option is enabled, the Gigaset SE361 WLAN will send the SSID in all data transmis-sions, and your Gigaset SE361 WLAN's SSID will be displayed on all PCs that have a wire-less network adapter. In this case eavesdroppers could use the SSID to gain access toyour local network.
Enter a character string of your choice in the SSIDfield. The SSID is case sensitive. Itcan be up to 32 alphanumerical characters long.
Make a note of the SSID. You will need it to log on your PC.
Click on Next >to proceed to the next step.
Note:
If you ever forget your Password you will have to return the Gigaset SE361 WLANto its factory settings (see page 18). adminis then again assigned as the Pass-word. Please bear in mind that this will return all the configuration settings to thefactory settings.
Note:
The connection to the wireless network adapters will be interrupted until the newSSID has been entered in them as well.
-
8/13/2019 Manual Router Siemens
34/119
34
Security Setup Wizard
Setting security functions for the wireless network
In the next step you can set the encryption and authentication methods for your wire-less network.
Wireless networks are even more strongly exposed to the risk of eavesdropping than
wired networks. With conventional network adapters an intruder only needs a devicewith a WLAN adapter (e.g. a notebook or a PDA (Personal Digital Assistant)) with anappropriately configured network card in order to eavesdrop on every communicationmade via a nearby wireless LAN.
The Gigaset SE361 WLAN uses effective encryption methods to largely prevent eaves-dropping.
You can use the following security mechanisms:
u WPA2-PSK or WPA2-PSK / WPA-PSK (see page 34)
u
WEP encryption (Wired Equivalent Privacy, see page 35)We recommend using WPA2-PSK if it is supported by all components in your wirelessnetwork.
You will find further options for setting data encryption in theAdvanced Settingsmenu (see page 58).
WPA2 / WPA with Pre-shared key (PSK)
WPAis a more advanced procedure than WEP for protecting wireless networks. Dynamickeys based on TKIP (Temporal Key Integration Protocol) offer increased security. Thenew WPA2 standard uses AES for encryption.
WPA-PSKis a special WPA mode for users at home and in small companies without acompany authentication server. Encryption keys are automatically generated with thePre-shared key, automatically changed ("rekeying") and authenticated between thedevices after a certain period of time (Rekey interval).
Select the WPA2-PSKoption if it is supported by all components in your wireless net-work.
or
Select WPA2-PSK / WPA-PSKif some or all components in your wireless networksupport WPA with the TKIP protocol.
Note:
If WDS is enabled (see page 62)only WEP is available as encryption method.
Note:
Every PC (network adapter) that requires access to a wireless network protected byWPA must also support WPA. To find out whether and how you can use WPA on yourPC, read the user guide supplied with your network adapter.
-
8/13/2019 Manual Router Siemens
35/119
35
Security Setup Wizard
Enter a key of your choice in the Pre-shared keyfield (min. 8 to max. 63 characters)and confirm it by repeating the entry.
To go to the next step, click on Next >.
WEP encryption
WEP (Wired Equivalent Privacy) is an encryption procedure for radio signals in wirelessnetworks and complies with the IEEE 802.11 standard.
If you transmit data wirelessly and not all components in your wireless network supportthe higher security standard WPA (see page 34), we recommend that you activate WEP
Encryptionon these network components.You can choose either the standard 64-bit keys or the more robust 128-bit keys forencryption. The keys are generated in hexadecimal or in ASCII format. You must use thesame keys for encryption and decryption for the Gigaset SE361 WLAN and all your wire-less networkadapters.
Note:
u It is very importantthat you make a note of the Pre-shared key. You will needthis information to configure the wireless network adapters correctly.
u When you have completed the Security Setup Wizard you must also changethe encryption data on the wireless network adapters in the connected PCssince, without the change, they will not be able to access the Gigaset SE361WLAN's wireless network.
-
8/13/2019 Manual Router Siemens
36/119
36
Security Setup Wizard
Select the Key length: 64 or 128-bit. Select the Input type, i.e. whether you wish to enter the key manually or have it
generated automatically by means of a Passphrase.
Manual key entry
Select the Key type, HexorASCII..
If you select Hexas the key type, you can use the characters 0to 9and Ato F.
With a 64-bit encryption depth the key is exactly 10 characters long.Example of a valid key: 1234567ABC
With a 128-bit encryption depth the key is exactly 26 characters long.Example of a valid key: 234567ABC8912345DEF1234567
If you selectASCIIas the key type, you can use the characters 0to 9, Ato Z, and ato zplus the special characters in the ASCII character set.
With a 64-bit encryption depth the key is exactly 5 characters long.Example of a valid key: GIGA1
With a 128-bit encryption depth the key is exactly 13 characters long.Example of a valid key: GIGASET_SE361
Confirm the key by entering it again in the fieldConfirm key.
-
8/13/2019 Manual Router Siemens
37/119
37
Security Setup Wizard
Generating the key by means of a Passphrase
Enter a Passphrase(up to 32 characters) and confirm it by entering it again. The keyis generated automatically.
To go to the next step in the Security Setup Wizard, click on Next >.
Note:
u It is very importantthat you make a note of the key or passphrase. You will
need this information to configure the wireless network adapters correctly.u When you have concluded the Security Setup Wizard you must also change the
WEP encryption data on the wireless network adapters in the connected PCssince, without the change, they will not be able to access the Gigaset SE361WLAN's wireless network.
-
8/13/2019 Manual Router Siemens
38/119
38
Security Setup Wizard
Access control within the wireless network
In this step you can specify which PCs will have wireless access to the Gigaset SE361WLAN and hence to your LAN. Access control is based on the MAC addresss of the PCs'network adapters. You can enter the MAC addresses for the PCs manually or select themfrom the list of PCs that are currently logged in.
The default setting for access control is disabled. This means that all PCs that use thecorrect SSIDand the right encryption method can log in.
Next to MAC address filterselect the option Onto activate MAC filtering.Entering MAC addresses manually
Enter the MAC address of the network adapter. You will normally find this addresson a label on the device.
Enter a name for the PC. Click onAddto add the entry to the list.
Selecting from the list of known PCs
Select the required PC from the Known wireless clientslist. All PCs that are cur-rently logged in to the router with the correct SSID are displayed.
Click onAddto add the selected PC to the list.
-
8/13/2019 Manual Router Siemens
39/119
39
Security Setup Wizard
To go to the next step, click on Next >.
Saving settings
On the next screen you close the wizard and save the settings. You will be informed ofany security risks that still exist.
Click on Finishto close the wizard.The settings will now be active on your Gigaset SE361 WLAN.
Note:
If you activate MAC access control, you must at least enter the PC from which youare configuring the Gigaset SE361 WLAN. If you fail to do this, you will no longerbe able to access the user interface and an error message will be shown.
If, by mistake, you have denied all PCs access to the Gigaset SE361 WLAN you have
two options:
u You can reset the Gigaset SE361 WLAN to the factory settings (see page 18).
u You can connect a PC to the Gigaset SE361 WLAN using one of the LAN con-nections (by cable). Since MAC access control only applies to PCs that are con-nected "wirelessly", you can use this PC to change the configuration.
Note:
You must now configure the WEP or WPA key for your PC's wireless network adapter,if this has been configured with other values. Once you have done this you can log in
to your Gigaset SE361 WLAN wirelessly again.
-
8/13/2019 Manual Router Siemens
40/119
40
Configuring the Advanced Settings
Configuring the Advanced Settings
In theAdvanced Settingsmenu, you can configure all the options for the GigasetSE361 WLAN. If you want, you can also make changes to the settings you made usingthe wizard. The following table shows the options in the menu.
Menu DescriptionInternet This menu comprises all the settings relating to the Internet.
You can:
u check and change the configuration for Internet access(seepage 41)or specify a preferred DNS server (see page 44),
u configure the firewall, i.e. a number of security and specialfunctions, e.g. access control for local PCs to the Internet orblocking certain Internet sites (see page 45),
u make the NAT settings needed to provide your own serviceson the Internet (see page 47),
u set up dynamic DNS for a static Internet address on yourdevice (see page 52),
u configure the Quality of Service (see page 53).
Local Network Here you can change the Private IP addressof the GigasetSE361 WLAN and make settings on the DHCP server (seepage 54).
Wireless Network Here you can configure the options for wireless communication
(SSID and encryption) and restrict access to the Gigaset SE361WLAN (see page 41).
Administration Here you can make or change various system settings, e.g.assign a password(see page 66), set the time(see page 65), oractivate remote administration (see page 67).
You can also back up the data on your Gigaset SE361 WLAN orload new firmware (see page 68).
-
8/13/2019 Manual Router Siemens
41/119
41
Configuring the Advanced Settings
Configuring the Internet connection
If you have configured your Gigaset SE361 WLAN using the two wizards, you willalready have configured the WANconnection (Internet access). You can check orchange these settings in the Internetmenu.
This menu also offers you a wide range of options for security settings and limitingaccess to the Internet as well as for providing your own services on the Internet.
Internet
On the Internetscreen you can grant or block access to the Internet over your GigasetSE361 WLAN.
Internet Connection
On this screen you can set up or change the configuration of your Internet connection.Any settings you make here must coincide with the features your Internet providermakes available to you. Incorrect data can lead to problems with your Internet connec-tion.
If you wish to set up or change the settings for the Internet connection, select Inter-net Connectionin theAdvanced Settings Internetmenu.
-
8/13/2019 Manual Router Siemens
42/119
42
Configuring the Advanced Settings
Select your Internet provider from the Service providerlist. Enter the data you have been given by your Service providerin the relevant fields.
When you choose your Internet provider from the list, most of the data you need isentered by default on the screen.
You can also often confirm the defaults for the Otheroption.
Check that the Protocolcomplies with the data supplied by your Internet provider.
Select how Internet sessions are to be established via the Connection mode: SelectAlways onif the connection is to remain set up when the Gigaset SE361
WLAN is switched on.
Select Connect on demandif applications such as a Web browser or an e-mailprogram are allowed to connect to the Internet automatically.
In the Idle time before disconnectfield, enter a period of time after which theInternet connection is to close down automatically if no data is transmitted
(default setting: 3 minutes, range: 1 to 99 minutes).This time setting only applies to the Connect on demandoption. A permanentconnection is achieved using theAlways onoption.
Select Connect manuallyif you always want to establish and end the connectionto the Internet manually. If you subscribe to a time-based service this will saveyou high connection charges. How to establish a connection manually isdescribed on page 64.
Click on Test Settingsto check the Internet connection. The device will attempt toconnect to the Internet. Any Internet connection already in existence will be closed
first.This displays information on the tests that have been carried out and their results.
You will then be returned to the Internet Connectionscreen. If necessary, you cannow correct your entries.
If the test was successful, click on OKto apply the settings.
PPPoE pass-through
If you activate the PPPoE pass-throughfunction, a PC in the network can connect tothe Internet via its own connection ID. The router puts these connections through.
In theAdvanced Settings Internetmenu, select the entry Internet Connection.
Select the Onoption to activate PPPoE pass-through.
Note:
To configure the Internet connection successfully all fields must be filled in withthe precise details given by your provider.
Note:
If you subscribe to a time-based service, this option can result in high connec-tion charges.
-
8/13/2019 Manual Router Siemens
43/119
43
Configuring the Advanced Settings
Click on OKto apply the settings.
Using UPnP (Universal Plug & Play)
PCs with UPnP(Universal Plug & Play) can offer their own network services and auto-matically use services offered on the network.
As soon as you have installed UPnP in the operating system of a PC and activated it onthe router, applications on this PC (e.g. Microsoft Messenger) can communicate via theInternet without you needing to grant explicit authorisation. In this case, the routerautomatically implements Port Forwarding,see page 50, thereby facilitating communi-cation via the Internet.
You will see a symbol for your Gigaset SE361 WLAN in the taskbar on the PC on whichUPnP is installed. Windows XP systems will also include the icon under its Network Con-nections. Clicking on this icon opens the Gigaset SE361 WLAN's configuration screens.
In theAdvanced Settings Internetmenu, select the entryInternet Connection.
Select UPnP.
Click on OKto apply the settings.
IGMP proxy server
IGMP(Internet Group Management Protocol) enables a PC to report its membership ofa multicast group to other PCs over the Internet. With multicasting, a PC can send con-tent on the Internet to several other PCs that have registered an interest in the first com-puter's data and information.
Activate IGMP proxy serverif you wish to use this function.
Note:Check whether the UPnP function has been installed in your PC's operating system. Ifnot, you may have to install your operating system's UPnP components. Please consultyour PC operating instructions.
Note:
When the UPnP function is active, system applications can assign and use Portsona PC. This can be a security risk.
-
8/13/2019 Manual Router Siemens
44/119
44
Configuring the Advanced Settings
DNS servers
DNS is a decentralised service that assigns PC names or Internet addresses (Domainnames) and IP addresses to one another. A DNS server has to administer this informa-tion for each server or each LAN with an Internet connection.
Normally your Internet provider supplies you with a DNS server, which makes thisassignment when the connection to the Internet is set up. If necessary, you can definethe DNS server to be used for Internet connections manually.
In theAdvanced Settings Internetmenu, select the entry DNS Servers.
Activate the Use custom DNS serversfunction by selecting On. Enter the IP addresses for your Preferred DNS serverandAlternate DNS server. Click on OKto apply the settings.
MAC address
If you had Internet access through the same Internet provider before connecting theGigaset SE361 WLAN, then it is possible that the MAC address of one of your PCs wasused for registration when access was configured. In this case, you must either replacethe current MAC address with the MAC address registered with the Internet provider orask your Internet provider to register a new MAC address for your account.
Carry out the following steps: Connect a PC to the Gigaset SE361 WLAN and open the configuration environment. In theAdvanced Settings Internetmenu, select the entry MAC address.
-
8/13/2019 Manual Router Siemens
45/119
45
Configuring the Advanced Settings
Select the MAC address that is to apply to the Internet connection: Use default device MAC address: You can leave this default setting if the MAC
address of the Gigaset SE361 WLAN is used to connect to the Internet.
Use MAC address of this PC: Select this option if the MAC address of the cur-rently connected PC was previously registered for connecting to the Internet or ifyou have re-registered the MAC address of the PC on which you are currentlyworking.
Use custom MAC address: Select this option if you have asked your Internet pro-vider to register a new MAC address and this is not the MAC address of the PC onwhich you are currently carrying out the configuration.
Click on OKto apply the settings.
Firewall
The firewall functions of the Gigaset SE361 WLAN include various security functions foryour local network.
You can block individual PCs' access to individual services or Internet sites (see page 46).
The firewall functions for the Gigaset SE361 WLAN are activated and configured in thefactory. If you wish to deactivate the firewall, carry out the following steps:
In theAdvanced Settings Internetmenu, select the entry Firewall. Select the required option. Click on OKto apply the settings.
-
8/13/2019 Manual Router Siemens
46/119
46
Configuring the Advanced Settings
Setting up access control to the Internet
TheAccess Controlfunction allows you to block access to various Internet services forone or more PCs.
SelectAccess Controlin theAdvanced Settings Internet Firewallmenu.
Activate theAccess Controlfunction via the option On.
You have the following setting option forAccess Control:
URL filterThe URL filter allows you to block access to certain Internet sites or Internet domains, orto limit accesses to certain Internet sites. Once you have entered the relevant URLs youcan then create access rules that apply the URL filter to the selected clients in your net-work.
In theAdvanced Settings Internet Firewallmenu, selectAccess Control. Select Filtering mode, i.e. whether you wish to allow or block access to the URLs in
the list.
Enter the required URL in the field. Click on Deleteto delete an entry. Click onAddto create a new entry. Click on OKto apply the settings.
-
8/13/2019 Manual Router Siemens
47/119
47
Configuring the Advanced Settings
Setting up the NAT function
Your Gigaset SE361 WLAN comes provided with the NAT (Network Address Translation)function. With address translation, several users on your local network can access theInternet via one or more public IP addresses. In the default setting, all local IP addressesare mapped to your router's public IP address.
One property of NAT is that data from the Internet is not allowed into your local networkunless it has been explicitly requested by one of the PCs on that network. Most Internetapplications run behind the NAT firewall without any problems. If you request Internetpages, for example, or send and receive e-mails, the request for data from the Internetcomes from a PC on the local network and the router allows the data through. Therouter opens exactly oneport for the application. A port is an internal PC addressthrough which the data is exchanged between a server on the Internet and a client ona PC in the local network. Communicating via a port follows the rules of a specific pro-tocol (TCP or UDP).
If an external application tries to send a call to a PC within the local network, the routerwill block it. There is no open port via which the data could enter the local network.
Some applications, such as games on the Internet, require several links, i.e. several portsso that the players can communicate with each other. In addition, these applicationsmust also be permitted to send requests from other users on the Internet to the user onthe local network. Initially, these applications will not work if Network Address Transla-tion (NAT) is activated.
Using port forwarding (the forwarding of requests to specific ports) you make the router
forward requests from the Internet for a certain service, e.g a game, to the appropriateport or ports on the PC on which the game is running.
Port triggering is a specific variant of port forwarding. Unlike port forwarding, in thiscase the Gigaset SE361 WLAN forwards data from the set port block to the PC which haspreviously sent data to the Internet via a certain port (trigger port). This means that per-mission for data transfer is not tied to one specific PC in your network, but only to theport numbers of the required Internet service.
Where configuration is concerned, this means:
u You have to define a so-called trigger port for the application and also the protocol
(TCP or UDP) that this port uses. To this trigger port you then assign the public portsthat have to be opened for the application.
u The router checks all outgoing data for port number and protocol. If it recognises amatch of port and protocol to a defined trigger port, then it will open the assignedpublic ports and notes the IP address of the PC that sent the data. If data comes backfrom the Internet via one of these public ports, it allows the data through and routesit to the right PC. A trigger event always comes from a PC within the local network.If a trigger port is addressed from outside, it is simply ignored by the router.
-
8/13/2019 Manual Router Siemens
48/119
48
Configuring the Advanced Settings
When the Gigaset SE361 WLAN is delivered, the NATfunction (Network Address Trans-lation) is activated, i.e. all IP addresses of PCs in the local network are mapped to therouter's public IP address when accessing the Internet.
You can use the NAT settings for the Gigaset SE361 WLAN to
u set up port triggering for special applications (see page 49),
u set up the Gigaset SE361 WLAN as a virtual server by configuring Port Forwarding(see page 50),
u open the firewall for selected PCs (see page 51).
You can activate or deactivate the NAT function (default setting: NAT function is acti-
vated). In theAdvanced Settings Internetmenu, selectAddress Translation (NAT)and
mark the required option.
Note:
u An application that is configured for port triggering can only be run by one user inthe local network at a time.
u As long as the public ports are open, they can be used by unauthorised persons togain access to a PC in the local network.
Note:
For the functions described below you must make sure that the IP addresses of thePCs do not change. If the IP addresses of the PCs are assigned via the DHCP server ofthe Gigaset SE361 WLAN, you must select the option Never expiresfor the settingson the Local Networkscreen for Lease time(see page 55)or assign static IPaddresses for the PCs.
-
8/13/2019 Manual Router Siemens
49/119
49
Configuring the Advanced Settings
Port triggering
If you configure port triggering for a certain application, define a so-called trigger portand the protocol (TCP or UDP) this port uses. To this trigger port you then assign the pub-lic ports that have to be opened for the application.
You can select known Internet services for this or assign ports or blocks of ports manu-ally.
To set up port triggering for a service, select Port Triggeringin theAddress Trans-lation (NAT)menu.
Select the required application from the Predefined applicationslist. Click on theAddbutton. The data for the required service is entered on the screen. Select the option in the Enabledcolumn.If the application you require is not in the list, you must enter the relevant data on thescreen manually:
Local protocol: Select the protocol that is to be monitored for outgoing traffic. Local port: Enter the port that is to be monitored for outgoing traffic.
Public protocol: Select the protocol that is to be allowed for incoming data traffic.
Public port: Enter the port that is to be opened for incoming data traffic.
Description: Enter a description to help you identify different entries.Select the option in the Enabledcolumn.
Click on the Deletebutton to delete an entry. Click on theAddbutton to add a newentry.
Click on OKto apply the settings.
Note:
You can enter a single port number, several individual port numbers separated bycommas, port blocks consisting of two port numbers separated by a hyphen, orany combination of these, e.g. 80,90-140,180.
-
8/13/2019 Manual Router Siemens
50/119
50
Configuring the Advanced Settings
Port forwarding
If you configure port forwarding, the Gigaset SE361 WLAN outwardly assumes the roleof the server. It receives requests from remote users under its public IP address andautomatically redirects them to local PCs. The private IP addresses of the servers on thelocal network remain protected.
Internet services are addressed via defined port numbers. The Gigaset SE361 WLANneeds a mapping table of the port numbers to redirect the service requests to the serverthat actually provides the service. For this, Port Forwarding has to be configured.
To set up port forwarding for a service, select Port Forwardingin theAddressTranslation (NAT)menu.
Select the required application from the Predefined applicationslist. Click on theAddbutton. The data for the required service is entered on the screen. Select the option in the Enabledcolumn.If the application you require is not in the list, you must enter the relevant data on thescreen manually:
Select the protocol for the service you are providing from the Protocollist. Under Public port, enter the port number of the service you are providing. In the Local portfield, enter the internal port number to which service requests are
to be forwarded.
In the Local IP addressfield, enter the IP address of the PC which provides the serv-ice.
Example: The Web server has been configured to react to requests on port 8080.However, requests from websites enter by port 80 (default setting). If you add thePC to the forwarding table and define port 80 as the public port and port 8080 as aninternal port, all requests from the Internet are diverted to the service with portnumber 80 on the Web server of the PC you have defined with port 8080.
-
8/13/2019 Manual Router Siemens
51/119
51
Configuring the Advanced Settings
Click onAdd.
Click on Deleteif you wish to delete the data in the relevant line again. Select the option in the Enabledcolumn. Click on OKto apply the settings.
Opening the firewall for a selected PC (Exposed Host)
You can set up a client as an exposed host in your local network. Your device will thenforward all incoming data traffic from the Internet to this client. This will enable you, for
example, to operate your own Web server on one of the clients in your local networkand make it accessible to Internet users.
As an exposed host, your local client is directly visible on the Internet and therefore par-ticularly exposed to risk (e.g. from hacker attacks). You should only activate this func-tion where it is absolutely necessary (e.g. to operate a Web server) and where otherfunctions (e.g. port forwarding) are not adequate. In this case you should take appropri-ate measures on the clients concerned.
To set up a PC as an Exposed Host, select Exposed Hostin theAddress Translation(NAT)menu.
Enter the Local IP addressof the PC that is to be enabled as Exposed Host. Enter a name for the PC in the Commentfield.
Enable the entry by selecting the option. Click onAddto add the entry to the list. Click on Deleteto delete the entry from the list.
Note:
You can enter a single port number, several individual port numbers separated bycommas, port blocks consisting of two port numbers separated by a hyphen, orany combination of these, e.g. 80,90-140,180.
Note:
Only one PC per public IP address can be set up as Exposed Host (see also the sectionentitled "Port forwarding" on page 50.
New
-
8/13/2019 Manual Router Siemens
52/119
52
Configuring the Advanced Settings
Click on OKto apply the settings.
Dynamic DNS
Any service you provide on the Internet can be accessed via a Domain name. Yourrouter's Public IP addressis assigned to this domain name. If your Internet Service Pro-
vider for your local network's WAN connection assigns the IP address dynamically, theIP address of the router may change. The assignment to the domain name will no longerbe valid and your service will no longer be available.
In this case you must ensure that the assignment of the IP address to the domain nameis constantly updated. This is handled by the dynamic DNS service (DynDNS). You canuse the DynDNS service to assign your Gigaset SE361 WLAN an individual static domainname on the Internet even if it does not have a static IP address.
There are various providers on the Internet who offer a free DynDNS service. The Giga-set SE361 WLAN uses the DynDNS service from DynDNS.organd from TZO.org. If you
use this DynDNS provider's service, then your service can be reached on the Internet asa subdomain of one of this provider's domains.
If you have activated the device's DynDNS function, it will monitor its public IP address.When this changes, it sets up a connection to the Internet site and updates its IP addressthere.
To use the router's DynDNS function, selectDynamic DNSin theAdvanced Settings Internetmenu.
Activate the Dynamic DNSfunction. From the Service providerlist, select the service offering dynamic DNS
(DynDNS.org or TZO.com).
Note:
You will have to open an account with the provider before you can use the GigasetSE361 WLAN's DynDNS function. Follow the instructions on the provider's web site.
Enter the user data during configuration of the router.
-
8/13/2019 Manual Router Siemens
53/119
53
Configuring the Advanced Settings
Enter the Domain name, User nameand Password. You will have received the nec-essary information when registering with your Service provider.
Click on OKto apply the settings.
QoS (Quality of Service)
Many communication and multimedia applications require high speed and large band-widths to transfer data between the local area network and the Internet. However, formany applications there is often only one Internet connection with limited capacityavailable. QoS(Quality of Service) divides this capacity between the different applica-tions and provides undelayed, continuous data transfer where data packets with higherpriority are given transmission preference.
In theAdvanced Settings Internetmenu, select the entry QoS.
Activate Differentiated services, i.e. the prioritisation of certain services for datatransfer between your network and the Internet.
In the field next to Upstream rate, enter the maximum speed of your DSL line forsending data into the Internet. The speed is specified in the contract with your Inter-net provider.
Click OKto accept the changes.
-
8/13/2019 Manual Router Siemens
54/119
54
Configuring the Advanced Settings
LAN configuration
You can use the LAN configuration to define an IP addressfor the Gigaset SE361 WLANand configure the DHCP server.
SelectAdvanced Settings Local Network.
Defining the private IP address for the Gigaset SE361 WLAN
On this screen you can change the device's IP address. The default IP address is192.168.2.1. This is the Gigaset SE361 WLAN's Private IP address. It is the address underwhich the device can be reached on the local network. The address can be freelyassigned from the block of available addresses. The IP address under which the Gigaset
SE361 WLAN can be reached from outside is assigned by the Internet Service Provider. If you want to assign the Gigaset SE361 WLAN a different IP address, enter it in the
fields next to IP address.
Select a number from the Subnet masklist.We recommend using an address from a block that is reserved for private use. Thisaddress block is 192.168.1.1 192.168.255.254.
Note:
New settings only take effect after rebooting the Gigaset SE361 WLAN. If neces-sary, reconfigure the IP address on your PC (including one that is staticallyassigned) so that it matches the new configuration.
-
8/13/2019 Manual Router Siemens
55/119
55
Configuring the Advanced Settings
Configuring the DHCP server
The Gigaset SE361 WLAN has a DHCP server, which is enabled on delivery. As a result,the IP addresses of the PCs are automatically assigned by the Gigaset SE361 WLAN.
To activate the DHCP server, select On.
If the DHCP server is active, you can define a Lease time. The Lease timedeterminesthe period for which the PCs keep the IP addresses assigned to them without anychange.
Define the range of IP addresses which the Gigaset SE361 WLAN should use to auto-matically assign IP addresses to PCs. Define the First issued IP addressand the Last
issued IP address.You can define the name of a domain (Windows workgroup) in the Domain namefield.
Assigning static IP addresses to individual PCs
Even if you have activated the DHCP server you can still assign a static IP address to indi-vidual PCs (e.g. when setting up these PCs for NAT functions).
Enter the MAC addressand the name of the PC in the Device namefield. Enter the IP addressyou wish to assign to the PC in the field below. Click onAddto add the entry to the list. Click on Deleteto delete the entry from the list. Click on OKto apply the settings.
Note:
u If the Gigaset SE361 WLAN's DHCP server is activated, you can configure the net-
work setting on the PC so that the option Obtain an IP address automaticallyisset. To find out how to do this, please read the section entitled"Configuring the local network" on page 76.
u If you deactivate the DHCP server, you will have to assign a static IP address for thePCs via the network settings.
Note:
If you select the Never expiresoption, the IP addresses are never changed. Youmust select this option if you want to make NAT or firewall settings using the IPaddresses of the PCs, or else you must assign these PCs static IP addresses.
-
8/13/2019 Manual Router Siemens
56/119
56
Configuring the Advanced Settings
Configuration for wireless connections
If PCs communicate wirelessly via the Gigaset SE361 WLAN, you should take steps toenhance the security of your wireless network. You make this configuration via theAdvanced Settings Wireless Networkmenu. Here you can
u
activate the Gigaset SE361 WLAN's wireless module (see below),u set the channel and SSID(see page 56),
u set Encryptionfor wireless traffic (see page 58),
u restrict access to the Gigaset SE361 WLAN's LAN (see page 58),
u configure the Gigaset SE361 WLAN's repeater function (see page 62).
In theAdvanced Settingsmenu, select Wireless Network.
Select the Onoption for Wireless Network(default setting).Devices can only log in wirelessly if the Gigaset SE361 WLAN's wireless module isactivated.
You can now make the settings for your wireless network.
Transmission mode
The Transmission mode defines which IEEEstandard you use to transmit data in yournetwork. IEEE 802.11g permits data transfer up to 54 Mbps, IEEE 802.11b up to11 Mbps.
For the best possible data transfer rates in your network select IEEE 802.11g only. Youcan use this mode if the PC has the appropriate network adapter and there are no otherWLAN adapters in the vicinity.
To operate clients that have older network adapters in your network, select IEEE
802.11b/g (mixed). If you exclusively use older adapters select IEEE 802.11b only. Select the required Transmission mode for your wireless network.
-
8/13/2019 Manual Router Siemens
57/119
57
Configuring the Advanced Settings
SSID
For the wireless network components to communicate with each other, they must havethe same SSID(Service Set Identifier).
On delivery, the Gigaset SE361 WLAN's default SSID is ConnectionPoint. For securityreasons you should change this SSID and deactivate SSID broadcast (see below).
Enter a character string of your choice. The SSID is case sensitive. It can be up to32 alphanumerical characters long.
Channel
All the clients in your network use the set radio channel for wireless data transfer. In the
case of potential interferences caused by other 2.4 GHz devices in the neighbourhood,you can choose between various channels.
Select the channel to be used for transmitting the data.
SSID broadcast
If this option is enabled (default setting), the Gigaset SE361 WLAN will send the SSIDwill be sent with all data transmissions, and your Gigaset SE361 WLAN's SSID will be dis-played on PCs that have a wireless network adapter. In this case, eavesdroppers coulduse the SSID to gain access to your local network.
If you disable SSID broadcast, your Gigaset SE361 WLAN's SSID will not be displayed.This increases protection against unauthorised access to your wireless network. How-ever, you must make a note of the SSID. You will need it to log on your PC.
Select the Offoption to deactivate SSID broadcast.
Sending power
Select the required sending power for your device.We recommend that you select a sending power with a range to suit the spatial environ-ment of your local network. A range that is much greater makes it easier to eavesdrop
on your wireless data transmission.
Network performance
You can optimise Network performance in the following ways:
u Optimize throughput
maximises the data transmission rate in your network and ensures that data trafficis transmitted immediately.
u Optimize power saving
optimises power consumption in order to extend standby times for mobile devicesin your network, e.g. notebooks, PDAs and WLAN handsets.
Note:
The connection to the wireless network adapters will be interrupted until you enterthe new SSID on them as well.
-
8/13/2019 Manual Router Siemens
58/119
58
Configuring the Advanced Settings
u Custom
This allows you to adjust the Network performance to suit your needs on the basisof the following items:
Beacon intervaldefines the interval between two Beacons.Measured in milliseconds, default = 100 msecs.
DTIM intervaldefines the interval between two DTIMsfor devices in power-sav-ing mode.Measured in number of beacons, default = 2 beacons.
Choose the desired Network performance.
Setting wireless security
If you send data over wireless channels, we recommend that you activate encryption(WEPor WPA) on your wireless network components.
WPAis a more advanced procedure than WEP for protecting wireless networks. Dynamickeys based on TKIP (Temporal Key Integration Protocol) offer increased security. Thenew WPA2 standard is based on AES. We therefore recommend that you choose WPA2or WPA encryption if it is supported by all components in your wireless network.
In the Wireless Networkmenu, select Encryption.
The following security mechanisms are currently available:u WPA2-PSK and WPA2-PSK / WPA-PSK (see page 58)
u WEP encryption (Wired Equivalent Privacy), (see page 59)
WPA2-PSK and WPA2-PSK / WPA-PSK
WPA with Pre-shared Key (WPA-PSK)
WPA-PSKis a special WPA mode that provides encryption protection for users at homeand in small companies without a company authentication server. Encryption keys are
automatically generated with the Pre-shared Key, and automatically changed (rekeying)and authenticated