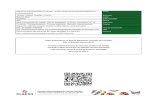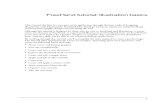manual migración freehand a ilustrator
-
Upload
estelalfonso -
Category
Documents
-
view
1.211 -
download
4
Transcript of manual migración freehand a ilustrator

Adobe® IllustrAtor® cs3GuíA de mIGrAcIón de FreehAnd A IllustrAtor

© 2007 Adobe Systems Incorporated. Todos los derechos reservados.
Guía de migración de Macromedia® FreeHand® a Adobe® Illustrator® CS3
Si la guía se distribuye con programas que incluyen un contrato de licencia de usuario final, esta guía, así como los programas que describe, se entregan bajo licencia y su uso y reproducción sólo se autoriza según lo estipulado en la licencia. A excepción de lo permitido por la licencia, ninguna parte de esta guía puede ser reproducida, almacenada en un sistema de recuperación ni transferida de ninguna forma ni por ningún medio, ya sea electrónico, mecánico, de grabación o de otro tipo, sin la previa autorización por escrito de Adobe Systems Incorporated. Recuerde que el contenido de esta guía está protegido por las leyes de propiedad intelectual, aunque no se distribuya con el programa que incluye el contrato de licencia de usuario final.
El contenido de esta guía es exclusivamente informativo, está sujeto a cambios sin previo aviso y no debe ser interpretado como un compromiso por parte de Adobe Systems Incorporated. Adobe Systems Incorporated no asume responsabilidad alguna por los posibles errores o imprecisiones que puedan aparecer en esta guía.
Recuerde que las ilustraciones o imágenes existentes que desee incluir en un proyecto pueden estar protegidas por las leyes de propiedad intelectual vigentes. La incorporación no autorizada de este material en un trabajo nuevo puede representar una infracción de los derechos de propiedad intelectual del propietario. Asegúrese de obtener los permisos necesarios del propietario de estos derechos.
Las referencias a nombres de empresas que aparecen en las plantillas de ejemplo sólo tienen fines ilustrativos y no pretenden hacer referencia a ninguna organización real.
Adobe, el logotipo de Adobe, Acrobat, Creative Suite, Flash, Illustrator, InDesign, Photoshop, PostScript, Reader y Version Cue son marcas registradas o marcas comerciales de Adobe Systems Incorporated Estados Unidos y otros países.
Mac y Mac OS son marcas comerciales de Apple Computer, Inc., registradas en Estados Unidos y en otros países. OpenType y Windows son marcas comerciales o marcas registradas de Microsoft Corporation en Estados Unidos y en otros países. Las demás marcas comerciales pertenecen a sus respectivos propietarios.
Adobe Systems Incorporated, 345 Park Avenue, San José, California 95110-2704, Estados Unidos.
Aviso para los usuarios finales del Gobierno de los Estados Unidos: el Software y la Documentación son “artículos comerciales”, tal y como se definen dichos términos en 48 C.F.R. §2.101, y constan de “Software de ordenador comercial” y “Documentación de software de ordenador comercial”, tal y como se utilizan dichos términos en 48 C.F.R. §12.212 o 48 C.F.R. §227.7202, según corresponda. De conformidad con 48 C.F.R. §12.212 o 48 C.F.R. §§227.7202-1 a 227.7202-4, según corresponda. El Software de ordenador comercial y la Documentación de software de ordenador comercial han sido cedidos a los usuarios del Gobierno de los Estados Unidos (a) únicamente como artículos comerciales y (b) únicamente con aquellos derechos concedidos al resto de usuarios finales de conformidad con los presentes términos y condiciones. Reservados los derechos no publicados bajo las leyes de propiedad intelectual de Estados Unidos. Para los usuarios finales del Gobierno de Estados Unidos, Adobe acepta cumplir las leyes de igualdad de oportunidades, lo que incluye, si corresponde, las disposiciones contenidas en la orden ejecutiva 11246 y sus posteriores enmiendas, sección 402 de la Vietnam Era Veterans Readjustment Assistance Act of 1974 (Ley de reajuste de veteranos del Vietnam de 1974) (38 USC 4212), y en la sección 503 de la Rehabilitation Act of 1973 (Ley de rehabilitación de 1973) y sus posteriores enmiendas, así como en las regulaciones de la normativa 41 CFR, secciones 60-1 a 60-60, 60-250 y 60-741. La cláusula del programa de discriminación positiva y el resto de normas citadas anteriormente se incorporarán por referencia.
Número de referencia: 95009202

Contenido
Introducción . . . . . . . . . . . . . . . . . . . . . . . . . . . . . . . . . . . . . . . . . . . . . . . . 4Propósito de la guía y en qué puede ser útil para los usuarios de FreeHand.
Términos clave . . . . . . . . . . . . . . . . . . . . . . . . . . . . . . . . . . . . . . . . . . . . . . 6Diferencias entre los términos de Illustrator y los de FreeHand.
Conversión de documentos de Macromedia FreeHand. . . . . . . . . 9Cómo abrir documentos de FreeHand en Illustrator.
Espacio de trabajo de Illustrator . . . . . . . . . . . . . . . . . . . . . . . . . . . .10Presentación del espacio de trabajo de Illustrator CS3, que ofrece nuevas y potentes herramientas creativas, un panel contextual de control y espacios de trabajo personalizados según las preferencias personales o las exigencias del proyecto.
Creación de un nuevo documento . . . . . . . . . . . . . . . . . . . . . . . . . . .15Cómo preparar la mesa de trabajo para crear ilustraciones.
Trabajo con gráficos . . . . . . . . . . . . . . . . . . . . . . . . . . . . . . . . . . . . . . . .20Cómo crear fácilmente degradados previsibles, motivos y efectos complejos.
Trabajo con texto . . . . . . . . . . . . . . . . . . . . . . . . . . . . . . . . . . . . . . . . . .31Cómo dar al texto una nueva dimensión gracias a las herramientas de texto potentes y de gran alcance, como los estilos y paneles Carácter y Párrafo, las fuentes OpenType flexibles, la posibilidad de incluir texto en un trazado y mucho más.
Almacenamiento y exportación de archivos. . . . . . . . . . . . . . . . . .35Cómo guardar y exportar ilustraciones en múltiples formatos de archivo estándar, como PDF, SVG y Flash para imprimir, imágenes Web e interactivas, gráficos animados y para móviles.
Impresión . . . . . . . . . . . . . . . . . . . . . . . . . . . . . . . . . . . . . . . . . . . . . . . . .40Cómo imprimir ilustraciones de forma fiable gracias a una interfaz de impresión optimizada y a funciones como la posibilidad de acoplar transparencias y de imprimir documentos PDF de Adobe.
Métodos abreviados de teclado . . . . . . . . . . . . . . . . . . . . . . . . . . . . .44Lista de los métodos abreviados de teclado más útiles de Illustrator CS3.
Recursos adicionales . . . . . . . . . . . . . . . . . . . . . . . . . . . . . . . . . . . . . . .48Información sobre numerosos recursos útiles para todo el que desee saber más acerca de las técnicas, herramientas y funciones de Illustrator.

� Guía de migración de Freehand a Illustrator
Bienvenido, y gracias por cambiar de Macromedia® FreeHand® a Adobe Illustrator® CS3 o por estar considerando el cambio.
FreeHand ya no se desarrolla para ser compatible con nuevos sistemas operativos y equipos o para proporcionar la integración con otras aplicaciones claves de diseño como Adobe Photoshop® CS3 y Adobe InDesign® CS3. Su cambio a Illustrator constituye un paso importante para garantizar que pueda aprovechar las nuevas tecnologías y capacidades conforme van estando disponibles.
Esta guía explica las principales diferencias entre los dos programas y presenta algunas de las funciones gracias a las cuales Illustrator es considerada la herramienta estándar de la industria para crear gráficos vectoriales para cualquier soporte. La guía está destinada especialmente a usuarios de FreeHand como usted, para que la transición a Illustrator sea lo más rápida y sencilla posible.
Su experiencia utilizando FreeHand será una buena base para cambiar a Illustrator. Además, la función de importación de archivos FreeHand se ha actualizado para admitir archivos de FreeHand MX. Si ha usado Adobe Photoshop o Adobe InDesign, el cambio será aún más sencillo, ya que todas las aplicaciones de gráficos de Adobe tienen los mismos comandos, paneles y métodos abreviados de teclado.
Illustrator está estrictamente integrado con todos los componentes de Adobe Creative Suite® 3, y ahora con Adobe Bridge CS3, resulta aún más sencillo gestionar y organizar los archivos. En Creative Suite 3, se ha actualizado la interfaz estándar de Adobe para que sea más eficaz y consistente entre Photoshop CS3, InDesign CS3, Illustrator CS3 y Adobe Flash® CS3 Professional.
Con las funciones Calco interactivo y Pintura interactiva de Illustrator, es más fácil poner los bocetos en la mesa de trabajo en forma de gráficos vectoriales, y Color activo presenta un nuevo y más emocionante entorno para explorar las armonías de color y aplicar el color de forma interactiva en cualquier selección de los objetos. La integración con Photoshop, que permite elegir composi-ciones de capas durante la importación y usar filtros y efectos de Photoshop, ofrece nuevas posibilidades en el uso de gráficos vectoriales. Illustrator también permite acceder a muchas funciones de OpenType® que le ayudarán a crear una llamativa tipografía.
Illustrator CS3 se integra perfectamente con Flash CS3 Professional. Ahora puede copiar y pegar o importar sus ilustraciones de Illustrator a Flash, con la confianza de que se mantienen los elementos esenciales de sus ilustraciones.
Esperamos que esta guía le sirva como base para explorar Illustrator CS3 y consiga que el cambio a FreeHand le resulte más sencillo.
Introducción

PureEnergyIntroducción �
convierta bocetos en gráficos vectoriales
hágase con todo el control de los objetos con las opciones de apariencia
del nivel de objeto
cree transparencias sofisticadas
utilice herramientas conocidas
cree una llamativa tipografíacon funciones de opentype completamente admisibles
cree fusionesprevisibles y complejas

� Guía de migración de Freehand a Illustrator
Términos clave
Cartón » Área de pruebas
Lo que en la aplicación FreeHand se llamaba cartón pasa a llamarse área de pruebas en Illustrator. El área de pruebas es el área situada fuera de la mesa de trabajo que ocupa el borde de una ventana de 227 pulgadas cuadradas. El área de pruebas es el espacio en que puede crear, editar y almacenar elementos de ilustraciones antes de moverlos a la mesa de trabajo. Los objetos situados en el área de trabajo se ven en pantalla, pero no se imprimen.
Páginas » Mesa de trabajo
En FreeHand se pueden crear varias páginas en un único documento, mientras que Illustrator considera el documento y la mesa de trabajo como una sola ilus‑tración. Para imprimir zonas concretas de la ilustración, utilice la herramienta Pá‑gina o la nueva herramienta Área de recorte, o imprimir azulejos superpuestos.
Panel de propiedades de objetos » Panel Apariencia
En FreeHand, el panel de propiedades de objetos es un área contextual en la que se accede a opciones de formato para cualquier objeto seleccionado. En Illustrator, para usar la misma función, se utilizan tanto el panel Apariencia como el panel contextual de control. El panel Apariencia permite ver y ajustar el aspecto de los atributos de un objeto, grupo o capa. Los rellenos y trazos se muestran por orden de apilamiento en el panel; los objetos en Illustrator pue‑den tener varios rellenos y trazos. Los efectos se enumeran desde arriba hacia abajo en el orden en que se aplican a la ilustración. Para mostrar el panel, selec‑cione Ventana > Apariencia.
Importar » Colocar
En Illustrator se pueden colocar tanto archivos de texto como gráficos; los grá‑ficos colocados pueden estar enlazados o incrustados en el documento, y se accede a ellos desde el panel Enlaces. La integración con Adobe Creative Suite permite, por ejemplo, elegir capas o composiciones de capas cuando se colocan archivos de Photoshop en Illustrator.
Dado que tanto FreeHand como Illustrator utilizan vectores, tienen muchas herramientas y comandos en común.
Muchos de los términos de los paneles, cuadros de diálogo y menús de Illustrator son iguales que los que se usan en FreeHand. Por ejemplo, las herramientas y capas son prácticamente las mismas en ambos programas. En algunos casos, FreeHand e Illustrator utilizan términos distintos para referirse
Término de FreeHand » Término de Illustrator
los atributos de los objetos se controlan en el panel Apariencia.

términos clave �
Manejadores de transformación » Cuadro delimitador
Al seleccionar objetos con la herramienta de selección, Illustrator muestra un cuadro delimitador alrededor de los mismos. El cuadro delimitador permite mo‑ver, rotar, duplicar y escalar objetos fácilmente arrastrando el objeto o un mane‑jador (uno de los cuadrados vacíos situados en el cuadro delimitador). Para ver el cuadro delimitador, seleccione Ver > Mostrar cuadro delimitador.
Vista Esquema » Contornear
Por defecto, Illustrator muestra todas las ilustraciones en color. De todas formas, se puede mejorar el rendimiento y las posibilidades de redibujar si se visualizan las ilustraciones como contornos (o trazados). Para ver las ilustraciones en forma de contornos, seleccione Ver > Contornear. Seleccione Ver > Previsualizar, para ver las ilustraciones en color.
Herramienta Extrusión » Efectos 3D
Los efectos 3D permiten crear objetos tridimensionales a partir de texto o ilus‑traciones bidimensionales. El aspecto de los objetos tridimensionales se puede modificar con luces, sombras, rotación y otras propiedades.
Efectos de vectores interactivos » Efectos
Los efectos de Illustrator son interactivos, lo que significa que se pueden modi‑ficar incluso después de haberlos aplicado. Puede aplicar efectos a un objeto y, a continuación, modificar sus vectores u opciones, o bien quitar el efecto me‑diante el panel Apariencia. Después de haber aplicado un efecto a un objeto, el panel Apariencia muestra el efecto en una lista y permite editarlo, moverlo, du‑plicarlo, eliminarlo o guardarlo como parte de un estilo gráfico.
Editar en editor externo » Editar original
Illustrator ofrece una excelente integración con Photoshop. Para abrir un archi‑vo de mapa de bits enlazado en Photoshop, seleccione el gráfico y haga clic en Editar original en el panel de control o en el panel Enlaces, o bien desde el menú Edición.
a un mismo concepto. Por ejemplo, en FreeHand se usan páginas, mientras que en Illustrator se utiliza una mesa de trabajo. Cuando haya entendido la diferencia entre los términos, verá que los conceptos son similares. A continuación, enumeramos una serie de términos clave que son distintos en FreeHand y en Illustrator:
utilice la extrusión, el giro o las rotaciones en sus ilustraciones y texto para crear complejos objetos tridimensionales utilizando los efectos 3d de Illustrator.
el cuadro delimitador de Illustrator ayuda a aplicar transformaciones a objetos seleccionados.

� Guía de migración de Freehand a Illustrator
T É R M I N O S C L A V E
Herramienta de manguera de gráficos » Rociar símbolo
Con las herramientas de símbolos se pueden crear y modificar conjuntos de símbolos. Para crear un conjunto de símbolos, utilice la herramienta Rociar sím‑bolo. Después, puede usar otras herramientas de símbolos para cambiar la den‑sidad, color, ubicación, tamaño, rotación, transparencia y estilo de los símbolos del conjunto. No tiene por qué limitarse a un conjunto de símbolos concreto: puede crear y usar todos los que desee. Todos los símbolos que cree están dis‑ponibles en el panel Símbolos.
Herramienta de área de impresión » Herramienta Área de recorte
Por defecto, Illustrator recorta las ilustraciones para ajustarlas al tamaño de la mesa de trabajo. Sin embargo, con la herramienta Área de recorte, puede delimitar áreas de recorte de forma interactiva para imprimirlas o exportarlas a otros formatos (por ejemplo, vídeo o Web). La opción que elija determina la posición de las marcas de recorte, las reglas y las áreas de vídeo y de título segu‑ro en el documento, además de delimitar los límites de la ilustración que se va a imprimir o exportar. Estos límites se representan con una línea discontinua en el área de previsualización del cuadro de diálogo Imprimir.
Borrador » Herramienta Borrador
Eliminar rápidamente áreas de las ilustraciones es tan fácil como borrar píxeles en Photoshop cuando se pasa el ratón o el lápiz de dibujo electrónico sobre cualquier forma o conjunto de formas. Los nuevos trazados se crearán automá‑ticamente a lo largo del borde de los trazos borrados ahorrando puntos, pero conservando la homogeneidad del borrado.
Estilos » Estilos gráficos
Un estilo gráfico es un conjunto de atributos de apariencia reutilizables que permiten cambiar rápidamente el aspecto de un objeto. Por ejemplo, se puede cambiar el color del relleno y del trazo, variar la transparencia y aplicar efectos en un solo paso. Todos los cambios que aplique con estilos gráficos son total‑mente reversibles.
Mezclador de Color » Panel Color
El panel Color se usa para aplicar color al relleno y al trazo de un objeto, así como para editar y mezclar colores. El panel Color puede mostrar valores de co‑lor usando distintos modelos de color. Por defecto, en el panel Color sólo se ven las opciones que se usan con más frecuencia. Para mostrar el panel, seleccione Ventana > Color. Para cambiar el modelo de color, seleccione Escala de grises, RGB, HSB, CMYK o RGB compatible con Web desde el menú del panel.
Término de FreeHand » Término de Illustrator
Panel color
esta planta complicada se ha creado con las herramientas de símbolos de Illustrator.

conversión de documentos de macromedia Freehand �
C O N V E R S I Ó N D E D O C U M E N T O S D E M A C R O M E D I A F R E E H A N D
Conversión de documentos de Macromedia FreeHand
Illustrator puede abrir los archivos de FreeHand hasta la versión 10 y FreeHand MX (11).
FreeHand permite importar tanto archivos de imágenes CMYK como RGB. Si abre un documento de FreeHand que contenga imágenes CMYK y RGB, el programa le pedirá que elija un espacio de color específico (consulte “Creación de un nuevo documento” en la página 15).
Si el documento original de FreeHand contiene más de una página, éstas tendrán áreas de recorte separadas en el documento de Illustrator. Esto resulta útil para imprimir páginas de FreeHand individuales, ya que Illustrator CS3 permite imprimir áreas de recorte individuales. También tiene la opción de importar solamente una página concreta de un archivo de FreeHand.
Otras funciones de importación mejoradas incluyen:La importación de muestras de FreeHand, definidas en la paleta Muestras de FreeHand, como muestras de Illustrator CS3.
La importación de símbolos FreeHand como símbolos en Illustrator CS3.
La importación de efectos de rasterizado de FreeHand (sombra paralela, trans-parencia básica y suave) como efectos dinámicos en Illustrator CS3.
Importar sobres de FreeHand como efectos de envolvente en Illustrator CS3.
La importación de guías personalizadas de FreeHand como guías de Illustrator CS3.
La función para contornear texto en importaciones para que la apariencia del texto de FreeHand permanezca en Illustrator CS3.
El correcto posicionamiento del texto de FreeHand, que incluye la alinea-ción de texto, el ceñido del texto, el texto vertical y el recuadro de texto, en las importaciones a Illustrator CS3.
•
•
•
•
•
•
•
Illustrator admite los modos de color cmYK o rGb. si abre un documento de Freehand con objetos que utilicen los modos de color cmYK y rGb, el programa le pedirá que elija uno de los dos.

10 Guía de migración de Freehand a Illustrator
Espacio de trabajo de Illustrator
Panel de control
Panel Herramientas
Illustrator comparte la misma interfaz de usuario que Photoshop, InDesign y Flash CS3, y su nueva disposición de paneles por defecto, que incluye la barra de herramientas de una única columna situada a la izquierda, facilita el acceso a las herramientas que necesita. Es posible acoplar paneles en su configu-ración favorita, desplegarlos para colocarlos libremente en cualquier parte de la pantalla y contraerlos en una vista de icono.
Ventana de ilustración
Paneles
Hipervínculo para acceder al panel completo
Barra de estado
Herramientas ocultas sacadas del panel de herramientas
Herramientas ocultas separadas del panel de herramientas
Menús Ir a Adobe Bridge
Espacio de trabajo de Illustrator CS3 Contraer/expandir paneles

espacio de trabajo de Illustrator 11
El espacio de trabajo por defecto de Illustrator (Ventana > Espacio de trabajo > [Básico]) consta de una ventana de ilustración en la que se dibujan y diseñan las ilustraciones, un panel de herramientas con las herramientas necesarias para dibujar y editar ilustraciones, y paneles que le ayudan a controlar y modificar las ilustraciones.
La barra de estado (en el borde inferior izquierdo de la ventana de ilustración) muestra el nivel de zoom actual así como la herramienta actual, la fecha y la hora, el número de acciones que se pueden deshacer o rehacer, el perfil de color del documento o el estado de un archivo gestionado (Version Cue).
Panel Herramientas
Las herramientas del panel Herramientas permiten crear, seleccionar y manipular objetos en Illustrator. Puede configurar las herramientas en filas dobles o sencillas o establecer un formato con fila doble o sencilla haciendo clic en las flechas dobles en la parte superior del panel. Hay herramientas que tienen debajo otras herramientas adicionales (herramientas ocultas). Un pequeño triángulo en la esquina inferior derecha de la herramienta indica que hay herramientas ocultas.
Las herramientas ocultas se pueden separar y crear paneles independientes para que estén disponibles fácilmente. Para separar un panel, haga clic en la herramienta,
Herramientas de Illustrator
La primera vez que se inicia Illustrator, el panel Herramientas aparece en la parte izquierda de la pantalla, pero se puede desplazar arrastrando la barra del título. Para mostrar u ocultar dicho panel, seleccione Ventana > Herra‑mientas.
Herramientas de selección
Herramientas de texto
Herramientas de dibujo
Herramienta Pincel
Herramientas de reformación
Herramientas de gráficos/ símbolosHerramientas de pintura avanzadaHerramienta Fusión
Herramientas Área de recorte y Borrador
Herramientas de zoom y desplazamiento
Color
Modos de pantalla
Acerca de las herramientas de selecciónEn FreeHand, se usa el puntero para seleccionar objetos o puntos concretos; con la herramienta de subselección, se pueden modificar curvas y objetos en grupos. En Illustrator, la herramienta Selección permite selec‑cionar objetos o grupos; con la herramienta Selección directa se pueden modificar objetos o grupos y selec‑cionar varios puntos concretos de un trazado. Utilice la herramienta Lazo para seleccionar varios puntos reali‑zando una selección al azar.

12 Guía de migración de Freehand a Illustrator
E S P A C I O D E T R A B A J O D E I L L U S T R A T O R
arrastre el cursor hacia la derecha y suéltela en el borde del panel de la herramienta emergente. Al mantener el cursor sobre la herramienta, aparecen el nombre de la misma y el método abreviado de teclado correspondiente.
¿Dónde se encuentran herramientas como Rotación 3D, Extrusión y Ojo de pez?En Illustrator, los efectos 3D se aplican utilizando el menú Efecto (consulte la página 30) o utilizando Objeto > Distorsión de envolvente para deformar los objetos según la forma que elija.
todos los paneles, incluido el de control, tienen un menú emergente desde el que se pueden seleccionar y configurar una serie de atributos. Para abrir el menú emergente, haga clic en el icono situado en la parte superior derecha del panel.
los paneles se pueden contraer en una vista de iconos para aprovechar el espacio disponible de la pantalla.
el panel de control contextual proporciona acceso inmediato a la mayoría de las opciones de formato.
Panel de control
El panel de control es contextual y permite acceder rápidamente a opciones relacio-nadas con los objetos seleccionados. Por ejemplo, si selecciona un objeto vectorial, aparecerán numerosos controles necesarios para cambiar sus atributos, incluidos los comandos para un posicionamiento preciso en la mesa de trabajo. Utilice el panel de control como la herramienta principal para editar ilustraciones.
El panel de control también permite acceder rápidamente a paneles que, en algunos casos, ofrecen opciones adicionales. Haga clic en el hipervínculo azul para abrir otro panel de acceso rápido. Para configurar el panel de control, seleccione opciones del menú emergente del panel, también llamado menú del panel.
En Illustrator CS3, es posible acceder a los controles de puntos de ancla, herra-mientas de selección, máscaras de recorte, distorsiones de envolvente, entre otros, todos expuestos contextualmente en el panel de control.
Paneles
En Illustrator, se puede acceder a los paneles desde el menú Ventana. Algunos también pueden activarse haciendo clic en los hipervínculos azules del panel de control.
Para agrupar dos paneles, arrastre la ficha de uno a otro panel. Para acoplar paneles de forma que se muevan juntos, arrastre la ficha de un panel a la parte inferior de otro hasta que aparezca una línea azul.Si los paneles están agrupados o apilados, ya sea a la izquierda o a la derecha de la pantalla, se pueden contraer en una sola vista de iconos para aprovechar al máximo el espacio de trabajo. Después de organizar los paneles, puede guardar los ajustes como un espacio de trabajo. Para ello, selec-cione Ventana > Espacio de trabajo > Guardar espacio de trabajo.

espacio de trabajo de Illustrator 13
E S P A C I O D E T R A B A J O D E I L L U S T R A T O R
Sugerencia: para imprimir una lista de métodos abreviados de teclado de Illustrator, haga clic en Exportar texto en el cuadro de diálogo Métodos abreviados de teclado (Edición > Métodos abreviados de teclado).
Menús contextuales
Puede acceder a muchos comandos mediante los menús contextuales. Los menús contextuales muestran comandos relevantes para la herramienta, selección o panel activos. Para mostrar un menú contextual, haga clic con el botón derecho en el panel o la ventana del documento (o mantenga pulsada la tecla Control y haga clic en Mac OS).
cuando haga clic con el botón derecho del ratón (o mantenga pulsada la tecla control y haga clic en mac os) en el texto seleccionado (izquierda) o en un trazado (derecha), el menú permite acceder rápidamente a comandos contextuales.
Acciones de panel comunes
A. Haga clic para expandir/contraer el panel. B. Haga clic para expandir/contraer el panel. C. Haga clic para cerrar el panel.D. Muestra el menú emergente del panel.E. Crea una nueva iteración del “asunto” del panel
como, por ejemplo, una acción, un tipo de pin-cel, estilo, capa o muestra. Para definir las opcio-nes (excepto la acción y el pincel), haga clic manteniendo pulsada la tecla Opción (en Mac OS) o la tecla Alt (en Windows). Arrastre el botón para duplicar la acción, pincel, estilo, relleno / trazo (apariencia), capa o muestra.
F. Elimina la acción, pincel, capa o muestra. Para realizar la eliminación sin que se le solicite una confirmación (excepto en el caso del panel Variable), mantenga pulsada la tecla Opción (en Mac OS) o la tecla Alt (en Windows).
otros métodos abreviados de panel• Mayús + Retorno/Intro para aplicar un valor y
mantener activo el cuadro de texto.• Comando/Ctrl+~ (tilde) para resaltar el último
cuadro de texto del panel que se ha utilizado.• Comando/Ctrl + clic para seleccionar acciones,
pinceles, capas (sólo del mismo nivel), enlaces, estilos o muestras que no sean contiguos.
• Tabulador para mostrar/ocultar paneles.• Mayús+Tabulador para mostrar/ocultar todos
los paneles excepto el panel Herramientas.
CB
E F
A
D
Métodos abreviados de teclado
Illustrator permite asignar métodos abreviados de teclado a muchas operaciones. El cuadro de diálogo Métodos abreviados de teclado funciona como un editor de métodos abreviados e incluye todos los comandos que los admiten, algunos de los cuales no están incluidos en el conjunto de métodos abreviados por defecto. Para ver una lista de métodos abreviados de teclado, consulte la página 44.
Preferencias
Antes de empezar a crear ilustraciones con Illustrator, familiarícese con la confi-guración por defecto del programa, concretamente con las opciones disponi-bles en el cuadro de diálogo Preferencias (si usa Mac OS, seleccione Illustrator > Preferencias > Generales; en Windows, seleccione Edición > Preferencias > Generales). Puede personalizar esta configuración según sus necesidades para crear un entorno de trabajo que sea productivo y práctico. Si observa los paneles del cuadro de diálogo Preferencias, verá que muchas de las opciones son iguales que las de FreeHand. También encontrará opciones desconocidas pero muy útiles, como la posibilidad de usar el portapapeles para transferir selecciones entre un archivo de Illustrator y otras aplicaciones de Adobe.
El portapapeles es especialmente útil para mover trazados de una aplicación a otra, porque los trazados se copian en el portapapeles como descripciones en lenguaje PostScript. En la mayoría de las aplicaciones, las ilustraciones que se copian en el

1� Guía de migración de Freehand a Illustrator
E S P A C I O D E T R A B A J O D E I L L U S T R A T O R
portapapeles se pegan en formato PICT, pero algunas (como InDesign) también admiten datos PDF o AICB (Adobe Illustrator Clipboard). PDF mantiene la trans-parencia, mientras que AICB permite especificar si prefiere conservar la apariencia general de la selección o copiarla como una serie de trazados (lo cual puede ser útil en Photoshop e InDesign).
También puede definir las preferencias sobre cómo aparecen los puntos de ancla y los manejadores en la pantalla (seleccione Illustrator > Preferencias > Selección y visualización de puntos de ancla en Mac OS o Edición > Preferencias > Selección y visualización de puntos de ancla en Windows).
Gestión de color
El sistema de gestión de color de Adobe ayuda a mantener la apariencia de los colores al importar imágenes, editar o transferir documentos entre aplicaciones de Adobe y al imprimir las creaciones terminadas.
Por defecto, la gestión de color está activada en los componentes de Adobe Creative Suite 3. Es posible sincronizar los ajustes de color para que los colores RGB y CMYK aparezcan del mismo modo independientemente de la aplicación que esté usando.
Para cambiar los ajustes de color, seleccione Edición > Ajustes de color. Para asegu-rarse de que los componentes de Adobe Creative Suite estén sincronizados con los mismos ajustes de color de forma que se obtenga una gestión de color coherente, seleccione Edición > Ajustes de color de Creative Suite en Adobe Bridge y selec-cione el perfil pertinente.
Para obtener más información sobre la gestión de color, consulte la Ayuda de Illustrator.
mediante las preferencias de manejo de archivos y portapapeles, se puede elegir el modo de copiar las ilustraciones en otras aplicaciones.

creación de un nuevo documento 1�
Creación de un nuevo documento
Un documento de Illustrator consta de una mesa de trabajo de una sola página que puede medir hasta 227 pulgadas cuadradas.
Cuando se inicia Illustrator, la pantalla de bienvenida permite acceder a los documentos recientes o seleccionar un nuevo tipo de soporte de documento. Si está trabajando en un proyecto de vídeo, seleccione el perfil Vídeo y película y elija un tamaño como, por ejemplo, NTSC DV. El modo de color se definirá en RGB y la mesa de trabajo mostrará automáticamente las dimensiones del formato con guías para vídeo y zonas para títulos. Si está trabajando en un proyecto Web, seleccione el perfil Documento para Web para definir automáticamente la resolución de efectos de rasterizado en 72 ppp y el color en RGB. Los perfiles de impresión están definidos por defecto en color CMYK y ofrecen una gama de configuraciones de mesa de trabajo comunes, entre las que se incluyen las resoluciones de efectos de imagen rasterizada. También puede guardar sus propios perfiles personalizados que especifiquen parámetros de configuración como, por ejemplo, dimensiones de mesa de trabajo, muestras, pinceles, estilos y espacios de color.
Para crear un nuevo documento, también puede hacerlo seleccionando Archivo > Nuevo y, a continuación, un nuevo perfil de documento en función del uso que se vaya a dar de la ilustración. Como se ha mencionado anteriormente, el nuevo perfil de documento definirá correctamente las dimensiones, unidades, modo de color y parámetros de efectos de rasterizado en función del perfil seleccionado. Estos ajustes se pueden modificar en función de sus necesidades.
Puede cambiar los ajustes de efectos de rasterizado de imágenes en cualquier momento seleccionando Efecto > Ajustes de efectos de rasterizado de documento.
en el momento de crear un nuevo documento, puede especificar el tamaño, las unidades de medida y la orientación de la mesa de trabajo. el programa le pedirá también que elija un modo de color.
Pantalla de bienvenida de Illustrator: punto de partida de un nuevo proyecto.

1� Guía de migración de Freehand a Illustrator
C R E A C I Ó N D E U N N U E V O D O C U M E N T O
Para cambiar el modo de color, seleccione Archivo > Modo de color del documento (no se puede cambiar el modo de color en el cuadro de diálogo Ajustar documento).
¿Dónde está el panel Documento?En FreeHand, el panel Documento permite seleccionar páginas, elegir las dimen-siones y orientación de las mismas, los ajustes de sangrado y la resolución de la impresora.
En Illustrator, seleccione Archivo > Ajustar documento para cambiar los atributos de la mesa de trabajo. En el cuadro de diálogo Ajustar documento se establecen los ajustes de texto y transparencia en el nivel de documento. También se puede definir el diccionario utilizado para la revisión ortográfica y la separación de sílabas, la posición de los superíndices, la escala de las versalitas o el modo en que se copian los efectos de transparencia en el portapapeles para usarlos en Illustrator o en otras aplicaciones.
En FreeHand, el área de sangrado se determina en el panel Documento; en Illustrator, el área de sangrado se asigna en el cuadro de diálogo Imprimir.
Área de recorte (si se ha definido)
Área imprimible
Área no imprimible (márgenes de impresión)
Borde de la página impresa
Mesa de trabajo
Área de pruebas
Documento de IllustratorLa mesa de trabajo representa el área completa que puede contener ilus‑traciones imprimibles y es posible que sus dimensiones no coincidan con el tamaño de página actual. Por ejemplo, puede ocurrir que la mesa de trabajo mida 10 x 20 pulgadas y que la impresión esté configurada para papel de 8‑1/2 x 11 pulgadas. Para ver los límites de la página en relación con la mesa de trabajo, con‑
sulte la segmentación de la página (Ver > Mostrar segmentación). Cuan‑do está activada la segmentación de la página, las zonas imprimibles y no imprimibles aparecen representadas con una serie de líneas de puntos y continuas. Para mover el área impri‑mible por la mesa de trabajo, utilice la herramienta Página.
El área de pruebas es la situada fuera de la mesa de trabajo que ocupa el borde de la ventana de 227 pulgadas cuadradas. El área de pruebas es un espacio en el que se pueden crear, editar y almacenar elementos de ilus‑traciones antes de moverlos a la mesa de trabajo. Los objetos situados en el área de trabajo se ven en pantalla, pero no se imprimen.
Para cambiar el ajuste del documento en cualquier momento, seleccione Archivo > Ajustar documento.

creación de un nuevo documento 1�
Plantillas de documentos
Se pueden usar plantillas para crear documentos nuevos que tengan ajustes y elementos de diseño en común. Por ejemplo, si tiene que diseñar una serie de tarjetas de visita con un aspecto y estilo similares, puede crear una plantilla con el tamaño de mesa de trabajo, ajustes de visualización (como guías) y opciones de impresión que desee. La plantilla también puede contener símbolos para elementos de diseño comunes (como logotipos) y conjuntos específicos de muestras de color, pinceles y estilos gráficos.
Illustrator incluye más de 200 plantillas diseñadas por profesionales: encontrará, entre otras, plantillas para membretes, tarjetas de visita, sobres, folletos, etiquetas, certificados, postales, tarjetas de felicitación y sitios Web.
Puede guardar las ilustraciones que cree en formato Adobe Illustrator Template (AIT) para utilizarlas de nuevo o compartirlas con otras personas. Al seleccionar una plantilla mediante el comando Nuevo de plantilla, Illustrator crea un nuevo documento con el mismo contenido que la plantilla pero no modifica el archivo de la plantilla original.
dos de las muchas plantillas incluidas en Illustrator cs3. Puede guardar cualquier diseño como plantilla seleccionando Archivo > Guardar como plantilla.
los iconos de los documentos de Illustrator (imagen superior) y las plantillas (imagen inferior) ayudan a saber cuál es el tipo de archivo antes de abrirlo.
C R E A C I Ó N D E U N N U E V O D O C U M E N T O

1� Guía de migración de Freehand a Illustrator
C R E A C I Ó N D E U N N U E V O D O C U M E N T O
¿Cómo se definen las unidades de medida?En Illustrator hay varias formas de seleccionar las unidades de medida:
En el cuadro de diálogo Preferencias, seleccione Unidades y rendimiento de visualización y elija una unidad de medida. También se pueden elegir medidas distintas para Trazo y Texto, que normalmente se miden en puntos.
Elija la unidad de medida global en el momento de crear un nuevo docu-mento. Siempre podrá cambiarla más adelante en el cuadro de diálogo Ajustar documento.
Sobrescriba las unidades por defecto introduciendo un valor en el panel de control. Por ejemplo, indique una de las siguientes abreviaturas después del valor: pulgada, pulgadas, pulg, milímetros, mm, Q (un Q equivale a 0,25 mm), centímetros, cm, puntos, p, pt, picas, pc, píxel, píxeles y px.
Uso de guías y cuadrículas
Las guías ayudan a alinear objetos de texto y gráficos. Se pueden crear guías de regla (líneas rectas verticales u horizontales) y objetos de guía (objetos vectoriales que se pueden convertir en guías). Es posible elegir entre dos estilos de guías (puntos y líneas) y se puede cambiar el color de las guías usando colores de cuadrí-cula predefinidos o eligiendo colores con un selector. Por defecto, las guías no están bloqueadas y se pueden mover, modificar y eliminar. Las guías también se pueden bloquear seleccionando Ver > Guías > Bloquear guías.
Si selecciona Ver > Mostrar cuadrícula, aparece una cuadrícula debajo de la ilus-tración en la ventana de ilustración. Para cambiar el espaciado entre las líneas de la cuadrícula, el color de las líneas o el estilo de la cuadrícula, seleccione Illustrator > Preferencias > Guías y cuadrícula (Mac OS) o Edición > Preferencias > Guías y cuadrícula (Windows). Las cuadrículas y las guías no aparecen en las impresiones.
¿Dónde está la capa de las guías?En FreeHand, hay una capa por defecto llamada Guías que permite mover las guías por encima o por debajo de las ilustraciones. En Illustrator, las guías pertenecerán a la capa en las que se han creado; para emular el comportamiento de FreeHand, cree una capa y denomínela “Guías”. Puede añadir guías a esa capa, activarla y desacti-varla y moverla por encima o debajo de las capas de la ilustración.
•
•
•
Sugerencia: para emular la función de ajuste de FreeHand, active las guías inteligentes de Illustrator seleccionando Ver > Guías inteligentes. Las guías inteligentes son guías de atracción temporales que ayudan a crear, alinear, editar y transformar objetos en relación con otros objetos.
Sugerencia: haga clic con el botón derecho del ratón (o mantenga pulsada la tecla Control en Mac OS y haga clic) en la regla para abrir un menú en el que podrá seleccionar la unidad de medida.
Sugerencia: puede realizar operaciones matemáticas sencillas en cualquier cuadro que admita valores numéricos mediante operadores simples, como + (suma), ‑ (resta), x (multiplicación), / (división) o % (porcentaje).
en las preferencias de unidades y rendimiento de visualización se selecciona el sistema de medida.

C R E A C I Ó N D E U N N U E V O D O C U M E N T O
Uso de capasCuando se crean ilustraciones complejas, puede ser complicado llevar un segui-miento de todos los elementos de la ventana de documento. Los elementos pequeños quedan ocultos bajo los grandes y resulta difícil seleccionar las ilustra-ciones. Las capas permiten gestionar todos los elementos que forman parte de la ilustración. Considérelas como carpetas que contienen ilustraciones. Si cambia la distribución de las carpetas, se modifica el orden de apilamiento de los elementos de la ilustración. Se pueden mover elementos de una carpeta a otra y crear subcar-petas. Para mostrar el panel Capas, seleccione Ventana > Capas.
El grado de complejidad de la estructura de las capas del documento lo decide usted mismo. Por defecto, todos los elementos están organizados en una única capa. De todas formas, se pueden crear nuevas capas y mover elementos a las mismas, o mover elementos de una capa a otra. El panel Capas permite seleccionar, ocultar, bloquear y cambiar los atributos de apariencia de las ilustraciones con faci-lidad. También se pueden crear capas de plantilla, que permiten calcar ilustraciones o intercambiar capas con Photoshop.
Por defecto, Illustrator asigna un color exclusivo a cada capa del panel Capas. El color aparece en la columna de selección de la capa cuando se seleccionan uno o más objetos contenidos en la capa, y también aparece en la columna de selección del objeto seleccionado. Además, aparece el mismo color en la ventana de docu-mento en el cuadro delimitador, trazado, puntos de ancla y punto central del objeto seleccionado. Este color le puede resultar útil para localizar rápidamente la capa correspondiente de un objeto en el panel Capas, y puede cambiar el color de la capa según sus necesidades.
Cuando una capa o un objeto contiene otras capas u objetos, aparece un triángulo a la izquierda del nombre del elemento en el panel Capas. Para mostrar u ocultar el contenido, haga clic en el triángulo. Cuando se selecciona una capa o un objeto, aparece un cuadrado coloreado a la derecha del nombre del elemento en el panel Capas; para mover el elemento seleccionado a otra capa o cambiar su orden de apilamiento, arrastre el cuadrado coloreado a la capa deseada.
Panel capas
Capa
Subcapa
Conmutar visibilidad de capa
Capa de destino
Indica una imagen seleccionada (arrástrela para moverla a otra capa)
Código de color de la capa
Bloquear / desbloquear capa

20 Guía de migración de Freehand a Illustrator
Trabajo con gráficos
utilice las herramientas de dibujo de Illustrator para crear gráficos vectoriales.
Dibujo
El modo de dibujar en Illustrator es muy parecido al de FreeHand; para dibujar gráficos vectoriales en Illustrator, se usan las herramientas Pluma, Pincel o Lápiz. También se pueden dibujar figuras geométricas básicas mediante herramientas como Rectángulo, Elipse y Polígono.
Uso de la herramienta Pluma
La Pluma es la herramienta principal para trazar líneas rectas, curvas bézier y formas complejas. Además de esta función evidente, la herramienta Pluma también realiza las funciones de las tres siguientes herramientas relacionadas:
La herramienta Añadir punto de ancla añade puntos de ancla a un trazado (también puede conseguir este efecto utilizando la herramienta Pluma en un segmento de un trazado seleccionado).
La herramienta Eliminar punto de ancla elimina puntos de ancla (también puede conseguir este efecto utilizando la herramienta Pluma en puntos exis-tentes de un trazado seleccionado).
La herramienta Convertir punto de ancla convierte un punto de vértice en un punto suavizado o viceversa (también puede conseguir este efecto mante-niendo pulsada Opción o Alt mientras usa la herramienta Pluma).
Asimismo, se puede acceder a muchas de las opciones de la herramienta Pluma en el panel de control, entre otras, controles para quitar, conectar y cortar trazados, así como para convertir puntos de ancla.
Selección y modificación de trazados y puntos de ancla
En Illustrator, para seleccionar trazados completos (con todos los puntos de ancla seleccionados) se utiliza la herramienta Selección . Para seleccionar puntos de ancla individuales, también puede utilizar la herramienta Selección directa o la herramienta Lazo y luego poder moverlos y modificarlos. Al pasar el cursor por encima de cualquier punto de ancla, éste aumentará y, por lo tanto, podrá verlo y seleccionarlo fácilmente. En FreeHand, los puntos de ancla seleccionados se indican con un cuadrado vacío; en Illustrator, se representan con un cuadrado con relleno.
Para alinear y distribuir puntos, igual que si fueran objetos, realice una selección con la herramienta Selección directa y utilice los controles de alineación del panel de control (o del panel Alinear).
•
•
•
Sugerencia: cuando utilice las herramientas Polígono o Estrella, pulse las teclas de dirección hacia arriba o hacia abajo para añadir y quitar lados de un polígono o puntos de una estrella.

Opciones de
trabajo con gráficos 21
Sugerencia: procese los bocetos o las imágenes de mapa de bits por lotes mediante el comando Calco interactivo de Bridge.
El comando Calco interactivo convierte automáticamente las imágenes colocadas en gráficos vectoriales detallados que se pueden editar, redimensionar y manipular fácilmente.
Para usar la función Calco interactivo:
Paso 1: seleccione una imagen de mapa de bits colocada y haga clic en el botón Calco interactivo del panel de control para crear un objeto de calco interactivo.
Paso 2: observe los resultados en el espacio de trabajo y, si lo desea, modifique los ajustes en el panel de control. Por ejemplo, seleccione un ajuste preestablecido para un tipo de imagen distinto y elija el tipo de previsualización de imagen vectorial o rasterizada que desee ver. Haga clic en el botón Opciones y Ajustes preestablecidos de calco para acceder a opciones más avanzadas.
Modifique el umbral para ajustar el contraste de la imagen calcada
Sugerencia: para obtener más información sobre el calco interactivo, consulte Creating Vector Content Using Live Trace (“Creación de contenido vectorial con Calcos interactivos”) en el sitio Web de Adobe (www.adobe.com/products/illustrator/pdfs/creating_ vector_content.pdf ).
Paso 3: cuando calque imágenes en blanco y negro, ajuste el umbral en el panel de control. Illustrator convierte en blancos los píxeles que sean más claros que el valor del umbral y en negros los que sean más oscuros.
Nota: es posible que, después de calcar una imagen de mapa de bits, desee quitar algunos detalles. Utilice el comando Editar original del panel Enlaces para abrir la imagen en Photoshop, donde podrá, por ejemplo, quitar un detalle superfluo o un borde de la ilustración. Al guardar los cambios, el comando Calco interactivo volverá a calcar automáticamente la imagen colocada.
Opciones y Ajustes preestablecidos de calco
Elija un ajuste preestablecido de calco
Cree un objeto de calco interactivo
Calco interactivo
Cuadro de diálogo Opciones de calco

Color de relleno
Intercambiarpor defecto
Color de trazoRelleno y trazo por defecto
22 Guía de migración de Freehand a Illustrator
Paneles muestras y color
T R A B A J O C O N G R Á F I C O S
Creación y aplicación de color
En Illustrator, hay varias formas de aplicar color a los trazos y rellenos.
Con el Selector de color, se selecciona el color del trazo o del relleno de un objeto eligiendo entre un espectro de color, definiendo los colores numéricamente o haciendo clic en una muestra. Para mostrar el Selector de color, haga doble clic en el cuadro de selección de color del relleno o del trazo del panel Herramientas o del panel Color.
También puede utilizar el panel Color para aplicar color al relleno o al trazo de un objeto y utilizarlo para editar o para mezclar colores. El panel Color puede mostrar valores de color usando distintos modelos de color. Para mostrar el panel, selec-cione Ventana > Color o haga clic en Relleno o Trazo en el panel Herramientas.
Trabajo con muestras
Las muestras son colores, matices, degradados y motivos con nombres asignados. Las muestras asociadas con un documento aparecen en el panel Muestras. Además, puede abrir bibliotecas de muestras procedentes de otros documentos de Illustrator y acceder a varios sistemas de color. Las bibliotecas de muestras aparecen en paneles independientes y no se guardan con el documento a menos que arrastre y suelte muestras concretas en el panel Muestras. Las muestras se pueden organizar en grupos con nombres asignados y se pueden visualizar en jerarquías organizadas.
¿Cómo se accede a las bibliotecas Pantone?Para abrir una biblioteca de muestras específica, como PANTONE®, HKS, Trumatch, FOCOLTONE, DIC, TOYO y Web, seleccione la biblioteca en el submenú Ventana > Bibliotecas de muestras o en el menú emergente Abrir biblio-teca de muestras del menú del panel Muestras. Cuando se abre una biblioteca de muestras, aparece en un nuevo panel (no en el panel Muestras, como ocurre en FreeHand). En la biblioteca de muestras se seleccionan, ordenan y visualizan las muestras del mismo modo que en el panel Muestras.
En FreeHand, las muestras son globales (es decir, si se modifica una muestra, cambian todos los elementos coloreados con dicha muestra); en Illustrator, tiene la posibilidad de elegir si las muestras son globales o no. Puede guardar sus biblio-tecas de muestras para usarlas en otros documentos de Illustrator. También cuenta con la posibilidad de compartir las muestras que cree en un componente de edición de diseño de Creative Suite 3 con otros componentes. Para ello, deberá guardar una biblioteca de muestras para intercambiarla. Los colores se verán del mismo modo en las distintas aplicaciones siempre que los ajustes de color estén sincronizados.
Nota: los componentes de Creative Suite 3 que admiten actualmente intercambio de muestras son Illustrator CS3, Photoshop CS3 e InDesign CS3.
Área de selección de color en el panel herramientas
el panel muestras le permite visualizar y organizar los colores con nombres asignados en grupos. observe que con la ilustración seleccionada, al hacer doble clic en un icono de grupo de color se vuelve a colorear la ilustración seleccionada con los nuevos colores del grupo de color.

trabajo con gráficos 23
T R A B A J O C O N G R Á F I C O S
Nota: después de seleccionar un grupo de pintura interactiva, haga clic en el botón Aísla el grupo seleccionado del panel de control para acceder al modo de aislamiento. Este modo aísla el grupo y coloca un borde gris alrededor del mismo, con lo que le permite añadir trazados al grupo fácilmente.
La función Pintura interactiva permite pintar gráficos vectoriales de forma más intuitiva, ya que detecta automáticamente las formas y corrige los huecos.
Para utilizar Pintura interactiva en una imagen calcada:
Paso 1: seleccione los vectores calcados y haga clic en el botón Pintura interactiva del panel de control para convertirlos en un grupo de Pintura interactiva.
Paso 2: utilice la herramienta Bote de pintura interactiva para rellenar áreas con color o degradados con sólo pulsar un botón y seleccione la muestra de color que desea aplicar utilizando las teclas de flechas izquierda y derecha. Las áreas que se pueden rellenar por separado aparecen señaladas con un contorno rojo. También se puede arrastrar el bote por varias áreas para seleccionarlas y rellenarlas de una sola vez.
Paso 3: haga clic en el botón Opciones de hueco del panel de control para localizar y reparar huecos en los que el color salga por aberturas y por las áreas adyacentes.
Convierta vectores en un grupo de pintura interactiva
Pinte con el Bote de pintura interactiva Controle los huecos de la ilustración
Sugerencia: haga triple clic con la herramienta Selección de pintura interactiva para seleccionar todas las áreas de un grupo de pintura interactiva rellenadas con el mismo color.
Aísla el grupo seleccionado
Pintura interactiva
Opciones de pintura interactiva del panel de control

2� Guía de migración de Freehand a Illustrator
T R A B A J O C O N G R Á F I C O S
Color activo
Color activo es un entorno de exploración de color completo en Illustrator CS3. Si alguna vez se ha frustrado cuando intentaba dar color a objetos por separado, le interesará esta forma interactiva de crear y aplicar esquemas de color.
Color activo le permite trabajar de diversas formas. Utilice sus herramientas para inspirarse, descubra nuevas y únicas combinaciones de colores que puede guardar y volver a utilizar. Aplique color de forma interactiva a varios objetos a la vez, pruebe esquemas de color de forma rápida y vuelva a colorear las ilustra-ciones de acuerdo a esquemas concretos como PANTONE o cualquier biblioteca personalizada.
Color activo incluye el panel Guía de color que invita a la exploración de grupos de colores sin afectar a la ilustración. Utilice el panel Guía de color para buscar los colores y guardarlos en grupos de colores organizados en su panel Muestras. Puede crear esquemas de color con 23 reglas clásicas de armonía de color como el Complementario, Análogo, Monocromático o Tríada o puede crear reglas de armonía a medida. Seleccione una base de color y, a continuación, observe las variaciones que se producen con respecto a las reglas que selecciona. Puede también limitar los esquemas de color de bibliotecas ya existentes como los colores sólidos de PANTONE o cualquier conjunto de colores que haya guardado de un proyecto anterior.
Puede descubrir un sinfín de variedades de color experimentando con la rueda de color y explorando la armonía de Color activo, independientemente de su forma de impresión. Para los diseñadores de Flash, Color activo permite la rápida creación de asombrosas animaciones que cambian de color. Los usuarios de los programas de Adobe After Effects® CS3 pueden probar con esquemas de color en vectores importados utilizando Color activo en Illustrator y, a continuación, observar auto-máticamente las actualizaciones en After Effects.
Color activo es también ideal para presentar opciones de color a los clientes. Cambie rápidamente y por completo el aspecto y la sensación de un logotipo, una pieza de material complementario o una ilustración para presentar esquemas de color similares en la fase de composición de un proyecto. Además, guardar varia-ciones de color es más sencillo que nunca por lo que el cambio de la composición a la producción final resulta eficaz gracias a las rápidas aplicaciones de esquemas guardados.
el panel Guía de color le permite redefinir rápidamente los esquemas de color basados en una selección o bien limitar los colores a una biblioteca de muestras concreta.

trabajo con gráficos 2�
T R A B A J O C O N G R Á F I C O S
Color activo también incluye el cuadro de diálogo Color activo, que proporciona las herramientas para aplicar colores de forma dinámica a los objetos seleccionados. Seleccione cualquier número de objetos en la ilustración y acceda al cuadro de diálogo Color activo desde el panel de control, el panel Muestras o mediante el panel Guía de color . Aquí encontrará una rueda de color con los colores de los objetos seleccionados localizados en la rueda.
El cuadro de diálogo Color activo tiene todas las opciones que se encuentran en la Guía de color y mucho más. Con un objeto seleccionado, previsualice los cambios de la ilustración de forma interactiva conforme cambia todo el tono de la ilustración de una vez o ajusta sólo un color con la máxima precisión. Reduzca el número de colores en la ilustración e Illustrator asignará los nuevos colores a los objetos de forma inteligente tomando como base los parámetros que usted defina.
Para obtener información más detallada sobre Color activo, consulte la Ayuda de Illustrator (Ayuda > Ayuda de Illustrator).
Asigne los colores de la ilustración con nuevos y únicos esquemas de colores
Sugerencia: en el panel Asignar de la ventana Color activo, puede elegir un ajuste preestablecido para cambiar, por ejemplo, la ilustración a un trabajo de dos colores.
Cuadro de diálogo Color activo
Cuando cambia el número de colores de
la ilustración, puede configurar cómo desea
que Illustrator defina los nuevos colores para sus
objetos

2� Guía de migración de Freehand a Illustrator
en el panel degradado, puede especificar el tipo y el ángulo del degradado o añadir puntos arrastrando muestras o colores al mismo.
T R A B A J O C O N G R Á F I C O S
Uso de la herramienta BorradorPuede definir el diámetro, el ángulo y la redondez de la herramienta Borrador. Haga doble clic en la herramienta Borrador para mostrar el cuadro de diálogo Opciones, donde puede establecer comportamientos para lograr el efecto exacto y las nuevas formas que desea.
Para borrar fácilmente más de un único objeto seleccionado, vaya al modo de aisla-miento para mantener separados los objetos agrupados como el grupo de Pintura interactiva, los símbolos o cualquier otro grupo regular haciendo clic en el objeto. Una vez que los objetos están en modo de aislamiento, utilice la herramienta Borrador sin riesgo de modificar el resto del diseño.
MotivosIllustrator incluye muchos motivos a los que se puede acceder en el panel Muestras y en la carpeta Extras de Illustrator en el CD de Illustrator. Los motivos de Illustrator pueden ser mucho más intrincados que los que ofrece FreeHand y también es posible diseñar motivos completamente nuevos con las herramientas de Illustrator, personalizar los motivos existentes y, lo que es más importante, ver los motivos resultantes en pantalla mientras trabaja.
Los motivos se segmentan de izquierda a derecha desde el origen de la regla (por defecto, la parte inferior izquierda de la mesa de trabajo) hasta la parte opuesta de la ilustración. Para ajustar el lugar en el que se empiezan a segmentar todos los motivos de la ilustración, se puede cambiar el origen de la regla del documento. Los motivos pensados para rellenar objetos (motivos de relleno) son distintos en cuanto a diseño y segmentación de los motivos de pincel. Para obtener el mejor resultado posible, utilice los motivos de relleno y de pincel en los objetos de la forma predispuesta. Los motivos de pincel pueden constar de hasta cinco azulejos (para los lados, vértices exteriores, vértices interiores y para el principio y fin del trazado). Los azulejos de los vértices adicionales hacen posible que los motivos de pincel fluyan sin problemas en los vértices.
DegradadosEn Illustrator, los degradados se aplican a los rellenos y a los objetos mediante el panel Muestras o el panel Herramientas. Observará que los degradados de Illustrator son mucho más suaves que los que se pueden crear en FreeHand (sin pasos lineales o radiales visibles) y que se imprimen exactamente como los ha creado. En el panel Degradado, puede elegir entre degradados radiales y lineales, así como especificar el ángulo del degradado y la ubicación de los colores. No hay manejadores para determinar de forma manual los puntos inicial y final de un degradado. Haga clic en la herramienta Degradado en el punto inicial deseado y, a continuación, arrastre el cursor al punto final deseado.
Los colores del degradado se definen con una serie de puntos en el regulador de degradado (un mínimo de dos). Un punto es el lugar en que un degradado pasa
Arrastre gráficos vectoriales al panel muestras para usarlos como motivos que podrá aplicar a rellenos y trazos.

trabajo con gráficos 2�
T R A B A J O C O N G R Á F I C O S
Panel símbolos
de un color al siguiente, y se identifica con un cuadrado situado bajo el regulador de degradado. Para cambiar el color de un punto del degradado, arrastre un color a dicho punto desde el panel Color o el panel Muestras. Los cuadros muestran el color asignado a cada punto. Con un degradado radial, el punto de degradado situado más a la izquierda define el relleno del color del punto central, que inicia un degradado de forma radial hasta llegar al color del punto de degradado del extremo derecho.
Después de crear o modificar un degradado, guárdelo como muestra haciendo clic en el botón Nueva muestra del panel Muestras. Otra opción es arrastrar el degra-dado desde el panel Degradado o el panel Herramientas hasta el panel Muestras.
Uso de símbolosLos símbolos se usan de forma similar a los elementos gráficos de una biblioteca de FreeHand. Un símbolo es una imagen que se puede reutilizar en un docu-mento. Por ejemplo, si crea un símbolo de una hoja, podrá añadir instancias de ese símbolo a la ilustración varias veces sin tener que añadir la imagen compleja en sí. Cada instancia del símbolo está enlazada con el símbolo maestro en el panel Símbolos o en una biblioteca de símbolos. El uso de símbolos le ahorra tiempo y reduce en gran medida el tamaño del archivo.
Puede crear un símbolo a partir de cualquier tipo de objeto vectorial, rasterizado o de texto del documento o bien utilizar la biblioteca de símbolos incorporada de Illustrator. Para crear un símbolo, arrastre y suelte un elemento gráfico en el panel Símbolos.
Después de colocar un símbolo en la mesa de trabajo, puede editar las instancias de dicho símbolo y, si lo desea, redefinir el símbolo original. Para editar un símbolo y acceder a sus trazados, haga doble clic en una de sus instancias y activará el modo de aislamiento. Realice los cambios necesarios y, a continuación, haga doble clic para salir del modo de aislamiento (o utilice la navegación en la parte superior de la
las herramientas de símbolos permiten añadir y manipular varias instancias de símbolos al mismo tiempo. mediante las herramientas de símbolos, se puede rociar, desplazar, reunir / separar, cambiar el tamaño, girar, manchar, translucir o aplicar estilos a símbolos usando estilos del panel estilos gráficos.
DimensionadoManchado con otro color
Con trama para que parezca transparente
Girado

2� Guía de migración de Freehand a Illustrator
T R A B A J O C O N G R Á F I C O S
mesa de trabajo) y actualizar todas las instancias de los símbolos con los cambios. También, el panel de control muestra todas las opciones de edición de símbolos, incluido el nombre de instancia.
Los símbolos en Illustrator CS3 se han mejorado para facilitar el uso y la mejor integración con Flash. Las opciones de símbolos incluyen ahora la definición de un tipo de símbolo como un símbolo de clip de película o símbolo gráfico, que asignan al símbolo la ubicación de un registro Flash y activan guías para la escala de 9 sectores. También encontrará elementos de interfaz similares a los del Inspector de propiedades Flash, como la tecla de método abreviado F8 para crear un símbolo y acceder a opciones mediante el panel de control.
Panel Apariencia
En FreeHand, las propiedades de los objetos se determinan en el panel Propiedades de objetos. En Illustrator, se usa el panel Apariencia para ver y ajustar los atributos de apariencia de un objeto, grupo o capa. Los rellenos y trazos aparecen en orden de apilamiento: lo que aparece en la parte superior del panel corresponde a lo que está delante en la ilustración, mientras que lo que está en la parte inferior del panel se encuentra al fondo en la ilustración. Los efectos se enumeran desde arriba hacia abajo en el orden en que se aplican a la ilustración. Para mostrar el panel, selec-cione Ventana > Apariencia.
Los atributos de apariencia son propiedades que afectan al aspecto de un objeto sin alterar su estructura subyacente. Los atributos de apariencia son, entre otros, los rellenos, los trazos, las transparencias y los efectos. Si se aplica un atributo de apariencia a un objeto y posteriormente dicho atributo se edita o se quita, no cambia el objeto subyacente ni cualquier otro atributo que se haya aplicado al objeto.
Los atributos de apariencia se pueden definir en cualquier nivel de la jerarquía de capas. Por ejemplo, si aplica un efecto de sombra paralela a una capa, todos los objetos de dicha capa adquieren una sombra paralela. Sin embargo, si saca un objeto de la capa, éste perderá la sombra paralela, ya que el efecto pertenece a la capa y no a cada objeto situado en la misma.
El panel Apariencia es el primer paso para usar atributos de apariencia. Dado que los atributos de apariencia se pueden aplicar a capas, grupos y objetos (y, muchas veces, también a rellenos y trazos), la jerarquía de los atributos de la ilustración puede llegar a ser muy compleja. Por ejemplo, si aplica un efecto a toda una capa y otro a un objeto de la capa, puede resultar difícil saber cuál es el efecto que hace que cambie la ilustración. El panel Apariencia muestra los rellenos, trazos, estilos gráficos y efectos que se han aplicado a un objeto, grupo o capa.
Panel Apariencia

trabajo con gráficos 2�
la transparencia interactiva en archivos de Photoshop colocados permite crear una sorprendente combinación de imágenes vectoriales y de mapa de bits.
Sugerencia: para ver la cuadrícula de transparencia (parecida a la de Photoshop), seleccione Ver > Mostrar cuadrícula de transparencia.
T R A B A J O C O N G R Á F I C O S
Colocación de gráficos
El comando Colocar es el método principal de importar gráficos, ya que es el que admite más formatos de archivo, opciones de colocación y colores. Cuando haya colocado un archivo, utilice el panel Enlaces para identificarlo, seleccionarlo, contro-larlo y actualizarlo. Otra opción es usar Adobe Bridge CS3 para arrastrar y colocar activos en la mesa de trabajo. Bridge permite organizar y explorar activos creativos de Illustrator, entre otros. Puede abrir Bridge desde el panel de control.
Una de las ventajas que ofrece Creative Suite 3 es la integración entre aplicaciones. Esto significa que, además de archivos EPS o TIFF, también puede colocar archivos nativos de Photoshop con transparencias o controlar la visibilidad de las compo-siciones de capas de archivos de Photoshop enlazados, incrustados y abiertos con la misma facilidad con que controla la visibilidad de las capas de Photoshop habi-tuales. En el panel Enlaces de Illustrator, elija Editar original para abrir el archivo en Photoshop. Al guardar el archivo en Photoshop, el archivo enlazado se actualiza automáticamente en Illustrator.
Gracias al motor de color de Adobe (Adobe Color Engine o ACE), los colores de los gráficos colocados no cambian al pasar de una aplicación a otra.
Modo de aislamiento
En Illustrator CS3, el modo de aislamiento es un método esencial para trabajar con ilustraciones complejas. El modo de aislamiento es una gran ayuda para los diseña-dores que pasan mucho tiempo agrupando, escondiendo, bloqueando y apilando capas constantemente para acceder a objetos que se van a editar, a la vez que protege las áreas de las ilustraciones que no se pueden modificar.
El modo de aislamiento se centra en grupos. Todos los objetos de cualquier grupo responden al modo de aislamiento, al igual que los grupos, símbolos y objetos de pintura interactiva con distorsión de envolvente aplicada. Simplemente haga clic con la herramienta Selección en cualquier grupo de objetos y observe cómo ya no puede acceder al resto de sus ilustraciones.
en este ejemplo, las montañas están en modo de aislamiento y se pueden editar sin seleccionar accidentalmente el snowboarder (atenuado).

30 Guía de migración de Freehand a Illustrator
T R A B A J O C O N G R Á F I C O S
Filtros y efectos
Muchos comandos que permiten cambiar el aspecto de los objetos están dispo-nibles tanto en el menú Filtro como en el menú Efecto. Por ejemplo, todos los comandos del submenú Filtro > Artístico aparecen también en el submenú Efecto > Artístico. Sin embargo, los filtros y los efectos proporcionan resultados distintos, así que es importante saber cómo se usa cada uno. Los efectos son inte-ractivos, lo que significa que se puede aplicar un efecto a un objeto y, a continua-ción, modificar sus opciones o quitar el efecto mediante el panel Apariencia. Los efectos no son destructivos, no cambian el objeto subyacente. Después de haber aplicado un efecto a un objeto, el panel Apariencia muestra el efecto en una lista y permite editarlo, moverlo, duplicarlo, eliminarlo o guardarlo como parte de un estilo gráfico.
Los filtros, en cambio, afectan al objeto subyacente, y los cambios no se pueden modificar o quitar después de aplicar el filtro. Una ventaja de reformar un objeto con un filtro es que se puede acceder inmediatamente a los puntos de ancla nuevos o modificados que ha creado el proceso, mientras que un efecto se debe expandir para poder acceder a los nuevos puntos.
Tenga en cuenta que al aplicar filtros o efectos a imágenes de mapa de bits enla-zadas, éstas se desenlazarán y se incrustarán en el documento.
efectos desde arriba hacia abajo: 3d, sombra paralela, deformar.
Ajustes de los efectos de rasterizado del documentoCuando se aplica un efecto de rasterizado como Desenfocar o Bosquejar, Illustrator utiliza los ajustes de efectos de rasterizado del documento para de‑terminar la resolución de la imagen resultante. Estos ajustes afectan en gran medida a la ilustración resultante, así que es importante comprobarlos antes de empezar a trabajar con filtros y efectos y, lo que es aún más importante, antes de exportar o imprimir la ilustración. Las opciones de rasterizado se definen en el cuadro de diálogo Ajustes de efectos de rasterizado de documento (Efecto > Ajustes de efectos de rasterizado de documento).
Los ajustes de efectos de rasterizado de documento se establecerán correcta‑mente cuando elija el perfil adecuado de un nuevo documento para cualquier medio concreto.
cuadro de diálogo Ajustes de efectos de rasterizado del documento

trabajo con texto 31
Trabajo con texto Métodos de composición de textoLa apariencia del texto en la página depende de una compleja interacción de procesos llamada composición. Según las opciones de espaciado entre palabras, espaciado entre letras, escala de pictogramas y separación de sílabas que haya selec-cionado, Illustrator evalúa posibles saltos de línea y elige el que mejor se ajuste a los parámetros especificados. Illustrator ofrece dos métodos de composición: la composición multilínea de Adobe y la composición línea por línea de Adobe.
La composición línea por línea ofrece un modo tradicional de componer texto, línea por línea. Esta opción es útil si desea controlar de forma manual los saltos de línea o si trabaja con texto heredado que no quiere que refluya.
La composición multilínea considera una red de puntos de separación para un rango de líneas y optimiza líneas anteriores del párrafo para eliminar saltos anties-téticos más adelante.
Para elegir uno de estos métodos, selecciónelo en el menú del panel Párrafo. Si selecciona el objeto de texto con la herramienta Selección, Illustrator aplica el método en todos los párrafos que contenga. Si hace clic en el punto de inserción del texto de un párrafo concreto, se aplicará la opción solamente a ese párrafo.
FreeHand utiliza un motor de composición de texto muy parecido a la compo-sición línea por línea de Adobe. Si observa que se produce un reflujo de texto no deseado en un documento convertido, intente cambiar el método de composición.
Herramientas de textoEn FreeHand, la herramienta de texto permite introducir texto, ya sea en bloques de texto de tamaño fijo o que se expanden automáticamente, para luego darle una forma o pegarlo a un trazado. En Illustrator, hay tres formas de crear texto: en un punto, dentro de un área y a lo largo de un trazado.
El texto de punto es una línea de texto vertical u horizontal que empieza donde haga clic con la herramienta Texto en la mesa de trabajo y se expande a medida que introduzca caracteres. Esta forma es útil para añadir palabras a la ilus-tración. El texto de punto cambia de tamaño al arrastrar los manejadores del cuadro delimitador.
El texto de área utiliza los límites del objeto vectorial seleccionado para controlar el flujo de caracteres. Cuando el texto llega a un límite, se ciñe auto-máticamente para ajustarse al área definida. Esta forma es útil si desea crear uno o más párrafos (por ejemplo, para elaborar un folleto). Para contener el texto, cree un contenedor de texto de área haciendo clic y arrastrando un rectángulo con la herramienta Texto, o utilice la herramienta Texto de área para seleccionar cualquier trazado cerrado. También se puede crear un área de texto haciendo clic y arrastrando en la mesa de trabajo con la herramienta Texto. Puede modificar la forma del área de texto arrastrando los manejadores del cuadro delimitador, el texto refluirá y adoptará la nueva forma.
•
•
herramientas de texto en el panel herramientas
Herramienta TextoHerramienta Texto de áreaHerramienta Texto en trazadoHerramienta Texto verticalHerramienta Texto de área verticalHerramienta Texto vertical en trazado
composición línea por línea
composición multilínea
Panel Párrafo y opciones disponibles del menú del panel.

32 Guía de migración de Freehand a Illustrator
El texto en trazado fluye a lo largo del borde de un trazado abierto o cerrado, en la misma dirección en que se añadieron los puntos al trazado.
Además de escribir texto en la ilustración, también puede seleccionar Archivo > Colocar para importarlo desde varios formatos de archivo de texto (como Microsoft Word, RTF o documentos de texto sin formato).
¿Cómo se introducen caracteres especiales?Para introducir caracteres especiales o cuando no sepa qué método abreviado de teclado corresponde al carácter que busca, utilice el panel Pictogramas (Texto > Pictogramas). Con una herramienta de texto, haga clic en el punto en el que desee introducir el carácter y, a continuación, haga doble clic en el carácter que desee del panel Pictogramas.
¿Cómo se da formato al texto?En FreeHand, se puede dar formato al texto tanto en el panel de objetos como en la barra de herramientas de texto. En Illustrator, se puede dar formato al texto seleccionado directamente en el panel de control o mediante los paneles Carácter o Párrafo.
¿Dónde están los efectos de texto?En Illustrator no hay efectos específicos de texto como el resaltado, sombreado o zoom. Los efectos de texto se aplican desde el menú Efecto, del mismo modo que cuando se trata de elementos gráficos. Encontrará los efectos de tachado y subra-yado en el panel Carácter (si no ve estas opciones, seleccione Mostrar opciones en el menú del panel).
•
Panel de control
Herramientas de formato de textoPanel Carácter
Panel Párrafo
Selección de fuentes
Tamaño, interlineado, kerning y tracking
Escala vertical y horizontal, desplazamiento vertical y rotación de texto
Subrayado y tachado
Idioma para la separación de sílabas y la revisión ortográfica
Alineación
Sangrías
Espacio antes y después del párrafo
Separación de sílabas automática
Panel Pictogramas
T R A B A J O C O N T E X T O

trabajo con texto 33
Texto en trazado
En FreeHand, se pega texto a un trazado, mientras que Illustrator permite escribir texto en un trazado. A continuación, arrastre los manejadores que aparecen a los lados del texto si desea mover o reflejar texto a lo largo de un trazado. Seleccione Texto > Texto en trazado para especificar efectos y otras opciones, como el espaciado.
¿Cómo coloco dos párrafos alrededor de un círculo como en FreeHand?En FreeHand, puede pulsar la tecla Retorno o Intro para alinear un segundo párrafo de texto en la parte inferior de un objeto. En Illustrator, antes tiene que dividir el objeto en dos secciones con la herramienta Tijeras. A continuación, podrá colocar el texto a lo largo de un trazado y llevarlo hasta el segundo trazado enla-zando los objetos de texto.
Enlace de objetos de textoSi desea introducir texto que fluya de un área de texto a otra, tendrá que enlazar ambas áreas. Cada objeto de texto de área contiene un puerto de entrada y un puerto de salida. Si hay un puerto vacío, significa que todo el texto es visible y que el objeto no está enlazado. Si aparece una flecha en el puerto, significa que el objeto está enlazado a otro. Un signo más (+) rojo en un puerto de salida indica que el objeto contiene texto adicional (texto sobrante).
Puerto de salida
Puerto de entrada
Enlace
Indicador de texto sobrante
A la hora de trabajar con texto enlazado entre varios objetos, puede resultar útil visualizar los enlaces; si están ocultos, seleccione Ver > Mostrar enlaces de texto y, a continuación, seleccione un objeto enlazado.
¿Cómo se crean filas y columnas en un área de texto?En FreeHand, se crean varias columnas y filas en el panel de objetos; en Illustrator se usa el cuadro de diálogo Opciones de texto de área. Seleccione el cuadro de texto en el que desee añadir columnas o filas y haga clic en Texto > Opciones de texto de área.
Sugerencia: Illustrator CS3 enlaza texto entre objetos. Haga clic en el puerto de entrada o de salida de un objeto de texto seleccionado y, a continuación, arrastre el icono del texto cargado para crear un segundo objeto enlazado. Para romper un enlace, seleccione un objeto de texto enlazado y, a continuación, haga doble clic en el puerto de uno de los extremos del enlace.
los efectos de trazado de texto incluyen (desde arriba hacia abajo) Arco iris, sesgar y cinta 3d.
T R A B A J O C O N T E X T O

Co�ee & Teafor Breakfa�
Coffee & Teafor Breakfast
Co�ee & Teafor Breakfa�
Coffee & Teafor Breakfast
3� Guía de migración de Freehand a Illustrator
T R A B A J O C O N T E X T O
Compatibilidad con OpenTypeEl estándar de fuentes OpenType ha sido desarrollado de forma conjunta por Adobe y Microsoft, y combina las ventajas de los formatos de fuente PostScript Tipo 1 y TrueType en un nuevo formato que utiliza la codificación de caracteres Unicode. Las fuentes OpenType utilizan un solo archivo de fuentes para ordena-dores Windows y Macintosh, de forma que le permiten mover archivos de una plataforma a otra sin tener que preocuparse por la sustitución de fuentes u otros problemas que pueden hacer que el texto refluya.
Al trabajar con fuentes OpenType, puede activar automáticamente pictogramas alternativos, como ligaduras, versalitas, fracciones y cifras proporcionales de estilo antiguo. En Illustrator, estas opciones se encuentran en el panel OpenType (Ventana > Texto > OpenType).
Sugerencia: para crear un estilo basado en un texto seleccionado, haga clic en el botón Crear estilo nuevo del panel Estilos de carácter o Estilos de párrafo.
Estilos de carácter y de párrafo En FreeHand, se pude guardar el formato de texto en el nivel de objeto; Illustrator permite guardar ambos estilos de párrafo y de carácter para aplicarlos más rápi-damente a otro texto. Si modifica un estilo de párrafo o de carácter, los cambios afectan a todo el texto del documento al que se haya aplicado dicho estilo. Una de las ventajas del uso de texto con estilos es que no se pierden los formatos locales, como la negrita o cursiva, cuando se actualiza un estilo.
Conversión de texto en trazadosEl comando Crear contornos permite convertir texto en un conjunto de trazados compuestos que puede editar y manipular como si se tratara de cualquier otro objeto gráfico. Al crear contornos a partir de texto, los caracteres se convierten en sus posiciones actuales: conservan todo el formato gráfico, como el trazo y el relleno.
Para obtener más información, consulte Working with Type in Illustrator CS2 (“Trabajo con texto en Illustrator CS2”) en el sitio Web de Adobe (www.adobe.com/products/illustrator/pdfs/Text_in_AICS2.pdf).
utilice el panel opentype para aplicar caracteres especiales como ligaduras, fracciones reales, números ordinales y alternativas estilísticas.

Almacenamiento y exportación de archivos 3�
AlmacenamientoEn FreeHand, puede guardar las páginas como plantilla o documento de FreeHand, o EPS editable (un archivo que se puede colocar en programas de diseño de páginas y editarlo si fuera necesario). En Illustrator, el trabajo se puede guardar como plantilla o archivo de Illustrator, EPS de Illustrator, Adobe PDF y SVG (todos los anteriores son formatos nativos que se pueden reutilizar o importar fácilmente, ya que conservan todos los datos de Illustrator).
Si necesita usar el archivo de Illustrator en un flujo de trabajo de Adobe, puede dejarlo en formato de archivo de Illustrator (compruebe que en el cuadro de diálogo Guardar como esté seleccionada la opción Crear archivo PDF compatible). Después podrá colocar el archivo en diseños de InDesign o seguir editándolo en Photoshop.
Almacenamiento y exportación de archivos
Formatos de archivo nativos de Illustrator, a los que se accede seleccionando Archivo > Guardar, Guardar como o Guardar una copia.
A la hora de guardar archivos de Illustrator como PdF, también puede elegir entre distintos estándares PdF/X.
Acerca de PDF/X
PDF/X es un estándar que se usa para flujos de trabajo de impresión profesio‑nales. La ventaja que ofrece es que el PDF producido no contiene información innecesaria y no incluye elementos que puedan causar problemas en la impresión (como las imágenes RGB).
Elija un estándar de Adobe PDF en el menú Estándar situado en la parte superior del cuadro de diálogo Guardar Adobe PDF. Actualmente los estándares más usados para flujos de trabajo de edición de impresiones están disponibles en dos tipos de formato PDF/X distintos: PDF/X‑1a y PDF/X‑3. Para obtener más información sobre el estándar PDF/X, consulte el sitio Web de Adobe (www.adobe.com/studio/print/psp.html) (en inglés).
PDF/X es un estándar ISO para el intercambio de contenido gráfico y flujos de trabajo profesionales.
PDF/X-1a requiere incrustar todas las fuentes, especificar todos los cuadros delimitado‑res de PDF pertinentes y el color debe aparecer como CMYK, tintas planas o en ambos modos. Los archivos compatibles con PDF/X deben contener información que describa la condición de impresión para la que se han preparado. Puede abrir archivos PDF creados de forma compatible con PDF/X‑3 en Acrobat 4.0 y versiones posteriores, y en Acrobat Reader 4.0 y posteriores (Adobe Reader renombrado desde la versión 6.0 en adelante).
La principal diferencia entre PDF/X-3 o PDF/X-4 y PDF/X‑1a es el uso de gestión de color y el color independiente del dispositivo (CIE L*a*b, espacios de color basados en ICC, CalRGB y CalGray) además de CMYK y tintas planas. PDF/X‑3 permite usar perfiles de color ICC para especificar los datos de color más tarde en el flujo de trabajo en el dispositivo de salida. Puede abrir archivos PDF creados de forma compatible con PDF/X‑3 en Acrobat 4.0 y versiones posteriores, y en Acrobat Reader 4.0 y posteriores. PDF/X‑4 (basado en PDF 1.7) admite transparencias, capas, compresión de imágenes JPEG2000 e imágenes de 16 bits.

el cuadro de diálogo Guardar Adobe PdF le permite guardar la ilustración para su distribución, ciclos de revisión e impresión de alta calidad.
Adobe device central le permite previsualizar cómo se mostrará la ilustración en dispositivos móviles.
3� Guía de migración de Freehand a Illustrator
A L M A C E N A M I E N T O Y E X P O R T A C I Ó N D E A R C H I V O S
Si necesita utilizar la ilustración de Illustrator en aplicaciones fuera de Creative Suite, puede guardarla como EPS, que es compatible con prácticamente todas apli-caciones de diseño de páginas, de procesamiento de textos y de gráficos. Tenga en cuenta que los archivos EPS pueden contener tanto gráficos vectoriales como de mapa de bits.
Adobe PDF es el estándar para distribuir e intercambiar documentos electrónicos de forma segura y fiable por todo el mundo. PDF es muy eficaz en los flujos de trabajo de edición de impresiones. Cuando guarde un archivo como PDF, también puede crear un archivo compatible con PDF/X. PDF/X (Portable Document Format Exchange) es un tipo de PDF que elimina muchas de las variables de colores, fuentes y reventados que pueden causar problemas de impresión.
Adobe Device Central
Con Adobe Device Central CS3, puede optimizar el flujo de trabajo de edición móvil y ahorrar tiempo cuando trabaje en contenido móvil. Adobe Device Central ayuda a la previsualización, prueba y optimización del contenido en el que trabaja al ofrecer plantillas de dispositivos de destino específicas. Por tanto, puede ir rápi-damente hacia delante y hacia atrás entre la vista de Illustrator y la previsualización del dispositivo.
Adobe Device Central, junto con las nuevas funciones de integración, como la herramienta Área de recorte y las opciones de símbolos y texto Flash, le permite realizar una mayor parte de su trabajo en Illustrator. Aproveche las posibilidades de Illustrator, ya esté diseñando fotogramas o imágenes animadas, para móviles, para su difusión o para la Web.
Sugerencia: para crear rápidamente un PDF de una parte de la ilustración, utilice la herramienta Área de recorte para seleccionar el área que desea guardar. La página en PDF tendrá las mismas dimensiones del área de recorte.

cabecera seccionada y optimizada en una página Web
cuadro de diálogo Guardar para Web y dispositivos
Ficha 2 copias Ilustración original Previsualización de la ilustración optimizada
Tamaño de archivo optimizado y tiempo de descarga aproximado
Botón Previsualizar en el navegador
Herramienta Seleccionar sector
Botón Conmutar la visibilidad de
sectores
Menú emergente Ajuste preestablecido
Opciones de SWF, GIF y JPEG
Capas CSS para SWF
Previsualizar en Adobe Device Central
Almacenamiento y exportación de archivos 3�
Guardar para Web y dispositivos
Aunque es posible guardar la ilustración como archivos adecuados para Web mediante el comando Exportar, es mucho más sencillo usar el comando Guardar para Web y dispositivos.
Guardar para Web y dispositivos permite elegir formatos de archivo Web, selec-cionar opciones de compresión y color, y previsualizar la ilustración optimizada. Además, puede cambiar el tamaño de imagen y exportar capas CSS (Cascading StyleSheets, hojas de estilo en cascada).
En Illustrator, se pueden usar sectores para definir los límites de los distintos elementos Web (como texto HTML, imágenes de mapa de bits o gráficos vecto-riales) de la ilustración. Por ejemplo, si la ilustración contiene una imagen de mapa de bits que haya que optimizar en formato JPEG, mientras que el resto de la imagen se optimiza mejor como GIF, puede aislar la imagen de mapa de bits usando un sector. Si guarda la ilustración como página Web mediante el comando Guardar para Web y dispositivos, tiene la posibilidad de guardar cada sector como un archivo independiente con su propio formato, ajustes y panel de colores. Los sectores de un documento de Illustrator corresponden a celdas de tabla en la página Web resultante.
A L M A C E N A M I E N T O Y E X P O R T A C I Ó N D E A R C H I V O S

3� Guía de migración de Freehand a Illustrator
Se pueden exportar ilustraciones como archivos SWF utilizando el comando Exportar o el comando Guardar para Web y dispositivos. Las opciones del cuadro de diálogo Exportar ofrecen un mayor control de las opciones de animación y de compresión de mapas de bits, mientas que las del cuadro de diálogo Guardar para Web y dispositivos permiten controlar mejor la combinación de formatos SWF y de mapa de bits de un diseño con sectores. Aunque el cuadro de diálogo Guardar para Web y dispositivos no permite definir las opciones de imagen disponibles en el comando Exportar (SWF), el comando Guardar para Web y dispositivos utiliza los ajustes del comando Exportar que se han usado la última vez.
El cuadro de diálogo Guardar para Web y dispositivos también puede ser muy práctico para previsualizar la animación en un navegador Web.
A L M A C E N A M I E N T O Y E X P O R T A C I Ó N D E A R C H I V O S
opciones de fusión
opciones de formato de Flash básicas y avanzadas
en este ejemplo, se ha aplicado un efecto deformar a la estrella del centro.
Exportación de animaciones de Flash desde Illustrator
Creación de animaciones basadas en imágenesLas animaciones de Flash se basan en imágenes. Recuérdelo cuando trabaje con capas, pues cada capa del documento de Illustrator será una imagen de la animación. Teniendo en cuenta que las animaciones de Flash suelen reproducirse a 12 imágenes por segundo, necesitará 12 capas para cada segundo de animación.
Uso de símbolosSi crea una animación basada en capas de formas repetidas, puede utilizar símbolos en lugar de añadir imágenes complejas en cada capa. Cada instancia del símbolo está enlazada con el mismo en el panel Símbolos o en una biblioteca de símbolos.
Aplique efectos a los símbolos mediante el panel Símbolos para que el tamaño del archivo resultante sea menor.
Después de colocar un símbolo, puede editar las instancias de dicho símbolo en la mesa de trabajo y, si lo desea, redefinir el símbolo original.
Uso de fusiones para animar objetosLas fusiones de Illustrator son muy útiles si desea modificar las formas o cambiar los colores a medida que se desarrolla la animación. También es posible modificar el trazado de la fusión con las herramientas de dibujo para crear movimientos muy complejos.

exporte ilustraciones en múltiples tipos de archivo estándar eligiendo Archivo > exportar.
Almacenamiento y exportación de archivos 3�
Integración de Adobe Flash CS3 Professional
Inicie sus proyectos Flash con Illustrator CS3 y tenga la seguridad de que los vectores se copiarán, pegarán e importarán de forma fiable. La integridad de elementos esenciales de la ilustración de Illustrator se mantiene ahora en Flash Professional CS3, con los trazados intactos y las posiciones de puntos de ancla correctas, así como degradados, máscaras de recorte y símbolos. Además, se conservan la capa de Illustrator completa y la estructura de grupo, junto con todos los nombres de los objetos. Ahora ya puede cambiar de un programa a otro de forma más sencilla y aprovechar todas las ventajas de la potencia de Illustrator para crear vectores intrincados y únicos en sus animaciones.
Las funciones que son de interés particular para los diseñadores de Flash incluyen las herramientas de símbolos y de texto de Illustrator. Puede guardar cualquier forma de Illustrator como un símbolo que puede pegar en Flash y utilizar las opciones de la herramienta Símbolo que ahora son muy similares en Illustrator y Flash. Aproveche las posibilidades de las herramientas de texto de Illustrator para crear texto que puede controlar mejor en Flash. Puede elegir definirlo como Texto Normal, Texto dinámico o Texto de entrada, y asignarle las propiedades correspondientes.
Exportación
Si necesita usar los archivos en flujos de trabajo que no admitan formatos de archivo nativos de Illustrator, puede exportar la ilustración en muchos tipos de archivo alternativos, como Dibujo de AutoCAD (DWG), Macromedia Flash (SWF) o TIFF.
Estos formatos se denominan “no nativos” porque Illustrator no cuenta con todos los datos necesarios para volver a abrir el archivo en Illustrator. Por eso recomen-damos que guarde la ilustración en formato AI hasta que la haya completado y, a continuación, la exporte al formato deseado.
A L M A C E N A M I E N T O Y E X P O R T A C I Ó N D E A R C H I V O S

en el panel configuración del cuadro de diálogo Imprimir, puede seleccionar Área de recorte en el menú recortar imagen en.
�0 Guía de migración de Freehand a Illustrator
La impresión con Illustrator CS3 es fiable y precisa, gracias al rendimiento mejorado y a funciones como el acoplamiento de transparencias y la previsuali-zación de sobreimpresión, tanto si imprime el documento como si lo exporta como archivo Adobe PDF. Puede tener la seguridad de que la ilustración de Illustrator CS3 se imprimirá tal y como la ha creado.
Herramienta Página
Un documento de Illustrator puede medir hasta 227 pulgadas cuadradas, pero el papel en el que imprima será de tamaños estándar. La herramienta Página permite definir qué parte de la ilustración aparecerá en la página impresa.
Para ver y usar la herramienta Página:
En el cuadro de diálogo Imprimir, elija una impresora y un tamaño de papel y, a continuación, haga clic en Hecho.
Seleccione Ver > Mostrar segmentación. Illustrator contornea el área que se va a imprimir en el tamaño de papel seleccionado.
Seleccione la herramienta Página (oculta detrás de la herramienta Mano en el panel de herramientas) y úsela para mover el área de impresión según sea necesario.
Herramienta Área de recorte
La herramienta Área de recorte en Illustrator CS3 proporciona un entorno de trabajo que incluye dimensiones y unidades a medida para la impresión. Para impresión, Web, vídeo y película, las características del Área de recorte predefi-nidas crean un espacio de trabajo que es automáticamente eficaz para el tipo de medio que mostrará los diseños.
Seleccione la herramienta Área de recorte en la barra de herramientas y simple-mente despliegue un rectángulo de cualquier tamaño para cortar. Consulte el panel de control y observe que puede introducir un tamaño y una posición para el área de recorte, seleccione mostrar o esconder las áreas seguras y elimine un área de recorte.
Cuadro de diálogo Imprimir
El proceso para imprimir ilustraciones de Illustrator es muy similar al uso de los ajustes de impresión avanzados de FreeHand. En el cuadro de diálogo ImprimirEn el cuadro de diálogo Imprimir puede hacer clic en paneles que permiten controlar los ajustes generales, la configu-ración del documento, marcas y sangrados, la salida, los gráficos y la gestión de color. Haga clic en Ajustar página para especificar las opciones de ajuste de página.
1.
2.
3.
Impresión

Impresión �1
Cada categoría de opciones del cuadro de diálogo Imprimir de Illustrator (desde las opciones generales hasta las opciones de resumen) está organizada para guiarle en el proceso de impresión:
Generales: defina la orientación y el tamaño de la página, especifique cuántas páginas desea imprimir, escale la ilustración y elija las capas que quiera imprimir.
Configuración: recorte la ilustración, cambie la colocación de la ilustración en la página y especifique cómo imprimir las ilustraciones que no quepan en una sola página.
Marcas y sangrado: seleccione las marcas de impresora y cree un sangrado.
Salida: cree separaciones de color o elija las placas que desee imprimir.
Gráficos: defina las opciones de impresión para los trazados, fuentes, archivos PostScript, degradados, mallas y fusiones.
Gestión de color: seleccione un perfil de color y un método de interpretación para la impresión.
Avanzado: controle el acoplamiento (rasterizado) de la ilustración vectorial durante la impresión.
Resumen: vea y guarde un resumen de los ajustes de impresión y los avisos sobre posibles problemas de impresión.
Para obtener más información sobre cómo imprimir con Illustrator CS3, visite el centro de recursos de impresión de Adobe en el sitio Web de Adobe www.adobe.com/studio/print/main.html (en inglés).
Conmutar para imprimir la placa
Placa CMYK
Placa de tinta plana
Previsualización de impresión
en el panel salida del cuadro de diálogo Imprimir, elija imprimir las separaciones de color e indique los ajustes de tinta, pantalla y película o placa.
Cuadro de diálogo Imprimir

�2 Guía de migración de Freehand a Illustrator
Acoplamiento de transparencias
Es necesario acoplar los efectos de transparencia de una ilustración antes de imprimirlos. Para ver las áreas que hay que acoplar, seleccione Ventana > Previsualización de acoplamiento y, a continuación, haga clic en Actualizar. Para ajustar el acoplamiento de transparencias o seleccionar otro ajuste preestable-cido, seleccione Mostrar opciones en el menú del panel. Haga clic de nuevo en Actualizar para previsualizar los resultados, o bien seleccione un objeto y a conti-nuación, haga clic en Objeto > Acoplar transparencia.
Sugerencia: para obtener más información sobre el acoplamiento, consulte Designer’s Guide to Transparency for Print Output (“Guía de un diseñador sobre la utilización de transparencias en la impresión”) (en inglés) en el sitio Web de Adobe (www.adobe.com/products/creativesuite/pdfs/dgt.pdf).
I M P R E S I Ó N
Panel Previsualización de acoplamiento
creación de nuevos ajustes preestablecidos del acoplador de transparencias
Ajustes preestablecidos del acoplador de transparencias
Illustrator CS3 ofrece tres ajustes preestablecidos de acoplamiento (Alta resolución, Resolución media y Baja resolución), con lo que le permite acoplar ilustraciones de forma fácil y rápida para condiciones de impresión habituales. Para editar estos ajustes preestablecidos o crear otros nuevos, seleccione Edición > Ajustes preestabl-ecidos del acoplador de transparencias.
Acerca de las transparencias y la previsualización de acoplamiento
Illustrator permite aplicar efectos de transparencia muy complejos a los gráficos, como fusiones y difuminados, sombras paralelas suaves y bordes borrosos. Ade‑más, puede cambiar la opacidad y aplicar modos de fusión a cualquier objeto de Illustrator. Gracias a la integración entre componentes de Adobe Creative Suite 3, puede colocar archivos transparentes nativos de Photoshop (PSD) en la ilustración de Illustrator sin tener que rasterizar antes las composiciones (por ejemplo, guar‑dando la ilustración como EPS o TIFF).
Si aún no conoce la transparencia nativa, tenga en cuenta que la transparencia se acopla al exportar un documento a un formato de archivo que no sea compatible con la transparencia nativa de Illustrator o al imprimir el documento.
Para previsualizar las áreas que se van a acoplar, seleccione Ventana > Previsualiza‑ción de acoplamiento y, a continuación, haga clic en Actualizar.

Impresión �3
I M P R E S I Ó N
Ilustración con la previsualización de sobreimpresión desactivada
Ilustración con la previsualización de sobreimpresión activada
Previsualizar sobreimpresión
El panel Atributos de Illustrator permite definir elementos de relleno y trazo de la ilustración para sobreimprimirlos cuando se separa para la impresión profesional.
Para probar los colores de la ilustración en pantalla, seleccione Ver > Previsualizar sobreimpresión. La función Previsualizar sobreimpresión muestra el aspecto aproximado que tendrán las fusiones, transparencias y sobreimpresiones en la impresión separada por colores, lo cual puede suponer un ahorro de tiempo y dinero, ya que evita sorpresas desagradables a la hora de imprimir.
Impresión de segmentaciones superpuestas
Si la ilustración no cabe en una sola página impresa, puede segmentarla. La segmentación consiste en dividir la mesa de trabajo para que encaje en los tamaños de página disponibles de la impresora. Puede elegir una opción de segmentación en el panel Configuración del cuadro de diálogo Imprimir. Para ver los límites de segmentación de la página en la mesa de trabajo, seleccione Ver > Mostrar segmentación.
Del mismo modo que Illustrator permite imprimir una ilustración grande en varias páginas, también es posible convertir un documento grande en un archivo PDF de varias páginas. Para crear un archivo PDF de varias páginas, defina antes la segmentación en el cuadro de diálogo Imprimir y, a continuación, haga clic en Hecho. Seleccione Archivo > Guardar una copia, seleccione Adobe PDF del menú emergente Tipo y, a continuación, haga clic en Guardar. En el cuadro de diálogo Guardar Adobe PDF que aparece a continuación, seleccione Crear PDF de varias páginas a partir de páginas segmentadas en el panel Generales.
en el panel configuración del cuadro de diálogo Imprimir, puede definir cómo se segmentan las páginas de un documento grande en páginas más pequeñas.
cuando haya definido un método de segmentación en el cuadro de diálogo Imprimir, puede guardar la ilustración como archivo PdF de varias páginas segmentado.

�� Guía de migración de Freehand a Illustrator
Creación de objetos (Mantenga pulsadas las teclas hasta después de soltar el botón del ratón).
RESUlTADO ACCIón
W i n d o W s M aco s
Restringe objetos de forma horizontal, vertical o proporcional. Mayús Mayús
Dibuja objetos a partir de sus centros. Alt Opción
Abre cuadros de diálogo con herramientas de transformación. Alt + clic Opción + clic
Convierte el cursor en la herramienta Mano. Barra espaciadora Barra espaciadora
Vuelve a colocar un objeto mientras se está dibujando. Barra espaciadora + arrastrar Barra espaciadora + arrastrar
Mantiene el radio interior de la estrella. Herramienta Estrella + Ctrl + Herramienta Estrella + arrastrar Comando + arrastrar
Añade / quita lados, radios de vértice, puntos de estrella, Inicio dibujo, y pulse Inicio dibujo, y o espirales. pulse las teclas Flecha pulse las teclas Flecha arriba o Flecha abajo arriba o Flecha abajo
Convierte el puntero en una cruz para las herramientas seleccionadas. Bloq Mayús Bloq Mayús
Visualización de objetosRESUlTADO ACCIón
W i n d o W s M aco s
Ajusta el área de imagen al tamaño de la ventana. Doble clic en la Doble clic en la herramienta Mano herramienta Mano o Ctrl + 0 o Comando + 0
Define la ampliación en 100%. Doble clic en la Doble clic en la herramienta Zoom herramienta Zoom o Ctrl + 1 o Comando + 1
Convierte el cursor en la herramienta Aumentar. Ctrl + barra espaciadora Comando + barra espaciadora Haga clic o seleccione una zona para acercar la imagen.
Convierte el cursor en la herramienta Reducir. Ctrl + Alt + barra espaciadora Comando + Opción Haga clic para alejar la imagen. + barra espaciadora
Bloquea / desbloquea las guías. Ctrl + Alt + ; Comando + Opción + ;
Métodos abreviados de teclado
Illustrator CS3 ofrece la posibilidad de usar métodos abreviados de teclado para acceder a funciones que también están disponibles en los menús o paneles. Para personalizar sus conjuntos de métodos abreviados, cambiar métodos abreviados concretos de un mismo conjunto o pasar de un conjunto a otro, seleccione Edición > Métodos abreviados de teclado.
A continuación, encontrará una lista de los métodos abreviados de teclado más útiles de Illustrator CS3.

métodos abreviados de teclado ��
Selección y desplazamiento de objetos (Observe el cursor para asegurarse de que ha pulsado las teclas correctas.)
RESUlTADO ACCIón
W i n d o W s M aco s
Cambia a la herramienta de selección usada por última vez. Ctrl Comando
Cambia de la herramienta Selección directa a la herramienta Alt Opción Selección de grupos y viceversa.
Selecciona si la herramienta Selección directa o Selección normal Ctrl + Tabulador Ninguna se accede con la tecla Ctrl.
Elige si un objeto, trazado o punto se selecciona o deselecciona. Mayús + clic Mayús + clic
Conmuta selección/deselección para un objeto, trazado, punto o grupo Mayús + clic Mayús + clic al usar las herramientas Selección directa o Selección de grupos.
Duplica la selección al usar una herramienta Alt + arrastrar Opción + arrastrar de transformación o de selección.
Mueve la selección en incrementos definidos por el usuario. Teclas de flecha Teclas de flecha
Mueve la selección en 10 incrementos definidos por el usuario. Mayús + teclas de flecha Mayús + teclas de flecha
Restringe el movimiento a un ángulo de 45 grados (excepto en el caso de reflejos). Mayús Mayús
Transformación de objetos (Mantenga pulsadas las teclas hasta soltar el botón del ratón.)
RESUlTADO ACCIón
W i n d o W s M aco s
Restringe la transformación de forma proporcional, vertical u horizontal. Mayús Mayús
Deja inalterado el objeto original y transforma una copia. Alt Opción
Deshace una acción. Ctrl + Z Comando + Z
Rehace una acción. Mayús + Ctrl + Z Mayús + Comando + Z
Transforma un motivo independiente del objeto Símbolo (~) + arrastrar Símbolo (~) + arrastrar cuando se usa la herramienta Selección, Escala, Reflejo o Distorsión.
Redimensiona la selección de forma proporcional cuando se usa Mayús + arrastrar Mayús + arrastrar la herramienta Selección directa o Transformación libre.
Redimensiona la selección desde el centro cuando se usa Alt + arrastrar Opción + arrastrar la herramienta Selección directa o Transformación libre.

M É T O D O S A B R E V I A D O S D E T E C L A D O
�� Guía de migración de Freehand a Illustrator
M É T O D O S A B R E V I A D O S D E T E C L A D O
Pintura RESUlTADO ACCIón
W i n d o W s M aco s
Alterna el enfoque entre el relleno y el trazo. X X
Toma una muestra de color de una imagen Mayús + clic Mayús + clic o un color intermedio de un degradado al usar el cuentagotas.
Toma una muestra del estilo y añade la apariencia Alt + Mayús + clic Opción + Mayús + clic del elemento seleccionado actualmente al usar el cuentagotas.
Cambia el matiz del color de cuatricromía. Mayús + arrastrar Mayús + arrastrar regulador de color regulador de color
Muestra los distintos modos de color. Mayús + clic en color Mayús + clic en color barra del espectro barra del espectro
Herramienta Bote de pintura interactivaRESUlTADO ACCIón
W i n d o W s M aco s
Aplica pintura nueva al color del relleno (sin afectar al trazo). Clic Clic
Aplica pintura nueva al color del trazo (sin afectar al relleno). Mayús + clic Mayús + clic
Cambia al cuentagotas, que selecciona trazos y rellenos. Alt Opción El ajuste del bote de pintura interactiva determina cuál de ellos se aplica.
Cambia al cuentagotas, que selecciona el valor de píxeles del objeto. Alt + Mayús Opción + Mayús
Rellena todas las áreas adyacentes de un mismo relleno Doble clic Doble clic que no estén separadas con un trazo pintado.
Pinta caras / bordes que estén pintados de forma Triple clic Triple clic similar y no estén conectados.
Herramienta Selección de pintura interactivaRESUlTADO ACCIón
W i n d o W s M aco s
Cambia al cuentagotas, que aplica la apariencia Alt Opción actual a los objetos seleccionados.
Cambia al cuentagotas, que aplica el valor de píxel de un objeto, Alt + Mayús Opción + Mayús como la selección a lo largo de un degradado, a objetos seleccionados.
Añade / quita de una selección. Mayús + clic Mayús + clic
Selecciona todas las áreas adyacentes de un mismo relleno Doble clic Doble clic que no estén separadas con un trazo pintado.
Selecciona caras / bordes que estén pintados de forma similar Triple clic Triple clic que no estén conectados.

M É T O D O S A B R E V I A D O S D E T E C L A D O
métodos abreviados de teclado ��
M É T O D O S A B R E V I A D O S D E T E C L A D O
Botón Calco interactivoRESUlTADO ACCIón
W i n d o W s M aco s
Crea un objeto de calco y lo convierte en trazados. Alt + clic en botón Opción + clic en botón
Modo de aislamientoRESUlTADO ACCIón
W i n d o W s M aco s
Entra en el modo de aislamiento al usar la herramienta Selección. Doble clic en un grupo Doble clic en un grupo
Sale del modo de aislamiento al usar la herramienta Selección. Doble clic fuera Doble clic fuera del grupo del grupo
Control de documentosRESUlTADO ACCIón
W i n d o W s M aco s
Pasa de un documento de Illustrator abierto a otro. Ninguna Comando + símbolo (~)

�� Guía de migración de Freehand a Illustrator
El objetivo de esta guía no es sustituir la documentación que se incluye con Illustrator CS3 ni abarcar exhaustivamente todas las funciones de Illustrator CS3. Por esta razón, en esta guía se mencionan numerosos documentos que ofrecen más información sobre temas concretos. Además, Adobe ofrece muchos recursos útiles para todo el que quiera ampliar sus conocimientos sobre las técnicas, herramientas y funciones de Illustrator.
Ayuda de Illustrator
Seleccione Ayuda > Ayuda de Illustrator para acceder a la documentación de Illustrator CS3 más completa, disponible en forma de panel flotante mientras trabaja.
Bridge Home
Bridge Home proporciona información actualizada sobre programas de Illustrator 3 en una cómoda ubicación. Visite Bridge Home para consultar los últimos tuto-riales, escuchar entrevistas en podcasts con diseñadores de primera o enterarse del próximo acontecimiento de formación de su comunidad. Se accede a Bridge haciendo clic en el icono de Bridge del panel de control de Illustrator.
Centro de diseño de Illustrator
Encontrará gran cantidad de sugerencias, tutoriales, plugins, acciones y otras instrucciones e ideas para el diseño en el sitio Web de Adobe, en http://www.adobe.com/designcenter (en inglés).
Páginas de productos de Adobe Illustrator
En el sitio Web de Adobe, en www.adobe.com/es/products/illustrator/ encon-trará enlaces a documentos útiles y más información sobre el calco interactivo, fuentes OpenType, XMP e impresión profesional desde Illustrator.
Centro de soporte
El Centro de soporte del sitio Web de Adobe, que encontrará en www.adobe.com/es/support/index.html ofrece una base de datos que permite hacer búsquedas, foros de usuarios e información puntual acerca de Illustrator CS3.
Recursos adicionales