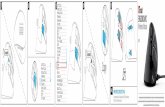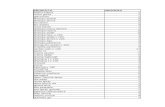Manual Inventario v1.pdf
-
Upload
maria-martinez -
Category
Documents
-
view
57 -
download
0
Transcript of Manual Inventario v1.pdf

Manual de Inventario Febrero 2014
Versión 1
Guía de usuario Perfil “Dirección”

Manual de Inventario
Página 1/26
ÍNDICE
1 INTRODUCCIÓN.................................................................................... 2 2 ACCESO AL MÓDULO DE INVENTARIO...................................................... 2 3 UNIDADES ORGANIZATIVAS................................................................... 5
3.1 Trabajar con las unidades organizativas 6 3.1.1 Alta y modificación en las unidades organizativas ................ 9
4 CATÁLOGO DE RECURSOS.................................................................... 11 4.1 Trabajar con los recursos inventariables 13
4.1.1 Crear nuevas entradas en el catálogo de recursos.............. 14 4.1.2 Material inventariable procedente del ISE ......................... 16 4.1.3 Catalogar material inventariado de otras procedencias ....... 18
4.2 Ajustar inventario ISE 21 5 DOCUMENTOS .................................................................................... 23

Manual de Inventario
Página 2/26
1 INTRODUCCIÓN
Los centros educativos dependientes de la Consejería de Educación, Cultura y Deporte (en adelante CECD), deben documentar y gestionar, para el control de su actividad económica y bajo el amparo legal que les regula, entre otros registros (Registros de ingresos y gastos, Registro de movimientos en cuenta corriente y de movimientos de caja…), el registro de inventario. El inventario es un elemento clave del control interno y de registro documental de los bienes y demás objetos pertenecientes al centro. Mantener un registro de inventario no es más que la comprobación y recuento de las existencias físicas. Controlar la fecha de adquisición, la identificación, la ubicación, la adscripción y el estado del uso garantiza la salvaguarda de estos elementos. Reconocer el grado de amortización de los elementos atendiendo a su vida útil, nos asegura su reposición y existencias, así como el desarrollo de las actividades y funciones que estos objetos y/o elementos desempeñan en el centro. Los centros docentes, hasta ahora, utilizaban para la gestión y el control de su inventario una diversidad de programas externos al sistema Séneca, que impedía a la Consejería, por la falta de uniformidad en estos registros, realizar algún control sobre los mismos y conocer el número de centros docentes que llevan el inventario y la situación de los centros escolares. Estas circunstancias originan la necesidad de unificar criterios y poner en funcionamiento, a partir del curso académico 2013/2014, en el sistema de información Séneca un nuevo módulo de inventario, ligado al proceso contable de los centros, así como integrarlo con los sistemas de distribución de material del Ente Público Andaluz de Infraestructuras y Servicios Educativos (ISE). La implantación de este nuevo módulo permitirá a los centros realizar el control del material que tenga consideración de inventariable, quedando excluido del mismo el material fungible del centro, es decir, el que se consume con el uso. Este recuento de elementos inventariables cumple el objetivo primordial de conseguir un inventario actual, fiable y acorde con la realidad física de los centros.
Sirva el presente manual de usuario a nivel de centro como aclaración de las distintas funcionalidades que tiene el nuevo módulo de Inventario, implementado en la aplicación Séneca.
2 ACCESO AL MÓDULO DE INVENTARIO Tras identificarnos en el sistema de información Séneca (www.juntadeandalucia.es/educacion/seneca) con nuestro usuario y contraseña, escogeremos el perfil Dirección ó análogo.

Manual de Inventario
Página 3/26
A tener en cuenta
Esa pantalla de Selección de Perfil la vemos si tenemos más de un perfil de acceso a la aplicación.
Este paso es importante ya que el perfil con el que entremos en Séneca nos permitirá realizar las actuaciones asociadas a dicho perfil y no otras.
Al acceder a Séneca, tras seleccionar nuestro perfil de acceso, veremos la pantalla emergente de Avisos.
Saber más…
La pantalla de Avisos es una ventana emergente que nos muestra información adicional de considerable importancia. Debemos tenerlos en cuenta y revisarlos, porque informan de nuevos plazos o avisan de ciertos procesos. De hecho desde estos avisos se informarán a los centros si tienen que ajustar su inventario ISE (Información ampliada en el punto - 4.2 Ajustar inventario ISE - del presente manual). Los nuevos avisos se relacionan como primeros en el listado. Una vez leídos, podemos cerrar la ventana.
Al cerrar esta ventana emergente nos situamos en el área principal de trabajo de la aplicación, desde donde podremos además de consultar algunos detalles importantes (Avisos, Documentos pendientes de Firma, Solicitudes Teletramitadas y Agenda) realizar las actuaciones asignadas al perfil seleccionado.

Manual de Inventario
Página 4/26
El acceso a las opciones de este nuevo módulo de Inventario se realiza seleccionando en el menú principal la opción Centro / Inventario.
Menú principal del módulo <Inventario>

Manual de Inventario
Página 5/26
Esta nueva entrada de menú presenta los siguientes submenús:
Unidades organizativas: Da acceso a la funcionalidad que permite la gestión de las unidades organizativas del centro, para la asociación de los recursos a sus correspondientes dependencias de adscripción.
Catálogo de recursos: Se accede al catálogo general de recursos propuesto por los Servicios Centrales de la CECD. desde donde se llevará a cabo el registro de inventario.
Ultraportátiles Escuela TIC 2.0: Da acceso a la funcionalidad actual que recoge el conjunto de ultraportátiles asociados al proyecto Escuela TIC 2.0. (Cuenta con su propio Manual de funcionamiento).
A continuación abordaremos, siguiendo el orden, las dos opciones de este módulo de Inventario.
3 UNIDADES ORGANIZATIVAS
En la cumplimentación del Anexo VIII de la Orden 10 de mayo de 2006, por la que se regula la gestión económica de los centros docentes públicos dependientes de la CECD, hay que indicar tanto la dependencia de adscripción como la localización del material inventariable. La dependencia de adscripción incluye a los departamentos y a las unidades organizativas existentes en el centro.
Estas dependencias de adscripción no se entienden como un espacio físico, sino como una unidad administrativa o funcional. Por ejemplo, un microscopio puede tener como dependencia de adscripción el departamento de ciencias naturales y estar físicamente (localización) en el laboratorio del centro.
En esta primera opción del menú se expone por defecto, normalizado en el sistema, una estructura “arborescente” con distintas unidades organizativas.

Manual de Inventario
Página 6/26
Al comienzo del formulario podremos decidir si queremos que se presenten sólo las unidades organizativas vigentes o si por el contrario queremos también consultar las unidades que no están vigentes. Porque por defecto la pantalla al acceder mostrará todas las unidades, tanto vigentes como no vigentes. Así mismo, en el mismo formulario de la cabecera podremos solicitar la búsqueda de una determinada unidad organizativa.
Este catálogo general de unidades organizativas disponible en la aplicación Séneca, normalizado por los Servicios Centrales (SSCC) de la CECD, es común a toda la comunidad educativa.
Compuesta de una rama padre (Unidades organizativas) del que van saliendo unidades organizativas dependientes de su familia, se presenta con el objeto de facilitar a los usuarios su comprensión y como propuesta inicial de catálogo general.
Podremos consultar las unidades organizativas cargadas automáticamente por el sistema desplegando la estructura. Para ellos pulsaremos sobre el símbolo (+) dispuesto en la rama padre (Unidades organizativas) y en los bloques intermedios.
A partir de esta estructura de unidades organizativas, regladas en Séneca como una estructura estándar, el centro educativo puede definir y planificar, en función de sus propias necesidades, la creación de otras unidades organizativas.
3.1 Trabajar con las unidades organizativas
Antes de planificar nuevas unidades organizativas tenemos que diferenciar las unidades organizativas que son rama final y las unidades organizativas que no son rama final. La condición de final o no final se puede apreciar en el menú Detalle de la unidad organizativa.

Manual de Inventario
Página 7/26
Unidades organizativas que no son rama final: Podríamos denominarlas
bloques o elementos intermedios. Se diferencian de las finales por:
Les precede un símbolo en forma de candado (Abierto o Cerrado ), están subrayadas y subordinada a la misma (si el candado está abierto) se pueden crear nuevas entradas, haciendo uso de la opción del menú emergente Nuevo ítem (ampliado más adelante).
A tener en cuenta…
Si el candado de una unidad organizativa normalizada está cerrado , significa que no podremos definir unidades organizativas a partir de esta rama, a pesar de que ésta sea una unidad organizativa no final.
Saber más…
Los SSCC, al crear el conjunto de unidades organizativas estándar, determinan si los centros educativos pueden a partir de las mismas crear otras entradas.
Unidades organizativas finales: Les precede este símbolo , no están subrayadas y su menú emergente no permite crear bajo éstas entradas más unidades organizativas.

Manual de Inventario
Página 8/26
Saber más…
Sólo es posible asignar material inventariable a las unidades organizativas que son Rama final. (Opción ampliada en el punto - 4. Catálogo de Recursos- del presente manual).
Desde esta pantalla de Árbol del catálogo de unidades organizativas se proporcionan las herramientas necesarias para la creación de unidades organizativas, a partir de las ya definidas en el propio catálogo general normalizado.
En función de la unidad organizativa o bloque intermedio seleccionado, el menú emergente puede ofrecer o no las siguientes opciones que a continuación ampliamos:

Manual de Inventario
Página 9/26
3.1.1 Alta y modificación en las unidades organizativas
El alta de nuevas unidades organizativas se hace desde la opción Nuevo ítem del menú emergente.
Esta opción permite la creación de una nueva unidad organizativa, dependiente de la entrada seleccionada. Sólo estará disponible en las unidades organizativas que permiten nuevas entradas, es decir en aquellas ramas que no fueron definidas
como finales y que además tengan el candado abierto : Ejemplo: Órganos colegiados).
Cumplimentaremos los campos requeridos en la pantalla Detalle de unidad organizativa y pulsaremos “Aceptar” para grabar esta nueva entrada en la estructura del catálogo del centro.

Manual de Inventario
Página 10/26
El acceso a la pantalla de edición de la unidad organizativa lo haremos seleccionando el menú Detalle.
Desde esta opción de acceso a la pantalla de edición podremos visualizar y/o modificar, si fuese necesario, los campos introducidos anteriormente al crear el ítem.
Las unidades organizativas normalizadas en el catálogo estándar no podrán ser modificadas desde esta pantalla de edición.
Con estas otras dos opciones del menú emergente podremos:

Manual de Inventario
Página 11/26
Reordenar: Permitirá la reordenación dentro del catálogo, de una unidad organizativa en particular. Sólo podremos reordenar las unidades organizativas o entradas creadas desde el centro.
Borrar: Sólo se podrán borrar las unidades organizativas creadas por el centro, que no dependan de ellas más entradas y que no tenga asociado ningún elemento inventariable del catálogo de recursos.
Saber más…
Si queremos distinguir las unidades organizativas creadas desde el centro del catálogo estándar normalizado, sería muy útil incluir cuando definamos las unidades algún símbolo o carácter antes de escribir la denominación. (Sirva de ejemplo las siguientes imágenes).
4 CATÁLOGO DE RECURSOS
Desde esta segunda opción del menú tendremos acceso al catálogo normalizado del material inventariable, a partir del cual los centros educativos pueden gestionar y definir su material.

Manual de Inventario
Página 12/26
Utilizando el formulario que presenta la pantalla podremos solicitar que sólo se presenten los recursos activos o localizar de inmediato un determinado recurso.
Este catálogo normalizado, creado también desde SSCC y consensuado con el ISE, está organizado en una estructura “arborescente” y se compone de un catálogo padre (Material inventariable) del que van saliendo más recursos dependientes de su familia. Igualmente este catálogo puede ser ampliable por los centros educativos, según sus necesidades.
Las ramas de los recursos del catálogo normalizado, cargados por el sistema automáticamente, podemos consultarlas desplegando la estructura. Para ellos pulsaremos sobre el símbolo (+) dispuesto en la rama padre (Material inventariable) y en los bloques intermedios.
A tener en cuenta…
En la parte superior derecha de esta pantalla se dispone el icono “Ajustar inventario
ISE” (Ampliado en el punto - 4.2 Ajustar inventario ISE - del presente manual).

Manual de Inventario
Página 13/26
4.1 Trabajar con los recursos inventariables
Observando la estructura normalizada y cargada en el sistema, distinguimos
entradas con el candado abierto y otras con el candado cerrado .
Concretamente nos encontraremos abiertas en la estructura estándar estas entradas:
Otro material deportivo Otro material didáctico Otro material TIC Otro mobiliario
A tener en cuenta…
Las entradas normalizadas que tienen el candado cerrado, al igual que las unidades organizativas, no permiten crear más entradas a partir de éstas. Mientras que la que están abiertas, permiten con las opciones de su menú emergente crear más entradas. (Ampliado en el punto - 4.1.1 Crear nuevas entradas en el catálogo de recursos – del presente manual)
En esta estructura normalizada convivirá el material inventariable procedente del ISE con el material inventariable que tiene el centro de otras procedencias (Compras realizadas por el centro, Donaciones, Origen desconocido…). En el catálogo normalizado aparecerá cargado el material inventariable procedente del ISE.

Manual de Inventario
Página 14/26
El material de procedencia distinta al ISE debe catalogarse en las entradas estándar. Pero si el material a clasificar no se corresponde con ninguna de las entradas del catálogo de recursos estándar, podrá inscribirse en estas otras entradas abiertas, que el centro tendrá que gestionar.
En los siguientes puntos diferenciaremos, la creación de nuevas entradas, cómo está inventariado el material procedente del ISE y cómo registrar el material de otras procedencias.
4.1.1 Crear nuevas entradas en el catálogo de recursos
A partir de las cuatros entradas abiertas disponibles en el catálogo de recursos, el centro puede crear nuevas entradas.
Para ellos seleccionaremos la opción habilitada de Nuevo ítem.
Cumplimentaremos los campos solicitados en esta pantalla de edición y aceptaremos para grabarlo.

Manual de Inventario
Página 15/26
Si en la edición del tipo de recurso indicamos que es Rama final, aparecerá junto a esta entrada el siguiente símbolo . Y si hemos indicado que no es final aparecerá
el candado abierto . Un recurso con el candado abierto permitirá seguir creando, dependiente a éste, nuevas entradas con el menú Nuevo ítem.
Con la opción Detalle accedemos a la pantalla de edición del recurso. La edición sólo es posible si el recurso inventariable o la entrada han sido definidas por el centro educativo.
Las entradas del catálogo que son recursos estándar normalizados desde SSCC sólo podremos consultarlas.

Manual de Inventario
Página 16/26
A tener en cuenta…
La información que se dispone en el campo “Palabra clave” de la pantalla Tipo de recurso inventariable, servirá de ayuda para el filtrado adicional que se presenta en el formulario de búsqueda de la pantalla Registro de inventario.
Los recursos definidos desde el centro que son Rama final, podrán ser reordenados con la opción Reordenar y eliminados con la opción Borrar. Nunca podremos borrar un recurso si bajo éste dependen otros recursos.
4.1.2 Material inventariable procedente del ISE
El material del centro procedente del ente Público Andaluz de Infraestructuras y Servicios Educativos (ISE), por defecto, aparecerá cargado en el sistema en su correspondiente categoría.
Podremos consultar este material pulsando la opción Material inventariado del menú emergente localizado en cada entrada de la estructura.
Al seleccionar esta opción, se accede a la pantalla Registro de inventario diferenciada por dos zonas.

Manual de Inventario
Página 17/26
Una primera zona con el formulario de consulta y el botón adicional de búsqueda.
Estos campos adicionales de búsqueda, dispuestos en la zona de “Búsqueda avanzada”, nos permitirá sintetizar y abreviar la localización de determinados elementos inventariables.
En la otra zona, más abajo, se presentarán los recursos inventariados del centro. Tanto los procedentes del ISE, como el material que el centro haya registrado de otras procedencias (Ampliado más adelante), que se ajustan a esa categoría y que cumplen los criterios filtrados en el formulario.
Reconoceremos la procedencia del material por la información disponible en el campo “Procedencia”.
También las opciones disponibles en el menú emergente de los elementos inventariado nos ayudan a presupone su procedencia.
El menú Detalle, habilitado en todos los elementos con independencia de la procedencia, permite con la edición de algunos campos, realizar las modificaciones y puntualizaciones por parte de los centros en los bloques: “Datos de ubicación actual”, “Datos de la baja” y “Observaciones”.

Manual de Inventario
Página 18/26
La pantalla edición de un material procedente del ISE cuenta con un bloque más (“Datos ISE”), a diferencia de la pantalla de un material de otra procedencia.
En el apartado “Dotación del ISE” de este bloque aparece el destino original de una determinada dotación. Si éste ha cambiado, el centro lo podrá indicar en el desplegable “Empleo en el centro”.
Con la opción Borrar, habilitada sólo para el material de procedencia distinta al ISE, eliminaremos este registro catalogado desde el centro.
4.1.3 Catalogar material inventariado de otras procedencias
El alta del material inventariado que no procede del ISE también se hace seleccionando la opción Material inventariado del menú emergente.
Como ya se comentó en el apartado 4.1 Trabajar con los recursos inventariables, el material de procedencia distinta al ISE, debe catalogarse en las entradas estándar. Pero si el material a clasificar no se corresponde con ninguna de las entradas del catálogo de recursos estándar, podrá inscribirse en las otras entradas abiertas, que el centro gestiona.

Manual de Inventario
Página 19/26
Esta opción del menú, como ya hemos visto con anterioridad, nos lleva a la pantalla Registro de inventario. En ella, además de consultar y gestionar el conjunto de material inventariado de nuestro centro, podremos, con los iconos disponibles en el margen superior derecho, registrar el material inventariable del centro de procedencia distinta al ISE (Donaciones, Compras y adquisiciones).
El icono de Nuevo permite el alta individual del material. Definiremos los datos generales del mismo, la procedencia con su fecha de alta, su número de registro y de serie y los datos de su ubicación actual.
El Alta masiva de recursos es la opción que utilizaremos para dar el alta de varios recursos.

Manual de Inventario
Página 20/26
Detallaremos los datos del material a inventariar, el número de unidades y desglosaremos la ubicación de los mismos con sus correspondientes dependencias de adscripción.
Saber más…
Estas dependencias de adscripción son los departamentos o las unidades organizativas que son rama final, dispuestas en el primer menú de Unidades organizativas.
Una vez pulsemos el botón “Aceptar”, el segundo paso de este proceso de alta masiva es comprobar, en la siguiente pantalla, que los recursos creados están correctos, definir las particularidades de cada unidad, el número de registro alternativo que pudiera tener el centro y las posibles diferencias con respecto a los datos generales.
Saber más…
El campo Nº de registro general, será un campo calculado automáticamente por el sistema que no podrá ser editado. El valor de este será la concatenación del código del tipo de material y una secuencia única de los recursos separados por un '-'.

Manual de Inventario
Página 21/26
Revisada toda la información de los recursos indicados, aceptaremos la pantalla para grabarlos.
El alta de los recursos inventariables que el centro ha registrado podrá consultarse y modificarse si fuese necesario, desde las siguientes opciones del menú.
Detalle: Podremos realizar modificaciones en los campos editables del recurso, así como también notificar la baja del mismo.
Borrar: Opción que permite el borrado de este recurso.
4.2 Ajustar inventario ISE
En relación al material que el centro educativo tiene inventariado procedente del ISE podría existir algún tipo de descuadre. El centro será informado de este desajuste a través de un mensaje que aparecerá en la ventana de avisos, que se despliega al acceder a la aplicación.
En tal aviso se ofrecerá al detalle la información relacionada con el ajuste, para que el centro lo reconozca y lo subsane.

Manual de Inventario
Página 22/26
El ajuste del inventario ISE lo haremos seleccionando en la pantalla Catálogo de recursos inventariables el icono denominado con la misma acción. (“Ajustar inventario ISE”).
Al pulsar esta opción, el sistema nos ofrecerá en un desplegable el material procedente del ISE que tenemos que reajustar.
Cuando escojamos la dotación a ajustar, en pantalla aparecerá la relación de ese material inventariable procedente del ISE que tiene el desajuste.

Manual de Inventario
Página 23/26
Seleccionaremos el material que nos requieren y pulsaremos “Aceptar” para grabar los cambios.
Este proceso de ajustar inventario ISE lo haremos con todas las dotaciones que tengamos que ajustar.
5 DOCUMENTOS
Desde Séneca podremos generar los documentos necesarios relacionados con este nuevo módulo de inventario y asociados a nuestro de perfil de Dirección o análogo.
Para ver todos los documentos que podremos generar entramos en la opción permanente de Documentos, disponible en la cabecera.
Una vez dentro de la pantalla para solicitar un documento podemos, realizar la búsqueda o localizarlo en el bloque de menú que corresponda. (Centro / Inventario)

Manual de Inventario
Página 24/26
Los bloques y los elementos intermedios de los bloques, en los que se divide el árbol, no son propiamente documentos y se diferencian porque tiene un símbolo en
forma de carpetas . Los documentos que podemos generar son los que le
preceden el símbolo de un folio .
Al seleccionar un documento pueden darse dos situaciones:
Que el sistema necesite que cumplimentemos un formulario, tras el cual la solicitud de generación del documento se pondrá en marcha.
Que el sistema no precise ninguna información adicional y por tanto comience a generar el documento directamente.
Sabremos que el documento que hemos solicitado se está generando cuando a continuación nos aparezca el siguiente mensaje.

Manual de Inventario
Página 25/26
Mientras el documento se está generando podemos seguir trabajando en Séneca y cuando el sistema haya terminado de generarlo, nos avisará con un mensaje.
Si aceptamos, visualizaremos el documento en ese mismo momento. Si cancelamos, podremos verlo más tarde. No obstante, si deseamos abandonar la sesión antes de que el documento acabe de generarse, podemos salir de la aplicación y en la siguiente conexión, al acceder, nos aparecerá un aviso comunicándonos que podemos ver el documento que solicitamos y que se acabó de generar.
Si elegimos visualizar el documento más tarde podremos hacerlo, desde el menú de Utilidades / Documentos solicitados o bien desde la misma pantalla de documentos pinchando en el botón “Documentos Solicitados” que aparece en el
extremo derecho de la cabecera . Ambas opciones nos llevarán al listado de documentos solicitados.
En esta opción de Documentos Solicitados se relacionan todos los documentos que se van generando.

Manual de Inventario
Página 26/26
Si el documento aún no ha terminado de generarse, podemos pulsar el botón
“Refrescar” , que nos permitirá cargar nuevamente la pantalla de documentos, actualizando el progreso de la creación del mismo.
Al pulsar sobre cualquiera de los documentos ya generados, el menú emergente nos da la posibilidad de: Ver documento, Descargar documento y Borrar.
En aquellos documentos que requieran firma reconocida, se mostrarán activas las opciones Enviar a bandeja de firma, Firmar y Firmar y presentar.
A tener en cuenta que…
Los documentos generados se guardan durante un tiempo determinado en la bandeja de Documentos solicitados, accesible desde la opción del mismo nombre del menú Utilidades / Documentos solicitados de la aplicación.