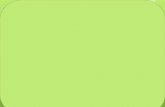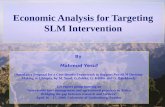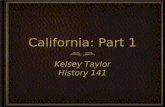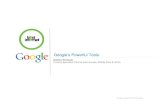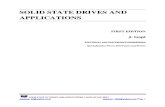Manual Inicio Solid Works Part1
-
Upload
violeta-mayorga -
Category
Documents
-
view
129 -
download
0
Transcript of Manual Inicio Solid Works Part1
Cambiado con la DEMO VERSION de CAD-KAS PDF-Editor (http://www.cadkas.com).
UNIVERSIDAD NACIONAL MAYOR DE SAN MARCOS
Empezar a trabajar con la Edicin para educacin de SolidWorksCambiado con la DEMO VERSION de CAD-KAS PDF-Editor (http://www.cadkas.com).
Cambiado con la DEMO VERSION de CAD-KAS PDF-Editor (http://www.cadkas.com).
Cambiado con la DEMO VERSION de CAD-KAS PDF-Editor (http://www.cadkas.com).
UNVERSIDAD NACIONAL MAYOR DE SAN MARCOS EAP ING. ELECTRICA
INTEGRANTES: HUAMAN SANTANDER, DIEGO 10190255 TAZA VERASTEGUI, ALEXANDER 10190155 TRUJILLO QUISPE, GERSON 10190268 VILLAGOMEZ MOLINA, JORGE 10190158 PROFESOR:
ING. CIP. CHRISTIAN SANCHEZ QUISPALAYA
Cambiado con la DEMO VERSION de CAD-KAS PDF-Editor (http://www.cadkas.com). CURSO: DISEO GRAFICO
GRUPO: 01
CICLO: II
2010
Cambiado con la DEMO VERSION de CAD-KAS PDF-Editor (http://www.cadkas.com).
Cambiado con la DEMO VERSION de CAD-KAS PDF-Editor (http://www.cadkas.com).
Contenido
Dominio de los conceptos bsicosFuncionalidad bsica 1-1 Iniciacin prctica en 40 minutos 2-1 Conceptos bsicos de ensamblaje 3-1 Conceptos bsicos de dibujo 4-1 Tablas de diseo 5-1 Cambiado con la DEMO VERSION de CAD-KAS PDF-Editor (http://www.cadkas.com). Otros aspectos acerca de la funcionalidad bsica 6-1
Trabajar con piezas y operacionesOperaciones de revolucin y barrido 7-1 Operaciones de recubrir 8-1 Operaciones de matriz 9-1 Operaciones de redondeo 10-1 Otros aspectos acerca de las piezas y operaciones11-1
Trabajar con ensamblajesRelaciones de posicin en un ensamblaje Tcnicas avanzadas de diseo Otros aspectos acerca de los ensamblajes 12-1 13-1 14-1
Trabajar con dibujos y documentacinTcnicas avanzadas de dibujo y documentacinEmpezar a trabajar con la Edicin para educacin de SolidWorks
15-1iii
Cambiado con la DEMO VERSION de CAD-KAS PDF-Editor (http://www.cadkas.com).
Cambiado con la DEMO VERSION de CAD-KAS PDF-Editor (http://www.cadkas.com).
Lista de materiales Otros aspectos acerca de los dibujos y la documentacin
16-1 17-1
Temas especialesPieza de chapa metlica Diseo de molde Croquizado en 3D Importar archivos / Utilizar el software FeatureWorks Aprender a utilizar el software PhotoWorks SolidWorks Animator Otros aspectos acerca de las funcionalidades de SolidWorks y de los complementos 18-1 19-1 20-1 21-1 22-1 23-1 24-1
Cambiado con la DEMO VERSION de CAD-KAS PDF-Editor (http://www.cadkas.com).
iv
Cambiado con la DEMO VERSION de CAD-KAS PDF-Editor (http://www.cadkas.com).
Cambiado con la DEMO VERSION de CAD-KAS PDF-Editor (http://www.cadkas.com).
Dominio de los conceptos bsicos
Funcionalidad bsica Iniciacin prctica en 40 minutos Conceptos bsicos de ensamblaje Conceptos bsicos de dibujo Tablas de diseo
Cambiado con la DEMO VERSION de CAD-KAS PDF-Editor (http://www.cadkas.com). Otros aspectos acerca de la funcionalidad bsica
Empezar a trabajar con la Edicin para educacin de SolidWorks
Cambiado con la DEMO VERSION de CAD-KAS PDF-Editor (http://www.cadkas.com).
Cambiado con la DEMO VERSION de CAD-KAS PDF-Editor (http://www.cadkas.com).
Cambiado con la DEMO VERSION de CAD-KAS PDF-Editor (http://www.cadkas.com).
Cambiado con la DEMO VERSION de CAD-KAS PDF-Editor (http://www.cadkas.com).
Cambiado con la DEMO VERSION de CAD-KAS PDF-Editor (http://www.cadkas.com).
1Funcionalidad bsica
SolidWorks dispone de soporte en la interfaz grfica de usuario de Microsoft Windows. El manual Empezar a trabajar con la Edicin para educacin de SolidWorks da por supuesto que usted ha utilizado Windows con anterioridad y que sabe hacer uso de sus funcionalidades bsicas, tales como ejecutar programas, cambiar el tamao de las ventanas, etc.
Cambiado con la DEMO
Antes de empezar con los ejemplos propuestos en el manual Empezar a trabajar con la Edicin para educacin de SolidWorks, le aconsejamos que lea el Captulo 1 para VERSION de CAD-KAS PDF-Editor (http://www.cadkas.com).que se familiarice con algunos conceptos bsicos del producto, como son:q Conceptos de diseo de SolidWorks q Trminos de SolidWorks q Obtener ayuda en SolidWorks NOTA: Antes de empezar a utilizar SolidWorks, debe registrar su copia del
software. Visite la pgina http://www.solidworks.com/html/ company/education.cfm para registrar el software y aprender ms acerca de los complementos y servicios que estn disponibles para los clientes de la Edicin para educacin de SolidWorks.
Empezar a trabajar con la Edicin para educacin de SolidWorks
1-1
Cambiado con la DEMO VERSION de CAD-KAS PDF-Editor (http://www.cadkas.com).
Cambiado con la DEMO VERSION de CAD-KAS PDF-Editor (http://www.cadkas.com).
Dominio de los conceptos bsicos
Disear con SolidWorksA medida que haga los ejercicios en esta gua, ver que los mtodos de diseo que utilice para las piezas, los ensamblajes y los dibujos traducirn un enfoque singular del proceso de diseo.q Con SolidWorks, puede crear piezas 3D y no slo dibujos 2D.
Puede utilizar estas piezas 3D para crear dibujos 2D y ensamblajes 3D.
CAD: Dibujos 2D, formados por lneas individuales
SolidWorks: 3D
Cambiado con la DEMO VERSION de CAD-KAS PDF-Editor (http://www.cadkas.com).q SolidWorks es un sistema conducido por cotas. Puede especificar las cotas y las
relaciones geomtricas entre elementos. Al cambiar las cotas, cambian el tamao y la forma de la pieza, sin por ello alterar la intencin del diseo. Por ejemplo, en esta pieza la altura del saliente siempre es igual a la mitad de la altura de la base.
1-2
Cambiado con la DEMO VERSION de CAD-KAS PDF-Editor (http://www.cadkas.com).
Cambiado con la DEMO VERSION de CAD-KAS PDF-Editor (http://www.cadkas.com).
Captulo 1 Funcionalidad bsica
q Un modelo 3D de SolidWorks consta de piezas, ensamblajes y dibujos. Las piezas,
los ensamblajes y los dibujos muestran el mismo modelo en documentos distintos. Los cambios que se efecten en el modelo de un documento se propagan a los otros documentos que contienen dicho modelo.
Piezas
Dibujos
Ensamblaje
q Usted mismo crea los croquis y los utiliza para construir la mayora de las
operaciones. Un croquis es un perfil o seccin transversal 2D. Los croquis se pueden
Cambiado con la DEMO VERSION recubrir, se les puede aplicar una revolucin o barrer a lo largo de un trayecto extruir, de CAD-KAS PDF-Editor (http://www.cadkas.com).para crear operaciones.
Croquis
Croquis extruido 10 mm
q Usted mismo utiliza las operaciones para construir piezas. Las operaciones son las
formas (salientes, cortes, taladros) y funciones (redondeos, chaflanes, vaciados, etc.) que se combinan para construir piezas.Operacin base Saliente Corte
Redondeo
Empezar a trabajar con la Edicin para educacin de SolidWorks
1-3
Cambiado con la DEMO VERSION de CAD-KAS PDF-Editor (http://www.cadkas.com).
Cambiado con la DEMO VERSION de CAD-KAS PDF-Editor (http://www.cadkas.com).
Dominio de los conceptos bsicos
Trminos de SolidWorksVentanas de documentos Las ventanas de documentos de SolidWorks tienen dos paneles:q El panel izquierdo de la ventana contiene los elementos siguientes:
El gestor de diseo del FeatureManager lista la estructura de la pieza, ensamblaje o dibujo. Si desea obtener ms informacin, consulte la seccin Gestor de diseo del FeatureManager en la pgina 6-9. El PropertyManager proporciona un modo alternativo de croquizar y una forma distinta de interactuar con la aplicacin SolidWorks. El ConfigurationManager es un medio para crear, seleccionar y ver mltiples configuraciones de piezas y ensamblajes en un documento. Paneles de complementos personalizados.q El panel de la derecha es la zona de grficos, en la que se puede crear y manipular la
pieza, ensamblaje o dibujo.
Modelo
Cambiado con la DEMO VERSION de CAD-KASZona PDF-Editor (http://www.cadkas.com).de grficos
Panel de la parte izquierda que muestra el gestor de diseo del FeatureManager
1-4
Cambiado con la DEMO VERSION de CAD-KAS PDF-Editor (http://www.cadkas.com).
Cambiado con la DEMO VERSION de CAD-KAS PDF-Editor (http://www.cadkas.com).
Captulo 1 Funcionalidad bsica
Trminos comunes de modelos Debe familiarizarse con los trminos a continuacin, puesto que aparecen a lo largo de toda la documentacin de SolidWorks. Si desea obtener ms informacin al respecto, consulte el glosario de la Gua del usuario en lnea de SolidWorks.Origen Vrtice Arista
Eje
Plano
Cara
Asas Las asas le permiten arrastrar y fijar de forma dinmica ciertos parmetros sin necesidad de salir de la zona de grficos. El color de las asas se fija en Herramientas, Opciones, Opciones de sistema, Colores, en el cuadro Colores de sistema. El color de las asas activas es Resaltar. El color de las asas inactivas es Entidades inactivas. De todos modos, en el manual Empezar a trabajar con la Edicin para educacin de SolidWorks, configurar todos los parmetros desde dentro del PropertyManager, de modo que llegue a familiarizarse con este mtodo. En cuanto se haya acostumbrado a las opciones en el PropertyManager, podr experimentar usted mismo las posibilidades de las asas. Si desea obtener ms informacin acerca de las asas, consulte la Gua del usuario en lnea de SolidWorks.Asas
Cambiado con la DEMO VERSION de CAD-KAS PDF-Editor (http://www.cadkas.com).
Empezar a trabajar con la Edicin para educacin de SolidWorks
1-5
Cambiado con la DEMO VERSION de CAD-KAS PDF-Editor (http://www.cadkas.com).
Cambiado con la DEMO VERSION de CAD-KAS PDF-Editor (http://www.cadkas.com).
Dominio de los conceptos bsicos
Barras de herramientas Los botones de las barras de herramientas son mtodos abreviados para los comandos que se utilizan ms a menudo. Puede configurar el posicionamiento y la visibilidad de las barras de herramientas segn el tipo de documento (de pieza, ensamblaje, o dibujo). SolidWorks recuerda las barras de herramientas que desea visualizar y la posicin donde desea visualizarlas para cada tipo de documento. Por ejemplo, al abrir un documento de ensamblaje, puede optar por ver slo la barra de herramientas Ensamblaje.
Para visualizar u ocultar barras de herramientas individuales:
Haga clic en Ver, Barras de herramientas o haga clic con el botn secundario del ratn en el marco de la ventana de SolidWorks. Aparecer una lista de todas las barras de herramientas. Las barras de herramientas con una marca de verificacin junto a su nombre estn visibles; las barras de herramientas sin marca de verificacin estn ocultas. Haga clic en el nombre de la barra de herramientas para activar o desactivar su visualizacin.Para personalizar las barras de herramientas que desea visualizar para un documento de pieza, ensamblaje, o dibujo:
Cambiado con la DEMO VERSION de CAD-KASensamblaje o dibujo. 1 Abra un documento de pieza, PDF-Editor (http://www.cadkas.com).2 Haga clic en Herramientas, Personalizar, o haga clic con el botn secundario del ratn sobre la barra de herramientas y seleccione Personalizar. 3 En la pestaa Barra de herramientas, active las casillas de verificacin de cada barra
de herramientas que desea visualizar y desactive las casillas de verificacin de las barras de herramientas que desea ocultar. Las barras de herramientas aparecen o desaparecen dinmicamente de la zona de la barra de herramientas.4 Haga clic en Aceptar para aceptar los cambios y cerrar el cuadro de dilogo; o haga clic en Cancelar. Tambin puede hacer clic en Restablecer para deshacer los cambios
y regresar a las configuraciones previas. Puede mover las barras de herramientas como desee. Las barras de herramientas se pueden acoplar en una de las reas de la barra de herramientas o dejar flotando. Si desea obtener ms informacin, consulte la seccin Personalizar las barras deherramientas en la pgina 6-5.
1-6
Cambiado con la DEMO VERSION de CAD-KAS PDF-Editor (http://www.cadkas.com).
Cambiado con la DEMO VERSION de CAD-KAS PDF-Editor (http://www.cadkas.com).
Captulo 1 Funcionalidad bsica
Obtener ayudaSi le surgen preguntas al utilizar el software SolidWorks, puede obtener respuestas de varias maneras:q Si desea obtener Ayuda en lnea, haga clic en
o en ?, Ayuda de SolidWorks en la barra de mens. La ayuda en lnea es una parte integrante de la Gua del usuario en lnea de SolidWorks, que proporciona informacin detallada acerca del uso del software SolidWorks.
q Para obtener la ayuda de tipo Qu es esto?, haga clic
en la barra de herramientas Estndar y, a continuacin, en uno de los iconos en la barra de herramientas o en uno de los elementos del FeatureManager. La ayuda Qu es esto? tambin est disponible para algunos de los elementos en la zona de grficos.
q Si desea obtener tutoriales en lnea que le ensean a crear piezas, ensamblajes y dibujos, haga clic en ?, Tutorial en lnea. Tambin encontrar informacin acerca de
conceptos bsicos del software Solidworks.q Si desea ver algunas ideas para aplicar su diseo de la mejor forma posible, haga clic en ?, Portafolio de diseo. El Portafolio de diseo utiliza piezas de ejemplo para darle
ideas de diseo.
Cambiado con la DEMO
q Si desea obtener sugerencias tiles, haga clic en ?, Sugerencia del da. Para ver una sugerencia CAD-KAS PDF-Editor (http://www.cadkas.com). VERSION decada vez que inicie SolidWorks, active la casilla de verificacin Visualizar sugerencia al inicio en el cuadro de dilogo Sugerencia del da. q Si desea obtener ayuda que describa el cuadro de dilogo activo y proporcione acceso a todo el sistema de ayuda en lnea, haga clic en el botn Ayuda en el cuadro de dilogo o presione F1. q Para ver las Sugerencias que sirven para identificar los botones de la barra de
herramientas, apunte al botn en cuestin y, tras un instante, aparecer la sugerencia.q A medida que apunta a los botones de las barras de herramientas o hace clic en elementos de los mens, la Barra de estado de la parte inferior de la ventana de
SolidWorks proporciona una breve descripcin de la funcin. Si desea obtener ms informacin y las ltimas novedades acerca del software SolidWorks y la compaa, visite el sitio web de SolidWorks, http:// www.solidworks.com, o haga clic en ?, Acerca de SolidWorks, Conectar.
Empezar a trabajar con la Edicin para educacin de SolidWorks
1-7
Cambiado con la DEMO VERSION de CAD-KAS PDF-Editor (http://www.cadkas.com).
Cambiado con la DEMO VERSION de CAD-KAS PDF-Editor (http://www.cadkas.com).
Dominio de los conceptos bsicos
Cambiado con la DEMO VERSION de CAD-KAS PDF-Editor (http://www.cadkas.com).
1-8
Cambiado con la DEMO VERSION de CAD-KAS PDF-Editor (http://www.cadkas.com).
Cambiado con la DEMO VERSION de CAD-KAS PDF-Editor (http://www.cadkas.com).
2Iniciacin prctica en 40 minutos
Este captulo le guiar en la creacin de su primer modelo de SolidWorks. Cree esta pieza sencilla:
Cambiado con la DEMO VERSION de CAD-KAS PDF-Editor (http://www.cadkas.com).
En este captulo se explica cmo realizar lo siguiente:q Crear una operacin base q Agregar una operacin saliente q Agregar una operacin corte q Modificar operaciones (agregar redondeos, cambiar cotas) q Visualizar una vista de seccin de una pieza
Tardar unos 40 minutos en completar las tareas de este captulo.NOTA: Se han modificado algunas de las ilustraciones de este manual para que el
mismo resulte ms claro. Lo que ve en su pantalla puede diferir con lo que ve en las ilustraciones.
Empezar a trabajar con la Edicin para educacin de SolidWorks
2-1
Cambiado con la DEMO VERSION de CAD-KAS PDF-Editor (http://www.cadkas.com).
Cambiado con la DEMO VERSION de CAD-KAS PDF-Editor (http://www.cadkas.com).
Dominio de los conceptos bsicos
Perspectiva general de los siguientes cuatro captulosLa seccin Conceptos bsicos contiene una serie de ejercicios tutoriales diseados para ensearle los conceptos bsicos de Solidworks; la organizacin es la siguiente:q Captulo 2. Iniciacin prctica en 40 minutos - Cree su primera pieza. q Captulo 3. Conceptos bsicos de ensamblaje - Agregue piezas y construya un
ensamblaje.q Captulo 4. Conceptos bsicos de dibujo - Cree un dibujo de las piezas y el ensamblaje. q Captulo 5. Tablas de diseo - Cambie el nombre de las operaciones y cotas, creando
variaciones de una pieza mediante una tabla de diseo. Para conseguir una mayor coherencia, tomar la primera pieza que haya creado y ampliar sus conocimientos utilizando la misma pieza a lo largo de toda esta seccin.
Iniciar SolidWorks1 Haga clic en el botn Inicio de la barra de tareas de Windows. 2 Haga clic en Programas, SolidWorks, SolidWorks.
Cambiado con la DEMO
Aparece la ventana principal de SolidWorks y se abre el cuadro de dilogo Bienvenido a SolidWorks. VERSION de CAD-KAS PDF-Editor (http://www.cadkas.com).NOTA: Si aparece un cuadro de dilogo recordndole que debe registrar su copia de SolidWorks, haga clic en Aceptar.
Crear un nuevo documento de pieza1 Para crear una nueva pieza, haga clic en Nuevo documento en la pantalla Bienvenido a SolidWorks, haga clic en Nuevo en la barra de herramientas Estndar o en Archivo, Nuevo.
Aparece el cuadro de dilogo Nuevo documento de SolidWorks.2 Haga clic en la pestaa Tutorial y seleccione el icono de pieza. 3 Haga clic en Aceptar.
Aparece una nueva ventana de pieza.
2-2
Cambiado con la DEMO VERSION de CAD-KAS PDF-Editor (http://www.cadkas.com).
Cambiado con la DEMO VERSION de CAD-KAS PDF-Editor (http://www.cadkas.com).
Captulo 2 Iniciacin prctica en 40 minutos
Croquizar el rectnguloLa primera operacin de la pieza es un cuadro extruido a partir de un perfil rectangular croquizado. Empiece por croquizar el rectngulo.1 Para abrir un croquis 2D, haga clic en Croquis o en Insertar, Croquis.
en la barra de herramientas Croquis
Se abre un croquis en el plano Frontal.2 Haga clic en Rectngulo en la barra Herramientas de croquizar o en Herramientas, Entidad de croquis, Rectngulo. 3 Mueva el cursor al origen del croquis.
Sabr que el cursor se encuentra sobre el origen cuando ste pase a ser . Haga clic en el botn izquierdo del ratn para iniciar el movimiento del cursor con el fin de crear un rectngulo. Al mover el cursor, observe que ste le muestra las cotas del rectngulo. Haga clic en el botn del ratn para completar el rectngulo. Si desea obtener ms informacin acerca de la inferencia de cursores y lneas, consulte la Gua del usuario en lnea de SolidWorks. en la barra de herramientas Croquis o en Herramientas,
Cambiado con la DEMO VERSION de CAD-KAS PDF-Editor (http://www.cadkas.com).4 Haga clic en Seleccionar Seleccionar.
Los dos lados del rectngulo que estn en contacto con el origen son negros. Puesto que empez croquizando en el origen, el vrtice de estos dos lados queda automticamente relacionado con el origen. (El vrtice no se puede mover.) Los otros dos lados (y tres vrtices) son azules. Esto indica que se pueden mover.5 Haga clic en uno de los lados azules y arrastre
dicho lado o el asa de arrastre que se encuentra en el vrtice para ajustar el tamao del rectngulo.
Empezar a trabajar con la Edicin para educacin de SolidWorks
2-3
Cambiado con la DEMO VERSION de CAD-KAS PDF-Editor (http://www.cadkas.com).
Cambiado con la DEMO VERSION de CAD-KAS PDF-Editor (http://www.cadkas.com).
Dominio de los conceptos bsicos
Agregar cotasEn esta seccin proceder a especificar el tamao del rectngulo croquizado agregando cotas. El software SolidWorks no exige la acotacin de los croquis antes de utilizarlos para crear operaciones. Sin embargo, en este ejemplo agregue las cotas ahora con el fin de definir completamente el croquis. Al agregar las cotas a un croquis, el estado del croquis se visualizar en la barra de estado. Un croquis de SolidWorks puede encontrarse en tres estados. Cada estado viene indicado por un color distinto:q En un croquis completamente definido, las posiciones de todas las entidades estn
completamente descritas utilizando cotas y/o relaciones. En un croquis completamente definido, todas las entidades son negras.q En un croquis insuficientemente definido, es necesario determinar ms cotas o
relaciones para especificar la geometra por completo. En este estado, usted puede arrastrar entidades de croquis insuficientemente definidas para modificar el croquis. Una entidad de croquis insuficientemente definida es azul.q En un croquis definido en exceso, los objetos tienen cotas y/o relaciones de carcter
conflictivo. Una entidad de croquis definida en exceso es roja.
Cambiado con la DEMO VERSION y, a continuacin, desactive la casilla de verificacin Escribir valor de en General de CAD-KAS PDF-Editor (http://www.cadkas.com).cota. Haga clic en Aceptar. 2 Haga clic en Cota
1 Haga clic en Herramientas, Opciones. En la pestaa Opciones de sistema, haga clic
en la barra de herramientas Relaciones de croquis o en Herramientas, Cotas, Paralela. El cursor pasa a ser .
2-4
Cambiado con la DEMO VERSION de CAD-KAS PDF-Editor (http://www.cadkas.com).
Cambiado con la DEMO VERSION de CAD-KAS PDF-Editor (http://www.cadkas.com).
Captulo 2 Iniciacin prctica en 40 minutos
3 Haga clic en la arista superior del rectngulo
y, a continuacin, vuelva a hacer clic en el lugar donde desee situar la cota. La lnea vertical derecha cambia de azul a negro. Al acotar la longitud de la parte superior del rectngulo, tambin ha definido completamente la posicin del segmento que se encuentra ms a la derecha. An puede arrastrar el segmento superior hacia arriba y hacia abajo. El color azul indica que est insuficientemente definido.4 Haga clic en la arista derecha del rectngulo y, a
continuacin, vuelva a hacer clic para situar la cota. El segmento superior y el resto de los vrtices se vuelven negros. La barra de estado de la esquina inferior derecha de la ventana indica que el croquis est completamente definido.
Cambiado con la DEMO VERSION de CAD-KAS PDF-Editor (http://www.cadkas.com). Cambiar los valores de las cotasPara cambiar las cotas, utilice la herramienta Cotas.1 Haga doble clic en una de las cotas.
Aparece el cuadro de dilogo Modificar. La cota actual aparece resaltada.2 Escriba 120 mm y, a continuacin, haga clic en
.
El croquis cambia de tamao para reflejar la nueva cota. El valor de cota es ahora 120 mm.3 Haga clic en Zoom ajustar en la barra de herramientas Ver, presione la tecla f o haga clic en Ver, Modificar, Zoom ajustar, para visualizar el rectngulo entero a
tamao completo y centrarlo en la zona de grficos.4 Haga doble clic en la otra cota y cambie su valor a 120 mm. 5 Vuelva a hacer clic en Zoom ajustar
para centrar el croquis.
Empezar a trabajar con la Edicin para educacin de SolidWorks
2-5
Cambiado con la DEMO VERSION de CAD-KAS PDF-Editor (http://www.cadkas.com).
Cambiado con la DEMO VERSION de CAD-KAS PDF-Editor (http://www.cadkas.com).
Dominio de los conceptos bsicos
Extruir la operacin baseLa primera operacin de cualquier pieza se denomina operacin base. Esta operacin se crea extruyendo el rectngulo croquizado.1 Haga clic en Extruir saliente/base Insertar, Base, Extruir.
en la barra de herramientas Operaciones o en
Aparece el PropertyManager Base-Extruir en el panel izquierdo y la vista del croquis se vuelve isomtrica.2 En Direccin 1, efecte lo siguiente:
Configure la Condicin final en Hasta profundidad especificada. Configure la Profundidad en 30 mm. Para aumentar el valor, utilice las flechas o escriba el valor. Al hacer clic en las flechas, aparece una vista preliminar de los resultados en la zona de grficos.Vista preliminar de la extrusin
Croquis
Cambiado con la DEMO VERSION de CAD-KAS PDF-Editor (http://www.cadkas.com). 3 Haga clic en Aceptar para crear la extrusin.La nueva operacin, Base-Extruir, aparece en el gestor de diseo del FeatureManager.4 Si necesita aplicar el zoom para visualizar el modelo entero, presione Z para aplicar el zoom alejar o Mays+Z para aplicar el zoom acercar.
5 Haga clic en el signo ms situado al lado de Base-Extruir en el gestor de diseo del
FeatureManager.Croquis1, utilizado para extruir la operacin,
Haga clic aqu
aparece ahora en la lista de la operacin.
2-6
Cambiado con la DEMO VERSION de CAD-KAS PDF-Editor (http://www.cadkas.com).
Cambiado con la DEMO VERSION de CAD-KAS PDF-Editor (http://www.cadkas.com).
Captulo 2 Iniciacin prctica en 40 minutos
Guardar la pieza1 Haga clic en Guardar Guardar.
en la barra de herramientas Estndar o en Archivo,
Aparece el cuadro de dilogo Guardar como.2 Escriba Tutorial1 y haga clic en Guardar.
La extensin .sldprt se agrega al nombre del archivo y dicho archivo se guarda en el directorio actual. Para guardar el archivo en un directorio distinto, utilice el botn Examinar de Windows para navegar hasta el directorio que desee y, a continuacin, guarde el archivo.NOTA: Los nombres de archivo no hacen distincin entre letras maysculas y minsculas. Es decir, los archivos denominados TUTORIAL1.sldprt, Tutorial1.sldprt y tutorial1.sldprt corresponden a la misma pieza.
Cambiado con la DEMO VERSION de CAD-KAS PDF-Editor (http://www.cadkas.com).
Empezar a trabajar con la Edicin para educacin de SolidWorks
2-7
Cambiado con la DEMO VERSION de CAD-KAS PDF-Editor (http://www.cadkas.com).
Cambiado con la DEMO VERSION de CAD-KAS PDF-Editor (http://www.cadkas.com).
Dominio de los conceptos bsicos
Croquizar un salientePara crear operaciones adicionales en la pieza (como salientes o cortes), croquice en las caras o los planos del modelo y, a continuacin, extruya los croquis.NOTA: Se debe croquizar en una cara o un plano a la vez y despus crear una
operacin basada en uno o ms croquis.1 Haga clic en Sin lneas ocultas Visualizar, Sin lneas ocultas. 2 Haga clic en la opcin Seleccionar
en la barra de herramientas Ver o en Ver, en la barra de herramientas Croquis, si an no
est seleccionada.3 Mueva el cursor sobre la cara frontal de la pieza.
Las aristas de la cara cambian a lneas de puntos para indicar que la cara se puede seleccionar. El cursor pasa a ser seleccionando la cara. seleccionarla. para indicar que est
4 Haga clic en la cara frontal de la pieza para
Cambiado con la DEMO
Las aristas de la cara pasan a ser lneas continuas y cambian de de para indicar PDF-Editor VERSION colorCAD-KASque la cara est (http://www.cadkas.com). seleccionada. en la barra de herramientas Croquis o bien haga clic con el botn secundario del ratn en cualquier punto de la zona de grficos y seleccione Insertar croquis.
5 Haga clic en Croquis
Se abre un croquis.6 Haga clic en Crculo en la barra Herramientas de croquizar o en Herramientas, Entidad de croquis, Crculo. 7 Haga clic cerca del centro de la cara y mueva el cursor
para croquizar un crculo. Vuelva a hacer clic para completar el crculo.
2-8
Cambiado con la DEMO VERSION de CAD-KAS PDF-Editor (http://www.cadkas.com).
Cambiado con la DEMO VERSION de CAD-KAS PDF-Editor (http://www.cadkas.com).
Captulo 2 Iniciacin prctica en 40 minutos
Acotar y extruir el salientePara establecer la posicin y el tamao del crculo, agregue las cotas necesarias.1 Haga clic en Cota
en la barra de herramientas Relaciones de croquis o haga clic con el botn secundario del ratn en cualquier sitio en la zona de grficos y seleccione Cota en el men contextual. finalmente, en el punto donde desea situar la cota. Observe la vista preliminar de la cota cada vez que haga clic en una entidad. La vista preliminar muestra dnde estn asociadas las lneas de cotas y ayuda a comprobar que se hayan seleccionado las entidades correctas para la cota. En forma predeterminada, cuando se agrega una cota de posicin a un crculo, la lnea de cota se asocia al punto central de forma predeterminada.
2 Haga clic en la arista superior de la cara, en el crculo y,
3 Haga clic en Seleccionar, haga doble clic en la cota y, a continuacin, especifique 60 mm como el nuevo valor en el cuadro de dilogo Modificar. 4 Repita el proceso para acotar el crculo con la arista lateral de
la cara. Configure este valor tambin en 60 mm.
Cambiado con la DEMO VERSION de CAD-KAS PDF-Editor (http://www.cadkas.com). en el crculo para acotar su dimetro. Mueva el cursor paravisualizar la vista preliminar de la cota. Cuando la cota se alinea horizontal o verticalmente, aparece como una cota lineal; si se encuentra en un ngulo, aparece como una cota de dimetro.6 Haga clic en una posicin para la cota del dimetro.
5 Mientras sigue utilizando la herramienta Cota
, haga clic
Configure el dimetro en 70 mm. El crculo se vuelve negro y la barra de estado indica que el croquis est completamente definido.7 Haga clic en Extruir saliente/base en la barra de herramientas Operaciones o en Insertar, Saliente, Extruir.
Aparece el PropertyManager Saliente-Extruir.8 En Direccin 1, fije la Profundidad
de la extrusin en 25 mm, deje el resto de los elementos con sus valores predeterminados y haga clic en Aceptar para extruir la operacin de saliente.Saliente-Extruir1 aparece en el gestor de diseo del
FeatureManager.
Empezar a trabajar con la Edicin para educacin de SolidWorks
2-9
Cambiado con la DEMO VERSION de CAD-KAS PDF-Editor (http://www.cadkas.com).
Cambiado con la DEMO VERSION de CAD-KAS PDF-Editor (http://www.cadkas.com).
Dominio de los conceptos bsicos
Crear el corteA continuacin, proceda a crear un corte concntrico con respecto al saliente.Croquizar y acotar el corte 1 Haga clic en la cara frontal del saliente circular para
seleccionarlo.2 Haga clic en Normal a
en la barra de herramientas Vistas estndar. La pieza girar de manera que la cara del modelo seleccionado estar orientada hacia usted.
3 Haga clic en Croquis
en la barra de herramientas Croquis para abrir un croquis nuevo.
4 Croquice un crculo cerca del centro del saliente tal como se indica. Haga clic en Cota y acote el
dimetro del crculo en 50 mm.Agregar una relacin concntrica
Ahora agregar una relacin concntrica entre los dos crculos.
Cambiado con la DEMO VERSION de CAD-KAS PDF-Editor (http://www.cadkas.com).Aparece el PropertyManager Propiedades.2 Seleccione el crculo croquizado (el crculo interno) y la arista del saliente
1 Haga clic en Agregar relacin en la barra de herramientas Relaciones de croquis o en HerramientasCAD-KAS ,PDF-Editor (http://www.cadkas.com). , Relaciones Agregar. DEMO VERSION de
(el crculo externo). Las selecciones aparecen en Entidades seleccionadas.3 En Agregar relaciones, haga clic en Concntrica
.
Concntrica aparece en Relaciones existentes. Los crculos interno y externo tienen
ahora una relacin concntrica.Acabado del corte
Finalmente, cree el corte.1 Haga clic en Extruir corte
en la barra de herramientas Operaciones o en Insertar, Cortar, Extruir. Aparece el PropertyManager Cortar-Extruir.
2 En Direccin 1, establezca la Condicin final en Por todo y, a continuacin, haga clic en Aceptar . 3 Haga clic en Isomtrica
en la barra de
herramientas Vistas estndar.4 Haga clic en Guardar
en la barra de herramientas Estndar para guardar la pieza.
2-10
Cambiado con la DEMO VERSION de CAD-KAS PDF-Editor (http://www.cadkas.com).
Cambiado con la DEMO VERSION de CAD-KAS PDF-Editor (http://www.cadkas.com).
Captulo 2 Iniciacin prctica en 40 minutos
Redondear las esquinas de la piezaEn esta seccin, redondear las cuatro esquinas de la pieza. Puesto que todos los redondeos tendrn un mismo radio (10 mm), puede crearlos todos como una nica operacin.1 Haga clic en Oculto en gris
. Esto facilita la
seleccin de las aristas ocultas.2 Haga clic en la arista de la primera esquina para
seleccionarla. Observe cmo se resaltan las caras, las aristas y los vrtices cuando el cursor les pasa por encima, identificando los objetos seleccionables. Observe asimismo la forma cambiante del cursor:Arista Cara Vrtice
Cambiado con la DEMO VERSION de CAD-KAS PDF-Editor (http://www.cadkas.com). y arrastre la pieza para hacerla girar aproximadamente de este modo.4 Haga clic en Seleccionar , mantenga presionada la tecla Ctrl y haga clic en las aristas de
3 Haga clic en Girar vista
en la barra de herramientas Ver o en Ver, Modificar, GirarSeleccione estas cuatro aristas
las cuatro esquinas.
Empezar a trabajar con la Edicin para educacin de SolidWorks
2-11
Cambiado con la DEMO VERSION de CAD-KAS PDF-Editor (http://www.cadkas.com).
Cambiado con la DEMO VERSION de CAD-KAS PDF-Editor (http://www.cadkas.com).
Dominio de los conceptos bsicos
5 Haga clic en Redondeo en la barra de herramientas Operaciones o en Insertar, Operaciones, Redondeo/redondo.
Aparece el PropertyManager Redondeo con una vista preliminar del redondeo. Tambin aparece una anotacin que muestra el Radio . En Elementos a redondear, el cuadro Aristas, Caras, Operaciones y Bucles muestra las cuatro aristas seleccionadas.6 Asegrese de que el Radio 7 Haga clic en Aceptar
est configurado en 10 mm. Mantenga los dems elementos con los valores predeterminados. .
Las cuatro esquinas seleccionadas se redondean. La operacin Redondeo1 aparece en el gestor de diseo del FeatureManager.
Cambiado con la DEMO VERSION de CAD-KAS PDF-Editor (http://www.cadkas.com).
2-12
Cambiado con la DEMO VERSION de CAD-KAS PDF-Editor (http://www.cadkas.com).
Cambiado con la DEMO VERSION de CAD-KAS PDF-Editor (http://www.cadkas.com).
Captulo 2 Iniciacin prctica en 40 minutos
Agregar ms redondeosAhora, agregue redondeos a otras aristas vivas de la pieza. Puede seleccionar caras y aristas tanto antes como despus de abrir el PropertyManager Redondeo.1 Haga clic en Sin lneas ocultas 2 Haga clic en Redondeo
.
.
Aparece el PropertyManager Redondeo.3 Haga clic en la cara frontal de la base para seleccionarla.
Aparece una vista preliminar del redondeo en la arista externa de la base-extruir y del saliente. El cuadro Aristas, Caras, Operaciones y Bucles muestra que una cara est seleccionada. La anotacin muestra el Radio .4 En Elementos a redondear, cambie el Radio haga clic en Aceptar .
a 5 mm y
Las aristas interna y externa se redondean en un nico paso.5 Vuelva a hacer clic en Redondeo
.
Cambiado con la DEMO VERSION de CAD-KAS PDF-Editor (http://www.cadkas.com).6 Haga clic en la cara frontal del saliente circular.
7 Cambie el Radio
a 2 mm y haga clic en Aceptar
.
Observe que las operaciones que aparecen listadas en el gestor de diseo del FeatureManager estn organizadas en el mismo orden en el que las ha creado.8 Haga clic en Girar vista
y gire la pieza para visualizar para guardar la pieza.
las distintas vistas.9 Haga clic en Guardar
Empezar a trabajar con la Edicin para educacin de SolidWorks
2-13
Cambiado con la DEMO VERSION de CAD-KAS PDF-Editor (http://www.cadkas.com).
Cambiado con la DEMO VERSION de CAD-KAS PDF-Editor (http://www.cadkas.com).
Dominio de los conceptos bsicos
Vaciar la piezaA continuacin, vace la pieza. La operacin de vaciado ahueca la pieza, eliminando material de la cara seleccionada y dejando una pieza de paredes finas.1 Haga clic en Posterior
en la barra de herramientas Vistas estndar. Ahora, la parte posterior estar orientada hacia usted.
2 Haga clic en Vaciado
en la barra de herramientas Operaciones o en Insertar, Operaciones, Vaciado.
Aparece el PropertyManager Vaciado1.3 Haga clic en la cara posterior para seleccionarla.
La cara seleccionada aparece en Parmetros, dentro del cuadro Caras a eliminar4 En Parmetros, configure el Espesor
.
en 2 mm y haga clic en Aceptar
.
La operacin de vaciado elimina la cara seleccionada.5 Para visualizar los resultados, haga clic en Girar vista y gire la pieza.
Es posible que de CAD-KAS PDF-Editor (http://www.cadkas.com). Cambiado con la DEMO VERSIONnecesite arrastrar algunas piezas a distintas zonas de la ventana.1 Haga clic en Trasladar en la barra de herramientas Ver o en Ver, Modificar, Trasladar y, a continuacin, haga clic en
la pieza arrastrndola hasta una nueva ubicacin y suelte el botn del ratn.2 Vuelva a hacer clic en Trasladar
para desactivar la herramienta Trasladar.
2-14
Cambiado con la DEMO VERSION de CAD-KAS PDF-Editor (http://www.cadkas.com).
Cambiado con la DEMO VERSION de CAD-KAS PDF-Editor (http://www.cadkas.com).
Captulo 2 Iniciacin prctica en 40 minutos
Cambiar una cota utilizando las asas de operacinEsta seccin muestra una manera de cambiar la cota de una operacin extruida utilizando las asas de operacin.1 Haga clic en Girar vista
en la barra de herramientas Ver y arrastre la pieza para hacerla girar aproximadamente de este modo. Vuelva a hacer clic en Girar vista para desactivarla. La operacin Base-Extruir se expande para mostrar el croquis en el que se basaba. Las cotas de operacin aparecen en la zona de grficos.
2 Haga doble clic en Base-Extruir en el gestor de diseo del FeatureManager.
3 Haga clic en Mover/ajustar tamao de operaciones
en la barra de herramientasAjustar tamao (profundidad)
Operaciones. Aparecen las asas de operacin para la operacin de extrusin. Las asas de la operacin permiten mover, girar y ajustar el tamao de algunos tipos de operaciones.4 Arrastre el asa Ajustar tamao
para aumentar la profundidad de la extrusin de 30 a 50 mm. la cota que est cambiando. Al soltar el cursor, la pieza se reconstruye con el nuevo valor de la cota.
Girar
El cursor le Cambiado con la DEMO VERSION de proporciona informacin sobre CAD-KAS PDF-Editor (http://www.cadkas.com).Mover
5 Haga clic en Mover/ajustar tamao de
para desactivar la operaciones visualizacin de las asas de operacin.6 Haga clic fuera de la pieza en la zona de grficos para ocultar las cotas. 7 Haga clic en Guardar
para guardar la pieza.
Si desea obtener ms informacin acerca de las asas de operacin, consulte la Gua del usuario en lnea de SolidWorks.NOTA: Tambin puede modificar una cota utilizando el mtodo del cuadro de dilogo Modificar,
tal como se ha expuesto anteriormente (consulte la pgina 2-5).
Empezar a trabajar con la Edicin para educacin de SolidWorks
2-15
Cambiado con la DEMO VERSION de CAD-KAS PDF-Editor (http://www.cadkas.com).
Cambiado con la DEMO VERSION de CAD-KAS PDF-Editor (http://www.cadkas.com).
Dominio de los conceptos bsicos
Visualizar una vista de seccinPuede visualizar una vista de seccin 3D del modelo en cualquier momento. Para especificar los planos de corte de la seccin, utilice las caras o los planos del modelo. En este ejemplo, se utiliza el plano Derecho para cortar la vista del modelo.1 Haga clic en Isomtrica Sombreado
y, a continuacin, haga clic en el modo de vista
.
2 Haga clic en Derecho en el gestor de diseo del FeatureManager.
El plano Derecho se resalta.3 Haga clic en Vista de seccin Visualizar, Vista de seccin.
en la barra de herramientas Ver o en Ver,
Aparece el cuadro de dilogo Vista de seccin.4 Active la casilla de verificacin Vista preliminar.
Aparece una flecha de corte de seccin.NOTA: Al seleccionar la opcin Vista preliminar,
la vista se actualiza cada vez que modifica un valor en el cuadro de dilogo. Si aparece un mensaje que comunica que el modelo Cambiado con la DEMO VERSION de CAD-KAS PDF-Editor (http://www.cadkas.com). no se est seccionando correctamente, haga clic enAceptar. 5 Haga clic en la flecha de direccin hacia arriba en el cuadro Posicin de seccin para configurar la Posicin de seccin en 60 mm.
Aparece un plano de corte de seccin. La vista se actualiza en forma dinmica al incrementarse el valor, el cual corresponde a la equidistancia desde el plano Derecho hasta el plano de corte de seccin. La flecha de corte de seccin indica el rea del modelo que estar visible, empezando en el plano de corte de seccin y siguiendo la direccin de la flecha.SUGERENCIA: Cambie a la vista Superior
o Frontal para entender mejor el funcionamiento de la herramienta Vista de seccin.
2-16
Cambiado con la DEMO VERSION de CAD-KAS PDF-Editor (http://www.cadkas.com).
Cambiado con la DEMO VERSION de CAD-KAS PDF-Editor (http://www.cadkas.com).
Captulo 2 Iniciacin prctica en 40 minutos
6 Active la casilla de verificacin Invertir lado de visualizacin para invertir la
direccin de la flecha de corte de seccin.7 Haga clic en Aceptar.
Se visualizar la vista de seccin de la pieza. Slo se corta la visualizacin de la pieza, no el modelo propiamente dicho. La visualizacin de la seccin se mantiene al cambiar el modo de vista, la orientacin o el zoom.8 Haga clic para desactivar la Vista de seccin
.
Regresa a una visualizacin completa de la pieza.
Cambiado con la DEMO VERSION de CAD-KAS PDF-Editor (http://www.cadkas.com).
Empezar a trabajar con la Edicin para educacin de SolidWorks
2-17
Cambiado con la DEMO VERSION de CAD-KAS PDF-Editor (http://www.cadkas.com).
Cambiado con la DEMO VERSION de CAD-KAS PDF-Editor (http://www.cadkas.com).
Dominio de los conceptos bsicos
Cambiado con la DEMO VERSION de CAD-KAS PDF-Editor (http://www.cadkas.com).
2-18
Cambiado con la DEMO VERSION de CAD-KAS PDF-Editor (http://www.cadkas.com).
Cambiado con la DEMO VERSION de CAD-KAS PDF-Editor (http://www.cadkas.com).
3Conceptos bsicos de ensamblaje
En este captulo, aprender cmo construir un ensamblaje sencillo. Los conceptos descritos son los siguientes:q Agregar piezas a un ensamblaje q Mover y girar componentes en un ensamblaje q Especificar las relaciones de posicin del ensamblaje que hacen que las piezas se
puedan Cambiado con la DEMO VERSION unir CAD-KAS PDF-Editor (http://www.cadkas.com). de
Empezar a trabajar con la Edicin para educacin de SolidWorks
3-1
Cambiado con la DEMO VERSION de CAD-KAS PDF-Editor (http://www.cadkas.com).
Cambiado con la DEMO VERSION de CAD-KAS PDF-Editor (http://www.cadkas.com).
Dominio de los conceptos bsicos
Perspectiva general del ensamblajeUn ensamblaje es la combinacin de dos o ms piezas, tambin denominadas componentes, dentro de un documento de Solidworks. La posicin y orientacin de los componentes se determina utilizando relaciones de posicin. Las relaciones de posicin forman relaciones entre las caras y aristas de los componentes. En este captulo, crear una nueva pieza base y la asociar mediante una relacin de posicin con la pieza que ha creado en el captulo Iniciacin prctica en 40 minutos; de este modo, obtendr un ensamblaje. Si desea ms informacin sobre los ensamblajes, consulte la seccin Trabajar con ensamblajes de esta gua.
Crear la operacin basePara crear la base de una nueva pieza, puede utilizar los mismos mtodos que aprendi en el Captulo 2.1 Abra una nueva pieza desde la pestaa Tutorial. 2 Haga clic en Croquis
y croquice un rectngulo empezando por
el origen.3 Haga clic en Cota y acote Cambiado con la DEMO VERSION de CAD-KAS el rectngulo a 120 mm x 120 mm. PDF-Editor (http://www.cadkas.com). 4 Haga clic en Extruir saliente/base y extruya el rectngulo con una Condicin final de Hasta profundidad especificada, a una Profundidad de 90 mm. 5 Haga clic en Redondeo
y redondee las cuatro aristas mostradas
con un radio de 10 mm.
6 Haga clic en Vaciado
. Seleccione la cara frontal del modelo como cara a eliminar y configure el Espesor en 4 mm.
7 Guarde la pieza como Tutorial2. (La extensin .sldprt se agrega al
nombre del archivo.)
3-2
Cambiado con la DEMO VERSION de CAD-KAS PDF-Editor (http://www.cadkas.com).
Cambiado con la DEMO VERSION de CAD-KAS PDF-Editor (http://www.cadkas.com).
Captulo 3 Conceptos bsicos de ensamblaje
Crear un reborde en la piezaEn esta seccin se utilizarn las herramientas Convertir entidades y Equidistanciar entidades para crear la geometra del croquis. A continuacin, se crear un reborde mediante un corte para permitir la unin con la pieza del captulo anterior.SUGERENCIA: Utilice el Filtro de seleccin para que la seleccin de caras que se
describe en esta seccin resulte ms fcil. Consulte el Captulo 6, Otros aspectos acerca de la funcionalidad bsica, para obtener ms informacin.1 Haga clic en Zoom encuadre en la barra de herramientas Ver, Modificar, Zoom encuadre y
seleccione arrastrando una de las esquinas de la pieza, tal de como se indica. Haga clic en Zoom encuadre nuevo para desactivar la herramienta.2 Seleccione la pared delgada de la cara frontal de la pieza y haga clic en Croquis para abrir un croquis.
Las aristas de la cara de la pieza se resaltan.3 Haga clic en Convertir entidades en la barra Herramientas de croquizar, o en Herramientas, Herramientas de croquizar, Convertir entidades.
Cambiado con la DEMO VERSION deexternas de la cara seleccionada se proyectan Las aristas CAD-KAS PDF-Editor (http://www.cadkas.com).(se copian) en el plano de croquis como lneas y arcos.4 Haga clic de nuevo en la cara frontal. 5 Haga clic en Equidistanciar entidades en la barra Herramientas de croquizar, o en Herramientas, Herramientas de croquizar, Equidistanciar entidades.
Empezar a trabajar con la Edicin para educacin de SolidWorks
3-3
Cambiado con la DEMO VERSION de CAD-KAS PDF-Editor (http://www.cadkas.com).
Cambiado con la DEMO VERSION de CAD-KAS PDF-Editor (http://www.cadkas.com).
Dominio de los conceptos bsicos
6 Configure la Equidistancia
en 2 mm.
La vista preliminar visualiza la equidistancia que se extiende hacia fuera de la pieza.7 Seleccione la casilla de verificacin Invertir direccin
para cambiar la direccin de la equidistancia.8 Haga clic en Aceptar
.
Se agregar un conjunto de lneas al croquis, a una distancia de 2 mm desde la arista externa de la cara seleccionada. Esta relacin se mantendr aunque las aristas originales cambien.9 Haga clic en Extruir corte
o en Insertar, Cortar, Extruir. en 30 mm y
10 En Direccin 1, configure la Profundidad haga clic en Aceptar .
El material entre las dos lneas se cortar, con lo cual se crear el reborde.
Cambiado con la DEMO VERSION de CAD-KAS PDF-Editor (http://www.cadkas.com). Cambiar el color de una piezaPuede cambiar el color y el aspecto de una pieza o de sus operaciones.1 Haga clic en el icono Tutorial2 que aparece en la parte superior del gestor de diseo del
FeatureManager.2 Haga clic en Sombreado 3 Haga clic en Editar color
. en la barra de herramientas Estndar.
Aparece el cuadro de dilogo Editar color.4 Haga clic en el color que desee en la paleta y, a continuacin, haga clic en Aceptar. 5 Guarde la pieza.
3-4
Cambiado con la DEMO VERSION de CAD-KAS PDF-Editor (http://www.cadkas.com).
Cambiado con la DEMO VERSION de CAD-KAS PDF-Editor (http://www.cadkas.com).
Captulo 3 Conceptos bsicos de ensamblaje
Crear el ensamblajeAhora puede crear el ensamblaje utilizando las dos piezas.1 Si Tutorial1.sldprt no est abierto, haga clic en Abrir
en la barra de herramientas
Estndar para abrirlo.2 Haga clic en Nuevo
en la barra de herramientas Estndar.
Aparece el cuadro de dilogo Nuevo documento de SolidWorks.3 Seleccione la pestaa Tutorial, haga clic en el icono assem y, a continuacin, haga clic en Aceptar. 4 Haga clic en Ventana, Mosaico horizontal para visualizar las tres ventanas.
Cierre todas las dems ventanas si tiene alguna otra abierta.5 Arrastre el icono Tutorial1 desde la parte superior del gestor de diseo del FeatureManager de Tutorial1.sldprt y colquelo en el gestor de diseo del FeatureManager de la ventana del ensamblaje (Assem1).
Observe que al mover el cursor en el gestor de diseo del FeatureManager, el cursor pasa a ser . Al agregar una pieza a un ensamblaje de este modo, la pieza hace inferencia de manera automtica con el origen del ensamblaje. Cuando una pieza hace inferencia con el origen de un ensamblaje:
Cambiado con la DEMO VERSION de CAD-KAS PDF-Editor (http://www.cadkas.com). El origen de la pieza coincide con el origen del ensamblaje. Los planos de la pieza y del ensamblaje se alinean.
Empezar a trabajar con la Edicin para educacin de SolidWorks
3-5
Cambiado con la DEMO VERSION de CAD-KAS PDF-Editor (http://www.cadkas.com).
Cambiado con la DEMO VERSION de CAD-KAS PDF-Editor (http://www.cadkas.com).
Dominio de los conceptos bsicos
6 Arrastre el icono Tutorial2 desde Tutorial2.sldprt, y colquelo en la zona de grficos de la ventana del ensamblaje, junto a la pieza Tutorial1.
Observe que al mover el cursor en la zona de grficos, el cursor pasa a ser
.
Cambiado con la DEMO VERSION de CAD-KAS PDF-Editor (http://www.cadkas.com).7 Guarde el ensamblaje como Tutorial. (Se agrega la extensin .sldasm al nombre del
archivo.) Si aparece un mensaje para guardar los documentos de referencia, haga clic en S.8 Para ampliar una ventana de ensamblaje, arrastre una esquina de la ventana segn desee o haga clic en Maximizar en la esquina superior derecha para ampliar la ventana al tamao mximo. Ya no es necesario que tenga las ventanas Tutorial1.sldprt ni Tutorial2.sldprt a la vista. 9 Haga clic en Zoom ajustar
.
3-6
Cambiado con la DEMO VERSION de CAD-KAS PDF-Editor (http://www.cadkas.com).
Cambiado con la DEMO VERSION de CAD-KAS PDF-Editor (http://www.cadkas.com).
Captulo 3 Conceptos bsicos de ensamblaje
Relaciones de posicin entre los componentesEn esta seccin se definen las relaciones de posicin del ensamblaje entre los componentes para conseguir la alineacin y la unin adecuadas de los mismos.1 Haga clic en Isomtrica
en la barra de herramientas Vistas estndar. en la barra de herramientas Ensamblaje, o enSeleccione estas aristas
2 Haga clic en Relacin de posicin Insertar, Relacin de posicin.
3 Haga clic en la arista superior de Tutorial1 y,
a continuacin, haga clic en la arista externa del reborde situado en la parte superior de Tutorial2. Las aristas aparecen en la lista Entidades a relacionar .4 En Configuraciones de la relacin de posicin, haga lo siguiente:
Tutorial1
Tutorial2
Haga clic en Coincidente tipo de relacin de posicin.
para fijar el
Haga clic en Segn mayor proximidad para configurar la Alineacin de relacin de posicin.5 Haga clic en Vista preliminar para visualizar una vista preliminar de la relacin Cambiado con la DEMO VERSION de CAD-KAS PDF-Editor (http://www.cadkas.com). de
posicin. Las aristas seleccionadas de los dos componentes se hacen coincidentes.6 Haga clic en Aceptar
.
La posicin del componente Tutorial2 en el ensamblaje an no est completamente definida, tal y como lo indica el prefijo (-) en el gestor de diseo del FeatureManager. El componente Tutorial2 an dispone de ciertos grados de libertad para moverse en direcciones que todava no estn restringidas por las relaciones de posicin.1 Haga clic en Mover componente
.
2 Haga clic en el componente Tutorial2 y
mantenga presionado el botn izquierdo del ratn. El cursor pasa a ser. 3 Arrastre el componente de un lado a
otro para constatar el grado de libertad de que dispone y, a continuacin, suelte el botn izquierdo del ratn.4 Haga clic de nuevo en Mover componente
para salir del modo mover.
Empezar a trabajar con la Edicin para educacin de SolidWorks
3-7
Cambiado con la DEMO VERSION de CAD-KAS PDF-Editor (http://www.cadkas.com).
Cambiado con la DEMO VERSION de CAD-KAS PDF-Editor (http://www.cadkas.com).
Dominio de los conceptos bsicos
Agregar ms relaciones de posicin1 Seleccione la cara derecha de unSeleccione estas caras
componente y, a continuacin, presione la tecla Ctrl y seleccione la cara correspondiente en el otro componente.2 Haga clic en Relacin de posicin 3 Seleccione Coincidente mayor proximidad.
.
y Segn
4 Haga clic en Vista preliminar para
visualizar una vista preliminar de la relacin de posicin.5 Haga clic en Aceptar
.
6 Repita los pasos del 1 al 5, seleccionando las
caras superiores de ambos componentes para agregar otra relacin de posicin Coincidente.
Cambiado con la DEMO VERSION de CAD-KAS PDF-Editor (http://www.cadkas.com). Seleccione estas caras7 Guarde el ensamblaje.
3-8
Cambiado con la DEMO VERSION de CAD-KAS PDF-Editor (http://www.cadkas.com).
Cambiado con la DEMO VERSION de CAD-KAS PDF-Editor (http://www.cadkas.com).
4Conceptos bsicos de dibujo
En este captulo crear un dibujo de las piezas y el ensamblaje de los captulos anteriores en mltiples hojas. Se explica cmo realizar lo siguiente:q Abrir una plantilla de dibujo y editar un formato de hoja q Insertar vistas estndar de un modelo de pieza q Agregar anotaciones de modelo y de referencia
Cambiado con la DEMO VERSION de CAD-KAS PDF-Editor (http://www.cadkas.com). q Agregar otra hoja de dibujoq Insertar una vista etiquetada q Imprimir el dibujo
Empezar a trabajar con la Edicin para educacin de SolidWorks
4-1
Cambiado con la DEMO VERSION de CAD-KAS PDF-Editor (http://www.cadkas.com).
Cambiado con la DEMO VERSION de CAD-KAS PDF-Editor (http://www.cadkas.com).
Dominio de los conceptos bsicos
Abrir una plantilla de dibujoPrimero, abra una plantilla de dibujo.1 Haga clic en Nuevo
en la barra de herramientas Estndar.
Aparece el cuadro de dilogo Nuevo documento de SolidWorks.2 Seleccione la pestaa Tutorial, haga clic en el icono draw y, a continuacin, haga clic en Aceptar.
Aparece una nueva ventana de dibujo con texto de nota.
Preparar el formato de la plantilla de dibujoA continuacin, preparar el formato de la hoja de dibujo modificando algunas de las propiedades del texto.1 Haga clic con el botn secundario del ratn
en cualquier lugar dentro del dibujo y seleccione Editar formato de hoja.2 Haga clic en Zoom encuadre
Cambiado con la DEMO
, aplique el zoom acercar al bloque de ttulo de la esquina inferior derecha y, a continuacin, haga clic de nuevo en para desactivar el Zoom encuadre. VERSION de CAD-KAS PDF-Editor (http://www.cadkas.com). El cursor cambia a cuando lo arrastra sobre .
3 Haga doble clic en la nota que contiene el texto .
4 Cambie el Texto de nota por el nombre de su compaa. 5 Haga clic fuera del rea Texto de nota para guardar los cambios. 6 Haga clic de nuevo en Texto de nota. 7 Haga clic en la barra de herramientas Fuente para cambiar la fuente, el estilo o el
tamao.NOTA: Si la barra de herramientas Fuente no est visible, haga clic en Ver, Barras de herramientas, Fuente. 8 Haga clic con el botn secundario del ratn en la zona de grficos y seleccione Editar hoja para salir del modo de edicin del formato de hoja.
4-2
Cambiado con la DEMO VERSION de CAD-KAS PDF-Editor (http://www.cadkas.com).
Cambiado con la DEMO VERSION de CAD-KAS PDF-Editor (http://www.cadkas.com).
Captulo 4 Conceptos bsicos de dibujo
A continuacin, guarde el formato de la hoja de dibujo actualizado.1 Para reemplazar este formato como el formato A-Horizontal estndar, haga clic en Archivo, Guardar formato de hoja.
Aparece el cuadro de dilogo Guardar formato de hoja.2 Haga clic en Aceptar. 3 Haga clic en S para confirmar que desea sobrescribir el formato de hoja existente.
Cuando seleccione este formato para sus propios dibujos, no ser necesario realizar de nuevo estas ediciones.NOTA: Si desea guardar el formato de hoja con un nombre nuevo de modo que no se sobrescriba el formato de hoja estndar, haga clic en Archivo, Guardar formato de hoja, Formato de hoja personalizado. Haga clic en Examinar
y navegue hasta el directorio en el que desea guardar el formato. Escriba un nombre y haga clic en Guardar. Haga clic en Aceptar para cerrar el cuadro de dilogo.
Configurar las opciones de documentacinA continuacin, configure la fuente predeterminada de las cotas, el estilo de las cotas, las flechas, y otras opciones de documentacin. Para este captulo, utilice las configuraciones que se describen a continuacin. Ms adelante podr configurar las opciones de VERSION de CAD-KAS PDF-Editor (http://www.cadkas.com). documentacin para satisfacer las necesidades de su compaa.1 Haga clic en Herramientas, Opciones. 2 En la pestaa Propiedades de documento, haga clic en Documentacin. En la seccin Estndar de acotacin, en el cuadro Ceros decimales, seleccione Eliminar. 3 En Documentacin, haga clic en Cotas. Haga clic en Fuente.
Cambiado con la DEMO
Aparece el cuadro de dilogo Escoger fuente.4 En el cuadro Altura, haga clic en Puntos y escriba o seleccione 16. 5 Haga clic en Aceptar. 6 En Documentacin, haga clic en Flechas y examine los estilos y tamaos
predeterminados. Observe que existen estilos de asociacin distintos para las aristas, caras y elementos no asociados.7 Haga clic en Aceptar para cerrar el cuadro de dilogo.
Si desea obtener ms informacin acerca de estas opciones, consulte la Gua del usuario en lnea de SolidWorks.
Empezar a trabajar con la Edicin para educacin de SolidWorks
4-3
Cambiado con la DEMO VERSION de CAD-KAS PDF-Editor (http://www.cadkas.com).
Cambiado con la DEMO VERSION de CAD-KAS PDF-Editor (http://www.cadkas.com).
Dominio de los conceptos bsicos
Crear un dibujo de una pieza1 Abra Tutorial1.sldprt si no est abierto. A continuacin, vuelva a la ventana de dibujo. 2 Haga clic en 3 vistas estndar
en la
Vista de dibujo2
Vista de dibujo3
barra de herramientas Dibujo, o en Insertar, Vista de dibujo, 3 vistas estndar. El cursor pasa a ser . El PropertyManager Vista estndar presenta un mensaje que explica cuatro mtodos para seleccionar un modelo.3 Seleccione Tutorial1.sldprt en el men Ventana.
Aparece la ventana Tutorial1.sldprt.4 Haga clic en la zona de grficos de laVista de dibujo1
ventana de pieza. La ventana de dibujo vuelve a aparecer con las tres vistas de la pieza seleccionada.
Cambiado con la DEMO VERSION de ventanas en mosaico y hacer clic en el nombre de la pieza en el gestor CAD-KAS PDF-Editor (http://www.cadkas.com).de diseo del FeatureManager del documento de pieza.
SUGERENCIA: Otro mtodo para crear 3 vistas estndar consiste en disponer las
Mover vistas de dibujoPara mover una vista, haga clic dentro de sus lmites. Cuando el cursor se encuentra sobre el lmite, pasa a ser , y se puede arrastrar la vista en cualquiera de las direcciones permitidas.1 Haga clic en Vista de dibujo2 y
arrstrela en sentido ascendente y descendente.2 Haga clic en Vista de dibujo3 y
arrstrela hacia la derecha e izquierda. La Vista de dibujo2 y la Vista de dibujo3 estn alineadas con la Vista de dibujo1 y slo pueden moverse en una direccin con el fin de mantener la alineacin.3 Haga clic en Vista de dibujo1 y arrstrela en cualquier direccin para que todas las
vistas se muevan al mismo tiempo.4 Mueva las vistas en la hoja de dibujo aproximadamente hasta las posiciones que se
indican.4-4
Cambiado con la DEMO VERSION de CAD-KAS PDF-Editor (http://www.cadkas.com).
Cambiado con la DEMO VERSION de CAD-KAS PDF-Editor (http://www.cadkas.com).
Captulo 4 Conceptos bsicos de dibujo
Agregar cotas a un dibujoLos dibujos contienen vistas 2D de modelos. Si lo desea, puede visualizar las cotas especificadas en el modelo en todas las vistas de dibujo.1 Sin tener nada seleccionado, haga clic en Insertar, Elementos del modelo.
Aparece el cuadro de dilogo Insertar elementos del modelo. Puede seleccionar los tipos de cotas, anotaciones y geometra de referencia que desea importar a partir del modelo.2 Asegrese de que las casillas de verificacin Cotas e Importar elementos a todas las vistas estn activadas y haga clic en Aceptar.
Las cotas se importan a la vista en la cual la operacin que describen resulta ms visible. Slo se importa una copia de cada cota porque la casilla de verificacin Eliminar duplicados de cotas del modelo est activada.3 Arrastre las cotas para posicionarlas. SUGERENCIA: Seleccione una vista de dibujo y, a continuacin, haga clic en Zoom a seleccin para ampliar la vista de modo que ocupe toda la para visualizar toda la hoja pantalla. Haga clic en Zoom ajustar de dibujo.
Cambiado con la DEMO VERSION de CAD-KAS PDF-Editor (http://www.cadkas.com).
4 Haga clic en Guardar
y guarde el documento de dibujo como Tutorial1. La extensin predeterminada es .slddrw.
Empezar a trabajar con la Edicin para educacin de SolidWorks
4-5
Cambiado con la DEMO VERSION de CAD-KAS PDF-Editor (http://www.cadkas.com).
Cambiado con la DEMO VERSION de CAD-KAS PDF-Editor (http://www.cadkas.com).
Dominio de los conceptos bsicos
Modificar cotasAl cambiar una cota del modelo en la vista de dibujo, el modelo se actualiza automticamente para reflejar el cambio y viceversa.1 En la Vista de dibujo2, haga doble
clic en la cota de la profundidad de la extrusin del saliente. Aparece el cuadro de dilogo Modificar.2 Cambie el valor de 25 mm a 40 mm y presione Entrar. 3 Haga clic en Reconstruir
en la barra de herramientas Estndar, o en Edicin, Reconstruir.Haga doble clic en esta cota
La pieza se reconstruye utilizando la cota modificada. El dibujo y el modelo de pieza tambin se actualizan.5 Haga doble clic en Saliente-Extruir1 en el
4 Haga clic en Ventana y seleccione la ventana Tutorial1.sldprt.
gestor de diseo Cambiado con la DEMO VERSION de del FeatureManager para CAD-KAS PDF-Editor (http://www.cadkas.com). visualizar las cotas de la operacin. Observe que el valor de la cota de la profundidad es 40 mm.6 Regrese a la ventana de dibujo y gurdelo.
El sistema le notificar que el modelo al que se hace referencia en el dibujo ha sido modificado y le preguntar si desea guardarlo.7 Haga clic en S para guardar el dibujo y el
modelo actualizado. Ahora reconstruya el ensamblaje que contiene la pieza modificada.1 Abra Tutorial1.sldasm si an no est abierto.
Si aparece un mensaje solicitndole si desea reconstruir el ensamblaje, haga clic en S. El ensamblaje se reconstruye con las nuevas cotas.2 Regrese a la ventana de dibujo.
4-6
Cambiado con la DEMO VERSION de CAD-KAS PDF-Editor (http://www.cadkas.com).
Cambiado con la DEMO VERSION de CAD-KAS PDF-Editor (http://www.cadkas.com).
Captulo 4 Conceptos bsicos de dibujo
Agregar otra hoja de dibujoAhora cree una hoja de dibujo adicional para el ensamblaje. En este caso utilice el comando Insertar desde archivo para insertar un documento de ensamblaje en el dibujo.1 Haga clic en Insertar, Hoja.
Aparece el cuadro de dilogo Configurar hoja.2 En Tamao del papel y Formato de hoja, seleccione B-Horizontal y haga clic en Aceptar.
Se abre la Hoja2 y se agrega al documento de dibujo.3 Haga clic en 3 vistas estndar , haga clic con el botn secundario del ratn en la zona de grficos y seleccione Insertar desde archivo.
Aparece el cuadro de dilogo Insertar componente.4 Configure Archivos de tipo en Archivos de ensamblaje (*.asm, *.sldasm), navegue hasta Tutorial.sldasm y haga clic en Abrir.
Las 3 Vistas estndar del ensamblaje aparecen en la hoja de dibujo.5 Si es necesario, ajuste de
nuevo la posicin de las vistas en la hoja.
Cambiado con la DEMO VERSION de CAD-KAS PDF-Editor (http://www.cadkas.com).
Empezar a trabajar con la Edicin para educacin de SolidWorks
4-7
Cambiado con la DEMO VERSION de CAD-KAS PDF-Editor (http://www.cadkas.com).
Cambiado con la DEMO VERSION de CAD-KAS PDF-Editor (http://www.cadkas.com).
Dominio de los conceptos bsicos
Insertar una vista etiquetadaSi lo desea, puede agregar vistas etiquetadas a dibujos que presenten el modelo en distintas orientaciones. Puede utilizar: Una vista estndar (Frontal, Superior, Isomtrica, etc.) Una orientacin de vista etiquetada que haya definido en la pieza o ensamblaje La vista actual en el documento de pieza o ensamblaje Los niveles de zoom, sin embargo, no tienen efecto alguno; el modelo siempre se visualiza en su totalidad en la orientacin seleccionada. En esta seccin agregar una vista isomtrica del ensamblaje.1 Haga clic en Vista etiquetada
o en Insertar, Vista de dibujo, Vista etiquetada.
Aparece el PropertyManager Vista etiquetada. El cursor indica que puede seleccionar un modelo para visualizarlo en el dibujo.2 Seleccione una de las vistas de dibujo actuales disponibles para su uso.
Aparece el PropertyManager Vista etiquetada. Observe que es muy parecido al cuadro de dilogo Orientacin. El cursor indica que puede seleccionar una posicin en el dibujo para colocar la vista etiquetada.
Cambiado con la DEMO VERSION clic en *IsomtricaPDF-Editor (http://www.cadkas.com). 3 Haga doble de CAD-KAS en la lista para cambiar a una vista isomtrica.4 Haga clic donde desee situar la vista.
4-8
Cambiado con la DEMO VERSION de CAD-KAS PDF-Editor (http://www.cadkas.com).
Cambiado con la DEMO VERSION de CAD-KAS PDF-Editor (http://www.cadkas.com).
Captulo 4 Conceptos bsicos de dibujo
Imprimir el dibujo1 Haga clic en Archivo, Imprimir.
Aparece el cuadro de dilogo Imprimir.2 Defina el Rango de impresin en Todo. 3 Haga clic en Configuracin.
Aparece el cuadro de dilogo Configuracin de impresin.4 En Escala, asegrese de que Ajustar escala de hoja para ajustar al papel est
activada.5 Haga clic en Aceptar para cerrar el cuadro de dilogo Configuracin de impresin. 6 Haga clic de nuevo en Aceptar para cerrar el cuadro de dilogo Imprimir e imprimir el
dibujo.7 Haga clic en Guardar
.
El sistema le notificar que el modelo al que se hace referencia en el dibujo ha sido modificado y le preguntar si desea guardarlo.8 Haga clic en S y, a continuacin, cierre el dibujo.
Cambiado con la DEMO VERSION de CAD-KAS PDF-Editor (http://www.cadkas.com).
Empezar a trabajar con la Edicin para educacin de SolidWorks
4-9
Cambiado con la DEMO VERSION de CAD-KAS PDF-Editor (http://www.cadkas.com).
Cambiado con la DEMO VERSION de CAD-KAS PDF-Editor (http://www.cadkas.com).
Dominio de los conceptos bsicos
Cambiado con la DEMO VERSION de CAD-KAS PDF-Editor (http://www.cadkas.com).
4-10
Cambiado con la DEMO VERSION de CAD-KAS PDF-Editor (http://www.cadkas.com).
Cambiado con la DEMO VERSION de CAD-KAS PDF-Editor (http://www.cadkas.com).
5Tablas de diseo
En este captulo va a utilizar una tabla de diseo para crear diversas variaciones de la pieza que ha diseado en el Captulo 2, Iniciacin prctica en 40 minutos. Para utilizar una tabla de diseo, es necesario que tenga Microsoft Excel instalado en su sistema. Si desea obtener ms informacin al respecto, consulte la SolidWorks - Lame primero. El ejercicio propuesto le permitir aprender a realizar lo siguiente:
Cambiado con la DEMO VERSION de CAD-KAS PDF-Editor (http://www.cadkas.com).q Visualizar las cotas de las operaciones q Vincular los valores de las cotas de los modelos q Comprobar las relaciones geomtricas q Crear una tabla de diseo q Visualizar las configuraciones de las piezas
q Cambiar el nombre de las operaciones y cotas
Empezar a trabajar con la Edicin para educacin de SolidWorks
5-1
Cambiado con la DEMO VERSION de CAD-KAS PDF-Editor (http://www.cadkas.com).
Cambiado con la DEMO VERSION de CAD-KAS PDF-Editor (http://www.cadkas.com).
Dominio de los conceptos bsicos
Cambiar el nombre de las operacionesEs buena prctica dar nombres con significado a las operaciones de sus piezas, especialmente si tiene la intencin de utilizar una tabla de diseo. Con ello se ahorrar confusiones a la hora de trabajar con piezas complejas y, a la vez, facilitar el trabajo a otras personas que utilicen las piezas posteriormente.1 Abra el archivo Tutorial1.sldprt que cre en el Captulo 2. 2 Cambie el nombre genrico Base-Extruir por un nombre con ms significado. NOTA: Los nombres de operaciones no pueden contener el carcter @.
Haga clic, pausa y haga clic de nuevo en Base-Extruir en el gestor de diseo del FeatureManager (no haga doble clic). b) Escriba el nombre nuevo, Bloque, y a continuacin, presione Entrar.a) 3 Cambie el nombre de las siguientes operaciones: Saliente-Extruir1 => Perilla Cortar-Extruir1 => Taladro_en_perilla Redondeo1 => Esquinas_exteriores 4 Guarde la pieza como Tutorial3.sldprt. SUGERENCIA: CAD-KAS PDF-Editor a las operaciones a medida que las Cambiado con la DEMO VERSION de Para dar nombres descriptivos(http://www.cadkas.com).
vaya creando, haga clic en Herramientas, Opciones. En la pestaa Opciones de sistema, haga clic en FeatureManager y, a continuacin, active la casilla de verificacin Etiquetar operacin al crear. Cada vez que cree una nueva operacin, el nombre de la misma aparece resaltado automticamente en el gestor de diseo del FeatureManager y est preparado para escribir un nuevo nombre.
Visualizar las cotasEs posible visualizar u ocultar todas las cotas de todas las operaciones de la pieza. Asimismo, puede activar y desactivar la visualizacin de las cotas, ya sea individualmente o de operacin en operacin.1 Haga clic con el botn secundario del ratn en la carpeta Anotaciones en el gestor de diseo del FeatureManager y seleccione Visualizar cotas de operacin.
Aparecen todas las cotas de la pieza. Observe que las cotas que forman parte de la definicin de una operacin (como, por ejemplo, la profundidad de una operacin extruida) aparecen en color azul.2 Haga clic con el botn secundario del ratn en las operaciones Redondeo2, Redondeo3 y Vaciado1 en el gestor de diseo del FeatureManager o en la zona de grficos y seleccione Ocultar todas las cotas.
Todas las cotas de estas operaciones estn ocultas.
5-2
Cambiado con la DEMO VERSION de CAD-KAS PDF-Editor (http://www.cadkas.com).
Cambiado con la DEMO VERSION de CAD-KAS PDF-Editor (http://www.cadkas.com).
Captulo 5 Tablas de diseo
3 Haga clic con el botn secundario del ratn en una de las cotas con valor 60, y seleccione Ocultar.
Esta cota en particular est oculta. Pertenece a la operacin Perilla.NOTA: Para visualizar las cotas ocultas, haga clic con el botn secundario del ratn
en la operacin en el gestor de diseo del FeatureManager cuyas cotas estn parcial o totalmente ocultas, y seleccione Visualizar todas las cotas.4 Haga clic en Herramientas, Opciones. En la pestaa Opciones de sistema, haga clic en General y, a continuacin, active la casilla de verificacin Visualizar nombres de cotas y haga clic en Aceptar.
Los nombres de cota aparecen debajo de los valores del modelo. Los nombres de cota aparecen con los nombres predeterminados. Puede cambiar el nombre de las cotas del mismo modo que cambia el nombre de las operaciones. Posteriormente en este captulo cambiar el nombre de las cotas.
Vincular valoresVincular valores constituye una manera de controlar los valores que no forman parte de un croquis como, por ejemplo, la profundidad de dos operaciones extruidas.
Cambiado con la DEMO VERSIONelde CAD-KAS PDF-Editor (http://www.cadkas.com). de modificar valor de cualquier cota vinculada, y el resto de cotas con el mismo nombrevariable cambian a su vez. Puede tambin deshacer el vnculo de cualquier cota sin que ello afecte a las que desea que permanezcan vinculadas. En este ejemplo relacionar la profundidad de la extrusin del Bloque y de la Perilla para que tengan el mismo valor:1 Haga clic con el botn secundario del ratn en la cota de la profundidad extruida (50 mm) del Bloque y seleccione Vincular valores.
Las cotas se vinculan asignndoles el mismo nombre de variable. A continuacin, puede
Aparece el cuadro de dilogo Valores compartidos.2 Escriba profundidad en el cuadro Nombre y haga clic en Aceptar. 3 Haga clic con el botn secundario del ratn en la cota de la profundidad (40 mm) de la Perilla y seleccione Vincular valores. 4 Haga clic en la flecha que aparece junto al cuadro Nombre, seleccione profundidad de la lista y haga clic en Aceptar. (Cada vez que defina una nueva variable de Nombre,
sta se agrega a la lista.) Observe que las dos cotas tienen ahora el mismo nombre, profundidad. Utilizan el valor de cota de la primera cota en la que hizo clic (50 mm).5 Haga clic en Reconstruir
para reconstruir la pieza.
La Perilla pasa a tener 50 mm de profundidad.
Empezar a trabajar con la Edicin para educacin de SolidWorks
5-3
Cambiado con la DEMO VERSION de CAD-KAS PDF-Editor (http://www.cadkas.com).
Cambiado con la DEMO VERSION de CAD-KAS PDF-Editor (http://www.cadkas.com).
Dominio de los conceptos bsicos
Cambiar el nombre de las cotasLos nombres de las cotas pueden cambiarse individualmente. Es buena prctica dar un nuevo nombre a las cotas, y es especialmente til si desea utilizar una tabla de diseo. Puede utilizar los nombres de las cotas para identificar los elementos que desea modificar y utilizar como encabezados en la hoja de clculo de la tabla de diseo.1 Cambie el nombre de la cota del dimetro de la
perilla: Haga clic con el botn secundario del ratn en la cota del dimetro de la Perilla (70 mm) y seleccione Propiedades. Aparece el cuadro de dilogo Propiedades de cota. b) Seleccione el texto en el cuadro Nombre y escriba un nombre nuevo, dia_perilla. Observe que el cuadro Nombre completo se actualiza al tiempo que escribe. c) Haga clic en Aceptar.a) 2 Cambie el nombre de la altura del bloque (120 mm) por altura_bloque. 3 Cambie el nombre de la anchura del bloque (120 mm) por anchura_bloque. 4 Cambie el nombre del dimetro del taladro de la perilla (50 mm) por dia_taladro.
Cambiado con la DEMO VERSION de CAD-KAS PDF-Editor (http://www.cadkas.com).6 Guarde la pieza.
5 Cambie el nombre del radio de las esquinas externas (10 mm) por radio_redondeo.
5-4
Cambiado con la DEMO VERSION de CAD-KAS PDF-Editor (http://www.cadkas.com).
Cambiado con la DEMO VERSION de CAD-KAS PDF-Editor (http://www.cadkas.com).
Captulo 5 Tablas de diseo
Comprobar relacionesAntes de continuar, debe definir algunas relaciones geomtricas que garanticen que la posicin de la perilla sea correcta con relacin al centro del bloque, independientemente del tamao. Las relaciones se agregan a la integridad del diseo y, a menudo, constituyen el mtodo ms eficaz de conseguir que se interprete la intencin del diseo de forma precisa.1 Haga clic con el botn secundario del ratn en la operacin Perilla en el gestor de diseo del FeatureManager o en el modelo y seleccione Editar croquis. 2 Haga clic en Sin lneas ocultas
y haga clic en Normal a
.
Ahora, la parte frontal del modelo estar orientada hacia usted.3 Elimine las cotas (60 mm) entre el crculo y los lados del bloque. 4 Haga clic en el punto central del crculo y arrastre el crculo a un lado. 5 Haga clic en Lnea constructiva o en Herramientas, Entidad de croquis, Lnea constructiva y croquice una lnea constructiva
diagonal tal y como se indica. Presione la teclaEsc para salir de la herramienta Lnea constructiva. 6 Agregue una relacin entre la lnea constructiva Cambiado con la DEMO VERSION de CAD-KAS PDF-Editor (http://www.cadkas.com).
y el punto central del crculo:a)
Haga clic en Agregar relaciones , o en Herramientas, Relaciones, Agregar.
Aparece el PropertyManager Propiedades. b) Haga clic en la lnea constructiva y en el punto central del crculo. c) Haga clic en Punto medio . El crculo se vuelve negro, lo que indica que el croquis est ahora completamente definido. d) Haga clic en Aceptar .
Empezar a trabajar con la Edicin para educacin de SolidWorks
5-5
Cambiado con la DEMO VERSION de CAD-KAS PDF-Editor (http://www.cadkas.com).
Cambiado con la DEMO VERSION de CAD-KAS PDF-Editor (http://www.cadkas.com).
Dominio de los conceptos bsicos
Verifique ahora las relaciones en este croquis:1 Haga clic en Visualizar/eliminar relaciones Visualizar/eliminar.
o en Herramientas, Relaciones,
Aparece el PropertyManager Relaciones de croquis.2 En Editar referencias externas, haga clic en todas las relaciones en el croquis.
Las entidades aparecern resaltadas en la zona de grficos. Si desea obtener ms informacin acerca de las entidades resaltadas, haga clic en la pestaa Entidades.NOTA: Si se selecciona una entidad de croquis al hacer clic en Visualizar/eliminar relaciones, en la lista slo aparecern las relaciones de la entidad
seleccionada. Haga clic en una entidad distinta para visualizar sus relaciones. Si lo desea, puede cambiar los Criterios en el cuadro de Editar referencias externas para especificar los tipos de relaciones que se visualizan.3 Haga clic en Aceptar 4 Haga clic en Croquis 5 Guarde la pieza.
. para cerrar el croquis.
Cambiado con la DEMO VERSION de CAD-KAS PDF-Editor (http://www.cadkas.com).
5-6
Cambiado con la DEMO VERSION de CAD-KAS PDF-Editor (http://www.cadkas.com).
Cambiado con la DEMO VERSION de CAD-KAS PDF-Editor (http://www.cadkas.com).
Captulo 5 Tablas de diseo
Insertar una nueva tabla de diseoSi tiene Microsoft Excel instalado en su sistema, puede utilizarlo para incrustar una nueva tabla de diseo directamente en el documento de pieza. Una tabla de diseo le permite construir varias configuraciones distintas de una pieza aplicando los valores de la tabla a las cotas de la pieza. Primero, debe prepararse para insertar la tabla de diseo.1 Haga clic en Herramientas, Opciones. En la pestaa Opciones de sistema, haga clic en General. 2 Asegrese de que la casilla de verificacin Editar tablas de diseo en una ventana independiente no est activada y haga clic en Aceptar. 3 Haga clic en Isomtrica
.
4 Presione Z para aplicar el zoom alejar o Mays+Z para aplicar el zoom acercar y
cambie el tamao de la pieza de modo que pueda ver todas sus cotas en la zona de grficos. Si es necesario, utilice la herramienta Trasladar para mover la pieza hasta la esquina inferior derecha de la ventana.5 Haga clic en Seleccionar
para desactivar cualquier herramienta de Ver que est
activa. Ahora est preparado para insertar una nueva tabla de diseo.
Cambiado con la DEMO VERSION de CAD-KAS PDF-Editor (http://www.cadkas.com).visualizar la tabla de diseo.1 Haga clic en Insertar, Tabla de diseo, Nueva.
NOTA: Si accidentalmente hace clic fuera de la hoja de clculo antes de escribir todos los valores, haga clic en Edicin, Tabla de diseo, Editar para volver a
Aparece una hoja de clculo de Excel en la ventana de documento de pieza. Las barras de herramientas de Excel reemplazan a las de SolidWorks. De forma predeterminada, la tercer fila (celda A3) se denomina Primera instancia y la celda del encabezado de la columna B2 est activa.2 Haga doble clic en el valor de la cota de anchura_bloque (120) en la zona de grficos.
Observe que el cursor pasa a ser
cuando est sobre un valor de cota.
El nombre de la cota est inserto en la celda B2 y el valor de cota, en la celda B3. La celda del encabezado de la columna adyacente, C2, se activa de manera automtica.SUGERENCIA: Para visualizar las cotas que la tabla de diseo ha ocultado, apunte al
borde discontinuo exterior de la hoja de clculo de Excel y arrastre la hoja de clculo a otra ubicacin en la zona de grficos. Para cambiar el tamao de la hoja de clculo, arrastre las asas de las esquinas o de los lados.
Empezar a trabajar con la Edicin para educacin de SolidWorks
5-7
Cambiado con la DEMO VERSION de CAD-KAS PDF-Editor (http://www.cadkas.com).
Cambiado con la DEMO VERSION de CAD-KAS PDF-Editor (http://www.cadkas.com).
Dominio de los conceptos bsicos
3 Haga doble clic en cada valor de cota en la zona de grficos para insertar el resto de los
nombres y los valores de cota, tal como se indica en las ilustraciones correspondientes a los pasos 4 y 5. No incluya profundidad@cuadro (50 mm).NOTA: Si observa $ESTADO@ seguido de un nombre de operacin en una celda de
encabezado de columna, ha seleccionado una cara en lugar de un valor de cota en la zona de grficos. Para reemplazar un nombre de operacin por un nombre de cota, haga clic en la celda de la hoja de clculo y, a continuacin, haga doble clic en el valor de cota correcto en la zona de grficos.4 Etiquete las filas (celdas A4:A6) con los nombres blk2 a blk4. stos son los nombres
de las configuraciones que la tabla de diseo producir.
5 Escriba los siguientes valores de cota en la hoja de clculo:
Cambiado con la DEMO VERSION de CAD-KAS PDF-Editor (http://www.cadkas.com).
6 Haga clic en cualquier sitio fuera de la hoja de clculo en la zona de grficos.
La hoja de clculo se cierra. Aparece un cuadro de dilogo informativo que lista las nuevas configuraciones que la tabla de diseo ha creado.7 Haga clic en Aceptar para cerrar el cuadro de dilogo.
La tabla de diseo se incrusta y se guarda en el documento de pieza.8 Guarde la pieza.
Si aparece un mensaje solicitndole si desea reconstruir la pieza, haga clic en S.
5-8
Cambiado con la DEMO VERSION de CAD-KAS PDF-Editor (http://www.cadkas.com).
Cambiado con la DEMO VERSION de CAD-KAS PDF-Editor (http://www.cadkas.com).
Captulo 5 Tablas de diseo
Visualizar las configuracionesObserve ahora cada una de las configuraciones generadas por la tabla.1 Haga clic en Sombreado
. que aparece en la parte inferior
2 Haga clic en la pestaa del ConfigurationManager
del gestor de diseo del FeatureManager. Aparece la lista de configuraciones.3 Haga doble clic en el nombre de una configuracin.
A medida que se visualiza cada una de las configuraciones, la pieza se reconstruye utilizando las cotas de la configuracin seleccionada.
Cambiado con la DEMO VERSION de CAD-KAS PDF-Editor (http://www.cadkas.com).
Empezar a trabajar con la Edicin para educacin de SolidWorks
5-9
Cambiado con la DEMO VERSION de CAD-KAS PDF-Editor (http://www.cadkas.com).
Cambiado con la DEMO VERSION de CAD-KAS PDF-Editor (http://www.cadkas.com).
Dominio de los conceptos bsicos
Editar la tabla de diseoPara realizar cambios a la tabla de diseo:1 Haga clic en Edicin, Tabla de diseo, Editar. 2 Realice los cambios que desee. 3 Para cerrar la tabla de diseo, haga clic en cualquier lugar de la zona de grficos fuera
de la tabla de diseo. Las configuraciones se actualizan segn sea necesario para reflejar los cambios.SUGERENCIA: Al utilizar este o cualquier otro objeto OLE, es posible que sea necesario hacer clic en Zoom ajustar al volver a la ventana de
SolidWorks.
Eliminar la tabla de diseoSi desea eliminar la tabla de diseo, haga clic en Edicin, Tabla de diseo, Eliminar. Al eliminar una tabla de diseo no se eliminan las configuraciones asociadas a la misma.
Cambiado con la DEMO VERSION de CAD-KAS PDF-Editor (http://www.cadkas.com).
5-10
Cambiado con la DEMO VERSION de CAD-KAS PDF-Editor (http://www.cadkas.com).
Cambiado con la DEMO VERSION de CAD-KAS PDF-Editor (http://www.cadkas.com).
6999
Otros aspectos acerca de la funcionalidad bsica
Los captulos de Dominio de los conceptos bsicos le presentan un gran nmero de funciones disponibles en SolidWorks. En las pginas siguientes encontrar otras funciones adicionales de SolidWorks. Si desea obtener ms informacin al respecto, consulte la Gua del usuario en lnea de SolidWorks.
Cambiado con la DEMO VERSION mbitos: siguientes de CAD-KAS PDF-Editor (http://www.cadkas.com).n Funcionalidades bsicas de SolidWorks n Gestor de diseo del FeatureManager n Abrir documentos nuevos y existentes en SolidWorks n Seleccin n Visualizacin de documentos n Personalizar SolidWorks n Croquizar n Cotas n Opciones de sistema
En este captulo, se describen brevemente las funcionalidades de SolidWorks en los
Empezar a trabajar con la Edicin para educacin de SolidWorks
6-1
Cambiado con la DEMO VERSION de CAD-KAS PDF-Editor (http://www.cadkas.com).
Cambiado con la DEMO VERSION de CAD-KAS PDF-Editor (http://www.cadkas.com).
Dominio de los conceptos bsicos
Funcionalidades bsicas de SolidWorksAcceder a los documentos de SolidWorks utilizando el Explorador de WindowsEl Explorador de Windows le ofrece las siguientes funcionalidades:q Imgenes en miniatura - ver imgenes en miniatura de las piezas y los ensamblajes de
SolidWorks. El grfico se basa en la orientacin de vista que presentaba el modelo cuando se guard el documento.q Abrir documentos - abrir documentos de pieza, ensamblaje o dibujo. q Arrastrar y colocar - puede arrastrar y colocar:
Cualquier documento de SolidWorks desde el Explorador de Windows hasta un rea vaca de la ventana de SolidWorks, que no est ocupada por la ventana de otro documento. Una pieza o ensamblaje desde el Explorador de Windows hasta una ventana abierta de ensamblaje de SolidWorks para agregar una instancia de la pieza o subensamblaje al ensamblaje. Una pieza o ensamblaje desde el Explorador de Windows hasta una ventana abierta y vaca de documento de dibujo de SolidWorks para crear las tres vistas estndar.
Cambiado con la DEMO VERSION de CAD-KAS PDF-Editor (http://www.cadkas.com).Acceder a los documentos de SolidWorks utilizando Internet ExplorerInternet Explorer versin 4.0 o posterior le ofrece la funcionalidad de arrastrar y colocar. Puede arrastrar y colocar hipervnculos que saltan a los archivos de pieza de SolidWorks desde la ventana de Internet Explorer hasta: La ventana Paleta de operaciones Un documento de pieza nuevo y vaco Un documento de dibujo o ensamblaje Una zona vaca de una ventana de SolidWorks
6-2
Cambiado con la DEMO VERSION de CAD-KAS PDF-Editor (http://www.cadkas.com).
Cambiado con la DEMO VERSION de CAD-KAS PDF-Editor (http://www.cadkas.com).
Otros aspectos acerca de la funcionalidad bsica
Configurar distintas vistas de los documentos de SolidWorksExisten varias maneras de visualizar los documentos de SolidWorks. Mltiples vistas de distintos documentos - si lo desea, puede tener mltiples ventanas de documentos de pieza, ensamblaje y dibujo abiertas al mismo tiempo.
Pieza
Subensamblaje
Ensamblaje Cambiado con la DEMO VERSION de CAD-KAS PDF-Editor (http://www.cadkas.com).
Empezar a trabajar con la Edicin para educacin de SolidWorks
6-3
Cambiado con la DEMO VERSION de CAD-KAS PDF-Editor (http://www.cadkas.com).
Cambiado con la DEMO VERSION de CAD-KAS PDF-Editor (http://www.cadkas.com).
Dominio de los conceptos bsicos
Mltiples vistas del mismo documento - es posible abrir vistas adicionales de un mismo documento. Al seleccionar un elemento en una vista, dicho elemento se selecciona en todas las vistas. As, por ejemplo, al crear un redondeo, se pueden seleccionar aristas de la parte frontal del modelo de una vista y aristas de la parte posterior de otra vista.
Cambiado con la DEMO VERSION ventana dividida -PDF-Editor (http://www.cadkas.com). Vista de de CAD-KAS con los controles de divisin, puede dividir la ventanaen dos o cuatro paneles. Si lo desea, puede aplicar el zoom, girar y configurar el modo de vista para cada una de las vistas de manera independiente.
Control de tamao de ventana Barra de particin horizontal
Barra de particin vertical
6-4
Cambiado con la DEMO VERSION de CAD-KAS PDF-Editor (http://www.cadkas.com).
Cambiado con la DEMO VERSION de CAD-KAS PDF-Editor (http://www.cadkas.com).
Otros aspectos acerca de la funcionalidad bsica
Visualizacin con panel duplicadoPuede visualizar una instancia dividida del panel adyacente a la zona de grficos, que en general es el gestor de diseo del FeatureManager. Una visualizacin dividida no est limitada a gestores de diseo del FeatureManager duplicados. En realidad, puede seleccionar cualquier combinacin de entre las siguientes: Gestor de diseo del FeatureManager PropertyManager ConfigurationManager Aplicaciones de terceros que utilizan el panel Se puede acceder a esta opcin de forma individual o bien en conjuncin con Ventana, Nueva ventana. Sin necesidad de abrir una nueva ventana, puede visualizar la misma pieza, ensamblaje o dibujo junto con cualquier combinacin de los paneles. Con diseos complejos, por ejemplo, es posible: Visualizar varias secciones de la pieza, dibujo o ensamblaje, expandido o colapsado Ver distintos detalles relativos a las configuraciones Tomar varias selecciones de cada panel
PropertyManagerMuchas funciones utilizan el PDF-Editor (http://www.cadkas.com). Cambiado con la DEMO VERSION de CAD-KASProper