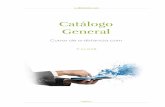manual inciación illustrator / indesign CS4
-
Upload
sergio-graficos -
Category
Documents
-
view
245 -
download
0
description
Transcript of manual inciación illustrator / indesign CS4

Manual adobe illustrator Cs4 / indesign Cs4
manual realizado por Sergio Salazar Cardoso

Pag._2

illustrator Cs4

Pag._4
ÍNDICE DE CONTENIDOS
TERMINOS CLAVE:Principales términos utilizados illustrator
HERRAMIENTAS:Recuerda que podemos hacer en Illustrator usando las herramientas del programa
CONFIGURACIÓN DEL DOCUMENTO Y ESPACIO DE TRABAJOVistazo rapido por el entorno de trabajo de illustrator para comprender la distribución de los elementos y aprender a configurar nuestros nuevos documentos.
TRABAJAR CON GRAFICOSAprende como trabajar con grafico, crear degradados, aplicar pantones etc.
TRABAJAR CON TEXTODescubre la potencia de las herramientas de illustrator para texto.
GUARDAR Y EXPORTAR ARCHIVOSGuarda tus archivos en multiples formatos, consiguiendo asi una gran compatibilidad con todos los programas del paquete adobe.
IMPRIMIR DOCUMENTOS DE ILLUSTRATORAprende como imprimir con gran facilidad para conseguir los resultados adecuados. Aprende a usar el acoplador de transparencias para evitar problemas en la impresión y previsualiza las sobreimpresiones para preveer el resultado final.
ATAJOS DE TECLADOUn listado de los atajos más usuales de illustrator.
pag.......6-8
pag....... 9-10
pag....11-13
pag....19-23
pag....24-26
pag....27-29
pag....30-33
pag....34-36
ADOBE ILLUSTRATOR

Manual adobe illustrator Cs4 / indesign Cs4
Pag._5

Manual adobe illustrator Cs4 / indesign Cs4
Pag._6
TERMINOS CLAVE
TERMINOS CLAVE
Muchos de los términos utilizados en los menús de Illustrator (AI), cajas de diálogo y paletas, son idénticos a aquellos usados en Freehand. Por ejemplo, Herramientas y Capas son esencialmente iguales en ambos programas.
1. En algunos casos, Freehand e Illustrator utilizan diferentes términos para el mismo concepto:
Área de trabajo » Área de Pruebas.
Lo que hasta ahora era conocido como“Área de Trabajo”, pasa a llamarse“Área de Pruebas”en Illustrator. El área de Pruebas es la zona que queda fuera de los límites de la mesa de trabajo y se extiende hasta los límites de un área de 1.464 cm2. Representa el espacio donde poder crear, editar y almacenar elementos del arte final antes de colocarlos en la mesa de trabajo. Los objetos situados en el área de pruebas son visibles pero no se imprimirán.
Páginas » Mesa de trabajo
En Freehand era posible definir múltiples páginas en un mismo documento; Illustrator considera el documento y su mesa de trabajo como una única ilustración. Desde la última versión de Illustrator podemos incluir hasta 100 mesas de trabajo, con lo que podemos dar por solucionado el problema de las multipaginas. ( para versiones anteriores del programa existían plugins para solventar este problema)
Paneles » Paletas
En Freehand se utilizaban los“paneles”para controlar y modificar el trabajo; en Illustrator utilizará las“paletas”. Puedes mover, apilar, agrupar o guardar la posición de una paleta en la zona de trabajo.
Panel“Propiedades de Objeto”» Paleta“Apariencia”
En Freehand, el panel de propiedades de objeto es un área contextual desde la que podemos acceder a las opciones de formato de cualquier objeto seleccionado. En Illustrator, para lograr la misma función, se utilizan tanto la paleta de“Apariencia”como la paleta contextual“Control”.
La paleta de Apariencia le permite ver y ajustar la apariencia de los atributos de cualquier objeto, grupo o capa. Rellenos y líneas se muestran de manera apilada en la paleta. Los efectos se muestran de arriba a abajo según el orden en que son aplicados al arte final.
Para mostrar esta paleta, seleccione Ventanas>Apariencia

Manual adobe illustrator Cs4 / indesign Cs4
Pag._7
TERMINOS CLAVE
Por ejemplo, en Freehand trabajamos con “páginas”, mientras que en Illustrator utiliza la “mesa de trabajo”. Una vez se entienda la diferencia entre los términos, todos los conceptos son muy similares.
e Illustrator:Importar » Colocar
En illustrator se pueden“colocar”tanto archivos gráficos como de texto; los gráficos colocados pueden ser, a su vez, incrustados o vinculados en el documento y son accesibles a través de la paleta“vínculos”. La integración a lo largo de todo el paquete“Adobe Creative Suite”le permite, por ejemplo, escoger si desea importar las capas por separado o una composición de todas ellas, a la hora de colocar un documento de Photoshop en Illustrator.
Manejadores de Curva » Cuadro delimitador
Cuando selecciona objetos con la herramienta de selección, Illustrator muestra un cuadro delimitador alrededor de ellos. Este cuadro le permite mover, rotar, duplicar y escalar objetos con facilidad arrastrando el propio objeto o uno de sus manejadores (los pequeños cuadrados huecos a lo largo del perímetro de la caja delimitadora). Para mostrar el cuadro delimitador, seleccione Ver>Mostrarcuadro Delimitador
Esquema » Contornear
Por defecto, Illustrator muestra todas las ilustraciones en color. De todos modos, puede mejorar el redibujado y el rendimiento del equipo mostrando tan sólo los trazos exteriores de sus trabajos. Para ver una ilustración como líneas seleccione Ver>Contornear. Para revertir el proceso seleccione Ver>Previsualizar a color.
Extrusión » Efectos 3D
Los efectos 3D permiten crear objetos tridimensionales partiendo de texto o ilustraciones bidimensionales. Puede controlar la apariencia de los objetos tridimensionales modificando su iluminación,sombreado, rotación y otras propiedades.
Efectos‘live vector’» Efectos
Los efectos en Illustrator están“vivos”, lo que significa que puede modificarlos incluso después de haber sido aplicados. Puede aplicar efectos a un objeto y modificar su acción en las opciones de efectos o deshacerlos en la paleta de Apariencia. Una vez que aplica un efecto a un objeto, la paleta Apariencia muestra dicho efecto y le permite editarlo, moverlo, duplicarlo, borrarlo o guardarlo como parte de un estilo gráfico.

Manual adobe illustrator Cs4 / indesign Cs4
Pag._8
TERMINOS CLAVE
Surtidor de Gráficos » Rociar símbolo
Las herramienta de operación con símbolos le permiten crear y modificar conjuntos de instancias de un símbolo. Puede crear un grupo de símbolos con la herramienta “rociar símbolo”.Puede utilizar el resto de herramientas de símbolos para cambiar la densidad, color, localización, tamaño, rotación, transparencia y estilo de las instancias del conjunto. No está limitado a un grupo particular de símbolos ya que puede hacer uso de tantos como disponga en la paleta“Símbolos”.
Editar en editor externo » Editar original
Illustrator está íntimamente integrado con Photoshop. Así, puede abrir un archivo de tono continuo vinculado seleccionando el gráfico y escogiendo“Editar original”en la paleta de control,en la paleta Vínculos, o desde el menú Edición.
Área de impresión » Área de recorte
Por defecto, Illustrator limita la ilustración al contenido de la mesa de trabajo, pero puede que prefiera recortar la ilustración a un área que usted defina. Al hacer esto, se ajusta la posición de las marcas de impresión en su documento y se redefinen los límites del área imprimible. Estos límites de impresión, llamados caja delimitadora de impresión, se representan mediante una línea discontinua en la zona de previsualización de la caja de diálogo del menú‘Imprimir’.
Estilos » Estilos gráficos
Un estilo gráfico es un conjunto de atributos de apariencia reutilizables. Los estilos gráficos lepermiten cambiar rápidamente la apariencia de un objeto. Por ejemplo, puede cambiar el colorde línea y relleno, alterar su transparencia, y aplicar efectos en un sólo paso. Todos los cambiosque aplique a un estilo gráfico son totalmente reversibles.
Mezclador de colores » Paleta de colores
La paleta de colores se utiliza para aplicar color al relleno y línea de un objeto así como para editar y mezclar colores. La paleta de colores puede mostrar los valores de color mediante distintos modelos de color. Por defecto, sólo las opciones más comúnmente utilizadas son visibles en la paleta de color.
Para mostrar dicha paleta, seleccione Ventanas>Color. Para cambiar el modelo de color, selec-cione escala de grises, RGB, HSB, CMYK, o Colores RGB Web desde el menú de la paleta.

Manual adobe illustrator Cs4 / indesign Cs4
Pag._9
HERRAMIENTAS
HERRAMIENTAS Algunas herramientas tienen herramientas adicionales por debajo de ellas (herramientas ocultas). Un triángulo pequeño en la esquina inferior derecha de la herramienta principal indica que existen herramientas ocultas a su disposición. Acerca de las herramientas de selección
En Freehand se utiliza el cursor para seleccionar tanto objetos como puntos aisladamente; con la herramienta Subselección puedes modificar curvas y objetos agrupados. En Illustrator la herramienta de selección le permite seleccionar objetos o grupos mientras que con la herramienta de selección directa puede modificar objetos y/o grupos así como puntos de untrazado. Utilice el lazo para seleccionar múltiples puntos.
Podemos ver como muchas de las herramientas de la barra de ambos programas coinciden, tanto en su icono, como en las funciones que podemos realizar co ellas. Las diferencias más notables las encontramos en las herramientas de selección, y en como podemos acceder a las preferencias de algunas de las herramientas en illustrator.
illustrator hereda de Photoshop los modos de color y la forma de selección del color, entre otras herramientas y funciones.
Cómo ver las herramientas ocultas* Mantenga pulsado el botón del ratón en la herramienta visible.Cómo ver las opciones de la herramienta* Haga doble clic en una herramienta.Cómo mover el panel Herramientas* Arrastre la barra de títulos.Cómo ocultar el panel Herramientas* Elija Ventana > Herramientas.Cómo separar las herramientas ocultas en un panel diferente* Arrastre el puntero sobre la flecha al final del panel Herramientas oculto y suelte el botón del ratón.Cómo cerrar un panel de herramientas distinto* Haga clic en el botón cerrar de la barra de título del panel. Las herramientas volverán al panel Herramientas.

Manual adobe illustrator Cs4 / indesign Cs4
Pag._10
NOTAS PARA HERRAMIENTAS
HERRAMIENTAS

Manual adobe illustrator Cs4 / indesign Cs4
Pag._11
CONFIGURACIÓN DEL DOCUMENTO Y ESPACIO DE TRABAJO
CONFIGURACIÓN DEL DOCUMENTO Creación de documentos nuevos
Puede crear documentos de Illustrator nuevos a partir de un perfil de documento nuevo o a partir de una plantilla. La creación de un documento a partir de un perfil de documento nuevo le proporcionará un documento en blanco con los ajustes preestablecidos de colores de relleno y trazo, estilos de gráfico, pinceles, símbolos, acciones, preferencias de visualización y otros ajustes. La creación de un documento a partir de una plantilla le proporcionará un documento con ajustes y elementos de diseño preestablecidos así como el contenido, como las marcas de recorte y las guías, para determinados tipos de documentos.
Para crear un nuevo documento:
1 Seleccione Archivo > Nuevo
2 Introduzca un nombre para el documento.
3 Especifique el número de mesas de trabajo para el documento y el orden en el que le gustaría que se distribuyeran en la pantalla:Cuadrícula por fila Organiza varias mesas de trabajo en el número especificado de filas.

Manual adobe illustrator Cs4 / indesign Cs4
Pag._12
CONFIGURACIÓN DEL DOCUMENTO Y ESPACIO DE TRABAJO
Cuadrícula por columna Organiza varias mesas de trabajo en el número especificado de columnas. Seleccione el número de columnas en el menú Columnas. El valor por defecto crea la apariencia más cuadrada posible con el número especificado de mesas de trabajo.
Organizar por filas Organiza las mesas de trabajo en una fila recta.
Organizar por columnas Organiza las mesas de trabajo en una columna recta.Cambiar a diseño de derecha a izquierda Organiza varias mesas de trabajo en el formato especificado de fila o columna, pero las muestra de derecha a izquierda.
4 Especifique el espaciado por defecto entre mesas de trabajo. Este ajuste se aplica al espaciado tanto horizontal como vertical.
5 Especifique el tamaño por defecto, las unidades de medida y el diseño para todas las mesas de trabajo.Nota: una vez que se abra el documento, puede personalizar las mesas de trabajo mediante un cambio de tamaño y de ubicación.
6 Especifique la posición del sangrado a cada lado de la mesa de trabajo. Si desea usar valores diferentes para los distintos lados, haga clic en el icono Bloquear .
7 Haga clic en Avanzado para especificar las siguientes opciones adicionales:Modo de color Especifica el modo de color para el nuevo documento. Al cambiar el modo de color, los contenidos por defecto del perfil de documento nuevo seleccionado (muestras, pinceles, símbolos y estilos gráficos) se convertirán a un modo de color nuevo, lo que dará como resultado un cambio en el color. Efectos de rasterizado Especifica la resolución de los efectos de rasterizado del documento. Es importante que ajuste esta opción en Alta cuando pretenda imprimir el documento con una resolución alta en una impresora de alta resolución. Modo de previsualización Define el modo de previsualización por defecto del documento.
Acerca de las plantillas
Las plantillas permiten crear documentos nuevos que comparten ajustes y elementos de diseño comunes. Por ejemplo, si tiene que diseñar una serie de tarjetas de visita con un aspecto similar, puede crear una plantilla con el tamaño de mesa de trabajo, ajustes de visualización (como guías) y opciones de impresión deseadas. La plantilla puede contener también símbolos para elementos de diseño comunes (como logotipos) y conjuntos específicos de muestras de color,pinceles y estilos gráficos.Illustrator incluye una gran variedad de plantillas, incluidas plantillas para membretes, tarjetas de visita, sobres, folletos, etiquetas, certificados, tarjetas postales, tarjetas de felicitación y sitios Web.Cuando se selecciona una plantilla con el comando Nuevo de plantilla, Illustrator crea un nuevo documento con el contenido y los ajustes idénticos a los de la plantilla, pero deja el archivo de plantilla original intacto.

Manual adobe illustrator Cs4 / indesign Cs4
Pag._13
Illustrator puede abrir documentos de Freehand hasta la versión 11. Si está utilizando una versión posterior, abra el documento en Freehand y expórtelo a una versión previa (escoja Archivo>exportar y seleccione el formato adecuado) antes de abrirlo en Illustrator. Si descubre que algunos elementos se pierden cuando abre un archivo de Freehand11, intente exportarlo con formato Freehand 8.
abrir archivos .Fh11
Si el documento original de Freehand posee más de una página, aparecerá un panel de importación en el que tendremos que indicar si queremos abrir todo el documento, o la página que queremos abrir. Si abrimos todo el documento, Illustrator creará tantas mesas de trabajo como páginas tuviera el doc. original. Tambien podemos elegir si el texto se convierte a contornos o no. Illustrator tambien nos informa de las "excepciones" que se produciran al importar.
abrir archivos .Fh8
Si el documento original de Freehand contiene más de una página, la primera página (numerada como 1 en el panel de control de documentos de Freehand) se convertirá en la mesa de trabajo de Illustrator, mientras que las páginas siguientes aparecerán en el área de pruebas.
ABRIR DOCUMENTOS DE FREEHAND
Exportar un archivo de Freehand como EPS para su uso en Illustrator puede provocar efectos no deseados (por ejemplo, los degradados pueden no convertirse de modo fiable).
Actualizando texto heredadoAl abrir archivos de Freehand que han sido exportados como Illustrator 9 o anteriores, el texto no puede ser editado a menos que se actualice. Al actualizarlo, tendrá acceso a todas las funciones de texto de Illustrator, como los estilos de párrafo y de caracter, kerning óptico, e implementación completa de fuentes OpenType.
No es necesario que actualice el texto si no va a realizar ninguna edición sobre él. El texto que no ha sido actualizado se denomina texto heredado. Puede ver, mover e imprimir texto heredado, pero no podrá editarlo. El texto heredado muestra una gran X a través de su caja delimitadora cuando es seleccionado.
Para actualizar un texto heredado en un documento en el momento de abrirlo, esione“Actualizar”cuando se le requiera. O, una vez abierto, escoja Texto>Texto heredado>Actualizar todo el texto heredado
CONFIGURACIÓN DEL DOCUMENTO Y ESPACIO DE TRABAJO

Manual adobe illustrator Cs4 / indesign Cs4
Pag._14
El espacio de trabajo por defecto en Illustrator (Ventanas>Espacios de trabajo>[por defecto]) consiste en una ventana de ilustración donde dibujar y organizar el arte fi nal, una barra de herramientas con todo lo necesario para dibujar y editar sus ilustra ciones, y paletas para ayudarle a supervisarlas y modificarlas.
La barra de estado (en la esquina inferior izquierda)muestra el nivel actual de aumen- tos así como la siguiente información: herramienta actual, fecha y hora, número de “deshacer” y/o “rehacer” disponibles, perfil de color del documento, y/o el estado de un archivo gestionado por Versión Cue.
ENTORNO DE TRABAJO
CONFIGURACIÓN DEL DOCUMENTO Y ESPACIO DE TRABAJO
La paleta de control opera contextualmente y ofrece acceso rápido a las opciones relacionadas con los objetos seleccionados. Por ejemplo, si selecciona un objeto de texto, muchos de los controles que necesitará para darle formato aparecen aquí. Utilice esta paleta como herramienta principal para editar su trabajo
La paleta de control también ofrece acceso rápido a otras paletas que, en algunos casos, ofrecen opciones adicionales. Pulse sobre los vínculos azules y se abrirá otra paleta, bajo la paleta de control, para facilitarle el acceso a dichas opciones. Para configurar la paleta escoja `Opciones' en el menú desplegable de la misma.
La barra de herramientas
contiene las herramientas necesarias para crear, seleccionar y manipular los objetos
en Illustrator. Algunas herramientas tienen herramientas adicionales por debajo de ellas
(herramientas ocultas). Un triángulo pequeño en la esquina inferior derecha de la herramienta
principal indica que existen herramientas ocultas a su disposición.
- Puede acceder a todas las paletas de Illustrator mediante el menú `Ventanas'; algunas pueden ser activadas también al presionar los vínculos de la paleta de control.- Una paleta puede ser agrupada con otra arrastrando la primera por su pestaña sobre la segunda. - Para apilar paletas, de manera que puedan desplazarse juntas, arrastre labarra de título de una de ellas hasta la base de la otra hasta que se muestre una del gada línea negra. - Puede guardar sus ajustes como un entorno de trabajo personalizado a través del menú Ventanas>Guardar entorno de trabajo

Manual adobe illustrator Cs4 / indesign Cs4
Pag._15
Menús contextualesAdicionalmente al uso de los atajos de teclado, puede acceder a la mayoría de los comandos utilizando los menús contextuales. Éstos muestran las posibles acciones relacionadas con la herramienta, selección o paleta activa. Para mostrar un menú contextual, pulse Ctrl+clic sobre la ventana del documento o la paleta deseada.
Atajos de tecladollustrator le permite asignar atajos de teclado a la mayoría de sus operaciones. La caja de diálogo `Atajos de teclado' funciona como un editor de atajos e incluye todos los comandos que los aceptan, algunos de los cuales no se encuentran en el grupo de los atajos por defecto.
CONFIGURACIÓN DEL DOCUMENTO Y ESPACIO DE TRABAJO
Todas las paletas, incluyendo la paleta de control, tienen menús desplegables, que le permiten escoger una gran variedad de atributos adicionales. Para abrir el menú desplegable, pulse sobre la flecha de la equina superior derecha de la paleta.

Manual adobe illustrator Cs4 / indesign Cs4
Pag._16
Guías y RejillasLas guías le ayudan a alinear el texto y los objetos. Puede crear guías de regla (verticales y horizontales) o guías de objeto (objetos vectoriales convertidos en guías).
Puede escoger entre dos estilos de guías (punteadas y líneas) y puede cambiar su color utilizando cualquiera de los predefinidos para ellas o seleccionando uno con el selector. Por defecto, las guías se bloquean en su posición tras ser colocadas pero puede desbloquearlas para moverlas, modificarlas, borrarlas, o devolverlas al estado vectorial original.
Cuando selecciona Ver>Mostrar Rejilla, una rejilla aparece tras los elementos de la ventana de ilustración. Para cambiar el espacio entre las guías de la rejilla, su color, o el estilo general, seleccione Illustrator>Preferencias>Guías y rejilla. Las guías y la rejilla no se imprimen.
¿Dónde está la capa Guías?En freehand hay una capa por defecto llamada ”Guías” que le permite mover las guías por encima o por debajo del trabajo. En Illustrator, las guías pertenecen a la capa en que fueron creadas; para simular el comportamiento de Freehand, cree una capa y renómbrela como “Guías”. Añada las guías a esa capa de modo que pueda activarla o desactivarla y moverla por encima o por debajo del resto de capas de su ilustración.
CapasCuando se crean ilustraciones complejas es un reto seguirle la pista a todos los objetos del documento. Los objetos pequeños quedan ocultos bajo objetos mayores y seleccionar uno en particular se vuelve cada vez más difícil. Las capas proporcionan un modo de gestionar todos los objetos que componen la ilustración. Piense en las capas como en carpetas transparentes que contienen ilustraciones. Si reordena las carpetas puede cambiar el orden de apilamiento de toda la ilustración. Puede mover objetos entre carpetas y crear subcarpetas. Para mostrar la paleta seleccione Ventana>Capas.
La estructura de las capas en un documento puede ser tan simple o compleja como desee. Por defecto, los objetos están organizados en una sola capa. De todos modos, puede crear capas nuevas y desplazarlas dentro de esta, o mover elementos de una a otra. La paleta ̀ capas' proporciona una manera fácil de seleccionar, ocultar, bloquear, y cambiar la apariencia de la ilustración. Puede incluso crear capas plantilla para calcar ilustraciones o intercambiar capas con Photoshop.
Por defecto, Illustrator asigna un color diferente a cada capa. Este color aparece en la columna de selección de capa cuando uno o más elementos contenidos en ella están seleccionados y también aparece en la columna de selección de objeto. Además, el mismo color puede verse en la caja delimitadora, trazado, puntos de anclaje y centro de un objeto seleccionado en la ventana del documento. Puede utilizar este color para localizar rápidamente la capa correspondiente a un objeto determinado y puede cam-biar dicho color cuando lo desee para que se ajuste a sus necesidades.
Cuando un objeto de la paleta capas contiene otros objetos, aparece un triángulo a su izquierda. Pulse sobre dicho triángulo para mostrar u ocultar su contenido.Cuando se selecciona un objeto, un recuadro coloreado aparece en el borde derecho de la paleta de capas; para mover el objeto a otra capa o cambiar el orden de apilamiento, arrastre dicho recuadro a la capa deseada.
CONFIGURACIÓN DEL DOCUMENTO Y ESPACIO DE TRABAJO
CAPAS EN ILLUSTRATOR

Manual adobe illustrator Cs4 / indesign Cs4
Pag._17
¿Dónde está el panel “Documento”?En Freehand, se utiliza el panel `Documento' para localizar y seleccionar páginas, escoger las dimensiones de las páginas, su orientación y ajustes de sangrado y resolución de impresión.
En Illustrator, seleccione Archivo>Ajustes del documento para cambiar los atributos de la mesa de trabajo. Utilice el menú preferencias para escoger los ajustes generales para todo el documento sobre tipos y transparencia. También puede definir el diccionario que se utilizará para la corrección ortográfica, la división de palabras, la posición de los superíndices, la escala de las versalitas, o cómo se deben copiar los efectos de transparencia al portapapeles tanto para Illustrator como para su uso en otras aplicaciones.
En Freehand, se define el área de sangrado en el panel Documento; en Illustrator, el área de sangrado se asigna en el momento de la impresión a través del menú de opciones de impresión.
¿Cómo defino las unidades de medida?En Illustrator hay varias maneras de seleccionar las unidades de medida:
· En el menú de Preferencias, escoja “Unidades de medida y Rendimiento” y seleccione una unidad de medida. También puede escoger diferentes medidas para los trazos y las fuentes, medidos comúnmente en puntos.
· Selecciones una unidad de medida global en el momento de crear el nuevo documento. Siempre puede volver a cambiarlo a través del menú “Configurar Documento”.
· Desestime los valores por defecto introduciendo un valor en la paleta de control. Por ejemplo, introduzca, tras el valor, cualquiera de estas unidades o abreviaturas: pulgadas, in; milímetros, mm; Qs (Q equivale a 0.25 mm.); centímetros, cm; puntos, pt, p; picas, pc; píxel, px.
PROPIEDADES DEL DOCUMENTO
CONFIGURACIÓN DEL DOCUMENTO Y ESPACIO DE TRABAJO

Manual adobe illustrator Cs4 / indesign Cs4
Pag._18

Manual adobe illustrator Cs4 / indesign Cs4
Pag._19
Dibujaribujar en Illustrator es muy similar a hacerlo en Freehand; se utiliza la pluma, el pincel o la herramienta lápiz para dibujar vectores. También puede dibujar formas geométricas básicas con las herramientas Rectángulo, Elipse o Polígono.
Utilizar la PlumaLa pluma es la principal herramienta para dibujar líneas rectas, curvas Bézier ysiluetas complejas. También puede utilizarla para ejecutar las acciones de las siguientes tres herramientas:
· Utilice la herramienta `añadir punto' para añadir puntos a un trazado.· Utilice la herramienta `eliminar punto' para eliminar puntos de un trazado.· Utilice la herramienta `convertir punto' para convertir un punto de esquina en un punto de curva o viceversa.
Selección y modificación de trazados y puntos de anclajepara seleccionar trazados completos (todos sus puntos) utilice la herramienta de `selección'. En Illustrator no puede utilizar dicha herramienta para seleccionar puntos individuales. En su lugar, debe utilizar la herramienta de `selección directa' o el `lazo' y entonces podrá mover y modificar puntos independientes. En Freehand los puntos seleccionados se indican mediante un cuadrado hueco; en Illustrator éste está relleno.
Crear y aplicar colorEn Illustrator hay múltiples modos de aplica color a trazos y rellenos.El selector de color le permite colorear un trazo o relleno seleccionándolo de un espectro de color, definiéndolo numéricamente, o mediante selección de muestras. Para mostrar el selector de color, pulse dos veces en la caja de selección de color de relleno o trazo de la barra de herramientas.Además de para aplicar color a trazos y rellenos, puede utilizar el selector de color para editar y mezclar colores. La paleta de colores puede mostrar colores utilizando distintos modos de representación. Para mostrar la paleta, escoja Ventanas>Color o pulse en el cuadro de color de relleno, o en el de color de trazo, de la barra de herramientas.
HERRAMIENTAS PARA GRÁFICOS
TRABAJAR CON GÁFICOS
color de relleno
colores por defecto
color de trazo
sin color
intercambiar trazo por relleno
onsejo: Mientras utiliza la herramienta‘polígono’o‘estrella’presionela tecla “flecha arriba” o “flecha abajo” para añadir o restar lados a un polígono o añadir o restar puntas de una estrella.Otras herramientas tambien poseen atajos de teclado para acceder a sus opciones.

Manual adobe illustrator Cs4 / indesign Cs4
Pag._20
Trabajar con muestrasLas muestras pueden ser de colores, tintas, degradados, y patrones. Las muestras asociadas a un documento aparecen en la paleta `muestras'. Además, puede abrir librerías de muestras de otros documentos de Illustrator y utilizar varios modos de color. Las librerías de muestras aparecen en paletas separadas y no se guardan con el documento a menos que arrastre muestras determinadas a su paleta `muestras'.
¿Cómo accedo a las librerías Pantone?Para abrir una librería específica de muestras, incluyendo Pantone, HKS, Trumatch,FOCOLTONE, DIC, TOYO y colores web, escójala desde el submenú
`Ventana>Librería de muestras' o en la opción desplegable `abrir librería de muestras' del menú de la paleta de muestras. Cuando abre una librería de muestras, aparece en una nueva paleta (no en la paleta muestras, como en Freehand). Puede seleccionar, ordenar y ver las muestras de una librería al igual que lo hace en la paleta `muestras'.
En Freehand, las muestras son globales (cuando modifica la muestra, todos los objetos coloreados con ella cambian consecuentemente); en Illustrator puede escoger si desea que su muestra sea global o
no. Puede guardar su propia librería de muestras para su uso en otros documentos y puede compartir las muestras creadas entre programas de Adobe Creative Suite guardándolas para intercambio. Los colores tendrán el mismo aspecto en todas las aplicaciones mientras permanezcan sincronizadas.
PatronesIllustrator incluye patrones accesibles en la paleta muestras y en la carpeta Extras (CD instalación). Los patrones de Illustrator pueden ser mucho más complejos que los ofrecidos por Freehand y también puede diseñar sus propios patrones partiendo de cualquier herramienta, personalizar los existentes y, lo más importante, ver el resultado en pantalla mientras trabaja.Los patrones se repiten en mosaico de izquierda a derecha partiendo desde el origen de las reglas (por defecto, la esquina inferior izquierda de la mesa de trabajo) hasta el lado opuesto de la ilustración. Para ajustar el origen de sus patrones, cambie el origen de las reglas en su documento. Los patrones destinados a rellenar objetos difierenen diseño y modo de segmentación de aquellos dispuestos para ser aplicados sobre un trazado con la paleta “pinceles”. Para mejorar sus resultados, utilice patrones de relleno para rellenar objetos y de trazo para las siluetas. Los patrones de pincel pueden estar formados hasta por cinco “azulejos” (lados, esquinas e inicio y fin de trazo).
TRABAJAR CON GÁFICOS
COLOR EN ILLUSTRATOR

Manual adobe illustrator Cs4 / indesign Cs4
Pag._21
DegradadosEn Illustrator, se aplican degradados a los rellenos de los objetos desde la paleta de muestras en la barra de herramientas. Notará que los degradados de Illustrator son mucho más suaves que los creados por Freehand (sin bandas
visibles) y se reproducen exactamente como se crearon. En la paleta de degradados puede escoger entre gradientes lineares y/o radiales, y determinar el ángulo y localización de los colores.No hay controles que determinen manualmente los puntos de inicio y fin. En su lugar, pulse con la herramienta en el punto de inicio y arrastre hasta el de final.
Los degradados se definen por una serie de pasos de color (al menos dos). Una marca es el punto en que un degradado cambia de un color a otro y se identifica mediante un cuadrado bajo el deslizador de degradados. Para cambiar el color en una marca arrástrelo sobre ella desde la paleta de muestras. Los cuadrados de las marcas muestran el color actual asignado. En un degradado radial, el deslizador más a la izquierda define el color de relleno del punto central, que radia hacia el color del deslizador más a la derecha.
Una vez creado o modificado un degradado guárdelo como muestra pulsando el botón `nueva muestra' de la paleta de muestras. También puede arrastrar el degradado directamente desde la paleta de degradado a la de muestras.
La paleta de AparienciaEn Freehand se determinan las propiedades de un objeto a través de la paleta `propiedades'. En Illustrator se utiliza la paleta `Apariencia' para ajustar los atributos de un objeto, grupo o capa. Trazos y rellenos se muestran apilados, de arriba a abajo en la paleta, correspondiendo a los planos frontales y
traseros de la ilustración. Los efectos se muestran también de arriba a abajo según el orden en que fueron aplicados.Para mostrar la paleta de apariencia escoja Ventana>Apariencia.Los atributos de apariencia son propiedades que afectan al aspecto de un objeto sin modificar su estructura. Estos atributos incluyen trazos, rellenos, transparencias y efectos. Si aplica un atributo de apariencia a un objeto y posteriormente edita o elimina dicho atributo, el objeto en sí o cualquiera de los otros atributos aplicados a él permanecen inalterados.
Puede definir atributos de apariencia en cualquier nivel de la jerarquía de capas. Por ejemplo, si aplica un efecto de sombra a una capa, todos los objetos contenidos la proyectarán.
Consecuentemente, si traslada un objeto de dicha capa a otra, ese objeto ya no emitirá sombra alguna ya que el efecto está asociado directamente a la capa y no a cada elemento de ella individualmente.
TRABAJAR CON GÁFICOS

Manual adobe illustrator Cs4 / indesign Cs4
Pag._22
La paleta de apariencia es el medio para trabajar con los atributos de apariencia. Dado que se pueden aplicar atributos de apariencia a capas, grupos y objetos (y a menudo a trazos y rellenos también) la jerarquía de los atributos en su ilustración puede volverse realmente compleja. Por ejemplo, si aplica un efecto a una capa entera y otro a un objeto de la capa, podría ser difícil determinar qué efecto está provocando un cambio determinado en la ilustración. La paleta ̀ apariencia' muestra los trazos, rellenos, estilos gráficos y efectos que han sido aplicados a un objeto, grupo o capa en particular.
Colocando gráficosLa orden `colocar' es el modo principal para importar gráficos, ya que proporciona el máximo nivel de compatibilidad con el mayor número de formatos, de opciones de emplazamiento, y de color. Tras colocar un archivo, utilice la paleta `vínculos' para identificarlo, seleccionarlo, comprobarlo y
actualizarlo. También puede utilizar Adobe Bridge para arrastrar sus recursos directamente sobrela mesa de trabajo. Bridge le permite organizar y navegar
por todos sus recursos. Puede abrir Bridge desde la paleta de control de Illustrator.Uno de los beneficios de illustrator es la integración entre aplicaciones. Así no sólo puede colocar archivos TIFF y EPS, sino que puede importar archivos de Photoshop con transparencias o controlar la visibilidad de las composiciones de capas en archivos vinculados, incrustados y abiertos, tan fácilmente como lo haría desde Photoshop.Escoja ̀ editar original' desde la paleta ̀ vínculos' para abrir el archivo de Photoshop. Al guardar los cambios, el archivo se actualizará automáticamente en Illustrator.Gracias al motor de color de Adobe (ACE), las imágenes colocadas no sufren desviaciones de color cuando se trasladan entre aplicaciones Adobe.
TRABAJAR CON GÁFICOS

Manual adobe illustrator Cs4 / indesign Cs4
Pag._23
Filtros y efectosMuchos de los comandos para cambiar el aspecto de los objetos están
disponibles tanto en el menú Filtros como en Efectos. Por ejemplo, todos los comandos del submenú `Filtro>Artísticos' están también en `Efectos>Artísticos'. Sin embargo, Filtros y efectos tienen consecuencias diferentes, siendo importante entender la diferencia.Los efectos están `vivos', lo que significa que puede aplicar un efecto a un objeto y después modificarlo o eliminarlo desde la paleta ̀ apariencia'. Los efectos no son “destructivos” ya que no modifican la naturaleza de los objetos. Una vez aplicado un efecto a un objeto, la paleta `apariencia' lo muestra y permite editarlo, trasladarlo, duplicarlo, borrarlo o incluso guardarlo como parte de un estilo gráfico.Los filtros,. sin embargo, modifican sustancialmente los objetos, y dichos cambios no pueden ser revertidos una vez han sido aplicados. Una ventaja de reformar un objeto mediante un filtro es que se obtiene acceso inmediato a los nuevos y/o modificados puntos de anclaje creados. (Un efecto debe ser `expandido' antes de poder editarse.)Si los filtros y efectos no están disponibles, compruebe el modo de representación de color del documento (Archivo>Modo de color del Documento) ya que la mayoría de los filtros y efectos sólo funcionan en documentos que están en modo RGB.Compruebe también como cuando aplica un filtro o efecto a una imagen, dicha imagen se desvincula del original y pasa a estar incrustada en el documento.
Ajustes de rastrillado de los efectos del documentoCada vez que aplica un efecto raster como desenfocar o distorsionar,Illustrator utiliza los ajustes de interpretación del documento para determinar la resolución de la imagen resultante. Estos ajustes tienen un impacto enorme en la ilustración final; por ello es importante comprobarlos antes de comenzar a trabajar con filtros y efectos, y aún más importante, antes de exportar o imprimir su trabajo. Puede ajustar dichas opciones en el menú de ajuste de rastrillado de efectos del documento (Efectos>rasterizar o en el menú objeto> rasterizar
TRABAJAR CON GÁFICOS
FILTROS Y EFECTOS

Manual adobe illustrator Cs4 / indesign Cs4
Pag._24
Métodos de composición de textosLa apariencia de los textos en la página depende de una compleja interacción de procesos llamada `composición'. Utilizando el espaciado de palabras, de letras, de símbolos, y las opciones de división de palabras seleccionados por el usuario, Illustrator evalúa los posibles saltos de línea y escoge el que mejor se ajuste a dichos parámetros.Illustrator ofrece dos métodos de composición: Composición línea a línea, o composición de un conjunto de líneas. Freehand utiliza un método de composición muy similar al de línea a línea. de modo que si percibe redistribuciones de texto indeseadas pruebe a cambiar el método de
composición.La composición `línea a línea', ofrece una aproximación a la composición tradicional tratando una línea cada vez. Esta opción es útil si quiere un control manual sobre los saltos de línea o si va a trabajar con texto heredado y no quiere que se redistribuya.La composición ̀ conjunto de líneas' evalúa una matriz de
posibles puntos de salto de línea para un rango de líneas y puede optimizar líneas previas al párrafo en curso para eliminar los saltos menos atractivos para la composición más adelante.Herramientas de textoEn Freehand, se utiliza la misma herramienta de texto tanto para introducir texto, tanto en tamaño fijo como en bloques autoexpandibles o asociarlos a un trazado o al interior de un objeto. En illustrator existen tres formas de crear texto: en un punto dado, dentro de un área y a lo largo de un trazado. · En un punto: es una línea vertical u horizontal que comienza en el punto donde se pulsa con el cursor y se expande según se añaden los caracteres, siendo útil para una pequeña cantidad de palabras. La caja contenedora del texto se puede redimensionar al arrastrar sus manejadores.También puede crear cajas de texto pulsando y arrastrando con la herramienta texto. Al modificar el tamaño de la caja el texto se reajusta a la nueva forma.El modo `área' utiliza los límites de un objeto vectorial seleccionado para controlarel flujo de los caracteres. Cuando el texto alcanza un borde, automáticamente se redistribuye para acomodarse al área
definida. Introducir texto de este modo es útil cuando quiere crear uno o más párrafos, como en un folleto promocional. Utilice la herramienta de texto pulsando y arrastrando creando una figura rectangular, o bien utilice la herramienta Texto en Área para seleccionar cualquier trazado cerrado que pueda contener su texto.
TRABAJAR CON TEXTOS
TRABAJAR CON TEXTO
texto vertical en trazadoarea vertical
texto en trazado
herramienta texto
texto vertical
area de texto

Manual adobe illustrator Cs4 / indesign Cs4
Pag._25
· El texto en un trazado fluye a lo largo del borde de una figura, abierta o cerrada, en la dirección en que los puntos fueron añadidos al trazado. Además de picar texto en su ilustración, puede importarlo de una gran variedad de formatos de texto (por ejemplo, microsoft Word, RTF, o documentos de texto
plano) seleccionando Archivo>Colocar.¿Cómo inserto caracteres especiales? Para insertar caracteres especiales o caracteres de los que no conozca el atajo de teclado, utilice la paleta de pictogramas. Utilizando cualquier herramienta de texto, sitúe el cursor en el punto donde desea insertar el caracter y haga doble clic sobre el deseado en la paleta de pictogramas.¿Cómo doy formato al texto?En Freehand, el texto se formateaba tanto a través
del panel Objeto como de la barra de herramientas de texto. En Illustrator, puede formatear el texto seleccionado directamente en la paleta de control o utilizando las paletas `caracteres' y/o `párrafos'.¿Dónde están los efectos de texto?En Illustrator no hay efectos específicos de texto, como el resalte, sombra o zoom.Esos efectos se aplican desde el menú ̀ efectos' al igual que lo haría con un elemento gráfico. Encontrará las opciones de `tachado' y `subrayado' en la paleta `caracteres' (si no puede ver esas opciones, pulse `mostrar opciones' en el menú de la paleta).Texto en un trazadoEn Freehand, el texto se asocia a un trazado; Illustrator, en cambio, le permite picar texto en un trazado y, después, moverlo o voltearlo a lo largo del mismo arrastrando los manejadores que aparecen a los lados del texto. Seleccione Texto>Texto en Trazado para especificar efectos y otras opciones, como el espaciado. ¿Cómo inserto texto alrededor de un círculo?En Freehand, puede presionar la tecla de retorno para alinear un segundo párrafo de texto en la parte inferior de un objeto. En Illustrator, primero debe dividir el objeto en dos secciones con la herramienta `tijeras' de modo que pueda hacer fluir el texto por uno de los trazados y luego por el siguiente, vinculando los objetos de texto.Vincular Objetos de textoSi desea insertar texto que fluya de un área a otra, debe vincular ambas. Cada objeto de área de texto contiene un `puerto' de entrada y otro de salida. Un puerto vacío indica que el texto es visible y que el objeto no está vinculado. Una flecha en un puerto indica que el objeto está vinculado a otro objeto. Un signo de suma (+) rojo en un puerto, indica que el objeto contiene texto adicional que excede el tamaño visible.
TRABAJAR CON TEXTOS

Manual adobe illustrator Cs4 / indesign Cs4
Pag._26
¿Cómo creo filas y columnas en un área de texto?En Freehand, creaba estos elementos a través del panel de Objetos; en Illustrator, se utilizan las Opciones de Texto de Área. Seleccione la caja de texto a la que desea añadir las filas y/o columnas y seleccione Texto>Opciones de texto de área.Compatibilidad con OpenTypeEl estándar de tipografías OpenType fue desarrollado en conjunto entre Adobe y Microsoft y toma lo mejor del formato PostScript de tipo 1 y de las fuentes
TrueType, reuniéndolo en un nuevo formato que saca ventaja de la codificación de caracteres Unicode. Las fuentes Opentype utilizan un único archivo de descripción tanto para entornos Macintosh como para Windows, de manera que puede compartir archivos entre ambas plataformas sin preocuparse de la sustitución de fuentes en absoluto.Cuando trabaja con fuentes OpenType, puede seleccionar funciones especiales automáticas como pictogramas alternativos, ligadura de sílabas, versalitas, fracciones y figuras proporcionales de estilo
antiguo. En Illustrator, estas opciones están disponibles a través de la paleta OpenType (Ventana>Texto>OpenType).Estilos de párrafo y caracterEn Freehand, puede guardar el formato de texto a nivel de objeto; Illustrator le permite guardar estilos tanto de párrafo como de caracter. Si modifica un estilo, los cambios afectarán a todos los párrafos o caracteres del documento en que estuviera aplicado. Una ventaja de utilizar estilos de texto es que no pierde los formatos locales, como negritas o itálicas, cuando actualiza un estilo completo.Convertir texto en trazadosEl comando, `convertir texto en trazado' transforma el texto en trazados compuestos editables y manipulables al igual que cualquier otro elemento gráfico. Cuando convierte texto en trazado, los caracteres son convertidos en su posición actual y mantienen todos los estilo gráficos de formato como trazo y relleno.
TRABAJAR CON TEXTOS
Consejo: Para crear un estilo basadoen un texto seleccionado, pulse el botón‘Crear nuevo estilo’en la paleta ‘estilos de caracter’ o ‘estilos de párrafo’

Manual adobe illustrator Cs4 / indesign Cs4
Pag._27
GuardarEn Freehand, puede guardar sus documentos como Freehand nativo, Plantilla o EPS editable (un archivo que puede colocar en programas de maquetación y editar, si esnecesario). En Illustrator, puede guardar su trabajo como archivos Illustrator o plantillas, EPS Illustrator, Adobe PDF, y SVG (todos ellos formatos nativos que pueden fácilmente reutilizarse o importarse ya que preservan los datos de Illustrator).Si necesita utilizar una archivo Illustrator en un flujo de trabajo basado en aplicaciones Adobe, puede dejarlo como formato nativo (asegúrese de que la opción `crear PDF compatible' está activada en las opciones del menú `guardar como'). De este modo, podrá colocar sus ilustraciones en composiciones InDesign o en Photoshop.Virtualmente, todas las aplicaciones de maquetación, procesamiento de
textos, y edición de gráficos, aceptan archivos EPS. Note que los archivos EPS contienen gráficos tanto de vectores como de tono continuo.dobe PDF es el estándar mundial para el intercambio y distribución segura y fiable de documentos electrónicos. PDF es altamente eficiente en flujos de trabajo de impresión. Cuando guarda como PDF, también puede elegir crear un archivo PDF/X (Portable Document Format eXchange) que es una variedad de PDF que elimina muchas de las variables de color, fuentes, y contrapeado que complican la impresión.El formato SVG está basado
completamente en XML y ofrece ventajas tanto a usuarios como a desarrolladores. Con SVG se puede utilizar XML y JavaScript para crear gráficos Web que respondan a las acciones de los usuarios cpm efectos sofisticados, como resaltes, ayudas de herramienta, sonido y animación.
GUARDAR Y EXPORTAR ARCHIVOS
GUARDAR Y EXPORTAR ARCHIVOS

Manual adobe illustrator Cs4 / indesign Cs4
Pag._28
ExportarSi necesita utilizar sus archivos en flujos de trabajo no compatibles con formatos nativos de Illustrator, puede exportar las ilustraciones a múltiples formatos alternativos, incluyendo dibujos de Autocad (.dwg), Macromedia Flash (.swf) o TIFF.Estos formatos se denominan `formatos no nativos' porque Illustrator no incluye toda la información necesaria para reabrir el documento en Illustrator. Por esta razón, es recomendable que guarde sus trabajos en formato AI hasta que haya finalizado de editarlos y, entonces, los exporte al formato deseado.Acerca de PDF/X PDF/X es un estándar utilizado para flujos de trabajo de imprenta profesional. Las ventajas de usar PDF/X es que los archivos creados no contienen informa- ción innecesaria y no incluyen elemen tos que puedan causar problemas du- rante la salida impresa (como imágenes RGB, por ejemplo.) Al guardar archivos de Illustrator como PDF, también puede escoger entre varios Escoja un estándar PDF del menú de estándares en la parte superior del menú de estándares PDF/X opciones PDF. Actualmente, los más extendidos en el entorno de las artes gráficas están disponibles en dos formatos, PDF/X1a y PDF/X-3. Para más información relati va a PDF/X vea el sitio de Adobe (www.adobe.
com/studio/print/ psp.html). PDF/X-1a, es un estándar ISO para el intercambio de contenido g r á fi c o . Requiere que se incrusten todas las fuentes, se especifiquen los límites de
impresión y que los colores estén en modo CMYK, tintas planas, o ambos. Deben contener información que describa las condiciones de impresión para las que han sido preparados. Puede abrir los ficheros PDF/X-1a en Acrobat 4.0 (pro y reader) y posteriores.PDF/X-3, es un estándar ISO para el intercambio de contenido gráfico. Su principal diferencia radica en que permite el uso de la gestión de color y dispositivos independientes del espacio de color ( CIE L*a*b, perfiles ICCs, CalRGB, y CalGray) además de CMYK y tintas planas. PDF/X3 le permite utilizar perfiles ICC para especificar datos de color posteriormente, en el flujo de trabajo del dispositivo de salida. Puede abrir los ficheros PDF/X-1a en Acrobat 4.0 (pro y reader) y posteriores.
GUARDAR Y EXPORTAR ARCHIVOS

Manual adobe illustrator Cs4 / indesign Cs4
Pag._29

Manual adobe illustrator Cs4 / indesign Cs4
Pag._30
ImprimirLa salida impresa de Illustrator es exacta y fiable, gracias al rendimiento mejorado y a ciertas funciones como `acoplar transparencia' y `previsualizar sobreimpresión'. Tenga la tranquilidad de que sus trabajos de Illustrator se imprimirán tal cual los creó. La herramienta `página'Un documento Illustrator puede llegar a tener 1.454 cm2, pero el papel sobre el que se imprime viene en tamaños estándar. La herramienta `Página' se utiliza para definir qué parte de la mesa de trabajo aparecerá en la página impresa.Para ver y utilizar la herramienta `página':1. En el menú de opciones `Imprimir', escoja una impresora y un tamaño de papel y pulse `aceptar'.2. Seleccione Ver>Mostrar Segmentación. Illustrator delimitara el área imprimible para el tamaño de papel dado.3. Seleccione la herramienta `página' (oculta tras la herramienta `mano' en la barra de herramientas) y utilícela para mover el área imprimible a voluntad.¿Dónde está la herramienta de `área de salida'?Para imprimir un área específica de su ilustración, cree una figura rectangular con la herramienta ̀ rectángulo' alrededor del área que desea imprimir y escoja Objeto>Área de Recorte>Crear. En el panel de ajustes del menú `imprimir' podrá seleccionar como área imprimible el área de recorte.Ajustes de impresiónImprimir su trabajo en Illustrator es muy similar a utilizar los ajustes avanzados de impresión en Freehand.El menú de impresión le permite ver distintos paneles que le proporcionan control sobre los ajustes generales, ajustes del documento, marcas de corte y sangrados, salida, gráficos, y gestión de color. Pulse `Ajustes de página' para acceder a las opciones que le permitirán especificar la página deseada.ada categoría de opciones en el menú de opciones de impresión de Illustrator (desde las opciones generales hasta el resumen final) está organizado para guiarle a través del proceso de impresión: · General, ajusta el tamaño de página, especifica el número de páginas a imprimir, escala la ilustración, y define las capas a imprimir.· Ajustes, recorta la ilustración, cambia el emplazamiento de la ilustración en la página, y especifica cómo imprimir ilustraciones en multipágina.
IMPRESIÓN EN ILLUSTRATOR
IMPRESIÓN EN ILLUSTRATOR

Manual adobe illustrator Cs4 / indesign Cs4
Pag._31
· Marcas y sangrías, crea un sangrado y selecciona marcas de impresión.· Salida, crea separaciones de color o escoge las planchas a imprimir.· Gráficos, modifica las opciones para los trazados, fuentes, archivos PostScript,degradados, mallas y fusiones. · Gestión de color, Selecciona un perfil de color y un intento de representación. · Avanzado, controla la interpretación (raster) de los vectores en la impresión. · Resumen, Muestra y guarda un resumen de los ajustes de impresión y advierte sobre los posibles problemas en la salida impresa. Para ampliar la información sobre impresión en Illustrator CS2, vea el Centro de Recursos de Impresión del sitio web de Adobe (www.adobe.com/studio/print/main. html).
En el panel ‘salida’ del menú de ajustes de impresión,seleccione imprimir separaciones y especifique las tintas, resolución y los ajustes de filmación y/o plancha.
IMPRESIÓN EN ILLUSTRATOR

Manual adobe illustrator Cs4 / indesign Cs4
Pag._32
Acoplar transparenciaLos efectos de transparencia de la ilustración deben ser acoplados antes de imprimir. Para ver las áreas que necesitan ser acopladas, escoja Ventana>Previsualizar acoplamiento, y pulse `actualizar'. Para afinar los ajustes de acoplamiento de transparencia, o seleccionar otro preajuste, escoja `Mostrar Opciones' del menú desplegable de la paleta. Pulse `actualizar' de nuevo para previsualizar los resultados. O seleccione un objeto y escoja Objeto>Acoplar transparencia.Sobre la transparencia y la previsualización de acoplamiento
Illustrator le permite aplicar efectos muy complejos de transparencia como fusiones y desvanecimientos, sombras suaves y bordes calados a sus gráficos. Adicionalmente, puede cambiar la opacidad y aplicar modos de fusión a cualquier objeto de Illustrator. Gracias a la integración entre aplicaciones Adobe Creative Suite, puede colocar archivos transparentes nativos de Photoshop sin necesidad de interpretarlos previamente.Si trabaja por primera vez con transparencias, note como estas se acoplan cuando exporta su documento a un formato que no acepta transparencias nativas de Illustrator, o cuando imprime su trabajo.Puede previsualizar las áreas que serán
acopladas seleccionando Ventana>Previsualizar acoplamiento y pulsando ‘actualizar’.Illustrator ofrece tres preajustes de acoplamiento (baja, media y alta resolución)de modo que pueda acoplar fácilmente sus ilustraciones para acomodarse a las condiciones de impresión. Para editar estos preajustes o crear unos personalizados, seleccione Edición>Ajustes preestablecidos del acoplador de Transparencias.
IMPRESIÓN EN ILLUSTRATOR

Manual adobe illustrator Cs4 / indesign Cs4
Pag._33
Previsualizar sobreimpresiónEn la paleta de atributos de Illustrator puede determinar que desea sobreimprimir los trazos y rellenos de sus ilustraciones cuando trabaja para imprenta profesional. Para realizar pruebas (en pantalla) de color de sus ilustraciones seleccione Ver>Sobreimpresión>Previsualizar. La previsualización de la sobreimpresión hace una aproximación a las mezclas, transparencias y sobreimpresiones que aparecen en las salidas impresas, lo que puede ahorrarle tiempo y dinero al prevenir efectos no deseados.Imprimir con segmentaciónSi su ilustración no cabe en una página impresa sencilla, puede segmentarla. Segmentar es dividir la ilustración de modo que encaje en los tamaños de página disponibles para la impresora seleccionada. Puede escoger los ajustes de segmentación en la sección `ajustes' del menú de opciones `imprimir'. Para ver
los límites de la segmentación en la mesa de trabajo, escoja Ver>Mostrar Segmentación.Del mismo modo que Illustrator le permite imprimir grandes ilustraciones en múltiples páginas, puede especificar que la salida de la segmentación se realice a un documento PDF. Para crear un PDF multipágina, debe activar primero la segmentación en el menú de impresión y pulsar `aceptar'. Seleccione Archivo>Guardar una copia y después `Adobe PDF' del menú desplegable. Después seleccione `Crear PDF Multipágina de la Segmentación' en el panel `General'
IMPRESIÓN EN ILLUSTRATOR
A partir de la versión CS4 de illustrator, el programa incluye la posibilidad de trabajar con varias mesas de trabajo, es decir, tener documentos multipaginas.
Para versiones anteriores existen plugins, como el multipage 3.01, con el que podemos hacer que nuestro documento poseea tambien más de una página.

Manual adobe illustrator Cs4 / indesign Cs4
Pag._34
ATAJOS DE TECLADO
ATAJOS DE TECLADO
Illustrator ofrece atajos de teclado para funciones que son también accesibles a través de otros menús o paletas. Puede personalizar su propio conjunto de atajos de teclado, cambiar atajos individualmente en un conjunto, y alternar entre conjuntosescogiendo Edición>Atajos de Teclado.A continuación se muestra una lista de los atajos más útiles de Illustrator:

Manual adobe illustrator Cs4 / indesign Cs4
Pag._35
ATAJOS DE TECLADO

Manual adobe illustrator Cs4 / indesign Cs4
Pag._36
ATAJOS DE TECLADO

Manual adobe illustrator Cs4 / indesign Cs4
Pag._37

manual realizado por Sergio Salazar Cardoso
indesign Cs4

Pag._39
ÍNDICE DE CONTENIDOS
ESPACIO DE TRABAJO:Conoce las ventajas de trabajar con la barra de aplicación, escoge tu propio espacio de trabajo, configura libremente tus atajos de teclado, uso combinado de indesign con adobe bridge, etc.
HERRAMIENTAS:Recuerda como usar las principales herramientas de la barra.
COMPOSICION DE TEXTO, OBJETOS Y EFECTOS ESPECIALESAprende a usar los estilos de texto y parrafos, usa estilos de parrafo en secuencia, aprovecha la opción "marco maestro", guardar fragmentos, usa el tabulador, aprovechate de la opción GREP, arregla huerfanas y viudas, aplica efectos, etc
TRABAJAR CON GRAFICOS Y COLORAprende como trabajar con graficos, aplicar trazados de recorte, crear degradados, aplicar pantones etc.
EXPORTAR ARCHIVOSAprende a empaquetar para el envío a imprenta, guarda fragmentos para usarlos donde quieras, exporta PDFs, etc...
IMPRIMIR DOCUMENTOS DE ILLUSTRATORAprende como imprimir con gran facilidad para conseguir los resultados adecuados.
ATAJOS DE TECLADOUn listado de los atajos más usuales de indesign
pag....41-43
pag....44-45
pag....45-53
pag....54-58
pag....59-60
pag....61-64
pag....65-68
ADOBE INDESIGN

Manual adobe illustrator Cs4 / indesign Cs4
Pag._40

Manual adobe illustrator Cs4 / indesign Cs4
Pag._41
ESPACIO DE TRABAJO
ESPACIO DE TRABAJO
Información general sobre el espacio de trabajoCrea y manipula los documentos y los archivos empleando distintos elementos como paneles, barras y ventanas.Cualquier disposición de estos elementos se denomina espacio de trabajo. Los espacios de trabajo de las distintas aplicaciones de Adobe® Creative Suite® 4 tienen el mismo aspecto para facilitar el cambio de una a otra. Además, si loprefiere, puede adaptar cada aplicación a su modo de trabajar seleccionando uno de los varios espacios de trabajo preestablecidos o creando otro personalizado.Aunque el diseño del espacio de trabajo predeterminado varía en función del producto, los elementos se manipulan de manera muy parecida en todos los casos.

Manual adobe illustrator Cs4 / indesign Cs4
Pag._42
TERMINOS CLAVE
La barra de aplicación y el menú del panel de control nos da facilidades para aplicar parámetros fundamentales en nuestro archivo.
• La barra Aplicación de la parte superior contiene controles de la aplicación. Dependiendo de la herramienta que tengamos seleccionada, nos mostrará las diferentes opciones para configurar la herramienta, haciendo que casi sea no necesario desplazarnos por los menús del programa e incluso por las ventans de aplicación.
• El panel Herramientas incluye utilidades para crear y editar imágenes, ilustraciones, elementos de página, etc. Las herramientas relacionadas están agrupadas .• El panel Control muestra opciones específicas de la herramienta seleccionada en el momento. • La ventana Documento exhibe el archivo en el que se trabaja. Las ventanas Documento se pueden organizar como fichas y, en ciertos
casos, también se pueden agrupar y acoplar.
BARRA DE APLICACIÓN
BARRA DEHERRAMIENTAS
MENÚ DEL PANEL DE CONTROL

Manual adobe illustrator Cs4 / indesign Cs4
Pag._43
TERMINOS CLAVE
Uso de los atajos de teclado.
La información sobre herramientas es una referencia instantánea para los atajos. InDesign también ofrece un editor de atajos con el que puede ver y generar una lista de todos los atajos, así como editar o crear sus propios atajos. En el editor de atajos se incluyen todos los comandos que aceptan atajos pero algunos no están definidos en el conjunto predeterminado.También puede asociar atajos de teclado a estilos de párrafo o de carácter.
Para configurar nuestros propios atajos de teclado, lo único que tenemos que hacer es desplazarnos por los diferentes menúns y pulsando sobre ellos definir el comando correspondiente.Otra opción que tenemos es aprovecharnos de los atajos de teclado de Qarqxpress o pagemaker, si ya estabamos habituados a ellos.
Aplicar comandos a mis estilos de parrafo y caracter.Tambien puedo asignar atajos de tecaldo para modificar de una forma sencilla mis estilos de caracteres o estilos de parrafo.Lo único que
tengo que hacer es, sobre el panel de estilo correspondiente, picar con el raton 2 veces sobre el estilo en concreto para configurarlo y en la opción atajo, escribir el atajo, teniendo en cuenta que no se repita, para esto nos ayudamos del panel numérico.

Manual adobe illustrator Cs4 / indesign Cs4
Pag._44
HERRAMIENTAS
HERRAMIENTAS

Manual adobe illustrator Cs4 / indesign Cs4
Pag._45
NOTAS PARA HERRAMIENTAS
HERRAMIENTAS
Cómo ver las herramientas ocultas* Mantenga pulsado el botón del ratón en la herramienta visible.Cómo ver las opciones de la herramienta* Haga doble clic en una herramienta.Cómo mover el panel Herramientas* Arrastre la barra de títulos.Cómo ocultar el panel Herramientas* Elija Ventana > Herramientas.
Configuración personalizada de la barra de herramientas1 Elija InDesign > Preferencias > Interfaz (Mac OS).
2. Elija una opción de composición en el menú Panel Herramientas flotante y haga clic en OK.También puede hacer clic en el icono de flecha doble situado en la parte superior del cuadro de herramientas para cambiar su disposición.

Manual adobe illustrator Cs4 / indesign Cs4
Pag._46
COMPOSICIÓN DE TEXTO, OBJETOS Y EFECTOS ESPECIALES
COMPOSICION DE TEXTO, OBJETOS Y EFECTOS Estilos de texto y caracter
Apertura del panel Estilos de párrafo Elija Texto > Estilos de párrafo, o bien haga clic en la ficha Estilos de párrafo, que aparece de forma predeterminada en el lado derecho de la ventana de la aplicación.Apertura del panel Estilos de carácter Elija Texto > Estilos de carácter o bien haga clic en la ficha Estilos de carácter, que aparece de forma predeterminada en el lado derecho de la ventana de la aplicación.Definición de estilos de párrafo o de carácter1 Si desea basar un nuevo estilo en el formato de un texto existente, selecciónelo o coloque el punto de inserción en él.Si se selecciona un grupo en el panel Estilos, el nuevo estilo formará parte de dicho grupo.2 Elija Nuevo estilo de párrafo en el menú del panel Estilos de párrafo o elija Nuevo estilo de carácter en el menú del panel Estilos de carácter.3 En Nombre de estilo, introduzca un nombre para el nuevo estilo.4 En Basado en, seleccione el estilo en el que se basa el estilo actual.Nota: esta opción permite vincular estilos entre sí, por lo que los cambios en un estilo afectarán a los estilos que se basan en él. Por defecto, los nuevos estilos están basados en [Ninguno] para estilos de párrafo o estilos de carácter, o bien en el estilo de cualquier texto seleccionado.5 En Estilo siguiente (sólo el panel Estilos de párrafo), especifique qué estilo se
aplica después del estilo actual al pulsar Intro o Retorno.6 Para añadir un atajo de teclado, coloque el punto de inserción en el cuadro Atajos y compruebe que la tecla BloqNum esté activada. Mantenga pulsadas una combinación de las teclas Opción,Mayús y Comando (Mac OS) y pulse un número del teclado numérico. No se pueden utilizar letras ni números que no aparezcan en el
teclado numérico para la definición de atajos de estilo.7 Si desea aplicar el nuevo estilo al texto seleccionado, seleccione Aplicar estilo a selección.8 Para especificar atributos de formato, haga clic en una categoría de la izquierda (como Formatos de caracteres básicos) y especifique los atributos que desee añadir al estilo.9 En los estilos de carácter, los atributos no especificados se omiten; si se aplica el estilo, el texto conservará el formato de estilo del párrafo para dicho atributo. Para quitar la configuración de atributo de un estilo de carácter:• En un menú de la configuración, elija (Ignorar).• En un cuadro de texto, elimine el texto de la opción.• En una casilla de verificación, haga clic hasta que vea un guión (-) (Mac OS).• En un color de carácter, Comando (Mac OS) y haga clic en la muestra de color.10 Cuando haya acabado, especifique los atributos de formato y haga clic en OK.Los estilos creados aparecen únicamente en el documento actual. Si no está abierto ningún documento, los estilos creados aparecerán en todos los documentos nuevos.

Manual adobe illustrator Cs4 / indesign Cs4
Pag._47
COMPOSICIÓN DE TEXTO, OBJETOS Y EFECTOS ESPECIALES
Estilos de parrafo en secuenciaPodemos decidir tambien el estilo que sucede al aplicado tras cambiar de parrafo, es decir, cuando haya un salto de página e incluso crear bucles de estilos que se vayan sucediendo los unos a los otros. De esta manera, agilizaremos en gran medida la aplicación del formato ara nuestro texto. Para esto debemos hacer lo siguiente:1. creamos al menos 2 estilos que se sucederían el uno al otro.2. Una vez hecho esto, volvemos a abrir el cuadro de dialogo de edición del estilo e indicamos en la casilla "estilo siguiente" (indicada en el grafico adjunto), cual sería el estilo que sucerería al que tenemos abierto.3. Seguidamente hacemos la misma operación con el segundo de los estilos, seleccionando en esta ocasión el estilo anterior* es decir:- si tenemos 2 estilos, por ejemplo: "producto" y "precios", en el estilo producto, como siguiente estilo indicaremos "precio", y en es estilo precio como estilo siguiente indicaremos "producto".4. Por último, aplicaremos el primer de los estilos en el árrafo indicado y automaticamente Indesign hará el resto.
Importación de estilos de otros documentos
Puede importar estilos de párrafo y carácter de otro documento de InDesign (cualquier versión) al documento activo.Durante la importación, puede determinar qué estilos están cargados y qué debe ocurrir si un estilo cargado tiene el mismo nombre que un estilo del documento actual. 1 En los paneles Estilos de carácter o Estilos de párrafo, lleve a cabo uno de los procedimientos siguientes:• Elija Cargar todos los estilos de texto en el menú del panel Estilos para cargar los estilos de párrafo y carácter.2 Haga doble clic en el documento de InDesign que contiene los estilos que desea importar.3 En el cuadro de diálogo Cargar estilos, compruebe que aparece una marca de verificación junto a los estilos que desea importar. Si un estilo existente tiene el mismo nombre que uno de los estilos importados, elija una de lasopciones siguientes en Conflicto con estilo existente y, a continuación, haga clic en OK:Utilizar definición de estilo de entrada Sobrescribe el estilo existente con el estilo cargado y aplica los nuevos atributos a todo el texto del documento actual que utilice el estilo anterior. Las definiciones de los estilos de entrada y existentes se muestran en la parte inferior del cuadro de diálogo Cargar estilos, lo que permite ver una comparación.Cambiar nombre automáticamente Cambia el nombre del estilo cargado. Por ejemplo, si ambos documentos tienen un estilo de subtítulos, se cambia el nombre del estilo cargado a “Copia de subtítulo” en el documento actual.

Manual adobe illustrator Cs4 / indesign Cs4
Pag._48
Uso de la opción marco de texto maestro.Seleccione esta opción para crear un marco de texto con el tamaño del área comprendida entre las guías de margen, para que coincida con la configuración de la columna especificada. El marco de texto maestro se añade a la Página maestra A.Uso de marcos de texto en páginas maestrasAl iniciar un nuevo documento, puede seleccionar la opción Marco de texto maestro para colocar un marco de texto vacío en la página maestra predeterminada del documento. Este marco tiene los atributos de columna y de margen especificados en el cuadro de diálogo Nuevo documento.Para utilizar marcos de texto en páginas maestras, siga las pautas que se indican a continuación:• Defina marcos de texto maestros si desea que todas las páginas del documento contengan un marco de texto del tamaño de la página donde se pueda ajustar o introducir el texto. Si el documento requiere una mayor variación, como páginas con diferentes números de marcos o marcos con distintas longitudes, deje la opción Marco de texto maestro sin seleccionar y utilice la herramienta Texto para crear marcos de texto en las páginas maestras.
Creación de texto de titular equilibradoPuede equilibrar texto alineado irregular en varias líneas. Esta función resulta especialmente útil para títulos multilínea, citas y párrafos centrados.1 Haga clic en el párrafo que desea equilibrar.2 Elija Equilibrar líneas irregulares en el menú de los paneles Párrafo o Control.Sólo se activa cuando se selecciona el modo de composición de párrafo de Adobe.
COMPOSICIÓN DE TEXTO, OBJETOS Y EFECTOS ESPECIALES

Manual adobe illustrator Cs4 / indesign Cs4
Pag._49
Formas de reutilizar gráficos y textoInDesign ofrece varias opciones para reutilizar los gráficos y el texto.Fragmentos Un fragmento es un archivo que contiene objetos y describe su ubicación relativa entre ellos en una página o en un pliego.Bibliotecas de objetos Una biblioteca de objetos constituye un centro muy útil para almacenar, por ejemplo, logotipos, barras laterales, citas y otros elementos repetitivos. Plantillas Una plantilla es un documento que incluye marcadores de posición para texto y gráficos.Uso de fragmentosUn fragmento es un archivo que contiene objetos y describe su ubicación relativa entre ellos en una página o en un pliego de páginas. Utilice fragmentos para reutilizar y colocar convenientemente los objetos de la página. Para crearun fragmento, guarde los objetos en un archivo de fragmentos que tenga
la extensión .IDMS. (En las versiones anteriores de InDesign, use la extensión .INDS.) Al colocar el archivo de fragmentos en InDesign, puede determinarsi los objetos se colocan en sus posiciones originales o en el lugar en el que haga clic. Puede almacenar fragmentos en la biblioteca de objetos y Adobe Bridge, además de en el disco duro.El contenido de los fragmentos conserva sus asociaciones de capas cuando los coloca. Si un fragmento contiene definiciones de recursos y estas definiciones también están en el documento en el que se copian, el fragmento utilizalas definiciones de recursos del documento.Los fragmentos creados en InDesign
CS4 no se pueden abrir en versiones anteriores de InDesign.Creación de fragmentos Lleve a cabo una de las siguientes acciones:a)• Con una herramienta de selección, seleccione uno o varios objetos y, a continuación, elija Archivo > Exportar. En el menú Formato (Mac OS), elija Fragmento de InDesign. Escriba un nombre para el archivo y haga clic en Guardar.b)• Con una herramienta de selección, seleccione uno o varios objetos y, a continuación, arrastre la selección al escritorio. Se crea un archivo de fragmentos. Cambie el nombre del archivo.
COMPOSICIÓN DE TEXTO, OBJETOS Y EFECTOS ESPECIALES

Manual adobe illustrator Cs4 / indesign Cs4
Pag._50
Creación de archivos de libroUn archivo de libro es una colección de documentos que pueden compartir estilos, muestras, páginas maestras y otros elementos. Puede numerar páginas secuencialmente en documentos con formato de libro, imprimir documentos seleccionados en un libro o exportarlos a PDF. Un documento puede pertenecer a varios archivos de libro.Uno de los documentos añadidos al archivo de libro es el origen de estilo. De manera predeterminada, el origen de estilo es el primer documento del libro, pero puede seleccionar un nuevo origen de estilo en cualquier momento. Al sincronizar documentos de un libro, los estilos especificados y las muestras del origen de estilo sustituyen a los de otros documentos con formato de libro.1 Elija Archivo > Nuevo > Libro.2 Escriba un nombre para el libro, especifique una ubicación y haga clic en Guardar.Aparecerá el panel Libro. El archivo de libro se guarda con la extensión de nombre de archivo .indb.3 Añada los documentos al archivo de libro.Sincronización de documentos de libroCuando sincronice documentos en un libro, los elementos que especifique (estilos, variables, páginas maestras, valores de reventado, formatos de referencias cruzadas, configuración del texto condicional, listas numeradas y muestras) se copiarán desde el origen de estilo en los documentos especificados en el libro y sustituirán todos los elementos que tengan el mismo nombre. Si los elementos del origen de estilo no se encuentran en el documento que se está sincronizando, se añadirán a éste.
Los elementos que no estén incluidos en el origen de estilo permanecen intactos en los documentos que se están sincronizando.Selección de los elementos que sincronizar1 Elija Opciones de sincronización en el menú del panel Libro.2 Seleccione los elementos que desee copiar del origen de estilo en otros documentos de libro.Asegúrese de seleccionar todos los estilos
incluidos en la definición de otros estilos. Por ejemplo, un estilo de objeto puede contener estilos de párrafo y de carácter, los cuales a su vez incluyen muestras.
COMPOSICIÓN DE TEXTO, OBJETOS Y EFECTOS ESPECIALES
con esta marca, se especifica el origen de estilo

Manual adobe illustrator Cs4 / indesign Cs4
Pag._51
Opciones de búsqueda para encontrar y cambiar textoMenú Buscar Contiene opciones que determinan el alcance de la búsqueda.• Documentos La búsqueda se realiza en el documento entero o en todos los documentos que están abiertos.• Artículo La búsqueda se realiza en todo el texto del marco actualmente seleccionado, incluido el texto de otros marcos enlazados, así como el texto desbordado. Seleccione Artículos para buscar en los artículos de todos los marcos seleccionados. Esta opción sólo aparece si se selecciona un marco de texto o se coloca un punto de inserción.• Hasta el final del artículo La búsqueda se realiza a partir del punto de inserción. Esta opción sólo aparece si se coloca un punto de inserción.• Selección La búsqueda sólo se realiza en el texto seleccionado. Esta opción sólo aparece si hay texto seleccionado.Incluir Capas bloqueadas Busca texto en las capas que se han bloqueado mediante el cuadro de diálogo Opciones de capa. No se puede reemplazar el texto de las capas bloqueadas.Cuando se encuentra texto en una capa oculta, puede ver que se resalta la zona donde aparece el texto, pero no puede ver el texto. Incluir Páginas maestras Busca texto en las páginas maestras.Incluir Notas al pie de página Busca texto de las notas al pie de página.Mayús./minús. Busca sólo palabras cuyas mayúsculas y minúsculas coinciden con el texto del cuadro Buscar. Por ejemplo, si busca Impresión previa, el sistema no encontrará Impresión Previa, impresión previa ni IMPRESIÓN PREVIA.Palabra completa Ignora los caracteres de búsqueda si forman parte de otra palabra. Por ejemplo, si busca ermita como palabra completa, InDesign ignorará la palabra termita.Búsqueda mediante expresiones GREPEn la ficha GREP del cuadro de diálogo Buscar/Cambiar, puede construir expresiones GREP para encontrar cadenas y patrones alfanuméricos en documentos largos o en muchos documentos abiertos. Puede introducir metacaracteres GREP manualmente, preo esto es muy complicado para nosotros usuarios dedicados al diseño, sin embargo puede elegirlos de la lista Caracteres especiales para búsqueda. Las búsquedas GREP distinguen entre mayúsculas y minúsculas de forma predeterminada. 1. Elija Edición > Buscar/Cambiar, y haga clic en la ficha GREP.
COMPOSICIÓN DE TEXTO, OBJETOS Y EFECTOS ESPECIALES

Manual adobe illustrator Cs4 / indesign Cs4
Pag._52
2 En la parte inferior del cuadro de diálogo, especifique el alcance de la búsqueda en el menú Buscar, y haga clic en los iconos para incluir en la búsqueda las capas bloqueadas, páginas maestras, notas al pie de página y otros elementos.3 En el cuadro Buscar, realice alguna de las siguientes acciones para construir una expresión GREP.• Introduzca la expresión de búsqueda manualmente. • Haga clic en el icono Caracteres especiales para búsqueda a la derecha de la opción Buscar y elija opciones de los submenús Ubicaciones, Repetir, Coincidir, Modificadores y Posix como ayuda para construir la expresión debúsqueda.4 En el cuadro Cambiar a, escriba o pegue el texto de sustitución.5 Haga clic en Buscar.6 Para continuar la búsqueda, elija Buscar siguiente, Cambiar (para cambiar el texto encontrado actualmente),Cambiar todo (un mensaje indicará los cambios) o Cambiar/Buscar (para cambiar el texto encontrado actualmente y buscar el siguiente)..través del menú de opciones de impresión.
COMPOSICIÓN DE TEXTO, OBJETOS Y EFECTOS ESPECIALES
Los estilos GREP también permiten aplicar un estilo de carácter al texto que se ajuste a una expresión GREP. El propio cuadro de diálogo Estilos GREP es el lugar perfecto para probar la expresión GREP. Añada los ejemplos que desee buscar a un párrafo y, luego, especifique un estilo de carácter y una expresión GREP en el cuadro de diálogo Estilos GREP.Al activar la previsualización, puede editar la expresión hasta que afecte correctamente a todos sus ejemplos.

Manual adobe illustrator Cs4 / indesign Cs4
Pag._53
¿Cómo inserto caracteres especiales? Para insertar caracteres especiales o caracteres de los que no conozca el atajo de teclado, utilice la paleta de pictogramas. Utilizando cualquier herramienta de texto, sitúe el cursor en el punto donde desea insertar el caracter y
haga doble clic sobre el deseado en la paleta de pictogramas.¿Cómo doy formato al texto?En Freehand, el texto se formateaba tanto a través del panel Objeto como de la barra de herramientas de texto. En Indesign, puede formatear el texto seleccionado directamente en la paleta de control o utilizando las paletas `caracteres' y/o `párrafos'.¿Dónde están los efectos de texto?En Indesign no hay efectos específicos de texto, como
el resalte, sombra o zoom.Esos efectos se aplican desde el menú `efectos' al igual que lo haría con un elemento gráfico. Encontrará las opciones de `tachado' y ̀ subrayado' en la paleta ̀ caracteres' (si no puede ver esas opciones, pulse `mostrar opciones' en el menú de la paleta).Texto en un trazadoEn Freehand, el texto se asocia a un trazado; Indesign, en cambio, le permite picar texto en un trazado y, después, moverlo o voltearlo a lo largo del mismo arrastrando los manejadores que aparecen a los lados del texto. Seleccione Texto>Texto en Trazado para especificar efectos y otras opciones, como el espaciado. ¿Cómo inserto texto alrededor de un círculo?En Freehand, puede presionar la tecla de retorno para alinear un segundo párrafo de texto en la parte inferior de un objeto. En Indesign, primero debe dividir el objeto en dos secciones con la herramienta `tijeras' de modo que pueda hacer fluir el texto por uno de los trazados y luego por el siguiente, vinculando los objetos de texto.Vincular Objetos de textoSi desea insertar texto que fluya de un área a otra, debe vincular ambas. Cada objeto de área de texto contiene un `puerto' de entrada y otro de salida. Un puerto vacío indica que el texto es visible y que el objeto no está vinculado. Una flecha en un puerto indica que el objeto está vinculado a otro objeto. Un signo de suma (+) rojo en un puerto, indica que el objeto contiene texto adicional que excede el tamaño visible.
COMPOSICIÓN DE TEXTO, OBJETOS Y EFECTOS ESPECIALES

Manual adobe illustrator Cs4 / indesign Cs4
Pag._54
DibujarDibujar en Indesign es muy similar a hacerlo en Freehand o illustrator; se utiliza la pluma, la herramienta lápiz para dibujar vectores. También puede dibujar
formas geométricas básicas con las herramientas Rectángulo, Elipse o Polígono.Utilizar la Pluma
La pluma es la principal herramienta para dibujar líneas rectas, curvas Bézier y siluetas complejas. También puede utilizarla para ejecutar las acciones de las siguientes tres herramientas:
· Utilice la herramienta `añadir punto' para añadir puntos a un trazado.· Utilice la herramienta `eliminar punto' para
eliminar puntos de un trazado.· Utilice la herramienta `convertir punto' para convertir un punto de esquina en un punto de curva o viceversa.Selección y modificación de trazados y puntos
de anclajepara seleccionar trazados completos (todos sus puntos) utilice la herramienta de `selección'. En Indesign no puede
utilizar dicha herramienta para seleccionar puntos individuales. En su lugar, debe utilizar la herramienta de `selección directa' y entonces podrá mover y modificar puntos independientes. En indesign los puntos seleccionados se indican mediante un cuadrado relleno.Crear y aplicar colorEn Illustrator hay múltiples modos de aplica color a trazos y rellenos.El selector de color le permite colorear un trazo o relleno seleccionándolo de un espectro de color, definiéndolo numéricamente, o mediante selección de muestras. Para mostrar el selector de color, pulse dos veces en la caja de selección de color de relleno o trazo de la barra de herramientas.Además de para aplicar color a trazos y rellenos, puede utilizar el selector de color para editar y mezclar colores. La paleta de colores puede mostrar colores utilizando distintos modos de representación. Para mostrar la paleta, escoja Ventanas>Color o pulse en el cuadro de color de relleno, o en el de color de trazo, de la barra de herramientas.
TRABAJAR CON GRAFICOS Y COLOR
TRABAJAR CON GÁFICOS Y COLOR
color de relleno
colores por defecto
color de trazo
sin color
intercambiar trazo por relleno
Consejo: Mientras utiliza la herramienta‘polígonoa’presione la tecla “flecha arriba” o “flecha abajo” para añadir o restar lados a un polígono o añadir o restar puntas de una estrella.Otras herramientas tambien poseen atajos de teclado para acceder a sus opciones.

Manual adobe illustrator Cs4 / indesign Cs4
Pag._55
Trabajar con muestrasLas muestras pueden ser de colores, tintas, degradados, y patrones. Las muestras asociadas a un documento aparecen en la paleta `muestras'. Además, puede abrir librerías de muestras de otros documentos de indesign o incluso de Illustrator y utilizar varios modos de color. Las librerías de muestras aparecen en paletas separadas y no se guardan con el documento a menos que arrastre muestras determinadas a su paleta `muestras'.
¿Cómo accedo a las librerías Pantone?Para abrir una librería específica de muestras, incluyendo Pantone, HKS, Trumatch,FOCOLTONE, DIC, TOYO y colores web, escójala desde el submenú de la paleta muestra "nueva muestra de color" y una vez en la ventana escoja la librería y el color que necesite.Podemos modificar una muestra pasandola de cuatricromía a tinta plana, y todo lo que hubiera en nuestro documento de esa tinta severía afectado por el cambio.
TRABAJAR CON GÁFICOS Y COLOR
COLOR EN INDESIGN

Manual adobe illustrator Cs4 / indesign Cs4
Pag._56
DegradadosEn Indesign, se aplican degradados a los rellenos de los objetos desde la paleta de degradado. Los degradados de Indesign son suaves (sin bandas visibles) y se reproducen exactamente como se crearon. En la paleta de
degradados puede escoger entre gradientes lineares y/o radiales, y determinar el ángulo y localización de los colores.No hay controles que determinen manualmente los puntos de inicio y fin. En su lugar, pulse con la herramienta en el punto de inicio y arrastre hasta el de final.
Los degradados se definen por una serie de pasos de color (al menos dos). Una marca es el punto en que un degradado cambia de un color a otro y se identifica mediante un cuadrado bajo el deslizador de degradados. Para cambiar el color en una marca arrástrelo sobre ella desde la paleta de muestras. Los cuadrados de las marcas muestran el color actual asignado. En un degradado radial, el deslizador más a la izquierda define el color de relleno del punto central, que radia hacia el color del deslizador más a la derecha.
Una vez creado o modificado un degradado guárdelo como muestra pulsando el botón `nueva muestra' de la paleta de muestras. También puede arrastrar el degradado directamente desde la paleta de degradado a la de muestras.
La paleta AtributosPuede sobreimprimir trazos o rellenos de todos los trazados seleccionados mediante el panel Atributos. Un trazo o un relleno sobreimpresos no necesitan reventados, ya que la sobreimpresión cubre los huecos que pueda haber entrecolores adyacentes. También puede sobreimprimir un trazo para simular un reventado (sobreimprimiendo un color que haya calculado manualmente
como combinación adecuada de dos colores adyacentes).Tenga en cuenta las siguientes directrices cuando aplique una sobreimpresión manual:• Si utiliza la opción Sobreimprimir relleno en un trazo o relleno 100% negro, es posible que la tinta negra no sea suficientemente opaca para evitar que se entrevean los colores de tinta subyacentes. Para eliminar ese problema, debe usar negro de cuatro colores en lugar de negro al 100 por cien. Consulte con su proveedor de servicios los porcentajes exactos de color que deben añadirse al negro.• Cuando use un trazo para reventar objetos, pero no caracteres
de texto, ajuste la alineación de trazo para que el trazo quede fuera del trazado u objeto, en lugar de dentro o centrado en el trazado.• Cuando se utiliza un trazo para reventar tintas planas o una tinta plana y un color de cuatricromía, normalmente se aplica el color más claro al trazo y éste se sobreimprime.
TRABAJAR CON GÁFICOS Y COLOR

Manual adobe illustrator Cs4 / indesign Cs4
Pag._57
Cómo ceñir texto a imágenes importadasPara ceñir texto a una imagen importada, guarde el trazado de recorte en la aplicación en la que ha creado la imagen, si es posible. Cuando coloque la imagen en InDesign, seleccione la opción Aplicar trazado de recorte de Photoshop del cuadro de diálogo Opciones para importar imagen.1 Para ver el panel Ceñir texto, elija Ventana > Ceñir texto.2 Seleccione una imagen importada y en el panel Ceñir texto, haga clic en Ceñir alrededor de forma de objeto .3 Especifique los valores de desplazamiento. Los valores positivos alejan el ceñido del marco; los valores negativos lo acercan al interior del marco.4 Elija Mostrar opciones en el menú del panel Ceñir texto para ver opciones adicionales.5 En el menú Tipo, elija una opción de silueta:Cuadro delimitador Ciñe el texto al rectángulo formado por el alto y el ancho de la imagen.Detectar bordes Genera el límite con la detección de bordes automática. (Para ajustar la detección de borde, seleccione el objeto y elija Objeto > Trazado de recorte > Opciones.)Canal alfa Genera el límite a partir de un canal alfa guardado con la imagen. Si esta opción no está disponible, significa que no se guardaron canales alfa con la imagen. InDesign reconoce la transparencia predeterminada de Photoshop (el patrón
del tablero de cuadros) como un canal alfa; de lo contrario, debe utilizar Photoshop para eliminar el fondo o para crear y guardar uno o más canales alfa con la imagen.Trazado de Photoshop Genera el límite a partir de un trazado guardado con la imagen. Elija Trazado de Photoshop y, a continuación, elija un trazado en el
menú Trazado. Si la opción Trazado de Photoshop no está disponible, significa
que no se guardaron trazados con nombre en la imagen.Marco gráfico Genera el límite a partir del marco del contenedor.Igual que recorte Genera el límite a partir del trazado de recorte de la imagen importada.6 Para que el texto aparezca dentro de los “huecos” de una imagen, como el interior de una imagen de neumático,seleccione Incluir bordes internos.
TRABAJAR CON GÁFICOS Y COLOR

Manual adobe illustrator Cs4 / indesign Cs4
Pag._58
Exportación de textoPuede guardar un artículo de InDesign entero, o parte de él, en formatos de archivo que se puedan abrir después en otras aplicaciones. Cada artículo de un documento se exporta a un documento distinto.InDesign puede exportar texto en varios formatos de archivo, que aparecen en el cuadro de diálogo Exportar. Otras aplicaciones utilizan estos formatos, que pueden conservar muchas de las especificaciones referentes a tipo, sangrías y tabulaciones definidas en el documento.Puede guardar como fragmentos secciones de texto y elementos de composición de página utilizados habitualmente.1 Con la herramienta Texto , haga clic en el artículo que desee exportar.2 Seleccione Archivo > Exportar.3 Especifique un nombre y una ubicación para el artículo exportado y seleccione un formato de archivo de texto en Guardar como Formato (Mac OS).Si no aparece una lista para la aplicación de procesamiento de texto, deberá guardar el documento con un formato queM Npueda importar la aplicación, como RTF. Si la aplicación de procesamiento de texto no admite otro formato de exportación de InDesign, utilice el formato de sólo texto. No obstante, tenga en cuenta que al exportar en formato de sólo texto se eliminarán todos los atributos de caracteres del texto.4 Haga clic en Guardar para exportar el artículo en el formato seleccionado.Para conservar el formato, use el filtro de exportación Texto etiquetado de Adobe InDesign.Uso de fragmentosUn fragmento es un archivo que contiene objetos y describe su ubicación relativa entre ellos en una página o en un pliego de páginas. Utilice fragmentos para reutilizar y colocar convenientemente los objetos de la página. Para crearun fragmento, guarde los objetos en un archivo de fragmentos que tenga la extensión .IDMS. (En las versiones anteriores de InDesign, use la extensión .INDS.) Al colocar el archivo de fragmentos en InDesign, puede determinarsi los objetos se colocan en sus posiciones originales o en el lugar en el que haga clic. Puede almacenar fragmentos en la biblioteca de objetos y Adobe Bridge, además de en el disco duro.El contenido de los fragmentos conserva sus asociaciones de capas cuando los coloca. Si un fragmento contiene definiciones de recursos y estas definiciones también están en el documento en el que se copian, el fragmento utilizalas definiciones de recursos del documento.Los fragmentos creados en InDesign CS4 no se pueden abrir en versiones anteriores de InDesign.
EXPORTAR ARCHIVOS
EXPORTAR ARCHIVOS

Manual adobe illustrator Cs4 / indesign Cs4
Pag._59
Categorías de opción de Adobe PDFAl exportar a PDF o al crear o editar valores de PDF, puede definir las opciones de PDF. Las opciones de Adobe PDF se dividen en categorías. Las categorías aparecen en la parte izquierda del cuadro de diálogo Exportar Adobe PDF, con la excepción de las opciones Estándar y Compatibilidad, que se encuentran en la parte superior de dicho cuadro de diálogo. Cuando exporte a PDF, si cambia cualquiera de las opciones, se incluirá la palabra “modified“ (modificado) al final del nombre del valor.Estándar Especifica un formato PDF/X para el archivo.Compatibilidad Especifica una versión de PDF para el archivo.General Especifica las opciones básicas de archivo.Compresión Especifica si la ilustración debe comprimirse o debe reducirse su resolución y, si es así, qué método y configuración hay que utilizar.Marcas y sangrados Especifica las marcas de la impresora y las áreas de sangrado e indicaciones. A pesar de que las opciones son las mismas que las del cuadro de diálogo Imprimir, los cálculos son sutilmente diferentes porque un PDF no se imprime en un tamaño de página conocido.Salida Controla cómo se guardan los colores y los perfiles de propósito de salida PDF/X en el archivo PDF.Avanzado Controla cómo se guardan las fuentes, especificaciones de OPI, el acoplado de transparencias y las instrucciones de JDF en el archivo PDF.Seguridad Añade seguridad al archivo PDF. Las opciones de seguridad no están disponibles al crear o editar un valor de PDF.Resumen Muestra un resumen de la configuración de PDF actual. Puede hacer clic en la flecha situada junto a una categoría (por ejemplo, General) para ver la configuración individual. Para guardar el resumen como archivo de texto ASCII, haga clic en Guardar resumen. Aparecerá un icono de advertencia con un texto explicativo si no se puede respetar una configuración del valor seleccionado y se debe reasignar. Por ejemplo, si un valor especifica los perfiles de origen que no coinciden con el archivo de configuración del color actual, se utilizarán los perfiles especificados por el archivo de configuración del color.Acerca de PDF/X PDF/X es un estándar utilizado para flujos de trabajo de imprenta profesional. Las ventajas de usar PDF/X es que los archivos creados no contienen información innecesaria y no incluyen elemen tos que puedan causar problemas durante la salida impresa (como imágenes RGB, por ejemplo.) Al guardar archivos de Illustrator como PDF, también puede escoger entre varios Escoja un estándar PDF del menú de estándares en la parte superior del menú de estándares
PDF/X opciones PDF. Actualmente, los más extendidos en el entorno de las artes gráficas están disponibles en dos formatos, PDF/X1a y PDF/X-3. Para más información relati va a PDF/X vea el sitio de Adobe (www.adobe.com/studio/print/ psp.html). PDF/X-1a, es un estándar ISO para el intercambio de contenido gráfico. Requiere que se incrusten todas las fuentes, se especifiquen los límites de impresión y que los colores estén en modo CMYK, tintas planas, o ambos. Deben contener información que describa las condiciones de impresión
para las que han sido preparados. Puede abrir los ficheros PDF/X-1a en Acrobat 4.0 (pro y reader) y posteriores.PDF/X-3, es un estándar ISO para el intercambio de contenido gráfico. Su principal diferencia radica en que permite el uso de la gestión de color y dispositivos independientes del espacio de color ( CIE L*a*b, perfiles ICCs, CalRGB, y CalGray) además de CMYK y tintas planas. PDF/X3 le permite utilizar perfiles ICC para especificar datos de color posteriormente, en el flujo de trabajo del dispositivo de salida. Puede abrir los ficheros PDF/X-1a en Acrobat 4.0 (pro y reader) y posteriores.
EXPORTAR ARCHIVOS

Manual adobe illustrator Cs4 / indesign Cs4
Pag._60

Manual adobe illustrator Cs4 / indesign Cs4
Pag._61
ImprimirLa salida impresa de Indesign es exacta y fiable, gracias al rendimiento mejorado y a ciertas funciones como `acoplar transparencia' y `previsualizar sobreimpresión'. Tenga la tranquilidad de que sus trabajos de Indesign se imprimirán tal cual los creó. La herramienta `página'Un documento Indesign puede llegar a tener 1.454 cm2, pero el papel sobre el que se imprime viene en tamaños estándar. La herramienta `Página' se utiliza para definir qué parte de la mesa de trabajo aparecerá en la página impresa.Para ver y utilizar la herramienta `página':1. En el menú de opciones `Imprimir', escoja una impresora y un tamaño de papel y pulse `aceptar'.2. Seleccione Ver>Mostrar Segmentación. Indesign delimitara el área imprimible para el tamaño de papel dado.3. Seleccione la herramienta `página' (oculta tras la herramienta `mano' en la barra de herramientas) y utilícela para mover el área imprimible a voluntad.¿Dónde está la herramienta de `área de salida'?Para imprimir un área específica de su ilustración, cree una figura rectangular con la herramienta ̀ rectángulo' alrededor del área que desea imprimir y escoja Objeto>Área de Recorte>Crear. En el panel de ajustes del menú `imprimir' podrá seleccionar como área imprimible el área de recorte.Ajustes de impresiónImprimir su trabajo en Indesign es muy similar a utilizar los ajustes avanzados de impresión en Freehand.El menú de impresión le permite ver distintos paneles que le proporcionan control sobre los ajustes generales, ajustes del documento, marcas de corte y sangrados, salida, gráficos, y gestión de color. Pulse `Ajustes de página' para acceder a las opciones que le permitirán especificar la página deseada.ada categoría de opciones en el menú de opciones de impresión de Indesign (desde las opciones generales hasta el resumen final) está organizado para guiarle a través del proceso de impresión: · General, ajusta el tamaño de página, especifica el número de páginas a imprimir, escala la ilustración, y define las capas a imprimir.· Ajustes, recorta la ilustración, cambia el emplazamiento de la ilustración en la página, y especifica cómo imprimir ilustraciones en multipágina.
IMPRESIÓN EN ILLUSTRATOR
IMPRESIÓN EN INDESIGN

Manual adobe illustrator Cs4 / indesign Cs4
Pag._62
· Marcas y sangrías, crea un sangrado y selecciona marcas de impresión.· Salida, crea separaciones de color o escoge las planchas a imprimir.· Gráficos, modifica las opciones para los trazados, fuentes, archivos PostScript,degradados, mallas y fusiones. · Gestión de color, Selecciona un perfil de color y un intento de representación. · Avanzado, controla la interpretación (raster) de los vectores en la impresión. · Resumen, Muestra y guarda un resumen de los ajustes de impresión y advierte sobre los posibles problemas en la salida impresa.
En el panel ‘salida’ del menú de ajustes de impresión,seleccione imprimir separaciones y especifique las tintas, resolución y los ajustes de filmación y/o plancha.
IMPRESIÓN EN ILLUSTRATOR

Manual adobe illustrator Cs4 / indesign Cs4
Pag._63
Acoplar transparenciaLos efectos de transparencia de la ilustración deben ser acoplados antes de imprimir. Para ver las áreas que necesitan ser acopladas, escoja Ventana>Previsualizar acoplamiento, y pulse `actualizar'. Para afinar los ajustes de acoplamiento de transparencia, o seleccionar otro preajuste, escoja `Mostrar Opciones' del menú desplegable de la paleta. Pulse `actualizar' de nuevo para previsualizar los resultados. O seleccione un objeto y escoja Objeto>Acoplar transparencia.Sobre la transparencia y la previsualización de acoplamiento
Indesign le permite aplicar efectos muy complejos de transparencia como fusiones y desvanecimientos, sombras suaves y bordes calados a sus gráficos. Adicionalmente, puede cambiar la opacidad y aplicar modos de fusión a cualquier objeto de Illustrator. Gracias a la integración entre aplicaciones Adobe Creative Suite, puede colocar archivos transparentes nativos de Photoshop sin necesidad de interpretarlos previamente.Si trabaja por primera vez con transparencias, note como estas se acoplan cuando exporta su documento a un formato que no acepta transparencias nativas de Illustrator, o cuando imprime su trabajo.Puede previsualizar las áreas que serán
acopladas seleccionando Ventana>Previsualizar acoplamiento y pulsando ‘actualizar’.Illustrator ofrece tres preajustes de acoplamiento (baja, media y alta resolución)de modo que pueda acoplar fácilmente sus ilustraciones para acomodarse a las condiciones de impresión. Para editar estos preajustes o crear unos personalizados, seleccione Edición>Ajustes preestablecidos del acoplador de Transparencias.
IMPRESIÓN EN ILLUSTRATOR

Manual adobe illustrator Cs4 / indesign Cs4
Pag._64
Previsualizar sobreimpresiónEn la paleta de atributos de Indesign puede determinar que desea sobreimprimir los trazos y rellenos de sus ilustraciones cuando trabaja para imprenta profesional. Para realizar pruebas (en pantalla) de color de sus ilustraciones seleccione Ver>Sobreimpresión>Previsualizar. La previsualización de la sobreimpresión hace una aproximación a las mezclas, transparencias y sobreimpresiones que aparecen en las salidas impresas, lo que puede ahorrarle tiempo y dinero al prevenir efectos no deseados.
IMPRESIÓN EN ILLUSTRATOR

Manual adobe illustrator Cs4 / indesign Cs4
Pag._65
ATAJOS DE TECLADO
ATAJOS DE TECLADO
Indesign ofrece atajos de teclado para funciones que son también accesibles a través de otros menús o paletas. Puede personalizar su propio conjunto de atajos de teclado, cambiar atajos individualmente en un conjunto, y alternar entre conjuntosescogiendo Edición>Atajos de Teclado.A continuación se muestra una lista de los atajos más útiles de Indesign:

Manual adobe illustrator Cs4 / indesign Cs4
Pag._66
ATAJOS DE TECLADO

Manual adobe illustrator Cs4 / indesign Cs4
Pag._67
ATAJOS DE TECLADO

Manual adobe illustrator Cs4 / indesign Cs4
Pag._68

Manual adobe illustrator Cs4 / indesign Cs4
Pag._69

Manual adobe illustrator Cs4 / indesign Cs4