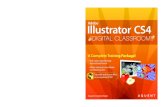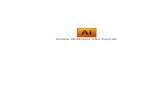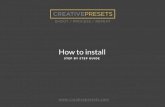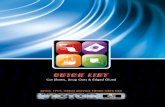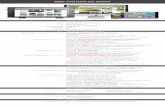Manual de Illustrator CS4
-
Upload
silvina-schiaffino -
Category
Documents
-
view
349 -
download
7
Transcript of Manual de Illustrator CS4

Illustrator
Manual
Teórico - Práctico

Página 2
Adobe Illustrator CS4
No está permitida la reproducción total o parcial de esta obra ni su tratamiento o
transmisión por cualquier medio o método sin autorización del autor y editor.
DERECHOS RESERVADOS

Página 3
Adobe Illustrator CS4
¡Bienvenidos al apasionante Mundo de la Informática!
Adobe Illustrator CS4 es una aplicación de diseño gráfico del paquete de
Adobe Master Collection CS4, destinado a diseñadores e ilustradores profesionales
para la creación artística de dibujo y pintura para ilustración. Dicho programa
ofrece grandes herramientas para la creación de gráficos vectoriales ilustrativos altamente profesionales, y cualquier material de maquetación, publicación web,
impresión, video, y dispositivos móviles.
Este Manual ha sido pensado para que puedan aplicar los conocimientos que expresa, fundamentalmente, en el Ámbito Laboral.
Esperamos que disfruten este Manual, tal como nosotros lo hicimos al
redactarlo, y que les sea de utilidad en el desempeño de sus tareas cotidianas.
Les deseamos éxito en este aprendizaje que están comenzando.

Página 4
Adobe Illustrator CS4
Metodología de Estudio
Les presentamos la Metodología de Estudio del presenta Manual, con el fin de
orientarlos en su correcto uso y aprovechamiento.
Semiología:
Es importante comenzar por la simbología que encontrarán en las próximas
páginas:
ATENCIÓN: Desarrolla una aclaración de importancia acerca del tema.
SUGERENCIA: Plantea otras formas de aplicar las herramientas
ACTIVIDAD: Indica las prácticas a realizar, en caso de tener instalado el Software Educativo
TRUCO: Sugiere alternativas para hacer más dinámica la aplicación de las
herramientas
Al finalizar cada Capítulo encontrarán:
Actividades adicionales, que les permitirán repasar las herramientas
aprendidas en actividades concretas e integradoras.
Autoevaluación Múltiple Choice (Opciones Múltiples), que les servirá como
preparación para el Examen Final
Utilización de la Plataforma:
Dejar espacio para poner próximamente un instructivo de la utilización de la plataforma

Página 5
Adobe Illustrator CS4
Al término de este capítulo esperamos que los alumnos logren los siguientes
objetivos:
Conocer que es Illustrator y para que se utiliza Conocer el entorno de la aplicación
Diferenciar las imágenes mapa de bits de las vectoriales
Conocer las herramientas de precisión
Crear, guardar documentos
CONTENIDOS TEMATICOS
CAPITULO 1
Introducción
¿Qué es Adobe Illustrator?
¿Cómo Iniciar Adobe Illustrator?
Formatos de archivo
Imágenes Mapa
de bits y
Vectoriales
Diferencias Resolución (pantalla e impresión)
Generalidades
Creación de Nuevo documento
Guardar un Documento
Cerrar y Salir de Illustrator
Entorno de
Illustrator
Modos de Pantalla
Personalizar el espacio de trabajo
Mesas de Trabajo
Visualización de las mesas de trabajo
Creación de Mesas de Trabajo Edición de mesas de trabajo
Manejo de mesas de trabajo
CAPITULO Nº 1

Página 6
Adobe Illustrator CS4
Introducción
¿Qué es Adobe Illustrator CS4?
Adobe Illustrator CS4 es una aplicación de diseño gráfico del paquete de Adobe Master Collection CS4, destinado a diseñadores e ilustradores profesionales para
la creación artística de dibujo y pintura para ilustración. Dicho programa ofrece
grandes herramientas para la creación de gráficos vectoriales ilustrativos altamente
profesionales, y cualquier material de maquetación, publicación web, impresión, video, y dispositivos móviles.
¿Cómo iniciar Adobe Illustrator?
Para iniciar Adobe Illustrator debe realizar los siguientes pasos:
1-Realice un clic en el botón Inicio, luego realice un clic en la opción Todos los
Programas.
2-Realice un clic en la carpeta Adobe Master Collection CS4 y desde el submenú que se despliega realice un clic en el icono Adobe Illustrator CS4
Al iniciar Illustrator, primero se cargarán sus archivos, plug-ins, herramientas y
menús. Luego aparecerá la página de inicio. Esta página proporciona un acceso
rápido a las acciones que se realizan con más frecuencia.

Página 7
Adobe Illustrator CS4
La página de inicio presenta las siguientes áreas:
-Abrir un elemento reciente permite abrir los documentos más recientes.
También se puede ver el cuadro de diálogo Abrir si se hace clic en el icono Abrir. -Crear nuevo permite crear un archivo nuevo de Adobe Illustrator pudiendo elegir
uno de los perfiles predefinidos según lo que desea realizar. Estos perfiles se
diferencian en valores preestablecidos para el tamaño, el modo de color, las
unidades, la orientación, la transparencia y la resolución.
-En la parte inferior la ventana se presenta dividida en dos, del lado izquierdo se
encuentra la ayuda y del lado derecho permite acceder a la página oficial para
realizar descargas de actualización
TRUCO: Puede determinar que la pantalla de bienvenida no vuelva a presentarse al iniciar Illustrator. Para ello realice un clic en la opción:
No volver a mostrar esta página.
Formatos de Archivo
Los archivos creados en Adobe Illustrator se guardan por defecto, con la
extensión .ai No obstante, también es compatible con archivos de otras aplicaciones importantes, como todas las que pertenecen al paquete de Adobe
(Photoshop, Flash, InDesign etc.) como también CorelDraw, AutoCad etc.
Adobe Illustrator es compatible con una gran cantidad de formatos de archivo,
entre ellos:
-Illustrator EPS
-Adobe PDF

Página 8
Adobe Illustrator CS4
-Illustrator Template (.ait)
-JPEG
-TIFF
-BMP
-GIF
-PNG
-SVG
Imágenes Mapa de bits y Vectoriales
Diferencias
Imágenes de Mapa de bits
Es una imagen que está compuesta por
una serie de puntos denominados píxel,
cuanto mayor es la cantidad de estos
puntos o píxeles que forman la imagen,
mayor será la calidad de imagen, esto es lo que se conoce por resolución de
imagen.
Imágenes Vectoriales
Las imágenes vectoriales están formadas por vectores los cuales son objetos
formados matemáticamente, el mismo se define por una serie de puntos que tienen unas tangentes con las que se puede controlar la forma de la línea que
crean al estar unidos entre sí por medio de los nodos.
Estas líneas o curvas béizer son muy manejables ya que permiten muchas
posibilidades por su plasticidad. Estas características las convierten en la manera
ideal de trabajar cuando se trata de diseño gráfico, como creación de logotipos o dibujos. Este tipo de imágenes u objetos la resolución de las mismas es infinita, es
decir, toda imagen vectorial se puede ampliar o reducir sin que la visibilidad de la
misma se vea afectada, ni en pantalla ni a la hora de imprimir.

Página 9
Adobe Illustrator CS4
Resolución
La resolución de una imagen indica el numero de pixeles de color por unidad de
superficie, la misma se expresa en dpi (dots per inch) o ppi (pixels per inch)
Por ejemplo, si una imagen tiene 300 dpi, quiere decir que por cada pulgada hay
300 x 300 pixeles de color, alrededor de 90.000 pixeles. Este ejemplo indica que
si una imagen que tiene mayor cantidad de pixeles por pulgada el resultado será
de una imagen con mejor detalle, definición y calidad.
Resolución en Pantalla Resolución de Impresión
Se denomina resolución de pantalla a
la cantidad de píxeles que se pueden
ubicar en un determinado modo de pantalla. Estos píxeles se miden en ppi
(pixels per inch) y están a su vez
distribuidos entre el total de
horizontales y el de vértices. Todos los
monitores pueden trabajar con múltiples modos, pero dependiendo del tamaño
del monitor, se obtendrá una mejor
definición de imagen
La tecnología de los monitores ha evolucionado mucho desde la aparición
los monitores con tubo de rayos
catódicos (CRT) hasta los monitores
nuevos de pantalla plana de cristal líquido (LCD) y tecnología HD LED
La resolución para impresión se mide
en dpi (dots per inch) y pueden
variar las calidades entre 300 y 1200 dpi. Generalmente si desea imprimir
una imagen que respete la calidad
que mantiene el monitor debe dejarla
en 300 dpi. Esta resolución es
estándar para enviar imágenes a la imprenta o impresoras hogareñas. Si
se imprime una imagen en 72 dpi en
lugar de 300 la calidad final no será la
esperada ya que los sistemas de impresión necesitan 4 a 6 puntos por
pulgada para imprimir un pixel de
pantalla
Generalidades
Creación de un Nuevo Documento
Adobe Illustrator permite crear diferentes tipos documentos de según lo que desea
realizar.
Para comenzar con un documento nuevo debe realizar los siguientes pasos:
1-Realice un clic en el botón Inicio, luego realice un clic en la opción Todos los
Programas. 2-Realice un clic en Adobe Master Collection CS4 > Adobe Illustrator CS4
3-Desde la Página de inicio, en el sector Crear nuevo, realice un clic en la opción
Nuevo Documento para imprimir
ATENCION:
-Mayor resolución = mejor calidad de imagen y mayor peso
-Menor resolución = Baja calidad de imagen (probablemente de los pixeles se visualicen notoriamente) y menor peso

Página 10
Adobe Illustrator CS4
Aparecerá el siguiente cuadro de dialogo:
-Nombre: Introduzca un nombre para el documento.
-Nuevo perfil de documento: Especifique el tipo de documento que desea crear
si es para imprimir, web, dispositivo móvil, video y películas etc.
-Número de mesas de trabajo: Especifique el número de mesas de trabajo para el documento y el orden en el que se presentaran en pantalla:

Página 11
Adobe Illustrator CS4
Cuadrícula por fila: Organiza varias mesas de trabajo por filas. Seleccione el
número de filas en el menú Filas. Cuadrícula por columna: Organiza varias mesas de trabajo por columnas.
Seleccione el número de columnas en el menú Columnas.
Organizar por filas: Organiza las mesas de trabajo en una sola fila.
Organizar por columnas: Organiza las mesas de trabajo en una sola columna. Cambiar a diseño de derecha a izquierda: Organiza varias mesas de trabajo en
el formato especificado de fila o columna, pero las muestra de derecha a izquierda.
Especifique el espaciado por defecto entre mesas de trabajo.
-Área de recorte: Determine el tamaño del documento (es la parte del documento
que contiene el gráfico) puede elegir un tamaño por defecto de la lista o bien
personalizarlo desde anchura y altura, también determine las unidades de medida
y la orientación para todas las mesas de trabajo. -Sangrado: Determine los márgenes de cada lado de la mesa de trabajo. Si desea
usar valores diferentes para los distintos lados, realice un clic en el icono
Bloquear.
Avanzado: Al realizar un clic en avanzado puede especificar las siguientes opciones
adicionales:
-Modo de color: Puede elegir un modo de color entre CMYK y RGB dependiendo del tipo de documento que desea crear. Si se tratase de un documento para la
impresión es recomendable utilizar el modo CMYK, para los documentos web,
dispositivos móviles el modo RGB.
-Efectos de rasterizado: Especifica la resolución de los efectos de rasterizado del documento. Es importante que ajuste esta opción en Alta cuando pretenda imprimir
el documento solución.

Página 12
Adobe Illustrator CS4
-Modo de previsualización: Define el modo de previsualización por defecto del
documento, puede cambiar esta opción en cualquier momento desde el menú Ver.
4-Una vez realizada las configuraciones deseadas, debe pulsar el botón OK
TRUCO: Para crear un nuevo documento también puede utilizar la
combinación de teclas:
Ajustar Documento
Una vez creado el documento es posible ajustar las propiedades para ello debe
realizar los siguientes pasos:
1-Desde el menú Archivo > Ajustar documento
Desde el cuadro de dialogo que se presenta puede determinar las siguientes
configuraciones:
2-Una vez establecidas las nuevas configuraciones pulse el botón OK

Página 13
Adobe Illustrator CS4
Guardar un Documento
Para Guardar un documento
debe realizar los siguientes pasos:
1-Desde el menú Archivo
realice un clic en la opción Guardar como.
2-Desde el cuadro de dialogo
determine la ubicación en donde
desea guardar el archivo, escriba un nombre y desde tipo de
archivo seleccione el formato
propio de Illustrator, con la
extensión .ai
TRUCO: Para guardar
un documento también puede utilizar la
combinación de teclas:

Página 14
Adobe Illustrator CS4
3-Pulse el botón Guardar.
Aparecerá el siguiente cuadro de dialogo:
-Versión: Seleccione la versión de Illustrator con la que desea que sea compatible
el archivo. -Fuentes: Permite incrustar fuentes completas o solamente los caracteres
utilizados en el documento. Por ejemplo, si una fuente contiene 1.000 caracteres
pero el documento sólo utiliza 10 de esos caracteres, puede decidir que no vale la
pena aumentar el tamaño del archivo por incrustar la fuente. -Crear archivo PDF compatible: Guarda una representación en PDF del
documento en el archivo de Illustrator.
-Incluir archivos enlazados: Incrusta los archivos enlazados a la ilustración.
Incrustar perfil, gestión de color etc -Usar compresión: Comprime los datos de PDF en el archivo de Illustrator. La
compresión aumenta el tiempo necesario
-Guardar cada mesa de trabajo en un archivo independiente: Permite
guardar cada mesa de trabajo en un archivo distinto.
-Opciones de Transparencia: Determina lo que ocurre con los objetos transparentes si se selecciona una versión de Illustrator anterior
4-Por ultimo pulse el botón OK para confirmar
Ahora el documento se ha guardado, pero debe de guardarlo a medida que vaya realizando cambios. Para ello, desde el menú Archivo y realice un clic en
Guardar
Cerrar y Salir de Illustrator

Página 15
Adobe Illustrator CS4
Para Cerrar un documento sin salir de Illustrator puede realizarlo de las
siguientes formas:
Opción 1
Desde el menú Archivo realice un clic en la opción Cerrar
Opción 2
Desde la parte superior de la mesa de trabajo observara una ficha con el nombre del archivo y un botón en forma de cruz del lado derecho. Realice un clic en dicho
botón para cerrar el archivo.
TRUCO: Para cerrar un documento también puede utilizar la combinación
de teclas:
Para Salir de Illustrator puede realizarlo de las siguientes formas:
Opción 1
Desde el menú Archivo realice un clic en la opción Salir
Opción 2
Realice un clic en el botón en forma de cruz ubicado del lado derecho de la barra de
titulo.

Página 16
Adobe Illustrator CS4
TRUCO: Para salir de la aplicacion también puede utilizar la combinación de
teclas:
Abrir documentos
Para abrir un documento existente puede realizarlo de las siguientes formas:
Opción 1
1-Desde el menú Archivo, realice un clic en la opción Abrir
2-Desde el cuadro de dialogo que se presenta debe buscar el archivo que desea abrir
y seleccionarlo
3-Pulse el botón Abrir.
TRUCO: Para abrir un documento también puede utilizar la combinación
de teclas:

Página 17
Adobe Illustrator CS4
Opción 2
1-Si ha iniciado la aplicación desde la Página de inicio realice un clic en la opción Abrir.
2-Desde el cuadro de dialogo que se presenta debe buscar el archivo que desea abrir
y seleccionarlo
3-Pulse el botón Abrir.
Para abrir un documento guardado recientemente puede realizarlo de las
siguientes formas:
Opción 1
1-Desde la Página de inicio realice un clic sobre el documento reciente que desee abrir.

Página 18
Adobe Illustrator CS4
Opción 1
1-Desde el menú Archivo, realice un clic en la opción Abrir archivos recientes.
2-Luego desde el submenú que se despliega realice un clic en el archivo que desea
abrir.
Entorno de Illustrator
El entorno de Illustrator se compone por paneles, barras y ventanas, que es posible
moverlos y desplazar por el área de trabajo.
SUGERENCIA: Observe la animación Entorno de Illistrator del Capítulo 1
– Tema: Entorno de Illustrator, del Asistente Educativo
-Barra de Menú: Es la barra superior en la que se encuentran los menús como Archivo, Edición etc.
-Panel Herramientas: El panel herramientas se encuentra del lado izquierdo de
la ventana. Dicho panel contiene herramientas para crear, seleccionar y editar
objetos. Algunas herramientas aparecen agrupadas en un mismo icono, el cual

Página 19
Adobe Illustrator CS4
se diferencia por tener un triangulito en su esquina inferior derecha. Para
desplegarlas hay que mantener pulsado el botón izquierdo del mouse por unos
segundos.
-Panel de Control: El panel de control ofrece un rápido acceso a opciones
relacionadas con los objetos o herramientas seleccionadas, estas opciones
pueden variar según lo que haya seleccionado. Por ejemplo; si selecciona un
texto, el panel de control muestra opciones de formato de texto, como fuente, tamaño etc.
Los paneles: O también llamados paletas, ubicados a la derecha de la ventana,
muestran un grupo de opciones y propiedades relacionadas, como puede ser el
Navegador, Color o Pinceles. Pueden estar agrupados en el Menú o Grupo de
ATENCION: Cada una de las herramientas las estudiara detalladamente en
el tema correspondiente.
ATENCION: Para mostrar u ocultar el panel de control desde el menú
Ventana > seleccione la opción Control

Página 20
Adobe Illustrator CS4
paneles o flotantes, y aparecer apilados o acoplados. Para visualizar los paneles
se pueden agregar desde el menú Ventana.
Ventana del documento: Cada uno de los documentos aparece en una ventana,
la cual muestra el archivo en el que se encuentra trabajando. Las ventanas
Documento se pueden organizar como fichas y, en ciertos casos, también se pueden agrupar y acoplar.
ATENCION: Para mostrar u ocultar cualquiera de los paneles
disponibles desde el menú Ventana > seleccione la opción el nombre del panel que desea abrir. Mucho de ellos también pueden abrirse mediante una
combinación de teclas

Página 21
Adobe Illustrator CS4
Dentro de esta ventana se encuentran la Mesa de Trabajo, que indica el tamaño de la página en la que se imprimirá el documento, y el Area de Recorte, que
delimita la parte del documento que se exportará o publicará
Barra de Aplicaciones: La barra Aplicación contiene un conmutador de espacio de
trabajo y otros controles de la aplicación.
Barra de Estado: La barra de estado se encuentra en la parte inferior derecha de
la ventana y muestra información sobre los siguientes elementos:
-Nivel actual de zoom
-Mesa de trabajo actual en uso -Controles de navegación para varias mesas de trabajo
Al realizar un clic sobre la barra de estado puede visualizar la siguiente
información:
-Herramienta actual en uso
-Fecha y hora
-Número de acciones de deshacer y rehacer disponible -Perfil de color del documento
-Estado de un archivo gestionado

Página 22
Adobe Illustrator CS4
Modos de Pantalla
Los modos de pantalla son:
Modo de pantalla normal: Muestra el documento en una ventana estándar, con la
barra de menús en la parte superior y las barras de desplazamiento a los lados.
Modo de pantalla entera con barra de menús: Muestra el documento en una
ventana de pantalla completa con una barra de menús en la parte superior y con
barras de desplazamiento.

Página 23
Adobe Illustrator CS4
Modo de pantalla entera: Muestra el
documento en una ventana de pantalla completa sin barra de título ni barra de
menús.
TRUCO: Para cambiar el
modo de pantalla de forma
alterna también puede utilizar
la tecla:

Página 24
Adobe Illustrator CS4
Personalizar el Espacio de Trabajo
Es posible personalizar el espacio de trabajo de Illustrator para adaptarlo a sus
necesidades. En el caso de los paneles, a saber manejarlos, colocarlos y
organizarlos.
Del lado derecho de la ventana se encuentra el menú paneles con los distintos
paneles. Los mismos se encuentran apilados en grupos de dos o tres paneles
(conjuntos acoplados), debe pulsar sobre distintas pestañas para ver unos u
otros.
SUGERENCIA: Observe la animación Acoplar y desacoplar paneles del Capítulo 1 – Tema: Entorno de Illustrator, Subtema: Personalizar el Espacio
de Trabajo, del Asistente Educativo
Para guardar el espacio de trabajo personalizado debe realizar los siguientes pasos:

Página 25
Adobe Illustrator CS4
1-Desde el menú Ventana realice un clic en la opción Espacio de trabajo, luego
desde el submenú que se despliega realice un clic en la opción Guardar espacio
de trabajo
Mesas de Trabajo
Las mesas de trabajo representan las áreas que van a contener ilustraciones para
la impresión. Las mesas de trabajo puede ser de distintos tamaños, situarlas en
cualquier lugar de la pantalla, incluso superponerlas entre sí.
Visualización de las mesas de trabajo
Las mesas de trabajo están limitadas con líneas rojas las cuales representan la
máxima área imprimible.
Para mostrar /ocultar los límites de las mesas de trabajo debe seleccionar desde
el menú Ver, la opción Ocultar mesas de trabajo / Mostrar mesas de trabajo
según lo que desee realizar.
TRUCO: Para mostrar u ocultar los limites de las mesas de trabajo puede
utilizar la combinación de teclas:

Página 26
Adobe Illustrator CS4
También puede ver los límites de página en relación con una mesa de trabajo
mostrando la segmentación de impresión, es decir las aéreas imprimibles y no. Se
representan mediante series de líneas sólidas y de puntos situadas entre el borde
externo de la ventana y el área imprimible de la página.
Para mostrar /ocultar la segmentación de impresión de la página debe seleccionar desde el menú Ver, la opción Mostrar segmentación de impresión / Ocultar
segmentación de impresión según lo que desee realizar.
Creación de Mesas de Trabajo
Para crear una mesa de trabajo debe realizar los siguientes pasos:
1-Desde el panel Herramientas, realice un
clic en la herramienta Mesa de trabajo.
ATENCION: Los objetos colocados en el lienzo se ven en la pantalla, pero no se imprimen.

Página 27
Adobe Illustrator CS4
TRUCO: Para seleccionar la herramienta Mesa de Trabajo puede utilizar
la combinación de teclas:
2-Ubique el puntero del mouse sobre el lienzo mantenga presionado el botón
izquierdo del mouse y arrastre para definir la forma, el tamaño y la ubicación de la
nueva mesa de trabajo.
SUGERENCIA: Observe la animación Crear Mesas de Trabajo del Capítulo
1 – Tema: Mesas de Trabajo, Subtema: Crear Mesas de Trabajo, del
Asistente Educativo
Una vez creadas las mesas de trabajo necesarias debe salir del modo de edición de
mesa de trabajo, realizando un clic en cualquier herramienta del panel
Herramientas o bien pulsar la tecla Esc.
Edición de Mesas de Trabajo
1-Desde el panel Herramientas, realice un clic en la herramienta Mesa de
trabajo. 2-Realice un clic sobre la mesa de trabajo que desea editar.
3-Luego puede optar por abrir el cuadro de dialogo Opciones de mesa de trabajo
realizando doble clic sobre la herramienta Mesa de trabajo. O bien modificar las
opciones desde el panel de Control
Cuadro de dialogo Opciones de Mesa de Trabajo
-Ajuste preestablecido: Especifica las dimensiones de la mesa de trabajo.
-Anchura y Altura: Especifica el tamaño de la mesa de trabajo. -Orientación: Especifica la orientación de la página (Horizontal – Vertical)

Página 28
Adobe Illustrator CS4
-Restringir proporciones: La proporción de aspecto de la mesa de trabajo se
mantiene intacta cuando se cambia manualmente.
-Posición X: e Y: Especifica la posición de la mesa de trabajo en función de las
reglas del área de trabajo
-Mostrar marca central: Muestra un punto en el centro de la mesa de trabajo. -Mostrar cursores de cruz: Muestra líneas de cruce en el centro de cada lado de
la mesa de trabajo.
-Mostrar áreas seguras de vídeo: Muestra guías que representan las áreas
visibles del vídeo. Debe incluir todo el texto e ilustraciones que deben visualizar los usuarios dentro de las áreas seguras de vídeo.
-Proporción de píxeles de la regla: Especifica la proporción de píxeles utilizada
en las reglas de las mesas de trabajo.
-Suavizar región fuera de la mesa de trabajo: Muestra el área fuera de la mesa de trabajo con tono más oscuro que el del interior de ésta cuando la herramienta
Mesa de trabajo está activa.
-Actualizar al arrastrar: Al arrastrar la mesa de trabajo la misma se previsualiza
en un color gris claro. En cambio si esta opción no se encuentra marcada al
arrastrar la mesa de trabajo se previsualiza con un color de contorno -Mesas de trabajo: Indica cuántas mesas de trabajo existen.
Panel de Control - Opciones de Mesa de Trabajo
-Ajuste preestablecido: Especifica las dimensiones de la mesa de trabajo.
-Orientación: Especifica la orientación de la página (Vertical – Apaisada)
-Mesa de trabajo nueva: Permite crear una nueva mesa de trabajo -Eliminar mesa de trabajo: Permite eliminar la mesa de trabajo seleccionada
-Mover / Copiar ilustración con mesa de trabajo: Permite mover, copiar o
duplicar la mesa de trabajo incluyendo su contenido. De lo contrario solamente
podría copiar o mover la mesa de trabajo sin su contenido -Mostrar marca central: Muestra un punto en el centro de la mesa de trabajo.
-Opciones de visualización: Dentro de las opciones de visualización puede optar
por Mostrar marca central, Mostrar cursores de cruz, o Mostrar áreas
seguras de vídeo
-Opciones de mesa de trabajo: Abre el cuadro de dialogo Opciones de Mesa de Trabajo.
-Posición X: e Y: Especifica la posición de la mesa de trabajo en función de las
reglas del área de trabajo
-Anchura y Altura: Especifica el tamaño de la mesa de trabajo.
Manejo de Mesas de Trabajo
Para establecer una mesa de trabajo como mesa de trabajo activa, debe realizar un
clic sobre la misma con la herramienta Mesa de trabajo.
Para Cambiar el tamaño de una mesa de trabajo debe realizar los siguientes
pasos:

Página 29
Adobe Illustrator CS4
1-Desde el panel Herramientas, realice un clic en la herramienta Mesa de
trabajo.
2-Coloque el puntero del mouse sobre uno de los bordes o en una esquina hasta
que el cursor cambie a una doble flecha.
3-Realice un clic con el botón izquierdo del mouse y arrastre para ajustarla al tamaño deseado.
O bien, desde el panel de control especifique nuevos valores de Altura y Anchura
Para Mover una mesa de trabajo con su contenido debe realizar los siguientes
pasos:
1-Desde el panel Herramientas, realice un clic en la herramienta Mesa de trabajo.
2-Desde el panel de control realice un clic en el icono Mover/Copiar ilustración
con mesa de trabajo.
3-Ubique el puntero del mouse en la mesa de trabajo, mantenga presionado el
botón izquierdo y arrastre la mesa de trabajo.
O bien, desde el panel de control especifique nuevos valores de X e Y
Para Eliminar una mesa de trabajo debe realizar los siguientes pasos:
1-Desde el panel Herramientas, realice un clic en la herramienta Mesa de
trabajo.
2-Realice un clic sobre la mesa de trabajo que desea eliminar. 2-Desde el panel de control realice un clic en el icono Eliminar mesa de
trabajo.
O bien, pulse la tecla Supr o Delete de su teclado.
ACTIVIDAD: Realice el Repaso General del Capítulo 1, del Asistente Educativo

Página 30
Adobe Illustrator CS4

Página 31
Adobe Illustrator CS4
Actividad Nº 1
En esta Actividad dará comienzo al desarrollo de toda la papelería e imagen
empresarial de una empresa de servicio de catering y viandas “Doña Rosa”, para ello contará con el material tanto imágenes como los textos en Portal Educativo
SISTEDH dentro de la carpeta Illustrator > Manual > Material para
Actividades
1-Inicie Adobe Illustrator
2-Comience con un nuevo documento con propiedades a elección
3-Observe el entorno de trabajo reconociendo cada una de sus partes
4-Guarde el archivo en el formato nativo de Illustrator (ai) en su disquete o
pendrive con el nombre “Logo”
5-Cierre el programa
ACTIVIDAD: La resolución de la Actividad la encontrará en el Portal
Educativo SISTEDH dentro de la carpeta Illustrator > Manual >
Resolución de Actividades

Página 32
Adobe Illustrator CS4

Página 33
Adobe Illustrator CS4
Autoevaluación Nº 1
1-Illustrator es un programa de:
Maquetación de publicaciones
Edición de imágenes
Diseño vectorial
2-¿Qué es una mesa de trabajo?
El área donde se encuentre la hoja del documento
El área que van a contener ilustraciones para la impresión. Ambas
3-¿Cual es la extensión nativa de los documentos creados en Illustrator?
ait
eps
ai
4-¿Cuántos modos de pantalla hay?
Tres
Cuatro
Cinco
5-Para seleccionar y modificar una mesa de trabajo se debe utilizar la
herramienta…
Selección
Mesa de trabajo
Ambas
ATENCION: La resolución de la Autoevaluación la encontrará en el
Portal Educativo SISTEDH dentro de la carpeta Illustrator > Manual > Resolución de Autoevaluaciones

Página 34
Adobe Illustrator CS4

Página 35
Adobe Illustrator CS4
Al término de este capítulo esperamos que los alumnos logren los siguientes
objetivos:
Conocer las diferentes herramientas papa navegar por el documento Conocer las herramientas de precisión
Conocer las herramientas de dibujo básico y de dibujo complejas
CONTENIDOS TEMATICOS
CAPITULO 2
Visualización y Navegación por
el documento
Herramienta Zoom
Panel Navegador
Herramienta Mano Ayudas visuales
Reglas, Cuadrícula y
Guías
Reglas
Cuadriculas
Guías Guías inteligentes
Herramientas de
Selección
Herramienta Selección
Herramienta Selección de grupos
Modo de Aislamiento Herramienta Varita mágica
Herramienta Lazo
Herramientas de
Dibujo I
Herramienta Rectángulo
Herramienta Rectángulo Redondeado
Herramienta Elipse Herramienta Polígono
Herramienta Estrella
Herramientas de
Dibujo II
Herramienta Segmento de Línea
Herramienta Arco
Herramienta Espiral Herramienta Cuadrícula Rectangular
Herramienta Cuadrícula Polar
Herramienta Lápiz
Herramienta Pincel
Herramienta Pluma
CAPITULO Nº 2

Página 36
Adobe Illustrator CS4
Visualización y Navegación por el documento
Illustrator proporciona diferentes herramientas para desplazarse por el documento, ampliar o reducir la visualización en porcentajes preestablecidos o definidos por el
usuario.y controlar la vista de la mesa de trabajo.
Herramienta Zoom
Descripción: Para aumentar la visualización del documento
Utilización
Para aumentar la visualización del documento
1-Desde el Panel Herramientas,
seleccione la Herramienta Zoom
2-Luego realice un clic en la ventana de
documento para especificar el nuevo
punto central.
TRUCO: Para seleccionar la herramienta zoom puede
utilizar la combinación de
teclas:
Con cada clic que realice, el documento se amplía al siguiente aumento preestablecido.
Para disminuir la visualización del documento.
1-Desde el Panel Herramientas, seleccione la Herramienta Zoom y pulse la
tecla y realice un clic.
Con cada clic, la vista se reduce al siguiente porcentaje preestablecido.
Para ampliar la visualización de un área determinada

Página 37
Adobe Illustrator CS4
1-Desde el Panel Herramientas, seleccione la Herramienta Zoom
2-Realice un clic en la ventana del documento y sin soltar el botón izquierdo del
Mouse arrastre el puntero encerrando en un área punteada la parte de la imagen
que desee ampliar la visualización.
Para reducir la visualización de un área determinada
1-Desde el Panel Herramientas, seleccione la Herramienta Zoom y pulse la
tecla
2-Realice un clic en la ventana del documento y sin soltar el botón izquierdo del
Mouse arrastre el puntero encerrando en un área punteada la parte de la imagen que desee reducir la visualización.
Para recuperar el nivel de aumento del 100%
1-Desde el Panel Herramientas, realice doble clic sobre la Herramienta Zoom

Página 38
Adobe Illustrator CS4
Navegador
Descripción:
El panel Navegador permite
recorrer la imagen y determinar
un porcentaje de zoom.
Utilización
Para abrir el panel Navegador realice un clic en el menú Ventana y luego sobre la
opción Navegador.
1-Desde el panel Navegador realice un clic en los botones de Aumentar o Reducir, según lo que desee.
2-También puede utilizar la barra deslizadora.
3-Otra manera de trabajar de manera exacta es escribir el porcentaje de zoom que
desea en el campo ubicado en la esquina inferior izquierda de la paleta de
navegador.
Desde el menú lateral del Navegador puede establecer un color personalizado para
el rectángulo de visualización.
SUGERENCIA: Observe la animación Panel Navegador del Capítulo 2 –
Tema: Visualización y Navegación por el documento, Subtema: Panel
Navegador, del Asistente Educativo
ATENCION: Las opciones de zoom también las puede encontrar desde
el menú Ver (Aumentar – Reducir – Encajar mesa de trabajo en ventana
– Encajar todo en ventana – Tamaño real).

Página 39
Adobe Illustrator CS4
Herramienta Mano
Descripción: Permite desplazarse utilizando el método a mano alzada por el espacio de trabajo
Utilización
1-Desde el Panel Herramientas, realice un clic sobre la Herramienta Mano
TRUCO: Para activar la herramienta mano puede utilizar la tecla:
2-Realice un clic en la ventana del documento y sin soltar el botón izquierdo del
Mouse arrastre el puntero con forma de mano.
SUGERENCIA: Observe la animación Herramienta Mano del Capítulo 2 – Tema: Visualización y Navegación por el documento, Subtema:
Herramienta Mano, del Asistente Educativo
Ayudas Visuales
Un dibujo se puede dividir en dos partes: el contorno o trazo y el relleno. El
contorno es la línea que delimita un dibujo, y el relleno su color o textura.
Por defecto, Illustrator muestra el color tanto de contorno como el de relleno de
una figura. Pero en determinados casos puede que necesite visualizar solamente
el contorno, ya que de esa forma le resultará más fácil identificar objetos, sobre
todo si se encuentran superpuestos.
Esta opción Contornear para cambiar a modo de sólo contornos, o
Previsualizar para volver al modo de colores.
1-Desde el Menú Ventana, realice un clic sobre la opción Contornear
Las figuras se mostraran en pantalla de la siguiente
forma:
2-Desde el Menú Ventana, realice un clic sobre la opción Previsualizar

Página 40
Adobe Illustrator CS4
Las figuras se mostraran en pantalla de la siguiente forma:
Reglas, Cuadrícula y Guías
Illustrator cuenta con herramientas de precisión y medición, tales como reglas,
líneas guías, cuadriculas. Estas herramientas permiten trabajar con exactitud los
diversos componentes de una imagen.
Reglas
La utilización de las reglas facilita la
ubicación de los objetos con precisión
en la ventana o en una mesa de trabajo. Las reglas aparecen en los
lados superior e izquierdo de la mesa de
trabajo activa. El punto donde aparece
el 0 en cada regla se denomina origen de la regla.
Mostrar u ocultar las reglas
1-Para mostrar u ocultar las reglas debe hacer un clic en el menú Ver y luego en la opción Mostrar Reglas
ATENCIÓN: Al seleccionar Mostrar Reglas, esta opción cambia a Ocultar
Reglas
TRUCO: Para mostrar u ocultar las reglas puede utilizar la combinación
de teclas:

Página 41
Adobe Illustrator CS4
Sobre las reglas puede
observar unas marcas de
seguimiento, las cuales
muestran la posición del puntero cuando lo mueve
sobre la ventana
Es conveniente, ubicar los Punto de origen de las reglas en un lugar adecuado
para el trabajo. De esta manera se estará asegurando que las coordenadas de las
reglas proceden de un punto concreto, además de utilizar números positivos en el área de trabajo, porque obedeciendo a los ejes cartesianos, los valores que se
encuentren a la izquierda y abajo serán negativos, mientras que aquellos que se
encuentren a la derecha y arriba, serán positivos.
Para cambiar la unidad de medida de las reglas
Por defecto la unidad de medida es puntos (un punto es igual a 0,3528 milímetros).
1-Para cambiar la unidad de medida de las reglas debe hacer un clic en el menú Edición y luego en la opción Preferencias. Luego desde el submenú que se
despliega seleccione la opción Unidades y rendimiento de visualización
2-Desde el cuadro de dialogo que se presenta seleccione las unidades para las opciones Generales, Trazo y Texto.
ATENCIÓN: La opción de medida “Generales” afecta a las reglas, para medir la distancia entre puntos, mover y transformar objetos, ajustar el
espacio de la cuadrícula y de las guías, y para crear formas.

Página 42
Adobe Illustrator CS4
1-Para configurar la unidad de medida general para el archivo actual, debe hace un
clic en el menú Archivo, luego seleccione la opción Ajustar documento.
2-Desde el cuadro de dialogo que se presenta, desde el menú Unidades,
seleccione la unidad de medida que desee
3-Por ultimo pulse el botón OK.
Para cambiar el Punto de origen (cero) de las reglas
1-Coloque el puntero en la intersección de las reglas, ubicado en la esquina superior izquierda de la ventana del archivo.
2-Mantenga presionado el botón izquierdo del Mouse y arrastre el puntero hacia el
lugar en donde colocará el punto de origen de las reglas.
3-Aparecerá una cruz que marca el nuevo origen de las reglas.
4-Al soltar el botón del Mouse el punto de origen cambiará a la nueva ubicación.
SUGERENCIA: Observe la animación Cambiar punto de origen del
Capítulo 2 – Tema: Reglas, cuadriculas y Guías, Subtema: Reglas, del Asistente Educativo

Página 43
Adobe Illustrator CS4
Cuadrícula
La función de la cuadricula permite ubicar objetos de una imagen
simétricamente. La cuadrícula
puede visualizarse como líneas de
puntos ubicadas una al lado de la
otra en forma vertical y horizontal.
Mostrar u ocultar la Cuadrícula
1-Para mostrar u ocultar la
cuadrícula realice un clic sobre el
menú Ver, luego seleccione la opción Mostrar Cuadrícula.
ATENCIÓN: Al seleccionar Mostrar Cuadrícula, esta opción cambia a Ocultar Cuadrícula
Preferencias
Desde cuadro de dialogo Preferencias puede configurar el color para la cuadrícula,
elegir un estilo de línea, determinar el espacio entre las líneas principales y la
frecuencia entre líneas menores.
1-Desde el menú Edición > Preferencias > Guías y Cuadrículas
Para ajustar a cuadrícula
La opción ajustar a cuadricula ayuda a ubicar ilustraciones de manera precisa. La
cuadricula actúa como si tuviera un imán el cual atrae objetos que se le aproximan.
1-Para ello haga un clic sobre el menú Ver > Ajustar a Cuadrícula.

Página 44
Adobe Illustrator CS4
2-Luego seleccione el objeto que desea ajustar a la cuadrícula, mantenga
presionado el botón izquierdo del Mouse y arrastre hasta ubicar el puntero hacia
alguno de los lados de la cuadrícula.
Guías
Las guías, al igual que la cuadricula permiten alinear texto y objetos.
Insertar guías
1-Ubique el puntero del Mouse sobre alguna de las reglas.
2-Mantenga presionado el botón izquierdo del Mouse y arrastre hacia el lugar
deseado
Observará que junto al puntero se adjunta una línea la cual debe ubicarla en el lugar que necesite.
SUGERENCIA: Observe la animación Insertar Líneas Guías del Capítulo 2
– Tema: Reglas, cuadriculas y Guías, Subtema: Guías, del Asistente Educativo
Para mostrar u ocultar las guías
Desde el menú Ver > Guías > Mostrar Guías u Ocultar Guías según
corresponda.
Crear guías desde objeto
Es posible crear guías partiendo de objetos vectoriales. Para ello realice le siguiente
procedimiento:
1-Seleccione el objeto al cual desea utilizarlo como guía
2-Desde el menú Ver > Guías > Crear guías
Bloquear guías
Esta opción le permite bloquear las guías de manera que éstas queden inmóviles
ante posibles desplazamientos.

Página 45
Adobe Illustrator CS4
Desde el menú Ver > Guías >Bloquear guías
Soltar guías
Esta opción le permite convertir una guía en un objeto vectorial. Para ello:
1-Realice un clic sobre la guía que desea convertir en un objeto vectorial
2-Desde el menú Ver > Guías > Soltar guías
Eliminar guías
Para borrar todas las guías insertadas realice:
1-Desde el menú Ver, seleccione la opción Guías, y desde el submenú que se
despliega seleccione la opción Borrar guías
Para borrar solamente las guías que no utilice realice:
1-Realice un clic sobre la guía que desea borrar
2-Presione la tecla Supr o delete de su teclado
Atraer objetos a puntos de ancla y guías
Ayuda a ubicar objetos de manera precisa. Las guías actúan como si tuvieran un imán que atrae a los objetos que se les aproximan. En el caso de ajustar un objeto
a un punto de ancla, la alineación mediante ajuste depende de la posición del
puntero, no de los bordes del objeto arrastrado.
1-Desde el menú Ver > Ajustar punto
2-Seleccione el objeto que desea mover y coloque el puntero sobre el punto exacto
donde desea alinearlo con puntos de ancla o guías.
3-Arrastre el objeto hasta la posición deseada.
Cuando el puntero esté a 2 píxeles o menos de un punto de ancla o una guía, se
atraerá al punto. El puntero cambia de una punta de flecha rellena a una punta de
flecha vacía cuando se produce la atracción.
Preferencias
Desde cuadro de dialogo Preferencias, puede establecer el color de las guías y su estilo, optando por que sean continuas o discontinuas.
1-Desde el menú Edición seleccione la opción Preferencias. Luego desde el
submenú que se despliega seleccione la opción Guías y Cuadrículas

Página 46
Adobe Illustrator CS4
Guías inteligentes
Las guías inteligentes son guías de ajuste temporales que aparecen al crear o
mover o transformar objetos. Estas guías le ayudan a alinear, editar y transformar objetos o en relación con otros objetos, mediante la alineación de ajuste y la
visualización de los valores de ubicación de X e Y.
Para mostrar u ocultar las guías
Desde el menú Ver > Guías inteligentes para activarlas o desactivarlas.
ATENCIÓN: Si la opción Ajustar a cuadrícula o a guías está activada, no se
pueden utilizar guías inteligentes
SUGERENCIA: Observe la animación Guías Inteligentes del Capítulo 2 –
Tema: Reglas, cuadriculas y Guías, Subtema: Guías Inteligentes, del Asistente Educativo
Preferencias de Guías inteligentes
Desde el menú Edición > Preferencias > Guías inteligentes

Página 47
Adobe Illustrator CS4
Herramientas de Selección
Para poder modificar un objeto, cambiar sus propiedades, editarlo, eliminarlo etc.
es necesario seleccionarlo. Para ello Illustrator cuenta con diferentes métodos y herramientas para seleccionar objetos
Herramienta Selección
Descripción: Permite seleccionar uno o varios objetos con solo realizar un clic
sobre ellos
Utilización
1-Desde el Panel Herramientas, realice un clic sobre la Herramienta Selección
TRUCO: Para activar la herramienta Selección puede utilizar la tecla:
2-Realice un clic sobre el objeto que se encuentra en la mesa de trabajo. 3-Al seleccionar el objeto puede visualizar su contorno y puntos de ancla, si se trata
de un gráfico vectorial, o aparece enmarcado en caso de tratarse de un mapa de
bits o un símbolo.
Observe que el cursor
mostrará un cuadradito negro
cuando lo sitúe sobre un
objeto que se puede seleccionar.
Si desea seleccionar más de un objeto, debe seleccionar los nuevos objetos
manteniendo pulsada la tecla . Si mientras pulsa esta tecla, realiza un clic
sobre un objeto ya seleccionado, éste se deseleccionará.
También podrá observar unos puntos que rodean el objeto. Dichos puntos se
denominan Puntos de control o manejadores desde los cuales le permitirá
transformar el objeto seleccionado en cuanto al tamaño (ancho – alto), rotación, e inclinación.
Herramienta Selección de Grupos
Descripción: Permite seleccionar un objeto dentro de un grupo, un único grupo
dentro de varios grupos o un conjunto de
grupos dentro de la ilustración. Cada clic
adicional añade todos los objetos del siguiente grupo de la jerarquía.
Utilización

Página 48
Adobe Illustrator CS4
1-Desde el Panel Herramientas, realice un clic sobre la Herramienta Selección
de Grupos
TRUCO: Para activar la herramienta Selección puede utilizar la tecla:
2-Realice un clic sobre el objeto que se encuentra dentro de un grupo de objetos.
3-Al seleccionar el objeto puede moverlo sin afectar el resto de los objetos del
grupo.
Modo de Aislamiento
El modo de aislamiento aísla objetos de manera que se puedan seleccionar y editar
fácilmente. Es posible aislar cualquiera de los siguientes elementos: capas,
subcapas, grupos, símbolos, máscaras de recorte, trazados compuestos, mallas de
degradado, trazados y pinceles (para editar las definiciones de pinceles).
Utilización
1-Desde el Panel Herramientas, realiza un clic
sobre la Herramienta Selección
2-Con el botón izquierdo del mouse, realice doble sobre el objeto que desea editar o modificar.
Observe que al aislar el objeto, el modo de aislamiento bloquea automáticamente
todos los demás objetos, que se encuentren en la mesa de trabajo, evitando que se
vean afectados por las modificaciones o ediciones realizadas.
Si el objeto está en dentro de un subgrupo, debe ir realizando doble clic hasta
llegar al objeto
Una vez editado el objeto debe salir del modo de aislamiento, para ello puede
realizarlo de las formas:
-Pulse la tecla Esc. -Haga clic en el botón Salir del modo de
aislamiento del panel de control.
-Con la herramienta Selección, realice doble clic fuera del grupo aislado.
2-Realice un clic sobre el objeto que se encuentra dentro de un grupo de objetos. 3-Al seleccionar el objeto puede moverlo sin afectar el resto de los objetos del
grupo.
Herramienta Varita Mágica
Descripción: Esta herramienta selecciona automáticamente todos los objetos con los
mismos atributos que sobre el que realice un clic.

Página 49
Adobe Illustrator CS4
Utilización
1-Desde el Panel Herramientas, realice un clic sobre la Herramienta Varita
Mágica
TRUCO: Para activar la herramienta Varita Mágica puede utilizar la
tecla:
2-Observara que el puntero del mouse cambia de forma
3-Con el botón izquierdo del
mouse, realice un clic sobre el objeto que desea
seleccionar.
ATENCIÓN: Si tiene otros objetos con las mismas propiedades de color
también se seleccionaran automáticamente.
Preferencias
1-Realice doble clic en la herramienta Varita mágica del panel Herramientas.
2-A continuación se presenta el Panel Verita Mágica.
-Para seleccionar objetos según el color
de relleno, seleccione Color de relleno y
luego determine un valor de tolerancia. La tolerancia la cantidad de colores similares
va a seleccionar.
-Para seleccionar objetos según el color de trazo, seleccione Color de trazo y
luego determine un valor de tolerancia
-Para seleccionar objetos según el grosor de trazo, seleccione Grosor de trazo y
luego determine un valor de tolerancia -Mostrar opciones de transparencia del menú lateral del panel presenta las
siguientes opciones:
-Para seleccionar objetos según su transparencia o modo de fusión, seleccione
Opacidad e introduzca un valor de tolerancia entre 0 y 100%. -Para seleccionar objetos según su modo de fusión, seleccione Modo de fusión.
Herramienta Lazo
Descripción: Permite seleccionar objetos,
dibujando un área de selección a mano alzada, y
todos los objetos por los que pase, o que queden atrapados serán seleccionados

Página 50
Adobe Illustrator CS4
Utilización
1-Desde el Panel Herramientas, realice un clic sobre la Herramienta Lazo
TRUCO: Para activar la herramienta Varita Mágica puede utilizar
la tecla:
2-Observara que el
puntero del mouse cambia de forma
3-Con el botón
izquierdo del mouse, realice clic mantenga
presionando y dibuje
una línea encerrando a
todos los objetos que desea seleccionar.
SUGERENCIA: Observe la animación Herramienta Lazo del
Capítulo 2 – Tema: Herramientas de Selección, Subtema: Herramienta Lazo, del Asistente Educativo
Herramientas de Dibujo I
Adobe Illustrator es un programa que se caracteriza por contener herramientas
específicas para la creación de dibujos vectoriales simples o complejos. Recuerde
que los dibujos o imágenes vectoriales son aquellas que están formadas a partir
Trazos constituidos por uno o más segmentos rectos o curvos formando líneas unidas entre sí por medio de los denominados puntos de ancla.
Illustrator proporciona diferentes tipos de herramientas para crear objetos
vectoriales

Página 51
Adobe Illustrator CS4
Herramienta Rectángulo
Descripción: Permite crear cuadrados y
rectángulos.
Utilización
1-Desde el Panel Herramientas, realice un clic sobre la Herramienta
Rectángulo
TRUCO: Para activar la herramienta Rectángulo puede utilizar la
tecla:
2-Ubique el puntero del mouse la
mesa de trabajo. Observará que el
mismo adopta una forma de cruz.
3-Sitúe el puntero en el punto donde desea dibujar el rectángulo.
4-Realice un clic con el botón
izquierdo del mouse, mantenga
presionado y sin soltar arrastres hacia el lado opuesto, hasta que la
figura adopte el tamaño deseado.
5-Al soltar el botón del mouse, el
rectángulo queda automáticamente
seleccionado
El cuadrado se compone de cuatro segmentos rectos, unidos en cuatro puntos de
vértice
Observe que mientras realiza la figura, en el caso de que se encuentre activada,
aparecen las Guías inteligentes, indicando las dimensiones, posición etc. de la
figura en cuestión.
ATENCIÓN: Si mantiene presionada la tecla mientras realiza el
rectángulo puede crear un cuadrado perfecto.
Otra forma de crear un cuadrado perfecto o rectángulo con
dimensiones especificas es
realizando un solo clic sobre la
mesa de trabajo, para que
aparezca la ventana Opciones de Rectángulo
Desde los cuadros de Altura y Anchura puede determinar los valores para el
ancho y alto de la figura, si desea crear un cuadrado perfecto ambos valores deben
ser iguales.

Página 52
Adobe Illustrator CS4
Desde el Panel Control se presentan todas las propiedades y configuraciones
específicas que modificar al dibujo creado. Estas opciones pueden variar según el
elemento o herramienta seleccionada, por lo general para todas las herramientas
de dibujo vectorial mantienen las mismas propiedades
ATENCIÓN: Cada una de las opciones del panel Control las estudiará en
el tema correspondiente.
Herramienta Rectángulo Redondeado
Descripción: La herramienta
Rectángulo Redondeado, se
encuentra en el subgrupo de
herramientas de la herramienta rectángulo, la misma permite crear
cuadrados y rectángulos con los
vértices redondeados
Utilización
1-Desde el Panel Herramientas seleccione la Herramienta Rectángulo, luego desde el menú que se despliega seleccione la Herramienta Rectángulo
Redondeado.
2-Ubique el puntero del mouse la mesa de trabajo. Observará que el mismo adopta una forma de cruz.
3-Sitúe el puntero en el punto donde desea dibujar el rectángulo redondeado.
4-Realice un clic con el botón izquierdo del mouse, mantenga presionado y sin
soltar arrastres hacia el lado opuesto, hasta que la figura adopte el tamaño
deseado. 5-Al soltar el botón del mouse, la figura queda automáticamente seleccionada
Observe que mientras realiza la figura, en el caso de que se
encuentre activada, aparecen
las Guías inteligentes,
indicando las dimensiones, posición etc. de la figura en
cuestión.
Otra forma de crear un
rectángulo redondeado con
dimensiones especificas es
realizando un solo clic sobre la mesa de trabajo, para que
aparezca la ventana Opciones
de Rectángulo

Página 53
Adobe Illustrator CS4
Desde los cuadros de Altura y Anchura puede determinar los valores para el
ancho y alto de la figura, si desea crear un cuadrado perfecto ambos valores deben
ser iguales. En el cuadro radio de Vértice, debe introducir un valor para
determinar la redondez de los vértices.
Observe que desde el Panel Control se presentan las mismas propiedades que
en la herramienta Rectángulo
ATENCIÓN: Cada una de las opciones del panel Control las estudiará en el tema correspondiente.
Herramienta Elipse
Descripción: La herramienta Elipse, se encuentra en el subgrupo
de herramientas de la herramienta
rectángulo, la misma permite crear
círculos y elipses
Utilización
1-Desde el Panel Herramientas seleccione la Herramienta Rectángulo, luego
desde el menú que se despliega seleccione la Herramienta Elipse
TRUCO: Para activar la herramienta Elipse puede utilizar la tecla:
2-Ubique el puntero del mouse la mesa de trabajo. Observará que el mismo
adopta una forma de cruz.
3-Sitúe el puntero en el punto donde desea dibujar el circulo o elipse 4-Realice un clic con el botón izquierdo del mouse, mantenga presionado y sin
soltar arrastres hacia el lado opuesto, hasta que la figura adopte el tamaño
deseado.
5-Al soltar el botón del mouse, la figura queda automáticamente seleccionada
La elipse se compone de
cuatro segmentos curvos, con puntos de dirección
Observe que mientras realiza
la figura, en el caso de que se
encuentre activada, aparecen las Guías inteligentes,
indicando las dimensiones,
posición etc. de la figura en
cuestión.

Página 54
Adobe Illustrator CS4
Otra forma de crear un circulo
o elipse con dimensiones
especificas es realizando un solo clic sobre la mesa de
trabajo, para que aparezca la
ventana Opciones de Elipse
Desde los cuadros de Altura y Anchura puede determinar los valores para el
ancho y alto de la elipse, si desea crear un círculo perfecto ambos valores deben ser iguales.
Observe que desde el Panel Control se presentan las mismas propiedades que
en la herramienta Rectángulo
ATENCIÓN: Cada una de las opciones del panel Control las estudiará en
el tema correspondiente.
Herramienta Polígono
Descripción: La herramienta Polígono, se encuentra en el
subgrupo de herramientas de la
herramienta rectángulo, la misma
permite crear polígonos regulares, de tantos lados como desee, con un
mínimo de tres.
Utilización
2-Ubique el puntero del mouse la mesa de trabajo. Observará que el mismo
adopta una forma de cruz. 3-Sitúe el puntero en el punto donde desea dibujar el polígono
4-Realice un clic con el botón izquierdo del mouse, mantenga presionado y sin
soltar arrastres hacia el lado opuesto, hasta que la figura adopte el tamaño
deseado.
Esta herramienta se comporta de forma algo diferente al dibujar. El punto inicial
del polígono será su centro, como si presionara la tecla , y los lados del
polígono siempre son del mismo tamaño, como si presionara la tecla . Al
trazar un arco con el cursor alrededor del polígono, este gira sobre su centro.
Para añadir lados al polígono mientras lo dibuja, debe pulsar la , mientras
que la permite reducir la cantidad de lados.
5-Al soltar el botón del mouse, la figura queda automáticamente seleccionada

Página 55
Adobe Illustrator CS4
SUGERENCIA: Observe la animación Herramienta Polígono del Capítulo
2 – Tema: Herramientas de Dibujo I, Subtema: Herramienta Polígono, del
Asistente Educativo
Observe que mientras realiza la figura, en el caso de que se encuentre activada,
aparecen las Guías inteligentes, indicando las dimensiones, posición etc. de la
figura en cuestión.
Otra forma de crear un
polígono con dimensiones especificas es realizando un
solo clic sobre la mesa de
trabajo, para que aparezca la
ventana Opciones de Polígono
Desde Radio, determina la distancia desde el centro hasta cada vértice y el
Número de lados la cantidad de lados que tendrá el polígono con un mínimo de
tres.
Observe que desde el Panel Control se presentan las mismas propiedades que
en la herramienta Rectángulo
ATENCIÓN: Cada una de las opciones del panel Control las estudiará en el tema correspondiente.
Herramienta Estrella
Descripción: La herramienta
Estrella, se encuentra en el
subgrupo de herramientas de la herramienta rectángulo, la misma
permite crear estrellas
Utilización
1-Desde el Panel Herramientas seleccione la Herramienta Rectángulo, luego
desde el menú que se despliega seleccione la Herramienta Estrella
2-Ubique el puntero del mouse la mesa de trabajo. Observará que el mismo adopta una forma de cruz.
3-Sitúe el puntero en el punto donde desea dibujar la estrella
4-Realice un clic con el botón izquierdo del mouse, mantenga presionado y sin
soltar arrastres hacia el lado opuesto, hasta que la figura adopte el tamaño deseado.

Página 56
Adobe Illustrator CS4
Esta herramienta se comporta de igual forma que la herramienta polígona en el
momento de dibujar la figura. El punto inicial de la estrella será su centro, como
si presionara la tecla Al trazar un arco con el cursor alrededor de la estrella,
esta gira sobre su centro.
Para añadir puntas a la estrella mientras la dibuja, debe pulsar la tecla ,
mientras que la tecla permite reducir la cantidad de puntas.
5-Al soltar el botón del mouse, la figura queda automáticamente seleccionada
Observe que mientras
realiza la figura, en el caso de que se
encuentre activada,
aparecen las Guías
inteligentes, indicando las dimensiones,
posición etc. de la figura
en cuestión.
Otra forma de crear una
estrella con dimensiones especificas es realizando
un solo clic sobre la
mesa de trabajo, para
que aparezca la ventana Opciones de Estrella
-Radio 1: Indica la distancia desde el centro de la estrella hasta sus puntas
exteriores. -Radio 2: Indica la distancia desde el centro de la estrella hasta sus puntas
interiores.
Cuanto menor sea el Radio 2 en comparación con el Radio 1, más agudas serán las puntas de la estrella.
-Puntos: Indica el número de puntas exteriores que tendrá la estrella.
Observe que desde el Panel Control se presentan las mismas propiedades que
en la herramienta Rectángulo
ATENCIÓN: Cada una de las opciones del panel Control las estudiará en
el tema correspondiente.

Página 57
Adobe Illustrator CS4
Herramientas de Dibujo II
Herramienta Segmento de Línea
Descripción: La herramienta Segmento
de Línea permite trazar una línea recta, que une dos puntos.
Utilización
1-Desde el Panel Herramientas seleccione la Herramienta Segmento de Línea
2-Realice un clic sobre el lugar donde desee que comience la línea recta,
mantenga presionado el botón izquierdo del mouse y arrastre hasta el punto
donde desee que finalice.
Observe que mientras realiza la
línea, en el caso de que se encuentre activada, aparecen
las Guías inteligentes,
indicando el ángulo,
dimensiones etc. de la línea en cuestión
Otra forma de crear la línea
recta es realizando un solo clic
sobre la mesa de trabajo, para
que aparezca la ventana Opciones de Segmento de
línea
-Longitud: Determine el largo de la línea, en la unidad de medida que desee
-Ángulo: El ángulo de inclinación tomando como 0º una recta totalmente horizontal.
-Rellenar línea: Al seleccionar esta opción, se le aplica el estilo de color actual.
Dentro del menú de la herramienta segmento de línea
contiene un grupo de herramientas
adicionales:

Página 58
Adobe Illustrator CS4
Herramienta Arco
Descripción: La herramienta Arco, se encuentra en el subgrupo de
herramientas de la herramienta
Segmento de Línea, permite dibujar
segmentos de curva cóncavos y
convexos individuales
Utilización
1-Desde el Panel Herramientas seleccione la Herramienta Segmento de Línea,
luego desde el menú que se despliega seleccione la Herramienta Arco
2-Realice un clic sobre el lugar
donde desee que comience la línea
curva, mantenga presionado el
botón izquierdo del mouse y arrastre hasta el punto donde
desee que finalice.
Otra forma de crear la
línea curva o arco es
realizando un solo clic
sobre la mesa de trabajo, para que
aparezca la ventana
Opciones de la
Herramienta Arco
-Longitud del eje X: Indica la anchura del arco.
-Longitud del eje Y: Indica la altura del arco. -Tipo: Indica si el objeto es un trazado abierto o cerrado.
-Base a lo largo de: Indica la dirección del arco. Elija Eje X o Eje Y dependiendo
de si desea dibujar la base del arco a lo largo del eje horizontal (x) o del eje vertical
(y). -Inclinación: Indica la dirección de la inclinación del arco. Si el valor es negativo
crea una inclinación cóncava, si el valor es positivo crea una inclinación convexa
-Rellenar arco: Rellena el arco con el color de relleno actual.

Página 59
Adobe Illustrator CS4
Herramienta Espiral
Descripción: La herramienta
Espiral, se encuentra en el subgrupo
de herramientas de la herramienta Segmento de Línea, permite dibujar
espirales en ambos sentidos.
Utilización
1-Desde el Panel Herramientas seleccione la Herramienta Segmento de Línea,
luego desde el menú que se despliega seleccione la Herramienta Espiral
2-Realice un clic sobre el lugar donde desee que comience el
espiral, mantenga presionado el
botón izquierdo del mouse y
arrastre hasta el punto donde desee que finalice.
Otra forma de crear un espiral es realizando un
solo clic sobre la mesa
de trabajo, para que
aparezca la ventana
Opciones de la Herramienta Espiral
-Radio: Indica la distancia desde el centro hasta los puntos más exteriores de la
espiral.
-Decaimiento: Indica el grado de reducción de cada vuelta de la espiral con
respecto a la vuelta anterior. -Segmentos: Indica el número de segmentos de la espiral. Cada vuelta de la
espiral tiene 4 segmentos.
-Estilo: Indica la dirección de la espiral.

Página 60
Adobe Illustrator CS4
Herramienta Cuadrícula Rectangular
Descripción: La herramienta
Cuadrícula Rectangular, se
encuentra en el subgrupo de
herramientas de la herramienta Segmento de Línea, permite dibujar
con rapidez cuadrículas rectangulares
de un tamaño especificado con un
número determinado de divisores (filas y columnas).
Utilización
1-Desde el Panel Herramientas seleccione la Herramienta Segmento de Línea, luego desde el menú que se despliega seleccione la Herramienta Cuadrícula
Rectangular
2-Realice un clic sobre el lugar
donde desee que comience la
cuadricula, mantenga presionado el botón izquierdo del mouse y
arrastre hasta el punto donde
desee que finalice.
Otra forma de crear una
cuadricula rectangular es
realizando un solo clic sobre la
mesa de trabajo, para que aparezca la ventana
Opciones de la
Herramienta Cuadrícula
Rectangular
-Tamaño por defecto: Indica
la anchura y la altura de la
cuadrícula.
-Divisores horizontales: Indica el número de divisores
horizontales (filas)
-Sesgar: Determina cómo se
ponderan los divisores horizontales hacia la parte
superior o inferior de la
cuadrícula.
-Divisores verticales: Indica el número de divisores verticales (columnas)

Página 61
Adobe Illustrator CS4
-Sesgar: Determina cómo se ponderan los divisores verticales hacia el lado
izquierdo o derecho.
-Usar rectángulo exterior como marco: Permite reemplazar los segmentos
superior, inferior, izquierdo y derecho por un objeto rectangular separado.
-Rellenar cuadrícula: Rellena la cuadrícula con el color de relleno actual
Herramienta Cuadrícula Polar
Descripción: La herramienta
Cuadrícula Polar, se encuentra en el
subgrupo de herramientas de la
herramienta Segmento de Línea, permite dibujar con rapidez cuadrículas
concéntricas de un tamaño
especificado y un número determinado
de divisores.
Utilización
1-Desde el Panel Herramientas seleccione la Herramienta Segmento de Línea,
luego desde el menú que se despliega seleccione la Herramienta Cuadrícula
Polar
2-Realice un clic sobre el lugar
donde desee que comience la cuadricula polar, mantenga
presionado el botón izquierdo del
mouse y arrastre hasta el punto
donde desee que finalice.
Otra forma de crear una
cuadricula polar es realizando
un solo clic sobre la mesa de
trabajo, para que aparezca la
ventana Opciones de la Herramienta Cuadrícula
Polar
-Tamaño por defecto: Indica la anchura y la altura de la
cuadrícula.
-Divisores concéntricos:
Indica el número de divisores circulares concéntricos
-Sesgar: Determina cómo se
ponderan los divisores
concéntricos hacia el interior o el exterior de la cuadrícula.

Página 62
Adobe Illustrator CS4
-Divisores radiales: Indica el número de divisores radiales
-Sesgar: Determina cómo se ponderan los divisores radiales en el sentido de las
agujas del reloj o al contrario en la cuadrícula.
-Crear trazado compuesto a partir de elipses: Convierte los círculos
concéntricos en trazados compuestos separados y rellena cada nuevo círculo. -Rellenar cuadrícula: Rellena la cuadrícula con el color de relleno actual
Herramienta Lápiz
Descripción: La herramienta lápiz permite dibujar
trazados abiertos y cerrados a mano alzada, es decir
como si lo hiciera con un lápiz sobre un papel.
Utilización
1-Desde el Panel Herramientas seleccione la Herramienta Lápiz
TRUCO: Para activar la herramienta Lápiz puede utilizar la tecla:
2-Realice un clic sobre el lugar donde desee que comience el trazo,
mantenga presionado el botón
izquierdo del mouse y arrastre
dibujando a pulso la figura deseada.
Al realizar doble clic en la
herramienta Lápiz se presenta el
cuadro de dialogo de opciones de la herramienta para definir
cualquiera de las siguientes
opciones:
-Fidelidad: Controla la
distancia a la que debe mover
el puntero del mouse o el lápiz
electrónico para que se cree un nuevo punto de ancla en el
trazado. Cuanto mayor sea, se
crearán menos puntos de ancla,
por lo que los segmentos serán más suaves. Al aumentar el
valor, se generarán ángulos
más cerrados.
-Suavizado: Determina el suavizado que se aplica a la herramienta. -Rellenar nuevos trazos de lápiz: El trazado se rellena con el relleno
seleccionado. Si es abierto, se rellenará el área encerrada al unir los extremos.
-Mantener seleccionado: Si está marcado, el trazado permanece seleccionado
tras crearlo. -Editar trazos seleccionados: Que esta opción esté marcada es lo que permite
editar trazados existentes con el lápiz.
-En x píxeles: Si la edición está permitida, es definir a qué distancia como
mínimo debe de estar el cursor del trazo para que pueda editarlo.

Página 63
Adobe Illustrator CS4
Herramienta Pincel
Descripción: La herramienta Pincel al igual que la herramienta Lápiz permite dibujar trazados abiertos y
cerrados a mano alzada, con la diferencia, que con el
pincel es posible utilizar una de las puntas de pincel,
disponibles en el panel Pinceles.
Utilización
1-Desde el Panel Herramientas seleccione la Herramienta Pincel
TRUCO: Para activar la herramienta Pincel puede utilizar la tecla:
2-Realice un clic sobre el lugar donde desee
que comience el trazo, mantenga presionado el botón izquierdo del mouse y
arrastre dibujando a pulso la figura deseada.
Al realizar doble clic en la
herramienta Lápiz se presenta el cuadro de dialogo de opciones
de la herramienta para definir
cualquiera de las siguientes
opciones:
-Fidelidad: Controla la
distancia a la que debe mover
el puntero del mouse para que se cree un nuevo punto de
ancla en el trazado. Cuanto
mayor sea, se crearán menos
puntos de ancla, por lo que los
segmentos serán más suaves. Al aumentar el valor, se
generarán ángulos más
cerrados.
-Suavizado: Determina el suavizado que se aplica a la herramienta.
-Rellenar nuevos trazos de pincel: El trazado se rellena con el relleno seleccionado. Si es abierto, se rellenará el área encerrada al unir los extremos.
-Mantener seleccionado: Si está marcado, el trazado permanece
seleccionado tras crearlo.
-Editar trazos seleccionados: Que esta opción esté marcada es lo que
permite editar trazados existentes con el lápiz. -En x píxeles: Si la edición está permitida, es definir a qué distancia como
mínimo debe de estar el cursor del trazo para que pueda editarlo.

Página 64
Adobe Illustrator CS4
ATENCIÓN: El Panel Pinceles lo estudiará detalladamente en el Tema:
Propiedades de los Trazos y Pinceles, del Capítulo III
Herramienta Pluma
Descripción: La herramienta Pluma permite dibujar trazados abiertos o cerrados y rectos o curvos.
La pluma irá dibujando a medida que vaya realizando
clics.
Utilización
Dibujo de líneas rectas
1-Desde el Panel Herramientas seleccione la Herramienta Pluma
TRUCO: Para activar la herramienta Pluma puede utilizar la tecla:
2-Realice un clic sobre el lugar donde desee que comience la línea.
El primer segmento que dibuje no será visible hasta que haga clic en un segundo punto de ancla.
3 Realice un nuevo clic donde desee que termine la línea.
ATENCIÓN: Si presiona la tecla mientras realiza el segundo clic,
se limitará a realizar segmentos con ángulos múltiplos de 45º. Esto
facilitará la creación de rectas verticales u horizontales.
4-Continúe realizando clics para añadir puntos de ancla de segmentos rectos
5-Para cerrar el trazado, convirtiéndolo en una figura cerrada, coloque la
herramienta Pluma sobre el primer punto de ancla (hueco) creado. Observará que
cuando el puntero de la herramienta se encuentre correctamente ubicado sobre el
primer punto de ancla, aparecerá un pequeño círculo. Realice un clic para cerrar el trazado.
6-Para dejar el trazado abierto, pulse y haga clic en cualquier lugar lejos de
todos los objetos. O también puede seleccionar cualquier otra herramienta diferente del panel herramientas.
SUGERENCIA: Observe la animación Dibujo de líneas rectas del Capítulo 2 – Tema: Herramientas de Dibujo II, Subtema: Herramienta Pluma, del
Asistente Educativo
Dibujo de líneas curvas
Puede crear una curva añadiendo un punto de ancla donde la curva cambie de

Página 65
Adobe Illustrator CS4
dirección y arrastrando las líneas de dirección que formen la curva.
La longitud y la pendiente de las líneas de dirección determinan la forma de la
curva.
1-Desde el Panel Herramientas seleccione la Herramienta Pluma 2-Realice un clic sobre el lugar donde desee que comience la línea.
3-Haga clic de nuevo donde desee que continúe la línea y sin soltar el botón
izquierdo del mouse arrastre.
Observará que desde el punto de anclaje se desprenden las denominadas Líneas
de dirección las cuales determinan la dirección y la profundidad de la curvatura.
4-Continúe realizando clics para añadir puntos de ancla de segmentos curvos
5-Para cerrar el trazado, coloque la herramienta Pluma sobre el primer punto de
ancla (hueco) creado; aparecerá un pequeño círculo, realice un clic allí para cerrar
el trazado.
6-Para dejar el trazado abierto, pulse y haga clic en cualquier lugar lejos de
todos los objetos. O también puede seleccionar cualquier otra herramienta diferente
del panel herramientas.
SUGERENCIA: Observe la animación Dibujo de líneas curvas del Capítulo
2 – Tema: Herramientas de Dibujo II, Subtema: Herramienta Pluma, del
Asistente Educativo
ATENCIÓN: En el Tema: Edición de Trazados del Capítulo III conocerá todas las herramientas necesarias para modificar los trazados realizados
con las herramientas de dibujos
ACTIVIDAD: Realice el Repaso General del Capítulo 2, del Asistente
Educativo

Página 66
Adobe Illustrator CS4

Página 67
Adobe Illustrator CS4
Actividad Nº 2
En esta Actividad dará comienzo al desarrollo de toda la papelería e imagen
empresarial de una empresa de servicio de catering y viandas “Doña Rosa”, para ello contará con el material tanto imágenes como los textos en Portal Educativo
SISTEDH dentro de la carpeta Illustrator > Manual > Material para
Actividades
1-Inicie Adobe Illustrator
2-Abra el archivo guardado en su disquete o pendrive con el nombre “Logo”
3-Teniendo en cuenta todas las herramientas aprendidas diseñe el logotipo de la
imprenta.
Para ello tenga en cuenta lo siguiente:
-Isologo: Se trata de una imagen (o un conjunto de ellas) con ausencia de texto,
que representa al producto en cuestión. Aunque la imagen cumple el objetivo de incrementar la atención del público sobre el logo cuando aparece en una publicidad
o afiche, es necesario tener en cuenta que NO ES LA OPCIÓN CORRECTA
CUANDO SE TRATA DE UN PRODUCTO NUEVO, puesto que el espectador aún
no lo conoce y le será imposible identificar la marca con sólo ver la imagen.
-Logotipo: Esta opción incluye sólo tipografías (de allí deriva su nombre); es decir,
no se trabaja con imágenes sino únicamente textos que determinen el nombre del
producto y en algunos casos su eslogan. El eslogan es una frase que la empresa hace representativa del producto, como sucede con “Es sentir de verdad” para
Coca-Cola. El logotipo suele ser más adecuado para un producto nuevo que un
isologo, puesto que la persona puede identificar la marca poco a poco según vaya
descubriendo las publicidades, afiches, folletos, etc. Debido a la ausencia de una imagen, se podrá aumentar la atención del público sobre el logo y así lograr un
mejor resultado si las tipografías se manipulan como imágenes, es decir, si se
evitan las tipografías clásicas como Arial, Futura o Times New Roman, y en
cambio, se aplican otras de mayor elaboración y desde luego, relacionadas con el
Público Objetivo. El texto dará a conocer el nombre del producto o servicio que recién está naciendo y el tipo de fuentes utilizado se ocupará de facilitar la visión
del logo.
-Isologotipo: Se trata de una composición de imagen y texto que permiten cumplir con los objetivos exactos de un logo: la representación del producto
(lograda al nombrarlo con el texto) y su rápida captación en cualquier trabajo del
diseñador (por medio de la imagen). Por este motivo, resulta ser LA OPCIÓN
CORRECTA PARA LAS MARCAS NUEVAS. Cuando el logo sea conocido y queden asociados inconscientemente imagen-marca, el texto ya no será necesario, sino que
bastará la presencia de la imagen como factor de atracción en el trabajo para que
la persona sepa por sí mismo cuál es el producto al que se hace referencia.
Recuerde que no se puede pretender que TODOS lo conozcan, sino el Público
Objetivo. Si esto sucede, los mensajes habrán sido bien comunicados, el diseñador habrá cumplido sus objetivos y se podrá ellos quienes en realidad determinarán la
“fama” del producto y en consecuencia, el buen trabajo de la Agencia.

Página 68
Adobe Illustrator CS4
ATENCIÓN: En siguiente Capítulo aprenderá a utilizar las herramientas
para editar las formas que dibujo para modificar el logo si lo considera
necesario y las herramientas de relleno colorear el logo
4-Guarde los cambios en el archivo guardado en su disquete o pendrive con el
nombre “Logo”
5-Cierre el programa
ACTIVIDAD: La resolución de la Actividad la encontrará en el Portal Educativo SISTEDH dentro de la carpeta Illustrator > Manual >
Resolución de Actividades

Página 69
Adobe Illustrator CS4
Autoevaluación Nº 2
1-El punto de inserción de las reglas se denomina
Punto de ancla
Punto cero
Punto de inicio
2-¿Cuál de las siguientes afirmaciones es la correcta?
Las marcas de seguimiento muestran las dimensiones del objeto seleccionado
Las marcas de seguimiento muestran la posición del puntero al desplazarlo sobre la ventana
Ambas
3-La herramienta selección de grupo permite…
Seleccionar solo objetos agrupados
Seleccionar objetos dentro de un grupo
Seleccionar puntos de origen
4-El punto que une dos trazos de denomina…
Punto de ancla
Nodo Ambas
5-Las guías inteligentes son guías que aparecen temporalmente y ayudan a alinear,
editar y transformar objetos, mediante la alineación de ajuste y la visualización de los valores de ubicación de X e Y.
Verdadero
Falso
ATENCION: La resolución de la Autoevaluación la encontrará en el Portal Educativo SISTEDH dentro de la carpeta Illustrator > Manual
> Resolución de Autoevaluaciones

Página 70
Adobe Illustrator CS4

Página 71
Adobe Illustrator CS4
Al término de este capítulo esperamos que los alumnos logren los siguientes
objetivos:
Conocer las diferentes herramientas papa editar los trazados Conocer las diferentes formas de aplicar los distintos tipos de color de relleno
Conocer las diferentes formas de aplicar color y estilos a los trazados
CONTENIDOS TEMATICOS
CAPITULO 3
Edición de
Trazos
Herramienta Selección directa
Editar trazos con la pluma Herramienta Suavizar
Herramienta Borrador de Trazados
Herramienta borrador
Herramienta Tijeras
Herramienta Cuchilla
Teoría de Color
Circulo Cromático
Tricromía y Cuatricromía Modos de Color
Propiedades del Color
El Significado de los Colores
Colores de
Relleno
Selector de color
Panel Color Panel Muestras
Herramienta Cuentagotas
Relleno Degradado
Relleno de Malla
Relleno de Motivos
Trazos y Pinceles
Trazos
Pincel de Manchas
Pinceles
CAPITULO Nº 3

Página 72
Adobe Illustrator CS4
Edición de Trazos
Herramienta Selección Directa
Descripción: La herramienta
Selección Directa permite seleccionar
puntos de ancla o segmentos de trazado individuales haciendo clic en ellos, o
seleccionar un trazado o grupo entero
haciendo clic en cualquier otra parte del
elemento.
Utilización
Selección de puntos de ancla
1-Desde el Panel Herramientas, seleccione la Herramienta Selección Directa
TRUCO: Para activar la herramienta Selección Directa puede utilizar la
tecla:
2-Realice un clic sobre
el punto de ancla que
desea seleccionar.
Observe que el punto
de ancla seleccionado
se diferencia del resto
por defecto con un color azul de relleno,
mientras que los puntos
restantes se muestran
como un cuadrado
hueco
ATENCIÓN: Si desea seleccionar más de un punto de ancla debe pulsar
la tecla y mientras realice clics sobre varios puntos para
seleccionarlos.

Página 73
Adobe Illustrator CS4
Al tratarse de un segmento
curvo, observe que al
seleccionar un punto de anclaje
aparecen las líneas y puntos
de dirección
Al seleccionar un punto de
ancla, desde el panel Control
se pueden observar las propiedades que puede
modificar de los mismos.
ATENCIÓN: A medida que se detallan los temas estudiará el
funcionamiento de las opciones del panel.
Mover puntos de ancla
1-Desde el Panel Herramientas, seleccione la Herramienta Selección Directa
2-Realice un clic sobre el punto de ancla que desea mover, y sin soltar el botón
izquierdo del mouse arrastre el punto hasta la posición deseada.
SUGERENCIA: Observe la animación Mover puntos de ancla del
Capítulo 3 – Tema: Edición de Trazos, Subtema: Herramienta Selección
Directa, del Asistente Educativo
Mover líneas y puntos de dirección
Para mover una línea de dirección debe realizar los siguientes pasos:
1-Desde el Panel Herramientas, seleccione la Herramienta Selección Directa
2-Realice un clic sobre la línea de dirección que desea mover, y sin soltar el botón
izquierdo del mouse arrastre el punto hasta la posición deseada.

Página 74
Adobe Illustrator CS4
SUGERENCIA: Observe la animación Mover líneas de dirección del
Capítulo 3 – Tema: Edición de Trazos, Subtema: Herramienta Selección
Directa, del Asistente Educativo
Editar Trazos con la Pluma
La herramienta Pluma contiene sub-herramientas, que permiten manipular los
trazos a medida que dibuja con la pluma, o bien modificarlos una vez creados.
-La herramienta Añadir punto
de ancla permite crear un nuevo
punto de ancla sobre el trazado al realizar un clic en el lugar
deseado
-La herramienta Eliminar punto de ancla elimina el punto de ancla existente
sobre el cual realice un clic.
-La herramienta Convertir punto de ancla convierte un punto de ancla en un
punto suavizado, en un punto de vértice y viceversa.
Añadir puntos de ancla
1-Desde el Panel Herramientas
seleccione la Herramienta Pluma, luego desde el menú que
se despliega seleccione la
Herramienta Añadir punto de
ancla
TRUCO: Para activar la herramienta Añadir punto de ancla puede
utilizar la tecla:
2-Realice un clic sobre el trazo, específicamente en el lugar donde desea agregar
un nuevo punto de ancla.
Eliminar puntos de ancla
Para eliminar puntos de ancla innecesario en un trazado puede realizarlo de las
siguientes formas:
Opción 1
1-Desde el Panel Herramientas
seleccione la Herramienta Pluma, luego desde el menú
que se despliega seleccione la
Herramienta Eliminar punto
de ancla

Página 75
Adobe Illustrator CS4
TRUCO: Para activar la herramienta Eliminar punto de ancla puede
utilizar la tecla:
2-Realice un clic sobre el trazo, específicamente en el lugar donde desea agregar un nuevo punto de ancla.
Opción 2
1-Desde el Panel Herramientas,
seleccione la Herramienta Selección
Directa
2-Realice un clic sobre el punto de ancla que desea eliminar.
3-Desde el Panel Control, realice un clic en el botón Quitar puntos de ancla
seleccionados
Convertir puntos de ancla
Para convertir puntos de vértice a puntos de suavizado y viceversa, puede realizarlo
de las siguientes formas:
Opción 1
1-Desde el Panel Herramientas
seleccione la Herramienta Pluma, luego desde el menú que
se despliega seleccione la
Herramienta Convertir punto
de ancla
TRUCO: Para activar la herramienta Eliminar punto de ancla puede
utilizar la combinación de teclas:
2- Ubique el puntero de la herramienta sobre el punto de ancla que desea convertir.
Luego realice alguna de una de las siguientes acciones:
-Para convertir un punto de vértice en un punto suavizado, arrastre un punto de dirección fuera del punto de vértice.
-Para convertir un punto suavizado en un punto de vértice sin líneas de dirección,
directamente realice un clic sobre el punto de suavizado.
Opción 2
1-Desde el Panel Herramientas, seleccione la Herramienta Selección
Directa
2-Realice un clic sobre el punto de vértice que desea convertir en punto suavizado y
viceversa 3-Desde el Panel Control, realice un clic en el botón Convertir puntos de ancla
seleccionados en suavizados. O bien… realice un clic en el botón Convertir

Página 76
Adobe Illustrator CS4
puntos de ancla seleccionados en vértices
Conectar dos trazados abiertos
Por ejemplo, es posible conectar dos trazados independientes formando un mismo trazado. Para ello puede realizarlo de las siguientes formas:
Opción 1
1-Desde el Panel Herramientas,
seleccione la Herramienta Pluma
2-Ubique el puntero del mouse y realice un clic sobre el punto final del trazado
abierto que desea conectar a otro
Observará que el puntero cambia de forma cuando se sitúa de manera precisa
encima del punto final.
3-Realice un clic en el punto final.
Opción 2
1-Desde el Panel Herramientas,
seleccione la Herramienta Selección Directa
2-Seleccione los puntos finales que desea unir. Si los puntos finales coinciden
(están uno encima del otro), arrastre un marco por ambos puntos finales para
seleccionarlos. 3-Realice un clic en el botón Conectar puntos finales que se encuentra en el
panel de control.
3 Si los puntos finales son coincidentes, aparece un cuadro de diálogo en el que
podrá especificar el tipo de unión que desea. 4-Seleccione la opción Vértice (valor por defecto) o la opción Suavizar y haga clic
en OK.
Herramienta Suavizar
Descripción: La herramienta
Suavizar permite suavizar la apariencia
de los trazados simplificando la cantidad de puntos de ancla excedentes.
Utilización
1-Desde el Panel Herramientas seleccione la Herramienta Lápiz, luego desde el menú que se despliega seleccione la Herramienta Suavizar
2-Realice un clic sobre el trazo y sin soltar el botón izquierdo del mouse arrastre la
herramienta por todo el segmento de trazado que desee suavizar. Continúe
suavizando hasta lograr el suavizado deseado.

Página 77
Adobe Illustrator CS4
Para cambiar la cantidad de
suavizado, realice doble clic en
la herramienta Suavizar y
desde el cuadro de dialogo que
se presenta configure las siguientes opciones:
-Fidelidad: Controla la distancia a la que debe mover el puntero del mouse para
añadir un nuevo punto de ancla al trazado. Por ejemplo, un valor de Fidelidad de
2,5 significa que los movimientos de la herramienta de menos de 2,5 píxeles no se
registran. Cuanto más alto sea el valor, más suave y menos complejo será el trazado.
-Suavizado: Controla la cantidad de suavizado que se aplica al utilizar la
herramienta. Cuanto más alto es el valor, más suave es el trazado.
3-Por ultimo pulse el botón OK para confirmar.
Herramienta Borrador de Trazados
Descripción: La herramienta Borrador de trazados permite borrar
partes de un trazado, delimitando la
parte del segmento de trazado que
desea borrar
Utilización
1-Desde el Panel Herramientas seleccione la Herramienta Lápiz, luego desde
el menú que se despliega seleccione la Herramienta Borrador de Trazos 2-Arrastre la herramienta a lo largo del segmento de trazado que desee borrar.
SUGERENCIA: Observe la animación Borrador de Trazos del Capítulo 3 – Tema: Edición de Trazos, Subtema: Herramienta Borrador de Trazos, del
Asistente Educativo
Herramienta Borrador
Descripción: La herramienta Borrador permite borrar cualquier área de la ilustración,
independientemente de la estructura. La herramienta
Borrador se puede utilizar en trazados, trazados
compuestos, trazados dentro de grupos de pintura
interactiva y trazados de recorte.
Utilización
1-Desde el Panel Herramientas seleccione la Herramienta Borrador

Página 78
Adobe Illustrator CS4
TRUCO: Para activar la herramienta Borrador puede utilizar la
combinación de teclas:
2-Si lo desea realice doble clic en la herramienta Borrador y especifique las
opciones.
-Ángulo: Determina el ángulo de rotación de la herramienta.
-Redondez: Determina la redondez de la herramienta. A mayor valor, mayor
redondez.
-Diámetro: Determina el diámetro de la herramienta.
La lista emergente situada a la derecha de cada opción le permite controlar las
variaciones de la forma de la herramienta. Seleccione uno a elección
3-Por ultimo pulse el botón OK para confirmar.
4-Realice n clic, mantenga presionado el botón izquierdo del mouse y arrastre
borrando el área que desea borrar
SUGERENCIA: Observe la animación Herramienta Borrador del Capítulo
3 – Tema: Edición de Trazos, Subtema: Herramienta Borrador, del
Asistente Educativo
Herramienta Tijeras
Descripción: La herramienta Tijeras
permite dividir un trazado en cualquier
punto de ancla o a lo largo de cualquier
segmento.
Utilización
1-Desde el Panel Herramientas seleccione la Herramienta Borrador, luego
desde el menú que se despliega seleccione la Herramienta Tijeras
TRUCO: Para activar la herramienta Tijeras puede utilizar la tecla:

Página 79
Adobe Illustrator CS4
2-Realice un clic en el punto de ancla del trazado donde desee que comience el
corte
3-Luego realice un nuevo clic en otro punto de ancla donde desee que finalice el
corte.
Al dividir el trazado en medio de un segmento, se crean dos nuevos puntos finales
e iniciales, uno encima del otro.
4-Utilice la herramienta Selección o la herramienta de Selección directa para seleccionar la nueva figura.
También puede seleccionar el punto de ancla en el que desee dividir el trazado y, a
continuación, realice un clic en el botón Cortar trazado en los puntos de ancla seleccionados del panel de control.
SUGERENCIA: Observe la animación Herramienta Tijeras del Capítulo 3 – Tema: Edición de Trazos, Subtema: Herramienta Tijeras, del Asistente
Educativo
Herramienta Cuchilla
Descripción: La herramienta Cuchilla permite dividir un trazado
trazando una línea a mano alzada.
Utilización
1-Desde el Panel Herramientas seleccione la Herramienta Borrador, luego
desde el menú que se despliega seleccione la Herramienta Cuchilla
2-Realice un clic en el trazado donde desee que comience el corte, mantenga
presionado el botón izquierdo del mouse y arrastre hacia el lugar donde desee que finalice el corte.
3-Utilice la herramienta Selección o la herramienta de Selección directa para
seleccionar la nueva figura.
SUGERENCIA: Observe la animación Herramienta Cuchilla del Capítulo
3 – Tema: Edición de Trazos, Subtema: Herramienta Cuchilla, del Asistente
Educativo

Página 80
Adobe Illustrator CS4
Teoría de Color
Círculo Cromático
El círculo cromático permite observar la organización básica y la interrelación entre
los colores.
Basándose en el círculo cromático, los colores se pueden clasificar en:
Colores Primarios Colores Secundarios
Los primarios son colores que se consideran absolutos y que no
pueden crearse mediante la mezcla
de otros colores. Dependiendo de
qué ámbito, podemos encontrar tres
juegos de colores primarios:
Rojo, Amarillo y Azul: Mezclando
pigmentos de estos colores pueden
obtenerse todos los demás tonos.
Los tonos secundarios se obtienen al mezclar partes iguales de dos primarios; los tonos
terciarios se consiguen al mezclar partes
iguales de un tono primario y de un
secundario adyacente.
Naranja, Verde, Violeta: Cada uno de
éstos se ubicará entre los colores primarios
de cuya mezcla derivan. (Rojo-amarillo-azul)
Tricromía y Cuatricromía
TRICOMIA CUATRICOMIA
El modo representación en pantalla es el
RGB Rojo (red), Verde (green), Azul (blue) en TRICROMÍA. Estos colores
reciben el nombre de aditivos, son
colores luminosos que sumados
En impresión los colores básicos son
CMY el Cian, Magenta, Amarillo (Yellow) en el caso de TRICOMIA, más el Negro
(BLACK) en CUATRICROMÍA. Estos
colores son sustractivos que sumados

Página 81
Adobe Illustrator CS4
producen el color blanco.
producen el color negro
Propiedades del color
Las propiedades de un color son el Tono, Saturación y Brillo.
El significado de los Colores
El Color debe tenerlo en cuenta como elemento expresivo que puede ser utilizado
por grafistas, ilustradores, fotógrafos... etc. Cada color es un signo que posee su
propio significado.
Definición de los colores cálidos y fríos:
Se llaman colores cálidos aquellos que van del rojo al amarillo y los colores fríos
son los que van del azul al verde. Esta división de los colores en cálidos y fríos
radica simplemente en la sensación y experiencia humana. La calidez y la frialdad atienden a sensaciones térmicas subjetivas.
Los colores, de alguna manera, pueden llegar a transmitir estas sensaciones, un
color frío y uno cálido se complementan, tal como ocurre con un color primario y uno compuesto.

Página 82
Adobe Illustrator CS4
Colores de Relleno
Illustrator ofrece diferentes tipos de rellenos para ser aplicados a los objetos. Entre
ellos:
Illustrator permite seleccionar colores para aplicar a los objetos de varias formas.
Desde tomar una muestra de color de un objeto existente, especificar sus valores
manualmente o utilizar selectores de color. La forma de seleccionarlos depende de las necesidades de la ilustración.
Selector de color Para utilizar el selector de color debe realizar los siguientes pasos:
1-Realice un clic sobre la figura que desea aplicar un color de
relleno, para seleccionarla.
2-Desde el Panel herramienta realice un clic en el cuadro Relleno.
Al realizar un clic se abrirá el Panel Color, si realiza un doble
clic aparecerá el cuadro Selector de Color

Página 83
Adobe Illustrator CS4
3-Realice una de las siguientes acciones:
-Realice un clic o arrastre dentro del espectro de color, el marcador con forma de
círculo indica el color seleccionado.
-Arrastre los triángulos por el regulador de color o haga clic dentro del regulador de
color. -Introduzca los valores correspondientes en los cuadros de texto.
-Realice un clic en el botón Muestras de color, y seleccione una muestra de color
4-Por ultimo realice un clic en el botón OK.

Página 84
Adobe Illustrator CS4
Panel Color
Para utilizar el panel color debe realizar los siguientes pasos:
1-Realice un clic sobre la figura que desea aplicar un color de relleno, para seleccionarla.
2-Desde el Menú Ventana realice un clic en la opción Color.
TRUCO: Para activar el panel Color puede utilizar la tecla:
3-Realice un clic en el menú lateral del panel
Color para elegir el modo de color que desea
utilizar.
ATENCIÓN: El modo que seleccione afecta sólo a la visualización del
panel Color y no al modo de color
del documento.
4-Realice una de las siguientes acciones:
-Arrastre o haga clic en un regulador de color.
-Introduzca los valores correspondientes en los cuadros de texto. -Realice un clic en la barra del espectro de colores en la parte inferior del panel.
-Para no seleccionar ningún color, realice un clic en el cuadro Ninguno que se
encuentra a la izquierda de la barra de color.
Panel Muestras
EL panel Muestras permite controlar todos los motivos, degradados y colores del
Documento, etc. que puede crear y guardar para utilizar en varias ocasiones.
1-Para abrir el Panel
Muestras debe realizar un
clic en el Menú Ventana, y
luego seleccionar Muestras.
Desde el Panel Muestras
se pueden visualizar todas
las muestras que se presentan por defecto más
todas aquellas que cree el
usuario. Por defecto se
visualizan en la Vista de miniaturas pequeñas, pero
de acuerdo al tipo de vista
que elija puede ver el tipo
de muestra

Página 85
Adobe Illustrator CS4
2-Para cambiar la Vista de las muestras debe realizar un clic en el Menú Lateral
del panel, y luego seleccione una opción de vista:
Utilizar Muestras predeterminadas
1-Seleccione la figura a la cual dese aplicarle una muestra.
2-Desde el Panel Muestras realice un clic directamente sobre la muestra de color que desee.
Utilizar Muestras de una Biblioteca
1-Seleccione la figura a la cual dese aplicarle una muestra.
2-Desde el Panel Muestras realice una de las siguientes acciones:
-Desde el menú lateral realice un clic en la opción Abrir Bibliotecas de muestras y luego desde el submenú que se despliega realice un clic en el Nombre
de Biblioteca

Página 86
Adobe Illustrator CS4
-Desde el Panel Muestras realice un
clic en el botón Menú Bibliotecas de
muestras y seleccione una biblioteca de la lista.
Crear Muestras de Color
1-Una forma rápida es formar el color desde el panel Color.
2-Desde el selector de colores realizar un clic y sin soltar el botón izquierdo del
mouse arrastrar hacia el panel Muestras.

Página 87
Adobe Illustrator CS4
SUGERENCIA: Observe la animación Crear Muestras de Color del
Capítulo 3 – Tema: Teoría de Color, Subtema: Panel Muestras, del
Asistente Educativo
1-Otra forma es desde el Panel Muestras realice en el botón Muestra Nueva.
2-Desde el cuadro de dialogo que se presenta debe configurar lo siguiente:
-Nombre de la
muestra
-Tipo de color
-Global -Modo de color
3-Determine los valor de
cada una de las tintas de acuerdo al modo elegido
para formar el color
deseado.
4-Por ultimo pulse el botón OK
Herramienta Cuentagotas
Descripción: Esta herramienta permite tomar
muestras de color de la ilustración al realizar un
clic sobre la misma
Utilización
1-Desde el panel herramientas realice un clic en la herramienta cuentagotas.
TRUCO: Para activar la herramienta cuentagotas puede utilizar la tecla:
Observará que el puntero del mouse cambia de forma similar a un gotero.
2-Realice un clic sobre el objeto que tiene el color que desea tomar como muestra.
Al realizar un clic sobre el color del objeto, este aparece automáticamente en el
selector de colores del panel herramientas, para luego poder utilizarlo como relleno para otras figuras, texto etc.
Rellenos Degradados
Este tipo de relleno es una progresión suave entre dos o más colores,
Illustrator permite aplicar dos tipos de
degradados:
-Lineal
-Radial

Página 88
Adobe Illustrator CS4
Puede aplicar relleno degradado utilizando diferentes caminos: Desde el panel
Degradado o con la herramienta Degradado
Panel Degradado
1-Seleccione la figura a la cual desea aplicarle el relleno degradado
2-Desde el menú Ventana, realice un clic en el Degradado
TRUCO: Para activar el panel Degradado puede utilizar la combinación
de teclas:
3-Determine lo siguiente:
-Relleno de degradado: se muestra los colores de degradado actuales, al
desplegar el menú se muestran todos los degradados guardados anteriormente
-Tipo: puede elegir el tipo de degradado que desea aplicar: lineal o radial.
-Unos cuadrados de color inicial y final donde al hacer doble clic en una parada de un degradado, el panel de colores de la parada del degradado se abre y puede
seleccionar un color en el panel Color o el panel Muestras.
El color se aplica puro, sin degradar y puede añadir más cuadros de color haciendo clic en cualquier parte a lo largo del regulador de degradado.
-Entre estos cuadrados, en la parte superior, hay un rombo el cual marca el punto
en el que dos colores se mezclan con la misma intensidad. Al desplazar estos

Página 89
Adobe Illustrator CS4
controles, puede conseguir mayor aparición de un color, o que el cambio de color
sea más brusco.
-Opacidad: Permite regular la transparencia de un color.
-Angulo: Indica la inclinación del degradado lineal
-Ubicación: Indica la posición del degradado, mientras que proporción se hace que un degradado radial aparezca ovalado.
SUGERENCIA: Observe la animación Aplicar Degradado del Capítulo 3 – Tema: Teoría de Color, Subtema: Rellenos Degradados, del Asistente
Educativo
Añadir un color al Degradado
1-Seleccione la figura que tiene el relleno degradado.
2-Desde el Panel Degradado, realice un clic sobre el regulador de degradado para que aparezca un nuevo cuadro de color.
3-Realice doble clic sobre el mismo para seleccionar un nuevo color.
Eliminar un color al Degradado
1-Seleccione la figura que tiene el
relleno degradado.
2-Desde el Panel Degradado, realice
un clic sobre el cuadro de color que desea eliminar
3-Realice un clic sobre el botón
Eliminar Parada.

Página 90
Adobe Illustrator CS4
Herramienta Degradado
Descripción: La herramienta Degradado permite aplicar, añadir o editar rellenos degradados en
forma manual.
Utilización
1-Seleccione la figura que tiene el relleno degradado. 2-Desde el Panel Herramientas, seleccione la Herramienta Degradado.
TRUCO: Para activar la herramienta Degradado puede utilizar la tecla:
3-Realice un clic en el lugar donde desee ubicar el primer color y sin soltar el botón
izquierdo del mouse arrastre hacia la dirección o con el ángulo que quiera, hasta el
lugar donde desee ubicar el color final del degradado.
4-Una vez creado, es posible
editarlo desde los controles
5-En el caso de un degradado radial, se
muestran más controles, ya que puede girar
el degradado, aplastarlo, o descentrarlo.
SUGERENCIA: Observe la animación Aplicar Degradado 2 del Capítulo 3
– Tema: Teoría de Color, Subtema: Rellenos Degradados, del Asistente
Educativo
Añadir un color al Degradado
Para añadir uno o más colores al relleno degradado utilizando la Herramienta degradado debe realizar los siguientes pasos:

Página 91
Adobe Illustrator CS4
1-Seleccione la figura que tiene el relleno degradado.
2-Desde el Panel Herramientas, seleccione la Herramienta Degradado.
3- Es posible añadir colores al degradado de las siguientes formas:
-Realizando un clic sobre el color directamente desde el panel Color o Muestras y arrastrarlos hacia el lugar del degradado donde desee.
-También realizar un clic en la zona de los controles de color para añadir un
nuevo, con el color que haya en ese punto.
Eliminar un color al Degradado
Para Eliminar uno o más colores al relleno degradado utilizando la Herramienta
degradado debe realizar los siguientes pasos:
1-Seleccione la figura que tiene el relleno degradado.
2-Desde el Panel Herramientas, seleccione la Herramienta Degradado.
3-Realice un clic en el cuadro o parada de color que desea eliminar y sin soltar el
botón izquierdo del mouse lo arrastra hacia afuera
Relleno de Malla
Un relleno de malla es un relleno multicolor en el que los colores pueden fluir en diversas direcciones, con una transición suave entre sus puntos. Al este tipo de
relleno, varias líneas denominadas líneas de malla entrecruzan el objeto
permitiendo manipular fácilmente las transiciones de color del objeto.
Moviendo y editando los puntos de las líneas de malla, puede modificar la intensidad de un matiz de color o cambiar la extensión de un área coloreada del
objeto. La intersección de dos líneas de malla se encuentra un regulador especial de
punto de ancla, denominado punto de malla los cuales tienen las mismas
propiedades que los puntos de ancla pero con la capacidad añadida de que admiten color. Puede añadir y eliminar puntos de malla, editarlos y modificar el color
asociado a cada uno de ellos.
El área situada entre cuatro puntos de malla se denomina retal de malla. También puede modificar el color del retal de malla utilizando las mismas técnicas que para
los puntos de malla.

Página 92
Adobe Illustrator CS4
Aplicar un relleno de Malla.
Aplicar un relleno de Malla
Para aplicar un relleno de malla a un objeto debe realizar los siguientes pasos:
Opción 1
1-Seleccione la figura que tiene el relleno degradado.
2-Desde el Panel Herramientas, seleccione la Herramienta Malla.
TRUCO: Para activar la herramienta Malla puede utilizar la tecla:
3-Realice un clic en donde desee situar el primer punto de malla.
El objeto se convierte en un objeto de malla con la mínima cantidad de líneas de
malla.
4-Continúe realizando varios clic en diferentes partes para añadir más puntos de
malla.
Opción 2
1-Seleccione el objeto
2-Desde el menú Objeto, realice un clic en la opción Crear malla de degradado.
3-Desde el cuadro que se presenta
defina el número de filas y columnas
y seleccione la dirección de la luz del
menú Apariencia
-Plana: Aplica el color original del
objeto equitativamente por toda su
superficie, lo que no produce
ninguna luz. -Al centro: Crea una luz en el
centro del objeto.
-Al borde: Crea una luz en los bordes del objeto.
4-Introduzca un porcentaje de luz blanca para aplicarla al objeto de malla.
5-Pulse el botón Ok
Editar un relleno de malla
Para editar un relleno de malla, puede añadir, eliminar o mover los puntos de
malla, además de cambiar el color de los puntos y retales de malla.
Añadir puntos de malla
1-Desde el Panel Herramientas, seleccione la Herramienta Malla. 2-Luego seleccione un color de relleno.
3-Por ultimo realice un clic en cualquier lugar del objeto de malla.

Página 93
Adobe Illustrator CS4
Eliminar puntos de malla
1-Desde el Panel Herramientas, seleccione la Herramienta Malla.
2-Luego mantenga pulsada la tecla y realice un clic sobre el punto de malla
que desea eliminar.
Mover puntos de malla
1-Desde el Panel Herramientas, seleccione la Herramienta Malla o la Herramienta Selección Directa.
2-Realice un clic en el punto de malla que desea mover y sin soltar el botón
izquierdo del mouse arrástrelo hasta la posición deseada.
Relleno de Motivos
Illustrator ofrece una gran variedad de
motivos los cuales puede personalizar o
crear motivos de diseño desde cero con cualquiera de las herramientas de
Illustrator. Existen los motivos
diseñados para rellenar objetos
(motivos de relleno) y los motivos de trazados aplicados con el panel Pinceles
(motivos de pincel)
Aplicar un relleno de Motivos
Aplicar un relleno de Motivos puede realizarlo de las siguientes formas:
Opción 1
1-Seleccione la figura a la cual desea aplicarle un relleno de motivo.
2-Desde el Panel Control, realice un clic en el cuadro de relleno
3-Realice un clic sobre el relleno de motivo que desee o bien pulse el botón Menú Biblioteca de Muestras y desde el menú que se despliega realice un clic en
Motivos para abrir una biblioteca

Página 94
Adobe Illustrator CS4
Opción 2
1-Seleccione la figura a la cual desea aplicarle un relleno de motivo.
2-Desde el Panel Muestras, realice un clic sobre el relleno de motivo que desee o
bien pulse el botón Menú Biblioteca de Muestras y desde el menú que se
despliega realice un clic en Motivos para abrir una biblioteca
Crear muestras de motivos
1-Cree la ilustración que desee para el motivo.
2-Utilice la herramienta Selección para seleccionar la ilustración
5-Luego realice alguno de los siguientes procedimientos:
-Desde el menú Edición realice un clic en la opción Definir motivo, luego desde el
cuadro de dialogo Muestra nueva, escriba un nombre para el motivo. Por último
realice un clic en OK. El motivo aparecerá en el panel Muestras.
-Arrastre los objetos seleccionados hasta el Panel Muestras.
SUGERENCIA: Observe la animación Crear Muestras de Motivos del
Capítulo 3 – Tema: Teoría de Color, Subtema: Rellenos de Motivos, del Asistente Educativo

Página 95
Adobe Illustrator CS4
Trazos y Pinceles
El contorno es el borde ó línea que rodea el objeto al cual puede definir sus
propiedades tales como el color, textura, grosor y estilo.
Aplicar un color al Trazo
Para Aplicar un color de contorno puede realizarlo de las siguientes formas:
Opción 1
1-Con la herramienta Selección debe seleccionar el
objeto
2-En la parte inferior del Panel Herramientas, se
encuentran los selectores de color tanto para el rellano como para el trazo.
3-Realice un clic en el selector de color de trazo
4-Al realizar un clic se abrirá el Panel Color, si realiza un doble clic aparecerá el
cuadro Selector de Color
Opción 2
1-Con la herramienta Selección debe seleccionar el objeto 2-Desde el Panel Control realice un clic en el selector de color de trazo

Página 96
Adobe Illustrator CS4
Definir el grosor de un Trazo
Para definir grosor de un trazo puede realizarlo de las siguientes formas:
Opción 1
1-Con la herramienta Selección debe seleccionar el objeto
2-Desde el Panel Control realice un clic en grosor de trazo, y seleccione un
valor
Opción 2
1-Con la herramienta Selección debe seleccionar el objeto
2-Desde el Menú Ventana, realice un clic en Trazo, para abrir dicho panel
TRUCO: Para activar el panel trazo puede utilizar la combinación de
teclas:
Desde el panel Trazo puede especificar si una
línea es continua o discontinua, la secuencia de la línea si es discontinua, el grosor de línea,
la alineación de trazo, el límite en ángulo y los
estilos de las uniones entre líneas y los
remates de las líneas.
3-En este caso seleccione un valor desde
Grosor
Crear líneas discontinuas
Para crear líneas discontinuas debe realizar los siguientes pasos:

Página 97
Adobe Illustrator CS4
1-Con la herramienta Selección debe seleccionar el objeto
2-Desde el panel Trazo, realice un clic en Línea discontinua.
ATENCIÓN: Si esta opción no está visible, realice un clic en el menú
lateral del panel Trazo y luego la opción Mostrar opciones
3-Indique la secuencia de la línea discontinua
determinando un valor para los guiones y de los
huecos entre ellos.
4-Seleccione una opción de
extremo para cambiar los extremos de los guiones.
5-Seleccione una opción de unión que es el lugar donde una línea recta cambia de
dirección, es decir gira una esquina
Herramienta Pincel de Manchas
Descripción: La Herramienta Pincel de
Manchas permite crear un trazado sólo con relleno, sin trazo. Caso contrario eran las
figuras creadas con el Lápiz y Pincel con las
cuales se creaba un trazo, y el relleno solo
aparecía si el trazo estaba cerrado
Utilización
1-Desde el Panel Herramientas, seleccione la Herramienta Pincel de Manchas.
TRUCO: Para activar la herramienta Pincel de Manchas puede utilizar la
combinación de teclas:
2-Obserbará que el puntero cambia de forma, realice un clic sobre la hoja y sin soltar el botón izquierdo del mouse arrastre dibujando una figura, ya sea abierta o
cerrada.
3-Al realizar doble clic sobre la Herramienta Pincel de Manchas aparecerá el cuadro de dialogo de opciones de dicha herramienta:

Página 98
Adobe Illustrator CS4
-Mantener seleccionado: Indica que al dibujar un trazado combinado, se
seleccionan todos los trazados mientras sigue dibujando. Esta opción es útil para visualizar todos los trazados incluidos en el trazado combinado. Cuando selecciona
esta opción, se desactiva la opción Combinación de límites de selección.
-Combinación de límites de selección: Indica que al seleccionar un dibujo, el
Pincel de manchas se combina con el mismo, en cambio si no se selecciona nada, el Pincel de manchas se combina con cualquier dibujo coincidente.
-Fidelidad: Controla la distancia a la que debe mover el mouse para que se añada
un nuevo punto de ancla al trazado.
-Suavizado: Controla la cantidad de suavizado que se aplica al utilizar la herramienta.
-Tamaño: Determina el tamaño del pincel.
-Ángulo: Determina el ángulo de rotación del pincel.
-Redondez: Determina la redondez del pincel.
Pinceles
Los pinceles permiten dar una
apariencia más decorativa a los trazados.
Existen cuatro tipos de
pinceles:

Página 99
Adobe Illustrator CS4
El panel Pinceles se muestran los
pinceles del archivo actual, es decir
que cada archivo de Illustrator
puede tener un conjunto de pinceles diferente en el panel Pinceles.
TRUCO: Para activar el
panel Pinceles puede
utilizar la tecla:
Aplicar un Tipo de pincel al Trazo
Para Aplicar un tipo de pincel a un trazo ya creado puede realizarlo de las
siguientes formas:
Opción 1
1-Con la herramienta
Selección debe seleccionar el
objeto o el trazado que haya
creado
2-Desde el menú Ventana,
realice un clic en la opción
Pinceles para abrir dicho panel.
3-Realice un clic sobre el tipo de
pincel que desea aplicar.
4-Sino le agradan los pinceles
que se muestran por defecto
puede realizar un clic en el botón
Menú Biblioteca de Pinceles
5-Seleccione el tipo de pincel
que desee aplicar.

Página 100
Adobe Illustrator CS4
Opción 2
1-Con la herramienta Selección debe
seleccionar el objeto
2-Desde el Panel Control seleccione un tipo
de pincel
Dibujar un trazado directamente con un estilo de pincel
Para dibujar un trazado directamente con un estilo de pincel debe realizar los
siguientes pasos:

Página 101
Adobe Illustrator CS4
1-Desde el panel Herramientas, seleccione la
Herramienta Pincel.
TRUCO: Para activar la herramienta Pincel puede utilizar la tecla:
2-Desde el menú Ventana, realice un clic en la opción Pinceles para abrir dicho
panel.
3-Realice un clic sobre el tipo de pincel que desea utilizar. O bien desde el Panel Control seleccione un tipo de pincel
4-Ubique el puntero del mouse sobre la hoja, mantenga presionado el botón
izquierdo l y sin soltar arrastre dibujando el trazo.
Al arrastrar, detrás del puntero aparece una línea de puntos, luego al soltar el
botón del mouse el trazo ya sea abierto o cerrado quedará con el tipo de pincel
elegido.
Opciones de la herramienta Pincel
Al realizar doble clic en la herramienta Pincel aparecerá el cuadro de dialogo de
opciones de dicha herramienta, entre ellas:
-Fidelidad: Controla la
distancia a la que debe mover
el mouse para que se añada
un nuevo punto de ancla al trazado.
-Suavizado: Controla la
cantidad de suavizado que se
aplica al utilizar la herramienta.
-Rellenar nuevos trazos de
pincel: Aplica un relleno al
trazado.
-Mantener seleccionado: El trazado quedará seleccionado
automáticamente luego de
dibujarlo.
-Editar trazados seleccionados: Determina si
se podrá utilizar la
herramienta Pincel para
modificar un trazado existente.
-En: _ píxeles Determina la distancia a la que el mouse deben estar de un trazado
existente para poder editarlo con la herramienta Pincel. Esta opción sólo está
disponible cuando la opción Editar trazados seleccionados está activada.
Crear un pincel
1-En el caso de crear pinceles de dispersión y arte, primero debe seleccionar el
dibujo que desee utilizar. 2-Desde el Panel Pinceles, realice un clic en el botón Nuevo pincel
3-Desde el cuadro de dialogo que se presenta seleccione el tipo de pincel que desea
crear

Página 102
Adobe Illustrator CS4
4-Luego realice un clic en el
botón OK.
5-Dependiendo el tipo de pincel
que desea crear se presentará el cuadro de dialogo
correspondiente de opciones para
configurar el pincel.
6-Luego realice un clic en el botón OK.
A continuación se detallan las opciones que presentan los diferentes cuadros de
dialogo de opciones de pincel
Opciones de Pincel Caligráfico:
-Ángulo: Indica el ángulo de rotación del pincel.
-Redondez: Indica la redondez del pincel. -Diámetro: Indica el diámetro del pincel.
Opciones de Pincel de Dispersión:
-Tamaño: Indica el tamaño de los objetos.
-Espaciado: Determina la cantidad de espacio entre los objetos.
-Dispersión: Determina la proximidad de los objetos al trazado a cada lado de éste
por separado. -Rotación: Indica el ángulo de rotación de los objetos.
-Rotación respecto a: Determina el ángulo de rotación de los objetos dispersos
en relación a la página del trazado.

Página 103
Adobe Illustrator CS4
Opciones de Pincel de Arte:
-Anchura: Determina la anchura de la ilustración en relación a su anchura original.
-Proporcional: Mantiene la proporción de las ilustraciones. -Dirección: Determina la dirección de la ilustración con respecto a la línea.
-Voltear a lo largo o Voltear a través: Permite alternar la orientación de la
ilustración en relación a la línea.
Opciones de Pincel de Motivo:
-Escala: Determina el tamaño de los azulejos en relación con su tamaño original.
-Espaciado: Determina el espacio entre azulejos.
Botones de azulejo: Permiten aplicar motivos diferentes a distintas partes del
trazado.

Página 104
Adobe Illustrator CS4
-Voltear a lo largo o Voltear a través: Permite alternar la orientación del motivo
con respecto a la línea.
-Encajar: Determina cómo se encaja el motivo en el trazado: Estirar alarga o
acorta el azulejo de motivo para que se ajuste al objeto.
Opciones de Colprización:
Las opciones de Colorización son las mismas para la creación de un pincel de
dispersión, arte o motivo
-Ninguno: Conserva los colores como
aparecen en el pincel del panel Pinceles.
-Matices: Muestra los trazos del pincel
con matices del color del trazo. Seleccione Matices cuando cree pinceles
en blanco y negro o cuando desee
pintar un trazo de pincel con una tinta
plana.
-Matices y gradaciones: Muestra los trazos del pincel con matices y gradaciones
del color del trazo. Utilice Matices y gradaciones cuando cree pinceles en escala de grises.
-Alteración de tono: Utilice esta opción para crear pinceles que utilizan varios
colores.
Modificar un pincel
1-Desde el Panel Pinceles, realice doble clic en el pincel que desea modificar.
2-Desde el cuadro de dialogo que se presenta defina las opciones del pincel y por ultimo pulse el botón OK.
Dado el caso que en el documento actual tiene dibujos que utilizan el pincel
modificado, aparecerá un mensaje de advertencia. Si realiza clic en Aplicar, se

Página 105
Adobe Illustrator CS4
modificarán los trazos que tienen aplicado dicho pincel. Si realiza un clic en Dejar
trazos, conserva los trazos como están.
ACTIVIDAD: Realice el Repaso General del Capítulo 3, del Asistente Educativo

Página 106
Adobe Illustrator CS4

Página 107
Adobe Illustrator CS4
Actividad Nº 3
En esta Actividad continuará con el proyecto “Doña Rosa”, para ello contará con el
material tanto imágenes como los textos en Portal Educativo SISTEDH dentro de la carpeta Illustrator > Manual > Material para Actividades
1-Inicie Adobe Illustrator
2-Abra el archivo guardado en su disquete o pendrive con el nombre “Logo”
3-Teniendo en cuenta todas las herramientas de pintura aprendidas aplique color al logotipo creado en la Actividad Nº 2
Para ello tenga en cuenta lo siguiente la teoría de color y el significado de los
colores
4-Guarde los cambios en el archivo guardado en su disquete o pendrive con el
nombre “Logo”
5-Cierre el programa
ACTIVIDAD: La resolución de la Actividad la encontrará en el Portal
Educativo SISTEDH dentro de la carpeta Illustrator > Manual > Resolución de Actividades

Página 108
Adobe Illustrator CS4

Página 109
Adobe Illustrator CS4
Autoevaluación Nº 3
1-¿Cuantos tipos de puntos de ancla hay?
Uno
Dos
Tres
2-¿Cuál de las siguientes Herramientas puede modificar los puntos de ancla?
Herramienta selección directa
Herramienta pluma Ambas
3-Los colores cálidos son:
Los colores ubicados en el círculo cromático desde el azul al verde
Los colores ubicados en el círculo cromático desde el rojo al amarillo
Ambos
4-¿Cuál de las siguientes afirmaciones es la correcta?
El relleno de malla es un relleno multicolor degradado que se aplica en aéreas
definidas por medio de líneas y puntos de malla
El relleno de malla es un relleno compuesto por un degradado de solo dos colores que se aplica en aéreas definidas por medio de líneas y puntos de malla
Ambas
5-La herramienta pincel de manchas permite crear un trazado como las figuras creadas con el Lápiz y Pincel
Verdadero
Falso
ATENCION: La resolución de la Autoevaluación la encontrará en el Portal Educativo SISTEDH dentro de la carpeta Illustrator > Manual
> Resolución de Autoevaluaciones

Página 110
Adobe Illustrator CS4
Al término de este capítulo esperamos que los alumnos logren los siguientes
objetivos:
Conocer las diferentes herramientas papa editar los trazados Conocer las diferentes formas de aplicar los distintos tipos de color de relleno
Conocer las diferentes formas de aplicar color y estilos a los trazados
CONTENIDOS TEMATICOS
CAPITULO 4
Organización de
Objetos
Orden de Apilamiento
Las Capas
Alinear y distribuir Agrupar y Desagrupar
Expandir Objetos
Transformar
Objetos
Escalar Objetos
Distorsionar Objetos
Reformar Objetos con Envolventes Mover Objetos
Rotar Objetos
Reflejar Objetos
Efectos Líquidos
Combinar
Objetos
Combinar Objetos
Panel Buscatrazos
Fusión de
Objetos
Crear Fusiones
Editar Fusiones Soldar y Expandir una Fusión
Texto
Texto de Punto
Texto de Área
Importar Texto Texto en un trazado
Formato Carácter
Formato Párrafo
Estilos de Carácter y párrafo Herramientas de escritura
Convertir texto a curvas
CAPITULO Nº 4

Página 111
Adobe Illustrator CS4
Organización de Objetos
Orden de Apilamiento
Cada objeto que se dibuja se encuentra en niveles diferentes, de modo que al superponerlos Illustrator respeta ese orden de creación también denominado
"orden de apilamiento".
Para cambiar el orden de apilamiento de los objetos debe realizar los siguientes
pasos:
1-Con la Herramienta Selección seleccione el objeto que desea cambiar de
orden.
2-Desde el menú Objeto realice un clic en la opción Organizar luego desde el
submenú que se despliega realice un clic en cualquiera de las siguientes opciones según el orden que desee:
-Traer al Frente: Esta opción permite enviar el objeto seleccionado delante de
todos los demás objetos -Hacia Adelante: Esta opción permite enviar el objeto seleccionado a un lugar
hacia delante
-Hacia Atrás: Esta opción permite enviar el objeto seleccionado a un lugar hacia
atrás
-Enviar Detrás: Esta opción permite enviar el objeto seleccionado detrás de todos los demás objetos
Las Capas
Las capas son como laminas transparentes que se superponen conteniendo los
objetos de la ilustración. El orden de las capas determina el orden de apilamiento
en el que aparecen los objetos en la hoja.
El panel Capas permite mostrar, organizar y editar los objetos de un documento. Por defecto, cada documento nuevo contiene una capa y cada objeto que se crea se
incluye en dicha capa. Al insertar mas capas se asigna un color a cada una de ellas
y se muestra al lado del nombre de la capa, dicho color lo puede visualizar al
seleccionar el objeto en la hoja en el cuadro delimitador, puntos de ancla etc.
Para abrir el Panel Capas debe realizar los
siguientes pasos:
1-Desde el menú Ventana realice un clic en la opción Capas.
TRUCO: Para activar el Panel Capas
puede utilizar la tecla:
Opciones de Capa
Para cambiar las opciones de una capa debe realizar los siguientes pasos:
1-Desde el Panel Capas, realice doble clic sobre el nombre de la capa que aparece
por defecto.

Página 112
Adobe Illustrator CS4
2-Desde el cuadro de dialogo de opciones de capas, puede cambiar las siguientes
opciones:
-Nombre: Muestra el nombre de la capa -Color: Especifica el color que identificará a la capa. Puede elegir un color del menú
o hacer doble clic en la muestra de color para seleccionar un color.
-Plantilla: Hace que la capa sea una capa de plantilla.
-Bloquear: Bloquea la capa para que no se puedan realizar cambios en el
elemento. -Mostrar: Muestra u oculta las ilustraciones que contiene la capa.
-Imprimir: Convierte la ilustración de la capa en imprimible.
-Previsualizar: Muestra la ilustración contenida en la capa en color, en lugar de
como contornos. -Atenuar imágenes hasta: Reduce la intensidad de las imágenes enlazadas y de
las imágenes de mapa de bits contenidas en la capa
Crear una nueva Capa
1-Desde el Panel Capas, realice un clic en botón Crear Nueva Capa
2-Para crear una nueva subcapa, seleccione la capa que las va a contener y luego
realice un clic en el botón Crear nueva subcapa.
Mover un objeto de una capa a otra
1-Seleccione el objeto.
2-Luego desde el Panel Capas realice un clic en la capa donde desee mover el objeto
3-Desde el menú Objeto, realice un clic en la opción Organizar, y luego desde el
submenú que se despliega realice un clic en la opción Enviar a capa actual.
4-O también arrastre el indicador de la ilustración seleccionada, ubicado a la derecha de la capa del panel Capas, hasta la capa donde desee mover el objeto
SUGERENCIA: Observe la animación Mover un objeto de una capa a otra del Capítulo 4 – Tema: Organización de Objetos, Subtema: Capas, del
Asistente Educativo
Mostrar u Ocultar objetos de una capa
Para Mostrar u Ocultar objetos de una capa debe realizar los siguientes pasos:
Opción 1
1-Luego desde el Panel Capas realice un clic en el icono con forma de ojo que se

Página 113
Adobe Illustrator CS4
encuentra en la columna de visibilidad, de la capa, subcapa u objeto que desee
ocultar.
2-Realice nuevamente un clic en el icono con forma de ojo para mostrar de nuevo
al objeto.
ATENCIÓN: Si oculta una capa o un grupo, todos los elementos de la
capa o el grupo quedarán ocultos.
3-Desde el menú Objeto, realice un clic en la opción Organizar, y luego desde el
submenú que se despliega realice un clic en la opción Enviar a capa actual. 4-O también arrastre el indicador de la ilustración seleccionada, ubicado a la
derecha de la capa del panel Capas, hasta la capa donde desee mover el objeto
Opción 2
1-Otra opción es, seleccione el objeto que desee ocultar
3-Desde el menú Objeto, realice un clic en la opción Ocultar, y luego desde el
submenú que se despliega realice un clic en la opción Selección
TRUCO: Para ocultar el objeto seleccionado puede utilizar la combinación
de teclas:
Opción 3
1-Para mostrar todos los objetos
2-Desde el menú Objeto, realice un clic en la opción Mostrar todo, se muestran
todos los objetos que estaban ocultos.
TRUCO: Para mostrar el objeto oculto puede utilizar la combinación de
teclas:
Bloquear o Desbloquear de objetos y capas
Esta opción impide que los objetos o capas seleccionadas puedan ser modificadas, para ello debe realizar los siguientes pasos:
Opción 1
1-Luego desde el Panel Capas realice un clic en la columna de edición, de la capa, subcapa u objeto que desee bloquear.
2-Aparecerá un icono en forma de candado, lo cual indica que la capa u objeto se
encuentran bloqueados.
3-Realice un clic en dicho candado para desbloquear la capa u objeto.
Opción 2
1-Otra alternativa es, seleccione el objeto que desee bloquear. 2-Desde el menú Objeto, realice un clic en la opción Bloquear, y luego desde el
submenú que se despliega realice un clic en la opción Selección

Página 114
Adobe Illustrator CS4
TRUCO: Para bloquear el objeto seleccionado puede utilizar la
combinación de teclas:
Opción 3
1-Para desbloquear todos los objetos
2-Desde el menú Objeto, realice un clic en la opción Desbloquear todo, se muestran todos los objetos que estaban ocultos.
TRUCO: Para desbloquear el objeto bloqueado puede utilizar la
combinación de teclas:
Cambiar el orden de apilamiento desde el Panel Capas
1-Desde el Panel Capas realice un clic sobre la capa que desea mover
2-Mantenga presionado el botón izquierdo del mouse y arrastre hasta que
aparezcan unas marcas de inserción negras entre las diferentes capas del panel.
3-Suelte el botón del mouse cuando se ubique en la posición deseada.
Duplicar Capas
Para duplicar capas debe realizar los siguientes pasos:
Opción 1
1-Desde el Panel Capas realice un clic sobre la capa que desea duplicar 2-Mantenga presionado el botón izquierdo del mouse y arrastre hacia el botón
Crear Nueva Capa que se encuentra en la parte inferior del Panel
Opción 2
1-Otra alternativa es, seleccione la capa que desea duplicar
2-Desde el menú Lateral del Panel Capas, realice un clic en la opción Duplicar
“Nombre de capa”
Alinear y Distribuir Illustrator permite tener los objetos perfectamente alineados especificando, si
desea que los mismos se alineen horizontal o verticalmente (o en ambos casos) con
respecto a sus bordes o puntos centrales.
Alinear
Existen dos tipos de alineaciones Horizontal, permite alinear las figuras que se
encuentran una debajo de otra, alineando sus lados izquierdos, centro o derecho,
mientras que la Vertical maneja las opciones arriba, centro y abajo cuando las figuras se ubican una al lado de la otra.

Página 115
Adobe Illustrator CS4
Tipo de Alineaciones:
Alinear a la Izquierda: Alinea
los objetos seleccionados desde el
lado izquierdo. Centrar: Alinea los objetos
seleccionados desde el centro en
forma horizontal.
Alinear a la Derecha: Alinea los objetos seleccionados desde el
lado derecho.
Alinear Arriba: Alinea los
objetos seleccionados desde el lado superior.
Centrar Verticalmente: Alinea
los objetos seleccionados desde el
centro en forma vertical.
Alinear Abajo: Alinea los objetos seleccionados desde el lado
inferior.
Alinear con..: presenta tres tipos
de alineación (Alinear con Selección - Alinear con un Objeto
Calve - Alinear con Mesa de
Trabajo)
Para alinear varios objetos debe realizar los siguientes pasos:
Opción 1
1-Seleccione los objeto que desea alinear
2-Desde el Menú Ventana, realice un clic en Alinear para abrir dicho panel.
TRUCO: Para abrir el panel Alinear puede utilizar la combinación de
teclas:
3-Realice un clic en el tipo de alineación que desee

Página 116
Adobe Illustrator CS4
Opción 2
1-Seleccione los objeto que desea alinear 2-Desde el Panel Control, realice un clic en el botón
según el tipo de lineación que desee.
3-Realice un clic en el tipo de alineación que desee Distribuir
Las opciones de distribución permite modificar el espacio entre los objetos de
manera tal que iguala la distancia entre sus lados o iguala la separación entre ellos. Así, la distribución Horizontal se utiliza para elementos que se encuentran uno al
lado de otro e iguala la distancia entre sus lados y la Vertical, igualará las
distancias entre los lados de arriba, centro y abajo cuando los elementos se
encuentran uno debajo de otro. Las opciones de espaciado igualan el espacio o
separación entre objetos.
Para determinar la distribución de los objetos debe realizar los siguientes pasos:
Opción 1
1-Seleccione los objeto que
desea distribuir
2-Desde el Menú Ventana, realice un clic en Alinear para
abrir dicho panel.
3-Realice un clic en el tipo de
distribución que desee
Opción 2
1-Seleccione los objeto que desea alinear
2-Desde el Panel Control, realice un clic en el botón
según el tipo de distribución que desee.
3-Realice un clic en el tipo de distribución que desee
Agrupar y Desagrupar Agrupar
El comando Agrupar como su palabra lo indica, agrupa los objetos de forma que
pueda manipularlos como si fueran uno solo.
Para agrupar varios objetos debe realizar los siguientes pasos:
1-Seleccione los objetos que desea agrupar

Página 117
Adobe Illustrator CS4
2-Desde el menú Objetos, realice un clic en la opción Agrupar.
TRUCO: Para agrupar objetos puede utilizar la combinación de
teclas:
Podrá observar que todos los objetos agrupados se comportarán como un solo
objeto, sin embargo siguen siendo elementos independientes para poder editarlos
ATENCIÓN: Puede seleccionar cualquier objeto de un grupo con la
herramienta Selección de Grupos o bien entrar al modo de aislamiento
Desagrupar
El comando Desagrupar realiza exactamente lo contrario al anterior. Separa los
objetos anteriormente agrupados transformándolos en objetos independientes.
Para desagrupar un grupo de varios objetos debe realizar los siguientes pasos:
1-Seleccione el grupo de objetos que desea desagrupar
2-Desde el menú Objetos, realice un clic en la opción Desagrupar.
TRUCO: Para desagrupar objetos puede utilizar la combinación de
teclas:
Expandir Objetos
El comando Expandir Objetos permite dividir un objeto simple en los distintos
objetos que componen su apariencia. Por ejemplo, si expande un objeto simple,
como un círculo con relleno de color sólido y un trazo, el relleno y el trazo se convierten en dos objetos independientes.
Para Expandir Objetos debe realizar los siguientes pasos:
1-Seleccione el objeto. 2-Desde el menú Objeto, realice un clic en la opción Expandir.
Si el objeto tiene atributos de
apariencia aplicados, el comando Expandir aparecerá deshabilitado.
En este caso, seleccione la opción
Expandir Apariencia y luego en
Expandir.
3-Desde el cuadro de dialogo de
opciones que se presenta, determine
lo siguiente:
-Objeto: Expande los objetos complejos, incluidos las fusiones dinámicas,
envolventes, conjuntos de símbolos etc. -Relleno: Expande los rellenos.
-Trazo: Expande los trazos.

Página 118
Adobe Illustrator CS4
-Malla de degradado: Expande los degradados a un único objeto de malla.
-Especificar: Expande los degradados al número de objetos que se especifique.
4-Por ultimo pulse el botón OK
Transformar Objetos
Transformar un objeto consiste en mover, rotar, reflejar, cambiar la escala o distorsionar el objeto. Illustrator ofrece diferentes métodos para poder realizar
transformaciones a los objetos
Panel Transformar
El panel Transformar muestra información acerca de la ubicación, el tamaño y la
orientación los objetos seleccionados.
1-Desde el menú Ventana, realice un clic en la opción Transformar, para abrir
dicho panel
TRUCO: Para abrir el panel Transformar puede utilizar la combinación
de teclas:
Transformar un objeto mediante el cuadro delimitador
1-Desde el panel herramientas
seleccione la herramienta Selección. O en la herramienta Transformación Libre
TRUCO: Para activar la herramienta Transformación Libre puede
utilizar la combinación de teclas:
2-Realice un clic sobre el objeto que desea modificar.
Al seleccionar el objeto aparece alrededor un cuadro delimitador
acompañado de unos manejadores
3-Realice un clic sobre alguno de ellos, y sin soltar el botón izquierdo del
mouse arrastre
Puede utilizar este método para mover, rotar, duplicar y cambiar escala de objetos

Página 119
Adobe Illustrator CS4
Escalar Objetos
Permite escalar el tamaño de un objeto tanto el ancho como el alto en forma
proporcional.
Para escalar un objeto seleccionado puede realizarlo de las siguientes formas:
Comando Escala
1-Seleccione el objeto que desea escalar.
2-Desde el menú Objetos, realice un clic en la opción Transformar y luego
desde el submenú que se despliega realice un clic en la opción Escala.
3-Aparecerá el cuadro de dialogo Escala, desde el cual debe determinar las siguientes opciones:
-Uniforme: Introduzca un
valor en porcentaje para mantener las proporciones del
objeto
-No uniforme: Introduzca un
valor en porcentaje en los cuadros para escalar la altura y
la anchura por separado
(Horizontal y Vertical)
-Cambiar escala de trazos y efectos: Permite escalar los
trazos y cualquier efecto
relacionado con el tamaño
junto con el objeto.
-Motivos: Si el objetos contienen un relleno de motivo permite escalar el
motivo. -Objetos: Permite escalar solo el motivo pero no el objeto.
4-Por ultimo realice un clic en el botón OK.
Utilización de la Herramienta Escala
1-Seleccione el objeto que desea escalar.
2-Desde el Panel Herramientas, seleccione la herramienta Escala.
TRUCO: Para activar la herramienta Escala puede utilizar la
combinación de teclas:
La escala se realiza partiendo del punto de referencia del objeto, que por defecto
aparece en el centro del mismo, pero que es posible ubicarlo en cualquier otro
lugar simplemente realizando un clic sobre el mismo y arrastrarlo hacia la posición deseada.

Página 120
Adobe Illustrator CS4
3-Para escalar el objeto manteniendo las proporciones (ancho y alto) realice un clic
sobre alguno de los puntos de control de las esquinas, mantenga presionado y
arrastre manteniendo pulsada la tecla .
Distorsionar Objetos
Al distorsionar un objeto, éste se inclina o distorsiona sobre sus ejes (horizontal o
vertical), o sobre un ángulo determinado respecto a uno de los ejes. Los objetos se distorsionan respecto a un punto de referencia del objeto.
Para distorsionar un objeto seleccionado puede realizarlo de las siguientes formas:
Comando Distorsionar
1-Seleccione el objeto que desea distorsionar.
2-Desde el menú Objetos, realice un clic en la opción Transformar y luego
desde el submenú que se despliega realice un clic en la opción Distorsionar. 3-Aparecerá el cuadro de dialogo Distorsión, desde el cual debe determinar las
siguientes opciones:
-Ángulo de distorsión: Introduzca un valor de
inclinación con respecto al
eje horizontal del objeto.
-La distorsión se aplicará sobre un Eje, que puede ser
el Horizontal, el Vertical o
un Ángulo, que debemos
especificar. -Motivos: Permite aplicar
una distorsión al relleno de
motivo del objeto.
-Objetos: Permite
distorsionar solo el motivo pero no el objeto.
4-Por ultimo realice un clic en el botón OK.

Página 121
Adobe Illustrator CS4
Utilización de la Herramienta Distorsión
1-Seleccione el objeto que desea distorsionar.
2-Desde el Panel Herramientas, seleccione la
herramienta Escala, luego desde el submenú que se despliega realice un clic en la
herramienta Distorsión
La distorsión se realiza partiendo del punto de referencia del
objeto, que por defecto aparece
en el centro del mismo, pero que
es posible ubicarlo en cualquier otro lugar simplemente
realizando un clic sobre el mismo
y arrastrarlo hacia la posición
deseada.
3-Para distorsionar el objeto
realice un clic sobre alguno de los
puntos de control, mantenga
presionado y arrastre
Distorsionar desde el Panel Transformar
1-Desde el menú Ventana, realice un clic en la opción Transformar,
para abrir dicho panel
2-En el cuadro de texto
Distorsionar, introduzca un valor.
Reformar Objetos con Envolventes
Un envolvente es un objeto que se distorsiona o cambia la forma del objeto
basándose en otro objeto, como si uno de ellos estuviera envolviendo al otro.

Página 122
Adobe Illustrator CS4
Para distorsionar un objeto con un envolvente puede realizarlo de las siguientes
formas:
Comando Distorsión de Envoltura (Deformaciones preestablecidas)
1-Seleccione el objeto que desea distorsionar.
2-Desde el menú Objetos, realice un clic en la opción Distorsión de Envolvente
y luego desde el submenú que se despliega realice un clic en la opción Crear con
deformación.
TRUCO: Para utilizar el comando Crear con deformación.
puede utilizar la combinación de teclas:
3-Aparecerá el cuadro de dialogo Opciones de Deformación, desde el cual debe determinar las siguientes opciones:
-Estilo: Desde allí puede seleccionar cualquiera de los estilos de deformación
preestablecidos. -Podemos elegir si la distorsión se aplicará en el eje Vertical o en el Horizontal.
-Curvar: Están formadas por mallas con segmentos curvos. Cuanto el valor es
mayor las curvas serán más exageradas.
-Distorsión: En distorsión se presentan dos controladores, uno para el eje Vertical y otro para el Horizontal. Cuando los valores se acercan al 0% el
objeto no se distorsiona.
4-Por ultimo realice un clic en el botón OK.
Deformación con Malla
1-Seleccione el objeto que desea distorsionar. 2-Desde el menú Objetos, realice un clic en la opción Distorsión de Envolvente
y luego desde el submenú que se despliega realice un clic en la opción Crear con
Malla.

Página 123
Adobe Illustrator CS4
TRUCO: Para utilizar el comando Crear con Malla puede utilizar la
combinación de teclas:
3-Aparecerá el cuadro de dialogo Opciones de Malla, desde el defina el número
de filas y columnas.
4-Por ultimo realice un clic en el botón OK.
5-El objeto se mostrará trazado
con una cuadricula (cantidad de
filas y columnas) las cuales puede modificar arrastrando los puntos de
control utilizando la herramienta
de Selección Directa o la
herramienta Malla para deformar el objeto
Deformación con Otros Objetos
1-Para utilizar un objeto como la forma del envolvente, asegúrese de que el objeto
está por encima del objeto seleccionado, caso contrario debe cambiar el orden de
apilamiento 2-Seleccione ambos objetos.
3-Desde el menú Objetos, realice un clic en la opción Distorsión de Envolvente
y luego desde el submenú que se despliega realice un clic en la opción Crear con
objeto superior.
TRUCO: Para utilizar el comando Crear con objeto superior puede
utilizar la combinación de teclas:
El objeto que se encontraba debajo adaptará automáticamente la forma del objeto
que estaba por encima.
Modificar Envolvente
Puede modificar la deformación de la envolvente moviendo y modificando los
puntos de ancla que la componen, utilizando la herramienta Selección directa
o con la herramienta Malla. Esta última, además de editar permite añadir o quitar líneas y puntos a la malla que forma la envolvente.
En el caso de haber aplicado una envolvente Predefinida puede definir las
siguientes opciones desde el panel Control:

Página 124
Adobe Illustrator CS4
-Editar Contenido: Permite modificar el objeto independientemente de la
envoltura que se le haya aplicado. Observará que el trazo que forma el objeto
sigue siendo el original.
-Editar Envolvente: Permite modificar la forma del envolvente realizando clics sobre los puntos de ancla.
-Estilos: Puede cambiar la forma predefinida por otra desde el despliegable
Estilos.
-Curvar: Están formadas por mallas con segmentos curvos. Cuanto el valor es mayor las curvas serán más exageradas.
-Distorsión: En distorsión se presentan dos controladores, uno para el eje
Vertical y otro para el Horizontal.
En el caso de haber aplicado una envolvente de Malla puede definir las
siguientes opciones desde el panel Control:
-Editar Contenido: Permite modificar el objeto independientemente de la
envoltura que se le haya aplicado. Observará que el trazo que forma el objeto sigue siendo el original.
-Editar Envolvente: Permite modificar la forma del envolvente realizando clics
sobre los puntos de ancla.
-Filas y Columnas: Desde el defina el número de filas y columnas.

Página 125
Adobe Illustrator CS4
-Opciones de Envolvente:
Presenta el siguiente cuadro
de opciones
-Suavizar: Suaviza los
rasterizados al distorsionarlos con un envolv-Máscara de
recorte: Permite utilizar una
máscara de recorte en el
rasterizado. -Transparencia: Permite
aplicar un canal alfa al
rasterizado.
-Fidelidad: Especifica la precisión con que el objeto
encaje en el molde del
envolvente.
-Distorsionar apariencia:
Distorsiona los atributos de apariencia (como los efectos o
estilos gráficos aplicados) junto
con la forma del objeto.
-Distorsionar degradados lineales: Distorsiona los degradados lineales junto con la forma del objeto.
-Distorsionar rellenos de motivos: Distorsiona el relleno de motivos junto con
la forma del objeto.
En el caso de haber aplicado una envolvente con otros Objetos puede definir
las siguientes opciones desde el panel Control:
-Editar Contenido: Permite modificar el objeto
independientemente de la
envoltura que se le haya
aplicado. Observará que el
trazo que forma el objeto sigue siendo el original.
-Editar Envolvente: Permite
modificar la forma del envolvente
realizando clics sobre los puntos de ancla.
-Opciones de Envolvente: Presenta el siguiente cuadro de opciones de
envolvente descripto anteriormente.
Eliminar Envolventes
1-Desde el menú Objetos, realice un clic en la opción Distorsión de Envolvente
y luego desde el submenú que se despliega realice un clic en la opción Soltar.
Se crearán dos objetos independientes: el objeto en su estado original y la forma
envolvente
En cambio si elije la opción Expandir del menú Objetos – Distorsión de Envolvente, el envolvente se elimina, pero el objeto mantiene su estado de
deformación.

Página 126
Adobe Illustrator CS4
Mover Objetos
Illustrator ofrece varios métodos para mover los objetos sobre la mesa de trabajo,
la forma tradicional realizando un clic sobre el objeto y arrastrarlo hacia la nueva ubicación
ATENCIÓN: El método tradicional de mover objetos es el que estuvo utilizando hasta el momento. A continuación se explicarán los demás
métodos
Mover objetos a una distancia especifica
1-Desde el Panel Herramientas seleccione la Herramienta Selección.
2-Seleccione el objeto que desea desplazar
3-Desde el menú Objeto, realice un clic en la opción Transformar, luego desde el submenú que se despliega realice un clic en la opción Mover.
TRUCO: Para utilizar el comando Mover puede utilizar la combinación de
teclas:
4-Aparecerá el cuadro de dialogo Mover desde el cual debe determinar lo siguiente:
-Horizontal: Introduzca un valor negativo para mover el
objeto hacia la izquierda o
positivo para mover el objeto
hacia la derecha -Vertical: Introduzca un valor
negativo para mover el objeto
hacia la abajo o positivo para
mover el objeto hacia la arriba
-Distancia o Ángulo: Permite mover el objeto en un ángulo
respecto al eje x del objeto,
introduzca un ángulo positivo
para el movimiento hacia la izquierda o negativo para el
movimiento hacia la derecha
-Motivo: Permite desplazar solo el relleno de motivo -Objeto: Destilde esta opción si desea mover sólo el motivo, pero no los objetos.
5-Por ultimo realice un clic en el botón OK para mover el objeto seleccionado. O
realice un clic en Copiar para mover una copia de los objetos.
Mover objetos utilizando las coordenadas x e y
1-Desde el Panel Herramientas seleccione la Herramienta Selección. 2-Seleccione el objeto que desea desplazar
3-Desde el menú Ventana, realice un clic en la opción Transformar, o desde el
Panel Control,
4-En los cuadros de texto correspondiente a los Ejes X e Y introduzca un valor

Página 127
Adobe Illustrator CS4
Rotar Objetos
Illustrator ofrece varios métodos para mover los objetos, entre ellos:
Rotar objetos con la Herramienta Selección
1-Desde el Panel Herramientas seleccione la Herramienta Selección.
2-Seleccione el objeto que desea rotar
3-Ubique el puntero del mouse
sobre alguno de los puntos de
ancla de las esquinas
Observará que el mismo
cambia de forma a una doble flechita.
4-Ralice un clic y sin soltar el
botón izquierdo del mouse arrastre
Rotar objetos con la Herramienta Transformación Libre
1-Desde el Panel Herramientas seleccione la Herramienta Selección.
2-Seleccione el objeto que desea rotar
3-Desde el Panel Herramientas seleccione la Herramienta Transformación Libre.
TRUCO: Para activar la herramienta Transformación
Libre. puede utilizar la tecla:
4-Ubique el puntero del mouse sobre alguno de los puntos de ancla de las esquinas
5-Ralice un clic y sin soltar el botón izquierdo del mouse arrastre
Rotar objetos con la Herramienta Rotar
1-Desde el Panel Herramientas seleccione la Herramienta Selección. 2-Seleccione el objeto que desea rotar
3-Desde el Panel Herramientas seleccione la Herramienta Rotar
TRUCO: Para activar la
herramienta Rotar. puede
utilizar la tecla:
3-Ubique el puntero del mouse sobre alguno de los puntos de ancla de las esquinas
4-Ralice un clic y sin soltar el botón izquierdo del mouse arrastre

Página 128
Adobe Illustrator CS4
Comando Rotar
1-Seleccione el objeto que desea rotar
2-Desde el menú Objeto, realice un clic en la opción Transformar, luego desde
el submenú que se despliega realice un clic en la opción Rotar. 4-Aparecerá el cuadro de dialogo Rotar desde el cual debe determinar lo siguiente:
-Angulo: Ingrese un valor para
determinar el ángulo de rotación, si el valor es negativo el objeto
rota hacia la derecha, si el valor
es positivo el objeto rota hacia la
izquierda. -Motivo: Permite rotar solo el
relleno de motivo
-Objeto: Destilde esta opción si
desea rotar sólo el motivo, pero
no los objetos.
5-Por ultimo realice un clic en el botón OK para rotar el objeto seleccionado. O
realice un clic en Copiar para rotar una copia del objeto.
Rotar objetos desde el Panel Transformar
1-Con la herramienta Selección, seleccione el objeto que desea rotar
2-Desde el menú Ventana seleccione la opción Transformar, para abrir dicho panel
3-Desde el cuadro de texto Rotar,
introduzca un valor para el ángulo
de rotación del objeto.
4-Para rotar el objeto alrededor de
un punto de referencia distinto,
realice un clic en un cuadrado
blanco del indicador del punto de referencia del panel, e introduzca
un valor en la opción Ángulo.
Reflejar Objetos Reflejar un objeto es voltear en forma horizontal o vertical con respecto a uno de
sus Ejes X o Y.
Reflejar objetos con la Herramienta Transformación Libre
1-Desde el Panel Herramientas seleccione la Herramienta Selección.
2-Seleccione el objeto que desea reflejar
3-Desde el Panel Herramientas seleccione la Herramienta Transformación Libre.
TRUCO: Para activar la herramienta Transformación
Libre. puede utilizar la tecla:
3-Ubique el puntero del mouse sobre alguno de los puntos de ancla de los lados

Página 129
Adobe Illustrator CS4
4-Ralice un clic y sin soltar el botón izquierdo del mouse arrastre hasta conseguir el
nivel deseado de reflexión del objeto.
Rotar objetos con la Herramienta Reflejo
1-Desde el Panel Herramientas seleccione la Herramienta Selección.
2-Seleccione el objeto que desea rotar
3-Desde el Panel Herramientas seleccione la Herramienta Rotar, luego desde
el menú que se despliega seleccione la Herramienta Reflejo
TRUCO: Para activar la herramienta Reflejo puede
utilizar la tecla:
4-Ubique el punto de referencia en el lugar que desee que parta la reflexión.
5-Ralice un clic y sin soltar el botón izquierdo del mouse arrastre
Comando Reflejar
1-Seleccione el objeto que desea rotar
2-Desde el menú Objeto, realice un clic en la opción Transformar, luego desde el submenú que se despliega realice un clic en la opción Reflejo.
3-Aparecerá el cuadro de dialogo Reflejar desde el cual debe determinar lo
siguiente:
-Puede reflejar el objeto sobre
uno de los ejes Horizontal o
Vertical, o introducir un valor
de Ángulo distinto.
-Motivo: Permite reflejar el relleno de motivo
-Objeto: Destilde esta opción si
desea reflejar sólo el motivo,
pero no los objetos.
4-Por ultimo realice un clic en el
botón OK para reflejar el objeto
seleccionado. O realice un clic en Copiar para reflejar una copia
del objeto.

Página 130
Adobe Illustrator CS4
Efectos Líquidos
Las herramientas de efectos líquidos modifican parte del trazado de los objetos y
sus puntos de ancla.
Las herramientas de Efectos Líquidos son:
ATENCIÓN: Estas herramientas no se pueden utilizar en
símbolos, texto,
gráficas o archivos
enlazados.
El método de utilización de dichas herramientas es para todas igual, los pasos son
los siguientes:
1-Desde el Panel Herramientas seleccione la Herramienta de Efectos Líquidos que desee utilizar.
2-Realice un clic sobre el objeto y mantenga presionado el botón del mouse.
Estas herramientas pueden distorsionar el objeto cada vez más dependiendo del tiempo que mantiene presionado el mouse
Para establecer las preferencias de las herramientas, debe realizar un doble clic
sobre la herramienta para acceder al cuadro de dialogo de configuración.

Página 131
Adobe Illustrator CS4
Las opciones comunes a todas las herramientas son:
-Anchura y Altura: Determina el tamaño de la forma del pincel -Ángulo: Determina la orientación del pincel de la herramienta.
-Usar lápiz táctil: Permite definir la sensibilidad de las tabletas gráficas a la
presión.
-Detalle Indica el espaciado entre los puntos introducidos en el contorno del objeto
ATENCIÓN: Dependiendo de la herramienta seleccionada, aparecerán otras opciones específicas.
Combinar Objetos
En Illustrator es posible crear objetos complejos partiendo de la combinación de
otros objetos superpuestos. Para ello debe utilizar los Efectos Buscatrazos
-Las formas compuestas se combinan a partir la unión de varios objetos y
especificando cómo desea que cada objeto interactúe con los demás.
Ofrecen cuatro tipos de interacción: Añadir, Restar, Formar intersección y
Excluir.
Podrá seleccionar los objetos por separado para editarlo o cambiar su modo de interacción.
-Los trazados compuestos permiten utilizar un objeto para cortar un agujero en
otro objeto.
Panel Buscatrazos

Página 132
Adobe Illustrator CS4
Desde el Panel Buscatrazos o utilizando los efectos del menú puede combinar
objetos de muchas formas.
1-Desde el Menú Ventana, realice un clic en la opción Buscatrazos para abrir dicho panel.
TRUCO: Para abrir el panel Buscatrazos puede utilizar la combinación de
teclas:
Modos de Formas
Buscatrazos

Página 133
Adobe Illustrator CS4
Fusión de Objetos
La Función es un efecto especial que crea una transición de formas y colores entre
un objeto con otro. La fusión permitirá crear efectos tridimensionales y degradados
con la forma de un objeto, sin que tengan que ser únicamente radiales o lineales.
Crear Fusiones
Crear Fusiones mediante la Herramienta Fusión
1-Desde el Panel Herramientas seleccione la Herramienta Fusión
TRUCO: Para activar la herramienta Fusión puede utilizar la tecla:
Observara que el puntero cambia de forma.
2-Ralice un clic sobre uno de los objetos, mantenga presionado el botón izquierdo
del mouse y arrastre hacia el otro objeto.
Crear Fusiones mediante el comando Crear Fusión
1-Con la Herramienta Selección, seleccione los objetos que desea fusionar.
2-Desde el Menú Objeto, realice un clic la opción Fusión, luego desde el

Página 134
Adobe Illustrator CS4
submenú que se despliega, realice un clic en la opción Crear.
TRUCO: Para utilizar el comando Crear Fusión puede utilizar la
combinación de teclas:
Opciones de fusión
1- Para definir las opciones de fusión, realice doble clic en la herramienta Fusión
o desde el Menú Objeto, realice un clic la opción Fusión, luego desde el submenú
que se despliega, realice un clic en la opción Opciones de Fusión.
Desde el cuadro de dialogo Opciones de Fusión determine lo siguiente:
-Espaciado: Se refiere a la distancia entre los objetos generados para la transición.
-Redondear color: Illustrator calcula el número de pasos para tener una
transición suave.
-Pasos especificados: Permite introducir el número de pasos entre los
objetos. -Distancia especificada: Permite introducir cada cuantos píxeles desee que se
cree un paso.
-Orientación: Se encuentran dos botones, el primero, Alinear con la página,
hace que los elementos de paso queden alineados con el eje horizontal de la página, mientras que el segundo botón, Alinear con el trazado, alinea la base
de los elementos de fusión con el trazado que une los dos elementos de la fusión.
2-Por ultimo pulse el botón OK
Editar Fusiones
Una vez creada una fusión, los objetos fusionados aparecen agrupados.
1-Con la Herramienta Selección realice doble clic sobre la fusión, para entrar al
modo de aislamiento.
2-O desde el Panel Herramientas seleccione la Herramienta de Selección
Directa. 3-Edite cada uno de los objetos como lo desee
Si mueve o modifica algunos de los objetos, la fusión también cambiará
adaptándose a la nueva posición, modificación o cambio de color.
Editar el Lomo una fusión
El lomo es el trazado donde se alinean los pasos de una fusión. Por defecto, el lomo
forma una línea recta, pero puede modificarse de la siguiente manera:

Página 135
Adobe Illustrator CS4
Opción 1
1-Con la Herramienta Selección realice doble clic sobre la fusión, para entrar al
modo de aislamiento. 2-O desde el Panel Herramientas seleccione la Herramienta de Selección
Directa.
3-Modifique el trazo del lomo arrastrando los puntos de ancla y los segmentos tal
como lo haría con cualquier trazado
Opción 2
1-Para reemplazar el Lomo por un trazado diferente, dibuje un objeto para
utilizarlo como nuevo lomo.
2-Seleccione el objeto que se comportará como lomo y el objeto fusionado.
3-Desde el Menú Objeto, realice un clic la opción Fusión, luego desde el submenú que se despliega, realice un clic en la opción Reemplazar lomo.
Soltar y Expandir una fusión
Al soltar un objeto fusionado se eliminan los nuevos objetos y se recuperan los objetos originales. Mientras que expandir un objeto fusionado, la fusión se divide
en objetos distintos que se pueden editar individualmente como cualquier otro
objeto.
1-Con la Herramienta Selección, seleccione la fusión
3-Desde el Menú Objeto, realice un clic la opción Fusión, luego desde el submenú
que se despliega, realice un clic en la opción Soltar o Expandir según lo que desea
realizar.
Texto
En Illustrator puede añadir texto de varias formas, por ejemplo crear una sola línea
de texto, que el texto esté dividido en columnas, hacer que el texto adopte una
forma o siga un trazado, y hasta manipular cada letra como si fuesen objetos gráficos.

Página 136
Adobe Illustrator CS4
También es posible introducir texto
importándolo desde un archivo
externo creado en otra aplicación.
Illustrator presenta una galería de
herramientas de texto con las cuales
puede crear todo tipos de texto
-Herramienta de Texto: La herramienta Texto permite crear texto de punto y de
área
-Herramienta Texto de área: Permite introducir texto en el interior de una figura
(Rectángulo, circulo, polígono, estrella, etc. -Herramienta Texto en trazado: Permite introducir texto siguiendo como línea
base un trazado recto, curvo o de alguna forma personalizada.
-Herramienta Texto vertical: Permite introducir texto en forma vertical
-Herramienta Texto de área vertical: Permite introducir texto en forma vertical
dentro de contenedores (objetos, cajas de texto etc.) -Herramienta Texto vertical en trazado: Permite introducir texto en forma
vertical siguiendo como línea base un trazado
Texto de Punto
El texto de punto es una línea de texto horizontal o vertical que empieza en el
punto donde se realiza un clic. Para introducir texto de punto debe realizar los
siguientes pasos:
1-Desde el Panel Herramientas,
seleccione la Herramienta Texto o la
Herramienta Texto vertical.
Dependiendo de la orientación que desee aplicarle al texto.
Observara que el puntero cambia de
forma, se muestra un cursor dentro de
un cuadrado punteado.
3-Realice un clic sobre la mesa de trabajo en el lugar donde desee que empiece la línea de texto.
ATENCIÓN: Debe tener en cuanta de no hacer clic en un objeto existente, ya que dicho objeto se convertiría en un contenedor y el texto pasa de ser
de punto a texto de área o de trazado.
4-Escriba el texto que desee.
5-Al finalizar, realice un clic en la Herramienta Selección para seleccionar el objeto
de texto, para moverlo si lo considera necesario.
ATENCIÓN: En el caso del Texto de punto presenta controladores de
tamaño y rotación los cuales si los modifica altera el tamaño y la forma de la
letra que está utilizando.

Página 137
Adobe Illustrator CS4
Texto de Área
El texto de área es también denominado texto de párrafo, ya que utiliza una caja
contenedora para controlar el flujo del texto, tanto horizontal como verticalmente. Al introducir texto y cuando éste llega a uno de los extremos del contenedor, se
ajusta automáticamente a la forma del contenedor. Para introducir texto de área
puede realizarlo de diferentes formas:
Opción 1
1-Desde el Panel Herramientas,
seleccione la Herramienta Texto o la Herramienta Texto vertical.
TRUCO: Para activar la
herramienta Texto puede
utilizar la tecla:
Observara que el puntero cambia de forma, se muestra un cursor dentro de un
cuadrado punteado. 2-Realice un clic en el lugar donde desee que empiece el contenedor para el texto,
sin soltar el botón izquierdo del mouse arrastre hacia el lado opuesto, hacia la
esquina inferior derecha para definir un área rectangular.
Observara que se dibuja una línea imaginaria entre los puntos finales del trazado para definir los límites.
3-Al soltar el botón del mouse
automáticamente aparece el
cursor dentro del contenedor para comenzar a escribir el
texto
4-Escriba el texto que desee.

Página 138
Adobe Illustrator CS4
Opción 2
1-Utilizando alguna de las herramientas
de dibujo, dibuje el objeto que desea
utilizar como contenedor.
2-Desde el Panel Herramientas, seleccione la Herramienta Texto de
área o Texto de área vertical.
Observara que el puntero cambia de
forma.
3-Realice un clic en el trazo del objeto para que aparezca el cursor
4-Escriba el texto que desee.
Cambiar el Tamaño al Área de Texto
En el caso del Texto de área presenta
puntos de control de tamaño y rotación etc.; sin embargo es importante destacar
cuando se modifica el tamaño de la caja de
texto no afectará el tamaño de la letra
que está utilizando.
1-Con la Herramienta Selección realice
un clic en el área de texto
2-Realice un clic sobre alguno de sus
puntos de control y sin soltar arrastre modificando el tamaño del área de texto
Indicadores del Área de Texto
Dependiendo el tamaño del contenedor, podrá observar otras marcas que indican
el comportamiento del texto con respecto a la caja de texto. A continuación se
describen los diferentes indicadores con sus respectivos significados:
Cuando por el tamaño del área de texto es
pequeña o por tanto el texto no ingresa
totalmente en el área aparecerá un cuadro
pequeño con un signo más + en la parte
inferior del área delimitadora indicando que se
encuentra texto oculto.
Cuando el texto de área se encuentra enlazado con otra área de texto aparece una
flecha indicando en que área continúa el texto

Página 139
Adobe Illustrator CS4
Enlazar texto oculto a otra Área de Texto
Tanto las Áreas de texto como el texto en Trazado presentan un cuadrado al comienzo denominado puerto de entrada, y otro al final, denominado puerto de
salida. Los cuales permiten vincular un área de a otra caja de texto. Si el texto se
visualiza por completo en el área de texto, éste puerto se muestra como vacio y el
objeto no está enlazado. Pero cuando el texto desborda el área y parte del mismo
queda oculto el puerto de salida muestra el símbolo más + de color rojo.
Para enlazar el texto oculto en un área de texto a otra área debe realizar los siguientes pasos:
1-Desde el Panel Herramientas seleccione la Herramienta Selección
2-Realice un clic sobre el área de texto para seleccionarla 3-Ralice un clic en el puerto de salida
Observará que el puntero cambia de forma
5- Realice cualquiera de los siguientes pasos:
-Si tiene creado con anterioridad un objeto el cual desea utilizarlo como área de
texto, directamente realice un clic sobre el borde del mismo para pasar el texto
oculto.
-Para enlazarlo en una nueva área de texto realice un clic y arrastre creando una nueva área vacía.
-Si realiza directamente un clic sobre la mesa de trabajo se crea un área del mismo
tamaño forma que el original.
6-Cuando dos áreas de texto aparecen enlazadas, la primera área muestra en el
puerto de salida una flecha apuntando y uniendo con una línea al puerto de
entrada de la siguiente área de texto. Las flechas en los puertos indican que el
objeto está vinculado con otro objeto.

Página 140
Adobe Illustrator CS4
Eliminar Enlaces
1-Desde el menú Texto, realice un clic en la opción Texto enlazado, luego desde
el submenú que se despliega realice un clic en la opción Quitar enlace
Los enlaces desaparecen, pero el texto permanece en cada elemento independiente
uno del otro.
Opciones de Texto de área
1-Desde el menú Texto, realice un clic en la opción Opciones de Texto de área
2-Luego desde el cuadro de dialogo de opciones determine lo siguiente:
3-Por ultimo pulse el botón OK
Importar Texto
Puede importar un archivo texto creado en otra aplicación al documento. Illustrator
admite los siguientes formatos para importar texto:
- Microsoft Word para Windows 97, 98, 2000, 2002, 2003 y 2007 -Microsoft Word para Mac OS X, 2004 y 2008
-RTF (Formato de texto enriquecido)
-Sólo texto (ASCII) con codificación ANSI, Unicode, Shift JIS, GB2312,
Chinese Big 5, cirílica, GB18030, griega, turca, báltica y europea central
Para importar un archivo de texto debe realizar los siguientes pasos:
1-Desde el menú Archivo seleccione la opción Colocar. 2-Desde el cuadro de dialogo que se presenta seleccione el archivo de texto que
desea importar
3-Por ultimo realice un clic en el botón Colocar.

Página 141
Adobe Illustrator CS4
Texto en un Trazado
Puede introducir un texto que fluya a lo largo de un trazado, ya sea abierto o
cerrado. Para introducir un texto en un trazado debe realizar los siguientes pasos:
1-Desde el Panel Herramientas
seleccione cualquiera de las siguientes
herramientas de acuerdo a la
orientación del texto que desee:
-Para crear texto horizontal, seleccione
la herramienta Texto en trazado.
-Para crear texto vertical, seleccione la
herramienta Texto vertical en trazado.
2-Ubique el puntero del mouse sobre el trazado, observara que el mismo cambia de
forma, realice un clic sobre el trazado. 3-Automaticamente aparece el cursor para que comience a escribir el texto que
desee.
ATENCIÓN: Si el objeto o trazado tiene atributos de trazo o relleno
Illustrator los elimina automáticamente.
4-Al terminar de escribir el texto, realice un clic en la herramienta Selección para
seleccionar el objeto de texto.
Si introduce más texto del que cabe en el trazado, al igual que en el texto de área,
aparecerá un cuadro pequeño con un signo más + indicando que hay texto
desbordado.
Desplazar o reflejar texto en un trazado
1-Al seleccionar el texto en el trazado con la Herramienta Selección Directa
aparecen unos controles con forma de corchete al comienzo del texto (control de inicio), al final del trazado (control final) y en el punto medio.
2-El área de texto visible es la que aparece delimitada por los controles de inicio y
final. Al arrastrar del control central, desplaza el texto y el área visible hacia alguno de sus lados.
3-En cambio si arrastra uno de los controles hacia el lado opuesto, es decir hacia
la otra parte del trazado, el texto se refleja.

Página 142
Adobe Illustrator CS4
SUGERENCIA: Observe la animación Desplazar o Reflejar Texto en un
Trazado del Capítulo 4 – Tema: Texto, Subtema: Texto en un Trazado, del
Asistente Educativo
Por defecto, el texto se orienta con la base de los caracteres siguiendo la
orientación del trazado, y por encima de este. Es posible personalizar este
comportamiento aplicando efectos de texto en trazados y modificando su
alineación vertical.
4-Para ello desde el menú Texto, seleccione la opción Texto en trazado, luego
seleccione el efecto que desee.
O bien para modificar también la alineación desde el submenú debe seleccionar la opción Opciones de texto en trazado.
-La opción Voltear refleja el texto al otro lado del trazado.
-Alinear con el trazado se refiere a la alineación vertical del texto en el trazado.

Página 143
Adobe Illustrator CS4
Por defecto está seleccionada Línea base, pero puede elegir entre los siguientes:
-Trazo ascendente: Alinea el trazo al borde superior de la fuente.
-Trazo descendente: Alinea el trazo al borde inferior de la fuente. Centrar: Alinea el trazo al punto medio entre el trazo ascendente y el trazo
descendente de la fuente.
-Línea de base: Alinea el trazo a la línea de base del texto.
-La opción Espaciado permite determinar el espacio entre letras
ATENCIÓN: El Texto en Trazado presenta controladores de tamaño y rotación etc. los cuales si los modifica alteran el tamaño y la forma de la
letra que está utilizando.
Formato Carácter
Illustrator permite aplicar un formato de carácter al texto, como fuente, tamaño, interlineado, espacio entre caracteres, etc. El formato a un texto se lo puede
aplicar utilizando diferentes caminos, desde el Panel de control, desde el panel
Carácter o utilizando los comandos del menú Texto
Panel Carácter
1-Desde el Panel Herramientas seleccione cualquiera de las herramientas de
texto, dependiendo de la forma, orientación etc. que tenga el texto. 2-Desde el menú Ventana, realice un clic en la opción Texto, luego desde el
submenú que se despliega realice un clic en la opción Carácter.
TRUCO: Para abrir el Panel Carácter puede utilizar la combinación de
teclas:

Página 144
Adobe Illustrator CS4
3-Aplique cualquiera de las opciones de formato que aparecen en el panel carácter
4-Para aplicar un color de relleno al texto seleccionado debe realizado de igual manera que para un objeto. Desde el selector de color de relleno y trazo del panel
herramientas, panel muestras, etc.
Panel Control
1-Desde el Panel Herramientas seleccione cualquiera de las herramientas de
texto, dependiendo de la forma, orientación etc. que tenga el texto.
2-Desde el panel Control, realice un clic en la opción deseada
Menú Texto
1-Desde el Panel Herramientas seleccione cualquiera de las herramientas de
texto, dependiendo de la forma, orientación etc. que tenga el texto.
2-Desde el Menú Texto, realice un clic en la opción deseada
Formato Párrafo
Illustrator permite aplicar un formato un párrafo de un texto de área, como la
alineación, sangrías, y espacios entre párrafos, etc. El formato de un párrafo de un
texto se lo puede aplicar utilizando diferentes caminos, desde el Panel de control, o desde el panel Párrafo.

Página 145
Adobe Illustrator CS4
Panel Párrafo
1-Desde el Panel Herramientas seleccione cualquiera de las herramientas de texto,
dependiendo de la forma, orientación etc. que tenga el texto. 2-Desde el menú Ventana, realice un clic en la opción Texto, luego desde el
submenú que se despliega realice un clic en la opción Párrafo.
TRUCO: Para abrir el Panel Párrafo puede utilizar la combinación de teclas:
3-Aplique cualquiera de las siguientes opciones de párrafo que describen a
continuación:
-Alineación: La alineación del texto se refiere a cómo se alinea el texto con
respecto a los lados del párrafo. Los tipos de alineación son:
-Justificación: Añade
espacios entre los
caracteres hasta rellenar toda la línea. Los tipos
de justificación son:

Página 146
Adobe Illustrator CS4
-Sangría Izquierda: Establece la cantidad de centímetros que separan al margen
izquierdo del comienzo de cada renglón de los párrafos seleccionados.
-Sangría Izquierda de Primera Línea: Determina la distancia en centímetros
que separa al margen izquierdo sólo del PRIMER renglón de cada párrafo
seleccionado. -Sangría Derecha: Establece la cantidad de centímetros que separan al margen
derecho del final de cada renglón de los párrafos seleccionados.
-Espacio Antes y Después del Párrafo: El espaciado es la distancia (en puntos) que existe entre un párrafo y su inmediato anterior o posterior, o sea, entre
párrafos contiguos.
-Separar: Permite dividir una palabra en sílabas añadiendo un guión al final de la
línea. Si esta opción se encuentra desmarcada, cuando la palabra no quepa pasará
toda al siguiente renglón.
ATENCIÓN: Las propiedades del párrafo no pueden aplicarse a caracteres
seleccionados. Los efectos se aplicaran a toda la caja de texto.
Panel Control
1-Desde el Panel Herramientas seleccione cualquiera de las herramientas de
texto, dependiendo de la forma, orientación etc. que tenga el texto.
2-Desde el panel Control, realice un clic en la opción deseada
Estilos de Carácter y Párrafo
Un Estilo es un conjunto de formatos preestablecidos que se guardan con un
nombre para ser aplicados sobre cualquier texto en el momento necesario.
Un estilo de carácter es un conjunto de atributos de formato de carácter que se
puede aplicar a un rango de caracteres seleccionado. Mientras que un estilo de
párrafo incluye atributos de formato de carácter y de párrafo, y se puede aplicar al
párrafo o rango de caracteres seleccionados.
Illustrator dispone de dos paneles, Estilos de párrafo y Estilos de carácter

Página 147
Adobe Illustrator CS4
Crear Estilos de Carácter
1-Si desea que el nuevo estilo se base en el formato de texto ya existente,
seleccione el texto.
2-Desde el menú Ventana, realice un clic en la opción Texto, luego desde el submenú
que se despliega realice un clic en la opción
Estilos de Carácter, para abrir dicho panel.
3-Realice cualquiera de las siguientes opciones:
-Realice un clic en el botón Crear Estilo
Nuevo, que se encuentra en la parte inferior del panel.
-Aparecerá el nuevo estilo en la lista de
estilos.
-Realice doble clic sobre el nombre del nuevo
estilo en la lista de estilos para editar sus propiedades
-O bien desde el menú lateral del panel, realizar un clic en la opción Nuevo Estilo
de caracter
-Aparecerá cuadro de dialogo Nuevo Estilo de carácter, desde el cual debe escribir un nombre para el nuevo estilo.
-Luego pulse el botón OK
-Realice doble clic sobre el nombre del nuevo estilo en la lista de estilos para editar
sus propiedades
4-Optando por cualquiera de los caminos anteriores aparecerá el cuadro de dialogo
de opciones de estilo de carácter
5-Desde el cuadro de texto Nombre de estilo, escriba el nombre que desee para el estilo. Por ejemplo sería conveniente que si va a crear un estilo el cual va a ser
aplicado a los títulos principales de un folleto, que el nombre del estilo lleve un
nombre que le haga recordar dicha función “titulo”
6-El cuadro se encuentra dividido en dos sectores, del lado izquierdo en un
recuadro se muestran las categorías y del lado derecho se muestran todos los
atributos que puede definir para el texto.
7-Una vez definidos los atributos pulse el botón OK

Página 148
Adobe Illustrator CS4
Crear Estilos de Párrafo
1-Si desea que el nuevo estilo se base en el formato de texto ya existente,
seleccione el texto. 2-Desde el menú Ventana, realice un clic
en la opción Texto, luego desde el submenú
que se despliega realice un clic en la opción
Estilos de Párrafo, para abrir dicho panel. 3-Realice cualquiera de las siguientes
opciones:
-Realice un clic en el botón Crear Estilo Nuevo, que se encuentra en la parte inferior
del panel.
-Aparecerá el nuevo estilo en la lista de
estilos.
-Realice doble clic sobre el nombre del nuevo estilo en la lista de estilos para editar sus
propiedades
-O bien desde el menú lateral del panel, realizar un clic en la opción Nuevo Estilo
de párrafo -Aparecerá cuadro de dialogo Nuevo Estilo de párrafo, desde el cual debe
escribir un nombre para el nuevo estilo.
-Luego pulse el botón OK
-Realice doble clic sobre el nombre del nuevo estilo en la lista de estilos para editar sus propiedades
4-Optando por cualquiera de los caminos anteriores aparecerá el cuadro de dialogo
de opciones de estilo de párrafo
5-Desde el cuadro de texto Nombre de estilo, escriba el nombre que desee para el
estilo. Por ejemplo sería conveniente que si va a crear un estilo el cual va a ser
aplicado a los párrafos un folleto, que el nombre del estilo lleve un nombre que le haga recordar dicha función “contenido”
6-El cuadro se encuentra dividido en dos sectores, del lado izquierdo en un
recuadro se muestran las categorías y del lado derecho se muestran todos los atributos que puede definir para el texto.

Página 149
Adobe Illustrator CS4
7-Una vez definidos los atributos pulse el botón OK
Aplicar Estilos de Carácter y Párrafo
El procedimiento para aplicar estilos de carácter o de párrafo es el mismo procedimiento. Para ello debe realizar los siguientes pasos:
1-Con la herramienta de texto seleccione el texto al cual desea aplicar un estilo
2-Desde el menú Ventana, abra el panel estilos de carácter o de párrafo según el tipo de estilo que desee aplicar.
3-Realice un clic sobre el nombre del estilo que desea aplicar.
El estilo se aplicará automáticamente al texto seleccionado
Eliminación de las anulaciones de estilo
Una anulación es cualquier cambio en el texto que no se haya realizado desde las
opciones del estilo.
1-Para borrar las anulaciones y devolver al texto la apariencia definida por el estilo,
vuelva a aplicar el mismo estilo.
2-O bien seleccione Borrar anulaciones desde el menú lateral del panel.
Eliminar estilos de carácter o de párrafo
1-Seleccione el nombre del estilo desde los paneles Estilos de carácter o Estilos de párrafo.
2-Desde el menú lateral del panel, seleccione Eliminar estilo de carácter o
Eliminar estilo de párrafo.
3-Tambien puede realizar un clic en el botón Eliminar, que se encuentra en la parte inferior del panel.
4-O bien arrastre el estilo hasta el botón Eliminar
Herramientas de Escritura Illustrator brinda una serie de herramientas de escritura que le permiten corregir
errores ortográficos, gramaticales de forma automática
Definir idioma
Antes de comenzar a utilizar las herramientas de escritura, es necesario definir un
idioma, para ello realice los siguientes pasos:
1-Desde el menú Edición seleccione la opción Preferencias y luego desde el submenú que se despliega realice un clic en la opción en Separación de Silabas.

Página 150
Adobe Illustrator CS4
2-Desde el cuadro de diálogo que se presenta, en Idioma por defecto despliegue
la lista y seleccione un diccionario
3-realice un clic en el botón OK.
Revisión ortográfica
1-Desde el menú Edición seleccione la opción Revisar Ortografía.
Aparecerá el siguiente cuadro de dialogo
TRUCO: Para abrir el cuadro de diálogo Revisar Ortografía puede utilizar la
combinación de teclas:
2-Para comenzar la revisión, realice un clic en el botón Inicio. Cuando Illustrator no encuentre una palabra en el diccionario del idioma
correspondiente, mostrará en el recuadro superior la palabra en su contexto, y en
la parte inferior una lista de Sugerencias.
3-Realice alguna de estas acciones:
-Ignorar: Pulse el botón Ignorar cuando no desee corregir la palabra y pasar a la
siguiente.
-Ignorar todo: Ignora la palabra y todas las repeticiones que encuentre.

Página 151
Adobe Illustrator CS4
-Cambiar: Sustituye la palabra por la seleccionada de la lista de sugerencias. Si
ninguna de las sugerencias es correcta, puede introducir directamente el nuevo
texto en la caja donde se muestra la palabra no encontrada.
-Cambiar todo: Reemplaza todas las palabras por la seleccionada.
-Añadir: Dado que en el diccionario de Illustrator no tiene todas las puede pulsar el botón Añadir para guardarlas en el diccionario.
4-Al finalizar la corrección, realice un clic en el botón Hecho.
Aunque esta corrección es muy útil, sobre todo para corregir letras bailadas al
escribir con el teclado, esta revisión no es 100% eficaz. Hay que tener en cuenta
que se basa en si tiene o no una palabra en su diccionario, por lo que tomará
como válidas palabras que en un contexto no lo sean.
Convertir Texto en Contornos
Si bien un texto es un conjunto de caracteres, Illustrator permite convertir un texto
seleccionado en contornos, es decir a un objeto vectorial. Al convertir un texto en contornos puede manipular sus nodos de forma individual para cambiar la forma de
cada carácter.
1-Con la herramienta selección seleccione el texto de punto 2-Desde el menú Texto, realice un clic en la opción Crear contornos.
TRUCO: Para convertir un Texto en contorno puede utilizar la
combinación de teclas:
3-Luego seleccione la herramienta Selección Directa y realice un clic sobre el texto
Observará que aparecen todos
los puntos de control que conforman la tipografía de ese
texto.
4-Realice un clic en cualquiera de
esos nodos, mantenga presionado el botón izquierdo del
mouse y arrastre desplazando el
nodo.
ATENCIÓN: Tenga en cuenta que un texto convertido en contorno no puede
editar su contenido.
ACTIVIDAD: Realice el Repaso General del Capítulo 4, del Asistente
Educativo

Página 152
Adobe Illustrator CS4

Página 153
Adobe Illustrator CS4
Actividad Nº 4
En esta Actividad deberá diseñar una carpeta de presentación de la empresa
“Doña Rosa”, para ello contará con el material tanto imágenes como los textos en Portal Educativo SISTEDH dentro de la carpeta Illustrator > Manual >
Material para Actividades
1-Inicie Adobe Illustrator
2-Abra el archivo guardado en su disquete o pendrive con el nombre “Logo”
3-Teniendo en cuenta las herramientas de texto aprendidas, incorpore al logotipo el
texto “Doña Rosa” como nombre de la empresa
4-Guarde los cambios en el archivo guardado en su disquete o pendrive con el
nombre “Logo”
5-En un documento nuevo diseñe una carpeta de presentación que contenga la
siguiente información:
-Una caratula con el Logotipo y nombre de la empresa.
-En una hoja nueva una pequeña reseña de la empresa -Servicios que brinda la empresa
-Detallar menús y promociones
6-Guarde el archivo en el formato nativo de Illustrator (ai) en su disquete o pendrive con el nombre “Carpeta de presentación”
7-Cierre el programa
ACTIVIDAD: La resolución de la Actividad la encontrará en el Portal
Educativo SISTEDH dentro de la carpeta Illustrator > Manual >
Resolución de Actividades

Página 154
Adobe Illustrator CS4

Página 155
Adobe Illustrator CS4
Autoevaluación Nº 4
1-El orden de las capas determina el orden de apilamiento de los objetos en la hoja
Verdadero
Falso
2-¿Cuál de las siguientes afirmaciones es la correcta?
El comando expandir objetos permite separar el relleno y el trazo de un objeto
convirtiéndolos en objetos independientes
El comando expandir objetos permite transformar un objeto, tal como si utiliza la herramienta de transformar libre
Ambas
3-¿Cuál de las siguientes herramientas pertenecen al grupo de herramientas de efectos líquidos?
Herramienta Malla
Herramienta Molinete
Ninguna de las anteriores
4-¿Cuál de las siguientes herramientas de texto puede utilizar para colocar un texto
en un trazado?
Herramienta Texto en trazado
Herramienta Texto
Ambas
5-Para iniciar la corrección ortográfica es necesario previamente definir el idioma
del texto
Verdadero Falso
ATENCION: La resolución de la Autoevaluación la encontrará en el
Portal Educativo SISTEDH dentro de la carpeta Illustrator > Manual
> Resolución de Autoevaluaciones

Página 156
Adobe Illustrator CS4

Página 157
Adobe Illustrator CS4
Al término de este capítulo esperamos que los alumnos logren los siguientes
objetivos:
Aplicar Transparencias a objetos Crear símbolos partiendo de objetos ya creados en el documento
Transformar imágenes mapa de bits a objetos vectoriales
Crear máscaras de recortes
CONTENIDOS TEMATICOS
CAPITULO 5
Transparencias y
modos de fusión
Transparencias Modos de Fusión
Máscaras de Opacidad
Símbolos
Añadir Símbolos
Crear Símbolos
Editar la Instancia de un Símbolo Editar un Símbolo
Bibliotecas de Símbolos
Herramienta Rociar símbolo
Imágenes Mapa de Bits
Importar Archivos Panel Enlaces
Calco de
Imágenes
Calco de Mapa de Bits
Opciones de calco interactivo
Máscaras de
recorte
Crear Máscara de Recorte
Edición de una máscara de recorte
CAPITULO Nº 5

Página 158
Adobe Illustrator CS4
Transparencias y Modos de Fusión
Transparencias
Es posible aplicar transparencias a los objetos creados en un documento de Illustrator, de forma que se pueda ver a través del relleno de un objeto de forma
total o parcial el objeto que se encuentre debajo del mismo.
Panel Transparencia
Desde el Panel Transparencia puede especificar la opacidad y el modo de
fusión de los objetos superpuestos.
-Para abrir el Panel Transparencia desde el menú Ventana, realice un clic en
la opción Transparencia.
TRUCO: Para abrir el panel Transparencia puede utilizar la combinación de
teclas:
-Modo de Fusión: Desde el menú desplegable selecciona el modo de fusión, es
decir cómo se muestran los objetos que se ven a través del transparente.
-Opacidad: En el indica un valor en porcentaje de transparencia para el objeto, cuanto más bajo es el valor más transparente se será el relleno del objeto.
Para aplicar una transparencia a un objeto realice los siguientes pasos:
1-Con la Herramienta Selección seleccione el objeto al cual desea aplicarle la
transparencia.
2-Desde el Panel Transparencia, en el cuadro de texto Opacidad ingrese un
valor inferior al 100%

Página 159
Adobe Illustrator CS4
3-Desde Modo de Fusión despliegue la lista y seleccione Normal
Modos de Fusión
Los Modos de Fusión permiten variar los colores de los objetos superpuestos.
Illustrator cuenta con los siguientes modos de fusión:

Página 160
Adobe Illustrator CS4
Para aplicar un modo de fusión a un objeto realice los
siguientes pasos:
1-Con la Herramienta Selección seleccione el objeto al
cual desea aplicarle el modo de fusión
2-Desde el Panel Transparencia, despliegue el menú Modo de Fusión y seleccione uno a elección.
Máscaras de Opacidad
Una máscara de opacidad es definir aéreas de transparencias sobre el objeto, el objeto que actúa como mascara define qué áreas son transparentes y cómo se
visualizará dicha transparencia del objeto que se encuentre debajo.
ATENCION: Cuando la máscara de opacidad es blanca, la ilustración se ve
por completo. Cuando la máscara de opacidad es negra, la ilustración está
oculta. Los degradados ocasionan diversos grados de transparencia en la ilustración.
Para crear una máscara de opacidad puede realizarlo de las siguientes formas:
Opción 1
1-Con cualquiera de las herramientas de dibujo crea el objeto a enmascarar.
Puede tener cualquier color, o motivo de relleno
2-Desde el panel Transparencia, puede observar una miniatura del objeto
seleccionado. Si realiza doble clic a su derecha, se creará un objeto enmascarador, que por defecto oculta todo el anterior.

Página 161
Adobe Illustrator CS4
3-Ahora dibuje una figura o texto sobre el objeto, si dicha figura utiliza colores muy claros tendrá poca transparencia, y con colores muy oscuros será
totalmente transparente.
Opción 2
1-Dibuje el objeto a enmascarar y encima el objeto enmascarador.
2-Seleccione ambos objetos.
3-Desde las opciones del panel Transparencia, realice un clic en el menú
lateral de dicho panel, y desde el menú que se despliega realice un clic en la opción Crear máscara de opacidad.
-La opción Recortar hace que sólo se muestre el objeto enmascarado que esté
dentro de un objeto que funcione de máscara. -La opción Invertir máscara cambia los colores que definen la transparencia,
es decir, el negro pasaría a ser el opaco y el blanco el transparente.
Eliminar máscara de opacidad
1-Desde el panel Transparencia realice un clic en la ilustración enmascarada
2-Desde el menú lateral de dicho panel realice un clic en la opción Soltar máscara
de opacidad
El objeto enmascarante vuelve a aparecer en la parte superior de los objetos que
estaban enmascarados.

Página 162
Adobe Illustrator CS4
Símbolos
Un símbolo es un objeto que se guarda para volver a utilizarlo en un documento.
Cada una de las instancias del símbolo añadido se encuentra enlazada con el
símbolo guardado en el panel Símbolos o de una biblioteca de símbolos.
Panel Símbolos
1-Para abrir el panel Símbolos, desde el menú Ventana realice un clic en la
opción Símbolos
TRUCO: Para abrir el panel Símbolos puede utilizar la combinación de
teclas:
Añadir Símbolos
1-Desde el Panel Símbolos realice un clic en el símbolo que desea
insertar.
2-Realice un clic en el botón
Colocar instancia de símbolo que
se encuentra en la parte inferior del panel.
O bien realice un clic en el símbolo
que desea insertar, mantenga presionado el botón izquierdo del
mouse y arrastre el símbolo hasta la
mesa de trabajo.
Crear Símbolos
1-Seleccione el o los objetos que desea convertir en símbolo
2-Realice un clic en el botón Nuevo símbolo que se encuentra en la parte inferior
del panel símbolos.

Página 163
Adobe Illustrator CS4
O bien realice un clic en los objetos que desea convertir en símbolo, mantenga
presionado el botón izquierdo del mouse y arrástrelos hasta el panel Símbolos
3-Acontinuación se presentará el cuadro de diálogo Opciones de símbolo
4-Desde el cuadro de texto Nombre, escriba un nombre para el símbolo.
5-Pulse el botón Ok
Editar la Instancia de un Símbolo Puede realizar cualquier tipo de transformación a la instancia añadida en la mesa de
trabajo, como escalar, rotar, distorsionar, aplicar efectos, transparencias etc. Sin
embargo, si desea modificar los objetos individuales que conforman a dicho objeto
deberá romper el enlace entre el símbolo original y la instancia de símbolo
insertada en el documento.
1-Seleccione la instancia del
símbolo insertada en el
documento 2-Realice un clic en el botón
Romper enlace que se
encuentra en la parte inferior
del panel Símbolos.
O bien desde el menú Objeto,
realice un clic en la opción
Expandir, luego desde el cuadro de dialogo Expandir
realice un clic en OK
3-Realice las modificaciones
que desee.

Página 164
Adobe Illustrator CS4
Editar un Símbolo
Al editar un símbolo, también se cambia la apariencia de éste en el panel Símbolos,
como así todas las instancias de insertadas de ese símbolo en la mesa de trabajo.
Para editar un símbolo puede realizarlo de las siguientes formas:
Opción 1
1-Seleccione la instancia del símbolo insertada en el documento y haga clic en el
botón Editar símbolo que se encuentra en el panel de control.
2-Aparecerá un cuadro de alerta informándole
que está a punto de
editar el símbolo y que
las instancias insertadas se verán afectadas por
dichos cambios
3-Realice un clic en OK.
4-realice las modificaciones que desee
Opción 2
1-Realice doble clic sobre la instancia del símbolo que desea editar. 2-Aparecerá un cuadro de alerta
3-Realice un clic en OK.
4-El símbolo entra en el modo de aislamiento.
5-Realice las modificaciones que desee 6-Realice un clic en el botón Salir del grupo aislado ubicado en la esquina
superior izquierda de la mesa de trabajo o en el panel de control para salir del
modo de aislamiento.
Opción 3
1-Desde el panel Símbolos, realice doble clic sobre el símbolo que desea editar.
2-Aparecerá un cuadro de alerta 3-Realice un clic en OK.
4-El símbolo entra en el modo de aislamiento.
5-Realice las modificaciones que desee
Bibliotecas de Símbolos
Las bibliotecas de símbolos son colecciones de símbolos, las mismas se abren en un
nuevo panel y no en el panel símbolos. Para abrir una biblioteca de símbolos debe realizar los siguientes pasos:
1-Desde el menú Ventana, realice un clic en la opción Bibliotecas de símbolos,
luego desde el submenú que se despliega realice un clic en el nombre de la
biblioteca que desea abrir.

Página 165
Adobe Illustrator CS4
2-O bien desde el Panel Símbolos realice un clic en el botón Menú biblioteca de
símbolo que se encuentra en la parte inferior del panel.
Para añadir un símbolo desde una biblioteca debe realizar los mismos pasos para
insertar un símbolo desde el panel símbolos:
1-Desde el panel de la biblioteca de Símbolos que abrió realice un clic en el símbolo que desea insertar.
2-Realice un clic en el símbolo que desea insertar, mantenga presionado el botón
izquierdo del mouse y arrastre el símbolo hasta la mesa de trabajo.
ATENCION: Los símbolos que se insertan desde una biblioteca
automáticamente se agregan al panel Símbolos. A partir de ahí puede editarlo como cualquier símbolo ya que perdió el enlace con la biblioteca de
origen.
Crear una biblioteca de símbolos
1-Añada los símbolos que desee al panel Símbolos y elimine los símbolos que no
desee conservar. 2-Desde el panel Símbolos realice un clic en el menú lateral derecho y realice un
clic en la opción Guardar biblioteca de símbolos.

Página 166
Adobe Illustrator CS4
3-Desde el cuadro de dialogo que se presenta guarde la nueva biblioteca en la
carpeta Símbolos que se presenta por defecto. 4-Establezca un nombre para la biblioteca.
5-Pulse Guardar.
La biblioteca guardada se muestra en el Menú biblioteca de símbolo - en el
submenú Definido por el usuario
1-En el caso de que haya guardado la biblioteca en una carpeta diferente, podrá
abrirla desde el panel Símbolos, luego desde el menú lateral derecho realice un clic
en la opción Abrir biblioteca de símbolos, y por ultimo un clic en Otra biblioteca
2-Aparecerá el cuadro de dialogo en el cual debe buscar y seleccionar el archivo
correspondiente a la biblioteca que desea abrir.
3-Cuando abra la biblioteca mediante este proceso, aparecerá en el submenú Bibliotecas de símbolos con el resto de bibliotecas.
Herramientas de Símbolos
Illustrator presenta una galería de herramientas de símbolos que le
permiten crear, cambiar las
características de densidad, color,
ubicación, tamaño, rotación, transparencia y estilo de las
instancias del conjunto de símbolos.
Opciones de herramientas de símbolos
Para acceder a las opciones de las herramientas de símbolos realice doble clic en algunas de las herramientas de símbolos en el panel Herramientas.

Página 167
Adobe Illustrator CS4
Herramienta Rociar Símbolo
Descripción: La herramienta Rociar símbolo funciona de forma
parecida a un rociador de
partículas, permitiéndole añadir al
mismo tiempo un gran número de símbolos a la mesa de trabajo. Por
ejemplo, utilice el rociador de
símbolos para añadir cientos de
hojas, flores, nubes etc.
Utilización
1-Desde el panel Símbolos seleccione un símbolo a elección 2-Desde el panel Herramientas seleccione la herramienta Rociar Símbolo.
TRUCO: Para activar la herramienta Rociar Símbolo puede utilizar la
combinación de teclas:
3-Realice un clic y sin soltar el botón izquierdo del mouse arrastre hasta el lugar en
donde desea que aparezcan las instancias del símbolo.

Página 168
Adobe Illustrator CS4
Herramienta Desplazar Símbolo
Descripción: La herramienta
Rociar símbolo permite cambiar
del orden de apilamiento de las
instancias de símbolos en un
conjunto.
Utilización
1-Desde el panel Símbolos seleccione un símbolo a elección
2-Desde el panel Herramientas seleccione la herramienta Desplazar Símbolo.
3-Realice un clic sobre el conjunto de símbolos que agrego utilizando la
herramienta Rociar Símbolos. 4-Sin soltar el botón izquierdo del mouse arrastre
-Para mover instancias de símbolos, arrastre en la dirección en la que desea mover
las instancias. -Para traer las instancias de símbolos hacia delante, mantenga pulsada la tecla
y haga clic en la instancia del símbolo.
-Para llevar las instancias de símbolos hacia atrás, mantenga pulsada la tecla
y haga clic en la instancia de símbolo.
Herramienta Reunir / Separar Símbolos
Descripción: La herramienta
Reunir / Separar Símbolos permite acercar o alejar las
instancias de símbolo.
Utilización
1-Desde el panel Símbolos seleccione un símbolo a elección
2-Desde el panel Herramientas seleccione la herramienta Reunir / Separar
Símbolos
3-Realice un clic sobre el conjunto de símbolos que agrego utilizando la herramienta Rociar Símbolos.
4-Realice lo siguiente:
-Realice un clic o arrastre en el área donde desea acercar las instancias de símbolos
entre sí.
-Mantenga presionada la tecla y haga clic o arrastre en el área donde desea

Página 169
Adobe Illustrator CS4
alejar las instancias de símbolos entre sí.
Herramienta Cambiar Tamaño de Símbolo
Descripción: La herramienta Cambiar Tamaño de Símbolo
permite cambiar el tamaño de
instancias de un símbolo.
Utilización
1-Desde el panel Símbolos seleccione un símbolo a elección
2-Desde el panel Herramientas seleccione la herramienta Cambiar Tamaño de
Símbolo 3-Sobre el conjunto de símbolos que agrego utilizando la herramienta Rociar
Símbolos, realice lo siguiente:
-Realice un clic o arrastre en el conjunto donde desea aumentar el tamaño de las instancias de símbolos.
-Mantenga pulsada la tecla y realice clic o arrastre hasta el lugar donde
desea reducir el tamaño de las instancias de símbolos.
-Mantenga pulsada la tecla mientras realice clic o arrastra para conservar
la densidad de las instancias de símbolos mientras cambia el tamaño.
Herramienta Girar Símbolo
Descripción: La herramienta Girar Símbolo permite rotar las
instancias de un símbolo.
Utilización
1-Desde el panel Símbolos seleccione un símbolo a elección
2-Desde el panel Herramientas seleccione la herramienta Girar Símbolo 3-Sobre el conjunto de símbolos que agrego utilizando la herramienta Rociar
Símbolos.
4-Realice un clic o arrastre en la dirección en la que desea rotar las instancias de
símbolos.

Página 170
Adobe Illustrator CS4
Herramienta Manchar Símbolo
Descripción: La herramienta
Manchar Símbolo permite cambiar
el tono hacia el color de matiz a
una instancia de símbolo.
Utilización
1-Desde el panel Símbolos seleccione un símbolo a elección 2-Desde el panel Color o Muestras, seleccione el color de relleno que desea
utilizar para colorear.
3-Desde el panel Herramientas seleccione la herramienta Manchar Símbolo
4-Sobre el conjunto de símbolos que agrego utilizando la herramienta Rociar Símbolos, realice lo siguiente:
-Realice un clic o arrastre sobre las instancias de símbolos que desea manchar con
el color elegido.
-Mantenga presionada la tecla mientras hace clic o arrastra para reducir la
cantidad de color y dejar más el color del símbolo original.
-Mantenga presionada la tecla mientras hace clic o arrastra para mantener constante la cantidad de color
Herramienta Translucir Símbolo
Descripción: La herramienta
Translucir Símbolo permite aplicar un grado de transparencia a una
instancia de símbolo.
Utilización
1-Desde el panel Símbolos seleccione un símbolo a elección
2-Desde el panel Herramientas seleccione la herramienta Translucir Símbolo
3-Sobre el conjunto de símbolos que agrego utilizando la herramienta Rociar
Símbolos, realice lo siguiente:
-Realice un clic o arrastre hasta el lugar donde desea aumentar la transparencia del
símbolo.
-Mantenga presionada la tecla y realice un clic o arrastre hasta el lugar donde
desea reducir la transparencia del símbolo.

Página 171
Adobe Illustrator CS4
Herramienta Aplicar Estilo a Símbolo
Descripción: La herramienta Aplicar Estilo a Símbolo permite
aplicar un estilo gráfico a una
instancia de símbolo. Puede
controlar la cantidad y aplicar un
estilo gradualmente de manera que algunas instancias de símbolos
muestren el estilo con toda la
intensidad y otras lo muestren con
una intensidad parcial.
Utilización
1-Desde el panel Símbolos seleccione un símbolo a elección
2-Desde el panel Herramientas seleccione la herramienta Aplicar Estilo a
Símbolo
3-Desde el menú Ventana, realice un clic en Estilos
Gráficos, para abrir dicho panel
4-Seleccione un estilo en el panel Estilos gráficos y luego sobre el
conjunto de símbolos que agrego
utilizando la herramienta
Rociar Símbolos, realice lo siguiente:
-Realice un clic o arrastre hasta el
lugar donde desea aplicar el estilo
al conjunto de símbolos.
-Mantenga presionada la tecla mientras realiza un clic o arrastra para reducir la cantidad de estilo y mostrar más del símbolo original.
-Mantenga presionada la tecla mientras realiza un clic o arrastra para conservar la cantidad de estilo.
Imágenes Mapa de Bits
Importar Archivos Illustrator permite importar archivos de dibujos vectoriales como imágenes de
mapa de bits de archivos creados en otras aplicaciones. Por ejemplo, puede
importar archivos en formato PDF (Portable Document Format), JPEG etc.
Puede imporat un archivo en el diseño, de manera enlazado o incrustado.
Enlazado/a: La imagen enlazada está vinculada al archivo original esto permite
que al modificar la imagen original, la misma se actualice en el documento de
Illustrator.
Incrustado/a: Las imágenes incrustadas se copian en el documento a resolución
completa, haciendo que el tamaño del documento sea mayor.

Página 172
Adobe Illustrator CS4
Para determinar si la ilustración está enlazada o incrustada o cambia el estado de
uno a otro, debe utilizar el panel Enlaces.
Para importar una imagen debe realizar los siguientes pasos:
1-Desde el menú Archivo realice un clic en la opción Colocar.
2-Desde el cuadro de dialogo que se presenta busque y seleccione la imagen que desea importar.

Página 173
Adobe Illustrator CS4
3-Si tienen intenciones de Enlazar la imagen puede tildar la opción Enlazar de
dicho cuadro, sino luego puede realizarlo desde el panel Enlaces.
Panel Enlaces El panel enlaces permite
visualizar y gestionar todos los
archivos mapa de bits o
vectoriales enlazadas o incrustadas.
Para mostrar el panel
Enlaces, desde el menú
Ventana, realice un clic en la opción Enlaces.
Cada archivo enlazado e
incrustado se identifica mediante un nombre.
Actualizar enlaces
Para actualizar el enlace de
una imagen que fue
modificada realice los
siguientes pasos:
1-Desde el panel Enlaces seleccione la imagen que fue modificada desde el
archivo original.
2-Luego realice un clic en el botón Actualizar enlace o elija Actualizar enlace desde el menú lateral del panel Enlaces.
Restauración de enlace que falta o reemplazo de un enlace con un archivo
de origen diferente
Puede restaurar o reemplazar un enlace que falta, o cualquier archivo vinculado con
un archivo de origen diferente.
1-Desde el panel Enlaces seleccione la imagen.
2-Realice lo siguiente:
-Realice un clic en el botón Reenlazar o elija Reenlazar desde el menú lateral del
panel. -Realice un clic sobre la imagen que se encuentra en la ilustración y luego desde el
panel de control realice un clic en la opción Reenlazar.

Página 174
Adobe Illustrator CS4
3-Desde el cuadro de diálogo que aparece, busque y seleccione un archivo de
reemplazo.
4-Realice un clic en Colocar.
La nueva ilustración conserva el tamaño, la colocación y las características de transformación de la imagen que reemplaza.
Incrustar un archivo enlazado
En lugar de enlazar a un archivo que haya colocado en un documento, puede
incrustar el archivo dentro del documento. Al incrustar un archivo, se rompe el
enlace al archivo original. Para ello realice los siguientes pasos:
1-Desde el panel Enlaces seleccione la imagen enlazada
2-Desde el menú lateral del panel, realice un clic y seleccione la opción Incrustar
imagen
El archivo permanece en el panel Enlaces marcado con el icono de vínculo incrustado.
Desincrustar o reenlazar un archivo incrustado
1-Desde el panel Enlaces seleccione la imagen incrustada
2-Realice un clic en el botón Reenlazar, o seleccione Reenlazar en el menú lateral
de dicho panel.
3-Busque y seleccione el archivo original y realice un clic en Colocar.
Editar la imagen original
El comando Editar original le permite abrir la mayoría de los gráficos en la aplicación en la que fueron creados de manera que pueda realizar las
modificaciones que desee. Una vez que guarda el archivo original, el documento en
el que lo vinculó se actualiza con la nueva versión. Para ello realice los siguientes
pasos:
1-Desde el panel Enlaces seleccione la imagen
2-Realice un clic en el botón Editar original o bien desde el menú lateral de dicho
panel.
3-Después de realizar las modificaciones que desee en la imagen desde la aplicación original, guarde el archivo.
Calco de Imágenes
La opción Calco interactivo, permite generar un gráfico vectorial a partir de una imagen mapa de bits, que luego podrá editar desde sus puntos de ancla y
manipular la figura como un objeto creado directamente con cualquiera de las
herramientas de dibujo que proporciona Illustrator.
Calco de Mapa de Bits
Para Calcar automáticamente una imagen importada debe realizar los siguientes
pasos:
1-Importe la imagen que desea calcar.
2-Seleccione la imagen
3-Desde el panel Control realice un clic en alguna de las siguientes acciones:

Página 175
Adobe Illustrator CS4
-Pulse el botón desplegable Calco
interactivo para realizar un calco con las
opciones que aparecen por defecto.
-Para definir las opciones de calco antes de
calcar la imagen, realice un clic en el botón
Opciones de calco del panel
4-Defina las opciones de calco que desee y
por ultimo realice un clic en Expandir.
Opciones de Calco Interactivo
El resultado de un Calco interactivo, depende de las Opciones de calco elegidas.
1-Desde el menú desplegable del botón Calco Interactivo, realice un clic en la
opción Opciones de Calco
2-Determine las opciones que desee
SUGERENCIA: Observe la animación Calco Interactivo del Capítulo 5 –
Tema: Calco de Imagenes, del
Asistente Educativo

Página 176
Adobe Illustrator CS4
3-Tilde la opción Previsualizar para obtener una previsualización del resultado con
los ajustes seleccionados.
4-Por ultimo pulse el botón Calcar
Máscaras de Recorte
Una máscara de recorte es un objeto cuya forma permite visualizar a atreves de
ella un objeto de forma que sólo se pueden ver las áreas están dentro, es decir, la
ilustración se recorta con la forma de la máscara.
La máscara de recorte y los objetos que se enmascaran
se denominan conjunto de
recorte.
Crear máscara de recorte Para crear una máscara de recorte puede realizarlo de las siguientes formas:
Opción 1
1-Cree el objeto que desea utilizar como máscara. Sólo los objetos vectoriales y el
texto de punto pueden ser utilizados como máscaras. 2-Ubique el objeto que utilizara como mascara sobre los objetos que desea
enmascarar en el orden de apilamiento.
3-Seleccione el objeto que utilizara como mascara y los objetos que desea
enmascarar. 4-Desde el menú Objeto, realice un clic en la opción Máscara de recorte, y luego
desde el submenú que se despliega realice un clic en Crear.
TRUCO: Para utilizar el comando Crear también puede utilizar la
combinación de teclas:
Opción 2
1-Cree el objeto que desea utilizar como máscara.
2-Ubique el objeto que utilizara como mascara sobre los objetos que desea
enmascarar en el orden de apilamiento.
3- Desde el panel Capas, verifique que el objeto que utilizará como máscara se encuentre por encima del grupo objetos o capa que desea enmascarar.
4-Realice un clic en el botón Crear/Soltar máscara de recorte ubicado en la parte
inferior del panel Capas, o Crear máscara de recorte desde el menú lateral de
dicho panel.

Página 177
Adobe Illustrator CS4
Edición de una máscara de recorte
1-Desde el panel Capas, seleccione el objeto que utilizo como mascara
2-Luego desde el menú Objeto, realice un clic en la opción Máscara de recorte,
luego desde el submenú que se despliega realice un clic en Editar máscara. 3-Modifique la forma del trazado de recorte con la herramienta Selección directa.
Deshacer máscara de recorte
1-Seleccione el grupo que contiene la máscara de recorte
2-Luego desde el menú Objeto, realice un clic en la opción Máscara de recorte,
luego desde el submenú que se despliega realice un clic en Soltar.
3-O bien desde el panel Capas, realice un clic en el nombre del grupo o capa que
contiene la máscara de recorte 4-Realice un clic en el botón Crear/Soltar máscara de recorte ubicado en la
parte inferior de dicho panel
ACTIVIDAD: Realice el Repaso General del Capítulo 5, del Asistente
Educativo

Página 178
Adobe Illustrator CS4

Página 179
Adobe Illustrator CS4
Actividad Nº 5
En esta Actividad deberá diseñar una carpeta de presentación de la empresa “Doña Rosa”, para ello contará con el material tanto imágenes como los textos en
Portal Educativo SISTEDH dentro de la carpeta Illustrator > Manual >
Material para Actividades
1-Inicie Adobe Illustrator
2-Abra el archivo guardado en su disquete o pendrive con el nombre “Carpeta de
presentación”
3-Importe (coloque) el logotipo de la empresa “Doña Rosa”
4-Importe las imágenes correspondientes y ubíquelas según la descripción
5-Guarde los cambios en el archivo guardado en su disquete o pendrive con el
nombre “Carpeta de presentación”
6-Cierre el programa
ACTIVIDAD: La resolución de la Actividad la encontrará en el Portal Educativo SISTEDH dentro de la carpeta Illustrator > Manual >
Resolución de Actividades

Página 180
Adobe Illustrator CS4

Página 181
Adobe Illustrator CS4
Autoevaluación Nº 5
1- Las instancias de un símbolo insertadas en el documento se puede editar como
objetos independientes sin que el símbolo original se vea afectado por dichas transformaciones.
Verdadero
Falso
2-¿Cuál de las siguientes afirmaciones es la correcta?
La imagen enlazada está vinculada al archivo original siendo independiente al
documento en el que se encuentra trabajando Las imágenes incrustadas se copian en el documento a resolución completa
Ambas
3-La opción Calco interactivo, permite…
Generar un gráfico mapa de bits a partir de una imagen vectorial Generar un gráfico vectorial a partir de una imagen mapa de bits
Ninguna de las anteriores
4-Para crear una máscara de recorte es necesario tener en cuenta el orden de apilamiento de los objetos
Verdadero
Falso
5-Para deshacer una máscara de recorte debe utilizar el comando….
Soltar Expandir
Ninguna de las anteriores
ATENCION: La resolución de la Autoevaluación la encontrará en el
Portal Educativo SISTEDH dentro de la carpeta Illustrator > Manual
> Resolución de Autoevaluaciones

Página 182
Adobe Illustrator CS4

Página 183
Adobe Illustrator CS4
Al término de este capítulo esperamos que los alumnos logren los siguientes
objetivos:
Conocer y aplicar diferentes tipos de efectos a objetos vectoriales Conocer y aplicar diferentes tipos de efectos a imágenes mapa de bits
Crear y aplicar estilos a objetos vectoriales
CONTENIDOS TEMATICOS
CAPITULO 6
Los Efectos Los Efectos
Efectos de
Illustrator
Efectos 3D
Buscatrazos
Convertir en forma
Deformar Distorsionar y Transformar
Estilizar
Filtros SVG
Mascaras de Recorte
Rasterizar Trazado
Efectos de Photoshop
Artístico Bosquejar
Desenfocar
Distorsionar
Enfocar Estilizar
Pixelar
Textura
Trazos de Pincel
Video
Panel Apariencia Panel Apariencia
Estilos Gráficos Estilos Gráficos
CAPITULO Nº 6

Página 184
Adobe Illustrator CS4
Los Efectos
Los efectos pueden aplicarse tanto a objetos vectoriales, como texto o mapa de
bits. Ilustrator dispone de dos grupos de efectos
Los efectos Vectoriales, si bien son efectos exclusivos
para objetos vectoriales,
pero también pueden
aplicarse a objetos mapa de bits.
Los efectos de Rasterizado
(o de mapa de bits), son los
que generan píxeles en
lugar de datos vectoriales. Si bien son efectos
recomendados para mapa
de bits también pueden
aplicarse a objetos vectoriales.
Todos los efectos que se aplican a un objeto figuran en el panel Apariencia, desde
allí editar el efecto, moverlo, duplicarlo, eliminarlo o guardarlo como parte de un estilo gráfico.
Efectos de Illustrator
Como se menciono anteriormente Illustrator dispone de Efectos Vectoriales clasificados en las siguientes categorías:
-Efectos 3D
-Buscatrazos -Convertir en forma
-Deformar
-Distorsionar y Transformar
-Estilizar
-Filtros SVG -Mascaras de Recorte
-Rasterizar
-Trazado
Efectos 3D
Los efectos 3D permiten crear objetos tridimensionales, controlando el aspecto de
luz, difuminado, rotación y otras propiedades. Dentro de esta categoría se
encuentran los efectos de Extrusión, Girar y Rotar.
Extrusión
Descripción: Permite añadir profundidad a un objeto.
1-Seleccione el objeto al cual desea aplicarle el efecto.
2-Desde el menú Efecto, realice un clic en la opción 3D,
luego desde el submenú que se despliega realice un clic en Extrusión y biselado.
Aparecerá el siguiente cuadro de dialogo:

Página 185
Adobe Illustrator CS4
3-Configure las opciones que desee
4-Realice un clic en Previsualizar 5-Por ultimo realice un clic OK.
Girar
Descripción: Permite girar un objeto en dirección circular alrededor de su eje vertical.
1-Seleccione el objeto al cual desea aplicarle el efecto.
2-Desde el menú Efecto, realice un clic en la opción 3D, luego desde el submenú que se despliega realice un clic
en Girar.
Aparecerá el siguiente cuadro de dialogo:

Página 186
Adobe Illustrator CS4
3-Configure las opciones que desee
4-Realice un clic en Previsualizar 5-Por ultimo realice un clic OK.
Rotar
Descripción: Permite rotar un objeto.
1-Seleccione el objeto al cual desea aplicarle el efecto.
2-Desde el menú Efecto, realice un clic en la opción 3D,
luego desde el submenú que se despliega realice un clic en Rotar.
Aparecerá el siguiente cuadro de dialogo:

Página 187
Adobe Illustrator CS4
3-Configure las opciones que desee
4-Realice un clic en Previsualizar
5-Por ultimo realice un clic OK.
Buscatrazos
Los efectos de Buscatrazos permiten crear nuevas formas a partir de los objetos
superpuestos.
1-Seleccione el objeto al cual desea aplicarle el efecto.
2-Desde el menú Efecto, realice un clic en la opción Buscatrazos, luego desde el
submenú que se despliega realice un clic en el tipo de forma.
ATENCION: La utilización de efectos Buscatrazos lo estudio en el tema
Combinar Objetos del Capítulo 4
Convertir en Forma
Descripción: Convierte la forma de objetos
vectoriales en un rectángulo, rectángulo redondeado
o elipse.
1-Seleccione el objeto al cual desea aplicarle el
efecto.

Página 188
Adobe Illustrator CS4
2-Desde el menú Efecto, realice un clic en la opción Convertir en Forma, luego
desde el submenú que se despliega realice un clic en Rectángulo, Rectángulo
Redondeado o Elipse.
Seleccionando cualquiera de las formas, aparecerá el siguiente cuadro de dialogo:
3-Configure las opciones a
elección
4-Realice un clic en Previsualizar
5-Por ultimo realice un clic
OK.
Deformar
Descripción: Los efectos de Deforma permiten adaptar la
forma de un objeto basándose en otro, como si uno de ellos estuviera envolviendo al otro.
1-Seleccione el objeto al cual desea aplicarle el efecto.
2-Desde el menú Efecto, realice un clic en la opción Deformar, luego desde el
submenú que se despliega realice un clic en el tipo de forma.
Aparecerá el siguiente cuadro de dialogo Opciones de Deformación
3-Configure las opciones
que desee 4-Realice un clic en
Previsualizar
5-Por ultimo realice un clic
OK.

Página 189
Adobe Illustrator CS4
Distorsionar y Transformar
Los efectos de Distorsionar y Transformar permiten reformar objetos vectoriales
con rapidez. Dentro de esta categoría se encuentran los efectos de Ajustar,
Distorsión libre, Fruncir y engordar, Emborronar, Transformar, Torcer y ZigZag
Ajustar
Descripción: Distorsiona aleatoriamente los segmentos
de trazado hacia dentro y hacia fuera.
1-Seleccione el objeto al cual desea aplicarle el efecto. 2-Desde el menú Efecto, realice un clic en la opción
Distorsionar y Transformar, luego desde el submenú
que se despliega realice un clic en Ajustar
Aparecerá el cuadro de dialogo Opciones Ajustar
3-Configure las opciones a
elección
4-Realice un clic en
Previsualizar 5-Por ultimo realice un clic
OK.
Distorsionar Libre
Descripción: Permite cambiar la forma de un objeto vectorial arrastrando cualquiera de los cuatro puntos de
vértice.
1-Seleccione el objeto al cual desea aplicarle el efecto. 2-Desde el menú Efecto, realice un clic en la opción
Distorsionar y Transformar, luego desde el submenú que
se despliega realice un clic en Distorsionar Libre
Aparecerá el cuadro de dialogo Opciones Distorsionar Libre
ATENCION: La utilización de efectos Deformar lo estudio en el tema Transformar Objetos del Capítulo 4

Página 190
Adobe Illustrator CS4
3-Realice un clic en
alguno de sus puntos
de vértice, y sin soltar el botón izquierdo del
mouse arrastres
4-Por ultimo realice un
clic OK.
Fruncir y Engordar
Descripción: Permite modificar los
puntos de ancla de un objeto hacia fuera
mientras curva los segmentos hacia
dentro (Fruncir) o estira los puntos de ancla hacia dentro mientras curva los
segmentos hacia fuera (Engordar)
1-Seleccione el objeto al cual desea aplicarle el efecto. 2-Desde el menú Efecto, realice un clic en la opción Distorsionar y Transformar,
luego desde el submenú que se despliega realice un clic en Fruncir y Engordar
Aparecerá el cuadro de dialogo Opciones Fruncir y Engordar
3-Por defecto aparece
el valor en 0, ingrese
un valor mayo para
engordar la figura o un
valor negativo para fruncir la figura.
4-Por ultimo realice un
clic OK.
Emborronar
Descripción: Permite transformar los segmentos del
trazado de un objeto en una matriz dentada de picos de
diferentes tamaños
1-Seleccione el objeto al cual desea aplicarle el efecto.
2-Desde el menú Efecto, realice un clic en la opción
Distorsionar y Transformar, luego desde el submenú que se despliega realice un clic en Emborronar
Aparecerá el cuadro de dialogo Opciones Emborronar

Página 191
Adobe Illustrator CS4
3-Configure las opciones a
elección
4-Realice un clic en
Previsualizar
5-Por ultimo realice un clic OK.
Transformar
Descripción: Permite transformar un objeto ya sea en tamaño, movimiento, rotación, reflejo y copia.
1-Seleccione el objeto al cual desea aplicarle el efecto.
2-Desde el menú Efecto, realice un clic en la opción Distorsionar y Transformar, luego desde el
submenú que se despliega realice un clic en
Transformar
Aparecerá el cuadro de dialogo Opciones Transformar
3-Configure las opciones a
elección
4-Realice un clic en
Previsualizar 5-Por ultimo realice un clic
OK.
Torcer
Descripción: Permite rotar el objeto más en el centro
que en los bordes.
1-Seleccione el objeto al cual desea aplicarle el efecto.
2-Desde el menú Efecto, realice un clic en la opción
Distorsionar y Transformar, luego desde el
submenú que se despliega realice un clic en Torcer
Aparecerá el cuadro de dialogo Opciones Torcer

Página 192
Adobe Illustrator CS4
3-Los valores positivos rotan hacia la
derecha y los negativos, hacia la izquierda.
4-Realice un clic en Previsualizar
5-Por ultimo realice un clic OK.
ZigZag
Descripción: Permite transformar los segmentos del
trazado de un objeto en un zigzag de picos u ondas de tamaño uniforme.
1-Seleccione el objeto al cual desea aplicarle el efecto.
2-Desde el menú Efecto, realice un clic en la opción Distorsionar y Transformar, luego desde el
submenú que se despliega realice un clic en ZigZag
Aparecerá el cuadro de dialogo Opciones ZigZag
3-Establezca la longitud entre picos y valles
utilizando un tamaño
absoluto o relativo.
Establezca el número de crestas por segmento de
trazado y elija entre bordes
ondulados o bordes
dentados 4-Realice un clic en
Previsualizar
5-Por ultimo realice un clic
OK.
Estilizar
Los efectos de Estilizar permiten añadir puntas de flecha, sombras paralelas,
vértices redondeados y apariencias de bordes desvanecidos, con resplandor y de estilo de garabateado a los objetos. Dentro de esta categoría se encuentran los
efectos de añadir puntas de flecha, Desvanecer, Garabatear, Redondear
vértices, Resplandor exterior, Resplandor interior y Sombre paralela.
Añadir puntas de flecha
Descripción: Permite añadir puntas de flechas a los
trazos, dichas flechas cambian la ubicación, la dirección
y el color conjuntamente con la línea, pero no se pueden editar por separado.
1-Seleccione el objeto al cual desea aplicarle el efecto.
2-Desde el menú Efecto, realice un clic en la opción Estilizar, luego desde el submenú que se despliega
realice un clic en Añadir puntas de flecha
Aparecerá el cuadro de dialogo Opciones Añadir puntas de flecha

Página 193
Adobe Illustrator CS4
3-Realice clic en los botones de
avanzar o retroceder ubicados
debajo de los cuadros de flecha Inicio y Fin para seleccionar un tipo
de punta de flecha para el comienzo
y otro para el final de la línea.
4-Desde Escala escriba el porcentaje para cambiar el tamaño de una
punta de flecha
5-Realice un clic en Previsualizar
6-Por ultimo realice un clic OK.
Desvanecer
Descripción: Permite esfumar los bordes de la figura
1-Seleccione el objeto al cual desea aplicarle el efecto. 2-Desde el menú Efecto, realice un clic en la opción
Estilizar, luego desde el submenú que se despliega
realice un clic en Desvanecer
Aparecerá el cuadro de dialogo Opciones Desvanecer
3-Desde Radio de desvanecer
introduzca un valor para la
distancia a la que el objeto se
debe desvanecer de opaco a transparente
4-Realice un clic en
Previsualizar
5-Por ultimo realice un clic OK.
Garabatear
Para aplicar dicho efecto debe realizar los siguientes
pasos:
1-Seleccione el objeto al cual desea aplicarle el efecto. 2-Desde el menú Efecto, realice un clic en la opción
Estilizar, luego desde el submenú que se despliega
realice un clic en Garabatear
Aparecerá el cuadro de dialogo Opciones Garabatear

Página 194
Adobe Illustrator CS4
3-Desde Ajustes puede seleccionar un efecto de garabatear predefinido
4-Para crear un efecto personalizado, modifique los valores a gusto hasta lograr el
resultado esperado.
5-Realice un clic en Previsualizar
6-Por ultimo realice un clic OK.
Redondear Vértices
Descripción: Permite convertir los puntos de vértice de un objeto vectorial en curvas suaves.
1-Seleccione el objeto al cual desea aplicarle el efecto.
2-Desde el menú Efecto, realice un clic en la opción Estilizar, luego desde el submenú que se despliega
realice un clic en Redondear Vértices
Aparecerá el cuadro de dialogo Opciones Redondear Vértices
3-Desde el cuadro de texto Radio
introduzca un valor para definir la curvatura del vértice.
4-Realice un clic en Previsualizar
5-Por ultimo realice un clic OK.
Resplandor Exterior
Descripción: Permite añadir un color esfumado
alrededor del borde exterior del objeto
1-Seleccione el objeto al cual desea aplicarle el efecto.
2-Desde el menú Efecto, realice un clic en la opción
Estilizar, luego desde el submenú que se despliega realice un clic en Resplandor Exterior
Aparecerá el cuadro de dialogo Opciones Resplandor Exterior

Página 195
Adobe Illustrator CS4
3-Desde Modo, seleccione un
modo de fusión para el
resplandor.
4-Desde Opacidad, defina un porcentaje de opacidad que se
desea aplicar al resplandor.
5-Desde Desenfocar, determine la distancia desde el centro o el borde de la
selección donde debe producirse el desenfoque.
6-Las opciones Centrar y Borde (sólo para Resplandor interior)
7-Realice un clic en Previsualizar 8-Por ultimo realice un clic OK.
Resplandor Interior
Descripción: Permite añadir un color esfumado
alrededor del borde hacia el interior del objeto.
1-Seleccione el objeto al cual desea aplicarle el efecto. 2-Desde el menú Efecto, realice un clic en la opción
Estilizar, luego desde el submenú que se despliega
realice un clic en Resplandor Interior
Aparecerá el cuadro de dialogo Opciones Resplandor Interior
3-Defina las opciones Centrar
y Borde a elección
4-Realice un clic en
Previsualizar 5-Por ultimo realice un clic
OK.
Sombra Paralela
Descripción: Permite añadir una sombra detrás del
objeto.
1-Seleccione el objeto al cual desea aplicarle el efecto.
2-Desde el menú Efecto, realice un clic en la opción
Estilizar, luego desde el submenú que se despliega
realice un clic en Sombra Paralela
Aparecerá el cuadro de dialogo Opciones Sombra Paralela

Página 196
Adobe Illustrator CS4
3-Desde Modo, seleccione un modo de fusión para la sombra paralela.
4-Desde Opacidad, introduzca un valor para el porcentaje de opacidad 5-Desde Desplazamiento X y Desplazamiento Y, indique la distancia a la que
se debe desplazar la sombra con respecto al objeto.
6-Desde Desenfocar, especifique la distancia desde el borde de la sombra donde
desea que se produzca un desenfoque. 7-Desde Color, seleccione un color para la sombra.
8-Desde Oscuridad, especifique un porcentaje de negro que se desea añadir a la
sombra paralela.
9-Realice un clic en Previsualizar 10-Por ultimo realice un clic OK.
Filtros SVG
Los filtros SVG permiten añadir a la ilustración propiedades de gráficos, como sombras paralelas. Los filtros SVG difieren de sus equivalentes de mapa de bits en
que están basados en XML y no dependen de la resolución. Illustrator dispone de
un grupo de efectos SVG estándar, igualmente puede modificarlos editando el
código XML. Para modificar los filtros de SVG, es necesario utilizar un editor de texto para modificar el archivo Adobe.svg que se encuentra en la siguiente ruta:
C:\Program Files (x86)\Adobe\Adobe Illustrator CS4\Support
Files\Required\Resources\es_MX
1-Seleccione el objeto al cual desea aplicarle el efecto.
2-Desde el menú Efecto, realice un clic en la opción Filtros SVG, luego desde el
submenú que se despliega realice un clic en el filtro que desee aplicar.
Marcas de Recorte
Las marcas de recorte indican el lugar en el que desea que se corte el papel
impreso, las mismas resultan útiles cuando desea crear marcas alrededor de varios
objetos en una página; por ejemplo, al imprimir una hoja que contenga varias tarjetas personales.
ATENCION: El tema Marcas de Recorte lo estudiará detalladamente en el
tema Nociones Básicas de Impresión del Capítulo 7

Página 197
Adobe Illustrator CS4
Rasterizar
Los efectos de rasterizado son efectos que generan píxeles en lugar de datos
vectoriales. Los efectos basados en rasterizado son Filtros SVG, todos los efectos de la sección inferior del menú Efecto, y los comandos Sombra paralela,
Resplandor interior, Resplandor exterior y Desvanecer del submenú Efecto -
Estilizar.
Siempre que desee aplicar un efecto de rasterizado, es importante comprobar los
ajustes de los efectos del documento antes aplicarlo.
Para definir las opciones de rasterizado de un documento realice los siguientes pasos:
1-Desde el menú Efecto, realice un clic en la opción Ajustes de efectos de
rasterizado de documento.
-Modelo de color: Determina el modelo de color, puede generar una imagen en modo
RGB o CMYK
-Resolución: Determina el número de píxeles por pulgada (ppp) de la imagen
-Fondo: Determina la conversión en píxeles de las áreas transparentes de un gráfico vectorial.
-Suavizado: Aplica un suavizado para reducir la apariencia de bordes dentados en
la imagen
-Crear máscara de recorte: Esta opción crea una máscara que convierte en transparente el fondo de la imagen
-Añadir alrededor el objeto: Añade un acolchado o borde alrededor de la
imagen, con el número de píxeles especificado.

Página 198
Adobe Illustrator CS4
Para rasterizar un objeto vectorial realice los siguientes pasos:
1-Seleccione el objeto al cual desea aplicarle el efecto.
2-Desde el menú Efecto, realice un clic en la opción Rasterizar.
3-Aparecerá el cuadro de dialogo Opciones Sombra Paralela 4-Por ultimo realice un clic OK.
Trazado
La opción Trazado permite desplazar el trazado de un objeto con respecto a su
posición original, también puede convertir un texto en un conjunto de trazados
compuestos pudiéndolo modificar como cualquier otro objeto vectorial y cambia el
trazo de un objeto seleccionado por un objeto relleno que tiene la misma anchura que el trazo del objeto original.
Efectos de Photoshop
Illustrator también dispone de Efectos para imágenes Mapa de Bits, dichos efectos se pueden aplicar de manera acumulativa o individualmente utilizando la Galería
de Efectos. Los Efectos están clasificados en las siguientes categorías:
-Artístico
-Bosquejar -Desenfocar
-Distorsionar
-Enfocar
-Estilizar -Pixelar
-Textura
-Trazos de Pincel -Video
Utilización de la Galería de Efectos
1-Seleccione la imagen a la cual desea aplicar el Efecto.
2-Desde el menú Efecto, seleccione la opción Galería de Efecto.
3-Realice un clic en una de las categorías de efectos. 4-Luego realice un clic en el nombre del efecto que desea aplicar.
Es posible que necesite hacer clic en el triángulo invertido situado junto a la
categoría del filtro para ver una lista de los filtros.

Página 199
Adobe Illustrator CS4
5-Luego de seleccionar el filtro que desee, desde el lado derecho de la ventana
puede establecer las configuraciones del mismo.
6-Por ultimo pulse el botón OK.
Aplicar Filtros desde el Menú
1-Seleccione la imagen a la cual desea aplicar el Efecto.
2-Desde el menú Efecto, realice un clic sobre alguna de las categorías.
3-Desde el submenú que se despliega realice un clic en el nombre del filtro que
desee aplicar. 4-Si a la derecha del nombre del filtro se observan puntos suspensivos, significa
que dicho filtro posee un cuadro de diálogo para determinar parámetros para su
aplicación. Caso contrario lo ejecuta directamente.
5-Si aparece un cuadro de diálogo similar a la galería de filtros que indique los valores correspondientes.
6-Por último pulse el botón OK.
Artístico
Los filtros de la categoría Artístico permiten lograr un efecto. Estos filtros imitan
los efectos de los medios naturales o tradicionales. Dentro de la categoría Artístico se encuentran los siguientes filtros:
Bordes Añadidos
Descripción: Reduce el número de colores de una
imagen, busca los bordes de la imagen y dibuja sobre
ellos líneas negras y finos detalles oscuros por toda la
imagen.
Color Diluido
Descripción: Este filtro fragmenta la imagen en zonas de color diluido en relación al valor de los píxeles y los
valores detallados en las opciones del cuadro de diálogo
“detalle de pincel, intensidad de sombra y textura” son
los que determinan el resultado final de la imagen.
Cuarteado
Descripción: Este filtro divide la imagen en zonas
planas de color. El resultado del mismo depende de los valores especificados en el cuadro de diálogo que son:
Número de niveles, Simplicidad del borde y Fidelidad del
borde.

Página 200
Adobe Illustrator CS4
Esponja
Descripción: Con este filtro se logran efectos como el
de la pintura que fuera aplicada mediante una esponja.
Se pueden variar los efectos de este filtro con los valores que se determinan en las opciones del cuadro
de diálogo: Tamaño de pincel, Definición y Suavizar.
Espátula
Descripción: Con este filtro la imagen es abstraída con
el arrastre de las zonas de color. El resultado de este
filtro está dado por los valores incluidos en tamaño de
trazo, detalle de trazo y suavizar, indicados en el cuadro de diálogo.
Fresco
Descripción: Con este filtro se logra producir el efecto de la textura de pintura fresca aplicada en una pared.
La imagen cambia en función de los valores introducidos
en: tamaño del pincel, detalle de pincel y textura.
Lápiz de Color
Descripción: Los efectos producidos por este filtro son
determinados por la presión y el brillo. Los resultados varían de acuerdo a los valores de anchura de lápiz,
presión del trazo y brillo de papel introducido en las
opciones del cuadro de diálogo.
Manchas
Descripción: Este efecto suaviza la imagen mediante
trazos cortos diagonales que las áreas más oscuras de
las imágenes. Las áreas más claras se hacen más brillantes y pierden detalle.
Película Granulada
Descripción: Este filtro produce efectos de textura del
tipo técnica puntillista. Los resultados varían de
acuerdo a los valores introducidos en las opciones,
como el grosor del granulado, su intensidad y el área que cubrirá.

Página 201
Adobe Illustrator CS4
Pincel Seco
Descripción: Produce efectos abstractos en zonas amplias de color. Los efectos varían de acuerdo a los
valores introducidos en las opciones.
Pinceladas
Descripción: Le permite crear un efecto pictórico, los
tipos de pincel incluyen simple, rugosidad clara, claroscuro, enfocado, borroso y destello.
Pintar Debajo
Descripción: Los efectos de este filtro son las
llamadas “nuevas técnicas aplicadas en el lienzo”, que
son elementos que tienden a ampliar el relieve, añade elementos de contraste luminosos y texturas.
Plastificado
Descripción: Este filtro tiene la apariencia como de un
plástico transparente con sus brillos y zonas mate, este
efecto depende de la intensidad y detalle especificado
en el cuadro de opciones.
Resplandor de Neón
Descripción: Este filtro produce el efecto en la imagen como la misma estuviera construida por luz dando brillo
de neón.
Trazos Pastel
Descripción: También es un filtro de efecto artístico,
incluye una amplia gama de texturas provenientes de diferentes tipos de tela.

Página 202
Adobe Illustrator CS4
Bosquejar
Los filtros de la categoría Bosquejar permiten añadir una textura a las imágenes,
para crear un efecto tridimensional, o bien para crear una apariencia de bellas artes o de dibujos hechos a mano.
Bajorrelieve
Descripción: Este filtro tiene el efecto como su
nombre lo indica de Bajorrelieve. Se pueden variar sus
contrastes con las diferentes alturas con relación a la
luz aplicada.
Bordes Rasgados
Descripción: Este filtro es muy útil en imágenes de alto contraste. El filtro reconstruye la imagen como
trozos de papel rasgados y luego la colorea con el color
frontal y de fondo.
Carboncillo
Descripción: Este filtro crea el mismo efecto que
produce el dibujo al carbón suavizado ó intenso.
Conté Crayón
Descripción: Con este filtro se reduce el color de
fondo y el frontal al que se ve sometido.
Cromo
Descripción: El efecto de este filtro es el del metal, y
la imagen se visualiza en tonos grises y blancos.

Página 203
Adobe Illustrator CS4
Escayola
Descripción: El efecto de este filtro crea una imagen con partes del original pero simplificada a dos
colores.
Estilográfica
Descripción: Este filtro realiza los clásicos efectos de
una pluma estilográfica.
Fotocopia
Descripción: Este filtro crea un efecto de contraste
entre las zonas más claras y las más oscuras creando
de esta forma un equilibrio entre la luz y la sombra.
Modelo de Semitono
Descripción: Este filtro crea un efecto de contraste
entre las zonas más claras y las más oscuras creando
de esta forma un equilibrio entre la luz y la sombra.
Reticulación
Descripción: Este filtro produce un efecto de red.
Papel con Relieve
Descripción: En este filtro predomina la textura del
papel de la imagen final. En este caso la imagen es simplificada a dos colores.

Página 204
Adobe Illustrator CS4
Papel Húmedo
Descripción: En este filtro también predomina la
textura del papel de la imagen final. En este caso la imagen conserva sus colores originales, pudiéndose
variar el brillo, el contraste la longitud de la fibra del
papel y su acentuación.
Tiza y Carboncillo
Descripción: En este filtro uno de los colores de la
imagen se reemplaza por el efecto de tiza, el
carboncillo cubre las zonas de la imagen donde están los píxeles más oscuros. La tiza es aplicada en las
zonas claras
Tampón
Descripción: Con este filtro podrá obtener los
mejores resultados en imágenes de blanco y negro.
Este filtro simplifica la imagen para que aparezca
acuñada con un tampón de madera o de goma.
Desenfocar
Los filtros de desenfoque permiten suavizar una imagen completa, o un área
seleccionada. Suavizan las transiciones mediante el cálculo de la media de píxeles
situados junto a los bordes marcados de las líneas definidas y las áreas sombreadas de una imagen.
Desenfoque Gaussiano
Descripción: Este filtro produce el efecto de fuera de foco como consecuencia del radio, cuanto mayor es el
radio más desenfocado quedará la imagen. Este filtro
se utiliza también para crear atractivos fondos.
Desenfoque Radial
Descripción: Este filtro crea efectos de movimientos
en objetos e imágenes completas, genera movimiento
como de centrifugado y alejamiento.

Página 205
Adobe Illustrator CS4
Desenfoque Suavizado
Descripción: Este tipo de filtro achata los colores
puede conservar la imagen casi en su estado original o
modificarla por completo si en lugar del modo normal
utilizamos sólo borde ó superponer bordes.
Distorsionar
Los filtros de distorsión permiten distorsionar una imagen creando efectos
tridimensionales u otros efectos de cambio de forma.
Cristal
Descripción: El efecto de este filtro se asemeja
cuando observamos una imagen detrás de un vidrio.
Se incluye en este filtro gran variedad de texturas.
Ondas Marinas
Descripción: Añade ondas espaciadas y aleatorias, lo
que hace que la imagen parezca como si estuviera
sumergida en el agua.
Resplandor difuso
Descripción: Este filtro añade ruido blanco transparente a la imagen, con una luz que se
desvanece desde el centro de una selección.
Enfocar
Estos filtros definen las zonas borrosas de una imagen. Son los más utilizados en el
retoque fotográfico y de imágenes. Es el que permite modificar el foco en cualquier
tipo de fotos.

Página 206
Adobe Illustrator CS4
Máscara de Enfoque
Descripción: Este filtro localiza las áreas de la imagen
donde haya cambios de color más destacadas y las
enfoca. En trabajos profesionales se utiliza este filtro para ajustar el contraste de detalle de bordes y crear
una línea más clara y más oscura a cada lado del borde
creando una ilusión de mayor nitidez en la imagen.
Estilizar
Estos filtros producen un efecto de pintura o impresionista en una selección o la
imagen completa.
Bordes Resplandecientes
Descripción: Realza los bordes de color y les añade
una luz de neón.
Pixelar
Los filtros de este grupo definen claramente una selección agrupando en celdas los
píxeles con valores de color similares.
Cristalizar
Descripción: Con este tipo de filtro los píxeles quedan agrupados en un color sólido con forma de
polígono
Grabado
Descripción: Con este filtro la imagen se convierte en
un motivo de áreas de blanco y negro ó de colores saturados de una imagen de color Para utilizar este
tipo de filtro seleccione un motivo de puntos en el
menú desplegable del cuadro en el sector inferior
izquierdo del cuadro de diálogo Grabado.
Puntillista
Descripción: Con este filtro se puede descomponer
los colores de la imagen en puntos, colocados en forma
despareja, usa el color de fondo como el área del lienzo entre los diferentes puntos.

Página 207
Adobe Illustrator CS4
Semitono de Color
Descripción: Este filtro divide la imagen en
rectángulos y reemplaza cada uno de ellos con un círculo. El tamaño del círculo es proporcional al brillo
del rectángulo.
Textura
Este tipo de filtros proporcionan a la imagen un aspecto de profundidad, de
sustancia o para añadir una apariencia más natural.
Azulejo de Mosaico
Descripción: Dibuja la imagen como si estuviera
hecha de azulejos el mosaico descompone una imagen en bloques de píxeles de diferentes colores.
Granulado
Descripción: Tiene una amplia gama de granulados
combinados con variaciones de contraste e intensidad.
Grietas
Descripción: Este filtro produce grietas en la imagen
y da como la sensación de una pared vieja.
Retazos
Descripción: Divide la imagen en cuadrados rellenos con el color predominante en el área de la imagen. El
filtro reduce o aumenta la profundidad del azulejo para
reproducir las iluminaciones y las sombras.

Página 208
Adobe Illustrator CS4
Texturizar
Descripción: Con este filtro al igual que el granulado
permite la modificación de la luz y la elección del tipo de textura
Vidriera
Descripción: Con este filtro la imagen queda
subdividida en celdas de mayor o menor tamaño.
Trazos de Pincel
Este tipo de filtros proporcionan a la imagen un aspecto de profundidad, de Este
tipo de filtros proporcionan un efecto pictórico o de bellas artes utilizando diferentes
efectos de pincel y tinta. Algunos de los filtros añaden granulado, pintura, ruido, detalle de borde o textura a una imagen para lograr un efecto puntillista.
Bordes Acentuados
Descripción: Acentúa los bordes de una imagen, si el
brillo del borde es alto, las acentuaciones simulan tiza
blanca; si se trata de un valor bajo, tinta negra.
Contornos con Tinta
Descripción: Redibuja una imagen con líneas finas y estrechas sobre los detalles originales, con un estilo de
pluma y tinta.
Salpicaduras
Descripción: Reproduce el efecto de un aerógrafo.

Página 209
Adobe Illustrator CS4
Sombreado
Descripción: Reproduce el efecto de un aerógrafo.
Sumi-e
Descripción: Pinta la imagen con un estilo japonés,
como con un pincel mojado cargado de tinta negra
sobre papel de arroz con bordes borrosos.
Trazos Angulares
Descripción: Pinta una imagen con trazos diagonales,
las áreas más claras de la imagen se pintan con trazos
que van en una dirección; y las más oscuras, con
trazos que van en la dirección opuesta.
Trazos con Spray
Descripción: Pinta una imagen utilizando sus colores dominantes con trazos de spray.
Trazos Oscuros
Descripción: Pinta las áreas oscuras, con trazos
cortos y apretados, y las áreas más claras con trazos largos blancos.
Video
Colores NTSC
Descripción: Restringe la gama de colores a los aceptados en la reproducción de
televisión y de ese modo impide que los colores sobresaturados desborden las
líneas de exploración.
Desentrelazar
Descripción: Suaviza las imágenes en movimiento capturadas en vídeo quitando
las líneas entrelazadas pares e impares de una imagen de vídeo.

Página 210
Adobe Illustrator CS4
Panel Apariencia
Panel Apariencia permite aplicar varios rellenos superpuestos o trazos, grupos de efectos. Para un objeto simple, el panel solo muestra el Trazo, Relleno y
Opacidad. Para abrir el panel Apariencia debe realizar un clic en el menú
Ventana y luego seleccionar Apariencia
TRUCO: Para abrir el panel Apariencia también puede utilizar la
combinación de teclas:
Añadir un nuevo trazo o relleno
1-Seleccione el objeto
2-Desde el panel Apariencia realice un clic en cualquiera de los siguientes botones según lo que desee añadir:
-Añadir un nuevo trazo
-Añadir un nuevo relleno
Ambos se encuentran en la parte inferior de dicho panel.
3-Seleccione el nuevo trazo o relleno desde el panel Apariencia y modifique sus atributos, como el color, o añadir un efecto.
Orden de apilamiento de los atributos de Apariencia

Página 211
Adobe Illustrator CS4
1-Para cambiar el orden de apilamiento, realice un clic sobre el atributo que desea
mover y sin soltar el botón izquierdo del mouse arrastre hacia arriba o hacia abajo
en el panel Apariencia.
2-Cuando el contorno del atributo de apariencia que está arrastrando aparezca en
la posición deseada, suelte el botón del ratón.
Quitar atributos de Apariencia
1-Para quitar algunos de los atributos de apariencia, realice un clic sobre el atributo que desea eliminar.
2-Realice un clic en el botón Borrar elemento seleccionado se encuentra en la
parte inferior de dicho panel.
Editar atributo de Apariencia
1-Desde el panel Apariencia, realice cualquiera de los siguientes pasos:
-Para editar un atributo, realice un clic en el nombre que se encuentra subrayado en color azul y realice los cambios que desee desde el cuadro de diálogo que
aparece.
-Para editar un color de relleno, realice un clic en la fila del relleno y seleccione otro
color en el cuadro. -Para añadir otro efecto, realice un clic en el botón Añadir nuevo efecto se
encuentra en la parte inferior de dicho panel.
Estilos Gráficos
Un estilo gráfico es un conjunto de atributos de apariencia de un objeto; por ejemplo, el color del relleno y del trazo, alterar la transparencia y aplicar efectos en
un solo paso. Todos los atributos que se aplican con estilos gráficos son editables
desde el panel Apariencia. Los estilos gráficos, se encuentran en el panel Estilos
gráficos, para abrir dicho panel debe realizar un clic en el menú Ventana y luego seleccionar Estilos Gráficos
TRUCO: Para abrir el panel Estilos Gráficos también puede utilizar la
combinación de teclas:

Página 212
Adobe Illustrator CS4
Aplicar un estilo gráfico
1-Seleccione el objeto al cual desea aplicarle un estilo gráfico
2-Desde el panel Estilos Gráficos realice un clic sobre el estilo que desea aplicar.
Crear un estilo gráfico
1-Seleccione un objeto y aplíquele cualquier combinación de atributos de apariencia
que desee, rellenos y trazos, efectos y ajustes de transparencia etc. 2-Puede utilizar el panel Apariencia para ajustar y ordenar los atributos de
apariencia y crear varios rellenos y trazos.
3-Desde el panel Estilos Gráficos realice algunas de las siguientes opciones:
-Realice un clic en el botón Nuevo estilo gráfico que se encuentra en la parte
inferior de dicho panel.
-Realice un clic en el menú lateral del panel y Elija Nuevo estilo gráfico, desde el
cuadro de dialogo que se presenta introduzca el nombre para el estilo y haga clic en
OK. -Realice un clic sobre el objeto y sin soltar el botón izquierdo del mouse arrastre el
objeto hacia el panel Estilos gráficos.
Eliminar un estilo gráfico
-Realice un clic sobre el estilo grafico que desea elimina y sin soltar el botón del
mouse arrástrelo hasta el botón Eliminar Estilo Gráfico.
Utilización de bibliotecas de estilos gráficos
Las bibliotecas de estilos gráficos son colecciones de estilos gráficos
preestablecidos.
Abrir una biblioteca de estilos gráficos
-Desde el menú Ventana realice un clic en la opción Bibliotecas de estilos gráficos, luego desde el submenú que se despliega realice un clic en la biblioteca
que desea abrir.
-Desde el panel Estilos Gráficos realice un clic en el botón Menú Biblioteca de
Estilos Gráficos, luego realice un clic en el tipo de biblioteca que desea abrir.
Creación de una biblioteca de estilos gráficos
1-Agregue todos los estilos gráficos que desee al panel Estilos gráficos.
2-Desde el panel Estilos Gráficos, realice un clic en la opción Guardar biblioteca de estilos gráficos del menú lateral de dicho panel.
ACTIVIDAD: Realice el Repaso General del Capítulo 6, del Asistente Educativo
ATENCION: Al eliminar un estilo grafico, todos los objetos que utilizaban dicho estilo conservan los mismos atributos de apariencia; sin embargo,
estos atributos dejan de estar asociados a un estilo gráfico.

Página 213
Adobe Illustrator CS4
Actividad Nº 6
En esta Actividad continuará con el diseño de la carpeta de presentación de la
empresa “Doña Rosa”, para ello contará con el material tanto imágenes como los textos en Portal Educativo SISTEDH dentro de la carpeta Illustrator > Manual
> Material para Actividades
1-Inicie Adobe Illustrator
2-Abra el archivo guardado en su disquete o pendrive con el nombre “Carpeta de
presentación”
3-Finalice el trabajo aplicando efectos a las imágenes importadas y estilos gráficos a los elementos que considere.
4-Guarde los cambios en el archivo guardado en su disquete o pendrive con el
nombre “Carpeta de presentación”
5-Cierre el programa
ACTIVIDAD: La resolución de la Actividad la encontrará en el Portal
Educativo SISTEDH dentro de la carpeta Illustrator > Manual >
Resolución de Actividades

Página 214
Adobe Illustrator CS4

Página 215
Adobe Illustrator CS4
Autoevaluación Nº 6
1- ¿Cuántos grupos de efectos dispone Illustrator?
Un
Dos
Tres
2-¿Cuál de las siguientes afirmaciones es la correcta?
Los efectos rasterizados se aplican solo imágenes mapa de bits
Los efectos rasterizados se pueden aplicar tanto a imágenes mapa de bits como
a vectoriales Los efectos rasterizados son efectos se aplican solo imágenes vectoriales
3-Al aplicar un efecto, éste aparece en…
Panel Estilos Gráficos
Panel Apariencia
Ninguna de las anteriores
4-Desde el Panel Apariencia se pueden aplicar dos o más rellenos superpuestos
Verdadero
Falso
5-Un Estilo Grafico es un conjunto de atributos de apariencia del objeto y se
pueden editar desde…
Panel Estilos Gráficos Panel Apariencia
Ambos
ATENCION: La resolución de la Autoevaluación la encontrará en el
Portal Educativo SISTEDH dentro de la carpeta Illustrator > Manual
> Resolución de Autoevaluaciones

Página 216
Adobe Illustrator CS4

Página 217
Adobe Illustrator CS4
Al término de este capítulo esperamos que los alumnos logren los siguientes
objetivos:
Preparar el documento para la impresión. Conocer los mejores formatos para exportar un documento para enviarlo a
imprentas
Pautas para el diseño de un packaging
CONTENIDOS TEMATICOS
CAPITULO 7
Ajustes para la
Impresión
Ajustes para la Impresión
Marcas de Impresión
Impresión de varias mesas de trabajo
Imprimir una ilustración en varias
paginas
Separación de colores
Formato de
Archivos para la Impresión
Creación de Archivos PDF
Packaging Realización del Packaging
Presentación de Packaging
CAPITULO Nº 7

Página 218
Adobe Illustrator CS4
Ajustes para la Impresión
Para tomar las decisiones correctas a la hora de imprimir es necesario comprender
los principios básicos de la impresión. Illustrator ofrece diferentes configuraciones
dependiendo si el objetivo es imprimir un documento o crear un gráfico para la web, y esto influye en la calidad del resultado.
Para realizar los ajustes y configuraciones para la impresión del documento debe
realizar los siguientes pasos:
1-Desde el menú Archivo, realice un clic en Imprimir.
2-En la parte superior de esta ventana, puede seleccionar un Ajuste
preestablecido de impresión y el tipo de impresora por la cual va a imprimir el
documento, tanto impresoras físicas como programas que impriman a archivos,
como Adobe PDF para generar archivos pdf, o en Windows Vista MS XPS Document Writer para generar archivos xps.
3-A la izquierda se encuentra una previsualización de la página, cómo quedaría
impresa.
4-La ventana se divide en varias Categorías, que puede seleccionar en el cuadro
de lista de la izquierda. Según la sección que elija, las opciones de la ventana cambiarán. Por defecto aparece siempre la primera Generales
Categorías de Opciones
Cada categoría de opciones del cuadro de diálogo Imprimir, lo guiará por el
proceso de impresión de documentos. Para mostrar un grupo de opciones, realice
un clic sobre su nombre.
-Generales: Permite establecer el tamaño y la orientación de la página, especificar
el número de páginas que se van a imprimir, aplicar un factor de escala a la

Página 219
Adobe Illustrator CS4
ilustración, especificar las opciones de segmentación y elegir las capas que se van a
imprimir.
-Marcas y sangrado: Permite seleccionar marcas de impresora y crear un
sangrado.
-Salida: Produce separaciones de color.

Página 220
Adobe Illustrator CS4
-Gráficos: Permite definir las opciones de impresión para los trazados, fuentes,
archivos PostScript, degradados, mallas y fusiones.
-Gestión de color: Permite seleccionar un perfil de color y realizar un propósito de
representación de una impresión.

Página 221
Adobe Illustrator CS4
-Avanzado: Controla el acoplamiento (o posible rasterización) de una ilustración
vectorial durante la impresión.
-Resumen: Permite ver y guardar un resumen de los ajustes de impresión.

Página 222
Adobe Illustrator CS4
5-Establezca las opciones de impresión que desee.
6-Realice un clic en Imprimir.
Marcas de Impresión
Puede añadir a la ilustración las siguientes de marcas de impresión:
-Marcas de límite: Reglas horizontales y verticales finas (líneas) que definen dónde debe recortarse la página.
-Marcas de registro: Tienen forma de “mira” y se ubican en el área exterior de la
página y permiten alinear las diferentes láminas de las separaciones de un
documento en color.
-Barras de color: Pequeños cuadrados de color que representan las tintas CMYK y los matices de gris. El proveedor de servicios utiliza estas marcas para ajustar la
densidad de la tinta en la imprenta.
-Información de página: Illustrator inserta rótulos sobre el fotolito con el nombre
del número de mesa de trabajo, la hora y la fecha de impresión, la lineatura utilizada, el ángulo de trama de la separación y el color de cada fotolito. Estos
rótulos aparecen en la parte superior de la imagen.

Página 223
Adobe Illustrator CS4
Añadir Marcas de impresión
1-Desde el menú Archivo, realice un clic en la opción Imprimir.
2-Desde el cuadro de dialogo Imprimir realice un clic en la categoría Marcas y
sangrado en la parte izquierda del cuadro de diálogo.
3-Tilde el tipo de marcas de impresión que desee añadir.
4-En el caso de tildar Marcas de límite, indique la anchura de las líneas de las
marcas y la distancia de desplazamiento entre las marcas de límite y la ilustración.

Página 224
Adobe Illustrator CS4
Impresión de varias mesas de trabajo
Al crear un documento con varias mesas de trabajo, puede imprimir el documento
de diversas maneras.
-Puede ignorar las mesas de trabajo e imprimir todo en una página
-O bien, puede imprimir cada mesa de trabajo como una página distinta.
Cuando imprima cada mesa de trabajo como una página distinta, podrá elegir entre
imprimir todas las mesas de trabajo o solo las que necesite.
Para ello debe realizar los siguientes pasos:
1-Desde el menú Archivo, realice un clic en Imprimir.
2-Desde el cuadro de dialogo Imprimir realice un clic en la categoría Generales
3-Realice una de las siguientes acciones:
-Para imprimir cada mesa de trabajo en páginas distintas, realice un clic en Todo.
-Para imprimir solo algunas de las mesas de trabajo como páginas independientes, realice un clic en Rango, y luego especifique las mesas que desea imprimir.
-Para imprimir la ilustración de todas las mesas de trabajo en una sola página,
realice un clic en Ignorar mesas de trabajo.
4-Termine de configurar el resto de las opciones de impresión que desee y por ultimo realice un clic en Imprimir.
Imprimir una ilustración en varias páginas Si tiene que imprimir una ilustración que excede el tamaño de la hoja, puede
segmentar la ilustración de manera que quepa en varias páginas. Para ello realice
los siguientes pasos:

Página 225
Adobe Illustrator CS4
Si el documento tiene varias mesas de trabajo:
1-Desde el menú Archivo, realice un clic en Imprimir.
2-Desde el cuadro de dialogo Imprimir realice un clic en la categoría Generales
3-Realice un clic en la opción Mosaico
4-En el caso de que el documento contenga varias mesas de trabajo, realice un clic
en Ignorar mesas de trabajo o especifique 1 página en la opción Rango y seleccione Encajar en página.
-Páginas completas: Divide la mesa de trabajo en dos páginas completas para la
salida. -Áreas: Divide la mesa de trabajo en páginas en función de la capacidad del
dispositivo seleccionado. Esta opción resulta muy útil para imprimir ilustraciones
que son mayores que el tipo de soporte que admite el dispositivo, ya que
Permite volver a unir páginas segmentadas para obtener la ilustración original.
5-Si selecciona Páginas completas, defina la opción Superponer para especificar
la cantidad de superposición entre las páginas.
Separación de colores En impresión comercial, el proceso de división de los colores de una imagen
compuesta para la producción de un cierto número de imágenes independientes en
escala de grises una por cada color primario presente en la imagen original.
Son necesarios porque en una imprenta sólo se aplica un color de tinta por hoja de papel. Se crea aislando primero cada elemento de color de una imagen luego se
utiliza cada elemento de color para crear un Fotolito, que a la vez sirve para aplicar
un solo color de tinta a la hoja de papel.
Previsualizar la separación de colores
Para previsualizar la separación de colores debe realizar los siguientes pasos:

Página 226
Adobe Illustrator CS4
1-Desde el menú Ventana, realice un clic en Previsualizar separaciones.
2-Se abrirá el panel Previsualizar separaciones
3-Tilde la opción Previsualizar sobreimpresión.
4-Realice un clic en el icono de ojo que se encuentra a la izquierda del nombre de la
separación ocultando o mostrando la tinta que desee
5-Para volver a la vista normal, destilde la opción Previsualizar sobreimpresión.
Impresión de separaciones de color
1-Desde el menú Archivo, realice un clic en Imprimir.
2-Desde el cuadro de dialogo Imprimir realice un clic en la categoría Generales

Página 227
Adobe Illustrator CS4
3-Seleccione una impresora y un archivo PPD.
4-Realice un clic en la categoría Salida
5-Desde Modo, seleccione Separaciones (basadas en host) o Separaciones en
RIP.
6-Especifique una emulsión, exposición de la imagen y resolución de impresora
para las separaciones. 7-Active o desactive la impresión de una plancha de color, haga clic en el icono de
impresora situado junto al color en la lista
8-Para sobreimprimir toda la tinta negra, active Sobreimprimir negro.
9-Realice un clic en Imprimir.

Página 228
Adobe Illustrator CS4
Formatos de Archivos para la Impresión
Creación de archivos Adobe PDF
Los archivos Adobe PDF son compactos y completos, cualquier usuario que
disponga del software Adobe Reader® (gratuito) puede verlos e imprimirlos. Adobe PDF es muy eficaz a la hora de una publicación impresa.
Para crear un archivo en formato PDF debe realizar los siguientes pasos:
1-Desde el menú Archivo, realice un clic en la opción Guardar como 2-Desde el cuadro de dialogo Guardar escriba un nombre de archivo y elija una
ubicación para el mismo.
3-Desde el menú desplegable formato de archivo seleccione Adobe PDF
(*.PDF) 4-Realice un clic en el botón Guardar.
Aparecerá el cuadro de dialogo Guardar Adobe PDF
-Estándar: Especifica un estándar de PDF para el archivo.
-Compatibilidad: Especifica una versión de PDF para el archivo.
El cuadro de dialogo presenta categorías ubicadas en una lista situada en la parte
izquierda de dicho cuadro.
-Generales: Especifica opciones de archivo básicas.

Página 229
Adobe Illustrator CS4
-Compresión: Especifica si la ilustración debe comprimirse o debe reducirse su
resolución, qué método y ajustes hay que utilizar.
-Marcas y sangrados: Especifica las marcas de la impresora y las áreas de
sangrado.

Página 230
Adobe Illustrator CS4
-Salida Controla la forma en que los colores y los perfiles de calidad de salida de
PDF/X se guardan en el archivo PDF.
-Avanzado Controla la forma en que las fuentes, sobreimpresiones y transparencias se guardan en el archivo PDF.

Página 231
Adobe Illustrator CS4
-Seguridad: Añade seguridad al archivo PDF.
-Resumen: Muestra un resumen de los ajustes actuales de PDF. Para guardar el
resumen como archivo de texto ASCII, haga clic en Guardar resumen.

Página 232
Adobe Illustrator CS4
5-Seleccione un ajuste preestablecido del menú Ajuste preestablecido de Adobe
PDF, o elija una categoría de la lista y personalice las opciones e elección.
6-Realice un clic en Guardar PDF.
Packaging
El Packaging es el diseño del envoltorio del producto. En primer lugar antes de
diseñar el envase de un producto, es muy importante saber a qué público va
dirigido, las tendencias del mercado, los materiales a utilizar para el envase, la comodidad del consumidor, etc.
Realización del Packaging
Para realizar un Packaging deberá realizar los siguientes pasos:
1-Dibuje cada una de las partes de la
caja utilizando las herramientas de
dibujo que considere necesarias
(rectángulos, círculos, líneas, curvas, etc.) sin importar su medida.
2-Muchas partes de la caja poseen
formas particulares que derivan de
rectángulos. 3-Para obtener estas figuras deberá
tener en cuenta los siguientes pasos:

Página 233
Adobe Illustrator CS4
-Dibuje un rectángulo
-Luego desde el panel herramientas seleccione la herramienta se selección
directa
-Ubíquese sobre uno de sus puntos de control o ancla del rectángulo y modifique el trazado hasta formar la figura deseada.
-Por último aplique el tamaño real a cada una de las figuras.
-Ubique cada figura (ya con sus medidas reales) al lado de quien le corresponda,
respetando una separación de 5mm. -Una vez terminada la diagramación del envoltorio seleccione todas las figuras y
agrúpelas
-Una vez dibujado el boceto de la caja, debe comenzar a realizar su diseño.
Presentación del Packaging
Para aplicar las marcas de corte internas de la siguiente manera:
1-Dibuje una línea recta con una extensión de aproximadamente 15mm utilizando
la herramienta línea 2-Seleccione dicha línea y la duplíquela
3-Seleccione la copia de la línea y rótela a 90º
4-Copie a partir de las líneas ya dibujadas (una en horizontal y otra en vertical)
cada una de las líneas necesarias para las marcas de corte hasta que en el

Página 234
Adobe Illustrator CS4
packaging se vean indicados todos los posibles cortes internos de la caja. De la
siguiente manera:
Las marcas internas son aquellas que determinan el lugar de corte de cada una de las distintas partes y solapas de la caja.
Para aplicar las marcas de corte externas de la siguiente manera:
Para añadir las marcas de corte debe realizar los siguientes pasos:
1-Desde el menú Archivo, realice un clic en la opción Imprimir.
2-Desde el cuadro de dialogo Imprimir realice un clic en la categoría Marcas y sangrado en la parte izquierda del cuadro de diálogo.
3-Tilde el tipo de marcas de impresión que desee añadir.

Página 235
Adobe Illustrator CS4
4-En el caso de tildar Marcas de límite, indique la anchura de las líneas de las
marcas y la distancia de desplazamiento entre las marcas de límite y la ilustración.
De esta manera se habrán señalado las marcas de corte externas de la caja, es
decir, aquellas que determinan el espacio total que ocupa sin tomar en cuenta cómo se cortará interiormente.
ACTIVIDAD: Realice el Repaso General del Capítulo 7 y 8, del Asistente Educativo

Página 236
Adobe Illustrator CS4

Página 237
Adobe Illustrator CS4
Actividad Nº 7
En esta Actividad deberá realizar el packaging que utilizara la empresa “Doña Rosa”, para el envió de las viandas a domicilio, para ello contará con el material
tanto imágenes como los textos en Portal Educativo SISTEDH dentro de la
carpeta Illustrator > Manual > Material para Actividades
1-Inicie Adobe Illustrator
2-Comience con un documento nuevo con propiedades a elección
3-Realice el diseño del packaging que utilizará la empresa “Doña Rosa” para enviar las viandas a sus clientes, Por
ejemplo como se muestra en la siguiente imagen:
4-Guarde el archivo en su disquete o pendrive con el nombre “Packaging”
5-Cierre el programa
ACTIVIDAD: La resolución de la Actividad la encontrará en el Portal
Educativo SISTEDH dentro de la carpeta Illustrator > Manual >
Resolución de Actividades

Página 238
Adobe Illustrator CS4

Página 239
Adobe Illustrator CS4
Autoevaluación Nº 7
1- ¿En qué modo debe estar el documento para la impresión?
RGB
CMYK
LAB
2-¿Cuál de las siguientes afirmaciones es la correcta?
Las marcas de registro tienen forma de “mira” y se ubican en el área exterior de
la página y sirven para alinear las láminas de las separaciones de color de un
documento. Las marcas de registro son líneas horizontales y verticales que definen dónde
debe recortarse la página.
Las marcas de registro son pequeños cuadrados de color que representan las
tintas CMYK y los matices de gris.
3-¿Cuál es el formato recomendado para enviar los documentos a la imprenta?
JPG
PDF Ninguna de las anteriores
4-En el diseño de un packaging en necesario colocar marcas de corte internas y
externas
Verdadero
Falso
5-¿Cuál de las siguientes afirmaciones es la correcta?
Para diseñar un packaging es importante hacer un estudio previo del producto y
al público a cual va dirigido El diseño de un packaging ha de ser sencillo, comunicar con rapidez de que
producto se trata
Ambos
ATENCION: La resolución de la Autoevaluación la encontrará en el
Portal Educativo SISTEDH dentro de la carpeta Illustrator > Manual > Resolución de Autoevaluaciones

Página 240
Adobe Illustrator CS4

Página 241
Adobe Illustrator CS4
METODOLOGÍA DE ESTUDIO ........................................................................................................................ 4
Semiología: ..................................................................................................................................... 4 Al finalizar cada Capítulo encontrarán: ............................................................................................ 4 Utilización de la Plataforma: ........................................................................................................... 4
CAPITULO Nº 1 ......................................................................................................................................... 5
INTRODUCCIÓN ........................................................................................................................................ 6 ¿Qué es Adobe Illustrator CS4? ........................................................................................................ 6 ¿Cómo iniciar Adobe Illustrator?...................................................................................................... 6 Formatos de Archivo........................................................................................................................ 7
IMÁGENES MAPA DE BITS Y VECTORIALES ....................................................................................................... 8 Diferencias ...................................................................................................................................... 8 Resolución ....................................................................................................................................... 9
GENERALIDADES ....................................................................................................................................... 9 Creación de un Nuevo Documento ................................................................................................... 9 Guardar un Documento ................................................................................................................. 13 Cerrar y Salir de Illustrator ............................................................................................................. 14 Abrir documentos .......................................................................................................................... 16
ENTORNO DE ILLUSTRATOR ....................................................................................................................... 18 Modos de Pantalla ........................................................................................................................ 22 Personalizar el Espacio de Trabajo ................................................................................................. 24
MESAS DE TRABAJO ................................................................................................................................ 25 Visualización de las mesas de trabajo ............................................................................................ 25 Creación de Mesas de Trabajo ....................................................................................................... 26 Edición de Mesas de Trabajo ......................................................................................................... 27 Manejo de Mesas de Trabajo ........................................................................................................ 28
ACTIVIDAD Nº 1 ..................................................................................................................................... 31 AUTOEVALUACIÓN Nº 1 ........................................................................................................................... 33
CAPITULO Nº 2 ....................................................................................................................................... 35
VISUALIZACIÓN Y NAVEGACIÓN POR EL DOCUMENTO ...................................................................................... 36 Herramienta Zoom ........................................................................................................................ 36 Navegador .................................................................................................................................... 38 Herramienta Mano ........................................................................................................................ 39 Ayudas Visuales ............................................................................................................................. 39
REGLAS, CUADRÍCULA Y GUÍAS .................................................................................................................. 40 Reglas ........................................................................................................................................... 40 Cuadrícula ..................................................................................................................................... 43 Guías ............................................................................................................................................. 44 Guías inteligentes .......................................................................................................................... 46
HERRAMIENTAS DE SELECCIÓN ................................................................................................................... 47 Herramienta Selección................................................................................................................... 47 Herramienta Selección de Grupos .................................................................................................. 47 Modo de Aislamiento .................................................................................................................... 48 Herramienta Varita Mágica ........................................................................................................... 48 Herramienta Lazo .......................................................................................................................... 49
HERRAMIENTAS DE DIBUJO I ..................................................................................................................... 50 Herramienta Rectángulo ............................................................................................................... 51 Herramienta Rectángulo Redondeado ........................................................................................... 52 Herramienta Elipse ........................................................................................................................ 53 Herramienta Polígono ................................................................................................................... 54 Herramienta Estrella ..................................................................................................................... 55
Índice

Página 242
Adobe Illustrator CS4
HERRAMIENTAS DE DIBUJO II .................................................................................................................... 57 Herramienta Segmento de Línea ................................................................................................... 57 Herramienta Arco .......................................................................................................................... 58 Herramienta Espiral ...................................................................................................................... 59 Herramienta Cuadrícula Rectangular............................................................................................. 60 Herramienta Cuadrícula Polar ....................................................................................................... 61 Herramienta Lápiz ......................................................................................................................... 62 Herramienta Pincel ........................................................................................................................ 63 Herramienta Pluma ....................................................................................................................... 64
ACTIVIDAD Nº 2 ..................................................................................................................................... 67 AUTOEVALUACIÓN Nº 2 ........................................................................................................................... 69
CAPITULO Nº 3 ....................................................................................................................................... 71
EDICIÓN DE TRAZOS ................................................................................................................................ 72 Herramienta Selección Directa ...................................................................................................... 72 Editar Trazos con la Pluma ............................................................................................................ 74 Herramienta Suavizar .................................................................................................................... 76 Herramienta Borrador de Trazados ............................................................................................... 77 Herramienta Borrador ................................................................................................................... 77 Herramienta Tijeras ....................................................................................................................... 78 Herramienta Cuchilla ..................................................................................................................... 79
TEORÍA DE COLOR ................................................................................................................................... 80 Círculo Cromático .......................................................................................................................... 80 Tricromía y Cuatricromía ............................................................................................................... 80 Propiedades del color .................................................................................................................... 81 El significado de los Colores ........................................................................................................... 81
COLORES DE RELLENO .............................................................................................................................. 82 Selector de color ............................................................................................................................ 82 Panel Color .................................................................................................................................... 84 Panel Muestras ............................................................................................................................. 84 Herramienta Cuentagotas ............................................................................................................. 87 Rellenos Degradados ..................................................................................................................... 87 Relleno de Malla............................................................................................................................ 91 Relleno de Motivos ........................................................................................................................ 93
TRAZOS Y PINCELES ................................................................................................................................. 95 Herramienta Pincel de Manchas .................................................................................................... 97 Pinceles ......................................................................................................................................... 98
ACTIVIDAD Nº 3 ................................................................................................................................... 107 AUTOEVALUACIÓN Nº 3 ......................................................................................................................... 109
CAPITULO Nº 4 ..................................................................................................................................... 110
ORGANIZACIÓN DE OBJETOS ................................................................................................................... 111 Orden de Apilamiento ................................................................................................................. 111 Las Capas .................................................................................................................................... 111 Alinear y Distribuir ....................................................................................................................... 114 Agrupar y Desagrupar ................................................................................................................. 116 Expandir Objetos ......................................................................................................................... 117
TRANSFORMAR OBJETOS ........................................................................................................................ 118 Escalar Objetos ............................................................................................................................ 119 Distorsionar Objetos .................................................................................................................... 120 Reformar Objetos con Envolventes .............................................................................................. 121 Mover Objetos ............................................................................................................................. 126 Rotar Objetos .............................................................................................................................. 127 Reflejar Objetos ........................................................................................................................... 128 Efectos Líquidos ........................................................................................................................... 130
COMBINAR OBJETOS ............................................................................................................................. 131 Panel Buscatrazos ....................................................................................................................... 131

Página 243
Adobe Illustrator CS4
FUSIÓN DE OBJETOS .............................................................................................................................. 133 Crear Fusiones ............................................................................................................................. 133 Editar Fusiones ............................................................................................................................ 134 Soltar y Expandir una fusión ........................................................................................................ 135
TEXTO ................................................................................................................................................ 135 Texto de Punto ............................................................................................................................ 136 Texto de Área .............................................................................................................................. 137 Importar Texto ............................................................................................................................ 140 Texto en un Trazado .................................................................................................................... 141 Formato Carácter ........................................................................................................................ 143 Formato Párrafo .......................................................................................................................... 144 Estilos de Carácter y Párrafo ........................................................................................................ 146 Herramientas de Escritura ........................................................................................................... 149
ACTIVIDAD Nº 4 ................................................................................................................................... 153 AUTOEVALUACIÓN Nº 4 ......................................................................................................................... 155
CAPITULO Nº 5 ..................................................................................................................................... 157
TRANSPARENCIAS Y MODOS DE FUSIÓN ..................................................................................................... 158 Transparencias ............................................................................................................................ 158 Modos de Fusión ......................................................................................................................... 159 Máscaras de Opacidad ................................................................................................................ 160
SÍMBOLOS ........................................................................................................................................... 162 Añadir Símbolos .......................................................................................................................... 162 Crear Símbolos ............................................................................................................................ 162 Editar la Instancia de un Símbolo ................................................................................................. 163 Editar un Símbolo ........................................................................................................................ 164 Bibliotecas de Símbolos ............................................................................................................... 164 Herramientas de Símbolos ........................................................................................................... 166
IMÁGENES MAPA DE BITS ....................................................................................................................... 171 Importar Archivos ........................................................................................................................ 171 Panel Enlaces .............................................................................................................................. 173
CALCO DE IMÁGENES ............................................................................................................................. 174 Calco de Mapa de Bits ................................................................................................................. 174 Opciones de Calco Interactivo ...................................................................................................... 175
MÁSCARAS DE RECORTE ......................................................................................................................... 176 Crear máscara de recorte ............................................................................................................ 176 Edición de una máscara de recorte .............................................................................................. 177
ACTIVIDAD Nº 5 ................................................................................................................................... 179 AUTOEVALUACIÓN Nº 5 ......................................................................................................................... 181
CAPITULO Nº 6 ..................................................................................................................................... 183
LOS EFECTOS ....................................................................................................................................... 184 Efectos de Illustrator ................................................................................................................... 184 Efectos 3D ................................................................................................................................... 184 Buscatrazos ................................................................................................................................. 187 Convertir en Forma ...................................................................................................................... 187 Deformar ..................................................................................................................................... 188 Distorsionar y Transformar .......................................................................................................... 189 Estilizar ....................................................................................................................................... 192 Filtros SVG ................................................................................................................................... 196 Marcas de Recorte ...................................................................................................................... 196 Rasterizar .................................................................................................................................... 197 Trazado ....................................................................................................................................... 198
EFECTOS DE PHOTOSHOP ........................................................................................................................ 198 Artístico ....................................................................................................................................... 199 Bosquejar .................................................................................................................................... 202 Desenfocar .................................................................................................................................. 204

Página 244
Adobe Illustrator CS4
Distorsionar ................................................................................................................................. 205 Enfocar ........................................................................................................................................ 205 Estilizar ....................................................................................................................................... 206 Pixelar ......................................................................................................................................... 206 Textura ........................................................................................................................................ 207 Trazos de Pincel ........................................................................................................................... 208 Video ........................................................................................................................................... 209
PANEL APARIENCIA ............................................................................................................................... 210 ESTILOS GRÁFICOS ................................................................................................................................ 211
Utilización de bibliotecas de estilos gráficos ................................................................................ 212 ACTIVIDAD Nº 6 ................................................................................................................................... 213 AUTOEVALUACIÓN Nº 6 ......................................................................................................................... 215
CAPITULO Nº 7 ..................................................................................................................................... 217
AJUSTES PARA LA IMPRESIÓN ................................................................................................................... 218 Marcas de Impresión ................................................................................................................... 222 Impresión de varias mesas de trabajo.......................................................................................... 224 Imprimir una ilustración en varias páginas .................................................................................. 224 Separación de colores .................................................................................................................. 225
FORMATOS DE ARCHIVOS PARA LA IMPRESIÓN ............................................................................................. 228 Creación de archivos Adobe PDF .................................................................................................. 228
PACKAGING ......................................................................................................................................... 232 Realización del Packaging ........................................................................................................... 232 Presentación del Packaging ......................................................................................................... 233
ACTIVIDAD Nº 7 ................................................................................................................................... 237 AUTOEVALUACIÓN Nº 7 ......................................................................................................................... 239
ÍNDICE .................................................................................................................................................. 240