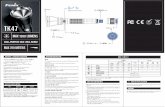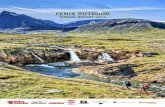Manual Fenix
-
Upload
jennydcristo -
Category
Documents
-
view
823 -
download
2
Transcript of Manual Fenix

1
1 INTRODUCCIÓN A FÉNIX ............................................................................................................. 6
1.1 INTRODUCCIÓN ............................................................................................................................ 6 1.2 INSTALACIÓN ............................................................................................................................... 6 1.3 REGISTRO ..................................................................................................................................... 6
2 FÉNIX SISTEMA ADMINISTRATIVO INTEGRADO ................................................................ 6
2.1 FENIX .......................................................................................................................................... 6 2.1.1 Alcance del Sistema. ............................................................................................................ 7 2.1.2 Características de Fénix. ..................................................................................................... 7
2.2 MÓDULOS QUE INTEGRAN FÉNIX ................................................................................................ 8 2.2.1 Descripción de los módulos. ................................................................................................ 8
2.2.1.1 Facturación. ................................................................................................................................... 8 2.2.1.2 Punto de venta ............................................................................................................................... 8 2.2.1.3 Clientes – Proveedores. ................................................................................................................. 8 2.2.1.4 Inventarios. .................................................................................................................................... 8 2.2.1.5 tesoreria. ......................................................................................................................................... 8 2.2.1.6 presupuesto. ................................................................................................................................... 9 2.2.1.7 Contabilidad. ................................................................................................................................. 9 2.2.1.8 Reportes ........................................................................................................................................ 9 2.2.1.9 Graficos Eestadisticos ................................................................................................................... 9
2.3 CONOCIMIENTOS BÁSICOS REQUERIDOS .................................................................................... 9 2.4 REQUERIMIENTOS DE HARDWARE Y SOFTWARE ..................................................................... 10
2.4.1 Para el Servidor ................................................................................................................. 10 2.4.1.1 Hardware ..................................................................................................................................... 10
2.4.2 Para el Cliente o Estación de Trabajo .............................................................................. 10 2.4.2.1 Software ....................................................................................................................................... 10
3 DESCRIPCION GENERAL DEL SISTEMA ............................................................................... 10
3.1 ICONOS O BOTONES .................................................................................................................... 10 3.2 CAJAS DE TEXTO. ....................................................................................................................... 11 3.3 CASILLAS DE VERIFICACIÓN. .................................................................................................... 12 3.4 FICHAS ....................................................................................................................................... 12 3.5 CUADROS DE LISTA. ................................................................................................................... 12 3.6 TABLAS ....................................................................................................................................... 12 3.7 CUADROS DE IMAGEN ................................................................................................................ 13 3.8 ACCESOS DIRECTOS .................................................................................................................. 13
4 INGRESO AL SISTEMA ................................................................................................................ 13
4.1 IDENTIFICACIÓN DE USUARIOS .................................................................................................. 14 4.2 SELECCIONANDO UNA EMPRESA ............................................................................................... 14 4.3 SALIR DEL SISTEMA ............................................................... ¡ERROR! MARCADOR NO DEFINIDO.
5 CREANDO UNA EMRPESA .......................................................................................................... 15
6 CREACIÓN DE USUARIOS .......................................................................................................... 15
6.1 OTORGANDO PERMISOS A LOS USUARIOS ................................................................................. 17 6.2 CAMBIO DE USUARIO. ................................................................................................................ 19 6.3 MI MENÚ .................................................................................................................................... 20
6.3.1 Barra de herramientas Principal....................................................................................... 20 6.3.2 Barra de herramientas Control de Fechas. ...................................................................... 21 6.3.3 Barra de herramientas Mensajería ................................................................................... 21
6.3.3.1 Mensajería ................................................................................................................................... 21
7 CONFIGURANDO MI EMPRESA. ............................................................................................... 22
8 VENDEDORES Y FACTURADORES .......................................................................................... 31
9 INVENTARIOS ................................................................................................................................ 33
9.1 CREACION DE ARTICULOS ................................................................................................ 34 9.1.1 Duplicar Artículos ............................................................................................................. 43 9.1.2 Generar códigos de artículos. ............................................................................................ 43 9.1.3 Creación de Grupos de Artículos ...................................................................................... 46 9.1.4 Creación de Subgrupos de Artículos. ................................................................................ 46

2
9.2 TOMA FÍSICA ......................................................................................................................... 48 9.2.1 Inventario Inicial ............................................................................................................... 48 9.2.2 Inventario Físico ................................................................................................................ 51 9.2.3 Cuadre de Productos .......................................................................................................... 52
9.3 PVP DE ARTICULOS ............................................................................................................. 52 9.4 COSTOS Y EXISTENCIAS .................................................................................................... 55 9.5 INGRESOS ............................................................................................................................... 56 9.6 SALIDAS ................................................................................................................................... 57 9.7 GUÍAS DE REMISIÓN .................................................................................................................. 58 9.8 EXPORTAR ARTÍCULOS ............................................................................................................. 58 9.9 OBTENER ARTÍCULOS................................................................................................................ 59 9.10 MOVIMIENTOS DE INVENTARIOS. .................................................................................. 60 9.11 PACKING LIST ....................................................................................................................... 61
10 COMPRAS ..................................................................... ¡ERROR! MARCADOR NO DEFINIDO.
10.1 CREACION DE PROVEEDORES ......................................................................................... 63 10.2 CREACION DE GRUPOS DE PROVEEDORES ................................................................. 66 10.3 COMPRAS/DEVOLUCIONES............................................................................................... 67
10.3.1 BUSQUEDA DE ARTICULOS ......................................................................................... 75 10.3.2 PRECIOS POR ARTÍCULO ............................................................................................. 76 10.3.3 RETENCIONES ................................................................................................................ 76 10.3.4 IMPRESION DE RETENCIONES .................................................................................. 77 10.3.5 DETALLE DE PAGOS A CREDITOS ............................................................................. 78 10.3.6 PEDIDOS A PROVEEDORES ......................................................................................... 79 10.3.7 DUPLICAR COMPRA ...................................................................................................... 81
10.4 CUENTAS POR PAGAR ......................................................................................................... 84 10.4.1 Movimientos Cuentas por Pagar ....................................................................................... 84 10.4.2 Pagos Múltiples .................................................................................................................. 86
11 FACTURACION .......................................................................................................................... 89
11.1 CREACION DE CLIENTES ................................................................................................... 89 11.2 CREACION DE GRUPOS DE CLIENTES ........................................................................... 96 11.3 ASIGNAR PRECIOS PARA CLIENTES .............................................................................. 96 11.4 FACTURAS DE CLIENTES ................................................................................................... 97 11.5 PUNTO DE VENTA ............................................................................................................... 102 11.6 FACTURACION INCLUIDO IVA ....................................................................................... 102
11.6.1 Facturación Punto de Venta ........................................................................................... 102 11.6.2 Punto de Venta ................................................................................................................. 102
11.7 NOTAS DE ENTREGA.......................................................................................................... 102 11.8 CONSULTA DE ARTÍCULOS ............................................................................................. 102 11.9 PEDIDOS ................................................................................................................................ 102 11.10 PROFORMAS .................................................................................................................... 102 11.11 IMPRESIÓN DE FACTURAS .......................................................................................... 102 11.12 CUENTAS POR COBRAR ................................................................................................ 102
11.12.1 Movimientos Cuentas por Cobrar ............................................................................... 102 11.12.2 Cobros Múltiples .......................................................................................................... 102
12 CREACION DE CAJAS ............................................................................................................ 102
12.1 MOVIMIENTOS DE CAJA .................................................................................................. 104 12.2 ARQUEO DE CAJA ............................................................................................................... 106 12.3 FLUJO DE CAJA ................................................................................................................... 106
12.3.1 Rubros de caja ................................................................................................................. 106 12.3.2 Flujo de caja .................................................................................................................... 106
13 CREACION DE BANCOS ........................................................................................................ 107
13.1 MOVIMIENTOS BANCARIOS ........................................................................................... 109 13.2 IMPRESIÓN DE CHEQUES ................................................................................................ 111 13.3 CONCILIACION BANCARIA ............................................................................................. 111 13.4 TRANSFERENCIA CAJA/BANCOS ................................................................................... 113 13.5 ESTATUS CHEQUES POSFECHADOS RECIBIDOS ...................................................... 116 13.6 EFECTIVIZACION CHEQUES POSFECHADOS GIRADOS ......................................... 116 13.7 COMPROBANTES DE INGRESO....................................................................................... 117

3
14 CONTABILIDAD....................................................................................................................... 119
14.1 PLAN DE CUENTAS ............................................................................................................. 119 14.2 ASIENTOS PENDIENTES .................................................................................................... 121 14.3 LIBRO DIARIO...................................................................................................................... 122 14.4 MAYOR CUENTAS CONTABLES ..................................................................................... 122 14.5 ASIENTOS PENDIENTES .................................................................................................... 122 14.6 COMPARAR MAYORES CON AUXILIARES .................................................................. 122 14.7 TRANSFERENCIAS.............................................................................................................. 122
14.7.1 Actualizar Pendientes ...................................................................................................... 122 14.7.2 Reversar Asientos............................................................................................................. 122
14.8 ASIENTOS DE CIERRE DE PERIODO .............................................................................. 122 14.9 CONTABILIZACION AUTOMATICA............................................................................... 122
14.9.1 Contabilización por lotes ................................................................................................. 122 14.9.2 Definición de Reglas ........................................................................................................ 122 14.9.3 Parametrización Contable ............................................................................................... 122
14.9.3.1 Asignación de Cuentas .......................................................................................................... 123 14.9.4 Definición de Campos ...................................................................................................... 124
14.10 ANALISIS FINANCIERO ................................................................................................. 124 14.10.1 Definición de Variables ............................................................................................... 124 14.10.2 Definición de Razones ................................................................................................. 124
15 MANTENIMIENTO DE TABLAS ........................................................................................... 125
16 PRODUCCION........................................................................................................................... 127
16.1 ORDEN DE PRODUCCIÓN ................................................................................................. 127 16.2 REQUISION DE MATERIALES ......................................................................................... 127 16.3 INGRESO PRODUCCION (DIRECTA) .............................................................................. 127
17 PRESUPUESTO ......................................................................................................................... 127
17.1 VENTAS .................................................................................................................................. 127 17.2 CONTABILIDAD ................................................................................................................... 127 17.3 CONTABILIDAD MENSUAL .............................................................................................. 127 17.4 VENTAS AÑO PASADO ....................................................................................................... 127 17.5 CONTABILIDAD AÑO PASADO ........................................................................................ 127 17.6 CONTABILIDAD MENSUAL AÑO PASADO ................................................................... 127
18 REPORTES ................................................................................................................................ 127
18.1 REPORTES/LISTADOS ....................................................................................................... 127 18.2 INFORMES GERENCIALES ............................................................................................... 135 18.3 MODIFICAR REPORTES .................................................................................................... 135
19 OPCIONES ADICIONALES .................................................................................................... 135
19.1 IMPORTAR DATOS ............................................................................................................. 135 19.2 RESPALDO DE DATOS........................................................................................................ 136 19.3 CALCULADORA ................................................................................................................... 136 19.4 DIRECTORIO TELEFONICO ............................................................................................. 137
20 AYUDA........................................................................................................................................ 137
20.1 TEMAS DE AYUDA .............................................................................................................. 137 20.2 ACERCA DE FENIX ............................................................................................................. 137

4
Fénix es un Sistema Registrado en el IEPI
(Instituto Ecuatoriano de Propiedad Intelectual) Reg. No. 8237
VERSIÓN 9 Rev: 11
MANUAL DE USUARIO

5
ESTE SOFTWARE ESTA PROTEGIDO POR LAS LEYES DE DERECHOS DE
AUTOR Y OTROS TRATADOS INTERNACIONALES. BAJO NINGUNA
CIRCUNSTANCIA PUEDE SER COPIADO EN PARTE O EN SU TOTALIDAD
SIN EL PERMISO DE ADS SOFTWARE CÍA. LTDA. EMPRESA
DESARROLLADORA DE FÉNIX, ESTO INCLUYE TRASLADO DEL
SOFTWARE EN OTRO FORMATO O LENGUAJE.
FÉNIX, Está protegido por las leyes de Derechos de Autor

6
1 INTRODUCCIÓN A FÉNIX
1.1 Introducción Conocemos profundamente las necesidades de los ejecutivos de las empresas
y de los Contadores. Por tal motivo nuestros Servicios y Software han sido
pensados y diseñados especialmente para ellos y brindan un claro sentido de
utilidad práctica.
es una herramienta enfocada a brindar solución inmediata a los
problemas de procesamiento y obtención de resultados del área Contable,
Financiera y Tributaria, vital para las empresas (PYMES), optimizar las tareas
diarias, aprovechar el tiempo, alcanzar un mayor rendimiento profesional,
generar nuevos ingresos y acceder a potenciales clientes.
A lo largo de este manual pretendemos orientarle de una forma sencilla y
práctica en el manejo del Sistema Informático , útil herramienta
que se está constituido en el aliado más importante en el mundo de los
negocios.
Este manual expondrá un ejemplo que puede que NO se acople con el tipo de
negocio que administra, pero le dará a entender el proceso a seguir para que
lo ajuste al suyo.
1.2 Instalación
Inserte el cd-rom de Instalación en su computadora con lo cual
el asistente de instalación se ejecutará automáticamente. Si esto no sucede
deberá ejecutar el asistente de instalación de la siguiente manera: presione el
botón Inicio, seleccione la opción Ejecutar y digite D: instalar.exe, (si D
corresponde a la unidad lectora de CDROM) y presione Aceptar. Esta
instalación le brinda un registro temporal, el mismo que será habilitado
permanentemente por nuestro equipo técnico.
1.3 Registro Nuestro equipo técnico proveerá el registro de los computadores que posea su
empresa, en el momento de la instalación. Si su registro vence deberá
contactar a uno de nuestros representantes para que le renueven el registro y
pueda gozar de nuevas actualizaciones y ventajas del Sistema.
2 FÉNIX SISTEMA ADMINISTRATIVO
INTEGRADO
2.1 FENIX
es una herramienta muy completa que le ayudará a mejorar
notoriamente el rendimiento productivo de su empresa, sus módulos de:
facturación, inventario, compras, cuentas por cobrar, cuentas por
pagar, tesorería, contabilidad y reportes le brindarán a su negocio las
siguientes ventajas:

7
Ilimitado Número de: líneas de productos, clientes, proveedores,
vendedores, cajas, cuentas bancarias, empresas.
Contabilización Automática.
Comprobantes de Retención del IVA y retención en la fuente.
Declaración del IVA y Retenciones en la fuente.
Generación automática de informes para el SRI. (COA)
Libre parametrización de porcentajes de impuestos (IVA, fuente).
Conciliación Bancaria.
Resumen de ventas por Vendedor.
Cierres automáticos de caja y transferencia Caja – Bancos.
Análisis de Cuentas por Cobrar y Cuentas por Pagar en línea.
Análisis por Edades de Cuentas por Cobrar y Cuentas por Pagar.
Creación Automática de Listas de Precios.
Descuentos por Productos y/o Clientes.
Cupo Máximo de Crédito por Cliente.
Pagos Automáticos por Grupos de Facturas sobre un mismo cliente y
proveedor.
Inventario según Materia Prima, Productos en Proceso, Productos
Terminados.
Código de Barras.
Inventario Periódico o Permanente.
Rotación de Inventarios para la elaboración automática de Pedidos.
Registro de pedidos de clientes y proformas.
Facturación automática sobre pedidos y proformas.
Facturación reversa.
Resumen y Detalle del Estado de Cuentas de los Clientes.
Relación Ventas por: Vendedor – Línea – Cliente.
Informe Diario Ventas por Punto de Venta.
Informe Diario del movimiento de ventas.
Resumen Impuestos por Compras – Ventas.
Rotación y cobertura de Inventarios.
Saldos y Auxiliar de Caja – Bancos.
Relación de Cartera por Vendedor.
Kardex.
Libre Parametrización de Reportes.
Soporte Técnico Local.
Solución inmediata con conexión remota, vía modem.
Migración de Datos desde otros sistemas.
2.1.1 Alcance del Sistema.
comprende los módulos de:
Facturación
Punto de Venta (POS)
Clientes – Cuentas x Cobrar
Proveedores – Cuentas por Pagar
Inventarios.
Tesorería.
Presupuestos.
Contabilidad.
Reportes.
Gráficos Estadísticos.
2.1.2 Características de Fénix.
Interfase amigable y de fácil uso.

8
Información en línea.
Seguridad por niveles de acceso.
Diseño estándar de Windows.
Manejo rápido, óptimo e inteligente.
Adaptable a las necesidades de su empresa.
Reportes parametrizables.
Ideal para trabajo en Red.
2.2 Módulos que integran Fénix
2.2.1 Descripción de los módulos.
2.2.1.1 FACTURACIÓN.
Este módulo es totalmente funcional para ser acoplado a cualquier necesidad
del usuario, permitiendo una facturación rápida y en línea, puede manejar
varias opciones y puntos de venta, al mismo tiempo. Facilita la elaboración de
facturas múltiples y automáticas en base a pedidos y proformas de clientes.
2.2.1.2 PUNTO DE VENTA
Diseñado para atender al cliente final de una manera rápida y eficiente,
óptimo para supermercados o comisariatos donde se puede aglomerar
personas para recibir una factura por sus compras o pedidos.
2.2.1.3 CLIENTES – PROVEEDORES.
Permite un ágil registro de cobranzas a clientes y pagos a proveedores con la
posibilidad de indicar los comprobantes cancelados y los medios de pago
utilizados.
Refleja a través de una amplia gama de informes los movimientos de las
cuentas corrientes, la composición de saldos y la aplicación de comprobantes,
entre otros aspectos.
Con esta herramienta, se podrá administrar las cuentas a cobrar y pagar
visualizando los movimientos en línea y emitiendo informes de cuentas
corrientes como la composición de saldos y resúmenes de cuentas.
Permite al usuario realizar cancelaciones de varias facturas en cuentas por
cobrar y pagar, con un solo documento de cobro o pago, reduciendo el tiempo
de proceso al registrar varias transacciones individuales.
2.2.1.4 INVENTARIOS.
Permite gestionar el control de existencias por almacén, piezas, modelos,
tallas. Ofrece la posibilidad de realizar inventarios físicos y ajustarlos con el
estadístico del sistema en forma automática. Controla los movimientos de
artículos a través de una innovadora herramienta de selección múltiple de
información por filtros, sin tener que emitir reportes.
2.2.1.5 TESORERIA.
Los movimientos son generados desde los módulos relacionados con caja y
bancos en el manejo de cartera de clientes y proveedores, además permite

9
registrar otros movimientos extras en estos auxiliares. Permite el manejo y
control de cheques posfechados. La transferencia desde caja a bancos se la
puede realizar en forma automática generando los depósitos y asientos
contables, manteniendo un control documentando.
2.2.1.6 PRESUPUESTO.
Le permitirá
2.2.1.7 CONTABILIDAD.
Agiliza especialmente el registro de asientos contables, la obtención de
mayores, balances de saldos, integrados con alta consistencia y eliminación
de errores.
Se integra con todos los módulos auxiliares (cxc, cxp, facturación, compras,
caja, bancos, etc) combinando agilidad operativa con un ordenamiento lógico
de la tarea y gran adaptabilidad a cada estilo de trabajo.
Obtiene en forma rápida y sencilla los estados contables finales a partir de la
información generada en los diferentes auxiliares. Este Sistema genera
información de diversos aspectos requerida por le SRI para múltiples
presentaciones impositivas.
La contabilización es realizada en base a definiciones contables especificadas
por el contador, migrando la información que se requiera desde los módulos
integrados, manteniendo una integridad total entre los mayores y los
auxiliares.
2.2.1.8 REPORTES
contiene una amplia gama de reportes que se pueden visualizar
o imprimir en varios formatos de Windows, como archivos .XLS (Excel), .DOC
(Word), .PDF (Acrobat Reader), .XML (Lenguaje de Marcas Extendidas),
.HTML (Páginas Web). Todos estos reportes poseen varias opciones de
selección que le permitirán obtener la información que usted requiere.
2.2.1.9 GRAFICOS ESTADISTICOS
Este módulo le permite obtener información de algunos de los reportes de
a manera de gráficos estadísticos en donde se puede visualizar
de una forma más práctica la información que requiere.
2.3 Conocimientos básicos requeridos
Para empezar usted no necesita conocer ningún lenguaje de programación,
sin embargo debe conocer el manejo básico de su computadora.

10
ha sido desarrollado bajo un ambiente gráfico, si usted maneja Windows,
fácilmente se familiarizará con el ambiente de .
También debe tener una idea básica sobre que es Disco Duro, disqueteras,
CDROM, etc., así como el manejo de archivos (conocer para que sirven, como
se crean o modifican) y por último tener conocimientos sobre el uso y manejo
de su impresora.
2.4 Requerimientos de Hardware y Software Para un óptimo funcionamiento del sistema a continuación se detallan los
requerimientos de hardware y software que se necesitan:
2.4.1 Para el Servidor
2.4.1.1 HARDWARE
2.4.2 Para el Cliente o Estación de Trabajo
2.4.2.1 SOFTWARE
De preferencia para su buen funcionamiento se recomienda tener
Windows XP
3 DESCRIPCION GENERAL DEL SISTEMA
Como se ha mencionado es una herramienta que se basa en el
ambiente gráfico de Windows por lo que se explica a continuación los
elementos gráficos con los que se encontrará en las pantallas del sistema.
3.1 Iconos o botones
Son botones que al presionarlos ejecutan ciertas acciones. Si el botón aparece
de esta forma quiere decir que el botón está habilitado y si aparece de esta
forma indica que está deshabilitado.
Iconos Y botones
Gráfico Nombre Tecla Descripción
Nuevo F9 Permite ingresar un nuevo registro
dependiendo de la gestión en dónde se
encuentre.
Modificar F11 Permite realizar cambios o modificaciones
en los datos de la pantalla en la que se
encuentre. El registro sólo podrá ser
modificado en la pantalla que fue
originado.
Eliminar F10 Permite eliminar o borrar el registro que
indique. El registro sólo podrá ser
eliminado en la pantalla que fue originado.

11
Grabar F12 Permite guardar la información que se
muestra en la pantalla.
Cancelar Permite interrumpir los procesos de
ingreso o modificación de datos
Primero F5 Permite visualizar el primer registro.
Anterior F6 Permite visualizar el registro anterior.
Siguiente F7 Permite visualizar el siguiente registro.
Ultimo F8 Permite visualizar el último registro.
Buscar F3 Permite realizar búsquedas de un
determinado registro por código o por
descripción.
Ordenar F4 Permite ordenar los registros por código o
por descripción.
Refrescar Permite actualizar los cambios o el ingreso
de datos realizados en las pantallas del
sistema.
Filtrar F2 Permite filtrar la información por
determinados parámetros que usted
establezca.
Mas Alt+ Permite agregar un ítem más.
Menos Alt- Permite quitar o eliminar un ítem.
Imprimir Ctrl.+Q Permite enviar a la impresora la
información.
Explorar Permite buscar archivos o carpetas dentro
del disco duro.
Cerrar Esc Permite cerrar la ventana en la cual se
está trabajando
Búsqueda
Avanzada
Alt+B Permite realizar una búsqueda más rápida
y precisa, buscando una coincidencia con
la frase o letras que usted haya ingresado.
Botones
de opción
Alt+c/d Son botones que se activan al dar un clic
sobre ellos aceptando la acción. Sólo
puede elegir una opción entre varias.
3.2 Cajas de texto.
Son cuadros donde usted puede ingresar datos a manera de caracteres, fechas o
números.
Caja de texto habilitada
Caja de Texto deshabilitada

12
3.3 Casillas de verificación.
Es un cuadro en donde se dibuja un visto al dar clic sobre el mismo, indicando si la
acción debe ser realizada o no. Las casillas de verificación pueden ser activadas
algunas de entre varias.
Casilla de verificación activada y habilitada.
Casilla de verificación desactivada y deshabilitada.
3.4 Fichas
También conocidas como cejas o pestañas.
3.5 Cuadros de lista.
Son cuadros que poseen una lista de datos o información.
Cuadro de lista desplegable, al dar un clic el botón
emergerá una lista de datos. También puede presionar la
tecla INS para poder agregar algún dato más a la lista. O
puede dar clic derecho con el Mouse para poder realizar
búsquedas avanzadas en la lista. Para no mostrar el dato
seleccionado en la lista desplegable presione el botón DEL
o Suprimir.
Es un cuadro que contiene una lista de datos, al presionar
el botón la lista se desplaza hacia abajo y al presionar
el botón la lista se desplaza arriba. Puede dar clic
derecho con el Mouse para poder realizar búsquedas
avanzadas en la lista. Para no mostrar los datos
seleccionados en la lista desplegable presione el botón
DEL o Suprimir.
3.6 Tablas
Permiten visualizar los datos a manera de una tabla, los nombres de las columnas
se las conoce como encabezados, al dar clic derecho o clic izquierdo con el Mouse
sobre algunos de estos encabezados se ejecutan ciertas acciones de búsqueda o de
ordenamiento.

13
3.7 Cuadros de imagen
Son cuadros donde se pueden agregar imágenes en dibujos o fotografías en
formatos .bmp o .jpg
3.8 Accesos Directos
TECLAS ACCION ALT + F4 Salir del sistema Fénix
CTRL + F1 Facturas a Clientes
CTRL + F2 Punto de Venta
ALT + F1 Facturas a Clientes incluido IVA
ALT + F2 Punto de Venta incluido IVA
CTRL + F3 Notas de entrega
CTRL + F4 Consulta de Artículos
CTRL + Q Impresión de Facturas
CTRL + F7 Movimientos cuentas por cobrar
CTRL + F8 Movimientos cuentas por pagar
CTRL + F9 Calculadora
CTRL + T Directorio Telefónico
CTRL + F10 Barra de herramientas principal
CTRL + F11 Control de fecha
CTRL + F12 Mensajería
4 INGRESO AL SISTEMA
Para ingresar a debe dar doble clic con el Mouse en el icono
de ubicado en el escritorio.

14
Si desea tener un acceso al sistema con el teclado haga lo siguiente con el
Mouse de clic derecho sobre el icono de
Seleccione propiedades y ubíquese en el cuadro de texto Tecla de Método
Abreviado indique la secuencia de teclas a usarse para el acceso directo, por
ejemplo presione consecutivamente las teclas: Ctrl + Alt + Z y presione
Aplicar y Aceptar.
4.1 Identificación de usuarios
Al ingresar a aparece una
pantalla en donde debe ingresar la
identificación del usuario con su
correspondiente clave.
Si usted no es usuario del sistema y
no posee una clave deberá presionar
con el Mouse en Salir o presione la tecla Esc.
Si todavía no existe ningún usuario creado seleccione el usuario Administrador
y en Password digite admin, que es el password que por defecto posee el
sistema, el mismo que puede ser cambiado en cualquier momento.
4.2 Seleccionando una empresa
Una vez que se le ha permitido el acceso al Sistema debe seleccionar la
empresa a la que desea ingresar, si tiene activada la casilla de verificación,
la cual se encuentra debajo de la lista de empresas junto al nombre de
usuario, un proceso de validación de base de datos se ejecutará el cual
tardará unos segundos, si no desea que se ejecute este proceso desactívela.

15
5 CREANDO UNA EMPRESA
Para crear una nueva empresa debe pulsar sobre el icono que se
encuentra en la parte inferior de la pantalla principal. Aparecerá la siguiente
pantalla
Presione el botón Nuevo o <F9> e ingrese el nombre de su empresa o
negocio ej: LA DESPENSA , además indique la ruta en donde serán
almacenados los datos, seguido debemos seleccionar los módulos que deben
estar activos para dicha empresa y presione el botón Grabar o <F12>,
repetimos estos pasos para crear las empresas que se requieran.
El sistema creará un proceso automático de generación de tablas que requiere
esta nueva empresa.
Para salir de esta pantalla presione el botón Salir o la tecla Esc.
6 CREACIÓN DE USUARIOS
La creación de usuarios permite que el sistema pueda ser utilizado por varias
personas que cumplirán tareas específicas en el sistema, por tal motivo a los
usuarios se le otorgarán permisos de uso en cada uno de los módulos del
sistema.

16
Para crear un nuevo usuario pulse sobre el icono de usuarios que se
encuentra en la pantalla principal
Vamos a crear el usuario María Pérez que tiene el cargo de Auxiliar Contable y
posee acceso a las empresas LA DESPENSA y FERRETOTAL poseyendo todos
los permisos del sistema y de los reportes incluyendo permisos de
administrador.
Para empezar presionamos el botón Nuevo o <F9> e ingrese los
siguientes datos:
User id: María Pérez
Nombre: María Pérez
Cargo: Auxiliar Contable
Password: m4r14
Confirmar: m4r14
User Id corresponde a la identificación del usuario, este debe ser único por lo
que no puede repetirse.
IMPORTANTE: El password o clave es primordial para la protección de los datos del sistema y cada usuario debe mantenerlo en reserva; por lo tanto la clave debe ser difícil de descifrar para otros pero fácil de recordar para uno. Utilice números y letras para conformarlo, en el ejemplo hemos reemplazado las vocales por los números que se asemejan en su forma así: A por 4 (cuatro), E por 3 (tres), I por 1 (uno), o por 0 (cero).

17
Para asignarle los permisos de acceso a los reportes presionamos el siguiente
botón con el que aparecerá la siguiente pantalla:
Seleccione los reportes que desee que el usuario tenga acceso en los
diferentes módulos pasándolos de Reportes Sin Acceso a Reportes con
Acceso de uno en uno con el botón o todos con el botón para
denegar el acceso de los reportes de uno en uno presione el botón o
todos con el botón para indicar que estos cambios son los se quedan
presione el botón para cancelar los cambios presionamos el botón Salir
o la tecla Esc.
Al retornar a la pantalla anterior presione el botón Grabar o <F12>.
6.1 Otorgando Permisos a los usuarios
Para dotarle a María Pérez de todos los atributos del sistema, del cuadro de
lista, presionamos el botón y seleccionamos a María Pérez,
presionamos el botón Modificar o <F11>, después presionamos el
botón y aceptamos el mensaje presionando Si, aparecerá
entonces una lista con todos los módulos y opciones del sistema los mismos
que tienen acceso cuando aparecen con el botón o negado cuando tienen
el botón estos botones cambian su estado cada vez que damos clic con el
Mouse, como María tiene acceso a todos los módulos de
presionamos con el Mouse en la palabra Si ubicada en el encabezado de la
tabla y le concedemos los permisos de C Crear, E Eliminar, M Modificar e I
Imprimir también al dar clic sobre estos encabezados o en las casillas de
verificación de cada uno de los módulos.

18
Para que María posea todos los permisos de Administrador debemos ir a la
pestaña General de la página Permisos y activar la casilla de verificación ,
lo que permite que pueda realizar ciertos procedimientos especiales como
modificar reportes o acceder a todas las empresas.
Cree también al usuario Juan López que tiene el cargo de Vendedor con
acceso a la empresa LA DESPENSA y sólo posee permisos de facturación con
acceso a los reportes de Ventas.
Para dar accesos a los usuarios a las empresa LA DESPENSA ingresamos
nuevamente a empresa, de lista de empresas seleccione la empresa LA
DESPENSA ponemos modificar y nos ubicamos en la pestaña Usuarios:
SUGERENCIA Para dar permisos a todas las opciones que contiene un módulo (el mismo que
se encuentra con letras mayúsculas) ubíquese en la fila del módulo y de clic en
las casillas de verificación casilla de verificación de crear (C), eliminar (E), modificar (M) o imprimir (I) según crea necesario, automáticamente se irán activando todas las casillas de verificación de las opciones de ese módulo.

19
En el costado izquierdo se encuentran los Usuarios sin Acceso y al costado
derecho los Usuarios con Acceso presionamos para dar acceso a todos
estos usuarios, luego seleccionamos la empresa FERRETOTAL y
seleccionamos a Administrador y a María Pérez y presionamos el botón
para dar acceso únicamente a los usuarios seleccionados, finalmente
presionamos Aceptar para guardar los cambios o Cancelar
para deshacerlos, finalmente presionamos .
6.2 Cambiar clave o password.
Cada usuario tiene la libertad de
cambiar su clave o password cada
vez que crea conveniente, además
puede configurar el sistema para que
este cambio pueda ser recordado
cada cierto tiempo. Para esto vaya
debe dar clic derecho en la pantalla
inicial, al momento que ingresa su id
y contraseña.
Para cambiar su clave debe ingresar
su password original o anterior e
ingresar y confirmar su nuevo
password, seleccione el tiempo en que caducará su nuevo password para que
transcurrido dicho tiempo el sistema muestre automáticamente la pantalla de
Cambio de Contraseña para que pueda modificar nuevamente su password,
finalmente presione Aceptar para guardar los cambios.
6.3 Cambio de usuario.

20
El cambio de usuario permite que el sistema pueda ser usado por otra
persona sin necesidad de cerrar el sistema, para esto vaya a Archivo –
Usuarios – Cambio de Usuario o presione simultáneamente las teclas:
Ctrl + U.
6.4 Mi Menú
le permite personalizar un menú gráfico de accesos directos a las
opciones del sistema que utiliza con mayor frecuencia y a los cuales tiene
acceso, para configurar su menú o su barra de herramientas presione el botón
ubicado en la parte inferior del menú textual.
Active las casillas de verificación de las opciones del sistema que desee
que se encuentren en su menú y presione el botón Aceptar.
6.4.1 Barra de herramientas Principal
La barra de herramientas Principal es el menú gráfico de accesos directos
que personaliza según sus necesidades.

21
Para abrir la barra de herramientas principal vaya a Opciones – Barra de
Herramientas – Principal o presione las teclas CTRL + F10
simultáneamente.
Para cerrar esta barra debe arrastrar con el Mouse la barra hacia
cualquier lugar de la pantalla y presionar el botón Cerrar
6.4.2 Barra de herramientas Control de Fechas.
La barra de herramientas Control de Fechas le permite modificar la fecha
con la que se realizará todas las transacciones del sistema, además puede
configurar si las búsquedas que haga el sistema se realizarán por código o
por descripción.
Para abrir la barra de herramientas Control de Fechas vaya a Opciones –
Barra de Herramientas – Control de Fechas o presione las teclas
CTRL + F11 simultáneamente.
Para cerrar esta barra debe arrastrar con el Mouse la barra hacia
cualquier lugar de la pantalla y presionar el botón Cerrar
6.4.3 Barra de herramientas Mensajería
La barra de herramientas Mensajería le permite mantener con los usuarios
del sistema una comunicación escrita mediante correo o mediante
conversaciones instantáneas (Chat).
Para abrir la barra de herramientas Mensajería vaya a Opciones – Barra
de Herramientas – Mensaje o presione las teclas CTRL + F12
simultáneamente.
Para cerrar esta barra debe arrastrar con el Mouse la barra hacia
cualquier lugar de la pantalla y presionar el botón Cerrar
6.4.3.1 MENSAJERÍA

22
7 CONFIGURANDO MI EMPRESA.
La configuración de la empresa permite ingresar los datos de identificación de
la empresa así como su parametrización para su funcionamiento, estos datos
pueden ser modificados en cualquier momento por si su empresa cambia de
ubicación, nombre, teléfonos o hasta en sus políticas internas. Para hacer más
práctico este capítulo realizaremos la configuración de la empresa LA
DESPENSA.
Para empezar vaya a Opciones – Configuración del Sistema – Datos
Iniciales.
FICHA EMPRESA

23
FICHA EMPRESA Datos Informativos Empresa
/ Encabezado del reporte del
sistema
Todos los reportes del sistema tendrán como
encabezado los datos informativos de la empresa.
Datos para fondo de pantalla Le permite colocar el nombre de su empresa en el
fondo de pantalla de acuerdo a una ubicación que
usted determine.
Esta información es muy importante ya que estos datos servirán para el
encabezado de todos los reportes.
FICHA GENERAL

24
FICHA GENERAL Tipo de Cálculo de
Costos
Le permite escoger la forma de cálculo de los costos entre
último costo y costo promedio.
NOTA : Esto no podrá cambiar cuando ya se realicen
transacciones que afecten al inventario.
Según las nuevas políticas de gobierno se debe trabajar a
Costo Promedio.
Opciones Creación Al activar esta casilla de verificación indica al sistema que
cada vez que cree un artículo o servicio, se activará
automáticamente la opción de que el producto graba IVA, el
cual podrá ser modificado si este fuera el caso.
Caja para cheques
posfechados
Escoge la caja a la que por defecto se enviarán los cheques
posfechados.
Fondo de pantalla Coloque la imagen de su empresa como fondo de pantalla del
sistema. Para eso copie la imagen que desee como fondo
dentro de la carpeta en su disco duro y digite el
nombre de la imagen en el cuadro de texto de Fondo de
Pantalla.
Multi-Almacén Al activar la casilla de verificación le indica al sistema que
su empresa trabaja con varias sucursales y puede crearlas
presionando la tecla INS sobre el cuadro de lista cuando
éste se encuentra seleccionado.
Almacén principal.-
Almacén de materia prima .-
Agregar Cliente /
Proveedor como rubro
de Flujo de Caja
Al momento de crear un cliente o un proveedor nuevo usted
puede añadirlo automáticamente como rubro de su flujo de
caja.
Opciones SRI Al activar esta casilla de verificción le indica al sistema
que su empresa es contribuyente especial.
FICHA ARTICULOS

25
FICHA ARTICULOS Denominación a tipos
de precios
Le permite personalizar las etiquetas de los tres tipos de
precio que maneja el sistema. Donde el Precio A es el más
alto y el precio C es el más bajo. Ejemplo: PRECIO A :
PVP, PRECIO B: Minorista, PRECIO C: Mayorista.
Información en
consultas de Artículos
Le permite configurar la información que quiere visualizar al
momento de realizar la búsqueda de artículos.
Indicando el orden de las columnas que se desee que salga
en la consulta, ya sea por Precio A + IVA, Precio B + IVA,
Precio C + IVA, Precio A, Precio B, Precio C, Existencia
Actual, Costo Actual, Ultimo Costo, Costo final
escogiéndolas en cada una de las columnas.
Búsqueda por defecto
de artículos
Le indica al sistema que las búsquedas se realizarán
siempre comparando el código o la descripción.
Valores y datos
adicionales para los
artículos.
Son campos informativos que usted puede aumentar según
requiera para que aparezcan en el detalle del
mantenimiento de artículos, los mismos que pueden ser
numéricos para los valores o alfanuméricos para los datos
FICHA NUMERACION

26
FICHA NUMERACION Numeración Automática
de Documentos
Le permite inicializar la secuencia de cada documento que
posea la empresa, para que automáticamente se vaya
incrementando según las transacciones realizadas.
FICHA FACTURACIÓN
FICHA FACTURACION Permisos de Facturación Establece si las ventas se pueden realizar con o sin
stock y con el precio de venta al público menor o
mayor que el costo.

27
Opciones de Facturación Salto Automático de Línea
Útil para negocios donde se expende la
mercadería usando lector de códigos de barras
como en supermercados, cada vez que el lector
lee un producto lo registra en la factura y salta de
línea automáticamente.
Control en el código el valor PVP al momento de
Facturar
Restar cantidad de pedido
Al activar esta casilla se irá restando
automáticamente del pedido registrado en el
sistema, los productos que ya se le han vendido al
cliente.
Permitir Facturar Artículos sin Precio
Al activar esta casilla le permite facturar
productos con precio cero (0) en caso de que se
realicen promociones con productos gratis.
Facturar los productos con ICE
Al activar esta casilla se permite sumar el ICE
(Impuesto al Consumo Especial) en las Facturas
emitidas.
Imprimir automáticamente si es mayor al valor
Imprime la factura automáticamente al momento
de grabarla cuando el valor es mayor al que se
indique
Líneas máximas por Factura y Líneas máximas
por Punto Venta
Indica el número máximo de líneas que un
documento de entrega (facturas o notas de venta)
pueden abarcar en el detalle.
Forma de pago por defecto al crear la factura
Establece la forma de pago que por defecto estará
seleccionada al momento de crear una nueva
factura.
Cuenta asignada a punto de
venta
Elige un cliente el mismo que estará seleccionado por
defecto cada vez que realice una venta, por punto de
venta por lo general ese cliente puede ser: clientes
varios o consumidor final
Porcentaje correspondiente
al impuesto al valor
agregado
Establece el porcentaje actual de IVA que rige en el
país.
FICHA FORMATO DECIMAL

28
FICHA FORMATO DECIMALES Decimales en ventas Configura el número de decimales que se visualizará en
facturación.
Decimales en costos Configura el número de decimales que se visualizará en
compras.
Decimales en
cantidades
Configura el número de decimales que se visualizará en las
cantidades de los artículos a comprar o vender.
FICHAS MICELANEOS
Esta ficha Misceláneos contienen ciertas configuraciones más específicas para el
sistema como para el SRI, compras, artículos, varios, rangos de cartera, clientes

29
FICHA SRI
FICHA COMPRAS
FICHA ARTICULOS

30
FICHA VARIOS
FICHA RANGOS DE CARTERA

31
FICHA CLIENTES
8 VENDEDORES Y FACTURADORES

32
permite administrar los
permisos que poseen los vendedores
o los facturadores con respecto a la
forma de emitir los documentos de
entrega (facturas o notas de venta).
La diferencia entre un vendedor y un
facturador radica en que el vendedor
se encarga netamente de la venta y
el facturador es el que registra la
venta en el sistema. Es común que
el vendedor y el facturador sean la
misma persona.
necesita identificar a los
vendedores para poder proporcionar
a la empresa la información
necesaria para la liquidación de
comisiones de vendedores y para el
estudio de las ventas realizadas por
cada vendedor.
Para ingresar a María Pérez como vendedora y facturadora:
Presione el botón Nuevo o <F9> e ingrese los siguientes datos.
FICHA DETALLE Código 4 Puede cambiarlo o dejar el código
secuencial que le genera el sistema.
Clave 100
Esta clave será solicitada cada vez que
registre una venta.
Nombre
María Pérez
Facturador Activado Permiso necesario para poder ingresar las
ventas al sistema, en caso contrario sólo
sería vendedora
Caja Caja Chica Caja que el facturador tendrá
seleccionada por defecto.
PVP Mínimo Precio C Es el precio que como mínimo puede
registrar en la venta.
Permitir modificar
(Precios) ya
establecidos
Activado El facturador puede cambiar el precio que
el sistema le indica
Permitir modificar
porcentaje de
(IVA) ya
establecidos
Activado Permite modificar el porcentaje del IVA
entre 0% (cero) o el porcentaje de IVA
establecido y que rija el país.
Permitir dar
(Descuentos) ya
establecidos
Activado Permite cambiar el porcentaje de
descuento establecidos.
Permitir facturar
cantidades
negativas
Desactivado Al momento de facturar se puede hacer
una devolución ingresando cantidades
negativas esto es muy útil cuando se

33
(Devolución en
factura)
hacen devoluciones por cambio.
Administrador para
Punto de Venta Desactivado Permite realizar acciones de
administrador en el punto de venta como
Modificar o Eliminar.
Facturar solo
artículos que
consten en lista del
cliente
Desactivado Permite facturar sólo los productos que
constan en una lista que se le asigne al
cliente. Para asignar productos al cliente
vea CREACION DE CLIENTES del
capítulo FACTURACION.
Factura En blanco Específica el nombre del reporte que tiene
el diseño para la impresión de la Factura.
Nota de Venta En blanco Específica el nombre del reporte que tiene
el diseño para la impresión de la Nota de
Venta.
Por último presione Grabar o <F12>.
FICHA DE LISTA Permite visualizar los vendedores y/o facturadores que hayan sido ingresados al
sistema.
9 INVENTARIOS

34
Un Inventario consiste en una lista con la cantidad de artículos que su empresa
o negocio comercia; el mal manejo del mismo le puede significar pérdidas
importantes de dinero. Un inventario varía continuamente, de acuerdo a los
ingresos y egresos que se registren por cada artículo.
le ofrece el módulo de Inventarios para que usted mantenga un
control exacto sobre sus inventarios y de esta manera pueda constatar que el
flujo de sus artículos se realice para los fines pertinentes.
9.1 CREACION DE ARTICULOS
Los artículos del inventario de su empresa pueden ser considerados físicos (1
kilo de clavos, 1 televisor, 1 prenda de vestir, 1 libra de arroz, etc.) o no
físicos llamados servicios (Mantenimiento de equipos, instalación de software,
planchado y lavado, etc) estos últimos no poseen stock.
Para crear artículos vaya a Inventarios- Actualización – Artículos
aparecerá la siguiente pantalla.
Presione el botón Nuevo o <F9> e ingrese los siguientes datos:
FICHA DETALLE 1 Código 11 Este código puede ser el
secuencial que genera el sistema
o uno que usted cree y digite, o
también puede ser el código de
barras del producto.
Alterno Texto en blanco Puede ser el código con el que
identifica su proveedor al
producto
Barras 78601109 Código de barras del producto.

35
IVA Activado Indica que al producto se debe
sumar el IVA al momento de
comprar y facturar.
Status Activado Indica si ese artículo esta activo
para poder mostrarlo en listas.
Descripción Cigarrillos Marlboro Nombre del producto o del
servicio.
Categoría Cigarrillos Agrupa los artículos o productos
en un grupo o categoría de
artículos. Si desea crear un grupo
sin salir de la pantalla de artículos
presione INS sobre el Cuadro de
lista desplegable de Categoría.
Para crear Grupos de Artículos vea
CREACION DE GRUPOS DE
ARTICULOS.
Subcategoría No perecederos Agrupa los artículos o productos
en un subgrupo o subcategoría de
artículos. Si desea crear un
subgrupo sin salir de la pantalla
de artículos presione INS sobre
el Cuadro de lista desplegable de
Subcategoría. Para crear
subgrupos de Artículos vea
CREACION DE SUBGRUPOS DE
ARTICULOS.
Categoría
Especial
Lista en Blanco Específico para productos que
manejan series como tallas o
tamaños. (p. ej. Calzado o Ropa).
Unidades x
Bulto
Caja 12 Indica el nombre del bulto y la
cantidad de artículos que
contiene.
Unidad
Funcional
Cajetilla 1(por
defecto)
Es la unidad del artículo que más
habitualmente se vende.
Fracción x
Unidad
Cigarrillos 20 Es la fracción de artículos que
viene dentro de una unidad.
Existencia
Actual
Texto en blanco Dato referencial de la cantidad de
artículos que posee actualmente
en stock.
En tránsito Texto en blanco Se genera al realizar un proceso
de la obtención de los datos
almacenados en pedidos a
proveedores.
Pedido Clientes Texto en blanco Se genera al realizar un proceso
de la obtención de los datos
almacenados en pedidos de los
clientes.
Costo Actual Texto en blanco Dato referencial del costo del
artículo.
Costo Anterior Texto en blanco Datos que llena el sistema cuando
hay variaciones de costos.
Costo Estándar Texto en blanco Es un precio aproximado o
estimado. Se lo usa especialmente
en Producción en donde el precio
que adquiere un producto final

36
depende del costo de cada artículo
que lo conforma.
Precios de venta A B C
Por Bulto 13.16 13.07 12.98 Es el precio de los artículos sin
IVA que se vende por bulto. Para
desglosar el valor del IVA, ingrese
en la caja de texto el valor con
IVA y presione el signo de división
/ (Shift + 7)
Por Unidad 1.16 1.07 0.98 Es el precio de los artículos sin
IVA que se vende por Unidad.
Para desglosar el valor del IVA,
ingrese en la caja de texto el valor
con IVA y presione el signo de
división / (Shift + 7)
Por Fracción 0.07 0.06 0.05 Es el precio de los artículos sin
IVA que se vende por Fracción.
Para desglosar el valor del IVA,
ingrese en la caja de texto el valor
con IVA y presione el signo de
división / (Shift + 7)
Descuento 2% 3% 5% Porcentaje de descuento que se
ofrece del artículo.
Precio A
incluido IVA
1.30 1.20 1.10 Dato calculado por el sistema.
Suma el IVA al precio por Unidad.
Utilidad Valor 0.26 0.17 0.08 Dato calculado por el sistema.
Obtiene la utilidad en dólares al
restar el Costo Actual del Precio
de Venta por Unidad
Margen % 22.41% 15.88% 8.16% Dato calculado por el sistema.
Obtiene el margen de ganancia en
porcentaje que se obtuvo de
Utilidad.
Utilidad % Es un margen de utilidad fijo que
servirá para calcular el precio de
venta de acuerdo a los nuevos
costos del artículo.
Vea el capítulo de PVP DE
ARTÍCULOS.
Cantidad 5 10 15 Indican la cantidad de productos o
artículos que el consumidor
debería llevar para obtener el
Descuento. Al dejar en blanco
este campo indicamos que el
descuento se realiza sin importar
la cantidad de productos que lleva

37
FICHA DETALLE 2 Código 11 Texto deshabilitado, código
ingresado en la ficha 1.
Descripción CIGARRILLOS MALBORO Texto deshabilitado, descripción
ingresada en la ficha 1.
Exist. Mín. 24 Existencia mínima. Es la cantidad
mínima de artículos que se debe
tener en stock con respecto a la
Unidad Funcional.
Exist. Mín. 120 Existencia máxima. Es la cantidad
máxima de artículos que se debe
tener en stock con respecto a la
Unidad Funcional.
Ubicación 01:02:03 Indica la ubicación del producto o
artículos según usted tenga
organizado su local comercial. Ej:
Percha 01: Fila 02: Columna 03.
Descripción Cigarrillos Malboro Nombre del producto o del
servicio.
Peso Bruto Texto en blanco Dato informativo sobre el peso
bruto del artículo.
Peso Neto Texto en blanco Dato informativo sobre el peso
neto del artículo.
Días reposición Texto en blanco Dato informativo que indica el
número de días en los que hay
que reponer el producto.
Ensamblado Desactivado Indica que el artículo sirve para
ensamblar o armar otro artículo.
Control Series Desactivado Establece que ese producto al
revisar movimientos tiene la

38
posibilidad de ingresar datos
adicionales correspondiente a los
números de serie.
Ítem de Servicio Desactivado Indica que el artículo ingresado se
trata de un servicio y que no lleva
inventario.
Materia Prima Desactivado Indica que el artículo ingresado es
Materia Prima para la elaboración
de otros productos.
Artículos sin
restricción del
Vendedor
Desactivado
Creado 20/08/05 Dato del sistema. Fecha en la que
se creó el artículo.
Vida Útil // Fecha en la que caduca o expira el
artículo.
ICE1 Texto en blanco Impuesto al Consumo Especial
Indica el porcentaje al ICE que se
sumará al precio del artículo
tomando en cuenta el descuento
dado por el proveedor.
ICE2 Texto en blanco Impuesto al Consumo Especial
Indica el porcentaje al ICE que se
sumará al precio del artículo sin
tomar en cuenta el descuento
dado por el proveedor.
NOTA: Para que el porcentaje del ICE sume a las facturas
emitidas asegúrese que la casilla de verificación Facturar
los productos con ICE esté activada, dicha casilla se
encuentra en Opciones – Configuración del Sistema –
Datos Iniciales ficha Facturación. De igual manera para que
las compras registren o sumen el porcentaje del ICE asegúrese
que la casilla de verificación Registrar compras con ICE
esté activada, esta casilla se encuentra en Opciones –
Configuración del Sistema – Datos Iniciales ficha
Misceláneos.
Códigos Contables
Inventario 1.1.04.01 Se genera automáticamente al
crear un nuevo artículo (Vea
PLAN DE CUENTAS. Del capítulo
CONTABILIDAD). Caso contrario
ingrese la cuenta manualmente
según corresponda.
Ventas 4.1.01.01 Se genera automáticamente al
crear un nuevo artículo (Vea
PLAN DE CUENTAS. Del capítulo
CONTABILIDAD). Caso contrario
ingrese la cuenta manualmente
según corresponda.
Descuento 4.1.01.02 Se genera automáticamente al
crear un nuevo artículo (Vea
PLAN DE CUENTAS. Del capítulo
CONTABILIDAD). Caso contrario

39
ingrese la cuenta manualmente
según corresponda.
Costos 5.1.01.01 Se genera automáticamente al
crear un nuevo artículo. (Vea
PLAN DE CUENTAS. Del capítulo
CONTABILIDAD). Caso contrario
ingrese la cuenta manualmente
según corresponda.
Devolución 4.1.01.03 Se genera automáticamente al
crear un nuevo artículo. (Vea
PLAN DE CUENTAS. Del capítulo
CONTABILIDAD). Caso contrario
ingrese la cuenta manualmente
según corresponda.
FICHA DETALLE 3 Código 11 Texto deshabilitado, código
ingresado en la ficha 1.
Descripción CIGARRILLOS MALBORO Texto deshabilitado, descripción
ingresada en la ficha 1.
Observación Texto en blanco Puede ingresar alguna anotación
que usted crea conveniente.
Otros campos Textos en blanco Son los campos que usted puede
crear según sea su necesidad.
Para crear estos campos vea
Configurando mi Empresa
Ficha Artículos.

40
FICHA TÉCNICA Campo tipo Memorando en donde puede ingresar detalles técnicos del producto o
del artículo.

41
FICHA MOVIMIENTOS Permite visualizar a manera de kardex los movimientos del artículo o producto
tanto en sus entradas como en sus salidas

42
FICHA LISTA DE ARTICULOS Permite visualizar los productos, artículos o servicios ingresados al sistema. En esta
tabla usted puede verificar y controlar el stock, así como los costos de los
productos.
Exportar Artículos
Al presionar este botón se enviará a un archivo todos los
artículos ingresados el path donde se encuentra el archivo
es C:\FENIX\Lista_Articulos.
Importar Artículos Al presionar este botón aparecerá una ventana donde
puede seleccionar el archivo Lista_Articulos (Figura 9.1).
Luego aparecerá un listado a manera de tabla con la lista
de artículos (Figura 9.2), en esta lista aparecerán
únicamente los artículos cuyos códigos no se repitan con
los artículos que ya tenga ingresados, presione la tecla Esc
para cerrar esta ventana y presione Aceptar en la venta de
Información. (Figura 9.3). Para refrescar o actualizar los
datos presione el botón
FIGURA9.1

43
FIGURA 9.2
FIGURA 9.3
9.1.1 Duplicar Artículos
Para evitar que vuelva a digitar artículos que no se diferencian del todo uno
de otro haga lo siguiente: seleccione el artículo que va a duplicar, luego de
clic derecho en el botón Nuevo y elija la opción Duplicar y presione
nuevamente Nuevo y habrá duplicado el artículo, únicamente cambie el
código que necesariamente debe ser único y la descripción del nuevo
producto.
Cuando ya no necesite duplicar productos o artículos de clic derecho en el
botón Nuevo y elija la opción En Blanco.
9.1.2 Generar códigos de artículos.
Esta opción es útil para empresas que trabajan con artículos que manejan
tallas o series, es el caso de empresas que venden calzado o ropa. Para
entenderlo vamos a agregar una línea de venta a nuestra empresa LA
DESPENSA, la empresa vende zapatos escolares para niños y vamos a
generar estos códigos.
Primero vamos a crear un artículo base del cual vamos a generar el resto de
artículos.

44
Presionamos el botón Nuevo o <F9> y creamos el artículo zapatos con
el código ZAP y grabamos con el botón Grabar o <F12>. Como lo
indica la siguiente pantalla.
Para generar los códigos seleccionamos el artículo zapatos, luego
presionamos clic derecho en el botón Nuevo y escogemos la opción
Generar Códigos. Volvemos a presionar el botón Nuevo y emergerá la
siguiente pantalla:

45
brinda la opción de trabajar con dos estándares en lo que se
refiere a calzado. El Calzado Europeo que tienen tiene numeraciones desde
la talla 14 la más pequeña hasta la talla 45 que es la más grande y el
Calzado Americano que va desde la talla 1 hasta la talla 14.5. Y en lo que
se refiere a Prendas de Vestir trabaja con tallas numéricas e iniciales
alfabéticas.
Para crear la tabla de colores presione INS en el cuadro de lista desplegable
Color, o vea el capítulo MANTENIMIENTO DE TABLAS. Luego presione el
botón apareciendo la siguiente pantalla.
Automáticamente se crearan los artículos con las tallas especificadas de esta
forma:
Los códigos generados tienen la siguiente estructura:
ZAP (Código del artículo base)
ZAP – 25- NEG

46
25 (Talla del artículo)
NEG (Código del color seleccionado)
9.1.3 Creación de Grupos de Artículos
Es necesario tener organizado sus productos dentro del sistema. Para
organizarlos necesitamos clasificarlos de acuerdo a una o varias
características que tengan en común, por ejemplo: Alimentos, Calzado,
Productos de Limpieza, etc. De esta manera usted obtendrá reportes de sus
artículos organizados y clasificados por grupos.
Para crear un grupo de artículos vaya a Opciones – Mantenimiento –
Tablas aparecerá la siguiente pantalla:
Presione el botón
hasta ubicar Grupo de
Artículos. Luego
presione Nuevo o
<F9> e ingrese en la
tabla el código y la
descripción del grupo.
Finalmente presione el
botón Grabar o
<F12>.
La empresa LA
DESPENSA posee los
siguientes grupos de
artículos.
-1 Comestibles
-2 Bebidas
-3 Limpieza Personal
-4 Limpieza Hogar
-5 Cigarrillos
-6 Licores
9.1.4 Creación de Subgrupos de Artículos.
La creación de grupos le ayuda a clasificar los artículos, la creación de
subgrupos le permite clasificar los grupos. Para crear un subgrupo vaya a
Opciones – Mantenimiento – Tablas aparecerá la siguiente pantalla:

47
Presione el botón
hasta ubicar SubGrupo
de Artículos. Luego
presione Nuevo o
<F9> e ingrese en la
tabla el código y la
descripción del subgrupo.
Finalmente presione el
botón Grabar o
<F12>.
La empresa LA
DESPENSA posee los
siguientes subgrupos de
artículos.
-1 Perecederos.
-2 No Perecederos.

48
9.2 TOMA FÍSICA
9.2.1 Inventario Inicial El inventario inicial le permite tomar y registrar por primera vez la existencia
y los costos de los artículos que posee en su empresa al sistema Informático
Para ingresar el Inventario Inicial vaya a: Inventarios – Toma Física –
Inventario Inicial. Aparecerá la siguiente ventana.
En primer lugar debe crear un proveedor llamado INVENTARIO para cargar
en éste los artículos que posee, para crearlo presione INS en el cuadro de
lista desplegable donde aparece el listado de los proveedores. Vea
CREACION DE PROVEEDORES del capítulo COMPRAS.
El inventario con el que cuenta la empresa LA DESPENSA es el siguiente:
Código Descripción Existencia Costo 11 CIGARRILLOS MALBORO 0.00 0.00
BEB001 COCA COLA 20.00 1.00
BEB002 LECHE LA FINCA 15.00 0.45
COM001 PAN ESPECIAL 100.00 0.08
COM002 ATUN REAL 10.00 0.80
LIM001 SHAMPOO SEDAL 400 ML 8.00 1.20
LIM002 CERA PARA PISOS POLIFLOR 4.00 1.80
LIM003 DESODORANTE NIVEA PARA
MUJER
7.00 2.00
LIM004 JABON LIQUIDO LUX 12.00 0.95
ZAP ZAPATOS 0.00 0.00
ZAP-25-NEG ZAPATOS 3.00 7.00
ZAP-26-NEG ZAPATOS 3.00 7.00

49
ZAP-27-NEG ZAPATOS 3.00 7.00
ZAP-28-NEG ZAPATOS 5.00 9.00
ZAP-29-NEG ZAPATOS 5.00 9.00
ZAP-30-NEG ZAPATOS 5.00 9.00
Para ingresar esta información seleccionamos al proveedor Inventario y damos clic
en Nuevo o <F9>, aparecerá la siguiente pantalla:
Los grupos de artículos se visualizan al costado derecho, al dar doble clic en
algún grupo se ingresará automáticamente los artículos que pertenecen
únicamente a éste grupo, sí deseamos ingresar todos los artículos
indistintamente del grupo, no seleccione ningún grupo y presione la tecla
ESC.
La casilla de verificación Cargar Stock cuando esta activa le permite
subir los artículos con los respectivos costos y existencias que haya indicado
en el momento de su creación, caso contrario los artículos subirán con
costos y existencias en cero.
La casilla de verificación Activo Datos al estar activo permite que se
pueda digitar en la columna de Artículo donde constan los códigos de los
artículos, caso contrario esta columna permanecerá deshabilitada.
Esta configuración debe ser tomada en cuenta antes de presionar el botón
Nuevo o <F9>.
Una vez seleccionado los artículos para realizar el inventario procedemos a
ingresar la siguiente información:

50
Debe llenar el número del comprobante con el que se identificara la toma de
inventario, en el caso de la empresa LA DESPENSA lo llamamos INV
INICIAL, luego seleccione el almacén del cual se está tomando el inventario,
la empresa LA DESPENSA sólo dispone de un almacén, por lo que debe
selleccional Principal, para crear otro almacén vea el capítulo
CONFIGURANDO MI EMPRESA.
Finalmente seleccione el tipo de movimiento que se está realizando, el
movimiento a escoger en la toma inicial es Inventario Inicial, si no posee
este movimiento presione la tecla INS sobre el cuadro de lista desplegable
Movimiento. Aparecerá la siguiente pantalla:
Al crear el movimiento asegúrese que esté activa la casilla de verificación
de la columna Recalcula para que se pueda recalcular los costos y de la
columna Activo para que el movimiento creado se visualice posteriormente.
También debe conocer que el sistema exige que el código del movimiento de

51
inventario posea únicamente dos letras donde la primera debe ser
necesariamente la letra E de Entrada y la letra S de Salida
Una vez escogido el movimiento se procede a ingresar el costo y la existencia
de cada artículo que indica el inventario.
Cabe indicar que es estrictamente necesario que llene la existencia y el costo
de cada artículo, al omitir alguno de estos datos el artículo no constará en el
inventario, como es el caso de los productos: 11 CIGARRILLOS y ZAP
ZAPATOS que no tenían costos ni existencias. Para artículos que posean
bultos, unidades y fracciones, deberá contar la existencia del artículo
únicamente por la unidad funcional.
Finalmente presionamos el botón Grabar o <F12>, en ese instante se
sube el inventario al sistema y aparece una pantalla que le indica el stock
actual.
9.2.2 Inventario Físico
El inventario Físico es similar al inventario a inicial consiste en ingresar al
sistema la cantidad de artículos que posee actualmente la empresa para
compararlo con el inventario estadístico que es el que posee el sistema.
Al existir diferencias entre el inventario físico y el inventario estadístico,
esta pantalla permite realizar los ajustes pertinentes para cuadrar el
inventario estadístico al inventario físico, presionando

52
9.2.3 Cuadre de Productos
9.3 PVP DE ARTICULOS
le permite modificar los precios de venta al público de su
artículo, producto o servicio de una manera rápida y sencilla, a través de
la pantalla de mantenimiento de PVP de artículos. Para acceder a esta
pantalla vaya a Inventarios – Actualización - PVP de Artículos.

53
Esta pantalla nos muestra todos los artículos que posee la empresa con su
costo, existencia, Precio A, B, C, el margen de utilidad según el precio A y el
grupo de Artículos. Al asignar el porcentaje de utilidad éste se verá reflejado
en todos los artículos que se encuentren en el listado; sin embargo
le permite filtrar los artículos que aparecen en la pantalla
presionando el botón emergiendo la siguiente pantalla:
Seleccione los filtros necesarios para obtener en el listado únicamente los
artículos que desee, o presione el botón para seleccionar todos los
artículos.
Mantenimiento de PVP de Artículos

54
Del Costo Indica que el porcentaje de utilidad se
incrementará a partir del costo del
artículo y puede ser asignado al Precio A,
B o C.
Del PVP actual Indica que el porcentaje de utilidad se
incrementará a partir del precio de la
columna en la que se encuentra
actualmente el cursor y puede ser
asignado al Precio A, B o C.
Del precio A Indica que el porcentaje de utilidad se
incrementará a partir del Precio A y
puede ser asignado al Precio A, B o C.
Del precio B Indica que el porcentaje de utilidad se
incrementará a partir del Precio B y
puede ser asignado al Precio A, B o C.
Botones que permiten asignar los
porcentajes establecidos al precio A, B o
C.
Asigna el margen de utilidad establecido
en la creación del artículo en el campo
Util%
La empresa LA DESPENSA posee la siguiente política de precios para todos
sus artículos.
Los Artículos que se vendan con Precio A tienen como utilidad el 18% a partir
del costo.
Los Artículos que se vendan con Precio B tienen como utilidad el 15% a partir
del costo.
Los Artículos que se vendan con Precio C tienen como utilidad el 12% a partir
del costo.

55
Finalmente para grabar presione Grabar o Cancelar para Cancelar
los cambios.
9.4 COSTOS Y EXISTENCIAS
Esta pantalla le permite actualizar los costos y existencias del inventario, de
acuerdo a un rango de fechas que ingrese.
Para actualizar la existencia presione el botón y
para actualizar los costos presione el botón

56
9.5 INGRESOS
La pantalla de Ingresos le permite realizar ingresos de mercadería que
no necesariamente provienen de una compra, si no por ingresos por
producción, muestras gratis o por promociones de sus proveedores
también puede ser por ajuste de inventario o por la compra de productos
con Nota de Venta sin IVA.
Es muy útil para el caso de transferencia de artículos entre sucursales de
una empresa.

57
Para realizar un ingreso presione el botón Nuevo o <F9>, luego
seleccione el proveedor del cual hace el ingreso, digite el número de
comprobante de ingreso, la fecha y algún comentario, seleccione el
almacén al que ingresa la mercadería y el tipo de movimiento a realizar,
finalmente los artículos a ingresar con sus respectivas cantidades y
costos.
Finalmente para grabar presione Grabar o Cancelar para
Cancelar los cambios.
9.6 SALIDAS
La pantalla de Salidas le permite realizar egresos de mercadería que no
necesariamente provienen de una venta, si no por salidas por
producción, muestras gratis o por promociones para los clientes también
puede ser para realizar ajuste de inventario.
Es muy útil para el caso de transferencia de artículos entre sucursales de
una empresa.
Para realizar una salida presione el botón Nuevo o <F9>, luego
seleccione el proveedor del cual hace la salida, digite el número de
comprobante de salida, la fecha y algún comentario, seleccione el
almacén del que sale la mercadería y el tipo de movimiento a realizar,
finalmente los artículos que van a salir con sus respectivas cantidades y
costos.
Finalmente para grabar presione Grabar o Cancelar para
Cancelar los cambios.

58
9.7 Guías de Remisión
Esta opción se la encuentra tanto en Ingresos como en Salidas.
Presione el botón para llenar los datos de la guía de remisión, esto
en caso de que la mercadería la entregue una empresa de courier o
transporte y posteriormente tenga algún reclamo que realizar.
9.8 Exportar Artículos
Esta opción se la encuentra tanto en Ingresos como en Salidas.
brinda la opción de exportar artículos a un disco externo
como un disquete o un CD para que puedan ser obtenidos por otra
sucursal evitando el proceso de digitación.
Para exportar un listado de artículos seleccione el documento a exportar
y presione el botón , se abrirá una ventana del explorador de
Windows para que guarde el archivo en la ubicación que desee.

59
9.9 Obtener Artículos
Esta opción se la encuentra tanto en Ingresos como en Salidas.
brinda la opción de ingresar artículos que provienen de otra
sucursal sin necesidad de digitar, para esto presione el botón
aparecerá la siguiente pantalla:
Seleccione la opción de ingreso entre:

60
Producción, Requisiciones, Ingresos/Salidas.
Seleccione entre la lista el registro que desea ingresar, luego de doble clic
sobre este o presione la tecla Enter.
También puede obtener los artículos a ingresar desde un disco externo como
un disquete, un CD presionando el botón
Seleccione el archivo a importar y presione el botón Importar. Finalmente
presione el botón para ingresar los artículos sin tener que digitar.
9.10 MOVIMIENTOS DE INVENTARIOS.
Esta pantalla se asemeja a un Kardex en donde se detallan los movimientos
que ha tenido cada artículo a nivel general o por sucursal ya sea por
compras, ventas, ingresos o salidas. Para visualizar los movimientos de un
artículo debe seleccionarlo y luego presionar Enter.
La pantalla de Movimientos de Inventarios también permite generar
movimientos, para esto debe seleccionar el artículo y presionar el Nuevo
o <F9> e ingresar los datos que indica la pantalla.

61
9.11 PACKING LIST
Esta opción se lo utiliza mas en el caso de las Florícolas
DESPACHOS

62
PACKINGLIST

63
9.12 CREACION DE PROVEEDORES
le permite llevar un registro de sus proveedores para poder
mantener un control exacto de las compras realizadas a determinado
proveedor y de la cantidad adeudada a cada uno de ellos.
Para agregar un proveedor vaya a: Ctas x Pagar – Proveedores/Grupos –
Proveedores. Aparecerá la siguiente pantalla:
Presione el botón Nuevo o <F9> e ingrese los siguientes datos.
FICHA PROVEEDORES Código 3 Código con el que se identificará al
proveedor. Puede cambiarlo o dejar el
código secuencial que genera el sistema.
Nombres SUPERMAXI Es el nombre o razón social del proveedor.
C.I./RUC 1790016919001 Presione el botón para escoger entre
RUC o Cédula de Identidad del proveedor.
Cod. Contable 2.1.02.01 Se genera automáticamente al haber
asignado una cuenta contable (Vea PLAN
DE CUENTAS. Del capítulo
CONTABILIDAD). O Puede digitar la
cuenta que corresponde.
Dirección Av. Gral. Enríquez Dirección principal del local comercial del
proveedor.
Número S/N Número de la dirección del local comercial
del proveedor.
Teléfonos Texto en blanco Teléfonos del proveedor.

64
Fax Texto en blanco Fax del proveedor.
E-Mail Texto en blanco Dirección electrónica del proveedor.
Observación Texto en blanco Campo donde puede agregar cualquier tipo
de
observación.
Grupo Mayorista Agrupa al proveedor dentro de un grupo de
proveedores. Si desea crear un grupo de
proveedores sin salir de la pantalla de
proveedores, presione INS sobre el
Cuadro de lista desplegable de Grupo. Para
crear Grupos de Proveedores vea
CREACION DE GRUPOS DE
PROVEEDORES.
Origen Local Presione el botón para escoger el origen
del proveedor entre Local, Exterior,
Gasto, Servicio.
Contacto Roberto Abad Nombre de la persona o representante de
la empresa proveedora que nos atiende o
realiza las ventas.
Provincia Pichincha Nombre de la provincia en donde se
encuentra el local comercial del proveedor.
Para agregar una provincia presione INS
en el cuadro de lista desplegable
Provincia. Para crear Provincias vea
MANTENIMIENTO DE TABLAS
Ciudad Quito Nombre de la ciudad en donde se
encuentra el local comercial del proveedor.
Para agregar una ciudad presione INS en
el cuadro de lista desplegable Ciudad. Para
crear Ciudades vea MANTENIMIENTO DE
TABLAS
Zona Norte Nombre de la zona dentro de la ciudad en
donde se encuentra el local comercial del
proveedor. Para agregar una zona presione
INS en el cuadro de lista desplegable
Zona. Para crear Zonas vea
MANTENIMIENTO DE TABLAS

65
FICHA DATOS ADICINALES Forma de Pago CR Dato Informativo que indica la forma en
la que se cancela al proveedor que puede
ser:
CH Cheque
CR Crédito
EF Efectivo
ND Nota de Débito
Días de Crédito 30 Número de días que el proveedor brinda
de plazo para cumplir la deuda.
Límite de Crédito 2000 Cantidad máxima que el proveedor nos
ofrece para realizar compras a crédito.
Contribuyente
Especial Activado Indica que el proveedor es Contribuyente
Especial y por lo tanto no se le hacen
retenciones.
Persona Natural Desactivado Indica que el proveedor es una Personal
Natural al estar desactivado indica que es
una Persona Jurídica.
Núm. Aut.
Imprenta
36418 Es el número que el SRI da a una
imprenta autorizada y consta en la
factura.
Núm. Autorización 1102559923 Número de autorización para el libre
ejercicio comercial
Núm. De Serie 009007 Es el número que antecede al número de
la factura.
Rango Desde 1001 Número de factura con el que inicia el
talonario de facturas del proveedor.
Rango Hasta 1501 Número de factura con el que termina el
talonario de facturas del proveedor.
Fecha de Caducidad 31/01/2006 Fecha en la que factura ya no tiene
validez.

66
FICHA LISTA DE PROVEEDORES Permite visualizar los proveedores ingresados al sistema y los datos informativos
más importantes.
9.13 CREACION DE GRUPOS DE PROVEEDORES
La creación de grupos de proveedores le ayuda a clasificar a los proveedores de
acuerdo alguna característica en común. Para crear un Grupo de
Proveedores vaya a Ctas x Pagar – Proveedores/Grupo de Proveedores
o vea MANTENIMIENTO DE TABLAS. Aparecerá la siguiente pantalla:
Presione el botón hasta
ubicar Grupo de
Proveedores. Luego presione
Nuevo o <F9> e ingrese
en la tabla el código y la
descripción del grupo.
Finalmente presione el botón
Grabar o <F12>.
La empresa LA DESPENSA
posee los siguientes grupos de
proveedores.
- MAY Mayorista
- MIN Minorista

67
9.14 COMPRAS/DEVOLUCIONES
La pantalla de compras le permite realizar el ingreso de la mercadería
adquirida a su proveedor incrementando automáticamente su inventario,
también permite establecer la forma de pago de la compra; en el caso de
que la compra se realice a crédito puede fijar las cuotas y el plazo
concordado con el proveedor.
también le permite desde esta pantalla emitir las retenciones
que debe realizar a su proveedor.
Para explicar el manejo de esta pantalla vamos a ingresar la siguiente
factura:

68
AMAZON COMISARIATO MAYORISTA
López Rodríguez Guillermo Javier RUC: 0916901267001 Av. Décima s/n y Calle Malecón Teléfono: 042773671 Salinas – Ecuador
FACTURA Aut.: S.R.I.: 1103131993
Serie 001-001-
No: 0024009
Fecha: 23/Octubre/05 Ruc:0502411440001
Sr.(es): LA DESPENSA
Dirección: Melchor de Benavides 1-37 y Guayaquil Telf:032801868
Forma de Pago: Crédito: entrada 20,oo USD y 2 pagos a 30 y 60 días CANT. DESCRIPCION V/UNIT V/TOTAL
40 COCA COLA 1.00 40.00
80 ATUN REAL 0.80 64.00
30 SHAMPOO SEDAL 400ML 1.20 36.00
10 CERA PARA PISOS POLIFLOR 1.80 18.00
10 JABÓN LIQUIDO LUX 1.00 10.00
50 LECHE LA FINCA 0.45 22.50
_____________ _______________
Firma Autorizada Firma Cliente
Subtotal $ 190.50 IVA 12% 20.16 IVA 0%
Total $ 210.66 QUIJIA GALARZA DIANA ELIZABETH IMP. ANCON TELF 042785312 RUC 171231187501 AUTORIZACION 2443 20 BLOK 100X2 DEL 23801 AL 25800 IMPRESO EL 05-09-2005 VALIDO HASTA SEPTIEMBRE 2006 ORIGINAL: ADQUIRIENTE – COPIA AMARILLA: EMISOR

69
Para ingresar una compra presione el botón Nuevo o <F9>.
Para su mejor comprensión dividiremos la compra en tres partes: Encabezado,
Detalle, Pie de compra izquierdo y Pie de compra derecho:
ENCABEZADO
1 PEDIDOS Permite importar los datos creados en Pedidos a
Proveedores.
2 Dato del Sistema. Número secuencial generado
por el sistema; éste se incrementa cada vez que
se abre un nuevo documento para ingresar una
compra.
3 COMP Caja de texto para ingresar el número de
comprobante de compra.
4 FACTU Número de Factura de Compra.
5 ULT. COSTO Indica que los cálculos de costos se realice con el
método de último costo.
6 PROVEEDOR Cuadro de lista que permite escoger el proveedor
del cual se va a ingresar la compra. Presione INS
para crear un nuevo proveedor. Vea CREACION
DE PROVEEDORES
7 ASIENTO Dato del Sistema. Permite visualizar el número de

70
asiento con el que se registró la compra en
Contabilidad.
8 CONTABILIZACIÓN Fecha en la que se realizó la transacción contable
de la compra.
9 FECHA FACTURA Fecha de emisión que indica la Factura.
10 FORMA DE PAGO Cuadro de lista que permite escoger la forma de
pago con la que realizará la compra puede
escoger entre:
- Cheque
- Crédito
- Efectivo
- Nota de débito
11 Comentario o nota que ingresa el usuario o
posteriormente genera el sistema.
12 Comentario o nota que ingresa el usuario.
13 Comentario o nota que ingresa el usuario.
14 ALMACEN Cuadro de lista que permite elegir el almacén al
que ingresa la compra.
15 ARTICULO Dato del Sistema. Permite visualizar el nombre
del artículo o producto que se encuentra en el
detalle.
16 HISTORIAL Historial de compras realizadas al proveedor
donde se indica el número de factura, la fecha de
contabilización, el total de la factura y la casilla
de verificación de pago que indica si la factura
se encuentra cancelada o no.
DETALLE
Teclas
Funcionales
1 CODIGO
ARTICULO
HOME O
INICIO
Permite ingresar el artículo a facturar.
El sistema permite ingresar el artículo de
tres formas: Por el código del artículo, por
el código de barras o por su descripción.
Para desplegar un listado de los artículos
que posee, presione la tecla HOME o
Inicio, o escriba cualquier carácter y
luego presione Enter.
Vea BUSQUEDA DE ARTICULOS
2 CANTIDAD Permite digitar la cantidad de artículos que
ingresarán al inventario.

71
3 COSTO
UNIT
P Permite ingresar el costo de los artículos.
Presione P para establecer los precios de
venta del artículo.
Vea PRECIOS en este capítulo, o PVP de
artículos del capítulo INVENTARIOS
4 %DESC. Permite ingresar el porcentaje de
descuento que su proveedor haya dado a
determinado artículo.
5 %IVA Permite modificar el porcentaje de IVA
entre 0% y el valor especificado en la
configuración inicial del sistema.
6 TOTAL Dato del sistema. Indica el total al
multiplicar la cantidad por el costo
unitario del artículo.
Para ampliar la información que se encuentra en el pie de compra ponemos como
ejemplo que el proveedor AMAZON da a la empresa LA DESPENSA tres descuentos
del 10%, 5% y 3% en todas sus compras y adicional cobra 1,00 dólar como recargo
de transporte por lo que el pie de factura posee los siguientes datos.
Para explicar los valores que se indican en el gráfico anterior se indica en la
siguiente tabla de donde se obtienen dichos valores:
% Subtotal con IVA Subtotal sin IVA Subtotal IVA TOTAL
168,00 22,50 190,50 20,16 210,66
10% 16,80 2,25 19,05 2,02 21,07
Dscto 10% 151,20 20,25 171,45 18,14 189,59
5% 7,56 1,01 8,57 0,91 9,48
Dscto 5% 143,64 19,24 162,88 17,24 180,11
3% 4,31 0,58 4,89 0,52 5,40
Dscto 3% 139,33 18,66 157,99 16,72 174,71
Total Dsctos: 32,51 Flete 1,00
Total Factura 175,71
Pie de compra izquierdo Teclas Funcionales

72
1 Dscto 1 (Shift + 7 ) Cuadro de texto para ingresar el primer
descuento que será asignado a toda la factura.
2 Dato del sistema que indica la cantidad en
dólares del primer descuento ingresado.
3 Dscto 2 (Shift + 7 ) Cuadro de texto para ingresar el segundo
descuento que será asignado a toda la factura.
4 Dato del sistema que indica la cantidad en
dólares del segundo descuento ingresado.
5 Dscto 3 (Shift + 7 ) Cuadro de texto para ingresar el tercer
descuento que será asignado a toda la factura.
6 Dato del sistema que indica la cantidad en
dólares del tercer descuento ingresado.
NOTA: El porcentaje puede ser ingresado tanto en dólares como en porcentaje. Para
ingresar el descuento en porcentaje ingrese únicamente el valor para ingresar en
dólares ingrese la cantidad y luego presione la tecla / (Shift + 7 ) para
transformarlo a porcentaje.
7 Dato del sistema. Sumatoria en dólares de
todos los descuentos realizados
8 Dato del sistema. Indica el subtotal con IVA.
9 Dato del sistema. Indica el subtotal sin IVA.
10 Dato del sistema. Sumatoria del subtotal con
IVA y del subtotal sin IVA.
11 Casilla de verificación que al activarla
permite modificar la caja de texto del IVA
(numeral 12).
12 IVA Indica el valor del IVA.
13 Flete Valor en dólares que se aumenta al total
(numeral 14) de la factura por concepto de
transporte.
14 Total Fact Valor total de la factura.
15 ICE1 Dato del sistema que indica el valor del ICE
según el porcentaje que se haya indicado en la
creación del artículo.
16 ICE2 Dato del sistema que indica el valor del ICE
según el porcentaje que se haya indicado en la
creación del artículo.
17 Desglosar Los artículos de ciertas facturas ya incluyen el
IVA en el detalle. El sistema le permite
desglosar el IVA únicamente presionando el
botón para que no lo realice
manualmente.
18 Descuentos Al presionar este botón vuelve al valor de 0%
todos los descuentos ingresados en el detalle
de la factura o en la caja de texto del primer
descuento (numeral 1)

73
Pie de compra derecha
Teclas
Funcionales
1 Ret Nro. Permite ingresar el número del documento
de retención que se entrega al proveedor.
2 Tipo Presione el botón para escoger el tipo
de retención que se va a aplicar.
3 Ret Fuente Al seleccionar el tipo de transacción que se
va a realizar, este campo automáticamente
indica el porcentaje que se debe retener.
Este campo también puede ser modificado
por el usuario.
4 Casilla de verificación que al activarla
permite modificar la caja de texto del valor
en dólares de la retención en la fuente
(numeral 5).
5 Indica el valor en dólares de la retención
en la fuente.
6 Ret IVA Presione el botón para escoger el
porcentaje de retención al IVA.
7 Casilla de verificación que al activarla
permite modificar la caja de texto del valor
en dólares de la retención al IVA (numeral
8).
8 Indica el valor en dólares de la retención al
IVA.
9 A pagar Valor a cancelar de la factura.
10 # Ítems Dato del Sistema. Suma la cantidad de los
artículos adquiridos en total.
Para grabar la compra presione el botón Grabar o <F12>. La pantalla
que aparece indica un resumen de la compra. Donde debe escoger a que
cuenta va a afectar esa compra ya sea a CAJA si es en efectivo o BANCOS si
pagan con cheque. Y el plazo en días si se ha realizado la compra a credito.
Para confirmarlos presione el botón o
para volver a la pantalla de compras.

74
Al presionar el botón el sistema automáticamente ingresa los
artículos al Inventario confirmándolos en un resumen de actualizaciones con la
siguiente pantalla:

75
9.14.1 BUSQUEDA DE ARTICULOS
le presenta este listado de artículos para que pueda seleccionar
algún artículo. Opte entre Código o Descripción para establecer el
modo de la búsqueda. Fénix le permite hacer aun más sencilla su búsqueda
presionando el botón .
El botón le indica una pantalla en la que puede verificar la
existencia de determinado artículo por cada almacén.

76
9.14.2 PRECIOS POR ARTÍCULO
Permite cambiar los precios de venta desde que ingresa la
compra sin necesidad de ir a la pantalla de Actualización de PVP de
Artículos.
Puede cambiar los precios de venta A, B o C de un artículo tanto en dólares
como en porcentaje; para ingresar el cambio de precios en dólares
únicamente ingrese el nuevo valor y para ingresar el cambio en porcentaje
ingrese la cantidad y la tecla % (SHIFT 5),finalmente presione
para guardar los cambios o para descartarlos.
9.14.3 RETENCIONES
Para poder acceder a esta pantalla presione el botón

77
que se encuentra dentro de la ventana
Compras / Devoluciones.
9.14.4 IMPRESION DE RETENCIONES

78
Para imprimir los comprobantes de retención debe dar clic derecho en el
botón y escoger la opción de Comprobante Retención. Finalmente
de clic el botón para aceptar la impresión.
VISTA PRELIMINAR DEL COMPROBANTE DE LA RETENCIÓN
9.14.5 DETALLE DE PAGOS A CREDITOS
Cuando la compra ha sido realizada con forma de pago a Crédito puede
fijar también las cuotas y los plazos establecidos con sus clientes para eso
presione el botón o la tecla <F2> se desplegará la siguiente pantalla:

79
Tabla para Pagos por Cuotas Emisión 23/10/2005 Dato del Sistema. Fecha de contabilización de
la compra.
Plazo 60 Número de días que se tiene de plazo para
cancelar la deuda.
Pagos 2 Número de pagos para cancelar la deuda.
Vence 22/12/2005 Dato del Sistema. Indica el último día de pago.
Interés Texto
desactivado
Útil en Facturación.
Monto Total 169.11 Valor a cancelar de la factura.
% Entrada 20 Valor en dólares de la entrada.
Saldo 149.11 Dato del Sistema. Indica el valor a cancelar de
la factura restando el valor de la entrada.
Tabla Permite cambiar el número de días, la fecha o el valor a pagar en
las cuotas y además agregar algún comentario.
Cuotas 74.56 Dato del Sistema. Indica el valor a cancelar
por cada cuota.
Total a Pagar 169.11 Dato del Sistema. Indica el valor a cancelar
por toda la deuda.
Para aceptar presione el botón o para
descartar los cambios.
9.14.6 PEDIDOS A PROVEEDORES
Permite realizar pedidos a sus proveedores para que luego
puedan ser ingresados como una compra. Para ingresar pedidos vaya a
Inventarios – Pedidos Proveedores.
Cuando ingrese pedidos que realiza a su proveedor al sistema, puede
fácilmente importar ese pedido a la pantalla de compras y así evitar la
digitación de la factura de compra.
Para ingresar un pedido presione el Nuevo o <F9> e ingrese los datos
del pedido finalmente para grabar presione Grabar o <F12>.

80
Para ingresar un pedido como compra en la pantalla de compras elija un
proveedor y presione el botón Nuevo o <F9>. Posteriormente presione
el botón donde aparece una pantalla con un listado de pedidos,
seleccione el que desea dando doble clic sobre el pedido que requiere,
automáticamente se llenará la pantalla de compra con los datos del pedido.
De doble clic sobre el pedido que requiere, automáticamente se llenará la
pantalla de compra con los datos de pedido.

81
Tome en cuenta que ningún pedido genera movimientos de inventarios ni
cuentas por pagar al proveedor.
9.14.7 DUPLICAR COMPRA
es una herramienta que brinda grandes facilidades a sus
usuarios para agilizar su trabajo. Duplicar la Compra le permite buscar una
factura de compra ya ingresada para copiarla y crearla como una nueva
compra. Para copiar una factura de compra debe seleccionar el proveedor y
presionar el botón Nuevo o <F9>, posteriormente presione el botón
aparecerá la siguiente pantalla:
Si la factura que busca para copiarla no se encuentra en la pantalla,
presione el botón para que pueda buscarla dentro de las
compras realizadas:

82
Finalmente presione el botón para copiar la factura.
9.14.8 DEVOLUCIONES DE UNA COMPRA
Las Devoluciones de una compra le permite devolver la mercadería adquirida
a su proveedor y reducir del inventario los artículos adquiridos sin necesidad
de realizar algún movimiento de salida. Cuando se realiza una devolución de
compra, el sistema genera automáticamente un descuento por devolución de
compra que se resta de saldo de la deuda de la factura de compra.
Para aclarar como realizar una devolución se realiza el siguiente ejemplo.
Se registra en el sistema con fecha 8 de noviembre de 2005 la factura No.
00100123810 por la adquisición de 2 pares de zapatos talla 25 color negro
por un valor unitario de 7 dólares + IVA, el valor total de la factura es de
15.65 dólares y la forma de pago es a crédito con 15 días de plazo. El
administrador verifica que el estado del calzado es malo por lo que realiza la
devolución total de la compra.
Para realizar la devolución seleccione al proveedor y la factura, luego
presione el botón y ingrese los artículos con sus respectivas cantidades
a devolver. El proceso es similar a realizar una compra la diferencia es que
las cantidades y el saldo son negativos.

83
Si todo esta realizado correctamente le aparecerá el resumen de
Actualizaciones.
Caso contrario le aparecerá el siguiente mensaje donde Ud. Analizara que es
lo que sucede para realizar la devolución de la compra

84
9.15 CUENTAS POR PAGAR
le permite mantener un control permanente sobre las deudas
que usted posee con sus proveedores.
El sistema le ayuda a encontrar con facilidad las facturas no canceladas, las
mismas que se hallan identificadas de color rojo, y le indica el total de la
deuda que tiene con determinado proveedor. Además podrá visualizar un
detalle de los pagos de cada uno de los documentos de compra que haya
realizado.
9.15.1 Movimientos Cuentas por Pagar
Para ver sus cuentas por pagar vaya a Cuentas por Pagar – Movimientos
de cuentas por pagar o presione las teclas CTRL + F8 sucesivamente.
La pantalla posee en su parte central izquierda un Historial de Pagos que
indica los documentos de compra que posea con el Proveedor seleccionado y
el saldo actual de la deuda. Para ver las facturas con saldo cero es decir las
facturas canceladas presione la casilla de verificación Fact Pag.
En la parte central derecha se encuentra un detalle de pagos por
documento que al ubicarse sobre alguno de estos en la parte inferior de la
pantalla se puede ver con mayor detalle como han sido realizados los pagos.
Para ingresar un pago en primer lugar debe seleccionar el proveedor y el
documento de compra para realizar el pago, luego presione el botón Nuevo
o <F9>.
En el caso de la empresa LA DESPENSA se va a realizar el pago al
proveedor AMAZON de la factura 0010010024009 con un valor de 100
dólares pagaderos con cheque del banco del pichincha número 172.

85
MOVIMIENTOS DE CUENTAS POR PAGAR Origen Cuenta por
Pagar
Dato del sistema. Indica donde fue originado
el pago.
Tipo Abono Presione el botón para escoger el tipo de
pago que se va a realizar.
Seleccione las siguientes opciones si va a:
Abono Realizar un pago parcial de la deuda.
Cancelación Realizar un pago total de la deuda.
Factura
Crear una factura e ingresar el saldo sin movimientos de artículos que afecten el inventario.
Crédito RIR Pagar los impuestos de ley.
Devolución
Permite realizar un movimiento por devolución para disminuir la deuda
Cheques Posfechados
Realizar un pago con cheque posfechado.
Notas de débito Permite realizar una nota de débito para aumentar la deuda ya sea por mora, intereses, multas, etc.
Notas de crédito Permite realizar una nota de crédito para disminuir la deuda ya sea por pronto pago, cliente frecuente o por los motivos que el usuario considere.
Documento C000000016 Dato del sistema o del usuario para identificar
el pago.

86
Referencia 0010010024009 Número del documento del que se está
realizando el pago.
Emisión 23/10/2005 Fecha en la que se realiza el pago.
Vence 22/12/2005 Fecha en la que se vence el pago.
Asiento
Contable
Número con el que se registra el movimiento
en el módulo de contabilidad.
Concepto FC # 00100100 Dato del Sistema o del usuario con una
síntesis del pago.
Observación CP00000008 Dato del Sistema o del usuario con un detalle
del pago.
Importe 100,oo Valor en dólares del pago.
Forma de
Pago
Cheque Permite escoger la forma de pago entre:
cheque, efectivo y nota de débito.
Pago Múltiple Indica el número de pago múltiple, en el caso
de que el pago fue realizado en el módulo de
Pagos Múltiples.
No. Pago 172 Indica el número de documento de pago por
ejemplo el número de cheque o el número de
recibo.
Finalmente presione el botón Grabar o <F12>. Aparecerá una pantalla
de confirmación, si está de acuerdo con el pago presione
caso contrario
9.15.2 Pagos Múltiples
le proporciona una opción muy útil en casos de que usted adeude
a su proveedor varias facturas. A través de la pantalla de Pagos Múltiples,
usted puede realizar en un solo movimiento varias cancelaciones, ya sea
cancelando desde las facturas más antiguas hasta las más recientes o como
crea conveniente realizar sus pagos.
Para acceder a la pantalla de pagos múltiples vaya a Cuentas por Pagar –
Pagos Múltiples.
Para comprender de mejor manera el funcionamiento de la pantalla de pagos
múltiples se realizarán las siguientes compras al proveedor AMAZON.

87
Con fecha 10 de noviembre de 2005 llega la factura no. 0010010024011 por
134,40 dólares con la que se adquiere 60 unidades de desodorante nivea para
mujer con un costo de 2,oo dólares. La forma de pago es a crédito con 30 días
de plazo. Se realizan las retenciones del 1% a la fuente y del 30% al IVA.
Valor de la factura a cancelar 128,88 dólares.
Con fecha 15 de noviembre de 2005 llega la factura no. 0010010024015 por
119,95 dólares con la que se adquiere 30 galones de cera para pisos coliflor
con un costo de 1,71 dólares y 60 unidades de jabón líquido LUX con un costo
de 0.93 dólares. La forma de pago es a crédito con 30 días de plazo. Se
realizan las retenciones del 1% a la fuente y del 30% al IVA.
Valor de la factura a cancelar 115,03 dólares.
En total la empresa LA DESPENSA debe al proveedor AMAZON 313.02 dólares,
incluyendo la deuda de 69,11 dólares de la factura no. 0010010024009. Con
el proveedor AMAZON se llega al acuerdo de cancelar 200,oo dólares de la
siguiente manera: Cancelación total de la factura 0010010024009, 50 dólares
a la factura 0010010024015 y el saldo restante a la factura 001001002401.
Para realizar un pago múltiple seleccionamos al proveedor al cual vamos
realizar el pago, junto a cada proveedor podemos visualizar el saldo total que
le adeuda y en la parte inferior se listan los pagos múltiples que poseea con
sus respectivos detalles.
De acuerdo a la información del ejemplo llenaremos la pantalla de pagos
múltiples con los siguientes datos:

88
PAGOS MULTIPLES Unico M0000000007 Dato del Sistema.
Tipo Abono Presione el botón para escoger el tipo de
pago que se va a realizar.
Seleccione las siguientes opciones si va a:
Abono Realizar un pago parcial de la deuda.
Crédito RIR Pagar los impuestos de ley.
Devolución
Cheques Posfechados
Realizar un pago con cheque posfechado.
Notas de crédito
Permite realizar una nota de crédito para disminuir la deuda ya sea por pronto pago, cliente frecuente o por los motivos que el usuario considere.
Forma Pago Cheque Permite escoger la forma de pago entre:
cheque, depósito, efectivo, nota de débito y
tarjeta de crédito.
Emisión 10/11/05 Fecha en la que se realiza el pago
Vence 10/11/05 Fecha en la que se vence el pago, útil si el
pago se realizó con cheque posfechado.
Documento 173 Número de documento con el que se cancela
la deuda.
Referencia Dato de referencia que ingresa el usuario
Concepto Ab. documento
173
Detalle acerca del pago
Importe 200,oo Valor a cancelar por la deuda total. Por lo
general este importe debe ser igual o menor a
la deuda pero en el caso de ser mayor el
sistema genera automáticamente una nota de
crédito a favor de la empresa.
Saldo 0,oo Dato del sistema. Indica el saldo que queda
del importe mientras se cancela las deudas.
No. Pago Indica el número de documento de pago por
ejemplo el número de cheque o el número de
recibo.
Asignación automática
Traslada los datos ingresados en Importe, Referencia y Concepto
a los campos correspondientes en la tabla. El importe se reparte
tomando en cuenta la antigüedad de las facturas.
Traslada el valor ingresado en Importe al campo correspondiente
en la tabla. El importe se reparte tomando en cuenta la
antigüedad de las facturas.
Traslada los datos ingresados en Referencia al campo
correspondiente en la tabla. Este dato será el mismo para todas
las facturas existentes.
Traslada los datos ingresados en Concepto al campo

89
correspondiente en la tabla. Este dato será el mismo para las
facturas existentes.
Tabla
Importe Permite ingresar el valor que se abonará por cada factura.
Presione la tecla Barra Espaciadora para copiar el saldo de la
factura o para asignar el saldo que resta del importe asignado.
Referencia Permite ingresar un dato como referencia para cada una de las
facturas
Concepto Permite ingresar el valor que se abonará para cada una de las
facturas
Finalmente presione el botón Grabar o <F12>. Aparecerá una pantalla
de confirmación, si está de acuerdo con el pago presione
caso contrario
10 FACTURACION
10.1 CREACION DE CLIENTES
Los clientes son las personas naturales o jurídicas que hacen uso del bien o
servicio que ofrece su empresa. El tener una base de datos de sus clientes le
ayudará a tener organizado sus contactos y datos personales.
Para agregar un cliente vaya a: Ctas x Cobrar – Clientes/Grupos –
Clientes. Aparecerá la siguiente pantalla:

90
FICHA GENERAL Código 0502411440 Código con el que se identificará al cliente.
Puede cambiarlo o dejar el código secuencial
que genera el sistema.
Nombres Mariela Tapia Es el nombre o razón social del cliente.
C.I./RUC 0502411440001 Presione el botón para escoger entre RUC o
Cédula de Identidad del proveedor.
Cod. Contable 1.1.03.01 Se genera automáticamente al haber asignado
una cuenta contable (Vea PLAN DE
CUENTAS. Del capítulo CONTABILIDAD). O
Puede digitar la cuenta que corresponde.
Dirección Melchor de
Benavides
Dirección del domicilio o local comercial donde
se encuentra el cliente.
Teléfonos 032801868 Teléfonos para ubicar al cliente.
Fax Texto en blanco Fax del cliente.
Grupo Texto en blanco Agrupa al cliente dentro de un grupo de
clientes. Si desea crear un grupo de clientes
sin salir de la pantalla de clientes, presione
INS sobre el Cuadro de lista desplegable de
Grupo. Para crear Grupos de Clientes vea
CREACION DE GRUPOS DE CLIENTES.
Vendedor Texto en blanco Nombre del vendedor que realizará las ventas
al cliente.
Contacto Texto en blanco Nombre de alguna persona con la que
podemos negociar.
Fecha de
Creación
Texto
Deshabilitado
Fecha con la que se registra la creación del
Cliente.
Provincia Cotopaxi Nombre de la provincia en donde radica o se

91
encuentra el local comercial del cliente. Para
agregar una provincia presione INS en el
cuadro de lista desplegable Provincia. Para
crear Provincias vea MANTENIMIENTO DE
TABLAS
Ciudad Latacunga Nombre de la ciudad en donde radica o se
encuentra el local comercial del cliente. Para
agregar una ciudad presione INS en el cuadro
de lista desplegable Ciudad. Para crear
Ciudades vea MANTENIMIENTO DE TABLAS
Zona Centro Nombre de la zona dentro de la ciudad en
donde radica o se encuentra el local comercial
del proveedor. Para agregar una zona presione
INS en el cuadro de lista desplegable Zona.
Para crear Zonas vea MANTENIMIENTO DE
TABLAS
FICHA ADICIONALES Código 2 Texto deshabilitado, código
ingresado en la ficha
General.
Nombres Martha Fernandez Texto deshabilitado, código
ingresado en la ficha
General.
Tipo de Cliente A Calificación de la A a la F que
se le asigna al cliente según
el cumplimiento de sus
obligaciones.
Tipo de Precio A Tipo de Precio A, B o C con el
que se le expende los
productos.
Forma de Pago EF
Forma de pago con el que el
cliente paga compras.

92
Días Crédito 30 Número de días que se le
otorga al cliente como plazo
para cancelar sus deudas.
Límite de Crédito 2000 Cantidad máxima que el
cliente puede obtener como
crédito.
Cupo adicional 500 Cantidad adicional que se
otorga al cliente si excede el
cupo de crédito.
Fecha de Nacimiento 16/01/1980 Fecha de nacimiento del
cliente.
E-mail [email protected] Dirección electrónica del
cliente.
Bloqueado
Desactivado
Al activar este casillero el
sistema impide que se
realice ventas al cliente.
Cuando se lo activa se puede
poner en el casillero blanco
un comentario indicando el
motivo por el cual a sido
bloqueado el cliente.
Desbloqueo Temp Desactivado Al activar este casillero el
sistema permite que el
cliente realice una última
compra.
No Vencido Desactivado
Crédito solo con entrada Desactivado Al activar el casillero el
sistema permite que el
cliente pueda realizar una
compra a crédito con la
condición de que deje una
entrada.
Solo de contado Desactivado Al activar el casillero el
sistema permite que el
cliente realice sus compras
solo de contado y no a
crédito.
Excento de IVA Desactivado Al activar este casillero el
sistema permite
Contribuyente Especial Desactivado
Agente de Retensión Desactivado Al activar este casillero el
sistema.
Artículos sin restricción
del Vendedor Desactivado

93
OTROS %Comisión de Ventas
A,B,C
Texto en Blanco Porcentaje de comisión por ventas
que se le asigna al vendedor por
las ventas realizadas según el
precio.
% Descuento Texto en Blanco Porcentaje de descuento que se le
asigna al cliente en sus compras.
Precio % sobre costo Texto en Blanco Establece un porcentaje que será
sumado al costo del producto,
haciendo caso omiso al porcentaje
establecido en la asignación de
PVP del Artículo.
Precio % sobre precio Texto en Blanco Establece un porcentaje que será
sumado al precio del producto sea
éste A, B o C; haciendo caso
omiso al porcentaje establecido en
la asignación de PVP del Artículo
NOTA: Sólo puede ingresar datos en uno de los dos tipos de porcentaje, el sistema
impide que ingrese en ambos.

94
ACTIVIDAD/TRANSPORTE Ruta Ruta 01
Frecuencia Frecuencia 0001
Tipo de Local Consumidor final
Tipo de Actividad Texto en Blanco
Nombre del Transportista Texto en Blanco
NOTA: Estas opciones son útiles en el caso de que su negocio entregue
productos a domicilio

95
OBSERVACION Campo tipo memo donde se puede ingresar información adicional acerca del cliente.
FICHA HISTORICO Al momento esta opción se encuentra en desarrollo y pretende convertirse en un
resumen de las compras realizadas por el cliente para analizar su volumen de
compras y el cumplimiento con sus obligaciones.

96
FICHA LISTA DE CLIENTES Permite visualizar los proveedores ingresados al sistema y los datos informativos
más importantes.
10.2 CREACION DE GRUPOS DE CLIENTES
La creación de grupos de clientes le ayuda a clasificar a los clientes de acuerdo
alguna característica en común. Para crear un Grupo de Clientes vaya a Ctas
x Cobrar – Clientes/Grupo de Clientes o vea MANTENIMIENTO DE
TABLAS. Aparecerá la siguiente pantalla:
Presione el botón hasta ubicar
Grupo de Clientes. Luego presione
Nuevo o <F9> e ingrese en la
tabla el código y la descripción del
grupo. Finalmente presione el botón
Grabar o <F12>.
10.3 . ASIGNAR PRECIOS PARA CLIENTES Debido a que ciertas empresas expenden sus productos con precios
preferenciales a sus clientes que no se encuentran entre los rangos de los
precios A, B o C le permite asignar precios especiales a los
artículos dependiendo del cliente, para esto debe ingresar a la pantalla de
Creación de Clientes en Ctas x Cobrar – Clientes/Grupos – Clientes.
Seleccione cliente al que le va a asignar los precios especiales y luego
presione el botón . Aparecerá la siguiente pantalla:

97
10.4 FACTURAS DE CLIENTES
Las facturas a clientes permiten realizar ventas seleccionando um determinado
cliente al que se le puede otorgar credito por sus compras.
Para acceder a la pantalla de Facturación a Clientes vaya a Facturación –
Facturas a Clientes o presione las teclas CTRL + F1 simultáneamente.
Para realizar una venta presione el botón Nuevo O <F9>.
El sistema le pedirá que ingrese una clave de identificación por cada factura que realice. Únicamente um facturador previamente asignado podra disponer de este módulo y actuar de acuerdo a los permisos otorgados. Para crear um facturados vea Vendedores y
Facturadores.
Si la clave no es correcta aparece el siguiente mensaje:
Si ingresa todo correctamente le aparecerá la ventana de Facturas / Devolución

98
Para explicar la pantalla de facturación se realiza el siguiente ejemplo : Con fecha 15/11/2005 la empresa LA DESPENSA realiza la siguiente venta a la ra. Martha Fernandez 2 Litros de leche la Finca precio asignado al cliente 0.48. centavos.
1 Lata de atún real precio C 0.90 centavos + IVA 1 Coca cola precio A 0.96 centavos + IVA.
Total de la venta 3.14 dólares.
Para su mejor comprensión dividiremos la factura en três partes : Encabezado izquierdo, encabezado derecho, detalle, pie de compra izquierdo y pie de compra derecho.

99
ENCABEZADO DERECHO
ENCABEZADO DERECHO 1 TIPO DE
DOCUMENTO
Nos permite escoger los que va a realizar ya
sea una factura o nota de venta.
2 Serie No. : Nos permite ingresar la serie con el numero
de la factura que se va a imprimir.
3 Sequen : Secuencia de la numeración de facturas. Para
configurar la numeración vea
CONFIGURANDO MI EMPRESA.
4 Asiento:
Nos indica el numero de asiento contable que
genera el sistema con el numero puede
consultar en Asientos pendientes en el
módulo de CONTABILIDAD – ASIENTOS
PENDIENTES.
5 Clientes Varios Cuadro de lista que permite escoger a un
cliente. Presione el botón para desplegar
la lista de clientes. Presiones INS para crear
un nuevo cliente. Vea CREACIÓN DE
CLIENTES
6
Botón de ingreso para Notificaciones
7
Botón de ingreso para Abonar
8
Botón de ingreso para Consultar Cuotas
9 HISTORIAL
FACTURA Numero de la factura de venta. Presione las
teclas Shift + C para visualizar las cuotas de
pago.
EMISION Fecha de emisión de la factura
TOTAL Valor total de la factura
PAG Casilla de verificación que al estar
activada indica que la factura ya ha sido
cancelada en su totalidad.
NOTIFCACIONES .- Al presionar este botón le aparecerá la siguiente pantalla

100
Al presionar Nuevo o <F9> le aparecerá la ventana de Parámetro donde se debe escoger el vendedor que realizo la venta al cliente
Y le permitirá ingresar la fecha, el numero de la cuota, el valor de la cuota, si le va a cobrar algún interés, si ya esta cobrado se le activa el casillero de cobrado el tipo y la fecha de cobro.

101
le permite realizar un abono de una cuota.
Le permite consultar las cuotas y tambien le permite abonar
Cuando se ingresa un precio de venta menor al que se estableció en la creación del articulo aparecerá el siguiente mensaje.

102
10.5 PUNTO DE VENTA
10.6 FACTURACION INCLUIDO IVA
10.6.1 Facturación Punto de Venta
10.6.2 Punto de Venta
10.7 NOTAS DE ENTREGA
10.8 CONSULTA DE ARTÍCULOS
10.9 PEDIDOS
10.10 PROFORMAS
10.11 IMPRESIÓN DE FACTURAS
10.12 CUENTAS POR COBRAR
10.12.1 Movimientos Cuentas por Cobrar
10.12.2 Cobros Múltiples
11 . CREACION DE CAJAS

103
Una caja es el lugar (lógico, no tangible dentro del sistema) donde se registra las
transacciones financieras realizadas por compra o venta de mercadería, así como
los gastos en los que incurre la empresa. A caja puede ingresar tanto dinero en
efectivo como en cheques.
La empresa LA DESPENSA maneja dos cajas: caja chica y caja cheques
posfechados.
Para crear estas cajas en el sistema vaya a: Tesorería –Caja – Cuentas de
Cajas, donde aparecerá la siguiente pantalla.
Presione el botón Nuevo o <F9> e ingrese los siguientes datos.
FICHA CAJA k.o. Caja 4 Código con el que se identificará la caja.
Puede cambiarlo o dejar el código
secuencial que genera el sistema.
Caja Caja Chica
Nombre de la caja con la que su empresa
va a trabajar.
Descripción Registra Movimientos en
Efectivo y Cheque
Corta descripción de lo que registrará su
caja.
k.o..
Contable
1.1.02.01 Se genera automáticamente al haber
asignado una cuenta contable (Vea
PLAN DE CUENTAS. Del capítulo
CONTABILIDAD). O Puede digitar la
cuenta que corresponde.
Control
Saldo Activado Controla que el saldo de la caja no tenga
saldo negativo.
Caja Activa Activado Indica que la caja que creó se encuentra
activa y podrá registrar movimientos.

104
Saldo Texto desactivado Cuadro de texto en donde se visualizará
el saldo actual en caja.
Finalmente para grabar presione Grabar o <F12>.
Cree una caja para registrar los cheques posfechados, esto con el fin de no
unir el saldo actual que posee en efectivo o en cheques al día con el saldo
que dispone en cheques posfechados.
FICHA LISTA DE CAJAS
Permite visualizar las cajas ingresadas al sistema.
11.1 MOVIMIENTOS DE CAJA
En esta pantalla usted puede averiguar el saldo con el que cuenta la
empresa al momento en cajas, además podrá visualizar en detalle las
transacciones que hayan involucrado movimientos cancelados en efectivo o
en cheques recibidos.

105
El primer movimiento que se genera en cajas es el ingreso del saldo actual
que posee la empresa en cajas, este dato se respalda con el dinero en
efectivo y cheques con que cuenta la empresa y se registra en un
documento de ingreso.
Presione el botón Nuevo o <F9> e ingrese los siguientes datos:
Movimientos de Caja Caja Caja Chica
Presione el botón para seleccionar la
caja en la que va realizar el movimiento.
Fecha 31/10/05 Fecha en la que se registra el movimiento.
Origen Dato del sistema Indica el lugar en el que se realizó el
movimiento.
Tipo Ingreso Presione el botón para seleccionar el
tipo de movimiento entre:
- Ingreso
- Egreso
Doc. Org. Dato del sistema. Es el número de documento del lugar
donde se originó.
Refer: Dato del sistema. Número interno del sistema o dato
referencial que el usuario ingresa.
Asiento Dato del sistema. Es el número de asiento con el que se
registra el movimiento en contabilidad.

106
Importe 650 Valor en dólares del movimiento a realizar.
Pago Efectivo Presione el botón para seleccionar el
tipo de pago entre:
- Cheque
- Efectivo
- Tarjeta de Crédito
No. Doc. RC-0000007 Número de documento con el que se
registra el movimiento.
Concepto SALDO INICIAL Detalle acerca del movimiento.
Beneficiario Texto en blanco Nombre de la persona de la cual se recibe
o entrega dinero.
Saldo Dato del sistema. Saldo con el que se cuenta al momento en
cajas.
Depósito Dato del sistema. Datos informativos para conocer los datos
del depósito del dinero en cajas. Fecha de
Depósito
Dato del sistema.
Banco Dato del sistema.
11.2 ARQUEO DE CAJA
11.3 FLUJO DE CAJA
11.3.1 Rubros de caja
11.3.2 Flujo de caja

107
12 . CREACION DE BANCOS
le brida la posibilidad de tener un control sobre el movimiento
de los fondos que la empresa realiza en las Instituciones Bancarias con las
que trabaja.
La empresa LA DESPENSA trabaja con el banco del Pichincha y posee una
cuenta corriente con el número 328956789.
Para crear este banco en el sistema vaya a: Tesorería – Bancos –
Cuentas Bancarias, donde aparecerá la siguiente pantalla.

108
Presione el botón Nuevo o <F9> e ingrese los siguientes datos.
FICHA BANCOS Cod. Banco 2 Código con el que se identificará el
banco. Puede cambiarlo o dejar el código
secuencial que genera el sistema.
Banco Banco del
Pichincha
Nombre del banco con el que su empresa
trabaja.
No. Cuenta 328956789 Número de Cuenta del Banco
Dirección Calle Quito y
Peatonal Padre
Salcedo
Dirección del Banco.
Teléfonos 022999999
Sec. Nro. CH. 168 Secuencia del número de cheque que
continúa en su chequera.
Contacto María Ruiz Nombre del oficial de crédito del Banco.
Agencia Matriz
Activo Activado Indica que el banco que creó se
encuentra activo y podrá registrar
movimientos.
Cod. Contable 1.1.01.01 Se genera automáticamente al haber
asignado una cuenta contable (Vea
PLAN DE CUENTAS. Del capítulo
CONTABILIDAD). O Puede digitar la
cuenta que corresponde.
Saldo Texto
desactivado
Cuadro de texto en donde se visualizará
el saldo actual en su cuenta bancaria.

109
Finalmente para grabar presione Grabar o <F12>.
FICHA LISTA DE BANCOS
Permite visualizar los bancos ingresadas al sistema.
12.1 MOVIMIENTOS BANCARIOS
En esta pantalla usted puede averiguar el saldo con el que cuenta, además
podrá visualizar en detalle las transacciones que hayan involucrado
movimientos en su Banco como depósitos o cheques girados.
El primer movimiento que se genera en bancos es el ingreso del saldo actual
que posee la empresa, este dato se respalda con el estado de cuenta que
emite la Institución Bancaria.
Para el ejemplo de la empresa LA DESPENSA se conoce que el saldo al 31
de octubre de 2005 es de 1200 dólares, para ingresar este dato vaya a:
Tesorería – Bancos – Movimientos Bancarios

110
Presione el botón Nuevo o <F9> e ingrese los siguientes datos:
Movimientos Bancarios Banco Banco del Pichincha
Presione el botón para seleccionar el
banco del cual va a realizar el movimiento.
Fecha 31/10/05 Fecha en la que se registra el movimiento.
Transacción Nota de Crédito Presione el botón para seleccionar el
tipo de movimiento entre:
- Cheque
- Depósito
- Nota de Crédito
- Nota de Débito
-
No. Doc. NC01 Número de documento con el que se
registra el movimiento.
Importe 1200 Valor en dólares del movimiento a realizar.
Concepto SALDO INICIAL Detalle acerca del movimiento.
Beneficiario Texto en blanco Este dato se llena para imprimir el nombre
de la persona o empresa a la que se
emitirá el cheque.
Asiento Dato del sistema. Es el número de asiento con el que se
registra el movimiento en contabilidad.
Saldo Dato del sistema. Saldo con el que se cuenta al momento en
libro bancos del Sistema.
Origen Dato del sistema. Indica el lugar en donde se originó el
movimiento.
Tipo Dato del sistema. Indica el tipo de pago que se realizó.

111
- Abono
- Cancelación
Doc. Org. Dato del sistema. Es el número de documento del lugar
donde se originó.
Refer: Dato del sistema. Número interno del sistema o dato
referencial que el usuario ingresa.
12.2 IMPRESIÓN DE CHEQUES Para imprimir cheques se debe escoger de entre la lista de movimientos
bancarios el cheque a imprimir y dar clic derecho en el botón para escoger
las opciones de: Cheque, Comprobante o ambas a la vez; de igual manera
puede seleccionar las opciones de impresión a pantalla, a impresora o
imprimir al grabar. Finalmente de clic el botón para aceptar la impresión.
VISTA PRELIMINAR DEL CHEQUE
12.3 CONCILIACION BANCARIA

112
La conciliación bancaria consiste en cuadrar el libro bancos con el estado de cuenta
que emite el banco ya sea en cuenta corriente o libreta de ahorros.
Para poder realizar la Conciliación Bancaria debemos ingresar en Tesorería –
Bancos – Conciliación Bancaria.
Primero se debe escoger el banco que desea realizar la conciliación, presionar
Nuevo y poner la fecha de conciliación que por lo general se pondrá la fecha del
último día del mes
Al momento de indicar la fecha para la conciliación en la parte derecha de la
ventana aparecerá una lista de movimientos que están pendientes de el mes
anterior que debe constar ya en el próximo estado de cta. de la siguiente manera :

113
En el cual se ira comparando con el estado de cuenta o libreta de ahorros los datos
del libro bancos y se irá activando el casillero de verificación de las transacciones
que consten en el estado de cuenta. En el caso de tener Notas de Crédito o Notas
de Debito estas deben ser ingresadas primero en el sistema por Tesorería -
Bancos - Movimientos Bancarios.
Las notas de crédito son valores que nos acreditan a la cta. ya sea por intereses
ganados.
Las notas de debito son valores que nos debitan de la cta. ya sea por
mantenimiento de cta., cobro de chequera, etc.
En la parte de bancos se ingresará el valor que consta en el saldo del
Bco., valor que debemos llegar al final del mes en la conciliación.
Si existe alguna diferencia el sistema lo indicará en
este casillero debe estar siempre en cero
para que este cuadrada la conciliación.
12.4 TRANSFERENCIA CAJA/BANCOS
Esta opción del sistema nos permite pasar los valores en efectivo, cheques y
Tarjetas de Crédito que se encuentran en las ctas. de caja a los bancos.
Para esto debe ingresar por : Tesorería - Bancos – Transferencia Caja /
Bancos.

114
Transferencia Caja / Bancos Casillero de
lista
CAJA DIARIO Nombre de la caja que se va a realizar la
transferencia. Presione el botón para
seleccionar la Caja de la cual se va a
realizar la transferencia.
Banco Banco General Presione el botón para seleccionar el
banco al cual va a realizar la transferencia.
Fecha 03/01/2007 Fecha en la que se registra el deposito en
el banco.
Concepto CREACION DE CAJA
CHICA
Detalle acerca del movimiento.
Beneficiario S.TORRES Nombre de la persona o empresa a la que
se emitirá el cheque.
No. Doc. NC01 Número de documento con el que se
registra el deposito.
Refer: Dato del sistema. Número interno del sistema o dato
referencial que el usuario ingresa.
CH. día 135.000.00 Valor que tiene actualmente en Cheques al
día.
CH. Post. 0.00 Valor que tiene actualmente en Cheques
posfechados.
Efectivo 0.00 Valor que tiene actualmente en Efectivo.
Tarjetas 0.00 Valor que tiene actualmente en Tarjetas
de Crédito.
TOTAL 135.000.00 Suma de todos los valores.
Permite marcar todos casilleros que tengan los cheques con fecha
al día.
Permite marcar todos casilleros que tengan los cheques con fecha
posteriores al día

115
Permite desmarcar todos los casilleros que estén marcados.
En el casillero de lista se debe escoger de que caja se va a realizar la transferencia.
Una vez escogida la caja, en esta ventana aparecerá dos pestañas de una
CHEQUES en donde aparecerá todos los cheques y la otra de TARJETAS aparecerá
todos los pagos con tarjeta que estén en la caja para ser depositados en el Banco.
Para poder realizar la transferencia de los cheques que Ud. Necesita debe activar el
casillero de verificación
Una vez que ha marcado los cheques o pagos de tarjeta que necesita transferir en
la parte inferior de la ventana en el cuadro de lista debe escoger el Banco al cual se
desea hacer la transferencia.
Se debe poner la fecha que se realiza la transferencia.
El concepto se puede cambiar o dejar el mismo del sistema no hay problema.
Se debe ingresar el numero de deposito del banco.
El nombre del beneficiario
Para transferir dinero en efectivo se le activará el casillero de Efectivo en donde se
debe ingresar el valor en efectivo a transferir.

116
12.5 ESTATUS CHEQUES POSFECHADOS RECIBIDOS
Esta opción es muy utilizada por las empresas que desean cambiar sus cheques
posfechados por dinero en efectivo, negociando con otras instituciones como son
las Cambiarias.
Para esto debe ingresar por : Tesorería - Bancos – Estatus Cheques
Posfechados Recibidos.
Estatus Cheques Posfechados Recibidos
Al activar el casillero se visualizará solo los
cheques posfechados.
Al activar el casillero se visualizará incluyendo los
cheques depositados.
Es un filtro para poder encontrar el cheque por
numero de negociación.
Al activar el casillero se visualizará solo los
cheques que se encuentren negociados.
Indica el número y el valor de los cheques que no
están negociados
Indica el número y el valor de los cheques que
están negociados
Indica el número y el valor de los cheques que
están y no están negociados
12.6 EFECTIVIZACION CHEQUES POSFECHADOS GIRADOS

117
En esta opción le permite efectivizar los cheques que se han girado y ya están
cobrados.
Para poder efectivizar los cheques se debe activar el casillero de verificación y
presionar el botón en donde le aparecerá el mensaje donde
debe elegir la opción si.
Efectivizacion Cheques Posfechados Girados Banco Banco Guayaquil
Presione el botón para seleccionar el
banco al cual va a realizar la transferencia.
Activa los casilleros que tengan cheques
con fecha al día y su respectivo valor.
Activa los casilleros que tengan cheques
con fecha posteriores y su respectivo
valor.
Desactiva todos los casilleros que han sido
activados y indica el valor total de todos
los cheques.
Permite efectivizar los cheques que han
sido activados
12.7 COMPROBANTES DE INGRESO

118
Nos permite visualizar todos los comprobantes que han sido ingresado al banco ya
sea cheques, depósitos, notas de crédito y notas de debito que se hayan realizado
de acuerdo a un rango de fechas.
COMPROBANTES DE INGRESO
Banco Banco Guayaquil Presione el botón para
seleccionar el banco al cual va a
realizar la consulta.
Desde 01/01/2007 Rango de inicio de la fecha para la
consulta
Hasta 31/01/2007 Rango fina de la fecha para la
consulta
Tipo de Transacción Nota de Debito Presione el botón para
seleccionar el Tipo de Transacción del
cual va a realizar la consulta.
Al activar este casillero aparecerán todos los datos de la
consulta si lo desactiva se pierde la información

119
13 CONTABILIDAD
13.1 PLAN DE CUENTAS
Antes de crear el plan de cuentas considere lo siguiente:
Las cuentas contables deben seguir un orden jerárquico.
Si la cuenta es de grupo siempre debe terminar con un punto al final
(.), en caso de ser de movimiento no termina en punto.
Todas las cuentas deben estar creadas en función de una máscara
contable, por ejemplo X.X.XX.XX (1.1.01.01) separando cada nivel
con un punto.
Para poder crear el plan de cuentas vaya a Contabilidad – Plan de
Cuentas, aparecerá la siguiente pantalla:
Haga clic en Nuevo o <F9>, ingrese 1. presione TAB para ir al
siguiente campo e ingrese Activo para grabar presione Grabar o
<F12>.
El plan de cuentas que utiliza la empresa LA DESPENSA es el siguiente.
Cuenta Descripción 1. ACTIVO
1.1. ACTIVO CORRIENTE
1.1.01. BANCOS
1.1.01.01 BANCO DEL PICHINCHA
1.1.02. CAJA
1.1.02.01 CAJA CHICA
1.1.03. EXIGIBLE
1.1.03.01 CLIENTES – CXC

120
Para ingresar el plan de cuentas a la empresa FERRETOTAL no es necesario
que ingresemos nuevamente todo el plan, solo debemos importar el plan de
cuentas de la empresa LA DESPENSA. Para saber como importar datos
vaya a IMPORTAR DATOS
1.1.04. REALIZABLE
1.1.04.01 MERCADERIAS- PRODUCTOS- INVENTARIOS
2. PASIVO
2.1. EXIGIBLE
2.1.01. BANCARIOS
2.1.01.01 PRESTAMOS BANCARIOS
2.1.02. PROVEEDORES
2.1.02.01 PROVEEDORES – CXP
2.1.03. IMPUESTOS POR PAGAR
2.1.03.01 1% RETENCION EN LA FUENTE
2.1.03.02 30% RETENCION EN EL IVA
3. PATRIMONIO
3.1. CAPITAL
3.1.01. CAPITAL SOCIAL
3.1.01.01 CAPITAL
3.1.02. RESERVAS
3.1.01.01 RESERVA LEGAL
3.1.01.02 RESERVA FACULTATIVA
3.1.03. PERDIDAS Y GANANCIAS
3.1.03.01 UTILIDAD DEL EJERCIO
3.1.03.02 PERDIDA DEL EJERCICIO
4. CUENTAS DE RESULTADOS ACREEDORAS
4.1. RESULTADOS ACREEDORAS
4.1.01. VENTAS
4.1.01.01 VENTAS
4.1.01.02 (DESCUENTO EN VENTAS)
4.1.01.03 (DEVOLUCION EN VENTAS)
5. CUENTAS DE RESULTADOS DEUDORAS
5.1. RESULTADOS DEUDORAS
5.1.01. COSTO DE VENTAS
5.1.01.01 COSTO DE MERCADERIAS
5.1.01.02 (DESCUENTO EN COMPRAS)
5.1.01.03 (DEVOLUCION EN COMPRAS)
5.1.02. GASTOS
5.1.02.01 SUELDOS
5.1.02.02 COMSIONES
5.1.02.03 ARRIENDO
5.1.02.04 LUZ Y AGUA
5.1.02.05 TELEFONO
5.1.02.06 PUBLICIDAD
5.1.02.07 MOVILIZACION
5.1.02.08 VARIOS

121
13.2 ASIENTOS PENDIENTES
En esta opción nos permite visualizar todas las transacciones que se realiza
diariamente, las cuales se puede corregir antes de pasar al libro diario.
Por esta opción se ingresa es Estado de Situación inicial de la empresa.
Todos los asientos deben estar con su respectiva cuenta que debe estar constando
en el Plan de Cuentas.
Los asientos que no se encuentran cuadrados se encuentran marcados de color
rojo.
Una vez que se a corregido todas las cuentas contables y los valores de los asientos
debemos transferir al libro diario esto lo realizamos presionando el botón
que se encuentra ubicado en la esquina suprior derecha en donde le aparecerá
automáticamente la ventana de actualización sin necesidad de salirse de esta
ventana.

122
13.3 LIBRO DIARIO
13.4 MAYOR CUENTAS CONTABLES
13.5 ASIENTOS PENDIENTES
13.6 COMPARAR MAYORES CON AUXILIARES
13.7 TRANSFERENCIAS
13.7.1 Actualizar Pendientes
13.7.2 Reversar Asientos
13.8 ASIENTOS DE CIERRE DE PERIODO
13.9 CONTABILIZACION AUTOMATICA
13.9.1 Contabilización por lotes
13.9.2 Definición de Reglas
13.9.3 Parametrización Contable

123
13.9.3.1 Asignación de Cuentas
La Asignación de cuentas le permite que preestablezca la cuenta contable
que será asignada a los clientes, a los proveedores o a los artículos, cada
vez que cree uno nuevo.
Para asignar cuentas contables vaya a Contabilidad – Contabilización
Automática – Parametrización Contable, y vaya a la ficha Miscelanos 1
A continuación ingrese las cuentas contables que corresponden a cada
enunciado y presione el botón Grabar o <F12>.

124
13.9.4 Definición de Campos
13.10 ANALISIS FINANCIERO
13.10.1 Definición de Variables
13.10.2 Definición de Razones

125
14 MANTENIMIENTO DE TABLAS
le permite crear o personalizar los datos que serán utilizados
en diferentes ventanas del sistema. Entre los datos que se pueden
personalizar se encuentran las siguientes tablas:
TABLA FUNCIÓN
Actividades
Centro de Costos
Ciudades Le permite añadir, modificar o eliminar ciudades que
serán necesarios para llenar los datos informativos de
clientes y proveedores. Para crear clientes vea
CREACION DE CLIENTES. Y para crear proveedores
vea CREACION DE PROVEEDORES.
Colores Le permite añadir, modificar o eliminar colores que
serán utilizados para la Generación de Códigos en
empresas que distribuyen ropa o calzado. Para generar
códigos vea CREACION DE ARTÍCULOS.
Frecuencias
Flujo
Grupo de Artículos Le permite añadir, modificar o eliminar el grupo o
categoría de artículos que será utilizado para agrupar
los artículos en el momento de su creación. Para crear
artículos vea CREACION DE ARTÍCULOS.
Grupo de Clientes Le permite añadir, modificar o eliminar el grupo de
clientes que será utilizado para agrupar a los clientes en
el momento de su creación. Para crear clientes vea
CREACION DE CLIENTES.
Grupo Definiciones Financieras
Grupo Detalle de
Importaciones

126
Grupo de Proveedores Le permite añadir, modificar o eliminar el grupo de
proveedores que será utilizado para agrupar a los
proveedores en el momento de su creación. Para crear
proveedores vea CREACION DE PROVEEDORES.
Importaciones
Ordenes
Promoción
Provincias Le permite añadir, modificar o eliminar Provincias que
serán necesarios para llenar los datos informativos de
clientes y proveedores. Para crear clientes vea
CREACION DE CLIENTES. Y para crear proveedores
vea CREACION DE PROVEEDORES.
Rutas
Subgrupos de Artículos Le permite añadir, modificar o eliminar el subgrupo o
subcategoría de artículos que será utilizado para
agrupar los artículos en el momento de su creación.
Para crear artículos vea CREACION DE ARTÍCULOS.
Tarjetas de Crédito Le permite añadir, modificar o eliminar la descripción de
la tarjeta de crédito que usan sus clientes para comprar.
Para realizar ventas vea el capítulo de FACTURACIÓN.
Tipo de Local
Transportistas
Zonas Le permite añadir, modificar o eliminar la Zona que será
necesaria para llenar los datos informativos de clientes
y proveedores. Para crear clientes vea CREACION DE
CLIENTES. Y para crear proveedores vea CREACION
DE PROVEEDORES.
El procedimiento para alimentar o llenar estas tablas es el mismo para todos,
por lo tanto solo
alimentaremos la tabla
Colores.
Para crear la tabla de
colores vaya a
Opciones –
Mantenimiento –
Tablas aparecerá la
siguiente pantalla:
Presione el botón
hasta ubicar Colores.
Luego presione Nuevo
o <F9> e ingrese
en la tabla el código y
la descripción de los
colores. Finalmente
presione el botón
Grabar o <F12>.

127
15 PRODUCCION
15.1 ORDEN DE PRODUCCIÓN
15.2 REQUISION DE MATERIALES
15.3 INGRESO PRODUCCION (DIRECTA)
16 PRESUPUESTO
16.1 VENTAS
16.2 CONTABILIDAD
16.3 CONTABILIDAD MENSUAL
16.4 VENTAS AÑO PASADO
16.5 CONTABILIDAD AÑO PASADO
16.6 CONTABILIDAD MENSUAL AÑO PASADO
17 REPORTES
17.1 REPORTES/LISTADOS
REPORTES DE ARTICULOS

128
Permite sacar un listado de reportes de los todos los artículos y el inventario de los
mismos.
Continuación de la lista de artículos

129
REPORTES DE VENTAS

130
REPORTES DE CLIENTES
REPORTES DE PROVEEDORES

131
REPORTES DE CAJAS

132
REPORTES DE BANCOS

133
REPORTES DE CONTABILIDAD

134
REPOTES DE PRESUPUESTO

135
17.2 INFORMES GERENCIALES
17.3 MODIFICAR REPORTES
18 . OPCIONES ADICIONALES
18.1 IMPORTAR DATOS
le permite importar datos de empresas ya creadas para que
evite el trabajo innecesario de volver a digitar datos para esto vaya a
Opciones – Configuración del Sistema – Importar Datos, en la pantalla
que aparece, presione el botón de Explorar y busque el archivo dv.dbc

136
de la empresa que guste por ejemplo LA DESPENSA ubicado en
C:/Fénix/Emp002/dv.dfc y presione Seleccionar.
Apareciendo la siguiente pantalla, en donde puede seleccionar los datos que
desea importar, una vez seleccionados presione el botón Importar Datos
para importar.
18.2 RESPALDO DE DATOS
NO FUNCIONA BIEN ESTA OPCION
18.3 CALCULADORA
Esta opción permite al usuario desplegar una calculadora que nos permitirá realizar
operaciones sin necesidad de salirse del sistema.
SUGERENCIA
Si no conoce el nombre de la carpeta de la Empresa de la cual va a importar el plan de cuentas, vaya a Archivo – Empresas – Seleccionar Crear, seleccione la empresa y vaya a la ficha Crear/Modificar y en Ruta le indica el nombre de la carpeta que contiene la información de la empresa en su disco duro.

137
18.4 DIRECTORIO TELEFONICO
19 AYUDA
19.1 TEMAS DE AYUDA
Esta opción nos permite obtener la ayuda para el adecuado manejo del sistema
Fénix.
Debido a su inmensa cantidad de información no se encuentra activa en el sistema.
19.2 ACERCA DE FENIX
Al escoger esta opción nos aparecerá una ventana en donde nos da a conocer los
datos informativos de ADS como la autorización de uso de la empresa a la que se
da la licencia.

138