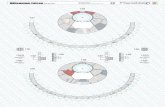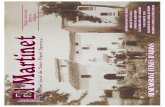Manual Falcon 3.3 Agost 06
Transcript of Manual Falcon 3.3 Agost 06
FALCON VIEW 3.3
MMAANNUUAALL PPRRAACCTTIICCOO Es un Software Desarrollado por el Instituto de Investigación de Georgia Tech para la NGA. (National Geospacial Intelligence Agency) antigua NIMA, bajo plataforma Windows que tiene una aplicación de cartografía con varios tipos de mapas, a diferentes escalas que pueden desplegarse e imprimirse La versión con la que contamos actualmente es la 3.3
CCOONNFFOORRMMAACCIIÓÓNN DDEELL PPRROOGGRRAAMMAA..
El programa Falcon View 3.3 consta de los siguientes CD´s: No 1 Instalación e Imágenes
TIROS World, 16 Km, 8 Km y 4 Km
No 2 Cartografía 1:100.000 No 3 Imágenes Tiros 2 Km y 1 Km
Cartografía 1:250.000 Cartografía 1:500.000 Cartografía 1:1´000.000 Cartografía 1:2´000.000 Cartografía 1:5´000.000 CIB 5,Cartas de ciudades y Cartografía 1:50.000 de ríos
No 4 DTED nivel 1(DTM) 100m. No 5 Accesorios. Las Escalas Grandes solo de Colombia
FFOORRMMAATTOO DDEE LLAA CCAARRTTOOGGRRAAFFÍÍAA Los productos digitales en las diferentes escalas utilizadas por este programa se encuentran en: 1. CADRG (mapas raster) 2. CIB (imágenes ortorectificadas) 3. DTED Level 1 (Modelo Digital de de terreno) 4. DAFIF (Base de Datos de Vuelo) 5. Productos vectoriales (VMAP, DNC) 6. Archivos GeoTIFF (Imágenes georeferenciadas) 7. ESRI Shapefiles (vectores SIG)
PPAASSOOSS DDEE IINNSSTTAALLAACCIIÓÓNN.. Para instalar el programa debe Colocarse el cd No. 1, el cual corre automáticamente con el autorun.
En el momento que inicia la instalación aparece en la pantalla la opción INSTALL, la cual es seleccionada y envía a otra pantalla donde se selecciona PFPS, el cual agrupa todos los programas que incluya el paquete.
CCAARRTTOOGGRRAAFFÍÍAA CCIITTEECC AAGGOOSSTTOO 22000066 1
FALCON VIEW 3.3
Durante esta secuencia se despliegan ventanas donde se selecciona NEXT> por 3 ocasiones hasta llegar a la designada como SELECT INSTALL TYPE.
En este paso se selecciona la opción FLIGHT PLANNER, la cual permite cargar los elementos fundamentales como son: CFPF, FALCON VIEW y DAFIF. A continuación se despliegan 4 ventanas de confirmación a las que se les aplica NEXT> hasta llegar a la nombrada como START COPYING FILES, donde muestra un resumen de los programas a cargar, el espacio requerido y el espacio disponible
Paso seguido se pica NEXT> y el programa comienza a ser cargado, y según el equipo puede durar entre
3 y 12 minutos, al terminar este proceso pregunta si desea ver el README a lo que se le pica NO y allí finaliza. Algunos equipos exigen reiniciar sin sacar el CD, otros no. De una vez se pueden instalar otros programas complementarios como SKI VIEW
y HAND HELD aplicando el icono de MORE TOOLS.
CCOOMMOO AABBRRIIRR EELL PPRROOGGRRAAMMAA.. El programa se puede abrir en:
En este paso se puede crear un acceso directo haciendo CLICK Derecho sobre el renglón
CCAARRTTOOGGRRAAFFÍÍAA CCIITTEECC AAGGOOSSTTOO 22000066 2
FALCON VIEW 3.3
Al iniciar el programa sale un mensaje que se refiere a la vigencia de la Base de Datos DAFIF la cual figura desactualizada a lo que se le pica OK.
De igual manera por ser la primera vez que se abre es posible que aparezca en negro el contenido interior de la pantalla, lo cual indica que la opción BLANK en el menú MAP este activada, se procede a activar TIROS - WORLD , y se visualizara el mundo en verde y azul. Para una mejor ubicación se pica OVERLAY – VECTOR OVERLAY y aparecerán los limites de los países en color blanco.
CCOOMMOO CCAARRGGAARR LLAA CCAARRTTOOGGRRAAFFÍÍAA EENN EELL DDIISSCCOO DDUURROO DDEELL CCOOMMPPUUTTAADDOORR..
Después de tener instalado el programa en el PC, se procede a bajar la información cartográfica al disco duro, colocando el CD No. 2 en la unidad de CD ROOM. Abrimos en la barra de herramientas:
– TOOLS – MAP DATA MANAGER
o con Control+M
Se abre un cuadro de dialogo y en el mapa se observa la cartografía que contiene el CD.
Picando el icono de color rojo ubicado en la parte marginal derecha, permite activar la opción COPY. Con el cursor realizamos un click izquierdo sostenido y subrayamos el área de la cartografía en el mapa.
CCAARRTTOOGGRRAAFFÍÍAA CCIITTEECC AAGGOOSSTTOO 22000066 3
FALCON VIEW 3.3
Esta cambia de color y en el cuadro de dialogo se activa un botón copy.
Dando un clic en copy, comienza el proceso de bajar los datos del CD al disco duro. Este procedimiento se debe realizar para cada CD, así se podrá contar con toda la cartografía en el disco duro y no tendrá que insertar los CD´s cada vez que quiera consultar el programa. Al terminar de cargar cada Cd el color cambia a verde que indica la ubicación de la información en el disco duro.
HHEERRRRAAMMIIEENNTTAASS DDEELL PPRROOGGRRAAMMAA..
--EEddiitt
CCooppyy mmaapp Haciendo clic en COPY MAP permite copiar el mapa que tenemos en pantalla, para pegarlo en Power Point (presentación), Word (informes) según sea la necesidad.
--VViieeww Permite desplegar las barras de herramientas principales, alternantes y la barra de estado de la parte inferior. Tambien permite aclarar u oscurecer el contenido de la pantalla de trabajo o con los iconos.
--MMaapp Este icono nos permite seleccionar la escala a la cual queremos visualizar la información.
CCAARRTTOOGGRRAAFFÍÍAA CCIITTEECC AAGGOOSSTTOO 22000066 4
FALCON VIEW 3.3
Para esta función también encontramos los siguientes iconos:
IINN:: para avanzar a las escalas mas grandes. OOUUTT:: para retroceder en las escalas, o con CLICK Derecho aparece el menú de contexto con las mismas opciones.
--OOvveerrllaayy Esta herramienta permite prender o apagar calcos de superposición
CCAARRTTOOGGRRAAFFÍÍAA CCIITTEECC AAGGOOSSTTOO 22000066 5
Las más utilizadas son: // CCoooorrddiinnaattee GGrriidd Despliega en la vista una cuadricula, la cual muestra coordenadas en grados y minutos, la cual es configurable en el item OPTIONS, donde se le puede cambiar el color de las lineas y la visualizacion del texto (recomendado cambiar color de línea amarilla y texto (FONT) color
rojo en base llena amarilla usando la opción SOLID RECT.
// SSccaallee BBaarr
Despliega en la vista una escala que inicialmente esta dada en Millas náuticas, para personalizar la escala, hacemos clic derecho sobre la escala y nos ubicamos en Map Scale Bar options. Nos muestra un cuadro de dialogo en donde se encuentran las opciones de configuración, ////VVeeccttoorr En los mapas iniciales se observan las fronteras a nivel de países, es de gran utilidad para una ubicación preliminar.
FALCON VIEW 3.3
--TToooollss Despliega todas las herramientas alternantes. Estas serán tratadas mas delante de manera independiente.
--OOppttiioonnss PPeerrmmiittee ccoonnffiigguurraarr aallgguunnooss iitteemm eessppeecciiffiiccooss,, ccoommoo::
////CCoooorrddiinnaattee ffoorrmmaatt Esta herramienta nos da la opción de configurar la clase de coordenadas en las que queremos
trabajar, grados, grados-minutos, grados-minutos y segundos. También permite configurar el Datum, se recomienda dejarlo en WGS84, para evitar desfases con las aeronaves de apoyo, que siempre trabajan en este sistema de referencia.
////PPrriittiinngg
Muestra opciones que nos da el programa para impresión de mapas.
CCAARRTTOOGGRRAAFFÍÍAA CCIITTEECC AAGGOOSSTTOO 22000066 6
FALCON VIEW 3.3
impresión a escala - impresión de la vista (pantalla)
impresión del tipo y escala del mapa. - impresión de la serie y fecha de actualización del mapa. - Fecha y hora de impresión. - Impresión de la Rosa de los Vientos, la cual nos indica el norte. -Security Options para darle encabezado y pie de página a la impresión. En términos prácticos estos datos no son relevantes al momento de imprimir el mapa para lo cual es aconsejable desactivar todos los ítems, menos los chuleados para que la impresión salga a escala y pueda ser medida.
--FFaavvoorriitteess PPeerrmmiittee gguuaarrddaarr cceessiioonneess ddeetteerrmmiinnaaddaass ppaarraa uunn ddeesspplliieegguuee mmaass rrááppiiddoo..
--HHeellpp Encontramos todo lo relacionado con el programa y sus ayudas.
Adicionalmente en el árbol del explorador de WINDOWS, donde el programa aparece como PFPS, se encuentran todos los manuales originales en formato PDF, fácil de abrir con Adobe Acrobat Reader en la siguiente ruta: C \ PFPS \ RELEASE NOTES \ USER´S GUIDES
CCAARRTTOOGGRRAAFFÍÍAA CCIITTEECC AAGGOOSSTTOO 22000066 7
FALCON VIEW 3.3
BBAARRRRAA DDEE HHEERRRRAAMMIIEENNTTAASS
PPRRIINNCCIIPPAALLEESS ((MMAAIINN TTOOOOLLBBAARR))..
Print preview, para ver el preliminar de la impresión.
Open Overlay este icono permite abrir los archivos de dibujo y layout guardados en el disco duro.
Close Overlay este icono permite cerrar los archivos de dibujo y layout que se encuentren abiertos
Save Overlay este icono permite grabar los gráficos realizados sobre los mapas, estos archivos tienen la particularidad de que no graban mapas, si no los cambios realizados sobre los mapas en archivos .drw para dibujos y .cht para layout los cuales no son de un peso considerable, logrando transportarlos en la mayoría de los casos en un disco de 3 ½. Estos archivos son guardados en una carpeta DRAWING para dibujo y CHART para layout.
Este icono nos permite dar o quitar brillo al mapa.
Este icono muestra el porcentaje de visualización en pantalla de los mapas.
Para desplazarse dentro de los mapas.
EEll GGOO TTOO se utiliza para ubicarse en algún punto de el cual tengamos sus coordenadas, y/o para buscar en la base de datos del NAVAIDS un punto determinado del cual se conoce el nombre.
Como complemento a esta herramienta se encuentra en el Cd de accesorios una carpeta con el nombre de NAVAIDS, la cual debe ser copiada y reemplazada en la siguiente ruta del explorador de WINDOWS: C \ PFPS \ DATA \ NAVAIDS; La información contenida en esta base de datos es la de 50.000 puntos obtenidos de un archivo llamado GAZETIER, los cuales se adicionaron como WAYPOINTS. El nombre del lugar se debe escribir en el espacio de DESCRIPCIÓN, se aplica OK; en seguida despliega una segunda ventana con los lugares coincidentes en la base de datos de los sitios del mundo que son ayudas a la aeronavegación. Como el dato buscado es un sitio geográfico para Colombia se le pica el botón CONTINUE dos veces hasta encontrar la ventana MULTIPLE WAYPOINTS FOUND IN THE DAFIF DATA BASE.
CCAARRTTOOGGRRAAFFÍÍAA CCIITTEECC AAGGOOSSTTOO 22000066 8
FALCON VIEW 3.3
Y desde aquí se busca por el departamento, y si es cabecera municipal aparece en mayúscula. Al encontrarlo se aplica OK, y OK en el otro cuadro y el programa lo lleva al punto.
BBAARRRRAA DDEE HHEERRRRAAMMIIEENNTTAASS AALLTTEERRNNAANNTTEESS
Al igual que la anterior barra también se activa o desactiva en el menú VIEW.
EDITOR DE RUTAS, Esta herramienta permite realizar perfiles del terreno comprendidos entre dos o mas puntos previamente situados.
Al momento de activar el icono, aparece un circulo blanco el cual se pica en el sitio donde se requiere colocar la estación. Seguidamente se observa que aparece una línea blanca que representa la ruta desde un aeropuerto de origen situado en el sur de EEUU. Esto en la primera vez. Se procede a picar dicho aeropuerto que esta dibujado con un polígono y se mantiene clickeado y se arrastra hasta un lugar cercano al deseado. Al momento de moverlo aparece un aviso preguntando si esta seguro en mover dicho punto, pues se asume que es un aeropuerto con coordenadas previamente ubicadas.
Se contesta que SI. Siempre que se mueve este punto vuelve a preguntar lo mismo Enseguida se hace zoom in hasta acercarse lo mas posible al área de interés. Y se repite el procedimiento anterior hasta llegar al punto.
CCAARRTTOOGGRRAAFFÍÍAA CCIITTEECC AAGGOOSSTTOO 22000066 9
FALCON VIEW 3.3
Al encontrarse el la proximidad del punto se coloca el cursor sobre el punto a reubicar y con clic derecho se despliega un menú de contexto donde la opción EDIT ROUTE POINT
En el cuadro desplegado se ingresan las coordenadas exactas del punto y así obtener la posición correcta.
Por ultimo se pica el último icono de las herramientas complementarias a mano derecha
Y se muestra el perfil del terreno desde el aeropuerto (1) hasta el punto (2). Es indispensable que dentro de la cartografía se hallan
ingresado los datos del DTED (datos digitales de elevación del terreno)
Al salir del programa pregunta si desea guardar la ruta; el falcon tiene dispuestas carpetas prediseñadas para cada uno de los elementos que se crean, con las extensiones especificas para cada caso.
Herramienta de GPS, es utilizada principalmente para conectar en tiempo real un GPS y obtener una visual en el mapa de la posición.
Editor de dibujo, abre las herramientas de graficación (líneas rectas, curvas, figuras de diferentes formas, texto etc.) permite edición de todos los elementos creados con la indicación de hacer clic derecho sobre el elemento y en la opción EDIT DRAWING ….. PROPERTIES, poder editar desde el color, el tamaño en el sistema de medida requerido, la ubicación especifica, si tiene un letrero de identificación (label).
CCAARRTTOOGGRRAAFFÍÍAA CCIITTEECC AAGGOOSSTTOO 22000066 10
FALCON VIEW 3.3
NOTA: Siempre que se desee editar cualquier elemento es importante tener en cuenta con que clase de herramienta se construyo, para activarla y así poder modificar.
Adicionalmente es claro que cuando esta el icono de PANEO activado, este no permite realizar ninguna edición
Local Point Editor esta herramienta permite introducir puntos uno a uno con todas las implicaciones de una base de datos. Se procede a picar el icono para que despliegue la barra de herramientas accesorias al lado derecho donde se pica la para que muestre el cuadro LOCAL POINT ICONS. Asi como la carpeta navais, tambien hay otra llamada ICONOS en el Cd de accesorios la cual se abre y por EDICION – SELECCIONAR TODO – EDICION – COPIAR se pegan en la carpeta localizada en la ruta: C \ PFPS \ FALCON \ DATA \ ICONS \ LOCALPNT, la cual contiene la gran mayoría de iconos de propias tropas
por armas al igual que los de enemigos
Donde se escoge un icono cualquiera según la necesidad, se pica y se mantiene clickeado y se arrastra hasta el sitio indicado.
En este cuadro se pueden introducir los datos de posición, un ID que puede ser un numero consecutivo, un grupo que puede ser discriminado por la fecha o por el nombre del enemigo, etc. Depende solamente de la necesidad y de la forma como se guarden los datos. La información que se coloca en la casilla DESCRIPTION permite buscar posteriormente desde el GO TO con el nombre del punto. La cantidad de puntos y de grupos es ilimitada, lo importante es no repetir la misma combinación.
Manual CHUM Editor, herramienta utilizada específicamente para actualizar tendidos de líneas de alta tensión, telefonía, y puntos donde hay torres
CCAARRTTOOGGRRAAFFÍÍAA CCIITTEECC AAGGOOSSTTOO 22000066 11
FALCON VIEW 3.3
que pueden ser obstáculo para la aviación.
Editor de Amenazas, Esta herramientas permite ubicar un punto con condiciones de ínter visibilidad horizontal, permitiendo realizarlo entre varios puntos con diferencias de colores y teniendo en cuenta la atura de la antena y su cobertura.
Al igual que los puntos locales, se utilizan iconos de acuerdo a las necesidades. Se pica el icono seleccionado y se arrastra hasta el lugar señalado
Con clic derecho se pica EDIT THREAT AND MASK, y se llenan los datos siguientes: localización exacta dentro de la pestaña DISPLAY; En la pestaña GENERAL
se coloca la altura de la antena en pies ( 1 metro es igual a 3 pies ej. 15 metros = 45 pies) y la cobertura de la antena en millas ( 1 milla es igual a 1.852 metros ej. 50 km = 26.9 MN)
Una vez colocados los datos se da OK. Y se pica el icono de todas las mascaras encendidas
El proceso dura unos segundos y luego despliega una mascara en color rojo donde muestra las posibles áreas ciegas para la ínter visibilidad horizontal.
En caso de querer cambiar el color de la mascara se hace clic derecho y se pica EDIT THREAT AND MASK y sobre la pestaña MASK
CCAARRTTOOGGRRAAFFÍÍAA CCIITTEECC AAGGOOSSTTOO 22000066 12
FALCON VIEW 3.3
ELEVATIONS se le da el color deseado. Este procedimiento se repite de acuerdo al numero de puntos que se quieran colocar.
EDITOR DE SÍMBOLOS TÁCTICOS Esta herramienta permita graficar los símbolos tácticos para juegos de guerra, con las diferenciaciones de la afiliación, estatus y el tipo de
unidad según jerarquia.
Adicionalmente con este icono despliega algunas ayudas de puntos, lineas y poligonos que pueden ser configuradas según la necesidad
PPaaggee LLaayyoouutt TTooooll abre las herramientas que permiten seleccionar una zona de gran dimensión para ser impresa en varias hojas, dependiendo la configuración de la impresora (carta u oficio), y que al imprimirlas permita unirlas sin ningún inconveniente.
El procedimiento consiste en picar el icono AArreeaa CChhaarrtt TTooooll
CCAARRTTOOGGRRAAFFÍÍAA CCIITTEECC AAGGOOSSTTOO 22000066 13
FALCON VIEW 3.3
esta herramienta es para la selección del área, la cual necesitamos imprimir para unir y formar un mapa de mayor tamaño a hojas carta u oficio.
Se recomienda visualizar el mapa de 10% a 25%, para realizar la selección del área.
Sky View. El modulo de tercera dimensión o sky view funciona con el icono del ojo. Básicamente lo que permite es ubicarse en un área determinada y en el menú complementario se pica el icono 3-D y este permite ver una panorámica en la escala que se requiera solamente buscando en MAP la mas indicada, y por medio de funciones de teclado realizar un vuelo simulado en 3-D. Es indispensable tener la información de DTED para que se pueda tener el realismo necesario.
Range Bearing. Esta herramienta permite trazar una línea entre dos puntos permitiendo obtener en tiempo real la distancia y el rumbo de dicha línea.
El proceso de edición se realiza igual que en las otras herramientas con clic derecho sobre la línea y cambiando los datos necesarios
CCAARRTTOOGGRRAAFFÍÍAA CCIITTEECC AAGGOOSSTTOO 22000066 14
FALCON VIEW 3.3
HHEERRRRAAMMIIEENNTTAA CCOOMMPPLLEEMMEENNTTAARRIIAA
EXCEL2FV Esta es una macro diseñada para convertir archivos de Excel a Falcon View. El primer paso consiste en crear una hoja de trabajo en EXCEL donde se deben cumplir algunos requisitos: -Se debe tener la primera columna con el encabezado ID, donde ira el dato que se requiere salga en pantalla al momento de plasmar la información en falcon. -Las coordenadas deben estar en el mismo formato (grados min y seg o grados min o grados) y llevar solamente al inicio de cada coordenada N, S o W ( n042536 w742536) y el encabezado lleve LAT y LONG para cada columna. -Todos los datos involucrados deben estar en el mismo formato (fuente, alineación, tamaño, etc.). -La información de EXCEL debe empezar a partir de la columna A . -Si la información tiene alguna columna de fecha esta debe estar en el formato de número separado por guiones (02-11-04). -El límite de columnas depende de
la información que desee manipular sin que esta supere las 20 columnas.
El procedimiento para instalarlo es hacer clic en el icono de la aplicación donde muestra un dialogo de creación y licencia al cual se le da ACEPTAR
Enseguida aparece un cuadro donde indica la ruta donde va a desenzipar los archivos que al finalizar confirma son cuatro.
Terminada esta función se cierra el dialogo con CLOSE y se procede a
CCAARRTTOOGGRRAAFFÍÍAA CCIITTEECC AAGGOOSSTTOO 22000066 15
FALCON VIEW 3.3
buscar por el explorador la ruta donde lo guardo confirmando que se encuentren los cuatro archivos antes mencionados.
Se recomienda extraer el icono al escritorio para mayor comodidad, al igual que el de Falcon. Este paso se logra simplemente haciendo clic derecho sobre el icono y buscando la opción ENVIAR A y se escoge ESCRITORIO.
Si posee un WINDOWS XP o inferiores trate de colocar los iconos en la barra de inicio para más agilidad.
El paso a seguir es abrir el programa de MICROSOFT WORD, se pica el menú HERRAMIENTAS y en la opción MACRO se busca SEGURIDAD y se activa el indicador de medio.
Se pica aceptar y se cierra el programa. En seguida buscamos el icono de Excel2FV .
el cual activa nuevamente el programa de WORD, mostrando antes un cuadro de dialogo donde confirma si desea activar las macros al cual se responde HABILITAR MACROS . En algunas ocasiones no aparece el aviso pero si comienza a parpadear el icono inferior de WORD lo picamos y se vera de esta forma el aviso de habilitar macros.
Una vez concluido este proceso activa una pantalla interactiva donde aparecen botones de acción, los cuales únicamente están activados los dos primeros.
CCAARRTTOOGGRRAAFFÍÍAA CCIITTEECC AAGGOOSSTTOO 22000066 16
FALCON VIEW 3.3
CABE RESALTAR QUE ES IMPORTANTE CERRAR TODOS LOS OTROS PROGRAMAS PARA QUE LA MACRO FUNCIONE SIN PROBLEMA.
En primera instacia el que convierte Excel a Falcon y el segundo para mezclar grupos de diferentes bases de datos (LOCAL POINT MANAGER). En el momento de activar la opcion de CONVERT EXCEL OR TEXT FILE se despliega un formulario que se llena de la siguiente manera. PASO1 Lo primero que se hace es activar la opcion LOCAL en el recuadro IMPORT TYPE.
PASO2 Se pica el icono SOURSE (origen) donde esta el archivo de EXCEL que se va a llevar a falcon, aqui se muestra un cuadro de búsqueda donde permite enrutar el archivo.
Cuando termina de direccionar el archivo sale un aviso donde advierte que se deben tener las hojas de excel cerradas y que procederá a abrir el archivo citado.
Al aceptar despliega otra ventana que confirma donde desea guardar el nuevo archivo de extensión .LPT, que ofrece tres opciones: -En el archivo nativo donde falcon radica todas las extensiones en orden. –En la carpeta de mis documentos. –En cualquier otra carpeta. Enseguida el abre automáticamente el archivo de Excel y después de confirmar que si es se minimiza a la barra de tareas.
CCAARRTTOOGGRRAAFFÍÍAA CCIITTEECC AAGGOOSSTTOO 22000066 17
FALCON VIEW 3.3
El siguiente paso es seleccionar el formato como vienen las coordenadas. De igual manera se puede escoger el icono con el que se requiere visualizarlo en falcon.
Aparece nuevamente el formulario donde ya se aprecia que la macro reconoció la cantidad de columnas existentes en Excel. Es importante verificar en que numero de fila inicia a contar (LABEL ROW), porque normalmente debe ser 1. En este paso se le debe confirmar columna por columna que clase de información lleva, para lo cual se va picando una por una. Es importante especificar cual es la que llevara el ID, que es el label que figurara al momento de abrir falcon, lo mismo que a la que se le da el de DESCRIPTION que sera la palabra clave que permitira por GO TO buscar automáticamente por un nombre la ubicación exacta.
Por ultimo se escoge un nombre para el grupo en el que se desea guardar toda la información. Se activa la casilla de CALC ELEVATION.
y se le aplica el icono CREATE !. El proceso tarda unos segundos mientras abre el falcon y al final confirma cuantos datos ha grabado.
CCAARRTTOOGGRRAAFFÍÍAA CCIITTEECC AAGGOOSSTTOO 22000066 18