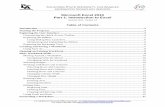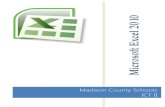Manual excel 2010 iss
-
Upload
ericka-schafer -
Category
Documents
-
view
265 -
download
2
description
Transcript of Manual excel 2010 iss

EXCEL 2010
Elaborado por: Ericka Garcia de Schafer

EXCEL 2010
Elaborado por: Ericka de Schafer
1
Contenido INTRODUCCION ............................................................................................. 2
EXCEL 2010 ...................................................................................................... 3
La Pantalla Inicial ......................................................................................... 3
La ficha Archivo ............................................................................................. 4
Las barras ...................................................................................................... 4
La cinta de opciones ....................................................................................... 5
La Barra de fórmulas: .................................................................................... 6
La barra de etiquetas: .................................................................................... 6
La barra de desplazamiento .......................................................................... 6
La Barra de Estado: ....................................................................................... 7
LA AYUDA ........................................................................................................ 7
Introducir Datos ............................................................................................. 7
Modificar Datos: ............................................................................................. 8
Fórmulas de Excel .......................................................................................... 9
Cómo ingresar fórmulas en Excel .............................................................. 9
Crear una tabla de Excel ............................................................................. 14
Aplicar sombreado a la celda .................................................................... 14
Filtrar los datos ......................................................................................... 15
Ordenar los datos ...................................................................................... 15
Crear una fórmula .................................................................................... 16
Realizar un gráfico con los datos .............................................................. 16
Imprimir una hoja de cálculo ...................................................................... 17
INFOGRAFIA ................................................................................................. 23

EXCEL 2010
Elaborado por: Ericka de Schafer
2
INTRODUCCION
Con el transcurrir de los años, la suite de Office conformada por sus
principales programas Word, Excel, Power Point, han evolucionado de tal
forma que se han convertido en herramientas de apoyo a la gestión laboral,
educativa, en el hogar y prácticamente para toda actividad que se desea
llevar a cabo de forma rápida, eficiente y segura.
Dentro de los programas de dicha suite, encontramos el Excel, este es un
programa diseñado para facilitar las tareas que requieren interacción con
cálculos numéricos, proporcionándonos facilidades en el áreas como
matemática, estadística, financiera, cálculos probabilísticos, etc.
Es de suma importancia y fundamental conocer acerca de las
funcionalidades básicas así como los conocimientos que se pueden requerir
para utilizar el programa de Excel, cuyas hojas de cálculo nos facilitan la
elaboración de múltiples aplicaciones como presupuestos, listados con
vínculos, relación con bases de datos, graficación, etc., ya que con dicho
programa resultan tan sencillos, prácticos y fáciles de usar.
En el presente documento encontramos información relacionada al uso de
EXCEL, sus principales funciones y botones de ayuda corta lo que permite
utilizar de forma autodidacta dicha herramienta.

EXCEL 2010
Elaborado por: Ericka de Schafer
3
EXCEL 2010
Excel es un programa del tipo de Hoja de Cálculo que permite realizar
operaciones con números organizados en una cuadricula. Es útil para
realizar desde siempre sumas hasta cálculos de préstamos hipotecarios.
Para Cerrar Excel, puedes utilizar cualquier de las siguientes operaciones
Hacer clic en el botón “Cerrar” este boton se encuentra en la parte
superior derecha de la ventana de Excel, tambien se puede pulsar la
combinacion de teclas ALT+F4, con esta combinacion las teclas cerraran la
ventana que tengas activa en ese momento.
Hacer clic sobre el menú y elegir la opcón
La Pantalla Inicial
Al iniciar Excel aparece una panta inicial como la que vemos abajo,
miraremos sus componenetes funamentales, asi como tmbien los nombres de
los diferenres elementos y asi mas facil manejarlo.

EXCEL 2010
Elaborado por: Ericka de Schafer
4
La ficha Archivo
Haciendo clic en la pestaña “Archivo” que se encuentra en la
parte superior izquierda de la pantalla podrás desplegar un
menú desde donde podrás ver las acciones que puedes realizar
sobre el documento, incluyendo Guardar, Imprimir o crear
uno Nuevo.
A este menú también puedes acceder desde el modo de
acceso por teclado tal y como veremos en la Cinta de opciones.
Contiene dos tipos básicos de elementos:
- Los que muestran un panel justo a la derecha con más
opciones, ocupando toda la superficie de la ventana Excel.
Como Información Imprimir. Al situar el cursor sobre las
opciones de este tipo observarás que tienen un efecto verde
oscuro. El color permanecerá al hacer clic para que sepas qué
panel está activo.
- Los que abren un cuadro de diálogo. Como Abrir,
o Guardar como. Al situar el cursor sobre las opciones de este tipo
observarás que tienen un efecto verde claro. El color sólo permanece
mientras el cursor está encima, ya que al hacer clic, el propio cuadro de
diálogo abierto muestra el nombre de la acción en su barra de título.
Las barras
Contiene el nombre del documento sobre el que se está trabajando en
ese momento. Cuando creamos un libro nuevo se le asigna el nombre
provisional Libro1, hasta que lo guardemos y le demos el nombre que
queramos. En el extremo de la derecha están los botones
para minimizar , maximizar y cerrar .
La barra de acceso rápido

EXCEL 2010
Elaborado por: Ericka de Schafer
5
La barra de acceso rápido contiene las operaciones más habituales de
Excel como Guardar , Deshacer o Rehacer .
Esta barra puede personalizarse para añadir todos los botones que
quieras. Para ello haz clic en una opción y aparecerá marcada. De igual
forma, si vuelves a hacer clic sobre ella se eliminará de la barra. Si no
encuentras la opción en la lista que te propone, puedes seleccionar Más
comandos....
La cinta de opciones
Es uno de los elementos que contiene todas las opciones del programa
organizadas en pestañas.
Las principales son Inicio, Insertar, Diseño de página,
Fórmulas, Datos, Revisar y Vista. En ellas se encuentran los
distintos botones con las opciones disponibles.

EXCEL 2010
Elaborado por: Ericka de Schafer
6
Pulsando la tecla ALT entraremos en el modo de acceso por teclado.
De esta forma aparecerán pequeños recuadros junto a las pestañas y
opciones indicando la tecla (o conjunto de teclas) que deberás pulsar
para acceder a esa opción sin la necesidad del ratón.
Si haces doble clic sobre cualquier de las pestañas, la barra se
ocultará, para dispones de más espacio de trabajo. Las opciones
volverán a mostrarse en el momento e que vuelvas a hacer clic en
cualquier pestaña. También puedes mostrar ocultar las cuentas desde
el botón con forma de flecha, que encontrarás en la zona derecha
La Barra de fórmulas:
Nos muestra el contenido de la celda activa, es decir, la casilla donde
estamos situados. Cuando vayamos a modificar el contenido de la celda,
dicha barra variará ligeramente, pero esto lo estudiaremos más adelante.
La barra de etiquetas:
Permite movernos por las distintas hojas del libro de trabajo.
La barra de desplazamiento
Permiten movernos a lo largo y ancho de la hoja de forma rápida y sencilla,
simplemente hay que desplazar la barra arrastrándola con el ratón, o hacer
clic en los triángulos

EXCEL 2010
Elaborado por: Ericka de Schafer
7
La Barra de Estado:
Indica en qué estado se encuentra el documento abierto y posee
herramientas para realizar zoo sobre la hoja de trabajo, desplazando el
marcador o pulsando los botones + y-. También dispone de tres botones para
cambiar rápidamente la vita.
.
LA AYUDA
Tenemos varios métodos para obtener Ayuda con Excel.
Un método consiste en utilizar la Cinta de opciones, haciendo clic en el
interrogante. Otro cosnsite en ultilizar la tecla F1 del teclado. Aparecera la
venta de ayuda desde cual tendremos que buscar la ayuda necesaria
Introducir Datos
En cada una de las celdas de la hoja, es posible introducir textos, números o
fórmulas. En todos los casos, los pasos a seguir serán los siguientes:
En cada de las celdas de la hoja de cálculo es posible introducir textos,
números o formulas, En todos los casos, los pasos a seguir serán los
siguientes
Situar el cursor sobre la celda donde se van a introducir los datos y teclear
los datos que desees introducir
Aparecerán en dos lugares: en la celda activa y en la Barra de Fórmulas,
como puedes observar en el dibujo siguiente.
Para introducir el valor de la celda puedes utilizar cualquier de los tres
métodos que te explicamos a continuación:

EXCEL 2010
Elaborado por: Ericka de Schafer
8
Intro: Se valida el valor introducido en la celda y además la celda
activa pasa ser la que se encuentra justo por debajo.
Teclas de Movimiento: Se valida el valor introducido en la celda y
además la celda activa cambiará dependiendo de la flecha pulsada, es
decir si pulsamos FLECHA DERECHA será la celda contigua hacia la
derecha.
Cuadro de Aceptación: Es el botón de la barra de formulas, al
hacer clic sobre él se valida el valor para intruducirlo en la celda per
la celda activa seguirá siendo la misma.
Si antes de introducir la informacion cambias de opinion y deseas
retaurar el contenido de la celda a su valor incial, sólo ay que pulsar
la tecla Esc del teclado o hacer clic sobre el botón Cancelar de la
barra de formulas. Asi no se introducen los datos y la celda seguirá
con el valor que tenia.
Si hemos introducido mal una f´rmula posiblemente nos aparezca un
recuadro dándonos informacion sobre el posible error cometido, leerlo
detenidamente para comprender lo que nos dice y aceptar la correcion
o no.
Otras veces la formulas no es correcta y no nos avisa, pero aparecerá
algo raro en la celda comprobar la fórmula en la barra fórmula para
encontrar el error.
Modificar Datos:
Se puede modificar el contenido de una celda al mismo tiempo que se esté
escribiendo o más tarde, después de la intruducción.
Si aún no se ha validad la intrucción de datos y se coemnte algún error, se
puede modificar utilizando la recla RETROCESO del teclado para borrar el
caráctar situado a la izquierda del cursos, haciendo retroceder éste una
posición, No se puede utilizar la tecla FLECHA IZQUIERDA por que
equivale a validar la entreda de datos.
Si ya se ha validado la entrada de datos y se desea modificar,
seleccionaremos la celda adecuada, despues activamos la Barra de Fórmulas
pulsando la tecla F2 o iremos directamente a la barra de fórmulas haciendo
clic en la parte del dato a modificar.
La barra Estado cambiara de listo de moficar.

EXCEL 2010
Elaborado por: Ericka de Schafer
9
En la Barra de Fórmulas aparecerá el punto de inserción o cursos al final
de la misma, ahora es cuando podemos modificar podemos modificar la
información.
Despues de teclar la moficiacion pulsaremos INTRO o haremos clic sobre el
botón introducir Si despues de habier modificado la informacion se
cambia de opinion y se desea reataurar el contenido de la cleda a su valor
inicial, sólo ha que pulsa la tecla ESC del teclado hacer clic sobre el botón
Cancelar de la barra de fórmulas. Así no se introducen los datos y la
celda muestra la información ya tenia. Si se desea reemplezar el contenido
de una celda por otro distino, se selciona la celda y se escribe el nuevo valor
directamente sobre ésta
Fórmulas de Excel
Están formadas por una combinación de los siguientes cinco elementos:
Operadores: Los operadores son los símbolos que representan las
operaciones como la suma (+), la resta (-), la multiplicación o la división (/).
Valores: Las fórmulas trabajan con valores los cuales pueden ser numéricos
o de texto. Los valores de texto deben estar siempre
Paréntesis: Los paréntesis nos ayudan a controlar el orden en que se
evalúan las expresiones dentro de una fórmula.
Referencias de celda: En lugar de especificar los valores en una fórmula
podemos indicar la referencia de la celda que contiene el valor que deseamos
incluir en el cálculo.
Funciones: Una función es un procedimiento encerrados por dobles comillas.
Que ya está incorporado en Excel y que realiza un tipo de cálculo específico.
Algunos ejemplos de funciones son: SUMA, PRODUCTO, PROMEDIO,
HORA, etc.
Cómo ingresar fórmulas en Excel
Para ingresar una fórmula será suficiente con introducir el símbolo igual (=)
en la barra de fórmulas y Excel sabrá que hemos comenzado a introducir

EXCEL 2010
Elaborado por: Ericka de Schafer
10
Una fórmula. Para aquellas fórmulas en Excel que contienen referencias de
celda existen tres maneras de indicar dichas referencias: de forma manual,
con el teclado o con el ratón.
Manual: Si decidimos ingresar las referencias en forma manual
seremos responsables de colocar la dirección correcta de cada celda o
de lo contrario obtendremos un mensaje de error.
Con flechas del teclado: La otra alternativa que tenemos para
ingresar referencias de celda dentro de las fórmulas es utilizando las
flechas del teclado. Cuando llega el momento de indicar una
referencia dentro de una fórmula, en lugar de escribir la referencia,
nos movemos con la flechas del teclado sobre la celda que deseamos
incluir en la fórmula y Excel insertará la referencia en la fórmula.
Con el ratón: También podemos introducir una referencia utilizando
el ratón con solo hacer clic sobre cada celda que necesitemos incluir
en la fórmula.
Sin importar el método que utilices para ingresar una fórmula será
necesario pulsar la tecla Entrar al finalizar o hacer clic sobre el botón
Introducir de la barra de fórmulas. Si por el contrario quieres cancelar la
introducción de la fórmula puedes hacer clic en el botón Cancelar de la barra
de fórmulas o simplemente pulsar la tecla Esc.
Si por alguna razón debes hacer cambios a tu hoja de Excel será probable
que necesites modificar tus fórmulas. También es común que después de
realizar algún cambio en la hoja, nuestra fórmula envíe un error por lo que
se hará necesario editar la fórmula para corregir el problema. Para editar
fórmulas en Excel tenemos dos métodos:
Edición sobre la celda: Podemos modificar una fórmula directamente
en la celda si entramos en el modo de edición de Excel ya sea haciendo
doble clic sobre la celda o pulsando la tecla F2.
Edición en la barra de fórmulas: Podemos editar una fórmula
haciendo clic sobre ella para convertirla en la celda activa e ir
directamente a la barra de fórmulas para hacer las modificaciones
necesarias.

EXCEL 2010
Elaborado por: Ericka de Schafer
11
Una vez que termines de hacer la edición de una fórmula debes pulsar la
tecla Entrar, o pulsar el botón Introducir de la barra de fórmulas, para que
Excel vuelva a realizar el cálculo tomando en consideración las
modificaciones.
Las fórmulas en Excel son el corazón de la herramienta. Es importante que
te familiarices pronto con su uso ya que son el ingrediente principal para
obtener el máximo provecho de Excel.
1. En la pestaña Archivo, haga clic en Nuevo.
2. En Plantillas disponibles, siga uno de estos procedimientos:
Para volver a usar una plantilla que ha utilizado recientemente, haga
clic en Plantillas recientes seleccione la plantilla que desee y, a
continuación, haga clic en Crear.
Para usar su propia plantilla que ya ha instalado, haga clic en Mis
plantillas, seleccione la plantilla que desee y, a continuación, haga clic
en Aceptar
Para buscar una plantilla en Office.com, en Plantillas de Office.com,
haga clic en una categoría de plantilla, seleccione la plantilla que
desee y, a continuación, haga clic en Descargar para descargar la
plantilla de Office.com en el equipo.
NOTA También puede buscar plantillas en Office.com desde Excel. En el
cuadro Buscar plantillas en Office.com, escriba uno o varios términos de
búsqueda y, a continuación, haga clic en el botón de flecha para buscar.
Para obtener más información sobre cómo buscar y aplicar plantillas,
vea Crear un nuevo libro.
Crear un nuevo libro
1. Haga clic en la pestaña Archivo y, a continuación, haga clic en Nuevo.
2. En Plantillas disponibles, haga clic en Libro en blanco.
3. Haga clic en Crear.
Para obtener más información sobre cómo crear un libro, vea Crear un
nuevo libro.

EXCEL 2010
Elaborado por: Ericka de Schafer
12
Guardar un libro
1. Haga clic en la pestaña Archivo.
2. Haga clic en Guardar como.
3. En el cuadro de diálogo Guardar como, en la lista Guardar como tipo,
seleccione Libro de Excel.
4. En el cuadro Nombre de archivo, escriba un nombre para el libro.
Para finalizar, haga clic en Guardar.
Escribir datos en una hoja de cálculo
1. Haga clic en la celda en la que desea escribir los datos.
2. Escriba los datos en la celda.
3. Presione ENTRAR o TAB para pasar a la celda siguiente.

EXCEL 2010
Elaborado por: Ericka de Schafer
13
Para obtener más información sobre cómo escribir datos, vea el tema sobre
cómo escribir datos en una hoja de cálculo.
Aplicar formato a números
1. Seleccione las celdas a las que desee aplicar formato.
2. En el grupo Número de la ficha Inicio, haga clic en el Selector de
cuadro de diálogo situado junto a Número (o solo presione CTRL+1).
3. En la lista Categoría, haga clic en el formato que desee usar y, a
continuación, ajuste la configuración si fuera necesario. Por ejemplo,
si usa el formato Moneda, puede seleccionar un símbolo de moneda
diferente, mostrar más o menos posiciones decimales o cambiar la
forma en que se muestran los números negativos.
Para obtener más información acerca de cómo aplicar formato a los números
y los formatos de números disponibles, vea los temas sobre cómo aplicar
formato a números en una hoja de cálculo o formatos de número disponibles.
Aplicar bordes a la celda

EXCEL 2010
Elaborado por: Ericka de Schafer
14
1. Seleccione la celda o el rango de celdas a las que desea agregar un
borde.
2. En el grupo Fuente de la ficha Inicio, haga clic en la flecha que
aparece junto a Bordes y, a continuación, haga clic en el estilo de
borde que desee.
Para obtener más información acerca de cómo aplicar formato a una hoja de
cálculo, vea el artículo sobre cómo aplicar formato a una hoja de cálculo.
Crear una tabla de Excel
1. En una hoja de cálculo, seleccione el rango de celdas que desea incluir
en la tabla. Las celdas pueden estar vacías o contener datos.
2. En la ficha Inicio en el grupo Estilos, haga clic en Dar formato como
tabla y, a continuación, seleccione el estilo de tabla que desee.
3. Si el rango seleccionado incluye datos que desea mostrar como
encabezados de tabla, active la casilla de verificación La tabla tiene
encabezados en el cuadro de diálogo Dar formato como tabla.
Para obtener más información sobre cómo crear una tabla, vea Crear una
tabla de Excel.
Aplicar sombreado a la celda
1. Seleccione la celda o rango de celdas a las que desea aplicar el
sombreado.
2. En el grupo Fuente de la ficha Inicio, haga clic en la flecha que
aparece junto a Color de relleno y, a continuación, en Colores del
tema o Colores estándar, haga clic en el color que desee.

EXCEL 2010
Elaborado por: Ericka de Schafer
15
Para obtener más información acerca de cómo aplicar formato a una hoja de
cálculo, vea el artículo sobre cómo aplicar formato a una hoja de cálculo.
Filtrar los datos
1. Seleccione los datos que desee filtrar.
2. En el grupo Ordenar y filtrar de la ficha Datos, haga clic en Filtrar.
3. Haga clic en la flecha en el encabezado de columna para mostrar
una lista de la cual puede seleccionar filtros.
4. Para seleccionar según valores, desactive la casilla de
verificación (Seleccionar todo) en la lista. Mediante esta acción se
desactivan todas las casillas de verificación. Luego seleccione
únicamente los valores que desea ver y haga clic en Aceptar para ver
los resultados.
Para obtener más información sobre cómo filtrar los datos, vea el tema sobre
cómo filtrar datos con un filtro automático.
Ordenar los datos
Para ordenar rápidamente los datos, realice lo siguiente:
1. Seleccione un rango de datos, como A1:L5 (varias filas y columnas) o
C1:C80 (una sola columna). El rango puede incluir títulos creados
para identificar las filas o las columnas.
2. Seleccione una sola celda de la columna que desea ordenar.
3. Haga clic en para clasificar en orden ascendente (de A a Z o del
número menor al mayor).

EXCEL 2010
Elaborado por: Ericka de Schafer
16
4. Haga clic en para clasificar en orden descendente (de Z a A o del
número mayor al menor).
Para ordenar según un criterio específico, realice lo siguiente:
1. Seleccione una sola celda dentro del rango que desee ordenar.
2. En el grupo Ordenar y filtrar de la ficha Datos, haga clic en Ordenar.
Aparecerá el cuadro de diálogo Ordenar.
3. En la lista Ordenar por, seleccione la primera columna en la que
desea ordenar.
4. En la lista Ordenar según, seleccione Valores, Color de celda, Color de
fuente o Icono de celda.
5. En la lista Orden, seleccione el orden en el que desea aplicar la
operación de ordenación: en forma alfabética o numérica, ascendente
o descendente (es decir, de la A a la Z o de la Z a la A para texto o
bien, de menor a mayor o de mayor a menor para los números).
Para obtener más información sobre cómo ordenar los datos, vea el tema
sobre cómo ordenar datos con un Autofiltro.
Crear una fórmula
1. En una celda, escriba el signo igual (=) para iniciar la fórmula.
2. Escriba una combinación de números y operadores; por ejemplo 3+7.
3. Use el mouse para seleccionar otras celdas (insertando un operador
entre ellos). Por ejemplo, seleccione B1 y luego escriba un signo más
(+), seleccione C1 y escriba + y luego seleccione D1.
4. Cuando termine de escribir, presione ENTRAR para completar la
fórmula.
Para obtener más información sobre cómo crear una fórmula, vea el tema
sobre cómo crear una fórmula.
Realizar un gráfico con los datos
1. Seleccione los datos que desea representar.

EXCEL 2010
Elaborado por: Ericka de Schafer
17
En el grupo Gráficos de la ficha Insertar, haga clic en el tipo de gráfico que
desee usar y, a continuación, haga clic en un subtipo de gráfico.
2. Use las herramientas de gráficos para agregar elementos de gráficos
como títulos y etiquetas de datos, y para modificar el diseño, la
presentación o el formato del gráfico.
3. Para obtener más información sobre cómo crear un gráfico, vea el
tema sobre. cómo realizar un gráfico con los datos.
Imprimir una hoja de cálculo
1. Haga clic en la hoja de cálculo o seleccione las hojas de cálculo de las
que desea obtener una vista previa.
2. Haga clic en Archivo y, a continuación, elija Imprimir.
Método abreviado de teclado También puede presionar CTRL+P.
Nota La ventana de vista preliminar se verá en blanco y negro,
independientemente de si la hoja de cálculo incluye color, a menos que esté
configurada para imprimirse en una impresora en color.
3. Para obtener una vista previa de las páginas siguientes y anteriores,
en la parte inferior de la ventana Vista preliminar, haga clic
en Página siguiente y Página anterior.
4. Para establecer las opciones de impresión, realice lo siguiente:
Para cambiar la impresora, haga clic en el cuadro desplegable
en Impresora y seleccione la impresora que desee.

EXCEL 2010
Elaborado por: Ericka de Schafer
18
Para realizar cambios en la configuración de la página, incluida la
orientación de la página, el tamaño del papel y los márgenes de la
página, seleccione las opciones que desee en Configuración.
Para aplicar una escala a la hoja de cálculo para que entre en una
sola hoja impresa, en Configuración, haga clic en la opción que desee
en el cuadro desplegable de opciones de escala.
5. Para imprimir el libro, realice una de estas acciones:
Para imprimir una parte de una hoja de cálculo, haga clic en la hoja
de cálculo y, a continuación, seleccione el rango de datos que desee
imprimir.
Para imprimir toda la hoja, haga clic en ella para activarla.
6. Haga clic en Imprimir.
Para obtener más información acerca de cómo imprimir, vea el tema sobre
cómo imprimir una hoja de cálculo.
Activar y usar un complemento
1. Haga clic en la pestaña Archivo.
2. Haga clic en Opciones y, a continuación, elija la
categoría Complementos.
3. Casi al final del cuadro de diálogo Opciones de Excel, asegúrese de
que la opción Complementos de Excel esté seleccionada en el
cuadro Administrar y luego haga clic en Ir.
4. En el cuadro de diálogo Complementos, seleccione las casillas de
verificación de los complementos que desee usar y, a continuación,
haga clic en Aceptar.
5. Si Excel muestra un mensaje que indica que no puede ejecutar este
complemento y le pide que lo instale, haga clic en Sí para instalar los
complementos.
Barra de Funciones: Esta es una de las cosas principales de Excel por ser
tan eficiente y donde se muestran todas las formulas, las formulas y
funciones las vamos a ver más adelante.
Autosuma: La autosuma me sirve para sumar 2 o más celdas,
obviamente que contengan números y da el resultado en otra celda
Orden Ascendente: Este botón es para que el texto en una celda en vez
de que el texto vaya en orden de izquierda a derecha, vaya de arriba para
abajo
Graficas: Este botón es para insertar una grafica en la hoja de cálculo,
hay muchos tipos de graficas, pero eso lo vamos a ver después.
Copiar Formato: Copia el formato de una celda a la que estaba
seleccionada, como dinero, contabilidad, etc.

EXCEL 2010
Elaborado por: Ericka de Schafer
19
Estilos: Estos son los estilos, nos sirven para identificar qué tipo
de moneda, porcentaje o decimales quiere uno. El primero es para moneda,
solamente pones un numero y al quitar la selección de la celda aparece el
signo de pesos y .00, el siguiente es porcentaje, hace lo mismo solamente que
no se pone el signo de pesos sino el de porcientos, y el ultimo es para que
aparezcan decimales a lado de el numero
Agregar o disminuir decimales: Estos botones sirven para disminuir o
aumentar decimales en un número con muchos decimales
Unir celdas: Este botón es muy útil, es para unir 2 o más celdas y sirve
principalmente para titulares
Las principales características de Excel son:
Es una hoja de cálculo
Puede hacer cálculos muy largos
Tiene limitaciones increíblemente pequeñas
Una tabla no es un reto par Excel
Plantillas y ejemplos muy explícitos
Relleno y formato de celdas
Insertar una función
Una función, es un comando que le das a Excel para que haga una cosa
determinada, nosotros solo aprenderemos las 4 primeras cosas.
Pero primero, tienes que aprender los requisitos para una formula.
Tiene que empezar con el signo de igual, así le darás a entender a la
computadora que vas a hacer una formula o función:
Ejemplo: =
Después del signo de igual, tienes que decirle que es lo que quiere que
haga (insertar función) las 4 funciones que vamos a ver son:
o Suma: Suma todas las celdas seleccionadas
o Promedio: Da el promedio de todas las celdas seleccionadas
o Max: Te da el numero más grande de las celdas seleccionadas
o Min: Te da el numero más pequeño de las celdas seleccionadas
Ejemplo: =suma
Ahora, tenemos que abrir paréntesis y ahí especificar donde es que
queremos que sume, de el promedio, el mínimo o el máximo número (en cual
celda(s))
Ejemplo: =suma (a1, a2, a3)
A
1 1
2 2

EXCEL 2010
Elaborado por: Ericka de Schafer
20
3 3
4 =suma(a1,a2,a3)
Finalmente, solamente haz clic en cualquier de las otras celdas y el
resultado va a aparecer
Ejemplo:
A
1 1
2 2
3 3
4 6
Para métodos más fáciles, en vez de poner a1, a2, a3, a4…, puedes poner
a1:a4
Hacer una formula
Una formula es casi como una función, una función es algo que la
computadora ya tiene hecho (algo que está guardado para que haga algo) y
una formula, es como tu función personalizada.
La formula se hace casi igual que la función:
Empezamos con un signo de igual
Ahora tú puedes hacer una operación básica o larga con respecto a
una celda
Los caracteres que se usan en operaciones básicas son:
+ Para sumar
- Para restar
* Para multiplicar
/ Para dividir
También puedes incluir una función en una formula como:
=a1+3*2*suma (a2:a4)
Las formulas son igual o más útiles que las funciones porque la
computadora no sabe a lo que una empresa, negocio o tu se van a enfrentar
Las formulas pueden "sustituir" a las funciones, por ejemplo:
En vez de =promedio (a1:a3) puedes poner =a1+a2+a3/3, claro que las
funciones son mas practicas que las formulas, pero viéndolo desde otro
punto de vista, es muy útil
Insertar una fila o una columna
Insertar una fila o una columna puede ser muy útil cuando hiciste mal los
cálculos de filas o columnas te faltan o te sobran columnas, pero eso ya no es
un obstáculo más para Microsoft Excel
Es muy sencillo insertar una fila o columna. Digamos que tienes 2
diferentes bases de datos y necesitas más espacio en el medio, solo sigue
estas 2 instrucciones fáciles de seguir:
Selecciona una celda donde quieres que se inserte abajo tu nueva fila
y has clic en el botón derecho y presiona insertar…
Selecciona insertar toda una fila y listo, te la inserta

EXCEL 2010
Elaborado por: Ericka de Schafer
21
Este método también funciona con las columnas, solo haz clic en insertar
toda una columna.
También puedes eliminar una fila completa o columna, solamente haciendo
estos 2 pasos:
Selecciona una celda donde quieres que se elimine en la misma fila
(en la seleccionada) y haz clic en el botón derecho y presiona
eliminar…
Selecciona eliminar toda una fila y listo, está eliminada
Si, también funciona para las columnas, solo haz clic en eliminar toda una
columna.
Encabezados y relleno de celdas
Los encabezados, probablemente sean una de las cosas que más se usan en
una base de datos, como el nombre de la empresa, nombre de
transición, factura, etc. Esto es una cosa muy fácil de hacer en Excel
Solamente tienes que seleccionar las columnas que quieres juntar, y haz clic
en el botón de combinar y centrar, así:
Para rellenar una celda, puedes usar la opción de relleno en el menú de
herramientas "dibujo", si no lo tienes, solamente haz clic en . Solamente
selecciona el color que quieres que una celda tenga de color y listo
Ejemplo:
Gráficas y tipos de ellos
Las graficas son otras de las cosas más importantes de Excel, ellas nos
pueden representar los resultados de miles de cosas como boletas, recibos,
préstamos, etc., en un simple dibujo.
Vamos a ver como insertar una grafica y que nos muestren los datos de
celdas actuales.
Selecciona los datos que quieres representar
Haz clic en el botón para insertar la grafica

EXCEL 2010
Elaborado por: Ericka de Schafer
22
Haz clic en la grafica que quieras insertar en tu hoja (tipos de graficas
más adelante)
Haz clic en siguiente
En el siguiente paso, omítelo (2/4)
En el paso 3 de 4 puedes incluir un titulo y ponerle etiquetas a los ejes X
e Y
En el último paso solamente tienes que especificar si quieres poner la
grafica en la misma hoja o en una nueva
Los tipos de gráficas son:
Columnas y barras: Para comparar valores
Líneas: Mostrar fácilmente muchos números
Circular: El por ciento de un todo
Área: Presenta la tendencia a través del tiempo.

EXCEL 2010
Elaborado por: Ericka de Schafer
23
INFOGRAFIA
Exceltotal.com/tutorial-excel-2010-formulas-en-excel/
Oficce.microsoft.com/…/Excel../introducción.a.excel-2010-HA0103702
www.slideshare.net/twin777/uso-de-microsoft-excel
aplicaexcel.galeon.com/demos/DM/_excel_2010
es.wikipedia.org/wii/Microsoft:Excel
www.aulafacil.com/excel/temario.htm
www.comusoft.com/curso-gratis-de-manejo-de-microsoft-excel-2010