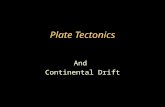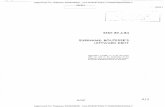Manual Drift HD Ghost(Russian)
-
Upload
buenoshopru -
Category
Documents
-
view
175 -
download
5
Transcript of Manual Drift HD Ghost(Russian)

Руководство пользователя
Cодержание
2
Меры предосторожности 3
Обзор 4
Использование камеры 5
Перед началом работы
Включение и выключение
Зарядка
Форматирование карты микро-SD
Меню камеры 6
Режим видео 7
Запись видео
Тегирование видео
Одновременная съёмка фото и видео
Настройки режима видео
Режим фото 8
Фотографирование
Настройки фото
Режим покадровой съёмки 9
Съемка в покадровом режиме Timelapse
Параметры
Серийная съемка 10
Серийная съемка
Настройки серийной съёмки
Воспроизведение 11
Воспроизведение видео
Просмотр фотографий
Просмотр записанных материалов в
режиме Timelapse
Просмотр серийных кадров
Удаление файлов
Настройки камеры 12
WiFi
Дата и время
Настройки камеры
Профили
Прошивка
2-way пульт ДУ 13
Включение и выключение
Подключение камеры к другим камерам с
помощью пульта ДУ
Установка 15
Установка камеры на универсальном крепеже
Установка камеры на крепеж Drift Mount
Вращающийся объектив с возможностью
зумирования
Подключение 16
Подключение к ПК с ОС Windows
Подключение к Mac
Подключение к телевизору через Wi-Fi
устройство
Работа аккумулятора 17
Обновление прошивки 18
Уход за камерой 19
Чистка камеры
Очистка объектива и ЖК-экрана
Очистка изолирующего слоя
Технические характеристики 20
Гарантия 21
Дополнительная информация 22
Меры предосторожности
Внимание Аккумуляторные батареи могут заряжаться только под присмотром взрослых Не допускайте короткого замыкания клемм аккумулятора Не открывайте не повреждайте аккумулятор и не бросайте его в огонь Отказ от несения ответственности Drift Innovation ни при каких обстоятельствах не будет нести ответственность за травмы или повреждения собственности которые могут быть получены в ходе занятий экстремальным спортом Помните что гарантия распространяется только на производственные дефекты
3
Общие меры предосторожностиПожалуйста обратите внимание на следующие правила при
использовании HD Drift Ghost
bull Фотокамера противоударна (до 2 м) но не ударопрочная
Пожалуйста будьте осторожны с камерой и аксессуарами к ней
надежно крепите их с помощью крепежей
bull В целях безопасности не нажимайте кнопки на камере во время
занятий спортом
bull Не храните камеру в пыльных и влажных местах в течение
долгого времени
bull Не подвергайте камеру воздействию высоких температур не
держите камеру долго на солнце mdash это может испортить корпус и
внутренние компоненты
bull Очищайте объектив и экран специальной антистатической
тканью чтобы стереть с него отпечатки пальцев или пыль никаких
моющих средств для этого не требуется
bull Рабочий диапазон температур камеры от -10 deg C до 40 deg C (50 deg F
до 104 deg F)
bull Выключите камеру перед извлечением батареи или карты
памяти Если вынуть карту памяти у работающей камеры карта
памяти и сохраненные на ней данные могут повредиться
bull Выньте аккумулятор если не собираетесь использовать камеру в
течение долгого времени
Использование в различных погодных условиях
Ghost HD разработана таким образом что ей не страшна пыль
снег дождь брызги и погружение в воду (на глубину до 3 м)
bull Эксплуатация камеры при температуре ниже 0 deg C снижает срок
службы батареи и её производительность
bull Не заряжайте аккумулятор при температуре ниже 0 deg C
bull Не держите камеру под водой более 30 минут
bull Очищайте камеру от соленой воды или грязи с камеры сразу
после использования
bull Не подвергайте камеру воздействию воды при длительной
подводной съемке всегда используйте водонепроницаемый бокс
bull Всегда пользуйтесь универсальным зажимом чтобы обеспечить
герметичность заднего люка камеры
Обзор камеры
А - Кнопка MENU (Tag)
B - Левая кнопка (отдалить)
C - Правая кнопка (приблизить)
D - Action-кнопка (Вкл Выкл Запись Стоп)
E - Светодиодный индикатор
F - 20 ЖК-экран
G - 300 deg Вращающийся Сменный объектив
H - Резьба 14 -20
I - Динамик
J - Порт HDMI (Mini C)
K- USB-порт (Mini B)
L - Крышка аккумулятора
M - Слот для Micro SD Card 35 мм
N - Вход для микрофона
O - Стандартный задний люк
P - Задний индикатор
Q - Индикатор объектива
R - Встроенный микрофон с подавлением
шума
4
Использование камеры
Выбор карты микро-SD Камера Ghost Drift HD совместима с
Micro SD и SDHC картами объемом
до 32 Гб Class 6 или выше Мы
рекомендуем Class 10 для записи
видео высокой четкости
Ниже приведена таблица
приблизительного времени записи
видео на карты разного объема
Перед началом работы 1 Откройте задний люк камеры вручную или с помощью прорези на
универсальном креплении (крутить против часовой стрелки)
2 Сдвиньте защелку и откройте крышку аккумуляторного отсека вставьте
аккумулятор как указано выше
3 Вставьте карту микро SD в слот для карты пока не услышите щелчок
4 Подключите кабель мини-USB (идёт в комплекте) к порту USB и заряжайте в
течение 4 часов перед первым использованием
5 Закройте задний люк так чтобы стрелка индикатора указывала на камеру и
кнопки управления
Включение и выключение
Нажмите и удерживайте кнопку ACTION на камере индикатор загорится и на
включившемся экране появится сообщение с приветствием
Чтобы выключить камеру удерживайте кнопку ACTION в течение 3 секунд или
пока светодиодный индикатор и экран не выключатся
Зарядка 1 Убедитесь что батарея находится внутри камеры и камера выключена
2 Подключите кабель к порту мини-USB на задней панели камеры а другой
конец кабеля mdash к порту USB компьютера либо используйте другое устройство
USB или USB-адаптер питания (не входит в комплект)
При подключении к компьютеру на экране камеры появится символ USB
При подключении к блоку питания USB на экране отобразится laquoЗарядка raquo
3 Полная зарядка занимает около 4 часов (при 2А) как только камера
полностью зарядится отсоедините кабель и закройте заднюю крышку
Срок службы батареи При температуре 25 degC (77 degF) с выключенными функциями энергосбережения
и в режиме непрерывной съемки аккумулятор будет работать около 3 часов
будучи полностью заряженным (см Экономия расхода батареи стр 17)
Использование внешнего источника питания
Камера может заряжаться от внешнего источника питания адаптер питания
USB блок питания Drift или зарядное устройство Drift 12В Мы рекомендуем
выключать камеру перед её подключением к любым внешним источникам
питания
Нажмите кнопку ACTION чтобы начать работу при использовании внешнего
источника питания
Если внешнее питание отключается во время записи камера сразу
подключится к аккумуляторной батарее и продолжит запись не давая вашим
файлам повредиться
bull Запись видео 720P 60 кадров в
секунду похожа на запись видео
1080P
Форматирование карты микро SD Форматирование приведет к удалению
всех файлов с карты памяти При
использовании новой карты
рекомендуется её отформатировать
Вставьте карту в камеру
1 Откройте Главное меню (см стр 6)
выберите Настройки камеры
2 Выберите пункт laquoФорматирование
карты памятиraquo нажмите ACTION
затем подтвердите действие
Форматирование может занять
несколько минут пожалуйста будьте
терпеливы
Удаление карты микро SD Чтобы извлечь карту нажмите на нее
до щелчка Слот для карт снабжен
пружиной карту легко извлечь из
слота
5
Приблизительное время записи
1080P 720P WVGA
1 GB 11 мин 24 мин 42 мин
2 GB 22 мин 49 мин 1ч 24 мин
4 GB 44 мин 1ч 38 мин 2ч 48 мин
8 GB 1ч 24 мин 3ч 15 мин 5ч 36 мин
16 GB 2ч 55 мин 6ч 30 мин 11ч 11 мин
32 GB 5ч 51 мин 13ч 00 мин 22ч 22 мин
Меню камеры
А - Кнопка MENU (Tag)
B - Левая кнопка (отдалить)
C - Правая кнопка (приблизить)
D - Action-кнопка (Вкл Выкл Запись Стоп)
E - Светодиодный индикатор
Выбор режима Воспроизведение У камеры Ghost Drift HD простое в использовании меню по которому
можно перемещаться с помощью четырех кнопок управления
Главное менюЧтобы открыть главное меню нажмите кнопку MENU на включенной
камере Главное меню отображает четыре варианта возможных
действий
Используйте левую и правую кнопки для перемещения между пунктами
меню Выделенный параметр меню будет выделен зеленым цветом
вместо красного Чтобы выбрать выделенный пункт меню нажмите
ACTION и подменю откроется
Чтобы вернуться на шаг назад просто нажмите МЕНЮ
При открытии меню выбора режима на экране появится четыре иконки
режима работы камеры Переключайтесь между различными
режимами камеры с помощью левой и правой кнопок Чтобы выбрать
выделенный режим камеры нажмите ACTION Экран вернется к
отображению Live Preview в выбранном режиме и камера будет готова
записывать видео
Для получения дополнительной информации о четырех режимах
работы камеры см стр 7-10
Меню настроек режимовМеню настроек режимов используется для просмотра и изменения
параметров для каждого из четырех режимов работы камеры
При открытии меню настроек режимов на экране появится четыре
иконки режима камеры Чтобы выбрать выделенный режим камеры
нажмите ACTION Откроется подменю перечисляя регулируемые
настройки для выбранного режима камеры Используйте левую и
правую кнопки для перехода между настройками Используйте кнопку
ACTION для редактирования и подтверждения настроек кнопки
ЛЕВОПРАВО для настроек значений параметров
Для получения дополнительной информации о четырех режимях
работы камеры и их настроек см на стр 7-10
Меню воспроизведенияМеню просмотра используется для просмотра видео и изображений
для каждого из четырех режимов работы камеры
Более подробную информацию см на стр11 Меню настроек
видеокамеры используется для просмотра и настроек параметров
камеры Более подробную информацию см на стр 12
Настройка режимов Настройки камеры
Режим видео Режим фото
Режим Timelapse
(покадровая съемка) Режим Photoburst (серийная съемка)
Настройки фото Настройки видео
Настройки Timelapse (покадровой съемки)
Настройки Photoburst (серийной съемки)
6
Видео
Режим видео (зеленый светодиод)Когда камера включена и находится в режиме видео со вставленной картой
микро-SD и при наличии свободной памяти она начнет запись после нажатия
кнопки ACTION на камере или на пульте ДУ
1 Для входа в режим видео убедитесь что камера включена 2 Нажмите
кнопку MENU для входа в главное меню 3 Откройте меню выбора режима
выберите режим Video и нажмите ACTION
Экран сново отобразит Live Preview и отобразится специальный значок в
верхнем левом углу экрана Светодиодный индикатор загорится зеленым mdash
камера готова к съёмке видео
Запись видео 1 Нажмите ACTION на камере или на пульте ДУ чтобы начать запись видео
2 Светодиодный индикатор будет мигать красным если камера находится в
режиме записи
Продолжительность текущей записи указана на экране таймера
3 Чтобы остановить запись нажмите ACTION на камере или СТОП на пульте
дистанционного управления Индикатор станет зеленым
Видео тегирование Активация этой функции позволяет камере непрерывно записывать видео но
сохранять она будет только помеченные тегом кадры Например с
включенным режимом Тегирование видео камера сохраняет предыдущие 30
сек записи текущие 30 сек и дополнительные 30 сек в общей сложности mdash 1
м 30 сек тегированного видео
Видео Tagging можно включить или выключить в меню Video Mode Settings
1 Чтобы включить видео тегирование откройте настройки режимов в главном
меню и выберите режим видео
2 В разделе laquoВидео Тегированиеraquo выберите laquoOnraquo и нажмите ACTION чтобы
подтвердить выбор
3 В разделе laquoИнтервал Видео Тегированияraquo выберите необходимый
интервал времени и нажмите ACTION чтобы подтвердить выбор
4 Во время записи видео нажмите кнопку MENU на камере чтобы поставить
тег на видео Индикатор начнет мигать красным цветом во время сохранения
отмеченного интервала
Во время записи видео нажав ACTION на пульте дистанционного управления
вы поставите тег на видео
5 Маркировка может быть остановлена нажатием кнопки ACTION на камере
или STOP на пульте ДУ
Повторное нажатие кнопки ACTION во время тегирования добавит
дополнительный интервал к сохраненной записи
Пожалуйста убедитесь в том у вас есть по крайней мере 4 Гб свободного
места на карте микро-SD для видео тегирования
Фотографирование во время съёмки видео При выключенной функции видео тегирования нажмите MENU на камере во
время записи mdash камера автоматически сделает фотографию Одновременное
фотографирование доступно при следующих параметрах 1080p (3025 кадров
в секунду) 960p (3025 кадров в секунду) 720p (3025 кадров в секунду) WVGA
(3025 FPS)
При выключенной функции видео тегирования нажмите ACTION на пульте ДУ
mdash камера автоматически сделает фотографию
Эта функция доступна только при выключенной функции видео тегирования
Режимы видео съёмки
Режим видео Индикатор заряда и SD-карточки
Разрешение видео
Частота кадров
Экспозиция
Таймер записи
7
Разрешение
1080P
960P
720P
WVGA
Частота кадров
25 (1080960720W VGA)
30 (1080960720W VGA)
40 (960)
50 (960 720 WVGA)
60 (720 WVGA)
100 (WVGA)
120 (WVGA)
Угол обзора
170deg (1080960720WVGA)
127deg (1080)
90deg (1080)
Экспозиция
-2
-1
0
+1
+2
Таймер
3 сек
5 сек
Видео Тегирование
Вкл
Выкл
Интервал Тегирования
Видео
10 сек
30 сек
1 мин
2 мин
5 мин
10 сек
000000
98
Режим фото
Режим фото (желтый) Когда камера включена и находится в режиме покадровой съемки (Timelapse) с установленной картой микро-SD на которой есть достаточное количество свободного места при нажатии ACTION на камере или на пульте ДУ она может делать 5 8 или 11-мегапиксельные фотографии 1 Для входа в режим фото (Timelapse) убедитесь что камера включена 2 Нажмите кнопку MENU для входа в главное меню 3 Откройте меню выбора режимов выделите режим фото и нажмите ACTION Экран снова отобразит Live Preview а в верхнем левом углу экрана станет отображаться иконка фоторежима светодиод загорится желтым mdash теперь камера готова к съемке фотографий Фотосъемка 1 Нажмите ACTION на камере или на пульте ДУ чтобы сделать снимок 2 Светодиодный индикатор мигнет один раз красным и снова станет желтым 2 Светодиодный индикатор будет мигать красным цветом один раз перед тем как стать желтым
Настройки Режима Фото
Режим фото Индикатор батареикарты
Разрешение фотоУгол обзораЭкспозиция
8
Разрешение
11MP
8MP
5MP
Угол обзора
170deg
127deg
90deg
Экспозиция
-2
-1
0
+1
+2
Таймер
3 сек
5 сек
10 сек
45
Покадровый режим съемки
Покадровый режим съемки (красный) Если камера включена и находится в режиме Timelapse (покадровый режим съёмки) а на карте микро-SD достаточно свободного места она будет делать фотографии с заданной скоростью когда вы нажмете кнопку ACTION на камере или пульте ДУ 1 Для выбора режима покадровой съёмки убедитесь что камера включена 2 Нажмите кнопку MENU для входа в главное меню 3 Откройте меню выбора режима выделите режим Timelapse (режим покадровой съемки) и нажмите ACTION Экран вернется к отображению Live Preview верхнем левом углу будет отображаться иконка Timelapse светодиод загорится красным mdash камера готова к покадровой съёмки фотографий Меню покадрового режима съёмки Интервал покадровой съёмки может быть установлен в меню 1 Откройте настройки режимов в главном меню и выберите режим Timelapse 2 В разделе laquoИнтервалraquo выберите необходимый интервал времени и нажмите ACTION чтобы подтвердить ваш выбор 3 Вернитесь к Live Preview и нажмите ACTION на камере или на пульте ДУ чтобы начать покадровую съёмку 4Светодиодный индикатор будет мигать красным после каждой сделанной фотографии 5 Чтобы остановить покадровую съёмку нажмите ACTION на камере или СТОП на пульте дистанционного управления
Покадровый режим съемки настройка
Покадровый режим Индикатор батареикарты
Разрешение фото Угол обзора Экспозиция Интервал съемки
Кол-во фотоснимков
9
000000
Разрешение
11MP
8MP
5MP
Угол обзора
170deg
127deg
90deg
Экспозиция
-2
-1
0
+1
+2
Интервал
05 сек
1 сек
2 сек
3 сек
5 сек
10 сек
30 сек
1 мин
Таймер
3 сек
5 сек
10 сек
67
Режим серийной съемки
Режим серийной съёмки (синий) Если камера включена и находится в режиме Photoburst (серийный режим съёмки) а на карте микро-SD достаточно свободного места она будет делать серии фотографий с заданной скоростью когда вы нажмете кнопку ACTION на камере или пульте ДУ 1 Для начала работы в режиме серийной съёмки убедитесь что камера включена 2 Нажмите кнопку MENU для входа в главное меню 3 Откройте меню выбора режимов выберите режим Photoburst и нажмите ACTION Экран вернется к отображению Live Preview в верхнем левом углу экрана станет отображаться режим серийной съёмки светодиод загорится синим Это будет означать что камера готова к съёмке в режиме Photoburst Серийная съёмка Настроить режим серийной съёмки можно в меню настроек режимов 1 Откройте настройки режимов в главном меню и выберите режим Photoburst 2 В разделе laquoCapture Rateraquo выберите необходимую скорость съёмки и нажмите ACTION чтобы подтвердить выбор 3 В разделе laquoДлительность серийной съемкиraquo (Burst Duration) выберите необходимое и нажмите ACTION чтобы подтвердить выбор 4 Вернитесь к обычному режиму Live Preview и нажмите ACTION на камере или на пульте ДУ чтобы начать серийную съёмку 5Светодиодный индикатор будет мигать красным каждый раз когда сохраняется фотография Пожалуйста обратите внимание 11-мегапиксельные фотографии фотографируемые со скоростью 10 кадров в секунду ограничивается максимальной продолжительностью серии кадров в 2 секунды
Настройки режима серийной съёмки
Режим Photoburst Индикатор батареикарты
Разрешение фото Угол обзора Экспозиция Скорость захвата
Длительность захвата
10
Разрешение
11MP
8MP
5MP
Угол обзора
170deg
127deg
90deg
Скорость
захвата
5 снимковсек
10снимковсек
Длительность захвата
1 сек
2 сек
5 сек
Экспозиция
-2
-1
0
+1
+2
Таймер
3 сек
5 сек
10 сек
Настройки по
умолчанию Yes
Cancel
90
Воспроизведение
Зайдите в режим воспроизведения в главном меню mdash на экране появятся четыре иконки режима камеры Рядом с каждым значком режимов камеры будет отображаться количество файлов хранящихся на карте памяти в разделе каждого режима Чтобы выбрать выделенный режим камеры нажмите ACTION На экране будут отображаться самые последние видео фото покадровые или серийная фотографии Для перемещения между файлами используйте кнопки ЛЕВОПРАВО Чтобы вернуться к отображению Live Preview нажмите кнопку MENU ˤ 1 Выберите файл который вы хотите воспроизвести и нажмите ACTION 2 На экране появится меню подменю выберите laquoсмотреть видеоraquo и нажмите ACTION Выберите опцию laquoПоказать всеraquo чтобы посмотреть все видео хранящиеся на карте памяти и нажмите ACTION 3 Нажмите ACTION чтобы остановить воспроизведение повторное нажатие кнопки ACTION возобновит просмотр видео 4 Используйте левую и правую кнопки во время воспроизведения для перемотки видео и ускоренной перемотки вперед ˽ ͺ При открытии в главном меню опции Photo Mode на экране будут отображаться самые последние фотографии Для перемещения по фотографиям используйте клавиши laquoвправоraquo laquoвлевоraquo ˽ ͺ centƛƳŜƭŀLJǎŜ При открытии Timelapse опции в главном меню на экране появится первое изображение из последней серии кадров Для перемещения между покадровыми съёмками используйте клавиши laquoвправоraquo laquoвлевоraquo Нажмите ACTION и laquoViewraquo (просмотр) чтобы посмотреть нужные материалы ˽ ͺ tƘƻǘƻōdzNJǎǘ При открытии опции Photoburst (серийная съёмка) в главном меню на экране появится первое изображение из материалов серийной съёмки Для перемещения по фотографиям используйте клавиши laquoвправоraquo Нажмите ACTION и laquoViewraquo (просмотр) чтобы посмотреть нужные материалы ͺ 1 Нажмите кнопку ACTION при просмотре любого файла в режиме воспроизведения чтобы открыть подменю 2 Выделите опцию laquoУдалитьraquo чтобы удалить выбранное видео или фото нажмите laquoУдалить всеraquo чтобы удалить все файлы для выбранного режима камеры нажмите ACTION и подтвердите ваше решение 3 Таким же образом вы можете удалить материалы покадровой и серийной съёмки Имейте в виду что при выборе опции laquoУдалить всеraquo все файлы для выбранного режима камеры будут удалены с карты памяти и не смогут быть восстановлены Выбор этой опции не удалит никакие другие материалы с карты микроπ5
Воспроизведение
11
Разрешение
Настройки камеры
Если вы откроете в главном меню laquoНастройки камерыraquo на экране появится список регулируемых параметров камеры Используйте левую и правую кнопки для перемещения по настройкам Используйте кнопку ACTION для редактирования и laquoвлевоraquolaquoвправоraquo для перемещения по меню sup2ƛCƛ Для включениявыключения WiFi выберите пункт laquoWiFiraquo в меню настроек камеры и нажмите ACTION Если Wi-Fi включен значок WiFi будет отображаться на главном экране в режиме Live Preview Более подробную информацию о подключении камеры к другим устройствам Wi-Fi см на стр 15 1 Выберите пункт laquoДатаraquo в меню настроек камеры и нажмите ACTION 2 Установите текущий год нажимая laquoвлевоraquolaquoвправоraquo и нажмите ACTION чтобы подтвердить выбор 3 Установите месяц день и время нажав ACTION для подтверждения каждого пункта ˹ ͺ Все настройки камеры можно сохранить выбрав пункт laquoSave Settingsraquo в меню настроек камеры В камере есть следующие профили A B или C Настройка профилей может быть загружена с помощью пункта laquoLoad Settingsraquo в меню далее mdash выбор необходимого профиля (A B или C) Камера будет работать в той конфигурации в которой она была выключена ˿ Чтобы восстановить заводские настройки камеры выберите пункт laquoReset Settingsraquo в меню настроек камеры и нажмите ACTION затем подтвердите выбор ˽ Чтобы узнать версию прошивки камеры выберете laquoВерсия прошивкиraquo в меню настроек камеры Для получения дополнительной информации об обновлении прошивки см стр 17
12
ДатаВремя ГодМесяцДень
Цифровой зум
On (вкл) Off (выкл)
Пульт LED
Сохранение
настроек
Загрузка
настроек
Language Язык
English
Franccedilais
Deutsch
Espantildeol
Italiano
Portuguecircs
Russian
Nederlands
Dansk
Polski
Romacircn
Svenskt
Českyacute
ελληνικά
Формат видео
MOV
MP4
Форматирование
карты памяти Yes (да)
Cancel (отмена)
Сброс настроек
Версия прошивки
WiFi
Чувствительность микрофона
Low (низкая) Med (средняя)
High (высокая)
Громкость
Пульт Д У
Yes (Да) No (Нет)
Уд подключение
Дата Время штамп
Выключение
экрана
Яркость
LED индикатор
Авто выключение
камеры
Yes (да) Cancel (отмена)
On (вкл) Off (выкл)
On (вкл) Off (выкл)
On (вкл) Off (выкл) Off (выкл)
Off (выкл)
Off (выкл)
Low (низкая) Med (средняя)
High (высокая)
Low (низкая) Med (средняя)
High (высокая)
On (вкл) Off (выкл)
Cancel (отмена) Refresh (обновить)
Never (никогда)
Never (никогда)
5 сек 10 сек 20 сек 1 мин
5 мин
1 мин
5 мин
10 мин
20 мин
30 мин
Профиль A
Профиль B
Профиль C
Профиль A
Профиль B
Профиль C
Пульт дистанционного управления
ˤΌ Ό 1 Убедитесь что камера включена (см стр 5) 2 Нажмите и удерживайте кнопку ACTION на дистанционном пульте управления mdash включится индикатор и покажет текущий режим работы камеры Пульт ДУ автоматически выключается если он не находит камеру в течение 15 секунд ˭Ύ Подключите пульт управления с помощью мини-USB кабеля (поставляется в комплекте) к работающему порту USB Светодиод будет мигать красным цветом Полная зарядка занимает около 2 часов Как только устройство полностью зарядится индикатор станет зеленым Отключите кабель USB и закройте разъем резиновой заглушкой ˿ Έ ˨ [Камера и пульт дистанционного управления идущие в комплекте уже подсоединены друг к другу] 1 На камере нажмите Меню и выберите laquoНастройки камерыraquo в главном меню нажмите ACTION 2 Выберите laquoУдаленное соединениеraquo в меню настроек камеры и нажмите ACTION 3 На пульте дистанционного управления нажмите ACTION и камера подаст звуковой сигнал а затем отобразит меню настроек камеры если она будет обнаружена для соединения Если камера не может быть обнаружена она не будет работать в паре с пультом ДУ Попробуйте нажать ACTION на пульте ДУ ещё раз 4 На камере изменится значок показывая тем самым что она подсоединена и работает в паре с пультом ДУ
Кнопка ACTION (записьсъемка)
Кнопка STOP (стоп)
Светодиодный индикатор
13
Пульт дистанционного управления
Использование пульта дистанционного управления
Включите камеру и пульт ДУ нажмите ACTION на пульте ДУ и камера
начнет записывать видео фотографировать запустит покадровую или
серийную съемку в зависимости от текущего режима камеры
Нажмите ACTION во время записи видео и камера сделает снимок или
поставит метку на видео (если активирована эта функция см стр 7)
Нажмите СТОП чтобы остановить запись видео или интервальную
съёмку
Индикатор на пульте ДУ будет светиться белым если он будет
подключен к нескольким камерам
Цвет светодиода и его описание
- Быстро мигает красный mdash Остается менее 15 батареи
- Мигает красным mdash После завершения фотосъемки (Фото Timelapse и Photoburst режимы)- Мигающий красный mdash Запись видео (Видео режим)
- Мигает синим цветом mdash Камера получает сигнал от пульта дистанционного управления - Мигающий зеленый mdash Камера находится в режиме laquoвидеоraquo
- Мигающий желтый камера mdashКамера работает в режиме laquoфотоraquo
- Мигающий фиолетовый mdash Камера работает в режиме Timelapse
- Мигающий голубой mdash Камера находится в режиме Photoburst
14
Установка камеры
Крепление камеры к универсальной клипсе 1 Совместите винт универсальной клипсы с резьбой на нижней стороне
корпуса камеры
2 Завинтите по часовой стрелке
3 После того как вы установите универсальную клипсу на корпусе камеры
вращайте камеру чтобы определить желаемый угол крепления удерживая при
этом клипсу на месте
4 Затяните винт на универсальной клипсе пока он не станет прилегать
вплотную к корпусу камеры
Закрытие задней крышки 1 Убедитесь что отметка в виде стрелки направлена вверх на кнопки
2 Используйте универсальную клипсу чтобы затянуть винт на заднем люке
Если вы не затяните винт и не закроете полностью заднюю крышку камеры
туда может попасть вода это приведет к необратимым повреждениям камеры
(см стр3)
Установка камеры на крепление Drift В комплекте с камерой идут несколько креплений Drift которые помогут вам
найти нужный ракурс
Установка камеры на очки 1 Прикрепите ремень для очков на ваши очкимаску
2 Вставьте камеру (с универсальной клипсой которая прилагается) на
крепеж пока не услышите щелчок
Установка камеры на шлеме 1 Установите на шлем изогнутый крепеж найдите оптимальное положение
для монтажа
2 Убедитесь что монтажная поверхность чистая сухая и не покрыта пылью
3 Снимите защитное покрытие с клейкого крепления и зафиксируйте его на
шлеме оставьте на 24 часа
4 Вставьте камеру (с универсальной клипсой) до характерного щелчка
Крепление камеры к стандартной резьбе 14 Поставьте камеру на штатив или любой другой крепеж со стандартной резьбой
поворачивая корпус камеры по часовой стрелке
Обязательно убедитесь в том что вы хорошо зафиксировали камеру Прежде
чем отправляться снимать обязательно проверьте насколько хорошо она
держится
Вращение объективаЧтобы разнообразить варианты
ракурсов объектив камеры может
поворачиваться на 300deg
обеспечивая идеальный вид даже из
самых неудобных позиций
Удерживая корпус камеры в одной
руке используйте указательный и
большой палец другой руки чтобы
крутить объектив Стрелка
индикатора над объективом
указывает laquoвверхraquo и соотносится с
верхней частью дисплея в режиме
Live Preview
Обязательно возвращайте объектив
в начальное положение 0 deg (так
чтобы индикатор laquoвверхraquo на линзе
был совмещен со светодиодным
индикатором на камере и находился
на одном уровне с корпусом камеры)
до того как будете монтировать
камеру для уменьшения риска
повреждения линзы
Зум Камера Ghost Drift HD включает в
себя функцию цифрового
зумирования которая позволяет
снимать фото и видео крупным
планом
В режиме Live Preview или во время
записи видео нажмите и
удерживайте правую кнопку чтобы
увеличить масштаб и левую кнопку
для уменьшения масштаба
15
Подключение
Воспроизведение видео на компьютере На некоторых компьютерах могут не
быть установлены кодеки
необходимые для воспроизведения и
редактирования видео
Если у вас возникли трудности при
воспроизведения видео записанные
камерой вы можете скачать VLC
Media Player бесплатно с
wwwvideolanorg
Если вы испытываете трудности с
редактированием видео или не
хотите использовать VLC Player для
воспроизведения вам необходимо
скачать и установить пакет кодеков
Пакет кодеков FFDshow можно
загрузить с wwwfree-
codecscomFFDshow_downloadhtm
Рекомендуемые системные требования Чтобы без проблем просматривать и
редактировать видео 1080p не
требуется мощных аппаратных
средств
ОС Windows
bull 32 ГГц Pentium 4 процессор или
выше
bull Не менее 2 Гб оперативной памяти
bull Видеокарта минимум 256 Мб (512
МБ для редактирования видео)
bull Direct X 90c или более поздняя
версия
bull Microsoft Windows XP (SP2 или
более поздняя версия) Windows Vista
или Windows 7
Macintosh
bull 22 ГГц Intel Core Duo или выше
bull Не менее 1 Гб оперативной памяти
bull Видеокарта минимум 256 Мб (512
МБ для редактирования видео)
bull Mac OS X 10411 или более поздняя
версия
Записанные видеоматериалы и фотографии могут быть скопированы на
компьютер с помощью кабеля USB или при условии если в ваш компьютер
встроен соответствующий кардридер для карты памяти микро WVGA
Подключение к ПК с ОС Windows через USB кабель 1 Подключите камеру к компьютеру с помощью USB кабеля На экране
камеры будет отображаться логотип USB и светодиодный индикатор
состояния будет мигать красным светом
2 Операционная система компьютера может открывать новые устройства
автоматически если это не происходит зайдите в laquoМой компьютерraquo
3 Ваш компьютер должен распознать камеру в качестве съемного
устройства Найдите в списке устройств DRIFT CARD
4 Откройте папку DCIM здесь вы найдете папку 100DRIFT которая
содержит все файлы сохраненные на карте памяти вашей камерой
Если у вас сохранено большое количество файлов mdash у вас будет
несколько папок (100DRIFT 101DRIFT и тд)
5 Скопируйте необходимые файлы на компьютер
Подключение к Mac через USB кабель 1 Подключите камеру к вашему компьютеру с помощью USB кабеля На
экране камеры будет отображаться логотип USB и светодиодный
индикатор состояния будет мигать красным
2 Ваша операционная система Mac может открывать новые устройства
автоматически но если этого не произошло откройте новое окно
3 Ваш Mac должен определить камеру как съемное устройство найдите
DRIFT CARD в списке устройств и откройте папку
4 Откройте папку DCIM здесь вы найдете папку 100DRIFT которая
содержит все файлы сохраненные на карте памяти вашей камерой
Если у вас сохранено большое количество файлов mdash у вас будет
несколько папок (100DRIFT 101DRIFT и тд)
5 Скопируйте необходимые файлы на ваш Mac
Подключение камеры к телевизору 1 Выключите камеру и подключите её к телевизору через мини-HDMI
кабель (не входит в комплект)
2 Включите камеру
3 Как только она загрузился изображение которое обычно отображается
на ЖК-экране камеры будет отображаться прямо на экране телевизора
звук будет также идти из динамиков телевизора
4 Нажмите кнопку MENU для переключения между режимами камеры при
подключении к телевизору
16
Экономия батареи
Камера Ghost HD поставляется с 1700mAh литий-ионным аккумулятором
позволяющим непрерывно снимать в течение нескольких часов без
подзарядки Но вы можете оказаться в таких условиях где не будет розетки
для подзарядки Если вы на улице то помните что в холодных условиях
заряд батареи может тратиться быстрее чем обычно К счастью Ghost HD
поставляется с рядом дополнительных установок которые могут продлить
срок эксплуатации аккумулятора Найти их вы сможете в меню камеры
Выключение ЖК-дисплея ЖК-дисплей камеры потребляет энергию поэтому один из лучших
способов продлить время автономной работы камеры mdash использовать
функцию laquoLCD-Offraquo По умолчанию ЖК-экран автоматически выключается
через 20 секунд (интервал времени может быть выбран в меню laquoLCD-Offraquo в
настройках камеры)
Камера будет по-прежнему работать в обычном режиме даже если экран
выключен mdash в режиме Live Preview камера готова к съемке в любой
момент и если идет запись камера будет продолжать снимать с
выключенным экраном Пульт ДУ также может быть использован когда
экран камеры выключен Включить экран камеры вы можете в любой
момент нажав любую кнопку на камере
Яркость ЖК-дисплеяЖК-экран подсвечивается и это тоже потребляет энергию Вы можете
снизить интенсивность этого света регулируя настройки laquoЯркостьraquo в меню
настроек камеры более низкая яркость подстветки позволит вам заметить
небольшое увеличение срока службы аккумулятора
Автоматическое выключение камерыМожно настроить камеру так чтобы она полностью выключалась если ни
одна кнопка не нажата в течение нескольких минут (продолжительность
может быть выбрана в пункте laquoCamera Auto Offraquo в меню настроек камеры)
Это будет полезно и снизит потребление энергии аккумулятора если вы
случайно забыли выключить камеру
Камера не выключится полностью если в этот момент она записывает Но
если камера полностью выключена вам необходимо включить её чтобы
снова начать снимать
Пульт дистанционного управления не будет работать если камера
полностью выключена
Запасные батареи Вы также можете зарядить второй
аккумулятор а затем поменять его
когда первый разрядится Запасные
1700mAh батареи Ghost и Power
Packs доступны у официальных
дистрибьюторов камер Drift
Пожалуйста посетите
driftinnovationcom для получения
дополнительной информации
Всегда меняйте батареи в чистом и
сухом месте Если в камеру
вставить мокрую батарею это
может повредить устройство или
привести к вашему травмированию
Никогда не используйте
поврежденные батареи
17
Обновление прошивки
Камера Ghost Drift HD всегда должна работать на самой последней прошивке которую можно загрузить с
сайта httpwwwdriftinnovationcom Не забудьте проверять обновления так как мы будем продолжать
добавлять новые функции и опции к вашей камере даже после того как вы её купите
Обновить прошивку легко следуя простым инструкциям
1) Зайдите на сайт wwwdriftinnovationcom и скачайте файл с последней версией прошивки (laquoHD_
Ghostbinraquo) который вы найдете в разделе Ghost Drift HD или laquoFirmwareraquo
2) Подключите устройство Drift HD Ghost к вашему компьютеру (MAC или PC) с помощью прилагаемого
кабеля USB
3) Ваша камера должна опознать камеру как внешнее устройство с памяти Micro SD (см подключение на
стр 16) Пожалуйста скопируйте файл прошивки laquoHD_Ghostbinraquo прошивки в корневую папку карты Micro
SD
4) Произведите безопасное извлечение Drift HD Ghost от компьютера
5) Включите камеру и подождите пока она не обновится автоматически На экране будет сообщение
laquoОбновление прошивки в прогрессеraquo светодиодный индикатор состояния будет мигать красным светом
Это займет несколько секунд после чего камера выключится автоматически
6) Перейдите в меню настроек камеры и проверьте laquoВерсию прошивкиraquo чтобы убедиться в успешности
обновления ПО
18
Уход за камерой
Уход за камерой
Камера Ghost HD разработана специально для экстремальных видов спорта Это достаточно прочное
изделие Тем не менее для обеспечения долгой жизни вашей камере пожалуйста следуйте
инструкциям приведенным ниже
Уход за камерой Во время занятий спортом в камеру будут неизбежно попадать грязь или влага Это не является
проблемой но мы рекомендуем чистить камеру после каждого использования Очистите камеру влажной
тканью и дайте ему высохнуть на открытом воздухе прежде чем открыть заднюю крышку или повернуть
объектив Будьте особенно осторожны при чистке встроенного микрофона и динамиков
Уход за объективом и ЖК-экраном Чтобы обеспечить чёткое изображение снимая видео высокой четкости необходимо чтобы объектив
камеры был чистым Будьте осторожны во время чистки не поцарапайте объектив камеры Вытрите
грязь или воду с поверхности объектива с помощью влажной тряпки и сухой микро-волокно ткань
царапинам чтобы полировать линзы когда она сухая
Уход за уплотнителямиКамера водонепроницаема чтобы сохранить это свойства время от времени протирайте влажной тканью
поверхность вокруг уплотнителя задней крышки камеры Будьте осторожны не оставляйте избыточное
количество воды на камере дайте ей высохнуть
Специальная ткань для этих целей доступна в любых магазинах по уходу за оптикой
19
Технические характеристики
20
Разрешение 1080p 960p (43) 720p и WVGA (169)
Формат MP4 MOV (H264 кодек)
Сенсор CMOS (КМОП)
Частота
1080P 25 30 кадровсек
960p 25 30 48 кадровсек
720p 25 30 50 60 кадровсек
WVGA 25 30 50 60 100 120 кадровсек
Обзор
1080p 90deg 127deg 170deg
960p 170deg
720p 170deg
WVGA 170deg
Фокусное расст от 05 м до бесконечности
Вращение 300deg
Зум times10 (цифровой)
Фото 5 8 11 мегапикселей
Экспозиция Автоматическая Ручная (для опытных пользователей)
LCD-экран 20rdquo цветной TFT
Водонепрониц 3 м (984ft)
Микрофон встроенный с функцией уменьшения шума
Встр память 256 Мб (не доступна пользователю)
Карта памяти Micro SD до 32GB
Вход 35 мм для внешнего микрофона
Выход
HDMI разъем типа С (кабель не входит в комплект)
USB Plug amp Play мини-B USB-разъём
Совместимость Windows XP и выше Mac OS 102 и выше
Пульт ДУ расст 10 м (32 ft)
Радио частота 24 GHz
Камера
Размеры 105 (Д) х 52 (Ш) х 33 (В) мм
Вес 167 г
Мощность литий-ионный аккумулятор 1700 мАч (в комплекте) (DC 37 В)
Дист управление
Размеры 59 (Д) х 48 (Ш) х 12 (В) мм
Вес 22 г
Мощность литий-ионный аккумулятор 350 мАч (37 В)
Гарантия
Drift Innovation (laquoПроизводительraquo) гарантирует пользователю
(laquoПокупателюraquo) что продукт приобретенный у производителя или у любого
другого авторизованного дилера не имеет производственных дефектов и
будет работать исправно в течение гарантийного срока как указано в
спецификации продукта На продукты компании Drift Innovation
приобретенные у неавторизированных дилеров гарантия может не
распространяться Гарантийный срок начинается со дня продажи
устройства
Гарантия распространяется на дефекты выявленные при нормальном
использовании устройства в течение гарантийного срока Гарантия не
действует если
bull Изделие было повреждено специально вследствие неправильного
обращения из-за несчастного случая из-за небрежности или вследствие
повреждений из-за несоблюдения инструкций по эксплуатации изделия
bull Продукт физически модифицирован покупателем любым образом кроме
тех случаев когда это предусмотрено заводом-изготовителем
bull Изделие повреждено или обнаружились дефекты вызванные
использованием непредусмотренных дополнений к камере или вследствие
несанкционированного сервисного обслуживания устройства
bull Продукт был подвержен вследствие условий в которых завод-
изготовитель не рекомендует использовать устройство
bull У изделия изменен или удалён серийный номер
bull Изделие повреждено в результате неправильной транспортировки при
возврате изделия дилеру или производителю по гарантии
В случае поломки устройства при его использовании в течение
гарантийного срока ремонт или замена устройства будут предоставлены в
соответствии с решением производителя или авторизованного дилера
Гарантия производителя не распространяется на потерянные устройства
случайные повреждения или расходы понесенные во время доставки
устройства из ремонта или во время замены изделия
Производитель не несет никакой ответственности перед Покупателем или
любым другим лицом за потери травмы смерть или ущерб связанные с
использованием устройства или аксессуаров к нему
Обслуживание Для начала гарантийного
обслуживания вам необходимо
зарегистрировать свою камеру на
сайте driftinnovationcom
Поддержка клиентов bull Заходите на сайт driftinnovationcom
чтобы получить последние
обновления программного
обеспечения для вашей камеры
увидеть новые продукты и видео
пользователей
bull Мы здесь чтобы помочь вам
научиться использовать вашу камеру
Drift HD Ghost по максимуму если у
вас есть какие-либо предложения
замечания или жалобы пожалуйста
посетите раздел поддержки нашего
сайта supportdriftinnovationcom или
свяжитесь с нашей службой
технической поддержки по
электронной почте
infodriftinnovationcom
21
Дополнительная информация
Информация Федеральной комиссии по средствам связи (FCC) Устройство соответствует требованиям раздела 15 правил FCC
Эксплуатация допускается при соблюдении следующих двух условий
1 Устройство не должно вызывать помех
2 Устройство должно принимать помехи включая помехи которые могут
произвести нежелательный эффект на устройство
Внимание
Изменения или модификация устройства не одобренные стороной
ответственной за соответствие устройства нормам могут привести к лишению
прав на эксплуатацию данного оборудования
Устройство было испытано и признано соответствующим нормам для
цифровых устройств класса В в соответствии с разделом 15 правил FCC
Правила разработаны для того чтобы обеспечить защиту от вредных помех в
жилых помещениях Оборудование генерирует использует и может излучать
радиочастотные волны если оно установлено и используется не в
соответствии с инструкциями
может создавать помехи для радиосвязи Тем не менее нет никакой гарантии
того что помехи не будут возникать в каждом конкретном случае Если
устройство вызывает помехи во время радио- или телевизионного приема
проблема может быть устранена путем включения и выключения устройства
Рекомендуется устранять помехи с помощью следующих мер
bull Переориентировать или переместить приемную антенну
bull Увеличить расстояние между оборудованием и приемником
bull Подключить оборудование к розетке в цепи отличной от той к которой
подключен приёмник
bull Проконсультироваться с дилером или опытным радиоТВ техником
Информация Министерства промышленности Канады Данное устройство соответствует требованиям Министерства промышленности
Канады
Эксплуатация допускается при соблюдении следующих двух условий
1 Устройство не должно вызывать помех
2 Устройство должно принимать помехи включая помехи которые могут
произвести нежелательный эффект на устройство
Цифровое устройство класса [B] соответствует требованиям канадского
стандарта ICES-003
РАДИАЦИОННОЕ ВОЗДЕЙСТВИЕ Данное оборудование соответствует нормам облучения установленных FCC
Оборудование должно быть установлено и работать на минимальном
расстоянии в 20 см между излучателем радиоволн и вами
Устройство не должен работать или располагаться рядом с антенной или
передатчиком
Дисклеймер при использовании камеры во время езды на мотоцикле Использование камеры во время езды
на мотоцикле может привести к
аварии вы или другие люди могут
быть серьёзно ранены или даже
погибнуть
bull Следите за дорогой
bull Не смотрите на камеру слишком
долго
bull Остановите ваше транспортное
средство в безопасном месте перед
тем как настроите камеру
22

Cодержание
2
Меры предосторожности 3
Обзор 4
Использование камеры 5
Перед началом работы
Включение и выключение
Зарядка
Форматирование карты микро-SD
Меню камеры 6
Режим видео 7
Запись видео
Тегирование видео
Одновременная съёмка фото и видео
Настройки режима видео
Режим фото 8
Фотографирование
Настройки фото
Режим покадровой съёмки 9
Съемка в покадровом режиме Timelapse
Параметры
Серийная съемка 10
Серийная съемка
Настройки серийной съёмки
Воспроизведение 11
Воспроизведение видео
Просмотр фотографий
Просмотр записанных материалов в
режиме Timelapse
Просмотр серийных кадров
Удаление файлов
Настройки камеры 12
WiFi
Дата и время
Настройки камеры
Профили
Прошивка
2-way пульт ДУ 13
Включение и выключение
Подключение камеры к другим камерам с
помощью пульта ДУ
Установка 15
Установка камеры на универсальном крепеже
Установка камеры на крепеж Drift Mount
Вращающийся объектив с возможностью
зумирования
Подключение 16
Подключение к ПК с ОС Windows
Подключение к Mac
Подключение к телевизору через Wi-Fi
устройство
Работа аккумулятора 17
Обновление прошивки 18
Уход за камерой 19
Чистка камеры
Очистка объектива и ЖК-экрана
Очистка изолирующего слоя
Технические характеристики 20
Гарантия 21
Дополнительная информация 22
Меры предосторожности
Внимание Аккумуляторные батареи могут заряжаться только под присмотром взрослых Не допускайте короткого замыкания клемм аккумулятора Не открывайте не повреждайте аккумулятор и не бросайте его в огонь Отказ от несения ответственности Drift Innovation ни при каких обстоятельствах не будет нести ответственность за травмы или повреждения собственности которые могут быть получены в ходе занятий экстремальным спортом Помните что гарантия распространяется только на производственные дефекты
3
Общие меры предосторожностиПожалуйста обратите внимание на следующие правила при
использовании HD Drift Ghost
bull Фотокамера противоударна (до 2 м) но не ударопрочная
Пожалуйста будьте осторожны с камерой и аксессуарами к ней
надежно крепите их с помощью крепежей
bull В целях безопасности не нажимайте кнопки на камере во время
занятий спортом
bull Не храните камеру в пыльных и влажных местах в течение
долгого времени
bull Не подвергайте камеру воздействию высоких температур не
держите камеру долго на солнце mdash это может испортить корпус и
внутренние компоненты
bull Очищайте объектив и экран специальной антистатической
тканью чтобы стереть с него отпечатки пальцев или пыль никаких
моющих средств для этого не требуется
bull Рабочий диапазон температур камеры от -10 deg C до 40 deg C (50 deg F
до 104 deg F)
bull Выключите камеру перед извлечением батареи или карты
памяти Если вынуть карту памяти у работающей камеры карта
памяти и сохраненные на ней данные могут повредиться
bull Выньте аккумулятор если не собираетесь использовать камеру в
течение долгого времени
Использование в различных погодных условиях
Ghost HD разработана таким образом что ей не страшна пыль
снег дождь брызги и погружение в воду (на глубину до 3 м)
bull Эксплуатация камеры при температуре ниже 0 deg C снижает срок
службы батареи и её производительность
bull Не заряжайте аккумулятор при температуре ниже 0 deg C
bull Не держите камеру под водой более 30 минут
bull Очищайте камеру от соленой воды или грязи с камеры сразу
после использования
bull Не подвергайте камеру воздействию воды при длительной
подводной съемке всегда используйте водонепроницаемый бокс
bull Всегда пользуйтесь универсальным зажимом чтобы обеспечить
герметичность заднего люка камеры
Обзор камеры
А - Кнопка MENU (Tag)
B - Левая кнопка (отдалить)
C - Правая кнопка (приблизить)
D - Action-кнопка (Вкл Выкл Запись Стоп)
E - Светодиодный индикатор
F - 20 ЖК-экран
G - 300 deg Вращающийся Сменный объектив
H - Резьба 14 -20
I - Динамик
J - Порт HDMI (Mini C)
K- USB-порт (Mini B)
L - Крышка аккумулятора
M - Слот для Micro SD Card 35 мм
N - Вход для микрофона
O - Стандартный задний люк
P - Задний индикатор
Q - Индикатор объектива
R - Встроенный микрофон с подавлением
шума
4
Использование камеры
Выбор карты микро-SD Камера Ghost Drift HD совместима с
Micro SD и SDHC картами объемом
до 32 Гб Class 6 или выше Мы
рекомендуем Class 10 для записи
видео высокой четкости
Ниже приведена таблица
приблизительного времени записи
видео на карты разного объема
Перед началом работы 1 Откройте задний люк камеры вручную или с помощью прорези на
универсальном креплении (крутить против часовой стрелки)
2 Сдвиньте защелку и откройте крышку аккумуляторного отсека вставьте
аккумулятор как указано выше
3 Вставьте карту микро SD в слот для карты пока не услышите щелчок
4 Подключите кабель мини-USB (идёт в комплекте) к порту USB и заряжайте в
течение 4 часов перед первым использованием
5 Закройте задний люк так чтобы стрелка индикатора указывала на камеру и
кнопки управления
Включение и выключение
Нажмите и удерживайте кнопку ACTION на камере индикатор загорится и на
включившемся экране появится сообщение с приветствием
Чтобы выключить камеру удерживайте кнопку ACTION в течение 3 секунд или
пока светодиодный индикатор и экран не выключатся
Зарядка 1 Убедитесь что батарея находится внутри камеры и камера выключена
2 Подключите кабель к порту мини-USB на задней панели камеры а другой
конец кабеля mdash к порту USB компьютера либо используйте другое устройство
USB или USB-адаптер питания (не входит в комплект)
При подключении к компьютеру на экране камеры появится символ USB
При подключении к блоку питания USB на экране отобразится laquoЗарядка raquo
3 Полная зарядка занимает около 4 часов (при 2А) как только камера
полностью зарядится отсоедините кабель и закройте заднюю крышку
Срок службы батареи При температуре 25 degC (77 degF) с выключенными функциями энергосбережения
и в режиме непрерывной съемки аккумулятор будет работать около 3 часов
будучи полностью заряженным (см Экономия расхода батареи стр 17)
Использование внешнего источника питания
Камера может заряжаться от внешнего источника питания адаптер питания
USB блок питания Drift или зарядное устройство Drift 12В Мы рекомендуем
выключать камеру перед её подключением к любым внешним источникам
питания
Нажмите кнопку ACTION чтобы начать работу при использовании внешнего
источника питания
Если внешнее питание отключается во время записи камера сразу
подключится к аккумуляторной батарее и продолжит запись не давая вашим
файлам повредиться
bull Запись видео 720P 60 кадров в
секунду похожа на запись видео
1080P
Форматирование карты микро SD Форматирование приведет к удалению
всех файлов с карты памяти При
использовании новой карты
рекомендуется её отформатировать
Вставьте карту в камеру
1 Откройте Главное меню (см стр 6)
выберите Настройки камеры
2 Выберите пункт laquoФорматирование
карты памятиraquo нажмите ACTION
затем подтвердите действие
Форматирование может занять
несколько минут пожалуйста будьте
терпеливы
Удаление карты микро SD Чтобы извлечь карту нажмите на нее
до щелчка Слот для карт снабжен
пружиной карту легко извлечь из
слота
5
Приблизительное время записи
1080P 720P WVGA
1 GB 11 мин 24 мин 42 мин
2 GB 22 мин 49 мин 1ч 24 мин
4 GB 44 мин 1ч 38 мин 2ч 48 мин
8 GB 1ч 24 мин 3ч 15 мин 5ч 36 мин
16 GB 2ч 55 мин 6ч 30 мин 11ч 11 мин
32 GB 5ч 51 мин 13ч 00 мин 22ч 22 мин
Меню камеры
А - Кнопка MENU (Tag)
B - Левая кнопка (отдалить)
C - Правая кнопка (приблизить)
D - Action-кнопка (Вкл Выкл Запись Стоп)
E - Светодиодный индикатор
Выбор режима Воспроизведение У камеры Ghost Drift HD простое в использовании меню по которому
можно перемещаться с помощью четырех кнопок управления
Главное менюЧтобы открыть главное меню нажмите кнопку MENU на включенной
камере Главное меню отображает четыре варианта возможных
действий
Используйте левую и правую кнопки для перемещения между пунктами
меню Выделенный параметр меню будет выделен зеленым цветом
вместо красного Чтобы выбрать выделенный пункт меню нажмите
ACTION и подменю откроется
Чтобы вернуться на шаг назад просто нажмите МЕНЮ
При открытии меню выбора режима на экране появится четыре иконки
режима работы камеры Переключайтесь между различными
режимами камеры с помощью левой и правой кнопок Чтобы выбрать
выделенный режим камеры нажмите ACTION Экран вернется к
отображению Live Preview в выбранном режиме и камера будет готова
записывать видео
Для получения дополнительной информации о четырех режимах
работы камеры см стр 7-10
Меню настроек режимовМеню настроек режимов используется для просмотра и изменения
параметров для каждого из четырех режимов работы камеры
При открытии меню настроек режимов на экране появится четыре
иконки режима камеры Чтобы выбрать выделенный режим камеры
нажмите ACTION Откроется подменю перечисляя регулируемые
настройки для выбранного режима камеры Используйте левую и
правую кнопки для перехода между настройками Используйте кнопку
ACTION для редактирования и подтверждения настроек кнопки
ЛЕВОПРАВО для настроек значений параметров
Для получения дополнительной информации о четырех режимях
работы камеры и их настроек см на стр 7-10
Меню воспроизведенияМеню просмотра используется для просмотра видео и изображений
для каждого из четырех режимов работы камеры
Более подробную информацию см на стр11 Меню настроек
видеокамеры используется для просмотра и настроек параметров
камеры Более подробную информацию см на стр 12
Настройка режимов Настройки камеры
Режим видео Режим фото
Режим Timelapse
(покадровая съемка) Режим Photoburst (серийная съемка)
Настройки фото Настройки видео
Настройки Timelapse (покадровой съемки)
Настройки Photoburst (серийной съемки)
6
Видео
Режим видео (зеленый светодиод)Когда камера включена и находится в режиме видео со вставленной картой
микро-SD и при наличии свободной памяти она начнет запись после нажатия
кнопки ACTION на камере или на пульте ДУ
1 Для входа в режим видео убедитесь что камера включена 2 Нажмите
кнопку MENU для входа в главное меню 3 Откройте меню выбора режима
выберите режим Video и нажмите ACTION
Экран сново отобразит Live Preview и отобразится специальный значок в
верхнем левом углу экрана Светодиодный индикатор загорится зеленым mdash
камера готова к съёмке видео
Запись видео 1 Нажмите ACTION на камере или на пульте ДУ чтобы начать запись видео
2 Светодиодный индикатор будет мигать красным если камера находится в
режиме записи
Продолжительность текущей записи указана на экране таймера
3 Чтобы остановить запись нажмите ACTION на камере или СТОП на пульте
дистанционного управления Индикатор станет зеленым
Видео тегирование Активация этой функции позволяет камере непрерывно записывать видео но
сохранять она будет только помеченные тегом кадры Например с
включенным режимом Тегирование видео камера сохраняет предыдущие 30
сек записи текущие 30 сек и дополнительные 30 сек в общей сложности mdash 1
м 30 сек тегированного видео
Видео Tagging можно включить или выключить в меню Video Mode Settings
1 Чтобы включить видео тегирование откройте настройки режимов в главном
меню и выберите режим видео
2 В разделе laquoВидео Тегированиеraquo выберите laquoOnraquo и нажмите ACTION чтобы
подтвердить выбор
3 В разделе laquoИнтервал Видео Тегированияraquo выберите необходимый
интервал времени и нажмите ACTION чтобы подтвердить выбор
4 Во время записи видео нажмите кнопку MENU на камере чтобы поставить
тег на видео Индикатор начнет мигать красным цветом во время сохранения
отмеченного интервала
Во время записи видео нажав ACTION на пульте дистанционного управления
вы поставите тег на видео
5 Маркировка может быть остановлена нажатием кнопки ACTION на камере
или STOP на пульте ДУ
Повторное нажатие кнопки ACTION во время тегирования добавит
дополнительный интервал к сохраненной записи
Пожалуйста убедитесь в том у вас есть по крайней мере 4 Гб свободного
места на карте микро-SD для видео тегирования
Фотографирование во время съёмки видео При выключенной функции видео тегирования нажмите MENU на камере во
время записи mdash камера автоматически сделает фотографию Одновременное
фотографирование доступно при следующих параметрах 1080p (3025 кадров
в секунду) 960p (3025 кадров в секунду) 720p (3025 кадров в секунду) WVGA
(3025 FPS)
При выключенной функции видео тегирования нажмите ACTION на пульте ДУ
mdash камера автоматически сделает фотографию
Эта функция доступна только при выключенной функции видео тегирования
Режимы видео съёмки
Режим видео Индикатор заряда и SD-карточки
Разрешение видео
Частота кадров
Экспозиция
Таймер записи
7
Разрешение
1080P
960P
720P
WVGA
Частота кадров
25 (1080960720W VGA)
30 (1080960720W VGA)
40 (960)
50 (960 720 WVGA)
60 (720 WVGA)
100 (WVGA)
120 (WVGA)
Угол обзора
170deg (1080960720WVGA)
127deg (1080)
90deg (1080)
Экспозиция
-2
-1
0
+1
+2
Таймер
3 сек
5 сек
Видео Тегирование
Вкл
Выкл
Интервал Тегирования
Видео
10 сек
30 сек
1 мин
2 мин
5 мин
10 сек
000000
98
Режим фото
Режим фото (желтый) Когда камера включена и находится в режиме покадровой съемки (Timelapse) с установленной картой микро-SD на которой есть достаточное количество свободного места при нажатии ACTION на камере или на пульте ДУ она может делать 5 8 или 11-мегапиксельные фотографии 1 Для входа в режим фото (Timelapse) убедитесь что камера включена 2 Нажмите кнопку MENU для входа в главное меню 3 Откройте меню выбора режимов выделите режим фото и нажмите ACTION Экран снова отобразит Live Preview а в верхнем левом углу экрана станет отображаться иконка фоторежима светодиод загорится желтым mdash теперь камера готова к съемке фотографий Фотосъемка 1 Нажмите ACTION на камере или на пульте ДУ чтобы сделать снимок 2 Светодиодный индикатор мигнет один раз красным и снова станет желтым 2 Светодиодный индикатор будет мигать красным цветом один раз перед тем как стать желтым
Настройки Режима Фото
Режим фото Индикатор батареикарты
Разрешение фотоУгол обзораЭкспозиция
8
Разрешение
11MP
8MP
5MP
Угол обзора
170deg
127deg
90deg
Экспозиция
-2
-1
0
+1
+2
Таймер
3 сек
5 сек
10 сек
45
Покадровый режим съемки
Покадровый режим съемки (красный) Если камера включена и находится в режиме Timelapse (покадровый режим съёмки) а на карте микро-SD достаточно свободного места она будет делать фотографии с заданной скоростью когда вы нажмете кнопку ACTION на камере или пульте ДУ 1 Для выбора режима покадровой съёмки убедитесь что камера включена 2 Нажмите кнопку MENU для входа в главное меню 3 Откройте меню выбора режима выделите режим Timelapse (режим покадровой съемки) и нажмите ACTION Экран вернется к отображению Live Preview верхнем левом углу будет отображаться иконка Timelapse светодиод загорится красным mdash камера готова к покадровой съёмки фотографий Меню покадрового режима съёмки Интервал покадровой съёмки может быть установлен в меню 1 Откройте настройки режимов в главном меню и выберите режим Timelapse 2 В разделе laquoИнтервалraquo выберите необходимый интервал времени и нажмите ACTION чтобы подтвердить ваш выбор 3 Вернитесь к Live Preview и нажмите ACTION на камере или на пульте ДУ чтобы начать покадровую съёмку 4Светодиодный индикатор будет мигать красным после каждой сделанной фотографии 5 Чтобы остановить покадровую съёмку нажмите ACTION на камере или СТОП на пульте дистанционного управления
Покадровый режим съемки настройка
Покадровый режим Индикатор батареикарты
Разрешение фото Угол обзора Экспозиция Интервал съемки
Кол-во фотоснимков
9
000000
Разрешение
11MP
8MP
5MP
Угол обзора
170deg
127deg
90deg
Экспозиция
-2
-1
0
+1
+2
Интервал
05 сек
1 сек
2 сек
3 сек
5 сек
10 сек
30 сек
1 мин
Таймер
3 сек
5 сек
10 сек
67
Режим серийной съемки
Режим серийной съёмки (синий) Если камера включена и находится в режиме Photoburst (серийный режим съёмки) а на карте микро-SD достаточно свободного места она будет делать серии фотографий с заданной скоростью когда вы нажмете кнопку ACTION на камере или пульте ДУ 1 Для начала работы в режиме серийной съёмки убедитесь что камера включена 2 Нажмите кнопку MENU для входа в главное меню 3 Откройте меню выбора режимов выберите режим Photoburst и нажмите ACTION Экран вернется к отображению Live Preview в верхнем левом углу экрана станет отображаться режим серийной съёмки светодиод загорится синим Это будет означать что камера готова к съёмке в режиме Photoburst Серийная съёмка Настроить режим серийной съёмки можно в меню настроек режимов 1 Откройте настройки режимов в главном меню и выберите режим Photoburst 2 В разделе laquoCapture Rateraquo выберите необходимую скорость съёмки и нажмите ACTION чтобы подтвердить выбор 3 В разделе laquoДлительность серийной съемкиraquo (Burst Duration) выберите необходимое и нажмите ACTION чтобы подтвердить выбор 4 Вернитесь к обычному режиму Live Preview и нажмите ACTION на камере или на пульте ДУ чтобы начать серийную съёмку 5Светодиодный индикатор будет мигать красным каждый раз когда сохраняется фотография Пожалуйста обратите внимание 11-мегапиксельные фотографии фотографируемые со скоростью 10 кадров в секунду ограничивается максимальной продолжительностью серии кадров в 2 секунды
Настройки режима серийной съёмки
Режим Photoburst Индикатор батареикарты
Разрешение фото Угол обзора Экспозиция Скорость захвата
Длительность захвата
10
Разрешение
11MP
8MP
5MP
Угол обзора
170deg
127deg
90deg
Скорость
захвата
5 снимковсек
10снимковсек
Длительность захвата
1 сек
2 сек
5 сек
Экспозиция
-2
-1
0
+1
+2
Таймер
3 сек
5 сек
10 сек
Настройки по
умолчанию Yes
Cancel
90
Воспроизведение
Зайдите в режим воспроизведения в главном меню mdash на экране появятся четыре иконки режима камеры Рядом с каждым значком режимов камеры будет отображаться количество файлов хранящихся на карте памяти в разделе каждого режима Чтобы выбрать выделенный режим камеры нажмите ACTION На экране будут отображаться самые последние видео фото покадровые или серийная фотографии Для перемещения между файлами используйте кнопки ЛЕВОПРАВО Чтобы вернуться к отображению Live Preview нажмите кнопку MENU ˤ 1 Выберите файл который вы хотите воспроизвести и нажмите ACTION 2 На экране появится меню подменю выберите laquoсмотреть видеоraquo и нажмите ACTION Выберите опцию laquoПоказать всеraquo чтобы посмотреть все видео хранящиеся на карте памяти и нажмите ACTION 3 Нажмите ACTION чтобы остановить воспроизведение повторное нажатие кнопки ACTION возобновит просмотр видео 4 Используйте левую и правую кнопки во время воспроизведения для перемотки видео и ускоренной перемотки вперед ˽ ͺ При открытии в главном меню опции Photo Mode на экране будут отображаться самые последние фотографии Для перемещения по фотографиям используйте клавиши laquoвправоraquo laquoвлевоraquo ˽ ͺ centƛƳŜƭŀLJǎŜ При открытии Timelapse опции в главном меню на экране появится первое изображение из последней серии кадров Для перемещения между покадровыми съёмками используйте клавиши laquoвправоraquo laquoвлевоraquo Нажмите ACTION и laquoViewraquo (просмотр) чтобы посмотреть нужные материалы ˽ ͺ tƘƻǘƻōdzNJǎǘ При открытии опции Photoburst (серийная съёмка) в главном меню на экране появится первое изображение из материалов серийной съёмки Для перемещения по фотографиям используйте клавиши laquoвправоraquo Нажмите ACTION и laquoViewraquo (просмотр) чтобы посмотреть нужные материалы ͺ 1 Нажмите кнопку ACTION при просмотре любого файла в режиме воспроизведения чтобы открыть подменю 2 Выделите опцию laquoУдалитьraquo чтобы удалить выбранное видео или фото нажмите laquoУдалить всеraquo чтобы удалить все файлы для выбранного режима камеры нажмите ACTION и подтвердите ваше решение 3 Таким же образом вы можете удалить материалы покадровой и серийной съёмки Имейте в виду что при выборе опции laquoУдалить всеraquo все файлы для выбранного режима камеры будут удалены с карты памяти и не смогут быть восстановлены Выбор этой опции не удалит никакие другие материалы с карты микроπ5
Воспроизведение
11
Разрешение
Настройки камеры
Если вы откроете в главном меню laquoНастройки камерыraquo на экране появится список регулируемых параметров камеры Используйте левую и правую кнопки для перемещения по настройкам Используйте кнопку ACTION для редактирования и laquoвлевоraquolaquoвправоraquo для перемещения по меню sup2ƛCƛ Для включениявыключения WiFi выберите пункт laquoWiFiraquo в меню настроек камеры и нажмите ACTION Если Wi-Fi включен значок WiFi будет отображаться на главном экране в режиме Live Preview Более подробную информацию о подключении камеры к другим устройствам Wi-Fi см на стр 15 1 Выберите пункт laquoДатаraquo в меню настроек камеры и нажмите ACTION 2 Установите текущий год нажимая laquoвлевоraquolaquoвправоraquo и нажмите ACTION чтобы подтвердить выбор 3 Установите месяц день и время нажав ACTION для подтверждения каждого пункта ˹ ͺ Все настройки камеры можно сохранить выбрав пункт laquoSave Settingsraquo в меню настроек камеры В камере есть следующие профили A B или C Настройка профилей может быть загружена с помощью пункта laquoLoad Settingsraquo в меню далее mdash выбор необходимого профиля (A B или C) Камера будет работать в той конфигурации в которой она была выключена ˿ Чтобы восстановить заводские настройки камеры выберите пункт laquoReset Settingsraquo в меню настроек камеры и нажмите ACTION затем подтвердите выбор ˽ Чтобы узнать версию прошивки камеры выберете laquoВерсия прошивкиraquo в меню настроек камеры Для получения дополнительной информации об обновлении прошивки см стр 17
12
ДатаВремя ГодМесяцДень
Цифровой зум
On (вкл) Off (выкл)
Пульт LED
Сохранение
настроек
Загрузка
настроек
Language Язык
English
Franccedilais
Deutsch
Espantildeol
Italiano
Portuguecircs
Russian
Nederlands
Dansk
Polski
Romacircn
Svenskt
Českyacute
ελληνικά
Формат видео
MOV
MP4
Форматирование
карты памяти Yes (да)
Cancel (отмена)
Сброс настроек
Версия прошивки
WiFi
Чувствительность микрофона
Low (низкая) Med (средняя)
High (высокая)
Громкость
Пульт Д У
Yes (Да) No (Нет)
Уд подключение
Дата Время штамп
Выключение
экрана
Яркость
LED индикатор
Авто выключение
камеры
Yes (да) Cancel (отмена)
On (вкл) Off (выкл)
On (вкл) Off (выкл)
On (вкл) Off (выкл) Off (выкл)
Off (выкл)
Off (выкл)
Low (низкая) Med (средняя)
High (высокая)
Low (низкая) Med (средняя)
High (высокая)
On (вкл) Off (выкл)
Cancel (отмена) Refresh (обновить)
Never (никогда)
Never (никогда)
5 сек 10 сек 20 сек 1 мин
5 мин
1 мин
5 мин
10 мин
20 мин
30 мин
Профиль A
Профиль B
Профиль C
Профиль A
Профиль B
Профиль C
Пульт дистанционного управления
ˤΌ Ό 1 Убедитесь что камера включена (см стр 5) 2 Нажмите и удерживайте кнопку ACTION на дистанционном пульте управления mdash включится индикатор и покажет текущий режим работы камеры Пульт ДУ автоматически выключается если он не находит камеру в течение 15 секунд ˭Ύ Подключите пульт управления с помощью мини-USB кабеля (поставляется в комплекте) к работающему порту USB Светодиод будет мигать красным цветом Полная зарядка занимает около 2 часов Как только устройство полностью зарядится индикатор станет зеленым Отключите кабель USB и закройте разъем резиновой заглушкой ˿ Έ ˨ [Камера и пульт дистанционного управления идущие в комплекте уже подсоединены друг к другу] 1 На камере нажмите Меню и выберите laquoНастройки камерыraquo в главном меню нажмите ACTION 2 Выберите laquoУдаленное соединениеraquo в меню настроек камеры и нажмите ACTION 3 На пульте дистанционного управления нажмите ACTION и камера подаст звуковой сигнал а затем отобразит меню настроек камеры если она будет обнаружена для соединения Если камера не может быть обнаружена она не будет работать в паре с пультом ДУ Попробуйте нажать ACTION на пульте ДУ ещё раз 4 На камере изменится значок показывая тем самым что она подсоединена и работает в паре с пультом ДУ
Кнопка ACTION (записьсъемка)
Кнопка STOP (стоп)
Светодиодный индикатор
13
Пульт дистанционного управления
Использование пульта дистанционного управления
Включите камеру и пульт ДУ нажмите ACTION на пульте ДУ и камера
начнет записывать видео фотографировать запустит покадровую или
серийную съемку в зависимости от текущего режима камеры
Нажмите ACTION во время записи видео и камера сделает снимок или
поставит метку на видео (если активирована эта функция см стр 7)
Нажмите СТОП чтобы остановить запись видео или интервальную
съёмку
Индикатор на пульте ДУ будет светиться белым если он будет
подключен к нескольким камерам
Цвет светодиода и его описание
- Быстро мигает красный mdash Остается менее 15 батареи
- Мигает красным mdash После завершения фотосъемки (Фото Timelapse и Photoburst режимы)- Мигающий красный mdash Запись видео (Видео режим)
- Мигает синим цветом mdash Камера получает сигнал от пульта дистанционного управления - Мигающий зеленый mdash Камера находится в режиме laquoвидеоraquo
- Мигающий желтый камера mdashКамера работает в режиме laquoфотоraquo
- Мигающий фиолетовый mdash Камера работает в режиме Timelapse
- Мигающий голубой mdash Камера находится в режиме Photoburst
14
Установка камеры
Крепление камеры к универсальной клипсе 1 Совместите винт универсальной клипсы с резьбой на нижней стороне
корпуса камеры
2 Завинтите по часовой стрелке
3 После того как вы установите универсальную клипсу на корпусе камеры
вращайте камеру чтобы определить желаемый угол крепления удерживая при
этом клипсу на месте
4 Затяните винт на универсальной клипсе пока он не станет прилегать
вплотную к корпусу камеры
Закрытие задней крышки 1 Убедитесь что отметка в виде стрелки направлена вверх на кнопки
2 Используйте универсальную клипсу чтобы затянуть винт на заднем люке
Если вы не затяните винт и не закроете полностью заднюю крышку камеры
туда может попасть вода это приведет к необратимым повреждениям камеры
(см стр3)
Установка камеры на крепление Drift В комплекте с камерой идут несколько креплений Drift которые помогут вам
найти нужный ракурс
Установка камеры на очки 1 Прикрепите ремень для очков на ваши очкимаску
2 Вставьте камеру (с универсальной клипсой которая прилагается) на
крепеж пока не услышите щелчок
Установка камеры на шлеме 1 Установите на шлем изогнутый крепеж найдите оптимальное положение
для монтажа
2 Убедитесь что монтажная поверхность чистая сухая и не покрыта пылью
3 Снимите защитное покрытие с клейкого крепления и зафиксируйте его на
шлеме оставьте на 24 часа
4 Вставьте камеру (с универсальной клипсой) до характерного щелчка
Крепление камеры к стандартной резьбе 14 Поставьте камеру на штатив или любой другой крепеж со стандартной резьбой
поворачивая корпус камеры по часовой стрелке
Обязательно убедитесь в том что вы хорошо зафиксировали камеру Прежде
чем отправляться снимать обязательно проверьте насколько хорошо она
держится
Вращение объективаЧтобы разнообразить варианты
ракурсов объектив камеры может
поворачиваться на 300deg
обеспечивая идеальный вид даже из
самых неудобных позиций
Удерживая корпус камеры в одной
руке используйте указательный и
большой палец другой руки чтобы
крутить объектив Стрелка
индикатора над объективом
указывает laquoвверхraquo и соотносится с
верхней частью дисплея в режиме
Live Preview
Обязательно возвращайте объектив
в начальное положение 0 deg (так
чтобы индикатор laquoвверхraquo на линзе
был совмещен со светодиодным
индикатором на камере и находился
на одном уровне с корпусом камеры)
до того как будете монтировать
камеру для уменьшения риска
повреждения линзы
Зум Камера Ghost Drift HD включает в
себя функцию цифрового
зумирования которая позволяет
снимать фото и видео крупным
планом
В режиме Live Preview или во время
записи видео нажмите и
удерживайте правую кнопку чтобы
увеличить масштаб и левую кнопку
для уменьшения масштаба
15
Подключение
Воспроизведение видео на компьютере На некоторых компьютерах могут не
быть установлены кодеки
необходимые для воспроизведения и
редактирования видео
Если у вас возникли трудности при
воспроизведения видео записанные
камерой вы можете скачать VLC
Media Player бесплатно с
wwwvideolanorg
Если вы испытываете трудности с
редактированием видео или не
хотите использовать VLC Player для
воспроизведения вам необходимо
скачать и установить пакет кодеков
Пакет кодеков FFDshow можно
загрузить с wwwfree-
codecscomFFDshow_downloadhtm
Рекомендуемые системные требования Чтобы без проблем просматривать и
редактировать видео 1080p не
требуется мощных аппаратных
средств
ОС Windows
bull 32 ГГц Pentium 4 процессор или
выше
bull Не менее 2 Гб оперативной памяти
bull Видеокарта минимум 256 Мб (512
МБ для редактирования видео)
bull Direct X 90c или более поздняя
версия
bull Microsoft Windows XP (SP2 или
более поздняя версия) Windows Vista
или Windows 7
Macintosh
bull 22 ГГц Intel Core Duo или выше
bull Не менее 1 Гб оперативной памяти
bull Видеокарта минимум 256 Мб (512
МБ для редактирования видео)
bull Mac OS X 10411 или более поздняя
версия
Записанные видеоматериалы и фотографии могут быть скопированы на
компьютер с помощью кабеля USB или при условии если в ваш компьютер
встроен соответствующий кардридер для карты памяти микро WVGA
Подключение к ПК с ОС Windows через USB кабель 1 Подключите камеру к компьютеру с помощью USB кабеля На экране
камеры будет отображаться логотип USB и светодиодный индикатор
состояния будет мигать красным светом
2 Операционная система компьютера может открывать новые устройства
автоматически если это не происходит зайдите в laquoМой компьютерraquo
3 Ваш компьютер должен распознать камеру в качестве съемного
устройства Найдите в списке устройств DRIFT CARD
4 Откройте папку DCIM здесь вы найдете папку 100DRIFT которая
содержит все файлы сохраненные на карте памяти вашей камерой
Если у вас сохранено большое количество файлов mdash у вас будет
несколько папок (100DRIFT 101DRIFT и тд)
5 Скопируйте необходимые файлы на компьютер
Подключение к Mac через USB кабель 1 Подключите камеру к вашему компьютеру с помощью USB кабеля На
экране камеры будет отображаться логотип USB и светодиодный
индикатор состояния будет мигать красным
2 Ваша операционная система Mac может открывать новые устройства
автоматически но если этого не произошло откройте новое окно
3 Ваш Mac должен определить камеру как съемное устройство найдите
DRIFT CARD в списке устройств и откройте папку
4 Откройте папку DCIM здесь вы найдете папку 100DRIFT которая
содержит все файлы сохраненные на карте памяти вашей камерой
Если у вас сохранено большое количество файлов mdash у вас будет
несколько папок (100DRIFT 101DRIFT и тд)
5 Скопируйте необходимые файлы на ваш Mac
Подключение камеры к телевизору 1 Выключите камеру и подключите её к телевизору через мини-HDMI
кабель (не входит в комплект)
2 Включите камеру
3 Как только она загрузился изображение которое обычно отображается
на ЖК-экране камеры будет отображаться прямо на экране телевизора
звук будет также идти из динамиков телевизора
4 Нажмите кнопку MENU для переключения между режимами камеры при
подключении к телевизору
16
Экономия батареи
Камера Ghost HD поставляется с 1700mAh литий-ионным аккумулятором
позволяющим непрерывно снимать в течение нескольких часов без
подзарядки Но вы можете оказаться в таких условиях где не будет розетки
для подзарядки Если вы на улице то помните что в холодных условиях
заряд батареи может тратиться быстрее чем обычно К счастью Ghost HD
поставляется с рядом дополнительных установок которые могут продлить
срок эксплуатации аккумулятора Найти их вы сможете в меню камеры
Выключение ЖК-дисплея ЖК-дисплей камеры потребляет энергию поэтому один из лучших
способов продлить время автономной работы камеры mdash использовать
функцию laquoLCD-Offraquo По умолчанию ЖК-экран автоматически выключается
через 20 секунд (интервал времени может быть выбран в меню laquoLCD-Offraquo в
настройках камеры)
Камера будет по-прежнему работать в обычном режиме даже если экран
выключен mdash в режиме Live Preview камера готова к съемке в любой
момент и если идет запись камера будет продолжать снимать с
выключенным экраном Пульт ДУ также может быть использован когда
экран камеры выключен Включить экран камеры вы можете в любой
момент нажав любую кнопку на камере
Яркость ЖК-дисплеяЖК-экран подсвечивается и это тоже потребляет энергию Вы можете
снизить интенсивность этого света регулируя настройки laquoЯркостьraquo в меню
настроек камеры более низкая яркость подстветки позволит вам заметить
небольшое увеличение срока службы аккумулятора
Автоматическое выключение камерыМожно настроить камеру так чтобы она полностью выключалась если ни
одна кнопка не нажата в течение нескольких минут (продолжительность
может быть выбрана в пункте laquoCamera Auto Offraquo в меню настроек камеры)
Это будет полезно и снизит потребление энергии аккумулятора если вы
случайно забыли выключить камеру
Камера не выключится полностью если в этот момент она записывает Но
если камера полностью выключена вам необходимо включить её чтобы
снова начать снимать
Пульт дистанционного управления не будет работать если камера
полностью выключена
Запасные батареи Вы также можете зарядить второй
аккумулятор а затем поменять его
когда первый разрядится Запасные
1700mAh батареи Ghost и Power
Packs доступны у официальных
дистрибьюторов камер Drift
Пожалуйста посетите
driftinnovationcom для получения
дополнительной информации
Всегда меняйте батареи в чистом и
сухом месте Если в камеру
вставить мокрую батарею это
может повредить устройство или
привести к вашему травмированию
Никогда не используйте
поврежденные батареи
17
Обновление прошивки
Камера Ghost Drift HD всегда должна работать на самой последней прошивке которую можно загрузить с
сайта httpwwwdriftinnovationcom Не забудьте проверять обновления так как мы будем продолжать
добавлять новые функции и опции к вашей камере даже после того как вы её купите
Обновить прошивку легко следуя простым инструкциям
1) Зайдите на сайт wwwdriftinnovationcom и скачайте файл с последней версией прошивки (laquoHD_
Ghostbinraquo) который вы найдете в разделе Ghost Drift HD или laquoFirmwareraquo
2) Подключите устройство Drift HD Ghost к вашему компьютеру (MAC или PC) с помощью прилагаемого
кабеля USB
3) Ваша камера должна опознать камеру как внешнее устройство с памяти Micro SD (см подключение на
стр 16) Пожалуйста скопируйте файл прошивки laquoHD_Ghostbinraquo прошивки в корневую папку карты Micro
SD
4) Произведите безопасное извлечение Drift HD Ghost от компьютера
5) Включите камеру и подождите пока она не обновится автоматически На экране будет сообщение
laquoОбновление прошивки в прогрессеraquo светодиодный индикатор состояния будет мигать красным светом
Это займет несколько секунд после чего камера выключится автоматически
6) Перейдите в меню настроек камеры и проверьте laquoВерсию прошивкиraquo чтобы убедиться в успешности
обновления ПО
18
Уход за камерой
Уход за камерой
Камера Ghost HD разработана специально для экстремальных видов спорта Это достаточно прочное
изделие Тем не менее для обеспечения долгой жизни вашей камере пожалуйста следуйте
инструкциям приведенным ниже
Уход за камерой Во время занятий спортом в камеру будут неизбежно попадать грязь или влага Это не является
проблемой но мы рекомендуем чистить камеру после каждого использования Очистите камеру влажной
тканью и дайте ему высохнуть на открытом воздухе прежде чем открыть заднюю крышку или повернуть
объектив Будьте особенно осторожны при чистке встроенного микрофона и динамиков
Уход за объективом и ЖК-экраном Чтобы обеспечить чёткое изображение снимая видео высокой четкости необходимо чтобы объектив
камеры был чистым Будьте осторожны во время чистки не поцарапайте объектив камеры Вытрите
грязь или воду с поверхности объектива с помощью влажной тряпки и сухой микро-волокно ткань
царапинам чтобы полировать линзы когда она сухая
Уход за уплотнителямиКамера водонепроницаема чтобы сохранить это свойства время от времени протирайте влажной тканью
поверхность вокруг уплотнителя задней крышки камеры Будьте осторожны не оставляйте избыточное
количество воды на камере дайте ей высохнуть
Специальная ткань для этих целей доступна в любых магазинах по уходу за оптикой
19
Технические характеристики
20
Разрешение 1080p 960p (43) 720p и WVGA (169)
Формат MP4 MOV (H264 кодек)
Сенсор CMOS (КМОП)
Частота
1080P 25 30 кадровсек
960p 25 30 48 кадровсек
720p 25 30 50 60 кадровсек
WVGA 25 30 50 60 100 120 кадровсек
Обзор
1080p 90deg 127deg 170deg
960p 170deg
720p 170deg
WVGA 170deg
Фокусное расст от 05 м до бесконечности
Вращение 300deg
Зум times10 (цифровой)
Фото 5 8 11 мегапикселей
Экспозиция Автоматическая Ручная (для опытных пользователей)
LCD-экран 20rdquo цветной TFT
Водонепрониц 3 м (984ft)
Микрофон встроенный с функцией уменьшения шума
Встр память 256 Мб (не доступна пользователю)
Карта памяти Micro SD до 32GB
Вход 35 мм для внешнего микрофона
Выход
HDMI разъем типа С (кабель не входит в комплект)
USB Plug amp Play мини-B USB-разъём
Совместимость Windows XP и выше Mac OS 102 и выше
Пульт ДУ расст 10 м (32 ft)
Радио частота 24 GHz
Камера
Размеры 105 (Д) х 52 (Ш) х 33 (В) мм
Вес 167 г
Мощность литий-ионный аккумулятор 1700 мАч (в комплекте) (DC 37 В)
Дист управление
Размеры 59 (Д) х 48 (Ш) х 12 (В) мм
Вес 22 г
Мощность литий-ионный аккумулятор 350 мАч (37 В)
Гарантия
Drift Innovation (laquoПроизводительraquo) гарантирует пользователю
(laquoПокупателюraquo) что продукт приобретенный у производителя или у любого
другого авторизованного дилера не имеет производственных дефектов и
будет работать исправно в течение гарантийного срока как указано в
спецификации продукта На продукты компании Drift Innovation
приобретенные у неавторизированных дилеров гарантия может не
распространяться Гарантийный срок начинается со дня продажи
устройства
Гарантия распространяется на дефекты выявленные при нормальном
использовании устройства в течение гарантийного срока Гарантия не
действует если
bull Изделие было повреждено специально вследствие неправильного
обращения из-за несчастного случая из-за небрежности или вследствие
повреждений из-за несоблюдения инструкций по эксплуатации изделия
bull Продукт физически модифицирован покупателем любым образом кроме
тех случаев когда это предусмотрено заводом-изготовителем
bull Изделие повреждено или обнаружились дефекты вызванные
использованием непредусмотренных дополнений к камере или вследствие
несанкционированного сервисного обслуживания устройства
bull Продукт был подвержен вследствие условий в которых завод-
изготовитель не рекомендует использовать устройство
bull У изделия изменен или удалён серийный номер
bull Изделие повреждено в результате неправильной транспортировки при
возврате изделия дилеру или производителю по гарантии
В случае поломки устройства при его использовании в течение
гарантийного срока ремонт или замена устройства будут предоставлены в
соответствии с решением производителя или авторизованного дилера
Гарантия производителя не распространяется на потерянные устройства
случайные повреждения или расходы понесенные во время доставки
устройства из ремонта или во время замены изделия
Производитель не несет никакой ответственности перед Покупателем или
любым другим лицом за потери травмы смерть или ущерб связанные с
использованием устройства или аксессуаров к нему
Обслуживание Для начала гарантийного
обслуживания вам необходимо
зарегистрировать свою камеру на
сайте driftinnovationcom
Поддержка клиентов bull Заходите на сайт driftinnovationcom
чтобы получить последние
обновления программного
обеспечения для вашей камеры
увидеть новые продукты и видео
пользователей
bull Мы здесь чтобы помочь вам
научиться использовать вашу камеру
Drift HD Ghost по максимуму если у
вас есть какие-либо предложения
замечания или жалобы пожалуйста
посетите раздел поддержки нашего
сайта supportdriftinnovationcom или
свяжитесь с нашей службой
технической поддержки по
электронной почте
infodriftinnovationcom
21
Дополнительная информация
Информация Федеральной комиссии по средствам связи (FCC) Устройство соответствует требованиям раздела 15 правил FCC
Эксплуатация допускается при соблюдении следующих двух условий
1 Устройство не должно вызывать помех
2 Устройство должно принимать помехи включая помехи которые могут
произвести нежелательный эффект на устройство
Внимание
Изменения или модификация устройства не одобренные стороной
ответственной за соответствие устройства нормам могут привести к лишению
прав на эксплуатацию данного оборудования
Устройство было испытано и признано соответствующим нормам для
цифровых устройств класса В в соответствии с разделом 15 правил FCC
Правила разработаны для того чтобы обеспечить защиту от вредных помех в
жилых помещениях Оборудование генерирует использует и может излучать
радиочастотные волны если оно установлено и используется не в
соответствии с инструкциями
может создавать помехи для радиосвязи Тем не менее нет никакой гарантии
того что помехи не будут возникать в каждом конкретном случае Если
устройство вызывает помехи во время радио- или телевизионного приема
проблема может быть устранена путем включения и выключения устройства
Рекомендуется устранять помехи с помощью следующих мер
bull Переориентировать или переместить приемную антенну
bull Увеличить расстояние между оборудованием и приемником
bull Подключить оборудование к розетке в цепи отличной от той к которой
подключен приёмник
bull Проконсультироваться с дилером или опытным радиоТВ техником
Информация Министерства промышленности Канады Данное устройство соответствует требованиям Министерства промышленности
Канады
Эксплуатация допускается при соблюдении следующих двух условий
1 Устройство не должно вызывать помех
2 Устройство должно принимать помехи включая помехи которые могут
произвести нежелательный эффект на устройство
Цифровое устройство класса [B] соответствует требованиям канадского
стандарта ICES-003
РАДИАЦИОННОЕ ВОЗДЕЙСТВИЕ Данное оборудование соответствует нормам облучения установленных FCC
Оборудование должно быть установлено и работать на минимальном
расстоянии в 20 см между излучателем радиоволн и вами
Устройство не должен работать или располагаться рядом с антенной или
передатчиком
Дисклеймер при использовании камеры во время езды на мотоцикле Использование камеры во время езды
на мотоцикле может привести к
аварии вы или другие люди могут
быть серьёзно ранены или даже
погибнуть
bull Следите за дорогой
bull Не смотрите на камеру слишком
долго
bull Остановите ваше транспортное
средство в безопасном месте перед
тем как настроите камеру
22

Меры предосторожности
Внимание Аккумуляторные батареи могут заряжаться только под присмотром взрослых Не допускайте короткого замыкания клемм аккумулятора Не открывайте не повреждайте аккумулятор и не бросайте его в огонь Отказ от несения ответственности Drift Innovation ни при каких обстоятельствах не будет нести ответственность за травмы или повреждения собственности которые могут быть получены в ходе занятий экстремальным спортом Помните что гарантия распространяется только на производственные дефекты
3
Общие меры предосторожностиПожалуйста обратите внимание на следующие правила при
использовании HD Drift Ghost
bull Фотокамера противоударна (до 2 м) но не ударопрочная
Пожалуйста будьте осторожны с камерой и аксессуарами к ней
надежно крепите их с помощью крепежей
bull В целях безопасности не нажимайте кнопки на камере во время
занятий спортом
bull Не храните камеру в пыльных и влажных местах в течение
долгого времени
bull Не подвергайте камеру воздействию высоких температур не
держите камеру долго на солнце mdash это может испортить корпус и
внутренние компоненты
bull Очищайте объектив и экран специальной антистатической
тканью чтобы стереть с него отпечатки пальцев или пыль никаких
моющих средств для этого не требуется
bull Рабочий диапазон температур камеры от -10 deg C до 40 deg C (50 deg F
до 104 deg F)
bull Выключите камеру перед извлечением батареи или карты
памяти Если вынуть карту памяти у работающей камеры карта
памяти и сохраненные на ней данные могут повредиться
bull Выньте аккумулятор если не собираетесь использовать камеру в
течение долгого времени
Использование в различных погодных условиях
Ghost HD разработана таким образом что ей не страшна пыль
снег дождь брызги и погружение в воду (на глубину до 3 м)
bull Эксплуатация камеры при температуре ниже 0 deg C снижает срок
службы батареи и её производительность
bull Не заряжайте аккумулятор при температуре ниже 0 deg C
bull Не держите камеру под водой более 30 минут
bull Очищайте камеру от соленой воды или грязи с камеры сразу
после использования
bull Не подвергайте камеру воздействию воды при длительной
подводной съемке всегда используйте водонепроницаемый бокс
bull Всегда пользуйтесь универсальным зажимом чтобы обеспечить
герметичность заднего люка камеры
Обзор камеры
А - Кнопка MENU (Tag)
B - Левая кнопка (отдалить)
C - Правая кнопка (приблизить)
D - Action-кнопка (Вкл Выкл Запись Стоп)
E - Светодиодный индикатор
F - 20 ЖК-экран
G - 300 deg Вращающийся Сменный объектив
H - Резьба 14 -20
I - Динамик
J - Порт HDMI (Mini C)
K- USB-порт (Mini B)
L - Крышка аккумулятора
M - Слот для Micro SD Card 35 мм
N - Вход для микрофона
O - Стандартный задний люк
P - Задний индикатор
Q - Индикатор объектива
R - Встроенный микрофон с подавлением
шума
4
Использование камеры
Выбор карты микро-SD Камера Ghost Drift HD совместима с
Micro SD и SDHC картами объемом
до 32 Гб Class 6 или выше Мы
рекомендуем Class 10 для записи
видео высокой четкости
Ниже приведена таблица
приблизительного времени записи
видео на карты разного объема
Перед началом работы 1 Откройте задний люк камеры вручную или с помощью прорези на
универсальном креплении (крутить против часовой стрелки)
2 Сдвиньте защелку и откройте крышку аккумуляторного отсека вставьте
аккумулятор как указано выше
3 Вставьте карту микро SD в слот для карты пока не услышите щелчок
4 Подключите кабель мини-USB (идёт в комплекте) к порту USB и заряжайте в
течение 4 часов перед первым использованием
5 Закройте задний люк так чтобы стрелка индикатора указывала на камеру и
кнопки управления
Включение и выключение
Нажмите и удерживайте кнопку ACTION на камере индикатор загорится и на
включившемся экране появится сообщение с приветствием
Чтобы выключить камеру удерживайте кнопку ACTION в течение 3 секунд или
пока светодиодный индикатор и экран не выключатся
Зарядка 1 Убедитесь что батарея находится внутри камеры и камера выключена
2 Подключите кабель к порту мини-USB на задней панели камеры а другой
конец кабеля mdash к порту USB компьютера либо используйте другое устройство
USB или USB-адаптер питания (не входит в комплект)
При подключении к компьютеру на экране камеры появится символ USB
При подключении к блоку питания USB на экране отобразится laquoЗарядка raquo
3 Полная зарядка занимает около 4 часов (при 2А) как только камера
полностью зарядится отсоедините кабель и закройте заднюю крышку
Срок службы батареи При температуре 25 degC (77 degF) с выключенными функциями энергосбережения
и в режиме непрерывной съемки аккумулятор будет работать около 3 часов
будучи полностью заряженным (см Экономия расхода батареи стр 17)
Использование внешнего источника питания
Камера может заряжаться от внешнего источника питания адаптер питания
USB блок питания Drift или зарядное устройство Drift 12В Мы рекомендуем
выключать камеру перед её подключением к любым внешним источникам
питания
Нажмите кнопку ACTION чтобы начать работу при использовании внешнего
источника питания
Если внешнее питание отключается во время записи камера сразу
подключится к аккумуляторной батарее и продолжит запись не давая вашим
файлам повредиться
bull Запись видео 720P 60 кадров в
секунду похожа на запись видео
1080P
Форматирование карты микро SD Форматирование приведет к удалению
всех файлов с карты памяти При
использовании новой карты
рекомендуется её отформатировать
Вставьте карту в камеру
1 Откройте Главное меню (см стр 6)
выберите Настройки камеры
2 Выберите пункт laquoФорматирование
карты памятиraquo нажмите ACTION
затем подтвердите действие
Форматирование может занять
несколько минут пожалуйста будьте
терпеливы
Удаление карты микро SD Чтобы извлечь карту нажмите на нее
до щелчка Слот для карт снабжен
пружиной карту легко извлечь из
слота
5
Приблизительное время записи
1080P 720P WVGA
1 GB 11 мин 24 мин 42 мин
2 GB 22 мин 49 мин 1ч 24 мин
4 GB 44 мин 1ч 38 мин 2ч 48 мин
8 GB 1ч 24 мин 3ч 15 мин 5ч 36 мин
16 GB 2ч 55 мин 6ч 30 мин 11ч 11 мин
32 GB 5ч 51 мин 13ч 00 мин 22ч 22 мин
Меню камеры
А - Кнопка MENU (Tag)
B - Левая кнопка (отдалить)
C - Правая кнопка (приблизить)
D - Action-кнопка (Вкл Выкл Запись Стоп)
E - Светодиодный индикатор
Выбор режима Воспроизведение У камеры Ghost Drift HD простое в использовании меню по которому
можно перемещаться с помощью четырех кнопок управления
Главное менюЧтобы открыть главное меню нажмите кнопку MENU на включенной
камере Главное меню отображает четыре варианта возможных
действий
Используйте левую и правую кнопки для перемещения между пунктами
меню Выделенный параметр меню будет выделен зеленым цветом
вместо красного Чтобы выбрать выделенный пункт меню нажмите
ACTION и подменю откроется
Чтобы вернуться на шаг назад просто нажмите МЕНЮ
При открытии меню выбора режима на экране появится четыре иконки
режима работы камеры Переключайтесь между различными
режимами камеры с помощью левой и правой кнопок Чтобы выбрать
выделенный режим камеры нажмите ACTION Экран вернется к
отображению Live Preview в выбранном режиме и камера будет готова
записывать видео
Для получения дополнительной информации о четырех режимах
работы камеры см стр 7-10
Меню настроек режимовМеню настроек режимов используется для просмотра и изменения
параметров для каждого из четырех режимов работы камеры
При открытии меню настроек режимов на экране появится четыре
иконки режима камеры Чтобы выбрать выделенный режим камеры
нажмите ACTION Откроется подменю перечисляя регулируемые
настройки для выбранного режима камеры Используйте левую и
правую кнопки для перехода между настройками Используйте кнопку
ACTION для редактирования и подтверждения настроек кнопки
ЛЕВОПРАВО для настроек значений параметров
Для получения дополнительной информации о четырех режимях
работы камеры и их настроек см на стр 7-10
Меню воспроизведенияМеню просмотра используется для просмотра видео и изображений
для каждого из четырех режимов работы камеры
Более подробную информацию см на стр11 Меню настроек
видеокамеры используется для просмотра и настроек параметров
камеры Более подробную информацию см на стр 12
Настройка режимов Настройки камеры
Режим видео Режим фото
Режим Timelapse
(покадровая съемка) Режим Photoburst (серийная съемка)
Настройки фото Настройки видео
Настройки Timelapse (покадровой съемки)
Настройки Photoburst (серийной съемки)
6
Видео
Режим видео (зеленый светодиод)Когда камера включена и находится в режиме видео со вставленной картой
микро-SD и при наличии свободной памяти она начнет запись после нажатия
кнопки ACTION на камере или на пульте ДУ
1 Для входа в режим видео убедитесь что камера включена 2 Нажмите
кнопку MENU для входа в главное меню 3 Откройте меню выбора режима
выберите режим Video и нажмите ACTION
Экран сново отобразит Live Preview и отобразится специальный значок в
верхнем левом углу экрана Светодиодный индикатор загорится зеленым mdash
камера готова к съёмке видео
Запись видео 1 Нажмите ACTION на камере или на пульте ДУ чтобы начать запись видео
2 Светодиодный индикатор будет мигать красным если камера находится в
режиме записи
Продолжительность текущей записи указана на экране таймера
3 Чтобы остановить запись нажмите ACTION на камере или СТОП на пульте
дистанционного управления Индикатор станет зеленым
Видео тегирование Активация этой функции позволяет камере непрерывно записывать видео но
сохранять она будет только помеченные тегом кадры Например с
включенным режимом Тегирование видео камера сохраняет предыдущие 30
сек записи текущие 30 сек и дополнительные 30 сек в общей сложности mdash 1
м 30 сек тегированного видео
Видео Tagging можно включить или выключить в меню Video Mode Settings
1 Чтобы включить видео тегирование откройте настройки режимов в главном
меню и выберите режим видео
2 В разделе laquoВидео Тегированиеraquo выберите laquoOnraquo и нажмите ACTION чтобы
подтвердить выбор
3 В разделе laquoИнтервал Видео Тегированияraquo выберите необходимый
интервал времени и нажмите ACTION чтобы подтвердить выбор
4 Во время записи видео нажмите кнопку MENU на камере чтобы поставить
тег на видео Индикатор начнет мигать красным цветом во время сохранения
отмеченного интервала
Во время записи видео нажав ACTION на пульте дистанционного управления
вы поставите тег на видео
5 Маркировка может быть остановлена нажатием кнопки ACTION на камере
или STOP на пульте ДУ
Повторное нажатие кнопки ACTION во время тегирования добавит
дополнительный интервал к сохраненной записи
Пожалуйста убедитесь в том у вас есть по крайней мере 4 Гб свободного
места на карте микро-SD для видео тегирования
Фотографирование во время съёмки видео При выключенной функции видео тегирования нажмите MENU на камере во
время записи mdash камера автоматически сделает фотографию Одновременное
фотографирование доступно при следующих параметрах 1080p (3025 кадров
в секунду) 960p (3025 кадров в секунду) 720p (3025 кадров в секунду) WVGA
(3025 FPS)
При выключенной функции видео тегирования нажмите ACTION на пульте ДУ
mdash камера автоматически сделает фотографию
Эта функция доступна только при выключенной функции видео тегирования
Режимы видео съёмки
Режим видео Индикатор заряда и SD-карточки
Разрешение видео
Частота кадров
Экспозиция
Таймер записи
7
Разрешение
1080P
960P
720P
WVGA
Частота кадров
25 (1080960720W VGA)
30 (1080960720W VGA)
40 (960)
50 (960 720 WVGA)
60 (720 WVGA)
100 (WVGA)
120 (WVGA)
Угол обзора
170deg (1080960720WVGA)
127deg (1080)
90deg (1080)
Экспозиция
-2
-1
0
+1
+2
Таймер
3 сек
5 сек
Видео Тегирование
Вкл
Выкл
Интервал Тегирования
Видео
10 сек
30 сек
1 мин
2 мин
5 мин
10 сек
000000
98
Режим фото
Режим фото (желтый) Когда камера включена и находится в режиме покадровой съемки (Timelapse) с установленной картой микро-SD на которой есть достаточное количество свободного места при нажатии ACTION на камере или на пульте ДУ она может делать 5 8 или 11-мегапиксельные фотографии 1 Для входа в режим фото (Timelapse) убедитесь что камера включена 2 Нажмите кнопку MENU для входа в главное меню 3 Откройте меню выбора режимов выделите режим фото и нажмите ACTION Экран снова отобразит Live Preview а в верхнем левом углу экрана станет отображаться иконка фоторежима светодиод загорится желтым mdash теперь камера готова к съемке фотографий Фотосъемка 1 Нажмите ACTION на камере или на пульте ДУ чтобы сделать снимок 2 Светодиодный индикатор мигнет один раз красным и снова станет желтым 2 Светодиодный индикатор будет мигать красным цветом один раз перед тем как стать желтым
Настройки Режима Фото
Режим фото Индикатор батареикарты
Разрешение фотоУгол обзораЭкспозиция
8
Разрешение
11MP
8MP
5MP
Угол обзора
170deg
127deg
90deg
Экспозиция
-2
-1
0
+1
+2
Таймер
3 сек
5 сек
10 сек
45
Покадровый режим съемки
Покадровый режим съемки (красный) Если камера включена и находится в режиме Timelapse (покадровый режим съёмки) а на карте микро-SD достаточно свободного места она будет делать фотографии с заданной скоростью когда вы нажмете кнопку ACTION на камере или пульте ДУ 1 Для выбора режима покадровой съёмки убедитесь что камера включена 2 Нажмите кнопку MENU для входа в главное меню 3 Откройте меню выбора режима выделите режим Timelapse (режим покадровой съемки) и нажмите ACTION Экран вернется к отображению Live Preview верхнем левом углу будет отображаться иконка Timelapse светодиод загорится красным mdash камера готова к покадровой съёмки фотографий Меню покадрового режима съёмки Интервал покадровой съёмки может быть установлен в меню 1 Откройте настройки режимов в главном меню и выберите режим Timelapse 2 В разделе laquoИнтервалraquo выберите необходимый интервал времени и нажмите ACTION чтобы подтвердить ваш выбор 3 Вернитесь к Live Preview и нажмите ACTION на камере или на пульте ДУ чтобы начать покадровую съёмку 4Светодиодный индикатор будет мигать красным после каждой сделанной фотографии 5 Чтобы остановить покадровую съёмку нажмите ACTION на камере или СТОП на пульте дистанционного управления
Покадровый режим съемки настройка
Покадровый режим Индикатор батареикарты
Разрешение фото Угол обзора Экспозиция Интервал съемки
Кол-во фотоснимков
9
000000
Разрешение
11MP
8MP
5MP
Угол обзора
170deg
127deg
90deg
Экспозиция
-2
-1
0
+1
+2
Интервал
05 сек
1 сек
2 сек
3 сек
5 сек
10 сек
30 сек
1 мин
Таймер
3 сек
5 сек
10 сек
67
Режим серийной съемки
Режим серийной съёмки (синий) Если камера включена и находится в режиме Photoburst (серийный режим съёмки) а на карте микро-SD достаточно свободного места она будет делать серии фотографий с заданной скоростью когда вы нажмете кнопку ACTION на камере или пульте ДУ 1 Для начала работы в режиме серийной съёмки убедитесь что камера включена 2 Нажмите кнопку MENU для входа в главное меню 3 Откройте меню выбора режимов выберите режим Photoburst и нажмите ACTION Экран вернется к отображению Live Preview в верхнем левом углу экрана станет отображаться режим серийной съёмки светодиод загорится синим Это будет означать что камера готова к съёмке в режиме Photoburst Серийная съёмка Настроить режим серийной съёмки можно в меню настроек режимов 1 Откройте настройки режимов в главном меню и выберите режим Photoburst 2 В разделе laquoCapture Rateraquo выберите необходимую скорость съёмки и нажмите ACTION чтобы подтвердить выбор 3 В разделе laquoДлительность серийной съемкиraquo (Burst Duration) выберите необходимое и нажмите ACTION чтобы подтвердить выбор 4 Вернитесь к обычному режиму Live Preview и нажмите ACTION на камере или на пульте ДУ чтобы начать серийную съёмку 5Светодиодный индикатор будет мигать красным каждый раз когда сохраняется фотография Пожалуйста обратите внимание 11-мегапиксельные фотографии фотографируемые со скоростью 10 кадров в секунду ограничивается максимальной продолжительностью серии кадров в 2 секунды
Настройки режима серийной съёмки
Режим Photoburst Индикатор батареикарты
Разрешение фото Угол обзора Экспозиция Скорость захвата
Длительность захвата
10
Разрешение
11MP
8MP
5MP
Угол обзора
170deg
127deg
90deg
Скорость
захвата
5 снимковсек
10снимковсек
Длительность захвата
1 сек
2 сек
5 сек
Экспозиция
-2
-1
0
+1
+2
Таймер
3 сек
5 сек
10 сек
Настройки по
умолчанию Yes
Cancel
90
Воспроизведение
Зайдите в режим воспроизведения в главном меню mdash на экране появятся четыре иконки режима камеры Рядом с каждым значком режимов камеры будет отображаться количество файлов хранящихся на карте памяти в разделе каждого режима Чтобы выбрать выделенный режим камеры нажмите ACTION На экране будут отображаться самые последние видео фото покадровые или серийная фотографии Для перемещения между файлами используйте кнопки ЛЕВОПРАВО Чтобы вернуться к отображению Live Preview нажмите кнопку MENU ˤ 1 Выберите файл который вы хотите воспроизвести и нажмите ACTION 2 На экране появится меню подменю выберите laquoсмотреть видеоraquo и нажмите ACTION Выберите опцию laquoПоказать всеraquo чтобы посмотреть все видео хранящиеся на карте памяти и нажмите ACTION 3 Нажмите ACTION чтобы остановить воспроизведение повторное нажатие кнопки ACTION возобновит просмотр видео 4 Используйте левую и правую кнопки во время воспроизведения для перемотки видео и ускоренной перемотки вперед ˽ ͺ При открытии в главном меню опции Photo Mode на экране будут отображаться самые последние фотографии Для перемещения по фотографиям используйте клавиши laquoвправоraquo laquoвлевоraquo ˽ ͺ centƛƳŜƭŀLJǎŜ При открытии Timelapse опции в главном меню на экране появится первое изображение из последней серии кадров Для перемещения между покадровыми съёмками используйте клавиши laquoвправоraquo laquoвлевоraquo Нажмите ACTION и laquoViewraquo (просмотр) чтобы посмотреть нужные материалы ˽ ͺ tƘƻǘƻōdzNJǎǘ При открытии опции Photoburst (серийная съёмка) в главном меню на экране появится первое изображение из материалов серийной съёмки Для перемещения по фотографиям используйте клавиши laquoвправоraquo Нажмите ACTION и laquoViewraquo (просмотр) чтобы посмотреть нужные материалы ͺ 1 Нажмите кнопку ACTION при просмотре любого файла в режиме воспроизведения чтобы открыть подменю 2 Выделите опцию laquoУдалитьraquo чтобы удалить выбранное видео или фото нажмите laquoУдалить всеraquo чтобы удалить все файлы для выбранного режима камеры нажмите ACTION и подтвердите ваше решение 3 Таким же образом вы можете удалить материалы покадровой и серийной съёмки Имейте в виду что при выборе опции laquoУдалить всеraquo все файлы для выбранного режима камеры будут удалены с карты памяти и не смогут быть восстановлены Выбор этой опции не удалит никакие другие материалы с карты микроπ5
Воспроизведение
11
Разрешение
Настройки камеры
Если вы откроете в главном меню laquoНастройки камерыraquo на экране появится список регулируемых параметров камеры Используйте левую и правую кнопки для перемещения по настройкам Используйте кнопку ACTION для редактирования и laquoвлевоraquolaquoвправоraquo для перемещения по меню sup2ƛCƛ Для включениявыключения WiFi выберите пункт laquoWiFiraquo в меню настроек камеры и нажмите ACTION Если Wi-Fi включен значок WiFi будет отображаться на главном экране в режиме Live Preview Более подробную информацию о подключении камеры к другим устройствам Wi-Fi см на стр 15 1 Выберите пункт laquoДатаraquo в меню настроек камеры и нажмите ACTION 2 Установите текущий год нажимая laquoвлевоraquolaquoвправоraquo и нажмите ACTION чтобы подтвердить выбор 3 Установите месяц день и время нажав ACTION для подтверждения каждого пункта ˹ ͺ Все настройки камеры можно сохранить выбрав пункт laquoSave Settingsraquo в меню настроек камеры В камере есть следующие профили A B или C Настройка профилей может быть загружена с помощью пункта laquoLoad Settingsraquo в меню далее mdash выбор необходимого профиля (A B или C) Камера будет работать в той конфигурации в которой она была выключена ˿ Чтобы восстановить заводские настройки камеры выберите пункт laquoReset Settingsraquo в меню настроек камеры и нажмите ACTION затем подтвердите выбор ˽ Чтобы узнать версию прошивки камеры выберете laquoВерсия прошивкиraquo в меню настроек камеры Для получения дополнительной информации об обновлении прошивки см стр 17
12
ДатаВремя ГодМесяцДень
Цифровой зум
On (вкл) Off (выкл)
Пульт LED
Сохранение
настроек
Загрузка
настроек
Language Язык
English
Franccedilais
Deutsch
Espantildeol
Italiano
Portuguecircs
Russian
Nederlands
Dansk
Polski
Romacircn
Svenskt
Českyacute
ελληνικά
Формат видео
MOV
MP4
Форматирование
карты памяти Yes (да)
Cancel (отмена)
Сброс настроек
Версия прошивки
WiFi
Чувствительность микрофона
Low (низкая) Med (средняя)
High (высокая)
Громкость
Пульт Д У
Yes (Да) No (Нет)
Уд подключение
Дата Время штамп
Выключение
экрана
Яркость
LED индикатор
Авто выключение
камеры
Yes (да) Cancel (отмена)
On (вкл) Off (выкл)
On (вкл) Off (выкл)
On (вкл) Off (выкл) Off (выкл)
Off (выкл)
Off (выкл)
Low (низкая) Med (средняя)
High (высокая)
Low (низкая) Med (средняя)
High (высокая)
On (вкл) Off (выкл)
Cancel (отмена) Refresh (обновить)
Never (никогда)
Never (никогда)
5 сек 10 сек 20 сек 1 мин
5 мин
1 мин
5 мин
10 мин
20 мин
30 мин
Профиль A
Профиль B
Профиль C
Профиль A
Профиль B
Профиль C
Пульт дистанционного управления
ˤΌ Ό 1 Убедитесь что камера включена (см стр 5) 2 Нажмите и удерживайте кнопку ACTION на дистанционном пульте управления mdash включится индикатор и покажет текущий режим работы камеры Пульт ДУ автоматически выключается если он не находит камеру в течение 15 секунд ˭Ύ Подключите пульт управления с помощью мини-USB кабеля (поставляется в комплекте) к работающему порту USB Светодиод будет мигать красным цветом Полная зарядка занимает около 2 часов Как только устройство полностью зарядится индикатор станет зеленым Отключите кабель USB и закройте разъем резиновой заглушкой ˿ Έ ˨ [Камера и пульт дистанционного управления идущие в комплекте уже подсоединены друг к другу] 1 На камере нажмите Меню и выберите laquoНастройки камерыraquo в главном меню нажмите ACTION 2 Выберите laquoУдаленное соединениеraquo в меню настроек камеры и нажмите ACTION 3 На пульте дистанционного управления нажмите ACTION и камера подаст звуковой сигнал а затем отобразит меню настроек камеры если она будет обнаружена для соединения Если камера не может быть обнаружена она не будет работать в паре с пультом ДУ Попробуйте нажать ACTION на пульте ДУ ещё раз 4 На камере изменится значок показывая тем самым что она подсоединена и работает в паре с пультом ДУ
Кнопка ACTION (записьсъемка)
Кнопка STOP (стоп)
Светодиодный индикатор
13
Пульт дистанционного управления
Использование пульта дистанционного управления
Включите камеру и пульт ДУ нажмите ACTION на пульте ДУ и камера
начнет записывать видео фотографировать запустит покадровую или
серийную съемку в зависимости от текущего режима камеры
Нажмите ACTION во время записи видео и камера сделает снимок или
поставит метку на видео (если активирована эта функция см стр 7)
Нажмите СТОП чтобы остановить запись видео или интервальную
съёмку
Индикатор на пульте ДУ будет светиться белым если он будет
подключен к нескольким камерам
Цвет светодиода и его описание
- Быстро мигает красный mdash Остается менее 15 батареи
- Мигает красным mdash После завершения фотосъемки (Фото Timelapse и Photoburst режимы)- Мигающий красный mdash Запись видео (Видео режим)
- Мигает синим цветом mdash Камера получает сигнал от пульта дистанционного управления - Мигающий зеленый mdash Камера находится в режиме laquoвидеоraquo
- Мигающий желтый камера mdashКамера работает в режиме laquoфотоraquo
- Мигающий фиолетовый mdash Камера работает в режиме Timelapse
- Мигающий голубой mdash Камера находится в режиме Photoburst
14
Установка камеры
Крепление камеры к универсальной клипсе 1 Совместите винт универсальной клипсы с резьбой на нижней стороне
корпуса камеры
2 Завинтите по часовой стрелке
3 После того как вы установите универсальную клипсу на корпусе камеры
вращайте камеру чтобы определить желаемый угол крепления удерживая при
этом клипсу на месте
4 Затяните винт на универсальной клипсе пока он не станет прилегать
вплотную к корпусу камеры
Закрытие задней крышки 1 Убедитесь что отметка в виде стрелки направлена вверх на кнопки
2 Используйте универсальную клипсу чтобы затянуть винт на заднем люке
Если вы не затяните винт и не закроете полностью заднюю крышку камеры
туда может попасть вода это приведет к необратимым повреждениям камеры
(см стр3)
Установка камеры на крепление Drift В комплекте с камерой идут несколько креплений Drift которые помогут вам
найти нужный ракурс
Установка камеры на очки 1 Прикрепите ремень для очков на ваши очкимаску
2 Вставьте камеру (с универсальной клипсой которая прилагается) на
крепеж пока не услышите щелчок
Установка камеры на шлеме 1 Установите на шлем изогнутый крепеж найдите оптимальное положение
для монтажа
2 Убедитесь что монтажная поверхность чистая сухая и не покрыта пылью
3 Снимите защитное покрытие с клейкого крепления и зафиксируйте его на
шлеме оставьте на 24 часа
4 Вставьте камеру (с универсальной клипсой) до характерного щелчка
Крепление камеры к стандартной резьбе 14 Поставьте камеру на штатив или любой другой крепеж со стандартной резьбой
поворачивая корпус камеры по часовой стрелке
Обязательно убедитесь в том что вы хорошо зафиксировали камеру Прежде
чем отправляться снимать обязательно проверьте насколько хорошо она
держится
Вращение объективаЧтобы разнообразить варианты
ракурсов объектив камеры может
поворачиваться на 300deg
обеспечивая идеальный вид даже из
самых неудобных позиций
Удерживая корпус камеры в одной
руке используйте указательный и
большой палец другой руки чтобы
крутить объектив Стрелка
индикатора над объективом
указывает laquoвверхraquo и соотносится с
верхней частью дисплея в режиме
Live Preview
Обязательно возвращайте объектив
в начальное положение 0 deg (так
чтобы индикатор laquoвверхraquo на линзе
был совмещен со светодиодным
индикатором на камере и находился
на одном уровне с корпусом камеры)
до того как будете монтировать
камеру для уменьшения риска
повреждения линзы
Зум Камера Ghost Drift HD включает в
себя функцию цифрового
зумирования которая позволяет
снимать фото и видео крупным
планом
В режиме Live Preview или во время
записи видео нажмите и
удерживайте правую кнопку чтобы
увеличить масштаб и левую кнопку
для уменьшения масштаба
15
Подключение
Воспроизведение видео на компьютере На некоторых компьютерах могут не
быть установлены кодеки
необходимые для воспроизведения и
редактирования видео
Если у вас возникли трудности при
воспроизведения видео записанные
камерой вы можете скачать VLC
Media Player бесплатно с
wwwvideolanorg
Если вы испытываете трудности с
редактированием видео или не
хотите использовать VLC Player для
воспроизведения вам необходимо
скачать и установить пакет кодеков
Пакет кодеков FFDshow можно
загрузить с wwwfree-
codecscomFFDshow_downloadhtm
Рекомендуемые системные требования Чтобы без проблем просматривать и
редактировать видео 1080p не
требуется мощных аппаратных
средств
ОС Windows
bull 32 ГГц Pentium 4 процессор или
выше
bull Не менее 2 Гб оперативной памяти
bull Видеокарта минимум 256 Мб (512
МБ для редактирования видео)
bull Direct X 90c или более поздняя
версия
bull Microsoft Windows XP (SP2 или
более поздняя версия) Windows Vista
или Windows 7
Macintosh
bull 22 ГГц Intel Core Duo или выше
bull Не менее 1 Гб оперативной памяти
bull Видеокарта минимум 256 Мб (512
МБ для редактирования видео)
bull Mac OS X 10411 или более поздняя
версия
Записанные видеоматериалы и фотографии могут быть скопированы на
компьютер с помощью кабеля USB или при условии если в ваш компьютер
встроен соответствующий кардридер для карты памяти микро WVGA
Подключение к ПК с ОС Windows через USB кабель 1 Подключите камеру к компьютеру с помощью USB кабеля На экране
камеры будет отображаться логотип USB и светодиодный индикатор
состояния будет мигать красным светом
2 Операционная система компьютера может открывать новые устройства
автоматически если это не происходит зайдите в laquoМой компьютерraquo
3 Ваш компьютер должен распознать камеру в качестве съемного
устройства Найдите в списке устройств DRIFT CARD
4 Откройте папку DCIM здесь вы найдете папку 100DRIFT которая
содержит все файлы сохраненные на карте памяти вашей камерой
Если у вас сохранено большое количество файлов mdash у вас будет
несколько папок (100DRIFT 101DRIFT и тд)
5 Скопируйте необходимые файлы на компьютер
Подключение к Mac через USB кабель 1 Подключите камеру к вашему компьютеру с помощью USB кабеля На
экране камеры будет отображаться логотип USB и светодиодный
индикатор состояния будет мигать красным
2 Ваша операционная система Mac может открывать новые устройства
автоматически но если этого не произошло откройте новое окно
3 Ваш Mac должен определить камеру как съемное устройство найдите
DRIFT CARD в списке устройств и откройте папку
4 Откройте папку DCIM здесь вы найдете папку 100DRIFT которая
содержит все файлы сохраненные на карте памяти вашей камерой
Если у вас сохранено большое количество файлов mdash у вас будет
несколько папок (100DRIFT 101DRIFT и тд)
5 Скопируйте необходимые файлы на ваш Mac
Подключение камеры к телевизору 1 Выключите камеру и подключите её к телевизору через мини-HDMI
кабель (не входит в комплект)
2 Включите камеру
3 Как только она загрузился изображение которое обычно отображается
на ЖК-экране камеры будет отображаться прямо на экране телевизора
звук будет также идти из динамиков телевизора
4 Нажмите кнопку MENU для переключения между режимами камеры при
подключении к телевизору
16
Экономия батареи
Камера Ghost HD поставляется с 1700mAh литий-ионным аккумулятором
позволяющим непрерывно снимать в течение нескольких часов без
подзарядки Но вы можете оказаться в таких условиях где не будет розетки
для подзарядки Если вы на улице то помните что в холодных условиях
заряд батареи может тратиться быстрее чем обычно К счастью Ghost HD
поставляется с рядом дополнительных установок которые могут продлить
срок эксплуатации аккумулятора Найти их вы сможете в меню камеры
Выключение ЖК-дисплея ЖК-дисплей камеры потребляет энергию поэтому один из лучших
способов продлить время автономной работы камеры mdash использовать
функцию laquoLCD-Offraquo По умолчанию ЖК-экран автоматически выключается
через 20 секунд (интервал времени может быть выбран в меню laquoLCD-Offraquo в
настройках камеры)
Камера будет по-прежнему работать в обычном режиме даже если экран
выключен mdash в режиме Live Preview камера готова к съемке в любой
момент и если идет запись камера будет продолжать снимать с
выключенным экраном Пульт ДУ также может быть использован когда
экран камеры выключен Включить экран камеры вы можете в любой
момент нажав любую кнопку на камере
Яркость ЖК-дисплеяЖК-экран подсвечивается и это тоже потребляет энергию Вы можете
снизить интенсивность этого света регулируя настройки laquoЯркостьraquo в меню
настроек камеры более низкая яркость подстветки позволит вам заметить
небольшое увеличение срока службы аккумулятора
Автоматическое выключение камерыМожно настроить камеру так чтобы она полностью выключалась если ни
одна кнопка не нажата в течение нескольких минут (продолжительность
может быть выбрана в пункте laquoCamera Auto Offraquo в меню настроек камеры)
Это будет полезно и снизит потребление энергии аккумулятора если вы
случайно забыли выключить камеру
Камера не выключится полностью если в этот момент она записывает Но
если камера полностью выключена вам необходимо включить её чтобы
снова начать снимать
Пульт дистанционного управления не будет работать если камера
полностью выключена
Запасные батареи Вы также можете зарядить второй
аккумулятор а затем поменять его
когда первый разрядится Запасные
1700mAh батареи Ghost и Power
Packs доступны у официальных
дистрибьюторов камер Drift
Пожалуйста посетите
driftinnovationcom для получения
дополнительной информации
Всегда меняйте батареи в чистом и
сухом месте Если в камеру
вставить мокрую батарею это
может повредить устройство или
привести к вашему травмированию
Никогда не используйте
поврежденные батареи
17
Обновление прошивки
Камера Ghost Drift HD всегда должна работать на самой последней прошивке которую можно загрузить с
сайта httpwwwdriftinnovationcom Не забудьте проверять обновления так как мы будем продолжать
добавлять новые функции и опции к вашей камере даже после того как вы её купите
Обновить прошивку легко следуя простым инструкциям
1) Зайдите на сайт wwwdriftinnovationcom и скачайте файл с последней версией прошивки (laquoHD_
Ghostbinraquo) который вы найдете в разделе Ghost Drift HD или laquoFirmwareraquo
2) Подключите устройство Drift HD Ghost к вашему компьютеру (MAC или PC) с помощью прилагаемого
кабеля USB
3) Ваша камера должна опознать камеру как внешнее устройство с памяти Micro SD (см подключение на
стр 16) Пожалуйста скопируйте файл прошивки laquoHD_Ghostbinraquo прошивки в корневую папку карты Micro
SD
4) Произведите безопасное извлечение Drift HD Ghost от компьютера
5) Включите камеру и подождите пока она не обновится автоматически На экране будет сообщение
laquoОбновление прошивки в прогрессеraquo светодиодный индикатор состояния будет мигать красным светом
Это займет несколько секунд после чего камера выключится автоматически
6) Перейдите в меню настроек камеры и проверьте laquoВерсию прошивкиraquo чтобы убедиться в успешности
обновления ПО
18
Уход за камерой
Уход за камерой
Камера Ghost HD разработана специально для экстремальных видов спорта Это достаточно прочное
изделие Тем не менее для обеспечения долгой жизни вашей камере пожалуйста следуйте
инструкциям приведенным ниже
Уход за камерой Во время занятий спортом в камеру будут неизбежно попадать грязь или влага Это не является
проблемой но мы рекомендуем чистить камеру после каждого использования Очистите камеру влажной
тканью и дайте ему высохнуть на открытом воздухе прежде чем открыть заднюю крышку или повернуть
объектив Будьте особенно осторожны при чистке встроенного микрофона и динамиков
Уход за объективом и ЖК-экраном Чтобы обеспечить чёткое изображение снимая видео высокой четкости необходимо чтобы объектив
камеры был чистым Будьте осторожны во время чистки не поцарапайте объектив камеры Вытрите
грязь или воду с поверхности объектива с помощью влажной тряпки и сухой микро-волокно ткань
царапинам чтобы полировать линзы когда она сухая
Уход за уплотнителямиКамера водонепроницаема чтобы сохранить это свойства время от времени протирайте влажной тканью
поверхность вокруг уплотнителя задней крышки камеры Будьте осторожны не оставляйте избыточное
количество воды на камере дайте ей высохнуть
Специальная ткань для этих целей доступна в любых магазинах по уходу за оптикой
19
Технические характеристики
20
Разрешение 1080p 960p (43) 720p и WVGA (169)
Формат MP4 MOV (H264 кодек)
Сенсор CMOS (КМОП)
Частота
1080P 25 30 кадровсек
960p 25 30 48 кадровсек
720p 25 30 50 60 кадровсек
WVGA 25 30 50 60 100 120 кадровсек
Обзор
1080p 90deg 127deg 170deg
960p 170deg
720p 170deg
WVGA 170deg
Фокусное расст от 05 м до бесконечности
Вращение 300deg
Зум times10 (цифровой)
Фото 5 8 11 мегапикселей
Экспозиция Автоматическая Ручная (для опытных пользователей)
LCD-экран 20rdquo цветной TFT
Водонепрониц 3 м (984ft)
Микрофон встроенный с функцией уменьшения шума
Встр память 256 Мб (не доступна пользователю)
Карта памяти Micro SD до 32GB
Вход 35 мм для внешнего микрофона
Выход
HDMI разъем типа С (кабель не входит в комплект)
USB Plug amp Play мини-B USB-разъём
Совместимость Windows XP и выше Mac OS 102 и выше
Пульт ДУ расст 10 м (32 ft)
Радио частота 24 GHz
Камера
Размеры 105 (Д) х 52 (Ш) х 33 (В) мм
Вес 167 г
Мощность литий-ионный аккумулятор 1700 мАч (в комплекте) (DC 37 В)
Дист управление
Размеры 59 (Д) х 48 (Ш) х 12 (В) мм
Вес 22 г
Мощность литий-ионный аккумулятор 350 мАч (37 В)
Гарантия
Drift Innovation (laquoПроизводительraquo) гарантирует пользователю
(laquoПокупателюraquo) что продукт приобретенный у производителя или у любого
другого авторизованного дилера не имеет производственных дефектов и
будет работать исправно в течение гарантийного срока как указано в
спецификации продукта На продукты компании Drift Innovation
приобретенные у неавторизированных дилеров гарантия может не
распространяться Гарантийный срок начинается со дня продажи
устройства
Гарантия распространяется на дефекты выявленные при нормальном
использовании устройства в течение гарантийного срока Гарантия не
действует если
bull Изделие было повреждено специально вследствие неправильного
обращения из-за несчастного случая из-за небрежности или вследствие
повреждений из-за несоблюдения инструкций по эксплуатации изделия
bull Продукт физически модифицирован покупателем любым образом кроме
тех случаев когда это предусмотрено заводом-изготовителем
bull Изделие повреждено или обнаружились дефекты вызванные
использованием непредусмотренных дополнений к камере или вследствие
несанкционированного сервисного обслуживания устройства
bull Продукт был подвержен вследствие условий в которых завод-
изготовитель не рекомендует использовать устройство
bull У изделия изменен или удалён серийный номер
bull Изделие повреждено в результате неправильной транспортировки при
возврате изделия дилеру или производителю по гарантии
В случае поломки устройства при его использовании в течение
гарантийного срока ремонт или замена устройства будут предоставлены в
соответствии с решением производителя или авторизованного дилера
Гарантия производителя не распространяется на потерянные устройства
случайные повреждения или расходы понесенные во время доставки
устройства из ремонта или во время замены изделия
Производитель не несет никакой ответственности перед Покупателем или
любым другим лицом за потери травмы смерть или ущерб связанные с
использованием устройства или аксессуаров к нему
Обслуживание Для начала гарантийного
обслуживания вам необходимо
зарегистрировать свою камеру на
сайте driftinnovationcom
Поддержка клиентов bull Заходите на сайт driftinnovationcom
чтобы получить последние
обновления программного
обеспечения для вашей камеры
увидеть новые продукты и видео
пользователей
bull Мы здесь чтобы помочь вам
научиться использовать вашу камеру
Drift HD Ghost по максимуму если у
вас есть какие-либо предложения
замечания или жалобы пожалуйста
посетите раздел поддержки нашего
сайта supportdriftinnovationcom или
свяжитесь с нашей службой
технической поддержки по
электронной почте
infodriftinnovationcom
21
Дополнительная информация
Информация Федеральной комиссии по средствам связи (FCC) Устройство соответствует требованиям раздела 15 правил FCC
Эксплуатация допускается при соблюдении следующих двух условий
1 Устройство не должно вызывать помех
2 Устройство должно принимать помехи включая помехи которые могут
произвести нежелательный эффект на устройство
Внимание
Изменения или модификация устройства не одобренные стороной
ответственной за соответствие устройства нормам могут привести к лишению
прав на эксплуатацию данного оборудования
Устройство было испытано и признано соответствующим нормам для
цифровых устройств класса В в соответствии с разделом 15 правил FCC
Правила разработаны для того чтобы обеспечить защиту от вредных помех в
жилых помещениях Оборудование генерирует использует и может излучать
радиочастотные волны если оно установлено и используется не в
соответствии с инструкциями
может создавать помехи для радиосвязи Тем не менее нет никакой гарантии
того что помехи не будут возникать в каждом конкретном случае Если
устройство вызывает помехи во время радио- или телевизионного приема
проблема может быть устранена путем включения и выключения устройства
Рекомендуется устранять помехи с помощью следующих мер
bull Переориентировать или переместить приемную антенну
bull Увеличить расстояние между оборудованием и приемником
bull Подключить оборудование к розетке в цепи отличной от той к которой
подключен приёмник
bull Проконсультироваться с дилером или опытным радиоТВ техником
Информация Министерства промышленности Канады Данное устройство соответствует требованиям Министерства промышленности
Канады
Эксплуатация допускается при соблюдении следующих двух условий
1 Устройство не должно вызывать помех
2 Устройство должно принимать помехи включая помехи которые могут
произвести нежелательный эффект на устройство
Цифровое устройство класса [B] соответствует требованиям канадского
стандарта ICES-003
РАДИАЦИОННОЕ ВОЗДЕЙСТВИЕ Данное оборудование соответствует нормам облучения установленных FCC
Оборудование должно быть установлено и работать на минимальном
расстоянии в 20 см между излучателем радиоволн и вами
Устройство не должен работать или располагаться рядом с антенной или
передатчиком
Дисклеймер при использовании камеры во время езды на мотоцикле Использование камеры во время езды
на мотоцикле может привести к
аварии вы или другие люди могут
быть серьёзно ранены или даже
погибнуть
bull Следите за дорогой
bull Не смотрите на камеру слишком
долго
bull Остановите ваше транспортное
средство в безопасном месте перед
тем как настроите камеру
22

Обзор камеры
А - Кнопка MENU (Tag)
B - Левая кнопка (отдалить)
C - Правая кнопка (приблизить)
D - Action-кнопка (Вкл Выкл Запись Стоп)
E - Светодиодный индикатор
F - 20 ЖК-экран
G - 300 deg Вращающийся Сменный объектив
H - Резьба 14 -20
I - Динамик
J - Порт HDMI (Mini C)
K- USB-порт (Mini B)
L - Крышка аккумулятора
M - Слот для Micro SD Card 35 мм
N - Вход для микрофона
O - Стандартный задний люк
P - Задний индикатор
Q - Индикатор объектива
R - Встроенный микрофон с подавлением
шума
4
Использование камеры
Выбор карты микро-SD Камера Ghost Drift HD совместима с
Micro SD и SDHC картами объемом
до 32 Гб Class 6 или выше Мы
рекомендуем Class 10 для записи
видео высокой четкости
Ниже приведена таблица
приблизительного времени записи
видео на карты разного объема
Перед началом работы 1 Откройте задний люк камеры вручную или с помощью прорези на
универсальном креплении (крутить против часовой стрелки)
2 Сдвиньте защелку и откройте крышку аккумуляторного отсека вставьте
аккумулятор как указано выше
3 Вставьте карту микро SD в слот для карты пока не услышите щелчок
4 Подключите кабель мини-USB (идёт в комплекте) к порту USB и заряжайте в
течение 4 часов перед первым использованием
5 Закройте задний люк так чтобы стрелка индикатора указывала на камеру и
кнопки управления
Включение и выключение
Нажмите и удерживайте кнопку ACTION на камере индикатор загорится и на
включившемся экране появится сообщение с приветствием
Чтобы выключить камеру удерживайте кнопку ACTION в течение 3 секунд или
пока светодиодный индикатор и экран не выключатся
Зарядка 1 Убедитесь что батарея находится внутри камеры и камера выключена
2 Подключите кабель к порту мини-USB на задней панели камеры а другой
конец кабеля mdash к порту USB компьютера либо используйте другое устройство
USB или USB-адаптер питания (не входит в комплект)
При подключении к компьютеру на экране камеры появится символ USB
При подключении к блоку питания USB на экране отобразится laquoЗарядка raquo
3 Полная зарядка занимает около 4 часов (при 2А) как только камера
полностью зарядится отсоедините кабель и закройте заднюю крышку
Срок службы батареи При температуре 25 degC (77 degF) с выключенными функциями энергосбережения
и в режиме непрерывной съемки аккумулятор будет работать около 3 часов
будучи полностью заряженным (см Экономия расхода батареи стр 17)
Использование внешнего источника питания
Камера может заряжаться от внешнего источника питания адаптер питания
USB блок питания Drift или зарядное устройство Drift 12В Мы рекомендуем
выключать камеру перед её подключением к любым внешним источникам
питания
Нажмите кнопку ACTION чтобы начать работу при использовании внешнего
источника питания
Если внешнее питание отключается во время записи камера сразу
подключится к аккумуляторной батарее и продолжит запись не давая вашим
файлам повредиться
bull Запись видео 720P 60 кадров в
секунду похожа на запись видео
1080P
Форматирование карты микро SD Форматирование приведет к удалению
всех файлов с карты памяти При
использовании новой карты
рекомендуется её отформатировать
Вставьте карту в камеру
1 Откройте Главное меню (см стр 6)
выберите Настройки камеры
2 Выберите пункт laquoФорматирование
карты памятиraquo нажмите ACTION
затем подтвердите действие
Форматирование может занять
несколько минут пожалуйста будьте
терпеливы
Удаление карты микро SD Чтобы извлечь карту нажмите на нее
до щелчка Слот для карт снабжен
пружиной карту легко извлечь из
слота
5
Приблизительное время записи
1080P 720P WVGA
1 GB 11 мин 24 мин 42 мин
2 GB 22 мин 49 мин 1ч 24 мин
4 GB 44 мин 1ч 38 мин 2ч 48 мин
8 GB 1ч 24 мин 3ч 15 мин 5ч 36 мин
16 GB 2ч 55 мин 6ч 30 мин 11ч 11 мин
32 GB 5ч 51 мин 13ч 00 мин 22ч 22 мин
Меню камеры
А - Кнопка MENU (Tag)
B - Левая кнопка (отдалить)
C - Правая кнопка (приблизить)
D - Action-кнопка (Вкл Выкл Запись Стоп)
E - Светодиодный индикатор
Выбор режима Воспроизведение У камеры Ghost Drift HD простое в использовании меню по которому
можно перемещаться с помощью четырех кнопок управления
Главное менюЧтобы открыть главное меню нажмите кнопку MENU на включенной
камере Главное меню отображает четыре варианта возможных
действий
Используйте левую и правую кнопки для перемещения между пунктами
меню Выделенный параметр меню будет выделен зеленым цветом
вместо красного Чтобы выбрать выделенный пункт меню нажмите
ACTION и подменю откроется
Чтобы вернуться на шаг назад просто нажмите МЕНЮ
При открытии меню выбора режима на экране появится четыре иконки
режима работы камеры Переключайтесь между различными
режимами камеры с помощью левой и правой кнопок Чтобы выбрать
выделенный режим камеры нажмите ACTION Экран вернется к
отображению Live Preview в выбранном режиме и камера будет готова
записывать видео
Для получения дополнительной информации о четырех режимах
работы камеры см стр 7-10
Меню настроек режимовМеню настроек режимов используется для просмотра и изменения
параметров для каждого из четырех режимов работы камеры
При открытии меню настроек режимов на экране появится четыре
иконки режима камеры Чтобы выбрать выделенный режим камеры
нажмите ACTION Откроется подменю перечисляя регулируемые
настройки для выбранного режима камеры Используйте левую и
правую кнопки для перехода между настройками Используйте кнопку
ACTION для редактирования и подтверждения настроек кнопки
ЛЕВОПРАВО для настроек значений параметров
Для получения дополнительной информации о четырех режимях
работы камеры и их настроек см на стр 7-10
Меню воспроизведенияМеню просмотра используется для просмотра видео и изображений
для каждого из четырех режимов работы камеры
Более подробную информацию см на стр11 Меню настроек
видеокамеры используется для просмотра и настроек параметров
камеры Более подробную информацию см на стр 12
Настройка режимов Настройки камеры
Режим видео Режим фото
Режим Timelapse
(покадровая съемка) Режим Photoburst (серийная съемка)
Настройки фото Настройки видео
Настройки Timelapse (покадровой съемки)
Настройки Photoburst (серийной съемки)
6
Видео
Режим видео (зеленый светодиод)Когда камера включена и находится в режиме видео со вставленной картой
микро-SD и при наличии свободной памяти она начнет запись после нажатия
кнопки ACTION на камере или на пульте ДУ
1 Для входа в режим видео убедитесь что камера включена 2 Нажмите
кнопку MENU для входа в главное меню 3 Откройте меню выбора режима
выберите режим Video и нажмите ACTION
Экран сново отобразит Live Preview и отобразится специальный значок в
верхнем левом углу экрана Светодиодный индикатор загорится зеленым mdash
камера готова к съёмке видео
Запись видео 1 Нажмите ACTION на камере или на пульте ДУ чтобы начать запись видео
2 Светодиодный индикатор будет мигать красным если камера находится в
режиме записи
Продолжительность текущей записи указана на экране таймера
3 Чтобы остановить запись нажмите ACTION на камере или СТОП на пульте
дистанционного управления Индикатор станет зеленым
Видео тегирование Активация этой функции позволяет камере непрерывно записывать видео но
сохранять она будет только помеченные тегом кадры Например с
включенным режимом Тегирование видео камера сохраняет предыдущие 30
сек записи текущие 30 сек и дополнительные 30 сек в общей сложности mdash 1
м 30 сек тегированного видео
Видео Tagging можно включить или выключить в меню Video Mode Settings
1 Чтобы включить видео тегирование откройте настройки режимов в главном
меню и выберите режим видео
2 В разделе laquoВидео Тегированиеraquo выберите laquoOnraquo и нажмите ACTION чтобы
подтвердить выбор
3 В разделе laquoИнтервал Видео Тегированияraquo выберите необходимый
интервал времени и нажмите ACTION чтобы подтвердить выбор
4 Во время записи видео нажмите кнопку MENU на камере чтобы поставить
тег на видео Индикатор начнет мигать красным цветом во время сохранения
отмеченного интервала
Во время записи видео нажав ACTION на пульте дистанционного управления
вы поставите тег на видео
5 Маркировка может быть остановлена нажатием кнопки ACTION на камере
или STOP на пульте ДУ
Повторное нажатие кнопки ACTION во время тегирования добавит
дополнительный интервал к сохраненной записи
Пожалуйста убедитесь в том у вас есть по крайней мере 4 Гб свободного
места на карте микро-SD для видео тегирования
Фотографирование во время съёмки видео При выключенной функции видео тегирования нажмите MENU на камере во
время записи mdash камера автоматически сделает фотографию Одновременное
фотографирование доступно при следующих параметрах 1080p (3025 кадров
в секунду) 960p (3025 кадров в секунду) 720p (3025 кадров в секунду) WVGA
(3025 FPS)
При выключенной функции видео тегирования нажмите ACTION на пульте ДУ
mdash камера автоматически сделает фотографию
Эта функция доступна только при выключенной функции видео тегирования
Режимы видео съёмки
Режим видео Индикатор заряда и SD-карточки
Разрешение видео
Частота кадров
Экспозиция
Таймер записи
7
Разрешение
1080P
960P
720P
WVGA
Частота кадров
25 (1080960720W VGA)
30 (1080960720W VGA)
40 (960)
50 (960 720 WVGA)
60 (720 WVGA)
100 (WVGA)
120 (WVGA)
Угол обзора
170deg (1080960720WVGA)
127deg (1080)
90deg (1080)
Экспозиция
-2
-1
0
+1
+2
Таймер
3 сек
5 сек
Видео Тегирование
Вкл
Выкл
Интервал Тегирования
Видео
10 сек
30 сек
1 мин
2 мин
5 мин
10 сек
000000
98
Режим фото
Режим фото (желтый) Когда камера включена и находится в режиме покадровой съемки (Timelapse) с установленной картой микро-SD на которой есть достаточное количество свободного места при нажатии ACTION на камере или на пульте ДУ она может делать 5 8 или 11-мегапиксельные фотографии 1 Для входа в режим фото (Timelapse) убедитесь что камера включена 2 Нажмите кнопку MENU для входа в главное меню 3 Откройте меню выбора режимов выделите режим фото и нажмите ACTION Экран снова отобразит Live Preview а в верхнем левом углу экрана станет отображаться иконка фоторежима светодиод загорится желтым mdash теперь камера готова к съемке фотографий Фотосъемка 1 Нажмите ACTION на камере или на пульте ДУ чтобы сделать снимок 2 Светодиодный индикатор мигнет один раз красным и снова станет желтым 2 Светодиодный индикатор будет мигать красным цветом один раз перед тем как стать желтым
Настройки Режима Фото
Режим фото Индикатор батареикарты
Разрешение фотоУгол обзораЭкспозиция
8
Разрешение
11MP
8MP
5MP
Угол обзора
170deg
127deg
90deg
Экспозиция
-2
-1
0
+1
+2
Таймер
3 сек
5 сек
10 сек
45
Покадровый режим съемки
Покадровый режим съемки (красный) Если камера включена и находится в режиме Timelapse (покадровый режим съёмки) а на карте микро-SD достаточно свободного места она будет делать фотографии с заданной скоростью когда вы нажмете кнопку ACTION на камере или пульте ДУ 1 Для выбора режима покадровой съёмки убедитесь что камера включена 2 Нажмите кнопку MENU для входа в главное меню 3 Откройте меню выбора режима выделите режим Timelapse (режим покадровой съемки) и нажмите ACTION Экран вернется к отображению Live Preview верхнем левом углу будет отображаться иконка Timelapse светодиод загорится красным mdash камера готова к покадровой съёмки фотографий Меню покадрового режима съёмки Интервал покадровой съёмки может быть установлен в меню 1 Откройте настройки режимов в главном меню и выберите режим Timelapse 2 В разделе laquoИнтервалraquo выберите необходимый интервал времени и нажмите ACTION чтобы подтвердить ваш выбор 3 Вернитесь к Live Preview и нажмите ACTION на камере или на пульте ДУ чтобы начать покадровую съёмку 4Светодиодный индикатор будет мигать красным после каждой сделанной фотографии 5 Чтобы остановить покадровую съёмку нажмите ACTION на камере или СТОП на пульте дистанционного управления
Покадровый режим съемки настройка
Покадровый режим Индикатор батареикарты
Разрешение фото Угол обзора Экспозиция Интервал съемки
Кол-во фотоснимков
9
000000
Разрешение
11MP
8MP
5MP
Угол обзора
170deg
127deg
90deg
Экспозиция
-2
-1
0
+1
+2
Интервал
05 сек
1 сек
2 сек
3 сек
5 сек
10 сек
30 сек
1 мин
Таймер
3 сек
5 сек
10 сек
67
Режим серийной съемки
Режим серийной съёмки (синий) Если камера включена и находится в режиме Photoburst (серийный режим съёмки) а на карте микро-SD достаточно свободного места она будет делать серии фотографий с заданной скоростью когда вы нажмете кнопку ACTION на камере или пульте ДУ 1 Для начала работы в режиме серийной съёмки убедитесь что камера включена 2 Нажмите кнопку MENU для входа в главное меню 3 Откройте меню выбора режимов выберите режим Photoburst и нажмите ACTION Экран вернется к отображению Live Preview в верхнем левом углу экрана станет отображаться режим серийной съёмки светодиод загорится синим Это будет означать что камера готова к съёмке в режиме Photoburst Серийная съёмка Настроить режим серийной съёмки можно в меню настроек режимов 1 Откройте настройки режимов в главном меню и выберите режим Photoburst 2 В разделе laquoCapture Rateraquo выберите необходимую скорость съёмки и нажмите ACTION чтобы подтвердить выбор 3 В разделе laquoДлительность серийной съемкиraquo (Burst Duration) выберите необходимое и нажмите ACTION чтобы подтвердить выбор 4 Вернитесь к обычному режиму Live Preview и нажмите ACTION на камере или на пульте ДУ чтобы начать серийную съёмку 5Светодиодный индикатор будет мигать красным каждый раз когда сохраняется фотография Пожалуйста обратите внимание 11-мегапиксельные фотографии фотографируемые со скоростью 10 кадров в секунду ограничивается максимальной продолжительностью серии кадров в 2 секунды
Настройки режима серийной съёмки
Режим Photoburst Индикатор батареикарты
Разрешение фото Угол обзора Экспозиция Скорость захвата
Длительность захвата
10
Разрешение
11MP
8MP
5MP
Угол обзора
170deg
127deg
90deg
Скорость
захвата
5 снимковсек
10снимковсек
Длительность захвата
1 сек
2 сек
5 сек
Экспозиция
-2
-1
0
+1
+2
Таймер
3 сек
5 сек
10 сек
Настройки по
умолчанию Yes
Cancel
90
Воспроизведение
Зайдите в режим воспроизведения в главном меню mdash на экране появятся четыре иконки режима камеры Рядом с каждым значком режимов камеры будет отображаться количество файлов хранящихся на карте памяти в разделе каждого режима Чтобы выбрать выделенный режим камеры нажмите ACTION На экране будут отображаться самые последние видео фото покадровые или серийная фотографии Для перемещения между файлами используйте кнопки ЛЕВОПРАВО Чтобы вернуться к отображению Live Preview нажмите кнопку MENU ˤ 1 Выберите файл который вы хотите воспроизвести и нажмите ACTION 2 На экране появится меню подменю выберите laquoсмотреть видеоraquo и нажмите ACTION Выберите опцию laquoПоказать всеraquo чтобы посмотреть все видео хранящиеся на карте памяти и нажмите ACTION 3 Нажмите ACTION чтобы остановить воспроизведение повторное нажатие кнопки ACTION возобновит просмотр видео 4 Используйте левую и правую кнопки во время воспроизведения для перемотки видео и ускоренной перемотки вперед ˽ ͺ При открытии в главном меню опции Photo Mode на экране будут отображаться самые последние фотографии Для перемещения по фотографиям используйте клавиши laquoвправоraquo laquoвлевоraquo ˽ ͺ centƛƳŜƭŀLJǎŜ При открытии Timelapse опции в главном меню на экране появится первое изображение из последней серии кадров Для перемещения между покадровыми съёмками используйте клавиши laquoвправоraquo laquoвлевоraquo Нажмите ACTION и laquoViewraquo (просмотр) чтобы посмотреть нужные материалы ˽ ͺ tƘƻǘƻōdzNJǎǘ При открытии опции Photoburst (серийная съёмка) в главном меню на экране появится первое изображение из материалов серийной съёмки Для перемещения по фотографиям используйте клавиши laquoвправоraquo Нажмите ACTION и laquoViewraquo (просмотр) чтобы посмотреть нужные материалы ͺ 1 Нажмите кнопку ACTION при просмотре любого файла в режиме воспроизведения чтобы открыть подменю 2 Выделите опцию laquoУдалитьraquo чтобы удалить выбранное видео или фото нажмите laquoУдалить всеraquo чтобы удалить все файлы для выбранного режима камеры нажмите ACTION и подтвердите ваше решение 3 Таким же образом вы можете удалить материалы покадровой и серийной съёмки Имейте в виду что при выборе опции laquoУдалить всеraquo все файлы для выбранного режима камеры будут удалены с карты памяти и не смогут быть восстановлены Выбор этой опции не удалит никакие другие материалы с карты микроπ5
Воспроизведение
11
Разрешение
Настройки камеры
Если вы откроете в главном меню laquoНастройки камерыraquo на экране появится список регулируемых параметров камеры Используйте левую и правую кнопки для перемещения по настройкам Используйте кнопку ACTION для редактирования и laquoвлевоraquolaquoвправоraquo для перемещения по меню sup2ƛCƛ Для включениявыключения WiFi выберите пункт laquoWiFiraquo в меню настроек камеры и нажмите ACTION Если Wi-Fi включен значок WiFi будет отображаться на главном экране в режиме Live Preview Более подробную информацию о подключении камеры к другим устройствам Wi-Fi см на стр 15 1 Выберите пункт laquoДатаraquo в меню настроек камеры и нажмите ACTION 2 Установите текущий год нажимая laquoвлевоraquolaquoвправоraquo и нажмите ACTION чтобы подтвердить выбор 3 Установите месяц день и время нажав ACTION для подтверждения каждого пункта ˹ ͺ Все настройки камеры можно сохранить выбрав пункт laquoSave Settingsraquo в меню настроек камеры В камере есть следующие профили A B или C Настройка профилей может быть загружена с помощью пункта laquoLoad Settingsraquo в меню далее mdash выбор необходимого профиля (A B или C) Камера будет работать в той конфигурации в которой она была выключена ˿ Чтобы восстановить заводские настройки камеры выберите пункт laquoReset Settingsraquo в меню настроек камеры и нажмите ACTION затем подтвердите выбор ˽ Чтобы узнать версию прошивки камеры выберете laquoВерсия прошивкиraquo в меню настроек камеры Для получения дополнительной информации об обновлении прошивки см стр 17
12
ДатаВремя ГодМесяцДень
Цифровой зум
On (вкл) Off (выкл)
Пульт LED
Сохранение
настроек
Загрузка
настроек
Language Язык
English
Franccedilais
Deutsch
Espantildeol
Italiano
Portuguecircs
Russian
Nederlands
Dansk
Polski
Romacircn
Svenskt
Českyacute
ελληνικά
Формат видео
MOV
MP4
Форматирование
карты памяти Yes (да)
Cancel (отмена)
Сброс настроек
Версия прошивки
WiFi
Чувствительность микрофона
Low (низкая) Med (средняя)
High (высокая)
Громкость
Пульт Д У
Yes (Да) No (Нет)
Уд подключение
Дата Время штамп
Выключение
экрана
Яркость
LED индикатор
Авто выключение
камеры
Yes (да) Cancel (отмена)
On (вкл) Off (выкл)
On (вкл) Off (выкл)
On (вкл) Off (выкл) Off (выкл)
Off (выкл)
Off (выкл)
Low (низкая) Med (средняя)
High (высокая)
Low (низкая) Med (средняя)
High (высокая)
On (вкл) Off (выкл)
Cancel (отмена) Refresh (обновить)
Never (никогда)
Never (никогда)
5 сек 10 сек 20 сек 1 мин
5 мин
1 мин
5 мин
10 мин
20 мин
30 мин
Профиль A
Профиль B
Профиль C
Профиль A
Профиль B
Профиль C
Пульт дистанционного управления
ˤΌ Ό 1 Убедитесь что камера включена (см стр 5) 2 Нажмите и удерживайте кнопку ACTION на дистанционном пульте управления mdash включится индикатор и покажет текущий режим работы камеры Пульт ДУ автоматически выключается если он не находит камеру в течение 15 секунд ˭Ύ Подключите пульт управления с помощью мини-USB кабеля (поставляется в комплекте) к работающему порту USB Светодиод будет мигать красным цветом Полная зарядка занимает около 2 часов Как только устройство полностью зарядится индикатор станет зеленым Отключите кабель USB и закройте разъем резиновой заглушкой ˿ Έ ˨ [Камера и пульт дистанционного управления идущие в комплекте уже подсоединены друг к другу] 1 На камере нажмите Меню и выберите laquoНастройки камерыraquo в главном меню нажмите ACTION 2 Выберите laquoУдаленное соединениеraquo в меню настроек камеры и нажмите ACTION 3 На пульте дистанционного управления нажмите ACTION и камера подаст звуковой сигнал а затем отобразит меню настроек камеры если она будет обнаружена для соединения Если камера не может быть обнаружена она не будет работать в паре с пультом ДУ Попробуйте нажать ACTION на пульте ДУ ещё раз 4 На камере изменится значок показывая тем самым что она подсоединена и работает в паре с пультом ДУ
Кнопка ACTION (записьсъемка)
Кнопка STOP (стоп)
Светодиодный индикатор
13
Пульт дистанционного управления
Использование пульта дистанционного управления
Включите камеру и пульт ДУ нажмите ACTION на пульте ДУ и камера
начнет записывать видео фотографировать запустит покадровую или
серийную съемку в зависимости от текущего режима камеры
Нажмите ACTION во время записи видео и камера сделает снимок или
поставит метку на видео (если активирована эта функция см стр 7)
Нажмите СТОП чтобы остановить запись видео или интервальную
съёмку
Индикатор на пульте ДУ будет светиться белым если он будет
подключен к нескольким камерам
Цвет светодиода и его описание
- Быстро мигает красный mdash Остается менее 15 батареи
- Мигает красным mdash После завершения фотосъемки (Фото Timelapse и Photoburst режимы)- Мигающий красный mdash Запись видео (Видео режим)
- Мигает синим цветом mdash Камера получает сигнал от пульта дистанционного управления - Мигающий зеленый mdash Камера находится в режиме laquoвидеоraquo
- Мигающий желтый камера mdashКамера работает в режиме laquoфотоraquo
- Мигающий фиолетовый mdash Камера работает в режиме Timelapse
- Мигающий голубой mdash Камера находится в режиме Photoburst
14
Установка камеры
Крепление камеры к универсальной клипсе 1 Совместите винт универсальной клипсы с резьбой на нижней стороне
корпуса камеры
2 Завинтите по часовой стрелке
3 После того как вы установите универсальную клипсу на корпусе камеры
вращайте камеру чтобы определить желаемый угол крепления удерживая при
этом клипсу на месте
4 Затяните винт на универсальной клипсе пока он не станет прилегать
вплотную к корпусу камеры
Закрытие задней крышки 1 Убедитесь что отметка в виде стрелки направлена вверх на кнопки
2 Используйте универсальную клипсу чтобы затянуть винт на заднем люке
Если вы не затяните винт и не закроете полностью заднюю крышку камеры
туда может попасть вода это приведет к необратимым повреждениям камеры
(см стр3)
Установка камеры на крепление Drift В комплекте с камерой идут несколько креплений Drift которые помогут вам
найти нужный ракурс
Установка камеры на очки 1 Прикрепите ремень для очков на ваши очкимаску
2 Вставьте камеру (с универсальной клипсой которая прилагается) на
крепеж пока не услышите щелчок
Установка камеры на шлеме 1 Установите на шлем изогнутый крепеж найдите оптимальное положение
для монтажа
2 Убедитесь что монтажная поверхность чистая сухая и не покрыта пылью
3 Снимите защитное покрытие с клейкого крепления и зафиксируйте его на
шлеме оставьте на 24 часа
4 Вставьте камеру (с универсальной клипсой) до характерного щелчка
Крепление камеры к стандартной резьбе 14 Поставьте камеру на штатив или любой другой крепеж со стандартной резьбой
поворачивая корпус камеры по часовой стрелке
Обязательно убедитесь в том что вы хорошо зафиксировали камеру Прежде
чем отправляться снимать обязательно проверьте насколько хорошо она
держится
Вращение объективаЧтобы разнообразить варианты
ракурсов объектив камеры может
поворачиваться на 300deg
обеспечивая идеальный вид даже из
самых неудобных позиций
Удерживая корпус камеры в одной
руке используйте указательный и
большой палец другой руки чтобы
крутить объектив Стрелка
индикатора над объективом
указывает laquoвверхraquo и соотносится с
верхней частью дисплея в режиме
Live Preview
Обязательно возвращайте объектив
в начальное положение 0 deg (так
чтобы индикатор laquoвверхraquo на линзе
был совмещен со светодиодным
индикатором на камере и находился
на одном уровне с корпусом камеры)
до того как будете монтировать
камеру для уменьшения риска
повреждения линзы
Зум Камера Ghost Drift HD включает в
себя функцию цифрового
зумирования которая позволяет
снимать фото и видео крупным
планом
В режиме Live Preview или во время
записи видео нажмите и
удерживайте правую кнопку чтобы
увеличить масштаб и левую кнопку
для уменьшения масштаба
15
Подключение
Воспроизведение видео на компьютере На некоторых компьютерах могут не
быть установлены кодеки
необходимые для воспроизведения и
редактирования видео
Если у вас возникли трудности при
воспроизведения видео записанные
камерой вы можете скачать VLC
Media Player бесплатно с
wwwvideolanorg
Если вы испытываете трудности с
редактированием видео или не
хотите использовать VLC Player для
воспроизведения вам необходимо
скачать и установить пакет кодеков
Пакет кодеков FFDshow можно
загрузить с wwwfree-
codecscomFFDshow_downloadhtm
Рекомендуемые системные требования Чтобы без проблем просматривать и
редактировать видео 1080p не
требуется мощных аппаратных
средств
ОС Windows
bull 32 ГГц Pentium 4 процессор или
выше
bull Не менее 2 Гб оперативной памяти
bull Видеокарта минимум 256 Мб (512
МБ для редактирования видео)
bull Direct X 90c или более поздняя
версия
bull Microsoft Windows XP (SP2 или
более поздняя версия) Windows Vista
или Windows 7
Macintosh
bull 22 ГГц Intel Core Duo или выше
bull Не менее 1 Гб оперативной памяти
bull Видеокарта минимум 256 Мб (512
МБ для редактирования видео)
bull Mac OS X 10411 или более поздняя
версия
Записанные видеоматериалы и фотографии могут быть скопированы на
компьютер с помощью кабеля USB или при условии если в ваш компьютер
встроен соответствующий кардридер для карты памяти микро WVGA
Подключение к ПК с ОС Windows через USB кабель 1 Подключите камеру к компьютеру с помощью USB кабеля На экране
камеры будет отображаться логотип USB и светодиодный индикатор
состояния будет мигать красным светом
2 Операционная система компьютера может открывать новые устройства
автоматически если это не происходит зайдите в laquoМой компьютерraquo
3 Ваш компьютер должен распознать камеру в качестве съемного
устройства Найдите в списке устройств DRIFT CARD
4 Откройте папку DCIM здесь вы найдете папку 100DRIFT которая
содержит все файлы сохраненные на карте памяти вашей камерой
Если у вас сохранено большое количество файлов mdash у вас будет
несколько папок (100DRIFT 101DRIFT и тд)
5 Скопируйте необходимые файлы на компьютер
Подключение к Mac через USB кабель 1 Подключите камеру к вашему компьютеру с помощью USB кабеля На
экране камеры будет отображаться логотип USB и светодиодный
индикатор состояния будет мигать красным
2 Ваша операционная система Mac может открывать новые устройства
автоматически но если этого не произошло откройте новое окно
3 Ваш Mac должен определить камеру как съемное устройство найдите
DRIFT CARD в списке устройств и откройте папку
4 Откройте папку DCIM здесь вы найдете папку 100DRIFT которая
содержит все файлы сохраненные на карте памяти вашей камерой
Если у вас сохранено большое количество файлов mdash у вас будет
несколько папок (100DRIFT 101DRIFT и тд)
5 Скопируйте необходимые файлы на ваш Mac
Подключение камеры к телевизору 1 Выключите камеру и подключите её к телевизору через мини-HDMI
кабель (не входит в комплект)
2 Включите камеру
3 Как только она загрузился изображение которое обычно отображается
на ЖК-экране камеры будет отображаться прямо на экране телевизора
звук будет также идти из динамиков телевизора
4 Нажмите кнопку MENU для переключения между режимами камеры при
подключении к телевизору
16
Экономия батареи
Камера Ghost HD поставляется с 1700mAh литий-ионным аккумулятором
позволяющим непрерывно снимать в течение нескольких часов без
подзарядки Но вы можете оказаться в таких условиях где не будет розетки
для подзарядки Если вы на улице то помните что в холодных условиях
заряд батареи может тратиться быстрее чем обычно К счастью Ghost HD
поставляется с рядом дополнительных установок которые могут продлить
срок эксплуатации аккумулятора Найти их вы сможете в меню камеры
Выключение ЖК-дисплея ЖК-дисплей камеры потребляет энергию поэтому один из лучших
способов продлить время автономной работы камеры mdash использовать
функцию laquoLCD-Offraquo По умолчанию ЖК-экран автоматически выключается
через 20 секунд (интервал времени может быть выбран в меню laquoLCD-Offraquo в
настройках камеры)
Камера будет по-прежнему работать в обычном режиме даже если экран
выключен mdash в режиме Live Preview камера готова к съемке в любой
момент и если идет запись камера будет продолжать снимать с
выключенным экраном Пульт ДУ также может быть использован когда
экран камеры выключен Включить экран камеры вы можете в любой
момент нажав любую кнопку на камере
Яркость ЖК-дисплеяЖК-экран подсвечивается и это тоже потребляет энергию Вы можете
снизить интенсивность этого света регулируя настройки laquoЯркостьraquo в меню
настроек камеры более низкая яркость подстветки позволит вам заметить
небольшое увеличение срока службы аккумулятора
Автоматическое выключение камерыМожно настроить камеру так чтобы она полностью выключалась если ни
одна кнопка не нажата в течение нескольких минут (продолжительность
может быть выбрана в пункте laquoCamera Auto Offraquo в меню настроек камеры)
Это будет полезно и снизит потребление энергии аккумулятора если вы
случайно забыли выключить камеру
Камера не выключится полностью если в этот момент она записывает Но
если камера полностью выключена вам необходимо включить её чтобы
снова начать снимать
Пульт дистанционного управления не будет работать если камера
полностью выключена
Запасные батареи Вы также можете зарядить второй
аккумулятор а затем поменять его
когда первый разрядится Запасные
1700mAh батареи Ghost и Power
Packs доступны у официальных
дистрибьюторов камер Drift
Пожалуйста посетите
driftinnovationcom для получения
дополнительной информации
Всегда меняйте батареи в чистом и
сухом месте Если в камеру
вставить мокрую батарею это
может повредить устройство или
привести к вашему травмированию
Никогда не используйте
поврежденные батареи
17
Обновление прошивки
Камера Ghost Drift HD всегда должна работать на самой последней прошивке которую можно загрузить с
сайта httpwwwdriftinnovationcom Не забудьте проверять обновления так как мы будем продолжать
добавлять новые функции и опции к вашей камере даже после того как вы её купите
Обновить прошивку легко следуя простым инструкциям
1) Зайдите на сайт wwwdriftinnovationcom и скачайте файл с последней версией прошивки (laquoHD_
Ghostbinraquo) который вы найдете в разделе Ghost Drift HD или laquoFirmwareraquo
2) Подключите устройство Drift HD Ghost к вашему компьютеру (MAC или PC) с помощью прилагаемого
кабеля USB
3) Ваша камера должна опознать камеру как внешнее устройство с памяти Micro SD (см подключение на
стр 16) Пожалуйста скопируйте файл прошивки laquoHD_Ghostbinraquo прошивки в корневую папку карты Micro
SD
4) Произведите безопасное извлечение Drift HD Ghost от компьютера
5) Включите камеру и подождите пока она не обновится автоматически На экране будет сообщение
laquoОбновление прошивки в прогрессеraquo светодиодный индикатор состояния будет мигать красным светом
Это займет несколько секунд после чего камера выключится автоматически
6) Перейдите в меню настроек камеры и проверьте laquoВерсию прошивкиraquo чтобы убедиться в успешности
обновления ПО
18
Уход за камерой
Уход за камерой
Камера Ghost HD разработана специально для экстремальных видов спорта Это достаточно прочное
изделие Тем не менее для обеспечения долгой жизни вашей камере пожалуйста следуйте
инструкциям приведенным ниже
Уход за камерой Во время занятий спортом в камеру будут неизбежно попадать грязь или влага Это не является
проблемой но мы рекомендуем чистить камеру после каждого использования Очистите камеру влажной
тканью и дайте ему высохнуть на открытом воздухе прежде чем открыть заднюю крышку или повернуть
объектив Будьте особенно осторожны при чистке встроенного микрофона и динамиков
Уход за объективом и ЖК-экраном Чтобы обеспечить чёткое изображение снимая видео высокой четкости необходимо чтобы объектив
камеры был чистым Будьте осторожны во время чистки не поцарапайте объектив камеры Вытрите
грязь или воду с поверхности объектива с помощью влажной тряпки и сухой микро-волокно ткань
царапинам чтобы полировать линзы когда она сухая
Уход за уплотнителямиКамера водонепроницаема чтобы сохранить это свойства время от времени протирайте влажной тканью
поверхность вокруг уплотнителя задней крышки камеры Будьте осторожны не оставляйте избыточное
количество воды на камере дайте ей высохнуть
Специальная ткань для этих целей доступна в любых магазинах по уходу за оптикой
19
Технические характеристики
20
Разрешение 1080p 960p (43) 720p и WVGA (169)
Формат MP4 MOV (H264 кодек)
Сенсор CMOS (КМОП)
Частота
1080P 25 30 кадровсек
960p 25 30 48 кадровсек
720p 25 30 50 60 кадровсек
WVGA 25 30 50 60 100 120 кадровсек
Обзор
1080p 90deg 127deg 170deg
960p 170deg
720p 170deg
WVGA 170deg
Фокусное расст от 05 м до бесконечности
Вращение 300deg
Зум times10 (цифровой)
Фото 5 8 11 мегапикселей
Экспозиция Автоматическая Ручная (для опытных пользователей)
LCD-экран 20rdquo цветной TFT
Водонепрониц 3 м (984ft)
Микрофон встроенный с функцией уменьшения шума
Встр память 256 Мб (не доступна пользователю)
Карта памяти Micro SD до 32GB
Вход 35 мм для внешнего микрофона
Выход
HDMI разъем типа С (кабель не входит в комплект)
USB Plug amp Play мини-B USB-разъём
Совместимость Windows XP и выше Mac OS 102 и выше
Пульт ДУ расст 10 м (32 ft)
Радио частота 24 GHz
Камера
Размеры 105 (Д) х 52 (Ш) х 33 (В) мм
Вес 167 г
Мощность литий-ионный аккумулятор 1700 мАч (в комплекте) (DC 37 В)
Дист управление
Размеры 59 (Д) х 48 (Ш) х 12 (В) мм
Вес 22 г
Мощность литий-ионный аккумулятор 350 мАч (37 В)
Гарантия
Drift Innovation (laquoПроизводительraquo) гарантирует пользователю
(laquoПокупателюraquo) что продукт приобретенный у производителя или у любого
другого авторизованного дилера не имеет производственных дефектов и
будет работать исправно в течение гарантийного срока как указано в
спецификации продукта На продукты компании Drift Innovation
приобретенные у неавторизированных дилеров гарантия может не
распространяться Гарантийный срок начинается со дня продажи
устройства
Гарантия распространяется на дефекты выявленные при нормальном
использовании устройства в течение гарантийного срока Гарантия не
действует если
bull Изделие было повреждено специально вследствие неправильного
обращения из-за несчастного случая из-за небрежности или вследствие
повреждений из-за несоблюдения инструкций по эксплуатации изделия
bull Продукт физически модифицирован покупателем любым образом кроме
тех случаев когда это предусмотрено заводом-изготовителем
bull Изделие повреждено или обнаружились дефекты вызванные
использованием непредусмотренных дополнений к камере или вследствие
несанкционированного сервисного обслуживания устройства
bull Продукт был подвержен вследствие условий в которых завод-
изготовитель не рекомендует использовать устройство
bull У изделия изменен или удалён серийный номер
bull Изделие повреждено в результате неправильной транспортировки при
возврате изделия дилеру или производителю по гарантии
В случае поломки устройства при его использовании в течение
гарантийного срока ремонт или замена устройства будут предоставлены в
соответствии с решением производителя или авторизованного дилера
Гарантия производителя не распространяется на потерянные устройства
случайные повреждения или расходы понесенные во время доставки
устройства из ремонта или во время замены изделия
Производитель не несет никакой ответственности перед Покупателем или
любым другим лицом за потери травмы смерть или ущерб связанные с
использованием устройства или аксессуаров к нему
Обслуживание Для начала гарантийного
обслуживания вам необходимо
зарегистрировать свою камеру на
сайте driftinnovationcom
Поддержка клиентов bull Заходите на сайт driftinnovationcom
чтобы получить последние
обновления программного
обеспечения для вашей камеры
увидеть новые продукты и видео
пользователей
bull Мы здесь чтобы помочь вам
научиться использовать вашу камеру
Drift HD Ghost по максимуму если у
вас есть какие-либо предложения
замечания или жалобы пожалуйста
посетите раздел поддержки нашего
сайта supportdriftinnovationcom или
свяжитесь с нашей службой
технической поддержки по
электронной почте
infodriftinnovationcom
21
Дополнительная информация
Информация Федеральной комиссии по средствам связи (FCC) Устройство соответствует требованиям раздела 15 правил FCC
Эксплуатация допускается при соблюдении следующих двух условий
1 Устройство не должно вызывать помех
2 Устройство должно принимать помехи включая помехи которые могут
произвести нежелательный эффект на устройство
Внимание
Изменения или модификация устройства не одобренные стороной
ответственной за соответствие устройства нормам могут привести к лишению
прав на эксплуатацию данного оборудования
Устройство было испытано и признано соответствующим нормам для
цифровых устройств класса В в соответствии с разделом 15 правил FCC
Правила разработаны для того чтобы обеспечить защиту от вредных помех в
жилых помещениях Оборудование генерирует использует и может излучать
радиочастотные волны если оно установлено и используется не в
соответствии с инструкциями
может создавать помехи для радиосвязи Тем не менее нет никакой гарантии
того что помехи не будут возникать в каждом конкретном случае Если
устройство вызывает помехи во время радио- или телевизионного приема
проблема может быть устранена путем включения и выключения устройства
Рекомендуется устранять помехи с помощью следующих мер
bull Переориентировать или переместить приемную антенну
bull Увеличить расстояние между оборудованием и приемником
bull Подключить оборудование к розетке в цепи отличной от той к которой
подключен приёмник
bull Проконсультироваться с дилером или опытным радиоТВ техником
Информация Министерства промышленности Канады Данное устройство соответствует требованиям Министерства промышленности
Канады
Эксплуатация допускается при соблюдении следующих двух условий
1 Устройство не должно вызывать помех
2 Устройство должно принимать помехи включая помехи которые могут
произвести нежелательный эффект на устройство
Цифровое устройство класса [B] соответствует требованиям канадского
стандарта ICES-003
РАДИАЦИОННОЕ ВОЗДЕЙСТВИЕ Данное оборудование соответствует нормам облучения установленных FCC
Оборудование должно быть установлено и работать на минимальном
расстоянии в 20 см между излучателем радиоволн и вами
Устройство не должен работать или располагаться рядом с антенной или
передатчиком
Дисклеймер при использовании камеры во время езды на мотоцикле Использование камеры во время езды
на мотоцикле может привести к
аварии вы или другие люди могут
быть серьёзно ранены или даже
погибнуть
bull Следите за дорогой
bull Не смотрите на камеру слишком
долго
bull Остановите ваше транспортное
средство в безопасном месте перед
тем как настроите камеру
22

Использование камеры
Выбор карты микро-SD Камера Ghost Drift HD совместима с
Micro SD и SDHC картами объемом
до 32 Гб Class 6 или выше Мы
рекомендуем Class 10 для записи
видео высокой четкости
Ниже приведена таблица
приблизительного времени записи
видео на карты разного объема
Перед началом работы 1 Откройте задний люк камеры вручную или с помощью прорези на
универсальном креплении (крутить против часовой стрелки)
2 Сдвиньте защелку и откройте крышку аккумуляторного отсека вставьте
аккумулятор как указано выше
3 Вставьте карту микро SD в слот для карты пока не услышите щелчок
4 Подключите кабель мини-USB (идёт в комплекте) к порту USB и заряжайте в
течение 4 часов перед первым использованием
5 Закройте задний люк так чтобы стрелка индикатора указывала на камеру и
кнопки управления
Включение и выключение
Нажмите и удерживайте кнопку ACTION на камере индикатор загорится и на
включившемся экране появится сообщение с приветствием
Чтобы выключить камеру удерживайте кнопку ACTION в течение 3 секунд или
пока светодиодный индикатор и экран не выключатся
Зарядка 1 Убедитесь что батарея находится внутри камеры и камера выключена
2 Подключите кабель к порту мини-USB на задней панели камеры а другой
конец кабеля mdash к порту USB компьютера либо используйте другое устройство
USB или USB-адаптер питания (не входит в комплект)
При подключении к компьютеру на экране камеры появится символ USB
При подключении к блоку питания USB на экране отобразится laquoЗарядка raquo
3 Полная зарядка занимает около 4 часов (при 2А) как только камера
полностью зарядится отсоедините кабель и закройте заднюю крышку
Срок службы батареи При температуре 25 degC (77 degF) с выключенными функциями энергосбережения
и в режиме непрерывной съемки аккумулятор будет работать около 3 часов
будучи полностью заряженным (см Экономия расхода батареи стр 17)
Использование внешнего источника питания
Камера может заряжаться от внешнего источника питания адаптер питания
USB блок питания Drift или зарядное устройство Drift 12В Мы рекомендуем
выключать камеру перед её подключением к любым внешним источникам
питания
Нажмите кнопку ACTION чтобы начать работу при использовании внешнего
источника питания
Если внешнее питание отключается во время записи камера сразу
подключится к аккумуляторной батарее и продолжит запись не давая вашим
файлам повредиться
bull Запись видео 720P 60 кадров в
секунду похожа на запись видео
1080P
Форматирование карты микро SD Форматирование приведет к удалению
всех файлов с карты памяти При
использовании новой карты
рекомендуется её отформатировать
Вставьте карту в камеру
1 Откройте Главное меню (см стр 6)
выберите Настройки камеры
2 Выберите пункт laquoФорматирование
карты памятиraquo нажмите ACTION
затем подтвердите действие
Форматирование может занять
несколько минут пожалуйста будьте
терпеливы
Удаление карты микро SD Чтобы извлечь карту нажмите на нее
до щелчка Слот для карт снабжен
пружиной карту легко извлечь из
слота
5
Приблизительное время записи
1080P 720P WVGA
1 GB 11 мин 24 мин 42 мин
2 GB 22 мин 49 мин 1ч 24 мин
4 GB 44 мин 1ч 38 мин 2ч 48 мин
8 GB 1ч 24 мин 3ч 15 мин 5ч 36 мин
16 GB 2ч 55 мин 6ч 30 мин 11ч 11 мин
32 GB 5ч 51 мин 13ч 00 мин 22ч 22 мин
Меню камеры
А - Кнопка MENU (Tag)
B - Левая кнопка (отдалить)
C - Правая кнопка (приблизить)
D - Action-кнопка (Вкл Выкл Запись Стоп)
E - Светодиодный индикатор
Выбор режима Воспроизведение У камеры Ghost Drift HD простое в использовании меню по которому
можно перемещаться с помощью четырех кнопок управления
Главное менюЧтобы открыть главное меню нажмите кнопку MENU на включенной
камере Главное меню отображает четыре варианта возможных
действий
Используйте левую и правую кнопки для перемещения между пунктами
меню Выделенный параметр меню будет выделен зеленым цветом
вместо красного Чтобы выбрать выделенный пункт меню нажмите
ACTION и подменю откроется
Чтобы вернуться на шаг назад просто нажмите МЕНЮ
При открытии меню выбора режима на экране появится четыре иконки
режима работы камеры Переключайтесь между различными
режимами камеры с помощью левой и правой кнопок Чтобы выбрать
выделенный режим камеры нажмите ACTION Экран вернется к
отображению Live Preview в выбранном режиме и камера будет готова
записывать видео
Для получения дополнительной информации о четырех режимах
работы камеры см стр 7-10
Меню настроек режимовМеню настроек режимов используется для просмотра и изменения
параметров для каждого из четырех режимов работы камеры
При открытии меню настроек режимов на экране появится четыре
иконки режима камеры Чтобы выбрать выделенный режим камеры
нажмите ACTION Откроется подменю перечисляя регулируемые
настройки для выбранного режима камеры Используйте левую и
правую кнопки для перехода между настройками Используйте кнопку
ACTION для редактирования и подтверждения настроек кнопки
ЛЕВОПРАВО для настроек значений параметров
Для получения дополнительной информации о четырех режимях
работы камеры и их настроек см на стр 7-10
Меню воспроизведенияМеню просмотра используется для просмотра видео и изображений
для каждого из четырех режимов работы камеры
Более подробную информацию см на стр11 Меню настроек
видеокамеры используется для просмотра и настроек параметров
камеры Более подробную информацию см на стр 12
Настройка режимов Настройки камеры
Режим видео Режим фото
Режим Timelapse
(покадровая съемка) Режим Photoburst (серийная съемка)
Настройки фото Настройки видео
Настройки Timelapse (покадровой съемки)
Настройки Photoburst (серийной съемки)
6
Видео
Режим видео (зеленый светодиод)Когда камера включена и находится в режиме видео со вставленной картой
микро-SD и при наличии свободной памяти она начнет запись после нажатия
кнопки ACTION на камере или на пульте ДУ
1 Для входа в режим видео убедитесь что камера включена 2 Нажмите
кнопку MENU для входа в главное меню 3 Откройте меню выбора режима
выберите режим Video и нажмите ACTION
Экран сново отобразит Live Preview и отобразится специальный значок в
верхнем левом углу экрана Светодиодный индикатор загорится зеленым mdash
камера готова к съёмке видео
Запись видео 1 Нажмите ACTION на камере или на пульте ДУ чтобы начать запись видео
2 Светодиодный индикатор будет мигать красным если камера находится в
режиме записи
Продолжительность текущей записи указана на экране таймера
3 Чтобы остановить запись нажмите ACTION на камере или СТОП на пульте
дистанционного управления Индикатор станет зеленым
Видео тегирование Активация этой функции позволяет камере непрерывно записывать видео но
сохранять она будет только помеченные тегом кадры Например с
включенным режимом Тегирование видео камера сохраняет предыдущие 30
сек записи текущие 30 сек и дополнительные 30 сек в общей сложности mdash 1
м 30 сек тегированного видео
Видео Tagging можно включить или выключить в меню Video Mode Settings
1 Чтобы включить видео тегирование откройте настройки режимов в главном
меню и выберите режим видео
2 В разделе laquoВидео Тегированиеraquo выберите laquoOnraquo и нажмите ACTION чтобы
подтвердить выбор
3 В разделе laquoИнтервал Видео Тегированияraquo выберите необходимый
интервал времени и нажмите ACTION чтобы подтвердить выбор
4 Во время записи видео нажмите кнопку MENU на камере чтобы поставить
тег на видео Индикатор начнет мигать красным цветом во время сохранения
отмеченного интервала
Во время записи видео нажав ACTION на пульте дистанционного управления
вы поставите тег на видео
5 Маркировка может быть остановлена нажатием кнопки ACTION на камере
или STOP на пульте ДУ
Повторное нажатие кнопки ACTION во время тегирования добавит
дополнительный интервал к сохраненной записи
Пожалуйста убедитесь в том у вас есть по крайней мере 4 Гб свободного
места на карте микро-SD для видео тегирования
Фотографирование во время съёмки видео При выключенной функции видео тегирования нажмите MENU на камере во
время записи mdash камера автоматически сделает фотографию Одновременное
фотографирование доступно при следующих параметрах 1080p (3025 кадров
в секунду) 960p (3025 кадров в секунду) 720p (3025 кадров в секунду) WVGA
(3025 FPS)
При выключенной функции видео тегирования нажмите ACTION на пульте ДУ
mdash камера автоматически сделает фотографию
Эта функция доступна только при выключенной функции видео тегирования
Режимы видео съёмки
Режим видео Индикатор заряда и SD-карточки
Разрешение видео
Частота кадров
Экспозиция
Таймер записи
7
Разрешение
1080P
960P
720P
WVGA
Частота кадров
25 (1080960720W VGA)
30 (1080960720W VGA)
40 (960)
50 (960 720 WVGA)
60 (720 WVGA)
100 (WVGA)
120 (WVGA)
Угол обзора
170deg (1080960720WVGA)
127deg (1080)
90deg (1080)
Экспозиция
-2
-1
0
+1
+2
Таймер
3 сек
5 сек
Видео Тегирование
Вкл
Выкл
Интервал Тегирования
Видео
10 сек
30 сек
1 мин
2 мин
5 мин
10 сек
000000
98
Режим фото
Режим фото (желтый) Когда камера включена и находится в режиме покадровой съемки (Timelapse) с установленной картой микро-SD на которой есть достаточное количество свободного места при нажатии ACTION на камере или на пульте ДУ она может делать 5 8 или 11-мегапиксельные фотографии 1 Для входа в режим фото (Timelapse) убедитесь что камера включена 2 Нажмите кнопку MENU для входа в главное меню 3 Откройте меню выбора режимов выделите режим фото и нажмите ACTION Экран снова отобразит Live Preview а в верхнем левом углу экрана станет отображаться иконка фоторежима светодиод загорится желтым mdash теперь камера готова к съемке фотографий Фотосъемка 1 Нажмите ACTION на камере или на пульте ДУ чтобы сделать снимок 2 Светодиодный индикатор мигнет один раз красным и снова станет желтым 2 Светодиодный индикатор будет мигать красным цветом один раз перед тем как стать желтым
Настройки Режима Фото
Режим фото Индикатор батареикарты
Разрешение фотоУгол обзораЭкспозиция
8
Разрешение
11MP
8MP
5MP
Угол обзора
170deg
127deg
90deg
Экспозиция
-2
-1
0
+1
+2
Таймер
3 сек
5 сек
10 сек
45
Покадровый режим съемки
Покадровый режим съемки (красный) Если камера включена и находится в режиме Timelapse (покадровый режим съёмки) а на карте микро-SD достаточно свободного места она будет делать фотографии с заданной скоростью когда вы нажмете кнопку ACTION на камере или пульте ДУ 1 Для выбора режима покадровой съёмки убедитесь что камера включена 2 Нажмите кнопку MENU для входа в главное меню 3 Откройте меню выбора режима выделите режим Timelapse (режим покадровой съемки) и нажмите ACTION Экран вернется к отображению Live Preview верхнем левом углу будет отображаться иконка Timelapse светодиод загорится красным mdash камера готова к покадровой съёмки фотографий Меню покадрового режима съёмки Интервал покадровой съёмки может быть установлен в меню 1 Откройте настройки режимов в главном меню и выберите режим Timelapse 2 В разделе laquoИнтервалraquo выберите необходимый интервал времени и нажмите ACTION чтобы подтвердить ваш выбор 3 Вернитесь к Live Preview и нажмите ACTION на камере или на пульте ДУ чтобы начать покадровую съёмку 4Светодиодный индикатор будет мигать красным после каждой сделанной фотографии 5 Чтобы остановить покадровую съёмку нажмите ACTION на камере или СТОП на пульте дистанционного управления
Покадровый режим съемки настройка
Покадровый режим Индикатор батареикарты
Разрешение фото Угол обзора Экспозиция Интервал съемки
Кол-во фотоснимков
9
000000
Разрешение
11MP
8MP
5MP
Угол обзора
170deg
127deg
90deg
Экспозиция
-2
-1
0
+1
+2
Интервал
05 сек
1 сек
2 сек
3 сек
5 сек
10 сек
30 сек
1 мин
Таймер
3 сек
5 сек
10 сек
67
Режим серийной съемки
Режим серийной съёмки (синий) Если камера включена и находится в режиме Photoburst (серийный режим съёмки) а на карте микро-SD достаточно свободного места она будет делать серии фотографий с заданной скоростью когда вы нажмете кнопку ACTION на камере или пульте ДУ 1 Для начала работы в режиме серийной съёмки убедитесь что камера включена 2 Нажмите кнопку MENU для входа в главное меню 3 Откройте меню выбора режимов выберите режим Photoburst и нажмите ACTION Экран вернется к отображению Live Preview в верхнем левом углу экрана станет отображаться режим серийной съёмки светодиод загорится синим Это будет означать что камера готова к съёмке в режиме Photoburst Серийная съёмка Настроить режим серийной съёмки можно в меню настроек режимов 1 Откройте настройки режимов в главном меню и выберите режим Photoburst 2 В разделе laquoCapture Rateraquo выберите необходимую скорость съёмки и нажмите ACTION чтобы подтвердить выбор 3 В разделе laquoДлительность серийной съемкиraquo (Burst Duration) выберите необходимое и нажмите ACTION чтобы подтвердить выбор 4 Вернитесь к обычному режиму Live Preview и нажмите ACTION на камере или на пульте ДУ чтобы начать серийную съёмку 5Светодиодный индикатор будет мигать красным каждый раз когда сохраняется фотография Пожалуйста обратите внимание 11-мегапиксельные фотографии фотографируемые со скоростью 10 кадров в секунду ограничивается максимальной продолжительностью серии кадров в 2 секунды
Настройки режима серийной съёмки
Режим Photoburst Индикатор батареикарты
Разрешение фото Угол обзора Экспозиция Скорость захвата
Длительность захвата
10
Разрешение
11MP
8MP
5MP
Угол обзора
170deg
127deg
90deg
Скорость
захвата
5 снимковсек
10снимковсек
Длительность захвата
1 сек
2 сек
5 сек
Экспозиция
-2
-1
0
+1
+2
Таймер
3 сек
5 сек
10 сек
Настройки по
умолчанию Yes
Cancel
90
Воспроизведение
Зайдите в режим воспроизведения в главном меню mdash на экране появятся четыре иконки режима камеры Рядом с каждым значком режимов камеры будет отображаться количество файлов хранящихся на карте памяти в разделе каждого режима Чтобы выбрать выделенный режим камеры нажмите ACTION На экране будут отображаться самые последние видео фото покадровые или серийная фотографии Для перемещения между файлами используйте кнопки ЛЕВОПРАВО Чтобы вернуться к отображению Live Preview нажмите кнопку MENU ˤ 1 Выберите файл который вы хотите воспроизвести и нажмите ACTION 2 На экране появится меню подменю выберите laquoсмотреть видеоraquo и нажмите ACTION Выберите опцию laquoПоказать всеraquo чтобы посмотреть все видео хранящиеся на карте памяти и нажмите ACTION 3 Нажмите ACTION чтобы остановить воспроизведение повторное нажатие кнопки ACTION возобновит просмотр видео 4 Используйте левую и правую кнопки во время воспроизведения для перемотки видео и ускоренной перемотки вперед ˽ ͺ При открытии в главном меню опции Photo Mode на экране будут отображаться самые последние фотографии Для перемещения по фотографиям используйте клавиши laquoвправоraquo laquoвлевоraquo ˽ ͺ centƛƳŜƭŀLJǎŜ При открытии Timelapse опции в главном меню на экране появится первое изображение из последней серии кадров Для перемещения между покадровыми съёмками используйте клавиши laquoвправоraquo laquoвлевоraquo Нажмите ACTION и laquoViewraquo (просмотр) чтобы посмотреть нужные материалы ˽ ͺ tƘƻǘƻōdzNJǎǘ При открытии опции Photoburst (серийная съёмка) в главном меню на экране появится первое изображение из материалов серийной съёмки Для перемещения по фотографиям используйте клавиши laquoвправоraquo Нажмите ACTION и laquoViewraquo (просмотр) чтобы посмотреть нужные материалы ͺ 1 Нажмите кнопку ACTION при просмотре любого файла в режиме воспроизведения чтобы открыть подменю 2 Выделите опцию laquoУдалитьraquo чтобы удалить выбранное видео или фото нажмите laquoУдалить всеraquo чтобы удалить все файлы для выбранного режима камеры нажмите ACTION и подтвердите ваше решение 3 Таким же образом вы можете удалить материалы покадровой и серийной съёмки Имейте в виду что при выборе опции laquoУдалить всеraquo все файлы для выбранного режима камеры будут удалены с карты памяти и не смогут быть восстановлены Выбор этой опции не удалит никакие другие материалы с карты микроπ5
Воспроизведение
11
Разрешение
Настройки камеры
Если вы откроете в главном меню laquoНастройки камерыraquo на экране появится список регулируемых параметров камеры Используйте левую и правую кнопки для перемещения по настройкам Используйте кнопку ACTION для редактирования и laquoвлевоraquolaquoвправоraquo для перемещения по меню sup2ƛCƛ Для включениявыключения WiFi выберите пункт laquoWiFiraquo в меню настроек камеры и нажмите ACTION Если Wi-Fi включен значок WiFi будет отображаться на главном экране в режиме Live Preview Более подробную информацию о подключении камеры к другим устройствам Wi-Fi см на стр 15 1 Выберите пункт laquoДатаraquo в меню настроек камеры и нажмите ACTION 2 Установите текущий год нажимая laquoвлевоraquolaquoвправоraquo и нажмите ACTION чтобы подтвердить выбор 3 Установите месяц день и время нажав ACTION для подтверждения каждого пункта ˹ ͺ Все настройки камеры можно сохранить выбрав пункт laquoSave Settingsraquo в меню настроек камеры В камере есть следующие профили A B или C Настройка профилей может быть загружена с помощью пункта laquoLoad Settingsraquo в меню далее mdash выбор необходимого профиля (A B или C) Камера будет работать в той конфигурации в которой она была выключена ˿ Чтобы восстановить заводские настройки камеры выберите пункт laquoReset Settingsraquo в меню настроек камеры и нажмите ACTION затем подтвердите выбор ˽ Чтобы узнать версию прошивки камеры выберете laquoВерсия прошивкиraquo в меню настроек камеры Для получения дополнительной информации об обновлении прошивки см стр 17
12
ДатаВремя ГодМесяцДень
Цифровой зум
On (вкл) Off (выкл)
Пульт LED
Сохранение
настроек
Загрузка
настроек
Language Язык
English
Franccedilais
Deutsch
Espantildeol
Italiano
Portuguecircs
Russian
Nederlands
Dansk
Polski
Romacircn
Svenskt
Českyacute
ελληνικά
Формат видео
MOV
MP4
Форматирование
карты памяти Yes (да)
Cancel (отмена)
Сброс настроек
Версия прошивки
WiFi
Чувствительность микрофона
Low (низкая) Med (средняя)
High (высокая)
Громкость
Пульт Д У
Yes (Да) No (Нет)
Уд подключение
Дата Время штамп
Выключение
экрана
Яркость
LED индикатор
Авто выключение
камеры
Yes (да) Cancel (отмена)
On (вкл) Off (выкл)
On (вкл) Off (выкл)
On (вкл) Off (выкл) Off (выкл)
Off (выкл)
Off (выкл)
Low (низкая) Med (средняя)
High (высокая)
Low (низкая) Med (средняя)
High (высокая)
On (вкл) Off (выкл)
Cancel (отмена) Refresh (обновить)
Never (никогда)
Never (никогда)
5 сек 10 сек 20 сек 1 мин
5 мин
1 мин
5 мин
10 мин
20 мин
30 мин
Профиль A
Профиль B
Профиль C
Профиль A
Профиль B
Профиль C
Пульт дистанционного управления
ˤΌ Ό 1 Убедитесь что камера включена (см стр 5) 2 Нажмите и удерживайте кнопку ACTION на дистанционном пульте управления mdash включится индикатор и покажет текущий режим работы камеры Пульт ДУ автоматически выключается если он не находит камеру в течение 15 секунд ˭Ύ Подключите пульт управления с помощью мини-USB кабеля (поставляется в комплекте) к работающему порту USB Светодиод будет мигать красным цветом Полная зарядка занимает около 2 часов Как только устройство полностью зарядится индикатор станет зеленым Отключите кабель USB и закройте разъем резиновой заглушкой ˿ Έ ˨ [Камера и пульт дистанционного управления идущие в комплекте уже подсоединены друг к другу] 1 На камере нажмите Меню и выберите laquoНастройки камерыraquo в главном меню нажмите ACTION 2 Выберите laquoУдаленное соединениеraquo в меню настроек камеры и нажмите ACTION 3 На пульте дистанционного управления нажмите ACTION и камера подаст звуковой сигнал а затем отобразит меню настроек камеры если она будет обнаружена для соединения Если камера не может быть обнаружена она не будет работать в паре с пультом ДУ Попробуйте нажать ACTION на пульте ДУ ещё раз 4 На камере изменится значок показывая тем самым что она подсоединена и работает в паре с пультом ДУ
Кнопка ACTION (записьсъемка)
Кнопка STOP (стоп)
Светодиодный индикатор
13
Пульт дистанционного управления
Использование пульта дистанционного управления
Включите камеру и пульт ДУ нажмите ACTION на пульте ДУ и камера
начнет записывать видео фотографировать запустит покадровую или
серийную съемку в зависимости от текущего режима камеры
Нажмите ACTION во время записи видео и камера сделает снимок или
поставит метку на видео (если активирована эта функция см стр 7)
Нажмите СТОП чтобы остановить запись видео или интервальную
съёмку
Индикатор на пульте ДУ будет светиться белым если он будет
подключен к нескольким камерам
Цвет светодиода и его описание
- Быстро мигает красный mdash Остается менее 15 батареи
- Мигает красным mdash После завершения фотосъемки (Фото Timelapse и Photoburst режимы)- Мигающий красный mdash Запись видео (Видео режим)
- Мигает синим цветом mdash Камера получает сигнал от пульта дистанционного управления - Мигающий зеленый mdash Камера находится в режиме laquoвидеоraquo
- Мигающий желтый камера mdashКамера работает в режиме laquoфотоraquo
- Мигающий фиолетовый mdash Камера работает в режиме Timelapse
- Мигающий голубой mdash Камера находится в режиме Photoburst
14
Установка камеры
Крепление камеры к универсальной клипсе 1 Совместите винт универсальной клипсы с резьбой на нижней стороне
корпуса камеры
2 Завинтите по часовой стрелке
3 После того как вы установите универсальную клипсу на корпусе камеры
вращайте камеру чтобы определить желаемый угол крепления удерживая при
этом клипсу на месте
4 Затяните винт на универсальной клипсе пока он не станет прилегать
вплотную к корпусу камеры
Закрытие задней крышки 1 Убедитесь что отметка в виде стрелки направлена вверх на кнопки
2 Используйте универсальную клипсу чтобы затянуть винт на заднем люке
Если вы не затяните винт и не закроете полностью заднюю крышку камеры
туда может попасть вода это приведет к необратимым повреждениям камеры
(см стр3)
Установка камеры на крепление Drift В комплекте с камерой идут несколько креплений Drift которые помогут вам
найти нужный ракурс
Установка камеры на очки 1 Прикрепите ремень для очков на ваши очкимаску
2 Вставьте камеру (с универсальной клипсой которая прилагается) на
крепеж пока не услышите щелчок
Установка камеры на шлеме 1 Установите на шлем изогнутый крепеж найдите оптимальное положение
для монтажа
2 Убедитесь что монтажная поверхность чистая сухая и не покрыта пылью
3 Снимите защитное покрытие с клейкого крепления и зафиксируйте его на
шлеме оставьте на 24 часа
4 Вставьте камеру (с универсальной клипсой) до характерного щелчка
Крепление камеры к стандартной резьбе 14 Поставьте камеру на штатив или любой другой крепеж со стандартной резьбой
поворачивая корпус камеры по часовой стрелке
Обязательно убедитесь в том что вы хорошо зафиксировали камеру Прежде
чем отправляться снимать обязательно проверьте насколько хорошо она
держится
Вращение объективаЧтобы разнообразить варианты
ракурсов объектив камеры может
поворачиваться на 300deg
обеспечивая идеальный вид даже из
самых неудобных позиций
Удерживая корпус камеры в одной
руке используйте указательный и
большой палец другой руки чтобы
крутить объектив Стрелка
индикатора над объективом
указывает laquoвверхraquo и соотносится с
верхней частью дисплея в режиме
Live Preview
Обязательно возвращайте объектив
в начальное положение 0 deg (так
чтобы индикатор laquoвверхraquo на линзе
был совмещен со светодиодным
индикатором на камере и находился
на одном уровне с корпусом камеры)
до того как будете монтировать
камеру для уменьшения риска
повреждения линзы
Зум Камера Ghost Drift HD включает в
себя функцию цифрового
зумирования которая позволяет
снимать фото и видео крупным
планом
В режиме Live Preview или во время
записи видео нажмите и
удерживайте правую кнопку чтобы
увеличить масштаб и левую кнопку
для уменьшения масштаба
15
Подключение
Воспроизведение видео на компьютере На некоторых компьютерах могут не
быть установлены кодеки
необходимые для воспроизведения и
редактирования видео
Если у вас возникли трудности при
воспроизведения видео записанные
камерой вы можете скачать VLC
Media Player бесплатно с
wwwvideolanorg
Если вы испытываете трудности с
редактированием видео или не
хотите использовать VLC Player для
воспроизведения вам необходимо
скачать и установить пакет кодеков
Пакет кодеков FFDshow можно
загрузить с wwwfree-
codecscomFFDshow_downloadhtm
Рекомендуемые системные требования Чтобы без проблем просматривать и
редактировать видео 1080p не
требуется мощных аппаратных
средств
ОС Windows
bull 32 ГГц Pentium 4 процессор или
выше
bull Не менее 2 Гб оперативной памяти
bull Видеокарта минимум 256 Мб (512
МБ для редактирования видео)
bull Direct X 90c или более поздняя
версия
bull Microsoft Windows XP (SP2 или
более поздняя версия) Windows Vista
или Windows 7
Macintosh
bull 22 ГГц Intel Core Duo или выше
bull Не менее 1 Гб оперативной памяти
bull Видеокарта минимум 256 Мб (512
МБ для редактирования видео)
bull Mac OS X 10411 или более поздняя
версия
Записанные видеоматериалы и фотографии могут быть скопированы на
компьютер с помощью кабеля USB или при условии если в ваш компьютер
встроен соответствующий кардридер для карты памяти микро WVGA
Подключение к ПК с ОС Windows через USB кабель 1 Подключите камеру к компьютеру с помощью USB кабеля На экране
камеры будет отображаться логотип USB и светодиодный индикатор
состояния будет мигать красным светом
2 Операционная система компьютера может открывать новые устройства
автоматически если это не происходит зайдите в laquoМой компьютерraquo
3 Ваш компьютер должен распознать камеру в качестве съемного
устройства Найдите в списке устройств DRIFT CARD
4 Откройте папку DCIM здесь вы найдете папку 100DRIFT которая
содержит все файлы сохраненные на карте памяти вашей камерой
Если у вас сохранено большое количество файлов mdash у вас будет
несколько папок (100DRIFT 101DRIFT и тд)
5 Скопируйте необходимые файлы на компьютер
Подключение к Mac через USB кабель 1 Подключите камеру к вашему компьютеру с помощью USB кабеля На
экране камеры будет отображаться логотип USB и светодиодный
индикатор состояния будет мигать красным
2 Ваша операционная система Mac может открывать новые устройства
автоматически но если этого не произошло откройте новое окно
3 Ваш Mac должен определить камеру как съемное устройство найдите
DRIFT CARD в списке устройств и откройте папку
4 Откройте папку DCIM здесь вы найдете папку 100DRIFT которая
содержит все файлы сохраненные на карте памяти вашей камерой
Если у вас сохранено большое количество файлов mdash у вас будет
несколько папок (100DRIFT 101DRIFT и тд)
5 Скопируйте необходимые файлы на ваш Mac
Подключение камеры к телевизору 1 Выключите камеру и подключите её к телевизору через мини-HDMI
кабель (не входит в комплект)
2 Включите камеру
3 Как только она загрузился изображение которое обычно отображается
на ЖК-экране камеры будет отображаться прямо на экране телевизора
звук будет также идти из динамиков телевизора
4 Нажмите кнопку MENU для переключения между режимами камеры при
подключении к телевизору
16
Экономия батареи
Камера Ghost HD поставляется с 1700mAh литий-ионным аккумулятором
позволяющим непрерывно снимать в течение нескольких часов без
подзарядки Но вы можете оказаться в таких условиях где не будет розетки
для подзарядки Если вы на улице то помните что в холодных условиях
заряд батареи может тратиться быстрее чем обычно К счастью Ghost HD
поставляется с рядом дополнительных установок которые могут продлить
срок эксплуатации аккумулятора Найти их вы сможете в меню камеры
Выключение ЖК-дисплея ЖК-дисплей камеры потребляет энергию поэтому один из лучших
способов продлить время автономной работы камеры mdash использовать
функцию laquoLCD-Offraquo По умолчанию ЖК-экран автоматически выключается
через 20 секунд (интервал времени может быть выбран в меню laquoLCD-Offraquo в
настройках камеры)
Камера будет по-прежнему работать в обычном режиме даже если экран
выключен mdash в режиме Live Preview камера готова к съемке в любой
момент и если идет запись камера будет продолжать снимать с
выключенным экраном Пульт ДУ также может быть использован когда
экран камеры выключен Включить экран камеры вы можете в любой
момент нажав любую кнопку на камере
Яркость ЖК-дисплеяЖК-экран подсвечивается и это тоже потребляет энергию Вы можете
снизить интенсивность этого света регулируя настройки laquoЯркостьraquo в меню
настроек камеры более низкая яркость подстветки позволит вам заметить
небольшое увеличение срока службы аккумулятора
Автоматическое выключение камерыМожно настроить камеру так чтобы она полностью выключалась если ни
одна кнопка не нажата в течение нескольких минут (продолжительность
может быть выбрана в пункте laquoCamera Auto Offraquo в меню настроек камеры)
Это будет полезно и снизит потребление энергии аккумулятора если вы
случайно забыли выключить камеру
Камера не выключится полностью если в этот момент она записывает Но
если камера полностью выключена вам необходимо включить её чтобы
снова начать снимать
Пульт дистанционного управления не будет работать если камера
полностью выключена
Запасные батареи Вы также можете зарядить второй
аккумулятор а затем поменять его
когда первый разрядится Запасные
1700mAh батареи Ghost и Power
Packs доступны у официальных
дистрибьюторов камер Drift
Пожалуйста посетите
driftinnovationcom для получения
дополнительной информации
Всегда меняйте батареи в чистом и
сухом месте Если в камеру
вставить мокрую батарею это
может повредить устройство или
привести к вашему травмированию
Никогда не используйте
поврежденные батареи
17
Обновление прошивки
Камера Ghost Drift HD всегда должна работать на самой последней прошивке которую можно загрузить с
сайта httpwwwdriftinnovationcom Не забудьте проверять обновления так как мы будем продолжать
добавлять новые функции и опции к вашей камере даже после того как вы её купите
Обновить прошивку легко следуя простым инструкциям
1) Зайдите на сайт wwwdriftinnovationcom и скачайте файл с последней версией прошивки (laquoHD_
Ghostbinraquo) который вы найдете в разделе Ghost Drift HD или laquoFirmwareraquo
2) Подключите устройство Drift HD Ghost к вашему компьютеру (MAC или PC) с помощью прилагаемого
кабеля USB
3) Ваша камера должна опознать камеру как внешнее устройство с памяти Micro SD (см подключение на
стр 16) Пожалуйста скопируйте файл прошивки laquoHD_Ghostbinraquo прошивки в корневую папку карты Micro
SD
4) Произведите безопасное извлечение Drift HD Ghost от компьютера
5) Включите камеру и подождите пока она не обновится автоматически На экране будет сообщение
laquoОбновление прошивки в прогрессеraquo светодиодный индикатор состояния будет мигать красным светом
Это займет несколько секунд после чего камера выключится автоматически
6) Перейдите в меню настроек камеры и проверьте laquoВерсию прошивкиraquo чтобы убедиться в успешности
обновления ПО
18
Уход за камерой
Уход за камерой
Камера Ghost HD разработана специально для экстремальных видов спорта Это достаточно прочное
изделие Тем не менее для обеспечения долгой жизни вашей камере пожалуйста следуйте
инструкциям приведенным ниже
Уход за камерой Во время занятий спортом в камеру будут неизбежно попадать грязь или влага Это не является
проблемой но мы рекомендуем чистить камеру после каждого использования Очистите камеру влажной
тканью и дайте ему высохнуть на открытом воздухе прежде чем открыть заднюю крышку или повернуть
объектив Будьте особенно осторожны при чистке встроенного микрофона и динамиков
Уход за объективом и ЖК-экраном Чтобы обеспечить чёткое изображение снимая видео высокой четкости необходимо чтобы объектив
камеры был чистым Будьте осторожны во время чистки не поцарапайте объектив камеры Вытрите
грязь или воду с поверхности объектива с помощью влажной тряпки и сухой микро-волокно ткань
царапинам чтобы полировать линзы когда она сухая
Уход за уплотнителямиКамера водонепроницаема чтобы сохранить это свойства время от времени протирайте влажной тканью
поверхность вокруг уплотнителя задней крышки камеры Будьте осторожны не оставляйте избыточное
количество воды на камере дайте ей высохнуть
Специальная ткань для этих целей доступна в любых магазинах по уходу за оптикой
19
Технические характеристики
20
Разрешение 1080p 960p (43) 720p и WVGA (169)
Формат MP4 MOV (H264 кодек)
Сенсор CMOS (КМОП)
Частота
1080P 25 30 кадровсек
960p 25 30 48 кадровсек
720p 25 30 50 60 кадровсек
WVGA 25 30 50 60 100 120 кадровсек
Обзор
1080p 90deg 127deg 170deg
960p 170deg
720p 170deg
WVGA 170deg
Фокусное расст от 05 м до бесконечности
Вращение 300deg
Зум times10 (цифровой)
Фото 5 8 11 мегапикселей
Экспозиция Автоматическая Ручная (для опытных пользователей)
LCD-экран 20rdquo цветной TFT
Водонепрониц 3 м (984ft)
Микрофон встроенный с функцией уменьшения шума
Встр память 256 Мб (не доступна пользователю)
Карта памяти Micro SD до 32GB
Вход 35 мм для внешнего микрофона
Выход
HDMI разъем типа С (кабель не входит в комплект)
USB Plug amp Play мини-B USB-разъём
Совместимость Windows XP и выше Mac OS 102 и выше
Пульт ДУ расст 10 м (32 ft)
Радио частота 24 GHz
Камера
Размеры 105 (Д) х 52 (Ш) х 33 (В) мм
Вес 167 г
Мощность литий-ионный аккумулятор 1700 мАч (в комплекте) (DC 37 В)
Дист управление
Размеры 59 (Д) х 48 (Ш) х 12 (В) мм
Вес 22 г
Мощность литий-ионный аккумулятор 350 мАч (37 В)
Гарантия
Drift Innovation (laquoПроизводительraquo) гарантирует пользователю
(laquoПокупателюraquo) что продукт приобретенный у производителя или у любого
другого авторизованного дилера не имеет производственных дефектов и
будет работать исправно в течение гарантийного срока как указано в
спецификации продукта На продукты компании Drift Innovation
приобретенные у неавторизированных дилеров гарантия может не
распространяться Гарантийный срок начинается со дня продажи
устройства
Гарантия распространяется на дефекты выявленные при нормальном
использовании устройства в течение гарантийного срока Гарантия не
действует если
bull Изделие было повреждено специально вследствие неправильного
обращения из-за несчастного случая из-за небрежности или вследствие
повреждений из-за несоблюдения инструкций по эксплуатации изделия
bull Продукт физически модифицирован покупателем любым образом кроме
тех случаев когда это предусмотрено заводом-изготовителем
bull Изделие повреждено или обнаружились дефекты вызванные
использованием непредусмотренных дополнений к камере или вследствие
несанкционированного сервисного обслуживания устройства
bull Продукт был подвержен вследствие условий в которых завод-
изготовитель не рекомендует использовать устройство
bull У изделия изменен или удалён серийный номер
bull Изделие повреждено в результате неправильной транспортировки при
возврате изделия дилеру или производителю по гарантии
В случае поломки устройства при его использовании в течение
гарантийного срока ремонт или замена устройства будут предоставлены в
соответствии с решением производителя или авторизованного дилера
Гарантия производителя не распространяется на потерянные устройства
случайные повреждения или расходы понесенные во время доставки
устройства из ремонта или во время замены изделия
Производитель не несет никакой ответственности перед Покупателем или
любым другим лицом за потери травмы смерть или ущерб связанные с
использованием устройства или аксессуаров к нему
Обслуживание Для начала гарантийного
обслуживания вам необходимо
зарегистрировать свою камеру на
сайте driftinnovationcom
Поддержка клиентов bull Заходите на сайт driftinnovationcom
чтобы получить последние
обновления программного
обеспечения для вашей камеры
увидеть новые продукты и видео
пользователей
bull Мы здесь чтобы помочь вам
научиться использовать вашу камеру
Drift HD Ghost по максимуму если у
вас есть какие-либо предложения
замечания или жалобы пожалуйста
посетите раздел поддержки нашего
сайта supportdriftinnovationcom или
свяжитесь с нашей службой
технической поддержки по
электронной почте
infodriftinnovationcom
21
Дополнительная информация
Информация Федеральной комиссии по средствам связи (FCC) Устройство соответствует требованиям раздела 15 правил FCC
Эксплуатация допускается при соблюдении следующих двух условий
1 Устройство не должно вызывать помех
2 Устройство должно принимать помехи включая помехи которые могут
произвести нежелательный эффект на устройство
Внимание
Изменения или модификация устройства не одобренные стороной
ответственной за соответствие устройства нормам могут привести к лишению
прав на эксплуатацию данного оборудования
Устройство было испытано и признано соответствующим нормам для
цифровых устройств класса В в соответствии с разделом 15 правил FCC
Правила разработаны для того чтобы обеспечить защиту от вредных помех в
жилых помещениях Оборудование генерирует использует и может излучать
радиочастотные волны если оно установлено и используется не в
соответствии с инструкциями
может создавать помехи для радиосвязи Тем не менее нет никакой гарантии
того что помехи не будут возникать в каждом конкретном случае Если
устройство вызывает помехи во время радио- или телевизионного приема
проблема может быть устранена путем включения и выключения устройства
Рекомендуется устранять помехи с помощью следующих мер
bull Переориентировать или переместить приемную антенну
bull Увеличить расстояние между оборудованием и приемником
bull Подключить оборудование к розетке в цепи отличной от той к которой
подключен приёмник
bull Проконсультироваться с дилером или опытным радиоТВ техником
Информация Министерства промышленности Канады Данное устройство соответствует требованиям Министерства промышленности
Канады
Эксплуатация допускается при соблюдении следующих двух условий
1 Устройство не должно вызывать помех
2 Устройство должно принимать помехи включая помехи которые могут
произвести нежелательный эффект на устройство
Цифровое устройство класса [B] соответствует требованиям канадского
стандарта ICES-003
РАДИАЦИОННОЕ ВОЗДЕЙСТВИЕ Данное оборудование соответствует нормам облучения установленных FCC
Оборудование должно быть установлено и работать на минимальном
расстоянии в 20 см между излучателем радиоволн и вами
Устройство не должен работать или располагаться рядом с антенной или
передатчиком
Дисклеймер при использовании камеры во время езды на мотоцикле Использование камеры во время езды
на мотоцикле может привести к
аварии вы или другие люди могут
быть серьёзно ранены или даже
погибнуть
bull Следите за дорогой
bull Не смотрите на камеру слишком
долго
bull Остановите ваше транспортное
средство в безопасном месте перед
тем как настроите камеру
22

Меню камеры
А - Кнопка MENU (Tag)
B - Левая кнопка (отдалить)
C - Правая кнопка (приблизить)
D - Action-кнопка (Вкл Выкл Запись Стоп)
E - Светодиодный индикатор
Выбор режима Воспроизведение У камеры Ghost Drift HD простое в использовании меню по которому
можно перемещаться с помощью четырех кнопок управления
Главное менюЧтобы открыть главное меню нажмите кнопку MENU на включенной
камере Главное меню отображает четыре варианта возможных
действий
Используйте левую и правую кнопки для перемещения между пунктами
меню Выделенный параметр меню будет выделен зеленым цветом
вместо красного Чтобы выбрать выделенный пункт меню нажмите
ACTION и подменю откроется
Чтобы вернуться на шаг назад просто нажмите МЕНЮ
При открытии меню выбора режима на экране появится четыре иконки
режима работы камеры Переключайтесь между различными
режимами камеры с помощью левой и правой кнопок Чтобы выбрать
выделенный режим камеры нажмите ACTION Экран вернется к
отображению Live Preview в выбранном режиме и камера будет готова
записывать видео
Для получения дополнительной информации о четырех режимах
работы камеры см стр 7-10
Меню настроек режимовМеню настроек режимов используется для просмотра и изменения
параметров для каждого из четырех режимов работы камеры
При открытии меню настроек режимов на экране появится четыре
иконки режима камеры Чтобы выбрать выделенный режим камеры
нажмите ACTION Откроется подменю перечисляя регулируемые
настройки для выбранного режима камеры Используйте левую и
правую кнопки для перехода между настройками Используйте кнопку
ACTION для редактирования и подтверждения настроек кнопки
ЛЕВОПРАВО для настроек значений параметров
Для получения дополнительной информации о четырех режимях
работы камеры и их настроек см на стр 7-10
Меню воспроизведенияМеню просмотра используется для просмотра видео и изображений
для каждого из четырех режимов работы камеры
Более подробную информацию см на стр11 Меню настроек
видеокамеры используется для просмотра и настроек параметров
камеры Более подробную информацию см на стр 12
Настройка режимов Настройки камеры
Режим видео Режим фото
Режим Timelapse
(покадровая съемка) Режим Photoburst (серийная съемка)
Настройки фото Настройки видео
Настройки Timelapse (покадровой съемки)
Настройки Photoburst (серийной съемки)
6
Видео
Режим видео (зеленый светодиод)Когда камера включена и находится в режиме видео со вставленной картой
микро-SD и при наличии свободной памяти она начнет запись после нажатия
кнопки ACTION на камере или на пульте ДУ
1 Для входа в режим видео убедитесь что камера включена 2 Нажмите
кнопку MENU для входа в главное меню 3 Откройте меню выбора режима
выберите режим Video и нажмите ACTION
Экран сново отобразит Live Preview и отобразится специальный значок в
верхнем левом углу экрана Светодиодный индикатор загорится зеленым mdash
камера готова к съёмке видео
Запись видео 1 Нажмите ACTION на камере или на пульте ДУ чтобы начать запись видео
2 Светодиодный индикатор будет мигать красным если камера находится в
режиме записи
Продолжительность текущей записи указана на экране таймера
3 Чтобы остановить запись нажмите ACTION на камере или СТОП на пульте
дистанционного управления Индикатор станет зеленым
Видео тегирование Активация этой функции позволяет камере непрерывно записывать видео но
сохранять она будет только помеченные тегом кадры Например с
включенным режимом Тегирование видео камера сохраняет предыдущие 30
сек записи текущие 30 сек и дополнительные 30 сек в общей сложности mdash 1
м 30 сек тегированного видео
Видео Tagging можно включить или выключить в меню Video Mode Settings
1 Чтобы включить видео тегирование откройте настройки режимов в главном
меню и выберите режим видео
2 В разделе laquoВидео Тегированиеraquo выберите laquoOnraquo и нажмите ACTION чтобы
подтвердить выбор
3 В разделе laquoИнтервал Видео Тегированияraquo выберите необходимый
интервал времени и нажмите ACTION чтобы подтвердить выбор
4 Во время записи видео нажмите кнопку MENU на камере чтобы поставить
тег на видео Индикатор начнет мигать красным цветом во время сохранения
отмеченного интервала
Во время записи видео нажав ACTION на пульте дистанционного управления
вы поставите тег на видео
5 Маркировка может быть остановлена нажатием кнопки ACTION на камере
или STOP на пульте ДУ
Повторное нажатие кнопки ACTION во время тегирования добавит
дополнительный интервал к сохраненной записи
Пожалуйста убедитесь в том у вас есть по крайней мере 4 Гб свободного
места на карте микро-SD для видео тегирования
Фотографирование во время съёмки видео При выключенной функции видео тегирования нажмите MENU на камере во
время записи mdash камера автоматически сделает фотографию Одновременное
фотографирование доступно при следующих параметрах 1080p (3025 кадров
в секунду) 960p (3025 кадров в секунду) 720p (3025 кадров в секунду) WVGA
(3025 FPS)
При выключенной функции видео тегирования нажмите ACTION на пульте ДУ
mdash камера автоматически сделает фотографию
Эта функция доступна только при выключенной функции видео тегирования
Режимы видео съёмки
Режим видео Индикатор заряда и SD-карточки
Разрешение видео
Частота кадров
Экспозиция
Таймер записи
7
Разрешение
1080P
960P
720P
WVGA
Частота кадров
25 (1080960720W VGA)
30 (1080960720W VGA)
40 (960)
50 (960 720 WVGA)
60 (720 WVGA)
100 (WVGA)
120 (WVGA)
Угол обзора
170deg (1080960720WVGA)
127deg (1080)
90deg (1080)
Экспозиция
-2
-1
0
+1
+2
Таймер
3 сек
5 сек
Видео Тегирование
Вкл
Выкл
Интервал Тегирования
Видео
10 сек
30 сек
1 мин
2 мин
5 мин
10 сек
000000
98
Режим фото
Режим фото (желтый) Когда камера включена и находится в режиме покадровой съемки (Timelapse) с установленной картой микро-SD на которой есть достаточное количество свободного места при нажатии ACTION на камере или на пульте ДУ она может делать 5 8 или 11-мегапиксельные фотографии 1 Для входа в режим фото (Timelapse) убедитесь что камера включена 2 Нажмите кнопку MENU для входа в главное меню 3 Откройте меню выбора режимов выделите режим фото и нажмите ACTION Экран снова отобразит Live Preview а в верхнем левом углу экрана станет отображаться иконка фоторежима светодиод загорится желтым mdash теперь камера готова к съемке фотографий Фотосъемка 1 Нажмите ACTION на камере или на пульте ДУ чтобы сделать снимок 2 Светодиодный индикатор мигнет один раз красным и снова станет желтым 2 Светодиодный индикатор будет мигать красным цветом один раз перед тем как стать желтым
Настройки Режима Фото
Режим фото Индикатор батареикарты
Разрешение фотоУгол обзораЭкспозиция
8
Разрешение
11MP
8MP
5MP
Угол обзора
170deg
127deg
90deg
Экспозиция
-2
-1
0
+1
+2
Таймер
3 сек
5 сек
10 сек
45
Покадровый режим съемки
Покадровый режим съемки (красный) Если камера включена и находится в режиме Timelapse (покадровый режим съёмки) а на карте микро-SD достаточно свободного места она будет делать фотографии с заданной скоростью когда вы нажмете кнопку ACTION на камере или пульте ДУ 1 Для выбора режима покадровой съёмки убедитесь что камера включена 2 Нажмите кнопку MENU для входа в главное меню 3 Откройте меню выбора режима выделите режим Timelapse (режим покадровой съемки) и нажмите ACTION Экран вернется к отображению Live Preview верхнем левом углу будет отображаться иконка Timelapse светодиод загорится красным mdash камера готова к покадровой съёмки фотографий Меню покадрового режима съёмки Интервал покадровой съёмки может быть установлен в меню 1 Откройте настройки режимов в главном меню и выберите режим Timelapse 2 В разделе laquoИнтервалraquo выберите необходимый интервал времени и нажмите ACTION чтобы подтвердить ваш выбор 3 Вернитесь к Live Preview и нажмите ACTION на камере или на пульте ДУ чтобы начать покадровую съёмку 4Светодиодный индикатор будет мигать красным после каждой сделанной фотографии 5 Чтобы остановить покадровую съёмку нажмите ACTION на камере или СТОП на пульте дистанционного управления
Покадровый режим съемки настройка
Покадровый режим Индикатор батареикарты
Разрешение фото Угол обзора Экспозиция Интервал съемки
Кол-во фотоснимков
9
000000
Разрешение
11MP
8MP
5MP
Угол обзора
170deg
127deg
90deg
Экспозиция
-2
-1
0
+1
+2
Интервал
05 сек
1 сек
2 сек
3 сек
5 сек
10 сек
30 сек
1 мин
Таймер
3 сек
5 сек
10 сек
67
Режим серийной съемки
Режим серийной съёмки (синий) Если камера включена и находится в режиме Photoburst (серийный режим съёмки) а на карте микро-SD достаточно свободного места она будет делать серии фотографий с заданной скоростью когда вы нажмете кнопку ACTION на камере или пульте ДУ 1 Для начала работы в режиме серийной съёмки убедитесь что камера включена 2 Нажмите кнопку MENU для входа в главное меню 3 Откройте меню выбора режимов выберите режим Photoburst и нажмите ACTION Экран вернется к отображению Live Preview в верхнем левом углу экрана станет отображаться режим серийной съёмки светодиод загорится синим Это будет означать что камера готова к съёмке в режиме Photoburst Серийная съёмка Настроить режим серийной съёмки можно в меню настроек режимов 1 Откройте настройки режимов в главном меню и выберите режим Photoburst 2 В разделе laquoCapture Rateraquo выберите необходимую скорость съёмки и нажмите ACTION чтобы подтвердить выбор 3 В разделе laquoДлительность серийной съемкиraquo (Burst Duration) выберите необходимое и нажмите ACTION чтобы подтвердить выбор 4 Вернитесь к обычному режиму Live Preview и нажмите ACTION на камере или на пульте ДУ чтобы начать серийную съёмку 5Светодиодный индикатор будет мигать красным каждый раз когда сохраняется фотография Пожалуйста обратите внимание 11-мегапиксельные фотографии фотографируемые со скоростью 10 кадров в секунду ограничивается максимальной продолжительностью серии кадров в 2 секунды
Настройки режима серийной съёмки
Режим Photoburst Индикатор батареикарты
Разрешение фото Угол обзора Экспозиция Скорость захвата
Длительность захвата
10
Разрешение
11MP
8MP
5MP
Угол обзора
170deg
127deg
90deg
Скорость
захвата
5 снимковсек
10снимковсек
Длительность захвата
1 сек
2 сек
5 сек
Экспозиция
-2
-1
0
+1
+2
Таймер
3 сек
5 сек
10 сек
Настройки по
умолчанию Yes
Cancel
90
Воспроизведение
Зайдите в режим воспроизведения в главном меню mdash на экране появятся четыре иконки режима камеры Рядом с каждым значком режимов камеры будет отображаться количество файлов хранящихся на карте памяти в разделе каждого режима Чтобы выбрать выделенный режим камеры нажмите ACTION На экране будут отображаться самые последние видео фото покадровые или серийная фотографии Для перемещения между файлами используйте кнопки ЛЕВОПРАВО Чтобы вернуться к отображению Live Preview нажмите кнопку MENU ˤ 1 Выберите файл который вы хотите воспроизвести и нажмите ACTION 2 На экране появится меню подменю выберите laquoсмотреть видеоraquo и нажмите ACTION Выберите опцию laquoПоказать всеraquo чтобы посмотреть все видео хранящиеся на карте памяти и нажмите ACTION 3 Нажмите ACTION чтобы остановить воспроизведение повторное нажатие кнопки ACTION возобновит просмотр видео 4 Используйте левую и правую кнопки во время воспроизведения для перемотки видео и ускоренной перемотки вперед ˽ ͺ При открытии в главном меню опции Photo Mode на экране будут отображаться самые последние фотографии Для перемещения по фотографиям используйте клавиши laquoвправоraquo laquoвлевоraquo ˽ ͺ centƛƳŜƭŀLJǎŜ При открытии Timelapse опции в главном меню на экране появится первое изображение из последней серии кадров Для перемещения между покадровыми съёмками используйте клавиши laquoвправоraquo laquoвлевоraquo Нажмите ACTION и laquoViewraquo (просмотр) чтобы посмотреть нужные материалы ˽ ͺ tƘƻǘƻōdzNJǎǘ При открытии опции Photoburst (серийная съёмка) в главном меню на экране появится первое изображение из материалов серийной съёмки Для перемещения по фотографиям используйте клавиши laquoвправоraquo Нажмите ACTION и laquoViewraquo (просмотр) чтобы посмотреть нужные материалы ͺ 1 Нажмите кнопку ACTION при просмотре любого файла в режиме воспроизведения чтобы открыть подменю 2 Выделите опцию laquoУдалитьraquo чтобы удалить выбранное видео или фото нажмите laquoУдалить всеraquo чтобы удалить все файлы для выбранного режима камеры нажмите ACTION и подтвердите ваше решение 3 Таким же образом вы можете удалить материалы покадровой и серийной съёмки Имейте в виду что при выборе опции laquoУдалить всеraquo все файлы для выбранного режима камеры будут удалены с карты памяти и не смогут быть восстановлены Выбор этой опции не удалит никакие другие материалы с карты микроπ5
Воспроизведение
11
Разрешение
Настройки камеры
Если вы откроете в главном меню laquoНастройки камерыraquo на экране появится список регулируемых параметров камеры Используйте левую и правую кнопки для перемещения по настройкам Используйте кнопку ACTION для редактирования и laquoвлевоraquolaquoвправоraquo для перемещения по меню sup2ƛCƛ Для включениявыключения WiFi выберите пункт laquoWiFiraquo в меню настроек камеры и нажмите ACTION Если Wi-Fi включен значок WiFi будет отображаться на главном экране в режиме Live Preview Более подробную информацию о подключении камеры к другим устройствам Wi-Fi см на стр 15 1 Выберите пункт laquoДатаraquo в меню настроек камеры и нажмите ACTION 2 Установите текущий год нажимая laquoвлевоraquolaquoвправоraquo и нажмите ACTION чтобы подтвердить выбор 3 Установите месяц день и время нажав ACTION для подтверждения каждого пункта ˹ ͺ Все настройки камеры можно сохранить выбрав пункт laquoSave Settingsraquo в меню настроек камеры В камере есть следующие профили A B или C Настройка профилей может быть загружена с помощью пункта laquoLoad Settingsraquo в меню далее mdash выбор необходимого профиля (A B или C) Камера будет работать в той конфигурации в которой она была выключена ˿ Чтобы восстановить заводские настройки камеры выберите пункт laquoReset Settingsraquo в меню настроек камеры и нажмите ACTION затем подтвердите выбор ˽ Чтобы узнать версию прошивки камеры выберете laquoВерсия прошивкиraquo в меню настроек камеры Для получения дополнительной информации об обновлении прошивки см стр 17
12
ДатаВремя ГодМесяцДень
Цифровой зум
On (вкл) Off (выкл)
Пульт LED
Сохранение
настроек
Загрузка
настроек
Language Язык
English
Franccedilais
Deutsch
Espantildeol
Italiano
Portuguecircs
Russian
Nederlands
Dansk
Polski
Romacircn
Svenskt
Českyacute
ελληνικά
Формат видео
MOV
MP4
Форматирование
карты памяти Yes (да)
Cancel (отмена)
Сброс настроек
Версия прошивки
WiFi
Чувствительность микрофона
Low (низкая) Med (средняя)
High (высокая)
Громкость
Пульт Д У
Yes (Да) No (Нет)
Уд подключение
Дата Время штамп
Выключение
экрана
Яркость
LED индикатор
Авто выключение
камеры
Yes (да) Cancel (отмена)
On (вкл) Off (выкл)
On (вкл) Off (выкл)
On (вкл) Off (выкл) Off (выкл)
Off (выкл)
Off (выкл)
Low (низкая) Med (средняя)
High (высокая)
Low (низкая) Med (средняя)
High (высокая)
On (вкл) Off (выкл)
Cancel (отмена) Refresh (обновить)
Never (никогда)
Never (никогда)
5 сек 10 сек 20 сек 1 мин
5 мин
1 мин
5 мин
10 мин
20 мин
30 мин
Профиль A
Профиль B
Профиль C
Профиль A
Профиль B
Профиль C
Пульт дистанционного управления
ˤΌ Ό 1 Убедитесь что камера включена (см стр 5) 2 Нажмите и удерживайте кнопку ACTION на дистанционном пульте управления mdash включится индикатор и покажет текущий режим работы камеры Пульт ДУ автоматически выключается если он не находит камеру в течение 15 секунд ˭Ύ Подключите пульт управления с помощью мини-USB кабеля (поставляется в комплекте) к работающему порту USB Светодиод будет мигать красным цветом Полная зарядка занимает около 2 часов Как только устройство полностью зарядится индикатор станет зеленым Отключите кабель USB и закройте разъем резиновой заглушкой ˿ Έ ˨ [Камера и пульт дистанционного управления идущие в комплекте уже подсоединены друг к другу] 1 На камере нажмите Меню и выберите laquoНастройки камерыraquo в главном меню нажмите ACTION 2 Выберите laquoУдаленное соединениеraquo в меню настроек камеры и нажмите ACTION 3 На пульте дистанционного управления нажмите ACTION и камера подаст звуковой сигнал а затем отобразит меню настроек камеры если она будет обнаружена для соединения Если камера не может быть обнаружена она не будет работать в паре с пультом ДУ Попробуйте нажать ACTION на пульте ДУ ещё раз 4 На камере изменится значок показывая тем самым что она подсоединена и работает в паре с пультом ДУ
Кнопка ACTION (записьсъемка)
Кнопка STOP (стоп)
Светодиодный индикатор
13
Пульт дистанционного управления
Использование пульта дистанционного управления
Включите камеру и пульт ДУ нажмите ACTION на пульте ДУ и камера
начнет записывать видео фотографировать запустит покадровую или
серийную съемку в зависимости от текущего режима камеры
Нажмите ACTION во время записи видео и камера сделает снимок или
поставит метку на видео (если активирована эта функция см стр 7)
Нажмите СТОП чтобы остановить запись видео или интервальную
съёмку
Индикатор на пульте ДУ будет светиться белым если он будет
подключен к нескольким камерам
Цвет светодиода и его описание
- Быстро мигает красный mdash Остается менее 15 батареи
- Мигает красным mdash После завершения фотосъемки (Фото Timelapse и Photoburst режимы)- Мигающий красный mdash Запись видео (Видео режим)
- Мигает синим цветом mdash Камера получает сигнал от пульта дистанционного управления - Мигающий зеленый mdash Камера находится в режиме laquoвидеоraquo
- Мигающий желтый камера mdashКамера работает в режиме laquoфотоraquo
- Мигающий фиолетовый mdash Камера работает в режиме Timelapse
- Мигающий голубой mdash Камера находится в режиме Photoburst
14
Установка камеры
Крепление камеры к универсальной клипсе 1 Совместите винт универсальной клипсы с резьбой на нижней стороне
корпуса камеры
2 Завинтите по часовой стрелке
3 После того как вы установите универсальную клипсу на корпусе камеры
вращайте камеру чтобы определить желаемый угол крепления удерживая при
этом клипсу на месте
4 Затяните винт на универсальной клипсе пока он не станет прилегать
вплотную к корпусу камеры
Закрытие задней крышки 1 Убедитесь что отметка в виде стрелки направлена вверх на кнопки
2 Используйте универсальную клипсу чтобы затянуть винт на заднем люке
Если вы не затяните винт и не закроете полностью заднюю крышку камеры
туда может попасть вода это приведет к необратимым повреждениям камеры
(см стр3)
Установка камеры на крепление Drift В комплекте с камерой идут несколько креплений Drift которые помогут вам
найти нужный ракурс
Установка камеры на очки 1 Прикрепите ремень для очков на ваши очкимаску
2 Вставьте камеру (с универсальной клипсой которая прилагается) на
крепеж пока не услышите щелчок
Установка камеры на шлеме 1 Установите на шлем изогнутый крепеж найдите оптимальное положение
для монтажа
2 Убедитесь что монтажная поверхность чистая сухая и не покрыта пылью
3 Снимите защитное покрытие с клейкого крепления и зафиксируйте его на
шлеме оставьте на 24 часа
4 Вставьте камеру (с универсальной клипсой) до характерного щелчка
Крепление камеры к стандартной резьбе 14 Поставьте камеру на штатив или любой другой крепеж со стандартной резьбой
поворачивая корпус камеры по часовой стрелке
Обязательно убедитесь в том что вы хорошо зафиксировали камеру Прежде
чем отправляться снимать обязательно проверьте насколько хорошо она
держится
Вращение объективаЧтобы разнообразить варианты
ракурсов объектив камеры может
поворачиваться на 300deg
обеспечивая идеальный вид даже из
самых неудобных позиций
Удерживая корпус камеры в одной
руке используйте указательный и
большой палец другой руки чтобы
крутить объектив Стрелка
индикатора над объективом
указывает laquoвверхraquo и соотносится с
верхней частью дисплея в режиме
Live Preview
Обязательно возвращайте объектив
в начальное положение 0 deg (так
чтобы индикатор laquoвверхraquo на линзе
был совмещен со светодиодным
индикатором на камере и находился
на одном уровне с корпусом камеры)
до того как будете монтировать
камеру для уменьшения риска
повреждения линзы
Зум Камера Ghost Drift HD включает в
себя функцию цифрового
зумирования которая позволяет
снимать фото и видео крупным
планом
В режиме Live Preview или во время
записи видео нажмите и
удерживайте правую кнопку чтобы
увеличить масштаб и левую кнопку
для уменьшения масштаба
15
Подключение
Воспроизведение видео на компьютере На некоторых компьютерах могут не
быть установлены кодеки
необходимые для воспроизведения и
редактирования видео
Если у вас возникли трудности при
воспроизведения видео записанные
камерой вы можете скачать VLC
Media Player бесплатно с
wwwvideolanorg
Если вы испытываете трудности с
редактированием видео или не
хотите использовать VLC Player для
воспроизведения вам необходимо
скачать и установить пакет кодеков
Пакет кодеков FFDshow можно
загрузить с wwwfree-
codecscomFFDshow_downloadhtm
Рекомендуемые системные требования Чтобы без проблем просматривать и
редактировать видео 1080p не
требуется мощных аппаратных
средств
ОС Windows
bull 32 ГГц Pentium 4 процессор или
выше
bull Не менее 2 Гб оперативной памяти
bull Видеокарта минимум 256 Мб (512
МБ для редактирования видео)
bull Direct X 90c или более поздняя
версия
bull Microsoft Windows XP (SP2 или
более поздняя версия) Windows Vista
или Windows 7
Macintosh
bull 22 ГГц Intel Core Duo или выше
bull Не менее 1 Гб оперативной памяти
bull Видеокарта минимум 256 Мб (512
МБ для редактирования видео)
bull Mac OS X 10411 или более поздняя
версия
Записанные видеоматериалы и фотографии могут быть скопированы на
компьютер с помощью кабеля USB или при условии если в ваш компьютер
встроен соответствующий кардридер для карты памяти микро WVGA
Подключение к ПК с ОС Windows через USB кабель 1 Подключите камеру к компьютеру с помощью USB кабеля На экране
камеры будет отображаться логотип USB и светодиодный индикатор
состояния будет мигать красным светом
2 Операционная система компьютера может открывать новые устройства
автоматически если это не происходит зайдите в laquoМой компьютерraquo
3 Ваш компьютер должен распознать камеру в качестве съемного
устройства Найдите в списке устройств DRIFT CARD
4 Откройте папку DCIM здесь вы найдете папку 100DRIFT которая
содержит все файлы сохраненные на карте памяти вашей камерой
Если у вас сохранено большое количество файлов mdash у вас будет
несколько папок (100DRIFT 101DRIFT и тд)
5 Скопируйте необходимые файлы на компьютер
Подключение к Mac через USB кабель 1 Подключите камеру к вашему компьютеру с помощью USB кабеля На
экране камеры будет отображаться логотип USB и светодиодный
индикатор состояния будет мигать красным
2 Ваша операционная система Mac может открывать новые устройства
автоматически но если этого не произошло откройте новое окно
3 Ваш Mac должен определить камеру как съемное устройство найдите
DRIFT CARD в списке устройств и откройте папку
4 Откройте папку DCIM здесь вы найдете папку 100DRIFT которая
содержит все файлы сохраненные на карте памяти вашей камерой
Если у вас сохранено большое количество файлов mdash у вас будет
несколько папок (100DRIFT 101DRIFT и тд)
5 Скопируйте необходимые файлы на ваш Mac
Подключение камеры к телевизору 1 Выключите камеру и подключите её к телевизору через мини-HDMI
кабель (не входит в комплект)
2 Включите камеру
3 Как только она загрузился изображение которое обычно отображается
на ЖК-экране камеры будет отображаться прямо на экране телевизора
звук будет также идти из динамиков телевизора
4 Нажмите кнопку MENU для переключения между режимами камеры при
подключении к телевизору
16
Экономия батареи
Камера Ghost HD поставляется с 1700mAh литий-ионным аккумулятором
позволяющим непрерывно снимать в течение нескольких часов без
подзарядки Но вы можете оказаться в таких условиях где не будет розетки
для подзарядки Если вы на улице то помните что в холодных условиях
заряд батареи может тратиться быстрее чем обычно К счастью Ghost HD
поставляется с рядом дополнительных установок которые могут продлить
срок эксплуатации аккумулятора Найти их вы сможете в меню камеры
Выключение ЖК-дисплея ЖК-дисплей камеры потребляет энергию поэтому один из лучших
способов продлить время автономной работы камеры mdash использовать
функцию laquoLCD-Offraquo По умолчанию ЖК-экран автоматически выключается
через 20 секунд (интервал времени может быть выбран в меню laquoLCD-Offraquo в
настройках камеры)
Камера будет по-прежнему работать в обычном режиме даже если экран
выключен mdash в режиме Live Preview камера готова к съемке в любой
момент и если идет запись камера будет продолжать снимать с
выключенным экраном Пульт ДУ также может быть использован когда
экран камеры выключен Включить экран камеры вы можете в любой
момент нажав любую кнопку на камере
Яркость ЖК-дисплеяЖК-экран подсвечивается и это тоже потребляет энергию Вы можете
снизить интенсивность этого света регулируя настройки laquoЯркостьraquo в меню
настроек камеры более низкая яркость подстветки позволит вам заметить
небольшое увеличение срока службы аккумулятора
Автоматическое выключение камерыМожно настроить камеру так чтобы она полностью выключалась если ни
одна кнопка не нажата в течение нескольких минут (продолжительность
может быть выбрана в пункте laquoCamera Auto Offraquo в меню настроек камеры)
Это будет полезно и снизит потребление энергии аккумулятора если вы
случайно забыли выключить камеру
Камера не выключится полностью если в этот момент она записывает Но
если камера полностью выключена вам необходимо включить её чтобы
снова начать снимать
Пульт дистанционного управления не будет работать если камера
полностью выключена
Запасные батареи Вы также можете зарядить второй
аккумулятор а затем поменять его
когда первый разрядится Запасные
1700mAh батареи Ghost и Power
Packs доступны у официальных
дистрибьюторов камер Drift
Пожалуйста посетите
driftinnovationcom для получения
дополнительной информации
Всегда меняйте батареи в чистом и
сухом месте Если в камеру
вставить мокрую батарею это
может повредить устройство или
привести к вашему травмированию
Никогда не используйте
поврежденные батареи
17
Обновление прошивки
Камера Ghost Drift HD всегда должна работать на самой последней прошивке которую можно загрузить с
сайта httpwwwdriftinnovationcom Не забудьте проверять обновления так как мы будем продолжать
добавлять новые функции и опции к вашей камере даже после того как вы её купите
Обновить прошивку легко следуя простым инструкциям
1) Зайдите на сайт wwwdriftinnovationcom и скачайте файл с последней версией прошивки (laquoHD_
Ghostbinraquo) который вы найдете в разделе Ghost Drift HD или laquoFirmwareraquo
2) Подключите устройство Drift HD Ghost к вашему компьютеру (MAC или PC) с помощью прилагаемого
кабеля USB
3) Ваша камера должна опознать камеру как внешнее устройство с памяти Micro SD (см подключение на
стр 16) Пожалуйста скопируйте файл прошивки laquoHD_Ghostbinraquo прошивки в корневую папку карты Micro
SD
4) Произведите безопасное извлечение Drift HD Ghost от компьютера
5) Включите камеру и подождите пока она не обновится автоматически На экране будет сообщение
laquoОбновление прошивки в прогрессеraquo светодиодный индикатор состояния будет мигать красным светом
Это займет несколько секунд после чего камера выключится автоматически
6) Перейдите в меню настроек камеры и проверьте laquoВерсию прошивкиraquo чтобы убедиться в успешности
обновления ПО
18
Уход за камерой
Уход за камерой
Камера Ghost HD разработана специально для экстремальных видов спорта Это достаточно прочное
изделие Тем не менее для обеспечения долгой жизни вашей камере пожалуйста следуйте
инструкциям приведенным ниже
Уход за камерой Во время занятий спортом в камеру будут неизбежно попадать грязь или влага Это не является
проблемой но мы рекомендуем чистить камеру после каждого использования Очистите камеру влажной
тканью и дайте ему высохнуть на открытом воздухе прежде чем открыть заднюю крышку или повернуть
объектив Будьте особенно осторожны при чистке встроенного микрофона и динамиков
Уход за объективом и ЖК-экраном Чтобы обеспечить чёткое изображение снимая видео высокой четкости необходимо чтобы объектив
камеры был чистым Будьте осторожны во время чистки не поцарапайте объектив камеры Вытрите
грязь или воду с поверхности объектива с помощью влажной тряпки и сухой микро-волокно ткань
царапинам чтобы полировать линзы когда она сухая
Уход за уплотнителямиКамера водонепроницаема чтобы сохранить это свойства время от времени протирайте влажной тканью
поверхность вокруг уплотнителя задней крышки камеры Будьте осторожны не оставляйте избыточное
количество воды на камере дайте ей высохнуть
Специальная ткань для этих целей доступна в любых магазинах по уходу за оптикой
19
Технические характеристики
20
Разрешение 1080p 960p (43) 720p и WVGA (169)
Формат MP4 MOV (H264 кодек)
Сенсор CMOS (КМОП)
Частота
1080P 25 30 кадровсек
960p 25 30 48 кадровсек
720p 25 30 50 60 кадровсек
WVGA 25 30 50 60 100 120 кадровсек
Обзор
1080p 90deg 127deg 170deg
960p 170deg
720p 170deg
WVGA 170deg
Фокусное расст от 05 м до бесконечности
Вращение 300deg
Зум times10 (цифровой)
Фото 5 8 11 мегапикселей
Экспозиция Автоматическая Ручная (для опытных пользователей)
LCD-экран 20rdquo цветной TFT
Водонепрониц 3 м (984ft)
Микрофон встроенный с функцией уменьшения шума
Встр память 256 Мб (не доступна пользователю)
Карта памяти Micro SD до 32GB
Вход 35 мм для внешнего микрофона
Выход
HDMI разъем типа С (кабель не входит в комплект)
USB Plug amp Play мини-B USB-разъём
Совместимость Windows XP и выше Mac OS 102 и выше
Пульт ДУ расст 10 м (32 ft)
Радио частота 24 GHz
Камера
Размеры 105 (Д) х 52 (Ш) х 33 (В) мм
Вес 167 г
Мощность литий-ионный аккумулятор 1700 мАч (в комплекте) (DC 37 В)
Дист управление
Размеры 59 (Д) х 48 (Ш) х 12 (В) мм
Вес 22 г
Мощность литий-ионный аккумулятор 350 мАч (37 В)
Гарантия
Drift Innovation (laquoПроизводительraquo) гарантирует пользователю
(laquoПокупателюraquo) что продукт приобретенный у производителя или у любого
другого авторизованного дилера не имеет производственных дефектов и
будет работать исправно в течение гарантийного срока как указано в
спецификации продукта На продукты компании Drift Innovation
приобретенные у неавторизированных дилеров гарантия может не
распространяться Гарантийный срок начинается со дня продажи
устройства
Гарантия распространяется на дефекты выявленные при нормальном
использовании устройства в течение гарантийного срока Гарантия не
действует если
bull Изделие было повреждено специально вследствие неправильного
обращения из-за несчастного случая из-за небрежности или вследствие
повреждений из-за несоблюдения инструкций по эксплуатации изделия
bull Продукт физически модифицирован покупателем любым образом кроме
тех случаев когда это предусмотрено заводом-изготовителем
bull Изделие повреждено или обнаружились дефекты вызванные
использованием непредусмотренных дополнений к камере или вследствие
несанкционированного сервисного обслуживания устройства
bull Продукт был подвержен вследствие условий в которых завод-
изготовитель не рекомендует использовать устройство
bull У изделия изменен или удалён серийный номер
bull Изделие повреждено в результате неправильной транспортировки при
возврате изделия дилеру или производителю по гарантии
В случае поломки устройства при его использовании в течение
гарантийного срока ремонт или замена устройства будут предоставлены в
соответствии с решением производителя или авторизованного дилера
Гарантия производителя не распространяется на потерянные устройства
случайные повреждения или расходы понесенные во время доставки
устройства из ремонта или во время замены изделия
Производитель не несет никакой ответственности перед Покупателем или
любым другим лицом за потери травмы смерть или ущерб связанные с
использованием устройства или аксессуаров к нему
Обслуживание Для начала гарантийного
обслуживания вам необходимо
зарегистрировать свою камеру на
сайте driftinnovationcom
Поддержка клиентов bull Заходите на сайт driftinnovationcom
чтобы получить последние
обновления программного
обеспечения для вашей камеры
увидеть новые продукты и видео
пользователей
bull Мы здесь чтобы помочь вам
научиться использовать вашу камеру
Drift HD Ghost по максимуму если у
вас есть какие-либо предложения
замечания или жалобы пожалуйста
посетите раздел поддержки нашего
сайта supportdriftinnovationcom или
свяжитесь с нашей службой
технической поддержки по
электронной почте
infodriftinnovationcom
21
Дополнительная информация
Информация Федеральной комиссии по средствам связи (FCC) Устройство соответствует требованиям раздела 15 правил FCC
Эксплуатация допускается при соблюдении следующих двух условий
1 Устройство не должно вызывать помех
2 Устройство должно принимать помехи включая помехи которые могут
произвести нежелательный эффект на устройство
Внимание
Изменения или модификация устройства не одобренные стороной
ответственной за соответствие устройства нормам могут привести к лишению
прав на эксплуатацию данного оборудования
Устройство было испытано и признано соответствующим нормам для
цифровых устройств класса В в соответствии с разделом 15 правил FCC
Правила разработаны для того чтобы обеспечить защиту от вредных помех в
жилых помещениях Оборудование генерирует использует и может излучать
радиочастотные волны если оно установлено и используется не в
соответствии с инструкциями
может создавать помехи для радиосвязи Тем не менее нет никакой гарантии
того что помехи не будут возникать в каждом конкретном случае Если
устройство вызывает помехи во время радио- или телевизионного приема
проблема может быть устранена путем включения и выключения устройства
Рекомендуется устранять помехи с помощью следующих мер
bull Переориентировать или переместить приемную антенну
bull Увеличить расстояние между оборудованием и приемником
bull Подключить оборудование к розетке в цепи отличной от той к которой
подключен приёмник
bull Проконсультироваться с дилером или опытным радиоТВ техником
Информация Министерства промышленности Канады Данное устройство соответствует требованиям Министерства промышленности
Канады
Эксплуатация допускается при соблюдении следующих двух условий
1 Устройство не должно вызывать помех
2 Устройство должно принимать помехи включая помехи которые могут
произвести нежелательный эффект на устройство
Цифровое устройство класса [B] соответствует требованиям канадского
стандарта ICES-003
РАДИАЦИОННОЕ ВОЗДЕЙСТВИЕ Данное оборудование соответствует нормам облучения установленных FCC
Оборудование должно быть установлено и работать на минимальном
расстоянии в 20 см между излучателем радиоволн и вами
Устройство не должен работать или располагаться рядом с антенной или
передатчиком
Дисклеймер при использовании камеры во время езды на мотоцикле Использование камеры во время езды
на мотоцикле может привести к
аварии вы или другие люди могут
быть серьёзно ранены или даже
погибнуть
bull Следите за дорогой
bull Не смотрите на камеру слишком
долго
bull Остановите ваше транспортное
средство в безопасном месте перед
тем как настроите камеру
22

Видео
Режим видео (зеленый светодиод)Когда камера включена и находится в режиме видео со вставленной картой
микро-SD и при наличии свободной памяти она начнет запись после нажатия
кнопки ACTION на камере или на пульте ДУ
1 Для входа в режим видео убедитесь что камера включена 2 Нажмите
кнопку MENU для входа в главное меню 3 Откройте меню выбора режима
выберите режим Video и нажмите ACTION
Экран сново отобразит Live Preview и отобразится специальный значок в
верхнем левом углу экрана Светодиодный индикатор загорится зеленым mdash
камера готова к съёмке видео
Запись видео 1 Нажмите ACTION на камере или на пульте ДУ чтобы начать запись видео
2 Светодиодный индикатор будет мигать красным если камера находится в
режиме записи
Продолжительность текущей записи указана на экране таймера
3 Чтобы остановить запись нажмите ACTION на камере или СТОП на пульте
дистанционного управления Индикатор станет зеленым
Видео тегирование Активация этой функции позволяет камере непрерывно записывать видео но
сохранять она будет только помеченные тегом кадры Например с
включенным режимом Тегирование видео камера сохраняет предыдущие 30
сек записи текущие 30 сек и дополнительные 30 сек в общей сложности mdash 1
м 30 сек тегированного видео
Видео Tagging можно включить или выключить в меню Video Mode Settings
1 Чтобы включить видео тегирование откройте настройки режимов в главном
меню и выберите режим видео
2 В разделе laquoВидео Тегированиеraquo выберите laquoOnraquo и нажмите ACTION чтобы
подтвердить выбор
3 В разделе laquoИнтервал Видео Тегированияraquo выберите необходимый
интервал времени и нажмите ACTION чтобы подтвердить выбор
4 Во время записи видео нажмите кнопку MENU на камере чтобы поставить
тег на видео Индикатор начнет мигать красным цветом во время сохранения
отмеченного интервала
Во время записи видео нажав ACTION на пульте дистанционного управления
вы поставите тег на видео
5 Маркировка может быть остановлена нажатием кнопки ACTION на камере
или STOP на пульте ДУ
Повторное нажатие кнопки ACTION во время тегирования добавит
дополнительный интервал к сохраненной записи
Пожалуйста убедитесь в том у вас есть по крайней мере 4 Гб свободного
места на карте микро-SD для видео тегирования
Фотографирование во время съёмки видео При выключенной функции видео тегирования нажмите MENU на камере во
время записи mdash камера автоматически сделает фотографию Одновременное
фотографирование доступно при следующих параметрах 1080p (3025 кадров
в секунду) 960p (3025 кадров в секунду) 720p (3025 кадров в секунду) WVGA
(3025 FPS)
При выключенной функции видео тегирования нажмите ACTION на пульте ДУ
mdash камера автоматически сделает фотографию
Эта функция доступна только при выключенной функции видео тегирования
Режимы видео съёмки
Режим видео Индикатор заряда и SD-карточки
Разрешение видео
Частота кадров
Экспозиция
Таймер записи
7
Разрешение
1080P
960P
720P
WVGA
Частота кадров
25 (1080960720W VGA)
30 (1080960720W VGA)
40 (960)
50 (960 720 WVGA)
60 (720 WVGA)
100 (WVGA)
120 (WVGA)
Угол обзора
170deg (1080960720WVGA)
127deg (1080)
90deg (1080)
Экспозиция
-2
-1
0
+1
+2
Таймер
3 сек
5 сек
Видео Тегирование
Вкл
Выкл
Интервал Тегирования
Видео
10 сек
30 сек
1 мин
2 мин
5 мин
10 сек
000000
98
Режим фото
Режим фото (желтый) Когда камера включена и находится в режиме покадровой съемки (Timelapse) с установленной картой микро-SD на которой есть достаточное количество свободного места при нажатии ACTION на камере или на пульте ДУ она может делать 5 8 или 11-мегапиксельные фотографии 1 Для входа в режим фото (Timelapse) убедитесь что камера включена 2 Нажмите кнопку MENU для входа в главное меню 3 Откройте меню выбора режимов выделите режим фото и нажмите ACTION Экран снова отобразит Live Preview а в верхнем левом углу экрана станет отображаться иконка фоторежима светодиод загорится желтым mdash теперь камера готова к съемке фотографий Фотосъемка 1 Нажмите ACTION на камере или на пульте ДУ чтобы сделать снимок 2 Светодиодный индикатор мигнет один раз красным и снова станет желтым 2 Светодиодный индикатор будет мигать красным цветом один раз перед тем как стать желтым
Настройки Режима Фото
Режим фото Индикатор батареикарты
Разрешение фотоУгол обзораЭкспозиция
8
Разрешение
11MP
8MP
5MP
Угол обзора
170deg
127deg
90deg
Экспозиция
-2
-1
0
+1
+2
Таймер
3 сек
5 сек
10 сек
45
Покадровый режим съемки
Покадровый режим съемки (красный) Если камера включена и находится в режиме Timelapse (покадровый режим съёмки) а на карте микро-SD достаточно свободного места она будет делать фотографии с заданной скоростью когда вы нажмете кнопку ACTION на камере или пульте ДУ 1 Для выбора режима покадровой съёмки убедитесь что камера включена 2 Нажмите кнопку MENU для входа в главное меню 3 Откройте меню выбора режима выделите режим Timelapse (режим покадровой съемки) и нажмите ACTION Экран вернется к отображению Live Preview верхнем левом углу будет отображаться иконка Timelapse светодиод загорится красным mdash камера готова к покадровой съёмки фотографий Меню покадрового режима съёмки Интервал покадровой съёмки может быть установлен в меню 1 Откройте настройки режимов в главном меню и выберите режим Timelapse 2 В разделе laquoИнтервалraquo выберите необходимый интервал времени и нажмите ACTION чтобы подтвердить ваш выбор 3 Вернитесь к Live Preview и нажмите ACTION на камере или на пульте ДУ чтобы начать покадровую съёмку 4Светодиодный индикатор будет мигать красным после каждой сделанной фотографии 5 Чтобы остановить покадровую съёмку нажмите ACTION на камере или СТОП на пульте дистанционного управления
Покадровый режим съемки настройка
Покадровый режим Индикатор батареикарты
Разрешение фото Угол обзора Экспозиция Интервал съемки
Кол-во фотоснимков
9
000000
Разрешение
11MP
8MP
5MP
Угол обзора
170deg
127deg
90deg
Экспозиция
-2
-1
0
+1
+2
Интервал
05 сек
1 сек
2 сек
3 сек
5 сек
10 сек
30 сек
1 мин
Таймер
3 сек
5 сек
10 сек
67
Режим серийной съемки
Режим серийной съёмки (синий) Если камера включена и находится в режиме Photoburst (серийный режим съёмки) а на карте микро-SD достаточно свободного места она будет делать серии фотографий с заданной скоростью когда вы нажмете кнопку ACTION на камере или пульте ДУ 1 Для начала работы в режиме серийной съёмки убедитесь что камера включена 2 Нажмите кнопку MENU для входа в главное меню 3 Откройте меню выбора режимов выберите режим Photoburst и нажмите ACTION Экран вернется к отображению Live Preview в верхнем левом углу экрана станет отображаться режим серийной съёмки светодиод загорится синим Это будет означать что камера готова к съёмке в режиме Photoburst Серийная съёмка Настроить режим серийной съёмки можно в меню настроек режимов 1 Откройте настройки режимов в главном меню и выберите режим Photoburst 2 В разделе laquoCapture Rateraquo выберите необходимую скорость съёмки и нажмите ACTION чтобы подтвердить выбор 3 В разделе laquoДлительность серийной съемкиraquo (Burst Duration) выберите необходимое и нажмите ACTION чтобы подтвердить выбор 4 Вернитесь к обычному режиму Live Preview и нажмите ACTION на камере или на пульте ДУ чтобы начать серийную съёмку 5Светодиодный индикатор будет мигать красным каждый раз когда сохраняется фотография Пожалуйста обратите внимание 11-мегапиксельные фотографии фотографируемые со скоростью 10 кадров в секунду ограничивается максимальной продолжительностью серии кадров в 2 секунды
Настройки режима серийной съёмки
Режим Photoburst Индикатор батареикарты
Разрешение фото Угол обзора Экспозиция Скорость захвата
Длительность захвата
10
Разрешение
11MP
8MP
5MP
Угол обзора
170deg
127deg
90deg
Скорость
захвата
5 снимковсек
10снимковсек
Длительность захвата
1 сек
2 сек
5 сек
Экспозиция
-2
-1
0
+1
+2
Таймер
3 сек
5 сек
10 сек
Настройки по
умолчанию Yes
Cancel
90
Воспроизведение
Зайдите в режим воспроизведения в главном меню mdash на экране появятся четыре иконки режима камеры Рядом с каждым значком режимов камеры будет отображаться количество файлов хранящихся на карте памяти в разделе каждого режима Чтобы выбрать выделенный режим камеры нажмите ACTION На экране будут отображаться самые последние видео фото покадровые или серийная фотографии Для перемещения между файлами используйте кнопки ЛЕВОПРАВО Чтобы вернуться к отображению Live Preview нажмите кнопку MENU ˤ 1 Выберите файл который вы хотите воспроизвести и нажмите ACTION 2 На экране появится меню подменю выберите laquoсмотреть видеоraquo и нажмите ACTION Выберите опцию laquoПоказать всеraquo чтобы посмотреть все видео хранящиеся на карте памяти и нажмите ACTION 3 Нажмите ACTION чтобы остановить воспроизведение повторное нажатие кнопки ACTION возобновит просмотр видео 4 Используйте левую и правую кнопки во время воспроизведения для перемотки видео и ускоренной перемотки вперед ˽ ͺ При открытии в главном меню опции Photo Mode на экране будут отображаться самые последние фотографии Для перемещения по фотографиям используйте клавиши laquoвправоraquo laquoвлевоraquo ˽ ͺ centƛƳŜƭŀLJǎŜ При открытии Timelapse опции в главном меню на экране появится первое изображение из последней серии кадров Для перемещения между покадровыми съёмками используйте клавиши laquoвправоraquo laquoвлевоraquo Нажмите ACTION и laquoViewraquo (просмотр) чтобы посмотреть нужные материалы ˽ ͺ tƘƻǘƻōdzNJǎǘ При открытии опции Photoburst (серийная съёмка) в главном меню на экране появится первое изображение из материалов серийной съёмки Для перемещения по фотографиям используйте клавиши laquoвправоraquo Нажмите ACTION и laquoViewraquo (просмотр) чтобы посмотреть нужные материалы ͺ 1 Нажмите кнопку ACTION при просмотре любого файла в режиме воспроизведения чтобы открыть подменю 2 Выделите опцию laquoУдалитьraquo чтобы удалить выбранное видео или фото нажмите laquoУдалить всеraquo чтобы удалить все файлы для выбранного режима камеры нажмите ACTION и подтвердите ваше решение 3 Таким же образом вы можете удалить материалы покадровой и серийной съёмки Имейте в виду что при выборе опции laquoУдалить всеraquo все файлы для выбранного режима камеры будут удалены с карты памяти и не смогут быть восстановлены Выбор этой опции не удалит никакие другие материалы с карты микроπ5
Воспроизведение
11
Разрешение
Настройки камеры
Если вы откроете в главном меню laquoНастройки камерыraquo на экране появится список регулируемых параметров камеры Используйте левую и правую кнопки для перемещения по настройкам Используйте кнопку ACTION для редактирования и laquoвлевоraquolaquoвправоraquo для перемещения по меню sup2ƛCƛ Для включениявыключения WiFi выберите пункт laquoWiFiraquo в меню настроек камеры и нажмите ACTION Если Wi-Fi включен значок WiFi будет отображаться на главном экране в режиме Live Preview Более подробную информацию о подключении камеры к другим устройствам Wi-Fi см на стр 15 1 Выберите пункт laquoДатаraquo в меню настроек камеры и нажмите ACTION 2 Установите текущий год нажимая laquoвлевоraquolaquoвправоraquo и нажмите ACTION чтобы подтвердить выбор 3 Установите месяц день и время нажав ACTION для подтверждения каждого пункта ˹ ͺ Все настройки камеры можно сохранить выбрав пункт laquoSave Settingsraquo в меню настроек камеры В камере есть следующие профили A B или C Настройка профилей может быть загружена с помощью пункта laquoLoad Settingsraquo в меню далее mdash выбор необходимого профиля (A B или C) Камера будет работать в той конфигурации в которой она была выключена ˿ Чтобы восстановить заводские настройки камеры выберите пункт laquoReset Settingsraquo в меню настроек камеры и нажмите ACTION затем подтвердите выбор ˽ Чтобы узнать версию прошивки камеры выберете laquoВерсия прошивкиraquo в меню настроек камеры Для получения дополнительной информации об обновлении прошивки см стр 17
12
ДатаВремя ГодМесяцДень
Цифровой зум
On (вкл) Off (выкл)
Пульт LED
Сохранение
настроек
Загрузка
настроек
Language Язык
English
Franccedilais
Deutsch
Espantildeol
Italiano
Portuguecircs
Russian
Nederlands
Dansk
Polski
Romacircn
Svenskt
Českyacute
ελληνικά
Формат видео
MOV
MP4
Форматирование
карты памяти Yes (да)
Cancel (отмена)
Сброс настроек
Версия прошивки
WiFi
Чувствительность микрофона
Low (низкая) Med (средняя)
High (высокая)
Громкость
Пульт Д У
Yes (Да) No (Нет)
Уд подключение
Дата Время штамп
Выключение
экрана
Яркость
LED индикатор
Авто выключение
камеры
Yes (да) Cancel (отмена)
On (вкл) Off (выкл)
On (вкл) Off (выкл)
On (вкл) Off (выкл) Off (выкл)
Off (выкл)
Off (выкл)
Low (низкая) Med (средняя)
High (высокая)
Low (низкая) Med (средняя)
High (высокая)
On (вкл) Off (выкл)
Cancel (отмена) Refresh (обновить)
Never (никогда)
Never (никогда)
5 сек 10 сек 20 сек 1 мин
5 мин
1 мин
5 мин
10 мин
20 мин
30 мин
Профиль A
Профиль B
Профиль C
Профиль A
Профиль B
Профиль C
Пульт дистанционного управления
ˤΌ Ό 1 Убедитесь что камера включена (см стр 5) 2 Нажмите и удерживайте кнопку ACTION на дистанционном пульте управления mdash включится индикатор и покажет текущий режим работы камеры Пульт ДУ автоматически выключается если он не находит камеру в течение 15 секунд ˭Ύ Подключите пульт управления с помощью мини-USB кабеля (поставляется в комплекте) к работающему порту USB Светодиод будет мигать красным цветом Полная зарядка занимает около 2 часов Как только устройство полностью зарядится индикатор станет зеленым Отключите кабель USB и закройте разъем резиновой заглушкой ˿ Έ ˨ [Камера и пульт дистанционного управления идущие в комплекте уже подсоединены друг к другу] 1 На камере нажмите Меню и выберите laquoНастройки камерыraquo в главном меню нажмите ACTION 2 Выберите laquoУдаленное соединениеraquo в меню настроек камеры и нажмите ACTION 3 На пульте дистанционного управления нажмите ACTION и камера подаст звуковой сигнал а затем отобразит меню настроек камеры если она будет обнаружена для соединения Если камера не может быть обнаружена она не будет работать в паре с пультом ДУ Попробуйте нажать ACTION на пульте ДУ ещё раз 4 На камере изменится значок показывая тем самым что она подсоединена и работает в паре с пультом ДУ
Кнопка ACTION (записьсъемка)
Кнопка STOP (стоп)
Светодиодный индикатор
13
Пульт дистанционного управления
Использование пульта дистанционного управления
Включите камеру и пульт ДУ нажмите ACTION на пульте ДУ и камера
начнет записывать видео фотографировать запустит покадровую или
серийную съемку в зависимости от текущего режима камеры
Нажмите ACTION во время записи видео и камера сделает снимок или
поставит метку на видео (если активирована эта функция см стр 7)
Нажмите СТОП чтобы остановить запись видео или интервальную
съёмку
Индикатор на пульте ДУ будет светиться белым если он будет
подключен к нескольким камерам
Цвет светодиода и его описание
- Быстро мигает красный mdash Остается менее 15 батареи
- Мигает красным mdash После завершения фотосъемки (Фото Timelapse и Photoburst режимы)- Мигающий красный mdash Запись видео (Видео режим)
- Мигает синим цветом mdash Камера получает сигнал от пульта дистанционного управления - Мигающий зеленый mdash Камера находится в режиме laquoвидеоraquo
- Мигающий желтый камера mdashКамера работает в режиме laquoфотоraquo
- Мигающий фиолетовый mdash Камера работает в режиме Timelapse
- Мигающий голубой mdash Камера находится в режиме Photoburst
14
Установка камеры
Крепление камеры к универсальной клипсе 1 Совместите винт универсальной клипсы с резьбой на нижней стороне
корпуса камеры
2 Завинтите по часовой стрелке
3 После того как вы установите универсальную клипсу на корпусе камеры
вращайте камеру чтобы определить желаемый угол крепления удерживая при
этом клипсу на месте
4 Затяните винт на универсальной клипсе пока он не станет прилегать
вплотную к корпусу камеры
Закрытие задней крышки 1 Убедитесь что отметка в виде стрелки направлена вверх на кнопки
2 Используйте универсальную клипсу чтобы затянуть винт на заднем люке
Если вы не затяните винт и не закроете полностью заднюю крышку камеры
туда может попасть вода это приведет к необратимым повреждениям камеры
(см стр3)
Установка камеры на крепление Drift В комплекте с камерой идут несколько креплений Drift которые помогут вам
найти нужный ракурс
Установка камеры на очки 1 Прикрепите ремень для очков на ваши очкимаску
2 Вставьте камеру (с универсальной клипсой которая прилагается) на
крепеж пока не услышите щелчок
Установка камеры на шлеме 1 Установите на шлем изогнутый крепеж найдите оптимальное положение
для монтажа
2 Убедитесь что монтажная поверхность чистая сухая и не покрыта пылью
3 Снимите защитное покрытие с клейкого крепления и зафиксируйте его на
шлеме оставьте на 24 часа
4 Вставьте камеру (с универсальной клипсой) до характерного щелчка
Крепление камеры к стандартной резьбе 14 Поставьте камеру на штатив или любой другой крепеж со стандартной резьбой
поворачивая корпус камеры по часовой стрелке
Обязательно убедитесь в том что вы хорошо зафиксировали камеру Прежде
чем отправляться снимать обязательно проверьте насколько хорошо она
держится
Вращение объективаЧтобы разнообразить варианты
ракурсов объектив камеры может
поворачиваться на 300deg
обеспечивая идеальный вид даже из
самых неудобных позиций
Удерживая корпус камеры в одной
руке используйте указательный и
большой палец другой руки чтобы
крутить объектив Стрелка
индикатора над объективом
указывает laquoвверхraquo и соотносится с
верхней частью дисплея в режиме
Live Preview
Обязательно возвращайте объектив
в начальное положение 0 deg (так
чтобы индикатор laquoвверхraquo на линзе
был совмещен со светодиодным
индикатором на камере и находился
на одном уровне с корпусом камеры)
до того как будете монтировать
камеру для уменьшения риска
повреждения линзы
Зум Камера Ghost Drift HD включает в
себя функцию цифрового
зумирования которая позволяет
снимать фото и видео крупным
планом
В режиме Live Preview или во время
записи видео нажмите и
удерживайте правую кнопку чтобы
увеличить масштаб и левую кнопку
для уменьшения масштаба
15
Подключение
Воспроизведение видео на компьютере На некоторых компьютерах могут не
быть установлены кодеки
необходимые для воспроизведения и
редактирования видео
Если у вас возникли трудности при
воспроизведения видео записанные
камерой вы можете скачать VLC
Media Player бесплатно с
wwwvideolanorg
Если вы испытываете трудности с
редактированием видео или не
хотите использовать VLC Player для
воспроизведения вам необходимо
скачать и установить пакет кодеков
Пакет кодеков FFDshow можно
загрузить с wwwfree-
codecscomFFDshow_downloadhtm
Рекомендуемые системные требования Чтобы без проблем просматривать и
редактировать видео 1080p не
требуется мощных аппаратных
средств
ОС Windows
bull 32 ГГц Pentium 4 процессор или
выше
bull Не менее 2 Гб оперативной памяти
bull Видеокарта минимум 256 Мб (512
МБ для редактирования видео)
bull Direct X 90c или более поздняя
версия
bull Microsoft Windows XP (SP2 или
более поздняя версия) Windows Vista
или Windows 7
Macintosh
bull 22 ГГц Intel Core Duo или выше
bull Не менее 1 Гб оперативной памяти
bull Видеокарта минимум 256 Мб (512
МБ для редактирования видео)
bull Mac OS X 10411 или более поздняя
версия
Записанные видеоматериалы и фотографии могут быть скопированы на
компьютер с помощью кабеля USB или при условии если в ваш компьютер
встроен соответствующий кардридер для карты памяти микро WVGA
Подключение к ПК с ОС Windows через USB кабель 1 Подключите камеру к компьютеру с помощью USB кабеля На экране
камеры будет отображаться логотип USB и светодиодный индикатор
состояния будет мигать красным светом
2 Операционная система компьютера может открывать новые устройства
автоматически если это не происходит зайдите в laquoМой компьютерraquo
3 Ваш компьютер должен распознать камеру в качестве съемного
устройства Найдите в списке устройств DRIFT CARD
4 Откройте папку DCIM здесь вы найдете папку 100DRIFT которая
содержит все файлы сохраненные на карте памяти вашей камерой
Если у вас сохранено большое количество файлов mdash у вас будет
несколько папок (100DRIFT 101DRIFT и тд)
5 Скопируйте необходимые файлы на компьютер
Подключение к Mac через USB кабель 1 Подключите камеру к вашему компьютеру с помощью USB кабеля На
экране камеры будет отображаться логотип USB и светодиодный
индикатор состояния будет мигать красным
2 Ваша операционная система Mac может открывать новые устройства
автоматически но если этого не произошло откройте новое окно
3 Ваш Mac должен определить камеру как съемное устройство найдите
DRIFT CARD в списке устройств и откройте папку
4 Откройте папку DCIM здесь вы найдете папку 100DRIFT которая
содержит все файлы сохраненные на карте памяти вашей камерой
Если у вас сохранено большое количество файлов mdash у вас будет
несколько папок (100DRIFT 101DRIFT и тд)
5 Скопируйте необходимые файлы на ваш Mac
Подключение камеры к телевизору 1 Выключите камеру и подключите её к телевизору через мини-HDMI
кабель (не входит в комплект)
2 Включите камеру
3 Как только она загрузился изображение которое обычно отображается
на ЖК-экране камеры будет отображаться прямо на экране телевизора
звук будет также идти из динамиков телевизора
4 Нажмите кнопку MENU для переключения между режимами камеры при
подключении к телевизору
16
Экономия батареи
Камера Ghost HD поставляется с 1700mAh литий-ионным аккумулятором
позволяющим непрерывно снимать в течение нескольких часов без
подзарядки Но вы можете оказаться в таких условиях где не будет розетки
для подзарядки Если вы на улице то помните что в холодных условиях
заряд батареи может тратиться быстрее чем обычно К счастью Ghost HD
поставляется с рядом дополнительных установок которые могут продлить
срок эксплуатации аккумулятора Найти их вы сможете в меню камеры
Выключение ЖК-дисплея ЖК-дисплей камеры потребляет энергию поэтому один из лучших
способов продлить время автономной работы камеры mdash использовать
функцию laquoLCD-Offraquo По умолчанию ЖК-экран автоматически выключается
через 20 секунд (интервал времени может быть выбран в меню laquoLCD-Offraquo в
настройках камеры)
Камера будет по-прежнему работать в обычном режиме даже если экран
выключен mdash в режиме Live Preview камера готова к съемке в любой
момент и если идет запись камера будет продолжать снимать с
выключенным экраном Пульт ДУ также может быть использован когда
экран камеры выключен Включить экран камеры вы можете в любой
момент нажав любую кнопку на камере
Яркость ЖК-дисплеяЖК-экран подсвечивается и это тоже потребляет энергию Вы можете
снизить интенсивность этого света регулируя настройки laquoЯркостьraquo в меню
настроек камеры более низкая яркость подстветки позволит вам заметить
небольшое увеличение срока службы аккумулятора
Автоматическое выключение камерыМожно настроить камеру так чтобы она полностью выключалась если ни
одна кнопка не нажата в течение нескольких минут (продолжительность
может быть выбрана в пункте laquoCamera Auto Offraquo в меню настроек камеры)
Это будет полезно и снизит потребление энергии аккумулятора если вы
случайно забыли выключить камеру
Камера не выключится полностью если в этот момент она записывает Но
если камера полностью выключена вам необходимо включить её чтобы
снова начать снимать
Пульт дистанционного управления не будет работать если камера
полностью выключена
Запасные батареи Вы также можете зарядить второй
аккумулятор а затем поменять его
когда первый разрядится Запасные
1700mAh батареи Ghost и Power
Packs доступны у официальных
дистрибьюторов камер Drift
Пожалуйста посетите
driftinnovationcom для получения
дополнительной информации
Всегда меняйте батареи в чистом и
сухом месте Если в камеру
вставить мокрую батарею это
может повредить устройство или
привести к вашему травмированию
Никогда не используйте
поврежденные батареи
17
Обновление прошивки
Камера Ghost Drift HD всегда должна работать на самой последней прошивке которую можно загрузить с
сайта httpwwwdriftinnovationcom Не забудьте проверять обновления так как мы будем продолжать
добавлять новые функции и опции к вашей камере даже после того как вы её купите
Обновить прошивку легко следуя простым инструкциям
1) Зайдите на сайт wwwdriftinnovationcom и скачайте файл с последней версией прошивки (laquoHD_
Ghostbinraquo) который вы найдете в разделе Ghost Drift HD или laquoFirmwareraquo
2) Подключите устройство Drift HD Ghost к вашему компьютеру (MAC или PC) с помощью прилагаемого
кабеля USB
3) Ваша камера должна опознать камеру как внешнее устройство с памяти Micro SD (см подключение на
стр 16) Пожалуйста скопируйте файл прошивки laquoHD_Ghostbinraquo прошивки в корневую папку карты Micro
SD
4) Произведите безопасное извлечение Drift HD Ghost от компьютера
5) Включите камеру и подождите пока она не обновится автоматически На экране будет сообщение
laquoОбновление прошивки в прогрессеraquo светодиодный индикатор состояния будет мигать красным светом
Это займет несколько секунд после чего камера выключится автоматически
6) Перейдите в меню настроек камеры и проверьте laquoВерсию прошивкиraquo чтобы убедиться в успешности
обновления ПО
18
Уход за камерой
Уход за камерой
Камера Ghost HD разработана специально для экстремальных видов спорта Это достаточно прочное
изделие Тем не менее для обеспечения долгой жизни вашей камере пожалуйста следуйте
инструкциям приведенным ниже
Уход за камерой Во время занятий спортом в камеру будут неизбежно попадать грязь или влага Это не является
проблемой но мы рекомендуем чистить камеру после каждого использования Очистите камеру влажной
тканью и дайте ему высохнуть на открытом воздухе прежде чем открыть заднюю крышку или повернуть
объектив Будьте особенно осторожны при чистке встроенного микрофона и динамиков
Уход за объективом и ЖК-экраном Чтобы обеспечить чёткое изображение снимая видео высокой четкости необходимо чтобы объектив
камеры был чистым Будьте осторожны во время чистки не поцарапайте объектив камеры Вытрите
грязь или воду с поверхности объектива с помощью влажной тряпки и сухой микро-волокно ткань
царапинам чтобы полировать линзы когда она сухая
Уход за уплотнителямиКамера водонепроницаема чтобы сохранить это свойства время от времени протирайте влажной тканью
поверхность вокруг уплотнителя задней крышки камеры Будьте осторожны не оставляйте избыточное
количество воды на камере дайте ей высохнуть
Специальная ткань для этих целей доступна в любых магазинах по уходу за оптикой
19
Технические характеристики
20
Разрешение 1080p 960p (43) 720p и WVGA (169)
Формат MP4 MOV (H264 кодек)
Сенсор CMOS (КМОП)
Частота
1080P 25 30 кадровсек
960p 25 30 48 кадровсек
720p 25 30 50 60 кадровсек
WVGA 25 30 50 60 100 120 кадровсек
Обзор
1080p 90deg 127deg 170deg
960p 170deg
720p 170deg
WVGA 170deg
Фокусное расст от 05 м до бесконечности
Вращение 300deg
Зум times10 (цифровой)
Фото 5 8 11 мегапикселей
Экспозиция Автоматическая Ручная (для опытных пользователей)
LCD-экран 20rdquo цветной TFT
Водонепрониц 3 м (984ft)
Микрофон встроенный с функцией уменьшения шума
Встр память 256 Мб (не доступна пользователю)
Карта памяти Micro SD до 32GB
Вход 35 мм для внешнего микрофона
Выход
HDMI разъем типа С (кабель не входит в комплект)
USB Plug amp Play мини-B USB-разъём
Совместимость Windows XP и выше Mac OS 102 и выше
Пульт ДУ расст 10 м (32 ft)
Радио частота 24 GHz
Камера
Размеры 105 (Д) х 52 (Ш) х 33 (В) мм
Вес 167 г
Мощность литий-ионный аккумулятор 1700 мАч (в комплекте) (DC 37 В)
Дист управление
Размеры 59 (Д) х 48 (Ш) х 12 (В) мм
Вес 22 г
Мощность литий-ионный аккумулятор 350 мАч (37 В)
Гарантия
Drift Innovation (laquoПроизводительraquo) гарантирует пользователю
(laquoПокупателюraquo) что продукт приобретенный у производителя или у любого
другого авторизованного дилера не имеет производственных дефектов и
будет работать исправно в течение гарантийного срока как указано в
спецификации продукта На продукты компании Drift Innovation
приобретенные у неавторизированных дилеров гарантия может не
распространяться Гарантийный срок начинается со дня продажи
устройства
Гарантия распространяется на дефекты выявленные при нормальном
использовании устройства в течение гарантийного срока Гарантия не
действует если
bull Изделие было повреждено специально вследствие неправильного
обращения из-за несчастного случая из-за небрежности или вследствие
повреждений из-за несоблюдения инструкций по эксплуатации изделия
bull Продукт физически модифицирован покупателем любым образом кроме
тех случаев когда это предусмотрено заводом-изготовителем
bull Изделие повреждено или обнаружились дефекты вызванные
использованием непредусмотренных дополнений к камере или вследствие
несанкционированного сервисного обслуживания устройства
bull Продукт был подвержен вследствие условий в которых завод-
изготовитель не рекомендует использовать устройство
bull У изделия изменен или удалён серийный номер
bull Изделие повреждено в результате неправильной транспортировки при
возврате изделия дилеру или производителю по гарантии
В случае поломки устройства при его использовании в течение
гарантийного срока ремонт или замена устройства будут предоставлены в
соответствии с решением производителя или авторизованного дилера
Гарантия производителя не распространяется на потерянные устройства
случайные повреждения или расходы понесенные во время доставки
устройства из ремонта или во время замены изделия
Производитель не несет никакой ответственности перед Покупателем или
любым другим лицом за потери травмы смерть или ущерб связанные с
использованием устройства или аксессуаров к нему
Обслуживание Для начала гарантийного
обслуживания вам необходимо
зарегистрировать свою камеру на
сайте driftinnovationcom
Поддержка клиентов bull Заходите на сайт driftinnovationcom
чтобы получить последние
обновления программного
обеспечения для вашей камеры
увидеть новые продукты и видео
пользователей
bull Мы здесь чтобы помочь вам
научиться использовать вашу камеру
Drift HD Ghost по максимуму если у
вас есть какие-либо предложения
замечания или жалобы пожалуйста
посетите раздел поддержки нашего
сайта supportdriftinnovationcom или
свяжитесь с нашей службой
технической поддержки по
электронной почте
infodriftinnovationcom
21
Дополнительная информация
Информация Федеральной комиссии по средствам связи (FCC) Устройство соответствует требованиям раздела 15 правил FCC
Эксплуатация допускается при соблюдении следующих двух условий
1 Устройство не должно вызывать помех
2 Устройство должно принимать помехи включая помехи которые могут
произвести нежелательный эффект на устройство
Внимание
Изменения или модификация устройства не одобренные стороной
ответственной за соответствие устройства нормам могут привести к лишению
прав на эксплуатацию данного оборудования
Устройство было испытано и признано соответствующим нормам для
цифровых устройств класса В в соответствии с разделом 15 правил FCC
Правила разработаны для того чтобы обеспечить защиту от вредных помех в
жилых помещениях Оборудование генерирует использует и может излучать
радиочастотные волны если оно установлено и используется не в
соответствии с инструкциями
может создавать помехи для радиосвязи Тем не менее нет никакой гарантии
того что помехи не будут возникать в каждом конкретном случае Если
устройство вызывает помехи во время радио- или телевизионного приема
проблема может быть устранена путем включения и выключения устройства
Рекомендуется устранять помехи с помощью следующих мер
bull Переориентировать или переместить приемную антенну
bull Увеличить расстояние между оборудованием и приемником
bull Подключить оборудование к розетке в цепи отличной от той к которой
подключен приёмник
bull Проконсультироваться с дилером или опытным радиоТВ техником
Информация Министерства промышленности Канады Данное устройство соответствует требованиям Министерства промышленности
Канады
Эксплуатация допускается при соблюдении следующих двух условий
1 Устройство не должно вызывать помех
2 Устройство должно принимать помехи включая помехи которые могут
произвести нежелательный эффект на устройство
Цифровое устройство класса [B] соответствует требованиям канадского
стандарта ICES-003
РАДИАЦИОННОЕ ВОЗДЕЙСТВИЕ Данное оборудование соответствует нормам облучения установленных FCC
Оборудование должно быть установлено и работать на минимальном
расстоянии в 20 см между излучателем радиоволн и вами
Устройство не должен работать или располагаться рядом с антенной или
передатчиком
Дисклеймер при использовании камеры во время езды на мотоцикле Использование камеры во время езды
на мотоцикле может привести к
аварии вы или другие люди могут
быть серьёзно ранены или даже
погибнуть
bull Следите за дорогой
bull Не смотрите на камеру слишком
долго
bull Остановите ваше транспортное
средство в безопасном месте перед
тем как настроите камеру
22

Режим фото
Режим фото (желтый) Когда камера включена и находится в режиме покадровой съемки (Timelapse) с установленной картой микро-SD на которой есть достаточное количество свободного места при нажатии ACTION на камере или на пульте ДУ она может делать 5 8 или 11-мегапиксельные фотографии 1 Для входа в режим фото (Timelapse) убедитесь что камера включена 2 Нажмите кнопку MENU для входа в главное меню 3 Откройте меню выбора режимов выделите режим фото и нажмите ACTION Экран снова отобразит Live Preview а в верхнем левом углу экрана станет отображаться иконка фоторежима светодиод загорится желтым mdash теперь камера готова к съемке фотографий Фотосъемка 1 Нажмите ACTION на камере или на пульте ДУ чтобы сделать снимок 2 Светодиодный индикатор мигнет один раз красным и снова станет желтым 2 Светодиодный индикатор будет мигать красным цветом один раз перед тем как стать желтым
Настройки Режима Фото
Режим фото Индикатор батареикарты
Разрешение фотоУгол обзораЭкспозиция
8
Разрешение
11MP
8MP
5MP
Угол обзора
170deg
127deg
90deg
Экспозиция
-2
-1
0
+1
+2
Таймер
3 сек
5 сек
10 сек
45
Покадровый режим съемки
Покадровый режим съемки (красный) Если камера включена и находится в режиме Timelapse (покадровый режим съёмки) а на карте микро-SD достаточно свободного места она будет делать фотографии с заданной скоростью когда вы нажмете кнопку ACTION на камере или пульте ДУ 1 Для выбора режима покадровой съёмки убедитесь что камера включена 2 Нажмите кнопку MENU для входа в главное меню 3 Откройте меню выбора режима выделите режим Timelapse (режим покадровой съемки) и нажмите ACTION Экран вернется к отображению Live Preview верхнем левом углу будет отображаться иконка Timelapse светодиод загорится красным mdash камера готова к покадровой съёмки фотографий Меню покадрового режима съёмки Интервал покадровой съёмки может быть установлен в меню 1 Откройте настройки режимов в главном меню и выберите режим Timelapse 2 В разделе laquoИнтервалraquo выберите необходимый интервал времени и нажмите ACTION чтобы подтвердить ваш выбор 3 Вернитесь к Live Preview и нажмите ACTION на камере или на пульте ДУ чтобы начать покадровую съёмку 4Светодиодный индикатор будет мигать красным после каждой сделанной фотографии 5 Чтобы остановить покадровую съёмку нажмите ACTION на камере или СТОП на пульте дистанционного управления
Покадровый режим съемки настройка
Покадровый режим Индикатор батареикарты
Разрешение фото Угол обзора Экспозиция Интервал съемки
Кол-во фотоснимков
9
000000
Разрешение
11MP
8MP
5MP
Угол обзора
170deg
127deg
90deg
Экспозиция
-2
-1
0
+1
+2
Интервал
05 сек
1 сек
2 сек
3 сек
5 сек
10 сек
30 сек
1 мин
Таймер
3 сек
5 сек
10 сек
67
Режим серийной съемки
Режим серийной съёмки (синий) Если камера включена и находится в режиме Photoburst (серийный режим съёмки) а на карте микро-SD достаточно свободного места она будет делать серии фотографий с заданной скоростью когда вы нажмете кнопку ACTION на камере или пульте ДУ 1 Для начала работы в режиме серийной съёмки убедитесь что камера включена 2 Нажмите кнопку MENU для входа в главное меню 3 Откройте меню выбора режимов выберите режим Photoburst и нажмите ACTION Экран вернется к отображению Live Preview в верхнем левом углу экрана станет отображаться режим серийной съёмки светодиод загорится синим Это будет означать что камера готова к съёмке в режиме Photoburst Серийная съёмка Настроить режим серийной съёмки можно в меню настроек режимов 1 Откройте настройки режимов в главном меню и выберите режим Photoburst 2 В разделе laquoCapture Rateraquo выберите необходимую скорость съёмки и нажмите ACTION чтобы подтвердить выбор 3 В разделе laquoДлительность серийной съемкиraquo (Burst Duration) выберите необходимое и нажмите ACTION чтобы подтвердить выбор 4 Вернитесь к обычному режиму Live Preview и нажмите ACTION на камере или на пульте ДУ чтобы начать серийную съёмку 5Светодиодный индикатор будет мигать красным каждый раз когда сохраняется фотография Пожалуйста обратите внимание 11-мегапиксельные фотографии фотографируемые со скоростью 10 кадров в секунду ограничивается максимальной продолжительностью серии кадров в 2 секунды
Настройки режима серийной съёмки
Режим Photoburst Индикатор батареикарты
Разрешение фото Угол обзора Экспозиция Скорость захвата
Длительность захвата
10
Разрешение
11MP
8MP
5MP
Угол обзора
170deg
127deg
90deg
Скорость
захвата
5 снимковсек
10снимковсек
Длительность захвата
1 сек
2 сек
5 сек
Экспозиция
-2
-1
0
+1
+2
Таймер
3 сек
5 сек
10 сек
Настройки по
умолчанию Yes
Cancel
90
Воспроизведение
Зайдите в режим воспроизведения в главном меню mdash на экране появятся четыре иконки режима камеры Рядом с каждым значком режимов камеры будет отображаться количество файлов хранящихся на карте памяти в разделе каждого режима Чтобы выбрать выделенный режим камеры нажмите ACTION На экране будут отображаться самые последние видео фото покадровые или серийная фотографии Для перемещения между файлами используйте кнопки ЛЕВОПРАВО Чтобы вернуться к отображению Live Preview нажмите кнопку MENU ˤ 1 Выберите файл который вы хотите воспроизвести и нажмите ACTION 2 На экране появится меню подменю выберите laquoсмотреть видеоraquo и нажмите ACTION Выберите опцию laquoПоказать всеraquo чтобы посмотреть все видео хранящиеся на карте памяти и нажмите ACTION 3 Нажмите ACTION чтобы остановить воспроизведение повторное нажатие кнопки ACTION возобновит просмотр видео 4 Используйте левую и правую кнопки во время воспроизведения для перемотки видео и ускоренной перемотки вперед ˽ ͺ При открытии в главном меню опции Photo Mode на экране будут отображаться самые последние фотографии Для перемещения по фотографиям используйте клавиши laquoвправоraquo laquoвлевоraquo ˽ ͺ centƛƳŜƭŀLJǎŜ При открытии Timelapse опции в главном меню на экране появится первое изображение из последней серии кадров Для перемещения между покадровыми съёмками используйте клавиши laquoвправоraquo laquoвлевоraquo Нажмите ACTION и laquoViewraquo (просмотр) чтобы посмотреть нужные материалы ˽ ͺ tƘƻǘƻōdzNJǎǘ При открытии опции Photoburst (серийная съёмка) в главном меню на экране появится первое изображение из материалов серийной съёмки Для перемещения по фотографиям используйте клавиши laquoвправоraquo Нажмите ACTION и laquoViewraquo (просмотр) чтобы посмотреть нужные материалы ͺ 1 Нажмите кнопку ACTION при просмотре любого файла в режиме воспроизведения чтобы открыть подменю 2 Выделите опцию laquoУдалитьraquo чтобы удалить выбранное видео или фото нажмите laquoУдалить всеraquo чтобы удалить все файлы для выбранного режима камеры нажмите ACTION и подтвердите ваше решение 3 Таким же образом вы можете удалить материалы покадровой и серийной съёмки Имейте в виду что при выборе опции laquoУдалить всеraquo все файлы для выбранного режима камеры будут удалены с карты памяти и не смогут быть восстановлены Выбор этой опции не удалит никакие другие материалы с карты микроπ5
Воспроизведение
11
Разрешение
Настройки камеры
Если вы откроете в главном меню laquoНастройки камерыraquo на экране появится список регулируемых параметров камеры Используйте левую и правую кнопки для перемещения по настройкам Используйте кнопку ACTION для редактирования и laquoвлевоraquolaquoвправоraquo для перемещения по меню sup2ƛCƛ Для включениявыключения WiFi выберите пункт laquoWiFiraquo в меню настроек камеры и нажмите ACTION Если Wi-Fi включен значок WiFi будет отображаться на главном экране в режиме Live Preview Более подробную информацию о подключении камеры к другим устройствам Wi-Fi см на стр 15 1 Выберите пункт laquoДатаraquo в меню настроек камеры и нажмите ACTION 2 Установите текущий год нажимая laquoвлевоraquolaquoвправоraquo и нажмите ACTION чтобы подтвердить выбор 3 Установите месяц день и время нажав ACTION для подтверждения каждого пункта ˹ ͺ Все настройки камеры можно сохранить выбрав пункт laquoSave Settingsraquo в меню настроек камеры В камере есть следующие профили A B или C Настройка профилей может быть загружена с помощью пункта laquoLoad Settingsraquo в меню далее mdash выбор необходимого профиля (A B или C) Камера будет работать в той конфигурации в которой она была выключена ˿ Чтобы восстановить заводские настройки камеры выберите пункт laquoReset Settingsraquo в меню настроек камеры и нажмите ACTION затем подтвердите выбор ˽ Чтобы узнать версию прошивки камеры выберете laquoВерсия прошивкиraquo в меню настроек камеры Для получения дополнительной информации об обновлении прошивки см стр 17
12
ДатаВремя ГодМесяцДень
Цифровой зум
On (вкл) Off (выкл)
Пульт LED
Сохранение
настроек
Загрузка
настроек
Language Язык
English
Franccedilais
Deutsch
Espantildeol
Italiano
Portuguecircs
Russian
Nederlands
Dansk
Polski
Romacircn
Svenskt
Českyacute
ελληνικά
Формат видео
MOV
MP4
Форматирование
карты памяти Yes (да)
Cancel (отмена)
Сброс настроек
Версия прошивки
WiFi
Чувствительность микрофона
Low (низкая) Med (средняя)
High (высокая)
Громкость
Пульт Д У
Yes (Да) No (Нет)
Уд подключение
Дата Время штамп
Выключение
экрана
Яркость
LED индикатор
Авто выключение
камеры
Yes (да) Cancel (отмена)
On (вкл) Off (выкл)
On (вкл) Off (выкл)
On (вкл) Off (выкл) Off (выкл)
Off (выкл)
Off (выкл)
Low (низкая) Med (средняя)
High (высокая)
Low (низкая) Med (средняя)
High (высокая)
On (вкл) Off (выкл)
Cancel (отмена) Refresh (обновить)
Never (никогда)
Never (никогда)
5 сек 10 сек 20 сек 1 мин
5 мин
1 мин
5 мин
10 мин
20 мин
30 мин
Профиль A
Профиль B
Профиль C
Профиль A
Профиль B
Профиль C
Пульт дистанционного управления
ˤΌ Ό 1 Убедитесь что камера включена (см стр 5) 2 Нажмите и удерживайте кнопку ACTION на дистанционном пульте управления mdash включится индикатор и покажет текущий режим работы камеры Пульт ДУ автоматически выключается если он не находит камеру в течение 15 секунд ˭Ύ Подключите пульт управления с помощью мини-USB кабеля (поставляется в комплекте) к работающему порту USB Светодиод будет мигать красным цветом Полная зарядка занимает около 2 часов Как только устройство полностью зарядится индикатор станет зеленым Отключите кабель USB и закройте разъем резиновой заглушкой ˿ Έ ˨ [Камера и пульт дистанционного управления идущие в комплекте уже подсоединены друг к другу] 1 На камере нажмите Меню и выберите laquoНастройки камерыraquo в главном меню нажмите ACTION 2 Выберите laquoУдаленное соединениеraquo в меню настроек камеры и нажмите ACTION 3 На пульте дистанционного управления нажмите ACTION и камера подаст звуковой сигнал а затем отобразит меню настроек камеры если она будет обнаружена для соединения Если камера не может быть обнаружена она не будет работать в паре с пультом ДУ Попробуйте нажать ACTION на пульте ДУ ещё раз 4 На камере изменится значок показывая тем самым что она подсоединена и работает в паре с пультом ДУ
Кнопка ACTION (записьсъемка)
Кнопка STOP (стоп)
Светодиодный индикатор
13
Пульт дистанционного управления
Использование пульта дистанционного управления
Включите камеру и пульт ДУ нажмите ACTION на пульте ДУ и камера
начнет записывать видео фотографировать запустит покадровую или
серийную съемку в зависимости от текущего режима камеры
Нажмите ACTION во время записи видео и камера сделает снимок или
поставит метку на видео (если активирована эта функция см стр 7)
Нажмите СТОП чтобы остановить запись видео или интервальную
съёмку
Индикатор на пульте ДУ будет светиться белым если он будет
подключен к нескольким камерам
Цвет светодиода и его описание
- Быстро мигает красный mdash Остается менее 15 батареи
- Мигает красным mdash После завершения фотосъемки (Фото Timelapse и Photoburst режимы)- Мигающий красный mdash Запись видео (Видео режим)
- Мигает синим цветом mdash Камера получает сигнал от пульта дистанционного управления - Мигающий зеленый mdash Камера находится в режиме laquoвидеоraquo
- Мигающий желтый камера mdashКамера работает в режиме laquoфотоraquo
- Мигающий фиолетовый mdash Камера работает в режиме Timelapse
- Мигающий голубой mdash Камера находится в режиме Photoburst
14
Установка камеры
Крепление камеры к универсальной клипсе 1 Совместите винт универсальной клипсы с резьбой на нижней стороне
корпуса камеры
2 Завинтите по часовой стрелке
3 После того как вы установите универсальную клипсу на корпусе камеры
вращайте камеру чтобы определить желаемый угол крепления удерживая при
этом клипсу на месте
4 Затяните винт на универсальной клипсе пока он не станет прилегать
вплотную к корпусу камеры
Закрытие задней крышки 1 Убедитесь что отметка в виде стрелки направлена вверх на кнопки
2 Используйте универсальную клипсу чтобы затянуть винт на заднем люке
Если вы не затяните винт и не закроете полностью заднюю крышку камеры
туда может попасть вода это приведет к необратимым повреждениям камеры
(см стр3)
Установка камеры на крепление Drift В комплекте с камерой идут несколько креплений Drift которые помогут вам
найти нужный ракурс
Установка камеры на очки 1 Прикрепите ремень для очков на ваши очкимаску
2 Вставьте камеру (с универсальной клипсой которая прилагается) на
крепеж пока не услышите щелчок
Установка камеры на шлеме 1 Установите на шлем изогнутый крепеж найдите оптимальное положение
для монтажа
2 Убедитесь что монтажная поверхность чистая сухая и не покрыта пылью
3 Снимите защитное покрытие с клейкого крепления и зафиксируйте его на
шлеме оставьте на 24 часа
4 Вставьте камеру (с универсальной клипсой) до характерного щелчка
Крепление камеры к стандартной резьбе 14 Поставьте камеру на штатив или любой другой крепеж со стандартной резьбой
поворачивая корпус камеры по часовой стрелке
Обязательно убедитесь в том что вы хорошо зафиксировали камеру Прежде
чем отправляться снимать обязательно проверьте насколько хорошо она
держится
Вращение объективаЧтобы разнообразить варианты
ракурсов объектив камеры может
поворачиваться на 300deg
обеспечивая идеальный вид даже из
самых неудобных позиций
Удерживая корпус камеры в одной
руке используйте указательный и
большой палец другой руки чтобы
крутить объектив Стрелка
индикатора над объективом
указывает laquoвверхraquo и соотносится с
верхней частью дисплея в режиме
Live Preview
Обязательно возвращайте объектив
в начальное положение 0 deg (так
чтобы индикатор laquoвверхraquo на линзе
был совмещен со светодиодным
индикатором на камере и находился
на одном уровне с корпусом камеры)
до того как будете монтировать
камеру для уменьшения риска
повреждения линзы
Зум Камера Ghost Drift HD включает в
себя функцию цифрового
зумирования которая позволяет
снимать фото и видео крупным
планом
В режиме Live Preview или во время
записи видео нажмите и
удерживайте правую кнопку чтобы
увеличить масштаб и левую кнопку
для уменьшения масштаба
15
Подключение
Воспроизведение видео на компьютере На некоторых компьютерах могут не
быть установлены кодеки
необходимые для воспроизведения и
редактирования видео
Если у вас возникли трудности при
воспроизведения видео записанные
камерой вы можете скачать VLC
Media Player бесплатно с
wwwvideolanorg
Если вы испытываете трудности с
редактированием видео или не
хотите использовать VLC Player для
воспроизведения вам необходимо
скачать и установить пакет кодеков
Пакет кодеков FFDshow можно
загрузить с wwwfree-
codecscomFFDshow_downloadhtm
Рекомендуемые системные требования Чтобы без проблем просматривать и
редактировать видео 1080p не
требуется мощных аппаратных
средств
ОС Windows
bull 32 ГГц Pentium 4 процессор или
выше
bull Не менее 2 Гб оперативной памяти
bull Видеокарта минимум 256 Мб (512
МБ для редактирования видео)
bull Direct X 90c или более поздняя
версия
bull Microsoft Windows XP (SP2 или
более поздняя версия) Windows Vista
или Windows 7
Macintosh
bull 22 ГГц Intel Core Duo или выше
bull Не менее 1 Гб оперативной памяти
bull Видеокарта минимум 256 Мб (512
МБ для редактирования видео)
bull Mac OS X 10411 или более поздняя
версия
Записанные видеоматериалы и фотографии могут быть скопированы на
компьютер с помощью кабеля USB или при условии если в ваш компьютер
встроен соответствующий кардридер для карты памяти микро WVGA
Подключение к ПК с ОС Windows через USB кабель 1 Подключите камеру к компьютеру с помощью USB кабеля На экране
камеры будет отображаться логотип USB и светодиодный индикатор
состояния будет мигать красным светом
2 Операционная система компьютера может открывать новые устройства
автоматически если это не происходит зайдите в laquoМой компьютерraquo
3 Ваш компьютер должен распознать камеру в качестве съемного
устройства Найдите в списке устройств DRIFT CARD
4 Откройте папку DCIM здесь вы найдете папку 100DRIFT которая
содержит все файлы сохраненные на карте памяти вашей камерой
Если у вас сохранено большое количество файлов mdash у вас будет
несколько папок (100DRIFT 101DRIFT и тд)
5 Скопируйте необходимые файлы на компьютер
Подключение к Mac через USB кабель 1 Подключите камеру к вашему компьютеру с помощью USB кабеля На
экране камеры будет отображаться логотип USB и светодиодный
индикатор состояния будет мигать красным
2 Ваша операционная система Mac может открывать новые устройства
автоматически но если этого не произошло откройте новое окно
3 Ваш Mac должен определить камеру как съемное устройство найдите
DRIFT CARD в списке устройств и откройте папку
4 Откройте папку DCIM здесь вы найдете папку 100DRIFT которая
содержит все файлы сохраненные на карте памяти вашей камерой
Если у вас сохранено большое количество файлов mdash у вас будет
несколько папок (100DRIFT 101DRIFT и тд)
5 Скопируйте необходимые файлы на ваш Mac
Подключение камеры к телевизору 1 Выключите камеру и подключите её к телевизору через мини-HDMI
кабель (не входит в комплект)
2 Включите камеру
3 Как только она загрузился изображение которое обычно отображается
на ЖК-экране камеры будет отображаться прямо на экране телевизора
звук будет также идти из динамиков телевизора
4 Нажмите кнопку MENU для переключения между режимами камеры при
подключении к телевизору
16
Экономия батареи
Камера Ghost HD поставляется с 1700mAh литий-ионным аккумулятором
позволяющим непрерывно снимать в течение нескольких часов без
подзарядки Но вы можете оказаться в таких условиях где не будет розетки
для подзарядки Если вы на улице то помните что в холодных условиях
заряд батареи может тратиться быстрее чем обычно К счастью Ghost HD
поставляется с рядом дополнительных установок которые могут продлить
срок эксплуатации аккумулятора Найти их вы сможете в меню камеры
Выключение ЖК-дисплея ЖК-дисплей камеры потребляет энергию поэтому один из лучших
способов продлить время автономной работы камеры mdash использовать
функцию laquoLCD-Offraquo По умолчанию ЖК-экран автоматически выключается
через 20 секунд (интервал времени может быть выбран в меню laquoLCD-Offraquo в
настройках камеры)
Камера будет по-прежнему работать в обычном режиме даже если экран
выключен mdash в режиме Live Preview камера готова к съемке в любой
момент и если идет запись камера будет продолжать снимать с
выключенным экраном Пульт ДУ также может быть использован когда
экран камеры выключен Включить экран камеры вы можете в любой
момент нажав любую кнопку на камере
Яркость ЖК-дисплеяЖК-экран подсвечивается и это тоже потребляет энергию Вы можете
снизить интенсивность этого света регулируя настройки laquoЯркостьraquo в меню
настроек камеры более низкая яркость подстветки позволит вам заметить
небольшое увеличение срока службы аккумулятора
Автоматическое выключение камерыМожно настроить камеру так чтобы она полностью выключалась если ни
одна кнопка не нажата в течение нескольких минут (продолжительность
может быть выбрана в пункте laquoCamera Auto Offraquo в меню настроек камеры)
Это будет полезно и снизит потребление энергии аккумулятора если вы
случайно забыли выключить камеру
Камера не выключится полностью если в этот момент она записывает Но
если камера полностью выключена вам необходимо включить её чтобы
снова начать снимать
Пульт дистанционного управления не будет работать если камера
полностью выключена
Запасные батареи Вы также можете зарядить второй
аккумулятор а затем поменять его
когда первый разрядится Запасные
1700mAh батареи Ghost и Power
Packs доступны у официальных
дистрибьюторов камер Drift
Пожалуйста посетите
driftinnovationcom для получения
дополнительной информации
Всегда меняйте батареи в чистом и
сухом месте Если в камеру
вставить мокрую батарею это
может повредить устройство или
привести к вашему травмированию
Никогда не используйте
поврежденные батареи
17
Обновление прошивки
Камера Ghost Drift HD всегда должна работать на самой последней прошивке которую можно загрузить с
сайта httpwwwdriftinnovationcom Не забудьте проверять обновления так как мы будем продолжать
добавлять новые функции и опции к вашей камере даже после того как вы её купите
Обновить прошивку легко следуя простым инструкциям
1) Зайдите на сайт wwwdriftinnovationcom и скачайте файл с последней версией прошивки (laquoHD_
Ghostbinraquo) который вы найдете в разделе Ghost Drift HD или laquoFirmwareraquo
2) Подключите устройство Drift HD Ghost к вашему компьютеру (MAC или PC) с помощью прилагаемого
кабеля USB
3) Ваша камера должна опознать камеру как внешнее устройство с памяти Micro SD (см подключение на
стр 16) Пожалуйста скопируйте файл прошивки laquoHD_Ghostbinraquo прошивки в корневую папку карты Micro
SD
4) Произведите безопасное извлечение Drift HD Ghost от компьютера
5) Включите камеру и подождите пока она не обновится автоматически На экране будет сообщение
laquoОбновление прошивки в прогрессеraquo светодиодный индикатор состояния будет мигать красным светом
Это займет несколько секунд после чего камера выключится автоматически
6) Перейдите в меню настроек камеры и проверьте laquoВерсию прошивкиraquo чтобы убедиться в успешности
обновления ПО
18
Уход за камерой
Уход за камерой
Камера Ghost HD разработана специально для экстремальных видов спорта Это достаточно прочное
изделие Тем не менее для обеспечения долгой жизни вашей камере пожалуйста следуйте
инструкциям приведенным ниже
Уход за камерой Во время занятий спортом в камеру будут неизбежно попадать грязь или влага Это не является
проблемой но мы рекомендуем чистить камеру после каждого использования Очистите камеру влажной
тканью и дайте ему высохнуть на открытом воздухе прежде чем открыть заднюю крышку или повернуть
объектив Будьте особенно осторожны при чистке встроенного микрофона и динамиков
Уход за объективом и ЖК-экраном Чтобы обеспечить чёткое изображение снимая видео высокой четкости необходимо чтобы объектив
камеры был чистым Будьте осторожны во время чистки не поцарапайте объектив камеры Вытрите
грязь или воду с поверхности объектива с помощью влажной тряпки и сухой микро-волокно ткань
царапинам чтобы полировать линзы когда она сухая
Уход за уплотнителямиКамера водонепроницаема чтобы сохранить это свойства время от времени протирайте влажной тканью
поверхность вокруг уплотнителя задней крышки камеры Будьте осторожны не оставляйте избыточное
количество воды на камере дайте ей высохнуть
Специальная ткань для этих целей доступна в любых магазинах по уходу за оптикой
19
Технические характеристики
20
Разрешение 1080p 960p (43) 720p и WVGA (169)
Формат MP4 MOV (H264 кодек)
Сенсор CMOS (КМОП)
Частота
1080P 25 30 кадровсек
960p 25 30 48 кадровсек
720p 25 30 50 60 кадровсек
WVGA 25 30 50 60 100 120 кадровсек
Обзор
1080p 90deg 127deg 170deg
960p 170deg
720p 170deg
WVGA 170deg
Фокусное расст от 05 м до бесконечности
Вращение 300deg
Зум times10 (цифровой)
Фото 5 8 11 мегапикселей
Экспозиция Автоматическая Ручная (для опытных пользователей)
LCD-экран 20rdquo цветной TFT
Водонепрониц 3 м (984ft)
Микрофон встроенный с функцией уменьшения шума
Встр память 256 Мб (не доступна пользователю)
Карта памяти Micro SD до 32GB
Вход 35 мм для внешнего микрофона
Выход
HDMI разъем типа С (кабель не входит в комплект)
USB Plug amp Play мини-B USB-разъём
Совместимость Windows XP и выше Mac OS 102 и выше
Пульт ДУ расст 10 м (32 ft)
Радио частота 24 GHz
Камера
Размеры 105 (Д) х 52 (Ш) х 33 (В) мм
Вес 167 г
Мощность литий-ионный аккумулятор 1700 мАч (в комплекте) (DC 37 В)
Дист управление
Размеры 59 (Д) х 48 (Ш) х 12 (В) мм
Вес 22 г
Мощность литий-ионный аккумулятор 350 мАч (37 В)
Гарантия
Drift Innovation (laquoПроизводительraquo) гарантирует пользователю
(laquoПокупателюraquo) что продукт приобретенный у производителя или у любого
другого авторизованного дилера не имеет производственных дефектов и
будет работать исправно в течение гарантийного срока как указано в
спецификации продукта На продукты компании Drift Innovation
приобретенные у неавторизированных дилеров гарантия может не
распространяться Гарантийный срок начинается со дня продажи
устройства
Гарантия распространяется на дефекты выявленные при нормальном
использовании устройства в течение гарантийного срока Гарантия не
действует если
bull Изделие было повреждено специально вследствие неправильного
обращения из-за несчастного случая из-за небрежности или вследствие
повреждений из-за несоблюдения инструкций по эксплуатации изделия
bull Продукт физически модифицирован покупателем любым образом кроме
тех случаев когда это предусмотрено заводом-изготовителем
bull Изделие повреждено или обнаружились дефекты вызванные
использованием непредусмотренных дополнений к камере или вследствие
несанкционированного сервисного обслуживания устройства
bull Продукт был подвержен вследствие условий в которых завод-
изготовитель не рекомендует использовать устройство
bull У изделия изменен или удалён серийный номер
bull Изделие повреждено в результате неправильной транспортировки при
возврате изделия дилеру или производителю по гарантии
В случае поломки устройства при его использовании в течение
гарантийного срока ремонт или замена устройства будут предоставлены в
соответствии с решением производителя или авторизованного дилера
Гарантия производителя не распространяется на потерянные устройства
случайные повреждения или расходы понесенные во время доставки
устройства из ремонта или во время замены изделия
Производитель не несет никакой ответственности перед Покупателем или
любым другим лицом за потери травмы смерть или ущерб связанные с
использованием устройства или аксессуаров к нему
Обслуживание Для начала гарантийного
обслуживания вам необходимо
зарегистрировать свою камеру на
сайте driftinnovationcom
Поддержка клиентов bull Заходите на сайт driftinnovationcom
чтобы получить последние
обновления программного
обеспечения для вашей камеры
увидеть новые продукты и видео
пользователей
bull Мы здесь чтобы помочь вам
научиться использовать вашу камеру
Drift HD Ghost по максимуму если у
вас есть какие-либо предложения
замечания или жалобы пожалуйста
посетите раздел поддержки нашего
сайта supportdriftinnovationcom или
свяжитесь с нашей службой
технической поддержки по
электронной почте
infodriftinnovationcom
21
Дополнительная информация
Информация Федеральной комиссии по средствам связи (FCC) Устройство соответствует требованиям раздела 15 правил FCC
Эксплуатация допускается при соблюдении следующих двух условий
1 Устройство не должно вызывать помех
2 Устройство должно принимать помехи включая помехи которые могут
произвести нежелательный эффект на устройство
Внимание
Изменения или модификация устройства не одобренные стороной
ответственной за соответствие устройства нормам могут привести к лишению
прав на эксплуатацию данного оборудования
Устройство было испытано и признано соответствующим нормам для
цифровых устройств класса В в соответствии с разделом 15 правил FCC
Правила разработаны для того чтобы обеспечить защиту от вредных помех в
жилых помещениях Оборудование генерирует использует и может излучать
радиочастотные волны если оно установлено и используется не в
соответствии с инструкциями
может создавать помехи для радиосвязи Тем не менее нет никакой гарантии
того что помехи не будут возникать в каждом конкретном случае Если
устройство вызывает помехи во время радио- или телевизионного приема
проблема может быть устранена путем включения и выключения устройства
Рекомендуется устранять помехи с помощью следующих мер
bull Переориентировать или переместить приемную антенну
bull Увеличить расстояние между оборудованием и приемником
bull Подключить оборудование к розетке в цепи отличной от той к которой
подключен приёмник
bull Проконсультироваться с дилером или опытным радиоТВ техником
Информация Министерства промышленности Канады Данное устройство соответствует требованиям Министерства промышленности
Канады
Эксплуатация допускается при соблюдении следующих двух условий
1 Устройство не должно вызывать помех
2 Устройство должно принимать помехи включая помехи которые могут
произвести нежелательный эффект на устройство
Цифровое устройство класса [B] соответствует требованиям канадского
стандарта ICES-003
РАДИАЦИОННОЕ ВОЗДЕЙСТВИЕ Данное оборудование соответствует нормам облучения установленных FCC
Оборудование должно быть установлено и работать на минимальном
расстоянии в 20 см между излучателем радиоволн и вами
Устройство не должен работать или располагаться рядом с антенной или
передатчиком
Дисклеймер при использовании камеры во время езды на мотоцикле Использование камеры во время езды
на мотоцикле может привести к
аварии вы или другие люди могут
быть серьёзно ранены или даже
погибнуть
bull Следите за дорогой
bull Не смотрите на камеру слишком
долго
bull Остановите ваше транспортное
средство в безопасном месте перед
тем как настроите камеру
22

Покадровый режим съемки
Покадровый режим съемки (красный) Если камера включена и находится в режиме Timelapse (покадровый режим съёмки) а на карте микро-SD достаточно свободного места она будет делать фотографии с заданной скоростью когда вы нажмете кнопку ACTION на камере или пульте ДУ 1 Для выбора режима покадровой съёмки убедитесь что камера включена 2 Нажмите кнопку MENU для входа в главное меню 3 Откройте меню выбора режима выделите режим Timelapse (режим покадровой съемки) и нажмите ACTION Экран вернется к отображению Live Preview верхнем левом углу будет отображаться иконка Timelapse светодиод загорится красным mdash камера готова к покадровой съёмки фотографий Меню покадрового режима съёмки Интервал покадровой съёмки может быть установлен в меню 1 Откройте настройки режимов в главном меню и выберите режим Timelapse 2 В разделе laquoИнтервалraquo выберите необходимый интервал времени и нажмите ACTION чтобы подтвердить ваш выбор 3 Вернитесь к Live Preview и нажмите ACTION на камере или на пульте ДУ чтобы начать покадровую съёмку 4Светодиодный индикатор будет мигать красным после каждой сделанной фотографии 5 Чтобы остановить покадровую съёмку нажмите ACTION на камере или СТОП на пульте дистанционного управления
Покадровый режим съемки настройка
Покадровый режим Индикатор батареикарты
Разрешение фото Угол обзора Экспозиция Интервал съемки
Кол-во фотоснимков
9
000000
Разрешение
11MP
8MP
5MP
Угол обзора
170deg
127deg
90deg
Экспозиция
-2
-1
0
+1
+2
Интервал
05 сек
1 сек
2 сек
3 сек
5 сек
10 сек
30 сек
1 мин
Таймер
3 сек
5 сек
10 сек
67
Режим серийной съемки
Режим серийной съёмки (синий) Если камера включена и находится в режиме Photoburst (серийный режим съёмки) а на карте микро-SD достаточно свободного места она будет делать серии фотографий с заданной скоростью когда вы нажмете кнопку ACTION на камере или пульте ДУ 1 Для начала работы в режиме серийной съёмки убедитесь что камера включена 2 Нажмите кнопку MENU для входа в главное меню 3 Откройте меню выбора режимов выберите режим Photoburst и нажмите ACTION Экран вернется к отображению Live Preview в верхнем левом углу экрана станет отображаться режим серийной съёмки светодиод загорится синим Это будет означать что камера готова к съёмке в режиме Photoburst Серийная съёмка Настроить режим серийной съёмки можно в меню настроек режимов 1 Откройте настройки режимов в главном меню и выберите режим Photoburst 2 В разделе laquoCapture Rateraquo выберите необходимую скорость съёмки и нажмите ACTION чтобы подтвердить выбор 3 В разделе laquoДлительность серийной съемкиraquo (Burst Duration) выберите необходимое и нажмите ACTION чтобы подтвердить выбор 4 Вернитесь к обычному режиму Live Preview и нажмите ACTION на камере или на пульте ДУ чтобы начать серийную съёмку 5Светодиодный индикатор будет мигать красным каждый раз когда сохраняется фотография Пожалуйста обратите внимание 11-мегапиксельные фотографии фотографируемые со скоростью 10 кадров в секунду ограничивается максимальной продолжительностью серии кадров в 2 секунды
Настройки режима серийной съёмки
Режим Photoburst Индикатор батареикарты
Разрешение фото Угол обзора Экспозиция Скорость захвата
Длительность захвата
10
Разрешение
11MP
8MP
5MP
Угол обзора
170deg
127deg
90deg
Скорость
захвата
5 снимковсек
10снимковсек
Длительность захвата
1 сек
2 сек
5 сек
Экспозиция
-2
-1
0
+1
+2
Таймер
3 сек
5 сек
10 сек
Настройки по
умолчанию Yes
Cancel
90
Воспроизведение
Зайдите в режим воспроизведения в главном меню mdash на экране появятся четыре иконки режима камеры Рядом с каждым значком режимов камеры будет отображаться количество файлов хранящихся на карте памяти в разделе каждого режима Чтобы выбрать выделенный режим камеры нажмите ACTION На экране будут отображаться самые последние видео фото покадровые или серийная фотографии Для перемещения между файлами используйте кнопки ЛЕВОПРАВО Чтобы вернуться к отображению Live Preview нажмите кнопку MENU ˤ 1 Выберите файл который вы хотите воспроизвести и нажмите ACTION 2 На экране появится меню подменю выберите laquoсмотреть видеоraquo и нажмите ACTION Выберите опцию laquoПоказать всеraquo чтобы посмотреть все видео хранящиеся на карте памяти и нажмите ACTION 3 Нажмите ACTION чтобы остановить воспроизведение повторное нажатие кнопки ACTION возобновит просмотр видео 4 Используйте левую и правую кнопки во время воспроизведения для перемотки видео и ускоренной перемотки вперед ˽ ͺ При открытии в главном меню опции Photo Mode на экране будут отображаться самые последние фотографии Для перемещения по фотографиям используйте клавиши laquoвправоraquo laquoвлевоraquo ˽ ͺ centƛƳŜƭŀLJǎŜ При открытии Timelapse опции в главном меню на экране появится первое изображение из последней серии кадров Для перемещения между покадровыми съёмками используйте клавиши laquoвправоraquo laquoвлевоraquo Нажмите ACTION и laquoViewraquo (просмотр) чтобы посмотреть нужные материалы ˽ ͺ tƘƻǘƻōdzNJǎǘ При открытии опции Photoburst (серийная съёмка) в главном меню на экране появится первое изображение из материалов серийной съёмки Для перемещения по фотографиям используйте клавиши laquoвправоraquo Нажмите ACTION и laquoViewraquo (просмотр) чтобы посмотреть нужные материалы ͺ 1 Нажмите кнопку ACTION при просмотре любого файла в режиме воспроизведения чтобы открыть подменю 2 Выделите опцию laquoУдалитьraquo чтобы удалить выбранное видео или фото нажмите laquoУдалить всеraquo чтобы удалить все файлы для выбранного режима камеры нажмите ACTION и подтвердите ваше решение 3 Таким же образом вы можете удалить материалы покадровой и серийной съёмки Имейте в виду что при выборе опции laquoУдалить всеraquo все файлы для выбранного режима камеры будут удалены с карты памяти и не смогут быть восстановлены Выбор этой опции не удалит никакие другие материалы с карты микроπ5
Воспроизведение
11
Разрешение
Настройки камеры
Если вы откроете в главном меню laquoНастройки камерыraquo на экране появится список регулируемых параметров камеры Используйте левую и правую кнопки для перемещения по настройкам Используйте кнопку ACTION для редактирования и laquoвлевоraquolaquoвправоraquo для перемещения по меню sup2ƛCƛ Для включениявыключения WiFi выберите пункт laquoWiFiraquo в меню настроек камеры и нажмите ACTION Если Wi-Fi включен значок WiFi будет отображаться на главном экране в режиме Live Preview Более подробную информацию о подключении камеры к другим устройствам Wi-Fi см на стр 15 1 Выберите пункт laquoДатаraquo в меню настроек камеры и нажмите ACTION 2 Установите текущий год нажимая laquoвлевоraquolaquoвправоraquo и нажмите ACTION чтобы подтвердить выбор 3 Установите месяц день и время нажав ACTION для подтверждения каждого пункта ˹ ͺ Все настройки камеры можно сохранить выбрав пункт laquoSave Settingsraquo в меню настроек камеры В камере есть следующие профили A B или C Настройка профилей может быть загружена с помощью пункта laquoLoad Settingsraquo в меню далее mdash выбор необходимого профиля (A B или C) Камера будет работать в той конфигурации в которой она была выключена ˿ Чтобы восстановить заводские настройки камеры выберите пункт laquoReset Settingsraquo в меню настроек камеры и нажмите ACTION затем подтвердите выбор ˽ Чтобы узнать версию прошивки камеры выберете laquoВерсия прошивкиraquo в меню настроек камеры Для получения дополнительной информации об обновлении прошивки см стр 17
12
ДатаВремя ГодМесяцДень
Цифровой зум
On (вкл) Off (выкл)
Пульт LED
Сохранение
настроек
Загрузка
настроек
Language Язык
English
Franccedilais
Deutsch
Espantildeol
Italiano
Portuguecircs
Russian
Nederlands
Dansk
Polski
Romacircn
Svenskt
Českyacute
ελληνικά
Формат видео
MOV
MP4
Форматирование
карты памяти Yes (да)
Cancel (отмена)
Сброс настроек
Версия прошивки
WiFi
Чувствительность микрофона
Low (низкая) Med (средняя)
High (высокая)
Громкость
Пульт Д У
Yes (Да) No (Нет)
Уд подключение
Дата Время штамп
Выключение
экрана
Яркость
LED индикатор
Авто выключение
камеры
Yes (да) Cancel (отмена)
On (вкл) Off (выкл)
On (вкл) Off (выкл)
On (вкл) Off (выкл) Off (выкл)
Off (выкл)
Off (выкл)
Low (низкая) Med (средняя)
High (высокая)
Low (низкая) Med (средняя)
High (высокая)
On (вкл) Off (выкл)
Cancel (отмена) Refresh (обновить)
Never (никогда)
Never (никогда)
5 сек 10 сек 20 сек 1 мин
5 мин
1 мин
5 мин
10 мин
20 мин
30 мин
Профиль A
Профиль B
Профиль C
Профиль A
Профиль B
Профиль C
Пульт дистанционного управления
ˤΌ Ό 1 Убедитесь что камера включена (см стр 5) 2 Нажмите и удерживайте кнопку ACTION на дистанционном пульте управления mdash включится индикатор и покажет текущий режим работы камеры Пульт ДУ автоматически выключается если он не находит камеру в течение 15 секунд ˭Ύ Подключите пульт управления с помощью мини-USB кабеля (поставляется в комплекте) к работающему порту USB Светодиод будет мигать красным цветом Полная зарядка занимает около 2 часов Как только устройство полностью зарядится индикатор станет зеленым Отключите кабель USB и закройте разъем резиновой заглушкой ˿ Έ ˨ [Камера и пульт дистанционного управления идущие в комплекте уже подсоединены друг к другу] 1 На камере нажмите Меню и выберите laquoНастройки камерыraquo в главном меню нажмите ACTION 2 Выберите laquoУдаленное соединениеraquo в меню настроек камеры и нажмите ACTION 3 На пульте дистанционного управления нажмите ACTION и камера подаст звуковой сигнал а затем отобразит меню настроек камеры если она будет обнаружена для соединения Если камера не может быть обнаружена она не будет работать в паре с пультом ДУ Попробуйте нажать ACTION на пульте ДУ ещё раз 4 На камере изменится значок показывая тем самым что она подсоединена и работает в паре с пультом ДУ
Кнопка ACTION (записьсъемка)
Кнопка STOP (стоп)
Светодиодный индикатор
13
Пульт дистанционного управления
Использование пульта дистанционного управления
Включите камеру и пульт ДУ нажмите ACTION на пульте ДУ и камера
начнет записывать видео фотографировать запустит покадровую или
серийную съемку в зависимости от текущего режима камеры
Нажмите ACTION во время записи видео и камера сделает снимок или
поставит метку на видео (если активирована эта функция см стр 7)
Нажмите СТОП чтобы остановить запись видео или интервальную
съёмку
Индикатор на пульте ДУ будет светиться белым если он будет
подключен к нескольким камерам
Цвет светодиода и его описание
- Быстро мигает красный mdash Остается менее 15 батареи
- Мигает красным mdash После завершения фотосъемки (Фото Timelapse и Photoburst режимы)- Мигающий красный mdash Запись видео (Видео режим)
- Мигает синим цветом mdash Камера получает сигнал от пульта дистанционного управления - Мигающий зеленый mdash Камера находится в режиме laquoвидеоraquo
- Мигающий желтый камера mdashКамера работает в режиме laquoфотоraquo
- Мигающий фиолетовый mdash Камера работает в режиме Timelapse
- Мигающий голубой mdash Камера находится в режиме Photoburst
14
Установка камеры
Крепление камеры к универсальной клипсе 1 Совместите винт универсальной клипсы с резьбой на нижней стороне
корпуса камеры
2 Завинтите по часовой стрелке
3 После того как вы установите универсальную клипсу на корпусе камеры
вращайте камеру чтобы определить желаемый угол крепления удерживая при
этом клипсу на месте
4 Затяните винт на универсальной клипсе пока он не станет прилегать
вплотную к корпусу камеры
Закрытие задней крышки 1 Убедитесь что отметка в виде стрелки направлена вверх на кнопки
2 Используйте универсальную клипсу чтобы затянуть винт на заднем люке
Если вы не затяните винт и не закроете полностью заднюю крышку камеры
туда может попасть вода это приведет к необратимым повреждениям камеры
(см стр3)
Установка камеры на крепление Drift В комплекте с камерой идут несколько креплений Drift которые помогут вам
найти нужный ракурс
Установка камеры на очки 1 Прикрепите ремень для очков на ваши очкимаску
2 Вставьте камеру (с универсальной клипсой которая прилагается) на
крепеж пока не услышите щелчок
Установка камеры на шлеме 1 Установите на шлем изогнутый крепеж найдите оптимальное положение
для монтажа
2 Убедитесь что монтажная поверхность чистая сухая и не покрыта пылью
3 Снимите защитное покрытие с клейкого крепления и зафиксируйте его на
шлеме оставьте на 24 часа
4 Вставьте камеру (с универсальной клипсой) до характерного щелчка
Крепление камеры к стандартной резьбе 14 Поставьте камеру на штатив или любой другой крепеж со стандартной резьбой
поворачивая корпус камеры по часовой стрелке
Обязательно убедитесь в том что вы хорошо зафиксировали камеру Прежде
чем отправляться снимать обязательно проверьте насколько хорошо она
держится
Вращение объективаЧтобы разнообразить варианты
ракурсов объектив камеры может
поворачиваться на 300deg
обеспечивая идеальный вид даже из
самых неудобных позиций
Удерживая корпус камеры в одной
руке используйте указательный и
большой палец другой руки чтобы
крутить объектив Стрелка
индикатора над объективом
указывает laquoвверхraquo и соотносится с
верхней частью дисплея в режиме
Live Preview
Обязательно возвращайте объектив
в начальное положение 0 deg (так
чтобы индикатор laquoвверхraquo на линзе
был совмещен со светодиодным
индикатором на камере и находился
на одном уровне с корпусом камеры)
до того как будете монтировать
камеру для уменьшения риска
повреждения линзы
Зум Камера Ghost Drift HD включает в
себя функцию цифрового
зумирования которая позволяет
снимать фото и видео крупным
планом
В режиме Live Preview или во время
записи видео нажмите и
удерживайте правую кнопку чтобы
увеличить масштаб и левую кнопку
для уменьшения масштаба
15
Подключение
Воспроизведение видео на компьютере На некоторых компьютерах могут не
быть установлены кодеки
необходимые для воспроизведения и
редактирования видео
Если у вас возникли трудности при
воспроизведения видео записанные
камерой вы можете скачать VLC
Media Player бесплатно с
wwwvideolanorg
Если вы испытываете трудности с
редактированием видео или не
хотите использовать VLC Player для
воспроизведения вам необходимо
скачать и установить пакет кодеков
Пакет кодеков FFDshow можно
загрузить с wwwfree-
codecscomFFDshow_downloadhtm
Рекомендуемые системные требования Чтобы без проблем просматривать и
редактировать видео 1080p не
требуется мощных аппаратных
средств
ОС Windows
bull 32 ГГц Pentium 4 процессор или
выше
bull Не менее 2 Гб оперативной памяти
bull Видеокарта минимум 256 Мб (512
МБ для редактирования видео)
bull Direct X 90c или более поздняя
версия
bull Microsoft Windows XP (SP2 или
более поздняя версия) Windows Vista
или Windows 7
Macintosh
bull 22 ГГц Intel Core Duo или выше
bull Не менее 1 Гб оперативной памяти
bull Видеокарта минимум 256 Мб (512
МБ для редактирования видео)
bull Mac OS X 10411 или более поздняя
версия
Записанные видеоматериалы и фотографии могут быть скопированы на
компьютер с помощью кабеля USB или при условии если в ваш компьютер
встроен соответствующий кардридер для карты памяти микро WVGA
Подключение к ПК с ОС Windows через USB кабель 1 Подключите камеру к компьютеру с помощью USB кабеля На экране
камеры будет отображаться логотип USB и светодиодный индикатор
состояния будет мигать красным светом
2 Операционная система компьютера может открывать новые устройства
автоматически если это не происходит зайдите в laquoМой компьютерraquo
3 Ваш компьютер должен распознать камеру в качестве съемного
устройства Найдите в списке устройств DRIFT CARD
4 Откройте папку DCIM здесь вы найдете папку 100DRIFT которая
содержит все файлы сохраненные на карте памяти вашей камерой
Если у вас сохранено большое количество файлов mdash у вас будет
несколько папок (100DRIFT 101DRIFT и тд)
5 Скопируйте необходимые файлы на компьютер
Подключение к Mac через USB кабель 1 Подключите камеру к вашему компьютеру с помощью USB кабеля На
экране камеры будет отображаться логотип USB и светодиодный
индикатор состояния будет мигать красным
2 Ваша операционная система Mac может открывать новые устройства
автоматически но если этого не произошло откройте новое окно
3 Ваш Mac должен определить камеру как съемное устройство найдите
DRIFT CARD в списке устройств и откройте папку
4 Откройте папку DCIM здесь вы найдете папку 100DRIFT которая
содержит все файлы сохраненные на карте памяти вашей камерой
Если у вас сохранено большое количество файлов mdash у вас будет
несколько папок (100DRIFT 101DRIFT и тд)
5 Скопируйте необходимые файлы на ваш Mac
Подключение камеры к телевизору 1 Выключите камеру и подключите её к телевизору через мини-HDMI
кабель (не входит в комплект)
2 Включите камеру
3 Как только она загрузился изображение которое обычно отображается
на ЖК-экране камеры будет отображаться прямо на экране телевизора
звук будет также идти из динамиков телевизора
4 Нажмите кнопку MENU для переключения между режимами камеры при
подключении к телевизору
16
Экономия батареи
Камера Ghost HD поставляется с 1700mAh литий-ионным аккумулятором
позволяющим непрерывно снимать в течение нескольких часов без
подзарядки Но вы можете оказаться в таких условиях где не будет розетки
для подзарядки Если вы на улице то помните что в холодных условиях
заряд батареи может тратиться быстрее чем обычно К счастью Ghost HD
поставляется с рядом дополнительных установок которые могут продлить
срок эксплуатации аккумулятора Найти их вы сможете в меню камеры
Выключение ЖК-дисплея ЖК-дисплей камеры потребляет энергию поэтому один из лучших
способов продлить время автономной работы камеры mdash использовать
функцию laquoLCD-Offraquo По умолчанию ЖК-экран автоматически выключается
через 20 секунд (интервал времени может быть выбран в меню laquoLCD-Offraquo в
настройках камеры)
Камера будет по-прежнему работать в обычном режиме даже если экран
выключен mdash в режиме Live Preview камера готова к съемке в любой
момент и если идет запись камера будет продолжать снимать с
выключенным экраном Пульт ДУ также может быть использован когда
экран камеры выключен Включить экран камеры вы можете в любой
момент нажав любую кнопку на камере
Яркость ЖК-дисплеяЖК-экран подсвечивается и это тоже потребляет энергию Вы можете
снизить интенсивность этого света регулируя настройки laquoЯркостьraquo в меню
настроек камеры более низкая яркость подстветки позволит вам заметить
небольшое увеличение срока службы аккумулятора
Автоматическое выключение камерыМожно настроить камеру так чтобы она полностью выключалась если ни
одна кнопка не нажата в течение нескольких минут (продолжительность
может быть выбрана в пункте laquoCamera Auto Offraquo в меню настроек камеры)
Это будет полезно и снизит потребление энергии аккумулятора если вы
случайно забыли выключить камеру
Камера не выключится полностью если в этот момент она записывает Но
если камера полностью выключена вам необходимо включить её чтобы
снова начать снимать
Пульт дистанционного управления не будет работать если камера
полностью выключена
Запасные батареи Вы также можете зарядить второй
аккумулятор а затем поменять его
когда первый разрядится Запасные
1700mAh батареи Ghost и Power
Packs доступны у официальных
дистрибьюторов камер Drift
Пожалуйста посетите
driftinnovationcom для получения
дополнительной информации
Всегда меняйте батареи в чистом и
сухом месте Если в камеру
вставить мокрую батарею это
может повредить устройство или
привести к вашему травмированию
Никогда не используйте
поврежденные батареи
17
Обновление прошивки
Камера Ghost Drift HD всегда должна работать на самой последней прошивке которую можно загрузить с
сайта httpwwwdriftinnovationcom Не забудьте проверять обновления так как мы будем продолжать
добавлять новые функции и опции к вашей камере даже после того как вы её купите
Обновить прошивку легко следуя простым инструкциям
1) Зайдите на сайт wwwdriftinnovationcom и скачайте файл с последней версией прошивки (laquoHD_
Ghostbinraquo) который вы найдете в разделе Ghost Drift HD или laquoFirmwareraquo
2) Подключите устройство Drift HD Ghost к вашему компьютеру (MAC или PC) с помощью прилагаемого
кабеля USB
3) Ваша камера должна опознать камеру как внешнее устройство с памяти Micro SD (см подключение на
стр 16) Пожалуйста скопируйте файл прошивки laquoHD_Ghostbinraquo прошивки в корневую папку карты Micro
SD
4) Произведите безопасное извлечение Drift HD Ghost от компьютера
5) Включите камеру и подождите пока она не обновится автоматически На экране будет сообщение
laquoОбновление прошивки в прогрессеraquo светодиодный индикатор состояния будет мигать красным светом
Это займет несколько секунд после чего камера выключится автоматически
6) Перейдите в меню настроек камеры и проверьте laquoВерсию прошивкиraquo чтобы убедиться в успешности
обновления ПО
18
Уход за камерой
Уход за камерой
Камера Ghost HD разработана специально для экстремальных видов спорта Это достаточно прочное
изделие Тем не менее для обеспечения долгой жизни вашей камере пожалуйста следуйте
инструкциям приведенным ниже
Уход за камерой Во время занятий спортом в камеру будут неизбежно попадать грязь или влага Это не является
проблемой но мы рекомендуем чистить камеру после каждого использования Очистите камеру влажной
тканью и дайте ему высохнуть на открытом воздухе прежде чем открыть заднюю крышку или повернуть
объектив Будьте особенно осторожны при чистке встроенного микрофона и динамиков
Уход за объективом и ЖК-экраном Чтобы обеспечить чёткое изображение снимая видео высокой четкости необходимо чтобы объектив
камеры был чистым Будьте осторожны во время чистки не поцарапайте объектив камеры Вытрите
грязь или воду с поверхности объектива с помощью влажной тряпки и сухой микро-волокно ткань
царапинам чтобы полировать линзы когда она сухая
Уход за уплотнителямиКамера водонепроницаема чтобы сохранить это свойства время от времени протирайте влажной тканью
поверхность вокруг уплотнителя задней крышки камеры Будьте осторожны не оставляйте избыточное
количество воды на камере дайте ей высохнуть
Специальная ткань для этих целей доступна в любых магазинах по уходу за оптикой
19
Технические характеристики
20
Разрешение 1080p 960p (43) 720p и WVGA (169)
Формат MP4 MOV (H264 кодек)
Сенсор CMOS (КМОП)
Частота
1080P 25 30 кадровсек
960p 25 30 48 кадровсек
720p 25 30 50 60 кадровсек
WVGA 25 30 50 60 100 120 кадровсек
Обзор
1080p 90deg 127deg 170deg
960p 170deg
720p 170deg
WVGA 170deg
Фокусное расст от 05 м до бесконечности
Вращение 300deg
Зум times10 (цифровой)
Фото 5 8 11 мегапикселей
Экспозиция Автоматическая Ручная (для опытных пользователей)
LCD-экран 20rdquo цветной TFT
Водонепрониц 3 м (984ft)
Микрофон встроенный с функцией уменьшения шума
Встр память 256 Мб (не доступна пользователю)
Карта памяти Micro SD до 32GB
Вход 35 мм для внешнего микрофона
Выход
HDMI разъем типа С (кабель не входит в комплект)
USB Plug amp Play мини-B USB-разъём
Совместимость Windows XP и выше Mac OS 102 и выше
Пульт ДУ расст 10 м (32 ft)
Радио частота 24 GHz
Камера
Размеры 105 (Д) х 52 (Ш) х 33 (В) мм
Вес 167 г
Мощность литий-ионный аккумулятор 1700 мАч (в комплекте) (DC 37 В)
Дист управление
Размеры 59 (Д) х 48 (Ш) х 12 (В) мм
Вес 22 г
Мощность литий-ионный аккумулятор 350 мАч (37 В)
Гарантия
Drift Innovation (laquoПроизводительraquo) гарантирует пользователю
(laquoПокупателюraquo) что продукт приобретенный у производителя или у любого
другого авторизованного дилера не имеет производственных дефектов и
будет работать исправно в течение гарантийного срока как указано в
спецификации продукта На продукты компании Drift Innovation
приобретенные у неавторизированных дилеров гарантия может не
распространяться Гарантийный срок начинается со дня продажи
устройства
Гарантия распространяется на дефекты выявленные при нормальном
использовании устройства в течение гарантийного срока Гарантия не
действует если
bull Изделие было повреждено специально вследствие неправильного
обращения из-за несчастного случая из-за небрежности или вследствие
повреждений из-за несоблюдения инструкций по эксплуатации изделия
bull Продукт физически модифицирован покупателем любым образом кроме
тех случаев когда это предусмотрено заводом-изготовителем
bull Изделие повреждено или обнаружились дефекты вызванные
использованием непредусмотренных дополнений к камере или вследствие
несанкционированного сервисного обслуживания устройства
bull Продукт был подвержен вследствие условий в которых завод-
изготовитель не рекомендует использовать устройство
bull У изделия изменен или удалён серийный номер
bull Изделие повреждено в результате неправильной транспортировки при
возврате изделия дилеру или производителю по гарантии
В случае поломки устройства при его использовании в течение
гарантийного срока ремонт или замена устройства будут предоставлены в
соответствии с решением производителя или авторизованного дилера
Гарантия производителя не распространяется на потерянные устройства
случайные повреждения или расходы понесенные во время доставки
устройства из ремонта или во время замены изделия
Производитель не несет никакой ответственности перед Покупателем или
любым другим лицом за потери травмы смерть или ущерб связанные с
использованием устройства или аксессуаров к нему
Обслуживание Для начала гарантийного
обслуживания вам необходимо
зарегистрировать свою камеру на
сайте driftinnovationcom
Поддержка клиентов bull Заходите на сайт driftinnovationcom
чтобы получить последние
обновления программного
обеспечения для вашей камеры
увидеть новые продукты и видео
пользователей
bull Мы здесь чтобы помочь вам
научиться использовать вашу камеру
Drift HD Ghost по максимуму если у
вас есть какие-либо предложения
замечания или жалобы пожалуйста
посетите раздел поддержки нашего
сайта supportdriftinnovationcom или
свяжитесь с нашей службой
технической поддержки по
электронной почте
infodriftinnovationcom
21
Дополнительная информация
Информация Федеральной комиссии по средствам связи (FCC) Устройство соответствует требованиям раздела 15 правил FCC
Эксплуатация допускается при соблюдении следующих двух условий
1 Устройство не должно вызывать помех
2 Устройство должно принимать помехи включая помехи которые могут
произвести нежелательный эффект на устройство
Внимание
Изменения или модификация устройства не одобренные стороной
ответственной за соответствие устройства нормам могут привести к лишению
прав на эксплуатацию данного оборудования
Устройство было испытано и признано соответствующим нормам для
цифровых устройств класса В в соответствии с разделом 15 правил FCC
Правила разработаны для того чтобы обеспечить защиту от вредных помех в
жилых помещениях Оборудование генерирует использует и может излучать
радиочастотные волны если оно установлено и используется не в
соответствии с инструкциями
может создавать помехи для радиосвязи Тем не менее нет никакой гарантии
того что помехи не будут возникать в каждом конкретном случае Если
устройство вызывает помехи во время радио- или телевизионного приема
проблема может быть устранена путем включения и выключения устройства
Рекомендуется устранять помехи с помощью следующих мер
bull Переориентировать или переместить приемную антенну
bull Увеличить расстояние между оборудованием и приемником
bull Подключить оборудование к розетке в цепи отличной от той к которой
подключен приёмник
bull Проконсультироваться с дилером или опытным радиоТВ техником
Информация Министерства промышленности Канады Данное устройство соответствует требованиям Министерства промышленности
Канады
Эксплуатация допускается при соблюдении следующих двух условий
1 Устройство не должно вызывать помех
2 Устройство должно принимать помехи включая помехи которые могут
произвести нежелательный эффект на устройство
Цифровое устройство класса [B] соответствует требованиям канадского
стандарта ICES-003
РАДИАЦИОННОЕ ВОЗДЕЙСТВИЕ Данное оборудование соответствует нормам облучения установленных FCC
Оборудование должно быть установлено и работать на минимальном
расстоянии в 20 см между излучателем радиоволн и вами
Устройство не должен работать или располагаться рядом с антенной или
передатчиком
Дисклеймер при использовании камеры во время езды на мотоцикле Использование камеры во время езды
на мотоцикле может привести к
аварии вы или другие люди могут
быть серьёзно ранены или даже
погибнуть
bull Следите за дорогой
bull Не смотрите на камеру слишком
долго
bull Остановите ваше транспортное
средство в безопасном месте перед
тем как настроите камеру
22

Режим серийной съемки
Режим серийной съёмки (синий) Если камера включена и находится в режиме Photoburst (серийный режим съёмки) а на карте микро-SD достаточно свободного места она будет делать серии фотографий с заданной скоростью когда вы нажмете кнопку ACTION на камере или пульте ДУ 1 Для начала работы в режиме серийной съёмки убедитесь что камера включена 2 Нажмите кнопку MENU для входа в главное меню 3 Откройте меню выбора режимов выберите режим Photoburst и нажмите ACTION Экран вернется к отображению Live Preview в верхнем левом углу экрана станет отображаться режим серийной съёмки светодиод загорится синим Это будет означать что камера готова к съёмке в режиме Photoburst Серийная съёмка Настроить режим серийной съёмки можно в меню настроек режимов 1 Откройте настройки режимов в главном меню и выберите режим Photoburst 2 В разделе laquoCapture Rateraquo выберите необходимую скорость съёмки и нажмите ACTION чтобы подтвердить выбор 3 В разделе laquoДлительность серийной съемкиraquo (Burst Duration) выберите необходимое и нажмите ACTION чтобы подтвердить выбор 4 Вернитесь к обычному режиму Live Preview и нажмите ACTION на камере или на пульте ДУ чтобы начать серийную съёмку 5Светодиодный индикатор будет мигать красным каждый раз когда сохраняется фотография Пожалуйста обратите внимание 11-мегапиксельные фотографии фотографируемые со скоростью 10 кадров в секунду ограничивается максимальной продолжительностью серии кадров в 2 секунды
Настройки режима серийной съёмки
Режим Photoburst Индикатор батареикарты
Разрешение фото Угол обзора Экспозиция Скорость захвата
Длительность захвата
10
Разрешение
11MP
8MP
5MP
Угол обзора
170deg
127deg
90deg
Скорость
захвата
5 снимковсек
10снимковсек
Длительность захвата
1 сек
2 сек
5 сек
Экспозиция
-2
-1
0
+1
+2
Таймер
3 сек
5 сек
10 сек
Настройки по
умолчанию Yes
Cancel
90
Воспроизведение
Зайдите в режим воспроизведения в главном меню mdash на экране появятся четыре иконки режима камеры Рядом с каждым значком режимов камеры будет отображаться количество файлов хранящихся на карте памяти в разделе каждого режима Чтобы выбрать выделенный режим камеры нажмите ACTION На экране будут отображаться самые последние видео фото покадровые или серийная фотографии Для перемещения между файлами используйте кнопки ЛЕВОПРАВО Чтобы вернуться к отображению Live Preview нажмите кнопку MENU ˤ 1 Выберите файл который вы хотите воспроизвести и нажмите ACTION 2 На экране появится меню подменю выберите laquoсмотреть видеоraquo и нажмите ACTION Выберите опцию laquoПоказать всеraquo чтобы посмотреть все видео хранящиеся на карте памяти и нажмите ACTION 3 Нажмите ACTION чтобы остановить воспроизведение повторное нажатие кнопки ACTION возобновит просмотр видео 4 Используйте левую и правую кнопки во время воспроизведения для перемотки видео и ускоренной перемотки вперед ˽ ͺ При открытии в главном меню опции Photo Mode на экране будут отображаться самые последние фотографии Для перемещения по фотографиям используйте клавиши laquoвправоraquo laquoвлевоraquo ˽ ͺ centƛƳŜƭŀLJǎŜ При открытии Timelapse опции в главном меню на экране появится первое изображение из последней серии кадров Для перемещения между покадровыми съёмками используйте клавиши laquoвправоraquo laquoвлевоraquo Нажмите ACTION и laquoViewraquo (просмотр) чтобы посмотреть нужные материалы ˽ ͺ tƘƻǘƻōdzNJǎǘ При открытии опции Photoburst (серийная съёмка) в главном меню на экране появится первое изображение из материалов серийной съёмки Для перемещения по фотографиям используйте клавиши laquoвправоraquo Нажмите ACTION и laquoViewraquo (просмотр) чтобы посмотреть нужные материалы ͺ 1 Нажмите кнопку ACTION при просмотре любого файла в режиме воспроизведения чтобы открыть подменю 2 Выделите опцию laquoУдалитьraquo чтобы удалить выбранное видео или фото нажмите laquoУдалить всеraquo чтобы удалить все файлы для выбранного режима камеры нажмите ACTION и подтвердите ваше решение 3 Таким же образом вы можете удалить материалы покадровой и серийной съёмки Имейте в виду что при выборе опции laquoУдалить всеraquo все файлы для выбранного режима камеры будут удалены с карты памяти и не смогут быть восстановлены Выбор этой опции не удалит никакие другие материалы с карты микроπ5
Воспроизведение
11
Разрешение
Настройки камеры
Если вы откроете в главном меню laquoНастройки камерыraquo на экране появится список регулируемых параметров камеры Используйте левую и правую кнопки для перемещения по настройкам Используйте кнопку ACTION для редактирования и laquoвлевоraquolaquoвправоraquo для перемещения по меню sup2ƛCƛ Для включениявыключения WiFi выберите пункт laquoWiFiraquo в меню настроек камеры и нажмите ACTION Если Wi-Fi включен значок WiFi будет отображаться на главном экране в режиме Live Preview Более подробную информацию о подключении камеры к другим устройствам Wi-Fi см на стр 15 1 Выберите пункт laquoДатаraquo в меню настроек камеры и нажмите ACTION 2 Установите текущий год нажимая laquoвлевоraquolaquoвправоraquo и нажмите ACTION чтобы подтвердить выбор 3 Установите месяц день и время нажав ACTION для подтверждения каждого пункта ˹ ͺ Все настройки камеры можно сохранить выбрав пункт laquoSave Settingsraquo в меню настроек камеры В камере есть следующие профили A B или C Настройка профилей может быть загружена с помощью пункта laquoLoad Settingsraquo в меню далее mdash выбор необходимого профиля (A B или C) Камера будет работать в той конфигурации в которой она была выключена ˿ Чтобы восстановить заводские настройки камеры выберите пункт laquoReset Settingsraquo в меню настроек камеры и нажмите ACTION затем подтвердите выбор ˽ Чтобы узнать версию прошивки камеры выберете laquoВерсия прошивкиraquo в меню настроек камеры Для получения дополнительной информации об обновлении прошивки см стр 17
12
ДатаВремя ГодМесяцДень
Цифровой зум
On (вкл) Off (выкл)
Пульт LED
Сохранение
настроек
Загрузка
настроек
Language Язык
English
Franccedilais
Deutsch
Espantildeol
Italiano
Portuguecircs
Russian
Nederlands
Dansk
Polski
Romacircn
Svenskt
Českyacute
ελληνικά
Формат видео
MOV
MP4
Форматирование
карты памяти Yes (да)
Cancel (отмена)
Сброс настроек
Версия прошивки
WiFi
Чувствительность микрофона
Low (низкая) Med (средняя)
High (высокая)
Громкость
Пульт Д У
Yes (Да) No (Нет)
Уд подключение
Дата Время штамп
Выключение
экрана
Яркость
LED индикатор
Авто выключение
камеры
Yes (да) Cancel (отмена)
On (вкл) Off (выкл)
On (вкл) Off (выкл)
On (вкл) Off (выкл) Off (выкл)
Off (выкл)
Off (выкл)
Low (низкая) Med (средняя)
High (высокая)
Low (низкая) Med (средняя)
High (высокая)
On (вкл) Off (выкл)
Cancel (отмена) Refresh (обновить)
Never (никогда)
Never (никогда)
5 сек 10 сек 20 сек 1 мин
5 мин
1 мин
5 мин
10 мин
20 мин
30 мин
Профиль A
Профиль B
Профиль C
Профиль A
Профиль B
Профиль C
Пульт дистанционного управления
ˤΌ Ό 1 Убедитесь что камера включена (см стр 5) 2 Нажмите и удерживайте кнопку ACTION на дистанционном пульте управления mdash включится индикатор и покажет текущий режим работы камеры Пульт ДУ автоматически выключается если он не находит камеру в течение 15 секунд ˭Ύ Подключите пульт управления с помощью мини-USB кабеля (поставляется в комплекте) к работающему порту USB Светодиод будет мигать красным цветом Полная зарядка занимает около 2 часов Как только устройство полностью зарядится индикатор станет зеленым Отключите кабель USB и закройте разъем резиновой заглушкой ˿ Έ ˨ [Камера и пульт дистанционного управления идущие в комплекте уже подсоединены друг к другу] 1 На камере нажмите Меню и выберите laquoНастройки камерыraquo в главном меню нажмите ACTION 2 Выберите laquoУдаленное соединениеraquo в меню настроек камеры и нажмите ACTION 3 На пульте дистанционного управления нажмите ACTION и камера подаст звуковой сигнал а затем отобразит меню настроек камеры если она будет обнаружена для соединения Если камера не может быть обнаружена она не будет работать в паре с пультом ДУ Попробуйте нажать ACTION на пульте ДУ ещё раз 4 На камере изменится значок показывая тем самым что она подсоединена и работает в паре с пультом ДУ
Кнопка ACTION (записьсъемка)
Кнопка STOP (стоп)
Светодиодный индикатор
13
Пульт дистанционного управления
Использование пульта дистанционного управления
Включите камеру и пульт ДУ нажмите ACTION на пульте ДУ и камера
начнет записывать видео фотографировать запустит покадровую или
серийную съемку в зависимости от текущего режима камеры
Нажмите ACTION во время записи видео и камера сделает снимок или
поставит метку на видео (если активирована эта функция см стр 7)
Нажмите СТОП чтобы остановить запись видео или интервальную
съёмку
Индикатор на пульте ДУ будет светиться белым если он будет
подключен к нескольким камерам
Цвет светодиода и его описание
- Быстро мигает красный mdash Остается менее 15 батареи
- Мигает красным mdash После завершения фотосъемки (Фото Timelapse и Photoburst режимы)- Мигающий красный mdash Запись видео (Видео режим)
- Мигает синим цветом mdash Камера получает сигнал от пульта дистанционного управления - Мигающий зеленый mdash Камера находится в режиме laquoвидеоraquo
- Мигающий желтый камера mdashКамера работает в режиме laquoфотоraquo
- Мигающий фиолетовый mdash Камера работает в режиме Timelapse
- Мигающий голубой mdash Камера находится в режиме Photoburst
14
Установка камеры
Крепление камеры к универсальной клипсе 1 Совместите винт универсальной клипсы с резьбой на нижней стороне
корпуса камеры
2 Завинтите по часовой стрелке
3 После того как вы установите универсальную клипсу на корпусе камеры
вращайте камеру чтобы определить желаемый угол крепления удерживая при
этом клипсу на месте
4 Затяните винт на универсальной клипсе пока он не станет прилегать
вплотную к корпусу камеры
Закрытие задней крышки 1 Убедитесь что отметка в виде стрелки направлена вверх на кнопки
2 Используйте универсальную клипсу чтобы затянуть винт на заднем люке
Если вы не затяните винт и не закроете полностью заднюю крышку камеры
туда может попасть вода это приведет к необратимым повреждениям камеры
(см стр3)
Установка камеры на крепление Drift В комплекте с камерой идут несколько креплений Drift которые помогут вам
найти нужный ракурс
Установка камеры на очки 1 Прикрепите ремень для очков на ваши очкимаску
2 Вставьте камеру (с универсальной клипсой которая прилагается) на
крепеж пока не услышите щелчок
Установка камеры на шлеме 1 Установите на шлем изогнутый крепеж найдите оптимальное положение
для монтажа
2 Убедитесь что монтажная поверхность чистая сухая и не покрыта пылью
3 Снимите защитное покрытие с клейкого крепления и зафиксируйте его на
шлеме оставьте на 24 часа
4 Вставьте камеру (с универсальной клипсой) до характерного щелчка
Крепление камеры к стандартной резьбе 14 Поставьте камеру на штатив или любой другой крепеж со стандартной резьбой
поворачивая корпус камеры по часовой стрелке
Обязательно убедитесь в том что вы хорошо зафиксировали камеру Прежде
чем отправляться снимать обязательно проверьте насколько хорошо она
держится
Вращение объективаЧтобы разнообразить варианты
ракурсов объектив камеры может
поворачиваться на 300deg
обеспечивая идеальный вид даже из
самых неудобных позиций
Удерживая корпус камеры в одной
руке используйте указательный и
большой палец другой руки чтобы
крутить объектив Стрелка
индикатора над объективом
указывает laquoвверхraquo и соотносится с
верхней частью дисплея в режиме
Live Preview
Обязательно возвращайте объектив
в начальное положение 0 deg (так
чтобы индикатор laquoвверхraquo на линзе
был совмещен со светодиодным
индикатором на камере и находился
на одном уровне с корпусом камеры)
до того как будете монтировать
камеру для уменьшения риска
повреждения линзы
Зум Камера Ghost Drift HD включает в
себя функцию цифрового
зумирования которая позволяет
снимать фото и видео крупным
планом
В режиме Live Preview или во время
записи видео нажмите и
удерживайте правую кнопку чтобы
увеличить масштаб и левую кнопку
для уменьшения масштаба
15
Подключение
Воспроизведение видео на компьютере На некоторых компьютерах могут не
быть установлены кодеки
необходимые для воспроизведения и
редактирования видео
Если у вас возникли трудности при
воспроизведения видео записанные
камерой вы можете скачать VLC
Media Player бесплатно с
wwwvideolanorg
Если вы испытываете трудности с
редактированием видео или не
хотите использовать VLC Player для
воспроизведения вам необходимо
скачать и установить пакет кодеков
Пакет кодеков FFDshow можно
загрузить с wwwfree-
codecscomFFDshow_downloadhtm
Рекомендуемые системные требования Чтобы без проблем просматривать и
редактировать видео 1080p не
требуется мощных аппаратных
средств
ОС Windows
bull 32 ГГц Pentium 4 процессор или
выше
bull Не менее 2 Гб оперативной памяти
bull Видеокарта минимум 256 Мб (512
МБ для редактирования видео)
bull Direct X 90c или более поздняя
версия
bull Microsoft Windows XP (SP2 или
более поздняя версия) Windows Vista
или Windows 7
Macintosh
bull 22 ГГц Intel Core Duo или выше
bull Не менее 1 Гб оперативной памяти
bull Видеокарта минимум 256 Мб (512
МБ для редактирования видео)
bull Mac OS X 10411 или более поздняя
версия
Записанные видеоматериалы и фотографии могут быть скопированы на
компьютер с помощью кабеля USB или при условии если в ваш компьютер
встроен соответствующий кардридер для карты памяти микро WVGA
Подключение к ПК с ОС Windows через USB кабель 1 Подключите камеру к компьютеру с помощью USB кабеля На экране
камеры будет отображаться логотип USB и светодиодный индикатор
состояния будет мигать красным светом
2 Операционная система компьютера может открывать новые устройства
автоматически если это не происходит зайдите в laquoМой компьютерraquo
3 Ваш компьютер должен распознать камеру в качестве съемного
устройства Найдите в списке устройств DRIFT CARD
4 Откройте папку DCIM здесь вы найдете папку 100DRIFT которая
содержит все файлы сохраненные на карте памяти вашей камерой
Если у вас сохранено большое количество файлов mdash у вас будет
несколько папок (100DRIFT 101DRIFT и тд)
5 Скопируйте необходимые файлы на компьютер
Подключение к Mac через USB кабель 1 Подключите камеру к вашему компьютеру с помощью USB кабеля На
экране камеры будет отображаться логотип USB и светодиодный
индикатор состояния будет мигать красным
2 Ваша операционная система Mac может открывать новые устройства
автоматически но если этого не произошло откройте новое окно
3 Ваш Mac должен определить камеру как съемное устройство найдите
DRIFT CARD в списке устройств и откройте папку
4 Откройте папку DCIM здесь вы найдете папку 100DRIFT которая
содержит все файлы сохраненные на карте памяти вашей камерой
Если у вас сохранено большое количество файлов mdash у вас будет
несколько папок (100DRIFT 101DRIFT и тд)
5 Скопируйте необходимые файлы на ваш Mac
Подключение камеры к телевизору 1 Выключите камеру и подключите её к телевизору через мини-HDMI
кабель (не входит в комплект)
2 Включите камеру
3 Как только она загрузился изображение которое обычно отображается
на ЖК-экране камеры будет отображаться прямо на экране телевизора
звук будет также идти из динамиков телевизора
4 Нажмите кнопку MENU для переключения между режимами камеры при
подключении к телевизору
16
Экономия батареи
Камера Ghost HD поставляется с 1700mAh литий-ионным аккумулятором
позволяющим непрерывно снимать в течение нескольких часов без
подзарядки Но вы можете оказаться в таких условиях где не будет розетки
для подзарядки Если вы на улице то помните что в холодных условиях
заряд батареи может тратиться быстрее чем обычно К счастью Ghost HD
поставляется с рядом дополнительных установок которые могут продлить
срок эксплуатации аккумулятора Найти их вы сможете в меню камеры
Выключение ЖК-дисплея ЖК-дисплей камеры потребляет энергию поэтому один из лучших
способов продлить время автономной работы камеры mdash использовать
функцию laquoLCD-Offraquo По умолчанию ЖК-экран автоматически выключается
через 20 секунд (интервал времени может быть выбран в меню laquoLCD-Offraquo в
настройках камеры)
Камера будет по-прежнему работать в обычном режиме даже если экран
выключен mdash в режиме Live Preview камера готова к съемке в любой
момент и если идет запись камера будет продолжать снимать с
выключенным экраном Пульт ДУ также может быть использован когда
экран камеры выключен Включить экран камеры вы можете в любой
момент нажав любую кнопку на камере
Яркость ЖК-дисплеяЖК-экран подсвечивается и это тоже потребляет энергию Вы можете
снизить интенсивность этого света регулируя настройки laquoЯркостьraquo в меню
настроек камеры более низкая яркость подстветки позволит вам заметить
небольшое увеличение срока службы аккумулятора
Автоматическое выключение камерыМожно настроить камеру так чтобы она полностью выключалась если ни
одна кнопка не нажата в течение нескольких минут (продолжительность
может быть выбрана в пункте laquoCamera Auto Offraquo в меню настроек камеры)
Это будет полезно и снизит потребление энергии аккумулятора если вы
случайно забыли выключить камеру
Камера не выключится полностью если в этот момент она записывает Но
если камера полностью выключена вам необходимо включить её чтобы
снова начать снимать
Пульт дистанционного управления не будет работать если камера
полностью выключена
Запасные батареи Вы также можете зарядить второй
аккумулятор а затем поменять его
когда первый разрядится Запасные
1700mAh батареи Ghost и Power
Packs доступны у официальных
дистрибьюторов камер Drift
Пожалуйста посетите
driftinnovationcom для получения
дополнительной информации
Всегда меняйте батареи в чистом и
сухом месте Если в камеру
вставить мокрую батарею это
может повредить устройство или
привести к вашему травмированию
Никогда не используйте
поврежденные батареи
17
Обновление прошивки
Камера Ghost Drift HD всегда должна работать на самой последней прошивке которую можно загрузить с
сайта httpwwwdriftinnovationcom Не забудьте проверять обновления так как мы будем продолжать
добавлять новые функции и опции к вашей камере даже после того как вы её купите
Обновить прошивку легко следуя простым инструкциям
1) Зайдите на сайт wwwdriftinnovationcom и скачайте файл с последней версией прошивки (laquoHD_
Ghostbinraquo) который вы найдете в разделе Ghost Drift HD или laquoFirmwareraquo
2) Подключите устройство Drift HD Ghost к вашему компьютеру (MAC или PC) с помощью прилагаемого
кабеля USB
3) Ваша камера должна опознать камеру как внешнее устройство с памяти Micro SD (см подключение на
стр 16) Пожалуйста скопируйте файл прошивки laquoHD_Ghostbinraquo прошивки в корневую папку карты Micro
SD
4) Произведите безопасное извлечение Drift HD Ghost от компьютера
5) Включите камеру и подождите пока она не обновится автоматически На экране будет сообщение
laquoОбновление прошивки в прогрессеraquo светодиодный индикатор состояния будет мигать красным светом
Это займет несколько секунд после чего камера выключится автоматически
6) Перейдите в меню настроек камеры и проверьте laquoВерсию прошивкиraquo чтобы убедиться в успешности
обновления ПО
18
Уход за камерой
Уход за камерой
Камера Ghost HD разработана специально для экстремальных видов спорта Это достаточно прочное
изделие Тем не менее для обеспечения долгой жизни вашей камере пожалуйста следуйте
инструкциям приведенным ниже
Уход за камерой Во время занятий спортом в камеру будут неизбежно попадать грязь или влага Это не является
проблемой но мы рекомендуем чистить камеру после каждого использования Очистите камеру влажной
тканью и дайте ему высохнуть на открытом воздухе прежде чем открыть заднюю крышку или повернуть
объектив Будьте особенно осторожны при чистке встроенного микрофона и динамиков
Уход за объективом и ЖК-экраном Чтобы обеспечить чёткое изображение снимая видео высокой четкости необходимо чтобы объектив
камеры был чистым Будьте осторожны во время чистки не поцарапайте объектив камеры Вытрите
грязь или воду с поверхности объектива с помощью влажной тряпки и сухой микро-волокно ткань
царапинам чтобы полировать линзы когда она сухая
Уход за уплотнителямиКамера водонепроницаема чтобы сохранить это свойства время от времени протирайте влажной тканью
поверхность вокруг уплотнителя задней крышки камеры Будьте осторожны не оставляйте избыточное
количество воды на камере дайте ей высохнуть
Специальная ткань для этих целей доступна в любых магазинах по уходу за оптикой
19
Технические характеристики
20
Разрешение 1080p 960p (43) 720p и WVGA (169)
Формат MP4 MOV (H264 кодек)
Сенсор CMOS (КМОП)
Частота
1080P 25 30 кадровсек
960p 25 30 48 кадровсек
720p 25 30 50 60 кадровсек
WVGA 25 30 50 60 100 120 кадровсек
Обзор
1080p 90deg 127deg 170deg
960p 170deg
720p 170deg
WVGA 170deg
Фокусное расст от 05 м до бесконечности
Вращение 300deg
Зум times10 (цифровой)
Фото 5 8 11 мегапикселей
Экспозиция Автоматическая Ручная (для опытных пользователей)
LCD-экран 20rdquo цветной TFT
Водонепрониц 3 м (984ft)
Микрофон встроенный с функцией уменьшения шума
Встр память 256 Мб (не доступна пользователю)
Карта памяти Micro SD до 32GB
Вход 35 мм для внешнего микрофона
Выход
HDMI разъем типа С (кабель не входит в комплект)
USB Plug amp Play мини-B USB-разъём
Совместимость Windows XP и выше Mac OS 102 и выше
Пульт ДУ расст 10 м (32 ft)
Радио частота 24 GHz
Камера
Размеры 105 (Д) х 52 (Ш) х 33 (В) мм
Вес 167 г
Мощность литий-ионный аккумулятор 1700 мАч (в комплекте) (DC 37 В)
Дист управление
Размеры 59 (Д) х 48 (Ш) х 12 (В) мм
Вес 22 г
Мощность литий-ионный аккумулятор 350 мАч (37 В)
Гарантия
Drift Innovation (laquoПроизводительraquo) гарантирует пользователю
(laquoПокупателюraquo) что продукт приобретенный у производителя или у любого
другого авторизованного дилера не имеет производственных дефектов и
будет работать исправно в течение гарантийного срока как указано в
спецификации продукта На продукты компании Drift Innovation
приобретенные у неавторизированных дилеров гарантия может не
распространяться Гарантийный срок начинается со дня продажи
устройства
Гарантия распространяется на дефекты выявленные при нормальном
использовании устройства в течение гарантийного срока Гарантия не
действует если
bull Изделие было повреждено специально вследствие неправильного
обращения из-за несчастного случая из-за небрежности или вследствие
повреждений из-за несоблюдения инструкций по эксплуатации изделия
bull Продукт физически модифицирован покупателем любым образом кроме
тех случаев когда это предусмотрено заводом-изготовителем
bull Изделие повреждено или обнаружились дефекты вызванные
использованием непредусмотренных дополнений к камере или вследствие
несанкционированного сервисного обслуживания устройства
bull Продукт был подвержен вследствие условий в которых завод-
изготовитель не рекомендует использовать устройство
bull У изделия изменен или удалён серийный номер
bull Изделие повреждено в результате неправильной транспортировки при
возврате изделия дилеру или производителю по гарантии
В случае поломки устройства при его использовании в течение
гарантийного срока ремонт или замена устройства будут предоставлены в
соответствии с решением производителя или авторизованного дилера
Гарантия производителя не распространяется на потерянные устройства
случайные повреждения или расходы понесенные во время доставки
устройства из ремонта или во время замены изделия
Производитель не несет никакой ответственности перед Покупателем или
любым другим лицом за потери травмы смерть или ущерб связанные с
использованием устройства или аксессуаров к нему
Обслуживание Для начала гарантийного
обслуживания вам необходимо
зарегистрировать свою камеру на
сайте driftinnovationcom
Поддержка клиентов bull Заходите на сайт driftinnovationcom
чтобы получить последние
обновления программного
обеспечения для вашей камеры
увидеть новые продукты и видео
пользователей
bull Мы здесь чтобы помочь вам
научиться использовать вашу камеру
Drift HD Ghost по максимуму если у
вас есть какие-либо предложения
замечания или жалобы пожалуйста
посетите раздел поддержки нашего
сайта supportdriftinnovationcom или
свяжитесь с нашей службой
технической поддержки по
электронной почте
infodriftinnovationcom
21
Дополнительная информация
Информация Федеральной комиссии по средствам связи (FCC) Устройство соответствует требованиям раздела 15 правил FCC
Эксплуатация допускается при соблюдении следующих двух условий
1 Устройство не должно вызывать помех
2 Устройство должно принимать помехи включая помехи которые могут
произвести нежелательный эффект на устройство
Внимание
Изменения или модификация устройства не одобренные стороной
ответственной за соответствие устройства нормам могут привести к лишению
прав на эксплуатацию данного оборудования
Устройство было испытано и признано соответствующим нормам для
цифровых устройств класса В в соответствии с разделом 15 правил FCC
Правила разработаны для того чтобы обеспечить защиту от вредных помех в
жилых помещениях Оборудование генерирует использует и может излучать
радиочастотные волны если оно установлено и используется не в
соответствии с инструкциями
может создавать помехи для радиосвязи Тем не менее нет никакой гарантии
того что помехи не будут возникать в каждом конкретном случае Если
устройство вызывает помехи во время радио- или телевизионного приема
проблема может быть устранена путем включения и выключения устройства
Рекомендуется устранять помехи с помощью следующих мер
bull Переориентировать или переместить приемную антенну
bull Увеличить расстояние между оборудованием и приемником
bull Подключить оборудование к розетке в цепи отличной от той к которой
подключен приёмник
bull Проконсультироваться с дилером или опытным радиоТВ техником
Информация Министерства промышленности Канады Данное устройство соответствует требованиям Министерства промышленности
Канады
Эксплуатация допускается при соблюдении следующих двух условий
1 Устройство не должно вызывать помех
2 Устройство должно принимать помехи включая помехи которые могут
произвести нежелательный эффект на устройство
Цифровое устройство класса [B] соответствует требованиям канадского
стандарта ICES-003
РАДИАЦИОННОЕ ВОЗДЕЙСТВИЕ Данное оборудование соответствует нормам облучения установленных FCC
Оборудование должно быть установлено и работать на минимальном
расстоянии в 20 см между излучателем радиоволн и вами
Устройство не должен работать или располагаться рядом с антенной или
передатчиком
Дисклеймер при использовании камеры во время езды на мотоцикле Использование камеры во время езды
на мотоцикле может привести к
аварии вы или другие люди могут
быть серьёзно ранены или даже
погибнуть
bull Следите за дорогой
bull Не смотрите на камеру слишком
долго
bull Остановите ваше транспортное
средство в безопасном месте перед
тем как настроите камеру
22

Воспроизведение
Зайдите в режим воспроизведения в главном меню mdash на экране появятся четыре иконки режима камеры Рядом с каждым значком режимов камеры будет отображаться количество файлов хранящихся на карте памяти в разделе каждого режима Чтобы выбрать выделенный режим камеры нажмите ACTION На экране будут отображаться самые последние видео фото покадровые или серийная фотографии Для перемещения между файлами используйте кнопки ЛЕВОПРАВО Чтобы вернуться к отображению Live Preview нажмите кнопку MENU ˤ 1 Выберите файл который вы хотите воспроизвести и нажмите ACTION 2 На экране появится меню подменю выберите laquoсмотреть видеоraquo и нажмите ACTION Выберите опцию laquoПоказать всеraquo чтобы посмотреть все видео хранящиеся на карте памяти и нажмите ACTION 3 Нажмите ACTION чтобы остановить воспроизведение повторное нажатие кнопки ACTION возобновит просмотр видео 4 Используйте левую и правую кнопки во время воспроизведения для перемотки видео и ускоренной перемотки вперед ˽ ͺ При открытии в главном меню опции Photo Mode на экране будут отображаться самые последние фотографии Для перемещения по фотографиям используйте клавиши laquoвправоraquo laquoвлевоraquo ˽ ͺ centƛƳŜƭŀLJǎŜ При открытии Timelapse опции в главном меню на экране появится первое изображение из последней серии кадров Для перемещения между покадровыми съёмками используйте клавиши laquoвправоraquo laquoвлевоraquo Нажмите ACTION и laquoViewraquo (просмотр) чтобы посмотреть нужные материалы ˽ ͺ tƘƻǘƻōdzNJǎǘ При открытии опции Photoburst (серийная съёмка) в главном меню на экране появится первое изображение из материалов серийной съёмки Для перемещения по фотографиям используйте клавиши laquoвправоraquo Нажмите ACTION и laquoViewraquo (просмотр) чтобы посмотреть нужные материалы ͺ 1 Нажмите кнопку ACTION при просмотре любого файла в режиме воспроизведения чтобы открыть подменю 2 Выделите опцию laquoУдалитьraquo чтобы удалить выбранное видео или фото нажмите laquoУдалить всеraquo чтобы удалить все файлы для выбранного режима камеры нажмите ACTION и подтвердите ваше решение 3 Таким же образом вы можете удалить материалы покадровой и серийной съёмки Имейте в виду что при выборе опции laquoУдалить всеraquo все файлы для выбранного режима камеры будут удалены с карты памяти и не смогут быть восстановлены Выбор этой опции не удалит никакие другие материалы с карты микроπ5
Воспроизведение
11
Разрешение
Настройки камеры
Если вы откроете в главном меню laquoНастройки камерыraquo на экране появится список регулируемых параметров камеры Используйте левую и правую кнопки для перемещения по настройкам Используйте кнопку ACTION для редактирования и laquoвлевоraquolaquoвправоraquo для перемещения по меню sup2ƛCƛ Для включениявыключения WiFi выберите пункт laquoWiFiraquo в меню настроек камеры и нажмите ACTION Если Wi-Fi включен значок WiFi будет отображаться на главном экране в режиме Live Preview Более подробную информацию о подключении камеры к другим устройствам Wi-Fi см на стр 15 1 Выберите пункт laquoДатаraquo в меню настроек камеры и нажмите ACTION 2 Установите текущий год нажимая laquoвлевоraquolaquoвправоraquo и нажмите ACTION чтобы подтвердить выбор 3 Установите месяц день и время нажав ACTION для подтверждения каждого пункта ˹ ͺ Все настройки камеры можно сохранить выбрав пункт laquoSave Settingsraquo в меню настроек камеры В камере есть следующие профили A B или C Настройка профилей может быть загружена с помощью пункта laquoLoad Settingsraquo в меню далее mdash выбор необходимого профиля (A B или C) Камера будет работать в той конфигурации в которой она была выключена ˿ Чтобы восстановить заводские настройки камеры выберите пункт laquoReset Settingsraquo в меню настроек камеры и нажмите ACTION затем подтвердите выбор ˽ Чтобы узнать версию прошивки камеры выберете laquoВерсия прошивкиraquo в меню настроек камеры Для получения дополнительной информации об обновлении прошивки см стр 17
12
ДатаВремя ГодМесяцДень
Цифровой зум
On (вкл) Off (выкл)
Пульт LED
Сохранение
настроек
Загрузка
настроек
Language Язык
English
Franccedilais
Deutsch
Espantildeol
Italiano
Portuguecircs
Russian
Nederlands
Dansk
Polski
Romacircn
Svenskt
Českyacute
ελληνικά
Формат видео
MOV
MP4
Форматирование
карты памяти Yes (да)
Cancel (отмена)
Сброс настроек
Версия прошивки
WiFi
Чувствительность микрофона
Low (низкая) Med (средняя)
High (высокая)
Громкость
Пульт Д У
Yes (Да) No (Нет)
Уд подключение
Дата Время штамп
Выключение
экрана
Яркость
LED индикатор
Авто выключение
камеры
Yes (да) Cancel (отмена)
On (вкл) Off (выкл)
On (вкл) Off (выкл)
On (вкл) Off (выкл) Off (выкл)
Off (выкл)
Off (выкл)
Low (низкая) Med (средняя)
High (высокая)
Low (низкая) Med (средняя)
High (высокая)
On (вкл) Off (выкл)
Cancel (отмена) Refresh (обновить)
Never (никогда)
Never (никогда)
5 сек 10 сек 20 сек 1 мин
5 мин
1 мин
5 мин
10 мин
20 мин
30 мин
Профиль A
Профиль B
Профиль C
Профиль A
Профиль B
Профиль C
Пульт дистанционного управления
ˤΌ Ό 1 Убедитесь что камера включена (см стр 5) 2 Нажмите и удерживайте кнопку ACTION на дистанционном пульте управления mdash включится индикатор и покажет текущий режим работы камеры Пульт ДУ автоматически выключается если он не находит камеру в течение 15 секунд ˭Ύ Подключите пульт управления с помощью мини-USB кабеля (поставляется в комплекте) к работающему порту USB Светодиод будет мигать красным цветом Полная зарядка занимает около 2 часов Как только устройство полностью зарядится индикатор станет зеленым Отключите кабель USB и закройте разъем резиновой заглушкой ˿ Έ ˨ [Камера и пульт дистанционного управления идущие в комплекте уже подсоединены друг к другу] 1 На камере нажмите Меню и выберите laquoНастройки камерыraquo в главном меню нажмите ACTION 2 Выберите laquoУдаленное соединениеraquo в меню настроек камеры и нажмите ACTION 3 На пульте дистанционного управления нажмите ACTION и камера подаст звуковой сигнал а затем отобразит меню настроек камеры если она будет обнаружена для соединения Если камера не может быть обнаружена она не будет работать в паре с пультом ДУ Попробуйте нажать ACTION на пульте ДУ ещё раз 4 На камере изменится значок показывая тем самым что она подсоединена и работает в паре с пультом ДУ
Кнопка ACTION (записьсъемка)
Кнопка STOP (стоп)
Светодиодный индикатор
13
Пульт дистанционного управления
Использование пульта дистанционного управления
Включите камеру и пульт ДУ нажмите ACTION на пульте ДУ и камера
начнет записывать видео фотографировать запустит покадровую или
серийную съемку в зависимости от текущего режима камеры
Нажмите ACTION во время записи видео и камера сделает снимок или
поставит метку на видео (если активирована эта функция см стр 7)
Нажмите СТОП чтобы остановить запись видео или интервальную
съёмку
Индикатор на пульте ДУ будет светиться белым если он будет
подключен к нескольким камерам
Цвет светодиода и его описание
- Быстро мигает красный mdash Остается менее 15 батареи
- Мигает красным mdash После завершения фотосъемки (Фото Timelapse и Photoburst режимы)- Мигающий красный mdash Запись видео (Видео режим)
- Мигает синим цветом mdash Камера получает сигнал от пульта дистанционного управления - Мигающий зеленый mdash Камера находится в режиме laquoвидеоraquo
- Мигающий желтый камера mdashКамера работает в режиме laquoфотоraquo
- Мигающий фиолетовый mdash Камера работает в режиме Timelapse
- Мигающий голубой mdash Камера находится в режиме Photoburst
14
Установка камеры
Крепление камеры к универсальной клипсе 1 Совместите винт универсальной клипсы с резьбой на нижней стороне
корпуса камеры
2 Завинтите по часовой стрелке
3 После того как вы установите универсальную клипсу на корпусе камеры
вращайте камеру чтобы определить желаемый угол крепления удерживая при
этом клипсу на месте
4 Затяните винт на универсальной клипсе пока он не станет прилегать
вплотную к корпусу камеры
Закрытие задней крышки 1 Убедитесь что отметка в виде стрелки направлена вверх на кнопки
2 Используйте универсальную клипсу чтобы затянуть винт на заднем люке
Если вы не затяните винт и не закроете полностью заднюю крышку камеры
туда может попасть вода это приведет к необратимым повреждениям камеры
(см стр3)
Установка камеры на крепление Drift В комплекте с камерой идут несколько креплений Drift которые помогут вам
найти нужный ракурс
Установка камеры на очки 1 Прикрепите ремень для очков на ваши очкимаску
2 Вставьте камеру (с универсальной клипсой которая прилагается) на
крепеж пока не услышите щелчок
Установка камеры на шлеме 1 Установите на шлем изогнутый крепеж найдите оптимальное положение
для монтажа
2 Убедитесь что монтажная поверхность чистая сухая и не покрыта пылью
3 Снимите защитное покрытие с клейкого крепления и зафиксируйте его на
шлеме оставьте на 24 часа
4 Вставьте камеру (с универсальной клипсой) до характерного щелчка
Крепление камеры к стандартной резьбе 14 Поставьте камеру на штатив или любой другой крепеж со стандартной резьбой
поворачивая корпус камеры по часовой стрелке
Обязательно убедитесь в том что вы хорошо зафиксировали камеру Прежде
чем отправляться снимать обязательно проверьте насколько хорошо она
держится
Вращение объективаЧтобы разнообразить варианты
ракурсов объектив камеры может
поворачиваться на 300deg
обеспечивая идеальный вид даже из
самых неудобных позиций
Удерживая корпус камеры в одной
руке используйте указательный и
большой палец другой руки чтобы
крутить объектив Стрелка
индикатора над объективом
указывает laquoвверхraquo и соотносится с
верхней частью дисплея в режиме
Live Preview
Обязательно возвращайте объектив
в начальное положение 0 deg (так
чтобы индикатор laquoвверхraquo на линзе
был совмещен со светодиодным
индикатором на камере и находился
на одном уровне с корпусом камеры)
до того как будете монтировать
камеру для уменьшения риска
повреждения линзы
Зум Камера Ghost Drift HD включает в
себя функцию цифрового
зумирования которая позволяет
снимать фото и видео крупным
планом
В режиме Live Preview или во время
записи видео нажмите и
удерживайте правую кнопку чтобы
увеличить масштаб и левую кнопку
для уменьшения масштаба
15
Подключение
Воспроизведение видео на компьютере На некоторых компьютерах могут не
быть установлены кодеки
необходимые для воспроизведения и
редактирования видео
Если у вас возникли трудности при
воспроизведения видео записанные
камерой вы можете скачать VLC
Media Player бесплатно с
wwwvideolanorg
Если вы испытываете трудности с
редактированием видео или не
хотите использовать VLC Player для
воспроизведения вам необходимо
скачать и установить пакет кодеков
Пакет кодеков FFDshow можно
загрузить с wwwfree-
codecscomFFDshow_downloadhtm
Рекомендуемые системные требования Чтобы без проблем просматривать и
редактировать видео 1080p не
требуется мощных аппаратных
средств
ОС Windows
bull 32 ГГц Pentium 4 процессор или
выше
bull Не менее 2 Гб оперативной памяти
bull Видеокарта минимум 256 Мб (512
МБ для редактирования видео)
bull Direct X 90c или более поздняя
версия
bull Microsoft Windows XP (SP2 или
более поздняя версия) Windows Vista
или Windows 7
Macintosh
bull 22 ГГц Intel Core Duo или выше
bull Не менее 1 Гб оперативной памяти
bull Видеокарта минимум 256 Мб (512
МБ для редактирования видео)
bull Mac OS X 10411 или более поздняя
версия
Записанные видеоматериалы и фотографии могут быть скопированы на
компьютер с помощью кабеля USB или при условии если в ваш компьютер
встроен соответствующий кардридер для карты памяти микро WVGA
Подключение к ПК с ОС Windows через USB кабель 1 Подключите камеру к компьютеру с помощью USB кабеля На экране
камеры будет отображаться логотип USB и светодиодный индикатор
состояния будет мигать красным светом
2 Операционная система компьютера может открывать новые устройства
автоматически если это не происходит зайдите в laquoМой компьютерraquo
3 Ваш компьютер должен распознать камеру в качестве съемного
устройства Найдите в списке устройств DRIFT CARD
4 Откройте папку DCIM здесь вы найдете папку 100DRIFT которая
содержит все файлы сохраненные на карте памяти вашей камерой
Если у вас сохранено большое количество файлов mdash у вас будет
несколько папок (100DRIFT 101DRIFT и тд)
5 Скопируйте необходимые файлы на компьютер
Подключение к Mac через USB кабель 1 Подключите камеру к вашему компьютеру с помощью USB кабеля На
экране камеры будет отображаться логотип USB и светодиодный
индикатор состояния будет мигать красным
2 Ваша операционная система Mac может открывать новые устройства
автоматически но если этого не произошло откройте новое окно
3 Ваш Mac должен определить камеру как съемное устройство найдите
DRIFT CARD в списке устройств и откройте папку
4 Откройте папку DCIM здесь вы найдете папку 100DRIFT которая
содержит все файлы сохраненные на карте памяти вашей камерой
Если у вас сохранено большое количество файлов mdash у вас будет
несколько папок (100DRIFT 101DRIFT и тд)
5 Скопируйте необходимые файлы на ваш Mac
Подключение камеры к телевизору 1 Выключите камеру и подключите её к телевизору через мини-HDMI
кабель (не входит в комплект)
2 Включите камеру
3 Как только она загрузился изображение которое обычно отображается
на ЖК-экране камеры будет отображаться прямо на экране телевизора
звук будет также идти из динамиков телевизора
4 Нажмите кнопку MENU для переключения между режимами камеры при
подключении к телевизору
16
Экономия батареи
Камера Ghost HD поставляется с 1700mAh литий-ионным аккумулятором
позволяющим непрерывно снимать в течение нескольких часов без
подзарядки Но вы можете оказаться в таких условиях где не будет розетки
для подзарядки Если вы на улице то помните что в холодных условиях
заряд батареи может тратиться быстрее чем обычно К счастью Ghost HD
поставляется с рядом дополнительных установок которые могут продлить
срок эксплуатации аккумулятора Найти их вы сможете в меню камеры
Выключение ЖК-дисплея ЖК-дисплей камеры потребляет энергию поэтому один из лучших
способов продлить время автономной работы камеры mdash использовать
функцию laquoLCD-Offraquo По умолчанию ЖК-экран автоматически выключается
через 20 секунд (интервал времени может быть выбран в меню laquoLCD-Offraquo в
настройках камеры)
Камера будет по-прежнему работать в обычном режиме даже если экран
выключен mdash в режиме Live Preview камера готова к съемке в любой
момент и если идет запись камера будет продолжать снимать с
выключенным экраном Пульт ДУ также может быть использован когда
экран камеры выключен Включить экран камеры вы можете в любой
момент нажав любую кнопку на камере
Яркость ЖК-дисплеяЖК-экран подсвечивается и это тоже потребляет энергию Вы можете
снизить интенсивность этого света регулируя настройки laquoЯркостьraquo в меню
настроек камеры более низкая яркость подстветки позволит вам заметить
небольшое увеличение срока службы аккумулятора
Автоматическое выключение камерыМожно настроить камеру так чтобы она полностью выключалась если ни
одна кнопка не нажата в течение нескольких минут (продолжительность
может быть выбрана в пункте laquoCamera Auto Offraquo в меню настроек камеры)
Это будет полезно и снизит потребление энергии аккумулятора если вы
случайно забыли выключить камеру
Камера не выключится полностью если в этот момент она записывает Но
если камера полностью выключена вам необходимо включить её чтобы
снова начать снимать
Пульт дистанционного управления не будет работать если камера
полностью выключена
Запасные батареи Вы также можете зарядить второй
аккумулятор а затем поменять его
когда первый разрядится Запасные
1700mAh батареи Ghost и Power
Packs доступны у официальных
дистрибьюторов камер Drift
Пожалуйста посетите
driftinnovationcom для получения
дополнительной информации
Всегда меняйте батареи в чистом и
сухом месте Если в камеру
вставить мокрую батарею это
может повредить устройство или
привести к вашему травмированию
Никогда не используйте
поврежденные батареи
17
Обновление прошивки
Камера Ghost Drift HD всегда должна работать на самой последней прошивке которую можно загрузить с
сайта httpwwwdriftinnovationcom Не забудьте проверять обновления так как мы будем продолжать
добавлять новые функции и опции к вашей камере даже после того как вы её купите
Обновить прошивку легко следуя простым инструкциям
1) Зайдите на сайт wwwdriftinnovationcom и скачайте файл с последней версией прошивки (laquoHD_
Ghostbinraquo) который вы найдете в разделе Ghost Drift HD или laquoFirmwareraquo
2) Подключите устройство Drift HD Ghost к вашему компьютеру (MAC или PC) с помощью прилагаемого
кабеля USB
3) Ваша камера должна опознать камеру как внешнее устройство с памяти Micro SD (см подключение на
стр 16) Пожалуйста скопируйте файл прошивки laquoHD_Ghostbinraquo прошивки в корневую папку карты Micro
SD
4) Произведите безопасное извлечение Drift HD Ghost от компьютера
5) Включите камеру и подождите пока она не обновится автоматически На экране будет сообщение
laquoОбновление прошивки в прогрессеraquo светодиодный индикатор состояния будет мигать красным светом
Это займет несколько секунд после чего камера выключится автоматически
6) Перейдите в меню настроек камеры и проверьте laquoВерсию прошивкиraquo чтобы убедиться в успешности
обновления ПО
18
Уход за камерой
Уход за камерой
Камера Ghost HD разработана специально для экстремальных видов спорта Это достаточно прочное
изделие Тем не менее для обеспечения долгой жизни вашей камере пожалуйста следуйте
инструкциям приведенным ниже
Уход за камерой Во время занятий спортом в камеру будут неизбежно попадать грязь или влага Это не является
проблемой но мы рекомендуем чистить камеру после каждого использования Очистите камеру влажной
тканью и дайте ему высохнуть на открытом воздухе прежде чем открыть заднюю крышку или повернуть
объектив Будьте особенно осторожны при чистке встроенного микрофона и динамиков
Уход за объективом и ЖК-экраном Чтобы обеспечить чёткое изображение снимая видео высокой четкости необходимо чтобы объектив
камеры был чистым Будьте осторожны во время чистки не поцарапайте объектив камеры Вытрите
грязь или воду с поверхности объектива с помощью влажной тряпки и сухой микро-волокно ткань
царапинам чтобы полировать линзы когда она сухая
Уход за уплотнителямиКамера водонепроницаема чтобы сохранить это свойства время от времени протирайте влажной тканью
поверхность вокруг уплотнителя задней крышки камеры Будьте осторожны не оставляйте избыточное
количество воды на камере дайте ей высохнуть
Специальная ткань для этих целей доступна в любых магазинах по уходу за оптикой
19
Технические характеристики
20
Разрешение 1080p 960p (43) 720p и WVGA (169)
Формат MP4 MOV (H264 кодек)
Сенсор CMOS (КМОП)
Частота
1080P 25 30 кадровсек
960p 25 30 48 кадровсек
720p 25 30 50 60 кадровсек
WVGA 25 30 50 60 100 120 кадровсек
Обзор
1080p 90deg 127deg 170deg
960p 170deg
720p 170deg
WVGA 170deg
Фокусное расст от 05 м до бесконечности
Вращение 300deg
Зум times10 (цифровой)
Фото 5 8 11 мегапикселей
Экспозиция Автоматическая Ручная (для опытных пользователей)
LCD-экран 20rdquo цветной TFT
Водонепрониц 3 м (984ft)
Микрофон встроенный с функцией уменьшения шума
Встр память 256 Мб (не доступна пользователю)
Карта памяти Micro SD до 32GB
Вход 35 мм для внешнего микрофона
Выход
HDMI разъем типа С (кабель не входит в комплект)
USB Plug amp Play мини-B USB-разъём
Совместимость Windows XP и выше Mac OS 102 и выше
Пульт ДУ расст 10 м (32 ft)
Радио частота 24 GHz
Камера
Размеры 105 (Д) х 52 (Ш) х 33 (В) мм
Вес 167 г
Мощность литий-ионный аккумулятор 1700 мАч (в комплекте) (DC 37 В)
Дист управление
Размеры 59 (Д) х 48 (Ш) х 12 (В) мм
Вес 22 г
Мощность литий-ионный аккумулятор 350 мАч (37 В)
Гарантия
Drift Innovation (laquoПроизводительraquo) гарантирует пользователю
(laquoПокупателюraquo) что продукт приобретенный у производителя или у любого
другого авторизованного дилера не имеет производственных дефектов и
будет работать исправно в течение гарантийного срока как указано в
спецификации продукта На продукты компании Drift Innovation
приобретенные у неавторизированных дилеров гарантия может не
распространяться Гарантийный срок начинается со дня продажи
устройства
Гарантия распространяется на дефекты выявленные при нормальном
использовании устройства в течение гарантийного срока Гарантия не
действует если
bull Изделие было повреждено специально вследствие неправильного
обращения из-за несчастного случая из-за небрежности или вследствие
повреждений из-за несоблюдения инструкций по эксплуатации изделия
bull Продукт физически модифицирован покупателем любым образом кроме
тех случаев когда это предусмотрено заводом-изготовителем
bull Изделие повреждено или обнаружились дефекты вызванные
использованием непредусмотренных дополнений к камере или вследствие
несанкционированного сервисного обслуживания устройства
bull Продукт был подвержен вследствие условий в которых завод-
изготовитель не рекомендует использовать устройство
bull У изделия изменен или удалён серийный номер
bull Изделие повреждено в результате неправильной транспортировки при
возврате изделия дилеру или производителю по гарантии
В случае поломки устройства при его использовании в течение
гарантийного срока ремонт или замена устройства будут предоставлены в
соответствии с решением производителя или авторизованного дилера
Гарантия производителя не распространяется на потерянные устройства
случайные повреждения или расходы понесенные во время доставки
устройства из ремонта или во время замены изделия
Производитель не несет никакой ответственности перед Покупателем или
любым другим лицом за потери травмы смерть или ущерб связанные с
использованием устройства или аксессуаров к нему
Обслуживание Для начала гарантийного
обслуживания вам необходимо
зарегистрировать свою камеру на
сайте driftinnovationcom
Поддержка клиентов bull Заходите на сайт driftinnovationcom
чтобы получить последние
обновления программного
обеспечения для вашей камеры
увидеть новые продукты и видео
пользователей
bull Мы здесь чтобы помочь вам
научиться использовать вашу камеру
Drift HD Ghost по максимуму если у
вас есть какие-либо предложения
замечания или жалобы пожалуйста
посетите раздел поддержки нашего
сайта supportdriftinnovationcom или
свяжитесь с нашей службой
технической поддержки по
электронной почте
infodriftinnovationcom
21
Дополнительная информация
Информация Федеральной комиссии по средствам связи (FCC) Устройство соответствует требованиям раздела 15 правил FCC
Эксплуатация допускается при соблюдении следующих двух условий
1 Устройство не должно вызывать помех
2 Устройство должно принимать помехи включая помехи которые могут
произвести нежелательный эффект на устройство
Внимание
Изменения или модификация устройства не одобренные стороной
ответственной за соответствие устройства нормам могут привести к лишению
прав на эксплуатацию данного оборудования
Устройство было испытано и признано соответствующим нормам для
цифровых устройств класса В в соответствии с разделом 15 правил FCC
Правила разработаны для того чтобы обеспечить защиту от вредных помех в
жилых помещениях Оборудование генерирует использует и может излучать
радиочастотные волны если оно установлено и используется не в
соответствии с инструкциями
может создавать помехи для радиосвязи Тем не менее нет никакой гарантии
того что помехи не будут возникать в каждом конкретном случае Если
устройство вызывает помехи во время радио- или телевизионного приема
проблема может быть устранена путем включения и выключения устройства
Рекомендуется устранять помехи с помощью следующих мер
bull Переориентировать или переместить приемную антенну
bull Увеличить расстояние между оборудованием и приемником
bull Подключить оборудование к розетке в цепи отличной от той к которой
подключен приёмник
bull Проконсультироваться с дилером или опытным радиоТВ техником
Информация Министерства промышленности Канады Данное устройство соответствует требованиям Министерства промышленности
Канады
Эксплуатация допускается при соблюдении следующих двух условий
1 Устройство не должно вызывать помех
2 Устройство должно принимать помехи включая помехи которые могут
произвести нежелательный эффект на устройство
Цифровое устройство класса [B] соответствует требованиям канадского
стандарта ICES-003
РАДИАЦИОННОЕ ВОЗДЕЙСТВИЕ Данное оборудование соответствует нормам облучения установленных FCC
Оборудование должно быть установлено и работать на минимальном
расстоянии в 20 см между излучателем радиоволн и вами
Устройство не должен работать или располагаться рядом с антенной или
передатчиком
Дисклеймер при использовании камеры во время езды на мотоцикле Использование камеры во время езды
на мотоцикле может привести к
аварии вы или другие люди могут
быть серьёзно ранены или даже
погибнуть
bull Следите за дорогой
bull Не смотрите на камеру слишком
долго
bull Остановите ваше транспортное
средство в безопасном месте перед
тем как настроите камеру
22

Настройки камеры
Если вы откроете в главном меню laquoНастройки камерыraquo на экране появится список регулируемых параметров камеры Используйте левую и правую кнопки для перемещения по настройкам Используйте кнопку ACTION для редактирования и laquoвлевоraquolaquoвправоraquo для перемещения по меню sup2ƛCƛ Для включениявыключения WiFi выберите пункт laquoWiFiraquo в меню настроек камеры и нажмите ACTION Если Wi-Fi включен значок WiFi будет отображаться на главном экране в режиме Live Preview Более подробную информацию о подключении камеры к другим устройствам Wi-Fi см на стр 15 1 Выберите пункт laquoДатаraquo в меню настроек камеры и нажмите ACTION 2 Установите текущий год нажимая laquoвлевоraquolaquoвправоraquo и нажмите ACTION чтобы подтвердить выбор 3 Установите месяц день и время нажав ACTION для подтверждения каждого пункта ˹ ͺ Все настройки камеры можно сохранить выбрав пункт laquoSave Settingsraquo в меню настроек камеры В камере есть следующие профили A B или C Настройка профилей может быть загружена с помощью пункта laquoLoad Settingsraquo в меню далее mdash выбор необходимого профиля (A B или C) Камера будет работать в той конфигурации в которой она была выключена ˿ Чтобы восстановить заводские настройки камеры выберите пункт laquoReset Settingsraquo в меню настроек камеры и нажмите ACTION затем подтвердите выбор ˽ Чтобы узнать версию прошивки камеры выберете laquoВерсия прошивкиraquo в меню настроек камеры Для получения дополнительной информации об обновлении прошивки см стр 17
12
ДатаВремя ГодМесяцДень
Цифровой зум
On (вкл) Off (выкл)
Пульт LED
Сохранение
настроек
Загрузка
настроек
Language Язык
English
Franccedilais
Deutsch
Espantildeol
Italiano
Portuguecircs
Russian
Nederlands
Dansk
Polski
Romacircn
Svenskt
Českyacute
ελληνικά
Формат видео
MOV
MP4
Форматирование
карты памяти Yes (да)
Cancel (отмена)
Сброс настроек
Версия прошивки
WiFi
Чувствительность микрофона
Low (низкая) Med (средняя)
High (высокая)
Громкость
Пульт Д У
Yes (Да) No (Нет)
Уд подключение
Дата Время штамп
Выключение
экрана
Яркость
LED индикатор
Авто выключение
камеры
Yes (да) Cancel (отмена)
On (вкл) Off (выкл)
On (вкл) Off (выкл)
On (вкл) Off (выкл) Off (выкл)
Off (выкл)
Off (выкл)
Low (низкая) Med (средняя)
High (высокая)
Low (низкая) Med (средняя)
High (высокая)
On (вкл) Off (выкл)
Cancel (отмена) Refresh (обновить)
Never (никогда)
Never (никогда)
5 сек 10 сек 20 сек 1 мин
5 мин
1 мин
5 мин
10 мин
20 мин
30 мин
Профиль A
Профиль B
Профиль C
Профиль A
Профиль B
Профиль C
Пульт дистанционного управления
ˤΌ Ό 1 Убедитесь что камера включена (см стр 5) 2 Нажмите и удерживайте кнопку ACTION на дистанционном пульте управления mdash включится индикатор и покажет текущий режим работы камеры Пульт ДУ автоматически выключается если он не находит камеру в течение 15 секунд ˭Ύ Подключите пульт управления с помощью мини-USB кабеля (поставляется в комплекте) к работающему порту USB Светодиод будет мигать красным цветом Полная зарядка занимает около 2 часов Как только устройство полностью зарядится индикатор станет зеленым Отключите кабель USB и закройте разъем резиновой заглушкой ˿ Έ ˨ [Камера и пульт дистанционного управления идущие в комплекте уже подсоединены друг к другу] 1 На камере нажмите Меню и выберите laquoНастройки камерыraquo в главном меню нажмите ACTION 2 Выберите laquoУдаленное соединениеraquo в меню настроек камеры и нажмите ACTION 3 На пульте дистанционного управления нажмите ACTION и камера подаст звуковой сигнал а затем отобразит меню настроек камеры если она будет обнаружена для соединения Если камера не может быть обнаружена она не будет работать в паре с пультом ДУ Попробуйте нажать ACTION на пульте ДУ ещё раз 4 На камере изменится значок показывая тем самым что она подсоединена и работает в паре с пультом ДУ
Кнопка ACTION (записьсъемка)
Кнопка STOP (стоп)
Светодиодный индикатор
13
Пульт дистанционного управления
Использование пульта дистанционного управления
Включите камеру и пульт ДУ нажмите ACTION на пульте ДУ и камера
начнет записывать видео фотографировать запустит покадровую или
серийную съемку в зависимости от текущего режима камеры
Нажмите ACTION во время записи видео и камера сделает снимок или
поставит метку на видео (если активирована эта функция см стр 7)
Нажмите СТОП чтобы остановить запись видео или интервальную
съёмку
Индикатор на пульте ДУ будет светиться белым если он будет
подключен к нескольким камерам
Цвет светодиода и его описание
- Быстро мигает красный mdash Остается менее 15 батареи
- Мигает красным mdash После завершения фотосъемки (Фото Timelapse и Photoburst режимы)- Мигающий красный mdash Запись видео (Видео режим)
- Мигает синим цветом mdash Камера получает сигнал от пульта дистанционного управления - Мигающий зеленый mdash Камера находится в режиме laquoвидеоraquo
- Мигающий желтый камера mdashКамера работает в режиме laquoфотоraquo
- Мигающий фиолетовый mdash Камера работает в режиме Timelapse
- Мигающий голубой mdash Камера находится в режиме Photoburst
14
Установка камеры
Крепление камеры к универсальной клипсе 1 Совместите винт универсальной клипсы с резьбой на нижней стороне
корпуса камеры
2 Завинтите по часовой стрелке
3 После того как вы установите универсальную клипсу на корпусе камеры
вращайте камеру чтобы определить желаемый угол крепления удерживая при
этом клипсу на месте
4 Затяните винт на универсальной клипсе пока он не станет прилегать
вплотную к корпусу камеры
Закрытие задней крышки 1 Убедитесь что отметка в виде стрелки направлена вверх на кнопки
2 Используйте универсальную клипсу чтобы затянуть винт на заднем люке
Если вы не затяните винт и не закроете полностью заднюю крышку камеры
туда может попасть вода это приведет к необратимым повреждениям камеры
(см стр3)
Установка камеры на крепление Drift В комплекте с камерой идут несколько креплений Drift которые помогут вам
найти нужный ракурс
Установка камеры на очки 1 Прикрепите ремень для очков на ваши очкимаску
2 Вставьте камеру (с универсальной клипсой которая прилагается) на
крепеж пока не услышите щелчок
Установка камеры на шлеме 1 Установите на шлем изогнутый крепеж найдите оптимальное положение
для монтажа
2 Убедитесь что монтажная поверхность чистая сухая и не покрыта пылью
3 Снимите защитное покрытие с клейкого крепления и зафиксируйте его на
шлеме оставьте на 24 часа
4 Вставьте камеру (с универсальной клипсой) до характерного щелчка
Крепление камеры к стандартной резьбе 14 Поставьте камеру на штатив или любой другой крепеж со стандартной резьбой
поворачивая корпус камеры по часовой стрелке
Обязательно убедитесь в том что вы хорошо зафиксировали камеру Прежде
чем отправляться снимать обязательно проверьте насколько хорошо она
держится
Вращение объективаЧтобы разнообразить варианты
ракурсов объектив камеры может
поворачиваться на 300deg
обеспечивая идеальный вид даже из
самых неудобных позиций
Удерживая корпус камеры в одной
руке используйте указательный и
большой палец другой руки чтобы
крутить объектив Стрелка
индикатора над объективом
указывает laquoвверхraquo и соотносится с
верхней частью дисплея в режиме
Live Preview
Обязательно возвращайте объектив
в начальное положение 0 deg (так
чтобы индикатор laquoвверхraquo на линзе
был совмещен со светодиодным
индикатором на камере и находился
на одном уровне с корпусом камеры)
до того как будете монтировать
камеру для уменьшения риска
повреждения линзы
Зум Камера Ghost Drift HD включает в
себя функцию цифрового
зумирования которая позволяет
снимать фото и видео крупным
планом
В режиме Live Preview или во время
записи видео нажмите и
удерживайте правую кнопку чтобы
увеличить масштаб и левую кнопку
для уменьшения масштаба
15
Подключение
Воспроизведение видео на компьютере На некоторых компьютерах могут не
быть установлены кодеки
необходимые для воспроизведения и
редактирования видео
Если у вас возникли трудности при
воспроизведения видео записанные
камерой вы можете скачать VLC
Media Player бесплатно с
wwwvideolanorg
Если вы испытываете трудности с
редактированием видео или не
хотите использовать VLC Player для
воспроизведения вам необходимо
скачать и установить пакет кодеков
Пакет кодеков FFDshow можно
загрузить с wwwfree-
codecscomFFDshow_downloadhtm
Рекомендуемые системные требования Чтобы без проблем просматривать и
редактировать видео 1080p не
требуется мощных аппаратных
средств
ОС Windows
bull 32 ГГц Pentium 4 процессор или
выше
bull Не менее 2 Гб оперативной памяти
bull Видеокарта минимум 256 Мб (512
МБ для редактирования видео)
bull Direct X 90c или более поздняя
версия
bull Microsoft Windows XP (SP2 или
более поздняя версия) Windows Vista
или Windows 7
Macintosh
bull 22 ГГц Intel Core Duo или выше
bull Не менее 1 Гб оперативной памяти
bull Видеокарта минимум 256 Мб (512
МБ для редактирования видео)
bull Mac OS X 10411 или более поздняя
версия
Записанные видеоматериалы и фотографии могут быть скопированы на
компьютер с помощью кабеля USB или при условии если в ваш компьютер
встроен соответствующий кардридер для карты памяти микро WVGA
Подключение к ПК с ОС Windows через USB кабель 1 Подключите камеру к компьютеру с помощью USB кабеля На экране
камеры будет отображаться логотип USB и светодиодный индикатор
состояния будет мигать красным светом
2 Операционная система компьютера может открывать новые устройства
автоматически если это не происходит зайдите в laquoМой компьютерraquo
3 Ваш компьютер должен распознать камеру в качестве съемного
устройства Найдите в списке устройств DRIFT CARD
4 Откройте папку DCIM здесь вы найдете папку 100DRIFT которая
содержит все файлы сохраненные на карте памяти вашей камерой
Если у вас сохранено большое количество файлов mdash у вас будет
несколько папок (100DRIFT 101DRIFT и тд)
5 Скопируйте необходимые файлы на компьютер
Подключение к Mac через USB кабель 1 Подключите камеру к вашему компьютеру с помощью USB кабеля На
экране камеры будет отображаться логотип USB и светодиодный
индикатор состояния будет мигать красным
2 Ваша операционная система Mac может открывать новые устройства
автоматически но если этого не произошло откройте новое окно
3 Ваш Mac должен определить камеру как съемное устройство найдите
DRIFT CARD в списке устройств и откройте папку
4 Откройте папку DCIM здесь вы найдете папку 100DRIFT которая
содержит все файлы сохраненные на карте памяти вашей камерой
Если у вас сохранено большое количество файлов mdash у вас будет
несколько папок (100DRIFT 101DRIFT и тд)
5 Скопируйте необходимые файлы на ваш Mac
Подключение камеры к телевизору 1 Выключите камеру и подключите её к телевизору через мини-HDMI
кабель (не входит в комплект)
2 Включите камеру
3 Как только она загрузился изображение которое обычно отображается
на ЖК-экране камеры будет отображаться прямо на экране телевизора
звук будет также идти из динамиков телевизора
4 Нажмите кнопку MENU для переключения между режимами камеры при
подключении к телевизору
16
Экономия батареи
Камера Ghost HD поставляется с 1700mAh литий-ионным аккумулятором
позволяющим непрерывно снимать в течение нескольких часов без
подзарядки Но вы можете оказаться в таких условиях где не будет розетки
для подзарядки Если вы на улице то помните что в холодных условиях
заряд батареи может тратиться быстрее чем обычно К счастью Ghost HD
поставляется с рядом дополнительных установок которые могут продлить
срок эксплуатации аккумулятора Найти их вы сможете в меню камеры
Выключение ЖК-дисплея ЖК-дисплей камеры потребляет энергию поэтому один из лучших
способов продлить время автономной работы камеры mdash использовать
функцию laquoLCD-Offraquo По умолчанию ЖК-экран автоматически выключается
через 20 секунд (интервал времени может быть выбран в меню laquoLCD-Offraquo в
настройках камеры)
Камера будет по-прежнему работать в обычном режиме даже если экран
выключен mdash в режиме Live Preview камера готова к съемке в любой
момент и если идет запись камера будет продолжать снимать с
выключенным экраном Пульт ДУ также может быть использован когда
экран камеры выключен Включить экран камеры вы можете в любой
момент нажав любую кнопку на камере
Яркость ЖК-дисплеяЖК-экран подсвечивается и это тоже потребляет энергию Вы можете
снизить интенсивность этого света регулируя настройки laquoЯркостьraquo в меню
настроек камеры более низкая яркость подстветки позволит вам заметить
небольшое увеличение срока службы аккумулятора
Автоматическое выключение камерыМожно настроить камеру так чтобы она полностью выключалась если ни
одна кнопка не нажата в течение нескольких минут (продолжительность
может быть выбрана в пункте laquoCamera Auto Offraquo в меню настроек камеры)
Это будет полезно и снизит потребление энергии аккумулятора если вы
случайно забыли выключить камеру
Камера не выключится полностью если в этот момент она записывает Но
если камера полностью выключена вам необходимо включить её чтобы
снова начать снимать
Пульт дистанционного управления не будет работать если камера
полностью выключена
Запасные батареи Вы также можете зарядить второй
аккумулятор а затем поменять его
когда первый разрядится Запасные
1700mAh батареи Ghost и Power
Packs доступны у официальных
дистрибьюторов камер Drift
Пожалуйста посетите
driftinnovationcom для получения
дополнительной информации
Всегда меняйте батареи в чистом и
сухом месте Если в камеру
вставить мокрую батарею это
может повредить устройство или
привести к вашему травмированию
Никогда не используйте
поврежденные батареи
17
Обновление прошивки
Камера Ghost Drift HD всегда должна работать на самой последней прошивке которую можно загрузить с
сайта httpwwwdriftinnovationcom Не забудьте проверять обновления так как мы будем продолжать
добавлять новые функции и опции к вашей камере даже после того как вы её купите
Обновить прошивку легко следуя простым инструкциям
1) Зайдите на сайт wwwdriftinnovationcom и скачайте файл с последней версией прошивки (laquoHD_
Ghostbinraquo) который вы найдете в разделе Ghost Drift HD или laquoFirmwareraquo
2) Подключите устройство Drift HD Ghost к вашему компьютеру (MAC или PC) с помощью прилагаемого
кабеля USB
3) Ваша камера должна опознать камеру как внешнее устройство с памяти Micro SD (см подключение на
стр 16) Пожалуйста скопируйте файл прошивки laquoHD_Ghostbinraquo прошивки в корневую папку карты Micro
SD
4) Произведите безопасное извлечение Drift HD Ghost от компьютера
5) Включите камеру и подождите пока она не обновится автоматически На экране будет сообщение
laquoОбновление прошивки в прогрессеraquo светодиодный индикатор состояния будет мигать красным светом
Это займет несколько секунд после чего камера выключится автоматически
6) Перейдите в меню настроек камеры и проверьте laquoВерсию прошивкиraquo чтобы убедиться в успешности
обновления ПО
18
Уход за камерой
Уход за камерой
Камера Ghost HD разработана специально для экстремальных видов спорта Это достаточно прочное
изделие Тем не менее для обеспечения долгой жизни вашей камере пожалуйста следуйте
инструкциям приведенным ниже
Уход за камерой Во время занятий спортом в камеру будут неизбежно попадать грязь или влага Это не является
проблемой но мы рекомендуем чистить камеру после каждого использования Очистите камеру влажной
тканью и дайте ему высохнуть на открытом воздухе прежде чем открыть заднюю крышку или повернуть
объектив Будьте особенно осторожны при чистке встроенного микрофона и динамиков
Уход за объективом и ЖК-экраном Чтобы обеспечить чёткое изображение снимая видео высокой четкости необходимо чтобы объектив
камеры был чистым Будьте осторожны во время чистки не поцарапайте объектив камеры Вытрите
грязь или воду с поверхности объектива с помощью влажной тряпки и сухой микро-волокно ткань
царапинам чтобы полировать линзы когда она сухая
Уход за уплотнителямиКамера водонепроницаема чтобы сохранить это свойства время от времени протирайте влажной тканью
поверхность вокруг уплотнителя задней крышки камеры Будьте осторожны не оставляйте избыточное
количество воды на камере дайте ей высохнуть
Специальная ткань для этих целей доступна в любых магазинах по уходу за оптикой
19
Технические характеристики
20
Разрешение 1080p 960p (43) 720p и WVGA (169)
Формат MP4 MOV (H264 кодек)
Сенсор CMOS (КМОП)
Частота
1080P 25 30 кадровсек
960p 25 30 48 кадровсек
720p 25 30 50 60 кадровсек
WVGA 25 30 50 60 100 120 кадровсек
Обзор
1080p 90deg 127deg 170deg
960p 170deg
720p 170deg
WVGA 170deg
Фокусное расст от 05 м до бесконечности
Вращение 300deg
Зум times10 (цифровой)
Фото 5 8 11 мегапикселей
Экспозиция Автоматическая Ручная (для опытных пользователей)
LCD-экран 20rdquo цветной TFT
Водонепрониц 3 м (984ft)
Микрофон встроенный с функцией уменьшения шума
Встр память 256 Мб (не доступна пользователю)
Карта памяти Micro SD до 32GB
Вход 35 мм для внешнего микрофона
Выход
HDMI разъем типа С (кабель не входит в комплект)
USB Plug amp Play мини-B USB-разъём
Совместимость Windows XP и выше Mac OS 102 и выше
Пульт ДУ расст 10 м (32 ft)
Радио частота 24 GHz
Камера
Размеры 105 (Д) х 52 (Ш) х 33 (В) мм
Вес 167 г
Мощность литий-ионный аккумулятор 1700 мАч (в комплекте) (DC 37 В)
Дист управление
Размеры 59 (Д) х 48 (Ш) х 12 (В) мм
Вес 22 г
Мощность литий-ионный аккумулятор 350 мАч (37 В)
Гарантия
Drift Innovation (laquoПроизводительraquo) гарантирует пользователю
(laquoПокупателюraquo) что продукт приобретенный у производителя или у любого
другого авторизованного дилера не имеет производственных дефектов и
будет работать исправно в течение гарантийного срока как указано в
спецификации продукта На продукты компании Drift Innovation
приобретенные у неавторизированных дилеров гарантия может не
распространяться Гарантийный срок начинается со дня продажи
устройства
Гарантия распространяется на дефекты выявленные при нормальном
использовании устройства в течение гарантийного срока Гарантия не
действует если
bull Изделие было повреждено специально вследствие неправильного
обращения из-за несчастного случая из-за небрежности или вследствие
повреждений из-за несоблюдения инструкций по эксплуатации изделия
bull Продукт физически модифицирован покупателем любым образом кроме
тех случаев когда это предусмотрено заводом-изготовителем
bull Изделие повреждено или обнаружились дефекты вызванные
использованием непредусмотренных дополнений к камере или вследствие
несанкционированного сервисного обслуживания устройства
bull Продукт был подвержен вследствие условий в которых завод-
изготовитель не рекомендует использовать устройство
bull У изделия изменен или удалён серийный номер
bull Изделие повреждено в результате неправильной транспортировки при
возврате изделия дилеру или производителю по гарантии
В случае поломки устройства при его использовании в течение
гарантийного срока ремонт или замена устройства будут предоставлены в
соответствии с решением производителя или авторизованного дилера
Гарантия производителя не распространяется на потерянные устройства
случайные повреждения или расходы понесенные во время доставки
устройства из ремонта или во время замены изделия
Производитель не несет никакой ответственности перед Покупателем или
любым другим лицом за потери травмы смерть или ущерб связанные с
использованием устройства или аксессуаров к нему
Обслуживание Для начала гарантийного
обслуживания вам необходимо
зарегистрировать свою камеру на
сайте driftinnovationcom
Поддержка клиентов bull Заходите на сайт driftinnovationcom
чтобы получить последние
обновления программного
обеспечения для вашей камеры
увидеть новые продукты и видео
пользователей
bull Мы здесь чтобы помочь вам
научиться использовать вашу камеру
Drift HD Ghost по максимуму если у
вас есть какие-либо предложения
замечания или жалобы пожалуйста
посетите раздел поддержки нашего
сайта supportdriftinnovationcom или
свяжитесь с нашей службой
технической поддержки по
электронной почте
infodriftinnovationcom
21
Дополнительная информация
Информация Федеральной комиссии по средствам связи (FCC) Устройство соответствует требованиям раздела 15 правил FCC
Эксплуатация допускается при соблюдении следующих двух условий
1 Устройство не должно вызывать помех
2 Устройство должно принимать помехи включая помехи которые могут
произвести нежелательный эффект на устройство
Внимание
Изменения или модификация устройства не одобренные стороной
ответственной за соответствие устройства нормам могут привести к лишению
прав на эксплуатацию данного оборудования
Устройство было испытано и признано соответствующим нормам для
цифровых устройств класса В в соответствии с разделом 15 правил FCC
Правила разработаны для того чтобы обеспечить защиту от вредных помех в
жилых помещениях Оборудование генерирует использует и может излучать
радиочастотные волны если оно установлено и используется не в
соответствии с инструкциями
может создавать помехи для радиосвязи Тем не менее нет никакой гарантии
того что помехи не будут возникать в каждом конкретном случае Если
устройство вызывает помехи во время радио- или телевизионного приема
проблема может быть устранена путем включения и выключения устройства
Рекомендуется устранять помехи с помощью следующих мер
bull Переориентировать или переместить приемную антенну
bull Увеличить расстояние между оборудованием и приемником
bull Подключить оборудование к розетке в цепи отличной от той к которой
подключен приёмник
bull Проконсультироваться с дилером или опытным радиоТВ техником
Информация Министерства промышленности Канады Данное устройство соответствует требованиям Министерства промышленности
Канады
Эксплуатация допускается при соблюдении следующих двух условий
1 Устройство не должно вызывать помех
2 Устройство должно принимать помехи включая помехи которые могут
произвести нежелательный эффект на устройство
Цифровое устройство класса [B] соответствует требованиям канадского
стандарта ICES-003
РАДИАЦИОННОЕ ВОЗДЕЙСТВИЕ Данное оборудование соответствует нормам облучения установленных FCC
Оборудование должно быть установлено и работать на минимальном
расстоянии в 20 см между излучателем радиоволн и вами
Устройство не должен работать или располагаться рядом с антенной или
передатчиком
Дисклеймер при использовании камеры во время езды на мотоцикле Использование камеры во время езды
на мотоцикле может привести к
аварии вы или другие люди могут
быть серьёзно ранены или даже
погибнуть
bull Следите за дорогой
bull Не смотрите на камеру слишком
долго
bull Остановите ваше транспортное
средство в безопасном месте перед
тем как настроите камеру
22

Пульт дистанционного управления
ˤΌ Ό 1 Убедитесь что камера включена (см стр 5) 2 Нажмите и удерживайте кнопку ACTION на дистанционном пульте управления mdash включится индикатор и покажет текущий режим работы камеры Пульт ДУ автоматически выключается если он не находит камеру в течение 15 секунд ˭Ύ Подключите пульт управления с помощью мини-USB кабеля (поставляется в комплекте) к работающему порту USB Светодиод будет мигать красным цветом Полная зарядка занимает около 2 часов Как только устройство полностью зарядится индикатор станет зеленым Отключите кабель USB и закройте разъем резиновой заглушкой ˿ Έ ˨ [Камера и пульт дистанционного управления идущие в комплекте уже подсоединены друг к другу] 1 На камере нажмите Меню и выберите laquoНастройки камерыraquo в главном меню нажмите ACTION 2 Выберите laquoУдаленное соединениеraquo в меню настроек камеры и нажмите ACTION 3 На пульте дистанционного управления нажмите ACTION и камера подаст звуковой сигнал а затем отобразит меню настроек камеры если она будет обнаружена для соединения Если камера не может быть обнаружена она не будет работать в паре с пультом ДУ Попробуйте нажать ACTION на пульте ДУ ещё раз 4 На камере изменится значок показывая тем самым что она подсоединена и работает в паре с пультом ДУ
Кнопка ACTION (записьсъемка)
Кнопка STOP (стоп)
Светодиодный индикатор
13
Пульт дистанционного управления
Использование пульта дистанционного управления
Включите камеру и пульт ДУ нажмите ACTION на пульте ДУ и камера
начнет записывать видео фотографировать запустит покадровую или
серийную съемку в зависимости от текущего режима камеры
Нажмите ACTION во время записи видео и камера сделает снимок или
поставит метку на видео (если активирована эта функция см стр 7)
Нажмите СТОП чтобы остановить запись видео или интервальную
съёмку
Индикатор на пульте ДУ будет светиться белым если он будет
подключен к нескольким камерам
Цвет светодиода и его описание
- Быстро мигает красный mdash Остается менее 15 батареи
- Мигает красным mdash После завершения фотосъемки (Фото Timelapse и Photoburst режимы)- Мигающий красный mdash Запись видео (Видео режим)
- Мигает синим цветом mdash Камера получает сигнал от пульта дистанционного управления - Мигающий зеленый mdash Камера находится в режиме laquoвидеоraquo
- Мигающий желтый камера mdashКамера работает в режиме laquoфотоraquo
- Мигающий фиолетовый mdash Камера работает в режиме Timelapse
- Мигающий голубой mdash Камера находится в режиме Photoburst
14
Установка камеры
Крепление камеры к универсальной клипсе 1 Совместите винт универсальной клипсы с резьбой на нижней стороне
корпуса камеры
2 Завинтите по часовой стрелке
3 После того как вы установите универсальную клипсу на корпусе камеры
вращайте камеру чтобы определить желаемый угол крепления удерживая при
этом клипсу на месте
4 Затяните винт на универсальной клипсе пока он не станет прилегать
вплотную к корпусу камеры
Закрытие задней крышки 1 Убедитесь что отметка в виде стрелки направлена вверх на кнопки
2 Используйте универсальную клипсу чтобы затянуть винт на заднем люке
Если вы не затяните винт и не закроете полностью заднюю крышку камеры
туда может попасть вода это приведет к необратимым повреждениям камеры
(см стр3)
Установка камеры на крепление Drift В комплекте с камерой идут несколько креплений Drift которые помогут вам
найти нужный ракурс
Установка камеры на очки 1 Прикрепите ремень для очков на ваши очкимаску
2 Вставьте камеру (с универсальной клипсой которая прилагается) на
крепеж пока не услышите щелчок
Установка камеры на шлеме 1 Установите на шлем изогнутый крепеж найдите оптимальное положение
для монтажа
2 Убедитесь что монтажная поверхность чистая сухая и не покрыта пылью
3 Снимите защитное покрытие с клейкого крепления и зафиксируйте его на
шлеме оставьте на 24 часа
4 Вставьте камеру (с универсальной клипсой) до характерного щелчка
Крепление камеры к стандартной резьбе 14 Поставьте камеру на штатив или любой другой крепеж со стандартной резьбой
поворачивая корпус камеры по часовой стрелке
Обязательно убедитесь в том что вы хорошо зафиксировали камеру Прежде
чем отправляться снимать обязательно проверьте насколько хорошо она
держится
Вращение объективаЧтобы разнообразить варианты
ракурсов объектив камеры может
поворачиваться на 300deg
обеспечивая идеальный вид даже из
самых неудобных позиций
Удерживая корпус камеры в одной
руке используйте указательный и
большой палец другой руки чтобы
крутить объектив Стрелка
индикатора над объективом
указывает laquoвверхraquo и соотносится с
верхней частью дисплея в режиме
Live Preview
Обязательно возвращайте объектив
в начальное положение 0 deg (так
чтобы индикатор laquoвверхraquo на линзе
был совмещен со светодиодным
индикатором на камере и находился
на одном уровне с корпусом камеры)
до того как будете монтировать
камеру для уменьшения риска
повреждения линзы
Зум Камера Ghost Drift HD включает в
себя функцию цифрового
зумирования которая позволяет
снимать фото и видео крупным
планом
В режиме Live Preview или во время
записи видео нажмите и
удерживайте правую кнопку чтобы
увеличить масштаб и левую кнопку
для уменьшения масштаба
15
Подключение
Воспроизведение видео на компьютере На некоторых компьютерах могут не
быть установлены кодеки
необходимые для воспроизведения и
редактирования видео
Если у вас возникли трудности при
воспроизведения видео записанные
камерой вы можете скачать VLC
Media Player бесплатно с
wwwvideolanorg
Если вы испытываете трудности с
редактированием видео или не
хотите использовать VLC Player для
воспроизведения вам необходимо
скачать и установить пакет кодеков
Пакет кодеков FFDshow можно
загрузить с wwwfree-
codecscomFFDshow_downloadhtm
Рекомендуемые системные требования Чтобы без проблем просматривать и
редактировать видео 1080p не
требуется мощных аппаратных
средств
ОС Windows
bull 32 ГГц Pentium 4 процессор или
выше
bull Не менее 2 Гб оперативной памяти
bull Видеокарта минимум 256 Мб (512
МБ для редактирования видео)
bull Direct X 90c или более поздняя
версия
bull Microsoft Windows XP (SP2 или
более поздняя версия) Windows Vista
или Windows 7
Macintosh
bull 22 ГГц Intel Core Duo или выше
bull Не менее 1 Гб оперативной памяти
bull Видеокарта минимум 256 Мб (512
МБ для редактирования видео)
bull Mac OS X 10411 или более поздняя
версия
Записанные видеоматериалы и фотографии могут быть скопированы на
компьютер с помощью кабеля USB или при условии если в ваш компьютер
встроен соответствующий кардридер для карты памяти микро WVGA
Подключение к ПК с ОС Windows через USB кабель 1 Подключите камеру к компьютеру с помощью USB кабеля На экране
камеры будет отображаться логотип USB и светодиодный индикатор
состояния будет мигать красным светом
2 Операционная система компьютера может открывать новые устройства
автоматически если это не происходит зайдите в laquoМой компьютерraquo
3 Ваш компьютер должен распознать камеру в качестве съемного
устройства Найдите в списке устройств DRIFT CARD
4 Откройте папку DCIM здесь вы найдете папку 100DRIFT которая
содержит все файлы сохраненные на карте памяти вашей камерой
Если у вас сохранено большое количество файлов mdash у вас будет
несколько папок (100DRIFT 101DRIFT и тд)
5 Скопируйте необходимые файлы на компьютер
Подключение к Mac через USB кабель 1 Подключите камеру к вашему компьютеру с помощью USB кабеля На
экране камеры будет отображаться логотип USB и светодиодный
индикатор состояния будет мигать красным
2 Ваша операционная система Mac может открывать новые устройства
автоматически но если этого не произошло откройте новое окно
3 Ваш Mac должен определить камеру как съемное устройство найдите
DRIFT CARD в списке устройств и откройте папку
4 Откройте папку DCIM здесь вы найдете папку 100DRIFT которая
содержит все файлы сохраненные на карте памяти вашей камерой
Если у вас сохранено большое количество файлов mdash у вас будет
несколько папок (100DRIFT 101DRIFT и тд)
5 Скопируйте необходимые файлы на ваш Mac
Подключение камеры к телевизору 1 Выключите камеру и подключите её к телевизору через мини-HDMI
кабель (не входит в комплект)
2 Включите камеру
3 Как только она загрузился изображение которое обычно отображается
на ЖК-экране камеры будет отображаться прямо на экране телевизора
звук будет также идти из динамиков телевизора
4 Нажмите кнопку MENU для переключения между режимами камеры при
подключении к телевизору
16
Экономия батареи
Камера Ghost HD поставляется с 1700mAh литий-ионным аккумулятором
позволяющим непрерывно снимать в течение нескольких часов без
подзарядки Но вы можете оказаться в таких условиях где не будет розетки
для подзарядки Если вы на улице то помните что в холодных условиях
заряд батареи может тратиться быстрее чем обычно К счастью Ghost HD
поставляется с рядом дополнительных установок которые могут продлить
срок эксплуатации аккумулятора Найти их вы сможете в меню камеры
Выключение ЖК-дисплея ЖК-дисплей камеры потребляет энергию поэтому один из лучших
способов продлить время автономной работы камеры mdash использовать
функцию laquoLCD-Offraquo По умолчанию ЖК-экран автоматически выключается
через 20 секунд (интервал времени может быть выбран в меню laquoLCD-Offraquo в
настройках камеры)
Камера будет по-прежнему работать в обычном режиме даже если экран
выключен mdash в режиме Live Preview камера готова к съемке в любой
момент и если идет запись камера будет продолжать снимать с
выключенным экраном Пульт ДУ также может быть использован когда
экран камеры выключен Включить экран камеры вы можете в любой
момент нажав любую кнопку на камере
Яркость ЖК-дисплеяЖК-экран подсвечивается и это тоже потребляет энергию Вы можете
снизить интенсивность этого света регулируя настройки laquoЯркостьraquo в меню
настроек камеры более низкая яркость подстветки позволит вам заметить
небольшое увеличение срока службы аккумулятора
Автоматическое выключение камерыМожно настроить камеру так чтобы она полностью выключалась если ни
одна кнопка не нажата в течение нескольких минут (продолжительность
может быть выбрана в пункте laquoCamera Auto Offraquo в меню настроек камеры)
Это будет полезно и снизит потребление энергии аккумулятора если вы
случайно забыли выключить камеру
Камера не выключится полностью если в этот момент она записывает Но
если камера полностью выключена вам необходимо включить её чтобы
снова начать снимать
Пульт дистанционного управления не будет работать если камера
полностью выключена
Запасные батареи Вы также можете зарядить второй
аккумулятор а затем поменять его
когда первый разрядится Запасные
1700mAh батареи Ghost и Power
Packs доступны у официальных
дистрибьюторов камер Drift
Пожалуйста посетите
driftinnovationcom для получения
дополнительной информации
Всегда меняйте батареи в чистом и
сухом месте Если в камеру
вставить мокрую батарею это
может повредить устройство или
привести к вашему травмированию
Никогда не используйте
поврежденные батареи
17
Обновление прошивки
Камера Ghost Drift HD всегда должна работать на самой последней прошивке которую можно загрузить с
сайта httpwwwdriftinnovationcom Не забудьте проверять обновления так как мы будем продолжать
добавлять новые функции и опции к вашей камере даже после того как вы её купите
Обновить прошивку легко следуя простым инструкциям
1) Зайдите на сайт wwwdriftinnovationcom и скачайте файл с последней версией прошивки (laquoHD_
Ghostbinraquo) который вы найдете в разделе Ghost Drift HD или laquoFirmwareraquo
2) Подключите устройство Drift HD Ghost к вашему компьютеру (MAC или PC) с помощью прилагаемого
кабеля USB
3) Ваша камера должна опознать камеру как внешнее устройство с памяти Micro SD (см подключение на
стр 16) Пожалуйста скопируйте файл прошивки laquoHD_Ghostbinraquo прошивки в корневую папку карты Micro
SD
4) Произведите безопасное извлечение Drift HD Ghost от компьютера
5) Включите камеру и подождите пока она не обновится автоматически На экране будет сообщение
laquoОбновление прошивки в прогрессеraquo светодиодный индикатор состояния будет мигать красным светом
Это займет несколько секунд после чего камера выключится автоматически
6) Перейдите в меню настроек камеры и проверьте laquoВерсию прошивкиraquo чтобы убедиться в успешности
обновления ПО
18
Уход за камерой
Уход за камерой
Камера Ghost HD разработана специально для экстремальных видов спорта Это достаточно прочное
изделие Тем не менее для обеспечения долгой жизни вашей камере пожалуйста следуйте
инструкциям приведенным ниже
Уход за камерой Во время занятий спортом в камеру будут неизбежно попадать грязь или влага Это не является
проблемой но мы рекомендуем чистить камеру после каждого использования Очистите камеру влажной
тканью и дайте ему высохнуть на открытом воздухе прежде чем открыть заднюю крышку или повернуть
объектив Будьте особенно осторожны при чистке встроенного микрофона и динамиков
Уход за объективом и ЖК-экраном Чтобы обеспечить чёткое изображение снимая видео высокой четкости необходимо чтобы объектив
камеры был чистым Будьте осторожны во время чистки не поцарапайте объектив камеры Вытрите
грязь или воду с поверхности объектива с помощью влажной тряпки и сухой микро-волокно ткань
царапинам чтобы полировать линзы когда она сухая
Уход за уплотнителямиКамера водонепроницаема чтобы сохранить это свойства время от времени протирайте влажной тканью
поверхность вокруг уплотнителя задней крышки камеры Будьте осторожны не оставляйте избыточное
количество воды на камере дайте ей высохнуть
Специальная ткань для этих целей доступна в любых магазинах по уходу за оптикой
19
Технические характеристики
20
Разрешение 1080p 960p (43) 720p и WVGA (169)
Формат MP4 MOV (H264 кодек)
Сенсор CMOS (КМОП)
Частота
1080P 25 30 кадровсек
960p 25 30 48 кадровсек
720p 25 30 50 60 кадровсек
WVGA 25 30 50 60 100 120 кадровсек
Обзор
1080p 90deg 127deg 170deg
960p 170deg
720p 170deg
WVGA 170deg
Фокусное расст от 05 м до бесконечности
Вращение 300deg
Зум times10 (цифровой)
Фото 5 8 11 мегапикселей
Экспозиция Автоматическая Ручная (для опытных пользователей)
LCD-экран 20rdquo цветной TFT
Водонепрониц 3 м (984ft)
Микрофон встроенный с функцией уменьшения шума
Встр память 256 Мб (не доступна пользователю)
Карта памяти Micro SD до 32GB
Вход 35 мм для внешнего микрофона
Выход
HDMI разъем типа С (кабель не входит в комплект)
USB Plug amp Play мини-B USB-разъём
Совместимость Windows XP и выше Mac OS 102 и выше
Пульт ДУ расст 10 м (32 ft)
Радио частота 24 GHz
Камера
Размеры 105 (Д) х 52 (Ш) х 33 (В) мм
Вес 167 г
Мощность литий-ионный аккумулятор 1700 мАч (в комплекте) (DC 37 В)
Дист управление
Размеры 59 (Д) х 48 (Ш) х 12 (В) мм
Вес 22 г
Мощность литий-ионный аккумулятор 350 мАч (37 В)
Гарантия
Drift Innovation (laquoПроизводительraquo) гарантирует пользователю
(laquoПокупателюraquo) что продукт приобретенный у производителя или у любого
другого авторизованного дилера не имеет производственных дефектов и
будет работать исправно в течение гарантийного срока как указано в
спецификации продукта На продукты компании Drift Innovation
приобретенные у неавторизированных дилеров гарантия может не
распространяться Гарантийный срок начинается со дня продажи
устройства
Гарантия распространяется на дефекты выявленные при нормальном
использовании устройства в течение гарантийного срока Гарантия не
действует если
bull Изделие было повреждено специально вследствие неправильного
обращения из-за несчастного случая из-за небрежности или вследствие
повреждений из-за несоблюдения инструкций по эксплуатации изделия
bull Продукт физически модифицирован покупателем любым образом кроме
тех случаев когда это предусмотрено заводом-изготовителем
bull Изделие повреждено или обнаружились дефекты вызванные
использованием непредусмотренных дополнений к камере или вследствие
несанкционированного сервисного обслуживания устройства
bull Продукт был подвержен вследствие условий в которых завод-
изготовитель не рекомендует использовать устройство
bull У изделия изменен или удалён серийный номер
bull Изделие повреждено в результате неправильной транспортировки при
возврате изделия дилеру или производителю по гарантии
В случае поломки устройства при его использовании в течение
гарантийного срока ремонт или замена устройства будут предоставлены в
соответствии с решением производителя или авторизованного дилера
Гарантия производителя не распространяется на потерянные устройства
случайные повреждения или расходы понесенные во время доставки
устройства из ремонта или во время замены изделия
Производитель не несет никакой ответственности перед Покупателем или
любым другим лицом за потери травмы смерть или ущерб связанные с
использованием устройства или аксессуаров к нему
Обслуживание Для начала гарантийного
обслуживания вам необходимо
зарегистрировать свою камеру на
сайте driftinnovationcom
Поддержка клиентов bull Заходите на сайт driftinnovationcom
чтобы получить последние
обновления программного
обеспечения для вашей камеры
увидеть новые продукты и видео
пользователей
bull Мы здесь чтобы помочь вам
научиться использовать вашу камеру
Drift HD Ghost по максимуму если у
вас есть какие-либо предложения
замечания или жалобы пожалуйста
посетите раздел поддержки нашего
сайта supportdriftinnovationcom или
свяжитесь с нашей службой
технической поддержки по
электронной почте
infodriftinnovationcom
21
Дополнительная информация
Информация Федеральной комиссии по средствам связи (FCC) Устройство соответствует требованиям раздела 15 правил FCC
Эксплуатация допускается при соблюдении следующих двух условий
1 Устройство не должно вызывать помех
2 Устройство должно принимать помехи включая помехи которые могут
произвести нежелательный эффект на устройство
Внимание
Изменения или модификация устройства не одобренные стороной
ответственной за соответствие устройства нормам могут привести к лишению
прав на эксплуатацию данного оборудования
Устройство было испытано и признано соответствующим нормам для
цифровых устройств класса В в соответствии с разделом 15 правил FCC
Правила разработаны для того чтобы обеспечить защиту от вредных помех в
жилых помещениях Оборудование генерирует использует и может излучать
радиочастотные волны если оно установлено и используется не в
соответствии с инструкциями
может создавать помехи для радиосвязи Тем не менее нет никакой гарантии
того что помехи не будут возникать в каждом конкретном случае Если
устройство вызывает помехи во время радио- или телевизионного приема
проблема может быть устранена путем включения и выключения устройства
Рекомендуется устранять помехи с помощью следующих мер
bull Переориентировать или переместить приемную антенну
bull Увеличить расстояние между оборудованием и приемником
bull Подключить оборудование к розетке в цепи отличной от той к которой
подключен приёмник
bull Проконсультироваться с дилером или опытным радиоТВ техником
Информация Министерства промышленности Канады Данное устройство соответствует требованиям Министерства промышленности
Канады
Эксплуатация допускается при соблюдении следующих двух условий
1 Устройство не должно вызывать помех
2 Устройство должно принимать помехи включая помехи которые могут
произвести нежелательный эффект на устройство
Цифровое устройство класса [B] соответствует требованиям канадского
стандарта ICES-003
РАДИАЦИОННОЕ ВОЗДЕЙСТВИЕ Данное оборудование соответствует нормам облучения установленных FCC
Оборудование должно быть установлено и работать на минимальном
расстоянии в 20 см между излучателем радиоволн и вами
Устройство не должен работать или располагаться рядом с антенной или
передатчиком
Дисклеймер при использовании камеры во время езды на мотоцикле Использование камеры во время езды
на мотоцикле может привести к
аварии вы или другие люди могут
быть серьёзно ранены или даже
погибнуть
bull Следите за дорогой
bull Не смотрите на камеру слишком
долго
bull Остановите ваше транспортное
средство в безопасном месте перед
тем как настроите камеру
22

Пульт дистанционного управления
Использование пульта дистанционного управления
Включите камеру и пульт ДУ нажмите ACTION на пульте ДУ и камера
начнет записывать видео фотографировать запустит покадровую или
серийную съемку в зависимости от текущего режима камеры
Нажмите ACTION во время записи видео и камера сделает снимок или
поставит метку на видео (если активирована эта функция см стр 7)
Нажмите СТОП чтобы остановить запись видео или интервальную
съёмку
Индикатор на пульте ДУ будет светиться белым если он будет
подключен к нескольким камерам
Цвет светодиода и его описание
- Быстро мигает красный mdash Остается менее 15 батареи
- Мигает красным mdash После завершения фотосъемки (Фото Timelapse и Photoburst режимы)- Мигающий красный mdash Запись видео (Видео режим)
- Мигает синим цветом mdash Камера получает сигнал от пульта дистанционного управления - Мигающий зеленый mdash Камера находится в режиме laquoвидеоraquo
- Мигающий желтый камера mdashКамера работает в режиме laquoфотоraquo
- Мигающий фиолетовый mdash Камера работает в режиме Timelapse
- Мигающий голубой mdash Камера находится в режиме Photoburst
14
Установка камеры
Крепление камеры к универсальной клипсе 1 Совместите винт универсальной клипсы с резьбой на нижней стороне
корпуса камеры
2 Завинтите по часовой стрелке
3 После того как вы установите универсальную клипсу на корпусе камеры
вращайте камеру чтобы определить желаемый угол крепления удерживая при
этом клипсу на месте
4 Затяните винт на универсальной клипсе пока он не станет прилегать
вплотную к корпусу камеры
Закрытие задней крышки 1 Убедитесь что отметка в виде стрелки направлена вверх на кнопки
2 Используйте универсальную клипсу чтобы затянуть винт на заднем люке
Если вы не затяните винт и не закроете полностью заднюю крышку камеры
туда может попасть вода это приведет к необратимым повреждениям камеры
(см стр3)
Установка камеры на крепление Drift В комплекте с камерой идут несколько креплений Drift которые помогут вам
найти нужный ракурс
Установка камеры на очки 1 Прикрепите ремень для очков на ваши очкимаску
2 Вставьте камеру (с универсальной клипсой которая прилагается) на
крепеж пока не услышите щелчок
Установка камеры на шлеме 1 Установите на шлем изогнутый крепеж найдите оптимальное положение
для монтажа
2 Убедитесь что монтажная поверхность чистая сухая и не покрыта пылью
3 Снимите защитное покрытие с клейкого крепления и зафиксируйте его на
шлеме оставьте на 24 часа
4 Вставьте камеру (с универсальной клипсой) до характерного щелчка
Крепление камеры к стандартной резьбе 14 Поставьте камеру на штатив или любой другой крепеж со стандартной резьбой
поворачивая корпус камеры по часовой стрелке
Обязательно убедитесь в том что вы хорошо зафиксировали камеру Прежде
чем отправляться снимать обязательно проверьте насколько хорошо она
держится
Вращение объективаЧтобы разнообразить варианты
ракурсов объектив камеры может
поворачиваться на 300deg
обеспечивая идеальный вид даже из
самых неудобных позиций
Удерживая корпус камеры в одной
руке используйте указательный и
большой палец другой руки чтобы
крутить объектив Стрелка
индикатора над объективом
указывает laquoвверхraquo и соотносится с
верхней частью дисплея в режиме
Live Preview
Обязательно возвращайте объектив
в начальное положение 0 deg (так
чтобы индикатор laquoвверхraquo на линзе
был совмещен со светодиодным
индикатором на камере и находился
на одном уровне с корпусом камеры)
до того как будете монтировать
камеру для уменьшения риска
повреждения линзы
Зум Камера Ghost Drift HD включает в
себя функцию цифрового
зумирования которая позволяет
снимать фото и видео крупным
планом
В режиме Live Preview или во время
записи видео нажмите и
удерживайте правую кнопку чтобы
увеличить масштаб и левую кнопку
для уменьшения масштаба
15
Подключение
Воспроизведение видео на компьютере На некоторых компьютерах могут не
быть установлены кодеки
необходимые для воспроизведения и
редактирования видео
Если у вас возникли трудности при
воспроизведения видео записанные
камерой вы можете скачать VLC
Media Player бесплатно с
wwwvideolanorg
Если вы испытываете трудности с
редактированием видео или не
хотите использовать VLC Player для
воспроизведения вам необходимо
скачать и установить пакет кодеков
Пакет кодеков FFDshow можно
загрузить с wwwfree-
codecscomFFDshow_downloadhtm
Рекомендуемые системные требования Чтобы без проблем просматривать и
редактировать видео 1080p не
требуется мощных аппаратных
средств
ОС Windows
bull 32 ГГц Pentium 4 процессор или
выше
bull Не менее 2 Гб оперативной памяти
bull Видеокарта минимум 256 Мб (512
МБ для редактирования видео)
bull Direct X 90c или более поздняя
версия
bull Microsoft Windows XP (SP2 или
более поздняя версия) Windows Vista
или Windows 7
Macintosh
bull 22 ГГц Intel Core Duo или выше
bull Не менее 1 Гб оперативной памяти
bull Видеокарта минимум 256 Мб (512
МБ для редактирования видео)
bull Mac OS X 10411 или более поздняя
версия
Записанные видеоматериалы и фотографии могут быть скопированы на
компьютер с помощью кабеля USB или при условии если в ваш компьютер
встроен соответствующий кардридер для карты памяти микро WVGA
Подключение к ПК с ОС Windows через USB кабель 1 Подключите камеру к компьютеру с помощью USB кабеля На экране
камеры будет отображаться логотип USB и светодиодный индикатор
состояния будет мигать красным светом
2 Операционная система компьютера может открывать новые устройства
автоматически если это не происходит зайдите в laquoМой компьютерraquo
3 Ваш компьютер должен распознать камеру в качестве съемного
устройства Найдите в списке устройств DRIFT CARD
4 Откройте папку DCIM здесь вы найдете папку 100DRIFT которая
содержит все файлы сохраненные на карте памяти вашей камерой
Если у вас сохранено большое количество файлов mdash у вас будет
несколько папок (100DRIFT 101DRIFT и тд)
5 Скопируйте необходимые файлы на компьютер
Подключение к Mac через USB кабель 1 Подключите камеру к вашему компьютеру с помощью USB кабеля На
экране камеры будет отображаться логотип USB и светодиодный
индикатор состояния будет мигать красным
2 Ваша операционная система Mac может открывать новые устройства
автоматически но если этого не произошло откройте новое окно
3 Ваш Mac должен определить камеру как съемное устройство найдите
DRIFT CARD в списке устройств и откройте папку
4 Откройте папку DCIM здесь вы найдете папку 100DRIFT которая
содержит все файлы сохраненные на карте памяти вашей камерой
Если у вас сохранено большое количество файлов mdash у вас будет
несколько папок (100DRIFT 101DRIFT и тд)
5 Скопируйте необходимые файлы на ваш Mac
Подключение камеры к телевизору 1 Выключите камеру и подключите её к телевизору через мини-HDMI
кабель (не входит в комплект)
2 Включите камеру
3 Как только она загрузился изображение которое обычно отображается
на ЖК-экране камеры будет отображаться прямо на экране телевизора
звук будет также идти из динамиков телевизора
4 Нажмите кнопку MENU для переключения между режимами камеры при
подключении к телевизору
16
Экономия батареи
Камера Ghost HD поставляется с 1700mAh литий-ионным аккумулятором
позволяющим непрерывно снимать в течение нескольких часов без
подзарядки Но вы можете оказаться в таких условиях где не будет розетки
для подзарядки Если вы на улице то помните что в холодных условиях
заряд батареи может тратиться быстрее чем обычно К счастью Ghost HD
поставляется с рядом дополнительных установок которые могут продлить
срок эксплуатации аккумулятора Найти их вы сможете в меню камеры
Выключение ЖК-дисплея ЖК-дисплей камеры потребляет энергию поэтому один из лучших
способов продлить время автономной работы камеры mdash использовать
функцию laquoLCD-Offraquo По умолчанию ЖК-экран автоматически выключается
через 20 секунд (интервал времени может быть выбран в меню laquoLCD-Offraquo в
настройках камеры)
Камера будет по-прежнему работать в обычном режиме даже если экран
выключен mdash в режиме Live Preview камера готова к съемке в любой
момент и если идет запись камера будет продолжать снимать с
выключенным экраном Пульт ДУ также может быть использован когда
экран камеры выключен Включить экран камеры вы можете в любой
момент нажав любую кнопку на камере
Яркость ЖК-дисплеяЖК-экран подсвечивается и это тоже потребляет энергию Вы можете
снизить интенсивность этого света регулируя настройки laquoЯркостьraquo в меню
настроек камеры более низкая яркость подстветки позволит вам заметить
небольшое увеличение срока службы аккумулятора
Автоматическое выключение камерыМожно настроить камеру так чтобы она полностью выключалась если ни
одна кнопка не нажата в течение нескольких минут (продолжительность
может быть выбрана в пункте laquoCamera Auto Offraquo в меню настроек камеры)
Это будет полезно и снизит потребление энергии аккумулятора если вы
случайно забыли выключить камеру
Камера не выключится полностью если в этот момент она записывает Но
если камера полностью выключена вам необходимо включить её чтобы
снова начать снимать
Пульт дистанционного управления не будет работать если камера
полностью выключена
Запасные батареи Вы также можете зарядить второй
аккумулятор а затем поменять его
когда первый разрядится Запасные
1700mAh батареи Ghost и Power
Packs доступны у официальных
дистрибьюторов камер Drift
Пожалуйста посетите
driftinnovationcom для получения
дополнительной информации
Всегда меняйте батареи в чистом и
сухом месте Если в камеру
вставить мокрую батарею это
может повредить устройство или
привести к вашему травмированию
Никогда не используйте
поврежденные батареи
17
Обновление прошивки
Камера Ghost Drift HD всегда должна работать на самой последней прошивке которую можно загрузить с
сайта httpwwwdriftinnovationcom Не забудьте проверять обновления так как мы будем продолжать
добавлять новые функции и опции к вашей камере даже после того как вы её купите
Обновить прошивку легко следуя простым инструкциям
1) Зайдите на сайт wwwdriftinnovationcom и скачайте файл с последней версией прошивки (laquoHD_
Ghostbinraquo) который вы найдете в разделе Ghost Drift HD или laquoFirmwareraquo
2) Подключите устройство Drift HD Ghost к вашему компьютеру (MAC или PC) с помощью прилагаемого
кабеля USB
3) Ваша камера должна опознать камеру как внешнее устройство с памяти Micro SD (см подключение на
стр 16) Пожалуйста скопируйте файл прошивки laquoHD_Ghostbinraquo прошивки в корневую папку карты Micro
SD
4) Произведите безопасное извлечение Drift HD Ghost от компьютера
5) Включите камеру и подождите пока она не обновится автоматически На экране будет сообщение
laquoОбновление прошивки в прогрессеraquo светодиодный индикатор состояния будет мигать красным светом
Это займет несколько секунд после чего камера выключится автоматически
6) Перейдите в меню настроек камеры и проверьте laquoВерсию прошивкиraquo чтобы убедиться в успешности
обновления ПО
18
Уход за камерой
Уход за камерой
Камера Ghost HD разработана специально для экстремальных видов спорта Это достаточно прочное
изделие Тем не менее для обеспечения долгой жизни вашей камере пожалуйста следуйте
инструкциям приведенным ниже
Уход за камерой Во время занятий спортом в камеру будут неизбежно попадать грязь или влага Это не является
проблемой но мы рекомендуем чистить камеру после каждого использования Очистите камеру влажной
тканью и дайте ему высохнуть на открытом воздухе прежде чем открыть заднюю крышку или повернуть
объектив Будьте особенно осторожны при чистке встроенного микрофона и динамиков
Уход за объективом и ЖК-экраном Чтобы обеспечить чёткое изображение снимая видео высокой четкости необходимо чтобы объектив
камеры был чистым Будьте осторожны во время чистки не поцарапайте объектив камеры Вытрите
грязь или воду с поверхности объектива с помощью влажной тряпки и сухой микро-волокно ткань
царапинам чтобы полировать линзы когда она сухая
Уход за уплотнителямиКамера водонепроницаема чтобы сохранить это свойства время от времени протирайте влажной тканью
поверхность вокруг уплотнителя задней крышки камеры Будьте осторожны не оставляйте избыточное
количество воды на камере дайте ей высохнуть
Специальная ткань для этих целей доступна в любых магазинах по уходу за оптикой
19
Технические характеристики
20
Разрешение 1080p 960p (43) 720p и WVGA (169)
Формат MP4 MOV (H264 кодек)
Сенсор CMOS (КМОП)
Частота
1080P 25 30 кадровсек
960p 25 30 48 кадровсек
720p 25 30 50 60 кадровсек
WVGA 25 30 50 60 100 120 кадровсек
Обзор
1080p 90deg 127deg 170deg
960p 170deg
720p 170deg
WVGA 170deg
Фокусное расст от 05 м до бесконечности
Вращение 300deg
Зум times10 (цифровой)
Фото 5 8 11 мегапикселей
Экспозиция Автоматическая Ручная (для опытных пользователей)
LCD-экран 20rdquo цветной TFT
Водонепрониц 3 м (984ft)
Микрофон встроенный с функцией уменьшения шума
Встр память 256 Мб (не доступна пользователю)
Карта памяти Micro SD до 32GB
Вход 35 мм для внешнего микрофона
Выход
HDMI разъем типа С (кабель не входит в комплект)
USB Plug amp Play мини-B USB-разъём
Совместимость Windows XP и выше Mac OS 102 и выше
Пульт ДУ расст 10 м (32 ft)
Радио частота 24 GHz
Камера
Размеры 105 (Д) х 52 (Ш) х 33 (В) мм
Вес 167 г
Мощность литий-ионный аккумулятор 1700 мАч (в комплекте) (DC 37 В)
Дист управление
Размеры 59 (Д) х 48 (Ш) х 12 (В) мм
Вес 22 г
Мощность литий-ионный аккумулятор 350 мАч (37 В)
Гарантия
Drift Innovation (laquoПроизводительraquo) гарантирует пользователю
(laquoПокупателюraquo) что продукт приобретенный у производителя или у любого
другого авторизованного дилера не имеет производственных дефектов и
будет работать исправно в течение гарантийного срока как указано в
спецификации продукта На продукты компании Drift Innovation
приобретенные у неавторизированных дилеров гарантия может не
распространяться Гарантийный срок начинается со дня продажи
устройства
Гарантия распространяется на дефекты выявленные при нормальном
использовании устройства в течение гарантийного срока Гарантия не
действует если
bull Изделие было повреждено специально вследствие неправильного
обращения из-за несчастного случая из-за небрежности или вследствие
повреждений из-за несоблюдения инструкций по эксплуатации изделия
bull Продукт физически модифицирован покупателем любым образом кроме
тех случаев когда это предусмотрено заводом-изготовителем
bull Изделие повреждено или обнаружились дефекты вызванные
использованием непредусмотренных дополнений к камере или вследствие
несанкционированного сервисного обслуживания устройства
bull Продукт был подвержен вследствие условий в которых завод-
изготовитель не рекомендует использовать устройство
bull У изделия изменен или удалён серийный номер
bull Изделие повреждено в результате неправильной транспортировки при
возврате изделия дилеру или производителю по гарантии
В случае поломки устройства при его использовании в течение
гарантийного срока ремонт или замена устройства будут предоставлены в
соответствии с решением производителя или авторизованного дилера
Гарантия производителя не распространяется на потерянные устройства
случайные повреждения или расходы понесенные во время доставки
устройства из ремонта или во время замены изделия
Производитель не несет никакой ответственности перед Покупателем или
любым другим лицом за потери травмы смерть или ущерб связанные с
использованием устройства или аксессуаров к нему
Обслуживание Для начала гарантийного
обслуживания вам необходимо
зарегистрировать свою камеру на
сайте driftinnovationcom
Поддержка клиентов bull Заходите на сайт driftinnovationcom
чтобы получить последние
обновления программного
обеспечения для вашей камеры
увидеть новые продукты и видео
пользователей
bull Мы здесь чтобы помочь вам
научиться использовать вашу камеру
Drift HD Ghost по максимуму если у
вас есть какие-либо предложения
замечания или жалобы пожалуйста
посетите раздел поддержки нашего
сайта supportdriftinnovationcom или
свяжитесь с нашей службой
технической поддержки по
электронной почте
infodriftinnovationcom
21
Дополнительная информация
Информация Федеральной комиссии по средствам связи (FCC) Устройство соответствует требованиям раздела 15 правил FCC
Эксплуатация допускается при соблюдении следующих двух условий
1 Устройство не должно вызывать помех
2 Устройство должно принимать помехи включая помехи которые могут
произвести нежелательный эффект на устройство
Внимание
Изменения или модификация устройства не одобренные стороной
ответственной за соответствие устройства нормам могут привести к лишению
прав на эксплуатацию данного оборудования
Устройство было испытано и признано соответствующим нормам для
цифровых устройств класса В в соответствии с разделом 15 правил FCC
Правила разработаны для того чтобы обеспечить защиту от вредных помех в
жилых помещениях Оборудование генерирует использует и может излучать
радиочастотные волны если оно установлено и используется не в
соответствии с инструкциями
может создавать помехи для радиосвязи Тем не менее нет никакой гарантии
того что помехи не будут возникать в каждом конкретном случае Если
устройство вызывает помехи во время радио- или телевизионного приема
проблема может быть устранена путем включения и выключения устройства
Рекомендуется устранять помехи с помощью следующих мер
bull Переориентировать или переместить приемную антенну
bull Увеличить расстояние между оборудованием и приемником
bull Подключить оборудование к розетке в цепи отличной от той к которой
подключен приёмник
bull Проконсультироваться с дилером или опытным радиоТВ техником
Информация Министерства промышленности Канады Данное устройство соответствует требованиям Министерства промышленности
Канады
Эксплуатация допускается при соблюдении следующих двух условий
1 Устройство не должно вызывать помех
2 Устройство должно принимать помехи включая помехи которые могут
произвести нежелательный эффект на устройство
Цифровое устройство класса [B] соответствует требованиям канадского
стандарта ICES-003
РАДИАЦИОННОЕ ВОЗДЕЙСТВИЕ Данное оборудование соответствует нормам облучения установленных FCC
Оборудование должно быть установлено и работать на минимальном
расстоянии в 20 см между излучателем радиоволн и вами
Устройство не должен работать или располагаться рядом с антенной или
передатчиком
Дисклеймер при использовании камеры во время езды на мотоцикле Использование камеры во время езды
на мотоцикле может привести к
аварии вы или другие люди могут
быть серьёзно ранены или даже
погибнуть
bull Следите за дорогой
bull Не смотрите на камеру слишком
долго
bull Остановите ваше транспортное
средство в безопасном месте перед
тем как настроите камеру
22

Установка камеры
Крепление камеры к универсальной клипсе 1 Совместите винт универсальной клипсы с резьбой на нижней стороне
корпуса камеры
2 Завинтите по часовой стрелке
3 После того как вы установите универсальную клипсу на корпусе камеры
вращайте камеру чтобы определить желаемый угол крепления удерживая при
этом клипсу на месте
4 Затяните винт на универсальной клипсе пока он не станет прилегать
вплотную к корпусу камеры
Закрытие задней крышки 1 Убедитесь что отметка в виде стрелки направлена вверх на кнопки
2 Используйте универсальную клипсу чтобы затянуть винт на заднем люке
Если вы не затяните винт и не закроете полностью заднюю крышку камеры
туда может попасть вода это приведет к необратимым повреждениям камеры
(см стр3)
Установка камеры на крепление Drift В комплекте с камерой идут несколько креплений Drift которые помогут вам
найти нужный ракурс
Установка камеры на очки 1 Прикрепите ремень для очков на ваши очкимаску
2 Вставьте камеру (с универсальной клипсой которая прилагается) на
крепеж пока не услышите щелчок
Установка камеры на шлеме 1 Установите на шлем изогнутый крепеж найдите оптимальное положение
для монтажа
2 Убедитесь что монтажная поверхность чистая сухая и не покрыта пылью
3 Снимите защитное покрытие с клейкого крепления и зафиксируйте его на
шлеме оставьте на 24 часа
4 Вставьте камеру (с универсальной клипсой) до характерного щелчка
Крепление камеры к стандартной резьбе 14 Поставьте камеру на штатив или любой другой крепеж со стандартной резьбой
поворачивая корпус камеры по часовой стрелке
Обязательно убедитесь в том что вы хорошо зафиксировали камеру Прежде
чем отправляться снимать обязательно проверьте насколько хорошо она
держится
Вращение объективаЧтобы разнообразить варианты
ракурсов объектив камеры может
поворачиваться на 300deg
обеспечивая идеальный вид даже из
самых неудобных позиций
Удерживая корпус камеры в одной
руке используйте указательный и
большой палец другой руки чтобы
крутить объектив Стрелка
индикатора над объективом
указывает laquoвверхraquo и соотносится с
верхней частью дисплея в режиме
Live Preview
Обязательно возвращайте объектив
в начальное положение 0 deg (так
чтобы индикатор laquoвверхraquo на линзе
был совмещен со светодиодным
индикатором на камере и находился
на одном уровне с корпусом камеры)
до того как будете монтировать
камеру для уменьшения риска
повреждения линзы
Зум Камера Ghost Drift HD включает в
себя функцию цифрового
зумирования которая позволяет
снимать фото и видео крупным
планом
В режиме Live Preview или во время
записи видео нажмите и
удерживайте правую кнопку чтобы
увеличить масштаб и левую кнопку
для уменьшения масштаба
15
Подключение
Воспроизведение видео на компьютере На некоторых компьютерах могут не
быть установлены кодеки
необходимые для воспроизведения и
редактирования видео
Если у вас возникли трудности при
воспроизведения видео записанные
камерой вы можете скачать VLC
Media Player бесплатно с
wwwvideolanorg
Если вы испытываете трудности с
редактированием видео или не
хотите использовать VLC Player для
воспроизведения вам необходимо
скачать и установить пакет кодеков
Пакет кодеков FFDshow можно
загрузить с wwwfree-
codecscomFFDshow_downloadhtm
Рекомендуемые системные требования Чтобы без проблем просматривать и
редактировать видео 1080p не
требуется мощных аппаратных
средств
ОС Windows
bull 32 ГГц Pentium 4 процессор или
выше
bull Не менее 2 Гб оперативной памяти
bull Видеокарта минимум 256 Мб (512
МБ для редактирования видео)
bull Direct X 90c или более поздняя
версия
bull Microsoft Windows XP (SP2 или
более поздняя версия) Windows Vista
или Windows 7
Macintosh
bull 22 ГГц Intel Core Duo или выше
bull Не менее 1 Гб оперативной памяти
bull Видеокарта минимум 256 Мб (512
МБ для редактирования видео)
bull Mac OS X 10411 или более поздняя
версия
Записанные видеоматериалы и фотографии могут быть скопированы на
компьютер с помощью кабеля USB или при условии если в ваш компьютер
встроен соответствующий кардридер для карты памяти микро WVGA
Подключение к ПК с ОС Windows через USB кабель 1 Подключите камеру к компьютеру с помощью USB кабеля На экране
камеры будет отображаться логотип USB и светодиодный индикатор
состояния будет мигать красным светом
2 Операционная система компьютера может открывать новые устройства
автоматически если это не происходит зайдите в laquoМой компьютерraquo
3 Ваш компьютер должен распознать камеру в качестве съемного
устройства Найдите в списке устройств DRIFT CARD
4 Откройте папку DCIM здесь вы найдете папку 100DRIFT которая
содержит все файлы сохраненные на карте памяти вашей камерой
Если у вас сохранено большое количество файлов mdash у вас будет
несколько папок (100DRIFT 101DRIFT и тд)
5 Скопируйте необходимые файлы на компьютер
Подключение к Mac через USB кабель 1 Подключите камеру к вашему компьютеру с помощью USB кабеля На
экране камеры будет отображаться логотип USB и светодиодный
индикатор состояния будет мигать красным
2 Ваша операционная система Mac может открывать новые устройства
автоматически но если этого не произошло откройте новое окно
3 Ваш Mac должен определить камеру как съемное устройство найдите
DRIFT CARD в списке устройств и откройте папку
4 Откройте папку DCIM здесь вы найдете папку 100DRIFT которая
содержит все файлы сохраненные на карте памяти вашей камерой
Если у вас сохранено большое количество файлов mdash у вас будет
несколько папок (100DRIFT 101DRIFT и тд)
5 Скопируйте необходимые файлы на ваш Mac
Подключение камеры к телевизору 1 Выключите камеру и подключите её к телевизору через мини-HDMI
кабель (не входит в комплект)
2 Включите камеру
3 Как только она загрузился изображение которое обычно отображается
на ЖК-экране камеры будет отображаться прямо на экране телевизора
звук будет также идти из динамиков телевизора
4 Нажмите кнопку MENU для переключения между режимами камеры при
подключении к телевизору
16
Экономия батареи
Камера Ghost HD поставляется с 1700mAh литий-ионным аккумулятором
позволяющим непрерывно снимать в течение нескольких часов без
подзарядки Но вы можете оказаться в таких условиях где не будет розетки
для подзарядки Если вы на улице то помните что в холодных условиях
заряд батареи может тратиться быстрее чем обычно К счастью Ghost HD
поставляется с рядом дополнительных установок которые могут продлить
срок эксплуатации аккумулятора Найти их вы сможете в меню камеры
Выключение ЖК-дисплея ЖК-дисплей камеры потребляет энергию поэтому один из лучших
способов продлить время автономной работы камеры mdash использовать
функцию laquoLCD-Offraquo По умолчанию ЖК-экран автоматически выключается
через 20 секунд (интервал времени может быть выбран в меню laquoLCD-Offraquo в
настройках камеры)
Камера будет по-прежнему работать в обычном режиме даже если экран
выключен mdash в режиме Live Preview камера готова к съемке в любой
момент и если идет запись камера будет продолжать снимать с
выключенным экраном Пульт ДУ также может быть использован когда
экран камеры выключен Включить экран камеры вы можете в любой
момент нажав любую кнопку на камере
Яркость ЖК-дисплеяЖК-экран подсвечивается и это тоже потребляет энергию Вы можете
снизить интенсивность этого света регулируя настройки laquoЯркостьraquo в меню
настроек камеры более низкая яркость подстветки позволит вам заметить
небольшое увеличение срока службы аккумулятора
Автоматическое выключение камерыМожно настроить камеру так чтобы она полностью выключалась если ни
одна кнопка не нажата в течение нескольких минут (продолжительность
может быть выбрана в пункте laquoCamera Auto Offraquo в меню настроек камеры)
Это будет полезно и снизит потребление энергии аккумулятора если вы
случайно забыли выключить камеру
Камера не выключится полностью если в этот момент она записывает Но
если камера полностью выключена вам необходимо включить её чтобы
снова начать снимать
Пульт дистанционного управления не будет работать если камера
полностью выключена
Запасные батареи Вы также можете зарядить второй
аккумулятор а затем поменять его
когда первый разрядится Запасные
1700mAh батареи Ghost и Power
Packs доступны у официальных
дистрибьюторов камер Drift
Пожалуйста посетите
driftinnovationcom для получения
дополнительной информации
Всегда меняйте батареи в чистом и
сухом месте Если в камеру
вставить мокрую батарею это
может повредить устройство или
привести к вашему травмированию
Никогда не используйте
поврежденные батареи
17
Обновление прошивки
Камера Ghost Drift HD всегда должна работать на самой последней прошивке которую можно загрузить с
сайта httpwwwdriftinnovationcom Не забудьте проверять обновления так как мы будем продолжать
добавлять новые функции и опции к вашей камере даже после того как вы её купите
Обновить прошивку легко следуя простым инструкциям
1) Зайдите на сайт wwwdriftinnovationcom и скачайте файл с последней версией прошивки (laquoHD_
Ghostbinraquo) который вы найдете в разделе Ghost Drift HD или laquoFirmwareraquo
2) Подключите устройство Drift HD Ghost к вашему компьютеру (MAC или PC) с помощью прилагаемого
кабеля USB
3) Ваша камера должна опознать камеру как внешнее устройство с памяти Micro SD (см подключение на
стр 16) Пожалуйста скопируйте файл прошивки laquoHD_Ghostbinraquo прошивки в корневую папку карты Micro
SD
4) Произведите безопасное извлечение Drift HD Ghost от компьютера
5) Включите камеру и подождите пока она не обновится автоматически На экране будет сообщение
laquoОбновление прошивки в прогрессеraquo светодиодный индикатор состояния будет мигать красным светом
Это займет несколько секунд после чего камера выключится автоматически
6) Перейдите в меню настроек камеры и проверьте laquoВерсию прошивкиraquo чтобы убедиться в успешности
обновления ПО
18
Уход за камерой
Уход за камерой
Камера Ghost HD разработана специально для экстремальных видов спорта Это достаточно прочное
изделие Тем не менее для обеспечения долгой жизни вашей камере пожалуйста следуйте
инструкциям приведенным ниже
Уход за камерой Во время занятий спортом в камеру будут неизбежно попадать грязь или влага Это не является
проблемой но мы рекомендуем чистить камеру после каждого использования Очистите камеру влажной
тканью и дайте ему высохнуть на открытом воздухе прежде чем открыть заднюю крышку или повернуть
объектив Будьте особенно осторожны при чистке встроенного микрофона и динамиков
Уход за объективом и ЖК-экраном Чтобы обеспечить чёткое изображение снимая видео высокой четкости необходимо чтобы объектив
камеры был чистым Будьте осторожны во время чистки не поцарапайте объектив камеры Вытрите
грязь или воду с поверхности объектива с помощью влажной тряпки и сухой микро-волокно ткань
царапинам чтобы полировать линзы когда она сухая
Уход за уплотнителямиКамера водонепроницаема чтобы сохранить это свойства время от времени протирайте влажной тканью
поверхность вокруг уплотнителя задней крышки камеры Будьте осторожны не оставляйте избыточное
количество воды на камере дайте ей высохнуть
Специальная ткань для этих целей доступна в любых магазинах по уходу за оптикой
19
Технические характеристики
20
Разрешение 1080p 960p (43) 720p и WVGA (169)
Формат MP4 MOV (H264 кодек)
Сенсор CMOS (КМОП)
Частота
1080P 25 30 кадровсек
960p 25 30 48 кадровсек
720p 25 30 50 60 кадровсек
WVGA 25 30 50 60 100 120 кадровсек
Обзор
1080p 90deg 127deg 170deg
960p 170deg
720p 170deg
WVGA 170deg
Фокусное расст от 05 м до бесконечности
Вращение 300deg
Зум times10 (цифровой)
Фото 5 8 11 мегапикселей
Экспозиция Автоматическая Ручная (для опытных пользователей)
LCD-экран 20rdquo цветной TFT
Водонепрониц 3 м (984ft)
Микрофон встроенный с функцией уменьшения шума
Встр память 256 Мб (не доступна пользователю)
Карта памяти Micro SD до 32GB
Вход 35 мм для внешнего микрофона
Выход
HDMI разъем типа С (кабель не входит в комплект)
USB Plug amp Play мини-B USB-разъём
Совместимость Windows XP и выше Mac OS 102 и выше
Пульт ДУ расст 10 м (32 ft)
Радио частота 24 GHz
Камера
Размеры 105 (Д) х 52 (Ш) х 33 (В) мм
Вес 167 г
Мощность литий-ионный аккумулятор 1700 мАч (в комплекте) (DC 37 В)
Дист управление
Размеры 59 (Д) х 48 (Ш) х 12 (В) мм
Вес 22 г
Мощность литий-ионный аккумулятор 350 мАч (37 В)
Гарантия
Drift Innovation (laquoПроизводительraquo) гарантирует пользователю
(laquoПокупателюraquo) что продукт приобретенный у производителя или у любого
другого авторизованного дилера не имеет производственных дефектов и
будет работать исправно в течение гарантийного срока как указано в
спецификации продукта На продукты компании Drift Innovation
приобретенные у неавторизированных дилеров гарантия может не
распространяться Гарантийный срок начинается со дня продажи
устройства
Гарантия распространяется на дефекты выявленные при нормальном
использовании устройства в течение гарантийного срока Гарантия не
действует если
bull Изделие было повреждено специально вследствие неправильного
обращения из-за несчастного случая из-за небрежности или вследствие
повреждений из-за несоблюдения инструкций по эксплуатации изделия
bull Продукт физически модифицирован покупателем любым образом кроме
тех случаев когда это предусмотрено заводом-изготовителем
bull Изделие повреждено или обнаружились дефекты вызванные
использованием непредусмотренных дополнений к камере или вследствие
несанкционированного сервисного обслуживания устройства
bull Продукт был подвержен вследствие условий в которых завод-
изготовитель не рекомендует использовать устройство
bull У изделия изменен или удалён серийный номер
bull Изделие повреждено в результате неправильной транспортировки при
возврате изделия дилеру или производителю по гарантии
В случае поломки устройства при его использовании в течение
гарантийного срока ремонт или замена устройства будут предоставлены в
соответствии с решением производителя или авторизованного дилера
Гарантия производителя не распространяется на потерянные устройства
случайные повреждения или расходы понесенные во время доставки
устройства из ремонта или во время замены изделия
Производитель не несет никакой ответственности перед Покупателем или
любым другим лицом за потери травмы смерть или ущерб связанные с
использованием устройства или аксессуаров к нему
Обслуживание Для начала гарантийного
обслуживания вам необходимо
зарегистрировать свою камеру на
сайте driftinnovationcom
Поддержка клиентов bull Заходите на сайт driftinnovationcom
чтобы получить последние
обновления программного
обеспечения для вашей камеры
увидеть новые продукты и видео
пользователей
bull Мы здесь чтобы помочь вам
научиться использовать вашу камеру
Drift HD Ghost по максимуму если у
вас есть какие-либо предложения
замечания или жалобы пожалуйста
посетите раздел поддержки нашего
сайта supportdriftinnovationcom или
свяжитесь с нашей службой
технической поддержки по
электронной почте
infodriftinnovationcom
21
Дополнительная информация
Информация Федеральной комиссии по средствам связи (FCC) Устройство соответствует требованиям раздела 15 правил FCC
Эксплуатация допускается при соблюдении следующих двух условий
1 Устройство не должно вызывать помех
2 Устройство должно принимать помехи включая помехи которые могут
произвести нежелательный эффект на устройство
Внимание
Изменения или модификация устройства не одобренные стороной
ответственной за соответствие устройства нормам могут привести к лишению
прав на эксплуатацию данного оборудования
Устройство было испытано и признано соответствующим нормам для
цифровых устройств класса В в соответствии с разделом 15 правил FCC
Правила разработаны для того чтобы обеспечить защиту от вредных помех в
жилых помещениях Оборудование генерирует использует и может излучать
радиочастотные волны если оно установлено и используется не в
соответствии с инструкциями
может создавать помехи для радиосвязи Тем не менее нет никакой гарантии
того что помехи не будут возникать в каждом конкретном случае Если
устройство вызывает помехи во время радио- или телевизионного приема
проблема может быть устранена путем включения и выключения устройства
Рекомендуется устранять помехи с помощью следующих мер
bull Переориентировать или переместить приемную антенну
bull Увеличить расстояние между оборудованием и приемником
bull Подключить оборудование к розетке в цепи отличной от той к которой
подключен приёмник
bull Проконсультироваться с дилером или опытным радиоТВ техником
Информация Министерства промышленности Канады Данное устройство соответствует требованиям Министерства промышленности
Канады
Эксплуатация допускается при соблюдении следующих двух условий
1 Устройство не должно вызывать помех
2 Устройство должно принимать помехи включая помехи которые могут
произвести нежелательный эффект на устройство
Цифровое устройство класса [B] соответствует требованиям канадского
стандарта ICES-003
РАДИАЦИОННОЕ ВОЗДЕЙСТВИЕ Данное оборудование соответствует нормам облучения установленных FCC
Оборудование должно быть установлено и работать на минимальном
расстоянии в 20 см между излучателем радиоволн и вами
Устройство не должен работать или располагаться рядом с антенной или
передатчиком
Дисклеймер при использовании камеры во время езды на мотоцикле Использование камеры во время езды
на мотоцикле может привести к
аварии вы или другие люди могут
быть серьёзно ранены или даже
погибнуть
bull Следите за дорогой
bull Не смотрите на камеру слишком
долго
bull Остановите ваше транспортное
средство в безопасном месте перед
тем как настроите камеру
22

Подключение
Воспроизведение видео на компьютере На некоторых компьютерах могут не
быть установлены кодеки
необходимые для воспроизведения и
редактирования видео
Если у вас возникли трудности при
воспроизведения видео записанные
камерой вы можете скачать VLC
Media Player бесплатно с
wwwvideolanorg
Если вы испытываете трудности с
редактированием видео или не
хотите использовать VLC Player для
воспроизведения вам необходимо
скачать и установить пакет кодеков
Пакет кодеков FFDshow можно
загрузить с wwwfree-
codecscomFFDshow_downloadhtm
Рекомендуемые системные требования Чтобы без проблем просматривать и
редактировать видео 1080p не
требуется мощных аппаратных
средств
ОС Windows
bull 32 ГГц Pentium 4 процессор или
выше
bull Не менее 2 Гб оперативной памяти
bull Видеокарта минимум 256 Мб (512
МБ для редактирования видео)
bull Direct X 90c или более поздняя
версия
bull Microsoft Windows XP (SP2 или
более поздняя версия) Windows Vista
или Windows 7
Macintosh
bull 22 ГГц Intel Core Duo или выше
bull Не менее 1 Гб оперативной памяти
bull Видеокарта минимум 256 Мб (512
МБ для редактирования видео)
bull Mac OS X 10411 или более поздняя
версия
Записанные видеоматериалы и фотографии могут быть скопированы на
компьютер с помощью кабеля USB или при условии если в ваш компьютер
встроен соответствующий кардридер для карты памяти микро WVGA
Подключение к ПК с ОС Windows через USB кабель 1 Подключите камеру к компьютеру с помощью USB кабеля На экране
камеры будет отображаться логотип USB и светодиодный индикатор
состояния будет мигать красным светом
2 Операционная система компьютера может открывать новые устройства
автоматически если это не происходит зайдите в laquoМой компьютерraquo
3 Ваш компьютер должен распознать камеру в качестве съемного
устройства Найдите в списке устройств DRIFT CARD
4 Откройте папку DCIM здесь вы найдете папку 100DRIFT которая
содержит все файлы сохраненные на карте памяти вашей камерой
Если у вас сохранено большое количество файлов mdash у вас будет
несколько папок (100DRIFT 101DRIFT и тд)
5 Скопируйте необходимые файлы на компьютер
Подключение к Mac через USB кабель 1 Подключите камеру к вашему компьютеру с помощью USB кабеля На
экране камеры будет отображаться логотип USB и светодиодный
индикатор состояния будет мигать красным
2 Ваша операционная система Mac может открывать новые устройства
автоматически но если этого не произошло откройте новое окно
3 Ваш Mac должен определить камеру как съемное устройство найдите
DRIFT CARD в списке устройств и откройте папку
4 Откройте папку DCIM здесь вы найдете папку 100DRIFT которая
содержит все файлы сохраненные на карте памяти вашей камерой
Если у вас сохранено большое количество файлов mdash у вас будет
несколько папок (100DRIFT 101DRIFT и тд)
5 Скопируйте необходимые файлы на ваш Mac
Подключение камеры к телевизору 1 Выключите камеру и подключите её к телевизору через мини-HDMI
кабель (не входит в комплект)
2 Включите камеру
3 Как только она загрузился изображение которое обычно отображается
на ЖК-экране камеры будет отображаться прямо на экране телевизора
звук будет также идти из динамиков телевизора
4 Нажмите кнопку MENU для переключения между режимами камеры при
подключении к телевизору
16
Экономия батареи
Камера Ghost HD поставляется с 1700mAh литий-ионным аккумулятором
позволяющим непрерывно снимать в течение нескольких часов без
подзарядки Но вы можете оказаться в таких условиях где не будет розетки
для подзарядки Если вы на улице то помните что в холодных условиях
заряд батареи может тратиться быстрее чем обычно К счастью Ghost HD
поставляется с рядом дополнительных установок которые могут продлить
срок эксплуатации аккумулятора Найти их вы сможете в меню камеры
Выключение ЖК-дисплея ЖК-дисплей камеры потребляет энергию поэтому один из лучших
способов продлить время автономной работы камеры mdash использовать
функцию laquoLCD-Offraquo По умолчанию ЖК-экран автоматически выключается
через 20 секунд (интервал времени может быть выбран в меню laquoLCD-Offraquo в
настройках камеры)
Камера будет по-прежнему работать в обычном режиме даже если экран
выключен mdash в режиме Live Preview камера готова к съемке в любой
момент и если идет запись камера будет продолжать снимать с
выключенным экраном Пульт ДУ также может быть использован когда
экран камеры выключен Включить экран камеры вы можете в любой
момент нажав любую кнопку на камере
Яркость ЖК-дисплеяЖК-экран подсвечивается и это тоже потребляет энергию Вы можете
снизить интенсивность этого света регулируя настройки laquoЯркостьraquo в меню
настроек камеры более низкая яркость подстветки позволит вам заметить
небольшое увеличение срока службы аккумулятора
Автоматическое выключение камерыМожно настроить камеру так чтобы она полностью выключалась если ни
одна кнопка не нажата в течение нескольких минут (продолжительность
может быть выбрана в пункте laquoCamera Auto Offraquo в меню настроек камеры)
Это будет полезно и снизит потребление энергии аккумулятора если вы
случайно забыли выключить камеру
Камера не выключится полностью если в этот момент она записывает Но
если камера полностью выключена вам необходимо включить её чтобы
снова начать снимать
Пульт дистанционного управления не будет работать если камера
полностью выключена
Запасные батареи Вы также можете зарядить второй
аккумулятор а затем поменять его
когда первый разрядится Запасные
1700mAh батареи Ghost и Power
Packs доступны у официальных
дистрибьюторов камер Drift
Пожалуйста посетите
driftinnovationcom для получения
дополнительной информации
Всегда меняйте батареи в чистом и
сухом месте Если в камеру
вставить мокрую батарею это
может повредить устройство или
привести к вашему травмированию
Никогда не используйте
поврежденные батареи
17
Обновление прошивки
Камера Ghost Drift HD всегда должна работать на самой последней прошивке которую можно загрузить с
сайта httpwwwdriftinnovationcom Не забудьте проверять обновления так как мы будем продолжать
добавлять новые функции и опции к вашей камере даже после того как вы её купите
Обновить прошивку легко следуя простым инструкциям
1) Зайдите на сайт wwwdriftinnovationcom и скачайте файл с последней версией прошивки (laquoHD_
Ghostbinraquo) который вы найдете в разделе Ghost Drift HD или laquoFirmwareraquo
2) Подключите устройство Drift HD Ghost к вашему компьютеру (MAC или PC) с помощью прилагаемого
кабеля USB
3) Ваша камера должна опознать камеру как внешнее устройство с памяти Micro SD (см подключение на
стр 16) Пожалуйста скопируйте файл прошивки laquoHD_Ghostbinraquo прошивки в корневую папку карты Micro
SD
4) Произведите безопасное извлечение Drift HD Ghost от компьютера
5) Включите камеру и подождите пока она не обновится автоматически На экране будет сообщение
laquoОбновление прошивки в прогрессеraquo светодиодный индикатор состояния будет мигать красным светом
Это займет несколько секунд после чего камера выключится автоматически
6) Перейдите в меню настроек камеры и проверьте laquoВерсию прошивкиraquo чтобы убедиться в успешности
обновления ПО
18
Уход за камерой
Уход за камерой
Камера Ghost HD разработана специально для экстремальных видов спорта Это достаточно прочное
изделие Тем не менее для обеспечения долгой жизни вашей камере пожалуйста следуйте
инструкциям приведенным ниже
Уход за камерой Во время занятий спортом в камеру будут неизбежно попадать грязь или влага Это не является
проблемой но мы рекомендуем чистить камеру после каждого использования Очистите камеру влажной
тканью и дайте ему высохнуть на открытом воздухе прежде чем открыть заднюю крышку или повернуть
объектив Будьте особенно осторожны при чистке встроенного микрофона и динамиков
Уход за объективом и ЖК-экраном Чтобы обеспечить чёткое изображение снимая видео высокой четкости необходимо чтобы объектив
камеры был чистым Будьте осторожны во время чистки не поцарапайте объектив камеры Вытрите
грязь или воду с поверхности объектива с помощью влажной тряпки и сухой микро-волокно ткань
царапинам чтобы полировать линзы когда она сухая
Уход за уплотнителямиКамера водонепроницаема чтобы сохранить это свойства время от времени протирайте влажной тканью
поверхность вокруг уплотнителя задней крышки камеры Будьте осторожны не оставляйте избыточное
количество воды на камере дайте ей высохнуть
Специальная ткань для этих целей доступна в любых магазинах по уходу за оптикой
19
Технические характеристики
20
Разрешение 1080p 960p (43) 720p и WVGA (169)
Формат MP4 MOV (H264 кодек)
Сенсор CMOS (КМОП)
Частота
1080P 25 30 кадровсек
960p 25 30 48 кадровсек
720p 25 30 50 60 кадровсек
WVGA 25 30 50 60 100 120 кадровсек
Обзор
1080p 90deg 127deg 170deg
960p 170deg
720p 170deg
WVGA 170deg
Фокусное расст от 05 м до бесконечности
Вращение 300deg
Зум times10 (цифровой)
Фото 5 8 11 мегапикселей
Экспозиция Автоматическая Ручная (для опытных пользователей)
LCD-экран 20rdquo цветной TFT
Водонепрониц 3 м (984ft)
Микрофон встроенный с функцией уменьшения шума
Встр память 256 Мб (не доступна пользователю)
Карта памяти Micro SD до 32GB
Вход 35 мм для внешнего микрофона
Выход
HDMI разъем типа С (кабель не входит в комплект)
USB Plug amp Play мини-B USB-разъём
Совместимость Windows XP и выше Mac OS 102 и выше
Пульт ДУ расст 10 м (32 ft)
Радио частота 24 GHz
Камера
Размеры 105 (Д) х 52 (Ш) х 33 (В) мм
Вес 167 г
Мощность литий-ионный аккумулятор 1700 мАч (в комплекте) (DC 37 В)
Дист управление
Размеры 59 (Д) х 48 (Ш) х 12 (В) мм
Вес 22 г
Мощность литий-ионный аккумулятор 350 мАч (37 В)
Гарантия
Drift Innovation (laquoПроизводительraquo) гарантирует пользователю
(laquoПокупателюraquo) что продукт приобретенный у производителя или у любого
другого авторизованного дилера не имеет производственных дефектов и
будет работать исправно в течение гарантийного срока как указано в
спецификации продукта На продукты компании Drift Innovation
приобретенные у неавторизированных дилеров гарантия может не
распространяться Гарантийный срок начинается со дня продажи
устройства
Гарантия распространяется на дефекты выявленные при нормальном
использовании устройства в течение гарантийного срока Гарантия не
действует если
bull Изделие было повреждено специально вследствие неправильного
обращения из-за несчастного случая из-за небрежности или вследствие
повреждений из-за несоблюдения инструкций по эксплуатации изделия
bull Продукт физически модифицирован покупателем любым образом кроме
тех случаев когда это предусмотрено заводом-изготовителем
bull Изделие повреждено или обнаружились дефекты вызванные
использованием непредусмотренных дополнений к камере или вследствие
несанкционированного сервисного обслуживания устройства
bull Продукт был подвержен вследствие условий в которых завод-
изготовитель не рекомендует использовать устройство
bull У изделия изменен или удалён серийный номер
bull Изделие повреждено в результате неправильной транспортировки при
возврате изделия дилеру или производителю по гарантии
В случае поломки устройства при его использовании в течение
гарантийного срока ремонт или замена устройства будут предоставлены в
соответствии с решением производителя или авторизованного дилера
Гарантия производителя не распространяется на потерянные устройства
случайные повреждения или расходы понесенные во время доставки
устройства из ремонта или во время замены изделия
Производитель не несет никакой ответственности перед Покупателем или
любым другим лицом за потери травмы смерть или ущерб связанные с
использованием устройства или аксессуаров к нему
Обслуживание Для начала гарантийного
обслуживания вам необходимо
зарегистрировать свою камеру на
сайте driftinnovationcom
Поддержка клиентов bull Заходите на сайт driftinnovationcom
чтобы получить последние
обновления программного
обеспечения для вашей камеры
увидеть новые продукты и видео
пользователей
bull Мы здесь чтобы помочь вам
научиться использовать вашу камеру
Drift HD Ghost по максимуму если у
вас есть какие-либо предложения
замечания или жалобы пожалуйста
посетите раздел поддержки нашего
сайта supportdriftinnovationcom или
свяжитесь с нашей службой
технической поддержки по
электронной почте
infodriftinnovationcom
21
Дополнительная информация
Информация Федеральной комиссии по средствам связи (FCC) Устройство соответствует требованиям раздела 15 правил FCC
Эксплуатация допускается при соблюдении следующих двух условий
1 Устройство не должно вызывать помех
2 Устройство должно принимать помехи включая помехи которые могут
произвести нежелательный эффект на устройство
Внимание
Изменения или модификация устройства не одобренные стороной
ответственной за соответствие устройства нормам могут привести к лишению
прав на эксплуатацию данного оборудования
Устройство было испытано и признано соответствующим нормам для
цифровых устройств класса В в соответствии с разделом 15 правил FCC
Правила разработаны для того чтобы обеспечить защиту от вредных помех в
жилых помещениях Оборудование генерирует использует и может излучать
радиочастотные волны если оно установлено и используется не в
соответствии с инструкциями
может создавать помехи для радиосвязи Тем не менее нет никакой гарантии
того что помехи не будут возникать в каждом конкретном случае Если
устройство вызывает помехи во время радио- или телевизионного приема
проблема может быть устранена путем включения и выключения устройства
Рекомендуется устранять помехи с помощью следующих мер
bull Переориентировать или переместить приемную антенну
bull Увеличить расстояние между оборудованием и приемником
bull Подключить оборудование к розетке в цепи отличной от той к которой
подключен приёмник
bull Проконсультироваться с дилером или опытным радиоТВ техником
Информация Министерства промышленности Канады Данное устройство соответствует требованиям Министерства промышленности
Канады
Эксплуатация допускается при соблюдении следующих двух условий
1 Устройство не должно вызывать помех
2 Устройство должно принимать помехи включая помехи которые могут
произвести нежелательный эффект на устройство
Цифровое устройство класса [B] соответствует требованиям канадского
стандарта ICES-003
РАДИАЦИОННОЕ ВОЗДЕЙСТВИЕ Данное оборудование соответствует нормам облучения установленных FCC
Оборудование должно быть установлено и работать на минимальном
расстоянии в 20 см между излучателем радиоволн и вами
Устройство не должен работать или располагаться рядом с антенной или
передатчиком
Дисклеймер при использовании камеры во время езды на мотоцикле Использование камеры во время езды
на мотоцикле может привести к
аварии вы или другие люди могут
быть серьёзно ранены или даже
погибнуть
bull Следите за дорогой
bull Не смотрите на камеру слишком
долго
bull Остановите ваше транспортное
средство в безопасном месте перед
тем как настроите камеру
22

Экономия батареи
Камера Ghost HD поставляется с 1700mAh литий-ионным аккумулятором
позволяющим непрерывно снимать в течение нескольких часов без
подзарядки Но вы можете оказаться в таких условиях где не будет розетки
для подзарядки Если вы на улице то помните что в холодных условиях
заряд батареи может тратиться быстрее чем обычно К счастью Ghost HD
поставляется с рядом дополнительных установок которые могут продлить
срок эксплуатации аккумулятора Найти их вы сможете в меню камеры
Выключение ЖК-дисплея ЖК-дисплей камеры потребляет энергию поэтому один из лучших
способов продлить время автономной работы камеры mdash использовать
функцию laquoLCD-Offraquo По умолчанию ЖК-экран автоматически выключается
через 20 секунд (интервал времени может быть выбран в меню laquoLCD-Offraquo в
настройках камеры)
Камера будет по-прежнему работать в обычном режиме даже если экран
выключен mdash в режиме Live Preview камера готова к съемке в любой
момент и если идет запись камера будет продолжать снимать с
выключенным экраном Пульт ДУ также может быть использован когда
экран камеры выключен Включить экран камеры вы можете в любой
момент нажав любую кнопку на камере
Яркость ЖК-дисплеяЖК-экран подсвечивается и это тоже потребляет энергию Вы можете
снизить интенсивность этого света регулируя настройки laquoЯркостьraquo в меню
настроек камеры более низкая яркость подстветки позволит вам заметить
небольшое увеличение срока службы аккумулятора
Автоматическое выключение камерыМожно настроить камеру так чтобы она полностью выключалась если ни
одна кнопка не нажата в течение нескольких минут (продолжительность
может быть выбрана в пункте laquoCamera Auto Offraquo в меню настроек камеры)
Это будет полезно и снизит потребление энергии аккумулятора если вы
случайно забыли выключить камеру
Камера не выключится полностью если в этот момент она записывает Но
если камера полностью выключена вам необходимо включить её чтобы
снова начать снимать
Пульт дистанционного управления не будет работать если камера
полностью выключена
Запасные батареи Вы также можете зарядить второй
аккумулятор а затем поменять его
когда первый разрядится Запасные
1700mAh батареи Ghost и Power
Packs доступны у официальных
дистрибьюторов камер Drift
Пожалуйста посетите
driftinnovationcom для получения
дополнительной информации
Всегда меняйте батареи в чистом и
сухом месте Если в камеру
вставить мокрую батарею это
может повредить устройство или
привести к вашему травмированию
Никогда не используйте
поврежденные батареи
17
Обновление прошивки
Камера Ghost Drift HD всегда должна работать на самой последней прошивке которую можно загрузить с
сайта httpwwwdriftinnovationcom Не забудьте проверять обновления так как мы будем продолжать
добавлять новые функции и опции к вашей камере даже после того как вы её купите
Обновить прошивку легко следуя простым инструкциям
1) Зайдите на сайт wwwdriftinnovationcom и скачайте файл с последней версией прошивки (laquoHD_
Ghostbinraquo) который вы найдете в разделе Ghost Drift HD или laquoFirmwareraquo
2) Подключите устройство Drift HD Ghost к вашему компьютеру (MAC или PC) с помощью прилагаемого
кабеля USB
3) Ваша камера должна опознать камеру как внешнее устройство с памяти Micro SD (см подключение на
стр 16) Пожалуйста скопируйте файл прошивки laquoHD_Ghostbinraquo прошивки в корневую папку карты Micro
SD
4) Произведите безопасное извлечение Drift HD Ghost от компьютера
5) Включите камеру и подождите пока она не обновится автоматически На экране будет сообщение
laquoОбновление прошивки в прогрессеraquo светодиодный индикатор состояния будет мигать красным светом
Это займет несколько секунд после чего камера выключится автоматически
6) Перейдите в меню настроек камеры и проверьте laquoВерсию прошивкиraquo чтобы убедиться в успешности
обновления ПО
18
Уход за камерой
Уход за камерой
Камера Ghost HD разработана специально для экстремальных видов спорта Это достаточно прочное
изделие Тем не менее для обеспечения долгой жизни вашей камере пожалуйста следуйте
инструкциям приведенным ниже
Уход за камерой Во время занятий спортом в камеру будут неизбежно попадать грязь или влага Это не является
проблемой но мы рекомендуем чистить камеру после каждого использования Очистите камеру влажной
тканью и дайте ему высохнуть на открытом воздухе прежде чем открыть заднюю крышку или повернуть
объектив Будьте особенно осторожны при чистке встроенного микрофона и динамиков
Уход за объективом и ЖК-экраном Чтобы обеспечить чёткое изображение снимая видео высокой четкости необходимо чтобы объектив
камеры был чистым Будьте осторожны во время чистки не поцарапайте объектив камеры Вытрите
грязь или воду с поверхности объектива с помощью влажной тряпки и сухой микро-волокно ткань
царапинам чтобы полировать линзы когда она сухая
Уход за уплотнителямиКамера водонепроницаема чтобы сохранить это свойства время от времени протирайте влажной тканью
поверхность вокруг уплотнителя задней крышки камеры Будьте осторожны не оставляйте избыточное
количество воды на камере дайте ей высохнуть
Специальная ткань для этих целей доступна в любых магазинах по уходу за оптикой
19
Технические характеристики
20
Разрешение 1080p 960p (43) 720p и WVGA (169)
Формат MP4 MOV (H264 кодек)
Сенсор CMOS (КМОП)
Частота
1080P 25 30 кадровсек
960p 25 30 48 кадровсек
720p 25 30 50 60 кадровсек
WVGA 25 30 50 60 100 120 кадровсек
Обзор
1080p 90deg 127deg 170deg
960p 170deg
720p 170deg
WVGA 170deg
Фокусное расст от 05 м до бесконечности
Вращение 300deg
Зум times10 (цифровой)
Фото 5 8 11 мегапикселей
Экспозиция Автоматическая Ручная (для опытных пользователей)
LCD-экран 20rdquo цветной TFT
Водонепрониц 3 м (984ft)
Микрофон встроенный с функцией уменьшения шума
Встр память 256 Мб (не доступна пользователю)
Карта памяти Micro SD до 32GB
Вход 35 мм для внешнего микрофона
Выход
HDMI разъем типа С (кабель не входит в комплект)
USB Plug amp Play мини-B USB-разъём
Совместимость Windows XP и выше Mac OS 102 и выше
Пульт ДУ расст 10 м (32 ft)
Радио частота 24 GHz
Камера
Размеры 105 (Д) х 52 (Ш) х 33 (В) мм
Вес 167 г
Мощность литий-ионный аккумулятор 1700 мАч (в комплекте) (DC 37 В)
Дист управление
Размеры 59 (Д) х 48 (Ш) х 12 (В) мм
Вес 22 г
Мощность литий-ионный аккумулятор 350 мАч (37 В)
Гарантия
Drift Innovation (laquoПроизводительraquo) гарантирует пользователю
(laquoПокупателюraquo) что продукт приобретенный у производителя или у любого
другого авторизованного дилера не имеет производственных дефектов и
будет работать исправно в течение гарантийного срока как указано в
спецификации продукта На продукты компании Drift Innovation
приобретенные у неавторизированных дилеров гарантия может не
распространяться Гарантийный срок начинается со дня продажи
устройства
Гарантия распространяется на дефекты выявленные при нормальном
использовании устройства в течение гарантийного срока Гарантия не
действует если
bull Изделие было повреждено специально вследствие неправильного
обращения из-за несчастного случая из-за небрежности или вследствие
повреждений из-за несоблюдения инструкций по эксплуатации изделия
bull Продукт физически модифицирован покупателем любым образом кроме
тех случаев когда это предусмотрено заводом-изготовителем
bull Изделие повреждено или обнаружились дефекты вызванные
использованием непредусмотренных дополнений к камере или вследствие
несанкционированного сервисного обслуживания устройства
bull Продукт был подвержен вследствие условий в которых завод-
изготовитель не рекомендует использовать устройство
bull У изделия изменен или удалён серийный номер
bull Изделие повреждено в результате неправильной транспортировки при
возврате изделия дилеру или производителю по гарантии
В случае поломки устройства при его использовании в течение
гарантийного срока ремонт или замена устройства будут предоставлены в
соответствии с решением производителя или авторизованного дилера
Гарантия производителя не распространяется на потерянные устройства
случайные повреждения или расходы понесенные во время доставки
устройства из ремонта или во время замены изделия
Производитель не несет никакой ответственности перед Покупателем или
любым другим лицом за потери травмы смерть или ущерб связанные с
использованием устройства или аксессуаров к нему
Обслуживание Для начала гарантийного
обслуживания вам необходимо
зарегистрировать свою камеру на
сайте driftinnovationcom
Поддержка клиентов bull Заходите на сайт driftinnovationcom
чтобы получить последние
обновления программного
обеспечения для вашей камеры
увидеть новые продукты и видео
пользователей
bull Мы здесь чтобы помочь вам
научиться использовать вашу камеру
Drift HD Ghost по максимуму если у
вас есть какие-либо предложения
замечания или жалобы пожалуйста
посетите раздел поддержки нашего
сайта supportdriftinnovationcom или
свяжитесь с нашей службой
технической поддержки по
электронной почте
infodriftinnovationcom
21
Дополнительная информация
Информация Федеральной комиссии по средствам связи (FCC) Устройство соответствует требованиям раздела 15 правил FCC
Эксплуатация допускается при соблюдении следующих двух условий
1 Устройство не должно вызывать помех
2 Устройство должно принимать помехи включая помехи которые могут
произвести нежелательный эффект на устройство
Внимание
Изменения или модификация устройства не одобренные стороной
ответственной за соответствие устройства нормам могут привести к лишению
прав на эксплуатацию данного оборудования
Устройство было испытано и признано соответствующим нормам для
цифровых устройств класса В в соответствии с разделом 15 правил FCC
Правила разработаны для того чтобы обеспечить защиту от вредных помех в
жилых помещениях Оборудование генерирует использует и может излучать
радиочастотные волны если оно установлено и используется не в
соответствии с инструкциями
может создавать помехи для радиосвязи Тем не менее нет никакой гарантии
того что помехи не будут возникать в каждом конкретном случае Если
устройство вызывает помехи во время радио- или телевизионного приема
проблема может быть устранена путем включения и выключения устройства
Рекомендуется устранять помехи с помощью следующих мер
bull Переориентировать или переместить приемную антенну
bull Увеличить расстояние между оборудованием и приемником
bull Подключить оборудование к розетке в цепи отличной от той к которой
подключен приёмник
bull Проконсультироваться с дилером или опытным радиоТВ техником
Информация Министерства промышленности Канады Данное устройство соответствует требованиям Министерства промышленности
Канады
Эксплуатация допускается при соблюдении следующих двух условий
1 Устройство не должно вызывать помех
2 Устройство должно принимать помехи включая помехи которые могут
произвести нежелательный эффект на устройство
Цифровое устройство класса [B] соответствует требованиям канадского
стандарта ICES-003
РАДИАЦИОННОЕ ВОЗДЕЙСТВИЕ Данное оборудование соответствует нормам облучения установленных FCC
Оборудование должно быть установлено и работать на минимальном
расстоянии в 20 см между излучателем радиоволн и вами
Устройство не должен работать или располагаться рядом с антенной или
передатчиком
Дисклеймер при использовании камеры во время езды на мотоцикле Использование камеры во время езды
на мотоцикле может привести к
аварии вы или другие люди могут
быть серьёзно ранены или даже
погибнуть
bull Следите за дорогой
bull Не смотрите на камеру слишком
долго
bull Остановите ваше транспортное
средство в безопасном месте перед
тем как настроите камеру
22

Обновление прошивки
Камера Ghost Drift HD всегда должна работать на самой последней прошивке которую можно загрузить с
сайта httpwwwdriftinnovationcom Не забудьте проверять обновления так как мы будем продолжать
добавлять новые функции и опции к вашей камере даже после того как вы её купите
Обновить прошивку легко следуя простым инструкциям
1) Зайдите на сайт wwwdriftinnovationcom и скачайте файл с последней версией прошивки (laquoHD_
Ghostbinraquo) который вы найдете в разделе Ghost Drift HD или laquoFirmwareraquo
2) Подключите устройство Drift HD Ghost к вашему компьютеру (MAC или PC) с помощью прилагаемого
кабеля USB
3) Ваша камера должна опознать камеру как внешнее устройство с памяти Micro SD (см подключение на
стр 16) Пожалуйста скопируйте файл прошивки laquoHD_Ghostbinraquo прошивки в корневую папку карты Micro
SD
4) Произведите безопасное извлечение Drift HD Ghost от компьютера
5) Включите камеру и подождите пока она не обновится автоматически На экране будет сообщение
laquoОбновление прошивки в прогрессеraquo светодиодный индикатор состояния будет мигать красным светом
Это займет несколько секунд после чего камера выключится автоматически
6) Перейдите в меню настроек камеры и проверьте laquoВерсию прошивкиraquo чтобы убедиться в успешности
обновления ПО
18
Уход за камерой
Уход за камерой
Камера Ghost HD разработана специально для экстремальных видов спорта Это достаточно прочное
изделие Тем не менее для обеспечения долгой жизни вашей камере пожалуйста следуйте
инструкциям приведенным ниже
Уход за камерой Во время занятий спортом в камеру будут неизбежно попадать грязь или влага Это не является
проблемой но мы рекомендуем чистить камеру после каждого использования Очистите камеру влажной
тканью и дайте ему высохнуть на открытом воздухе прежде чем открыть заднюю крышку или повернуть
объектив Будьте особенно осторожны при чистке встроенного микрофона и динамиков
Уход за объективом и ЖК-экраном Чтобы обеспечить чёткое изображение снимая видео высокой четкости необходимо чтобы объектив
камеры был чистым Будьте осторожны во время чистки не поцарапайте объектив камеры Вытрите
грязь или воду с поверхности объектива с помощью влажной тряпки и сухой микро-волокно ткань
царапинам чтобы полировать линзы когда она сухая
Уход за уплотнителямиКамера водонепроницаема чтобы сохранить это свойства время от времени протирайте влажной тканью
поверхность вокруг уплотнителя задней крышки камеры Будьте осторожны не оставляйте избыточное
количество воды на камере дайте ей высохнуть
Специальная ткань для этих целей доступна в любых магазинах по уходу за оптикой
19
Технические характеристики
20
Разрешение 1080p 960p (43) 720p и WVGA (169)
Формат MP4 MOV (H264 кодек)
Сенсор CMOS (КМОП)
Частота
1080P 25 30 кадровсек
960p 25 30 48 кадровсек
720p 25 30 50 60 кадровсек
WVGA 25 30 50 60 100 120 кадровсек
Обзор
1080p 90deg 127deg 170deg
960p 170deg
720p 170deg
WVGA 170deg
Фокусное расст от 05 м до бесконечности
Вращение 300deg
Зум times10 (цифровой)
Фото 5 8 11 мегапикселей
Экспозиция Автоматическая Ручная (для опытных пользователей)
LCD-экран 20rdquo цветной TFT
Водонепрониц 3 м (984ft)
Микрофон встроенный с функцией уменьшения шума
Встр память 256 Мб (не доступна пользователю)
Карта памяти Micro SD до 32GB
Вход 35 мм для внешнего микрофона
Выход
HDMI разъем типа С (кабель не входит в комплект)
USB Plug amp Play мини-B USB-разъём
Совместимость Windows XP и выше Mac OS 102 и выше
Пульт ДУ расст 10 м (32 ft)
Радио частота 24 GHz
Камера
Размеры 105 (Д) х 52 (Ш) х 33 (В) мм
Вес 167 г
Мощность литий-ионный аккумулятор 1700 мАч (в комплекте) (DC 37 В)
Дист управление
Размеры 59 (Д) х 48 (Ш) х 12 (В) мм
Вес 22 г
Мощность литий-ионный аккумулятор 350 мАч (37 В)
Гарантия
Drift Innovation (laquoПроизводительraquo) гарантирует пользователю
(laquoПокупателюraquo) что продукт приобретенный у производителя или у любого
другого авторизованного дилера не имеет производственных дефектов и
будет работать исправно в течение гарантийного срока как указано в
спецификации продукта На продукты компании Drift Innovation
приобретенные у неавторизированных дилеров гарантия может не
распространяться Гарантийный срок начинается со дня продажи
устройства
Гарантия распространяется на дефекты выявленные при нормальном
использовании устройства в течение гарантийного срока Гарантия не
действует если
bull Изделие было повреждено специально вследствие неправильного
обращения из-за несчастного случая из-за небрежности или вследствие
повреждений из-за несоблюдения инструкций по эксплуатации изделия
bull Продукт физически модифицирован покупателем любым образом кроме
тех случаев когда это предусмотрено заводом-изготовителем
bull Изделие повреждено или обнаружились дефекты вызванные
использованием непредусмотренных дополнений к камере или вследствие
несанкционированного сервисного обслуживания устройства
bull Продукт был подвержен вследствие условий в которых завод-
изготовитель не рекомендует использовать устройство
bull У изделия изменен или удалён серийный номер
bull Изделие повреждено в результате неправильной транспортировки при
возврате изделия дилеру или производителю по гарантии
В случае поломки устройства при его использовании в течение
гарантийного срока ремонт или замена устройства будут предоставлены в
соответствии с решением производителя или авторизованного дилера
Гарантия производителя не распространяется на потерянные устройства
случайные повреждения или расходы понесенные во время доставки
устройства из ремонта или во время замены изделия
Производитель не несет никакой ответственности перед Покупателем или
любым другим лицом за потери травмы смерть или ущерб связанные с
использованием устройства или аксессуаров к нему
Обслуживание Для начала гарантийного
обслуживания вам необходимо
зарегистрировать свою камеру на
сайте driftinnovationcom
Поддержка клиентов bull Заходите на сайт driftinnovationcom
чтобы получить последние
обновления программного
обеспечения для вашей камеры
увидеть новые продукты и видео
пользователей
bull Мы здесь чтобы помочь вам
научиться использовать вашу камеру
Drift HD Ghost по максимуму если у
вас есть какие-либо предложения
замечания или жалобы пожалуйста
посетите раздел поддержки нашего
сайта supportdriftinnovationcom или
свяжитесь с нашей службой
технической поддержки по
электронной почте
infodriftinnovationcom
21
Дополнительная информация
Информация Федеральной комиссии по средствам связи (FCC) Устройство соответствует требованиям раздела 15 правил FCC
Эксплуатация допускается при соблюдении следующих двух условий
1 Устройство не должно вызывать помех
2 Устройство должно принимать помехи включая помехи которые могут
произвести нежелательный эффект на устройство
Внимание
Изменения или модификация устройства не одобренные стороной
ответственной за соответствие устройства нормам могут привести к лишению
прав на эксплуатацию данного оборудования
Устройство было испытано и признано соответствующим нормам для
цифровых устройств класса В в соответствии с разделом 15 правил FCC
Правила разработаны для того чтобы обеспечить защиту от вредных помех в
жилых помещениях Оборудование генерирует использует и может излучать
радиочастотные волны если оно установлено и используется не в
соответствии с инструкциями
может создавать помехи для радиосвязи Тем не менее нет никакой гарантии
того что помехи не будут возникать в каждом конкретном случае Если
устройство вызывает помехи во время радио- или телевизионного приема
проблема может быть устранена путем включения и выключения устройства
Рекомендуется устранять помехи с помощью следующих мер
bull Переориентировать или переместить приемную антенну
bull Увеличить расстояние между оборудованием и приемником
bull Подключить оборудование к розетке в цепи отличной от той к которой
подключен приёмник
bull Проконсультироваться с дилером или опытным радиоТВ техником
Информация Министерства промышленности Канады Данное устройство соответствует требованиям Министерства промышленности
Канады
Эксплуатация допускается при соблюдении следующих двух условий
1 Устройство не должно вызывать помех
2 Устройство должно принимать помехи включая помехи которые могут
произвести нежелательный эффект на устройство
Цифровое устройство класса [B] соответствует требованиям канадского
стандарта ICES-003
РАДИАЦИОННОЕ ВОЗДЕЙСТВИЕ Данное оборудование соответствует нормам облучения установленных FCC
Оборудование должно быть установлено и работать на минимальном
расстоянии в 20 см между излучателем радиоволн и вами
Устройство не должен работать или располагаться рядом с антенной или
передатчиком
Дисклеймер при использовании камеры во время езды на мотоцикле Использование камеры во время езды
на мотоцикле может привести к
аварии вы или другие люди могут
быть серьёзно ранены или даже
погибнуть
bull Следите за дорогой
bull Не смотрите на камеру слишком
долго
bull Остановите ваше транспортное
средство в безопасном месте перед
тем как настроите камеру
22

Уход за камерой
Уход за камерой
Камера Ghost HD разработана специально для экстремальных видов спорта Это достаточно прочное
изделие Тем не менее для обеспечения долгой жизни вашей камере пожалуйста следуйте
инструкциям приведенным ниже
Уход за камерой Во время занятий спортом в камеру будут неизбежно попадать грязь или влага Это не является
проблемой но мы рекомендуем чистить камеру после каждого использования Очистите камеру влажной
тканью и дайте ему высохнуть на открытом воздухе прежде чем открыть заднюю крышку или повернуть
объектив Будьте особенно осторожны при чистке встроенного микрофона и динамиков
Уход за объективом и ЖК-экраном Чтобы обеспечить чёткое изображение снимая видео высокой четкости необходимо чтобы объектив
камеры был чистым Будьте осторожны во время чистки не поцарапайте объектив камеры Вытрите
грязь или воду с поверхности объектива с помощью влажной тряпки и сухой микро-волокно ткань
царапинам чтобы полировать линзы когда она сухая
Уход за уплотнителямиКамера водонепроницаема чтобы сохранить это свойства время от времени протирайте влажной тканью
поверхность вокруг уплотнителя задней крышки камеры Будьте осторожны не оставляйте избыточное
количество воды на камере дайте ей высохнуть
Специальная ткань для этих целей доступна в любых магазинах по уходу за оптикой
19
Технические характеристики
20
Разрешение 1080p 960p (43) 720p и WVGA (169)
Формат MP4 MOV (H264 кодек)
Сенсор CMOS (КМОП)
Частота
1080P 25 30 кадровсек
960p 25 30 48 кадровсек
720p 25 30 50 60 кадровсек
WVGA 25 30 50 60 100 120 кадровсек
Обзор
1080p 90deg 127deg 170deg
960p 170deg
720p 170deg
WVGA 170deg
Фокусное расст от 05 м до бесконечности
Вращение 300deg
Зум times10 (цифровой)
Фото 5 8 11 мегапикселей
Экспозиция Автоматическая Ручная (для опытных пользователей)
LCD-экран 20rdquo цветной TFT
Водонепрониц 3 м (984ft)
Микрофон встроенный с функцией уменьшения шума
Встр память 256 Мб (не доступна пользователю)
Карта памяти Micro SD до 32GB
Вход 35 мм для внешнего микрофона
Выход
HDMI разъем типа С (кабель не входит в комплект)
USB Plug amp Play мини-B USB-разъём
Совместимость Windows XP и выше Mac OS 102 и выше
Пульт ДУ расст 10 м (32 ft)
Радио частота 24 GHz
Камера
Размеры 105 (Д) х 52 (Ш) х 33 (В) мм
Вес 167 г
Мощность литий-ионный аккумулятор 1700 мАч (в комплекте) (DC 37 В)
Дист управление
Размеры 59 (Д) х 48 (Ш) х 12 (В) мм
Вес 22 г
Мощность литий-ионный аккумулятор 350 мАч (37 В)
Гарантия
Drift Innovation (laquoПроизводительraquo) гарантирует пользователю
(laquoПокупателюraquo) что продукт приобретенный у производителя или у любого
другого авторизованного дилера не имеет производственных дефектов и
будет работать исправно в течение гарантийного срока как указано в
спецификации продукта На продукты компании Drift Innovation
приобретенные у неавторизированных дилеров гарантия может не
распространяться Гарантийный срок начинается со дня продажи
устройства
Гарантия распространяется на дефекты выявленные при нормальном
использовании устройства в течение гарантийного срока Гарантия не
действует если
bull Изделие было повреждено специально вследствие неправильного
обращения из-за несчастного случая из-за небрежности или вследствие
повреждений из-за несоблюдения инструкций по эксплуатации изделия
bull Продукт физически модифицирован покупателем любым образом кроме
тех случаев когда это предусмотрено заводом-изготовителем
bull Изделие повреждено или обнаружились дефекты вызванные
использованием непредусмотренных дополнений к камере или вследствие
несанкционированного сервисного обслуживания устройства
bull Продукт был подвержен вследствие условий в которых завод-
изготовитель не рекомендует использовать устройство
bull У изделия изменен или удалён серийный номер
bull Изделие повреждено в результате неправильной транспортировки при
возврате изделия дилеру или производителю по гарантии
В случае поломки устройства при его использовании в течение
гарантийного срока ремонт или замена устройства будут предоставлены в
соответствии с решением производителя или авторизованного дилера
Гарантия производителя не распространяется на потерянные устройства
случайные повреждения или расходы понесенные во время доставки
устройства из ремонта или во время замены изделия
Производитель не несет никакой ответственности перед Покупателем или
любым другим лицом за потери травмы смерть или ущерб связанные с
использованием устройства или аксессуаров к нему
Обслуживание Для начала гарантийного
обслуживания вам необходимо
зарегистрировать свою камеру на
сайте driftinnovationcom
Поддержка клиентов bull Заходите на сайт driftinnovationcom
чтобы получить последние
обновления программного
обеспечения для вашей камеры
увидеть новые продукты и видео
пользователей
bull Мы здесь чтобы помочь вам
научиться использовать вашу камеру
Drift HD Ghost по максимуму если у
вас есть какие-либо предложения
замечания или жалобы пожалуйста
посетите раздел поддержки нашего
сайта supportdriftinnovationcom или
свяжитесь с нашей службой
технической поддержки по
электронной почте
infodriftinnovationcom
21
Дополнительная информация
Информация Федеральной комиссии по средствам связи (FCC) Устройство соответствует требованиям раздела 15 правил FCC
Эксплуатация допускается при соблюдении следующих двух условий
1 Устройство не должно вызывать помех
2 Устройство должно принимать помехи включая помехи которые могут
произвести нежелательный эффект на устройство
Внимание
Изменения или модификация устройства не одобренные стороной
ответственной за соответствие устройства нормам могут привести к лишению
прав на эксплуатацию данного оборудования
Устройство было испытано и признано соответствующим нормам для
цифровых устройств класса В в соответствии с разделом 15 правил FCC
Правила разработаны для того чтобы обеспечить защиту от вредных помех в
жилых помещениях Оборудование генерирует использует и может излучать
радиочастотные волны если оно установлено и используется не в
соответствии с инструкциями
может создавать помехи для радиосвязи Тем не менее нет никакой гарантии
того что помехи не будут возникать в каждом конкретном случае Если
устройство вызывает помехи во время радио- или телевизионного приема
проблема может быть устранена путем включения и выключения устройства
Рекомендуется устранять помехи с помощью следующих мер
bull Переориентировать или переместить приемную антенну
bull Увеличить расстояние между оборудованием и приемником
bull Подключить оборудование к розетке в цепи отличной от той к которой
подключен приёмник
bull Проконсультироваться с дилером или опытным радиоТВ техником
Информация Министерства промышленности Канады Данное устройство соответствует требованиям Министерства промышленности
Канады
Эксплуатация допускается при соблюдении следующих двух условий
1 Устройство не должно вызывать помех
2 Устройство должно принимать помехи включая помехи которые могут
произвести нежелательный эффект на устройство
Цифровое устройство класса [B] соответствует требованиям канадского
стандарта ICES-003
РАДИАЦИОННОЕ ВОЗДЕЙСТВИЕ Данное оборудование соответствует нормам облучения установленных FCC
Оборудование должно быть установлено и работать на минимальном
расстоянии в 20 см между излучателем радиоволн и вами
Устройство не должен работать или располагаться рядом с антенной или
передатчиком
Дисклеймер при использовании камеры во время езды на мотоцикле Использование камеры во время езды
на мотоцикле может привести к
аварии вы или другие люди могут
быть серьёзно ранены или даже
погибнуть
bull Следите за дорогой
bull Не смотрите на камеру слишком
долго
bull Остановите ваше транспортное
средство в безопасном месте перед
тем как настроите камеру
22

Технические характеристики
20
Разрешение 1080p 960p (43) 720p и WVGA (169)
Формат MP4 MOV (H264 кодек)
Сенсор CMOS (КМОП)
Частота
1080P 25 30 кадровсек
960p 25 30 48 кадровсек
720p 25 30 50 60 кадровсек
WVGA 25 30 50 60 100 120 кадровсек
Обзор
1080p 90deg 127deg 170deg
960p 170deg
720p 170deg
WVGA 170deg
Фокусное расст от 05 м до бесконечности
Вращение 300deg
Зум times10 (цифровой)
Фото 5 8 11 мегапикселей
Экспозиция Автоматическая Ручная (для опытных пользователей)
LCD-экран 20rdquo цветной TFT
Водонепрониц 3 м (984ft)
Микрофон встроенный с функцией уменьшения шума
Встр память 256 Мб (не доступна пользователю)
Карта памяти Micro SD до 32GB
Вход 35 мм для внешнего микрофона
Выход
HDMI разъем типа С (кабель не входит в комплект)
USB Plug amp Play мини-B USB-разъём
Совместимость Windows XP и выше Mac OS 102 и выше
Пульт ДУ расст 10 м (32 ft)
Радио частота 24 GHz
Камера
Размеры 105 (Д) х 52 (Ш) х 33 (В) мм
Вес 167 г
Мощность литий-ионный аккумулятор 1700 мАч (в комплекте) (DC 37 В)
Дист управление
Размеры 59 (Д) х 48 (Ш) х 12 (В) мм
Вес 22 г
Мощность литий-ионный аккумулятор 350 мАч (37 В)
Гарантия
Drift Innovation (laquoПроизводительraquo) гарантирует пользователю
(laquoПокупателюraquo) что продукт приобретенный у производителя или у любого
другого авторизованного дилера не имеет производственных дефектов и
будет работать исправно в течение гарантийного срока как указано в
спецификации продукта На продукты компании Drift Innovation
приобретенные у неавторизированных дилеров гарантия может не
распространяться Гарантийный срок начинается со дня продажи
устройства
Гарантия распространяется на дефекты выявленные при нормальном
использовании устройства в течение гарантийного срока Гарантия не
действует если
bull Изделие было повреждено специально вследствие неправильного
обращения из-за несчастного случая из-за небрежности или вследствие
повреждений из-за несоблюдения инструкций по эксплуатации изделия
bull Продукт физически модифицирован покупателем любым образом кроме
тех случаев когда это предусмотрено заводом-изготовителем
bull Изделие повреждено или обнаружились дефекты вызванные
использованием непредусмотренных дополнений к камере или вследствие
несанкционированного сервисного обслуживания устройства
bull Продукт был подвержен вследствие условий в которых завод-
изготовитель не рекомендует использовать устройство
bull У изделия изменен или удалён серийный номер
bull Изделие повреждено в результате неправильной транспортировки при
возврате изделия дилеру или производителю по гарантии
В случае поломки устройства при его использовании в течение
гарантийного срока ремонт или замена устройства будут предоставлены в
соответствии с решением производителя или авторизованного дилера
Гарантия производителя не распространяется на потерянные устройства
случайные повреждения или расходы понесенные во время доставки
устройства из ремонта или во время замены изделия
Производитель не несет никакой ответственности перед Покупателем или
любым другим лицом за потери травмы смерть или ущерб связанные с
использованием устройства или аксессуаров к нему
Обслуживание Для начала гарантийного
обслуживания вам необходимо
зарегистрировать свою камеру на
сайте driftinnovationcom
Поддержка клиентов bull Заходите на сайт driftinnovationcom
чтобы получить последние
обновления программного
обеспечения для вашей камеры
увидеть новые продукты и видео
пользователей
bull Мы здесь чтобы помочь вам
научиться использовать вашу камеру
Drift HD Ghost по максимуму если у
вас есть какие-либо предложения
замечания или жалобы пожалуйста
посетите раздел поддержки нашего
сайта supportdriftinnovationcom или
свяжитесь с нашей службой
технической поддержки по
электронной почте
infodriftinnovationcom
21
Дополнительная информация
Информация Федеральной комиссии по средствам связи (FCC) Устройство соответствует требованиям раздела 15 правил FCC
Эксплуатация допускается при соблюдении следующих двух условий
1 Устройство не должно вызывать помех
2 Устройство должно принимать помехи включая помехи которые могут
произвести нежелательный эффект на устройство
Внимание
Изменения или модификация устройства не одобренные стороной
ответственной за соответствие устройства нормам могут привести к лишению
прав на эксплуатацию данного оборудования
Устройство было испытано и признано соответствующим нормам для
цифровых устройств класса В в соответствии с разделом 15 правил FCC
Правила разработаны для того чтобы обеспечить защиту от вредных помех в
жилых помещениях Оборудование генерирует использует и может излучать
радиочастотные волны если оно установлено и используется не в
соответствии с инструкциями
может создавать помехи для радиосвязи Тем не менее нет никакой гарантии
того что помехи не будут возникать в каждом конкретном случае Если
устройство вызывает помехи во время радио- или телевизионного приема
проблема может быть устранена путем включения и выключения устройства
Рекомендуется устранять помехи с помощью следующих мер
bull Переориентировать или переместить приемную антенну
bull Увеличить расстояние между оборудованием и приемником
bull Подключить оборудование к розетке в цепи отличной от той к которой
подключен приёмник
bull Проконсультироваться с дилером или опытным радиоТВ техником
Информация Министерства промышленности Канады Данное устройство соответствует требованиям Министерства промышленности
Канады
Эксплуатация допускается при соблюдении следующих двух условий
1 Устройство не должно вызывать помех
2 Устройство должно принимать помехи включая помехи которые могут
произвести нежелательный эффект на устройство
Цифровое устройство класса [B] соответствует требованиям канадского
стандарта ICES-003
РАДИАЦИОННОЕ ВОЗДЕЙСТВИЕ Данное оборудование соответствует нормам облучения установленных FCC
Оборудование должно быть установлено и работать на минимальном
расстоянии в 20 см между излучателем радиоволн и вами
Устройство не должен работать или располагаться рядом с антенной или
передатчиком
Дисклеймер при использовании камеры во время езды на мотоцикле Использование камеры во время езды
на мотоцикле может привести к
аварии вы или другие люди могут
быть серьёзно ранены или даже
погибнуть
bull Следите за дорогой
bull Не смотрите на камеру слишком
долго
bull Остановите ваше транспортное
средство в безопасном месте перед
тем как настроите камеру
22

Гарантия
Drift Innovation (laquoПроизводительraquo) гарантирует пользователю
(laquoПокупателюraquo) что продукт приобретенный у производителя или у любого
другого авторизованного дилера не имеет производственных дефектов и
будет работать исправно в течение гарантийного срока как указано в
спецификации продукта На продукты компании Drift Innovation
приобретенные у неавторизированных дилеров гарантия может не
распространяться Гарантийный срок начинается со дня продажи
устройства
Гарантия распространяется на дефекты выявленные при нормальном
использовании устройства в течение гарантийного срока Гарантия не
действует если
bull Изделие было повреждено специально вследствие неправильного
обращения из-за несчастного случая из-за небрежности или вследствие
повреждений из-за несоблюдения инструкций по эксплуатации изделия
bull Продукт физически модифицирован покупателем любым образом кроме
тех случаев когда это предусмотрено заводом-изготовителем
bull Изделие повреждено или обнаружились дефекты вызванные
использованием непредусмотренных дополнений к камере или вследствие
несанкционированного сервисного обслуживания устройства
bull Продукт был подвержен вследствие условий в которых завод-
изготовитель не рекомендует использовать устройство
bull У изделия изменен или удалён серийный номер
bull Изделие повреждено в результате неправильной транспортировки при
возврате изделия дилеру или производителю по гарантии
В случае поломки устройства при его использовании в течение
гарантийного срока ремонт или замена устройства будут предоставлены в
соответствии с решением производителя или авторизованного дилера
Гарантия производителя не распространяется на потерянные устройства
случайные повреждения или расходы понесенные во время доставки
устройства из ремонта или во время замены изделия
Производитель не несет никакой ответственности перед Покупателем или
любым другим лицом за потери травмы смерть или ущерб связанные с
использованием устройства или аксессуаров к нему
Обслуживание Для начала гарантийного
обслуживания вам необходимо
зарегистрировать свою камеру на
сайте driftinnovationcom
Поддержка клиентов bull Заходите на сайт driftinnovationcom
чтобы получить последние
обновления программного
обеспечения для вашей камеры
увидеть новые продукты и видео
пользователей
bull Мы здесь чтобы помочь вам
научиться использовать вашу камеру
Drift HD Ghost по максимуму если у
вас есть какие-либо предложения
замечания или жалобы пожалуйста
посетите раздел поддержки нашего
сайта supportdriftinnovationcom или
свяжитесь с нашей службой
технической поддержки по
электронной почте
infodriftinnovationcom
21
Дополнительная информация
Информация Федеральной комиссии по средствам связи (FCC) Устройство соответствует требованиям раздела 15 правил FCC
Эксплуатация допускается при соблюдении следующих двух условий
1 Устройство не должно вызывать помех
2 Устройство должно принимать помехи включая помехи которые могут
произвести нежелательный эффект на устройство
Внимание
Изменения или модификация устройства не одобренные стороной
ответственной за соответствие устройства нормам могут привести к лишению
прав на эксплуатацию данного оборудования
Устройство было испытано и признано соответствующим нормам для
цифровых устройств класса В в соответствии с разделом 15 правил FCC
Правила разработаны для того чтобы обеспечить защиту от вредных помех в
жилых помещениях Оборудование генерирует использует и может излучать
радиочастотные волны если оно установлено и используется не в
соответствии с инструкциями
может создавать помехи для радиосвязи Тем не менее нет никакой гарантии
того что помехи не будут возникать в каждом конкретном случае Если
устройство вызывает помехи во время радио- или телевизионного приема
проблема может быть устранена путем включения и выключения устройства
Рекомендуется устранять помехи с помощью следующих мер
bull Переориентировать или переместить приемную антенну
bull Увеличить расстояние между оборудованием и приемником
bull Подключить оборудование к розетке в цепи отличной от той к которой
подключен приёмник
bull Проконсультироваться с дилером или опытным радиоТВ техником
Информация Министерства промышленности Канады Данное устройство соответствует требованиям Министерства промышленности
Канады
Эксплуатация допускается при соблюдении следующих двух условий
1 Устройство не должно вызывать помех
2 Устройство должно принимать помехи включая помехи которые могут
произвести нежелательный эффект на устройство
Цифровое устройство класса [B] соответствует требованиям канадского
стандарта ICES-003
РАДИАЦИОННОЕ ВОЗДЕЙСТВИЕ Данное оборудование соответствует нормам облучения установленных FCC
Оборудование должно быть установлено и работать на минимальном
расстоянии в 20 см между излучателем радиоволн и вами
Устройство не должен работать или располагаться рядом с антенной или
передатчиком
Дисклеймер при использовании камеры во время езды на мотоцикле Использование камеры во время езды
на мотоцикле может привести к
аварии вы или другие люди могут
быть серьёзно ранены или даже
погибнуть
bull Следите за дорогой
bull Не смотрите на камеру слишком
долго
bull Остановите ваше транспортное
средство в безопасном месте перед
тем как настроите камеру
22

Дополнительная информация
Информация Федеральной комиссии по средствам связи (FCC) Устройство соответствует требованиям раздела 15 правил FCC
Эксплуатация допускается при соблюдении следующих двух условий
1 Устройство не должно вызывать помех
2 Устройство должно принимать помехи включая помехи которые могут
произвести нежелательный эффект на устройство
Внимание
Изменения или модификация устройства не одобренные стороной
ответственной за соответствие устройства нормам могут привести к лишению
прав на эксплуатацию данного оборудования
Устройство было испытано и признано соответствующим нормам для
цифровых устройств класса В в соответствии с разделом 15 правил FCC
Правила разработаны для того чтобы обеспечить защиту от вредных помех в
жилых помещениях Оборудование генерирует использует и может излучать
радиочастотные волны если оно установлено и используется не в
соответствии с инструкциями
может создавать помехи для радиосвязи Тем не менее нет никакой гарантии
того что помехи не будут возникать в каждом конкретном случае Если
устройство вызывает помехи во время радио- или телевизионного приема
проблема может быть устранена путем включения и выключения устройства
Рекомендуется устранять помехи с помощью следующих мер
bull Переориентировать или переместить приемную антенну
bull Увеличить расстояние между оборудованием и приемником
bull Подключить оборудование к розетке в цепи отличной от той к которой
подключен приёмник
bull Проконсультироваться с дилером или опытным радиоТВ техником
Информация Министерства промышленности Канады Данное устройство соответствует требованиям Министерства промышленности
Канады
Эксплуатация допускается при соблюдении следующих двух условий
1 Устройство не должно вызывать помех
2 Устройство должно принимать помехи включая помехи которые могут
произвести нежелательный эффект на устройство
Цифровое устройство класса [B] соответствует требованиям канадского
стандарта ICES-003
РАДИАЦИОННОЕ ВОЗДЕЙСТВИЕ Данное оборудование соответствует нормам облучения установленных FCC
Оборудование должно быть установлено и работать на минимальном
расстоянии в 20 см между излучателем радиоволн и вами
Устройство не должен работать или располагаться рядом с антенной или
передатчиком
Дисклеймер при использовании камеры во время езды на мотоцикле Использование камеры во время езды
на мотоцикле может привести к
аварии вы или другие люди могут
быть серьёзно ранены или даже
погибнуть
bull Следите за дорогой
bull Не смотрите на камеру слишком
долго
bull Остановите ваше транспортное
средство в безопасном месте перед
тем как настроите камеру
22