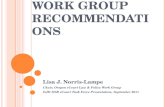Manual Document MyTrustID Desktop...MyTrustIDesktop page 3 of 17 -UserManual eCourt v1.2.docx 1....
Transcript of Manual Document MyTrustID Desktop...MyTrustIDesktop page 3 of 17 -UserManual eCourt v1.2.docx 1....

page 1 of 17 MyTrustIDesktop-UserManual-eCourt-v1.2.docx
Manual Document – MyTrustID Desktop
Project Name: MyTrustID API
Date: 24 Jan 2020
Release: Draft/Final
Author:
Zulkifle Muhammad
Owner:
Zulkifle Muhammad
Client:
Federal Court of Malaysia
Document Number: 1.2
Note: This document is only valid on final version.
Revision History
Revision Date Previous Revision Date
Summary of Changes Changes Marked
17-09-2019 N/A Release draft version 1.0 1.0
08-01-2020 17-09-2019 Release version 1.1 1.1
24-01-2020
08-01-2020 Release version 1.2 with some changes in user interface 1.2
Approvals This document does not require any approvals.
Distribution This document has been distributed to:
Name Title Date of Issue Version

page 2 of 17 MyTrustIDesktop-UserManual-eCourt-v1.2.docx
Contents 1. Introduction ....................................................................................3
1.1. Purpose ........................................................................................3
1.2. Scope ...........................................................................................3
2. Installations .....................................................................................3
Installation Steps .........................................................................3
2.2. Running the Application .............................................................6
2.3. Post-Installation : Setting My Certificate ...................................7
3. Using the Application .....................................................................9
3.1. Signing PDF using Token with MyTrustID Desktop API ..........9
3.1.1. UserID not same as configured certificate ..............................9
3.1.2. UserID same as configured certificate ..................................12
3.2. Signing hash using SoftCert with MyTrustID Desktop API ....14
3.2.1. UserID not same as configured certificate ............................14
3.2.2. UserID same as configured certificate ..................................16
Figures Figure 1: Installation 3
Figure 2: Select Folder 4
Figure 3: Confirm 4 Figure 4: Installation process 5 Figure 5: Installation complete 5
Figure 6: MyTrustID icon at desktop 6
Figure 7: MyTrustID Icon at taskbar 6 Figure 8: Select USB Token 7 Figure 9: Enter Token PIN number 7
Figure 10: Certificate detail page 8 Figure 11: Certificate information in dialog box 8 Figure 12: Select Storage Type 9
Figure 13: Select Token Type and insert PIN 10 Figure 14: Click remember me and select time out 10
Figure 15: Message for signing using token 11 Figure 16: Dialog box for signing using token 12 Figure 17: Message for signing using token 13
Figure 18: Select Storage Type 14 Figure 19: Dialog box for signing using softcert 15
Figure 20: Message for signing using softcert 15 Figure 21: Dialog box for signing using softcert 16
Figure 22: Message for signing using softcert 17

page 3 of 17 MyTrustIDesktop-UserManual-eCourt-v1.2.docx
1. Introduction 1.1. Purpose
This document describes the detail user guide for users on using MyTrustID Desktop
for User Authentication
1.2. Scope This document describes the following scope and functions:
i. Installations ii. Using The Application
2. Installations This section describes installations procedures of MyTrustID Desktop Software:
Installation Steps
1) Run the software installer : MyTrustID.msi 2) Click Next on the following
Figure 1: Installation

page 4 of 17 MyTrustIDesktop-UserManual-eCourt-v1.2.docx
3) Select Installation folder
Figure 2: Select Folder
4) Click Next to Confirm an installation
Figure 3: Confirm

page 5 of 17 MyTrustIDesktop-UserManual-eCourt-v1.2.docx
5) Wait until the installation process being completed
Figure 4: Installation process
6) MyTrustID has been successfully installed
Figure 5: Installation complete

page 6 of 17 MyTrustIDesktop-UserManual-eCourt-v1.2.docx
2.2. Running the Application
1) Run shortcut icon at the desktop
Figure 6: MyTrustID icon at desktop
2) MytrustID icon will automatically added into the system tray 3) By right click at the icon, it will show the menu item such show window, hide
window and exit 4) Select Exit to close the application
Figure 7: MyTrustID Icon at taskbar

page 7 of 17 MyTrustIDesktop-UserManual-eCourt-v1.2.docx
2.3. Post-Installation : Setting My Certificate
1) Select USB Token as certificate type and click Continue button
Figure 8: Select USB Token
2) Application will automatically detect an inserted token 3) Enter PIN number and click Login button
Figure 9: Enter Token PIN number
4) When read token is success, it will navigate to certificate detail page that shows important information of user.

page 8 of 17 MyTrustIDesktop-UserManual-eCourt-v1.2.docx
5) Once user have setup the default certificate, anytime the MyCertificate button is clicked it will redirect to certificate detail page.
Figure 10: Certificate detail page
6) By clicking the Detail button, it will shows more detail of user information 7) By clicking the Change button, it allowed user to change the default
certificate/Storage type by do quick setup again.
Figure 11: Certificate information in dialog box

page 9 of 17 MyTrustIDesktop-UserManual-eCourt-v1.2.docx
3. Using the Application
3.1. Signing PDF using Token with MyTrustID Desktop API
3.1.1. UserID not same as configured certificate
1) MyTrustID Desktop app will show up with Select Storage message box if request userID is not same as configured certificate
2) Insert the USB Token into a USB port on your computer 3) Select Token and Click Ok
Figure 12: Select Storage Type

page 10 of 17 MyTrustIDesktop-UserManual-eCourt-v1.2.docx
4) Application will automatically detect inserted token, enter token PIN and tick remember me with selected timeout for subsequent signing
Figure 13: Select Token Type and insert PIN
Figure 14: Click remember me and select time out

page 11 of 17 MyTrustIDesktop-UserManual-eCourt-v1.2.docx
5) The Application will read token and show another pop up for signing 6) Click Sign button to proceed with signing
Figure 15: Message for signing using token
7) It will close automatically after signing process is complete

page 12 of 17 MyTrustIDesktop-UserManual-eCourt-v1.2.docx
3.1.2. UserID same as configured certificate
1) MyTrustID Desktop app will show up with insert token PIN message box if request userID is same as configured certificate
2) Enter token PIN and tick remember me with selected timeout for subsequent signing
Figure 16: Dialog box for signing using token

page 13 of 17 MyTrustIDesktop-UserManual-eCourt-v1.2.docx
3) The Application will read token and show another pop up for signing 4) Click Sign button to proceed with signing
Figure 17: Message for signing using token
5) It will close automatically after signing process is complete

page 14 of 17 MyTrustIDesktop-UserManual-eCourt-v1.2.docx
3.2. Signing hash using SoftCert with MyTrustID Desktop API
3.2.1. UserID not same as configured certificate
1) Client system should integrate with MyTrustSignerServer 2) MyTrustID Desktop app will show up with Select Storage message box if request
userID is not same as configured certificate 3) Select Softcert and Click Ok
Figure 18: Select Storage Type

page 15 of 17 MyTrustIDesktop-UserManual-eCourt-v1.2.docx
4) Enter Token PIN and tick remember me with selected timeout for subsequent signing
5) Click button Browse to select softcert file from your directory 6) Enter SoftCert PIN and tick remember me with selected timeout for subsequent
signing
Figure 19: Dialog box for signing using softcert
7) The Application will softcert and show another pop up for signing 8) Click Sign button to proceed with signing
Figure 20: Message for signing using softcert

page 16 of 17 MyTrustIDesktop-UserManual-eCourt-v1.2.docx
9) It will close automatically after signing process is complete
3.2.2. UserID same as configured certificate
1) MyTrustID Desktop app will show up with insert Softcert PIN message box if request userID is same as configured certificate
2) Enter Softcert PIN and tick remember me with selected timeout for subsequent signing
Figure 21: Dialog box for signing using softcert

page 17 of 17 MyTrustIDesktop-UserManual-eCourt-v1.2.docx
3) The Application will softcert and show another pop up for signing 4) Click Sign button to proceed with signing
Figure 22: Message for signing using softcert
5) It will close automatically after signing process is complete