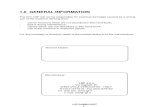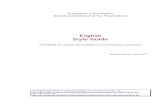Manual DGT LiveChess - MetroWest Chess · PDF fileManual DGT LiveChess 4 1 ABOUT THE DOCUMENT...
Transcript of Manual DGT LiveChess - MetroWest Chess · PDF fileManual DGT LiveChess 4 1 ABOUT THE DOCUMENT...
Manual DGT LiveChess 2
CONTENTS 1 About the document ................................................................................................................................. 4
1.1 Versions ................................................................................................................................................ 4
1.2 Literature and references ..................................................................................................................... 5
1.3 Copyright .............................................................................................................................................. 5
1.4 Trademarks ........................................................................................................................................... 5
2 Introduction ............................................................................................................................................... 6
3 Requirements ............................................................................................................................................ 6
3.1 Java ....................................................................................................................................................... 6
3.2 MS Windows ......................................................................................................................................... 6
3.3 Mac OS X ............................................................................................................................................... 7
3.4 Linux ..................................................................................................................................................... 7
3.5 Network Connection ............................................................................................................................ 7
3.6 Internet Connection ............................................................................................................................. 8
3.7 Updates ................................................................................................................................................ 8
3.8 DGT E-Boards ........................................................................................................................................ 8
4 Hardware Setup ....................................................................................................................................... 10
4.1 Wired e-Boards setup ......................................................................................................................... 10
4.2 Wireless e-Boards Setup..................................................................................................................... 11
5 DGT LiveChess.......................................................................................................................................... 12
5.1 Introduction ........................................................................................................................................ 12
5.2 Installation .......................................................................................................................................... 12
5.3 Start-up ............................................................................................................................................... 12
5.4 Workflow ............................................................................................................................................ 12
5.5 Serial ports .......................................................................................................................................... 12
5.6 Board memory .................................................................................................................................... 15
5.7 Tournaments ...................................................................................................................................... 15
5.7.1 Summary .................................................................................................................................... 17
5.7.2 Load Pairing ............................................................................................................................... 18
5.8 Manual tournament management ..................................................................................................... 18
5.8.1 Rounds ....................................................................................................................................... 18
5.8.2 Players ........................................................................................................................................ 21
5.9 Corrections ......................................................................................................................................... 22
5.9.1 During the game ........................................................................................................................ 22
Manual DGT LiveChess 3
5.9.2 After the game ........................................................................................................................... 23
5.9.3 Start of game incorrect .............................................................................................................. 25
5.9.4 Adding complete games ............................................................................................................ 26
5.10 Live ................................................................................................................................................. 26
5.10.1 Setup E-Boards ...................................................................................................................... 27
5.11 Clock at start .................................................................................................................................. 29
5.12 Multiple (sub-)Tournaments .......................................................................................................... 36
5.13 Broadcasting ................................................................................................................................... 38
5.13.1 FTP ......................................................................................................................................... 38
5.13.2 TFD Files on disk .................................................................................................................... 41
5.14 Persistency ..................................................................................................................................... 42
5.15 Multiple instances in the network ................................................................................................. 42
6 DGT LiveChess Viewer ............................................................................................................................. 43
6.1 Introduction ........................................................................................................................................ 43
6.2 Selecting games .................................................................................................................................. 44
6.3 Displaying the games .......................................................................................................................... 44
6.4 Multiple viewers ................................................................................................................................. 46
7 Appendices .............................................................................................................................................. 46
7.1 Board Status messages ....................................................................................................................... 46
7.2 Serial-to-USB convertors .................................................................................................................... 46
7.3 Web files tfd.htm and tfd.swf ............................................................................................................ 47
7.4 Multiple DGT LiveChess instances ...................................................................................................... 47
7.5 Issues .................................................................................................................................................. 48
7.6 PGN Files issues .................................................................................................................................. 50
7.7 Virtual Chess Boards ........................................................................................................................... 50
Manual DGT LiveChess 4
1 ABOUT THE DOCUMENT
1.1 VERSIONS
Number Date Name Remark
0.1 20110912 Jan Krabbenbos Initial
0.2 20111004 Jan Krabbenbos Adapted for first public release.
0.3 20111011 Jan Krabbenbos Additions and new features.
0.4 20111214 Jan Krabbenbos Corrections and additions for new features.
0.5 20120208 Jan Krabbenbos Added warning for DGT XL 1.10 clocks and live PGN,
usage of DGT 2000 TopMatch clock. Added more info
for the virtual boards. Added board prerequisites.
1.0 20120315 Jan Krabbenbos Changes made for DGT LiveChess version 1.2.
1.1 20120326 Jan Krabbenbos Changes made for DGT LiveChess version 1.3 and added
correction information.
1.1b 20120910 Jan Krabbenbos Added missing information for correcting moves and
more.
1.2 20121001 Jan Krabbenbos Changes made for DGT LiveChess version 1.4: the Caïssa
System. Added updating board modules.
1.3 20121101 Jan Krabbenbos Changes for the LiveChess 1.4 version, including the
description for the Caïssa System Modules.
1.4 20121120 Jan Willem Brinks Added and rewritten Caïssa System parts in the text.
1.4.1 20130313 Jan Krabbenbos Changes for the LiveChess 1.4.1 version: Added
information about firewall issues, network necessity,
time synchronization viewer and other smaller issues.
1.4.2 20130314 Jan Krabbenbos Document split into a DGT LiveChess Manual and a DGT
Caïssa System Manual.
1.4.3 20130409 Jan Krabbenbos Linux, but not as root, information
1.4.4 20130626 Jan Krabbenbos Added more information about the serial port “alive”
states with the Caissa System. Added troubleshooting
guide.
Manual DGT LiveChess 5
1.4.5 20130930 Paul Roumen Added, remarks about compatibility with older boards.
1.2 LITERATURE AND REFERENCES
1. “DGT Caïssa System Manual”, Jan Krabbenbos, DGT
1.3 COPYRIGHT
Copyright © 2013 Digital Game Technology b.v.
All rights reserved. No part of this document may be reproduced or transmitted in any form or by
any means, electronic, mechanical, photocopying, recording, or otherwise, without prior written
permission of Digital Game Technology b.v.
1.4 TRADEMARKS
The following items are trademarks of Digital Game Technology b.v.: DGT XL, DGT2010,
DGT2010SG, DGT2000, DGT Easy, DGT Easy Plus, DGT Cube, DGT Pyramid, DGT LiveChess, DGT
Caïssa System.
Manual DGT LiveChess 6
2 INTRODUCTION
This is the manual for using DGT LiveChess in tournaments. It consists of three parts. The first part
is describing the software requirements. The second part tells more about how to setup the
boards and connect them to a computer. The last part describes how to use the software with the
boards.
DGT LiveChess replaces the TOMA tournament manager software.
At the moment of writing DGT LiveChess consists of two programs, the main program and the local
viewer. Furthermore the internet display is available. The number of programs may differ in the
future, as useful extensions are planned.
REMARK: this document is not yet complete as the software is still evolving. DGT tries to adapt the
documentation with the new releases as soon as possible. The current manual describes DGT
LiveChess version 1.4.1.
This manual can be downloaded from the DGT web site (http://www.digitalgametechnology.com,
go to the Support section).
3 REQUIREMENTS
3.1 JAVA
DGT LiveChess needs Oracle Java Run Time Environment 1.6.24 as a minimum. It can also be used
with a Oracle Java 7 Run Time Environment as it is backward compatible.
During startup of the software it checks for the Java version available on your computer. If it is not
recent enough, it will complain about this with a pop-up screen, before canceling the usage of the
program. You need to install a more recent version of the Java RunTime Environment. A recent or
new version of Java can be downloaded from http://java.com.
Due to some implementations in the software it is only possible to use the Oracle Java versions.
3.2 MS WINDOWS
DGT LiveChess runs on Microsoft Windows XP, Vista, 7 and 8. It needs about 10 MByte disk space
to store the software. Further internal memory of 1 GByte or more is sufficient to run the
software.
It runs under both 32 and 64 bits versions of MS Windows.
Remark: If you are running a 64bit MS Windows version and installing a 32bit Java version from
http://java.com, the Java executables are not automatically added to the MS Windows path. The
64bit Java version does add itself to the path. This is especially necessary when you want to run
DGT LiveChess from the command line.
Manual DGT LiveChess 7
3.3 MAC OS X
DGT LiveChess runs on Apple Mac OS X Snow Leopard and Lion. It needs about 10 MByte disk
space to store the software. Further internal memory of 1 GByte or more is sufficient to run the
software.
3.4 LINUX
DGT LiveChess runs on Linux. It needs about 10 MByte disk space to store the software. Further
internal memory of 1 GByte or more is sufficient to run the software.
It has been tested with the following distributions:
Ubuntu 10.10
Ubuntu 12.10
And with the following Java Run Times Environments (JRE):
Oracle Java Run Time release
Remark: When running LiveChess on Linux, due to the nature of the serial port accessibility the
software must be run as root (unfortunately). This can be solved by creating a rule in
/etc/udev/rules.d that allows to run LiveChess and use the USB-ports as a normal user not as root.
For this create e.g. a file named 80-ttyusb.rules and add the following lines:
KERNEL=="ttyUSB0", MODE="0666"
KERNEL=="ttyUSB1", MODE="0666"
3.5 NETWORK CONNECTION
LiveChess needs a network. It will reveal itself to others on the network (through a so-called
broadcast message) so the viewer instances can see the DGT LiveChess instance. DGT LiveChess
uses the port 1980. If this port is already taken, the next higher port is used (maximum 1985).
Remark : In some network configurations the broadcast is not working, due to settings in the
network itself. Contact your network administrator to check if broadcasts are allowed in the
network.
Remark : In some cases on Windows in combination with wireless connections this does not work.
LiveChess itself does work, but the local network does not accept the broadcast messages it
makes. The error message in these cases contain “0.0.0.0 :1980”. This problem has been solved in
version 1.4.2. The cause is/was a bug in Java 7 on Windows 7 in combination with wifi networks.
Remark : Broadcasting does not work on localhost (or 127.0.0.1), so you always need a network
connection for DGT LiveChess to communicate with the viewer.
Manual DGT LiveChess 8
Remark : Java must be added to the firewall so that it can have connections to the internet. As
there are local networks in several environments there are restrictions in what is allowed to use, it
might be that you need to contact the maintainer of the firewall (e.g. the network administrator)
to open these ports for you.
3.6 INTERNET CONNECTION
For publishing the games on the internet a working internet connection is necessary. With the
default TFD Flash Display the approximate size of the necessary space is depending on the amount
of games. It needs approximately 50 kBytes for the basic files and 5 kBytes per game.
Please keep in mind that the number of visitors on your website determines the load on your
website.
3.7 UPDATES
The latest version of the DGT LiveChess program will be posted on the DGT web site
(http://www.dgt.nl) in the download section under support. The program itself will also check on a
regular basis if an update is available. If a newer version is available, the user is pointed to the
location on the DGT web site for downloading. Also this manual can be found on the same location
on the web site.
Remark: This check on a newer version generates some internet traffic. It is however only a check
on the version which is read from location on the DGT web server. There is no data sent back to
DGT for whatever reason. In older version this sometimes lead to an issue if there is no internet
connection.
Remark: At this moment there is not always compatibility between the configurations of the
versions. Check this with the documentation on the web site. For the future it will be a target to
keep the configurations backward compatible, so the user can copy them.
3.8 DGT E-BOARDS
The DGT LiveChess works with most of the DGT e-Boards that have been produced over the years.
In the table below is an overview given of board hardware versions where is known if the software
works with it. Due to changes in the board protocol and hardware over the years, early boards do
not work with DGT LiveChess.
Version number Works with DGT
LiveChess
Remarks
1.0 (Olympiad) No
1.01 No
1.3 Yes, Only with a built in Serial port, not with a
serial to USB converter
Manual DGT LiveChess 9
1.4 Yes Only with a built in Serial port, not with a
serial to USB converter
1.5 Yes
1.8 Yes
1.9 Yes
BT board Yes (see remark)
REMARK: The DGT Bluetooth boards work with DGT LiveChess from firmware version 3.0. If you
have a firmware version lower than 3.0 you can download the latest firmware version from the
DGT website.
Manual DGT LiveChess 10
4 HARDWARE SETUP
4.1 WIRED E-BOARDS SETUP
For playing a tournament with a great number of boards it is recommended to use serial boards.
With serial boards a longer distance can be reached (100 meter), whereas USB board only reach
15 meter.
The serial boards can be setup in a bus/star network with a maximum of 12 boards per serial port
on the PC.
FIGURE 1 WIRING OF THE BOARDS AND PCS
In Figure 1 you see the wiring of 8 boards to a PC. Each board has a board-to-bus cable which goes
into a connection box. From the PC to the bus there is a PC-to-bus cable which also goes into a
connection box.
Between the connection boxes default Ethernet network or patch cables can be used.
The bus is connected with a DGT PC-to-bus cable to a serial 9-pin port of the computer. If your
computer has no serial connection anymore or not enough serial connections, you can solve this
with a serial-to-USB convertor.
Manual DGT LiveChess 11
4.2 WIRELESS E-BOARDS SETUP
FIGURE 2 THE CAÏSSA SYSTEM OVERVIEW
The DGT Caïssa System is a special developed wireless system for reliable transmission of game
data from the DGT e-Boards to DGT LiveChess. For the technical details see the Manual DGT Caïssa
System. If not available in paper, you can always download the latest version from the DGT web
site (http://www.digitalgametechnology.com, go to the Support section).
Manual DGT LiveChess 12
5 DGT LIVECHESS
5.1 INTRODUCTION
The DGT LiveChess application is the application to manage the boards, games, players and
tournaments. It is the central command utility for the administration of the live games.
5.2 INSTALLATION
The software comes in a zipped file. Create a directory where you have read and write rights and
unzip the software into this directory. If you have installed Java, the JAR files (files with the .jar
extensions) are executable by double clicking.
It needs approximately 10 MByte disk space.
Remark: On MS Windows systems you cannot use the Program Files or any other system bound
directories. In these directories you do not have the rights to write data from a program.
5.3 START-UP
There are two ways to start the applications (if Java is installed):
1. Double click on the livechess-1.4.1.jar file to start the main application;
2. On a command line enter “java -jar livechess-1.4.1.jar” to start the main application
5.4 WORKFLOW
The workflow describes the steps to take to get the live boards straight to the internet display
inside your tournament website. When you start a new session you have to go through the
following basic steps:
1. Connect your boards to the application by selecting the serial ports;
2. Create one or more tournaments;
3. Connect the boards to the tournaments (only once per tournament);
4. Start live registration of the boards;
5. Take care of broadcasting the games on the Internet.
Most entered data is persistent, meaning that information you add to the program will be
remembered. If you stop the application and restart it, all information will be recovered from disk.
But for restarting the live registration some of the steps must be taken again after a restart.
5.5 SERIAL PORTS
Select in the tree window on the left the Serial Ports. The screen in Figure 3 will be shown, where
the number of available serial ports depends on the situation on your computer. It may take some
time before all ports are recognized, please have a little patience. Select the ports where you have
the boards connected to by checking the accompanying checkbox. After checking the box it will
take a few seconds again before the boards are found.
Manual DGT LiveChess 13
A USB board will also show as a serial port with an assigned number.
On Microsoft Windows serial ports are called COM ports. On Unix like systems, like Linux and Mac
OS X, it are TTY devices. The TTY devices can be found in the /dev directory on your system.
FIGURE 3 SERIAL PORTS
After enabling the desired serial port(s) you can select one line and see what boards are found. Or
click on the plus sign (“+”) in front of Serial Ports to open the tree of selected serial ports and
select one in that tree. The boards will be shown with clock information. See Figure 4 for this
hardware overview. In the overview given in which 8 boards are connected on a serial bus on
COM6 (because it is a Microsoft Windows system), you see four boards that have a clock
connected. One of these clocks is running, the one with board Id 10016. Please keep in mind that
it can take several seconds before all the boards on a serial port are detected.
If you are using the Caïssa System, the connected Collector Module will show up as a single serial
port. After enabling the port for the wireless system, the Board Module will be detected if you
have switched them on. It can take several minutes before all boards are detected completely.
Manual DGT LiveChess 14
FIGURE 4 WITH BOARDS CONNECTED
This overview only gives information over the hardware and the connection to the hardware. No
information about the position of the pieces on the board can be found here. The columns in the
lower section show:
- Id – The DGT e-Board unique identifier;
- Alive – Shows green if the board can be read and has no errors. If red there is a technical
error with the board. With the Caissa System there is also a yellow state. This means that
LiveChess is out of sync with the memory of the Board Module and waits for information to
arrive from the board.
- Source – The source will show serial bus if the board is connected on a serial bus. It will
show the Caïssa Board Module MAC address if the board is connected through a wireless
Caïssa System.
- Caïssa Battery – If the Caïssa board module battery goes to low voltage, the battery sign is
shown here (currently the voltage value is given!!).
- Clock Battery – If the clock battery goes to low voltage, the battery sign is shown here.
Remark: the battery show approximately 15 minutes earlier on DGT LiveChess then on the
DGT XL itself!!
- Run – Shows if the clock is running or not. A running clock shows as a clock symbol with a
grey area. A stopped clock does have a clock symbol without this area.
- White – The time of white.
- Black – The time of black.
- Flag – shows a flag symbol in white or black if one of the flags has fallen (not default
visible).
- Lever – shows the position of the lever on the clock (not default visible).
- Information – shows hardware version information of the board (not default visible).
Manual DGT LiveChess 15
If the clock is switched off or not connected, no clock information is shown.
FIGURE 5 COLUMN SELECTION SERIAL PORTS
It is possible to change the columns that are shown in the overview of the serial ports. For this you
have to click on the button in the upper right corner of the list, see the red encircled location in
Figure 5. A popup window will appear in which you can switch on or off the columns you want to
see. It is also possible to change the sequence of the columns in the overview by clicking on the
header of the column and drag it to the wanted position. If you close the application this
information is stored. So after a restart, it shows the last configuration. Resizing of the columns is
done by clicking on the edge between two columns and drag the edge to left or right.
5.6 BOARD MEMORY
DGT LiveChess makes use of the internal e-Board memory. At startup it reads the board memory
to see if it needs to reconstruct a game in play or if it is a new startup (empty board or start
position on the board) of a game.
With the use of the board memory failure recovery is guaranteed as long as the e-Boards keep
their power supply. So if during a round you have a computer failure and have to stop DGT
LiveChess for some time, no moves on the boards are lost unless you remove the power supply.
The boards will keep their memory without power, but no new information will be stored. In case
of a total power failure the tournament can be resumed after the power is up again. If no moves
are played during the power down time the tournament can be resumed without data loss.
To prevent failure because power loss, there is the possibility to use an uninterruptable power
supply unit (UPS).
5.7 TOURNAMENTS
After connecting the boards to the program, the tournaments must be managed. To add or
manage a tournament, click on Tournaments in the tree window on the left, see Figure 6.
Manual DGT LiveChess 16
FIGURE 6 TOURNAMENT CREATION
After filling out the fields name and description you need to click on the add button to add a new
tournament. Figure 6 shows an example before the user has clicked on the add button.
FIGURE 7 AFTER CREATION
Also in the tournament table you can select or deselect the columns you want to see. Click on the
symbol and Figure 8 will show. You now can select the columns you want to see.
Manual DGT LiveChess 17
FIGURE 8 COLUMN SELECTION TOURNAMENT
5.7.1 SUMMARY
Figure 7 gives the result of clicking the add button. Now click on the little “+” symbol in front of
Tournaments in the tree window on the left. Then select the created tournament. Now additional
tournament information can be added, including players and rounds. It is also possible to change
the sequence of the columns in the overview by clicking on the header of the column and drag it
to the wanted position. If you close the application this information is stored. So after a restart, it
shows the last configuration. Resizing of the columns is done by clicking on the edge between two
columns and drag the edge to left or right.
FIGURE 9 TOURNAMENT INFORMATION
The fields name, description and location will go to the resulting PGN file and other publication
locations. The rounds field shows the current number of available rounds. The software keeps all
information of all rounds for you.
Manual DGT LiveChess 18
Important possible user actions:
- Active round – this selects the active round for live registration and publishing of the
moves;
- Load pairing – this opens a file selection. You can select a PGN file generated by a pairing
program. It can also read a TXT file from a specific pairing program (currently only
PairTwo);
- Save pgn – this saves the PGN file of all played games in all rounds for this tournament to
disk;
5.7.2 LOAD PAIRING
In tournaments nowadays always a pairing program is used for creating the pairing for the next
round. At least for tournaments based on a Swiss pairing system, but also for other types of
pairing system (e.g. Round Robin). These programs are capable of generating a PGN file after a
new round is paired. This file can be used to read into DGT LiveChess. The round, games and
players will be automatically created.
In case you load the same file again, changes in DGT LiveChess will be made if there are any
changes in the file. It is not possible to add moves to DGT LiveChess games in this way, only the
header information of the PGN file is used.
If the round number is not sequential to the last round, all rounds between the last round and this
round will be created without games. In this way you pairing program becomes the main source
for all game information.
To load pairing information for a tournament, select the tournament in the Tournament section in
the tree window and click on the button load pairing. A file selection popup will appear where you
can select the PGN file you want. The round, games and players will automatically be created if it
does not yet exist. Otherwise the information will be updated.
Sometimes you have for example only four DGT e-Boards for broadcasting the games live and 30
other boards for the rest of the tournament. If you add the PGN file with the pairing for this
tournament, all 34 games will be added. The first four boards will automatically be connected with
the games added through the PGN. The other 30 boards will also be available for displaying on the
internet, unless you delete them from the round. If you do not delete them, they can be used to
broadcast the results directly on the net and also the game itself can be added manually after the
game from the notation form.
5.8 MANUAL TOURNAMENT MANAGEMENT
The following paragraphs will describe how you can add rounds, games and players manually.
5.8.1 ROUNDS
After creating a tournament, there are no rounds available. You have to create a round by clicking
on the add button. With the remove button it is possible to remove only the last available round.
Manual DGT LiveChess 19
You can add a date for the round too. By clicking on the little arrow pointing down behind the date
field a date selection screen appears.
FIGURE 10 EMPTY ROUNDS
Once a round is created and selected (one round will get selected automatically), you can add
games to the tournament with the buttons below the list of games. The board numbers of the
games will automatically match the DGT boards.
Manual DGT LiveChess 20
FIGURE 11 GAMES ADDED MANUALLY
If you created a new round that is not (yet) necessary, you can remove this. It is only possible to
remove the last round. Select the round and click on the remove button. In Figure 12 you see how
this looks. The remove button is circled with a red line. It is only possible to remove the last round.
And the display will show automatically the previous, now last, round after the remove button has
been clicked.
FIGURE 12 REMOVE A ROUND
Manual DGT LiveChess 21
5.8.2 PLAYERS
A chess tournament without players cannot exist. Therefore you can add players also to LiveChess.
Go to the Player tab in the tournament and use the add button below the list to add new players.
These players get a default name: player <seq. nr.>.
After adding the players you are able to edit the players name, title, rating and country by clicking
on the field in the row of the player. See Figure 13 Figure 13 for an example. Four players were
added, two of them have already their names and other information available.
It is possible to navigate through the player list with the cursor to select a field that must be
changed. When you start typing in that field this will be added to the content.
FIGURE 13 PLAYER SCREEN
It is also possible to make changes in the player’s names added through a loaded pairing. Keep in
mind that the source for the names in that case is the pairing program.
It is highly recommended to make necessary changes in player data in the pairing program to keep
the information consistent in future rounds.
Now you have the players, so you can add them to the games. Go back to the Rounds tab and click
on the white field to select a player and on the black field to select a player. Do this for all games.
It is also possible to add a result, but this is only necessary if the game is finished or not played.
See Figure 14 adding players to the round for an example.
Manual DGT LiveChess 22
FIGURE 14 ADDING PLAYERS TO THE ROUND
In the games list it is possible to move the game information for a board easily. For example you
have created games in the list and just before the round the arbiter decides that the tables where
the games are played are changed: board 2 will become board 4. Select board 4, click the line and
do not release. You are now able to drag this row to the position just before the current board 2
(shown by a thicker line), release the mouse and board 4 has become board 2. Now move the
former board two to the correct position in the same way.
5.9 CORRECTIONS
5.9.1 DURING THE GAME
In the case the reconstruction of a game has gone wrong, if the reconstruction does not know how
the sequence of piece movements can result in a legal move sequence or moves need to be taken
back, you can make corrections during the game.
Go to the position were the error occurs by clicking in the move sequence (in the moves tab). Now
you can click inside the chess board for moving pieces. The best way to do this is by first selecting
the field where to go. Now the possibilities for pieces to move are highlighted by a yellow edge
around the field. Click the wanted piece. This move is now added to the move list. All other moves
will be removed, unless the reconstruction sees a way to make it a correct game. So if only one
move got wrong and you correct it, the game reconstruction will automatically go further.
Manual DGT LiveChess 23
The moves that have been corrected manually will be shown in the moves list in green. See Figure
15 for an example. Keep in mind that in the memory tab all piece movements and clock times are
available. So you can see step by step what happened on the board.
FIGURE 15 CORRECTED MOVES
5.9.2 AFTER THE GAME
After the game has ended the players or the arbiter put the kings in the center fields to tell DGT
LiveChess the result of the game. In a lot of cases players start to analyze the game before putting
the kings in the center. Unfortunately there is no automatic way of detecting if a game is finished.
So this is a situation where you have to correct the game.
After putting the kings in the center fields, the game in DGT LiveChess will show the result and the
button completed and a blue square with the board number. This means that the operator needs
to check the game if it is complete, has the correct result or if extra moves are added to the game
because of analysing (and sometimes because of the king putting on the center field).
In Figure 16 a game is played and has a result (indicated by the blue square near board 4). Next
thing to do for the operator is to check with the notation form if this is the correct result and the
correct number of moves. The operator sees that there are extra moves played : 26. …, dxe5 27.
Bxh7. These extra moves can be removed from the moves list in the following way :
Manual DGT LiveChess 24
- Select the correct last move.
- Right click for a separate menu (see Figure 17) ;
- Select Set last move.
- Finish with pressing the completed button.
The board number will now show a green check.
FIGURE 16 EXTRA MOVES AFTER 26. E5
FIGURE 17 RIGHT CLICK MOVE MENU
If you really need to edit the game, click on the edit button in the e-Board tab.
REMARK: To add a castling you have to click on the king first and then on the rook on the side you
are castling.
Manual DGT LiveChess 25
REMARK: Completing the game is always necessary! If not done, this will cause the wrong game
being shown in the next round.
5.9.3 START OF GAME INCORRECT
In some cases the start of the game has been missed due to an incorrect start position or a missing
piece in the start position. The piece movements are shown in the moves list, but no legal moves
are available (see Figure 18 where the pawn on b2 was removed). To get the automatic move
reconstruction on track the following steps can be taken :
- Select the first piece movement that is correct (in Figure 18 this is the e2);
- Right click on this move ;
- Select Set first move.
- It might be useful to click on the last move.
FIGURE 18 MISSING PIECE AT START
The game should be reconstructed further as normal and missing moves can be added. The
missing piece will be assumed on the correct spot. If this piece shows up in a possible correct
move, this is taken into account.
Manual DGT LiveChess 26
5.9.4 ADDING COMPLETE GAMES
In a lot of tournaments there are more games played than electronic DGT boards available. In a lot
of cases these games are also wanted to be published either in PGN or live on the net. This can be
done by adding all games in the tournament (e.g. by reading in the pairing), select the board
numbers for the electronic boards and add the results and moves for the other games by hand.
To add a result :
- Click on finished ;
- Select the result in the e-Board tab ;
To add a game by hand, take the following steps :
- Select the moves tab ;
- Add all the moves ;
The results and moves are published automatically on the internet and in the PGN file.
5.10 LIVE
The last step for the registration of the games is going live. Select Live in the tree window on the
left.
FIGURE 19 LIVE START
The first thing we see is the tournament name (“Demo”), but there are no boards connected to
this tournament. The next step is selecting the Demo tournament by clicking on the name of the
tournament in the right window. A screen like Figure 20 will appear.
Manual DGT LiveChess 27
FIGURE 20 SELECTED TOURNAMENT
5.10.1 SETUP E-BOARDS
The next thing to do is to add the physical DGT e-Boarde-Boards to the tournament. This is step
that you have to do only once during the tournament. After that the connection between the DGT
e-Board and the tournament board number is kept for the following rounds.
By clicking on the button setup e-Boarde-Boards the popup window from Figure 21 will appear.
There are now two possibilities to add the boards to the tournament:
1. Manually
This is done by filling out the nr and DGT id in the bottom of the popup window and then
click the add button.
2. Automatic registration
This is done by putting the white king on field e4 on the board in the sequence that the
boards are in the tournament. The boards will appear in window in the sequence the kings
are placed on the boards.
In this case you do not need to know where a certain board is placed; DGT LiveChess knows
when you put the king on e4 which board number belongs with it.
Removing a board is easy. Select the board and click on the remove button.
Manual DGT LiveChess 28
FIGURE 21 EMPTY BOARD SETUP
FIGURE 22 COMPLETED SETUP
If you are ready setting up the boards, just click on the close button (the red one with the white
cross).
In the tournament overview you will now see the boards appear with a yellow dot in front, unless
there is an error. You now only see the board numbers in your tournament, not the DGT e-Boarde-
Board numbers. See Figure 23.
To start the live registration of the games the active round must be set. In this case it is set to
round 1. And now we can start the round by clicking on the button start round.
Manual DGT LiveChess 29
Each board can be selected to get the position on the board, the move list and the board memory.
Just click on the board in the list.
5.11 CLOCK AT START
In the tournament overview there is a field called clock at start. In this field you can add the
starting time on the clock at the beginning of the round. For example if you have a first time
control at 2 hours for the first 40 moves, you fill out 2:00:00 in this field. But only if you want it to
be checked at the start of the round to see if all clocks are set.
The arbiter still has to check if the full clock setting is correct!! Currently it is not possible to
request the setup values from the DGT XL clocks.
If you leave the field blank, the clock time will not be checked at the start of the round.
If you are using Fischer mode, do not forget to add the bonus time at the start of the game. So if
you play 90 minutes + 30 seconds, you fill out 1:30:30.
FIGURE 23 BOARDS ADDED TO THE TOURNAMENT
If after selecting the active round and starting the round something is incorrect on the boards, this
will be shown in the status icon with the board. In Figure 23 this is a yellow dot. In Figure 25 all
boards have errors. Board 8 is selected and in the lower left corner it says “Board not setup
correctly. Clock not present.”. The first sentence can be seen from the selected tab e-Board
because the king is still on e4. Putting the king back to e1 solves this problem. The second issue is
the missing clock. This could be that it is not switched on or the jack plug is not connected
correctly. To solve this, switch the clock on or fix the jack plug.
Manual DGT LiveChess 30
It is also possible start the round game by game. For this you select the board by clicking on it. The
information with the board is shown including some buttons. Click on the start button for starting
only this board.
Board message symbols (see also the paragraph Board Status messages in the Appendices):
- This board needs attention. Nothing serious, but something that needs operator attention.
For example if a board is finished, but the result is not known.
- This board is ready to start.
- This board is playing.
- This board has an error. The error is shown in the lower left corner of the screen when you
click on this board symbol. See Figure 24 for an example of an error message or Figure 25 for
more.
- The board finished playing, result is known.
If there is no symbol with the board, this board has been disabled by the operator.
FIGURE 24 BOARD ERROR MESSAGE
Manual DGT LiveChess 31
FIGURE 25 ERRORS
FIGURE 26 ALL BOARDS READY
If all boards have no more errors, the games can be started, which is of course done by the players
themselves. When the game is started, the status icon switches to a blue arrow.
Manual DGT LiveChess 32
Below the board information there will appear buttons. Which buttons appear depend on the
state of the game. In Figure 26 the following buttons are shown:
- Button playing – when clicking this button, the board will go into playing mode. Even if
already moves have been played, clicking this button let the game goes to playing mode,
reconstructing any available moves.
- Button finished – if the game is finished, but somehow no end of game command is given
at the board, this button can be clicked.
- Button cancel – clicking on this button takes the game offline and no reconstruction can
take place until the game is restarted from the starting position.
FIGURE 27 GAME IN PLAY
Available buttons during playing as shown in Figure 27:
- Button finished – The game is recorded as finished.
- Button cancel – The game is cancelled and recording is stopped.
Manual DGT LiveChess 33
FIGURE 28 THE MOVES LIST
In the board information there are three tabs available:
- Tab e-Boarde-Board – this shows all the information that goes with the game. The position
shown is the board position as it is currently on the DGT e-Boarde-Board.
- Tab moves – the reconstructed moves which results in the registered game.
- Tab memory – this is a representation of all the changes that have been detected on the
DGT e-Boarde-Board, including the clock times.
Manual DGT LiveChess 34
FIGURE 29 THE MEMORY WITH THIS GAME
When a game is finished, the players or the arbiter can tell this result to DGT LiveChess in two
ways:
1. The DGT way for setting the result with the two kings in the center:
a. Both kings on white in the center (d5, e4): 1-0
b. Both kings on black in the center (d4,e5): 0-1
c. Kings on opposite colors in the center ([d4,d5],[e4,e5]): ½-½
2. The FIDE way of showing the result on the board by putting the pieces back in start
position and setting the winning king in the center or both kings in the center for a draw.
Manual DGT LiveChess 35
FIGURE 30 GAME FINISHED
If a game is finished, the available buttons are (see Figure 30):
- Button completed – The game is completed by the operator after checks on the result and
last moves.
- Button playing – put the game back into playing mode;
- Button cancel – Canceling the complete game;
On the matter of completing the game, you always should check if the result is correct and if the
last played move on the score sheet is equal to the move in the registration. Especially when
players start to analyze immediately after the game, this must be checked. If the game is correct
the operator must click on the completed button. If this is not done, this can result in
inconsistencies when starting the new round (forced).
Manual DGT LiveChess 36
FIGURE 31 GAME COMPLETED
Available buttons when a game is completed:
- Button start – to start the game on this board again. It will give a warning that there is
already a game available and asks you to delete that game and restart. If you decline,
nothing happens.
- Button disable – this disables the board for registration.
5.12 MULTIPLE (SUB-)TOURNAMENTS
Regularly there are tournaments with several groups or sub-tournaments. You can now manage
multiple tournaments with their own group of boards. To add a tournament, just do as described
for the single tournament. In the Live overview a second tournament will show up with its own set
of boards. Management for this tournament is as described for the single tournament.
There is no limit in the number of tournaments, players of DGT e-Boarde-Boards that you can add
to DGT LiveChess. The only restrictions are technical and depend on the computer you are working
on. More internal memory means normally that you can do more.
Manual DGT LiveChess 37
FIGURE 32 TWO TOURNAMENTS WITH BOARDS
If you have one or more tournaments with a limited set of DGT e-Boarde-Boards, it can happen
that when the pairing is loaded there are more games than DGT e-Boarde-Boards. This is not a
problem for the live move registration.
It is possible to manage also the moves and results for these games from inside DGT LiveChess.
Select the game line and click on the button edit. A popup window now shows a board and the
game information. Moves can now be entered by clicking on the pieces to move. And also the
result can be set. The game will be put inside the generated PGN file.
Manual DGT LiveChess 38
FIGURE 33 NO BOARDS CONNECTED
5.13 BROADCASTING
Bringing the games live on the Internet is important for most tournaments. DGT LiveChess has a
possibility to broadcast the games live on the Internet through FTP. For this you need to set the
FTP preferences before anything will happen.
5.13.1 FTP
LiveChess contains a lightweight FTP client for uploading the games to the internet. If you want to
upload the games to multiple locations or want to process the games before publishing, you will
need a more complex FTP client. See paragraph 5.13.2 for more information on the live files.
The FTP will transfer the games in two formats to the web server:
1. With the well known TOMA Flash Display;
2. As a PGN file with the name games.pgn;
Publishing the PGN file on the internet is optional.
WARNING: if you are using DGT XL v1.10, you will not find clock times in the live PGN. Due to a
bug in this version of the DGT XL clock it does not trigger the storage of the clock times in the
internal board memory. For reconstruction of the game, e.g. after shutting down the DGT
LiveChess software, the internal board memory is used, including the clock times. The current
clock times are still published in the TOMA Flash Display.
Manual DGT LiveChess 39
WARNING: if you are using a DGT 2000 TopMatch clock this can give strange results in the live
presentation of the clock times. This is caused by the clock as the signals from the clock are used in
a completely different way. The advise here is not to use the DGT 2000 TopMatch with DGT
LiveChess and replace this clock with a DGT XL clock.
For the FTP its preferences need to be filled out. Via the menu File select the Preferences menu
item. This will show the popup as shown in Figure 34.
FIGURE 34 FTP PREFERENCES
The following preferences can be filled out:
- Licensee – The name that must appear in the Toma Flash Display. This can be for example
the name of the tournament or the name of a sponsor (in Toma this used to be the name
to whom the software was registered).
- URL – The web location to go to if you click on the Licensee in the Toma Flash Display.
- FTP server – Your FTP server.
- Username – Your user name for the FTP server.
- Password – Your password for the FTP server.
- Save password – If checked, the password will be stored in the settings of DGT LiveChess.
Warning: this is stored in plain, human readable, text!!!
- Interval – The time for checking the web server for files.
- Max. poll – The minimal times between two readings of the web server for the game files.
- Active FTP – In some cases you need to use active FTP on your location. Check if you doubt
this with your network administrator.
- Publish PGN – check this checkbox if you want the games also to be published on the web
server. The file name is always: games.pgn. The PGN file contains always the clock times if
a clock is connected. Also check and mate symbols will be added to the PGN (not
Manual DGT LiveChess 40
- Upload html & flash – If there is no default html and Toma Flash Display file on the web
server, check this checkbox and the files will be uploaded once to the directories of the
tournaments.
Also the tournaments must be enabled if you want to broadcast them. To enable a tournament for
broadcast, click on the checkbox with the tournament in the column enabled.
Also every directory for a tournament must be unique!
You can edit the (sub) directory for every tournament in the tournament window by double
clicking the field in the tournaments section as done in Figure 35. If the directory does not exist on
the web server, this directory will be created automatically on the web server. The directory name
may not be trailed by a “/”! Keep also in mind that the directory path is the full path from the
entry point by your FTP environment.
If you will get an error message like in Figure 36 when a directory does not exist on your site or
you do not have enough rights to create a directory on that position.
FIGURE 35 FILLED OUT FTP PREFERENCES
FIGURE 36 MESSAGE WHEN A DIRECTORY DOES NOT YET EXIST ON YOUR SITE
Manual DGT LiveChess 41
After setting the FTP preferences, the step to upload the games to the web server needs to be
started. Selecting the checkbox Game Upload in the lower right corner of the DGT LiveChess
program does this. See Figure 37.
FIGURE 37 GAME UPLOAD
WARNING: It happens in certain cases that a firewall blocks any connection with the internet. As
LiveChess uses Java, also Java must be added to the exceptions that may use the internet
connection. Otherwise this will result in an issue.
5.13.2 TFD FILES ON DISK
From version DGT LiveChess 1.3 onward, the TFD files and PGN file will always be written to disk if
the tournament has been enabled in the Preferences. Therefore a directory tfd is created inside
the directory from where DGT LiveChess is run. Inside the tfd directory per tournament a directory
with the given tournament name is created. Inside each tournament directory you find the TFD
files and, if enabled, the PGN file.
If you only want the live files and want to use another FTP program, you only have to enable the
tournament in the preferences. At that moment the directory tfd, the tournament directories and
the live files will be created. See Figure 38. This can for example be used to process the PGN file or
to FTP the files to multiple locations with another, more featured, FTP client.
Manual DGT LiveChess 42
FIGURE 38 PREFERENCES ONLY LIVE FILES
5.14 PERSISTENCY
On the background of the program all data that can and is necessary to be stored, will
automatically be stored on disk. This is called persistent data. The reason that this data is stored is
to prevent data loss problems with the software when it crashes or accidently is shut down.
If you restart DGT LiveChess after an accidental shut down, all kinds of important information is
still available. You have to connect the boards again and bring everything live, but you do not have
to retype all player names or other data.
Worst case this means that you have to tell every board to start again and tell that it is playing. A
game that has finished and put back in the start position should not be started again. Otherwise
you will lose the game for this board.
Another persistent type of memory that is used by the program is the internal board memory. If
the program stops working, but the boards keep their power, after the restart the program will
check the board memory for changes that happened on the board during the program outage.
5.15 MULTIPLE INSTANCES IN THE NETWORK
It is possible to have multiple instances of DGT LiveChess in your (local) network without any
restrictions. It is not possible to control all instances from one central location.
Manual DGT LiveChess 43
6 DGT LIVECHESS VIEWER
6.1 INTRODUCTION
In the local environment there is often a request to show the games on a beamer or a screen. The
DGT LiveChess Viewer can show the games. Double click on the livechess-viewer-1.4.1.jar to open
the viewer.
You can use it on the same computer as where the registration of the boards is done. This means
however that you are not able to control the registration. It is possible to run the DGT LiveChess
Viewer on a different computer in a local area network. Or on more computers in the local
network. If you have multiple DGT LiveChess instances active in the network, all games from all
DGT LiveChess instances will be available for displaying.
Remark: if you want to use the DGT LiveChess Viewer, you always need a network on your
computer, even if you want to run the viewer and DGT LiveChess on the same computer. This is
because all communication between the applications is going through the network.
Remark: there might be local firewall restrictions in the network.
Manual DGT LiveChess 44
6.2 SELECTING GAMES
FIGURE 39 VIEWER SELECTION SCREEN
After the program started, a screen like the one in Figure 39 will be shown. It contains all the
games that are registered. When starting the application for the first time, no games will be shown
as default. You can select the games (with the mouse or with the cursor keys with the shift key
pressed) and when you click on the button select/deselect the selection will be selected. Or
deselected if the games where already selected. Of course it also possible to check the checkbox.
If you close the program and restart it, the same boards as selected before will be selected. The
program remembers which boards you have selected before.
6.3 DISPLAYING THE GAMES
You can select the games to view by checking the checkbox behind the game.
If you check the box behind Show boards, a screen like Figure 40 will appear. If you put the focus
on that screen by clicking in the window, pressing the space bar will cause the viewer to go into
full screen mode.
Manual DGT LiveChess 45
If you check the box behind Full screen when showing, the screen will go to full screen
immediately. This is very useful when you have a beamer or second screen connected to show the
games.
FIGURE 40 ALL 8 GAMES ON SCREEN
FIGURE 41 ONLY A SELECTION ON SCREEN
Manual DGT LiveChess 46
Remark: For displaying the clock times correctly, the internal clocks of the computers used must
be synchronized for the time. If this is not the case, this might result in a time difference between
the real clock times en the clock times shown in the viewer!
6.4 MULTIPLE VIEWERS
It is possible to have multiple viewers in the network. There is no limitation on the number of
viewers active. Each viewer sees all the games available on the network, so you are able to show
the same games on different locations or to select a different set of games to view.
If you have a computer with multiple monitors, it is also possible to run multiple Viewers on one
computer and show different games on each monitor.
7 APPENDICES
7.1 BOARD STATUS MESSAGES
DGT LiveChess can give the following status messages with the boards. It also shows the icons that
are shown with the message.
Unknown result.
Game is played.
No board present.
No game in tournament.
No active round.
Board not setup correctly.
Clock not present.
Clock not setup correctly.
Wrong Clock lever position.
Problem reconstructing game.
Clock is running.
Clock is not running.
Clock battery low.
Round activated, board available but round is not yet started.
When no icon is visible, the board is disabled.
7.2 SERIAL-TO-USB CONVERTORS
The boards are connected to the computer through a serial connection. However, laptops and
computers have not always a serial port anymore as a peripheral connection. In such a case a
serial-to-USB convertor can be used.
The software has been tested with the following brands (or hardware vendors) of serial-to-USB
convertors:
Manual DGT LiveChess 47
FTDI
Aten
Prolific
7.3 WEB FILES TFD.HTM AND TFD.SWF
For displaying the games live at the moment the (old) Toma Flash Display is used. The necessary
files are tfd.htm and tfd.swf.
If they are not on the web location, these will be uploaded once if selected in the preferences.
Some users like to change the default look of the tfd.htm. With Toma this could be done by finding
the tfd.htm on disk, make a copy, change the file and upload it manually to the web server. With
LiveChess this is not possible as the files are not separately available on disk with the software.
There are three ways of doing this:
1. Manually get the files from the web server after LiveChess has uploaded them. Then change
the tfd.htm for your own needs and put it back on the web server.
2. As soon aas you have selected the tournament for uploading via FTP, in the directory where
you are running LiveChess from a new directory tfd is created. Per tournament it contains a
subdirectory with all the files to be uploaded to your website with FTP. The tfd.htm is also
available in that directory.
3. Download the files from the DGT web site download section. Then change the tfd.htm for your
own needs and put them on the web server.
If you want to change the height of the block that contains the Flash application, open the tfd.htm
in an editor and look for:
#livegames
{
width: 600px;
height: 900px;
border: 1px solid black;
padding: 5px;
}
Change the height (or width or border) to your needs.
7.4 MULTIPLE DGT LIVECHESS INSTANCES
It is possible to have multiple DGT LiveChess instances in the network. Each instance will
coordinate and make registrations of the boards connected to this DGT LiveChess instance. There
is currently no possibility to manage multiple instances of DGT LiveChess from a central position.
Remark: You might use of course remote access to the computers where DGT LiveChess runs.
If you are using the DGT LiveChess Viewer in a network with multiple DGT LiveChess instances, all
boards from all DGT LiveChess instances will be available for viewing.
Manual DGT LiveChess 48
7.5 ISSUES
Sometimes there is a serious problem detected in the software. In this case this message is stored
and the user sees in the lower right corner a text in red, telling that there are a number of issues.
See for example Figure 42 where it shows there are 2 issues.
FIGURE 42 THERE ARE ISSUES
To see which issue there are, hover with your mouse cursor over this red colored text. A popup
window appears, see Figure 43.
FIGURE 43 ISSUE LIST
This popup contains the list of issues, one per line. You can click on an issue to get more detailed
information of the error that has been occurred on the Java programming level, see Figure 44. You
can mail this information to [email protected] if it repeats after solving or if the error is
persistent. Please add also some more information about how and when this problem occurred.
Issues will only appear once in the list to prevent information overloading. So if the same error
happens multiple times in a time frame, it will only shown once.
Manual DGT LiveChess 49
FIGURE 44 RAW JAVA ERROR MESSAGE
You can copy the stack trace if you want to mail DGT the error message. The above one happened
when the serial-to-USB convertor was pulled from the computer.
You can remove any message with the Remove button.
7.6 TROUBLESHOOTING
The cause of a problem can have different causes. Below a list of problems and their possible ways
of troubleshooting is given. This list is not complete, but contains a known list of regular causes.
1. Ghost pieces
These are pieces that popup at some location on the board where no physical pieces are.
Sometimes they flash on and off, sometimes it shows different pieces at the same field.
This is often caused by an electromagnetic field like a CRT monitor, computers or other
sources. Another possible cause is metal in the table on which the board is used. This
influences and sometimes disturbs also the electromagnetic fields used in the board. The
best solution is to make the distance between the cause and the board larger or remove
the cause completely.
2. Missing boards
If you are missing all or some of the boards in a wired setup there can be several causes.
The main cause is that the serial connection with the computer has been disconnected.
This can be a faulty cable, connection box or just not connected. Sometimes a faulty e-
board is the cause. Another possibility could be the power supply. Take the following steps
to solve these issues:
Manual DGT LiveChess 50
a. Check the power supply (1000 mA version, for a maximum of twelve boards), is it
plugged in the power and into the PC-to-bus cable?
b. Is the PC-to-bus cable connected to the computer?
c. Disconnect all but the first board and check if this connects well. If it still does not
work, change one by one the cable, connection box and board-to-bus cable to
resolve the issue. If all has been replaced and the problem still exists, replace the
board.
d. Add the next board and check this as with the first board. Repeat this until all
boards are connected and working.
3. Long serial lines
The maximum length of the serial line from computer to the last board in the line is 100 m.
However, this cannot always be reached. The influence of long cables, connection boxes
and boards on the used power can have the effect that there are boards not working
correctly. This can be solved by adding another power supply at the end of the line. To do
this you need an extra PC-to-bus cable.
4. Power loss
Unfortunately it sometimes happens that there is a power loss. If it is only the computer
that lost power (or crashed), this is no problem. Just restart the computer, restart DGT
LiveChess, connect DGT LiveChess to the serial lines and restart uploading. Worst case you
have to start each board inside DGT LiveChess and tell that it is playing. All moves are still
registered inside the boards as long as they have power!
If the boards lose power, you have to restore the power to the boards. If players have
played moves during this period, you have to manually add these moves!
7.7 PGN FILES ISSUES
In DGT LiveChess there are two ways of generating PGN files :
1. games.pgn – this is the live pgn file which is created automatically (?)during a round for live
displaying purposes only.
2. Tournament PGN file – this is created from the Tournament Summary tab and contains all
recorded games of the tournament over all the rounds. This is the file used for archiving
and publishing the games.
The PGN files have been created as much as possible complying to the PGN Standard and the
Extension to the PGN Standard. Furthermore the resulting PGN contains the clock times recorded
with a move, which is effectively the moment of pressing the clock. It is known that Chessbase and
other database or computer chess programs filter out this information when the PGN read into
these programs. In some programs there is an option that keeps this information available.
7.8 VIRTUAL CHESS BOARDS
Manual DGT LiveChess 51
For testing and demonstration a separate mode has been introduced, the test mode. In this mode
you get 6 software created boards to use for testing or demonstrating. Also if you want to learn
how DGT LiveChess works and needs to be administered, this is a very useful mode. In this mode it
also gives more information, e.g. in case of errors.
You can start DGT LiveChess from a command line with an extra parameter:
java -Dcom.novotea.livechess.mode=test -jar livechess-1.4.1.jar
A command line can be created by opening a terminal in Linux or OS X or by opening the DOS
window in Microsoft Windows via the Start menu (type cmd in the “Search programs and files” in
Windows 7). Copy the above line and paste it into the terminal or DOS window. For an example in
Microsoft Windows see Figure 45.
FIGURE 45 MS WINDOWS DOS WINDOW
The command results in an extra serial port that shows up in the list of Serial Ports: Virtual DGT
board. See the highlighted line in Figure 46.
Manual DGT LiveChess 52
FIGURE 46 VIRTUAL DGT BOARDS
If you enable this port, a screen will appear with six chess boards, as shown in Figure 47. With
these boards you can simulate real DGT chess boards. It is possible to move a piece by drag and
drop it from one field to another. It is also possible to setup a position with the piece buttons and
see what happens inside DGT LiveChess. Also error positions can be created to see how DGT
LiveChess reacts to that.
If you add the boards to a tournament you can use also the white king for telling the sequence
inside the tournament. The DGT Board numbers will be the numbers one to six.
This tool is very useful when you want to train yourself in the use of DGT LiveChess but do not
have any physical DGT boards available.
Manual DGT LiveChess 53
FIGURE 47 THE VIRTUAL BOARDS
Buttons:
Pawn – default white, click once for black and click another time for white again. To place a
pawn somewhere on the board.
Knight – default white, click once for black and click another time for white again. To place a
knight somewhere on the board.
Bishop – default white, click once for black and click another time for white again. To place a
bishop somewhere on the board.
Rook – default white, click once for black and click another time for white again. To place a
rook somewhere on the board.
Queen – default white, click once for black and click another time for white again. To place a
queen somewhere on the board.
King – default white, click once for black and click another time for white again. To place a king
somewhere on the board.
Space – clear the position under the cursor after clicking on the button or pressing the space.
Has a memory of one piece! It clears the selected piece and brings back the drag and drop
mode for the pieces on the board.
“=” – set the board to the start position or clear the board completely. Alternates the action.