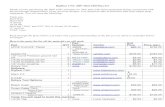Manual del usuario - Elecsoft.com · Visual Factory SPC 7 Contenido viii Cómo modificar una...
Transcript of Manual del usuario - Elecsoft.com · Visual Factory SPC 7 Contenido viii Cómo modificar una...

Manual del usuario
Visual Factory SPC 7
ELECSOFT, S.L.


Visual Factory SPC 7 Contenido iii
Contenido
¿Qué es ? ............................................................................ 1
Características generales ........................................................................................ 1
Características de los estudios por variables .......................................................... 2
Características de los estudios por atributos .......................................................... 2
Características de los estudios de capacidad .......................................................... 3
Documentos de interés ........................................................................................... 3
Manual de referencia ................................................................................. 3
Aspectos Generales de .......................................................... 3
Introducción a ................................................................... 5
La pantalla de ............................................................................ 5
La ventana principal .................................................................................... 5
Barra de menús ........................................................................................... 5
Barras de herramientas .............................................................................. 6
Operaciones desde la ventana principal ..................................................... 6
Barra de estado ........................................................................................... 8
Ayuda ...................................................................................................................... 9
Utilización de la Ayuda ............................................................................... 9
Acerca de... ................................................................................................. 9
Cómo empezar a trabajar ....................................................................................... 9
Abrir una base de datos ............................................................................ 10
Crear una base de datos nueva ................................................................ 11
Versión Demo ........................................................................................... 12
Referencias (Explorador SPC) .......................................................................... 15
El Explorador SPC .................................................................................................. 15
Nivel 1: Definición de la Referencia .......................................................... 16
Nivel 2: Características, Documentos y Pautas de Autocontrol ............... 18
Nivel 3: Características por Variables y por Atributos y Tipos de documentos ... 25
Nivel 4: Definición de característica por Variables y por Atributos y
Definición de un documento .................................................................... 32
Nivel 5: Estudios SPC y de Capacidad ....................................................... 64
Entrada de datos desde el Explorador SPC... ........................................................ 73
Cómo definir los campos configurables .................................................... 74
Cómo moverse por el explorador ......................................................................... 79
Aplicación de una subvista desde el Explorador SPC ............................................ 79
Presentación preliminar desde el Explorador SPC... ............................................. 80

Visual Factory SPC 7 Contenido iv
Impresión desde el Explorador SPC... ................................................................... 80
Estudios SPC por Variables .............................................................................. 83
La ventana del Estudio SPC por Variables ............................................................. 83
La definición de un estudio SPC ................................................................ 83
La entrada de datos de un estudio SPC .................................................... 90
Los gráficos de un estudio SPC ............................................................... 101
Análisis estadístico .................................................................................. 113
Mantenimiento de los estudios .......................................................................... 116
Cómo crear un estudio ........................................................................... 116
Cómo modificar un estudio .................................................................... 120
Asignar los límites calculados ................................................................. 120
Modificar los límites del estudio............................................................. 121
Cierre de estudios ................................................................................... 122
Importación de datos de un fichero ASCII .............................................. 125
Exportación de datos .............................................................................. 128
Traspaso de datos ................................................................................... 132
Duplicar una ventana .............................................................................. 135
Ver la presentación preliminar de estudios ............................................ 136
Cómo imprimir la definición de un estudio ............................................ 137
Estudios SPC por Atributos ............................................................................ 139
La ventana del Estudio SPC por Atributos ........................................................... 139
La definición de un estudio SPC .............................................................. 139
La entrada de datos de un estudio SPC .................................................. 143
Los gráficos de un estudio SPC ............................................................... 153
Mantenimiento de los estudios .......................................................................... 164
Cómo crear un estudio ........................................................................... 164
Cómo modificar un estudio .................................................................... 167
Asignar los límites calculados ................................................................. 168
Modificar los límites del estudio............................................................. 168
Cierre de estudios ................................................................................... 169
Exportación de datos .............................................................................. 172
Traspaso de datos ................................................................................... 176
Duplicar una ventana .............................................................................. 178
Ver la presentación preliminar de estudios ............................................ 179
Cómo imprimir la definición de un estudio ............................................ 180
Estudios de Capacidad .................................................................................. 183
La ventana de Estudios de Capacidad ................................................................. 183
La definición de un Estudio de Capacidad .............................................. 183
La entrada de datos de un Estudio de Capacidad................................... 189
Los gráficos de un Estudio de Capacidad ................................................ 193
Análisis estadístico .................................................................................. 202

Visual Factory SPC 7 Contenido v
Mantenimiento de los Estudios de Capacidad .................................................... 205
Cómo crear un estudio ........................................................................... 205
Cómo modificar los datos de un estudio ................................................ 207
Importación de datos de un fichero ASCII .............................................. 208
Traspaso de datos ................................................................................... 210
Ver la presentación preliminar de estudios ............................................ 213
Cómo imprimir la definición de un estudio ............................................ 214
Vista de Características ................................................................................. 217
La ventana de la vista de Características ............................................................ 217
Cómo aplicar una vista a la base de Características ........................................... 218
Ver la presentación preliminar de las Características ......................................... 219
Cómo imprimir la definición de una Característica ............................................. 220
Vista de Características por Variables ............................................................ 221
La ventana de la vista de Características por Variables ...................................... 221
Cómo aplicar una vista a la base de Características por Variables ..................... 222
Ver la presentación preliminar de las Características por Variables .................. 223
Cómo imprimir la definición de una Característica por Variables ...................... 224
Vista de Estudios por Variables ..................................................................... 225
La ventana de la vista de Estudios por Variables ................................................ 225
El menú Acción .................................................................................................... 226
Cómo aplicar una vista a la base de Estudios por Variables ............................... 229
Presentación preliminar de Estudios por Variables ............................................ 229
Impresión de la definición de Estudios por Variables ......................................... 230
Vista de Estudios de Capacidad ..................................................................... 231
La ventana de la vista de Estudios de Capacidad ................................................ 231
El menú Acción .................................................................................................... 232
Evolución de los índices de Capacidad ................................................... 232
Estudios Agrupados de Capacidad .......................................................... 233
Cómo aplicar una vista a la base de Estudios de Capacidad ............................... 236
Presentación preliminar de Estudios de Capacidad ............................................ 236
Imprimir la definición de Estudios de Capacidad ................................................ 237
Subgrupos (Variables) ................................................................................... 239
Avisos .................................................................................................................. 240
Diseño de Subgrupos .......................................................................................... 241
Realizados los últimos 15 días ................................................................ 241
Con Avisos y sin Incidencias/Observaciones .......................................... 242
Fuera de Tolerancia ................................................................................ 242
Fuera de Tolerancia en los últimos 15 días ............................................ 242
Menú Acción ....................................................................................................... 242

Visual Factory SPC 7 Contenido vi
Diagramas de Pareto .............................................................................. 243
Estudio Agrupado de SPC........................................................................ 245
Estudios agrupados ....................................................................................... 251
Cómo trabajar con estudios agrupados .............................................................. 251
Vista de Características por Atributos ............................................................ 253
La ventana de la vista de Características por Atributos ...................................... 253
Cómo aplicar una vista a la base de Características por Atributos ..................... 254
Ver la presentación preliminar de las Características por Atributos .................. 255
Imprimir la definición de una Característica por Atributos ................................ 256
Vista de Estudios por Atributos ..................................................................... 257
La ventana de la vista de Estudios por Atributos ................................................ 257
Cómo aplicar una vista a la base de Estudios por Atributos ............................... 258
Ver la presentación preliminar de Estudios por Atributos ................................. 259
Imprimir la definición de Estudios por Atributos ................................................ 260
El menú Acción .................................................................................................... 260
Subgrupos (Atributos) ................................................................................... 263
Avisos .................................................................................................................. 264
Diseño de Subgrupos .......................................................................................... 265
Realizados los últimos 15 días ................................................................ 265
Con Avisos y sin Incidencias/Observaciones .......................................... 265
Menú Acción ....................................................................................................... 266
Diagramas de Pareto .............................................................................. 266
Pareto de Defectos acumulado .............................................................. 268
Gráfico de evolución de defectos ........................................................... 269
Maestros ...................................................................................................... 271
El maestro de causas ........................................................................................... 271
Cómo crear una causa ............................................................................ 271
Cómo modificar una causa ..................................................................... 271
Cómo borrar una causa .......................................................................... 272
Cómo desplazarse por la base de causas ................................................ 272
Cómo aplicar una vista a la base de causas ............................................ 272
Ver la presentación preliminar del informe de causas ........................... 273
Cómo imprimir el informe de causas ...................................................... 273
El maestro de defectos ....................................................................................... 273
Cómo crear un defecto ........................................................................... 273
Cómo modificar un defecto .................................................................... 274
Cómo borrar un defecto ......................................................................... 274
Cómo desplazarse por la base de defectos ............................................ 274
Cómo aplicar una vista a la base de defectos ......................................... 274

Visual Factory SPC 7 Contenido vii
Ver la presentación preliminar del informe de defectos ........................ 275
Cómo imprimir el informe de defectos .................................................. 275
El maestro de medidas correctivas ..................................................................... 275
Cómo crear una medida correctiva ........................................................ 276
Cómo modificar una medida correctiva ................................................. 276
Cómo borrar una medida correctiva ...................................................... 276
Cómo desplazarse por la base de medidas correctivas .......................... 276
Cómo aplicar una vista a la base de medidas correctivas ...................... 277
Ver la presentación preliminar del informe de medidas correctivas ..... 277
Cómo imprimir el informe de medidas correctivas ................................ 277
El maestro de decisiones sobre la producción .................................................... 278
Cómo crear una decisión sobre la producción ....................................... 278
Cómo modificar una decisión sobre la producción ................................ 278
Cómo borrar una decisión sobre la producción ..................................... 278
Cómo desplazarse por la base de decisiones sobre la producción......... 279
Cómo aplicar una vista a la base de decisiones sobre la producción ..... 279
Ver la presentación preliminar del informe de decisiones sobre la
producción .............................................................................................. 279
Cómo imprimir el informe de decisiones sobre la producción ............... 280
El maestro de familias ......................................................................................... 280
Cómo crear una familia ........................................................................... 280
Cómo modificar una familia.................................................................... 280
Cómo borrar una familia ......................................................................... 281
Cómo desplazarse por la base de familias .............................................. 281
Cómo aplicar una vista a la base de familias .......................................... 281
Ver la presentación preliminar del informe de familias ......................... 282
Cómo imprimir el informe de familias .................................................... 282
El maestro de clientes ......................................................................................... 282
Cómo crear un cliente ............................................................................. 282
Cómo modificar un cliente ..................................................................... 283
Cómo borrar un cliente ........................................................................... 283
Cómo desplazarse por la base de clientes .............................................. 283
Cómo aplicar una vista a la base de clientes .......................................... 283
Ver la presentación preliminar del informe de clientes ......................... 284
Cómo imprimir el informe de clientes .................................................... 284
El maestro de motivos de cierre ......................................................................... 284
Cómo crear un motivo de cierre ............................................................. 284
Cómo modificar un motivo de cierre ...................................................... 285
Cómo borrar un motivo de cierre ........................................................... 285
Cómo desplazarse por la base de motivos de cierre .............................. 285
Cómo aplicar una vista a la base de motivos de cierre .......................... 286
Ver la presentación preliminar del informe de motivos de cierre ......... 286
Cómo imprimir el informe de motivos de cierre .................................... 286
El maestro de máquinas ...................................................................................... 286
Cómo crear una máquina ....................................................................... 287

Visual Factory SPC 7 Contenido viii
Cómo modificar una máquina ................................................................ 287
Cómo borrar una máquina ..................................................................... 287
Cómo desplazarse por la base de máquinas ........................................... 288
Cómo aplicar una vista a la base de máquinas ....................................... 288
Ver la presentación preliminar del informe de máquinas ...................... 288
Cómo imprimir el informe de máquinas ................................................. 288
Maestro de máquinas externo ............................................................... 289
Importación de datos .................................................................................... 291
Selección de la base de datos a importar ........................................................... 292
Selección de los datos a importar ....................................................................... 294
Forma de trabajo................................................................................................. 295
Importación de Características y Estudios .......................................................... 297
Configuración de ................................................ 301
Esquema de trabajo con Autocontrol ................................................................. 301
Puestos de control .............................................................................................. 302
Puestos de fabricación ........................................................................................ 304
Pautas .................................................................................................................. 307
Órdenes de Trabajo ............................................................................................. 310
Ejecución de Autocontrol directamente desde SPC ........................................... 312
Opciones de ................................................................... 315
Cómo configurar su puesto de trabajo ............................................................... 315
El botón Aceptar ..................................................................................... 315
El botón Cancelar .................................................................................... 315
Opciones de los parámetros de la aplicación ..................................................... 315
Valores de configuración General .......................................................... 316
Valores por defecto de Referencias ........................................................ 318
Valores por defecto de Variables ........................................................... 318
Valores por defecto de Atributos ........................................................... 319
Valores por defecto de Análisis estadístico ............................................ 320
Definición del Interface ................................................................................. 323
La ventana de Definición del Interface ............................................................... 323
Cabecera ................................................................................................. 324
El cuadro Parámetros ............................................................................. 324
El cuadro Comandos ............................................................................... 325
Configuración con el fichero Interface.INI .......................................................... 325
Mantenimiento de los interfaces ........................................................................ 326
Cómo crear un interface ......................................................................... 326
Cómo duplicar un interface .................................................................... 327
Cómo modificar un interface .................................................................. 327
Presentación preliminar del interface .................................................... 328

Visual Factory SPC 7 Contenido ix
Imprimir el interface ............................................................................... 329
Herramientas ................................................................................................ 331
Ejecutar ............................................................. 331
Iniciar para Windows ............................ 331
Reparar y compactar una base de datos ............................................................ 331
Convertir una base de datos ............................................................................... 333
Cambiar idioma ................................................................................................... 335
Cambiar el número de identificación .................................................................. 336
Datos del servidor Microsoft SQL Server ............................................................ 336
Cambiar contraseña de ............................... 337
Fórmulas utilizadas en los estudios por variables ........................................... 339
Media .................................................................................................................. 339
Recorrido ............................................................................................................. 339
Desviación estándar ............................................................................................ 339
Estabilidad ........................................................................................................... 339
Cálculo según método abreviado ........................................................... 339
Cálculo según ANOVA ............................................................................. 339
Distribuciones utilizadas ..................................................................................... 340
Normal .................................................................................................... 340
Log-Normal 2 parámetros ....................................................................... 340
Log-Normal 3 parámetros ....................................................................... 340
Weibull 2 parámetros ............................................................................. 340
Weibull 3 parámetros ............................................................................. 340
Normal extendida ................................................................................... 340
Distribución de Johnson limitada: Sb ..................................................... 340
Distribución de Johnson ilimitada: Su ..................................................... 341
Distribución de Johnson lognormal: Sl ................................................... 341
Índices de capacidad ........................................................................................... 341
Índices de capacidad de proceso ............................................................ 341
Índices de capacidad de máquina ........................................................... 343
Límites de control para el gráfico X-R ................................................................. 343
Límites de control para el gráfico X-S ................................................................. 343
Límites de control para X-R valores individuales y X-R medias móviles ............. 343
Prueba de Kolmogorov-Smirnov ......................................................................... 344
Prueba de Normalidad ............................................................................ 344
P-Value .................................................................................................... 344
Fórmula para la Kurtosis ..................................................................................... 344
Fórmula para el Sesgo ......................................................................................... 344
Fórmulas utilizadas en los estudios por atributos .......................................... 345
Gráfico tipo p ...................................................................................................... 345
Límites de control ................................................................................... 345

Visual Factory SPC 7 Contenido x
Gráfico tipo np .................................................................................................... 345
Límites de control ................................................................................... 345
Gráfico tipo c ....................................................................................................... 345
Límites de control ................................................................................... 345
Gráfico tipo u ...................................................................................................... 346
Límites de control ................................................................................... 346
Fórmulas y funciones definibles en la edición de Pautas ................................ 347
Operadores de fórmulas ..................................................................................... 347
Funciones de fórmula ......................................................................................... 347
ABS .......................................................................................................... 347
AVERAGE ................................................................................................. 348
MAX ........................................................................................................ 348
MIN ......................................................................................................... 348
SQRT ........................................................................................................ 348
Tablas de constantes ..................................................................................... 349
Tabla de funcionamiento según gráfico usado en atributos ........................... 351
Señales de Aviso ........................................................................................... 353
Inserción de Macros en los informes de .................................. 357
Estudios SPC por Atributos ................................................................................. 357
Estudios SPC por Variables .................................................................................. 357
Estudios de Capacidad ........................................................................................ 358
Estudio Agrupado de SPC .................................................................................... 358
Diagramas de Pareto ........................................................................................... 360
Pareto de Defectos acumulado ........................................................................... 360
Gráfico de Evolución de defectos ....................................................................... 360
Copyright ...................................................................................................... 361

Visual Factory SPC 7 1
¿Qué es Visual Factory SPC? Visual Factory SPC es un programa destinado a la aplicación sistemática del control SPC, diseñado de
forma que se facilite su utilización rutinaria en taller y a pie de máquina. Mediante el uso de este
programa es posible simplificar y reducir costes en la aplicación de las técnicas SPC para control por
variables y atributos, así como en la realización de estudios de capacidad.
Visual Factory SPC puede usarse de forma independiente o como núcleo de un sistema que integre
información recogida en puestos de autocontrol e inspección volante. Esta información puede
introducirse manualmente, desde instrumentos de medida, usando dispositivos multicota, o mediante
un sistema de adquisición de datos automático.
El programa permite la instalación en una red de ordenadores, soportando la consulta en tiempo real
desde cualquier ordenador de los datos introducidos.
A continuación se indican las características más importantes de Visual Factory SPC.
Características generales
Interface de usuario sencillo y amigable, lo cual proporciona acceso inmediato a cualquier función
del programa. Este sistema facilita el aprendizaje al usuario que no posee conocimientos previos de
informática y permite al usuario avanzado obtener el máximo rendimiento de forma inmediata.
Gráficos de alta calidad en pantalla e impresora.
Múltiples bases de datos. Puede definir y usar distintas bases de datos permitiéndole, por ejemplo,
acceder de forma sencilla a información de diferentes años o referente a distintas líneas de
producción.
Protección de acceso mediante claves. El acceso a determinadas opciones del programa se puede
proteger mediante un sistema de claves.
Definición de un número ilimitado de Referencias.
Estudios diferenciados para piezas procedentes de distintas máquinas. Número ilimitado de
máquinas controladas.
Sistema inteligente y configurable para el cambio de límites.
Al introducirse el último subgrupo de una página, (o en cualquier momento si se desea) se creará
una página nueva. Pueden visualizarse los valores por defecto de los parámetros que definen la
nueva página (tolerancias, intervalo de muestreo, etc.) y modificarse en caso necesario. Los
parámetros de página pueden modificarse cuando se desee.
Permite hacer estudios de una misma variable para piezas procedentes de distintas máquinas. El
programa mantiene gráficos diferenciados para cada máquina, permitiendo definir de forma común
para todas las máquinas los parámetros de la característica. El número de máquinas controladas es
ilimitado.

Visual Factory SPC 7 ¿Qué es Visual Factory SPC? 2
Es posible configurar el sistema de forma que al terminarse una página se comience la siguiente
inmediatamente. Para este caso se establece la posibilidad de indicar con qué filosofía se tomarán
límites para la nueva página (los Establecidos para la página recién acabada, los Calculados para esa
página, o los Más Estrechos entre ambos).
Posibilidad de cálculo de límites únicamente al introducir los datos, de esta forma cada vez que se
introduce un nuevo subgrupo se recalculan los límites.
Los subgrupos entrados pueden modificarse durante la introducción de los mismos o bien más
adelante. Esta modificación incluye tanto los datos en sí como los parámetros asociados: Fecha,
Hora, Lote, Máquina y Operario.
Pueden asociarse a cada subgrupo unos códigos de incidencias producidas (independientemente de
que existan o no avisos). Estos códigos son tres e indican la causa que produjo la incidencia, las
medidas correctoras adoptadas y la decisión sobre la producción que se realizó en condiciones
anómalas. Puede asociarse además a cada subgrupo un comentario.
Posibilidad de importar y exportar datos. (Estas opciones sólo están disponibles en la versión
Profesional)
Permite la exportación de las vistas a Microsoft Excel. (Esta opción sólo está disponible en la versión
Profesional)
Permite configurar los diferentes gráficos.
Permite copiar y pegar datos y gráficos.
Características de los estudios por variables
Estudios para procesos discretos y procesos continuos (estudio por valores individuales o medias
deslizantes).
Capacidad de importar archivos ASCII a los estudios.
Gráficos X-R y X-S con posibilidad de impresión en varios formatos.
Posibilidad de introducir un tamaño de muestra variable (por ejemplo, en un subgrupo introducir 3
valores y en otro 5).
Gráficos con representación del histograma y recta de Henry.
Gráfico de evolución del Cp/Pp y Cpk/Ppk.
Permite estudiar procesos con dos tolerancias (tolerancia superior e inferior) y procesos con una
única tolerancia (o bien tolerancia superior o bien tolerancia inferior).
Permite estudiar procesos con distribución Normal, Weibull 3P, Weibull 2P, LogNormal 3P,
LogNormal 2P, Transformada de Johnson y Normal extendida.
Permite evaluar la estabilidad del proceso
Permite efectuar gráficos agrupados de varios estudios.
Permite efectuar diagramas de Pareto de Causas, Medidas y Decisiones.
Características de los estudios por atributos
Estudios para defectos individuales y múltiples. En estudios de múltiples defectos pueden definirse
tantos defectos como se desee por gráfico.
Gráficos p, np, c y u. Pareto relativo y absoluto; con y sin acumular.

Visual Factory SPC 7 ¿Qué es Visual Factory SPC? 3
Permite configurar la presentación del gráfico p en tanto por uno, tanto por ciento, tanto por mil o
partes por millón.
Permite efectuar gráficos agrupados de varios estudios.
Permite efectuar gráficos de evolución de partes por millón (ppm).
Permite efectuar diagramas de Pareto de Causas, Medidas y Decisiones.
Características de los estudios de capacidad
Posibilidad de introducir hasta 2500 datos por estudio.
Capacidad de importar archivos ASCII a los estudios.
Es posible anotar comentarios sin límite de caracteres para cada estudio.
Estudio de capacidad de proceso y máquina (Cm/Cmk).
Gráfico de evolución del Cm y Cmk.
Permite estudiar procesos con distribución Normal, Weibull 3P, Weibull 2P, LogNormal 3P,
LogNormal 2P y Transformada de Johnson.
Permite efectuar gráficos agrupados de varios estudios.
Documentos de interés Con la aplicación se suministra la siguiente documentación:
Manual de referencia
Proporciona información detallada de cada una de las funcionalidades de Visual Factory.
Este documento lo podrá encontrar en la capeta Documentos de la ruta donde hizo la instalación (por
defecto C:\Archivos de programa\ELECSOFT\VF\VFSPC7\Documentos\ManualVFSPC7.pdf).
Y en VFSPC7.x.x\Documentos\ManualVFSPC7.pdf del soporte utilizado en la instalación.
Aspectos Generales de Visual Factory
Este manual es común a todas las aplicaciones Visual Factory. En él se explican todas las funcionalidades
que son comunes a todos los programas.
En este manual podrá encontrar:
Cómo cambiar los literales que aparecen en la aplicación.
Cómo definir vistas para presentar la información de los diferentes módulos según sus
necesidades. Cuando define una vista usted puede: filtrar la información, ordenarla, agruparla,
cambiar el formato, definir las condiciones de impresión,...
Definir las subvistas que contienen el detalle de los diferentes registros de la aplicación. Por
ejemplo definir el detalle que aparece dentro del histórico de resultados en una ficha de equipo.
Cómo se utiliza el cuadro seleccionar que aparece en algunos campos de la aplicación que están
relacionados con maestros.
Definir y utilizar los informes.
Definir usuarios y administra sus permisos.
Este documento lo podrá encontrar en la capeta Documentos de la ruta donde hizo la instalación (por
defecto C:\Archivos de programa\ELECSOFT\VF\VFSPC7\Documentos\AspectosGeneralesVF7.pdf).

Visual Factory SPC 7 ¿Qué es Visual Factory SPC? 4
Y en VFSPC7.x.x\Documentos\AspectosGeneralesVF7.pdf del soporte utilizado en la instalación.

Visual Factory SPC 7 Introducción a Visual Factory SPC 5
Introducción a Visual Factory SPC En este manual se incluye información sobre la utilización de Visual Factory SPC 7.5. Consulte la “Guía de
instalación” para obtener información sobre la instalación y documentos adicionales que se adjuntan
con la aplicación.
Este manual se complementa con el manual de “Aspectos Generales”, donde se describe el
funcionamiento de los elementos comunes a todas las aplicaciones Visual Factory.
La pantalla de Visual Factory SPC Se incluye en esta sección información general sobre los principales elementos presentes en la pantalla
de Visual Factory SPC, por ejemplo, los menús, las barras de herramientas y la barra de estado.
La ventana principal
En la siguiente ilustración se identifican todas las partes de la pantalla de Visual Factory SPC.
Apariencia de la ventana principal
Barra de menús
La barra de menús se encuentra siempre justo debajo del título de la aplicación. Los títulos de menú y su
contenido pueden variar ligeramente en función del módulo que se encuentre activo. Por ejemplo, en
las vistas de Visual Factory SPC se muestran los menús Archivo, Ver, Ir, Registro y Ayuda. En cambio,
cuando se cargue un módulo tipo ficha, los menús y el contenido de los mismos variará según las
operaciones permitidas en cada uno de los módulos.

Visual Factory SPC 7 Introducción a Visual Factory SPC 6
Barras de herramientas
Si dispone de Ratón, podrá utilizar las barras de herramientas para acceder rápidamente a los comandos
que utilice con más frecuencia. La barra de herramientas está situada debajo de la barra de menús. Al
mover el cursor del ratón sobre uno de los botones de la misma, aparece una breve descripción de la
acción que se efectúa al pulsar ese botón.
La barra de herramientas de la ventana principal es siempre la misma. En la tabla siguiente se detalla la
función de cada uno de los botones que forman la barra de herramientas de las vistas.
Operaciones desde la ventana principal
Icono Menú Tecla Operación
Archivo
Nueva base ...
Ctrl + U Abre una base de datos vacía. (Esta
opción no está disponible cuando se
utiliza bases de datos Microsoft SQL
Server)
Archivo
Abrir base ...
Ctrl + O Abre una base de datos existente.
Archivo
Exportar a EXCEL ...
Exporta la Vista, tal y como se está
visualizando, a un archivo EXCEL. (Esta
funcionalidad sólo está disponible en la
versión Profesional)
Archivo
Configurar impresora ...
Establece la impresora y sus propiedades.
Archivo
Configurar página ...
Permite configurar los diferentes
informes del módulo activo. (Para más
información ver el capítulo “Informes de
Visual Factory” del manual “Aspectos
Generales”)
Archivo
Presentación preliminar ...
Permite obtener informes en formato
listado o ficha. Los informes de tipo
listado dependerán de la vista que tenga
aplicada en ese momento. (Para más
información ver el capítulo “Informes de
Visual Factory” del manual “Aspectos
Generales”)
Archivo
Imprimir ...
Ctrl + P Muestra el cuadro de diálogo de las
opciones de impresión. (Para más
información ver el capítulo “Informes de
Visual Factory” del manual “Aspectos
Generales”)
Archivo Cierra la aplicación.

Visual Factory SPC 7 Introducción a Visual Factory SPC 7
Icono Menú Tecla Operación
Salir
Archivo
1, 2, 3, 4
Permite abrir bases de datos abiertas
recientemente.
Ver
Vista actual
Permite seleccionar entre la lista de vistas
disponibles.
Ver
Definir vista actual
Presenta el cuadro de dialogo para
configurar la vista que se está viendo en
estos momentos. (Para más información
ver el capítulo ”Vistas” del manual
“Aspectos Generales”)
Ver
Definir vistas
Permite añadir, borrar y configurar las
vistas del módulo actual. (Para más
información ver el capítulo ”Vistas” del
manual “Aspectos Generales”)
Ver
Expandir o contraer grupos
Contraer todo
Permite contraer todos los grupos de
registros definidos en la vista.
Ver
Expandir o contraer grupos
Expandir todo
Permite expandir todos los grupos de
registros definidos en la vista
Ver
Cuadro agrupar por
Muestra el campo o campos por el que
está agrupada la vista o no, según el
estado.
Ver
Tipo de vista
Cambia rápidamente el tipo de vista: de
lista a completa y viceversa.
Ver
Actualizar
F5 Actualiza los datos que se presentan en la
vista.
Ver
Barra ...
Permite conmutar entre la visualización o
no de las diferentes barras de la ventana
principal.
Ir Permite el acceso a los diferentes
módulos de la aplicación. Su contenido es
el mismo que el de la barra de accesos.
Registro
Crear
F2 Crear un nuevo registro del módulo
activo.
Registro
Borrar
Mayús. +
F2
Elimina el registro activo de la vista. Si ha
seleccionado más de un registro en la
vista seleccionada, se borrarán todos los
registros a la vez.
Registro
Duplicar
Mayús. +
F3
Duplica un registro del módulo activo.

Visual Factory SPC 7 Introducción a Visual Factory SPC 8
Icono Menú Tecla Operación
Entrar Para aquellos módulos que lo permiten
presenta el formulario de detalle del
registro.
A continuación se detallan otras operaciones que están disponibles sólo desde la barra de herramientas:
La herramienta... Sirve para...
Contiene la lista de vistas disponibles.
Permite indicar un valor a buscar en los registros de la vista
actual.
Permite seleccionar por qué campo de la vista actual queremos
hacer la búsqueda.
Indica el tipo de búsqueda a realizar:
Si el campo es de tipo texto:
Inicio del campo: El programa buscará un registro en el
que el inicio del campo buscado coincida con el valor
introducido.
Todo el campo: El programa buscará un registro en el que
el campo buscado coincida exactamente con el valor
introducido.
Si el campo es de tipo Fecha:
Día/Mes/Año
Mes/Año
Año
Confirma el valor a buscar introducido y comienza la búsqueda.
La vista se actualiza a fin de mostrar únicamente los registros
que coinciden con los parámetros de búsqueda introducidos.
Borra el valor de búsqueda introducido y vuelve a mostrar todos
los registros de la vista.
Si esta opción está seleccionada, se anula el botón Buscar ahora
y la búsqueda se realiza dinámicamente cada vez que indicamos
un carácter del valor a buscar.
Nota Cabe destacar que el cuadro de búsqueda tiene como limitación la introducción de los siguientes
caracteres: * (asterisco), % (tanto por ciento), _ (barra baja) y ' (comilla simple).
Barra de estado
La barra de estado, situada en la parte inferior de la ventana de Visual Factory SPC, proporciona
información acerca de la base de datos actual, de los filtros activos y de las tareas que se están
efectuando.

Visual Factory SPC 7 Introducción a Visual Factory SPC 9
La parte izquierda de la barra de estado muestra si la vista tiene o no filtro, si tiene indica cuál es.
A la derecha del cuadro de filtros de vistas se encuentra un cuadro con la ruta y el nombre de la base de
datos activa. Cada vez que cree una nueva base o cambie a otra distinta, podrá comprobar la que se
encuentra activa por el contenido del cuadro de la base de datos.
Ayuda
Utilización de la Ayuda
Visual Factory SPC dispone de una Ayuda basada en HTML, es decir, se puede acceder a los temas de
forma directa haciendo clic directamente sobre su título en la barra de títulos. Se requiere tener
instalado Internet Explorer al menos en su versión 5.
Acerca de...
A parte de la Ayuda, Visual Factory SPC dispone de la opción Acerca de… que nos permite, entre otras
cosas, obtener información tanto de la aplicación como del sistema:
Cómo empezar a trabajar Al ejecutar Visual Factory SPC por primera vez, como no existe ninguna base de datos activa, aparecerá
un cuadro de diálogo como el siguiente:

Visual Factory SPC 7 Introducción a Visual Factory SPC 10
Cuadro de diálogo para abrir o crear una base de datos
Puede empezar a trabajar siguiendo uno de los dos procedimientos que se explican a continuación:
Abrir una base de datos
Si desea abrir una base de datos, este es el sistema que más le conviene.
Para abrir una base de datos...
1. Si es la primera vez que ejecuta Visual Factory SPC seleccione en la ventana “Abrir base de
datos”, la opción Abrir una base de datos existente,
Haga clic sobre el botón de opción.
Pulse la tecla TAB hasta que se active el botón de opción.
Si ya ha trabajado con Visual Factory SPC otras veces, en el menú Archivo, elija el comando Abrir
base….
2. En el siguiente cuadro de diálogo “Abrir base de datos”, seleccione la base de datos que desea y
pulse el botón “Abrir”.

Visual Factory SPC 7 Introducción a Visual Factory SPC 11
Visual Factory SPC abrirá la base de datos seleccionada y cargará automáticamente la vista
correspondiente.
Nota Para crear registro, haga clic en el botón , o bien, pulse la tecla F2. Una vez haya terminado
de introducir los datos, haga clic en el botón , o bien, pulse la tecla F11.
Crear una base de datos nueva
Si necesita crear una nueva base de datos, este es el sistema que más le conviene.
Para crear una nueva base de datos...
1. Si es la primera vez que ejecuta Visual Factory SPC seleccione en la ventana “Abrir base de
datos”, la opción Crear una nueva base de datos,
Haga clic sobre el botón de opción.
Pulse la tecla TAB hasta que se active el botón de opción.
Si ya ha trabajado con Visual Factory SPC otras veces, en el menú Archivo, elija el comando
Nueva base….
2. Visual Factory SPC presentará la siguiente ventana solicitando si desea crear una nueva base de
datos a partir de una base vacía o partir de la base de ejemplo:

Visual Factory SPC 7 Introducción a Visual Factory SPC 12
3. En el siguiente cuadro de diálogo “Nueva base de datos”, escriba el el nombre de un fichero que
no exista, seleccione la ruta donde desea guardarlo y pulse el botón “Guardar”.
Visual Factory SPC creará una nueva base de datos con el nombre introducido y cargará
automáticamente la vista correspondiente.
Nota Para crear registro, haga clic en el botón , o bien, pulse la tecla F2. Una vez haya terminado
de introducir los datos, haga clic en el botón , o bien, pulse la tecla F11.
Versión Demo
Si desea realizar una “Demo”, al ejecutar por primera vez el programa le aparecerá el mensaje “No existe
ninguna base de datos de ejemplo creada” y solicitará la confirmación de si desea crearla.
Tras aceptar, le aparecerá la siguiente pantalla para escribir el nombre de la base de datos de ejemplo y
seleccionar la ruta donde desea guardarla.

Visual Factory SPC 7 Introducción a Visual Factory SPC 13


Visual Factory SPC 7 Referencias (Explorador SPC) 15
Referencias (Explorador SPC) En este capítulo se explica el funcionamiento del módulo de Referencias y se describe paso a paso cada
una de las operaciones que puede realizar. La vista de referencias se muestra automáticamente al iniciar
el programa, tras desaparecer la pantalla de presentación e introducir la clave de acceso.
Para acceder al módulo de Referencias…
1. Sitúese en la vista de Referencias, para ello
En la barra de accesos, seleccione la carpeta “Principal” y haga clic en el icono “Referencias”.
En el menú Ir seleccione el comando Referencias.
2. En la vista, sitúese en la referencia que desee visualizar, para ello
Haga clic sobre el registro de la referencia que desea visualizar.
Utilice las teclas FLECHA ARRIBA y FLECHA ABAJO para moverse por la vista hasta situarse en
el registro deseado.
Comprobará que el fondo del registro activo cambia a color azul.
3. Haga doble clic, o pulse la tecla ENTRAR, sobre el registro seleccionado, se cargará el módulo de
Referencias con la información de la referencia seleccionada.
Nota Si ya tiene visible un módulo de referencias y desea abrir otro conservando el anterior, haga
doble clic con el botón derecho del ratón sobre el registro deseado.
El Explorador SPC Cuando seleccionamos una referencia de la vista de Referencias aparece el Explorador SPC con la
referencia seleccionada.

Visual Factory SPC 7 Referencias (Explorador SPC) 16
El Explorador SPC
La ventana del Explorador SPC está dividida en dos partes. A la izquierda se encuentra el árbol del
explorador y a la derecha aparece, según el caso, el módulo seleccionado. En este caso aparece la
definición de la Referencia.
Nota Los literales que aparecen delante de cada campo pueden configurarse mediante el módulo
“Definición de literales”, para ello sitúese en la pantalla principal, en el menú Ver despliegue el submenú
Configuración y seleccione la opción Definición de literales. O bien, en la barra de accesos seleccione la
carpeta “Configuración” y haga clic sobre el icono “Definición de literales”.
Nivel 1: Definición de la Referencia
El nodo principal indica la referencia que se está visualizando y a la derecha se muestra la definición de
la referencia.

Visual Factory SPC 7 Referencias (Explorador SPC) 17
Definición de la referencia
Operaciones permitidas
Desde el Explorador SPC, estando situado en la definición de la referencia se pueden realizar las
siguientes operaciones:
La herramienta... Sirve para...
Imprimir
Presentación preliminar
Crear una referencia
Duplicar una referencia
Imprimir desde el Explorador SPC…
Visual Factory SPC le permite imprimir el informe tipo ficha de la referencia (Vea el apartado “Imprimir
desde el Explorador SPC”, más adelante).
Presentación preliminar desde el Explorador SPC…
Visual Factory SPC le permite visualizar en pantalla el informe tipo ficha de la referencia (Vea el apartado
“Presentación preliminar desde el Explorador SPC”, más adelante).
Crear una referencia desde el Explorador SPC…
Visual Factory SPC le permite crear una nueva referencia.
1. En el menú Registro, elija el comando Crear, o bien:
En la barra de herramientas, haga clic en el botón “Crear”.

Visual Factory SPC 7 Referencias (Explorador SPC) 18
Pulse la tecla de función F2.
2. Aparecerá una ventana de definición de referencia en blanco.
Duplicar una referencia desde el Explorador SPC…
Visual Factory SPC le permite crear una nueva referencia a partir de otra ya existente.
1. En el menú Registro, elija el comando Duplicar, o bien:
En la barra de herramientas, haga clic en el botón “Duplicar”.
Pulse la tecla de función MAYÚS + F3.
2. Aparecerá una ventana de definición de referencia con los datos de la referencia original
excepto la referencia, que no puede repetirse.
Añadir campos configurables…
A parte de estas operaciones, en la Definición de Referencias se podrían añadir campos configurables.
Desde la versión 4.1 también se pueden añadir campos adicionales en Características por Atributos, en
Características por Variables, en Estudios por Atributos, en Estudios por Variables, y en Estudios de
Capacidad para poder almacenar más información en relación con las referencias (Para más información
vea el apartado “Cómo definir los campos configurables”, más adelante en este capítulo).
Nivel 2: Características, Documentos y Pautas de Autocontrol
El nodo principal se divide en tres nodos que hacen referencia a las Características, a los Documentos y
a las Pautas Autocontrol.
Características
Si se sitúa en el nodo de Características a la derecha de la ventana aparece una lista con todas las
características definidas, tanto por variables como por atributos.

Visual Factory SPC 7 Referencias (Explorador SPC) 19
Vista de todas las características definidas de la referencia
Operaciones permitidas
Desde el Explorador SPC, estando situado en las características de una referencia se pueden realizar las
siguientes operaciones:
La herramienta... Sirve para...
Imprimir
Presentación preliminar
Crear una característica
Duplicar una característica
Entrada de datos
Aplicar una subvista
Imprimir desde el Explorador SPC…
Desde la vista de Características únicamente podrá imprimir la ficha de la referencia a la que pertenece
la característica (Vea el apartado “Imprimir desde el Explorador SPC”, más adelante).
Presentación preliminar desde el Explorador SPC…
Igual que al imprimir, desde la vista de características únicamente puede realizar la presentación
preliminar del informe tipo ficha de la referencia (Vea el apartado “Presentación preliminar desde el
Explorador SPC”, más adelante).

Visual Factory SPC 7 Referencias (Explorador SPC) 20
Crear una característica desde el Explorador SPC…
Visual Factory SPC le permite crear una nueva característica desde la vista de Características del
Explorador SPC.
1. En el menú Registro, elija el comando Crear, o bien:
En la barra de herramientas, haga clic en el botón “Crear”.
Pulse la tecla de función F2.
2. Aparecerá un cuadro de diálogo en el que deberá escoger qué tipo de característica desea crear:
por variables o por atributos.
3. Seleccione el tipo de característica que desea, para ello
Haga clic sobre la opción que desee.
Pulse la tecla TAB hasta situarse en la primera opción y utilice las teclas FLECHA ARRIBA y
FLECHA ABAJO para moverse por las opciones.
4. A continuación, pulse el botón “Aceptar”.
Aparecerá la ventana de definición de característica del tipo que haya seleccionado.
Duplicar una característica desde el Explorador SPC…
Visual Factory SPC le permite crear una nueva característica a partir de otra ya existente desde la vista de
Características del Explorador SPC.
1. Sitúese sobre la característica que contiene los datos a partir de los cuales se creará la nueva
característica.
2. En el menú Registro, elija el comando Duplicar, o bien:
En la barra de herramientas, haga clic en el botón “Duplicar”.
Pulse la tecla de función MAYÚS + F3.
3. Aparecerá la ventana de definición de característica del tipo que haya seleccionado.
Entrada de datos de una característica desde el Explorador…
Visual Factory SPC le permite acceder directamente, desde una característica, a la última página de un
estudio, para continuar la entrada de datos, o bien, crear un nuevo estudio (Vea el apartado “Entrada de
datos desde el Explorador SPC”, más adelante).
Aplicar una subvista de características desde el Explorador…
Visual Factory SPC le permite modificar la forma de mostrar la información en la vista de características
(Vea el apartado “Aplicar una subvista desde el Explorador SPC”, más adelante en este mismo capítulo).
Documentos
Si se sitúa en el nodo de Documentos a la derecha de la ventana aparece una lista con todos los
documentos definidos, de todos los tipos definidos.

Visual Factory SPC 7 Referencias (Explorador SPC) 21
Vista de todos los documentos creados
Operaciones permitidas
Desde el Explorador SPC, estando situado en los documentos de una referencia se pueden realizar las
siguientes operaciones:
La herramienta... Sirve para...
Imprimir
Presentación preliminar
Crear un documento
Duplicar un documento
Borrar un documento
Imprimir desde el Explorador SPC…
Desde la vista de documentos únicamente podrá imprimir la ficha de la referencia a la que pertenece el
documento (Vea el apartado “Imprimir desde el Explorador SPC”, más adelante).
Presentación preliminar desde el Explorador SPC…
Igual que al imprimir, desde esta vista únicamente puede realizar la presentación preliminar del informe
tipo ficha de la referencia (Vea el apartado “Presentación preliminar desde el Explorador SPC”, más
adelante).
Crear un documento desde el Explorador SPC…
Visual Factory SPC le permite crear un nuevo documento desde la vista de Documentos del Explorador
SPC.
1. En el menú Registro, elija el comando Crear, o bien:
En la barra de herramientas, haga clic en el botón “Crear”.

Visual Factory SPC 7 Referencias (Explorador SPC) 22
Pulse la tecla de función F2.
2. Aparecerá la ventana de definición de documento.
Duplicar un documento desde el Explorador SPC…
Visual Factory SPC le permite crear un nuevo documento a partir de otro ya existente desde la vista de
Documentos del Explorador SPC.
1. Sitúese sobre el documento que contiene los datos a partir de los cuales se creará el nuevo
documento.
2. En el menú Registro, elija el comando Duplicar, o bien:
En la barra de herramientas, haga clic en el botón “Duplicar”.
Pulse la tecla de función MAYÚS + F3.
3. Aparecerá la ventana de definición de documento.
Borrar un documento desde el Explorador SPC…
Visual Factory SPC le permite borrar un documento desde la vista de Documentos del Explorador SPC.
Debe tener en cuenta que una vez borrado un documento no es posible recuperarlo.
1. Sitúese sobre el documento que desea borrar.
2. En el menú Registro, elija la opción Borrar, o bien:
En la barra de herramientas, haga clic en el botón “Borrar”.
Pulse las teclas MAYÚS + F2.
3. Visual Factory SPC antes de borrar el documento, le pedirá confirmación. Elija “Aceptar” en la
ventana de confirmación.
- O bien -
Si no está seguro de querer borrar el documento seleccionado, elija “Cancelar” en la ventana de
confirmación.
Pautas de Autocontrol
Si se sitúa en el nodo de Pautas Autocontrol a la derecha de la ventana aparece una lista con todas las
pautas asociadas a la referencia.

Visual Factory SPC 7 Referencias (Explorador SPC) 23
Vista de todas las pautas autocontrol asociadas
Nota El nodo Pautas AutoContol, se mostrará en el caso que haya elegido la opción de Relacionar
Pautas y Referencias en Parámetros de la Aplicación.
Operaciones permitidas
Desde el Explorador SPC, estando situado en las pautas autocontrol de una referencia se pueden realizar
las siguientes operaciones:
La herramienta... Sirve para...
Imprimir
Presentación preliminar
Crear una pauta
Borrar una pauta
Aplicar una subvista
Imprimir desde el Explorador SPC…
Desde la vista de Pautas Autocontrol únicamente podrá imprimir la ficha de la referencia a la que
pertenece la pauta (Vea el apartado “Imprimir desde el Explorador SPC”, más adelante).
Presentación preliminar desde el Explorador SPC…
Igual que al imprimir, desde la vista de Pautas Autocontrol únicamente puede realizar la presentación
preliminar del informe tipo ficha de la referencia (Vea el apartado “Presentación preliminar desde el
Explorador SPC”, más adelante).

Visual Factory SPC 7 Referencias (Explorador SPC) 24
Crear una pauta desde el Explorador SPC…
Visual Factory SPC le permite asociar una pauta ya existente desde la vista de Pautas Autocontrol del
Explorador SPC.
1. En el menú Registro, elija el comando Crear, o bien:
En la barra de herramientas, haga clic en el botón “Crear”.
Pulse la tecla de función F2.
2. Aparecerá un cuadro de diálogo en el que deberá escoger las pautas que desee asociar a la
referencia.
3. A continuación, pulse el botón “Aceptar”.
Borrar una pauta desde el Explorador SPC…
Visual Factory SPC le permite desasociar una pauta de la referencia desde la vista de Pautas Autocontrol
del Explorador SPC.
1. Sitúese sobre la pauta que desea desasociar.
2. En el menú Registro, elija la opción Borrar, o bien:
En la barra de herramientas, haga clic en el botón “Borrar”.
Pulse las teclas MAYÚS + F2.
3. Visual Factory SPC antes de desasociar, le pedirá confirmación. Elija “Aceptar” en la ventana de
confirmación.
- O bien -
Si no está seguro de querer desasociar la pauta seleccionada, elija “Cancelar” en la ventana de
confirmación.

Visual Factory SPC 7 Referencias (Explorador SPC) 25
Aplicar una subvista de características desde el Explorador…
Visual Factory SPC le permite modificar la forma de mostrar la información en la vista de pautas
autocontrol (Vea el apartado “Aplicar una subvista desde el Explorador SPC”, más adelante en este
mismo capítulo).
Nivel 3: Características por Variables y por Atributos y Tipos de documentos
El nodo de Características se divide en otros dos nodos: Variables (contiene sólo las características por
Variables) y Atributos (contiene sólo las características por Atributos). Si desde el Módulo de
Configuración, opción Parámetros de la aplicación se han activado las Operaciones, las pantallas de
Variables y de Atributos variarán la presentación. Es por ello que detallaremos los cambios en función de
si esta opción está activada o no.
El nodo Documentos se divide por tantos tipos de documento diferentes como haya creado el usuario.
Características por variables y por atributos
Si se sitúa en el nodo Variables, en la parte derecha de la ventana aparecerá una lista con todas las
características por variables que contiene la referencia.
Vista de las características por variables
En el caso de que las Operaciones estén activadas, la pantalla se verá de la forma siguiente:

Visual Factory SPC 7 Referencias (Explorador SPC) 26
(Nótese que si no se han definido operaciones en el diseño, la operación creada por defecto es la
‘General’).
Si se sitúa en el nodo Atributos, en la parte derecha de la ventana aparecerá una lista con todas las
características por atributos que contiene la referencia.

Visual Factory SPC 7 Referencias (Explorador SPC) 27
Vista de las características por atributos
En el caso de que las Operaciones estén activadas, la pantalla se verá de la forma siguiente:
(Nótese que si no se han definido operaciones en el diseño, la operación creada por defecto es la
‘General’).

Visual Factory SPC 7 Referencias (Explorador SPC) 28
Operaciones permitidas
Las operaciones permitidas en las características por variables y en las características por atributos son
las mismas. Desde el Explorador SPC, estando situado en las características por variables o por atributos
de una referencia se pueden realizar las siguientes operaciones:
La herramienta... Sirve para...
Imprimir
Presentación preliminar
Crear una característica, por variables o por atributos
Duplicar una característica, por variables o por atributos
Entrada de datos
Aplicar una subvista
Imprimir desde el Explorador SPC…
Desde estas vistas únicamente podrá imprimir la ficha de la referencia a la que pertenece la
característica (Vea el apartado “Imprimir desde el Explorador SPC”, más adelante).
Presentación preliminar desde el Explorador SPC…
Igual que al imprimir, desde la vista de Características por variables o por atributos únicamente puede
realizar la presentación preliminar del informe tipo ficha de la referencia (Vea el apartado “Presentación
preliminar desde el Explorador SPC”, más adelante).
Crear una característica por variables o por atributos desde el Explorador SPC…
En este caso, si desea crear una característica por Atributos deberá situarse en la vista de atributos, y si
desea crear una característica por variables deberá situarse en la vista de variables.
1. En el menú Registro, elija el comando Crear, o bien:
En la barra de herramientas, haga clic en el botón “Crear”.
Pulse la tecla de función F2.
2. Aparecerá la ventana de definición del tipo de característica deseado.
Duplicar una característica por variables o por atributos desde el Explorador SPC…
En este caso, si desea duplicar una característica por Atributos deberá situarse en la vista de atributos, y
si desea duplicar una característica por Variables deberá situarse en la vista de variables.
1. Sitúese sobre la característica que contiene los datos a partir de los cuales se creará la nueva
característica.
2. En el menú Registro, elija el comando Duplicar, o bien:
En la barra de herramientas, haga clic en el botón “Duplicar”.
Pulse la tecla de función MAYÚS + F3.
3. Aparecerá la ventana de definición de característica del tipo que haya seleccionado.
Borrar una característica por variables o por atributos desde el Explorador SPC…
En este caso, si desea borrar una característica por Atributos deberá situarse en la vista de atributos, y si
desea eliminar una característica por Variables deberá situarse en la vista de variables.

Visual Factory SPC 7 Referencias (Explorador SPC) 29
1. Sitúese sobre la característica que desea eliminar.
2. En el menú Registro, elija el comando Borrar, o bien:
En la barra de herramientas, haga clic en el botón “Borrar”.
Pulse la tecla de función MAYÚS + F2.
Entrada de datos de una característica por variables o por atributos desde el Explorador SPC…
Visual Factory SPC le permite acceder directamente, desde una característica por atributos o por
variables, a la última página de un estudio, para continuar la entrada de datos (Vea el apartado
“Entrada de datos desde el Explorador SPC”, más adelante).
Aplicar una subvista de características desde el Explorador…
Visual Factory SPC le permite modificar la forma de mostrar la información en la vista de características
(Vea el apartado “Aplicar una subvista desde el Explorador SPC”, más adelante en este mismo capítulo).
Tipos de documentos
El nodo Documentos se divide por tantos tipos de documento diferentes como haya creado el usuario.
Definición de documentos
Operaciones permitidas
Desde el Explorador SPC, estando situado en un tipo de documentos se pueden realizar las siguientes
operaciones:
La herramienta... Sirve para...
Imprimir
Presentación preliminar
Crear una referencia

Visual Factory SPC 7 Referencias (Explorador SPC) 30
La herramienta... Sirve para...
Duplicar una referencia
Borrar un documento
Imprimir desde el Explorador SPC…
Desde la vista de un tipo de documentos únicamente podrá imprimir la ficha de la referencia a la que
pertenece el documento (Vea el apartado “Imprimir desde el Explorador SPC”, más adelante).
Presentación preliminar desde el Explorador SPC…
Igual que al imprimir, desde esta vista únicamente puede realizar la presentación preliminar del informe
tipo ficha de la referencia (Vea el apartado “Presentación preliminar desde el Explorador SPC”, más
adelante).
Crear un documento desde el Explorador SPC…
Visual Factory SPC le permite crear un nuevo documento desde la vista de un tipo de documento del
Explorador SPC.
1. En el menú Registro, elija el comando Crear, o bien:
En la barra de herramientas, haga clic en el botón “Crear”.
Pulse la tecla de función F2.
2. Aparecerá la ventana de definición de documento.
Duplicar un documento desde el Explorador SPC…
Visual Factory SPC le permite crear un nuevo documento a partir de otro ya existente desde la vista de
un tipo de documento del Explorador SPC.
1. Sitúese sobre el documento que contiene los datos a partir de los cuales se creará el nuevo.
2. En el menú Registro, elija el comando Duplicar, o bien:
En la barra de herramientas, haga clic en el botón “Duplicar”.
Pulse la tecla de función MAYÚS + F3.
3. Aparecerá la ventana de definición de documento.
Borrar un documento desde el Explorador SPC…
Visual Factory SPC le permite borrar un documento desde la vista de un tipo de documento del
Explorador SPC. Debe tener en cuenta que una vez borrado un documento no es posible recuperarlo.
1. Sitúese sobre el documento que desea borrar.
2. En el menú Registro, elija la opción Borrar, o bien:
En la barra de herramientas, haga clic en el botón “Borrar”.
Pulse las teclas MAYÚS + F2.
3. Visual Factory SPC antes de borrar el documento, le pedirá confirmación. Elija “Aceptar” en la
ventana de confirmación.
- O bien -
Si no está seguro de querer borrar el documento seleccionado, elija “Cancelar” en la ventana de
confirmación.

Visual Factory SPC 7 Referencias (Explorador SPC) 31
Cómo definir los tipos de documentos
Es necesario saber como se definen los tipos de documentos, ya que al crear una nueva base de datos no
se encuentra definido ningún tipo de documento, y sin estos no se puede crear ningún documento.
1. Desde la ventana principal de Visual Factory SPC, en el menú Ir seleccione el comando
Configuración, se desplegará un submenú donde deberá seleccionar la opción Definición de
literales, o bien:
En la barra de accesos, seleccione la carpeta “Configuración” y haga clic en el icono
“Definición de literales”.
2. Aparecerá la ventana “Definición de literales de campos”, mostrada a continuación, donde
deberá seleccionar de la lista el campo Documentos, para ello
Haga clic encima del campo “Documentos”.
Pulse la tecla TAB hasta situarse en la lista y muévase por ella mediante las teclas FLECHA
ARRIBA y FLECHA ABAJO.
3. Pulse el botón “Modificar”.
Haga clic sobre el botón.
Pulse la tecla TAB hasta situarse en el botón y pulse la tecla ENTRAR.
4. Aparecerá la ventana “Opciones de literales”, mostrada a continuación.

Visual Factory SPC 7 Referencias (Explorador SPC) 32
5. En la lista “Campos Disponibles” deberá situarse sobre el campo Tipo,
Haga clic sobre el campo.
Pulse la tecla TAB hasta situarse en la lista y muévase por ella mediante las teclas FLECHA
ARRIBA y FLECHA ABAJO.
6. Para añadir nuevos tipos de documentos deberá realizarlo sobre la lista “Opciones” mediante el
botón Nueva. (Para más información sobre como insertar nuevas opciones diríjase al capítulo
“Definición de literales” del manual de Aspectos Generales).
7. Pulse el botón “Aceptar”.
Nivel 4: Definición de característica por Variables y por Atributos y Definición de un documento
En este nivel se encuentran las definiciones de características por variables y por atributos, así como la
definición de un documento.
Definición de característica por variables
Si se despliega el nodo Variables se observa un nodo para cada una de las características, y en la parte
de la derecha se mostrarán los datos de la Característica por Variables seleccionada.

Visual Factory SPC 7 Referencias (Explorador SPC) 33
Definición de la característica por variables
La presentación, si las Operaciones (Configuración. Parámetros de la aplicación) están activadas, es la
siguiente:
Definición de la característica por variables

Visual Factory SPC 7 Referencias (Explorador SPC) 34
En esta pantalla podrá indicar los parámetros que definirán la variable.
Esta pantalla está formada por una cabecera y cinco carpetas: General, Proceso, Capacidad, Avisos y
Observaciones.
Esta pantalla puede configurarse para que aparezca una carpeta más, titulada ‘Otros datos’, definible
desde Configuración. Una vez veamos las especificaciones, veremos un ejemplo que nos mostrará cómo
podemos verla.
La cabecera
En la cabecera encontramos los campos Código y Descripción, comentados a continuación.
Además en la parte superior de la pantalla aparece otra cabecera, no editable, formada por el nombre
de la pantalla y la referencia a la que pertenece la característica actual.
Referencia
Este campo está situado en la etiqueta situada en la parte superior de la ventana. Junto con el campo
“Código” identifica cada característica de una referencia en cualquier momento.
Código
Este campo se encuentra en la cabecera de la pantalla. Es el código de la característica. Conviene asignar
a cada característica un nombre que le sea fácil recordar cuando quiera acceder a ella.
Descripción
Este campo se encuentra en la cabecera de la pantalla. Comentario descriptivo de la característica. El
contenido de este campo no afecta al funcionamiento del programa.
Operación (sólo si las Operaciones están activadas)
Este campo se encuentra en la cabecera de la pantalla. Permite que se puedan definir variables de
idéntico nombre para una Referencia, pero en operaciones distintas.
Para activar el uso de las “Operaciones” se debe marcar el siguiente check en el módulo Parámetros de
la aplicación del grupo Configuración:

Visual Factory SPC 7 Referencias (Explorador SPC) 35
Trabajar con operaciones es poder tener varios nodos en el árbol del explorador SPC en el nivel de
Características, y dentro de cada Operación tendremos las características tanto por variables como por
atributos.

Visual Factory SPC 7 Referencias (Explorador SPC) 36
Duplicar una operación desde el Explorador SPC…
Visual Factory SPC le permite duplicar una operación a partir de otra ya existente desde el Explorador
SPC.
1. Sitúese sobre la operación que desea duplicar.
2. En el menú Registro, elija el comando Duplicar, o bien:
En la barra de herramientas, haga clic en el botón “Duplicar”.
Pulse la tecla de función MAYÚS + F3.
3. Aparecerá la ventana de duplicar operación para dar otro nombre a la nueva operación.
La acción de duplicar una operación realiza una copia de toda la estructura de variables y
atributos.
La carpeta General
En esta carpeta encontramos la información referente a las especificaciones de la característica, etc.
Carpeta General
Especificaciones
Valor nominal: Indique el valor nominal de la característica. Este campo es opcional.
Tolerancia superior: Indique la tolerancia superior de la característica. El valor introducido debe
ser mayor que la tolerancia inferior.

Visual Factory SPC 7 Referencias (Explorador SPC) 37
Tolerancia inferior: Indique la tolerancia inferior de la característica. Debe ser menor que la
tolerancia superior.
Nota Mediante los campos Tolerancia superior y Tolerancia inferior, puede indicar el número
de tolerancias a considerar.
Si se deja en blanco el campo Tolerancia superior, Visual Factory SPC considera que sólo se tiene
en cuenta la Tolerancia inferior.
Si se deja en blanco el campo Tolerancia inferior, el programa sólo tendrá en cuenta la
Tolerancia superior.
Si introduce los dos valores Visual Factory SPC considera las dos tolerancias.
Debe tener en cuenta que no se pueden dejar en blanco ambos campos de tolerancias.
Decimales: Número de decimales a utilizar. Puede variar entre 0 y 6. Los límites de control se
mostrarán con un decimal más de los expresados en este campo siempre que sea posible. De la
misma manera y, para conseguir mayor precisión, la sigma aparecerá con dos decimales más que
los indicados en este campo.
Clasificación: Se puede indicar la clasificación del valor (I, C, ...)
Unidad de medida: Unidad de medida en que vienen expresados los datos.
Máx. permitido: El contenido de este campo es opcional. Si se introduce un valor mayor al
máximo permitido no permite la entrada de dicho valor, nos mostrará un mensaje de aviso.
Mín. permitido: El contenido de este campo es opcional. Si se introduce un valor menor al
mínimo permitido no permite la entrada de dicho valor, nos mostrará un mensaje de aviso.
Nota Siempre que se introduce un valor que está fuera de tolerancias marcará la celda en
color rojo.
Constantes de referencia
Valor Ref. y Unidad Ref.: Estas constantes tienen por objeto facilitar la entrada de datos por
teclado. El número entrado por teclado se multiplica por la Unidad de Referencia sumándose
después el Valor de Referencia. Por ejemplo:
Si las tolerancias de la característica son:
TOL.SUP.: 123.340
TOL. INF.: 123.320
Utilice:
Unidad de Referencia = 0.001
Valor de Referencia = 123.3
Introduzca… Obtendrá…
27 123.327
31 123.331
38 123.338
Adquisición de datos
Equipo de medida: En este campo se indica el equipo de medida a utilizar para introducir los
datos.

Visual Factory SPC 7 Referencias (Explorador SPC) 38
Teclado o Interface: Estos botones de opción permiten indicar si la adquisición de datos se
realizará mediante teclado o mediante un interface. Si la opción seleccionada es Interface, se
activará la lista desplegable mostrada a la derecha del campo en la que se podrá seleccionar el
tipo deseado. (La opción de Interface sólo está disponible en la version Profesional)
La carpeta Proceso
Esta carpeta contiene los datos relacionados con los estudios de proceso (SPC).
Carpeta Proceso
Estudio
Solo control de proceso: si está activado no calculará indices de capacidad (Cp, Cpk, Pp y Ppk),
no calculará la estabilidad ni presentará limites de ±s en el el histograma. Esta opción es útil
cuando sólo queremos registrar los datos del proceso.
Permitir tamaño de muestra variable: si está activado permitirá un número de tomas por
subgrupos variable. Esta opción sólo se podrá activar para estudios X-R o X-s. En este caso se
pueden dejar celdas vacías y, al grabar, la aplicación conservará la posición de estas celdas.
Estudio: Este es un campo de elección múltiple. Desplegando la lista aparecen los diferentes
tipos de estudio. Pulse la tecla ENTRAR, o bien haga clic con el ratón sobre la opción deseada,
para aceptar la selección. Los diferentes valores que puede adoptar este campo son:
o X – R: se utilizará el gráfico X-R.
o X – S: se utilizará el gráfico X-S
o Medias Deslizantes: sólo se introduce un valor en cada subgrupo. La media, el recorrido y la
desviación estándar se obtienen con el valor introducido y los n-1 valores introducidos
anteriormente; donde n es el número de tomas.
o Valores Individuales: al igual que en Medias deslizantes, únicamente se introduce un dato
por cada subgrupo, sin embargo, este tipo de estudio contempla la media como el dato
introducido para cada subgrupo. El recorrido y la desviación estándar se obtienen con el

Visual Factory SPC 7 Referencias (Explorador SPC) 39
valor introducido en cada subgrupo y los n-1 valores anteriores, donde n es el número de
tomas.
Distribución: Indique el tipo de distribución a utilizar: Normal, Weibull 3P, Weibull 2P,
LogNormal 3P, LogNormal 2P, Transformada de Johnson, Normal extendida, Mejor de Normal o
Johnson y la mejor de las disponibles. En las dos últimas opciones la aplicación determinará cual
es la distribución que más se ajusta.
Existen dos algoritmos de cálculo para las transformadas de Johnson que se puede configurar
dentro del apartado Parámetros de la aplicación.
Cálculo estabilidad: Indique cómo se calculará la estabilidad: No calcular, Método abreviado,
Anova - FTest.
Subgrupos por página: Número de subgrupos que contiene una página de datos. El número de
subgrupos que se muestra por defecto al crear una característica es 25. Sin embargo, este
número puede modificarlo indicando un número comprendido entre 1 y 2000.
Tomas: Tamaño de muestra a utilizar. Es decir, número de medidas a efectuar para cada
subgrupo. Debe ser un valor comprendido entre 2 y 100. Un tamaño de muestra superior a 25
sólo se permitirá para estudios X-s.
Datos Toma: El valor predefinido es 1. Es usual que en muchos estudios SPC no se tomen
observaciones individuales y se reflejen como toma sino que se realicen una serie de
mediciones, o datos, y su media constituya la toma en cuestión. Cabe la posibilidad de indicar de
cuántos datos se compone cada toma y así poderlos registrar en la aplicación, tanto los datos
como la toma.
Si Datos Toma = 1, los datos de un estudio SPC se introducen de la forma siguiente:
Sin embargo, si Datos Toma = 3, la introducción de datos se efectúa de la forma siguiente:

Visual Factory SPC 7 Referencias (Explorador SPC) 40
En ambos casos, las tomas obtenidas son las mismas, pero en el segundo caso hemos
introducido los datos que han originado cada una de las tomas.
Intervalo: Indique el intervalo o la frecuencia con que se deben tomar las medidas.
Nota Este campo es simplemente informativo, excepto cuando usa Visual Factory SPC en
conjunción con el Módulo de Autocontrol o con un sistema de adquisición de datos automático.
En este caso, consulte la información del módulo o sistema asociado correspondiente para ver
en qué formato debe indicar este campo.
Objetivos
Cp/Pp Pedido: Debe indicarse el objetivo a conseguir para el valor Cp/Pp. Salvo que se
modifique, el programa tomará el valor Cp=1.66.
Cpk/Ppk Pedido: Debe indicarse el objetivo a conseguir para el valor Cpk/Ppk. Salvo que se
modifique, el programa tomará el valor Cpk=1.33.
Cálculo Cp/Cpk en estudios normales: Debe indicarse una de las siguientes opciones:
o Utilizando estimador de sigma (valor por defecto).
o Utilizando la sigma total.
o No utilizar.
Cálculo Cp/Cpk en estudios no normales: Debe indicarse una de las siguientes opciones:
o Utilizando estimador de sigma.
o Utilizando la sigma total.
o Utilizando cuartiles.
o No utilizar (valor por defecto).
Cálculo Pp/Ppk en estudios normales: Debe indicarse una de las siguientes opciones:
o Utilizando estimador de sigma.
o Utilizando la sigma total (valor por defecto).
o No utilizar.

Visual Factory SPC 7 Referencias (Explorador SPC) 41
Cálculo Pp/Ppk en estudios no normales: Debe indicarse una de las siguientes opciones:
o Utilizando estimador de sigma.
o Utilizando la sigma total.
o Utilizando cuartiles (valor por defecto).
o No utilizar.
Presentación de índices: Debe indicarse una de las siguientes opciones:
o Presentar siempre Cp/Cpk y Pp/Ppk (valor por defecto).
o Presentar Cp/Cpk para estudios estables y Pp/Ppk para estudios no estables.
En entrada de datos...
Presentar límites de X ... S
Indicamos aquí los límites de amplitud de datos que se mostrarán en los gráficos y en la entrada
de datos. En este campo podemos introducir el valor 3 o el valor 4. Si no se rellena este campo
se tomará el valor indicado en Configuración. Parámetros de la aplicación:
La carpeta Límites Proceso
Esta carpeta contiene los datos relacionados con los límites.

Visual Factory SPC 7 Referencias (Explorador SPC) 42
Carpeta Límites proceso
Límites
Límites calculados dinámicamente a partir de los datos: La funcionalidad de esta casilla de
selección es indicar si deseamos que, cada vez que introduzcamos un valor en la entrada de
datos, se recalculen los límites, y a la vez se asignen como establecidos.
Cambio de límites: Este campo se encuentra desactivado si tenemos activada la casilla “Límites
calculados dinámicamente a partir de los datos”. Si la casilla de selección se encuentra
desactivada en este campo se debe indicar la filosofía utilizada para seleccionar los límites a
utilizar al cambiar de página:
o Establecidos: Continuar usando los límites establecidos para la página anterior.
o Calculados: Pasar a utilizar los límites calculados a partir de los datos de la página anterior.
o Más estrechos: Utilizar los límites más estrechos entre los dos anteriores.
o Sin límites: En la nueva página, no se pondrán límites.
Cambio de página: Esta lista desplegable contiene las dos diferentes opciones para el cambio de
página. Indique si desea realizar el cambio de página de forma automática o manual. En este
segundo caso cada vez que termine una página se mostrarán los límites a utilizar escogidos por
el ordenador según lo que haya indicado en “Cambio de límites”, pudiendo modificar esta
elección o introducir por teclado un valor para los límites. Los límites establecidos para una
página pueden modificarse en cualquier momento desde la pantalla de “Páginas”.
Límites de control por defecto
Permite introducir los límites de control por defecto que se utilizarán para los primeros estudios en los
que no existe información previa.
Nota Si se ha marcado la casilla de verificación Límites calculados dinámicamente a partir de los
datos, o si se ha seleccionado en el campo Cambio límites la opción Sin límites, los campos de los límites
de control por defecto estarán desactivados.

Visual Factory SPC 7 Referencias (Explorador SPC) 43
La carpeta Capacidad
Esta carpeta contiene los datos relacionados con los estudios de capacidad de máquina.
Carpeta Capacidad
Estudio
Distribución: Indique el tipo de distribución a utilizar: Normal, Weibull 3P, Weibull 2P,
LogNormal 3P, LogNormal 2P, Transformada de Johnson, Mejor de Normal o Johnson y la mejor
de las disponibles.
Existen dos algoritmos de cálculo para las transformadas de Johnson que se puede configurar
dentro del apartado Parámetros de la aplicación.
Objetivos
Cm Pedido: Indica el valor mínimo para que el estudio sea considerado capaz. El valor por
defecto es 1,33.
Cmk Pedido 1: Valor mínimo para que el estudio sea considerado capaz con un número de
piezas mayor o igual que el indicado en Piezas 1 y menor que el indicado en Piezas 2. El valor por
defecto es 2.
Piezas 1: Valor mínimo de piezas para considerar el estudio válido. Este número indicará
también el número de piezas necesario para realizar los cálculos estadísticos. El valor por
defecto es 25.
Cmk Pedido 2: Valor mínimo para que el estudio sea considerado capaz con un número de
piezas mayor o igual que el indicado en Piezas 2. El valor por defecto será 1,67.
Piezas 2: Valor de piezas para considerar el Cmk pedido 1. El valor por defecto será 50.
La carpeta Avisos
En esta carpeta se seleccionan los avisos que desea que indique el programa.

Visual Factory SPC 7 Referencias (Explorador SPC) 44
Carpeta de Avisos
Mediante los botones “Quitar todos” y “Seleccionar todos”, podrá deseleccionar o seleccionar todos los
avisos, respectivamente. Podrá indicar al programa que indique todos los avisos posibles o configurar
cuales son los avisos que precisa tener en cuenta. En este caso podrá indicar cuáles le interesan
activando las casillas de selección de los avisos, haciendo clic con el ratón o usando la tecla TAB hasta
situarse sobre el aviso deseado y pulsar la barra espaciadora. (Para más información sobre el significado
de los avisos remítase al apéndice "Señales de Aviso").
Se puede variar desde Configuración. Parámetros de la aplicación qué Avisos se predefinen como
seleccionados y cuáles no:

Visual Factory SPC 7 Referencias (Explorador SPC) 45
Los estudios que se realicen con esta Variable, “heredarán” esta predefinición de opciones, aunque
luego se podrán variar manualmente si se requiere.
La carpeta Observaciones
Esta carpeta incluye un extenso campo de texto en el cual se pueden introducir todo tipo de
anotaciones, sin límite de caracteres.
Carpeta Observaciones
La carpeta Otros Datos
Inicialmente esta carpeta no es visible. Sólo lo es si se añaden campos nuevos, como veremos ahora.
Imaginemos que queremos añadir los campos:
Normativa ISO: Normativa utilizada para la evaluación de una Variable.

Visual Factory SPC 7 Referencias (Explorador SPC) 46
Revisión: Año de revisión de la Norma anterior.
En el apartado “Cómo definir los campos configurables”, más adelante, se detalla la forma de proceder.
Al añadir nuevos campos, éstos se añadirán a esta carpeta.
Operaciones permitidas
Desde el Explorador SPC, estando situado en las características por variables se pueden realizar las
siguientes operaciones:
La herramienta... Sirve para...
Imprimir
Presentación preliminar
Crear una característica por variables
Duplicar una característica por variables
Entrada de datos
Imprimir desde el Explorador SPC…
Desde la vista de Características por variables únicamente podrá imprimir la ficha de la referencia a la
que pertenece la característica (Vea el apartado “Imprimir desde el Explorador SPC”, más adelante).
Presentación preliminar desde el Explorador SPC…
Igual que al imprimir, desde esta vista únicamente puede realizar la presentación preliminar del informe
tipo ficha de la referencia (Vea el apartado “Presentación preliminar desde el Explorador SPC”, más
adelante).
Crear una característica por variables desde el Explorador SPC…
1. En el menú Registro, elija el comando Crear, o bien:
En la barra de herramientas, haga clic en el botón “Crear”.
Pulse la tecla de función F2.
2. Aparecerá la ventana de definición de característica por variables.
Duplicar una característica por variables desde el Explorador SPC…
1. Sitúese sobre la característica que contiene los datos a partir de los cuales se creará la nueva
característica.
2. En el menú Registro, elija el comando Duplicar, o bien:
En la barra de herramientas, haga clic en el botón “Duplicar”.
Pulse la tecla de función MAYÚS + F3.
3. Aparecerá la ventana de definición de características por variables.
Entrada de datos de una característica por variables desde el Explorador SPC…
Visual Factory SPC le permite acceder directamente, desde una característica por variables, a la última
página de un estudio, para continuar la entrada de datos (Vea el apartado “Entrada de datos desde el
Explorador SPC”, más adelante).

Visual Factory SPC 7 Referencias (Explorador SPC) 47
Definición de característica por atributos
Si se despliega el nodo Atributos se observa un nodo para cada una de las características, y en la parte
de la derecha se mostrarán los datos de la Característica por Atributos seleccionada.
Definición de la característica por atributos
En esta pantalla podrá indicar los parámetros que definirán el atributo.
Esta pantalla está formada por una cabecera y cuatro carpetas: General, Defectos, Avisos y
Observaciones.
Si las Operaciones están activadas, la pantalla que se verá es la siguiente:

Visual Factory SPC 7 Referencias (Explorador SPC) 48
Esta pantalla puede configurarse para que aparezca una pestaña más, titulada ‘Otros datos’, definible
desde Configuración. Una vez veamos las pestañas presentes inicialmente, veremos un ejemplo que nos
mostrará cómo podemos verla.
La cabecera
En la cabecera encontramos los campos Código y Descripción, comentados a continuación.
Además en la parte superior de la pantalla aparece otra cabecera, no editable, formada por el nombre
de la pantalla y la referencia a la que pertenece la característica actual.
Referencia
Este campo está situado en la etiqueta situada en la parte superior de la ventana. Junto con el campo
“Código” identifica cada característica de una referencia en cualquier momento.
Código
Este campo se encuentra en la cabecera de la pantalla. Es el código de la característica. Conviene asignar
a cada característica un nombre que le sea fácil recordar cuando quiera acceder a ella.

Visual Factory SPC 7 Referencias (Explorador SPC) 49
Descripción
Este campo se encuentra en la cabecera de la pantalla. Comentario descriptivo de la característica. El
contenido de este campo no afecta al funcionamiento del programa.
Operación (sólo si las Operaciones están activadas)
Este campo se encuentra en la cabecera de la pantalla. Permite que se puedan definir atributos de
idéntico nombre para una Referencia, pero en operaciones distintas.
Para activar el uso de las “Operaciones” se debe marcar el siguiente check en el módulo Parámetros de
la aplicación del grupo Configuración:
Trabajar con operaciones es poder tener varios nodos en el árbol del explorador SPC en el nivel de
Características, y dentro de cada Operación tendremos las características tanto por variables como por
atributos.

Visual Factory SPC 7 Referencias (Explorador SPC) 50
Duplicar una operación desde el Explorador SPC…
Visual Factory SPC le permite duplicar una operación a partir de otra ya existente desde el Explorador
SPC.
4. Sitúese sobre la operación que desea duplicar.
5. En el menú Registro, elija el comando Duplicar, o bien:
En la barra de herramientas, haga clic en el botón “Duplicar”.
Pulse la tecla de función MAYÚS + F3.
6. Aparecerá la ventana de duplicar operación para dar otro nombre a la nueva operación.
La acción de duplicar una operación realiza una copia de toda la estructura de variables y
atributos.
La carpeta General
En esta carpeta encontramos la información referente a las especificaciones de la característica, así
como los datos del estudio.

Visual Factory SPC 7 Referencias (Explorador SPC) 51
Carpeta General
Intervalo
Indique el intervalo o la frecuencia con que se deben tomar las medidas.
Nota Este campo es simplemente informativo, excepto cuando usa Visual Factory SPC en conjunción
con el Módulo de Autocontrol o con un sistema de adquisición de datos automático. En este caso,
consulte la información del módulo o sistema asociado correspondiente para ver en que formato debe
indicar este campo.
Tomas
Tamaño de muestra a utilizar. Es el número de unidades a inspeccionar para cada punto. En los gráficos
que utilicen un tamaño de muestra variable, se tomará por defecto el indicado aquí, aunque puede
modificarse.
Subgrupos por página
Número de subgrupos que contiene una página de datos. El número de subgrupos que se muestra por
defecto al crear una característica es 25. Sin embargo, este número puede modificarlo indicando un
número comprendido entre 1 y 2000. El número máximo de subgrupos en una página, está limitado por
la memoria RAM libre que posea su ordenador.
Meta
Indique la meta de defectos o piezas defectuosas que se quiere conseguir para el atributo o conjunto de
atributos analizados.
Gráfico
Permite indicar si utilizará el gráfico p, np, u ó c.
Representación
Permite indicar en qué porcentaje se mostrarán los datos Tanto por 1, Tanto por 100, Tanto por 1000 y
ppm, únicamente cuando el gráfico seleccionado sea p.

Visual Factory SPC 7 Referencias (Explorador SPC) 52
Límites calculados automáticamente
La funcionalidad de esta casilla de selección es indicar si deseamos que, cada vez que introduzcamos un
valor en la entrada de datos, se recalculen los límites, y a la vez se asignen como establecidos.
Cambio de límites
Este campo se encuentra desactivado si tenemos activada la casilla “Límites calculados
automáticamente”. Si la casilla de selección se encuentra desactivada en este campo debe indicar la
filosofía utilizada para seleccionar los límites a utilizar al cambiar de página:
Establecidos: Continuar utilizando los límites establecidos para la página anterior.
Calculados: Pasar a utilizar los límites calculados a partir de los datos de la página anterior.
Más estrechos: Utilizar los límites más estrechos entre los dos anteriores.
Sin límites: En la nueva página, no se pondrán límites.
Cambio de página
Esta lista desplegable contiene las dos diferentes opciones para el cambio de página. Indique si desea
realizar el cambio de página de forma automática o manual. En este segundo caso cada vez que termine
una página se mostrarán los límites a utilizar escogidos por el ordenador según lo que haya indicado en
“Cambio de límites”, pudiendo modificar esta elección o introducir por teclado un valor para los límites.
Los límites establecidos para una página pueden modificarse en cualquier momento desde la pantalla de
“Páginas”.
Límites de control por defecto
Permite introducir los límites de control por defecto que se utilizarán para los primeros estudios en los
que no existe información previa.
Nota Si se ha marcado la casilla de verificación Límites calculados dinámicamente a partir de los
datos, o si se ha seleccionado en el campo Cambio límites la opción Sin límites, los campos de los límites
de control por defecto estarán desactivados.
La carpeta Defectos
Esta carpeta nos permite indicar el número de defectos a controlar.
Defectos individuales
Indique los defectos a controlar. Puede indicar tantos defectos como sea necesario, no existe ningún
límite. Cada defecto se identifica por un código de hasta 20 caracteres al que se puede asociar una
descripción de hasta 50 caracteres. Además, se puede mantener una clasificación de los defectos y
definir un número máximo de defectos para cada uno. Cuando se introduzcan datos por atributos y el
número de defectos sea superior al máximo se presentará un mensaje y la casilla del dato se presentará
en rojo.

Visual Factory SPC 7 Referencias (Explorador SPC) 53
Carpeta Defectos
(Para más información sobre como definir los defectos individuales, consulte el capítulo “Maestros”).
Cómo seleccionar un defecto...
1. Sitúese en la carpeta “Defectos”, para ello
Haga clic en la solapa de la carpeta “Defectos”.
Pulse la tecla TAB hasta situarse en la solapa de una carpeta y muévase por ellas mediante
las teclas FLECHA IZQUIERDA y FLECHA DERECHA.
2. Sitúese en la primera fila, marcada por un asterisco (*), para ello
Haga clic en la primera fila de la tabla.
Pulse la tecla TAB hasta situarse en la primera fila de la tabla.
3. La columna “Código” es como una lista desplegable, haga clic sobre el botón de la derecha de la
columna, aparecerá el siguiente cuadro:

Visual Factory SPC 7 Referencias (Explorador SPC) 54
4. Seleccione de la lista el defecto que desea añadir en la lista de defectos,
Haga clic sobre el defecto deseado.
Muévase con las teclas FLECHA ARRIBA y FLECHA ABAJO, hasta situarse sobre el defecto
deseado.
5. Pulse el botón etiqueta como “Aceptar”.
Haga clic sobre el botón “Aceptar”.
Pulse la tecla TAB hasta situarse en el botón “Aceptar” y pulse la tecla ENTRAR.
6. En la tabla de defectos pulse la tecla ENTRAR o bien la tecla FLECHA ABAJO para aceptar el
nuevo defecto.
La carpeta Avisos
En esta carpeta se seleccionan los avisos que desea que indique el programa.

Visual Factory SPC 7 Referencias (Explorador SPC) 55
Carpeta Avisos
Mediante los botones “Quitar todos” y “Seleccionar todos”, podrá deseleccionar o seleccionar todos los
avisos, respectivamente. Podrá indicar al programa que indique todos los avisos posibles o configurar
cuales son los avisos que precisa tener en cuenta. En este caso podrá indicar cuáles le interesan
activando las casillas de selección de los avisos, haciendo clic con el ratón o usando la tecla TAB hasta
situarse sobre el aviso deseado y pulsar la barra espaciadora. (Para más información sobre el significado
de los avisos remítase al apéndice "Señales de Aviso").
Se puede variar desde Configuración. Parámetros de la aplicación qué Avisos se predefinen como
seleccionados y cuáles no:

Visual Factory SPC 7 Referencias (Explorador SPC) 56
Los estudios que se realicen con este Atributo, “heredarán” esta predefinición de opciones, aunque
luego se podrán variar manualmente si se requiere.
La carpeta Observaciones
Esta carpeta incluye un extenso campo de texto en el cual se pueden introducir todo tipo de
anotaciones, sin límite de caracteres.
Carpeta Observaciones
La carpeta Otros Datos
Inicialmente esta carpeta no es visible. Sólo lo es si se añaden campos nuevos, como veremos ahora.
Imaginemos que queremos añadir los campos:
Normativa ISO: Normativa utilizada para la evaluación de un Atributo.
Revisión: Año de revisión de la Norma anterior.
En el apartado “Cómo definir los campos configurables”, más adelante, se detalla la forma de proceder.
Al añadir nuevos campos, éstos se añadirán a esta carpeta.
Operaciones permitidas
Desde el Explorador SPC, estando situado en las características por atributos se pueden realizar las
siguientes operaciones:
La herramienta... Sirve para...
Imprimir
Presentación preliminar
Crear una característica por atributos
Duplicar una característica por atributos
Entrada de datos

Visual Factory SPC 7 Referencias (Explorador SPC) 57
Imprimir desde el Explorador SPC…
Desde la vista de Características por atributos únicamente podrá imprimir la ficha de la referencia a la
que pertenece la característica por atributos (Vea el apartado “Imprimir desde el Explorador SPC”, más
adelante).
Presentación preliminar desde el Explorador SPC…
Igual que al imprimir, desde esta vista únicamente puede realizar la presentación preliminar del informe
tipo ficha de la referencia (Vea el apartado “Presentación preliminar desde el Explorador SPC”, más
adelante).
Crear una característica por atributos desde el Explorador SPC…
1. En el menú Registro, elija el comando Crear, o bien:
En la barra de herramientas, haga clic en el botón “Crear”.
Pulse la tecla de función F2.
2. Aparecerá la ventana de definición de característica por atributos.
Duplicar una característica por atributos desde el Explorador SPC…
1. Sitúese sobre la característica que contiene los datos a partir de los cuales se creará la nueva
característica.
2. En el menú Registro, elija el comando Duplicar, o bien:
En la barra de herramientas, haga clic en el botón “Duplicar”.
Pulse la tecla de función MAYÚS + F3.
3. Aparecerá la ventana de definición de características por atributos.
Entrada de datos de una característica por atributos desde el Explorador SPC…
Visual Factory SPC le permite acceder directamente, desde una característica por atributos, a la última
página de un estudio, para continuar la entrada de datos (Vea el apartado “Entrada de datos desde el
Explorador SPC”, más adelante).
Definición de un documento
Si se despliega el nodo Documentos se observa un nodo para cada uno de los tipos de documentos, y en
la parte de la derecha se mostrará la definición del documento seleccionado.

Visual Factory SPC 7 Referencias (Explorador SPC) 58
Definición de documentos
Operaciones permitidas
Desde el Explorador SPC, estando situado en un documento se pueden realizar las siguientes
operaciones:
La herramienta... Sirve para...
Imprimir
Presentación preliminar
Crear un documento
Duplicar un documento
Insertar objetos en el texto del documento
Imprimir desde el Explorador SPC…
Desde la definición de un documento únicamente podrá imprimir la ficha de la referencia a la que
pertenece el documento (Vea el apartado “Imprimir desde el Explorador SPC”, más adelante).
Presentación preliminar desde el Explorador SPC…
Igual que al imprimir, desde este módulo únicamente puede realizar la presentación preliminar del
informe tipo ficha de la referencia (Vea el apartado “Presentación preliminar desde el Explorador SPC”,
más adelante).
Crear un documento desde el Explorador SPC…
Visual Factory SPC le permite crear un nuevo documento desde la definición de un documento del
Explorador SPC.

Visual Factory SPC 7 Referencias (Explorador SPC) 59
1. En el menú Registro, elija el comando Crear, o bien:
En la barra de herramientas, haga clic en el botón “Crear”.
Pulse la tecla de función F2.
2. Aparecerá la ventana de definición de documento.
Duplicar un documento desde el Explorador SPC…
Visual Factory SPC le permite crear un nuevo documento a partir de otro ya existente desde la definición
de un documento del Explorador SPC.
3. Sitúese sobre el documento que contiene los datos a partir de los cuales se creará el nuevo.
4. En el menú Registro, elija el comando Duplicar, o bien:
En la barra de herramientas, haga clic en el botón “Duplicar”.
Pulse la tecla de función MAYÚS + F3.
5. Aparecerá la ventana de definición de documento.
Insertar objetos en un documento
En el texto del documento puede insertar objetos OLE. Esta opción puede ser muy útil, ya que en un
mismo documento se puede hacer referencia a varios tipos de archivos diferentes (realizados en Word,
Excel, Access,…), de esta manera se tiene acceso directo a todos los archivos sin tener que transcribirlos.
1. Sitúese, en el texto del documento, en la posición que desee insertar el objeto.
2. En el menú Registro elija la opción Insertar objetos, aparecerá el siguiente cuadro de diálogo.
3. Marque las opciones deseadas.
4. Pulse el botón etiquetado como “Aceptar”.
El cuadro de diálogo “Insertar objeto” dispone de dos opciones principales: Crear nuevo y Crear desde
un archivo. La primera opción le permite crear un nuevo archivo desde la aplicación seleccionada. La
segunda opción permite hacer referencia a un archivo creado con anterioridad.
Cómo crear un objeto nuevo…
Después de haber seleccionado la opción Insertar Objeto del menú Registro:

Visual Factory SPC 7 Referencias (Explorador SPC) 60
1. En el cuadro de diálogo haga clic en el botón de opción Crear nuevo.
2. En la lista de la derecha seleccione la aplicación desde la que desea crear el archivo.
3. Si desea que el nuevo objeto aparezca en el texto del documento como un icono active la casilla
“Como icono”, si no la activa aparecerá el texto del documento.
4. Pulse el botón etiquetado como “Aceptar”.
Cómo crear un objeto desde un archivo…
Después de haber seleccionado la opción Insertar Objeto del menú Registro:
1. En el cuadro de diálogo haga clic en el botón de opción Crear desde un archivo.
2. Presione el botón “Examinar” para seleccionar el archivo que desea insertar.
3. Active las casillas que crea necesario. En este caso además de la casilla “Como icono”, existe otra
denominada “Vínculo”.
Nota Si activa la casilla “Vínculo” en el texto del documento se insertará un acceso directo al
archivo, de manera que si se modifica el archivo original los cambios también se reflejarán en el
documento. En caso contrario las modificaciones realizadas en el archivo original no se reflejarán
en el documento.
4. Pulse el botón etiquetado como “Aceptar”.
Insertar imagen en un documento
En el texto del documento puede insertar una imagen. Esta imagen se almacena en la base de datos.
1. Sitúese, en el texto del documento, en la posición que desee insertar la imagen.
2. En el menú Registro elija la opción Imagen, aparecerá el siguiente cuadro de diálogo donde el
usuario podrá seleccionar la imagen y su formato:

Visual Factory SPC 7 Referencias (Explorador SPC) 61
En el explorador del SPC aparecerá la imagen insertada.
Insertar imagen vinculada en un documento
En el texto del documento puede insertar una imagen vinculada. Esta imagen sólo almacena una parte
de la información en la base de datos a fin de poderla mostrar en la pantalla del explorador, la imagen
entera está en la ruta desde donde la hemos seleccionado.
1. Sitúese, en el texto del documento, en la posición que desee insertar la imagen.
2. En el menú Registro elija la opción Imagen vinculada, aparecerá el siguiente cuadro de diálogo
donde el usuario podrá seleccionar la imagen y su formato:

Visual Factory SPC 7 Referencias (Explorador SPC) 62
Insertar hipervínculos en un documento
En el texto del documento puede insertar hipervínculos. Esta opción puede ser muy útil para evitar que
los documentos se almacenen en la base de datos.
1. Sitúese, en el texto del documento, en la posición que desee insertar el hipervínculo.
2. En el menú Registro elija la opción Hipervínculo, aparecerá el siguiente cuadro de diálogo donde
el usuario podrá introducir el vínculo, que puede ser la ruta y nombre de un fichero o una página
de Internet, y el texto:
3. En el campo Vínculo pulse el botón , aparecerá el siguiente cuadro de diálogo para
seleccionar el vínculo a asociar:

Visual Factory SPC 7 Referencias (Explorador SPC) 63
4. Tras pulsar Abrir, escriba en el campo Texto del cuadro Hipervínculo el texto que desee que se
muestre en el documento.
5. Pulsar Aceptar para insertar el hipervínculo.
En el explorador del SPC aparecerán los hipervínculos que se hayan creado.
También se puede escribir una dirección de Internet como vínculo, tal y como se muestra en el segundo
ejemplo de la pantalla anterior.

Visual Factory SPC 7 Referencias (Explorador SPC) 64
Nivel 5: Estudios SPC y de Capacidad
Al desplegar el nodo de cualquier característica por Variables aparecen los nodos Estudios SPC y Estudios
Capacidad.
En cambio, si desplegamos el nodo de una característica por Atributos aparece el nodo Estudios SPC.
Estudios SPC por Variables
Al desplegar el nodo de una característica por Variables uno de los nodos que aparece es el de Estudios
SPC.
Vista de los Estudios SPC por Variables
Operaciones permitidas
Desde el Explorador SPC, estando situado en los Estudios SPC por variables de una referencia se pueden
realizar las siguientes operaciones:
La herramienta... Sirve para...
Imprimir
Presentación preliminar
Crear un estudio SPC por variables
Duplicar un estudio SPC por variables
Borrar un estudio SPC por variables
Entrada de datos
Aplicar una subvista

Visual Factory SPC 7 Referencias (Explorador SPC) 65
Exportación a fichero ASCII…
Al seleccionar un estudio SPC, la opción Archivo. Exportar selección... permite exportar los datos del
estudio.
Imprimir desde el Explorador SPC…
Desde la vista de Estudios SPC únicamente podrá imprimir la ficha de la referencia a la que pertenece el
estudio (Vea el apartado “Imprimir desde el Explorador SPC”, más adelante).
Presentación preliminar desde el Explorador SPC…
Igual que al imprimir, desde esta vista únicamente puede realizar la presentación preliminar del informe
tipo ficha de la referencia (Vea el apartado “Presentación preliminar desde el Explorador SPC”, más
adelante).
Crear un Estudio SPC desde el Explorador SPC…
1. En el menú Registro, elija el comando Crear, o bien:
En la barra de herramientas, haga clic en el botón “Crear”.
Pulse la tecla de función F2.
2. Aparecerá la ventana de selección de máquinas, donde podrá seleccionar una máquina
existente, o bien asignar una nueva máquina, si dispone de los permisos necesarios para ello.
Para seleccionar una máquina existente, dispone de las siguientes opciones,
En la lista “Máquinas utilizadas para esta característica”, haga doble clic sobre la máquina
que desee seleccionar. El código de la máquina seleccionada pasará al campo “Máquina”.
Haga clic en el botón de selección situado al lado del campo “Máquina” ( ). Aparecerá un
cuadro de diálogo que le permitirá seleccionar una de las máquinas existentes en el maestro
de máquinas.
Introduzca el código de una máquina existente en el campo “Máquina”.
Para asignar una nueva máquina, si dispone de los permisos necesarios,
Haga clic en el botón de selección situado al lado del campo “Máquina” ( ). Aparecerá un
cuadro de diálogo que le permitirá crear nuevas máquinas directamente, sin necesidad de ir
al maestro de máquinas.

Visual Factory SPC 7 Referencias (Explorador SPC) 66
3. Aparecerá el cuadro “Nuevo estudio” donde podrá indicar el código y la descripción, así como
modificar la fecha y hora que aparecen por defecto. Asimismo podrá indicar los límites para el
nuevo estudio. A continuación le aparecerá la entrada de datos de un nuevo estudio.
(Para más información vea el capítulo “Estudios SPC por Variables”).
Duplicar un Estudio SPC desde el Explorador SPC…
1. En el menú Registro, elija el comando Duplicar, o bien:
En la barra de herramientas, haga clic en el botón “Duplicar”.
Pulse la tecla de función MAYÚS + F3.
2. Aparecerá la ventana de duplicar estudio donde deberá seleccionar una máquina existente en el
maestro de máquinas, si no el programa mostrará un aviso de que no está definido, y un motivo
de cierre existente en el maestro de motivos de cierre, si no el programa mostrará un aviso de
que no está definido.
3. Tras Aceptar, se generará una copia del estudio con el siguiente número de estudio consecutivo.
El estudio siempre se creará como “Cerrado”. Siempre que se desee so podrá volver a abrir el
estudio realizando la acción de Reabrir estudio desde dentro del estudio.
Borrar un estudio SPC por variables desde el Explorador SPC…
1. Sitúese sobre el estudio que desea eliminar.

Visual Factory SPC 7 Referencias (Explorador SPC) 67
2. En el menú Registro, elija el comando Borrar, o bien:
En la barra de herramientas, haga clic en el botón “Borrar”.
Pulse la tecla de función MAYÚS + F2.
(Para más información vea el capítulo “Estudios SPC por Variables”).
Entrada de datos desde el Explorador SPC…
Visual Factory SPC le permite acceder directamente, desde la vista de estudios SPC por variables, a la
última página de un estudio, para continuar la entrada de datos (Vea el apartado “Entrada de datos
desde el Explorador SPC”, más adelante).
Aplicar una subvista de estudios SPC desde el Explorador…
Visual Factory SPC le permite modificar la forma de mostrar la información en la vista de estudios SPC
por variables (Vea el apartado “Aplicar una subvista desde el Explorador SPC”, más adelante).
Estudios de Capacidad
Al desplegar el nodo de una característica por Variables uno de los nodos que aparece es el de Estudios
de Capacidad.
Vista de los Estudios de Capacidad
Operaciones permitidas
Desde el Explorador SPC, estando situado en los Estudios de Capacidad de una referencia se pueden
realizar las siguientes operaciones:
La herramienta... Sirve para...
Imprimir
Presentación preliminar
Crear un estudio de capacidad
Duplicar un estudio de capacidad

Visual Factory SPC 7 Referencias (Explorador SPC) 68
La herramienta... Sirve para...
Borrar un estudio de capacidad
Entrada de datos
Aplicar una subvista
Exportación a fichero ASCII…
Al seleccionar un estudio SPC, la opción Archivo. Exportar selección... permite exportar los datos del
estudio.
Imprimir desde el Explorador SPC…
Desde la vista de Estudios de Capacidad únicamente podrá imprimir la ficha de la referencia a la que
pertenece el estudio (Vea el apartado “Imprimir desde el Explorador SPC”, más adelante).
Presentación preliminar desde el Explorador SPC…
Igual que al imprimir, desde esta vista únicamente puede realizar la presentación preliminar del informe
tipo ficha de la referencia (Vea el apartado “Presentación preliminar desde el Explorador SPC”, más
adelante).
Crear un Estudio de Capacidad desde el Explorador SPC…
1. En el menú Registro, elija el comando Crear, o bien:
En la barra de herramientas, haga clic en el botón “Crear”.
Pulse la tecla de función F2.
2. Aparecerá la ventana de selección de máquinas, donde podrá seleccionar una máquina
existente, o bien asignar una nueva máquina, si dispone de los permisos necesarios para ello.
Para seleccionar una máquina existente, dispone de las siguientes opciones,
En la lista “Máquinas utilizadas para esta característica”, haga doble clic sobre la máquina
que desee seleccionar. El código de la máquina seleccionada pasará al campo “Máquina”.
Haga clic en el botón de selección situado al lado del campo “Máquina” ( ). Aparecerá un
cuadro de diálogo que le permitirá seleccionar una de las máquinas existentes en el maestro
de máquinas.

Visual Factory SPC 7 Referencias (Explorador SPC) 69
Introduzca el código de una máquina existente en el campo “Máquina”.
Para asignar una nueva máquina, si dispone de los permisos necesarios,
Haga clic en el botón de selección situado al lado del campo “Máquina” ( ). Aparecerá un
cuadro de diálogo que le permitirá crear nuevas máquinas directamente, sin necesidad de ir
al maestro de máquinas.
3. Aparecerá el cuadro “Nuevo estudio” donde podrá indicar el código y la descripción, así como
modificar la fecha y hora que aparecen por defecto. Asimismo podrá indicar el operario que
realiza el estudio. A continuación le aparecerá la entrada de datos de un nuevo estudio.
(Para más información vea el capítulo “Estudios de Capacidad”).
Duplicar un Estudio de Capacidad desde el Explorador SPC…
1. En el menú Registro, elija el comando Duplicar, o bien:
En la barra de herramientas, haga clic en el botón “Duplicar”.
Pulse la tecla de función MAYÚS + F3.
2. Aparecerá la ventana de duplicar estudio donde deberá seleccionar una máquina existente en el
maestro de máquinas, si no el programa mostrará un aviso de que no está definido, y un motivo
de cierre existente en el maestro de motivos de cierre, si no el programa mostrará un aviso de
que no está definido.
3. Tras Aceptar, se generará una copia del estudio con el siguiente número de estudio consecutivo.
El estudio siempre se creará como “Cerrado”. Siempre que se desee so podrá volver a abrir el
estudio realizando la acción de Reabrir estudio desde dentro del estudio.
Borrar un estudio de capacidad desde el Explorador SPC…
1. Sitúese sobre el estudio que desea eliminar.
2. En el menú Registro, elija el comando Borrar, o bien:
En la barra de herramientas, haga clic en el botón “Borrar”.

Visual Factory SPC 7 Referencias (Explorador SPC) 70
Pulse la tecla de función MAYÚS + F2.
(Para más información vea el capítulo “Estudios de Capacidad”).
Entrada de datos desde el Explorador SPC…
Visual Factory SPC le permite acceder directamente, desde la vista de estudios de capacidad, a la última
página de un estudio, para continuar la entrada de datos (Vea el apartado “Entrada de datos desde el
Explorador SPC”, más adelante).
Aplicar una subvista de estudios de capacidad desde el Explorador…
Visual Factory SPC le permite modificar la forma de mostrar la información en la vista de estudios de
capacidad (Vea el apartado “Aplicar una subvista desde el Explorador SPC”, más adelante).
Estudios SPC por Atributos
Al desplegar el nodo de cualquier característica por Atributos aparece el nodo de Estudios SPC.
Vista de los Estudios SPC por Atributos
Operaciones permitidas
Desde el Explorador SPC, estando situado en los Estudios SPC por Atributos de una referencia se pueden
realizar las siguientes operaciones:
La herramienta... Sirve para...
Imprimir
Presentación preliminar
Crear un estudio SPC por atributos
Borrar un estudio SPC por atributos
Borrar un estudio SPC por atributos
Entrada de datos

Visual Factory SPC 7 Referencias (Explorador SPC) 71
La herramienta... Sirve para...
Aplicar una subvista
Exportación a fichero ASCII…
Al seleccionar un estudio SPC, la opción Archivo. Exportar selección... permite exportar los datos del
estudio.
Imprimir desde el Explorador SPC…
Desde la vista de Estudios de SPC por Atributos únicamente podrá imprimir la ficha de la referencia a la
que pertenece el estudio (Vea el apartado “Imprimir desde el Explorador SPC”, más adelante).
Presentación preliminar desde el Explorador SPC…
Igual que al imprimir, desde esta vista únicamente puede realizar la presentación preliminar del informe
tipo ficha de la referencia (Vea el apartado “Presentación preliminar desde el Explorador SPC”, más
adelante).
Crear un Estudio SPC por Atributos desde el Explorador SPC…
1. En el menú Registro, elija el comando Crear, o bien:
En la barra de herramientas, haga clic en el botón “Crear”.
Pulse la tecla de función F2.
2. Aparecerá la ventana de selección de máquinas, donde podrá seleccionar una máquina
existente, o bien asignar una nueva máquina, si dispone de los permisos necesarios para ello.
Para seleccionar una máquina existente, dispone de las siguientes opciones,
En la lista “Máquinas utilizadas para esta característica”, haga doble clic sobre la máquina
que desee seleccionar. El código de la máquina seleccionada pasará al campo “Máquina”.
Haga clic en el botón de selección situado al lado del campo “Máquina” ( ). Aparecerá un
cuadro de diálogo que le permitirá seleccionar una de las máquinas existentes en el maestro
de máquinas.
Introduzca el código de una máquina existente en el campo “Máquina”.
Para asignar una nueva máquina, si dispone de los permisos necesarios,

Visual Factory SPC 7 Referencias (Explorador SPC) 72
Haga clic en el botón de selección situado al lado del campo “Máquina” ( ). Aparecerá un
cuadro de diálogo que le permitirá crear nuevas máquinas directamente, sin necesidad de ir
al maestro de máquinas.
3. Aparecerá el cuadro “Nuevo estudio” donde podrá indicar el código y la descripción, así como
modificar la fecha y hora que aparecen por defecto. Asimismo podrá indicar el operario que
realiza el estudio. A continuación le aparecerá la entrada de datos de un nuevo estudio.
(Para más información vea el capítulo “Estudios SPC por Atributos”).
Duplicar un Estudio SPC por atributos desde el Explorador SPC…
1. En el menú Registro, elija el comando Duplicar, o bien:
En la barra de herramientas, haga clic en el botón “Duplicar”.
Pulse la tecla de función MAYÚS + F3.
2. Aparecerá la ventana de duplicar estudio donde deberá seleccionar una máquina existente en el
maestro de máquinas, si no el programa mostrará un aviso de que no está definido, y un motivo
de cierre existente en el maestro de motivos de cierre, si no el programa mostrará un aviso de
que no está definido.
3. Tras Aceptar, se generará una copia del estudio con el siguiente número de estudio consecutivo.
El estudio siempre se creará como “Cerrado”. Siempre que se desee so podrá volver a abrir el
estudio realizando la acción de Reabrir estudio desde dentro del estudio.
Borrar un estudio SPC por atributos desde el Explorador SPC…
1. Sitúese sobre el estudio que desea eliminar.

Visual Factory SPC 7 Referencias (Explorador SPC) 73
2. En el menú Registro, elija el comando Borrar, o bien:
En la barra de herramientas, haga clic en el botón “Borrar”.
Pulse la tecla de función MAYÚS + F2.
(Para más información vea el capítulo “Estudios SPC por Atributos”).
Entrada de datos desde el Explorador SPC…
Visual Factory SPC le permite acceder directamente, desde la vista de estudios SPC por atributos, a la
última página de un estudio, para continuar la entrada de datos (Vea el apartado “Entrada de datos
desde el Explorador SPC”, más adelante).
Aplicar una subvista de estudios SPC desde el Explorador…
Visual Factory SPC le permite modificar la forma de mostrar la información en la vista de estudios SPC
por atributos (Vea el apartado “Aplicar una subvista desde el Explorador SPC”, más adelante).
Entrada de datos desde el Explorador SPC... Desde las vistas de Características, las definiciones de los dos tipos de características y los tres tipos de
estudios se puede acceder a la entrada de datos de un estudio. A continuación, se detalla como acceder
a la entrada de datos.
1. En el menú Registro, elija la opción Entrada de datos, o bien:
En la barra de herramientas, haga clic en el botón “Entrada de datos”.
Pulse la tecla F5.
2. Aparecerá la ventana de selección de máquinas, donde podrá seleccionar una máquina
existente, o bien asignar una nueva máquina, si dispone de los permisos necesarios para ello.
Para seleccionar una máquina existente, dispone de las siguientes opciones,
En la lista “Máquinas utilizadas para esta característica”, haga doble clic sobre la máquina
que desee seleccionar. El código de la máquina seleccionada pasará al campo “Máquina”.
Haga clic en el botón de selección situado al lado del campo “Máquina” ( ). Aparecerá un
cuadro de diálogo que le permitirá seleccionar una de las máquinas existentes en el maestro
de máquinas.
Introduzca el código de una máquina existente en el campo “Máquina”.

Visual Factory SPC 7 Referencias (Explorador SPC) 74
Para asignar una nueva máquina, si dispone de los permisos necesarios,
Haga clic en el botón de selección situado al lado del campo “Máquina” ( ). Aparecerá un
cuadro de diálogo que le permitirá crear nuevas máquinas directamente, sin necesidad de ir
al maestro de máquinas.
3. Si selecciona una máquina existente, automáticamente aparecerá el último estudio realizado
desde la máquina seleccionada.
4. Si asigna una nueva máquina, aparecerá el cuadro “Nuevo estudio” donde podrá indicar el
código y la descripción, así como modificar la fecha y hora que aparecen por defecto. Asimismo
podrá indicar los límites para el nuevo estudio. A continuación le aparecerá la entrada de datos
de un nuevo estudio.
(Para más información vea los capítulos “Estudios SPC por Variables” o “Estudios SPC por
Atributos”).
Cómo definir los campos configurables
Con esta opción el usuario puede configurar los módulos de Referencias, Variables y Atributos. A parte
de los campos fijos incorporados en esta ventana, el usuario puede añadir toda una serie de campos
adicionales, de tipo texto, numérico, fecha, de check o de selección. Si esta configuración se realiza
sobre Atributos o Variables, los Estudios creados a partir de ellas heredarán estas nuevas definiciones,
pero cabe la posibilidad de añadirles campos nuevos no utilizados en las configuraciones de que
provienen.
Cómo definir los campos configurables...
1. Para definir los campos configurables, antes de nada deberá cerrar todos los módulos que tenga
abiertos.
2. Una vez situado en la vista de Referencias (o en la de Características, según el caso) en el menú
Ir elija la opción Configuración, se desplegará un submenú en el que deberá escoger Definición
de literales,
- O bien –
Desde la barra de accesos seleccione la carpeta “Configuración” y haga clic sobre el icono
“Definición de literales”.
3. Aparecerá la ventana de definición de literales de campos, con una lista que contiene todos los
módulos de los que se pueden definir los literales.
4. Sitúese sobre Referencias (Variables, Atributos, Estudios Variables, Estudios Atributos, según el
caso) y presione el botón “Modificar”.
5. Aparecerá la ventana “Opciones de literales”.
6. De los campos que aparecen en la lista “Campos disponibles”, puede añadir los campos que
desee.
7. Escoja los campos que necesite y asígneles un formato.
8. Pulse el botón “Aceptar”.
(Para más información, vea el capítulo “Definición de literales” del manual de Aspectos
Generales).

Visual Factory SPC 7 Referencias (Explorador SPC) 75
Ejemplo de definición de campos configurables
Supongamos que en el módulo de definición de la referencia deseamos añadir un campo de tipo texto
para incluir información sobre en qué sección de nuestra factoría se encuentra cada una de las
referencias.
1. Sitúese en el módulo “Definición de literales”, para ello
En la barra de accesos, seleccione la carpeta “Configuración” y haga clic en el icono
“Definición de literales”.
En el menú Ir seleccione la opción Configuración, se desplegará un submenú, seleccione el
comando Definición de literales.
2. Aparecerá la ventana “Definición de literales” con la lista de todos los módulos a los que se
pueden modificar los literales.
3. Seleccione de la lista el campo “Referencias”, para ello
Haga clic sobre el campo “Referencias” de la lista.
Pulse la tecla TAB hasta situarse en la lista y muévase mediante las flechas FLECHA ARRIBA y
FLECHA ABAJO para moverse por las diferentes opciones.
4. Pulse el botón Modificar.
Haga clic sobre el botón.
Pulse la tecla TAB hasta situarse sobre el botón y pulse la tecla ENTRAR.
5. Aparecerá la ventana “Opciones de literales”, mostrada a continuación.

Visual Factory SPC 7 Referencias (Explorador SPC) 76
6. En la lista “Campos disponibles” sitúese sobre el campo Texto1, para ello
Haga clic sobre el campo Texto1.
Pulse la tecla TAB hasta situarse sobre la lista y muévase mediante las teclas FLECHA ARRIBA
y FLECHA ABAJO para situarse en el campo en cuestión.
7. Pulse el botón Agregar.
Haga clic sobre el botón.
Pulse la tecla TAB hasta situarse sobre el botón y pulse la tecla ENTRAR.
8. Comprobará que en la lista “Mostrar los campos por este orden” aparece el campo Texto1.

Visual Factory SPC 7 Referencias (Explorador SPC) 77
9. Si desea colocar este campo en otra posición, utilice los botones Subir y Bajar, para modificar el
orden del campo dentro de la pantalla.
Haga clic sobre el botón que desee.
Pulse la tecla TAB hasta situarse sobre el botón y pulse la tecla ENTRAR.
10. Sitúese en la carpeta “Formato de campos”, para ello
Haga clic sobre la solapa de la carpeta.
Pulse la tecla TAB hasta situarse en las carpetas y muévase con las teclas FLECHA DERECHA y
FLECHA IZQUIERDA hasta situarse en la solapa de la carpeta.
11. Sitúese en el campo Texto1 de la lista “Campos disponibles” para darle formato.
Haga clic sobre el campo.
Pulse la tecla TAB hasta situarse sobre la lista y muévase por los campos con las teclas
FLECHA ARRIBA y FLECHA ABAJO.
12. Sitúese en la casilla Título para darle como título “Sección”.
Haga clic sobre la casilla.
Pulse la tecla TAB hasta situarse sobre la casilla.
Escriba “Sección” como título para la casilla.

Visual Factory SPC 7 Referencias (Explorador SPC) 78
13. Para asignar la justificación del campo, seleccione la opción que prefiera: Izquierda, Centro y
Derecha.
Haga clic sobre el botón de opción que desee.
Pulse la tecla TAB hasta situarse sobre el botón de opción seleccionado y muévase por las
diferentes opciones mediante las teclas FLECHA DERECHA y FLECHA IZQUIERDA.
14. Pulse el botón “Aceptar”, para aceptar la nueva configuración.
Haga clic sobre el botón.
Pulse la tecla TAB hasta situarse sobre el botón y pulse la tecla ENTRAR.
15. En la ventana de definición de literales pulse el botón “Cerrar”.
Haga clic sobre el botón.
Pulse la tecla TAB hasta situarse sobre el botón y pulse la tecla ENTRAR.
16. Para comprobar que se ha añadido el nuevo campo, diríjase al módulo de referencias, para ello
En la barra de accesos, seleccione la carpeta “Principal” y seleccione el icono “Referencias”.
En el menú Ir seleccione la opción Referencias.
17. En la vista de referencias, seleccione cualquier registro.
Haga doble clic sobre el registro deseado.
Pulse la tecla ENTRAR sobre el registro deseado.
18. Aparecerá el explorador con la ventana de definición de referencia tal como se muestra en la
siguiente ilustración.

Visual Factory SPC 7 Referencias (Explorador SPC) 79
Nota Aunque en el ejemplo anterior se detalla cómo denifir un campo configurable en el módulo
Referencias, lo mismo es aplicable a los módulos de Variables y Atributos.
Cómo moverse por el explorador Para moverse por los diferentes nodos que componen el árbol del explorador…
Haga clic sobre el nodo deseado.
Pulse las teclas FLECHA ARRIBA y FLECHA ABAJO.
Para abrir o cerrar los diferentes niveles que forman el árbol del explorador…
Haga doble clic sobre el nodo que desea abrir o cerrar.
Pulse las teclas “+” ó “-” para abrir o cerrar el nodo, respectivamente
- O bien -
Pulse la tecla ENTRAR, tanto para desplegar como para contraer un nodo.
Aplicación de una subvista desde el Explorador SPC Desde el Explorador SPC se pueden aplicar las subvistas de los nodos de “Características”,
“Características por Variables”, “Características por Atributos”, “Estudios SPC por Variables”, “Estudios
SPC por Atributos” y “Estudios de Capacidad”.
1. Deberá estar situado en el nodo del que desee aplicar una subvista.
2. Sitúese en la lista desplegable de la barra de herramientas.
3. Al desplegarla aparece la lista de todas las subvistas definidas.
4. Para aplicar la vista,
Haga clic sobre la que desea aplicar.

Visual Factory SPC 7 Referencias (Explorador SPC) 80
Pulse la tecla ENTRAR sobre la vista que desea aplicar.
(Para más información, vea el capítulo “Definición de subvistas” del manual de Aspectos
Generales).
Presentación preliminar desde el Explorador SPC... Desde todos los módulos o vistas del Explorador SPC únicamente puede visualizarse la presentación
preliminar de la ficha de la referencia.
Cuadro de selección de informes para la presentación preliminar
Nota Desde los módulos del explorador no podrá visualizar los informes de tipo Listado. Para
visualizar los informes tipo listado deberá hacerlo desde la vista.
Cómo ver la presentación preliminar...
1. En el menú Archivo, elija el comando Presentación preliminar, o bien:
En la barra de herramientas, haga clic en el botón “Presentación preliminar”.
2. Seleccione el tipo de informe que desea.
3. Pulse el botón “Aceptar”.
Impresión desde el Explorador SPC... Desde todos los módulos o vistas del Explorador SPC únicamente puede imprimir la ficha de la
referencia.

Visual Factory SPC 7 Referencias (Explorador SPC) 81
Cuadro de selección de informes para la impresión
Nota Desde los módulos del explorador no podrá imprimir los informes de tipo Listado, deberá
hacerlo desde la vista.
Cómo imprimir...
1. En el menú Archivo, elija el comando Imprimir, o bien:
En la barra de herramientas, haga clic en el botón “Imprimir”.
Pulse las teclas CONTROL + P.
2. Seleccione el tipo de informe que desea.
3. Pulse el botón “Aceptar”.


Visual Factory SPC 7 Estudios SPC por Variables 83
Estudios SPC por Variables En este capítulo se explica el funcionamiento de los Estudios SPC por variables. Asimismo se detallan las
operaciones que se pueden realizar.
Para acceder a los Estudios SPC por variables...
1. Deberá situarse en el Explorador SPC de la referencia de la cual desea ver los estudios SPC por
variables.
2. Una vez en el Explorador SPC, debe situarse en el nodo del árbol que corresponda a la variable
de la que desea visualizar los estudios.
3. Situado ya en el nodo Estudios SPC de características por variables, observará en la parte
derecha del explorador una lista con todos los estudios realizados para dicha característica. Si
aún no se ha creado ninguna página, la lista aparecerá vacía.
4. Si se supone que ya se han creado estudios, se accederá situándose sobre el registro deseado y
haciendo doble clic con el ratón.
La ventana del Estudio SPC por Variables Los estudios SPC por variables se dividen en tres módulos significativos: la definición del estudio, la
entrada de datos y los gráficos.
La definición de un estudio SPC
La ventana de definición de los estudios SPC por variables se divide en una cabecera y siete carpetas:
General, Otros Datos, Avanzadas, Avisos, Observaciones, Límites y Resultados.
Al igual que ya vimos con las Variables, puede añadirse la carpeta ‘Otros datos’, que aparece si hemos
añadido campos nuevos desde la definición de literales, en Configuración. Definición de literales. Ahora
bien, si en la Variable de que proviene este estudio se ha añadido algún campo más desde la definición
de literales y queremos que se hereden los valores escritos, deberemos definir ese mismo campo en el
estudio de la misma forma para que el dato se herede.

Visual Factory SPC 7 Estudios SPC por Variables 84
La ventana de Estudios SPC por variables
Los datos que aparecen en esta ventana son una copia de los indicados en la correspondiente
Característica más los límites de control establecidos para el estudio, así como los resultados obtenidos
en los cálculos.
Cabecera
En la cabecera de la pantalla encontramos el número de estudio, que se asigna automáticamente; la
máquina sobre la que se realiza el estudio, que en este módulo no es modificable; la fecha y la hora en
que se creó el estudio; la fecha y la hora en que se cerró el estudio; el código del estudio y la descripción
del mismo; el motivo de cierre y la descripción del mismo.
Cuando el estudio está abierto, el fondo del campo Nº estudio aparece en color verde, mientras que si el
estudio está cerrado, el fondo aparece en color amarillo.

Visual Factory SPC 7 Estudios SPC por Variables 85
Cabecera de un estudio SPC por variables
La carpeta General
En esta carpeta se muestran los datos obtenidos automáticamente al crear el estudio de la
característica.
En esta carpeta se muestran los datos referentes a las especificaciones del estudio: valor nominal, las
tolerancias superior e inferior, el número de decimales, la unidad de la medida y los valores máximo y
mínimo permitidos.
También se engloban en esta carpeta los datos referentes a las constantes de referencia y a la
adquisición de datos.
También se podrá introducir el equipo de medida a utilizar para la entrada de datos.
La carpeta general del estudio SPC por variables
La carpeta Avanzadas
En esta carpeta se muestran los datos obtenidos automáticamente al crear el estudio de la
característica.
En esta carpeta aparecen los datos referentes al estudio: el tipo de estudio, la distribución, la forma de
calcular la estabilidad, el máximo de subgrupos permitido, las tomas a realizar y el intervalo de tiempo.

Visual Factory SPC 7 Estudios SPC por Variables 86
Nota El campo Tomas no es modificable, ya que de éste parámetro depende la estructura de cada
subgrupo.
También aparecen los datos relacionados con los objetivos.
La carpeta Avanzadas del estudio SPC por variables
La carpeta Avisos
En esta carpeta se muestran los avisos, por defecto, obtenidos automáticamente al crear el estudio, de
la característica, aunque en este módulo se pueden modificar.
La carpeta Avisos del estudio SPC por variables
Las opciones predefinidas son las que se han definido como preseleccionadas en la Variable de la que
proviene este estudio.

Visual Factory SPC 7 Estudios SPC por Variables 87
La carpeta Observaciones
Esta carpeta dispone de un extenso campo de texto, en el que se permite introducir cualquier tipo de
anotación, sin límite de caracteres.
La carpeta Observaciones del estudio SPC por variables
La carpeta Límites
En esta carpeta se muestran los límites, que vienen determinados por la característica, aunque se
pueden modificar. Si el estudio contiene datos, se muestran también los límites calculados a partir de los
mismos.
Nota Si no hay datos previos y en la característica se han introducido límites de control por defecto,
estos son los que se utilzarán para el estudio.
Se puede indicar también si se desea que los límites se calculen automáticamente, o bien, si en un
momento dado se desea establecer como límites los calculados.
Mediante la opción “Límites calculados automáticamente”, a medida que se van introduciendo datos los
límites se recalculan y se asignan como establecidos.
Mediante el botón “Establecer los límites calculados”, los límites se establecen como calculados cuando
el usuario lo indica.

Visual Factory SPC 7 Estudios SPC por Variables 88
La carpeta Límites del estudio SPC por variables
Nota Estos parámetros pueden modificarse en cualquier momento recalculándose los avisos y
resultados que corresponda.
La carpeta Resultados
En esta carpeta se muestran los resultados obtenidos después de introducir los datos pertinentes.
La carpeta Resultados del estudio SPC por variables
Los resultados mostrados en esta carpeta se detallan a continuación:
Subgrupos totales: indica el número de subgrupos introducidos.
Subgrupos válidos: indica el número de subgrupos válidos introducidos.

Visual Factory SPC 7 Estudios SPC por Variables 89
Nº de datos: indica el número de tomas introducidas.
Media: indica el valor de la media obtenido.
Sigma: indica el valor de la sigma obtenida.
Sigma estimada: indica el valor de la sigma estimada.
Máximo: indica el máximo valor introducido.
Mínimo: indica el valor mínimo introducido.
Cp y Cpk: indican los índices de capacidad. Se calcula en base a la sigma estimada y sólo para
procesos normales.
CR: es el valor inverso de Cp.
Cpm: indica el índice de capacidad del proceso teniendo en cuenta las dispersiones entre los
valores y el valor nominal. Se calcula sólo si se ha especificado el valor nominal.
Pp y Ppk: indican los índices de rendimiento (perfomance).
PR: indica el valor inverso de Pp.
Ppm: indica el índice de rendimiento del proceso teniendo en cuenta las dispersiones entre los
valores y el valor nominal. Se calcula sólo si se ha especificado el valor nominal.
> TS Real (%): indica el porcentaje real de valores que están por encima de la tolerancia superior.
< TI Real (%): indica el porcentaje real de valores que están por debajo de la tolerancia inferior.
> TS Estimada (%): indica el porcentaje estimado de valores que están por encima de la
tolerancia superior.
< TI Estimada (%): indica el porcentaje estimado de valores que están por debajo de la tolerancia
inferior.
Sesgo: indica el momento de tercer orden sobre el cuadrado de la varianza.
Kurtosis: indica el momento de cuarto orden sobre el cuadrado de la varianza. Un valor de 0
indica una distribución normal. Un valor positivo indica un exceso de valores próximos a la
media. Un valor positivo indica una curva más plana (más valores en los extremos) que lo que
correspondería a una distribución normal.
Test KS (D): indica el valor D del test de Kolmogorov-Smirnov. Se puede interpretar como la
máxima diferencia entre la función de distribución obtenida a partir de los datos y la función de
distribución teórica.
Test KS (P): indica el valor P del test de Kolmogorov-Smirnov. P esta comprendido entre 0 y 1.
Valores pequeños de P indican que las distribuciones comparadas no son las mismas.
Al final de la ventana muestra la distribución utilizada y sus datos más importantes.
La carpeta Otros Datos
Inicialmente esta carpeta no es visible. Sólo lo es si se añaden campos nuevos, como veremos ahora.
Imaginemos que queremos añadir los campos:
Normativa ISO: Normativa utilizada para la evaluación de una Variable.
Revisión: Año de revisión de la Norma anterior.
En el apartado “Cómo definir los campos configurables”, más atrás, se detalla la forma de proceder. Al
añadir nuevos campos, éstos se añadirán a esta carpeta.

Visual Factory SPC 7 Estudios SPC por Variables 90
En este caso hay que tener en cuenta lo siguiente:
En los estudios SPC creados antes de rellenar los campos ‘Normativa ISO’ y ‘Sección’ en la
Variable no se traspasarán dichos valores, pero los campos estarán presentes, aunque vacíos.
El traspaso sólo tiene lugar en los Estudios creados después de rellenar los campos en la
Variable.
La entrada de datos de un estudio SPC
Desde el módulo de datos puede realizar la entrada de datos y visualizar los subgrupos de que dispone
cada uno de sus procesos.
Para acceder a la entrada de datos desde cualquier módulo del estudio SPC por variables, en el menú
Ver seleccione la opción Datos, o bien:
En la barra de herramientas, haga clic en el botón “Datos” ( ).
Pulse la tecla F5.
Pantalla de entrada de datos
La información detallada en la cabecera de la pantalla de Entrada de Datos, indica a qué proceso
pertenecen los datos que se están visualizando. Esta información no es editable, por lo que no podrá
modificarla directamente.

Visual Factory SPC 7 Estudios SPC por Variables 91
Cabecera de la pantalla de entrada de datos
Nota Los campos Cp/Cpk y Pp/Ppk se pondrán en rojo si no se superan los objetivos.
El ejemplo de la figura anterior tiene definido como interface el teclado. La entrada de datos se realizará
manualmente.
Las siguientes cinco líneas muestran información referente a la creación de cada uno de los subgrupos y
el número de éste. Los cuatro últimos valores se pueden modificar. Para acceder a estos campos,
Haga clic sobre la celda que desea editar.
Muévase mediante las teclas FLECHA ARRIBA o FLECHA ABAJO hasta situarse sobre la celda
que desea editar.
Datos sobre la creación de los subgrupos
La primera línea, muestra el número del subgrupo, el cual le permitirá de un simple vistazo saber en qué
lugar de la página se encuentra.
Fecha
Indica la fecha en que se grabó cada uno de los subgrupos. Cuando se crea un nuevo subgrupo, se toma
por defecto la fecha del sistema. Para modificarla, sitúese en ese campo, mediante las teclas FLECHA
ARRIBA o FLECHA ABAJO, o bien, haga clic con el ratón, e introduzca la fecha deseada.
Si en Configuración. Parámetros de la aplicación el parámetro “Situar cursor en estudios SPC” està
puesto como Fecha, al crear cada nuevo subgrupo el cursor se situará en la Fecha para que el operario la
pueda cambiar en caso necesario.
Hora
Es la hora en que se realizaron las medidas para cada uno de los subgrupos. Igual que la fecha, toma la
hora del sistema. También cuenta con la posibilidad de modificarla siempre que lo desee, al crear o
modificar un subgrupo.
Para facilitar la entrada de datos de los subgrupos, cuando se introduce la hora y no se introducen los
segundos el programa los pondrá automáticamente a 00 al cambiar de celda.

Visual Factory SPC 7 Estudios SPC por Variables 92
Si en Configuración. Parámetros de la aplicación hemos activado la opción “Fecha y Hora anterior al
crear nuevo subgrupo”, al crear un nuevo subgrupo cogerá la fecha y hora del subgrupo anterior en vez
de la fecha y hora del sistema.
Operario
Indica el nombre del operario que toma las medidas.
Lote
Aquí se indica el lote u orden de fabricación al que corresponden las medidas.
Estos dos últimos datos se adoptan del último subgrupo de la página. Así, al crear un nuevo subgrupo,
los campos de Operario y Lote, se copian del subgrupo anterior, en caso de existir. De esta manera, no
tendrá que introducir estos cuatro datos, salvo en el caso de que cambie el lote, tome las medidas un
operario distinto o desee modificar la fecha y hora del subgrupo.
Para pasar de un subgrupo a otro utilice las teclas de cursor para moverse de uno en uno, o bien,
directamente con un clic del ratón sobre el subgrupo deseado. Para avanzar o retroceder una página
entera, pulse las teclas CONTROL + FLECHA DERECHA ó CONTROL + FLECHA IZQUIERDA,
respectivamente.
En la ilustración mostrada a continuación, las siguientes cinco líneas muestran los valores de las medidas
de cada uno de los subgrupos. En este caso se muestran de la toma número 1 a la 5. Si ha definido la
variable con un número de tomas tal que no se visualiza en pantalla, puede visualizar el resto de
medidas y datos utilizando los cursores o la barra de desplazamiento que aparece a la derecha de la
ventana.
Valores de las medidas de los subgrupos
Resultados del valor de la media + y – 3 S.
Si en Configuración. Parámetros de la aplicación hemos activado la opción “Presentar mensaje fuera de
tolerancias” e introducimos un dato fuera de tolerancias, el programa nos pedirá la confirmación
siguiente antes de grabarlo:
Si en Configuración. Parámetros de la aplicación hemos activado la opción “Controlar dato fuera de
límites de control”, y trabajamos con un estudio SPC en el que hemos definido límites de control, los

Visual Factory SPC 7 Estudios SPC por Variables 93
datos que estén dentro de tolerancias pero fuera de límites de control se presentarán sobre fondo
amarillo:
1, 2,... 100.
Estos números indican el número de Toma a que corresponde el dato (como máximo 100). Si el número
de tomas es superior al que puede mostrarse en pantalla, al moverse con las teclas FLECHA ABAJO y
FLECHA ARRIBA se desplazará por los datos del subgrupo, también puede moverse con la barra de
desplazamiento vertical que aparece a la derecha de la ventana a fin de mostrar los valores restantes.
A continuación se encuentran los resultados de las medidas del subgrupo. Concretamente los valores de
X, R y S.
Resultados del subgrupo
Datos Toma
Si la variable que estamos estudiando tiene un valor asignado de datos toma, la forma de introducir los
datos en el estudio variará ligeramente, ya que en vez de introducir los valores de las tomas
directamente, éstos se calcularán a partir de los datos de las cuales provienen. Por ejemplo, si en Datos
Toma hemos puesto el valor 3, introduciremos 3 datos por cada toma y se reflejarán por pantalla de la
forma siguiente (en este caso hemos considerado que cada punto del gráfico se compone de 2 tomas):
X
Valor de la Media de las tomas. Es el valor a mostrar en el gráfico X.
R
Valor del Recorrido de las tomas. Si ha definido el gráfico X-R se mostrará este valor en el mismo.

Visual Factory SPC 7 Estudios SPC por Variables 94
S
Valor de la Desviación estándar de las tomas. Si ha definido el gráfico X-S se mostrará este valor en el
mismo.
A continuación se muestran los resultados del valor de la Media de las tomas + 3 S y el valor de la Media
de las tomas – 3 S.
La presentación de estos valores se puede configurar en el grupo Configuración. Parámetros de la
aplicación, activando la casilla Presentar límites de ±Z s
X + 3 S | X + 4 S
Valor de la Media de las tomas más tres | cuatro veces la Sigma (según el caso).
El valor aparecerá en rojo cuando se supere la tolerancia superior. Aparecerá 3 o 4 según se haya
definido en el campo:
en la definición de Variables, o en el grupo Configuración. Parámetros de la aplicación, en la definición
de variables, si no se ha indicado nada en el campo anterior:

Visual Factory SPC 7 Estudios SPC por Variables 95
X – 3 S | X – 4 S
Valor de la Media de las tomas menos tres | cuatro veces la Sigma (según el caso).
El valor aparecerá en rojo cuando se supere la tolerancia inferior.
Las dos siguientes líneas muestran el estado de cada uno de los subgrupos.
Estado del subgrupo
Estos dos campos se configuran de la forma siguiente: Toman los valores definidos en la Variable, o en
Configuración. Parámetros de la aplicación, si no hemos especificado nada en la Variable. Aparecerá 3 o
4 según los mismos criterios definidos en el campo X + 3S | X + 4S anterior.
Válido
Se indicará o según si se acepta como válido o no el subgrupo. Para cambiar el valor del campo
Válido, siga uno de los pasos siguientes:
Haga doble clic sobre la celda.
Pulse la barra espaciadora sobre la celda.
Estado
Se indicará si en el subgrupo se han generado avisos, si se han anotado incidencias, si se han
anotado comentarios. Para visualizar los avisos o para introducir incidencias y comentarios, siga uno de
los pasos siguientes:
Haga doble clic sobre la celda Estado.
Pulse la barra espaciadora sobre la celda Estado.

Visual Factory SPC 7 Estudios SPC por Variables 96
Mantenimiento de los subgrupos
Visual Factory SPC le permite añadir datos a la página actual, modificar subgrupos, borrarlos y, en
general, todas las operaciones que le ayudarán en la introducción de información al programa.
Cómo crear subgrupos
1. En el menú Registro, elija el comando Crear, o bien:
En la barra de herramientas, haga clic en el botón “Crear”.
Pulse la tecla de función F2.
2. Introduzca los datos referentes al subgrupo, así como los valores de las diferentes tomas.
3. En el menú Registro, elija la opción Grabar o bien:
En la barra de herramientas, haga clic en el botón “Grabar”.
Pulse la tecla de función F11.
- O bien -
Si no desea grabar el nuevo subgrupo, en el menú Registro, elija la opción Cancelar, o bien:
En la barra de herramientas, haga clic en el botón “Cancelar”.
Pulse la tecla ESC.
Tras introducir los datos de un subgrupo deberá grabarlos para validar la entrada de datos. Cada vez que
se graban los datos de un subgrupo, automáticamente aparece un nuevo subgrupo para seguir
introduciendo datos, y así sucesivamente hasta que se pulsa la tecla ESC o se cancela el nuevo subgrupo.
Al salir del modo de edición, puede seleccionar otro modo para ver avisos, anotar incidencias o
comentarios o mostrar algún gráfico. Pueden usarse tanto las teclas de cursor como el ratón para
situarse sobre cualquier subgrupo y modificar los parámetros del mismo: Fecha, Hora, Lote y Operario, o
los datos introducidos.
Al entrar datos desde teclado, puede ser útil el uso de las constantes de referencia, descritas en el
capítulo "Referencias (Explorador SPC)".
Cómo modificar los datos
En cualquier momento, puede cambiar los datos de un subgrupo. Para ello debe activar el modo de
edición tal y como se explica en este apartado.
Para modificar un subgrupo…
1. Sitúese sobre el subgrupo que desea modificar. Para ello utilice las teclas FLECHA IZQUIERDA y
FLECHA DERECHA, o bien, haga clic con el ratón.
2. Directamente, modifique los datos del subgrupo que crea conveniente.
3. En el menú Registro, elija la opción Grabar o bien:
En la barra de herramientas, haga clic en el botón “Grabar”.
Pulse la tecla de función F11.
- O bien -
Si no desea grabar las modificaciones, en el menú Registro, elija la opción Cancelar, o bien:

Visual Factory SPC 7 Estudios SPC por Variables 97
En la barra de herramientas, haga clic en el botón “Cancelar”.
Pulse la tecla ESC.
Cada vez que modifique un subgrupo, Visual Factory SPC recalculará los avisos para ese subgrupo y los
siguientes, así como los parámetros de la página (Cp, Cpk y Límites).
Cómo borrar un subgrupo
Puede borrar un subgrupo individual siguiendo las indicaciones que se detallan a continuación. Debe
tener en cuenta que no podrá recuperar los subgrupos que haya borrado.
Para borrar un subgrupo…
1. Sitúese sobre el subgrupo que desea borrar. Para ello utilice las teclas FLECHA IZQUIERDA y
FLECHA DERECHA, o bien, sitúese directamente haciendo clic con el ratón.
2. En el menú Registro, elija la opción Borrar, o bien:
En la barra de herramientas, haga clic en el botón “Borrar”.
Pulse las teclas MAYÚS + F2.
Nota Los subgrupos siguientes al borrado se renumerarán a fin de llenar el hueco dejado.
Anotar avisos, incidencias y comentarios
Visual Factory SPC le permite visualizar los avisos que en él se han producido y las incidencias y
comentarios que se han anotado para cada subgrupo. Puede acceder a esta pantalla haciendo doble clic
sobre la celda Avisos o pulsando la barra de espacio cuando esté situado sobre dicha celda.
Pantalla de avisos, incidencias y comentarios

Visual Factory SPC 7 Estudios SPC por Variables 98
En la parte izquierda de la ventana se encuentra el cuadro “Avisos” donde aparecerán los avisos que se
hayan generado para el subgrupo. En el apéndice “Señales de aviso” se indica la relación de avisos
posibles.
Puede indicar también en forma codificada las incidencias producidas.
En el cuadro “Incidencias” se pueden escoger las Causas, Medidas correctivas y las decisiones sobre la
producción. En estos dos últimos casos, aparte del botón de selección que permite seleccionar datos
de la correspondiente tabla maestra, está el botón que permite saber qué Medidas correctivas /
Decisiones se tomaron para una determinada Causa en estudios anteriores.
Causa
Indique la causa de que en un subgrupo determinado se produjeran Avisos. Al pulsar se abre el
cuadro siguiente:
Cuadro de selección de causas
Las Causas seleccionables han sido dadas de alta en la tabla de Causas, en el módulo de Maestros.
Medida Correctiva
Indique las medidas correctivas adoptadas. El botón con el interrogante permite ver las medidas
adoptadas anteriormente al aparecer dicha causa y la frecuencia con que se han tomado dichas
decisiones. La pantalla de selección es la siguiente:

Visual Factory SPC 7 Estudios SPC por Variables 99
Cuadro de selección de medidas correctivas
Decisiones sobre la producción
Indique qué se hará con las piezas susceptibles de ser defectuosas. El botón con el interrogante permite
ver las decisiones adoptadas anteriormente al aparecer dicha causa y la frecuencia con que se han
tomado dichas decisiones. La pantalla de selección es la siguiente:
Cuadro de selección de decisiones sobre la producción
Nota Si indica un código de incidencia predefinido, aparecerá en el cuadro situado a la derecha la
descripción asociada al mismo.

Visual Factory SPC 7 Estudios SPC por Variables 100
Si pulsa el botón de selección situado a la derecha de estos campos aparecerá una ventana con los
códigos predefinidos, previamente en el maestro pertinente. Puede seleccionar uno de ellos situándose
encima, con el ratón o con las flechas de cursor y pulsando la tecla ENTRAR, o bien pulsando el botón
“Aceptar”.
Lista de causas definidas
A la derecha del cuadro de Avisos se encuentra la zona destinada a anotar los comentarios. Estos
comentarios se vinculan directamente al subgrupo que se está visualizando en cada momento.
Cómo anotar incidencias y comentarios
Puede anotar la información deseada en cada campo o modificar la existente siguiendo las instrucciones
que se dictan en este apartado. Para suprimir una anotación bastará con eliminar el contenido del
campo correspondiente.
Para anotar o modificar incidencias y comentarios…
1. Sitúese sobre el subgrupo al que desea anotar incidencias o comentarios. Para ello utilice las
flechas de cursor FLECHA IZQUIERDA y FLECHA DERECHA, o bien, situándose encima con el
ratón.
2. Sitúese sobre el campo Avisos y
Haga doble clic encima del campo.
Pulse la barra espaciadora encima del campo.
3. Introduzca los códigos de “Causa”, “Medida correctiva” y “Decisiones sobre la producción”. Si
anteriormente ha definido estos códigos en la pantalla de definición de códigos, pulsando el
botón situado a la derecha del campo aparecerá en pantalla una lista con todos los códigos
definidos para cada concepto.
4. Si lo considera conveniente puede añadir un comentario, sin límite de caracteres.

Visual Factory SPC 7 Estudios SPC por Variables 101
5. Acepte en la ventana de Avisos si desea almacenar los cambios, en caso contrario pulse el botón
“Cancelar”.
Para suprimir una anotación…
1. Sitúese sobre el subgrupo al que desea suprimir incidencias o comentarios. Para ello utilice las
teclas FLECHA IZQUIERDA y FLECHA DERECHA, o bien, situándose encima con el ratón.
2. Haga doble clic con el ratón sobre el campo Avisos o bien, pulse la barra espaciadora.
3. En el campo que desee eliminar suprima el texto introducido.
4. Acepte en la ventana de Avisos si desea almacenar los cambios, en caso contrario pulse el botón
“Cancelar”.
Los gráficos de un estudio SPC
Visual Factory SPC le permite visualizar los datos introducidos mediante diferentes tipos de gráficos.
Estos son el gráfico de control X-R(S), el Histograma y la Recta de Henry. Otra de las opciones es
visualizar los tres tipos de gráficos englobados en una misma ventana.
Gráfico de control XR/XS
En esta pantalla se muestra el gráfico de control junto con información relacionada con el mismo.
Para acceder a este gráfico desde cualquier módulo del estudio, en el menú Ver seleccione la opción
Gráfico X-R(S), o bien:
En la barra de herramientas, haga clic en el botón “Gráfico X-R(S)” ( ).
Pulse la tecla F7.

Visual Factory SPC 7 Estudios SPC por Variables 102
Gráfico de control XR/XS
En el gráfico de control aparece, en la parte superior, la cabecera, que es idéntica a la del módulo de
entrada de datos.
Cabecera del gráfico de control
En el gráfico, se muestran con una línea discontinua, y a la derecha el límite y el valor, los valores más
significativos del gráfico.
Límites de control del gráfico X
LSC: Indica el límite superior de control establecido para el gráfico
X.
Med: Valor de la media establecida para el gráfico X.
LIC: Indica el límite inferior de control establecido para el gráfico X.

Visual Factory SPC 7 Estudios SPC por Variables 103
Límites de control del gráfico R
LSC: Indica el límite superior de control establecido para el gráfico
R
Med: Valor de la media establecido para el gráfico R.
LIC: Indica el límite inferior de control establecido para el gráfico
R.
Para visualizar el resto de resultados (Cp, Cpk, Pp,...) deberá situarse en la carpeta “Resultados” del
módulo Definición del estudio.
Para visualizar el resto de resultados...
1. Para acceder a los resultados del gráfico desde cualquier módulo del estudio, en el menú Ver
seleccione la opción Definición, o bien:
En la barra de herramientas, haga clic en el botón “Definición” ( ).
Pulse la tecla F3.
2. Sitúese en la carpeta “Resultados”, para ello
Haga clic en la solapa de la carpeta.
Pulse la tecla TAB hasta situarse en una solapa de la carpeta y muévase por las carpetas
mediante las teclas FLECHA IZQUIERDA y FLECHA DERECHA.
En la parte central de la pantalla se muestran los dos gráficos en sí: Gráfico X y Gráfico R ó S (según la
configuración de la característica).
Esta división del gráfico se realiza para conseguir una mejor presentación y, a la vez, hacer más sencillo el
trabajar con páginas grandes.
Gráfico de control X

Visual Factory SPC 7 Estudios SPC por Variables 104
Gráfico de control R ó S
A parte de poder configurar varias opciones del gráfico, como por ejemplo reajustar los colores de éste
(ver el siguiente apartado de Configuración del gráfico), podemos enviarlo al Portapapeles mediante
Edición. Copiar y pegarlo mediante Edición. Pegar en cualquier documento que soporte archivos
metafile.
Configuración del gráfico
Haciendo doble clic sobre el gráfico accedemos a la siguiente ventana de
configuración del gráfico:
Al hacer clic sobre el botón que aparece en la derecha de cada una de las primeras líneas, aparece una
ventana donde podemos seleccionar el color que se utilizará para esa opción del gráfico. Las
modificaciones de los colores se guardan en el archivo CNFGRAF.INI (está en el mismo directorio que la
aplicación). Si este archivo no existe se restauran los colores por defecto de la aplicación.
Presentar límites de tolerancia
Marcando esta opción aparecen los límites de tolerancia LST y LIT en el gráfico de
las X:

Visual Factory SPC 7 Estudios SPC por Variables 105
Presentar límites ±1s y ±2s
Marcando esta opción aparecen los límites ±1s y ±2s en el gráfico de las X:
Puntos visibles
Puede escribir el número de puntos que presentará el gráfico. Por defecto, si pone
0, presenta todos los puntos.
Detalle del subgrupo
Al visualizar el gráfico X-R de un estudio SPC cabe la posibilidad de escoger la opción Ver. Detalle del
subgrupo en gráfico. La pantalla que nos aparecerá es la siguiente:

Visual Factory SPC 7 Estudios SPC por Variables 106
Histograma
En esta pantalla se muestra el histograma junto con información relacionada con el mismo.
Para acceder a este gráfico desde cualquier módulo del estudio, en el menú Ver seleccione la opción
Histograma, o bien:
En la barra de herramientas, haga clic en el botón “Histograma” ( ).
Pulse la tecla F8.

Visual Factory SPC 7 Estudios SPC por Variables 107
Histograma
En la parte superior de la ventana aparece la cabecera, que es idéntica a la de la ventana del Gráfico X-
R(S).
En la parte superior del gráfico se indican algunos de los valores relacionados con el histograma.
A parte de poder reajustar los colores de este gráfico (haciendo doble clic sobre algunos de sus
elementos), podemos enviarlo al Portapapeles mediante Edición. Copiar y pegarlo mediante Edición.
Pegar en cualquier documento que soporte archivos metafile.
Tolerancias
LI: Tolerancias inferior de la variable.
LS: Tolerancias superior de la variable.
VN: Valor nominal de la variable.
Med: Valor de la media establecida para el histograma.
-3s y +3s: Respecto a la media.
En la parte central de la pantalla se muestra el gráfico Histograma.

Visual Factory SPC 7 Estudios SPC por Variables 108
Gráfico histograma
Configuración del gráfico
Haciendo doble clic sobre el gráfico accedemos a la siguiente ventana de
configuración del gráfico:
Al hacer clic sobre el botón que aparece en la derecha de cada una de las primeras líneas, aparece una
ventana donde podemos seleccionar el color que se utilizará para esa opción del gráfico. Las
modificaciones de los colores se guardan en el archivo CNFGRAF.INI (está en el mismo directorio que la
aplicación). Si este archivo no existe se restauran los colores por defecto de la aplicación.

Visual Factory SPC 7 Estudios SPC por Variables 109
Espaciado entre barras
Se puede seleccionar un número del 0 al 9. El 0 indica que no hay espacio entre las
barras y a mayor número mayor espacio entre barras y en consecuencia barras mas
estrechas.
Número de clases automático
Marcando esta opción el programa ajusta automáticamente el número de barras según los datos. Si no
se marca habrá que rellenar el número de clases manual justo debajo.
Número de clases manual
El programa utiliza este número para dibujar las barras siempre que no este marcado el anterior check
de “Número de clases automático”.
Presentar límites (varios)
Marcando las opciones de presentar límites aparecen los límites correspondientes.
Podría suceder que los límites ±4σ y ±5σ no se presentarán en caso de caer fuera
de la zona representada.
La recta de Henry
En esta pantalla se muestra la recta de Henry junto con información relacionada con este gráfico.
Para acceder a este gráfico desde cualquier módulo del estudio, en el menú Ver seleccione la opción
Recta de Henry, o bien:
En la barra de herramientas, haga clic en el botón “Recta de Henry” ( ).
Pulse la tecla F9.

Visual Factory SPC 7 Estudios SPC por Variables 110
Recta de Henry
La información que se muestra en la cabecera y en la parte superior del gráfico, es idéntica a la
presentada en el histograma.
A parte de poder reajustar los colores de este gráfico (haciendo doble clic sobre algunos de sus
elementos), podemos enviarlo al Portapapeles mediante Edición. Copiar y pegarlo mediante Edición.
Pegar en cualquier documento que soporte archivos metafile.
En la parte central se muestra la recta de Henry.

Visual Factory SPC 7 Estudios SPC por Variables 111
Gráfico recta de Henry
Configuración del gráfico
La misma que el Histograma.
Varios gráficos
En esta pantalla se muestran todos los gráficos para Estudios SPC por Variables: el gráfico X-R ó X-S, el
histograma y la recta de Henry junto con los datos referentes al estudio y los resultados obtenidos
después de la entrada de datos.
Para acceder a estos gráficos desde cualquier módulo del estudio, en el menú Ver seleccione la opción
Varios gráficos, o bien:
En la barra de herramientas, haga clic en el botón “Varios gráficos” ( ).
Pulse la tecla CONTROL + F7.

Visual Factory SPC 7 Estudios SPC por Variables 112
Varios gráficos
A la izquierda de la pantalla encontramos un cuadro con información sobre el estudio, así como los
resultados obtenidos después de la entrada de datos; estos datos también se encuentran en la carpeta
Resultados de la definición del Estudio SPC por Variables. A la derecha de este cuadro se encuentra el
gráfico X-R ó X-S. En la parte inferior se encuentran, a la izquierda, el histograma y, a la derecha, la recta
de Henry.
Exportación de gráficos
Hacia el Portapapeles se pueden exportar todos los archivos de la aplicación como archivos metafile.

Visual Factory SPC 7 Estudios SPC por Variables 113
Mediante Edición. Copiar, copiamos el gráfico en el Portapapeles. Después nos vamos a la aplicación
donde queremos insertar este gráfico y nos vamos a la opción Edición. Pegar de la aplicación
correspondiente, para transferirle los datos desde el Portapapeles.
Análisis estadístico
Esta funcionalidad permite realizar un análisis estadístico a partir de un conjunto de datos para
determinar qué distribución es la que más se ajusta a los datos analizados.
Para acceder a esta funcionalidad, desde cualquier módulo del estudio haga clic en la opción Análisis
estadístico del menú Ver, o bien:
En la barra de herramientas, haga clic en el botón “Análisis estadístico” ( ).

Visual Factory SPC 7 Estudios SPC por Variables 114
Una vez configurados los parámetros, haga clic en el botón Realizar test.
analizará los datos del estudio y determinará cuál es la distribución que
más se ajusta a los mismos, dándole la opción de cambiar la distribución que
anteriormente hubiese indicado en la definición del estudio por la obtenida al
realizar el test.

Visual Factory SPC 7 Estudios SPC por Variables 115
Para reemplazar la distribución definida en el estudio por otra basta con seleccionar la nueva
distribución de la lista desplegable Distribución seleccionada; al pulsar el botón Salir aparecerá un
mensaje preguntando si desea cambiar la distribución, tal y como se muestra a continuación:
Nótese que la nueva distribución no tiene porqué ser la que recomienda el programa. Esta funcionalidad
únicamente sugiere una distribución que, según el análisis estadístico realizado a partir de los datos del
estudio es la que más se ajusta, pero deja que sea el usuario quien decida en última instancia qué
distribución debe tener el estudio.
El análisis estadístico se realiza de acuerdo con el siguiente diagrama de flujo:

Visual Factory SPC 7 Estudios SPC por Variables 116
Mantenimiento de los estudios Visual Factory SPC le permite crear tantos estudios como precise, así como modificar los límites de un
estudio o algunos de sus parámetros en cualquier momento. En este apartado se detallan los pasos que
ha de seguir para realizar el mantenimiento de los estudios SPC por variables.
Cómo crear un estudio
Los estudios se pueden crear de las dos siguientes formas:
Desde el propio módulo de Estudios SPC por Variables.
Desde la vista de Estudios SPC por Variables, en el Explorador SPC, mediante el botón “Crear”,
comentado en el capítulo “Referencias (Explorador SPC)”.
Crear un estudio desde el módulo Estudios SPC…
1. Desde la ventana de Definición del módulo Estudios SPC, en el menú Registro, elija el comando
Crear, o bien:
En la barra de herramientas, haga clic en el botón “Crear”.
Pulse la tecla de función F2.

Visual Factory SPC 7 Estudios SPC por Variables 117
2. Aparecerá la ventana de selección de máquinas, donde podrá seleccionar una máquina
existente, o bien asignar una nueva máquina, si dispone de los permisos necesarios para ello.
Para seleccionar una máquina existente, dispone de las siguientes opciones,
En la lista “Máquinas utilizadas para esta característica”, haga doble clic sobre la máquina
que desee seleccionar. El código de la máquina seleccionada pasará al campo “Máquina”.
Haga clic en el botón de selección situado al lado del campo “Máquina” ( ). Aparecerá un
cuadro de diálogo que le permitirá seleccionar una de las máquinas existentes en el maestro
de máquinas.
Introduzca el código de una máquina existente en el campo “Máquina”.
Para asignar una nueva máquina, si dispone de los permisos necesarios,
Haga clic en el botón de selección situado al lado del campo “Máquina” ( ). Aparecerá un
cuadro de diálogo que le permitirá crear nuevas máquinas directamente, sin necesidad de ir
al maestro de máquinas.
3. A continuación, aparecerá la ventana de definición de límites. Por defecto, aparece la fecha y
hora del sistema para la nueva página. Si lo cree conveniente puede modificar ambos campos.
4. Utilice las teclas FLECHA ABAJO y FLECHA ARRIBA, o bien haga clic con el ratón, para seleccionar
el tipo de límites que contemplará el nuevo estudio: sin límites, calculados, establecidos o
impuestos.
O si lo desea, puede marcar la opción para que éstos se calculen automáticamente.
5. Pulse el botón “Aceptar”.
6. A continuación, aparecerá un módulo Definición de los Estudios SPC por variables con los datos
definidos previamente en la característica por variables a la que pertenece, si lo desea puede
modificarlos.
7. En el menú Registro, elija la opción Grabar o bien:
En la barra de herramientas, haga clic en el botón “Grabar”.
Pulse la tecla de función F11.
- O bien -

Visual Factory SPC 7 Estudios SPC por Variables 118
Si no desea grabar el nuevo estudio, en el menú Registro, elija la opción Cancelar, o bien:
En la barra de herramientas, haga clic en el botón “Cancelar”.
Pulse la tecla ESC.
Pantallas de creación de un estudio
Pasamos a detallar el funcionamiento de las pantallas de creación del estudio.
Pantalla “Seleccionar máquina”
La primera pantalla es donde indicaremos para qué máquina se va a realizar el estudio.
Ventana inicial de creación de un estudio
En primer lugar deberá introducir la máquina de la que proceden las piezas a controlar, para ello
aparecerá la ventana de selección de máquina, donde podrá introducir una nueva máquina o una ya
creada.
Si introduce una máquina existente, se creará un estudio nuevo para dicha máquina. Si asigna una nueva
máquina, creará el estudio número uno de la serie de estudios correspondiente a esta máquina.
Pantalla “Nuevo estudio”
Una vez introducida la máquina, aparecerá el cuadro “Nuevo estudio” donde el programa le pedirá la
fecha y hora a asignar al estudio creado, así como un código y una descripción para el estudio. Visual
Factory SPC, por defecto, muestra la fecha y hora actuales. Si no desea modificar la fecha y hora, pulse la
tecla TAB para cambiar de campo, o bien con el ratón sitúese en el campo deseado.

Visual Factory SPC 7 Estudios SPC por Variables 119
Ventana de creación de un estudio
A continuación, aparecen los límites para el estudio. Para comprender mejor el funcionamiento de esta
pantalla, es necesario tener en cuenta lo siguiente:
Lo primero que deberemos escoger es si activamos o desactivamos la opción “Límites calculados
automáticamente”.
Si la activamos indicamos que los límites de control se irán calculando a partir de los grupos de
datos introducidos y desactivaremos la selección de las opciones restantes del cuadro de
diálogo.
Si la desactivamos, las opciones siguientes que se podrán seleccionar dependerán del estudio
que estemos realizando.
Si el estudio a crear es el primer estudio de una Referencia determinada y hemos desactivado el
cálculo automático de límites, en el primer estudio sólo se podrán seleccionar las opciones:
o Sin límites
o Impuestos
Al introducir al menos una columna de datos en este estudio, ya se determinan los límites
calculados, y se van actualizando a cada nueva introducción de grupos de datos.
Si el estudio a crear es el segundo estudio de una Referencia determinada, y el primero seguía
las condiciones del caso anterior, sólo se pueden escoger las opciones:
o Sin límites
o Calculados
o Impuestos
Pueden darse los casos siguientes:
o Si en este estudio escogemos la opción sin límites, no se representarán límites
o Si se escogen los calculados, se tomarán los límites calculados del el estudio anterior.
o Aún no hay límites establecidos.
Al introducir al menos una columna de datos en este estudio, ya se determinan los límites
calculados, y se van actualizando a cada nueva introducción de grupos de datos. Pero también se
determinan los establecidos, ya que se toman los límites calculados del estudio anterior.

Visual Factory SPC 7 Estudios SPC por Variables 120
Si el estudio a crear es el tercer estudio de una Referencia determinada, y primero seguía las
condiciones del caso anterior, ya se pueden escoger las opciones:
o Sin límites
o Establecidos
o Calculados
o Impuestos
En cualquier estudio si se cogen los impuestos, se fijarán para dicho estudio.
Para moverse entre las diferentes opciones de límites, utilice las flechas de cursor, o bien haga clic con el
ratón sobre la opción de límite deseada. Si desea imponer unos límites determinados para la nueva
página, desplace el punto de selección hasta “( ) Impuestos”. Pulsando la tecla TAB el cursor se colocará
en el primer campo de la X (LIC).
Cómo modificar un estudio
Cada vez que se crea un estudio se almacena para el mismo una copia de la definición de esa variable.
Las modificaciones que se efectúan después a la variable afectarán a los nuevos estudios, pero no a los
que ya habían sido creados. De igual modo, las modificaciones realizadas en un estudio afectan sólo a
ese estudio y no a la definición de variable, ni a los estudios posteriores.
Puede modificar todos los parámetros del estudio a excepción del número de tomas y tipo de estudio.
Estos dos parámetros condicionan la forma de almacenamiento de los datos del estudio, por lo que no
pueden cambiarse. De la misma manera, el número de subgrupos por página no podrá ser inferior al
número de subgrupos que ya existan en el estudio. Es decir, si, por ejemplo, el estudio a modificar ya
contiene 17 subgrupos, el número mínimo de subgrupos por estudio que podrá indicar será 17.
Para modificar un estudio…
1. Sitúese sobre el estudio que desea modificar.
2. Modifique los parámetros del estudio que crea conveniente.
3. Utilice la tecla TAB para situarse sobre el campo que desea modificar, o bien directamente con
un clic del ratón, y teclee su nuevo contenido.
4. En el menú Registro, elija la opción Grabar o bien:
En la barra de herramientas, haga clic en el botón “Grabar”.
Pulse la tecla de función F11.
- O bien -
Si no desea grabar los cambios, en el menú Registro, elija la opción Cancelar, o bien:
En la barra de herramientas, haga clic en el botón “Cancelar”.
Pulse la tecla ESC.
Asignar los límites calculados
En cualquier momento puede interesarle fijar los límites con los que va calculando automáticamente el
programa. Al hacerlo, se tomarán los límites calculados como establecidos y se recalcularán todos los
subgrupos del estudio.

Visual Factory SPC 7 Estudios SPC por Variables 121
Para asignar los límites calculados…
1. Sitúese en la carpeta “Límites”, de la ventana Definición del estudio SPC, para ello
Haga clic en la etiqueta de la carpeta “Límites”.
Pulse la tecla TAB hasta situarse en la etiqueta de una carpeta y muévase por ellas con las
teclas FLECHA DERECHA e IZQUIERDA.
2. Presione el botón “Establecer los límites calculados”.
3. En el menú Registro, elija la opción Grabar o bien:
En la barra de herramientas, haga clic en el botón “Grabar”.
Pulse la tecla de función F11.
- O bien -
Si no desea grabar los cambios, en el menú Registro, elija la opción Cancelar, o bien:
En la barra de herramientas, haga clic en el botón “Cancelar”.
Pulse la tecla ESC.
Modificar los límites del estudio
Visual Factory SPC le permite modificar los límites de una o varias páginas. El programa Visual Factory
SPC le muestra una ventana donde podrá introducir los nuevos límites que desea asignar o suprimir los
existentes.
Ventana de modificación de límites
Para modificar los límites de un estudio…
1. Sitúese en la carpeta “Límites” de la ventana Definición del módulo Estudios SPC, para ello
Haga clic en la etiqueta de la carpeta “Límites”.
Pulse la tecla TAB hasta situarse en la etiqueta de una carpeta y muévase por ellas con las
teclas FLECHA DERECHA e IZQUIERDA.
2. En el Modifique los valores de los límites que crea conveniente.
3. En el menú Registro, elija la opción Grabar o bien:

Visual Factory SPC 7 Estudios SPC por Variables 122
En la barra de herramientas, haga clic en el botón “Grabar”.
Pulse la tecla de función F11.
- O bien -
Si no desea grabar los cambios, en el menú Registro, elija la opción Cancelar, o bien:
En la barra de herramientas, haga clic en el botón “Cancelar”.
Pulse la tecla ESC.
Para eliminar los límites de un estudio…
1. Sitúese en la carpeta “Límites” de la ventana Definición del módulo Estudios SPC, para ello
Haga clic en la etiqueta de la carpeta “Límites”.
Pulse la tecla TAB hasta situarse en la etiqueta de una carpeta y muévase por ellas con las
teclas FLECHA DERECHA e IZQUIERDA.
2. Seleccione el botón de opción “Sin límites”.
3. En el menú Registro, elija la opción Grabar o bien:
En la barra de herramientas, haga clic en el botón “Grabar”.
Pulse la tecla de función F11.
- O bien -
Si no desea grabar los cambios, en el menú Registro, elija la opción Cancelar, o bien:
En la barra de herramientas, haga clic en el botón “Cancelar”.
Pulse la tecla ESC.
Cierre de estudios
Visual Factory SPC no permite que haya más de un estudio abierto con la misma máquina y el mismo
código. Por este motivo, antes de crear un nuevo estudio debe asegurarse de que no existe ningún
estudio abierto con la misma máquina y el mismo código. Si se diera el caso, aparecería el siguiente
mensaje de advertencia:
Con el fin de diferenciar con claridad cuando un estudio está abierto o cerrado, la manera en que se
presentan los datos en la cabecera del estudio cambia cuando este se cierra. En la siguiente imagen se
puede observar un estudio abierto, donde el fondo del campo Nº estudio es de color verde, y los campos
fecha, hora y motivo de cierre están en blanco:

Visual Factory SPC 7 Estudios SPC por Variables 123
Como puede observar en la siguiente imagen, después de cerrar el estudio, la cabecera muestra el fondo
del campo Nº de estudio de color amarillo, y la fecha, hora y motivo de cierre que correspondan:
Cabe destacar, de todas formas, que Visual Factory SPC gestiona automáticamente el cierre de estudios.
Para ello se vale del número de subgrupos que se hayan especificado para el estudio. Esto es, cuando un
estudio ha llegado al máximo de subgrupos, y se crea un nuevo estudio, Visual Factory SPC cierra de
manera automática el estudio que ha llegado al máximo de subgrupos, dando paso a un nuevo estudio
abierto.
Nota Nótese que no se cierra un estudio cuando llega al máximo de subgrupos que tiene especificado,
puesto que podríamos necesitar modificarlo. El estudio se cierra sólo cuando ha llegado al máximo de
subgrupos especificado y creamos un nuevo estudio.
Cuando se cierra un estudio automáticamente, Visual Factory SPC guarda la fecha y hora del sistema, y el
motivo de cierre que se haya indicado en Configuración. Parámetros de la aplicación,

Visual Factory SPC 7 Estudios SPC por Variables 124
Por supuesto, también existe la posibilidad de cerrar un estudio manualmente, y en caso de que lo
requiramos, reabrirlo de nuevo.
Para cerrar un estudio manualmente…
1. Desde la ventana del estudio SPC por variables, haga clic en la opción Cerrar estudio del menú
Archivo.
2. Aparecerá el siguiente cuadro de diálogo, donde podrá indicar la fecha, la hora y el motivo del
cierre:
3. Haga clic en Aceptar, si desea cerrar el estudio
O bien,
Si no desea cerrar el estudio, haga clic en Cancelar.

Visual Factory SPC 7 Estudios SPC por Variables 125
Para reabrir un estudio…
1. Desde la ventana del estudio SPC por variables, haga clic en la opción Reabrir estudio del menú
Archivo.
2. Aparecerá el siguiente mensaje solicitando que confirme la operación:
3. Haga clic en Aceptar, si desea reabrir el estudio
O bien,
Si no desea reabrir el estudio, haga clic en Cancelar.
Importación de datos de un fichero ASCII
Imaginemos que en un fichero de texto introducimos los 10 datos siguientes (se deben disponer tal
como se indica):
y queremos que estos datos sean importados por un estudio SPC concreto. Nos vamos al estudio en
cuestión y seleccionamos la opción Archivo. Importar datos:

Visual Factory SPC 7 Estudios SPC por Variables 126
La pantalla de importación de datos es la siguiente:
Indicamos que el separador decimal es una coma, la fecha y hora inicial del estudio y que los datos de
cada grupo se introduzcan a intervalos de 10 minutos de tiempo de separación. Como en el estudio
original tenemos definido que los datos del gráfico son medias de 5 muestras, entonces cada 5 datos dan
lugar a una columna de datos en la ventana de datos del estudio SPC. Pulsamos Siguiente:

Visual Factory SPC 7 Estudios SPC por Variables 127
Pulsamos Terminar, sin realizar ninguna modificación en esta pantalla y obtenemos los siguientes datos
en el estudio:
Como hemos introducido 10 datos en el fichero ASCII, hemos obtenido dos columnas de 5 datos cada
una desfasadas 10 minutos.

Visual Factory SPC 7 Estudios SPC por Variables 128
Exportación de datos
Los datos de un estudio SPC pueden ser exportados a otras aplicaciones. La forma de proceder es la
siguiente:
La pantalla de exportación de datos es:
Una vez realizada la exportación, aparece el mensaje siguiente:

Visual Factory SPC 7 Estudios SPC por Variables 129
El fichero de texto obtenido es el siguiente:
Entramos en Microsoft Excel, por ejemplo, y abrimos el archivo de texto:

Visual Factory SPC 7 Estudios SPC por Variables 130
Seguimos las instrucciones de importación de ficheros delimitados por tabuladores de Excel:

Visual Factory SPC 7 Estudios SPC por Variables 131
Indicamos el tipo de datos de cada columna:
El fichero Excel obtenido es:

Visual Factory SPC 7 Estudios SPC por Variables 132
Del mismo modo, se pueden realizar exportaciones a diferentes paquetes estadísticos, que admitan
archivos de textos (Minitab) como enlaces ODBC (Systat, SPSS, Statgrafics,...).
La exportación se efectúa del mismo modo si los estudios se realizan por atributos.
Traspaso de datos
Visual Factory SPC incorpora desde la versión 4.1 la posibilidad de traspasar datos:
De un estudio a otro, sea de Variables o de Atributos.
Dentro de un mismo estudio, sea de Variables o de Atributos.
En Estudios de Capacidad
La forma de proceder es la siguiente: Seleccionamos los datos de un determinado estudio:

Visual Factory SPC 7 Estudios SPC por Variables 133
Las celdas se pueden seleccionar mediante las combinaciones de teclas Ctrl (selección de una columna
concreta) y Shift (selección de un rango de columnas seguidas).
Nos situamos ahora, por ejemplo, en un estudio nuevo donde queremos traspasar estos valores, y
hacemos:

Visual Factory SPC 7 Estudios SPC por Variables 134
Nos aparecerá el siguiente cuadro:
Y los registros se pegarán de la siguiente forma:

Visual Factory SPC 7 Estudios SPC por Variables 135
Esto también es posible en estudios por Atributos y en estudios de Capacidad.
Duplicar una ventana
Visual Factory SPC incorpora una característica muy útil, mientras se realiza la entrada de datos se
pueden visualizar los gráficos.
Para duplicar una ventana desde la ventana de datos, en el menú Ver seleccione la opción Duplicar
ventana, o bien:
En la barra de herramientas, haga clic en el botón “Duplicar ventana” ( ).
Pulse la tecla CONTROL + F7.
Nota Cabe destacar que cuando se selecciona la opción Duplicar ventana aparece una nueva ventana
con el módulo activo del módulo Estudios SPC por Variables, es decir, si estamos visualizando el gráfico
X-R y duplicamos la ventana, en la nueva aparecerá también el gráfico X-R.
La opción más interesante podría ser el hecho de realizar la entrada de datos y, simultáneamente,
visualizar los cambios en uno de los gráficos.
Supongamos que deseamos realizar la entrada de datos y visualizar, a la vez, la evolución del histograma,
para ello siga los pasos detallados a continuación:

Visual Factory SPC 7 Estudios SPC por Variables 136
1. Estando situado en el módulo Estudios SPC por Variables, en el menú Ver, seleccione la opción
Histograma, o bien:
En la barra de herramientas, haga clic en el botón “Histograma”.
Pulse la tecla de función F8.
2. En el menú Ver, seleccione la opción Duplicar ventana, o bien:
En la barra de herramientas, haga clic en el botón “Duplicar ventana”.
Pulse la tecla de función CONTROL + F7.
Comprobará que la nueva ventana no dispone de la barra de menús ni la barra de herramientas.
3. Sitúese, en el módulo Estudios SPC por Variables, en la ventana original del histograma.
4. En el menú Ver, seleccione la opción Datos, o bien:
En la barra de herramientas, haga clic en el botón “Datos”.
Pulse la tecla de función F5.
5. Introduzca o modifique la entrada de datos y al grabar comprobará que el histograma varía
según los nuevos valores.
Ver la presentación preliminar de estudios
Desde el módulo de Estudios SPC por Variables, podrá realizar la presentación preliminar del informe
tipo ficha del estudio SPC seleccionado.
El informe tipo ficha de Defecto que incluye Visual Factory SPC muestra tanto la descripción como los
datos y los gráficos, de todas maneras, cabe destacar que usted puede crear tantos tipos de informe
como desee.
Cuadro de selección de informes para la presentación preliminar

Visual Factory SPC 7 Estudios SPC por Variables 137
Cómo ver la presentación preliminar…
1. En el menú Archivo, elija el comando Presentación preliminar, o bien:
En la barra de herramientas, haga clic en el botón “Presentación preliminar”.
2. Seleccione el tipo de informe que desea.
3. Pulse el botón “Aceptar”.
4. Para imprimir el informe de la presentación preliminar:
En la barra de herramientas, haga clic en el botón “Imprimir”.
5. Para cerrar la ventana de presentación preliminar del informe:
En la barra de herramientas, haga clic en el botón “Cerrar”.
(Para más información, vea el capítulo “Los informes de Visual Factory” del manual de Aspectos
Generales).
Cómo imprimir la definición de un estudio
Así pues, si no desea ver la presentación preliminar del informe del estudio, puede imprimirlo
directamente. Visual Factory SPC le mostrará un cuadro con las opciones de impresión tal como se
muestra en la siguiente ilustración:
Cuadro de selección de informes para la impresión
Cómo imprimir…
1. En el menú Archivo, elija el comando Imprimir, o bien:
En la barra de herramientas, haga clic en el botón “Imprimir”.
Pulse las teclas CONTROL + P.

Visual Factory SPC 7 Estudios SPC por Variables 138
2. Seleccione el tipo de informe que desea.
3. Pulse el botón “Aceptar”.

Visual Factory SPC 7 Estudios SPC por Atributos 139
Estudios SPC por Atributos En este capítulo se explica el funcionamiento de los Estudios SPC por atributos. Asimismo se detallan las
operaciones que se pueden realizar.
Para acceder a los Estudios SPC por Atributos...
1. Deberá situarse en el Explorador SPC de la referencia de la cual desea ver los Estudios SPC por
atributos.
2. Una vez en el Explorador SPC, debe situarse en el nodo del árbol que corresponda al atributo de
la que desea visualizar los estudios.
3. Situado ya en el nodo Estudios SPC de características por atributos, observará en la parte
derecha del explorador una lista con todos los estudios realizados para dicha característica. Si
aún no se ha creado ninguna página, la lista aparecerá vacía.
4. Si se supone que ya se han creado estudios, se accederá situándose sobre el registro deseado y
hacer doble clic con el ratón.
La ventana del Estudio SPC por Atributos Los estudios SPC por atributos se dividen en tres módulos significativos: la definición del estudio, la
entrada de datos y los gráficos.
La definición de un estudio SPC
La ventana de definición de los estudios SPC atributos se divide en una cabecera y seis carpetas: General,
Defectos, Avisos, Observaciones, Límites y Resultados.

Visual Factory SPC 7 Estudios SPC por Atributos 140
La ventana de Estudios SPC por atributos
En esta pantalla se muestran los valores establecidos para el estudio. Estos valores son una copia de los
indicados en la correspondiente Característica más los límites de control establecidos para el estudio, así
como los resultados obtenidos en los cálculos.
Cabecera
En la cabecera de la pantalla encontramos el número de estudio, que se asigna automáticamente; la
máquina sobre la que se realiza el estudio, que en este módulo no es editable; la fecha y la hora en que
se creó el estudio; la fecha y hora en que se cerró el estudio; el código del estudio y la descripción del
mismo; el motivo de cierre y la descripción del mismo.
Cuando el estudio está abierto, el fondo del campo Nº estudio aparece en color verde, mientras que si el
estudio está cerrado, el fondo aparece en color amarillo.
Cabecera de un estudio SPC por atributos
La carpeta General
En esta carpeta se muestran los datos, obtenidos automáticamente al crear el estudio, de la
característica.
En esta carpeta se muestran los datos referentes a las especificaciones del estudios: intervalo, número
de tomas a realizar, la meta a conseguir, el máximo de subgrupos permitido, el tipo de gráfico (p, np, c,
u) y, en el caso del gráfico p la representación del mismo.
La carpeta general del estudio SPC por atributos
Nota El campo Gráfico no es modificable ya que de este parámetro depende la estructura de cada
subgrupo.

Visual Factory SPC 7 Estudios SPC por Atributos 141
La carpeta Defectos
En esta carpeta se muestran los defectos definidos, por el usuario, para dicha característica.
La carpeta Defectos del estudio SPC por atributos
Nota En los Estudios de Capacidad no se pueden modificar los defectos, porque estos parámetros
condicionan la estructura de los subgrupos.
La carpeta Avisos
En esta carpeta se muestran los avisos, por defecto, obtenidos automáticamente al crear el estudio, de
la característica, aunque en este módulo se pueden modificar.
La carpeta Avisos del estudio SPC por atributos
La carpeta Observaciones
Esta carpeta dispone de un extenso campo de texto, en el que se permite introducir cualquier tipo de
anotación, sin límite de caracteres.

Visual Factory SPC 7 Estudios SPC por Atributos 142
La carpeta Observaciones del estudio SPC por atributos
La carpeta Límites
En esta carpeta se muestran los límites, que vienen determinados por la característica, aunque se
pueden modificar. Si el estudio contiene datos, se muestran también los límites calculados a partir de los
mismos.
Se puede indicar también si se desea que los límites se calculen automáticamente, o bien, si en un
momento dado se desea establecer como límites los calculados.
Mediante la opción “Límites calculados automáticamente”, a medida que se van introduciendo datos los
límites se recalculan y se asignan como establecidos.
Mediante el botón “Establecer los límites calculados”, los límites se establecen como calculados cuando
el usuario lo indica.
La carpeta Límites en el estudio SPC por atributos
Nota Estos parámetros pueden modificarse en cualquier momento, recalculándose los avisos y
resultados que correspondan.
La carpeta Resultados
En esta carpeta se muestran los resultados obtenidos después de introducir los datos pertinentes.

Visual Factory SPC 7 Estudios SPC por Atributos 143
La carpeta Resultados del estudio SPC por atributos
Los resultados mostrados en esta carpeta se detallan a continuación:
Subgrupos totales: indica el número de subgrupos introducidos.
Subgrupos válidos: indica el número de subgrupos válidos introducidos.
La carpeta Otros Datos
Inicialmente esta carpeta no es visible. Sólo lo es si se añaden campos nuevos, como veremos ahora.
Imaginemos que queremos añadir los campos:
Normativa ISO: Normativa utilizada para la evaluación de un Atributo.
Revisión: Año de revisión de la Norma anterior.
En el apartado “Cómo definir los campos configurables”, más atrás, se detalla la forma de proceder. Al
añadir nuevos campos, éstos se añadirán a esta carpeta.
En este caso hay que tener en cuenta lo siguiente:
En los estudios SPC creados antes de rellenar los campos ‘Normativa ISO’ y ‘Sección’ en el
Atributo no se traspasarán dichos valores, pero los campos estarán presentes, aunque vacíos.
El traspaso sólo tiene lugar en los Estudios creados después de rellenar los campos en el
Atributo.
La entrada de datos de un estudio SPC
Desde el módulo de datos puede realizar la entrada de datos y visualizar los subgrupos de que dispone
cada uno de sus procesos.
Para acceder a la entrada de datos desde cualquier módulo del estudio SPC por atributos, en el menú
Ver seleccione la opción Datos, o bien:
En la barra de herramientas, haga clic en el botón “Datos” ( ).
Pulse la tecla F5.

Visual Factory SPC 7 Estudios SPC por Atributos 144
Pantalla de entrada de datos
La información detallada en la cabecera de la pantalla de Entrada de datos, indica a qué proceso
pertenecen los datos que se están visualizando. Esta información no es editable, por lo que no podrá
modificarse directamente.
Cabecera de la pantalla de entrada de datos
Las siguientes cinco líneas muestran información referente a la creación de cada uno de los subgrupos y
el número de éste. Los cuatro últimos valores se pueden modificar. Para acceder a estos campos,
Haga clic sobre la celda que desea editar.
Muévase mediante las teclas FLECHA ARRIBA o FLECHA ABAJO hasta situarse sobre la celda
que desea editar.
Datos sobre la creación de los subgrupos
La primera línea, muestra el número de subgrupo, el cual le permitirá de un simple vistazo saber en qué
lugar de la página se encuentra.

Visual Factory SPC 7 Estudios SPC por Atributos 145
Fecha
Indica la fecha en que se grabó cada uno de los subgrupos. Cuando se crea un nuevo subgrupo, se toma
por defecto la fecha del sistema. Para modificarla, sitúese en ese campo, mediante las teclas FLECHA
ARRIBA o FLECHA ABAJO, o bien, haga clic con el ratón, e introduzca la deseada.
Hora
Es la hora en que se realizaron las medidas para cada uno de los subgrupos. Igual que la fecha, toma la
hora del sistema. También cuenta con la posibilidad de modificarla siempre que lo desee, al crear o
modificar un subgrupo.
Operario
Indica el nombre del operario que toma las medidas.
Lote
Aquí se indica el lote u orden de fabricación al que corresponden las medidas.
Estos dos últimos datos se adoptan del último subgrupo de la página. Así, al crear un nuevo subgrupo,
los campos de Operario y Lote, se copian del subgrupo anterior, en caso de existir. De esta manera, no
tendrá que introducir estos cuatro datos, salvo en el caso de que cambie el Lote, tome las medidas un
operario distinto o desee modificar la fecha y hora del subgrupo.
Para pasar de un subgrupo a otro utilice las teclas de cursor para moverse de uno en uno, o bien,
directamente con un clic del ratón sobre el subgrupo deseado. Para avanzar o retroceder una página
entera, pulse las teclas CONTROL + FLECHA DERECHA ó CONTROL + FLECHA IZQUIERDA,
respectivamente.
Las siguientes dos líneas muestran el tamaño de la muestra y el número de piezas defectuosas o
defectos.
Tamaño de la muestra y nº de piezas defectuosas / nº de defectos
Muestra
En los gráficos p y u el tamaño de muestra puede variar para cada subgrupo. Se mostrará el tamaño de
muestra definido para la página pudiendo cambiarse. En los gráficos np y c este dato no podrá
modificarse.
Pzs. Defec
En los gráficos p y np se debe indicar en este campo el total de piezas defectuosas si el estudio es por
múltiples defectos. (En este caso el total de piezas defectuosas no tiene porqué coincidir con la suma de
piezas que poseen cada defecto individual. En los gráficos c y u se indicará de forma automática el total
de defectos calculado como suma de defectos individuales.
Nota En el apéndice “Tabla de funcionamiento según gráfico usado” se muestra un cuadro resumen
del funcionamiento del programa para cada uno de los gráficos posibles.

Visual Factory SPC 7 Estudios SPC por Atributos 146
A continuación, se muestran los defectos individuales definidos para la característica por atributos
actual. Para cada subgrupo se indicará el número de piezas defectuosas o el número de defectos (según
el caso) para cada uno de los defectos.
Piezas defectuosas o defectos
Defectos
En la ilustración mostrada anteriormente, se muestra el código de los cinco defectos a controlar para
cada uno de los subgrupos con la descripción entre paréntesis. Si el número de defectos definido es
superior al que puede mostrarse en pantalla, puede ver el resto de defectos y datos utilizando los
cursores o la barra de desplazamiento que aparece a la derecha de la ventana.
La siguiente línea muestra el porcentaje de piezas defectuosas, para el gráfico p.
Porcentaje del subgrupo
La siguiente línea muestra el estado de cada uno de los subgrupos.
Estado del subgrupo
Válido
Se indicará o según si se acepta como válido o no el subgrupo. Para cambiar el valor del campo
Válido, siga uno de los pasos siguientes:
Haga doble clic sobre la celda.
Pulse la barra espaciadora sobre la celda.
Estado
Se indicará si en el subgrupo se han generado avisos, si se han anotado incidencias, si se han
anotado comentarios. Para visualizar los avisos o para introducir incidencias y comentarios, siga uno de
los pasos siguientes:
Haga doble clic sobre la celda Estado.
Pulse la barra espaciadora sobre la celda Estado.
Validación de la suma de defectos
El programa tiene una opción que permite validar antes de guardar el subgrupo que la suma de
cantidades de defectos sea igual al total de piezas malas, o sea, al campo Pzs. Defec. Con esta opción
activada, si no coincide la cantidad de defectos con el total se mostrará el siguiente mensaje y no dejará
grabar el subgrupo:

Visual Factory SPC 7 Estudios SPC por Atributos 147
Para activar esta opción basta con marcar el check “Validación suma defectos” en la pestaña General
de los Parámetros de la aplicación del grupo Configuración.
Mantenimiento de los subgrupos
Visual Factory SPC le permite añadir datos a la página actual, modificar subgrupos, borrarlos y, en
general, todas las operaciones que le ayudarán en la introducción de información al programa.
Cómo crear subgrupos
1. En el menú Registro, elija el comando Crear, o bien:
En la barra de herramientas, haga clic en el botón “Crear”.
Pulse la tecla de función F2.
2. Introduzca los datos referentes al subgrupo, así como los valores de los diferentes defectos.
3. En el menú Registro, elija la opción Grabar o bien:
En la barra de herramientas, haga clic en el botón “Grabar”.
Pulse la tecla de función F11.
- O bien -
Si no desea grabar el nuevo subgrupo, en el menú Registro, elija la opción Cancelar, o bien:
En la barra de herramientas, haga clic en el botón “Cancelar”.
Pulse la tecla ESC.
Tras introducir los datos de un subgrupo deberá grabarlos para validar la entrada de datos. Cada vez que
se graban los datos de un subgrupo, automáticamente aparece un nuevo subgrupo para seguir
introduciendo datos, y así sucesivamente hasta que se pulsa la tecla ESC o se cancela el nuevo subgrupo.
Al salir del modo de edición, puede seleccionar otro modo para ver avisos, anotar incidencias o
comentarios o mostrar algún gráfico. Pueden usarse tanto las teclas de cursor como el ratón para
situarse sobre cualquier subgrupo y modificar los parámetros del mismo: Fecha, Hora, Lote y Operario, o
los datos introducidos.
Cómo modificar los datos
En cualquier momento se pueden cambiar los datos de un subgrupo. Para ello hay que activar el modo
de edición tal y como se explica en este apartado.
Para modificar un subgrupo…
1. Sitúese sobre el subgrupo que desea modificar. Para ello utilice las teclas FLECHA IZQUIERDA y
FLECHA DERECHA, o bien haga clic con el ratón

Visual Factory SPC 7 Estudios SPC por Atributos 148
2. Directamente, modifique los datos del subgrupo que crea conveniente.
3. En el menú Registro, elija la opción Grabar o bien:
En la barra de herramientas, haga clic en el botón “Grabar”.
Pulse la tecla de función F11.
- O bien -
Si no desea grabar las modificaciones, en el menú Registro, elija la opción Cancelar, o bien:
En la barra de herramientas, haga clic en el botón “Cancelar”.
Pulse la tecla ESC.
Cada vez que modifica un subgrupo, Visual Factory SPC recalcula los avisos para ese subgrupo y los
siguientes.
Cómo borrar un subgrupo
Puede borrar un subgrupo individual siguiendo las indicaciones que se detallan a continuación. Debe
tener en cuenta que no podrá recuperar los subgrupos que haya borrado.
Para borrar un subgrupo…
1. Sitúese sobre el subgrupo que desea borrar. Para ello utilice las teclas FLECHA IZQUIERDA y
FLECHA DERECHA, o bien, sitúese directamente haciendo clic con el ratón.
2. En el menú Registro, elija la opción Borrar, o bien:
En la barra de herramientas, haga clic en el botón “Borrar”.
Pulse las teclas MAYÚS + F2.
Nota Los subgrupos siguientes al borrado se renumerarán a fin de llenar el hueco dejado.
Anotar avisos, incidencias y comentarios
Visual Factory SPC le permite visualizar los avisos que en él se han producido y las incidencias y
comentarios que se han anotado para cada subgrupo. Puede acceder a esta pantalla haciendo doble clic
sobre la celda Avisos o pulsando la barra de espacio cuando esté situado sobre dicha celda.

Visual Factory SPC 7 Estudios SPC por Atributos 149
Pantalla de avisos, incidencias y comentarios
En la parte izquierda de la ventana se encuentra el cuadro “Avisos” donde aparecerán los avisos que se
hayan generado para el subgrupo. En el apéndice “Señales de aviso” se indica la relación de avisos
posibles.
Puede indicar también en forma codificada las incidencias producidas.
En el cuadro “Incidencias” se pueden escoger las Causas, Medidas correctivas y las decisiones sobre la
producción. En estos dos últimos casos, aparte del botón de selección que permite seleccionar datos
de la correspondiente tabla maestra, está el botón que permite saber qué Medidas correctivas /
Decisiones se tomaron para una determinada Causa en estudios anteriores.
Causa
Indique la causa de que en un subgrupo determinado se produjeran Avisos. Al pulsar se abre el
cuadro siguiente:

Visual Factory SPC 7 Estudios SPC por Atributos 150
Cuadro de selección de causas
Las Causas seleccionables han sido dadas de alta en la tabla de Causas, en el módulo de Maestros.
Medida Correctiva
Indique las medidas correctivas adoptadas. El botón con el interrogante permite ver las medidas
adoptadas anteriormente al aparecer dicha causa y la frecuencia con que se han tomado dichas
decisiones. La pantalla de selección es la siguiente:
Cuadro de selección de medidas correctivas

Visual Factory SPC 7 Estudios SPC por Atributos 151
Decisiones sobre la producción
Indique qué se hará con las piezas susceptibles de ser defectuosas. El botón con el interrogante permite
ver las decisiones adoptadas anteriormente al aparecer dicha causa y la frecuencia con que se han
tomado dichas decisiones. La pantalla de selección es la siguiente:
Cuadro de selección de decisiones sobre la producción
Nota Si indica un código de incidencia predefinido, aparecerá en el cuadro situado a la derecha la
descripción asociada al mismo.
Cómo anotar incidencias y comentarios
Puede anotar la información deseada en cada campo o modificar la existente siguiendo las instrucciones
que se dictan en este apartado. Para suprimir una anotación bastará con eliminar el contenido del
campo correspondiente. El botón con el interrogante permite ver las medidas adoptadas anteriormente
al aparecer dicha causa y la frecuencia con que se han tomado dichas decisiones. La pantalla de
selección es la siguiente:

Visual Factory SPC 7 Estudios SPC por Atributos 152
Para anotar o modificar incidencias y comentarios…
1. Sitúese sobre el subgrupo al que desea anotar incidencias o comentarios. Para ello utilice las
flechas de cursor FLECHA IZQUIERDA y FLECHA DERECHA, o bien, situándose encima con el
ratón.
2. Sitúese sobre el campo Avisos y
Haga doble clic encima del campo.
Pulse la barra espaciadora encima del campo.
3. Introduzca los códigos de “Causa”, “Medida correctiva” y “Decisiones sobre la producción”. Si
anteriormente ha definido estos códigos en la pantalla de definición de códigos, pulsando el
botón situado a la derecha del campo aparecerá en pantalla una lista con todos los códigos
definidos para cada concepto.
4. Si lo considera conveniente puede añadir un comentario, sin límite de caracteres.
5. Acepte en la ventana de Avisos si desea almacenar los cambios, en caso contrario pulse el botón
“Cancelar”.
Para suprimir una anotación…
1. Sitúese sobre el subgrupo al que desea suprimir incidencias o comentarios. Para ello utilice las
flechas de cursor FLECHA IZQUIERDA y FLECHA DERECHA, o bien, situándose encima con el
ratón.
2. Haga doble clic con el ratón sobre el campo Avisos, o pulse la barra espaciadora.
3. En el campo que desee eliminar suprima el texto introducido.
4. Acepte en la ventana de Avisos si desea almacenar los cambios, en caso contrario pulse el botón
“Cancelar”.

Visual Factory SPC 7 Estudios SPC por Atributos 153
Los gráficos de un estudio SPC
Visual Factory SPC le permite visualizar los datos introducidos mediante diferentes tipos de gráficos.
Estos son el gráfico de control (p, np, c, u) y los Paretos de defectos (Pareto absoluto acumulado, Pareto
absoluto sin acumular, Pareto relativo acumulado y Pareto relativo sin acumular).
El gráfico de control
En esta pantalla se muestra el gráfico de control junto con información relacionada con el mismo.
Para acceder a este gráfico desde cualquier módulo del estudio, en el menú Ver seleccione la opción
Gráfico (p-np-c-u), o bien:
En la barra de herramientas, haga clic en el botón “Gráfico (p-np-c-u)” ( ).
Pulse la tecla F7.
Gráfico de control p, np, c, u
En el gráfico de control aparece, en la parte superior, la cabecera, que es idéntica a la del módulo de
entrada de datos.
Cabecera del gráfico p/np/c/u
En el gráfico, se muestran con una línea discontinua, y a la derecha el límite y el valor, los valores más
significativos del gráfico.

Visual Factory SPC 7 Estudios SPC por Atributos 154
Título de Gráfico
En esta línea se muestra el tipo de gráfico que se está visualizando.
Puede ser p, np, c ó u.
Límites de control
Se muestran los límites establecidos para el estudio. En los gráficos p y u
el tamaño de muestra es variable. Si la muestra difiere más de un 25%
del tamaño de muestra indicado por defecto para el estudio, los límites
se recalcularán para ese subgrupo. Con las teclas FLECHA IZQUIERDA y
FLECHA DERECHA puede desplazar la línea vertical que aparece en el
gráfico a modo de cursor, mostrándose el valor de los límites para el
subgrupo seleccionado.
Para visualizar el resto de resultados deberá situarse en la carpeta “Resultados” del módulo Definición
del estudio.
Para visualizar el resto de resultados...
1. Para acceder a los resultados del gráfico desde cualquier módulo del estudio, en el menú Ver
seleccione la opción Definición, o bien:
En la barra de herramientas, haga clic en el botón “Definición” ( ).
Pulse la tecla F3.
2. Sitúese en la carpeta “Resultados”, para ello
Haga clic en la solapa de la carpeta.
Pulse la tecla TAB hasta situarse en una solapa de la carpeta y muévase por las carpetas
mediante las teclas FLECHA IZQUIERDA y FLECHA DERECHA.
En la parte central de la pantalla se muestra el gráfico en sí: Gráfico p, np, c ó u (según la configuración
del atributo).

Visual Factory SPC 7 Estudios SPC por Atributos 155
Nota La presentación de los gráficos p puede hacerse en tanto por uno, tanto por ciento, tanto por mil
o partes por millón. Esto se configura en el campo Representación, de la carpeta “General” del módulo
de Definición.
A parte de poder reajustar los colores de este gráfico (haciendo doble clic sobre algunos de sus
elementos), podemos enviarlo al Portapapeles mediante Edición. Copiar y pegarlo mediante Edición.
Pegar en cualquier documento que soporte archivos metafile.
Detalle del subgrupo
Al visualizar un gráfico de atributos de un estudio SPC cabe la posibilidad de escoger la opción Ver.
Detalle del subgrupo en gráfico. La pantalla que nos aparecerá es la siguiente:

Visual Factory SPC 7 Estudios SPC por Atributos 156
Pareto de defectos
Existen cuatro tipos de Pareto:
1. Absoluto sin Acumular.
2. Relativo sin Acumular.
3. Absoluto Acumulado.
4. Relativo Acumulado.
Para visualizar cada uno de los diferentes Paretos, junto con información relacionada con el mismo, se
deberá acceder a una pantalla diferente.
Se entiende por Pareto absoluto el que muestra para cada atributo la cantidad de piezas defectuosas
(gráficos p y np) o bien la cantidad de defectos en la página (gráficos u y c).
El Pareto relativo muestra para cada atributo la proporción de piezas defectuosas o de defectos
respecto al total de la página.
Un Pareto sin acumular muestra en forma de barras la cantidad o proporción de cada defecto,
ordenados de mayor a menor.
El acumulado muestra además la línea de defectos acumulados.
Pareto absoluto sin acumular
En esta pantalla se muestra el gráfico de Pareto absoluto sin acumular junto con información relacionada
con el mismo.

Visual Factory SPC 7 Estudios SPC por Atributos 157
Se puede acceder a este gráfico desde cualquier módulo del estudio, en el menú Ver seleccione la
opción Pareto absoluto sin acumular, o bien:
En la barra de herramientas, haga clic en “Pareto absoluto sin acumular” ( ).
Pulse la tecla F8.
Pareto absoluto sin acumular
A parte de poder reajustar los colores de este gráfico (haciendo doble clic sobre algunos de sus
elementos), podemos enviarlo al Portapapeles mediante Edición. Copiar y pegarlo mediante Edición.
Pegar en cualquier documento que soporte archivos metafile.
Pareto absoluto acumulado
En esta pantalla se muestra el gráfico de Pareto absoluto acumulado junto con información relacionada
con el mismo.
Se puede acceder a este gráfico desde cualquier módulo del estudio, en el menú Ver seleccione la
opción Pareto absoluto acumulado, o bien:
En la barra de herramientas, haga clic en “Pareto absoluto acumulado” ( ).
Pulse la tecla CONTROL + F8.

Visual Factory SPC 7 Estudios SPC por Atributos 158
Pareto absoluto acumulado
A parte de poder reajustar los colores de este gráfico (haciendo doble clic sobre algunos de sus
elementos), podemos enviarlo al Portapapeles mediante Edición. Copiar y pegarlo mediante Edición.
Pegar en cualquier documento que soporte archivos metafile.
Pareto relativo sin acumular
En esta pantalla se muestra el gráfico de Pareto relativo sin acumular junto con información relacionada
con el mismo.
Se puede acceder a este gráfico desde cualquier módulo del estudio, en el menú Ver seleccione la
opción Pareto relativo sin acumular, o bien:
En la barra de herramientas, haga clic en “Pareto relativo sin acumular” ( ).
Pulse la tecla F9.

Visual Factory SPC 7 Estudios SPC por Atributos 159
Pareto relativo sin acumular
A parte de poder reajustar los colores de este gráfico (haciendo doble clic sobre algunos de sus
elementos), podemos enviarlo al Portapapeles mediante Edición. Copiar y pegarlo mediante Edición.
Pegar en cualquier documento que soporte archivos metafile.
Pareto relativo acumulado
En esta pantalla se muestra el gráfico de Pareto relativo acumulado junto con información relacionada
con el mismo.
Se puede acceder a este gráfico desde cualquier módulo del estudio, en el menú Ver seleccione la
opción Pareto relativo acumulado, o bien:
En la barra de herramientas, haga clic en “Pareto relativo acumulado” ( ).
Pulse la tecla CONTROL + F9.

Visual Factory SPC 7 Estudios SPC por Atributos 160
Pareto relativo acumulado
Aparte de poder reajustar los colores de este gráfico (haciendo doble clic sobre algunos de sus
elementos), podemos enviarlo al Portapapeles mediante Edición. Copiar y pegarlo mediante Edición.
Pegar en cualquier documento que soporte archivos metafile.
Varios gráficos
En esta pantalla se muestran todos los gráficos para Estudios SPC por Atributos: el gráfico p, np, c ó u, los
paretos absolutos acumulados y sin acumular y los paretos relativos acumulados y sin acumular junto
con los datos referentes al estudio y los resultados obtenidos después de la entrada de datos.
Para acceder a estos gráficos desde cualquier módulo del estudio, en el menú Ver seleccione la opción
Varios gráficos, o bien:
En la barra de herramientas, haga clic en el botón “Varios gráficos” ( ).
Pulse la tecla CONTROL + F7.

Visual Factory SPC 7 Estudios SPC por Atributos 161
Varios gráficos
A la izquierda de la pantalla encontramos un cuadro con información sobre el estudio, así como los
resultados obtenidos después de la entrada de datos; estos datos también se encuentran en la carpeta
Resultados de la definición del Estudio SPC por Atributos. A la derecha de este cuadro se encuentra el
gráfico de control, en este caso, el gráfico p. En la parte inferior se encuentra el Pareto absoluto
acumulado.
Personalización de colores en un gráfico SPC de Atributos
Podemos cambiar la configuración de colores de cualquier gráfico de la aplicación haciendo clic sobre él
de la siguiente forma:

Visual Factory SPC 7 Estudios SPC por Atributos 162
Es decir, de la misma forma en que podemos reajustar los colores del gráfico de control por Atributos
podemos reajustar los colores de todos los gráficos de Pareto.
Se abrirá la siguiente pantalla de configuración:
Al hacer clic sobre el botón podemos seleccionar el color que se utilizará para esa opción del gráfico:

Visual Factory SPC 7 Estudios SPC por Atributos 163
Las modificaciones de los colores se guardan en el archivo CNFGRAF.INI (está en el mismo directorio que
la aplicación). Si este archivo no existe se restauran los colores por defecto de la aplicación.
Exportación de gráficos
Desde el Portapapeles se pueden exportar todos los archivos de la aplicación como archivos bitmap
Mediante Edición. Copiar, copiamos el gráfico en el Portapapeles. Después nos vamos a la aplicación
donde queremos insertar este gráfico y nos vamos a la opción Edición. Pegar de la aplicación
correspondiente, para transferirle los datos desde el Portapapeles.

Visual Factory SPC 7 Estudios SPC por Atributos 164
Mantenimiento de los estudios Visual Factory SPC le permite crear tantos estudios como precise, así como modificar los límites de un
estudio o algunos de sus parámetros en cualquier momento. En este apartado se detallan los pasos que
ha de seguir para realizar el mantenimiento de los estudios SPC por atributos.
Cómo crear un estudio
Existen dos formas distintas de crear un nuevo estudio:
Desde el propio módulo de Estudios SPC por Atributos
Desde la vista de Estudios SPC en el Explorador SPC, comentado en el capítulo “Referencias
(Explorador SPC)”.
Crear un estudio desde el módulo Estudios SPC…
1. Desde la ventana de Definición del módulo Estudios SPC, En el menú Registro, elija el comando
Crear, o bien:
En la barra de herramientas, haga clic en el botón “Crear”.
Pulse la tecla de función F2.
2. Aparecerá la ventana de selección de máquinas, donde podrá seleccionar una máquina
existente, o bien asignar una nueva máquina, si dispone de los permisos necesarios para ello.
Para seleccionar una máquina existente, dispone de las siguientes opciones,
En la lista “Máquinas utilizadas para esta característica”, haga doble clic sobre la máquina
que desee seleccionar. El código de la máquina seleccionada pasará al campo “Máquina”.
Haga clic en el botón de selección situado al lado del campo “Máquina” ( ). Aparecerá un
cuadro de diálogo que le permitirá seleccionar una de las máquinas existentes en el maestro
de máquinas.
Introduzca el código de una máquina existente en el campo “Máquina”.
Para asignar una nueva máquina, si dispone de los permisos necesarios,

Visual Factory SPC 7 Estudios SPC por Atributos 165
Haga clic en el botón de selección situado al lado del campo “Máquina” ( ). Aparecerá un
cuadro de diálogo que le permitirá crear nuevas máquinas directamente, sin necesidad de ir
al maestro de máquinas.
3. A continuación, aparecerá la ventana de definición de límites. Por defecto, aparece la fecha y
hora del sistema para el nuevo estudio. Si lo cree conveniente puede modificar ambos campos.
4. Utilice las teclas FLECHA ABAJO y FLECHA ARRIBA, o bien haga clic con el ratón, para seleccionar
el tipo de límites que contemplará el nuevo estudio: sin límites, calculados, establecidos o
impuestos.
O si lo desea, puede marcar la opción para que éstos se calculen automáticamente.
5. Pulse el botón “Aceptar”.
6. A continuación, aparecerá un módulo Definición de los Estudios SPC por atributos con los datos
definidos previamente en la característica por atributos a la que pertenece, si lo desea puede
modificarlos.
7. En el menú Registro, elija la opción Grabar o bien:
En la barra de herramientas, haga clic en el botón “Grabar”.
Pulse la tecla de función F11.
- O bien -
Si no desea grabar el nuevo estudio, en el menú Registro, elija la opción Cancelar, o bien:
En la barra de herramientas, haga clic en el botón “Cancelar”.
Pulse la tecla ESC.
Pantallas de creación del estudio
Pasamos a detallar el funcionamiento de las pantallas de creación del estudio:
Pantalla “Seleccionar máquina”
La primera pantalla es donde indicaremos para qué máquina se va a realizar el estudio.
Ventana inicial de creación de un estudio
En primer lugar deberá introducir la máquina de la que proceden las piezas a controlar, para ello
aparecerá la ventana de selección de máquina, donde podrá introducir una nueva máquina o una ya
creada.

Visual Factory SPC 7 Estudios SPC por Atributos 166
Si introduce una máquina existente, se creará un estudio nuevo para dicha máquina. Si asigna una nueva
máquina, creará el estudio número uno de la serie de estudios correspondiente a esta máquina.
Pantalla “Nuevo estudio”
Una vez introducida la máquina, aparecerá el cuadro “Nuevo estudio” donde el programa le pedirá la
fecha y hora a asignar al estudio creado, así como un código y una descripción para el estudio. Visual
Factory SPC, por defecto, muestra la fecha y hora actuales. Si no desea modificar la fecha y hora, pulse la
tecla TAB para cambiar de campo, o bien con el ratón sitúese en el campo deseado.
Ventana de creación de un estudio
A continuación, aparecen los límites para el estudio. Para comprender mejor el funcionamiento de esta
pantalla, es necesario tener en cuenta lo siguiente:
Lo primero que deberemos escoger es si activamos o desactivamos la opción “límites calculados
automáticamente”.
Si la activamos indicamos que los límites de control se irán calculando a partir de los grupos de
datos introducidos y desactivaremos la selección de las opciones restantes del cuadro de
diálogo.
Si la desactivamos, las opciones siguientes que se podrán seleccionar dependerán del estudio
que estemos realizando.
Si el estudio a crear es el primer estudio de una Referencia determinada y hemos desactivado el
cálculo automático de límites, en el primer estudio sólo se podrán seleccionar las opciones:
o Sin límites
o Impuestos
Al introducir al menos una columna de datos en este estudio, ya se determinan los límites
calculados, y se van actualizando a cada nueva introducción de grupos de datos.
Si el estudio a crear es el segundo estudio de una Referencia determinada, y el primero seguía
las condiciones del caso anterior, sólo se pueden escoger las opciones:
o Sin límites
o Calculados
o Impuestos
Pueden darse los casos siguientes:

Visual Factory SPC 7 Estudios SPC por Atributos 167
o Si en este estudio escogemos la opción sin límites, no se representarán límites
o Si se escogen los calculados, se tomarán los límites calculados del el estudio anterior.
o Aún no hay límites establecidos.
Al introducir al menos una columna de datos en este estudio, ya se determinan los límites
calculados, y se van actualizando a cada nueva introducción de grupos de datos. Pero también se
determinan los establecidos, ya que se toman los límites calculados del estudio anterior.
Si el estudio a crear es el tercer estudio de una Referencia determinada, y primero seguía las
condiciones del caso anterior, ya se pueden escoger las opciones:
o Sin límites
o Establecidos
o Calculados
o Impuestos
En cualquier estudio si se cogen los impuestos, se fijarán para dicho estudio.
Cómo modificar un estudio
Cada vez que se crea un estudio se almacena para la misma una copia de la definición de ese atributo.
Las modificaciones que se efectúan después al atributo afectarán a los nuevos estudios, pero no a los
que ya habían sido creados. De igual modo, las modificaciones realizadas en un estudio afectan sólo a
ese estudio y no a la definición del atributo, ni a los estudios posteriores.
Puede modificar todos los parámetros del estudio a excepción del tipo de gráfico. Este parámetro
condiciona la forma de almacenamiento de los datos del estudio, por lo que no puede cambiarse. De la
misma manera, el número de subgrupos por página no podrá ser inferior al número de subgrupos que ya
existan en el estudio. Es decir, si, por ejemplo, el estudio a modificar ya contiene 17 subgrupos, el
número mínimo de subgrupos por estudio que podrá indicar será 17.
Para modificar un estudio…
1. Sitúese sobre el estudio que desea modificar.
2. Modifique los parámetros del estudio que crea conveniente.
3. Utilice la tecla TAB para situarse sobre el campo que desea modificar, o bien directamente con
un clic del ratón, y teclee su nuevo contenido.
4. En el menú Registro, elija la opción Grabar o bien:
En la barra de herramientas, haga clic en el botón “Grabar”.
Pulse la tecla de función F11.
- O bien -
Si no desea grabar los cambios, en el menú Registro, elija la opción Cancelar, o bien:
En la barra de herramientas, haga clic en el botón “Cancelar”.
Pulse la tecla ESC.

Visual Factory SPC 7 Estudios SPC por Atributos 168
Asignar los límites calculados
En cualquier momento puede interesarle fijar los límites que va calculando automáticamente el
programa. Al hacerlo, se tomarán los límites calculados como establecidos y se recalcularán todos los
subgrupos del estudio.
Para asignar los límites calculados…
1. Sitúese en la carpeta “Límites” de la ventana Definición del estudio SPC, para ello
Haga clic en la etiqueta de la carpeta “Límites”.
Pulse la tecla TAB hasta situarse en la etiqueta de una carpeta y muévase por ellas con las
teclas FLECHA DERECHA e IZQUIERDA.
2. Presione el botón “Establecer los límites calculados”.
3. En el menú Registro, elija la opción Grabar o bien:
En la barra de herramientas, haga clic en el botón “Grabar”.
Pulse la tecla de función F11.
- O bien -
Si no desea grabar los cambios, en el menú Registro, elija la opción Cancelar, o bien:
En la barra de herramientas, haga clic en el botón “Cancelar”.
Pulse la tecla ESC.
Modificar los límites del estudio
Visual Factory SPC le permite modificar los límites de una o varias páginas. El programa Visual Factory
SPC le muestra una ventana donde podrá introducir los nuevos límites que desea asignar o suprimir los
existentes.
Ventana de modificación de límites
Para modificar los límites de un estudio…
1. Sitúese en la carpeta “Límites” de la ventana Definición del módulo Estudios SPC, para ello
Haga clic en la etiqueta de la carpeta “Límites”.
Pulse la tecla TAB hasta situarse en la etiqueta de una carpeta y muévase por ellas con las
teclas FLECHA DERECHA e IZQUIERDA.
2. Modifique los valores de los límites que crea conveniente.
3. En el menú Registro, elija la opción Grabar o bien:
En la barra de herramientas, haga clic en el botón “Grabar”.

Visual Factory SPC 7 Estudios SPC por Atributos 169
Pulse la tecla de función F11.
- O bien -
Si no desea grabar los cambios, en el menú Registro, elija la opción Cancelar, o bien:
En la barra de herramientas, haga clic en el botón “Cancelar”.
Pulse la tecla ESC.
Para eliminar los límites de un estudio…
1. Sitúese en la carpeta “Límites” de la ventana Definición del módulo Estudios SPC, para ello
Haga clic en la etiqueta de la carpeta “Límites”.
Pulse la tecla TAB hasta situarse en la etiqueta de una carpeta y muévase por ellas con las
teclas FLECHA DERECHA e IZQUIERDA.
2. Seleccione el botón de opción “Sin límites”.
3. En el menú Registro, elija la opción Grabar o bien:
En la barra de herramientas, haga clic en el botón “Grabar”.
Pulse la tecla de función F11.
- O bien -
Si no desea grabar los cambios, en el menú Registro, elija la opción Cancelar, o bien:
En la barra de herramientas, haga clic en el botón “Cancelar”.
Pulse la tecla ESC.
Cierre de estudios
Visual Factory SPC no permite que haya más de un estudio abierto con la misma máquina y el mismo
código. Por este motivo, antes de crear un nuevo estudio debe asegurarse de que no existe ningún
estudio abierto con la misma máquina y el mismo código. Si se diera el caso, aparecería el siguiente
mensaje de advertencia:
Con el fin de diferenciar con claridad cuando un estudio está abierto o cerrado, la manera en que se
presentan los datos en la cabecera del estudio cambia cuando este se cierra. En la siguiente imagen se
puede observar un estudio abierto, donde el fondo del campo Nº estudio es de color verde, y los campos
fecha, hora y motivo de cierre están en blanco:

Visual Factory SPC 7 Estudios SPC por Atributos 170
Como puede observar en la siguiente imagen, después de cerrar el estudio, la cabecera muestra el fondo
del campo Nº de estudio de color amarillo, y la fecha, hora y motivo de cierre que correspondan:
Cabe destacar, de todas formas, que Visual Factory SPC gestiona automáticamente el cierre de estudios.
Para ello se vale del número de subgrupos que se hayan especificado para el estudio. Esto es, cuando un
estudio ha llegado al máximo de subgrupos, y se crea un nuevo estudio, Visual Factory SPC cierra de
manera automática el estudio que ha llegado al máximo de subgrupos, dando paso a un nuevo estudio
abierto.
Nota Nótese que no se cierra un estudio cuando llega al máximo de subgrupos que tiene especificado,
puesto que podríamos necesitar modificarlo. El estudio se cierra sólo cuando ha llegado al máximo de
subgrupos especificado y creamos un nuevo estudio.
Cuando se cierra un estudio automáticamente, Visual Factory SPC guarda la fecha y hora del sistema, y el
motivo de cierre que se haya indicado en Configuración. Parámetros de la aplicación,

Visual Factory SPC 7 Estudios SPC por Atributos 171
Por supuesto, también existe la posibilidad de cerrar un estudio manualmente, y en caso de que lo
requiramos, reabrirlo de nuevo.
Para cerrar un estudio manualmente…
1. Desde la ventana del estudio SPC por atributos, haga clic en la opción Cerrar estudio del menú
Archivo.
2. Aparecerá el siguiente cuadro de diálogo, donde podrá indicar la fecha, la hora y el motivo del
cierre:
3. Haga clic en Aceptar, si desea cerrar el estudio
O bien,
Si no desea cerrar el estudio, haga clic en Cancelar.

Visual Factory SPC 7 Estudios SPC por Atributos 172
Para reabrir un estudio…
1. Desde la ventana del estudio SPC por atributos, haga clic en la opción Reabrir estudio del menú
Archivo.
2. Aparecerá el siguiente mensaje solicitando que confirme la operación:
3. Haga clic en Aceptar, si desea reabrir el estudio
O bien,
Si no desea reabrir el estudio, haga clic en Cancelar.
Exportación de datos
Los datos de un estudio SPC por atributos pueden ser exportados a otras aplicaciones. La forma de
proceder es la siguiente:
La pantalla de exportación de datos es:

Visual Factory SPC 7 Estudios SPC por Atributos 173
Una vez realizada la exportación, aparece el mensaje siguiente:
El fichero de texto obtenido es el siguiente:
Entramos en Microsoft Excel, por ejemplo, y abrimos el archivo de texto:

Visual Factory SPC 7 Estudios SPC por Atributos 174
Seguimos las instrucciones de importación de ficheros delimitados por tabuladores de Excel:

Visual Factory SPC 7 Estudios SPC por Atributos 175
Indicamos el tipo de datos de cada columna:
El fichero Excel obtenido es:

Visual Factory SPC 7 Estudios SPC por Atributos 176
Del mismo modo, se pueden realizar exportaciones a diferentes paquetes estadísticos, que admitan
archivos de textos (Minitab) como enlaces ODBC (Systat, SPSS, Statgrafics,...).
La exportación se efectúa del mismo modo si los estudios se realizan por atributos.
Traspaso de datos
Visual Factory SPC incorpora desde la versión 4.1 la posibilidad de traspasar datos:
De un estudio a otro, sea de Variables o de Atributos.
Dentro de un mismo estudio, sea de Variables o de Atributos.
En Estudios de Capacidad
La forma de proceder es la siguiente: Seleccionamos los datos de un determinado estudio:

Visual Factory SPC 7 Estudios SPC por Atributos 177
Las celdas se pueden seleccionar mediante las combinaciones de teclas Ctrl (selección de una columna
concreta) y Shift (selección de un rango de columnas seguidas).
Nos situamos ahora, por ejemplo, en un estudio nuevo donde queremos traspasar estos valores, y
hacemos:
Nos aparecerá el siguiente cuadro:

Visual Factory SPC 7 Estudios SPC por Atributos 178
Y los registros se pegarán de la siguiente forma:
Esto también es posible en estudios por Variables y en estudios de Capacidad.
Duplicar una ventana
Visual Factory SPC incorpora una característica muy útil, mientras se realiza la entrada de datos se
pueden visualizar los gráficos.
Para duplicar una ventana desde la ventana de datos, en el menú Ver seleccione la opción Duplicar
ventana, o bien:
En la barra de herramientas, haga clic en el botón “Duplicar ventana” ( ).
Pulse la tecla CONTROL + F7.

Visual Factory SPC 7 Estudios SPC por Atributos 179
Nota Cabe destacar que cuando se selecciona la opción Duplicar ventana aparece una nueva ventana
con el módulo activo del módulo Estudios SPC por Atributos, es decir, si estamos visualizando el gráfico
de control y duplicamos la ventana, en la nueva aparecerá también el gráfico de control.
La opción más interesante podría ser el hecho de realizar la entrada de datos y, simultáneamente,
visualizar los cambios en uno de los gráficos.
Supongamos que deseamos realizar la entrada de datos y visualizar, a la vez, la evolución del Pareto
absoluto acumulado, para ello siga los pasos detallados a continuación:
1. Estando situado en el módulo Estudios SPC por Atributos, en el menú Ver, seleccione la opción
Pareto absoluto acumulado, o bien:
En la barra de herramientas, haga clic en el botón “Pareto absoluto acumulado”.
Pulse la tecla de función F8.
2. En el menú Ver, seleccione la opción Duplicar ventana, o bien:
En la barra de herramientas, haga clic en el botón “Duplicar ventana”.
Pulse la tecla de función CONTROL + F7.
Comprobará que la nueva ventana no dispone de barra de menús ni de barra de herramientas.
3. Sitúese, en el módulo Estudios SPC por Atributos, en la ventana original del Pareto absoluto
acumulado.
4. En el menú Ver, seleccione la opción Datos, o bien:
En la barra de herramientas, haga clic en el botón “Datos”.
Pulse la tecla de función F5.
5. Introduzca o modifique la entrada de datos y al grabar comprobará que el Pareto absoluto
acumulado varía según los nuevos valores.
Ver la presentación preliminar de estudios
Desde el módulo de Estudios SPC por Atributos, podrá realizar la presentación preliminar del informe
tipo ficha del estudio SPC seleccionado.
El informe tipo ficha de Defecto que incluye Visual Factory SPC muestra tanto la descripción como los
datos y los gráficos, de todas maneras, cabe destacar que usted puede crear tantos tipos de informe
como desee.

Visual Factory SPC 7 Estudios SPC por Atributos 180
Cuadro de selección de informes para la presentación preliminar
Cómo ver la presentación preliminar…
1. En el menú Archivo, elija el comando Presentación preliminar, o bien:
En la barra de herramientas, haga clic en el botón “Presentación preliminar”.
2. Seleccione el tipo de informe que desea.
3. Pulse el botón “Aceptar”.
4. Para imprimir el informe de la presentación preliminar:
En la barra de herramientas, haga clic en el botón “Imprimir”.
5. Para cerrar la ventana de presentación preliminar del informe:
En la barra de herramientas, haga clic en el botón “Cerrar”.
(Para más información, vea el capítulo “Los informes de Visual Factory” del manual de Aspectos
Generales).
Cómo imprimir la definición de un estudio
Así pues, si no desea ver la presentación preliminar del informe del estudio, puede imprimirlo
directamente. Visual Factory SPC le mostrará un cuadro con las opciones de impresión tal como se
muestra en la siguiente ilustración:

Visual Factory SPC 7 Estudios SPC por Atributos 181
Cuadro de selección de informes para la impresión
Cómo imprimir…
1. En el menú Archivo, elija el comando Imprimir, o bien:
En la barra de herramientas, haga clic en el botón “Imprimir”.
Pulse las teclas CONTROL + P.
2. Seleccione el tipo de informe que desea.
3. Pulse el botón “Aceptar”.


Visual Factory SPC 7 Estudios de Capacidad 183
Estudios de Capacidad Para realizar un estudio de capacidad es imprescindible que previamente sean definidos los procesos
con los que desea trabajar. Para comenzar a trabajar, tendrá que definir con anterioridad la referencia y
la característica de las que desea realizar el estudio. Una vez realizado esto puede acceder al módulo de
Estudios de Capacidad.
En este capítulo se explica el funcionamiento de los Estudios de Capacidad. También se detallan las
operaciones que se pueden realizar.
Para acceder al módulo de Estudios de Capacidad…
1. Deberá situarse en el Explorador SPC de la referencia de la cual desea ver los Estudios de
Capacidad.
2. Una vez en el Explorador SPC, debe situarse en el nodo del árbol que corresponda a la variable
de la que desea visualizar los estudios.
3. Situado ya en el nodo Estudios Capacidad de características por variables, observará en la parte
derecha del explorador una lista con todos los estudios realizados para dicha característica. Si
aún no se ha creado ninguna página, la lista aparecerá vacía.
4. Si se supone que ya se han creado estudios, se accederá situándose sobre el registro deseado y
hacer doble clic con el ratón.
La ventana de Estudios de Capacidad Los estudios de capacidad se dividen en tres módulos significativos: la definición del estudio, la entrada
de datos y los gráficos.
La definición de un Estudio de Capacidad
En la ventana de definición del estudio se definen todos los parámetros necesarios para realizar el
estudio pertinente.
La ventana de definición de los estudios de capacidad se divide en una cabecera y cuatro carpetas:
General, Avanzadas, Observaciones y Resultados.
Al igual que ya vimos con las Variables, puede añadirse la carpeta ‘Otros datos’, que aparece si hemos
añadido campos nuevos desde la definición de literales, en Configuración. Definición de literales. Ahora
bien, si en la Variable de que proviene este estudio se ha añadido algún campo más desde la definición
de literales y queremos que se hereden los valores escritos, deberemos definir ese mismo campo en el
estudio de la misma forma para que el dato se herede.

Visual Factory SPC 7 Estudios de Capacidad 184
La ventana de Estudios de Capacidad
En esta pantalla se muestran los valores establecidos para el estudio. Estos valores son una copia de los
indicados en la correspondiente Característica, más los resultados obtenidos en los cálculos.
Cabecera
En la cabecera de la pantalla encontramos el número de estudio, que se asigna automáticamente; la
máquina sobre la que se realiza el estudio, que en este módulo no es editable; la fecha y la hora en qué
se creó el estudio; el código del estudio; el operario que realiza el estudio y la descripción del mismo.
Cabecera de un estudio de capacidad
La carpeta General
En esta carpeta se muestran los datos de la característica, obtenidos automáticamente al crear el
estudio.
Esta carpeta contiene los datos referentes a las especificaciones del estudio: el valor nominal, las
tolerancias superior e inferior, el número de decimales, la unidad de medida y los valores máximo y
mínimo permitidos.

Visual Factory SPC 7 Estudios de Capacidad 185
También aparecen los datos relacionados con las constantes de referencia y la entrada de datos.
A parte de introducir el equipo de medida a utilizar para la entrada de datos, se puede definir si la
adquisición de datos se realizará mediante teclado o a través de un interface, definido previamente en el
maestro pertinente. (La opción de Interface sólo está disponible en la version Profesional)
La carpeta General del Estudio de Capacidad
La carpeta Avanzadas
En esta carpeta se muestran los datos de la característica, obtenidos automáticamente al crear el
estudio.
Esta carpeta contiene los datos relacionados con el tipo de estudio, y los objetivos.
La carpeta Avanzadas del Estudio de Capacidad
La carpeta Observaciones
Esta carpeta dispone de un extenso campo de texto, en el que se permite introducir cualquier tipo de
anotación, sin límite de caracteres.

Visual Factory SPC 7 Estudios de Capacidad 186
La carpeta Observaciones del Estudio de Capacidad
La carpeta Resultados
En esta carpeta se muestran los resultados obtenidos después de introducir los datos pertinentes.
La carpeta Resultados del Estudio de Capacidad
Los resultados mostrados en esta carpeta se detallan a continuación:
Nº de datos: indica el número de tomas introducidas.
Media: indica el valor medio obtenido de los datos introducidos.
Sigma: indica el valor de la desviación estándar obtenida de estos datos.
Mínimo: indica el valor mínimo introducido.
Máximo: indica el máximo valor introducido.
Cm y Cmk: indican los índices de capacidad.
CR: es el valor inverso de Cp.
Cpm: indica el índice de capacidad del proceso teniendo en cuenta las dispersiones entre los
valores y el valor nominal. Se calcula sólo si se ha especificado el valor nominal.
> TS Real (%): indica el porcentaje real de valores que están por encima de la tolerancia superior.
< TI Real (%): indica el porcentaje real de valores que están por debajo de la tolerancia inferior.

Visual Factory SPC 7 Estudios de Capacidad 187
> TS Estimada (%): indica el porcentaje estimado de valores que están por encima de la
tolerancia superior.
< TI Estimada (%): indica el porcentaje estimado de valores que están por debajo de la tolerancia
inferior.
Sesgo: indica el momento de tercer orden sobre el cuadrado de la varianza.
Kurtosis: indica el momento de cuarto orden sobre el cuadrado de la varianza. Un valor de 0
indica una distribución normal. Un valor positivo indica un exceso de valores próximos a la
media. Un valor positivo indica una curva más plana (más valores en los extremos) que lo que
correspondería a una distribución normal.
Test KS (D): indica el valor D del test de Kolmogorov-Smirnov. Se puede interpretar como la
máxima diferencia entre la función de distribución obtenida a partir de los datos y la función de
distribución teórica.
Test KS (P): indica el valor P del test de Kolmogorov-Smirnov. P esta comprendido entre 0 y 1.
Valores pequeños de P indican que las distribuciones comparadas no son las mismas.
En la parte inferior de la ventana presenta la distribución utiliza y sus parámetros más
importantes.
La carpeta Otros Datos
Inicialmente esta carpeta no es visible. Sólo lo es si se añaden campos nuevos, como veremos ahora.
Imaginemos que queremos añadir los campos:
Normativa ISO: Normativa utilizada para la evaluación de una Variable.
Revisión: Año de revisión de la Norma anterior.
La forma de proceder es la siguiente: Nos vamos a Configuración. Definición de literales:
Una vez situados en Estudios Capacidad, pulsamos Modificar. Añadimos los campos ‘Texto1’ y
Número1’:

Visual Factory SPC 7 Estudios de Capacidad 188
Ahora vamos a definir cómo se denominarán los literales. Nos vamos a la pestaña ‘Formato de campos’ y
definimos los literales tal y como los queremos:
Una vez renombrados los campos, pulsamos Aceptar y nos vamos a un estudio de capacidad, donde
podremos observar que la carpeta Otros Datos ya es visible y contiene los campos que hemos definido:

Visual Factory SPC 7 Estudios de Capacidad 189
La entrada de datos de un Estudio de Capacidad
Desde el módulo de datos puede realizar la entrada de datos y visualizarlos posteriormente.
Para acceder a la entrada de datos desde cualquier módulo del estudio de capacidad, en el menú Ver
seleccione la opción Datos, o bien:
En la barra de herramientas, haga clic en el botón “Datos” ( ).
Pulse la tecla F5.

Visual Factory SPC 7 Estudios de Capacidad 190
La ventana de entrada de datos
La información detallada en la cabecera de la pantalla de Entrada de datos, indica a qué proceso
pertenecen los datos que se están visualizando. Esta información no es editable, por lo que no podrá
modificarla directamente.
Cabecera de la pantalla de entrada de datos
El ejemplo de la figura anterior tiene definido como interface el teclado. La entrada de datos se realizará
manualmente.
Para pasar de una celda a otra utilice las teclas de cursor para moverse de uno en uno, o bien,
directamente con un clic del ratón sobre la celda deseada. Para avanzar o retroceder una página entera,
pulse las teclas CONTROL + FLECHA DERECHA ó CONTROL + FLECHA IZQUIERDA, respectivamente.
En la ilustración mostrada a continuación, se muestran los valores de las medidas introducidas. Si ha
introducido un número de medidas tal que no se visualiza en pantalla, puede visualizar el resto de
medidas y datos utilizando los cursores o la barra de desplazamiento que aparece en la parte inferior de
la ventana.

Visual Factory SPC 7 Estudios de Capacidad 191
Valores de las medidas
Mantenimiento de los datos
Visual Factory SPC le permite añadir datos a la página actual, modificar valores, borrarlos y, en general,
todas las operaciones que le ayudarán en la introducción de información al programa.
Cómo introducir datos
1. Deberá situarse en la primera celda vacía, para ello
Haga clic sobre la celda en cuestión.
Muévase por las celdas mediante las teclas de cursor.
2. Introduzca las medidas obtenidas necesarias.
3. En el menú Registro, elija la opción Grabar o bien:
En la barra de herramientas, haga clic en el botón “Grabar”.
Pulse la tecla de función F11.
- O bien -
Si no desea grabar los nuevos datos, en el menú Registro, elija la opción Cancelar, o bien:
En la barra de herramientas, haga clic en el botón “Cancelar”.
Pulse la tecla ESC.
Tras introducir los datos deberá grabarlos para validar la entrada de datos y salir del modo de edición.
Para seguir entrando datos bastará con introducir directamente un valor sobre una celda.
Nota Si introdujera un valor en una celda no consecutiva a la última celda con datos, Visual Factory
SPC le sitúa el valor directamente en la primera celda vacía.
Al entrar datos desde teclado, puede serle útil el uso de las constantes de referencia, descritas en el
capítulo “Características”.
Si debe introducir varios valores iguales, le será de gran utilidad la opción Repetir valores del menú
Registro.
Para introducir varios valores iguales...
1. Sitúese en la primera celda vacía de la ventana de entrada de datos, para ello
Haga clic sobre la celda en cuestión.

Visual Factory SPC 7 Estudios de Capacidad 192
Muévase por las celdas mediante las teclas de cursor.
2. En el menú Registro seleccione la opción Repetir valores.
3. Aparecerá el siguiente cuadro de diálogo:
4. En este cuadro deberá introducir el número de repeticiones del valor (Nº de datos) y el valor a
repetir (Valor).
5. Pulse el botón “Aceptar”, para aceptar la repetición de valores, en caso de contrario, pulse el
botón “Cancelar”.
Nota Cabe destacar que en el cuadro “Repetir valores” el valor a introducir se debe escribir con todos
los decimales, es decir, este cuadro no contempla las constantes de referencia definidas.
Cómo modificar los datos
En cualquier momento, puede cambiar los datos introducidos con anterioridad. Para ello debe activar el
modo de edición tal y como se explica en este apartado.
Para modificar los datos...
1. Deberá situarse sobre la celda que contiene el valor que desea modificar, para ello
Haga clic sobre la celda en cuestión.
Muévase por las celdas mediante las teclas de cursor.
2. Directamente, modifique los valores que crea conveniente.
3. En el menú Registro, elija la opción Grabar o bien:
En la barra de herramientas, haga clic en el botón “Grabar”.
Pulse la tecla de función F11.
- O bien -
Si no desea grabar las modificaciones realizadas, en el menú Registro, elija la opción Cancelar, o
bien:
En la barra de herramientas, haga clic en el botón “Cancelar”.
Pulse la tecla ESC.
Cómo borrar los datos
Puede eliminar los datos siguiendo las indicaciones que se detallan a continuación. Debe tener en cuenta
que no podrá recuperar los valores que haya borrado.

Visual Factory SPC 7 Estudios de Capacidad 193
Para borrar los datos...
1. Sitúese sobre el dato que desea eliminar, para ello
Haga clic sobre la celda en cuestión.
Muévase por las celdas mediante las teclas de cursor hasta situarse sobre la celda deseada.
2. Pulse la tecla SUPRIMIR para eliminar el contenido de la celda.
Nota Los datos siguientes al borrado se renumerarán a fin de llenar el hueco dejado.
Los gráficos de un Estudio de Capacidad
Visual Factory SPC le permite visualizar los datos introducidos mediante diferentes tipos de gráficos.
Estos son el gráfico de valores individuales, el Histograma y la Recta de Henry. Otra de las opciones es
visualizar los dos gráficos englobados en una misma ventana.
Valores individuales
En esta pantalla se muestra el gráfico de valores individuales junto con información relacionada con el
mismo.
Para acceder a este gráfico desde cualquier módulo del estudio, en el menú Ver seleccione la opción
Valores individuales, o bien:
En la barra de herramientas, haga clic en el botón “Valores individuales” ( ).
Pulse la tecla F7.

Visual Factory SPC 7 Estudios de Capacidad 194
Valores individuales
En la parte superior de la ventana aparece la cabecera, que es idéntica a la de la entrada de datos
excepto que esta no muestra el interface ni las tolerancias.
En la parte central de la pantalla se muestra el gráfico valores individuales.

Visual Factory SPC 7 Estudios de Capacidad 195
Gráfico Valores individuales
A parte de poder reajustar los colores de este gráfico (haciendo doble clic sobre algunos de sus
elementos), podemos enviarlo al Portapapeles mediante Edición. Copiar y pegarlo mediante Edición.
Pegar en cualquier documento que soporte archivos metafile.
Histograma
En esta pantalla se muestra el histograma junto con información relacionada con el mismo.
Para acceder a este gráfico desde cualquier módulo del estudio, en el menú Ver seleccione la opción
Histograma, o bien:
En la barra de herramientas, haga clic en el botón “Histograma” ( ).
Pulse la tecla F8.

Visual Factory SPC 7 Estudios de Capacidad 196
Histograma
En la parte superior de la ventana aparece la cabecera, que es idéntica a la de la entrada de datos
excepto que esta no muestra el interface ni las tolerancias.
En la parte superior del gráfico se indican algunos de los valores relacionados con el histograma.
Tolerancias
LI: Tolerancias inferior de la variable.
LS: Tolerancias superior de la variable.
VN: Valor nominal de la variable.
Med: Valor de la media establecida para el histograma.
-3s y +3s: es la sigma.

Visual Factory SPC 7 Estudios de Capacidad 197
En la parte central de la pantalla se muestra el gráfico Histograma.
Gráfico histograma
A parte de poder reajustar los colores de este gráfico (haciendo doble clic sobre algunos de sus
elementos), podemos enviarlo al Portapapeles mediante Edición. Copiar y pegarlo mediante Edición.
Pegar en cualquier documento que soporte archivos metafile. También podemos configurar el espaciado
entre barras.
La Recta de Henry
En esta pantalla se muestra la Recta de Henry junto con información relacionada con este gráfico.
Para acceder a este gráfico desde cualquier módulo del estudio, en el menú Ver seleccione la opción
Recta de Henry, o bien:
En la barra de herramientas, haga clic en el botón “Recta de Henry” ( ).
Pulse la tecla F9.

Visual Factory SPC 7 Estudios de Capacidad 198
Recta de Henry
La información que se muestra en la cabecera y en la parte superior del gráfico, es idéntica a la
presentada en el histograma.
En la parte central se muestra la recta de Henry.
Gráfico recta de Henry

Visual Factory SPC 7 Estudios de Capacidad 199
A parte de poder reajustar los colores de este gráfico (haciendo doble clic sobre algunos de sus
elementos), podemos enviarlo al Portapapeles mediante Edición. Copiar y pegarlo mediante Edición.
Pegar en cualquier documento que soporte archivos metafile.
Varios gráficos
En esta pantalla se muestran todos los gráficos para Estudios de Capacidad: el gráfico de valores
individuales, el histograma y la recta de Henry junto con los datos referentes al estudio y los resultados
obtenidos después de la entrada de datos.
Para acceder a estos gráficos desde cualquier módulo del estudio, en el menú Ver seleccione la opción
Varios gráficos, o bien:
En la barra de herramientas, haga clic en el botón “Varios gráficos” ( )
Pulse la tecla CONTROL + F7.
Varios gráficos
A la izquierda de la pantalla encontramos un cuadro con información sobre el estudio, así como los
resultados obtenidos después de la entrada de datos; estos datos también se encuentran en la carpeta
Resultados de la definición del Estudio de Capacidad. A la derecha de este cuadro se encuentran el
gráfico de valores individuales y debajo el histograma y la recta de Henry.

Visual Factory SPC 7 Estudios de Capacidad 200
Personalización de colores en un gráfico SPC de Estudios de Capacidad
Podemos cambiar la configuración de colores de cualquier gráfico de la aplicación haciendo clic sobre él
de la siguiente forma:
Es decir, de la misma forma en que se pueden reajustar los colores de un estudio de Capacidad se
pueden reajustar los colores del Histograma y de la Recta de Henry correspondientes.
Se abrirá la siguiente pantalla de configuración:

Visual Factory SPC 7 Estudios de Capacidad 201
Al hacer clic sobre el botón podemos seleccionar el color que se utilizará para esa opción del gráfico:
Las modificaciones de los colores se guardan en el archivo CNFGRAF.INI (está en el mismo directorio que
la aplicación). Si este archivo no existe se restauran los colores por defecto de la aplicación.
Exportación de gráficos
Hacia el Portapapeles se pueden exportar todos los archivos de la aplicación como archivos metafile.

Visual Factory SPC 7 Estudios de Capacidad 202
Mediante Edición. Copiar, copiamos el gráfico en el Portapapeles. Después nos vamos a la aplicación
donde queremos insertar este gráfico y nos vamos a la opción Edición. Pegar de la aplicación
correspondiente, para transferirle los datos desde el Portapapeles.
Análisis estadístico
Esta funcionalidad permite realizar un análisis estadístico a partir de un conjunto de datos para
determinar qué distribución es la que más se ajusta a los datos analizados.
Para acceder a esta funcionalidad, desde cualquier módulo del estudio haga clic en la opción Análisis
estadístico del menú Ver, o bien:
En la barra de herramientas, haga clic en el botón “Análisis estadístico” ( ).

Visual Factory SPC 7 Estudios de Capacidad 203
Una vez configurados los parámetros, haga clic en el botón Realizar test.
analizará los datos del estudio y determinará cuál es la distribución que
más se ajusta a los mismos, dándole la opción de cambiar la distribución que
anteriormente hubiese indicado en la definición del estudio por la obtenida al
realizar el test.

Visual Factory SPC 7 Estudios de Capacidad 204
Para reemplazar la distribución definida en el estudio por otra basta con seleccionar la nueva
distribución de la lista desplegable Distribución seleccionada; al pulsar el botón Salir aparecerá un
mensaje preguntando si se desea cambiar la distribución, tal y como se muestra a continuación:
Nótese que la nueva distribución no tiene porqué ser la que recomienda el programa. Esta funcionalidad
únicamente sugiere una distribución que, según el análisis estadístico realizado a partir de los datos del
estudio es la que más se ajusta, pero deja que sea el usuario quien decida en última instancia qué
distribución debe tener el estudio.
El análisis estadístico se realiza de acuerdo con el siguiente diagrama de flujo:

Visual Factory SPC 7 Estudios de Capacidad 205
Mantenimiento de los Estudios de Capacidad Visual Factory SPC le permite crear tantos estudios como precise. Puede anotar comentarios individuales
para cada estudio o modificar los datos que contiene en cualquier momento. En este apartado se
explican todas las operaciones que puede realizar para llevar a cabo de forma sencilla el mantenimiento
de sus estudios de capacidad.
Cómo crear un estudio
Existen dos formas distintas de crear un nuevo estudio: desde el propio módulo de Estudios de
Capacidad y desde la vista de Estudios de Capacidad, en el Explorador SPC, comentado en el capítulo
“Referencias (Explorador SPC)”.
Crear un estudio desde el módulo de Estudios de Capacidad…
1. En el menú Registro, elija el comando Crear, o bien:
En la barra de herramientas, haga clic en el botón “Crear”.
Pulse la tecla de función F2.
2. Aparecerá la ventana de selección de máquinas, donde podrá seleccionar una máquina
existente, o bien asignar una nueva máquina, si dispone de los permisos necesarios para ello.

Visual Factory SPC 7 Estudios de Capacidad 206
Para seleccionar una máquina existente, dispone de las siguientes opciones,
En la lista “Máquinas utilizadas para esta característica”, haga doble clic sobre la máquina
que desee seleccionar. El código de la máquina seleccionada pasará al campo “Máquina”.
Haga clic en el botón de selección situado al lado del campo “Máquina” ( ). Aparecerá un
cuadro de diálogo que le permitirá seleccionar una de las máquinas existentes en el maestro
de máquinas.
Introduzca el código de una máquina existente en el campo “Máquina”.
Para asignar una nueva máquina, si dispone de los permisos necesarios,
Haga clic en el botón de selección situado al lado del campo “Máquina” ( ). Aparecerá un
cuadro de diálogo que le permitirá crear nuevas máquinas directamente, sin necesidad de ir
al maestro de máquinas.
3. A continuación, aparecerá la ventana “Nuevo estudio”. Por defecto, aparece la fecha y hora del
sistema para el nuevo estudio. Si lo cree conveniente puede modificar ambos campos.
4. Introduzca, si lo desea, el operario que realizará el estudio y un código y una descripción para
dicho estudio.
5. Pulse el botón “Aceptar”.
6. A continuación, aparecerá un módulo Definición de los Estudios de Capacidad con los datos
definidos previamente en la característica por variables a la que pertenece, si lo desea puede
modificar los datos.
7. En el menú Registro, elija la opción Grabar o bien:
En la barra de herramientas, haga clic en el botón “Grabar”.
Pulse la tecla de función F11.
Así pasará automáticamente a la operación de añadir/modificar datos.
- O bien -
Si no desea grabar el nuevo estudio, en el menú Registro, elija la opción Cancelar, o bien:
En la barra de herramientas, haga clic en el botón “Cancelar”.

Visual Factory SPC 7 Estudios de Capacidad 207
Pulse la tecla ESC.
Pantallas de creación de un estudio
Pasamos a detallar el funcionamiento de las pantallas de creación de un estudio:
Pantalla “Seleccionar máquina”
La primera pantalla es donde indicaremos para qué máquina se va a realizar el estudio.
Ventana inicial de creación de un estudio
En primer lugar deberá introducir la máquina de la que proceden las piezas a controlar, para ello
aparecerá la ventana de selección de máquina, donde podrá introducir una nueva máquina o una ya
creada.
Si introduce una máquina existente, se creará un estudio nuevo para dicha máquina. Si asigna una nueva
máquina, creará el estudio número uno de la serie de estudios correspondiente a esta máquina.
Pantalla “Nuevo estudio”
Una vez introducida la máquina, aparecerá el cuadro “Nuevo estudio” donde el programa le pedirá la
fecha y hora a asignar al estudio creado, así como un código y una descripción para el estudio. Visual
Factory SPC, por defecto, muestra la fecha y hora actuales. Si no desea modificar la fecha y hora, pulse la
tecla TAB para cambiar de campo, o bien con el ratón sitúese en el campo deseado.
Cómo modificar los datos de un estudio
Cada vez que se crea un estudio se almacena para la misma una copia de la definición de esa variable.
Las modificaciones que se efectúan después a la variable afectarán a los nuevos estudios, pero no a los
que ya habían sido creados. De igual modo, las modificaciones realizadas en un estudio afectan sólo a
ese estudio y no a la definición del atributo, ni a los estudios posteriores.

Visual Factory SPC 7 Estudios de Capacidad 208
Visual Factory SPC le permite modificar, en cualquier momento, todos los parámetros del estudio a
excepción del número de tomas. Este parámetro condiciona la forma de almacenamiento de los datos
del estudio, por lo que no puede cambiarse.
Para modificar un estudio…
1. Sitúese sobre el estudio que desea modificar.
2. Modifique los parámetros del estudio que crea conveniente.
3. Utilice la tecla TAB para situarse sobre el campo que desea modificar, o bien directamente con
un clic del ratón, y teclee su nuevo contenido.
4. En el menú Registro, elija la opción Grabar o bien:
En la barra de herramientas, haga clic en el botón “Grabar”.
Pulse la tecla de función F11.
- O bien -
Si no desea grabar las modificaciones, en el menú Registro, elija la opción Cancelar, o bien:
En la barra de herramientas, haga clic en el botón “Cancelar”.
Pulse la tecla ESC.
Si en Configuración. Parámetros de la aplicación hemos activado la opción “Presentar mensaje fuera de
tolerancias” e introducimos un dato fuera de tolerancias, el programa nos pedirá la confirmación
siguiente antes de grabarlo:
Importación de datos de un fichero ASCII
Imaginemos que en un fichero de texto introducimos los 10 datos siguientes (se deben disponer tal
como se indica):

Visual Factory SPC 7 Estudios de Capacidad 209
y queremos que estos datos sean importados por un estudio da Capacidad concreto. Nos vamos al
estudio en cuestión y seleccionamos la opción Archivo. Importar datos:
La pantalla de importación de datos es la siguiente:

Visual Factory SPC 7 Estudios de Capacidad 210
Indicamos el fichero de textos desde el que queremos importarlos datos y que el separador decimal es
una coma. Pulsamos Terminar.
Obtenemos los siguientes datos en el estudio:
Traspaso de datos
Visual Factory SPC incorpora desde la versión 4.1 la posibilidad de traspasar datos:
De un estudio a otro, sea de Variables o de Atributos.

Visual Factory SPC 7 Estudios de Capacidad 211
Dentro de un mismo estudio, sea de Variables o de Atributos.
En Estudios de Capacidad
La forma de proceder es la siguiente: Seleccionamos los datos de un determinado estudio:
Las celdas se pueden seleccionar mediante las combinaciones de teclas Ctrl (selección de una columna
concreta) y Shift (selección de un rango de columnas seguidas).
Nos situamos ahora, por ejemplo, en un estudio nuevo donde queremos traspasar estos valores, y
hacemos:

Visual Factory SPC 7 Estudios de Capacidad 212
Y los registros se pegarán de la siguiente forma:

Visual Factory SPC 7 Estudios de Capacidad 213
Se procede de modo análogo en estudios por Variables y en estudios por Atributos.
Ver la presentación preliminar de estudios
Desde el módulo de Estudios de Capacidad, podrá realizar la presentación preliminar del informe tipo
ficha del estudio SPC seleccionado.
El informe tipo ficha de Defecto que incluye Visual Factory SPC muestra tanto la descripción como los
datos y los gráficos, de todas maneras, cabe destacar que usted puede crear tantos tipos de informe
como desee.

Visual Factory SPC 7 Estudios de Capacidad 214
Cuadro de selección de informes para la presentación preliminar
Cómo ver la presentación preliminar…
1. En el menú Archivo, elija el comando Presentación preliminar, o bien:
En la barra de herramientas, haga clic en el botón “Presentación preliminar”.
2. Seleccione el tipo de informe que desea.
3. Pulse el botón “Aceptar”.
4. Para imprimir el informe de la presentación preliminar:
En la barra de herramientas, haga clic en el botón “Imprimir”.
5. Para cerrar la ventana de presentación preliminar del informe:
En la barra de herramientas, haga clic en el botón “Cerrar”.
(Para más información, vea el capítulo “Los informes de Visual Factory” del manual de Aspectos
Generales).
Cómo imprimir la definición de un estudio
Así pues, si no desea ver la presentación preliminar del informe del estudio, puede imprimirlo
directamente. Visual Factory SPC le mostrará un cuadro con las opciones de impresión tal como se
muestra en la siguiente ilustración:

Visual Factory SPC 7 Estudios de Capacidad 215
Cuadro de selección de informes para la impresión
Cómo imprimir…
1. En el menú Archivo, elija el comando Imprimir, o bien:
En la barra de herramientas, haga clic en el botón “Imprimir”.
Pulse las teclas CONTROL + P.
2. Seleccione el tipo de informe que desea.
3. Pulse el botón “Aceptar”.


Visual Factory SPC 7 Vista de Características 217
Vista de Características En la ventana principal de Visual Factory SPC, en la carpeta “Principal” de la barra de accesos, se
observan una serie de iconos, uno de ellos, Vista de Características se detallan en este capítulo.
La información englobada en esta vista es la misma que en el módulo de Características en el Explorador
SPC, la diferencia entre ambos es que desde este módulo se pueden visualizar o imprimir los diferentes
tipos de informes específicos de las Características.
En este capítulo se detallan las operaciones que se pueden realizar desde esta vista.
Para acceder a la vista de Características…
1. Sitúese, en la ventana principal de la aplicación, en la vista de Características, en el menú Ir.
Características, o bien
En la barra de accesos, seleccione la carpeta “Principal” y haga clic en el icono “Vista de
Características”.
2. Aparecerá una vista con todas las características definidas, de todas las referencias existentes,
tanto por variables como por atributos.
La ventana de la vista de Características En la vista de Características se muestra un listado de todas las características definidas en la aplicación,
ya sean por variables o por atributos, y de todas las referencias existentes.

Visual Factory SPC 7 Vista de Características 218
Vista de Características
Podemos comprobar en esta ilustración que aparecen todas las características definidas, tanto por
variables como por atributos, agrupadas por la referencia a la que pertenecen.
La manera de mostrar la información de las características en la vista es totalmente configurable
mediante el módulo de vistas.
Cómo aplicar una vista a la base de Características
1. Deberá estar situado en la vista de Características, en la ventana principal, en el menú Ir seleccione
la opción Vista de Características, o bien
Seleccione la carpeta “Principal” de la barra de accesos y haga clic en el icono “Vista de
Características”.
2. Sitúese en la lista desplegable de la barra de herramientas.
3. Al desplegarla aparece la lista de todas las vistas definidas.
4. Para aplicar la vista,
Haga clic sobre la que desea aplicar.
Pulse la tecla ENTRAR sobre la vista que desea aplicar.
(Para más información, vea el capítulo “Vistas” del manual de Aspectos Generales).

Visual Factory SPC 7 Vista de Características 219
Ver la presentación preliminar de las Características Desde la vista de Características puede realizar la presentación preliminar del informe tipo listado de las
características.
Al seleccionar el comando de presentación preliminar, Visual Factory SPC le mostrará un cuadro de
selección donde podrá seleccionar el informe tipo listado.
Cuadro de selección de informes para la presentación preliminar
Cómo ver la presentación preliminar…
1. En el menú Archivo, elija el comando Presentación preliminar, o bien:
En la barra de herramientas, haga clic en el botón “Presentación preliminar”.
2. Seleccione el tipo de informe que desea.
3. Pulse el botón “Aceptar”.
4. Para imprimir el informe de la presentación preliminar:
En la barra de herramientas, haga clic en el botón “Imprimir”.
5. Para cerrar la ventana de presentación preliminar del informe:
En la barra de herramientas, haga clic en el botón “Cerrar”.
(Para más información, vea el capítulo “Los informes de Visual Factory” del manual de Aspectos
Generales).

Visual Factory SPC 7 Vista de Características 220
Cómo imprimir la definición de una Característica Así pues, si no desea ver la presentación preliminar del informe de tipo listado de las características,
puede imprimirlo directamente. Visual Factory SPC le mostrará un cuadro con las opciones de impresión
tal como se muestra en la siguiente ilustración:
Cuadro de selección de informes para la impresión
Cómo imprimir…
1. En el menú Archivo, elija el comando Imprimir, o bien:
En la barra de herramientas, haga clic en el botón “Imprimir”.
Pulse las teclas CONTROL + P.
2. Seleccione el tipo de informe que desea.
3. Pulse el botón “Aceptar”.

Visual Factory SPC 7 Vista de Características por Variables 221
Vista de Características por Variables En la ventana principal de Visual Factory SPC, en la carpeta “Variables” de la barra de accesos, se
observan una serie de iconos, uno de ellos, Vista de Características por Variables se detalla en este
capítulo.
La información englobada en esta vista es la misma que en el módulo de Características por Variables del
Explorador SPC, la diferencia entre ambos es que desde este módulo se pueden visualizar o imprimir los
diferentes tipos de informes específicos de las Características por Variables.
En este capítulo se detallan las operaciones que se pueden realizar desde esta vista.
Para acceder a la vista de Características por Variables…
1. Sitúese, en la ventana principal de la aplicación, en la vista de Características, en el menú Ir.
Variables. Características por variables, o bien
En la barra de accesos, seleccione la carpeta “Variables” y haga clic en el icono
“Características”.
2. Aparecerá una vista con todas las características por variables definidas, de todas las referencias
existentes.
La ventana de la vista de Características por Variables En la vista de Características por Variables se muestra un listado de todas las características por variables
definidas en la aplicación, de cada una de las referencias existentes.

Visual Factory SPC 7 Vista de Características por Variables 222
Vista de Características por Variables
Podemos comprobar en esta ilustración que aparecen todas las características por variables definidas,
agrupadas por la referencia a la que pertenecen.
La manera de mostrar la información de las características por variables en la vista es totalmente
configurable mediante el módulo de vistas.
Cómo aplicar una vista a la base de Características por Variables
1. Deberá estar situado en la vista de Características por Variables, en la ventana principal, en el menú
Ir seleccione la opción Vista de Características por Variables, o bien
Seleccione la carpeta “Principal” de la barra de accesos y haga clic en el icono “Vista de
Características por Variables”.
2. Sitúese en la lista desplegable de la barra de herramientas.
3. Al desplegarla aparece la lista de todas las vistas definidas.
4. Para aplicar la vista,
Haga clic sobre la que desea aplicar.
Pulse la tecla ENTRAR sobre la vista que desea aplicar.
(Para más información, vea el capítulo “Vistas” del manual de Aspectos Generales).

Visual Factory SPC 7 Vista de Características por Variables 223
Ver la presentación preliminar de las Características por Variables Desde la vista de Características por Variables puede realizar la presentación preliminar del informe tipo
listado y de la ficha de las características por variables.
Al seleccionar el comando de presentación preliminar, Visual Factory SPC le mostrará un cuadro de
selección donde podrá seleccionar el informe que desee.
Cuadro de selección de informes para la presentación preliminar
Cómo ver la presentación preliminar…
1. En el menú Archivo, elija el comando Presentación preliminar, o bien:
En la barra de herramientas, haga clic en el botón “Presentación preliminar”.
2. Seleccione el tipo de informe que desea.
3. Pulse el botón “Aceptar”.
4. Para imprimir el informe de la presentación preliminar:
En la barra de herramientas, haga clic en el botón “Imprimir”.
5. Para cerrar la ventana de presentación preliminar del informe:
En la barra de herramientas, haga clic en el botón “Cerrar”.
(Para más información, vea el capítulo “Los informes de Visual Factory” del manual de Aspectos
Generales).

Visual Factory SPC 7 Vista de Características por Variables 224
Cómo imprimir la definición de una Característica por Variables Así pues, si no desea ver la presentación preliminar del informe de tipo listado o de la ficha de las
características por variables, puede imprimirlos directamente. Visual Factory SPC le mostrará un cuadro
con las opciones de impresión tal como se muestra en la siguiente ilustración:
Cuadro de selección de informes para la impresión
Cómo imprimir…
1. En el menú Archivo, elija el comando Imprimir, o bien:
En la barra de herramientas, haga clic en el botón “Imprimir”.
Pulse las teclas CONTROL + P.
2. Seleccione el tipo de informe que desea.
3. Pulse el botón “Aceptar”.

Visual Factory SPC 7 Vista de Estudios por Variables 225
Vista de Estudios por Variables En la ventana principal de Visual Factory SPC, en la carpeta “Variables” de la barra de accesos, se
observan una serie de iconos, uno de ellos, Estudios por Variables se detallan en este capítulo.
La información englobada en esta vista es la misma que en el módulo de Estudios SPC por Variables, la
diferencia entre ambos es que desde este módulo se pueden visualizar o imprimir los diferentes tipos de
informes específicos de los Estudios SPC por Variables.
En este capítulo se detallan las operaciones que se pueden realizar desde esta vista.
Para acceder a Estudios por Variables…
1. Sitúese, en la ventana principal de la aplicación, en la vista de Características, en el menú Ir.
Variables. Estudios por variables, o bien
En la barra de accesos, seleccione la carpeta “Variables” y haga clic en el icono “Estudios por
Variables”.
2. Aparecerá una vista con todos los Estudios SPC por Variables definidos, de todas las referencias
existentes.
La ventana de la vista de Estudios por Variables En la vista de Estudios por Variables se muestra un listado de todos los Estudios SPC por Variables
definidos en la aplicación y de todas las referencias y características existentes.

Visual Factory SPC 7 Vista de Estudios por Variables 226
Vista de Estudios SPC por Variables
Podemos comprobar en esta ilustración que aparecen todos los Estudios SPC por Variables definidos,
agrupadas por la referencia, la característica y la máquina a la que pertenecen.
La manera de mostrar la información de Estudios SPC por Variables en la vista es totalmente
configurable mediante el módulo de vistas.
Desde este módulo también se pueden borrar uno o varios estudios, seleccionándolos y pulsando SHIFT
+ F2 o menú Registro y Borrar.
El menú Acción Desde la vista de Estudios por Variables se puede acceder a unos gráficos que muestran la evolución de
los índices de capacidad, el Cp/Cpk y el Pp/Ppk. También podemos cerrar todos los estudios que se estén
visualizando (según la vista activa).

Visual Factory SPC 7 Vista de Estudios por Variables 227
Para acceder a la evolución de los índices de capacidad...
1. Desde la vista de Estudios por Variables seleccione un estudio, para ello
Haga clic sobre el estudio deseado. Seleccione la opción Acciones. Evolución índices de
capacidad.
Pulse la tecla ENTRAR sobre el estudio deseado.
2. Aparecerá la ventana “Evolución índices de capacidad”, mostrada a continuación.
En la mitad superior de la ventana se encuentra el gráfico de evolución de los índices de
capacidad Cp y Cpk; y en la mitad inferior aparece un listado de todos los estudios realizados
para una variable y una máquina.
Para ver el gráfico de evolución de los índices de capacidad Pp y Ppk...
1. Situado en la ventana “Evolución índices de capacidad”, en el menú Ver seleccione la opción Pp
y Ppk, o bien,
En la barra de herramientas, seleccione el botón “Pp y Ppk”.

Visual Factory SPC 7 Vista de Estudios por Variables 228
(La opción de Evolución de índices de capacidad sólo está disponible en la version Profesional)
Para cerrar estudios...
1. Desde el módulo de Estudios por Variables seleccione una vista ya definida o bien defina la vista
con los estudios que desea cerrar y cierre todos los estudios de la vista activa, para ello
Seleccione la opción Acciones. Cerrar estudios.
2. Aparecerá la ventana “Cerrar estudio”, mostrada a continuación:
3. Tras indicar un motivo de cierre definido en el maestro, se cerrarán todos los estudios de la vista
activa.

Visual Factory SPC 7 Vista de Estudios por Variables 229
Cómo aplicar una vista a la base de Estudios por Variables
1. Deberá estar situado en la vista de Estudios por Variables, en la ventana principal, en el menú Ir
seleccione la opción Vista de Estudios por Variables, o bien
Seleccione la carpeta “Principal” de la barra de accesos y haga clic en el icono “Vista de
Estudios por Variables”.
2. Sitúese en la lista desplegable de la barra de herramientas.
3. Al desplegarla aparece la lista de todas las vistas definidas.
4. Para aplicar la vista,
Haga clic sobre la que desea aplicar.
Pulse la tecla ENTRAR sobre la vista que desea aplicar.
(Para más información, vea el capítulo “Vistas” del manual de Aspectos Generales).
Presentación preliminar de Estudios por Variables Desde la vista de Estudios por Variables puede realizar la presentación preliminar del informe tipo
listado de Estudios SPC por Variables.
Al seleccionar el comando de presentación preliminar, Visual Factory SPC le mostrará un cuadro de
selección donde podrá seleccionar el informe tipo listado o tipo Ficha (este último permite imprimir los
registros seleccionados o todos).
Cuadro de selección de informes para la presentación preliminar
Cómo ver la presentación preliminar…
1. En el menú Archivo, elija el comando Presentación preliminar, o bien:

Visual Factory SPC 7 Vista de Estudios por Variables 230
En la barra de herramientas, haga clic en el botón “Presentación preliminar”.
2. Seleccione el tipo de informe que desea.
3. Pulse el botón “Aceptar”.
4. Para imprimir el informe de la presentación preliminar:
En la barra de herramientas, haga clic en el botón “Imprimir”.
5. Para cerrar la ventana de presentación preliminar del informe:
En la barra de herramientas, haga clic en el botón “Cerrar”.
(Para más información, vea el capítulo “Los informes de Visual Factory” del manual de Aspectos
Generales).
Impresión de la definición de Estudios por Variables Si no desea ver la presentación preliminar del informe de Estudios por Variables, puede imprimirlo
directamente. Visual Factory SPC le mostrará un cuadro con las opciones de impresión tal como se
muestra en la siguiente ilustración:
Cuadro de selección de informes para la impresión
Cómo imprimir…
1. En el menú Archivo, elija el comando Imprimir, o bien:
En la barra de herramientas, haga clic en el botón “Imprimir”.
Pulse las teclas CONTROL + P.
2. Seleccione el tipo de informe que desea.
3. Pulse el botón “Aceptar”.

Visual Factory SPC 7 Vista de Estudios de Capacidad 231
Vista de Estudios de Capacidad En la ventana principal de Visual Factory SPC, en la carpeta “Variables” de la barra de accesos, se
observan una serie de iconos, uno de ellos, Estudios de Capacidad se detallan en este capítulo.
La información englobada en esta vista es la misma que en el módulo de Estudios de Capacidad, la
diferencia entre ambos es que desde este módulo se pueden visualizar o imprimir los diferentes tipos de
informes específicos de los Estudios de Capacidad.
En este capítulo se detallan las operaciones que se pueden realizar desde esta vista.
Para acceder a la vista de Estudios de Capacidad…
1. Sitúese, en la ventana principal de la aplicación, en la vista de Características, en el menú Ir.
Variables. Estudios de capacidad, o bien
En la barra de accesos, seleccione la carpeta “Variables” y haga clic en el icono “Estudios de
Capacidad”.
2. Aparecerá una vista con todos los Estudios de Capacidad definidos, de todas las referencias
existentes.
La ventana de la vista de Estudios de Capacidad En la vista de Estudios de Capacidad se muestra un listado de todos los Estudios de Capacidad definidos
en la aplicación y de todas las referencias y variables existentes.

Visual Factory SPC 7 Vista de Estudios de Capacidad 232
Vista de Estudios de Capacidad
Podemos comprobar en esta ilustración que aparecen todos los Estudios de Capacidad definidos,
agrupados por la referencia, la variable y la máquina a la que pertenecen.
La manera de mostrar la información de Estudios de Capacidad en la vista es totalmente configurable
mediante el módulo de vistas.
Desde este módulo también se pueden borrar uno o varios estudios, seleccionándolos y pulsando SHIFT
+ F2 o menú Registro y Borrar.
El menú Acción El menú Acciones consta de dos opciones descritas a continuación, Evolución de índices de Capacidad y
Estudio agrupado Capacidad.
Evolución de los índices de Capacidad
Desde la vista de Estudios de Capacidad se puede acceder a un gráfico que muestra la evolución de los
índices de capacidad, el Cp/Cpk.

Visual Factory SPC 7 Vista de Estudios de Capacidad 233
Para acceder a la evolución de los índices de capacidad...
1. Desde la vista de Estudios de Capacidad seleccione un estudio, para ello
Haga clic sobre el estudio deseado. Seleccione la opción Acciones. Evolución de índices de
capacidad.
Pulse la tecla ENTRAR sobre el estudio deseado.
2. Aparecerá la ventana “Evolución índices de capacidad”, mostrada a continuación.
En la mitad superior de la ventana se encuentra el gráfico de evolución de los índices de
capacidad Cp y Cpk; y en la mitad inferior aparece un listado de todos los estudios realizados
para una variable y una máquina. (La opción de Evolución de índices de capacidad sólo está
disponible en la version Profesional)
Estudios Agrupados de Capacidad
Cabe la posibilidad de poder agrupar los datos de varios estudios como si fuesen uno sólo. En el caso de
los estudios de Capacidad es el propio módulo el que tiene los menús para definirlos. En el caso de
Variables y de Atributos se pueden definir tanto desde sus opciones respectivas como de la opción
Subgrupos de sus módulos respectivos.
La forma de proceder es la siguiente:

Visual Factory SPC 7 Vista de Estudios de Capacidad 234
La pantalla de estudios agrupados es la siguiente:
Es decir, al escoger una serie de estudios aquellos campos con valores comunes (en este caso sólo el
número de decimales y la distribución) se transfieren a esta pantalla. Los demás valores, al variar de un
estudio a otro, se muestran vacíos y el campo aparece con fondo rojo y deberemos definir los valores
que se aplicarán en este caso.
Al aceptar podemos acceder a la pantalla de resultados:

Visual Factory SPC 7 Vista de Estudios de Capacidad 235

Visual Factory SPC 7 Vista de Estudios de Capacidad 236
(La opción de Estudio agrupado Capacidad sólo está disponible en la version Profesional)
Nota Es interesante notar que desde los estudios agrupados también es posible acceder a la
funcionalidad Análisis estadístico. Para más información sobre esta funcionalidad, vea el apartado
“Análisis estadístico” del capítulo “Estudios de capacidad”.
Cómo aplicar una vista a la base de Estudios de Capacidad
1. Deberá estar situado en la vista de Estudios de Capacidad, en la ventana principal, en el menú Ir
seleccione la opción Vista de Estudios de Capacidad, o bien
Seleccione la carpeta “Principal” de la barra de accesos y haga clic en el icono “Vista de
Estudios de Capacidad”.
2. Sitúese en la lista desplegable de la barra de herramientas.
3. Al desplegarla aparece la lista de todas las vistas definidas.
4. Para aplicar la vista,
Haga clic sobre la que desea aplicar.
Pulse la tecla ENTRAR sobre la vista que desea aplicar.
(Para más información, vea el capítulo “Vistas” del manual de Aspectos Generales.)
Presentación preliminar de Estudios de Capacidad Desde la vista de Estudios de Capacidad puede realizar la presentación preliminar del informe tipo
listado de Estudios de Capacidad.

Visual Factory SPC 7 Vista de Estudios de Capacidad 237
Al seleccionar el comando de presentación preliminar, Visual Factory SPC le mostrará un cuadro de
selección donde podrá seleccionar el informe tipo listado o tipo Ficha (este último permite imprimir los
registros seleccionados o todos).
. Cuadro de selección de informes para la presentación preliminar
Cómo ver la presentación preliminar…
1. En el menú Archivo, elija el comando Presentación preliminar, o bien:
En la barra de herramientas, haga clic en el botón “Presentación preliminar”.
2. Seleccione el tipo de informe que desea.
3. Pulse el botón “Aceptar”.
4. Para imprimir el informe de la presentación preliminar:
En la barra de herramientas, haga clic en el botón “Imprimir”.
5. Para cerrar la ventana de presentación preliminar del informe:
En la barra de herramientas, haga clic en el botón “Cerrar”.
(Para más información, vea el capítulo “Los informes de Visual Factory” del manual de Aspectos
Generales).
Imprimir la definición de Estudios de Capacidad Si no desea ver la presentación preliminar del informe de Estudios de Capacidad, puede imprimirlo
directamente. Visual Factory SPC le mostrará un cuadro con las opciones de impresión tal como se
muestra en la siguiente ilustración:

Visual Factory SPC 7 Vista de Estudios de Capacidad 238
Cuadro de selección de informes para la impresión
Cómo imprimir…
1. En el menú Archivo, elija el comando Imprimir, o bien:
En la barra de herramientas, haga clic en el botón “Imprimir”.
Pulse las teclas CONTROL + P.
2. Seleccione el tipo de informe que desea.
3. Pulse el botón “Aceptar”.

Visual Factory SPC 7 Subgrupos (Variables) 239
Subgrupos (Variables) Los estudios SPC, sean de variables o de atributos, se componen de Subgrupos. Un Subgrupo comprende
una entrada de datos que definirá un punto de un gráfico SPC que puede generar Avisos y en el que se
pueden definir Causas, Acciones correctoras y Decisiones.
La opción de Subgrupos recoge los subgrupos de todos los estudios introducidos y permite crear
diferentes criterios de clasificación de los mismos.
Podemos definir tantas Vistas de subgrupos como requiramos:

Visual Factory SPC 7 Subgrupos (Variables) 240
Esta parte de la aplicación ha sido pensada para que el Departamento de Calidad pueda realizar
consultas del tipo “Queremos ver todos los estudios...:
... realizados los últimos 15 días”.
... con Avisos”.
... con Avisos en los últimos 15 días”.
... con Avisos y sin Incidencias y/o comentarios”.
... con Avisos y sin Incidencias y/o comentarios en los últimos 15 días”.
... fuera de tolerancia”.
... fuera de tolerancia en los últimos 15 días”.
Y cualquier otra consulta necesaria que nos queramos diseñar.
Desde subgrupos también está disponible la posibilidad de exportar el resultado de la vista activada
(opción Archivo. Exportar, ya vista en los Estudios).
Avisos Al definir una Característica, podemos hacer que se activen los Avisos siguientes:
Los Avisos posibles pueden estar preseleccionados (tal como se muestra) o no. En este último caso, si
uno de estos Avisos está desactivado y en un estudio se cumple su condición en cuestión, el programa
dará el dato como Válido (no avisará ya que así se lo hemos predefinido).

Visual Factory SPC 7 Subgrupos (Variables) 241
A la hora de diseñar Vistas para Subgrupos nos imaginaremos que estos 26 Avisos forman una cadena de
ceros, en el diseño Normal de Vistas, o de guiones bajos, en el diseño SQL. Si una de las condiciones está
activada sustituiremos el cero o el guión bajo correspondiente por un 1.
Diseño de Subgrupos
Realizados los últimos 15 días
Nos situamos en la opción de Subgrupos, en el módulo de Variables. Nos vamos al menú Ver. Definir
vistas, y nos situamos en la pantalla siguiente:
Nos situamos en la Vista “Subgrupos 15 últimos días” y pulsamos Modificar:
Vemos que la consulta definida es:
Fecha >= @{Date() –15}

Visual Factory SPC 7 Subgrupos (Variables) 242
Con Avisos y sin Incidencias/Observaciones
Se accede de la misma forma que antes. En este caso la Consulta diseñada es:
Avisos <> 0000000000000000000000000
Y Causa = NULL
Y MedidaCorrectora = NULL
Y Decision = NULL
La hemos escrito desde la opción Normal.
Fuera de Tolerancia
En este caso la Consulta diseñada es:
(Avisos LIKE ‘1________________________’)
OR (Avisos LIKE ‘_1_______________________’)
La hemos escrito desde la opción SQL.
Fuera de Tolerancia en los últimos 15 días
En este caso la Consulta diseñada es:
(Avisos LIKE '1_________________________' OR Avisos LIKE
'_1________________________') AND (Fecha >= (Date() -15))
La hemos escrito desde la opción SQL.
Menú Acción En el capítulo dedicado al menú Acción, se detallan los temas relacionados con la obtención de gráficos
de más de un estudio. La opción de Subgrupos dispone de este menú y por tanto también podemos ver
sus posibilidades. Las únicas opciones de menú que no están relacionada con los gráficos son la opción
de Borrar Subgrupos, esta opción como indica su nombre borrará los subgrupos que hayamos
seleccionado, y la opción de Seleccionar Todo, que seleccionará todos los registros. (Las opciónes de
Pareto de Causas y Estudio agrupado SPC sólo están disponibles en la version Profesional)
Menú Acciones
Para los dos apartados siguientes, partiremos de esta vista que contiene los datos de dos estudios
realizados en una determinada máquina y de una determinada Característica:

Visual Factory SPC 7 Subgrupos (Variables) 243
En estos estudios se han definido Causas, Medidas Correctoras y Decisiones.
Diagramas de Pareto
Antes de haber seleccionado la opción de Pareto de Causas, tendremos que haber seleccionado qué
registros queremos que muestre el informe (se pueden seleccionar varios registros pulsando la tecla
CRTL y seguidamente seleccionando los registros deseados con el cursor del ratón; también podemos
seleccionar directamente todos los registros pulsando simultáneamente las teclas CTRL+E).
Nos vamos a la opción de menú Acciones. Pareto de Causas, y la seleccionamos:
En el caso que hayamos seleccionado solo un registro, se nos mostrará el siguiente cuadro de diálogo
indicando que podemos elegir la opción de realizar el informe con un solo registro (el seleccionado), o
con todos los registros de la vista.

Visual Factory SPC 7 Subgrupos (Variables) 244
Obtenemos el gráfico siguiente:
Nos realiza el diagrama de Pareto de las Causas definidas en el conjunto de los Estudios SPC que forman
parte de los Subgrupos seleccionados. Los botones de la parte superior nos permiten seleccionar
también los diagramas de Pareto de las Medidas y de las Decisiones:

Visual Factory SPC 7 Subgrupos (Variables) 245
Estudio Agrupado de SPC
Antes de haber seleccionado la opción de Estudio agrupado SPC, tendremos que haber seleccionado
qué registros queremos que muestre el estudio agrupado (se pueden seleccionar varios registros
pulsando la tecla CRTL y seguidamente seleccionando los registros deseados con el cursor del ratón;
también podemos seleccionar directamente todos los registros pulsando simultáneamente las teclas
CTRL+E).
Nos vamos a la opción de menú Acciones. Estudio agrupado SPC, y la seleccionamos:
En el caso que hayamos seleccionado solo un registro, se nos mostrará el siguiente cuadro de diálogo
indicando que podemos elegir la opción de realizar el informe con un solo registro (el seleccionado), o
con todos los registros de la vista.
Si el tipo de estudio o el número de tomas de los estudios seleccionados no es igual, aparecerá un
mensaje indicando que no es posible realizar el estudio agrupado.
Por el contrario, si los estudios seleccionados tienen el mismo tipo de estudio y número de tomas,
aparecerá la siguiente pantalla:

Visual Factory SPC 7 Subgrupos (Variables) 246
Si los estudios que queremos ver de forma agrupada tienen especificaciones comunes (valor nominal,
tolerancias,...) éstas se anotarán en el campo correspondiente (tal como se muestra en la imagen). En
caso de que existan valores diferentes, los campos se colorearán de rojo pero podremos anotar qué
valor es el que se tomará como referencia del conjunto de estudios.
Si se activa el check Solo Control de Proceso no se calcular los ínices de capacidad.
Al aceptar, aparecerá la pantalla siguiente:

Visual Factory SPC 7 Subgrupos (Variables) 247
Los datos mostrados corresponden al conjunto de estudios, como si fueran uno solo. Del mismo modo
que en los estudios individuales, podemos ver el histograma de datos:

Visual Factory SPC 7 Subgrupos (Variables) 248
la recta de Henry correspondiente al conjunto de estudios:

Visual Factory SPC 7 Subgrupos (Variables) 249
y el gráfico agrupado de X-R/S:

Visual Factory SPC 7 Subgrupos (Variables) 250
Naturalmente, todos los gráficos se pueden personalizar (haciendo doble clic sobre el gráfico en
cuestión) y transferir a otras aplicaciones desde el Portapapeles (mediante la opción Copiar del menú
Edición).
Nota Es interesante notar que desde los estudios agrupados también es posible acceder a la
funcionalidad Análisis estadístico. Para más información sobre esta funcionalidad, vea el apartado
“Análisis estadístico” del capítulo “Estudios SPC por variables”.

Visual Factory SPC 7 Estudios agrupados 251
Estudios agrupados Este módulo ofrece la misma funcionalidad que la opción Estudios agrupados del módulo Subgrupos,
con una notable mejora: está optimizado para trabajar con grandes cantidades de datos a una mayor
velocidad.
Esta importante mejora, no obstante, implica que se hayan limitado los criterios de selección que se
pueden aplicar. Siendo así, el usuario deberá valorar qué módulo le interesa más para trabajar con
estudios agrupados, en función de la cantidad de datos que tenga que procesar y de los criterios de
selección que precise aplicar.
Cómo trabajar con estudios agrupados Al hacer clic en el módulo Estudios agrupados se presenta el siguiente cuadro de diálogo con los filtros
que se pueden aplicar:
Estudios agrupados por variables
Referencia: Es posible seleccionar la familia a la que pertenece la referencia o, por el contrario,
seleccionar directamente la referencia deseada.
Característica: Permite seleccionar la característica deseada. Al hacer clic en el botón de
selección de la característica únicamente se presentarán aquellas que cumplan el criterio de
selección especificado para la referencia, esto es, aquellas características cuya referencia
pertenezca a una familia en concreto, o aquellas que pertenezcan a una determinada referencia,
según el filtro aplicado.
Máquina: Es posible incluir en el criterio de selección todas las máquinas o bien seleccionar una
en concreto. Al hacer clic en el botón de selección de la máquina, se mostrarán únicamente
aquellas que cumplan los criterios de selección introducidos para la referencia y la característica.

Visual Factory SPC 7 Estudios agrupados 252
Si se marca la opción Seleccionar y se deja la máquina en blanco, se incluirán todos aquellos
registros cuya máquina sea nula.
Intervalo: Es posible filtrar entre dos fechas, seleccionar un mes en concreto, o introducir
directamente un código de estudio. Al hacer clic en el botón de selección del código de estudio
únicamente se presentarán aquellos que cumplan los criterios de selección introducidos para la
referencia y la característica.
Incluir sólo lote: Esta opción permite filtrar por un lote determinado. Si se marca la casilla de
verificación y se deja el lote en blanco, se incluirán todos aquellos registros cuyo lote sea nulo.
Una vez introducido el criterio de selección deseado y, al pulsar el botón Aceptar, se mostrará un cuadro
de diálogo indicando el progreso de la operación, tal y como se puede observar en la siguiente imagen:
Indicación del progreso
Al terminar el proceso de los datos aparecerá el siguiente cuadro de diálogo con los parámetros del
estudio:
Parámetros del estudio
Si los estudios que queremos ver de forma agrupada tienen especificaciones comunes (valor nominal,
tolerancias,...) éstas se anotarán en el campo correspondiente (tal como se muestra en la imagen). En
caso de que existan valores diferentes, los campos se colorearán de rojo pero podremos anotar qué
valor es el que se tomará como referencia del conjunto de estudios.
Al pulsar el botón Aceptar se mostrarán los datos correspondientes al conjunto de estudios, tal y como
sucede en la opción Estudios agrupados del módulo Subgrupos. Para más información sobre esta
pantalla, consulte el apartado “Estudio agrupado de SPC” del capítulo “Subgrupos (Variables)”.

Visual Factory SPC 7 Vista de Características por Atributos 253
Vista de Características por Atributos En la ventana principal de Visual Factory SPC, en la carpeta “Atributos” de la barra de accesos, se
observan una serie de iconos, uno de ellos, Vista de Características por Atributos se detallan en este
capítulo.
La información englobada en esta vista es la misma que en el módulo de Características por Atributos en
el Explorador SPC, la diferencia entre ambos es que desde este módulo se pueden visualizar o imprimir
los diferentes tipos de informes específicos de las Características por Atributos.
En este capítulo se detallan las operaciones que se pueden realizar desde esta vista.
Para acceder a la vista de Características por Atributos…
1. Sitúese, en la ventana principal de la aplicación, en la vista de Características, en el menú Ir.
Atributos. Características por atributos, o bien
En la barra de accesos, seleccione la carpeta “Atributos” y haga clic en el icono
“Características”.
2. Aparecerá una vista con todas las características por atributos definidas, de todas las referencias
existentes.
La ventana de la vista de Características por Atributos En la vista de Características por Atributos se muestra un listado de todas las características por
atributos definidas en la aplicación y de todas las referencias existentes.

Visual Factory SPC 7 Vista de Características por Atributos 254
Vista de Características por Atributos
Podemos comprobar en esta ilustración que aparecen todas las características por atributos definidas,
agrupadas por la referencia a la que pertenecen.
La manera de mostrar la información de las características por Atributos en la vista es totalmente
configurable mediante el módulo de vistas.
Cómo aplicar una vista a la base de Características por Atributos
1. Deberá estar situado en la vista de Características por Atributos, en la ventana principal, en el menú
Ir seleccione la opción Vista de Características por Atributos, o bien
Seleccione la carpeta “Principal” de la barra de accesos y haga clic en el icono “Vista de
Características por Atributos”.
2. Sitúese en la lista desplegable de la barra de herramientas.
3. Al desplegarla aparece la lista de todas las vistas definidas.
4. Para aplicar la vista,
Haga clic sobre la que desea aplicar.
Pulse la tecla ENTRAR sobre la vista que desea aplicar.
(Para más información, vea el capítulo “Vistas” del manual de Aspectos Generales).

Visual Factory SPC 7 Vista de Características por Atributos 255
Ver la presentación preliminar de las Características por Atributos Desde la vista de Características por Atributos puede realizar la presentación preliminar del informe tipo
listado y de la ficha de las características por atributos.
Al seleccionar el comando de presentación preliminar, Visual Factory SPC le mostrará un cuadro de
selección donde podrá seleccionar el informe que desee.
Cuadro de selección de informes para la presentación preliminar
Cómo ver la presentación preliminar…
1. En el menú Archivo, elija el comando Presentación preliminar, o bien:
En la barra de herramientas, haga clic en el botón “Presentación preliminar”.
2. Seleccione el tipo de informe que desea.
3. Pulse el botón “Aceptar”.
4. Para imprimir el informe de la presentación preliminar:
En la barra de herramientas, haga clic en el botón “Imprimir”.
5. Para cerrar la ventana de presentación preliminar del informe:
En la barra de herramientas, haga clic en el botón “Cerrar”.
(Para más información, vea el capítulo “Los informes de Visual Factory” del manual de Aspectos
Generales).

Visual Factory SPC 7 Vista de Características por Atributos 256
Imprimir la definición de una Característica por Atributos Si no desea ver la presentación preliminar de los informes de características por atributos, puede
imprimirlos directamente. Visual Factory SPC le mostrará un cuadro con las opciones de impresión tal
como se muestra en la siguiente ilustración:
Cuadro de selección de informes para la impresión
Cómo imprimir…
1. En el menú Archivo, elija el comando Imprimir, o bien:
En la barra de herramientas, haga clic en el botón “Imprimir”.
Pulse las teclas CONTROL + P.
2. Seleccione el tipo de informe que desea.
3. Pulse el botón “Aceptar”.

Visual Factory SPC 7 Vista de Estudios por Atributos 257
Vista de Estudios por Atributos En la ventana principal de Visual Factory SPC, en la carpeta “Atributos” de la barra de accesos, se
observan una serie de iconos, uno de ellos, Estudios por Atributos se detallan en este capítulo.
La información englobada en esta vista es la misma que en el módulo de Estudios por Atributos, la
diferencia entre ambos es que desde este módulo se pueden visualizar o imprimir los diferentes tipos de
informes específicos de los Estudios SPC por Atributos.
En este capítulo se detallan las operaciones que se pueden realizar desde esta vista.
Para acceder a Estudios por Atributos…
1. Sitúese, en la ventana principal de la aplicación, en la vista de Características, en el menú Ir.
Atributos. Estudios por atributos, o bien
En la barra de accesos, seleccione la carpeta “Atributos” y haga clic en el icono “Estudios por
Atributos”.
2. Aparecerá una vista con todos los Estudios por Atributos definidos, de todas las referencias
existentes.
La ventana de la vista de Estudios por Atributos En la vista de Estudios por Atributos se muestra un listado de todos los Estudios por Atributos definidos
en la aplicación y de todas las referencias y características existentes.

Visual Factory SPC 7 Vista de Estudios por Atributos 258
Vista de Estudios por Atributos
Podemos comprobar en esta ilustración que aparecen todos los Estudios SPC por Atributos definidos,
agrupadas por la referencia, la característica y la máquina a la que pertenecen.
La manera de mostrar la información de Estudios SPC por Atributos en la vista es totalmente
configurable mediante el módulo de vistas.
Desde este módulo también se pueden borrar uno o varios estudios, seleccionándolos y pulsando SHIFT
+ F2 o menú Registro y Borrar.
Cómo aplicar una vista a la base de Estudios por Atributos
1. Deberá estar situado en la vista de Estudios SPC por Atributos, en la ventana principal, en el menú Ir
seleccione la opción Vista de Estudios por Atributos, o bien
Seleccione la carpeta “Principal” de la barra de accesos y haga clic en el icono “Vista de
Estudios por Atributos”.
2. Sitúese en la lista desplegable de la barra de herramientas.
3. Al desplegarla aparece la lista de todas las vistas definidas.
4. Para aplicar la vista,
Haga clic sobre la que desea aplicar.

Visual Factory SPC 7 Vista de Estudios por Atributos 259
Pulse la tecla ENTRAR sobre la vista que desea aplicar.
(Para más información, vea el capítulo “Vistas” del manual de Aspectos Generales).
Ver la presentación preliminar de Estudios por Atributos Desde la vista de Estudios por Atributos puede realizar la presentación preliminar del informe tipo
listado de Estudios por Atributos.
Al seleccionar el comando de presentación preliminar, Visual Factory SPC le mostrará un cuadro de
selección donde podrá seleccionar el informe tipo listado o tipo Ficha (este último permite imprimir los
registros seleccionados o todos).
Cuadro de selección de informes para la presentación preliminar
Cómo ver la presentación preliminar…
1. En el menú Archivo, elija el comando Presentación preliminar, o bien:
En la barra de herramientas, haga clic en el botón “Presentación preliminar”.
2. Seleccione el tipo de informe que desea.
3. Pulse el botón “Aceptar”.
4. Para imprimir el informe de la presentación preliminar:
En la barra de herramientas, haga clic en el botón “Imprimir”.
5. Para cerrar la ventana de presentación preliminar del informe:
En la barra de herramientas, haga clic en el botón “Cerrar”.
(Para más información, vea el capítulo “Los informes de Visual Factory” del manual de Aspectos
Generales).

Visual Factory SPC 7 Vista de Estudios por Atributos 260
Imprimir la definición de Estudios por Atributos Si no desea ver la presentación preliminar del informe de Estudios por Atributos, puede imprimirlo
directamente. Visual Factory SPC le mostrará un cuadro con las opciones de impresión tal como se
muestra en la siguiente ilustración:
Cuadro de selección de informes para la impresión
Cómo imprimir…
1. En el menú Archivo, elija el comando Imprimir, o bien:
En la barra de herramientas, haga clic en el botón “Imprimir”.
Pulse las teclas CONTROL + P.
2. Seleccione el tipo de informe que desea.
3. Pulse el botón “Aceptar”.
El menú Acción Desde la vista de Estudios por Atributos se pueden cerrar todos los estudios que se estén visualizando
(según la vista activa).

Visual Factory SPC 7 Vista de Estudios por Atributos 261


Visual Factory SPC 7 Subgrupos (Atributos) 263
Subgrupos (Atributos) Los estudios SPC, sean de variables o de atributos, se componen de Subgrupos. Un Subgrupo comprende
una entrada de datos que definirá un punto de un gráfico SPC que puede generar Avisos y en el que se
pueden definir Causas, Acciones correctoras y Decisiones.
La opción de Subgrupos recoge los estudios introducidos y permite crear diferentes criterios de
clasificación de los mismos.
Podemos definir tantas Vistas de subgrupos como requiramos:
Esta parte de la aplicación ha sido pensada para que el Departamento de Calidad pueda realizar
consultas del tipo “Queremos ver todos los estudios...:

Visual Factory SPC 7 Subgrupos (Atributos) 264
... realizados los últimos 15 días”.
... con Avisos”.
... con Avisos en los últimos 15 días”.
... con Avisos y sin Incidencias y/o comentarios”.
... con Avisos y sin Incidencias y/o comentarios en los últimos 15 días”.
... fuera de tolerancia”.
... fuera de tolerancia en los últimos 15 días”.
Y cualquier otra consulta necesaria que nos queramos diseñar.
Desde subgrupos también está disponible la posibilidad de exportar el resultado de la vista activada
(opción Archivo. Exportar, ya vista en los Estudios).
A fin de saber cómo trabajar con Subgrupos, no está de más que veamos cómo se han diseñado los que
ya vienen con la aplicación. Así nos será más fácil saber qué es lo que debemos hacer para diseñar
Subgrupos a nuestra medida.
Avisos Al definir una Característica, podemos hacer que se activen los Avisos siguientes:
Los Avisos posibles pueden estar preseleccionados (tal como se muestra) o no. En este último caso, si
uno de estos Avisos está desactivado y en un estudio se cumple su condición en cuestión, el programa
dará el dato como Válido (no avisará ya que así se lo hemos predefinido).

Visual Factory SPC 7 Subgrupos (Atributos) 265
A la hora de diseñar Vistas para Subgrupos nos imaginaremos que estos 8 Avisos forman una cadena de
ceros, en el diseño Normal de Vistas, o de guiones bajos, en el diseño SQL. Si una de las condiciones está
activada sustituiremos el cero o el guión bajo correspondiente por un 1.
Diseño de Subgrupos
Realizados los últimos 15 días
Nos situamos en la opción de Subgrupos, en el módulo de Atributos. Nos vamos al menú Ver. Definir
vistas, y nos situamos en la pantalla siguiente:
Nos situamos en la Vista “Subgrupos 15 últimos días” y pulsamos Modificar:
Vemos que la consulta definida es:
Fecha >= @{Date() –15}
Con Avisos y sin Incidencias/Observaciones
Se accede de la misma forma que antes. En este caso la Consulta diseñada es:

Visual Factory SPC 7 Subgrupos (Atributos) 266
Avisos <> 00000000
Y Causa = NULL
Y MedidaCorrectora = NULL
Y Decision = NULL
La hemos escrito desde la opción Normal.
Menú Acción En el capítulo dedicado al menú Acción, se detallan los temas relacionados con la obtención de gráficos
de más de un estudio La opción de Subgrupos dispone de este menú y por tanto también podemos ver
sus posibilidades. Las únicas opciones de menú que no está relacionada con los gráficos son la opción de
Borrar Subgrupos, esta opción como indica su nombre borrará los subgrupos que hayamos
seleccionado, y la opción de Seleccionar Todo, que seleccionará todos los registros. . (Las opciónes de
Pareto de Causas, Pareto de defectos acumulado y Gráfico de evolución de defectos sólo están
disponibles en la version Profesional)
Menú Acción
Para los dos apartados siguientes, partiremos de este subgrupo que contiene los datos de dos estudios
realizados en una determinada máquina y de una determinada Característica:
Diagramas de Pareto
Antes de haber seleccionado la opción de Pareto de Causas, tendremos que haber seleccionado qué
registros queremos que muestre el informe (se pueden seleccionar varios registros pulsando la tecla
CRTL y seguidamente seleccionando los registros deseados con el cursor del ratón; también podemos
seleccionar directamente todos los registros pulsando simultáneamente las teclas CTRL+E).
Nos vamos a la opción de menú Acciones. Pareto de Causas, y la seleccionamos:

Visual Factory SPC 7 Subgrupos (Atributos) 267
En el caso que hayamos seleccionado solo un registro, se nos mostrará el siguiente cuadro de diálogo
indicando que podemos elegir la opción de realizar el informe con un solo registro (el seleccionado), o
con todos los registros de la vista.
Obtenemos el gráfico siguiente:
Nos realiza el diagrama de Pareto de las Causas definidas en el conjunto de los Estudios SPC que forman
parte de los Subgrupos seleccionados. Los botones de la parte superior nos permiten seleccionar
también los diagramas de Pareto de las Medidas y de las Decisiones:

Visual Factory SPC 7 Subgrupos (Atributos) 268
Pareto de Defectos acumulado
Nos vamos a la opción de menú Acciones. Pareto de defectos acumulado, y la seleccionamos:
Obtenemos el gráfico siguiente:
Nos realiza el diagrama de Pareto de los Defectos acumulados definidos en el conjunto de los Estudios
SPC que forman parte de los Subgrupos seleccionados.

Visual Factory SPC 7 Subgrupos (Atributos) 269
Gráfico de evolución de defectos
Nos vamos a la opción de menú Acciones. Gráfico de evolución de defectos, y la seleccionamos:
Nos aparece el gráfico siguiente:
Nos muestra la distribución por fechas de los defectos totales aparecidos.
Naturalmente, todos los gráficos obtenidos en este capítulo se pueden configurar (definir sus colores
personalizados) y transferir a otras aplicaciones desde el Portapapeles.


Visual Factory SPC 7 Maestros 271
Maestros Visual Factory SPC posee un conjunto de módulos destinados a facilitar el mantenimiento de la
información general que interviene en las fichas de entrada de datos del programa.
Mediante estos módulos podemos dar de alta las Familias, los Clientes, los Defectos, los Motivos de
cierre, las Máquinas y los tres tipos de incidencias que contempla Visual Factory SPC: Causas, Medidas
Correctivas y Decisiones sobre la Producción.
Para acceder a cualquiera de los maestros, siga uno de los pasos siguientes:
En la barra de accesos, seleccione la carpeta “Maestros” y haga clic en el icono del maestro
deseado.
Elija la opción Maestros del menú Ir y, a continuación, seleccione el maestro deseado del
submenú que se presenta.
El maestro de causas Permite el mantenimiento de los códigos de incidencias de tipo Causa. Para acceder al maestro de
causas siga uno de los pasos siguientes:
1. Sitúese en la vista de Causas, para ello
En la barra de accesos, seleccione la carpeta “Maestros” y haga clic en el icono “Causas”.
En el menú Ir elija la opción Maestros y en el submenú que aparece seleccione el comando
Causas.
El nombre de la causa puede estar formado indistintamente por letras, números y caracteres especiales
como “-”, “_”, “*”, etc.
Cómo crear una causa
1. En el menú Registro, elija el comando Crear, o bien:
En la barra de herramientas, haga clic en el botón “Crear”.
Pulse la tecla F2.
2. Introduzca el código y la descripción de la causa.
3. Para grabar la nueva causa puede hacerlo tanto pulsando la tecla FLECHA ABAJO como la tecla
ENTRAR.
- O bien -
Si no desea grabar la nueva causa pulse la tecla ESC.
Sugerencia También puede crear una causa situándose en el primer registro (*).
Cómo modificar una causa
1. Sitúese sobre la causa que desee modificar.
2. Para editar el contenido del campo siga uno de los siguientes pasos:

Visual Factory SPC 7 Maestros 272
Haga clic sobre la celda que desee modificar.
Si escribe directamente sobre el contenido de la celda, éste será sobrescrito por el nuevo
valor. En cambio, si presiona la tecla INSERTAR podrá escribir a continuación del contenido
actual de la celda.
3. Para grabar los cambios de la causa puede hacerlo pulsando tanto la tecla FLECHA ABAJO como la
tecla ENTRAR.
- O bien -
Si no desea grabar los cambios de la causa pulse la tecla ESC.
Cómo borrar una causa
1. Coloque el cursor sobre la causa que desee borrar.
2. En el menú Registro, elija la opción Borrar, o bien:
En la barra de herramientas, haga clic en el botón “Borrar”.
Pulse las teclas MAYÚS + F2.
3. Elija “Aceptar” en la ventana de confirmación.
- O bien -
Si no está seguro de querer borrar la causa seleccionada, elija “Cancelar” en la ventana de
confirmación.
Cómo desplazarse por la base de causas
La causa activa viene determinada por la fila en la que se encuentra el cuadro de selección.
Para moverse a la causa anterior (siguiente)…
Haga clic sobre la fila anterior (siguiente) a la actual.
Pulse la tecla FLECHA ARRIBA (FLECHA ABAJO).
Para visualizar la página anterior (siguiente) de causas…
Haga clic sobre la barra de desplazamiento, a la derecha de la tabla de causas.
Pulse las teclas MAYÚS + REPÁG (MAYÚS + AVPÁG).
Cómo aplicar una vista a la base de causas
1. En el menú Ver, elija el comando “Definir vistas”.
2. Sitúe la barra de selección de la definición de vistas sobre la que desee aplicar, y
Haga clic sobre el botón etiquetado como “Aplicar”.
Pulse la tecla ENTRAR.
3. Para cerrar la ventana de definición de vistas:
Haga clic sobre el botón etiquetado como “Cerrar”.
Pulse la tecla ESC.
(Para más información, vea el capítulo “Vistas” del manual de Aspectos Generales).

Visual Factory SPC 7 Maestros 273
Importante Existe otra opción mucho más rápida para aplicar una vista. Desde el menú Ver escoja la
opción Vista actual, se desplegará un submenú con todas las vistas definidas, donde podrá seleccionar la
vista que desee aplicar.
Ver la presentación preliminar del informe de causas
1. En el menú Archivo, elija el comando “Presentación preliminar”, o bien:
En la barra de herramientas, haga clic en el botón “Presentación preliminar”.
2. Seleccione el tipo de informe que desee.
3. Pulse el botón “Aceptar”.
4. Para imprimir el informe de la presentación preliminar:
En la barra de herramientas, haga clic en el botón “Imprimir”.
5. Para cerrar la ventana de presentación preliminar del informe de causas:
En la barra de herramientas, haga clic en el botón “Cerrar”.
(Para más información, vea el capítulo “Los informes de Visual Factory” del manual de Aspectos
Generales).
Cómo imprimir el informe de causas
1. En el menú Archivo, elija el comando Imprimir, o bien:
En la barra de herramientas, haga clic en el botón “Imprimir”.
Pulse las teclas CONTROL + P.
2. Seleccione el tipo de informe que desee imprimir.
3. Pulse el botón “Aceptar”.
El maestro de defectos Permite el mantenimiento de los datos de cada una de los defectos definidos. Para acceder al maestro
de defectos siga uno de los pasos siguientes:
1. Sitúese en la vista de Defectos, para ello
En la barra de accesos, seleccione la carpeta “Maestros” y haga clic en el icono “Defectos”.
En el menú Ir elija la opción Maestros y en el submenú que aparece seleccione el comando
Defectos.
El nombre del defecto puede estar formado indistintamente por letras, números y caracteres especiales
como “-”, “_”, “*”, etc.
Cómo crear un defecto
1. En el menú Registro, elija el comando Crear, o bien:
En la barra de herramientas, haga clic en el botón “Crear”.
Pulse la tecla F2.
2. Introduzca el código del defecto.
3. Para grabar el nuevo defecto puede hacerlo tanto pulsando la tecla FLECHA ABAJO como la tecla
ENTRAR.

Visual Factory SPC 7 Maestros 274
- O bien -
Si no desea grabar el nuevo defecto pulse la tecla ESC.
Sugerencia También puede crear un nuevo defecto situándose en el primer registro (*).
Cómo modificar un defecto
1. Sitúese sobre el defecto que desee modificar.
2. Para editar el contenido del campo siga uno de los siguientes pasos:
Haga clic sobre la celda que desee modificar.
Si escribe directamente sobre el contenido de la celda, éste será sobrescrito por el nuevo
valor. En cambio, si presiona la tecla INSERTAR podrá escribir a continuación del contenido
actual de la celda.
3. Para grabar los cambios del defecto puede hacerlo pulsando tanto la tecla FLECHA ABAJO como la
tecla ENTRAR.
- O bien -
Si no desea grabar los cambios del defecto pulse la tecla ESC.
Cómo borrar un defecto
1. Coloque el cursor sobre el defecto que desee borrar.
2. En el menú Registro, elija la opción Borrar, o bien:
En la barra de herramientas, haga clic en el botón “Borrar”.
Pulse las teclas MAYÚS + F2.
3. Elija “Aceptar” en la ventana de confirmación.
- O bien -
Si no está seguro de querer borrar el defecto seleccionado, elija “Cancelar” en la ventana de
confirmación.
Cómo desplazarse por la base de defectos
El defecto activo viene determinado por la fila en la que se encuentra el cuadro de selección.
Para moverse al defecto anterior (siguiente)…
Haga clic sobre la fila anterior (siguiente) a la actual.
Pulse la tecla FLECHA ARRIBA (FLECHA ABAJO).
Para visualizar la página anterior (siguiente) de defectos…
Haga clic sobre la barra de desplazamiento, a la derecha de la tabla de defectos.
Pulse las teclas MAYÚS + REPÁG (MAYÚS + AVPÁG).
Cómo aplicar una vista a la base de defectos
1. En el menú Ver, elija el comando “Definir vistas”.
2. Sitúe la barra de selección de la definición de vistas sobre la que desee aplicar, y

Visual Factory SPC 7 Maestros 275
Haga clic sobre el botón etiquetado como “Aplicar”.
Pulse la tecla ENTRAR.
3. Para cerrar la ventana de definición de vistas:
Haga clic sobre el botón etiquetado como “Cerrar”.
Pulse la tecla ESC.
(Para más información, vea el capítulo “Vistas” del manual de Aspectos Generales).
Importante Existe otra opción mucho más rápida para aplicar una vista. Desde el menú Ver escoja la
opción Vista actual, se desplegará un submenú con todas las vistas definidas, donde podrá seleccionar la
vista que desee aplicar.
Ver la presentación preliminar del informe de defectos
1. En el menú Archivo, elija el comando “Presentación preliminar”, o bien:
En la barra de herramientas, haga clic en el botón “Presentación preliminar”.
2. Seleccione el tipo de informe que desee.
3. Pulse el botón “Aceptar”.
4. Para imprimir el informe de la presentación preliminar:
En la barra de herramientas, haga clic en el botón “Imprimir”.
5. Para cerrar la ventana de presentación preliminar del informe de defectos:
En la barra de herramientas, haga clic en el botón “Cerrar”.
(Para más información, vea el capítulo “Los informes de Visual Factory” del manual de Aspectos
Generales).
Cómo imprimir el informe de defectos
1. En el menú Archivo, elija el comando Imprimir, o bien:
En la barra de herramientas, haga clic en el botón “Imprimir”.
Pulse las teclas CONTROL + P.
2. Seleccione el tipo de informe que desee imprimir.
3. Pulse el botón “Aceptar”.
El maestro de medidas correctivas Permite el mantenimiento de los códigos de incidencias de tipo Medidas Correctivas. Para acceder al
maestro de medidas correctivas siga uno de los pasos siguientes:
1. Sitúese en la vista de Medidas Correctivas, para ello
En la barra de accesos, seleccione la carpeta “Maestros” y haga clic en el icono “Medidas
Correctivas”.
En el menú Ir elija la opción Maestros y en el submenú que aparece seleccione el comando
Medidas Correctivas.

Visual Factory SPC 7 Maestros 276
El nombre de la medida correctiva puede estar formado indistintamente por letras, números y
caracteres especiales como “-”, “_”, “*”, etc.
Cómo crear una medida correctiva
1. En el menú Registro, elija el comando Crear, o bien:
En la barra de herramientas, haga clic en el botón “Crear”.
Pulse la tecla F2.
2. Introduzca el código y la descripción de la medida correctiva.
3. Para grabar la nueva medida correctiva puede hacerlo tanto pulsando la tecla FLECHA ABAJO como
la tecla ENTRAR.
- O bien -
Si no desea grabar la nueva medida correctiva pulse la tecla ESC.
Sugerencia También puede crear una medida correctiva situándose en el primer registro (*).
Cómo modificar una medida correctiva
1. Sitúese sobre la medida correctiva que desee modificar.
2. Para editar el contenido del campo siga uno de los siguientes pasos:
Haga clic sobre la celda que desee modificar.
Si escribe directamente sobre el contenido de la celda, éste será sobrescrito por el nuevo
valor. En cambio, si presiona la tecla INSERTAR podrá escribir a continuación del contenido
actual de la celda.
3. Para grabar los cambios de la medida correctiva puede hacerlo pulsando tanto la tecla FLECHA
ABAJO como la tecla ENTRAR.
- O bien -
Si no desea grabar los cambios de la medida correctiva pulse la tecla ESC.
Cómo borrar una medida correctiva
1. Coloque el cursor sobre la medida correctiva que desee borrar.
2. En el menú Registro, elija la opción Borrar, o bien:
En la barra de herramientas, haga clic en el botón “Borrar”.
Pulse las teclas MAYÚS + F2.
3. Elija “Aceptar” en la ventana de confirmación.
- O bien -
Si no está seguro de querer borrar la medida correctiva seleccionada, elija “Cancelar” en la ventana
de confirmación.
Cómo desplazarse por la base de medidas correctivas
La medida correctiva activa viene determinada por la fila en la que se encuentra el cuadro de selección.
Para moverse a la medida correctiva anterior (siguiente)…

Visual Factory SPC 7 Maestros 277
Haga clic sobre la fila anterior (siguiente) a la actual.
Pulse la tecla FLECHA ARRIBA (FLECHA ABAJO).
Para visualizar la página anterior (siguiente) de medidas correctivas…
Haga clic sobre la barra de desplazamiento, a la derecha de la tabla de medidas correctivas.
Pulse las teclas MAYÚS + REPÁG (MAYÚS + AVPÁG).
Cómo aplicar una vista a la base de medidas correctivas
1. En el menú Ver, elija el comando “Definir vistas”.
2. Sitúe la barra de selección de la definición de vistas sobre la que desee aplicar, y
Haga clic sobre el botón etiquetado como “Aplicar”.
Pulse la tecla ENTRAR.
3. Para cerrar la ventana de definición de vistas:
Haga clic sobre el botón etiquetado como “Cerrar”.
Pulse la tecla ESC.
(Para más información, vea el capítulo “Vistas” del manual de Aspectos Generales).
Importante Existe otra opción mucho más rápida para aplicar una vista. Desde el menú Ver escoja la
opción Vista actual, se desplegará un submenú con todas las vistas definidas, donde podrá seleccionar la
vista que desee aplicar.
Ver la presentación preliminar del informe de medidas correctivas
1. En el menú Archivo, elija el comando “Presentación preliminar”, o bien:
En la barra de herramientas, haga clic en el botón “Presentación preliminar”.
2. Seleccione el tipo de informe que desee.
3. Pulse el botón “Aceptar”.
4. Para imprimir el informe de la presentación preliminar:
En la barra de herramientas, haga clic en el botón “Imprimir”.
5. Para cerrar la ventana de presentación preliminar del informe de medidas correctivas:
En la barra de herramientas, haga clic en el botón “Cerrar”.
(Para más información, vea el capítulo “Los informes de Visual Factory” del manual de Aspectos
Generales).
Cómo imprimir el informe de medidas correctivas
1. En el menú Archivo, elija el comando Imprimir, o bien:
En la barra de herramientas, haga clic en el botón “Imprimir”.
Pulse las teclas CONTROL + P.
2. Seleccione el tipo de informe que desee imprimir.
3. Pulse el botón “Aceptar”.

Visual Factory SPC 7 Maestros 278
El maestro de decisiones sobre la producción Permite el mantenimiento de los códigos de incidencias de tipo Decisiones sobre la Producción. Para
acceder al maestro de decisiones sobre la producción siga uno de los pasos siguientes:
1. Sitúese en la vista de Decisiones sobre la Producción, para ello
En la barra de accesos, seleccione la carpeta “Maestros” y haga clic en el icono “Decisiones
sobre la Producción”.
En el menú Ir elija la opción Maestros y en el submenú que aparece seleccione el comando
Decisiones sobre la Producción.
El nombre de la decisión sobre la producción puede estar formado por letras, números y caracteres
especiales como “-”, “_”, “*”, etc., indistintamente.
Cómo crear una decisión sobre la producción
1. En el menú Registro, elija el comando Crear, o bien:
En la barra de herramientas, haga clic en el botón “Crear”.
Pulse la tecla F2.
2. Introduzca el código y la descripción de la decisión sobre la producción.
3. Para grabar la nueva decisión puede hacerlo tanto pulsando la tecla FLECHA ABAJO como la tecla
ENTRAR.
- O bien -
Si no desea grabar la nueva decisión pulse la tecla ESC.
Sugerencia También puede crear una decisión sobre la producción situándose en el primer registro (*).
Cómo modificar una decisión sobre la producción
1. Sitúese sobre la decisión sobre la producción que desee modificar.
2. Para editar el contenido del campo siga uno de los siguientes pasos:
Haga clic sobre la celda que desee modificar.
Si escribe directamente sobre el contenido de la celda, éste será sobrescrito por el nuevo
valor. En cambio, si presiona la tecla INSERTAR podrá escribir a continuación del contenido
actual de la celda.
3. Para grabar los cambios de la decisión puede hacerlo pulsando tanto la tecla FLECHA ABAJO como la
tecla ENTRAR.
- O bien -
Si no desea grabar los cambios de la decisión pulse la tecla ESC.
Cómo borrar una decisión sobre la producción
1. Coloque el cursor sobre la decisión sobre la producción que desee borrar.
2. En el menú Registro, elija la opción Borrar, o bien:
En la barra de herramientas, haga clic en el botón “Borrar”.

Visual Factory SPC 7 Maestros 279
Pulse las teclas MAYÚS + F2.
3. Elija “Aceptar” en la ventana de confirmación.
- O bien -
Si no está seguro de querer borrar la decisión seleccionada, elija “Cancelar” en la ventana de
confirmación.
Cómo desplazarse por la base de decisiones sobre la producción
La decisión activa viene determinada por la fila en la que se encuentra el cuadro de selección.
Para moverse a la decisión sobre la producción anterior (siguiente)…
Haga clic sobre la fila anterior (siguiente) a la actual.
Pulse la tecla FLECHA ARRIBA (FLECHA ABAJO).
Para visualizar la página anterior (siguiente) de decisiones sobre la producción…
Haga clic sobre la barra de desplazamiento, a la derecha de la tabla de decisiones sobre la
producción.
Pulse las teclas MAYÚS + REPÁG (MAYÚS + AVPÁG).
Cómo aplicar una vista a la base de decisiones sobre la producción
1. En el menú Ver, elija el comando “Definir vistas”.
2. Sitúe la barra de selección de la definición de vistas sobre la que desee aplicar, y
Haga clic sobre el botón etiquetado como “Aplicar”.
Pulse la tecla ENTRAR.
3. Para cerrar la ventana de definición de vistas:
Haga clic sobre el botón etiquetado como “Cerrar”.
Pulse la tecla ESC.
(Para más información, vea el capítulo “Vistas” del manual de Aspectos Generales).
Importante Existe otra opción mucho más rápida para aplicar una vista. Desde el menú Ver escoja la
opción Vista actual, se desplegará un submenú con todas las vistas definidas, donde podrá seleccionar la
vista que desee aplicar.
Ver la presentación preliminar del informe de decisiones sobre la producción
1. En el menú Archivo, elija el comando “Presentación preliminar”, o bien:
En la barra de herramientas, haga clic en el botón “Presentación preliminar”.
2. Seleccione el tipo de informe que desee.
3. Pulse el botón “Aceptar”.
4. Para imprimir el informe de la presentación preliminar:
En la barra de herramientas, haga clic en el botón “Imprimir”.
5. Para cerrar la ventana de presentación preliminar del informe de decisiones sobre la producción:

Visual Factory SPC 7 Maestros 280
En la barra de herramientas, haga clic en el botón “Cerrar”.
(Para más información, vea el capítulo “Los informes de Visual Factory” del manual de Aspectos
Generales).
Cómo imprimir el informe de decisiones sobre la producción
1. En el menú Archivo, elija el comando Imprimir, o bien:
En la barra de herramientas, haga clic en el botón “Imprimir”.
Pulse las teclas CONTROL + P.
2. Seleccione el tipo de informe que desee imprimir.
3. Pulse el botón “Aceptar”.
El maestro de familias Permite el mantenimiento de los datos de cada una de sus familias. Para acceder al maestro de familias
siga uno de los pasos siguientes:
1. Sitúese en la vista de Familias, para ello
En la barra de accesos, seleccione la carpeta “Maestros” y haga clic en el icono “Familias”.
En el menú Ir elija la opción Maestros y en el submenú que aparece seleccione el comando
Familias.
El nombre de la familia puede estar formado indistintamente por letras, números y caracteres especiales
como “-”, “_”, “*”, etc.
Cómo crear una familia
1. En el menú Registro, elija el comando Crear, o bien:
En la barra de herramientas, haga clic en el botón “Crear”.
Pulse la tecla F2.
2. Introduzca el código de la familia.
3. Para grabar la nueva familia puede hacerlo tanto pulsando la tecla FLECHA ABAJO como la tecla
ENTRAR.
- O bien -
Si no desea grabar la nueva familia pulse la tecla ESC.
Sugerencia También puede crear una familia situándose en el primer registro (*).
Cómo modificar una familia
1. Sitúese sobre la familia que desee modificar.
2. Para editar el contenido del campo siga uno de los siguientes pasos:
Haga clic sobre la celda que desee modificar.
Si escribe directamente sobre el contenido de la celda, éste será sobrescrito por el nuevo
valor. En cambio, si presiona la tecla INSERTAR podrá escribir a continuación del contenido
actual de la celda.

Visual Factory SPC 7 Maestros 281
3. Para grabar los cambios de la familia puede hacerlo pulsando tanto la tecla FLECHA ABAJO como la
tecla ENTRAR.
- O bien -
Si no desea grabar los cambios de la familia pulse la tecla ESC.
Cómo borrar una familia
1. Coloque el cursor sobre la familia que desee borrar.
2. En el menú Registro, elija la opción Borrar, o bien:
En la barra de herramientas, haga clic en el botón “Borrar”.
Pulse las teclas MAYÚS + F2.
3. Elija “Aceptar” en la ventana de confirmación.
- O bien -
Si no está seguro de querer borrar la familia seleccionada, elija “Cancelar” en la ventana de
confirmación.
Cómo desplazarse por la base de familias
La familia activa viene determinada por la fila en la que se encuentra el cuadro de selección.
Para moverse a la familia anterior (siguiente)…
Haga clic sobre la fila anterior (siguiente) a la actual.
Pulse la tecla FLECHA ARRIBA (FLECHA ABAJO).
Para visualizar la página anterior (siguiente) de familias…
Haga clic sobre la barra de desplazamiento, a la derecha de la tabla de familias.
Pulse las teclas MAYÚS + REPÁG (MAYÚS + AVPÁG).
Cómo aplicar una vista a la base de familias
1. En el menú Ver, elija el comando “Definir vistas”.
2. Sitúe la barra de selección de la definición de vistas sobre la que desee aplicar, y
Haga clic sobre el botón etiquetado como “Aplicar”.
Pulse la tecla ENTRAR.
3. Para cerrar la ventana de definición de vistas:
Haga clic sobre el botón etiquetado como “Cerrar”.
Pulse la tecla ESC.
(Para más información, vea el capítulo “Vistas” del manual de Aspectos Generales).
Importante Existe otra opción mucho más rápida para aplicar una vista. Desde el menú Ver escoja la
opción Vista actual, se desplegará un submenú con todas las vistas definidas, donde podrá seleccionar la
vista que desee aplicar.

Visual Factory SPC 7 Maestros 282
Ver la presentación preliminar del informe de familias
1. En el menú Archivo, elija el comando “Presentación preliminar”, o bien:
En la barra de herramientas, haga clic en el botón “Presentación preliminar”.
2. Seleccione el tipo de informe que desee.
3. Pulse el botón “Aceptar”.
4. Para imprimir el informe de la presentación preliminar:
En la barra de herramientas, haga clic en el botón “Imprimir”.
5. Para cerrar la ventana de presentación preliminar del informe de familias:
En la barra de herramientas, haga clic en el botón “Cerrar”.
(Para más información, vea el capítulo “Los informes de Visual Factory” del manual de Aspectos
Generales).
Cómo imprimir el informe de familias
1. En el menú Archivo, elija el comando Imprimir, o bien:
En la barra de herramientas, haga clic en el botón “Imprimir”.
Pulse las teclas CONTROL + P.
2. Seleccione el tipo de informe que desee imprimir.
3. Pulse el botón “Aceptar”.
El maestro de clientes Permite el mantenimiento de los datos de cada uno de los clientes. Para acceder al maestro de clientes
siga uno de los pasos siguientes:
1. Sitúese en la vista de Clientes, para ello
En la barra de accesos, seleccione la carpeta “Maestros” y haga clic en el icono “Clientes”.
En el menú Ir elija la opción Maestros y en el submenú que aparece seleccione el comando
Clientes.
El nombre del cliente puede estar formado indistintamente por letras, números y caracteres especiales
como “-”, “_”, “*”, etc.
Cómo crear un cliente
1. En el menú Registro, elija el comando Crear, o bien:
En la barra de herramientas, haga clic en el botón “Crear”.
Pulse la tecla F2.
2. Introduzca el código del cliente.
3. Para grabar el nuevo cliente puede hacerlo tanto pulsando la tecla FLECHA ABAJO como la tecla
ENTRAR.
- O bien -
Si no desea grabar el nuevo cliente pulse la tecla ESC.

Visual Factory SPC 7 Maestros 283
Sugerencia También puede crear un nuevo cliente situándose en el primer registro (*).
Cómo modificar un cliente
1. Sitúese sobre el cliente que desee modificar.
2. Para editar el contenido del campo siga uno de los siguientes pasos:
Haga clic sobre la celda que desee modificar.
Si escribe directamente sobre el contenido de la celda, éste será sobrescrito por el nuevo
valor. En cambio, si presiona la tecla INSERTAR podrá escribir a continuación del contenido
actual de la celda.
3. Para grabar los cambios del cliente puede hacerlo pulsando tanto la tecla FLECHA ABAJO como la
tecla ENTRAR.
- O bien -
Si no desea grabar los cambios del cliente pulse la tecla ESC.
Cómo borrar un cliente
1. Coloque el cursor sobre el cliente que desee borrar.
2. En el menú Registro, elija la opción Borrar, o bien:
En la barra de herramientas, haga clic en el botón “Borrar”.
Pulse las teclas MAYÚS + F2.
3. Elija “Aceptar” en la ventana de confirmación.
- O bien -
Si no está seguro de querer borrar el cliente seleccionado, elija “Cancelar” en la ventana de
confirmación.
Cómo desplazarse por la base de clientes
El cliente activo viene determinado por la fila en la que se encuentra el cuadro de selección.
Para moverse al cliente anterior (siguiente)…
Haga clic sobre la fila anterior (siguiente) a la actual.
Pulse la tecla FLECHA ARRIBA (FLECHA ABAJO).
Para visualizar la página anterior (siguiente) de clientes…
Haga clic sobre la barra de desplazamiento, a la derecha de la tabla de clientes.
Pulse las teclas MAYÚS + REPÁG (MAYÚS + AVPÁG).
Cómo aplicar una vista a la base de clientes
1. En el menú Ver, elija el comando “Definir vistas”.
2. Sitúe la barra de selección de la definición de vistas sobre la que desee aplicar, y
Haga clic sobre el botón etiquetado como “Aplicar”.
Pulse la tecla ENTRAR.
3. Para cerrar la ventana de definición de vistas:

Visual Factory SPC 7 Maestros 284
Haga clic sobre el botón etiquetado como “Cerrar”.
Pulse la tecla ESC.
(Para más información, vea el capítulo “Vistas” del manual de Aspectos Generales).
Importante Existe otra opción mucho más rápida para aplicar una vista. Desde el menú Ver escoja la
opción Vista actual, se desplegará un submenú con todas las vistas definidas, donde podrá seleccionar la
vista que desee aplicar.
Ver la presentación preliminar del informe de clientes
1. En el menú Archivo, elija el comando “Presentación preliminar”, o bien:
En la barra de herramientas, haga clic en el botón “Presentación preliminar”.
2. Seleccione el tipo de informe que desee.
3. Pulse el botón “Aceptar”.
4. Para imprimir el informe de la presentación preliminar:
En la barra de herramientas, haga clic en el botón “Imprimir”.
5. Para cerrar la ventana de presentación preliminar del informe de clientes:
En la barra de herramientas, haga clic en el botón “Cerrar”.
(Para más información, vea el capítulo “Los informes de Visual Factory” del manual de Aspectos
Generales).
Cómo imprimir el informe de clientes
1. En el menú Archivo, elija el comando Imprimir, o bien:
En la barra de herramientas, haga clic en el botón “Imprimir”.
Pulse las teclas CONTROL + P.
2. Seleccione el tipo de informe que desee imprimir.
3. Pulse el botón “Aceptar”.
El maestro de motivos de cierre Permite el mantenimiento de los datos de cada uno de los motivos de cierre. Para acceder al maestro de
motivos de cierre siga uno de los pasos siguientes:
1. Sitúese en la vista de Motivos de cierre, para ello
En la barra de accesos, seleccione la carpeta “Maestros” y haga clic en el icono “Motivos de
cierre”.
En el menú Ir elija la opción Maestros y en el submenú que aparece seleccione el comando
Motivos de cierre.
El nombre del motivo de cierre puede estar formado indistintamente por letras, números y caracteres
especiales como “-”, “_”, “*”, etc.
Cómo crear un motivo de cierre
1. En el menú Registro, elija el comando Crear, o bien:

Visual Factory SPC 7 Maestros 285
En la barra de herramientas, haga clic en el botón “Crear”.
Pulse la tecla F2.
2. Introduzca el código del motivo de cierre.
3. Para grabar el nuevo motivo de cierre puede hacerlo tanto pulsando la tecla FLECHA ABAJO como la
tecla ENTRAR.
- O bien -
Si no desea grabar el nuevo motivo de cierre pulse la tecla ESC.
Sugerencia También puede crear un nuevo motivo de cierre situándose en el primer registro (*).
Cómo modificar un motivo de cierre
1. Sitúese sobre el motivo de cierre que desee modificar.
2. Para editar el contenido del campo siga uno de los siguientes pasos:
Haga clic sobre la celda que desee modificar.
Si escribe directamente sobre el contenido de la celda, éste será sobrescrito por el nuevo
valor. En cambio, si presiona la tecla INSERTAR podrá escribir a continuación del contenido
actual de la celda.
3. Para grabar los cambios del motivo de cierre puede hacerlo pulsando tanto la tecla FLECHA ABAJO
como la tecla ENTRAR.
- O bien -
Si no desea grabar los cambios del motivo de cierre pulse la tecla ESC.
Cómo borrar un motivo de cierre
1. Coloque el cursor sobre el motivo de cierre que desee borrar.
2. En el menú Registro, elija la opción Borrar, o bien:
En la barra de herramientas, haga clic en el botón “Borrar”.
Pulse las teclas MAYÚS + F2.
3. Elija “Aceptar” en la ventana de confirmación.
- O bien -
Si no está seguro de querer borrar el motivo de cierre seleccionado, elija “Cancelar” en la ventana de
confirmación.
Cómo desplazarse por la base de motivos de cierre
El motivo de cierre activo viene determinado por la fila en la que se encuentra el cuadro de selección.
Para moverse al motivo de cierre anterior (siguiente)…
Haga clic sobre la fila anterior (siguiente) a la actual.
Pulse la tecla FLECHA ARRIBA (FLECHA ABAJO).
Para visualizar la página anterior (siguiente) de motivos de cierre…

Visual Factory SPC 7 Maestros 286
Haga clic sobre la barra de desplazamiento, a la derecha de la tabla de motivos de cierre.
Pulse las teclas MAYÚS + REPÁG (MAYÚS + AVPÁG).
Cómo aplicar una vista a la base de motivos de cierre
1. En el menú Ver, elija el comando “Definir vistas”.
2. Sitúe la barra de selección de la definición de vistas sobre la que desee aplicar, y
Haga clic sobre el botón etiquetado como “Aplicar”.
Pulse la tecla ENTRAR.
3. Para cerrar la ventana de definición de vistas:
Haga clic sobre el botón etiquetado como “Cerrar”.
Pulse la tecla ESC.
(Para más información, vea el capítulo “Vistas” del manual de Aspectos Generales).
Importante Existe otra opción mucho más rápida para aplicar una vista. Desde el menú Ver escoja la
opción Vista actual, se desplegará un submenú con todas las vistas definidas, donde podrá seleccionar la
vista que desee aplicar.
Ver la presentación preliminar del informe de motivos de cierre
1. En el menú Archivo, elija el comando “Presentación preliminar”, o bien:
En la barra de herramientas, haga clic en el botón “Presentación preliminar”.
2. Seleccione el tipo de informe que desee.
3. Pulse el botón “Aceptar”.
4. Para imprimir el informe de la presentación preliminar:
En la barra de herramientas, haga clic en el botón “Imprimir”.
5. Para cerrar la ventana de presentación preliminar del informe de motivos de cierre:
En la barra de herramientas, haga clic en el botón “Cerrar”.
(Para más información, vea el capítulo “Los informes de Visual Factory” del manual de Aspectos
Generales).
Cómo imprimir el informe de motivos de cierre
1. En el menú Archivo, elija el comando Imprimir, o bien:
En la barra de herramientas, haga clic en el botón “Imprimir”.
Pulse las teclas CONTROL + P.
2. Seleccione el tipo de informe que desee imprimir.
3. Pulse el botón “Aceptar”.
El maestro de máquinas Permite el mantenimiento de los datos de cada una de las máquinas. Para acceder al maestro de
máquinas siga uno de los pasos siguientes:
1. Sitúese en la vista de Máquinas, para ello

Visual Factory SPC 7 Maestros 287
En la barra de accesos, seleccione la carpeta “Maestros” y haga clic en el icono “Máquinas”.
En el menú Ir elija la opción Maestros y en el submenú que aparece seleccione el comando
Máquinas.
El nombre de la máquina puede estar formado indistintamente por letras, números y caracteres
especiales como “-”, “_”, “*”, etc.
Cómo crear una máquina
1. En el menú Registro, elija el comando Crear, o bien:
En la barra de herramientas, haga clic en el botón “Crear”.
Pulse la tecla F2.
2. Introduzca el código de la máquina.
3. Para grabar la nueva máquina puede hacerlo tanto pulsando la tecla FLECHA ABAJO como la tecla
ENTRAR.
- O bien -
Si no desea grabar la nueva máquina pulse la tecla ESC.
Sugerencia También puede crear una nueva máquina situándose en el primer registro (*).
Cómo modificar una máquina
1. Sitúese sobre la máquina que desee modificar.
2. Para editar el contenido del campo siga uno de los siguientes pasos:
Haga clic sobre la celda que desee modificar.
Si escribe directamente sobre el contenido de la celda, éste será sobrescrito por el nuevo
valor. En cambio, si presiona la tecla INSERTAR podrá escribir a continuación del contenido
actual de la celda.
3. Para grabar los cambios de la máquina puede hacerlo pulsando tanto la tecla FLECHA ABAJO como la
tecla ENTRAR.
- O bien -
Si no desea grabar los cambios de la máquina pulse la tecla ESC.
Cómo borrar una máquina
1. Coloque el cursor sobre la máquina que desee borrar.
2. En el menú Registro, elija la opción Borrar, o bien:
En la barra de herramientas, haga clic en el botón “Borrar”.
Pulse las teclas MAYÚS + F2.
3. Elija “Aceptar” en la ventana de confirmación.
- O bien -
Si no está seguro de querer borrar la máquina seleccionada, elija “Cancelar” en la ventana de
confirmación.

Visual Factory SPC 7 Maestros 288
Cómo desplazarse por la base de máquinas
La máquina activa viene determinada por la fila en la que se encuentra el cuadro de selección.
Para moverse a la máquina anterior (siguiente)…
Haga clic sobre la fila anterior (siguiente) a la actual.
Pulse la tecla FLECHA ARRIBA (FLECHA ABAJO).
Para visualizar la página anterior (siguiente) de máquinas…
Haga clic sobre la barra de desplazamiento, a la derecha de la tabla de máquinas.
Pulse las teclas MAYÚS + REPÁG (MAYÚS + AVPÁG).
Cómo aplicar una vista a la base de máquinas
1. En el menú Ver, elija el comando “Definir vistas”.
2. Sitúe la barra de selección de la definición de vistas sobre la que desee aplicar, y
Haga clic sobre el botón etiquetado como “Aplicar”.
Pulse la tecla ENTRAR.
3. Para cerrar la ventana de definición de vistas:
Haga clic sobre el botón etiquetado como “Cerrar”.
Pulse la tecla ESC.
(Para más información, vea el capítulo “Vistas” del manual de Aspectos Generales).
Importante Existe otra opción mucho más rápida para aplicar una vista. Desde el menú Ver escoja la
opción Vista actual, se desplegará un submenú con todas las vistas definidas, donde podrá seleccionar la
vista que desee aplicar.
Ver la presentación preliminar del informe de máquinas
1. En el menú Archivo, elija el comando “Presentación preliminar”, o bien:
En la barra de herramientas, haga clic en el botón “Presentación preliminar”.
2. Seleccione el tipo de informe que desee.
3. Pulse el botón “Aceptar”.
4. Para imprimir el informe de la presentación preliminar:
En la barra de herramientas, haga clic en el botón “Imprimir”.
5. Para cerrar la ventana de presentación preliminar del informe de máquinas:
En la barra de herramientas, haga clic en el botón “Cerrar”.
(Para más información, vea el capítulo “Los informes de Visual Factory” del manual de Aspectos
Generales).
Cómo imprimir el informe de máquinas
1. En el menú Archivo, elija el comando Imprimir, o bien:

Visual Factory SPC 7 Maestros 289
En la barra de herramientas, haga clic en el botón “Imprimir”.
Pulse las teclas CONTROL + P.
2. Seleccione el tipo de informe que desee imprimir.
3. Pulse el botón “Aceptar”.
Maestro de máquinas externo
Visual Factory SPC contempla la posibilidad de utilizar un maestro de máquinas de otra base de datos.
Cuando el maestro de máquinas es externo, no se presentará el módulo Maestro de Máquinas.
Para utilizar un maestro de máquinas externo se debe configurar el fichero VF.INI de la siguiente
manera:
[TablaMaquina]
BaseExterna=1
SQL=1
BaseDeDatos=vfspc7_ejemplo
Consulta=Select Codigo as Código, Descripcion as Descripción From TablaMaquinasInterna
Servidor=ESSERVER3\PROYECTOS
Usuario=sa
Password=015C9AC6DE2126F52840846FD3D718C47E8C966B174A95A5013A0D
El parámetro BaseExterna será 0 si se utiliza el maestro de máquinas interno de Visual Factory SPC; en
caso de que se utilice un maestro de máquinas externo, será 1.
El parámetro SQL será 0 si la base de datos que contiene el maestro de máquinas externo es Microsoft
Access; si la base de datos es SQL Server, será 1.
El parámetro BaseDeDatos es el nombre de la base de datos que contiene el maestro de máquinas
externo.
El parámetro Consulta indica la consulta que Visual Factory SPC utilizará para acceder al maestro de
máquinas externo.
Importante La estructura del parámetro Consulta es muy importante. El primer campo después de
la instrucción Select es el que se utilizará para validar la máquina.
Los parámetros Servidor, Usuario y Password solo se utilizarán si se ha especificado SQL=1, esto es, si la
base de datos que contiene el maestro de máquinas externo es Microsoft SQL Server.


Visual Factory SPC 7 Importación de datos 291
Importación de datos En este capítulo se explica cómo transferir datos de una base de datos de Visual Factory SPC a otra.
Vamos a crear una base de datos nueva y vamos a transferir parte del contenido de otra, pero téngase
en cuenta que esto mismo se puede realizar desde una base de datos con datos introducidos. (Este
módulo sólo está disponible en la versión Profesional)
Para crear una nueva base de datos, siga uno de los pasos siguientes:
1. Cree una nueva base de datos, para ello
En el menú principal, seleccione el menú “Archivo” y haga clic en la opción “Nueva base...”.
Pulse las teclas Alt + A, y a continuación Alt + N.
2. Introduzca el siguiente nombre para la base de datos:
3. Una vez guardada la base de datos, le aparecerá el cuadro de entrada:

Visual Factory SPC 7 Importación de datos 292
Por regla general, al crear una base de datos en Visual Factory se crea con el mismo perfil de
usuarios y de permisos que la base de muestra que viene incluida en la aplicación, y la sesión la
abre de forma predefinida el último usuario que abrió la base de datos anterior.
La base de datos aparece vacía:
Selección de la base de datos a importar Para seleccionar una nueva base de datos, siga los pasos siguientes:
1. Sitúese en el módulo Configuración y pulse en Importar

Visual Factory SPC 7 Importación de datos 293
2. Seleccione la plataforma de donde se importarán los datos.
3. Seleccione la base de datos con los datos que quiere usted importar:

Visual Factory SPC 7 Importación de datos 294
Pulse Abrir, y le aparecerá la pantalla siguiente:
Selección de los datos a importar El cuadro de importación de datos anterior tiene el siguiente selector de tablas:

Visual Factory SPC 7 Importación de datos 295
La siguiente tabla contiene una lista de las tablas que se pueden importar:
Tablas que se pueden importar…
Referencia Tabla de Referencias, en el módulo Principal.
Defectos Tabla de Defectos, en el módulo de Maestros.
Causas Tabla de Causas, en el módulo de Maestros.
Medidas Correctoras Tabla de Medidas Correctoras, módulo Maestros.
Decisiones Tabla de Decisiones, en el módulo de Maestros.
Familias Tabla de Familias, en el módulo de Maestros.
Clientes Tabla de Clientes, en el módulo de Maestros.
Vistas Tabla de Vistas de la aplicación.
Listados Tabla de listados configurados de la aplicación.
Informe Fichas Tabla de configuraciones del informe de Fichas de la aplicación.
Etiquetas Tabla de configuración de etiquetas de la aplicación.
Interface Tabla de definiciones de Interface, para la comunicación de equipos de
medida.
Las tablas indicadas en cursiva son tablas que se suministran con una serie de registros predefinidos. Si al
realizar una importación de registros, estos ya existen en la base de datos de destino no se
sobrescribirán y permanecerán en la base de destino los que ya había.
Forma de trabajo La forma de realizar una importación es la siguiente:

Visual Factory SPC 7 Importación de datos 296
Una vez seleccionada la tabla de datos que vamos a importar, seleccionamos los registros que se quieren
traspasar a la base de datos de destino. Las teclas Shift y Ctrl permiten seleccionar a la vez más de un
registro, tal y como se hace en el Explorador de Windows.

Visual Factory SPC 7 Importación de datos 297
El botón Seleccionar permite seleccionar de una vez todos los registros de la tabla, y el botón
Deseleccionar los deselecciona todos.
Importación de Características y Estudios Las Características y los Estudios no forman parte de la relación de tablas importables, pero esto no
quiere decir que no las podamos importar. Lo que ocurre es que son tablas que dependen de la tabla de
Referencias. Así pues, al realizar la importación de un Referencia, nos aparecerá un cuadro con las
siguientes posibilidades:
Es decir, podemos escoger qué Estudios se han de importar (y por tanto qué Características). Pulsamos
Aceptar y la importación tiene lugar:

Visual Factory SPC 7 Importación de datos 298
Una vez finalizada, aparece el mensaje siguiente, indicándonos cómo se ha realizado la importación:

Visual Factory SPC 7 Importación de datos 299
Los datos importados se tratan igual que si los hubiéramos introducido a mano.


Visual Factory SPC 7 Configuración de Visual Factory Autocontrol 301
Configuración de Visual Factory Autocontrol En este capítulo se explica cómo configurar Visual Factory Autocontrol desde Visual factory SPC, según
sus necesidades.
Visual Factory Autocontrol es una aplicación independiente que se conecta a la base de datos de trabajo
de Visual Factory SPC y ha sido pensada para facilitar la entrada de datos de estudios SPC y alimentar así
la información de la base de datos a analizar.
Es importante hacerse una idea clara de la distribución en planta tanto de las máquinas que serán objeto
de control como de los ordenadores o puestos de control, donde tendrán lugar dichos controles, y de la
relación existente entre ambos, es decir: En qué ordenador (u ordenadores) se escribirán los datos de los
estudios realizados en una máquina determinada.
Esquema de trabajo con Autocontrol Visual Factory Autocontrol se adentra aún más en la implantación de un sistema de control de procesos
en fábrica y se configura en base a la siguiente estructura:
Los Puestos de control son los ordenadores desde los cuales se introducen datos desde planta que van a
parar a la base de datos de Visual Factory SPC. Cada una de las máquinas de fábrica, o Puestos de
Fabricación. Sea cual sea el punto de introducción de datos accederemos a los estudios seleccionándolos
a partir de las referencias que los definen, o a partir de una serie de Pautas de control que son las que se
ocuparán de gestionar la introducción de esos datos. Por tanto, tendremos dos posibles formas de
trabajar:
Seleccionamos la Característica cuyos datos queremos introducir, o activamos un Ciclo de
introducción de datos, si hemos de introducir datos de más de una variable o atributo. En este
caso hasta que no hayamos acabado de introducir los datos del subgrupo de una característica
no podremos pasar a la siguiente.
Seleccionamos una Pauta, ya definida, en cuyo caso podremos introducir al mismo tiempo datos
de más de una variable y/o obtener datos calculados a partir de otras variables, entre otras
cosas.

Visual Factory SPC 7 Configuración de Visual Factory Autocontrol 302
Puestos de control Un Puesto de control define el ordenador donde se introducen datos y se define al instalar la aplicación
de Autocontrol. Desde Visual Factory SPC pasamos a definir cómo se comportarán cada uno de los
puestos de Control con que trabajemos y al instalar Autocontrol es cuando los asignaremos, editando en
cada ordenador con Autocontrol el fichero VFAuto.ini.
Los Puestos de control se definen y configuran en Visual Factory SPC desde el módulo de Autocontrol,
opción Puestos de Control. Las posibilidades son las siguientes:
El apartado de Configuración es el que se ocupa de gestionar el funcionamiento de Autocontrol, a nivel
de usuarios y derechos. Además está el tipo de funcionamiento, cuyo funcionamiento se ve explicado en
la definición de las Órdenes de Trabajo, más adelante.
El campo Desactivar usuario va asociado al de Pedir usuario al introducer datos. Si está marcado
aparecerá un botón en el AutoControl para hacer Log Of. El usuario lo pulsará cuando deje el puesto de
autocontrol con la finalidad de que cuando venga otro usuario tenga que hacer log in la primera vez.
Si están marcados los campos Mostrar últ. Fecha entrada, comentario e intervalouario se mostrarán en
la ventana principal del módulo de AutoControl.

Visual Factory SPC 7 Configuración de Visual Factory Autocontrol 303
La configuración de gráficos afecta sólo a la apariencia y detalle que deberán mostrar los gráficos de
control, una vez los datos han sido introducidos:
Al introducir datos en un estudio SPC, indicamos qué intervalo de capacidad es el que se debe mostrar, si
el X 3S o el X 4S:
Finalmente indicamos qué puestos de fabricación, definidos previamente en su correspondiente tabla de
maestros, son los que están asociados a dicho puesto de fabricación, es decir: De qué máquinas
introduciremos datos en el ordenador referenciado en este puesto.

Visual Factory SPC 7 Configuración de Visual Factory Autocontrol 304
Naturalmente, los Puestos de Fabricación habrán sido previamente definidos en su tabla
correspondiente, cosa que veremos en el siguiente apartado.
Puestos de fabricación Un Puesto de Fabricación hace normalmente referencia a la máquina de fabricación o punto de entrada
de datos. Suele darse la relación “un puesto de control una máquina”, pero como también es posible
que varias máquinas de fabricación se controlen desde un sólo puesto de control es por ello que tiene
definir los Puestos de Fabricación como una entidad a ser tenida en cuenta
Desde el módulo de Autocontrol, nos vamos a la opción Puestos de fabricación y accederemos a la
pantalla siguiente:

Visual Factory SPC 7 Configuración de Visual Factory Autocontrol 305
La pantalla anterior nos permite poder indicar qué Estudios son los que podrán ser tratadas en este
Puesto de Fabricación en base a una serie de criterios de selección definibles por el usuario.
A continuación veremos ejemplos de cómo definir los filtros.
Filtro Referencias:
Referencia = ‘Ejemplo1’ or Referencia = ‘Ejemplo2’
En AutoControl permitirá seleccionar entre una de las referencias definidas en el filtro, en el caso de
arriba, Ejemplo1 o Ejemplo2
Referencia like ‘Ejemplo%’
En AutoControl permitirá seleccionar entre todas las referencias que empiecen por Ejemplo (si el % está
delante cogerá las que terminen por Ejemplo).

Visual Factory SPC 7 Configuración de Visual Factory Autocontrol 306
Referencia like ‘Ejemplo__’
En AutoControl permitirá seleccionar entre todas las referencias que empiecen por Ejemplo y tengan 2
carácteres mas y solo 2.
Filtro Características Variables:
Codigo = ‘Test1’ or Codigo = ‘Test2’
En AutoControl mostrará las características que cumplan el filtro definido, en este caso, Test 1 y Test 2.
Codigo like ‘Test%’
En AutoControl mostrará las características que empiecen por Test.
Codigo like ‘Test_’
En AutoControl mostrará las características que empiecen por Test y tengan 1 carácter más y solo 1.
Codigo NOT IN ('Test 1','Test 2')
En AutoControl mostrará todas las características que no estén dentro de las especificadas, en nuestro
caso, ni Test 1 ni Test 2.
Los otros filtros funcionan del mismo modo que el filtro de características variables.
Notas Importantes:
1. Se pueden usar también los operadores estándar usados en los filtros SQL.
2. Si hay varios filtros, o sea, de referencia, características, etc., se deberán cumplir todos, o sea,
que entre ellos se aplicará el operador AND.

Visual Factory SPC 7 Configuración de Visual Factory Autocontrol 307
Además seleccionamos cuáles son las Pautas relacionadas con dichos Puestos, en caso de trabajar con
ellas:
Pautas Los puestos de control y los puestos de fabricación definen dos realidades físicas de la fábrica que
deberemos tener presentes siempre que queramos trabajar con Autocontrol. No es este el caso de las
Pautas: Se puede trabajar con esta aplicación sin necesidad de contar con ellas.
Las Pautas definen agrupaciones de variables en función de una serie de criterios determinados. Se
originan debido a la necesidad de definir variables que se obtengan a partir de expresiones que reúnan
datos de otras variables, o bien tan solo se limitan a permitir al usuario la introducción de toda una serie
de datos de varios estudios a la vez de forma variada, según el usuario. Ello implica la posibilidad de
trabajar de una de las dos siguientes formas:
Se definen una serie de características en SPC y otras no, ya que sólo se utilizarán como apoyo
de datos en la realización de fórmulas.
Se definen todas las variables posibles y en algunas definimos datos y en otras no.
Desde el módulo de Autocontrol, nos vamos a la opción Pautas y accederemos a la pantalla siguiente:

Visual Factory SPC 7 Configuración de Visual Factory Autocontrol 308
En el campo Opciones se podrá seleccionar una de las siguientes posibilidades:
Todas las referencias: Permite especificar que se utilizarán todas las referencias en la pauta. Se
presentarán las características que estén definidas en cualquier referencia.
Referencias que cumplan: Permite introducir una sentencia de SQL (por ejemplo: Referencia =
'555-995'). Se presentarán las características que estén definidas en alguna de las referencias
que cumplen la condición.
Seleccionar referencias: Permite especificar qué referencias se utilizarán en la pauta. Se
presentarán todas las características de las referencias seleccionadas.
La pestaña Características variables se mostrará como la siguiente pantalla:

Visual Factory SPC 7 Configuración de Visual Factory Autocontrol 309
Si se tienen las Operaciones activadas, las posibilidades de elección son las siguientes:
Operaciones: Las características que se introduzcan en este momento todavía no están
asignadas a una operación específica.
Una operación específica: Las características que se introduzcan se referirán a esta Operación.
En ningún caso se permite introducir dos o más códigos de características iguales. Si se selecciona la
opción ‘Operaciones’, y la Referencia tiene varias operaciones con características iguales, y no se ha
puesto un filtro para determinar la operación, Autocontrol presentará un error.
Los campos que componen la retícula inferior de datos son los siguientes:
Orden: Ordinal que define la fila de datos en cuestión. Servirá para referenciarla en fórmulas.
Definida en SPC: Indicamos si la variable en cuestión ya está definida en SPC. Lógicamente, los
códigos deberán coincidir.
Código: Código de la característica por variable. Si el campo ‘Definida en SPC’ esta activado,
deberá coincidir en el de la Referencia correspondiente.
Fórmula: Expresión a partir de la cual se calcularán los valores de la variable. Por ejemplo, si en
la primera línea introducimos Orden 10 y en la segunda definimos Orden 20, y queremos definir
una variable que sea resta de la primera menos la segunda, la expresión a poner será E10 – E20.
En el Apéndice G se detallan las expresiones que se pueden utilizar en la realización de fórmulas
Interface: Interface de entrada de datos (teclado o dispositivo con entrada RS-232. Debe estar
dado de alta en la configuración de Interfaces).
Unidad Medida: Si el campo ‘Definida en SPC’ se deja en blanco se podrá definir. En caso
contrario tomará el valor correspondiente definido en SPC.
TS: Si el campo ‘Definida en SPC’ se deja en blanco se podrá definir. En caso contrario tomará el
valor correspondiente definido en SPC.
TI: Si el campo ‘Definida en SPC’ se deja en blanco se podrá definir. En caso contrario tomará el
valor correspondiente definido en SPC.

Visual Factory SPC 7 Configuración de Visual Factory Autocontrol 310
Nº decimales: Si el campo ‘Definida en SPC’ se deja en blanco se podrá definir. En caso contrario
tomará el valor correspondiente definido en SPC.
Guardar datos SPC: Si la variable está definida en SPC, pregunta si se querrán guardar los datos
en SPC. En caso contrario no se podrá editar este campo.
La pestaña Características atributos se mostrará como la siguiente pantalla:
Los campos que componen la retícula inferior de datos son los siguientes:
Código: Código de la característica por atributo.
Orden: Ordinal que define la fila de datos en cuestión. Sirve para poder ordenar los atributos.
Órdenes de Trabajo Se trata de un fichero maestro en el que podemos guardar órdenes de trabajo de las cuales queremos
almacenar estudios. Ha sido pensado para enlazar con paquetes de software ERP que suministren esta
información.

Visual Factory SPC 7 Configuración de Visual Factory Autocontrol 311
Visual Factory puede configurar los Puestos de Control para trabajar de una de estas dos maneras
posibles:
Por estudio (OT): En muchas fábricas los códigos de estudio se identifican como Órdenes de
Trabajo, donde quedan predefinidas la Referencia de trabajo y la Máquina.
Al ir a Autocontrol, al seleccionar un Puesto de control seleccionaremos la Orden de Fabricación
y automáticamente quedarán definidas la Referencia y la Máquina. Además, podemos gestionar
manualmente qué Órdenes de Trabajo están abiertas y cuáles decidimos que estén cerradas.

Visual Factory SPC 7 Configuración de Visual Factory Autocontrol 312
Por Referencia: Es la forma clásica de trabajo con Visual Factory Autocontrol, donde todo gira en
torno a los estudios SPC definidos.
Al ir a Autocontrol, al seleccionar un Puesto de control su filtro asociado seleccionará las
Referencias escogibles de las cuales seleccionaremos una, posteriormente seleccionaremos la
Máquina de trabajo y finalmente el código del estudio o si queremos crear uno nuevo.
Ejecución de Autocontrol directamente desde SPC Basta con situarnos en el módulo de Autocontrol, y activar el icono:
Lo primero que deberemos indicar es desde qué Puesto de control queremos introducir datos (recuerde
que cada uno de los puestos puede estar configurado de forma diferente):
Una vez seleccionado el puesto, deberemos introducir el usuario, su clave asociada y se pondrá en
marcha la aplicación de Autocontrol

Visual Factory SPC 7 Configuración de Visual Factory Autocontrol 313


Visual Factory SPC 7 Opciones de Visual Factory SPC 315
Opciones de Visual Factory SPC En este capítulo se explica cómo configurar Visual Factory SPC según sus necesidades. El programa
dispone de una ventana de configuración que le permite asignar los valores por defecto de las
características por variables y por atributos.
Cómo configurar su puesto de trabajo El programa presenta por defecto, una configuración determinada que puede no ajustarse exactamente
a sus necesidades.
Nota Para acceder a la ventana de configuración, elija del menú Ir el comando Configuración, se
mostrará un submenú en el que deberá escoger la opción Parámetros de la aplicación. O bien, desde la
barra de accesos, active la carpeta “Configuración” y presione el icono de Parámetros de la aplicación.
Las opciones se encuentran clasificadas en carpetas en función de su significado: Valores por defecto
Variables y Valores por defecto Atributos. En ambas carpetas hay dos botones en la parte superior
derecha.
El botón Aceptar
Una vez haya realizado las modificaciones en la ventana de opciones, puede grabar los cambios pulsando
el botón etiquetado como Aceptar. La nueva configuración se activa a partir de ese momento y para
futuras sesiones.
Para grabar la nueva configuración de Visual Factory SPC...
Haga clic en el botón “Aceptar”.
Pulse la tecla ENTRAR.
Importante La configuración de Visual Factory SPC no sólo afecta a la sesión actual, sino que se
conserva para sesiones posteriores.
El botón Cancelar
Si decide no grabar los cambios efectuados en la configuración de Visual Factory SPC, pulse el botón
etiquetado como Cancelar. Las opciones mantendrán el valor que tenían antes de abrir la ventana de
opciones.
Para cancelar los cambios y recuperar la configuración anterior...
Haga clic en el botón “Cancelar”.
Pulse la tecla ESC.
Opciones de los parámetros de la aplicación La carpeta de opciones para parámetros de la aplicación contiene los parámetros que hacen referencia a
los módulos de General, Valores por defecto de Referencias, Variables y Atributos:

Visual Factory SPC 7 Opciones de Visual Factory SPC 316
Opciones de parámetros de la aplicación
Valores de configuración General
El cuadro General está formado por las siguientes opciones:
Posibilidad de utilizar nivel operación: Si se deja activada esta opción en Configuración.
Parámetros de la aplicación, al visualizar las Referencias se podrán clasificar las Variables y los

Visual Factory SPC 7 Opciones de Visual Factory SPC 317
Atributos por Operación. De esta forma podremos definir variables idénticas pero en
Operaciones distintas. Las operaciones se dan directamente de alta al rellenar el campo
correspondiente por primera vez, y son seleccionables en inserciones de datos posteriores. Si no
se utiliza el nivel Operación, el funcionamiento de la aplicación será igual que el de las versiones
3 y 4.
Controlar dato fuera de límites de control: Si se activa esta opción, los datos que estén fuera de
los límites de control pero dentro de tolerancias se representarán sobre fondo amarillo mientras
que los que estén fuera de tolerancias se presentarán sobre fondo rojo. Si se desactiva esta
opción, sólo se presentarán sobre fondo rojo los datos fuera de tolerancia.
Presentar mensaje fuera de tolerancias: Si se activa esta opción, además de presentarse los
datos fuera de tolerancias sobre fondo rojo aparecerá un mensaje de aviso.
Usuario de Windows por defecto: Si esta opción está desactivada, al iniciar Visual Factory SPC, la
aplicación presenta el último usuario que la ha utilizado. Si se activa esta opción, se presentará el
usuario que ha iniciado Windows (lógicamente para que funcione bien dicho usuario deberá de
estar dado de alta también en la aplicación).
Código de motivo al cierre por sub. superados: Cuando se sobrepasa el número de subgrupos
especificado para un estudio, este se cierra con el código de motivo de cierre aquí indicado.
Relacionar Pautas y Referencias: Si se activa esta opción, en el módulo Pautas, aparecerá una
pestaña llamada Referencia, donde podremos seleccionar las referencias que queremos asociar
con la Pauta. También aparecerá un nuevo nodo en el explorador llamado Pautas Autocontrol
donde, de igual forma, podrá asociar las pautas deseadas con la Referencia.
Utilizar Defectos ponderados en Gráficos C y U de Atributos: Permite utilizar hasta cuatro
niveles de ponderación en los gráficos C y U. El resultado final de defectos vendrá determinado
por el número de defectos de cada uno de los niveles (A, B, C y D) y su coeficiente de
ponderación. Si se activa esta opción, en las opciones de configuración Ponderación A, B, C y D
hay que especificar los coeficientes de ponderación correspondientes.
Presentar límites de ± Z s: Si se activa esta opción, se presentarán los límites en la página de
entrada de datos del estudio y en la definición de la característica se podrá definir el número de
± Z s.
Visualizar clasificación en atributos: Si se activa esta opción, se presentarán los campos de
Defectos Clasificación y Defectos Máx. en la carpeta de Defectos de la definición de
características por atributos.
Método de cálculo transformada de Johnson: Permite escoger entre uno de los dos siguientes
métodos para el cálculo de las funciones transformadas de Johnson:
Percentil – Slifker y Shapiro
Momentos
Situar cursor en estudios SPC: Por defecto estará puesto como Datos, o sea, que al crear cada
nuevo subgrupo el cursor se situará en la celda correspondiente al primer dato. En cambio, si
està puesto como Fecha, al crear cada nuevo subgrupo el cursor se situará en la Fecha para que
el operario la pueda cambiar en caso necesario.
Fecha y Hora anterior al crear nuevo subgrupo: Si se activa esta opción, al crear un nuevo
subgrupo cogerá la fecha y hora del subgrupo anterior en vez de la fecha y hora del sistema.

Visual Factory SPC 7 Opciones de Visual Factory SPC 318
Validación suma defectos: Si se activa esta opción, antes de guardar el subgrupo de atributos
validará que la suma de cantidades de defectos sea igual al total de piezas malas, si no coincide
mostrará un mensaje y no dejará grabar el subgrupo.
Valores por defecto de Referencias
El cuadro Valores por defecto de Referencias está formado por las siguientes opciones:
Las Características por referencias nos predefinen los valores que se adoptarán en la creación
de Referencias.
Las Opcionales definen los campos incorporables a la base de datos y los literales asignados
Cada uno de estos parámetros es configurable individualmente.
Cuando se cree una nueva referencia en los campos de la referencia que aparecen en esta carpeta se
tomarán por defecto los valores aquí definidos.
Valores por defecto de Variables
El cuadro Valores por defecto de variables está formado por las siguientes opciones:

Visual Factory SPC 7 Opciones de Visual Factory SPC 319
Los Avisos definen las opciones seleccionadas y las que no lo están de los Avisos en la creación
de Variables, y que se predefinirán al crear una Variable.
Las Características por variables predefinen los valores que se adoptarán en las opciones
Generales en la creación de Variables.
Los Estudios capacidad (máquina) predefinen los valores que se adoptarán en la creación de
características por variables, en concreto los relacionados con los estudios de capacidad.
Los Estudios proceso predefinen los valores que se adoptarán en la creación de características
por variables, en concreto los relacionados con los estudios SPC.
Las Opcionales definen los campos incorporables a la base de datos y los literales asignados
Cada uno de estos parámetros es configurable individualmente.
Cuando se cree una nueva característica por variables en los campos de la característica que aparecen en
esta carpeta se tomarán por defecto los valores aquí definidos.
Valores por defecto de Atributos
El cuadro Valores por defecto de Atributos está formado por las siguientes opciones:

Visual Factory SPC 7 Opciones de Visual Factory SPC 320
Los Avisos definen las opciones seleccionadas y las que no lo están de los Avisos en la creación
de Atributos, y que se predefinirán al crear un Atributo.
Las Características por atributos nos predefinen los valores que se adoptarán en las opciones
Generales y Avanzadas en la creación de Atributos.
Las Opcionales definen los campos incorporables a la base de datos y los literales asignados
Cada uno de estos parámetros es configurable individualmente.
Cuando se cree una nueva característica por variables en los campos de la característica que aparecen en
esta carpeta se tomarán por defecto los valores aquí definidos.
Valores por defecto de Análisis estadístico
El cuadro Análisis estadístico está formado por las siguientes opciones:

Visual Factory SPC 7 Opciones de Visual Factory SPC 321
Cada uno de estos parámetros es configurable individualmente.
Cuando se accede a la funcionalidad Análisis estadístico se toman los valores por defecto aquí definidos.


Visual Factory SPC 7 Definición del Interface 323
Definición del Interface En este capítulo se explica cómo definir los diferentes tipos de interface que usted utilice, según sus
necesidades. El programa dispone de un módulo de definición que le permite crear diferentes interfaces.
(Este módulo sólo está disponible en la versión Profesional)
Para definir el Interface, siga uno de los pasos siguientes:
1. Acceda a la ventana de Definición del Interface, para ello
En la barra de accesos, seleccione la carpeta “Configuración” y haga clic en el icono
“Definición del Interface”.
Elija la opción Configuración del menú Ir y, a continuación, seleccione la opción Definición
del Interface del submenú que se presenta.
2. Aparecerá una lista con todos los interfaces definidos.
3. Para acceder a la ventana de Definición de Interface de uno de los definidos, siga uno de los
pasos siguientes:
Haga doble clic sobre el registro deseado.
Sitúese sobre el registro deseado, mediante las teclas de cursor y pulse la tecla ENTRAR.
La ventana de Definición del Interface La ventana de definición del interface está dividida en una cabecera y en dos cuadros.

Visual Factory SPC 7 Definición del Interface 324
Ventana de la definición del Interface
Nota Cabe destacar que en la base de datos de ejemplo, que incorpora Visual Factory SPC, se incluyen
interfaces definidos para los instrumentos más comunes.
Cabecera
En la cabecera se encuentran los campos que identifican el interface.
Interface
Nombre con el que se identificará el interface.
Descripción
Nombre descriptivo del interface. Permite especificar de una forma más extensa el nombre del interface.
El cuadro Parámetros
Este cuadro introduciremos la información necesaria para indicar a Visual Factory SPC la librería dinámica
(dll) que utilizaremos para tratar los datos procedentes de los equipos de medida
Aplicación (dll)
A nivel general se utilizará la librería dinámica (dll) que suministra ELECSOFT y que es
ESPrjInterfaceGen.ESInterfaceGen. Esta librería tiene la particularidad que admite ficheros de
configuración que se generan con la aplicación ESSerialdll.exe.
Fichero de configuración
Sólo se especificará si la librería dinámica admite estos ficheros. Con la aplicación se suministran
diferentes ficheros de configuración para utilizar con la librería ESPrjInterfaceGen.ESInterfaceGen.

Visual Factory SPC 7 Definición del Interface 325
Puerto
Indica el puerto de comunicaciones donde se conectará el equipo de medida. Puede ser el indicado en
esta pantalla, o bien, el indicado en el fichero de configuración (si dispone de esta propiedad).
Elemento
En el caso de que un mismo equipo pueda devolver diferentes valores indicaremos que elemento (canal)
es el que nos interesa para la definición de interface que estamos realizando.
El cuadro Comandos
En este cuadro se permiten asignar comandos al interface de manera que Visual Factory SPC los envíe a
la librería dinámica (dll) y esta los interprete.
A nivel general esto se utiliza cuando el equipo de medida no dispone de un pulsador para enviar el dato
y hay que indicárselo mediante la pulsación de una tecla del ordenador.
Asignación de comandos
Este cuadro de selección nos permite indicar si se asignarán comandos de manera que Visual Factory SPC
pueda enviárselos a la librería dinámica (dll)
El cuadro Tecla – Comando
En este apartado se encuentran tres listas desplegables asociadas, cada una de ellas, a un cuadro de
texto en el cual se introducirá el comando que se asigna a la tecla seleccionada.
El comando asignado tendrá que coincides con el definido en el fichero de configuración mediante la
aplicación ESSerialdll.
Pedal USB Mitutoyo
Si se marca este check será obligatorio escribir el Número de puerto y el comando a asignar.
Visual Factory SPC incorpora el archivo de interface USBConPedal.ess preparado para su utilización con
equitos Mitutoyo con conexión USB.
Si utiliza este archivo debe indicar C1 en el campo Comando.
Configuración con el fichero Interface.INI Aparte de configurar el interface mediante la ventana de Definición del Interface habrá la posibilidad de
realizarlo mediante un fichero de configuración Interface.INI.
Esta opción se utilizará cuando la definición del Interface (el número de puerto y elemento) no sea la
misma para todos los ordenadores. En estos casos se podrán redireccionar los parámetros en cada uno
de los ordenadores mediante el fichero de configuración Interface.INI. Este fichero se deberá encontrar
en la carpeta donde esté instalada la aplicación y será de la siguiente forma:

Visual Factory SPC 7 Definición del Interface 326
Fichero Interface.INI
Los parámetros del fichero Interface.INI a especificar son los siguientes:
[<Nombre del interface>]: Se especificará entre corchetes el nombre del interface que tengamos
definido en la Definición de Interface del SPC. Por ejemplo, [DMX-8]
puerto = <número de puerto serie>: Se especificará el número de puerto serie que se utilizará. Si
en puerto se especifica -1 significará que se desactiva el interface y la entrada de datos se
realizará por teclado.
elemento=<número de elemento de entrada>: Se especificará el número de elemento de
entrada que se utilizará.
PuertoPedalUSB = <número de Puerto del pedal USB>. Se especificará el número de puerto serie
que se utilizará para la entrada del pedal USB.
Nota Si no se definen los parámetros el programa tomará los definidos en el módulo Definición del
interface.
El fichero de configuración Interface.INI se utilizará también en el módulo del VFAutocontrol7
Mantenimiento de los interfaces Visual Factory SPC le permite crear tantos interfaces como precise, así como modificar algunos de sus
parámetros en cualquier momento, así como eliminar algún interface en el momento que deje de serle
útil.
Cómo crear un interface
Visual Factory SPC le permite crear un nuevo interface en cualquier momento, mostrándole una ventana
en la que deberá introducir los diferentes campos que configuran el nuevo interface.
1. Desde la ventana de Definición del Interface, en el menú Registro, elija el comando Crear, o
bien:
En la barra de herramientas, haga clic en el botón “Crear”.
Pulse la tecla de función F2.
Aparecerá una ventana de Definición de Interface en blanco, donde deberá introducir los datos
necesarios para configurar el interface

Visual Factory SPC 7 Definición del Interface 327
2. En el menú Registro, elija la opción Grabar o bien:
En la barra de herramientas, haga clic en el botón “Grabar”.
Pulse la tecla de función F11.
- O bien -
Si no desea grabar el nuevo interface, en el menú Registro, elija la opción Cancelar, o bien:
En la barra de herramientas, haga clic en el botón “Cancelar”.
Pulse la tecla ESC.
Cómo duplicar un interface
Esta operación crea un nuevo interface tomando la información de otra, agilizando así la creación de
interfaces con características similares. Además, durante la duplicación, puede modificar los campos que
considere oportunos, sin que éstos afecten al interface original que ha utilizado para copiar.
1. Sitúese en el interface que contiene los datos a partir de los cuales se creará el nuevo interface.
2. En el menú Registro, elija el comando Duplicar, o bien:
En la barra de herramientas, haga clic en el botón “Duplicar”.
Pulse las teclas MAYÚS + F3.
3. Introduzca el nombre del nuevo interface. Si lo desea puede modificar los campos que considere
oportunos.
4. En el menú Registro, elija la opción Grabar o bien:
En la barra de herramientas, haga clic en el botón “Grabar”.
Pulse la tecla de función F11.
- O bien -
Si no desea grabar el nuevo interface, en el menú Registro, elija la opción Cancelar, o bien:
En la barra de herramientas, haga clic en el botón “Cancelar”.
Pulse la tecla ESC.
Cómo modificar un interface
Siempre que lo desee puede modificar la información de un interface ya existente.
1. Desde la ventana de Definición del Interface, modifique los parámetros del interface que crea
conveniente.
2. Utilice la tecla TAB para situarse sobre el campo que desea modificar, o bien directamente con
un clic del ratón, y teclee su nuevo contenido.
3. En el menú Registro, elija la opción Grabar o bien:
En la barra de herramientas, haga clic en el botón “Grabar”.
Pulse la tecla de función F11.
- O bien -
Si no desea grabar los cambios, en el menú Registro, elija la opción Cancelar, o bien:
En la barra de herramientas, haga clic en el botón “Cancelar”.
Pulse la tecla ESC.

Visual Factory SPC 7 Definición del Interface 328
Presentación preliminar del interface
Desde el módulo de definición del Interface puede visualizar la presentación preliminar de la ficha del
interface. Visual Factory SPC le mostrará un cuadro con las opciones de presentación preliminar, como el
mostrado a continuación:
Cuadro de selección de informes para la presentación preliminar
Cómo ver la presentación preliminar…
1. En el menú Archivo, elija el comando Presentación preliminar, o bien:
En la barra de herramientas, haga clic en el botón “Presentación preliminar”.
2. Seleccione el tipo de informe que desea.
3. Pulse el botón “Aceptar”.
4. Para imprimir el informe de la presentación preliminar:
En la barra de herramientas, haga clic en el botón “Imprimir”.
5. Para cerrar la ventana de presentación preliminar del informe:
En la barra de herramientas, haga clic en el botón “Cerrar”.
(Para más información, vea el capítulo “Los informes de Visual Factory” del manual de Aspectos
Generales).
Nota Desde este módulo no podrá visualizar los informes directamente; para ello deberá hacerlo
desde la vista.

Visual Factory SPC 7 Definición del Interface 329
Imprimir el interface
Así pues, si no desea ver la presentación preliminar del informe del interface, puede imprimirlo
directamente. Visual Factory SPC le mostrará un cuadro con las opciones de impresión tal como se
muestra en la siguiente ilustración:
Cuadro de selección de informes para la impresión
Cómo imprimir…
1. En el menú Archivo, elija el comando Imprimir, o bien:
En la barra de herramientas, haga clic en el botón “Imprimir”.
Pulse las teclas CONTROL + P.
2. Seleccione el tipo de informe que desea.
3. Pulse el botón “Aceptar”.
Nota Desde este módulo no podrá imprimir los informes directamente; para ello deberá hacerlo
desde la vista.


Visual Factory SPC 7 Herramientas 331
Herramientas Herramientas Visual Factory SPC es una aplicación independiente al programa y está destinada a facilitar
el mantenimiento de los datos del programa. Mediante esta aplicación podemos realizar las funciones
de reparar y compactar una base de datos y realizar la conversión de datos a esta versión de una base de
datos de una versión anterior, entre otras.
Pantalla principal de Herramientas Visual Factory SPC
Ejecutar Herramientas Visual Factory SPC Puede iniciar Herramientas Visual Factory SPC haciendo doble clic en su icono del grupo de programas de
la carpeta correspondiente.
Iniciar Herramientas Visual Factory SPC para Windows
Puede acceder a estos componentes yendo al menú Programas del menú Inicio, seleccionando después
el menú “Visual Factory 5”, en esta opción se despliega un submenú con los diferentes componentes
instalados.
Reparar y compactar una base de datos No está de más que, de vez en cuando, se repare y compacte una base de datos, debido a que si se
trabaja con mucha frecuencia sobre ésta queda espacio inutilizado.
Importante Esta opción sólo se utiliza cuando se trabaja con bases de datos Microsoft Access.
Para reparar/compactar una base de datos siga los pasos siguientes:
1. Ejecute el programa Herramientas Visual Factory SPC.
2. En el menú Archivo seleccione la opción Reparar y compactar base…

Visual Factory SPC 7 Herramientas 332
3. Aparecerá el cuadro de diálogo “Base de datos a compactar”, mostrado a continuación, donde
deberá seleccionar la base de datos que desea reparar.
4. En la ventana “Nombre de la base de datos compactada” escriba el nombre de la nueva base de
datos que se va a crear:

Visual Factory SPC 7 Herramientas 333
5. Cuando la reparación y compactación terminen aparece el siguiente mensaje:
Convertir una base de datos Si usted era usuario de la versión 6.x de Visual Factory SPC, para trabajar con su base de datos en la
versión 7.5, antes de nada deberá realizar un proceso de conversión.
Nota Cabe destacar que únicamente podrá realizar la conversión de datos de una base de datos
creada con la versión 6.x de Visual Factory SPC.
Para convertir una base de datos de la versión 6 a la 7.5, siga los pasos siguientes:
1. Ejecute el programa Herramientas Visual SPC.
2. En el menú Archivo seleccione la opción Convertir base de datos, se desplegará un submenú
con las opciones de conversión contempladas. Seleccione la opción que corresponda según la
versión de su base de datos.
3. Aparecerá el cuadro de diálogo “Convertir base de datos”, donde deberá seleccionar la
plataforma de la base de datos de origen (su base de datos actual) y de la base de datos de
destino (la nueva base de datos de Visual Factory SPC 7.5).

Visual Factory SPC 7 Herramientas 334
4. Introduzca el nombre de la base de datos de origen y el de la base de datos de destino y, si la
plataforma de alguna de ellas es Microsoft SQL Server, introduzca también el servidor, usuario y
password.
5. Pulse el botón Aceptar.
6. Cuando el proceso de conversión haya finalizado, aparecerá el siguiente mensaje en la ventana
principal de Herramientas Visual Factory SPC.
Si usted era usuario de la versión 7 de Visual Factory SPC, para trabajar con su base de datos en la
versión 7.5, antes de nada deberá realizar un proceso de conversión.
Nota Cabe destacar que únicamente podrá realizar la conversión de datos de una base de datos
creada con la versión 6.x de Visual Factory SPC.
Para convertir una base de datos de la versión 7 a la 7.5, siga los pasos siguientes:
1. Ejecute el programa Herramientas Visual SPC.

Visual Factory SPC 7 Herramientas 335
2. En el menú Archivo seleccione la opción Convertir base de datos, se desplegará un submenú
con las opciones de conversión contempladas. Seleccione la opción que corresponda según la
versión de su base de datos.
3. Aparecerá el cuadro de diálogo “Convertir base de datos”, donde deberá seleccionar la
plataforma de la base de datos de origen (su base de datos actual) y de la base de datos de
destino (la nueva base de datos de Visual Factory SPC 7.5).
4. Introduzca el nombre de la base de datos de origen y el de la base de datos de destino y, si la
plataforma de alguna de ellas es Microsoft SQL Server, introduzca también el servidor, usuario y
password.
5. Pulse el botón Aceptar.
6. Cuando el proceso de conversión haya finalizado, aparecerá el siguiente mensaje en la ventana
principal de Herramientas Visual Factory SPC.
Cambiar idioma Visual Factory SPC incorpora un sistema de cambio de idioma entre el español y el inglés.
Si dispone de una licencia que le permite usar el inglés además del español, en la barra de menús en
donde pone Idioma / Language le aparecerá la siguiente lista de idiomas:

Visual Factory SPC 7 Herramientas 336
Para cambiar a inglés bastará con seleccionar English en la lista desplegable.
Cambiar el número de identificación Visual Factory SPC incorpora un sistema de protección para el programa. La primera vez que se ejecuta
Visual Factory SPC solicita el número de identificación, esta opción sirve para cambiarlo sólo en caso
necesario.
Para cambiar el número de identificación siga los pasos siguientes:
1. Ejecute el programa Herramientas Visual Factory SPC.
2. En el menú Archivo seleccione la opción Cambiar Nº de identificación.
3. Aparecerá el siguiente cuadro de diálogo:
4. Introduzca el número de identificación.
5. En el cuadro inferior puede introducir el nombre de la empresa, el cual aparecerá en los
informes que se haga referencia a dicho campo.
6. Pulse el botón Aceptar.
Datos del servidor Microsoft SQL Server Herramientas Visual Factory SPC le permite configurar los datos del servidor donde está alojada su base
de datos Microsoft SQL Server.
Para configurar los datos del servidor de Microsoft SQL Server siga los pasos siguientes:
1. Ejecute el programa Herramientas Visual Factory SPC.

Visual Factory SPC 7 Herramientas 337
2. En el menú Archivo seleccione la opción Datos del servidor Microsoft SQL Server.
3. Aparecerá el siguiente cuadro de diálogo:
4. Introduzca el servidor, usuario y password que correspondan a la base de datos con la que desee
trabajar. También puede introducir el máximo de registros que devolverán las consultas. Esto es
especialmente útil cuando se trabaja con grandes cantidades de datos. Si no desea indicar
ningún máximo de registros, esto es, si desea que las consultas devuelvan la totalidad de los
datos existentes, introduzca un cero en el cuadro de texto.
5. Pulse el botón Aceptar.
6. Aparecerá un mensaje indicando que los datos del servidor se han guardado con éxito.
Cambiar contraseña de Herramientas Visual Factory SPC dispone de una opción de seguridad para que, en caso de que lo
requiera, pueda establecer y cambiar la contraseña de acceso al mismo.
Nota La primera vez que ejecute Herramientas Visual Factory SPC no se pedirá ninguna contraseña de
acceso, puesto que por defecto no hay ninguna contraseña definida.
Para cambiar el la contraseña de acceso a Herramientas Visual Factory SPC 7.5 siga los pasos siguientes:
1. Ejecute el programa Herramientas Visual Factory SPC.
2. En el menú Archivo seleccione la opción Cambiar contraseña de Herramientas Visual Factory
SPC 7.5.
3. Aparecerá el siguiente cuadro de diálogo:

Visual Factory SPC 7 Herramientas 338
4. Introduzca la contraseña anterior (si es la primera vez que ejecuta Herramientas Visual Factory
SPC, deje este cuadro de texto en blanco), la nueva contraseña y su confirmación.
5. Pulse el botón Aceptar.
6. Aparecerá un mensaje indicando que la contraseña se ha cambiado con éxito.
7. La próxima vez que ejecute Herramientas Visual Factory SPC se le pedirá la contraseña de acceso
que acaba de definir.

Visual Factory SPC 7 Fórmulas utilizadas en los estudios por variables 339
Fórmulas utilizadas en los estudios por variables
Media
Xx
n
i
Recorrido R = m a x (x m in x
i i) ( )
Desviación estándar
i i ix x n
n
x x
n
2 2 2
1 1
Estabilidad
Cálculo según método abreviado
n
x
Cn
ss
4
4.1
Siendo
m
j
jxxxx
ms
1
2
1
1̂
m
j
js
ms
1
1 donde
n
i
jijjxx
ns
1
2
1
1
El proceso NO es estable si se cumple n
x
Cn
ss
4
4.1
En caso contrario el proceso es estable
Nota Este método se utiliza según el referencial Cuaderno 9 de Bosch
Cálculo según ANOVA
CAUSA DE VARIACIÓN Grados de Libertad Suma de Cuadrados Cuadrados Medios
Niveles (subgrupos) 1 pL
2
L 2
LS
Réplicas (residuo) )1·( qpR
2
R 2
RS
TOTAL 1· qpT
2
T
2
2
*
R
L
S
SF ~ );(
RLF
donde );(
RLF
es la distribución F de Snedecor con nivel de
significación α y grados de libertad L
y R

Visual Factory SPC 7 Fórmulas utilizadas en los estudios por variables 340
Si );(*
RLFF
hay estabilidad y en caso contrario NO hay estabilidad.
Distribuciones utilizadas
Normal
2
2
2exp
2
1
xxf x
Log-Normal 2 parámetros
2
2
2
lnexp
2
1
x
x
xf x0
Log-Normal 3 parámetros
2
2
2
lnexp
2
1
ax
ax
xf xa
Weibull 2 parámetros
xxxf exp
1
x0
Weibull 3 parámetros
axaxxf exp
1
xa
Normal extendida
;Nxf en ,ˆˆ,maxmin
Siendo:
min3min2min1min
3
1ˆ xxx
max3max2max1max
3
1ˆ xxx
maxmin
ˆ,ˆ MM
Distribución de Johnson limitada: Sb
Transformación de Johnson:
X
XZ
log
2
log
exp
)()(2
)(
2
x
x
xx
xf
,, x

Visual Factory SPC 7 Fórmulas utilizadas en los estudios por variables 341
Distribución de Johnson ilimitada: Su
Transformación de Johnson:
XZ
1sinh
2
sinh
exp
12
)(
2
1
2
x
x
xf x
Distribución de Johnson lognormal: Sl
Transformación de Johnson: )log( XZ
2
))log((exp
)(2
)(
2
x
x
xf x
Índices de capacidad Debido a la controversia general sobre el criterio de cómo y cuándo utilizar los índices de capacidad
PpkPpCpkCp ,,, permite al usuario configurar estos índices para cada estudio tanto
en la presentación como en sus cálculos.
Índices de capacidad de proceso
permite configurar la Presentación de los Índices de capacidad de proceso admitiendo
una de las dos opciones: “Presentar siempre CpkCp / y PpkPp / ” y “Presentar CpkCp / para
procesos estables y PpkPp / para procesos no estables”.
Tanto para estudios normales como para estudios no normales se podrá configurar el realizar o no los
cálculos de los CpkCp / y de los PpkPp / y si se calculan se podrá hacer de una de las siguientes
formas:
ÍNDICES DE CAPACIDAD Cp/Cpk (Proceso)
Utilizando la sigma total o estimada:
6
TITSCp
isZZminCpk ,
.3
XTSZ
s
.3
TIXZ
i
CpCR
1
2
6 VNX
TITSCpm
VN es el valor nominal.
se puede configurar como la sigma estimada (ver su cálculo más adelante dependiendo del tipo de
gráfico) o como la sigma total.
Cuando se trabaja con un solo límite, únicamente se tendrá en cuenta Zs si ha indicado sólo límite
superior o Zi si la página es de sólo límite inferior.

Visual Factory SPC 7 Fórmulas utilizadas en los estudios por variables 342
Utilizando cuartiles:
00135,099865,0
ˆˆ QQ
TITSCp
is
ZZminCpk ,
XQ
XTSZ
s ~ˆ
~
99865,0
00135,0
ˆ~
~
QX
TIXZ
i
CpCR
1
2~
6 VNX
TITSCpm
99865,0Q̂ es el punto de probabilidad p=0,99865
00135,0Q̂ es el punto de probabilidad p=0,00135
es la sigma estimada
X~
es la mediana de la distribución; punto de probabilidad p=0,5
VN es el valor nominal.
ÍNDICES DE RENDIMIENTO Pp/Ppk (Perfomance index)
Utilizando la sigma total o estimada:
6
TITSPp
is
ZZminPpk ,
.3
XTSZ
s
.3
TIXZ
i
PpPR
1
2
6 VNX
TITSPpm
VN es el valor nominal.
se puede configurar como la sigma estimada (ver su cálculo más adelante dependiendo del tipo de
gráfico) o como la sigma total.
Cuando se trabaja con un solo límite, únicamente se tendrá en cuenta Zs si ha indicado sólo límite
superior o Zi si la página es de sólo límite inferior.
Utilizando cuartiles:
00135,099865,0
ˆˆ QQ
TITSPp
isZZminPpk ,
XQ
XTSZ
s ~ˆ
~
99865,0
00135,0
ˆ~
~
QX
TIXZ
i

Visual Factory SPC 7 Fórmulas utilizadas en los estudios por variables 343
PpPR
1
2~
6 VNX
TITSPpm
99865,0Q̂ es el punto de probabilidad p=0,99865
00135,0Q̂ es el punto de probabilidad p=0,00135
es la sigma estimada (ver su cálculo más adelante dependiendo del tipo de gráfico).
X~
es la mediana de la distribución; punto de probabilidad p=0,5
VN es el valor nominal.
Cuando se trabaja con un solo límite, únicamente se tendrá en cuenta Zs si ha indicado sólo límite
superior o Zi si la página es de sólo límite inferior.
Índices de capacidad de máquina
Los índices de capacidad de máquina se designarán como CmkCm / .
Estudios normales: Se calculan exactamente igual que los índices de capacidad de proceso
utilizando siempre la sigma total.
Estudios no normales: Se calculan exactamente igual que los índices de capacidad de proceso
utilizando siempre cuartiles.
Límites de control para el gráfico X-R
R2AXLICX
R2AXLSCX
m
XX
i
R3DLICR
R4DLSCR
m
RR
j
Sigma estimada: 2dR
Límites de control para el gráfico X-S
S3AXLICX
S3AXLSCX
m
XX
i
S3BLICS
S4BLSCS
m
SS
j
Sigma estimada: 4CS
Límites de control para X-R valores individuales y X-R medias móviles

Visual Factory SPC 7 Fórmulas utilizadas en los estudios por variables 344
REXLICX
REXLSCX
m
XX
i
2
2
R3DLICR
R4DLSCR
m
RR
j
Sigma estimada: 2dR
Prueba de Kolmogorov-Smirnov
xxFxFmáxDtrmáx
; donde r
F es la distribución empírica
t
F es la distribución teórica
,kD Se obtiene de la Tabla K-S siendo α el riesgo y k el tamaño de la muestra.
Si ,k
D > máx
D los datos siguen la distribución teórica y en caso contrario no siguen la distribución
teórica.
Prueba de Normalidad
xxFxFmáxDtrmáx
; donde r
F es la distribución empírica
t
F es la distribución Normal
,kD Se obtiene de la Tabla K-S siendo α el riesgo y k el tamaño de la muestra.
Si ,k
D > máx
D los datos siguen una distribución Normal y en caso contrario no siguen una distribución
Normal.
P-Value
Se denomina p-valor al valor máximo que puede tomar el nivel de significación α de la prueba para que
se acepte la hipótesis de que los datos siguen la distribución teórica. Por consiguiente, la distribución con
mejor ajuste será la que tenga el p-valor más grande.
Fórmula para la Kurtosis
)3)(2(
)1(3
)3)(2)(1(
)1( 2
4
4
nn
n
nnn
XxnnKutosis
i
Fórmula para el Sesgo
3
3
)2)(1(
nn
XxnSesgo
i

Visual Factory SPC 7 Fórmulas utilizadas en los estudios por atributos 345
Fórmulas utilizadas en los estudios por atributos
Gráfico tipo p
pnp
n
Siendo:
np = Número de unidades no conformes.
n = Número de unidades inspeccionadas.
Límites de control
LSC pp p
np
3
1( )
LIC pp p
np
3
1( )
Siendo:
pnp np np
n n n
m
m
( ) ( ) . . . ( )
. . .
1 2
1 2
n Tamaño medio de la muestra.
Gráfico tipo np
Límites de control
LSC n pn p n p
nnp
31( )
LIC n pn p n p
nnp
31( )
Siendo:
n pnp np np
m
m
( ) ( ) . . . ( )1 2
Gráfico tipo c
Límites de control
LSC c c
LIC c c
c
c
3
3
Siendo:
cc c c
m
m
1 2
. . .

Visual Factory SPC 7 Fórmulas utilizadas en los estudios por atributos 346
Gráfico tipo u
uc
n
Siendo:
c = Número de disconformidades
n = Número de unidades inspeccionadas
Límites de control
LSC uu
nu 3
LIC uu
nu 3
Siendo:
uc c c
n n n
m
m
1 2
1 2
. . .
. . .
n Tamaño medio de la muestra.

Visual Factory SPC 7 Fórmulas y funciones definibles en la edición de Pautas 347
Fórmulas y funciones definibles en la edición de Pautas La hoja de edición proporciona operadores y fórmulas predefinidas para ser utilizadas cuando el usuario
cree sus propias fórmulas.
Operadores de fórmulas La lista siguiente nos proporciona los operadores disponibles:
Operador Descripción
Literal/
Literal
Referencia/
Literal
Referencia/
Referencia
+ Adición 2 + 2 E10 + 2 E10 + E30
- Sustracción 2 - 2 E10 - 2 E10 - E30
^ Exponenciación 2 ^ 2 E10 ^ 2 E10 ^ E30
* Multiplicación 2 * 2 E10 * 2 E10 * E30
/ División 2 / 2 E10 / 2 E10 / E30
& Lógico Y 2 & 2 E10 & 2 E10 & E30
| Lógico O 2 + 2 E10 | 2 E10 | E30
… donde E10 y E30 son filas definidas en una Pauta determinada.
Funciones de fórmula Los subapartados siguientes definen algunas de las fórmulas de funciones disponibles. Con cada función
se proporciona un ejemplo. Los ejemplos que dan resultados se proporcionan con una precisión de 10
dígitos.
En la mayoría de las funciones, los argumentos pueden ser valores, referencias de filas, o expresiones
matemáticas, u otros valores que se describirán donde corresponda.
En el fichero sp6func.PDF, que se adjunta en el CD-ROM de la aplicación se encuentra la relación
completa de funciones utilizables (son similares a las de Microsoft Excel, pero en inglés).
ABS
Nombre: Valor absoluto.
Descripción: Retorna el valor absoluto de un valor específico.
Sintaxis: ABS(valor)
Consideraciones: El argumento valor puede ser cualquier valor real.
Tipo de datos: Acepta datos numéricos. Retorna datos numéricos.
Ejemplos: ABS(E10)
ABS(-4) = 4

Visual Factory SPC 7 Fórmulas y funciones definibles en la edición de Pautas 348
AVERAGE
Nombre: Media.
Descripción: Retorna el promedio de los valores especificados.
Sintaxis: AVERAGE(valor1, valor2,...)
Consideraciones: El argumento valor puede ser cualquier valor real.
Tipo de datos: Acepta hasta 30 argumentos, sean filas o valores.
MAX
Nombre: Valor máximo.
Descripción: Acepta datos numéricos para todos los argumentos. Devuelve valores
numéricos.
Sintaxis: MAX(valo1, valor2,...)
Consideraciones: El argumento valor puede ser cualquier valor real.
Tipo de datos: Acepta datos numéricos. Retorna datos numéricos.
Ejemplo: MAX(E10,5,E20,7)
MIN
Nombre: Valor mínimo.
Descripción: Acepta datos numéricos para todos los argumentos. Devuelve valores
numéricos.
Sintaxis: MIN(valo1, valor2,...)
Consideraciones: El argumento valor puede ser cualquier valor real.
Tipo de datos: Acepta datos numéricos. Retorna datos numéricos.
Ejemplo: MIN(E10,5,E20,7)
SQRT
Nombre: Raíz cuadrada.
Descripción: Retorna la raíz cuadrada de un valor específico.
Sintaxis: SQRT(valor)
Consideraciones: El argumento valor puede ser cualquier valor positivo.
Tipo de datos: Acepta datos numéricos. Retorna datos numéricos.
Ejemplo: SQRT(E10)
SQRT(256) = 16

Visual Factory SPC 7 Tablas de constantes 349
Tablas de constantes n A2 d2 D3 D4 A3 c4 B3 B4 E2
2 1.880 1.128 - 3.267 2.659 0.7979 - 3.267 2.660
3 1.023 1.693 - 2.574 1.954 0.8862 - 2.568 1.772
4 0.729 2.059 - 2.282 1.628 0.9213 - 2.266 1.457
5 0.577 2.326 - 2.114 1.427 0.9400 - 2.089 1.290
6 0.483 2.534 - 2.004 1.287 0.9515 0.030 1.970 1.184
7 0.419 2.704 0.076 1.924 1.182 0.9594 0.118 1.882 1.109
8 0.373 2.847 0.136 1.864 1.099 0.9650 0.185 1.815 1.054
9 0.337 2.970 0.184 1.816 1.032 0.9693 0.239 1.761 1.010
10 0.308 3.078 0.223 1.777 0.975 0.9727 0.284 1.716 0.975
11 0.285 3.173 0.256 1.744 0.927 0.9754 0.321 1.679 0.946
12 0.266 3.258 0.283 1.717 0.866 0.9776 0.354 1.646 0.921
13 0.249 3.336 0.307 1.693 0.850 0.9794 0.382 1.618 0.899
14 0.235 3.407 0.328 1.672 0.817 0.9810 0.406 1.594 0.881
15 0.223 3.472 0.347 1.653 0.789 0.9823 0.428 1.572 0.864
16 0.212 3.532 0.363 1.637 0.763 0.9835 0.448 1.552 0.849
17 0.203 3.588 0.378 1.622 0.739 0.9845 0.466 1.534 0.836
18 0.194 3.640 0.391 1.608 0.718 0.9854 0.482 1.518 0.824
19 0.187 3.689 0.403 1.597 0.698 0.9862 0.497 1.503 0.813
20 0.180 3.735 0.415 1.585 0.680 0.9869 0.510 1.490 0.803
21 0.173 3.778 0.425 1.575 0.663 0.9876 0.523 1.477 0.794
22 0.167 3.819 0.434 1.566 0.647 0.9882 0.534 1.466 0.785
23 0.162 3.858 0.443 1.557 0.633 0.9887 0.545 1.455 0.778
24 0.157 3.895 0.451 1.548 0.619 0.9892 0.555 1.445 0.770
25 0.153 3.931 0.459 1.541 0.606 0.9896 0.565 1.435 0.763


Visual Factory SPC 7 Tabla de funcionamiento según gráfico usado en atributos 351
Tabla de funcionamiento según gráfico usado en atributos Tipo de
gráfico Muestra
Datos
individuales
Total piezas
defectuosas Total defectos Eje gráfico
n Fija por página Piezas
defectuosas
Se anota por
subgrupo
Cantidad de
piezas
defectuosas
p Variable por
subgrupo
Piezas
defectuosas
Se anota por
subgrupo
Proporción de
piezas
defectuosas
(En tanto por
uno)
c Fija por página Cantidad de
defectos
Se calcula de
forma
automática
Cantidad de
defectos
u Variable por
subgrupo
Cantidad de
defectos
Se calcula de
forma
automática
Cantidad de
defectos por
pieza


Visual Factory SPC 7 Señales de Aviso 353
Señales de Aviso Aviso VAR ATR Descripción
Medida > TS Una de las medidas que componen el subgrupo es mayor que la
Tolerancia Superior de la variable.
Medida < TI Una de las medidas que componen el subgrupo es menor que la
Tolerancia Inferior de la variable.
X > LSCX La media del subgrupo (X) es mayor que el Límite Superior de
Control de Medias.
X < LICX La media del subgrupo (X) es menor que el Límite Inferior de
Control de Medias.
R > LSCR El recorrido del subgrupo (R) es mayor que el Límite Superior de
Control de Recorridos. Este aviso sólo se genera si el estudio se
hace según el gráfico X-R.
R < LICR El recorrido del subgrupo (R) es menor que el Límite Inferior de
Control de Recorridos. Este aviso sólo se genera si el estudio se
hace según el gráfico X-R.
S > LSCS La desviación estándar del subgrupo (S) es mayor que el Límite
Superior de Control de Desviaciones Estándar. Este aviso sólo se
genera si el estudio se hace según el gráfico
X-S.
S < LICS La desviación estándar del subgrupo (S) es menor que el Límite
Inferior de Control de Desviaciones Estándar. Este aviso sólo se
genera si el estudio se hace según el gráfico
X-S.
7X > MEDX Los 7 últimos subgrupos tienen un valor de la Media (X) superior
a la Media de Medias establecida para la variable.
7X < MEDX Los 7 últimos subgrupos tienen un valor de la Media (X) inferior
a la Media de Medias establecida para la variable.
7R > MEDR Los 7 últimos subgrupos tienen un valor del Recorrido (R)
superior a la Media de Recorridos establecida para la variable.
Este aviso sólo se genera si el estudio se hace según el gráfico X-
R
7R < MEDR Los 7 últimos subgrupos tienen un valor del Recorrido (R)
inferior a la Media de Recorridos establecida para la variable.
Este aviso sólo se genera si el estudio se hace según el gráfico X-
R.
7S > MEDS Los 7 últimos subgrupos tienen un valor de la Desviación
Estándar (S) superior a la Media de Desviaciones Estándar
establecida para la variable. Este aviso sólo se genera si el
estudio se hace según el gráfico X-S.
7S < MEDS Los 7 últimos subgrupos tienen un valor de la Desviación
Estándar (S) inferior a la Media de Desviaciones Estándar
establecida para la variable. Este aviso sólo se genera si el

Visual Factory SPC 7 Señales de Aviso 354
Aviso VAR ATR Descripción
estudio se hace según el gráfico X-S.
7X Ascend Los 7 últimos subgrupos tienen valores de la Media (X)
ascendentes. Es decir, cada uno de ellos tiene un valor mayor
que el que le precede.
7X Descen Los 7 últimos subgrupos tienen valores de la Media (X)
descendentes. Es decir, cada uno de ellos tiene un valor menor
que el que le precede.
7R Ascend Los 7 últimos subgrupos tienen valores del Recorrido (R)
ascendentes. Es decir, cada uno de ellos tiene un valor mayor
que el que le precede. Este aviso sólo se genera si el estudio se
hace según el gráfico X-R.
7R Descen Los 7 últimos subgrupos tienen valores del Recorrido (R)
descendentes. Es decir, cada uno de ellos tiene un valor menor
que el que le precede. Este aviso sólo se genera si el estudio se
hace según el gráfico X-R.
7S Descen Los 7 últimos subgrupos tienen valores de la Desviación
Estándar (S) descendentes. Es decir, cada uno de ellos tiene un
valor menor que el que le precede. Este aviso sólo se genera si
el estudio se hace según el gráfico X-S.
> 90% XTerc Más de 22 subgrupos de los 25 últimos subgrupos (más del 90%
de los 25 últimos subgrupos) tienen valores de la Media en el
tercio central del espacio comprendido entre los límites de
control correspondientes.
< 40% XTerc Menos de 10 subgrupos de los 25 últimos subgrupos (menos del
40% de los 25 últimos subgrupos) tienen valores de la Media en
el tercio central del espacio comprendido entre los límites de
control correspondientes.
7S Ascend Los 7 últimos subgrupos tienen valores de la Desviación
Estándar (S) ascendentes. Es decir, cada uno de ellos tiene un
valor mayor que el que le precede. Este aviso sólo se genera si
el estudio se hace según el gráfico X-S.
> 90% Rterc Más de 22 subgrupos de los 25 últimos subgrupos (más del 90%
de los 25 últimos subgrupos) tienen valores del Recorrido en el
tercio central del espacio comprendido entre los límites de
control correspondientes. Este aviso sólo se genera si el estudio
se hace según el gráfico X-R.
< 40% RTerc Menos de 10 subgrupos de los 25 últimos subgrupos (menos del
40% de los 25 últimos subgrupos) tienen valores del Recorrido
en el tercio central del espacio comprendido entre los límites de
control correspondientes. Este aviso sólo se genera si el estudio
se hace según el gráfico X-R.
> 90% STerc Más de 22 subgrupos de los 25 últimos subgrupos (más del 90%
de los 25 últimos subgrupos) tienen valores de la Desviación
Estándar en el tercio central del espacio comprendido entre los
límites de control correspondientes. Este aviso sólo se genera si

Visual Factory SPC 7 Señales de Aviso 355
Aviso VAR ATR Descripción
el estudio se hace según el gráfico X-S.
< 40% STerc Menos de 10 subgrupos de los 25 últimos subgrupos (menos del
40% de los 25 últimos subgrupos) tienen valores de la
Desviación Estándar en el tercio central del espacio
comprendido entre los límites de control. Este aviso sólo se
genera si el estudio se hace según el gráfico X-S.
2/3 X > 2S Dos de tres puntos consecutivos se localizan fuera de los límites
de advertencia de dos sigma.
4/5 X > 1S Cuatro de cinco puntos consecutivos se localizan fuera de los
límites de advertencia de un sigma
8 X >/< MEDX Ocho puntos consecutivos se localizan en el mismo lado de la
línea central.


Visual Factory SPC 7 Inserción de Macros en los informes de Visual Factory 357
Inserción de Macros en los informes de Los informes de Visual Factory SPC 7.5, tienen definido una serie de macros para poder ser insertardos
en los informes.
Ejemplo de definición de una macro
Cómo insertar una macro…
1. En el menú Insertar elija la opción Literal, o bien:
En la barra de herramientas, haga clic en el botón “Inserta o edita un objeto literal”.
2. Aparecerá el cuadro de diálogo “Literal propiedades”, mostrado en la imagen anterior.
3. En el cuadro de texto superior escriba el texto entre corchectes que desea que aparezca en la
celda.
4. En el campo Ancho y Alto escriba el número de celdas que va a ocupar el literal.
5. Pulse el botón “Aceptar” para grabar la definición del literal o, en caso contrario, pulse el botón
“Cancelar”.
A continuación comentaremos que módulos de VF Factory SPC 7.5 contempla macros.
Estudios SPC por Atributos
[Fecha Primer subgrupo]
[Fecha último subgrupo]
[Suma Muestras]
[Suma Pzdef]
[ppm Pzdef]
[% Pzdef]
[Suma Defectos]
[ppm Defectos]
[% Defectos]
Estudios SPC por Variables
[Fecha Primer subgrupo]
[Fecha último subgrupo]

Visual Factory SPC 7 Inserción de Macros en los informes de Visual Factory 358
Estudios de Capacidad
[MAC_NUMDATOS]
[MAC_MEDIA]
[MAC_SIGMA]
[MAC_MAXIMO]
[MAC_MINIMO]
[MAC_CP]
[MAC_CPK]
[MAC_CR]
[MAC_CPM]
[MAC_TSREAL]
[MAC_TIREAL]
[MAC_TSESTIMADA]
[MAC_TIESTIMADA]
[MAC_SESGO]
[MAC_KURTOSIS]
[MAC_TESTKS_P]
[MAC_TESTKS_D]
[MAC_TS]
[MAC_TI]
[MAC_VN]
[MAC_OBSERVACIONESRESULTADOS]
[MAC_DISTRIBUCION]
[MAC_UNIDAD]
[MAC_NUMDEC]
[MAC_REFERENCIA]
[MAC_DESCRIPCIONREFERENCIA]
[MAC_CARACTERISTICA]
[MAC_DESCRIPCIONCARACTERISTICA]
[MAC_MAQUINA]
[MAC_ESTUDIO]
[MAC_FECHAINICIAL]
[MAC_FECHAFINAL]
[MAC_FILTRO]
Estudio Agrupado de SPC
[MAC_SUBTOTALES]

Visual Factory SPC 7 Inserción de Macros en los informes de Visual Factory 359
[MAC_SUBVALIDOS]
[MAC_NUMDATOS]
[MAC_MEDIA]
[MAC_SIGMA]
[MAC_SIGMAESTIMADA]
[MAC_MAXIMO]
[MAC_MINIMO]
[MAC_CP]
[MAC_CPK]
[MAC_CR]
[MAC_CPM]
[MAC_PP]
[MAC_PPK]
[MAC_PR]
[MAC_PPM]
[MAC_TSREAL]
[MAC_TIREAL]
[MAC_TSESTIMADA]
[MAC_TIESTIMADA]
[MAC_SESGO]
[MAC_KURTOSIS]
[MAC_TESTKS_P]
[MAC_TESTKS_D]
[MAC_TS]
[MAC_TI]
[MAC_VN]
[MAC_OBSERVACIONESRESULTADOS]
[MAC_DISTRIBUCION]
[MAC_UNIDAD]
[MAC_NUMDEC]
[MAC_REFERENCIA]
[MAC_DESCRIPCIONREFERENCIA]
[MAC_CARACTERISTICA]
[MAC_DESCRIPCIONCARACTERISTICA]
[MAC_MAQUINA]
[MAC_ESTUDIO]

Visual Factory SPC 7 360
[MAC_FECHAINICIAL]
[MAC_FECHAFINAL]
[MAC_FILTRO]
[MAC_REF_FAMILIA]
[MAC_REF_CLIENTE]
[MAC_REF_TEXTO1] ... [MAC_REF_TEXTO16]
[MAC_REF_NUMERO1]
[MAC_REF_NUMERO2]
[MAC_REF_NUMERO3]
[MAC_REF_CHECK1]
[MAC_REF_CHECK2]
[MAC_REF_FECHA1]
[MAC_REF_FECHA2]
Diagramas de Pareto
[MAC_FILTRO]
Pareto de Defectos acumulado
[MAC_FILTRO]
Gráfico de Evolución de defectos
[MAC_FILTRO]

Visual Factory SPC 7 Copyright 361
Copyright La información contenida en este documento está sujeta a modificaciones sin previo aviso. Ninguna
parte de este documento puede ser reproducida o transmitida de ninguna forma, ni por ningún medio,
ya sea electrónico o mecánico, con ningún propósito, sin la previa autorización por escrito de Elecsoft,
S.L.
©2016 Elecsoft, S.L. Reservados todos los derechos
Visual Factory y ELECSOFT son marcas registradas que pertenecen ELECSOFT S.L.
Microsoft, Windows, Microsoft Access, Microsoft Excel, Microsoft Word y Microsoft SQL Server son
marcas registradas que pertenecen a Microsoft Corporation
Mitutoyo es marca registrada que pertenece a Mitutoyo.
Cualquier otra marca, mencionada en este documento y omitida de forma involuntaria en la lista
anterior, pertenece a su respectivo propietario.
2ª Revisión: Octubre 2016