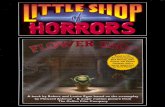Manual del usuario - Philips...Simplemente alquile la última película en su tienda de video en...
Transcript of Manual del usuario - Philips...Simplemente alquile la última película en su tienda de video en...

Register your product and get support at 5102 serieswww.philips.com/welcome
Manual del usuario32PHG510243PFG510249PFG5102

Contenido
1 Mi nuevo televisor 41.1 Smart TV 41.2 Galería de aplicaciones 41.3 Videos de alquiler 41.4 Redes sociales 41.5 Pause TV y grabaciones 4
2 Montaje 52.1 Leer información de seguridad 52.2 Soporte del televisor y montaje en pared 52.3 Sugerencias de colocación 52.4 Cable de alimentación 52.5 Cable de antena 5
3 Red 73.1 Red e Internet 7
4 Conectar dispositivos 104.1 Acerca de las conexiones 104.2 Receptor - Por cable 134.3 Sistema de cine en casa: HTS 134.4 Teléfonos inteligentes y tablets 154.5 Reproductor de discos Blu-ray 154.6 Reproductor de DVD 154.7 Auriculares 154.8 Consola de juegos 164.9 Disco duro USB 164.10 Teclado USB 174.11 Mouse USB 184.12 Unidad flash USB 184.13 Cámara de fotos 184.14 Cámara de video 184.15 Computadora 19
5 Activar y desactivar 205.1 Encendido o en espera 205.2 Botones del televisor 205.3 Temporizador 20
6 Control remoto 216.1 Descripción de los botones 216.2 Teclado 226.3 Sensor de IR 236.4 Pilas 236.5 Limpieza 23
7 Canales 247.1 Instalar canales 247.2 Cambio de canal 247.3 Listas de canales 247.4 Ver canales 257.5 Canales favoritos 277.6 Subtítulos (CC) e idioma 27
8 Guía de TV 288.1 Requisitos 288.2 Datos de la guía de TV 288.3 Uso de la guía de televisión 28
9 Grabación y Pause TV 309.1 Grabación 30
10 Menú de inicio 3210.1 Acerca del menú de inicio 3210.2 Abrir el menú de inicio 32
11 Utilidades 33
12 Netflix 34
13 Fuentes 3513.1 Cambiar a un dispositivo 3513.2 Opciones para una entrada de TV 3513.3 Examinar conexiones 3513.4 Juego o computadora 35
14 Internet 3614.1 Iniciar Internet 3614.2 Opciones de Internet 36
15 Películas, fotos y música 3715.1 Desde una conexión USB 3715.2 Desde una computadora 3715.3 Barra menú y ordenación 3715.4 Reproducir una película 3715.5 Ver sus fotos 3815.6 Reproducir música 38
16 Teléfonos inteligentes y tablets 3916.1 Miracast 3916.2 MHL 4016.3 Smart TV 40
17 Multisala 4417.1 Acerca de Multisala 4417.2 Requisitos 4417.3 Uso de Multisala 44
18 Ajustes 4518.1 Configuración rápida 4518.2 Imagen 4518.3 Sonido 4918.4 Ajustes ecológicos 5118.5 Configuración general 5218.6 Reloj e idioma 5318.7 Acceso universal 54
19 Redes 56
20 Instalación de canal 5720.1 Instalación de antena/cable 5720.2 Copia de listas de canales 57
21 Software 5921.1 Actualización de software 5921.2 Versión de software 5921.3 Software de código fuente abierto 5921.4 Declaración de licencia de código abierto 6021.5 Open source license 60
22 Especificaciones 7122.1 Medioambiente 7122.2 Alimentación 7122.3 Recepción 7122.4 Pantalla 7122.5 Dimensiones y pesos 7222.6 Conectividad 7222.7 Sonido 7222.8 Multimedia 72
23 Solución de problemas y asistencia 7423.1 Registre su televisor 7423.2 Ayuda 7423.3 Solución de problemas 75
2

23.4 Ayuda en línea 7723.5 Atención al cliente/Reparación 77
24 Precaución y seguridad 7824.1 Seguridad 7824.2 Cuidado de la pantalla 79
25 Términos de uso, derechos de autor ylicencias 8025.1 Condiciones de uso 80
26 Derechos de autor 8126.1 Dolby 8126.2 MHL 8126.3 HDMI 8126.4 DTS 2.0 + Digital Out™ 8126.5 DTVi 8126.6 Java 8126.7 Microsoft 8126.8 Wi-Fi Alliance 8226.9 Kensington 8226.10 Otras marcas comerciales 82
Indice 83
3

1
Mi nuevo televisor1.1
Smart TVConecte este televisor Smart LED de Philips aInternet y descubra una nueva experiencia en elmundo de la televisión. Puede establecer unaconexión con cable al router o inalámbrica a travésde Wi-Fi.
Con el televisor conectado a la red doméstica, podrávisualizar una fotografía de su smartphone en eltelevisor, reproducir videos almacenados en sucomputadora o controlar el televisor con su tablet.
Con el televisor conectado a Internet, podrá ver unvideo de alquiler desde un almacenamiento de videoen línea, leer la guía de televisión en línea o grabar suprograma de televisión favorito en un disco duro USB.
Las aplicaciones de Smart TV se suman a la diversióncon todo tipo de entretenimiento y dispositivosprácticos.
En Ayuda, pulse Palabras clave y busque Smart TV para obtener más información.
1.2
Galería de aplicacionesAbra la Galería de aplicaciones en Smart TV paraexplorar las aplicaciones y la colección de sitios webpersonalizados para su televisor.
Existen aplicaciones para alquilar desde una tiendade videos en línea y aplicaciones para ver losprogramas que se perdió.
Si la galería de aplicaciones no tiene lo que estábuscando, intente con Internet y navegue en eltelevisor.
En Ayuda, pulse Palabra clave y busque Galeríade aplicaciones para obtener más información.
1.3
Videos de alquilerPara ver un video de alquiler, no necesita salir de sucasa. Simplemente alquile la última película en sutienda de video en línea local.
Inicie Smart TV y agregue la aplicación de tienda devideo a la página de inicio de Smart TV.
Abra la aplicación de tienda de video, cree su cuentapersonal, seleccione la película y pulse Reproducir.Sin necesidad de descarga, puede ver la película
inmediatamente*.
En Ayuda, pulse Palabra clave y busque Videosde alquiler para obtener más información.
* En función del servicio de transmisión de video dela tienda de video que seleccione.
1.4
Redes socialesNo es necesario que se levante para revisar losmensajes de sus amigos en la computadora.
En este televisor puede recibir los mensajes desu red social en la pantalla del televisor. Puedeenviar un mensaje de vuelta desde el sofá.
Para obtener más información, en Ayuda, pulse elbotón de color Palabras clave ybusque Aplicaciones.
1.5
Pause TV y grabacionesSi conecta una unidad de disco duro USB, podrápausar o grabar una transmisión de un canal detelevisión digital.
Puede poner en pausa la televisión y responder a unallamada telefónica urgente o simplemente tomarseun descanso durante un partido deportivo. Mientrastanto, el televisor almacena la transmisión en el discoduro USB para que pueda verla más tarde. Con una unidad de disco duro USB conectada,también puede grabar transmisiones digitales. Puedegrabar mientras está viendo un programa o programarla grabación de un programa que se va a emitir.
Para obtener más información, en Ayuda, pulse elbotón de color Palabras clave y busque PauseTV o Grabación.
4

2
Montaje2.1
Leer información deseguridadLea primero las instrucciones de seguridad antes deutilizar el televisor.
Para leer las instrucciones, en Ayuda, pulse el botónde color Palabras clave y busque Instruccionesde seguridad.
2.2
Soporte del televisor ymontaje en paredPuede encontrar las instrucciones para montar elsoporte para TV en la Guía de inicio rápidoproporcionada junto con el televisor.
El televisor admite también un soporte de montaje enpared compatible con VESA (se vende por separado).Utilice el siguiente código VESA cuando compre elsoporte de montaje en pared . . .
• Para televisores de 32 pulgadas: VESA MIS-F 100 x100, M4• Para televisores de 43 pulgadas: VESA MIS-F 200 x200, M6• Para televisores de 49 pulgadas: VESA MIS-F 400 x200, M6
Precaución
El montaje en pared requiere conocimientos técnicosy solo puede realizarlo personal calificado. Además,el montaje en pared debe satisfacer los requisitos deseguridad correspondientes al peso del televisor.Antes de colocarlo, lea también las precauciones deseguridad.
2.3
Sugerencias de colocación• Ubique el televisor en un lugar donde no se reflejela luz directamente en la pantalla.• Coloque el televisor a una distancia de 15 cm de lapared.• La distancia ideal para ver la televisión es tres vecesel tamaño diagonal de la pantalla. Si está sentado,sus ojos deben quedar al nivel del centro de lapantalla.
2.4
Cable de alimentación• Inserte el cable de alimentación en elconector POWER de la parte posterior del televisor.• Asegúrese de que el cable de alimentación estébien insertado en el conector.• Asegúrese de que el enchufe de la toma dealimentación permanezca accesible en todomomento.• Al desconectar el cable de alimentación, tiresiempre del enchufe, nunca del cable.
Aunque este televisor tiene un consumo de energíamuy bajo en el modo de espera, se debe desenchufarel enchufe del cable de alimentación si no se usa eltelevisor durante un largo período de tiempo paraahorrar energía.
Para obtener más información, en Ayuda, pulse elbotón de color Palabras clave ybusque Encender.
5

2.5
Cable de antenaInserte el conector de la antena firmemente en latoma Antena de la parte posterior del televisor.
Puede conectar su propia antena o una señal deantena de un sistema de distribución de antenas.Utilice un conector de antena RF coaxial de 75 Ohm.
6

3
Red3.1
Red e Internet
Red doméstica
Para que pueda disfrutar de todas las funciones deltelevisor, debe conectarlo a Internet.
Conecte el televisor a una red doméstica con unaconexión a Internet de alta velocidad. Puedeconectar el televisor de forma inalámbrica o mediantecable al router de la red.
Conéctese a la red
Conexión inalámbrica
Requisitos
Para conectar el televisor a Internet de formainalámbrica, necesita un router Wi-Fi con unaconexión a Internet.
Utilice una conexión a Internet de alta velocidad(banda ancha).
Establecimiento de la conexión
Para realizar una conexión inalámbrica…
Paso 1: asegúrese de que el router de la redinalámbrica esté encendido.Paso 2: pulse , seleccione Red y pulse (derecha) para ingresar al menú. Paso 3: seleccione Conectar a red > Ini. ahora ypulse OK. Paso 4: seleccione Conectar y pulse OK.Paso 5: seleccione Inalámbrico y pulse OK.Paso 6: seleccione Escaneado para buscar la redinalámbrica. Si tiene un router con WPS(Configuración protegida de Wi-Fi), puedeseleccionar WPS. Seleccione el elemento que deseey pulse OK.
• EscaneoSeleccione Buscar para buscar su red inalámbrica(router inalámbrico). Es posible que el televisorencuentre varias redes inalámbricas en lasproximidades.• WPSSi el router tiene WPS, puede conectarlodirectamente sin necesidad de explorar. Acceda alrouter, pulse el botón WPS y vuelva al televisor antesde 2 minutos. A continuación, pulse Conectar pararealizar la conexión.Si hay dispositivos en la red inalámbrica que utilizanel sistema de cifrado de seguridad WEP, no puedeutilizar WPS.Debe utilizar el código PIN WPS para conectarse yseleccionar Buscar en lugar de WPS.
Paso 7: en la lista de redes encontradas, seleccionesu red inalámbrica y pulse OK.Si su red no aparece en la lista porque el nombre dered está oculto (ha desactivado la transmisión deSSID del router), seleccione Entrada man. paraintroducir el nombre de su red manualmente.
Paso 8: en función del tipo de router, podrá introducirsu clave de cifrado en este momento (WEP, WPA oWPA2). Si ha introducido la clave de cifrado de estared anteriormente, puede seleccionar Siguiente pararealizar la conexión inmediatamente.Si el router es compatible con WPS o PIN de WPS,puede seleccionar WPS, PIN de WPS o Estándar.Seleccione el elemento que desee y pulse OK.
• EstándarSeleccione Estándar para ingresar la clave de cifrado(contraseña, frase de contraseña o clave deseguridad) manualmente. Puede utilizar el tecladodel control remoto para ingresar la clave de cifrado.Cuando lo haya hecho, pulse Conectar.• PIN de WPSPara establecer una conexión WPS segura medianteun código PIN, seleccione PIN de WPS y pulse OK.Anote el código PIN de 8 dígitos que se muestra eintrodúzcalo en el software del router del PC. Vuelvaal televisor y pulse Conectar. Consulte el manual delrouter para saber dónde tiene que introducir elcódigo PIN en el software del router.
Paso 9: se mostrará un mensaje cuando la conexiónse realice correctamente.
Problemas
No se encontró la red inalámbrica o hayinterferencias.
• Los hornos microondas, los teléfonos DECT y otrosdispositivos Wi-Fi 802,11b/g/n cercanos puedenalterar la red inalámbrica.• Asegúrese de que los firewalls de la red permitan altelevisor acceder a la conexión inalámbrica.• Si la red inalámbrica no funciona correctamente en
7

su casa, pruebe con la instalación de la red con cable.
Internet no funciona
• Si la conexión al router es correcta, compruebe laconexión del router a Internet.
La computadora y la conexión a Internet son lentas
• Consulte el manual del usuario de su routerinalámbrico para conocer el alcance en interiores, lavelocidad de transferencia y otros factoresrelacionados con la calidad de la señal.• Utilice una conexión a Internet de alta velocidad(banda ancha) para su router.
Conexión por cable
Requisitos
Para conectar el televisor a Internet, necesita unrouter de red con una conexión a Internet.
Utilice una conexión a Internet de alta velocidad(banda ancha).
Establecimiento de la conexión
Para realizar una conexión con cable…
1 - Conecte el router al televisor mediante un cablede red (cable Ethernet**).2 - Compruebe que el router esté encendido.3 - Pulse , seleccione Red y pulse (derecha)para ingresar al menú.4 - Seleccione Conectarse a la red > Iniciarahora y pulse OK.5 - Seleccione Conectar y pulse OK.6 - Seleccione Cabl. y pulse OK. El televisor buscaconstantemente la conexión de red.7 - Se mostrará un mensaje cuando la conexión serealice correctamente.
Si no se puede conectar, puede comprobar el ajusteDHCP del router. La opción DHCP debe estaractivada.
Configuración de la red
Ver los ajustes de red
Aquí puede ver todos los ajustes de red actuales.Las direcciones IP y MAC, la intensidad de la señal, lavelocidad, el método de codificación, etc.
Para ver la configuración de red actual…
1 - Pulse , seleccione Red y pulse (derecha)para ingresar al menú.2 - Seleccione Ver la configuración de red y pulse OK.3 - Seleccione Cerrar para cerrar el menú.
Configuración de la red
Si es un usuario avanzado y desea instalar la red condirección IP estática, configure el televisor en IPestática.
Para configurar el televisor en IP estática…
1 - Pulse , seleccione Red y pulse (derecha)para ingresar al menú.2 - Seleccione Configuración de la red y pulse OK.3 - Seleccione IP estática y pulse OK paraactivar Configuración de IP estática.4 - Seleccione Configuración de IP estática yconfigure la conexión.5 - Puede establecer el número de DirecciónIP, Másc. red, P. enlace, DNS 1 o DNS 2.6 - Pulse (izquierda) varias veces si es necesario,para cerrar el menú.
Encender con Wi-Fi (WoWLAN)
Puede encender este televisor desde su teléfonointeligente o tablet si el televisor está en modo deespera. El ajuste Encender con Wi-Fi(WoWLAN) debe estar activado.
Para activar WoWLAN…
1 - Pulse , seleccione Red y pulse (derecha)para ingresar al menú.2 - Seleccione Encender con Wi-Fi (WoWLAN) ypulse OK.3 - Seleccione Encendido y pulse OK.4 - Pulse (izquierda) varias veces si es necesario,para cerrar el menú.
Digital Media Renderer - DMR
Si sus archivos multimedia no se reproducen en eltelevisor, asegúrese de que la opción Interpretadorde medios digitales (DMR) esté activada. De manerapredeterminada, la opción DMR está activada.
8

Para activar DMR…
1 - Pulse , seleccione Red y pulse (derecha)para ingresar al menú.2 - Seleccione Digital Media Renderer - DMR ypulse OK.3 - Seleccione Encendido y pulse OK.4 - Pulse (izquierda) varias veces si es necesario,para cerrar el menú.
Encender la conexión Wi-Fi
Puede activar o desactivar la conexión Wi-Fi en sutelevisor.
Para activar Wi-Fi…
1 - Pulse , seleccione Red y pulse (derecha)para ingresar al menú.2 - Seleccione Wi-Fi Activada/Desactivada ypulse OK.3 - Seleccione Encendido y pulse OK.4 - Pulse (izquierda) varias veces si es necesario,para cerrar el menú.
Activar Wi-Fi Miracast
Encienda Wi-Fi Miracast para compartir la pantalla desu smartphone, tablet o computadora en el televisor.
Para activar Miracast…
1 - Pulse , seleccione Red y pulse (derecha)para ingresar al menú.2 - Seleccione Wi-Fi Miracast y pulse OK.3 - Seleccione Encendido y pulse OK.4 - Pulse (izquierda) varias veces si es necesario,para cerrar el menú.
Para obtener más información, en Ayuda, pulse elbotón de color Palabras clave ybusque Miracast™, activar.
Restablecer conexiones de Wi-Fi Miracast
Borre la lista de dispositivos conectados ybloqueados que utiliza con Miracast.
Para borrar las conexiones Miracast…
1 - Pulse , seleccione Red y pulse (derecha)para ingresar al menú.2 - Seleccione Restablecer conexiones de Wi-FiMiracast y pulse OK.3 - Seleccione Borrar todo y pulse OK.4 - Pulse (izquierda) varias veces si es necesario,para cerrar el menú.
Nombre de la red del televisor
Si tiene más de un televisor en su red doméstica,puede ponerle un nombre único al televisor.
Para cambiar el nombre del televisor…
1 - Pulse , seleccione Red y pulse (derecha)para ingresar al menú.2 - Seleccione Nombre de red de TV y pulse OK.3 - Introduzca el nombre con el teclado en pantalla.4 - Seleccione Listo para confirmar el cambio.5 - Pulse (izquierda) varias veces si es necesario,para cerrar el menú.
Configuración de Netflix
Con Configuración de Netflix, puede ver el númerode ESN o desactivar el dispositivo de Netflix.
Para ingresar a la Configuración de Netflix…
1 - Pulse , seleccione Red y pulse (derecha)para ingresar al menú.2 - Seleccione Configuración de Netflix ypulse OK.3 - Pulse (izquierda) varias veces si es necesario,para cerrar el menú.
Borrar memoria de Internet
Con Borrar memoria de Internet, puede borrar todoslos archivos y los datos de inicio de sesión de Internetalmacenados en el televisor, como contraseñas,cookies y el historial.
Para borrar la memoria de Internet…
1 - Pulse , seleccione Red y pulse (derecha)para ingresar al menú.2 - Seleccione Borrar memoria de Internet ypulse OK.3 - Seleccione OK para confirmar.4 - Pulse (izquierda) varias veces si es necesario,para cerrar el menú.
Uso compartido de archivos
El televisor puede conectarse a otros dispositivos ensu red inalámbrica, como su computadora o teléfonointeligente. Puede usar una computadora conMicrosoft Windows o Apple OS X.
En este televisor puede abrir fotografías, música yvideos almacenados en su computadora.
9

4
Conectardispositivos4.1
Acerca de las conexiones
Puerto de antena
Si dispone de un receptor por cable (un receptordigital) o grabador, conecte los cables de antena paratransmitir la señal de antena a través del receptor porcable o grabador en primer lugar antes de que llegueal televisor. De esta forma, la antena y el receptor porcable podrán enviar los posibles canales adicionalespara que se graben en el grabador.
Puertos HDMI
Calidad HDMI
Una conexión HDMI posee la mejor calidad deimagen y sonido. Un cable HDMI combina señales devideo y audio. Utilice un cable HDMI para la señal deTV.
Para obtener la mejor calidad de transferencia de laseñal, utilice un cable HDMI de alta velocidad y noutilice un cable HDMI de más de 5 metros.
Protección contra copias
Los cables HDMI admiten la protección de contenidodigital de ancho de banda alto (High-bandwidthDigital Content Protection, HDCP). La HDCP es unaseñal de protección contra copias que evita la copia
de contenidos de discos DVD o Blu-ray Disc. Estatecnología también es conocida como administraciónde derechos digitales (DRM, del inglés Digital RightsManagement).
HDMI ARC
Solo la conexión HDMI 3 en el televisortiene HDMI ARC (canal de retorno de audio).
Si el dispositivo, normalmente un sistema de HomeTheatre, también dispone de conexión HDMI ARC,conéctelo a la conexión HDMI 3 del televisor. Conla conexión HDMI ARC, no es necesario conectar uncable de audio adicional para que envíe el sonido dela imagen del televisor al sistema de Home Theatre.La conexión HDMI ARC combina ambas señales.
HDMI MHL
Con HDMI MHL , puede enviar todo lo que vea en susmartphone o tablet Android a una pantalla detelevisión.
La conexión HDMI 1 de este televisorincorpora MHL 2.0 (Mobile High-Definition Link).
Esta conexión por cable ofrece gran estabilidad yancho de banda, baja latencia, ausencia deinterferencias inalámbricas y buena calidad dereproducción de sonido. Además de eso, la conexiónMHL carga la batería de su smartphone o tablet.Aunque esté conectado, el dispositivo móvil no secarga cuando el televisor está en modo de espera.
Infórmese sobre qué cable MHL pasivo es adecuadopara su dispositivo móvil. En particular, con elconector HDMI para el televisor por un lado, el tipode conector que necesita para conectar susmartphone o tablet
MHL, Mobile High-Definition Link y el logotipo deMHL son marcas comerciales o marcas comercialesregistradas de MHL, LLC.
HDMI CEC - EasyLink
EasyLink
La conexión HDMI ofrece la mejor calidad de imageny sonido. Un cable HDMI combina señales de video yaudio. Utilice un cable HDMI para las señales detelevisión de alta definición (HD). Para mejorar lacalidad de la transferencia de la señal, utilice un cable
10

HDMI de alta velocidad que no tenga más de 5 m delargo.
HDMI CEC de EasyLink
Si los dispositivos están conectados con HDMI ydisponen de EasyLink, puede controlarlos con elcontrol remoto del televisor. Debe activar HDMI CECde EasyLink en el televisor y el dispositivo conectado.
Con EasyLink puede controlar un dispositivoconectado con el control remoto del televisor.EasyLink utiliza HDMI CEC (Consumer ElectronicsControl) para comunicarse con los dispositivosconectados. Los dispositivos deben ser compatiblescon HDMI CEC y deben conectarse mediante unaconexión HDMI.
Configuración de EasyLink
El televisor tiene activada la función EasyLink demanera predeterminada. Asegúrese de que todos losajustes de HDMI-CEC se hayan configuradocorrectamente en los dispositivos con EasyLinkconectados. EasyLink podría no funcionar condispositivos de otras marcas.
HDMI CEC en otras marcas
La funcionalidad HDMI CEC recibe diferentesnombres según la marca. Algunos ejemplos son:Anynet, Aquos Link, Bravia Theatre Sync, Kuro Link,Simplink y Viera Link. No todas las marcas sontotalmente compatibles con EasyLink.
Los nombres de marcas de HDMI CEC de ejemploson propiedad de sus respectivos propietarios.
Control de dispositivos
Para controlar un dispositivo conectado medianteHDMI y configurarlo con EasyLink, seleccione eldispositivo (o su actividad) en la lista de conexionesdel televisor. Pulse SOURCES, seleccione undispositivo conectado a una conexión HDMI ypulse OK.
Una vez que el dispositivo esté seleccionado, sepuede controlar mediante el control remoto deltelevisor. Sin embargo, losbotones Inicio y OPTIONS y algunos otrosbotones del televisor no se reenvían al dispositivo.
Si el botón que necesita no está en el control remotodel televisor, puede seleccionar el botón en el menú
Opciones.Pulse OPTIONS y seleccione Controles en labarra de menú. En la pantalla, seleccione el botón dedispositivo que necesita y pulse OK.Puede que algunos botones del dispositivo muyespecíficos no estén disponibles en el menúControles.
Solo los dispositivos compatibles con la función Control remoto EasyLink responderán al controlremoto del televisor.
Activar o desactivar EasyLink
Puede activar o desactivar EasyLink. El televisor vienecon los ajustes de EasyLink activados.
Para desactivar EasyLink por completo...
1 - Pulse , seleccione Configuración general ypulse (derecha) para ingresar al menú.2 - Seleccione EasyLink, pulse (derecha) yseleccione EasyLink un paso más allá.3 - Seleccione Apagado.4 - Pulse (izquierda) varias veces si es necesario,para cerrar el menú.
Control remoto EasyLink
Si desea que los dispositivos se comuniquen, pero nodesea controlarlos con el control remoto del televisor,puede desactivar el control remoto EasyLink porseparado.
Para activar o desactivar el Control remoto EasyLink…
1 - Pulse , seleccione Configuración general ypulse (derecha) para ingresar al menú.2 - Seleccione EasyLink > Control remotoEasyLink y pulse OK.3 - Seleccione Encendido o Apagado ypulse OK.4 - Pulse (izquierda) varias veces si es necesario,para cerrar el menú.
Pixel Plus Link
Algunos dispositivos, como reproductores de DVD ode Blu-ray Disc, pueden incluir sus propios sistemasde procesamiento de calidad de imagen. Para evitarque se produzcan problemas con la calidad deimagen debido a interferencias con el procesamientodel televisor, deberá desactivar el procesamiento deimágenes de estos dispositivos. El televisor tiene lafunción Pixel Plus Link activada de manerapredeterminada y desactiva el procesamiento decalidad de imagen de los dispositivos Philipsrecientes que estén conectados a él.
Para activar o desactivar Pixel Plus Link…
11

1 - Pulse , seleccione Configuración general ypulse (derecha) para ingresar al menú.2 - Seleccione EasyLink > Pixel Plus Link ypulse OK.3 - Seleccione Encendido o Apagado ypulse OK.4 - Pulse (izquierda) varias veces si es necesario,para cerrar el menú.
Apagar automáticamente los dispositivos
Puede configurar el televisor para desconectar losdispositivos que cumplen con HDMI-CEC si no son lafuente activa. El televisor pone en espera a losdispositivos conectados después de 5 minutos deinactividad.
DVI a HDMI
Si todavía posee un dispositivo que tiene solo unaconexión DVI, puede conectar el dispositivo acualquiera de las conexiones HDMI con unadaptador de DVI a HDMI.
Use un adaptador de DVI a HDMI si su dispositivosolo tiene una conexión DVI. Utilice una de lasconexiones HDMI y, para el sonido, conecte un cablede audio L/R (miniconector de 3,5 mm) en la entradaAudio In de la parte trasera del televisor.
Protección contra copias
Los cables DVI y HDMI admiten la protección decontenido digital de ancho de banda alto (HDCP).HDCP es una señal de protección contra copias queevita la copia de contenidos de discos DVD o Blu-rayDisc. Esta tecnología también es conocida comoadministración de derechos digitales (DRM, del inglésDigital Rights Management).
Y Pb Pr - Componente
Y Pb Pr - Video por componente es una conexión dealta calidad.
La conexión YPbPr puede utilizarse para señales detelevisión de alta definición (HD). Junto con lasseñales Y, Pb y Pr, agregue señales de audioizquierda y derecha para el sonido.
Cuando realice las conexiones, asegúrese de que loscolores del conector YPbPr (verde, azul, rojo)coincidan con los de los enchufes del cable.Utilice un cable cinch de audio izquierdo/derecho sisu dispositivo también tiene sonido
CVBS - Audio izquierdo/derecho
CVBS: Video compuesto es una conexión de altacalidad. Junto con la señal CVBS, agrega las señalesde audio izquierda y derecha para el sonido.
• Y comparte la misma toma con CVBS.• Componente y compuesto comparten tomas deaudio.
Salida de audio - SPDIF
La conexión de Salida de audio - SPDIF ofrecesonido de alta calidad.
Esta conexión óptica puede admitir canales de audio5.1. Si el dispositivo, normalmente un sistema deHome Theatre (HTS), no cuenta con una conexiónHDMI ARC, puede utilizar esta conexión con laconexión SPDIF en el HTS. La conexión SPDIF envía
12

el sonido desde el televisor hacia el HTS.
Puede ajustar el tipo de señal de salida de audio paraadaptarla a las capacidades de audio del sistema decine en casa.Para obtener más información, en Ayuda, pulse elbotón de color Palabras clave y busque Ajustesde salida de audio.
Si el sonido no coincide con el video de la pantalla,puede ajustar la sincronización de audio y video.Para obtener más información, en Ayuda, pulse elbotón de color Palabras clave y busque Sincronización de audio y video.
4.2
Receptor - Por cable
Caja de cable
Utilice dos cables de antena para conectar la antenaal decodificador de señal (receptor digital) y eltelevisor.
Después de conectar la antena, agregue un cableHDMI para conectar el decodificador de señal altelevisor.
Temporizador de apagado
Si solo utiliza el control remoto del decodificador deseñales, desconecte este temporizador automáticopara evitar que el televisor se apagueautomáticamente transcurridas cuatro horas si nopulsa ningún botón del control remoto del televisor.
Para obtener más información, en Ayuda, pulse elbotón de color Palabras clave y busque Temporizador de apagado.
4.3
Sistema de cine en casa: HTS
Conectar con HDMI ARC
Utilice un cable HDMI para conectar un sistema deHome Theatre (HTS) al televisor. Puede conectar unHTS con un reproductor de discos incorporado.
HDMI ARC
Si el sistema de Home Theatre tiene una conexiónHDMI ARC, puede utilizar HDMI 3 en el televisorpara la conexión. Con HDMI ARC, no necesitaconectar un cable de audio adicional. La conexiónHDMI ARC combina ambas señales.La conexión HDMI 3 del televisor puede ofrecer laseñal de Canal de retorno de audio (Audio ReturnChannel, ARC). Pero una vez que conecte el sistemade Home Theatre, el televisor solo enviará la señalARC a esta conexión HDMI.
Sincronización de audio y video (sinc)
Si el sonido no coincide con el video de la pantalla,puede configurar un retraso en la mayoría de lossistemas de cine en casa con un reproductor dediscos para hacer coincidir el sonido con el video.
Para obtener más información, en Ayuda, pulse elbotón de color Palabras clave y busque Sincronización de audio y video.
13

Conectar con HDMI
Utilice un cable HDMI para conectar un sistema deHome Theatre (HTS) al televisor. Puede conectar unHTS con un reproductor de discos incorporado.
Si el sistema de Home Theatre no dispone deconexión HDMI ARC, agregue un cable SPDIF paraenviar el sonido de la imagen del televisor al sistemade Home Theatre.
Sincronización de audio y video (sinc)
Si el sonido no coincide con el video de la pantalla,puede configurar un retraso en la mayoría de lossistemas de cine en casa con un reproductor dediscos para hacer coincidir el sonido con el video.
Para obtener más información, en Ayuda, pulse elbotón de color Palabras clave y busque Sincronización de audio y video.
Ajustes de salida de audio
Retardo de salida del audio
Con un sistema de cine en casa (HTS) conectado altelevisor, la imagen del televisor y el sonido del HTSdeberían estar sincronizados.
Sincronización automática de audio y video
En los sistemas de Home Theatre recientes, lasincronización de audio y video se realizaautomáticamente y siempre es correcta.
Retraso de audio
Es posible que en algunos sistemas de Home Theatrese deba ajustar el retraso de sincronización de audiopara sincronizar el audio y el video. En el sistemaHTS, aumente el valor de retraso hasta que la imagencoincida con el sonido. Es posible que necesite unvalor de retraso de 180 ms. Consulte el manual delusuario del HTS. Después de configurar el valor deretraso del HTS, deberá desactivar la opción Retardode salida del audio del televisor.
Para desactivar el Retardo de salida del audio...
1 - Pulse , seleccione Sonido y
pulse (derecha) para ingresar al menú.2 - Seleccione Avanzadas > Retardo de salida delaudio y pulse OK.3 - Seleccione Apagado.4 - Pulse (izquierda) varias veces si es necesario,para cerrar el menú.
Desfase de salida de audio
Si no puede establecer un retraso en el sistema deHome Theatre, puede configurar el televisor para quese sincronice con el sonido. Puede establecer undesfase que compense el tiempo necesario para queel sistema de Home Theatre procese el sonido de laimagen del televisor. Puede configurar el valor enintervalos de 5 ms. El ajuste máximo es -60 ms.
El ajuste de Retardo de salida del audio debe estaractivado.
Para sincronizar el sonido en el televisor…
1 - Pulse , seleccione Sonido ypulse (derecha) para ingresar al menú.2 - Seleccione Avanzado > Desfase de salida deaudio y pulse OK.3 - Utilice la barra deslizante para configurar lacompensación de sonido y pulse OK.4 - Pulse (izquierda) varias veces si es necesario,para cerrar el menú.
Formato de salida de audio
Si tiene un sistema de Home Theatre con capacidadde procesamiento de sonido multicanal como DolbyDigital, DTS® o similar, configure el Formato de salidade audio en Multicanal. Con Multicanal, el televisorpuede enviar la señal de sonido multicanalcomprimida de un canal de TV o un reproductorconectado al sistema de Home Theatre. Si tiene unsistema de Home Theatre sin procesamiento desonido multicanal, seleccione Estéreo.
Para establecer el Formato de salida de audio...
1 - Pulse , seleccione Sonido ypulse (derecha) para ingresar al menú.2 - Seleccione Avanzado > Formato de salida deaudio y pulse OK.3 - Seleccione Multicanal, Estéreo o Multicanal(desvío) y, a continuación, pulse OK.4 - Pulse (izquierda) varias veces si es necesario,para cerrar el menú.
Nivelación de salida de audio
Utilice el ajuste Nivelación de salida de audio paranivelar el volumen (sonoridad) del televisor y elsistema de Home Theatre cuando cambie entre uno yotro. Las diferencias de volumen pueden generarse
14

debido a diferencias en el procesamiento de sonido.
Para nivelar la diferencia de volumen...
1 - Pulse , seleccione Sonido ypulse (derecha) para ingresar al menú.2 - Seleccione Avanzado > Nivelación de salida deaudio y pulse OK.3 - Seleccione Más, Medio o Menos y, acontinuación, pulse OK.
4 - Si la diferencia de volumen es grande,seleccione Más. Si la diferencia de volumen espequeña, seleccione Menos.5 - Pulse (izquierda) varias veces si es necesario,para cerrar el menú.
La nivelación de salida de audio afecta a las señalesde sonido Salida de audio óptica y HDMI ARC.
Problemas con el sonido HTS
Sonido con mucho ruido
Si ve un video desde una unidad flash USB ocomputadora conectadas, puede que el sonido delsistema de Home Theatre se distorsione. Este ruidose produce cuando el archivo de audio o video tienesonido DTS, pero el sistema de Home Theatre nodispone de procesamiento de sonido DTS. Puedesolucionarlo ajustando la opción Formato de salidade audio del televisor en Estéreo.
Pulse para Sonido > Avanzado > Formato desalida de audio.
No hay sonido
Si no puede escuchar el sonido del televisor en susistema de Home Theatre, compruebe si conectó elcable HDMI a una conexión HDMI3 ARC en elsistema de Home Theatre.
4.4
Teléfonos inteligentes ytabletsPara conectar un teléfono inteligente o tablet altelevisor, puede utilizar una conexión con cable.
Con cable
Para una conexión con cable, utilice la conexiónHDMI 1 MHL en la parte posterior deltelevisor. En Ayuda, pulse el botón decolor Palabras clave ybusque HDMI MHL para obtener más información.
4.5
Reproductor de discos Blu-rayUtilice un cable HDMI de alta velocidad paraconectar el reproductor de Blu-ray Disc al televisor.
4.6
Reproductor de DVDUtilice un cable HDMI para conectar el reproductor deDVD al televisor.
4.7
AuricularesPuede conectar auriculares a la conexión en laparte posterior del televisor, que es un miniconectorde 3,5 mm. Puede ajustar el volumen de losauriculares de manera independiente.
Para ajustar el volumen…
1 - Pulse , seleccione Sonido > Volumen de losauriculares y pulse OK.
15

2 - Pulse las flechas (arriba) o (abajo) paraajustar el valor.3 - Pulse (izquierda) varias veces si es necesario,para cerrar el menú.
4.8
Consola de juegos
HDMI
Para una mejor calidad, conecte la videoconsola altelevisor mediante un cable HDMI de alta velocidad.
Y Pb Pr - Componente
Conecte la consola de juegos mediante un cable devideo por componentes (Y Pb Pr) y un cable de audioI/D al televisor.
CVBS - Audio izquierdo/derecho
CVBS: Video compuesto es una conexión de altacalidad. Junto con la señal CVBS, agrega las señalesde audio izquierda y derecha para el sonido.
• Y comparte la misma toma con CVBS.• Componente y compuesto comparten tomas deaudio.
Mejor ajuste
Antes de iniciar un juego en la consola de juegosconectada, se recomienda configurar el televisor en elajuste ideal, Juego.
Cuando termine de jugar y desee ver la televisión denuevo, no olvide cambiar el ajuste Juego ocomputadora nuevamente a Apagado.
Para configurar el ajuste ideal del televisor...
1 - Pulse , seleccione Imagen ypulse (derecha) para ingresar al menú.2 - Seleccione Avanzado > Juego o computadora,y seleccione el tipo de dispositivo que deseautilizar. Para volver al ajuste de televisor,seleccione Apagado.3 - Pulse (izquierda) varias veces si es necesario,para cerrar el menú.
4.9
Disco duro USB
Requisitos
Si conecta una unidad de disco duro USB, puederealizar una pausa en una transmisión de televisión ograbarla. La transmisión de televisión debe ser digital(transmisión de DVB o similar).
Para hacer una pausa
Para poner en pausa una emisión, necesita un discoduro compatible con USB que tenga 4 GB de espaciocomo mínimo.
Para grabar
Para poner en pausa y grabar una emisión, necesitaun mínimo de 250 GB de espacio en disco. Si deseagrabar una emisión con los datos de la guía de TVdesde Internet, necesita tener instalada la conexión aInternet en el televisor antes de instalar el disco duroUSB.
Para obtener más información sobre cómo instalar undisco duro USB, en Ayuda pulse el botón decolor Palabras clave y busque Disco duro USB,instalación.
Instalación
Antes de pausar o grabar una emisión, debe conectary formatear un disco duro USB. El formateo eliminatodos los archivos del disco duro USB.
1 - Conecte la unidad de disco duro USB a una de lasconexiones USB del televisor. No conecte otrodispositivo USB en los otros puertos USB cuando estéformateando una unidad.
16

2 - Encienda la unidad de disco duro USB y eltelevisor.3 - Cuando sintonice un canal de TV digital en eltelevisor, pulse (Pausa). Si intenta pausar, seiniciará el formateo.
Siga las instrucciones que aparecen en pantalla.
Cuando la unidad de disco duro USB estéformateada, déjela conectada de forma permanente.
Advertencia
La unidad de disco duro USB está formateadaexclusivamente para este televisor, no podrá utilizarlaen otro televisor u otra computadora sin volver aformatearla. No copie ni cambie los archivosgrabados de la unidad de disco duro USB a través deninguna aplicación de PC, pues provocaría daños enlas grabaciones. Cuando formatee otra unidad dedisco duro USB, el contenido de la anterior seperderá. La unidad de disco duro USB instalada en eltelevisor se deberá formatear antes de poder utilizarlacon una computadora.
Formateo
Antes de pausar o grabar una emisión, debe conectary formatear un disco duro USB. El formateo eliminatodos los archivos del disco duro USB.
Advertencia
La unidad de disco duro USB está formateadaexclusivamente para este televisor, no podrá utilizarlaen otro televisor u otra computadora sin volver aformatearla. No copie ni cambie los archivosgrabados de la unidad de disco duro USB a través deninguna aplicación de PC, pues provocaría daños enlas grabaciones. Cuando formatee otra unidad dedisco duro USB, el contenido de la anterior seperderá. La unidad de disco duro USB instalada en eltelevisor se deberá formatear antes de poder utilizarlacon una computadora.
Para formatear un disco duro USB...
1 - Conecte la unidad de disco duro USB a una de lasconexiones USB del televisor. No conecte otrodispositivo USB en los otros puertos USB cuando estéformateando una unidad.2 - Encienda la unidad de disco duro USB y el
televisor.3 - Cuando sintonice un canal de TV digital en eltelevisor, pulse (Pausa). Si intenta pausar, seiniciará el formateo. Siga las instrucciones queaparecen en pantalla.4 - El televisor le preguntará si desea utilizar el discoduro USB para almacenar aplicaciones, acepte si estáde acuerdo.5 - Cuando la unidad de disco duro USB estéformateada, déjela conectada de forma permanente.
4.10
Teclado USB
Conexión
Conecte un teclado USB (tipo USB-HID) paraintroducir texto en el televisor.
Utilice una de las conexiones USB para conectar.
Configuración
Para instalar el teclado USB, encienda el televisor yconecte el teclado USB a una de lasconexiones USB del televisor. Cuando el televisordetecte el teclado por primera vez, podrá seleccionarla distribución del teclado y probar su selección. Siprimero selecciona una distribución de teclado cirílicao griega, podrá seleccionar una distribuciónsecundaria de teclado latino.
Para cambiar la configuración de distribución delteclado cuando ya se seleccionó una distribución…
1 - Pulse , seleccione Configuración general ypulse (derecha) para ingresar al menú.2 - Seleccione Configuración del teclado USB, y
17

pulse OK para iniciar la configuración del teclado.
Botones especiales
Botones para introducir texto • Botón Intro = OK• Retroceso = eliminar carácter ante el cursor• Teclas direccionales = navegar dentro de un campode texto• Para alternar entre las distribuciones del teclado, sihay una distribución secundaria establecida, pulse losbotones Ctrl + Barra espaciadora simultáneamente.
Teclas para aplicaciones y páginas de Internet • Tab y Mayús + Tab = siguiente y anterior• Inicio = desplazarse hasta la parte superior de lapágina• Fin = desplazarse hasta la parte inferior de la página• Re Pág = subir una página• Av Pág = bajar una página• - + = acercar un paso• - - = alejar un paso• * = ajustar página web al ancho de la pantalla
4.11
Mouse USB
Conectar mouse USB
Puede conectar un mouse USB (tipo USB-HID) paranavegar por páginas de Internet.
En una página de Internet, puede seleccionar y hacerclic en los vínculos con mayor facilidad.
Conexión del mouse
Encienda el televisor y conecte el mouse USB a unade las conexiones USB del televisor. También puedeconectar el mouse USB a un teclado USB conectado.
Clics del mouse • Clic izquierdo = Aceptar
Puede usar la rueda de desplazamiento para subir obajar en las páginas.
Velocidad del mouse
Para instalar el teclado USB, encienda el televisor yconecte el teclado USB a una de lasconexiones USB del televisor. Cuando el televisordetecte el teclado por primera vez, podrá seleccionarla distribución del teclado y probar su selección. Siprimero selecciona una distribución de teclado cirílicao griega, podrá seleccionar una distribuciónsecundaria de teclado latino.
Para cambiar la configuración de distribución del
teclado cuando ya se seleccionó una distribución…
1 - Pulse , seleccione Configuración general ypulse (derecha) para ingresar al menú.2 - Seleccione Ajustes de mouse y pulse OK parainiciar la configuración del teclado.
4.12
Unidad flash USB Puede ver fotos o reproducir música y películasdesde una unidad flash USB conectada.
Inserte una unidad flash USB en una de lasconexiones USB del televisor mientras estáencendido.
El televisor detecta la unidad flash y abre una listaque muestra su contenido.Si la lista de contenido no aparece automáticamente,pulse SOURCES y seleccione USB.
Para dejar de ver el contenido de la unidad flash USB,pulse EXIT o seleccione otra actividad.Para desconectar la unidad flash USB, puedeextraerla en cualquier momento.
Para obtener más información sobre cómo ver oreproducir contenido desde una unidad flash USB,en Ayuda, pulse el botón de color Palabrasclave y busque Fotos, películas y música.
4.13
Cámara de fotosPara ver las fotos almacenadas en su cámara de fotosdigital, puede conectar la cámara directamente altelevisor.
Utilice una de las conexiones USB del televisor pararealizar la conexión. Encienda la cámara después derealizar la conexión.
Si la lista de contenido no aparece automáticamente,pulse SOURCES y seleccione USB.Puede que haya que configurar la cámara paratransferir su contenido con PTP (protocolo detransferencia de imágenes). Consulte el manual deusuario de la cámara de fotos digital.
Para obtener más información sobre la visualizaciónde fotos, en Ayuda, pulse el botón decolor Palabras clave y busque Fotos, películasy música.
18

4.14
Cámara de video
HDMI
Para obtener la mejor calidad, utilice un cable HDMIpara conectar la videocámara al televisor.
4.15
Computadora
Conexión
Puede conectar la computadora al televisor y utilizarel televisor como monitor de PC.
Con HDMI
Utilice un cable HDMI para conectar la computadoraal televisor.
Ajuste ideal
Si conecta una computadora, recomendamos que déa la conexión donde conecta la computadora elnombre del tipo de dispositivo correcto en el menúFuente. Si después cambia a Computadora en elmenú Fuente, el televisor se configura en el ajuste deComputadora ideal automáticamente.
Puede cambiar manualmente el ajuste ideala Apagado para ver la televisión o Juego parajugar a un juego desde una consola de juegosconectada (no olvide volver al ajuste Apagadocuando termine de jugar).
Si cambia a una fuente y cambia el ajuste Juego o
computadora, se guardará para esta fuenteseleccionada.
Para configurar el ajuste ideal del televisor...
1 - Pulse , seleccione Imagen ypulse (derecha) para ingresar al menú.2 - Seleccione Avanzado > Juego o computadoray pulse OK.3 - Seleccione Juego (para juegos) oseleccione Computadora (para ver una película). 4 - Pulse (izquierda) varias veces si es necesario,para cerrar el menú.
Recuerde configurar el ajuste Juego ocomputadora en Apagado cuando termine dejugar.
19

5
Activar y desactivar5.1
Encendido o en esperaAntes de encender el televisor, asegúrese de haberconectado el cable de alimentación en elconector POWER de la parte posterior del televisor.
Con el televisor en modo de espera, pulse en elcontrol remoto para encender el televisor. Tambiénpuede pulsar el pequeño botón de palanca en laparte posterior del televisor para encenderlo en casode que no encuentre el control remoto o las pilasestén gastadas.
Pasar al modo de espera
Para poner el televisor en modo de espera,pulse en el control remoto. También puede pulsarel pequeño botón de palanca en la parte posteriordel televisor.
En el modo de espera, el televisor sigue conectado ala red eléctrica, pero consume muy poca energía.
Para apagar completamente el televisor, desconecteel enchufe de alimentación.Cuando desenchufe el cable de alimentación, tiresiempre del enchufe, nunca del cable. Asegúrese depoder acceder sin dificultad al enchufe dealimentación, al cable de alimentación y a la toma decorriente en todo momento.
5.2
Botones del televisorSi perdió el control remoto o las pilas están gastadas,todavía puede realizar algunas operaciones básicasen el televisor.
Para abrir el menú básico…
1 - Con el televisor encendido, pulse el botón depalanca en la parte posterior del televisor para queaparezca el menú básico.2 - Pulse izquierda o derecha para seleccionar Volumen, Canal o Fuentes. Seleccione Demostración, para iniciar una película dedemostración.3 - Pulse arriba o abajo para ajustar el volumen osintonizar el canal anterior o siguiente. Pulse arriba oabajo para recorrer la lista de fuentes, incluida la
selección del sintonizador. Pulse el botón de palancapara iniciar la película de demostración.4 - El menú desaparecerá automáticamente.
Para poner el televisor en modo en espera,seleccione y pulse el botón de palanca.
5.3
TemporizadorCon el Temporizador, puede configurar el televisorpara que cambie automáticamente al modo deespera luego de un tiempo establecido.
Para configurar el temporizador…
1 - Pulse , seleccione Configuración general> Temporizador y pulse OK.2 - Con la barra deslizante puede configurar eltiempo hasta en 180 minutos, en incrementos de5 minutos. Si lo configura en 0 minutos, eltemporizador se apagará. Siempre puede apagar eltelevisor antes o reiniciar el tiempo durante el conteo.3 - Pulse BACK para cerrar el menú.
20

6
Control remoto6.1
Descripción de los botones
Superior
1 - En espera / EncendidoPara encender el televisor o volver al modo deespera.
2 - INFOPara abrir o cerrar la información de programación.
3 - MULTIVIEWPara abrir una pantalla pequeña de canal de TVadicional en la esquina de la pantalla del televisor.Esta función permite al usuario ver un canal de TVmientras el televisor está mostrando una aplicaciónde Smart TV o Internet.
4 - TV GUIDEPara abrir o cerrar la guía de televisión.
5 - SOURCESPara abrir o cerrar el menú Fuentes. La lista dedispositivos conectados.
6 - SETTINGSPara abrir el menú Configuración.
7 - EXITPara volver a la visualización de televisión.
8 - LISTPara abrir o cerrar la lista de canales.
9 - SMART TVPara abrir la página de inicio de Smart TV.
10 - SEARCHPara abrir la página de Búsquedas populares.
Tonos medios
1 - Teclas direccionales/de navegaciónPermiten desplazarse hacia arriba, abajo, izquierda oderecha.
2 - Botón OKPara confirmar una selección o configuración.
3 - BACKPara volver al canal anterior que seleccionó.Para cerrar un menú sin cambiar una configuración.Para volver a la página de Smart TV anterior.
4 - Botones de coloresSiga las instrucciones en pantalla.
5 - VolumenAjusta el nivel volumen.
6 - HOMEPara abrir o cerrar el menú de inicio.
7 - OPTIONSPara abrir o cerrar el menú de opciones.
8 - Para abrir el menú NETFLIX.
9 - CanalPara cambiar al siguiente o anterior canal en la listade canales.
10 - SilencioActiva o desactiva la función de silencio.
Base
21

1 - Botones numéricos y teclado de textoPermiten seleccionar directamente un canal detelevisión o ingresar texto.
2 - CCPara activar o desactivar los subtítulos, o activarlos sino hay sonido.
3 - Botones de reproducción y grabación• Reproducir , para iniciar la reproducción.• Pausa , para pausar la reproducción• Detener , para detener la reproducción• Retroceder , para retroceder• Avance rápido , para avanzar rápido• Grabar , para comenzar a grabar
4 - (Punto)Para introducir subcanales digitales.
6.2
Teclado
Descripción general
Descripción general de un teclado.
1 - CarácterUbicación de los caracteres.
2 - MayúsPara escribir caracteres en mayúsculas.
3 - .comBotón rápido para introducir .com.
4 - Botón Fn
Para escribir un número o carácter de puntuación.
5 - Barra de espacioIntroducir un espacio.
6 - Navegación y OKNavegar a través de menús y confirmar una selección.
7 - Eliminar el carácter que está frente al cursor detexto.
8 - Compartir estoPara compartir en línea lo que está viendo en esemomento.
Escritura de texto
Con el teclado de la parte posterior del controlremoto, puede escribir texto en cualquier campo detexto de la pantalla. Gire el teclado hacia arriba paraactivar los botones. Sujete el control remoto con lasdos manos y escriba con ambos pulgares.
Ingresar texto • Para introducir texto en un campo de texto de lapantalla, seleccione el campo de texto y comience aescribir. Pulse OK para confirmar el texto.
Mayúsculas y minúsculas
• Para escribir un carácter en mayúscula, pulse elbotón (Mayús) justo antes de escribir el carácter.• Para escribir varios caracteres en mayúsculasconsecutivamente, mantenga pulsado el botón mientras escribe.• Para escribir en mayúsculas constantemente, pulseel botón durante 2 segundos para cambiar elteclado a modo de mayúsculas.• Para desactivar el modo de mayúsculas, pulse denuevo el botón . Si no se pulsa ningún botóndurante 20 segundos, el modo de mayúsculas sedesactiva automáticamente. Además, si pulsa otrobotón modificador, como Fn, se desactivará el modode mayúsculas.
22

Números y caracteres de puntuación
• Para escribir un número o carácter de puntuación,pulse el botón Fn justo antes de escribir el número ocarácter de puntuación que necesite. Puede activar odesactivar el modo Fn de la misma forma que elmodo de mayúsculas.
Internet • Puede utilizar el botón Fn para introducir www..
6.3
Sensor de IREl televisor también puede recibir comandos de uncontrol remoto que utilice IR (infrarrojos) para enviarlos comandos. Si utiliza un control remoto de estetipo, asegúrese siempre de apuntar al sensor deinfrarrojos de la parte delantera del televisor.
Advertencia
No coloque ningún objeto delante del sensor deinfrarrojos del televisor, puede bloquear la señal deinfrarrojos.
6.4
PilasSi el televisor no reacciona cuando se pulsa un botóndel control remoto, es posible que las baterías esténagotadas.
Para sustituir las baterías, abra el compartimento delas baterías del lado del teclado del control remoto.
1 - Deslice la tapa de la batería en la dirección quemuestra la flecha.2 - Sustituya las baterías viejas por 2 bateríasalcalinas AAA LR03 de 1,5 V . Asegúrese de que losextremos + y - de las baterías están alineadoscorrectamente.3 - Vuelva a colocar la tapa de la batería y deslícelahasta que escuche un clic.
Si sabe que no utilizará el control remoto durante unlargo período, extraiga las pilas.Asegúrese de desechar las pilas usadas según lasregulaciones locales.
6.5
LimpiezaEl control remoto tiene un revestimiento antirayones.
Para limpiar el control remoto, utilice un paño suavehumedecido. Nunca utilice sustancias como alcohol,productos químicos o detergentes domésticos en elcontrol remoto.
23

7
Canales7.1
Instalar canalesPara obtener más información, en Ayuda, pulse elbotón de color Palabras clave y busque Canal,Instalación de la antena o Canal, Instalación decable.
7.2
Cambio de canal• Para ver canales de TV, pulse EXIT. El televisorsintoniza el último canal de TV que haya visto.• También puede pulsar Inicio para abrir el menúde inicio y seleccionar Canales y pulsar OK.• Para cambiar de canal, pulse + o -. Siconoce el número del canal, escriba el número conlos botones numéricos. Pulse OK cuando ingrese elnúmero para cambiar de canal.• Para volver al canal que estaba viendo antes,pulse BACK .
Para cambiar a un canal desde una lista de canales
Mientras ve un canal de televisión, pulse LISTpara abrir las listas de canales.
La lista de canales puede tener varias páginas concanales. Para ver la página siguiente o anterior,pulse + o -.
Para cerrar las listas de canales sin cambiar de canal,vuelva a pulsar LIST .
Canales de radio
Si la emisión digital está disponible, las estaciones deradio digital se agregan durante la instalación.Cambie a un canal de radio tal como cambia a uncanal de TV.
7.3
Listas de canales
Acerca de las listas de canales
Después de la instalación de un canal, todos loscanales aparecen en la lista de canales. Los canalesse muestran con su nombre y logotipo, si estainformación está disponible.
Para cada tipo de sintonizador, Antena o Cable, hayuna lista con todos los canales instalados. Puedefiltrar la lista para mostrar solo los canales de TV o deradio.
Si tiene una lista de canales seleccionada, solo puedesintonizar los canales de esa lista cuando usa losbotones o .
Iconos de canal
Si bloquea un canal, se marcará conun (candado).
Estaciones de radio
Si la emisión digital está disponible, las estaciones deradio digital se agregan durante la instalación.Cambie a un canal de radio tal como cambia a uncanal de TV.
Abrir una lista de canales
Junto a la lista con todos los canales de cadasintonizador, Antena o Cable, puede seleccionar unalista filtrada o puede seleccionar una de las listas defavoritos que haya creado.
Para abrir la lista de canales actual…
1 - Pulse EXIT, para cambiar a TV.2 - Pulse LIST para abrir la lista de canalesactual.3 - Pulse LIST nuevamente para cerrar la listade canales.
También puede seleccionar el nombre de la lista enla parte superior de la lista de canales ypulsar OK para abrir el menú de la lista.
Filtrar una lista de canales
Puede filtrar una lista con todos los canales. Puedeconfigurar la lista de canales para mostrar solo loscanales de TV digitales o solo canales analógicos.
Para establecer un filtro en una lista con todos loscanales...
1 - Pulse EXIT.2 - Pulse LIST para abrir la lista de canalesactual.3 - Pulse OPTIONS. 4 - Seleccione Digitales+Analógicos y pulse OK.5 - Seleccione la lista que desea filtrar.6 - En el menú Opciones, seleccione el filtro quedesee y pulse OK para activarlo. El nombre del filtroaparece como parte del nombre de la lista de canalesen la parte superior de la lista de canales.7 - Pulse (izquierda) para retroceder un paso opulse BACK para cerrar el menú.
24

Buscar un canal
Puede buscar un canal para encontrarlo en una largalista de canales.
El televisor puede buscar un canal dentro de una listade canales, ya sea la lista de canales de Antena o deCable.
Para buscar un canal…
1 - Pulse LIST para abrir la lista de canales actualy seleccione Todo.2 - Pulse OPTIONS.3 - Seleccione Digitales+Analógicos y pulse OK.4 - Seleccione la lista que desea filtrar y pulse OK.5 - Pulse el botón de color (verde) paraabrir Buscar canal y pulse OK para abrir uncampo de texto.6 - Introduzca un número, un nombre o parte delnombre y seleccione Listo y pulse OK. El televisorbuscará coincidencias de nombres en la lista decanales seleccionada.
Los resultados de la búsqueda se muestran en unalista de canales, vea el nombre de la lista en la partesuperior. Los resultados de la búsqueda desaparecenuna vez que selecciona otra lista de canales o cierrala lista con los resultados de la búsqueda.
7.4
Ver canales
Sintonizar un canal
Para ver canales de TV, pulse EXIT. El televisorsintoniza el último canal de TV que haya visto.
Cambio de canal
Para cambiar de canal, pulse o .Si conoce el número de canal, escríbalo con losbotones numéricos. Pulse OK después de ingresarel número para cambiar de canal inmediatamente.
Canal anterior
Para volver al canal que estaba viendo antes,pulse BACK.
Bloqueo infantil/Bloquear un canal
Bloquear y desbloquear un canal
Para evitar que los niños vean un canal, puedebloquearlo. Para ver un canal bloqueado, debeingresar primero el código PIN de 4 dígitosde Bloqueo infantil. No puede bloquear programasde dispositivos conectados.
Para bloquear un canal…
1 - Pulse EXIT.2 - Pulse LIST para abrir la lista de canales. Sies necesario, cambie la lista de canales.3 - Seleccione el canal que desea bloquear.4 - Pulse OPTIONS y seleccione Bloqueocanales y pulse OK.5 - Ingrese su código PIN de 4 dígitos si el televisorlo solicita. Los canales bloqueados se marcan conun (candado).6 - Pulse (izquierda) para retroceder un paso opulse para cerrar el menú.
Para desbloquear un canal…
1 - Pulse EXIT.2 - Pulse LIST para abrir la lista de canales. Sies necesario, cambie la lista de canales.3 - Seleccione el canal que desea desbloquear.4 - Pulse OPTIONS, seleccione Desbloquearcanal y pulse OK.5 - Ingrese su código PIN de 4 dígitos si el televisorlo solicita.6 - Pulse (izquierda) para retroceder un paso opulse para cerrar el menú.
Si bloquea o desbloquea canales en una lista decanales, solo debe introducir el código PIN una vezhasta que cierre la lista de canales.
Para obtener más información, en Ayuda, pulse elbotón de color Palabras clave ybusque Bloqueo infantil.
Bloqueo de clasificación por edad
Para evitar que los niños vean un programainadecuado para su edad, puede establecer unaclasificación por edad.
Los programas de los canales digitales pueden tenerclasificación por edad. Cuando la clasificación poredad de un programa es igual o superior a la edadque usted establece como clasificación de edad desu hijo, el programa se bloquea. Para ver unprograma bloqueado, primero debe introducir elcódigo de Clasificación por edad.
Para establecer una clasificación por edad...
1 - Pulse , seleccione Bloqueoinfantil > Bloqueo de clasificación por edad ypulse OK.2 - Introduzca un código de bloqueo infantil de4 dígitos. Si no ha configurado un código aún,seleccione Establecer código en Bloqueo infantil.Introduzca un código de bloqueo infantil de 4 dígitosy confirme. Ahora puede establecer una clasificaciónde edad.3 - En Bloqueo de clasificación por edad,seleccione la edad y pulse OK.4 - Pulse (izquierda) varias veces si es necesario,para cerrar el menú.
25

Para desactivar la clasificación parental,seleccione Libre. No obstante, en algunos países,debe establecer una clasificación de edad.
En el caso de algunas emisoras y operadores, eltelevisor solo bloquea programas con unaclasificación superior. La clasificación parental sedefine para todos los canales.
Establecer código/Cambiar código
El código PIN de bloqueo infantil se utiliza parabloquear o desbloquear canales o programas.
Para establecer el código de bloqueo o cambiar elcódigo actual…
1 - Pulse , seleccione Bloqueo infantil ypulse (derecha) para ingresar al menú.2 - Seleccione Establecer código o Cambiarcódigo y pulse OK.3 - Introduzca un código de 4 dígitos de su elección.Si ya hay un código definido, introduzca el código debloqueo infantil actual e introduzca el nuevo códigodos veces.4 - Pulse (izquierda) varias veces si es necesario,para cerrar el menú.
Se establece el nuevo código.
¿Olvidó el código PIN de bloqueo infantil?
Si olvidó el código PIN, puede anular el código actuale introducir uno nuevo.
1 - Pulse , seleccione Bloqueo infantil ypulse (derecha) para ingresar al menú.2 - Seleccione Cambiar código y pulse OK.3 - Introduzca el código de anulación 8888.4 - Ahora introduzca un nuevo código PIN debloqueo infantil y vuelva a introducirlo paraconfirmarlo.5 - Pulse (izquierda) varias veces si es necesario,para cerrar el menú.
Se establece el nuevo código.
Opciones de canales
Abrir opciones
Mientras ve un canal, puede establecer algunasopciones.
Según el tipo de canal que esté viendo (analógico odigital) o en función de los ajustes de TV, algunasopciones están disponibles.
Para abrir el menú de opciones…
1 - Mientras ve un canal, pulse OPTIONS.
2 - Vuelva a pulsar OPTIONS para cerrarlo.
Subtítulos
Para los Subtítulos, puedeseleccionar Encendido o Apagado con estasopciones. Seleccione Encender en silencio paramostrar subtítulos solo cuando el sonido estésilenciado con .
Servicio de Closed Caption
Seleccione el tipo correcto de servicios de subtítulos.Para obtener más información, en Ayudapulse Palabras clave y busque Subtítulos.
Idioma de audio
En el caso de emisiones digitales, puede seleccionarun idioma de audio disponible temporalmente si nohay disponible ninguno de los idiomas preferidos.Para obtener más información, en Ayuda pulse Palabras clave y busque Idioma de audio.
Aplicaciones DTVi
Muestra la lista de aplicaciones interactivas detelevisión digital.Para obtener más información, en Ayudapulse Palabras clave y busque DTVi.
Estado
Puede ver las características técnicas de undeterminado canal, como digital o analógico, tipo desonido, etc.
Para ver la información técnica de un canal...
1 - Sintonice el canal.2 - Pulse OPTIONS, seleccione Estado ypulse OK.3 - Para cerrar esta pantalla, pulse OK.
Mono/estéreo
Puede cambiar el sonido de un canal analógico aMono o Estéreo.
Para cambiar a Mono o Estéreo...
1 - Sintonice un canal analógico.2 - Pulse OPTIONS,seleccione Mono/Estéreo y pulse (derecha).3 - Seleccione Mono o Estéreo y pulse OK.4 - Pulse (izquierda) para retroceder un paso o
26

pulse BACK para cerrar el menú.
Share
Permite al usuario compartir su actividad en sus redessociales.
7.5
Canales favoritos
Acerca de Canales favoritos
En una lista de canales favoritos, puede reunir loscanales que le gustan.
Si tiene una lista de favoritos seleccionada, solopuede sintonizar los canales de esa lista cuando usalos botones o .
Configuración de la lista de favoritos
Puede crear una lista de canales favoritos quecontenga solo los canales que desea ver. Si seselecciona la lista de canales favoritos, solo se veránsus canales favoritos cuando cambie de un canal aotro.
Creación de la lista de canales favoritos 1 - Mientras ve un canal de televisión, pulse LISTpara abrir la lista de canales.2 - Seleccione Todo para ver todos los canales.3 - Seleccione el canal y pulse para marcarlocomo favorito.4 - El canal seleccionado se marca con .5 - Para finalizar, pulse BACK . Los canales seagregan a la lista Favoritos.
Para quitar un canal de la lista de favoritos,seleccione el canal con y pulse nuevamentepara desmarcarlo como favorito.
7.6
Subtítulos (CC) e idioma
Subtítulos
Puede mostrar subtítulos ocultos en todo momento osolo cuando el televisor está en silencio.
Para abrir Subtítulos, pulse CC.
Nota:
• No todos los programas, comerciales y funciones detelevisión incluyen información de subtítulos.
Consulte su lista de programas de televisión local conrespecto a los canales con subtítulos. Los programascon subtítulos normalmente se indican con marcas deservicio, como "CC" en el listado de televisión.
Activar los subtítulos 1 - Mientras ve televisión, pulse OPTIONS.2 - Seleccione Subtítulos > Encendido ypulse OK.
Selección del tipo de subtítulos 1 - Mientras ve televisión, pulse OPTIONS.2 - Seleccione Subtítulos.3 - Seleccione el tipo correcto de subtítulos ypulse OK.
Idioma del menú
Para cambiar el idioma de los menús y mensajes dela televisión…
1 - Pulse , seleccione Configuracióngeneral > Idioma > Idioma del menú y pulse OK.2 - Seleccione el idioma que desee y pulse OK.3 - Pulse (izquierda) varias veces si es necesario,para cerrar el menú.
27

8
Guía de TV8.1
RequisitosCon la Guía de TV puede ver una lista de losprogramas de televisión actuales y programados desus canales. Según la procedencia de la información(datos) de la Guía de TV, se mostrarán canalesanalógicos y digitales o solo canales digitales. Notodos los canales disponen de información en la Guíade TV.
El televisor puede recopilar la información de la Guíade TV para los canales que están instalados en eltelevisor. El televisor no puede reunir información dela Guía de TV para los canales que se ven medianteun receptor digital o decodificador.
8.2
Datos de la guía de TVLa Guía de TV recibe la información (datos) de lasemisoras o de Internet. En algunas regiones y paraalgunos canales, puede que la información de la Guíade TV no esté disponible. El televisor puede recopilarla información de la Guía de TV para los canales queestán instalados en él. El televisor no puede recopilarla información de la Guía de TV de los canales que seven mediante un receptor digital o decodificador.
El televisor tiene la información configurada en laopción Desde la emisora.
Si la información de la Guía de TV proviene deInternet, la Guía de TV también puede mostrar la listade canales analógicos junto a los canales digitales. Elmenú de la Guía de TV muestra también una pantallapequeña con el canal actual.
Desde Internet
Si el televisor está conectado a Internet, puedeconfigurarlo para que reciba la información de la Guíade TV de Internet.
Para configurar la información de la Guía de TV...
1 - Pulse , seleccione Configuracióngeneral > Guía de TV > Desde Internet ypulse OK.2 - Pulse (izquierda) varias veces si es necesario,para cerrar el menú.
También puede acceder a la Guía de TV a través delas Utilidades.
Grabaciones perdidas
Si algunas grabaciones parecen haber desaparecido
de la lista de grabaciones, puede que la información(datos) de la Guía de TV haya cambiado. Lasgrabaciones realizadas con la configuración Desde elemisor son invisibles en la lista si cambia laconfiguración a Desde Internet o viceversa. Puedeque el televisor haya cambiado automáticamentea Desde Internet.Para que las grabaciones estén disponibles en la listade grabaciones, cambie a la configuración queseleccionó al realizarlas.
8.3
Uso de la guía de televisión
Apertura de la guía de televisión
Para abrir la Guía de TV, pulse TV GUIDE. La Guíade TV muestra los canales del sintonizadorseleccionado.
Vuelva a pulsar TV GUIDE para cerrarla.
La primera vez que abra la Guía de TV, el televisorbuscará información sobre los programas en todoslos canales de televisión. Este proceso puede tardarunos minutos. Los datos de la Guía de TV sealmacenarán en el televisor.
Sintonizar un programa
En la Guía de TV, puede sintonizar un programa quese esté transmitiendo en ese momento.
Para cambiar al programa (canal), seleccione elprograma y pulse OK.
Visualización de la información del programa
Para consultar los detalles del programaseleccionado…
1 - Pulse INFO.2 - Pulse BACK para cerrar.
Cambiar día
La guía de televisión puede mostrar los programasprogramados para los siguientes días (máximo de8 días).
Si la información de la guía de TV proviene de laemisora, puede pulsar + para ver laprogramación de uno de los días siguientes.Pulse - para volver al día anterior.También puede pulsar OPTIONS yseleccionar Cambiar día.Seleccione Día anterior, Hoy o Siguiente día ypulse OK para seleccionar el día de la programación.
28

La guía de televisión puede mostrar los programasprogramados para los siguientes días (máximo de8 días).
Si la información de la guía de TV proviene de laemisora, puede pulsar + para ver laprogramación de uno de los días siguientes.Pulse - para volver al día anterior.
Para cambiar de día…
1 - Pulse TV GUIDE.2 - Pulse OPTIONS.3 - Seleccione Cambiar día, seleccione Díaanterior, Hoy o Siguiente día y pulse OK.4 - Pulse BACK para cerrar el menú.
Configurar un recordatorio
Puede configurar recordatorios para que le avisen delinicio de un programa mediante un mensaje enpantalla.
• Para configurar un recordatorio, seleccione elprograma en la programación ypulse para Definir recordatorio. El programa semarca con un reloj.• Para cancelar el recordatorio, pulse para Borrarrecordatorios.• Para ver una lista de todos los recordatoriosconfigurados, pulse OPTIONS yseleccione Todos los recordatorios.
Buscar por género
Si hay información disponible, puede buscar losprogramas programados por género, como películas,deportes, etc.
Para buscar programas por género…
1 - Pulse TV GUIDE.2 - Pulse OPTIONS.3 - Seleccione Buscar por género y pulse OK.4 - Seleccione el género que desea y pulse OK. Semostrará una lista con los programas encontrados.5 - Puede definir recordatorios o programar lagrabación de un programa seleccionado.6 - Pulse BACK para cerrar el menú.
Programar una grabación
Puede programar una grabación en la Guía de TV*.
Para ver la lista de grabación, pulse Grabaciones ,el programa definido para grabarse se marca conun (punto rojo) delante de su nombre.
Para grabar un programa…
1 - Pulse GUÍA DE TV y seleccione un programa
en curso o futuro.2 - Pulse el botón de color Grabar .3 - Pulse BACK para cerrar el menú.
Para cancelar una grabación…
1 - Pulse GUÍA DE TV y seleccione el programaestablecido para la grabación.2 - Pulse el botón de color Borrar grabación .3 - Pulse BACK para cerrar el menú.
29

9
Grabación y PauseTV9.1
Grabación
Requisitos
Puede grabar una emisión de televisión digital y verlamás tarde.
Para grabar un programa de televisión necesita...
• una unidad de disco duro USB conectada a estetelevisor• canales de TV digital instalados en este televisor• recibir información del canal para la Guía de TV enpantalla• un ajuste de reloj de TV confiable. Si ajusta el relojdel televisor manualmente, es posible que lasgrabaciones fallen.
No es posible grabar mientras está usando Pause TV.
Algunos operadores de televisión digital no permitenla grabación de canales.
Para obtener más información sobre cómo instalar undisco duro USB, en Ayuda, pulse el botón decolor Palabras clave y busque Disco duro USB,instalación.
Grabación de programas
Grabación instantánea
Para grabar el programa que está viendo,pulse (Grabar) en el control remoto.
Si recibe la información de la guía de televisión deInternet, puede ajustar la hora de finalización de lagrabación en la ventana emergente antes deconfirmar la grabación.
Si recibe la información de la guía de televisión de laemisora, la grabación comienza inmediatamente.Puede ajustar la hora de finalización de la grabaciónen la lista de grabaciones.Para detener la grabación, pulse (Detener).
Programación de una grabación
Puede programar la grabación de un programa parael mismo día de la transmisión o con varios días deanticipación (hasta un máximo de 8 días).
1 - Para programar una grabación, pulse guía TV.
En la página Guía de televisión, seleccione el canal yel programa que desea grabar.Puede introducir el número de canal para saltar a esecanal en la lista.Pulse (Derecha) o (Izquierda) para desplazarsepor los programas de un canal.Para cambiar la fecha de la lista, pulse OPTIONSy seleccione Seleccionar día. En la lista, seleccione eldía que desee y pulse OK. Si la guía de televisiónprocede de Internet, puede seleccionar la fecha en laparte superior de la página y pulsar OK.
2 - Con el programa resaltado, pulse Grabar opulse OPTIONS y seleccione Grabar. El televisoragrega búfer al final del programa. Puede agregarmás espacio de búfer si lo necesita.
3 - Seleccione Programar y pulse OK para programarla grabación de la transmisión seleccionada. Si sesuperponen los horarios de dos grabacionesprogramadas, se mostrará una advertenciaautomáticamente.Si desea grabar un programa mientras esté ausente,recuerde dejar el televisor en modo de espera y launidad de disco duro USB encendida.
Lista de grabaciones
Para ver la lista de grabaciones y las grabacionesprogramadas, pulse Inicio , seleccione Utilidades> Grabaciones y pulse OK.
En esta lista, puede seleccionar una grabación paraverla, eliminar programas grabados, ajustar la hora definalización de una grabación en curso o comprobarel espacio libre en la unidad de disco. En esta lista, sila guía de TV procede de Internet, también puedeprogramar una grabación para la que podráestablecer las horas de inicio y finalización, así comouna grabación a una hora definida, no vinculada a unprograma. Para configurar una grabación con hora,seleccione Programar grabación en la parte superiorde la página y pulse OK. Ajuste el canal, la fecha y elintervalo de tiempo. Para confirmar la grabación,seleccione Programar y pulse OK.
Eliminación de grabaciones programadas
Seleccione la grabación programada,pulse Quitar y pulse OK.
Datos específicos
• Mientras graba un programa, puede ver unprograma que haya grabado anteriormente.• No puede cambiar de canal mientras graba.• No puede pausar la emisión mientras graba.
30

• Para grabar, las emisoras necesitan un ajuste dereloj confiable. Si ajusta el reloj del televisormanualmente, es posible que las grabaciones fallen.
Visualización de grabaciones
Para visualizar una grabación . . .
1 - Pulse Inicio ,seleccione Utilidades > Grabaciones ypulse OK.2 - En la lista, seleccione la grabación ypulse (Reproducir) para iniciar la reproducción.Puede utilizar losbotones (Avanzar), (Retroceder), (Pausar)o (Detener) del control remoto.
Grabaciones vencidas
Las emisoras pueden limitar la cantidad de díasdurante los cuales puede verse una grabación. Lasgrabaciones en la lista pueden mostrar la cantidad dedías antes de su vencimiento.
Error en las grabaciones
Si la emisora impide que se lleve a cabo unagrabación programada o si la descarga se interrumpe,la grabación se marca como Falló.
Eliminar una grabación.
Para eliminar una grabación, seleccione la grabaciónen la lista, pulse Quitar y pulse OK.
Para obtener más información, pulse Palabrasclave y busque Grabar un programa.
Pause TV
Puede poner en pausa una transmisión de televisióny reanudarla posteriormente. Solo los canales detelevisión digital se pueden poner en pausa. Debeconectar una unidad de disco duro USB paraalmacenar en búfer la transmisión. Puede poner enpausa una Transmisión durante un intervalo detiempo máximo de 90 minutos.Para obtener más información, pulse Palabrasclave y busque Disco duro USB.
Pausa o reanudación de una transmisión
Para hacer una pausa en una emisión,pulse (Pausa). Aparecerá una barra de progreso enla pantalla durante un breve lapso.Para ver la barra de progreso, pulse (Pausa)nuevamente.Para reanudar la visualización, pulse (Reproducir).El icono de la pantalla indica que está viendo unaemisión en pausa.
Cómo volver a la transmisión de televisión real
Para volver a la emisión de televisión real,pulse (Detener).
Una vez que cambia a un canal digital, la unidad dedisco duro USB comienza a almacenar en búfer latransmisión. Cuando cambia a otro canal digital, latransmisión del nuevo canal se almacena en búfer yla del canal anterior se borra. Cuando cambia a undispositivo conectado (como un reproductor de Blu-ray Disc o receptor digital) la unidad de disco duroUSB deja de almacenar en búfer y la transmisión seborra. Además, al cambiar el televisor a modo deespera, la transmisión almacenada se borra.
Mientras se graba un programa en la unidad de discoduro USB, no se puede utilizar la función de pausa dela transmisión.
Reproducción instantánea
Mientras ve la transmisión de un canal de televisióndigital, puede reproducir la transmisión fácilmente yal instante.Para repetir los últimos 10 segundos de una emisión,pulse (Pausa) y pulse (izquierda).Puede pulsar varias veces hasta que alcance elcomienzo de la emisión almacenada en búfer o elintervalo de tiempo máximo.
Barra de progreso
Con la barra de progreso en pantalla,pulse (Retroceder) o pulse (Avanzar) paraseleccionar el punto en el que desea comenzar a verla emisión en pausa. Pulse estos botones varias vecespara cambiar la velocidad.
31

10
Menú de inicio10.1
Acerca del menú de inicio
Canales
Esta fila contiene todos los canales.
Fuentes
Esta fila contiene las fuentes disponibles en estetelevisor.
Utilidades
Esta fila contiene las funciones de TV que estándisponibles para el usuario.
Configuración rápida
Esta fila contiene ajustes que están disponibles parael usuario.
10.2
Abrir el menú de inicioPara abrir el menú de inicio y abrir un elemento...
1 - Pulse Inicio .2 - Seleccione un elemento y pulse OK para abrirloo iniciarlo.3 - Pulse BACK para cerrar el menú de inicio sininiciar nada.
32

11
UtilidadesSmart TV
Abrir la página de Smart TV
guía de televisión
Para obtener más información, en Ayuda, pulse elbotón de color Palabras clave y busque Guíade TV.
Grabaciones
Para obtener más información, en Ayuda, pulse elbotón de color Palabras clave ybusque Grabación.
Canales
Ver la lista de canales.
Actualización de software
Para obtener más información, en Ayuda, pulse elbotón de color Palabras clave ybusque Actualizar software.
Demo Me
Ver Demo Me para ver una demostración de estetelevisor.
Ayuda
Abrir la página de Ayuda.
33

12
NetflixSi tiene una suscripción de Netflix, puede disfrutar deNetflix en este televisor. El televisor debe estarconectado a Internet.
Pulse para abrir la aplicación de Netflix.Puede abrir Netflix inmediatamente desde untelevisor en modo de espera.
www.netflix.com
34

13
Fuentes13.1
Cambiar a un dispositivoEn la lista de fuentes, puede cambiar a cualquiera delos dispositivos conectados. Puede cambiar a unsintonizador para ver televisión, abrir el contenido deuna unidad flash USB conectada o ver lasgrabaciones realizadas en un disco duro USBconectado. Puede cambiar a los dispositivosconectados para ver su contenido, ya sea un receptordigital o un reproductor de Blu-ray Disc.
Para cambiar a un dispositivo conectado…
1 - Pulse SOURCES para abrir el menú Fuentes.2 - Seleccione uno de los elementos en la lista defuentes y pulse OK. El televisor mostrará el programao el contenido del dispositivo.3 - Pulse SOURCES nuevamente para cerrar elmenú.
Reproducción de un solo toque
Con el televisor en modo de espera, puede encenderun reproductor de discos con el control remoto deltelevisor.Para encender el reproductor de discos y el televisordesde el modo de espera y empezar a reproducir eldisco inmediatamente, pulse (Reproducir) en elcontrol remoto del televisor. El dispositivo debe estarconectado con un cable HDMI y el televisor y eldispositivo deben tener activado HDMI CEC.
13.2
Opciones para una entradade TVAlgunos dispositivos de entrada de TV ofrecenajustes específicos.
Para configurar las opciones de una determinadaentrada de TV...
1 - Pulse SOURCES.2 - Seleccione la entrada de TV en la lista ypulse OK.3 - Pulse OPTIONS. Puede establecer lasopciones para la entrada de TV seleccionada aquí.4 - Pulse OPTIONS nuevamente para cerrar elMenú de opciones.
Opciones posibles...
Controles
Con esta opción, puede operar el dispositivoconectado con el control remoto del televisor. El
dispositivo debe estar conectado con un cable HDMIy el televisor y el dispositivo deben tener activadoHDMI CEC.
13.3
Examinar conexionesPara volver a analizar conexiones y actualizar elmenú Fuentes, pulse Actualizar. (Si elbotón está disponible en la parte inferior de lapantalla).
13.4
Juego o computadoraEl tipo de dispositivo determina los estilos de imageny sonido, los valores de resolución y otrasespecificaciones. No tiene que preocuparse por laconfiguración ideal.
En algunos casos, el tipo de dispositivo no es tanclaro. Una consola de juegos puede tener unreproductor de Blu-ray Disc integrado y el tipo seajusta en Reproductor porque se utiliza comoreproductor de disco la mayor parte del tiempo. Paraeste tipo de dispositivos, puede cambiartemporalmente a la configuración ideal para juegos.O bien, puede cambiar a la configuración ideal parauna computadora conectada.
Solo puede utilizar el ajuste de Juego ocomputadora cuando cambia a un dispositivoconectado en el menú Fuentes. El ajuste de Juego ocomputadora se guarda para el dispositivoseleccionado.
Para cambiar manualmente a la configuración idealpara juegos o computadora…
1 - Pulse , seleccione Imagen > Avanzado ypulse OK.2 - Seleccione Juego o computadora y pulse OK.3 - Seleccione Juego, Computadora o Apagado.4 - Pulse (izquierda) para retroceder un paso opulse BACK para cerrar el menú.
Recuerde configurar este ajuste nuevamenteen Apagado cuando deje de utilizar los juegos.
35

14
Internet14.1
Iniciar InternetPuede navegar por Internet en el televisor. Puede vercualquier sitio web de Internet, aunque la mayoría deellos no está preparado para la pantalla del televisor.
• Algunos complementos (por ejemplo, para verpáginas o videos) no están disponibles en el televisor.• No puede enviar ni descargar archivos.• Las páginas de Internet se muestran en una solapágina en pantalla completa.
Para iniciar el navegador de Internet...
1 - Pulse Inicio > Utilidades y pulse OK.2 - Seleccione Smart TV > Open Internet ypulse OK.3 - Introduzca una dirección de Internet y pulse OK.4 - Para cerrar Internet, pulse Inicio o EXIT.
14.2
Opciones de InternetHay algunas opciones adicionales disponibles paraInternet.
Para abrir las opciones adicionales...
1 - Con el sitio web abierto, pulse OPTIONS.2 - Seleccione una de las opciones y pulse OK.3 - Pulse (izquierda) varias veces si es necesario,para cerrar el menú.• Añadir a Marcado rápido• Añadir a Favoritos• Seguridad de la página• Nueva pestaña privada• Ajustes• Ayuda• Salir del navegador de Internet
36

15
Películas, fotos ymúsica15.1
Desde una conexión USBPuede ver fotos o reproducir música y videos desdeuna unidad flash USB o un disco duro USBconectados.
Con el televisor encendido, conecte la unidad flashUSB o el disco duro USB a una de las conexionesUSB. El televisor detectará el dispositivo y mostrarálos archivos multimedia.
Si la lista de archivos no aparece automáticamente…
1 - Pulse SOURCES, seleccione USB ypulse OK.2 - Seleccione Dispositivos USB ypulse (derecha) para seleccionar el dispositivoUSB que necesita.3 - Puede explorar los archivos en la estructura decarpetas que ha organizado en la unidad.4 - Para detener la reproducción de videos, fotos ymúsica, pulse EXIT.
Advertencia
Si intenta realizar una pausa o grabar un programacon una unidad de disco duro USB conectada, eltelevisor le pedirá que formatee la unidad de discoduro USB. El formateo eliminará todos los archivosactuales que haya en la unidad de disco duro USB.
15.2
Desde una computadoraSi el televisor y la computadora están en la mismared, el televisor puede explorar y reproducir losarchivos almacenados en la computadora.
En la computadora, debe instalar un software deservidor de medios como Twonky™ para compartirlos archivos con el televisor. El televisor muestra losarchivos y las carpetas tal y como están organizadosen la computadora.
Para explorar los archivos de la computadora,pulse SOURCES, seleccione Red y pulse OK.
15.3
Barra menú y ordenaciónCon un dispositivo USB conectado, el televisorordena los archivos por tipo. Desplácese a la barra demenús y seleccione el tipo de archivo que estábuscando.Si busca los archivos en una computadora, solopodrá buscar los archivos y carpetas tal y como esténorganizados en la computadora.
La barra menú
Diríjase a la barra menú y seleccione el tipo dearchivo que desea ver o reproducir.Seleccione Fotos , Música o Película .También puede abrir la vista Carpetas y explorarlas carpetas para buscar un archivo.
Orden
Para explorar las fotos por fecha, mes, año oalfabéticamente por nombre, pulse Ordenar .Para explorar la música por álbum, artista, género oalfabéticamente por nombre, pulse Ordenar .Los videos se ordenan alfabéticamente.
15.4
Reproducir una película
Reproducir película
• Para reproducir un video,seleccione Película en la barra de menús,seleccione un video y pulse OK.• Si hay más videos en la misma carpeta, pulse Reproducir todo para reproducirlos todos.• Para pasar al video siguiente o anterior, pulse +o - .• Para realizar una pausa en el video, pulse OK. Pulse OK de nuevo para continuar.• Para saltar 10 segundos hacia delante o hacia atrásen un video, pulse o .• Para rebobinar o avanzar rápidamente,pulse o . Pulse los botones varias veces paraaumentar la velocidad: 2x, 4x, 8x, 16x y 32x.• Para detener la reproducción de video,pulse (Parar).
Información
Para ver la información del video (posición del cursorde reproducción, duración, título, fecha, etc.),seleccione el video y pulse INFO .Vuelva a pulsar para ocultar la información.
37

Opciones de película
Durante la reproducción de video,pulse OPTIONS para...
• Subtítulos• Idioma de subtítulos• Idioma de audio• Grupo de caracteres• Estado
• Repetir• Ajustes de subtítulos
15.5
Ver sus fotos
Ver fotos
Para ver fotos, seleccione Fotos en la barra demenús, seleccione la miniatura de una foto ypulse OK.Si hay varias fotos en la misma carpeta, seleccioneuna foto y pulse Secuencia de diapositivas parainiciar una secuencia de diapositivas de todas lasfotos de esta carpeta.Para pasar a la foto siguiente o anterior,pulse + o - .Para detener la secuencia de diapositivas o cerrar lafoto, pulse (Parar).
Información
Para ver la información de una foto (tamaño, fechade creación, ruta del archivo, etc.), seleccione unafoto y pulse INFO .Vuelva a pulsar para ocultar la información.
Secuencia de diapositivas con música
Puede ver una secuencia de diapositivas de sus fotosy escuchar música al mismo tiempo. Debe iniciar lamúsica antes de comenzar la secuencia dediapositivas.
Para reproducir música con la secuencia dediapositivas...
1 - Seleccione una canción o una carpeta concanciones y pulse OK.2 - Pulse INFO para ocultar la lista delnavegador.3 - Pulse BACK.4 - Ahora, use las flechas de navegación paraseleccionar la carpeta con fotos.5 - Seleccione la carpeta con fotos ypulse Reproducir todo .6 - Para detener la secuencia de diapositivas,pulse BACK .
Opciones de fotos
Con una foto en la pantalla,pulse OPTIONS para...
• Shuffle: reproducir los archivos en orden aleatorio.• Repetir: reproducir la secuencia de diapositivas unavez o de forma continua.• Velocidad de diapositivas: ajustar la velocidad de lasecuencia de diapositivas.• Transición de diapositivas: establecer el estilo de lastransiciones de fotos.
15.6
Reproducir música
Reproducir música
• Para reproducir música, seleccione Música enla barra de menús, seleccione una canción ypulse OK.• Si hay más canciones en la misma carpeta,pulse Reproducir todo para reproducirlas todas.• Para pasar a la canción siguiente o anterior, pulse + o - .• Para realizar una pausa en la música, pulse OK.Pulse OK de nuevo para continuar.• Para saltar 10 segundos hacia delante o hacia atrásen una canción, pulse o .• Para retroceder o avanzar rápidamente,pulse o . Pulse los botones varias veces paraaumentar la velocidad: 2x, 4x, 8x, 16x y 32x.• Para detener la reproducción de música,pulse (Detener).
Información
Para ver la información de la canción (título, artista,duración, etc.), seleccione la canción ypulse INFO .Vuelva a pulsar para ocultar la información.
Opciones de música
Opciones para reproducir música...
• Repetir: reproduce todas las canciones de estacarpeta una vez o de forma continua.
38

16
Teléfonosinteligentes ytablets16.1
Miracast
Acerca de Wi-Fi Miracast
Puede ver fotos o reproducir música y videos desdeun dispositivo móvil en el televisor con Wi-FiMiracast™. El dispositivo móvil y el televisor debenestar dentro del alcance, lo que generalmentesignifica que estén en la misma habitación.
Compruebe si el dispositivo móvil está listo paraMiracast.
El televisor es un dispositivo Wi-Fi CERTIFIEDMiracast™. Con Miracast™, puede ver y compartir lapantalla de su teléfono inteligente, tablet ocomputadora en la pantalla del televisor de manerainalámbrica. Puede transmitir videos (audio y video),compartir fotos o cualquier otra cosa que esté en lapantalla del dispositivo. No es necesario conectar eldispositivo a la red doméstica. Tanto el televisorcomo el dispositivo deben disponer de la certificaciónWi-Fi CERTIFIED Miracast™ y tener la opción Miracastactivada.
En este televisor, Miracast está sujeto al protocoloHDCP y no puede mostrar contenido premiumprotegido contra copia enviado por un dispositivo. Laresolución máxima de video admitida es de 720ppara Wi-Fi de 2,4 GHz o 1080p para Wi-Fi de 5 GHz.
Para obtener más información sobre Wi-Fi CERTIFIEDMiracast™, visite www.wi-fi.org
Wi-Fi®, el logotipo de Wi-Fi CERTIFIED y el logotipode Wi-Fi son marcas comerciales registradas de Wi-FiAlliance. Wi-Fi CERTIFIED Miracast™ y Miracast™son marcas comerciales de Wi-Fi Alliance.
Activar Miracast
Compruebe que Wi-Fi Miracast esté encendido.
1 - Pulse , seleccione Red y pulse (derecha)para ingresar al menú.2 - Seleccione Wi-Fi Miracast y pulse OK.3 - Seleccione Encendido y pulse OK.4 - Pulse (izquierda) varias veces si es necesario,para cerrar el menú.
Cómo compartir una pantalla en eltelevisor
Para compartir la pantalla de su teléfono inteligente,tablet o computadora en el televisor…
1 - Encienda el televisor.2 - En el dispositivo, en el menú de ajustes, configureel dispositivo para emitir o reflejar la pantalla.Miracast utiliza Wi-Fi Direct™.3 - En el dispositivo, busque los dispositivos Miracastdisponibles y seleccione el televisor para conectarse.4 - En el televisor, acepte la solicitud de conexión.Puede que se le pida que introduzca el código PINdel dispositivo en el televisor: introduzca los númerosmediante los botones numéricos del control remoto.Además, puede que el televisor le pida queintroduzca el código PIN del dispositivo. Si se realizala conexión, el televisor mostrará la pantalla deldispositivo.5 - En el dispositivo, seleccione los videos, las fotoso los archivos que desea ver en el televisor.
* Miracast es compatible con WiDi 3.5 y versionesposteriores.
Puede que encuentre la conexión Wi-Fi (p. ej.'DIRECT_tvname") también en la lista de redesdisponibles en otros dispositivos de la red, como sucomputadora portátil. Sin embargo, esta conexiónsolo puede ser utilizada por dispositivos Wi-FiMiracast.
Detener uso compartido
Puede dejar de compartir una pantalla desde eltelevisor o desde el dispositivo móvil.
Desde el dispositivo
Mediante la aplicación que utiliza para iniciarMiracast, puede desconectar y detener lavisualización de la pantalla del dispositivo en eltelevisor. El televisor volverá al último programaseleccionado.
Desde el televisor
Para detener la visualización de la pantalla deldispositivo en el televisor, puede . . .
• pulsar EXIT para ver una emisión de televisión• pulsar Inicio para iniciar otra actividad en eltelevisor• pulsar SOURCES para abrir el menú Fuentes yseleccionar un dispositivo conectado.
39

Bloqueo de un dispositivo
La primera vez que recibe una solicitud de conexiónde un dispositivo, puede bloquear el dispositivo. Lasolicitud de este dispositivo y todas sus solicitudesfuturas se ignorarán.
Para bloquear un dispositivo…
Seleccione Bloquear… y pulse OK.
Desbloqueo de todos los dispositivos
Todos los dispositivos conectados previamente, ytambién los dispositivos bloqueados, se almacenanen la lista de conexiones Wi-Fi Miracast. Si borra estalista, se desbloquearán todos los dispositivosbloqueados.
Para desbloquear todos los dispositivos bloqueados…
1 - Pulse , seleccione Red y pulse OK.2 - Seleccione Restablecer conexiones de Wi-FiMiracast y pulse OK. La lista se borra.3 - Pulse (izquierda) varias veces si es necesario,para cerrar el menú.
Bloqueo de un dispositivo conectado previamente
Si desea bloquear un dispositivo que ha conectadopreviamente, debe borrar primero la lista deconexiones Wi-Fi Miracast. Si borra esta lista, deberáconfirmar o bloquear la conexión para cadadispositivo de nuevo.
Retraso de pantalla
El retraso normal al compartir una pantalla conMiracast es de aproximadamente 1 segundo. Elretraso puede ser mayor si utiliza dispositivos másantiguos con menor potencia de procesamiento.
16.2
MHLEste televisor es compatible con MHL™.
Si su dispositivo móvil también es compatible conMHL, puede conectarlo con un cable MHL altelevisor. Con el cable MHL conectado, puedecompartir el contenido de su dispositivo móvil en lapantalla del televisor. Su dispositivo móvil carga labatería al mismo tiempo. La conexión MHL es idealpara ver películas o jugar desde su dispositivo móvilen el televisor por un período prolongado.
Carga
Con el cable MHL conectado, el dispositivo se cargamientras el televisor está encendido (no en modo deespera).
Cable MHL
Se necesita un cable MHL pasivo (HDMI a Micro USB)para conectar el dispositivo móvil al televisor. Esposible que necesite un adaptador adicional paraconectarlo al dispositivo móvil. Para conectar el cableMHL al televisor, utilice la conexión HDMI 1 MHL .
MHL, Mobile High-Definition Link y el logotipo deMHL son marcas comerciales o marcas comercialesregistradas de MHL, LLC.
En Ayuda, pulse Palabras clave y busqueHDMI MHL para obtener más información.
16.3
Smart TV
Acerca de Smart TV
Conecte este televisor a Internet y descubra unanueva experiencia en el mundo de la televisión.Puede establecer una conexión por cable al router ouna inalámbrica a través de Wi-Fi.
Con el televisor conectado a la red doméstica, podrávisualizar una fotografía de su smartphone en eltelevisor, reproducir videos almacenados en sucomputadora o controlar el televisor con su tablet.
Con el televisor conectado a Internet, podrá visualizarvideos alquilados en una tienda de video en línea,consultar la guía de televisión en línea o grabar suprograma de televisión favorito en una unidad dedisco duro USB. Las aplicaciones de Smart TV aportanmás diversión con entretenimiento de todo tipo yunos fantásticos servicios.
Requisitos
Para disfrutar de las aplicaciones deSmart TV , debe conectar el televisor a un router conuna conexión a Internet de alta velocidad (bandaancha). Puede utilizar una red doméstica conectada aInternet. No necesita una computadora.
Para obtener más información, pulse Palabrasclave y busque Red.
Sugerencia
Para introducir texto o navegar por una página deInternet más fácilmente, puede conectar al televisorun teclado y un mouse USB.Para obtener más información, pulse Palabrasclave y busque Teclado USB o Mouse USB.
40

Configuración de Smart TV
La primera vez que abra Smart TV, deberá configurarla conexión. Lea y acepte los términos y lascondiciones para continuar. Si no desea configurarSmart TV, pulse BACK.
Control parental
Para bloquear aplicaciones clasificadas para mayoresde 18 años . . .
1 - Active el control para padres de Smart TVseleccionando Activar y luego pulse OK.2 - Ingrese el código PIN de desbloqueo que desee.3 - Confirme el código PIN.Las aplicaciones clasificadas para mayores de18 años ahora están bloqueadas. Para abrir unaaplicación bloqueada, seleccione la aplicación ypulse OK. El televisor le solicitará que introduzca sucódigo de 4 dígitos.
Aplicaciones de Smart TV
Apertura de Smart TV
La página de inicio de Smart TV es su conexión aInternet. Puede alquilar películas en línea, leerperiódicos, ver videos y escuchar música, tambiéncomprar en línea, abrir su página de red social o verprogramas de televisión cuando lo desee con latelevisión en línea.
Para ello, abra Apps - Sitios de Internet que estánadaptados para la televisión. Con el televisorconectado a Internet, puede abrir Smart TV.
Apertura de Smart TV
Para abrir la página de inicio de Smart TV,pulse Smart TV .También puede pulsar Inicio > Utilidades,seleccionar Smart TV y pulsar OK.
El televisor se conecta a Internet y abre la página deinicio de Smart TV, lo que puede demorar unossegundos.
Cerrar Smart TV
Para cerrar la página de inicio de Smart TV,pulse Inicio y seleccione otra actividad.
TP Vision Europe B.V. no asume ningunaresponsabilidad con respecto a los contenidosofrecidos por los proveedores de servicio decontenidos, ni con respecto a su calidad.
Página de inicio de Smart TV
1 - Ahora en su televisor2 - Sus aplicaciones3 - Galería de aplicaciones4 - Internet5 - Aplicaciones recomendadas6 - Buscar7 - Botones de colores para control
Sus aplicaciones
Las aplicaciones se inician en la página de inicio deSmart TV. Si la página de inicio no contiene aúnninguna aplicación, puede agregar aplicacionesdesde la Galería de aplicaciones.
Galería de aplicaciones
En Galería de aplicaciones encontrará todas lasaplicaciones disponibles.
Internet
La aplicación Internet abre Internet en el televisor.En el televisor, puede ver cualquier sitio Web deInternet, aunque la mayoría de ellos no estánpersonalizados para la pantalla del televisor.- Algunos complementos (por ejemplo, para verpáginas o videos) no están disponibles en el televisor.- Las páginas de Internet se muestran en una solapágina en pantalla completa.
Aplicaciones recomendadas
En esta ventana, Philips presenta una gama deaplicaciones recomendadas para su país,aplicaciones de televisión en línea o una selección depelículas en alquiler de tiendas de video. Puedeseleccionar y abrir las aplicaciones desde la ventanade aplicaciones recomendadas.
Buscar
Con Buscar puede buscar aplicaciones relevantes enGalería de aplicaciones.Introduzca una palabra clave en el campo de texto,seleccione y pulse OK para iniciar la búsqueda.Puede introducir nombres, títulos, géneros y palabrasclave descriptivas para buscar.También puede dejar el campo de texto vacío ybuscar las palabras clave/búsquedas más popularesen una gama de categorías. En la lista de palabrasclave encontradas, seleccione una palabra clave ypulse OK para buscar elementos con esa palabraclave.
Abrir una aplicación
Para abrir una aplicación, primero debe agregarla a sulista de aplicaciones en la página de inicio de SmartTV. Puede agregar aplicaciones a su lista desde laGalería de aplicaciones.La lista de aplicaciones en la página de inicio de
41

Smart TV puede ocupar varias páginas. Utilice lasteclas direccionales para ir a la página siguiente oanterior.
Abrir una aplicación
Para abrir una aplicación . . .1 - Pulse Inicio > Utilidades > Smart TV .2 - En la página de inicio, seleccione el icono de unaaplicación y pulse OK.En una aplicación, pulse BACK para volver atrásun paso o una página.
Cerrar una aplicación
Para cerrar una aplicación y volver a la página deinicio de Smart TV, pulse Smart TV .
Volver a cargar la página de una aplicación
Si la página de una aplicación no se cargacorrectamente, pulse OPTIONS yseleccione Volver a cargar para cargarlanuevamente.
Zoom
Para acercar o alejar la página de una aplicación . . .1 - Pulse OPTIONS y seleccione Ampliarpágina.2 - Utilice la barra deslizante para establecer el nivelde zoom.3 - Vuelva a la vista normal restableciendo la barradeslizante.
Ver información de seguridad
Es posible comprobar el nivel de seguridad de lapágina de una aplicación.En la página de una aplicación,pulse OPTIONS y seleccione Información deseguridad. Si aparece un candado junto a laanimación de carga en la parte inferior de la pantallamientras se carga una página, la transferencia essegura.
Comentar una aplicación
Seleccione la aplicación ypulse Comentarios para seleccionar el botón de"me gusta" o "no me gusta" y enviarnos unasugerencia o comentario. También puede informarsobre el funcionamiento incorrecto de una aplicación.
Administrar las aplicaciones
En la lista de aplicaciones de la página de inicio deSmart TV puede . . .• Eliminar una aplicaciónPara eliminar una aplicación de la lista, seleccione elicono de la aplicación y pulse Eliminar . Laaplicación aún estará disponible en la Galería deaplicaciones.• Mover una aplicaciónPara mover una aplicación en la lista, seleccione elicono de la aplicación, pulse Mover y utilice las
teclas direccionales para mover la aplicación. Pulse OK para confirmar la ubicación.• Administrar una aplicaciónPara administrar una aplicación de la lista,seleccione el icono de la aplicación ypulse Administrar .
Galería de aplicaciones
Abra la Galería de aplicaciones en Smart TV paraexplorar las aplicaciones y la recopilación de sitiosweb adaptados para el televisor.
Podrá encontrar la aplicación de videos de YouTube,periódicos nacionales, álbumes de fotos en línea, etc.También hay aplicaciones para alquilar videos entiendas de video en línea y para ver programas quese haya perdido. Si Galería de aplicaciones no tiene loque busca, acceda a la red y navegue por Internetdirectamente en el televisor.
Aplicaciones videos de alquiler
Con las aplicaciones de tienda de videos en Smart TV,puede alquilar su película favorita en una tienda devideos de alquiler en línea y pagar de manera seguracon la tarjeta de crédito.
Alquiler de películas 1 - Abra una aplicación de tienda de videos de sulista de aplicaciones o seleccione un videorecomendado en la página de inicio de Smart TV.2 - Seleccione una película.3 - Realice el pago en línea.4 - Comience a ver. Puede utilizar losbotones (Reproducir) y (Pausa).
La mayoría de las tiendas de video le solicitan quecree una cuenta de inicio de sesión.
Transmisión de videos
Con este televisor, puede ver películas de alquilerenviadas como formato de transmisión de video.Podrá ver la película casi de manera instantánea. Esposible que necesite una unidad de disco duro USBpara almacenar parte del búfer de video. Si tiene unaunidad de disco duro USB conectada, también podrádescargar películas de alquiler desde tiendas devideo que ofrezcan solo descargas de películas.Puede hacer interrumpir o reiniciar la descarga de unapelícula de alquiler. Consulte a la tienda de videosobre la duración del alquiler de las películas.
Tráfico de Internet
Si transmite o descarga muchos videos puede superarsu límite de tráfico de Internet mensual.
42

Televisión en línea
Con la aplicación TV en línea de la página de inicio deSmart TV*, puede ver programas de televisión que sehaya perdido o verlos cuando mejor le convenga.
Abrir TV en línea
Para abrir la aplicación TV en línea . . .
1 - Pulse Smart TV .2 - En la página de inicio, seleccione el icono TVen línea y pulse OK.3 - Seleccione el programa en la página ypulse OK para comenzar a verlo. Puede utilizar losbotones (Reproducir) y (Pausa).
Lista por emisora
Para ver los programas de TV en línea ordenados poremisora, pulse Todas las emisoras .Seleccione una emisora y pulse OK.
* Si está disponible en su región.
Multi view
Mientras está en una aplicación de Smart TV o enInternet, puede ver el canal de televisiónactual. Multi view abre una pantalla pequeña parael canal de televisión junto a la pantalla deSmart TV.
Para abrir Multi view…
1 - Pulse SMART TV para abrir Smart TV.2 - Pulse MULTI VIEW para abrir la pantallapequeña.3 - Pulse + o – para cambiar el canal detelevisión en la pantalla pequeña.
Reiniciar Smart TV
Para reiniciar la conexión con Smart TV, borre lamemoria de Internet en el televisor.Borrará la configuración de registro y clasificaciónparental de Philips Smart TV, sus datos de inicio desesión de la aplicación de tienda de video, todas susaplicaciones favoritas de Smart TV, marcadores deInternet y el historial.
Para borrar la memoria de Internet…
1 - Pulse , seleccione Red y pulse (derecha)para ingresar al menú.2 - Seleccione Borrar memoria de Internet ypulse OK.3 - Seleccione OK para confirmar.4 - Pulse (izquierda) varias veces si es necesario,para cerrar el menú.
43

17
Multisala17.1
Acerca de MultisalaEste televisor es compatible con la función de clienteMultisala. Para utilizar la función Multisala, debe tenerotro televisor que admita la función de servidor deMultisala.
Puede ver un programa de televisión que se transmitadesde otro televisor servidor en su hogar. El programase transmite desde el televisor servidor al televisorcliente. También puede recibir un programa grabadodesde el televisor servidor.
Nota: Recibir un programa de televisión con Multisalareducirá la resolución de imagen a 720p comomáximo. No puede recibir canales de radio. Algunasemisoras pueden proteger sus programas para evitareste tipo de transmisión desde el televisor servidor.
17.2
RequisitosPara recibir un programa de televisión desde eltelevisor servidor, el programa debe provenir de uncanal de TV digital.
Ambos televisores deben estar conectados a la reddoméstica inalámbrica. Para obtener másinformación, pulse Palabras clave ybusque Red inalámbrica.
Asegúrese de que ambos televisores tengan activadala opción Encender con Wi-Fi (WoWLAN) en laconfiguración de TV.
Para comprobar este ajuste en el televisor...
1 - Pulse , seleccione Red y pulse (derecha)para ingresar al menú.2 - Seleccione Encender con Wi-Fi (WoWLAN) ypulse OK.3 - Seleccione Encendido y pulse OK.4 - Pulse (izquierda) varias veces si es necesario,para cerrar el menú.
17.3
Uso de Multisala
Primer uso
Cuando inicie Multisala por primera vez, enciendaambos televisores.
Una vez que este televisor se conecte al otro, esteotro televisor aparecerá automáticamente en elmenú Red de búsqueda, incluso cuando esté enmodo de espera.
Recepción de un canal de TV
Con Multisala, puede ver el canal de TV actual o abrirla lista de canales del televisor servidor. Si seleccionaun canal de la lista, el otro televisor también cambiaráal canal seleccionado. Si tiene conectado un discoduro (HDD) con grabaciones*, también podrávisualizarlos en este televisor. No es posible cambiarde canal mientras el televisor servidor esté grabandoo en modo Pause TV.
Para ver un canal de TV desde el televisor servidor...1 - Asegúrese de que el televisor servidor estéencendido.2 - En este televisor, pulse SOURCES,seleccione Red y pulse OK.3 - Si el televisor aún no está conectado a su reddoméstica, la instalación de red se iniciaráautomáticamente. Si el televisor ya está conectado,vaya al paso 4.4 - En el menú Red, seleccione el nombre deltelevisor servidor y pulse OK.5 - Seleccione lo que desea ver del televisor...• para ver el canal actual del televisor servidor,seleccione Canal actual y pulse OK• para abrir la lista de canales del televisor servidor,seleccione Ver TV y pulse (derecha)• para abrir la lista de grabaciones* deltelevisor servidor, seleccione Ver grabaciones ypulse (derecha)• puede cambiar canales con + y -. Nopuede cambiar canales cuando el televisor servidorestá grabando o en modo Pause TV.
Nombre de la red del televisor
Si tiene más de un televisor en su red doméstica,puede ponerle un nombre único al televisor.
Para cambiar el nombre del televisor…
1 - Pulse , seleccione Red y pulse (derecha)para ingresar al menú.2 - Seleccione Nombre de red de TV y pulse OK.3 - Introduzca el nombre con el teclado en pantalla.4 - Seleccione Listo para confirmar el cambio.5 - Pulse (izquierda) varias veces si es necesario,para cerrar el menú.
44

18
Ajustes18.1
Configuración rápida
Ajustes ecológicos
Para obtener más información, en Ayuda, pulse elbotón de color Palabras clave y busque Ajustesde ecología.
Estilo de imagen
Para obtener más información, en Ayuda, pulse elbotón de color Palabras clave y busque Estilode imagen.
Formato de imagen
Para obtener más información, en Ayuda, pulse elbotón de color Palabras clave ybusque Formato de imagen.
Estilo de sonido
Para obtener más información, en Ayuda, pulse elbotón de color Palabras clave y busque Estilode sonido.
Volumen de los auriculares
Para obtener más información, en Ayuda, pulse elbotón de color Palabras clave ybusque Volumen de los auriculares.
Parlantes
Para obtener más información, en Ayuda, pulse elbotón de color Palabras clave ybusque Altavoces del TV.
Reloj
Para obtener más información, en Ayuda, pulse elbotón de color Palabras clave y busque Reloj.
Temporizador
Para obtener más información, en Ayuda, pulse elbotón de color Palabras clave ybusque Temporizador.
18.2
Imagen
Estilo de imagen
Seleccionar un estilo
Para ajustar la imagen fácilmente, puede seleccionarun ajuste predeterminado con Estilo de imagen.
1 - Mientras ve un canal de TV, pulse .2 - Seleccione Imagen > Estilo de imagen, yseleccione uno de los estilos de la lista.3 - Pulse (izquierda) varias veces si es necesario,para cerrar el menú.
Los estilos disponibles son...
• Personal: las preferencias de imagen establecidasdurante el primer inicio• Vivo: ideal para la visualización con luz diurna• Fútbol: ideal para la visualización de partidos defútbol• Estándar: ajuste de mayor ahorro energético(configuración de fábrica)• Cine: ideal para ver películas• Foto: ideal para la visualización de fotografías
Personalizar un estilo
Cualquier ajuste de imagen que realice, como unajuste de color o contraste, se almacena en el Estilode imagen seleccionado actualmente. Esto le permitepersonalizar cada estilo.Solo el estilo Personal puede guardar sus ajustespara cada dispositivo conectado en el menú Fuentes.
Restaurar un estilo
El estilo seleccionado guardará los cambiosrealizados. Le recomendamos configurar los ajustesde imagen para el estilo Personal solamente. ElEstilo de imagen - Personal puede guardar suconfiguración para cada dispositivo individualconectado en el menú Fuentes.
45

Para restaurar el estilo a su configuración original...
1 - Mientras ve un canal de TV, pulse .2 - Seleccione Imagen > Estilo de imagen yseleccione el estilo de imagen que desea restaurar.3 - Pulse el botón de color Restaurar estilo ypulse OK. El estilo se restaura.4 - Pulse (izquierda) varias veces si es necesario,para cerrar el menú.
Residencia o tienda
Si el Estilo de imagen cambia a Vivo cada vez queenciende el televisor, la ubicación del televisor sedefine en Tienda. Este ajuste está pensado para lapromoción en establecimientos comerciales.
Para configurar el televisor para uso doméstico...
1 - Pulse , seleccione Configuración general ypulse (derecha) para ingresar al menú.2 - Seleccione Ubicación > Residencia y pulse OK.3 - Pulse (izquierda) varias veces si es necesario,para cerrar el menú.
Ajustes de imagen
Color
Con Color, puede ajustar la saturación de color de laimagen.
Para ajustar el color...
1 - Pulse , seleccione Imagen ypulse (derecha) para ingresar al menú.2 - Seleccione Color y pulse (derecha).3 - Pulse las flechas (arriba) o (abajo) paraajustar el valor.4 - Pulse (izquierda) varias veces si es necesario,para cerrar el menú.
Contraste
Con Contraste, puede ajustar el contraste de laimagen.
Para ajustar el contraste...
1 - Pulse , seleccione Imagen ypulse (derecha) para ingresar al menú .2 - Seleccione Contraste y pulse (derecha).3 - Pulse las flechas (arriba) o (abajo) paraajustar el valor.4 - Pulse (izquierda) varias veces si es necesario,para cerrar el menú.
Nitidez
Con Nitidez, puede ajustar el nivel de nitidezdetalladamente en la imagen.
Para ajustar la nitidez…
1 - Pulse , seleccione Imagen ypulse (derecha) para ingresar al menú.2 - Seleccione Nitidez y pulse (derecha).3 - Pulse las flechas (arriba) o (abajo) paraajustar el valor.4 - Pulse (izquierda) varias veces si es necesario,para cerrar el menú.
Configuración avanzada de imagen
Juego o computadora
Cuando conecta un dispositivo, el televisor reconocesu tipo y da a cada dispositivo el nombre del tipocorrecto. Puede cambiar el nombre si lo desea. Si undispositivo tiene definido el nombre del tipo correcto,el televisor usa automáticamente los ajustes idealescuando selecciona el dispositivo en el menú Fuentes.
Si tiene una consola de videojuegos con unreproductor de Blu-ray Disc integrado, puede haberestablecido el nombre del tipo en Blu-ray Disc.Con Juego o computadora, puede cambiar a laconfiguración ideal para juegos manualmente. Noolvide desactivar el ajuste Juego o computadoracuando desee volver a ver televisión.
Para cambiar manualmente a la configuración idealpara juegos o computadora…
1 - Pulse , seleccione Imagen > Avanzado ypulse OK.2 - Seleccione Juego o computadora y pulse OK. 3 - Seleccione Juego, Computadora o Apagado.4 - Pulse (izquierda) para retroceder un paso opulse BACK para cerrar el menú.
Configuración de color
Realce de color
Con Realce de color, puede mejorar la intensidad delcolor y los detalles de los colores claros.
Para ajustar el nivel…
1 - Pulse , seleccione Imagen ypulse (derecha) para ingresar al menú.2 - Seleccione Avanzado > Color > Realce decolor y pulse OK.3- Seleccione Máximo, Medio, Mínimo o Apagado.4 - Pulse (izquierda) varias veces si es necesario,
46

para cerrar el menú.
Temperatura de color
Con Temperatura del color, puede configurar laimagen en una temperatura del color predeterminadao seleccionar Personalizado para ajustar unatemperatura con Temperatura del colorpersonalizada. Las opciones Temperatura del color yTemperatura del color personalizada sonconfiguraciones diseñadas para usuarios avanzados.
Para seleccionar un ajuste preestablecido…
1 - Pulse , seleccione Imagen ypulse (derecha) para ingresar al menú.2 - Seleccione Avanzado > Color > Temperaturadel color y pulse OK.3 - Seleccione Normal, Cálido o Frío. O bien,seleccione Personalizado si desea personalizar unatemperatura de color.4 - Pulse (izquierda) varias veces si es necesario,para cerrar el menú.
Temperatura de color personalizada
Con Temperatura del color personalizada, puededefinir una temperatura del color propia. Paraestablecer una temperatura del color personalizada,seleccione primero Personalizado en el menú deTemperatura del color. La opción Temperatura delcolor personalizada es una configuración diseñadapara usuarios avanzados.
Para establecer una temperatura del colorpersonalizada...
1 - Pulse , seleccione Imagen ypulse (derecha) para ingresar al menú.2 - Seleccione Avanzado > Color > Temperaturadel color personalizada y pulse OK.3 - Pulse las flechas (arriba) o (abajo) paraajustar el valor.4 - Pulse (izquierda) varias veces si es necesario,para cerrar el menú.
Configuración de contraste
Modos de contraste
Con Modo de contraste, puede establecer el nivel alque se puede reducir el consumo de energíaatenuando la intensidad de la pantalla. Elija lasopciones necesarias para un mejor consumo deenergía o para ver la imagen con la mejor intensidad.
Para ajustar el nivel…
1 - Pulse , seleccione Imagen ypulse (derecha) para ingresar al menú.
2 - Seleccione Avanzado > Contraste > Modo decontraste y pulse OK.3 - Seleccione Estándar, Mejor energía, Mejorimagen o Apagado.4 - Pulse (izquierda) varias veces si es necesario,para cerrar el menú.
Contraste dinámico
Con Contraste dinámico, puede definir el nivel al queel televisor realza automáticamente los detalles delas zonas oscuras, intermedias y claras de la imagen.
Para ajustar el nivel…
1 - Pulse , seleccione Imagen ypulse (derecha) para ingresar al menú.2 - Seleccione Avanzado > Contraste > Contrastedinámico y pulse OK.3- Seleccione Máximo, Medio, Mínimo o Apagado.4 - Pulse (izquierda) varias veces si es necesario,para cerrar el menú.
Brillo
Con Brillo, puede ajustar el nivel de brillo de la señalde la imagen. La opción Brillo es una configuracióndiseñada para usuarios avanzados. Recomendamos alos usuarios con menos experiencia ajustar el brillo dela imagen con la opción Contraste.
Para ajustar el nivel…
1 - Pulse , seleccione Imagen ypulse (derecha) para ingresar al menú.2 - Seleccione Avanzado > Contraste > Brillo ypulse OK.3 - Pulse las flechas (arriba) o (abajo) paraajustar el valor.4 - Pulse (izquierda) varias veces si es necesario,para cerrar el menú.
Contraste de video
Con Contraste de video, puede reducir el rango delcontraste de video.
Para ajustar el nivel…
1 - Pulse , seleccione Imagen ypulse (derecha) para ingresar al menú.2 - Seleccione Avanzado > Contraste > Contrastede video y pulse OK.3 - Pulse las flechas (arriba) o (abajo) paraajustar el valor.4 - Pulse (izquierda) varias veces si es necesario,para cerrar el menú.
47

Gamma
Con Gamma, puede ajustar una configuración nolineal de la luminosidad y el contraste de la imagen.Gamma es una configuración diseñada para usuariosavanzados.
Para ajustar el nivel…
1 - Pulse , seleccione Imagen ypulse (derecha) para ingresar al menú.2 - Seleccione Avanzado > Contraste > Gama ypulse OK.3 - Pulse las flechas (arriba) o (abajo) paraajustar el valor.4 - Pulse (izquierda) varias veces si es necesario,para cerrar el menú.
Configuración de nitidez
Súper resolución
Con Super resolution, disfrutará de una nitidezsuperior en los bordes de las líneas y los contornos.
Para activar o desactivar…
1 - Pulse , seleccione Imagen ypulse (derecha) para ingresar al menú.2 - Seleccione Avanzado > Nitidez > Superresolution y pulse OK.3 - Seleccione Encendido o Apagado.4 - Pulse (izquierda) varias veces si es necesario,para cerrar el menú.
Reducción de ruido
Con Reducción de ruido, puede filtrar y reducir elnivel de ruido de la imagen.
Para ajustar la reducción de ruido...
1 - Pulse , seleccione Imagen ypulse (derecha) para ingresar al menú.2 - Seleccione Avanzado > Nitidez > Reducciónde ruido y pulse (derecha) para ingresar al menú.3- Seleccione Máximo, Medio, Mínimo o Apagado.4 - Pulse (izquierda) varias veces si es necesario,para cerrar el menú.
Reducción de artefactos MPEG
Con Reducción de distorsiones de MPEG, puedesuavizar las transiciones digitales en la imagen. Losartefactos MPEG se perciben principalmente comopequeños bloques o bordes irregulares en lasimágenes.
Para reducir los artefactos MPEG…
1 - Pulse , seleccione Imagen ypulse (derecha) para ingresar al menú.2 - Seleccione Avanzado > Nitidez > Reducciónde distorsiones de MPEG y pulse (derecha) paraingresar al menú.3 - Seleccione Encendido y pulse OK .4 - Pulse (izquierda) varias veces si es necesario,para cerrar el menú.
Formato de imagen
Ajustes de Llenar pantalla
Si la imagen no ocupa toda la pantalla, si se muestranbarras negras en la parte superior o inferior o enambos lados, puede ajustar la imagen para llenar lapantalla por completo.
Para seleccionar uno de los ajustes básicos parallenar la pantalla...
1 - Pulse , seleccione Imagen ypulse (derecha) para ingresar al menú.2 - Seleccione Formato de imagen ypulse (derecha).3 - Seleccione Llenar pantalla, Ajustar a la pantallao Pantalla ancha y pulse OK.4 - Pulse BACK para cerrar el menú.
• Llenar pantalla: aumenta la imagen de maneraautomática para que ocupe toda la pantalla. Ladistorsión de la imagen es mínima y los subtítulos semantienen visibles. No apto para entrada de PC.Algunos formatos de imagen extremos pueden seguirmostrando barras negras.• Ajustar a la pantalla: acerca la imagen de maneraautomática para que ocupe la mayor parte de lapantalla posible sin que se produzca ningunadistorsión. Pueden aparecer barras negras. No aptopara entrada de PC.
Avanzada
Si los dos valores básicos son insuficientes para darformato a la imagen que desea, puede utilizar laconfiguración avanzada. Con la configuraciónavanzada, puede ajustar manualmente el formato dela imagen en la pantalla.
Puede hacer zoom, estirar y desplazar la imagenhasta que muestre lo que necesita, por ejemplo,subtítulos faltantes o banners de texto condesplazamiento. Si da formato a la imagen de unafuente específica, como una consola de juegosconectada, puede volver a esta configuración lapróxima vez que la utilice. El televisor almacena laúltima configuración realizada para cada conexión.
Para dar formato a la imagen manualmente…
48

1 - Pulse , seleccione Imagen ypulse (derecha) para ingresar al menú.2 - Seleccione Formato de imagen ypulse (derecha).3 - Pulse Avanzado y pulse OK.4 - Use Cambiar, Zoom, Estirar u Original paraajustar la imagen. Seleccione Deshacer para volvera los ajustes que la imagen tenía cuandoabrió Formato de imagen.• Última configuración: seleccione esta opción paravolver a la última configuración.• Cambiar: seleccione las flechas para desplazar laimagen. Solo puede desplazar la imagen cuando estáaumentada.• Zoom: seleccione las flechas para acercar laimagen.• Estirar: seleccione las flechas para estirar la imagenvertical u horizontalmente.• Original: muestra el formato original de la imagenentrante. Es un formato 1:1 de píxel en píxel. Modoexperto para HD y entrada de PC.• Deshacer: seleccione esta opción para volver alformato de imagen con el que comenzó.
18.3
Sonido
Estilo de sonido
Seleccionar un estilo
Para ajustar el sonido fácilmente, puede seleccionarun ajuste predeterminado con Estilo de sonido.
1 - Mientras ve un canal de TV, pulse .2 - Seleccione Sonido y pulse (derecha) paraingresar al menú.3 - Seleccione Estilo de sonido y seleccione unode los estilos de la lista.4 - Pulse (izquierda) varias veces si es necesario,para cerrar el menú.
Los estilos disponibles son...
• Personal: son las preferencias de sonido queselecciona durante el primer inicio.• Original: el ajuste de sonido más neutral• Película: ideal para ver películas• Música: ideal para escuchar música• Juego: ideal para videojuegos• Noticias: ideal para el realce de la voz
Restaurar un estilo
Con un Estilo de sonido seleccionado, puedeseleccionar cualquier ajuste de sonidoen Configuración > Sonido…
El estilo seleccionado guardará los cambios
realizados. Le recomendamos configurar los ajustesde sonido para el estilo Personal solamente. ElEstilo de sonido - Personal puede guardar suconfiguración para cada dispositivo individualconectado en el menú Fuentes.
Para restaurar el estilo a su configuración original...
1 - Mientras ve un canal de TV, pulse .2 - Seleccione Sonido y pulse (derecha) paraingresar al menú.3 - Seleccione Estilo de sonido y seleccione elEstilo de sonido que desea restaurar.4 - Pulse el botón de color Restaurar estilo . Elestilo se restaura5 - Pulse (izquierda) varias veces si es necesario,para cerrar el menú.
Ajustes de sonido
Tonos graves
Con Graves, puede ajustar el nivel de tonos bajos enel sonido.
Para ajustar el nivel…
1 - Pulse , seleccione Sonido ypulse (derecha) para ingresar al menú.2 - Seleccione Graves y pulse (derecha).3 - Pulse las flechas (arriba) o (abajo) paraajustar el valor.4 - Pulse (izquierda) varias veces si es necesario,para cerrar el menú.
Tonos agudos
Con Agudos, puede ajustar el nivel de tonos altos enel sonido.
Para ajustar el nivel…
1 - Pulse , seleccione Sonido ypulse (derecha) para ingresar al menú.2 - Seleccione Agudos y pulse (derecha).3 - Pulse las flechas (arriba) o (abajo) paraajustar el valor.4 - Pulse (izquierda) varias veces si es necesario,para cerrar el menú.
Modo surround
Con el Modo Surround, puede ajustar el efecto desonido de los altavoces del televisor.
Para establecer el Modo Surround...
1 - Pulse , seleccione Sonido ypulse (derecha) para ingresar al menú.2 - Seleccione Modo Surround ypulse (derecha) para ingresar al menú.
49

3 - Seleccione Estéreo o Incredible Surround.4 - Pulse (izquierda) varias veces si es necesario,para cerrar el menú.
Configuración de sonido avanzada
Nivelador automático de volumen
Con Nivelado de volumen automático, puedeconfigurar el televisor para que niveleautomáticamente las diferencias de volumenrepentinas. Normalmente, esto ocurre al principio delos anuncios o al cambiar de canal.
Para activar o desactivar…
1 - Pulse , seleccione Sonido ypulse (derecha) para ingresar al menú.2 - Seleccione Avanzado ypulse (derecha) para ingresar al menú.3 - Seleccione Nivelado de volumen automático ypulse (derecha) para ingresar al menú.4 - Seleccione Encendido o Apagado.5 - Pulse (izquierda) varias veces si es necesario,para cerrar el menú.
Nivelador de volumen
Con el Nivelador de volumen, puede configurar eltelevisor para que nivele automáticamente lasdiferencias repentinas de volumen.
Para ajustar el valor...
1 - Pulse , seleccione Sonido ypulse (derecha) para ingresar al menú.2 - Seleccione Avanzado ypulse (derecha) para ingresar al menú.3 - Seleccione Nivelador de volumen ypulse (derecha) para ingresar al menú.4 - Pulse las flechas (arriba) o (abajo) paraajustar el valor.5 - Pulse (izquierda) varias veces si es necesario,para cerrar el menú.
Parlantes del televisor
Puede enviar el sonido del televisor a un dispositivode audio conectado; un sistema de cine en casa o unsistema de audio.
Puede seleccionar dónde desea escuchar el sonidodel televisor y cómo controlarlo.• Si selecciona Altavoces del TV > Apagado,desactivará permanentemente los altavoces del TV.• Si selecciona Altavoces del TV > Encendido, losaltavoces del televisor siempre estarán encendidos.
Clear sound
Con Clear Sound, puede mejorar el sonido de lasvoces. Es ideal para programas de noticias. Puedeactivar o desactivar la mejora de las voces.
Para activar o desactivar…
1 - Pulse , seleccione Sonido ypulse (derecha) para ingresar al menú.2 - Seleccione Avanzado > Clear Sound y pulse OK.3 - Seleccione Encendido o Apagado ypulse OK.4 - Pulse (izquierda) varias veces si es necesario,para cerrar el menú.
Formato de salida de audio
Para obtener más información, en Ayuda, pulse elbotón de color Palabras clave ybusque Formato de salida de audio.
Nivelación de salida de audio
Para obtener más información, en Ayuda, pulse elbotón de color Palabras clave ybusque Nivelación de salida de audio.
HDMI 3 - ARC
Para activar o desactivar…
1 - Pulse , seleccione Sonido ypulse (derecha) para ingresar al menú.2 - Seleccione Avanzado > HDMI 3 - ARC ypulse OK.3 - Seleccione Encendido o Apagado ypulse OK.4 - Pulse (izquierda) varias veces si es necesario,para cerrar el menú.
Retardo de salida del audio
Si configura un retraso en la sincronización de audioen su sistema de Home Theatre, debe desactivarel Retardo de salida del audio en el televisor parasincronizar el sonido con la imagen.
Para desactivar el Retardo de salida del audio...
1 - Pulse , seleccione Sonido ypulse (derecha) para ingresar al menú.2 - Seleccione Avanzadas > Retardo de salida delaudio y pulse OK.3 - Seleccione Apagado.4 - Pulse (izquierda) varias veces si es necesario,para cerrar el menú.
50

Para obtener más información, en Ayuda, pulse elbotón de color Palabras clave ybusque Retardo de salida del audio.
Desfase de salida de audio
Si no puede establecer un retraso en el sistema deHome Theatre, puede establecerlo en el televisor conEquilibrio de salida de audio.
Para sincronizar el sonido en el televisor…
1 - Pulse , seleccione Sonido ypulse (derecha) para ingresar al menú.2 - Seleccione Avanzado > Desfase de salida deaudio y pulse OK.3 - Utilice la barra deslizante para configurar lacompensación de sonido y pulse OK.4 - Pulse (izquierda) varias veces si es necesario,para cerrar el menú.
Para obtener más información, en Ayuda, pulse elbotón de color Palabras clave ybusque Equilibrio de salida de audio.
Volumen de los auriculares
Con Volumen de los auriculares, puede configurar elvolumen de los auriculares conectados de maneraindependiente.
Para ajustar el volumen…
1 - Pulse , seleccione Sonido ypulse (derecha) para ingresar al menú.2 - Seleccione Volumen de los auriculares y pulse OK.3 - Pulse las flechas (arriba) o (abajo) paraajustar el valor.4 - Pulse (izquierda) varias veces si es necesario,para cerrar el menú.
Ubicación del televisor
Como parte de la primera instalación, estaconfiguración se ajusta en En un soporte deTV o En la pared. Si modificó la ubicación deltelevisor desde la primera instalación, ajuste estaconfiguración según corresponda para lograr la mejorreproducción de sonido.
1 - Pulse , seleccione Sonido ypulse (derecha) para ingresar al menú.2 - Seleccione Ubicación del televisor y pulse OK.3 - Seleccione En un soporte de TV o En la pared.4 - Pulse (izquierda) varias veces si es necesario,para cerrar el menú.
18.4
Ajustes ecológicos
Ahorro de energía
Ajustes de ecología reúne los ajustes queayudan a proteger el medioambiente.
Ahorro de energía
Si selecciona Ahorro de energía, el televisor cambiaautomáticamente a Estilo de imagen - Estándar, laconfiguración de ahorro de energía ideal para laimagen.
Para configurar el televisor en Ahorro de energía...
1 - Pulse , seleccione Ajustes de ecología ypulse (derecha) para ingresar al menú.2 - Seleccione Ahorro de energía, el Estilo deimagen se ajusta automáticamente en Estándar.3 - Pulse (izquierda) varias veces si es necesario,para cerrar el menú.
Apagado de pantalla
Si solo desea escuchar música, puede apagar lapantalla del televisor para ahorrar energía.
Para apagar solo la pantalla del televisor...
1 - Pulse , seleccione Ajustes de ecología ypulse (derecha) para ingresar al menú.2 - Seleccione Apagar pantalla.3 - Pulse (izquierda) varias veces si es necesario,para cerrar el menú.
Para volver a encender la pantalla, presione cualquierbotón del control remoto.
Temporizador de apagado
Si el televisor recibe una señal de TV, pero no pulsaun botón en el control remoto durante un período de4 horas, el televisor se apaga automáticamente paraahorrar energía. Además, si el televisor no recibe unaseñal de TV ni un comando del control remotodurante 10 minutos, el televisor se apagaautomáticamente.
Si usa el televisor como monitor o utiliza un receptordigital para ver TV (un receptor digital) y no utiliza elcontrol remoto del televisor, es recomendabledesactivar este apagado automático.
Para desactivar el temporizador de apagado...
1 - Pulse , seleccione Ajustes de ecología ypulse (derecha) para ingresar al menú.2 - Seleccione Temporizador de apagado ypulse OK.
51

3 - Pulse las flechas (arriba) o (abajo) paraajustar el valor. El valor 0 desactiva el apagadoautomático.4 - Pulse (izquierda) varias veces si es necesario,para cerrar el menú.
Para obtener más información acerca deconfiguraciones del televisor que protegen elambiente, en Ayuda, pulse el botón decolor Palabras clave y busque Ajustes deecología.
18.5
Configuración general
Idiomas
En Ayuda, pulse Palabras clave ybusque Ajustes de idioma para obtener másinformación.
Reloj
En Ayuda, pulse Palabras clave ybusque Ajustes de reloj para obtener másinformación.
Temporizador
Para obtener más información, en Ayuda, pulse elbotón de color Palabras clave ybusque Temporizador.
Temporizador de apagado
Para obtener más información, en Ayuda, pulse elbotón de color Palabras clave ybusque Temporizador de apagado.
EasyLink
EasyLink
Para desactivar EasyLink por completo...
1 - Pulse , seleccione Configuración general ypulse (derecha) para ingresar al menú.2 - Seleccione EasyLink, pulse (derecha) yseleccione EasyLink un paso más allá.3 - Seleccione Apagado.4 - Pulse (izquierda) varias veces si es necesario,para cerrar el menú.
Control remoto EasyLink
Para apagar el Control remoto EasyLink…
1 - Pulse , seleccione Configuración general ypulse (derecha) para ingresar al menú.2 - Seleccione EasyLink > Control remotoEasyLink y pulse OK.3 - Seleccione Apagado.4 - Pulse (izquierda) varias veces si es necesario,para cerrar el menú.
Configuración del teclado USB
Para instalar el teclado USB, encienda el televisor yconecte el teclado USB a una de lasconexiones USB del televisor. Cuando el televisordetecte el teclado por primera vez, podrá seleccionarla distribución del teclado y probar su selección. Siprimero selecciona una distribución de teclado cirílicao griega, podrá seleccionar una distribuciónsecundaria de teclado latino.
Para cambiar la configuración de distribución delteclado cuando ya se seleccionó una distribución…
1 - Pulse , seleccione Configuración general ypulse (derecha) para ingresar al menú.2 - Seleccione Configuración del teclado USB, ypulse OK para iniciar la configuración del teclado.
Ajustes de mouse
Para ajustar la velocidad de movimiento del mouseUSB…
1 - Pulse , seleccione Configuración general ypulse (derecha) para ingresar al menú.2 - Seleccione Ajustes de mouse y pulse OK parainiciar la configuración de la velocidad del mouse.
Residencia o tienda
Si el televisor está instalado en una tienda, puedeconfigurarlo para que muestre un banner depromoción de la tienda. El Estilo de imagen seconfigura en Vivo automáticamente. La opción Temporizador de apagado se apaga.
Para configurar el televisor como ubicación enTienda...
1 - Pulse , seleccione Configuración general ypulse (derecha) para ingresar al menú.2 - Seleccione Ubicación > Tienda y pulse OK.3 - Pulse (izquierda) varias veces si es necesario,para cerrar el menú.
Si utiliza el televisor en casa, configúrelo en la
52

ubicación Residencia.
Configuración de Tienda
Si el televisor se configura en Tienda, puedeestablecer la disponibilidad de una demostraciónespecífica para utilizarla en la tienda.
1 - Pulse , seleccione Configuración general ypulse (derecha) para ingresar al menú.2 - Seleccione Configuración de Tienda ypulse (derecha) para ingresar al menú.3 - Seleccione Banner y seleccione Cartelcomercial o Cartel promocional como demostraciónpara tienda.4 - Pulse (izquierda) varias veces si es necesario,para cerrar el menú.
Guía de TV
Para obtener más información, en Ayuda, pulse elbotón de color Palabras clave y busque Guíade TV, datos e información.
Logotipos de los canales
En algunos países, el televisor puede mostrar loslogotipos de los canales.Si no desea que aparezcan estos logotipos, puededesactivarlos.
Para desactivar los logotipos...
1 - Pulse , seleccione Configuración general ypulse (derecha) para ingresar al menú.2 - Seleccione Logotipos de canales ypulse (derecha) para ingresar al menú.3 - Seleccione Apagado y pulse OK.4 - Pulse (izquierda) varias veces si es necesario,para cerrar el menú.
Ajustes de fábrica
Puede volver a configurar el televisor con los ajustesde TV originales (configuración de fábrica).
Para volver a los ajustes originales...
1 - Pulse , seleccione Configuración general ypulse (derecha) para ingresar al menú.2 - Seleccione Configuración de fábrica ypulse OK.3 - Pulse (izquierda) varias veces si es necesario,para cerrar el menú.
Reinstalar TV
Puede volver a hacer una completa instalación delTV. El televisor se reinstala por completo.
Para volver a hacer una instalación completa del TV...
1 - Pulse , seleccione Configuración general yseleccione Reinstalar TV.2 - Siga las instrucciones en pantalla. La instalaciónpuede tardar unos minutos.
Copia de listas de canales
Para obtener más información, en Ayuda, pulse elbotón de color Palabras clave y busque Copiade lista de canales, copiar.
Acceso universal
Para obtener más información, en Ayuda, pulse elbotón de color Palabras clave y busque Accesouniversal.
18.6
Reloj e idioma
Reloj
Fecha y hora
La televisión digital de algunos países no transmiteinformación del tiempo universal coordinado (UTC).Por eso, es posible que el televisor ignore el horariode verano y muestre una hora incorrecta.
Cuando grabe contenido programado en la Guía deTV, recomendamos que no cambie la hora ni la fechamanualmente. En algunos países, en el caso dealgunos proveedores de red, laconfiguración Reloj se encuentra oculta para evitarconfigurar el reloj de manera incorrecta.
Para corregir el reloj del televisor automáticamente...
1 - Pulse , seleccione Configuracióngeneral > Reloj > Modo de reloj automático.2 - Seleccione Automático y pulse OK.3 - Pulse (izquierda) varias veces si es necesario,para cerrar el menú.
Para ajustar manualmente el reloj del televisor…
1 - Pulse , seleccione Configuracióngeneral > Reloj > Modo de reloj automático yseleccione Manual.2 - Seleccione la Fecha y Hora que desea ajustar.3 - Pulse (izquierda) varias veces si es necesario,para cerrar el menú.
53

Huso horario
Para establecer la zona horaria...
1 - Pulse , seleccione Configuracióngeneral > Reloj > Zona horaria y pulse OK.2 - Seleccione una de las zonas horarias.3 - Pulse (izquierda) varias veces si es necesario,para cerrar el menú.
Idioma del menú
Para cambiar el idioma de los menús y mensajes dela televisión…
1 - Pulse , seleccione Configuracióngeneral > Idioma > Idioma del menú y pulse OK.2 - Seleccione el idioma que desee y pulse OK.3 - Pulse (izquierda) varias veces si es necesario,para cerrar el menú.
CC
Para activar los subtítulos, pulse CC.
Puede configurar los subtítulosen Encendido, Apagado o Encender en silencio.O para mostrar los subtítulos automáticamentecuando el programa emitido no está en el idiomaestablecido para el televisor, seleccione Automático.Este ajuste también muestra los subtítulosautomáticamente cuando se silencia el sonido.
18.7
Acceso universal
Encendido
Con Acceso universal activado, el televisor estáoptimizado para el uso por parte de personas sordaso con dificultades de audición, personas ciegas o condeficiencia visual.
Encendido
Si no activó la opción Acceso universal durante lainstalación, puede activarla desde el menú Accesouniversal.Para activar el Acceso universal...
1 - Pulse , seleccione Acceso universal ypulse (derecha) para ingresar al menú.2 - Seleccione Acceso universal una vez más.3 - Seleccione Encendido y pulse OK.4 - Pulse (izquierda) varias veces si es necesario,para cerrar el menú.
Con Acceso universal activado, la opción Accesouniversal se agrega al menú de opciones.
Descripción de audio
Encendido
Los canales de televisión digital pueden transmitircomentarios de audio especiales que describen loque está sucediendo en la pantalla. Para poder configurar el audio y los efectos parainvidentes, primero debe activar Descripción deaudio. Además, antes de que pueda activar Descripción deaudio, debe activar Acceso universal en el menú deconfiguración.
Con la opción Descripción de audio, se agregan loscomentarios del narrador al audio normal.Para activar los comentarios (si están disponibles)…
Para activar la Descripción de audio…
1 - Pulse , seleccione Acceso universal ypulse (derecha) para ingresar al menú. 2 - Seleccione Encendido y pulse OK.3 - Seleccione Descripción de audio ypulse (derecha) para ingresar al menú.4 - Seleccione Descripción de audio una vez más.2 - Seleccione Encendido y pulse OK.6 - Pulse (izquierda) varias veces si es necesario,para cerrar el menú.
Puede comprobar si los comentarios de audio estándisponibles.En el menú Opciones, seleccione Idioma de audio ybusque un idioma de audio marcado con el símbolo AD.
Parlantes/auriculares
Con la opción Parlantes/auriculares, puedeseleccionar dónde desea escuchar los comentariosde audio. Solo en los altavoces del televisor, solo en losauriculares o ambos.
Para configurar la opción Parlantes/auriculares...
1 - Pulse , seleccione Acceso universal ypulse (derecha) para ingresar al menú.2 - Seleccione Descripción deaudio > Parlantes/auriculares y pulse OK.3 - Seleccione Altavoces, Auriculares o Altavocesy auriculares y pulse OK.4 - Pulse (izquierda) varias veces si es necesario,para cerrar el menú.
54

Volumen mezclado
Puede mezclar el volumen del audio normal con loscomentarios de audio.
Para mezclar el volumen...
1 - Pulse , seleccione Acceso universal ypulse (derecha) para ingresar al menú.2 - Seleccione Descripción de audio > Volumenmezclado y pulse OK.3 - Pulse las flechas (arriba) o (abajo) paraajustar el valor.4 - Pulse (izquierda) varias veces si es necesario,para cerrar el menú.
Efecto de audio
Algunos comentarios de audio pueden contenerefectos de audio adicionales, como estéreo oatenuación del sonido.
Para activar los Efectos de audio (si estándisponibles)…
1 - Pulse , seleccione Acceso universal ypulse (derecha) para ingresar al menú.2 - Seleccione Descripción de audio > Efectos deaudio > Encendido y pulse OK.3 - Pulse (izquierda) varias veces si es necesario,para cerrar el menú.
Voz
Los comentarios de audio también pueden contenersubtítulos para las palabras que se pronuncian.
Para activar estos subtítulos (si están disponibles) . . .
1 - Pulse , seleccione Acceso universal ypulse (derecha) para ingresar al menú.2 - Seleccione Descripción de audio > Voz ypulse OK.3 - Seleccione Descriptivo o Subtítulos ypulse OK.4 - Pulse (izquierda) varias veces si es necesario,para cerrar el menú.
55

19
RedesPara obtener más información sobre cómo conectarel televisor a una red, en Ayuda, pulse el botón decolor Palabras clave y busque Red.
56

20
Instalación de canal20.1
Instalación de antena/cable
Actualización de canales
Actualización manual de canales
Siempre puede iniciar una actualización de canalesusted mismo.
Para iniciar manualmente una actualización decanales...
1 - Pulse , seleccione Instalación deantena/cable y pulse OK.2 - Introduzca su código PIN si es necesario.3 - Seleccione Buscar canales y pulse OK.4 - Seleccione Ini. ahora y pulse OK.5 - Seleccione Actualizar canales y pulse OK.6 - Pulse BACK para cerrar el menú.
Reinstalación de canales
Reinstalación de todos los canales
Puede volver a instalar todos los canales y dejartodos los demás ajustes de TV intactos.
Si se ha establecido un código PIN, deberá introducirdicho código para poder reinstalar los canales.
Para reinstalar canales…
1 - Pulse , seleccione Instalación deantena/cable y pulse OK.2 - Introduzca su código PIN si es necesario.3 - Seleccione Buscar canales y pulse OK.4 - Seleccione Ini. ahora y pulse OK.5 - Seleccione Reinstalar canales,seleccione Siguiente y pulse OK.6 - Seleccione el país donde se encuentra ypulse OK.7 - Seleccione Antena o Cable.8 - Seleccione Iniciar y pulse OK para actualizarcanales. La operación puede tardar algunos minutos.9 - Pulse BACK para cerrar el menú.
Reinstalar TV
Puede volver a hacer una completa instalación delTV. El televisor se reinstala por completo.
Para volver a hacer una instalación completa del TV...
1 - Pulse , seleccione Configuracióngeneral > Reinstalar TV y pulse OK.
2 - Introduzca su código PIN si es necesario.3 - Seleccione Sí y pulse OK para confirmar.4 - El televisor se reinstala completamente. Serestablecerán todos los ajustes y se reemplazarán loscanales instalados. La instalación puede tardaralgunos minutos.5 - Pulse BACK para cerrar el menú.
20.2
Copia de listas de canales
Introducción
La función de Copia de lista de canales ha sidodiseñada para distribuidores y usuarios expertos.
Gracias a la opción Copia de lista de canales, puedecopiar los canales instalados de un televisor a otrotelevisor Philips de la misma gama. Dicha opción lepermite ahorrar tiempo al evitar la búsqueda decanales cargando una lista predefinida de canales enun televisor. Utilice una unidad flash USB con unmínimo de 1 GB.
Requisitos • Ambos televisores deben ser de la misma línea y delmismo año.• Ambos televisores deben tener el mismo tipo dehardware. Puede comprobarlo en la placa deidentificación ubicada en la parte posterior deltelevisor. Normalmente se indica como Q . . . LA.• Ambos televisores deben tener versiones desoftware compatibles.
Versión de software actual
Para comprobar la versión de software actual deltelevisor…
1 - Pulse , seleccione Actualizar software ypulse (derecha) para ingresar al menú.2 - Seleccione Información del software actual ypulse OK.3 - Se muestran la versión, las notas de lanzamientoy la fecha de creación. También se muestra el númeroESN de Netflix, si está disponible.4 - Pulse (izquierda) varias veces si es necesario,para cerrar el menú.
Copiar una lista de canales
Para copiar una lista de canales…
1 - Encienda el televisor. Este televisor debe tenercanales instalados.2 - Conecte una unidad flash USB.3 - Pulse , seleccione Configuracióngeneral > Copia de lista de canales y pulse OK.4 - Seleccione Copiar a dispositivo USB ypulse OK. Es posible que se le pida que introduzca el
57

código PIN de bloqueo infantil para copiar la lista decanales.5 - Cuando la operación de copia termine,desconecte la unidad flash USB.6 - Pulse (izquierda) varias veces si es necesario,para cerrar el menú.
Ahora puede cargar la lista de canales copiada a otrotelevisor Philips.
Versión de lista de canales
Comprobar la versión actual de la lista de canales...
1 - Pulse , seleccione Configuracióngeneral > Copia de lista de canales y pulse OK.2 - Seleccione Versión actual, y pulse OK.3 - Pulse (izquierda) varias veces si es necesario,para cerrar el menú.
Carga de una lista de canales
en televisores no instalados
En función de si ha instalado ya el televisor o no,debe utilizar un método distinto para cargar una listade canales.
En un televisor que aún no tenga los canales
instalados 1 - Conecte el enchufe de alimentación para iniciar lainstalación y seleccione su idioma y país. Puedeomitir la búsqueda de canales. Complete lainstalación.2 - Conecte la unidad flash USB que contiene la listade canales del otro televisor.3 - Para comenzar la carga de la lista de canales,pulse , seleccione Configuración general ypulse OK.4 - Seleccione Copia de lista de canales > Copiaral televisor y pulse OK. Ingrese su código PIN si esnecesario.5 - El televisor le informará si la lista de canales secopió correctamente al televisor. Desconecte launidad flash USB.
en televisores instalados
En función de si ha instalado ya el televisor o no,debe utilizar un método distinto para cargar una listade canales.
Carga en un televisor ya instalado 1 - Verifique el ajuste de país del televisor. (Pararevisar este ajuste, consulte el capítulo Reinstalartodos los canales. Inicie este procedimiento hastallegar a la configuración de país. Pulse BACK paracancelar la instalación).
Si el país es el correcto, continúe con el paso 2.Si el país no es correcto, debe iniciar unareinstalación. Consulte el capítulo Reinstalar todos loscanales e inicie la instalación. Seleccione el paíscorrecto y omita la búsqueda de canales. Complete lainstalación. Cuando haya terminado, continúe con elpaso 2.2 - Conecte la unidad flash USB que contiene la listade canales del otro televisor.3 - Para comenzar la carga de la lista decanales, pulse , seleccione Configuracióngeneral y pulse OK.4 - Seleccione Copia de lista de canales > Copiaral televisor y pulse OK. Ingrese su código PIN si esnecesario.5 - El televisor le informará si la lista de canales secopió correctamente al televisor. Desconecte launidad flash USB.
58

21
Software21.1
Actualización de software
Actualización a través de Internet
Si el televisor está conectado a Internet, puede recibirun mensaje para actualizar el software de la TV. Debetener una conexión a Internet de alta velocidad(banda ancha). Si recibe este mensaje, lerecomendamos que lleve a cabo la actualización.
Con el mensaje en pantalla, seleccione Actualizar ysiga las instrucciones en pantalla.
También puede buscar una actualización de softwareusted mismo.
Durante la actualización de software, no hay imageny el televisor se apaga y se vuelve a encender. Estopuede ocurrir varias veces. La actualización puedetardar algunos minutos. Espere hasta que la imagendel televisor aparezca de nuevo. No presione elbotón de encendido en el televisor ni en elcontrol remoto durante la actualización del software.
Para buscar una actualización de software ustedmismo…
1 - Pulse y pulse OK.2 - Seleccione Actualizar software > Buscaractualizaciones y pulse OK.3 - Seleccione Internet y pulse OK.4 - El televisor buscará una actualización en Internet.5 - Si hay una actualización disponible, puedeactualizar el software de inmediato.6 - La actualización de software puede tardar variosminutos. No pulse el botón en el televisor ni en elcontrol remoto.7 - Cuando haya terminado la actualización, eltelevisor volverá al canal que estaba viendo.
Actualización desde USB
Es posible que deba actualizar el software de la TV.Para ello, necesitará una computadora con conexióna Internet de alta velocidad y una unidad flash USBpara cargar el software en el televisor. Utilice unaunidad flash USB con al menos 500 MB de espaciolibre y verifique que la protección contra escrituraesté desactivada.
Para actualizar el software de la TV…
1 - Pulse y pulse OK.2 - Seleccione Actualizar software > Buscaractualizaciones y pulse OK.3 - Seleccione USB y pulse OK.
Identificación del televisor 1 - Inserte la unidad flash USB en una de lasconexiones USB del televisor.2 - Seleccione Escribir en USB y pulse OK. Seguardará un archivo de identificación en la unidadflash USB.
Descarga del software 1 - Inserte la unidad flash USB en la computadora.2 - En la unidad flash USB, localice elarchivo update.htm y haga doble clic en él.3 - Haga clic en Enviar ID.4 - Si el nuevo software está disponible, descargueel archivo .zip.5 - Después de la descarga, descomprima el archivoy copie el archivo autorun.upg en la unidad flashUSB. No coloque este archivo en una carpeta.
Actualización del software del televisor 1 - Vuelva a insertar la unidad flash USB en eltelevisor. La actualización comenzaráautomáticamente.2 - Una actualización de software puede tardarvarios minutos. No pulse el botón en el televisorni en el control remoto. No extraiga la unidad flashUSB.3 - Cuando haya terminado la actualización, eltelevisor volverá al canal que estaba viendo.
Si se produce un corte de energía eléctrica durante laactualización, no extraiga la unidad flash USB deltelevisor. Cuando la energía retorne, el televisorreanudará la actualización.
Para evitar que el software del televisor se actualicepor error, elimine el archivo autorun.upg de la unidadflash USB.
21.2
Versión de softwarePara ver la versión de software actual del televisor…
1 - Pulse , seleccione Actualizarsoftware > Información del software actual ypulse OK.2 - Se muestra la Versión. También se muestra elnúmero ESN de Netflix, si está disponible.3 - Pulse (izquierda) varias veces si es necesario,para cerrar el menú.
21.3
Software de código fuenteabiertoEste televisor contiene software de código abierto.Mediante el presente documento, TP Vision EuropeB.V. ofrece la entrega, previa solicitud, de una copiacompleta del código fuente correspondiente a los
59

paquetes de software de código abierto conderechos de autor utilizados en este producto y paralos que la entrega de dicha copia sea necesaria deconformidad con sus respectivas licencias.
Esta oferta es válida hasta tres años después de lacompra del producto para cualquiera que reciba estainformación.Para obtener el código fuente, escriba en inglés a . . .
21.4
Declaración de licencia decódigo abiertoReconocimientos y textos de licencia para cualquiersoftware de código abierto utilizado en este televisorPhilips.
Este documento describe la distribución del códigofuente utilizado en los televisores Philips, que se rigepor la Licencia pública general de GNU (la GPL) o laLicencia pública general reducida (la LGPL) ocualquier otra licencia de código abierto. En elmanual de usuario encontrará las instrucciones paraobtener el código fuente de este software.
PHILIPS NO OFRECE GARANTÍAS EXPRESAS OIMPLÍCITAS, INCLUIDAS GARANTÍAS DE APTITUD EIDEONIDAD PARA UN PROPÓSITO PARTICULAR ENRELACIÓN CON ESTE SOFTWARE. Philips no ofrecesoporte para este software. Lo anterior no afecta susgarantías y derechos legales con respecto a cualquierproducto Philips que haya comprado. Solo esaplicable a este código fuente puesto a sudisposición.
21.5
Open source licenseFreetype (2.4.3) FreeType is a software font engine that is designed tobe small, efficient, highly customizable, and portablewhile capable of producing high-quality output(glyph images). This piece of software is made available under theterms and conditions of the FreeType Project license,which can be found below. Source: http://freetype.sourceforge.net
zlib (1.2.3) The 'zlib' compression library provides in-memorycompression and decompression functions, includingintegrity checks of the uncompressed data. This piece of software is made available under theterms and conditions of the zlib license, which can be
found below. Source: http://www.zlib.net/
Fraunhofer AAC Ecnoder (3.3.3) AAC Ecnoder. Source: Android JB source code
unicode (3.2) This library is used to perform UNICODE stringmanipulation. This piece of software is made available under theterms and conditions of the ICU license, which can befound below. Source: http://www.icu-project.org/
libpng (1.2.43) PNG decoder. This piece of software is made available under theterms and conditions of the libpng license, which canbe found below. Source: http://www.libpng.org/pub/png/libpng.html
libjpg (6b) This library is used to perform JPEG decoding tasks. This piece of software is made available under theterms and conditions of the libjpg license, which canbe found below. Source: http://www.ijg.org/
libmng (1.0.10) libmng -THE reference library for reading, displaying,writing and examining Multiple-Image NetworkGraphics.MNG is the animation extension to thepopular PNG image-format. This piece of software is made available under theterms and conditions of the libmng license, which canbe found below. Source:http://sourceforge.net/projects/libmng/files/
u-Boot loader (1.3.4) Used by boot loader and only linked with bootloader, GPL license. This piece of software is made available under theterms and conditions of the u-Boot loader license,which can be found below. Source: http://sourceforge.net/projects/u-boot/files/u-boot/U-Boot-1.1.4/u-boot-1.1.4.tar.bz2/download
Libcurl (7.21.7) HTTP client;libcurl is a free and easy-to-use client-side URL transfer library, supporting FTP, FTPS, HTTP,HTTPS, SCP, SFTP, TFTP, TELNET, DICT, LDAP,LDAPS, FILE, IMAP, SMTP, POP3 and RTSP. libcurlsupports SSL certificates, HTTP POST, HTTP PUT, FTPuploading, HTTP form based upload, proxies, cookies,user+password authentication (Basic, Digest, NTLM,Negotiate, Kerberos4), file transfer resume, http proxytunneling and more! This piece of software is made available under the
60

terms and conditions of the Libcurl license, which canbe found below. Source: http://curl.haxx.se/
c-ares (1.7.4) c-ares is a C library that performs DNS requests andname resolves asynchronously. This piece of software is made available under theterms and conditions of the c-ares license, which canbe found below. Source: http://c-ares.haxx.se/c-ares-1.7.1.tar.gz
openssl (1.0.0d) OpenSSL is an open source implementation of theSSL and TLS protocols. The core library (written in theC programming language) implements the basiccryptographic functions and provides various utilityfunctions. Wrappers allowing the use of the OpenSSLlibrary in a variety of computer languages areavailable. This piece of software is made available under theterms and conditions of the 1.7.4 license, which can befound below. Source:http://www.openssl.org/source/openssl-1.0.0.tar.gz
Expat (2.01) xml paser; Expat is an XML parser library written in C.It is a stream-oriented parser in which an applicationregisters handlers for things the parser might find inthe XML document (like start tags). An introductoryarticle on using. This piece of software is made available under theterms and conditions of the Expat license, which canbe found below. Source: http://expat.sourceforge.net/
DirectFB include SAWMAN (1.4.0) It is a software library for GNU/Linux/UNIX basedoperating system with a small memory footprint thatprovides graphics acceleration, input device handlingand abstraction layer, and integrated windowingsystem with support for translucent windows andmultiple display layers on top of the Linuxframebuffer without requiring any kernelmodifications. This piece of software is made available under theterms and conditions of the DirectFB license, whichcan be found below. Source: http://sourceforge.net/projects/jointspace/files/remote_applications_SDK/remote_spplications_SDK_v1.3.1/DirectFB141_source_1.3.1.7z/download
SAWMAN SquashFS is a compressed read-only file system forLinux. SquashFS compresses files, inodes anddirectories, and supports block sizes up to 1 MB forgreater compression. SquashFS is also the name offree/open software, licensed under the GPL, foraccessing SquashFS filesystems.
Source: http://squashfs.sourceforge.net/
Linux Kernel (3.0) The Linux kernel is an operating system kernel usedby the Linux family of Unix-like operating systems. This piece of software is made available under theterms and conditions of the Linux Kernel license,which can be found below. Source: http://www.kernel.org
SQLite (3.7.2) SQLite is a in-process library that implements a self-contained, serverless, zero-configuration,transactional SQL database engine. This piece of software is made available under theterms and conditions of the SQLite license, which canbe found below. Source: http://www.sqlite.org/download.html
SquashFS (3.4) SquashFS is a compressed read-only file system forLinux. SquashFS compresses files, inodes anddirectories, and supports block sizes up to 1 MB forgreater compression. SquashFS is also the name offree/open software, licensed under the GPL, foraccessing SquashFS filesystems. This piece of software is made available under theterms and conditions of the SquashFS license, whichcan be found below. Source: http://squashfs.sourceforge.net/
glibc (2.6.1) Any Unix-like operating system needs a C library: thelibrary which defines the ``system calls'' and otherbasic facilities such as open, malloc, printf, exit...TheGNU C library is used as the C library in the GNUsystem and most systems with the Linux kernel This piece of software is made available under theterms and conditions of the glibc license, which canbe found below. Source: http://www.gnu.org/software/libc/
mtd-utils (1) The aim of the system is to make it simple to providea driver for new hardware, by providing a genericinterface between the hardware drivers and the upperlayers of the system. Hardware drivers need to knownothing about the storage formats used, such as FTL,FFS2, etc., but will only need to provide simpleroutines for read, write and erase. Presentation of thedevice's contents to the user in an appropriate formwill be handled by the upper layers of the system. This piece of software is made available under theterms and conditions of the mtd-utils license, whichcan be found below. Source: http://www.linux-mtd.infradead.org/index.html
libusb (1.0.6) This is the home of libusb, a library that gives user
61

level applications uniform access to USB devicesacross many different operating systems. libusb is anopen source project licensed under the GNU LesserGeneral Public License version 2.1.Many participantsin the libusb community have helped and continue tohelp with ideas, implementation, support andimprovements for libusb. This piece of software is made available under theterms and conditions of the libusb license, which canbe found below. Source: http://libusb.wiki.sourceforge.net http://www.libusb.org/
libusb-compat (0.1.3) Library to enable user space application programs tocommunicate with USB devices. This piece of software is made available under theterms and conditions of the libusb-compat license,which can be found below. Source:http://libusb.wiki.sourceforge.net/LibusbCompat0.1
NTFS-3G Read/Write Driver (2010.5.22) NTFS-3G is an open source cross-platformimplementation of the Microsoft Windows NTFS filesystem with read-write support. NTFS-3G often usesthe FUSE file system interface, so it can rununmodified on many different operating systems. It isrunnable on Linux, FreeBSD, NetBSD, OpenSolaris,BeOS, QNX, WinCE, Nucleus, VxWorks,Haiku,MorphOS, and Mac OS X It is licensed undereither the GNU General Public License or aproprietary license. It is a partial fork of ntfsprogs andis under active maintenance and development. This piece of software is made available under theterms and conditions of the NTFS-3G Read/WriteDriver license, which can be found below. Source: http://www.tuxera.com
WPA Supplicant (0.5.10 & 0.6.7) These packages are used to provide WiFi access.Thesupplier for these tools is Atheros.These pieces ofsoftware are made available under the terms andconditions of the GPL v2 license, which can be foundbelow. This piece of software is made available under theterms and conditions of the WPA Supplicant license,which can be found below. Source: http://hostap.epitest.fi/wpa_supplicant/
ntfsprogs (2.0.0) Some useful tool for ntfs file sytem. This piece of software is made available under theterms and conditions of the ntfsprogs license, whichcan be found below. Source: http://sourceforge.net/projects/linux-ntfs
fuse (2.8.4) Fuse is a simple interface for userspace programs to
export a virtual filesystem to the linux kernel. This piece of software is made available under theterms and conditions of the fuse license, which canbe found below. Source: http://fuse.sourceforge.net/
libiconv (1.11.1) This library provides an iconv() implementation, foruse on systems which don't have one, or whoseimplementation cannot convert from/to Unicode. . This piece of software is made available under theterms and conditions of the libiconv license, whichcan be found below. Source: http://ftp.gnu.org/pub/gnu/libiconv
electric-fence (2.1.13) Used for memory corruption detection. This piece of software is made available under theterms and conditions of the electric-fence license,which can be found below. Source: http://perens.com/FreeSoftware/ElectricFence/electric-fence_2.1.13-0.1.tar.gz
liveMedia When Wifi Display or streaming RtspPlayer areenabled. This piece of software is made available under theterms and conditions of the electric-fence license,which can be found below. Source: www.live555.com
QT (4.7.0) Netflix skpe besttv pandora picasa? will use QT. This piece of software is made available under theterms and conditions of the QT license, which can befound below. Source: http://qt.nokia.com/
e2fsprogs (1.41.14) e2fsprogs provides the filesystem utilities for use withthe ext2 filesystem, it also supports the ext3 and ext4filesystems. This piece of software is made available under theterms and conditions of the e2fsprogs license, whichcan be found below. Source: http://e2fsprogs.sourceforge.net/
alsa (1.0.24.1) Advanced Linux Sound Architecture (ALSA). This piece of software is made available under theterms and conditions of the alsa license, which can befound below. Source: http://www.alsa-project.org
lvm2 (2.02.89) DM_VERITY. This piece of software is made available under theterms and conditions of the lvm2 license, which canbe found below. Source:
62

ftp://sources.redhat.com/pub/lvm2/releases/
encfs (1.3.2) A library provides an encrypted filesystem in user-space. Source: http://www.arg0.net/encfs
boost (1.15.0) A library provides free peer-reviewed portable C++source libraries is used for encfs. Source: http://www.boost.org
rlog (1.4) A library that provides a flexible message loggingfacility for C programs and libraries is used for encfs. Source: http://www.arg0.net/rlog
iptables (1.4.15) For Cross connection. Source: http://www.netfilter.org/projects/iptables/
bash (3.2.48) Bash is the shell, or command language interpreter,that will appear in the GNU operating system. Bash is an sh-compatible shell that incorporatesuseful features from the Korn shell (ksh) and C shell(csh). It is intended to conform to the IEEE POSIXP1003.2/ISO 9945.2 Shell and Tools standard. It offers functional improvements over sh for bothprogramming and interactive use. In addition, most sh scripts can be run by Bashwithout modification. Source: http://www.gnu.org/software/bash/
coreutils (6.9) The GNU Core Utilities are the basic file, shell and textmanipulation utilities of the GNU operating system. These are the core utilities which are expected toexist on every operating system. Source: http://www.gnu.org/software/coreutils/
findutils (4.2.31) The GNU Find Utilities are the basic directorysearching utilities of the GNU operating system. These programs are typically used in conjunction withother programs to provide modular and powerfuldirectory search and file locating capabilities to othercommands. Source: http://www.gnu.org/software/findutils/
gawk (3.1.5) If you are like many computer users, you wouldfrequently like to make changes in various text fileswherever certain patterns appear, or extract data fromparts of certain lines while discarding the rest. To write a program to do this in a language such as Cor Pascal is a time-consuming inconvenience thatmay take many lines of code. The job is easy with awk, especially the GNU
implementation: gawk. Source: http://www.gnu.org/software/gawk/
grep (2.5.1a) The grep command searches one or more input filesfor lines containing a match to a specified pattern. Bydefault, grep prints the matching lines. Source: http://www.gnu.org/software/grep/
gzip (1.3.12) GNU Gzip is a popular data compression programoriginally written by Jean-loup Gailly for the GNUproject. Mark Adler wrote the decompression part. Source: http://www.gnu.org/software/gzip/
inetutils (1.4.2) Inetutils is a collection of common networkprograms. Source: http://www.gnu.org/software/inetutils/
iputils (s20101006) The iputils package is set of small useful utilities forLinux networking. It was originally maintained byAlexey Kuznetsov. Source: http://www.skbuff.net/iputils/
module-init-tools (3.12) Provides developer documentation for the utilitiesused by Linux systems to load and manage kernelmodules (commonly referred to as "drivers"). Source: https://modules.wiki.kernel.org/index.php/Main_Page
ncurses (5.7) The Ncurses (new curses) library is a free softwareemulation of curses in System V Release 4.0, andmore. It uses Terminfo format, supports pads and color andmultiple highlights and forms characters and function-key mapping, and has all the other SYSV-cursesenhancements over BSD Curses. Source: http://www.gnu.org/software/ncurses/
net-tools (1.6) The Net-tools?package is a collection of programs forcontrolling the network subsystem of the Linuxkernel. Source: http://www.linuxfromscratch.org/blfs/view/6.3/basicnet/net-tools.html
procps (ps, top) (3.2.8) procps is the package that has a bunch of smalluseful utilities that give information about processesusing the /proc filesystem. The package includes the programs ps, top, vmstat, w,kill, free, slabtop, and skill. Source: http://procps.sourceforge.net/index.html
psmisc (22.13) This PSmisc package is a set of some small useful
63

utilities that use the proc filesystem. We're not aboutchanging the world, but providing the systemadministrator with some help in common tasks. Source: http://psmisc.sourceforge.net/
sed (4.1.5) sed (stream editor) isn't an interactive text editor.Instead, it is used to filter text, i.e., it takes text input,performs some operation (or set of operations) on it,and outputs the modified text. sed is typically used for extracting part of a file usingpattern matching or substituting multiple occurrencesof a string within a file. Source: http://www.gnu.org/software/sed/
tar (1.17) GNU Tar provides the ability to create tar archives, aswell as various other kinds of manipulation. For example, you can use Tar on previously createdarchives to extract files, to store additional files, or toupdate or list files which were already stored. Source: http://www.gnu.org/software/tar/
util-linux-ng (2.18) Various system utilities. Source: http://userweb.kernel.org/~kzak/util-linux-ng/
udhcpc (0.9.8cvs20050303-3) Udhcpc is a very small?DHCP?client gearedtowards?embedded systems. Source: http://udhcp.sourcearchive.com/downloads/0.9.8cvs20050303-3/
Libxml2 (2.7.8) The "libxml2" library is used in AstroTV as a supportfor the execution of NCL application. This library wasdeveloped for the GNOME software suite and isavailable under a "MIT" license. Source: http://www.xmlsoft.org
uriparser (0.7.7) For MPEG-DASH Source: http://uriparser.sourceforge.net/
xerces-c++ (3.1.1) For MPEG-DASH Source: http://xerces.apache.org/
webp (0.2.1) For Netflix Source: https://code.google.com/p/webp/
wget (1.10.2) GNU Wget is a free software package for retrievingfiles using HTTP, HTTPS and FTP, the most widely-used Internet protocols. It is a non-interactive commandline tool, so it mayeasily be called from scripts,?cron?jobs, terminalswithout X-Windows support, etc.
Source:http://ftp.gnu.org/gnu/wget/wget-1.10.2.tar.gz
wireless_tools (0.29) The Wireless Tools (WT)?is a set of tools allowing tomanipulate the Wireless Extensions. They use a textual interface and are rather crude, butaim to support the full Wireless Extension. Source: http://www.hpl.hp.com/personal/Jean_Tourrilhes/Linux/Tools.html
ezxml (0.8.6) ezXML is a C library for parsing XML documents. Usedinside Philips libraries. Source: http://sourceforge.net/projects/ezxml/
SQLite (3.7.7.1) SQLite is a in-process library that implements a self-contained, serverless, zero-configuration,transactional SQL database engine. Source: http://www.sqlite.org/download.html
AES (aes-src-29-04-09.zip) Advanced Encryption Standard (AES) is aspecification for the encryption of electronic data.Used inside Philips libraries. Source: http://gladman.plushost.co.uk/oldsite/AES/
microhttpd (libmicrohttpd-0.9.9.tar.gz) GNU libmicrohttpd is a small C library that issupposed to make it easy to run an HTTP server aspart of another application. The original download site for this software is :http://www.gnu.org/software/libmicrohttpd/Thispiece of software is made available under the termsand conditions of the LGPL v2.1 license Source: http://ftp.gnu.org/gnu/libmicrohttpd/libmicrohttpd-0.9.9.tar.gz
yajl (lloyd-yajl-2.0.1-0-gf4b2b1a.tar.gz) YAJL is a small event-driven (SAX-style) JSON parserwritten in ANSI C, and a small validating JSONgenerator. YAJL is released under the ISC license. The original download site for this software is :http://lloyd.github.com/yajl/This piece of software ismade available under the terms and conditions of theISC license Source: http://pkgs.fedoraproject.org/repo/pkgs/yajl/lloyd-yajl-2.0.1-0-gf4b2b1a.tar.gz/df6a751e7797b9c2182efd91b5d64017/lloyd-yajl-2.0.1-0-gf4b2b1a.tar.gz
HMAC-SHA1 (0.1) keyed-hash message authentication code (HMAC) isa specific construction for calculating a messageauthentication code (MAC) involving a cryptographichash function in combination with a secretcryptographic key. As with any MAC, it may be used to simultaneouslyverify both the data integrity and the authentication
64

of a message. Any cryptographic hash function, such as MD5 orSHA-1, may be used in the calculation of an HMAC;the resulting MAC algorithm is termed HMAC-MD5 orHMAC-SHA1 accordingly. Source:http://www.deadhat.com/wlancrypto/hmac_sha1.c
gSoap (2.7.15) The gSOAP toolkit is an open source C and C++software development toolkit for SOAP/XML Webservices and generic (non-SOAP) C/C++ XML databindings. Part of the software embedded in this product isgSOAP software. Portions created by gSOAP areCopyright 2000-2011 Robert A. van Engelen, Geniviainc. All Rights Reserved. Source: http://sourceforge.net/projects/gsoap2/
jquery (1.10.2) jQuery is a fast and concise JavaScript Library thatsimplifies HTML document traversing, event handling,animating, and Ajax interactions for rapid webdevelopment. Source: http://jquery.com/
Libupnp (1.2.1) The Linux* SDK for UPnP* Devices (libupnp) providesdevelopers with an API and open source code forbuilding control points, devices, and bridges that arecompliant with Version 1.0 of the UPnP DeviceArchitecture Specification. Source: http://upnp.sourceforge.net/
mDNSResponder (mDNSResponder-320.10.80) The mDNSResponder project is a component ofBonjour, Apple's ease-of-use IP networkinginitiative:<http://developer.apple.com/bonjour/> In our project, Bonjour is used for the automaticdiscovery of devices and services Source: http://developer.apple.com/bonjour/Acknowledgements and License Texts for any open sourcesoftware used in this Philips TV.
This is a document describing the distribution of thesource code used on the Philips TV, which fall eitherunder the GNU General Public License (the GPL), orthe GNU Lesser General Public License (the LGPL), orany other open source license. Instructions to obtainsource code for this software can be found in the usermanual.
PHILIPS MAKES NO WARRANTIES WHATSOEVER,EITHER EXPRESS OR IMPLIED, INCLUDING ANYWARRANTIES OF MERCHANTABILITY OR FITNESSFOR A PARTICULAR PURPOSE, REGARDING THISSOFTWARE. Philips offers no support for thissoftware. The preceding does not affect yourwarranties and statutory rights regarding any Philips
product(s) you purchased. It only applies to thissource code made available to you.
Freetype (2.4.3) FreeType is a software font engine that is designed tobe small, efficient, highly customizable, and portablewhile capable of producing high-quality output(glyph images). This piece of software is made available under theterms and conditions of the FreeType Project license,which can be found below. Source: http://freetype.sourceforge.net
zlib (1.2.3) The 'zlib' compression library provides in-memorycompression and decompression functions, includingintegrity checks of the uncompressed data. This piece of software is made available under theterms and conditions of the zlib license, which can befound below. Source: http://www.zlib.net/
Fraunhofer AAC Ecnoder (3.3.3) AAC Ecnoder. Source: Android JB source code
unicode (3.2) This library is used to perform UNICODE stringmanipulation. This piece of software is made available under theterms and conditions of the ICU license, which can befound below. Source: http://www.icu-project.org/
libpng (1.2.43) PNG decoder. This piece of software is made available under theterms and conditions of the libpng license, which canbe found below. Source: http://www.libpng.org/pub/png/libpng.html
libjpg (6b) This library is used to perform JPEG decoding tasks. This piece of software is made available under theterms and conditions of the libjpg license, which canbe found below. Source: http://www.ijg.org/
libmng (1.0.10) libmng -THE reference library for reading, displaying,writing and examining Multiple-Image NetworkGraphics.MNG is the animation extension to thepopular PNG image-format. This piece of software is made available under theterms and conditions of the libmng license, which canbe found below. Source:http://sourceforge.net/projects/libmng/files/
u-Boot loader (1.3.4)
65

Used by boot loader and only linked with bootloader, GPL license. This piece of software is made available under theterms and conditions of the u-Boot loader license,which can be found below. Source: http://sourceforge.net/projects/u-boot/files/u-boot/U-Boot-1.1.4/u-boot-1.1.4.tar.bz2/download
Libcurl (7.21.7) HTTP client;libcurl is a free and easy-to-use client-side URL transfer library, supporting FTP, FTPS, HTTP,HTTPS, SCP, SFTP, TFTP, TELNET, DICT, LDAP,LDAPS, FILE, IMAP, SMTP, POP3 and RTSP. libcurlsupports SSL certificates, HTTP POST, HTTP PUT, FTPuploading, HTTP form based upload, proxies, cookies,user+password authentication (Basic, Digest, NTLM,Negotiate, Kerberos4), file transfer resume, http proxytunneling and more! This piece of software is made available under theterms and conditions of the Libcurl license, which canbe found below. Source: http://curl.haxx.se/
c-ares (1.7.4) c-ares is a C library that performs DNS requests andname resolves asynchronously. This piece of software is made available under theterms and conditions of the c-ares license, which canbe found below. Source: http://c-ares.haxx.se/c-ares-1.7.1.tar.gz
openssl (1.0.0d) OpenSSL is an open source implementation of theSSL and TLS protocols. The core library (written in theC programming language) implements the basiccryptographic functions and provides various utilityfunctions. Wrappers allowing the use of the OpenSSLlibrary in a variety of computer languages areavailable. This piece of software is made available under theterms and conditions of the 1.7.4 license, which can befound below. Source:http://www.openssl.org/source/openssl-1.0.0.tar.gz
Expat (2.01) xml paser; Expat is an XML parser library written in C.It is a stream-oriented parser in which an applicationregisters handlers for things the parser might find inthe XML document (like start tags). An introductoryarticle on using. This piece of software is made available under theterms and conditions of the Expat license, which canbe found below. Source: http://expat.sourceforge.net/
DirectFB include SAWMAN (1.4.0) It is a software library for GNU/Linux/UNIX basedoperating system with a small memory footprint thatprovides graphics acceleration, input device handling
and abstraction layer, and integrated windowingsystem with support for translucent windows andmultiple display layers on top of the Linuxframebuffer without requiring any kernelmodifications. This piece of software is made available under theterms and conditions of the DirectFB license, whichcan be found below. Source: http://sourceforge.net/projects/jointspace/files/remote_applications_SDK/remote_spplications_SDK_v1.3.1/DirectFB141_source_1.3.1.7z/download
SAWMAN SquashFS is a compressed read-only file system forLinux. SquashFS compresses files, inodes anddirectories, and supports block sizes up to 1 MB forgreater compression. SquashFS is also the name offree/open software, licensed under the GPL, foraccessing SquashFS filesystems. Source: http://squashfs.sourceforge.net/
Linux Kernel (3.0) The Linux kernel is an operating system kernel usedby the Linux family of Unix-like operating systems. This piece of software is made available under theterms and conditions of the Linux Kernel license,which can be found below. Source: http://www.kernel.org
SQLite (3.7.2) SQLite is a in-process library that implements a self-contained, serverless, zero-configuration,transactional SQL database engine. This piece of software is made available under theterms and conditions of the SQLite license, which canbe found below. Source: http://www.sqlite.org/download.html
SquashFS (3.4) SquashFS is a compressed read-only file system forLinux. SquashFS compresses files, inodes anddirectories, and supports block sizes up to 1 MB forgreater compression. SquashFS is also the name offree/open software, licensed under the GPL, foraccessing SquashFS filesystems. This piece of software is made available under theterms and conditions of the SquashFS license, whichcan be found below. Source: http://squashfs.sourceforge.net/
glibc (2.6.1) Any Unix-like operating system needs a C library: thelibrary which defines the ``system calls'' and otherbasic facilities such as open, malloc, printf, exit...TheGNU C library is used as the C library in the GNUsystem and most systems with the Linux kernel This piece of software is made available under theterms and conditions of the glibc license, which canbe found below. Source: http://www.gnu.org/software/libc/
66

mtd-utils (1) The aim of the system is to make it simple to providea driver for new hardware, by providing a genericinterface between the hardware drivers and the upperlayers of the system. Hardware drivers need to knownothing about the storage formats used, such as FTL,FFS2, etc., but will only need to provide simpleroutines for read, write and erase. Presentation of thedevice's contents to the user in an appropriate formwill be handled by the upper layers of the system. This piece of software is made available under theterms and conditions of the mtd-utils license, whichcan be found below. Source: http://www.linux-mtd.infradead.org/index.html
libusb (1.0.6) This is the home of libusb, a library that gives userlevel applications uniform access to USB devicesacross many different operating systems. libusb is anopen source project licensed under the GNU LesserGeneral Public License version 2.1.Many participantsin the libusb community have helped and continue tohelp with ideas, implementation, support andimprovements for libusb. This piece of software is made available under theterms and conditions of the libusb license, which canbe found below. Source: http://libusb.wiki.sourceforge.net http://www.libusb.org/
libusb-compat (0.1.3) Library to enable user space application programs tocommunicate with USB devices. This piece of software is made available under theterms and conditions of the libusb-compat license,which can be found below. Source:http://libusb.wiki.sourceforge.net/LibusbCompat0.1
NTFS-3G Read/Write Driver (2010.5.22) NTFS-3G is an open source cross-platformimplementation of the Microsoft Windows NTFS filesystem with read-write support. NTFS-3G often usesthe FUSE file system interface, so it can rununmodified on many different operating systems. It isrunnable on Linux, FreeBSD, NetBSD, OpenSolaris,BeOS, QNX, WinCE, Nucleus, VxWorks,Haiku,MorphOS, and Mac OS X It is licensed undereither the GNU General Public License or aproprietary license. It is a partial fork of ntfsprogs andis under active maintenance and development. This piece of software is made available under theterms and conditions of the NTFS-3G Read/WriteDriver license, which can be found below. Source: http://www.tuxera.com
WPA Supplicant (0.5.10 & 0.6.7) These packages are used to provide WiFi access.The
supplier for these tools is Atheros.These pieces ofsoftware are made available under the terms andconditions of the GPL v2 license, which can be foundbelow. This piece of software is made available under theterms and conditions of the WPA Supplicant license,which can be found below. Source: http://hostap.epitest.fi/wpa_supplicant/
ntfsprogs (2.0.0) Some useful tool for ntfs file sytem. This piece of software is made available under theterms and conditions of the ntfsprogs license, whichcan be found below. Source: http://sourceforge.net/projects/linux-ntfs
fuse (2.8.4) Fuse is a simple interface for userspace programs toexport a virtual filesystem to the linux kernel. This piece of software is made available under theterms and conditions of the fuse license, which canbe found below. Source: http://fuse.sourceforge.net/
libiconv (1.11.1) This library provides an iconv() implementation, foruse on systems which don't have one, or whoseimplementation cannot convert from/to Unicode. . This piece of software is made available under theterms and conditions of the libiconv license, whichcan be found below. Source: http://ftp.gnu.org/pub/gnu/libiconv
electric-fence (2.1.13) Used for memory corruption detection. This piece of software is made available under theterms and conditions of the electric-fence license,which can be found below. Source: http://perens.com/FreeSoftware/ElectricFence/electric-fence_2.1.13-0.1.tar.gz
liveMedia When Wifi Display or streaming RtspPlayer areenabled. This piece of software is made available under theterms and conditions of the electric-fence license,which can be found below. Source: www.live555.com
QT (4.7.0) Netflix skpe besttv pandora picasa? will use QT. This piece of software is made available under theterms and conditions of the QT license, which can befound below. Source: http://qt.nokia.com/
e2fsprogs (1.41.14) e2fsprogs provides the filesystem utilities for use withthe ext2 filesystem, it also supports the ext3 and ext4filesystems.
67

This piece of software is made available under theterms and conditions of the e2fsprogs license, whichcan be found below. Source: http://e2fsprogs.sourceforge.net/
alsa (1.0.24.1) Advanced Linux Sound Architecture (ALSA). This piece of software is made available under theterms and conditions of the alsa license, which can befound below. Source: http://www.alsa-project.org
lvm2 (2.02.89) DM_VERITY. This piece of software is made available under theterms and conditions of the lvm2 license, which canbe found below. Source:ftp://sources.redhat.com/pub/lvm2/releases/
encfs (1.3.2) A library provides an encrypted filesystem in user-space. Source: http://www.arg0.net/encfs
boost (1.15.0) A library provides free peer-reviewed portable C++source libraries is used for encfs. Source: http://www.boost.org
rlog (1.4) A library that provides a flexible message loggingfacility for C programs and libraries is used for encfs. Source: http://www.arg0.net/rlog
iptables (1.4.15) For Cross connection. Source: http://www.netfilter.org/projects/iptables/
bash (3.2.48) Bash is the shell, or command language interpreter,that will appear in the GNU operating system. Bash is an sh-compatible shell that incorporatesuseful features from the Korn shell (ksh) and C shell(csh). It is intended to conform to the IEEE POSIXP1003.2/ISO 9945.2 Shell and Tools standard. It offers functional improvements over sh for bothprogramming and interactive use. In addition, most sh scripts can be run by Bashwithout modification. Source: http://www.gnu.org/software/bash/
coreutils (6.9) The GNU Core Utilities are the basic file, shell and textmanipulation utilities of the GNU operating system. These are the core utilities which are expected toexist on every operating system. Source: http://www.gnu.org/software/coreutils/
findutils (4.2.31) The GNU Find Utilities are the basic directorysearching utilities of the GNU operating system. These programs are typically used in conjunction withother programs to provide modular and powerfuldirectory search and file locating capabilities to othercommands. Source: http://www.gnu.org/software/findutils/
gawk (3.1.5) If you are like many computer users, you wouldfrequently like to make changes in various text fileswherever certain patterns appear, or extract data fromparts of certain lines while discarding the rest. To write a program to do this in a language such as Cor Pascal is a time-consuming inconvenience thatmay take many lines of code. The job is easy with awk, especially the GNUimplementation: gawk. Source: http://www.gnu.org/software/gawk/
grep (2.5.1a) The grep command searches one or more input filesfor lines containing a match to a specified pattern. Bydefault, grep prints the matching lines. Source: http://www.gnu.org/software/grep/
gzip (1.3.12) GNU Gzip is a popular data compression programoriginally written by Jean-loup Gailly for the GNUproject. Mark Adler wrote the decompression part. Source: http://www.gnu.org/software/gzip/
inetutils (1.4.2) Inetutils is a collection of common networkprograms. Source: http://www.gnu.org/software/inetutils/
iputils (s20101006) The iputils package is set of small useful utilities forLinux networking. It was originally maintained byAlexey Kuznetsov. Source: http://www.skbuff.net/iputils/
module-init-tools (3.12) Provides developer documentation for the utilitiesused by Linux systems to load and manage kernelmodules (commonly referred to as "drivers"). Source: https://modules.wiki.kernel.org/index.php/Main_Page
ncurses (5.7) The Ncurses (new curses) library is a free softwareemulation of curses in System V Release 4.0, andmore. It uses Terminfo format, supports pads and color andmultiple highlights and forms characters and function-key mapping, and has all the other SYSV-cursesenhancements over BSD Curses. Source: http://www.gnu.org/software/ncurses/
68

net-tools (1.6) The Net-tools?package is a collection of programs forcontrolling the network subsystem of the Linuxkernel. Source: http://www.linuxfromscratch.org/blfs/view/6.3/basicnet/net-tools.html
procps (ps, top) (3.2.8) procps is the package that has a bunch of smalluseful utilities that give information about processesusing the /proc filesystem. The package includes the programs ps, top, vmstat, w,kill, free, slabtop, and skill. Source: http://procps.sourceforge.net/index.html
psmisc (22.13) This PSmisc package is a set of some small usefulutilities that use the proc filesystem. We're not aboutchanging the world, but providing the systemadministrator with some help in common tasks. Source: http://psmisc.sourceforge.net/
sed (4.1.5) sed (stream editor) isn't an interactive text editor.Instead, it is used to filter text, i.e., it takes text input,performs some operation (or set of operations) on it,and outputs the modified text. sed is typically used for extracting part of a file usingpattern matching or substituting multiple occurrencesof a string within a file. Source: http://www.gnu.org/software/sed/
tar (1.17) GNU Tar provides the ability to create tar archives, aswell as various other kinds of manipulation. For example, you can use Tar on previously createdarchives to extract files, to store additional files, or toupdate or list files which were already stored. Source: http://www.gnu.org/software/tar/
util-linux-ng (2.18) Various system utilities. Source: http://userweb.kernel.org/~kzak/util-linux-ng/
udhcpc (0.9.8cvs20050303-3) Udhcpc is a very small?DHCP?client gearedtowards?embedded systems. Source: http://udhcp.sourcearchive.com/downloads/0.9.8cvs20050303-3/
Libxml2 (2.7.8) The "libxml2" library is used in AstroTV as a supportfor the execution of NCL application. This library wasdeveloped for the GNOME software suite and isavailable under a "MIT" license. Source: http://www.xmlsoft.org
uriparser (0.7.7) For MPEG-DASH
Source: http://uriparser.sourceforge.net/
xerces-c++ (3.1.1) For MPEG-DASH Source: http://xerces.apache.org/
webp (0.2.1) For Netflix Source: https://code.google.com/p/webp/
wget (1.10.2) GNU Wget is a free software package for retrievingfiles using HTTP, HTTPS and FTP, the most widely-used Internet protocols. It is a non-interactive commandline tool, so it mayeasily be called from scripts,?cron?jobs, terminalswithout X-Windows support, etc. Source:http://ftp.gnu.org/gnu/wget/wget-1.10.2.tar.gz
wireless_tools (0.29) The Wireless Tools (WT)?is a set of tools allowing tomanipulate the Wireless Extensions. They use a textual interface and are rather crude, butaim to support the full Wireless Extension. Source: http://www.hpl.hp.com/personal/Jean_Tourrilhes/Linux/Tools.html
ezxml (0.8.6) ezXML is a C library for parsing XML documents. Usedinside Philips libraries. Source: http://sourceforge.net/projects/ezxml/
SQLite (3.7.7.1) SQLite is a in-process library that implements a self-contained, serverless, zero-configuration,transactional SQL database engine. Source: http://www.sqlite.org/download.html
AES (aes-src-29-04-09.zip) Advanced Encryption Standard (AES) is aspecification for the encryption of electronic data.Used inside Philips libraries. Source: http://gladman.plushost.co.uk/oldsite/AES/
microhttpd (libmicrohttpd-0.9.9.tar.gz) GNU libmicrohttpd is a small C library that issupposed to make it easy to run an HTTP server aspart of another application. The original download site for this software is :http://www.gnu.org/software/libmicrohttpd/Thispiece of software is made available under the termsand conditions of the LGPL v2.1 license Source: http://ftp.gnu.org/gnu/libmicrohttpd/libmicrohttpd-0.9.9.tar.gz
yajl (lloyd-yajl-2.0.1-0-gf4b2b1a.tar.gz) YAJL is a small event-driven (SAX-style) JSON parserwritten in ANSI C, and a small validating JSONgenerator. YAJL is released under the ISC license.
69

The original download site for this software is :http://lloyd.github.com/yajl/This piece of software ismade available under the terms and conditions of theISC license Source: http://pkgs.fedoraproject.org/repo/pkgs/yajl/lloyd-yajl-2.0.1-0-gf4b2b1a.tar.gz/df6a751e7797b9c2182efd91b5d64017/lloyd-yajl-2.0.1-0-gf4b2b1a.tar.gz
HMAC-SHA1 (0.1) keyed-hash message authentication code (HMAC) isa specific construction for calculating a messageauthentication code (MAC) involving a cryptographichash function in combination with a secretcryptographic key. As with any MAC, it may be used to simultaneouslyverify both the data integrity and the authenticationof a message. Any cryptographic hash function, such as MD5 orSHA-1, may be used in the calculation of an HMAC;the resulting MAC algorithm is termed HMAC-MD5 orHMAC-SHA1 accordingly. Source:http://www.deadhat.com/wlancrypto/hmac_sha1.c
gSoap (2.7.15) The gSOAP toolkit is an open source C and C++software development toolkit for SOAP/XML Webservices and generic (non-SOAP) C/C++ XML databindings. Part of the software embedded in this product isgSOAP software. Portions created by gSOAP areCopyright 2000-2011 Robert A. van Engelen, Geniviainc. All Rights Reserved. Source: http://sourceforge.net/projects/gsoap2/
jquery (1.10.2) jQuery is a fast and concise JavaScript Library thatsimplifies HTML document traversing, event handling,animating, and Ajax interactions for rapid webdevelopment. Source: http://jquery.com/
Libupnp (1.2.1) The Linux* SDK for UPnP* Devices (libupnp) providesdevelopers with an API and open source code forbuilding control points, devices, and bridges that arecompliant with Version 1.0 of the UPnP DeviceArchitecture Specification. Source: http://upnp.sourceforge.net/
mDNSResponder (mDNSResponder-320.10.80) The mDNSResponder project is a component ofBonjour, Apple's ease-of-use IP networkinginitiative:<http://developer.apple.com/bonjour/> In our project, Bonjour is used for the automaticdiscovery of devices and services Source: http://developer.apple.com/bonjour/
70

22
Especificaciones22.1
Medioambiente
Ahorro de energía
Ahorro de energía
Este Estilo de imagen configura la imagen en el ajustede energía óptimo.Para obtener más información, pulse Palabrasclave y busque Estilo de imagen.
Apagado de pantalla
Si solo desea escuchar música, puede apagar lapantalla del televisor para ahorrar energía.Seleccione Pantalla apagada y pulse OK. Paravolver a encender la pantalla, pulse cualquier botóndel control remoto.
Temporizador de apagado
Si no pulsa ningún botón del control remoto duranteun período superior a 4 horas o si el televisor norecibe ninguna señal durante 10 minutos, el televisorse apagará automáticamente para ahorrar energía.Si usa el televisor como un monitor o utiliza unreceptor digital para ver la televisión (un sintonizador)y no utiliza el control remoto del televisor, desactivela desconexión automática.
Además de los Ajustes de eco, el televisor tambiéndispone de tecnología amigable con el medioambiente con respecto al consumo de energía.
Fin de la vida útil
Eliminación del producto antiguo y las baterías
Este producto ha sido diseñado y fabricado conmateriales y componentes de alta calidad quepueden reciclarse y reutilizarse.
Los productos que tienen el símbolo de un tacho debasura con ruedas tachado cumplen con la DirectivaEuropea 2012/96/EC.
Solicite información sobre el sistema de recolecciónlocal para productos eléctricos y electrónicos.
Proceda de conformidad con la reglamentación localy no deseche el producto con los residuosdomésticos habituales. La eliminación correcta de losproductos permite evitar consecuenciaspotencialmente negativas para el medioambiente y lasalud humana.
Este producto funciona con pilas que cumplen con laDirectiva Europea 2006/66/EC, y no puedendesecharse junto con los residuos domésticoshabituales.
Infórmese sobre las normas locales de recolección depilas. La eliminación correcta ayuda a evitarconsecuencias negativas para el medioambiente y lasalud de los seres humanos.
22.2
AlimentaciónLas especificaciones técnicas del producto estánsujetas a cambios sin previo aviso. Para obtener másinformación sobre las especificaciones de esteproducto, visite www.philips.com/support
Alimentación • Alimentación principal: CA 110-220 V +/-10%• Temperatura ambiente: 5 °C a 35 °C• Funciones de ahorro de energía: modo Eco,Silenciar pantalla (para radio), Temporizador deapagado automático, menú Ajustes eco.
La clasificación de energía que figura en la placa detipo del producto es el consumo de energía delproducto durante el uso doméstico normal (IEC62087 Ed.2). La máxima clasificación, que figura entreparéntesis, se usa por seguridad (IEC 60065 Ed. 7.2).
22.3
Recepción• Entrada para antena: 75 ohmios (tipo F)• Sistema de televisión: PAL M, PAL N, NTSC M,SATVD-T, SBTVD-T• Reproducción de video: NTSC, PAL
Nota: Consulte los países seleccionados en la placade identificación de televisor
71

22.4
Pantalla
Tipo
Tamaño de pantalla en diagonal • 32PHG5102: 80 cm/32 pulgadas
Resolución de pantalla • 1366 x 768p
Tamaño de pantalla en diagonal • 43PFG5102: 108 cm/43 pulgadas• 49PFG5102: 123 cm/49 pulgadas
Resolución de pantalla • 1920 x 1080p
Resolución de entrada
Formatos de video
Resolución: frecuencia de actualización
• 480i - 60 Hz• 480p - 60 Hz• 576i - 50 Hz• 576p - 50 Hz• 720p: 50 Hz, 60 Hz• 1080i: 50 Hz, 60 Hz• 1080p: 24 Hz, 25 Hz, 30 Hz
Formatos de computadora
Resoluciones (entre otras)
• 640 x 480p: 60 Hz• 800 x 600p: 60 Hz• 1024 x 768p: 60 Hz• 1280 x 768p: 60 Hz• 1360 x 765p: 60 Hz• 1360 x 768p: 60 Hz• 1280 x 1024p: 60 Hz• 1920 x 1080p, 60 Hz
22.5
Dimensiones y pesos
32PHG5102 • sin soporte de televisor:732,5 mm de ancho - 429,6 mm de alto - 63,6 mmde profundidad - Peso de ±4,92 kg• con soporte de televisor:732,5 mm de ancho - 492 mm de alto - 179,2 mm deprofundidad - Peso de ±5,05 kg
43PFG5102 • sin soporte de televisor:968,2 mm de ancho - 562,4 mm de alto - 63,6 mmde profundidad - Peso de ±8,45 kg• con soporte de televisor:
968,2 mm de ancho - 623,6 mm de alto - 193,9 mmde profundidad - Peso de ±8,58 kg
49PFG5102 • sin soporte de televisor:1099,2 mm de ancho - 631,9 mm de alto - 79 mmde profundidad - Peso de ±10,62 kg• con soporte de televisor:1099,2 mm de ancho - 688,6 mm de alto - 214,4 mmde profundidad - Peso de ±10,82 kg
22.6
Conectividad
Parte lateral del televisor • Entrada HDMI 1 - MHL• Entrada HDMI 2• USB 1• USB 2• 1 puerto Serv.U• Antena (75 ohmios)
Parte posterior del televisor • CVBS/Y Pb Pr: CVBS/Y Pb Pr, Audio I/D• Entrada HDMI 3 - ARC• SPDIF: salida de audio digital óptica• Red LAN - RJ45• Auriculares - Miniconector estéreo de 3,5 mm
22.7
Sonido
HD estéreo wOOx • Potencia de salida (RMS): 16 W
22.8
Multimedia
Conexiones • USB 2.0• Ethernet LAN RJ-45• Wi-Fi 802.11b/g/n (integrado)
Sistemas de archivos USB compatibles • FAT 16, FAT 32, NTFS
Formatos de reproducción • Contenedores: 3GP, AVCHD, AVI, MPEG-PS, MPEG-TS, MPEG-4, Matroska (MKV), Quicktime (MOV, M4V,M4A), Windows Media (ASF/WMV/WMA)• Códecs de video: MPEG-1, MPEG-2, MPEG-4 Part 2,MPEG-4 Part 10 AVC (H264), VC-1, WMV9• Códecs de audio: AAC, HE-AAC (v1/v2), AMR-NB,Dolby Digital, Dolby Digital Plus, MPEG-1/2/2.5 LayerI/II/III (incluye MP3), WMA (v2 a v9,2), WMA Pro(v9/v10)• Subtítulos:- Formatos: SAMI, SubRip (SRT), SubViewer (SUB),
72

MicroDVD (TXT), mplayer2 (TXT), TMPlayer (TXT)– Codificaciones de caracteres: UTF-8, EuropaCentral y Europa Oriental (Windows-1250), Cirílico(Windows-1251), Griego (Windows-1253), Turco(Windows-1254), Europa Occidental (Windows-1252)• Códecs de imagen: JPEG• Limitaciones– La máxima frecuencia de bits total admitida para unarchivo multimedia es de 30 Mbps.– La máxima frecuencia de bits de video admitidapara un archivo multimedia es de 20 Mbps.– MPEG-4 AVC (H.264) es compatible hasta el perfilalto de @ L4.1.– VC-1 es compatible hasta el perfil avanzado de @L3.
Wi-Fi Certified Miracast™
Este televisor es compatible con dispositivos WiDi 4.x.
Software de servidor multimedia (DMS) compatible • PC: Microsoft Windows XP, Vista o Windows 7– Microsoft: Windows Media Player• Dispositivos móviles– La interoperabilidad y el rendimiento pueden variarsegún las capacidades del dispositivo móvil y delsoftware utilizados.
73

23
Solución deproblemas yasistencia23.1
Registre su televisorRegistre su televisor y disfrute de una gran variedadde beneficios como asistencia completa (ydescargas), acceso privilegiado a información sobrenuevos productos, ofertas exclusivas y descuentos, laposibilidad de ganar premios y participar enencuestas especiales sobre productos nuevos.
Visite www.philips.com/welcome
23.2
Ayuda
Introducción
Este televisor dispone de una ayuda en pantalla.
Abrir Ayuda 1 - Pulse para abrir el menú Inicio.2 - Seleccione Ayuda y pulse OK.
Para buscar temas en orden alfabético, seleccione Palabras clave .Para leer la Ayuda como un libro, seleccione Libro.
Antes de ejecutar las instrucciones de la ayuda,ciérrela.Para cerrar la Ayuda, pulse .
Ayuda directa
Pulse el botón (azul) para abrir la Ayudainmediatamente. La Ayuda se abrirá en el capítuloque se relacione más con lo que está haciendo o conlo que esté seleccionado en el televisor.
Ayuda del televisor en una tablet, un teléfono
inteligente o una computadora
Para ejecutar secuencias ampliadas de instruccionescon más facilidad, puede descargar la Ayuda deltelevisor en formato PDF para leerla en su teléfonointeligente, tablet o computadora. Como alternativa,puede imprimir la página pertinente de la Ayudadesde su computadora.Para descargar la Ayuda (manual del usuario),visite www.philips.com/support
Revisar el televisor
El televisor puede reproducir un breve videoclip enalta definición (HD). Durante la reproducción,compruebe si la imagen y el sonido funcionancorrectamente. Cambie a la fuente de TV quepresenta el problema antes de iniciar el videoclip.
Pulse el botón (azul) para abrir la Ayuda deinmediato.
Comprobación de la red
Con Comprobación de la red, puede revisar eltelevisor de forma inalámbrica o conectado por cableal router de la red.
Manual de usuario
Pulse el botón (azul) para abrir la Ayudainmediatamente. La Ayuda se abrirá en el capítuloque se relacione más con lo que está haciendo o conlo que esté seleccionado en el televisor. Para buscartemas en orden alfabético, pulse el botón decolor Palabras clave.
Para leer la Ayuda como un libro,seleccione Libro. Antes de ejecutar las instruccionesde la Ayuda, cierre la Ayuda. Para cerrar la Ayuda,presione el botón de color Cerrar.
Ayuda del televisor en una tablet, un teléfonointeligente o una computadora
Para ejecutar secuencias ampliadas de instruccionescon más facilidad, puede descargar la Ayuda deltelevisor en formato PDF para leerla en su teléfonointeligente, tablet o computadora. También puedeimprimir la página pertinente de la Ayuda desde sucomputadora.
eUM_v21_20170111
74

Información de contacto
Puede ver la información de contacto del centro deservicio local en esta página.
23.3
Solución de problemas
Encendido y control remoto
El televisor no enciende • Desconecte el cable de alimentación de la toma decorriente. Espere un minuto y luego vuelva aconectarlo.• Asegúrese de que el cable de alimentación estébien conectado.Sonido de crujido durante el encendido o el
apagado
Cuando está encendiendo el televisor, apagándolo odejándolo en modo de espera, escucha un crujidoque proviene del chasis del televisor. El crujido sedebe a la expansión y contracción normales deltelevisor a medida que se enfría y calienta Esto noafecta el rendimiento.
El televisor no responde al control remoto
El televisor necesita algo de tiempo para encenderse.Durante este tiempo, el televisor no responde alcontrol remoto ni a los controles del televisor. Estecomportamiento es normal.Si el televisor sigue sin responder al control remoto,puede comprobar si el control remoto estáfuncionando a través de la cámara de un teléfonomóvil. Ponga el teléfono en modo de cámara yapunte el control remoto a la lente de la cámara. Sipulsa cualquier botón del control remoto y nota queel LED infrarrojo parpadea en la cámara, el controlremoto está funcionando. Es necesario revisar eltelevisor.Si no nota ningún parpadeo, es posible que el controlremoto esté roto o que las baterías se esténagotando.Este método de comprobación del control remoto nose puede realizar con controles remotos que seemparejan de manera inalámbrica con el televisor.
El televisor regresa al modo de espera después de
mostrar la pantalla de inicio de Philips.
Cuando el televisor está en modo de espera, semuestra una pantalla de inicio de Philips, luego eltelevisor regresa al modo de espera. Estecomportamiento es normal. Cuando el televisor sedesconecta o vuelva a conectar a la fuente dealimentación, la pantalla de inicio aparece en elsiguiente inicio. Para activar el televisor desde elmodo de espera, pulse el control remoto o el
televisor.
La luz de modo de espera sigue parpadeando
Desconecte el cable de alimentación de la toma decorriente. Espere 5 minutos antes de volver aconectar el cable de alimentación. Si la luz sigueparpadeando, comuníquese con el Servicio deatención al cliente Philips del televisor.
Canales
No se encontraron canales digitales durante la
instalación
Asegúrese de que todos los cables están conectadosadecuadamente y que la red correcta estáseleccionada.
Los canales instalados anteriormente no están en la
lista de canales.
Compruebe que esté seleccionada la lista de canalescorrecta.
Imagen
No hay imagen/imagen distorsionada • Compruebe que la antena esté bien conectada altelevisor.• Asegúrese de haber seleccionado el dispositivocorrecto como fuente de visualización.• Compruebe que el dispositivo o la fuente externosestén conectados correctamente.
Hay sonido, pero no hay imagen • Compruebe que los ajustes de imagen estén bienconfigurados.
Recepción de antena deficiente • Compruebe que la antena esté bien conectada altelevisor.• Altavoces, dispositivos de audio sin conexión atierra, luces de neón, edificios altos y otros objetosgrandes pueden influir en la calidad de la recepción.Si es posible, intente probar la calidad de larecepción cambiando la dirección de la antena oalejando los dispositivos del televisor.• Si la recepción es mala solo en un canal, sintonice elcanal con Instalación manual.
Imagen deficiente desde un dispositivo • Asegúrese de que el dispositivo esté conectadocorrectamente.• Compruebe que los ajustes de imagen estén bienconfigurados.La configuración de imagen cambia después de un
tiempo
Asegúrese de que Ubicación esté configurada en Hogar. Puede cambiar y guardar la configuración eneste modo.
75

Aparece un anuncio comercial
Asegúrese de que la opción Ubicación estéconfigurada en Residencia.
La imagen no se ajusta a la pantalla
Cambie a un formato de imagen diferente.
El formato de imagen sigue cambiando con los
distintos canales
Seleccione un formato de imagen que no seaautomático.
La posición de la imagen es incorrecta
Es posible que las señales de imagen de algunosdispositivos no se ajusten a la pantalla de maneracorrecta. Verifique la salida de señal del dispositivoconectado.
La imagen de la computadora no es estable
Compruebe que la computadora utilice unaresolución y una frecuencia de actualizacióncompatibles.
Sonido
No hay sonido o el sonido es de baja calidad
Si no detecta señales de audio, el televisor desactivala salida de audio automáticamente. Esto no es unerror de funcionamiento.
• Compruebe que los ajustes de sonido estén bienconfigurados.• Asegúrese de que todos los cables estén bienconectados.• Compruebe que el volumen no esté silenciado oajustado a cero.• Asegúrese de que la salida de audio del televisoresté conectada a la entrada de audio del sistema decine en casa. Debería escuchar el sonido a través de los parlantesde Home Theatre.• Es posible que necesite activar la salida de audioHDMI manualmente en algunos dispositivos. Si elaudio HDMI ya está activado, pero aún no escucha elaudio, intente cambiar el formado de audio digital deldispositivo a PCM (modulación por códigos deimpulso). Consulte la documentación que incluye eldispositivo para obtener más instrucciones.
HDMI y USB
HDMI • Tenga en cuenta que la compatibilidad con HDCP(protección de contenido digital de elevado ancho debanda) puede retrasar el tiempo que requiere eltelevisor para mostrar el contenido de un dispositivoHDMI.• Si el televisor no reconoce el dispositivo HDMI y noaparece imagen, cambie la fuente de un dispositivo aotro y de regreso a la fuente original.• Si hay interrupciones intermitentes del sonido,compruebe que los ajustes de salida del dispositivoHDMI sean correctos.
No aparece el icono de volumen • Cuando un dispositivo de audio HDMI-CEC estáconectado y utiliza el control remoto del televisorpara ajustar el nivel de volumen del dispositivo, estecomportamiento es normal.No se ven las fotos, las películas ni la música de un
dispositivo USB • Asegúrese de que el dispositivo de almacenamientoUSB esté configurado para que sea compatible con laclase de almacenamiento masivo, tal como sedescribe en la documentación del dispositivo dealmacenamiento.• Asegúrese de que el dispositivo de almacenamientoUSB sea compatible con el televisor.• Asegúrese de que el televisor admita los formatosde archivo de audio e imagen.
Reproducción entrecortada de archivos USB • El rendimiento de transferencia del dispositivo dealmacenamiento USB puede limitar la velocidad detransferencia de datos al televisor y provocar unareproducción mala.
Wi-Fi e Internet
No se encontró la red Wi-Fi o hay interferencias. • Los hornos microondas, los teléfonos DECT y otrosdispositivos Wi-Fi 802,11b/g/n cercanos puedenalterar la red inalámbrica.• Asegúrese de que los firewalls de la red permitan altelevisor acceder a la conexión inalámbrica.• Si la red inalámbrica no funciona correctamente ensu casa, pruebe con la instalación de la red con cable.
Internet no funciona • Si la conexión al router es correcta, compruebe laconexión del router a Internet.
La computadora y la conexión a Internet son lentas • Consulte el manual del usuario de su routerinalámbrico para conocer el alcance en interiores, lavelocidad de transferencia y otros factoresrelacionados con la calidad de la señal.• Utilice una conexión a Internet de alta velocidad(banda ancha) para su router.
76

DHCP • Si no se puede conectar, puede comprobar el ajusteDHCP (Protocolo de configuración dinámica de host)del router. La opción DHCP debe estar ajustada enEncendido.
Idioma de menú incorrecto
Idioma de menú incorrecto
Cambie el idioma a su idioma.
Para cambiar el idioma de los menús y mensajes dela televisión…
1 - Pulse , seleccione Configuracióngeneral > Idioma > Idioma del menú y pulse OK.2 - Seleccione el idioma que desee y pulse OK.3 - Pulse (izquierda) varias veces si es necesario,para cerrar el menú.
23.4
Ayuda en líneaPuede consultar a nuestro servicio de asistenciatécnica en línea para resolver problemas relacionadoscon su televisor Philips. Seleccione el idioma eingrese el número de modelo del producto.
Visite el sitio www.philips.com/support.
En el sitio de asistencia encontrará el número deteléfono de su país para comunicarse con nosotros,además de las respuestas a las preguntas másfrecuentes. En algunos países, puede chatear conuno de nuestros colaboradores para hacer supregunta directamente o enviar la pregunta porcorreo electrónico.Puede descargar el nuevo software del televisor o elmanual para leerlo en la computadora.
23.5
Atención alcliente/ReparaciónSi necesita ayuda y reparación, puede llamar alservicio de atención al cliente de su país. Encontraráel número de teléfono en la documentación impresaincluida con el televisor.También puede consultar nuestro sitio web www.philips.com/support.
Número de serie y de modelo del televisor
Es posible que deba suministrar el número demodelo y serie del televisor. Los números seencuentran en la etiqueta del embalaje o en laetiqueta de tipo situada en la parte trasera o en la
base del televisor.
Advertencia
No intente reparar el televisor usted mismo. Estopodría causar lesiones graves, daños irreparables altelevisor o anular la garantía.
77

24
Precaución yseguridad24.1
Seguridad
Importante
Asegúrese de leer y comprender todas lasinstrucciones de seguridad antes de utilizar eltelevisor. Si se producen daños debido al seguimientoincorrecto de las instrucciones, la garantía no tendrávalidez.
Riesgo de incendio o descargaseléctricas
• Nunca exponga el televisor a la lluvia o el agua.Nunca coloque contenedores de líquido, comojarrones, cerca del televisor. Si se derrama algún líquido sobre el televisor o en suinterior, desconéctelo de la toma de alimentacióninmediatamente. Comuníquese con el servicio de atención al cliente dePhilips para comprobar el televisor antes de usarlo.• No exponga el televisor, el control remoto ni laspilas al calor excesivo. Nunca los coloque cerca develas encendidas, llamas u otros tipos de fuentes decalor como, por ejemplo, la luz solar directa.• No inserte objetos en las ranuras de ventilación nien las aberturas del televisor.• Nunca coloque objetos pesados sobre el cable dealimentación.• No fuerce los enchufes. Los enchufes flojos puedenprovocar la formación de arcos o incendios. Verifiqueque el cable de alimentación no quede tirantecuando gire la pantalla del televisor.• Para desconectar el televisor de la corriente dealimentación, el enchufe de alimentación del televisordebe estar desconectado. Para desconectarlo, tiresiempre del enchufe, nunca del cable. Asegúrese depoder acceder sin dificultad al enchufe dealimentación, al cable de alimentación y a la toma decorriente en todo momento.
Riesgos de lesiones o daños altelevisor
• Se necesitan dos personas para levantar ytransportar un televisor que pesa más de 25 kilos o 55libras.• Si monta el televisor en un soporte, utilice solo elsoporte incluido. Asegure el soporte al televisorfirmemente. Coloque el televisor sobre una superficie lisa ynivelada que aguante el peso del televisor y elsoporte.• Si va a montar el televisor en la pared, asegúrese deque el soporte de pared pueda soportar de manerasegura el peso del televisor. TP Vision NetherlandsB.V. no asume ninguna responsabilidad por elmontaje inadecuado del televisor que provoqueaccidentes, lesiones o daños.• Algunas piezas de este producto están hechas devidrio. Manéjelas con cuidado para evitar lesiones odaños.
Riesgo de daños al televisor
Antes de conectar el televisor a la toma dealimentación eléctrica, asegúrese de que el voltaje dealimentación coincida con el voltaje que figuraimpreso en la parte trasera del producto. Nuncaconecte el televisor a la electricidad si el voltaje esdistinto.
Riesgo de lesiones en los niños
Respete las indicaciones para evitar que el televisorse caiga y provoque lesiones a los niños:
• No coloque el televisor sobre una superficie cubiertapor un mantel u otro objeto similar del que puedatirarse.• Ninguna parte del televisor debe sobresalir delborde de la superficie de montaje.• Si coloca el televisor en un mueble alto (como unaestantería), fije tanto el mueble como el televisor a lapared o un soporte adecuado.• Enseñe a los niños los peligros que conlleva subirsea un mueble para llegar al televisor.
Riesgo de ingesta de las baterías
Es posible que el control remoto del televisor tengapilas tipo botón que pueden ser tragadas fácilmentepor niños pequeños. Mantenga siempre las pilasalejadas del alcance de los niños.
78

Riesgo de sobrecalentamiento
Nunca instale el televisor en un espacio reducido.Deje siempre una distancia de 10 cm (4 pulgadas)como mínimo alrededor del televisor para que seventile. Verifique que las ranuras de ventilación nuncaestén cubiertas por cortinas ni otros objetos.
Tormentas eléctricas
Desconecte el televisor de la toma de alimentación yla antena antes de que se produzcan tormentaseléctricas. Durante este tipo de tormentas, nunca toque ningunaparte del televisor, del cable de alimentación ni delcable de antena.
Riesgo de daños auditivos
Evite usar los auriculares por períodos prolongados ycon volúmenes altos.
Bajas temperaturas
Si el televisor se utiliza en zonas con temperaturasinferiores a 5 °C (41 °F), desembale el televisor yespere hasta que alcance la temperatura ambienteantes de conectarlo en la toma de alimentación.
Humedad
En raras ocasiones, según la temperatura y lahumedad, es posible que se condense líquido dentrodel vidrio de la pantalla del televisor (en algunosmodelos). Para evitar la condensación, no exponga eltelevisor a la luz solar directa, al calor ni a la humedadextrema. Si se produce condensación, estadesaparecerá de manera espontánea cuando eltelevisor permanezca encendido durante algunashoras. La humedad producto de condensación no producedaños ni desperfectos en el televisor.
24.2
Cuidado de la pantalla• No toque, presione, frote ni golpee la pantalla conningún objeto.• Desenchufe el televisor antes de limpiarlo.• Limpie el televisor y el marco con un paño suavehumedecido y frote suavemente. Nunca utilicesustancias como alcohol, productos químicos o
detergentes domésticos en el televisor.• Para evitar deformaciones y desvanecimiento delcolor, limpie las gotas de agua lo antes posible.• Evite las imágenes estáticas, es decir, aquellas quepermanecen en la pantalla durante períodosprolongados, como los menús en pantalla, las franjasnegras, los relojes, etc. Si debe usar este tipo deimágenes, reduzca el contraste y el brillo para evitardaños en la pantalla.
79

25
Términos de uso,derechos de autor ylicencias25.1
Condiciones de uso2017 © TP Vision Europe B.V. Todos los derechosreservados.
Este producto llegó al mercado gracias a TP VisionEurope B.V. o una de sus filiales, más adelantedenominada como TP Vision, la que corresponde alfabricante del producto. TP Vision es la garante deltelevisor con el que fue empacado este folleto.Philips y el emblema de escudo de Philips sonmarcas comerciales registradas de Koninklijke PhilipsN.V.
Las especificaciones técnicas del producto estánsujetas a modificaciones sin previo aviso. Las marcascomerciales son propiedad de Koninklijke Philips N.Vo de sus respectivos propietarios. TP Vision se reservael derecho de hacer cambios en los productos encualquier momento sin obligación de realizar ajustesen los productos entregados con anterioridad a talescambios.
El material escrito empacado con el televisor y elmanual almacenado en la memoria del televisor odescargado desde el sitio web de Philips, seconsideran los apropiados para el uso concebidopara este sistema.
El material en este manual se considera suficientepara el uso al que está destinado el sistema. Si elproducto o sus módulos o procedimientosindividuales se emplean para fines distintos a losespecificados en este documento, se debe obtenerconfirmación de su validez e idoneidad.TP Vision Europe B.V. garantiza que el material ensí no infringe ninguna patente de Estados Unidos. Nose otorga ninguna otra garantía expresa o implícita.TP Vision Europe B.V. no se responsabiliza porerrores en el contenido de este documento, ni porproblemas ocurridos como consecuencia delcontenido de este documento. Los erroresinformados a Philips serán adaptados y publicadosen el sitio web de asistencia de Philips tan prontocomo sea posible. Términos de la garantía, riesgo delesiones, daños en el televisor o anulación de lagarantía. Nunca intente reparar el televisor ustedmismo. Utilice el televisor y los accesoriosúnicamente como lo ha previsto el fabricante. Elsigno de precaución impreso en la parte posterior deltelevisor indica riesgo de descarga eléctrica. Nunca
retire la cubierta del televisor. Póngase siempre encontacto con el Servicio de Atención al Cliente detelevisores Philips para mantenimiento oreparaciones. Cualquier funcionamiento prohibido demanera expresa en el presente manual, o cualquierajuste o procedimiento de montaje no recomendadoo no autorizado en este manual, anulará la garantía.Características de píxeles Este producto LCD/LEDtiene un elevado número de píxeles en color. Aunqueposee un 99,999 % o más de píxeles efectivos, esposible que aparezcan puntos negros o puntosbrillantes de luz (rojo, verde o azul) de formaconstante en la pantalla. Se trata de una propiedadestructural de la pantalla (dentro de los estándareshabituales de la industria) y no de una falla. Uno delos principios empresariales más importantes dePhilips es adoptar todas las medidas de seguridad ysalud necesarias para que nuestros productoscumplan todos los requisitos legales aplicables ypermanecer dentro de las normas aplicables en elmomento de la producción de los productos. Philipsse ha comprometido a desarrollar, producir ycomercializar productos que no causan efectosadversos para la salud. TP Vision confirma que, en lamedida en que sus productos sean manejadosadecuadamente para su uso previsto, son segurospara usarse de acuerdo a la evidencia científicadisponible hoy en día. Philips desempeña un papelactivo en el desarrollo de normas de seguridad, loque le permite anticiparse a futuros avances enestandarización para una pronta integración en susproductos.
80

26
Derechos de autor26.1
DolbyFabricado con licencia de Dolby Laboratories. Dolby,Dolby Audio y el símbolo de doble D son marcascomerciales de Dolby Laboratories.
26.2
MHLMHL, Mobile High-Definition Link y el logotipo deMHL son marcas comerciales o marcas comercialesregistradas de MHL, LLC.
26.3
HDMILos términos HDMI y HDMI High-DefinitionMultimedia Interface, y el logotipo de HDMI sonmarcas comerciales o marcas registradas de HDMILicensing LLC en los Estados Unidos y otros países.
26.4
DTS 2.0 + Digital Out™Para obtener detalles de las patentes de DTS,consulte http://patents.dts.com. Fabricado conlicencia de DTS Licensing Limited. DTS, el símbolo, &DTS y el símbolo en conjunto con marcas comercialesregistradas, y DTS 2.0+Digital Out es una marcacomercial de DTS, Inc. © DTS, Inc. Todos los
derechos reservados.
26.5
DTViEl logotipo y la marca DTVi son marcas registradas dela Pontificia Universidad Católica de Río de Janeiro(PUC-Rio) y la Universidad Federal de Paraíba(UFPB).
26.6
JavaJava y todas las marcas comerciales basadas en Javason marcas registradas de Oracle o sus filiales en losEstados Unidos y en otros países.
26.7
Microsoft
Windows Media
Windows Media es una marca registrada o marcacomercial de Microsoft Corporation en los EstadosUnidos y / u otros países.
Microsoft PlayReady
Los propietarios del contenido usan la tecnología deacceso a contenido Microsoft PlayReady™ paraproteger su propiedad intelectual, lo que incluye elcontenido de derechos de propiedad intelectual.Este dispositivo utiliza la tecnología PlayReady paraacceder a contenidos protegidos por PlayReady ocontenidos protegidos por WMDRM. Si el dispositivono puede cumplir correctamente las restricciones de
81

uso del contenido, los propietarios del contenidopueden solicitar a Microsoft que revoque lacapacidad del dispositivo para consumir contenidosprotegidos por PlayReady. La revocación no afectaráal contenido no protegido ni al contenido protegidomediante otras tecnologías de acceso a contenidos.Si rechaza una actualización, no podrá acceder alcontenido que requiera la actualización.
26.8
Wi-Fi AllianceWi-Fi®, el logotipo de Wi-Fi CERTIFIED y el logotipode Wi-Fi son marcas comerciales registradas de Wi-Fi Alliance.
26.9
KensingtonKensington y Micro Saver son marcas comercialesregistradas en los Estados Unidos de ACCO WorldCorporation, con registros emitidos y solicitudespendientes en otros países del mundo.
26.10
Otras marcas comercialesTodas las demás marcas comerciales registradas y noregistradas son propiedad de sus respectivospropietarios.
82

Indice
AAcceso universal 54Acceso universal, Parlantes/auriculares 54Ajustes de idioma 54Ajustes de salida de audio 14Ajustes del reloj 53Ajustes ecológicos 51Apagado de pantalla 71Aplicaciones DTVi 26Archivos de medios, desde una computadora o dispositivoNAS 37Archivos multimedia, desde una unidad USB 37Asistencia, en línea 77Auriculares, conectar 15Ayuda 74Ayuda en pantalla 74Ayuda, revisar el televisor 74
BBloqueo de clasificación por edad 25Bloqueo para niños 25Borrar conexiones Miracast 9Borrar memoria de Internet 9Botones del televisor 20
CCanal 24Canal, Actualización manual de canales 57Canal, cambiar a un canal 25Canal, clasificación por edad 25Canal, Emisoras de radio 24Canal, Guía de TV 28Canal, Instalación de antena 57Canal, Instalación de cable 57Canal, Lista de canales 24Canal, Lista de canales, acerca de 24Canal, Opciones 26Canal, Reinstalar 57Clear Sound 50Color 46Color, Mejora del color 46Color, temperatura del color 47Color, temperatura del color personalizada 47Comentarios de audio 54Computadora, conectar 19Conexión de alimentación 5Conexión de antena 6Conexión de cámaras de fotos 18Conexión YPbPr, consejos 12Configuración de la red 8Consola de juegos, conectar 16Consumo de energía, comprobar 71Contraste 46Contraste de la retroiluminación 46Contraste, Contraste de video 47Contraste, Contraste dinámico 47Contraste, Gamma 48Contraste, Modo de contraste 47Control remoto, mayúsculas 22Control remoto, qwerty 22Control remoto, teclado 22Copia de lista de canales, cargar 58
Copia de lista de canales, copiar 57Copia de lista de canales, versión actual 58Cuidado de la pantalla 79
DDescripción de audio 54Desfase de salida de audio 14Disco duro USB, espacio del disco 16Disco duro USB, Instalación 16DMR, Digital Media Renderer 8
EEasyLink 10EasyLink, Activar o desactivar 11EasyLink, configuración 11EasyLink, Control remoto 11En la pared, Ubicación del televisor 51En un soporte de TV, Ubicación del televisor 51Encendido 20Estilo de imagen 45Estilo de sonido 49
FFormato de imagen 48Formato de imagen, avanzado 48Formato de imagen, básico 48Formato de salida de audio 14Fotos, películas y música 37
GGalería de aplicaciones 42Gamma 48Grabación 30Grabación de programas 30Grabación, datos de la Guía de TV 28Grabación, programar una grabación 30Guía de TV 28Guía de TV, datos e información 28Guía de TV, Recordatorio 29
HHDMI, Conexión a DVI 12
IIdioma del menú 27Imagen, Color 46Imagen, Contraste de la retroiluminación 46Imagen, Nitidez 46Incredible Surround 49Instalación de red 7Instalación de TV 57Instrucciones de seguridad: 78
JJuego o computadora 35Juego o computadora, ajuste 46
LLista de canales, abrir 24Lista de canales, buscar 25Lista de canales, filtrar 24Logotipos de los canales 53
M
83

Medio ambiente, Ajustes de ecología 71Medios 37Menú de inicio 32Miracast™ 9Miracast™, encender 39Modo Surround 49
NNitidez 46Nitidez, Reducción de distorsiones de MPEG 48Nitidez, Reducción de ruido 48Nitidez, Super Resolution 48Nivelación de salida de audio 14Nivelado de volumen automático 50
OOpciones en un canal 26
PPause TV 31Póngase en contacto con Philips 77Pixel Plus Link 11Problemas 75Problemas, Canales 75Problemas, Conexión, Internet 76Problemas, Conexión, Wi-Fi 76Problemas, Control remoto 75Problemas, Idioma del menú 77Problemas, Imagen 75Problemas, Sonido 76
RRed con cables 8Red inalámbrica 7Red, activar Wi-Fi 9Red, Borrar conexiones Wi-Fi Miracast 9Red, con cables 8Red, conectar 7Red, inalámbrica 7Red, IP estática 8Red, Nombre de red de TV 9Red, problema 7Red, ver ajustes 8Red, WoWLAN 8Red, WPS 7Red, WPS con código PIN 7Reducción de distorsiones de MPEG 48Reducción de ruido 48Registre su producto 74Reinstalar TV 57Reparación 77Reproductor de Blu-ray Disc, conectar 15Retardo de salida del audio 14
SServicio de atención al consumidor 77Sincronización de audio y video 14Sincronizar audio y video 14Sistema de Home Theatre, Multicanal 14Sistema de Home Theatre, nivelación de volumen 14Smart TV 40Software de código fuente abierto 59Software, Actualizar 59Sonido, Agudos 49Sonido, Clear Sound 50Sonido, Graves 49Sonido, Modo Surround 49Sonido, Nivelado de volumen automático 50
Sonido, Volumen de los auriculares 51SPDIF, consejos 12Subtítulos 27
TTeclado USB 17Teclado USB, conectar 17Televisión 25Temporizador 20Temporizador de apagado 51Tonos agudos 49Tonos graves 49
UUbicación, distancia de visualización 5Ubicación, ubicación del televisor 5
VVideocámara, conectar 19Videos de alquiler 42Volumen de los auriculares 51
WWi-Fi 7WoWLAN 8
84

(дзвінки зі стаціонарних і мобільних телефонів у межах України безкоштовні)
Australia03 9002 0009
Indonesia62 2140809086
Malaysia1800 220 180
Singapore/新加坡65 6286 7333
Philipines/Pilipinas (02) 633-3636
Thailand/ประเทศไทย 02 321 3992 ext. 601
All registered and unregistered trademarks are property of their respective owners.Speci�cations are subject to change without notice. Philips and the Philips’ shield emblem are trademarks of Koninklijke Philips N.V. and are used under license from Koninklijke Philips N.V.2017 © TP Vision Europe B.V. All rights reserved.
philips.com