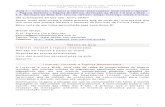MANUAL DEL USUARIO PARA EL AULA VIRTUAL...
Transcript of MANUAL DEL USUARIO PARA EL AULA VIRTUAL...
MANUAL DEL USUARIO PARA EL
AULA VIRTUAL
ALUMNO
Instituto de Capacitación del Sureste
Elaboró: Grupo ICAS
Contenido
Introducción ............................................................................................................. 1
El aula virtual ........................................................................................................... 1
Ingreso Usuarios Nuevos ........................................................................................ 2
Tablero .................................................................................................................... 4
Editando el perfil de usuario .................................................................................... 5
Inscripción a un curso.............................................................................................. 8
Navegación dentro del curso ................................................................................... 9
Paneles de utilidad .................................................................................................. 9
Panel de navegación ........................................................................................... 9
Usuarios en línea ............................................................................................... 10
Panel de Administración .................................................................................... 10
Panel de Buscar foros........................................................................................ 12
Panel de Últimas noticias ................................................................................... 12
Panel de eventos próximos ................................................................................ 12
Panel de Actividad reciente ............................................................................... 13
Calendario ......................................................................................................... 13
Panel de actividades .......................................................................................... 14
Chats .............................................................................................................. 15
Exámenes ...................................................................................................... 15
Base de datos ................................................................................................ 16
Glosario. ......................................................................................................... 16
Foros .............................................................................................................. 16
Herramienta externa....................................................................................... 17
Lección ........................................................................................................... 17
Recursos ........................................................................................................ 18
Talleres .......................................................................................................... 18
Tareas ............................................................................................................ 18
Wiki ................................................................................................................ 19
1
Introducción
Este manual es una guía para el estudiante que cursará los posgrados en línea
que ofrece el Instituto de Capacitación del Sureste (ICAS) como parte de su
programa de maestrías no escolarizadas. El propósito de este manual es facilitar
la navegación del estudiante en la plataforma Moodle que alojará los cursos
ofertados por la Institución.
El aula virtual
El aula virtual de ICAS está alojada en Moodle una plataforma de aprendizaje
diseñada para proporcionarles a educadores, administradores y estudiantes un
sistema integrado único, robusto y seguro para crear ambientes de aprendizaje
personalizados. Moodle puede ser utilizado por cualquier sistema operativo
(Windows, MacOS, Linux y otras) y el sitio web funciona con cualquier navegador
(Mozilla, Chrome, Explorer, Safari).
Para acceder al sitio web se puede escribir la dirección URL
http://aulavirtual.icas.mx o bien acceder desde la página web del sitio de ICAS
(http://icas.mx) y dar clic en la pestaña de Aula Virtual
La página principal del Aula Virtual está dividida en tres secciones:
Noticias: aquí se muestran las novedades relacionadas al Aula Virtual
Acceso al
Aula Virtual
2
Información: en esta sección se muestra información relevante para aspirantes y
alumnos del instituto.
Categorías: en esta sección podrás navegar por las diferentes secciones de los
cursos disponibles.
Ingreso Usuarios Nuevos
Para ingresar como nuevo usuario deberás dar clic en el botón de ingreso
localizado en la esquina superior derecha del sitio del Aula Virtual como se
muestra en la imagen.
Cuando hayas dado clic en “Ingresar” se te dirigirá a la siguiente pantalla donde
deberás ingresar tu nombre de usuario y contraseña que se te haya proporcionado
Botón de
Ingreso
3
por parte de control escolar al momento de inscribirte a los cursos virtuales
ofertados por el Instituto.
¿Has olvidado tu cuenta de acceso?
En el caso de que el usuario no recuerde la contraseña, el usuario podrá acceder
a un espacio que le ayudará a recordarla. Haciendo clic en la opción: “¿Olvidó su
nombre de usuario o contraseña?”
El usuario tendrá dos métodos para la recuperación de su cuenta de acceso:
Nombre de usuario
En el caso de que el usuario no recuerde la contraseña. Deberá de llenar el
campo de “Nombre de usuario” con el nombre que el alumno tiene asociada
a su cuenta de usuario, se le enviará un correo con un código de
verificación.
Nombre de
usuario
Contraseña
Recuperación de
cuenta de acceso
4
El usuario tendrá acceso a una página en donde deberá de introducir un
código de verificación. Una vez el alumno reciba el mensaje tendrá que
escoger una nueva contraseña para su cuenta.
Dirección Email
En el caso de no recordar el nombre de usuario. Deberá de llenar el campo
de “Dirección de email” con la cuenta de correo que el alumno tiene
asociada a su cuenta de usuario, se le enviará un correo con el nombre
usuario
Tablero
Una vez que hayas ingresado como alumno al sitio del Aula Virtual se te redirigirá
al Tablero, el cual es una sección del aula virtual donde se te mostrará los cursos
a los cuales estás inscritos. Como usuario nuevo tendrás acceso al Aula Virtual,
pero hasta no estar inscrito en los cursos no podrás observar cursos en esta
sección como se muestra en la imagen siguiente.
Recuperar cuenta por
nombre de usuario
Recuperar cuenta
por Email
5
En la parte derecha del sitio podrás observar una barra de navegación que te
permitirá desplazarte a diferentes secciones del Aula Virtual como la página
principal, otras páginas del sitio y los cursos a los cuales estés inscrito.
Editando el perfil de usuario
Una de las cosas que debemos hacer en nuestro primer acceso al sistema es
editar nuestros datos personales. La ficha personal recoge la información que el
resto de usuarios tendrán sobre nosotros. Podemos acceder a nuestros datos
personales pulsando sobre nuestro nombre de usuario en la parte inferior de la
pantalla.
Para visualizar y modificar nuestra información de usuario deberemos seguir
los siguientes pasos:
Cursos a los que estás
inscrito
Barra de
navegación
Acceso al
perfil
Mostrar/ocultar barra de
navegación
6
1. Haz clic en “Editar Información”. Este acto despliega un formulario dónde
cumplimentar diferente información de usuario, así como algunas
preferencias dentro del sistema a la hora de interactuar con el mismo.
Interfaz de un curso
NOTA: Puede que algunos campos aparezcan bloqueados, es decir, no podremos
efectuar cambios sobre los mismos.
En primer lugar podremos modificar los campos Nombre y Apellidos que el
sistema tiene almacenados sobre nosotros.
2. A continuación se muestran cinco líneas dedicadas a como Moodle, y el
resto de usuarios, se comunicarán con nosotros haciendo uso del correo
electrónico:
Correo electrónico: el usuario debe asegurarse de que la dirección
de correo introducida pertenece a una cuenta válida y que la visita
frecuentemente. Este elemento es de suma importancia ya que un
gran número de funcionalidades de Moodle tienen como base el
correo electrónico.
Después sigue rellenar los campos “Ciudad” y “Seleccionar su país”.
Editar
perfil
Nombre y
Apellidos
Correo
electrónico
Descripción
Zona
horaria
Ciudad y
país
7
Configurar la “Zona horaria” puede llegar a ser algo importante,
especialmente sí el sitio se encuentra hospedado en otro país o si
nos encontramos de viaje y necesitamos acceder al entorno.
Debemos asegurarnos de utilizar la hora local y no la del servidor o
podremos llegar a llevarnos ingratas sorpresas (como perderse una
sesión de chat programada).
El campo de texto “Descripción” nos ofrece la oportunidad de decir al
resto de personas algo más sobre nosotros.
El resto de campos son opcionales e incluyen detalles sobre
nosotros, incluyendo una foto o imagen representativa e información
de contacto. La imagen se mostrará en las intervenciones en los
foros, en el nuestro perfil de usuario y en la lista de participantes
de cada curso entre otras zonas.
3. Subir una imagen a nuestro perfil personal.
Podemos subir una nueva imagen siguiendo los siguientes pasos:
Preparar la imagen que deseamos utilizar convirtiéndola a formato gif o
jpeg. Tendremos que tener en cuenta que el tamaño de la imagen no
exceda el tamaño máximo de archivo que el sistema permita subir. Este
tamaño máximo de archivo permitido es configurado por el administrador
del sistema.
Pulsar el botón “Agregar” y seleccionar la imagen o “Arrastrar la imagen”
para subir desde nuestro disco duro. El sistema ajustará el tamaño de la
imagen para ajustarla a 100*100 pixels.
Agregar
imagen
8
Inscripción a un curso
Para poder tener acceso a un curso el docente responsable de la asignatura o los
administradores del sitio web deberán darte los permisos necesarios para poder
ingresar a todo el contenido del mismo.
Por tal motivo, en caso de estar inscrito al curso virtual y no tener acceso a los
contenidos deberás ponerte en contacto con tu profesor o con el departamento de
Control Escolar para que puedas estar inscrito a los cursos activos.
Una vez inscrito a alguna asignatura y hayas seleccionado alguno de los cursos
activos podrás observar una pantalla como la siguiente:
En la parte superior observarás el nombre del curso al cual estas registrado.
Debajo de la sección mostrada anteriormente podrás observar las unidades en las
que está conformado dicho curso, el contenidos tématico de la asignatura, criterios
de evaluación, documentos relacionados al curso y las actividades que se van a
realizar divididas en temas.
Nombre del
curso Objetivo
del curso
Contenido temático de la
asignatura
Documentos
para el curso
Criterios de
evaluación
9
Navegación dentro del curso
Cuando te encuentres dentro de un curso podrás observar que debajo del nombre
de la asignatura se encuentra una barra de navegación como se muestra en la
imagen siguiente:
Cada uno de los textos mostrados debajo del nombre de la asignatura es un
hipervínculo que nos conduce a un lugar concreto dentro de la estructura del curso
virtual. Se puede usar esta barra para navegar fácilmente por la estructura del
curso virtual. En particular, los dos primeros vínculos nos conducirán a la página
principal del tu tablero y a la página principal de los cursos a los que estemos
inscritos. Son unos "atajos" muy convenientes.
Paneles de utilidad
En la barra de navegación que aparece a la derecha del sitio web del Aula Virtual
podrás encontrar
Panel de navegación
Está formada por enlaces y sirve para ubicarse y desplazarse en el entorno.
Dentro de un curso, muestra por este orden, el Área personal, la categoría y
subcategorías en las que está el curso y, por último, el nombre corto que le
identifica. A medida que se navega por las diferentes herramientas y contenidos
del curso, la barra de navegación irá creciendo, permitiendo saber en qué pantalla
se encuentra y facilitando el regreso a páginas anteriores pulsando sobre el lugar
Contenido de
la Unidad
Actividades de la Unidad
por Temas
10
a donde se quiere volver.
Se compone de:
Área personal. Da acceso a la página personal, en la que aparecen los
cursos a los que tiene acceso y el estado de las actividades que hay en
ellos.
Inicio del sitio. Dirige a la página principal del entorno.
o Páginas del sitio. Se denominan de esta forma porque no pertenecen
a un curso determinado sino a la plataforma en su conjunto,
mostrando información sobre las insignias disponibles, el calendario
asociado a cada usuario, etc.
o Mis cursos. Muestra las asignaturas a las que se tiene acceso.
o Cursos. Presenta el listado de todos los cursos y asignaturas
disponibles
Usuarios en línea
Este bloque nos informa de las otras personas que están actualmente conectadas
al Campus virtual. Es útil, por ejemplo, para ver quién estaría disponible para un
chat. Pinchando en el nombre de cada persona se accede a su perfil personal.
Panel de Administración
El alumno puede examinar sus calificaciones, cambiar su contraseña o darse de
baja de un curso (el profesor se encargará de decidir que opciones estarán
disponibles para sus alumnos).
11
Se muestra la siguiente información al ingresar en Calificaciones:
Ítem de calificación: La tarea que ha estado evaluada.
Ponderación calculada: A cada ítem de calificación se le puede dar una
ponderación, la cual es entonces usada en la agregación de media
aritmética para influenciar la importancia de cada ítem dentro del promedio
general.
Calificación: Nota obtenida.
Rango: Nota que representa sobre el 100%.
Porcentaje: Sobre cuanto se califica, cual es el porcentaje de la nota que le
corresponde al elemento calificado
Retroalimentación: Comentario o nota realizada por el profesor en la tarea,
examen o trabajo.
Contribución total del curso: Indica cuanto contribuye cada ítem de
calificación al total del curso del usuario (después de aplicarse la
ponderación).
12
Panel de Buscar foros
Recuerda la proximidad de un evento, ya sea un evento general, a nivel de curso o
programado por el propio usuario. Los eventos se programan en el bloque
calendario, donde también se puede configurar el número de eventos que se
mostrarán en este bloque o la fecha a partir de la cual un evento puede ser
considerado como próximo.
Panel de Últimas noticias
Muestra un resumen de los últimos anuncios publicados en el “Foro de Novedades”
del curso. Este listado de anuncios da la posibilidad de acceder al contenido
completo del anuncio o de añadir nuevas entradas.
Panel de eventos próximos
Recuerda la proximidad de un evento, ya sea un evento general, a nivel de curso o
programado por el propio usuario. Los eventos se programan en el bloque
calendario, donde también se puede configurar el número de eventos que se
mostrarán en este bloque o la fecha a partir de la cual un evento puede ser
considerado como próximo.
13
Panel de Actividad reciente
Muestra los últimos movimientos de un usuario dentro del curso. Entre otras cosas,
el alumno podrá observar sus últimas participaciones en los foros de la asignatura
o las últimas actividades programadas.
Calendario
Sirve para mantener una visión organizada de las fechas y plazos importantes
para el seguimiento de la asignatura: fechas de examen, de entrega de trabajos,
reuniones de tutoría etc.
Existen cuatro categorías de eventos temporales que podemos controlar con el
calendario. Cada uno de ellos está identificado con un color de fondo en el
interfaz:
Eventos globales. Son fechas importantes para todo el Campus. Sólo los
administradores del sistema pueden publicar eventos globales.
14
Eventos de curso. Son fechas importantes para esta asignatura concreta
(por ejemplo, las fechas de los exámenes, reuniones de tutoría etc.). Solo
los profesores pueden publicar eventos de curso. Los eventos de curso son
visibles en los calendarios de todos los usuarios de una asignatura.
Eventos de grupo. Son fechas importantes para un grupo determinado
dentro de una asignatura. Sólo son visibles en el calendario de los
miembros de ese grupo. Sólo los profesores pueden publicar este tipo de
eventos.
Eventos de usuario. Son fechas importantes para cada usuario particular.
Estos eventos sólo son visibles en el calendario de cada participante, pero
no en el de los demás usuarios. Obviamente, cada uno puede introducir
todos los eventos de usuario que desee en su propio calendario.
Panel de actividades
Usualmente los bloques centrales presentan la asignatura estructurada de forma
temática. En cada tema el profesor ha colocado los recursos, materiales y
actividades que estima adecuados para el aprendizaje de ese tema.
Este panel contiene una lista todas las categorías de módulos de contenidos y
actividades existentes en el curso o asignatura, agrupados por tipo de actividad.
Esto nos da un acceso a la lista de todos los foros existentes, otra lista de todos
los recursos textuales, otra de todas las tareas asignadas, etc. Es, simplemente,
otra forma distinta de tener ordenada la información.
Estas listas no son meras recopilaciones. Añaden datos no visibles en la página
principal del curso, como si una tarea asignada ha sido entregada o no, o la
puntuación alcanzada en los cuestionarios realizados. Así pues, este panel es muy
15
útil para revisar las calificaciones obtenidas en cada tipo de actividad.
Las principales Actividades descritas en este tutorial son:
Chats
Permite a los participantes tener una discusión en formato texto de manera
sincrónica en tiempo real a través de internet.
El chat puede ser una actividad puntual o puede repetirse a la misma hora cada
día o cada semana. Las sesiones se guardan y pueden hacerse públicas para que
todos las vean o limitadas a los usuarios con permiso para ver los registros de
sesiones del chat.
Los chats son especialmente útiles cuando un grupo no tiene posibilidad de
reunirse físicamente para poder conversar cara-a-cara.
Exámenes
Permite al profesor diseñar y plantear cuestionarios con preguntas tipo opción
múltiple, verdadero/falso, coincidencia y otras. Cada intento es registrado, y el
profesor puede elegir si hacer comentarios de retroalimentación y/o mostrar las
respuestas correctas.
El profesor puede permitir que el cuestionario se intente resolver varias veces, con
las preguntas ordenadas o seleccionadas aleatoriamente del banco de preguntas.
Se puede establecer un tiempo límite.
Cada intento se califica automáticamente, con la excepción de las preguntas de
tipo "ensayo", y el resultado se guarda en el libro de calificaciones.
El profesor puede determinar si se muestran y cuándo se muestran al usuario los
resultados, los comentarios de retroalimentación y las respuestas correctas.
16
Los cuestionarios pueden usarse para hacer
Exámenes del curso
Mini Test para tareas de lectura o al final de un tema
Exámenes de práctica con preguntas de exámenes anteriores
Para ofrecer información inmediata sobre el rendimiento
Para auto-evaluación.
Base de datos
Permite a los participantes crear, mantener y buscar información en un repositorio
de registros. La estructura de las entradas la define el profesor según una lista de
campos. Los tipos de campo incluyen casilla de verificación, botones de radio,
menú desplegable, área de texto, URL, imagen y archivo cargado.
La presentación visual de la información al listar, ver o editar las entradas de la
base de datos se controla mediante plantillas de base de datos. Las actividades de
base de datos puede ser compartidos entre los cursos como opción preestablecida
de manera que un profesor también puede importar y exportar las entradas de
base de datos
Las actividades de base de datos tienen muchos usos, como por ejemplo
Una colección de enlaces de colaboración web, libros, reseñas de libros,
referencias de revistas, etc.
Para la visualización de fotos, carteles, sitios web o poemas de los
estudiantes, ya así poder ser comentados por otros estudiantes.
Glosario.
Permite a los participantes crear y mantener una lista de definiciones, de forma
similar a un diccionario, o para recoger y organizar recursos o información.
Se puede navegar en orden alfabético o por categoría, fecha o autor. Las entradas
pueden aprobarse por defecto o requerir la aprobación de un profesor antes de
que sean visibles para los demás alumnos.
Si se ha habilitado el filtro de vinculación automática del glosario, las entradas se
enlazan automáticamente cuando las palabras o frases aparecen en el curso.
Foros
Permite a los participantes establecer debates asíncronos que pueden tener lugar
durante un período prolongado de tiempo.
17
Hay varios tipos de foro para elegir, como un foro estándar donde cualquier
persona puede iniciar una nueva discusión en cualquier momento; un foro en el
que cada alumno puede publicar una sola discusión; o un foro de preguntas y
respuestas donde los estudiantes primero deben hacer una aportación antes de
poder ver los mensajes de otros estudiantes. El profesor puede permitir que se
adjunten archivos a los mensajes del foro. Las imágenes adjuntas se muestran en
el mensaje del foro.
Los participantes pueden suscribirse a un foro para recibir notificaciones de
nuevos mensajes en el foro. Un profesor puede establecer el modo de suscripción
opcional, forzado o automático, o prohibir totalmente la suscripción.
Si es necesario, los estudiantes pueden ser bloqueados a partir de un determinado
número de aportaciones en un período de tiempo determinado, lo que puede
impedir que determinadas personas dominen las discusiones.
¿Cómo Participar en un Foro?
Pasos
Como alumno ir a la página principal del curso.
Decidir en qué Foro deseamos iniciar una discusión.
Hacer clic sobre el nombre del "Foro" seleccionado.
Se muestra el nombre del Foro y su descripción. Hacer clic en enlace
"Responder".
Se abre una nueva ventana la cual tiene un asunto que por defecto es el
nombre del foro, debajo encontramos mensaje es donde vamos a escribir
nuestra participación y más abajo un recuadro que nos permite adjuntar
archivo.
Después de teclear nuestro mensaje, pulsar en la tecla “Enviar al foro” y
aparecerá en la lista de mensajes. Después de unos instantes, será visible
para los asistentes de la sala del Foro.
Herramienta externa
Les permite a los estudiantes interactuar con recursos educativos y actividades
alojadas en otros sitios de internet. Por ejemplo, una herramienta externa podría
proporcionar acceso a un nuevo tipo de actividad o de materiales educativos de
una editorial.
Lección
Permite presentar contenidos y/ o actividades prácticas de forma interesante y
flexible. Se puede utilizar la lección para crear un conjunto lineal de páginas de
18
contenido o actividades educativas que ofrezcan al alumno varios itinerarios u
opciones. En cualquier caso, los alumnos pueden incrementar la participación y
asegurar la comprensión mediante la inclusión de diferentes tipos de pregunta,
tales como la elección múltiple, respuesta corta y correspondencia.
Dependiendo de la respuesta elegida por el estudiante y de cómo el profesor
desarrolla la lección, los estudiantes pueden pasar a la página siguiente, volver a
una página anterior o dirigirse a un itinerario totalmente diferente.
Recursos
Los recursos son los diferentes documentos que pone el profesor al alcance del
alumno para el desarrollo de las tareas.
Si hace clic sobre Recursos nos saldrá una lista con todos los documentos del
curso, así como una breve descripción.
Haciendo clic en el título nos da la opción de abrirlos o guardarlos, siendo ésta
última la mejor opción ya que nos permitirá posteriores revisiones por parte del
alumno.
Talleres
Permite la recopilación, revisión y evaluación por pares del trabajo de los
estudiantes.
El Taller es una actividad apropiada para el trabajo en grupo, los estudiantes
pueden enviar cualquier contenido digital (archivos), tales como documentos de
procesador de texto o de hojas de cálculo y también pueden escribir el texto
directamente en un campo empleando un editor de texto (dentro de Moodle).
Los envíos son evaluados empleando un formato de evaluación de criterios
múltiples definido por el profesor. El proceso de revisión por pares y el formato
para comprender cómo funciona la evaluación se pueden practicar por anticipado
con envíos de ejemplo proporcionados por el profesor, junto con una evaluación
de referencia. A los estudiantes se les dará la oportunidad de evaluar uno o más
de los envíos de sus pares estudiantes. Los que envían y los que evalúan pueden
permanecer anónimos si se requiere así. Los estudiantes tendrán dos
calificaciones para la actividad de taller: una calificación por enviarlo y otra por la
evaluación de sus pares.
Tareas
Permite evaluar el aprendizaje de los alumnos mediante la creación de una tarea a
realizar que luego revisará, valorará y calificará.
19
Los alumnos pueden presentar un archivo en formato digital como documentos de
texto, hojas de cálculo, imágenes, audio y vídeos entre otros. Alternativamente, o
como complemento, la tarea puede requerir que los estudiantes escriban texto
directamente en un campo utilizando el editor de texto. Una tarea también puede
ser utilizada para recordar a los estudiantes tareas del "mundo real" que necesitan
realizar y que no requieren la entrega de ningún tipo de contenido digital.
Las tareas pueden ser clasificadas según una escala numérica o según una
escala personalizada, o bien, mediante un método de calificación avanzada, como
una rúbrica. Las calificaciones finales se registran en el libro de calificaciones.
Wiki
El término Wiki proviene de la palabra de origen hawaiano wiki wiki que significa
rápido, permite crear contenidos de manera comunitaria. Un Wiki es un entorno de
hipertexto cooperativo que pone un especial énfasis en la facilidad de acceso y
modificación de la información. Resulta especialmente útil para el trabajo en textos
y documentos colectivos en red. Una wiki puede ser colaborativo, donde todos
pueden editarlo, o puede ser individual, donde cada persona tiene su propio wiki
que solamente ella podrá editar.
Se conserva un histórico de las versiones previas de cada página del wiki,
permitiendo consultar los cambios hechos por cada participante.
Los wikis tienen muchos usos, como por ejemplo:
Para generar unos apuntes de clase colaborativamente entre todos
Para los profesores de una escuela que planean una estrategia o reunión
de trabajo en equipo
Para estudiantes que trabajarán en equipo en un libro en línea, creando
contenidos de un tema elegido por sus tutores
Para la narración colaborativa o creación de poesía grupal, donde cada
participante escribe una línea o un verso
Como un diario personal para apuntes para examen o resúmenes (wiki
personal).