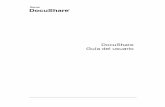Manual Del Usuario de Pages08
Transcript of Manual Del Usuario de Pages08

Pages ’08Manual del usuario

K
Apple Inc.© 2008 Apple Inc. Todos los derechos reservados.
Según las leyes de propiedad intelectual, este manual no puede copiarse, ni total ni parcialmente, sin el con-sentimiento por escrito de Apple. Los derechos del usuario sobre el software se rigen por el contrato de licencia de software incluido.
El logotipo de Apple es una marca comercial de Apple Inc., registrada en EE UU y en otros países. El uso del logotipo de Apple, producido mediante el teclado (Opción + Mayúsculas + K) para propósitos comerciales y sin el previo consentimiento por escrito de Apple, puede constituir una infracción y competen-cia desleal contraria a las leyes.
En la realización de este manual se ha puesto el máximo cuidado para asegurar la exactitud de la información que contiene. Apple no se responsabiliza de los posibles errores de impresión o copia.
Apple1 Infinite LoopCupertino, CA 95014-2084408-996-1010www.apple.com
Apple, el logotipo de Apple, AppleWorks, ColorSync, iMovie, iPhoto, iTunes, Mac, Mac OS, Numbers, Pages, Quartz y QuickTime son marcas comerciales de Apple Inc., registradas en EE UU y en otros países.
Finder, iWeb, iWork, Safari y Spotlight son marcas regis-tradas de Apple Inc.
AppleCare es una marca de servicio de Apple Inc., registrada en EE UU y en otros países.
Adobe y Acrobat son marcas comerciales o registradas de Adobe Systems Incorporated en EE UU y/o en otros países.
Los nombres de otras empresas y productos menciona-dos en este manual son marcas comerciales de sus res-pectivas empresas. La mención de productos de terceras partes tiene únicamente propósitos informativos y no constituye aprobación ni recomendación. Apple declina toda responsabilidad referente al funcionamiento o el uso de estos productos.
E019-1278 06/2008

3
1
Contenido
Prólogo 14 Bienvenido al
Manual del usuario de Pages
Capítulo 1 16 Herramientas y técnicas de Pages16
Plantillas de Pages
18
Ayudas de visualización de documentos
18
Niveles de zoom
19
Tipos de visualizaciones del documento
19
Visualización de la disposición
21
Cómo ajustar el formato de caracteres (invisibles)
22
La barra de herramientas
23
La Barra de formato
24
La ventana de los Inspectores
24
El Visualizador multimedia
25
El panel “Tipo de letra”
25
La ventana Colores
26
Reglas y guías de alineación
27
El cajón de estilos
28
Barras de desplazamiento, flechas de desplazamiento y miniaturas
29
La ventana Advertencias
29
Herramientas de investigación y consulta
30
Funciones rápidas de teclado y menús de función rápida
Capítulo 2 31 Cómo trabajar con documentos de Pages31
Cómo trabajar con plantillas de procesamiento de textos y disposición de página
31
Plantillas de procesamiento de textos
32
Plantillas de disposición de página
32
Cómo crear, abrir e importar documentos de Pages
32
Cómo crear un documento nuevo
34
Cómo importar un documento
34
Cómo abrir un documento de Pages existente
35
Cómo guardar el documento
35
Cómo guardar un documento

4
Contenido
36
Cómo deshacer los cambios
36
Cómo guardar un documento como plantilla
36
Cómo guardar una copia del documento
37
Cómo guardar automáticamente una copia de seguridad del documento
37
Cómo cerrar un documento sin salir de Pages
38
Cómo almacenar información sobre un documento
39
Cómo diseñar documentos
39
Diseño y estilo del documento
40
Aspecto del texto
40
Imágenes y otros tipos de objetos
Capítulo 3 41 Cómo trabajar con partes de documentos43
Cómo definir la orientación y el tamaño de la página
44
Cómo ajustar los márgenes del documento
44
Cómo utilizar los saltos de página y de línea
45
Cómo insertar saltos de página
45
Cómo abrir párrafos en una página nueva
45
Cómo mantener párrafos unidos en una página
46
Cómo mantener todo un párrafo en la misma página
46
Cómo insertar un salto de línea manual
46
Cómo evitar líneas viudas y huérfanas
47
Cómo utilizar las disposiciones
47
Cómo definir las columnas
49
Cómo definir los saltos de columna
49
Cómo definir los saltos de diseño
50
Cómo definir los márgenes de disposición
50
Cómo utilizar páginas dispuestas a la derecha y a la izquierda
51
Cómo definir los márgenes de páginas opuestas
51
Cómo definir las cabeceras y los pies de página de páginas opuestas
52
Cómo visualizar páginas opuestas
52
Cómo utilizar cabeceras y pies de página
53
Cómo utilizar notas al pie y notas al final
53
Cómo añadir y editar notas al pie y notas al final
53
Cómo añadir notas al pie
54
Cómo añadir una nota al final de un documento
54
Cómo añadir una nota al final de una sección
55
Cómo eliminar notas al pie y notas al final
55
Cómo convertir notas al pie en notas al final y viceversa
55
Cómo modificar el formato de las notas al pie y las notas al final
55
Cómo pasar de una marca a la nota al pie o la nota al final vinculada
56
Cómo numerar las notas al pie y las notas al final
56
Cómo definir las marcas para la numeración de notas al pie y notas al final

Contenido
5
56
Cómo cambiar las marcas para la numeración de notas al pie y notas al final
57
Cómo reiniciar la numeración de notas al pie y notas al final de la sección
57
Cómo utilizar las secciones
57
Cómo crear secciones
58
Cómo gestionar las secciones con la visualización de miniaturas
58
Visualización de miniaturas
59
Cómo añadir o eliminar secciones
59
Cómo reorganizar las secciones
60
Cómo definir los atributos de las secciones
60
Cómo modificar las cabeceras y los pies de página de una sección
61
Cómo reiniciar la numeración de página de una sección
61
Cómo configurar un formato específico para la primera página de la sección
61
Cómo modificar el formato de las páginas opuestas de una sección
61
Cómo ajustar los márgenes de las secciones
62
Cómo reutilizar las secciones
62
Cómo utilizar objetos maestros (imágenes de fondo repetidas)
63
Cómo utilizar una tabla de contenido
63
Cómo crear y actualizar una tabla de contenido
64
Cómo aplicar estilos a las tablas de contenido
Capítulo 4 66 Revisión y repaso de documentos67
Uso del control de cambios
68
Una presentación del Control de cambios
70
Inicio, pausa y detención del control de cambios
71
Manejo de la información de control de cambios
72
Aceptación y rechazo de ediciones
73
Cómo guardar con el control de cambios desactivado
73
Cómo utilizar los comentarios
Capítulo 5 75 Cómo trabajar con texto75
Cómo añadir texto
76
Cómo utilizar texto de marcador de posición
76
Marcadores de posición en las áreas de texto principales
76
Marcadores de texto en cuadros de texto
77
Marcadores de posición en tablas
77
Marcadores de posición en columnas
78
Cómo añadir nuevas páginas de plantillas
79
Eliminación de páginas
79
Cómo eliminar, copiar y pegar texto
80
Cómo seleccionar texto
80
Cómo definir el formato del tamaño y la apariencia del texto
80
Uso de la barra de formato para formatear texto

6
Contenido
81
Uso del menú Formato para formatear texto
81
Cómo utilizar las opciones de negrita y cursiva con los menús
81
Cómo crear texto con contorno con los menús
82
Cómo subrayar texto con los menús
82
Cómo cambiar el tamaño del texto con los menús
83
Cómo crear subíndices y superíndices con los menús
83
Cómo cambiar el uso de mayúsculas del texto con los menús
84
Uso del panel “Tipo de letra” para formatear texto85 Cómo utilizar de forma sencilla el panel Tipo de letra85 Cómo cambiar de tipo de letra utilizando el panel Tipo de letra86 Cómo cambiar el subrayado utilizando el panel “Tipo de letra”86 Cómo añadir un tachado al texto utilizando el panel Tipo de letra87 Cómo cambiar el color del texto utilizando el panel Tipo de letra87 Cómo cambiar el color de fondo del párrafo utilizando el panel Tipo de letra87 Cómo crear sombras en el texto utilizando el panel Tipo de letra88 Cómo añadir acentos y caracteres especiales88 Cómo añadir marcas de acento89 Cómo ver distribuciones de teclado para otros idiomas89 Cómo escribir caracteres especiales y símbolos90 Cómo utilizar las comillas tipográficas90 Uso de características tipográficas avanzadas91 Cómo ajustar el suavizado de los tipos de letra91 Cómo ajustar la alineación, el espaciado y el color del texto92 Cómo alinear texto horizontalmente93 Cómo alinear texto verticalmente94 Cómo ajustar el espaciado entre líneas de texto95 Cómo ajustar el espaciado entre caracteres96 Cómo cambiar el color del texto96 Cómo ajustar las tabulaciones para alinear el texto97 Cómo ajustar tabulaciones utilizando la regla horizontal98 Cómo ajustar una nueva tabulación utilizando la regla horizontal98 Cómo cambiar una tabulación utilizando la regla horizontal98 Cómo eliminar una tabulación utilizando la regla horizontal99 Cómo ajustar las tabulaciones mediante el Inspector de texto99 Cómo ajustar la distancia por omisión entre tabuladores
100 Cómo ajustar una nueva tabulación utilizando el Inspector de texto100 Cómo cambiar una tabulación utilizando el Inspector de texto101 Cómo eliminar una tabulación utilizando el Inspector de texto101 Cómo ajustar las sangrías101 Cómo ajustar sangrías para párrafos utilizando el Inspector de texto102 Cómo ajustar sangrías para párrafos utilizando la regla horizontal102 Cómo cambiar el margen interno del texto en objetos

Contenido 7
103 Cómo ajustar sangrías para listas103 Cómo utilizar listas con viñetas, numeradas y ordenadas (Esquemas)103 Cómo generar listas de forma automática104 Cómo utilizar listas con viñetas105 Cómo utilizar listas numeradas106 Cómo utilizar listas ordenadas (Esquemas)107 Cómo utilizar cuadros de texto, figuras y otros efectos para resaltar texto108 Cómo añadir cuadros de texto108 Cómo añadir un cuadro de texto flotante109 Cómo añadir un cuadro de texto integrado110 Cómo enlazar cuadros de texto flotantes111 Cómo ajustar los colores de relleno de caracteres y párrafos112 Cómo añadir bordes y reglas113 Cómo presentar texto en columnas114 Cómo introducir texto en formas114 Cómo definir el formato de los cuadros de texto o las figuras115 Cómo utilizar hipervínculos y favoritos115 Cómo enlazar a una página web116 Cómo enlazar a un mensaje de correo electrónico predirigido117 Cómo enlazar a páginas de un documento118 Cómo editar texto de hipervínculos118 Cómo ajustar el texto alrededor de un objeto119 Cómo ajustar el texto alrededor de un objeto flotante119 Cómo ajustar el texto alrededor de un objeto integrado120 Cómo ajustar texto alrededor de un objeto integrado o flotante120 Cómo insertar números de página y otros valores modificables121 Cómo utilizar la división automática de palabras121 Sustitución automática de texto122 Cómo insertar un espacio duro122 Comprobación de ortografía y corrección de documentos122 Cómo buscar las palabras mal escritas123 Cómo trabajar con las sugerencias de ortografía124 Corrección de documentos125 Cómo buscar y reemplazar texto126 Cómo buscar todos los casos presentes de palabras o frases
Capítulo 6 128 Cómo trabajar con estilos129 Acerca de estilos130 Cómo aplicar estilos131 Cómo importar estilos desde otro documento132 Cambio del estilo de texto133 Búsqueda y reemplazo de un estilo

8 Contenido
133 Cómo copiar y pegar estilos de carácter y párrafo134 Cómo modificar y crear nuevos estilos de párrafo134 Cómo modificar estilos de párrafo136 Creación de nuevos estilos de párrafo137 Cómo modificar y crear nuevos estilos de carácter137 Cómo modificar estilos de carácter139 Creación de nuevos estilos de carácter140 Cómo modificar y crear nuevos estilos de lista140 Cómo modificar estilos de lista numerada o con viñetas143 Cómo modificar un estilo de lista progresiva para listas ordenadas144 Creación de nuevos estilos de lista144 Cómo renombrar un estilo144 Cómo eliminar un estilo
Capítulo 7 145 Trabajo con figuras, gráficos y otros objetos145 Uso de objetos flotantes e integrados146 Selección de objetos147 Copia o duplicado de objetos147 Eliminación de objetos148 Cómo desplazar objetos148 Movimiento de un objeto hacia delante y hacia atrás149 Cómo mover un objeto al fondo149 Cómo alinear objetos150 Espaciado uniforme de objetos en una página150 Uso de guías de alineación150 Cambio de la aparición de guías de alineación151 Creación de guías de alineación nuevas151 Ajuste de posiciones precisas de objetos flotantes152 Modificación de objetos152 Cambiar el tamaño de los objetos152 Volteo y giro de objetos153 Cambio del estilo de bordes154 Cómo enmarcar objetos154 Cómo añadir sombras156 Adición de un reflejo156 Ajuste de Opacidad157 Cómo agrupar y bloquear objetos157 Cómo agrupar y desagrupar objetos158 Bloqueo y desbloqueo de objetos158 Cómo rellenar objetos158 Cómo rellenar un objeto con color159 Uso de la ventana Colores

Contenido 9
160 Cómo rellenar un objeto con una imagen162 Uso de figuras162 Adición de una figura predibujada162 Cómo añadir una figura personalizada164 Cómo convertir figuras en editables164 Manipulación de puntos de una figura165 Cómo modificar la forma de una curva165 Cómo modificar la forma de un segmento recto166 Transformación de puntos angulares en puntos curvados y viceversa166 Cómo editar figuras predibujadas concretas166 Edición de un rectángulo redondeado167 Edición de flechas simples y dobles167 Edición de una estrella168 Edición de un polígono168 Uso de marcadores de posición de contenido169 Trabajo con imágenes169 Adición de imágenes169 Importación de una imagen como un objeto flotante169 Importación de una imagen como un objeto integrado170 Cómo enmascarar (recortar) imágenes170 Recorte de una imagen mediante la máscara por omisión (rectangular)171 Cómo enmascarar una imagen con una figura172 Cómo desenmascarar una imagen172 Eliminación del fondo o de elementos no deseados de una imagen173 Cambio del brillo, el contraste y otros ajustes de una imagen174 Cómo usar Archivos PDF como imágenes175 Uso del sonido y películas175 Adición de un archivo de sonido176 Adición de un archivo de película176 Cómo ajustar los parámetros de reproducción de los contenidos multimedia
Capítulo 8 178 Cómo usar las tablas178 Acerca de las tablas179 Cómo trabajar con tablas179 Cómo añadir una tabla179 Cómo utilizar las herramientas de tabla181 Cómo redimensionar una tabla182 Cómo mover tablas183 Cómo copiar tablas entre aplicaciones de iWork183 Cómo convertir texto en una tabla183 Cómo seleccionar tablas y sus componentes183 Cómo seleccionar una tabla

10 Contenido
184 Cómo seleccionar una celda de tabla185 Cómo seleccionar un grupo de celdas de tabla185 Cómo seleccionar una fila o una columna185 Cómo seleccionar los bordes de una celda186 Cómo trabajar con contenidos en las celdas de la tabla186 Cómo añadir y editar valores de celdas187 Cómo trabajar con texto en las celdas187 Cómo trabajar con números en las celdas188 Cómo trabajar con fechas en las celdas188 Cómo mostrar un contenido demasiado grande para su celda189 Cómo dar formato a los valores de celdas190 Cómo utilizar el formato de números190 Cómo utilizar el formato de moneda191 Cómo utilizar el formato de porcentaje191 Cómo utilizar el formato de fecha y hora192 Cómo utilizar el formato de fracciones192 Cómo utilizar el formato científico192 Cómo utilizar el formato de texto193 Cómo monitorizar los valores de las celdas194 Cómo añadir imágenes o color a las celdas194 Cómo utilizar el autorrelleno en celdas de tabla195 Cómo trabajar con filas y columnas195 Cómo añadir filas195 Cómo añadir columnas196 Cómo eliminar filas y columnas de tabla196 Cómo utilizar una fila o columna de cabecera de una tabla197 Cómo utilizar una fila de pie de página197 Cómo cambiar el tamaño de filas y columnas de tabla198 Cómo alternar los colores de las filas198 Cómo trabajar con las celda de tabla198 Cómo fusionar celdas de tabla199 Cómo dividir celdas de tabla199 Dar formato a bordes de celdas200 Cómo copiar y mover celdas200 Cómo ordenar celdas en una tabla
Capítulo 9 201 Uso de fórmulas y funciones en tablas201 Uso de fórmulas202 Acerca del uso de fórmulas205 Cómo añadir una fórmula rápida206 Realización de un cálculo básico mediante valores de columna206 Realización de un cálculo básico mediante valores de fila

Contenido 11
206 Cómo eliminar una fórmula207 Cómo utilizar el Editor de fórmulas207 Cómo añadir una fórmula nueva con el Editor de fórmulas208 Cómo editar una fórmula con el Editor de fórmulas208 Cómo utilizar referencias de celda208 Cómo añadir referencias de celda a una fórmula209 Cómo copiar o mover fórmulas con referencias de celda210 Cómo aplicar una fórmula una vez a las celdas de una columna o fila210 Cómo tratar errores y advertencias211 Cómo utilizar operadores211 Cómo realizar operaciones aritméticas212 Descripción de los operadores aritméticos212 Descripción de los operadores de comparación213 Cómo utilizar funciones
Capítulo 10 215 Cómo utilizar gráficas215 Acerca de las gráficas218 Cómo añadir una gráfica218 Cómo seleccionar el tipo de gráfica219 Cómo seleccionar el tipo de gráfica inicial220 Cómo cambiar de tipo de gráfica221 Cómo modificar los datos de una gráfica221 Cómo copiar datos en el editor de datos de la gráfica222 Cómo trabajar con filas y columnas en el editor de datos de la gráfica222 Atributos generales de formato de la gráfica222 Cómo utilizar las leyendas223 Cómo utilizar el título de las gráficas223 Cómo cambiar el tamaño de una gráfica224 Cómo girar las gráficas224 Cómo añadir etiquetas y marcas de eje225 Cómo mostrar los ejes y los bordes225 Cómo utilizar los títulos de los ejes225 Cómo mostrar las etiquetas de los puntos de datos226 Cómo modificar el formato del eje de valores227 Cómo colocar etiquetas, cuadrículas y marcas228 Cómo definir el formato de los elementos de las series de datos229 Cómo definir el formato de títulos, etiquetas y leyendas229 Cómo añadir textos descriptivos a una gráfica230 Cómo modificar el formato en los distintos tipos de gráficas230 Gráficas de sectores230 Cómo seleccionar sectores concretos230 Cómo mostrar los nombres de las series en una gráfica de sectores

12 Contenido
231 Cómo separar sectores concretos de una gráfica231 Cómo añadir sombras a las gráficas de sectores y a los sectores232 Cómo ajustar la opacidad de las gráficas de sectores232 Cómo girar gráficas de sectores en 2D232 Gráficas de barras y de columnas232 Cómo ajustar el espaciado de las gráficas de barras y columnas233 Cómo añadir sombras a las gráficas de barras y columnas233 Cómo ajustar la opacidad de las gráficas de barras y columnas234 Gráficas de áreas y líneas235 Gráficas de dispersión235 Gráficas 3D
Capítulo 11 237 Personalización de documentos con datos de la Agenda237 Cómo utilizar los campos de la Agenda238 Cómo utilizar los campos de la Agenda238 Cómo insertar los datos del remitente238 Cómo insertar los datos de destinatario de un contacto239 Cómo insertar datos de destinatario de grupos de la Agenda239 Cómo insertar datos de destinatario para los contactos de varias tarjetas240 Cómo utilizar datos de contacto no incluidos en la Agenda
ni en tarjetas vCard240 Cómo definir sus propios campos de la Agenda240 Cómo crear un campo de la Agenda241 Cómo modificar un campo de la Agenda242 Cómo modificar la etiqueta de un campo de la Agenda
Capítulo 12 243 Cómo imprimir y exportar su documento a otros formatos243 Cómo imprimir documentos243 Cómo ajustar el tamaño y la orientación del papel245 Cómo previsualizar un documento antes de imprimirlo245 Cómo imprimir comentarios246 Cómo imprimir una parte o todo un documento246 Cómo ajustar el diseño de impresión y otras opciones248 Cómo ajustar el color del documento con ColorSync249 Cómo exportar a otros formatos de documento249 Cómo exportar un documento para utilizarlo en otra aplicación250 Cómo guardar documentos en una versión anterior de iWork251 Cómo enviar documentos de Pages a iWeb
Capítulo 13 252 Cómo diseñar plantillas de documento personalizadas252 Cómo diseñar una plantilla253 Paso 1: Configurar el documento

Contenido 13
254 Paso 2: Definir los atributos por omisión254 Cómo definir los estilos por omisión254 Cómo definir los atributos por omisión de la tabla de contenido254 Cómo definir los atributos por omisión de los cuadros de texto y las figuras255 Cómo definir los atributos por omisión de las tablas256 Cómo definir los atributos por omisión de las gráficas257 Cómo definir los atributos por omisión de las imágenes importadas257 Paso 3: Crear el texto del marcador de posición y los marcadores de posición de
contenidos257 Cómo crear texto de marcador de posición258 Cómo crear marcadores de posición de contenidos259 Paso 4: Añadir secciones a la plantilla260 Paso 5: Guardar plantillas personalizadas
Índice 261

Pról
ogo
14
Bienvenido al Manual del usuario de Pages
En este documento PDF en color se detallan las instrucciones de uso de Pages.
Antes de utilizar este documento, puede consultar las lecciones de iniciación de Pages en Introducción a iWork ’08. Es una manera rápida de prepararse para ser un usuario de Pages autosuficiente. Introducción a iWork ’08 también proporciona recursos adicionales para familiarizarse con Pages como, por ejemplo, una presentación de sus características y vídeos de instrucciones.
Si necesita instrucciones detalladas para realizar tareas específicas, consulte este manual del usuario. La mayoría de las tareas de esta guía también están disponibles en la ayuda en Internet.

Prólogo Bienvenido al Manual del usuario de Pages 15
En la tabla siguiente se indica dónde encontrar la información de esta guía. En Ayuda, puede buscar información mediante exploraciones búsquedas.
Para obtener información acerca de Consulte el
Cómo usar las ventanas y herra-mientas de Pages para crear y formatear documentos
capítulo 1, “Herramientas y técnicas de Pages” en la página 16
Cómo crear, guardar y gestionar un documento de Pages
capítulo 2, “Cómo trabajar con documentos de Pages” en la página 31
Cómo crear, organizar y forma-tear partes de un documento
capítulo 3, “Cómo trabajar con partes de documentos” en la página 41
Cómo controlar las ediciones de un documento de Pages
capítulo 4, “Revisión y repaso de documentos” en la página 66
Cómo formatear texto en un documento de Pages
capítulo 5, “Cómo trabajar con texto” en la página 75
Cómo cambiar la apariencia del texto con estilos de lista, carác-ter y párrafo
capítulo 6, “Cómo trabajar con estilos” en la página 128
Cómo usar gráficos, figuras, sonido, etc. para mejorar un documento
capítulo 7, “Trabajo con figuras, gráficos y otros objetos” en la página 145
Cómo crear, organizar y forma-tear tablas y los valores de tabla que contienen
capítulo 8, “Cómo usar las tablas” en la página 178
Cómo automatizar los cálculos mediante fórmulas y funciones
capítulo 9, “Uso de fórmulas y funciones en tablas” en la página 201
Cómo crear gráficas para visuali-zar datos gráficamente
capítulo 10, “Cómo utilizar gráficas” en la página 215
Cómo visualizar datos de la Agenda en un documento de Pages
capítulo 11, “Personalización de documentos con datos de la Agenda” en la página 237
Cómo compartir un documento de Pages
capítulo 12, “Cómo imprimir y exportar su documento a otros for-matos” en la página 243
Cómo modificar una plantilla de Pages existentes
capítulo 13, “Cómo diseñar plantillas de documento personalizadas” en la página 252

1
16
1 Herramientas y técnicas de Pages
En este capítulo conocerá las ventanas y herramientas que utilizará en Pages.
Al crear un documento en Pages, primero se selecciona una plantilla desde la que empezar.
Plantillas de PagesLa primera vez que abra la aplicación Pages (haciendo clic en el icono del Dock o haciendo doble clic en el icono del Finder), la ventana de selección de plantilla mostrará varios tipos de documentos entre los que puede escoger.

Capítulo 1 Herramientas y técnicas de Pages 17
Seleccione el tipo que mejor se adapte a su propósito y a sus metas de diseño. Utilice plantillas de procesamiento de textos para escribir documentos tales como, por ejemplo, cartas, informes y currículums. Utilice plantillas de disposición de página para ordenar elementos en documentos tales como invitaciones, carteles y folletos. Después de seleccionar una plantilla, haga clic en Seleccionar para trabajar con un documento nuevo basado en la plantilla seleccionada.
El documento nuevo contiene texto de marcadores de posición, imágenes de marcado-res de posición y otros componentes que representan los elementos del documento terminado.
El texto de los marcadores de posición indica dónde puede escribir y cómo se verá en la página el texto que introduzca.
Los marcadores de posición de contenidos indican el tamaño y la posición de los gráficos en una plantilla de documento.
El control Visualización de Página permite acercar o alejar el documento, de modo que pueda ver más grande o más pequeño el documento en la pantalla.
Los campos de la Agenda permiten personalizar los documentos utilizando datos de la Agenda.

18 Capítulo 1 Herramientas y técnicas de Pages
 El texto de marcadores de posición le muestra cómo se verá el texto en la página. Si hace clic en el texto del marcador de posición, se selecciona toda la zona de texto. Al comen-zar a escribir, el texto de marcador de posición desaparece y es reemplazado por lo que se escribe. Para obtener más información, consulte “Cómo utilizar texto de marcador de posición” en la página 76.
 Los marcadores de posición de contenidos pueden contener imágenes, archivos de audio y películas. Arrastre las imágenes, archivos de audio o películas hasta el marcador de posi-ción. Los marcadores de posición de contenidos definen automáticamente el tamaño y la posición de la imagen o película. Puede arrastrar archivos multimedia a cualquier lugar de un documento (no sólo a un marcador de posición de contenidos). Para obtener más información, consulte “Uso de marcadores de posición de contenido” en la página 168.
 Muchas plantillas también contienen campos de la Agenda. Los campos de la Agenda le permiten insertar en los documentos de Pages nombres, teléfonos, direcciones (y cual-quier otro dato que haya introducido en sus contactos de la Agenda). Esta función le per-mite utilizar un mismo documento, como una carta o un contrato, para varias personas insertando los datos de contacto específicos de la persona en los campos de Agenda que lleva el documento. Para obtener más información, consulte “Cómo utilizar los campos de la Agenda” en la página 238.
 A veces, los gráficos, como las marcas de agua o los logotipos, aparecen en las páginas. Estos objetos se denominan objetos maestros. Si no puede seleccionar un objeto en una plantilla, es probable que se trate de un objeto maestro. Para obtener más información, consulte “Cómo utilizar objetos maestros (imágenes de fondo repetidas)” en la página 62.
Puede arrastrar o situar objetos en una página, incluyendo gráficos, películas y sonido importados, u objetos que haya creado en Pages, incluidos cuadros de texto, gráficas, tablas y figuras.
También puede insertar páginas que tengan formato previo para la plantilla que esté utilizando. Haga clic en Pages o en Secciones en la barra de herramientas y seleccione una página de plantilla. La nueva página se añade de inmediato a continuación de la página en la que se situó el punto de inserción.
Ayudas de visualización de documentosMientras trabaja en un documento, puede ampliar o reducir su tamaño para obtener una mejor visión de lo que está haciendo o utilizar otras técnicas para visualizar el documento.
Niveles de zoomPuede ampliar (acercar imagen) o reducir (alejar imagen) la visualización de un documento. A menudo, resulta útil reducir la visión de un documento para poder ver varias páginas a la vez.

Capítulo 1 Herramientas y técnicas de Pages 19
A continuación, se indica como aumentar o reducir la visión de un documento:m Seleccione Visualización > Ampliar/Reducir nivel de zoom.
m Seleccione un nivel de ampliación en el menú local Visualización situado en la parte inferior izquierda de la ventana.
Para utilizar un nivel de zoom determinado siempre que abra un documento, seleccione Pages > Preferencias, haga clic en General y, a continuación, seleccione un nivel de zoom en el menú local “Zoom por omisión”.
Tipos de visualizaciones del documentoPuede organizar el modo en que se muestran las páginas en la ventana Pages.
Para seleccionar un modo de visualización de las páginas de un documento en la ventana de Pages:
1 Haga clic en el menú local Visualización situado en la esquina inferior izquierda de la ventana.
2 Elija una de las opciones de visualización disponibles.
Uno antes presenta las páginas una debajo de la otra.
Dos arriba presenta dos páginas juntas en la pantalla.
Ajustar anchura adapta el tamaño del documento a la anchura de la ventana. Puede estirar la ventana de Pages para que ocupe la pantalla, o hacerla más corta o estrecha. Seleccione “Encajar anchura” para visualizar todo el contenido de las páginas en paralelo (Dos arriba).
Ajustar página muestra una página entera del documento en la ventana.
Visualización de la disposiciónEn la visualización de diseño, puede ver los contornos de las diferentes áreas de texto del documento, incluidos las cabeceras, los pies de página, las columnas,los cuadros de texto y el cuerpo del documento (el área principal de texto del documento).

20 Capítulo 1 Herramientas y técnicas de Pages
En la visualización de diseño, las reglas y las guías de alineación del documento son visibles. Pages también muestra la regla de documento, que contiene controles para formatear texto, cuando se visualiza la disposición de un documento.
Para mostrar u ocultar la disposición de un documento:m Haga clic en Visualizar en la barra de herramientas y, a continuación, seleccione “Mostrar
disposición” u “Ocultar disposición”.
En el siguiente ejemplo, puede ver que la disposición de la página incluye dos columnas en la parte superior, dos saltos de disposición, y luego tres columnas, una imagen flotante y el área del pie de página.
La disposición es la parte del documento en que se han definido los márgenes y las colum-nas de disposición. Tal como ilustra el ejemplo anterior, es posible aplicar varias disposicio-nes a una misma página. Un salto de disposición termina una disposición y empieza una nueva con otro número de columnas. Consulte el apartado “Cómo utilizar las disposicio-nes” en la página 47 para más detalles.
El ejemplo anterior muestra una imagen flotante. Una imagen flotante permanece donde se ha colocado en una página, a menos que se arrastre a una posición nueva, y el texto fluye alrededor de ella mientras se escribe. Hay una segunda clase de imagen: una ima-gen integrada. Una imagen integrada es una imagen colocada de manera que queda anclada en un texto y se mueve junto con él. Para aprender a insertar imágenes flotantes o integradas, consulte el apartado “Adición de imágenes” en la página 169.
Dos columnas
Una imagen flotante
Tres columnas
Salto de disposición
Pie de página
Salto de disposición

Capítulo 1 Herramientas y técnicas de Pages 21
Cómo ajustar el formato de caracteres (invisibles)Cada vez que pulsa la barra espaciadora, la tecla Tabulador o la tecla Retorno, o añade una columna, una disposición, un salto de página o un salto de sección, Pages inserta un carácter de formato en el documento. Estas marcas de formato se llaman caracteres invisibles porque, por omisión, no se pueden ver.
A menudo, resulta útil que los caracteres de formato sean visibles, sobre todo si se está formateando un documento más complejo. Por ejemplo, puede cambiar el formato de un documento seleccionando un carácter invisible y, a continuación, pulsando la tecla Suprimir para eliminar el formato.
Para ver invisibles:1 Haga clic en Visualización en la barra de herramientas y seleccione “Mostrar caracteres
invisibles”.
2 Para que los caracteres invisibles destaquen más, puede cambiarles el color. Seleccione Pages > Preferencias, haga clic en General, haga clic en el cuadro de color correspondiente a los caracteres invisibles y, a continuación, seleccione un color.
La tabla siguiente muestra lo que representa cada carácter de formato.
Carácter invisible Representa
Espacio
Espacio sin salto (Opción + barra espaciadora)
Tabulador
Salto de línea (Mayúsculas + Retorno)
Salto de párrafo (Retorno)
Salto de página
Salto de columna (página 49)
Salto de disposición (página 49)
Salto de sección (página 57)
Punto de anclaje (para objetos integrados en texto ajustado)

22 Capítulo 1 Herramientas y técnicas de Pages
La barra de herramientasLa barra de herramientas de Pages le da acceso con un solo clic a muchas de las acciones que usará cuando trabaje con documentos. A medida que trabaje en Pages y comience a saber qué acciones realiza más a menudo, puede añadir, eliminar y reordenar los botones de la barra de herramientas para adaptarla a su forma de trabajar.
Para ver una descripción de lo que hace un botón, coloque el puntero sobre el botón.
A continuación se muestra el conjunto por omisión de botones de la barra de herramientas para un documento de procesamiento de texto.
Para personalizar la barra de herramientas:1 Seleccione Visualización > Personalizar barra de herramientas, o bien, con la tecla Control
pulsada, haga clic en la barra de herramientas y, a continuación, seleccione “Personalizar barra de herramientas”. Aparece la hoja “Personalizar barra de herramientas”.
2 Realice los cambios que desee en la barra de herramientas.
Para añadir un ítem a la barra de herramientas, arrastre su icono hasta la barra de herra-mientas de la parte superior.
Para eliminar un elemento de la barra de herramientas, arrástrelo fuera de la barra de herramientas.
Para restaurar el conjunto por omisión de botones de la barra de herramientas, arrastre el conjunto por omisión a la barra de herramientas.
Para hacer más pequeños los iconos de la barra de herramientas, seleccione “Utilizar tamaño pequeño”.
Para mostrar sólo iconos o sólo texto, seleccione una opción del menú local Mostrar.
Para modificar la ubicación de los elementos de la barra de herramientas, arrástrelos.
Añada un comentario al texto u objeto seleccionado.
Añada cuadros de texto,figuras, tablas y gráficas.
Realice un seguimiento de las edicio-nes efectuadas en el documento.
Visualice las miniaturas,los comentarios, el cajónde estilos, las reglas, los
caracteres invisibles, etc.
Añada páginas con formato previo a su documento.
Abra la ventana Inspector, el Visualizadormultimedia, la ventana Colores y el panel
“Tipo de letra”.

Capítulo 1 Herramientas y técnicas de Pages 23
3 Haga clic en Salir cuando haya terminado.
Puede realizar varias actividades de personalización de la barra de herramientas sin utilizar la hoja “Personalizar barra de herramientas”:
 Para eliminar un elemento de la barra de herramientas, pulse la tecla Comando mientras arrastra el elemento fuera de la barra de herramientas.También puede pulsar la tecla Control mientras hace clic en el elemento y, a continua-ción, seleccionar “Eliminar elemento” en el menú de función rápida.
 Para mover un elemento, pulse la tecla Comando mientras arrastra el elemento por la barra de herramientas.
Para mostrar u ocultar la barra de herramientas, seleccione Visualización > Mostrar barra de herramientas o Visualización > Ocultar barra de herramientas.
La Barra de formatoUtilice la barra de formato, que aparece debajo de la barra de herramientas, para cam-biar rápidamente la apariencia del texto, los estilos, los tipos de letra y otros elementos del documento.
Los controles de la barra de formato varían según el objeto seleccionado. Para ver una descripción de lo que hace un control de la barra de formato, coloque el puntero sobre el control.
A continuación se muestra el aspecto de la barra de formato cuando se selecciona texto.
Para mostrar u ocultar la barra de formato:m Seleccione Visualización > Mostrar formato de las barras o Visualización > Ocultar formato
de las barras.
Seleccione unpárrafo o un estilo
de caracteres.
Haga clic para abrir el cajón de estilos.
Cambie el tipo de letra, el estilo y el tamaño del tipo de letra, y el color.
Seleccione el espacio de línea y el número de columnas.
Alinee el textoseleccionado.
Seleccione unestilo de lista.

24 Capítulo 1 Herramientas y técnicas de Pages
La ventana de los InspectoresPuede formatear la mayoría de elementos del documento utilizando los paneles de la ventana Inspector, incluidos el aspecto del texto, el tamaño y la posición de los gráfi-cos, y muchas cosas más.
Si abre varios Inspectores a la vez, trabajará en su documento más cómodamente. Por ejemplo, si tiene abiertas a la vez la ventana del Inspector de la figura y la del Inspector de texto, puede aplicar de forma rápida cualquiera de las opciones de formato de texto e imágenes.
Mantenga el puntero sobre los botones y otros controles de los paneles del Inspector para ver una descripción de las funciones de los controles.
A continuación, se indica cómo abrir una ventana de Inspector:m Haga clic en Inspector en la barra de herramientas.
m Seleccione Visualización > Mostrar Inspector.
Haga clic en uno de los botones situados en la parte superior de la ventana de Inspector para visualizar un Inspector determinado. Coloque el puntero sobre un botón para que aparezca su nombre. Al hacer clic sobre el cuarto botón desde la izquierda, por ejemplo, aparece el Inspector de texto.
m Para abrir otra ventana de Inspector, pulse la tecla Opción mientras hace clic en un botón de la ventana Inspector.
Cuando se abra la ventana de Inspector, haga clic en uno de los botones situados en la parte superior para mostrar un Inspector diferente. Al hacer clic en el segundo botón desde la izquierda, por ejemplo, se muestra el Inspector de disposición.
El Visualizador multimediaEl Visualizador multimedia permite acceder a todos los archivos multimedia de la fototeca de iPhoto, la biblioteca de iTunes y la carpeta Películas. Puede arrastrar un elemento del Visualizador multimedia a una página o a un contenedor de imágenes de un Inspector.
A continuación, presentamos distintos procedimientos para abrir el visualizador multimedia:
m Haga clic en Contenido en la barra de herramientas.
m Seleccione Visualizar > Mostrar visualizador multimedia.
Los botones de la parte superior de la ventana del Inspector abren los diez Inspectores: Documento, Disposición, Ajuste, Texto, Figura, Dimensiones, Tabla, Gráfica, Enlaces y QuickTime.

Capítulo 1 Herramientas y técnicas de Pages 25
El panel “Tipo de letra”El panel de tipos de letra de Mac OS X (al que se puede acceder desde cualquier aplicación) le permite cambiar el tipo, el tamaño y otras opciones de la letra.
Para abrir el panel “Tipo de letra”:m Haga clic en “Tipos de letra” en la barra de herramientas.
Use el panel “Tipo de letra” para seleccionar tipos de letra, tamaños de letra y otras caracte-rísticas del formato del tipo de letra, incluyendo sombreado del de texto y tachado. Para obtener más información acerca del uso del panel “Tipo de letra” y cómo cambiar la apa-riencia del texto, consulte el apartado “Uso del panel “Tipo de letra” para formatear texto” en la página 84.
La ventana ColoresUtilice la ventana Colores del Mac OS X para seleccionar colores para el texto, los objetos y las líneas.
A continuación, se indica cómo abrir la ventana Colores:m Haga clic en el contenedor de color de la barra de formato y seleccione “Mostrar colores”.
m Haga clic en Colores en la barra de herramientas.
Para más información, consulte “Uso de la ventana Colores” en la página 159.

26 Capítulo 1 Herramientas y técnicas de Pages
Reglas y guías de alineaciónCuando mueve objetos por el documento, las guías de alineación aparecen automáti-camente para ayudarle a colocar los objetos en la página. Consulte el apartado “Cómo alinear objetos” en la página 149 para obtener detalles acerca de cómo utilizar las guías de alineación.
Puede utilizar la regla horizontal para ajustar tabulaciones, márgenes de página y anchos de columna. Para obtener más información, consulte los apartados “Cómo ajustar tabulacio-nes utilizando la regla horizontal” en la página 97, “Cómo ajustar sangrías para párrafos utili-zando la regla horizontal” en la página 102 y “Cómo definir las columnas” en la página 47.
También puede visualizar la regla vertical en una plantilla de procesamiento de textos. Consulte el apartado “Cómo ajustar tabulaciones utilizando la regla horizontal” en la página 97 para obtener más información.
Las reglas le ayudan a ajustar márgenes y tabu-laciones donde las desee.
Los iconos azules sobre la regla superior indican las sangrías y los ajustes de tabulación en el texto. Arrástrelos para redefinir la posición del texto.
Los rectángulos grises dentro de las reglas indi-can los márgenes de las columnas. Arrastre los rec-tángulos para cambiar el ancho de los corondeles de las columnas.

Capítulo 1 Herramientas y técnicas de Pages 27
El cajón de estilosAl crear un documento, probablemente desee usar un estilo de texto determinado para el título de cada capítulo, los encabezamientos, las listas con viñetas y los párrafos de texto. Cada plantilla cuenta con un conjunto de estilos preajustados entre los que puede realizar selecciones. En “Acerca de estilos” en la página 129 se proporciona más detalles acerca de los estilos.
El cajón de estilos presenta todos los estilos de texto de la plantilla que esté utilizando y muestra una previsualización para poder crear, personalizar y gestionar estilos fácilmente.
A continuación, presentamos distintos procedimientos para abrir el cajón de estilos:m Haga clic en Visualización en la barra de herramientas y seleccione “Mostrar cajón de estilos”.
m Haga clic en el cajón de estilos de la barra de formato.
Consulte el apartado “Cómo aplicar estilos” en la página 130 para aprender a utilizar el cajón de estilos.
Seleccione un estilo de párrafo para aplicarlo a los párrafos seleccionados o al párrafo en el que se encuentra el punto de inserción.
Seleccione un estilo de carácter para aplicarlo al texto seleccionado o a la palabra en la que se encuentra el punto de inserción.
Seleccione un estilo de lista para apli-carlo al texto de párrafo seleccionado o al párrafo en el que se encuentra el punto de inserción.
Haga clic para mostrar y ocultar esti-los de lista y caracteres en el cajón.
Sin dejar de pulsar, seleccione una opción para crear un estilo nuevo.

28 Capítulo 1 Herramientas y técnicas de Pages
Barras de desplazamiento, flechas de desplazamiento y miniaturas Puede utilizar las barras de desplazamiento, las flechas “Página anterior” y “Página siguiente”, las miniaturas de página y el botón “Ir a la página” para mover un documento.
A continuación se indica cómo desplazarse por un documento:m Haga clic en las flechas de desplazamiento para avanzar o retroceder lentamente.
m Para subir y bajar rápidamente, arrastre la barra de desplazamiento vertical, o la horizontal para moverse de izquierda a derecha.
m Para avanzar o retroceder una página, haga clic en el botón “Página anterior” (una flecha arriba) o el botón “Página siguiente” (una flecha abajo) situados al final de la ventana del documento.
m Para ir a una página específica de un documento, haga clic en Visualización en la barra de herramientas y seleccione “Mostrar miniaturas de página”. A continuación, haga clic en el área de visualización de las miniaturas para ir a una página determinada. También puede desplazarse a una página de un documento haciendo clic en el botón Página de la esquina inferior izquierda de la ventana del documento, escribiendo el número de página especí-fico en el campo “Ir a la página” y, a continuación, pulsando Retorno.
Arrastre la barra de des-plazamiento vertical para moverse rápidamente hacia arriba o hacia abajo por el documento.
Haga clic en las flechas de desplazamiento para avanzar o retroceder len-tamente.
Haga clic en las flechas de páginaanterior o página siguiente para
avanzar o retroceder una página.
Arrastre la barra de desplazamiento horizontal para moverse hacia la derecha o hacia la izquierda.
Haga clic en una minia-tura para ver una
determinada página.
Haga clic en el botónPágina para alternar con
el botón “Ir a la página”.

Capítulo 1 Herramientas y técnicas de Pages 29
m Para ver dos páginas a la vez en la visualización de miniaturas, seleccione “Páginas opuestas” en el panel Documento del Inspector del documento. Para abrir la ventana Inspector, haga clic en Inspector en la barra de herramientas y, a continuación, haga clic en el botón “Inspector del documento”.
Consulte el apartado “Cómo gestionar las secciones con la visualización de miniaturas” en la página 58 para obtener más información acerca del uso de miniaturas.
Si el teclado las tiene, también puede utilizar las teclas Re Pág, Av Pág, Inicio, Fin y las teclas de flecha para desplazarse.
La ventana AdvertenciasCuando se importa un documento a un documento de Pages, es posible que algunos elementos no se transfieran como se esperaba. En la ventana Advertencias se indican los problemas detectados. Es posible que reciba advertencias en otras situaciones, como al guardar un documento en una versión anterior de la aplicación.
Si se detectan problemas, verá un mensaje que le permite revisar las advertencias. Si decide no revisarlas, puede ver la ventana “Advertencias del documento” en otro momento; para ello, seleccione Visualizar > Mostrar advertencias del documento.
Si ve una advertencia de que falta un tipo de letra, puede seleccionar dicha advertencia y hacer clic en “Reemplazar tipo” para seleccionar otro tipo de letra que lo sustituya.
Si desea copiar una o varias advertencias, selecciónelas en la ventana “Advertencias del documento” y elija Edición > Copiar. Después, puede pegar el texto copiado en un mensaje de correo electrónico, un archivo de texto o un documento de otro tipo.
Herramientas de investigación y consultaUtilice las herramientas de investigación y consulta para buscar archivos en la unidad de disco rígido, revisar la información del documento y buscar rápidamente definiciones de palabras o hechos sobre el texto seleccionado.
A continuación se indica cómo acceder a las herramientas de investigación y consulta:m Para encontrar archivos en la unidad de disco, seleccione el texto relacionado con los
archivos que desea buscar y seleccione Editar > Herramientas de escritura >Buscar en Spotlight.
m Para visualizar la información del documento, seleccione Edición > Herramientas de escritura > Mostrar estadísticas.
m Para buscar definiciones de palabras rápidamente, seleccione la palabra que desee consul-tar y seleccione Edición > Herramientas de escritura > Buscar en diccionario y tesauro.

30 Capítulo 1 Herramientas y técnicas de Pages
m Para buscar información en Internet, seleccione el texto que desea investigar y selec-cione Editar > Herramientas de escritura > Buscar en Google o Editar > Herramientas de escritura > Buscar en la Wikipedia.
También puede hacer clic con la tecla Control pulsada para acceder rápidamente a las herramientas de investigación y consulta.
Funciones rápidas de teclado y menús de función rápidaPuede usar el teclado para ejecutar muchas de las tareas y comandos de menús de Pages. Si desea consultar una lista completa de funciones rápidas de teclado, abra Pages y selec-cione Ayuda > Funciones rápidas de teclado.
Muchos comandos están disponibles en menús de función rápida, a los que puede acceder directamente desde el objeto con el que está trabajando. Los menús de fun-ción rápida son especialmente útiles para trabajar con tablas y gráficas.
Para abrir un menú de función rápida:m Pulse la tecla Control mientras hace clic sobre texto o sobre un objeto.

2
31
2 Cómo trabajar con documentos de Pages
En este capítulo se explica cómo crear, abrir, importar y guar-dar documentos de Pages. Asimismo, se facilitan instrucciones sobre el diseño y la disposición de los documentos de Pages.
Cómo trabajar con plantillas de procesamiento de textos y disposición de páginaLas plantillas de procesamiento de textos y disposición de página tienen características de formato y estilos adaptadas a su uso:Â Las plantillas de procesamiento de textos son más adecuadas para documentos con
mucho texto, como por ejemplo cartas e informes. Â Las plantillas de disposición de página son más útiles para documentos en los que
la disposición es más relevante, como las invitaciones y los anuncios.
Plantillas de procesamiento de textosUtilice las plantillas de procesamiento de textos para crear documentos lineales con mucho texto.
A continuación, presentamos las características distintivas de una plantilla de procesa-miento de textos:
 Puede añadir y editar una tabla de contenido en el documento. Consulte el apartado “Cómo utilizar una tabla de contenido” en la página 63 para obtener más información.
 El texto fluye de una página a otra. Consulte el apartado “Cómo añadir texto” en la página 75 para obtener más información.
 Las miniaturas de página están ocultas por omisión. Consulte el apartado “Cómo utilizar las secciones” en la página 57 para obtener más información.

32 Capítulo 2 Cómo trabajar con documentos de Pages
 Por omisión, sólo está disponible una regla horizontal. Consulte el apartado “Reglas y guías de alineación” en la página 26 para obtener más información.También puede visualizar la regla vertical en una plantilla de procesamiento de textos. Consulte el apartado “Cómo ajustar tabulaciones utilizando la regla horizontal” en la página 97 para obtener más información.
 Las plantillas de procesamiento de textos contienen objetos flotantes e integrados. Para obtener más información acerca del trabajo con objetos flotantes e integrados, consulte el apartado “Uso de objetos flotantes e integrados” en la página 145.
Plantillas de disposición de páginaUtilice las plantillas de disposición de página para ordenar las imágenes y otros elementos en el documento.
A continuación, presentamos las características distintivas de una plantilla de disposición de página:
 Las plantillas de disposición de página contienen objetos flotantes, como imágenes y cuadros de texto, que se pueden mover fácilmente a cualquier punto de la página. Para obtener más información acerca del uso de objetos flotantes, consulte el apartado “Uso de objetos flotantes e integrados” en la página 145.
 El texto de una plantilla de disposición de página debe reemplazar al texto de marca-dor de posición de un cuadro de texto de la plantilla, o bien debe añadirse un cuadro de texto a la página. Consulte el apartado “Cómo añadir texto” en la página 75 para obtener más información.
 El texto puede fluir entre dos cuadros de texto. Consulte el apartado “Cómo enlazar cuadros de texto flotantes” en la página 110 para obtener más información.
 Las reglas vertical y horizontal se muestran por omisión. Consulte el apartado “Reglas y guías de alineación” en la página 26 para obtener más información.
 Las miniaturas de página se muestran por omisión. Consulte el apartado “Visualización de la disposición” en la página 19 y “Cómo gestionar las secciones con la visualización de miniaturas” en la página 58 para obtener más información al respecto.
Cómo crear, abrir e importar documentos de PagesAl crear un documento nuevo de Pages, debe seleccionar una plantilla para definir su for-mato inicial. Puede completar el nuevo documento añadiendo texto, imágenes y otros objetos. También puede crear un documento nuevo de Pages importando un documento creado en otra aplicación, como Microsoft Word o AppleWorks.
Cómo crear un documento nuevoPara crear un documento nuevo en Pages, debe seleccionar la plantilla de procesamiento de textos o disposición de página que proporcione las características de formato y dispo-sición adecuadas.

Capítulo 2 Cómo trabajar con documentos de Pages 33
Para crear un documento nuevo de Pages:1 Abra Pages haciendo clic en el icono correspondiente del Dock o haciendo doble clic
en el icono del Finder.
2 En la ventana de selección de plantilla, elija una categoría en la columna de la izquierda para mostrar todas las plantillas de procesamiento de texto o disposición de página relacionadas. A continuación, seleccione la plantilla que más se parezca al documento que desea crear.
Si desea empezar un documento sin texto ni marcadores de posición de contenidos, seleccione “En blanco” en “Creación de textos” o “Diseño de página”.
En un documento con disposición de página en blanco, inserte un cuadro de texto y escriba dentro de él. Para añadir texto a un documento de procesamiento de textos en blanco, empiece a escribir.
3 Haga clic en Seleccionar. Se abrirá un documento nuevo en la pantalla.
En caso de no poder visualizar el selector de plantilla al abrir Pages por primera vez, puede visualizarlo ajustando una opción en las preferencias de Pages. Seleccione Pages > Preferencias, haga clic en General y seleccione “Con los documentos nuevos: Mostrar selector de plantilla”.
Además, es posible configurar Pages para que abra de manera automática un documento vacío o una plantilla de su elección cada vez que abra la aplicación. Seleccione Pages > Preferencias, haga clic en General, seleccione “Con los documentos nuevos: usar plantilla: nombre de plantilla” y, a continuación, haga clic en Seleccionar. Seleccione el nombre de la plantilla y, a continuación, haga clic en Seleccionar.

34 Capítulo 2 Cómo trabajar con documentos de Pages
Cómo importar un documentoPuede crear un documento nuevo de Pages importando un documento creado en otra aplicación, como Microsoft Word 2007 o AppleWorks. Pages puede importar los forma-tos de archivo siguientes: texto normal (.txt), texto con formato (.rtf y .rtfd), AppleWorks 6 (.cwk) y Microsoft Word (.doc).
En la medida de lo posible, Pages conserva el texto, los colores, la disposición y otras opciones de formato del documento original.
Desde Microsoft Word puede importar estilos, tablas, objetos integrados y flotantes, gráficas, notas al pie y notas al final, favoritos, hipervínculos, listas, secciones, control de cambios y otros elementos.
De AppleWorks, sólo puede importar documentos de procesamiento de textos.
A continuación, presentamos distintos procedimientos para importar un documento:m Arrastre el documento hasta el icono de la aplicación Pages. Se abrirá un nuevo docu-
mento de Pages y se visualizará el contenido del documento importado.
m Vaya a Archivo > Abrir, seleccione el documento y haga clic en Abrir.
Si no puede importar el documento, intente abrirlo en otra aplicación y guardarlo en un formato que Pages pueda reconocer. También puede intentar copiar su contenido y pegarlo en un documento de Pages existente.
También puede exportar documentos de Pages a Microsoft Word, PDF, texto con for-mato (RTF) y texto normal. Consulte el apartado “Cómo exportar un documento para utilizarlo en otra aplicación” en la página 249 para más detalles.
Cómo abrir un documento de Pages existenteExisten varias formas de abrir un documento creado con Pages.
A continuación, presentamos distintos procedimientos para abrir un documento de Pages:
m Para abrir un documento mientras trabaja en Pages, vaya a Archivo > Abrir, seleccione el documento y haga clic en Abrir.
m Para abrir un documento con el que ha trabajado hace poco, seleccione Archivo > Abrir recientes y seleccione el documento en el submenú.
m Para abrir un documento de Pages desde el Finder, haga doble clic en el icono del documento o arrástrelo hasta el icono de la aplicación de Pages.
Puede abrir un documento de Pages creado con una versión anterior de Pages (desde iWork ’05 o iWork ’06). Para sacar provecho de las nuevas características, guarde el docu-mento en el formato iWork ’08. Para que el documento pueda utilizarse de nuevo con iWork ’05 o iWork ’06, guárdelo en el mismo formato. Consulte “Cómo guardar documen-tos en una versión anterior de iWork” en la página 250.

Capítulo 2 Cómo trabajar con documentos de Pages 35
Aunque aparezca un mensaje que indique que falta un tipo de letra o un archivo, puede utilizar el documento. Pages utiliza tipos de letra de reemplazo para los tipos de letra que faltan. Para poder utilizar los tipos de letra que faltan, salga de Pages y añada los tipos de letra a la carpeta “Fuentes” del ordenador (si desea más información, con-sulte la Ayuda Mac). Para que aparezcan los archivos de películas o de sonido que fal-tan, debe añadirlos de nuevo al documento.
Cómo guardar el documentoAl crear un documento de Pages, éste contiene todos los gráficos y todos los datos de las gráficas y, por supuesto, puede trasladarse de un ordenador a otro. Sin embargo, los tipos de letra no van incluidos en el documento. Por ello, si transfiere un documento de Pages a otro ordenador, asegúrese de que los tipos de letra que utilice estén instalados en la carpeta Fonts de ese ordenador.
Cómo guardar un documentoEs aconsejable guardar el documento con frecuencia mientras se trabaja. Tras guardar el documento por primera vez, puede pulsar Comando + S para volver a guardarlo utili-zando los mismos ajustes.
Para guardar un documento por primera vez:1 Seleccione Archivo > Guardar, o pulse Comando + S.
2 En el campo “Guardar como”, escriba un nombre para el documento.
3 Si el directorio de archivos no está visible en el menú local Ubicación, haga clic en el triángulo desplegable situado a la derecha del campo “Guardar como”.
4 Seleccione la ubicación donde desea guardar el documento.
5 Si desea abrir el documento con Pages en iWork ’05 o iWork ’06, seleccione “Guardar una copia como”, haga clic en el triángulo desplegable situado a la derecha del campo “Guardar como” y, a continuación, seleccione iWork ’05 o iWork ’06.
6 Si necesita abrir el documento en otro ordenador, haga clic en “Opciones avanzadas” para acceder a las opciones siguientes:
 Copiar películas y sonido en el documento: si selecciona esta opción los archivos de audio y vídeo se guardan con el documento, con lo que los archivos se reproducen si el documento se abre en otro ordenador. Si anula la selección de esta opción redu-cirá el tamaño del archivo, pero los archivos multimedia no se reproducirán en otro ordenador si no los transfiere a dicho ordenador.
 Copiar las imágenes de la plantilla en el documento: si no selecciona esta opción y abre el documento en un ordenador que no tenga la misma plantilla instalada (por ejemplo, si ha creado su propia plantilla), puede que el documento tenga una apariencia diferente.

36 Capítulo 2 Cómo trabajar con documentos de Pages
7 Haga clic en Guardar.
Como norma general, puede guardar documentos de Pages sólo en ordenadores y servido-res que utilicen Mac OS X. Pages no es compatible con ordenadores con Mac OS 9 ni con servidores Windows que dispongan de Servicios para Macintosh. Si debe utilizar un ordena-dor con Windows, pruebe con el software de servidor AFP disponible para Windows.
Si tiene previsto compartir el documento con otros usuarios que no tengan Pages insta-lado en sus ordenadores, puede exportar el documento para que pueda utilizarse en otra aplicación. Para obtener información acerca de cómo exportar el documento a otros for-matos de archivo (incluidos Microsoft Word, texto con formato, texto normal y PDF), con-sulte el apartado “Cómo exportar un documento para utilizarlo en otra aplicación” en la página 249.
También puede enviar un documento a iWeb. Para más información, consulte “Cómo enviar documentos de Pages a iWeb” en la página 251.
Cómo deshacer los cambios Si no desea guardar los cambios realizados en el documento desde que lo abrió o desde la última vez que lo guardó, puede deshacerlos.
A continuación, presentamos distintas formas de deshacer cambios:m Para deshacer el cambio más reciente, seleccione Edición > Deshacer.
m Para deshacer varios cambios, seleccione Edición > Deshacer varias veces. Puede desha-cer todos los cambios realizados desde que abrió el documento o bien regresar a la última versión guardada.
m Para deshacer una operación Edición > Deshacer o más de una, seleccione Edición > Rehacer una o varias veces.
m Para deshacer todos los cambios realizados desde la última vez que guardó el docu-mento, seleccione Archivo > Volver a la versión guardada y haga clic en Restaurar.
Cómo guardar un documento como plantillaAl guardar un documento como plantilla, aparece en la ventana de selección de plantilla.
Para guardar un documento como plantilla:m Seleccione Archivo > “Guardar como plantilla”.
Cómo guardar una copia del documentoSi desea realizar una copia del documento, por ejemplo para crear una copia de seguri-dad o varias versiones, puede guardarlo con un nombre o en una ubicación diferente. (También puede automatizar el proceso de guardar una copia de seguridad, tal y como se explica en el apartado “Cómo guardar automáticamente una copia de seguridad del documento”.)

Capítulo 2 Cómo trabajar con documentos de Pages 37
Para guardar una copia de un documento:m Seleccione Archivo > Guardar como y especifique un nombre y una ubicación.
El documento con el nuevo nombre permanecerá abierto. Para trabajar con la versión anterior, seleccione Archivo > Abrir recientes y elija la versión anterior en el submenú.
Cómo guardar automáticamente una copia de seguridad del documentoCada vez que guarde un documento, puede realizar una copia sin los cambios introdu-cidos desde la última vez que lo guardó. De este modo, en caso de que cambie de opi-nión acerca de las modificaciones realizadas, podrá volver a la copia de seguridad del documento.
A continuación, presentamos distintos procedimientos para crear y utilizar una copia de seguridad :
m Para guardar automáticamente una copia de seguridad de un documento, seleccione Pages > Preferencias, haga clic en General y, a continuación, seleccione “Crear una copia de la versión anterior al guardar”.
La próxima vez que guarde el documento, se creará una copia de seguridad en la misma ubicación, con la indicación “Copia de seguridad de” antes del nombre del archivo. Sólo una versión (la última versión guardada) se guarda como copia de seguridad. Cada vez que guarda el documento, el nuevo archivo de copia de seguridad reemplaza al archivo de copia de seguridad anterior.
m Para volver a la última versión guardada tras realizar cambios sin guardarlos, seleccione Archivo > Volver a la versión guardada. Los cambios en el documento abierto quedarán anulados.
Cómo cerrar un documento sin salir de PagesCuando termine de trabajar con un documento, puede cerrarlo sin salir de Pages.
A continuación, presentamos distintos procedimientos para cerrar documentos y mantener la aplicación abierta:
m Para cerrar el documento activo, seleccione Archivo > Cerrar o haga clic en el botón de cierre que encontrará en la esquina superior izquierda de la ventana del documento.
m Para cerrar todos los documentos de Pages abiertos, pulse la tecla Opción y seleccione Archivo > Cerrar todo o bien haga clic en el botón de cierre del documento activo.
Si ha realizado cambios desde la última vez que guardó el documento, Pages le pedirá que lo guarde.

38 Capítulo 2 Cómo trabajar con documentos de Pages
Cómo almacenar información sobre un documentoPuede almacenar información como el nombre del autor o palabras clave y visualizar dicha información más adelante, así como estadísticas generadas automáticamente (número de palabras, fecha de creación, etc.).
A continuación, presentamos diferentes formas de trabajar con información sobre un documento:
m Para añadir o modificar información descriptiva sobre un documento (autor, título, comentarios o palabras clave), haga clic en Inspector en la barra de herramientas, haga clic en el botón “Inspector del documento” y, a continuación, seleccione Información. Introduzca o cambie la información en los campos del panel.
Puede realizar búsquedas en esta información a través de Spotlight en los ordenadores con la versión 10.4 y posteriores de Mac OS X.
m Para visualizar estadísticas del documento, como el número de palabras, páginas, líneas, párrafos, secciones, gráficos y caracteres, haga clic en Inspector en la barra de herramientas, haga clic en el botón “Inspector del documento” y, a continuación, seleccione Información.
Si selecciona un intervalo de texto, puede especificar qué parte del texto desea incluir en las estadísticas con las opciones Selección o Documento del menú local Intervalo del Inspector del documento.
m Para mostrar la información de archivo de un documento, como el tamaño, la ubicación y las fechas de creación y última modificación, haga clic en Inspector en la barra de herra-mientas, haga clic en el botón “Inspector del documento” y, a continuación, seleccione Información. Seguidamente, haga clic en el botón “Mostrar información de archivo”.

Capítulo 2 Cómo trabajar con documentos de Pages 39
Cómo diseñar documentosLa eficacia de un documento viene determinada por su diseño y estilo, por el aspecto del texto y por el uso de gráficos y otros tipos de contenido.
Diseño y estilo del documentoPiense en cómo quiere que quede el documento en conjunto, teniendo en cuenta la presentación y el uso del espacio. ¿Qué clase de documento está creando y qué plantilla es la más conveniente para
su diseño? ¿Necesita el documento una orientación de página horizontal o vertical? Asegúrese
de ajustar esta opción en el panel “Configurar página” antes de comenzar. Consulte “Cómo ajustar el tamaño y la orientación del papel” en la página 243.
 Si está diseñando una presentación de página única, ¿están los márgenes del docu-mento ajustados como lo necesita? Consulte “Cómo ajustar los márgenes del docu-mento” en la página 44.
 ¿Estará el documento dividido en secciones con numeraciones de páginas, cabece-ras y pies de página o elementos de diseño diferentes? Consulte el apartado “Cómo utilizar cabeceras y pies de página” en la página 52 y “Cómo utilizar las secciones” en la página 57.
 ¿Tiene intención de encuadernar el documento? De ser así, recuerde cómo los números de página, márgenes y saltos de sección se situarán en páginas derechas e izquierdas de su documento. Consulte “Cómo utilizar páginas dispuestas a la derecha y a la izquierda” en la página 50.
 ¿Requiere columnas la disposición del documento? Consulte “Cómo utilizar las dispo-siciones” en la página 47.
 ¿Tendrá índice el documento? De ser así, asegúrese de usar estilos de cabeceras de forma coherente a lo largo del documento. Consulte “Cómo utilizar una tabla de con-tenido” en la página 63.

40 Capítulo 2 Cómo trabajar con documentos de Pages
Aspecto del textoPiense en cómo utilizará el texto del documento para enfatizar la organización del conte-nido y en cómo crear un diseño atractivo. Â ¿Qué tipos de letra usará en el documento? Consulte “Cómo definir el formato del
tamaño y la apariencia del texto” en la página 80. ¿Hay estilos de cabeceras o tipos de letra que desea utilizar de forma coherente a lo largo
del documento? Consulte “Acerca de estilos” en la página 129. ¿Qué figura o imagen desearía utilizar para las viñetas? ¿Qué estilos de números va a usar
para los esquemas? Consulte “Cómo utilizar listas con viñetas, numeradas y ordenadas (Esquemas)” en la página 103.
 ¿Utilizará llamadas, barras laterales u otro texto resaltado en su documento? Consulte “Cómo utilizar cuadros de texto, figuras y otros efectos para resaltar texto” en la página 107.
Imágenes y otros tipos de objetosPiense en cómo usará los elementos gráficos en su documento, dónde aparecerán en el mismo, y qué tipo de gráficos puede utilizar. Â ¿Desea que los objetos permanezcan junto al texto aunque lo cambie (objetos integra-
dos) o bien desea que los objetos permanezcan en una posición determinada (objetos flotantes)? Consulte el apartado “Uso de objetos flotantes e integrados” en la página 145 para obtener más información acerca de estas dos opciones.
 ¿Cómo utilizará las imágenes en su documento? Consulte “Trabajo con imágenes” en la página 169.
 ¿Puede utilizar tablas para presentar la información de forma clara? Consulte “Acerca de las tablas” en la página 178.
 ¿Puede usar gráficas para mostrar datos de forma eficaz? Consulte “Acerca de las grá-ficas” en la página 215.
 ¿Cuál será el formato final para su documento (página impresa, etc.)? Consulte el apartado “Cómo imprimir documentos” en la página 243 y “Cómo exportar a otros formatos de documento” en la página 249.
 ¿Utilizará sonido o películas en su documento? Consulte el apartado “Uso del sonido y películas” en la página 175.

3
41
3 Cómo trabajar con partes de documentos
En este capítulo se describe cómo configurar las características de todo el documento, incluidos los márgenes, las páginas opuestas, las columnas de texto y las secciones, además de cómo crear una tabla de contenido, notas a pie de página y notas al final.
Antes de añadir contenidos, es aconsejable configurar la disposición del documento, como la orientación, el tamaño y los márgenes de página, los objetos maestros (gráficos de fondo, como marcas de agua) y las diferencias en las páginas opuestas. La mayoría de estos ajustes se realizan en el Inspector del documento y en el Inspector de disposición.

42 Capítulo 3 Cómo trabajar con partes de documentos
Para abrir el Inspector del documento:m Haga clic en Inspector en la barra de herramientas y, a continuación, haga clic en el botón
“Inspector del documento”.
Los ajustes de formato del Inspector del documento se aplican a todo el documento.
Botón “Inspectordel documento”
Utilice el panel “Tab. contenido” para configurar la tabla de contenido del documento.
Utilice el panel “Inform.” para visualizar las esta-dísticas del documento, tales como el recuento de palabras, la fecha y las palabras clave.
Utilice el cuadro de diálogo Configurar Página para definir el tamaño y la orientación del papel.
Ajuste los márgenes de los bordes izquierdo, derecho, superior e inferior de la página.
Seleccione un estilo de nota al pie o nota al final.
Aplique la división depalabras automática a
todo el documento.Aplique las ligaduras de tipos de letra a todo el documento.
Ajuste el espacio entre las notas.
Seleccione el tipo de nota que desea crear.
Seleccione esta opciónpara añadir cabeceras
y pies de páginaa un documento.

Capítulo 3 Cómo trabajar con partes de documentos 43
Para abrir el Inspector de disposición:m Haga clic en Inspector en la barra de herramientas y, a continuación, haga clic en el botón
“Inspector de disposición”.
El Inspector de disposición permite configurar la disposición de las columnas de texto. Además, desde allí se controlan las opciones de formato de las distintas secciones del documento, como los capítulos. Por ejemplo, puede crear una primera página, una página izquierda y una página derecha distintas para cada sección.
Cómo definir la orientación y el tamaño de la páginaPor omisión, la mayoría de las plantillas de Pages se crean para tamaños de papel comunes, al tiempo que el texto se imprime con orientación vertical. En caso de que el documento requiera un tamaño de papel diferente o desee imprimirlo con orientación horizontal, debe ajustar el tamaño y la orientación del papel al comienzo. De tal forma, mientras trabaja en el documento se hará una idea más clara del aspecto final que tendrá.
Si empieza a partir de un documento “En blanco” (procesamiento de textos) o un “Lienzo en blanco” (disposición de página), se utiliza la orientación vertical por omisión. El apar-tado “Cómo ajustar el tamaño y la orientación del papel” en la página 243 proporciona instrucciones sobre cómo cambiar la orientación de la página y cómo ajustar el tamaño del papel.
Botón “Inspector de disposición”
Seleccione el ancho de la columna o del corondel, y escriba un nuevo valor.
Ajuste el espacio entrela disposición actual
y las disposicionesanteriores y siguientes.
Anule la selección para definir anchos de columna desiguales.
Ajuste el númerode columnas.
Seleccione esta opciónpara aplicar la disposi-ción actual en la parte
superior de una página.Ajuste los márgenes de la disposición actual.
Desde el panel Sección, puede configu-rar el número de página, las páginas opuestas y otros atributos de la sección.

44 Capítulo 3 Cómo trabajar con partes de documentos
Cómo ajustar los márgenes del documentoTodos los documentos tienen márgenes (el espacio en blanco que hay entre el contenido del documento y los bordes del papel). En pantalla, estos márgenes se representan con líneas de color gris claro en la visualización de disposición. Para acceder a la visualización de disposición, haga clic en el botón Visualización de la barra de herramientas y selec-cione “Mostrar disposición”.
Los márgenes por omisión de la mayoría de las plantillas de Pages, incluida la plantilla “En blanco”, se han ajustado a una pulgada (2,5 centímetros) desde la izquierda y la derecha del borde del papel y también desde los extremos superior e inferior. Por tanto, el texto del cuerpo del documento no sobrepasará estos márgenes.
Para modificar los márgenes de la página:1 Haga clic en Inspector en la barra de herramientas y, después, en el botón “Inspector
del documento”; a continuación, haga clic en Documento.
2 Introduzca los valores que desee en los campos Izquierdo, Derecho, Superior e Inferior.
Para ajustar distintos márgenes en diferentes secciones del documento, debe utilizar el Inspector de la disposición. Para obtener información acerca de cómo ajustar márgenes de disposición, consulte “Cómo definir los márgenes de disposición” en la página 50.
Al crear documentos que vayan a encuadernarse, puede que convenga que para los márgenes del documento se tenga en cuenta qué lado de la página se encuadernará (margen interior) y cuál será el borde suelto de cada página (margen exterior). Para ello, debe crear un documento con páginas izquierda y derecha. Para obtener información al respecto, consulte “Cómo utilizar páginas dispuestas a la derecha y a la izquierda” en la página 50.
Cómo utilizar los saltos de página y de líneaTiene la posibilidad de introducir saltos de página, configurar un párrafo concreto para que empiece siempre en una página nueva, establecer que algunos párrafos queden siempre en la misma página, entre otras variables.
Al introducir saltos, Pages inserta un carácter de formato especial que recibe el nombre de carácter invisible. Consulte el apartado “Cómo ajustar el formato de caracteres (invisi-bles)” en la página 21 para obtener más información acerca de los caracteres invisibles.

Capítulo 3 Cómo trabajar con partes de documentos 45
Cómo insertar saltos de páginaEn un documento de procesamiento de textos, puede forzar la interrupción de una página en un punto determinado insertando un salto de página. De esta manera, se crea una página nueva en la sección actual lista para escribir texto. En un documento de disposición de página, puede crear una página nueva añadiendo una página nueva al documento. Así, se crea una página nueva en una sección nueva lista para añadirle un cuadro de texto en el que escribir texto.
A continuación se indican varias maneras de insertar un salto de página:m En un documento de procesamiento de textos, haga clic en el punto donde desea
insertar el salto y, a continuación, seleccione Insertar > Salto de página.
Para eliminar un salto de página, haga clic al principio de la línea situada después del salto y pulse la tecla Suprimir.
m En un documento de disposición de página, para insertar una página nueva en el docu-mento, seleccione Insertar > Páginas > página de plantilla.
Cómo abrir párrafos en una página nuevaEs posible configurar un párrafo para que empiece siempre en una página nueva, independientemente de lo que tenga delante en el documento.
Para abrir un párrafo en una página nueva:1 Seleccione el párrafo que desee empezar en una página nueva.
2 Haga clic en Inspector en la barra de herramientas y, después, en el botón “Inspector del texto”; a continuación, haga clic en Más.
3 Seleccione “Párrafos empiezan en página nueva”.
Después de añadir una página nueva en una plantilla “Lienzo en blanco” (disposición de página), ésta está lista para añadirle un cuadro de texto donde escribir texto.
Cómo mantener párrafos unidos en una páginaEs posible configurar dos párrafos o más para que aparezcan siempre en la misma página a menos que introduzca un salto de página entre ellos.
Para mantener párrafos unidos en una página:1 Haga clic en el párrafo que quiere que aparezca siempre en la misma página que
el párrafo siguiente.
2 Haga clic en Inspector en la barra de herramientas y, después, en el botón “Inspector del texto”; a continuación, haga clic en Más.
3 Seleccione “Mantener unido con párrafo siguiente”.

46 Capítulo 3 Cómo trabajar con partes de documentos
Cómo mantener todo un párrafo en la misma páginaEs posible configurar un párrafo para que todas las líneas que lo integran aparezcan en la misma página.
Para evitar que un párrafo quede partido en dos páginas:1 Haga clic en el párrafo que quiere mantener unido en la misma página.
2 Haga clic en Inspector en la barra de herramientas y, después, en el botón “Inspector del texto”; a continuación, haga clic en Más.
3 Seleccione “Conservar líneas juntas”.
En un documento de disposición de página, el texto se incluye en cuadros de texto. Si desea saber más sobre el enlace de cuadros de texto, consulte el apartado “Cómo enlazar cuadros de texto flotantes” en la página 110.
Cómo insertar un salto de línea manualPuede utilizar un salto de línea manual, también llamado retorno automático, si desea empezar una línea nueva sin abrir otro párrafo.
Para insertar un salto de línea manual:1 Haga clic donde desee que se produzca el salto.
2 Pulse Retorno mientras mantiene pulsada la tecla Mayúsculas.
Cómo evitar líneas viudas y huérfanasEs posible evitar que la primera línea de un párrafo aparezca sola al final de una página (es decir, una línea viuda) o que la última línea de un párrafo aparezca sola al principio de una página (esto es, una línea huérfana).
Para evitar líneas viudas y huérfanas en un párrafo:1 Haga clic en el párrafo en el que no desea que aparezcan líneas viudas o huérfanas.
2 Haga clic en Inspector en la barra de herramientas y, después, en el botón “Inspector del texto”; a continuación, haga clic en Más.
3 Seleccione “Controlar líneas viudas y huérfanas”.

Capítulo 3 Cómo trabajar con partes de documentos 47
Cómo utilizar las disposicionesEn Pages, es posible modificar el diseño de las páginas de un documento de disposición de página. Para hacerlo, cree columnas en los cuadros de texto. En un documento de pro-cesamiento de textos, esta operación se realiza mediante disposiciones separadas por saltos de diseño.
Para obtener más información acerca del trabajo con cuadros de texto en documentos de disposición de página, consulte el apartado “Cómo utilizar cuadros de texto, figuras y otros efectos para resaltar texto” en la página 107.
En un documento de procesamiento de textos, las disposiciones se separan mediante saltos de diseño. La disposición es una parte del documento en la que se definen atri-butos propios de las columnas y del espacio que hay alrededor de las columnas, que recibe el nombre de margen de la disposición.
Es posible aplicar varias disposiciones a una misma sección del documento o, incluso, a una sola página.
Cómo definir las columnasEn función del tamaño de página y el ancho de columna que especifique para un docu-mento, puede crear hasta diez columnas de texto (por ejemplo, en un tamaño de carta estándar con orientación horizontal).
Cuando escribe en una columna y llega al final, el texto continúa automáticamente en la columna siguiente. Para modificar el punto en el que se introducen los saltos de columna, siga las instrucciones que aparecen en el apartado “Cómo definir los saltos de columna” en la página 49.
Si desea cambiar el número de columnas o su aspecto en algún punto del documento, debe crear una nueva disposición. Consulte el apartado “Cómo definir los saltos de diseño” en la página 49 para obtener instrucciones.
Para introducir diferentes columnas en un documento:1 Haga clic en Inspector en la barra de herramientas y en el botón “Inspector de disposi-
ción”. A continuación, seleccione Disposición y especifique el número de columnas que desee en el campo Columnas. Para escribir un número en el campo Columnas, debe colocar el punto de inserción en una zona de texto, después escribir el número en el campo Columnas y, por último, pulsar Retorno.
2 Si quiere que todas las columnas tengan el mismo ancho, seleccione “Igualar ancho de columnas”.
Para ajustar el ancho de todas las columnas, haga doble clic en cualquiera de los valores de la lista Columna y escriba un número nuevo. Para ajustar el espacio entre las columnas, haga doble clic en cualquiera de los valores de la lista Corondel y escriba un número nuevo.

48 Capítulo 3 Cómo trabajar con partes de documentos
3 Si desea que las columnas tengan distintos anchos, desmarque la opción “Igualar ancho de columnas”.
Para ajustar el ancho de una columna concreta, haga doble clic en el valor correspondiente de la lista Columna y escriba un número nuevo. Para ajustar el espacio entre columnas adyacentes, haga doble clic en el valor correspondiente de la lista Corondel y escriba un número nuevo.
4 En un documento de procesamiento de textos, para ajustar el espacio que queda alre-dedor de los márgenes exteriores de las columnas, debe especificar nuevos valores en los campos Izquierda, Derecha, Antes y Después.
Los márgenes de disposición no se pueden ajustar en los documentos de disposición de página.
5 En un documento de procesamiento de textos, para mover las columnas a la parte superior de la página siguiente, seleccione “Empieza en la nueva página.”
La opción “Empieza en la nueva página” no se puede seleccionar en un documento de disposición de página.
6 Para crear cuatro columnas en un abrir y cerrar de ojos, sólo tiene que hacer clic en el menú local Columnas de la barra de formato y seleccionar el número de columnas que desea en el menú local.
7 Si desea modificar el ancho y el espaciado de las columnas rápidamente, puede utilizar la regla del documento. Haga clic en Visualización en la barra de herramientas y seleccione “Mostrar reglas”. Arrastre los bordes izquierdo o derecho de las áreas grises del corondel en la regla horizontal.
Las áreas blancas de la regla indican el área de texto en el interior de las columnas.
Las áreas grises indican los corondeles de columna.

Capítulo 3 Cómo trabajar con partes de documentos 49
Cómo definir los saltos de columna En un documento de procesamiento de textos, los saltos de columna interrumpen el flujo de texto de una columna (y la dejan vacía) y lo retoman en la columna siguiente.
Para crear saltos de columna:1 Haga clic después de la palabra donde desea que termine el flujo de texto.
2 Seleccione Insertar > Salto de columna.
El texto se interrumpe en el punto de inserción y continúa en la siguiente columna de texto. En caso de que inserte un salto de columna en disposiciones de una sola columna, el texto continúa en la parte superior de la página siguiente.
Si visualiza los caracteres invisibles del documento (para ello, haga clic en Visualización en la barra de herramientas y seleccione “Mostrar caracteres invisibles”), un símbolo de salto de columna marcará el punto donde hay el salto.
Para eliminar un salto de columna, haga clic al principio de la línea situada después del salto y pulse la tecla Suprimir.
Cómo definir los saltos de diseñoEn un documento de procesamiento de textos, los saltos de diseño marcan el final de una disposición y el principio de otra nueva, donde puede definir características de columna y márgenes de disposición diferentes.
Los saltos de diseño no afectan las cabeceras y los pies de página, la numeración de las páginas ni otras características de formato exclusivas del documento o la sección.
Para insertar un salto de diseño en un documento de procesamiento de textos:1 Sitúe el punto de inserción después de la palabra donde desea que termine la disposición
actual para empezar a utilizar otra.
2 Seleccione Insertar > Salto de disposición.
Se insertará el salto de disposición y el punto de inserción se desplazará a la parte superior de la siguiente disposición.
3 La disposición que se aplique después del salto tendrá el mismo formato y el mismo número de columnas de texto que la disposición anterior hasta que la modifique. Para cambiar los atributos de la disposición, haga clic en Inspector en la barra de herramien-tas y, a continuación, en el botón “Inspector de disposición”. En el panel Disposición, puede configurar el número de columna y el formato.

50 Capítulo 3 Cómo trabajar con partes de documentos
4 Para desplazar la nueva disposición al principio de una página, seleccione “Empieza en la nueva página”.
Si visualiza los caracteres invisibles del documento (para ello, haga clic en Visualización en la barra de herramientas y seleccione “Mostrar caracteres invisibles”), un símbolo de salto de diseño marcará el punto donde hay el salto.
Para eliminar un salto de diseño, haga clic al principio de la línea situada después del salto y pulse la tecla Suprimir.
Cómo definir los márgenes de disposiciónEn un documento de procesamiento de textos, el margen de la disposición es el espacio que rodea las columnas de una disposición.
Para cambiar el margen de la disposición en un documento de procesamiento de textos:1 Haga clic en una columna.
2 Haga clic en Inspector en la barra de herramientas y en el botón “Inspector de disposición”; a continuación, haga clic en Disposición.
3 Para cambiar los márgenes exteriores de la(s) columna(s), introduzca los valores corres-pondientes en los campos Izquierdo y Derecho dentro de “Márgenes de la disposición”.
4 Para especificar el espacio que debe quedar en la parte superior e inferior de la(s) columna(s), introduzca los valores correspondientes en los campos Antes y Después dentro de “Márgenes de la disposición”.
Los nuevos márgenes no pueden superar los márgenes de página del documento configurados en el Inspector del documento.
Cómo utilizar páginas dispuestas a la derecha y a la izquierdaSi tiene la intención de imprimir el documento a doble cara y encuadernarlo, deberá tener páginas dispuestas a la derecha y a la izquierda.
Las páginas de la derecha y la izquierda de estos documentos suelen tener diferentes márgenes interiores y exteriores. Por ejemplo, si tiene la intención de encuadernar el documento, seguramente le interesará que los márgenes interiores sean más anchos que los exteriores.
Si el documento incorpora distintas secciones como, por ejemplo, capítulos, pueden utilizarse diferentes cabeceras o pies de página en las páginas de la izquierda y la dere-cha, además de poder determinar dónde aparecen los números de página en las esqui-nas exteriores de cada página.

Capítulo 3 Cómo trabajar con partes de documentos 51
Cómo definir los márgenes de páginas opuestasCon el Inspector del documento pueden configurarse diferentes márgenes para las páginas de la izquierda y de la derecha.
Para crear márgenes diferentes en las páginas izquierda y derecha:1 Haga clic en Inspector en la barra de herramientas y, después, en el botón “Inspector
del documento”; a continuación, haga clic en Documento.
2 Seleccione “Páginas opuestas”.
3 Ajuste los márgenes interior y exterior. El margen interior es el lado de las páginas izquierda y derecha en el que se realiza la encuadernación. En cambio, el margen exterior es el lado que queda en el borde exterior de las páginas izquierda y derecha.
Cómo definir las cabeceras y los pies de página de páginas opuestasEn documentos de procesamiento de textos, si el documento utiliza secciones, puede configurar diferentes cabeceras y pies de página para las páginas izquierda y derecha, así como determinar que el número de página aparezca en la esquina exterior de los pies de página. Consulte el apartado “Cómo utilizar las secciones” en la página 57 para obtener información sobre cómo definir secciones en un documento.
Para configurar las cabeceras y los pies de página de páginas opuestas de una sección:1 Haga clic dentro de la sección.
2 Haga clic en Inspector en la barra de herramientas y, después, en “Inspector de disposición”; a continuación, haga clic en Sección.
3 Seleccione “Pág. izquierda y derecha diferentes”.
4 Desmarque la opción “Usar cabeceras y pies anteriores”.
5 En una página izquierda de la sección, defina la cabecera y el pie de página que quiere utilizar en todas las páginas de la izquierda de la sección. Consulte el apartado “Cómo utilizar cabeceras y pies de página” en la página 52 para obtener instrucciones.
6 En una página derecha de la sección, defina la cabecera y el pie de página que quiere utilizar en todas las páginas de la derecha de la sección.
7 Si desea que la primera página de la sección tenga una cabecera o un pie de página diferente, seleccione “Primera página diferente” y defina la cabecera y el pie de página que se utilizará en la primera página de la sección.
Especifique un valor para el margen de los bordes exteriores de las páginas.
Especifique un valor para el margen en que se encuader-nará el documento.
Ajuste de forma indepen-diente los márgenes
de las páginas izquierday derecha.

52 Capítulo 3 Cómo trabajar con partes de documentos
Cómo visualizar páginas opuestasLos documentos con páginas opuestas pueden visualizarse de distintas formas en Pages.
A continuación, presentamos distintas formas de visualizar páginas opuestas:m Haga clic en Visualización en la barra de herramientas y seleccione “Mostrar miniaturas
de página” para visualizar las páginas opuestas en la visualización de miniaturas.
m Haga clic en el control de visualización de la página situado en la esquina inferior izquierda de la ventana y seleccione “Dos arriba” en el menú local para ver dos páginas opuestas, una junto a la otra, en la ventana principal del documento.
Cómo utilizar cabeceras y pies de páginaA menudo se repite el mismo texto o gráficos en varias páginas de un documento. Cuando esta información que se repite aparece en la parte superior de la página, recibe el nombre de cabecera, mientras que si aparece en la parte inferior, se denomina pie de página.
Tiene la opción de colocar el texto o los gráficos que elija en la cabecera o el pie de página o de utilizar campos de texto con formato. En los campos de texto con formato, el texto introducido se actualiza automáticamente. Por ejemplo, al insertarse el campo de fecha se mostrará la fecha actual cada vez que se abra el documento. De modo similar, los campos de número de página permiten realizar el seguimiento de tales números al añadir o elimi-nar páginas.
Para definir el contenido de una cabecera o pie de página:1 Haga clic en el botón Visualización de la barra de herramientas y seleccione “Mostrar
disposición”. Verá las áreas de la cabecera y de pie de página en los extremos superior e inferior de la página.
2 Para añadir texto o gráficos a una cabecera o pie de página, sólo tiene que situar el punto de inserción allí y escribir o pegar el texto y los gráficos.

Capítulo 3 Cómo trabajar con partes de documentos 53
3 Si desea añadir números de página u otros valores variables, consulte las instrucciones del apartado “Cómo insertar números de página y otros valores modificables” en la página 120.
El texto que se escribe en el encabezado o el pie de página se repite en cada página del documento. En caso de que desee modificar el encabezado o el pie de página en diferentes secciones del documento, consulte “Cómo modificar las cabeceras y los pies de página de una sección” en la página 60.
Cómo utilizar notas al pie y notas al finalEn un documento de procesamiento de textos, puede añadir marcas especiales (números o símbolos) que enlacen con notas situadas al final de una página (notas al pie) o al final de un documento o sección (notas al final).
No es posible mezclar notas al pie y notas al final en un mismo documento, pero sí conver-tir notas de un tipo en notas del otro tipo.
Cómo añadir y editar notas al pie y notas al finalEn un documento de procesamiento de textos, las notas al pie y las nota al final pueden contener texto u objetos integrados.
Cómo añadir notas al pieEn un documento de procesamiento de textos, puede añadir marcas especiales que enlacen con notas al final de la página. Estas notas se conocen como notas al pie.
Para añadir notas al pie:1 Haga clic en Inspector en la barra de herramientas y, después, en el botón “Inspector
del documento”; a continuación, haga clic en Documento.
2 Seleccione “Usar notas al pie” en el menú local “Notas al pie y notas al final”.
3 Elija un formato de numeración.
4 Coloque el punto de inserción en el flujo de texto principal (y no en un cuadro de texto, una tabla u otro objeto) donde desea que aparezca la marca de nota al pie.
5 Seleccione Insertar > Nota al pie.
Aparecerá una marca de nota al pie y el punto de inserción se desplazará hacia el correspondiente campo de nota al pie en la parte inferior de la página.
6 Escriba el texto de la nota al pie. Además de texto, puede utilizar figuras, gráficos y otros objetos integrados; consulte el apartado “Uso de objetos flotantes e integrados” en la página 145 para obtener instrucciones al respecto.

54 Capítulo 3 Cómo trabajar con partes de documentos
Cómo añadir una nota al final de un documentoEn un documento de procesamiento de textos, puede añadir marcas especiales que enlacen con notas al final del documento. Estas notas se conocen como notas al final del documento.
Para añadir una nota al final de un documento:1 Haga clic en Inspector en la barra de herramientas y, después, en el botón “Inspector
del documento”; a continuación, haga clic en Documento.
2 Seleccione “Usar notas al final del documento” en el menú local “Notas al pie y notas al final”.
3 Elija un formato de numeración.
4 Coloque el punto de inserción en el flujo de texto principal (y no en un cuadro de texto, una tabla u otro objeto) donde desea que aparezca la marca de nota al final.
5 Seleccione Insertar > Nota al final.
Aparecerá una marca de nota al final y el punto de inserción se desplazará hacia el corres-pondiente campo de nota al final, situada al final del documento tras un salto de sección. Si no desea que las notas al final estén en una nueva página, borre el salto de sección.
6 Escriba el texto de la nota al final.
Además de texto, puede utilizar figuras, gráficos y otros objetos integrados; consulte el apartado “Uso de objetos flotantes e integrados” en la página 145 para obtener instruc-ciones al respecto.
Cómo añadir una nota al final de una secciónEn un documento de procesamiento de textos, puede añadir marcas especiales que enla-cen con notas al final de cada sección. Estas notas se llaman notas al final de la sección.
Para añadir una nota al final de una sección:1 Haga clic en Inspector en la barra de herramientas y, después, en el botón “Inspector
del documento”; a continuación, haga clic en Documento.
2 Seleccione “Usar notas al final de la sección” en el menú local “Notas al pie y notas al final”.
3 Elija un formato de numeración.
4 Coloque el punto de inserción en el flujo de texto principal (y no en un cuadro de texto, una tabla u otro objeto) donde desea que aparezca la marca de nota al final.
5 Seleccione Insertar > Nota al final de sección.
Aparecerá una marca de nota al final y el punto de inserción se desplazará hacia el corres-pondiente campo de nota al final, situada al final de la sección en la que aparece la marca. Una línea separa las notas al final del resto de información de la sección.
6 Escriba el texto de la nota al final.
Además de texto, puede utilizar figuras, gráficos y otros objetos integrados; consulte el apartado “Uso de objetos flotantes e integrados” en la página 145 para obtener instruc-ciones al respecto.

Capítulo 3 Cómo trabajar con partes de documentos 55
Cómo eliminar notas al pie y notas al finalEn un documento de procesamiento de textos, puede eliminar las notas al pie y las notas al final con facilidad.
Para borrar una nota al pie o una nota al final:m Elimine la marca del documento asociada a la nota que desea eliminar.
Cómo convertir notas al pie en notas al final y viceversaEn un documento de procesamiento de textos, puede convertir todas las notas al pie en notas al final, o viceversa. Otra opción es convertir todas las notas al final del documento en notas al final de la sección o al revés. Sin embargo, no pueden mezclarse notas al final y notas al pie en un mismo documento.
Para convertir notas al pie en notas al final y viceversa:m En el panel Documento del Inspector del documento, cambie la opción seleccionada
en el menú local “Notas al pie y notas al final”.
Cómo modificar el formato de las notas al pie y las notas al finalEn un documento de procesamiento de textos, puede formatear las notas al pie, las notas al final y las marcas para cambiar su apariencia o controlar la cantidad de espacio entre las notas.
El formato de las notas puede modificarse de la siguiente forma:m Para modificar el aspecto de las notas y las marcas, seleccione el texto y/o la marca de
la nota y asígnele el formato que desee tal como haría con cualquier texto mediante el panel “Tipo de letra”, el Inspector de texto y el cajón de estilos.
m Para ajustar el espacio entre las notas, en el panel Documento del Inspector del docu-mento, incremente o baje el número que aparece en el campo “Espacio entre notas”.
Cómo pasar de una marca a la nota al pie o la nota al final vinculadaEn un documento de procesamiento de textos, puede ir a una nota desde su marca y viceversa.
A continuación, presentamos distintas formas de pasar de las marcas a las notas y viceversa:
m En la nota, haga doble clic en la marca para ir al punto del documento donde se encuentra la marca.
m En el cuerpo del documento, haga clic en la marca para ir a la nota correspondiente.

56 Capítulo 3 Cómo trabajar con partes de documentos
Cómo numerar las notas al pie y las notas al finalEn un documento de procesamiento de textos, puede utilizar uno de los estilos de nume-ración automática predefinidos para la marca que hace referencia a la nota. Dichos estilos son: números arábigos (1, 2, 3), números romanos (i, ii, iii) y símbolos (*, †, ‡). La numera-ción puede ser continua y abarcar todo el documento o bien puede empezar de nuevo en cada sección o página del documento.
En lugar de usar la autonumeración, o además de ella, puede emplear marcas personaliza-das definidas por usted. No es posible autonumerar las marcas personalizadas, por lo que si utiliza marcas de este tipo deberá especificar la marca que desea emplear cada vez que cree una nota al pie o una nota al final.
Cómo definir las marcas para la numeración de notas al pie y notas al finalEn un documento de procesamiento de textos, puede utilizar un número o un formato de símbolo predefinido o definir sus propias marcas.
A continuación, encontrará distintas formas de definir las marcas:m Si desea utilizar un formato numérico o de símbolos predefinido, vaya al panel Documento
del Inspector del documento y elija un estilo de numeración en el menú local Formato. El estilo de numeración que elija será el mismo para todo el documento.
m Si desea utilizar una marca personalizada, sitúe el punto de inserción en el lugar del documento donde desea que aparezca.
Haga clic en el menú Insertar y pulse la tecla Opción. Seleccione “Nota al final persona-lizada”, “Nota al final de sección personalizada” o “Nota al pie personalizada”. Las opcio-nes que aparezcan en el menú dependen de los ajustes realizados en el menú “Notas al pie y notas al final”.
En la ventana que se abrirá, introduzca o seleccione una marca personalizada, y haga clic en OK.
Aparecerá una marca y el punto de inserción se desplazará hasta la posición adecuada en el documento para que pueda redactar la nota.
Cómo cambiar las marcas para la numeración de notas al pie y notas al finalEn un documento de procesamiento de textos, puede alternar entre una numeración de marca personalizada y un formato de número predefinido, y viceversa.
A continuación, presentamos distintos procedimientos para modificar los estilos de numeración:
m Si desea dejar de utilizar un formato de numeración predefinido para usar uno perso-nalizado, con la tecla Control pulsada, haga clic en la marca de nota al final o al pie y, a continuación, seleccione “Usar marca personalizada” en el menú de función rápida.
En la ventana que se abrirá, introduzca o seleccione una marca personalizada y haga clic en OK. La marca personalizada sustituirá a la predefinida.

Capítulo 3 Cómo trabajar con partes de documentos 57
m Si desea dejar de utilizar un formato de numeración personalizado para usar uno pre-definido, con la tecla Control pulsada, haga clic en una marca personalizada y, a conti-nuación, seleccione “Usar numeración automática” en el menú de función rápida.
La marca que sustituirá a la marca personalizada reflejará los ajustes de formato numé-rico definidos en el panel Documento del Inspector del documento.
Cómo reiniciar la numeración de notas al pie y notas al final de la secciónSi no desea que los números de marca sean continuos, puede reiniciar la numeración en cada página o en cada sección de un documento de procesamiento de textos.
Para reiniciar la numeración de las marcas:m Seleccione “Se reinicia en cada página” o “Se reinicia en cada sección” en el menú local
Numeración del panel Documento del Inspector del documento.
Cómo utilizar las secciones Utilice las secciones para dividir el documento en partes distintas que utilicen disposicio-nes, numeración u otro formato de documento diferentes. Puede utilizar las secciones para que los elementos de formato siguientes sean diferentes en una parte del documento y en la siguiente: cabeceras, pies de página, numeración de página, márgenes, disposición de columna y objetos maestros (imágenes de fondo repetidas).
Cómo crear seccionesEn un documento de procesamiento de textos, una sección consta de una o varias páginas.
Cada una de las plantillas de Pages consta de una o varias secciones predefinidas. Cuando se añade una página al documento mediante el botón Secciones (procesamiento de tex-tos) o Páginas (disposición de página) de la barra de herramientas, se añade una sección nueva.
En un documento de disposición de página, cada página es una sección. Puede utilizar las secciones predefinidas tal como son, modificarlas o eliminarlas de una en una.
En un documento de procesamiento de textos, puede utilizar las secciones predefinidas tal como son, o bien crear y eliminar saltos de sección para definir sus propias secciones. Para añadir una página a una sección, añada más contenido y se añadirán páginas auto-máticamente, o inserte un salto de página.

58 Capítulo 3 Cómo trabajar con partes de documentos
A continuación se indican diferentes maneras de utilizar los saltos de sección en documentos de procesamiento de textos:
m Para introducir un salto de sección, coloque el puntero en el lugar donde desee inser-tarlo y, a continuación, seleccione Insertar > “Salto de sección” o haga clic en el botón Secciones de la barra de herramientas y seleccione un elemento de la lista.
Si visualiza los caracteres invisibles del documento (para ello, haga clic en Visualización en la barra de herramientas y seleccione “Mostrar caracteres invisibles”), un símbolo de salto de sección marcará el punto donde hay el salto.
La nueva sección tendrá el mismo formato que la sección anterior hasta que lo modifique. Los cambios que introduzca en los objetos maestros, las cabeceras, los pies de página o la numeración de las páginas sólo se aplicarán a la sección en la que realice las modificacio-nes. Consulte el apartado “Cómo utilizar objetos maestros (imágenes de fondo repetidas)” en la página 62 para obtener más información acerca de los objetos maestros.
m Para eliminar un salto de sección, haga clic al principio de la línea situada después del salto y pulse la tecla Suprimir.
Cómo gestionar las secciones con la visualización de miniaturasPuede visualizar las páginas de un documento en forma de miniaturas. Esta visualización permite ver todas las páginas del documento, duplicarlas en un momento, ir a una página concreta o modificar el orden de las secciones que incluye.
Visualización de miniaturasPuede visualizar los documentos de Pages con miniaturas.
A continuación, presentamos distintas formas de visualizar miniaturas:m Para obtener una visualización de miniatura en un documento de procesamiento de
textos, haga clic en Visualización en la barra de herramientas y seleccione “Mostrar miniaturas de página”. En un documento de disposición de página, las miniaturas se muestran por omisión.
Para ocultar el área de visualización de las miniaturas, haga clic en el botón Ver de la barra de herramientas y seleccione “Ocultar miniaturas de página”.
m Para ver dos páginas a la vez en la visualización de miniaturas, seleccione “Páginas opues-tas” en el panel Documento del Inspector del documento.
m Para ir a una página concreta, haga clic en la miniatura correspondiente o en la página del documento. La página aparecerá en la zona de visualización principal, y la miniatura de la página quedará resaltada para indicarle en qué punto del documento se encuentra.
Otras opciones para navegar por el documento son pulsar el botón Página que aparece en la parte inferior izquierda de la ventana del documento o escribir el número de página concreto en el campo “Ir a” y después pulsar Retorno.

Capítulo 3 Cómo trabajar con partes de documentos 59
Cómo añadir o eliminar seccionesLas miniaturas permiten añadir y borrar secciones de los documentos de Pages de forma rápida y sencilla.
A continuación, encontrará distintos procedimientos para añadir y eliminar secciones:m Para eliminar una sección y su contenido, selecciónela en la visualización de miniaturas
y pulse la tecla Suprimir.
m Para copiar (o cortar) y pegar una o varias secciones desde la visualización de miniaturas, seleccione las secciones que le interesen y elija Edición > Copiar o Edición > Cortar.
Seleccione la sección después de la que desea pegar las secciones y, a continuación, vaya a Edición > Pegar.
También puede copiar y pegar una o varias secciones arrastrando las secciones seleccio-nadas con la tecla Opción pulsada a una nueva ubicación en el área de visualización de las miniaturas. Al arrastrarlas, las secciones cambian para dejar espacio a lo que se está pegando.
m Para pegar una copia de las secciones seleccionadas justo detrás de estas secciones, seleccione las secciones y vaya a Edición > Duplicar.
Cómo reorganizar las seccionesCon las miniaturas, podrá reorganizar el documento de Pages de forma sencilla y efectiva.
A continuación, encontrará distintos procedimientos para reorganizar secciones:m Para seleccionar una o varias secciones en el área de visualización de las miniaturas,
haga clic en una página. Un cuadro amarillo rodea las miniaturas de todas las páginas que están en la misma sección que la página seleccionada.
Para seleccionar varias secciones adyacentes, mantenga pulsada la tecla Mayúsculas y seleccione la primera y la última sección que desee.
También puede seleccionar varias secciones simplemente arrastrando el puntero. Haga clic a la izquierda o a la derecha de la miniatura de una página y, a continuación, arrás-trela hacia arriba o hacia abajo para seleccionar secciones adyacentes.
m Para desplazar secciones, selecciónelas, haga clic en una miniatura de página de una de las secciones seleccionadas y arrastre las secciones a una nueva posición en el área de visualización de las miniaturas. Al arrastrarlas, el resto se desplaza para hacer sitio a las secciones que va a insertar.

60 Capítulo 3 Cómo trabajar con partes de documentos
Cómo definir los atributos de las seccionesAl insertar un salto de sección, la nueva sección del documento hereda todos los atributos de formato y de disposición de la sección anterior. El usuario puede modificar ajustes como la numeración de las páginas, las cabeceras y los pies de página, los márgenes y los objetos maestros de cada sección.
Muchos de los atributos de las secciones pueden configurarse desde el panel Sección del Inspector de disposición.
Cómo modificar las cabeceras y los pies de página de una secciónEs posible modificar las cabeceras y los pies de página para que sean específicos de una sola sección. También pueden modificarse todos los de una sección.
Para modificar cabeceras y pies de página:1 Coloque el punto de inserción en la sección.
2 Haga clic en Inspector en la barra de herramientas y en el botón “Inspector de disposi-ción”; a continuación, haga clic en Sección.
3 Desmarque la opción “Usar cabeceras y pies anteriores”.
4 Escriba la cabecera o el pie de página nuevos en las áreas correspondientes del documento.
Continúe la numeración de páginas respecto de la sección anterior o introduzca el número para comenzar la nueva numeración.
Introduzca cabeceras, pies de página y objetos maestros diferentes en la primera página o en páginas alternas, o bien uti-lice los de la sección anterior.
Determine el comienzo de la nueva sec-ción en la página izquierda o la derecha.

Capítulo 3 Cómo trabajar con partes de documentos 61
Cómo reiniciar la numeración de página de una secciónEs posible iniciar una nueva numeración de página en cada sección.
Para reiniciar la numeración de páginas en las secciones del documento:m Haga clic en la sección, seleccione la opción “Empezar en” del panel Sección del Inspector
de disposición y, a continuación, introduzca el número de la primera página de la sección.
Cómo configurar un formato específico para la primera página de la secciónEs posible configurar la cabecera, el pie de página y los objetos maestros de la primera página de una sección para que sea diferente del resto.
A continuación, presentamos distintos procedimientos para dotar la primera página de una sección de un formato específico:
m Para configurar de manera diferente las cabeceras y los pies de página de la primera página con respecto al resto del documento, haga clic en la sección y seleccione la opción “Primera página diferente” del panel Sección del Inspector de disposición y, a continuación, modifique las cabeceras y los pies de página, tal como se detalla en el apartado “Cómo utilizar cabeceras y pies de página” en la página 52
m Para colocar un objeto maestro en la primera página, siga las instrucciones del apartado “Cómo utilizar objetos maestros (imágenes de fondo repetidas)” en la página 62.
Cómo modificar el formato de las páginas opuestas de una secciónEs posible configurar las cabeceras, los pies de página y los objetos maestros de las páginas opuestas de una sección para que sean diferentes del resto.
Haga clic en una sección para seleccionarla y modificar el formato de las páginas opuestas.
A continuación, presentamos distintos procedimientos para modificar el formato de las páginas opuestas de una sección seleccionada:
m Para colocar cabeceras y pies de página diferentes en páginas alternativas, seleccione “Pág. izquierda y derecha diferentes” en el panel Sección del Inspector de disposición.
m Si desea que la primera página de la sección comience siempre en la página izquierda o la derecha, seleccione “Página izquierda” o “Página derecha” en el menú local “La sec-ción empieza en”. De lo contrario, seleccione Cualquier Página.
m Para colocar un objeto maestro en la página izquierda o derecha, siga las instrucciones del apartado “Cómo utilizar objetos maestros (imágenes de fondo repetidas)” en la página 62.
Para obtener más información acerca de las páginas opuestas, consulte el apartado “Cómo utilizar páginas dispuestas a la derecha y a la izquierda” en la página 50.
Cómo ajustar los márgenes de las seccionesSi desea configurar márgenes distintos para las diferentes secciones del documento, debe utilizar el Inspector de disposición y modificar los márgenes de la disposición. Para obte-ner información acerca de cómo ajustar márgenes de disposición, consulte el apartado “Cómo definir los márgenes de disposición” en la página 50.

62 Capítulo 3 Cómo trabajar con partes de documentos
Cómo reutilizar las seccionesSi desea reutilizar la sección de un documento, puede añadirla al menú local que aparece al hacer clic en el botón Pages de la barra de herramientas.
Para reutilizar algunas o todas las páginas de una sección:1 Seleccione la sección en la visualización de miniaturas.
2 Seleccione Formato > Avanzado > Capturar páginas.
3 En el cuadro de diálogo que aparece, escriba un nombre para la o las páginas, utilice el menú local Incluir para señalar qué paginas desea reutilizar y, a continuación, haga clic en OK.
La página o las páginas se encuentran disponibles en el menú local que aparece al hacer clic en el botón Pages de la barra de herramientas.
Cómo utilizar objetos maestros (imágenes de fondo repetidas)Tal vez desee añadir marcas de agua, logotipos u otras imágenes de fondo que aparez-can en el mismo sitio en todas las páginas de un documento de procesamiento de tex-tos y disposición de página. Las imágenes repetidas se denominan objetos maestros.
Si el documento está dividido en secciones, puede colocar distintos objetos maestros en cada sección. Dentro de una sección, además, puede configurar un objeto maestro dife-rente para la primera página y para las páginas izquierda y derecha. Consulte el apartado “Cómo configurar un formato específico para la primera página de la sección” en la página 61 y “Cómo modificar el formato de las páginas opuestas de una sección” en la página 61 para obtener más información al respecto.
Para añadir objetos maestros:1 Añada un objeto.
Consulte el apartado “Uso de objetos flotantes e integrados” en la página 145 para obtener más información acerca de los objetos flotantes.
2 Coloque el objeto en el sitio de la página que desee.
3 Seleccione Formato > Avanzado > “Trasladar objeto a sección maestra” y compruebe que la opción Formato > Avanzado > “Permitir selección de objetos maestros” no esté marcada.
Los tiradores de selección del objeto desaparecen, por lo que ya no es posible seleccionarlo.
Para editar o desplazar un objeto maestro, primero es necesario activar la opción que per-mite seleccionar objetos en todo el documento. Para ello, debe ir a Formato > Avanzado > “Permitir selección de objetos maestros” y marcar esta opción si no lo está. Los objetos maestros que se pueden seleccionar tienen un aspecto diferente a los demás objetos, pues disponen de tiradores de selección azules.
Los objetos maestros poseen tiradores de selección azules.

Capítulo 3 Cómo trabajar con partes de documentos 63
Cómo utilizar una tabla de contenido Mediante una plantilla de procesamiento de textos, Pages puede generar de forma automática una tabla de contenido para el documento. Muchas plantillas de procesa-miento de textos incorporan una tabla de contenido con el formato predefinido que se puede añadir a los documentos.
Para crear una tabla de contenido en un documento de procesamiento de textos, es pre-ciso utilizar los estilos de párrafo de forma coherente en los encabezamientos del docu-mento. Para obtener información acerca de los estilos, consulte el apartado “Acerca de estilos” en la página 129 y “Cómo aplicar estilos” en la página 130.
Después de crear una tabla de contenido, puede modificar su aspecto con las opciones de formato.
Cómo crear y actualizar una tabla de contenidoEn las tablas de contenido que cree con una plantilla de procesamiento de textos solo se lista el contenido incluido entre su posición y la siguiente tabla de contenido. Para insertar una tabla de contenido maestra de todo el documento, dicha tabla debe ser la única tabla de contenido y debe situarla al principio del documento.
Para crear una tabla de contenido:1 Haga clic en Inspector en la barra de herramientas y en el botón “Inspector del docu-
mento”; a continuación, haga clic en “Tab. contenido”.
2 Seleccione las opciones situadas junto a los estilos de párrafo cuyo texto desea que aparezca en la tabla de contenido. Por ejemplo, en caso de que desee que todos los títulos y subtítulos de primer nivel aparezcan en la tabla de contenido, seleccione el estilo de párrafo que se utilizó en el primer nivel de títulos y subtítulos.
Haga clic para actualizar la tabla de contenido tras rea-lizar modificaciones en el documento.
Seleccione la opción en la columna de números en caso de que desee que los números de página aparez-can junto a cada entrada.
Seleccione los estilos depárrafo cuyo texto deseaque aparezca en la tabla
de contenido.

64 Capítulo 3 Cómo trabajar con partes de documentos
En caso de que los estilos que seleccione no se utilicen en ningún sitio del documento, aparecerá un mensaje que indica que la tabla de contenido se halla vacía al crear dicha tabla. Si selecciona estilos que se utilizan mucho en todo el documento, es posible que la tabla de contenido sea más larga de lo deseado.
3 En la columna de números, seleccione las opciones de los estilos cuyas entradas desea que se relacionen con un número de página.
4 Sitúe el punto de inserción al comienzo de la línea donde desea que aparezca en la tabla de contenido y, a continuación, seleccione Insertar > “Tabla de contenido”.
Si la plantilla de procesamiento de textos con la que trabaja incorpora una tabla de con-tenido predefinida, haga clic en la página anterior donde desee insertar la tabla de conte-nido, haga clic en Secciones en la barra de herramientas y, a continuación, elija “Tabla de contenido”.
Para actualizar la tabla de contenido después de introducir cambios en el documento, haga clic en una entrada de la tabla o seleccione la opción “Actualizar ahora” en el panel “Tab. contenido” del Inspector del documento. Si no actualiza la tabla de contenido des-pués de realizar modificaciones, se actualizará automáticamente al cerrar el documento.
Cómo aplicar estilos a las tablas de contenidoEs posible cambiar la apariencia del texto en la tabla de contenido, de la misma manera que modificaría texto en otro documento de procesamiento de textos. Asimismo, puede añadir una línea de guiones que una la entrada con el número de página correspondiente, así como también crear nuevos estilos para la tabla de contenido.
Para modificar el aspecto de las entradas de la tabla de contenido:1 En la tabla de contenido, seleccione el tipo de entrada que desea modificar, como por
ejemplo una cabecera de primer nivel. Todas las entradas del mismo tipo se selecciona-rán de manera automática. No es posible seleccionarlas de forma individual.
2 Para abrir el cajón de estilos, haga clic en el botón “Cajón de estilos” de la barra de for-mato. Observe que el cajón de estilos ahora muestra una lista de estilos de índice de contenidos. También se selecciona el estilo de tabla de contenido que corresponde a la entrada seleccionada.
Haga clic en la flecha y seleccione las opciones de redefinir el estilo seleccionado, crear uno nuevo o sólo renombrarlo.
Al seleccionar la entrada de la tabla de contenido, el cajón de estilos muestra una lista de estilos de índice de contenidos.

Capítulo 3 Cómo trabajar con partes de documentos 65
3 Para cambiar los atributos de tipo de letra del encabezamiento de la tabla de contenido, utilice los controles de la barra de formato. También puede cambiar los atributos de tipo de letra desde el panel “Tipo de letra”, el “Inspector del texto” y la ventana Colores.
4 Para crear líneas de guiones desde la entrada hasta su número de página relacionado, seleccione la entrada de la tabla de contenido, haga clic en la pestaña en la columna Tabulaciones situada en el panel Tabuladores del Inspector del texto y, a continuación, seleccione un estilo de línea en el menú local Guiones.
5 Para cambiar el estilo en el cajón de estilos de forma que coincida con el de la entrada, haga clic en la flecha situada a la derecha del nombre del estilo y seleccione “Redefinir estilo a partir de la selección”.
Para crear un nuevo estilo de tabla de contenido, haga clic en la flecha situada a la derecha del nombre del estilo y seleccione “Crear estilo de tabla de contenido a partir de la selección” y, a continuación, escriba el nombre que desee asignar al nuevo estilo. Otro sistema para añadir un estilo nuevo es hacer clic en el botón Añadir (+) que apa-rece en la esquina inferior izquierda del cajón de estilos. En ambos casos, debe asignar un nombre al nuevo estilo y seleccionar la opción “Aplicar este nuevo estilo al crear” si desea aplicarlo inmediatamente al texto seleccionado.
6 Para renombrar el estilo en el cajón de estilos, haga clic en la flecha situada junto al nombre del estilo y seleccione “Renombrar el estilo”. Escriba el nuevo nombre que desee asignar al estilo.

4
66
4 Revisión y repaso de documentos
En este capítulo, aprenderá a utilizar el control de cambios, los comentarios y otras características de Pages útiles para revisar y repasar documentos.
Pages incluye varias características especialmente útiles para repasar documentos:
 Control de cambios: realice un control de los cambios efectuados en un documento hasta que decida qué ediciones desea aceptar o rechazar.
 Comentarios: al igual que las notas al margen, le permiten poner una nota en un párrafo sin cambiarlo.
 Cambios de color y tipo de letra: atraiga la atención de los lectores a partes concre-tas de un documento modificando el color y el estilo del tipo de letra. Por ejemplo, ponga el fondo de varios párrafos en naranja y, a continuación, añada un comentario al principio del documento solicitando a los revisores que le ayuden a completar los párrafos en naranja.
Este capítulo se centra el control de cambios y los comentarios. Para obtener información acerca de cómo enfatizar texto con cambios de color y tipo de letra, consulte los apartados “Cómo definir el formato del tamaño y la apariencia del texto” en la página 80 y “Cómo añadir acentos y caracteres especiales” en la página 88. Las instrucciones para utilizar los colores aparecen en el apartado “Cómo ajustar los colores de relleno de caracteres y párra-fos” en la página 111.

Capítulo 4 Revisión y repaso de documentos 67
Uso del control de cambiosEl control de cambios le permite supervisar los cambios realizados en el texto, el formato de los caracteres o el estilo de párrafo.
Si el control de cambios está activado, puede ver:Â Se ha añadido, eliminado, editado o reemplazado texto en el cuerpo, cabecera,
pie de página, figuras y cuadros de texto del documento. Las tablas, las gráficas y las figuras integradas que se han añadido o eliminado. Las adicionales, eliminaciones o reemplazos de párrafo. El texto con cambios de estilo. Cambios de formato de caracteres y párrafos . Los hipervínculos nuevos o eliminados, los campos de la Agenda, los marcadores
de posición o los favoritos. Una tabla de contenido nueva o eliminada . Ediciones visualizadas en la visualización de miniaturas.
Haga clic para iniciar ydetener el control de
cambios.
Use la barra de control “Control de cambios” para gestionar y navegar por los cambios efectuados en el documento.
Unos globos de cambios marcan las ediciones reali-zadas en el documento.
Los cambios controladosen el documento apare-
cen resaltados en lasminiaturas de página.

68 Capítulo 4 Revisión y repaso de documentos
Una presentación del Control de cambios En el ejemplo siguiente se muestra cómo utilizar el control de cambios para agrupar y responder a los cambios realizados por dos revisores, Anne y Tom, en el texto de un documento.
1 Con un documento abierto, Tom activa el control de cambios haciendo clic en el botón “Control de cambios” de la barra de herramientas.
Cuando el control de cambios está activado, aparece la barra de control de control de cambios debajo de la barra de formato.
Estos controles ayudan a gestionar los cambios realizados en el documento y desplazarse entre ellos. Para obtener más información acerca de la barra de Control de cambios, con-sulte el apartado “Inicio, pausa y detención del control de cambios” en la página 70.
Haga clic para iniciar y dete-ner el control de cambios.
Haga clic en “Control de cambios” de la barra de herramientas y se visuali-zará la barra de control del control de cambios.
Cuando se utiliza el con-trol de cambios, se abre el panel Comentarios.
Haga clic para aceptar los cambios seleccionados.
Haga clic en los botones de flecha para navegar entre los globos de cambios.
Haga clic para abrir elmenú local “Vista marcada”.
Haga clic para abrirel menú Acción.
Haga clic para haceruna pausa en el
control de cambios.

Capítulo 4 Revisión y repaso de documentos 69
2 Tom guarda el documento sin efectuar cambios, lo cierra y se lo devuelve por correo electrónico a Anne. Esta versión del documento es la versión original.
3 Anne abre el documento y decide cambiar parte del texto.
Un globo con texto indica sus cambios.
4 Anne guarda el documento, lo cierra y se lo devuelve por correo electrónico a Tom.
5 Tom abre el documento y lee la versión del texto editada por Anne.
En los ejemplos siguientes, puede ver el documento original de Tom y la versión editada utilizando el control de cambios.
El documento visualiza ahora el texto original en negro y los cambios de Anne en color.
6 Cuando Tom abre el documento, puede ver tanto el texto original como el texto editado en color.
El texto editado se visualiza en color.
El globo de cambios visualiza el nombre del autor, la fecha y la hora y el tipo de edición.
El texto original se visualiza en negro.

70 Capítulo 4 Revisión y repaso de documentos
7 Tom decide que le gustan las revisiones de Anne y hace clic en la marca de los globos de cambios de Anne.
Los globos de cambios desaparecen. El texto ya no aparece como cambiado y el texto es negro.
Consulte el apartado “Aceptación y rechazo de ediciones” en la página 72 para ver otras maneras de aceptar y rechazar los cambios.
Inicio, pausa y detención del control de cambiosTras iniciar el control de cambios para un documento, los cambios se registran hasta que se pone en pausa o se detiene el control de cambios.
A continuación se indica como manejar el control de cambios:m Para iniciar el control de cambios, haga clic en el botón “Controlar cambios” o seleccione
Edición > Buscar cambios en el texto.
Si el control de cambios está activado, el panel Comentarios se abre y aparece la barra de control del control de cambios.
m Para poner en pausa el control de cambios, haga clic en “En pausa” en la barra de control del control de cambios. Para reanudar el control, haga clic en “Seguimiento: activado”.
Al ponerlo en pausa, se conservan todos los cambios anteriores, pero se suspende el con-trol de cambios hasta que se reanude.
Ponga en pausa el control de cambios si desea realizar cambios que no quiere marcar. Por ejemplo, podría decidir cambiar el color de todo el texto en un documento o aplicar un nuevo margen de texto en todo el texto de una sección.
m Para detener el control de cambios, haga clic en “Detener el control” de la barra de herramientas y seleccione Edición > Desactivar control de cambios.
También puede seleccionar “Desactivar control de cambios” en el menú local Acción de la barra de control del control de cambios.
Si el documento tiene cambios que todavía no ha aceptado o rechazado, un cuadro de diálogo le preguntará si desea cancelar la operación o aceptar o rechazar las ediciones antes de continuar.
Haga clic para aceptar los cambios.
Haga clic para rechazar los cambios.
Seleccione desactivar el control de cambios.

Capítulo 4 Revisión y repaso de documentos 71
Manejo de la información de control de cambiosSeleccione el color del globo de cambios, revise el documento mediante miniaturas y muchas otras cosas con el control de cambios.
A continuación, se indica como manejar la información del control de cambiosm Para ocultar la marcación de un texto, seleccione “Ocultar marcación de texto” en el
menú local “Visualización de marcación”. Las ediciones del documento se muestran sin las preferencias de marcación o color del autor. Para mostrar la marcación de un texto, seleccione “Mostrar marcación de texto” en el menú local “Visualización de marcación”.
m Para ocultar el texto eliminado, seleccione “Ocultar texto eliminado” en el menú local “Visualización de marcación”. El texto que previamente se mostraba con un tachado, ahora está oculto. Para mostrar el texto eliminado, seleccione “Mostrar texto eliminado” en el menú local “Visualización de marcación”.
El texto eliminado se puede mostrar en diferentes estilos de texto. Para cambiar el modo de visualización del texto eliminado, seleccione Preferencias en el menú local “Visualización de marcación” y, a continuación, seleccione un estilo de texto en el menú local “Estilo de texto eliminado”.
m Para ocultar los globos de cambios , seleccione “Ocultar globos de cambios” en el menú local “Visualización de marcación”. El panel Comentarios se cierra y aparecen unas barras de cambio junto a las partes editadas del documento. Para mostrar los globos de cambios, seleccione “Mostrar globos de cambios” en el menú local “Visualización de marcación”.
m Para seleccionar el color del autor, elija “Seleccionar color del autor” en el menú local “Visualización de marcación” de la barra de control del control de cambios y, a conti-nuación, seleccione el color del autor.
m Para cambiar el nombre del autor, el estilo del texto de marcación y el estilo del texto eliminado, seleccione Preferencias en el menú local “Visualización de marcación”.
m Para visualizar el documento mediante miniaturas, haga clic en el botón Visualizar de la barra de herramientas y, a continuación, seleccione “Mostrar miniaturas de página”.
Los cambios controlados en el documento aparecen resaltados en las miniaturas de página.
Seleccione cómo se visualiza el texto editado, el color del autor y el ajuste de las preferencias del control de cambios.

72 Capítulo 4 Revisión y repaso de documentos
Aceptación y rechazo de edicionesEl control de cambios le permite aceptar o rechazar las ediciones realizadas en el texto del documento de Pages.
A continuación, se indica cómo aceptar o rechazar ediciones:m Para aceptar una edición, seleccione el texto editado y haga clic en el botón “Aceptar
cambio” del globo de cambios, o haga clic en el botón Aceptar en la barra de control del control de cambios.
m Para rechazar una edición, seleccione el texto editado y haga clic en el botón “Rechazar cambio” del globo de cambios, o haga clic en el botón Rechazar en la barra de control del control de cambios.
m Para aceptar las ediciones seleccionadas, seleccione el texto con los cambios de edición que desea guardar y, a continuación, seleccione “Aceptar los cambios seleccionados” en el menú local Acción de la barra de control del control de cambios.
m Para revisar las ediciones para la selección, haga clic en un globo de cambios del panel Comentarios, o haga clic en cualquier lugar del cuerpo del documento y, a continuación, haga clic en los botones de flecha arriba o abajo de la barra de control del control de cambios.
m Para rechazar las ediciones seleccionadas, seleccione el texto con los cambios de edición que no desea y, a continuación, seleccione “Rechazar los cambios seleccionados” en el menú local Acción.
m Para aceptar todas las ediciones, seleccione “Aceptar todos los cambios” en el menú local Acción.
m Para rechazar todas las ediciones, seleccione “Rechazar todos los cambios” en el menú local Acción.
Seleccione los globos de cambios para revi-sar las ediciones realizadas en el documento.
Haga clic en los botones de fle-cha para navegar entre los glo-bos de cambios.

Capítulo 4 Revisión y repaso de documentos 73
Cómo guardar con el control de cambios desactivadoGuarde una copia “limpia” del documento con el control de cambios desactivado y los comentarios eliminados.
Guardar una copia del documento con el control de cambios desactivado es útil cuando se desea una versión con todos los cambios aceptados.
Para guardar un documento con el control de cambios desactivado:m Con el control de cambios activado, seleccione “Guardar una copia como final” en el
menú local Acción de la barra de control del control de cambios. Se aceptan todos los cambios de edición efectuados en el documento.
Cómo utilizar los comentarios Los comentarios le permiten insertar notas en un documento o en partes de este sin cambiar el documento. Resultan útiles para tomar notas, realizar preguntas a quien vaya a revisar el documento, indicar sugerencias, etc.
Para identificar la parte del documento a la se refiere un comentario, coloque un punto de inserción o seleccione las palabras u objetos. La parte del documento asociada a un comentario se denomina ancla del comentario.
Seleccione guardar una copia como final.
Haga clic en Comentario para añadir un comenta-rio al documento.
Los comentarios se visua-lizan en el panel Comen-
tarios y se anclan a unaparte del documento.

74 Capítulo 4 Revisión y repaso de documentos
A continuación se indica cómo gestionar los comentarios:m Para añadir comentarios al documento, haga clic en Comentario de la barra de herra-
mientas o seleccione Insertar > Comentario.
En el globo de comentario que aparecerá, escriba su comentario. El tamaño del globo de comentario aumenta o disminuye para adaptarse al texto.
m Para cambiar un comentario, haga clic en el globo de comentario y edítelo, al igual que editaría el texto o los objetos en cualquier otra parte del documento.
Puede utilizar los estilos de carácter y de párrafo para modificar el aspecto del texto.
m Para eliminar un comentario, haga clic en el botón Eliminar situado en el vértice derecho del globo de comentario.
m Para visualizar los comentarios, haga clic en el botón Visualizar y, a continuación, selec-cione “Mostrar comentarios”.
Si el control de cambios está activado, estarán visibles todos los comentarios y globos de cambios asociados con la versión actual en el panel Comentarios.
Si los comentarios no están visibles, al insertar uno, se muestran todos.
m Para ocultar los comentarios, haga clic en el botón Visualizar y, a continuación, seleccione “Ocultar comentarios”.
m Para imprimir los comentarios, seleccione Archivo > Imprimir. En las páginas impresas se reservará un espacio especial para los comentarios.
Haga clic para elimi-nar el comentario.

5
75
5 Cómo trabajar con texto
Este capítulo describe cómo añadir y modificar el aspecto del texto, incluyendo listas, cuadros de texto, celdas de tabla y figuras.
Cómo añadir textoAñada texto escribiendo en un documento de procesamiento de textos en blanco, reemplazando texto de marcadores de posición, utilizando cuadros de texto y listas o colocando texto en figuras, entre otras opciones. Â Para obtener más información acerca de cómo trabajar con texto de marcador de posi-
ción en plantillas y campos de la Agenda, consulte “Cómo utilizar texto de marcador de posición” en la página 76 y “Cómo utilizar los campos de la Agenda” en la página 237.
 Para añadir diferentes estilos de texto o crear uno propio, consulte “Acerca de estilos” en la página 129.
 Para aprender a añadir nuevas páginas de plantillas, consulte “Cómo añadir nuevas páginas de plantillas” en la página 78.
 Para eliminar páginas del documento, consulte “Eliminación de páginas” en la página 79. Para aprender cómo eliminar, copiar y pegar texto, consulte “Cómo eliminar, copiar
y pegar texto” en la página 79. Para añadir texto a un cuadro de texto o figura, consulte “Cómo utilizar cuadros de
texto, figuras y otros efectos para resaltar texto” en la página 107. Para añadir texto que está formateado como una lista, consulte “Cómo utilizar listas
con viñetas, numeradas y ordenadas (Esquemas)” en la página 103. Para obtener información acerca de cómo añadir texto en celdas de tabla, consulte
“Cómo trabajar con texto en las celdas” en la página 187 o “Cómo trabajar con conte-nidos en las celdas de la tabla” en la página 186.

76 Capítulo 5 Cómo trabajar con texto
Cómo utilizar texto de marcador de posiciónLas plantillas contienen texto de marcador de posición, que muestra el aspecto y el sitio del texto en el documento terminado. La mayor parte del texto de marcador de posición aparece en latín (por ejemplo, lorem ipsum) en el cuerpo del documento, cuadros de texto, encabezados de página y el resto de posiciones. Otros tipos de texto predefinidos, como el título de un boletín de noticias, aparecerá en el idioma que esté utilizando.
Seleccione el texto del marcador de posición y, a continuación, escriba su propio texto para reemplazarlo. El texto que escriba mantiene el mismo estilo formato que el texto de marcador de posición. Si no desea utilizar el estilo y el tamaño de los tipos de letra que utiliza el texto de marcador de posición, puede cambiar el texto seleccionado haciendo clic en los controles de la familia de tipos de letra y tamaño de tipo de letra en la barra de formato.
Marcadores de posición en las áreas de texto principalesAl hacer clic en el texto de un marcador de posición en una plantilla de documento, la totalidad del área de texto se resalta.
Al escribir, el texto del marcador de posición desaparece y lo reemplaza el texto que escribe. El texto que escribe presenta el mismo comportamiento que el texto común.
Marcadores de texto en cuadros de textoSe incluye algo de texto de marcador de posición en los cuadros de texto para conser-var el formato. Al hacer clic en el texto de un marcador de posición que se halla en un cuadro de texto, aparecerá un borde rectangular de color gris alrededor del mismo si está activada la visualización de la disposición. Para activar la vista de diseño, haga clic en Visualización en la barra de herramientas y seleccione Mostrar Diseño.
Texto de marcador de posición. Toda la zona de texto quedará selec-cionada al hacer clic en la misma.

Capítulo 5 Cómo trabajar con texto 77
Para seleccionar el texto del marcador de posición dentro de los cuadros de texto:m Haga clic una sola vez para seleccionar el cuadro de texto y, a continuación, haga clic
en el interior del cuadro.
El texto de marcador de posición del cuadro de texto es parte del diseño por omisión de la plantilla. Para conservar el diseño, procure no pulsar la tecla Suprimir después de selec-cionar el cuadro de texto o eliminará el cuadro de texto de la página. Si elimina por acci-dente un cuadro de texto, pulse Comando + Z (la función rápida para deshacer).
Marcadores de posición en tablasCiertas tablas contienen texto de marcador de posición. Al seleccionar texto que se halla en el interior de una celda de tabla, un rectángulo resaltado aparece alrededor del mismo.
Para seleccionar el texto de marcador de posición dentro de tablas:m Haga clic una sola vez para seleccionar la tabla y, a continuación, haga doble clic para
seleccionar una celda específica y el texto de su marcador de posición.
El texto que se halla en el interior de la celda se selecciona para su edición al seleccio-nar dicha celda. En caso de que el texto se resalte, ello se debe a que se trata de texto de marcador de posición; si no, se trata de texto normal.
El texto de marcador de posición de la tabla es parte del diseño por omisión de la plantilla. Para conservar el diseño, procure no pulsar la tecla Suprimir después de seleccionar la tabla o eliminará la tabla de la página. Si accidentalmente elimina una tabla, pulse Comando + Z.
También puede añadir texto en las celdas de la tabla que no contengan texto de mar-cador de posición. Consulte el apartado “Cómo trabajar con contenidos en las celdas de la tabla” en la página 186 para obtener instrucciones.
Marcadores de posición en columnasEn ocasiones, puede que las plantillas contengan texto de marcador de posición en for-mato de columna. Puede que resulta más sencillo trabajar con columnas de texto si el diseño del documento está visible. Para mostrar el diseño del documento, haga clic en Visualización en la barra de herramientas y seleccione Mostrar Diseño.
Para seleccionar el texto de marcador de posición dentro de una columna:m Haga clic en el texto del marcador de posición en la columna.
Celda de tabla individual seleccionada para editar.

78 Capítulo 5 Cómo trabajar con texto
Cómo añadir nuevas páginas de plantillasCada página de una plantilla de Pages posee un diseño exclusivo. Es posible seleccionar la utilización de diseños de página mostrados al abrir por primera vez el documento. O bien, en caso de que los diseños de página no satisfagan sus necesidades, es posible seleccionar las páginas diseñadas acordes con la plantilla en cuestión.
Añadir nuevas páginas de plantilla le permite añadir de forma rápida páginas que ya con-tienen texto, imágenes, tablas, gráficas u otras opciones de formato que desee utilizar.
Para añadir una nueva página de plantilla:1 Haga clic en la sección en la que desee que aparezca la nueva página. Una sección es
un grupo de una o varias páginas del documento que comparten el mismo diseño, tipo de numeración y otros atributos. Un capítulo es un ejemplo de una sección.
2 Haga clic en el botón Secciones (plantilla de procesamiento de textos) o Páginas (plan-tilla de diseño de páginas) en la barra de herramientas y seleccione un tipo de página que desee añadir a su documento.
Consulte el apartado “Cómo utilizar las secciones” en la página 57 para obtener más información acerca de cómo trabajar con fórmulas más avanzadas.
Seleccione páginasadicionales en el menú
local Seccioneso Páginas.

Capítulo 5 Cómo trabajar con texto 79
Eliminación de páginasExisten diferentes técnicas para eliminar páginas completas.
Éstos son algunos modos de eliminar una página:m Para eliminar una página sin eliminar otras páginas en su sección, elimine todo el texto
y los objetos de la página, o seleccione una miniatura y pulse Eliminar.
m Para eliminar una sección y todas las páginas de la misma, haga clic en Ver en la barra de herramientas y a continuación seleccione Mostrar miniaturas de página. Seleccione la sección en el área de visualización de las miniaturas y pulse la tecla Suprimir. Pages confirma qué páginas se eliminarán. Haga clic en Eliminar.
m También puede eliminar una sección haciendo clic en un párrafo de la sección y selec-cionando Edición > Eliminar páginas. Pages confirma qué páginas se eliminarán. Haga clic en Eliminar.
Para obtener más información acerca de las secciones, consulte “Cómo utilizar las seccio-nes” en la página 57.
Cómo eliminar, copiar y pegar textoEl menú Edición contiene comandos que le ayudarán a realizar operaciones de edición de textos.
Estos son algunos modos de editar texto:m Para copiar (o cortar) y pegar texto, seleccione el texto y seleccione Edición > Copiar
o Edición > Cortar. Haga clic en el lugar en el que desee pegar el texto.
Para que el texto copiado conserve el formato de estilo, seleccione Edición > Pegar.
Para que el texto copiado adopte el formato de estilo del texto que lo rodea, seleccione Edición > Pegar con el mismo estilo.
m Para eliminar texto, seleccione el texto y seleccione Edición > Eliminar o pulse la tecla Suprimir.
Si accidentalmente elimina texto, seleccione Edición > Deshacer para restaurarlo.
Al utilizar el comando Copiar o el comando Cortar, el texto seleccionado se coloca en el Portapapeles, donde permanecerá hasta que seleccione de nuevo Copiar o Cortar, o hasta que apague su ordenador. El Portapapeles conserva los contenidos únicamente de una operación de copiar o cortar.
Para evitar cambios accidentales del formato de un documento al eliminar caracteres de formato además del texto, resulta conveniente mostrar los caracteres de formato (invisibles) antes de cortar o eliminar texto. Para mostrar los caracteres invisibles, haga clic en Ver en la barra de herramientas y, a continuación, haga clic en Mostrar caracte-res invisibles.

80 Capítulo 5 Cómo trabajar con texto
Cómo seleccionar textoAntes de formatear o realizar cualquier otra operación sobre texto, deberá seleccionar el texto con el que desea trabajar.
Estos son algunos modos de seleccionar texto:m Para seleccionar uno o más caracteres, haga clic delante del primer carácter y arrastre
por los caracteres que desee seleccionar.
m Para seleccionar una palabra, haga doble clic en la misma.
m Para seleccionar un párrafo, haga clic tres veces en el párrafo.
m Para seleccionar todo el texto de un documento, seleccione Edición > Seleccionar todo.
m Para seleccionar bloques de texto, haga clic al comienzo del bloque de texto y, a conti-nuación, haga clic en el final de otro bloque de texto mientras mantiene pulsada la tecla Mayúsculas.
m Para seleccionar desde el punto de inserción hasta el inicio del párrafo, pulse la tecla flecha arriba mientras mantiene pulsadas las teclas Mayúsculas y Opción.
m Para seleccionar desde el punto de inserción hasta el final del párrafo, pulse la tecla flecha abajo mientras mantiene pulsadas las teclas Mayúsculas y Opción.
m Para ampliar la selección carácter a carácter, pulse la tecla flecha izquierda o flecha derecha mientras mantiene pulsada la tecla Mayúsculas.
m Para ampliar la selección línea a línea, pulse la tecla flecha arriba o flecha abajo mientras mantiene pulsada la tecla Mayúsculas.
m Para seleccionar varias palabras o bloques de texto que no son contiguos, seleccione el primer bloque de texto que desee seleccionar y, a continuación, seleccione el texto adi-cional mientras mantiene pulsada la tecla Comando.
Cómo definir el formato del tamaño y la apariencia del textoPuede realizar el formato del texto con la barra de formato, los menús de Pages, la ven-tana del Inspector de texto y el panel “Tipos de letra”.
La barra de formato y el menú Formato le permiten realizar un formateo básico del texto. Si desea aplicar formato avanzado al texto, utilice el panel “Tipo de letra” y el Inspector de texto.
Uso de la barra de formato para formatear textoLa barra de formato hace que sea rápido y sencillo cambiar el tamaño y el aspecto del texto en un cuadro de texto, figura o comentario. Cuando se selecciona texto en un cua-dro de texto, una figura o un comentario, puede cambiar el estilo y tamaño del tipo de letra, ajustar el color del texto y su fondo, convertir el texto a negrita, cursiva o subrayado y ajustar el espaciado de líneas.

Capítulo 5 Cómo trabajar con texto 81
A continuación se muestra el aspecto de la barra de formato cuando se selecciona texto. Los cuatro primeros controles también están disponibles en la barra de formato cuando se selecciona el texto de una tabla.
Uso del menú Formato para formatear texto Los elementos del submenú Tipo de letra del menú Formato le ofrecen un control básico al respecto del tamaño y la apariencia del texto.
Cómo utilizar las opciones de negrita y cursiva con los menúsPuede hacer que los caracteres se muestren en negrita o cursiva.
Para que el texto aparezca en negrita o cursiva:1 Seleccione el texto que desee convertir a negrita o cursiva, o haga clic si desea escribir
nuevo texto.
2 Seleccione Formato > Tipo de letra > Negrita. O seleccione Formato > Tipo de letra > Cursiva.
Algunos tipos de letra contienen varios tipos en negrita y cursiva. Para seleccionar entre diferentes tipos de negrita o cursiva, utilice el panel Tipo de letra. Consulte “Uso del panel “Tipo de letra” para formatear texto” en la página 84.
Cómo crear texto con contorno con los menúsPuede modificar el texto para que aparezca como un contorno.
Para crear texto con contorno:1 Seleccione el texto que desee que aparezca con contorno, o haga clic si desea escribir
nuevo texto.
2 Seleccione Formato > Tipo de letra > Contorno.
El texto con contorno que cree en Pages puede tener un aspecto diferente si el texto se abre en otra aplicación. Si planea compartir un documento que contiene texto con contorno con otra personas que no tienen Pages instalado en sus ordenadores, exporte el documento como un archivo PDF y comparta entonces este archivo.
Cambie la tipografía, el estilo y el tamaño del tipo de letra.
Ajuste el color del texto. Ajuste el color de fondo del texto.
Ponga el texto en negrita,en cursiva o subráyelo.

82 Capítulo 5 Cómo trabajar con texto
Cómo subrayar texto con los menúsPuede subrayar texto y dar formato al subrayado para cambiar el estilo del subrayado o su color.
Para subrayar texto:1 Seleccione el texto que desee subrayar, o haga clic si desea escribir nuevo texto.
2 Seleccione Formato > Tipo de letra > Subrayar.
Para modificar el estilo o el color del subrayado, haga clic en Tipos de letra en la barra de herramientas y utilice el botón Subrayado de texto del panel Tipo de letra. Consulte “Uso del panel “Tipo de letra” para formatear texto” en la página 84.
Muchas plantillas incluyen un estilo de carácter de subrayado. Para visualizar los estilos de carácter definidos para el documento, haga clic en el botón “Estilos de carácter” de la barra de formato. Seleccione el texto que desea subrayar y, a continuación, seleccione el estilo de carácter de subrayado de los estilos de carácter visualizados.
Cómo cambiar el tamaño del texto con los menúsPuede cambiar el tamaño de puntos del texto para hacerlo más grande o más pequeño.
Para modificar el tamaño del texto seleccionado:1 Seleccione el texto cuyo tamaño desee modificar.
2 Para cambiar el tamaño del texto en incrementos de 1 punto, seleccione Formato > Tipo de letra > Mayor. O seleccione Formato > Tipo de letra > Menor.
También puede añadir los iconos de Mayor y Menor en la barra de herramientas. Selec-cione Visualización > Personalizar y arrastre los iconos hasta la barra de herramientas. A continuación, haga clic en Salir.
Para especificar un tamaño preciso para el texto seleccionado, haga clic en Tipos de letra en la barra de herramientas y utilice los controles de Tamaño del panel Tipo de letra. Consulte “Uso del panel “Tipo de letra” para formatear texto” en la página 84.

Capítulo 5 Cómo trabajar con texto 83
Cómo crear subíndices y superíndices con los menúsCon esta opción podrá subir o bajar el texto respecto a su línea base.
Para crear subíndices o superíndices:1 Seleccione el texto que desee subir o bajar, o haga clic si desea escribir nuevo texto.
2 Para crear un subíndice o un superíndice con un tamaño de letra inferior al texto que acompaña, seleccione Formato > Tipo de letra > Línea base > Subíndice. O seleccione Formato > Tipo de letra > Línea base > Superíndice.
3 Para subir o bajar texto sin reducir el tamaño del tipo de letra, seleccione Subir o Bajar en el submenú Línea base.
4 Para restaurar el texto a la misma línea base que el texto del cuerpo, seleccione la opción Valor por omisión del submenú Línea base.
Puede añadir los iconos de Subíndice y Superíndice a la barra de herramientas. Selec-cione Visualización > Personalizar y arrastre los iconos hasta la barra de herramientas. A continuación, haga clic en Salir.
Para especificar un valor preciso para subir o bajar el texto, utilice el Inspector de texto. Haga clic en Inspector en la barra de herramientas, en Texto y en Más; a continuación, utilice los controles de cambio de la línea base.
Cómo cambiar el uso de mayúsculas del texto con los menúsPuede crear de forma rápida bloques de texto en mayúsculas o minúsculas, o formatear el texto con un título.
Para modificar el uso de mayúsculas del texto: 1 Seleccione el texto que desee modificar, o haga clic si desea escribir nuevo texto.
2 Seleccione Formato > Tipo de letra > Mayúsculas y seleccione una opción del submenú.
Seleccione Todo mayúsculas para cambiar el texto a mayúsculas.
Seleccione Versalitas para cambiar el texto a versalitas, con mayúsculas más grandes para las letras en mayúsculas.
Seleccione Título para cambiar el texto a un formato de título, que pone en mayúscula la primera letra de cada palabra.
Seleccione Ninguno para cambiar el texto de todo mayúsculas a mayúsculas iniciales. Los caracteres en mayúsculas, como la primera palabra de cada frase, se quedan en mayúsculas, mientras el resto queda en minúsculas.

84 Capítulo 5 Cómo trabajar con texto
Uso del panel “Tipo de letra” para formatear texto El panel “Tipo de letra” del Mac OS X le da acceso a todos los tipos de letra instalados en su ordenador. Proporciona la previsualización de los tipos disponibles (como negrita y cursiva) y de los tamaños de cada tipo de letra. Los botones del panel “Tipo de letra” permiten añadir subrayados, líneas de tachado, color y sombra al texto. Hasta es posi-ble cambiar el color de fondo de la página en el panel Tipo de letra.
Para obtener información acerca de cómo instalar tipos de letra, crear y gestionar colecciones de tipos de letra, o para solucionar problemas relacionados con los tipos de letra, consulte Ayuda Mac.
Para abrir el panel “Tipo de Letra”:m Haga clic en Tipos de letra en la barra de herramientas.
Es posible cambiar la apariencia de cualquier texto en su documento seleccionándolo y luego seleccionando opciones en el panel “Tipo de letra”. Cuando realiza cambios de formato en el panel “Tipo de letra”, el texto seleccionado cambia al instante, por lo que puede probar diferentes opciones de formato y ver rápidamente cuál queda mejor.
A continuación resumimos las acciones de los botones de efectos de texto, de izquierda a derecha:
 El menú local “Subrayar texto” permite elegir un estilo de subrayado (por ejemplo, simple o doble).
 El menú local “Tachar texto” permite elegir un estilo de tachado (por ejemplo, simple o doble).
 El menú local “Color del texto” permite aplicar un color al texto. El menú local “Color del documento” permite aplicar un color al de fondo.
Previsualice la tipografía seleccio-nada (es posible que tenga que elegir “Mostrar previsualización” en el menú Acción).
Seleccione una tipografía para aplicarla al texto selec-cionado del documento.
Seleccione un tamaño de tipo de letra para aplicarlo al texto seleccio-nado del documento.
El menú Acción
Cree efectos de textointeresantes utilizando
estos botones.
Aplique una sombra al texto seleccionado. Modi-fique la sombra con los controles de opacidad, difuminado, desplaza-miento y ángulo.
Busque tipos de letraescribiendo su nombre en
el campo de búsqueda.

Capítulo 5 Cómo trabajar con texto 85
 El botón “Sombreado del texto” aplica una sombra al texto seleccionado. Los controles “Opacidad del sombreado”, “Difuminado del sombreado”, “Separación
del sombreado” y “Ángulo del sombreado” sirven para determinar el aspecto que tendrá la sombra.
En caso de que resulte imposible visualizar los botones de efectos de texto, seleccione Mostrar efectos del menú local Acción en la esquina inferior izquierda del panel “Tipo de letra”.
Cómo utilizar de forma sencilla el panel Tipo de letraSi utiliza con frecuencia el panel Tipo de letra, existen algunas técnicas para ahorrar tiempo.
Aquí tiene algunos consejos para utilizar el panel Tipo de letra:m Para localizar de forma rápida los tipos de letra que usa con frecuencia, organícelos en
colecciones de tipos de letra. Haga clic en el botón Añadir (+) para crear una colección de tipos de letra y, a continuación, arrastre un tipo hasta la nueva colección.
m Para facilitar el cambio de tipos de letra, deje abierto el panel Tipo de letra. En caso de que ocupe un espacio excesivo en la pantalla, redúzcalo arrastrando su control de tamaño (esquina inferior derecha del panel), para que sólo las familias de tipos de letra y los tipos dentro de la colección seleccionada sean visibles. Para cerrar el panel, haga clic de nuevo en el botón Tipos de letra o en el botón Cerrar, situado en la esquina superior izquierda.
Cómo cambiar de tipo de letra utilizando el panel Tipo de letraEl panel Tipo de letra le ofrece un control avanzado sobre los tipos de letra. Utilice los controles de tamaño y los ajustes de tipografía para personalizar el aspecto de su texto.
Para modificar el tipo de letra del texto seleccionado:1 Haga clic en Tipos de letra en la barra de herramientas.
2 En el panel “Tipo de letra”, seleccione un estilo de tipo de letra en la columna Familia y, a continuación, seleccione el tipo en la columna Tipo.
En caso de que resulte imposible visualizar todas las familias de tipos de letra que sabe que están instaladas en su ordenador, seleccione “Todos los tipos de letra” en la columna Colecciones o escriba el nombre del tipo que esté buscando en el campo de búsqueda, en la parte inferior del panel “Tipo de letra”.
La previsualización del tipo de letra seleccionado aparece en el panel de previsualiza-ción en la parte superior del panel “Tipo de letra”. En caso de que resulte imposible visualizar el panel de previsualización, seleccione “Mostrar vista previa” del menú local Acción en la esquina inferior izquierda del panel “Tipo de letra”.
3 Ajuste el tamaño del tipo de letra utilizando el regulador de tamaño u otros controles de tamaño.

86 Capítulo 5 Cómo trabajar con texto
4 Defina los ajustes de tipografía del tipo de letra seleccionado usando el comando Tipo-grafía en el menú local Acción. En la ventana Tipografía, haga clic en los triángulos des-plegables para visualizar y seleccionar los diferentes efectos de tipografía disponibles para el tipo de letra seleccionado. Los distintos tipos de letra poseen diferentes efectos de tipografía disponibles. Consulte el apartado “Uso de características tipográficas avanzadas” en la página 90 para obtener más información.
Cómo cambiar el subrayado utilizando el panel “Tipo de letra”Puede utilizar el panel Tipo de letra para cambiar la apariencia de los subrayados.
Para modificar el subrayado del texto:1 Haga clic en Tipos de letra en la barra de herramientas.
2 Haga clic en el botón Subrayar Texto en el panel “Tipo de letra” (el primer botón a la izquierda) y seleccione Ninguno, Sencillo o Doble en el menú local.
3 Para cambiar el color del subrayado, seleccione Color en el menú local Subrayado y, a continuación, seleccione un color en la ventana Colores.
Cómo añadir un tachado al texto utilizando el panel Tipo de letraPuede marcar el texto con una línea de tachado y hacer que el color de la línea sea diferente al color del texto.
Para añadir un tachado al texto seleccionado:1 Haga clic en Tipos de letra en la barra de herramientas.
2 Haga clic en el botón Tachar Texto (el segundo botón desde la izquierda) y seleccione Ninguno, Sencillo o Doble en el menú local. Aparecerá una línea de tachado simple o doble sobre el texto seleccionado del mismo color que el texto.
3 Para cambiar el color de tachado, seleccione Color en el menú local Tachar Texto y, a conti-nuación, seleccione un color en la ventana Colores. La línea de tachado adoptará el color seleccionado en la ventana Colores, mientras que el texto conservará su color original.
Muchas plantillas incluyen un estilo de carácter de tachado. Para visualizar los estilos de carácter definidos para el documento, haga clic en el botón “Estilos de carácter” de la barra de formato. Seleccione el texto que desea tachar y, a continuación, seleccione el estilo de carácter de tachado del cajón de estilos.

Capítulo 5 Cómo trabajar con texto 87
Cómo cambiar el color del texto utilizando el panel Tipo de letraLos cambios realizados sobre el color del texto en el panel Tipo de letra reemplazarán los cambios de color que se efectúen en el Inspector de texto y viceversa. (Para obte-ner más información acerca de cómo cambiar el color utilizando el Inspector de texto, consulte “Cómo cambiar el color del texto” en la página 96.)
Para modificar el color del texto seleccionado:1 Haga clic en Tipos de letra en la barra de herramientas.
2 Haga clic en el botón “Color del texto” del panel “Tipo de letra” (el tercer botón desde la izquierda) y luego seleccione un color en la ventana Colores. Consulte el apartado “Uso de la ventana Colores” en la página 159 para obtener instrucciones.
Cómo cambiar el color de fondo del párrafo utilizando el panel Tipo de letraPuede utilizar el panel Tipo de letra para añadir un color detrás de un párrafo.
Para modificar el color de fondo del párrafo seleccionado:1 Haga clic en Tipos de letra en la barra de herramientas.
2 Haga clic en el botón “Color del documento” en el panel “Tipo de letra” (el cuarto botón desde la izquierda) y, a continuación, seleccione un color en la ventana Colores. Consulte el apartado “Uso de la ventana Colores” en la página 159 para obtener instrucciones.
Además, es posible modificar el color de fondo del párrafo en el Inspector de texto, según se describe en “Cómo ajustar los colores de relleno de caracteres y párrafos” en la página 111.
Cómo crear sombras en el texto utilizando el panel Tipo de letraPuede utilizar el panel Tipo de letra para crear y formatear sombras en el texto.
Para definir sombras en el texto seleccionado:1 Haga clic en Tipos de letra en la barra de herramientas.
2 Haga clic en el botón “Sombreado del texto” en el panel “Tipo de letra” (el quinto botón desde la izquierda).
3 Arrastre el regulador “Opacidad de la sombra” (el primer regulador a la izquierda) hacia la derecha para oscurecer la sombra.
4 Arrastre el regulador “Difuminado de la sombra” (el regulador del medio) hacia la derecha para hacer la sombra más difusa.
5 Arrastre el regulador “Desplazamiento de la sombra” (el tercero) hacia la derecha para separar la sombra del texto.
6 Gire la rueda “Ángulo de la sombra” para ajustar la dirección de la misma.
Además, es posible ajustar las sombras del texto en el Inspector de la figura, según se describe en “Cómo añadir sombras” en la página 154.

88 Capítulo 5 Cómo trabajar con texto
Cómo añadir acentos y caracteres especialesPara escribir caracteres con acentos (como ü), símbolos matemáticos, flechas u otros carac-teres especiales, utilice el panel de preferencias Internacional o la Paleta de Caracteres. Además, es posible visualizar dónde se ubican los caracteres de otros idiomas en el teclado utilizando el Visor de Teclado (por ejemplo, para ver la disposición de las teclas del teclado italiano). Todas ellas son herramientas incorporadas del Mac OS X.
Cómo añadir marcas de acentoPuede utilizar el visor de teclado disponible en Preferencias del Sistema para añadir marcas de acentos a los caracteres.
Para añadir marcas de acentos:1 Seleccione el menú Apple > Preferencias del Sistema y haga clic en Internacional.
2 Haga clic en el menú Teclado y, a continuación, seleccione la opción Visor de Teclado.
3 Seleccione “Visor de Teclado” en el menú Teclado, a la derecha de la barra de menús (la que posee el aspecto de una bandera o símbolo alfabético).
El Visor de Teclado muestra los caracteres del teclado. (Si ha seleccionado una disposición de teclado o método de entrada diferente en el menú Teclado, mostrará los caracteres de la disposición de teclado seleccionada). Por ejemplo, si selecciona Estadounidense en el menú Teclado, se visualizarán los caracteres que aparecen en el teclado americano en el Visor de Teclado.
4 Para ver los diferentes acentos que es posible escribir de manera resaltada en el Visor de Teclado, pulse Opción, o las teclas Opción y Mayúsculas.
Las teclas de acentos aparecen con contorno blanco. Según el teclado, puede que no resulte necesario pulsar las teclas de modificación para ver las teclas de acentos.
5 Sitúe el punto de inserción en el lugar del documento donde desee escribir.
6 Pulse la tecla de modificación que pulsó en el paso 4 (Mayúsculas, Opción, Opción + Mayúsculas o ninguna) y la tecla del teclado que esté en el mismo lugar que el acento que se visualiza en el Visor de Teclado. A continuación, suelte la tecla de modificación y pulse la tecla del carácter que desea acentuar.
La tecla de acento modifica la tecla que escribe a continuación. Por ejemplo, en el teclado americano, para hacer que aparezca la “é”, pulse Opción y E (la tecla de acento) y, a continuación, la E (la letra donde desea que aparezca el acento).

Capítulo 5 Cómo trabajar con texto 89
Cómo ver distribuciones de teclado para otros idiomasPuede utilizar el Visor de teclado disponible en Preferencias del Sistema para ver dónde están ubicados los caracteres en teclados utilizados para otros idiomas.
Debe poseer tipos de letra instalados para el idioma que desee visualizar en el Visor de Teclado.
Para visualizar disposiciones de teclado para diferentes idiomas:1 Seleccione el menú Apple > Preferencias del Sistema y haga clic en Internacional.
2 Haga clic en el menú Teclado y, a continuación, seleccione la opción siguiente al Visor de Teclado.
3 Para visualizar la disposición de caracteres en los teclados utilizados en los diferentes países, seleccione la opción Activar situada junto a la disposición del teclado del país o al método de entrada.
4 Seleccione “Mostrar Visor de Teclado” en el menú Teclado, a la derecha de la barra de menús (la que posee aspecto similar a una bandera o a un carácter alfabético).
El Visor de Teclado muestra los caracteres para la disposición de teclado o método de entrada seleccionado en el menú Teclado. Por ejemplo, si selecciona Estadounidense en el menú Teclado, se visualizarán los caracteres que aparecen en el teclado americano en el Visor de Teclado.
5 Para visualizar la disposición del teclado de diferentes países, seleccione su disposición de teclado en el menú Teclado.
Cómo escribir caracteres especiales y símbolosUtilizando la Paleta de Caracteres de Mac OS X, usted puede insertar caracteres especiales, como símbolos matemáticos, letras con acentos, flechas y otros “dingbats”, y otras opciones. También puede utilizar esta paleta para introducir caracteres en japonés, chino tradicional, chino simplificado y coreano, así como caracteres de otros idiomas.
Para insertar caracteres especiales o símbolos:1 Sitúe el punto de inserción en el sitio donde desea que aparezca el carácter especial
o el símbolo.
2 Seleccione Edición > Caracteres especiales, para abrir la Paleta de Caracteres (o seleccione Caracteres en el menú local Acción en la esquina inferior izquierda del panel “Tipo de letra”).
3 Seleccione el tipo de caracteres que desee visualizar en el menú local Visualización en la parte superior de la Paleta de Caracteres. En el caso de que resultara imposible ver el menú Visualización, haga clic en el botón de la esquina superior derecha de la ventana para mos-trar su parte superior. Haga clic nuevamente en este botón para ocultar la parte superior de la ventana.
4 Haga clic en un ítem en la lista de la izquierda para visualizar los caracteres que se encuen-tran disponibles en cada categoría.

90 Capítulo 5 Cómo trabajar con texto
5 Haga doble clic en el carácter o símbolo situado a la derecha que desea insertar en el documento o seleccione el carácter y haga clic en Insertar.
Si el carácter o el símbolo tienen variaciones, aparecen en la parte inferior de la ven-tana al hacer clic en el triángulo Información de caracteres o en el triángulo Variación de tipos de letra en la parte inferior de la paleta. Haga doble clic en un símbolo para insertarlo en el documento.
Si el carácter no aparece en su documento, Pages no admite ese carácter.
Cómo utilizar las comillas tipográficasLas comillas tipográficas son comillas de apertura y cierre curvadas; las comillas de aper-tura son diferentes de las de cierre. Cuando no utilice comillas tipográficas, las marcas son rectas y no difieren entre las de apertura y las de cierre.
Para utilizar comillas tipográficas:m Seleccione Pages > Preferencias, haga clic en Autocorrección y seleccione “Usar comillas
tipográficas”.
Uso de características tipográficas avanzadasCiertos tipos de letra, como Zapfino y Hoefler, tienen características avanzadas de tipo-grafía, que le permiten crear diferentes efectos. Si utiliza un tipo de letra en un cuadro de texto que dispone de diferentes efectos tipográficos, puede cambiar muchos efec-tos en el submenú “Tipo de letra” del menú Formato. Por ejemplo, es posible ajustar lo siguiente: Interletraje: comprime o expande el espacio entre caracteres Ligadura: utilice o cancele el uso de ligaduras estilísticas al principio o al final de
las líneas que combinan dos o más caracteres de texto en un mismo glifo.
En el submenú Ligadura, seleccione Por omisión para usar los ajustes de ligadura especificados en la ventana Tipografía para el tipo de letra que está utilizando, selec-cione Ninguno para desactivar las ligaduras en el texto seleccionado, o seleccione Todas para activar las ligaduras adicionales en el texto seleccionado.
 Línea de base: desplace el texto más arriba o más abajo del texto adyacente. Mayúsculas: convierta caracteres a mayúsculas, minúsculas o mayúsculas iniciales
(estilo título).
En la ventana Tipografía se hallan disponibles características de tipografía avanzadas.
Comillas tipográficas
Comillas rectas
Sin ligadura
Con ligadura

Capítulo 5 Cómo trabajar con texto 91
Para abrir la ventana Tipografía:1 Haga clic en Tipos de letra en la barra de herramientas.
2 En el panel “Tipo de letra”, seleccione Tipografía en el menú local Acción (en la esquina inferior izquierda).
Para activar las ligaduras en un documento completo, haga clic en Inspector en la barra de herramientas, haga clic en el botón “Inspector del documento”, haga clic en Documento y seleccione “Usar ligaduras”. Desactive las ligaduras para un párrafo concreto, haga clic en el párrafo, abra el Inspector de texto, haga clic en Más y seleccione “Eliminar ligaduras”.
Cómo ajustar el suavizado de los tipos de letraSi los tipos de letra aparecen difusos, borrosos o cortados en su pantalla, puede ajustar el estilo de suavizado del tipo de letra o cambiar el tamaño del texto con el que Mac OS X comienza a suavizar los tipos de letra.
Para suavizar los tipos de letra en la pantalla:1 Abra Preferencias del Sistema y haga clic en Apariencia.
2 Seleccione un estilo de suavizado de tipo de letra en el menú local de la parte inferior. Dependiendo del tipo de pantalla que tenga, puede que note escasas diferencias o ninguna entre los estilos de suavizado.
3 Si planea utilizar tamaños de fuente pequeños en su documento, seleccione un tamaño de punto en el menú local “Desactivar suavizado de texto para tamaños de tipo de letra”. Cuando esté activado el suavizado de texto, los tipos de letra más pequeños puede resul-tar difíciles de leer.
Cómo ajustar la alineación, el espaciado y el color del textoLas principales herramientas para ajustar los atributos de texto son la barra de formato y el Inspector del texto. Mediante el menú Formato puede realizar ajustes de alineación horizontal (como centrar el texto o alinearlo a la izquierda).
Los controles de color y alineación también están disponibles en la barra de formato cuando se selecciona texto. Cuando se selecciona texto en un cuadro de texto, un comentario o una figura, puede ajustar el color de texto y su fondo, así como el espa-ciado de líneas.
Ajuste el color detexto y su fondo. Alinee texto en sentido horizontal.
Ajuste el espaciado de líneas.

92 Capítulo 5 Cómo trabajar con texto
Cuando se trabaja con texto en una celda de tabla, puede utilizar la barra de formato para alinear texto tanto horizontalmente como verticalmente en la celda.
El panel Texto del Inspector de texto le proporciona acceso a más ajustes de alineación y espaciado de líneas.
Para abrir el panel Texto del Inspector del texto:m Haga clic en Inspector en la barra de herramientas y, después, en el botón “Inspector
del texto”; a continuación, haga clic en Texto.
Cómo alinear texto horizontalmente Puede cambiar la alineación de los párrafos en una página, columna, celda de tabla, cuadro de texto o figura para que el texto se alinee con el borde derecho o izquierdo, se centre, o se alinee a izquierda y derecha (justificado).
Utilice los botones de alineación de la barra de formato para cambiar rápidamente la alineación de texto en el documento. Para cambiar la alineación de texto, seleccione el texto y, a continuación, haga clic en los botones de alineación de la barra de formato.
Alinee texto en sentido horizontal.
Alinee texto en sentido vertical.
Haga clic para cam-biar el color del texto
seleccionado.
Botones de alineación horizontal: Haga clic para alinear el texto seleccionado a la izquierda, a la derecha, en el centro, o a izquierda y derecha, o con una alineación especial de celdas de tabla
Botones de alineación vertical: haga clic para alinear texto con-tra las partes superior, central o inferior del cuadro de texto, figura o celda de tabla.
Espaciado de caracteresy de líneas: para ajustarel espacio entre caracte-res, líneas y párrafos del
texto seleccionado.
Arrastre para ajustar la cantidad de espacio entre el texto y los bordes interiores de los cuadros de texto,
Botón “Inspectordel texto”

Capítulo 5 Cómo trabajar con texto 93
Para alinear el texto a la izquierda, al centro, a la derecha o justificado mediante el Inspector de texto:
1 Seleccione el texto que desee modificar.
2 Haga clic en Inspector en la barra de herramientas y, después, en el botón “Inspector del texto”; a continuación, haga clic en Texto.
3 Haga clic en uno de los cinco botones de alineación horizontal, situados a la derecha del contenedor de color. De izquierda a derecha, estos botones tienen los siguientes efectos.
El botón “Alineación izquierda” coloca todas las líneas del texto en el margen izquierdo del objeto.
El botón Centrar ajuste el centro de cada línea del texto en el centro del objeto.
El botón “Alineación derecha” coloca todas las líneas del texto en el margen derecho del objeto.
El botón Justificar espacia los caracteres de la línea de manera que las líneas toquen tanto el margen izquierdo como el margen derecho del objeto.
El botón “Alinear celda de tabla automáticamente” justifica el texto a la izquierda y los números a la derecha de una celda de tabla.
Los cuatro primeros botones de alineación están disponibles en la barra de formato cuando se selecciona texto. También hay cinco botones de alineación horizontal dispo-nibles en la barra de formato al seleccionar una celda de tabla.
También puede alinear texto horizontalmente seleccionando Formato > Texto > Alinear a la izquierda, Centrar, Alinear a la derecha, Justificar.
Si desea sangrar la primera línea de texto del párrafo u obtener información acerca de cómo deshacer la sangría del párrafo, consulte “Cómo ajustar las sangrías” en la página 101.
Cómo alinear texto verticalmente Usted puede cambiar la alineación de los párrafos en una celda de tabla, cuadro de texto o figura para que el texto quede alineado desde el borde superior al inferior o para que quede centrado entre ellos.
Para alinear el texto por arriba, por abajo o en el centro de un cuadro de texto, celda de tabla o figura:
1 Seleccione el cuadro de texto, celda de tabla o figura cuya alineación desee modificar.
2 Haga clic en Inspector en la barra de herramientas y, después, en el botón “Inspector del texto”; a continuación, haga clic en Texto.
3 Haga clic en uno de los tres botones de alineación vertical, situados debajo de “Color y alineación”, para alinear texto con la parte superior, central o inferior de la celda de tabla, cuadro de texto o figura.
Los botones de alineación vertical también están disponibles en la barra de formato cuando se trabaja con una celda de tabla.

94 Capítulo 5 Cómo trabajar con texto
Cómo ajustar el espaciado entre líneas de textoPuede aumentar o disminuir la distancia entre líneas de texto.
Utilice el control “Espacio entre líneas” de la barra de formato para cambiar rápidamente la distancia entre líneas de texto. Para ajustar el espaciado de líneas, seleccione el texto y, a continuación, haga clic en el control “Espacio entre líneas” de la barra de formato.
Para ajustar el espaciado utilizando el Inspector de texto:1 Seleccione el texto que desee modificar.
2 Haga clic en Inspector en la barra de herramientas y, después, en el botón “Inspector del texto”; a continuación, haga clic en Texto.
3 Mueva el regulador de Línea a la izquierda para reducir el espaciado o a la derecha para aumentarlo.
Para especificar un valor de espaciado de línea preciso, escriba un valor de punto en el campo Línea, o haga clic en la flecha arriba o la flecha abajo situadas junto al campo.
4 Seleccione una opción de espaciado de líneas en el menú local Espaciado de líneas que aparece cuando hace clic en el texto situado debajo del campo Línea.
Espaciado de líneas estándar (Sencillo, Doble, Múltiple): el espacio entre líneas es propor-cional al tamaño del tipo de letra. Utilícelo para dejar fija la distancia relativa entre los trazos ascendentes (partes de las letras que se extienden hasta la parte superior de la línea) y los trazos descendentes (partes de las letras que se extienden hasta la parte inferior). Sencillo ajusta el espaciado de líneas a espacio sencillo, mientras que Doble lo ajusta a doble espacio. Múltiple le permite ajustar los valores de interlineado entre sencillo y doble, o más del doble.
Como mínimo: la distancia desde una línea a la siguiente no será menor al valor que ajuste; pero puede ser mayor para tipos de letra de mayor tamaño para evitar la superposición de las líneas de texto. Utilícelo para dejar fija la distancia entre líneas y evitar la superposición ante el aumento del tamaño del texto.
Exacto: la distancia entre las líneas de base.
Entre: este valor aumenta el espacio entre líneas en lugar de aumentar la altura de las líneas. En cambio, el espacio doble duplica la altura de cada línea.
Menú local Espaciado de líneas: haga clic en el texto situado debajo del campo Línea y elija una opción de espaciado de línea.
Campo Línea: escriba un valor (o haga clic en las flechas) para especificar el espacio entre las líneas de texto de un párrafo.

Capítulo 5 Cómo trabajar con texto 95
El espaciado de líneas también puede controlarse mediante el menú local “Espacio entre líneas” de la barra de formato cuando hay texto seleccionado.
Cómo ajustar el espaciado antes o después de un párrafoPuede aumentar o reducir el espaciado antes o después de los párrafos.
Utilice el control “Espacio entre líneas” de la barra de formato para cambiar rápidamente la distancia anterior o posterior de los párrafos. Para ajustar el espaciado anterior o poste-rior de los párrafos, seleccione el texto y, a continuación, haga clic en el control “Espacio entre líneas” de la barra de formato.
Para ajustar la cantidad de espacio antes y después del párrafo:1 Seleccione los párrafos que desee modificar.
2 Haga clic en Inspector en la barra de herramientas y, después, en el botón “Inspector del texto”; a continuación, haga clic en Texto.
3 Arrastre el regulador Antes del párrafo o Después del párrafo. Además, es posible espe-cificar un valor preciso (5 puntos, por ejemplo) en los cuadros de texto.
Si los valores de Antes del párrafo y de Después del párrafo para párrafos contiguos no es el mismo, el valor de espaciado superior será el que se utilice. Por ejemplo, si el valor de Antes del párrafo del párrafo actual es de 12 puntos y el párrafo anterior tiene un valor Después del párrafo de 14 puntos, el espaciado entre los párrafos será de 14 puntos.
El espaciado antes de un párrafo no aparece si el párrafo se encuentra en un cuadro de texto, una figura o una celda de tabla.
Para ajustar el espaciado alrededor del texto en cuadros, formas y celdas de tabla, utilice el control “Margen interno”, que se describe en “Cómo cambiar el margen interno del texto en objetos” en la página 102.
Cómo ajustar el espaciado entre caracteresPuede aumentar o disminuir la cantidad de espacio entre caracteres.
Para ajustar la cantidad de espacio entre caracteres:1 Seleccione el texto que desee modificar, o haga clic si desea escribir nuevo texto.
2 Haga clic en Inspector en la barra de herramientas y, después, en el botón “Inspector del texto”; a continuación, haga clic en Texto.
3 Arrastre el regulador Carácter o especifique un nuevo porcentaje en el campo Carácter.
También puede ajustar el espacio entre los caracteres seleccionados seleccionando Formato > Tipo de letra > Seguimiento y seleccionando una opción en el submenú.
Haga clic para cambiar la cantidad de espacio entre líneas de texto.

96 Capítulo 5 Cómo trabajar con texto
Cómo cambiar el color del textoPuede cambiar el color del texto mediante la barra de formato, el Inspector de texto y el panel “Tipo de letra”. Los cambios que realice con cualquiera de estas herramientas anulan los cambios de color ya efectuados con las demás herramientas.
Estas son algunas maneras de cambiar el color del texto:m Haga clic en el contenedor de color “Color de texto” o “Fondo de texto” en la barra de
formato. En la matriz de colores que aparece, seleccione un color haciendo clic en el mismo o haga clic en “Mostrar colores” para abrir la ventana Colores y ver opciones de color adicionales.
m Haga clic en Inspector en la barra de herramientas, haga clic en el botón “Inspector del texto”, haga clic en Texto y, a continuación, haga clic en el contenedor de color. Se abre la ventana Colores.
“Uso de la ventana Colores” en la página 159 proporciona instrucciones para utilizar la ventana Colores.
Cómo ajustar las tabulaciones para alinear el textoPuede alinear el texto en puntos específicos estableciendo tabulaciones en un documento, cuadro de texto, celda de tabla o figura. Al pulsar la tecla Tabulador (u Opción + Tabulador cuando esté trabajando en una celda de tabla), el punto de inserción (y cualquier texto situado a su derecha) se mueve hasta la siguiente tabulación y el texto que usted escribe se iniciará en ese punto.
Puede trabajar con ajustes de tabulaciones manejando los símbolos de tabulador en las reglas horizontales. Para ver los símbolos de las tabulaciones existentes en la regla hori-zontal, haga clic en Visualización en la barra de herramientas, seleccione “Mostrar reglas” y, a continuación, seleccione texto en una página.
Nota: No utilice estas instrucciones para ajustar tabulaciones en listas. Consulte “Cómo utilizar listas con viñetas, numeradas y ordenadas (Esquemas)” en la página 103 para obtener información acerca del sangrado de elementos en listas.

Capítulo 5 Cómo trabajar con texto 97
Cómo ajustar tabulaciones utilizando la regla horizontalPuede trabajar con ajustes de tabulaciones manejando los símbolos de tabulador en las reglas horizontales. Para ver los símbolos de las tabulaciones existentes en la regla hori-zontal, haga clic en Visualización en la barra de herramientas, seleccione Mostrar Reglas y, a continuación, seleccione texto en una página.
Para ajustar las tabulaciones en listas, consulte “Cómo utilizar listas con viñetas, nume-radas y ordenadas (Esquemas)” en la página 103 para obtener información acerca del sangrado de elementos en listas.
Éstos son algunos modos de trabajar con reglas:m Para mostrar u ocultar las reglas, haga clic en Visualización en la barra de herramientas
y seleccione Mostrar Reglas u Ocultar reglas.
m Para cambiar las unidades de medida en las reglas, seleccione Pages > Preferencias, haga clic en General y seleccione un elemento en el menú local Unidades de la regla.
m Para mostrar las medidas como un porcentaje de la distancia de la página, seleccione Pages > Preferencias, haga clic en General y seleccione “Mostrar unidades de la regla como porcentaje”.
m Para colocar el punto de origen horizontal de la regla en el centro de la página, seleccione Pages > Preferencias, haga clic en General y seleccione “Situar el origen en el centro de la regla”.
m Para mostrar la regla vertical en un documento de procesamiento de textos, seleccione Pages > Preferencias y seleccione después “Activar la regla vertical en documentos de procesamiento de textos”.
Al modificar los ajustes de la regla en las preferencias de , los ajustes nuevos se aplican a todos los documentos que se visualizan en Pages, hasta que vuelvan a modificarse tales ajustes.
Los símbolos azules del tabulador aparecen en la regla horizontal cuando se selecciona texto tabulado.
Tabulación decimal
Tabulación derecha
Tabulación centrada
Tabulación izquierda

98 Capítulo 5 Cómo trabajar con texto
Cómo ajustar una nueva tabulación utilizando la regla horizontalPuede utilizar la regla horizontal para añadir una nueva tabulación.
Para crear una nueva tabulación:1 Haga clic en Visualización en la barra de herramientas y seleccione Mostrar Reglas.
2 Haga clic en la regla horizontal para colocar un símbolo de tabulador donde desee ajustar la tabulación.
3 Con la tecla Control pulsada, haga clic en el símbolo de tabulador y seleccione una opción del menú de función rápida.
Tabulación izquierda: alinea el lado izquierdo del texto con la tabulación.
Tabulación centrada: sitúa el centro del texto en la tabulación.
Tabulación derecha: alinea el lado derecho del texto con la tabulación.
Tabulación decimal: para números, alinea el carácter decimal (un punto o una coma) con la tabulación. (Puede especificar los caracteres que servirán como carácter de tabu-lación decimal; consulte el apartado “Cómo ajustar una nueva tabulación utilizando el Inspector de texto” en la página 100.)
También puede hacer doble clic en el icono de tabulador repetidamente hasta que aparezca el tipo de tabulador deseado.
Cómo cambiar una tabulación utilizando la regla horizontalPuede cambiar la ubicación y el tipo de las tabulaciones utilizando la regla horizontal.
Para cambiar las tabulaciones:1 Haga clic en Visualización en la barra de herramientas y seleccione Mostrar Reglas.
2 Para mover una tabulación, arrastre su símbolo de tabulador azul en la regla horizontal.
3 Para cambiar el tabulador por otro de un tipo diferente, con la tecla Control pulsada, haga clic en el símbolo de tabulador y seleccione una opción del menú de función rápida. O bien haga doble clic en el símbolo de tabulador en la regla repetidamente hasta que aparezca el tipo de tabulador deseado.
Cómo eliminar una tabulación utilizando la regla horizontalPuede eliminar de forma rápida una tabulación utilizando la regla horizontal.
Para eliminar tabulaciones:1 Haga clic en Visualización en la barra de herramientas y seleccione Mostrar Reglas.
2 Arrastre la tabulación fuera de la regla horizontal.
Seleccione uno de estos tipos de tabuladores.

Capítulo 5 Cómo trabajar con texto 99
Cómo ajustar las tabulaciones mediante el Inspector de textoTodo documento posee tabulaciones incorporadas, generalmente separadas por media pulgada entre sí a lo ancho de la página.
En el panel Tabuladores del Inspector de texto, es posible cambiar los espacios de tabula-ción por omisión o el carácter de tabulación decimal del documento completo. Además, es posible ajustar tabulaciones adicionales en cualquier párrafo o añadir una línea de guiones, por lo que, al pulsar la tecla Tabulador, una línea rayada o punteada se extenderá a lo largo de la distancia tabulada. Ello es útil, por ejemplo, para insertar líneas rayadas entre un título de capítulo y su número de página en un índice de contenidos.
Para abrir el panel Tabuladores del Inspector de texto:1 Haga clic en Inspector en la barra de herramientas.
2 Haga clic en el botón “Inspector de texto” y, a continuación, haga clic en Tabuladores.
Cómo ajustar la distancia por omisión entre tabuladoresAunque la distancia por omisión entre tabulaciones es normalmente de media pulgada, puede cambiar esta distancia utilizando el Inspector de texto.
Para modificar la distancia por omisión de los tabuladores:1 Haga clic en Inspector en la barra de herramientas y, después, en el botón “Inspector
del texto”; a continuación, haga clic en Tabuladores.
2 Utilice el campo Tabuladores por omisión para ajustar la distancia por omisión entre tabuladores.
Ajuste la distancia desangría que desee apli-
car a la primera línea decada párrafo.
Para sangrar el párrafo con rela-ción a los márgenes de página, indique la distancia de sangrado.
Añada o elimine tabula-ciones de la columna.
Seleccione una línea de guiones para aplicar a cualquier tabulación seleccio-nada en la columna Tabulaciones.
Seleccione el modo de alineación del texto para la tabulación seleccio-nada en la columna Tabulaciones.
Escriba un nuevo carác-ter para cambiar el carác-
ter utilizado para lastabulaciones decimales.
Ajuste la distancia por omi-sión entre tabuladores.

100 Capítulo 5 Cómo trabajar con texto
Cómo ajustar una nueva tabulación utilizando el Inspector de textoPuede utilizar el panel Tabulador del Inspector de texto para añadir una nueva tabulación.
Para crear una nueva tabulación:1 En el documento, haga clic allí donde desee crear una nueva tabulación.
2 Haga clic en Inspector en la barra de herramientas y, después, en el botón “Inspector del texto”; a continuación, haga clic en Tabuladores.
3 Haga clic en el botón Añadir (+), situado en la esquina inferior izquierda del panel Tabulado-res del Inspector de texto. Aparecerá una nueva tabulación en la columna Tabulaciones.
4 Para cambiar la ubicación de la tabulación, haga doble clic en la tabulación en la columna Tabulaciones y escriba un valor nuevo.
5 Con la tabulación seleccionada, seleccione una opción de alineación para indicar cómo desea alinear el texto en la tabulación.
Izquierda: alinea el lado izquierdo del texto con la tabulación.
Centrar: sitúa el centro del texto en la tabulación.
Derecha: alinea el lado derecho del texto con la tabulación.
Decimal: para números, alinea el carácter decimal (un punto o una coma) con la tabulación.
6 Para especificar un carácter de tabulación decimal para el documento, escriba un nuevo carácter en el campo Carácter de tabulación decimal.
7 Si desea añadir una línea rayada o punteada al tabulador, seleccione un estilo de línea el menú local Guiones. De lo contrario, seleccione Ninguno.
Cómo cambiar una tabulación utilizando el Inspector de textoPuede cambiar la ubicación y el tipo de las tabulaciones y el carácter de tabulación decimal para el documento utilizando el Inspector de texto.
Para cambiar las tabulaciones:1 Haga clic en Inspector en la barra de herramientas y, después, en el botón “Inspector
del texto”; a continuación, haga clic en Tabuladores.
2 Para cambiar la ubicación de la tabulación, haga doble clic en la tabulación en la columna Tabulaciones y escriba un valor nuevo.
3 Para cambiar la tabulación a un tipo diferente, seleccione la opción Alineación.
4 Para cambiar el carácter de tabulación decimal para el documento, escriba un nuevo carácter en el campo Carácter de tabulación decimal.
5 Para cambiar el ajuste de línea de guión, seleccione una opción en el menú local Guiones.
6 Para cambiar la distancia por omisión entre tabulaciones, utilice el campo Tabuladores por omisión.

Capítulo 5 Cómo trabajar con texto 101
Cómo eliminar una tabulación utilizando el Inspector de textoPuede eliminar de forma rápida una tabulación utilizando el Inspector de texto.
Para eliminar tabulaciones:1 Haga clic en Inspector en la barra de herramientas y, después, en el botón “Inspector
del texto”; a continuación, haga clic en Tabuladores.
2 Seleccione la tabulación que desee eliminar en la columna Tabulaciones y haga clic en el botón Eliminar (–).
Cómo ajustar las sangríasPuede modificar la cantidad de espacio entre el borde del párrafo y los márgenes del documento. Además, es posible ajustar la cantidad de espacio entre el texto y el borde interior del cuadro de texto, la figura o la celda de tabla.
Cómo ajustar sangrías para párrafos utilizando el Inspector de textoPuede utilizar el Inspector de texto para ajustar las sangrías de los párrafos.
Para ajustar las sangrías utilizando el Inspector de texto:1 Haga clic en Inspector en la barra de herramientas y, después, en el botón “Inspector
del texto”; a continuación, haga clic en Tabuladores.
2 Seleccione el párrafo o párrafos que desee cambiar.
3 Para ajustar la sangría de la primera línea, especifique los valores en los campos Primera Línea e Izquierda, en Sangrías de párrafo. Para tabular la primera línea con relación a la segunda linea del texto, el valor de Primera Línea deberá ser superior al valor en el campo Izquierda. Para aplicar sangría francesa en el lado izquierdo del margen del párrafo, el valor del campo Primera Línea deberá ser inferior al valor en el campo Izquierda.
4 Para configurar un párrafo con sangrado (como cuando se desea incluir una cita larga en un texto), introduzca un valor en el campo izquierda y en el campo Derecha, en Sangrías de párrafo.
También puede arrastrar los símbolos de los márgenes de la regla del documento para cambiar los márgenes de los párrafos seleccionados.

102 Capítulo 5 Cómo trabajar con texto
Cómo ajustar sangrías para párrafos utilizando la regla horizontalPuede cambiar el sangrado arrastrando los controles de sangrado en la regla de texto.
Para ajustar las sangrías utilizando las reglas:1 Haga clic en Visualización en la barra de herramientas y seleccione Mostrar Reglas.
2 Para cambiar la sangría derecha, arrastre el símbolo de sangría derecha (triángulo azul invertido en el lado derecho de la regla horizontal) hacia el lugar donde desea que ter-mine el borde derecho del párrafo.
3 Para cambiar la sangría izquierda, arrastre el símbolo de sangría izquierda (triángulo azul invertido en el lado izquierdo de la regla) hacia el lugar donde desea que termine el borde izquierdo del párrafo.
Para modificar el margen izquierdo independientemente de la sangría izquierda, man-tenga pulsada la tecla Opción mientras arrastra.
4 Para cambiar la tabulación de la primera línea, arrastre la sangría de la primera línea (rectángulo azul) hacia donde desee que comience la primera línea.
Si desea que la primera línea quede a la misma altura que el margen izquierdo, asegú-rese de que el rectángulo esté alineado con el símbolo de sangría izquierda.
Si desea crear una sangría francesa, arrastre el rectángulo hacia la izquierda del símbolo de sangría izquierda.
Cómo cambiar el margen interno del texto en objetosAdemás, es posible cambiar la cantidad de espacio entre el texto y el borde interior del cua-dro de texto, la figura o la celda de tabla. Esta medida se denomina el margen interior. La cantidad de espacio que indique se aplica por igual alrededor del texto en todos sus lados.
Para ajustar el espacio entre texto y el borde interno de su objeto:1 Si no hay ningún punto de inserción en el objeto, seleccione dicho objeto. (Si el punto
de inserción se encuentra dentro del objeto, pulse Comando + Retorno para salir del modo de edición de texto y seleccione el objeto.)
2 Haga clic en Inspector en la barra de herramientas y, después, en el botón “Inspector del texto”; a continuación, haga clic en Texto.
Sangría de primera línea Sangría derecha.
Sangría izquierda

Capítulo 5 Cómo trabajar con texto 103
3 Arrastre el regulador “Insertar margen” hacia la derecha para aumentar el espacio entre el texto y el borde interior del objeto, o escriba el número que desee en el cuadro “Insertar margen” y pulse Retorno. También puede hacer clic en las flechas para incre-mentar o disminuir el espacio.
Cómo ajustar sangrías para listasPara gestionar la sangría de las viñetas, los números y el texto de las listas con viñetas, numeradas y ordenadas, utilice el “Inspector del texto”. Para obtener más detalles, con-sulte el apartado “Cómo utilizar listas con viñetas, numeradas y ordenadas (Esquemas)”.
Cómo utilizar listas con viñetas, numeradas y ordenadas (Esquemas)Pages proporciona estilos de viñetas y numeración con formato previo para crear listas sencillas u ordenadas (esquemas). Las listas con viñetas o numeradas son listas sencillas que carecen de inserción de los niveles jerárquicos de información que resultan visibles en los esquemas.
Cómo generar listas de forma automáticaAl utilizar la generación automática de listas, Pages formatea de forma automática una lista basándose en lo que usted escribe. Para utilizar esta opción, seleccione en primer lugar Pages > Preferencias, haga clic en Autocorrección y asegúrese de que la opción “Detectar listas autom.” esté seleccionada.
Éstos son algunos modos de generar listas de forma automática:m Para crear una lista con viñetas, pulse Opción + 8 para escribir una viñeta (•) o un guión
(-), un espacio, algo de texto y, a continuación, pulse Retorno.
m Para crear una lista con etiquetas que sean asteriscos (*) o guiones (-), escriba un aste-risco o un guión, un espacio, algo de texto, y pulse Retorno.
m Para crear una lista con etiquetas que sean números o letras, escriba un número o letra, un punto, un espacio, algo de texto, y pulse Retorno.
Puede utilizar cualquiera de los formatos de caracteres del menú local estilo de nume-ración del Inspector de texto. Para acceder a este menú, haga clic en Viñetas en el “Inspector del texto” y seleccione Números en el menú local “Viñetas y numeración”.
m Para introducir un nuevo tema de lista en el siguiente nivel de sangría inferior, pulse Tabulador. Para introducir un nuevo tema de lista en el siguiente nivel superior, pulse Mayúsculas + Tabulador.
m Para finalizar la lista, pulse Retorno dos veces.
Indique la cantidad de espacio que desee alrededor del texto dentro de cuadros de texto, formas o celdas de tabla.

104 Capítulo 5 Cómo trabajar con texto
Cómo utilizar listas con viñetasAunque puede utilizar la generación automática de listas para crear una lista con viñe-tas sencilla, utilizando el Inspector de texto tendrá más opciones para formatear las lis-tas con viñetas. Consulte “Cómo generar listas de forma automática” en la página 103 para obtener más información acerca de la generación automática de listas.
También puede añadir un estilo de lista con viñetas mediante el botón Lista de la barra de formato. Coloque el punto de inserción donde desee que empiece la lista, haga clic en el botón Lista de la barra de formato y, a continuación, seleccione Viñeta.
Para añadir y formatear una lista de viñetas utilizando el Inspector de texto:1 Sitúe el punto de inserción donde desee que comience la lista.
2 Haga clic en Inspector en la barra de herramientas y, después, en el botón “Inspector del texto”; a continuación, haga clic en Lista.
3 Seleccione un estilo de viñeta del menú local Viñetas y numeración.
Para utilizar un carácter escrito como viñeta, seleccione Viñetas de texto y seleccione un carácter de la lista o escriba un carácter nuevo en el campo.
Para utilizar una de las viñetas de imagen que se incluyen en Pages, seleccione Viñetas de imagen y seleccione una de las imágenes de la lista.
Para utilizar su propia imagen como viñeta, seleccione Imagen personalizada en el cua-dro de diálogo Abrir que aparece.
4 Para cambiar el tamaño de una viñeta de imagen, especifique un porcentaje del tamaño de la imagen original en el campo Tamaño. O seleccione la opción “Proporcional al texto” y especifique un porcentaje del tamaño del texto; esta opción mantiene la relación ima-gen-texto de las viñetas, incluso si cambia posteriormente el tamaño del tipo de letra.
5 Para ajustar el espacio entre las viñetas y el margen izquierdo, utilice el campo Sangría de viñeta. Para ajustar el espacio entre las viñetas y el texto, utilice el campo Sangría de texto.
6 Para colocar las viñetas más arriba o más abajo en relación con el texto, utilice el campo Alinear.
Haga clic para que los estilos de lista aparezcan en el cajón de estilos.
Seleccione un estilo de lista para aplicarlo al texto seleccionado.

Capítulo 5 Cómo trabajar con texto 105
Utilice estas técnicas para añadir y sangrar los elementos con viñetas en su lista: Para añadir un nuevo tema en el nivel actual de sangría, pulse Retorno. Para crear un párrafo sin viñetas dentro de un tema, pulse Retorno mientras mantiene
pulsada la tecla Mayúsculas. Para introducir un nuevo tema en el siguiente nivel de sangría inferior, pulse Tabulador.
Para introducir un nuevo tema en el siguiente nivel superior, pulse Mayúsculas-Tabula-dor. También puede hacer clic y mantener pulsado una viñeta y arrastrar hacia la dere-cha, hacia la izquierda, hacia abajo y a la derecha o hacia abajo y a la izquierda.
 Para volver al texto normal al final de la lista, pulse Retorno y seleccione Sin Viñetas en el menú local Viñetas y numeración. Puede que también necesite ajustar el nivel de sangría.
Para obtener más información acerca de cómo modificar estilos de lista, consulte “Cómo modificar y crear nuevos estilos de lista” en la página 140.
Cómo utilizar listas numeradasAunque puede utilizar la generación automática de listas para crear una lista numerada sencilla, utilizando el Inspector de texto tendrá más opciones para formatear las listas numeradas. Consulte “Cómo generar listas de forma automática” en la página 103 para obtener más información acerca de la generación automática de listas.
Además, es posible seleccionar un estilo de lista numerada en el cajón de estilos. Haga clic en el botón “Cajón de estilos” de la barra de formato y, a continuación, seleccione el estilo de lista. En caso de que resulte imposible visualizar los estilos de lista en el cajón de estilos, haga clic en el botón en la esquina inferior derecha del cajón para hacerlos aparecer.
Estas son algunas maneras de añadir y formatear una lista numerada:m Coloque el punto de inserción donde desee que empiece la lista, haga clic en el botón
Lista de la barra de formato y, a continuación, seleccione “Lista numerada”.
m Coloque el punto de inserción donde desee que empiece la lista, haga clic en Inspector en la barra de herramientas, haga clic en el botón “Inspector del texto” y, a continuación, haga clic en Lista. Seleccione Números en el menú local Viñetas y numeración, a continuación seleccione un estilo de numeración en el menú local, directamente debajo del mismo.
Para ajustar el espacio entre los números y el margen izquierdo, utilice el campo San-gría de números. Para ajustar el espacio entre los números y el texto, utilice el campo Sangría de texto.
Utilice estas técnicas para añadir y sangrar los elementos en su lista: Para añadir un nuevo tema en el nivel actual de sangría, pulse Retorno. Para crear un párrafo sin números dentro de un tema, pulse Retorno mientras mantiene
pulsada la tecla Mayúsculas.

106 Capítulo 5 Cómo trabajar con texto
 Para introducir un nuevo tema en el siguiente nivel de sangría inferior, pulse Tabulador. Para introducir un nuevo tema en el siguiente nivel superior, pulse Mayúsculas + Tabulador. También puede hacer clic y mantener pulsado un número y arrastrar hacia la derecha, hacia la izquierda, hacia abajo y a la derecha o hacia abajo y a la izquierda.
 Para volver al texto normal al final de la lista, pulse Retorno y seleccione Sin Viñetas en el menú local Viñetas y numeración. Puede que también necesite ajustar el nivel de sangría.
 Para añadir un párrafo existente a una lista numerada, haga clic en el párrafo, selec-cione un estilo de numeración y haga clic en “Continuar desde la anterior”.
 Para iniciar una nueva secuencia de numeración en una lista, haga clic en “Empezar en” y especifique el número con el que desea iniciar la secuencia.
Si quiere que los elementos de la lista cuenten con subtemas etiquetados (como en un esquema), utilice una lista ordenada en lugar de una lista numerada.
Para obtener más información acerca de cómo modificar estilos de lista, consulte “Cómo modificar y crear nuevos estilos de lista” en la página 140.
Cómo utilizar listas ordenadas (Esquemas)Las listas ordenadas (o esquemas) ofrecen diferentes estilos de numeración para cada nivel de sangría en una lista, permitiéndole crear una jerarquía en la información. Por ejemplo:Â Puede crear un esquema utilizando una secuencia numerada como la siguiente según
avanza desde el nivel superior hacia niveles inferiores: I, A, 1, a), (1), (a), i), (1) y (a). Puede crear un esquema de estilo legal, que anexa un número o letra adicional en cada
nivel inferior: 1, 1.1, 1.1.1 y así sucesivamente.
Además, es posible seleccionar un estilo de lista ordenada en el cajón de estilos. Haga clic en el botón “Cajón de estilos” de la barra de formato y, a continuación, seleccione el estilo de lista. En caso de que resulte imposible visualizar los estilos de lista en el cajón de estilos, haga clic en el botón Estilos de lista en la esquina inferior derecha del cajón para hacerlos aparecer.
Puede añadir y formatear listas ordenadas utilizando el Inspector de texto.
Para añadir y formatear una lista ordenada:1 Sitúe el punto de inserción donde desee que comience la lista.
2 Haga clic en Inspector en la barra de herramientas y, después, en el botón “Inspector del texto”; a continuación, haga clic en Lista.
3 Para crear una lista de estilo legal, seleccione Numeración progresiva en el menú local Viñetas y numeración. De lo contrario, seleccione Números.

Capítulo 5 Cómo trabajar con texto 107
4 Seleccione un estilo de numeración del menú local que aparece justo debajo del mismo.
5 Para ajustar el espacio entre los números y el margen izquierdo, utilice el campo Sangría de números. Para ajustar el espacio entre los números y el texto, utilice el campo Sangría de texto.
Utilice estas técnicas para añadir y sangrar los elementos en su lista:Â Para añadir un nuevo tema en el nivel actual de sangría, pulse Retorno. Â Para crear un párrafo sin números dentro de un tema, pulse Retorno mientras
mantiene pulsada la tecla Mayúsculas. Para introducir un nuevo tema en el siguiente nivel de sangría inferior, pulse
Tabulador. Para introducir un nuevo tema en el siguiente nivel superior, pulse Mayúsculas + Tabulador. Para moverse entre los diferentes niveles, también puede hacer clic y mantener pulsado un número y arrastrar hacia la derecha, hacia la izquierda, hacia abajo y a la derecha o hacia abajo y a la izquierda.
 Para volver al texto normal al final de la lista, pulse Retorno y seleccione “Sin Viñetas” en el menú local “Viñetas y numeración”. Puede que también necesite ajustar el nivel de sangría.
 Para añadir un párrafo existente a una lista numerada, haga clic en el párrafo, selec-cione un estilo de numeración y haga clic en “Continuar desde la anterior”.
 Para iniciar una nueva secuencia de numeración en una lista, haga clic en “Empezar en” y especifique el número con el que desea iniciar la secuencia.
Para obtener más información acerca de cómo modificar estilos de lista, consulte “Cómo modificar y crear nuevos estilos de lista” en la página 140.
Cómo utilizar cuadros de texto, figuras y otros efectos para resaltar textoLas llamadas y barras laterales se utilizan para destacar el texto del cuerpo principal del texto en el documento. Pages ofrece muchas maneras de destacar texto: Añadir texto a cuadros de texto. Añadir fondo (o color de relleno) a los párrafos. Cómo añadir bordes y reglas al texto. Escribir texto en formas.
Además, es posible utilizar celdas de tabla para incluir llamadas. Para obtener información acerca de cómo trabajar con tablas, consulte el “Cómo trabajar con tablas” en la página 179

108 Capítulo 5 Cómo trabajar con texto
Cómo añadir cuadros de textoEs posible añadir cuadros de texto para crear bloques rectangulares de texto en cual-quier lugar de la página. Es posible, asimismo, ajustar el formato del texto de los cua-dros de texto al igual que cualquier otro tipo de texto (cambiando colores, añadiendo sombras, aplicando estilos y mediante otras operaciones similares).
Cómo añadir un cuadro de texto flotanteAl añadir un cuadro de texto como cuadro de texto flotante, está anclado a una posi-ción en la página de forma que el texto del cuerpo de la página fluye a su alrededor. Puede mover el cuadro de texto flotante seleccionándolo y arrastrándolo.
Para crear un cuadro de texto flotante:1 Haga clic en “Caja de texto” de la barra de herramientas. Aparecerá un cuadro de texto
en la página.
En un documento de procesamiento de textos, también puede crear un cuadro de texto flotante si convierte un cuadro de texto integrado. Seleccione Insertar > Caja de texto; aparecerá un cuadro de texto integrado. Haga clic en el cuadro de texto integrado para seleccionarlo y, a continuación, haga clic en el botón Flotante de la barra de formato.
2 En el cuadro de texto, haga doble clic sobre el marcador de posición resaltado y escriba.
3 Arrastre los tiradores de selección para redimensionar el tamaño del cuadro de texto y mostrar cualquier texto oculto. (O bien, es posible crear cuadros de texto enlazados para que el texto excedente continúe dentro de otro cuadro de texto. Para obtener información acerca de cuadros de texto enlazados, consulte “Cómo enlazar cuadros de texto flotantes” en la página 110.)
4 Cuando haya terminado de escribir, haga clic fuera del cuadro de texto. O, para dejar de modificar el texto y seleccionar el cuadro, pulse Comando+Retorno.
Al hacer clic fuera de un cuadro de texto, sus límites quedarán visibles sólo si está usando la vista de diseño. Para utilizar la vista de diseño, haga clic en Visualización en la barra de herramientas y seleccione Mostrar Diseño.
5 Arrastre los controles del cuadro de texto para modificar su anchura.
6 Arrastre el cuadro de texto a la posición en la que desee que esté en la página.
7 Para bloquear el cuadro de texto en la página y evitar que se desplace de manera acci-dental mientras trabaja, seleccione el cuadro de texto y, a continuación, seleccione Disposición > Bloquear.
También puede dibujar un cuadro de texto flotante. Con la tecla Opción pulsada, haga clic en “Caja de texto” de la barra de herramientas, suelte la tecla Opción y arrastre el puntero en forma de cruz por la ventana del documento para crear un cuadro de texto con el tamaño que desee.

Capítulo 5 Cómo trabajar con texto 109
Si desea obtener más información acerca de cómo modificar el espacio de separación entre el texto y el interior del cuadro de texto o sobre cómo cambiar el aspecto de un cuadro de texto, consulte el apartado “Cómo definir el formato de los cuadros de texto o las figuras” en la página 114.
Cómo añadir un cuadro de texto integradoEn un documento de procesamiento de textos, puede añadir un cuadro de texto integrado que esté anclado a texto en la página.
Para añadir un cuadro de texto integrado:1 En un documento de procesamiento de textos, coloque el punto de inserción donde
desee que aparezca el cuadro de texto y seleccione Insertar > Caja de texto. Aparece un cuadro de texto integrado en el punto de inserción en la página.
También puede crear un cuadro de texto integrado si convierte un cuadro de texto flo-tante. Haga clic en el botón “Caja de texto” en la barra de herramientas; aparecerá un cuadro de texto flotante. Haga clic en el cuadro de texto flotante para seleccionarlo y, a continuación, haga clic en el botón Integrado de la barra de formato.
2 En el cuadro de texto, haga doble clic sobre el marcador de posición resaltado y escriba. El cuadro de texto no se agranda de manera automática al introducir una cantidad exce-siva de texto.
Al hacer clic fuera de un cuadro de texto, sus límites quedarán visibles sólo si está usando la vista de diseño. Para utilizar la vista de diseño, haga clic en Visualización en la barra de herramientas y seleccione Mostrar Diseño.
3 Arrastre los tiradores de selección para redimensionar el tamaño del cuadro de texto y mostrar cualquier texto oculto.
Los tiradores de selección de la parte superior de los cuadros de texto integrados están inactivos. No puede arrastrar estos tiradores para cambiar el tamaño del cuadro de texto; puede cambiar su tamaño si arrastra los tiradores activos, que son de color blanco.
4 Arrastre el cuadro de texto para ubicarlo en la página. Cuando el punto de inserción se encuentre donde desea colocar el cuadro de texto, suelte el ratón.
Si desea obtener más información acerca de cómo modificar el espacio de separación entre el texto y el interior del cuadro de texto o sobre cómo cambiar el aspecto de un cuadro de texto, consulte el apartado “Cómo definir el formato de los cuadros de texto o las figuras” en la página 114.

110 Capítulo 5 Cómo trabajar con texto
Cómo enlazar cuadros de texto flotantesEn caso de que el texto que escribe no quepa en un cuadro de texto flotante, es posi-ble crear cuadros de texto enlazados para que el texto pase de un cuadro a otro. Cada vez que edita o cambia el formato del texto del primer cuadro de texto, el cuadro enla-zado también se modifica. Los cuadros de texto enlazados pueden situarse separados uno de otro en el documento.
Éstos son algunos modos de trabajar con cuadros de texto enlazados:m Para crear un cuadro de texto flotante, consulte el apartado “Cómo añadir un cuadro
de texto flotante” en la página 108.
Sitúe y redimensione el cuadro de texto como desee y, a continuación, escriba texto dentro del mismo.
Cuando el cuadro de texto esté lleno, un indicador de solapamiento aparecerá en la parte inferior del cuadro de texto. Esto indica que el texto se extiende más allá de la parte infe-rior del cuadro.
m Para enlazar a otro cuadro de texto o para crear un cuadro de texto enlazado, haga clic en el cuadrado azul situado a la derecha del cuadro de texto y haga clic en otro cuadro de texto, o haga clic en algún punto de la página (o seleccione Formato > Caja de texto > Añadir cuadro de texto enlazado). Para cancelar en enlace, pulse Esc.
El nuevo cuadro de texto posee un cuadrado azul uniforme en su lado izquierdo. Ello indica que este cuadro de texto está enlazado a uno anterior.
Un indicador de solapamiento muestra que el texto supera los límites del cuadro de texto.
Haga clic en el cuadrado azul situado a la derecha para enlazar a otro cuadro de texto o para crear un nuevo cuadro de texto enlazado.
Un cuadrado azula la izquierda indicaque no hay cuadrosde texto enlazados
anteriores a este.
Un cuadrado azul lleno a la derecha indica que este cuadro de texto está enlazado antes de otro.
Un cuadrado azul indica que este cuadro de texto es el último en esta serie.
Un cuadrado con rellenoazul a la izquierda indicaque este cuadro de texto
está enlazado a unoanterior.

Capítulo 5 Cómo trabajar con texto 111
m Para enlazar los cuadros de texto seleccionados, con la tecla Comando pulsada, haga clic para seleccionar los cuadros de texto que desee enlazar y, a continuación, selec-cione Formato > Cuadro de texto > Enlazar cuadros de texto seleccionados. Los cua-dros de textos se enlazan en el orden en el que los haya seleccionado.
m Para romper la conexión entre cuadros de texto enlazados, seleccione Formato > Caja de texto > “Romper conexión hacia el cuadro de texto”, o seleccione Formato > Caja de texto > “Romper conexión desde el cuadro de texto”.
m Para ocultar las líneas de conexión entre cuadros de texto, seleccione Formato > Cua-dro de texto > Ocultar líneas de conexión. Para mostrar las líneas de conexión entre cuadros de texto, seleccione Formato > Cuadro de texto > Mostrar líneas de conexión.
m Para volver a colocar los cuadros de texto, selecciónelos y arrástrelos. El flujo del texto dentro de los cuadros siempre sigue el orden en el cual fueron creados, independiente-mente del lugar donde los haya situado en el documento.
m Para copiar y pegar cuadros de texto enlazados, selecciónelos todos, seleccione Edición > Copiar y seleccione Edición > Pegar sin deseleccionar los cuadros de texto originales. La copia se pegará directamente sobre los cuadros de texto originales y quedará seleccio-nada. Arrastre la copia seleccionada hasta su nueva ubicación.
Al copiar y pegar un único cuadro de texto enlazado, se creará un único cuadro de texto no enlazado idéntico al que copió.
Si una tabla se extiende por varios cuadros de texto enlazados, debe copiar o duplicar el primer cuadro de texto en el que aparezca la tabla para poder copiar la tabla también.
m Para seleccionar únicamente el texto de todos los cuadros de texto enlazados, seleccione el texto del primer cuadro y a continuación pulse Comando-A.
Cómo ajustar los colores de relleno de caracteres y párrafosEn algunos diseños, tal vez desee resaltar texto colocando un color de relleno detrás del texto. Al situar un color de relleno de caracteres o párrafo detrás del texto, el color se extenderá entre los márgenes de disposición y se desplazará con el texto.
Utilice los controles de la barra de formato para añadir rápidamente un color de relleno de carácter o párrafo al texto. Seleccione el texto y, a continuación, haga clic en el con-tenedor de color Texto o Fondo en la barra de formato.
Para colocar un color de relleno de carácter o párrafo detrás del texto utilizando el Inspector de texto:
1 Seleccione el texto al cual desee añadir el color de relleno.
2 Haga clic en Inspector en la barra de herramientas y, después, en el botón “Inspector del texto”; a continuación, haga clic en Más.

112 Capítulo 5 Cómo trabajar con texto
3 Seleccione la casilla Carácter o Párrafo debajo de Rellenos de fondos.
4 Haga clic en el contenedor de color de relleno en la ventana Colores. Para obtener más información acerca de la ventana Colores, consulte el apartado “Uso de la ventana Colores” en la página 159.
Cómo añadir bordes y reglasColoque una línea encima, debajo o alrededor del texto de su documento. Utilice bordes y reglas para resaltar texto.
Para añadir bordes y reglas a su documento:1 Seleccione el texto al cual desee añadir bordes y reglas.
2 Haga clic en Inspector en la barra de herramientas y, después, en el botón “Inspector del texto”; a continuación, haga clic en Más.
3 Seleccione un estilo de línea de borde o regla (o Ninguno) en el menú local “Bordes y reglas”.
4 Para cambiar el color de borde o de regla, haga clic en el contenedor de color y selec-cione un color.
5 Para ajustar el grosor de un borde o una regla, utilice los controles situados a la dere-cha del contenedor de color.
6 Para insertar una regla encima, debajo, o encima y debajo, haga clic en los botones situados debajo del menú local Bordes y reglas.
7 Para insertar un borde alrededor de un texto seleccionado, haga clic en el botón Borde situado debajo del menú local Bordes y reglas.
8 Para ajustar la distancia entre los bordes y las reglas y el texto seleccionado, utilice los controles de Desplazamiento.
Seleccione el color de relleno que desee.
Sitúe el color de relleno detrás del texto.
Seleccione un estilode línea.
Haga clic para ajustar el grosor de una línea.
Haga clic para ajus-tar la distancia entre bordes y reglas y texto seleccionado.
Haga clic para cambiar el color de la línea.
Haga clic para situarla regla en el texto
seleccionado.Haga clic para insertar un borde alrededor del texto seleccionado.

Capítulo 5 Cómo trabajar con texto 113
Cómo presentar texto en columnasPuede organizar el texto de una caja de texto o una figura rectangular en columnas. Cuando el texto haya rellenado una columna, pasará a la siguiente columna.
Utilice el menú local Columnas de la barra de formato para dividir el texto en columnas de forma rápida.
Para ver más opciones, utilice el “Inspector del texto”.
Para crear y formatear columnas mediante el “Inspector del texto”:1 Seleccione el cuadro de texto o la figura rectangular que contenga el texto que desea
dividir en columnas.
2 Haga clic en Inspector en la barra de herramientas y, después, en el botón “Inspector del texto”; a continuación, haga clic en Columnas.
3 Para indicar cuántas columnas desea, utilice el campo Columna.
4 Si quiere que todas las columnas tengan la misma anchura, seleccione “Igualar ancho de columnas”.
Para configurar columnas de distintas anchuras, deseleccione “Igualar ancho de colum-nas”, haga doble clic en un valor de Columna de la tabla y escriba una nueva anchura.
5 Para cambiar la distancia entre columnas, haga doble clic en un valor de Corondel y modifíquelo.

114 Capítulo 5 Cómo trabajar con texto
Cómo introducir texto en formasEn todas las formas, excepto las líneas, es posible insertar texto.
Para añadir texto a formas:1 Inserte una figura donde desee en la página. Para obtener información acerca de cómo
añadir figuras, consulte “Adición de una figura predibujada” en la página 162 y “Cómo añadir una figura personalizada” en la página 162.
2 Haga doble clic en la figura y escriba el texto que desee. Si el texto supera los límites del borde de la figura, aparecerá un indicador de solapamiento.
3 Para cambiar el tamaño de la figura, selecciónela y arrastre los tiradores de selección. (Si el punto de inserción se encuentra dentro de la figura, pulse Comando + Retorno para salir del modo edición de texto y seleccione la figura.)
Es posible formatear el texto dentro de las figuras. También puede girar una figura pero mantener su texto horizontal. Después de girar la figura, seleccione Formato > Figura > Restaurar tiradores de texto y objeto.
4 Para añadir texto a una figura que forma parte de un grupo, haga doble clic en la zona de texto de cualquiera de las figuras del grupo. Si cambia el tamaño del grupo, todo cambiará de tamaño salvo el texto. Por supuesto, en cualquier momento puede selec-cionar el texto y cambiar el tamaño de la letra.
Consulte el apartado “Cómo agrupar y bloquear objetos” en la página 157 para obtener más información acerca de la agrupación de objetos.
Cómo definir el formato de los cuadros de texto o las figurasAdemás, es posible cambiar la cantidad de espacio entre el texto y el borde interior del cuadro de texto, la figura o la celda de tabla. Consulte el apartado “Cómo cambiar el margen interno del texto en objetos” en la página 102 para obtener instrucciones.
Utilice Inspector de ajuste para definir el modo de ajuste automático del texto de la página a cuadros de texto o formas. Para obtener más información acerca cómo ajus-tar texto automáticamente a objetos, consulte “Cómo ajustar el texto alrededor de un objeto” en la página 118.
Utilice la barra de formato y el “Inspector de la figura” para formatear bordes, sombras, opa-cidad, relleno de color y otros aspectos de las cajas de texto o figuras. Para obtener más información acerca de cómo ajustar las propiedades de objeto, consulte los apartados “Modificación de objetos” en la página 152 y “Cómo rellenar objetos” en la página 158.
El indicador de solapamiento muestra que el texto supera los bordes de la figura.

Capítulo 5 Cómo trabajar con texto 115
Es posible crear columnas en cuadros de texto o rectángulos, seleccionando para ello el cuadro de texto o rectángulo y eligiendo el número de columnas que desee, del mismo modo que si deseara añadir columnas al cuerpo del documento. Para obtener más información acerca de como crear y ajustar el formato de las columnas, consulte “Cómo utilizar las disposiciones” en la página 47.
Además, es posible insertar figuras, imágenes y gráficas dentro de cuadros de texto y formas y, asimismo, añadir tablas dentro de los cuadros de texto. Los objetos añadidos dentro de los cuadros de texto y formas pueden añadirse sólo como objetos integra-dos. Para obtener información acerca de cómo añadir objetos integrados, consulte el apartado “Uso de objetos flotantes e integrados” en la página 145.
Cómo utilizar hipervínculos y favoritosLos hipervínculos y los favoritos se utilizan en documentos que se ven en pantalla, ya sea como archivos HTML o como documentos de Pages. Puede añadir hipervínculos para ir a otra página o para abrir un mensaje de correo electrónico o una página web en Internet. Utilice favoritos para marcar documentos a los que desee referirse mientras trabaja.
Cómo enlazar a una página webPuede añadir un hipervínculo que abra una página web en su navegador web por omisión.
Para añadir hipertexto que abra una página web:1 Seleccione el texto que desea convertir en un hipervínculo.
Si utiliza texto que comienza por “www” o “http”, el texto se convierte de forma automática en un hipervínculo. Para desactivar esta opción, seleccione Pages > Preferencias, haga clic en Autocorrección y deseleccione la opción “Detectar autom. direcciones web y de correo electrónico”. Este ajuste es específico del ordenador, por lo que si el documento se abre en un ordenador con un ajuste diferente, se utilizará el ajuste de ese ordenador.
2 Haga clic en Inspector en la barra de herramientas, haga clic en el botón “Inspector de enlaces”, haga clic en Hipervínculo y seleccione “Activar como hipervínculo”.
3 Seleccione Página web en el menú local “Enlazar con”.
Use este tipo de hipervínculo Para ir a Notas
Página web Una página en un navegador web.
Escriba el URL de la página que desee abrir.
Mensaje de correo electrónico Un mensaje de correo electró-nico nuevo con un asunto y destinatario específico.
Escriba la dirección de correo electrónico del destinatario y el asunto.
Favoritos Otra página en el mismo documento.
Navegue rápidamente por el documento mientras trabaja.

116 Capítulo 5 Cómo trabajar con texto
4 Escriba la dirección de la página web en el campo dirección URL.
Cómo enlazar a un mensaje de correo electrónico predirigidoPuede añadir un hipervínculo en el que puede hacer clic para crear un mensaje de correo electrónico predirigido en su aplicación de correo por omisión.
Para añadir hipertexto que se vincule con un mensaje de correo electrónico:1 Seleccione el texto que desea convertir en un hipervínculo.
Si incluye una dirección de correo electrónico en un documento, el texto se convierte de forma automática en un hipervínculo. Para desactivar esta opción, seleccione Pages > Preferencias, haga clic en Autocorrección y deseleccione la opción “Detectar autom. direc-ciones web y de correo electrónico”. Este ajuste es específico del ordenador, por lo que si el documento se abre en un ordenador con un ajuste diferente, se utilizará el ajuste de ese ordenador.
2 Haga clic en Inspector en la barra de herramientas, haga clic en el botón “Inspector de enlaces”, haga clic en Hipervínculo y seleccione “Activar como hipervínculo”.
3 Seleccione Mensaje de correo electrónico en el menú local “Enlazar con”.
4 Escriba la dirección de correo electrónico del destinatario en el campo Para.
5 De forma opcional, puede escribir una línea de asunto en el campo Asunto.
Escriba el URL con la que desea crear un enlace.
El botón “Inspector de enlaces”
Desactive todos loshipervínculos para poder
editarlos fácilmente.
Escriba el asunto del mensaje.
Escriba la dirección de correo electrónico del desti-natario del mensaje.

Capítulo 5 Cómo trabajar con texto 117
Cómo enlazar a páginas de un documentoPara facilitar el acceso a determinadas páginas en un documento, puede añadir marca-dores y hacer clic en un marcador del Inspector de enlaces para ir a la página marcada. También puede añadir hipertexto que enlace a la página marcada.
Éstos son algunos modos de utilizar los marcadores en su documento:m Para crear un marcador, seleccione el texto que desee convertir en un marcador. Haga
clic en Inspector en la barra de herramientas, haga clic en el botón “Inspector de enla-ces”, haga clic en Marcador y, finalmente, haga clic en Añadir (+).
m Para saltar al marcador del documento, haga clic en un marcador de la lista.
m Para cambiar el nombre de un marcador, haga doble clic en el marcador de la lista y realice el cambio.
m Haga clic en la cabecera de la columna Nombre o Página para ordenar los marcadores por nombre o número de página.
m Haga clic en el botón Añadir (+) para añadir nuevos marcadores.
m Seleccione un marcador en la lista y haga clic en el botón Eliminar (-) para eliminarlo.
m Para añadir un hipervínculo que enlace con un marcador, seleccione el texto que desee convertir en el hipervínculo, haga clic en Hipervínculo en el Inspector de enlaces, selec-cione la opción “Activar como hipervínculo”, seleccione Favorito en el menú local Enla-zar a y, finalmente, seleccione el nombre del favorito.
Haga clic en Nombre o Página para ordenar la lista de favoritos.
Haga clic en Añadir oEliminar para añadir
nuevos favoritos o eli-minar un favorito selec-
cionado de la lista.
Seleccione un favorito, para acceder al mismo en el docu-mento, y haga doble clic para editar su nombre.
Seleccione el nombre del favorito.

118 Capítulo 5 Cómo trabajar con texto
Cómo editar texto de hipervínculosExisten varios métodos para editar el texto de hipervínculos.
Éstos son algunos modos de editar texto de un hipervínculo:m Para activar y desactivar hipervínculos, haga clic en Inspector en la barra de herramien-
tas, haga clic en Enlace, haga clic en Hipervínculo y, a continuación, seleccione “Desac-tivar todos los hipervínculos”.
m Haga clic fuera del texto del hipervínculo y utilice las teclas de flechas para mover el punto de inserción en el texto.
Cómo ajustar el texto alrededor de un objetoAl colocar un objeto (imágenes, figuras, gráficas, etc.), puede decidir cómo desea que el texto se ajuste al mismo. Puede seleccionar que el texto quede más cerca o más lejos alrededor del objeto, o hacer que el texto sólo permanezca en la parte superior o infe-rior o a un costado del mismo. Para ajustar estas opciones, utilice el Inspector de ajuste.
No puede ajustar el texto sobre los costados de una tabla.
Para abrir el Inspector de ajuste:m Haga clic en Inspector en la barra de herramientas y, a continuación, haga clic en el botón
“Inspector de ajustes”.
Los ajustes del Inspector de ajuste afectan de forma diferente a los objetos flotantes y a los integrados.
El botón “Inspector de ajuste”.
Seleccione este botónpara colocar un objetointegrado en el texto o
flotando sobre la página..
Seleccione este botón para que el texto se ajuste alrede-dor del objeto usando los botones inferiores.
Ajuste el espacio entre el objeto y el texto que lo rodea.
Haga clic para que eltexto quede más cerca o
más lejos del objeto.
Ajuste el porcentaje de trans-parencia con el cual el texto se puede ver a través del objeto.

Capítulo 5 Cómo trabajar con texto 119
Cómo ajustar el texto alrededor de un objeto flotanteUtilice el Inspector de ajuste para ajustar el texto alrededor de un objeto flotante.
Estas son algunas maneras de ajustar texto alrededor de un objeto flotante:m Para ajustar texto utilizando la barra de formato, seleccione el objeto y una opción
de ajuste de texto en el menú local Ajustar de la barra de formato.
m Para ajustar texto utilizando el Inspector de ajustes, haga clic en Inspector en la barra de herramientas, haga clic en el botón “Inspector de ajustes” y, finalmente, seleccione “El objeto usa contorneo”.
Sitúe el puntero sobre los botones de ajuste de texto para mostrar un resumen de las diferentes opciones de ajuste. Haga clic en el botón de ajuste de texto que muestra el método que desee utilizar para ajustar el texto alrededor de un objeto.
Cómo ajustar el texto alrededor de un objeto integradoUtilice el Inspector de ajuste para ajustar el texto alrededor de un objeto integrado.
Estas son algunas maneras de ajustar texto alrededor de un objeto integrado:m Para ajustar texto utilizando la barra de formato, seleccione el objeto y una opción
de ajuste de texto en el menú local Ajustar de la barra de formato.
m Para ajustar texto utilizando el Inspector de ajustes, haga clic en Inspector en la barra de herramientas, haga clic en el botón “Inspector de ajustes” y, finalmente, seleccione “El objeto usa contorneo”.
Sitúe el puntero sobre los botones de ajuste de texto para mostrar un resumen de las diferentes opciones de ajuste. Haga clic en el botón de ajuste de texto que muestra el método que desee utilizar para ajustar el texto alrededor de un objeto.
El texto se ajusta a laizquierda del objeto.
El texto se ajusta sobre la parte superior o inferior del objeto.
El texto se ajusta sobre la derecha
El texto sólo se ajusta sobre el lado derecho o izquierdo, dependiendo del lado que posea más espacio.
El texto se ajusta alrede-dor del objeto.
Alinee el objeto a laizquierda y ajuste el
texto por la derecha.Se centra el objeto entre las líneas del texto.
Se alinea el objeto hacia la derecha, y se ajusta el texto hacia la izquierda.
Se alinea el objeto a la izquierda entre las líneas del texto.
Se alinea el objeto a la derecha entre las líneas de texto.
Centre el objeto y ajusteel texto a ambos lados.

120 Capítulo 5 Cómo trabajar con texto
Cómo ajustar texto alrededor de un objeto integrado o flotanteUtilice el Inspector de ajuste para ajustar el texto alrededor de un objeto integrado o flotante.
Éstos son algunos modos de ajustar el texto alrededor de un objeto integrado o flotante:m Para que el texto se distribuya más cerca del objeto con un canal alfa, haga clic en el
botón derecho Texto Encajado. Para que se distribuya un poco más alejado, haga clic en el botón izquierdo Texto Encajado.
m Introduzca un valor en el campo Espacio Adicional para especificar el espacio mínimo que desea que quede entre el objeto y el texto que lo rodea.
m Para ajustar el porcentaje del canal alfa con el que desea que el texto aparezca en la transparencia, consulte “Eliminación del fondo o de elementos no deseados de una imagen” en la página 172.
Cómo insertar números de página y otros valores modificablesPuede insertar valores como números de página, recuento de páginas, fecha y hora en un documento utilizando campos de texto con formato, que se actualizan automáticamente cuando cambian. Aunque este tipo de valores suelen ser habituales en los encabezados y pies de página (consulte “Cómo utilizar cabeceras y pies de página” en la página 52), puede insertar los campos de texto con formato en cualquier lugar del documento.
Éstos son algunos modos de insertar campos de texto con formato:m Para añadir números de página, sitúe el punto de inserción en el sitio en que desea que
aparezca el número de página y, a continuación, seleccione Insertar > Número de página.
Para cambiar el formato de los números de página, con la tecla Control pulsada, haga clic en un número de página y seleccione un nuevo formato de número.
m Para añadir el número total de páginas, sitúe el punto de inserción en el sitio en que desea que aparezca el número de páginas y, a continuación, seleccione Insertar > Contador de páginas.
Para incluir el recuento total de páginas con cada número de página, como en “2 de 10”, añada un número de página, escriba “de” y seleccione Insertar > Contador de páginas.
Para cambiar el formato de recuento de páginas, haga clic en un recuento de página con la tecla Control pulsada y seleccione un nuevo formato de número.
El texto se ajusta alrede-dor de los límites rectan-
gulares de un objeto.
El texto se acerca más al contorno de un objeto con un canal alfa.

Capítulo 5 Cómo trabajar con texto 121
m Para añadir y formatear la fecha y/o la hora, coloque el punto de inserción en el lugar en el que desee que aparezca el valor y seleccione Insertar > Fecha y hora.
Para cambiar el formato de fecha y hora, haga clic en el valor de fecha y hora con la tecla Control pulsada, seleccione “Modificar fecha y hora” y, a continuación, seleccione un for-mato de fecha y hora en el menú local. Si desea que el documento muestre siempre la fecha y la hora actuales, seleccione “Ajustar automáticamente al abrir”.
Cómo utilizar la división automática de palabrasPor omisión, Pages divide las palabras de forma automática si es necesario dividirlas al final de una línea.
Existen diferentes modos de activar o desactivar la división de palabras:m Para activar o desactivar la división de palabras en todo el documento, haga clic en Ins-
pector en la barra de herramientas, haga clic en el botón “Inspector del documento” y, a continuación, seleccione o deseleccione la opción “División de palabras” (en el panel Documento).
m Para desactivar la división de palabras en un párrafo concreto, seleccione el párrafo, haga clic en Inspector en la barra de herramientas, haga clic en el botón “Inspector del texto”, haga clic en Más y, a continuación, seleccione “Eliminar división de palabras para párrafo”.
m Para activar o desactivar la división de palabras para una sola palabra, haga clic en la palabra mientras mantiene pulsada la tecla Control, a continuación seleccione Nunca dividir palabras o Permitir división de palabras en el menú de función rápida.
Sustitución automática de texto Pages puede configurarse para que reconozca cierto texto que no desea y lo sustituya por el texto que sí desea. Por ejemplo, si escribe “lso” en lugar de “los”, Pages lo cambiará automáticamente por la palabra correcta.
Para configurar la sustitución automática de texto:1 Seleccione Pages > Preferencias.
2 Haga clic en Autocorrección y realice los ajustes deseados.
Para convertir automáticamente las comillas simples y dobles en comillas tipográficas (de modo que las comillas de inicio y de cierre no sean idénticas), seleccione la opción“Usar comillas tipográficas.”
Para asegurarse de que la primera palabra de una frase comienza por mayúscula, selec-cione “Corregir uso de mayúsculas”.
Para convertir automáticamente a superíndices las letras de las abreviaturas “1o”, “2o”, “3o”, etc., seleccione “Convertir sufijos numéricos en superíndices.”

122 Capítulo 5 Cómo trabajar con texto
Para que Pages detecte automáticamente si un texto que ha escrito es una dirección de correo electrónico o una dirección URL, seleccione “Detectar automáticamente direccio-nes web y de correo electrónico”. Las direcciones web y de correo electrónico que escribe se convierten automáticamente en hipervínculos para Mail o Safari.
Para utilizar la generación automática de listas, seleccione “Detectar automáticamente listas”.
Para reemplazar uno o más caracteres por uno o varios caracteres diferentes, seleccione “Sustitución de símbolo y texto.” A continuación, utilice las filas de la tabla para definir y activar sustituciones específicas. Por ejemplo, para que Pages convierta automáticamente los caracteres (c) en el símbolo ©, ponga una marca de selección en la columna Activo. Para añadir una fila a la tabla para definir su propia sustitución, haga clic en el botón Añadir (+). Para eliminar un elemento seleccionado, haga clic en el botón Eliminar (–).
Tras especificar los ajustes de sustitución, éstos se aplicarán a cualquier texto que modifique o se añada a cualquier documento de Pages.
Cómo insertar un espacio duroPuede insertar un espacio duro entre palabras para asegurarse de que éstas palabras aparezcan siempre en la misma línea de texto.
Para insertar un espacio duro:m Pulse la barra espaciadora mientras mantiene pulsada la tecla Opción.
Comprobación de ortografía y corrección de documentosPages puede localizar errores de ortografía y escritura en el documento.
Cómo buscar las palabras mal escritasEs posible configurar el revisor ortográfico para que indique los errores de ortografía mientras escribe, o bien podrá comprobar el documento completo o el texto seleccio-nado en todo momento.
Aparecerá una línea discontinua roja debajo de las palabras con errores ortográficos.
Éstos son algunos modos de buscar las palabras con errores ortográficos:m Para comprobar la ortografía mientras se escribe, seleccione Edición > Ortografía >
Comprobar ortografía mientras se escribe.
Para desactivar la revisión ortográfica mientras se escribe, haga clic en Edición > Ortografía > Comprobar ortografía mientras se escribe para deseleccionar esta opción (asegúrese de que no se ve la marca junto al comando de menú).

Capítulo 5 Cómo trabajar con texto 123
m Para comprobar la ortografía desde el punto de inserción hasta el final del documento, haga clic para colocar el punto de inserción y seleccione Edición > Ortografía > Compro-bar ortografía. Para limitar la revisión ortográfica a una parte específica del documento, seleccione el texto que desea revisar antes de seleccionar el comando.
Se resaltará la primera palabra con errores ortográficos que se encuentre. En ese momento, es posible corregirla o volver a seleccionar el mismo comando de menú para continuar revisando el documento.
Para aumentar la velocidad de la revisión, pulse Comando + punto y coma (;) para continuar revisando el documento.
m Para comprobar la ortografía y visualizar sugerencias para las palabras con errores ortográficos, seleccione Edición > Ortografía > Ortografía.
Se abre la ventana Ortografía. Encontrará instrucciones sobre su uso en el apartado “Cómo trabajar con las sugerencias de ortografía” en la página 123.
Cómo trabajar con las sugerencias de ortografíaUtilice la ventana Ortografía para trabajar con palabras alternativas.
Para trabajar con las palabras sugeridas:1 Seleccione Edición > Ortografía > Ortografía.
Se abre la ventana Ortografía y se resalta la primera palabra con errores.
Cada idioma tiene un diccionario de ortografía diferente. Para asegurarse de que se selecciona el idioma correcto, haga clic en Inspector en la barra de herramientas, haga clic en el botón “Inspector de texto” y, a continuación, haga clic en Más. Seleccione un idioma en el menú local Idioma.
2 Para reemplazar la palabra incorrecta en el texto, haga doble clic en la palabra u ortogra-fía correcta en la lista Sugerencias.
3 Si la palabra correcta no aparece en la lista Sugerencias, pero conoce la ortografía correcta, seleccione la palabra mal escrita en la ventana Ortografía, escriba la palabra correcta y haga clic en Corregir.
4 Si la ortografía actual es la correcta y desea dejarla tal cual, haga clic en Ignorar o Aprender. Utilice Aprender si se trata de un término que utiliza a menudo y desea añadirlo al dicciona-rio de ortografía.
Si utilizó la opción Aprender y desea deshacer dicha acción, escriba la palabra en el campo de texto situado debajo de la lista Sugerencias y, a continuación, haga clic en Olvidar.
5 Si no aparecen opciones alternativas en la lista Sugerencias, seleccione la palabra con errores en la ventana Ortografía e inténtelo con otra ortografía. Haga clic en Sugeren-cias para ver si aparecen nuevas posibilidades en la lista Sugerencias.

124 Capítulo 5 Cómo trabajar con texto
6 Haga clic en Buscar siguiente y repita los pasos del 3 al 6 hasta que no encuentre más errores ortográficos.
También puede mantener pulsada la tecla Control y hacer clic en una palabra con errores ortográficos. Desde el menú local podrá seleccionar una ortografía alternativa opcional, hacer clic en Aprender o en Ignorar.
Corrección de documentosPuede configurar el corrector para que indique los errores de escritura mientras escribe, o bien comprobar el documento completo o el texto seleccionado en cualquier momento.
La corrección identifica los siguientes tipos de errores de escritura:
 Uso incorrecto de mayúsculas Errores de puntuación (por ejemplo, espaciado incoherente alrededor de guiones) Palabras duplicadas Elecciones de palabras excesivamente complejas (por ejemplo, “acontecer” en lugar
de “suceder”)Â Errores de formato (por ejemplo, abreviaturas que deben especificarse completamente
en un texto formal) Errores de habla (por ejemplo, utilizar en inglés “an” en lugar de “a”) Jergas Faltas de ortografía Expresiones específicas de género
Para buscar errores de escritura:m Para comprobar errores de escritura mientras se escribe, seleccione Edición > Corrección >
Corregir mientras se escribe.
Para desactivar la corrección mientras se escribe, haga clic en Edición > Corrección > “Corregir mientras se escribe” para deseleccionar esta opción (asegúrese de que no se ve la marca junto al comando de menú).
m Para comprobar los errores de escritura desde el punto de inserción hasta el final del documento, haga clic para colocar el punto de inserción y seleccione Edición > Corrección > Corregir. Para limitar la revisión ortográfica a una parte específica del documento, seleccione el texto que desea revisar antes de seleccionar el comando.
Se resalta el primer error que se encuentra. En ese momento, es posible corregirla o vol-ver a seleccionar el mismo comando de menú para continuar revisando el documento.
m Para comprobar errores de escritura y visualizar correcciones sugeridas, seleccione Edición > Corrección > Corrector.

Capítulo 5 Cómo trabajar con texto 125
Cómo buscar y reemplazar textoPuede buscar todos los ejemplos de una palabra o frase en su documento y, opcional-mente, cambiarlas por otras diferentes.
Éstos son algunos modos de buscar y reemplazar texto:m Seleccione Edición > Buscar > Buscar, haga clic en Sencillo o en Avanzado para configu-
rar los criterios de buscar/reemplazar y, a continuación, haga clic en un botón para bus-car/reemplazar.
Sencillo: en el campo Buscar, escriba el texto que desee buscar y escriba el texto por el que desee sustituirlo en el campo Reemplazar.
Avanzado: además de escribir el texto para Buscar y Reemplazar, puede configurar crite-rios adicionales para buscar/reemplazar.
Reemplazar todo: realiza de forma automática la operación de buscar/reemplazar sin su control.
Reemplazar: reemplaza la selección actual con el texto de sustitución.
Reemplazar y buscar: reemplaza la selección actual con el texto de sustitución y busca inmediatamente la siguiente aparición del texto de búsqueda.
Siguiente o Anterior: busca la aparición siguiente o anterior del texto de búsqueda.
m Utilice los demás comandos del submenú Edición > Buscar.
Buscar siguiente o Buscar anterior: busca la aparición siguiente o anterior del texto de búsqueda actual.
Usar selección para buscar: busca la siguiente instancia del texto seleccionado.
Ir a la selección: muestra el texto seleccionado cuando no se esté mostrando en ese momento.

126 Capítulo 5 Cómo trabajar con texto
Cómo buscar todos los casos presentes de palabras o frasesPuede generar una lista de todas las veces que se repite una palabra o frase específica (incluido el texto de marcador de posición) en el documento. Si selecciona un resultado de búsqueda de la lista, la página que contiene dicho texto se mostrará en el área de visualización principal y el texto quedará resaltado.
Tras seleccionar un elemento en la lista de resultados de la búsqueda, haga doble clic en él o pulse Retorno o Intro para seleccionar el texto y editarlo en el área de visualiza-ción principal.
Pages realiza una búsqueda de esa palabra o frase en el cuerpo del texto, en los enca-bezados y pies de página, en las tablas, en los cuadros de texto, en las figuras, en las notas al pie de página y las notas al final de sección, y en los comentarios.
Escriba la palabra o frase.
Seleccione un elemento en la lista de resultados para ver dónde apa-rece la palabra o frase que está buscando en el documento.

Capítulo 5 Cómo trabajar con texto 127
Para realizar una búsqueda:1 Para mostrar la barra de búsqueda lateral, haga clic en el botón Ver de la barra de
herramientas y seleccione “Mostrar búsqueda”.
2 Escriba la palabra o frase que desea buscar en el campo de búsqueda. A medida que escriba irán apareciendo los resultados de la búsqueda junto a los números de las pági-nas en los que aparece la palabra o frase buscada y parte del texto que está situado antes y después de ella. Las búsquedas no distinguen entre mayúsculas y minúsculas, y no es posible buscar caracteres invisibles. Por ejemplo, no se puede pegar el símbolo de párrafo en el campo de búsqueda para buscar este carácter.
3 Para ver un elemento de la lista de resultados de búsqueda en la página en la que se encuentra, haga clic en él. Se visualizará la página con la palabra o frase resaltada.
4 Para modificar una palabra o frase seleccionada en la lista de resultados de búsqueda, haga doble clic en ella o pulse Retorno o Intro. Escriba lo que desee para sustituir el texto seleccionado o haga clic en el texto para modificarlo.
5 Para enumerar los resultados de las últimas diez búsquedas desde el momento en el que se abrió el documento, haga clic en el triángulo desplegable del campo de búsqueda y selec-cione una búsqueda anterior de la lista. Los resultados correspondientes al texto seleccio-nado aparecerán en la lista.
Para ocultar la barra de búsqueda lateral, haga clic en el botón Ver de la barra de herra-mientas y seleccione “Ocultar búsqueda”.

6
128
6 Cómo trabajar con estilos
En este capítulo se explica cómo aplicar estilos en párrafos, caracteres y listas, y modificar de forma consistente la apariencia del texto. También se describe cómo modificar estilos existentes o crear uno propio.
A medida que escribe y formatea el documento, puede crear diferentes aspectos para diferentes tipos de texto y párrafos. Por ejemplo, puede hacer que todas las cabeceras superiores utilicen el mismo tipo de letra, color y espacio entre líneas, o hacer que las llamadas de texto o los pies de foto posean la misma apariencia.
La manera más sencilla de garantizar la coherencia en el formato del texto es la aplica-ción de estilos. Las plantillas de procesamiento de textos y disposición de página de Pages incluyen diversos estilos que son adecuados para el tipo de documento con el que está trabajando. Los nombres de estilo, tales como Cabecera,Cuerpo o Pie de foto sugieren dónde debería usarse dicho estilo. Si está usando una plantilla, puede aplicar los estilos preajustados donde los necesite. También puede cambiar los estilos de plan-tilla o crear sus propios estilos.
También es importante aplicar estilos coherentes si va a crear una tabla de contenido en un documento de procesamiento de textos. Para obtener más información acerca de la creación de una tabla de contenido, consulte “Cómo utilizar una tabla de conte-nido” en la página 63.

Capítulo 6 Cómo trabajar con estilos 129
Acerca de estilosUn estilo es un formato predefinido que se puede aplicar al texto con un clic del ratón. Por ejemplo, si el documento contiene un estilo llamado “Encabezamiento del capítulo” que centra el texto, lo pone en negrita y aumenta el tamaño de la letra a 18 puntos, puede seleccionar texto, abrir el cajón de estilos y, a continuación, hacer clic en “Encabezamiento del capítulo”. El texto se centra automáticamente, se pone en negrita y cambia el tamaño a 18 puntos.
Existen tres clases de estilos.
 Estilos de párrafo: estos estilos pueden aplicarse únicamente a párrafos enteros (fragmen-tos de texto situados entre dos saltos de línea) y no a palabras dentro de párrafos. Estos incluyen estilos para cabeceras, cuerpos de texto, llamadas, pies de foto, encabezados y notas al pie. Los estilos de párrafo pueden incluir especificaciones de tipo de letra, tamaño, color de texto, espacio entre caracteres y líneas, sombras de texto, color de fondo, sangría y márgenes, ajustes de tabulación y más. Si desea crear una tabla de con-tenido para su documento de procesamiento de textos, deberá usar estilos de párrafo al crear cabeceras en su documento. La mayoría de los documentos usarán una mayor variedad de estilos de párrafos que de estilos de caracteres o listas.
 Estilos de carácter: puede aplicar un estilo de carácter a cualquier grupo de caracteres, incluyendo palabras individuales o grupos de palabras, o letras dentro de un párrafo. Ejemplos comunes de estilos de caracteres son los diferentes colores o tamaños de letra usados para dar énfasis a palabras o frases particulares. Los estilos de carácter se pueden aplicar al texto dentro de un párrafo, sin modificar el estilo del párrafo.
 Estilos de lista: cuando desee crear listas simples o un esquema, puede aplicar estilos de lista a su texto. Los estilos de lista dan formato al texto de forma automática con viñetas o números, dependiendo del tipo de estilo de lista que seleccione. Puede también apli-car niveles de sangría sobre los párrafos en forma de bloque modificando los niveles de sangría de la lista (consulte “Cómo utilizar listas con viñetas, numeradas y ordenadas (Esquemas)” en la página 103). Algunos estilos de lista son muy básicos, para listas sim-ples; otros, tales como Harvard y Legal, le permiten crear esquemas.
El cajón de estilos muestra todos los estilos del documento en el que está trabajando.
Estas son algunas maneras de mostrar u ocultar el cajón de estilos:m Haga clic en el cajón de estilos de la barra de formato.
m Haga clic en Visualizar de la barra de herramientas y, a continuación, seleccione “Mostrar cajón de estilos” u “Ocultar cajón de estilos“.
Si el cajón de estilos no muestra estilos de lista o carácter, haga clic en el botón “Mostrar estilos de carácter” o “Mostrar estilos de lista” situados en la esquina inferior derecha del cajón de estilos.

130 Capítulo 6 Cómo trabajar con estilos
Cómo aplicar estilosExisten varias técnicas para aplicar estilos a párrafos, caracteres y listas.
A continuación, se indica cómo aplicar estilos:m Para aplicar un estilo a uno o más párrafos, seleccione los párrafos que desea cambiar
o seleccione un cuadro de texto entero, una tabla, una celda de tabla o una figura que contenga texto. Haga clic en el botón “Estilos de párrafo” de la barra de formato y, a conti-nuación, seleccione el estilo que desee aplicar.
Un estilo de párrafo se aplica a un párrafo entero. Si se aplica un estilo de párrafo nuevo a un texto que ya tiene estilo, se reemplaza el estilo de lista o de párrafo actual.
m Para aplicar un estilo de carácter, seleccione la palabra o palabras que desea cambiar o seleccione un cuadro de texto entero, una tabla, una celda de tabla o una figura que contenga texto. Haga clic en el botón “Estilos de carácter” de la barra de formato y, a continuación, seleccione el estilo que desee aplicar.
Un estilo de carácter se puede aplicar al texto seleccionado sin que afecte a los márge-nes, la alineación del texto u otros tipos de formato de lista o párrafo. Además, los esti-los de carácter se conservan aunque se cambie el estilo de lista o de párrafo del texto.
m Para aplicar un estilo de lista, coloque el cursor donde desea empezar a escribir la lista, haga clic en el botón “Estilo de lista” de la barra de herramientas, seleccione el estilo que desea aplicar y, a continuación, escriba la lista, pulsando Retorno para empezar cada punto nuevo con viñeta o numeración.
Un estilo de lista se aplica a un párrafo entero. No afecta a la apariencia del texto (al igual que el tipo de letra, el tamaño del texto, etc.), que depende del estilo de párrafo subyacente.
En el cajón de estilos, seleccione el estilo que desea aplicar.

Capítulo 6 Cómo trabajar con estilos 131
Si el cajón de estilos no muestra estilos de lista o carácter, haga clic en el botón “Mostrar estilos de carácter” o “Mostrar estilos de lista” situados en la esquina inferior derecha del cajón de estilos.
Cómo importar estilos desde otro documentoCuando importe un documento desde Microsoft Word, los estilos que contenga se importan al documento de Pages y, así, se pueden utilizar como cualquier otro estilo creado en Pages.
Puede importar estilos que ya fueron definidos en otro documento de Pages sin impor-tar el contenido del mismo.
Para importar estilos de un documento de Pages:1 Seleccione Formato > Importar estilos.
2 Seleccione el documento que contiene los estilos que desea importar y, a continuación, haga clic en Abrir.
3 Seleccione los estilos que desea importar en el cuadro de diálogo. Mantenga pulsada la tecla Comando mientras hace clic en los nombres de estilos para seleccionar múlti-ples estilos, o haga clic en Seleccionar Todo.
4 Para reemplazar estilos en su documento que tengan el mismo nombre que los estilos que está importando, seleccione “Reemplazar duplicados”. Tenga en cuenta que el reemplazo de un estilo afectará a todo el texto que utilice dicho estilo; al reemplazar un estilo, también se cambia el estilo del texto de los objetos bloqueados, aunque el texto conserva su aparien-cia original.
Si el estilo importado tiene el mismo nombre que un estilo del documento abierto y no ha seleccionado “Reemplazar duplicados”, se añadirá un número al nombre del estilo impor-tado. Por ejemplo, si importa un estilo con el nombre Cuerpo a un documento que ya con-tiene un estilo con el nombre cuerpo, el nombre del estilo importado será Cuerpo 2.
5 Haga clic en OK.
Los estilos de párrafo importados estarán disponibles haciendo clic en el menú local Estilo de párrafo de la barra de formato y en el cajón de estilos de su documento. Los estilos de carácter y de lista importados estarán disponibles en el cajón de estilos.
Haga clic para mostrar estilos de lista.
Haga clic para mostrar los estilos de carácter.

132 Capítulo 6 Cómo trabajar con estilos
Para conseguir un aspecto coherente en varios documentos, guarde un documento maestro que contenga todos los estilos que necesita. Si necesita cambiar un estilo, hágalo en el documento maestro e importe los estilos del documento maestro en los demás documentos.
Cambio del estilo de textoNormalmente, el estilo de texto se cambia seleccionando el texto y aplicando un estilo diferente. Por lo general, se utilizan las técnicas descritas en el apartado “Cómo aplicar estilos” en la página 130, pero también se puede utilizar una operación de buscar/reemplazar o copiar/pegar para cambiar los estilos.
Si realiza cambios en atributos de texto individuales sin seleccionar, reemplazar o pegar un estilo nuevo, creará un reemplazo de estilo. Por ejemplo, creará un reemplazo de estilo si uti-liza el comando Tipo de letra del menú Formato para aplicar la cursiva a un párrafo de texto formateado con el estilo de párrafo Cuerpo. El texto permanece formateado en su estilo ori-ginal (Cuerpo), pero se aplicaron cambios (cursiva) sobre los atributos de estilo por omisión.
Cuando seleccione el texto sobre el que aplicó las alternativas de estilo, la flecha que se encuentre próxima al nombre del estilo en el cajón de estilos aparecerá en color rojo. (La flecha que esté próxima al nombre de un estilo de párrafo también aparecerá de color rojo si seleccionó texto con un estilo de carácter o de lista aplicado.)
Las alternativas pueden suceder cuando cambia el tipo de letra, el tipo, el tamaño o el color del texto, o aplica las opciones de formato de texto en el submenú Texto del menú Formato, en el panel “Tipo de letra”, en la barra de formato o en el Inspector de texto.
Si aplica alternativas de estilo sobre cierto texto y luego cambia de opinión, puede fácilmente aplicar al texto los atributos por omisión del estilo de párrafo.
Para eliminar alternativas de estilo:1 Haga clic en el botón “Cajón de estilos” de la barra de formato para abrir el cajón de estilos.
2 Seleccione el texto que desee modificar.
3 En el cajón de estilos, haga clic en la flecha situada a la derecha del estilo seleccionado y seleccione “Restaurar el estilo definido” (o haga doble clic en el nombre del estilo). El texto seleccionado adquiere los atributos por omisión del estilo escogido.
Cuando la flecha que está junto a un nombre de estilo esté roja, signi-fica que aplicó cambios sobre este estilo en el texto seleccionado.

Capítulo 6 Cómo trabajar con estilos 133
Búsqueda y reemplazo de un estiloSi desea modificar la apariencia de su documento cambiando todas las instancias de un estilo a otro diferente, puede buscar y reemplazar el estilo de todo el docu-mento sin buscar un texto específico.
Para buscar y reemplazar un estilo:1 Haga clic en un ejemplo de texto que utilice el estilo que desea cambiar en el documento.
2 Haga clic en el botón “Cajón de estilos” de la barra de formato para abrir el cajón de estilos.
3 En el cajón de estilos, deje descansar el puntero sobre el nombre del estilo que desea reemplazar y haga clic sobre la flecha que esté a la derecha de su nombre.
4 Seleccione “Seleccionar todos los usos de nombre de estilo”. Se seleccionan todas las ins-tancias del estilo del cuerpo de texto a lo largo del documento.
Para buscar y reemplazar los estilos del cuerpo de texto más todos los cuadros de texto y figuras, seleccione Edición > Buscar > Buscar. Haga clic en Avanzado para abrir la pestaña Avanzado. Seleccione el estilo que va a reemplazar y el estilo con el que lo sustituirá. Haga clic en “Reemplazar todos”.
5 Seleccione el nombre del estilo sobre el cual desea modificar el texto seleccionado.
Cómo copiar y pegar estilos de carácter y párrafoPuede copiar el estilo de párrafo o carácter del texto seleccionado y aplicarlo a otro texto del mismo documento pegándolo.
También puede copiar el formato de párrafo en otro documento de Pages.
Para copiar y pegar un estilo de párrafo o de carácter:1 Coloque el punto de inserción en un párrafo o palabra cuyo estilo desee copiar.
2 Seleccione Formatear > Copiar estilo de párrafo o Formatear > Copiar estilo de carácter.
3 Coloque el punto de inserción en el párrafo o la palabra que desee modificar, o seleccione varios párrafos o palabras para modificar.
4 Seleccione Formatear > “Pegar estilo de carácter” o Formatear > Pegar estilo de párrafo.
Para copiar un estilo de párrafo o carácter en otro documento de Pages, vaya al otro documento antes de seleccionar Formatear > Pegar estilo.
El texto adquiere el estilo nuevo, pero su contenido no se altera.

134 Capítulo 6 Cómo trabajar con estilos
Cómo modificar y crear nuevos estilos de párrafoUn párrafo es cualquier bloque de texto seguido por un carácter Retorno. Para estos blo-ques de texto (incluidos los encabezamientos, el cuerpo de texto, los pies de página, las llamadas texto, etc.), puede definir la apariencia, el espaciado de tabulación, los márgenes, el color de fondo, los saltos de página, etc. mediante los estilos de párrafo.
Si no encuentra un estilo de párrafo con la apariencia que desea exactamente en las plantillas de Pages, puede modificar un estilo existente o crear un estilo nuevo.
Cómo modificar estilos de párrafoCambie la apariencia de un párrafo, las tabulaciones, los márgenes, el color de fondo, los saltos de página, etc. modificando su estilo de párrafo.
Para modificar un estilo de párrafo:1 Haga clic en el botón “Cajón de estilos” de la barra de formato para abrir el cajón de estilos.
Seleccione el estilo de párrafo que más se asemeja al estilo que desea diseñar, o selec-cione Estilo Libre.
2 Escriba una cantidad de texto y añádale formato para que se vea como desea. Para obte-ner más información acerca de cómo dar formato a la apariencia del texto, consulte el apartado “Cómo definir el formato del tamaño y la apariencia del texto” en la página 80.
3 Ajuste la alineación de texto, el espaciado de caracteres y líneas y el espaciado anterior y posterior del párrafo utilizando los controles de la barra de formato o en el panel Texto del Inspector de texto. Para más información, consulte “Cómo ajustar la alinea-ción, el espaciado y el color del texto” en la página 91.
4 Si el estilo de párrafo requiere tabulaciones especiales, realice los ajustes en el panel Tabula-ciones en el Inspector de texto. Para más información, consulte “Cómo ajustar las tabulacio-nes mediante el Inspector de texto” en la página 99.
5 Si desea que el estilo del párrafo tenga una sangría relativa a los márgenes de la página, ajuste la sangría de los párrafos en el panel Tabulaciones del Inspector de texto.
Ajuste la primeralínea de sangría.
Ajuste la sangría derecha del párrafo.
Ajuste la sangría izquierda del párrafo.

Capítulo 6 Cómo trabajar con estilos 135
6 Haga clic en Abrir en el Inspector de texto para seleccionar más opciones de formato.
Borde y reglas: el texto seleccionado se puede separar en un documento añadiendo una línea encima o debajo o enmarcando el texto con un borde. Especifique el estilo de línea, la posición y el color en el menú local “Bordes y reglas”, los botones y el conte-nedor de color.
Relleno fondo: seleccione una opción y haga clic en el contenedor de color para que apa-rezca un color de fondo detrás de un carácter o conjunto de caracteres, o en uno o más párrafos. Por ejemplo, puede crear un estilo de cabecera que presente texto blanco sobre un fondo oscuro. El color se extiende desde el margen izquierdo del párrafo al derecho.
Estilo del párrafo siguiente: si desea que un estilo de párrafo en particular continúe siem-pre como estilo actual cuando presiona la tecla Retorno, seleccione el estilo del menú local. Por ejemplo, podría crear un estilo de pie de foto que siempre esté seguido por un estilo con dos líneas.
Paginación y salto: seleccione cómo puede el párrafo saltar entre páginas. Puede espe-cificar que las líneas de este párrafo siempre deben estar juntas en la misma página, que deben estar en el párrafo siguiente o que sólo pueden aparecer en la parte supe-rior de la página. Estas dos últimas opciones son particularmente útiles para estilos de cabecera. Seleccione “Controlar líneas viudas y huérfanas” para evitar que queden líneas individuales en la página siguiente o en la anterior.
Idioma: seleccione un idioma del menú local para especificar el idioma en que se usará la corrección ortográfica de este párrafo. Si su documento incluirá citas o secciones en otro idioma, puede especificar el idioma que utilizará el corrector en estos párrafos. El diccionario ortográfico determina cómo se escriben y dividen las palabras.
Seleccione las opciones de formato de bordes y reglas para el texto seleccionado.
Seleccione opciones paradeterminar cómo se
divide el párrafo a travésde las páginas.
Seleccione el idioma que usará con el diccionario
de ortografía.
Anule la selección dedivisión de palabras o
ligaduras automáticas, siestán seleccionadas para
el documento.Ajuste el texto sobre la parte superior o inferior que lo rodea.
Seleccione un estilo de párrafo que siga al actual cuando pulse Retorno.
Añada un color de fondoa un carácter o párrafo.

136 Capítulo 6 Cómo trabajar con estilos
No dividir palabras en el párrafo: seleccione esta opción si desea desactivar la división automática de palabras para este estilo de párrafo en un documento que tiene acti-vada la función de división automática. (Para activarla en el documento, seleccione División de palabras en el panel Documento del Inspector de documentos.)
Eliminar ligaduras: una ligadura es un adorno estilístico entre letras o al principio o final de una línea. Las ligaduras se utilizan en algunos tipos de letra para combinar dos o más caracteres de texto en un mismo glifo. Seleccione esta opción si no desea usar ligaduras en el párrafo seleccionado, que tiene activada la función de ligaduras. (Para activarla sobre el documento, use el Inspector del documento. Si selecciona cualquier texto cuando elimine las ligaduras, esto será aplicado al texto seleccionado como un estilo alternativo, a menos que complete el paso 7, más abajo.)
Cambiar línea base: un número negativo coloca el texto más abajo que el texto que lo rodea. Un número positivo ubica el texto más arriba que el texto que lo rodea. Introduzca un número en el campo. (Si selecciona cualquier texto al ajustar el cambio de línea de base, esto será aplicado al texto seleccionado como estilo alternativo, a menos que complete el paso 7, más abajo.)
7 En el cajón de estilos, haga clic en la flecha situada a la derecha del nombre de estilo de párrafo y, a continuación, seleccione una opción.
Crear estilo de párrafo a partir de la selección: esta opción no altera el estilo existente, sino que crea un estilo nuevo basado en las selecciones de formato que realizó en los pasos previos. Si selecciona esta opción, escriba un nombre para el estilo nuevo, y luego haga clic en OK.
Redefinir el estilo a partir de la selección: redefine el estilo del párrafo existente para todo el documento. Si selecciona esta opción, los cambios de formato se aplicarán a todas las demás instancias de este estilo a través del documento. (Pero cualquier estilo de carácter que se haya aplicado no se verá afectado.)
Restaurar el estilo definido: elimina las alternativas de estilo y el texto seleccionado asume los atributos por omisión del estilo seleccionado.
Creación de nuevos estilos de párrafoPersonalice la apariencia de un párrafo, tabulaciones, márgenes, color de fondo, saltos de página, etc. creando un estilo de párrafo nuevo.
Para crear un nuevo estilo de párrafo desde el comienzo:1 Haga clic en el botón “Estilos de párrafo” de la barra de formato y seleccione “Formato
libre” al principio de la lista “Estilos de párrafo”.
2 Seleccione un párrafo de texto.

Capítulo 6 Cómo trabajar con estilos 137
3 Configure los atributos del texto de párrafo seleccionado como se describe en el apar-tado “Cómo modificar estilos de párrafo” en la página 134.
4 Mantenga pulsado el botón Añadir (+) en la parte inferior del cajón de estilos y, a conti-nuación, seleccione “Crear estilo de párrafo a partir de la selección”.
5 Escriba un nombre para el nuevo estilo en el cuadro de diálogo que aparecerá.
6 Si no desea aplicar el nuevo estilo al texto seleccionado, anule la sección de “Aplicar este nuevo estilo al crear”.
7 Haga clic en OK.
Los estilos que modifica o crea están disponibles sólo en el documento sobre el que está trabajando. Sin embargo, se pueden importar en otros documentos. Para obtener más información acerca de cómo hacer esto, consulte la “Cómo importar estilos desde otro documento” en la página 131.
Cómo modificar y crear nuevos estilos de carácterLos estilos de carácter son atributos de formato que se aplican a un conjunto de carac-teres de texto (tales como una palabra o un grupo de palabras o letras) sin modificar el estilo de todo el párrafo. Los estilos de carácter definen la apariencia del texto, inclu-yendo tipo de letra, tamaño, color, espacio entre caracteres, uso de ligaduras, cambio de línea de base e idioma.
Si no encuentra un estilo de carácter que satisfaga sus necesidades, puede modificar uno de los estilos de carácter existentes o crear uno nuevo.
Cómo modificar estilos de carácterCambie el aspecto del texto, incluidos el tipo de letra, el tamaño, el color, el espaciado de caracteres, el uso de ligaduras, el cambio de línea de base y el idioma, modificando el estilo de carácter.
Para modificar un estilo de carácter:1 Haga clic en el botón “Estilos de carácter” de la barra de formato y seleccione el estilo
de carácter que coincida más con el estilo que desee diseñar o seleccione Ninguno.
2 Escriba un texto y aplíquele algunos atributos.
Seleccione una tipografía y un tamaño. Para más información, consulte “Uso de la barra de formato para formatear texto” en la página 80.
Manténgalo pulsado para crear un estilo.

138 Capítulo 6 Cómo trabajar con estilos
Ajuste el color del texto. Para más información acerca de cómo modificar el color del texto, consulte “Cómo cambiar el color del texto” en la página 96.
Ajuste el espacio entre caracteres. Para más información acerca de cómo ajustar espa-cios entre caracteres, consulte “Cómo ajustar la alineación, el espaciado y el color del texto” en la página 91.
3 Utilice el panel Abrir del Inspector de texto para especificar atributos adicionales.
Idioma: seleccione un idioma del menú local para especificar el idioma en que se usará la corrección ortográfica de este párrafo. Si su documento incluirá citas o secciones en otro idioma, puede especificar el idioma que utilizará el corrector en estos párrafos. El diccionario ortográfico determina cómo se escriben y dividen las palabras.
Eliminar ligaduras: una ligadura es un adorno estilístico entre letras o al principio o final de una línea. Las ligaduras se utilizan en algunos tipos de letra para combinar dos o más carac-teres de texto en un mismo glifo. Seleccione esta opción si no desea usar ligaduras en el párrafo seleccionado, que tiene activada la función de ligaduras. (Para activar las ligaduras en el documento, seleccione “Usar ligaduras” en el panel Documento del Inspector de docu-mentos. Si selecciona cualquier texto cuando elimine las ligaduras, el cambio se aplicará al texto seleccionado como un estilo alternativo, a menos que complete el paso 4, más abajo.)
Cambiar línea base: un número negativo coloca el texto más abajo que el texto que lo rodea. Un número positivo ubica el texto más arriba que el texto que lo rodea. Intro-duzca un número en el campo. (Si selecciona cualquier texto al ajustar el cambio de línea de base, el cambio se aplicará al texto seleccionado como estilo alternativo, a menos que complete el paso 4, más abajo.)
4 En el cajón de estilos, haga clic en la flecha situada a la derecha del nombre de estilo de carácter y, a continuación, seleccione una opción.
Redefinir el estilo a partir de la selección: redefine el estilo de carácter existente para todo el documento. Si selecciona esta opción, los cambios de formato se aplicarán a todas las demás instancias de este estilo a través del documento.

Capítulo 6 Cómo trabajar con estilos 139
Crear estilo de carácter a partir de la selección: esta acción no altera el estilo existente, sino que crea un estilo nuevo basado en las selecciones de formato que realizó en los pasos previos. Si selecciona esta opción, puede seleccionar los atributos que desee incluir como parte del nuevo estilo de carácter. Haga clic en el triángulo desplegable, debajo del campo Nombre en el cuadro de diálogo “Nuevo estilo de carácter”, y luego seleccione los atribu-tos que desee. Escriba un nombre para el estilo nuevo, y luego haga clic en OK.
Creación de nuevos estilos de carácterPersonalice el aspecto del texto, incluidos el tipo de letra, el tamaño, el color, el espaciado de caracteres, el uso de ligaduras, el cambio de línea de base y el idioma, creando un estilo de carácter nuevo.
Para crear un nuevo estilo de carácter desde el comienzo:1 Seleccione una sección de texto.
2 Configure los atributos del texto seleccionado como se describe en el apartado “Cómo modificar estilos de carácter” en la página 137.
3 Mantenga pulsado el botón Añadir (+) en la parte superior del cajón de estilos y selec-cione “Crear nuevo estilo de carácter a partir de la selección” en el menú local.
4 Escriba un nombre para el estilo nuevo.
5 Si desea incluir sólo algunos de los atributos que ajustó en el nuevo estilo de carácter, haga clic en el triángulo desplegable debajo del campo Nombre y, a continuación, seleccione los atributos que desee.
6 Si no desea aplicar el nuevo estilo al texto seleccionado, anule la sección de “Aplicar este nuevo estilo al crear”.
7 Haga clic en OK.
Haga clic en el triángulodesplegable para mos-
trar los atributos decarácter.
Haga clic para seleccionar sólo los atributos que alte-ran el estilo de párrafo seleccionado.
Seleccione los atributos que incluirá en el nuevo estilo de carácter.

140 Capítulo 6 Cómo trabajar con estilos
Cómo modificar y crear nuevos estilos de listaLos estilos de lista se usan para crear listas numeradas y con viñetas. También puede crear listas ordenadas (contorno).
Si no encuentra un estilo de lista que satisfaga su necesidades, puede modificar uno de los estilos de lista existentes o crear uno nuevo.
Cómo modificar estilos de lista numerada o con viñetasCambie el aspecto de listas numeradas o con viñetas modificando el estilo de lista.
Para modificar un estilo de lista con viñetas o numeración:1 Haga clic en Inspector en la barra de herramientas y, después, en el botón “Inspector
del texto”; a continuación, haga clic en Lista.
2 Asegúrese de que el punto de inserción se puede ver en la página, haga clic en el botón “Estilos de lista” de la barra de formato y, a continuación, seleccione el estilo de lista numerada o con viñetas que más se ajuste a la que desea diseñar.
3 Seleccione uno de los siguientes estilos de viñeta o numeración en el menú local “Viñetas y numeración” del panel Lista del Inspector de texto:
Sin viñetas: seleccione esta opción si no desea que haya viñetas visibles, pero desea poder especificar la cantidad de sangría para los niveles en una lista ordenada.
Haga clic para avanzar al siguiente nivel de sangría de la lista.
Ajuste el tamaño y la posición de la viñeta en relación al texto.
Seleccione viñetas onumeración.
Seleccione una imagenpara las viñetas de imagen.
Ajuste la sangría de la viñeta en relación a la sangría del primer párrafo.
Seleccione el nivel de sangría deltexto en relación a las viñetas.

Capítulo 6 Cómo trabajar con estilos 141
Viñetas de texto: seleccione esta opción para usar un carácter de texto como viñeta. Puede seleccionar uno de la lista o escribir sus propios caracteres en el campo de texto. Algunos tipos de letra brindan símbolos que pueden usarse como viñetas interesantes. Para usarlos, abra la Paleta de Caracteres (seleccione Formato > Tipo de Letra > “Mostrar tipos de letra”, y seleccione Caracteres en el menú local Acción). Seleccione el símbolo de la viñeta en el Inspector de texto y, a continuación, haga doble clic sobre el símbolo que seleccione en la Paleta de Caracteres. Luego pulse la tecla Retorno.
Viñetas de imagen: seleccione esta opción para usar una de las viñetas de imagen dis-ponibles que proporciona Pages y, a continuación, seleccione una de la lista.
Imagen personalizada: seleccione esta opción para utilizar su propia imagen como viñeta. Utilice el cuadro de diálogo Abrir para ubicar y seleccionar el archivo de imagen que desee usar. (Para modificar la imagen, haga clic en Seleccionar o arrastre una imagen nueva al contenedor.)
Seleccione un color para la viñeta de texto.
Para obtener viñetas detexto, seleccione un
carácter disponible oescriba un carácter en el
campo de texto.
Para obtener viñetas de ima-gen, seleccione una de la lista.

142 Capítulo 6 Cómo trabajar con estilos
Números: seleccione esta opción para crear una lista numerada. También debe seleccio-nar un estilo de numeración. Puede seleccionar números arábigos o romanos, o letras.
4 Dé formato a las viñetas.
Para incrementar o reducir el tamaño de una viñeta, especifique un número en el campo Tamaño. Al seleccionar “Proporcional al texto”, se mantiene la proporción del tamaño de las viñetas entre la imagen y el texto, incluso si modifique el tamaño de la letra más adelante.
Para ubicar el símbolo de la viñeta más arriba o más abajo con relación al texto, especi-fique un número en el cuadro Alinear.
Para ajustar hasta dónde las viñetas se separarán del margen, especifique un número en el campo “Sangría de la viñeta”. Un número posterior hace que la lista vaya más hacia la derecha.
Para ajustar la distancia de separación entre el texto y la viñeta, especifique un número en el campo “Sangría del texto”. Un número mayor hace que el texto vaya más hacia la derecha.
5 Haga clic en el botón “Cajón de estilos” de la barra de formato para abrir el cajón de estilos.
Observe que uno de los estilos de la lista está subrayado. Éste es el estilo que se aplicó al texto seleccionado. (Si los estilos de lista no están visibles, haga clic en la parte inferior del cajón de estilos.) La flecha a la derecha del nombre del estilo está roja, indicando que aplicó alternativas al estilo al modificarlo.
6 Haga clic en la flecha roja situada a la derecha del estilo seleccionado en el cajón de estilos y seleccione una opción.
Redefinir el estilo a partir de la selección: redefine el estilo de lista existente para todo el documento. Si selecciona esta opción, los cambios de formato se aplicarán a todas las demás instancias de este estilo a través del documento.
Crear estilo de lista a partir de la selección: esto no altera el estilo existente, sino que crea un estilo nuevo basado en sus selecciones de formato. Si selecciona esta opción, escriba un nombre para el estilo nuevo, y luego haga clic en OK.
Para obtener listas numera-das, seleccione un estilo de numeración.Reinicie la numeración, o conti-núe con la numeración previa.
Ajuste el número de la sangría con relación al margen de la página.
Ajuste la sangría de texto relativa a la viñeta.

Capítulo 6 Cómo trabajar con estilos 143
Cómo modificar un estilo de lista progresiva para listas ordenadasCambie el aspecto de listas de estilo Legal modificando el estilo.
Para modificar un estilo de lista progresiva:1 Asegúrese de que el punto de inserción se puede ver en la página, haga clic en el
botón “Cajón de estilos” de la barra de formato para abrir el cajón de estilos y, a conti-nuación, seleccione el estilo de lista Legal que más se ajuste al que desea diseñar.
2 Haga clic en Inspector en la barra de herramientas y, después, en el botón “Inspector del texto”; a continuación, haga clic en Lista.
3 Seleccione el estilo de numeración o de letra que desea en el segundo menú local.
4 Haga clic en la flecha del nivel derecho de sangría para avanzar al segundo nivel de sangría de la lista.
5 Seleccione el estilo de numeración o de letra que desea para el segundo nivel de sangría de la lista.
6 Repita los pasos 6 y 7 hasta que haya ajustado los estilos de numeración y letra de un máximo de nueve niveles de sangría de la lista.
7 Haga clic en el botón “Cajón de estilos” de la barra de formato para abrir el cajón de estilos.
Observe que uno de los estilos de la lista está subrayado. Éste es el estilo que se aplicó al texto seleccionado. (Si los estilos de lista no están visibles, haga clic sobre la parte inferior derecha del cajón de estilos.) La flecha a la derecha del nombre del estilo está roja, indicando que aplicó alternativas al estilo al modificarlo.
8 Haga clic en la flecha roja situada a la derecha del nombre del estilo de lista y, a conti-nuación, seleccione una opción.
Redefinir el estilo a partir de la selección: redefine el estilo de lista existente para todo el documento. Si selecciona esta opción, los cambios de formato se aplicarán a todas las demás instancias de este estilo a través del documento.
Crear estilo de lista a partir de la selección: esto no altera el estilo existente, sino que crea un estilo nuevo basado en las selecciones de formato que realizó en los pasos previos. Si selecciona esta opción, escriba un nombre para el estilo nuevo, y luego haga clic en OK.
Haga clic para avanzar al siguiente nivel de sangría de la lista. “Númeración progresiva”
está seleccionado parauna lista de estilo Legal.
Para cada nivel de sangría de la lista, seleccione un estilo de numeración.
Para cada nivel de sangría de la lista, ajuste hasta dónde desea separar el número del texto al que está asociado.

144 Capítulo 6 Cómo trabajar con estilos
Creación de nuevos estilos de listaPersonalice el aspecto de una lista creando un estilo de lista nuevo.
Para crear un estilo de lista nuevo:1 Seleccione una sección de texto.
2 Haga clic en Inspector en la barra de herramientas y, después, en el botón “Inspector del texto”; a continuación, haga clic en Lista.
3 Añada formato a la lista de texto seleccionado para obtener la apariencia que desea. Consulte los apartados “Cómo modificar estilos de lista numerada o con viñetas” en la página 140 y “Cómo modificar un estilo de lista progresiva para listas ordenadas” en la página 143 para obtener instrucciones.
4 Mantenga pulsado el botón Añadir (+) en la parte inferior del cajón de estilos y, a conti-nuación, seleccione “Crear estilo de lista a partir de la selección” en el menú local.
5 Escriba un nombre para el estilo nuevo.
6 Si no desea aplicar el nuevo estilo al texto seleccionado, anule la sección de “Aplicar este nuevo estilo al crear”.
7 Haga clic en OK.
Cómo renombrar un estiloPuede cambiar el nombre de cualquier estilo que aparezca en el cajón de estilos.
Para renombrar un estilo:1 Haga clic en el botón “Cajón de estilos” de la barra de formato para abrir el cajón de estilos.
2 Coloque el puntero sobre el estilo que desea renombrar y, a continuación, haga clic en la flecha situada a la derecha del estilo y seleccione “Renombrar el estilo”.
3 Escriba un nombre nuevo para el estilo y pulse Retorno.
Cómo eliminar un estiloCuando elimine un estilo de un documento, debe seleccionar un estilo diferente para reemplazarlo.
Para eliminar un estilo:1 Haga clic en el botón “Cajón de estilos” de la barra de formato para abrir el cajón de estilos.
2 Coloque el puntero sobre el estilo que desea eliminar y, a continuación, haga clic en la flecha situada a la derecha del estilo y seleccione “Eliminar el estilo”.
3 Si el estilo que desea eliminar se está utilizando en el documento actual, seleccione un estilo para reemplazarlo.
4 Haga clic en OK.

7
145
7 Trabajo con figuras, gráficos y otros objetos
En este capítulo se describen las técnicas para añadir y modificar imágenes, figuras, sonido y otros objetos.
Un objeto es un elemento que se puede añadir a un documento y, a continuación, manipular. Las imágenes, las figuras, las películas, los archivos de sonido, las tablas, las gráficas y los cuadros de texto son todos objetos.
Entre las imágenes se incluyen las fotografías o los archivos PDF. Las películas y el sonido son para documentos que se visualizarán en pantalla. Entre las figuras se incluyen figuras simples predibujadas (como triángulos y flechas) y figuras personalizadas que dibuje el usuario. Los cuadros de texto contienen texto, figuras, imágenes, películas, sonido, tablas y gráficas.
En este capítulo se explica cómo añadir clases de objetos específicas, como cambiar su tamaño y moverlas y cómo modificar su color, las sombras, la alineación y otros ajustes.
Uso de objetos flotantes e integradosSi desea que un objeto permanezca en su sitio para que el texto de la página fluya a su alrededor, utilice un objeto flotantes.
Los objetos flotantes están anclados en una posición de la página. Si escribe más texto en la página, la posición del objeto flotante no se ve afectada, aunque puede arrastrar un objeto flotante para cambiar su posición. Arrastre cualquiera de sus tiradores de selección para cambiar su tamaño.
Si desea que el objeto incorporado en el texto fluya de manera que se mueva a medida que el texto aumenta, utilice un objeto integrado.
Arrastre cualquiera de los tiradores de selección para cambiar el tamaño de los objetos flotantes.

146 Capítulo 7 Trabajo con figuras, gráficos y otros objetos
Los objetos alineados están contenidos en el flujo del texto. Si añade más texto encima de estos objetos, éstos son desplazados a medida que el texto crece. Los controladores de selección en la parte superior de los objetos alineados están inactivos. No se pueden arrastrar estos controladores para modificar el tamaño del objeto; esto sólo se puede hacer arrastrando los controladores activos.
Si va a colocar un gráfico o una figura dentro de otra figura, cuadro de texto o celda de tabla, sólo se puede añadir como un objeto integrado. Las imágenes integradas se ajus-tan automáticamente dentro de los márgenes del documento. Para mover un objeto integrado hacia una posición diferente dentro del texto, selecciónelo y arrástrelo hasta que aparezca el punto de inserción donde desea situarlo.
Si ha añadido un objeto como una clase de objeto y desea convertirlo en otra clase de objeto, puede hacerlo fácilmente.
A continuación se indican varias maneras de convertir objetos flotantes e integrados:m Seleccione el objeto flotante o integrado que desee convertir y haga clic en el botón
Flotante o Integrado de la barra de formato.
m Seleccione el objeto flotante o integrado que desee convertir, haga clic en Inspector en la barra de herramientas, haga clic en el botón “Inspector de ajustes” y, a continuación, seleccione “Integrado (se mueve con el texto)” o “Flotante (no se mueve con el texto)”.
Selección de objetosPara poder mover, modificar o realizar otras operaciones en objetos, primero debe seleccionarlos. Un objeto seleccionado tiene tiradores que le permiten mover o mani-pular el objeto.
A continuación, se indica cómo seleccionar y anular la selección de objetos:m Para seleccionar un solo objeto, haga clic en cualquier punto del objeto (para seleccio-
nar un objeto que no tenga relleno, haga clic en el borde).
m Para seleccionar varios objetos, mantenga pulsada la tecla Mayúsculas mientras hace clic en los objetos. Los objetos deben ser todos flotantes o todos integrados.
m Para seleccionar todos los objetos flotantes de un documento, pulse la tecla Comando y haga clic en cualquier parte fuera de las áreas de texto para que el punto de inserción no esté visible. Pulse Comando + A.
Los tiradores de selección superiores están inactivos para los objetos integrados.
Arrastre los tiradores de selección activos hacia abajo o hacia la dere-cha para modificar el tamaño.
Una ilustración en primer plano de un controlador de selección inactivo (parte superior) y un con-trolador de selección activo (parte inferior).

Capítulo 7 Trabajo con figuras, gráficos y otros objetos 147
m Para seleccionar todos los objetos y el texto integrados de un documento, coloque el punto de inserción en el área de texto y pulse Comando + A.
m Para seleccionar un objeto que forme parte de un grupo, primero debe desagrupar los objetos. Seleccione el grupo y, a continuación, seleccione Disposición > Desagrupar.
m Para anular la selección de objetos de un grupo de objetos seleccionados, mantenga pulsada la tecla Comando y, a continuación, haga clic en los objetos cuya selección desee anular.
m Para seleccionar un objeto maestro, primero seleccione Formato > Avanzado > Permitir selección de objetos maestros.
m Para seleccionar un objeto flotante que se encuentre detrás del texto, coloque el puntero fuera del área de texto, pulse la tecla Comando y, a continuación, arrástrelo por la página hasta que aparezcan los tiradores de selección del objeto.
Copia o duplicado de objetosLa técnica utilizada para copiar un objeto depende de dónde desee colocar la copia. Si la copia va a estar lejos del original o en otro documento, lo más fácil suele ser copiar y pegar. Si está trabajando con un objeto flotante en una página y la copia estará cerca del original, suele ser más fácil duplicar.
A continuación, se indica cómo copiar objetos:m Para copiar y pegar un objeto flotante o integrado, selecciónelo y, a continuación, elija
Edición > Copiar. Haga clic donde desee que aparezca la copia. Seleccione Edición > Pegar.
m Para duplicar un objeto flotante o integrado en el mismo documento, puede mantener pulsada la tecla Opción mientras arrastra el objeto.
También puede duplicar el objeto. Seleccione el objeto y, a continuación, seleccione Edición > Duplicar. La copia aparece en la parte superior del original, ligeramente des-plazada. Arrastre la copia a la ubicación deseada.
Los objetos integrados no se pueden duplicar. Para duplicar un objeto, debe estar flotando en la página.
m Para copiar una imagen de un documento a otro, seleccione la imagen y arrastre su icono desde el campo “Información del archivo” del Inspector de las dimensiones hasta una página del otro documento de Pages.
Eliminación de objetosLa eliminación de objetos es rápida y sencilla.
Para eliminar objetos:m Seleccione los objetos y pulse la tecla Suprimir.
Si, accidentalmente, elimina un objeto, seleccione Edición > Deshacer Eliminar.

148 Capítulo 7 Trabajo con figuras, gráficos y otros objetos
Cómo desplazar objetosLa manera de mover un objeto depende de si se trata de un objeto flotante o integrado.
A continuación, se indica cómo mover objetos:m Para mover un objeto flotante, haga clic en el objeto para seleccionarlo (aparecen los
tiradores de selección) y, a continuación, arrástrelo a una nueva ubicación.
m Para limitar el movimiento del objeto en horizontal, vertical o un ángulo de 45 grados, empiece a arrastrar el objeto mientras mantiene pulsada la tecla Mayúsculas.
m Para mover el objeto en pequeños incrementos, pulse una de las teclas de flecha, de manera que el objeto se mueva un punto a la vez. Para mover el objeto diez puntos a la vez, mantenga pulsada la tecla Mayúsculas mientras pulsa una tecla de flecha.
m Para ver la posición del objeto mientras la mueve, seleccione Pages > Preferencias y, a continuación, seleccione “Mostrar el tamaño y la posición al desplazar objetos” en el panel General.
m Para alinear objetos con precisión, también puede utilizar las guías de alineación. Con-sulte el apartado “Espaciado uniforme de objetos en una página” en la página 150 para obtener más información.
m Para mover un objeto integrado, haga clic en el objeto para seleccionarlo y, a continua-ción, arrástrelo hasta que el punto de inserción aparezca donde desea ubicar el objeto en el texto.
También puede seleccionar el objeto y elegir Edición > Cortar. Sitúe el punto de inserción donde desee que aparezca el objeto, y luego seleccione Edición > Pegar.
Evite arrastrar un objeto mediante los tiradores de selección, ya que puede modificar el tamaño del objeto de forma inadvertida.
Movimiento de un objeto hacia delante y hacia atrásSi los objetos flotantes se superponen o si el texto y los objetos flotantes se superpone, puede cambiar el orden de los objetos en la capa.
Para mover un objeto flotante delante o detrás del texto u otro objeto:1 Seleccione el objeto que desea mover.
2 Para mover un objeto capa por capa, seleccionar Disposición > “Traer adelante” o “Enviar atrás”.
3 Para mover un objeto a la parte superior o inferior de la pila, seleccione Disposición > “Traer al frente” o “Enviar al fondo”.
Si apila con frecuencia objeto, puede añadir los botones Frente, Fondo, Adelante y Atrás a la barra de herramientas para trabajar de forma más eficaz. Para obtener información acerca de cómo personalizar la barra de herramientas, consulte “La barra de herramien-tas” en la página 22.

Capítulo 7 Trabajo con figuras, gráficos y otros objetos 149
Cómo mover un objeto al fondoAñada, edite y reposicione objetos de fondo en el documento de procesamiento de textos.
A continuación, se indica cómo trabajar con objetos de fondo:m Para colocar un objeto detrás de todos los demás objetos del documento, seleccione
el objeto que desea mover y, a continuación, seleccione Disposición > Enviar al fondo.
m Para mover un objeto del fondo al primer plano del documento, seleccione el objeto y, a continuación, seleccione Disposición > Traer al frente.
m Para reposicionar o editar un objeto que se encuentra detrás de otros objetos, seleccione el objeto que desea mover o modificar y, a continuación, mueva o edite el objeto, o selec-cione Disposición > Traer al frente.
Cómo alinear objetosPuede alinear rápidamente objetos entre sí si aparecen en la misma página.
Para alinear objetos:1 Seleccione los objetos que desee alinear.
2 Seleccione Disposición > Alinear objetos y, a continuación, seleccione una de las opcio-nes de alineación del submenú.
Izquierda: coloca los objetos de manera que sus bordes izquierdos se alineen verticalmente con el primer objeto que seleccione.
Centrar: coloca los objetos de manera que sus centros se alineen verticalmente con el pri-mer objeto que seleccione.
Derecha: coloca los objetos de manera que sus bordes derechos se alineen verticalmente con el primer objeto que seleccione.
Arriba: coloca los objetos de manera que sus bordes superiores se alineen horizontalmente con el primer objeto que seleccione.
Medio: mueve los objetos verticalmente para que sus centros se alineen horizontalmente con el primer objeto que seleccione.
Abajo: coloca los objetos de manera que sus bordes inferiores se alineen horizontalmente con el primer objeto que seleccione.
Si selecciona un solo objeto o varios objetos que no aparecen en la misma página, los objetos se alinean con respecto a los bordes de la página.
También puede alinear objetos flotantes entre sí arrastrándolos y utilizando guías de alineación para determinar cuándo están colocados correctamente. Consulte el apar-tado “Espaciado uniforme de objetos en una página” para obtener más información.

150 Capítulo 7 Trabajo con figuras, gráficos y otros objetos
Espaciado uniforme de objetos en una páginaPuede colocar rápidamente una cantidad igual de espacio entre los objetos, indepen-dientemente de su tamaño.
Para espaciar objetos de manera uniforme:1 Seleccione los objetos.
2 Seleccione Disposición > Distribuir objetos y, a continuación, seleccione una opción del submenú.
Horizontalmente: ajusta el espaciado horizontal entre objetos.
Verticalmente: ajusta el espaciado vertical entre objetos.
Uso de guías de alineaciónCuando mueva objetos flotantes por un documento, puede utilizar las guías de alinea-ción azules para ayudarle a centrar y alinear los objetos en la página.
Las guías de alineación aparecerán cuando el centro o el borde de un objeto se alinee con el centro o el borde de otro objeto, o con el centro de la página, según sus preferen-cias. También puede crear sus propias guías de alineación para ayudarle a colocar obje-tos en la misma posición en diferentes páginas.
Las guías de alineación no se ven cuando se imprime el documento; sólo son visibles cuando se edita el documento.
Para ocultar temporalmente las guías de alineación, mantenga pulsada la tecla Comando mientras arrastra un objeto.
Cambio de la aparición de guías de alineaciónPuede activar o desactivar las guías de alineación en las preferencias de Pages. También puede determinar que las guías de alineación sólo aparezcan cuando se alinean los bor-des de objetos flotantes, o cuando se alinean los centros.
Para cambiar los ajustes de guías de alineación:1 Seleccione Pages > Preferencias y, a continuación, haga clic en General.
2 Para mostrar u ocultar las guías cuando el centro de un objeto se alinea con otro objeto o el centro de la página, seleccione o anule la selección de “Mostrar las guías en el cen-tro del objeto”.
3 Para mostrar y ocultar las guías cuando se alinean los bordes de un objeto con otro objeto, seleccione o anule la selección de “Mostrar las guías en los bordes del objeto”.
4 Para cambiar el color de las guías de alineación, haga clic en el contenedor de color y seleccione un color en la ventana Colores.
Los ajustes de guía de alineación se aplican a todos los documentos de Pages hasta que se vuelvan a cambiar los ajustes.

Capítulo 7 Trabajo con figuras, gráficos y otros objetos 151
Creación de guías de alineación nuevasPuede crear sus propias guías de alineación para ayudarle a colocar objetos flotantes en la misma posición en diferentes páginas.
Para crear una guía de alineación:1 Haga clic en Visualización en la barra de herramientas y, a continuación, seleccionar
“Mostrar reglas”.
2 Coloque el puntero sobre una regla, haga clic y arrástrelo hacia la página. Aparece una guía de alineación.
3 Arrastre la guía al sitio de la página que desee.
Para eliminar una guía de alineación que ha creado, arrástrela fuera del borde de la página.
Ajuste de posiciones precisas de objetos flotantesUtilice el “Inspector de las dimensiones” para ubicar de forma precisa objetos flotantes.
Para ajustar la posición precisa de un objeto flotante:1 Seleccione el objeto que desea ubicar.
2 Haga clic en Inspector en la barra de herramientas y, a continuación, haga clic en el botón “Inspector de las dimensiones”.
3 Introduzca los valores X e Y en los campos Posición.
Las coordenadas específicas determinan la posición de la esquina superior izquierda del campo contenedor del objeto.
 El valor X se mide desde el extremo izquierdo de la página. El valor Y se mide desde el extremo superior de la página.
Si se rota un objeto, las coordenadas X e Y especifican la esquina superior izquierda del campo contenedor girado.
Cuando se introducen los valores de las coordenadas X e Y para las posiciones de línea en el Inspector de las dimensiones, las coordenadas de inicio corresponden al primer extremo que creó. Si más adelante voltea o hace girar la línea, las coordenadas de ini-cio seguirán correspondiendo al primer extremo.
Sitúe una línea flotante en la página especificando las coordenadas X e Y para su segundo extremo.
Sitúe una línea flotante en la página especificando las coordenadas X e Y para su primer extremo.

152 Capítulo 7 Trabajo con figuras, gráficos y otros objetos
Modificación de objetosPuede cambiar el tamaño de los objetos, cambiar su orientación, modificar los estilos de borde, añadirles sombras y reflejos y ajustar su opacidad.
Cambiar el tamaño de los objetosTambién puede cambiar el tamaño de un objeto arrastrando sus tiradores o escribiendo las dimensiones exactas.
A continuación, se indica cómo cambiar el tamaño de objetos:m Para cambiar el tamaño de un objeto arrastrándolo, seleccione el objeto y, a continua-
ción, arrastre uno de sus tiradores de selección. Para cambiar el tamaño de un objeto en una dirección, arrastre un tirador lateral en lugar de un tirador de esquina. En el caso de los objetos integrados, sólo se pueden utilizar los tiradores de selección de esquina inferior y derecho o izquierdo.
Para modificar el tamaño del objeto desde su centro, pulse la tecla Opción mientras arrastra.
Para mantener las proporciones de un objeto, mantenga pulsada la tecla Mayúsculas mientras arrastra. También puede hacer clic en Inspector en la barra de herramientas, hacer clic en el botón “Inspector de las dimensiones” y, a continuación, seleccionar “Mantener proporciones” antes de arrastrar.
Para ver el tamaño de un objeto cuando arrastra un tirador de selección, seleccione Pages > Preferencias y, a continuación, seleccione “Mostrar el tamaño y la posición al desplazar objetos” en el panel General.
m Para cambiar el tamaño de un objeto con las proporciones exactas, seleccione el objeto, haga clic en Inspector en la barra de herramientas, haga clic en el botón “Inspector de las dimensiones” y, a continuación, utilice los controles Anchura y Altura.
m Para cambiar el tamaño de varios objetos a la vez, seleccione los objetos, haga clic en Inspector en la barra de herramientas, haga clic en el botón “Inspector de las dimensio-nes” y, a continuación, escriba valores nuevos en los campos Anchura y Altura.
m Seleccione el objeto y, a continuación, haga clic en “Tamaño original” en el “Inspector de las dimensiones”.
Volteo y giro de objetosPuede voltear o girar cualquier objeto. Por ejemplo, si desea usar una imagen de una flecha en su documento, pero necesita que apunte en una dirección distinta, puede ubicarla vertical u horizontalmente, o hacer que apunte hacia cualquier ángulo.
A continuación, se indica cómo cambiar la orientación de un objeto:m Para voltear un objeto horizontal o verticalmente, seleccione el objeto y, a continuación,
seleccione Disposición > Volteo horizontal o Disposición > Volteo vertical.
También puede hacer clic en Inspector en la barra de herramientas, hacer clic en el botón “Inspector de las dimensiones” y, a continuación, usar los botones de volteo.

Capítulo 7 Trabajo con figuras, gráficos y otros objetos 153
m Para girar un objeto, seleccione el objeto, mantenga pulsada la tecla Comando y mueva el puntero hacia un tirador de selección activo hasta que se convierta en una flecha curvada con dos puntas y, a continuación, arrastre un tirador de selección.
Para girar un objeto en incrementos de 45 grados, pulse las teclas Mayúsculas y Comando mientras arrastra un tirador de selección.
También puede hacer clic en Inspector en la barra de herramientas y después en el botón “Inspector de las dimensiones”. A continuación, arrastre la rueda Rotación o uti-lice los controles de ángulo para configurar el ángulo del objeto.
m Para girar una figura y mantener su texto horizontal, después de girar la figura, selec-cione Formato > Figura > Restaurar tiradores de texto y objeto.
Las tablas integradas no se pueden girar. Para girar una tabla, debe ser un objeto flotante.
Cambio del estilo de bordesEn el caso de figuras, elementos de una gráfica, cuadros de texto y celdas de tabla, puede seleccionar un estilo de línea y un color para el borde del objeto, o especificar que no desea bordes. También puede añadir bordes alrededor de imágenes importadas. Ajuste el estilo de línea y color del borde usando el Inspector de la figura y la ventana Colores.
Utilice la barra de formato para cambiar rápidamente el estilo de línea y el color de un borde. Seleccione el objeto y el estilo y color de línea en los controles de la barra de formato.
Para ajustar el estilo de línea y el color de un borde con el “Inspector de la figura”:1 Seleccione el objeto que desea modificar.
2 Haga clic en Inspector en la barra de herramientas y, a continuación, haga clic en el botón “Inspector de la figura”.
3 Seleccione Líneas en el menú local Trazo.
4 Seleccione un estilo de línea en el menú local.
5 Para cambiar el grosor de línea, escriba un valor en el campo de tamaño (o haga clic en las flechas).
6 Para cambiar el color de la línea, haga clic en la paleta de colores y seleccione un color.
7 Para aplicar una determinada forma a los extremos de la línea, por ejemplo una flecha o un círculo, seleccione los extremos izquierdo y derecho que desee en los menús locales.
Introduzca el grosor de la línea en este campo.Seleccione los extremos de la línea en estos menús locales.
Seleccione una líneasólida, una línea de pun-
tos, una línea disconti-nua u otro estilo de línea.
Haga clic en la paleta de colores y seleccione un color de línea.

154 Capítulo 7 Trabajo con figuras, gráficos y otros objetos
Cómo enmarcar objetosEncierre las imágenes, figuras, cuadros de texto, películas y marcadores de posición de contenidos entre bordes gráficos, llamados marcos de imagen.
A continuación, se indica cómo trabajar con bordes de marco de imagen:m Para añadir un borde de marco de imagen, seleccione el contenido o el marcador de
posición de contenidos, haga clic en Inspector en la barra de herramientas y, a conti-nuación, haga clic en el botón “Inspector de la figura”.
Seleccione “Marco de imagen“ en el menú local Trazo y, a continuación, haga clic en la miniatura para seleccionar uno.
Algunos marcos de imagen se pueden ajustar. Para ajustar el borde, utilice el regulador de escala o escriba un porcentaje específico en el campo adyacente.
m Para modificar un marco de imagen, seleccione un contenido enmarcado o un marca-dor de posición de contenidos, haga clic en Inspector en la barra de herramientas y, a continuación, haga clic en el botón “Inspector de la figura”. Seleccione “Marco de ima-gen“ en el menú local Trazo y, a continuación, haga clic en la flecha situada junto a la miniatura para seleccionar un marco de imagen nuevo.
m Para eliminar un borde del contenido o del marcador de posición de contenido, seleccione el contenido o el marcador de posición de contenido y, a continuación, seleccione un estilo de línea (o ninguno) en el menú local Trazo.
Cómo añadir sombrasLas sombras proporcionan a los objetos una sensación de profundidad. La sombra de un objeto aparece sobre cualquier objeto que esté detrás. Puede crear diferentes efec-tos de sombra o eliminar la sombra de un objeto.
Haga clic en esta flecha o en la miniatura para seleccionar un estilo de marco.

Capítulo 7 Trabajo con figuras, gráficos y otros objetos 155
Utilice el control de sombreado de la barra de formato para añadir una sombra a un objeto con rapidez. Seleccione el objeto y, a continuación, seleccione Sombra en la barra de formato.
Para añadir una sombra a un objeto con el “Inspector de la figura”:1 Seleccione el objeto.
2 Haga clic en Inspector en la barra de herramientas y, a continuación, haga clic en el botón “Inspector de la figura”.
3 Seleccione Sombra para añadir una sombra al objeto. Anule la selección de Sombra para eliminar una sombra.
4 Ajuste el ángulo de la sombra con los controles de ángulo.
5 Para ajustar la distancia de la sombra con respecto al objeto, utilice los controles de desplazamiento. Un valor de desplazamiento de sombra elevado hace que la sombra de un objeto se vea más larga y un poco más separada del mismo.
6 Para ajustar la suavidad del borde de la sombra, utilice los controles de difuminado. Un valor alto de difuminación hace que la sombra del objeto se vea más difusa; un valor bajo le da a la sombra bordes más definidos.
7 Para cambiar la transparencia de la sombra, utilice los controles de opacidad. No utilice el regulador de opacidad situado en la parte inferior del Inspector de la figura, que sirve para controlar la opacidad del objeto.
8 Para cambiar el color de la sombra, haga clic en el contenedor “Color de la sombra” y seleccione un color.
Modifique el color dela sombra en la paleta
de colores.
Cambie el ángulo de la som-bra con la rueda Ángulo.
Los valores de Separación, Difuminado y Opacidad pueden cambiar la apariencia de la sombra.
Seleccione la opción para aña-dir una sombra a un objeto seleccionado.
Este objeto posee laspropiedades de sombra
por omisión.
La sombra de este objetoestá ajustada en un
ángulo diferente.
La sombra de este objeto posee un valor de desplazamiento alto.
La sombra de este objeto posee el factor de difuminación más bajo.
Este objeto posee un color de sombra diferente.
La sombra de este objeto posee un valor de difuminación alto.

156 Capítulo 7 Trabajo con figuras, gráficos y otros objetos
También puede utilizar los controles de sombra del Inspector de la figura para añadir sombras al texto. Seleccione el texto al que desea añadir sombras y utilice los contro-les tal como se ha descrito.
Adición de un reflejoPuede añadir a un objeto un reflejo vertical hacia abajo.
A continuación se indican varias maneras de añadir un reflejo a un objeto:m Seleccione el objeto y, a continuación, seleccione Reflejo en la barra de formato.
m Seleccione el objeto, haga clic en Inspector en la barra de herramientas, haga clic en el botón “Inspector de la figura”, seleccione Reflejo y, a continuación, arrastre el regulador para aumentar o disminuir la cantidad de reflejo.
Ajuste de OpacidadUtilice los controles de opacidad de la barra de formato o el “Inspector de la figura” para crear efectos interesantes con rapidez haciendo los objetos más o menos opacos.
Si se ubica un objeto con opacidad baja encima de otro objeto, el objeto situado debajo se muestra a través del de arriba. Dependiendo de cuán alto o bajo sea el ajuste de opacidad, los objetos de atrás pueden volverse muy visibles, en parte oscurecidos o totalmente impo-sibles de ver (con una opacidad del 100%).
A continuación, se indican diferentes maneras de cambiar la opacidad de un objeto:m Seleccione el objeto, haga clic en el menú local Opacidad de la barra de formato y,
a continuación, seleccione un porcentaje.

Capítulo 7 Trabajo con figuras, gráficos y otros objetos 157
m Seleccione el objeto, haga clic en Inspector en la barra de herramientas, haga clic en el botón “Inspector de la figura” y, a continuación, arrastre el regulador Opacidad o intro-duzca un porcentaje en el campo adyacente.
En el caso de las figuras, puede ajustar la opacidad de los colores del relleno y el trazo independientemente de la opacidad del objeto. Si mueve el regulador Opacidad en la ventana Colores para modificar el relleno o trazo de un color, ese valor de opacidad se convierte en el valor máximo de opacidad del objeto. Luego, cuando modifique la opa-cidad del objeto en el Inspector de la figura, estará cambiando de forma relativa el nivel de opacidad ajustado en la ventana Colores.
Si cambia la opacidad de un objeto y después no puede Restaurar el color de relleno del objeto al 100%, puede deberse a que la opacidad se ajustó en menos del 100% en la ventana Colores. Para solucionarlo, seleccione el objeto, seleccione Visualización > Mostrar colores y, a continuación, ajuste la opacidad en la ventana Colores al 100%.
Cómo agrupar y bloquear objetosAgrupe los objetos que desea mantener juntos y bloquee los objetos que no desea mover accidentalmente.
Cómo agrupar y desagrupar objetosPuede agrupar objetos flotantes para poder moverlos, copiarlos, cambiarles el tamaño y orientarlos como un solo objeto. Es posible editar el texto asociado a una figura u objeto de texto de un grupo, pero no modificar los demás atributos de los objetos indi-viduales del grupo.
Para agrupar objetos:1 Mantenga pulsada la tecla Comando (o Mayúsculas) mientras selecciona los objetos
que desea agrupar. Los objetos no se pueden bloquear.
2 Seleccione Disposición > Agrupar.
Para desagrupar un objeto agrupado, seleccione el grupo y, a continuación, seleccione Disposición > Desagrupar. Si el grupo está bloqueado, desbloquéelo primero.
Este círculo está ajustado en el 100% de opacidad en el “Inspector de la figura”. El color de relleno estaba ajus-tado en el 50% de opacidad en la ven-tana Colores. El esquema del círculo estaba ajustado al 100% de opacidad en la ventana Colores.
Este círculo está ajus-tado en el 100% de opa-cidad en el “Inspector de la figura”.
Este círculo está ajustado en el 50% de opacidad en el “Inspector de la figura”.

158 Capítulo 7 Trabajo con figuras, gráficos y otros objetos
Bloqueo y desbloqueo de objetosPuede bloquear objetos flotantes para evitar moverlos sin querer mientras trabaja. Los objetos integrados no se pueden agrupar ni bloquear.
Los objetos individuales o agrupados que estén bloqueados no se pueden mover, elimi-nar ni modificar hasta que se desbloqueen. Los objetos bloqueados se pueden seleccio-nar, copiar o duplicar; cuando se copia o duplica un objeto bloqueado, el nuevo objeto también estará bloqueado.
Para bloquear objetos:1 Mantenga pulsada la tecla Comando (o Mayúsculas) mientras selecciona los objetos
que desea bloquear.
2 Seleccione Disposición> Bloquear.
Para desbloquear un objeto, selecciónelo y, a continuación, seleccione Disposición > Desbloquear.
Cómo rellenar objetosRellene un objeto con un color sólido, un degradado de color o una imagen.
Cómo rellenar un objeto con colorUtilice la barra de formato para rellenar un objeto con un color sólido o un degradado de color, en el que dos colores se entremezclan gradualmente. Seleccione el objeto, haga clic en el control Relleno de la barra de formato y, a continuación, seleccione un color de relleno.
Utilice el “Inspector de la figura” para rellenar un objeto con un color sólido o una gra-dación de color, donde dos colores se mezclen gradualmente entre sí.
Para cambiar el color de relleno de un objeto con el “Inspector de la figura”:1 Seleccione el objeto.
2 Haga clic en Inspector en la barra de herramientas y, a continuación, haga clic en el botón “Inspector de la figura”.
3 Para aplicar un color de relleno sólido, seleccione “Relleno de color” en el menú local Relleno. Haga clic en el contenedor de color situado debajo del menú local Relleno para abrir la ventana Colores y, a continuación, seleccione un color en la ventana Colores.
4 Para rellenar un objeto con una gradación de color, seleccione “Relleno degradado” en el menú local Relleno. Haga clic en cada paleta de colores y seleccione cada color en la ventana Colores.
Para ajustar la dirección del gradiente, use la rueda o campo Ángulo. Para voltearlo horizontal o verticalmente, haga clic en los botones de ángulo con forma de flecha.

Capítulo 7 Trabajo con figuras, gráficos y otros objetos 159
Para invertir el gradiente, haga clic en la flecha de dos puntas que está junto a las paletas de colores.
A continuación, se proporcionan instrucciones para utilizar la ventana Colores.
Uso de la ventana ColoresUtilice la ventana Colores para seleccionar un color para los objetos.
Puede usar la rueda de color en la ventana Colores para seleccionar diferentes colores. El color que seleccione aparece en el cuadro en la parte superior de la ventana Colores. Puede guardar ese color para su uso futuro situándolo en la paleta de colores.
Para aplicar los colores que se han seleccionado en la ventana Colores sobre un objeto de la página, debe colocar el color en el contenedor de color apropiado de un panel de Inspector. Puede seleccionar un contenedor de color en uno de los Inspectores y, a continuación, hacer clic en un color de la rueda de color. También puede arrastrar un color desde la paleta de colores o desde el cuadro de color hasta un contenedor de color de uno de los Inspectores.
Haga clic sobre cadapaleta de colores para
seleccionar colores.
Cambie la orientación de la grada-ción o ajuste su dirección con los botones de flecha o la rueda Ángulo, o escribiendo un valor.
Haga clic sobre la flecha de dos puntas para invertir el gradiente.
El color seleccionado en la rueda de color aparece en este cuadro. (Los dos colores de este cuadro indican que la opacidad está ajus-tada en menos del 100%.)
Use el regulador para ajustar los matices más claros y oscuros en la rueda de color.
Arrastre los colores desde el cuadro de color para guardarlos en la paleta de colores.
Haga clic para seleccio-nar un color en
la rueda de color.
Arrastre el regulador de opacidad hacia la izquierda para hacer el color más transparente.
Haga clic en el iconode búsqueda y, a
continuación, en cual-quier elemento de lapantalla para buscarel color equivalente.
Haga clic en un botónpara visualizar diferentes
modelos de color.

160 Capítulo 7 Trabajo con figuras, gráficos y otros objetos
Para seleccionar un color:1 Abra la ventana Colores haciendo clic en la paleta de colores de la barra de formato
y seleccionando “Mostrar colores”, haciendo clic en Colores en la barra de herramientas o bien haciendo clic en una paleta de colores de uno de los Inspectores.
2 Haga clic en cualquier parte de la rueda de color. El color seleccionado aparece en el cuadro de colores en la parte superior de la ventana Colores.
3 Para que el color se vuelva más claro o más oscuro, arrastre el regulador sobre el lado derecho de la ventana Colores.
4 Para que el color se vuelva más transparente, arrastre el regulador de Opacidad hacia la izquierda o introduzca un valor porcentual en el campo Opacidad.
5 Para utilizar la paleta de colores, ábrala arrastrando el tirador de la parte inferior de la ventana Colores. Para guardar un color en la paleta, arrástrelo desde el cuadro de color hasta la paleta de colores. Para eliminar un color de la paleta, arrastre un cuadrado en blanco hasta el color que desea eliminar.
6 Para igualar el color de otro elemento de la pantalla, haga clic en la lupa situada a la izquierda del cuadro de color en la ventana Colores. Haga clic sobre el ítem en la panta-lla cuyo color desee igualar. El color aparece en el cuadro de colores. Seleccione el ítem que desee colorear en la ventana del documento, y arrastre el color desde el cuadro de colores hasta el ítem.
Cómo rellenar un objeto con una imagenPuede rellenar una figura, un cuadro de texto, una tabla, una celda de tabla, un fondo de gráfica o una serie de gráfica con una imagen.
Para rellenar un objeto con una imagen:1 Seleccione el objeto que desee rellenar con una imagen.
2 Haga clic en Inspector en la barra de herramientas y, a continuación, haga clic en el botón “Inspector de la figura”.
3 En el “Inspector de la figura”, seleccione un relleno de imagen o un relleno de imagen teñida en el menú local Relleno y, a continuación, seleccione una imagen.
También puede arrastrar un archivo de imagen desde el Finder o el visualizador multi-media al contenedor de imágenes del “Inspector de la figura”.
Utilice el menú local para ajustar el tamaño de la ima-gen dentro del objeto.
Para modificar la imagen, arrastre una imagen sobre el contenedor de imagen.

Capítulo 7 Trabajo con figuras, gráficos y otros objetos 161
4 Seleccione una escala de imagen del menú local.
Escalar hasta ajustar: redimensiona la imagen para lograr el mejor ajuste posible a las dimensiones del objeto. Si la forma del objeto es diferente de la imagen original, es posible que algunas partes de la imagen no aparezcan; también puede aparecer un espacio en blanco alrededor de la imagen.
Escalar hasta llenar: amplía o reduce la imagen de manera que quede un espacio vacío mínimo a su alrededor, aunque la forma del objeto y de la imagen sea distinta.
Ajustar: modifica el tamaño de la imagen para ajustarla a las dimensiones del objeto y la distorsiona si la forma del objeto es diferente de la de la imagen original.
Tamaño original: ubica la imagen dentro del objeto sin alterar sus dimensiones originales. Si la imagen es más grande que el objeto, sólo se ve parte de la imagen en el mismo. Si la imagen es más pequeña que el objeto, queda un espacio en blanco alrededor del mismo.
En mosaico: repite la imagen dentro del objeto si la imagen es más pequeña que el mismo. Si la imagen es más grande que el objeto, sólo se ve parte de la imagen dentro del mismo.
5 Si elige “Relleno de imagen teñida”, haga clic en la paleta de colores (situada a la derecha del botón Seleccionar) para elegir un color de tinte. Arrastre el regulador Opacidad en la ventana Colores para que el teñido sea más oscuro o más claro. (Si arrastra el regulador de Opacidad en el Inspector de la figura, cambiará la opacidad tanto del teñido como de la imagen.)
∏ Consejo: También puede arrastrar una imagen a una celda de la tabla o una serie de gráfica.
Escalar hasta llenar
En Mosaico (imagen grande)
Tamaño original
AjustarEscalar hasta ajustar
En Mosaico (ima-gen pequeña)
En Mosaico (imagen grande)
Haga clic para seleccionar un color de tinte para la imagen.

162 Capítulo 7 Trabajo con figuras, gráficos y otros objetos
Uso de figurasPages incluye varias figuras predibujadas. También puede crear sus propias figuras, así como editar las figuras y las figuras personalizadas.
Adición de una figura predibujadaPuede insertar figuras predibujadas, como triángulos, flechas, círculos y rectángulos, para utilizarlos como gráficos simples.
A continuación, se indica cómo añadir una figura predibujada:Â Para añadir una figura flotante predibujada, haga clic en Figuras en la barra de herra-
mientas y, a continuación, seleccione una figura predibujada en el submenú Figuras. Para añadir una figura integrada predibujada, coloque el punto de inserción donde
desea que aparezca la figura y seleccione Insertar > Figura > tipo de figura.
También puede dibujar una figura. Con la tecla Opción pulsada, haga clic en Figuras en la barra de herramientas, suelte la tecla Opción y seleccione una figura del submenú Figuras; a continuación, arrastre el puntero en cruz por la ventana del documento para crear una figura con el tamaño deseado. Pulse la tecla Mayúsculas mientras arrastra para conservar las proporciones de la figura (por ejemplo, para que los triángulos mantengan todos sus lados iguales).
Cómo añadir una figura personalizada Puede utilizar la herramienta de dibujo para crear sus propias figuras.
Cuando se crea una figura personalizada por primera vez, la figura se inserta en forma de objeto flotante, pero se puede convertir en un objeto integrado si se desea.
Para crear una figura personalizada:1 Haga clic en el botón Figuras de la barra de herramientas y, a continuación, seleccione
el icono de la herramienta de dibujo.
También puede seleccionar Insertar > Figura > Dibujar una figura.
2 El cursor pasará de ser una flecha a mostrar la punta de una pluma.
Haga clic en cualquier punto del documento para crear el primer punto de la figura personalizada.

Capítulo 7 Trabajo con figuras, gráficos y otros objetos 163
3 Para crear un segundo punto y conectarlo con el primero mediante una línea recta, haga clic en otro lugar de la diapositiva.
Para crear un segmento curvado en vez de recto, haga clic en la segunda ubicación y, a continuación, arrastre el ratón para cambiar el ángulo de curvatura o ampliar la curva. Suelte el ratón cuando esté satisfecho con la curva dibujada.
La línea que conecta los dos puntos presenta el estilo de trazo por omisión correspon-diente a la plantilla que está utilizando. Puede cambiar el tipo de línea posteriormente modificando los ajustes de trazo del Inspector de la figura.
4 Repita el paso 3 para crear los puntos que sean necesarios. Cada vez que añada un punto, Pages lo conectará con el punto anterior mediante una línea que tendrá el estilo de trazo seleccionado y con el primer punto sin ningún trazo, y rellenará la figura con el color de relleno por omisión de la plantilla que esté utilizando. Puede cambiar el color de relleno más adelante mediante los ajustes de relleno del Inspector de la figura.
Para borrar un segmento que acabe de crear, pulse la tecla Suprimir. Si vuelve a pulsar esta tecla, se borrará también el segmento anterior.
5 Para dejar de dibujar y cerrar la figura (es decir, añadir una línea sólida entre el último punto y el primero), haga clic en el primer punto.
Para dejar de dibujar y dejar la abierta la figura (sin ninguna línea entre el primer punto y el último), de forma que pueda completarla más adelante, pulse Esc o haga doble clic en el último punto creado.
Para finalizar y cerrar una figura abierta, haga clic una vez en la figura para seleccionarla y, a continuación, haga clic en la figura por segunda vez para mostrar sus puntos. Haga doble clic en uno de los dos puntos de cualquiera de los extremos del segmento abierto. El puntero se convertirá en una pluma.
Si desea añadir puntos adicionales, haga clic en otras ubicaciones. Cuando esté listo para dejar de dibujar y cerrar la figura, haga clic en el punto final del segmento abierto.
Aquí está el segmento abierto.

164 Capítulo 7 Trabajo con figuras, gráficos y otros objetos
Cómo convertir figuras en editablesPara poder editar una figura, antes debe convertirla en editable.
A continuación, se indica cómo convertir figuras en editables:m Para convertir una figura predibujada en editable, seleccione la figura y, a continuación,
seleccione Formato > Figura > Convertir en editable.
Aparecerán puntos rojos en la figura. Arrastre los puntos para editar la figura. Más ade-lante, para editar una figura predibujada que se pueda editar, haga clic dos veces sobre ella lentamente.
m Para convertir una figura personalizada en editable, haga clic una vez en la figura para seleccionarla y, a continuación, haga clic una segunda vez para mostrar sus puntos. También puede seleccionar Formato > Figura > Convertir en editable.
Manipulación de puntos de una figuraPuede cambiar el contorno de una figura añadiendo, moviendo o eliminando sus puntos.
A continuación, se indica cómo manipular los puntos de una figura:m Para añadir un punto, convierta la figura en editable, pulse la tecla Opción y mantenga
el puntero sobre el borde de la figura. El puntero se convierte en una punta de pluma con un signo más (+). Haga clic en la ubicación del borde donde desea añadir un punto y, si es necesario, mueva el punto.
m Para mover un punto, convierta la figura en editable, haga clic en el punto y, a continua-ción, arrástrelo a otra ubicación. Para mover varios puntos a la vez, haga clic en varios puntos con la tecla Mayúsculas pulsada y arrastre.
m Para eliminar un punto, convierta la figura en editable, haga clic en el punto y, a conti-nuación, pulse la tecla Suprimir. Para borrar varios puntos a la vez, pulse Mayúsculas, haga clic en varios puntos con la tecla Mayúsculas pulsada y pulse Suprimir.
Haga clic en un punto y arrás-trelo para modificar la figura.

Capítulo 7 Trabajo con figuras, gráficos y otros objetos 165
Cómo modificar la forma de una curvaPuede expandir o contraer una curva, o cambiar su ángulo.
Para modificar la forma de una curva:1 Convierta la figura en editable.
2 Haga clic en un control circular rojo de la curva que va a modificar. Aparecerá un tirador de control a ambos lados del control circular.
3 Para ampliar o contraer la curva, arrastre el control circular o uno de los tiradores de control.
4 Para cambiar el ángulo de la curva, mueva los tiradores de control hacia la derecha o hacia la izquierda. Se obtienen efectos diferentes cuando se mueven los tiradores juntos o por separado. Vaya probando hasta que obtenga el efecto deseado.
Para mover los tiradores de control a la vez, pulse la tecla Opción y, a continuación, arrastre uno de ellos.
Para mover sólo un tirador de control, pulse la tecla Comando antes de arrastrar un tirador.
Cómo modificar la forma de un segmento rectoPuede cambiar el ángulo entre dos segmentos, o cambiar la longitud de un segmento.
Para modificar la forma de un segmento recto:1 Convierta la figura en editable.
2 Haga clic en un punto angular.
3 Arrastre el punto hacia la derecha o hacia la izquierda para cambiar el ángulo entre los dos segmentos unidos.
4 Arrastre el punto hacia fuera o hacia dentro para cambiar la longitud de uno de los segmentos.
Para modificar la curva, arrastre un tirador de con-trol o gire uno o ambos tiradores de control.
También puede modificar la curva arrastrando uno de sus puntos.

166 Capítulo 7 Trabajo con figuras, gráficos y otros objetos
Transformación de puntos angulares en puntos curvados y viceversaPuede convertir uno o más puntos en curvas o curvas en puntos.
A continuación, se indica cómo transformar puntos angulares en puntos curvados y viceversa:
m Para transformar un punto angular en uno curvado, convierta la figura en editable y haga doble clic en el punto angular.
m Para transformar un punto curvado en uno angular, convierta la figura en editable y haga doble clic en el punto curvado.
m Para convertir todos los puntos angulares de una o varias figuras en puntos curvados, convierta las figuras en editables, selecciónelas y, a continuación, elija Formato > Figura > Redondear contorno.
m Para convertir todos los puntos angulares de una o varias figuras en puntos curvados, convierta las figuras en editables, selecciónelas y, a continuación, elija Formato > Figura > Afilar contorno.
Una vez que una figura sea editable, puede utilizar los comandos Redondear Contorno y Afilar Contorno sin tener que volver a hacerla editable.
Cómo editar figuras predibujadas concretasAlgunas figuras predibujadas tienen controles de edición especiales integrados.
Edición de un rectángulo redondeadoEl rectángulo redondeado tiene un control circular que le permite modificar los vértices.
Para editar un rectángulo redondeado:m Seleccione la figura y arrastre el control circular hacia la izquierda para afilar los vértices
y hacia la derecha para redondearlos.
Arrastre este control para afi-lar o redondear el vértice.

Capítulo 7 Trabajo con figuras, gráficos y otros objetos 167
Edición de flechas simples y doblesLas flechas tienen tres controles especiales.
A continuación, se indica cómo editar flechas simples o dobles tras seleccionarlas:m Arrastre el tirador de selección de la punta o cola de la flecha para aumentar o reducir
la longitud de la cola sin cambiar la forma de la punta de flecha.
m Arrastre el control circular hacia arriba o hacia abajo para cambiar el ancho de la cola.
m Arrastre el control circular hacia la izquierda o hacia la derecha para cambiar el tamaño de la punta de flecha.
Edición de una estrellaLa figura de estrella tiene un regulador para aumentar o reducir el número de puntos de la estrella y un control circular para cambiar los ángulos entre los puntos.
A continuación, se indica cómo editar una estrella:m Cuando selecciona la figura de una estrella, aparece el regulador. Arrastre el regulador
para aumentar o reducir el número de puntas de la estrella.
m Arrastre el control circular para cambiar los ángulos entre los puntos de la estrella.
Arrastre este controlpara cambiar la longitud
de la cola.
Arrastre este control hacia arriba o hacia abajo para cambiar el ancho de la cola. Arrastre este control hacia la izquierda o la derecha para cambiar el tamaño de la punta de flecha.
Arrastre este control para cambiar los ángulos entre los puntos de la estrella.
Compruebe el número de puntas que tiene la estrella.
Arrastre este regulador para aumentar o reducir el número de puntas de la estrella.

168 Capítulo 7 Trabajo con figuras, gráficos y otros objetos
Edición de un polígonoEl polígono tiene un regulador para aumentar o reducir el número de lados del polígono.
Para editar un polígono:m Cuando selecciona el polígono, aparece el regulador. Arrastre este regulador para
aumentar o reducir el número de lados del polígono.
Uso de marcadores de posición de contenidoMuchas plantillas de Pages incluyen marcadores de posición de contenidos. Puede arrastrar sus imágenes, películas y archivos de audio a estos marcadores de posición, y el tamaño y la posición del archivo multimedia se ajustarán automáticamente. Es fácil reemplazar un ele-mento de un marcador de posición de contenido arrastrando un archivo nuevo sobre este; no es necesario eliminar el archivo antiguo antes.
Para reconocer un marcador de posición de contenido, deje el puntero sobre él, apare-cerá una etiqueta de ayuda con la indicación de arrastrar la imagen hacia su ubicación.
A continuación, se indica cómo trabajar con marcadores de posición de contenido:m Arrastre un archivo del visualizador multimedia, Finder u otra aplicación al marcador
de posición de contenido.
Para abrir el visualizador multimedia, haga clic en Contenidos en la barra de herramien-tas. Haga clic en un botón situado en la parte superior de la ventana para buscar imá-genes, archivos de audio o películas.
m Para cambiar el contenido de un marcador de posición de contenido, arrastre un archivo multimedia nuevo sobre el contenido existente.
m Para convertir una imagen de marcador de posición en una imagen, seleccione la ima-gen, seleccione Formato > Avanzado > Definir como marcador de posición de conteni-dos (elimine la marca).
m Para eliminar un marcador de posición de contenido, selecciónelo y pulse la tecla Suprimir.
m Para crear un marcador de posición de contenido, siga las instrucciones del apartado “Cómo crear marcadores de posición de contenidos” en la página 258.
Arrastre este regulador para aumentar o reducir el número de lados del polígono.
Compruebe en el número de lados que tiene el polígono.

Capítulo 7 Trabajo con figuras, gráficos y otros objetos 169
Trabajo con imágenesPages acepta todos los formatos compatibles con QuickTime, incluidos los tipos de archivos de gráficos siguientes:Â TIFFÂ GIFÂ JPEGÂ PDFÂ PSDÂ EPSÂ PICT
Después de importar una imagen en un documento, puede enmascararla (recortarla) y cambiar el brillo y otros ajustes. Puede colocar una imagen dentro de una figura, un cuadro de texto, una gráfica o una celda de tabla. Pages también le permite trabajos con gráficos con transparencia (gráficos de canal alfa).
Adición de imágenesPuede importar una imagen como un objeto flotante o como un objeto integrado.
Importación de una imagen como un objeto flotanteImporte una imagen como un objeto flotante cuando desee que permanezca en un lugar determinado de la página.
A continuación, se indica cómo añadir un archivo de imagen como un objeto flotante:m Arrastre un archivo de imagen desde el Finder hasta el documento y colóquelo donde
desee.
m Haga clic en Contenidos en la barra de herramientas, haga clic en el botón Fotos de la ventana “Visualizador multimedia”, seleccione el álbum donde se encuentra la foto y, a continuación, arrastre una miniatura para colocarla donde la desee.
m Con la tecla Comando pulsada, haga clic fuera de las áreas de texto del documento para que no quede ningún punto de inserción visible y, a continuación, seleccione Insertar > Seleccionar. Seleccione el archivo y haga clic en Insertar. Arrastre la imagen para colocarla donde la desee.
Importación de una imagen como un objeto integradoEn un documento de procesamiento de textos, puede importar una imagen como un objeto integrado si desea que fluya con el texto que la rodea.
A continuación, se indica cómo añadir una imagen como un objeto integrado:m Pulse la tecla Comando y, a continuación, arrastre un archivo de imagen del Finder a la
ventana del documento hasta que vea el punto de inserción donde desea que aparezca la imagen. Suéltela cuando el punto de inserción se encuentre en el lugar donde desea que se muestre la imagen.

170 Capítulo 7 Trabajo con figuras, gráficos y otros objetos
m Haga clic en Contenidos en la barra de herramientas, haga clic en el botón Fotos de la ventana “Visualizador multimedia”, seleccione el álbum donde se encuentra la foto, pulse la tecla Comando y, a continuación, arrastre una miniatura hasta la ventana del documento, y suelte la imagen cuando el punto de inserción se encuentre donde desea que aparezca la imagen.
m Coloque el punto de inserción donde desea que aparezca la imagen, seleccione Insertar > Seleccionar, seleccione el archivo de imagen y, a continuación, haga clic en Insertar.
Cómo enmascarar (recortar) imágenesPuede recortar imágenes sin modificar los archivos de imagen enmascarando partes de los mismos.
Recorte de una imagen mediante la máscara por omisión (rectangular)Puede utilizar una máscara rectangular para definir los márgenes de una imagen.
Para recortar una imagen mediante la máscara por omisión (rectangular):1 Importe la imagen que desee enmascarar (consulte los apartados “Importación de una
imagen como un objeto flotante” en la página 169 y “Importación de una imagen como un objeto integrado” en la página 169 para obtener instrucciones).
2 Seleccione la imagen y, a continuación, haga clic en el botón Máscara de la barra de formato o seleccione la imagen y, a continuación, seleccione Formato > Enmascarar. Aparece una máscara, cuyo tamaño puede modificar, sobre la imagen y se muestran varios controles de máscara.
3 Para cambiar el tamaño de una imagen, arrastre el regulador sobre el botón “Editar máscara”.
4 Ajuste la máscara con precisión mediante la siguiente operación:
 Arrastre los tiradores de selección para redimensionar la máscara. Para mantener las proporciones de la máscara, mantenga pulsada la tecla Mayúsculas mientras arrastra.
 Para girar la máscara, mantenga pulsada la tecla Comando mientras arrastra un tira-dor de selección de la esquina.
5 Arrastre la imagen para ubicar la parte que desea mostrar. Para mover la máscara, haga clic en el borde de puntos de la máscara y arrástrelo.
Arrastre los tiradores de selección para redimensionar la máscara.
Arrastre la imagen para ubicar la parte que desea mostrar.
Arrastre el regulador para redimensionar la imagen.
Haga clic para mostrar u ocultar el área exterior de la máscara.

Capítulo 7 Trabajo con figuras, gráficos y otros objetos 171
6 Si sólo desea visualizar el área que se encuentra bajo la máscara, haga doble clic en la más-cara o la imagen, pulse Retorno, haga clic fuera de la imagen o haga clic en “Editar máscara”.
7 Para redimensionar o girar la imagen enmascarada, arrastre, o arrastre con la tecla Comando pulsada, los tiradores de selección.
8 Si desea reposicionar la imagen, arrástrela.
9 Si desea anular la selección de la imagen y ocultar los controles de máscara, haga clic fuera de la imagen.
Cómo enmascarar una imagen con una figuraPuede utilizar una figura para definir los márgenes de la imagen.
Para enmascarar una imagen con una figura:1 Realice una de las siguientes operaciones:
 Seleccione la imagen y elija Formato > Enmascarar con figura > figura. Consulte los apartados “Importación de una imagen como un objeto flotante” en la página 169 e“Importación de una imagen como un objeto integrado” en la página 169 para obtener instrucciones.
 Con la tecla Mayúsculas pulsada, haga clic para seleccionar una figura y una imagen y, a continuación, seleccione Formato > Enmascarar con la figura seleccionada. Con-sulte el apartado “Selección de objetos” en la página 146 para obtener más informa-ción acerca de cómo trabajar con figuras. Si la imagen que importa es flotante, la figura también debe serlo. Si la imagen es integrada, la figura también debe serlo.
2 Arrastre la imagen para colocarla sobre el área que desea mostrar. Para mover la máscara, haga clic en el borde de puntos de la máscara y arrástrelo.
3 Para cambiar el tamaño de una imagen, arrastre el regulador sobre el botón “Editar máscara”.
4 Arrastre los tiradores de selección para redimensionar la máscara.
5 Si sólo desea visualizar el área que se encuentra bajo la máscara, haga doble clic en la más-cara o la imagen, pulse Retorno, haga clic fuera de la imagen o haga clic en “Editar máscara”.
6 Para redimensionar la imagen enmascarada, haga clic en Editar máscara y arrastre los tiradores de selección.
7 Si desea anular la selección de la imagen y ocultar los controles de máscara, haga clic fuera de la imagen.
Para modificar una imagen enmascarada, haga doble clic sobre ella.
Nota: Si utiliza una figura que contenga texto como una máscara, el texto se elimina. Para restaurar el texto, seleccione Edición > Deshacer Enmascarar con figura.

172 Capítulo 7 Trabajo con figuras, gráficos y otros objetos
Para utilizar una figura personalizada, arrastre una imagen a la figura o seleccione la imagen y la figura y, a continuación, seleccione Formato > Enmascarar con la figura seleccionada (tal como se describe en el apartado “Cómo añadir una figura personali-zada” en la página 162).
También puede arrastrar una imagen para enmascarar una figura con una imagen.
Cómo desenmascarar una imagenPuede eliminar una máscara y restaurar la imagen original.
Para desenmascarar una imagen:m Seleccione la imagen enmascarada y haga clic en el botón Máscara de la barra de formato
o seleccione Formato > Desenmascarar o haga clic en el botón Máscara de la barra de formato.
Eliminación del fondo o de elementos no deseados de una imagenLa herramienta “Alfa instantáneo” le permite convertir determinados colores de una imagen en transparentes. Esta característica es útil para eliminar un fondo no deseado u otros colores.
Obtendrá los mejores resultados eliminando colores sólidos con márgenes claros. Para eliminar áreas que no se diferencian tan claramente, seleccione un área más pequeña y repita del proceso.
Para eliminar elementos no deseados:1 Seleccione la imagen.
2 Seleccione Formato > Alfa instantáneo.
3 Haga clic en el color que desea convertir en transparente y, a continuación, arrastre lentamente sobre este.
A medida que se arrastra, la selección crece para incluir el área contigua que utiliza colores similares. Puede controlar la parte de la imagen seleccionada arrastrando menos o más.
Al arrastrar, se seleccionael área contigua que uti-
liza el mismo color.

Capítulo 7 Trabajo con figuras, gráficos y otros objetos 173
4 Repita el paso 3 tantas veces como desee.
Puede restaurar las partes eliminadas de la imagen en cualquier momento. Para recuperar la imagen original, seleccione Formato > Eliminar alfa instantáneo. Para restaurar las partes de la imagen eliminada con “Alfa instantáneo”, seleccione Edición > Deshacer alfa instantá-neo hasta que haya restaurado estas partes.
Cambio del brillo, el contraste y otros ajustes de una imagenPuede cambiar el brillo, el contraste y otros ajustes de las imágenes para mejorar su calidad o crear efectos interesantes. Los ajustes que realice no afectan a la imagen ori-ginal, sólo afectan a su apariencia en Pages.
Para ajustar una imagen:1 Seleccione la imagen.
2 Haga clic en el botón de la ventana “Ajustar imagen” de la barra de formato o selec-cione Visualización > Mostrar Ajustar imagen para mostrar la ventana “Ajustar imagen”.
Si arrastra más aquí...
...se selecciona una parte mayor de la imagen.
Ajuste el contraste entre los tonos claros y los oscuros.
Cambie la intensidad del color.Introduzca tonos más
cálidos o más fríos. Cambie la proporción del tono rojo y el tono verde.
Agudice o atenúe el foco.
Ajuste las sombras y los resaltados.
Comprenda la relación entre sombras y resaltados.
Cambie los niveles de los tonos oscuros y claros.
Restaure los ajustes originales.
Mejore los colores automáticamente.
Ajuste la luminosidad.

174 Capítulo 7 Trabajo con figuras, gráficos y otros objetos
3 Use los controles para realizar ajustes.
Brillo: ajusta la luminosidad de la imagen.
Contraste: ajusta el contraste entre los tonos claros y los oscuros. Puede hacer las som-bras más oscuras, agudizar los bordes de los objetos y resaltar los colores. Si aumenta mucho el contraste de una imagen, parecerá más bien una ilustración.
Saturación: cambia la intensidad del color.
Temperatura: introduce más calidez (tonos más naranjas) o frialdad (tonos más azules).
Tinte: modifica la cantidad de tonos rojos y verdes de la imagen.
Nitidez: agudiza y atenúa el foco de la imagen.
Exposición: ajusta las sombras y los resaltados.
Histograma: le ayuda a comprender la relación que existe entre las sombras (represen-tadas en el lado izquierdo de la pantalla) y los resaltados (representados en el lado derecho) de la imagen.
Niveles: cambia los niveles de los tonos claros y oscuros.
Mejorar: hace que Pages mejore los colores automáticamente.
4 Para restaurar los ajustes originales, haga clic en “Restaurar imagen”.
Para guardar los cambios realizados, guarde el documento. Los ajustes en el momento de guardar el documento pueden verse siempre que se abra la ventana “Ajustar imagen”.
Cómo usar Archivos PDF como imágenesSi prevé aumentar o reducir significativamente las dimensiones de una imagen, considere la posibilidad de convertirla a un archivo PDF antes de transferirla a Pages. Los archivos PDF no pierden nitidez aun cuando su tamaño varía significativamente. Otros tipos de archivos no mantienen su claridad si se aumenta o reduce su tamaño.
Los archivos PDF son también muy prácticos a la hora de transferir datos desde Excel o AppleWorks a Pages. Si posee tablas con formatos complejos en una hoja de cálculo de Excel o AppleWorks, y desea que aparezcan en su documento, puede guardar la hoja de cálculo como un archivo PDF y luego colocarla en una página como lo haría con cualquier otro archivo gráfico externo.
Para convertir un Archivo de Excel o AppleWorks en un archivo PDF:1 Sobre la hoja de cálculo de Excel o AppleWorks, seleccione el rango de la tabla que desea
que aparezca en su documento.
2 Seleccione Archivo > Imprimir.
3 En la ventana Imprimir, seleccione “Guardar como PDF” en el menú local PDF.
4 En el cuadro de diálogo Guardar, escriba un nombre para el archivo PDF, seleccione una ubicación y, a continuación, haga clic en Guardar.

Capítulo 7 Trabajo con figuras, gráficos y otros objetos 175
Puede copiar un intervalo de celdas en un documento Excel y pegar las celdas y su conte-nido directamente en el documento. Pages crea una tabla nueva para los datos de Excel.
También puede convertir una imagen en un archivo PDF mediante Instantánea. Abra Instantánea (se encuentra en la carpeta Aplicaciones/Utilidades). Seleccione Captura > Selección para seleccionar qué desea convertir en una imagen. Seleccione Archivo > Imprimir para guardar la imagen como PDF.
Uso del sonido y películasEs posible añadir archivos de sonido, de películas y Flash al documento si se va a visua-lizar en pantalla. La película o el archivo de sonido se reproduce cuando se hace doble clic en su icono en una página del documento.
Nota: Algunos archivos multimedia están protegidos por la legislación sobre propiedad intelectual y derechos de autor. Asimismo, algunos archivos de música descargados de Internet sólo pueden reproducirse en el ordenador en el que se han descargado. Asegúrese de que posee autorización para utilizar las imágenes que desea añadir a las diapositivas.
Pages acepta todos los tipos de archivo QuickTime o iTunes, incluidos los siguientes:Â MOVÂ FLASHÂ MP3Â MPEG-4Â AIFFÂ AAC
Importante: Para garantizar que las películas y otros contenidos se pueden reproducir y visualizar cuando se transfiere el documento a otro ordenador, asegúrese de que está seleccionada la opción “Copiar películas y sonido en el documento”; tras pulsar Guardar o “Guardar como”, haga clic en el triángulo desplegable situado junto al campo y, a conti-nuación, haga clic en “Opciones avanzadas”.
Adición de un archivo de sonidoAñada un archivo de sonido que se reproduzca al hacer doble clic en su icono.
A continuación, se indica cómo añadir un archivo de sonido:m Arrastre un archivo de sonido desde el Finder hasta el documento. El archivo de sonido
se añade al documento como un objeto flotante.
m Haga clic en Contenidos en la barra de herramientas, haga clic en Audio, seleccione un archivo de sonido y, a continuación, arrástrelo hasta el documento. El archivo de sonido se añade al documento como un objeto flotante.
m Para añadir un archivo de sonido utilizando un marcador de posición multimedia, con-sulte el apartado “Uso de marcadores de posición de contenido” en la página 168.

176 Capítulo 7 Trabajo con figuras, gráficos y otros objetos
m Para convertir un archivo de sonido de un objeto flotante a un objeto integrado, selec-cione un archivo de sonido y haga clic en el botón Integrado de la barra de formato.
m Para añadir un archivo de sonido como un objeto integrado, pulse la tecla Comando y, a continuación, arrastre el archivo del Finder o el visualizador multimedia hasta que vea el punto de inserción donde desea que aparezca el archivo de sonido. Suelte la minia-tura cuando se encuentre en el lugar que desea.
Adición de un archivo de películaAñada un archivo de película que se reproduzca al hacer doble clic en él.
A continuación, se indica cómo añadir una película:m Arrastre un archivo de película del Finder hasta el documento.
m Haga clic en Contenidos en la barra de herramientas, haga clic en Películas, seleccione un archivo de película y, a continuación, arrástrelo hasta el lugar que desee del documento.
Para ver una lista de las películas en el panel Películas del visualizador multimedia, debe colocarlas en la carpeta Películas, en iTunes o en iPhoto.
m Seleccione Insertar > Seleccionar, seleccione el archivo de película y, a continuación, haga clic en Insertar.
m Para añadir un archivo de película utilizando un marcador de posición de contenido, consulte el apartado “Uso de marcadores de posición de contenido” en la página 168.
m Para convertir un archivo de película de un objeto flotante a un objeto integrado, selec-cione un archivo de película y haga clic en el botón Integrado de la barra de formato.
m Para añadir una película como un objeto integrado, pulse la tecla Comando y, a conti-nuación, arrastre el archivo desde el Finder o desde el panel Películas del visualizador multimedia hasta que vea el punto de inserción donde desea que aparezca el archivo de película. Suelte la miniatura cuando se encuentre en el lugar que desea.
Cómo ajustar los parámetros de reproducción de los contenidos multimediaEn el “Inspector de QuickTime”, puede seleccionar los fotogramas de inicio y fin de la pelí-cula, ajustar el volumen de reproducción para el sonido y las películas del documento, y especificar si los archivos multimedia deben reproducirse una sola vez o continuamente, o hacia delante y hacia atrás (Bucle adelante y atrás). También puede especificar un foto-grama de una película para mostrar hasta que empiece la reproducción de la película.
Para definir las preferencias de reproducción multimedia:1 Haga clic en Inspector en la barra de herramientas y, a continuación, haga clic en el botón
“Inspector de QuickTime”.
2 Haga clic en el objeto de sonido o película para seleccionarlo.
3 Para iniciar y detener la película en fotogramas o tiempos determinados, arrastre los regu-ladores de inicio y detención.

Capítulo 7 Trabajo con figuras, gráficos y otros objetos 177
4 Para especificar el fotograma de una película que debe mostrarse hasta que empiece la reproducción de la película (llamado “fotograma póster”), arrastre el regulador “Fotograma póster” hasta que la película muestre la imagen deseada.
5 Seleccione una opción de repetición del menú local Repetición:
Ninguno: ejecutar una sola vez.
Bucle: repetir continuamente.
Bucle avance/retroceso: reproduce adelante y atrás continuamente.
6 Para aumentar o disminuir el volumen de reproducción, arrastre el regulador Volumen hacia la derecha o la izquierda.
Ajuste el volumen de reproducción.
Ajuste las opciones de repeti-ción de reproducción.
Seleccione el fotogramaque debe mostrarsehasta que la película
comience a reproducirse.
Utilice estos controles para visualizar la película o repro-ducir sonido mientras edita el documento.
El botón “Inspector de QuickTime”
Inicie y detenga una película en momentos determinados.

8
178
8 Cómo usar las tablas
Este capítulo le enseñará cómo añadir y formatear tablas y valores de celdas.
Para aprender a utilizar fórmulas en las celdas de las tablas, consulte el capítulo 9, “Uso de fórmulas y funciones en tablas”, en la página 201.
Acerca de las tablasLas tablas le ayudarán a organizar, analizar y presentar datos.
Pages ofrece una amplia gama de opciones para la creación y formato de tablas, así como para la gestión de valores de diferentes tipos. También puede utilizar operacio-nes especiales como ordenación y formato condicional (una técnica para automatizar la monitorización de los valores de las celdas).
 “Cómo trabajar con tablas” en la página 179 le enseña cómo añadir tablas, redimen-sionarlas, moverlas, darles nombre y otras opciones.
 “Cómo seleccionar tablas y sus componentes” en la página 183 describe cómo selec-cionar tablas, columnas y otros elementos de la tabla para poder trabajar con ellos.
 “Cómo trabajar con contenidos en las celdas de la tabla” en la página 186 le indica cómo añadir texto, números, datos, imágenes y otros contenidos a las celdas de la tabla, así como a monitorizar de forma automática los valores de las celdas.
 “Cómo trabajar con filas y columnas” en la página 195 muestra cómo añadir filas y columnas, cómo redimensionarlas y otras opciones.
 “Cómo trabajar con las celda de tabla” en la página 198 contiene instrucciones para dividir celdas, fusionarlas, copiarlas y moverlas, así como para dar formato a los bor-des de las celdas.
 “Cómo ordenar celdas en una tabla” en la página 200 describe cómo ordenar y filtrar las filas.

Capítulo 8 Cómo usar las tablas 179
Cómo trabajar con tablasUtilice diferentes técnicas para crear tablas y para controlar sus características, tamaño y ubicación.
Cómo añadir una tablaMientras algunas plantillas contienen una o más tablas, usted puede añadir tablas adicionales a su documento de Pages.
Éstos son algunos modos de añadir una tabla:m Haga clic en Tabla de la barra de herramientas.
m Seleccione Insertar > Tabla.
m Para dibujar una tabla en la página, mantenga pulsada la tecla Opción mientras hace clic en Tabla en la barra de herramientas. Suelte la tecla Opción y desplace el puntero sobre la página hasta que adopte la forma de una cruz. Arrástrelo a través de la panta-lla para crear una tabla del tamaño que desee. Mientras arrastra, el número de filas y columnas aumenta o disminuye según el tamaño de la tabla. Para modificar el tamaño de la tabla desde el centro, pulse la tecla Opción y arrastre el ratón.
m Para crear una nueva tabla basándose en una celda o en varias celdas contiguas en una tabla existente, seleccione la celda o celdas, haga clic y mantenga la selección, y a con-tinuación arrastre la selección hasta la página. Para conservar los valores de las celdas seleccionadas en la tabla original, mantenga pulsada la tecla Opción mientras arrastra las celdas.
Consulte “Cómo seleccionar tablas y sus componentes” en la página 183 para obtener más información acerca de las técnicas de selección de celdas.
Cómo utilizar las herramientas de tablaPuede formatear una tabla y sus columnas, filas, celdas y valores de celdas utilizando diferentes herramientas de Pages.
Éstos son algunos modos de controlar las características de una tabla:m Seleccione una tabla y utilice la barra de formato para formatear la tabla con rapidez.
Ordenar texto de celdas de la tabla.
Seleccionar estilos de párrafo y carácter
Ajustar el número delas filas y columnas.
Añadir color de fondoa una celda.Abrir el cajón
de estilos.
Formatear texto de celdas de la tabla.

180 Capítulo 8 Cómo usar las tablas
m Utilice el Inspector de la tabla para controlar de forma precisa el ancho de las columnas y la altura de las filas, añadir encabezados y pies de página, formatear bordes y otras opcio-nes. Para abrir el Inspector de la tabla, seleccione una tabla o celda(s), haga clic en Inspector en la barra de herramientas y haga clic en el botón “Inspector de la tabla”.
m Utilice el panel Formato del Inspector de la tabla para formatear los valores de las cel-das de la tabla. Por ejemplo, puede mostrar un símbolo de moneda en las celdas que incluyan valores monetarios.
También puede utilizar el panel Formato del Inspector de la tabla para configurar el formato condicional. Por ejemplo, puede hacer que una celda aparezca en rojo cuando su valor supere un número concreto.
Ajuste el tamaño de las filas y columnas.
Ajuste el estilo, el ancho y el color de los bordes de celda.
Añada color o una imagen a una celda.
Cambie el comportamiento de las teclas Retorno y Tabulador.
Controle la visibilidad de las celdas de cabecera en tablas de varias páginas.
Haga clic para abrir el menú local “Editar filas y columnas”.
Ajuste el número de las filas y columnas. Añada y elimine una fila de cabecera, una columna de cabecera y una fila de pie de página.
Seleccione la opción de ajustar texto en las celdas seleccionadas.
Use el color para resaltar las celdas cuyos valores cumplan con sus reglas.
Seleccione una fórmula o seleccione el editor de fórmu-las para realizar un cálculo.
Configure el formato para mostrar los valores de las celdas seleccionadas.

Capítulo 8 Cómo usar las tablas 181
m Utilice el Inspector de la figura para crear efectos visuales especiales, como sombras y reflejos. Para abrir el Inspector de gráficos, haga clic en Inspector en la barra de herra-mientas y, a continuación, haga clic en el botón “Inspector de gráficos”.
m Acceda a un menú de función rápida seleccionando una tabla o celda(s) y mantenga pulsada la tecla Control mientras hace clic de nuevo.
También puede usar el menú local “Editar filas y columnas” del Inspector de la tabla.
m Utilice el editor de fórmulas para añadir y editar fórmulas.
Consulte el apartado “Cómo utilizar el Editor de fórmulas” en la página 207 para más detalles.
m Utilice el visualizador de fórmulas para añadir y editar funciones.
Consulte el apartado “Cómo utilizar funciones” en la página 213 para más detalles.
Cómo redimensionar una tablaPuede hacer que una tabla sea más grande o pequeña arrastrando uno de sus tirado-res de selección o utilizando el Inspector de las dimensiones. También puede cambiar el tamaño de una tabla redimensionando sus columnas y filas.
Antes de redimensionar una tabla, deberá seleccionarla, tal y como se describe en el apartado “Cómo seleccionar una tabla” en la página 183.
Éstos son algunos modos de redimensionar una tabla seleccionada:m Arrastre uno de los tiradores de selección cuadrados que aparecen al seleccionar una
tabla. Para las tablas integradas en un documento de procesamiento de textos, sólo pueden utilizarse los tiradores de selección activos del lado derecho.
Para mantener las proporciones de una tabla, mantenga pulsada la tecla Mayúsculas mientras arrastra el tirador para redimensionar la tabla.
Arrastre un tirador de selección activo para cam-biar el tamaño de una tabla integrada o flotante.

182 Capítulo 8 Cómo usar las tablas
Para modificar el tamaño de la tabla desde su centro, mantenga pulsada la tecla Opción mientras arrastra.
m Para modificar el tamaño de una tabla en una dirección, arrastre un tirador lateral en lugar del tirador de la esquina. Para las tablas integradas, sólo podrán utilizarse los tira-dores de selección activos del lado derecho.
m Si desea cambiar el tamaño especificando las dimensiones exactas, haga clic en Inspec-tor en la barra de herramientas y, a continuación, haga clic en el botón “Inspector de las dimensiones”. En este panel podrá especificar una nueva anchura y altura, controlar el ángulo de rotación y cambiar la distancia de la tabla desde los márgenes.
Si una tabla abarca más de una páginas, deberá utilizar el Inspector de las dimensiones para redimensionar la tabla.
m Para modificar el tamaño ajustando las dimensiones de filas y columnas, consulte el apartado “Cómo cambiar el tamaño de filas y columnas de tabla” en la página 197.
Cómo mover tablasPuede mover una tabla arrastrándola, o puede reubicar una tabla utilizando el Inspector de las dimensiones.
Éstos son algunos modos de mover una tabla:m Para mover una tabla flotante, seleccione la tabla, haga clic de forma continuada en
un punto de la tabla y arrástrela.
m Para mover una tabla integrada, haga clic en la tabla para seleccionarla y arrástrela hasta que el punto de inserción aparezca en el lugar del texto en el que desee que se sitúe la tabla.
También puede seleccionar la tabla y elegir Edición > Cortar. Sitúe el punto de inserción donde desee que aparezca la tabla, y luego seleccione Edición > Pegar.
m Para limitar el movimiento a un movimiento horizontal, vertical o de 45 grados, man-tenga pulsada la tecla Mayúsculas mientras arrastra.
m Para mover una tabla de forma más precisa, haga clic en cualquier celda, haga clic en Inspector en la barra de herramientas, haga clic en el botón “Inspector de las dimensio-nes” y utilice los campos de posición para reubicar la tabla.
m Para copiar una tabla y mover la copia, mantenga pulsada la tecla Opción, haga clic y mantenga el botón pulsado en el borde de una tabla no seleccionada y arrástrela.

Capítulo 8 Cómo usar las tablas 183
Cómo copiar tablas entre aplicaciones de iWorkPuede copiar una tabla de una aplicación de iWork a otra.
La tabla conserva su apariencia, datos y otros atributos, pero algunas de las característi-cas de Pages no son compatibles en las demás aplicaciones:Â Las filas o columnas que están ocultas en Pages no son visibles en las demás aplica-
ciones hasta que se selecciona la tabla y se elige Formato > Tabla > “Mostrar todas las filas” o “Mostrar todas las columnas”.
 Los comentarios añadidos a las celdas de la tabla de Pages no se copian.
Para copiar una tabla de una aplicación de iWork a otra:1 Seleccione la tabla que desee copiar, tal y como se describe en el apartado “Cómo
seleccionar una tabla” en la página 183.
2 Seleccione Edición > Copiar.
3 En la otra aplicación, cree un punto de inserción para la tabla copiada y seleccione Edición > Pegar.
Cómo convertir texto en una tablaPodrá convertir de forma rápida texto en una tabla y viceversa.
Éstos son algunos modos de convertir texto en tablas y viceversa:m Para convertir texto en una tabla, seleccione el texto y, a continuación, seleccione
Formato > Convertir texto en tabla.
Cuando Pages se encuentra con un retorno de párrafo, crea una nueva fila. Cuando Pages se encuentra con un tabulador, crea una nueva columna.
m Para convertir una tabla en texto, seleccione el texto y, a continuación, seleccione Formato > Convertir tabla en texto.
Cómo seleccionar tablas y sus componentesDebe seleccionar tablas, filas, columnas, celdas de tablas y bordes de celdas de tablas antes de trabajar con ellos.
Cómo seleccionar una tablaAl seleccionar una tabla, los tiradores de selección aparecen en los bordes de la misma.
Estos son algunos modos de seleccionar una tabla:m Si no hay ninguna celda seleccionada, haga clic en cualquier punto de la tabla.
m Si hay una celda de tabla seleccionada, pulse Comando-Retorno, o haga clic fuera de la tabla y haga clic de nuevo en cualquier punto de la tabla.

184 Capítulo 8 Cómo usar las tablas
Cómo seleccionar una celda de tablaAl seleccionar una celda, el borde de la celda seleccionada queda resaltado.
Para seleccionar una sola celda de la tabla:m Seleccione la tabla y haga clic en la celda.
Cuando haya una celda seleccionada, utilice las teclas Tabulador, Retorno y las teclas de flechas para seleccionar otra celda. Al seleccionar “La tecla Retorno mueve a la siguiente celda” en las Opciones de tabla del Inspector de la tabla, en ocasiones cambia el efecto de las teclas Retorno y Tabulador.
SeleccionarSi la opción “Tecla Retorno” está seleccionada
Si la opción “Tecla Retorno” no está seleccionada
La siguiente celda a la derecha Pulse Tabulador. Si pulsa Tabulador en la última celda de una columna, se aña-dirá una nueva columna.Si añade o cambia datos en la última columna, pulse Tabula-dor dos veces para añadir una nueva columna.
Pulse Tabulador. Si pulsa Tabulador en la última columna, se seleccionará la pri-mera celda de la siguiente fila. Si pulsa Tabulador en la última celda de la tabla, se añadirá una nueva fila.
La celda anterior Pulse Mayúsculas + Tabulador. Pulse Mayúsculas + Tabulador.Si pulsa Mayúsculas + Tabulador en la primera celda, se seleccio-nará la última celda.
La siguiente celda hacia abajo Pulse flecha abajo o Retorno.Si ha estado utilizando la tecla Tabulador para navegar por las celdas, al pulsar Retorno se seleccionará la siguiente celda hacia abajo de la celda en la que ha iniciado la tabulación.Si pulsa Retorno, cuando se selec-ciona la última celda de una fila, se añadirá una nueva fila.Si añade o cambia datos en la última celda, pulse Retorno dos veces para añadir una nueva fila.
Pulse flecha abajo.
La siguiente celda hacia arriba Pulse flecha arriba o Mayúsculas + Retorno.
Pulse flecha arriba.

Capítulo 8 Cómo usar las tablas 185
Cómo seleccionar un grupo de celdas de tablaPuede añadir celdas adyacentes o no adyacentes.
Éstos son algunos modos de seleccionar un grupo de celdas:m Para seleccionar celdas de tabla adyacentes, selecciona una celda y, a continuación,
mantenga pulsada la tecla Mayúsculas mientras selecciona las celdas adyacentes.
También puede hacer clic en una celda, mantenerla seleccionada y arrastrarla por un intervalo de celdas.
m Para seleccionar celdas no adyacentes, mantenga pulsada la tecla Comando mientras selecciona las celdas. Haga clic con la tecla Comando pulsada para anular la selección de una celda del grupo.
Cómo seleccionar una fila o una columnaEl modo más rápido de seleccionar filas y columnas enteras es utilizar el Inspector de la tabla.
Éstos son algunos modos de seleccionar filas y columnas:m Para seleccionar una fila o columna, utilice la opción Seleccionar fila o Seleccionar
columna del menú local “Editar filas y columnas” del Inspector de la tabla.
También puede utilizar las técnicas descritas en “Cómo seleccionar un grupo de celdas de tabla” en la página 185.
m Para seleccionar varias filas, seleccione dos o más celdas adyacentes verticalmente antes de seleccionar la opción Seleccionar fila.
m Para seleccionar varias columnas, seleccione dos o más celdas adyacentes horizontal-mente antes de seleccionar la opción Seleccionar columna.
Cómo seleccionar los bordes de una celdaSi desea formatear los segmento de borde de celda, selecciónelos. Un segmento de borde único es un lateral de una celda. Un segmento de borde largo incluye todos los segmentos de borde únicos adyacentes.
Éstos son algunos modos de seleccionar bordes y segmentos de bordes:m Para seleccionar bordes específicos para varias celdas: Seleccione la tabla, la fila, la columna
o las celdas, haga clic en Inspector en la barra de herramientas y haga clic en el botón “Inspector de la tabla”.Haga clic en los botones de Bordes de celdas en el panel Tabla.
m Para seleccionar un borde: si la tabla está seleccionada, haga clic en el borde. Si la tabla no está seleccionada, haga doble clic en el borde.
m Para seleccionar un segmento de borde: si la tabla está seleccionada, haga doble clic en el segmento. Si no se ha seleccionado la tabla, haga clic en un segmento tres veces. Para seleccionar (o eliminar la selección) segmentos adicionales, pulse la tecla Mayús-culas o Comando mientras hace clic.

186 Capítulo 8 Cómo usar las tablas
Cuando se selecciona un borde de tabla, al hacer clic en otro borde se selecciona el borde. Al hacer clic en el mismo borde se selecciona un segmento.
Cuando se selecciona un segmento, al hacer clic en otro segmento se selecciona el seg-mento. Al hacer clic en el mismo segmento se selecciona el borde.
Cuando se selecciona una celda, un borde o un segmento, el puntero parece montado sobre el borde o segmento. Puede arrastrar estos punteros para mover un borde.
Cómo trabajar con contenidos en las celdas de la tablaPuede añadir texto, números y fechas en las celdas de la tabla, y puede formatear valo-res en las celdas. También puede añadir imágenes y color de fondo. Y puede utilizar la opción de autorrelleno para utilizar el contenido en una o más celdas para añadir de forma automática valores en las celdas adyacentes.
Cómo añadir y editar valores de celdasPuede añadir, cambiar y eliminar el contenido de las celdas.
Éstos son algunos modos de añadir y editar valores:m Si la celda está vacía, selecciónela y escriba un valor. “Cómo seleccionar una celda de
tabla” en la página 184 le indicará cómo seleccionar celdas.
m Para reemplazar un contenido específico ya presente en la celda, seleccione la celda y seleccione lo que desee reemplazar haciendo doble clic, manteniendo pulsada la tecla Mayúsculas, y seleccione más contenido si desea reemplazar más. Escriba para reemplazar el contenido seleccionado.
m Para reemplazar todo el contenido de la celda, selecciónela y empiece a escribir.
Si no se selecciona “La tecla de retorno lleva a la siguiente celda” en el Inspector de la tabla, también puede seleccionar la celda y, a continuación, pulsar Retorno o Intro, que lo selecciona todo en la celda, y empezar a escribir.
m Para insertar contenido dentro de contenido existente, seleccione la celda, haga clic para colocar el punto de inserción y comience a escribir.
m Para eliminar el contenido de las celdas, filas o columnas de la tabla, seleccione las celdas, filas o columnas y pulse la tecla Suprimir o seleccione Edición > Eliminar.
Para eliminar el contenido, el relleno de fondo y cualquier ajuste de estilo, seleccione Edición > Borrar todo. El estilo por omisión se aplicará a la selección.
El puntero tiene esta apariencia cuando está sobre un segmento horizontal.
El puntero tiene esta apariencia cuando está sobre un seg-mento vertical.

Capítulo 8 Cómo usar las tablas 187
m Para copiar, pegar y mover valores de celdas, consulte las instrucciones de “Cómo copiar y mover celdas” en la página 200
m Para añadir fórmulas y funciones a las celdas, consulte las instrucciones de “Uso de fórmulas” en la página 201 y “Cómo utilizar funciones” en la página 213.
Cómo trabajar con texto en las celdasPuede controlar el formato y la alineación del texto en las celdas de la tabla y puede utilizar las opciones de buscar/reemplazar y el corrector ortográfico.
Éstas son algunas técnicas para trabajar con texto en las celdas de la tabla:m Para insertar un salto de línea, pulse Control + Retorno.
m Para insertar un salto de párrafo, si no está seleccionada la opción “La tecla Retorno lleva a la siguiente celda” en “Opciones de tabla” del Inspector de la tabla, pulse Retorno. En caso contrario, pulse Opción + Retorno.
m Para insertar una marca de tabulación en una tabla, pulse Opción-Tabulador.
m Para cambiar el color, la alineación y el espaciado de texto en una celda, utilice los controles de la barra de formato.
También puede ajustar el color, la alineación y el espaciado de texto en una celda mediante el Inspector del texto (haga clic en Inspector en la barra de herramientas y en el botón “Inspector del texto”).
m Para modificar los atributos de tipo de letra, utilice los controles de la barra de formato.
También puede ajustar los atributos de tipo de letra mediante el panel “Tipo de letra” (haga clic en “Tipos de letra” de la barra de herramientas).
m Para comprobar los errores de ortografía y escritura, siga las instrucciones que apare-cen en “Comprobación de ortografía y corrección de documentos” en la página 122.
m Para buscar y reemplazar de forma opcional texto en las celdas, siga las instrucciones que aparecen en “Cómo buscar y reemplazar texto” en la página 125.
m Para evitar que Pages interprete lo que usted escriba como un número, coloque un apóstrofe antes de la cadena de texto.
Cómo trabajar con números en las celdasAlgunas operaciones con tablas, como las fórmulas y las funciones que realizan opera-ciones matemáticos, dependen de las celdas que contienen los valores numéricos.
Éstas son algunas técnicas para trabajar con números en las celdas de la tabla:m En una celda numérica, utilice solamente números (de 0 a 9) o uno de los siguientes
caracteres: +, –, (, ), /, $, %, punto, %, E, e.
m Puede escribir algunos caracteres (como %) en una celda, o puede utilizar un formato de celda, como se describe en “Cómo dar formato a los valores de celdas” en la página 189.
m Para especificar un número negativo, utilice el símbolo menos (–) antes del número.

188 Capítulo 8 Cómo usar las tablas
Cuando escriba un número en una celda de tabla demasiado largo para poderse visua-lizar, Pages convertirá el número:
 Cuando un número decimal no quepa en una celda, el número se redondeará. Por ejemplo, 1.77777777777777777777 se convertiría en 1,77777777777778.
 Cuando un número entero no quepa en una celda, el número se mostrará con nota-ción científica. Por ejemplo, 77777777777777777777 se convertiría en 7.7.77778E+19.La notación científica visualiza los números utilizando un exponente elevado a la potencia 10. El exponente se muestra a continuación de la “E”.
Si el número convertido sigue sin caber, se recortará. Consulte el apartado “Cómo mos-trar un contenido demasiado grande para su celda” en la página 188 para obtener más información.
Puede encontrar instrucciones sobre el uso de fórmulas y funciones en celdas de tabla en “Uso de fórmulas” en la página 201 y en “Cómo utilizar funciones” en la página 213.
Cómo trabajar con fechas en las celdasA menos que una celda tenga un formato de fecha y hora asociado a la misma, al escribir un valor que pueda interpretarse como un valor de fecha u hora, Pages podría cambiar el formato del valor.
Por ejemplo, si escribe 1/22/45 o 1-22-45 en una celda de tabla con el formato de celda Automático y sale de la celda, el valor cambiará a Ene. 22, 2045. Si introduce un valor de año de 2 dígitos superior o igual a 50, Pages añade el prefijo “19”; de lo contrario, Pages añade el prefijo “20”.
Y si escribe 12 pm, el valor se convierte en 12:00 PM. Puede editar el valor en el caso de que necesite cambiarlo.
Consulte “Cómo utilizar el formato de fecha y hora” en la página 191 para obtener infor-mación acerca del formato de fecha y hora.
Cómo mostrar un contenido demasiado grande para su celdaCuando una celda es demasiado pequeña para mostrar su contenido, aparece un indica-dor de solapamiento (un pequeño signo más en la esquina inferior derecha de la celda).
Puede ampliar una celda para que visualice más contenidos, o puede dejar que el con-tenido de la celda salte a las celdas vacías adyacentes.
El indicador de solapamiento aparece cuando una celda de tabla contiene más contenido del que se puede visualizar.

Capítulo 8 Cómo usar las tablas 189
Para evitar el solapamiento y el salto a otras celdas, puede configurar una tabla para que todas sus celdas se contraigan o expandan en altura para albergar su contenido, seleccio-nando “Redimensionar automáticamente” en el panel Tabla del Inspector de la tabla.
Éstos son algunos modos de controlar contenidos demasiado grandes para una celda:m Para permitir que el contenido de una celda salte a la celdas adyacentes, deseleccione
Ajustar texto en celda en el panel Formato del Inspector de la tabla y deseleccione “Redimensionar automáticamente” en el panel Tabla.
Si las celdas adyacentes están vacías, mostrarán el contenido completo. Pero si contienen datos, el contenido que no quepa en la celda no se mostrará y aparecerá el indicador de solapamiento.
m Para lograr que el contenido se ajuste a la celda, seleccione Ajustar texto en celda en el panel Formato del Inspector de la tabla.
m Para redimensionar una columna de forma que el valor de una celda concreta sea visible, haga clic en su borde derecho y arrástrelo hacia la derecha o utilice los controles de Ancho columna en el panel Tabla del Inspector de la tabla.
m Para redimensionar una fila de forma que el valor de una celda concreta sea visible, haga clic en su borde inferior y arrástrelo hacia abajo o utilice los controles de Altura fila en el Inspector de la tabla.
Cómo dar formato a los valores de celdasPuede aplicar un formato a una celda para que su valor se muestre de un modo concreto. Por ejemplo, puede aplicar un formato numérico a las celdas que contengan valores mone-tarios para que el símbolo de la moneda correspondiente (por ejemplo, $, £ o ¥) aparezca junto a ellos.
Puede definir formatos de celdas utilizando el menú local Formato de celda en el panel Formato del Inspector de la tabla. Para mostrar los valores de las celdas exactamente igual que los escribió, seleccione Automático en el menú local; de lo contrario, seleccione la opción que ofrezca el formato específico que desee utilizar.
Éstos son algunos modos de trabajar con formatos de celdas:m Para añadir un valor a una celda vacía que tiene un formato, seleccione la celda e intro-
duzca un valor. El formato se aplicará al salir de la celda.
m Para aplicar un formato de celda a un valor existente, seleccione una o más celdas que contengan valores. Puede definir formatos de celdas utilizando el menú local Formato de celda en el panel Formato del Inspector de la tabla. El formato que defina se aplicará a los valores de las celdas seleccionadas.
m Para eliminar un formato de una celda, seleccione la celda y, a continuación, seleccione Automático en el menú local “Formato de celda” del panel Formato del Inspector de la tabla. Se conservará el valor pero se eliminará su formato.

190 Capítulo 8 Cómo usar las tablas
m Si elimina un valor de una celda con un formato, el formato no se eliminará. Para elimi-nar el formato, seleccione Automático en el menú local “Formato de celda” en el panel Formato del Inspector de la tabla.
m Tras definir un formato de celda, puede asociar dicho formato a varias celdas utilizando la función de autorrelleno. Consulte el apartado “Cómo utilizar el autorrelleno en celdas de tabla” en la página 194 para obtener instrucciones.
Cómo utilizar el formato de númerosUtilice el formato de números para formatear la visualización de los decimales del número, el separador de miles y los valores negativos.
Para definir un formato numérico para una o varias celdas:1 Seleccione la celda o las celdas.
2 Haga clic en Inspector en la barra de herramientas y, después, en el botón “Inspector de la tabla”; a continuación, haga clic en Formato.
3 Seleccione Número en el menú local “Formato de celdas”.
4 Para especificar cuántos decimales mostrar, utilice el campo Decimales. Si un valor contiene más decimales de los que ha especificado, el valor decimal mostrado se redondeará, sin perder el valor no mostrado. Por ejemplo, si una celda se formatea para mostrar dos deci-males, el valor 3,456 se mostrará como 3,46, no como 3,45.
5 Para especificar cómo mostrar valores negativos, seleccione una entrada del menú local situado junto al campo Decimales.
6 Para especificar si se utiliza o no un separador de miles, seleccione “Separador de miles”.
Cómo utilizar el formato de monedaUtilice el formato de moneda para formatear la visualización de los valores de moneda.
Para definir un formato de moneda para una o varias celdas:1 Seleccione la celda o las celdas.
2 Haga clic en Inspector en la barra de herramientas y, después, en el botón “Inspector de la tabla”; a continuación, haga clic en Formato.
3 Seleccione Moneda en el menú local “Formato de celdas”.
4 Para especificar un símbolo de moneda, seleccione una opción en el menú local Símbolo.
5 Para especificar cuántos decimales mostrar, utilice el campo Decimales. Si un valor contiene más decimales de los que ha especificado, el valor decimal mostrado se redondeará, sin perder el valor no mostrado. Por ejemplo, si una celda se formatea para mostrar dos deci-males, el valor 3,456 se mostrará como 3,46, no como 3,45.
6 Para especificar cómo mostrar valores negativos, seleccione una entrada del menú local situado junto al campo Decimales.
7 Para especificar si se utiliza o no un separador de miles, seleccione “Separador de miles”.
8 Para mostrar el símbolo de divisa en el borde de la celda, seleccione “Estilo contabilidad”.

Capítulo 8 Cómo usar las tablas 191
Cómo utilizar el formato de porcentajeUtilice el formato de porcentaje para mostrar valores numéricos seguidos del símbolo %.
Si se utiliza el valor en una fórmula, se utiliza su versión de número decimal. Por ejemplo, un valor que se visualiza como 3% se utiliza como 0,03 en una fórmula.
Si escribe 3% en una celda formateada utilizando el formato automático y, a continuación, aplica el formato de porcentaje a la celda, el valor visualizado es 3%. No obstante, si escribe 3% en una celda formateada utilizando el formato automático y, a continuación, aplica el formato de porcentaje a la celda, el valor visualizado es 300%.
Para definir un formato de porcentaje para una o varias celdas:1 Seleccione la celda o las celdas.
2 Haga clic en Inspector en la barra de herramientas y, después, en el botón “Inspector de la tabla”; a continuación, haga clic en Formato.
3 Seleccione Porcentaje en el menú local “Formato de celdas”.
4 Para especificar cuántos decimales mostrar, utilice el campo Decimales. Si un valor contiene más decimales de los que ha especificado, el valor decimal mostrado se redondeará, sin perder el valor no mostrado. Por ejemplo, si una celda se formatea para mostrar dos deci-males, el valor 3,456 se mostrará como 3,46, no como 3,45.
5 Para especificar cómo mostrar valores negativos, seleccione una entrada del menú local situado junto al campo Decimales.
6 Para especificar si se utiliza o no un separador de miles, seleccione “Separador de miles”.
Si una celda que está formateando ya contiene un valor, éste se asume como un valor decimal y se convierte en un porcentaje. Por ejemplo, 3 se convertiría en 300%.
Cómo utilizar el formato de fecha y horaUtilice el formato de fecha y hora para mostrar valores de fecha y/u hora.
Para definir un formato de fecha y hora para una o más celdas:1 Seleccione la celda o las celdas.
2 Haga clic en Inspector en la barra de herramientas y, después, en el botón “Inspector de la tabla”; a continuación, haga clic en Formato.
3 Seleccione “Fecha y hora” en el menú local “Formato de celdas”.
4 Para especificar cómo desea el formato de fecha, seleccione un formato en el menú local Fecha.
5 Para especificar cómo desea el formato de hora, seleccione un formato en el menú local Hora.

192 Capítulo 8 Cómo usar las tablas
Cómo utilizar el formato de fraccionesUse el formato de fracción para controlar la visualización de valores inferiores a 1. Por ejem-plo, 27,5 se visualiza como 27 1/2 cuando el formato es Medios y como 27 4/8 cuando el for-mato es Octavos.
Para definir un formato de fracción para una o varias celdas:1 Seleccione la celda o las celdas.
2 Haga clic en Inspector en la barra de herramientas y, después, en el botón “Inspector de la tabla”; a continuación, haga clic en Formato.
3 Seleccione Fracción en el menú local “Formato de celdas”.
4 Para especificar cómo desea el formato de la parte fraccional de un valor, seleccione una de las opciones del menú local Precisión.
Cómo utilizar el formato científicoUtilice el formato científico para visualizar los números utilizando un exponente elevado a la potencia 10. El exponente se muestra a continuación de una “E”. Por ejemplo, el valor 5,00 en formato científico se mostraría como 5,00E0. Y el valor 12345 se mostraría como 1,2345E4.
Para definir un formato científico para una o varias celdas:1 Seleccione la celda o las celdas.
2 Haga clic en Inspector en la barra de herramientas y, después, en el botón “Inspector de la tabla”; a continuación, haga clic en Formato.
3 Seleccione Científico en el menú local “Formato de celdas”.
4 Utilice el campo Decimales para especificar el número de posiciones decimales que se va a mostrar.
Cómo utilizar el formato de textoUtilice el formato de texto cuando desee que todo el contenido de una celda sea tratado como texto, incluso aunque se trate de un número.
Para definir un formato de texto para una o varias celdas:1 Seleccione la celda o las celdas.
2 Haga clic en Inspector en la barra de herramientas y, después, en el botón “Inspector de la tabla”; a continuación, haga clic en Formato.
3 Seleccione Texto en el menú local “Formato de celdas”.

Capítulo 8 Cómo usar las tablas 193
Cómo monitorizar los valores de las celdasPuede hacer que Pages cambie el relleno de una celda y/o el color del texto cuando su contenido cumpla una condición determinada.
Puede definir reglas sencillas que comprueben el cumplimiento de una condición y cambien el relleno y/o el color del texto si dicha condición se cumple. Por ejemplo, puede definir una regla que cambie el color de una celda a azul si contiene un valor concreto y otra regla que cambie el color de una celda si contiene otro valor.
Puede aplicar una regla a una sola celda o a un intervalo de celdas. Las reglas aplicadas a varias celdas activan cambios de color cuando cualquiera de las celdas cumple la con-dición de la regla.
Para definir reglas:1 Seleccione una o más celdas.
2 Haga clic en Inspector en la barra de herramientas y, después, en el botón “Inspector de la tabla”; a continuación, haga clic en Formato.
3 Seleccione Formato condicional y haga clic en “Mostrar reglas”.
4 Seleccione una condición en el menú local “Seleccionar una regla”.
Las condiciones de la sección superior del menú aplican pruebas a valores numéricos. Las condiciones para valores de texto se encuentran en la sección del medio de la lista y las condiciones de fecha, en la parte inferior.
Tenga en cuenta que la condición Entre requiere que especifique dos números. La con-dición se cumple si cualquiera de los números o cualquier número entre ellos aparece en la(s) celda(s).
5 Introduzca la información adicional necesaria para especificar una condición concreta que se deba comprobar.
6 Seleccione Color de relleno y/o Color de texto y haga clic en los contenedores de color (consulte “Uso de la ventana Colores” en la página 159) para definir los colores de fondo y de los valores que se deberán aplicar en la celda si se cumple la condición.
7 Para añadir otra regla, haga clic en + y repita los pasos del 4 al 6.
Si se define más de una regla para una celda y el contenido de la celda cumple las con-diciones de varias reglas, los colores asociados con la regla superior en la lista serán los que se aplican a dicha celda.
Para dejar de utilizar una regla, haga clic en el botón – para eliminarla, o anule la selección de “Color de relleno” y “Color de texto” para desactivar la regla. Si ya no desea utilizar una lista de reglas, anule la selección de “Resaltar las celdas utilizando las reglas siguientes”.

194 Capítulo 8 Cómo usar las tablas
Cómo añadir imágenes o color a las celdasPuede añadir gráficos o color a unas celdas de la tabla o a toda una tabla.
Para añadir una imagen o color a una celda de tabla:1 Seleccione la celda.
2 Haga clic en Inspector en la barra de herramientas y, después, en “Inspector de la tabla”; a continuación, haga clic en Tabla.
3 Para añadir una imagen, seleccione “Relleno de imagen” en el menú local “Fondo de celda”. Consulte el apartado “Cómo rellenar un objeto con una imagen” en la página 160 para obtener instrucciones.
4 Para añadir un color de fondo, seleccione “Relleno de color” o Gradación en el menú local “Fondo de celda”. Consulte el apartado “Cómo rellenar un objeto con color” en la página 158 para obtener más información.
Cómo utilizar el autorrelleno en celdas de tablaLa opción de autorrelleno le permite utilizar el contenido de una o más celdas para añadir valores de forma automática en las celdas contiguas.
Éstos son algunos modos de autorrellenar celdas de tabla:m Para pegar el contenido y el relleno de una celda en las celdas adyacentes, seleccione
la celda y, a continuación, arrastre el tirador de relleno por la esquina inferior derecha sobre las celdas donde desea pegar el contenido y el relleno. Puede arrastrar hacia la derecha para añadir valores en las celdas contiguas de la misma fila, o puede arrastrar hacia abajo para añadir valores a las celdas contiguas de la misma columna.
Se pegará cualquier dato, formato de celda o relleno asociado a la celda seleccionada.
Si la celda seleccionada no contiene datos, la opción de autorrelleno borra los datos de las celdas de destino.
m También puede añadir valores a las celdas basándose en patrones de valores. Por ejemplo, si una celda contiene un día de la semana o un mes, puede seleccionar la celda y arrastrarla hacia la derecha o hacia abajo para añadir el siguiente día o mes en la celda contigua.
Para crear nuevos valores basándose en patrones numéricos, seleccione dos o más celdas antes de arrastrar. Por ejemplo, si dos celdas seleccionadas contienen un 1 y un 2, los valores 3 y 4 se añadirán al arrastrar a las dos celdas contiguas. Y si dos celdas selecciona-das contienen un 1 y un 4, los valores 7 y 10 se añadirán al arrastrar a las dos celdas conti-guas (los valores se incrementarán de 3 en 3).
El autorrelleno no establece ninguna relación entre las celdas del grupo. Después del autorrelleno, puede cambiar las celdas independientemente unas de otras.

Capítulo 8 Cómo usar las tablas 195
Cómo trabajar con filas y columnasPuede añadir o eliminar de forma rápida filas y columnas, crear una fila o columna de cabecera o una fila de pie de página y otras opciones.
Cómo añadir filasPuede añadir filas en una tabla o al final de una tabla. Si la tabla contiene una fila de pie de página, las filas que se añadan en la parte inferior de la tabla se añaden encima de la fila de pie de página.
Éstos son algunos modos de añadir filas:m Para añadir una o más filas al final de una tabla, utilice los controles de Filas en el panel
Tabla del Inspector de la tabla.
También puede añadir una o más filas al final de una tabla utilizando los controles de la barra de formato.
m Para añadir una sola fila, seleccione una celda y seleccione Formato > Tabla > Añadir fila arriba o Añadir fila abajo. También puede seleccionar estos comandos en el menú local “Editar filas y columnas” del Inspector de la tabla.
m Para añadir una fila al final de la tabla, pulse Retorno cuando esté seleccionada la última celda. Pulse Retorno dos veces si acaba de añadir o cambiar el valor de la celda.
Si la opción “La tecla Retorno lleva a la siguiente celda” bajo “Opciones de tabla” en el Inspector de la tabla no está seleccionada, pulse Tabulador en la última celda de la fila.
m Puede dividir celdas en dos filas iguales. “Cómo dividir celdas de tabla” en la página 199 le indicará cómo hacerlo.
Cómo añadir columnasPuede añadir nuevas columnas en una tabla.
Éstos son algunos modos de añadir columnas:m Para añadir una o más columnas en el lado derecho de una tabla, utilice los controles
de Columnas en el panel Tabla del Inspector de la tabla.
También puede añadir una o más columnas a la derecha de la tabla utilizando los con-troles de la barra de formato.
m Para añadir una sola columna, seleccione una celda y seleccione Formato > Tabla > Añadir columna a la izquierda o Añadir columna a la derecha. También puede seleccio-nar estos comandos en el menú local “Editar filas y columnas” del Inspector de la tabla.
m Puede utilizar la tecla Tabulador para añadir una columna a la derecha de la tabla cuando la opción “La tecla de retorno lleva a la siguiente celda” esté seleccionada en “Opciones de tabla” en el “Inspector de la tabla”.
Pulse Tabulador cuando se haya seleccionado la última celda. Pulse Tabulador dos veces si acaba de añadir o cambiar el valor de la celda.
m Puede dividir celdas en dos columnas iguales. “Cómo dividir celdas de tabla” en la página 199 le indicará cómo hacerlo.

196 Capítulo 8 Cómo usar las tablas
Cómo eliminar filas y columnas de tablaExisten diferentes técnicas disponibles para eliminar una o más filas o columnas de una tabla.
Éstos son algunos modos de eliminar filas o columnas:m Seleccione la(s) fila(s) o columna(s), o una celda en ellas, y seleccione Formato > Tabla >
Eliminar Fila o Formato > Tabla > Eliminar Columna.
m Para eliminar una o más filas o columnas, selecciónelas y, a continuación, seleccione Elimi-nar Fila o Eliminar Columna en el menú local “Editar filas y columnas” del Inspector de la tabla. También puede acceder a estos comandos seleccionando Formato > Tabla > Elimi-nar Fila o Formato > Tabla > Eliminar Columna.
También puede eliminar filas y columnas utilizando los controles de la barra de formato.
Cómo utilizar una fila o columna de cabecera de una tablaUtilice las filas y columnas de cabecera para etiquetar los datos en filas y columnas. Las filas y columnas de cabecera están formateadas de tal modo que son independientes del resto de filas y columnas. Una fila de cabecera incluye la celda superior de cada columna. Una columna de cabecera incluye la celda situada más a la izquierda de cada columna.
Las filas de cabecera aparecen en todas las páginas de las tablas integradas si la tabla ocupa más de una página. Las filas de cabecera aparecen al principio de cada columna o en un cuadro de texto con enlace si la tabla incluye columnas o cuadros de texto con enlaces. Si una tabla abarca múltiples páginas, columnas o cuadros de texto, editar el texto o cambiar la apariencia de la fila o columna cabecera en un lugar modifica la tabla en su totalidad, de forma consistente a través de toda la tabla.
No es posible dividir una fila de cabecera o de pie de página en varias filas ni columnas de cabecera en varias columnas.
Éstos son algunos modos de añadir o eliminar una fila o columna de cabecera:m Seleccione la tabla y, a continuación, seleccione “Fila de cabecera” o “Columna de cabe-
cera” en el panel Tabla del Inspector de la tabla.
m Seleccione la tabla y elija una de las opciones siguientes: Formato > Tabla > Añadir fila de cabecera, Formato > Tabla > Eliminar fila de cabecera, Formato > Tabla > Añadir columna de cabecera, o Formato > Tabla > Eliminar columna de cabecera.
m Si una tabla abarca varias páginas y desea repetir las cabeceras en la parte superior de cada página, seleccione “Repetir celdas de cabecera en cada página” en el área Opcio-nes de tabla del Inspector de la tabla.

Capítulo 8 Cómo usar las tablas 197
Las celdas de una fila de cabecera o columna de cabecera se denominan celdas de cabe-cera. Las celdas de cabecera facilitan la lectura y la creación de fórmulas en las celdas de la tabla. Consulte los apartados “Cómo utilizar referencias de celda” en la página 208 y “Cómo aplicar una fórmula una vez a las celdas de una columna o fila” en la página 210 para obte-ner más información.
Cómo utilizar una fila de pie de páginaUtilice una fila de pie de página cuando desee dirigir la atención a la última fila de una tabla. Una fila de pie de página puede incluir el mismo contenido que cualquier otra fila, pero su formato la resalta visualmente.
Éstos son algunos modos de añadir o eliminar una fila de pie de página:m Seleccione la tabla y, a continuación, seleccione “Fila de pie de página” en el panel
Tabla del Inspector de la tabla.
m Seleccione la tabla y a continuación seleccione Formato > Tabla > Añadir fila de pie de página, o Formato > Tabla > Eliminar fila de pie de página en el menú Tabla
Cómo cambiar el tamaño de filas y columnas de tablaRedimensione todas las filas y columnas para que tengan el mismo tamaño, o redimen-sione únicamente algunas filas y columnas específicas de una tabla.
Éstos son algunos modos de redimensionar filas y columnas:m Para lograr que todas las filas tengan el mismo tamaño, seleccione la tabla y seleccione
Formato > Tabla > Distribuir filas uniformemente.
m Para lograr que todas las columnas tengan el mismo tamaño, seleccione Formato > Tabla > Distribuir columnas uniformemente.
m Para cambiar el tamaño de una sola fila, seleccione una celda de la fila y utilice el campo “Altura fila” del Inspector de la tabla.
m Para cambiar el tamaño de una sola columna, seleccione una celda de la columna y utilice el campo “Ancho columna” del Inspector de la tabla.
m Si desea que varias filas tengan el mismo tamaño, seleccione una o varias celdas de las filas y elija Formato > Tabla > Distribuir filas uniformemente. No es necesario que las filas sean adyacentes.
También puede utilizar el campo “Altura fila” del panel Tabla del Inspector de la tabla.
m Si desea que varias columnas tengan el mismo tamaño, seleccione una o varias celdas de las columnas y elija Formato > Tabla > Distribuir columnas uniformemente. No es necesario que las columnas sean adyacentes.
También puede utilizar el campo “Ancho columna” del panel Tabla del Inspector de la tabla.

198 Capítulo 8 Cómo usar las tablas
Cómo alternar los colores de las filasUtilice un fondo de color diferente para filas alternas para dar a la tabla un efecto de bandas.
Para alternar los colores de las filas:1 Seleccione la tabla.
2 Haga clic en Inspector en la barra de herramientas y, después, en el botón “Inspector de la tabla”; a continuación, haga clic en Tabla.
3 Seleccione Alternar color de filas.
4 Haga clic en el contenedor de color adyacente para abrir la ventana Colores y, a conti-nuación, seleccione un color para las filas alternas. Consulte el apartado “Uso de la ven-tana Colores” en la página 159 para obtener instrucciones.
5 Para cambiar los atributos de relleno del resto de filas, utilice los controles de Fondo de celdas del Inspector de la tabla. Consulte el apartado “Cómo rellenar un objeto con color” en la página 158 para obtener instrucciones.
Cómo trabajar con las celda de tablaPuede dividir y fusionar celdas de tabla, redimensionarlas, formatearlas, ocultarlas, añadir comentarios y otras opciones.
Cómo fusionar celdas de tablaAl unir celdas de tabla se combinan varias celdas adyacentes en una, eliminando los bordes para que se comporten como una sola celda.
Para fusionar celdas de tabla:1 Seleccione un grupo de dos o más celdas de tabla adyacentes. El grupo de celdas que
seleccione debe formar un rectángulo y todas deben ser celdas de cuerpo o de cabecera.
2 Seleccione Formato > Tabla > Fusionar celdas.
También puede seleccionar Fusionar celdas en el menú local “Editar filas y columnas” del Inspector de la tabla.
Al fusionar horizontalmente celdas contiguas que contengan sólo texto o una mezcla de texto, números, valores con formato y fórmulas, el contenido de todas las celdas origina-les se une en forma de texto separado por tabuladores. Al fusionar verticalmente celdas contiguas que contengan sólo texto o una mezcla de texto, números, valores con formato y fórmulas, el contenido de todas las celdas se une en forma de texto separado por saltos de línea.
Al fusionar celdas de columna, el fondo de la celda adquiere la imagen o color que estaba en la celda más alta. Al fusionar celdas de fila, el fondo de la celda adquiere la imagen o color que estaba en la celda situada más a la izquierda.

Capítulo 8 Cómo usar las tablas 199
Si una celda con texto, un número, una fórmula o un formato de celda se fusiona con una celda vacía, la celda nueva conserva el contenido de la celda que no está vacía.
Si una celda con un número se fusiona con una celda vacía, la celda nueva conserva el formato de número.
Cómo dividir celdas de tablaLa división de celdas divide cada celda seleccionada en dos partes iguales, horizontal-mente (filas) o verticalmente (columnas). Los colores o imágenes de fondo son idénti-cos en ambas celdas nuevas. El texto que estaba en la celda original permanece en la celda más alta o más a la izquierda.
Para dividir celdas horizontal o verticalmente:1 Seleccione una celda o celdas de tabla. Para dividir una fila o columna entera, seleccione
todas las celdas en una fila o columna.
2 Para dividir celdas en filas, seleccione Formato > Tabla > Dividir en filas. Para dividir celdas en columnas, seleccione Formato > Tabla > Dividir en columnas.
También puede seleccionar Dividir filas o Dividir columnas en el menú local “Editar filas y columnas” del Inspector de la tabla.
3 Para crear unidades cada vez más pequeñas, repita los pasos 1 y 2 en las celdas divididas.
Para volver a unir celdas divididas, fusiónelas tal y como se describe en “Cómo fusionar celdas de tabla” en la página 198.
Dar formato a bordes de celdasPuede modificar el grosor de las líneas y el color de los bordes de celdas de tabla. O puede ocultar el borde de cualquier celda.
Para formatear los bordes de celda de la tabla:1 Seleccione el borde de celda que desee formatear. Consulte el apartado “Cómo seleccionar
los bordes de una celda” en la página 185 para obtener instrucciones.
2 Haga clic en Inspector en la barra de herramientas y, a continuación, haga clic en el botón “Inspector de la tabla”. Use los controles de “Bordes de celda”.
Menú local Trazo: permite seleccionar un estilo de relleno. Seleccione Ninguno para ocultar los bordes.
Grosor de la línea: controla el espesor del trazo.
Contenedor de color: permite seleccionar un color de relleno.
Si hace clic en el contenedor de color de la barra de formato, aparece una matriz de colo-res. Seleccione un color haciendo clic en el mismo en la matriz, o haga clic en Colores para abrir la ventana Colores para ver opciones de color adicionales.
Si hace clic en el contenedor de color del Inspector de la tabla, se abre la ventana Colores.
“Uso de la ventana Colores” en la página 159 proporciona instrucciones para utilizar esta herramienta.

200 Capítulo 8 Cómo usar las tablas
Cómo copiar y mover celdasPuede utilizar comandos o arrastrar para mover o copiar celdas de una tabla.
Éstos son algunos modos de copiar y mover celdas:m Para mover celdas dentro de una tabla o a otra tabla, seleccione una celda o varias cel-
das contiguas y, a continuación, arrastre la selección por su borde hasta que se selec-cionen las celdas de destino. Los valores de las celdas de destino serán reemplazados.
m Para copiar celdas dentro de una tabla o entre tablas, arrastre las celdas seleccionadas mientras mantiene pulsada la tecla Opción. Los valores de las celdas de destino serán reemplazados.
Puede copiar celdas seleccionándolas, seleccionando Edición > Copiar, seleccionando las celdas de destino y, a continuación, utilizando Edición > Pegar.
Cómo ordenar celdas en una tablaPuede ordenar los valores de algunas o de todas las celdas de una columna en orden ascendente o descendente. Se reordenarán las filas que contengan celdas que se estén ordenando. Las celdas de cabecera no se ordenarán.
Éstos son algunos modos de ordenar celdas:Â Para ordenar todas las celdas de una columna, selecciona una de las celdas de la
columna, abra el Inspector de la tabla, haga clic en Tabla y seleccione Ordenar ascen-dente u Ordenar descendente en el menú local “Editar filas y columnas”.
 Para ordenar sólo parte de las celdas de una columna, seleccione las celdas antes de seleccionar Ordenar ascendente y Ordenar descendente.
La tabla siguiente muestra cómo se ordenan diferentes tipos de datos en orden ascen-dente o descendente.
Tipo de datos Orden ascendente Orden descendente
Texto aA–zZ Zz–Aa
Fechas Año (el más antiguo en primer lugar), mes (enero en primer lugar) y, por último, día (1–31)
Año (el más reciente en primer lugar), mes (diciembre en primer lugar) y, por último, día (31–1)
Números –2, –1, 0, 1 y así sucesivamente 1, 0, –1, –2 y así sucesivamente
Celdas que contienen sólo texto junto con celdas que contienen sólo números
–2, –1, 0, 1, etc. y, a continuación, aA–zZ
Zz–Aa, luego 1, 0, –1, –2 y así sucesivamente
Celdas que contienen una mez-cla de texto y números
Primero los valores que comien-cen con números (1Z, 1z, A1, a1)
Primero los valores que comien-cen con texto (A1, a1, 1A, 1z)
Celdas vacías Abajo Abajo
Booleano (VERDADERO, FALSO) Debajo de texto y encima de una celda vacía
Antes del texto

9
201
9 Uso de fórmulas y funciones en tablas
En este capítulo se explica cómo realizar cálculos en celdas de la tabla mediante fórmulas y funciones.
Consulte el capítulo 8, “Cómo usar las tablas” en la página 178 para obtener instruccio-nes sobre cómo añadir y formatear las tablas y sus datos. Consulte la ayuda en Internet para obtener información completa acerca de funciones individuales.
Uso de fórmulasUna fórmula es una expresión matemática que utiliza operaciones para calcular un valor. Puede añadir una fórmula a una celda de tabla para mostrar un valor calculado a partir de los valores de otras celdas.
Por ejemplo, puede añadir una fórmula a la celda inferior de una columna que sume los números de todas las demás celdas de esa columna. Si alguno de los valores de la columna cambia, el total de la celda inferior cambiará automáticamente.
Las fórmulas calculan valores utilizando operadores y funciones.
 Los operadores realizan operaciones como sumas (+) y multiplicaciones (*).A continuación se muestra una fórmula que suma valores: =A2 + 16. A2 es una referencia de celda; A2 es la segunda celda de la primera columna. El valor 16 se denomina constante, porque es un valor específico que no utiliza operadores ni funciones.
El valor de la celda A2 se suma al valor 16 y el resultado se muestra en la celda que contiene la fórmula.
Las fórmulas siempre empiezan por el signo igual (=). Para simplificar, los ejemplos de la documentación de Pages omiten el signo igual.

202 Capítulo 9 Uso de fórmulas y funciones en tablas
 Las funciones son operaciones predefinidas, como SUMA y PROMEDIO.Para utilizar una función, debe darle un nombre y, dentro de los paréntesis que siguen al nombre, debe especificar los argumentos necesarios. Los argumentos indican los datos que empleará la función al realizar sus operaciones.
A continuación se muestra una fórmula que suma los valores de nueve celdas de la primera columna: SUMA(A2:A10). Hay un argumento: “A2:A10”. Los dos puntos indican que la función debe utilizar los valores de las celdas de la A2 a la A10.
Con estos conocimientos básicos ya puede utilizar fórmulas en tablas perfectamente. Las plantillas (como la plantilla “Factura”) y las herramientas de edición de fórmulas (como el Editor de fórmulas) simplifican el uso de fórmulas básicas.
Acerca del uso de fórmulasAnalizar las fórmulas de la plantilla “Factura” es una buena manera de aprender a utilizar las fórmulas de Pages.
1 Cree un nuevo documento de Pages mediante la plantilla “Factura”.
Abra Pages, seleccione Archivo > Nuevo, haga clic en Formularios, seleccione Factura y, a continuación, haga clic en Seleccionar.
La tabla de esta plantilla utiliza fórmulas para calcular los valores de la columna Coste.
2 Seleccione la tabla y, a continuación, haga doble clic en el valor de la celda Coste de la primera fila. El Editor de fórmulas se abrirá mostrando que el valor se ha calculado mediante una fórmula.
El símbolo de asterisco (*) es el operador de la multiplicación.
Una fórmula en cada celda de la columna Coste se encarga de actualizar automáticamente los totales cuando se cambia una cantidad o un precio.
La fórmula de la celda Coste de la primera fila multiplica los valo-res de otras dos celdas, B2 y C2.

Capítulo 9 Uso de fórmulas y funciones en tablas 203
3 Para saber qué celdas son la B2 y la C2, fíjese en las pestañas de referencia que apare-cen en los laterales superior e izquierdo de la tabla cuando el Editor de fórmulas está abierto.
Las pestañas de referencia le ayudarán a identificar de forma rápida cualquier celda de una tabla. En una fórmula, un celda está identificada por su columna y su fila en lo que se denomina una referencia de celda.
B2 es la referencia de celda para la columna B (Cantidad) de la fila 2. C2 es la referencia de celda para la columna C (Precio unitario) de la fila 2. El valor de la fila 2 de la columna Coste (E2) se obtiene al multiplicar el valor de cantidad por el valor de precio unitario de la fila 2.
4 Los valores de las columnas “Precio por unidad” y “Coste” emplean un formato numérico.
Las columnas se identifi-can mediante letras.
Las columnas se identifi-can mediante números.
Esta es la celda B2.

204 Capítulo 9 Uso de fórmulas y funciones en tablas
Para ver los ajustes del formato numérico, cierre el Editor de fórmulas haciendo clic fuera de la tabla. A continuación, haga clic en la tabla, haga clic en la celda “Precio uni-tario” de la segunda fila, haga clic en Inspector en la barra de herramientas, seleccione el “Inspector de la tabla” y, a continuación, haga clic en Formato.
Consulte en el apartado “Cómo dar formato a los valores de celdas” en la página 189 las instrucciones para utilizar números con formato.
5 Si el valor de una celda Cantidad o “Precio por unidad” cambia, la fórmula asociada con la celda “Coste” actualiza el valor que ésta muestra.
Haga doble clic en el valor en B2, escriba un número diferente, haga clic fuera de B2 y observe cómo cambia el valor de E2.
6 El valor mostrado para cada celda de la columna Coste, por encima del subtotal, se cal-cula utilizando los valores de cada fila.
Para ver la fórmula de otra celda Coste, haga doble clic en ella. Por ejemplo, haga doble clic en la celda Coste de la tercera fila (E3). Su fórmula es B3*C3.
7 Haga clic fuera de la tabla, haga clic en la tabla y, a continuación, haga doble clic en E10, la celda de la columna Coste situada junto a la etiqueta “Subtotal”. La fórmula uti-liza la función SUMA para añadir los valores de las celdas desde E2 hasta E9.
En la fórmula, las referencias de celda se colocan entre paréntesis después del nombre de función: SUMA(E2:E9). E2 y E9 se separan mediante dos puntos. Los dos puntos son una forma abreviada de referirse a una serie de celdas (en este caso la serie está formada por ocho celdas).
8 Las celdas E11 y E12 también contienen fórmulas. Para examinar las fórmulas de estas cel-das, haga clic fuera de la tabla, seleccione la tabla y, a continuación, haga doble clic en la celda E11 o E12. La celda E11 contiene una fórmula que calcula el impuesto de venta, mien-tras que la celda E12 contiene una fórmula que suma el subtotal y el impuesto de venta.
Se emplea la coma como separador de miles.
Los números de las cel-das llevan delante el sím-
bolo de dólar ($).
Los números se visualizan con dos dígitos decimales.

Capítulo 9 Uso de fórmulas y funciones en tablas 205
Cómo añadir una fórmula rápidaLa manera más sencilla de realizar un cálculo básico con los valores de un intervalo de celdas adyacentes es añadir una fórmula rápida mediante el menú local “Fórmula rápida” del panel Formato del Inspector de la tabla.
A continuación se indican las operaciones que se pueden realizar con el menú local:m Seleccione una de las siguientes operaciones para realizar cálculos con los valores de
las celdas seleccionadas. Las celdas vacías y las celdas que contienen valores que no se mencionan se ignoran.
Suma: suma los valores numéricos de las celdas.
Promedio: calcula la media aritmética de los valores numéricos de las celdas.
Mínimo: determina cuál es el valor numérico más pequeño de las celdas.
Máximo: determina cuál es el valor numérico más grande de las celdas.
Recuento: determina cuántos valores de las celdas son numéricos o de fecha/hora.
Producto: multiplica todos los valores numéricos de las celdas.
m Seleccione “Editor de fórmulas” para abrirlo. Consulte el apartado “Cómo utilizar el Editor de fórmulas” en la página 207 para obtener instrucciones al respecto.

206 Capítulo 9 Uso de fórmulas y funciones en tablas
Realización de un cálculo básico mediante valores de columnaLa utilización del menú local del Inspector de la tabla facilita la realización de cálculos básicos en valores adyacentes de una columna y la visualización de los resultados.
A continuación se indica cómo realizar cálculos básicos utilizando los valores de una columna:
m Para utilizar los valores de un intervalo de celdas adyacentes, seleccione las celdas, haga clic en Inspector en la barra de herramientas, haga clic en el botón “Inspector de la tabla” y, a continuación , haga clic en Formato. Elija una fórmula en el menú local “Fórmula rápida”.
Pages colocará la fórmula y su resultado en la primera celda vacía situada debajo de las celdas seleccionadas. Si no hay ninguna celda vacía, Pages añade una fila para albergar el resultado.
m Para utilizar todos los valores de una columna, haga clic en la celda de cabecera de la columna o la pestaña de referencia. En el Inspector de la tabla, haga clic en Formato y, a continuación, seleccione una fórmula en el menú local “Fórmula rápida“.
Pages coloca la fórmula y su resultado en una fila de pie de página. Si no hay ninguna fila de pie de página, Pages añade una.
Realización de un cálculo básico mediante valores de filaLa utilización del menú local del Inspector de la tabla facilita la realización de cálculos básicos en valores adyacentes de una fila y la visualización de los resultados.
A continuación se indica cómo realizar cálculos básicos utilizando los valores de una fila:
m Para utilizar los valores de un intervalo de celdas adyacentes, seleccione las celdas, haga clic en Inspector en la barra de herramientas, haga clic en el botón “Inspector de la tabla” y, a continuación , haga clic en Formato. Elija un cálculo en el menú local “Fórmula rápida”.
Pages colocará la fórmula y su resultado en la primera celda vacía situada a la derecha de las celdas seleccionadas. Si no hay ninguna celda vacía, Pages crea una columna para albergar el resultado.
m Para utilizar todos los valores de una fila, haga clic en la celda de cabecera de la fila o la pestaña de referencia. En el Inspector de la tabla, haga clic en Formato y, a continuación, seleccione una fórmula en el menú local “Fórmula rápida“.
Pages coloca la fórmula y su resultado en una columna nueva.
Cómo eliminar una fórmulaSi ya no desea utilizar una fórmula que esté asociada con una celda, puede eliminar la fórmula de forma rápida.
Para eliminar una fórmula de una celda:1 Seleccione la celda.
2 Pulse la tecla Suprimir.

Capítulo 9 Uso de fórmulas y funciones en tablas 207
Cómo utilizar el Editor de fórmulas El Editor de fórmulas le permite crear y modificar fórmulas.
A continuación se indica cómo abrir el Editor de fórmulas:m Seleccione una celda de la tabla y, a continuación, escriba el signo igual (=).
m Seleccione la tabla y, a continuación, haga doble clic en una celda de la tabla que contenga una fórmula.
m En el panel Formato del Inspector de la tabla, seleccione “Editor de fórmulas” en el menú local “Fórmula rápida”.
Cuando se abre el Editor de fórmulas, aparece sobre la celda seleccionada. Para mover el Editor de fórmulas, desplace el cursor sobre el lado izquierdo del Editor de fórmulas hasta que se convierta en una mano; a continuación, haga clic y arrastre.
Cuando se selecciona una celda que contiene una fórmula, sus argumentos se resaltan en color.
Cómo añadir una fórmula nueva con el Editor de fórmulasUse el Editor de fórmulas para crear una fórmula.
Para añadir una fórmula mediante el Editor de fórmulas:1 Seleccione la celda en la que desee que se muestre el resultado de la fórmula.
2 Abra el Editor de fórmulas. Por ejemplo, escriba el signo igual (=).
3 Utilice el campo de texto para especificar la fórmula, y asegúrese de que el signo igual es el primer carácter de la fórmula.
Consulte el apartado “Cómo utilizar referencias de celda” en la página 208 para aprender a incluir referencias de celda en las fórmulas.
Consulte el apartado “Cómo utilizar operadores” en la página 211 para aprender a utilizar operadores en fórmulas.
Consulte el apartado “Cómo utilizar funciones” en la página 213 para aprender a insertar una función en una fórmula.
4 Para guardar los cambios, pulse Retorno, pulse Intro o haga clic en el botón Aceptar del Editor de fórmulas. También puede hacer clic fuera de la tabla.
Para cerrar el Editor de fórmulas y descartar los cambios, pulse Esc o haga clic en el botón Cancelar del Editor de fórmulas.
Para mover el “Editorde fórmulas”, presione
aquí y arrástrelo. Campo de texto Visualizar o editar una fórmula.
Botón de cancelación Descartar los cambios.
Botón de confirmación Guardar los cambios.

208 Capítulo 9 Uso de fórmulas y funciones en tablas
Cómo editar una fórmula con el Editor de fórmulasPuede utilizar el Editor de fórmulas cuando desea editar una fórmula.
Para editar una fórmula:1 Haga doble clic en una celda de tabla que contenga una fórmula. Se abre el Editor de fór-
mulas, que muestra la fórmula en el campo de texto y los argumentos resaltados en color.
2 Realice los cambios que sean necesarios. Puede utilizar las teclas de flecha para mover el punto de inserción por el campo de texto.
3 Para guardar los cambios, pulse Retorno, pulse Intro o haga clic en el botón Aceptar del Editor de fórmulas. También puede hacer clic fuera de la tabla.
Para cerrar el Editor de fórmulas y descartar los cambios, pulse Esc o haga clic en el botón Cancelar del Editor de fórmulas.
Cómo utilizar referencias de celdaLas referencias de celda sirven para identificar celdas específicas de las fórmulas. Por ejemplo, si añade una fórmula que calcula el promedio de los valores en dos celdas, utilice las referencias de celda para identificar dichas celdas.
Puede crear referencias de celda mediante las letras y los números de las pestañas de referencia o mediante nombres de celda de cabecera:
 Si la tabla tiene una fila de cabecera y una columna de cabecera, puede identificar una celda mediante el nombre de columna seguido del nombre de fila.Por ejemplo, si una columna se denomina 2006 y una fila se denomina Inscripción a clase, la celda donde se cruzan la fila y la columna se denominará 2006 Inscripción a clase.
 Puede utilizar las letras y los números de las pestañas de referencia para identificar una celda específica. Especifique la letra de columna y, a continuación, el número de fila.Por ejemplo, C55 hace referencia a la fila 55 de la tercera columna.
Cómo añadir referencias de celda a una fórmulaPara insertar una referencia de celda, puede hacer clic en una celda, hacer clic en una pestaña de referencia o seleccionar un intervalo de celdas si hay un punto de inserción en el campo de texto del Editor de fórmulas. También puede insertar una referencia de celda escribiendo.
Cuando se inserta una referencia de celda mediante la selección de celdas o pestañas de referencia, Pages añade referencias de celda que utilizan nombres de celda de cabe-cera si está seleccionado “Utilizar nombres de cabecera de celda como referencias” en el panel General de preferencias de Pages.

Capítulo 9 Uso de fórmulas y funciones en tablas 209
A continuación, se indica cómo añadir una referencia de celda en el punto de inser-ción del campo de texto:
m Para crear una referencia a una celda específica mediante el ratón, haga clic en la celda.
También puede escribir una referencia a una celda específica. Utilice la letra de columna seguida del número de fila (A4) en las pestañas de referencia o utilice el nombre de columna seguido del nombre de celda (2006 Inscripción a clase).
m Para añadir una referencia a una lista de celdas individuales, haga clic en cada una de las celdas. Si las referencias son argumentos de una función, Pages inserta de forma automática una coma (,) entre las referencias, que puede reemplazar por una carácter diferente si es necesario. Por ejemplo, si se encuentra en una ubicación donde el sepa-rador decimal es una coma, puede separar las diferentes referencias de celda mediante un punto y coma en vez de una coma.
m Para añadir una referencia a un intervalo de celdas adyacentes, arrastre las celdas que desee añadir hasta el intervalo.
También puede escribir o hacer clic en la primera celda, introducir dos puntos y, seguida-mente, escribir o hacer clic en la última celda. Por ejemplo, B2:B5 hace referencia a cuatro celdas de las segunda columna. B2:C3 hace referencia a dos celdas de la segunda columna y dos celdas de la tercera columna.
m Para hacer referencia a todas las celdas de una columna, haga clic en la pestaña de referencia de la columna o haga clic en la cabecera de celda, si existe.
Puede escribir la referencia utilizando la letra de la columna (C o C:C) o el nombre de la columna si hay una celda de cabecera. Por ejemplo, SUMA(B) o SUMA(B:B) suma todos los valores de las celdas de la segunda columna.
m Para hacer referencia a todas las celdas de una fila, haga clic en la pestaña de referencia de la fila o haga clic en la cabecera de celda, si existe.
Puede escribir la referencia utilizando el número de fila (1:1) o el nombre de la fila si hay una celda de cabecera. Por ejemplo, SUMA(1:1) suma todos los valores de las celda de la primera fila.
Cómo copiar o mover fórmulas con referencias de celdaPuede copiar o mover una fórmula que contenga referencias de celda sin invalidar las referencias.
A continuación se describen las técnicas para cambiar la posición de fórmulas:m Para mover una fórmula a una celda diferente, mueva la celda de la fórmula arrastrán-
dola a otra celda.
m Para pegar una copia de una fórmula en una celda diferente y utilizar las mismas refe-rencias de celda en ambas fórmulas, inserte un signo de dólar ($) delante de los identi-ficadores de columna y fila (=$A$1). Esta técnica crea lo que se conoce como referencia absoluta de celda.

210 Capítulo 9 Uso de fórmulas y funciones en tablas
Por ejemplo, si la fórmula =A1 aparece en la celda D1 y desea pegar una copia de la fór-mula en la celda E1, cambie la fórmula a =$A$1, seleccione D1, cópiela y pegue la copia en E1. La fórmula $A$1 se copia en la celda E1. Si no cambió la fórmula para utilizar una referencia absoluta de celda, la fórmula de E1 sería =B1.
Cómo aplicar una fórmula una vez a las celdas de una columna o filaSi una tabla tiene celdas de cabecera, puede utilizarlas para aplicar rápidamente una fórmula a todas las celdas de una fila o columna. Los valores de las celdas se vuelven a calcular con la fórmula. Esta fórmula se conoce como fórmula de cabecera.
Para aplicar una fórmula de cabecera a las celdas de una columna o fila:1 Seleccione la celda de cabecera para la columna o fila.
2 Abra el Editor de fórmulas. Por ejemplo, escriba el signo igual (=).
3 Escriba la fórmula que desee aplicar a cada celda de la columna o fila.
Por ejemplo, para asignar valores a las celdas de la columna C cinco veces mayores que los de la celda correspondiente de la columna B, utilizaría la fórmula B*5 o B:B*5.
La fórmula se duplica en todas las celdas de la columna o fila. En este ejemplo, la celda C4 contendría el valor calculado mediante la fórmula B4*5.
4 Haga clic en el botón de confirmación o pulse Retorno o Intro para guardar la fórmula.
Cómo tratar errores y advertenciasSi una fórmula de una celda de la tabla no está completa, contiene referencias de celda no válidas o es incorrecta por otro motivo, o si una operación de importación crea una condición de error en una celda, Pages muestra un icono en la celda. Un cuadrado azul en la esquina superior izquierda de una celda indica una o más advertencias. Un triángulo rojo en medio de una celda significa que se ha producido un error de fórmula.
Para visualizar los mensajes de error y advertencia:m Haga clic en el icono.
Una ventana de mensajes resume las condiciones de error y advertencia asociadas con la celda. Si desea ignorar las advertencias, haga clic en Ignorar o en el icono x asociado a un mensaje de advertencia.

Capítulo 9 Uso de fórmulas y funciones en tablas 211
Cómo utilizar operadoresUtilice operadores en fórmulas para realizar operaciones aritméticas y comparar valores:Â Los operadores aritméticos realizan operaciones aritméticas, como sumas y restas,
y devuelven resultados numéricos. Los operadores de comparación comparan dos valores y dan como resultado VERDADERO
o FALSO.
Cómo realizar operaciones aritméticasPara crear una fórmula que lleve a cabo una operación aritmética, debe utilizar opera-dores aritméticos. Por ejemplo, para sumar tres valores de una columna, puede crear una fórmula como esta: A2 + A3 + A5.
Estos son los operadores aritméticos básicos. Si desea información más detallada acerca de los operadores aritméticos que puede utilizar en Pages, consulte el apartado “Descrip-ción de los operadores aritméticos” en la página 212.
Para añadir una fórmula aritmética a una celda:1 Seleccione una celda vacía para visualizar los resultados de la fórmula.
2 Abra el Editor de fórmulas. Por ejemplo, escriba un signo igual (=).
3 Introduzca la fórmula en el campo de texto después del signo de igual.
Por ejemplo, para introducir la fórmula A3 * B5 + B6 en el campo de texto situado des-pués del signo igual, haga clic o escriba A3, escriba * (el operador de multiplicación), haga clic o escriba B5 y, a continuación, haga clic en B6 (si no escribe un operador antes de hacer clic, Pages añade el signo más (+) automáticamente cuando no se especifican argumentos de función).
4 Haga clic en el botón de confirmación o pulse Retorno o Intro para guardar la fórmula.
Para realizar esta operaciónUtilice este operador aritmético Ejemplo
Sumar dos valores + A2 + B2
Restar un valor a otro – A2 - B2
Multiplicar dos valores * A2 * B2
Dividir un valor por otro / A2 / B2

212 Capítulo 9 Uso de fórmulas y funciones en tablas
Descripción de los operadores aritméticos Los operadores aritméticos de las fórmulas de las celdas de una tabla realizan operaciones aritméticas y devuelven resultados numéricos.
A continuación se listan los operadores aritméticos (en los ejemplos, se presupone que la celda A2 contiene 20 y la celda B2 contiene 2):
m El operador + devuelve la suma de dos valores.
Por ejemplo, A2 + B2 devuelve 22.
m El operador – devuelve la diferencia entre dos valores.
Por ejemplo, A2 – B2 devuelve 18.
m El operador * devuelve el producto de dos valores.
Por ejemplo, A2 * B2 devuelve 40.
m El operador / devuelve el resultado de dividir un valor por otro valor.
Por ejemplo, A2/B2 devuelve 10.
m El operador ^ devuelve el resultado de elevar un valor a la potencia de otro valor.
Por ejemplo, A2 ^ B2 revuelve 400.
m El operador % devuelve el resultado de dividir un valor entre 100.
Por ejemplo, A2% devuelve 0,2, y se muestra con el formato 20%.
Cuando una referencia de celda apunta a una celda vacía, se utiliza el valor 0.
Cuando una referencia de celda apunta a una celda que contiene el valor FALSO, se uti-liza el valor 0. Si la celda contiene el valor VERDADERO, se utiliza el valor 1. Por ejemplo, VERDADERO + 1 da como resultado 2.
Si se utiliza una cadena con un operador aritmético, la operación dará como resultado un error. Por ejemplo, 3 + "hola" no es una operación aritmética correcta.
Descripción de los operadores de comparación Los operadores de comparación comparan dos valores y dan como resultado VERDADERO o FALSO.
A continuación se listan los operadores de comparación (en los ejemplos, se presupone que la celda A2 contiene 20 y la celda B2 contiene 2):
m El operador = devuelve VERDADERO si dos valores son iguales.
Por ejemplo, A2 = B2 devuelve FALSO.
m El operador <> devuelve VERDADERO si dos valores no son iguales.
Por ejemplo, A2<>B2 devuelve VERDADERO.
m El operador > devuelve VERDADERO si el primer valor es mayor que el segundo valor.
Por ejemplo, A2 > B2 devuelve VERDADERO.

Capítulo 9 Uso de fórmulas y funciones en tablas 213
m El operador < devuelve VERDADERO si el primer valor es inferior al segundo valor.
Por ejemplo, A2 < B2 devuelve FALSO.
m El operador >= devuelve VERDADERO si el primer valor es mayor o igual que el segundo valor.
Por ejemplo, A2 >= B2 devuelve VERDADERO.
m EL operador <= devuelve VERDADERO si el primer valor es menor o igual que el segundo valor.
Por ejemplo, A2 <= B2 devuelve FALSO.
Las cadenas son mayores que los números. Por ejemplo, "hola" > 5 devuelve VERDADERO.
VERDADERO y FALSO pueden compararse entre sí pero no con números ni cadenas. VERDADERO > FALSO y FALSO < VERDADERO, porque VERDADERO se interpreta como 1 y FALSO se interpreta como 0. VERDADERO = 1 devuelve FALSO, y VERDADERO = "texto" devuelve FALSO.
Cómo utilizar funcionesUna función es una operación con nombre predefinida (por ejemplo, SUMA y PROMEDIO) que se puede utilizar para realizar un cálculo en una celda de la tabla.
Hay varias familias de funciones, que van desde funciones financieras que calculan tipos de interés, valores de inversión y demás hasta funciones que calculan promedios, proba-bilidades, desviaciones estándar, etc. Consulte la Ayuda de Pages para obtener informa-ción completa acerca de todas las funciones, incluidos los argumentos que especifique para proporcionar los datos que deben utilizar las funciones en los cálculos.
Es posible escribir una función en el campo de texto del Editor de fórmulas, aunque la manera más rápida de añadir una función a una fórmula es el Navegador de funciones.
Para utilizar el Navegador de funciones para añadir una función:1 Seleccione la celda en la que desea añadir una función.
2 Abra el Editor de fórmulas y haga clic en el campo de texto de la ubicación donde desee insertar la función.

214 Capítulo 9 Uso de fórmulas y funciones en tablas
3 Seleccione Insertar > Función. Se abre el Navegador de funciones.
4 Seleccione una función.
Para buscar una función, desplácese por la lista de la derecha, opcionalmente, puede subdividir la lista seleccionando una categoría de función en la izquierda. También puede buscar una función específica en la categoría de función seleccionada mediante el campo de búsqueda situado en la esquina superior derecha.
5 Haga clic en Insertar.
Pages inserta la función en el campo de texto, seguida de uno o más marcadores de posición de argumento, entre paréntesis.
6 Utilice el Editor de fórmulas para reemplazar cada marcador de posición por una referencia de celda u otro valor o realice la edición adicional de fórmulas necesaria.

10
215
10 Cómo utilizar gráficas
Convierta los datos en atractivas gráficas. Descubra cómo crear gráficas y modificar su formato en este capítulo.
Pages proporciona herramientas para crear gráficas visualmente atractivas para represen-tar datos numéricos. Es posible copiar y pegar datos de un documento o escribirlos direc-tamente en el editor de datos de la gráfica para crear y editar las gráficas en la propia página. Por omisión, el diseño de las gráficas depende de la plantilla que utilice, aunque puede ajustar los colores, las texturas, las sombras y las etiquetas, entre otros elementos, para resaltar aspectos concretos.
Acerca de las gráficasLas gráficas son muy útiles para mostrar visualmente tendencias o relaciones entre dife-rentes datos, que no resultan tan evidentes al presentarlos en filas y columnas. Además, el usuario puede elegir entre una gran variedad de tipos como, por ejemplo, gráficas de sectores, de líneas, de barras, de columnas, de áreas y de dispersión. La mayor parte de las gráficas se presenta en versiones de dos y tres dimensiones.
Para introducir los datos que se representarán en la gráfica, debe utilizar el editor de datos de la gráfica, tal como se explica en el apartado “Cómo modificar los datos de una gráfica” en la página 221. Si modifica los datos del editor de datos de la gráfica, la gráfica se actualiza automáticamente.

216 Capítulo 10 Cómo utilizar gráficas
Por ejemplo, imaginemos que quiere crear una gráfica que muestre cuántos emplea-dos trabajan en la Región 1 y la Región 2 cada año. Esta tabla podría tener dos filas (una para la Región 1 y otra para la Región 2) y cuatro columnas (una para cada año entre 2007 y 2010).
Estos datos pueden representarse en una gráfica de diferentes formas. En una gráfica de barras, por ejemplo:
 Puede representar el número de empleados en 2007 para la Región 1 y la Región 2 en barras paralelas, seguidas por pares de barras para los años 2008, 2009 y 2010. Esta gráfica tendría dos series de datos y cuatro conjuntos de datos.La Región 1 y la Región 2 son series de datos; cada región se representa por medio de una serie de valores de los datos. Los valores de los datos (puntos de datos) de cada región se representan con barras agrupadas en paralelo en la gráfica. Cada grupo conforma lo que se llama un conjunto de datos (2007 es un conjunto de datos; 2008, otro y así sucesivamente).
Estos cuadrados indican el color que representa cada serie de datos.
La leyenda de la gráfica indica las dos series de datos.
Los conjuntos de datos contienen un punto de datos (una barra) de cada serie de datos.
Estas cuatro barras repre-sentan una serie de datos.

Capítulo 10 Cómo utilizar gráficas 217
 Otra opción sería cambiar la orientación de la gráfica de forma que los puntos de datos se agruparan por región en lugar de por año. En este caso, los años serían series de datos y las regiones, conjuntos de datos. La gráfica de barras estaría formada por dos grupos de barras: uno para la Región 1 y otro para la Región 2.
Es muy fácil pasar de utilizar columnas en lugar de filas como serie de datos y viceversa gracias al botón “Serie en fila/columna” del editor de datos de la gráfica.
Las series de datos se representan de manera distinta en los diferentes tipos de gráficas:
 En las gráficas de columnas y en las gráficas de barras, la serie de datos se representa mediante una serie de barras del mismo relleno (color o textura).
 En la gráfica de líneas (también llamada gráfico), la serie de datos se representa mediante una única línea.
 En la gráfica de áreas, la serie de datos se representa mediante la figura de una área.  En la gráfica de sectores, únicamente un conjunto de datos (el primer punto de datos
de cada serie) se representa en la gráfica (el que se halle en primer lugar en el editor de datos de la gráfica).
 En una gráfica de dispersión se utilizan dos columnas de datos para representar los valores de una serie de datos simple. Cada par de valores determina la posición de un punto de datos.
Estas dos barras repre-sentan una serie de datos.
Los conjuntos de datos contienen un punto de datos (una barra) de cada una de las cuatro series de datos.
Este botón define como series de datos de las filas de datos en el editor de datos de la gráfica.
Este botón define como series de datos las columnas de datos en el editor de datos de la gráfica.

218 Capítulo 10 Cómo utilizar gráficas
Cómo añadir una gráficaEs posible añadir gráficas integradas con el texto o flotantes en la página.
A continuación, presentamos distintos procedimientos para añadir una gráfica:m Para añadir una gráfica integrada a un documento de procesamiento de textos, seleccione
Insertar > Gráfica o haga clic en Gráfica en la barra de herramientas. Arrastre la gráfica a la ubicación donde desea que se muestre la gráfica en el flujo de texto.
En un documento de procesamiento de textos, puede convertir una gráfica integrada en una gráfica flotante, y viceversa. Seleccione la gráfica que desea convertir y haga clic en el botón Integrado o Flotante de la barra de formato.
En un documento de disposición de página, las gráficas son flotantes. Para obtener más información acerca del uso de objetos integrados y flotantes, consulte el apartado “Uso de objetos flotantes e integrados” en la página 145.
m Para dibujar una gráfica en la página, mantenga pulsada la tecla Opción mientras hace clic en Gráfica en la barra de herramientas. Suelte la tecla Opción y desplace el puntero sobre la página hasta que adopte la forma de una cruz. Arrastre el puntero por la página para crear una gráfica del tamaño que desee. Para mantener las proporciones de la grá-fica, mantenga pulsada la tecla Mayúsculas mientras arrastra.
Aparecerá en la página una gráfica con los datos del marcador de posición y se abrirá el Inspector de la gráfica y el editor de datos de la gráfica. Desde el Inspector puede elegir el tipo inicial de gráfica y definir el formato que desea aplicarle. Con el editor de datos de la gráfica puede modificar los datos de la gráfica.
Consulte los apartados “Cómo seleccionar el tipo de gráfica inicial” en la página 219, “Atributos generales de formato de la gráfica” en la página 222, “Cómo modificar el for-mato en los distintos tipos de gráficas” en la página 230 y “Cómo modificar los datos de una gráfica” en la página 221 para obtener más instrucciones al respecto.
Cómo seleccionar el tipo de gráficaUna vez que ha añadido una gráfica, puede configurar o modificar el tipo. Puede elegir entre una gran variedad de tipos de gráficas como, por ejemplo, gráficas de barras, grá-ficas de barras 3D, gráficas de líneas, gráficas de líneas 3D, etc.

Capítulo 10 Cómo utilizar gráficas 219
Cómo seleccionar el tipo de gráfica inicialAl añadir una gráfica, se inserta el tipo que está configurado por omisión. Si lo prefiere, puede cambiar este tipo por omisión por cualquier otro.
A continuación, presentamos distintos procedimientos para especificar el tipo de gráfica:
m Seleccione la gráfica, haga clic en Inspector en la barra de herramientas, después en el botón “Inspector de la gráfica” y, a continuación, seleccione un tipo de gráfica en el menú local que aparece al hacer clic en el icono de la gráfica en el extremo superior izquierdo.
m Seleccione Formato > Gráfica > Tipo de gráfica > tipo de gráfica.
El botón “Inspector de la gráfica”.
Seleccione un tipo de gráfica en el menú local. Las gráficas bidimensionales se muestran a la izquierda y las tridimen-sionales, a la derecha.

220 Capítulo 10 Cómo utilizar gráficas
Cómo cambiar de tipo de gráficaPuede cambiar de tipo de gráfica siempre que quiera.
Para cambiar de tipo de gráfica:1 Seleccione la gráfica.
2 Haga clic en Inspector en la barra de herramientas, después en el botón “Inspector de la gráfica” y, a continuación, seleccione un tipo de gráfica diferente en el menú local que aparece al hacer clic en el icono de la gráfica en el extremo superior izquierdo.
Si pasa a utilizar una gráfica de sectores, el primer punto de datos de cada serie se representará como un sector. Consulte “Gráficas de sectores” en la página 230.
Si opta por una gráfica de dispersión, para cada punto de la gráfica necesitará dos valores. Si la gráfica se basa en un número impar de filas o columnas, la última fila o columna no se va a representar. Consulte “Gráficas de dispersión” en la página 235.
Si elige una gráficas de barras, de columnas, de áreas o de líneas, cada serie de la nueva gráfica se corresponderá con una fila o columna del editor de datos de la gráfica.
Si selecciona la versión tridimensional de una gráfica, el Inspector de la gráfica mostrará los controles para determinar la profundidad de los objetos y el estilo de iluminación de la gráfica, entre otras variables. Consulte “Gráficas 3D” en la página 235.
Es posible que el formato que haya aplicado a la gráfica que está modificando no se apli-que a la nueva gráfica. Por ejemplo, el atributo de relleno de color de los elementos de punto de datos (barras, sectores, etc.) tiene un valor por omisión diferente en cada tipo de gráfica. Si ha cambiado el color de relleno de una columna y después modifica el tipo de gráfica para que sea de barras, el color de relleno se perderá.
 En función del tipo de gráfica, los atributos que pueden variar al cambiar el tipo de gráfica son: etiqueta de valor, posición de dicha etiqueta, estilo del texto, trazo, som-bra y relleno de las series, y símbolo y relleno de los puntos de datos.
 Las gráficas de barras y columnas y las de barras y columnas apiladas comparten sus atributos excepto la posición de la etiqueta de valor. Además, las gráficas de barras y columnas poseen rellenos propios.
 Las sombras de las gráficas 3D sí se conservan entre los diversos tipos de gráfica.
Cuando se cambia el tipo de una gráfica y el nuevo tipo presenta algunos de los mismos atributos que el tipo anterior, dichos atributos no varían. Los atributos compartidos inclu-yen ejes, cuadrículas, marcas, etiquetas de los ejes, visualización del valor mínimo, formato de los números, bordes, rotación, sombras y estilo de la iluminación 3D.
El resto de este capítulo se ocupa más detalladamente de dichos atributos.

Capítulo 10 Cómo utilizar gráficas 221
Cómo modificar los datos de una gráficaPara editar los datos de una gráfica, abra el editor de datos de la gráfica e introduzca los datos escribiéndolos o copiando y pegando desde Excel, AppleWorks u otras aplica-ciones de hoja de cálculo.
Para abrir el editor de datos de gráficas:1 Seleccione la gráfica.
2 Haga clic en Inspector en la barra de herramientas, en el botón “Inspector de la gráfica” y, a continuación, en “Modificar datos”.
Otra opción es seleccionar Formato > Gráfica > Mostrar el editor de datos.
Cómo copiar datos en el editor de datos de la gráficaCopie los datos de Excel, AppleWorks o cualquier otra aplicación de hoja de cálculo y péguelos en el editor de datos de la gráfica.
Para utilizar datos de otras hojas de cálculo:1 Abra la hoja de cálculo y seleccione todas las celdas que le interesen.
2 Pulse Comando + C.
3 Haga clic en Inspector en la barra de herramientas, haga clic en el botón “Inspector de la gráfica” y, a continuación, haga clic en “Modificar datos” para abrir el editor de datos de la gráfica.
4 Seleccione la celda superior de la primera columna del editor de datos de la gráfica.
5 Pulse Comando + V.
Arrastre las etiquetas para reordenarlas.
Escriba de forma directa dentro de estas celdas de hoja de cálculo.
Haga clic en estos botones para añadir filas o columnas para los datos.

222 Capítulo 10 Cómo utilizar gráficas
Cómo trabajar con filas y columnas en el editor de datos de la gráficaCambie el nombre de las filas y las columnas y reordene, añada o elimine filas y columnas.
A continuación, presentamos distintas formas de trabajar con filas y columnas desde el editor de datos de la gráfica:
m Para editar los nombres de las filas y las columnas o los datos de un celda, haga doble clic en la etiqueta de una celda, fila o columna y podrá escribir.
m Para reorganizar las filas o las columnas, arrastre la etiqueta de una fila o columna hasta la nueva posición.
m Para añadir filas o columnas, haga clic en “Añadir fila” o en “Añadir columna” para situar una fila encima de la fila seleccionada o una columna a la izquierda de la columna selec-cionada. En caso de que no se seleccione ninguna fila o columna, la fila o columna que se añada aparecerá en la parte inferior o en el borde derecho de la hoja de cálculo. (Para ver la nueva fila o columna, tendrá que pulsar la tecla Retorno o la tecla Tabulador, expandir la ventana del editor de datos de la gráfica o desplazarse manualmente por el documento.)
También puede seleccionar una celda vacía, escribir los datos correspondientes y pulsar Retorno. Se creará, de forma automática, la fila o columna adicional.
m Para eliminar filas o columnas, seleccione la etiqueta de la fila o la columna en cuestión y, a continuación, pulse Suprimir.
m Para definir si las series de datos de la gráfica se representarán en las filas o las colum-nas desde el editor de datos de la gráfica, haga clic en un botón “Serie en fila/columna”.
Atributos generales de formato de la gráficaLa aplicación le permite modificar el tamaño y la posición de las gráficas y las leyendas de las gráficas. También puede asignarles un título o configurar el formato de los elemen-tos de las gráficas (tipos de letra, texturas, colores, etiquetas de ejes y puntos de datos y marcas). En las gráficas 3D se puede asimismo ajustar el ángulo y el estilo de iluminación.
Cómo utilizar las leyendasLas leyendas de las gráficas explican el significado de los colores que se utilizan para representar los puntos de datos de cada serie de datos.
El usuario tiene la opción de mostrar u ocultar las leyendas, así como también de colocarlas en otro sitio.

Capítulo 10 Cómo utilizar gráficas 223
A continuación, presentamos diferentes formas de trabajar con las leyendas de una gráfica:
m Para mostrar la leyenda, seleccione la gráfica y, a continuación, elija “Mostrar leyenda” en el Inspector de la gráfica.
m Para editar las etiquetas de la leyenda, edite las etiquetas de la serie desde el editor de datos de la gráfica o seleccione la leyenda y edite el texto directamente desde la leyenda.
m Para modificar el formato del texto de la leyenda, consulte el apartado “Cómo definir el formato de títulos, etiquetas y leyendas” en la página 229.
m Para ocultar la leyenda, seleccione la gráfica y, a continuación, desmarque la opción “Mostrar leyenda” en el Inspector de la gráfica.
Otra opción es seleccionar la leyenda y pulsar Suprimir.
m Para desplazar la leyenda, selecciónela y arrástrela.
Cómo utilizar el título de las gráficasTambién puede añadir un título a la gráfica y modificar el formato del título.
A continuación, presentamos diferentes formas de trabajar con el título de una gráfica:m Para añadir un título, seleccione la gráfica y, a continuación, elija “Mostrar título” en el
Inspector de la gráfica. Después escriba el título en el texto del marcador de posición.
m Para modificar el formato del texto del título, consulte el apartado “Cómo definir el for-mato de títulos, etiquetas y leyendas” en la página 229.
m Para ocultar el título, seleccione la gráfica y, a continuación, desmarque la opción “Mostrar título” en el Inspector de la gráfica.
Cómo cambiar el tamaño de una gráficaTiene la opción de aumentar o reducir el tamaño de una gráfica arrastrando uno de los tiradores de selección activos o con el Inspector de las dimensiones.
A continuación, presentamos distintos procedimientos para cambiar el tamaño de una gráfica:
m Haga clic en la gráfica para seleccionarla y, a continuación, arrastre uno de los tiradores de selección activos. Los tiradores de selección activos se distinguen porque tienen un contorno negro.
Los controladores de selección de la parte superior de los gráficos integrados no están activos. Para cambiar el tamaño de una gráfica integrada, arrastre los controladores activos del lado inferior derecho.
m Para mantener las proporciones de la gráfica, mantenga pulsada la tecla Mayúsculas mientras la arrastra.
m Para cambiar el tamaño de la gráfica en una dirección, arrastre el tirador situado en un lateral en lugar de los situados en las esquinas.

224 Capítulo 10 Cómo utilizar gráficas
m Si desea cambiar el tamaño especificando las dimensiones exactas, haga clic en Inspector en la barra de herramientas, haga clic en el botón “Inspector de las dimensiones” y, a con-tinuación, en Dimensiones. En este panel, puede indicar el ancho, la altura y el ángulo de rotación, además de modificar la distancia de la gráfica con respecto a los márgenes.
Cómo girar las gráficasExisten diferentes técnicas para girar gráficas bidimensionales. En cambio, no es posible hacer girar ni invertir las gráficas en tres dimensiones. Si una gráfica 3D está agrupada con gráficas 2D, podrá girar el grupo, pero en realidad sólo lo harán las gráficas 2D.
A continuación, presentamos diferentes formas de girar las gráficas 2D:m Seleccione la gráfica, mantenga pulsada la tecla Comando y mueva el puntero hacia un
tirador de selección activo hasta que se convierta en una flecha curva de dos cabezas y, a continuación, arrastre un tirador de selección.
m Para girar una gráfica en incrementos de 45 grados, pulse las teclas Mayúsculas y Comando mientras arrastra un tirador de selección.
m Haga clic en Inspector en la barra de herramientas y, después, en el botón “Inspector de las dimensiones”. A continuación, arrastre la rueda Rotación o utilice los controles de ángulo para ajustar el ángulo de la gráfica.
Las gráficas de sectores también pueden girarse mediante el Inspector de la gráfica (consulte “Cómo girar gráficas de sectores en 2D” en la página 232).
Cómo añadir etiquetas y marcas de ejePuede utilizar el panel Eje del Inspector de la gráfica para modificar el formato de la retícula y el aspecto general de los ejes de la gráfica.
La mayoría de las gráficas tiene dos ejes: el eje X y el eje Y. En función del tipo de gráfica, los puntos de datos se representan en uno de los ejes y los conjuntos de datos se agru-pan en el otro eje. El eje de los puntos de datos recibe el nombre de eje de valores, mien-tras que el eje de los conjuntos de datos se conoce como eje de categorías.
Sirve para configurar los atributos de las etiquetas, las marcas y otros elementos.
Permite seleccionar las unidades de los valores de la gráfica.
Permite mostrar u ocultar ejes y bordes de gráficas (sólo en gráficas en 2D).
Permite ajustar el rango de valores que aparece en la cuadrícula de la gráfica.

Capítulo 10 Cómo utilizar gráficas 225
Cómo mostrar los ejes y los bordesPuede mostrar cualquiera de estos elementos de una gráfica, o todos ellos: el eje X, el eje Y y los bordes de la gráfica.
Para mostrar los ejes y los bordes:1 Seleccione una gráfica.
2 Haga clic en Inspector en la barra de herramientas, en el botón “Inspector de la gráfica” y, a continuación, en Eje.
3 Seleccione uno o varios ítems en el menú local “Ejes y bordes”.
El ítem seleccionado posee una marca junto a él; vuelva a seleccionar el ítem para anular su selección.
Para formatear el trazo y el color del borde, seleccione la gráfica y utilice los controles situados en el lado izquierdo de la barra de formato.
Cómo utilizar los títulos de los ejesEs posible asignar un título a los ejes X e Y de la gráfica y modificar el formato del título.
A continuación, presentamos diferentes formas de trabajar con el título de un eje:m Para añadir un título de eje, seleccione la gráfica y, a continuación, seleccione el menú
local “Mostrar título categoría” en el eje X o “Mostrar título valor” en el eje Y del panel Eje del “Inspector de la gráfica”. Después escriba el título en el texto del marcador de posición.
m Para modificar el formato del texto del título, consulte el apartado “Cómo definir el formato de títulos, etiquetas y leyendas” en la página 229.
m Para ocultar un título de eje, seleccione la gráfica y, a continuación, anule la selección del menú local “Mostrar título categoría” en el eje X o “Mostrar título valor” en el eje Y del panel Eje del “Inspector de la gráfica”.
Cómo mostrar las etiquetas de los puntos de datosPuede visualizar los valores de los puntos de datos en columnas, barras, sectores y otros elementos de las gráficas 2D y 3D.
Para modificar el formato de las etiquetas de puntos de datos:1 Seleccione la gráfica.
2 Haga clic en Inspector en la barra de herramientas, en el botón “Inspector de la gráfica” y, a continuación, en Serie.
Seleccione un estilo de línea.
Seleccione un ancho de línea.
Seleccione un color de línea.

226 Capítulo 10 Cómo utilizar gráficas
3 Seleccione Mostrar Valor en el menú local Parámetros Etiqueta.
Para visualizar los valores expresados como porcentajes o logaritmos en lugar de como valores absolutos, seleccione Porcentaje o Logaritmo en el menú local “Eje X” o “Eje Y” del panel Eje.
En el caso de las gráficas de sectores, para visualizar los valores expresados como por-centajes, seleccione “Mostrar valores como porcentajes” en el menú local “Parámetros etiqueta” del panel Serie. Para ver el nombre de la serie de datos del sector, elija “Mos-trar nombre de la serie” en el menú local “Parámetros etiqueta”.
4 Seleccione la ubicación de la etiqueta desde el menú local “Parámetros etiqueta” (por ejemplo, Medio o “Inferior izquierda”).
5 Para indicar el número de decimales que desea visualizar, escriba un número en el campo Decimales.
6 Para modificar el formato de las etiquetas de puntos de datos, consulte el apartado “Cómo definir el formato de títulos, etiquetas y leyendas” en la página 229.
Cómo modificar el formato del eje de valoresEs posible determinar los valores y las unidades que deben aparecer en el eje de valores, el eje en el que figuran los valores de los puntos de datos. En las gráficas de columnas (barras verticales), de líneas y de áreas, el eje Y es el eje de valores. En las gráficas de barras horizon-tales, el eje X es el eje de valores. En las de dispersión, ambos ejes son de valores. (Las gráfi-cas de sectores carecen de eje de valores. Para obtener información acerca de cómo definir el formato de las gráficas de sectores, consulte “Gráficas de sectores” en la página 230.)
Para modificar el formato del eje de valores:1 Seleccione una gráfica.
2 Haga clic en Inspector en la barra de herramientas y, después, en el botón “Inspector de la gráfica”; a continuación, haga clic en Eje.
3 Para ajustar el valor en el origen de la gráfica, escriba el número que desee en el campo Mínimo (en “Formato del eje de valores”).
El valor Mínimo no debe superar el valor mínimo del conjunto de datos completo.
4 Para ajustar el número más alto que aparece en el eje de valores, escriba el número que desee en el campo Máximo.
El valor Máximo no debe ser inferior al valor máximo del conjunto de datos completo.
5 Para especificar el número de marcas de ejes entre los valores mínimo y máximo, escriba el número que desee en el campo Pasos.
6 Para visualizar el valor mínimo definido para el eje de valores, seleccione “Mostrar etiquetas de los valores” y “Mostrar el valor mínimo” en el menú local “Etiquetas, marcas y retícula” del “Eje X” o “Eje Y”, en función de la gráfica.

Capítulo 10 Cómo utilizar gráficas 227
7 Para especificar las unidades del eje de valores, en “Formato Numérico”, indíquelas en los campos Prefijo o Sufijo (o seleccione un símbolo en los menús locales).
8 Para visualizar los valores del eje de valores en forma de logaritmos, seleccione Logaritmo en el menú local “Eje X” o “Eje Y ”, según el tipo de gráfica. Esta opción sólo puede utilizarse en gráficas de barras y columnas en 2D que no cuenten con capas y en gráficas de líneas. No pueden representarse valores negativos en el eje logarítmico.
9 Para visualizar los valores del eje de valores de las gráficas en capas en forma de por-centajes, seleccione Porcentaje en el menú local “Eje X” o “Eje Y”, dentro del panel Eje.
En el caso de las gráficas de sectores, para visualizar los valores expresados como por-centajes, seleccione “Mostrar valores como porcentajes” en el menú local “Parámetros etiqueta”.
Cómo colocar etiquetas, cuadrículas y marcasLos menús locales “Eje X” y “Eje Y” del panel Eje del Inspector de la gráfica ofrecen una gran variedad de opciones para colocar marcas, etiquetas y cuadrículas en el eje de valores o de categorías. Las opciones de estos menús varían según la clase de gráfica que seleccione.
En las gráficas de barras verticales (gráficas de columnas), en las de líneas y en las de áreas, el eje Y es el eje de valores y el eje X es el de categorías. En las gráficas de barras horizonta-les, el eje X es el eje de valores. En las de dispersión, ambos ejes son de valores. En las gráfi-cas 3D, los ejes X e Y son los mismos que en sus correspondientes versiones en 2D.
Para modificar el formato de las marcas de los ejes:1 Seleccione la gráfica.
2 Haga clic en Inspector en la barra de herramientas y, después, en el botón “Inspector de la gráfica”; a continuación, haga clic en Eje.
3 Para modificar el formato del eje X, seleccione una opción del menú local “Eje X”. En el caso de una gráfica de columnas, el menú presenta el aspecto siguiente:
Coloque marcas en el eje X.
Muestre u oculte la retícula del eje X.
Ajuste el sentido del texto de las etiquetas del eje de categorías.
Muestre o oculte el título y las etiquetas de eje de categorías.

228 Capítulo 10 Cómo utilizar gráficas
4 Para modificar el formato del eje Y seleccione una opción del menú local “Eje Y”. En el caso de una gráfica de columnas, el menú presenta el aspecto siguiente:
Cómo definir el formato de los elementos de las series de datosTiene a su disposición una gran variedad de efectos visuales para mejorar el aspecto de los elementos de las series de datos, como las formas de las áreas, las barras o los sectores.
Para definir el formato de los elementos de las series de datos:1 Para modificar el formato de todas las series de datos, seleccione la gráfica.
Si desea definir el formato de una única serie de datos, seleccione la gráfica y, a continua-ción, haga clic en uno de los elementos de la serie.
En todos los tipos de gráfica salvo en las de sectores, cuando se selecciona un elemento (por ejemplo, una barra) de una serie se selecciona toda la serie automáticamente. En el caso de las gráficas de sectores, en cambio, se seleccionan los sectores individualmente.
2 Si desea rellenar los elementos de serie con colores o texturas diseñados específicamente, haga clic en Inspector en la barra de herramientas, haga clic en el botón “Inspector de la gráfica” y, a continuación, haga clic en “Colores de gráfica”.
Seleccione un tipo de relleno (por ejemplo, “Rellenos de textura 3D”) en el primer menú local y seleccione una colección de rellenos (por ejemplo, Mármol o Madera) en el segundo menú local.
Si desea rellenar todos los elementos de la serie de datos, haga clic en “Aplicar todo”. El primer relleno se aplica a los elementos de la primera serie y el segundo, a los ele-mentos de la segunda serie, y así sucesivamente.
Para rellenar los elementos de una sola serie de datos, arrastre el relleno hasta un elemento (barra, columna, etc.) de la serie.
3 Para ajustar la opacidad, el trazo, la sombra y otros atributos gráficos de los elementos de las series, haga clic en el botón “Inspector de la figura”. También tiene la opción de utilizar la barra de formato para controlar el color de relleno, la opacidad y la sombra de toda la gráfica o de series de datos individuales de la gráfica.
Sitúe marcas en el eje Y.
Muestre u oculte la cuadrícula del eje Y.
Muestre u oculte las etiquetas del eje de valores.

Capítulo 10 Cómo utilizar gráficas 229
4 Si desea definir los colores de los elementos de la serie, consulte el apartado “Cómo rellenar un objeto con color” en la página 158.
5 Si desea utilizar imágenes suyas en elementos de las series, consulte el apartado “Cómo rellenar un objeto con una imagen” en la página 160.
6 Para modificar el formato de las etiquetas de puntos de datos, consulte el apartado “Cómo mostrar las etiquetas de los puntos de datos” en la página 225.
En el apartado “Cómo modificar el formato en los distintos tipos de gráficas” en la página 230, encontrará información sobre cómo definir el formato en gráficas de distintos tipos.
Cómo definir el formato de títulos, etiquetas y leyendasEl usuario tiene la posibilidad de modificar el tamaño y el aspecto de los títulos de las gráfi-cas y los ejes, de las etiquetas de los ejes y de los puntos de datos, así como de las leyendas.
Para definir el formato del texto de las etiquetas y las leyendas:1 Seleccione el texto en el que desea introducir cambios de formato.
Para cambiar el formato de todos los títulos y etiquetas de la gráfica, haga clic en la gráfica para seleccionarla. Al seleccionar el texto de un punto de datos o de una etiqueta de eje se selecciona también la totalidad del texto de tal clase. Puede modificar el tipo de letra de las leyendas de una gráfica por separado.
2 Utilice el menú Formato, el panel “Tipo de letra” o la barra de formato para formatear el texto. Consulte los apartados “Uso del menú Formato para formatear texto” en la página 81, “Uso del panel “Tipo de letra” para formatear texto” en la página 84 y “Uso de la barra de formato para formatear texto” en la página 80 para obtener instrucciones.
Cómo añadir textos descriptivos a una gráficaLa aplicación le ofrece la oportunidad de introducir textos descriptivos a la gráfica si le interesa poner al público en antecedentes sobre un determinado punto de datos.
Para añadir texto:1 Cree un cuadro de texto. Consulte el apartado “Cómo añadir cuadros de texto” en la
página 108 para obtener instrucciones.
2 Arrastre el cuadro de texto hasta el sitio de la gráfica donde desea que aparezca.
3 Escriba el texto en el cuadro de texto.
Tiene la opción de agrupar la gráfica y el cuadro de texto para que el texto quede vin-culado a la gráfica. Con la tecla Mayúsculas pulsada, haga clic en la gráfica y el cuadro de texto para seleccionarlos y, a continuación, seleccione Disposición > Agrupar.

230 Capítulo 10 Cómo utilizar gráficas
Cómo modificar el formato en los distintos tipos de gráficasCada tipo de gráfica ofrece opciones de formato específicas para los elementos que contiene.
Gráficas de sectoresEn las gráficas de sectores, Pages representa únicamente el primer punto de datos de cada serie de datos. Si las series de datos se representan en filas, sólo se reproduce la primera columna, mientras que si las series se representan en columnas, sólo se traza la primera fila.
De tal forma, una gráfica de sectores representa un solo conjunto de datos, y cada sector constituye un elemento de tal conjunto. Es posible representar gráficamente cualquier conjunto de datos desplazándolo a la primera fila o columna.
El usuario puede definir el formato de toda la gráfica o de sectores concretos.
Cómo seleccionar sectores concretosSi desea modificar el formato de uno o varios sectores, primero debe seleccionarlos.
A continuación, presentamos diferentes procedimientos para seleccionar sectores concretos de una gráfica:
m Para seleccionar un solo sector, haga clic en el sector en cuestión.
m Para seleccionar todos los sectores, seleccione un sector cualquiera y pulse Comando + A.
m Para seleccionar sectores no contiguos, mantenga pulsada la tecla Comando mientras selecciona cada sector.
m Para seleccionar un grupo de sectores contiguos, seleccione el primero y, a continuación, seleccione el último manteniendo pulsada la tecla Mayúsculas.
Cómo mostrar los nombres de las series en una gráfica de sectoresEn las gráficas de sectores, es posible visualizar los nombres de las series.
Para mostrar los nombres de las series en las gráficas de sectores:1 Seleccione la gráfica o los sectores de forma individual.
2 Haga clic en Inspector en la barra de herramientas y, después, en el botón “Inspector de la gráfica”; a continuación, haga clic en Serie.
3 Seleccione “Mostrar nombre de la serie” en el menú local “Etiqueta de punto de datos”.
4 Seleccione Dentro o Fuera en el menú local “Etiqueta de punto de datos”.

Capítulo 10 Cómo utilizar gráficas 231
Cómo separar sectores concretos de una gráficaSi desea resaltar sectores concretos, puede separarlos de la gráfica. Además, puede asignar un nombre de serie a los sectores separados para que destaquen todavía más, tal como se detalla en el apartado “Cómo mostrar las etiquetas de los puntos de datos” en la página 225.
A continuación, presentamos diferentes formas de separar sectores concretos de una gráfica:
m Si desea separar un único sector del centro de una gráfica de sectores en 2D o 3D, puede seleccionarlo y arrastrarlo o utilizar el regulador Separación del panel Serie, que se encuentra dentro del Inspector de la gráfica.
m Para separar todos los sectores del centro de una gráfica en 3D, seleccione la gráfica antes de utilizar el control Separación.
Cómo añadir sombras a las gráficas de sectores y a los sectoresEs posible aplicar sombras a los sectores de la gráfica de forma individual, o bien a toda la gráfica. Al aplicar sombras a los sectores de forma individual, parecerá que tienen distintas capas.
Antes de introducir sombras en un sector concreto, es recomendable separarlo primero de la gráfica. Consulte el apartado “Cómo separar sectores concretos de una gráfica” en la página 231 para obtener instrucciones.
Para añadir sombras:1 Seleccione la gráfica o los sectores de forma individual.
2 Haga clic en Inspector en la barra de herramientas y, después, en el botón “Inspector de la gráfica”; a continuación, haga clic en Serie.
3 Para añadir sombras a los sectores, seleccione Individual en el menú local Sombra.
Para añadir sombras a toda la gráfica, seleccione Grupo en el menú local Sombra.
4 Para configurar los atributos de sombreado, puede utilizar el Inspector de la figura. Consulte el apartado “Cómo añadir sombras” en la página 154 para obtener instrucciones.
Separe el sectormediante el reguladorSeparar y asígnele un
nombre de serie.

232 Capítulo 10 Cómo utilizar gráficas
Cómo ajustar la opacidad de las gráficas de sectoresEl usuario puede modificar la opacidad de una gráfica y de sus elementos, como la leyenda. Consulte el apartado “Ajuste de Opacidad” en la página 156 para obtener más información al respecto.
Cómo girar gráficas de sectores en 2DExisten diferentes técnicas para girar gráficas de sectores en 2D.
A continuación, presentamos distintos procedimientos para girar las gráficas de sectores:m Seleccione la gráfica, haga clic en Inspector en la barra de herramientas y, después, en
el botón “Inspector de la gráfica”. A continuación, haga clic en Serie y utilice la rueda o el campo “Ángulo de rotación”.
m Haga clic en Inspector en la barra de herramientas y, después, en el botón “Inspector de las dimensiones”. A continuación, arrastre la rueda Rotación o utilice los controles de ángulo para configurar el ángulo de la gráfica.
m Seleccione la gráfica, mantenga pulsada la tecla Comando y mueva el puntero hacia un tirador de selección activo hasta que se convierta en una flecha curva de dos cabezas y, a continuación, arrastre un tirador de selección.
m Para girar la gráfica en incrementos de 45 grados, pulse las teclas Mayúsculas y Comando mientras arrastra un tirador de selección o la rueda Rotación.
Gráficas de barras y de columnasPuede aplicar sombreado a series de datos individuales o a toda la gráfica. Podrá ajustar la opacidad de toda la gráfica o de determinadas series (pero no de las barras de forma indivi-dual). Además, es posible ajustar el espacio entre conjuntos de datos o barras individuales.
Cómo ajustar el espaciado de las gráficas de barras y columnasEs posible ajustar el espaciado entre barras o conjuntos de datos concretos.
Para ajustar el espaciado:1 Seleccione la gráfica.
2 Haga clic en Inspector en la barra de herramientas y, después, en el botón “Inspector de la gráfica”; a continuación, haga clic en Serie.
Separe las barras de la grá-fica de forma individual.
Separe los conjuntos de datos de la gráfica.
Añada sombras a las barras o a los conjuntos de datos.

Capítulo 10 Cómo utilizar gráficas 233
3 Para modificar el espacio entre las barras, escriba el valor que desee (o haga clic en las flechas) en el campo “Separación entre barras”.
Para modificar el espacio entre conjuntos de datos, escriba un valor en el campo “Separación entre grupos”.
El valor es el porcentaje del grosor de la barra. Las barras aumentan de grosor al dismi-nuir el espacio entre ellas.
También puede desplazar el puntero cerca del borde de la barra hasta que se convierta en una flecha doble y, a continuación, puede arrastrarla para aumentar o reducir el grosor de la barra.
Cómo añadir sombras a las gráficas de barras y columnasEs posible colocar sombras en todas las barras de la gráfica o en cada grupo de barras.
Si tiene la intención de colocar sombras sólo en unas barras concretas, es recomenda-ble separarlas primero. Consulte el apartado “Cómo ajustar el espaciado de las gráficas de barras y columnas” en la página 232 para obtener instrucciones.
Para añadir sombras:1 Seleccione la gráfica.
2 Haga clic en Inspector en la barra de herramientas, en “Inspector de la gráfica” y, a con-tinuación, en Serie.
3 Para añadir sombras a algunas barras concretas, seleccione Individual en el menú local Sombra.
Para añadir sombras a grupos de barras, seleccione Grupo en el menú local Sombra.
4 Para configurar los atributos de sombreado, puede utilizar el Inspector de la figura. Con-sulte el apartado “Cómo añadir sombras” en la página 154 para obtener instrucciones.
Cómo ajustar la opacidad de las gráficas de barras y columnasEl usuario puede modificar la opacidad de una gráfica y de sus elementos, como la leyenda. Consulte el apartado “Ajuste de Opacidad” en la página 156 para obtener más información al respecto.

234 Capítulo 10 Cómo utilizar gráficas
Gráficas de áreas y líneasEn las gráficas de áreas y líneas, pueden utilizarse símbolos, como círculos, triángulos, cuadrados y rombos, para representar puntos de datos.
A continuación, presentamos distintas formas de modificar el formato de las gráficas de áreas y de líneas:
m Para modificar el formato de los símbolos, seleccione una serie de datos (una figura de área o una línea), haga clic en Inspector en la barra de herramientas y, después, en el botón “Inspector de la gráfica”. A continuación, haga clic en Serie. Seleccione un símbolo en el menú local “Símbolo de punto de datos”.
En el menú local “Relleno del símbolo” encontrará distintas opciones para añadir colores o imágenes a los símbolos. Consulte los apartados “Cómo rellenar un objeto con una imagen” en la página 160 y “Cómo rellenar un objeto con color” en la página 158 para obtener más instrucciones al respecto.
m Para ajustar el color de línea en las gráficas de líneas, seleccione una línea, haga clic en Inspector en la barra de herramientas y, después, en el botón “Inspector de la figura”. A continuación, utilice los controles de trazo. Consulte el apartado “Cambio del estilo de bordes” en la página 153 para obtener instrucciones al respecto.
m Para introducir sombras en gráficas de áreas o de líneas, seleccione una serie de datos (una figura del área o una línea), haga clic en Inspector en la barra de herramientas y, después, en el botón “Inspector de la figura”. A continuación, utilice los controles de sombreado. Consulte el apartado “Cómo añadir sombras” en la página 154 para obte-ner instrucciones al respecto.
Los puntos de datos de esta serie se representan mediante cuadrados.
Los puntos de datos de esta serie se representan mediante triángulos.
Seleccione un símbolo para aplicar a los puntos de datos.
Rellene los símbolos de punto de datos con colores o imágenes.

Capítulo 10 Cómo utilizar gráficas 235
Gráficas de dispersiónLas gráficas de dispersión representan los datos de una manera diferente a como lo hacen los demás tipos de gráficas. Dichas gráficas necesitan al menos dos columnas o filas de datos para representar los valores de una única serie de datos. Para representar varias series de datos se utilizan pares adicionales de dos columnas o dos filas.
Cada par de valores determina la posición de un punto de datos. El primer valor de datos del par es el eje X del punto. El segundo valor de datos es el eje Y del punto.
A continuación, presentamos diferentes formas de trabajar con una gráfica de dispersión:
m Para definir el formato de los símbolos de una serie de datos, consulte el apartado “Cómo definir el formato de los elementos de las series de datos” en la página 228.
m Para definir los ajustes de los ejes, utilice el panel Eje del Inspector de la gráfica. Dado que los dos ejes de las gráficas de dispersión poseen valores, los ajustes de formato del eje de valores afectan tanto al eje X como al eje Y. Cada eje puede tener su propio formato numérico. Consulte el apartado “Cómo modificar el formato del eje de valores” en la página 226 para obtener instrucciones.
Gráficas 3DTodos los tipos de gráfica salvo las de dispersión pueden visualizarse como gráficas 3D.
A continuación, se muestran las versiones en 2D y 3D de una gráfica de sectores.
Y a continuación encontrará las versiones en 2D y en 3D de una gráfica de líneas.

236 Capítulo 10 Cómo utilizar gráficas
Para definir los ajustes de la escena 3D:1 Seleccione una gráfica 3D.
2 Haga clic en Inspector en la barra de herramientas, en “Inspector de la gráfica” y, a continua-ción, en “Escena en 3D”.
3 Con los controles de escena 3D, podrá modificar el ángulo de visualización de la gráfica, el estilo de iluminación y la profundidad.
Flechas del ángulo de visualización: arrastre una flecha para ajustar el ángulo. Para subir o bajar la gráfica, haga clic en la flecha vertical y arrástrela hacia arriba o hacia abajo. Si desea desplazar la gráfica hacia la izquierda o la derecha, haga clic en la flecha horizon-tal y desplácela hacia un lado o hacia el otro. Para mover la gráfica en ambas direcciones, haga clic en la intersección de las flechas y arrástrela.
Estilo de iluminación: seleccione una opción de este menú local para ajustar el efecto de iluminación.
Profundidad de la gráfica: con este control puede aumentar o reducir la profundidad de los elementos 3D.

11
237
11 Personalización de documentos con datos de la Agenda
Este capítulo explica cómo utilizar los datos de contacto que están almacenados en la Agenda y en las tarjetas vCard para personalizar cartas, sobres y otros documentos de Pages.
Muchas de las plantillas de Pages contienen campos de la Agenda, que permiten insertar en un documento de forma automática nombres, teléfonos, direcciones y otros datos. Esta función permite crear un solo documento, como una carta o un contrato, que puede utilizarse para varias personas.
Cómo utilizar los campos de la AgendaEn los documentos de Pages puede insertar todos los datos que tenga definidos en los contactos de la Agenda. También puede insertar datos de una tarjeta de dirección vCard que le hayan enviado. De esta forma, puede aprovechar una misma carta, contrato, sobre u otros documentos para distintos destinatarios. Esta función se conoce en algunos ámbi-tos como fusión de correo.
En los documentos de Pages que incorporan campos de la Agenda, los datos de contacto se insertan automáticamente en dichos campos. Los campos de la Agenda identifican qué datos de la Agenda o de las tarjetas vCard se insertarán y dónde se colocarán.
Un documento puede contener dos tipos de campos de la Agenda:
 El campo de remitente muestra información sobre el distribuidor del documento. Por ejemplo, en el encabezado de una carta pueden utilizarse campos de remitente para mostrar el nombre, la dirección y el teléfono de una empresa. Pages rellena automáticamente los campos del remitente con los datos de la tarjeta de la Agenda denominada “Yo”. No obstante, puede utilizar otra tarjeta para rellenar los campos de remitente, si lo desea.
 Un campo de destinatario muestra información de la persona que recibirá el docu-mento. Por ejemplo, puede utilizar campos de destinatario para insertar el nombre de una persona en varios lugares de una carta.

238 Capítulo 11 Personalización de documentos con datos de la Agenda
Cuando desee personalizar un documento con los datos de varios destinatarios, puede especificar un grupo de la Agenda o seleccionar varias tarjetas individuales. Pages creará una versión del contenido para cada uno de los contactos seleccionados. En cada ver-sión del documento se utilizarán los mismos datos de remitente, pero los del destinata-rio estarán personalizados. Los resultados personalizados pueden imprimirse o guardarse en un documento nuevo con una sección diferente para cada contacto.
Cómo utilizar los campos de la Agenda Muchas de las plantillas de Pages incorporan campos de la Agenda predefinidos, aun-que el usuario puede crear campos personalizados, tal como se explica en el apartado “Cómo definir sus propios campos de la Agenda” en la página 240.
Si se ha definido un campo de la Agenda en el documento de Pages, pueden introdu-cirse los datos del remitente o del destinatario como información de contacto.
Cómo insertar los datos del remitenteSi desea personalizar los campos del remitente en sus documentos, puede utilizar los datos de la Agenda o de las tarjetas vCard.
A continuación, presentamos distintas formas de insertar los datos del remitente:m Abra un documento que contenga campos de remitente, como una plantilla de carta.
Pages insertará automáticamente los datos de “Mi tarjeta” de la Agenda en los campos. Si la tarjeta no contiene datos para ninguno de los campos de remitente, se visualizará la etiqueta del campo de todas formas.
m Si quiere utilizar datos diferentes de los que incluye “Mi tarjeta”, puede arrastrar una tar-jeta de la Agenda o una tarjeta vCard al campo de remitente del documento. Los datos de la nueva tarjeta se aplicarán a todos los campos de remitente del documento.
Cómo insertar los datos de destinatario de un contactoEs posible personalizar un documento para un destinatario con una tarjeta de la Agenda o una tarjeta vCard.
Para insertar los datos de destinatario de un contacto:1 Abra un documento que contenga campos de destinatario.
2 Seleccione la tarjeta de la Agenda del contacto o una tarjeta vCard y arrástrela hasta un campo de destinatario.
Los datos del contacto aparecerán en todos los campos de destinatario del documento. Si la tarjeta no contiene datos para alguno de los campos de destinatario, se visualizará la etiqueta del campo de todas formas.
3 Guarde o imprima el documento si lo desea.
4 Para volver a utilizar el documento con otros datos de contacto, seleccione otra tarjeta y arrástrela a un campo de destinatario. Los nuevos datos sustituirán los datos del des-tinatario introducidos en el paso 2.

Capítulo 11 Personalización de documentos con datos de la Agenda 239
Cómo insertar datos de destinatario de grupos de la AgendaEs posible personalizar un documento para varios destinatarios con un grupo de la Agenda.
Para insertar datos de destinatario para todos los contactos de un grupo de la Agenda:1 Abra un documento que contenga campos de destinatario.
2 Seleccione Edición > “Fusionar tarjetas de la Agenda” y seleccione un grupo o elija Todo en el menú local.
También puede seleccionar un grupo o Todo en la Agenda y arrastrarlo hasta un campo de destinatario del documento.
3 En la ventana que se abrirá, seleccione “Nuevo documento” para crear un documento que contenga una sección para cada uno de los contactos del grupo. También puede hacer clic en la opción “Enviar a la impresora” del menú local para imprimir una copia personalizada del documento para cada contacto del grupo.
Si no desea que se sustituya la información de contacto que falta (por ejemplo, la direc-ción del trabajo por la dirección personal), desmarque esta opción.
El documento original no se modificará con la fusión. Puede volver a utilizarlo para nuevas fusiones cuando lo desee.
Cómo insertar datos de destinatario para los contactos de varias tarjetasEs posible personalizar un documento para varios destinatarios utilizando distintas tarjetas de la Agenda.
Para insertar datos de destinatario para los contactos de varias tarjetas:1 Abra un documento que contenga campos de destinatario.
2 Seleccione las tarjetas de la Agenda que desee utilizar y arrástrelas hasta un campo de destinatario.
En la ventana que se abrirá, seleccione “Nuevo documento” para crear un documento que contenga una sección para cada contacto. También puede hacer clic en la opción “Enviar a la impresora” del menú local para imprimir una copia personalizada del docu-mento para cada contacto.
Si no desea que se sustituya la información de contacto que falta (por ejemplo, la direc-ción del trabajo por la dirección personal), desmarque esta opción.
El documento original no se modificará con la fusión. Puede volver a utilizarlo para nuevas fusiones cuando lo desee.

240 Capítulo 11 Personalización de documentos con datos de la Agenda
Cómo utilizar datos de contacto no incluidos en la Agenda ni en tarjetas vCardEn los campos de remitente y destinatario, puede utilizar información de contacto que no figura en la Agenda ni en las tarjetas vCard.
Para insertar los datos que escriba en los campos de la Agenda:1 Haga clic en un campo de la Agenda y escriba los datos que desea utilizar. El campo
de la Agenda se sustituirá por el texto que usted escriba.
2 Repita el paso 1 tantas veces como sea necesario.
3 Para conservar la versión del documento que contiene todos los campos de la Agenda que ha eliminado, seleccione Archivo > Guardar como para guardar el documento modi-ficado como un archivo nuevo.
Si no necesita guardar los cambios realizados, seleccione Edición > “Deshacer escritura” para restaurar los campos originales de la Agenda.
Cómo definir sus propios campos de la AgendaSi tiene que modificar un campo de la Agenda o crear campos nuevos, utilice el panel Fusionar del Inspector de enlaces.
Cómo crear un campo de la AgendaTiene la posibilidad de crear campos de la Agenda en un documento, que luego podrá sustituir por información de contacto de la Agenda.
Para crear un campo de la Agenda que recupere el nombre utilizado en la Agenda:1 Abra un documento de Pages.
2 Sitúe el punto de inserción donde desee que aparezca el campo de la Agenda.
3 Si el Inspector de enlaces no está abierto, seleccione Insertar > Campo de la Agenda. Si está abierto, seleccione “Activar como un campo de la Agenda” en el panel Fusionar del Inspector de enlaces. Aparecerá un marcador de posición resaltado para el campo de la Agenda.
Elija la categoría que describe los datos que desea insertar.
Seleccione el campo de la Agenda que contiene los datos.
Seleccione esta opciónpara convertir el texto
seleccionado en uncampo de la Agenda.

Capítulo 11 Personalización de documentos con datos de la Agenda 241
4 En el panel Fusionar del Inspector de enlaces, abra el menú local Tipo. Seleccione la cate-goría que mejor describa el tipo de dato que desea insertar en el campo.
5 En el menú local Campo, seleccione el nombre del campo de la Agenda cuyos datos desee insertar en el campo de la Agenda. El texto del marcador de posición se sustituirá por el nombre que elija.
6 Haga clic en “Campo del remitente” o “Campo del destinatario” para indicar el tipo de campo de la Agenda que desea crear.
Si desea asignar un nombre personalizado al campo, escríbalo y, a continuación, seleccione el texto que desea utilizar como nombre del campo de la Agenda. En el Inspector de enla-ces, seleccione “Activar como un campo de la Agenda” y después marque las opciones que le interesen en los menús locales Tipo y Campo. Por último, haga clic en “Campo del remi-tente” o “Campo del destinatario”.
Cómo modificar un campo de la AgendaEs posible desactivar un campo de la Agenda, cambiar la información que utiliza de la Agenda, convertir un campo de destinatario en uno de remitente, entre muchas otras cosas.
A continuación, presentamos distintas formas de modificar los campos de la Agenda:m Para desactivar un campo de la Agenda, haga clic en él y anule la opción “Activar como
un campo de la Agenda” en el panel Fusionar del Inspector de enlaces.
m Para cambiar el campo relacionado de la Agenda, haga clic en el campo de la Agenda en el documento y abra el Inspector de enlaces. En el panel Fusionar, utilice los menús locales Tipo y Campo para especificar el nuevo campo.
m Para cambiar un campo de la Agenda de remitente a destinatario o viceversa, haga clic en el campo de la Agenda y abra el Inspector de enlaces. Haga clic en “Campo del remi-tente” o “Campo del destinatario”, según proceda.
m Para eliminar un campo de la Agenda, haga clic en él y pulse la tecla Suprimir.
m Si un documento utiliza un campo de la Agenda con datos de la oficina o de casa, u otro tipo de datos, puede pasar de forma rápida de uno a otro seleccionando Edición > Seleccio-nar etiqueta de dirección > “Casa”, “Trabajo” u “Otro”.

242 Capítulo 11 Personalización de documentos con datos de la Agenda
Cómo modificar la etiqueta de un campo de la AgendaEs posible modificar la etiqueta que identifica un campo de la Agenda en el documento.
Para cambiar la etiqueta de un campo de la Agenda:1 Haga clic en el campo de la Agenda cuya etiqueta desea cambiar.
2 Escriba la nueva etiqueta.
3 Seleccione la nueva etiqueta.
4 Si el Inspector de enlaces no está abierto, seleccione Insertar > Campo de la Agenda. Si está abierto, seleccione “Activar como un campo de la Agenda” en el panel Fusionar del Inspector de enlaces.
5 En el panel Fusionar del Inspector de enlaces, abra el menú local Tipo. Seleccione la categoría que mejor describa el tipo de dato que desea insertar en el campo.
6 En el menú local Campo, seleccione el campo de la Agenda cuyos datos desee insertar en el campo de la Agenda.
7 Haga clic en “Campo del remitente” o “Campo del destinatario” para indicar el tipo de campo de la Agenda que desea crear.

12
243
12 Cómo imprimir y exportar su documento a otros formatos
En este capítulo se describen las distintas formas en que puede imprimir y compartir los documentos de Pages.
Además de imprimir y enviar su documento por fax, puede compartir su documento de forma electrónica. Al exportarlo a otros formatos de documento, puede colaborar con otros usuarios que utilicen AppleWorks o Microsoft Word. También puede hacer que los documentos estén disponibles en formato PDF o adjuntarlos a una entrada del blog de iWeb.
Cómo imprimir documentosPages y Mac OS X le brindan las herramientas para imprimir todo o parte de los docu-mentos en diferentes diseños y para ajustar el color del documento impreso.
Cómo ajustar el tamaño y la orientación del papelAntes de imprimir, debe asegurarse de que el tamaño y la orientación del papel estén ajustados como desea, abriendo el cuadro de diálogo “Ajustar página”.
Para ajustar el tamaño y la orientación del papel:1 Seleccione Archivo > Configurar Página.
2 En el cuadro de diálogo Configurar Página, seleccione la impresora que usará, en el menú local “Formato para”.
3 Seleccione un tamaño de papel estándar en el menú local “Tamaño del papel”.
Si quiere definir un tamaño de papel personalizado y utiliza Pages con la versión 10.4 de Mac OS X, vaya al paso 4.

244 Capítulo 12 Cómo imprimir y exportar su documento a otros formatos
4 En la versión 10.4 de Mac OS X, seleccione “Gestionar tamaños personalizados” en el menú local Tamaño Papel.
Haga clic en el botón Añadir (+) e introduzca los valores que desee en los campos del tamaño de página.
Seleccione los márgenes por omisión de la impresora en el menú local o bien introduzca los valores que desee en los campos correspondientes a los márgenes izquierdo, derecho, superior e inferior.
Si desea cambiar el nombre del tamaño personalizado, haga doble clic en el nombre que aparece en la lista e introduzca un nuevo nombre.
Haga clic en OK.
Seleccione el nuevo tamaño de papel al que asignó nombre en el menú local “Tamaño de papel” y, a continuación, haga clic en OK.
5 Seleccione una opción de orientación utilizando uno de los botones al final del cuadro de diálogo de configuración de página.
Elija una impresora para definir sus márgenes de página por omisión.
Elimine un tamaño de papel seleccionado.
Duplique un tamaño de papel seleccionado.
Cree un nuevo tamañode papel personalizado.
Orientación horizontal con la parte superior de la página en el lado izquierdo del papel.
Orientación horizontal con la parte superior de la página en el lado derecho del papel.
Orientación vertical(por omisión en la
mayoría de las plantillas).

Capítulo 12 Cómo imprimir y exportar su documento a otros formatos 245
Cómo previsualizar un documento antes de imprimirloPara asegurarse de que el diseño quedará como espera, es una buena idea previsualizar el documento en pantalla antes de imprimirlo.
Para previsualizar un documento antes de imprimirlo:1 Seleccione Archivo > Imprimir y, a continuación, haga clic en el botón Previsualizar
en el cuadro de diálogo Imprimir.
La opción de previsualizar muestra cómo se verán las páginas individuales del documento una vez impresas. No muestra los efectos de algunas opciones de diseño, tales como bor-des. Para obtener más información acerca de las opciones de diseño, consulte “Cómo ajus-tar el diseño de impresión y otras opciones” en la página 246.
2 Seleccione “Prueba de color en pantalla” en la esquina inferior izquierda de la ventana Previsualización para tener en cuenta las prestaciones de su impresora. Por ejemplo, si imprime un documento en color en una impresora en blanco y negro, al seleccionar “Prueba de color en pantalla” se previsualiza el documento en blanco y negro.
3 Haga clic en Imprimir para imprimir su documento directamente desde la ventana Vista Previa.
Para obtener más información acerca de cómo usar Vista Previa, consulte Ayuda Vista Previa. Seleccione Ayuda > Ayuda Vista Previa cuando la ventana Vista Previa esté activa.
Cómo imprimir comentariosCuando un documento de Pages contiene comentarios añadidos por algún usuario, puede imprimirlo con los comentarios visibles.
Consulte el apartado “Cómo utilizar los comentarios” en la página 73 para obtener más información acerca de los comentarios.
Para imprimir los comentarios:m Para que los comentarios sean visibles, haga clic en Visualización en la barra de herramien-
tas y seleccione “Mostrar comentarios”. A continuación, imprima el documento. En las pági-nas impresas se reservará un espacio especial para los comentarios.

246 Capítulo 12 Cómo imprimir y exportar su documento a otros formatos
Cómo imprimir una parte o todo un documentoPuede imprimir todo el documento o el intervalo de páginas que elija en la impresora que esté configurada en su ordenador.
Para imprimir un documento completo o un intervalo de páginas:1 Seleccione Archivo > Imprimir.
2 Seleccione la impresora que desea usar desde el menú local Impresora. Si no encuentra la impresora que desea utilizar, seleccione “Añadir impresora” en el menú local Impresora.
Para obtener más información acerca de cómo añadir una impresora, busque en “Cómo añadir una impresora” en la Ayuda Mac. Para conocer la ubicación de la impresora que está usando, deténgase con el puntero sobre el nombre de la impresora, cuando la esté seleccionando en el menú local Impresora.
3 Escriba el número de copias que desea imprimir en el campo Copias y seleccione Intercala-das si desea que cada grupo de páginas se imprima junto y en orden, antes de imprimir el grupo siguiente. Si desea imprimir un lote de la página 1, luego de la página 2, luego de la página 3, etcétera, anule la opción.
4 Para imprimir el documento completo, seleccione Todo, junto a Páginas.
Para imprimir un número de páginas, seleccione Desde, y luego escriba el número de la primera página en el campo Desde, y el número de la última página en el campo “A”.
5 Haga clic en Imprimir.
Cómo ajustar el diseño de impresión y otras opcionesEl menú local “Copias y páginas” en el cuadro de diálogo Imprimir brinda varias opciones diferentes de impresión como, por ejemplo, cómo imprimir el documento en orden inverso, cómo imprimir sólo páginas pares o impares, cómo imprimir una portada (página de separación) y más. Los ajustes de color también pueden gestionarse tal como se deta-lla en el apartado “Cómo ajustar el color del documento con ColorSync” en la página 248.
A continuación, presentamos diferentes procedimientos para ajustar las opciones de impresión:
m Para imprimir las páginas del documento en orden inverso, seleccione “Gestión del papel” en el menú local “Copias y páginas” y, a continuación, seleccione Invertir.
m Para imprimir sólo las páginas pares o impares, seleccione “Gestión del papel” en el menú local “Copias y páginas” y elija “Páginas impares” o “Páginas pares”.

Capítulo 12 Cómo imprimir y exportar su documento a otros formatos 247
m Para imprimir varias páginas en una sola hoja de papel, seleccione Disposición en el menú local que hay debajo del menú local Preajustes.
Seleccione el número de páginas que desea que aparezcan en cada hoja en el menú local “Páginas por hoja”. Seleccione una dirección para la disposición y, a continuación, elija el estilo de línea que desea para separar cada página impresa en el menú local Bordes.
m Para imprimir a doble cara, seleccione Disposición en el menú local que hay debajo del menú local Preajustes y elija un tipo de encuadernación.
Encuadernación de borde largo: imprime las páginas que se encuadernarán de forma longitudinal.
Encuadernación de borde corto: imprime las páginas que se encuadernarán sobre el borde corto de la hoja.
No todas las impresoras pueden imprimir en doble cara. Consulte la documentación incluida con su impresora.
m Si desea guardar las opciones de impresión como un preajuste para utilizar más adelante, en vez de volver a especificar las opciones, seleccione “Guardar como” en el menú local Preajustes del cuadro de diálogo Imprimir y, a continuación, escriba un nombre para el preajuste.
Para usar los mismos ajustes en el futuro, seleccione el nombre del preajuste del menú local Preajuste.
Imprimir de izquierda a derecha primero, luego hacia abajo.
Imprimir las páginas de derecha a izquierda primero, luego hacia abajo.
Imprimir las páginas de arriba hacia abajo primero, luego hacia la derecha.
Imprimir las páginas de arriba hacia abajo primero, luego hacia la izquierda.
Acceder a una previ-sualización de la dis-posición.
Seleccione opciones de impresión de doble cara.
Seleccione un estilo de línea para separar las páginas impresas en cada hoja.

248 Capítulo 12 Cómo imprimir y exportar su documento a otros formatos
Cómo ajustar el color del documento con ColorSyncPuede hacer que los documentos impresos se visualicen más claros, más oscuros o con tonalidad sepia, o añadir otros efectos, colocando un filtro Quartz en la salida de la impre-sora. El filtro utiliza tecnología ColorSync para modificar el documento impreso sin modi-ficar el documento en sí.
No todas las impresoras pueden imprimir en color. Consulte la documentación incluida con su impresora.
Para ajustar el color del documento:1 Seleccione Archivo > Imprimir.
2 Seleccione ColorSync en el menú local que está debajo del menú local Preajuste en el cuadro de diálogo Imprimir.
3 Seleccione una opción en el menú local “Conversión de color”.
Estándar: utiliza el ajuste por omisión de Pages para controlar la gestión del color del documento impreso.
En la impresora: permite que la impresora que utiliza controle la gestión de color del documento impreso.
4 Seleccione una opción en el menú local Filtro Quartz.
Para visualizar un preajuste del documento impreso con el filtro Quartz que seleccionó, haga clic en Previsualizar.
Una vez seleccionado el filtro Quartz que desea, puede guardar este ajuste como parte de sus preajustes.
Para obtener más información acerca de filtros ColorSync y Quartz, consulte la Ayuda Utilidad ColorSync, abriendo la aplicación ColorSync (ubicada en Aplicaciones/Utilida-des), y luego seleccionando Ayuda > Ayuda Utilidad ColorSync.
Icono de la Utilidad ColorSync

Capítulo 12 Cómo imprimir y exportar su documento a otros formatos 249
Cómo exportar a otros formatos de documentoPara compartir los documentos de Pages en diferentes plataformas, expórtelos a otros formatos, como Microsoft Word, PDF o texto normal. También puede guardar un docu-mento para que se pueda abrir con Pages en iWork ’05 y ’06.
Cómo exportar un documento para utilizarlo en otra aplicaciónTiene la opción de exportar los documentos de Pages en diferentes formatos de archivo, como PDF, Microsoft Word, RTF y texto normal.
Para exportar un documento a otro formato de archivo:1 Seleccione Archivo > Exportar.
2 Elija un formato para el documento y haga clic en Siguiente.
3 Escriba un nuevo nombre para el documento.
4 Seleccione la ubicación donde desea guardar el documento.
5 Haga clic en Exportar.
Puede exportar un documento de Pages en los formatos siguientes:
 PDF: los archivos PDF pueden crearse empleando una calidad de imagen buena, muy buena u óptima. Si elige la calidad de imagen óptima, no se rebajará la resolución de las imágenes. En caso de elegir la calidad muy buena, la resolución se reducirá hasta los 150 ppp. Por último, al seleccionar la calidad buena, la resolución se rebaja hasta los 72 ppp. Las imágenes sin canal alfa se comprimen en formato JPEG con un nivel de compresión de 0,7 en la calidad buena y de 0,9 en la calidad muy buena.Al exportar un documento de Pages en un ordenador con Mac OS X versión 10.4 o poste-rior, también se exportan los hipervínculos. Los hipervínculos se crean en el documento PDF para las entradas de la tabla de contenido, las notas al pie y las notas al final, las pági-nas web, los mensajes de correo electrónico y los favoritos.
Los archivos PDF, que conservan los caracteres utilizados en el documento, pueden visualizarse o imprimirse en “Previsualización” y en Safari, en la versión 10.4 o poste-rior de Mac OS X. Además, se pueden editar en una aplicación de PDF.
 Word: los archivos de Word pueden abrirse y editarse en Microsoft Word en un orde-nador con Mac OS X o en un ordenador con Windows. Debido a las diferencias estructurales entre Microsoft Word y Pages, un documento de Word exportado puede contener un número de páginas diferente a la del documento de Pages. Asimismo, algunas características tipográficas y algunos gráficos pueden no mostrarse, particularmente aquellos que usan transparencia (canales alfa). Es posible que los diseños de tablas y columnas no se exporten de forma idéntica, y que las gráfi-cas creadas en aparezcan como imágenes estáticas.

250 Capítulo 12 Cómo imprimir y exportar su documento a otros formatos
 RTF: los archivos RTF conservan la mayor parte del formato de texto y los gráficos. Puede abrir y editar archivos RTF en un procesador de texto.
 Texto normal: los archivos de texto normal pueden abrirse y editarse en una aplica-ción de edición de texto, como puede ser TextEdit. No obstante, la exportación a un archivo de texto normal elimina todo el formato y las imágenes no se exportan.
Cómo guardar documentos en una versión anterior de iWorkPuede guardar documentos de Pages en un formato que permita abrirlos y utilizarlos a usuarios de una versión anterior de iWork.
Para guardar documentos en una versión anterior de iWork:1 Seleccione Archivo > Guardar Como o Archivo > Guardar.
2 Escriba un nombre para el documento en el campo “Guardar como”.
3 Seleccione la ubicación donde desea guardar el documento.
4 Seleccione “Guardar una copia como” y elija la versión de iWork que desee en el menú local.
5 Haga clic en Guardar.
Los usuarios de Pages en iWork ´05 pueden abrir y utilizar el documento, pero no tendrán acceso a las nuevas funciones de iWork ´08. Por ejemplo:
 Se eliminan los comentarios y los campos de la Agenda. Las notas al final se convierten en notas al pie. Las máscaras con figura de las imágenes se convierten en máscaras rectangulares. Una figura curva o poligonal no puede editarse. Una figura personalizada se convierte en una figura. Se eliminan las fórmulas de las celdas de tabla y se muestra el último valor calculado. No se admite el formato de números, por lo que el último valor calculado se muestra
con el formato aplicado directamente. Las gráficas 3D se convierte en gráficas 2D.
Los usuarios de Pages en iWork ´05 e iWork ´06 pueden abrir y utilizar el documento, pero no tendrán acceso a las nuevas funciones de iWork ´08. Por ejemplo:
 La función de control de cambios no es compatible, por lo que se aceptarán todos los cambios.
 Las cabeceras y los pies de página de los documentos de diseño de página no se exportarán si están ocultos.
 No se admiten diferentes ajustes para las columnas de cuadros de texto enlazados, por lo que se utilizarán los ajustes del primer cuadro de texto enlazado.
 Los documentos de diseño de página se exportarán como dibujables flotantes. Los comentarios sobre texto que aparece en figuras o tablas se desplazarán al nivel
superior (hasta la figura o la tabla). Los comentarios que aparezcan en la cabecera o el pie de página se omitirán.

Capítulo 12 Cómo imprimir y exportar su documento a otros formatos 251
Cómo enviar documentos de Pages a iWebSi utiliza (o tiene previsto utilizar) iWeb para crear un sitio web, puede enviar un docu-mento de Pages directamente al blog de iWeb o al podcast. El documento se convierte en un archivo adjunto que los visitantes del sitio web puede descargar.
Para enviar documentos a iWeb:1 Asegúrese de que tiene instalado iWeb ´08 o una versión posterior.
2 Abra el documento de Pages y seleccione Archivo > Enviar a iWeb > PDF o Archivo > Enviar a iWeb > Documento de Pages.
PDF crea una versión del documento en PDF.
Documento de Pages crea un archivo comprimido a partir del documento.
3 Si iWeb no estaba abierto ya, se abre para que pueda seleccionar un blog o podcast nuevo o existente al que adjuntar el documento. Si sólo tiene un blog o podcast, el documento se adjunta a este.
Al publicar el sitio web, los visitantes que se suscriban al blog o podcast obtendrán de manera automática los archivos adjuntos más recientes enviados a su biblioteca de iTunes (sólo publicación en PDF).
Para obtener más información acerca del funcionamiento de iWeb para diseñar y publicar páginas web, abra iWeb y seleccione Ayuda > Ayuda de iWeb.

13
252
13 Cómo diseñar plantillas de documento personalizadas
El presente capítulo se dirige a diseñadores que desean crear sus propias plantillas de documento.
En este capítulo, se da por sentado que el lector ya conoce las características de formato y diseño de Pages que se describen en capítulos anteriores.
Cómo diseñar una plantillaLas plantillas que se incluyen en Pages proporcionan sugerencias para diseñar páginas, así como para definir el aspecto de gráficas, tablas y texto. Es posible modificar cualquiera de los atributos que se presentan a continuación para crear sus propias plantillas.  Orientación de página. Formato del diseño de página y de las secciones. Márgenes de página. numeración de páginas. Gráficos de fondo (marcas de agua). Diversos estilos de texto, incluyendo texto de cuerpo, cabeceras, pies de página,
llamadas y demás. Estilos de tabla de contenido. Estilos de viñeta y numeración. Rellenos de objeto y estilos de línea para objetos. Estilos y colores de gráficas. Aspecto de tablas. Diseños de página de plantilla adicionales.
Si bien crear una plantilla personalizada puede ser tan sencillo como colocar el logotipo de su empresa en una plantilla existente, esta funcionalidad también permite introducir imágenes, modificar el texto del marcador de posición y definir nuevos estilos. Otra opción es partir de un documento en blanco y crear una plantilla desde cero.

Capítulo 13 Cómo diseñar plantillas de documento personalizadas 253
Paso 1: Configurar el documentoPara configurar un documento como una plantilla, hay que empezar por definir el tamaño y la forma globales del documento.
A continuación, presentamos los procedimientos para configurar los atributos generales de un documento:
m Ajuste el tamaño y la orientación del papel.
Tenga en cuenta el tamaño y la orientación del papel que se utilizará para el documento terminado. Por ejemplo, en caso de la creación de plantillas de sobres, compruebe que ha seleccionado el tamaño de sobre indicado (o que ha creado un tamaño personalizado) antes de seguir adelante en el diseño del documento. Para obtener información acerca de cómo definir el tamaño y la orientación del papel, consulte “Cómo ajustar el tamaño y la orientación del papel” en la página 243.
m Ajuste los márgenes de la página.
Defina el área de texto de cuerpo y las áreas de texto de cabeceras y pies de página. En caso de que el documento deba encuadernarse, es posible ajustar márgenes diferentes para las páginas derecha e izquierda. Los márgenes se ajustan en el Inspector del docu-mento. Para más información, consulte “Cómo ajustar los márgenes del documento” en la página 44.
m Configure el formato de las cabeceras y los pies de página.
Defina los textos y los gráficos que van a aparecen repetidamente en la parte superior o inferior de las páginas del documento. Consulte el apartado “Cómo utilizar cabeceras y pies de página” en la página 52 para obtener instrucciones.
m Coloque los objetos maestros.
Puede que desee añadir marcas de agua, logotipos u otras imágenes de fondo para que aparezcan en el mismo sitio en todas las páginas del documento. Consulte el apartado “Cómo utilizar objetos maestros (imágenes de fondo repetidas)” en la página 62 para más detalles.
m Introduzca guías de alineación.
Puede crear guías de alineación, que son útiles para colocar objetos flotantes en la misma posición en diferentes páginas. Consulte el apartado “Creación de guías de alineación nue-vas” en la página 151 para obtener instrucciones.

254 Capítulo 13 Cómo diseñar plantillas de documento personalizadas
Paso 2: Definir los atributos por omisiónLa plantilla debe tener valores por omisión definidos para los siguientes elementos del documento: Párrafo, carácter y estilos de lista. Atributos de la tabla de contenido. Atributos de los cuadros de texto. Atributos de las figuras. Atributos de las tablas. Atributos de las gráficas. Atributos de los gráficos importados.
Es posible personalizar cualquiera de estos atributos en la plantilla que cree, o utilizar los ajustes por omisión ya existentes en la plantilla con la que comenzó (incluidas las plantillas “En blanco” y “Lienzo en blanco”).
Cómo definir los estilos por omisiónSi no encuentra un estilo de párrafo, carácter o lista que sea exactamente lo que quiere para las plantillas de Pages, puede modificar un estilo existente o crear uno nuevo.
Para obtener más instrucciones al respecto, consulte los apartados “Cómo modificar y crear nuevos estilos de párrafo” en la página 134, “Cómo modificar y crear nuevos estilos de carácter” en la página 137 y “Cómo modificar y crear nuevos estilos de lista” en la página 140.
Cómo definir los atributos por omisión de la tabla de contenidoPuede incluir una tabla de contenido con formato en la plantilla de procesamiento de textos. Consulte el apartado“Cómo utilizar una tabla de contenido” en la página 63 para obtener más información.
Cómo definir los atributos por omisión de los cuadros de texto y las figurasLos atributos por omisión de los cuadros de texto y las figuras determinan su color, tamaño y orientación al colocarlos en la página.
Para definir los cuadros de texto y las figuras por omisión:1 Inserte un cuadro de texto flotante y una figura en la página. Para obtener información
acerca de cómo colocar los cuadros de texto flotantes, consulte “Cómo añadir un cua-dro de texto flotante” en la página 108. Para obtener información acerca de cómo colo-car figuras flotantes, consulte “Uso de objetos flotantes e integrados” en la página 145.
2 Escriba texto en el cuadro de texto y en la figura, seleccione el texto y, a continuación, ajuste los atributos. Para obtener información acerca de cómo ajustar los atributos de texto, consulte “Cómo definir el formato del tamaño y la apariencia del texto” en la página 80.

Capítulo 13 Cómo diseñar plantillas de documento personalizadas 255
3 Seleccione el cuadro de texto y la figura y, a continuación, defina los atributos de ambos. Consulte el apartado “Modificación de objetos” en la página 152 y “Cómo rellenar un objeto con color” en la página 158 para obtener más información al respecto.
En una plantilla, no puede definirse la orientación ni la longitud de las líneas. Otros atri-butos como el color, el grosor y la opacidad deben ajustarse aparte.
4 Defina el ajuste del texto con el Inspector de ajustes. Para obtener información acerca de cómo definir el ajuste de texto, consulte “Cómo ajustar el texto alrededor de un objeto” en la página 118.
5 Seleccione la figura y elija Formato > Avanzado > Definir estilo de forma por omisión.
Seleccione el cuadro de texto y elija Formato > Avanzado > Definir estilo de cuadro de texto por omisión.
6 Elimine el cuadro de texto y la figura de la página.
Cómo definir los atributos por omisión de las tablasEn las tablas por omisión puede configurar atributos como el número de filas y columnas, los estilos y los colores de las líneas, los estilos del texto y las sombras.
Una tabla está formada por áreas de formato diferenciadas, como la fila de cabecera, la columna de cabecera, los bordes interiores y los bordes exteriores. Para ajustar atri-butos de tabla por omisión, deberá aplicar cada atributo a toda el área de formato. Por ejemplo, si modifica el formato de una celda de la fila de cabecera, el cambio no se guardará como parte del estilo de la tabla por omisión; será necesario que modifi-que el formato de todas las celdas de la fila de cabecera.
Para ajustar los atributos de tabla por omisión:1 Sitúe la tabla en la página. En el apartado “Cómo añadir una tabla” en la página 179
encontrará información sobre cómo hacerlo.
2 Seleccione la tabla y, a continuación, ajuste sus atributos.
Consulte el apartado “Cómo redimensionar una tabla” en la página 181 si desea modifi-car las dimensiones de la tabla.
Consulte el apartado “Cómo trabajar con filas y columnas” en la página 195 para obtener información acerca de cómo añadir y eliminar columnas y filas, además de indicaciones para crear filas y columnas de cabecera.
Consulte el apartado “Cómo trabajar con las celda de tabla” en la página 198 para obte-ner información acerca de cómo dividir y fusionar las celdas de las tablas, cambiarles el tamaño y modificar el formato de los bordes.
Consulte el apartado “Cómo dar formato a los valores de celdas” en la página 189 para obtener información acerca de las opciones de formato de las celdas en las que van a introducirse números.
Consulte el apartado “Cómo añadir imágenes o color a las celdas” en la página 194 si desea introducir gráficos en la tabla.

256 Capítulo 13 Cómo diseñar plantillas de documento personalizadas
3 Defina el ajuste automático de texto en la tabla. Consulte el apartado “Cómo ajustar el texto alrededor de un objeto” en la página 118 para obtener instrucciones.
4 Seleccione Formato > Avanzado > “Definir estilo de tabla por omisión”.
5 Elimine la tabla de la página.
Cómo definir los atributos por omisión de las gráficasEn las gráficas, es posible configurar el tipo por omisión (el tipo de gráfica que aparece cuando se selecciona Insertar > Gráfica), así como el aspecto por omisión de cada tipo de gráfica. Los atributos por omisión deben ajustarse de manera individual en cada tipo de gráfica.
Para definir los estilos y la posición por omisión de las gráficas:1 Inserte una gráfica en la página. Consulte el apartado “Cómo añadir una gráfica” en la
página 218 para obtener instrucciones.
2 Seleccione la gráfica y, a continuación, ajuste sus atributos.
Consulte el apartado “Cómo seleccionar el tipo de gráfica” en la página 218 para obte-ner información acerca de cómo especificar un tipo de gráfica concreta.
Consulte el apartado “Atributos generales de formato de la gráfica” en la página 222 para obtener información acerca de cómo modificar el tamaño de la gráfica, girarla y definir otros atributos que las gráficas tienen en común.
Consulte el apartado “Cómo modificar el formato en los distintos tipos de gráficas” en la página 230 para obtener información acerca de cómo definir el formato de las gráficas de sectores y de barras, entre otros tipos.
3 Defina el ajuste automático del texto alrededor de la gráfica. Consulte el apartado “Cómo ajustar el texto alrededor de un objeto” en la página 118 para obtener instrucciones.
4 Repita los pasos del 1 al 3 en todos los tipos de gráfica.
5 Seleccione una gráfica y, a continuación, elija Formato > Avanzado > Definir estilo por omisión de tipo de gráfica Gráfica.
6 Seleccione el tipo de gráfica que desea que aparezca primero al seleccionar Insertar > Gráfica y seleccione Formato > Avanzado > Definir tipo de gráfica como tipo de gráfica por omisión.
7 Elimine las gráficas de la página.

Capítulo 13 Cómo diseñar plantillas de documento personalizadas 257
Cómo definir los atributos por omisión de las imágenes importadasEs posible ajustar atributos por omisión, tales como sombras, opacidad y color de con-torno (trazo), de las imágenes importadas.
Para ajustar los atributos de imagen por omisión:1 Sitúe la imagen en la página. Consulte el apartado “Importación de una imagen como
un objeto flotante” en la página 169 y “Importación de una imagen como un objeto integrado” en la página 169.
2 Seleccione la imagen y, a continuación, ajuste sus atributos.
Consulte el apartado “Cómo añadir sombras” en la página 154 para obtener información acerca de cómo añadir sombras.
Consulte el apartado “Ajuste de Opacidad” en la página 156 para obtener información acerca de cómo ajustar las transparencias.
Consulte el apartado “Cambio del estilo de bordes” en la página 153 para obtener infor-mación acerca de los bordes que aparecen alrededor de las imágenes importadas.
Consulte el apartado “Adición de un reflejo” en la página 156 para obtener información acerca de cómo introducir reflejos en imágenes importadas.
Consulte el apartado “Cómo enmarcar objetos” en la página 154 para obtener informa-ción acerca de cómo introducir bordes gráficos alrededor de imágenes importadas.
3 Defina el ajuste automático de texto en la imagen. Consulte el apartado “Cómo ajustar el texto alrededor de un objeto” en la página 118 para obtener instrucciones.
4 Seleccione Formato > Avanzado > Definir estilo de imagen por omisión.
5 Elimine la imagen de la página.
Paso 3: Crear el texto del marcador de posición y los marca-dores de posición de contenidosEl texto del marcador de posición y los marcadores de posición de contenidos reprodu-cen el aspecto del documento terminado. Además, proporcionan instrucciones al usua-rio de la plantilla.
Cómo crear texto de marcador de posiciónPuede modificar el texto del marcador de posición que ya aparece en una plantilla o crear un texto completamente nuevo.
A continuación, presentamos diferentes formas de crear el texto del marcador de posición:
m Para editar el texto de un marcador de posición, selecciónelo y, a continuación, vaya a Formato > Avanzado > Activar edición del texto del marcador de posición. Cuando haya terminado de editarlo, seleccione Formato > Avanzado > Desactivar edición del texto del marcador de posición.

258 Capítulo 13 Cómo diseñar plantillas de documento personalizadas
m Para crear el texto de un marcador de posición desde cero, escriba el texto en la página y aplíquele el formato que desee.
Seleccione el texto en los bloques que desea que los usuarios de la plantilla puedan editar y vaya a Formato > Avanzado > Definir como texto de marcador. Debe seguir estos pasos para cada bloque.
Al seleccionar bloques de texto, procure no seleccionar el último carácter de salto de párrafo. De lo contrario, se eliminará el párrafo completo cuando el usuario comience a escribir en el texto de marcador de posición, en tanto que el nuevo texto adquirirá los atributos del párrafo siguiente. Para ver el carácter de salto de párrafo mientras trabaja, haga clic en el botón Ver de la barra de herramientas y seleccione “Mostrar caracteres invisibles”.
Para eliminar el texto del marcador de posición, selecciónelo y pulse la tecla Suprimir.
Cómo crear marcadores de posición de contenidos Al arrastrar una imagen suya, un archivo de audio o una película a un marcador de posición de contenidos, automáticamente se modifica el tamaño de estos contenidos y se colocan en su lugar. Además, es muy sencillo reemplazar un contenido del marcador de posición por otro, puesto que sólo tiene que arrastrar el nuevo archivo hasta allí; no es necesario eli-minar el primero.
Para crear un marcador de posición de contenidos:1 Añada una imagen, una película o un archivo de audio al documento.
Consulte los apartados “Trabajo con imágenes” en la página 169, “Adición de un archivo de sonido” en la página 175 y “Adición de un archivo de película” en la página 176 para obtener más instrucciones al respecto.
2 Seleccione el objeto importado y desplácelo hasta el sitio donde quiere que aparezca en el documento, tal como se detalla en el apartado “Cómo desplazar objetos” en la página 148.
3 Aplique el formato que desea al objeto importado, tal como se explica en el apartado “Cómo desplazar objetos” en la página 148.
4 Seleccione el objeto y vaya a Formato > Avanzado > Definir como marcador de posición de contenidos.
Para eliminar el marcador de posición de contenidos, selecciónelo y pulse la tecla Suprimir.

Capítulo 13 Cómo diseñar plantillas de documento personalizadas 259
Paso 4: Añadir secciones a la plantillaTiene la opción de crear una plantilla ampliable para que los usuarios de la plantilla de procesamiento de textos puedan introducir secciones nuevas mediante el botón Pages de la barra de herramientas, tal como se explica en el apartado “Cómo añadir nuevas páginas de plantillas” en la página 78.
Para introducir secciones en la plantilla que luego el usuario pueda añadir:1 Diseñe la disposición de una o más páginas, mediante la inserción de un salto de sección
al principio y al final de la disposición.
2 Seleccione Formato > Avanzado > Capturar páginas. Se abrirá una cuadro de diálogo.
3 Escriba el nombre de la sección de la plantilla.
4 Seleccione el número de páginas que desea incluir en el diseño de página en el menú local Incluir.
5 Haga clic en OK.
6 Elimine las páginas de la plantilla si no quiere que formen parte de la plantilla inicial.
Si desea reorganizar, renombrar o eliminar secciones de una plantilla, seleccione Formato > Avanzado > Gestionar páginas. Se abrirá una cuadro de diálogo.
Seleccione una sección. Haga doble clic en el nombre e introduzca el nombre que desee asignarle. Haga clic en los botones de flecha arriba o de flecha abajo para cam-biar su posición en la lista. Para eliminar la sección, haga clic en el botón Eliminar (–). Haga clic en Salir cuando haya terminado.

260 Capítulo 13 Cómo diseñar plantillas de documento personalizadas
Paso 5: Guardar plantillas personalizadasPuede guardar su nueva plantilla para que aparezcan en el Selector de plantilla.
Cuando un usuario selecciona la plantilla para crear un documento nuevo, el documento se abre exactamente igual que como lo guardó. Esto implica que es posible dejar el cajón de estilos abierto o cerrado, dejar los caracteres invisibles, y las reglas y las marcas de dis-posición visibles, entre otras opciones.
Para guardar una plantilla personalizada:1 Seleccione Archivo > Guardar como plantilla.
2 Escriba el nombre de la plantilla.
3 Especifique la carpeta en la que desea guardar la plantilla.
Por omisión, se guardará en su carpeta de inicio, en Librería/Application Support/iWork/Pages/Templates/My Templates/, y aparecerá en el panel Mis plantillas del Selector de plantillas.
Para guardar la plantilla en otra ubicación de la carpeta de inicio, vaya a Librería/Application Support/iWork/Pages/Templates/ y cree una carpeta nueva. El nombre de la carpeta se utili-zará como una categoría de plantillas en el Selector de plantillas.
4 Haga clic en Guardar.
Para eliminar una plantilla personalizada, en el Finder, vaya a la carpeta en la que ha guardado la plantilla y arrástrela a la Papelera.

261
Índi
ce
Índice
Aajustar ventana de imagen 173ancla del comentario 73archivos multimedia
añadir sonido 175añadir una película 176
archivos PDFcrear en AppleWorks 174crear en Excel 174usar como imágenes 174
Bbarra de formato 23barra de herramientas
añadir un elemento 22cambia tamaño de icono de la herramienta 22eliminar elementos 22herramientas por omisión 22modificar ubicación de elementos 22mostrar y ocultar 22personalizar 22restaurar conjunto de herramientas por omisión 22seleccionar sólo iconos o sólo texto para herramientas 22utiliza las teclas Comando y Control para cambiar 23
buscar palabras y frasescómo buscar y reemplazar (avanzado) 125cómo buscar y reemplazar (sencillo) 125
Ccajón de estilos 27caracteres en otros idiomas 89caracteres especiales y símbolos
cómo insertar 89cómo utilizar el Visor de teclado para buscar 89cómo visualizar los símbolos disponibles 89
caracteres invisiblesmostrar 21símbolos para 21
celdas de tabla
autorrelleno 194cómo ampliar para que el contenido quepa 188cómo añadir y editar contenidos 186cómo dar formato a los bordes 199cómo dar formato a los valores de celdas 189cómo definir reglas 193cómo dividir en partes iguales 199cómo fusionar celdas adyacentes en una sola 198cómo modificar el tamaño 188cómo monitorizar los valores de las celdas 193cómo ordenar 200cómo seleccionar 184cómo seleccionar un grupo de celdas 185cómo trabajar con fechas 188cómo trabajar con texto 187números con formato 190selección de bordes 185
cerrar un documento 37columnas
cómo ajustar el espacio alrededor de los márgenes exteriores 48cómo cambiar el ancho 48cómo definir los saltos de columna 49cómo utilizar múltiples columnas 48desplazamiento a la página siguiente 48
comentarioscambiar 74eliminar 74formatear 74imprimir 74insertar 74visualizar y ocultar 74
comillas tipográficas 90cómo buscar palabras o frases
todos los casos presentes 126cómo definir el formato de texto
cómo cambiar el tamaño y la apariencia 80cómo deshacer cambios 36cómo imprimir
documento 243control de cambios
aceptar y rechazar ediciones 72editar con 67

262 Índice
iniciar, poner en pausa y detener 70cuadro de diálogo Buscar y Reemplazar 125cuadros de texto
cómo añadir cuadros flotantes 108cómo añadir cuadros integrados 109cómo enlazar 110cómo utilizarlos para resaltar el texto 107
Ddar formato a texto
cómo ajustar el espaciado de párrafos 95cómo ajustar el espaciado entre caracteres 95cómo ajustar el espaciado entre líneas 94cómo ajustar las sangrías de párrafo 101cómo cambiar el color 87cómo cambiar el color de fondo del párrafo 111cómo cambiar el margen interno 102cómo cambiar el uso de mayúsculas 83cómo cambiar la alineación horizontal del texto 91cómo cambiar la alineación vertical del texto 91cómo crear sombras 87
desplazarsea una página específica 28usar el teclado 29
diseño de documentos 39disposición
cómo añadir elementos 39cómo aplicar un fondo 39cómo definir las cabeceras y los pies de página de páginas opuestas 51cómo definir los márgenes de disposición 50cómo definir los márgenes de páginas opuestas 51cómo definir los saltos de columna 49cómo definir los saltos de diseño 49cómo insertar saltos de diseño 49cómo modificar 39cómo utilizar diferentes páginas a la izquierda y la derecha 50cómo visualizar páginas opuestas 52definición de las columnas 47
documentocómo abrir un documento existente 34cómo ajustar los márgenes 44cómo definir la orientación y el tamaño de la página 243creación 32disposición de página 45, 47, 48procesamiento de textos 45, 47, 49, 50seleccionar una plantilla 16
Eeditor de fórmulas 207estilos
aplicación 130buscar y reemplazar 133cómo copiar y pegar 133cómo importar 131crear nuevos estilos de carácter 139crear nuevos estilos de párrafo 136modificar 140, 143, 144reemplazar 132renombrar 144tipos disponibles 129
exportación de archivoscomo documentos de texto con formato (RTF) 250como documentos Microsoft Word 249como PDF 249como texto normal 250en el formato de iWork ’05 o iWork ’06 250
Ffigura de estrella
añadir 162editar 167
figura de polígonoañadir 162editar 168
figurasañadir personalizada 162añadir predibujada 162cómo incluir texto en su interior 114cómo utilizarlas para resaltar el texto 107convertir en editables 164editar 166manipular puntos 164modificar la forma de una curva 165modificar la forma de un segmento recto 165transformar puntos angulares en puntos curvados 166usar herramienta de dibujo 162utilizar como máscaras 171
flechasañadir predibujadas 162editar 167
formato del textodivisión en columnas 47
formatos multimedia compatibles 175fórmulas
añadir a varias celdas 210añadir una fórmula rápida 205cálculo básico mediante valores de columna 206cálculo básico mediante valores de fila 206editar 208eliminar 206funciones 213guardar o descartar cambios 208operadores 211

Índice 263
realizar operaciones aritméticas 211usar referencias de celda 208
fórmulas nuevasañadir 207
funciones rápidas de tecladousar 30visualizar una lista de funciones rápidas de teclado en la ayuda 30
Ggráfica
cómo cambiar de sitio las leyendas 223gráficas
cómo añadir 218cómo añadir etiquetas y marcas de eje 224cómo añadir gráficas fijas o integradas 218cómo añadir textos descriptivos 229cómo cambiar de tipo de gráfica 220cómo cambiar el tamaño 223cómo colocar etiquetas de retícula y marcas 227cómo copiar datos en 221cómo definir el formato de etiquetas, títulos y leyendas 229cómo definir el formato de los elementos de las series de datos 228cómo girar 224cómo modificar el formato del eje de valores 226cómo mostrar los ejes y los bordes 225cómo mostrar y ocultar las leyendas 223cómo seleccionar un tipo de gráfica 219cómo trabajar con filas y columnas 195editar los datos 221interpretación de series de datos 216modificar el formato 230
gráficas 3Dcómo definir los ajustes de las escenas 236cómo modificar el ángulo de visualización 236
gráficas de áreas y de líneascómo configurar el color de las líneas 234cómo modificar el formato de los símbolos 234
gráficas de áreas y líneascómo añadir sombras 234
gráficas de barras y columnascómo ajustar el espaciado 232cómo ajustar la opacidad 233cómo añadir sombras 233
gráficas de dispersióncómo configurar los ajustes de trazo y relleno de los símbolos de los puntos de datos 235cómo definir el formato de los símbolos 235cómo especificar los ajustes de los ejes 235
gráficas de sectorescómo ajustar la opacidad 232cómo añadir sombras 231cómo girar 232
cómo mostrar los nombres de las series en 230cómo seleccionar sectores concretos 230cómo separar sectores concretos 231
guardarcomo plantilla 36como un documento de iWork ’05 35con imágenes de la plantilla 35copia de seguridad 37copia de un documento 36
guías de alineacióncambiar la aparición de 150crear nueva 151usar 150
Hherramienta de dibujo 162hipervínculos
a marcadores 117a una página concreta 117a una página web 115a un mensaje de correo electrónico predirigido 116cómo editar 118tipos de enlaces 115
Iimágenes
ajustar brillo 173ajustar contraste 173ajustar exposición 173ajustar nitidez 173ajustar saturación 173ajustar temperatura 173Alfa instantáneo 172colocar dentro de un objeto 160colocar en mosaico 160eliminar fondo o elementos no deseados 172enmascarar (recortar) 170escalar 160histograma 173importar como objetos flotantes 169importar como objetos integrados 169niveles automáticos 173tintar 160usar archivos PDF como gráficos 174
importación de un archivocon el menú 34con la opción arrastrar 34desde otras aplicaciones 34formatos de archivo compatibles 34
impresiónajuste de la disposición de impresión 246cómo ajustar el color del documento con ColorSync 248configuración de la página 246

264 Índice
con los comentarios visibles 245de un intervalo concreto de páginas 246opciones 246previsualización antes de la 245
Inspector de disposición 43Inspector de documentos 42Inspector de enlaces 115, 116, 117, 118Inspector de la figura 181, 228Inspector de QuickTime 176Inspector de texto 92Inspectores
abrir 24inspectores
abrir varios 24usar para formatear 24
Llistas
cómo ajustar sangrías para 103cómo cambiar los estilos de las listas con viñetas 104cómo cambiar los estilos de las listas numeradas 105cómo generar de forma automática 103con viñetas 104crear y modificar estilos de lista 140modificar un estilo de lista progresiva 143numeradas 105ordenadas (esquema) 106
Mmarcador de posición
contenidos 168marcadores de posición
cómo utilizar 76en columnas 77en tablas 77texto 76
marcadores de posición de contenido 168marcadores de texto
cuadros de texto 76menú Fomato
cómo cambiar el tamaño y la apariencia del texto 81
menús de función rápida 30
Nnavegar
desplazarse por páginas 28nivel de zoom
cambiar 18control Visualizar 18menú Visualización 18
notas al finalal final de una sección 54
al final de un documento 54cómo añadir y editar 53cómo cambiar las marcas utilizadas 56cómo definir las marcas utilizadas 56cómo eliminar 55cómo pasar de una marca a la nota 55cómo reiniciar la numeración 57convertir en notas al pie 55formato 55numeración 56
notas al piecómo añadir y editar 53cómo cambiar las marcas utilizadas 56cómo definir las marcas utilizadas 56cómo formatear 55cómo pasar de una marca a la nota 55cómo reiniciar la numeración 57convertir en notas al final 55numeración 56
númerosformato científico 192formato de fecha y hora 191formato de moneda 190formato de números 190formato de porcentaje 191
números de páginaañadir 120formato 120
Oobjetos
agrupar y desagrupar 157ajustar opacidad 156alinear 149añadir color y gradaciones de color 158añadir reflejo 156añadir sombras 154bloquear y desbloquear 158cambiar el estilo de borde 153cambiar el tamaño de 152cambiar orden de capas 148colocar 151cómo ajustar el texto 118copiar 147duplicar 147eliminar 147enmarcar 154espaciado uniforme en una página 150fondo 149modificar 152mover 148rotación 152seleccionar y anular selección 146voltear 152
objetos flotantes

Índice 265
convertir a integrado 146usar 145
objetos integradosconvertir a flotantes 146usar 145
objetos maestroscómo añadir una marca de agua 62cómo añadir un logotipo 62cómo utilizar una imagen de fondo 62visualización 62
operadoresaritméticos 212comparación 212
Ppaleta de Caracteres 89panel Tipo de letra
cómo cambiar el tamaño y la apariencia del texto 84
párrafoscómo evitar líneas viudas y huérfanas 46cómo mantener párrafos unidos en una página 45cómo mantener todo un párrafo en la misma página 46
personalización de documentoscómo definir etiquetas de campos de la Agenda 240cómo definir los campos de la Agenda 238cómo insertar datos del destinatario 238cómo insertar datos del remitente 238cómo utilizar datos no incluidos en la Agenda ni en tarjetas vCard 240cómo utilizar los campos de la Agenda 240
plantillascómo añadir nuevas páginas 78cómo eliminar páginas 79cómo guardar 36disposición de página 31, 32guardar 260procesamiento de textos 31seleccionar 16
plantillas personalizadascómo añadir secciones 259cómo diseñar 252configuración de documentos para utilizarlos como 253creación del texto del marcador de posición 257creación de marcadores de posición de contenidos 258definición de los atributos por omisión 254guardar 260
Preferencias 19, 21, 33, 37, 88, 90, 91, 97, 103, 115, 121, 148, 150
Rrectángulo, redondeado
añadir 162editar 166
reglacómo utilizar los sangrados establecidos 102mostrar y ocultar 97
revisión ortográficacómo trabajar con las palabras sugeridas 123del texto seleccionado 122desde la ubicación del punto de inserción 123mientras se escribe 122
Ssalto de línea 44salto de página
cómo insertar 45empezar un párrafo en una página nueva 45
seccionescómo ajustar los márgenes de las secciones 61cómo definir atributos de las 60cómo modificar el formato de las páginas opuestas 61cómo reiniciar la numeración de página de las 61cómo reutilizar las secciones 62crear 57gestión con la visualización de miniaturas 58
Spotlight 29suavizado de tipos de letra 91
Ttabla de contenido
actualización después de realizar modificaciones 63cómo añadir líneas de guiones 64cómo formatear 64creación 63
tablasañadir 179cómo añadir bandas de color a las filas 198cómo añadir colores de fondo 198cómo añadir columnas 195cómo añadir filas 195cómo añadir imágenes 194cómo cambiar una tabla a texto 183cómo crear una fila de pie de página 197cómo crear una fila o columna de cabecera 196cómo eliminar filas y columnas 196cómo mover 182cómo ordenar 200cómo redimensionar 181cómo redimensionar filas y columnas 197cómo seleccionar una fila o una columna 185cómo trabajar con filas y columnas 195selección 183

266 Índice
tabulacionescómo ajustar la distancia por omisión entre ellas 97, 99cómo añadir y cambiar 97, 99cómo cambiarlas con la regla 97cómo eliminar 97, 99
textocómo añadir 75cómo cambiar a una tabla 183cómo copiar 79cómo eliminar 79cómo seleccionar 80
texto con viñetascómo añadir nuevo 104cómo distribuir y editar 105
tipografíacómo cambiar el interletraje 90cómo cambiar el uso de mayúsculas 90cómo cambiar la línea de base 90
cómo usar las ligaduras 90tipos de archivo de película compatibles 175tipos de archivo de sonido compatibles 175tipos de letra 25
Vventana Advertencias 29ventana Colores 159ventana de información de ajustes 118ventana de información de las dimensiones 151, 152ventana de información de la tabla 179ventana de Inspector 24ventana Tipografía 90visor de teclado 88visualización de página
seleccionar opciones 19visualizador multimedia 24