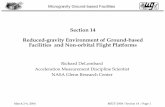Technology Transformation: Breaking ground in the new economic and social environment
Manual Del Ground Environment Professional
-
Upload
j-andres-sanchez -
Category
Documents
-
view
949 -
download
1
Transcript of Manual Del Ground Environment Professional

Ayuda Ground Environment
Professional (en castellano)
traducción para AirHispania
Javi Zurrón (AHS9757) V1.0 abril 2007

1. Bienvenido a Ground Environment ............................................................................................ 3 2. Guías de inicio rápido ................................................................................................................ 4
2.1. Instalar las texturas básicas ............................................................................................... 4 2.2. Crear conjuntos de texturas................................................................................................ 7 2.3 Instalar conjuntos de texturas - Básico .............................................................................. 12 2.4. Instalar conjuntos de texturas - METAR 1 ........................................................................ 15 2.5. Instalar conjuntos de texturas - METAR 2 ........................................................................ 23
3. Pantalla principal...................................................................................................................... 31 3.1. Pantalla Principal .............................................................................................................. 31 3.2. Control de la meteorología ............................................................................................... 32 3.2. Control de la climatología ................................................................................................. 40 3.3. Configuración ................................................................................................................... 46 3.4. Instalación básica ............................................................................................................. 49 3.5. Enlaces............................................................................................................................ 50
4. Configuración de suelo ............................................................................................................ 51 4.1. Conjuntos de texturas de suelo ........................................................................................ 51 4.2. Colorear la tierra............................................................................................................... 53
5. Configuración de cielo ............................................................................................................. 55 5.1. Conjuntos de texturas de cielo ......................................................................................... 55 5.2. Colorear el cielo................................................................................................................ 58
6. Configuración nocturna............................................................................................................ 61 6.1. Conjuntos de texturas nocturnas ...................................................................................... 61 6.2. Colorear la noche ............................................................................................................. 63
7. Créditos ................................................................................................................................... 65 7.1. Acerca de Ground Environment Professional ................................................................... 65 7.2. Créditos ............................................................................................................................ 66

1. Bienvenido a Ground Environment
Bienvenido al archivo de ayuda de Ground Environment Professional v2.1. La última versión de Ground Environment Professional te ofrece mucha más flexibilidad a la hora de mostrar tus texturas en Flight Simulator 2004.
Podrás realzar tus texturas como nunca has podido con cualquier otro añadido de Flight Simulator. Esto supone un gran paso adelante en la tecnología de FS y esperamos que disfrutes un montón de horas configurando el aspecto y la sensación del entorno de Flight Simulator.
En esta versión de Ground Environment Professional encontrarás enlaces a nuevos productos y foros de discusión, con lo que podrás tener soporte técnico para cualquier producto de Flight One a través del propio Ground Environment Professional.
Dispondrás de una pantalla desde la que podrás configurar el aspecto de Flight Simulator antes de volar. La pantalla de control del clima (Weather Control) te permitirá obtener los METAR de tus aeródromos de salida y destino. También podrás importar planes de vuelo de Flight Simulator (archivos .pln) y dejar que Ground Environment Professional seleccione de forma inteligente las mejores texturas (para tierra y cielo) para las condiciones meteorológicas en tu ruta. Podrás ver los METAR de los aeródromos completamente decodificados, lo que constituye una poderosa herramienta para aprender a decodificarlos tú mismo. Además de todo esto, existe una utilidad que te permitirá elegir tus propias condiciones climatológicas antes de volar.
Hay una nueva sección dedicada exclusivamente a las texturas nocturnas, especialmente diseñadas por Anthony Vos, y que constituyen un añadido importante a Ground Environment Professional. Al igual que con el resto de texturas, también podrás configurarlas a tu gusto.
Nota: Ground Environment Professional no es una aplicación que “genere” la meteorología ni los planes de vuelo, sino que utiliza la información de los METAR para decidir las texturas más apropiadas que representen las condiciones climatológicas que te encontrarás durante el vuelo. En esta versión de Ground Environment Professional hemos colaborado con Damian Clark par integrar los datos de Active Sky 6 en la aplicación. Si no tienes instalado Active Sky 6 los datos del clima se obtendrán del servidor de Flight1.
También hemos incluido una opción para que los usuarios de WideFS puedan disfrutar de Ground Environment Professional en toda su extensión.
Ground Environment Professional v2.1 constituye un paso adelante en la utilización de Flight Simulator y esperamos que disfrutes de muchas horas con la más avanzada aplicación para FS2004 hasta la fecha.

2. Guías de inicio rápido
2.1. Instalar las texturas básicas
La primera vez que ejecutas Ground Environment Professional se realiza una copia de seguridad inicial de la carpeta Scenery\WORLD\Textures, de forma que siempre puedes volver a la configuración anterior cuando lo desees.
Después de realizada la copia, desaparece la ventana de aviso y se muestra la siguiente pantalla.
Aquí puedes ver el estado actual de Ground Environment Professional. Como ves, no hay ninguna textura instalada en Flight Simulator, así que ese será nuestro siguiente paso. Pulsa el botón ‘Install’ y aparecerá esta ventana.

Desde aquí se instalan las texturas básicas. Selecciona las que de desees de la lista. En el ejemplo hemos seleccionado ‘Cobertura global – Día’ y ‘Cobertura global – Noche’ (‘Global Coverage Day’ y ‘Global Coverage Night’). Si no tienes Ultimate Terrain Europe asegúrate de no marcar las dos últimas opciones.
Pulsa el botón ‘Save & Install’ y las texturas se instalarán en el simulador.

Una vez finalizado el proceso verás en la parte de arriba de la pantalla principal que las texturas seleccionadas figuran como instaladas. También verás que ahora, en la sección ‘Estado actual de los conjuntos de texturas de suelo’ ('Current Status Of Ground Texture Sets') aparece como instalado el conjunto de texturas por defecto.
Como ves no hay ninguna textura de cielo instalada aún. Si quieres instalarlas antes de ir al simulador échale un vistazo a la guía rápida ‘2.3 Instalar conjuntos de texturas - Básico’.
De esta forma Ground Environment Professional está ya configurado para ejecutar Flight Simulator y disfrutar de las texturas creadas por Peter Wilding y Anthony Vos. Esto es lo mínimo para empezar. En el siguiente paso veremos cómo configurar el entorno de forma que puedas empezar a comprobar la potencia de este programa.

2.2. Crear conjuntos de texturas
Vamos a profundizar un poco más en el uso de Ground Environment Professional. Ahora descubriremos la potencia que hace de ésta una herramienta única.
En la sección anterior hemos instalado las texturas básicas y probablemente ya hemos echado un vistazo al aspecto que presenta el escenario de Flight Simulator. Ahora vamos a hacer algo que realmente va a disparar el potencial del simulador, vamos a crear conjuntos de texturas personalizadas a partir de las básicas, para que se ajusten a las cinco condiciones de nubes que pueden aparecer en un informe meteorológico normal. Cada conjunto será creado y coloreado de forma dinámica ¡por primera vez en Flight Simulator!
Iniciamos Ground Environment Professional y continuamos donde lo habíamos dejado, con las texturas básicas instaladas.
Como ves tenemos instalado un conjunto de texturas de suelo. Este es el conjunto de texturas por defecto, que está basado en una situación de ‘Parcialmente nuboso’. Vamos a crear cuatro 4 más para cubrir las cinco posibles condiciones de nubes (ten en cuenta que, en un equipo medio, el proceso dura unos 20 minutos por conjunto y ocupa unos 100 MB de disco, así que este ejemplo tardará unos 80 minutos y ocupará uno s 400 MB de espacio en disco). Pulsa el botón ‘Create’ y aparecerá la siguiente ventana.

Como ves, tecleamos un 1 en cada una de las condiciones par alas que queremos crear texturas (como las texturas por defecto están basadas en la situación ‘Parcialmente nuboso’ (‘Partly cloudy’) no vamos a crear más conjuntos para ese caso).
Una vez introducido el número de conjuntos que quieres crear para cada condición, pulsa sobre el botón de validación para empezar el proceso.
Puedes cancelar la creación en cualquier momento pulsando la X. El conjunto que se esté creando en ese momento se cancelará como si no hubiera empezado, pero los conjuntos que ya se hayan completado hasta entonces no serán borrados.

Por ejemplo, si inicias la creación de 10 conjuntos y la cancelas mientras se procesa el 6º, los cinco primeros conjuntos quedarán intactos.
Una vez completado el proceso, verás que los valores han cambiado en el apartado ‘Estado actual de los conjuntos de texturas de suelo’ ('Current Status Of Ground Texture Sets').
Ahora ves que tienes 5 conjuntos creados (1 para cada condición de nubes). Los números aún aparecen en rojo porque pensamos que lo mejor es que tengas un mínimo de dos conjuntos instalados para cada configuración de nubes, de forma que haya más posibilidades distintas de mostrar el paisaje. De todas formas, con esto ya tienes una buena base y puedes añadir más conjuntos cuando tengas tiempo, por ejemplo durante la noche.
Vámonos al cielo. Las texturas del cielo tienen un efecto importantísimo en el entorno y estamos orgullosos de haber podido hacer estas texturas configurables. Las texturas del cielo tienen gran parte de la culpa de cómo se ve el entorno, y son las responsables de los sombreados en el suelo, en el avión, las nubes y el horizonte.
Para crear conjuntos de texturas de cielo, realizamos un proceso similar al de las texturas de suelo. Pero, como en este caso solo hay que colorear unas 30 texturas de 32x32 pixels, en jugar de 2000 texturas de 256x256 pixels (que era lo que hacíamos antes) este proceso durará unos segundos en jugar de varios minutes. De esta forma tienes la oportunidad de crear un montón de texturas en poco tiempo.
Pulsa el botón ‘Create’ situado en la sección ‘Estado actual de los conjuntos de texturas de cielo’ ('Current Status Of Sky Texture Sets') y aparecerá la siguiente pantalla.

Hay pequeñas diferencias en esta pantalla porque tenemos más de un conjunto de texturas básicas con el que trabajar. Lo que vamos a hacer es crear 1 conjunto para cada condición de nubes y para cada conjunto básico. Además, vamos a crear 6 conjuntos de texturas para el cielo completamente cubierto (Overcast) ya que son independientes del resto. Esto hace un total de seis conjuntos de texturas para cada condición de. Este proceso durará menos de un minuto y ya nos dará suficientes texturas para crear una Buena variación de aspectos en el simulador.
Para empezar el proceso pulsa sobre la marca de validación.

Una vez terminado el proceso, los valores de la pantalla principal aparecen ya actualizados.
Como ves, los valores en la sección de texturas de cielo aparecen en azul, lo cual significa que han sido creadas un número suficiente de texturas.
Ahora ya tenemos una buena base para empezar a ver las mejoras que podemos lograr en el aspecto de Flight Simulator. Cuantos más conjunto generes más variaciones posibles tendrás. Como en el mundo real, el aspecto de Flight Simulator cambiará cada vez que instales un conjunto de texturas distinto.
Lo siguiente es repasar los diferentes métodos de instalación de texturas en el simulador.

2.3 Instalar conjuntos de texturas - Básico
Vamos a ver los primeros pasos en la instalación de conjuntos de texturas.
Antes de continuar, vamos a echar un nuevo vistazo a la pantalla principal.
Como ves, hemos creado más texturas de tierra y cielo. Con esta base es difícil que se repita el mismo aspecto del simulador durante una buena temporada.
Vamos a ver ahora cómo se instala un conjunto de texturas en Flight Simulator.
Condiciones de partida: Supongamos que ya sabes que el vuelo se va a desarrollar a lo largo de un recorrido mayoritariamente nublado y quieres instalar un conjunto de texturas para esas condiciones.
Pulsando sobre el botón ’Ground color’ para instalar las texturas del suelo (o sobre ‘Sky Color’ para el cielo, ya que el procedimiento es el mismo) verás la siguiente pantalla

Aquí ves una lista de los conjuntos de texturas que tienes creados. Como ves hemos seleccionado el conjunto ‘Mostly Cloudy’ que es el que se adapta a las condiciones que ya sabemos que nos vamos a encontrar durante el vuelo.
Una vez seleccionado el conjunto deseado solo tienes que pulsar en el botón Install’. Verás entonces este mensaje de confirmación.
En esta ventana te están preguntando si quieres que Ground Environment Professional instale también el conjunto de texturas de cielo correspondiente a las condiciones que has seleccionado. Si quieres dejar instalado el conjunto de texturas de cielo que tienes en ese

momento pulsa sobre la X. Si quieres que las texturas de cielo se correspondan con las del suelo pulsa sobre la marca de validación (que es lo que hacemos en el ejemplo).
A continuación Ground Environment Professional instalará la textura deseada (y la correspondiente textura de cielo si así lo has seleccionado).
Una vez completado el proceso, Ground Environment Professional te preguntará si quieres ejecutar Flight Simulator en ese momento. Selecciona la marca de validación para aceptar, de esa forma Ground Environment se minimizará a la barra de tareas. Pulsa sobra la X si prefieres ejecutar Flight Simulator manualmente.
Este es el método básico para instalar alguna de las texturas que has creado. Recuerda que el proceso es exactamente el mismo para las de cielo.

2.4. Instalar conjuntos de texturas - METAR 1
Vamos a ir un paso más allá para ver cómo Ground Environment Professional puede instalar texturas de forma inteligente basándose en la información contenida en un METAR del aeropuerto de partida. Una de las mejoras más divertidas que se incluye en esta versión de la pantalla de control de la meteorología es la integración con Active Sky 6.
Comencemos.
Condiciones de partida: Vamos a hacer un vuelo de Chicago (KORD) a Atlanta (KATL)
Abrimos la pantalla de control meteorológico y nos pregunta si queremos obtener el último METAR de Active Sky (o de Flight 1 si no tienes instalado Active Sky)
Como es la primera vez que abres el Ground Environment Professional hoy, le dejas que ejecute Active Sky 6 por ti y obtenga los datos meteorológicos. Nota: Si no tienes instalado Active Sky 6 los datos se obtendrán del servidor de Flight1 y se procesará de idéntica forma.

Una vez que se ejecuta Active Sky descargará los datos y los procesará. Después de procesados Active Sky creará un fichero de clima para que Ground Environment Professional pueda importarlo. A partir de aquí el proceso será exactamente el mismo tengas o no tengas instalado Active Sky.

Una vez finalizado el proceso volverás a la pantalla de control meteorológico.
Los valores por defecto son estos:
1. Ningún código de aeropuerto en los campos de búsqueda. 2. Desactivar informes meteorológicos (Inhibit Weather Reports): marcado, de forma que no se abra la ventan con el METAR decodificado al seleccionar un aeropuerto. 3. Si tienes instalado ASv6 y está actualizado para ser compatible con Ground Environment Professional, aparecerá un texto indicando “ASv6 detectado y versión compatible” ('ASv6 Detected and Version Supported' ). Si no lo tienes instalado, o la versión no es compatible aparecerá otro mensaje que a su vez será un enlace para actualizar el software o para obtener más información sobre él.
Lo siguiente es seleccionar el aeropuerto de salida. Queremos Chicago O'Hare (KORD), así que podemos o bien empezar a teclear el código ICAO, o el nombre de la ciudad en el campo ‘City’ o el nombre del aeropuerto en el campo ‘AirportName’. Para el ejemplo comenzamos a teclear el código ICAO.

Independientemente de la opción que utilices para encontrar KORD, es necesario que selecciones el aeropuerto deseado en la lista de resultados de la búsqueda. Si no has seleccionado la casilla para desactivar el informe meteorológico te aparecerá en METAR decodificado:

Hacemos lo mismo con Atlanta (KATL). Asegúrate de que está seleccionada la opción ‘Destination’ para indicar a GE Professional que lo que estás seleccionando ahora es el aeropuerto de destino.
Este es el resultado después de seleccionar ambos aeropuertos. Si te fijas en el ejemplo hemos utilizado métodos distintos para seleccionar los aeródromos. El de salida lo hicimos tecleando parcialmente el código ICAO en el campo ‘ICAO’ y seleccionando después KORD en la lista de resultados. Para el de destino comenzamos a escribir el nombre de la ciudad en el campo ‘City’ , después filtramos los resultados seleccionando “Georgia” en la lista de estados encontrados. Por ultimo seleccionamos KATL en la lista de resultados.
Ahora puedes pulsar en el botón ‘Install’ para iniciar el proceso de instalación del conjunto de texturas más adecuado par alas condiciones meteorológicas de tu trayecto.
En primer lugar aparece una ventana en la que te pregunta qué método quieres usar para seleccionar la condición de nubes para la instalación de texturas.

En este ejemplo elegimos utilizar los datos del METAR de los aeropuertos de salida y destino (‘Use data from Departure and Destination airports’). Pulsa sobre la marca de validación para ver el valor medio de cobertura de nubes que utilizará el programa. Si pulsas sobre la X el proceso se cancelará y volverás a la pantalla de control meteorológico.
Como ves la condición de nubes par este trayecto es ‘Nubosidad abundante’ ('Broken Clouds'). Pulsamos sobre la marca de verificación para continuar o sobre la cruz para cancelar.
Si decides continuar aparecerá el siguiente mensaje, en el que se pregunta si deseas instalar el conjunto de texturas adecuado a la condición de nubes especificada en el METAR.
Si pulsas sobre la X no se instalará ninguna textura. Si aceptas entonces Ground Environment Professional instalará de forma inteligente un conjunto de texturas de suelo y cielo que se adapten a las condiciones medias de la ruta.

Al terminar la instalación Ground Environment Professional te preguntará si quieres comenzar uno de tus vuelos guardados anteriormente.
Si seleccionas ‘Sí’ (marca de validación) aparecerá una lista de tus vuelos guardados y de los vuelos de GE Pro.

Haciendo doble click en un vuelo (o seleccionándolo y pulsando la marca de validación) se iniciará Flight Simulator cargando el vuelo. En ese momento Ground Environment Professional se minimizará a la barra de tareas.
Si en la ventana que te preguntaba si querías iniciar un vuelo guardado habías pulsado sobre la X, aparecerá la siguiente pantalla preguntando si quieres ejecutar Flight Simulator.
Si aceptas Ground Environment Professional ejecutará Flight Simulator y se minimizará en la barra de tareas.

2.5. Instalar conjuntos de texturas - METAR 2
Vamos a ir un paso más allá y comprobar cómo Ground Environment Professional puede instalar texturas de forma inteligente basándose en la información METAR obtenida de un plan de vuelo de Flight Simulator (un fichero con extensión .pln).
Comencemos.
Condiciones de partida: Queremos volar de Chicago O'Hare (KORD) a New York JFK (KJFK)
Abrimos la pantalla de control meteorológico y nos pregunta si queremos obtener el último METAR de Active Sky (o de Flight 1 si no tienes instalado Active Sky)
Como es la primera vez que abres el Ground Environment Professional hoy, le dejas que ejecute Active Sky 6 por ti y obtenga los datos meteorológicos. Nota: Si no tienes instalado Active Sky 6 los datos se obtendrán del servidor de Flight1 y se procesará de idéntica forma.

Una vez terminado el proceso volveremos a la pantalla de control meteorológico.

Los valores por defecto son estos:
1. Ningún código de aeropuerto en los campos de búsqueda. 2. Desactivar informes meteorológicos (Inhibit Weather Reports): marcado, de forma que no se abra la ventan con el METAR decodificado al seleccionar un aeropuerto. 3. Si tienes instalado ASv6 y está actualizado para ser compatible con Ground Environment Professional, aparecerá un texto indicando “ASv6 detectado y versión compatible” ('ASv6 Detected and Version Supported' ). Si no lo tienes instalado, o la versión no es compatible aparecerá otro mensaje que a su vez será un enlace para actualizar el software o para obtener más información sobre él.
Si vamos a usar un plan de vuelo de Flight Simulator, no hace falta introducir ningún valor en los campos de búsqueda, sólo presionar el botón ‘Install’ con lo que aparecerá la siguiente ventana, donde podremos elegir entre las siguientes opciones:
• Importar un plan de vuelo de Flight Simulator (‘Import Flight Simulator Flight Plan’) • Usar datos de los aeropuertos de partida y destino (‘Use data from Departura ans
Destination airports’). • Seleccionar un estado de las nubes (‘Select Cloud Cover Required’). • Introducir un METAR (‘Enter a METAR string’)
En el ejemplo hemos seleccionado la primera opción.
Pulsando sobre la marca de validación aparece esta ventana.

En esta lista aparecerán los planes de vuelo de Flight Simulator guardados en la carpeta correspondiente de ´Mis documentos’ . Seleccionamos KORD - KJFK haciendo doble clic sobre el fichero correspondiente, y Ground Environment Professional comenzará a procesar el plan de vuelo.

Una vez terminado el proceso, Ground Environment Professional mostrará una lista del estado de las nubes en cada punto del plan de vuelo, y un símbolo (y un texto) indicando el valor medio para el trayecto completo. Ese será el valor que Ground Environment Professional utilizará para elegir qué conjunto de texturas instalar.

En este caso el valor medio es ‘Nubes dispersas’ ('Scattered Clouds'). Acepta para seguir o cancela para volver a la pantalla anterior.
Si continúas aparecerá este mensaje preguntándote si quieres instalar las texturas correspondientes.

Si pulsas sobre la X no se instalará ninguna textura. Si aceptas entonces Ground Environment Professional instalará de forma inteligente un conjunto de texturas de suelo y cielo que se adapten a las condiciones medias de la ruta.
Al terminar la instalación Ground Environment Professional te preguntará si quieres comenzar uno de tus vuelos guardados anteriormente.
If Si seleccionas ‘Sí’ (marca de validación) aparecerá una lista de tus vuelos guardados y de los vuelos de GE Pro.

Haciendo doble click en un vuelo (o seleccionándolo y pulsando la marca de validación) se iniciará Flight Simulator cargando el vuelo. En ese momento Ground Environment Professional se minimizará a la barra de tareas.
Si en la ventana que te preguntaba si querías iniciar un vuelo guardado habías pulsado sobre la X, aparecerá la siguiente pantalla preguntando si quieres ejecutar Flight Simulator.
Si aceptas Ground Environment Professional ejecutará Flight Simulator y se minimizará en la barra de tareas.

3. Pantalla principal
3.1. Pantalla Principal
En la Pantalla Principal de Ground Environment puedes ver el estado global de tu configuración de un vistazo.
En esta pantalla tienes toda la información sobre el estado global de Ground Environment Professional.
La primera zona incluye información sobre las texturas de base y la copia de seguridad. Lo que aparezca en rojo es que aún no ha sido instalado o activado. Para instalar cualquier textura básica pulsa sobre el botón ‘Install’ situado a la derecha y te desplazarás a la pantalla desde la que podrás ejecutar las operaciones básicas para empezar a trabajar con Ground Environment Professional.
En la segunda zona se muestra la información referente a la texturas de tierra. Se muestra en rojo el tipo de texturas para las que aún no se han creado suficientes conjuntos, indicando la conveniencia de mejorar esas áreas para que Ground Environment Professional pueda elegir entre varias posibilidades la forma de mostrar las nubes en Flight Simulator. También en esa ventana podrás indicar si quieres utilizar las texturas específicas para las áreas rurales de Holanda. Esta zona de la pantalla también ofrece información sobre los conjuntos de texturas instalados actualmente y a qué tipo de nubes corresponden. También se mostrarán las texturas nocturnas instaladas. Para crear más texturas diurnas pulsa el botón ‘Create’ para ir a la pantalla adecuada.
La tercera zona es donde se muestran los datos relativos a las texturas del cielo. Una vez más, el color rojo indica la conveniencia de crear más conjuntos de texturas. También indica la

textura instalada actualmente y la condición de nubes a la que corresponde. Para crear más texturas pulsa el botón ‘Create’ situado a la derecha.
3.2. Control de la meteorología
En la pantalla de Control de la Meteorología es donde se configuran los datos del vuelo de forma que Ground Environment Professional pueda instalar las texturas más adecuadas a las condiciones meteorológicas de tu plan de vuelo.
Si tienes instalado Active Sky 6, Ground Environment Professional obtendrá el METAR a través de él. Si no lo tienes instalado el METAR se descargará del servidor de Flight1.
Uno de los mayores avances de esta versión de Ground Environment Professional es la integración con ASv6. Si instalas Active Sky 6 en tu sistema se mostrará una etiqueta recordándote que se ha detectado el programa e informando de si la versión instalado es compatible. Si no está instalado el Active Sky 6 o la versión no es compatible la etiqueta se convertirá entonces en un enlace desde el que podrás descargar una actualización o conectarte directamente a la página web de ASv6.
Si se necesita una actualización del METAR, Ground Environment Professional ejectuará Active Sky 6 (si no estaba en ejecución) para obtener los últimos datos y procesarlos.
Nota: Una vez que Ground Environment Professional haya importado y procesado los datos, instalado las texturas y ejecutado Flight Simulator, Active Sky generará la climatología inmediatamente. De esta forma podrás comenzar tu vuelo en un solo paso.
Este nivel de integración entre aplicaciones es completamente Nuevo Flight Simulator.

Esta pantalla es muy similar a la de selección del aeropuerto en Flight Simulator. Básicamente está dividida en tres áreas. La fila de cajas de texto de la parte superior se utiliza para buscar un aeropuerto escribiendo parcial o totalmente el nombre del aeródromo, la ciudad en la que está situado o su código ICAO. A medida que escribes van apareciendo en la lista situada debajo los aeropuertos que coinciden con tus condiciones de búsqueda.
Una vez localizado el aeropuerto deseado debes seleccionarlo para activarlo.
Este procedimiento debe realizarse para los aeropuertos de salida y destino, indicando cuál de los dos estás buscando mediante los botones situados en la parte inferior (‘Departure Airport’ y ‘Destination’).
Hay cuatro formas de obtener la cobertura de nubes para que Ground Environment Professional pueda elegir las texturas más apropiadas para el vuelo.
1. Puedes importar un plan de vuelo estándar de Flight Simulator (‘Import Flight Simulator Flight Plan’). 2. Puedes utilizar la información de los aeropuertos de partida y destino (‘Use data from Departure and Destination airports’). 3. Puedes seleccionar manualmente uno de los cinco tipos de cobertura de nubes (‘Select Cloud Cover Required’). 4. Puedes pegar o teclear un METAR válido para que GE Pro lo procese (‘Enter a METAR String’).
1. Importar un plan de vuelo de Flight Simulator.
Si has seleccionado la primera opción, al pulsar sobre la marca de validación te aparecerá una pantalla como ésta.

Los planes de vuelo disponibles aparecerán en la lista superior. Para seleccionar un plan de vuelo para procesarlo sólo hay que hacer doble-click en él, y Ground Environment Professional extraerá las condiciones de las nubes para cada punto de la ruta.

Una vez finalizado el proceso se mostrará en la pantalla el valor medio de la cobertura de nubes. Podrás ver los datos para cada punto, incluyendo su nombre, tipo, coordenadas y aerovía utilizada para llegar a él. Por último se indicará el estado de las nubes en ese punto.

2. Utilizar la información de los aeropuertos de partida y destino.
Si seleccionas la segunda opción la pantalla que verás será como ésta.

En esta pantalla se muestran los METAR de ambos aeropuertos y un valor medio de cobertura de nubes.
3. Seleccionar manualmente las nubes deseadas.
Con la tercera opción aparece esta pantalla.
Solo debes seleccionar el tipo de nubes que quieres y pulsar en la marca de validación.
4. Introducir un METAR.
Si seleccionas la última opción se te mostrará esta pantalla.
Pega o teclea una cadena METAR válida en la caja de texto y pulsa el botón ‘Accept’. De esta forma Ground Environment Professional procesará el METAR y mostrará el valor medio de nubes en la parte inferior.

Pulsando sobre la X en cualquiera de estas pantallas volverás a la ventana en la que se elige el método de selección de nubes.
Si aceptas cualquiera de los Ground Environment Professional te dará la opción de instalar las texturas antes de ejecutar Flight Simulator. Puedes decidir si quieres ejecutar el simulador al final del proceso, lo cual te deja margen para cambiar de opinión en cualquier momento. Una vez ejecutado Flight Simulator, Ground Environment Professional se minimizará a la barra de tareas.
Buscador meteorológico
Otra gran innovación para los entusiastas de Flight Simulator es el hecho de poder elegir la méteo a través de Ground Environment Professional. Para encontrar el tiempo que quieras, pulsa el botón 'Wx Finder' para mostrar esta ventana.

Puedes buscar cualquier condición meteorológica seleccionándola entre las cajas y casillas de la pantalla. Cada vez que cambias tu selección la lista situada debajo filtra los resultados para ofrecerte los que se ajustan a tus deseos.
Cuando termines, puedes cerrar la ventana pulsando sobre la X. Si quieres utilizar la información meteorológica que has encontrado, entonces selecciona aeropuerto de salida o destino (‘Departure airport’ / ‘Destination airport’) y haz doble-click sobre el METAR elegido (también puedes seleccionarlo y pulsar en la marca de verificación), de esa forma volverás a la Pantalla de control de la meteorología, donde se mostrará el METAR decodificado para el aeropuerto seleccionado, además de alguna otra información sobre el aeropuerto.

3.2. Control de la climatología
En la pantalla de Control de la Meteorología es donde se configuran los datos del vuelo de forma que Ground Environment Professional pueda instalar las texturas más adecuadas a las condiciones meteorológicas de tu plan de vuelo.
Si tienes instalado Active Sky 6, Ground Environment Professional obtendrá el METAR a través de él. Si no lo tienes instalado el METAR se descargará del servidor de Flight1.
Uno de los mayores avances de esta versión de Ground Environment Professional es la integración con ASv6. Si instalas Active Sky 6 en tu sistema se mostrará una etiqueta recordándote que se ha detectado el programa e informando de si la versión instalado es compatible. Si no está instalado el Active Sky 6 o la versión no es compatible la etiqueta se convertirá entonces en un enlace desde el que podrás descargar una actualización o conectarte directamente a la página web de ASv6.
Si se necesita una actualización del METAR, Ground Environment Professional ejectuará Active Sky 6 (si no estaba en ejecución) para obtener los últimos datos y procesarlos.
Nota: Una vez que Ground Environment Professional haya importado y procesado los datos, instalado las texturas y ejecutado Flight Simulator, Active Sky generará la climatología inmediatamente. De esta forma podrás comenzar tu vuelo en un solo paso.
Este nivel de integración entre aplicaciones es completamente Nuevo Flight Simulator.
Esta pantalla es muy similar a la de selección del aeropuerto en Flight Simulator. Básicamente está dividida en tres áreas. La fila de cajas de texto de la parte superior se utiliza para buscar un aeropuerto escribiendo parcial o totalmente el nombre del aeródromo, la ciudad en la que

está situado o su código ICAO. A medida que escribes van apareciendo en la lista situada debajo los aeropuertos que coinciden con tus condiciones de búsqueda.
Una vez localizado el aeropuerto deseado debes seleccionarlo para activarlo.
Este procedimiento debe realizarse para los aeropuertos de salida y destino, indicando cuál de los dos estás buscando mediante los botones situados en la parte inferior (‘Departure Airport’ y ‘Destination’).
Hay cuatro formas de obtener la cobertura de nubes para que Ground Environment Professional pueda elegir las texturas más apropiadas para el vuelo.
1. Puedes importar un plan de vuelo estándar de Flight Simulator (‘Import Flight Simulator Flight Plan’). 2. Puedes utilizar la información de los aeropuertos de partida y destino (‘Use data from Departure and Destination airports’). 3. Puedes seleccionar manualmente uno de los cinco tipos de cobertura de nubes (‘Select Cloud Cover Required’). 4. Puedes pegar o teclear un METAR válido para que GE Pro lo procese (‘Enter a METAR String’).
1. Importar un plan de vuelo de Flight Simulator.
Si has seleccionado la primera opción, al pulsar sobre la marca de validación te aparecerá una pantalla como ésta.

Los planes de vuelo disponibles aparecerán en la lista superior. Para seleccionar un plan de vuelo para procesarlo sólo hay que hacer doble-click en él, y Ground Environment Professional extraerá las condiciones de las nubes para cada punto de la ruta.

Una vez finalizado el proceso se mostrará en la pantalla el valor medio de la cobertura de nubes. Podrás ver los datos para cada punto, incluyendo su nombre, tipo, coordenadas y aerovía utilizada para llegar a él. Por último se indicará el estado de las nubes en ese punto.

2. Utilizar la información de los aeropuertos de partida y destino.
Si seleccionas la segunda opción la pantalla que verás será como ésta.
En esta pantalla se muestran los METAR de ambos aeropuertos y un valor medio de cobertura de nubes.
3. Seleccionar manualmente las nubes deseadas.
Con la tercera opción aparece esta pantalla.
Solo debes seleccionar el tipo de nubes que quieres y pulsar en la marca de validación.
4. Introducir un METAR.
Si seleccionas la última opción se te mostrará esta pantalla.

Pega o teclea una cadena METAR válida en la caja de texto y pulsa el botón ‘Accept’. De esta forma Ground Environment Professional procesará el METAR y mostrará el valor medio de nubes en la parte inferior.
Pulsando sobre la X en cualquiera de estas pantallas volverás a la ventana en la que se elige el método de selección de nubes.
Si aceptas cualquiera de los Ground Environment Professional te dará la opción de instalar las texturas antes de ejecutar Flight Simulator. Puedes decidir si quieres ejecutar el simulador al final del proceso, lo cual te deja margen para cambiar de opinión en cualquier momento. Una vez ejecutado Flight Simulator, Ground Environment Professional se minimizará a la barra de tareas.
Buscador meteorológico
Otra gran innovación para los entusiastas de Flight Simulator es el hecho de poder elegir la méteo a través de Ground Environment Professional. Para encontrar el tiempo que quieras, pulsa el botón 'Wx Finder' para mostrar esta ventana.

Puedes buscar cualquier condición meteorológica seleccionándola entre las cajas y casillas de la pantalla. Cada vez que cambias tu selección la lista situada debajo filtra los resultados para ofrecerte los que se ajustan a tus deseos.
Cuando termines, puedes cerrar la ventana pulsando sobre la X. Si quieres utilizar la información meteorológica que has encontrado, entonces selecciona aeropuerto de salida o destino (‘Departure airport’ / ‘Destination airport’) y haz doble-click sobre el METAR elegido (también puedes seleccionarlo y pulsar en la marca de verificación), de esa forma volverás a la Pantalla de control de la meteorología, donde se mostrará el METAR decodificado para el aeropuerto seleccionado, además de alguna otra información sobre el aeropuerto.
3.3. Configuración
Esta pantalla te permite controlar varias opciones a través de Ground Environment Professional.

Como puedes ver hay seis opciones en esta pantalla con textos explicativos de cada una de ellas. Vamos a entrar más en detalle con cada una de las opciones.
1. Inhibit FS Splash (Desactivar la pantalla inicial de FS)
Ground Environment Professional incluye 5 pantallas de inicio de FS que informan al usuario de cuál es la condición de nubes que representan las texturas instaladas en ese momento. La imagen correspondiente se copia en el simulador cada vez que instalas un conjunto de texturas, informando por tanto, al abrir y cerrar FS, de la condición de nubes en que están basadas las texturas instaladas. Si esta casilla está desmarcada, significa que quieres utilizar la pantalla inicial de Ground Environment Professional. Si quieres utilizar la pantalla inicial por defecto (o una propia), entonces debes seleccionar esta casilla para desactivar el uso de la pantalla inicial propia Ground Environment Professional. Al marcar la casilla Ground Environment Professional copiará en el simulador la pantalla por defecto o, si tenías seleccionada una propia, copiará esa puesto que la había guardado durante el proceso de copia de seguridad inicial.
2. FastExit Enabled (Activar salida rápida)
Al cerrar Ground Environment Professional, se detecta cuál fue el último conjunto de texturas instalado y, si no es el conjunto por defecto aparecerá una ventana indicando la condición de nubes correspondiente al conjunto de texturas instalado. Si no quieres que se vuelva a mostrar esa ventana puedes seleccionar la casilla que aparece en la misma antes de cerrarla, de esa forma no volverá a aparecer. La selección que hagas será almacenada para mostrarla en esta pantalla. Puedes hacer que vuelva a aparecer la ventana desactivando esta casilla, o hacer que no aparezca más activándola.
3. Use tropical dawn/dusk blending (Utilizar la mezcla tropical de colores para amanecer/atardecer)

Ground Environment Professional instala por defecto unas texturas tropicales de día, lo cuál te ofrece un aspecto más real en las zonas tropicales, incluyendo el área de Miami. Durante el cambio del día a la noche, Flight Simulator cambia las texturas diurnas por las nocturnas. Esto puede causar problemas con el autogen, ya que las texturas nocturnas se basan en otras no específicamente tropicales. Si realizas un vuelo durante el atardecer, el amanecer o la noche probablemente preferirás tener el autogen correctamente configurado para las texturas nocturnas en las zonas tropicales. Si marcas esta casilla se instalarán las texturas adecuadas para que el autogen funcione correctamente el amanecer, el atardecer y la noche. La marca actúa como interruptor y copiará los ficheros adecuados en pocos segundos, consiguiendo una total flexibilidad en la forma de mostrar las texturas en regiones tropicales.
4. Use Customized Halo (Utilizar halo personalizado)
Ground Environment Professional incluye un fichero para el halo personalizado. Este fichero afecta a la forma en que se muestra el brillo de las luces del avión y las pistas del aeropuerto. Este halo personalizado ofrece una alternativa al que Microsoft ofrece por defecto. Marcando esta casilla se copiará el halo personalizado en el Flight Simulator, y quitándola se copiará el fichero por defecto.
5. Use Dutch rural textures (Utilizar texturas rurales holandesas)
Ground Environment Professional ofrece unas texturas personalizadas que reflejan fielmente el aspecto de las áreas rurales de Holanda, tanto de día como de noche. Aunque están diseñadas para ser utilizadas en el área holandesa, también se mostrarán en otras zonas de Europa, ofreciendo una interesante alternativa al conjunto de texturas europeas que incluye Ground Environment Professional. Como usuario puedes decidir qué texturas utilizar, teniendo así un control total sobre la forma es que se muestran las zonas rurales de Europa. Marcando esta casilla se instalarán las texturas holandesas, quitando la marca se instalarán las texturas estándar que Ground Environment Professional incluye para estas zonas rurales.
6. This PC is a WideClient (Este PC utiliza WideClient)
Otro servicio que Ground Environment Professional se enorgullece de ofrecer es el soporte para usuarios de WideFS. Si instalas Ground Environment Professional en un PC WideClient deberías marcar esta casilla. Esto produce varios efectos en el funcionamiento de Ground Environment Professional. En primer lugar Ground Environment Professional no intentará ejecutar Flight Simulator tras la instalación, simplemente indicará que el proceso de instalación de las texturas ha finalizado y que puedes ejecutar Flight Simulator. Si tienes instalado Active Sky en el WideClient, entonces Active Sky se ejecutará de forma normal para recabar la información meteorológica. Si has realizado la instalación de Ground Environment Professional como WideClient se indicará en la pantalla de Estado del Sistema. Si has indicado por error que Ground Professional está instalado en WideClient simplemente quita la marca de esta casilla y el funcionamiento volverá a ser el normal.

3.4. Instalación básica
La pantalla de instalación básica de Ground Environment es la misma que la pantalla principal de la versión 1.0, que permite seleccionar qué elementos de Ground Environment quieres instalar en Flight Simulator.
En esta pantalla hay una lista, una imagen, un texto y cuatro botones.
1. La lista contiene las opciones de instalación desde las Texturas de Ground Environment (Día), hasta la Areas Industriales de Ultimate Terrain Europe. En este apartado se pueden seleccionar varias opciones.
2. La imagen contiene una previsualización de la opción elegida en la lista.
3. El texto muestra una descripción de la opción elegida en la lista.
4 El primer botón 'Save & Install' (‘Guardar e instalar’) hará que se instalen en Flight Simulator las opciones seleccionadas en la lista.
5. El Segundo botón 'Backup' (‘Copia de seguridad’) creará copias de seguridad de las texturas de FS. Al ejecutar Ground Environment Professional automáticamente se creará una primera copia de seguridad de las texturas de FS. Puedes crear tantas copias como quieras, cada una de ellas se identificará con la fecha y la hora en que fuero creadas.
6. El tercer botón 'Restore Backup' (‘Recuperar copia de seguridad’) permite seleccionar una de las copias para recuperarla y volver a instalar las texturas en Flight Simulator. Al pulsar este botón aparecerá una lista desde la que podrás seleccionar la copia que deseas recuperar.

Para recuperar una copia solo es necesario seleccionarla en la lista y pulsar el botón con la marca de verificación. Para recuperar el estado que tenía FS antes de instalar Ground Environment Professional selecciona la primera copia.
7. El cuarto botón ‘Update’ (‘Actualizar’) conectará con el servidor web de Ground Environment para comprobar si hay alguna actualización disponible.
3.5. Enlaces
En la Pantalla de Enlaces de Ground Environment encontrarás enlaces a nuevos productos y foros de ayuda.

Pasando el puntero por encima de cualquiera de los enlaces de la lista de la izquierda, verás una imagen de la página web y una descripción completa de la misma (en inglés).
Pulsando sobre uno de los enlaces se ejecutará tu navegador para abrir la página seleccionada.
4. Configuración de suelo
4.1. Conjuntos de texturas de suelo
Esta pantalla es la que utilizarán la mayoría de usuarios para crear sus propios conjuntos de texturas para Flight Simulator. Esta es la pantalla que te mostrará el programa si pulsas sobre el botón ‘Ground Color’ en la pantalla principal
Desde esta pantalla podrás generar automáticamente todos los conjuntos de texturas que quieras, dependiendo de la selección que hagas en la pantalla Selección de Conjuntos de Texturas (‘Select Texture Sets screen’). Para crear estos conjuntos pulsa el botón ‘Create’ y aparecerá la siguiente pantalla:

Aquí podrás seleccionar par qué condiciones de nubes quieres que Ground Environment genera las texturas. Al lado de cada condición puedes teclear el número de conjuntos que quieres crear para cada una. Pulsa sobre el botón de validación y el programa generará las texturas. Ten en cuenta que cada conjunto tarda aproximadamente unos 20 minutos y ocupa unos 100 Mb de espacio en disco.
También puedes borrar las texturas que quieras con el botón ‘Delete’. Si lo que quieres simplemente es liberar espacio en el disco duro pero guardar la configuración por si las quieres utilizar más adelante usa el botón ‘Deactivate’ de forma que las texturas se borrarán pero sus datos permanecerán registrados en la base de datos. Después podrás volver a activarlas cuando quieras con el botón ‘Activate’. En ese caso Ground Environment Professional creará de Nuevo las texturas a partir de la configuración que había guardado. En cualquier caso el programa puede manejar varios conjuntos de texturas. Selecciona las que quieras activar o desactivar mientras pulsas la tecla ‘Cortrol’ de tu teclado, después pulsa sobre el botón correspondiente a lo que quieres hacer y te aparecerá una pantalla de confirmación:

Elimina la marca al lado de aquellas texturas que no quieras procesar y pulsa el botón de validación para continuar con las seleccionadas o pulsa sobre el botón con la cruz para cancelar la tarea.
Si lo que quieres es instalar una de las texturas selecciónala y pulsa el botón ‘Install’, después Ground Environment te preguntará si quieres iniciar Flight Simulator.
A la izquierda de la pantalla aparecen tres botones:
1. Back – Te devolverá a la pantalla principal del programa
2. Manage Sets – Volverá a mostrarte esta pantalla
3. Colorize – Te mostrará la pantalla de coloreado donde podrás crear configuraciones más avanzadas para tus texturas. Estas configuraciones se guardan sin activarlas para no ocupar espacio en el disco, de forma que puedas activarlas posteriormente a tu gusto.
4.2. Colorear la tierra
La pantalla Ground Colorize sirve para dar color a las texturas de Ground Environment Professional utilizando las más avanzadas técnicas.
Inicialmente se muestran en pantalla dos imágenes. La de la izquierda se utiliza como control y la de la derecha para comprobar los resultados que producen los cambios en la configuración de color.
Hay seis controles en esta pantalla:

1. El primero es de la saturación, que incrementará o decrementará el nivel de color de cada píxel.
2. El segundo es para aumentar o disminuir los tonos rojos de la imagen.
3. El tercero es para aumentar o disminuir los tonos verdes de la imagen.
4. El cuarto es para aumentar o disminuir los tonos azules de la imagen.
5. El quinto es para aumentar o disminuir el nivel de brillo de la imagen.
6. El sexto es para aumentar o disminuir el nivel de contraste de la imagen.
Hay cinco opciones debajo de los controles que te permiten elegir a qué condiciones de nubes quieres asociar la configuración de colores seleccionada..
El botón ‘Accept’ se usa para guardar la configuración actual en la base de datos. Esta configuración aparecerá en la pantalla ‘Manage Texture Sets’ pero no se activará (no se crearán las texturas correspondientes) hasta que lo hagas en esa otra pantalla. De esta forma resulta fácil crear distintas configuraciones sin tener que crear todo el conjunto de texturas cada vez. Después de pulsar el botón ‘Accept’ aparecerá la siguiente pantalla:
Aquí debes escribir el nombre elegido para esta configuración de color y una breve descripción de la misma. (máx 255 caracteres), después pulsa sobre el botón de validación para guardar los datos.
En la pantalla ‘Load Image’ podrás elegir cualquier textura de Ground Environment para mostrarla en la configuración de colores, de esta forma podrás previsualizar cómo afectan los cambios de color a las diferentes texturas (ciudades, bosques, desiertos…). Al pulsar sobre el botón correspondiente verás esta pantalla:

Selecciona la estación y el tipo de textura y pulsa el botón de validación, esto te volverá a mostrar la pantalla de configuración de colores pero las imágenes mostradas se corresponderán con la selección que acabas de hacer. De esta forma puedes mantener una configuración coherente para las distintas texturas.
El botón ‘Randomize’ selecciona aleatoriamente una configuración de color basándose en la condición de nubes que hayas seleccionado. Puedes usar el botón ‘Randomize’ las veces que quieras y, cuando encuentres una configuración que te gusta, guardarla en la base de datos o realizar pequeños ajustes con los controles antes de aceptarla.
5. Configuración de cielo
5.1. Conjuntos de texturas de cielo
Si tienes Flight Environment, instala sus texturas antes de ejecutar GE Pro. En posteriores versiones del programa intentaremos integrar esta función de forma más sencilla. Si te gusta tu actual configuración de FE, GE PRO hará cambios únicamente en las texturas del cielo, y no modificará el agua o las nubes.
La pantalla de configuración de texturas de cielo es la que utilizarán la mayoría de usuarios para crear sus propios conjuntos de texturas para Flight Simulator. Esta es la pantalla que te mostrará el programa si pulsas sobre el botón ‘Sky Color’ en la pantalla principal.

Desde esta pantalla podrás generar automáticamente todos los conjuntos de texturas que quieras, dependiendo de la selección que hagas en la pantalla Selección de Conjuntos de Texturas (‘Select Texture Sets screen’). Para crear estos conjuntos pulsa el botón ‘Create’ y aparecerá la siguiente pantalla:
Aquí podrás seleccionar para qué condiciones de nubes quieres que Ground Environment genere las texturas y a partir de cuál de los conjuntos básicos de texturas de cielo quieres crearlas. Al lado de cada condición puedes teclear el número de conjuntos que quieres crear para cada una. Pulsa sobre el botón de validación y el programa generará las texturas. Cada

conjunto tardará aproximadamente unos 20 segundos o menos en crearse, como ves las texturas de cielo se generan bastante rápido ya que el tamaño de los ficheros y el número de ficheros a procesar es mucho menor que en el caso de las texturas de suelo. Ten en cuenta que el fichero correspondiente al cielo cubierto (Overcast) es independiente de los demás, y es el único que puede utilizarse para generar texturas para ese tipo de nubes.
También puedes borrar las texturas que quieras con el botón ‘Delete’. Si lo que quieres simplemente es liberar espacio en el disco duro pero guardar la configuración por si las quieres utilizar más adelante usa el botón ‘Deactivate’ de forma que las texturas se borrarán pero sus datos permanecerán registrados en la base de datos. Después podrás volver a activarlas cuando quieras con el botón ‘Activate’. En ese caso Ground Environment Professional creará de nuevo las texturas a partir de la configuración que había guardado. En cualquier caso el programa puede manejar varios conjuntos de texturas. Selecciona las que quieras activar o desactivar mientras pulsas la tecla ‘Cortrol’ de tu teclado, después pulsa sobre el botón correspondiente a lo que quieres hacer y te aparecerá una pantalla de confirmación:
Elimina la marca al lado de aquellas texturas que no quieras procesar y pulsa el botón de validación para continuar con las seleccionadas o pulsa sobre el botón con la cruz para cancelar la tarea.
Si lo que quieres es instalar una de las texturas selecciónala y pulsa el botón ‘Install’, después Ground Environment te preguntará si quieres iniciar Flight Simulator.
A la izquierda de la pantalla aparecen tres botones:
1. Back – Te devolverá a la pantalla principal del programa
2. Manage Sets – Volverá a mostrarte esta pantalla
3. Colorize – Te mostrará la pantalla de coloreado donde podrás crear configuraciones más avanzadas para tus texturas. Estas configuraciones se guardan sin activarlas para no ocupar espacio en el disco, de forma que puedas activarlas posteriormente a tu gusto.

5.2. Colorear el cielo
En esta pantalla podemos dar color a las texturas de cielo del Ground Environment Professional.
En la ventana puedes ver dos imágenes. La de la izquierda se utiliza como referencia y en la de la derecha puedes ver las variaciones que se producen a medida que realizas cambios en la configuración.
Hay seis controles deslizantes en esta pantalla:
1. El primero es de la saturación, que incrementará o decrementará el nivel de color de cada píxel.
2. El segundo es para aumentar o disminuir los tonos rojos de la imagen.
3. El tercero es para aumentar o disminuir los tonos verdes de la imagen.
4. El cuarto es para aumentar o disminuir los tonos azules de la imagen.
5. El quinto es para aumentar o disminuir el nivel de brillo de la imagen.
6. El sexto es para aumentar o disminuir el nivel de contraste de la imagen.
En la imagen de la izquierda puedes seleccionar qué parte del cielo deseas colorear, ya que hay unos diez parámetros diferentes que se pueden configurar en las texturas de cielo, y cada grupo de pixels tiene una función diferente. Esta es la lista de funciones particulares que tienen determinados pixels (los números del 1 al 32 identifican la posición del píxel –de izquierda a derecha- dentro de una fila):

Fila superior: 1. Sombras oscuras del suelo o del avión. 2. Sombras claras del suelo o del avión. 3. Sombras oscuras de las nubes. 4. Sombras claras de las nubes. 5. Sombras oscuras del agua. 6 al 31. Color del agua. 32. Sombras claras del agua.
Filas de la 2 a la 30 (ambas inclusive): 1 al 32. Color del cielo.
Fila 31 1 al 32. Color de la parte superior del horizonte.
Fila 32 1 al 32. Color de la parte inferior del horizonte.
Cada uno de los pixels es configurable y seleccionable individualmente (al pasar el ratón por encima de un pixel determinado el program te echa una mano diciéndote a qué zona pertenece). También aparece un texto sobre la imagen de la izquierda que te indica qué pixel estás configurando.
Hay cinco opciones debajo de los controles que te permiten elegir a qué condiciones de nubes quieres asociar la configuración de colores seleccionada..
El botón ‘Accept’ se usa para guardar la configuración actual en la base de datos. Esta configuración aparecerá en la pantalla ‘Manage Texture Sets’ pero no se activará (no se crearán las texturas correspondientes) hasta que lo hagas en esa otra pantalla. De esta forma resulta fácil crear distintas configuraciones sin tener que crear todo el conjunto de texturas cada vez. Después de pulsar el botón ‘Accept’ aparecerá la siguiente pantalla:
Aquí debes escribir el nombre elegido para esta configuración de color y una breve descripción de la misma. (máx 255 caracteres), después pulsa sobre el botón de validación para guardar los datos.

En la pantalla ‘Load Image’ podrás elegir cualquier textura de Ground Environment para mostrarla en la configuración de colores, de esta forma podrás previsualizar cómo afectan los cambios de color a las diferentes texturas (ciudades, bosques, desiertos…). Al pulsar sobre el botón correspondiente verás esta pantalla:
Selecciona el conjunto de texturas base que se utilizará como plantilla para tu conjunto personalizado de texturas y pulsa sobre la marca de validación. De esta forma volverás a la pantalla de coloreado y la textura seleccionada como plantilla se mostrará en las dos imagines de control.
El botón ‘Randomize’ selecciona aleatoriamente una configuración de color basándose en la condición de nubes que hayas seleccionado. Puedes usar el botón ‘Randomize’ las veces que quieras y, cuando encuentres una configuración que te gusta, guardarla en la base de datos o realizar pequeños ajustes con los controles antes de aceptarla. Este botón afecta solo al pixel concreto que estás configurando.

6. Configuración nocturna
6.1. Conjuntos de texturas nocturnas
Desde esta pantalla se gestionan los diferentes conjuntos de texturas para su uso con Flight Simulator. Además, es la ventana que se muestra al pulsar sobre el botón ‘Night Color’ de la pantalla principal.
Puedes borrar los conjuntos de texturas que ya no necesites mediante el botón ‘Delete’. Si lo quieres es borrar las texturas para liberar espacio en disco, pero guardar la configuración por si quieres volver a utilizarlas más adelante, utiliza el botón ‘Deactivate’. Puedes volver a usarlas mediante el botón ‘Activate’. Ground Environment Professional creará otra vez las texturas utilizando la configuración guardada. Este proceso tardará entre 3 y 5 minutos por conjunto. En cualquier caso Ground Environment puede gestionar varios conjuntos de texturas al mismo tiempo. Sólo tienes que seleccionar los conjuntos que quieras utilizar pulsando sobre ellos con el cursor mientas mantienes presionada la tecla ‘Ctrl’ del teclado. Una vez seleccionados pulsa sobre el botón que quieras utilizar y verás una ventana en la que se mostrarán las texturas seleccionadas y sobre las que se va a aplicar la acción que has elegido.

Todavía puedes quitar la marca que puedes ver al lado de cualquier textura que hayas incluido en la selección pero sobre la que no quieras aplicar la acción. Después pulsa sobre la marca de validación para iniciar el proceso o sobre la X para cancelarlo.
Si quieres instalar cualquiera de los conjuntos mostrados en esta ventana pulsa sobre el botón ‘Install’. Después Ground Environment Professional te preguntará si quieres ejecutar Flight Simulator.
En la parte izquierda de la ventana hay tres botones:
1. Atrás (Back) - Vuelve a la pantalla principal
2. Gestionar conjuntos (Manage Sets) – Muestra de nuevo esta ventana
3. Colorear (Colorize) – Te llevará a la pantalla de coloreado donde puedes especificar detalles avanzados de la configuración de las texturas. Estas configuraciones se guardan sin activar, de forma que puedas activarlas más adelante cuando lo desees.

6.2. Colorear la noche
Esta pantalla se utiliza para configurar los conjuntos de texturas nocturnas.
Inicialmente se muestran dos imágenes. La de la izquierda se utiliza como patrón y la de la derecha para ir comprobando el resultado del cambio de configuración.
Hay seis controles, cada uno de ellos con una función distinta.
1. El primero corresponde a la saturación, que incrementará o decrementará el nivel de color de cada pixel. (Saturation) 2. El segundo controla los tonos rojos. (Red) 3. El tercero controla los tonos verdes. (Green) 4. El cuarto controla los tonos azules. (Blue) 5. El quinto incrementa o decrementa el brillo de la imagen. (Brightness) 6. El sexton afecta al nivel de contraste. (Contrast)
Debajo de estos controles hay cuatro opciones para seleccionar un tono de color con el que empezar a trabajar. Por defecto no hay seleccionado ninguno.
El botón ‘Accept’ se usa para guardar la configuración en la base de datos, pero no para activarla (no se crearán las texturas. De esta forma puedes guardar distintas configuraciones sin tener que crear las texturas cada vez. Al pulsar el botón ’Accept’ se muestra la siguiente ventana.

Aquí puedes escribir un título y una descripción para la configuración que vas a guardar (máximo 255 caracteres).
Pulsando el botón ‘Load Image’ podrás elegir la imagen que quieres que se muestre en los dos cuadros superiores. De esa forma puedes comprobar los efectos que tiene la configuración elegida en distintos ambientes y tipos de terreno.
El botón ‘Randomize’ seleccionará una configuración al azar. Puedes pulsarlo las veces que quieras y, cuando encuentres una configuración que te guste, puedes guardarla en la base de datos o realizar pequeños ajustes manualmente antes de aceptarla.

7. Créditos
7.1. Acerca de Ground Environment Professional
La pantalla ‘Acerca de’ (About Ground Environment) mostrará el número de versión que tienes instalada, y el nombre y el número de orden del usuario para el que está registrada la copia.

7.2. Créditos Desarrolladores: Peter Wilding Anthony Vos Carl Hackman
Probadores: Reed Stough Jay Gardner Ken Strohm David Wilson-Okamura Jan Tillung Feng Zhu Kosta Alastair Monk Augusto Morosini Harry Neary Jim Keir Jose Manuel Barruezo Jose Luis Galvan Jim Skorna Tony Pick Siggi Palma Rune Brauten Iain Smith Zane Gard Joe Ellwood Arjen van Groos Pierre Antoine Giustiniani François Camirand Michael Campbell Phil Jeff Bill Honcoop Neil Robinson Nick Anzelino
Archivo de ayuda: Carl Hackman
Archivo de ayuda (traducción): Javi Zurrón (AHS9757)
Para todos los amigos de AirHispania
Agradecimientos: A Damian Clark por su ayuda en muchas de las nuevas características de esta version de Ground Environment Professional, como la integración de Active Sky 6 y la compatibilidad con WideFS.